Sony Fernsehen User Manual

Fernsehen
Erste Schritte [1]
• Verwenden der Hilfe [2]
• Verwenden der Fernbedienung [3]
• Suche mittels Sprachfunktion [4]
• Regelmäßiges Aktualisieren des Fernsehgeräts [5]
• Vorstellung: Android TV™ [6]
• Anzeigen des Bildes auf einem kleinen Bildschirm [7]
• Installieren von Apps aus dem Google Play Store [8]
• Verschieben von Apps auf ein USB-Speichergerät [9]
• Internet-Medien betrachten [10]
• Sichere Apps und Video-Streaming-Dienste verwenden (Sicherheit &
Einschränkungen) [11]
• Grundlegende Bedienung [12]
• Home-Menü [13]
• Verwenden der TV-Menüleiste [14]
• Verwenden der “Content Bar” (DISCOVER) [15]
• So verwenden Sie das Aktionsmenü [16]
• Auswählen der Eingänge [17]
• So leuchtet die Beleuchtungs-LED [18]
• Barrierefreiheit [19]
• Support-Site [20]
Fernsehen [21]
• Fernsehsendungen sehen [22]
• Verwenden des Programmführers [23]
• Konfigurieren der Kanaleinstellungen [24]
• Empfangen digitaler Sendungen [25]
• Empfangen von Satellitensendungen (nur Modelle, die mit Satellitenempfang kompatibel
sind) [26]
• Sortieren von Kanälen oder Bearbeiten der Senderliste [27]
• Verwenden interaktiver Senderdienste [28]
• Erläuterung der Symbole der Informationsbanner [29]

• Betrachten von Fernsehsendungen mittels YouView (nur U.K.-Modelle) [30]
• 3D sehen (nur 3D-Modelle) [31]
• Erläuterung der Grundlagen des 3D-Fernsehens (nur 3D-Modelle) [32]
• Vorbereiten Ihrer 3D-Brille (nur 3D-Modelle) [33]
• Fernsehen in 3D (nur 3D-Modelle) [34]
Fernsehsendungen aufzeichnen [35]
• Aufnehmen auf einem USB-HDD-Gerät (nur Modelle mit USB-HDD-
Aufnahme) [36]
• USB-HDD-Gerät registrieren (nur Modelle mit USB-HDD-Aufnahme) [37]
• Ein-Tasten-Aufnahme (nur Modelle mit USB-HDD-Aufnahme) [38]
• Timer-Aufnahme (nur Modelle mit USB-HDD-Aufnahme) [39]
• Informationen über die Verwendung eines USB-HDD-Geräts für die Aufnahme (nur
Modelle mit USB-HDD-Aufnahme) [40]
• Aufgezeichnete Inhalte betrachten/löschen (nur Modelle mit USB-HDD-
Aufnahme) [41]
• Die Symbole verstehen, die in der Liste der aufgenommenen Titel erscheinen
(nur Modelle mit USB-HDD-Aufnahme) [42]
Verwenden des Fernsehgeräts zusammen mit anderen Geräten [43]
• USB-Geräte [44]
• Wiedergeben von Inhalten, die auf einem USB-Gerät gespeichert sind [45]
• Informationen über USB-Geräte, die zum Speichern von Fotos und Musik verwendet
werden [46]
• Unterstützte Dateien und Formate [47]
• Fotos [48]
• Musik [49]
• Videos [50]
• Audio-Samplingraten (bei Videos) [51]
• Externe Untertitel [52]
• Blu-ray- und DVD-Player [53]
• Anschließen eines Blu-ray- oder DVD-Players [54]
• Betrachten von Blu-rays und DVDs [55]
• Set-Top-Box (Kabel/Satellit) [56]
• Anschließen einer Set-Top-Box (Kabel/Satellit) [57]
• Set-Top-Box (Kabel/Satellit) mit IR Blaster (nur IR-Blaster-kompatible Modelle) [58]
• Anschließen eines IR Blaster (nur IR Blaster-kompatible Modelle) [59]

• Einrichten des IR Blaster zur Steuerung der Set-Top-Box (Kabel/Satellit) (nur IR-Blaster-
kompatible Modelle) [60]
• Smartphones und Tablets [61]
• Inhalte von Ihrem Mobilgerät auf dem Fernsehgerät betrachten mit Google Cast [62]
• Darstellen des Bildschirms eines mobilen Geräts auf dem Fernsehgerät mithilfe der
Screen-Mirroring-Funktion [63]
• Computer, Kameras und Camcorder [64]
• Anschließen eines Computers und Betrachten der gespeicherten Inhalte [65]
• Anschließen einer Kamera oder eines Camcorders und Betrachten der
gespeicherten Inhalte [66]
• Technische Daten für das Videosignal des Computers [67]
• Audiosystem [68]
• Ausgabe von Audio über ein Audiosystem [69]
• Anschließen eines Audiosystems [70]
• Einstellen eines Audiosystems [71]
• Bluetooth-Geräte [72]
• Anschließen eines Bluetooth-Geräts [73]
• Anpassen der AV Sync-Einstellung [74]
• Unterstützte Bluetooth-Profile [75]
• Drahtloser Subwoofer von Sony (optional) (nur vom drahtlosen Subwoofer
von Sony unterstützte Modelle) [76]
• Anschließen eines drahtlosen Subwoofers (optional) [77]
• Vornehmen der Subwoofer-Einstellungen (optional) [78]
• BRAVIA Sync-kompatible Geräte [79]
• BRAVIA Sync Überblick [80]
• Verwenden der Leistungsmerkmale von BRAVIA Sync-kompatiblen Geräten [81]
• Vornehmen der BRAVIA Sync Einstellungen [82]
• Bilder auf kompatiblen Geräten in 4K-Auflösung betrachten (nur 4K-Modelle)
[83]
• Bilder betrachten in 4K-Auflösung (nur 4K-Modelle) [84]
• Einstellungen zum Betrachten von Bildern mit 4K-Auflösung mit höherer Qualität
(nur 4K-Modelle) [85]
Anschließen an ein Netzwerk [86]
• Herstellen der Verbindung mit einem Netzwerk über ein LAN-Kabel [87]
• Herstellen der Verbindung mit einem Netzwerk über eine drahtlose

Verbindung [88]
• Verwenden von Wi-Fi zum Verbinden Ihres Fernsehgeräts mit dem
Internet/Netzwerk [89]
• Verwenden von Wi-Fi Direct zum Verbinden mit Ihrem Fernsehgerät (kein drahtloser
Router erforderlich) [90]
• Leistungsmerkmale des Heimnetzwerks [91]
• Vornehmen der Einstellungen für das Heimnetzwerk [92]
• Wiedergabe von Inhalten von einem Computer [93]
• Wiedergabe von Inhalten von einem Medienserver [94]
Einstellungen [95]
• Konfigurieren des Fernsehgeräts [96]
• [Fernsehen] [97]
• [Anzeige und Ton] [98]
• [Netzwerk & Internet] [99]
• [Konten & Anmeldung] [100]
• [Apps] [101]
• [Geräteeinstellungen] [102]
• [Fernbedienungen & Zubehör] [103]
• [Paneleinstellungen (Experte)] (nur Modelle mit OLED-Panel) [104]
• Einstellen eines Timers [105]
Problemlösungen [106]
• Hier beginnen [107]
• Selbstdiagnose [108]
• Software-Aktualisierungen [109]
• Falls ein kompletter Reset (Neustart) des Fernsehgeräts erforderlich ist [110]
• Häufig gestellte Fragen zur Fehlerbehebung [111]
• Bild (Qualität)/Bildschirm [112]
• Keine Farbe /Dunkles Bild/ Farbe ist nicht korrekt/Bild ist zu hell. [113]
• Verzerrtes Bild./Der Bildschirm flackert. [114]
• Bildgröße/Bildschirmformat/Breitbildmodus ändert sich automatisch. [115]
• Der Bildschirm wechselt plötzlich zu einem unbekannten Video, während Sie
fernsehen. [116]
• Es erscheinen Banner/Ticker am oberen oder unteren Bildrand. [117]
• Hochauflösende HDR-Bilder werden nicht angezeigt. [118]

• Es werden keine 3D-Bilder angezeigt. Der 3D-Effekt ist schwach. (nur 3D-Modelle)
[119]
• Beim Betrachten von 3D-Bildern erscheinen schwarze Balken auf beiden Seiten des
Bildschirms. (nur 3D-Modelle) [120]
• Sie können die 3D-Darstellung nicht abschalten, während 3D-Inhalte dargestellt
werden. (nur 3D-Modelle) [121]
• Es erscheint automatisch die Meldung [3D-Signal wurde erkannt.], sobald ein 3DSignal erkannt wird. (nur 3D-Modelle) [122]
• Es erscheint eine Meldung darüber, dass eine App um Erlaubnis fragt, auf eine
Funktion des Fernsehgeräts zugreifen zu dürfen. [123]
• Der Bildschirm wird nach einiger Zeit dunkler. (nur Modelle mit OLED-Panel) [124]
• Die Meldung [Panelaktualisierung wurde nicht abgeschlossen] wird angezeigt. (nur
Modelle mit OLED-Panel) [125]
• Sie machen sich wegen Bildrückständen Sorgen. (nur Modelle mit OLED-Panel)
[126]
• Auf dem Bildschirm wird eine weiße Linie angezeigt. (nur Modelle mit OLED-Panel)
[127]
• Die Panelaktualisierung wird nicht abgeschlossen. (nur Modelle mit OLED-Panel)
[128]
• Tastatur [129]
• Empfang von Sendungen [130]
• Prüfen Sie diese Dinge als erste, um Ihren Fernsehempfang herzustellen/zu
verbessern. [131]
• Es erscheint Pixelrauschen oder eine Fehlermeldung, und Sie können keine
Sendungen betrachten. [132]
• Es erscheinen Geister- oder Doppelbilder. [133]
• Auf dem Bildschirm erscheint Rauschen (Schnee) oder ein schwarzes Bild. [134]
• Es gibt ein Bild- oder Tonrauschen bei Betrachtung eines analogen Fernsehkanals.
[135]
• Einige Kanäle sind leer. [136]
• Schlechter Empfang oder schlechte Bildqualität bei digitalen Sendern. [137]
• Sie können keine digitalen Kanäle empfangen. [138]
• Es können nicht alle analogen Kanäle empfangen werden. [139]
• Sie können keine Satellitenkanäle empfangen. (Nur bei mit Satelliten kompatiblen
Modellen) [140]
• Einige digitale Kanäle fehlen. [141]

• Sie möchten Ihre Parabolantenne abstimmen. [142]
• Ton [143]
• Gutes Bild, aber kein Ton. [144]
• Rauschen im Tonsignal. [145]
• Kein Ton oder zu leiser Ton bei einem Heimkinosystem. [146]
• Verzerrter Ton. [147]
• Sie möchten Ton sowohl über Kopfhörer/Bluetooth-Audiogerät/Audiosystem als auch
über die Fernsehlautsprecher ausgeben. [148]
• Die Kopfhörerlautstärke/des Bluetooth-Audiogeräts kann nicht eingestellt werden.
[149]
• Sie haben Probleme mit einer Verzögerung zwischen Bild und Ton. [150]
• Netzwerk (Internet/Heimnetzwerk)/Apps [151]
• Das Fernsehgerät kann sich nicht mit dem Internet/Netzwerk verbinden. [152]
• Die Bild- und/oder Tonqualität von Streaming-Apps ist schlecht. [153]
• Ihr Fernsehgerät kann sich nicht mit dem Server verbinden. [154]
• Sie haben eine Verbindung zum Internet, jedoch nicht zu bestimmten Apps und
Diensten. [155]
• Fernbedienung/Zubehör [156]
• Die Fernbedienung funktioniert nicht. [157]
• Sie können die 3D-Aktivbrille nicht einschalten. (nur 3D-Modelle) [158]
• Die LED-Anzeige an der 3D-Aktivbrille blinkt. (nur 3D-Modelle) [159]
• Stromversorgung [160]
• Das Fernsehgerät schaltet sich automatisch aus. [161]
• Das Fernsehgerät schaltet sich automatisch ein. [162]
• Das Fernsehgerät wird sofort wieder ausgeschaltet, nachdem Sie es eingeschaltet
haben. (nur Modelle mit OLED-Panel) [163]
• Das Fernsehgerät lässt sich nicht einschalten. [164]
• Angeschlossene Geräte [165]
• Kein Bild von einem angeschlossenen Gerät. [166]
• Sie können ein angeschlossenes Gerät nicht im Home-Menü auswählen. [167]
• Bestimmte Sendungen von digitalen Signalquellen haben zu niedrige Auflösung.
[168]
• Das Öffnen von Fotos oder Ordnern mit Fotos dauert lange. [169]
• Sie können ein angeschlossenes BRAVIA Sync HDMI-Gerät nicht finden. [170]
• Die EXT.BOX MENU-Taste an der Fernbedienung funktioniert nicht. [171]
• Sie können die Set-Top-Box (Kabel/Satellit) nicht über die Fernbedienung und die

IR-Blaster-Funktion des Fernsehgeräts ausschalten. [172]
• Sie können keinen zweiten AV-Receiver bedienen. [173]
• Ein externes Gerät (wie eine Set-Top-Box oder ein AV-Receiver) lässt sich nicht via
IR Blaster bedienen. (Nur bei mit IR Blaster kompatiblen Modellen) [174]
• Einige Mediendateien auf dem USB-Gerät oder Server werden nicht dargestellt.
[175]
• Das Fernsehgerät setzt aus oder ein anderes Gerät funktioniert nicht. [176]
• Welche Art von Geräten können mit der Screen-Mirroring-Funktion verbunden
werden? [177]
• Das Fernsehgerät kann keine Verbindung zu einem Miracast-Gerät oder ScreenMirroring-kompatiblen Gerät herstellen. [178]
• Bild oder Ton setzen von Zeit zu Zeit aus. [179]
• Einige bezahlungspflichtige Inhalte können nicht wiedergegeben werden. [180]
• USB-HDD-Aufnahme (nur Modelle mit USB-HDD-Aufnahme) [181]
• Sie können ein USB-HDD-Gerät nicht verwenden. (Nur Modelle mit USB-HDDAufnahme) [182]
• Das USB-HDD-Gerät kann nicht registriert werden. (Nur Modelle mit USB-HDDAufnahme) [183]
• Es kann keine Aufnahme durchgeführt werden./Aufnahme fehlgeschlagen. (Nur
Modelle mit USB-HDD-Aufnahme) [184]
• Der aufgenommene Inhalt ist verschwunden. (Nur Modelle mit USB-HDDAufnahme) [185]
• Das USB-HDD-Gerät geht in Betrieb, obwohl es nicht eingeschaltet ist. (Nur Modelle
mit USB-HDD-Aufnahme) [186]
• LED [187]
• Die Beleuchtungs-LED leuchtet manchmal auf. [188]
• Sie möchten die Beleuchtungs-LED deaktivieren, damit sie nicht mehr leuchtet oder
blinkt. [189]
Index [190]
[1]
Erste Schritte
Verwenden der Hilfe

Verwenden der Fernbedienung
Suche mittels Sprachfunktion
Regelmäßiges Aktualisieren des Fernsehgeräts
Vorstellung: Android TV™
Grundlegende Bedienung
Barrierefreiheit
Support-Site
[2] Erste Schritte
Verwenden der Hilfe
Diese Hilfefunktion beschreibt die Bedienung dieses Fernsehgeräts. Sie können auch im
Einrichtungshandbuch nachschlagen für Beschreibungen der Installation, und in der
Referenzanleitung für Beschreibungen der Teile, die Technischen Daten und die
Wandmontage dieses Fernsehgeräts.
In dieser Hilfe können Sie die gewünschten Informationen lesen, um direkt nach ihnen zu
suchen. Zum Suchen wählen Sie oben auf dem Bildschirm.
Hilfefunktionen
Es gibt zwei verschiedene Hilfefunktionen für Ihr Fernsehgerät: die integrierte Hilfe und
die Online-Hilfe. Zum Anzeigen der Online-Hilfe muss Ihr Fernsehgerät mit dem Internet
verbunden sein. Verwenden Sie die Wechseltaste (A) oben auf dem Bildschirm, um
zwischen der integrierten Hilfe und der Online-Hilfe zu wechseln. Anhand des Titels oben
auf dem Bildschirm können Sie prüfen, welche Hilfe momentan angezeigt wird.
(A)
1
Stellen Sie mit dem Fernsehgerät eine Verbindung zum Internet her.
2
Wählen Sie (A), um die Hilfefunktion zu wechseln.
Hinweis
• Um die neuesten Funktionen nutzen zu können, die in der Hilfe beschrieben sind,
müssen Sie eventuell die Software des Fernsehgeräts aktualisieren. Näheres zur

Software-Aktualisierung finden Sie auf Seite Software-Aktualisierungen.
• Die Namen von Einstellungen in der Hilfe können von den auf dem Fernsehgerät
angezeigten Einstellungen abweichen, je nach Datum der Produkteinführung oder
Modell/Land/Region.
• Die Bilder und Abbildungen in der Hilfe können sich je nach dem Fernsehmodell
unterscheiden.
• Änderungen, die dem technischen Fortschritt dienen, bleiben vorbehalten.
Tipp
• Wenn Sie feststellen möchten, ob Ihr Fernsehgerät mit einer der in der Hilfe
beschriebenen Funktionen ausgestattet ist, schlagen Sie in einer gedruckten
Anleitung oder in einem Sony Produktkatalog nach.
• Diese Hilfe wurde für alle Regionen/Länder geschrieben. Einige in dieser Hilfe
enthaltenen Beschreibungen gelten in bestimmten Regionen und Ländern nicht.
Verwandte Themen
• Herstellen der Verbindung mit einem Netzwerk über ein LAN-Kabel
• Verwenden von Wi-Fi zum Verbinden Ihres Fernsehgeräts mit dem
Internet/Netzwerk
[3] Erste Schritte
Verwenden der Fernbedienung
Sie können viele Leistungsmerkmale des Fernsehgeräts mit den Tasten (Auf) /
(Ab) / (Links) / (Rechts) und (Eingabe) bedienen.
Die Form und die Tastenanordnung Ihrer Fernbedienung kann je nach Modell/Land
/Region unterschiedlich sein.
Die mitgelieferte Fernbedienung variiert je nach Modell. Für Beschreibungen der Tasten
auf der Fernbedienung beachten Sie bitte die Referenzanleitung.
1
Verwenden Sie die Tasten
auf die gewünschte Option zu „fokussieren“.
(Auf), (Ab), (Links) und (Rechts), um

2
Drücken Sie auf die Mitte der Taste (Eingabe), um die aktuell im Fokus
befindliche Option auszuwählen.
So schalten Sie wieder zum vorherigen Bildschirm zurück
Drücken Sie die Taste BACK.
Tipp
• Weitere Informationen finden Sie in den verwandten Themen unten oder in den
„Häufig gestellten Fragen“ auf der Sony-Support-Website.
Häufig gestellte Fragen zur Fehlerbehebung
Verwandte Themen
• Suche mittels Sprachfunktion
• Die Fernbedienung funktioniert nicht.
• Anschließen an ein Netzwerk
[4] Erste Schritte
Suche mittels Sprachfunktion
Fernbedienungsgeber, die sprachgesteuerte Suche unterstützen, besitzen eine -Taste
(Mikrofon) und ein integriertes Mikrofon. Indem Sie in das Mikrofon sprechen, können Sie
nach verschiedenen Inhalten suchen.

1
Drücken Sie die -Taste (Mikrofon).
Die LED an der Fernbedienung leuchtet.
2
Sprechen Sie in das Mikrofon.
Je nach Modell können Sprachbeispiele angezeigt werden.
Wenn Sie nicht mittels Sprachbefehlen suchen können
Registrieren Sie die Sprach-Fernbedienung mit der -Taste (Mikrofon) erneut am
Fernsehgerät, indem Sie die HOME-Taste drücken und [Einstellungen] —
[Fernbedienungen & Zubehör] — [Fernbedienung] auswählen.
Hinweis
• Für die Nutzung der sprachgesteuerten Suche ist eine Internet-Verbindung
erforderlich.
• Der Typ der Fernbedienung, die mit dem Fernsehgerät mitgeliefert wird, und ob eine
Fernbedienung mit einem eingebauten Mikrofon verfügbar ist, hängen vom Modell,
der Region bzw. vom Land ab. Bei einigen Modellen, Regionen bzw. Ländern ist
eine optionale Fernbedienung erhältlich.
[5] Erste Schritte
Regelmäßiges Aktualisieren des Fernsehgeräts
Das Fernsehgerät ruft im Standby-Modus Daten ab, wie Programmführer, oder lädt
Software herunter (wenn [Automatischer Software-Download] aktiviert ist). Damit Ihr
Fernsehgerät auf dem neuesten Stand bleibt, empfehlen wir, das Gerät normalerweise mit
der Netztaste auf der Fernbedienung oder am Gerät auszuschalten.
[6] Erste Schritte
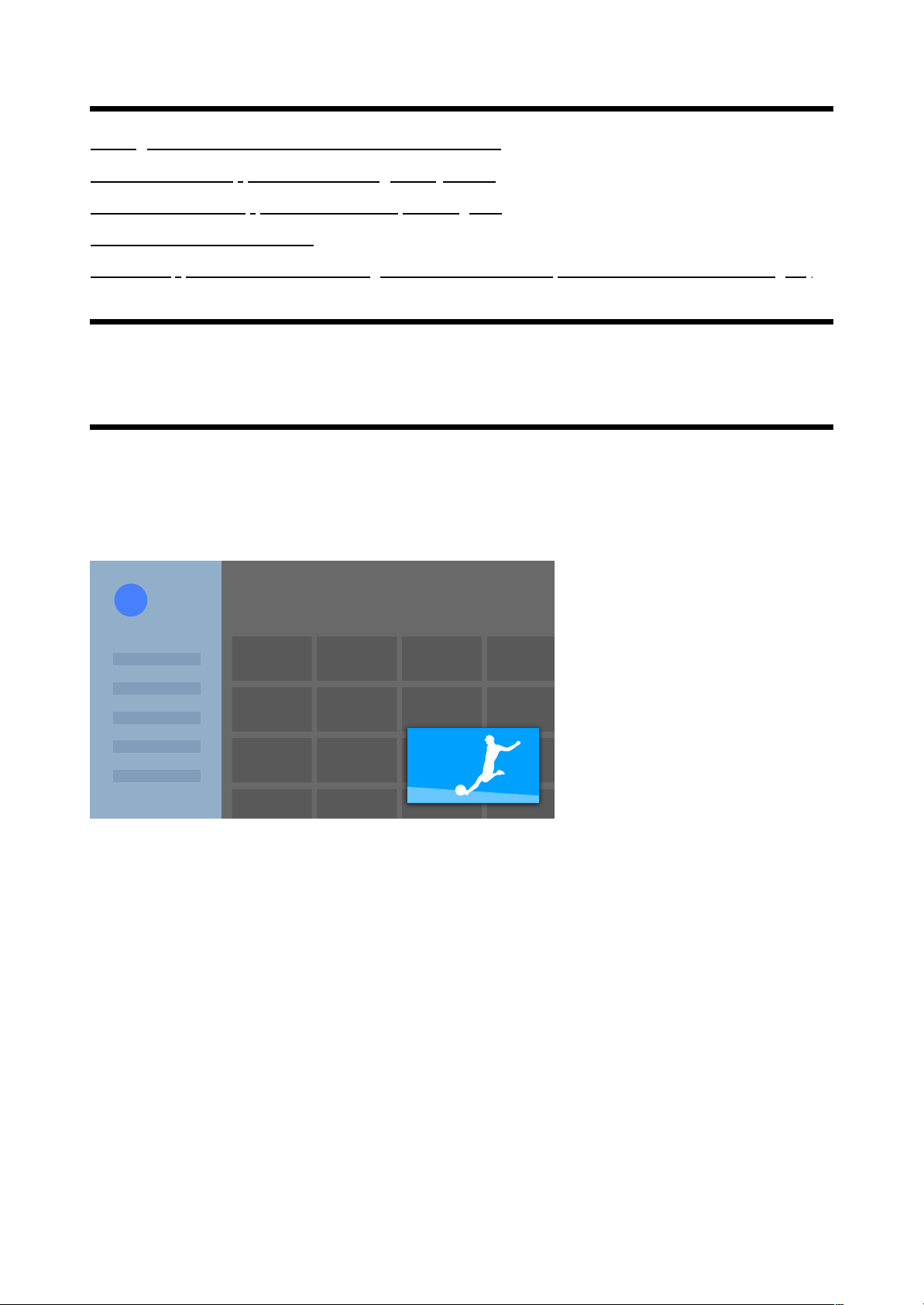
Vorstellung: Android TV™
Anzeigen des Bildes auf einem kleinen Bildschirm
Installieren von Apps aus dem Google Play Store
Verschieben von Apps auf ein USB-Speichergerät
Internet-Medien betrachten
Sichere Apps und Video-Streaming-Dienste verwenden (Sicherheit & Einschränkungen)
[7] Erste Schritte | Vorstellung: Android TV™
Anzeigen des Bildes auf einem kleinen Bildschirm
Sie können das Bild, das Sie betrachten (Fernsehsendungen oder Inhalte von an HDMI
angeschlossenen Geräten), auf einem kleinen Bildschirm in der Ecke anzeigen.
Die Position des kleinen Bildschirms hängt von Ihrem Fernsehermodell ab.
Anzeigen des Bildes als kleinen Bildschirm
1
Drücken Sie die Taste ACTION MENU, während Sie sich eine
Fernsehsendung oder Inhalte von einem HDMI-Gerät anschauen, und wählen
Sie [Bild-in-Bild] aus.
Das aktuelle Bild wird als kleiner Bildschirm in der Ecke angezeigt.
Hinweis
• Der kleine Bildschirm wird über der letzten verwendeten App angezeigt. Die
angezeigte App kann jedoch aufgrund bestimmter Umstände abweichen.
• Vorgänge wie das Wechseln des Kanals sind deaktiviert, während der kleine
Bildschirm angezeigt wird.

• Fernsehsendungen, Inhalte von externen Eingängen wie einem HDMI-Gerät, Apps,
die Filme wiedergeben, oder einige Apps, die Bilder oder Musik wiedergeben,
können nicht zur selben Zeit angezeigt werden.
• Die Position des kleinen Bildschirms wird automatisch angepasst. Sie können sie
nicht manuell einstellen.
Schließen des kleinen Bildschirms oder Rückkehr zum
Vollbildmodus
1
Drücken Sie die Taste HOME, um das Home-Menü aufzurufen.
Oben im Bildschirm wird eine Meldung für den kleinen Bildschirm angezeigt.
2
In dieser Meldung wählen Sie [Öffnen].
3
Verwenden Sie die Schaltflächen unterhalb des kleinen Bildschirms, um ihn
zu schließen oder zum Vollbildschirm zurückzukehren.
Die Abbildung unten ist eine visuelle Darstellung und kann von der tatsächlichen
Bildschirmansicht abweichen.
[8] Erste Schritte | Vorstellung: Android TV™
Installieren von Apps aus dem Google Play Store
Sie können Apps von Google Play Store auf dem Fernsehgerät installieren, genau wie Sie

dies bei Smartphones und Tablets tun würden.
Hinweis
• Sie können nur Apps installieren, die mit Fernsehgeräten kompatibel sind. Diese
können sich von Apps für Smartphones/Tablets unterscheiden.
• Es sind eine Internet-Verbindung und ein Google-Account erforderlich, um Apps von
Google Play Store zu installieren.
Tipp
• Wenn Sie keinen Google-Account haben oder einen geteilten Account erstellen
möchten, erzeugen Sie diesen durch Zugriff auf die folgende Website.
https://accounts.google.com/signup
Die angegebene Website variiert je nach Region und Land. Außerdem kann er sich
jederzeit ändern. Näheres erfahren Sie auf der Homepage von Google.
• Wir empfehlen Ihnen, einen Google-Account mittels eines Computers oder mobilen
Geräts anzulegen.
1
Drücken Sie die Taste HOME, wählen Sie (Apps-Symbol) im Home-Menü
und wählen Sie dann Google Play Store in der App-Liste.
Wenn die mitgelieferte Fernbedienung über eine Taste APPS verfügt, können Sie
die Taste APPS drücken, um die App-Liste anzuzeigen.
2
Wählen Sie die zu installierende App aus.
Nach dem Herunterladen wird die App automatisch installiert und hinzugefügt. Deren
Symbol erscheint in der Liste der installierten Apps, von wo aus sie gestartet werden
kann.
Über kostenpflichtige Apps
Es gibt kostenlose Apps und kostenpflichtige Apps bei Google Play Store. Um eine
kostenpflichtige App zu kaufen, ist ein bezahlter Google Play Gutschein oder sind
Kreditkarteninformationen erforderlich. Sie können einen Google Play-Gutschein in vielen
Einzelhandelsgeschäften kaufen.
App löschen
1
Drücken Sie die Taste HOME, wählen Sie
wählen Sie Google Play Store in der App-Liste und dann Meine Apps.
(Apps-Symbol) im Home-Menü,

Wenn die mitgelieferte Fernbedienung über eine Taste APPS verfügt, können Sie
die Taste APPS drücken, um die App-Liste anzuzeigen.
2
Wählen Sie eine zu löschende App, und deinstallieren Sie die App.
Verwandte Themen
• Herstellen der Verbindung mit einem Netzwerk über ein LAN-Kabel
• Verwenden von Wi-Fi zum Verbinden Ihres Fernsehgeräts mit dem
Internet/Netzwerk
• Verschieben von Apps auf ein USB-Speichergerät
[9] Erste Schritte | Vorstellung: Android TV™
Verschieben von Apps auf ein USB-Speichergerät
Sie können heruntergeladene Apps auf ein USB-Speichergerät verschieben, um den
freien Speicherplatz im Fernsehgerät zu vergrößern.
Hinweis
• Wenn Sie ein USB-Speichergerät formatieren, werden alle darauf gespeicherten
Daten gelöscht. Sichern Sie Ihre wichtigen Daten vor der Formatierung.
• Durch Ausführung dieses Vorgangs wird das USB-Speichergerät für den
ausschließlichen Gebrauch mit diesem Fernsehgerät formatiert. Daher können Sie
das USB-Speichergerät eventuell nicht mit einem Computer usw. verwenden.
• Einige Apps können nicht auf ein USB-Speichergerät verschoben werden.
1
Schließen Sie ein USB-Speichergerät am Fernsehgerät an.
2
Drücken Sie die Taste HOME, wählen Sie [Einstellungen] —
[Geräteeinstellungen] — [Speicher] — das gewünschte USB-Speichergerät.
3
Formatieren Sie es als internes Speichergerät.
4
Wenn die Formatierung abgeschlossen ist, drücken Sie die Taste HOME und
wählen Sie dann [Einstellungen] — [Apps].
5
Wählen Sie die App, die Sie auf das USB-Speichergerät verschieben
möchten.

6
Wählen Sie das USB-Speichergerät aus den verfügbaren Speichermedien
aus. Die App wird auf das USB-Speichergerät verschoben.
Tipp
• Wiederholen Sie Schritte 4 bis 6, um weitere Apps auf das USB-Speichergerät zu
verschieben.
Entfernen eines USB-Speichergeräts
1
Drücken Sie die Taste HOME, wählen Sie [Einstellungen] —
[Geräteeinstellungen] — [Speicher] — das gewünschte USB-Speichergerät
und wählen Sie dann die Option zum Entfernen aus.
Hinweis
• Das USB-Speichergerät wird nur zum Speichern von Apps verwendet. Um das USBSpeichergerät für andere Zwecke zu verwenden, müssen Sie es erneut formatieren.
• Wenn Sie eine App auf dem USB-Speichergerät von einem Computer aus löschen,
können Sie es nicht mehr am Fernsehgerät starten.
• Wenn Sie ein USB-Speichergerät aus dem Fernsehgerät herausnehmen, können
Sie die Apps, die auf das USB-Speichergerät verschoben wurden, nicht mehr
verwenden.
• Sie können kein USB-Speichergerät als Installationsort für eine App angeben.
Installieren Sie zunächst die App ganz normal auf dem Fernsehgerät, und
verschieben Sie es dann auf das USB-Speichergerät.
[10] Erste Schritte | Vorstellung: Android TV™
Internet-Medien betrachten
Sie können Video-Streaming-Dienste wie YouTube™ und Netflix nutzen, um InternetInhalte zu betrachten. Die verfügbaren Dienste hängen von Ihrem Land und Ihrer Region
ab. Sie können diese Dienste starten, indem Sie deren Kacheln im Home-Menü
auswählen.
Hinweis
• Es ist eine Internet-Verbindung erforderlich, um Inhalte im Internet zu betrachten.

Verwandte Themen
• Sichere Apps und Video-Streaming-Dienste verwenden (Sicherheit &
Einschränkungen)
• Herstellen der Verbindung mit einem Netzwerk über ein LAN-Kabel
• Verwenden von Wi-Fi zum Verbinden Ihres Fernsehgeräts mit dem
Internet/Netzwerk
• Home-Menü
[11] Erste Schritte | Vorstellung: Android TV™
Sichere Apps und Video-Streaming-Dienste
verwenden (Sicherheit & Einschränkungen)
Sie können den sicheren Gebrauch des Fernsehgeräts gewährleisten, indem Sie
Installationseinschränkungen für Apps von unbekannten Quellen oder
Altersbeschränkungen für Sendungen und Videos einrichten.
1
Drücken Sie die Taste HOME und wählen Sie dann [Einstellungen] —
[Geräteeinstellungen] — und dann Optionen wie [Sicherheit &
Einschränkungen] oder [Fernsehen] — [Kindersicherung].
Hinweis
• Wenn Sie die Einstellungen [Sicherheit & Einschränkungen] ändern, sind Ihr Gerät
und Ihre persönlichen Daten anfälliger für Angriffe von unbekannten Apps von
anderen Quellen als Play Store. Sie erkennen an, dass Sie allein für Schäden am
Gerät oder Datenverluste verantwortlich sind, die auf die Nutzung dieser Apps
zurückzuführen sind.
Tipp
• Je nach App sind evtl. andere gesonderte Einschränkungen zusätzlich verfügbar.
Näheres finden Sie in der App-Hilfe.
[12] Erste Schritte
Grundlegende Bedienung

Home-Menü
Verwenden der TV-Menüleiste Dieses Leistungsmerkmal ist verfügbar für Fernsehgeräte,
deren mitgelieferte Fernbedienung keine DISCOVER-Taste besitzt.
Verwenden der “Content Bar” (DISCOVER) Dieses Leistungsmerkmal ist verfügbar für
Fernsehgeräte, deren mitgelieferte Fernbedienung eine DISCOVER-Taste besitzt.
So verwenden Sie das Aktionsmenü
Auswählen der Eingänge
So leuchtet die Beleuchtungs-LED
[13] Erste Schritte | Grundlegende Bedienung
Home-Menü
Der Bildschirm, der angezeigt wird, wenn Sie die HOME-Taste auf der Fernbedienung
drücken, wird Home-Menü genannt. Vom Home-Menü aus können Sie Inhalte
durchsuchen und empfohlene Inhalte, Apps und Einstellungen auswählen.
(A)
(B)
(C)
(D)
(E)
Suche, Benachrichtigungen, Eingänge, Timer und
Einstellungen (A)
(Mikrofon) / (Bildschirmtastatur):Verwenden Sie das Mikrofon an der
Fernbedienung oder die auf dem Fernsehgerät angezeigte Bildschirmtastatur, um
Keywords einzugeben und Inhalte zu durchsuchen.
Für sprachgesteuerte Suche beachten Sie Seite
(Benachrichtigungen):Wird angezeigt, wenn Benachrichtigungen vorliegen, wie ein
Suche mittels Sprachfunktion.

Verbindungsproblem oder ein Softwareupdate. Die Zahl ist die Anzahl
Benachrichtigungen.
(Eingänge):Schaltet das Gerät um, das am Fernsehgerät angeschlossen ist.
(Timer):Konfigurieren Sie den [Einschalttimer] und [Abschalttimer].
Näheres erfahren Sie auf Seite Einstellen eines Timers.
(Einstellungen):Konfigurieren Sie verschiedene Einstellungen für das Fernsehgerät.
Näheres erfahren Sie auf Seite Einstellungen.
Apps (B)
Rufen Sie Ihre App-Favoriten auf.
• Wenn Sie [Apps] wählen, wird eine Liste der installierten Apps angezeigt.
• Wählen Sie [App zu Favoriten hinzufügen], um eine App den Favoriten hinzuzufügen.
• Wenn Sie eine hinzugefügte App auswählen und dann die Taste (Eingabe) an der
Fernbedienung drücken und halten, können Sie die Sortierreihenfolge der Favoriten
ändern oder Einträge löschen.
• Wenn Sie eine App für das Fernsehgerät auswählen, können Sie Fernsehsendungen
oder andere externe Signalquellen anschauen.
Meine Auswahl (C)
Zeigt an, was Sie als Nächstes anschauen können, je nach Inhalt.
Hinweis
• Falls kein entsprechender Inhalt vorhanden ist, wird [Meine Auswahl]
möglicherweise nicht angezeigt.
Kanäle (D)
Die Reihen unterhalb von Apps (B) werden „Kanäle“ genannt. Hier können Sie
empfohlene Inhalte von Video-Streaming-Diensten anschauen.
Tipp
• Der Verlauf kürzlich angeschauter Kanäle wird unter [TV] angezeigt.
• Sie können Inhalte zu Meine Auswahl hinzufügen, indem Sie auf einem beliebigen
Kanal Inhalte auswählen und die Taste (Eingabe) auf der Fernbedienung
drücken und halten.
• Unter „Channels (D)“ im Home-Menü können Sie einige der Kanäle verschieben.

Verwenden Sie die Tasten (Auf) / (Ab), um den Fokus auf das runde Symbol
der Reihe zu bewegen, die Sie verschieben möchten, und drücken Sie die Taste
(Links) (oder (Rechts), je nach Spracheneinstellung des Fernsehgeräts), um die
Reihe nach oben oder nach unten zu verschieben, indem Sie die Tasten (Auf) /
(Ab) drücken.
Kanäle anpassen (E)
Mit [Kanäle anpassen] können Sie die ausgewählten Kanäle anzeigen oder verbergen.
Tipp
• Weitere Informationen finden Sie in den „Häufig gestellten Fragen“ auf der SonySupport-Website.
Häufig gestellte Fragen zur Fehlerbehebung
[14] Erste Schritte | Grundlegende Bedienung
Verwenden der TV-Menüleiste
Dieses Leistungsmerkmal ist verfügbar für Fernsehgeräte, deren mitgelieferte
Fernbedienung keine DISCOVER-Taste besitzt.
Drücken Sie die Taste TV, während Sie sich eine Fernsehsendung anschauen, um die TVMenüleiste anzuzeigen. Über die TV-Menüleiste haben Sie Zugang zu Ihren Beliebteste
Kanäle, und zum TV-Menü, mit dem Sie die Kanalliste, die Liste der aufgenommenen Titel
oder die Timer-Liste erreichen.
1
Drücken Sie die Taste TV, während Sie sich eine Fernsehsendung
anschauen.
Das Feld „TV-Menüleiste“ wird unten auf dem Bildschirm angezeigt.

2
Verschieben Sie zum Auswählen der gewünschten Kategorie den Fokus nach
oben oder unten.
3
Verschieben Sie den Fokus nach links oder rechts, um die gewünschte
Option auszuwählen.
4
Drücken Sie die Taste (Eingabe), um die ausgewählte Option zu
aktivieren.
Hinzufügen von Kanälen zu den Lieblingskanälen
1
Drücken Sie die Taste TV, während Sie sich eine Fernsehsendung
anschauen.
Das Feld „TV-Menüleiste“ wird unten auf dem Bildschirm angezeigt.
2
Bewegen Sie den Fokus nach unten zum Auswählen von [Kanäle zu
Favoriten hinzufügen].
3
Wählen Sie die [Favoriten] aus, die Sie als Lieblingskanäle einstellen
möchten.
Tipp
• Wenn Sie [Zu Favoriten hinzufügen] aus dem [Aktionsmenü] auswählen, können Sie
den Kanal, den Sie gerade schauen, den [Beliebteste Kanäle] hinzufügen.
So ändern Sie die Einstellungen für diese Funktion
1
Drücken Sie die Taste TV, während Sie sich eine Fernsehsendung
anschauen.
Das Feld „TV-Menüleiste“ wird unten auf dem Bildschirm angezeigt.
2
Bewegen Sie den Fokus zur Kategorie [Einstellungen].
3
Wählen Sie die gewünschte Option, um die Einstellungen zu ändern.
Verfügbare Optionen
[Kategorien einblenden/ausblenden]
Wählen Sie die Inhaltskategorien, die bei TV-Menüleiste angezeigt werden sollen. Sie

können die [Einstellungen] nicht verbergen.
Sie können je nach Gerätemodell [Highlights] verbergen.
[Kategorien neu anordnen]
Wählt eine Inhaltskategorie aus, um die Liste umzusortieren.
[Genrekategorien hinzufügen]
Fügen Sie Genres hinzu, um Ihre eigene Inhaltskategorie zu erstellen.
[Suchbegriffkategorien hinzufügen]
Fügen Sie Schlüsselwörter hinzu, um Ihre eigene Inhaltskategorie zu erstellen.
[TV-Kanäle sortieren]
Wählen Sie die Art der Sortierung der Fernsehsender aus.
[Anzeigegröße]
Wählt die Darstellungsgröße des Menüs.
Hinweis
• Ob bestimmte Optionen verfügbar sind, hängt vom Modell, der Region bzw. vom
Land ab.
[15] Erste Schritte | Grundlegende Bedienung
Verwenden der “Content Bar” (DISCOVER)
Dieses Leistungsmerkmal ist verfügbar für Fernsehgeräte, deren mitgelieferte
Fernbedienung eine DISCOVER-Taste besitzt.
Sie können „Content Bar“ verwenden, um nach Inhalten zu suchen (z. B. nach TVSendungen und Videos im Internet). Der bei „Content Bar“ angezeigte Inhalt hängt vom
Modell, der Region bzw. vom Land ab.
1
Drücken Sie die Taste DISCOVER.
Das Feld „Content Bar“ wird unten auf dem Bildschirm angezeigt.

2
Verschieben Sie zum Auswählen der gewünschten Kategorie den Fokus nach
oben oder unten.
3
Verschieben Sie den Fokus nach links oder rechts, um die gewünschte
Option auszuwählen.
4
Drücken Sie die Taste (Eingabe), um die ausgewählte Option zu
aktivieren.
So ändern Sie die Einstellungen für diese Funktion
1
Drücken Sie die Taste DISCOVER.
Das Feld „Content Bar“ wird unten auf dem Bildschirm angezeigt.
2
Bewegen Sie den Fokus nach unten zur Kategorie [Einstellungen].
3
Wählen Sie die gewünschte Option, um die Einstellungen zu ändern.
Verfügbare Optionen
[Kategorien einblenden/ausblenden]
Wählen Sie die Inhaltskategorien, die bei DISCOVER angezeigt werden sollen. Sie
können die [Einstellungen] nicht verbergen.
Sie können je nach Gerätemodell [Highlights] verbergen.
[Kategorien neu anordnen]
Wählt eine Inhaltskategorie aus, um die Liste umzusortieren.
[Kanäle zu Favoriten hinzufügen]
Fügt Ihre Lieblingskanäle zu DISCOVER hinzu.
[Genrekategorien hinzufügen]
Fügen Sie Genres hinzu, um Ihre eigene Inhaltskategorie zu erstellen.
[Suchbegriffkategorien hinzufügen]
Fügen Sie Schlüsselwörter hinzu, um Ihre eigene Inhaltskategorie zu erstellen.
[Anzeigegröße]
Wählt die Darstellungsgröße des Menüs.
[TV-Kanäle sortieren]
Wählen Sie die Art der Sortierung der Fernsehsender aus.
Hinweis

• Ob bestimmte Optionen verfügbar sind, hängt vom Modell, der Region bzw. vom
Land ab.
[16] Erste Schritte | Grundlegende Bedienung
So verwenden Sie das Aktionsmenü
Wenn Sie die Taste ACTION MENU drücken, wird ein Menü angezeigt, in dem Sie
bequem auf die Funktionen zugreifen können, die im gerade angezeigten Bildschirm zur
Verfügung stehen, wie z. B. Bildeinstellungen, Klangeinstellungen, Lautstärkeeinstellung
für das angeschlossene Gerät (beispielsweise Kopfhörer) und Wechseln von Anzeige/Ton.
Welche Optionen im Menü angezeigt werden, hängt vom ausgewählten Bildschirm ab.
1
Drücken Sie die Taste ACTION MENU.
2
Verschieben Sie zum Auswählen der gewünschten Kategorie den Fokus nach
links oder rechts.
3
Verschieben Sie zum Auswählen der gewünschten Option den Fokus nach
oben oder unten.
4
Drücken Sie die Taste
aktivieren.
[17] Erste Schritte | Grundlegende Bedienung
(Eingabe), um die ausgewählte Option zu
Auswählen der Eingänge
Um Geräte zu nutzen, die am Fernsehgerät angeschlossen sind (wie einen Blu-ray/DVDPlayer), oder um nach deren Nutzung wieder fernzusehen, müssen Sie den Eingang

umschalten.
1
Drücken Sie mehrmals die Taste (Eingangsauswahl), um das
angeschlossene Gerät auszuwählen.
Tipp
• Sie können auf Fernsehsendungen umschalten, indem Sie einfach die Taste TV auf
der Fernbedienung drücken.
Umschalten über das Home-Menü
1
Drücken Sie die Taste HOME und wählen Sie dann bei [Eingänge] die
Eingangsquelle aus.
[18] Erste Schritte | Grundlegende Bedienung
So leuchtet die Beleuchtungs-LED
Die Farben, die unten in der Mitte Ihres Fernsehgeräts angezeigt werden, geben eine
bestimmte Aktivität oder einen bestimmten Status an.
• Wenn der Bildschirm ausgeschaltet ist
Leuchtet oder blinkt
weiß
Blinkt blau
• Wenn das Fernsehgerät eingeschaltet ist
• Wenn von der Fernbedienung Signale empfangen
werden
• Wenn die Software aktualisiert wird
usw.
• Wenn ein Mobilgerät (Smartphone, Tablet usw.) eine
Verbindung mit dem Fernsehgerät im Heimnetzwerk
Leuchtet orange
herstellt
usw.
• Wenn der Einschalttimer eingestellt ist
• Wenn der Sleep-Timer eingestellt ist
• Wenn ein Aufnahme-Timer eingestellt ist (ob diese
Funktion verfügbar ist, hängt vom Modell, vom Land
bzw. von der Region ab)

usw.
• Wenn das Fernsehgerät aufnimmt (ob diese Funktion
Leuchtet pink
Verwandte Themen
• Leistungsmerkmale des Heimnetzwerks
• Software-Aktualisierungen
• Einstellen eines Timers
• Aufnehmen auf einem USB-HDD-Gerät (nur Modelle mit USB-HDD-Aufnahme)
[19] Erste Schritte
verfügbar ist, hängt vom Modell, vom Land bzw. von
der Region ab)
Barrierefreiheit
Dieses Fernsehgerät bietet unter [Bedienungshilfen] Funktionen für die Barrierefreiheit für
Anwender, wie eine Spracherkennungsfunktion für Text auf dem Bildschirm, ZoomFunktionen zum einfacheren Lesen von Text sowie Untertitel.
Drücken Sie die Taste HOME und wählen Sie dann [Einstellungen] —
[Geräteeinstellungen] — [Bedienungshilfen], um die Hilfsfunktionen zu konfigurieren.
[Bedienungshilfen] bietet einen Kurzbefehl, mit dem Sie die Funktionalität ein- und
ausschalten können, indem Sie die Taste (Stummschaltung) auf der Fernbedienung 3
Sekunden lang drücken.
Tipp
• Um die Kurzbefehlfunktion zu ändern, aktivieren Sie [Kurzbefehl für
Bedienungshilfen] unter [Bedienungshilfen], und ändern Sie sie mit [Verknüpfter
Dienst].
• Um die Spracherkennung für die Hilfe zu verwenden, betrachten Sie die Hilfe auf der
Sony-Support-Website mithilfe eines Computers oder Smartphones.
http://www.sony.eu/support/
[20] Erste Schritte

Support-Site
Für die neuesten Informationen und die Online-Hilfe besuchen Sie bitte die Sony SupportWebsite:
http://www.sony.eu/support/
[21]
Fernsehen
Fernsehsendungen sehen
3D sehen (nur 3D-Modelle)
[22] Fernsehen
Fernsehsendungen sehen
Verwenden des Programmführers
Konfigurieren der Kanaleinstellungen
Verwenden interaktiver Senderdienste
Erläuterung der Symbole der Informationsbanner
Betrachten von Fernsehsendungen mittels YouView (nur U.K.-Modelle)
[23] Fernsehen | Fernsehsendungen sehen
Verwenden des Programmführers
Sie können die gewünschten Sendungen schnell suchen.
1
Drücken Sie die Taste GUIDE, um den digitalen Programmführer aufzurufen.
2
Wählen Sie die Sendung aus, die Sie sehen möchten.
Die Details zur Sendung werden angezeigt.
3
Wählen Sie [Anzeigen], um die Sendung zu betrachten.
Umschalten des Programmführers

Sie können den Programmführer auf [TV-Auswahl] oder [Genre-Guide] umschalten. Ob
bestimmte Optionen verfügbar sind, hängt vom Modell, der Region bzw. vom Land ab.
Außerdem können Sie den Programmführer so einstellen, dass die [Liste aufgezeichneter
Titel] (nur Modelle mit USB-HDD-Aufnahme) oder die [Timer-Liste] angezeigt wird.
1
Bewegen Sie den Fokus auf die Option ganz links, und dann erneut nach
links, um das Menü zu öffnen.
2
Wählen Sie den gewünschten Programmführer oder die gewünschte Liste
aus.
So nutzen Sie weitere Funktionen
1
Während der Programmführer angezeigt wird, drücken Sie die Taste ACTION
MENU und wählen Sie die gewünschte Option aus.
[24] Fernsehen | Fernsehsendungen sehen
Konfigurieren der Kanaleinstellungen
Empfangen digitaler Sendungen
Empfangen von Satellitensendungen (nur Modelle, die mit Satellitenempfang kompatibel
sind)
Sortieren von Kanälen oder Bearbeiten der Senderliste
[25] Fernsehen | Fernsehsendungen sehen | Konfigurieren der Kanaleinstellungen
Empfangen digitaler Sendungen
1
Drücken Sie die Taste HOME und wählen Sie dann [Einstellungen] —
[Fernsehen] — [Kanäle] — [Kanaleinstellung] — [Digitale Einstellungen] —
[Digitaler Suchlauf] — [Auto. Digital-Suchlauf].
2
Befolgen Sie die Anweisungen auf dem Bildschirm, um alle verfügbaren
digitalen Kanäle zu suchen und deren Einstellungen im Fernsehgerät zu
speichern.
Ändern des Sendersuchbereichs

Wählen Sie [Normal] oder [Voll] bei [Automatischer Suchlaufbereich].
[Normal]
Sucht nach in Ihrer Region bzw. Ihrem Land verfügbaren Kanälen.
[Voll]
Sucht nach verfügbaren Kanälen, unabhängig von Region und Land.
Tipp
• Sie können nach einem Umzug an einen anderen Wohnort, Wechsel des
Dienstanbieters oder für die Suche nach neu gestarteten Kanälen [Auto. DigitalSuchlauf] ausführen.
Verwandte Themen
• Einige digitale Kanäle fehlen.
[26] Fernsehen | Fernsehsendungen sehen | Konfigurieren der Kanaleinstellungen
Empfangen von Satellitensendungen (nur Modelle,
die mit Satellitenempfang kompatibel sind)
Satellitenkompatible Modelle haben [Sat-Einstellung] unter [Einstellungen] — [Fernsehen]
— [Kanäle] — [Kanaleinstellung] — [Digitale Einstellungen].
Wenn Sie eine Parabolantenne installiert haben, können Sie Sendungen über Satellit
betrachten, nachdem Sie die Tuner-Einstellungen konfiguriert haben. Beachten Sie die
folgenden Beschreibungen um Ihre Installation zu bestimmen und die über Ihre
Parabolantenne empfangenen Sender einzustellen.
1
Drücken Sie die Taste HOME und wählen Sie dann [Einstellungen] —
[Fernsehen] — [Kanäle] — [Kanaleinstellung] — [Digitale Einstellungen] —
[Sat-Einstellung] — [Digitaler Satellitensuchlauf].
Verfügbare Optionen
[Antennenkonfiguration]
Wählt die Art der Satelliteninstallation.
Die Art Ihrer Satelliteninstallation kann eine der folgenden sein: Ein-Kabel-Verteilung,
Festantenne oder DiSEqC.

Ein-Kabel-Verteilung ermöglicht die Verteilung von Sendungen auf mehrere Empfänger
über ein einzelnes Koaxialkabel. Jedem Empfänger oder Tuner wird ein ,Band‘
zugewiesen.
Bei DiSEqC-Installationen können Sie mehrere Parabolantennen oder LNBs anschließen,
falls vorhanden. Sie können über Ihre TV-Fernbedienung zwischen diesen umschalten.
Fixed Antenna ist meistens der einfachste Installationstyp, bei dem es nur eine
Parabolantenne und einen LNB gibt.
[Band]
Konfiguriert die Anzahl der Bänder, die dem Fernsehgerät oder Tuner zugewiesen
werden.
[Bandfrequenz]
Stellt die Frequenz der Bänder ein, die dem Fernsehgerät oder Tuner zugewiesen
werden.
[Allgemeiner Satellit]/[Sonstige (Allgemeiner Satellit)]
Sucht nach Satellitensendern anhand einer Gruppe allgemeiner Einstellungen. Die
angezeigten Einstellungen variieren ja nach Modell.
[DiSEqC-Steuerung]
Konfiguriert die Einstellungen für die Steuerung weiteren Zubehörs für den
Satellitenempfang wie Satellitenumschalter.
[Suchlaufart]
[Vollständiger Suchlauf]: Scannt alle verfügbaren Satellitenfrequenzen.
[Netzwerksuchlauf]: Scannt auf Grundlage vordefinierter Netzwerkparameter. Falls nach
Durchführung von [Netzwerksuchlauf] immer noch Sender fehlen, probieren Sie
[Vollständiger Suchlauf] aus.
[Manueller Suchlauf]: Hier können Sie die Scan-Frequenzen und weitere
Transponderparameter einstellen.
Verwandte Themen
•
Sie können keine Satellitenkanäle empfangen. (Nur bei mit Satelliten kompatiblen
Modellen)
[27] Fernsehen | Fernsehsendungen sehen | Konfigurieren der Kanaleinstellungen
Sortieren von Kanälen oder Bearbeiten der
Senderliste
 Loading...
Loading...