Page 1
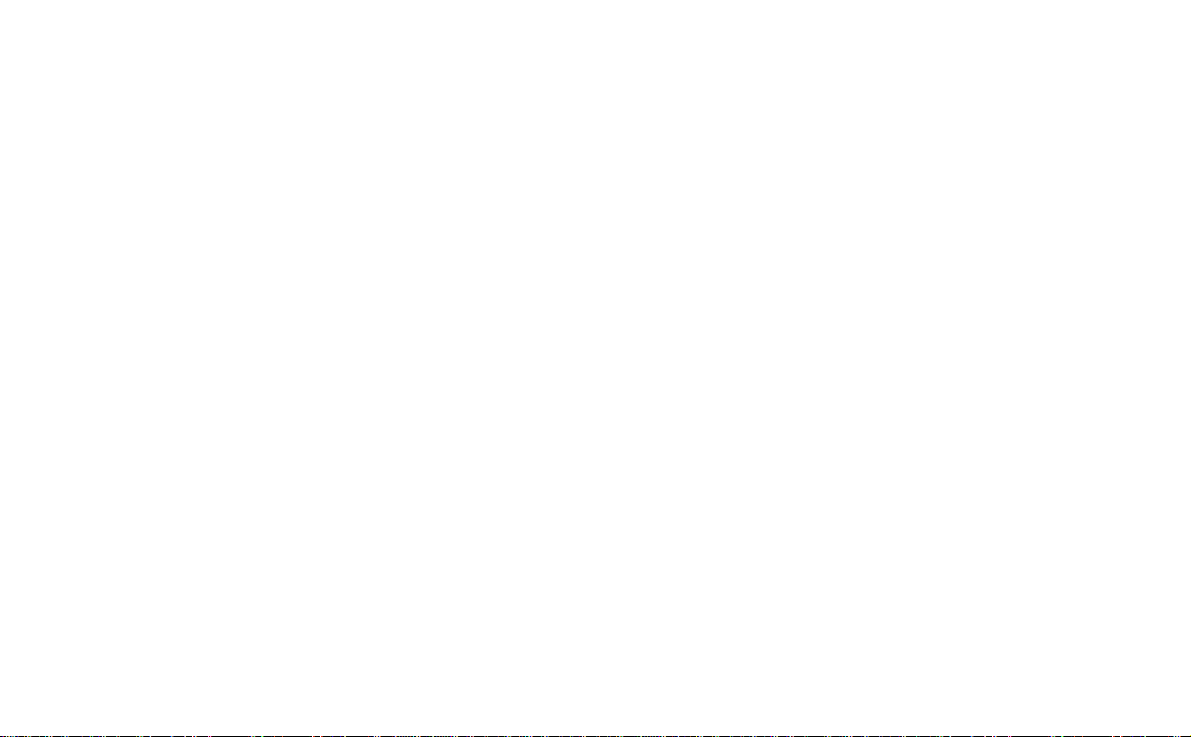
P910i
User Guide
Page 2
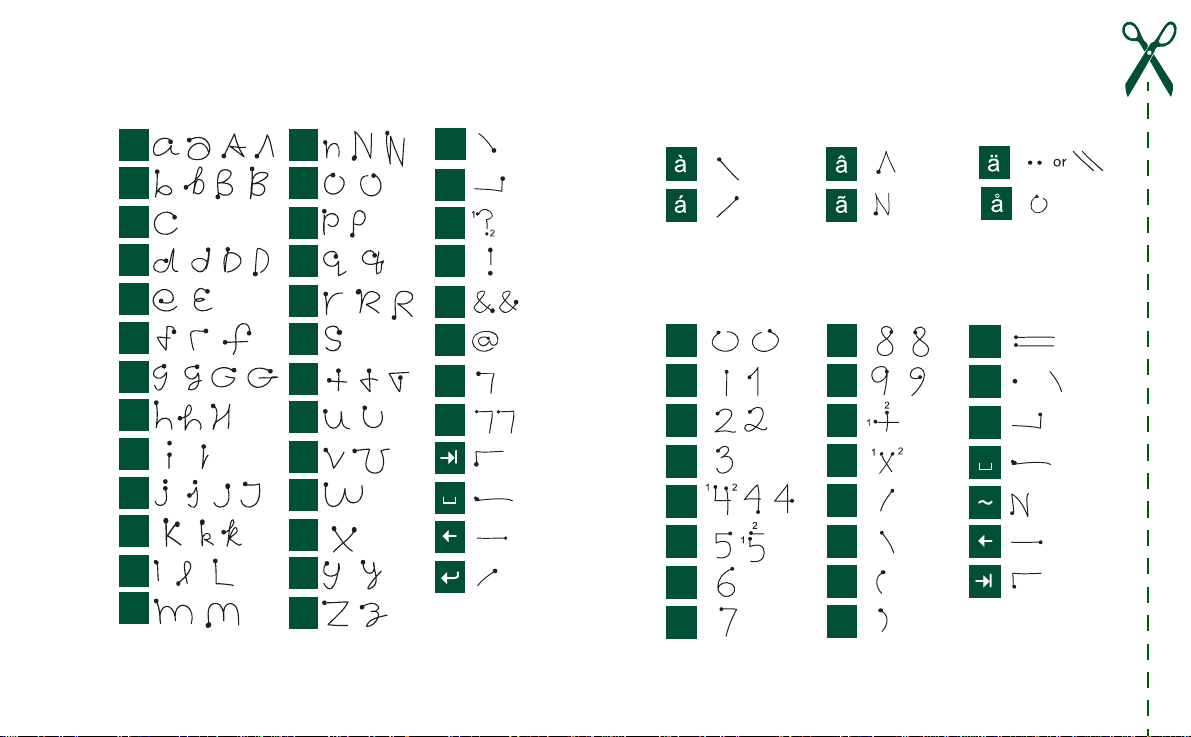
Letters
Lowercase letters are written below the arrow and uppercase
letters in line with the arrow.
a
n
.
Accented letters
Write the character as described above, then write the accent
above the arrow. Other such characters, for example, ö and ü,
follow the same principle.
b
c
d
e
f
2
g
h
2
1
i
2
2
1
1
j
1
2
k
l
m
Note Start each stroke at the dotted end.
o
p
q
r
1
s
1
t
2
u
v
w
1
x
2
y
z
@
,
?
1
!
2
&
'
"
Note Start each stroke at the dotted end.
Numbers
Numbers are written above the arrow.
0
1
2
3
4
5
6
7
Note Start each stroke at the dotted end.
8
9
+
*
/
\
(
)
=
or
.
,
*
Page 3
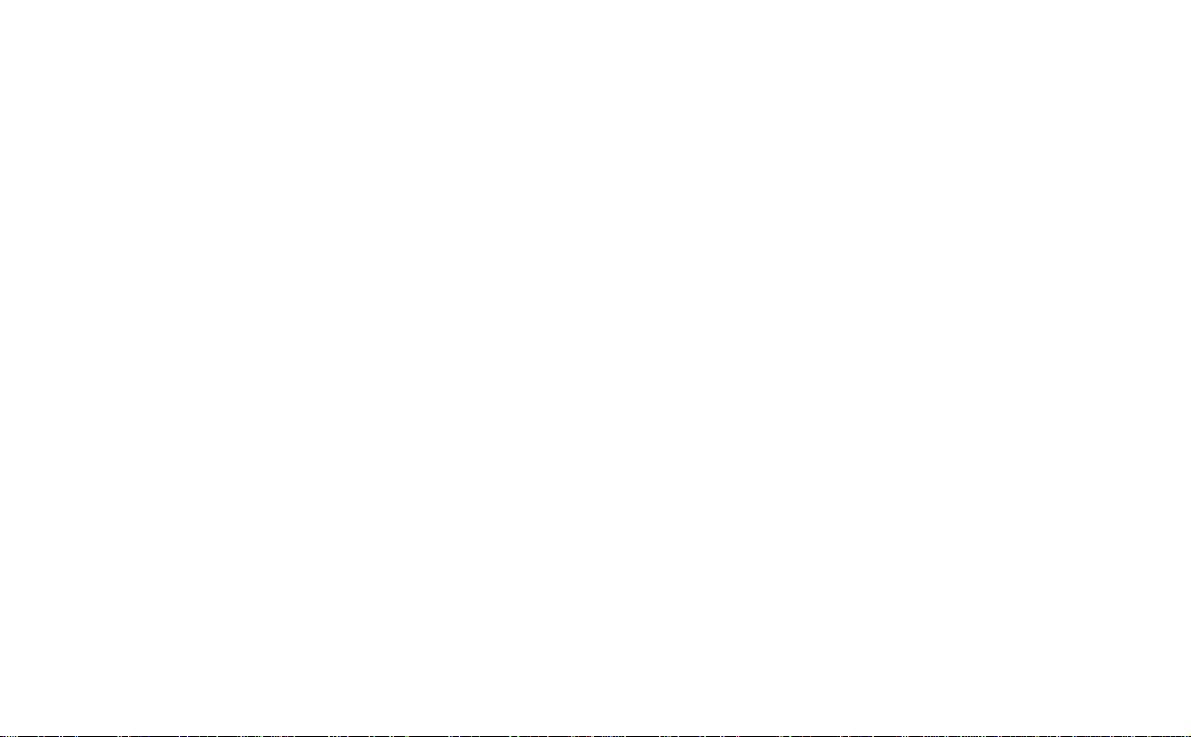
Contents
OVERVIEW
Introduction................................................................. 9
Getting to know your P910i...................................... 10
P910i package................................................................... 10
P910i overview................................................................. 11
SIM card. .......................................................................... 12
Battery .............................................................................. 12
Care instructions............................................................... 13
First time start-up........ ...................................................... 14
Turning your P910i on and off......................................... 14
Importing phonebook entries............................................ 14
Flip closed mode....... ........................................................ 15
Flip open mode................. ................................................ 16
Flip removed..................................................................... 17
Screen areas................ ...................................................... 18
Jog Dial ............................................................................ 19
Keypad functions ............................................................. 20
Indicators and status bar icons................................ .......... 21
Memory Stick ................................................................... 22
Connecting the accessories............................................... 24
Services........................................................ ..................... 25
Applications - overview................ .................................... 25
Updating the software....................................................... 28
General functions.............................................................. 28
Entering text with the flip closed..................................... 32
Entering text with the flip open ....................................... 33
P910i locks....................................................................... 37
Phone.......................................................................... 40
Call handling with the flip closed.................................... 40
Call handling with the flip open ....................... .. ............. 43
Handling two or more calls.............................................. 45
Call list and call log ......................................................... 47
Hints and smart functions ................................................ 48
Preferences........................................... ............................ 53
MEDIA
CommuniCorder....................................................... 59
Recording video clips ...................................................... 59
Taking pictures ...................... .......................................... 61
Camera settings................................................................ 63
Pictures and Image editor................................. ....... 64
Pictures ................... ...... ....... ..... ...... ..... ...... ....... .... ....... .... 64
Image editor............................................................... ...... 66
Video .......................................................................... 68
Video clips....................................................................... 68
Streaming......................................................................... 70
Preferences........................................... ............................ 71
3
Page 4
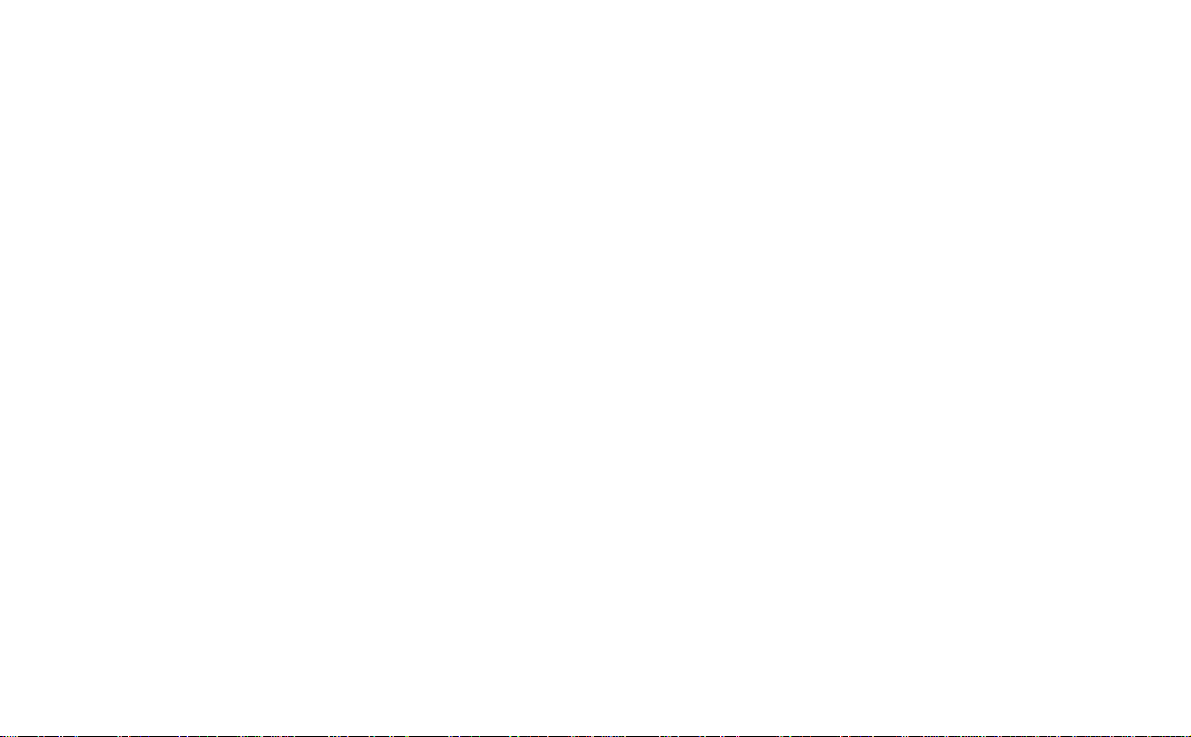
Music player.................................... ........................... 73
Playing sound files............................................................ 73
Managing sound files........................................................ 74
Internet....................................................................... 77
Using the browser view .................................................... 78
Using the bookmark view................................................. 81
Preferences..... ................................................. .................. 83
Games......................................................................... 85
Chess ................................................ ................................. 85
Solitaire............................................................................. 85
BUSINESS
Messages..................................................................... 87
Folders in Messages.......................................................... 88
The accounts in Messages ................................................ 89
Handling text messages ................................ .................... 89
Handling multimedia messages ........... ............................. 90
Handling email.................................................................. 94
More about messaging...................................................... 98
Contacts.................................................................... 101
Using Contacts with the flip closed............................ .... 101
Using Contacts with the flip open .................................. 103
Creating and editing contacts.......................................... 104
Managing contacts........................... ............................... 106
Making an owner card .................................................... 107
Preferences..... ................................................................. 107
Calendar .................................................................. 108
Creating calendar entries................................................ 108
Managing calendar entries ............................................. 109
Sending and receiving calendar entries.......................... 110
Preferences..................................................................... 110
Tasks ........................................................................ 111
Creating task entries....................................................... 111
Managing task entries .................................... ................ 112
Moving task entries............................................ ............ 112
Sending and receiving task entries................................. 113
Preferences..................................................................... 113
Jotter........................................................................ 114
Creating and editing notes ............................................. 114
Drawing pictures................................. ........................... 115
Managing notes................................ .............................. 115
Sending and receiving notes .......................................... 115
TOOLS
Sound recorder........................................................ 116
Making sound recordings............................................... 116
Using sound recordings as ring signals.......................... 117
Sending sound recordings.............................................. 117
Calculator................................................................ 118
Time.......................................................................... 119
Setting time and date...................................................... 119
Specifying workdays...................................................... 120
4
Page 5
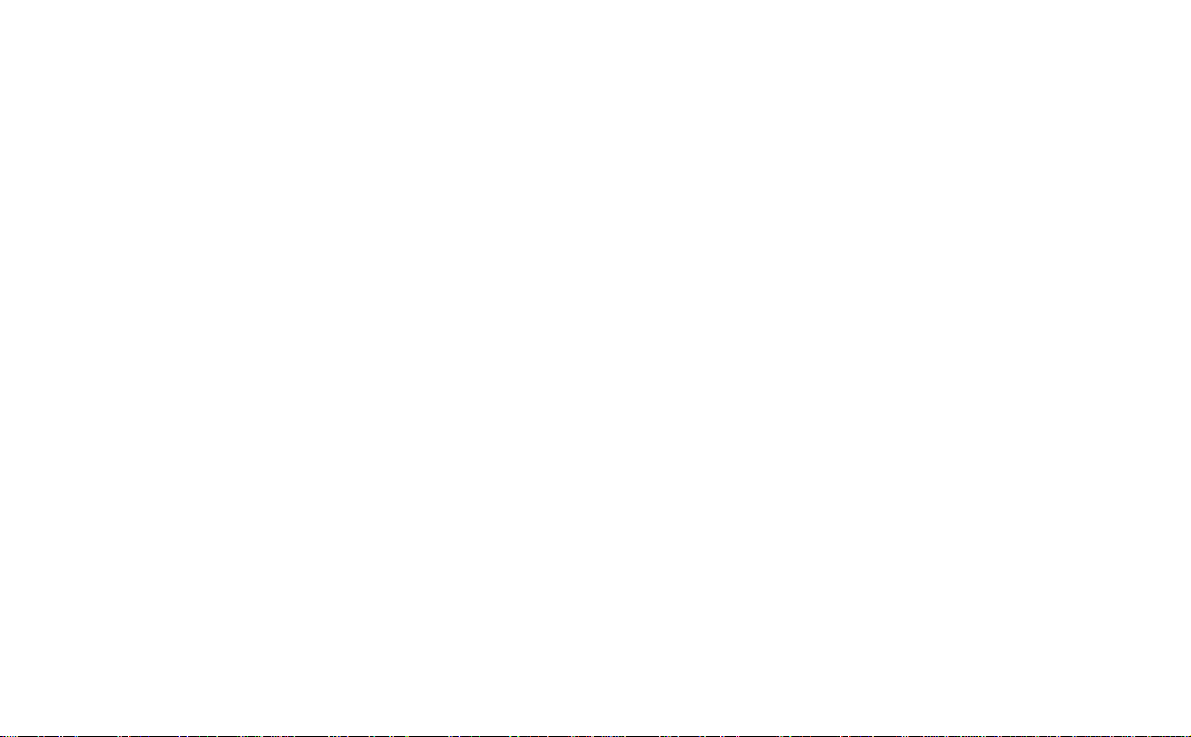
Setting locations ........................ ..................................... 120
Setting number formats .................................................. 120
Setting alarms ...... ........................................................... 121
Viewers and editors – Quickoffice......................... 122
Common viewer and editor functions ............................ 122
Quickword ............................................................ .......... 123
Quicksheet ..................................................................... 123
Pdf+ .............................................................................. 124
File manager............................................................ 125
Online services......................................................... 127
A
DVANCED FUNCTIONS
PC Suite and multimedia for P910i....................... 128
Sony Ericsson PC Suite.................................................. 128
Multimedia for P910i...................................................... 129
Installing applications............................................. 130
Installing applications on your P910i............................. 130
Removing applications from your P910i........................ 132
Sony Ericsson Update Service........................................ 132
Connecting to other devices.................................... 133
Connection via SyncStation............................................ 133
Connection via Infrared port........................................... 134
Connection via Bluetooth wireless technology.............. 134
Synchronization and backup.................................. 138
Local synchronization..................................................... 138
Remote synchronization ................................................ 139
Backing up data ............................................................. 140
Restoring data .. .............................................................. 141
SETTINGS
Personalizing your P910i........................................ 142
Themes............................................ ............................... 142
Changing your application shortcuts ............................. 142
Setting a background picture ......................................... 142
Setting the light intensity ............................................... 142
Setting a screen saver.......................................... ........... 143
Adding images to your Contacts.................................... 143
Ring signals................................................................ .... 143
Alarm tones and sound notification.................... ........... 144
Control panel........................................................... 145
The Device tab
Application shortcuts ........... .......................................... 145
Display........................ ................................................... 145
Flight mode.................................................................... 147
International................................................................... 147
Locks....... ....................................................................... 147
Sounds and alerts ........................................................... 147
Text input....................................................................... 149
Themes............................................ ............................... 149
Time & date .................................................. ................. 150
User greeting.................................................................. 151
5
Page 6
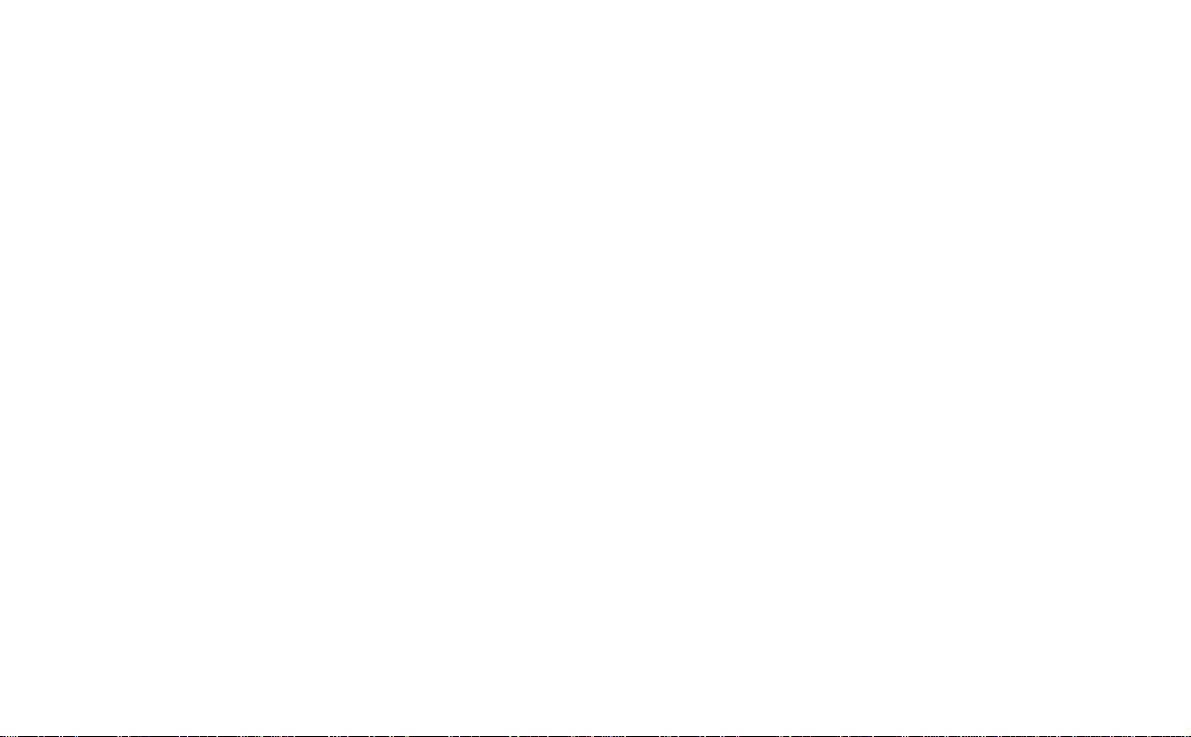
The Connections tab
Bluetooth..................................................................... .... 151
Cable............................................................................... 152
GSM Networks............................................................... 152
Infrared ........................................................................... 153
Internet accounts............................................................. 153
Messaging accounts........................................................ 157
WAP accounts ................................................................ 163
The Other tab
Certificate manager......................................................... 164
Flip settings....... ................................................... ........... 165
Format disk..................................................................... 165
IP Security manager........................................................ 165
Language selection ......................................................... 165
Master reset..................................................................... 166
Secure tokens............................ ...................................... 166
Storage manager ................................ ............................. 167
WIM PIN settings.............................. ............................. 168
Getting started with Internet and Messages......... 169
Introduction..................................................................... 169
Automatically set up service provider and messaging... 170
Manually set up service provider.................................... 170
Manually set up messaging............................................. 171
Setting up WAP accounts.............. ................................. 172
Using your P910i as a modem........................................ 172
GPRS - connection information...................................... 174
REFERENCE
Troubleshooting...................................................... 176
Guidelines for Safe and Efficient Use ................... 182
Limited warranty. ... ........................................................ 184
FCC Statement............................................................... 186
Environmental information............................................ 186
Declaration of Conformity............................................. 186
Terms and definitions............................................. 187
Technical data......................................................... 195
Index......................................................................... 199
6
Page 7
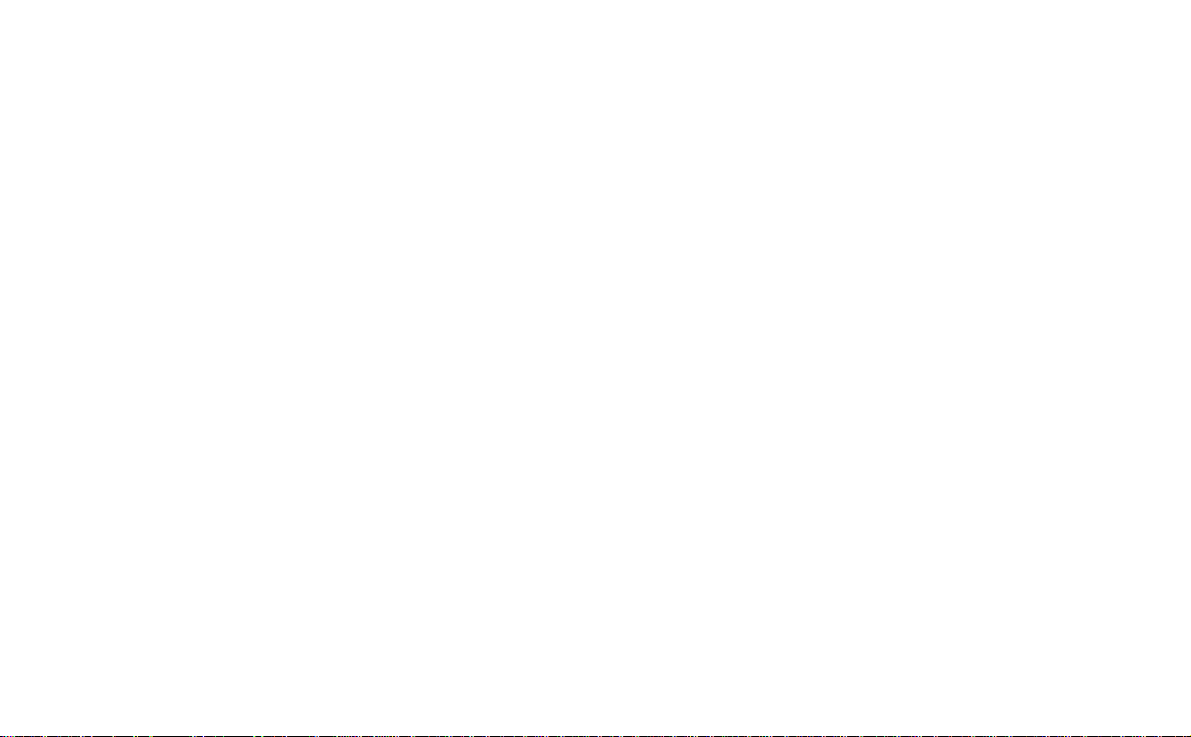
Sony Ericsson P910i
User Guide
First edition (June 2004)
This User Guide is published by Sony Ericsson Mobile Communications AB,
without any warranty. Improvements and changes to this User Guide necessitated
by typographical errors, inaccuracies of current information, or improvements to
programs and/or equipment, may be made by Sony Ericsson Mobile
Communications AB at any time and without notice. Such changes will, however,
be incorporated into new editions of this User Guide.
©Sony Ericsson Mobile Communications AB, 2004. All rights reserved.
Publication number: AE/LZT 162 01 PA1
The Bluetooth™ word mark and logos are owned by the Bluetooth SIG, Inc. and
any use of such marks by Sony Ericsson is under license.
Symbian and all Symbian-based marks and logos are trademarks of Symbian
Limited.
Memory Stick™, Memory Stick Duo™ and Memory Stick PRO Duo™ are
trademarks of Sony, its parent and/or its affiliates.
Beatnik is a trademark of Beatnik, Inc.
T9™ Text Input is a trademark or a r egistered tradem ark of Tegic Communications
T9™ Text Input is licensed under one or more of the following: U.S. Pat. Nos.
5,818,437, 5,953,541, 5,187,480, 5,945,928, and 6,011,554; Canadian Pat. No.
1,331,057, United Kingdom Pat. No. 2238414B, Hong Kong Standard Pat. No.
HK0940329; Republic of Singapore Pat. No. 51383; Euro. Pat. No. 0 842 463
(96927260.8) DE/DK, FI, FR, IT, NL, PT, ES, SE, GB; and additional patents are
pending worldwide.
Quicksheet, Quickoffice and Quickword are either trademarks or registered
trademarks of Cutting Edge Software, Inc.
Adobe and Acrobat are either trademarks or registered trademarks of Adobe
Systems Incorporated in the United States and/or other countries.
Microsoft Outlook, Visual Basic, Windows and PowerPoint are either registered
trademarks or trademarks of Microsoft Corporation in the Unites States and/or
other countries
Apple is a trademark of Apple Corporation, Inc.
AppForge is a trademark of AppForge, Inc
Lotus Notes and Lotus Organizer are trademarks of International Business
Machines Corporation in the United States, other countries, or both.
This product contains software copyright © Beatnik, Inc.
1996-2002.
Java and all Java-based trademarks and logos are trademarks or registered
trademarks of Sun Microsystems, Inc. in the U.S. and other countries.End-user
license agreement for Sun™ Java™ J2ME™:
1. Restrictions: Software is confidential copyrighted information of Sun and title to
all copies is retained by Sun and/or its licensors. Customer shall not modify,
decompile, disassemble, decrypt, extract, or otherwise reverse engineer Software.
Software may not be leased, assigned, or sublicensed, in whole or in part.
2. Export Regulations: Software, including technical data, is subject to U.S. export
control laws, including the U.S. Export Administration Act and its associated
regulations, and may be subject to export or import regulations in other countries.
The Customer agrees to comply strictly with all such regulations and
acknowledges that it has the responsibility to obtain licenses to export, re-export,
or import Software. Software may not be downloaded, or otherwise exported or
re-exported (i) into, or to a national or resident of, Cuba, Iraq, Iran, North Korea,
Libya, Sudan, Syria (as such listing may be revised from time to time) or any
country to which the U.S. has embargoed goods; or (ii) to anyone on the U.S.
Treasury Department's list of Specially Designated Nations or the U.S. Commerce
Department's Table of Denial Orders.
3. Restricted Rights: Use, duplication or disclosure by the United States
government is subject to the restrictions as set forth in the Rights in Technical Data
and Computer Software Clauses in DFARS 252.227-7013(c) (1) (ii) and FAR
52.227-19(c) (2) as applicable.
Copyright © SyncML initiative Ltd. (1999-2002). All rights reserved.
Portions of software © PacketVideo Corporation (USA) 1999, 2002. PacketVideo,
pvPlayer and the PacketVideo logo are trademarks of PacketVideo Corporation.
All rights reserved.
Other product and company names mentioned herein may be the trademarks of
their respective owners.
Any rights not expressly granted herein are reserved.
Note Some of the services in this User Guide are not supported by all networks.
This also applies to the GSM International Emergency Number 112. Please contact
your network operator or service provider if you are in doubt whether you can use
a particular service or not.
7
Page 8
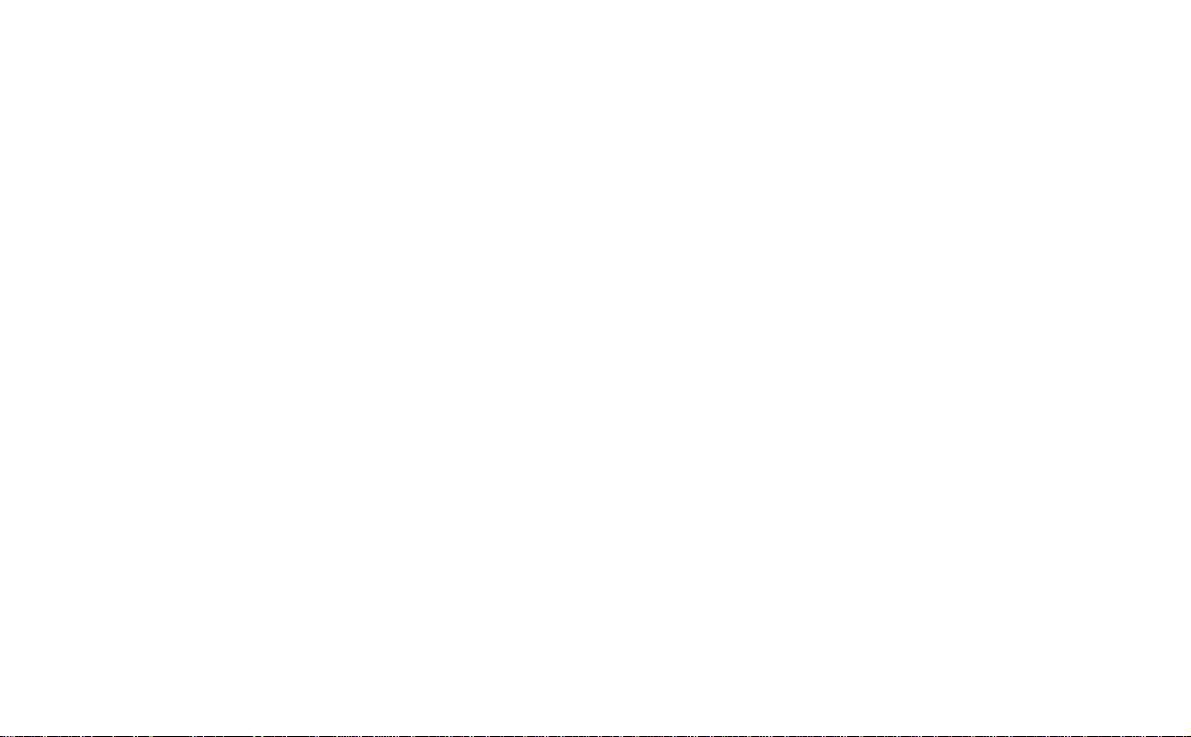
Important
Y our mobile phone has the capability to load, store and forward additional content,
e.g. ring tone melodies. The use of such content may be restricted or prohibited by
rights of third parties, including but not limited to restriction under applicable
copyright laws. You, and not Sony Ericsson, are entirely responsible for additional
content that you download to or forward from your mobile phone. Prior to your use
of any additional content, please verify that your intended use is properly licensed
or is otherwise authorized. Sony Ericsson does not guarantee the accuracy,
integrity or quality of any additional content or any other third-party content.
Under no circumstances will Sony Ericsson be liable in any way for your improper
use of additional content or other third party content.
8
Page 9
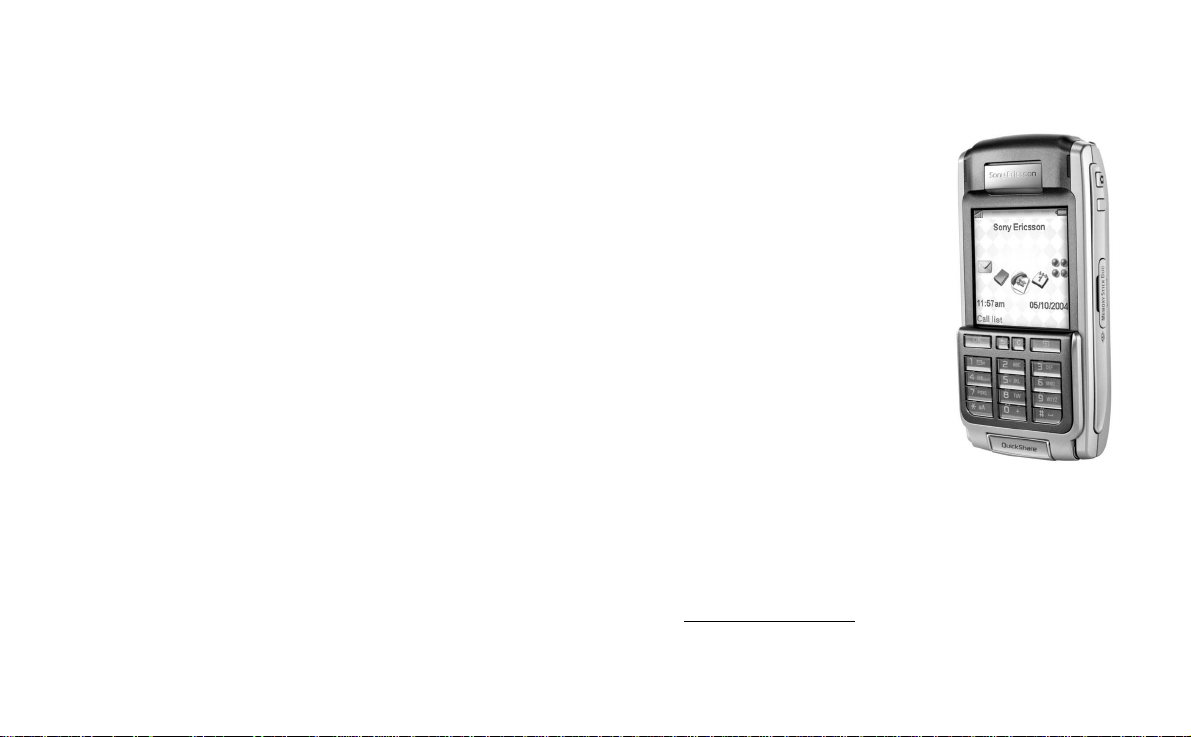
OVERVIEW
Introduction
For ease of reference the Getting to know your P910i chapter
gives a quick overview of the main functions of the phone,
shortcuts and general information.
Your P910i combines advanced business and entertainment
features in one intuitive device.
Its camera lets you take pictures and record video wherever you
are and use them in a wide range of applications. The pictures
can be used in the Picture Phonebook, where they can be used to
identify callers.
MMS (Multimedia Messaging Service) allows you to send and
receive messages that include pictures, sound, text and voice
notes.
The P910i features advanced entertainment functionality that
offers high quality MP3 music and widescreen format video
clips and 3D games. New content can be downloaded quickly
and easily from Internet sites or transferred to the phone via
Bluetooth™ Wireless Technology, an infrared port or a cable.
Extra memory is available through a Memory Stick
also serves as a convenient way to exchange content and
applications such as Java™ games.
The P910i can be used as a corporate phone with Ericsson
MD110 and Business Phone exchanges.
™ , which
The P910i also contains an organizer,
which includes contacts, a calendar,
notes and email, all of which can be
quickly and efficiently synchronized
with a PC. The email application
supports attachments. Viewers let you
read and edit documents in various
formats such as Microsoft® Word and
Excel®.
With Sony Ericsson Update Service
you can keep your phone updated with
the latest P910i software.
The complete P910i documentation
consists of the following parts:
• Quick Guide
•User Guide
• Instruction for removing the flip
• Help texts in the P910i
• Complementary information on the Internet, refer to
www.SonyEricsson.com
Introduction 9
Page 10
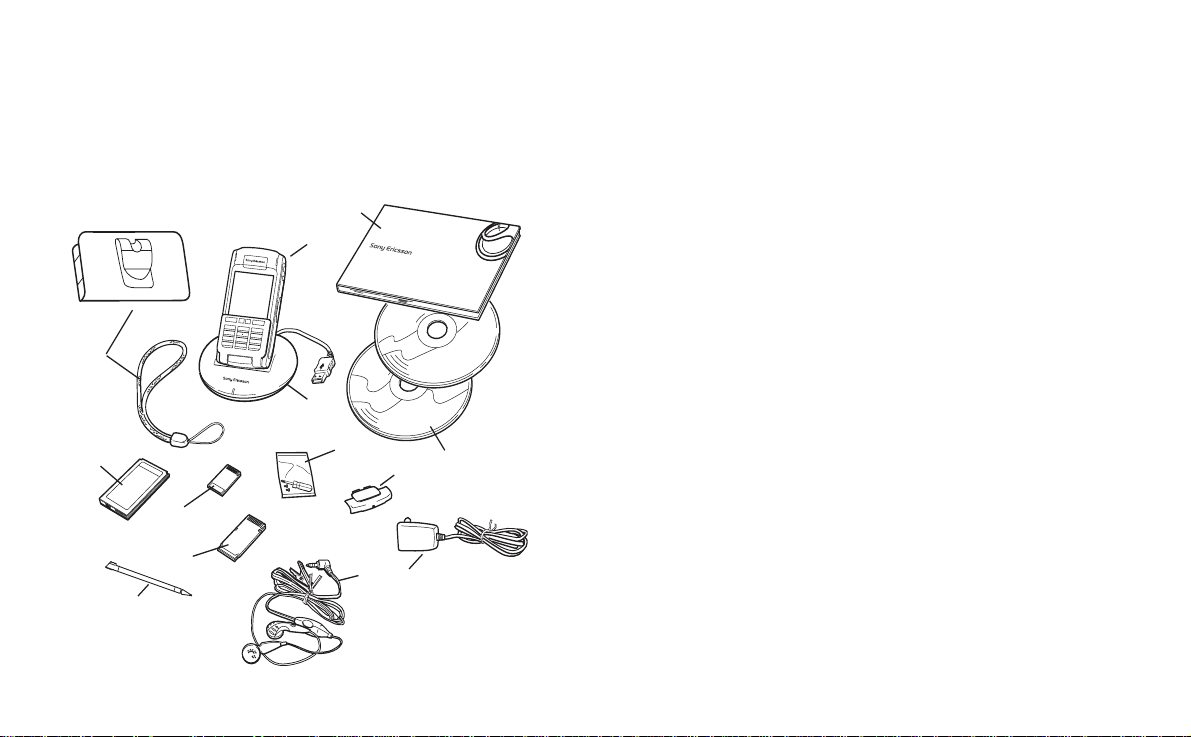
Getting to know your P910i
P910i
P910i package
M
A
F
D
B
H
J
G
10 Getting to know you r P9 10i
L
E
N
K
C
A P910i with stylus
B Battery
C Travel char ger
D SyncStation
E Stereo headset
F Protective bag and strap
G Extra stylus
H Memory Stick
J Memory Stick adapter
K Flip replacement cover
L Flip replacement tool set
M User documentation package
N 2 CDs, Sony Ericsson PC Suite and Multimedia for P910i
Note The design of the charger will differ depending on the
market.
Note If your package does not include all the listed items above,
please contact your retailer.
Note Before you can use your P910i you need to insert the SIM
card, and insert and charge the battery. Always detach the
charger before you insert or remove the SIM card.
Page 11
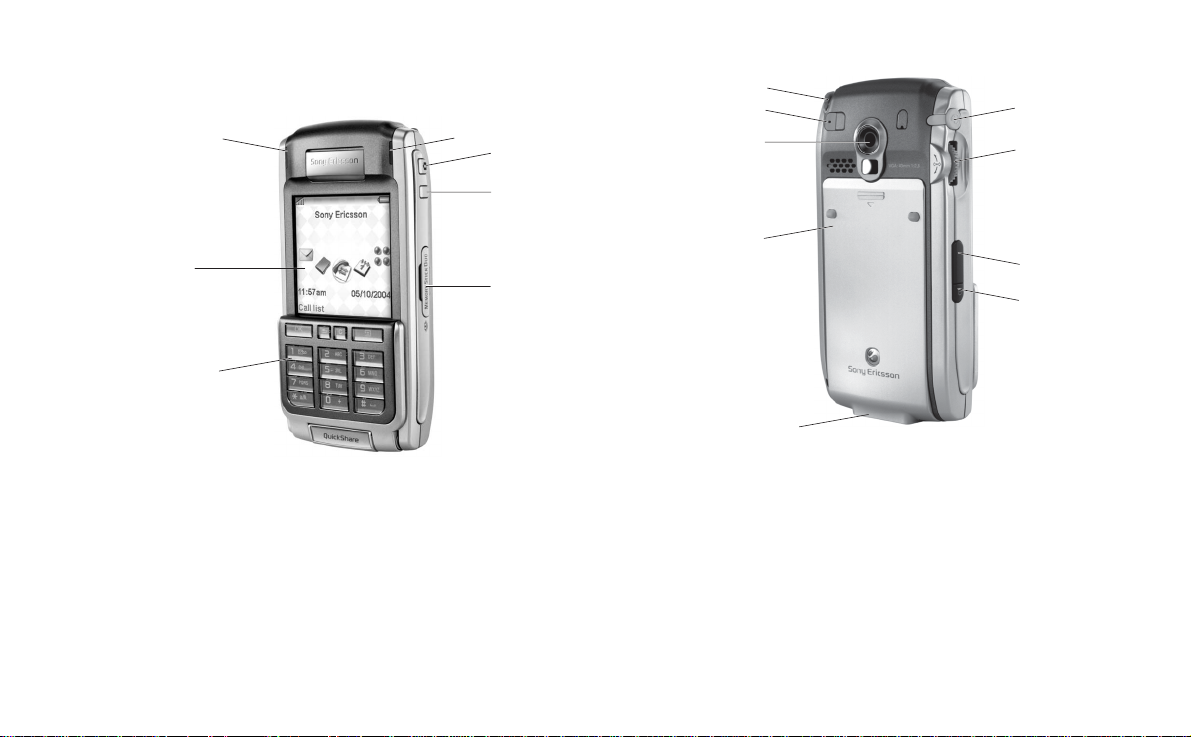
P910i overview
A
B
C
A Indicator light for Bluetooth wireless technology (blue)
B Screen
C Flip with keypad and keyboard
D Indicator light for network and battery (green/red)
E CommuniCorder activation and shutter release
F Internet button for activation of the browser
G Slot for Memory Stick
D
A
B
E
F
G
A Stylus
B External antenna connector
C CommuniCorder
D Battery compartment
E Connector for accessories and charger
F Connector for stereo headset
G Jog Dial
H Infrared port
I On/Off button
C
D
E
F
G
H
I
Getting to know your P910i 11
Page 12
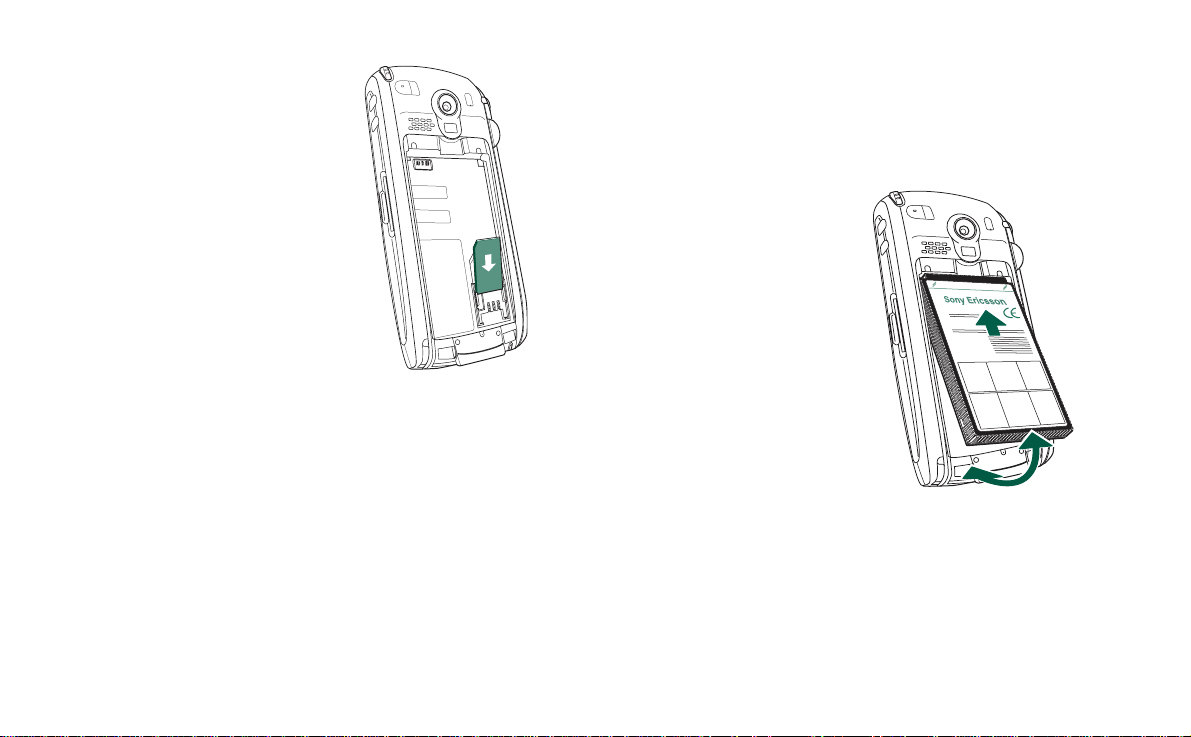
SIM card.
When you register as a subscriber with
a network operator, you receive a SIM
(Subscriber Identity Module) card. The
SIM card contains a computer chip that
keeps track of your phone number, the
services included in your subscription
and your phonebook information,
among other things.
A PIN (Personal Identity Number)
code is supplied with the SIM card
from your operator and must be entered
when switching on the P910i.
Open the battery cover by pressing slightly on its upper part and
slide it down the P910i. Insert the SIM card as shown in the
picture.
Some subscriptions are limited to call only predefined numbers,
so-called Fixed Dialing Numbers (FDN). To avoid problems
when traveling abroad, these predefined numbers should be
defined as international numbers starting with +, for example
+4613244500. In order to speed up calling while at home, the
same numbers can also be added in the national number format,
for example 013244500.
For more information. see ‘Copying contacts to and from the
SIM card’ on page 106.
Battery
Before you use your P910i for the first time, charge the battery
provided for at least 4 hours. Use the supplied charger. See
‘Charging the battery’ on page 13.
Insertion and removal
To insert the battery
1. Ensure that the flip is closed.
2. Remove the battery cover by
sliding it downwards.
3. Place the battery in the battery
compartment and close the
cover.
To remove the battery
1. Ensure that your P910i is
turned off.
Note It is important that you always turn off your P910i before
removing the battery. Failure to do so can result in loss of
information.
2. Remove the battery cover by sliding it downwards.
3. Use your fingernail at the lower left-hand edge of the battery
to gently lift the lower edge of the battery outwards.
4. Take out the battery.
12 Getting to know you r P9 10i
Page 13
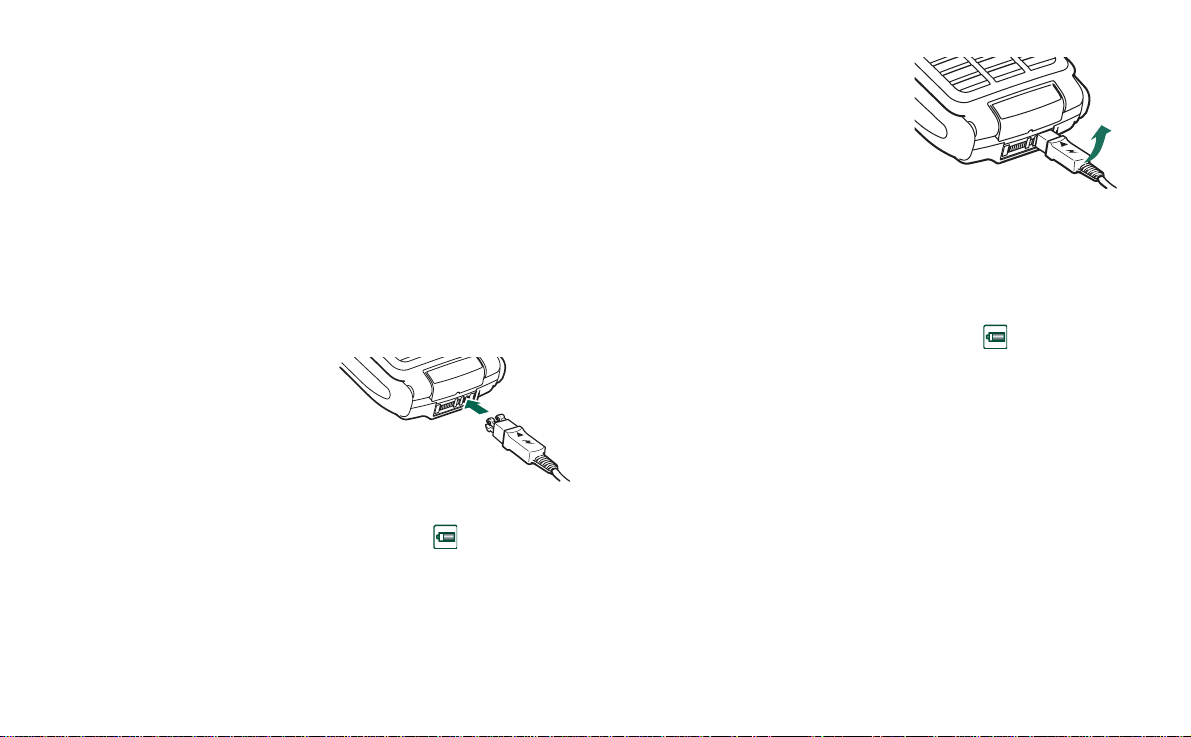
Charging the battery
• When the battery needs to be charged, a beep is heard. The
indicator light (on the top of your P910i) flashes red and a
battery low message appears on the screen.
• The battery can be charged whenever you want. The P910i
performance is not affected. However, using your P910i
while charging increases the charging time.
To charge the battery
The P910i can be charged either when it is switched on or off.
1. Make sure the battery is inserted in your P910i and the cover
is closed.
2. Connect the charger to
the P910i at the base of
the phone by the flash
symbol. The charger
plug flash symbol must
face upwards.
3. Connect the charger to the mains.
Charging is indicated by the battery icon on the screen
pulsing continuously, and the indicator at the top of the P910i
showing a steady red light (or green, if the P910i is switched
on).
See also ‘Battery Use and Care’ on page 183.
4. W ait approximately 4 hours or
until the battery meter on the
screen is full and the indicator
on the top of the P910i shows
a steady green light.
5. Remove the charger by tilting
the plug upwards.
Tip You can also use other battery chargers that have been
supplied with other Sony Ericsson mobile phones using the same
connector plug, for example, T300 or P900.
Note When the battery is completely discharged, or new, it may
take up to 30 minutes before the battery icon appears on the
screen.
Care instructions
Your P910i is a highly sophisticated electronic device. To get
the most out of it, please make sure that you follow this advice:
• Keep the P910i in its protective bag when not using it.
• Use a commercial glass screen cleaner sprayed on a clo th,
when you clean the screen.
• Use only the stylus provided to tap the screen.
Getting to know your P910i 13
Page 14
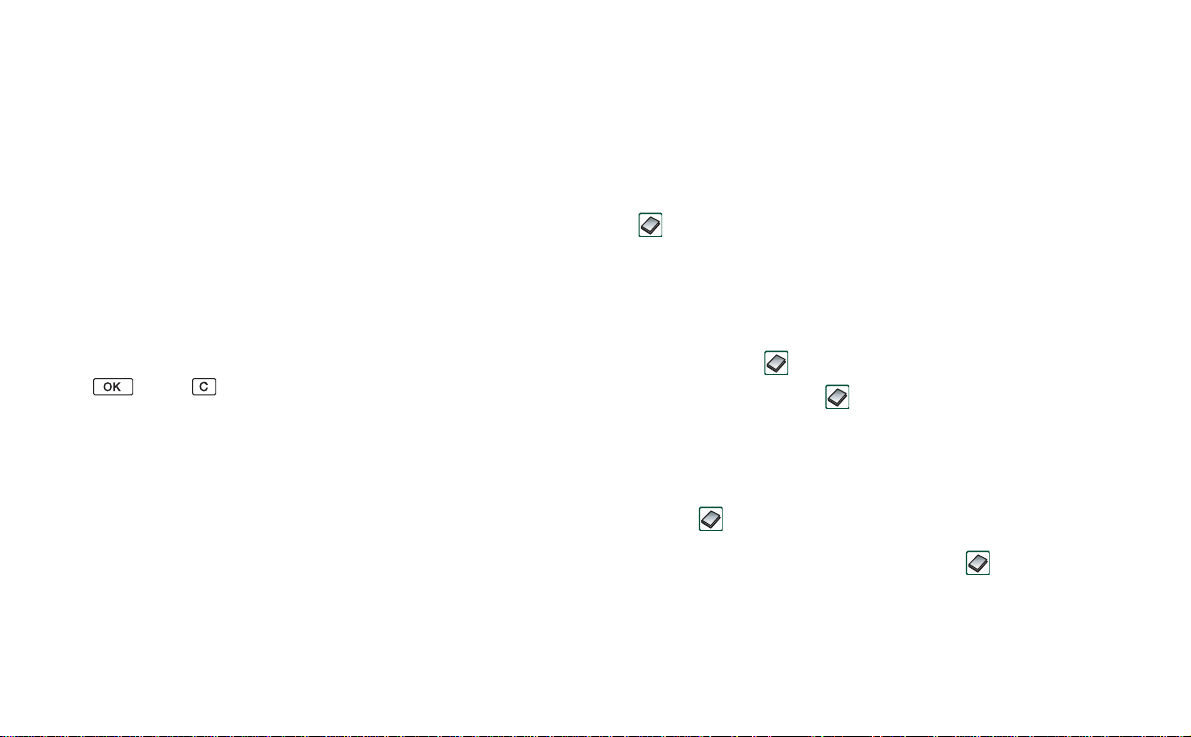
First time start-up
Please read ‘Guidelines for Safe and Efficient Use’ on page 182
before you start using your P910i.
When you start your P910i for the first time
On/Off
1. Press the
button to turn on your P910i, keeping the flip
closed. The language selection dialog opens.
2. Select one of the languages from the list. Read more about
selecting a language in ‘Language selection’ on page 165.
3. Open the flip. Press the
On/Off
button again. The
Setup Wizard
starts and guides you through the essential settings.
4. The
Power menu
opens. Select
Phone on.
5. Enter your PIN when the dialog box appears and press
. Press to delete a digit.
Turning your P910i on and off
By default the
operation or
These settings can be turned off. See ‘To use the Power menu’
on page 49.
In
Flight mode
off, but you can still use the other functions. Set your P910i in
Flight mode
you want to use the other functions but do not want incoming
calls.
Power menu
Flight mode
prompts you to choose normal
each time you press the On/
Off
button.
the phone and Bluetooth functions are switched
where the use of mobile phones is not allowed, or if
Importing phonebook entries
You may want to import existing contact information from
another mobile phone to your P910i. You can do this in several
ways:
• Beam the phonebook entries from the other phone by
infrared or Bluetooth wireless technology and save the set to
Contacts
. See ‘Creating and editing contacts’ on
page 104.
• Synchronize the SIM and the internal memory on the other
phone with one of the PC PIM (Personal Information
Management, for example, Calendar, Contacts) applications
supported by your P910i. Then you can synchronize this
Contacts
information with
Note When you synchronize
.
Contacts
with your PC PIM
application, the SIM information will not be synchronized. You
might get two versions of the same contact. See
‘Synchronization and backup’ on page 138.
• Phonebook entries stored on your SIM card are accessible
Contacts
. Select
SIM
through
in the folders menu to the
right in the menu bar to see the list of entries in your SIM
Contacts
phonebook. These entries can be imported to
.
See ‘Copying contacts to and from the SIM card’ on
page 106.
14 Getting to know you r P9 10i
Page 15
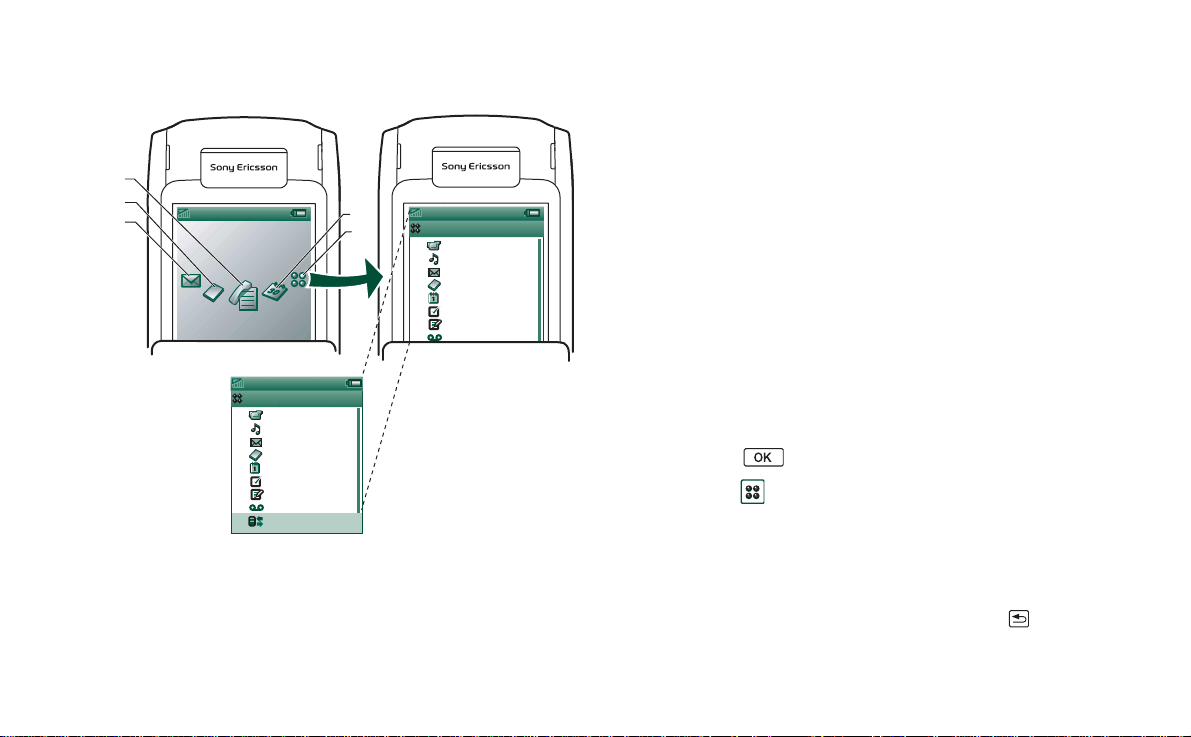
Flip closed mode
Sony Ericsson
Call list
11:20am 21/06/2004
C
B
A
Touch the Jog Dial to see the shortcut icons
A Shortcut to the Messages application
B Shortcut to the Contacts application
C Shortcut to the Call list application
Sony Ericsson
11:20am 21/06/2004
Call list
Applications
1
CommuniCorder
2
Music player
Messages
3
Contacts
4
Calendar
5
Tasks
6
Jotter
7
Sound recorder
8
Connections
9
D Shortcut to the Calendar application
E Shows all applications available in flip closed mode
With the keypad flip closed, the P910i can be used as a
conventional mobile phone using the keypad to dial and the Jog
Dial to navigate. For more information please see ‘Jog Dial’ on
page 19 and ‘Keypad functions’ on page 20.
D
E
Applications
1
CommuniCorder
2
Music player
Messages
3
Contacts
4
Calendar
5
Tasks
6
Jotter
7
Sound recorder
8
You can open the flip at any time to continue working. Many
more functions are available when the flip is open.
Standby view
The standby view shows shortcuts to the most commonly used
applications. Choose which shortcuts you want to use in
standby. See ‘Personalizing your P910i’ on page 142.
Selecting and starting applications
Rotate the Jog Dial to select an application. Press the Jog Dial
inwards or to start the application.
Tip When view is selected, it is also possible to start an
application by pressing its specific number.
Closing applications
The current application automatically closes and the data is
saved when you return to the standby view or switch to another
application. To r eturn to standby , press and hold or press the
Jog Dial backwards.
Getting to know your P910i 15
Page 16
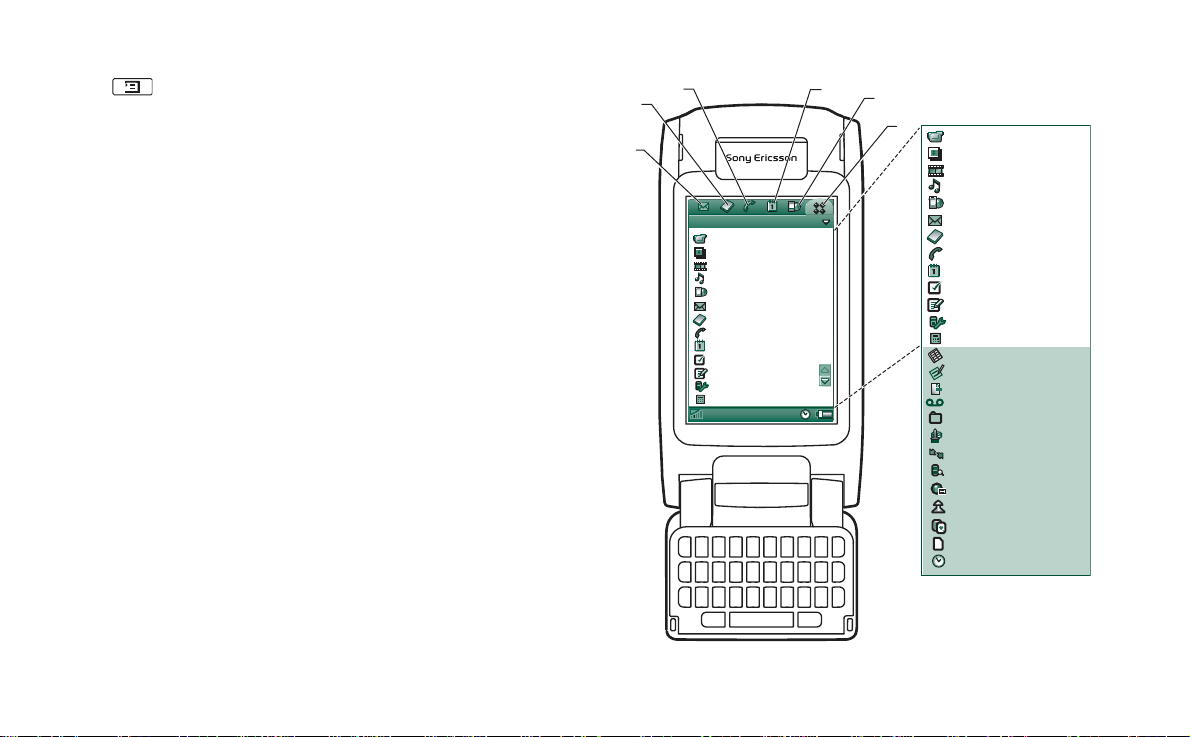
Options menu
A
Press
or press the Jog Dial forwards to open the standby
options menu to get access to keylock, battery status, accepted
callers and more.
Flip open mode
When the flip is opened, the lar ge touch-s creen is revea led. You
use the stylus to tap the screen to navigate and enter data. There
is also a handwriting recognition feature, so that you can use the
stylus to write on the screen.
A Shortcut to the Messages application
B Shortcut to the Contacts application
C Shortcut to the Phone application
D Shortcut to the Calendar application
E Shortcut to the Internet application
F Shows all applications available in flip open mode
C
B
Applications Edit All
CommuniCorder
Pictures
Video
Music player
Internet
Messages
Contacts
Phone
Calendar
Tasks
Jotter
Controlpanel
Calculator
D
E
F
CommuniCorder
Pictures
Video
Music player
Internet
Messages
Contacts
Phone
Calendar
Tasks
Jotter
Control panel
Calculator
Quicksheet
Quickword
PDF
Pdf+
Sound recorder
File manager
Storage wizard
Remote Sync
Demo
GPRS data log
Chess
Solitaire
i
Online services
Time
16 Getting to know you r P9 10i
Page 17
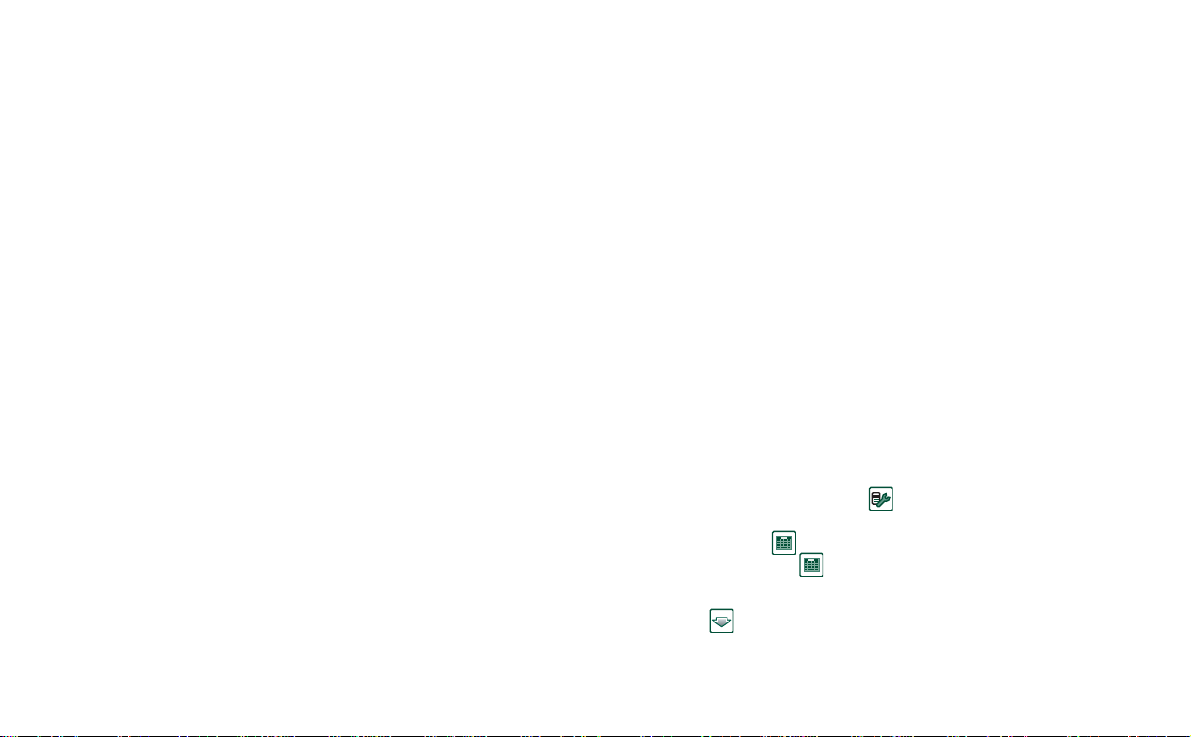
The Jog Dial provides further navigation and selection
capability. Closing the flip generally ends an activity and saves
the data. Multimedia phone calls and data sessions will,
however, continue.
When the flip is opened, the large touch-screen is revealed. You
use the stylus to tap the screen to navigate and enter data. There
is also a handwriting recognition feature, so that you can use the
stylus to write on the screen.
The Jog Dial provides further navigation and selection
capability. Closing the flip generally ends an activity and saves
the data. Multimedia phone calls and data sessions will,
however, continue.
A Shortcut to the Messages application
B Shortcut to the Contacts application
C Shortcut to the Phone application
D Shortcut to the Calendar application
E Shortcut to the Internet application
F Shows all applications available in flip open mode
You can change the shortcuts A-E. See ‘Changing your
application shortcuts’ on page 142.
Navigation
When the flip is open, the application shortcut icons shown in
the flip closed mode move to the top row in the flip open screen.
You navigate by using the stylus and tapping selected items and
by using the Jog Dial, see ‘Jog Dial’ on page 19.
Flip removed
The flip can also be removed, which makes the organizer
applications easier to access. When the flip is remove d, the
P910i works in flip open mode.
Note Turn off the P910i before you remove the flip to avoid to
damage your phone.
To remove and attach the flip, refer to the separate instructions.
Note Please note that Sony Ericsson does not accept any
liability for lost parts or product defects resulting from any
disassembly or modification of the product.
Virtual flip
You can use a virtual flip when the real flip is removed. Tap the
Enable virtual flip
settings
and select the check box to activate it. When the virtual
flip is enabled, is shown on the status bar when the virt ual
flip is open. Select to ‘close’ the virtual flip.
When the virtual flip is closed, the virtual flip keypad is shown.
Select to ‘open’ the virtual flip.
checkbox in
Control Panel > Other > Flip
Getting to know your P910i 17
Page 18
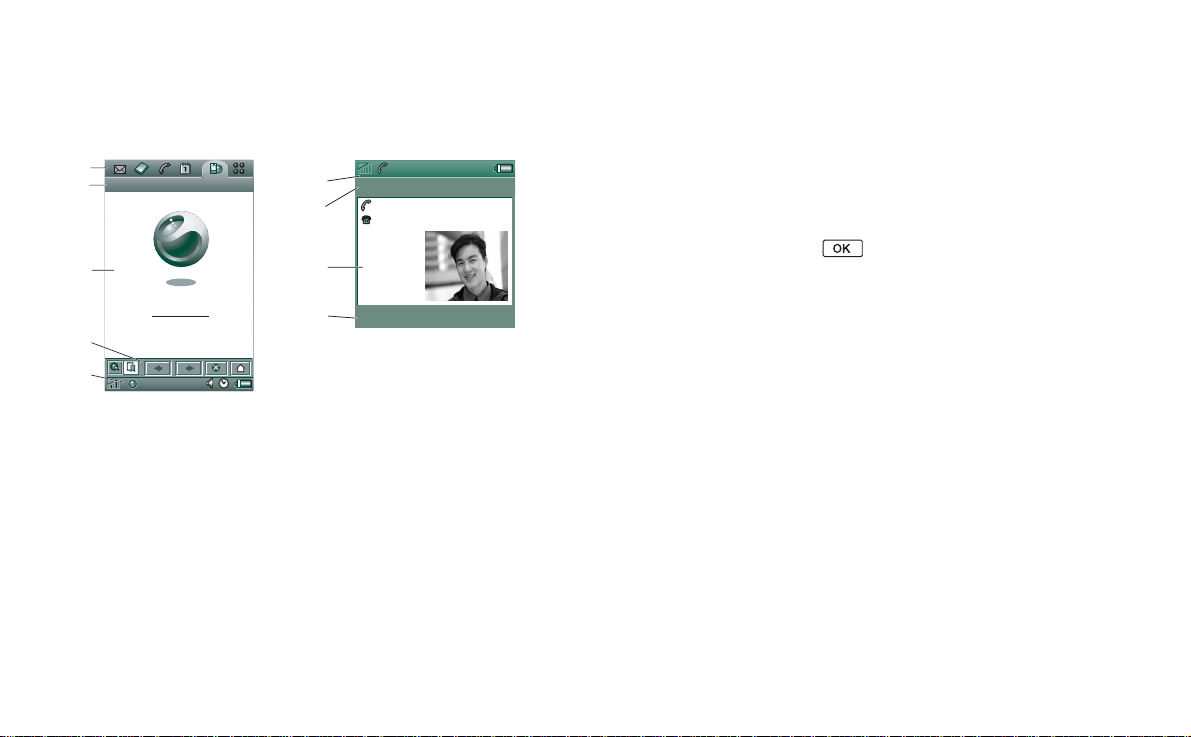
Screen areas
When the flip is closed, you use the keyboard and the Jog Dial.
When the flip is open the screen is touch-sensitive. The screen is
divided into a number of areas: see the figure and table below.
A
Internet Edit
Chat Edit
B
C
Sony Ericsson
D
E
Item Description
A Application
picker
Displays six icons for quick and easy access to the
most common applications. These can be customized.
E
F
C
B
John Smith
+4613244500 (h)
End call
11:03
B Menu bar Usually contains two menus on the left, and a folder
menu on the right. The two left-hand menus contain:
•the application menu, whose name is always the
same as the application. It contains the system
services used by most applications, such as
Send as
, and
Delete
.
•the edit menus contain editing items such as
Copy, Paste, Zoom, Preferences
and
Help.
Find
Cut,
,
With the flip closed, the menu bar often shows the
function of the key.
C Application
area
Applications use this central area of the screen to
display the essential information.
Many of the applications are based on two standard
view layouts: a list view and a detail view.
D Button bar An application view displays a button bar that
contains useful controls and shortcuts. Not all
application views require a button bar.
E S t atus bar Displays device status information such as: signal
strength, battery and device information, settings for
sounds and time, on-screen keyboard, as well as
temporary indicators such as missed calls and unread
messages.
F Title bar Displays the name of the active application.
18 Getting to know you r P9 10i
Page 19
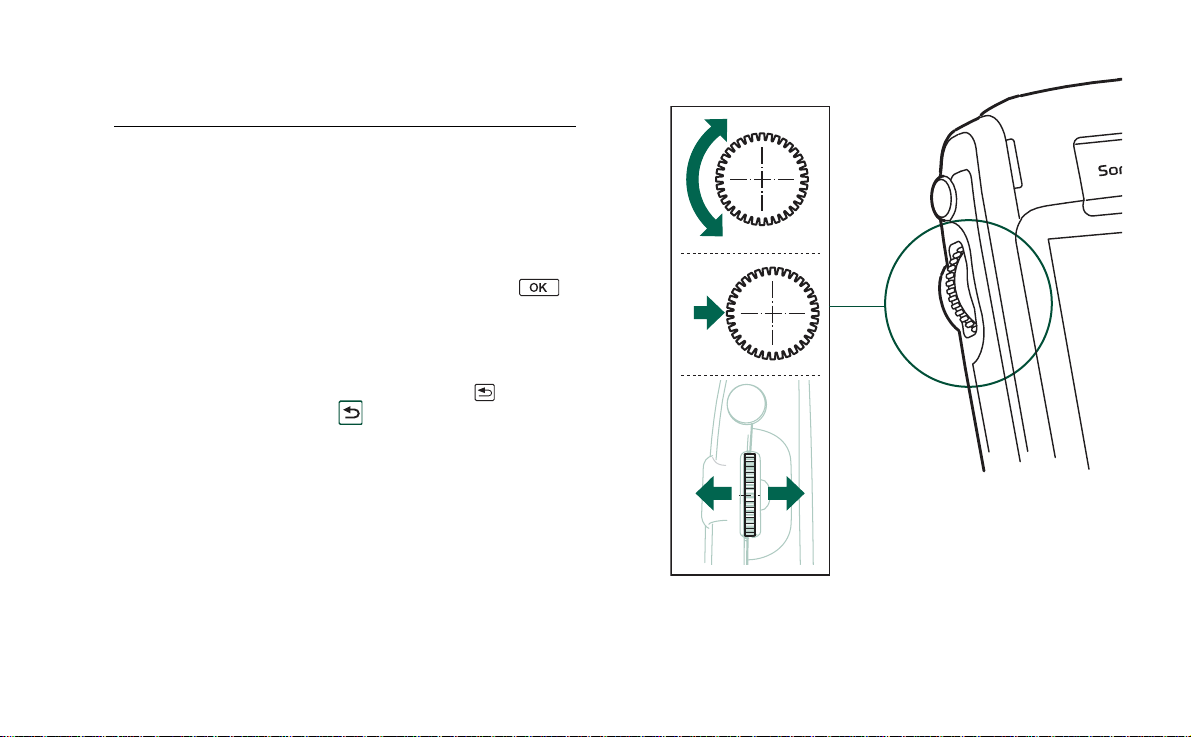
Jog Dial
Action Function
Rotate the Jog Dial upScrolls items in a list up/to the left, increases
volume during a call, moves back a page when
playing a multimedia message.
Rotate the Jog Dial
down
Scrolls items in a list down/to the right,
decreases volume during a call, moves forward
a page when playing a multimedia message.
Press the Jog Dial
inwards
Selects a highlighted item, dials selected phone
numbers. Generally the same action as
in flip closed.
Press the Jog Dial
backwards
Goes back to the previous screen, dismisses
dialogs, and sends a busy signal to the calling
party when you receive a call. It will not end a
call. Always the same action as in flip
closed and in flip open.
Press the Jog Dial
forwards
Flip closed: Brings up the Options menu. Press
and hold takes you to the Applications list.
Flip open: Toggles the Application, Edit and
Category menus. Press and hold takes you to
the Application launcher.
Inwards
Backwards
Up
Down
Forwards
Getting to know your P910i 19
Page 20
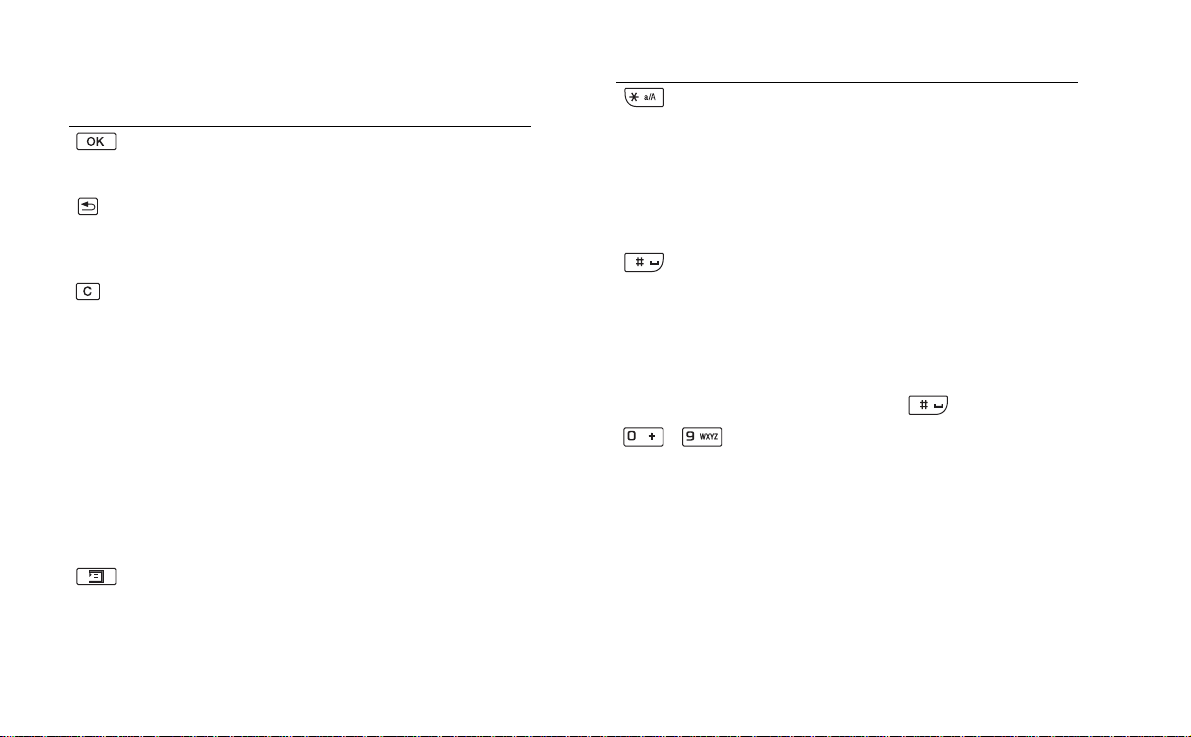
Keypad functions
Key Function
OK
• Enter selected function, indicated on the display
above the key.
B
ACK
• Return to previous menu.
• Reject an incoming call.
• P re ss and ho ld to retu rn to Standby.
C
LEAR
• Delete entered characters/digits from the screen
one by one.
• Press and hold to delete an entire row of entered
characters/digits.
• Delete an entry from Contacts, Calendar, Tasks,
Sound Recorder, and Messages.
• Press and hold to disconnect the microphone
(mute function) when a call is in progress.
• Mute the ring signal during an incoming call.
• Pause/play the melody when the Music player is
open.
• Pre ss and hold to put the P910i into silent mode,
when in the standby view.
O
PTIONS
• Open the menu with different options for
different applications.
• Press and hold to open Applications.
Key Function
STA R
• Enter the character *.
• Press and hold to enter a
• Press to switch between different input modes
(Abc, 123 ... ). This is useful when writing SMS
or similar texts.
• Press and hold to change between T9 and
multitap.
H
ASH
• Enter the character #.
• Press and hold to see a list with special
characters.
• Terminate the input of PIN and security codes.
• Retrieve a phone number from the SIM card
phonebook. Enter the number of the memory
position and then press .
- N
UMERIC KEY S
• Enter the digits 0 to 9.
• Enter associated characters or perform associated
functions. See ‘Shortcuts’ on page 42.
• Press and hold digits 1 to 9 to open Contacts.
p
(pause) character.
20 Getting to know you r P9 10i
Page 21
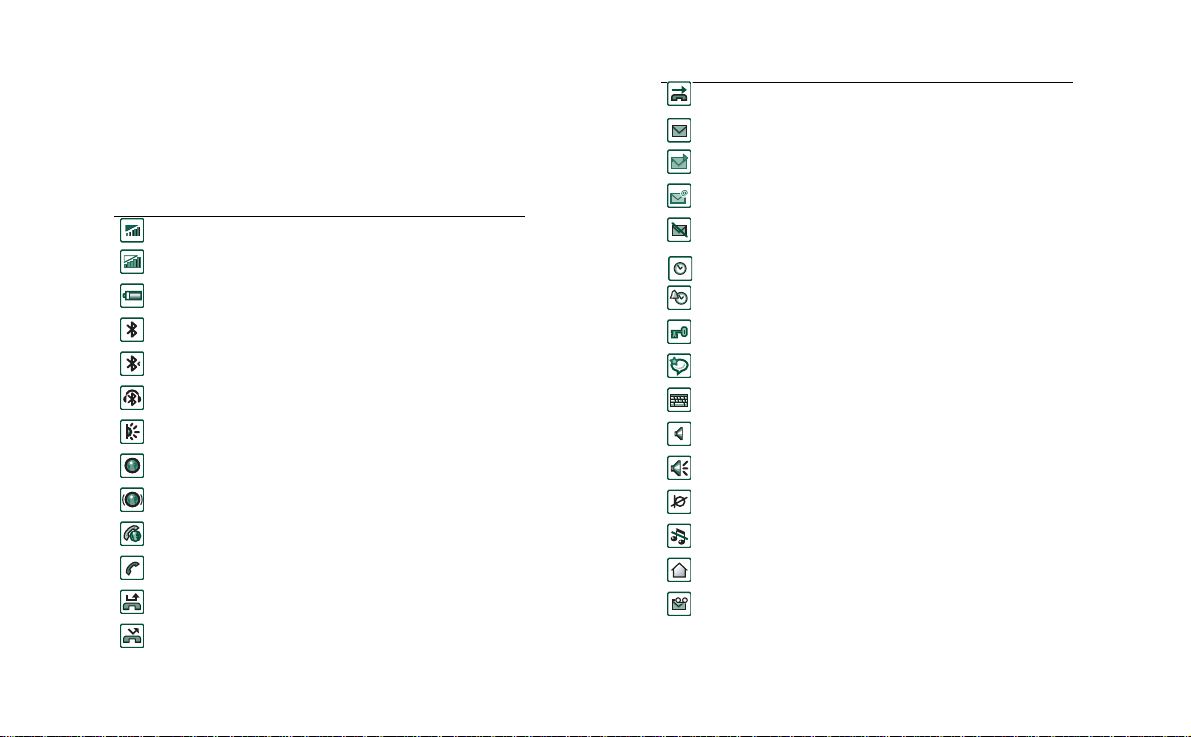
Indicators and status bar icons
These icons appear in the flip closed standby screen or in the
status bar when the flip is open. When the flip is open, you can
often tap the icons to get more detailed information or start an
application.
Icon Function
Signal strength, GPRS available
Signal strength, GPRS not available
Battery strength
Bluetooth on
Bluetooth discoverable
Bluetooth headset connected
Infrared on
GPRS active
GPRS data transfer in progress
Ongoing data call
Ongoing call
Missed call
Forward all calls notification
Icon Function
Calls screened
SMS notification
MMS notification
Email notification
SMS overflow
Time
Time, alarm set
Keylock
Magic word
Keyboard
Multimedia volume
Speakerphone
Muted microphone
Silent mode
Home network
Voicemail notification
Getting to know your P910i 21
Page 22
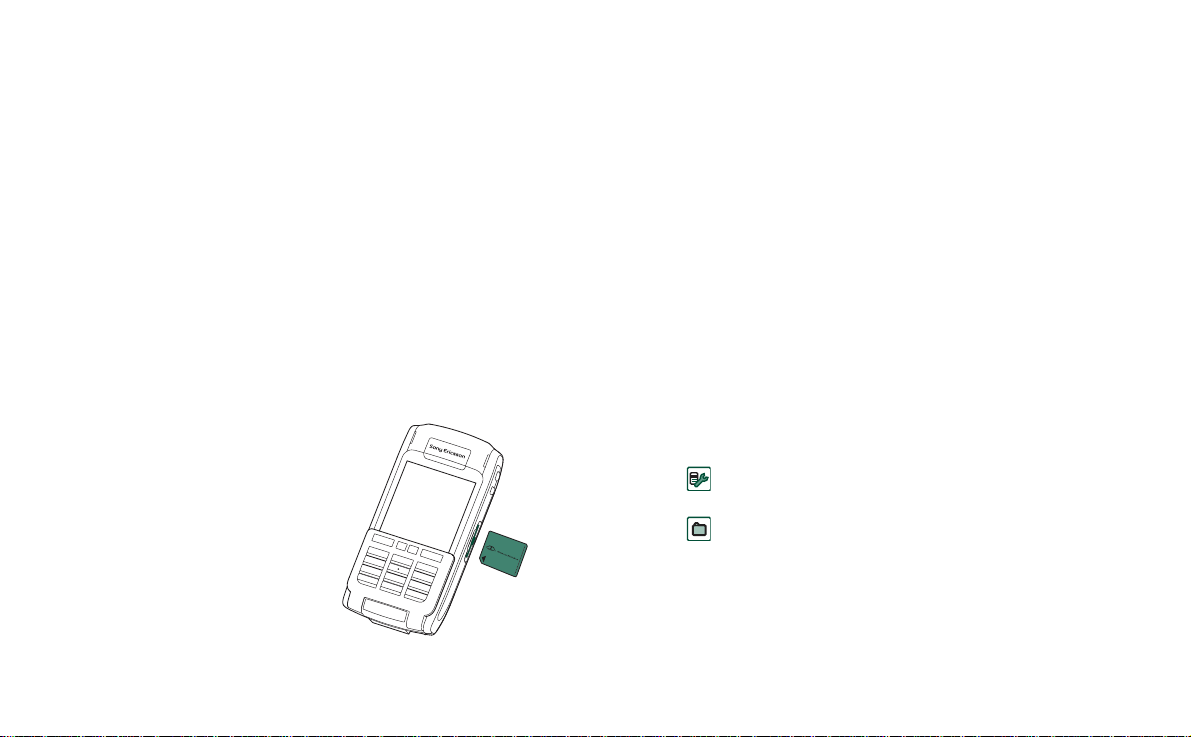
Memory Stick
Memory Sticks provide a convenient way of increasing the
storage space in your P910i. You can use both Memory Stick®
Duo™ and Memory Stick® PRO Du o ™. You can save pictures,
video clips, music, and voice recordings as well as computer
data and applications on a Memory Stick and use it to store or
transfer the contents for many different purposes. These include:
• Storing backup copies of important files.
• Storing media for personalizing your P910i.
• Storing media for use when composing MMS messages.
• Storing installation files for new applications.
• Transferring data between the P910i and a PC or Mac.
• Providing storage for third-party applications.
To insert the Memory Stick
1. Open the cover for the Memory
Stick slot.
2. Insert the Memory Stick in the
slot, with the connector side
towards the back (see picture).
Make sure it is securely
inserted. A click should be
heard.
Note Insert the Memory Stick correctly to avoid damage to your
P910i or the Memory Stick.
The Memory Stick supplied with the P910i may or may not be a
version that contains the lock function. Remember, you can
overwrite existing files without the lock function.
To remove the Memory Stick
Press the edge of the Memory Stick using your fingernail or the
stylus to release it. You hear a click as it jumps out of the slot.
Note Be careful not to drop the Memory Stick when r emoving it.
Renaming a Memory Stick
You can rename a Memory Stick to give it a name that is
meaningful to you. The name you set will be shown in the
divider between internal and external storage in the folder menu.
See ‘Folders’ on page 28. There are two ways to rename a
Memory Stick:
• Select
See ‘Format disk’ on page 165.
• Select
Renaming will not erase any data.
Control Panel > Other > Format disk
File manager > File > Format disk
and tap
and tap
Rename
Rename
.
.
Copying and moving data
For information on how to copy and move data to and from the
Memory Stick, refer to ‘Folders’ on page 28.
22 Getting to know you r P9 10i
Page 23
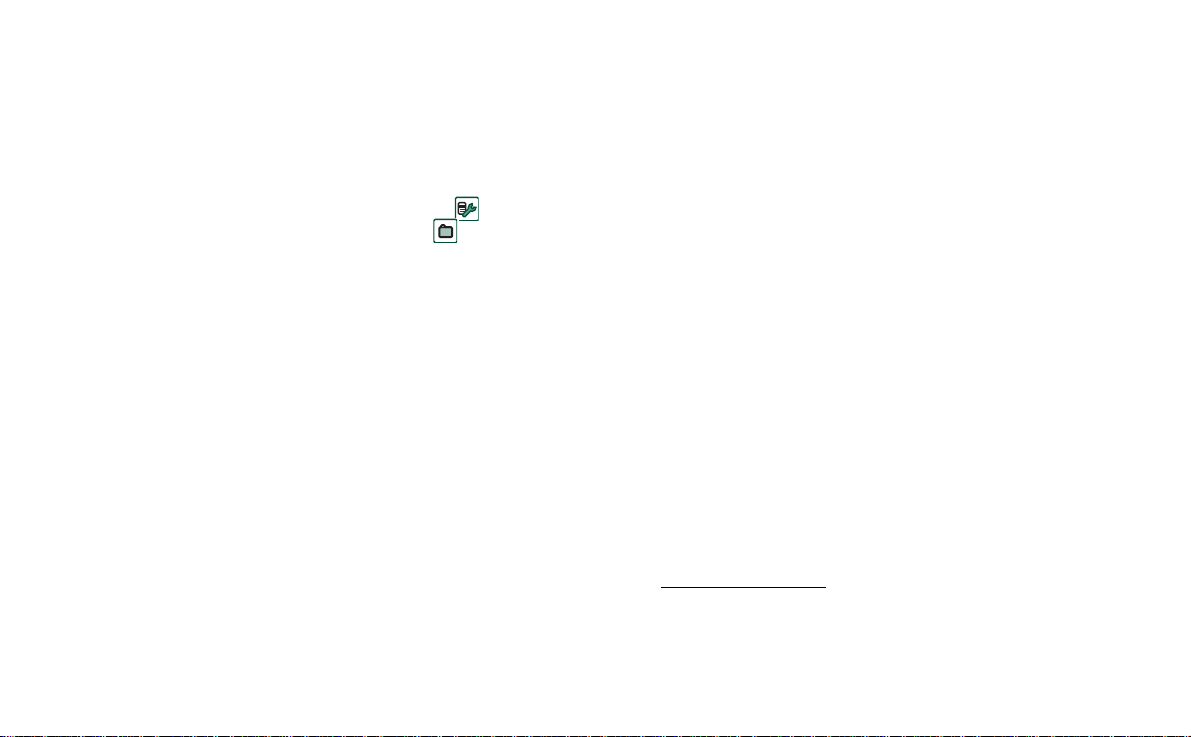
Formatting a Memory Stick
New Memory Sticks are normally automatically formatted first
time they are inserted in a phone. The phone stops working
during the formatting and it can take some time.
Note Do not remove a Memory Stick during the formatting.
If you need to reformat a Memory Stick, select
> Other > Format disk
File > Format disk
and tap
and tap
Format
, or select
Format
. When you format a Memory
Control Panel
File manager >
Stick, you delete all the information on it, including any
applications that you may have installed.
Sharing data with other devices
Your P910i uses the shorter Memory Stick variants, Memory
Stick Duo and Memory Stick PRO Duo.
Compatibility
The P910i defines its own folder structure on a Memory Stick.
Each application has its own set of folders. A folder created in
one application is not visible in another.
Other devices must access the same folder structure to interact
with the P910i files. If you are using a PC, this is easily done by
browsing to the required folder on the Memory Stick.
Memory Stick enabled devices which do not allow you to
browse and manage a folder structure may not be able to share
data directly with the applications in your P910i (for example,
Memory Stick enabled digital cameras). However, the File
Manager can access these files and move them into the correct
folders for use by the applications. When your P910i is
connected to your PC, you also have access to the P910i folder
My P910i
structure as well as other Memory Stick content in
.
Memory Stick adapter
Use the Memory Stick adapter when using your Memory Stick
in a device equipped with a regular sized Memory Stick, for
example a personal computer. Insert your Memory Stick
according to the picture on the adapter.
Warning! Do not insert a Memory Stick adapter without a
Memory Stick into a Memory Stick slot. This may damage the
product. Always insert the adapter in the slot with the connector
end (marked with a triangle) first.
Personal computer support
Both PCs and Apple computers may be enabled for Memory
Stick use via built-in Memory Stick slots, floppy disk adapters,
PC card adapters, and Memory Stick enabled mice. (Memory
Stick adapter required.)
For more information about Sony Memory Stick, visit
www.memorystick.com.
Getting to know your P910i 23
Page 24
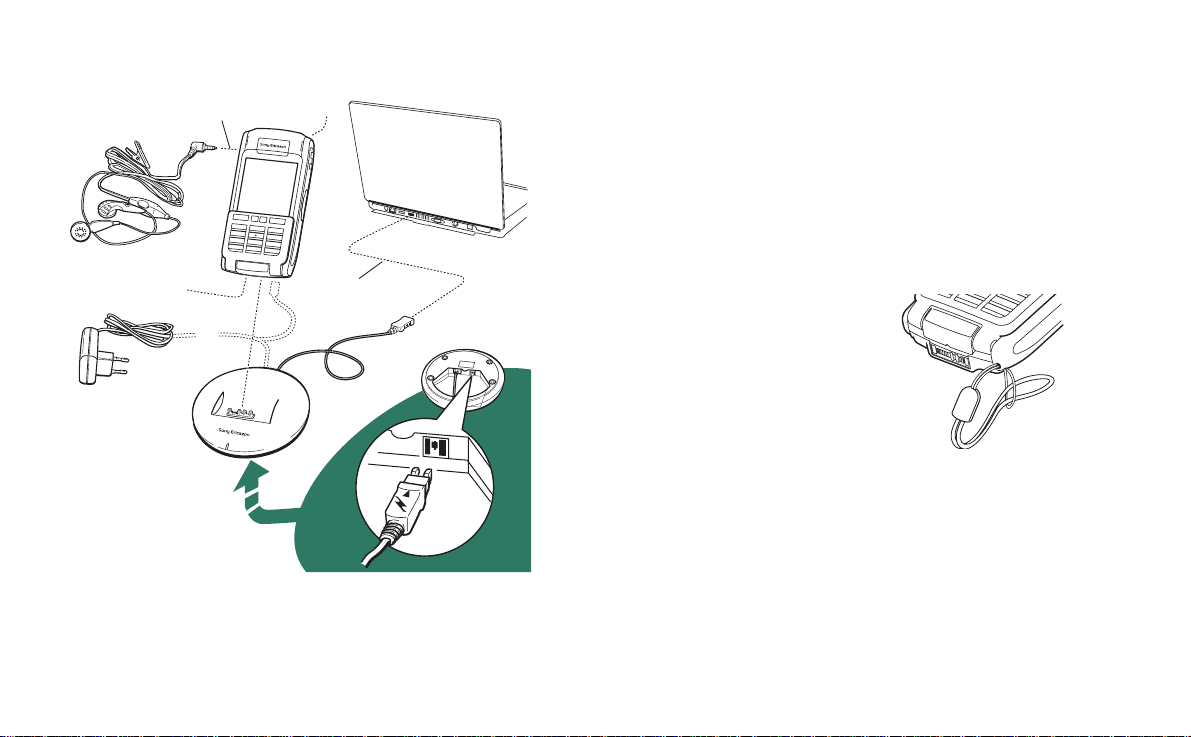
Connecting the accessories
C
D
A
E
B
A The travel charger is connected to the desk stand or to the P910i.
Note The design of the charger will differ depending on the
market.
B The USB connector from the desk stand is connected to a PC.
C The headset is connected to the P910i.
D Other accessories can be connected to the connector at the base of
the P910i.
E A car holder can be connected to the antenna connector at the rear.
Note Remove the plastic plug before connecting the P910i to the
car holder.
The wrist strap is threaded through
the holes next to the connector at
the bottom of the P910i.
24 Getting to know you r P9 10i
Page 25
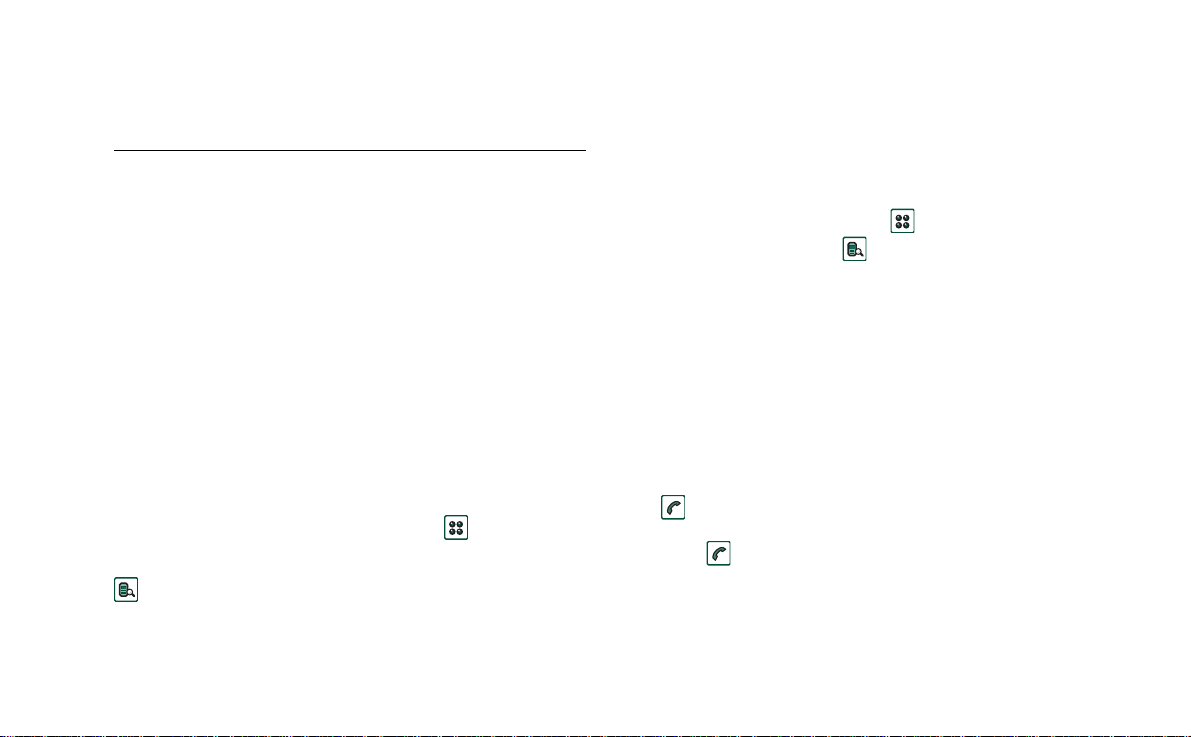
Services
You need the following services to use the P910i functions:
To use... You need...
phone services GSM subscription
text messaging (SMS) GSM subscription
multimedia messaging (MMS) MMS account, GSM data subscription
email email account, GSM data subscription
Internet Internet account, WAP account (only
for WAP 1.x services), GSM data
subscription
data communication GSM data subscription
Please consult your network operator and Internet service
provider about the services that are available to you.
Applications - overview
You can start applications in different ways. Select icons in the
standby view (flip closed) and in the application picker (flip
open) to start the most important ones. Select to list all
applications.
Demo application (Not in all phone versions)
The Demo application shows some of the most common
functions in your P910i. You can release this application to
remove memory.
You can uninstall the demo application and also reinstall it from
the
Multimedia for P910i
your P910i’ on page 132 for how to uninstall the demo
application and ‘Installing applications on your P910i’ on
page 130 for how to reinstall it.
To start the demo
1. Select the Applications icon .
2. Select the Demo icon and the demo starts.
To stop the demo
Tap the screen or rotate the Jog Dial to stop the demo.
The demo also stops when any other dialog is opened.
Note When the flip is open, an incoming text or MMS message
will not stop the demo.
The Demo application can be launched also when the P910i is
started without a SIM card inserted. When the P910i asks you to
insert the SIM card, just press OK. If the flip is closed, open it.
Phone
This is the mobile phone application. When the flip is opened,
select to start it.
CD. See ‘Removing applications from
Getting to know your P910i 25
Page 26
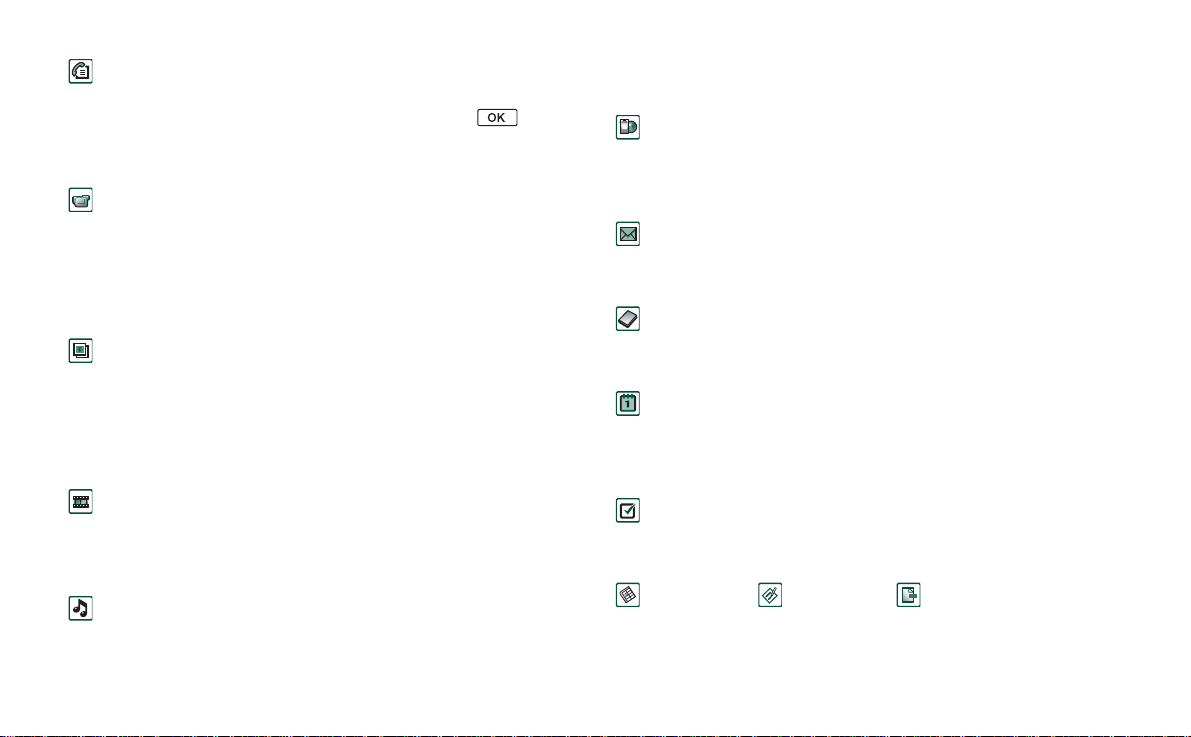
Call list
The call list displays the most recent calls, either outgoing,
incoming or missed. In flip closed, press the Jog Dial or
to call the selected entry. To view the call list when the flip is
open, open
Phone
and tap the call list icon.
CommuniCorder
For taking video clips and still pictures. In CommuniCorder
view, the screen becomes a viewfinder. Press the
CommuniCorder button or the Jog Dial to start recording or take
a photo. Alternatively tap the red button at the bottom of the
screen.
Pictures (flip open only)
Manages your pictures. You can take pictures with
CommuniCorder, or receive them via email, Bluetooth wireless
technology and infrared communication. Download via the
Internet browser, or transf er them from your PC. W ith the image
editor you can also edit your pictures.
Video (flip open only )
Plays video clips. You can record video with CommuniCorder,
download them from Internet or transfer them from your PC.
You can stream video and audio from the Internet.
Music player
Plays music tracks and other audio files. You can download
these from the Internet or transfer them from your PC. The
player supports the most common sound formats. You can save
music tracks on the Memory Stick.
Internet (flip open only)
The Internet browser can access both Web and WAP pages. It
can also download images, video clips, audio files, and Java
applications.
Messages
You can read, create, send and delete text (SMS), multimedia
(MMS) and email messages in this view.
Contacts
Displays a list of your contacts. Select a contact to view
associated contact data.
Calendar
The Calendar view displays entries for the current day. Use the
Jog Dial to get more information about a selected entry or to
change days.
Tasks
Keeps track of your tasks. Set due date, alarm, priority, and so
on, for all your tasks and let your P910i remind you in time.
Quicksheet, Quickword, Pdf+
PDF
(flip open only)
Use it to view and edit various types of documents. Pdfdocuments can not be edited.
26 Getting to know you r P9 10i
Page 27
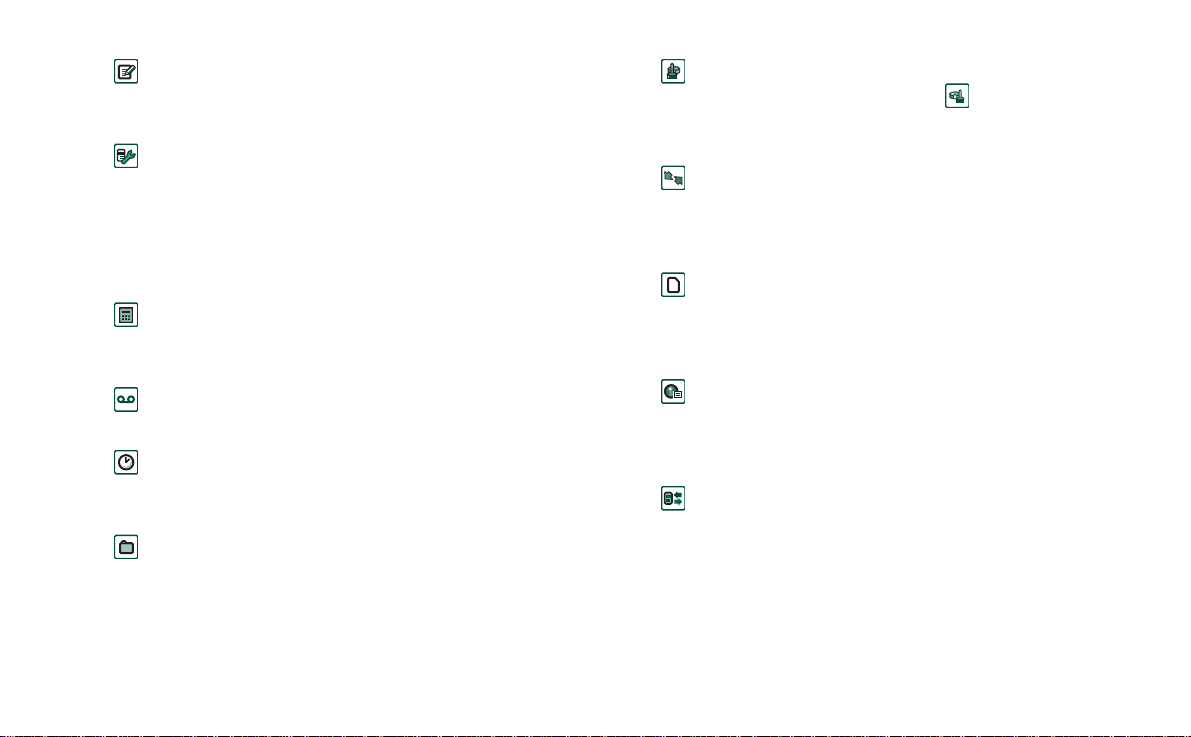
Jotter
Displays a list of stored entries. In detailed view, the complete
entry is displayed.
Control panel (flip open only)
Contains all settings that are system-wide and affect more than
one application. This is the main view to use when initially
setting up your P910i.
Note Settings for Flight mode and P910i locks are located
under
Control panel > Device
Calculator (flip open only)
A standard 10-digit calculator. You can add, subtract, multiply,
divide, calculate square roots and percentages.
Sound recorder
You can use your P910i as a sound recorder.
Time (flip open only)
Shows time and date. You can set your current location and
another. You can also set different alarms.
File manager (flip open only)
You can handle the content and organization of media, both in
the P910i and on the Memory Stick.
Storage Wizard (flip open only)
Helps you to release memory. The icon appears in the status
bar when the memory is running short. Tap it to start the Storage
Wizard.
Remote Sync (flip open only)
Performs synchronization over the air. Using GPRS, the P910i
can be continuously connected to the remote synchronization
server. Remote Sync works equally well over CSD or HSCSD.
Online services
i
Your service provider may offer different services, for example,
weather forecasts, financial information or newsletters. Contact
your service provider for more information.
GPRS data log (flip open only)
A list of GPRS Internet accounts. Open an account to view your
logged GPRS traffic, including your costs. The P910i creates a
new data log when a connection to an account is created.
Connections (flip closed only)
Set the way you communicate with your PC or other devices.
Select between infrared, Bluetooth wireless technology and
cable. In the cable menu, you can also select whether the P910i
synchronizes with a PC or acts as a wireless modem.
Getting to know your P910i 27
Page 28
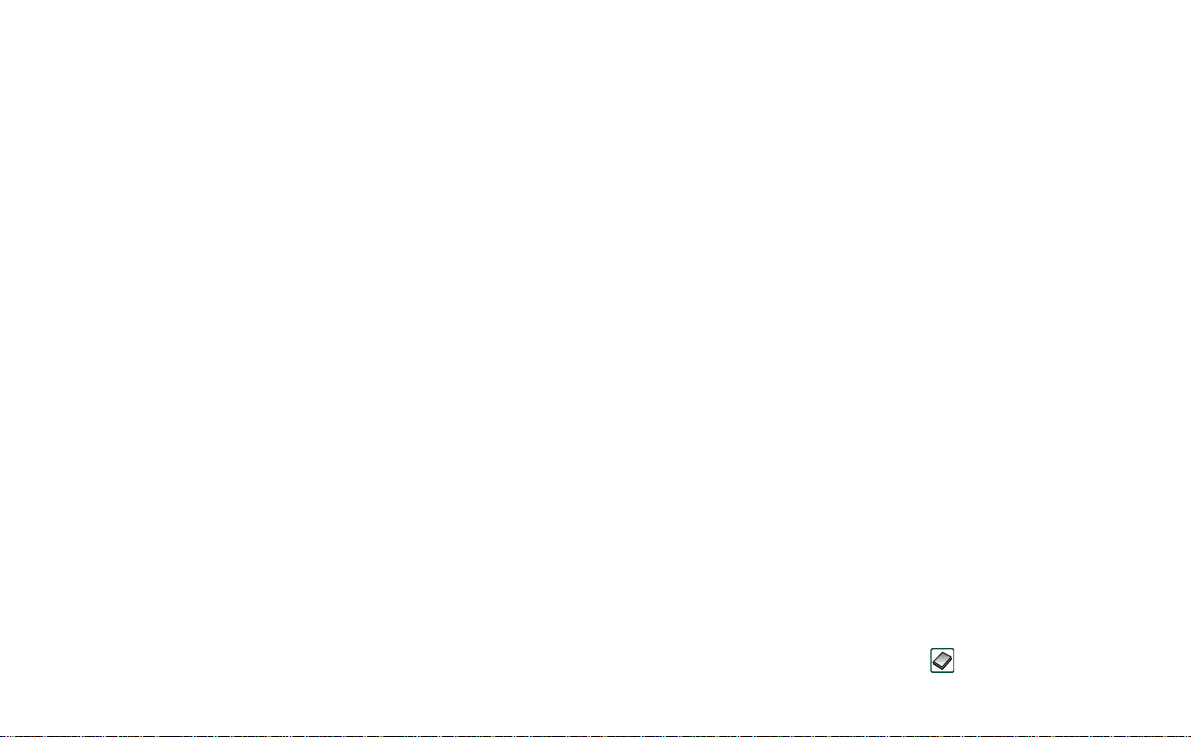
Updating the software
With Sony Ericsson Update Service you can keep your phone
updated with the latest P910i software. See “Sony Ericsson
Update Service” on page 132 how to download the software
from the Internet.
General functions
Application launcher views
In flip open, the P910i can present the applications in two ways:
• List view (small icons appear in one column)
• Icon view (large icons appear in two columns)
Folders
Folders are used to organize information, for example contacts,
jotter entries, or task lists. You might want to organize your
contacts in business and personal folders.
Folders are also used when managing files of different types on
your P910i and Memory Stick. You might want to move or copy
sound files into a sound track folder to store on a Memory Stick.
As you may notice, if you connect your P910i to a PC and view
My P910i
the contents of your P910i in
overview of a folder and file structure on a large screen than on
, it is easier to get an
a handheld device. If you make it a habit to set up specific
folders to suit your needs and use them to categorize all your
information, working with it becomes easy.
Each application has its own set of folders. A folder created in
one application is not visible in another.
For each application there is a default
is no way of seeing on your P910i, whether a file in an
folder is located on your P910i or on a Memory Stick, we
recommend that you move files to your own folders as soon as
possible.
Every item created in an application is always assigned to a
single folder, by default the folder as displayed in the list view.
In list view, the folder menu is used to organize your entries. In
detail view, the folder menu allows you to change the folder of
the current item.
Using the folder menu
In the applications that use folders you can see the folder menu
to the right in the menu bar.
When a Memory Stick is available in the P910i, the folders on it
are shown in the folder menu under the divider. If you rename
the disk (see ‘Renaming a Memory Stick’ on page 22) the
divider will show the new name.
In list view, there is a super-folder called
selected, displays items from all folders (in
Unfiled
folder. Since there
All,
which, when
Contacts
Unfiled
, the
All
28 Getting to know you r P9 10i
Page 29
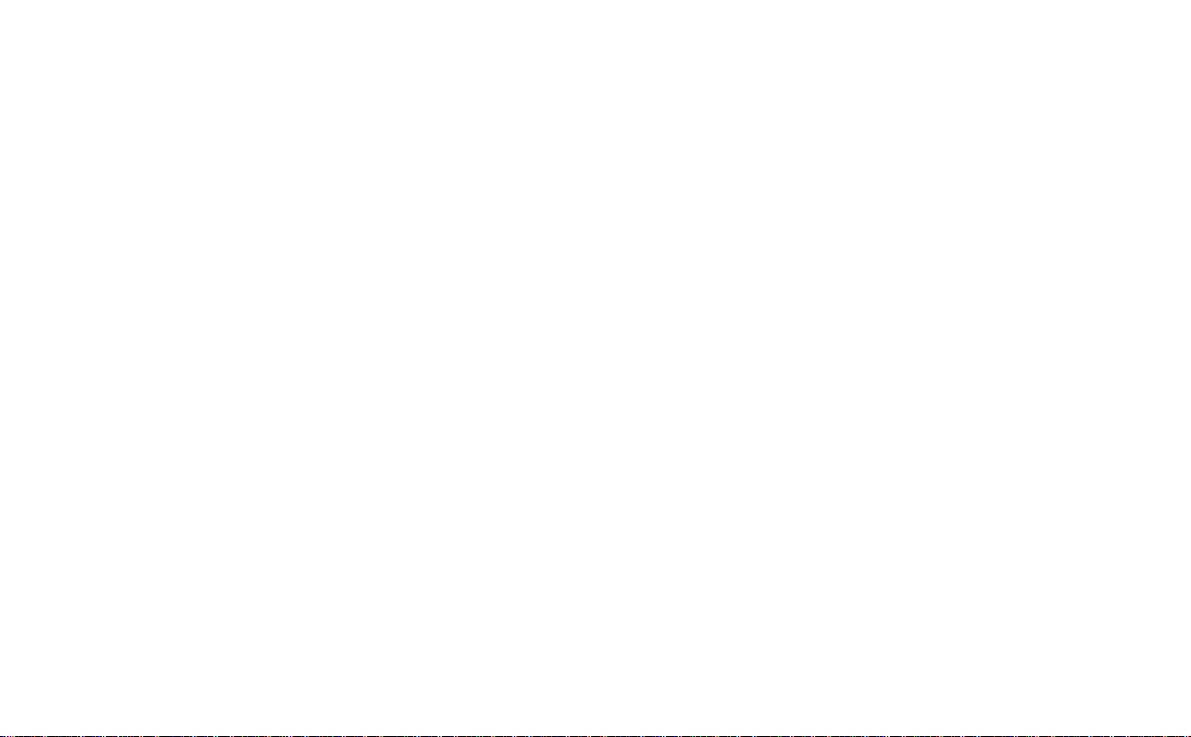
folder does not display the entries in the SIM phonebook).
All
the default value in list views and when an application is first
launched.
Use the
Edit Folders
menu item to:
• Rename a folder, or move a folder to or from the Memory
Stick. Select the folder you want to move or rename, tap
type the name of the new folder, and choose a
the list. Tap
•To
add
a
Location
•To
delete
Delete
Done
.
a new folder . Tap
from the list. Tap
Add
, enter a folder
Done
.
a folder. Select the folder you want to delete and tap
. A folder can only be deleted if it is empty. Not all
Location
Name
Edit
from
and choose
folders can be deleted.
To copy all the files in a folder to another folder
1. From within an application such as
Pictures
or
Video
, select a
folder from the folder menu. From the application menu, first
select
Select all
and then
2. Select the destination
Copy
.
Folder
from the list and select
Copy.
To move a file from one folder to another
Open the file in detail view. In the folder menu, select the
destination folder.
is
To copy a file to another folder
1. Open the file in detail view. In the folder menu, select the
Copy to
destination folder. Select
menu; for example
2. Select the destination
,
Tip To delete multiple files in an application you can use
Music
Folder
in the main application
or
Pictures
.
from the list and tap
Copy.
Storage manager. See ‘Deleting or copying general files’ on
page 167.
Managing your files
Using the File Manager, you can handle the content and
organization of media, both in the P910i and on the Memory
Stick. See ‘File manager’ on page 125.
You can also use the Storage manager in the Control Panel. See
‘Storage manager’ on page 167.
Zooming
You can change the size of the screen fonts. Choose between
Small, Medium or Large. From the menu bar , tap
Edit > Zoom.
Automatic saving
When you work in an application and leave it, your work is
automatically saved.
Getting to know your P910i 29
Page 30
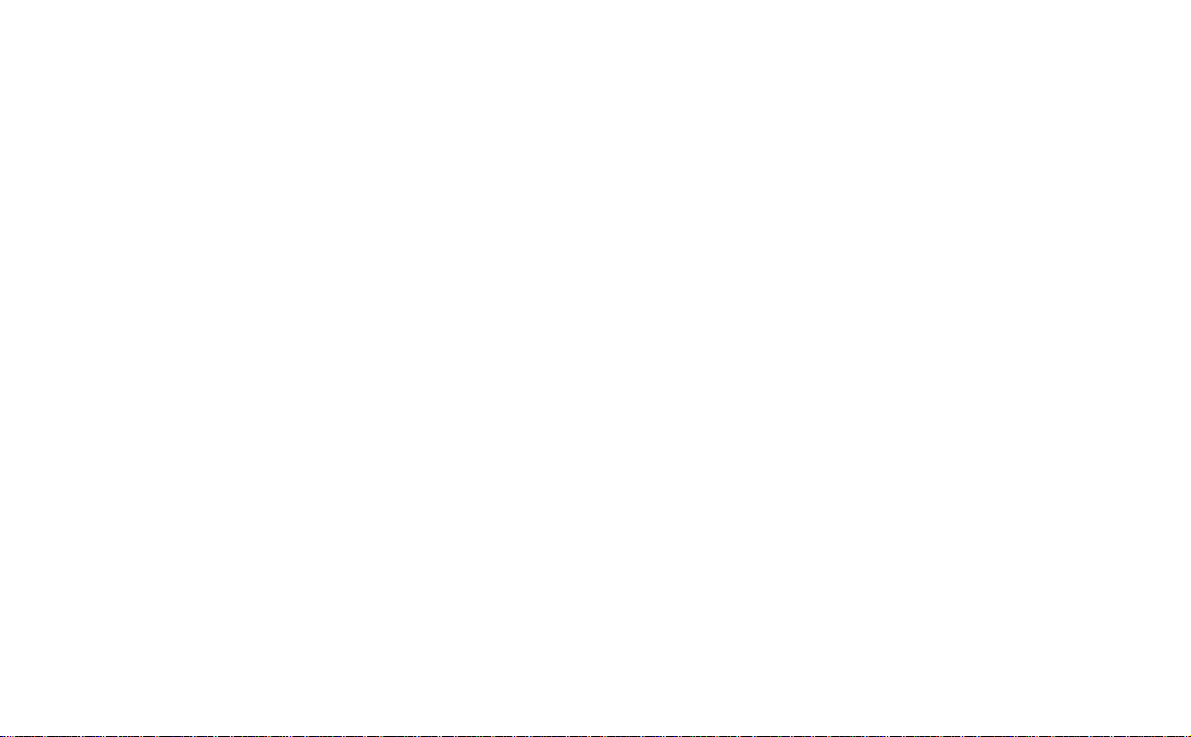
Find
The Find function searches through all the items stored in an
application. The standard
box with two buttons,
search, while
Cancel
Find
Find
and
closes the
dialog contains a single text edit
Cancel
Find
. Selecting
dialog.
Find
starts the
In some applications, for example Messages, Find may be more
advanced:
• The size of each message is so large that you may want to
restrict the search to the current message only.
• Folders are potentially more significant, so you may want to
restrict the search to the current folder only.
Sorting your files
You can sort the files you have stored in your P910i. By sorting
your files, you choose in which order you want the files to be
displayed on the screen. You can choose between sorting by , for
example type, size, date, or name.
Note Sort is not included in all applications.
Sending and receiving items
From many applications it is possible to exchange items like
appointments, contacts and images.
To send an item using Send as
Send as
1. Enter the
menu in the specific application.
2. Depending on the application and item, you can choose
between the following transfer methods:
Text message
•
(using SMS): P910i will create a new text
message. Add the mobile number of the recipient and tap
Send
.
•
Email
: the P910i will create a new message with the item
included as an attachment. Complete with address and
Send
subject, and tap
•
Multimedia message
.
(using MMS): the P910i will create a new
message with the item included as an attachment. Complete
Send
the message and tap
•
Infrared
: align the infrared port of the P910i with the infrared
port of the other device. Select
.
Send.
Messages on screen will
tell you when the information has been transferred.
•
Bluetooth wireless technology
: the P910i will search the local
area for Bluetooth devices that are set to be visible. These
will be presented in a list. Select a device to which the item is
Send
to be sent and select
. Progress messages will tell you
when the information has been transferred.
Tip The other devices must have Bluetooth wireless technology
Refresh
enabled. You can select
to perform a new search if, for
example, a destination device was not enabled at first.
30 Getting to know you r P9 10i
Page 31

To handle items received in email and multimedia messages
1. Ta p the notification icon
open
Messages
and select MMS or an email inbox.
, or
2. Open the message.
3. Select the attachments tab.
4. Select the required attachment. The attachment or a summary
of the attachment will be displayed.
5. Select
Save
to save the item. You may optionally display the
received item within the related application.
See ‘Messages’ on page 87 for more information.
To receive beamed items
1. Ensure that infrared or Bluetooth wireless technology is
activated and, for infrared, that the infrared ports are aligned.
2. The received item will be notified by a dialog box listing the
item(s) received. When using Bluetooth you will also be
asked to accept or reject the connection.
View
3. Select
application. Select
automatically saved for you in the
to view and save the item to the related
Done
and any unsaved items will be
Beamed
inbox in
Messages.
Methods for storing data
Your P910i can store data in different ways:
• Internal memory . Used for storing pictures, messages, music,
applications, and so on.
• Memory Stick (expansion memory).
• SIM card, for phone numbers and associated names. See
‘Copying contacts to and from the SIM card’ on page 106.
• Several other expansion-memory alternatives on the market.
• Pictures on Sony Image Station on the Web:
–For Europe: http://www.sonystyle-imaging.com
– For Japan: http://www.imagestation.jp
– For USA: http://www.imagestation.com
Getting help and setting zoom
From the menu bar tap
or set the zoom level. The help system uses two views:
• The Topics view shows all available topics, for example both
specific application topics and general topics.
• The Detail view presents the title and text of a single topic.
The Topics view allows you to select a topic, which opens the
detail view and displays the selected topic.
In many dialog boxes you can select the Help icon in the
upper right corner.
Edit > Help
to get to the P910i help system
Getting to know your P910i 31
Page 32

Settings
For settings that are application-specific, tap
the application menu bar. For generic settings, use
Edit > Preferences
Control panel
in
Entering text with the flip closed
With the flip closed, you use the keypad keys to enter text, for
example, when writing a text message. When you press a key, a
pre-edit box with the different characters on that key is shown in
the title area:
If the same key is pressed again, the next character in the preedit box will be selected.
The key deletes the character to the left of the cursor. If
continuously pressed, the key deletes several characters
and then whole words.
Types of text input
There are four text input types:
• Abc – initial uppercase letter, the rest lowercase. Default for
each new text edit field.
• 123 – numeric entry only
• ABC – uppercase entry
• abc – lowercase entry
When you are editing text you can:
.
• Press and select
input type.
• Press to switch between the input types in text edit
mode.
Text options > Inpu t t ype
to select text
Inserting symbols
When you are editing text you can press and, depending
on the application, choose
to select an item from the symbol selector table. Use the Jog
Dial to select the row and press . Then scroll within the
row to select a symbol and press .
Add symbol
or
Text options > Add symbol
T9® text input
You can use T9™ Text Input when writing, for example text
messages and email. The T9 Text Input method uses a built-in
dictionary to recognize the most commonly used word for each
sequence of key presses. This way, you press each key only
once, even when the letter you want is not the first letter on the
key. Press and hold to change input method.
The following example shows how to start writing a text.
To enter letters using T9 Text Input
1. Select, for example,
Messages > Create SMS
.
32 Getting to know you r P9 10i
Page 33

2. For example, if you want to write the word ‘Jane’, press
.
During text entry, a suggestion list with word candidates are
presented. The most frequently used word is highlighted.
3. If the word is the word you want:
– Press or to accept and add a space.
If the word is not the one you want:
– Scroll with the Jog Dial up or down to view alternative
words (candidates). Press to accept the word and
add a space.
If you do not find the word you want:
– Press to go to a list of options.
–Select
Text options > Spell word
– Edit the word using multitap text input and press
.
Yes
word is added to the user dictionary. The next time you
enter the word, it will appear as one of the alternative
words.
4. Continue writing your message.
Press to enter a full stop. To enter other punctuation
marks, press and use the Jog Dial.
.The
•
My words
•
Language
•
Show suggestion list
, to view the user dictionary.
, to change language.
/
Hide suggestion list
, to switch the
candidates window on and off.
•
Use T9
/
Use multitap
, to switch between T9 Text Input and
multitap text input
•
Add symbol
•
Input type
and
•
Copy all
, adds symbols and punctuation marks.
, changes the text input type between
123
.
/
Paste
, to copy all text to the clipboard, and for
Abc, abc, ABC
pasting the copied text to the place of the text cursor.
Entering text with the flip open
There are three ways of entering text with the flip open:
• Use the on-screen keyboard located at the bottom of the
screen.
• Write directly on the screen using the stylus.
• Use the keyboard on the inside of the flip.
If you press and select
a list of options:
•
Spell word
, to edit the entered word.
Text options
when writing, you get
Getting to know your P910i 33
Page 34

On-screen keyboard
When you need to edit text,
tap the keyboard icon in the
status bar and then select
Done
characters. Tap
ready.
> Setup
Tap
language for the keyboard.
At the bottom left of the
keyboard you can choose
between three keyboard
layouts with different
character sets.
abc
- standard characters
àëó
- international characters
123
- numeric characters and currencies
The current input field is shown to the left in the top bar of the
keyboard. Tap the arrows or rotate the Jog Dial to change the
input field. The keyboard top bar also contains a drop-down
menu with
Cut, Copy
must be selected first.
when
to change
and
Calendar Edit Unfiled
Chat Edit
Weekly meeting
Type Appointment
Description
The agenda for...
Weekly meeting
1234567890
qwe r t yu i o p
cap
a
sdfgh j k l
zxcvbnm.
abc 123aeo
Paste.
When copying or cutting, the text
Done
,
?
Handwriting recognition
Handwriting recognition
translates stylus gestures
into letters, numbers or
other characters, and
displays these characters
as text. Handwriting
recognition is only active
in places where text can
be input.
The text mode screen is
split into an upper and a
lower part, by an arrow
@
in the middle of the right
edge. Write lowercase
letters below the arrow
and uppercase letters in
line with it. Write
numbers above the arrow.
Mark text by putting the stylus on the text, wait a moment, and
drag the stylus over the text.
Note Most letters can be written using different stroke styles.
See the tables below. The style does not determine case. The
position on the screen decides case.
Contacts Edit Unfiled
Chat Edit
Job title
Web
Jane
Jones
Graphic Desig
First name
Last name
Phone (w)
Phone (h)
Mobile (w)
Ring tone Default Rin...
Email (w)
Fax (w)
34 Getting to know you r P9 10i
Page 35

Letters
Lowercase letters are written below the arrow and uppercase
letters in line with the arrow.
a
n
.
Accented letters
Write the character as described above, then write the accent
above the arrow. Other such characters, for example, ö and ü,
follow the same principle.
b
c
d
e
f
2
g
h
2
1
i
2
2
1
1
j
1
k
2
l
m
Note Start each stroke at the dotted end.
o
p
q
r
1
s
1
t
2
u
v
w
1
x
2
y
z
@
,
?
1
!
2
&
'
"
Note Start each stroke at the dotted end.
Numbers
Numbers are written above the arrow.
0
1
2
3
4
5
6
7
Note Start each stroke at the dotted end.
8
9
+
*
/
\
(
)
Getting to know your P910i 35
=
or
.
,
*
Page 36

Extended characters
To write symbols and characters that are not shown in these
tables, please consult the Extended characters section of the
Handwriting recognition help topic in your phone.
Flip keyboard
Located on the inside of the flip,
the keyboard is similar in design
to that of a standard computer
keyboard.
With the flip open you use the
keyboard keys to enter text, for
example, when writing a text
message. When you press a key,
if there are additional characters
associated with that key, then these will be shown in a pre-edit
box in the title area:
If the same key is pressed again, the next character in the preedit box will be selected. You can also use the Jog Dial to run
through and select characters in the pre-edit box. (The pre-edit
box will be displayed on screen for as long as you have the key
depressed.) When the key is released, the highlighted character
will be selected after approximately 1 second.
Press to delete the character or spaces to the left of the
cursor. Press and hold to delete several characters and then
whole words.
e 'e ee é è e ê
Press the space key to enter a character space to the right of the
cursor. Press and hold the space key to move the cursor forward
by inserting 6 space characters at a time.
Note When typing, press the keys one after another. Not, for
CAPS
E
example, and
simultaneously.
Using the CAPS key
CAPS
The key is used to capitalize or 'caps-lock' characters on
the keyboard.
• Press once followed by, for example, 'E' to write a
CAPS
capital letter. Any additional keys pressed will be displayed
in lowercase.
• Press twice for caps-lock. Any additional keys pressed
CAPS
will be displayed in uppercase until is pressed again to
CAPS
remove caps-lock.
Using the 123 key
The key is used to access the colored characters and
numbers on the keyboard keys.
• Press once followed by, for example, E to type the
number 3. Any additional keys pressed will display the
standard characters on the keys.
• Press twice to lock the colored characters and numbers.
Any additional keys pressed will type the colored characters
or numbers until is pressed again.
36 Getting to know you r P9 10i
Page 37

Inserting symbols
There are a number of ways to insert symbols with the P910i
keyboard.
• Press the or keys to show additional symbols in the
pre-edit box in the title area.
• Use the to access the colored symbols on the keys.
• Holding down the key for a short time will generate the
symbol selector table. To sele ct a symbol use the Jog Dial by
first scrolling through the rows, and select the row by
pressing the Jog Dial inwards. Then use the Jog Dial to scroll
within the row, and selecting the symbol by pressing the Jog
Dial inwards.
See “Flip settings” on page 165 how to specify which keyboard
your P910i has.
P910i locks
Use the SIM card lock and the device lock to protect your SIM
card and your P910i from unauthorized use. Use the keylock to
prevent the keys from being accidentally pressed.
Note You can usually make an emergency call without
unlocking the P910i.
SIM card lock
The SIM card lock protects your SIM card, not the P910i,
against unauthorized use. It is unlocked by the PIN and PUK
codes which you receive from your service provider.
You can choose to have to unlock the SIM card every time you
turn the P910i on, or to have the SIM card unlocked.
Y our PIN (Personal Identifi cation Number) code consists of four
to eight digits. If you activate the SIM card lock, the P910i will
ask for the PIN code every time you turn it on. You unlock the
SIM card by entering the PIN code.
To activate the SIM card lock
1. Select
2. Select a lock option.
3. Select
An error message informs you if a wrong PIN code has been
entered. Usually, the SIM card will be blocked after three wrong
attempts (the number of attempts is SIM-card dependent), and
you need to enter the PUK code to unblock it.
The PUK code consists of eight digits. When you have entered
the right PUK code you must enter a new PIN code. You have
ten attempts to enter the PUK code. If all ten attempts fail, the
Control panel
Done
.
> Device > Locks.
Getting to know your P910i 37
Page 38

SIM card will be disabled and you need to contact your network
operator.
You cannot change the PUK code.
PIN2
Some functions on the SIM card can be protected by a
secondary code feature. Some SIM cards do not have a PIN2
lock.
The PIN2 lock cannot be deactivated. The code can be changed
by a user who knows the old code.
Device lock
The device lock protects your P910i and the data in it against
unauthorized use.
If the device lock is set to
When SIM changed
P910i is not normally locked. However, if the SIM has been
changed, the P910i asks you to enter the code to unlock the
P910i before you can use it. This means that if someone steals
your P910i and puts another SIM card into it, they will not be
able to use it.
Note Your operator can block your SIM, if you report that your
phone has been stolen.
The device lock is not on when you buy your P910i. You can
change the device lock code to any four to eight digit personal
code.
, it means that the
The default device lock code is 0000.
To activate the device lock
1. Select
Control panel
> Device > Locks.
2. Select a lock option.
3. Select
Done
.
You can choose to have the P910i locked every time you turn it
on, locked when the SIM card has been changed, or unlocked.
It is also possible to use the device lock in com bin ation wit h th e
screen saver. Just mark the checkbox
Display > Screen > Screen saver device lock
Control panel > Device >
to have the device lock
activated when the screen saver goes on.
Note When using the screen saving device lock, make sure you
have set the device lock to activate at Power on. Otherwise your
P910i will be unprotected after Power on, until the scr een saver
goes on.
Note You will not be able to browse the contents of your P910i
from a PC, or synchr onize items using the SyncS tation, when the
P910i device lock is enabled and active.
38 Getting to know you r P9 10i
Page 39

Change code
To change a code
1. Select
Control panel
> Device > Locks.
2. Select Change Codes.
3. Select the code you want to change.
4. First enter the old code, then the new one. (To ensure that
you have typed the new code correctly you have to enter it
twice.)
Automatic keylock
This option locks the keys on your P910i when the flip is closed.
This is to protect the device if the keys are accidentally pressed.
When this setting is active, the keypad will become
automatically locked after a period of inactivity.
To activate or change the keylock
Select
Control panel
> Device > Locks.
To unlock the keys
Select
> .
Screen lock
This option locks the screen of your P910i. This is to protect the
device if the screen is accidentally pressed in flip open mode or
with the flip removed. When this setting is active, the screen
will automatically become locked after a period of inactivity.
To activate or change the screen lock
1. Select
> Settings > Screen > Automatic input lock
2. Select a lock time or
Off
.
.
To lock the screen
Select
> Lock screen
.
To unlock the screen
Push the Jog Dial
Forwards > Inwards
or
Backwards > Inwards
.
Getting to know your P910i 39
Page 40

Phone
The Phone application is easy for the beginner, yet powerful for
the advanced user. It can be used together with the other
functions of the P910i, including applications from developers
outside Sony Ericsson.
The phone includes useful features such as:
• Personalized ring types.
• Picture phonebook.
• Quick access back to the entries in Contacts, making it easy
to try an alternative number or send a message if the contact
is unavailable or busy.
• Voice-dialing – make a call by saying the contact’s name.
• Voice answer – an incoming call may be answered or sent a
busy signal, using the words recorded for ‘answer’ and
‘busy’.
• Incoming call acceptance limit – specify those who should be
able to reach you.
• Access to other applications while talking on the phone.
• Office handsfree (speakerphone) which starts when you open
the flip, making it easy to access applications such as
Calendar and Jotter while talking.
• Flight mode which enables the P910i to be used as a PDA in
situations where radio transmitters may not be used. The
GSM and Bluetooth transmitters (and receivers) are switched
off.
With the flip closed you can access most of the functions using
the Jog Dial and the keypad. More advanced tasks such as
handling a conference calls or using other applications during a
call are best handled with the flip open.
Some options may be hidden or not available depending on your
subscription.
Call handling with the flip closed
With the flip closed, you can use either the keypad or the Jog
Dial to handle calls.
Outgoing calls
To make a call
Enter the phone number on the keypad and press the Jog Dial or
press .
40 Phone
Page 41

• Press to delete a typed character. Press and hold to
delete all characters
.
• Press and hold to insert the international call prefix+.
• Press and select
Hide my number
when you have
entered the phone number, if you do not want to show your
phone number to the party you are calling. Select
number
, if you want to show it.
Show my
If the called party is busy, a dialog box appears from which you
can set your P910i to automatically retry to connect.
To make a call using Speed dial
Speed dial is a fast way to call one of your special numbers. See
‘Set up speed dial numbers’ on page 48.
1. Press the key corresponding to the number of the speed dial
contact.
The speed dial name is shown above the key. If a
picture is attached to the speed dial, the picture is also shown.
2. Press .
To make a call using the Call list
1. Select on the standby screen.
2. Press the Jog Dial or .
3. Scroll the list by rotating the Jog Dial and select an entry.
4. Press the Jog Dial or .
To make a call using Contacts
1. Select on the standby screen.
2. Press the Jog Dial or .
3. Scroll the list by rotating the Jog Dial and select a contact.
4. Scroll by rotating the Jog Dial and select the desired number.
5. Press the Jog Dial or .
For more information, see ‘Contacts’ on page 101.
To make a call using voice control
1. There are various ways to make a call using voice control.
– Press and hold the Jog Dial.
– Press and hold .
– Say the ‘M agi c word’.
– Press the call button on the headset.
When the Magic word function is active, the icon
appears in the status bar.
2. When you hear a short tone, say the voice command linked to
the number you want to call. The P910i will connect you
with the matching contact.
You can use voice control when the P910i is handheld, used
with a handsfree set (car or portable), or with a Bluetooth
Phone 41
Page 42

wireless technology headset. Magic word cannot be used
together with a Bluetooth wireless technology headset.
Read more about this in ‘Voice control’ on page 53.
To make an emergency call
Enter the emergency number on the keypad and press or
the Jog Dial.
Usually, but not always, no SIM card or PIN code is required for
emergency calls and you will be able to make the call as long as
you have coverage from a GSM network. Check with your local
provider to find out if emergency calls are possible without a
SIM card, and which emergency call numbers are supported.
To end a call
Press , or press the Jog Dial.
Shortcuts
• Press and hold to dial your voicemail. With the flip
open, select
Phone > Call voicemail
.
See ‘Voicemail’ on page 56 on how to set up voicemail.
• Press any of the keys from to followed by
to call a speed dial number.
• Press twice to call the last dialed number.
• Press and hold any of the keys from to to open
your Contact list. Press again to reach the next letter.
Additional key presses will add letters to your search.
• Press any digit followed by to reach a phone number
in the SIM phonebook.
• Press for the last dialed number.
Incoming calls
When you receive a call, the name of the caller will be displayed
if the calling party is in Contacts and the caller’s number is
received from the network. If there is an associated picture it
will also be shown in a small or large version. See ‘Incoming
call picture’ on page 53.
You can select whether an ongoing program will remain active
when you get an incoming call or if the Phone program shall
interrupt it. For settings see “Incoming call behavior” on page
57.
To handle an incoming call
You can press to answer the call or answer by voice
control, see ‘Voice control’ on page 53.
You can press to reject a call and press to silence the
ring signal.
An incoming call will bring up the following options:
42 Phone
•
1 Answer
– Answer the call.
Page 43

•
2 Send Busy
– Reject the call. The calling party will hear a
busy tone and the call will be logged as a rejected call.
•
3 Mute
– Silence the ring signal. The calling party will not
notice that you have silenced the call. The call will be logged
as a missed call.
If a large picture of the caller fills the screen, you can press
or use the Jog Dial to access the menu with the options
above.
Options during or directly after a call
Use the Jog Dial to change the phone volume during a call.
Press to get a list of call handling options. The list will
vary depending on the situation. Options that concern two or
more active calls are described in ‘Handling two or more calls’
on page 45.
End call
•
•
•
•
– End the active call.
New call/Hold call/Retrieve call
– Put the active call on hold /
retrieve the held call. This is useful if you want to make a
new call during a call.
Add to contacts
– Create a new Contacts entry if the phone
number of the active call is known, and not already stored in
Contacts.
Show contact
– Display the entry in Contacts, if any, that
corresponds to the phone number of the active call.
•
Transfer sound
– Transfer the call to a Bluetooth wireless
technology headset.
•
Turn On/Off tones
– You can send DTMF tones with the
keypad, ‘Controlling tone-based services’ on page 49.
•
Microphone mute On/Off
•
Copy number
•
Paste number
– Copy a phone number to the clipboard.
– Paste a copied number to be used for the next
– Turn the microphone on or off.
call.
•
Speakerphone On/Off
– You can use the P910i as a
speakerphone. See ‘Speakerphone’ on page 48.
•
Applications
– Open another application, and, for example,
paste a copied phone number into a Jotter entry.
Press and hold to mute the microphone during a call.
Shortly press again to reactivate the microphone.
Call handling with the flip open
Y ou use the stylus and the virtual keypad to handle calls with the
flip open.
Outgoing calls
To make a call
1. Select in the application picker. The Speed dial view is
opened.
Phone 43
Page 44

2. Tap on the button bar.
Sony Ericsson
3. Enter the numbers with the virtual keypad and tap on the
keypad, or press the Jog Dial inwards.
To delete a typed character - tap . If you do not want to
show your phone number to the party you are calling, select
Phone > Hide my number
Select
Show my number
after you have entered the digits.
, if you want to show it.
If a call is not successfully connected, the P910i can be set to
automatically retry to connect the call. When a retry is
successful, the P910i alerts you with a single ring signal.
To make a call using Speed
dial
Speed dial is a fast way to call
one of your special numbers.
See ‘Set up speed dial
numbers’ on page 48. This is
the default phone view.
Phone Edit
Chat Edit
Sony Ericsson
1 2 3
John Sandra Susan(w)
4 5 6
1. Select on the button
bar.
2. Use the Jog Dial or tap with
Mike Julia(h) Robert
7
8 9
the stylus to select an entry.
Elizabeth Empty Empty
To make a call using the Call list
1. Select from the button bar.
2. Select an entry by rotating the Jog Dial and pressing it
inwards. You can also tap the entry using the stylus.
3. Select .
To make a call using the Contact list
1. Select in the application picker.
2. Select an entry by rotating the Jog Dial and pressing it
inwards.
3. Select a phone number by rotating the Jog Dial.
4. Press the Jog Dial inwards.
You can also tap the contact and/or number using the stylus.
To make a call using voice control
You use the voice control in the same way as with the flip
closed. See“To make a call using voice control” on page 41.
To end a call
Select
End call
, or press the Jog Dial.
Incoming calls
When you receive a call, if the calling party is found in
Contacts, the name of the caller will be displayed. If there is a
44 Phone
Page 45

picture, it will also be shown in a small or large version. Se e
‘Incoming call picture’ on page 53.
To handle an incoming call
Use the screen buttons to select what to do.
Answer
•
•
– Answer the call.
Send Busy
– Reject the call. The calling party will hear a busy
tone and the call will be logged as a rejected call.
•
Mute
– Silence the ring signal. The calling party will not
notice that you have silenced the call. The call will be logged
as a missed call.
You can also answer by voice control, see ‘Voice control’ on
page 53.
Options during or after a call
There are several options available, depending on the situation.
You can access some of them using the screen buttons, by
tapping the field with the calling party details, or on the menus.
Options that concern two or more active calls are described in
‘Handling two or more calls’ on page 45.
End call
•
•
– End the active call.
New call/Hold call/Retrieve call
retrieve the held call.
– Put the active call on hold/
Add to contacts
•
– Create a new Contacts entry. This option
appears automatically after a call if the phone number of the
call is known, and not already stored in Contacts. See ‘Add to
contacts’ on page 54.
•
Show contact
– Display the entry in Contacts, if any, that
corresponds to the phone number of the active call.
•
Copy number
•
Paste number
– Copy a phone number to the clipboard.
– Paste a copied number into a field
Tap to make the following adjustments:
•
Call volume
– Adjust the volume in the phone. This is easier to
do with the Jog Dial.
•
Vibrating alert
•
Silent mode
– Set when the vibrating alert should be active.
– All sounds, for example ring signals, will be
turned off.
•
Speakerphone
•
Mute microphone
– Activate the P910i as a speakerphone.
– Turn the microphone on or off.
Handling two or more calls
During a call, you can make a second call, or answer an
incoming call. The ongoing call is put on hold and the new call
becomes active. The held call is shown with a grey background.
If someone calls when a call is on hold, you will be asked if you
want to release the held call and answer the incoming call.
Phone 45
Page 46

When an active call is finished, you are asked to retrieve the
0123456789012(h)
held call. If you do not respond within a few seconds, the held
call will also be finished.
With the flip open, choose options by tapping the screen
buttons, by tapping the field with the other party’s details, or
selecting from the menus.
To make and handle a new call during a call
Press to get a list of call
handling options with the flip
closed.
End active call
–
– End the
active call, the held call
becomes active.
Switch calls
–
– Switch
between the active and
held call.
Start conference call / Add to
–
conference call
– Join the
two calls for a conference
call.
Transfer calls
–
the held call to the active
call and disconnect yourself from the call.
Release all
–
Show contact
–
– Connect
– End both calls.
– Display the entry in Contacts, if any, that
corresponds to the phone number of the active call.
46 Phone
Phone Edit
Chat Edit
John Smith
0123456789012(h)
Anne Jones (w)
End active call
Switch calls
Start conference call
11:03
Conference calls
A conference call can be started
when you have an active call
and a held call.
The conference call view is
automatically displayed
whenever a party has been
added to the conference.
If an incoming call is answered
during a conference call, the
conference call will be put on
hold.
Note Conference calls ar e only
available if they are supported
by your subscription.
To start a conference call
With one active cal l and one held call, ta p the
button, or select
Phone > Start conference call
Phone Edit
Chat Edit
1
John Smith
2
Tom Clark
3
Ann Jones
End conference
from the menu.
(w)
(w)
(h)
New call
Hide parties
Start conferen ce cal l
11:03
Page 47

To add a new conference party
1. During a conference call, tap
2. Select
Add to conference
New call
and make a new call.
.
To manage a conference call
Use the screen buttons:
•
End conference
•
Show / Hide parties
– End the conference for all parties.
– Switch between the standard call control
view and conference call view.
To speak privately to a specific conference party
Tap a party in the list to get the following options:
Extract party
•
– Make the selected party the active c al l, the rest
of the parties will be put on hold.
•
Release party
– End the conference call for the selected party.
Call list and call log
The Call list available with the flip closed shows calls made,
received, rejected, or missed. with the last dialed call at top.
The Call log available with the flip opened keeps track of date,
time, length, and cost information (if available) for each call. It
shows all calls in order with the most recent call at the top.
To view the Call list with the flip closed:
1. Press .
Call list
2. Select
.
or
1. Select on the standby screen to open the Call list.
2. Press and select which calls in the list you want to
display. The currently selected view is not shown as an
option.
Tip With the flip closed you can press once to view the
call list. Press twice to call the last number used in the P910i.
To view the Call log with the flip open:
1. In the Phone application, select from the button bar.
2. Select a listed call to see more detailed information about it.
To delete calls from the Call list
• To delete all calls, select
• To delete old calls, select
Enter a date
> Delete
• To delete one call, open the detailed view on the call
> Delete this entry.
Phone > Delete all calls.
Phone > Delete entries older than >
> Phone
Phone 47
Page 48

Hints and smart functions
Speakerphone
If you open the flip during a call, the speakerphone function is
activated and the volume will increase. This lets you continue
the conversation while using other functions of the P910i.
Close the flip or tap to switch off the speakerphone.
Note The speakerphone does not work while the phone is in
silent mode.
Warning! The volume may be uncomfortably loud at the
higher volume levels if the phone is close to your ear. Exposure
to excessive volume may damage hearing.
Silent mode
In silent mode all audible ring and alarm signals are turned off.
When the flip is closed, press and select
put the phone in silent mode. Press and select
silent
to turn off silent mode. When the flip is open, tap the
sounds icon in the status bar to open a dialog where you can
switch silent mode on or off.
The vibrating alert still works in silent mode if not deactivated.
Turn on silent
to
Turn off
Set up speed dial numbers
Speed dial is a fast way to call one of nine selected phone
numbers. The view contains nine speed dial positions. Each
speed dial entry consists of a picture or an icon, and a name or a
number. The names, numbers and pictures shown in the Speed
dial view are derived from the Contacts application, see
‘Contacts’ on page 101. If the contact has a picture stored then
this picture is used. A default icon is used if the contact does not
have a stored picture.
To set a Speed dial number
1. Select from the button bar.
2. Select an empty position.
3. Select the desired contact.
4. Edit the name tag if desired.
5. Select
To edit or delete a Speed dial number
1. Select on the button bar.
2. Select
3. Select the contact to edit or delete.
4. To change the name, enter the new name.
Done
.
Edit > Edit speed dial
To delete a contact, tap
.
Delete.
48 Phone
5. Select
Done
.
Page 49

Flight mode
Note The phone and other communication functions must never
be used in an aircraft unless otherwise instructed by the aircraft
personnel. If the use of equipment without a radio transmitter is
permitted, you can turn on the flight mode on the product. Doing
so turns off the radio function.
In flight mode the radio function is turned off so that it does not
disturb sensitive equipment, for instance in an airplane or in a
hospital. You cannot make and receive calls, but most of the
other functions in the P910i are available.
A Power menu asks you if you want to start the P910i in normal
mode or flight mode each time you turn on the P910i. See
‘Flight mode’ on page 147 on how to activate and deactivate
this Power menu.
Note You must set the Power menu before the flight.
To use the Power menu
The Power menu has the following options:
Phone on
•
•
Flight mode
•
Power off
To set flight mode on and off when Power menu is selected
1. Press the On/Off button.
– Start the P910i in the normal way.
– Start the P910i in flight mode.
– Turn the P910i off.
2. On the Power menu, select the option you want.
3. Press the Jog Dial, , or tap
Done
.
To set flight mode on or off
1. Select
2. Select
3. Tap
Control panel > Device > Flight mode.
Flight mode now / Phone on now
Done
.
.
Controlling tone-based services
You can use your P910i to control phone banking services or
other tone-based services that use DTMF (Dual Tone Multi
Frequency).
The P910i provides different ways of sending tones during a
call:
• Pressing keypad keys during an active call.
• Including a tone sequence in the call setup. Enter the phone
number, then press and hold to insert a pause,
p
represented by the character
. Continue to enter your
numbers for the tone-based code. Finally make the call by
pressing .
Hyperlinks in Messaging and Jotter
When you write text in Messaging and Jotter, your P910i
interprets a number as a phone number. If you select that
Phone 49
Page 50

number, you have the possibility to, for example, call the
number or send an SMS to it.
Note You should not store any personal codes in your P910i, in
case your phone is stolen or lost.
Your P910i also recognizes email addresses and URLs. If you
select an email address you have almost the same possibilities as
for the phone number. If you select an URL, your have the
possibility to start the Internet browser which opens the
corresponding Internet page.
• Write digit sequences into
a Contact entry for the
service. Each digit
sequence to be sent as
tones must begin with
space will end the tone
sequence and you can add
a comment after the space.
Once your call to the
Contacts Edit Unfiled
Chat Edit
Bank
p
. A
+4613244500 p1#1234567890
p10#0#34#56789 balance (w)
p30#1234#56 account 1 (w)
p10#1#5678901 account 2 (w)
p20#123456789 (w)
service has been
established and you want
to send one of your preprogrammed digit
sequences, choose
contact
on the Phone menu
Show
to get back to the Contact
card with the tone
sequences.
Support for TTY
Te letype (TTY) access ory, text phone, is an aid for people with
speech impairments.
To use the TTY device together with the P910i
1. Connect the TTY device to the accessories connector at the
base of the P910i.
2. In Phone, go to
the check box to set the P910i into TTY mode.
Refer to the TTY device user manual to find out how to use the
device. It may be necessary to use an adapter between the TTY
device and the P910i.
Y ou can still make normal calls with the P910i in TTY mode but
other accessories such as handsfree will not work properly.
Do not open the flip during a TTY call. It will impair the quality
of the connection.
Note Support for voice carry over (VCO) and hearing carry
over (HCO) is handled through the TTY device and not through
the phone.
Edit > Preferences > TTY Accessory
and select
50 Phone
Page 51

Support for ALS
Alternate line service (ALS) allows you to have two lines, and
two phone numbers, in one subscription. If you are not
subscribed to ALS, these dialogs and settings are hidden.
Using ALS, you can select which line to use for outgoing calls.
You can use the first line for any function, while the second line
can be used for speech only.
Incoming calls can be received at both lines at any time. The
name of the line is shown and the ring signal defined for the line
is used.
To select a line for outgoing calls
The preset line is shown by the icon in the status bar . If you want
to use the other line:
• With the flip closed, press and select
Switch to line 2
• With the flip open, tap and select
to line 2
depending on the previously preset line.
2
depending on the previously preset line.
Switch to line 1
Switch to line 1
or
or
Switch
Corporate phone services in P910i
The P910i can be used in a
corporate environment like
centrex, mobile centrex and
corporate switchboards (PABX)
equipped with a mobile
extension facility (like Ericsson
MD110 or Ericsson
BusinessPhone).
Programmable feature
buttons
Used in a corporate
environment, the P910i provides
programmable feature buttons
for easier use of corporate phone services. When, for example,
you call someone who does not answer, you can press the button
Call Back
to have the corporate system call you back as soon as
he is free.
Phone Edit
Chat Edit
Corporate call
John Smith
+442745551409 (w)
End call
New call
Call back
Intrude
02:00
?
M
ore
Phone 51
Page 52

To report that you are busy , click
(in standby mode) the PBX icon
> Command
to send a
command to the PBX, such as In
meeting until..., Course, or
Business trip. The switchboard
operator can then answer
incoming callers that you are
busy and when you will be back.
All those commands that you
used to dial to the corporate
switch can now be replaced by a
command button with clear text.
Phone Edit
Chat Edit
Commands
Select command
Meeting
Business trip
Sick leave
Corporate voicemail
Lunch
Gone for the day
Vacation
Course
Cancel
Using corporate phone
service
To place an internal call, dial an internal (short) number or an
external (long) number. The phone sets up the call through the
corporate switch, so that during the call you can utilize all
corporate features like call back, interrogation, conference and
switchboard operator services. When dialing an external
number, you do not need to dial the external line prefix; it is
added automatically.
Note When traveling abroad, use your phone as a normal GSM
phone, entering
Phone > Edit > Preferences> Calling Cards
the calling card to
Call directly
.
and set
When storing numbers in Contacts you should use the
international number format, starting with +. This allows you to
use Contacts when you are outside the corporate telephony
environment, when you are abroad, and when you are sending
SMS or MMS messages.
Incoming calls via the PBX may be routed to the P910i as well
as to your desk phone, and you can answer in either telephone.
When talking on the P910i, you may hand over the call to the
desk phone by calling that phone, answering it and hanging up
the P910i. You can also hand over a call from the desk phone to
your P910i.
Configuring corporate phone service
Your corporate phone administrator can program feature
buttons, call routing, and commands in your phone via a
settings file. Contact him to receive a user guide valid for the
company and the configuration file, either via email or down
load from the intranet.
See “Corporate phone services” on page 57 on how to install
corporate phone service.
For more information on corporate telephony go to
www.sonyericsson.com/professionalsolutions
52 Phone
Page 53

Preferences
In this menu you can change the settings for the phone options.
(Settings on your P910i that are system-wide and affect more
than one application are made from the Control panel, see
‘Control panel’ on page 145).
To set the phone preferences
1. In the
2. Select the item to set up.
Incoming call picture
If an incoming caller has a picture stored in Contacts it will be
shown on the screen. Select the checkbox to show a large
version of the picture over the whole screen.
Voice control
The voice control option lets you manage calls using your voice.
With Voice answer you can use words recorded for ‘answer’ and
‘busy’ to answer or send a busy signal to an incoming call. With
Voice dialing, you can make a call by saying the contact’s name.
A magic word ensures that the P910i will not call somebody
whose name has just been mentioned by chance.
Say the ‘magic word’ and then the name of the person you want
to call, and the P910i will try to call the person. Instead of the
Phone
program select
Edit > Preferences.
magic word you can also press and hold the Jog Dial or press the
handsfree set call button.
Note Magic word is not supported with the Bluetooth headset/
car kit in the P910i. Instead of magic word, push the button on
the Bluetooth headset. After a confirmation tone, you should say
the name.
Voice dialing
•
•
Magic word
– Select or unselect the checkbox.
– Select the cases where you want to use the
magic word when you use voice dialing. You must, however,
record a magic word before you can select to use it. Using
Magic word will increase battery drain.
Voice answer
•
– Select or unselect the checkbox. Tap On if you
want to answer or reject incoming calls by voice commands.
You must first record voice commands for Answer and Busy.
•
Play caller name
– If you have recorded a name for a person in
Contacts, the P910i will tell you the person’s name when he
or she calls you. This is useful when using your P910i
together with a handsfree.
•
Voice comm ands
– A list of the voice commands. A balloon
means that a voice command is recorded for the command.
To record a voice command
1. Select one of the options,
Record
.
Magic word, Answer
, or
Busy
and tap
Phone 53
Page 54

2. Say the magic word, the answer command or the busy
command after the tone.
If you are recording a magic word, make sure that you
choose a long unusual word, which can easily be
distinguished from ordinary background speech.
3. Select
4. Select
Play
to check the quality of your recording.
Done
to exit.
You are advised to record voice commands in a quiet
environment to maximize recognition.You also have to select
the voice commands carefully, so it does no t activate by mistake
from environment sounds.
To record voice co mmands for individual contacts, see
‘Creating and editing contacts’ on page 104.
Add to contacts
This is a function for adding called and calling parties to
Contacts
. After a call has ended, if the phone number is not
already stored in the
Contacts
, you are asked if you would like to
add it.
On
or
Off
Set the function
.
Handsfree
Specify how to manage calls when the P910i is used with a
handsfree kit connected.
•
Answering mode
–
Normal
Any key
–
– Select the option you want.
– Answer calls as normal.
– Press any key (except ) on the keypad to
answer.
After 5 seconds
–
– P910i answers automatically after five
seconds.
You can also select to use a Bluetooth headset as the preferred
sound device. See ‘Pairing’ on page 135 for information on how
to establish connection with the headset.
•
Bluetooth: Preferred Handsfree
–
Phone
– Use the keypad to manage incoming and outgoing
– Select the option you want.
calls.
Headset
–
– Use the headset or the keypad to manage
incoming and outgoing calls.
Forward calls
You can forward incoming calls to another number if for any
reason you are unable to answer them.
To forward calls
1. Select the type of call you want to forward.
2. Specify the phone number you want to forward to.
3. Select
Done
.
54 Phone
Page 55

The settings are stored in the network. T ap
Refresh
to receive the
current settings.
Tip Normally the data/fax options should not be changed.
Accept calls
Y ou can sp ecify who should be able to call you. All other callers
will be rejected. Your options are:
All callers
–
Listed callers only
–
can phone you.
Contacts
–
phone you.
Speed dial list
–
phone you.
No one
–
messages such as SMS, MMS and email.
To add a contact to the Accepted list
1. Select
2. Select
number of the contact.
3. Select
Tap a contact on the list to remove it.
– Everybody can phone you.
– Only people on the
– Only people in your
– Only people in your
Accept callers
Contacts
address book can
Speed dial
list can
– No one can phone you. You can still receive
Add new.
Lookup
and choose a contact, or write the name and
Done
.
list
Call waiting
Use these settings to control how P910i handles incoming calls
during an ongoing call.
On
– You will be alerted by incoming calls.
•
•
Off
– The P910i sends a busy tone to the calling party.
Restrict calls
You can set restrictions for calls made from or to your P910i.
You can, for example, protect it from being used for longdistance calls.
To restrict incoming calls
Incoming
Outgoing
tab.
tab.
1. Select the
2. Set restrictions for:
– All incoming calls .
– Incoming calls when roaming. Use this to avoid costs for
incoming calls when traveling abroad.
To restrict outgoing calls
1. Select the
2. Set restrictions for:
– All outgoing calls.
– Outgoing international calls.
– Outgoing international calls except to your home country.
Phone 55
Page 56

Voicemail
For easy voicemail access, enter the number of your voicemail
box.
With the flip closed, press and hold to call this number.
With the flip open, select
Phone > Call voicemail
.
Note It is possible to include DTMF tones in the number. Insert
p
before the tones.
a
Calling cards
Calling cards are used together with some phone services, which
means that calls are set up via a calling card se rver. These
settings specify how P910i handles calling cards. Most Calling
card settings are protected by the Device lock, see ‘Device lock’
on page 38.
–
Calling card mode
card.
Calling cards
–
–
Selected card
want to use.
Please consult your calling card supplier for more details.
To create a new calling card
New
Select
and enter the account information.
– Select how to use the selected calling
– A list of your calling cards.
– Select which of your calling cards you
•
Access
tab:
Name
– Enter a name for the calling card account.
–
–
Access number
– Enter the phone number of the calling
card server.
Verification code
–
International prefix
–
– Enter the verification code.
– Enter the international prefix used by
the server .
Set up
•
tab:
Sending order
–
–
Number then code
means that the P910i,
after you have connected to the server, first sends the
phone number you have entered, and then sends the
verification number.
Code then number
means the opposite
order.
Delay for number/code
–
– Set a time delay between the
moment the calling card answers the call and the P910i
starts sending tones.
Some international calling card services instruct their users to
select a language by pressing a digit. When using the P910i
calling card feature, you can insert such a digit in one of these
places:
• Immediately after the access number, but preceded by a
p
pause sign,
.
• In the verification code.
• In the phone number that you dial.
56 Phone
Page 57

Corporate phone services
You set up corporate phone services by importing a .pbx type
settings file from your corporate IT-manager. This file can be
received via email, stored on the Memory Stick or downloaded
from Internet.
GPRS Alert
If you make a new telephone call you can interrupt an ongoing
GPRS session, for example, an incoming email. S elect the check
box to get a warning in such a case.
Note Make sure the file is authentic before you import it.
To set up corporate phone services
1. Place the file in the
Document > Unfiled
folder of the P910i or
the Memory Stick.
2. Select
Edit > Preferences > Calling cards
and enter your device
lock code.
3. Tap
Import
.
4. Select the settings pbx file and tap
5. Select the card among the imported cards in the
Import
.
Selected card
control.
6. Activate the card by setting the Calling Card Mode to either
Always use calling card
or
Prompt before call
.
Incoming call behavior
When you answer a call when the flip is open the default
behavior is for the P910i to switch to the phone program. Select
the check box if you prefer to stay in the ongoing program when
you answer a call with the flip open.
TTY Accessory
Select the check box when you want to use the P910i together
with a TTY accessory. Teletype (TTY) accessory, text phone, is
an aid for deaf and speech-impaired people.
AoC - Call meter settings
Advice of Charge allows you to keep track of the cost of calls
and to stop the P910i from making char geable calls when a
certain credit limit has been exceeded. The Advice of Charge
option only appears in the list if it is supported by your current
subscription.
If the credit is limited, a
Low credit
warning is displayed, when
there is approximately thirty seconds of credit left. When the
credit runs out,
Credit expired
is displayed and ongoing,
chargeable calls are stopped.
Please refer to the Help system for detailed information about
the Call meter settings.
Note PIN2 is required from your network operator for storing
any changes you make to the Call meter settings.
Phone 57
Page 58

Not all networks provide charging information to the phone
during a call. If your network provides this service and your
subscription is for Advice of Charge Charging, you cannot make
or receive any chargeable calls if you are roaming in a network
that does not provide charging information.
ALS settings (subscription dependent)
Use Alternate Line Service to make calls on two lines with
separate phone numbers. Some of the phone settings are used on
a per line basis. In most cases, the settings displayed apply to the
selected line. This is then indicated in the dialog title bar. In
other cases, the lines correspond to separate settings or tabs in
the dialogs.
To set the line tags
1. Select the
ALS settings
2. Edit the names for line 1 and 2.
3. Tap
Done
.
dialog.
58 Phone
Page 59

MEDIA
CommuniCorder
With the built-in CommuniCorder camera you can record video
clips and take pictures, view them on your phone screen and
send them directly to friends or colleagues via multimedia
messaging. You can also send the video clips and pictures you
have saved in your P910i via messaging, infrared
communication or Bluetooth wireless technology to, for
example, a PC. It is also possible to exchange video clips and
pictures between the P910i and the Web.
The pictures in your P910i can be set as background, wallpaper,
or they can be added to the contacts in your phonebook. See
‘Personalizing your P910i’ on page 142 to find out more about
using pictures.
A button on the camera activates the
CommuniCorder application and acts as the
shutter release when taking pictures.
The Jog Dial is used to set the
CommuniCorder working mode:
Video camera Video Automatic setting
Still camera Auto Automatic setting
Still camera Night Set for dark environment
Still camera Indoor Set for indoor light
Still camera Outdoor Set for outdoor light
Still camera Message
picture
Video camera Message
video
Set for picture size 160x120
pixels
Set for video clips to be
appended to messages
Recording video clips
You can record a video clip with the flip open as well as closed.
To record a video clip
1. Press the camera button to activate the CommuniCorder
application.
2. Rotate, if required, the Jog Dial to the Video mode or
Message video if the video clip is to be sent in an MMS.
3. Press again to start recording. The status indicator flashes red
during the recording.
4. Press the Jog Dial to stop recording. The video clip is
automatically saved in
Video
.
CommuniCorder 59
Page 60

Y ou can also press the Jog Dial, or , whe n the flip is open, tap the
capture button at the bottom of the screen to record a
video clip.
By default the video clips you record are stored internally in the
Unfiled
folder. Tap the folder menu to the right in the menu bar to
change the storage location to another location, for example, on
a Memory Stick. See ‘Folders’ on page 28 for more information
on using folders.
To send a video clip you have just recorded in flip closed, select
Send as MMS
from the flip closed context menu. In flip open, tap
.
Note Most operators only accept video clips of 10 seconds
length or 95 KB size.Use the Message video mode, or the Video
limit setting in Video mode to limit the file size.
Open the flip to access the full range of CommuniCorder
settings. With the flip open, the CommuniC order is activated by
selecting
>
.
To delete the last video clip
1. Select
CommuniCorder > Delete clip
.
2. Confirm the delete operation.
To delete a video clip you have just recorded in flip closed,
select
Delete clip
To manage video clips, tap to go directly to
from the flip closed context menu.
Video
. See
‘Video’ on page 68 for more information.
Delay timer
CommuniCorder has a delay timer with a delay of 1-25 seconds.
The delay time is the time between the moment you activate the
shutter release and the moment when the recording starts.
To set the delay time
1. Tap
CommuniCorder > Preferences.
2. Tap and set the desired delay time
To record video with delay timer
1. Tap
CommuniCorder > Delay timer.
2. Press the camera button. The timer beeps for the set time and
a timer icon is shown before the recording is started.
When the delay timer is set, you will see the timer status icon
.
CommuniCorder > Delay timer
3. Tap
to deactivate the timer.
60 CommuniCorder
Page 61

Video status
Above the viewfinder, you will find the video status. Icons show
whether the CommuniCorder is ready or busy, video quality, and
audio quality. A number ind icates how much time yo u have left.
The calculation is based on the current settings plus available
space on the storage location you have selected (internal or the
Memory Stick).
Taking pictures
You can take a picture with the flip open as well as closed.
To take a picture
1. Press the camera button to activate the CommuniCorder
application.
2. Rotate, if required, the Jog Dial to the desired mode.
3. Press again to capture the image on the screen. The picture is
automatically saved in
You can also press the Jog Dial, the button, or when the
flip is open, tap the capture button at the bottom of the
screen to take a picture.
By default the pictures you take are stored internally in the
Unfiled
folder. Tap the folder menu to the right in the menu bar to
change the storage location to another location, for example, on
Pictures
.
a Memory Stick. See ‘Folders’ on page28 for more information
on using folders.
To send a picture you have just taken in flip closed, select
as MMS
from the flip closed context menu. In flip open, tap
Send
.
Open the flip to access the full range of CommuniCorder
settings. With the flip open, you activate the CommuniCorder
by selecting
>
or pressing the camera button .
To view the last picture
1. Select
2. Select
CommuniCorder > View picture
Done
to return.
.
To delete the last picture
1. Select
2. Select
CommuniCorder > Delete picture
Delete
to delete the picture.
.
To delete a picture you have just taken in flip closed, select
Delete picture
To manage or edit the picture, tap to go directly to
from the flip closed context menu.
Pictures
See also ‘Pictures and Image editor’ on page 64.
.
CommuniCorder 61
Page 62

Delay timer
CommuniCorder has a delay timer with a delay of 1-25 seconds.
The delay time is the time between the moment you activate the
shutter release and the moment when the picture is taken.
To set the delay time and the picture freeze time
1. Tap
CommuniCorder > Preferences.
2. Ta p and set the desired delay time.
In this dialog box you can also set the picture freeze time. This
specifies the time the picture stays unchanged in the screen a fter
you have taken it.
To take a picture with delay timer
1. Select
2. Tap
>
.
CommuniCorder > Delay timer.
3. Press the camera button. The timer beeps for the set time and
a timer icon is shown before the picture is taken.
When the delay timer is set, you will see the timer status icon
.
CommuniCorder > Delay timer
4. Tap
to deactivate the timer .
Image status
Above the viewfinder, you will f ind the image status. Icons
show whether the CommuniCorder is ready or busy, delay timer
status, picture size and picture quality. A number indicates how
many pictures you have left. The calculation is based on the
current settings plus available space on the storage location you
have selected (internal or the Memory Stick).
62 CommuniCorder
Page 63

Camera settings
You may want to change some of these settings if, for example
you are taking a picture in daylight or in dark surroundings. You
can also choose what resolution, size and quality, you want for
the pictures you take.
Note Depending on which mode you are using, some settings
may be fixed (and not user adjustable).
To change preferences for the camera
CommuniCorder > Preferences
1. Tap
2. Select the setting you want to change:
Move the slider to change the brightness of the picture.
Move the slider to change the contrast.
Turn the backlight On when the light behind the subject is
brighter than the light in front of the subject.
Turn the flicker free function On to reduce the effects of
flicker from, for example, fluorescent light.
Choose white balance according to the lighting conditions
you are in when taking the picture.
For pictures, choose quality and size. The picture sizes,
640x480, 320x240 and 160x120, are displayed in pixels.
For video, choose quality for video and audio.
Larger size and higher quality use more memory.
Choose delay time and freeze time for the still camera, and
delay time and Video limit for video.
.
The icons in the upper right corner of the main view reflect the
quality and size settings of the pictures and video clips and also
the sound quality of video clips.
To restore default CommuniCorder preferences
1. Tap
CommuniCorder > Preferences
2. Tap
Default
.
3. Tap
Yes
.
.
CommuniCorder 63
Page 64

Pictures and Image editor
In Pictures you can manage all pictures saved in your P910i.
The pictures can be taken using the CommuniCorder or received
via Messages, Bluetooth wireless technology or infrared
communication. They can also be downloaded via the browser
or transferred from your PC via a cable. Your P910i supports
JPEG, GIF, MBM, PNG, WBMP and BMP picture formats. In
the Image editor you can perform basic editing of JPEG
pictures.
Pictures
Pictures Edit All
You can send the pictures to
others, add them to the contacts
in your phonebook, or use one as
a background image (wallpaper)
or screensaver.
Thumbnail and list views
Tap and to change
between the thumbnail view and
the list view.
Chat Edit
Brioney Mer de gla...
Mont Blanc
12 pictures (890Kb)
Wakeboard
The thumbnail view gives an overview of all the pictures in your
P910i while the list view shows a more compact list. At the
bottom of the screen you can see how many pictures you have
saved in the current folder.
Tip To take a new picture, tap to go to the
Move among the pictures with the arrow buttons or Jog Dial.
You can search for specific pictures and sort your pictures by
name, date, size or type. Tap
pictures.
Edit
to choose how to sort the
CommuniCorder
.
Detail view
Tap a picture or select it with the Jog Dial to open it. Specify in
Edit > Preferences
screen view.
In the detail view, you can rename your pictures and sort them
into folders. This makes it easier for you to keep track of your
pictures. Read more about organizing files in ‘Folders’ on
page 28.
if pictures should open in detail view or full
64 Pictures and Image editor
Page 65

To rename a picture
Pictures Edit Photos
.
Chat Edit
.
1. Select
Pictures > Rename picture
2. Enter a picture name
> Done
Note Two or more pictures
cannot have the same name.
At the bottom of the screen you
can see the picture information,
for example, the size of the
picture and the date the picture
was taken.
JPG-0002 10:15am,21/06/04
Use and or the Jog Dial to
move between the pictures in the
current folder. takes you back
to the thumbnail or list view.
Sending and receiving pictures
Select
Pictures > Send as
PC via multimedia messaging, IR or Bluetooth. See ‘Sending
and receiving items’ on page30. You can also save pictures that
you have received via email and multimedia messages . See
‘Incoming multimedia messages’ on page 91 and ‘Receiving
attachments’ on page 96.
Pictures in JPEG can also be imported/exported from/to a
memory card.
Note Pictures with Forward lock cannot be sent further.
to send pictures to other phones or to a
Zooming pictures, widescreen and full screen
From the detail view of the picture you can:
• Tap and to zoom in and out.
• Tap and drag the zoomed picture to view specific details in
the picture.
• Tap a picture to display it over the whole screen. Tap it again
to zoom in or zoom out. Press the Jog Dial backwards to
return to the detail view.
• Rotate the Jog Dial to browse the pictures in widescreen
view.
Moving, copying and deleting
From the detail view of the picture you can:
• Select a folder from the folders menu to move the picture to
that folder (internal or on a Memory Stick). See ‘Folders’ on
page 28 for more information.
• Select
Pictures > Copy to
(internal or on a Memory Stick).
• Select
• Select
Pictures > Delete picture
Pictures > Copy picture
so that you can paste it into an item in another application.
to copy the picture to another folder
to delete it.
to copy the picture to a clipboard
Pictures and Image editor 65
Page 66

To copy, delete or move multiple pictures
• In the thumbnail and list views, select the check bo xes beside
the picture names. Then select
Pictures >
the command you
want.
• To copy and delete pictures you can also use the Storage
Manager found in the Control panel. For more information,
refer to ‘Folders’ on page 28.
Image editor
Using the Image editor, you
can edit JPEG images.
You can
• crop and resize the pictures
• rotate them by 90° at a
time
• write and draw on them,
using different colors
To start the Image editor
From a picture opened in
Pictures
, select
Edit > Edit
picture
.
Image editor Edit
Editing pictures
Editing is controlled from the toolbar below the picture. T apping
the tool icons will bring up a palette with choices:
Zoom in
Zoom out
Select color Select one of the 16 colors
Select pen Select one of the 4 pen sizes
Select
drawing tool
Select rotation Select rotation – clockwise or anti-clockwise
You can save the edited image by selecting
Copy and paste by selecting
only copy and paste whole pictures.
If you make an error when editing the picture, you can undo the
last change by
the picture was saved, by selecting
Select one of the tools:
- Pen for freehand drawing
- Undo last action
- Undo all actions
- Add text
- Crop picture
- Resize picture
Edit > Copy
Edit > Undo
. You can also undo all actions since
Image editor > Done
and
Edit > Paste
Edit > Undo all
.
. You can
.
66 Pictures and Image editor
Page 67

To zoom in and out
This is not available in all formats.
• Tap to zoom in.
• Tap and drag the zoomed picture to view specific details in
the picture.
• Tap to zoom out.
•Select
size
Edit > Zoom
.
, and select between
Fit to screen
and
Full
To draw on a picture
1. If desired, tap and select the desired color.
2. If desired, tap and select the desired pen size.
3. Tap and select the pen tool .
4. Draw with the stylus on the picture.
To add text to a picture
1. Tap and select the text tool .
2. Ta p the place where the text should be put on the picture.
3. Enter the text in the text field.
4. If required, change the text properties, using the choices on
the text, style and colors tabs.
5. Tap
Done
to place the text on the picture.
• Y ou can move the text on the picture by tapping and dragging
on the text.
• You can return to the text editor by tapping on the text item.
Note As soon as you tap outside the text item, the text is merged
with the picture and cannot be edited or moved.
To crop a picture
1. Ta p and select the cropping tool .
A frame with 8 handles is placed around the picture.
2. Tap and drag one of the handles to define how the picture
should be cropped.
3. Tap anywhere, except on the handles, to crop the picture.
To resize a picture
1. Ta p and select the resizing tool .
A frame with 4 handles is placed around the picture.
2. Tap and drag one of the handles to define the new size of the
picture.
When you lift the stylus, the picture will be resized.
Sony Image Station
You can exchange pictures between your P910i and Sony Image
Station on the Web. Use the browser in your P910i to go to the
relevant Internet site and sign up:
• For Europe: http://www.sonystyle-imaging.com
• For Japan: http://www.imagestation.jp
• For USA: http://www.imagestation.com
Pictures and Image editor 67
Page 68

Video
You can play video content that is recorded with the
CommuniCorder, stored in your P910i or streamed. You can
also play audio-only material which is encapsulated within an
MPEG file or streamed. You can download video clips from an
Internet site or transfer from a PC via a cable, or from a Memory
Stick. You can also exchange video clips with other phones or
PCs via infrared communication, Bluetooth wireless technology
or multimedia messaging.
You do not have to download a complete video clip to be able to
view it. You can use the streaming function and view the video
clip from the Web site where it is located. The video clip is
played with only a short time delay.
The video player supports files in the MPEG-4 file format, for
example name.mp4.
Y ou can store video clips both internally and external ly. You can
also copy them between the internal memory and the Memory
Stick. See ‘Folders’ on page 28.
To adjust the volume
Rotate the Jog Dial up to increase the volume, and down to
decrease the volume.
Video clips
A video clip is a short video sequence.
Playing video clips
The Video player opens in the list view. In this view, you get an
overview of all the MPEG-4 video clips in your P910i. You can
search for specific video clips, zoom the video clip names and
sort them by name, date, or size. At the bottom of the screen you
can see how many video clips you have saved in your P910i.
To view a video clip
>
Video
1. Select
2. Select a video clip in the list.
Warning! The volume may be uncomfortably loud at the
higher volume levels if the phone is close to your ear, or if you
are using the stereo headset. Exposure to excessive volume
levels may damage hearing.
While a video clip plays, tap the screen to display the video clip
in widescreen. Tap the screen again to go back. Specify the
screen orientation in
.
Edit > Preferences > Display
.
68 Video
Page 69

To copy, delete or move multiple video clips
• In the list view, select the vi deo clips you want to delete,
move or copy, by selecting the check boxes beside the picture
names. Then select
Video >
the command you want.
• To delete you can also use the St orage manager found in the
Control panel. For more information, refer to ‘Folders’ on
page 28.
To sort the video clips
Edit
Select
and choose how you want to sort the video clips in
the current folder.
To record a clip using the CommuniCorder
Press the camera button or select to activate the
CommuniCorder application. takes you back to the list
view.
Managing video clips
The detail view is intended for managing one clip at a tim e. You
can play and pause the clip by tapping and , and stop by
tapping .
The slider under the video area shows the current play position
within the clip. Tap and drag the slider to move to another
position.
In this view you can send,
rename, delete or move your
Video Edit Sports
video clips. Only the video
clips saved in your P910i or
Chat Edit
Diving in the ocean
on the Memory Stick (that is
not streamed) can be handled
in the detail view.
To rename a video clip
1. Select
Video > Rename clip
2. Enter a video clip name
Done
.
.
>
Two or more video clips
cannot have the same
name.
Tip Use the
Folder
function
Playing
0:09
to organize all your video
clips.
To copy the current video clip to another folder, select
Copy to
, then select a folder from the list.
To view the video clip information
Select
Video > Info
.
Video >
Video 69
Page 70

To delete a video clip
1. Select the video clip you want to delete.
2. Select
Video > Delete clips
.
Saving video clips
When you play video clips that you have received via email or
multimedia messaging, or that you have downloaded to your
P910i from the Web, the viewer detail view is automatically
launched. From the viewer detail view you can then save the
video clip to your P910i.
To save a video clip from another application
1. Select the video clip you want to save.
2. Select
3. Select the folder you want to save the video clip in
Video > Save clip
.
> Save
.
Sending and receiving video clips
You can send and receive video clips using
‘Sending and receiving items’ on page30.
Video > Send as
. See
Streaming
Streaming is a data transfer method making multimedia
available in real-time. You can, for example, listen to audio and
watch video almost at the same time as it is sent.
The data in the file is divided into small packets that are sent in a
continuous flow, a stream.You can then begin viewing the file
from the beginning as the rest of the packets are sent. The short
delay at the start is to enable a small amount of data to be
buffered.
Your P910i can receive streaming multimedia.
Applications
Streaming applications can be classified into on-demand and
live applications.
Examples of on-demand applications are:
• Streaming of music.
• Streaming of news (video and audio).
• Streaming of movie trailers.
• Streaming and download of video.
• Live streaming of music or video (broadcast).
70 Video
Page 71

How to connect to a streaming service
• If you know the URL of the streaming service:
1. Select
2. Enter the URL of the streaming service, or select a service
3. Tap
• If you do not know the URL of the streaming service:
1. Open Internet and browse to the site where the service is.
2. Select the item you want to play, for example a video.
The site server will download part of the video to the P910i
buffer memory. This will take a short while. When the buffer
memory is filled, the Video player will open the detail view,
described above, and play the video seamlessly.
Video > Open location
from the drop-down list.
Done
.
.
Preferences
When you view a video clip in full screen mode, you can select
the orientation of the picture
To change the orientation of the picture in full screen mode
1. Select
2. Select the
3. Tap
When you view a video clip from a Web site, using the
streaming function, a media buffer is used to provide a steady
flow of data. Increasing the size of the media buffer may
improve the play-back of the video clip.
To change the media buffer size
1. Select
2. Select the
3. Select
When you download a video clip to your P910i, it is saved in the
download cache memory. When this memory is full, you have to
empty it to be able to download new video clips to your P910i.
To clear the download cache
1. Select
2. Select the
Edit > Preferences
Display
Left-handed
Edit > Preferences
Custom setting
Edit > Preferences
or
Buffering
Buffering
.
tab.
Right-handed
orientation
> Done
.
tab.
and move the slider left or right
.
tab.
.
> Done
.
Video 71
Page 72

3. Select
Clear Cache > Done
.
When you view a video clip from a Web site, you may have to
set the proxy settings.
To change the proxy settings
1. Select
Edit > Preferences
2. Select the
Proxy
.
tab.
• If the proxy settings set in the control panel are to be used,
Automatic configuration
tap
.
• If the manual settings are to be used, enter the relevant
information.
72 Video
Page 73

Music player
Your P910i has mobile music in the form of a stereo music
player. With the music player you can listen to single music
tracks or entire folders with tracks. You can download tracks to
your P910i from a PC, the Internet or Memory Stick, and create
different folders with tracks. Your P910i supports a number of
different sound files, including the popular MP3 format. See
‘T echnical data’ on page 195 for more information on supported
file types.
You can store sound files both internally and on the Memory
Stick. You can also copy them between the internal memory and
the Memory Stick. See ‘Folders’ on page 28.
When you receive a phone call while listening, the playback will
be paused. When you end the call, you must navigate back to the
Music application to restart playing.
Tip To listen to more music you can store music on several
Memory Sticks and carry them with you.
Playing sound files
You can play MP3 music both in flip closed and in flip open. In
flip closed, with the Jog Dial, select , select
select the track you want to play. Press to find other
commands.
Music player
, and
If you navigate to the standby screen while you play music, you
can press to pause. Press it again to play.
Press to go back to the standby screen and launch another
application. The music will still play. If this application requires
dedicated audio, the playback will be paused.
If you use the Music player a lot, it can be useful to create flip
closed and flip open shortcuts to it. This way you can quickly
access the Music player when you for example want to adjust
the volume or change track folder. Refer to ‘Application
shortcuts’ on page 145 for more information.
Jog Dial control
Rotate the Jog Dial to select a sound track. Press it inwards to
play. Press it again to stop.
To adjust the volume
Rotate the Jog Dial up to increase the volume, and down to
decrease the volume.
Warning! The volume may be uncomfortably loud at the
higher volume levels if the phone is close to your ear, or if you
are using the stereo headset. Exposure to excessive volume
levels may damage hearing.
Music player 73
Page 74

Track-folder view
This view is intended for
playing entire folders with
MP3 files. In the track-folder
and
Play,
Stop
the
view you can
Pause,
playback of the current folder ,
and see the duration of the
track. Selecting a track and
tapping will play the
selected track and all the
following tracks in the folder.
Use the slider to move
forwards and backwards in
the track. Select
Manage tracks
Music >
to move to the
file list view.
Music Edit All
Sony Ericsson
0:00/3:35
Aeroplane
Beautiful Night
Rooster
Song for you
Sony Ericsson theme
Standing Still
Loop and random
With the loop function you can decide if you want to listen to
the tracks in the current folder only once, or if you want to loop
them until you manually stop the play-back. Select the random
function to play the tracks randomly.
To loop a list
Select
Music > Loop
.
To play a list randomly
Select
Music > Random
.
Managing sound files
File list view
In the file list view you can
see how many tracks you
have in the current folder.
Ta pping a file name will open
the detail view , and allow you
to play and manage that file.
To copy, delete or move
multiple files, select the files
you want to delete, move or
copy, by selecting the check
boxes beside the file names.
Music >
Then select
the
command you want.
To delete you can also use the
Storage manager found in the
Control panel. For more information, refer to ‘Folders’ on
page 28.
Tap to move directly to the track-folder view.
Music Edit All
Aeroplane
Beautiful Night
Rooster
Song for you
Sony Ericsson theme
Standing Still
Stuck with You...
Walk on
8 tracks (6806 KB)
74 Music player
Page 75

Detail view
The detail view is intended for managing one file at a time. Tap
a file name to open the detail view. You can also play and pause
the file by tapping and .
In the detail view you can move tracks between your different
folders using the folder function, or rename or delete them.
The detail view displays the
name of the track, the artist’s
name, the album title, the
track number, the copyright
year, the sound file type and
the duration of the track.
Note The amount of
information displayed
depends on how much
information is available on
the sound file.
Move between the tracks in
the current folder using the
and buttons.
To rename a track
1. Select
Music > Rename track
2. Enter a track name and tap
Two or more tracks cannot have the same name.
Music Edit Unfiled
Aeroplane
Artist:
Album:
Filename:
Aeroplane
Date and Size:
6:02pm, 21/06/04 2107KB
Duration:
3:35
.
Done
.
0:00
To delete a track from the P910i
1. Select
2. Select
Music > Delete track
Yes
.
.
Viewer
If you play sound tracks remotely, for example music on an
Internet site, a view similar to the detail view displays. The
commands you find in this view are similar to those in the De tail
view.
Managing track folders
In the track-folder view, the Music player plays the MP3 files of
the selected folder. (With one exception, the
select this folder, all MP3 files in all music folders will be
played.) Using the folder function you can create new folders
for sound tracks. You can create folders on the Memory Stick.
You can also use several Memory Sticks for your music, for
example.
In any Music player view, you ca n create a new folder using the
Edit Folders
command in the folder menu. Then you move or
copy your sound files to the new folder. You can add more
folders with sounds as long as there is memory available. You
can also sort the files using commands in the
All
folder. If you
Edit
menu.
Music player 75
Page 76

Preferences
You can choose if you want all types of sound files to be
displayed in the file list view, or if you want to display only a
certain type of sound file.
To select sound file types
1. Select
Edit > Preferences
from the file list view.
2. Check the boxes next to the sound files you want to include
in the track folders and tap
Done
.
Saving sound files
When you receive sound files in other applications, such as
email and multimedia messages, you activate the viewer in your
P910i. From the viewer you can then save the sound file
to your P910i.
To save a track from another application
Music
and tap
Save
Save
.
.
1. Tap the save (floppy disk) icon or select
2. Select the folder you want to save the track in and tap
Sending and receiving sound files
You can send and receive sound files using
‘Sending and receiving items’ on page30.
Send as
. See
Note You can send WAV and AMR sound files in multimedia
messages, and MP3 and AU sound files as attachments to
multimedia messages.
76 Music player
Page 77

Internet
You use
Internet
, the P910i browser, to:
• Connect to the Internet to view and access Web and WAP
pages.
• Receive and view Push messages from your WAP service
provider.
• Download Java applications, images and audio.
The browser can open Web pages that use Java script or frames,
but functions that use Java script in the Web page will not work
properly.
You can save bookmarks to viewed pages, to be able to access
them easily. You can also save pages in the P910i for off-line
viewing.
The browser uses folders for categorizing information. The
folders used are bookmarks, saved pages, signed documents,
and Push messages.
Push messages is a service that gives you notifications about, for
example, weather forecasts, sport results, and stock quotes. The
notification is sent to you as a message that contains a WAP link
to the site with the information you subscribe to.
Before you can use Internet, you need to set up an Internet
account in the
Control panel
. If you intend to use certain WAP
services it might be necessary to set up a WAP account in the
Control panel
as well. See ‘Getting started with Internet and
Messages’ on page 169.
To start the browser Start the browser by:
– pressing the Internet button.
– selecting in the application picker.
– selecting in the application
launcher .
– selecting a URL in another application.
Note If required, you have to enter your username and
password to log in to your Internet account.
While opening a page, the P910i might not receive incoming
calls. However, when the page is properly opened you can
receive a call and the page will still be open.
The application has two views:
Browser view The base view of the application, where you can
Bookmarks
view
view Web and WAP pages.
A list view where you can save shortcuts:
• to Web and WAP sites on the Internet
• to locally stored pages
• to documents digitally signed by you.
Internet 77
Page 78

Using the browser view
The P910i can display the
Internet page in normal view
or full screen view. Use the
Internet button to change
between the views. In full
screen view, press the Jog Dial
forwards to display a menu
with the most frequently used
commands.
A Internet menu.
B Edit menu.
C Go to the next page.
D Go to the previous page.
E Shift between the browser view and the bookmarks view.
F Disconnect or get information about the connection.
G Go to the home page.
H Stop loading the page.
J A secure connection is established.
K Progress bar, shows the loading progress.
A
B
C
D
E
F
Internet Edit
Chat Edit
Sony Ericsson
Browser view options
• Internet menu
–
0:03
K
J
Open page
list.
Add to bookmarks
–
select the folder to save it in.
Save page
–
– Enter the URL, or select from the drop-down
– Enter the name of the bookmark and
– Enter the name of the page and select the
folder to save it in.
Send as
–
– Send the current URL via text or multimedia
message, email, Infrared, or Bluetooth wireless
H
G
technology.
Find
– Enter text and search for the text in the page.
–
Find next
–
– Search for the next occurrence of the search
text.
Scan text
–
–
–
–
–
–
•Edit menu
–
–
–
– Go to the area with the greatest amount of text.
Back
– Move back to the previously viewed page.
Reload page
Load all images
Page information
Bookmarks
Cut
Copy
Copy all
– Reload the page.
– Load all images of the page.
– Show the page information.
– Open the bookmark view.
– Cut out the marked information from an input field.
– Copy the marked information.
– Copy all information on the page.
78 Internet
Page 79

–
Paste
– Paste the copied text into the selected field.
Full screen
–
–
Narrow layout
Zoom
–
Preferences
–
–
Help
• Internet button
–
Full screen
– Expand the browser view.
– Adjust web page to screen width.
– Select zoom level: Small, Medium or Large.
– Set the preferences of the browser.
– View help on Internet.
– When you have opened an Internet page,
press the Internet button to display the page in full screen.
Normal browser view
–
– Press the Internet button again to go
back.
Handles on the screen
•
Scroll up and down
–
– Use the handles on the screen to scroll:
– Tap the handle to the right of the
screen and drag it up or down.
Scroll left and right
–
– Tap the handle at the bottom of the
screen and drag it to the left or to the right.
•Jog Dial
–
One hand navigation
– In an open page, rotate the Jog Dial
slowly to go to next link. Press the Jog Dial inwards to
select the link.
Scroll up and down
–
– In an open page, rotate the Jog Dial
fast to scroll up and down.
Scan text function
–
– Press the Jog Dial inwards (when no
link is selected) to scan the page for text. The screen will
navigate to the area with the greatest amount of text.
Repeat the operation to find the next greatest area of text
Short forwards
–
– In Normal view, change between the
Internet and the Edit menus. In full screen view, show a
menu with the most frequently used commands.
Context-sensitive menus
The context-sensitive menu is opened when you keep the stylus
pressed on a link or a picture.
• Text link and picture link
–
Open link
Link information
–
Add to bookmarks
–
– Open the active link.
– Show information on the link.
– Add the active link URL to the
bookmark list.
• Loaded picture (with or without link)
–
Save image
Copy image
–
–
View image
– Save the picture in the P910i.
– Copy the picture to the clipboard.
– View the pictu re adapted to the screen
(enlarged or reduced).
Send image as
–
– Send the picture as text or multimedia
message, email, infrared, or Bluetooth wireless
technology.
Internet 79
Page 80

• Not loaded picture (with or without link)
–
Load image
• Voice call link
–
Call
–
New SMS
New MMS
–
New contact
–
• Mail to link
–
New email
–
New MMS
New contact
–
– Load the picture.
– Place a call according to the link.
– Send an SMS message according to the link.
– Send an MMS message according to the link.
– Create a contact with the link information.
– Send an email according to the link.
– Send an MMS message according to the link.
– Create a contact with the link information.
Icons within a page
Picture not loaded (can be loaded manually).
Damaged picture (not possible to load).
Note If images are not loaded, select the picture icons
or select
Internet > Load all images.
To open a specific Web page
1. Select
Internet > Open page.
2. Enter the page URL or select a previously viewed page from
the drop-down list.
3. Select
Open.
To navigate through recently opened pages
1. Select to move back to previously viewed pages.
2. Select to move forwards again.
To save a page for off-line browsing
1. Select
Internet > Save page
.
2. Change the page name, if required, and select a folder to save
it in.
3. Select
Done.
To create a bookmark to the open page
1. Select
Internet > Add to bookmarks.
2. Change the bookmark name, if required, and select a folder
to save it in.
3. Select
To download and upload files, for example, applications
Done.
• When you select a link to a downloadable file, for example,
applications, images and so on, information on the file is
displayed.
Yes
Select
to start the download.
• When you select a link for uploading a file, a form for
submitting the file is displayed.
Select the file and select
Yes
to start the upload.
80 Internet
Page 81

To view information on the open page
1. Select
2. Select the
3. Select the
Internet > Page information
Content
tab to view the page information.
Connection
tab to view information on the
.
connection.
4. Select the Certificates button to view the information on:
– Server
–User
To disconnect from the Internet
1. Select the connection icon (HSCSD/CSD or GPRS )
in the status bar.
2. Select
3. The dialog
4. Select
Disconnect
Yes
from the pop-up menu
Do you want to disconnect, Yes/No
.
appears.
WIM Access
When the browser requires access to the WIM card, for
example, when establishing a secure connection, you have to
enter the correct PIN. For more information, please contact your
service provider or IT department.
Signing documents
You have to enter the signing PIN each time a signing operation
is going to be performed.
User authentication request
Whenever a user authentication is requested, you have the
possibility to either select a certificate and confirm the user
authentication, to select to continue anonymously or to cancel
the connection.
Connect anonymously
If
has been set, the browser will instead
automatically try to connect anonymously.
Using the bookmark view
A Folder menu.
B Edit menu.
C Internet menu.
D Select an icon to view
information on the bookmark.
E Checked bookmarks can be
deleted from the Internet
menu.
F Select the bookmark text to
open the page.
G Select to go to the home page.
H Shift between browser and
bookmarks views.
A
B
C
Internet Edit All
Chat Edit
Search Internet
My home page
D
SonyEricsson
News
Webmail
E
Project home
711 time table
CSS fonts
F
G
H
Internet 81
Page 82

Bookmark view options
• Internet menu
–
Open page
– Enter the URL, or select from the drop-down
list.
New bookmark
–
– Enter the URL, the name of the bookmark
and select the folder to save it in.
Delete
–
•Edit menu
–
–
– Delete the selected bookmark.
Edit
– Edit the selected bookmark.
Sort by date / name
– Sort the entries. (Available for Push
messages and Signed documents only.)
Zoom
–
–
–
• Folders menu
–
–
–
–
–
– Select zoom level: Small, Medium or Large.
Preferences
Help
All
– Show all contacts in the list.
Bookmarks
Saved pages
Unfiled
Edit folders
– Set the preferences of the browser.
– Open the help for Internet.
– Show all bookmarks.
– Show all saved pages.
– Show the bookmarks that are not in a folder.
– Categories your contacts in folders (business,
personal and so on).
The contents in the Folders menu can change depending on the
pages and bookmarks stored in the P910i.
Icons
Bookmark
Saved page
Push message from the WAP service provider
Signed document
To open a bookmark
1. Select the bookmark text.
2. The bookmarked item is opened.
To view bookmark information
1. Select the check box of the preferred bookmark.
2. Select
Edit > Edit
.
Information on the bookmark is shown. From the
information screen you can:
– Edit the bookmark.
– Delete the bookmark.
– Send the bookmark as an email, SMS message, Bluetooth
wireless technology, infr ared, or MMS message.
To delete several bookmarks
1. Select the check box of the bookmarks to delete.
2. Select
3. Select
Internet > Delete .
Yes
to confirm.
82 Internet
Page 83

Preferences
The browser is initially set up to work, but you have to set up
your own account. A simple way of setting up an Internet
account is to use the Web phone setup-message generator on
www.SonyEricsson.com
page 153 for more information.
The easiest way to set up Internet and WAP accounts is to ask
your Internet service provider to send you an auto setup message
containing the required setup information. The accounts will
then be set up automatically on your P910i. To guarantee the
integrity of the settings, a PIN may be used.
For security reasons, some WAP pages and services, for
example on-line banking, can only be accessed from a particular
WAP account. See ‘WAP accounts’ on page 163 for more
information.
Note Pr oxy settings for MMS messages, and for a WAP gateway
should be set in the WAP accounts. Other proxy settings should
be set in the Internet accounts.
To set up the browser
1. Select
2. Perform the setup according to the following:
Edit > Preferences
. See also ‘Internet accounts’ on
.
Basic settings
– Enter the URL for the page to be shown when the browser
is started from the Internet button; either a page stored in
the P910i or a page on the Internet.
– Select the WAP account to be used when the home page is
loaded. The accounts are set up in the control panel.
– Select if a new page should be displayed over the whole
screen.
– Select if you want to use a vertical scroll bar to scroll the
pages up and down. Otherwise you can use the Jog Dial.
– Select if images should be loaded. If images are not
loaded, the page will be loaded fast er. Non-loaded images
can be loaded manually when viewing the page.
– Select if sounds should be played when the page is
opened.
– Select if animations should be played when the page is
opened.
Security settings
– Select if you want to save signed documents.
– Select if you want to connect without giving away your
identity.
– Select if you want to connect using the WIM card.
– Select if you want to allow cookies.
Internet 83
Page 84

Advanced settings
– Select if you want to be able to receive messages from
your WAP service provider.
– Select if you want to automatically open the URL in WAP
Push messages.
– Select if you want to remove out-of-date messages
automatically.
– Select a sound that notifies you when a Push message
arrives.
– Set the size of the cache memory. The cache is the part of
the memory where viewed pages are stored. Stored pages
will load faster when you visit them again.
–Select
Clear history
to empty the list of pages visited and
cookies stored.
–Select
Clear cache
to empty the cache memory.
84 Internet
Page 85

Games
There are two pre-installed games in your P910i. Traditional
Chess and the card game Solitaire.
More games are available on the
original P910i box. You can also install games from other
developers, see ‘Installing applications’ on page 130.
Multimedia for P910i
CD in your
Chess
You can play Chess against the P910i, or against another P910i
user via SMS.
Please read the help texts for detailed information on how to set
up and play Chess.
To start a new game
1. Select
2. Enter details as desired in the
Chess > New game
return to these details later.
–
Name
– Give the game a name so you can return to it later
if you have to interrupt it.
Notes
– Write a note about the game.
–
You play
–
–
– Choose to play white or black.
Against
– Select the level of your opponent.
to initiate a game.
New game
dialog. You can
Played
–
3. Tap
To play Chess
1. Select the piece you want to move.
The square where it is standing will now be marked with a
triangle.
2. Select the square to which you want to move the piece and
the piece will move to it.
Closing the flip closes the game temporarily and saves the
session status. Your opponent will be sent an end-of-game text
message.
– Select if you want to play locally against your
P910i or against another P910i user.
Play
to start the game.
Solitaire
Solitaire is a card game played with a standard deck of 52 cards
and up to 4 Jokers.
The purpose of Solitaire is to remove all the ca rds from the pile s
to the layout card while scoring as many points as possible.
Games 85
Page 86

Points are awarded for playing pile cards and bonus points are
awarded for unbroken, ascending or descending runs of four or
more rank cards.
When you cannot play any more cards and cards still remain in
the piles, the game is over. If all the pile cards are removed,
bonus points are awarded and the hand is won. You are then
challenged to play a Higher/Lower game to acquire more bonus
points. After the challenge, the game continues and a new hand
is dealt with one less Joker.
Rules
When the game starts, 35 cards are dealt from the dec k into
7 piles of 5 cards. A further card is then dealt face up from the
layout card.
• Cards can only be played from the bottom of the piles.
• To play a pile card it must have a face value of one more or
one less than the layout card.
• Aces are low and may not be played onto kings. Jokers can
be played onto any card and any card can be played onto a
joker.
Play Solitaire
Solitaire is only available with the flip open.
1. Select the icon for Solitaire.
The game will either start with a new game or with the layout
for an earlier, interrupted game. (the game data is saved on
return to desktop, when the flip is closed or when the battery
is low).
2. Select the card you want to move and it will be highlighted.
3. Select the card to which you would like to move the
highlighted card.
To restart the game during a game
Solitaire > New game.
Select
To undo/redo a move
Select Edit > Undo move / Redo move.
86 Games
Page 87

BUSINESS
Messages
With
Messages
you can create, send, and receive different
types of messages:
SMS (Short Message Service) messages are text
messages sent and received via the network operator's
message center. When a text message has pictures,
sounds, melodies and animations inserted, it becomes
an EMS (Enhanced Message Service).
MMS (Multimedia Message Service) messages.
A multimedia message can contain text, graphics,
animations, photographic images, audio clips and ring
melodies.
Email messages. Your P910i mail client supports POP3
and IMAP4 mail servers, MIME attachments and
SMTP for sending mail.
You also use
Messages
to receive:
• Area Information messages.These are text messages
broadcast to all subscribers in a network area, for example
local road reports or local taxi phone numbers. (Area
Information services are not available from all operators).
• BIO (Bearer Independent Object) messages. There are
different types of messages:
– Setup (email, Internet, WAP accounts).
– Email notifications.
– Files for exchangi ng el ec tronic business cards (vCard)
and calendar information (vCal).
• Auto setup files for OTA (Over The Air) configuration.
• Beamed messages. These are files receive d via infrared or
Bluetooth wireless technology.
The different types of messages are handled by separate
messaging accounts. Select
Messaging accounts
to see the details of the messaging accounts
Control panel > Connections >
on your P910i.
You can have any number of email accounts - a typical
configuration will be one business and one personal account.
When you set up a synchronization with your PC, an account for
synchronized email is automatically created on your P910i.
With the flip closed, text and multim edi a me ssages can be sent
and received using the Jog Dial and the keypad. More advanced
tasks are, however, best handled with the flip open.
Before using Messages
Before you can send and receive any messages (except for SMS)
you need to set up the necessary accounts.
Messages 87
Page 88

A simple way of setting up an Internet, email, or MMS account
is to ask your service provider to send you a message that
contains the required information to create an account
automatically on your P910i. You can also use the Web phone
setup-message generator on www.SonyEricsson.com
auto-setup messages are stored in the
Auto setup
. Received
inbox.
See ‘Getting started with Internet and Messages’ on page 169.
Folders in Messages
Messaging accounts can have the following folders:
Outbox, Draft, Sent
, and folders you can create yourself, local
folders. You can also subscribe to folders based on a server
IMAP
(remote folders), if you have selected
for your email
account.
Inbox
Inbox contains received messages. You can reply to, forward,
and delete messages, but not edit them.
Outbox
Outbox contains messages that are ready to be sent. If you are
creating several messages, and not using GPRS, you can reduce
connection time by saving them to
send them all at the same time.
Outbox
and then connect and
Inbox
,
To save an email message to Outbox
1. After composing your message, select
2. Select
Save to outbox.
Send.
Messages that you send from an email synchronization account
are always saved to
Outbox
and sent from your PC after your
next synchronization.
Draft
Draft
contains messages that are not ready to be sent.
To store a new message in Draft
Send
Create the message and exit without selecting
.
To move a message from Outbox to Draft
Outbox
Open the
Message > Move to draft
message list, select the message, and sele ct
.
Sent
Sent contains messages you have sent from your P910i.
Sent
Tip Regularly delete old messages from your
especially those with attachments, to clear storage space.
folder,
88 Messages
Page 89

Local folders
To create a new folder
1. From the folder menu, select
2. Tap
Add
.
Edit folders
.
3. Name the folder.
4. Tap
Done
.
Remote folders
If you have selected connection type
account, you can subscribe to remote folders on your email
server. (To select connection type, see “Email account basic tab
settings” on page 158.) By default you subscribe to an
folder.
Note If you change connection type, your
Use the
Get&send
command to download your messages again.
See “Get and send” on page 98.
To subscribe to a new remote folder
1. From the folder menu, select
2. Select the check box for the folders you wish to subscribe to.
3. Tap
Done
.
The new folders are shown in the folder list. Your subscribed
folders will be shown in a flat structure, that is, subfolders will
be shown on the same level as main folders. Use the
IMAP
Subscribe
for your email
Inbox
will be emptied.
.
Get&send
Inbox
command to download messages from the folders you have
subscribed to.
The accounts in Messages
When you open Messages, a list of your accounts appears.
The top items in the list,
Create SMS,
and
Create MMS,
are
shortcuts for directly creating new messages.
An asterisk next to an account indicates that a message has
arrived since you last opened the accounts inbox.
Handling text messages
A text message is sent via SMS (Short Message Service). It can
contain up to 160 characters (70 characters if you use non-Latin
characters). If you create a longer message it will be sent as two
(or more) separate messages (concatenated), but will usually be
received as one message. If you add pictures, sounds and other
items to your message it becomes an EMS message.
Text messages can be sent to one or more people (not more than
thirty, we recommend), and you can request a delivery report
when your text messages have been delivered to the recipients.
The delivery report arrives on your P910i as a text message.
Messages 89
Page 90

If you leave the message before sending, it will automatically be
stored in the
Draft
folder (unless you edit a message which was
already located in Outbox).
Tip To enter several addr esses manually (without using
Contacts) in a text message, multimedia message or in an email:
enter a comma between each address.
To write and send a text message
1. In
Messages
tap
Message > New
2. Enter the recipient’s number or select
or recipients from your contact list and select
select
.)
Create SMS.
(You can also select
To
and select recipient
Done.
SMS >
3. Write your message.
4. Go to the address tab and specify whether you want a
delivery report or not.
5. Tap
Send.
To add an EMS item to your text message
Use the icons at the bottom of the screen to select the type of
item you wish to add.
• Tap to insert one of the smilies that appear.
• Tap to insert a picture or an animation. The pictures and
animations last used appear.
More
–Tap
–Tap
to get more pictures and animations to use.
New
to draw a picture of your own.
• Tap to insert a sound. The sounds last used appear.
–Tap
More
to get more sounds to use.
a
• Tap to write bold text.
a
• Tap to change the size of the text you write.
To format the text in the message using EMS features
1. Highlight the text you want to format.
2. Tap
Edit > Format text.
3. Tap
General
4. Tap
tab to change the
Style
tab to check the character style check boxes: bold,
Alignment
and
Font
.
italic, underline, or strike through.
5. Select
You can also use the icons and described above.
Done
.
a
a
To save a received EMS item
1. Tap the item.
2. Select
Edit > Save object
.
Handling multimedia messages
MMS (Multimedia Messaging Service) messages can include
pictures, animations and sound, organized like a slide
presentation with time-based control of the playback.
Composing a multimedia message is like building a small slide
90 Messages
Page 91

presentation. A typical page will consist of a picture, some text
and sound. Refer to Technical data, section ‘MMS’ on page 197
for supported file types that you can add.
You can take a picture with the CommuniCorder and send it as a
Send as
multimedia message using the
command from Pictures.
Multimedia messages can be sent to a mobile phone or an email
account.
How a recipient receives an MMS you send depends on your
MMS service and how the receiving phone complies to MMS
specifications. Phones can, for example, only receive pictures of
a maximum size, video and sound.
The first time a multimedia message is opened it plays
automatically. The next time you open the message you can
play it by pressing the Play Button (flip open) or by choosing
Play
from the menu (flip closed).
To forward an MMS
1. Open the message.
2. From the
3. On the address tab, select
Message
menu, select
Forward
.
To
and enter the recipient’s
mobile number or email address.
4. Select
Send
.
Your P910i can help you to create messages which conform to
standard and therefore are more likely to reach recipients. Set
Content alert
the
to warn or restrict you. See “MMS Advanced
settings tabs” on page 161.
Tip To enter several addresses manually (without using
Contacts) in a text message, multimedia message or in an email:
enter a comma between each address.
Incoming multimedia messages
To play a received multimedia message
• Open the MMS inbox and select the new message.
To store a received MMS item, for example a picture
1. Open the message.
2. Select the picture you want to save.
3. Select
Save picture
or select
Edit > Save picture
.
4. Select the storage location.
5. Select
Save
.
You can store items both internally and externally. You can also
copy them between the internal memory and the Memory Stick.
See ‘Folders’ on page 28.
Creating and sending multimedia messages
You can create multimedia messages in the P910i but you can
also use the MMS editor on the Multimedia for P910i CD.
Messages 91
Page 92

To create a new multimedia message
1. In
2. From the
Messages
Message > New
Message > New
. or open an existing message and select
).
Select template
you want and tap
select
Create MMS.
(You can also select
dialog, tap the name of the template
Select
. The
Blank
template will open a blank
MMS >
message.
3. The first page of the new
message is now displayed.
Select an item from the
menu that appears.
Message Edit Draft
Chat Edit
1/1
2
Tap to open the menu
if it does not open
.
automatically
select
If you
Add scribble
the
Image editor presents a
white background onto
which manual graphics
can be added. The Image
Editor includes controls
CommuniCorder
Add video
Add picture
Add scribble
Add text
Add sound
Add recording
Paste
for pen, crop, color, scale,
rotate and pen width.
Send
4. Tap again to add text,
audio or voice to the page.
Ta p the page to return to it.
5. Tap if you want to change the time this page should be
shown. Default time is 5 seconds.
6. Select
Edit > Background color
to give the message a
background color.
7. Tap to add a new page to the multimedia message in
which you can insert items.
8. Select
Edit > Page order
to change the page order in the
message.
To enter the recipient’s phone number
1. Select the address tab.
2. Select To and select the recipient from Contacts.
or:
Select the line beside To and enter the recipient’s mobile
number or email address.
To insert an attachment
1. While creating your multimedia message, select the
Add
attachment tab, select
.
2. Select the type of attachment you want to add.
3. Select the attachment.
To send the multimedia message
Tap
Send
.
Preferences to a multimedia message
Edit > Preferences
Select
to set the preferences to a multimedia
message. The following settings are available:
92 Messages
Page 93

•
Hide number
– Prevent your phone number from being
displayed in the recipient’s phone. (Subscription dependent).
•
Read report
– Request a receipt when the recipient has opened
your message.
•
Delivery report
– Request a receipt when the message has been
delivered to the recipient’s phone.
Editing multimedia messages
Here you can see the first
page with an inserted
picture.
To delete, replace or edit an
inserted item
Select the inserted item and
choose an action.
While editing an image you
can add scribble, resize, crop
or rotate your image or add
text. To undo your changes,
Edit > Undo all.
select
Note If you have accepted
changes by selecting Done,
you will not be able to undo
them.
Message Edit Draft
Chat Edit
1/1
Edit picture
Edit time
Delete
Copy
10kb
Send
To edit item time
For each item in a page, it is possible to set the time when the
item appears and for how long it is displayed or played.
1. Select the item so it is highlighted
2. Select
3. Set the
Edit time
Start
, which is the number of seconds before the item
appears after the start of the page. The default is 0, meaning
show or play immediately.
4. The default
Duration
is for the item to continue for the
remaining duration of the page. To change this, un-check
5
Page time
seconds. Start time + duration cannot exceed total page time.
and change the duration to the required value in
If you have added video or sound and the page time is longer
than the video or sound play time, the video or sound will
only play once (it will not be repeated in leftover page time).
You can also tap , or select
Edit > Page time
to see the time
settings for all items in a page. Tap the time bar to adjust the
time settings for each item.
To add or delete a template
• To make a template from a message, select
Done
give the template a name, and tap
.
Save as template,
• To delete a template, tap the name of the template you want
in the
Select template
dialog and tap
Delete
.
Messages 93
Page 94

To set the download method for receiving multimedia
messages, manual or automatic
•In
Control panel,
MMS > Automatic.
–
Off
means that only headers will be downloaded and can
select
Connections > Messaging accounts >
be viewed.
Home only
–
means the same as for On below, but is only
valid in your home country.
On
means that the multimedia message is downloaded and
–
can be read like any other message. There is no
intermediate step.
Handling email
Writing email
To write a new email
Select an email account and select
If you leave the message before sending, it will automatically be
stored in the
Draft
folder (unless you edit a message which was
already located in Outbox).
To mark an email as urgent
On the address tab, select
Message > New
High
in the
Priority
.
list.
To enter addresses from Contacts when writing an email
1. Select
2. In the
To:
Select contact
dialog select the check box for each entry
you want to send the email to.
3. Select
Done
.
Tip To enter several addresses manually (with out using
Contacts) in a text message, multimedia message or in an email:
enter a comma between each address.
Sending email
To send an email message
Select
Send > Send immediately
.
If your P910i is connected to the Internet when you send an
email, it will be sent immediately and your P910i will remain
connected to the Internet. If not, your P910i will connect to the
Internet and then send the email.
Tip If you are creating several messages, and not using GPRS,
Outbox
you can reduce connection time by saving them to
and
then connect and send them all at the same time.
To save an email message and send it later
Send > Save to outbox
Select
.
94 Messages
Page 95

To move an email message from Outbox to Draft
In your list of
appears), and select
Outbox
messages, tap to the left of the email (a tick
Message > Move to draft
.
If you leave the message before sending, it will automatically be
Draft
stored in the
folder (unless it was created from Outbox).
Setting email preferences
Edit > Preferences
Select
Email account
–
Always attach your card
–
My card
will be attached to your email messages.
Always reply with history
–
to open the preferences dialogue.
– The email account you are currently using.
– The entry in Contacts specified as
– The contents of the email you
replay to is included in your new email.
Signature
–
– The signature you write here ends your email
messages.
Adding attachments
To attach an entry to an email message
1. On the attachment tab, select
Add.
2. Select the type of attachment you want to add, and select the
item.
‘Send as’ email
You can send the entry you are viewing as an attachment to a
new email from the following applications:
Music player,
Video, Viewer, Internet, Calendar, Contacts,
Tasks, Jotter, Sound recorder,
and
Pictures.
To attach a Calendar entry to an email message
1. Open the entry in Calendar and select
2. Select
Email > Done.
3. Complete the email message and select
Calendar > Send As.
Send
.
To attach a Contact to an email message
1. Open the contact details for the contact you wish to send and
select
Contacts > Send as.
2. Select
3. Complete the email message and select
Email > Done.
Send
.
Receiving email
Email must be fetched from the email server on the Internet or at
your office. This can be done manually using the
Get & send
function or automatically by requesting the P910i to check for
new email at certain times.
When you forward an email, you can choose whether or not to
forward the attachment. Large attachm ents increase the size of
an email and consequently the connection time needed to send
it.
Messages 95
Page 96

Receiving attachments
Any attachments to an email message are displayed on the
tab. The icon next to an attachment in the list identifies the
type of attachment.
To view an attachment you need a viewer for that type of
file.Your P910i comes with pre-installed viewers for Microsoft
Word, Excel, and Adobe Acrobat (PDF) files.
To save an attachment, for example a picture
1. Open the email message and select the tab.
2. Ta p the attachment, which opens the Pictures application.
3. Select
Pictures > Save
.
4. Select the location where you want to store the message.
5. Select
Save
.
You can store items both internally and externally. You can also
copy them between the internal memory and the Memory Stick.
See ‘Folders’ on page 28.
To specify a size limit for email, above which you only receive
a header
1. Select
Email (select the email account) > Edit.
2. Select
3. Select an option from the
Control panel > Connections > Messaging accounts >
Inbox.
Download
list.
In your list of messages, headers are denoted by .
To download the full message
1. In your list of messages, select the header.
2. The dialog
3. Select
Download, Yes/No
Yes
.
appears.
To download a series of messages
1. In your list of messages, select the check box to the left of
each entry (a tick appears).
2. Select
Get & Send
.
Downloading
Y ou can choose not to download lar ge messages and receive just
a header instead. A header contains the subject line, sender’s
details, and date, but not the full message.
96 Messages
Deleting messages
You can delete messages both locally and in your email server.
To delete a message locally
1. In your list of messages, select the check box to the left of the
message header.
2. Select
Message > Local delete.
Page 97

3. Select
Yes
.
The message body and attachments are deleted but the heading
remains. You can download the message again later.
To delete a message both locally and in your email server
1. In your list of messages, select the check box to the left of the
message header.
2. Select
3. Select
Message > Delete message.
Yes
.
The message is deleted in your P910i and in your email server
and will no longer be visible in your message list.
Downloading email automatically
You can schedule your email messages to be downloaded
automatically at certain times.
To download your email automatically
1. In Control Panel, select
Email.
2. Select the required email account and select
3. Select
Inbox > Schedule.
4. Set time or interval for scheduled download and select
Connections > Messaging accounts >
Edit.
Done
Disconnecting and connecting
If your P910i is already connected to the Internet when you send
an email, it will remain connected after sending it. If your P910i
is not connected before sending an email, it will connect and
send the message, and then disconnect.
Note You can send text messages while connected to the
Internet. If your connection is CSD or HSCSD it must be
disconnected before you can make or receive a phone call.
If your connection is GPRS, it may be suspended to enable a
phone call to be made or received. You may need to repeat the
data activity (Web page fetch, get email) after the call has
ended.
If your P910i cannot connect to the email account, automatic
download will fail, and will be displayed next to the email
account.
A scheduled download will fail if your P910i is engaged in a
voice call. It may fail if it is connected to another ISP, that is,
through a different Internet account than specified for the email
account.
If email messages are not downloaded because a scheduled
download fails, they will be downloaded during the next
successful connection.
.
Messages 97
Page 98

More about messaging
Finding messages
In both the list of accounts and list of messages,
through the subject lines, senders’ details, the text of the
message, and dates.
In an open message, Find searches through the text of the
message and highlights the text it finds.
You can only search through email messages that have been
fully downloaded.
Find
searches
Note If the email account is set up to access the mail server
through a Secure access connection (see ‘Secure tokens’ on
page 166) you must have the flip open when you use
Get&send
.
If the flip is closed you will see an err o r message.
Mark read and unread
Use commands on the
messages read or unread. You can also make P910i show just
unread messages. If you have selected connection type
your email account, the read or unread status will be updated for
the messages on the server the next time you use the
command.
Edit
menu to mark your received
IMAP
Get&send
for
Get and send
To get and send messages for one specific account
1. Select
Messages
.
2. Select the desired account (MMS or email for example).
3. Select
Get&send.
To get and send messages for all your accounts
1. Select
2. Select
Outbox
Messages
Message > Get&send.
.
Any unsent messages in your
will now be sent and new messages not yet
downloaded will be downloaded to your P910i.
98 Messages
If you have changed the read or unread status for the messages
on the server, for example from your PC, the read and unread
status will change accordingly on your P910i.
To select connection type, see “Email account basic tab
settings” on page 158.
Note If you change connection type, your
Use the
Get&send
command to download your messages again.
Inbox
will be emptied.
Full screen view
Use the command
and MMS in full screen. You can also edit email in full screen.
Set your P910i to open email messages in full screen view by
default, see “Email account Inbox tab settings” on page 159,
Edit > Full screen
to view your email messages
Page 99

and to play received MMS in full screen by default, see “MMS
Advanced settings tabs” on page 161.
Saving contact details
When you receive a message, you can save the contact details of
the person who sent you the message.
To save the sender’s details
From
On the message’s address tab, select
Note If you save an address from an email message
synchronized from your company PC, the corporate version of
the address, rather than the full Internet email address, will be
saved to Contacts. If the corporate version of the address is not
an Internet address (an X.400 address, or just the sender's
name, for example), you can use it to send email from your
synchronized account, but you cannot use it in email that you
send directly from you r P910i.
.
Connecting and disconnecting from the Internet
To disconnect from the Internet
1. Select the connection icon (HSCSD/CSD or GPRS )
in the status bar.
2. Select
Disconnect
from the pop-up menu
3. The dialog
appears.
4. Select
Do you want to disconnect from Internet?, Yes/No
Yes
.
If your service provider or network is unavailable
Sometimes a message cannot be sent because your P910i cannot
connect to a network. Please check that the Messaging Account
and Internet Account information in the Control Panel is correct.
If you have both GPRS and Dial-Up Internet accounts, try
sending the email message using an account of the other type.
GPRS Internet accounts use the GPRS network and Dial-Up
Internet accounts use the GSM network.
Synchronized email
When you set up a synchronization with your PC, an account for
synchronized email messages is automatically created on your
P910i and indicated by . You can have more than one
account for synchronized email, but only one per PC. If you
send an email as PC mail, the mai l will be sent via the PC when
you have synchronized your P910i with the PC.
If you set up a POP or IMAP account which accesses the same
mail server, the two accounts will contain the same messages.
Note that there is no connection between the accounts; the
copies in each account are separate.
Messages 99
Page 100

Area information
Area information messages are text messa ges that ar e sent to al l
subscribers in a certain network area, for example, a local traf fic
report. When you receive an area information message, the
message automatically appears on the screen. When you dismiss
Area info
the information, it will be stored in the
replaced by a new message received on the same channel.
Please consult your service provider for more information about
the availability of area information services and area
information channel numbering. See ‘‘Area tab’ on page 162 for
more information.
Inbox until it is
100 Messages
 Loading...
Loading...