Page 1

3-864-941-12 (1)
CD/DVD Player
Operating Instructions
Mode d'emploi
US
US
F
FR
C2
C2
DVP-S7700
1998 by Sony Corporation
Page 2

WARNING
To prevent fire or shock hazard, do not
expose the unit to rain or moisture.
To avoid electrical shock, do not open the
cabinet. Refer servicing to qualified personnel
only.
Owner’s Record
The model and serial numbers are located at the rear of
the unit. Record the serial number in the space
provided below. Refer to them whenever you call upon
your Sony dealer regarding this product.
Model No. DVP-S7700
Serial No.______________
CAUTION
The use of optical instruments with this product will
increase eye hazard. As the laser beam used in this
CD/DVD Player is harmful to eyes, do not attempt to
disassemble the cabinet.
Refer servicing to qualified personnel only.
This label is located on the Laser protective housing
inside the enclosure.
For customers in the U.S.A.
This symbol is intended to alert the
user to the presence of uninsulated
“dangerous voltage” within the
product’s enclosure that may be of
sufficient magnitude to constitute a
risk of electric shock to persons.
CAUTION
You are cautioned that any change or modifications not
expressly approved in this manual could void your
authority to operate this equipment.
NOTE:
This equipment has been tested and found to comply
with the limits for a Class B digital device, pursuant to
Part 15 of the FCC Rules. These limits are designed to
provide reasonable protection against harmful
interference in a residential installation. This
equipment generates, uses, and can radiate radio
frequency energy and, if not installed and used in
accordance with the instructions, may cause harmful
interference to radio communications. However, there
is no guarantee that interference will not occur in a
particular installation. If this equipment does cause
harmful interference to radio or television reception,
which can be determined by turning the equipment off
and on, the user is encouraged to try to correct the
interference by one or more of the following measures:
– Reorient or relocate the receiving antenna.
– Increase the separation between the equipment and
receiver.
– Connect the equipment into an outlet on a circuit
different from that to which the receiver is
connected.
– Consult the dealer or an experienced radio/TV
technician for help.
For customers in Canada
CAUTION
TO PREVENT ELECTRIC SHOCK MATCH WIDE
BLADE OF PLUG TO WIDE SLOT, FULLY INSERT.
This symbol is intended to alert the
user to the presence of important
operating and maintenance (servicing)
instructions in the literature
accompanying the appliance.
US
2
Welcome!
Thank you for purchasing the Sony CD/DVD Player. Before
operating the unit, please read this manual thoroughly and
retain it for future reference.
Page 3
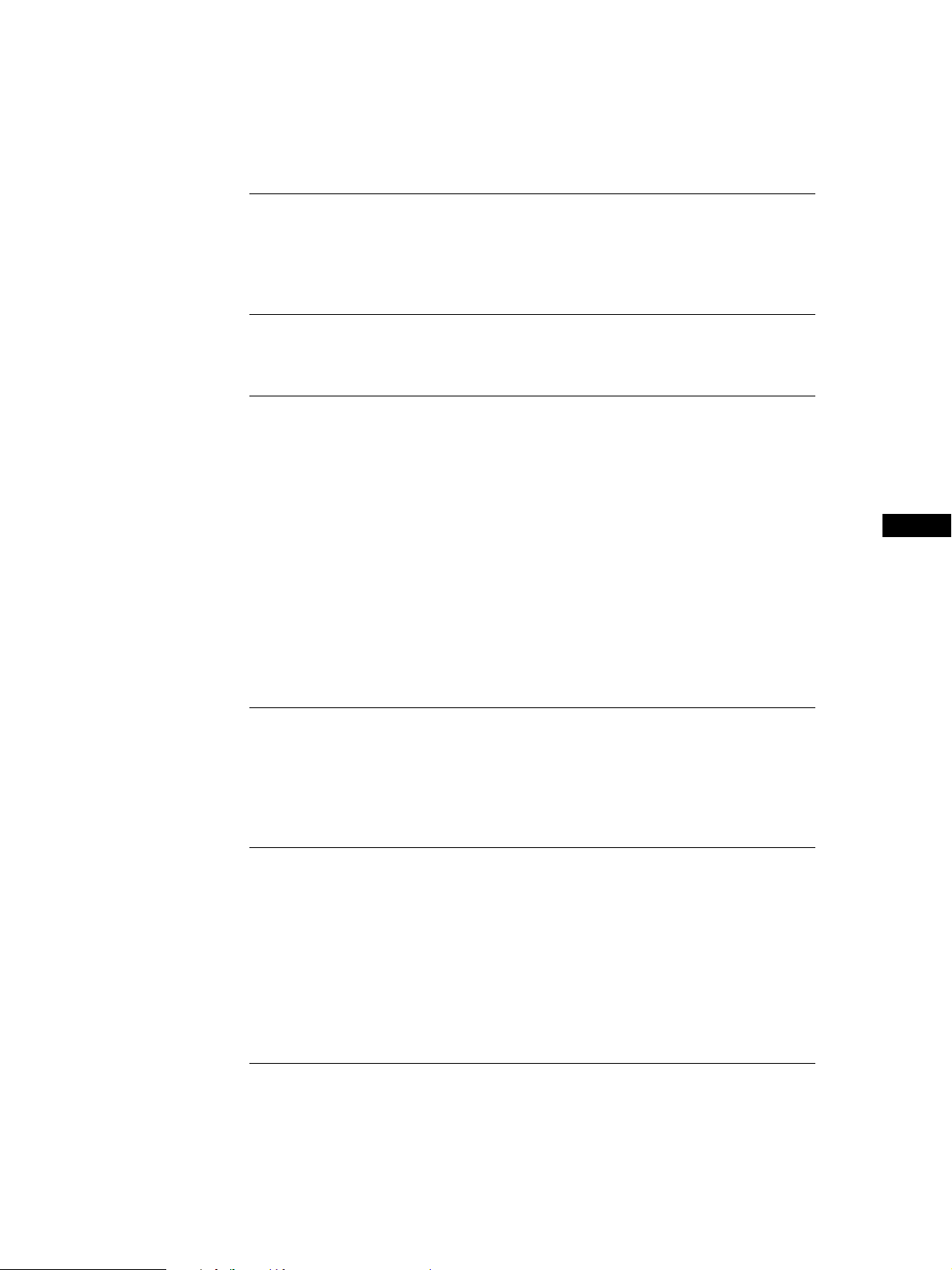
TABLE OF CONTENTS
This Player Can Play the Following Discs ............................................................4
Getting Started
Unpacking..................................................................................................................6
Hooking Up the System...........................................................................................6
Necessary Setup Before Using the Player .............................................................9
Selecting the Language for On-screen Display ....................................................9
Basic Operations
Playing a DVD.........................................................................................................10
Playing a CD/VIDEO CD......................................................................................14
Playing Discs in Various Modes
Using the On-Screen Display ................................................................................18
Using the Front Panel Display ..............................................................................20
Playing Repeatedly (Repeat Play) ........................................................................22
Playing in Random Order (Shuffle Play) ............................................................23
Creating Your Own Program (Program Play)....................................................24
Resuming Playback from the Point Where You Stopped a Disc
(Resume Play)..........................................................................................................25
Reducing the Picture Noise (DNR: Digital Video Noise Reduction) ..............26
Changing the Sounds .............................................................................................26
Displaying the Subtitles .........................................................................................27
Changing the Angles .............................................................................................. 27
Limiting Playback by Children (Parental Control)............................................28
Controlling the TV or the AV receiver with the Supplied Remote .................30
Enjoying the Dolby* Digital (AC-3) or DTS** Surround Sound ...................... 32
US
F
C2
C2
Settings and Adjustments
Using the Setup display .........................................................................................34
Setting the Language for Display and Sound (LANGUAGE SETUP) ............35
Settings for Display (INITIAL SETUP 1) .............................................................36
Settings for Sound (INITIAL SETUP 2) ...............................................................37
Settings for Output Signal Format (INITIAL SETUP 3) ....................................38
Additional Information
Precautions ..............................................................................................................39
Notes on Discs .........................................................................................................39
Troubleshooting ......................................................................................................40
Self-diagnosis function...........................................................................................42
Specifications ...........................................................................................................43
Glossary....................................................................................................................43
Index to Parts and Controls...................................................................................45
Setup Display Item List..........................................................................................48
Language Code List................................................................................................49
Index
Index .........................................................................................................................50
* Manufactured under license from Dolby Laboratories.
“Dolby”, “AC-3”, “Pro Logic” and the double-D symbol a are trademarks of Dolby
Laboratories.
Confidential Unpublished Works. ©1992-1997 Dolby Laboratories, Inc. All rights reserved.
** “DTS” is a trademark of Digital Theater Systems, Inc.
US
3
Page 4

Getting Started
About This Manual
The instructions in this manual are for model DVP-S7700.
Icon Meaning
Conventions
• Instructions in this manual describe the controls on the
player.
You can also use the controls on the remote if they have
the same or similar names as those on the player.
• The icons on the right are used in this manual:
Z
z
This Player Can Play the Following Discs
DVD VIDEOs
Disc logo
VIDEO CDs
Indicates that you can use only the remote
to do the task.
Indicates tips and hints for making the task
easier.
Indicates the functions for DVD VIDEOs.
Indicates the functions for VIDEO CDs.
Indicates the functions for Audio CDs.
Audio CDs
Contents
Disc size
Play time
This player conforms to the NTSC color system. You cannot play discs recorded in other color systems such as PAL or SECAM.
About 4 h (for
Audio + Video
12 cm
single-sided
DVD)/
about 8 h (for
double-sided
DVD)
8 cm
About 80 min.
(for
single-sided
DVD)/
about 160 min.
(for
double-sided
DVD)
Audio + Video
12 cm
74 min.
8 cm
20 min.
Audio
12 cm
74 min.
“DVD VIDEO” logo is a trademark.
8 cm
(CD single)
20 min.
Region code of DVDs you can play on this unit
Your DVD player has a region code printed on the back of the unit and will only play DVDs
that are labeled with identical region codes.
DVDs labeled
If you try to play any other DVD, the message “Playing this disc prohibited by area limits.” will
appear on the TV screen.
Depending on the DVD, no region code indication may be labeled even though playing the DVD is prohibited by the area limits.
ALL
will also play on this unit.
CD/DVD PLAYER
AC 110V 60Hz
NO.
22W
SONY CORPORATION
MODEL NO.
DVP–8306
MADE IN JAPAN 3-444-464-01
X
Region code
Note on playback operations of DVDs and VIDEO CDs
Some playback operations of DVDs and VIDEO CDs may be intentionally fixed by software producers. Since this player plays
DVDs and VIDEO CDs according to the disc contents the software producers designed, some playback features may not be
US
4
available. Also refer to the instructions supplied with the DVDs or VIDEO CDs.
Page 5

Terms for discs
• Title
The longest sections of a picture or a music piece on a DVD;
a movie, etc, for a picture piece on a video software; or an
album, etc, for a music piece on an audio software. Each
title is assigned a title number enabling you to locate the
title you want.
• Chapter
Sections of a picture or a music piece that are smaller than
titles. A title is composed of several chapters. Each chapter
is assigned a chapter number enabling you to locate the
chapter you want. Depending on the disc, no chapters may
be recorded.
• Track
Sections of a picture or a music piece on a VIDEO CD or a
CD. Each track is assigned a track number enabling you to
locate the track you want.
Playing CDsGetting Started
Getting Started
DVD
structure
VIDEO CD
or CD
structure
Title
Chapter
Track
Index
Disc
Disc
• Index (CD) / Video Index (VIDEO CD)
A number that divides a track some sections to easily locate
the point you want on a VIDEO CD or a CD. Depending
on the disc, no indexes may be recorded.
• Scene
On a VIDEO CD with PBC functions, the menu screens,
moving pictures and still pictures are divided into sections
called “scenes.” Each scene is assigned a scene number
enabling you to locate the scene you want.
Note on PBC (Playback Control) (VIDEO CDs)
This player conforms to Ver. 1.1 and Ver. 2.0 of VIDEO CD
standards. You can enjoy two kinds of playback according to
the disc type.
Disc type
VIDEO CDs
without PBC
functions
(Ver. 1.1 discs)
VIDEO CDs
with PBC
functions
(Ver. 2.0 discs)
Discs that the player cannot play
The player cannot play discs other than the ones listed in the
table on page 4. CD-ROMs including PHOTO CDs, data
sections in CD-EXTRAs and DVD-ROMs, etc. can not be
played.
You can
Enjoy video playback (moving
pictures) as well as music.
Play interactive software using menu
screens displayed on the TV screen
(PBC Playback), in addition to the
video playback functions of Ver 1.1
discs. Moreover, you can play highresolution still pictures, if they are
included on the disc.
When playing DTS-encoded CDs, excessive noise will be
exhibited from the analog stereo outputs. To avoid possible
damage to the audio system, the consumer should take proper
pre-cautions when the analog stereo outputs of the DVD
player is connected to an amplification system. To enjoy DTS
Digital Surround playback, an external 5.1 channel DTS
Digital Surround decoder system must be connected to the
digital output of the DVD player.
This product incorporates copyright protection technology
that is protected by method claims of certain U.S. patents and
other intellectual property rights owned by Macrovision
Corporation and other rights owners. Use of this copyright
protection technology must be authorized by Macrovision
Corporation, and is intended for home and other limited
viewing uses only unless otherwise authorized by
Macrovision Corporation. Reverse engineering or
disassembly is prohibited.
US
5
Page 6

Getting Started
Getting Started
Unpacking
Check that you have the following items:
• Audio connecting cord (1)
• Video connecting cord (1)
• S-link connecting cord (1)
• S video cord (1)
• Remote commander (remote) RMT-D107A (1)
• Size AA (R6) batteries (2)
Inserting batteries into the remote
You can control the player using the supplied remote.
Insert two R6 (size AA) batteries by matching the + and
– on the batteries. When using the remote, point it at
the remote sensor g on the player.
z You can control TVs and AV receivers using the
supplied remote
See page 30.
Hooking Up the System
Overview
This section describes how to hook up the CD/DVD
player to a TV (with audio/video input jacks) and/or a
receiver (amplifier). You cannot connect this player to
a TV without a video input connector. Be sure to turn
off the power of each component before making
the connections.
pTo listen to the sound through TV speakers
CD/DVD player
VIDEO 2
LINE OUT
To audio
input
OPTICAL COAXIAL
1
2
PCM/DTS/
DOLBY DIGITAL (AC-3) IN
S VIDEO OUT
DIGITAL OUT S LINK
To VIDEO
OUT
CONTROL S
To an AC outlet
TV
To video input
To an AC outlet
COMPONENT VIDEO OUT
P
B/
Y
B–Y
PR/
R–Y
R–AUDIO 1–L VIDEO 1
R–AUDIO 2–L
To AUDIO
OUT
: Signal flow
pTo listen to the sound through speakers connected to a
receiver (amplifier)
Notes
• Do not leave the remote in an extremely hot or humid place.
• Do not drop any foreign object into the remote casing,
particularly when replacing the batteries.
• Do not expose the remote sensor to direct sunlight or
lighting apparatuses. Doing so may cause a malfunction.
• If you will not use the remote for an extended period of
time, remove the batteries to avoid possible damage from
battery leakage and corrosion.
CD/DVD player
Receiver
(Amplifier)
: Signal flow
COMPONENT VIDEO OUT
B/
P
Y
B–Y
PR/
R–Y
To
AUDIO
OUT
To audio
input
R–AUDIO 1–L VIDEO 1
R–AUDIO 2–L
LINE OUT
VIDEO 2
1
2
S VIDEO OUT
To
VIDEO
OUT
OPTICAL COAXIAL
PCM/DTS/
DOLBY DIGITAL (AC-3) IN
DIGITAL OUT S LINK
CONTROL S
To an AC
outlet
TV
To video input
To an AC outlet
To an AC outlet
US
6
Page 7

Getting Started
COMPONENT VIDEO OUT
Y
R-Y
B-Y
PB/
P
R
/
Playing CDsGetting Started
Getting Started
Getting Started
What cords will I need?
Video connecting cord (supplied) (1)
Yellow Yellow
Audio connecting cord (supplied) (1)
White (L)
Red (R)
White (L)
Red (R)
Hookups
When connecting the cords, be sure to match the colorcoded cord to the appropriate jacks on the components:
Yellow (video) to Yellow, Red (right) to Red and White
(left) to White. Be sure to make connections firmly to
avoid hum and noise.
pTo listen to the sound through TV speakers
TV
CD/DVD player
R–AUDIO 1–L VIDEO 1
R–AUDIO 2–L
VIDEO 2
LINE OUT
INPUT
VIDEO
L
AUDIO
R
z If your TV has an S video input connector
Connect the component via the S VIDEO OUT connector
using the S video cord (supplied) instead of the video
connecting cord. You will get a better picture.
S video cord (supplied)
CD/DVD player
1
2
S VIDEO OUT
TV
S VIDEO IN
z If you connect the player to a monitor or projector
with component video input connectors that conform
to output signals from the COMPONENT VIDEO OUT
(Y, P
B/B-Y, PR/R-Y) connectors on the player
Connect the component via the COMPONENT VIDEO
OUT connectors using three video connecting cords (not
supplied) of the same kind. You will get a better picture.
pTo listen to the sound through speakers connected to a
receiver (amplifier)
CD/DVD player
R–AUDIO 1–L VIDEO 1
R–AUDIO 2–L
LINE OUT
* Make the same connections when your receiver (amplifier)
conforms to “Pro Logic.”
Notes
• Do not connect this
player to a video deck.
If you view the pictures
on your TV after
making the connections
shown on the right, a
picture noise may
appear.
• Depending on the TV or receiver (amplifier), sound
distortion may occur because the audio output level is high.
In this case, set “AUDIO ATT” in “INITIAL SETUP 2” to
“ON” in the setup display. For details, see page 37.
VIDEO 2
Video deck
CD/DVD
player
TV
INPUT
VIDEO
L
AUDIO
R
Amplifier*
CD
L
R
TV
Connect
directly
Note
Refer to the instructions supplied with the component to be
connected.
z If your TV has an S-link connector
You can control the CD/DVD player from the TV.
Connect the TV via the S-LINK connector using the S-link
cord (supplied). Refer to the instructions supplied with
the TV to be connected.
S-link cord (supplied)
S-link
CD/DVD player
CONTROL S
IN
S LINK
TV
S-LINK
S-link
(Continued)
US
7
Page 8

Getting Started
z If you have a digital component such as a receiver
(amplifier) with a digital connector, DAT or MD
Connect the component via the DIGITAL OUT OPTICAL
or COAXIAL connector using an optical or coaxial digital
connecting cord (not supplied).
When you play a DVD, set the items in “INITIAL SETUP
3” in the setup display as follows (page 38):
• DIGITAL OUT : ON
• DOLBY DIGITAL : D-PCM
• DTS : OFF.
p When using an optical digital connecting cord
Optical digital connecting cord
(not supplied)
Take off the cap and plug in the optical digital connecting
cord.
Receiver (Amplifier)
CD/DVD player
OPTICAL COAXIAL
PCM/DTS/
DOLBY DIGITAL (AC-3)
DIGITAL OUT
with a digital
connector, MD deck,
DAT deck, etc.
DIGITAL IN
OPTICAL
z If you have a digital component with a built-in DTS or
Dolby Digital (AC-3) decoder
Connect the component via the DIGITAL OUT OPTICAL
or COAXIAL connector using an optical or coaxial digital
connecting cord (not supplied). For details on hookups
and settings, see page 32.
p When using a coaxial digital connecting cord
Coaxial digital connecting cord
(not supplied)
Receiver (Amplifier)
with a digital
CD/DVD player
connector, MD deck,
DAT deck, etc.
OPTICAL COAXIAL
PCM/DTS/
DOLBY DIGITAL (AC-3)
DIGITAL OUT
DIGITAL IN
COAXIAL
Notes
• Refer to the instructions supplied with the component
to be connected.
• You cannot make digital audio recordings of discs
recorded in DTS and Dolby Digital (AC-3) format
directly using an MD deck or DAT deck.
When you make the connections above, do not set
the items in “INITIAL SETUP 3” in the setup display
as follows:
• DOLBY DIGITAL : DOLBY DIGITAL
• DTS : ON.
If you set even one of them, a loud noise will
suddenly come out from the speakers, affecting
your ears or causing the speakers to be damaged.
US
8
Page 9

Getting Started
Playing CDsGetting Started
Getting Started
Getting Started
Necessary Setup Before Using the Player
Some setups are necessary for the player depending on
the TV or other components to be connected.
For details on using the setup display, see page 34.
For details on each setup display item, see pages 35 to
38.
To enjoy DTS or Dolby Digital (AC-3) surround sound,
see page 32.
pTo connect the player to a wide-screen TV
In the setup display, set “TV TYPE” in “INITIAL SETUP
1” to “16:9.” For details, see page 36.
pTo connect the player to a normal TV
In the setup display, set “TV TYPE” in “INITIAL SETUP
1” to “4:3 LETTER BOX” (default setting) or “4:3 PAN
SCAN.” For details, see page 36.
pTo listen to the sound through speakers connected to a
receiver (amplifier) with a digital connector or to
output the sound to a digital component such as a DAT
or MD deck
When you play a DVD, set “DIGITAL OUT” to “ON”
and then, set “DOLBY DIGITAL” to “D-PCM” and
“DTS” to “OFF” in “INITIAL SETUP 3” in the setup
display. These are default settings. For details, see page
38.
pTo connect the player to a digital component with a
built-in Dolby Digital decoder
Set “DIGITAL OUT” to “ON” (default setting) and set
“DOLBY DIGITAL” to “DOLBY DIGITAL”, in “INITIAL
SETUP 3” in the setup display. For details, see page 32.
pTo connect the player to a digital component with a
built-in DTS decoder
Set “DIGITAL OUT” to “ON” (default setting) and set
“DTS” to “ON”, in “INITIAL SETUP 3” in the setup
display. For details, see page 32.
Use the setup display to change the various settings for
the picture and sound.
For details, see page 34.
Selecting the Language for On-screen Display
You can select the language for the setup display or the
messages displayed on the screen. Default setting is
“ENGLISH.”
SET UP
ENTER
?/>/.//
1 Press SET UP and select “ ” using ?//, and
then press ENTER.
LANGUAGE SETUP
OSD: ENGLISH
AUDIO:
SUBTITLE:
2 Select “OSD” using >/., then press / or ENTER.
LANGUAGE SETUP
OSD: ENGLISH
DVD MENU:
AUDIO:
SUBTITLE: AUDIO FOLLOW
3 Select the language you want using >/., then
press ENTER.
CHOIX LANGUE D’AFFICHAGE
ECRANS: FRANÇAIS
AUDIO:
SOUS-TITRE:
1 2 3
ENGLISHDVD MENU:
AUDIO FOLLOW
1 2
1 2
SIGNAL AUDIO SUITE
ORIGINAL
3
FRENCH
SPANISH
3
ANGLAISMENU DVD:
ORIGINAL
To cancel using the setup display on the way
Press SET UP.
Note
The languages you can select are the ones displayed in step 2.
For details, see page 35.
US
9
Page 10

Basic Operations
Basic Operations
Playing a DVD
243
Adjust the headphone
volume.
Connect headphones.
• The operating procedure of CDs
or VIDEO CDs is different from
that of DVDs.
For details, see pages 14 to 17.
z You can turn on the player
using the remote
Press 1/u when the
indicator above the 1/u
button on the front panel is
lit in red.
* DTS indicator lights up when
you play DTS sound tracks on
a DVD. In this case, no sounds
will come out from the LINE
OUT (AUDIO 1, 2) and
PHONES connectors. To enjoy
the DTS sounds, you have to
connect an audio component
with a built-in DTS decoder
(see page 32).
DTS indicator*
Make settings on your TV.
1
Turn on the TV and select the video input so that you can view
the pictures from this player.
When using an amplifier
Turn on the amplifier and select the appropriate position so that
you can listen to the sound from this player.
Press 1/u to turn on the player.
2
The indicator (red) above the 1/u button changes to green and
the front panel display lights up.
Press §, and place the disc on the disc tray.
3
UP/DOWN
10
US
z After following Step 4
A DVD menu or title menu
may appear on the TV screen
(see page 13).
Press ·.
4
The disc tray and front panel close, and the player starts
playback (Continuous Play). Adjust the volume on the TV or
the amplifier.
To open or close the front panel
Press UP/DOWN on the player.
Depending on the DVD, some operations may be different or restricted. Refer to the instructions supplied with
your disc.
With the playback
side facing down
Page 11

Note
If you leave the player or the
remote in pause or stop mode for
15 minutes, the screen saver
image appears automatically. To
disappear the screen saver, press
·. (If you want to set the
screen saver function to off, see
page 36.)
Number buttons
SEARCH MODE
§
Basic Operations
Basic Operations
6
123
456
789
0
CLEAR
ENTER
z When “RESUME” appears on
the front panel display
You can resume playback
from the point where you
stopped the DVD. For
details on playing from the
beginning of the disc, see
page 25.
Note
You may not be able to do
Resume Play depending on the
DVD.
z What are chapter and title?
See page 5.
Note
Depending on the DVD, you
may not be able to do some of
the operations described on the
right.
z Each time you press SEARCH
MODE
“CHAPTER SEARCH,”
“TITLE SEARCH” and
“TIME SEARCH” appear on
the TV screen.
·
π∏
To
Stop
Pause
Resume play after pause
Go to the next chapter in
Continuous Play mode
Go back to the preceding
chapter in Continuous Play
mode
Select the chapter
Select the title
Locate a point using the time code
Stop play and remove the disc
=/+
·
P
p
ENTER
Press
p
P
P or ·
+
=
1 SEARCH MODE repeatedly until “CHAPTER
SEARCH” appears on the TV screen.
2 Number buttons to select the chapter number,
then ENTER or ·.
1 SEARCH MODE repeatedly until “TITLE
SEARCH” appears on the TV screen.
2 Number buttons to select the title number, then
ENTER or ·.
1 SEARCH MODE repeatedly until “TIME
SEARCH” appears on the TV screen.
2 Number buttons to enter a time code, then
ENTER or ·.
6
Basic Operations
If you have made a mistake when you press the number button.
Press CLEAR, then the correct number button.
11
US
Page 12

Basic Operations
To play at various speeds/frame-by-frame
Using the click shuttle and the JOG button/indicator, you can
playback a DVD with various speed or frame-by-frame. Each time
you press JOG, it changes between shuttle mode and jog mode.
JOG
Click shuttle
Notes
• Depending on the DVD, you
may not be able to do some of
the operations described on the
right.
• When you play back a DVD at
twice the normal speed in
either direction, the sounds of
the picture will come out from
the LINE OUT (AUDIO 1, 2)
connectors. The sounds are
lower than the ones at normal
speed. In this case, no sounds
come out from the DIGITAL
OUT OPTICAL and COAXIAL
connectors.
Note
If you don‘t operate the click
shuttle for about 20 seconds after
pressing JOG, it returns to shuttle
mode.
pTo change the playback speed (Shuttle mode)
Turn the click shuttle. The playback speed changes depending on the turning
direction and angle as follows:
FF2) (about 30 times the normal speed)
<
FF1) (about 10 times the normal speed)
<
×2” (about twice the normal speed)
<
PLAY( (Normal speed)
<
SLOW1
SLOW2
PAUSEP
SLOW2
SLOW1
×2“ (about twice the normal speed : opposite direction)
FR10 (about 10 times the normal speed)
FR20 (about 30 times the normal speed)
If you turn the click shuttle quickly, the playback speed goes to FF2)/FR20
at once.
pTo play the DVDs frame-by-frame changing the playback speed (Jog mode)
(playback direction)
<
(playback direction
< – slower than “SLOW1
<
(opposite direction
< – slower than “SLOW1
(opposite direction)
<
<
<
”)
”)
1 Press JOG.
JOG lights up during jog mode.
2 Turn the click shuttle.
12
Depending on the turning speed, the playback goes to frame-by-frame toward
the turning direction of the click shuttle. If you turn the click shuttle with
constant speed for a while, the playback speed goes to slow or normal.
pTo return to Continuous Play
Press ·.
US
Page 13

Basic Operations
Basic Operations
Notes
• Depending on the DVD, you
may not be able to select the
title.
• Depending on the DVD, a “title
menu” may simply be called a
“menu” or “title ” in the
instructions supplied with the
disc. “Press ENTER.” may also
be expressed as “Press
SELECT.”
Using the Title Menu
A DVD is divided into long sections of a picture or a music piece
called “titles.” When you play the DVD which contains several titles,
you can select the title you want using the title menu.
?/>/.//
DVD MENU
TITLE
ENTER
?/>/.//
DVD
TITLE
MENU
Press TITLE.
1
The title menu appears on the TV screen. The contents of the
menu varies from disc to disc.
ENTER
Basic Operations
z If you want to select the
language for the DVD menu
Change the setting using
“LANGUAGE SETUP” in
the setup display. When you
select a language that is not
recorded on the DVD, one of
the recorded languages is
automatically selected (see
page 35).
Note
Depending on the DVD, a “DVD
menu” may simply be called a
“menu” in the instructions
supplied with the disc.
Press ?/>/.// to select the title you want to play.
Depending on the disc, you can use the number buttons to
2
select the title.
Press ENTER.
The player starts playing the selected title.
3
Using the DVD menu
Some DVDs allow you to select the disc contents using the menu.
When you play these DVDs, you can select the language for the subtitles, the language for the sound, etc., using the DVD menu.
Press DVD MENU.
1
The DVD menu appears on the TV screen. The contents of the
menu vary from disc to disc.
Press ?/>/.// to select the item you want to change.
2
Depending on the disc, you can use the number buttons to
select the item.
To change other items, repeat Step 2.
3
Press ENTER.
4
13
US
Page 14

Basic Operations
Basic Operations
Playing a CD/VIDEO CD
243
Adjust the headphone
volume.
Connect headphones.
• The operating procedure of DVDs
is different from that of CDs or
VIDEO CDs.
For details, see pages 10 to 13.
z You can turn on the player
using the remote
Press 1 /u when the
indicator above the 1 /u
button on the front panel is
lit in red.
* Do not play DTS sound tracks
on a CD without connecting
the player to an audio
component with a built-in DTS
decoder. DTS indicator does
not light up when you play
DTS sound tracks on a CD,
even if the player outputs DTS
signals via the DIGITAL OUT
OPTICAL and COAXIAL
connectors. In this case, a loud
noise will come out from the
LINE OUT (AUDIO 1, 2) and
PHONES connectors. To enjoy
the DTS sounds, you have to
connect an audio component
with a built-in DTS decoder
(see page 32).
z After following Step 4
The menu screen may
appear on the TV screen
depending on the VIDEO
CD. You can play the disc
interactively, following the
instructions on the menu
screen. (PBC Playback, see
page 17.)
DTS indicator*
Make settings on your TV.
1
Turn on the TV and select the video input so that you can view
the pictures from this player.
When using an amplifier
Turn on the amplifier and select the appropriate position so that
you can listen to the sound from this player.
Press 1/u to turn on the player.
2
The indicator (red) above the 1/u button changes to green and
the front panel display lights up.
Press §, and place the disc on the disc tray.
3
With the label side
facing up
Press ·.
4
The disc tray and front panel close, and the player starts
playback (Continuous Play). Adjust the volume on the TV or
the amplifier.
To open or close the front panel
Press UP/DOWN on the player.
UP/DOWN
14
Depending on the VIDEO CD, some operations may be different or restricted. Refer to the instructions supplied
with your disc.
US
Page 15

Note
If you leave the player or the
remote in pause or stop mode for
15 minutes, the screen saver
image appears automatically. To
disappear the screen saver, press
·. (If you want to set the
screen saver function to off, see
page 36.)
Number buttons
§
6
SEARCH MODE
Basic Operations
Basic Operations
123
456
789
0
CLEAR
ENTER
z When “RESUME” appears on
the front panel display
You can resume playback
from the point where you
stopped the CD/VIDEO CD.
For details on playing from
the beginning of the disc, see
page 25.
z What is a track?
See page 5.
z What is an index?
See page 5.
z What is a scene?
See page 5.
z If you want to change the
search mode
Press SEARCH MODE. Each
time you press in case of a
VIDEO CD, “SCENE
SEARCH,” “TRACK
SEARCH” and “V. (VIDEO)
INDEX SEARCH” appear on
the TV screen. In case of a
CD, only “TRACK
SEARCH” appears.
Note
Some discs do not allow you to
start playing from a particular
scene. In this case, if you do
Scene Search before you start
playing, the player starts playing
from scene 1. If you do Scene
Search while playing a disc, the
player starts playing from the
current scene.
=/+
·
·
To
Stop
Pause
Resume play after pause
Go to the next track in
Continuous Play mode
Go back to the preceding
track in Continuous Play
mode
Select the track
Select the scene before you start
playing a VIDEO CD with PBC
functions and during PBC playback
(Scene Search)
Stop play and remove the disc
If you have made a mistake when you press the number button.
Press CLEAR, then the correct number button.
π
∏
Press
p
P
P or ·
+
=
1 SEARCH MODE repeatedly until “TRACK
SEARCH” appears on the TV screen.
2 Number buttons to select the track number,
then ENTER or ·.
1 SEARCH MODE repeatedly until “SCENE
SEARCH” appears on the TV screen.
2 Number buttons to select the scene number,
then ENTER or ·. (To check the current scene
number, press DISPLAY. The scene number
appears at the left top of the TV screen.)
6
p
P
ENTER
Basic Operations
15
US
Page 16

Basic Operations
To play at various speeds / frame-by-frame
Using the click shuttle and the JOG button/indicator, you can
playback a CD/VIDEO CD with various speed or frame-by-frame.
Each time you press JOG, it changes between shuttle mode and jog
mode.
JOG
Click shuttle
Notes
• Depending on the VIDEO CD,
you may not do some of the
operations described on the
right.
•When you play a VIDEO CD,
there is no sound except for the
playback at normal speed.
Note
If you don‘t operate the click
shuttle for about 20 seconds after
pressing JOG, it returns to shuttle
mode.
pTo change the playback speed (Shuttle mode)
Turn the click shuttle. The playback speed changes depending on the turning
direction and angle as follows:
FF2) (Faster than “FF1)”)
<
FF1)
<
×2” (about twice the normal speed)
<
PLAY( (Normal speed)
<
SLOW1
SLOW2
PAUSEP
FR10
FR20 (Faster than “FR10”)
If you turn the click shuttle quickly, the playback speed goes to FF2)/FR20
at once.
pTo play the VIDEO CDs frame-by-frame changing the playback speed (Jog mode –
VIDEO CD Only)
(playback direction)
< – VIDEO CD Only –
(playback direction
– Slower than “SLOW1
< – VIDEO CD Only –
<
<
”)
1 Press JOG.
JOG lights up during jog mode.
2 Turn the click shuttle.
16
Depending on the turning speed, the playback goes to frame-by-frame toward
the playback direction only. If you turn the click shuttle with constant speed for
a while, the playback speed goes to slow or normal.
pTo return to Continuous Play
Press ·.
US
Page 17

Basic Operations
Basic Operations
z When playing VIDEO CDs with
PBC functions
PBC playback starts
automatically.
z To cancel PBC playback of a
VIDEO CD with PBC functions
and play the disc in
Continuous Play mode
There are two ways.
• Before you start playing,
select the track you want
using =or +, then
press ENTER or ·.
• Before you start playing,
select the track number
using the number buttons
on the remote, then press
ENTER or ·.
“Play without PBC”
appears on the TV screen
and the player starts
Continuous Play. You
cannot play still pictures
such as a menu screen.
To return to PBC
playback, press p twice
then press ·.
Playing VIDEO CDs with PBC Functions (PBC Playback –
VIDEO CD Only)
When playing VIDEO CDs with PBC functions (Ver. 2.0 discs), you
can enjoy simple interactive operations, operations with search
functions, etc.
PBC Playback allows you to play VIDEO CDs interactively, following
the menu screen on the TV screen.
On this player, you can use the number buttons, ENTER, =, +,
>/. and ˆ (RETURN) during PBC Playback.
ˆ(RETURN) ENTER
>/.
Number
buttons
=/+
123
456
789
0
ENTER
ˆ(RETURN)
ENTER
>/.
Basic Operations
Note
Depending on the VIDEO CD,
“Press ENTER” in Step 3 may be
expressed as “Press SELECT” in
the instructions supplied with the
disc.
Start playing a VIDEO CD with PBC functions, following Steps
1
1 to 4 in “Playing a CD/VIDEO CD” on page 14.
Select the item number you want.
2
On the player
Press >/. to select the item number.
On the remote
Press the number button of the item you want.
Press ENTER.
3
Follow the instructions on the menu screen for interactive
operations.
4
Refer to the instructions supplied with the disc, as the operating
procedure may differ according to the VIDEO CD.
Going back to the menu screen
Press ˆ, =, or +.
17
US
Page 18

Playing Discs in Various Modes
Playing Discs in Various Modes
Using the On-Screen Display Z
You can check the operating status of the player and
the information about the disc using the on-screen
display on the TV screen.
DISPLAY
123
456
789
0
TIME
When playing back or stopping a DVD
Press DISPLAY.
Each time you press the DISPLAY button, the onscreen display changes as follows:
On-screen display 1
.
On-screen display 2
.
On-screen display 3
.
On-screen display off
pDisplay information of the on-screen display 1 mode
Current title
number
TITLE 32 PLAY
CHAPTER 30
Current chapter
number
?
1 : 32 : 55
<
CHAPTER
Playing status
>
pDisplay information of the on-screen display 2 mode
Current title
number (total
number of
titles)
Disc type
DVD
TITLE:
CHAPTER:
SUBTITLE:
AUDIO:
ANGLE:
DNR: 2
Current language for the
subtitles (total number of
languages for subtitles)
Playing time
of the current
chapter*
32 ( 50 )
30 ( 50 )
ENGLISH ( 32 )
ENGLISH ( 8 )
DOLBY DIGITAL
1 ( 9 )
Current DNR
value
Playing
status
PLAY
1 : 32 : 55
<
CHAPTER
3 / 2. 1
Selected angle
(total number of
angles)
Current chapter
number (total
number of
chapters in the
current title)
>
Current audio
format**
Note
Some information may not be displayed depending on a
DVD.
* In display 1 or 2 mode, each time you press TIME the
information changes as shown below.
Playing time of the current chapter
.
Remaining time of the current chapter
.
Playing time of the current title
.
Remaining time of the current title
** “PCM”, “DTS” or “DOLBY DIGITAL” is displayed. In
“DOLBY DIGITAL” case, the channels in the playing track
are displayed by number as follows.
?
The case of Dolby Digital (AC-3) 5.1 ch:
Rear component 2
Current
language
for the
sound (total
number of
languages
for the
sound)
18
Current
play mode
US
ALL
REPEAT
Playing time
of the
current
chapter*
Front component 2 +
Center component 1
LFE component 1
Page 19

Playing CDs in Various Modes
Playing Discs in Various Modes
pDisplay information of the on-screen display 3 mode
While playing a disc, the approximate bit rate of the
playback picture is always displayed by Mbps (Mega bit
per second).
BIT RATE
0510
Bit rate of the playback picture
z What is bit rate?
Bit rate refers to the amount of video data per second in a
disc. The higher the bit rate is, the larger the amount of
data. However, this does not always mean that you can
get higher quality pictures.
pDisplay information of the on-screen display off mode
No information is displayed. (Messages, etc., will be
displayed.)
When playing back or stopping a CD/VIDEO
CD
Press DISPLAY.
Each time you press the button, the on-screen display
changes as follows:
On-screen display 1
.
On-screen display 2
.
On-screen display off
?
• During PBC playback (VIDEO CD Only)
Current
play
mode
Current scene
number
SCENE 122
TRACK
REPEAT
Playing status
PLAY
05 : 27
pDisplay information of the on-screen display 2 mode
Disc type
VIDEO CD
PBC OFF
TRACK:
V.INDEX:
DNR:
PBC Status
(VIDEO CD Only) Playing status
PLAY
12 : 07
<
TRACK
11 ( 50 )
8
2
Current DNR value
Playing
time
Playing time
of the current
track*
>
Current track
number (total
track number)
Current index
number
pDisplay information of the on-screen display 1 mode
Current track number
Current
index
number
Current
play
mode
TRACK 11
INDEX 8
TRACK
REPEAT
Playing status
PLAY
12 : 07
<
TRACK
>
Playing
time of
the
current
track*
• During PBC playback (VIDEO CD Only)
Disc type
VIDEO CD
PBC ON
SCENE:
DNR:
PBC Status
122 ( 159 )
2
Playing status
PLAY
12 : 07
Current DNR value
Playing
time
Current scene
number (total
scene number)
19
US
Page 20

Playing Discs in Various Modes
123
456
789
0
* In display 1 or 2 mode, each time you press TIME, the
information changes as shown below.
Using the Front Panel Display
Playing time of the current track
.
Remaining time of the current track
.
Playing time of the disc
.
Remaining time of the disc
While you are doing Shuffle Play, Program Play, or
PBC Playback, the playing time of the disc and the
remaining time of the disc are not displayed.
?
pDisplay information of the on-screen display off mode
No information is displayed. (Messages, etc., will be
displayed.)
Z
You can check information about the disc, such as the
total number of the titles or the tracks or remaining
time, using the front panel display.
TIME
When playing back a DVD
pDisplay information while playing the disc
Lights up while playing
Lights up when you
can do Resume Play
Playing status
Lights up when
you can switch
the angles
the sections with the
auto pause signal
Current
sound status
20
US
Disc type
Current
title
number
Current
chapter
number
Current
play
mode
Lights up
Playing time
during
programming
pChecking the remaining time
Press TIME.
Each time you press TIME while playing the disc, the
display changes as shown in the chart to the right. The time
information in the on-screen display 1 and 2 also changes
each time you press TIME.
Page 21

Playing CDs in Various Modes
Playing Discs in Various Modes
Playing time and number of
the current chapter
Remaining time of
the current chapter
Playing time and number of
the current title
Remaining time of
the current title
Press TIME
Press TIME
Press TIME
Press TIME
Notes
• Depending on the DVD, the chapter number or time may
not appear.
• While you are doing Shuffle Play or Program Play, the
playing time of the disc and the remaining time of the disc
are not displayed.
When playing back a CD/VIDEO CD
pDisplay information while playing a disc
Lights up when you can
Playing
status
do Resume Play
Lights up while
PBC playback
(VIDEO CD Only)
Lights up
during
programming
Current
sound
status
pChecking the remaining time
Press TIME.
Each time you press TIME while playing a disc, the display
changes as shown in the chart below. The time information
in the on-screen display 1 and 2 also changes each time you
press TIME.
Playing time and number of
the current track
Remaining time of the current
track
Playing time of the disc
Remaining time of the disc
Press TIME
Press TIME
Press TIME
Press TIME
Note
While you are doing Shuffle Play, Program Play or PBC
playback, the playing time of the disc and the remaining time
of the disc are not displayed.
Disc type
Current
track
number
Current
index
number
Current play
mode
Playing time
z When playing VIDEO CDs with PBC functions
The current scene number is displayed instead of the
current track number and the current index number. In
this case, the front panel display does not change when
you press TIME.
21
US
Page 22
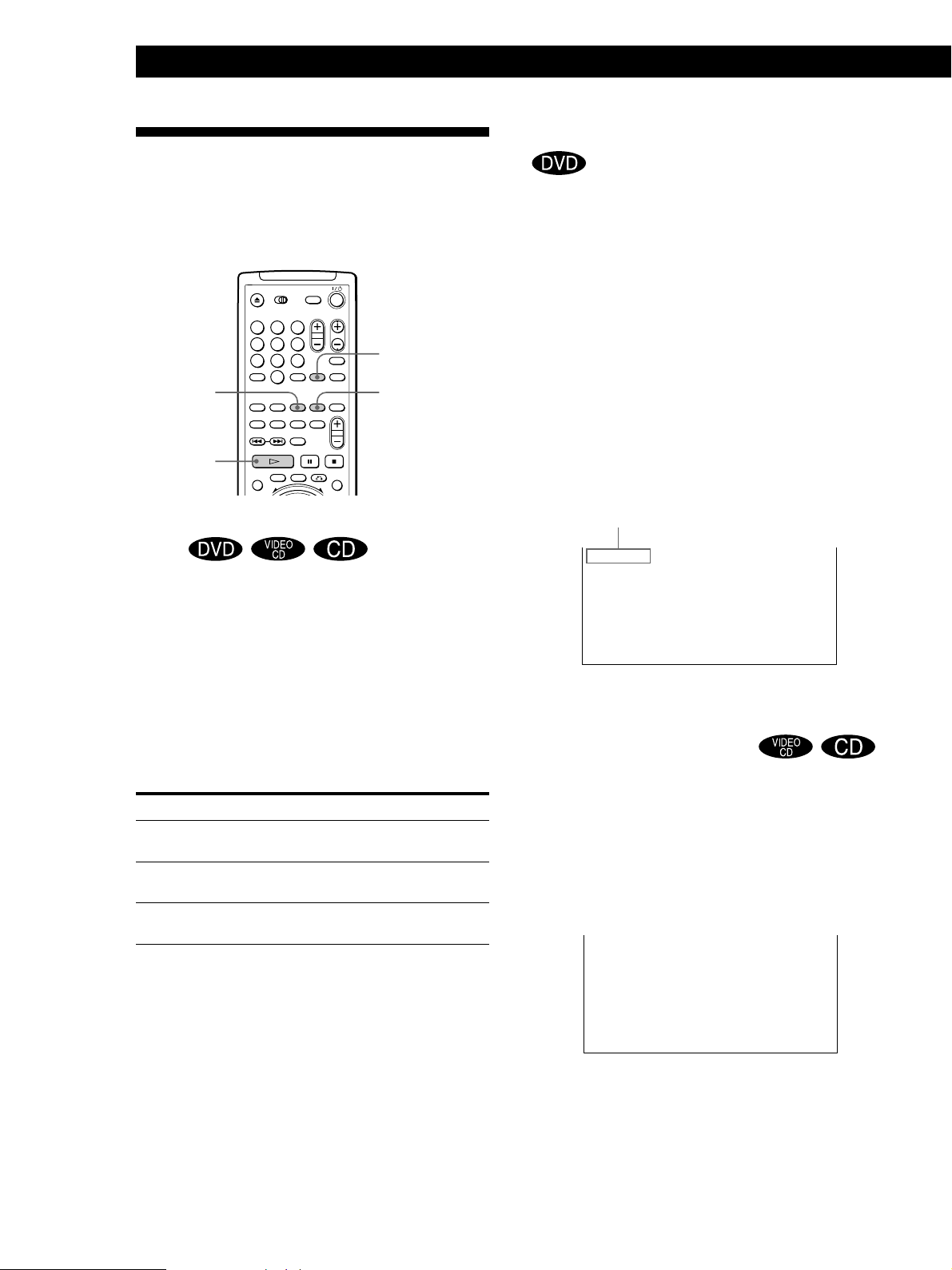
Playing Discs in Various Modes
Playing Repeatedly
Repeating the current title or chapter
(Repeat Play)
You can play all the titles/tracks on a disc, a single
title/chapter/track or a specific portion repeatedly.
123
456
789
0
REPEAT A˜B
·
Repeating all the titles or all the tracks on
a disc
In Shuffle or Program Play mode, the player repeats
the titles or tracks in the shuffled or programmed
order.
You cannot do Repeat Play during PBC playback of
VIDEO CDs (page 17). You may not be able to do
Repeat Play depending on the DVD.
Press REPEAT during playback.
“ALL REPEAT” appears on the screen and “REPEAT”
appears on the front panel display. The player repeats
the titles/chapters/tracks as follows:
When the disc is played in
Continuous Play
(page 10, 14)
Shuffle Play
(page 23)
Program Play (page 24)
The player repeats
All the titles/all the tracks
All the titles or tracks in
random order
Programmed titles/
chapters/tracks
CLEAR
You can repeat only the current title or chapter in
Continuous Play mode. You may not be able to do
Repeat Play depending on the DVD.
pRepeating the current title
While the title you want is being played, press REPEAT
repeatedly until “TITLE REPEAT ” appears on the TV
screen.
The player repeats the current title.
pRepeating the current chapter
While the chapter you want is being played, press REPEAT
repeatedly until “CHAPTER REPEAT ” appears on the TV
screen.
The player repeats the current chapter.
“REPEAT 1” appears on the front panel display.
“CHAPTER” is displayed when
you select the current chapter
T
TLEI
REPEAT
To cancel repeating the current title or chapter
Press CLEAR.
Repeating the current track
You can repeat only the current track in Continuous
Play mode.
While the track you want is being played, press
REPEAT until “TRACK REPEAT ” appears on the TV
screen.
“REPEAT 1” appears on the front panel display and
the player repeats the current track.
TRACK
REPEAT
22
To cancel repeating all the titles or all the tracks on a disc
Press CLEAR.
To cancel repeating the current track
Press CLEAR.
Notes
Repeat play is canceled when you turn the power off.
US
Page 23

Repeating a specific portion Z
789
(A˜B Repeat)
You can play a specific portion of a title, chapter, track
repeatedly. This is useful when you want to memorize
lyrics.
During PBC Playback of VIDEO CDs (page 17), this
function is available only while playing moving
pictures.
You may not be able to do Repeat Play depending on
the DVD.
1 During playback, when you find the starting point
(point A) of the portion to be played repeatedly,
press A˜B.
The starting point (point A) is set. “A-B REPEAT”
is appears on the TV screen and “B” flashes.
A
B-
REPEAT
Playing CDs in Various Modes
Playing Discs in Various Modes
Playing in Random Order (Shuffle Play)
You can have the player “shuffle” titles or tracks and
play them in a random order.
0
SHUFFLE
·
CLEAR
“REPEAT A-” also appears on the front panel
display and “B” flashes.
2 When you reach the ending point (point B), press
A˜B again.
“A-B REPEAT” on the TV screen disappears and
the player starts repeating this specific portion.
“REPEAT A-B” appears on the front panel display
during A˜B repeat play.
To cancel A˜B Repeat
Press CLEAR.
To cancel setting halfway
Press CLEAR.
Notes
•A˜B Repeat is canceled when:
– you open or close the disc tray
– you turn the power off
• When you set A˜B Repeat, the settings for Shuffle Play
and Program Play are canceled.
• You may not be able to set A˜B Repeat, depending on the
scene of a DVD or a VIDEO CD.
1 Press SHUFFLE.
2 Press ·.
(During playback, the player starts Shuffle Play
when you follow the step 1.)
To cancel Shuffle Play
Press CLEAR.
Notes
• The Shuffle Play is canceled when:
– you open or close the disc tray
– you turn the power off
• You may not be able to do Shuffle Play depending on the
DVD.
• When you play a DVD, you can do Shuffle Play only by
titles.
23
US
Page 24

Playing Discs in Various Modes
Creating Your Own Program (Program Play)
You can arrange the order of the titles, chapters or
tracks on the disc and create your own program. The
program can contain up to 99 titles, chapters and
tracks.
0
PROGRAM
·
CLEAR
ENTER
?/>/.//
3 Select the title, chapter or track you want to
program using >/., then press ENTER.
For example, select title or track 2.
(You can also use the number buttons and ENTER
button to select. In this case, the selected number
is displayed on the screen.)
pWhen playing a DVD
When both titles and chapters are recorded on the disc,
select the title, then the chapter.
PROGRAM
ALL CLEAR
1 . T TLE02I
2 . T TLE––I
3 . T TLE––I
4 . T TLE––I
5 . T TLE––I
6 . T TLE––I
7 . T TLE––I
8 . T TLE––I
9 . T TLE––I
ENTER
[PLAY]
[PROGRAM]
CT
––01ALL
01
02 02
03 03
04 04
05
06
07
1 Press PROGRAM.
The programming display appears.
“TRACK__” is displayed when
you play a VIDEO CD or a CD.
PROGRAM
ALL CLEAR
1 . T TLE––I
2 . T TLE––I
3 . T TLE––I
4 . T TLE––I
5 . T TLE––I
6 . T TLE––I
7 . T TLE––I
8 . T TLE––I
9 . T TLE––I
ENTER
[PLAY]
2 Press /.
“01” is highlighted.
PROGRAM
ALL CLEAR
1 . T TLE––I
2 . T TLE––I
3 . T TLE––I
4 . T TLE––I
5 . T TLE––I
6 . T TLE––I
7 . T TLE––I
8 . T TLE––I
9 . T TLE––I
ENTER
[PLAY]
T
––
01
02
03
04
05
06
07
[PROGRAM]
Chapter
Title
CT
––01ALL
01
02 02
03 03
04 04
05 05
06
07
[PROGRAM]
PROGRAM
ALL CLEAR
1 . T TLE02–03I
2 . T TLE––I
3 . T TLE––I
4 . T TLE––I
5 . T TLE––I
6 . T TLE––I
7 . T TLE––I
8 . T TLE––I
9 . T TLE––I
ENTER
[PLAY]
[PROGRAM]
p When playing a VIDEO CD or CD
Select the track you want to program.
Total time of the
programmed tracks
PROGRAM
ALL CLEAR
1 . TRACK02
2 . TRACK––
3 . TRACK––
4 . TRACK––
5 . TRACK––
6 . TRACK––
7 . TRACK––
8 . TRACK––
9 . TRACK––
ENTER
[PLAY]
0 15 30::
[PROGRAM]
T
––
01
02
03
04
05
06
07
T
––
01
02
03
04
05
06
24
US
Page 25

4 To program other titles, chapters or tracks, repeat
Step 3.
The programmed titles, chapters or tracks are
displayed from 02 in order.
Playing CDs in Various Modes
Playing Discs in Various Modes
Resuming Playback from the Point Where You Stopped a Disc (Resume Play)
PROGRAM
ALL CLEAR
1 . T TLE02–02I
2 . T TLE15I
3 . T TLE03I
4 . T TLE05I
5 . T TLE07–14I
6 . T TLE––I
7 . T TLE––I
8 . T TLE––I
9 . T TLE––I
ENTER
[PLAY]
T
––
01
02
03
04
05
06
07
[PROGRAM]
5 Press · to start Program Play.
To cancel Program Play
Press CLEAR.
To cancel programming
Press PROGRAM.
To change programming
1 In Step 2, select the program number of the title, chapter or
track you want to change using >/..
2 Follow Step 3 for new programming.
To cancel the programmed order
To cancel all the titles, chapters or tracks in the programmed
order, select “ALL CLEAR” in Step 2.
To cancel the selected program, select the program using >/.
in Step 2 then press CLEAR, or select “--” in Step 3 and then
press ENTER.
The player stores the point where you stopped a disc if
“RESUME” appears on the front panel display. In this
case, you can resume playback from that point.
As long as you do not open the disc tray, Resume Play
is available even if you turn the power off.
·
1 While playing a disc, press p to stop playback.
“RESUME” appears in the front panel display and
“When playing next time, disc restarts from point
you stopped.” appears on the TV screen.
If “RESUME” does not appear, Resume Play is not
available.
2 Press ·.
The player starts playback from the point you
stopped the disc in Step 1.
p
z The program remains even after the Program Play
ends
When you press ·, you can play the same program
again.
z You can do Repeat Play or Shuffle Play of the
programmed titles, chapters or tracks
During Program Play, press REPEAT or SHUFFLE.
Notes
• The number of titles, chapters or tracks displayed are that
of the titles, chapters or tracks recorded on a disc.
• The program is canceled when:
– you open or close the disc tray
– you turn the power off
• You may not be able to do Program Play depending on the
DVD.
• While you are doing PBC playback, you cannot set a
program unless you stop playback once.
z To play from the beginning of the disc
When “RESUME” appears on the front panel display
before you start playing, press p to turn off “RESUME,”
then press ·.
Notes
• You may not do Resume Play depending on the DVD.
• Resume Play is not available in Shuffle or Program Play
mode.
• Depending on where you stopped the disc, the player may
resume playback from a different point.
• The point where you stopped playing is cleared when:
– you open or close the disc tray
– you disconnect the AC power cord
– you change the play mode
– you start playback after selecting a title, chapter or track
– you change the settings of “DVD MENU”, “AUDIO” or
“SUBTITLE” in “LANGUAGE SETUP” in the setup display
– you change the settings of “TV TYPE”, “PARENTAL
CONTROL” in ”INITIAL SETUP 1” in the setup display
25
US
Page 26

Playing Discs in Various Modes
Reducing the Picture Noise (DNR: Digital Video Noise Reduction)
You can make the picture clearer by reducing the
picture noise.
123
456
789
0
Press DNR.
Each time you press the button, the value for DNR
changes as follows:
0m 1 m 2 m 3
n
DNR
Changing the Sounds Z
With DVDs on which multilingual sounds are
recorded, you can select the language you want while
playing the DVD.
With multiplex VIDEO CDs, you can select the sound
from the right or left channel and listen to the sound of
the selected channel through both the right and left
speakers. In this case, the sound loses the stereo effect.
123
456
789
0
AUDIO
CHANGE
Press AUDIO CHANGE while playing a disc.
Each time you press the button, the indication and the
language/sound from the speakers change as follows:
26
US
When the value is “0”, the DNR is set to off.
As the value increases, the picture noise will be
reduced. However, afterimages may increase.
Notes
• Depending on the disc, the effect may be difficult to tell.
• If the afterimages appear on the TV screen, set the noise
reduction function to off on your TV. Then set DNR to “0”
on the player.
pWhen playing a DVD
AUDIO 1 n AUDIO 2 n .....
n
AUDIO
3:PORTUGUESE
pWhen playing a VIDEO CD or a CD
1/L : The sound of the left channel
.
2/R : The sound of the right channel
.
Stereo : The standard stereo sound
(1/L 2/R)
?
Notes
• Depending on the DVD, you may not be able to change the
languages even if multilingual sounds are recorded on the
DVD.
• While playing the CD/VIDEO CD, the standard stereo
playback will be resumed when:
– you open or close the disc tray
– you turn the power off
• While playing the DVD, the sound may be changed when:
– you open or close the disc tray
– you change the title
• If the language is indicated in a four-digit number, refer to
the Language Code List on page 49.
Page 27

Playing CDs in Various Modes
Playing Discs in Various Modes
Displaying the SubtitlesZ
With DVDs on which subtitles are recorded, you can
turn the subtitles on and off whenever you want while
playing the DVD. With DVDs on which multilingual
subtitles are recorded, you can change the subtitles
whenever you want while playing the DVD.
SUBTITLE
CHANGE
Turning the Subtitles On and Off
Press SUBTITLE ON/OFF while playing a DVD.
Subtitles appear on the TV screen.
To turn off the subtitles
Press SUBTITLE ON/OFF again.
Notes
• When playing the DVD on which no subtitles are recorded,
no subtitles appear even if you press SUBTITLE ON/OFF.
• Depending on the DVD, you may not be able to turn the
subtitles on even if they are recorded on the DVD.
• Depending on the DVD, you may not be able to turn the
subtitles off.
• If the language is indicated in a four-digit number, refer to
the Language Code List on page 49.
SUBTITLE
ON/OFF
Changing the Angles Z
With DVDs on which various angles (multi-angles) for
a scene are recorded, you can change the angles
whenever you want while playing the DVD.
123
456
789
0
ANGLE
CHANGE
When “ANGLE” appears on the front panel display
while playing a DVD, press ANGLE CHANGE
repeatedly until you get the angle you want.
ANGLE 1 n ANGLE 2 n ...
n
ANGLE
1
Changing the Subtitle Language
When subtitles are turned off, press SUBTITLE ON/
OFF to turn on the subtitles.
While playing a DVD, press SUBTITLE CHANGE
repeatedly until the subtitles you want appear on the
TV screen.
SUBTITLE 1 n SUBTITLE 2 n ...
n
SUBTITLE
1:ENGLISH
Notes
• The type and number of languages for subtitles vary from
disc to disc.
• Depending on the DVD, you may not be able to change the
subtitles even if multilingual subtitles are recorded on the
DVD.
• While playing the DVD, the subtitle may be changed when:
– you open or close the disc tray
– you change the title
z You can specify the angle beforehand
Specify the angle when “ANGLE” is not displayed on the
front panel display. When a scene on which multi-angles
are recorded comes, the angle is automatically selected.
Notes
• The number of angles varies from disc to disc or from scene
to scene. The number of angles that can be changed on a
scene is that of angles recorded for that scene.
• Depending on the DVD, you may not be able to change the
angles even if multi-angles are recorded on the DVD.
27
US
Page 28

Playing Discs in Various Modes
Limiting Playback by Children
2 Select “INITIAL SETUP 1” using ?//, then
press ENTER.
(Parental Control) Z
Playing some DVDs can be limited depending on the
age of users. The “Parental Control” function allows
you to set a playback limitation level.
Number
buttons
SET UP
123
456
789
0
ENTER
?/>/.//
INITIAL SETUP 1
TV TYPE:
DIMMER:
BACKGROUND:
SCREEN SAVER: ON
PARENTAL CONTROL
1
4:3 LETTER BOX
ENTER SETUP
QUIT
OFFAUTO PLAY:
BRIGHT
BLUE
3
2
3 Select “PARENTAL CONTROL” using >/., then
press ENTER.
pWhen you have not entered a password yet
The display for entering a password appears.
INITIAL SETUP 1
PARENTAL CONTROL
Entry password. Enter
a number in 4 figures,
then press .
1 2
ENTER
3
1 Press SET UP to display the setup display on the
TV screen before playing.
3
2
INITIAL SETUP 1
TV TYPE:
DIMMER:
BACKGROUND:
SCREEN SAVER: ON
PARENTAL CONTROL
1
4:3 LETTER BOX
ENTER SETUP
QUIT
OFFAUTO PLAY:
BRIGHT
BLUE
pWhen you have already entered a password
The display for confirming the password appears.
Skip Step 4.
INITIAL SETUP 1
PARENTAL CONTROL
Enter password, then
press .
1 2
ENTER
3
28
US
Page 29

Playing CDs in Various Modes
Playing Discs in Various Modes
4 Enter a password in 4 figures using the number
buttons, then press ENTER.
The figures change to asterisks (
), and the
display for confirming the password appears.
INITIAL SETUP 1
PARENTAL CONTROL
To confirm, enter
password again, then
press .
1 2
ENTER
3
5 To confirm your password, enter it using the
number buttons, then press ENTER.
The display for setting the playback limitation
level and changing the password appears.
INITIAL SETUP 1
1 2
PARENTAL CONTROL
STANDARD:
CHANGE PASSWORD
3
OFFLEVEL:
USA
7 Select an area as the standard for playback
limitation level using >/., then press /.
When you select “OTHERS”, select and enter the
standard code in the table below using number
buttons.
INITIAL SETUP 1
1 2
PARENTAL CONTROL
STANDARD:
CHANGE PASSWORD
ENTER SETUP
3
OFFLEVEL:
USA
QUIT
8 Select “LEVEL” using >/., then press /.
QUIT
3
OFFLEVEL:
8.
7.
R
6.
5.
PG13
4.
PG
3.
2.
INITIAL SETUP 1
1 2
PARENTAL CONTROL
STANDARD:
CHANGE PASSWORD NC17
ENTER SETUP
ENTER SETUP
QUIT
6 Select “STANDARD” using >/., then press /.
INITIAL SETUP 1
1 2
PARENTAL CONTROL
STANDARD:
CHANGE PASSWORD
ENTER SETUP
3
OFFLEVEL:
USA
OTHERS
QUIT
9 Select the level you want using >/., then press
ENTER.
INITIAL SETUP 1
1 2
PARENTAL CONTROL
LEVEL:
STANDARD:
CHANGE PASSWORD
ENTER SETUP
The lower the value is, the more strict the
limitation.
To return to the normal screen
Press SET UP.
To turn off the Parental Control function and play the DVD
after entering your password
Set “LEVEL” to “OFF” in Step 9, then press ·.
3
PG134.
USA
QUIT
(Continued)
29
US
Page 30

Playing Discs in Various Modes
To change the password
1 In Step 5, select “CHANGE PASSWORD” using >/., then
press / or ENTER.
The display for changing the password appears.
2 Follow Steps 4 and 5 to enter a new password.
Controlling the TV or the AV receiver with the Supplied Remote Z
z If you have forgot your password
Enter six digits number “199703” in Step 4 to clear the
current password. To enter a new password, follow the
procedure from Step 4 again.
Notes
• When you play DVDs which do not have the Parental
Control function, playback cannot be limited on this player.
• When you do not set a password, you cannot change the
settings for playback limitation.
• Depending on the DVD, you may be asked to change the
parental control level while playing the disc. In this case,
enter the password, then change the level.
When you stop playing the DVD, the level returns to the
original level.
Standard Code number
Austria 2046
Belgium 2057
Canada 2079
China 2092
Denmark 2115
Finland 2165
France 2174
Germany 2109
Hong Kong 2219
Indonesia 2238
Italy 2254
Japan 2276
Malaysia 2363
Netherlands 2376
Norway 2379
Philippines 2424
Singapore 2501
Spain 2149
Sweden 2499
Switzerland 2086
Taiwan 2543
Thailand 2528
United Kingdom 2184
If you adjust the remote signal, you can control your
TVs with the supplied remote. Default setting is to
control Sony TVs with the g mark.
When you connect the player to an AV receiver, you
can also adjust the volume of the receiver with the
supplied remote .
TV/DVD
switch
Number
buttons
123
456
789
0
1/u
Controlling TVs with the remote
1 Slide TV/DVD switch to TV.
2 Hold down 1/u, and enter your TV’s
manufacturer’s code in the table below using the
number buttons. Then release 1/u.
Code numbers of controllable TVs
If more than one code number is listed, try entering
them one at a time until you find the one that works
with your TV.
Notes
• If you enter a new code number, the code number
previously entered will be erased.
• When you replace the batteries of the remote commander,
the code number automatically resets to 01 (Sony). Reset the
appropriate code number.
30
US
Page 31

Playing CDs in Various Modes
Playing Discs in Various Modes
Manufacturer
Sony (default)
Akai
AOC
Centurion
Coronado
Curis-Mathes
Daytron
Emerson
Fisher
General Electric
Gold Star
Hitachi
J.C.Penny
JVC
KMC
Magnavox
Marantz
MGA/Mitsubishi
NEC
Code
number
01
04
04
12
03
12
12
03,04,14
11
06,10
03,04,17
02,03
04,12
09
03
03,08,12
04,13
04,12,13,17
04,12
Manufacturer
Panasonic
Philco
Philips
Pioneer
Portland
Quasar
Radio Shack
RCA
Sampo
Sanyo
Scott
Sears
Sharp
Sylvania
Teknika
Toshiba
Wards
Yorx
Zenith
Code
number
06,19
03,04
08
16
03
06,18
05,14
04,10
12
11
12
07,10,11
03,05,18
08,12
03,08,14
07
03,04,12
12
15
When you set the TV/DVD switch to TV, you can
control your TV using the keys below.
Controlling an AV receiver with the remote
1 Slide TV/DVD switch to DVD.
2 Hold down 1/u, and enter your AV receiver’s
manufacturer’s code (see the table below) using
the number buttons. Then release 1/u.
Manufacturer
Sony
Denon
Kenwood
Onkyo
Pioneer
Sunsui
Technics
Yamaha
Code numbers of controllable receivers
If more than one code number is listed, try entering
them one at a time until you find the one that works
with your receiver.
You can also change the volume of the sound using AV
VOL and AV MUTING.
Code number
91(default), 88,
89
84, 85, 86
92, 93
81, 82, 83
99
87
97, 98
94, 95, 96
TV/DVD switch
VOL
Number buttons
By pressing
1/u
TV/VIDEO
VOL
CH
Number buttons
and ENTER
123
456
789
0
You can
Turn on or off the TV
Select the input source for the TV
Adjust the volume of the TV
Change the channel of the TV
Select the channel of the TV
1/u
CH
TV/VIDEO
ENTER
Note
Depending on the TV, you may not be able to control your TV
or to use some buttons above.
123
456
789
0
AV MUTING
AV VOL
Note
You may not be able to control some AV receivers.
31
US
Page 32

Playing Discs in Various Modes
Enjoying the Dolby Digital
(AC-3) or DTS Surround Sound
Enjoying the DTS Surround Sound
In the setup display, set “DIGITAL OUT” to “ON” and
then, “DTS” to “ON” in “INITIAL SETUP 3.” For
details on using the setup display, see page 34.
32
US
With DVDs which contain DTS or Dolby Digital (AC-3)
sound, you can enjoy the surround sound while
producing the effect of being in a movie theater or a
concert hall, using a digital component with a built-in
DTS or Dolby Digital (AC-3) decoder (not supplied).
The player outputs the surround sound signals from
the DIGITAL OUT OPTICAL and COAXIAL
connectors.
For details on items in “INITAL SETUP 3” in the setup
display, see page 38.
Hooking up the system
Connect the component via the DIGITAL OUT
OPTICAL or COAXIAL connector using an optical or
coaxial digital connecting cord (not supplied). You do
not need to connect both of these cords. See the figure
on the next page.
Notes on connection
• Do not connect the power cord to an AC outlet or press the
POWER switch before completing all connections.
• Refer to the instructions supplied with the component to be
connected.
Enjoying the Dolby Digital (AC-3) Surround
Sound
In the setup display, set “DIGITAL OUT” to “ON” and
then, “DOLBY DIGITAL” to “DOLBY DIGITAL” in
“INITIAL SETUP 3.” For details on using the setup
display, see page 34.
INITIAL SETUP 3
1 2
DIGITAL OUT: ON
DOLBY DIGITAL:
DTS: OFF
Notes
• If you connect the player to an audio component without a
built-in Dolby Digital (AC-3) decoder and set “DOLBY
DIGITAL” to “D-PCM” in “INITIAL SETUP 3”, the output
signals via the DIGITAL OUT OPTICAL and COAXIAL
connectors are mixed down to stereo when you play Dolby
Digital (AC-3) sound tracks.
• If the player is connected to an audio component without a
built-in Dolby Digital (AC-3) decoder, do not set “DOLBY
DIGITAL” in “INITIAL SETUP 3” to “DOLBY DIGITAL.”
Otherwise, when you play the Dolby Digital (AC-3) sound
track, a loud noise will come out from the speakers,
affecting your ears or causing the speakers to be damaged.
3
DOLBY DIGITAL
INITIAL SETUP 3
1 2
DIGITAL OUT: ON
DOLBY DIGITAL:
DTS: ON
3
D-PCM
• Do not play the DTS sound tracks without
connecting the player to an audio component with
a built-in DTS decoder. You cannot hear the DTS
sound unless you connect the player to an audio
component with a built-in DTS decoder.
• When you play the DTS sound track on a CD, a loud
noise will come out from the LINE OUT (AUDIO 1, 2)
and PHONES connectors, affecting your ears or
causing the speakers or headphones to be
damaged.
• When you play the DTS sound track on a DVD, no
sounds will come out from the LINE OUT (AUDIO 1,
2) and PHONES connectors.
Notes on playing the DTS sound tracks on a CD
• Do not play the DTS sound tracks without connecting the
player to an audio component with a built-in DTS
decoder. The player output the DTS signal via the
DIGITAL OUT OPTICAL and COAXIAL connectors
even if “DTS” in “INITIAL SETUP 3” is set to “OFF” in
the setup display, affecting your ears or causing the
speakers to be damaged.
• The DTS indicator on the front panel does not light up
even if the player outputs DTS signal via the DIGITAL
OUT OPTICAL and COAXIAL connectors.
• Set the sounds to “Stereo” when you play the DTS sound
tracks on a CD. (See “Changing the Sounds” on page 26.)
If you set the sounds to “1/L” or “2/R”, no sounds will
come out from the DIGITAL OUT OPTICAL and
COAXIAL connectors.
Notes on playing the DTS sound tracks on a DVD
• No sounds will come out from the LINE OUT (AUDIO 1,
2) and PHONES connectors.
• If the player is connected to an audio component without
a built-in DTS decoder, do not set “DTS” in “INITIAL
SETUP 3” to “ON” in the setup display. Otherwise,
when you play the DTS sound track, a loud noise will
come out from the speakers, affecting your ears or
causing the speakers to be damaged.
• When you set “DTS” in “INITIAL SETUP 3” to “OFF”, no
sound will come out from the DIGITAL OUT OPTICAL
and COAXIAL connectors even if you play DTS sound
tracks on DVDs.
• The DTS indicator on the front panel lights up when you
play DTS sound tracks.
Page 33

TV
Playing CDs in Various Modes
Playing Discs in Various Modes
VIDEO 3
MONITOR
INPUT
S VIDEO IN
OUTPUT
CD/DVD Player
Optical digital connecting
cord* (not supplied)
Coaxial digital connecting
cord* (not supplied)
* You do not need to connect
both of these cords.
AV Receiver
(Amplifier) with
built-in Dolby Digital
or DTS decoder
DIGITAL
DVD/LD IN
COAXIAL
DVD/LD
TV/DBS IN OPT
CD IN OPT
MD/DAT IN OPT
MD/DAT OUT OPT
COMPONENT VIDEO OUT
B/
P
Y
B–Y
VIDEO 2
TV/DBS
DVD/LD MONITOR
ANTENNA
S-VIDEO
S-VIDEO
S-VIDEO
FM
IN
OUT
IN
75Ω
COAXIAL
VIDEO
VIDEO
VIDEO
y
AUDIO
AUDIO
OUT
IN
IN
AM
IN
IN IN
REC OUT
SIGNAL GND
y
CD
PHONO
MD/DAT
PR/
R–Y
VIDEO 1
S-VIDEO
S-VIDEO
S-VIDEO
S-VIDEO
IN
OUT
IN
VIDEO
VIDEO
VIDEO
VIDEO
AUDIO
AUDIO
AUDIOINAUDIO
IN
OUT
L
R
IN
REC OUT
L
R
TAPE
R–AUDIO 1–L VIDEO 1
VIDEO 2
R–AUDIO 2–L
LINE OUT
S-LINK
CTRL A1
OUT
RLRLRL
FRONT REAR WOOFER CENTER
L
R
SPEAKERS
IMPEDANCE USE 4–16Ω
1
2
S VIDEO OUT
PRE OUT
REARFRONTBA
COAXIA
OPTICAL
PCM/DTS/
DOLBY DIGITAL (AC-3)
DIGITAL OUT
CENTER
L
+
–
CONTROL S
IN
S LINK
IMPEDANCE
SELECTOR
4 Ω 8 Ω
AC OUTLET
}]
}]}]
Center
INPUT
}]}]
Front (R)
Subwoofer
Rear (R)
Speakers
Front (L)
Rear (L)
33
US
Page 34

Settings and Adjustments
Settings and Adjustments
Using the Setup display Z
3 Select the item you want using >/., then press /
or ENTER.
Using the setup display, you can do the initial setup,
adjusting the picture and sound quality, setting the
various outputs, etc. You can also set a language for
the subtitles and the setup display, limit playback by
children, etc.
For details on each setup display item, see pages 35 to
and 38.
The setup display items are listed in page 48.
SET UP
ENTER
?/>/.//
1 Press SET UP to display the setup display on the
TV screen.
INITIAL SETUP 1
1 2
TV TYPE: 4:3 LETTER BOX
DIMMER:
BACKGROUND:
SCREEN SAVER:
PARENTAL CONTROL
ENTER SETUP
3
OFFAUTO PLAY:
BRIGHT
BLUE
ON
OFF
QUIT
4 Select the setting you want using >/., then press
ENTER.
INITIAL SETUP 1
1 2
TV TYPE: 4:3 LETTER BOX
DIMMER:
BACKGROUND:
SCREEN SAVER: OFF
PARENTAL CONTROL
ENTER SETUP
3
OFFAUTO PLAY:
BRIGHT
BLUE
QUIT
INITIAL SETUP 1
1 2
TV TYPE:
DIMMER:
BACKGROUND:
SCREEN SAVER: ON
PARENTAL CONTROL
ENTER SETUP
3
4:3 LETTER BOX
OFFAUTO PLAY:
BRIGHT
BLUE
QUIT
2 Select the main item you want using ?//, and
then press ENTER.
The selected main item is highlighted.
Main items
INITIAL SETUP 1
1 2
TV TYPE: LETTER BOX
DIMMER:
BACKGROUND:
SCREEN SAVER: ON
PARENTAL CONTROL
3
4:3
OFFAUTO PLAY:
BRIGHT
BLUE
To cancel using the setup display on the way
Press SET UP.
Note
Some setup display items require operations other than
selecting the setting. For details on these items, see the
relevant pages.
34
US
ENTER
QUIT
SETUP
Page 35

Setting the Language for Display and Sound (LANGUAGE SETUP)
Select “ ” after pressing SET UP.
“LANGUAGE SETUP” allows you to set various
languages for on-screen display or sound.
Default settings are underlined.
Note
When you select a language that is not recorded on the DVD,
one of the recorded languages is automatically selected except
for “OSD”.
Locating a Scene or Track You Want
Locating a Scene or Track You Want
Locating a Scene or Track You Want
Settings and Adjustments
Settings and Adjustments
pAUDIO
Switches the language for the sounds.
• ORIGINAL : the language given the priority in the disc
• ENGLISH
• FRENCH
• SPANISH
• ITALIAN
• GERMAN
• DUTCH
• PORTUGUESE
• CHINESE
• JAPANESE
• OTHERS/
When you select “OTHERS,” select and enter the
language code from the list using the number buttons
(page 49).
LANGUAGE SETUP
1 2
OSD: ENGLISH
AUDIO:
SUBTITLE:
ENTER SETUP
3
ENGLISHDVD MENU:
ORIGINAL
AUDIO FOLLOW
QUIT
pOSD (On-Screen Display)
Switches the language for the on-screen display.
• ENGLISH
• FRENCH
• SPANISH
pDVD MENU
Switches the language for the DVD menu.
• ENGLISH
• FRENCH
• SPANISH
• ITALIAN
• GERMAN
• DUTCH
• PORTUGUESE
• CHINESE
• JAPANESE
• OTHERS/
When you select “OTHERS,” select and enter the
language code from the list using the number buttons
(page 49).
pSUBTITLE
Switches the language for the subtitles.
• AUDIO FOLLOW*
• ENGLISH
• FRENCH
• SPANISH
• ITALIAN
• GERMAN
• DUTCH
• PORTUGUESE
• CHINESE
• JAPANESE
• OTHERS/
When you select “OTHERS,” select and enter the
language code from the list using the number buttons
(page 49).
* When you select “AUDIO FOLLOW,” the language for the
subtitles change according to the language for the sound.
35
US
Page 36

Settings and Adjustments
Settings for Display (INITIAL SETUP 1)
Select “
“INITIAL SETUP 1” allows you to set the display
according to the playback conditions.
Default settings are underlined.
pTV TYPE
Selects the aspect ratio of the TV to be connected.
• 4:3 LETTER BOX: when you connect a normal TV to the
player. Displays the wide picture with bands displayed on
the upper and lower portions of the screen.
• 4:3 PAN SCAN : when you connect a normal TV to the
player. Displays the wide picture on the whole screen with
a portion automatically cut off.
• 16:9: when you connect a wide-screen TV to the player
1
” after pressing SET UP.
INITIAL SETUP 1
1 2
TV TYPE: 4:3 LETTER BOX
DIMMER:
BACKGROUND:
SCREEN SAVER: ON
PARENTAL CONTROL
ENTER SETUP
3
OFFAUTO PLAY:
BRIGHT
BLUE
QUIT
pAUTO PLAY
Selects the setting of Auto Play when you connect the AC
power cord to the AC outlet.
• OFF: does not start playing with TIMER, DEMO1 or
DEMO2.
• TIMER: starts playing a disc automatically when you
connect the AC power cord to the AC outlet. By connecting
a timer (not supplied), you can start playing at any time
you want.
• DEMO1: starts playing the demonstration 1 automatically.
• DEMO2: starts playing the demonstration 2 automatically.
pDIMMER
Adjusts the lighting of the front panel display.
• BRIGHT: makes the front panel display bright.
• DARK: makes the front panel display dark.
• OFF: turns off the lighting of the front panel display.
pBACKGROUND
Selects the background color of the TV screen in stop mode.
• BLUE: The background color is blue.
• BLACK: The background color is black.
pSCREEN SAVER
Turns on and off the screen saver. If you turn on the screen
saver, the screen saver image appears when you leave the
player or the remote in pause or stop mode for 15 minutes.
The screen saver is useful to prevent your display from
damage.
• ON: turns on the screen saver.
• OFF: turns off the screen saver.
4:3 LETTER BOX
4:3 PAN SCAN
16:9
Note
Depending on the DVD, “4:3 LETTER BOX“ may be selected
automatically instead of “4:3 PAN SCAN” and vice versa.
pPARENTAL CONTROL
Sets a password and playback limitation level when you play
DVDs with playback limitation for children.
For details, see page 28.
36
US
Page 37

Settings for Sound (INITIAL SETUP 2)
Select “
“INITIAL SETUP2” allows you to set the sound
according to the playback conditions.
Default settings are underlined.
2
” after pressing SET UP.
INITIAL SETUP 2
1 2
TRACK SELECTION: OFF
SURROUND: ON
AUDIO DRC: OFF
ENTER SETUP
3
OFFAUDIO ATT:
SHARPAUDIO FILTER:
QUIT
Locating a Scene or Track You Want
Locating a Scene or Track You Want
Locating a Scene or Track You Want
Settings and Adjustments
Settings and Adjustments
pSURROUND
Switches the mixing down methods when you play a DVD on
which the sound in Dolby Digital (AC-3) format is recorded.
• ON: when the player is connected to an audio component
that conforms to Dolby surround, Dolby Pro Logic
surround, etc.
• OFF : when the player is connected to a normal audio
component.
pAUDIO DRC (Dynamic Range Control)
Makes the sound clear with the volume turned down at night,
etc. when you play a DVD. This affects the output from the
LINE OUT (AUDIO 1,2) connectors when you play the Dolby
Digital (AC-3) sound tracks.
• OFF: Normally select this position.
• ON: makes the sound clear even if you turned the volume
down.
Note
When you play DVDs without the AUDIO DRC function,
there may be no effect on the sound.
pTRACK SELECTION
Gives the sound track which contains the highest number of
the channels priority when you play a DVD on which
multiple audio formats are recorded. If multiple audio
channels are recorded in PCM, DTS or Dolby Digital (AC-3)
format, the higher-numbered channel audio recorded in DTS
or Dolby Digital (AC-3) format is played.
• OFF: No priority given.
• AUTO: Priority given.
Notes
• When you set this item to “AUTO”, the language may
change depending on the “AUDIO” settings in
“LANGUAGE SETUP.”
The “TRACK SELECTION“ setting has higher priority than
that of “AUDIO” settings in “LANGUAGE SETUP” (page
35).
• If you set “DTS” in “INITIAL SETUP 3” to “OFF”, the DTS
sound track is not played even if you set this item to
“AUTO” and the highest-numbered channel audio is
recorded in DTS format.
• If PCM, DTS and Dolby Digital (AC-3) sound tracks have
the same number of the highest channels, the player selects
PCM, DTS and Dolby Digital (AC-3) sound tracks, in this
order.
• Depending on the DVD, the audio with priority may be
predetermined. In this case, you cannot give priority to the
DTS or Dolby Digital (AC-3) format by selecting “AUTO.”
pAUDIO ATT (attenuation)
Selects the setting of the output from the LINE OUT (AUDIO
1, 2) connectors according to audio equipment to be
connected.
• OFF: turns off the audio attenuation.
• ON: reduces the audio output level so that no sound
distortion occurs.
Note
The setting does not affect the output from the DIGITAL OUT
connectors.
pAUDIO FILTER
Selects the type of digital filter to reduce the noise higher
frequency than 22.05kHz (fs 44.1kHz), 24kHz (fs 48kHz) or
48kHz (fs 96kHz).
• SHARP: makes the sound clear and provides smooth sound
reproduction. Normally set this position.
• SLOW: makes the sound warm and deep.
Note
Depending on the disc, there may be no effect on the sound.
37
US
Page 38

Settings and Adjustments
Settings for Output Signal Format (INITIAL SETUP 3)
Select “
“INITIAL SETUP 3” allows you to control the output
signal format from the player via the DIGITAL OUT
OPTICAL and COAXIAL connectors.
Default settings are underlined.
3
” after pressing SET UP.
INITIAL SETUP 3
1 2
DIGITAL OUT: ON
DOLBY DIGITAL:
DTS: OFF
ENTER SETUP
3
D-PCM
QUIT
pDTS
Selects output DTS signals via the DIGITAL OUT OPTICAL
and COAXIAL connectors. You cannot select this item when
you set “DIGITAL OUT” to “OFF.”
• OFF: when the player is connected to an audio component
without a built-in DTS decoder.
• ON: when the player is connected to an audio component
with a built-in DTS decoder.
• Do not play the DTS sound tracks without
connecting the player to an audio component with
a built-in DTS decoder. You cannot hear the DTS
sound unless you connect the player to an audio
component with a built-in DTS decoder.
• When you play the DTS sound track on a CD, a loud
noise will come out from the LINE OUT (AUDIO 1, 2)
and PHONES connectors, affecting your ears or
causing the speakers or headphones to be
damaged.
• When you play the DTS sound track on a DVD, no
sounds will come out from the LINE OUT (AUDIO 1,
2) and PHONES connectors.
Note
When you set “DIGITAL OUT“ to “OFF”, you cannot select
the other items in “INITIAL SETUP 3.”
pDIGITAL OUT
Selects output signals via the DIGITAL OUT OPTICAL and
COAXIAL connectors.
• ON: Normally select this position.
• OFF : when the player does not output the sound signals
via DIGITAL OUT OPTICAL and COAXIAL connectors, if
you select this position, the influence of the digital circuit
upon the analog one becomes minimum.
pDOLBY DIGITAL
Selects output Dolby Digital (AC-3) signals via the DIGITAL
OUT OPTICAL and COAXIAL connectors. You cannot select
this item when you set “DIGITAL OUT” to “OFF.”
• D-PCM (Downmix PCM): when you play the Dolby Digital
(AC-3) sound tracks, the output audio signals are mixed
down to 2 channels. By the settings of the item
“SURROUND” in “INITIAL SETUP 2”, you can select
whether the signals conform to Dolby surround, Dolby Pro
Logic surround, etc., or not.
• DOLBY DIGITAL: when the player is connected to an
audio component with a built-in Dolby Digital (AC-3)
decoder.
Note
If the player is connected to an audio component without a
built-in Dolby Digital (AC-3) decoder, do not set DOLBY
DIGITAL” in “INITIAL SETUP 3” to “DOLBY DIGITAL.”
Otherwise, when you play the Dolby Digital (AC-3) sound
track, a loud noise or no sound will come out from the
speakers, affecting your ears or causing the speakers to be
damaged.
Notes on playing the DTS sound tracks on a CD
• Do not play the DTS sound tracks without connecting the
player to an audio component with a built-in DTS
decoder. The player output the DTS signal via the
DIGITAL OUT OPTICAL and COAXIAL connectors
even if “DTS” in “INITIAL SETUP 3” is set to “OFF” in
the setup display, affecting your ears or causing the
speakers to be damaged.
• The DTS indicator on the front panel does not light up
even if the player outputs DTS signal via the DIGITAL
OUT OPTICAL and COAXIAL connectors.
• Set the sounds to “Stereo” when you play the DTS sound
tracks on a CD. (See “Changing the Sounds” on page 26.)
If you set the sounds to “1/L” or “2/R”, no sounds will
come out from the DIGITAL OUT OPTICAL and
COAXIAL connectors.
Notes on playing the DTS sound tracks on a DVD
• No sounds will come out from the LINE OUT (AUDIO 1,
2) and PHONES connectors.
• If the player is connected to an audio component without
a built-in DTS decoder, do not set “DTS” in “INITIAL
SETUP 3” to “ON” in the setup display. Otherwise,
when you play the DTS sound track, a loud noise will
come out from the speakers, affecting your ears or
causing the speakers to be damaged.
• When you set “DTS” in “INITIAL SETUP 3” to “OFF”, no
sound will come out from the DIGITAL OUT OPTICAL
and COAXIAL connectors even if you play DTS sound
tracks on DVDs.
• The DTS indicator on the front panel lights up when you
play DTS sound tracks.
38
US
Page 39

Additional Information
Additional Information
Additional Information
Additional Information
Additional Information
Precautions
On safety
• Caution – The use of optical instruments with this product
will increase eye hazard.
• Should any solid object or liquid fall into the cabinet,
unplug the player and have it checked by qualified
personnel before operating it any further.
On power sources
• The player is not disconnected from the AC power source
(mains) as long as it is connected to the wall outlet, even if
the player itself has been turned off.
• If you are not going to use the player for a long time, be
sure to disconnect the player from the wall outlet. To
disconnect the AC power cord (mains lead), grasp the plug
itself; never pull the cord.
• Should the AC power cord (mains lead) need to be
changed, have it done at a qualified service shop only.
On placement
• Place the player in a location with adequate ventilation to
prevent heat build-up in the player.
• Do not place the player on a soft surface such as a rug that
might block the ventilation holes on the bottom.
• Do not place the player in a location near heat sources, or in
a place subject to direct sunlight, excessive dust or
mechanical shock.
On operation
• If the player is brought directly from a cold to a warm
location, or is placed in a very damp room, moisture may
condense on the lenses inside the player. Should this occur,
the player may not operate properly. In this case, remove
the disc and leave the player turned on for about half an
hour until the moisture evaporates.
On adjusting volume
• Do not turn up the volume while listening to a portion with
very low level inputs or no audio signals. If you do, the
speakers may be damaged when a peak level portion is
played.
On cleaning
• Clean the cabinet, panel and controls with a soft cloth
slightly moistened with a mild detergent solution. Do not
use any type of abrasive pad, scouring powder or solvent
such as alcohol or benzine.
Notes on Discs
On handling discs
• To keep the disc clean, handle the disc by its edge. Do not
touch the surface.
• Do not stick paper or tape on the disc.
If there is glue (or a similar substance) on the disc, remove
the glue completely before using the disc.
Not this way
• Do not expose the disc to direct sunlight or heat sources
such as hot air ducts, or leave it in a car parked in direct
sunlight as there can be considerable rise in temperature
inside the car.
• After playing, store the disc in its case.
On cleaning
• Before playing, clean the disc with a cleaning cloth. Wipe
the disc from the center out.
• Do not use solvents such as benzine, thinner, commercially
available cleaners or anti-static spray intended for vinyl
LPs.
If you have any questions or problems concerning your
player, please consult your nearest Sony dealer.
IMPORTANT NOTICE
Caution: The enclosed DVD Player is capable of holding
a still video image or Setup display image on your
television screen indefinitely. If you leave the still video
image or Setup display image displayed on your TV for
an extended period of time you risk permanent damage
to your television screen. Projection televisions are very
susceptible.
39
US
Page 40

Additional Information
Troubleshooting
If you experience any of the following difficulties while
using the player, use this troubleshooting guide to help
you remedy the problem. Should any problem persist,
consult your nearest Sony dealer.
The power is not turned on.
/If the indicator above the
check that the AC power cord is connected
securely.
There is no picture.
/Check that the player is connected securely.
/The video connecting cord is damaged. Replace
it with a new one.
/Make sure you connect the player to the video
input connector on the TV. (page 6)
/Make sure you turn on the TV.
/Make sure you select the video input on the TV
so that you can view the pictures from the
player.
There is no sound.
/Check that the player is connected securely.
/The audio connecting cord is damaged. Replace
it with a new one.
/Make sure you connect the player to the audio
input connectors on the receiver (amplifier).
(page 6)
/Make sure you turn on the TV and the receiver
(amplifier).
/Make sure you select the appropriate position
on the receiver (amplifier) so that you can listen
to the sound from the player.
/The player is in pause mode or in Slow-motion
Play mode. Press · to return to normal play
mode.
/Fast forward (FF1 or FF2) or fast reverse (FR1 or
FR2) is performed. Press · to return to
normal play mode.
/If you set “DIGITAL OUT” in “INITIAL SETUP
3” to “OFF” in the setup display, no sounds
come out from the DIGITAL OUT OPTICAL
and COAXIAL connectors. (page 38)
/You cannot hear the DTS sounds unless you
connect the player to an audio component with
a built-in DTS decoder. (page 32)
1/u button is not lit,
The remote does not function.
/Remove any obstacles between the remote and
the player.
/Use the remote near the player.
/Point the remote at the remote sensor g on the
player.
/Replace all the batteries in the remote with new
ones if they are weak.
The picture noise appears.
/Clean the disc.
/If video from your DVD player has to go
through your VCR to get to your TV, the copyprotection applied to some DVD programs
could affect picture quality. If you still
experience problems after checking your
connections, please try connecting your DVD
player directly to your TV’s S-input, if your TV
is equipped with that input.
The sound noise is heard.
/Clean the disc.
/When you play DTS sound tracks on a CD, a
loud noise will come out from LINE OUT
(AUDIO 1, 2) connectors.
The sound distortion occurs.
/In the setup display, set “AUDIO ATT” in
“INITIAL SETUP 2” to “ON.”
The disc does not play.
/There is no disc inside (“INSERT DISC” appears
on the TV screen).
Insert a disc.
/Insert the disc with the playback side facing
down on the disc tray correctly.
/Place the disc on the disc tray correctly.
/Clean the disc.
/The player cannot play CD-ROMs, etc. (page 5)
Insert a DVD, a VIDEO CD, or CD.
/Check the region code of the DVD. (page 4)
/Moisture has condensed inside the player.
Remove the disc and leave the player turned on
for about half an hour. (page 39)
The player does not play from the beginning when playing
a disc.
/Repeat Play, Shuffle Play or Program Play has
been selected. Press CLEAR. (page 22 to 25)
/Resume Play has been selected.
Press p on the front panel or on the remote
before you start playing. (page 25)
/A title menu or a DVD menu automatically
appears on the TV screen when you play your
DVD, or a setup display automatically appears
on the TV screen when you play your VIDEO
CD with PBC functions.
40
US
Page 41

Additional Information
Additional Information
Additional Information
Additional Information
The DVD does not play when you select a title.
/The Parental Control functions. (page 28)
The player starts playing the DVD automatically.
/The DVD features the auto playback function.
/In the setup display, set “AUTO PLAY” to
“OFF” under “INITIAL SETUP 1.” Otherwise
the player starts playback automatically.
Stopping playback, Search, Slow-motion Play, Repeat
Play, Shuffle Play or Program Play, etc., cannot be done.
/Depending on the disc, you may not do some of
the operations above.
Messages do not appear on the TV screen in the language
you want.
/In the setup display, select the language for the
on-screen display in “OSD” under
“LANGUAGE SETUP.” (page 35)
The language for the sound cannot be changed when you
play a DVD.
/Multilingual sound is not recorded on the DVD.
/Changing the language for the sound is
prohibited on the DVD.
The language for the sound changes automatically.
/When you set the “TRACK SELECTION” in
“INITIAL SETUP 2” to ”AUTO” in the setup
display, the language may change depending
on the “AUDIO” settings in “LANGUAGE
SETUP.” The “TRACK SELECTION” setting
has higher priority than that of ”AUDIO”
settings. (page 37)
The language for the subtitles cannot be changed when
you play a DVD.
/Multilingual subtitles are not recorded on the
DVD.
/Changing the language for the sub-titles is
prohibited on the DVD.
The subtitles cannot be turned off when you play a DVD.
/Depending on the DVD, you may not be able to
turn the subtitles off.
The angles cannot be changed when you play a DVD.
/Multi-angles are not recorded on the DVD.
/Change the angles when “ANGLE” appears on
the front panel display. (page 27)
/Changing the angles is prohibited on the DVD.
The aspect ratio of the screen cannot be changed even
though you set “TV TYPE” in “INITIAL SETUP 1” in the
setup display when you play a wide picture.
/The aspect ratio is fixed on your DVD.
/Depending on the TV, you cannot change the
aspect ratio.
/If the S-video output cord is not directly
connected to the TV such as when the selector
or AV receiver (amplifier) is connected between
the CD/DVD player and the TV using the Svideo jack, you may not be able to change the
aspect ratio.
The menu screen does not appear when you play a VIDEO
CD.
/The VIDEO CD does not feature PBC functions.
/Follow the correct operating procedure. (Also
refer to the instructions supplied with the disc.)
The sound loses stereo effect when you play a VIDEO CD
or a CD.
/“1/L” or “2/R” appears on the front panel
display.
On the remote, press AUDIO CHANGE
repeatedly until “1/L 2/R ” appears. (page 26)
/Make sure you connect the player
appropriately. (pages 10, 11)
The player does not operate properly.
/Static electricity, etc., may affect the player's
operation.
Disconnect the AC power cord once, then
connect it again.
The numbers or letters of 5 characters is displayed on the
screen.
/Self diagnosis function was activated.
table in page 42 and treat the player
appropriately.
See the
41
US
Page 42

Additional Information
Self-diagnosis function
In the self-diagnosis function works to prevent the CD/DVD player from
malfunctioning, a five-digit service number (combination of a letter and
figures) flashes on the screen. In this case, check the following table.
C:13:00
First three digits
C13
C31
Exx (xx is any number)
Cause and/or Corrective Action
• The disc is dirty.
/ Clean the disc with a cleaning cloth. (page 39)
• The disc is not inserted correctly.
/ Open the disc tray and insert the disc correctly.
• To prevent the player from operating malfunctioning, the self-diagnosis function has
worked.
/ When you contact your Sony dealer or local authorized Sony service facility, inform
the service number with five digits. (example: E:61:10)
42
US
Page 43

Specifications
CD/DVD player
Laser Semiconductor laser
Signal format system NTSC
Audio characteristics
Frequency response DVD (PCM96kHz): 2 Hz to 44 kHz
Signal-to-noise ratio More than 115 dB (LINE OUT (AUDIO
Harmonic distortion Less than 0.0025%
Dynamic range DVD: More than 100 dB
Wow and flutter Less than detected value
Outputs and inputs
Jack
type
LINE OUT
(AUDIO 1, 2)
Phono
jacks
(±0.5 dB)*
DVD (PCM48kHz): 2 Hz to 22 kHz
(±0.5 dB)
CD: 2 Hz to 20 kHz (±0.5 dB)
1, 2) connectors only)
CD: More than 97 dB
(±0.001% W PEAK)
Output
level
2 Vrms
(at 50 kilohms)
Load impedance
Over 10 kilohms
Additional Information
Additional Information
Additional Information
Additional Information
Supplied accessories
See page 6.
* When you play the PCM sound tracks with 96 kHz sampling
frequency, the output signals from the DIGITAL OUT
(OPTICAL, COAXIAL) connectors are converted to 48 kHz
(sampling frequency) / 16 bits (quantization bits).
Design and specifications are subject to change without notice.
Glossary
Bit rate (page 19)
Value indicating the amount of video data compressed
in a DVD per second. The unit is Mbps (Mega bit per
second). 1 Mbps indicates that the data per second is
1,000,000 bits. The higher the bit rate is, the larger the
amount of data. However, this does not always mean
that you can get higher quality pictures.
DIGITAL OUT
(OPTICAL)
DIGITAL OUT
(COAXIAL)
LINE OUT
(VIDEO 1, 2)
S VIDEO OUT
1, 2
COMPONENT
VIDEO OUT
(Y, PB/B-Y,
PR/R-Y)
PHONES
S-LINK
Optical
output
connector
Phono
jacks
Phono
jack
4-pin mini
DIN
Phono
jacks
Phone
jack
Minijack
–18 dBm
0.5 Vp-p
1.0 Vp-p
Y: 1.0 Vp-p
C: 0.286 Vp-p
Y: 1.0 Vp-p
PB/B-Y,
PR/R-Y:
0.7 Vp-p
12 mW
Wave length: 660 nm
75 ohms terminated
75 ohms,
sync negative
75 ohms,
sync negative
75 ohms terminated
75 ohms,
sync negative
75 ohms
32 ohms
General
Power requirements 120 V AC, 60 Hz
Power consumption 19 W
Dimensions (approx.) 17 × 4 3/8 × 13 1/4 inches (430 × 111 ×
Mass (approx.) 15 lb 7 oz (7.0 kg)
Operating temperature 41 ˚F to 95 ˚F (5 ˚C to 35 ˚C)
Operating humidity 5% to 90%
335 mm) (w/h/d)
incl. projecting parts
Chapter (page 5)
Sections of a picture or a music piece on a DVD that are
smaller than titles. A title is composed of several
chapters. Each chapter is assigned a chapter number
enabling you to locate the chapter you want.
Dolby Digital (AC-3) (page 32)
Digital audio compression technology that the Dolby
Laboratories Corporation developed. This technology
conforms to 5.1-channel surround. The rear channel is
stereo and there is discrete subwoofer channel in this
format. Dolby Digital provides the same 5.1 discrete
channels of high quality digital audio found in Dolby
Digital cinema audio systems.
Dolby Pro Logic
Audio signal processing technology that Dolby
Laboratories Corporation developed for surround
sound. When the input signal has the surround
component, the Pro Logic process outputs the front,
center and rear signals. The rear channel is monaural.
DTS (page 32)
Digital audio compression technology that the Digital
Theater Systems, Inc. developed. This technology
conforms to 5.1-channel surround. The rear channel is
stereo and there is discrete subwoofer channel in this
format. The good channel separation is realized
because the all channel data is recorded discrete and
processed in digital.
43
US
Page 44

Additional Information
DVD (page 4)
A disc that contains up to 8 hours of moving pictures
even though its diameter is the same as a CD.
The data capacity of a single-layer and single-sided
DVD, at 4.7 GB (Giga Byte), is 7 times that of a CD.
Furthermore, the data capacity of a dual-layer and
single-sided DVD is 8.5 GB, a single-layer and doublesided DVD 9.4 GB, and a dual-layer and double-sided
DVD 17 GB.
The picture data uses the MPEG 2 format, one of the
worldwide standards of digital compression
technology. The picture data is compressed to about
1/40 of its original size. The DVD also uses the variable
rate coding technology that changes the data to be
allocated according to the status of the picture.
The audio data is recorded in Dolby Digital (AC-3) as
well as in PCM, allowing you to enjoy more real audio
presence.
Furthermore, various advanced functions such as the
multi-angle, multilingual, and Parental Control
functions are provided with the DVD.
Multi-angle function (page 27)
Various angles, or viewpoints of the video camera, for
a scene are recorded on some DVDs.
Multilingual function (page 27)
Several languages for the sound or subtitles in a picture
are recorded on some DVDs.
Parental Control (page 28)
Title (page 5)
The longest sections of a picture or a music piece on a
DVD; a movie, etc., for a picture piece on video
software; or an album, etc., for a music piece on an
audio software. Each title is assigned a title number
enabling you to locate the title you want.
Track (page 5)
Sections of a picture or a music piece on a CD or
VIDEO CD. Each track is assigned a track number
enabling you to locate the track you want.
VIDEO CD (page 4)
A compact disc that contains moving pictures.
The picture data uses the MPEG 1 format, one of the
worldwide standards of digital compression
technology. The picture data is compressed to about
1/140 of its original size. Consequently, a 12 cm
VIDEO CD can contain up to 74 minutes of moving
pictures.
VIDEO CDs also contain compact audio data. Sounds
outside the range of human hearing are compressed
while the sounds we can hear are not compressed.
VIDEO CDs can hold 6 times the audio information of
conventional audio CDs.
There are 2 versions of VIDEO CDs.
• Version 1.1: You can play only moving pictures and
sounds.
• Version 2.0: You can play high-resolution still
pictures and enjoy PBC functions.
This player conforms to both versions.
A function of the DVD to limit playback of the disc by
the age of the users according to the limitation level in
each country. The limitation varies from disc to disc;
when it is activated, playback is completely prohibited,
violent scenes are skipped or replaced with other
scenes and so on.
Playback Control (PBC) (page 17)
Signals encoded on VIDEO CDs (Version 2.0) to control
playback.
By using menu screens recorded on VIDEO CDs with
PBC functions, you can enjoy playing simple
interactive programs, programs with search functions,
and so on.
44
US
Page 45

Index to Parts and Controls
Refer to the pages indicated in parentheses for details.
Front Panel
Additional Information
Additional Information
Additional Information
Additional Information
1 g (remote sensor) (6)
Accepts the remote control signals.
2 1/u switch and indicator (10, 14, 30)
Turns on and off the power of the player.
3 DTS indicator (10, 14, 32)
Indicates DTS sound tracks on a DVD.
4 Front Panel Display (20)
Indicates the playing time, etc.
5 ·PLAY button (10, 14, 25)
Plays a disc.
6 ∏PAUSE button (11, 15)
Pauses playing a disc.
7 πSTOP button (11, 15, 25)
Stops playing a disc.
8 §OPEN/CLOSE button (10, 14)
Opens or closes the disc tray.
9 PHONE LEVEL control (10, 14)
Adjusts the headphone volume.
!º PHONES connector (10, 14)
Connect the headphones to this connector.
!¡ UP/DOWN button (10, 14)
Moves the front panel up and down.
!™ SET UP button (34)
Displays the setup display on the TV screen to set or
adjust the items.
!£ DNR button (26)
Reduces the picture noise.
!¢ = PREV button (11, 15)
Press to go back to the preceding chapter or track.
!∞ + NEXT button (11, 15)
Press to go to the next chapter or track.
!§ Disc tray (10, 14)
Place a disc on the tray.
!¶ TITLE button (13)
Displays the title menu on the TV screen.
!• DVD MENU button (13)
Displays the DVD menu on the TV screen.
!ª ˆ RETURN button (17)
Press to return to the preceding selection screen, etc.
@º ?/>/.// buttons
Selects the items or settings.
@¡ ENTER button
Executes the items or settings.
45
US
Page 46

Additional Information
Rear Panel
COMPONENT VIDEO OUT
B
/
PR/
P
Y
B–Y
R–Y
1 COMPONENT VIDEO OUT connectors (7)
Connects to the monitor or projector with component
video input connectors (Y, PB/B-Y, PR/R-Y) that conform
to output signals from the player.
2 LINE OUT (AUDIO 1, 2) connectors (7)
Connects to the audio input connector on the TV or
receiver (amplifier).
3 LINE OUT (VIDEO 1, 2) connectors (7)
Connects to the video input connector on the TV or
monitor.
R–AUDIO 1–L VIDEO 1
VIDEO 2
LINE OUT
S VIDEO OUT
1
2
OPTICAL COAXIAL
PCM/DTS/
DOLBY DIGITAL (AC-3)
DIGITAL OUT S LINK
CONTROL S
INR–AUDIO 2–L
4 S VIDEO OUT 1, 2 connectors (7)
Connects to the S video input connector on the TV or
VCR.
5 DIGITAL OUT (OPTICAL) connector (8, 32)
Connects to an audio component using the optical digital
connecting cord.
6 DIGITAL OUT (COAXIAL) connector (8, 32)
Connects to an audio component using the coaxial digital
connection cord.
7 S-LINK connector (7)
Connects to the S-link connector on an external
component.
46
US
Page 47

Additional Information
Additional Information
Additional Information
Additional Information
Remote
123
456
789
0
9 AUDIO CHANGE button (26)
Changes the sound while playing a DVD or VIDEO CD.
!º SUBTITLE CHANGE button (27)
Changes the subtitles when playing a DVD.
!¡ =/+PREV/NEXT buttons (11, 15)
Press to go to the next chapter or track or to go back to the
preceding chapter or track.
!™ ·PLAY button (10, 14)
Plays a disc.
!£ TIME button (18, 20)
Displays the playing time of the disc, etc., on the front
panel display.
!¢ SET UP button (34)
Displays the setup display on the TV screen to set or
adjust the items.
!∞ TITLE button (13)
Displays the title menu on the TV screen.
!§ DVD MENU button (13)
Displays the DVD menu on the TV screen.
!¶ Click shuttle (12, 16)
Changes the playback speed.
1 TV/DVD switch (30, 31)
Selects to control the player or the TV with the remote.
2 6OPEN/CLOSE button (11, 15)
Opens or closes the disc tray.
3 Number buttons (11, 15)
Selects the items or settings.
4 SEARCH MODE button (11, 15)
Press to select the unit for search (track, index, etc.)
5 REPEAT button (22)
Press to execute the repeat play.
6 PROGRAM button (24)
Press to execute the program play.
!• ?/>/.// / ENTER button
Selects and executes the items or settings.
!ª DISPLAY button (18)
Displays the current playing status on the TV screen.
@º 1/u button (10, 14, 30)
Turns on and off the power of the player.
@¡ TV operation buttons (31)
Controls TVs.
@™ DNR button (26)
Reduces the picture noise.
@£ CLEAR button (22, 23, 24)
Press to return to the continuous play etc.
@¢ ENTER button
Executes the items or settings.
@∞ A˜B button (23)
Press to execute the A˜B repeat play.
@§ Receiver operation buttons (31)
Controls AV receivers.
@¶ SUBTITLE ON/OFF button (27)
Turns the subtitles on and off when playing a DVD.
@• pSTOP button (11, 15, 25)
Stops playing a disc.
7 SHUFFLE button (23)
Press to execute the shuffle play.
8 ANGLE CHANGE button (27)
Changes the angles when playing a DVD.
@ª JOG button / indicator (12, 16)
Press to play a disc frame by frame.
#º ˆRETURN button (17)
Press to return to the preceding selection screen, etc.
#¡ PPAUSE button (11, 15)
Pauses playing a disc.
47
US
Page 48

Additional Information
Setup Display Item List
Default settings are underlined.
LANGUAGE SETUP (page 35)
OSD
DVD MENU
AUDIO ORIGINAL
SUBTITLE
INITIAL SETUP 1 (page 36)
1
ENGLISH
FRENCH
SPANISH
ENGLISH
FRENCH
SPANISH
ITALIAN
GERMAN
DUTCH
PORTUGUESE
CHINESE
JAPANESE
OTHERS /
(same as DVD MENU)
AUDIO FOLLOW
(same as DVD MENU)
INITIAL SETUP 2 (page 37)
2
TRACK SELECTION
OFF
AUTO
SURROUND ON
OFF
AUDIO DRC OFF
ON
AUDIO ATT OFF
ON
AUDIO FILTER
INITIAL SETUP 3 (page 38)
3
DIGITAL OUT ON
DOLBY DIGITAL D-PCM
DTS OFF
SHARP
SLOW
OFF
DOLBY DIGITAL
ON
TV TYPE 4:3 LETTER BOX
4:3 PAN SCAN
16:9
AUTO PLAY OFF
TIMER
DEMO1
DEMO2
DIMMER BRIGHT
DARK
OFF
BACKGROUND BLUE
BLACK
SCREEN SAVER
PARENTAL CONTROL (page 28)
ON
OFF
48
US
Page 49

Additional Information
Additional Information
Additional Information
Additional Information
Language Code List
For details, see page 35.
The language spellings conform to the ISO 639: 1988 (E/F) standard.
Code Language Code Language Code Language Code Language
1027 Afar
1028 Abkhazian
1032 Afrikaans
1039 Amharic
1044 Arabic
1045 Assamese
1051 Aymara
1052 Azerbaijani
1053 Bashkir
1057 Byelorussian
1059 Bulgarian
1060 Bihari
1061 Bislama
1066 Bengali; Bangla
1067 Tibetan
1070 Breton
1079 Catalan
1093 Corsican
1097 Czech
1103 Welsh
1105 Danish
1109 German
1130 Bhutani
1142 Greek
1144 English
1145 Esperanto
1149 Spanish
1150 Estonian
1151 Basque
1157 Persian
1165 Finnish
1166 Fiji
1171 Faroese
1174 French
1181 Frisian
1183 Irish
1186 Scots Gaelic
1194 Galician
1196 Guarani
1203 Gujarati
1209 Hausa
1217 Hindi
1226 Croatian
1229 Hungarian
1233 Armenian
1235 Interlingua
1239 Interlingue
1245 Inupiak
1248 Indonesian
1253 Icelandic
1254 Italian
1257 Hebrew
1261 Japanese
1269 Yiddish
1283 Javanese
1287 Georgian
1297 Kazakh
1298 Greenlandic
1299 Cambodian
1300 Kannada
1301 Korean
1305 Kashmiri
1307 Kurdish
1311 Kirghiz
1313 Latin
1326 Lingala
1327 Laothian
1332 Lithuanian
1334 Latvian; Lettish
1345 Malagasy
1347 Maori
1349 Macedonian
1350 Malayalam
1352 Mongolian
1353 Moldavian
1356 Marathi
1357 Malay
1358 Maltese
1363 Burmese
1365 Nauru
1369 Nepali
1376 Dutch
1379 Norwegian
1393 Occitan
1403 (Afan) Oromo
1408 Oriya
1417 Punjabi
1428 Polish
1435 Pashto; Pushto
1436 Portuguese
1463 Quechua
1481 Rhaeto-Romance
1482 Kirundi
1483 Romanian
1489 Russian
1491 Kinyarwanda
1495 Sanskrit
1498 Sindhi
1501 Sangho
1502 Serbo-Croatian
1503 Singhalese
1505 Slovak
1506 Slovenian
1507 Samoan
1508 Shona
1509 Somali
1511 Albanian
1512 Serbian
1513 Siswati
1514 Sesotho
1515 Sundanese
1516 Swedish
1517 Swahili
1521 Tamil
1525 Telugu
1527 Tajik
1528 Thai
1529 Tigrinya
1531 Turkmen
1532 Tagalog
1534 Setswana
1535 Tonga
1538 Turkish
1539 Tsonga
1540 Tatar
1543 Twi
1557 Ukrainian
1564 Urdu
1572 Uzbek
1581 Vietnamese
1587 Volapük
1613 Wolof
1632 Xhosa
1665 Yoruba
1684 Chinese
1697 Zulu
1703 Not specified
49
US
Page 50

Additional Information
Index
Index
A
A˜B Repeat 23
Adjusting
volume 10, 14
Angle 27
AUDIO ATT 37
AUDIO DRC 37
AUTO PLAY 36
Auto pause 20
B
Batteries 6
C
CD 14
Changing
angles 27
sound 26
subtitles 27
Chapter 5, 43
Connecting 6
Continuous play
CD 14
DVD 10
VIDEO CD 14
D, E
Display
front panel display 20
on-screen display 18
Setup display 34
Digital output 32, 38
Dolby Digital (AC-3) 8, 32, 43
DTS 8, 32, 43
DVD 10
DVD menu 13
DVD menu language 35
F, G
Fast Forward 12, 16
Fast Reverse 12, 16
Front panel display 20
H
Handling discs 39
Hi-speed search 11, 15
Hooking up 6
I, J, K
INITIAL SETUP 1 36
INITIAL SETUP 2 37
INITIAL SETUP 3 38
L, M, N
LANGUAGE SETUP 35
LETTER BOX 36
Locating
a specific point 11, 15
by observing the TV
screen 12, 16
O
On-screen display
language 9, 35
usage 18
P, Q
PAN SCAN 36
Parental control 28
PBC functions 17
PBC Playback 5, 17, 44
Playback
Continuous Play 10, 14
Program Play 24
Repeat Play 22
Shuffle Play 23
Program Play 24
R
Remote control 6, 30
Repeating
a specific portion 23
current title, chapter or
track 22
disc 22
Resume Play 25
S
Scene 5
Scene Search 15
Searching. See Locating.
Setup display
INITIAL SETUP 1 36
INITIAL SETUP 2 37
INITIAL SETUP 3 38
item list 48
LANGUAGE SETUP 35
usage 34
Shuffle Play 23
Slow-motion Play 12, 16
S video output 7
Subtitles
changing 27
turning on and off 27
T
Title 5, 44
Title menu 13
Track 5, 44
Troubleshooting 40
U
Usable discs 4
V, W, X, Y, Z
VIDEO CD 14
50
US
Page 51

Additional Information
51
US
Page 52

AVERTISSEMENT
Pour prévenir tout risque d’incendie ou
d’électrocution, garder cet appareil à l’abri de
la pluie et de l’humidité.
Pour prévenir tout risque d’électrocution, ne
pas ouvrir le boîtier. Confier l’entretien de cet
appareil exclusivement au personnel qualifié.
ATTENTION
L’utilisation d’instruments optiques avec cet appareil
augmente les risques de blessures aux yeux. Comme le
faisceau laser utilisé par ce lecteur CD/DVD est
dangereux pour les yeux, ne tentez pas de démonter le
boîtier.
Confiez l’entretien de cet appareil exclusivement au
personnel qualifié.
Cette étiquette se trouve sur le boîtier de protection
laser à l’intérieur de l’appareil.
ATTENTION
POUR PREVENIR TOUT RISQUE
D’ELECTROCUTION, ENFICHEZ CORRECTEMENT
LA BROCHE DE LA FICHE DANS LA PRISE.
Félicitations !
Nous vous remercions d’avoir fait l’acquisition de ce lecteur
CD/DVD Sony. Avant de faire fonctionner cet appareil,
veuillez lire attentivement le présent mode d’emploi et le
conserver pour toute référence ultérieure.
FR
2
Page 53

TABLE DES MATIERES
Ce lecteur peut reproduire les disques suivants: .................................................4
Préparation
Déballage....................................................................................................................6
Raccordement du système.......................................................................................6
Réglage nécessaire préalable à l’utilisation du lecteur........................................9
Sélection de la langue d’affichage des menus ...................................................... 9
Opérations de base
Lecture d’un DVD...................................................................................................10
Lecture d’un CD/CD VIDÉO ...............................................................................14
Lecture de disques dans différents modes
Utilisation des menus.............................................................................................18
Utilisation de la fenêtre d’affichage du panneau frontal ..................................20
Lecture répétée (Repeat Play) ...............................................................................22
Lecture dans un ordre quelconque (Lecture aléatoire) .....................................23
Création de programmes musicaux personnalisés (Lecture programmée) ...24
Reprise de la lecture là où vous avez stoppé un disque (Reprise de lecture) 25
Réduction des parasites de l’image (DNR: réduction numérique
des parasites vidéo) ................................................................................................26
Commutation du son .............................................................................................26
Affichage des sous-titres........................................................................................27
Commutation des angles .......................................................................................27
Limitations de lecture pour les enfants (Contrôle parental) ............................28
Commander un téléviseur ou un récepteur AV
avec la télécommande fournie ..............................................................................30
Ecoute du son ambiophonique Dolby* Digital (AC-3) ou DTS** ....................32
EN
FR
C2
C2
Sélections et réglages
Utilisation du menu d’installation .......................................................................34
Sélection de la langue des menus et du son (CHOIX DE LA LANGUE) .......35
Réglages initiaux de l’affichage (RÉGLAGE INITIAL 1) .................................. 36
Réglages initiaux du son (RÉGLAGE INITIAL 2)..............................................37
Réglages pour le format du signal de sortie (RÉGLAGE INITIAL 3) .............38
Informations complémentaires
Précautions ..............................................................................................................39
Remarques sur les disques ....................................................................................39
Dépannage ...............................................................................................................40
Fonction d’autodiagnostic .....................................................................................42
Spécifications ...........................................................................................................43
Glossaire...................................................................................................................43
Index des composants et des commandes .......................................................... 45
Liste des options d'installation ............................................................................. 48
Liste des codes de langue ......................................................................................49
Index
Index ................................................................................................. Couverture dos
* Fabriqué sous licence de Dolby Laboratories. “Dolby”, “AC-3”, “Pro Logic” et le symbole double-
D a sont des marques commerciales de Dolby Laboratories. Projet non publié confidentiel.
©1992–1997 Dolby Laboratories, Inc. Tous droits réservés.
** “DTS” est une marque de commerce de Digital Theater Systems, Inc.
FR
3
Page 54

Préparation
A propos de ce mode d’emploi
Les instructions contenues dans le présent mode d’emploi
concernent le modèle DVP-S7700.
Conventions
• Les instructions fournies dans ce manuel portent sur les
commandes du lecteur.
Vous pouvez également utiliser les touches de la
télécommande si elles portent le même nom ou un nom
similaire à celles du lecteur.
• Les icônes suivantes apparaissent dans ce mode d’emploi:
Symbole Signification
Indique que vous pouvez uniquement
Z
z
utiliser la télécommande pour effectuer
l’opération.
Indique un conseil ou une astuce facilitant
l’opération envisagée.
Indique les fonctions pour les DVD
VIDEO.
Indique les fonctions pour les CD VIDÉO.
Indique les fonctions pour les CD audio.
Ce lecteur peut reproduire les disques suivants:
DVD VIDEO
Logo
CD VIDÉO
CD audio
Contenu
Format de disque
Durée de lecture
Ce lecteur satisfait aux spécifications du système couleur NTSC. Vous ne pouvez pas reproduire des disques enregistrés dans un
autre système couleur tel que les systèmes PAL et SECAM.
Approx. 4 h
(DVD simple
face)/approx.
8 h (DVD
double face)
Audio + Vidéo
12 cm
8 cm
Approx. 80
min. (DVD
simple face)/
approx. 160
min. (DVD
double face)
Audio + Vidéo
12 cm
74 min.
Audio
8 cm
20 min.
Le logo “DVD VIDEO” est une marque commerciale.
12 cm
74 min.
8 cm
(CD single)
20 min.
Code local des DVD que vous pouvez reproduire avec cet appareil
Votre lecteur DVD est identifié par un code local imprimé à l'arrière de l'appareil et ne peut
X
reproduire que des DVD signalés par le même code local.
Les DVD portant le logo
Si vous essayez de reproduire d'autres DVD, le message “Lecture de ce disque interdite en
raison des limites de zone.” apparaît sur l'écran du téléviseur.
Certains DVD ne comportent aucune indication de code local même si la reproduction de ces DVD est interdite suivant les limites
de zone.
ALL
peuvent également être reproduits sur cet appareil.
CD/DVD PLAYER
AC 110V 60Hz
NO.
22W
SONY CORPORATION
MODEL NO.
DVP–8306
MADE IN JAPAN 3-444-464-01
Code local
Remarque sur les opérations de lecture des DVD et des CD VIDÉO
Certaines opérations de lecture de DVD et de CD VIDÉO peuvent avoir été intentionnellement définies par les producteurs de
logiciels. Etant donné que ce lecteur reproduit les DVD et les CD VIDÉO conformément au contenu défini par les producteurs de
logiciels, il se peut que certaines fonctions de lecture ne soient pas accessibles. Veuillez également vous référer aux instructions
fournies avec les DVD et les CD VIDÉO.
FR
4
Page 55

Termes concernant les disques
• Titre
Les plus longues séquences d’images ou pièces musicales
d’un DVD; un film, etc., pour une séquence d’images d’un
logiciel vidéo; ou un album, etc., pour une pièce musicale
d’un logiciel audio. Chaque titre est doté d’un numéro de
titre qui permet de le localiser.
• Chapitre
Séquence d’images ou pièce musicale plus petite qu’un
titre. Un titre se compose de plusieurs chapitres. Chaque
chapitre est doté d’un numéro de chapitre qui permet de le
localiser. Suivant les disques, il est possible qu’aucun
chapitre ne puisse être enregistré.
• Plage
Séquence d’images ou pièce musicale d’un CD VIDÉO ou
d’un CD. Chaque plage est dotée d’un numéro de plage qui
permet de la localiser.
Playing CDsGetting Started
Préparation
Structure
d’un DVD
Structure
d’un CD
VIDÉO ou
d’un CD
Titre
Chapitre
Plage
Index
Disque
Disque
• Index (CD) / Index vidéo (CD VIDÉO)
Nombre qui divise une plage en sections qui vous
permettent de réaliser rapidement une localisation sur un
CD VIDÉO ou un CD. Suivant les disques, il est possible
qu’aucun index ne soit enregistré sur le disque.
• Scène
Sur un CD VIDÉO doté de fonctions PBC, les écrans de menu,
les images animées et les images fixes sont divisées en sections
désignées “scènes”. Chaque scène est identifiée par un
numéro de scène qui vous permet de la localiser rapidement.
Remarque sur la commande de lecture PBC (CD VIDÉO)
Ce lecteur satisfait aux normes CD VIDÉO Ver. 1.1 et Ver. 2.0.
Vous pouvez activer deux modes de lecture en fonction du
type de disque.
Type de disque
CD VIDÉO sans
fonctions PBC
(disques Ver.
1.1)
CD VIDÉO doté
de fonctions
PBC (disques
Ver. 2.0)
Disques que le lecteur ne peut reproduire
Le lecteur ne peut reproduire des disques autres que ceux
énumérés dans le tableau de la page 4. Les CD-ROM, y
compris les PHOTO CD, ainsi que les sections de données sur
les CD-EXTRA et les DVD-ROM, etc., ne peuvent être
reproduits.
Vous pouvez
Visionner une source vidéo (images
animées) et écouter de la musique.
Exploiter des logiciels interactifs à
l’aide des menus affichés sur l’écran
du téléviseur (lecture PBC) en plus des
fonctions de lecture vidéo des disques
Ver. 1.1. Vous pouvez également
visualiser des images fixes à haute
définition enregistrées sur un disque.
Lors de la lecture de CD enodés DTS, un bruit excessif sera
émis par les sorties stéréo analogiques. Afin d'éviter
d'endommager le système audio, il est recommandé que le
consommateur prenne les précautions adéquates lorsque les
sorties stéréo analogiques d'un lecteur DVD sont raccordées à
un système d'amplification. Pour bénéficier de la reproduction
DTS Digital Surround, un décodeur externe 5.1 canaux DTS
Digital Surround doit être branché à la sortie numérique du
lecteur DVD.
Ce produit intègre une technologie de protection des droits
d’auteur couverte par des brevets américains ainsi que par
d’autres droits sur la propriété intellectuelle détenus par
Macrovision Corporation et d’autres détenteurs. L’emploi de
cette technologie de protection des droits d’auteur doit faire
l’objet d’une autorisation par Macrovision Corporation et est
exclusivement destinée à une utilisation dans le cercle familial
et à d’autres systèmes de visualisation payante limités, sauf
autorisation divergente par Macrovision. Toute étude
ingénieuriale inverse ou tout démontage de cet appareil est
interdit.
FR
5
Page 56

Préparation
Préparation
Déballage
Vérifiez si vous avez reçu les accessoires suivants:
• Cordon de connexion audio (1)
• Cordon de connexion vidéo (1)
• Câble S-VIDEO (1)
• Câble S-LINK (1)
• Télécommande RMT-D107A (1)
• Piles AA (R6) (2)
Installation des piles dans la télécommande
Vous pouvez commander le lecteur au moyen de la
télécommande fournie. Introduisez deux piles R6 (AA)
en en faisant correspondre les pôles (+) et (-). Lorsque
vous utilisez la télécommande, dirigez-la vers le capteur
de télécommande g du lecteur.
Raccordement du système
Présentation
Cette section décrit le raccordement du lecteur CD/
DVD à un téléviseur (doté de prises d’entrée audio/
vidéo) et/ou d’un amplificateur. Vous ne pouvez pas
raccorder ce lecteur à un téléviseur sans connecteur
d’entrée vidéo. Avant de réaliser les connexions,
n’oubliez pas de mettre hors tension tous les
appareils concernés.
pPour écouter le son via les haut-parleurs du téléviseur
Lecteur CD/DVD
COMPONENT VIDEO OUT
B
/
P
Y
B–Y
PR/
R–Y
Vers
AUDIO
OUT
R–AUDIO 1–L VIDEO 1
R–AUDIO 2–L
OPTICAL COAXIAL
1
2
PCM/DTS/
CONTROL S
DOLBY DIGITAL (AC-3) IN
VIDEO 2
LINE OUT
S VIDEO OUT
DIGITAL OUT S LINK
Vers une prise
Vers
murale
VIDEO
OUT
Téléviseur
Vers l’entrée
vidéo
z Vous pouvez commander des téléviseurs et des
récepteurs AV à l’aide de la télécommande fournie.
Voir page 30.
Remarques
• N’abandonnez pas la télécommande à proximité d’une
source de chaleur importante ou dans un endroit humide.
• Ne laissez s’introduire aucun corps étranger dans le boîtier
de la télécommande et en particulier lors du remplacement
des piles.
• N’exposez pas le capteur de télécommande à la lumière
directe du soleil ou d’un luminaire. Vous risquez sinon de
provoquer un dysfonctionnement.
• Si vous n’utilisez pas la télécommande pendant une période
prolongée, retirez-en les piles afin de prévenir tout risque de
détérioration engendrée par une fuite des piles et la
corrosion subséquente.
Vers l’entrée
: Sens du signal
audio
Vers une prise murale
pPour écouter le son via des haut-parleurs raccordés à
une récepteur (amplificateur)
Lecteur CD/DVD
COMPONENT VIDEO OUT
Récepteur
(Amplificateur)
B
/
PR/
P
Y
B–Y
R–Y
Vers AUDIO
OUT
Vers
l’entrée
audio
R–AUDIO 1–L VIDEO 1
R–AUDIO 2–L
OPTICAL COAXIAL
1
2
CONTROL S
PCM/DTS/
VIDEO 2
DOLBY DIGITAL (AC-3) IN
LINE OUT
S VIDEO OUT
DIGITAL OUT S LINK
Vers
VIDEO
OUT
Téléviseur
Vers l’entrée
vidéo
Vers une prise murale
Vers une prise
murale
: Sens du signal
FR
6
Vers une prise murale
Page 57

Getting Started
Playing CDsGetting Started
Getting Started
Préparation
Câbles de connexion indispensables
Cordon de connexion vidéo (fourni) (1)
Jaune
Jaune
Cordon de connexion audio (fourni) (1)
Blanc (L)
Rouge (R)
Blanc (L)
Rouge (R)
Raccordement
Lors du raccordement des câbles, assurez-vous que le
code de couleur des fiches correspond à celui des
prises appropriées sur les différents appareils
raccordés: le jaune (vidéo) sur le jaune, le rouge (droit)
sur le rouge et le blanc (gauche) sur le blanc. Assurezvous de la qualité des connexions afin de prévenir les
bruits de souffle et les parasites.
pPour écouter le son via les haut-parleurs du téléviseur
Téléviseur
Lecteur CD/DVD
R–AUDIO 1–L VIDEO 1
R–AUDIO 2–L
VIDEO 2
LINE OUT
pPour écouter le son via des haut-parleurs raccordés à un
amplificateur
Lecteur CD/DVD
R–AUDIO 1–L VIDEO 1
INPUT
VIDEO
L
AUDIO
R
Téléviseur
INPUT
VIDEO
• Suivant le téléviseur ou l’amplificateur, le son risque de
comporter des distorsions en raison d’un niveau de sortie
audio excessif. Dans ce cas, réglez “ATT. AUDIO” dans
“RÉGLAGE INITIAL 2” sur “OUI” dans le menu
d’installation. Pour plus de détails, voir page 37.
z Si votre téléviseur est doté d’un connecteur d’entrée
S-VIDEO
Raccordez l’appareil via le connecteur S VIDEO OUT à
l’aide du câble S-VIDEO (fourni) au lieu du câble de
connexion vidéo. De cette manière, vous obtiendrez une
meilleure image.
Câble S-VIDEO (fourni)
Lecteur CD/DVD
1
2
S VIDEO OUT
Téléviseur
S VIDEO IN
z Si vous raccordez le lecteur à un moniteur ou un
projecteur doté de connecteurs d’entrée vidéo
compatibles avec les signaux de sortie transmis par
les connecteurs COMPONENT VIDEO OUT (Y, P
P
R/R-Y) du lecteur
Raccordez l’appareil via les connecteurs COMPONENT
VIDEO OUT à l’aide de trois câbles de connexion vidéo
(non fournis) de longueur identique. Vous obtiendrez
ainsi une image de meilleure qualité.
COMPONENT VIDEO OUT
PB/
R
/
B-Y
R-Y
P
Y
B/B-Y,
R–AUDIO 2–L
LINE OUT
VIDEO 2
L
AUDIO
R
Amplificateur*
CD
L
R
* Procédez au même raccordement si votre amplificateur est
de type “Pro Logic”.
Remarques
• Ne raccordez pas ce
lecteur à une platine
Platine vidéo
vidéo. Si vous visualisez
les images sur votre
téléviseur après avoir
établi les connexions
Lecteur
CD/DVD
illustrées à droite,
l’image risque de comporter des parasites.
Raccordez
directement
Téléviseur
Remarque
Consultez également les instructions fournies avec l’appareil à
raccorder.
z Si votre téléviseur est doté d’un connecteur S-LINK
Vous pouvez commander le lecteur CD/DVD depuis le
téléviseur. Raccordez le téléviseur via le connecteur SLINK à l’aide du câble S-LINK (fourni). Consultez
également les instructions fournies avec le téléviseur.
Câble S-LINK (fourni)
S-LINK S-LINK
Lecteur CD/DVD
CONTROL S
IN
S LINK
Téléviseur
S-LINK
(suite page suivante)
FR
7
Page 58
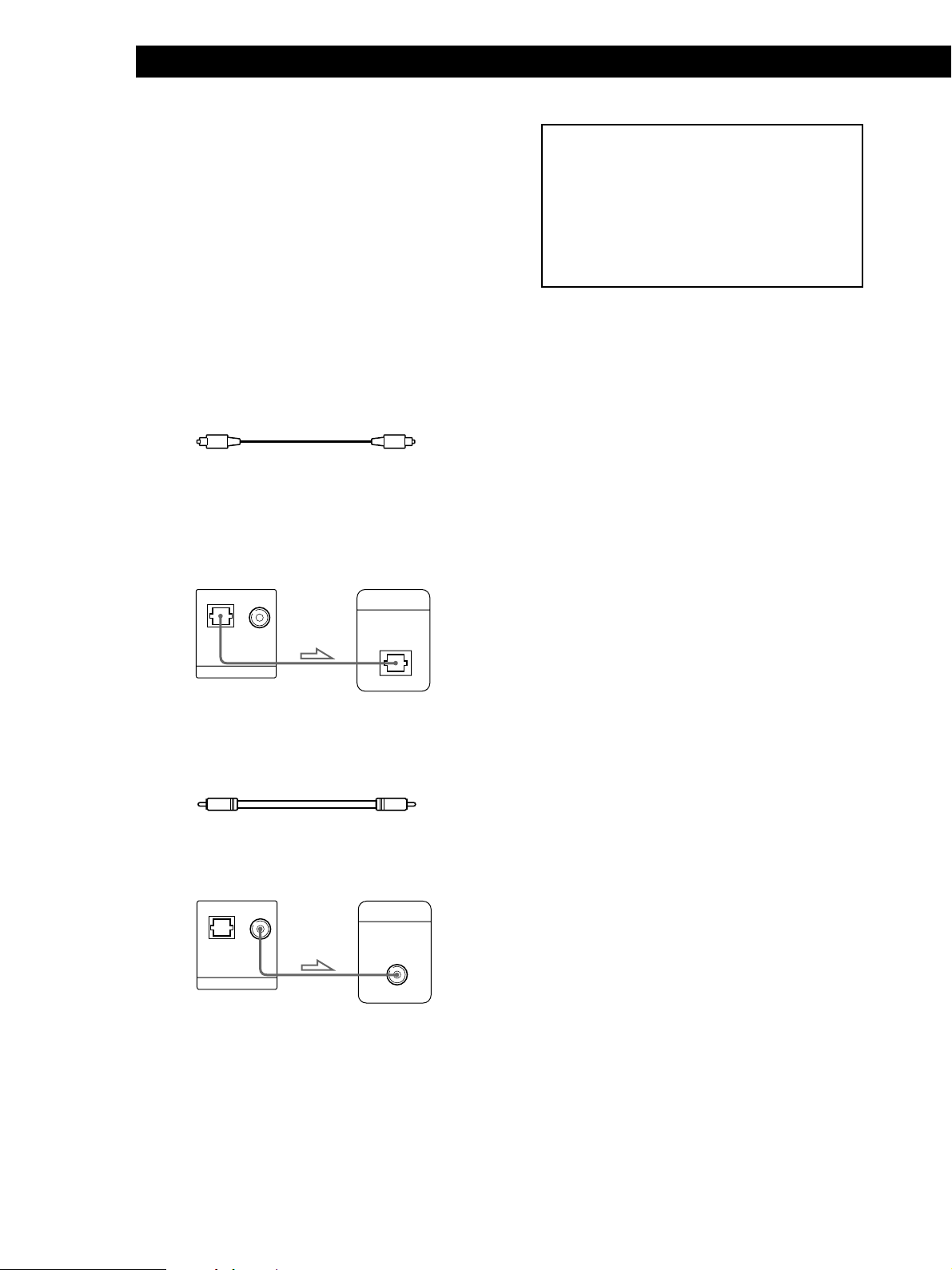
Préparation
z Si vous disposez d’un appareil numérique comme un
amplificateur doté d’un connecteur numérique, une
platine DAT ou MD
Raccordez l’appareil via le connecteur DIGITAL OUT
OPTICAL ou COAXIAL à l’aide d’un câble de connexion
numérique optique ou coaxial (non fourni).
Pour reproduire un DVD, réglez les paramètres
“RÉGLAGE INITIAL 3” du menu d'installation (page 38)
comme suit:
• SORTIE NUMÉRIQUE : OUI
• DOLBY DIGITAL : D-PCM
• DTS : NON.
p Si vous utilisez un câble de connexion numérique
optique
Câble de connexion numérique optique
(non fourni)
Retirez le capuchon et branchez le câble de connexion
numérique optique.
Lecteur CD/DVD
OPTICAL COAXIAL
Amplificateur doté
d’un connecteur
numérique, platine
MD, platine DAT, etc.
DIGITAL IN
Si vous réalisez les connexions décrites ci-dessus,
ne réglez pas les paramètres “RÉGLAGE INITIAL 3”
du menu d'installation comme suit:
• DOLBY DIGITAL : DOLBY DIGITAL
• DTS : OUI.
Si vous réglez l'un d'entre eux, un bruit de forte
amplitude sera brusquement diffusé par les hautparleurs, ce qui risque de vous altérer l'ouïe ou
d'endommager les haut-parleurs.
z Si vous possédez un appareil numérique équipé d'un
décodeur Dolby Digital (AC-3) ou DTS intégré
Raccordez l'appareil via le connecteur DIGITAL OUT
OPTICAL ou COAXIAL à l'aide d'un cordon de
raccordement numérique optique ou coaxial (non fourni).
Pour plus de détails sur les raccordements et les réglages,
reportez-vous à la page 32.
PCM/DTS/
DOLBY DIGITAL (AC-3)
DIGITAL OUT
OPTICAL
p Si vous utilisez un câble de connexion numérique
coaxial
Câble de connexion numérique
coaxial (non fourni)
Amplificateur doté
d’un connecteur
numérique, platine
Lecteur CD/DVD
OPTICAL COAXIAL
PCM/DTS/
DOLBY DIGITAL (AC-3)
DIGITAL OUT
MD, platine DAT, etc.
DIGITAL IN
COAXIAL
Remarques
• Consultez également les instructions fournies avec
l’appareil à raccorder.
• Vous ne pouvez pas réaliser d'enregistrements audio
numériques de disques enregistrés dans les formats
DTS et Dolby Digital (AC-3) directement à l'aide d'une
platine MD ou DAT.
FR
8
Page 59

Getting Started
Playing CDsGetting Started
Getting Started
Préparation
Réglage nécessaire préalable à l’utilisation du lecteur
Certains réglages sont nécessaires sur ce lecteur en
fonction du téléviseur ou d’autres appareils à
raccorder.
Pour plus de détails sur l’utilisation de l’écran de
configuration, reportez-vous à la page 34.
Pour plus de détails sur chaque option de l’écran de
configuration, reportez-vous aux pages 35 à 38.
Pour bénéficier du son ambiophonique DTS ou Dolby
Digital (AC-3), reportez-vous à la page 32.
pPour raccorder le lecteur à un téléviseur à écran large
Dans l’écran de configuration, mettez “TYPE TÉLÉ” dans
“RÉGLAGE INITIAL 1” sur “16:9”. Pour plus de détails,
reportez-vous à la page 36.
pPour raccorder le lecteur à un téléviseur normal
Dans l’écran de configuration, mettez “TYPE TÉLÉ” dans
“RÉGLAGE INITIAL 1” sur “4:3 LETTER BOX” (réglage
par défaut) ou “4:3 PAN SCAN”. Pour plus de détails,
reportez-vous à la page 36.
pPour écouter le son via les haut-parleurs raccordés à un
récepteur (amplificateur) au moyen d’un connecteur
numérique ou pour transmettre le son à un appareil
numérique comme une platine DAT ou MD
Si vous reproduisez un DVD, réglez “SORTIE
NUMÉRIQUE” sur “OUI” et réglez ensuite “DOLBY
DIGITAL” sur “D-PCM” et “DTS” sur “NON” sous
“RÉGLAGE INITIAL 3” dans le menu d’installation. Ce
sont les réglages par défaut. Pour plus de détails, voir
page 38.
pPour raccorder le lecteur à un appareil numérique doté
d’un décodeur Dolby Digital intégré
Réglez “SORTIE NUMÉRIQUE” sur “OUI” (réglage par
défaut) et “DOLBY DIGITAL” sur “DOLBY DIGITAL”
sous “RÉGLAGE INITIAL 3” dans le menu d’installation.
Pour plus de détails, voir page 32.
pPour raccorder le lecteur à un appareil numérique doté
d’un décodeur DTS intégré
Réglez “SORTIE NUMÉRIQUE” sur “OUI” (réglage par
défaut) et “DTS” sur “OUI” sous “RÉGLAGE INITIAL 3”
dans le menu d’installation. Pour plus de détails, voir
page 32.
Utilisez l’écran de configuration pour modifier les
différents réglages de l’image et du son.
Pour plus de détails, reportez-vous à la page 34.
Sélection de la langue d’affichage des menus
Vous pouvez sélectionner la langue d’affichage du
menu d’installation ou des messages apparaissant à
l’écran. Le réglage par défaut est l’anglais
(“ENGLISH”).
SET UP
ENTER
?/>/.//
1 Appuyez sur SET UP et sélectionnez “ ” à l’aide
des touches ?// et appuyez ensuite sur
ENTER.
LANGUAGE SETUP
OSD: ENGLISH
AUDIO:
SUBTITLE:
2 Sélectionnez “OSD” à l’aide des touches >/. et
appuyez ensuite sur / ou ENTER.
LANGUAGE SETUP
OSD: ENGLISH
DVD MENU:
AUDIO:
SUBTITLE: AUDIO FOLLOW
3 Sélectionnez la langue de votre choix à l’aide des
touches >/. et appuyez ensuite sur ENTER.
CHOIX LANGUE D’AFFICHAGE
ECRANS: FRANÇAIS
AUDIO:
SOUS-TITRE:
1 2 3
ENGLISHDVD MENU:
AUDIO FOLLOW
1 2
1 2
SIGNAL AUDIO SUITE
ORIGINAL
3
FRENCH
SPANISH
3
ANGLAISMENU DVD:
ORIGINAL
Pour désactiver le menu d’installation en cours d’utilisation
Appuyez sur SET UP.
Remarque
Vous avez le choix entre les langues d’affichages énumérées à
l’étape 2. Pour plus de détails, voir page 35.
FR
9
Page 60

Opérations de base
Opérations de base
Lecture d’un DVD
243
Réglez le volume du casque d’écoute.
Branchez un casque d’écoute.
• Le procédure d’exploitation d’un
CD ou d’un CD VIDÉO est
différente de celle d’un DVD.
Pour plus de détails, voir pages
14 à 17.
z Vous pouvez mettre le lecteur
sous tension avec la
télécommande
Appuyez sur 1/u lorsque
l’indicateur au-dessus du
commutateur 1/u du
panneau frontal est allumé
en rouge.
* L'indicateur DTS s'allume
lorsque vous reproduisez des
pistes sonores DTS d'un DVD.
Dans ce cas, aucun son ne sera
émis par les connecteurs LINE
OUT (AUDIO 1, 2) et
PHONES. Pour bénéficier des
sons DTS, vous devez
raccorder un appareil audio
équipé d'un décodeur DTS
intégré (reportez-vous à la
page 32).
Indicateur DTS*
Effectuez les réglages sur votre téléviseur.
1
Mettez le téléviseur sous tension et sélectionnez l’entrée vidéo de
façon à pouvoir visionner les images transmises par ce lecteur.
Si vous utilisez un amplificateur
Mettez l’amplificateur sous tension et sélectionnez la position
appropriée de façon à pouvoir écouter le son transmis par ce
lecteur.
Appuyez sur 1/u pour mettre le lecteur sous tension.
2
L’indicateur (rouge) situé au-dessus du commutateur 1/u
au vert et la fenêtre d’affichage du panneau frontal s’illumine.
Appuyez sur § et placez le disque sur le plateau de lecture.
3
Avec la face de lecture
vers le bas
UP/DOWN
passe
10
z Après avoir exécuté l’étape 4
Un menu DVD ou un menu
de titres peut s’afficher sur
l’écran du téléviseur (voir
page 13).
FR
Appuyez sur ·.
4
Le plateau de lecture et le panneau frontal se referment et le
lecteur démarre la lecture (Lecture continue). Réglez le volume
sur le téléviseur ou l’amplificateur.
Pour ouvrir ou fermer le panneau frontal
Appuyez sur la touche UP/DOWN du lecteur.
Suivant le DVD, certaines opérations peuvent être différentes ou limitées.
Reportez-vous aux instructions fournies avec votre disque.
Page 61

Remarque
123
456
789
0
Si vous laissez le lecteur ou la
télécommande en mode de
pause ou d’arrêt pendant 15
minutes, l’image de
l’économiseur d’écran apparaît
automatiquement. Pour faire
disparaître l'économiseur
d'écran, appuyez sur ·. (Pour
désactiver la fonction
d’économiseur d’écran, voir
page 36.)
z Si “RESUME” apparaît dans la
fenêtre d’affichage du
panneau frontal
Vous pouvez reprendre la
lecture à l’endroit où vous
avez stoppé le DVD. Pour
plus de détails sur la lecture
du disque à partir du début,
voir page 25.
Basic Operations
Opérations de base
6
Touches
numériques
CLEAR
§
SEARCH MODE
ENTER
=/+
·
P
π∏·
p
ENTER
Remarque
Suivant les DVD, il se peut que
la fonction de reprise de lecture
ne soit pas accessible.
z Qu’est-ce que les chapitres et
titres?
Voir page 5.
Remarque
En fonction du DVD, il est
possible que vous ne puissiez
pas effectuer certaines opérations
décrites à droite.
z Chaque fois que vous appuyez
sur SEARCH MODE
“RECH. CHAPITRE”,
“RECH. TITRE” et “RECH.
TEMPORELLE”
apparaissent sur l’écran du
téléviseur.
Pour
Arrêter
Activer une pause
Reprendre la lecture après une pause
Passer au chapitre suivant en mode
de lecture continue
Revenir au chapitre précédent en
mode de lecture continue
Sélectionner un chapitre
Sélectionner un titre
Localiser un passage à l’aide du
code temporel
Arrêter la lecture et retirer le disque
Appuyez sur
p
P
P ou ·
+
=
1 SEARCH MODE plusieurs fois jusqu’à ce
que “RECH. CHAPITRE” apparaisse sur
l’écran du téléviseur.
2 Les touches numériques pour sélectionner le
numéro de chapitre et puis sur ENTER ou ·.
1 SEARCH MODE plusieurs fois jusqu’à ce
que “RECH. TITRE” apparaisse sur l’écran du
téléviseur.
2 Les touches numériques pour sélectionner le
numéro de titre et puis sur ENTER ou ·.
1 SEARCH MODE plusieurs fois jusqu’à ce
que “RECH. TEMPORELLE” apparaisse sur
l’écran du téléviseur.
2 Les touches numériques pour introduire un
code temporel et puis sur ENTER ou ·.
6
Opérations de base
Si vous avez commis une erreur en appuyant sur les touches numériques
Appuyez sur CLEAR et puis sur la touche numérique correcte.
11
FR
Page 62

Opérations de base
Remarques
• Suivant les DVD, il se peut que
vous ne puissiez pas exécuter
certaines des opérations
décrites à droite.
• Lorsque vous reproduisez un
DVD à une vitesse double de la
normale, dans un sens ou dans
l'autre, les sons qui
accompagnent l'image sont
tansmis vis les connecteurs
LINE OUT (AUDIO 1,2). Les
sons sont diffusés moins haut
qu'à la vitesse normale. Dans
ce cas, aucun son n'est transmis
via les connecteurs DIGITAL
OUT OPTICAL et COAXIAL.
Lecture à différentes vitesses/image par image
La molette de commande et la touche/indicateur JOG vous
permettent de reproduire un DVD à différentes vitesses ou image par
image. Chaque fois que vous appuyez sur JOG, vous basculez de la
molette de commande au mode JOG.
JOG
Molette de
commande
pPour changer la vitesse de lecture (Mode shuttle)
Tournez la molette de commande. La vitesse de lecture change en fonction du
sens et de l’angle de rotation de la façon suivante:
AV2) (environ 30 fois la vitesse normale)
<
AV1) (environ 10 fois la vitesse normale)
<
×2” Environ deux fois la vitesse normale
<
LECTURE( (Vitesse normale)
<
LENT1
<
LENT2
<
PAUSEP
<
LENT2
<
LENT1
<
×2“ Environ deux fois la vitesse normale (sens opposé)
<
RET10 (environ 10 fois la vitesse normale)
<
RET20 (environ 30 fois la vitesse normale)
(sens de lecture)
(sens de lecture
– plus lent que “LENT1
(sens opposé
– plus lent que “LENT1
(sens opposé)
”)
”)
12
Si vous tournez rapidement la molette de commande, la vitesse de lecture passe
directement à AV2)/RET20.
Pour reproduire le DVD image par image en changeant la vitesse de lecture (Mode Jog)
Remarque
Si vous n'actionnez pas la molette
de commande pendant environ
20 secondes après avoir appuyé
sur JOG, elle revient en mode de
réglage sur la télécommande.
FR
p
1 Appuyez sur JOG.
JOG s'allume en mode JOG.
2 Tournez la molette de commande.
Suivant la vitesse avec laquelle vous tournez la bague, la lecture passe en image
par image dans le sens de rotation de la molette de commande. Si vous tournez
la molette de commande à vitesse constante pendant un moment, la vitesse de
lecture passe au ralenti ou à la normale.
pPour revenir à la lecture continue
Appuyez sur ·.
Page 63

Basic Operations
Opérations de base
Remarques
• Suivant les DVD, il se peut que
vous ne puissiez pas
sélectionner le titre.
• Suivant les DVD, un “menu de
titres” peut simplement être
désigné “menu” ou “titre”
dans les instructions fournies
avec le disque. L’instruction
“Appuyez sur ENTER” peut
également être désignée:
“Appuyez sur SELECT”.
Utilisation du menu de titres
Un DVD est divisé en longues séquences d’images ou musicales
désignées “titres”. Lorsque vous reproduisez un DVD composé de
plusieurs titres, vous pouvez sélectionner le titre de votre choix dans
le menu de titres.
?/>/.//
DVD MENU
TITLE
ENTER
?/>/.//
TITLE
DVD
MENU
Appuyez sur TITLE.
1
Le menu de titres apparaît sur l’écran du téléviseur. Le contenu
du menu varie d’un disque à l’autre.
ENTER
Opérations de base
z Si vous voulez sélectionner la
langue d’affichage du menu
DVD
Changez le réglage à l’aide
de “CHOIX DE LA
LANGUE” dans le menu
d’installation. Si vous
choisissez une langue qui
n'est pas enregistrée sur le
DVD, l'une des langues
enregistrées est
automatiquement
sélectionnée (reportez-vous à
la page 35).
Remarque
Suivant les DVD, un “menu
DVD” peut simplement être
désigné “menu” dans les
instructions fournies avec le
disque.
Appuyez sur ?/>/.// pour sélectionner le titre que vous
2
voulez reproduire.
Suivant les disques, vous pouvez utiliser les touches
numériques pour sélectionner le titre.
Appuyez sur ENTER.
3
Le lecteur démarre la lecture du titre sélectionné.
Utilisation du menu DVD
Certains DVD vous permettent de sélectionner le contenu du disque à
l’aide du menu. Lorsque vous reproduisez ces DVD, vous pouvez
sélectionner une langue pour les sous-titres, une langue pour le son,
etc., au moyen du menu DVD.
Appuyez sur DVD MENU.
1
Le menu DVD apparaît sur l’écran du téléviseur. Le contenu du
menu varie d’un disque à l’autre.
Appuyez sur ?/>/.// pour sélectionner le paramètre que
2
vous voulez modifier.
Suivant les disques, vous pouvez utiliser les touches
numériques pour sélectionner le paramètre de votre choix.
Pour changer d’autres paramètres, répétez l’étape 2.
3
Appuyez sur ENTER.
4
13
FR
Page 64

Opérations de base
Opérations de base
Lecture d’un CD/CD VIDÉO
243
14
Réglez le volume du casque
Branchez le casque d’écoute.
• La procédure d’exploitation des
DVD est différente de celle des
CD ou des CD VIDÉO.
Pour plus de détails, voir pages
10 à 13.
z Vous pouvez mettre le lecteur
sous tension à l’aide de la
télécommande
Appuyez sur 1 /u lorsque
l’indicateur au-dessus du
commutateur 1 /u du
panneau frontal est allumé
en rouge.
* Ne reproduisez pas les pistes
sonores DTS d'un CD sans
raccorder le lecteur à un
appareil audio doté d'un
décodeur DTS intégré.
L'indicateur DTS ne s'allume
pas lorsque vous reproduisez
les pistes sonores DTS d'un
CD, même si le lecteur émet
des signaux DTS via les
connecteurs DIGITAL OUT
OPTICAL et COAXIAL. Dans
ce cas, un bruit sourd sortira
par les sonnecteurs LINE OUT
(AUDIO 1, 2) et PHONES. Pour
bénéficier du son DTS, vous
devez raccorder un appareil
audio avec décodeur DTS
intégré (voir page 32).
z Après avoir exécuté l’étape 4
Il se peut que, suivant les CD
VIDÉO, l’écran de menu
apparaisse sur l’écran du
téléviseur. Vous pouvez
reproduire le disque en
mode interactif en suivant
les instructions de l’écran de
menu (Lecture PBC, voir
page 17).
FR
d’écoute.
Indicateur DTS*
Effectuez les réglages sur votre téléviseur.
1
Mettez le téléviseur sous tension et sélectionnez l’entrée vidéo
de façon à visualiser les images transmises par ce lecteur.
Si vous utilisez un amplificateur
Mettez l’amplificateur sous tension et sélectionnez la position
appropriée de façon à pouvoir écouter le son transmis par ce
lecteur.
Appuyez sur 1/u pour mettre le lecteur sous tension.
2
L’indicateur (rouge) situé au-dessus du commutateur 1/u
passe au vert et la fenêtre d’affichage du panneau frontal
s’illumine.
Appuyez sur § et placez le disque sur le plateau de lecture.
3
Avec la face imprimée
vers le haut
Appuyez sur ·.
4
Le plateau de lecture et le panneau frontal se referment et le
lecteur démarre la lecture (Lecture continue). Réglez le volume
sur le téléviseur ou l’amplificateur.
Pour ouvrir ou fermer le panneau frontal
Appuyez sur la touche UP/DOWN du lecteur.
Suivant les CD VIDÉO, certaines opérations peuvent être différentes ou
limitées. Reportez-vous aux instructions fournies avec votre disque.
UP/DOWN
Page 65

Remarque
Si vous laissez le lecteur ou la
télécommande en mode de pause
ou d’arrêt pendant 15 minutes,
l’image de l’économiseur d’écran
apparaît automatiquement. Pour
faire disparaître l'économiseur
d'écran, appuyez sur ·. (Pour
désactiver la fonction
d’économiseur d’écran, voir page
36.)
z Si “RESUME” apparaît dans la
fenêtre d’affichage du
panneau frontal
Vous pouvez reprendre la
lecture à l’endroit où vous
avez stoppé le CD/CD
VIDÉO. Pour plus de détails
sur la lecture du disque à
partir du début, voir page 25.
·
Basic Operations
Opérations de base
6
Touches
numériques
§
SEARCH MODE
=/+
·
π∏
123
456
789
0
CLEAR
ENTER
p
P
ENTER
z Qu’est-ce qu’une plage ?
Voir page 5.
z Qu’est-ce qu’un index ?
Voir page 5.
z Qu’est-ce qu’une scène ?
Voir page 5.
z Si vous voulez changer le
mode de recherche
Appuyez sur SEARCH
MODE. Chaque fois que
vous appuyez sur cette
touche dans le cas d’un CD
VIDÉO, “RECH. SCÈNE”,
“RECH. PLAGE” et “RECH.
INDEX V.” apparaissent sur
l’écran du téléviseur. Dans le
cas d’un CD, seul “RECH.
PLAGE” s’affiche.
Remarque
Certains disques ne permettent
pas la lecture à partir d’une scène
déterminée. Dans ce cas, si vous
activez une recherche de scène
avant de démarrer la lecture, le
lecteur entame la lecture à partir
de la scène 1. Si vous activez une
recherche de scène pendant la
lecture d’un disque, le lecteur
entame la lecture à partir de la
scène en cours.
Pour
Arrêter
Activer une pause
Reprendre la lecture après une
pause
Passer au chapitre suivant en
mode de lecture continue
Revenir au chapitre précédent en
mode de lecture continue
Sélectionner une plage
Sélectionnez une scène avant de
démarrer la lecture d’un CD
VIDÉO avec les fonctions PBC et
durant la lecture PBC (Recherche
de scène)
Arrêter la lecture et retirer le
disque
Appuyez sur
p
P
P ou ·
+
=
1 SEARCH MODE plusieurs fois jusqu’à ce que
“RECH. PLAGE” apparaisse sur l’écran du
téléviseur.
2 Les touches numériques pour sélectionner le
numéro de plage et puis sur ENTER ou ·.
1 SEARCH MODE plusieurs fois jusqu’à ce que
“RECH. SCÈNE” apparaisse sur l’écran du
téléviseur.
2 Les touches numériques pour sélectionner le
numéro de scène et puis sur ENTER ou ·. (Pour
vérifier le numéro de la scène en cours, appuyez
sur DISPLAY. Le numéro de scène apparaît dans
l’angle supérieur gauche de l’écran du téléviseur.)
6
Si vous avez commis une erreur en appuyant sur les touches numériques
Appuyez sur CLEAR et puis sur la touche numérique correcte.
Opérations de base
15
FR
Page 66

Opérations de base
Lecture à différentes vitesses/image par image
La molette de commande et la touche/indicateur JOG vous
permettent de reproduire un CD/CD VIDÉO à différentes vitesses ou
image par image. Chaque fois que vous appuyez sur JOG, vous
basculez de la molette de commande au mode JOG.
JOG
Molette de
commande
Remarques
• Suivant les CD VIDÉO, il se
peut que vous ne puissiez pas
exécuter certaines des
opérations décrites à droite.
• Lorsque vous reproduisez un
CD VIDÉO, il n'y a pas de son,
sauf en mode de lecture à
vitesse normale.
Remarque
Si vous n'actionnez pas la molette
de commande pendant environ
20 secondes après avoir appuyé
sur JOG, elle revient en mode de
réglage sur la télécommande.
pPour changer la vitesse de lecture (Mode shuttle)
Tournez la molette de commande. La vitesse de lecture change en fonction du
sens et de l’angle de rotation de la façon suivante:
AV2) (plus rapide que “AV1)”)
<
AV1)
<
×2” Environ deux fois la vitesse normale
<
LECTURE ( Vitesse normale
<
LENT1
LENT2
PAUSEP
RET10
RET20 (plus rapide que “RET10”)
Si vous tournez rapidement la molette de commande, la vitesse de lecture passe
directement à AV2)/RET20.
pPour reproduire un CD VIDÉO image par image en changeant la vitesse de lecture
(Mode Jog – CD VIDÉO uniquement)
(sens de lecture)
– CD VIDÉO uniquement –
<
(sens de lecture
– plus lent que “LENT1
– CD VIDÉO uniquement –
<
<
<
”)
1 Appuyez sur JOG.
JOG s'allume en mode JOG.
2 Tournez la molette de commande.
16
Suivant la vitesse avec laquelle vous tournez la bague, la lecture passe en image
par image dans le sens de lecture uniquement. Si vous tournez la molette de
commande à vitesse constante pendant un moment, la vitesse de lecture passe
au ralenti ou à la normale.
pPour revenir à la lecture continue
Appuyez sur ·.
FR
Page 67

Basic Operations
Opérations de base
z Lecture de CD VIDÉO doté de
fonctions PBC
La lecture PBC démarre
automatiquement.
z Pour annuler la lecture PBC
d’un CD VIDÉO doté de
fonctions PBC et reproduire le
disque en mode de lecture
continue
Il y a deux méthodes.
•Avant de démarrer la
lecture, sélectionnez la
plage voulue à l’aide des
touches =ou +et
appuyez ensuite sur
ENTER ou ·.
•Avant de démarrer la
lecture, sélectionnez le
numéro de plage à l’aide
des touches numériques de
la télécommande et
appuyez ensuite sur
ENTER ou ·.
“Lecture sans PBC”
apparaît sur l’écran du
téléviseur et le lecteur
entame la lecture continue.
Vous ne pouvez pas
affiches des images fixes
comme un menu. Pour
revenir à la lecture PBC,
appuyez deux fois sur p,
puis appuyez sur ·.
Lecture CD VIDÉO dotés de fonctions PBC (Lecture PBC – CD
VIDÉO uniquement)
Lorsque vous reproduisez des CD VIDÉO dotés de fonctions PBC
(disques Ver. 2.0), vous pouvez exploiter des opérations interactives
simples telles que les fonctions de recherche.
La lecture PBC vous permet de reproduire des CD VIDÉO en mode
interactif en suivant les menus affichés sur l’écran du téléviseur.
Sur ce lecteur, vous pouvez utiliser les touches numériques, ENTER,
=, +, >/. et ˆ (RETURN) en mode de lecture PBC.
>/.
ENTER
Touches
numériques
=/+
123
456
789
0
ˆ(RETURN)
ˆ(RETURN)
ENTER
Opérations de base
ENTER
>/.
Remarque
Suivant les CD VIDÉO,
l’instruction “Appuyez sur
ENTER” à l’étape 3 peut être
exprimée sous la forme:
“Appuyez sur SELECT” dans les
instructions fournies avec le
disque.
Démarrez la lecture d’un CD VIDÉO doté de fonctions PBC en
1
appliquant les étapes 1 à 4 de la section de “Lecture d’un CD/
CD VIDÉO” à la page 14.
Sélectionnez le numéro du paramètre de votre choix.
2
Sur le lecteur
Appuyez sur >/.pour sélectionner le numéro de paramètre.
Sur la télécommande
Appuyez sur les touches numériques correspondant au
paramètre voulu.
Appuyez sur ENTER.
3
Suivez les instructions à l’écran pour exécuter les opérations
4
interactives.
Reportez-vous également aux instructions fournies avec le disque
parce que les procédures peuvent différer suivant les CD VIDÉO.
Pour revenir à l’écran de menu
Appuyez sur ˆ, =, ou +.
17
FR
Page 68

Lecture de disques dans différents modes
Lecture de disques dans différents modes
Utilisation des menus Z
Vous pouvez vérifier le statut der fonctionnement du
lecteur et les informations relatives au disque grâce aux
écrans de menu affichés sur l’écran du téléviseur.
DISPLAY
123
456
789
0
Numéro du titre en
cours (nombre
total de titres)
pInformations affichées dans le mode d’écran de menu 2
Temps de lecture
du chapitre en
cours *
Type de disque
DVD
TITRE:
CHAPITRE:
SOUS–TITRE:
AUDIO:
ANGLE:
DNR: 2
Statut de
lecture
LECTURE
1 : 32 : 55
<
32 ( 50 )
30 ( 50 )
FRANÇAIS ( 32 )
FRANÇAIS ( 8 )
DOLBY DIGITAL
1 ( 9 )
CHAPITRE
3 / 2. 1
Numéro du
chapitre en cours
(nombre total de
chapitres du titre
en cours)
>
Langue en
cours pour le
son (nombre
total de
langues pour
le son)
TIME
Pendant la lecture ou l’arrêt d’un DVD
Appuyez sur DISPLAY.
Chaque fois que vous appuyez sur la touche, l’écran de
menu change comme suit:
Ecran de menu 1
.
Ecran de menu 2
.
Ecran de menu 3
.
Ecran de menu désactivé
pInformations affichées dans le mode d’écran de menu 1
Numéro de
titre en
cours
TITRE 32 LECTURE
CHAPITRE 30
Numéro de
chapitre en
cours
Statut de
lecture
1 : 32 : 55
<
CHAPITRE
>
Langue en cours
pour les sous-titres
(nombre total de
langues pour les
sous-titres)
Valeur DNR
en cours
Angle sélectionné
(nombre total
d’angles)
Remarque
Suivant les DVD, certaines informations peuvent ne pas être
affichées.
* Dans le mode d’écran 1 ou 2, chaque fois que vous appuyez
sur TIME l’information change selon la séquence suivante:
Temps de lecture du chapitre
en cours
.
Durée restante du chapitre en cours
.
Temps de lecture du titre en cours
.
Durée restante du titre en cours
** “PCM” , “DTS“ ou “DOLBY DIGITAL” s’affiche. Dans le
cas de “DOLBY DIGITAL”, les canaux de la plage en
cours de lecture sont affichés comme suit au moyen de
numéros :
Dans le cas du canal 5.1 Dolby Digital (AC-3) :
Système arrière 2
Format
audio en
cours **
18
Mode de
lecture en
cours
FR
TOUS
RÉPÉTER
Temps de
lecture du
chapitre en
cours *
Système frontal 2 +
système central 1
Système LFE (effet de
basse fréquence) 1
Page 69

Lecture de disques dans différents modes
Playing CDs in Various Modes
pInformations affichées dans le mode d’écran de menu 3
Pendant la lecture d’un disque, le débit binaire
approximatif de l’image de lecture est toujours affiché en
Mbps (méga-octets par seconde).
DÉBIT BINAIRE
0510
Débit binaire de l’image de lecture
z Qu’est-ce que le débit binaire ?
Le débit binaire indique la quantité de données vidéo par
seconde d’un disque. Plus le débit binaire est élevé, plus
le volume de données est important. Cela ne signifie
cependant pas toujours que vous pouvez obtenir des
images de meilleure qualité.
pInformations affichées dans le mode d’écran de menu
désactivé
Aucune information n’est affichée (les messages, etc., sont
cependant affichés).
Pendant la lecture ou l’arrêt d’un CD/CD
VIDÉO
Appuyez sur DISPLAY.
Chaque fois que vous appuyez sur la touche, l’écran de
menu change comme suit:
Ecran de menu 1
.
Ecran de menu 2
.
Ecran de menu désactivé
pInformations affichées dans le mode d’écran de menu 1
Numéro de
plage en cours
Statut de lecture
• En cours de lecture PBC (CD VIDÉO uniquement)
Mode de
lecture en
cours
Numéro de
scène en cours
SCÈNE 122
PLAGE
RÉPÉTER
Statut de lecture
LECTURE
05 : 27
pInformations affichées dans le mode d’écran de menu 2
Statut PBC
Type de disque
CD VIDÉO
PBC DÉSACTIVÉ
PLAGE:
V.INDEX:
DNR:
• En cours de lecture PBC (CD VIDÉO uniquement)
Type de
disque
(CD VIDÉO
uniquement)
11 ( 50 )
8
2
Valeur DNR en cours
Statut PBC
Statut de
lecture
LECTURE
12 : 07
<
PLAGE
Statut de
lecture
Temps de
lecture
Temps de
lecture de
la plage en
cours *
>
Numéro de plage
en cours (nombre
total de plages)
Numéro d’index
en cours
Numéro
d’index
en cours
Mode de
lecture
en cours
PLAGE 11
INDEX 8
PLAGE
RÉPÉTER
LECTURE
12 : 07
<
PLAGE
>
Statut de
lecture
CD VIDÉO
PBC ACTIVÉ
SCÈNE:
DNR:
LECTURE
122 ( 159 )
2
Valeur DNR en cours
12 : 07
Temps de
lecture
Numéro de
scène en cours
(nombre total
de scènes)
19
FR
Page 70

Lecture de disques dans différents modes
123
456
789
0
* Dans le mode d’écran 1 ou 2, chaque fois que vous appuyez
sur TIME l’information change selon la séquence suivante:
Utilisation de la fenêtre
Temps de lecture de la
plage en cours
.
Durée restante de la
plage en cours
.
Temps de lecture du disque
.
Durée restante du disque
Dans les modes de lecture aléatoire, programmée
ou PBC, le temps de lecture du disque et la durée
restante du disque ne sont pas affichés.
pInformations affichées dans le mode d’écran de menu
désactivé
Aucune information n’est affichée (les messages, etc., sont
cependant affichés).
d’affichage du panneau
frontal Z
Vous pouvez vérifier les informations relatives au
disque telles que le nombre total de titres ou de plages
ou encore la durée restante en utilisant la fenêtre
d’affichage du panneau frontal.
TIME
Pendant la lecture d’un DVD
pInformations affichées pendant la lecture du disque
S’allume pendant la
lecture de sections
dotées d’un signal de
pause automatique
S'allume
lorsque vous
réglez un
programme
Statut de
lecture
Type de
disque
S’allume lorsque
vous pouvez activer
la reprise de lecture
S’allume lorsque
vous pouvez
commuter les angles
Numéro
de titre
en cours
Numéro
de
chapitre
en cours
Mode de
lecture en
cours
pVérification de la durée restante
Appuyez sur TIME.
Chaque fois que vous appuyez sur TIME pendant la lecture
d'un disque, l'affichage change comme indiqué dans le
schéma ci-contre. Les informations temporelles dans les
modes d’écran de menu 1 et 2 change également chaque
fois que vous appuyez sur TIME.
Statut du son
en cours
Temps de
lecture
20
FR
Page 71

Lecture de disques dans différents modes
Playing CDs in Various Modes
Temps de lecture et numéro
du chapitre en cours
Durée restante du
chapitre en cours
Temps de lecture et numéro
du titre en cours
Durée restante du
titre en cours
Appuyez
sur TIME
Appuyez
sur TIME
Appuyez
sur TIME
Appuyez sur TIME
Remarques
• Suivant les DVD, il se peut que le numéro de chapitre ou la
durée n’apparaisse pas.
• Dans les modes de lecture aléatoire ou programmée, le
temps de lecture du disque et la durée restante du disque
ne sont pas affichés.
pVérification de la durée restante
Appuyez sur TIME.
Chaque fois que vous appuyez sur TIME pendant la lecture
d'un disque, l'affichage change comme indiqué dans le
schéma ci-contre. Les informations temporelles dans les
modes d’écran de menu 1 et 2 change également chaque
fois que vous appuyez sur TIME.
Temps de lecture et numéro
de la plage en cours
Durée restante de la
plage en cours
Temps de lecture du disque
Durée restante du disque
Appuyez
sur TIME
Appuyez
sur TIME
Appuyez
sur TIME
Pendant la lecture d’un CD/CD VIDÉO
pInformations affichées pendant la lecture d’un disque
Statut de
lecture
Type de
disque
S’allume lorsque
vous pouvez activer
la reprise de lecture
S’allume pendant la
lecture PBC (CD
VIDÉO uniquement)
Numéro
de plage
en cours
Numéro
d’index
en
cours
Mode de
lecture
en cours
S'allume
lorsque vous
réglez un
programme
Temps de
lecture
Statut
du son
en cours
z Pendant la lecture de CD VIDÉO dotés de fonctions
PBC
C’est le numéro de la scène encours qui est affiché au lieu
du numéro de la plage en cours et du numéro d’index en
cours. Dans ce cas, la fenêtre d’affichage du panneau
frontal ne change pas lorsque vous appuyez sur TIME.
Appuyez sur TIME
Remarque
Dans les modes de lecture aléatoire, programmée ou PBC, le
temps de lecture du disque et la durée restante du disque ne
sont pas affichés.
21
FR
Page 72

Lecture de disques dans différents modes
Lecture répétée (Repeat Play)
Répétition du titre ou du chapitre en cours
Vous pouvez reproduire tous les titres/plages d’un
disque, un seul titre/chapitre/plage ou encore un
passage spécifique de manière répétée.
123
456
789
0
REPEAT
·
CLEAR
A˜B
Répétition de tous les titres ou de
toutes les plages d’un disque
En mode de lecture aléatoire ou programmée, le lecteur
répète la lecture des titres ou des plages dans un ordre
aléatoire ou programmé.
Vous ne pouvez pas activer de lecture répétée pendant
la lecture PBC d’un CD VIDÉO (page 17). Suivant les
DVD, il se peut que vous ne puissiez pas activer la
fonction de lecture répétée.
Appuyez sur REPEAT pendant la lecture.
L'indication "TOUS RÉPÉTER" apparaît à l'écran et
"REPEAT" apparaît dans la fenêtre d'affichage du
panneau frontal. Le lecteur répète les titres/chapitres/
plages comme suit:
Si le disque est reproduit
en
Lecture continue (page 10
ou 14)
Lecture aléatoire (page 23)
Lecture programmée
(page 24)
Le lecteur répète
Tous les titres/toutes les
plages
Tous les titres ou plages
dans un ordre aléatoire
Les titres/chapitres/plages
programmés
Vous pouvez activer la lecture répétée du titre ou du
chapitre en cours uniquement en mode de lecture
continue. Suivant les DVD, il se peut que vous ne
puissiez pas activer la fonction de lecture répétée.
pRépétition du titre en cours
Pendant la lecture du titre voulu, appuyez plusieurs fois de
suite sur REPEAT jusqu’à ce que l’indication “TITRE
RÉPÉTER “ apparaisse sur l’écran du téléviseur.
Le lecteur répète le titre en cours.
pRépétition du chapitre en cours
Pendant la lecture du chapitre voulue, appuyez plusieurs
fois de suite sur REPEAT jusqu’à ce que l’indication
“CHAPITRE RÉPÉTER” apparaisse sur l’écran du
téléviseur.
Le lecteur répète le chapitre en cours.
L'indication “REPEAT 1” apparaît dans l'écran d'affichage
du panneau frontal.
“CHAPITRE” s’affiche lorsque vous
sélectionnez le chapitre en cours
T TREI
RÉPÉTER
Pour annuler la répétition du titre ou du chapitre en cours
Appuyez sur CLEAR.
Répétition de la plage en cours
Vous pouvez uniquement répéter la plage en cours en
mode de lecture continue.
Pendant la lecture de la plage voulue, appuyez sur
REPEAT jusqu’à ce que l’indication “PLAGE RÉPÉTER
“ apparaisse sur l’écran du téléviseur.
L’indication “REPEAT 1” apparaît dans la fenêtre
d’affichage du panneau frontal et le lecteur répète la
plage en cours.
PLAGE
RÉPÉTER
22
Pour désactiver la lecture répétée de tous les titres ou de
toutes les plages d’un disque
Appuyez sur CLEAR.
Pour annuler la répétition de la plage en cours
Appuyez sur CLEAR.
Remarque
La lecture répétée est annulée lorsque vous mettez l'appareil
FR
hors tension.
Page 73

Lecture de disques dans différents modes
789
Répétition d’un passage déterminé
(Répétition A˜B) Z
Vous pouvez répéter la lecture d’un passage déterminé
d’un titre, d’un chapitre ou d’une plage. Cette fonction
s’avère bien pratique pour mémoriser les paroles d’une
chanson.
En cours de lecture PBC d’un CD VIDÉO (page 17),
cette fonction n’est accessible que pendant la lecture
d’images animées.
Suivant les DVD, il se peut que vous ne puissiez pas
activer la fonction de lecture répétée.
Playing CDs in Various Modes
Lecture dans un ordre quelconque (Lecture aléatoire)
Vous pouvez programmer le lecteur pour qu'il
“mélange” les titres ou les plages et les reproduise
dans un ordre aléatoire.
0
CLEAR
SHUFFLE
1 En cours de lecture, appuyez sur A˜B au point
de début (point A) du passage dont vous voulez
activer la lecture répétée.
Le point de début (point A) est défini. L’indication
“A-B RÉPÉTER” apparaît sur l’écran du téléviseur
et “B” se met à clignoter.
A BRÉPÉTER
L’indication “REPEAT A-” apparaît également
dans la fenêtre d’affichage du panneau frontal et
“B” clignote.
2 Lorsque vous arrivez au point de fin du passage
voulu (point B), appuyez à nouveau sur A˜B.
L’indication “A-B RÉPÉTER” disparaît de l’écran
du téléviseur et le lecteur entame la lecture répétée
du passage que vous venez de spécifier.
Pendant la lecture répétée A˜B, l’indication
“REPEAT A-B” est affichée dans la fenêtre
d’affichage du panneau frontal.
·
1 Appuyez sur SHUFFLE.
2 Appuyez sur ·.
(En cours de lecture, le lecteur entame la lecture
aléatoire lorsque vous exécutez l’étape 1.)
Pour annuler la lecture aléatoire
Appuyez sur CLEAR.
Remarques
• La lecture aléatoire est désactivée si:
– vous ouvrez ou refermez le plateau de lecture;
– vous mettez le lecteur hors tension.
• Suivant les DVD, il se peut que vous ne puissiez pas activer
la fonction de lecture aléatoire.
• Lorsque vous reproduisez un DVD, vous ne pouvez activer
la lecteur aléatoire que suivant les titres.
Pour annuler la répétition cancel A˜B
Appuyez sur CLEAR.
Pour annuler un réglage en cours
Appuyez sur CLEAR.
Remarques
• La répétition A˜B est désactivée si:
– vous ouvrez ou refermez le plateau de lecture;
– vous mettez le lecteur hors tension.
• Lorsque vous activez la répétition A˜B, les réglages de
lecture aléatoire et de lecture programmée sont annulés.
• Suivant les scènes d’un DVD ou d’un CD VIDÉO, il se peut
que vous ne puissiez pas activer la fonction de répétition
A˜B.
23
FR
Page 74

Lecture de disques dans différents modes
Création de programmes musicaux personnalisés (Lecture programmée)
Vous pouvez agencer l’ordre des titres, des chapitres
ou des plages d’un disque et ainsi créer votre propre
programme de lecture. Un programme peut contenir
jusqu’à 99 titres, chapitres et plages.
0
PROGRAM
·
CLEAR
ENTER
?/>/.//
3 Sélectionnez le titre, le chapitre ou la plage que
vous voulez programmer à l’aide des touches >/.
et appuyez ensuite sur ENTER.
Par exemple, sélectionnez le titre ou la plage 2.
(Vous pouvez également utiliser les touches
numériques et la touche ENTER pour opérer votre
sélection. Dans ce cas, le numéro sélectionné
s’affiche sur l’écran.)
pPour la lecture d’un DVD
Si des titres et des chapitres sont enregistrés sur le
disque, sélectionnez d’abord le titre et puis le chapitre.
“++” signifie “tous.”
PROGRAMME
SUPP.TOTALE
1 . T TRE02I
2 . T TRE––I
3 . T TRE––I
4 . T TRE––I
5 . T TRE––I
6 . T TRE––I
7 . T TRE––I
8 . T TRE––I
9 . T TRE––I
ENTER
[PLAY]
[PROGRAM]
CT
––
++
01 01
02 02
03 03
04 04
05
06
07
1 Appuyez sur PROGRAM.
L’écran de programmation apparaît.
“PLAGE_ _” s’affiche pendant la
lecture d’un a CD VIDÉO ou d’un CD.
PROGRAMME
SUPP.TOTALE
1 . T TRE––I
2 . T TRE––I
3 . T TRE––I
4 . T TRE––I
5 . T TRE––I
6 . T TRE––I
7 . T TRE––I
8 . T TRE––I
9 . T TRE––I
ENTER
[PLAY]
[PROGRAM]
2 Appuyez sur /.
L’indication “01” est mise en évidence.
PROGRAMME
SUPP.TOTALE
1 . T TRE––I
2 . T TRE––I
3 . T TRE––I
4 . T TRE––I
5 . T TRE––I
6 . T TRE––I
7 . T TRE––I
8 . T TRE––I
9 . T TRE––I
ENTER
[PLAY]
[PROGRAM]
T
––
01
02
03
04
05
06
07
Titre
CT
––
01 01
02 02
03 03
04 04
05 05
06
07
Chapitre
++
PROGRAMME
SUPP.TOTALE
1 . T TRE02–03I
2 . T TRE––I
3 . T TRE––I
4 . T TRE––I
5 . T TRE––I
6 . T TRE––I
7 . T TRE––I
8 . T TRE––I
9 . T TRE––I
ENTER
[PLAY]
T
––
01
02
03
04
05
06
07
[PROGRAM]
p Pour la lecture CD VIDÉO ou d’un CD
Sélectionnez la plage que vous voulez programmer.
Durée totale des
plages programmées
PROGRAMME
SUPP.TOTALE
1 . PLAGE0 2
2 . PLAGE– –
3 . PLAGE– –
4 . PLAGE– –
5 . PLAGE– –
6 . PLAGE– –
7 . PLAGE– –
8 . PLAGE– –
9 . PLAGE– –
ENTER
[PLAY]
0 15 30::
P
––
01
02
03
04
05
06
[PROGRAM]
24
FR
Page 75

4 Pour programmer d’autres titres, chapitres ou
plages, répétez l’étape 3.
Les titres, chapitres ou plages programmés sont
affichés dans l’ordre à partir de 02.
PROGRAMME
SUPP.TOTALE
1 . T TRE02–02I
2 . T TRE15I
3 . T TRE03I
4 . T TRE05I
5 . T TRE07–14I
6 . T TRE––I
7 . T TRE––I
8 . T TRE––I
9 . T TRE––I
ENTER
[PLAY]
T
––
01
02
03
04
05
06
07
[PROGRAM]
Lecture de disques dans différents modes
Playing CDs in Various Modes
Reprise de la lecture là où vous avez stoppé un disque (Reprise de lecture)
Le lecteur mémorise l’endroit où vous avez arrêté un
disque si l’indication “RESUME” apparaît dans la
fenêtre d’affichage du panneau frontal. Dans ce cas,
vous pouvez reprendre la lecture à partir de cet endroit.
Tant que vous ne retirez pas le disque du lecteur, la
fonction de reprise de lecture reste accessible même si
vous mettez le lecteur hors tension.
5 Appuyez sur ·pour démarrer la lecture
programmée.
Pour annuler la lecture programmée
Appuyez sur CLEAR.
Pour annuler la programmation
Appuyez sur PROGRAM.
Pour modifier la programmation
1 A l’étape 2, sélectionnez le numéro de programmation du
titre, du chapitre ou de la plage que vous voulez changer à
l’aide des touches >/..
2 Appliquez l’étape 3 pour une nouvelle programmation.
Pour annuler la séquence de programmation
Pour annuler tous les titres, tous les chapitres ou toutes les
plages de la séquence de programmation, sélectionnez “SUPP.
TOTALE” à l’étape 2.
Pour annuler le programme sélectionné, sélectionnez le
programme à l'aide de >/. à l'étape 2 puis appuyez sur
CLEAR, ou sélectionnez ”- -” à l'étape 3 puis appuyez sur
ENTER.
z Le programme reste en mémoire même après la fin
de la lecture programmée
Appuyez sur · pour reproduire à nouveau le même
programme.
z Vous pouvez activer la lecture répétée ou aléatoire
des titres, chapitres ou plages programmés
En cours de lecture programmée, appuyez sur REPEAT
ou SHUFFLE.
Remarques
• Le nombre de titres, chapitres ou plages affiché est le
nombre de titres, chapitres ou plages enregistrés sur un
disque.
• Le programme est annulé si:
– vous ouvrez ou refermez le plateau de lecture;
– vous mettez le lecteur hors tension.
• Suivant les DVD, il se peut que vous ne puissiez pas activer
la lecture programmée.
• Pendant la lecture PBC, vous ne pouvez pas définir un
programme sauf si vous arrêtez la lecture.
·p
1 Pendant la lecture d’un disque, appuyez sur p
pour arrêter la lecture.
L’indication “RESUME” apparaît dans la fenêtre
d’affichage du panneau frontal et le message “Lors
de la prochaine lecture, le disque reprend à partir
de l’endroit où vous avez arrêté.” apparaît sur
l’écran du téléviseur.
Si “RESUME” ne s’affiche pas, c’est que la fonction
de reprise de lecture n’est pas disponible.
2 Appuyez sur ·.
Le lecteur démarre la lecture à partir de l’endroit
où vous avez arrêté le disque à l’étape 1.
z Pour activer l lecture du disque depuis le début
Lorsque “RESUME” apparaît dans la fenêtre d’affichage
du panneau frontal avant de démarrer la lecture,
appuyez sur p pour désactiver l’indication “RESUME”
et appuyez ensuite sur ·.
Remarques
• Suivant les DVD, il se peut que vous ne puissiez pas activer
la fonction de reprise de lecture.
• La fonction de reprise de lecture n’est pas accessible dans
les modes de lecture aléatoire ou programmée.
• Suivant l’endroit où vous avez arrêté le disque, il se peut
que le lecteur reprenne la lecture à un autre endroit.
• L’endroit où vous avez arrêté le disque est désactivé si:
– vous ouvrez ou refermez le plateau de lecture;
– vous déconnectez le cordon d’alimentation;
– vous changez le mode de lecture;
– vous démarrez la lecture après avoir sélectionné un titre,
un chapitre ou une plage;
– vous pouvez changer les réglages de “MENU DVD”,
“AUDIO” ou “SOUS-TITRE” sous “CHOIX DE LA
LANGUE” dans le menu de configuration
– vous pouvez changer les réglages de “TYPE TÉLÉ”,
“CONTRÔLE PARENTAL” sous “RÉGLAGE INITIAL 1”
dans le menu de configuration
25
FR
Page 76

Lecture de disques dans différents modes
Réduction des parasites de l’image (DNR: réduction numérique des parasites vidéo)
Vous pouvez rendre l’image plus claire en atténuant
les parasites de l’image.
123
456
789
0
Appuyez sur DNR.
Chaque fois que vous appuyez sur la touche, la valeur
DNR change selon la séquence suivante :
0m 1 m 2 m 3
n
Si la valeur DNR est “0”, la fonction DNR est
désactivée.
Les parasites de l’image diminuent à mesure que la
valeur DNR augmente. L’image rémanente risque
cependant de se marquer davantage.
DNR
Commutation du son Z
Sur un DVD sur lequel des sons multilingues sont
enregistrés, vous pouvez sélectionner la langue de
votre choix pendant la lecture du DVD.
Sur un CD VIDÉO multiplex, vous pouvez sélectionner
le son du canal gauche ou du canal droit et écouter le
son du canal sélectionné via les haut-parleurs gauche et
droit en même temps. Dans ce cas, le son est diffusé
sans effet stéréo.
123
456
789
0
AUDIO
CHANGE
Appuyez sur AUDIO CHANGE pendant la lecture du
disque.
Chaque fois que vous appuyez sur la touche,
l’indication et la langue/son des haut-parleurs change
selon la séquence suivante:
pPendant la lecture d’un DVD
AUDIO 1 n AUDIO 2 n .....
n
AUDIO
3:PORTUGAIS
26
Remarques
• L’importance de l’effet peut être difficile à prévoir en
fonction des disques.
• Si une image rémanente apparaît sur l’écran du téléviseur,
désactivez la fonction de réduction de bruit de votre
téléviseur. Réglez ensuite DNR sur “0” sur le lecteur.
pPendant la lecture d’un CD VIDÉO ou d’un CD
1/G (1/L) : Le son du canal gauche
.
2/D (2/R) : Le son du canal droit
.
STÉRÉO (1/L 2/R) : Le son stéréo standard
Remarques
• Suivant les DVD, il se peut que vous ne puissiez pas
commuter la langue même si les sons enregistrés sur le
DVD sont multilingues.
• Lors de la lecture d'un CD/CD VIDÉO, la lecture stéréo
standard sera reprise lorsque:
- vous ouvrez ou fermez le plateau à disque
- vous mettez l'appareil hors tension
• Pendant la lecture d'un DVD, le son peut être modifié
lorsque:
- vous ouvrez ou fermez le plateau de disque
- vous modifiez le titre
• Si la langue est affichée sous la forme d'un nombre à 4
chiffres, reportez-vous à la liste des codes de langue à la
FR
page 49.
Page 77

Lecture de disques dans différents modes
Playing CDs in Various Modes
Affichage des sous-titres Z
Sur un DVD sur lequel des sous-titres sont enregistrés,
vous pouvez activer ou désactiver l’affichage des soustitres quand vous le voulez pendant la lecture. Sur un
DVD sur lequel des sous-titres multilingues sont
enregistrés, vous pouvez commuter la langue des soustitres quand vous le voulez pendant la lecture.
SUBTITLE
CHANGE
Activation/désactivation des sous-titres
Appuyez sur SUBTITLE ON/OFF pendant la lecture
du DVD.
Des sous-titres s’affichent sur l’écran du téléviseur.
Pour désactiver les sous-titres
Appuyez à nouveau sur SUBTITLE ON/OFF.
Remarques
• Pendant la lecture d’un DVD sur lequel aucun sous-titre n’a
été enregistré, aucun sous-titre ne s’affiche même si vous
appuyez sur SUBTITLE ON/OFF.
• Suivant les DVD, il se peut que vous ne puissiez pas activer la
fonction de sous-titres même s’ils sont enregistrés sur le DVD.
• Suivant les DVD, il se peut que vous ne puissiez pas
désactiver la fonction de sous-titres.
• Si la langue est affichée sous la forme d'un nombre à 4
chiffres, reportez-vous à la liste des codes de langue à la
page 49.
SUBTITLE
ON/OFF
Commutation des angles Z
Sur les DVD sur lesquels plusieurs angles sont
enregistrés pour une scène (multi-angles), vous pouvez
commuter les angles quand vous voulez pendant la
lecture du DVD.
123
456
789
0
ANGLE
CHANGE
Lorsque l’indication “ANGLE” apparaît dans la fenêtre
d’affichage du panneau frontal durant la lecture du
DVD, appuyez plusieurs fois de suite sur ANGLE
CHANGE jusqu’à ce que obteniez l’angle voulu.
ANGLE 1 n ANGLE 2 n ...
n
Commutation de la langue des sous-titres
Lorsque les sous-titres sot désactivés, appuyez sur
SUBTITLE ON/OFF pour activer les sous-titres.
Pendant la lecture d’un DVD, appuyez plusieurs fois
de suite sur SUBTITLE CHANGE jusqu’à ce que les
sous-titres voulus apparaissent sur l’écran du
téléviseur.
SOUS-TITRE 1 n SOUS-TITRE 2 n ...
n
SOUS–TITRE
1:ANGLAIS
Remarques
• Le type et le nombre de langues pour les sous-titres varient
d’un disque à l’autre.
• Suivant les DVD, il se peut que vous ne puissiez pas
changer les sous-titres même si des sous-titres multilingues
sont enregistrés sur le DVD.
• Pendant la lecture d'un DVD, le sous-titre peut être modifié
lorsque:
– vous ouvrez ou fermez le plateau de disque
– vous modifiez le titre
ANGLE
1
z Vous pouvez spécifier l’angle au préalable
Spécifiez l’angle si l’indication “ANGLE” n’est pas
activée dans la fenêtre d’affichage du panneau frontal.
Lorsque vient une scène pour laquelle plusieurs angles
sont enregistrés, l’angle est sélectionné automatiquement.
Remarques
• Le nombre d’angles varie d’un disque à un autre ou encore
d’une scène à une autre. Le nombre d’angles pouvant être
commutés pour une scène correspond au nombre d’angles
enregistrés pour cette scène.
• Suivant les DVD, il se peut que vous ne puissiez pas
commuter les angles, même si plusieurs angles sont
enregistrés sur le DVD.
27
FR
Page 78

Lecture de disques dans différents modes
Limitations de lecture pour les
2 Sélectionnez "RÉGLAGE INITIAL 1" à l'aide de
?//, puis appuyez sur ENTER.
enfants (Contrôle parental) Z
La lecture de certains DVD peut être limitée en
fonction de l’âge des utilisateurs. La fonction de
“Contrôle parental” vous permet de programmer un
niveau de limitation de lecture.
Touches
numériques
SET UP
123
456
789
0
ENTER
?/>/.//
2
RÉGLAGE INITIAL 1
1
TYPE TÉLÉ:
RHÉOSTAT:
ARRIÈRE–PLAN:
ÉCONOMISEUR D'ÉCRAN:
CONTRÔLE PARENTAL
ENTER
3
LETTER BOX
4:3
QUITTER
NONLECTURE AUTO:
LUMINEUX
BLEU
OUI
SETUP
3 Sélectionnez “CONTRÔLE PARENTAL” à l’aide
des touches >/. et appuyez ensuite sur ENTER.
pSi vous n’avez pas encore introduit de code de
passe
L’écran de saisie du code de passe apparaît.
RÉGLAGE INITIAL 1
CONTRÔLE PARENTAL
Saisie du mot de passe.
Entrez un nombre à 4
chiffres, puis appuyez
sur .
1 2
ENTER
3
28
1 Appuyez sur SET UP pour afficher le menu
d’installation sur l’écran du téléviseur avant de
démarrer la lecture.
3
2
RÉGLAGE INITIAL 1
TYPE TÉLÉ: LETTER BOX
RHÉOSTAT:
ARRIÈRE–PLAN:
ÉCONOMISEUR D'ÉCRAN: OUI
CONTRÔLE PARENTAL
FR
1
ENTER
4:3
QUITTER
NONLECTURE AUTO:
LUMINEUX
BLEU
SETUP
pSi vous avez déjà introduit un mot de passe
L’écran de confirmation du mot de passe apparaît.
Sautez l’étape 4.
RÉGLAGE INITIAL 1
1 2
CONTRÔLE PARENTAL
Tapez le mot de
passe, puis
appuyez sur .
3
ENTER
Page 79

Lecture de disques dans différents modes
Playing CDs in Various Modes
4 Introduisez un mot de passe à quatre chiffres à
l’aide des touches numériques et appuyez ensuite
sur ENTER.
Les chiffres se changent en astérisques (
) et
l’écran de confirmation du mot de passe apparaît.
RÉGLAGE INITIAL 1
CONTRÔLE PARENTAL
Pour confirmer, entrez
à nouveau le mot de
passe, puis appuyez
sur .
1 2
ENTER
3
5 Pour confirmer votre mot de passe, introduisez-le
à nouveau à l’aide des touches numériques et
appuyez ensuite sur ENTER.
L’écran de réglage du niveau de limitation de
lecture et de modification du mot de passe
apparaît.
RÉGLAGE INITIAL 1
1 2
CONTRÔLE PARENTAL
STANDARD:
CHANGER MOT DE PASSE
3
NONNIVEAU:
USA
7 Sélectionnez une zone comme présélection de
niveau de limitation de lecture à l’aide des touches
>/. et appuyez ensuite sur /.
Si vous sélectionnez “AUTRES”, sélectionnez et
introduisez le code standard indiqué dans le
tableau ci-dessous à l’aide des touches numériques.
RÉGLAGE INITIAL 1
1 2
CONTRÔLE PARENTAL
STANDARD:
CHANGER MOT DE PASSE
ENTER
3
QUITTER
NONNIVEAU:
USA
SETUP
8 Sélectionnez “NIVEAU” à l’aide des touches >/.
et appuyez ensuite sur /.
RÉGLAGE INITIAL 1
1 2
CONTRÔLE PARENTAL
STANDARD:
CHANGER MOT DE PASSE
ENTER
3
8.
7.
6.
5.
4.
3.
2.
QUITTER
NONNIVEAU:
NC17
R
PG13
PG
SETUP
ENTER
QUITTER
SETUP
6 Sélectionnez “STANDARD” à l’aide des touches
>/.et appuyez ensuite sur /.
RÉGLAGE INITIAL 1
1 2
CONTRÔLE PARENTAL
STANDARD:
CHANGER MOT DE PASSE
ENTER
3
AUTRES
QUITTER
NONNIVEAU:
USA
SETUP
9 Sélectionnez le niveau voulu à l’aide des touches
>/. et appuyez ensuite sur ENTER.
RÉGLAGE INITIAL 1
1 2
CONTRÔLE PARENTAL
NIVEAU:
STANDARD:
CHANGER MOT DE PASSE
ENTER
Plus la valeur est base, plus la limitation de lecture
est stricte.
Pour revenir à l’écran normal
Appuyez sur SET UP.
Pour désactiver la fonction de contrôle parental et
reproduire le DVD après avoir introduit votre code de passe
Réglez “NIVEAU” sur “NON” à l’étape 9 et appuyez ensuite
sur ·.
3
PG134.
USA
QUITTER
SETUP
(suite page suivante)
29
FR
Page 80

Lecture de disques dans différents modes
123
456
789
0
Pour changer le mot de passe
1 A l’étape 5, sélectionnez “CHANGER MOT DE PASSE” à
l’aide des touches >/. et appuyez ensuite sur / ou
ENTER.
L’écran de modification du mot de passe apparaît.
2 Exécutez les étapes 4 et 5 pour introduire un nouveau mot
de passe.
z Si vous avez oublié votre mot de passe
Introduisez le numéro à six chiffres “199703” à l’étape 4
pour supprimer le mot de passe en cours. Pour introduire
un nouveau mot de passe, recommencez la procédure à
partir de l’étape 4.
Remarques
• Lorsque vous reproduisez un DVD qui n’est pas doté de la
fonction de contrôle parental, ce lecteur ne vous permet pas
d’en limiter la lecture.
• Si vous ne programmez pas de mot de passe, vous ne
pouvez pas changer les réglages de limitation de lecture.
• Suivant les DVD, il se peut que vous soyez invité à changer
le niveau de contrôle parental pendant la lecture du disque.
Dans ce cas, introduisez un mot de passe et changez le
niveau.
Lorsque vous arrêtez la lecture du DVD, le niveau est
ramené à sa valeur originale.
Commander un téléviseur ou un récepteur AV avec la télécommande fournie Z
En ajustant le signal de télécommande, vous pouvez
commander votre téléviseur à l’aide de la
télécommande fournie. Le réglage par défaut vous
permet de commander des téléviseurs Sony identifiés
par le logo g.
Si vous raccordez le lecteur à un récepteur AV, vous
pouvez également ajuster le volume du récepteur au
moyen de la télécommande fournie.
Sélecteur
TV/DVD
Touches
numériques
1/u
Standard Numéro de code
Allemagne 2109
Autriche 2046
Belgique 2057
Canada 2079
Chine 2092
Danemark 2115
Espagne 2149
Finlande 2165
France 2174
Hongkong 2219
Indonésie 2238
Italie 2254
Japon 2276
Malaysia 2363
Norvège 2379
Pays-Bas 2376
Philippines 2424
Singapour 2501
Suède 2499
Suisse 2086
Taïwan 2543
Thaïlande 2528
Royaume-Uni 2184
Commander un téléviseur avec la
télécommande
1 Réglez le sélecteur TV/DVD sur TV.
2 Maintenez le commutateur 1/u enfoncé et
introduisez à l’aide des touches numériques le
code de fabricant du téléviseur tel qu’indiqué dans
le tableau ci-dessous. Relâchez ensuite le
commutateur 1/u.
Numéros de code des téléviseurs compatibles
Si plusieurs numéros de code sont indiqués, testez-les
un par un jusqu’à ce que vous trouviez celui qui est
opérant avec votre téléviseur.
Remarques
• Si vous introduisez un nouveau numéro de code, le numéro
de code précédemment programmé est effacé.
• Lorsque vous remplacez les piles de la télécommande, le
numéro de code est automatiquement ramené à 01 (Sony).
Si cela se produit, réintroduisez le numéro de code
approprié.
30
FR
Page 81

Lecture de disques dans différents modes
Playing CDs in Various Modes
Fabricant
Sony (réglage
par défaut)
Akai
AOC
Centurion
Coronado
Curis-Mathes
Daytron
Emerson
Fisher
General Electric
Gold Star
Hitachi
J.C.Penny
JVC
KMC
Magnavox
Marantz
MGA/Mitsubishi
NEC
Numéro
de code
01
04
04
12
03
12
12
03,04,14
11
06,10
03,04,17
02,03
04,12
09
03
03,08,12
04,13
04,12,13,17
04,12
Fabricant
Panasonic
Philco
Philips
Pioneer
Portland
Quasar
Radio Shack
RCA
Sampo
Sanyo
Scott
Sears
Sharp
Sylvania
Teknika
Toshiba
Wards
Yorx
Zenith
Numéro
de code
06,19
03,04
08
16
03
06,18
05,14
04,10
12
11
12
07,10,11
03,05,18
08,12
03,08,14
07
03,04,12
12
15
Commander un récepteur AV avec la
télécommande
1 Réglez le sélecteur TV/DVD sur DVD.
2 Maintenez 1/u enfoncé et introduisez le code du
fabricant du récepteur (voir le tableau ci-dessous) à
l'aide des touches numériques. Ensuite, relâchez
1/u.
Fabricant
Sony
Denon
Kenwood
Onkyo
Pioneer
Sunsui
Technics
Yamaha
Numéros de code des récepteurs contrôlables
Si plus d'un numéro de code est repris dans la liste,
essayez de les introduire l'un après l'autre jusqu'à ce
que vous trouviez celui qui fonctionne avec votre
récepteur.
Numéro de code
91(réglage par
défaut), 88, 89
84, 85, 86
92, 93
81, 82, 83
99
87
97, 98
94, 95, 96
Lorsque vous réglez le sélecteur TV/DVD sur TV, vous
pouvez commander votre téléviseur à l’aide des
touches suivantes.
Sélecteur
TV/DVD
VOL
Touches
numériques
Appuyez sur
1/u
TV/VIDEO
VOL
CH
Touches numériques
et ENTER
123
456
789
0
Pour
Mettre le téléviseur sous ou hors tension
Sélectionner la source d’entrée du téléviseur
Régler le volume du téléviseur
Changer le canal sur le téléviseur
Sélectionner le canal sur le téléviseur
1/u
CH
TV/VIDEO
ENTER
Remarque
Suivant les téléviseurs, il se peut que vous ne puissiez pas
commander votre téléviseur ou utiliser certaines des touches
ci-dessus.
Vous pouvez également modifier le volume du son à
l'aide AV VOL et AV MUTING.
123
456
789
0
AV MUTING
AV VOL
Remarque
En fonction du récepteur AV, il est possible que vous ne
puissiez pas commander votre récepteur AV.
31
FR
Page 82

32
Lecture de disques dans différents modes
Ecoute du son ambiophonique DTS
Ecoute du son ambiophonique
Dolby Digital (AC-3) ou DTS
Les DVDs qui comportent un son DTS ou Dolby Digital
(AC-3) vous permettent d’écouter un son ambiophonique
donnant l’impression de se trouver dans une salle de
cinéma ou de concert, grâce à un composant numérique
doté d’un décodeur DTS ou Dolby Digital (AC-3) intégré
(non fourni).
Le lecteur émet les signaux de son d’ambiance au départ
des connecteurs DIGITAL OUT OPTICAL et COAXIAL.
Pour plus de détails sur les options de “REGLAGE
INITIAL 3” du menu d'installation, reportez-vous à la
page 38.
Raccordement du système
Raccordez l’appareil via le connecteur DIGITAL OUT
OPTICAL ou COAXIAL à l’aide du câble de
raccordement numérique optique ou coaxial (non
fourni). Vous ne devez pas raccorder ces deux câbles.
Reportez-vous à l’illustration de la page suivante.
Remarques sur la connexion
• Ne raccordez pas le cordon d’alimentation à une prise
secteur ou n’appuyez pas sur le commutateur POWER
avant d’avoir réalisé toutes les connexions.
• Reportez-vous aux instructions accompagnant l’appareil à
raccorder.
Ecoute du son ambiophonique Dolby Digital
(AC-3)
Dans le menu d'installation, réglez “SORTIE
NUMÉRIQUE” sur “OUI” et ensuite “DOLBY
DIGITAL” sur “DOLBY DIGITAL” sous “RÉGLAGE
INITIAL 3”. Pour plus de détails sur l'utilisation du
menu d'installation, reportez-vous à la page 34.
RÉGLAGE INITIAL 3
1 2
SORTIE NUMERIQUE
DOLBY DIGITAL:
DTS:
Remarques
• Si vous raccordez le lecteur à un appareil audio sans décodeur
Dolby Digital (AC-3) intégré et si vous réglez “DOLBY
DIGITAL” sur “D-PCM” sous “RÉGLAGE INITIAL 3”, les
signaux transmis via les connecteurs DIGITAL OUT OPTICAL
et COAXIAL sont mixés en stéréo lorsque vous reproduisez
des plages sonores Dolby Digital (AC-3).
• Si le lecteur est raccordé à un appareil audio dépourvu du
décodeur Dolby Digital (AC-3) intégré, ne mettez pas
“DOLBY DIGITAL” dans “RÉGRAGE INITIAL 3” sur
“DOLBY DIGITAL”. Sinon, si vous reproduisez une piste
sonore Dolby Digital (AC-3), un bruit sourd sera sortira des
haut-parleurs, ce qui est nuisible pour l‘ouïe et risque
d‘endommager les haut-parleurs.
FR
3
OUI
DOLBY DIGITAL
NON
Dans le menu d'installation, réglez “SORTIE
NUMÉRIQUE” sur “OUI” et ensuite “DTS” sur “OUI”
sous “RÉGLAGE INITIAL 3”. Pour plus de détails sur
l'utilisation du menu d'installation, reportez-vous à la
page 34.
RÉGLAGE INITIAL 3
1 2
SORTIE NUMERIQUE
DOLBY DIGITAL:
DTS:
3
OUI
D-PCM
OUI
• Ne reproduisez pas les pistes sonores DTS sans
avoir raccordé le lecteur à un appareil audio doté
d’un décodeur DTS intégré. Vous ne pouvez pas
écouter le son DTS sans avoir préalablement
raccordé le lecteur à un appareil audio doté d’un
décodeur DTS intégré.
• Lorsque vous reproduisez les pistes sonores DTS
d’un CD, un bruit sourd sortira par les connecteurs
LINE OUT (AUDIO 1, 2) et PHONES, ce qui est
nuisible pour l’ouïe et risque d’endommager les
écouteurs ou les haut-parleurs.
• Lorsque vous reproduisez la piste sonore DTS d’un
DVD, aucun son n’est émis par les connecteurs LINE
OUT (AUDIO 1, 2) et PHONES.
Remarques sur la lecture des pistes sonores DTS d’un CD
• Ne reproduisez pas les pistes sonores DTS sans raccorder le
lecteur à un appareil audio doté d’un décodeur DTS
intégré. Le lecteur émet le signal DTS via les connecteurs
DIGITAL OUT OPTICAL et COAXIAL, même si “DTS”
dans “RÉGLAGE INITIAL 3” est mis sur “NON” dans le
menu d’installation, ce qui est nuisible pour l’ouïe et risque
d’endommager les haut-parleurs.
• L’indicateur DTS du panneau frontal ne s’allume pas,
même si le lecteur émet le signal DTS via les connecteurs
DIGITAL OUT OPTICAL et COAXIAL.
• Régrez le son sur “STÉRÉO” lorsque vous reproduisez les
plages DTS d‘un CD. (Voir “Commutation du son” à la
page 26.) Si vous réglez le son sur “1/G (1/L)” ou “2/D
(2/R)”, aucun son ne sera transmis via les connecteurs
DIGITAL OUT OPTICAL et COAXIAL.
Remarques sur la lecture des pistes sonores DTS d’un DVD
• Aucun son ne sortira des connecteurs LINE OUT (AUDIO
1, 2) et PHONES.
• Si le lecteur est raccordé à un appareil audio dépourvu de
décodeur DTS intégré, ne mettez pas “DTS” dans
“RÉGLAGE INITIAL 3” sur “OUI” dans le menu
d’installation. Sinon, lorsque vous reproduirez la piste
sonore DTS, un bruit sourd sortira des haut-parleurs, ce qui
est nuisible pour l’ouïe et risque d’endommager les
écouteurs ou les haut-parleurs.
• Lorsque vous mettez “DTS” dans “RÉGLAGE INITIAL 3”
sur “NON”, aucun son ne sortira pas les connecteurs
DIGITAL OUT OPTICAL et COAXIAL, même si vous
reproduisez les pistes sonores DTS de DVD.
• L'indicateur DTS du panneau frontal s'allume lorsque vous
reproduisez des plages sonores DTS.
Page 83

Téléviseur
Lecture de disques dans différents modes
S VIDEO IN
Playing CDs in Various Modes
VIDEO 3
MONITOR
INPUT
OUTPUT
Lecteur CD/DVD
Câble de connexion
numérique optique*
(non fourni)
Câble de connexion
numérique coaxial*
(non fourni)
* Il n'est pas nécessaire
de raccorder ces deux
cordons.
Récepteur AV
(amplificateur) équipé
d'un décodeur Dolby
Digital ou DTS intégré
DIGITAL
DVD/LD IN
COAXIAL
DVD/LD
TV/DBS IN OPT
CD IN OPT
MD/DAT IN OPT
MD/DAT OUT OPT
COMPONENT VIDEO OUT
B/
P
Y
B–Y
TV/DBS
DVD/LD MONITOR
ANTENNA
S-VIDEO
S-VIDEO
S-VIDEO
FM
IN
IN
75Ω
COAXIAL
VIDEO
VIDEO
y
AUDIO
AUDIO
IN
IN
AM
IN
IN IN
REC OUT
SIGNAL GND
y
CD
PHONO
VIDEO 2
OUT
VIDEO
OUT
MD/DAT
PR/
R–Y
VIDEO 1
S-VIDEO
S-VIDEO
S-VIDEO
S-VIDEO
IN
OUT
IN
VIDEO
VIDEO
VIDEO
VIDEO
AUDIO
AUDIO
AUDIOINAUDIO
IN
OUT
L
R
IN
REC OUT
L
R
TAPE
R–AUDIO 1–L VIDEO 1
VIDEO 2
R–AUDIO 2–L
LINE OUT
S-LINK
CTRL A1
OUT
RLRLRL
FRONT REAR WOOFER CENTER
L
R
SPEAKERS
IMPEDANCE USE 4–16Ω
1
2
S VIDEO OUT
PRE OUT
REARFRONTBA
COAXIAL
OPTICAL
PCM/DTS/
DOLBY DIGITAL (AC-3)
DIGITAL OUT
CENTER
+
–
CONTROL S
S LINK
IMPEDANCE
SELECTOR
IN
AC OUTLET
4 Ω 8 Ω
}]
}]}]
Central
INPUT
}]}]
Extrêmes-graves
Arrière (R)
Haut-parleurs
Frontal (L)Frontal (R)
Arrière (L)
33
FR
Page 84

Sélections et réglages
Sélections et réglages
Utilisation du menu
3 Sélectionnez l’option voulue à l’aide des touches
>/. et appuyez ensuite sur / ou ENTER.
d’installation Z
Le menu vous permet de réaliser la configuration
initiale, de régler la qualité du son et de l’image, de
sélectionner les différentes sorties, etc. Vous pouvez
également spécifier une langue d’affichage des soustitres et du menu d’installation, activer la limitation de
lecture pour les enfants, etc.
Pour plus de détails sur les différents paramètres du
menu d’installation, voir pages 35 à 38.
Les options d'installation sont reprises dans la liste de
la page 48.
SET UP
ENTER
?/>/.//
1 Appuyez sur SET UP pour afficher le menu
d’installation sur l’écran du téléviseur.
RÉGLAGE INITIAL 1
1 2
TYPE TÉLÉ:
RHÉOSTAT:
ARRIÈRE–PLAN:
ÉCONOMISEUR D'ÉCRAN:
CONTRÔLE PARENTAL
3
LETTER BOX
4:3
NONLECTURE AUTO:
LUMINEUX
BLEU
OUI
RÉGLAGE INITIAL 1
1 2
TYPE TÉLÉ:
RHÉOSTAT:
ARRIÈRE–PLAN:
ÉCONOMISEUR D'ÉCRAN:
CONTRÔLE PARENTAL
ENTER
3
LETTER BOX
4:3
QUITTER
NONLECTURE AUTO:
LUMINEUX
BLEU
OUI
NON
SETUP
4 Sélectionnez la valeur de réglage voulue à l’aide
des touches >/. et appuyez ensuite sur ENTER.
RÉGLAGE INITIAL 1
1 2
TYPE TÉLÉ:
RHÉOSTAT:
ARRIÈRE–PLAN:
ÉCONOMISEUR D'ÉCRAN:
CONTRÔLE PARENTAL
ENTER
Pour désactiver le menu d’installation en cours de réglage
Appuyez sur SET UP.
Remarque
Certains paramètres du menu d’installation nécessitent des
opérations autres que la sélection d’une valeur de réglage.
Pour plus de détails sur ces paramètres, reportez-vous aux
pages correspondantes.
3
LETTER BOX
4:3
QUITTER
NONLECTURE AUTO:
LUMINEUX
BLEU
NON
SETUP
34
ENTER
QUITTER
SETUP
2 Sélectionnez le paramètre principal voulu à l’aide
des touches ?// et appuyez ensuite sur ENTER.
Le paramètre principal sélectionné est mis en évidence.
Option principale
RÉGLAGE INITIAL 1
TYPE TÉLÉ:
RHÉOSTAT:
ARRIÈRE–PLAN:
ÉCONOMISEUR D'ÉCRAN:
CONTRÔLE PARENTAL
FR
1 2
4:3
ENTER
3
LETTER BOX
LUMINEUX
BLEU
QUITTER
SETUP
NONLECTURE AUTO:
OUI
Page 85

Sélection de la langue des menus et du son (CHOIX DE LA LANGUE)
Sélectionnez “ ” après avoir appuyé sur SET UP.
L’indication “CHOIX DE LA LANGUE” vous permet
de sélectionner différentes langues pour les menus ou
le son.
Les réglages par défaut sont soulignés.
Remarque
Si vous sélectionnez une langue qui n’est pas enregistrée sur
le DVD, l’une des langues enregistrées est automatiquement
sélectionnée, sauf pour les écrans de menu (“ÉCRANS”).
CHOIX DE LA LANGUE
1 2
ÉCRANS: FRANÇAIS
AUDIO:
SOUS-TITRE:
ENTER
pÉCRANS (OSD)
Commute la langue pour les écrans de menu.
• ANGLAIS
• FRANÇAIS
• ESPAGNOL
pMENU DVD
Commute la langue pour le menu DVD.
• ANGLAIS
• FRANÇAIS
• ESPAGNOL
• ITALIEN
• ALLEMAND
• HOLLANDAIS
• PORTUGAIS
• CHINOIS
• JAPONAIS
• AUTRES/
Si vous sélectionnez “AUTRES”, sélectionnez et
introduisez le code de langue figurant dans la liste à
l’aide des touches numériques (page 49).
3
ANGLAISMENU DVD:
ORIGINAL
IDEM AUDIO
QUITTER
SETUP
Locating a Scene or Track You Want
Locating a Scene or Track You Want
Locating a Scene or Track You Want
Settings and Adjustments
Sélections et réglages
pAUDIO
Commute la langue pour le son.
• ORIGINAL: La langue prioritaire sur le disque
• ANGLAIS
• FRANÇAIS
• ESPAGNOL
• ITALIEN
• ALLEMAND
• HOLLANDAIS
• PORTUGAIS
• CHINOIS
• JAPONAIS
• AUTRES/
Si vous sélectionnez “AUTRES”, sélectionnez et
introduisez le code de langue figurant dans la liste à
l’aide des touches numériques (page 49).
pSOUS-TITRE
Commute la langue pour les sous-titres.
• IDEM AUDIO
• ANGLAIS
• FRANÇAIS
• ESPAGNOL
• ITALIEN
• ALLEMAND
• HOLLANDAIS
• PORTUGAIS
• CHINOIS
• JAPONAIS
• AUTRES/
Si vous sélectionnez “AUTRES”, sélectionnez et
introduisez le code de langue figurant dans la liste à
l’aide des touches numériques (page 49).
* Lorsque vous sélectionnez "IDEM AUDIO", la langue des
sous-titres change en fonction de la langue du son.
35
FR
Page 86

Sélections et réglages
Réglages initiaux de
l’affichage (RÉGLAGE INITIAL
1)
Sélectionnez “
Le menu “RÉGLAGE INITIAL 1” vous permet de
régler l’affichage en fonction des conditions de lecture.
Les réglages par défaut sont soulignés.
RÉGLAGE INITIAL 1
TYPE TÉLÉ:
RHÉOSTAT:
ARRIÈRE–PLAN:
ÉCONOMISEUR D'ÉCRAN:
CONTRÔLE PARENTAL
1
” après avoir appuyé sur SET UP.
1 2
4:3
ENTER
3
LETTER BOX
LUMINEUX
BLEU
QUIT
QUITTER
SETUP
NONLECTURE AUTO:
OUI
pLECTURE AUTO
Sélection des réglages de lecture automatique lorsque vous
branchez le cordon d’alimentation sur une prise murale
(secteur).
• NON: ne utilise pas “MINUTERIE”, “DEMO1” ou
“DEMO2” pour le démarrage de la lecture.
• MINUTERIE: activation du démarrage automatique de la
lecture d’un disque lors du branchement du cordon
d’alimentation sur une prise murale (secteur). En
raccordant un programmateur (non fourni), vous pouvez
faire démarrer la lecture à l’heure de votre choix.
• DEMO1: démarre automatiquement la démonstration 1.
• DEMO2: démarre automatiquement la démonstration 2.
pRHÉOSTAT
Réglage de l’intensité de l’éclairage de la fenêtre d’affichage
du panneau frontal.
• LUMINEUX: rend la fenêtre d’affichage du panneau frontal
plus lumineuse.
• SOMBRE: rend la fenêtre d’affichage du panneau frontal
plus sombre.
• NON: désactive l’éclairage de la fenêtre d’affichage du
panneau frontal.
pTYPE TÉLÉ
Sélection du format du téléviseur à raccorder.
• 4:3 LETTER BOX: si vous raccordez un téléviseur normal au
lecteur. Affiche les images larges avec des bandes dans le
haut et dans le bas de l’écran.
• 4:3 PAN SCAN: si vous raccordez un téléviseur normal au
lecteur. Affiche les images larges sur la totalité de l’écran,
une partie étant automatiquement coupée.
• 16:9: si vous raccordez un téléviseur à grand écran au
lecteur.
4:3 LETTER BOX
4:3 PAN SCAN
16:9
pARRIÈRE-PLAN
Sélection de la couleur de fond de l’écran du téléviseur en
mode d’arrêt.
• BLEU: le fond est bleu.
• NOIR: le fond est noir.
pÉCONOMISEUR D'ÉCRAN
Active et désactive l’économiseur d’écran. Si vous activez
l’économiseur d’écran, l’image de l’économiseur d’écran
image apparaît lorsque vous laissez le lecteur ou la
télécommande en mode de pause ou d’arrêt pendant 15
minutes. L’économiseur d’écran est utile pour empêcher toute
altération de votre écran d’affichage.
• OUI: active l’économiseur d’écran.
• NON: désactive l’économiseur d’écran.
pCONTRÔLE PARENTAL
Programmation d’un code de passe et d’un niveau de
limitation de lecture pour la reproduction d’un DVD doté de
la fonction de limitation de lecture pour enfants.
Pour plus de détails, voir page 28.
36
Remarque
Suivant les DVD, il se peut que “4:3 LETTER BOX” soit
sélectionné automatiquement au lieu de “4:3 PAN SCAN” et
vice-versa.
FR
Page 87

Locating a Scene or Track You Want
Locating a Scene or Track You Want
Locating a Scene or Track You Want
Settings and Adjustments
Sélections et réglages
Réglages initiaux du son (RÉGLAGE INITIAL 2)
Sélectionnez “
Le menu “RÉGLAGE INITIAL 2” vous permet de
régler le son en fonction des conditions de lecture.
Les réglages par défaut sont soulignés.
RÉGLAGE INITIAL 2
SÉLECTION DE PLAGE:
AMBIOPHONIE: OUI
DRC AUDIO: NON
FILTRE AUDIO:
pSÉLECTION DE PLAGE
Donne priorité à la piste sonore qui contient le numéro de
canal le plus élevé lorsque vous reproduisez un DVD sur
lequel plusieurs formats audio sont enregistrés. Si plusieurs
canaux audio sont enregistrés en format PCM, DTS ou Dolby
Digital (AC-3), le canal au numéro le plus élevé enregistré en
format DTS ou Dolby Digital (AC-3) est reproduit.
• NON: Aucune priorité n’est accordée.
• AUTO: La priorité est accordée.
Remarques
• Lorsque vous réglez cette option sur “AUTO”, il est
possible que la langue change en fonction des réglages
“AUDIO” dans “CHOIX DE LA LANGUE”.
Le réglage “SÉLECTION DE PLAGE“ a une priorité plus
élevée que les réglages “AUDIO” dans “CHOIX DE LA
LANGUE” (page 35).
• Si vous mettez “DTS” dans “RÉGLAGE INITIAL 3” sur
“NON”, la piste sonore DTS n’est pas reproduite, même si
vous réglez cette option sur “AUTO” et le canal audio au
numéro le plus élevé est enregistré en format DTS.
• Si des pistes sonores PCM, DTS et Dolby Digital (AC-3)
portent le même numéro que les canaux les plus élevés, le
lecteur sélectionne, dans l'ordre, les pistes sonores PCM,
DTS et Dolby Digital (AC-3).
• En fonction du DVD, le son avec priorité peut être
prédéterminé. Dans ce cas, vous ne pouvez pas donner
priorité au format DTS ou Dolby Digital (AC-3) en
sélectionnant “AUTO”.
2
” après avoir appuyé sur SET UP.
1 2
ENTER
3
QUITTER
NON
NONATT. AUDIO:
NET
SETUP
pAMBIOPHONIE
Commute les méthodes de mixage lorsque vous reproduisez
un DVD sur lequel le son est enregistré en format Dolby
Digital (AC-3).
• OUI: si le lecteur est raccordé à un appareil audio
compatible avec le son spatial Dolby, Dolby Pro Logic, etc.
• NON: si le lecteur est raccordé à un appareil audio normal.
pDRC AUDIO (commande de plage dynamique)
Rend le son plus clair avec le volume abaissé le soir, etc.
lorsque vous reproduisez un DVD. Cette fonction affecte la
sortie des connecteurs LINE OUT (AUDIO 1,2) lorsque vous
reproduisez des plages sonores Dolby Digital (AC-3).
• NON : en principe, sélectionnez cette position.
• OUI: rend le son plus clair même lorsque vous avez baissé
le volume.
Remarque
Si vous reproduisez un DVD sans la fonction DRC AUDIO, il
se peut que ce réglage n’exerce aucun effet sur le son.
pATT. AUDIO (atténuation)
Sélection du réglage de la sortie des connecteurs LINE OUT
(AUDIO 1, 2) et 5.1 OUTPUT en fonction de l’appareil audio à
raccorder.
• NON: désactivation de l’atténuation audio.
• OUI: réduction du niveau de sortie audio de façon à
supprimer les distorsions.
Remarque
Le réglage n’affecte pas la sortie des connecteurs DIGITAL
OUT OPTICAL et COAXIAL.
pFILTRE AUDIO
Sélection du type de filtre numérique pour la réduction des
parasites d’une fréquence supérieure à 22,05 kHz (fs 44,1
kHz), 24kHz (fs 48kHz) ou 48kHz (fs 96kHz).
• NET: rend le son clair et assure une reproduction précise du
son. En principe, sélectionnez cette position.
• LENT: rend le son chaud et profond.
Remarque
Suivant les disques, il se peut que ce réglage n’exerce aucun
effet sur le son.
37
FR
Page 88

38
Sélections et réglages
pDTS
Réglages pour le format du signal de sortie (RÉGLAGE INITIAL 3)
Sélectionnez “
“RÉGLAGE INITIAL 3” vous permet de contr“ler le
format du signal de sortie du lecteur via les
connecteurs DIGITAL OUT OPTICAL et COAXIAL.
Les réglages par défaut sont soulignés.
RÉGLAGE INITIAL 3
SORTIE NUMERIQUE
DOLBY DIGITAL:
DTS:
Remarque
Si vous réglez “SORTIE NUMÉRIQUE” sur “NON”, vous ne
pouvez pas sélectionner les autres paramètres sous
“RÉGLAGE INITIAL 3”
pSORTIE NUMERIQUE
Sélectionne les signaux sortis via les connecteurs DIGITAL
OUT OPTICAL et COAXIAL.
• OUI: En principe, sélectionnez cette position.
• NON : L'influence du circuit numérique sur le circuit
analogique devient minime lorsque vous sélectionnez cette
position et que le lecteur ne transmet pas les signaux audio
via les connecteurs DIGITAL OUT OPTICAL et COAXIAL.
pDOLBY DIGITAL
Sélectionne les signaux Dolby Digital (AC-3) sortis via les
connecteurs DIGITAL OUT OPTICAL et COAXIAL. Vous ne
pouvez pas sélectionner ce paramètre si vous réglez “SORTIE
NUMÉRIQUE” sur “NON”.
• D-PCM (Downmix PCM): Lorsque vous reproduisez des
plages sonores Dolby Digital (AC-3), les signaux audio de
sortie sont mixés sur 2 canaux. En réglant le paramètre
“SURROUND” sous “RÉGLAGE INITIAL 2”, vous pouvez
déterminer la conformité des signaux au son spatial Dolby,
au son spatial Dolby Pro Logic, etc., ou non.
• DOLBY DIGITAL: lorsque le lecteur est raccordé à un
appareil audio doté d’un décodeur Dolby Digital (AC-3)
intégré.
Remarque
Si le lecteur est raccordé àun appareil audio dépourvu de
décodeur Dolby Digital (AC-3) intégré, ne mettez pas DOLBY
DIGITAL” dans “RÉGLAGE INITIAL 3” sur “DOLBY
DIGITAL”. Sinon, si vous reproduisez la piste sonore Dolby
Digital (AC-3), un bruit sourd ou un bruit étrange sortira des
haut-parleurs, ce qui est nuisible pour l’ouïe et risque
d’endommager les haut-parleurs.
FR
3
” après avoir appuyé sur SET UP.
1 2
ENTER SETUP
3
OUI
D-PCM
NON
QUITTER
Sélectionne les signaux DTS sortis via les connecteurs
DIGITAL OUT OPTICAL et COAXIAL. Vous ne pouvez pas
sélectionner ce paramètre si vous réglez “SORTIE
NUMÉRIQUE” sur “NON”.
• NON: lorsque le lecteur est raccordé à un appareil audio
dépourvu de décodeur DTS intégré.
• OUI: lorsque le lecteur est raccordé à un composant audio
doté d’un décodeur DTC intégré.
• Ne reproduisez pas les pistes sonores DTS sans
raccorder le lecteur à un appareil audio doté d’un
décodeur DTS intégré. Vous ne pouvez pas écouter
le son DTS si vous n’avez pas préalablement
raccordé le lecteur à un appareil audio doté d’un
décodeur DTS intégré.
• Lorsque vous reproduisez la piste sonore DTS d’un
CD, un bruit sourd sortira par les connecteurs LINE
OUT (AUDIO 1, 2) et PHONES, ce qui est nuisible
pour l’ouïe et risque d’endommager les écouteurs
ou les haut-parleurs.
• Lorsque vous reproduisez la piste sonore DTS d’un
DVD, aucun son ne sera émis par les connecteurs
LINE OUT (AUDIO 1, 2) et PHONES.
Remarques sur la lecture des pistes sonores DTS d’un CD
• Ne reproduisez pas les pistes sonores DTS sans raccorder le
lecteur à un appareil audio doté d’un décodeur DTS
intégré. Le lecteur émet le signal DTS via les connecteurs
DIGITAL OUT OPTICAL et COAXIAL, même si “DTS”
dans “RÉGLAGE INITIAL 3” est mis sur “NON” dans le
menu d’installation, ce qui est nuisible pour l’ouïe et risque
d’endommager les haut-parleurs.
• L’indicateur DTS du panneau frontal ne s’allume pas,
même si le lecteur émet le signal DTS via les connecteurs
DIGITAL OUT OPTICAL et COAXIAL.
• Régrez le son sur “STÉRÉO” lorsque vous reproduisez les
plages DTS d‘un CD. (Voir “Commutation du son” à la
page 26.) Si vous réglez le son sur “1/G (1/L)” ou “2/D
(2/R)”, aucun son ne sera transmis via les connecteurs
DIGITAL OUT OPTICAL et COAXIAL.
Remarques sur la lecture des pistes sonores DTS d’un DVD
• Aucun son ne sortira par les connecteurs LINE OUT
(AUDIO 1, 2) et PHONES.
• Si le lecteur est raccordé à un appareil audio dépourvu de
décodeur DTS, ne mettez pas “DTS” dans “RÉGLAGE
INITIAL 3” sur “OUI” dans le menu d’installation. Sinon, si
vous reproduisez la piste sonore DTS, un bruit sourd sortira
des haut-parleurs, ce qui est nuisible pour l’ouïe et risque
d’endommager les haut-parleurs.
• Lorsque vous réglez “DTS” dans “RÉGLAGE INITIAL 3”
sur “NON”, aucun son ne sortira par les connecteurs
DIGITAL OUT OPTICAL et COAXIAL, même si vous
reproduisez les pistes sonores DTS de DVD.
• L'indicateur DTS du panneau frontal s'allume lorsque vous
reproduisez des plages sonores DTS.
Page 89

Informations complémentaires
Informations complémentaires
Additional Information
Additional Information
Précautions
Sécurité
• Attention – L’utilisation d’instruments optiques avec cet
appareil augmente le risque de blessures aux yeux.
• Si des liquides ou des solides venaient à tomber dans le
châssis, débranchez le lecteur et faites-le vérifier par le
personnel qualifié avant de le remettre en service.
Alimentation
• Le lecteur n’est pas déconnecté de la source d’alimentation
(secteur) aussi longtemps qu’il reste branché sur la prise
murale, même si le lecteur proprement dit a été mis hors
tension.
• Débranchez le lecteur de la prise murale si vous prévoyez
de ne pas l’utiliser pendant une période prolongée. Pour
débrancher le cordon d’alimentation (secteur), saisissez-le
par la fiche. Ne tirez jamais sur le cordon proprement dit.
• Si le cordon d’alimentation (secteur) devait être remplacé,
faites-le uniquement réaliser dans un centre de service
après-vente agréé.
Installation
• Installez le lecteur dans un endroit suffisamment ventilé de
manière à éviter toute surchauffe interne.
• N’installez pas le lecteur sur des surfaces molles comme
une nappe qui risquerait d’obstruer les orifices de
ventilation du dessous.
• N’installez pas l’appareil à proximité de sources de chaleur
ou dans un endroit soumis au rayonnement direct du soleil,
à de la poussière en excès ou à des vibrations mécaniques.
Fonctionnement
• Si le lecteur est transporté directement d’un endroit froid
dans un endroit chaud, ou est placé dans un local très
humide, de l’humidité risque de se condenser sur les lentilles
à l’intérieur du lecteur. Si cela se produit, le lecteur risque de
ne pas fonctionner correctement. Dans ce cas, retirez le
disque laissez le lecteur sous tension pendant environ une
heure jusqu’à ce que toute l’humidité se soit évaporée.
Réglage du volume
• N’augmentez pas le volume lorsque vous écoutez un
passage avec de très faibles niveaux d’entrée ou sans signal
audio. Vous risquez sinon d’endommager les haut-parleurs
au moment de la reproduction d’un passage caractérisé par
un niveau de crête.
Entretien
• Nettoyez le châssis, le panneau et les commandes à l’aide
d’un chiffon doux légèrement imprégné d’une solution
détergente neutre. N’utilisez pas de tampons abrasifs, de
poudre à récurer ni de solvants puissants tels que de
l’alcool ou de la benzine.
Remarques sur les disques
Manipulation des disques
• Pour que les disques restent propres, manipulez-les avec
soin. N’en touchez jamais la surface.
• Ne collez pas de papier ni de bande adhésive sur les
disques.
S’il y a de la colle (ou toute autre substance similaire) sur le
disque, éliminez-la complètement avant d’utiliser le disque.
Usage incorrect
• N’exposez pas les disques au rayonnement direct du soleil
ou à des sources de chaleurs telles que des conduits d’air
chaud. De même, ne les laissez pas dans une voiture
parquée en plein soleil où la température à l’intérieur de
l’habitacle risque d’augmenter dans des proportions
considérables.
• Après avoir reproduit un disque, rangez-le dans son boîtier.
Entretien des disques
• Avant de reproduire un disque, nettoyez-le à l’aide d’un
chiffon de nettoyage. Essuyez les disques en allant du
centre vers l’extérieur.
• N’utilisez pas de solvants tels que de la benzine, du diluant,
des nettoyants disponibles dans le commerce ou des sprays
antistatiques destinés aux disques analogiques en vinyle.
Si vous avez des questions ou des problèmes concernant
votre lecteur, consultez votre revendeur Sony.
NOTICE IMPORTANTE
Attention: Ce lecteur DVD est capable de maintenir
indéfiniment l’affichage d’une image fixe vidéo ou du
menu d’installation sur l’écran de votre téléviseur. En
laissant une image fixe vidéo ou le menu d’installation
affiché pendant une période prolongée sur votre
téléviseur, vous risquez de provoquer des dommages
irréversibles à l’écran de votre téléviseur. Les téléviseurs
de projection sont des appareils très sensibles.
39
FR
Page 90

Informations complémentaires
Dépannage
Si vous rencontrez l’une des difficultés suivantes lors
de l’utilisation du lecteur, consultez ce guide de
dépannage pour tenter de remédier au problème
survenu. Si le problème persiste, consultez votre
revendeur Sony.
Le lecteur ne se met pas sous tension.
/Si l’indicateur situé au-dessus du commutateur
1/u n’est pas allumé, vérifiez si le cordon
d’alimentation est correctement branché.
Il n’y a pas d’image.
/Vérifiez si le lecteur est correctement raccordé.
/Le câble de connexion vidéo est endommagé.
Remplacez-le.
/Assurez-vous que le lecteur est bien raccordé au
connecteur d’entrée vidéo du téléviseur (page
6).
/Assurez-vous que le téléviseur est sous tension.
/Assurez-vous que l’entrée vidéo a été
sélectionnée sur le téléviseur de façon à pouvoir
visionner les images du lecteur.
Il n’y a pas de son.
/Vérifiez si le lecteur est correctement raccordé.
/Le câble de connexion audio est endommagé.
Remplacez-le.
/Assurez-vous que le lecteur est bien raccordé
aux connecteurs d’entrée audio de
l’amplificateur (page 6).
/Assurez-vous que le téléviseur et l’amplificateur
sont sous tension.
/Assurez-vous que vous avez sélectionné la
position appropriée sur l’amplificateur de façon
à pouvoir écouter le son du lecteur.
/Le lecteur se trouve en mode de pause ou de
lecture au ralenti. Appuyez sur · pour revenir
au mode de lecture normal.
/L’avance rapide (AV1 ou AV2) ou un accéléré
arrière (RET1 ou RET2) a été activé. Appuyez
sur · pour revenir au mode de lecture normal.
/Si vous réglez “SORTIE NUMÉRIQUE” sur
“NON” sous “RÉGLAGE INITIAL 3” dans le
menu d'installation, aucun son ne sera transmis
via les connecteurs DIGITAL OUT OPTICAL et
COAXIAL (page 38).
/Vous ne pouvez pas écouter les sons DTS, sauf
si vous raccordez le lecteur à un appareil audio
équipé d'un décodeur DTS intégré. (page 32)
La télécommande ne fonctionne pas.
/Ecartez les obstacles situés entre la
télécommande et le lecteur.
/Rapprochez la télécommande du lecteur.
/Dirigez la télécommande vers le capteur de
télécommande g du lecteur.
/Remplacez les piles de la télécommande si elles
sont épuisées.
L’image comporte des parasites.
/Nettoyez le disque.
/Si le signal vidéo de votre lecteur DVD doit
passer par votre magnétoscope pour arriver à
votre téléviseur, la protection contre la copie
appliquée à certains programmes DVD pourrait
affecter la qualité de l'image. Si vous connaissez
toujours des problèmes après la vérification des
connexions, veuillez raccorder votre lecteur
DVD directement à l'entrée S de votre
téléviseur, si toutefois votre téléviseur est
équipé de cette entrée.
Le son comporte des parasites.
/Nettoyez le disque.
/Lorsque vous reproduisez les pistes sonores
DTS d'un CD, un bruit sourd sortira par les
connecteurs LINE OUT (AUDIO 1, 2).
Une distorsion du son se produit.
/Dans l'écran d'installation, mettez “ATT.
AUDIO” dans “RÉGLAGE INITIAL 2” sur
“ON”.
La lecture du disque ne démarre pas.
/Il n’y a pas de disque dans le lecteur
(“Introduisez le disque.” apparaît sur l’écran du
téléviseur). Introduisez un disque.
/Introduisez correctement le disque avec la face
de lecture vers le bas sur le plateau de lecture.
/Placez correctement le disque sur le plateau de
lecture.
/Nettoyez le disque.
/Le lecteur ne peut reproduire les CD-ROM, etc.
(page 5).
Introduisez un DVD, un CD VIDÉO ou un CD.
/Vérifiez le code local du DVD (page 4).
/De l’humidité s’est condensée à l’intérieur du
lecteur. Retirez le disque et laissez le lecteur
sous tension pendant environ une demi-heure
(voir page 39).
Le lecteur ne démarre pas la lecture d’un disque à partir
du début.
/Le mode de lecture répétée, de lecture aléatoire
ou de lecture programmée a été sélectionné.
Appuyez sur CLEAR (page 22 à 25).
La fonction de reprise de lecture a été sélectionnée.
/
Appuyez sur la touche pdu panneau frontal ou
de la télécommande avant de démarrer la
lecture (page 25).
/Un menu de titres ou un menu DVD apparaît
automatiquement sur l’écran du téléviseur
lorsque vous reproduisez votre DVD, ou un
écran de configuration apparaît
automatiquement sur l’écran du téléviseur
lorsque vous reproduisez un CD VIDÉO doté
de fonctions PBC.
40
FR
Page 91

Informations complémentaires
Additional Information
Additional Information
La lecture du DVD ne démarre pas lorsque vous
sélectionnez un titre.
/La fonction de contrôle parental est activée
(page 28).
Le lecteur démarre automatiquement la lecture du DVD.
/Le DVD intègre la fonction de lecture
automatique.
/Dans le menu d'installation, mettez “AUTO
PLAY” sur “NON” sous “RÉGLAGE INITIAL
1”. Sinon, le lecteur commence la lecture
automatiquement.
Impossible d’effectuer un arrêt de lecture, une recherche,
une lecture au ralenti, une lecture répétée, aléatoire ou
programmée, etc.
/Suivant les disques, il se peut que vous ne
puissiez activer l’une de ces opérations.
Les messages n’apparaissent pas sur l’écran du téléviseur
dans la langue voulue.
/Dans le menu d’installation, sélectionnez la
langue d’affichage dans “ÉCRANS” sous
“CHOIX DE LA LANGUE” (page 35).
Impossible de changer la langue du son pendant la lecture
d’un DVD.
/Il n’y a pas de son multilingue enregistré sur le
DVD.
/La commutation de la langue pour le son est
impossible sur ce DVD.
La langue du son change automatiquement.
/Lorsque vous réglez “SÉLECTION DE PLAGE”
dans “RÉGLAGE INITIAL 2” sur “AUTO” dans
le menu d’installation, il se peut que la langue
change suivant les réglages “AUDIO” dans
“CHOIX DE LA LANGUE”. Le réglage
“SÉLECTION DE PLAGE” bénéficie d’une
priorité supérieure à celle des réglages
“AUDIO” (page 37).
La langues des sous-titres ne peut être changée lorsque
vous reproduisez un DVD.
/Il n’y a pas de sous-titres multilingues
enregistrés sur le DVD.
/La commutation de la langue pour les sous-
titres est impossible sur ce DVD.
Les sous-titres ne peuvent être désactivés lorsque vous
reproduisez un DVD.
/Suivant les DVD, il se peut que vous ne puissiez
pas désactiver les sous-titres.
Impossible de commuter les angles pendant la
reproduction d’un DVD.
/Il n’y a pas de fonction d’angles multiples
enregistrée sur ce DVD.
/Changez les angles quand l’indication
“ANGLE” apparaît dans la fenêtre d’affichage
du panneau frontal (page 27).
/La commutation des angles est impossible sur
ce DVD.
Le format de l’écran ne peut être modifié même si vous
réglez “TYPE TÉLÉ” dans “RÉGLAGE INITIAL 1” dans le
menu d’installation pendant la reproduction d’une image
élargie.
/Le format de l’écran est fixe sur votre DVD.
/Si vous raccordez le lecteur au moyen du câble
S vidéo, effectuez le raccordement directement
au téléviseur. Sinon, il est possible que vous ne
puissiez pas modifier le rapport d'écran.
/En fonction du téléviseur, il est possible que
vous ne puissiez pas modifier le rapport
d'écran.
L’écran de menu n’apparaît pas lorsque vous reproduisez
un CD VIDÉO.
/Le CD VIDÉO n’est pas doté de fonctions PBC.
/Appliquez la procédure de fonctionnement
correcte. (Reportez-vous également aux
instructions fournies avec le disque.)
Le son perd son effet stéréo lorsque vous reproduisez un
CD VIDÉO ou un CD.
/L’indication “1/L” ou “2/R” apparaît dans la
fenêtre d’affichage du panneau frontal.
Sur la télécommande, appuyez plusieurs fois de
suite sur AUDIO CHANGE jusqu’à ce que
l’indication “1/L 2/R” s’affiche (page 26).
/Assurez-vous que le lecteur est correctement
raccordé (page 10, 11).
Le lecteur ne fonctionne pas correctement.
/De l’électricité statique, etc., peut affecter le
fonctionnement du lecteur.
Débranchez le cordon d’alimentation et
rebranchez-le ensuite à nouveau.
Des numéros ou des mots de 5 caractères sont affichés sur
l’écran.
/La fonction d’autodiagnostic a été activée.
Reportez-vous au tableau de la page 42 et
apportez au lecteur les remèdes appropriés.
41
FR
Page 92

Informations complémentaires
Fonction d’autodiagnostic
La fonction d'auto-diagnostic sert à prévenir le dysfonctionnement du lecteur, un
numéro de service à cinq caractères (combinaison de lettre et de chiffres) clignote sur
l’écran. Dans ce cas, consultez le tableau suivant.
C:13:00
Trois premiers chiffres
C13
C31
Exx (“xx” étant un nombre)
Cause et/ou action corrective
• Le disque est souillé.
/ Nettoyez le disque à l’aide d’un chiffon de nettoyage (page 39).
• Le disque n’a pas été introduit correctement.
/ Ouvrez le plateau de lecture et introduisez le disque correctement.
• La fonction d’autodiagnostic s’est activée pour empêcher tout dysfonctionnement du
lecteur.
/ Lorsque vous prenez contact avec votre revendeur Sony ou un centre de service
après-vente Sony agréé, signalez ce numéro de service à cinq caractères (par ex.,
E:61:10).
42
FR
Page 93

Spécifications
Lecteur CD/DVD
Laser Semi-conducteur à laser
Format du signal NTSC
Caractéristiques audio
Informations complémentaires
Additional Information
Additional Information
Accessoires fournis
Voir page 6.
* Lorsque vous reproduisez les pistes sonores PCM avec une
fréquence d'échantillonnage de 96 kHz, les signaux de sortie
transmis via les connecteurs DIGITAL OUT (OPTICAL,
COAXIAL) sont convertis à 48 kHz (fréquence
d'échantillonnage)/16 bits (bits de quantification).
La conception et les spécifications sont sujettes à modifications
sans préavis.
Réponse en fréquence DVD (PCM 96 kHz): 2 Hz à 44 kHz
Rapport signal/bruit Plus de 115 dB (connecteurs LINE OUT
Distorsion harmonique Moins de 0,0025 %
Plage dynamique Plus de 100 dB (DVD)
Pleurage et scintillement Moins que la valeur détectée
(±0,5 dB)*
DVD (PCM 48 kHz): 2 Hz à 22 kHz
(±0,5 dB)
CD: 2 Hz à 20 kHz (±0,5 dB)
(AUDIO 1, 2) uniquement)
Plus de 97 dB (CD)
(±0,001 % W PEAK)
Entrées et sorties
LINE OUT
(AUDIO 1, 2)
DIGITAL OUT
(OPTICAL)
DIGITAL OUT
(COAXIAL)
LINE OUT
(VIDEO 1, 2)
S VIDEO OUT
(1, 2)
COMPONENT
VIDEO OUT
(Y, PB/B-Y,
PR/R-Y)
PHONE
S-LINK
Type de
prise
Prises
phono
Connecteur
de sortie
optique
Prise
phono
Prises
phono
Miniconnecteur
DIN à 4
broches
Prises
phono
Prise
phono
Miniprise
Niveau de
sortie
2 Vrms (à 50
kilohms)
–18 dBm
0,5 Vp-p
1,0 Vp-p
Y: 1,0 Vp-p
C: 0,286 Vp-p
Y: 1,0 Vp-p
PB/B-Y,
PR/R-Y:
0,7 Vp-p
12 mW
Impédance de charge
Plus de 10 kilohms
Longueur d’onde: 660
nm
Terminaison à 75
ohms
75 ohms, sync
négative
75 ohms, sync
négative
Terminaison à 75 ohms
75 ohms, sync
négative
75 ohms
32 ohms
Caractéristiques générales
Puissance de raccordement 120 V CA, 60 Hz
Consommation électrique 19 W
Dimensions (approx.) 430 × 111 × 335 mm (17 × 4 3/8
Poids (approx.) 7,0 kg (15 lb 7 oz)
Température d’utilisation 5 à 35 °C (41 à 95 °F)
Humidité d’utilisation 5 à 90 %
× 13 1/4po) (l/h/p)
parties saillantes comprises
Glossaire
Chapitre (page 5)
Section d’une image ou d’une pièce musicale d’un
DVD plus petite qu’un titre. Un titre est composé de
plusieurs chapitres. Chaque chapitre est doté d’un
numéro de chapitre qui permet de le localiser aisément.
Commande de lecture (PBC) (page 17)
Signaux de commande de lecture encodés sur les CD
VIDÉO (Version 2.0).
Les écrans de menu enregistrés sur les CD VIDÉO
dotés de fonctions PBC, vous permettent d’exploiter
des logiciels interactifs simples, des logiciels dotés de
fonctions de recherche, etc.
Contrôle parental (page 28)
Fonction dotant les DVD qui consiste à limiter la
lecture des disques suivant l’âge des utilisateurs et qui
repose sur un niveau de limitation propre à chaque
pays. La limitation varie d’un disque à l’autre;
lorsqu’elle est activée, la lecture est totalement
impossible, les scènes de violence sont omises ou
remplacées par d’autres scènes, etc.
Débit binaire (page 18)
Valeur indiquant le nombre de données vidéo
comprimées par seconde sur un DVD. La valeur est
exprimée en Mbps (mégabits par seconde). 1 Mbps
indique qu’il y a 1.000.000 bits par seconde. Plus le
débit binaire est élevé, plus le nombre de données est
important. Cela ne signifie cependant toujours que
vous pouvez obtenir des images de meilleure qualité.
43
FR
Page 94

Informations complémentaires
Dolby Digital (AC-3) (page 32)
Technologie de compression audio numérique
développée par Dolby Laboratories Corporation. Cette
technologie est compatible avec le son spatial à canal
5.1. Le canal arrière est de type stéréo. Ce format
intègre également un haut-parleur d’extrêmes-graves à
canal discret. Dolby Digital fournit également 5.1
canaux discrets à haute qualité audio numérique
comme les systèmes audio de cinéma Dolby Digital.
Dolby Pro Logic
Technologie de traitement du signal audio développée
par Dolby Laboratories Corporation pour le son
spatial. Lorsque le signal d’entrée comporte une
composante spatiale, le système Pro Logic traite les
signaux diffusés par les haut-parleurs frontaux, central
et arrière. Le canal arrière est de type monaural.
DTS (page 32)
Technologie de compression numérique audio mise au
point par Digital Theater Systems, Inc. Cette
technologie est conforme au son ambiophonique à 5.1
canaux. Le canal arrière est en stéréo et le canal du
haut-parleur d'extrêmes-graves discret dans ce format.
L'excellente séparation des canaux est obtenue grâce à
l'enregistrement discret et au traitement numérique de
toutes les données de canaux.
DVD (page 4)
Disque contenant jusqu’à 8 heures d’images animées
pour un format identique à celui d’un CD ordinaire.
La capacité de données d’un DVD simple couche et
double face, à 4,7 Go (Gigaoctes), est 7 fois supérieure à
celle d’un CD ordinaire. La capacité de données d’un
DVD double couche et simple face est quant à elle de
8,5 Go, celle d’un DVD simple couche et double face de
9,4 Go et celle d’un DVD double couche et double face
de 17 Go.
Les données vidéo sont enregistrées suivant le format
MPEG 2, l’une des normes internationales appliquées
par la technologie de compression numérique. Les
informations vidéo sont comprimées environ 40 fois.
Le DVD utilise également la technologie de codage à
débit variable qui modifie les données à assigner en
fonction du statut de l’image.
Les données audio sont enregistrées en Dolby Digital
(AC-3) ainsi qu’en PCM, ce qui vous permet d’écouter
des sons d’une présence renforcée.
Diverses fonctions avancées telles que les angles
multiples, le multilinguisme et le contrôle parental sont
également accessibles sur les DVD.
Fonction d’angles multiples (page 27)
Plusieurs angles ou points de vue de la caméra vidéo
sont enregistrés pour une même scène sur certains
DVD.
Fonction de multilinguisme (page 27)
Plusieurs langues de diffusion sonore ou d’affichage
des sous-titres accompagnant les images sont
enregistrées sur certains DVD.
Plage (page 5)
Section d’une image ou d’une pièce musicale d’un CD
ou d’un CD VIDÉO. Chaque plage est dotée d’un
numéro de plage qui permet de la localiser aisément.
Titre (page 5)
La plus longue section d’images ou musicale d’un
DVD; un film, etc., pour une séquence d’images d’un
logiciel vidéo; ou un album, etc., pour une pièce
musicale d’un logiciel audio. Chaque titre est doté d’un
numéro de titre qui permet de le localiser.
Chaque titre est doté d’un numéro de titre qui permet
de le localiser aisément.
CD VIDÉO (page 4)
Disque compact contenant des images animées.
Les données vidéo sont enregistrées suivant le format
MPEG 1, l’une des normes internationales appliquées
par la technologie de compression numérique. Les
données vidéo sont comprimées environ 140 fois. Un
CD VIDÉO de 12 cm peut ainsi contenir jusqu’à 74
minutes d’images animées.
Un CD VIDÉO contient également des données audio
compactes. Les sons en-dehors de la plage auditive
humaine sont comprimés tandis que les sons perçus
pas notre ouïe ne sont pas comprimés. Un CD VIDÉO
peut contenir jusqu’à 6 fois plus de données audio
qu’un CD audio ordinaire.
Les CD VIDÉO existent en deux versions:
• Version 1.1: Vous pouvez uniquement reproduire
des images animées et des sons.
• Version 2.0: Vous pouvez reproduire des images
fixes de haute définition et exploiter les fonctions
PBC.
Ce lecteur est compatible avec les deux versions.
44
FR
Page 95

Informations complémentaires
Index des composants et des commandes
Pour plus de détails, reportez-vous aux pages entre parenthèses.
Panneau frontal
Additional Information
Additional Information
1 g (capteur de télécommande) (6)
Accepte les signaux de la télécommande.
2 Commutateur et indicateur 1/u (10, 14, 30)
Mise sous et hors tension du lecteur.
3 Indicateur DTS (10, 14, 32)
Signale les plages sonores DTS d’un DVD.
4 Fenêtre d’affichage du panneau frontal (20)
Indique la durée de lecture, etc.
5 Touche ·PLAY (10, 14 , 25)
Commande la lecture d’un disque.
6 Touche ∏PAUSE (11, 15)
Commande la pause de lecture d’un disque.
7 Touche πSTOP (11, 15, 25)
Commande l’arrêt de la lecture d’un disque.
8 Touche §OPEN/CLOSE (10, 14)
Commande l’ouverture et la fermeture du plateau de
lecture.
9 Commande PHONE LEVEL (10, 14)
Réglage du volume du casque d’écoute.
!º Connecteur PHONES (10, 14)
Branchez le casque d’écoute sur ce connecteur.
!¡ Touche UP/DOWN (10, 14)
Commande le relevage et l’abaissement du panneau
frontal.
!™ Touche SET UP (34)
Affiche l’écran de configuration sur l’écran du téléviseur
pour sélectionner ou ajuster les paramètres.
!£ Touche DNR (26)
Réduit les parasites de l’image.
!¢ Touche = PREV (11, 15)
Appuyez sur cette touche pour revenir au chapitre ou à la
plage précédente.
!∞ Touche + NEXT (11, 15)
Appuyez sur cette touche pour passer au chapitre ou à la
plage suivante.
!§ Plateau de lecture (10, 14)
Placez un disque sur le plateau de lecture.
!¶ Touche TITLE (13)
Affiche le menu de titres sur l’écran du téléviseur.
!• Touche DVD MENU (13)
Affiche le menu DVD sur l’écran du téléviseur.
!ª Touche ˆ RETURN (17)
Appuyez sur cette touche pour revenir à l’écran de
sélection précédent, etc.
@º Touches ?/>/.//
Sélection de paramètres ou de réglages.
@¡ Touche ENTER
Exécution de paramètres ou de réglages.
45
FR
Page 96

Informations complémentaires
Panneau arrière
COMPONENT VIDEO OUT
B/
PR/
P
Y
B–Y
R–Y
1 Connecteurs COMPONENT VIDEO OUT (7)
Connexion d’un moniteur ou d’un projecteur doté de
connecteurs d’entrée vidéo composante (Y, PB/B-Y, PR/RY) compatible avec les signaux de sortie du lecteur.
2 Connecteurs LINE OUT (AUDIO 1, 2) (7)
Connexion du connecteur d’entrée audio d’un téléviseur
ou d’un amplificateur.
3 Connecteurs LINE OUT (VIDEO 1, 2) (7)
Connexion du connecteur d’entrée vidéo d’un téléviseur
ou d’un moniteur.
4 Connecteurs S VIDEO OUT (1, 2) (7)
Connexion du connecteur d’entrée S-VIDEO d’un
téléviseur ou d’un magnétoscope.
R–AUDIO 1–L VIDEO 1
LINE OUT
VIDEO 2
S VIDEO OUT
1
2
OPTICAL COAXIAL
PCM/DTS/
DOLBY DIGITAL (AC-3)
DIGITAL OUT S LINK
CONTROL S
INR–AUDIO 2–L
46
5 Connecteur DIGITAL OUT (OPTICAL) (8, 32)
Connexion d’un appareil audio à l’aide d’un câble de
connexion numérique optique.
6 Connecteur DIGITAL OUT (COAXIAL) (8, 32)
Connexion d’un appareil audio à l’aide d’un câble de
connexion numérique coaxial.
7 Connecteur S-LINK (7)
Connexion au connecteur S-LINK d’un appareil externe.
FR
Page 97

Informations complémentaires
Additional Information
Additional Information
Télécommande
123
456
789
!¡ Touches =/+ PREV/NEXT (11, 15)
Appuyez sur l‘une de ces touches pour passer au chapitre
ou à la plage suivante ou pour revenir au chapitre ou à la
plage précédente.
!™ Touche ·PLAY (10, 14)
Appuyez sur cette touche pour activer la lecture d’un
disque.
!£ Touche TIME (18, 20)
Affiche le temps de lecture d’un disque, etc., dans la
fenêtre d’affichage du panneau frontal.
0
!¢ Touche SET UP (34)
Affiche l’écran de configuration sur l’écran du téléviseur
pour sélectionner ou ajuster les paramètres.
!∞ Touche TITLE (13)
Affiche le menu de titres sur l’écran du téléviseur.
!§ Touche DVD MENU (13)
Affiche le menu DVD sur l’écran du téléviseur.
!¶ Molette de commande (12, 16)
Change la vitesse de lecture.
!• Touche ?/>/.// / ENTER
Sélection et exécution des paramètres et des réglages.
!ª Touche DISPLAY (18)
Affiche le statut de lecture en cours sur l’écran du
téléviseur.
1 Sélecteur TV/DVD (30, 31)
Pour commander le lecteur ou le téléviseur à l’aide de la
télécommande.
2 Touche 6 OPEN/CLOSE (11, 15)
Commande l’ouverture ou la fermeture du plateau de
lecture.
3 Touches numériques (11, 15)
Sélection des paramètres et des réglages.
4 Touche SEARCH MODE (11, 15)
Appuyez sur cette touche pour sélectionner l’unité de
recherche (plage, index, etc.)
5 Touche REPEAT (22)
Appuyez sur cette touche pour activer la lecture répétée.
6 Touche PROGRAM (24)
Appuyez sur cette touche pour activer la lecture
programmée.
7 Touche SHUFFLE (23)
Appuyez sur cette touche pour activer la lecture aléatoire.
8 Touche ANGLE CHANGE (27)
Commutation des angles pendant la lecture d’un DVD.
9 Touche AUDIO CHANGE (26)
Commutation du son pendant la lecture d’un DVD ou
d’un CD VIDÉO.
0 Touche SUBTITLE CHANGE (27)
Commutation des sous-titres pendant la lecture d’un
DVD.
@º Touche 1/u (10, 14, 30)
Mise sous ou hors tension du lecteur.
@¡ Touches de commande du téléviseur (31)
Commandent le téléviseur.
@™ Touche DNR (26)
Réduit les parasites de l’image.
@£ Touche CLEAR (22, 23, 24)
Appuyez sur cette touche pour revenir en mode de lecture
continue, etc.
@¢ Touche ENTER
Exécution des paramètres et réglages.
@∞ Touche A˜B (23)
Appuyez sur cette touche pour activer la lecture répétée
A˜B.
@§ Touches de commande du récepteur (31)
Pour commander un récepteur AV.
@¶ Touche SUBTITLE ON/OFF (27)
Activation et désactivation des sous-titres pendant la
lecture d’un DVD.
@• Touche p STOP (11, 15, 25)
Pour arrêter la lecture d’un disque.
@ª Touche / indicateur JOG (12, 16)
Appuyez sur cette touche pour activer la lecture image
par image d’un disque.
#º Touche ˆRETURN (17)
Appuyez sur cette touche pour revenir à l’écran de
sélection précédent, etc.
#¡ PPAUSE (11, 15)
Active une pause de lecture d’un disque.
47
FR
Page 98

Informations complémentaires
Liste des options d'installation
Les réglages par défaut sont soulignés.
CHOIX DE LA LANGUE (page 35)
ÉCRANS
MENU DVD
AUDIO ORIGINAL
SOUS-TITRE
RÉGLAGE INITIAL 1 (page 36)
1
ANGLAIS
FRANÇAIS
ESPAGNOL
ANGLAIS
FRANÇAIS
ESPAGNOL
ITALIEN
ALLEMAND
HOLLANDAIS
PORTUGAIS
CHINOIS
JAPONAIS
AUTRES /
(idem que pour MENU DVD)
IDEM AUDIO
(idem que pour MENU DVD)
RÉGLAGE INITIAL 2 (page 37)
2
SÉLECTION DE PLAGE
NON
AUTO
AMBIOPHONIE OUI
NON
DRC AUDIO NON
OUI
ATT. AUDIO NON
OUI
FILTRE AUDIO
RÉGLAGE INITIAL 3 (page 38)
3
SORTIE NUMÉRIQUE
DOLBY DIGITAL D-PCM
NET
LENT
OUI
NON
DOLBY DIGITAL
TYPE TÉLÉ 4:3 LETTER BOX
4:3 PAN SCAN
16:9
LECTURE AUTO NON
MINUTERIE
DEMO1
DEMO2
RHÉOSTAT LUMINEUX
SOMBRE
NON
ARRIÈRE-PLAN BLEU
NOIR
ÉCONOMISEUR D’ÉCRAN
OUI
NON
CONTRÔLE PARENTAL (page 28)
DTS NON
OUI
48
FR
Page 99

Informations complémentaires
Additional Information
Additional Information
Liste des codes de langue
Pour plus de détails, voir page 35.
L’orthographe des langues est conforme à la norme ISO 639: 1988 (E/F).
Code Langue Code Langue Code Langue Code Languae
1027 Afar
1028 Abkhazian
1032 Afrikaans
1039 Amharic
1044 Arabic
1045 Assamese
1051 Aymara
1052 Azerbaijani
1053 Bashkir
1057 Byelorussian
1059 Bulgarian
1060 Bihari
1061 Bislama
1066 Bengali; Bangla
1067 Tibetan
1070 Breton
1079 Catalan
1093 Corsican
1097 Czech
1103 Welsh
1105 Danish
1109 German
1130 Bhutani
1142 Greek
1144 English
1145 Esperanto
1149 Spanish
1150 Estonian
1151 Basque
1157 Persian
1165 Finnish
1166 Fiji
1171 Faroese
1174 French
1181 Frisian
1183 Irish
1186 Scots Gaelic
1194 Galician
1196 Guarani
1203 Gujarati
1209 Hausa
1217 Hindi
1226 Croatian
1229 Hungarian
1233 Armenian
1235 Interlingua
1239 Interlingue
1245 Inupiak
1248 Indonesian
1253 Icelandic
1254 Italian
1257 Hebrew
1261 Japanese
1269 Yiddish
1283 Javanese
1287 Georgian
1297 Kazakh
1298 Greenlandic
1299 Cambodian
1300 Kannada
1301 Korean
1305 Kashmiri
1307 Kurdish
1311 Kirghiz
1313 Latin
1326 Lingala
1327 Laothian
1332 Lithuanian
1334 Latvian; Lettish
1345 Malagasy
1347 Maori
1349 Macedonian
1350 Malayalam
1352 Mongolian
1353 Moldavian
1356 Marathi
1357 Malay
1358 Maltese
1363 Burmese
1365 Nauru
1369 Nepali
1376 Dutch
1379 Norwegian
1393 Occitan
1403 (Afan) Oromo
1408 Oriya
1417 Punjabi
1428 Polish
1435 Pashto; Pushto
1436 Portuguese
1463 Quechua
1481 Rhaeto-Romance
1482 Kirundi
1483 Romanian
1489 Russian
1491 Kinyarwanda
1495 Sanskrit
1498 Sindhi
1501 Sangho
1502 Serbo-Croatian
1503 Singhalese
1505 Slovak
1506 Slovenian
1507 Samoan
1508 Shona
1509 Somali
1511 Albanian
1512 Serbian
1513 Siswati
1514 Sesotho
1515 Sundanese
1516 Swedish
1517 Swahili
1521 Tamil
1525 Telugu
1527 Tajik
1528 Thai
1529 Tigrinya
1531 Turkmen
1532 Tagalog
1534 Setswana
1535 Tonga
1538 Turkish
1539 Tsonga
1540 Tatar
1543 Twi
1557 Ukrainian
1564 Urdu
1572 Uzbek
1581 Vietnamese
1587 Volapük
1613 Wolof
1632 Xhosa
1665 Yoruba
1684 Chinese
1697 Zulu
1703 Not specified
49
FR
Page 100

Index
Index
A, B
Affichage
écran de configuration 34
écrans de menu 18
fenêtre d’affichage du
panneau frontal 20
Angle 27
ATT. AUDIO 37
Avance rapide 12, 16
C
CD 14
CD VIDEO 14
Chapitre 5, 43
CHOIX DE LA LANGUE 35
Commutation
angles 27
son 26
sous-titres 27
Connexions 6
Contrôle parental 28
D, E
Disques utilisables 4
Dolby Digital (AC-3) 8, 32, 43
DRC AUDIO 37
DTS 8, 32, 43
DVD 10
Ecran de configuration
CHOIX DE LA LANGUE 35
liste des options 48
RÉGLAGE INITIAL 1 36
RÉGLAGE INITIAL 2 37
RÉGLAGE INITIAL 3 38
utilisation 34
Ecrans de menu
langue 9, 35
utilisation 18
F, G, H, I, J, K
Fenêtre d’affichage du panneau
frontal 20
Fonctions PBC 17
Guide de dépannage 40
L, M, N, O
Langue du menu DVD 35
Lecture
lecture aléatoire 23
lecture continue 10, 14
lecture programmée 24
lecture répétée 22
Lecture aléatoire 23
Lecture au ralenti 12, 16
LECTURE AUTO 36
Lecture continue
CD 14
DVD 10
VIDEO CD 14
Lecture PBC 5, 17, 44
Lecture programmée 24
LETTER BOX 36
Localisation
en observant l’écran du
téléviseur 12, 16
un point spécifique 11, 15
Manipulation des disques 39
Menu de titres 13
Menu DVD 13
P, Q
PAN SCAN 36
Pause automatique 20
Piles 6
Piste 5, 44
R
Raccordement 6
Recherche. Voir Localisation.
Recherche à vitesse rapide 11, 15
Recherche de scène 15
Réglage
volume 10, 14
RÉGLAGE INITIAL 1 36
RÉGLAGE INITIAL 2 37
RÉGLAGE INITIAL 3 38
Rembobinage rapide 12, 16
Répétition
disque 22
titre, chapitre ou piste en
cours 22
une portion spécifique 23
Répétition A˜B 23
Reprise de lecture 25
S
Scène 5
Sortie numérique 32, 38
Sortie S-Vidéo 7
Sous-titres
activation/désactivation 27
commutation 27
T, U, V, W, X, Y, Z
Télécommande 6, 30
Titre 5, 44
Sony Corporation Printed in Japan
 Loading...
Loading...