Sony DVP-NW50, CDP-NW10 User Manual
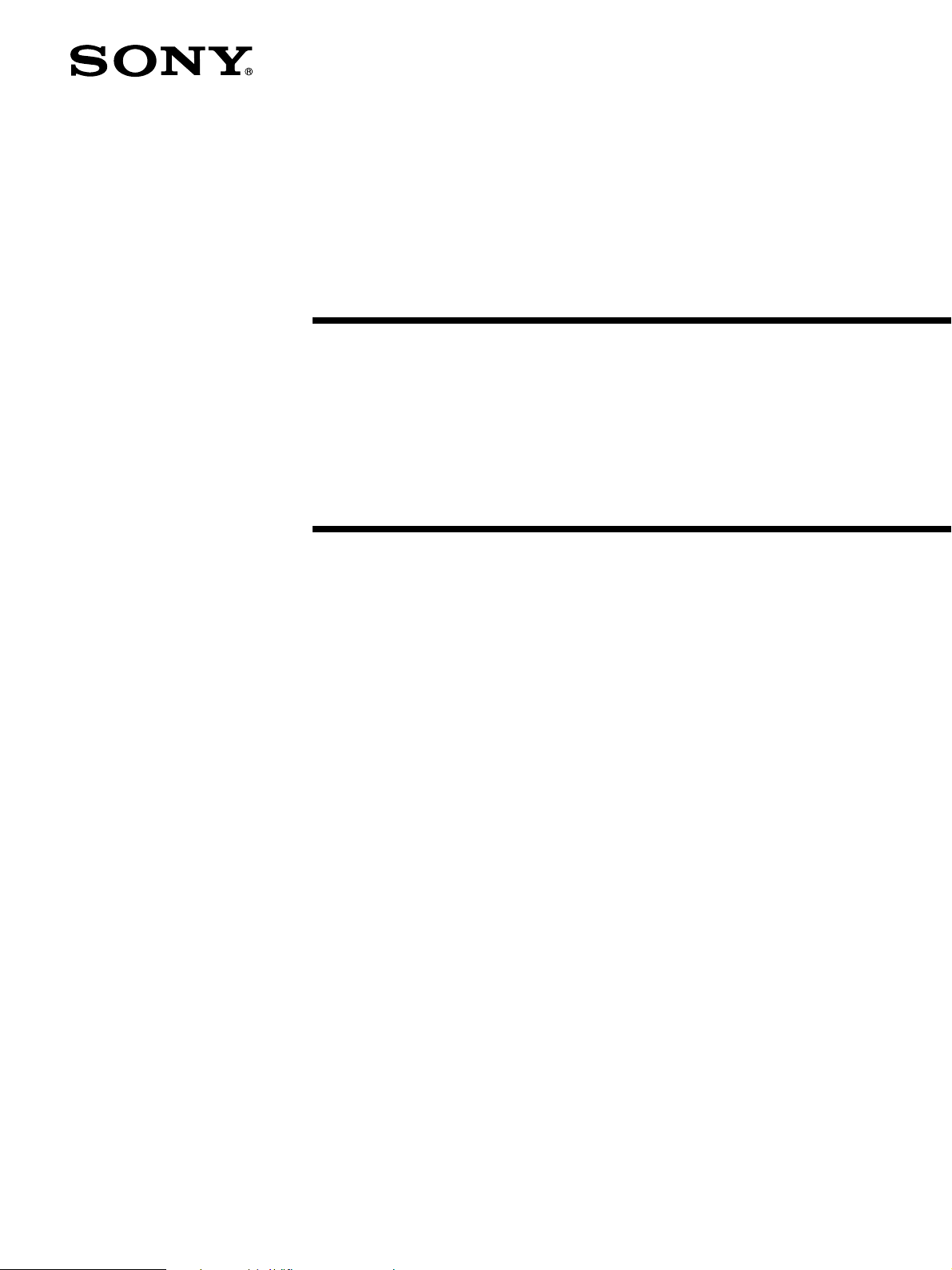
2-593-899-11(2)
Utility for In-Wall
Unit
CDP-NW10/DVP-NW50
User’s Manual
2005 Sony Corporation
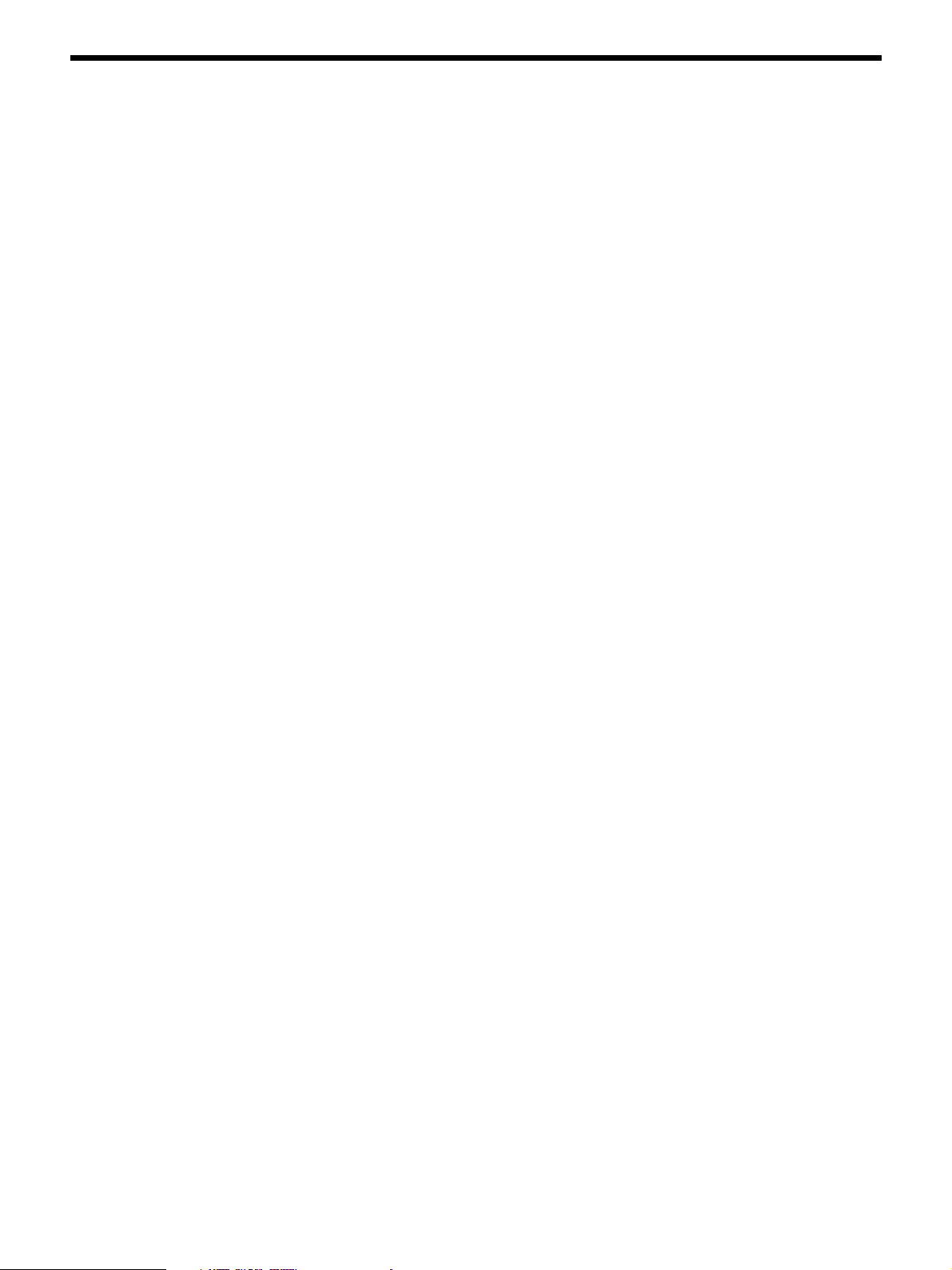
Notice for users
• Copyright laws prohibit reproducing the software or the manual accompanying it in whole or in part, or renting
the software without the permission of the copyright holder.
• In no event will SONY be liable for any financial damage, or loss of profits, including claims made by third
parties, arising out of the use of the software supplied with this Unit.
• In the event a problem occurs with this software as a result of defective manufacturing, SONY will replace it.
However, SONY bears no other responsibility.
• The software provided with this Unit cannot be used with equipment other than that which is so designated.
• Please note that, due to continued efforts to improve quality, the software specifications may be changed
without notice.
• Operation of this Unit with software other than that provided is not covered by the warranty.
Program © 2005 Sony Corporation
Documentation © 2005 Sony Corporation
2
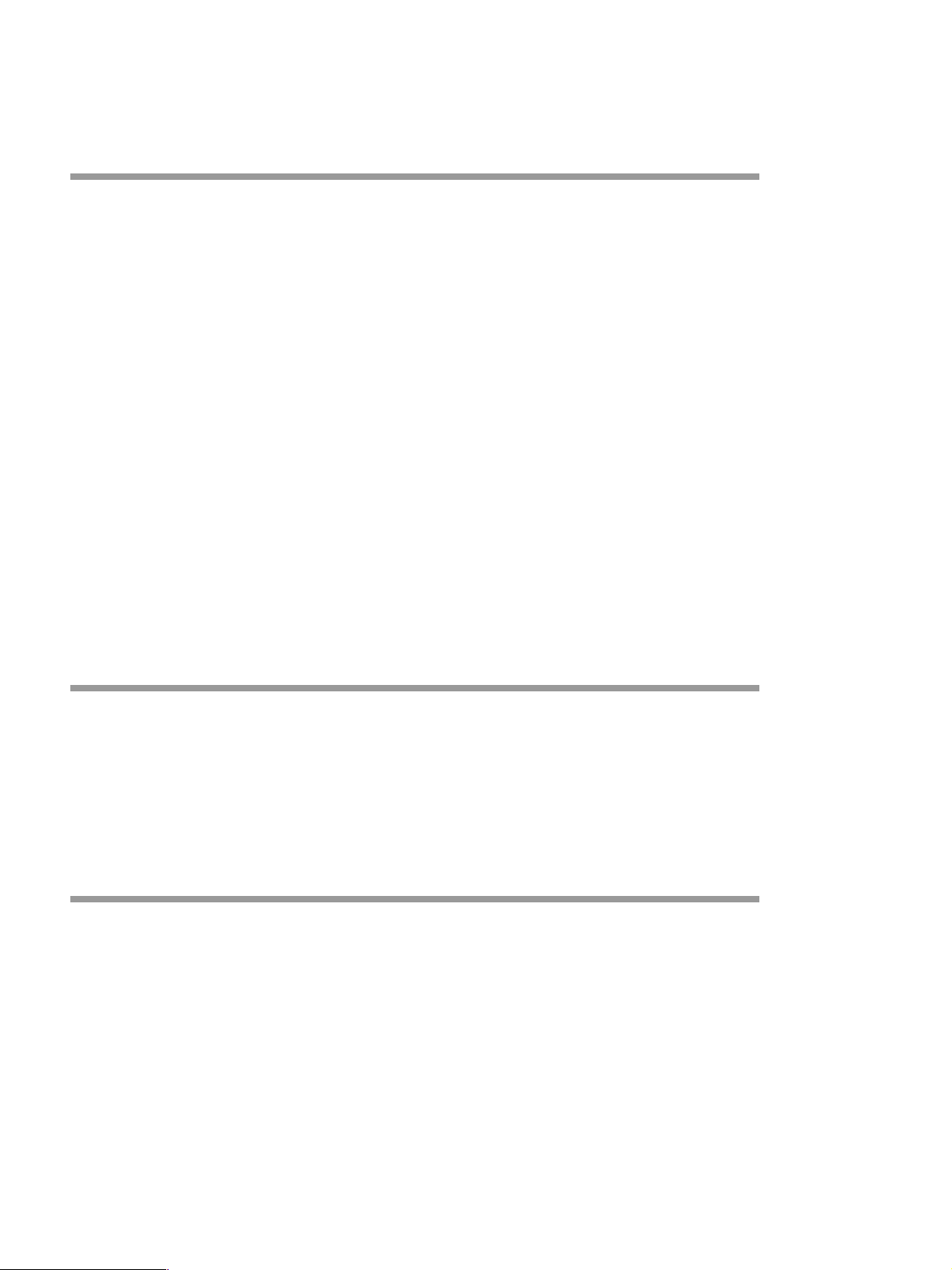
TABLE OF CONTENTS
Notice for users 2
Chapter 1 Getting Started
Overview 4
System network 5
Setup 1: Installing the Utility for In-Wall Unit Software to Your Computer 6
System requirements 6
Installing Utility for In-Wall Unit 7
Setup 2: Connecting the Computer to the Unit 7
Setup 3: Setting up the Utility for In-Wall Unit Software 8
Setting up Gracenote CDDBR8
Setting up all Units 9
The “Utility for In-Wall Unit Setup Menu” window for all Units 10
Setting up each Unit individually 11
The “Utility for In-Wall Unit Setup Menu” window for each unit 12
Storing FM/AM radio stations (Preset memory) 13
Setup 4: Setting up “Server Setup, powered by DiXiM” 14
Settings for “Windows Firewall” for Windows XP SP2 14
Settings for “Internet Connection Firewall” for Windows XP SP1 17
Starting “Server Setup, powered by DiXiM” 21
Starting the Media Server 22
Naming the Media Server 22
Prohibiting a Unit from accessing contents 23
Setting up a shared folder from “Server Setup, powered by DiXiM” 24
Chapter 2 Main Features
Starting and Quitting the Utility for In-Wall Unit Software 25
Watching Playlists (Import) 26
Creating a Playlist Using Utility for In-Wall Unit 27
Operating the Unit from a Computer 29
Other Features 32
Using right-click 32
Chapter 3 Additional Information
Troubleshooting 34
Error Messages 36
Trademarks and Copyrights 38
3
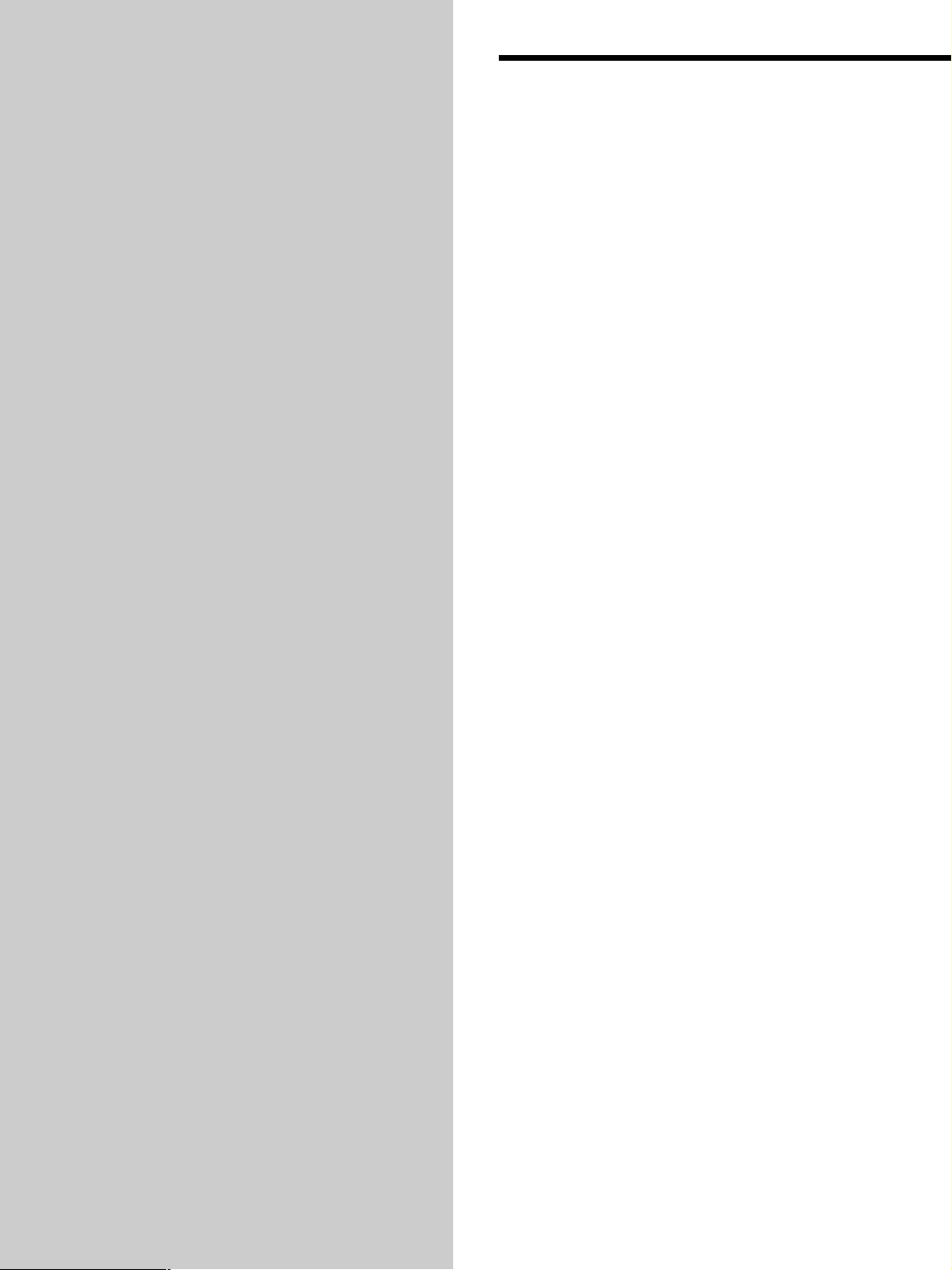
Chapter 1
Overview
Getting Started
This chapter describes the features of the
Utility for In-Wall Unit software, how to
set up the Utility for In-Wall Unit and set
up the “Server Setup, powered by
DiXiM.”
Important features of the the Utility for InWall Unit software include the following:
• Using a computer to set up each installed Unit individually or all
Units simultaneously (page 9)
• Sharing music between your computer and each Unit (page 26)
• Creating original playlists (page 27)
• Using a computer to operate each installed Unit individually or
all installed Units simultaneously (page 29)
• Getting CD information from the Gracenote CDDBR* (page 8)
* CD DataBase
Note
Depending upon the configuration of your computer, visual details
of the Utility for In-Wall Unit software (such as window design, the
size, or location of images) may differ from the pictures in this
manual. The features of the software, however, operate as
described.
Continue to the next page
Chapter 1 Getting Started 4
l
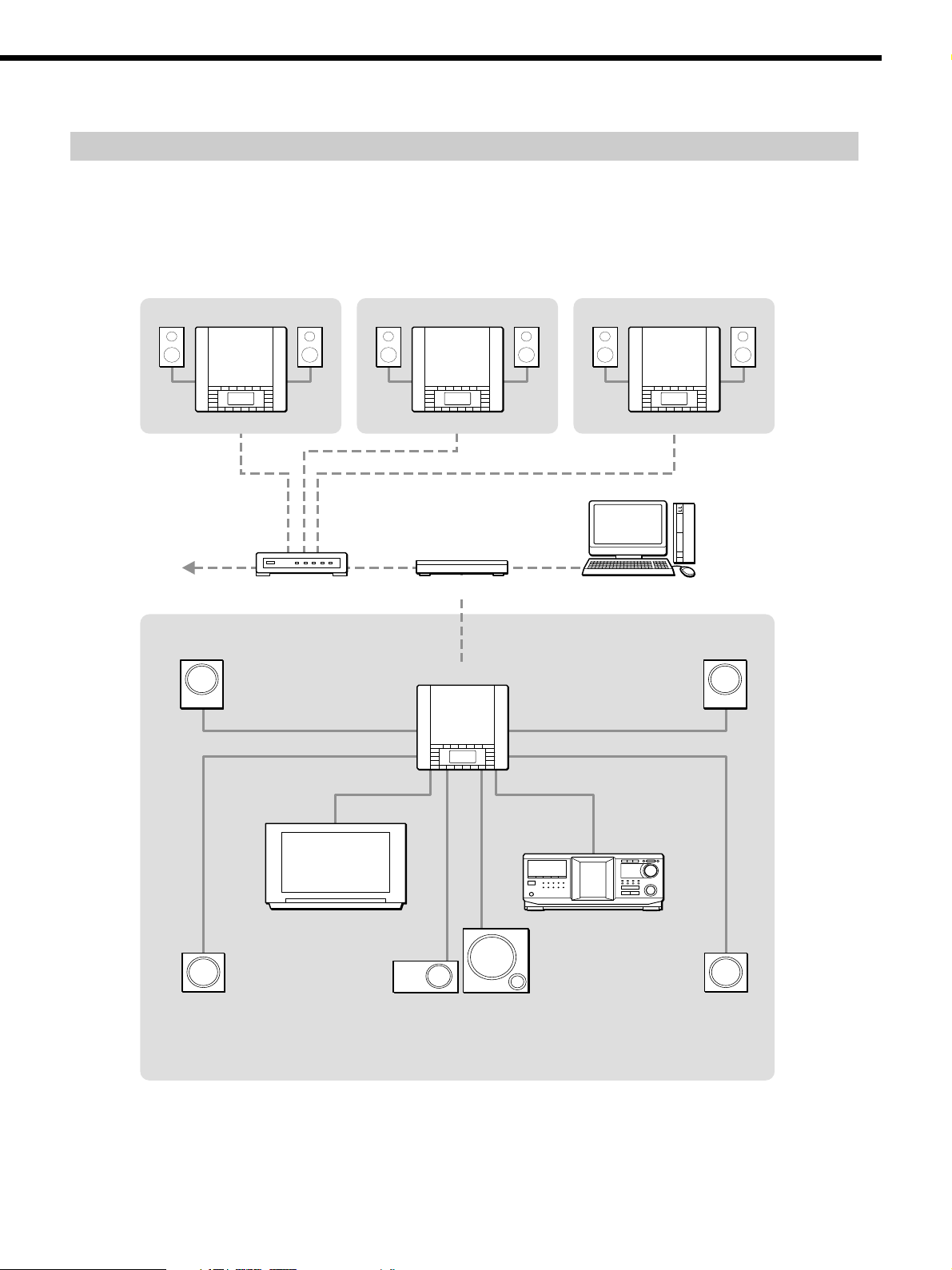
Overview (continued)
System network
The diagram below illustrates an entire system network made up of multiple Units.
Contact your nearest installer for details on making the required connections for the system network.
Note
The configuration shown below is for illustrative purposes only. It may differ from an actual system network.
INTERNET
LIVING ROOM
CDP-NW10
Front Speaker
Router
BEDROOM
CDP-NW10
Hub
DVP-NW50
GUEST ROOMKITCHEN
CDP-NW10
Computer
Front Speaker
Rear
Speaker
TV/Projector CD Changer
Center
Speaker
Sub Woofer
Example of a DVP-NW50 system network
Rear
Speaker
Chapter 1 Getting Started 5
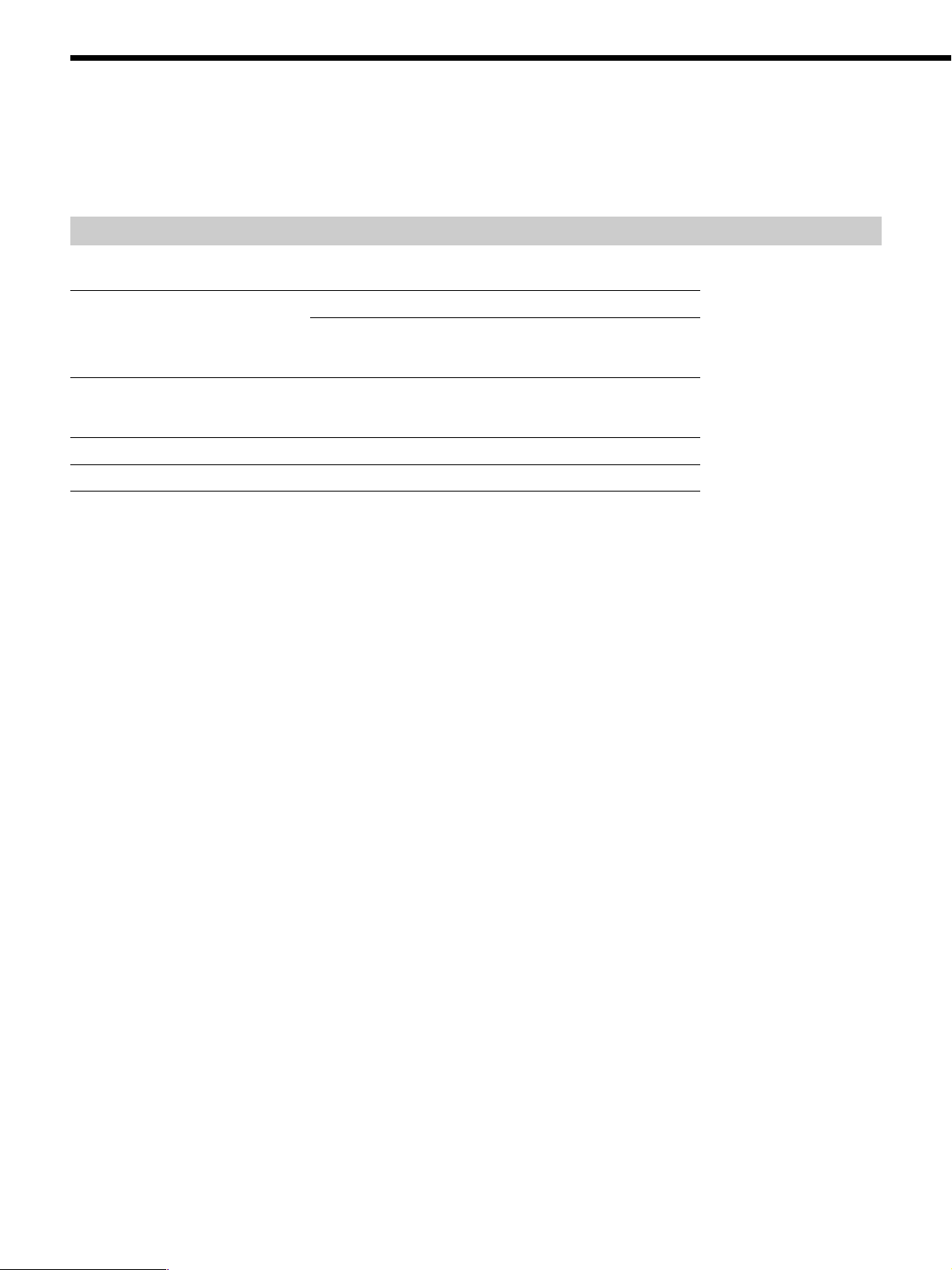
Setup 1: Installing the Utility for In-Wall Unit Software to
Your Computer
Use the supplied CD-ROM to install the Utility for In-Wall Unit software.
A PDF version of this user’s manual is installed along with the software.
System requirements
The Utility for In-Wall Unit software requires the following system environment.
Computer IBM PC/AT or Compatible
• CPU: Celeron
(Pentium III 1 GHz or higher is recommended.)
• Memory: 256 MB or more
Operating System Factory installed:
Windows
WindowsR XP Professional with Service Pack 1 (or later)
Network 100BASE-T Ethernet
Display High Color (16 bit) or higher, 800 x 600 dots or better
The following environments are not supported:
• Operating systems other those indicated above
• Personally constructed PCs or personally installed operating systems
• An environment that is an upgrade of the original manufacturer-installed operating system
• A multi-boot environment
• A multi-monitor environment
• A Macintosh environment
R
1GHz or PentiumR III or higher, compatible
R
XP Home Edition with Service Pack 1 (or later)
Continue to the next page
Chapter 1 Getting Started 6
l
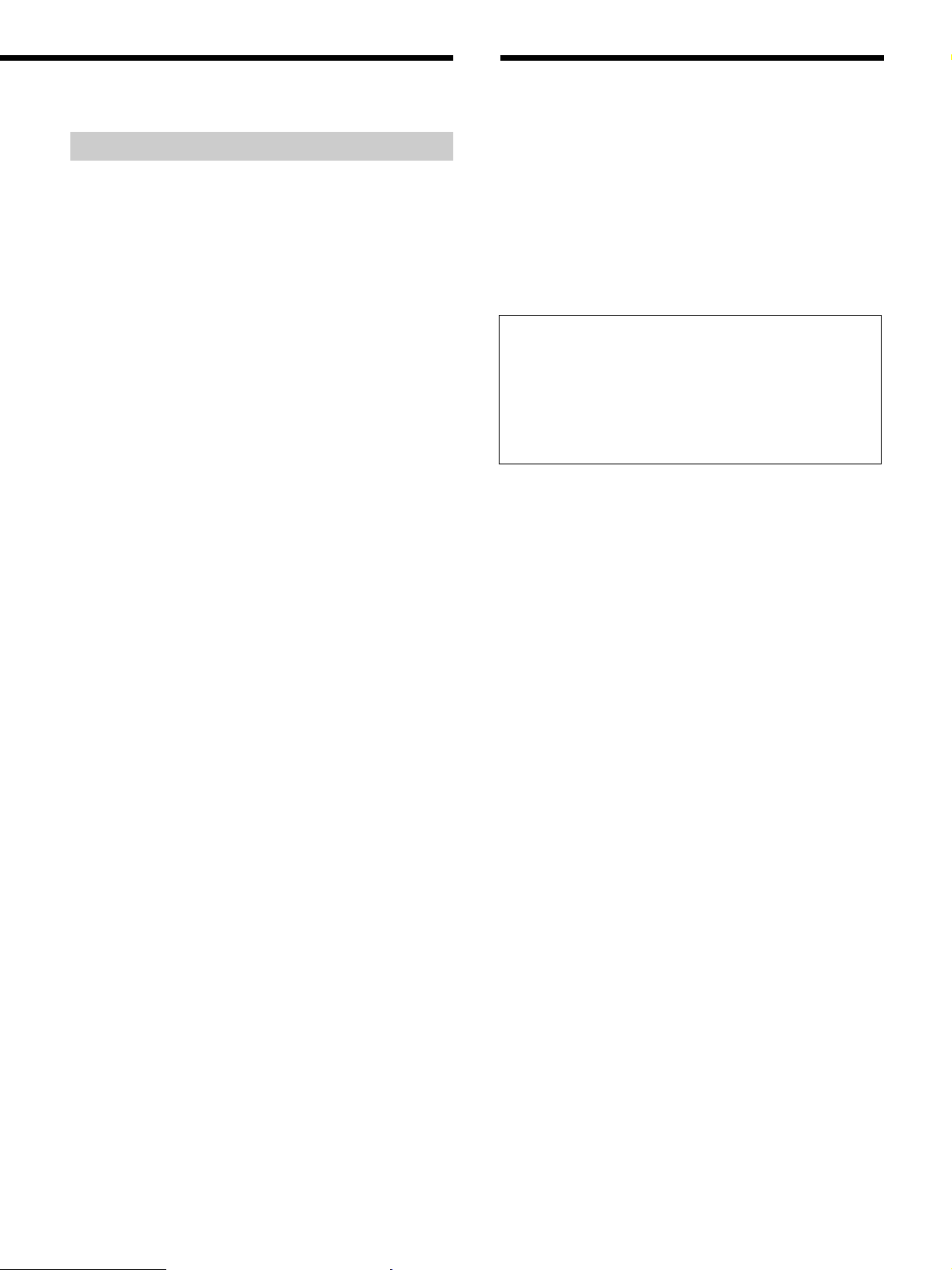
Setup 1: Installing the Utility for In-Wall Unit
Software to Your Computer (continued)
Setup 2: Connecting the
Computer to the Unit
Installing Utility for In-Wall Unit
Before installing Utility for In-Wall Unit
software
When the Utility for In-Wall Unit software is installed, the
“Server Setup, powered by DiXiM” software is installed at
the same time.
Disable any virus protection software before installing the
Utility for In-Wall Unit software.
1 Turn on your computer, and start up Windows.
2 Insert the supplied CD-ROM into your computer’s CD
or DVD drive.
The setup program starts automatically, and then the
installation window appears.
3 Follow the on-screen instructions.
Read the instructions carefully.
If any trouble occurs during the installation, see
“Troubleshooting” (page 34).
To uninstall the Utility for In-Wall Unit or the
“Server Setup, powered by DiXiM”
To uninstall the Utility for In-Wall Unit or the “Server
Setup, powered by DiXiM,” follow the steps below. To
uninstall both software programs, perform the procedure
twice, selecting a different program each time.
1 Click “Start” on the Windows taskbar to select
“Control Panel.”
2 Double-click “Add or Remove Programs.”
3 Click “Utility for In-Wall Unit” or “Utility for In-Wall
Unit-Server Setup, powered by DiXiM” in the
“Currently installed programs” list.
4
Click “Change/Remove.”
Follow the on-screen instructions to uninstall the
software.
For your computer to be able to communicate with your
installed Units, the computer and the Units must be on a
single 100BASE-TX network. Typically, this requires
100BASE-TX Ethernet cabling and a 100BASE-TX router,
hub, or switch. For details on setting up such a network,
refer to the instruction manual supplied with your router,
hub, or switch, and consult with the local installer of your
Units.
If other network devices are connected to the same
network as your Units and your computer, these devices
may be able to “see” your Units on the network or may
be “seen” by your Units or computer. This does not
mean, however, that these other products will be able to
use the network features of the Units and the Utility for
In-Wall Units software, such as music streaming.
Chapter 1 Getting Started 7
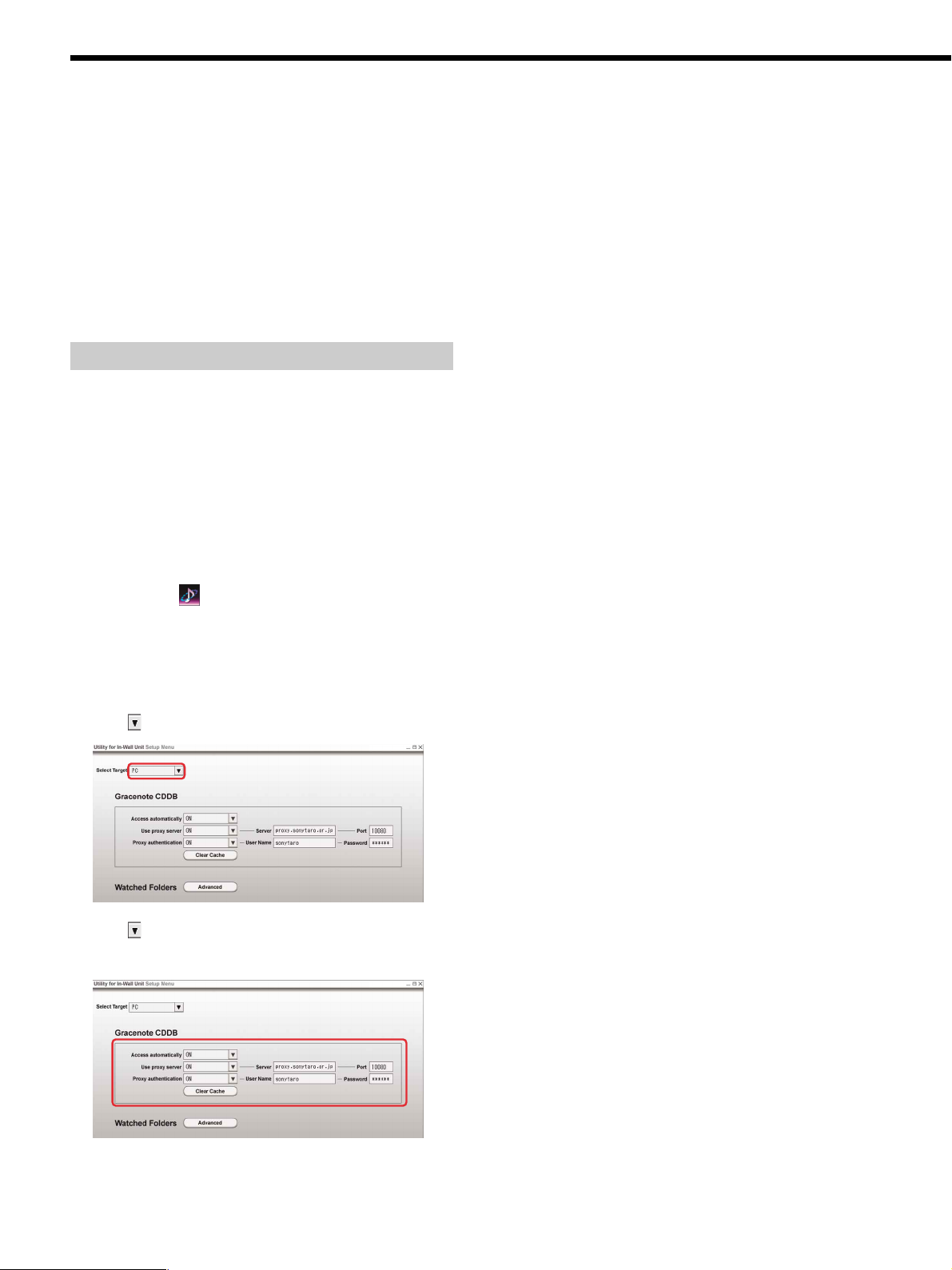
Setup 3: Setting up the Utility for In-Wall Unit Software
You can set up Units connected to your network from your
computer.
Before your computer can operate your Units, the Units
must be configured with such settings as IP addresses and
tuner presets.
Using the Setup menu in the Utility for In-Wall Unit
software, you can configure these settings either for all
Units at once or for each Unit individually.
When the Music Menu appears, click “Setup Menu” on the
upper right of the window to display the Setup Menu.
Setting up Gracenote CDDB
R
Gracenote CDDBR is an online music recognition service to
identify CDs and digital music files. You must have the
Internet access in order to use Gracenote CDDB
R
.
You can access Gracenote CDDBR to download and
Gracenote provides this service free to end-users.
Using Gracenote CDDB
R
, artist name, album and track titles,
etc., are displayed on the wondow in the Utiltity for In-Wall
Unit software and on the front panel display of your Units.
Use the following steps to configure access to the Gracenote
R
CDDB
.
1 Double-click (“Utility for In-Wall Unit” icon) in the
task tray.
The main window appears.
You can also click “Start” on the Windows taskbar, then
point to “All Programs”—“Utility for In-Wall Unit,” then
click “Utility for In-Wall Unit.”
2 Click to select “PC.”
Access automatically:
ON: When a CD is inserted into the Unit, information
about the disc is automatically retrieved from the
Gracenote CDDB
OFF: When a CD is inserted into the Unit, the Utility for In-
Wall Unit software does not access the Gracenote
R
CDDB
.
Use proxy server:
R
.
Same as IE:
These proxy server settings are the same as
that of in the LAN Settings window on the
Connections panel of Internet Options in Windows
Control Panel.
ON: Your computer accesses the Internet through a
proxy server.
Enter the appropriate proxy server IP address and
port number.
OFF: Your computer accesses the Internet directly,
rather than through a proxy server.
Proxy authentication:
ON: Select if a log-in window appears when your
computer attempts to access the Internet through
your proxy server.
Enter a user name and password for the the Utility
for In-Wall Unit software to automatically enter
into the log-in window.
OFF: Select if no log-in window appears when your
computer attempts to access the Internet through
your proxy server.
When “Use proxy server” is set to OFF, this feature
is not used.
4 Click “OK” or “Apply.”
The setting goes into effect for all Units.
When you click “OK” or “Cancel,” the Music Menu
Window appears.
3 Click to select the item you want to set up.
See the table below for details on each item.
To clear the internal cache for Gracenote
R
CDDB
Click “Clear Cache.”
To display the “Server Setup, powered by
DiXiM” window
Click “Advanced.”
Continue to the next page
Chapter 1 Getting Started 8
l
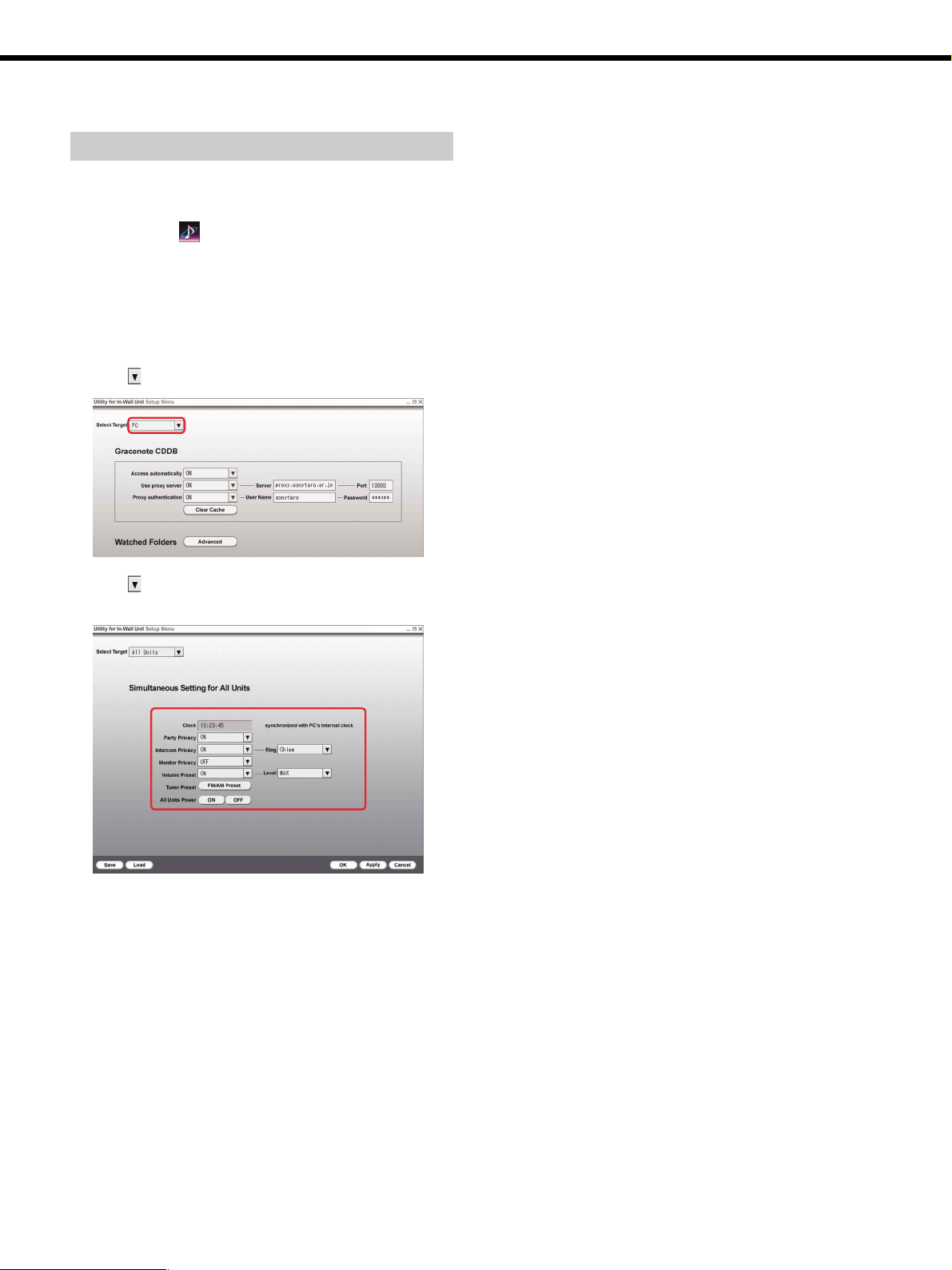
Setup 3: Setting up the Utility for In-Wall Unit Software (continued)
Setting up all Units
You can configure settings such as clock, volume, privacy,
and intercom, and so on for all Units simultaneously.
1 Double-click (“Utility for In-Wall Unit” icon) in the
task tray.
The main window appears.
You can also click “Start” on the Windows taskbar, then
point to “All Programs”—“Utility for In-Wall Unit,” then
click “Utility for In-Wall Unit.”
2 Click to select “All Units.”
3 Click
For details on each item, see the next page.
to select the item you want to adjust or set up.
4 Click “OK” or “Apply.”
The setting goes into effect for all units.
When you click “OK” or “Cancel,” the Music Menu
Window appears.
Continue to the next page
Chapter 1 Getting Started 9
l
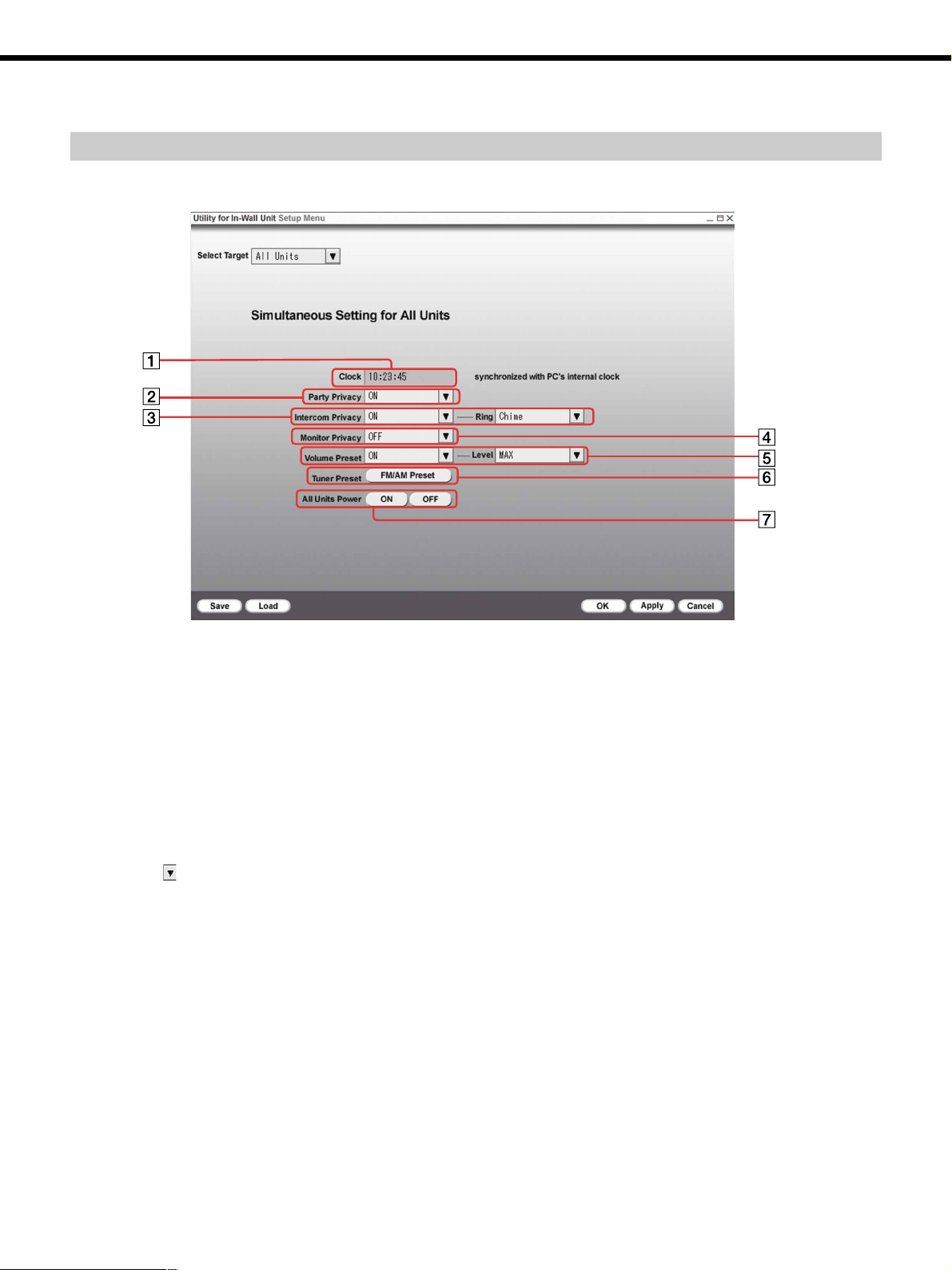
Setup 3: Setting up the Utility for In-Wall Unit software (continued)
The “Utility for In-Wall Unit Setup Menu” window for all Units
1 Clock
The time appeared is the same as that of the computer.
You cannot change the time in this window.
2 Party Privacy
ON: Units do not join Party Mode.
OFF: Units join Party Mode automatically.
3 Intercom Privacy
ON: Units ignore the Intercom signal.
OFF: Units receive the Intercom signal.
Click
4 Monitor Privacy
ON: Units cannot be monitored by other Units.
OFF: Units can be monitored by other Units.
5 Volume Preset
ON: The Units play sound at the selected volume level.
OFF: The preset volume level is disabled.
The Units play sound at whatever volume level
was set when the individual Unit was last turned
off.
to select the ring tone.
6 Tuner Preset
Click “FM/AM Preset” to configure all Units with up to
20 FM or AM radio stations. For details on how to
storing FM/AM radio stations, see page 13.
7 All Units Power
All Units turn “ON”/“OFF” simultaneously.
Continue to the next page
Chapter 1 Getting Started 10
l
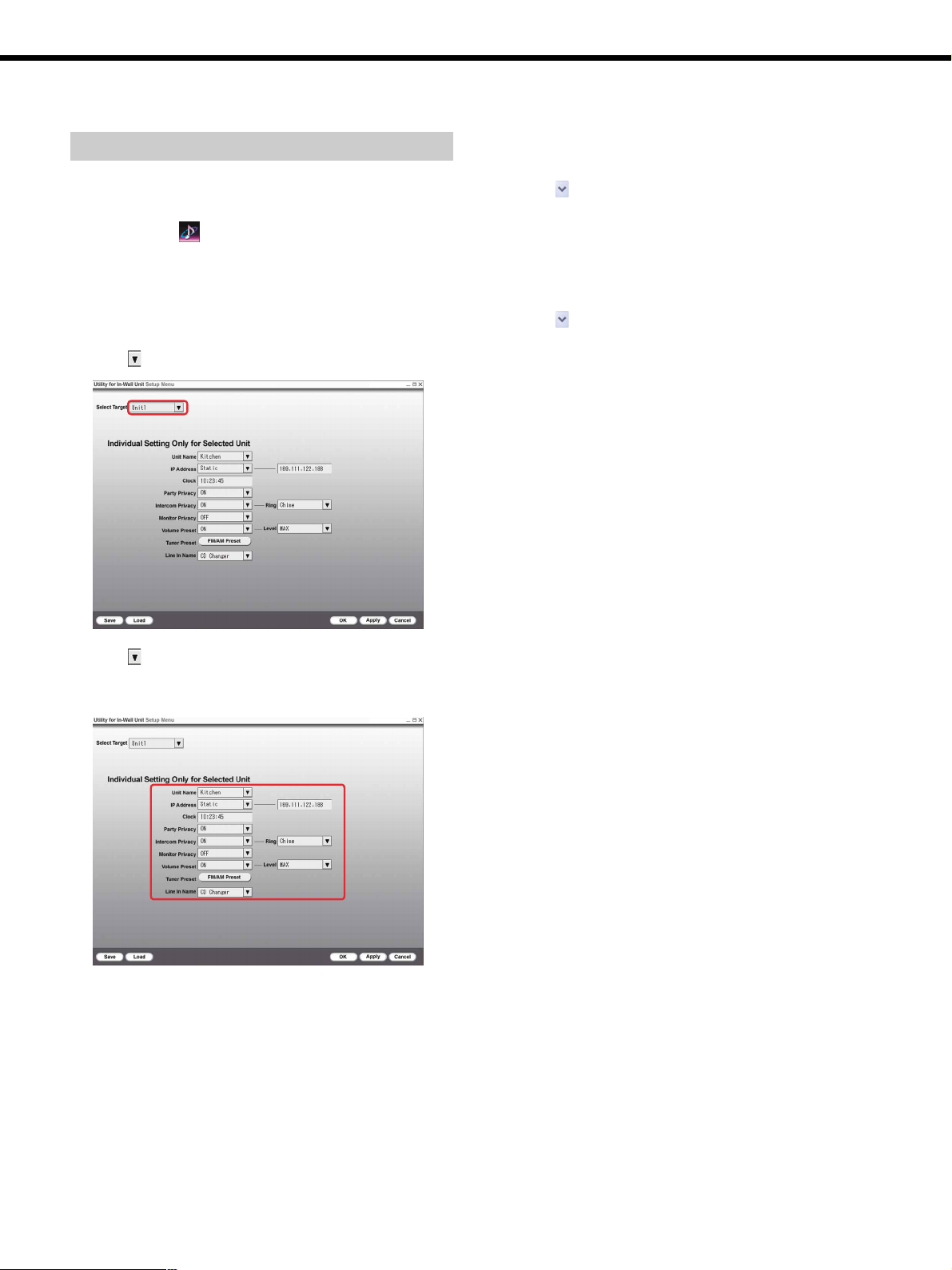
Setup 3: Setting up the Utility for In-Wall Unit software (continued)
Setting up each Unit individually
You can configure settings such as clock, volume, privacy,
and intercom for each Unit individually.
1 Double-click (“Utility for In-Wall Unit” icon) in the
task tray.
The main window appears.
You can also click “Start” on the Windows taskbar, then
point to “All Programs”—“Utility for In-Wall Unit,” then
click “Utility for In-Wall Unit.”
2 Click to select any Units.
To save the setting data
1 Click “Save.”
2 Click
to be saved.
3 Click “OK.”
to select the folder in which the setting data is
To load the setting data
1 Click “Load.”
2 Click
file.
3 Select the setting file you want to load.
4 Click “OK.”
to select the folder that contains the setting
3 Click to select the item you want to adjust or set
up.
For details on each item, see the next page.
4 Click “OK” or “Apply.”
The setting takes effective.
When you click “OK” or “Cancel,” the Music Menu
Window appears.
Continue to the next page
Chapter 1 Getting Started 11
l
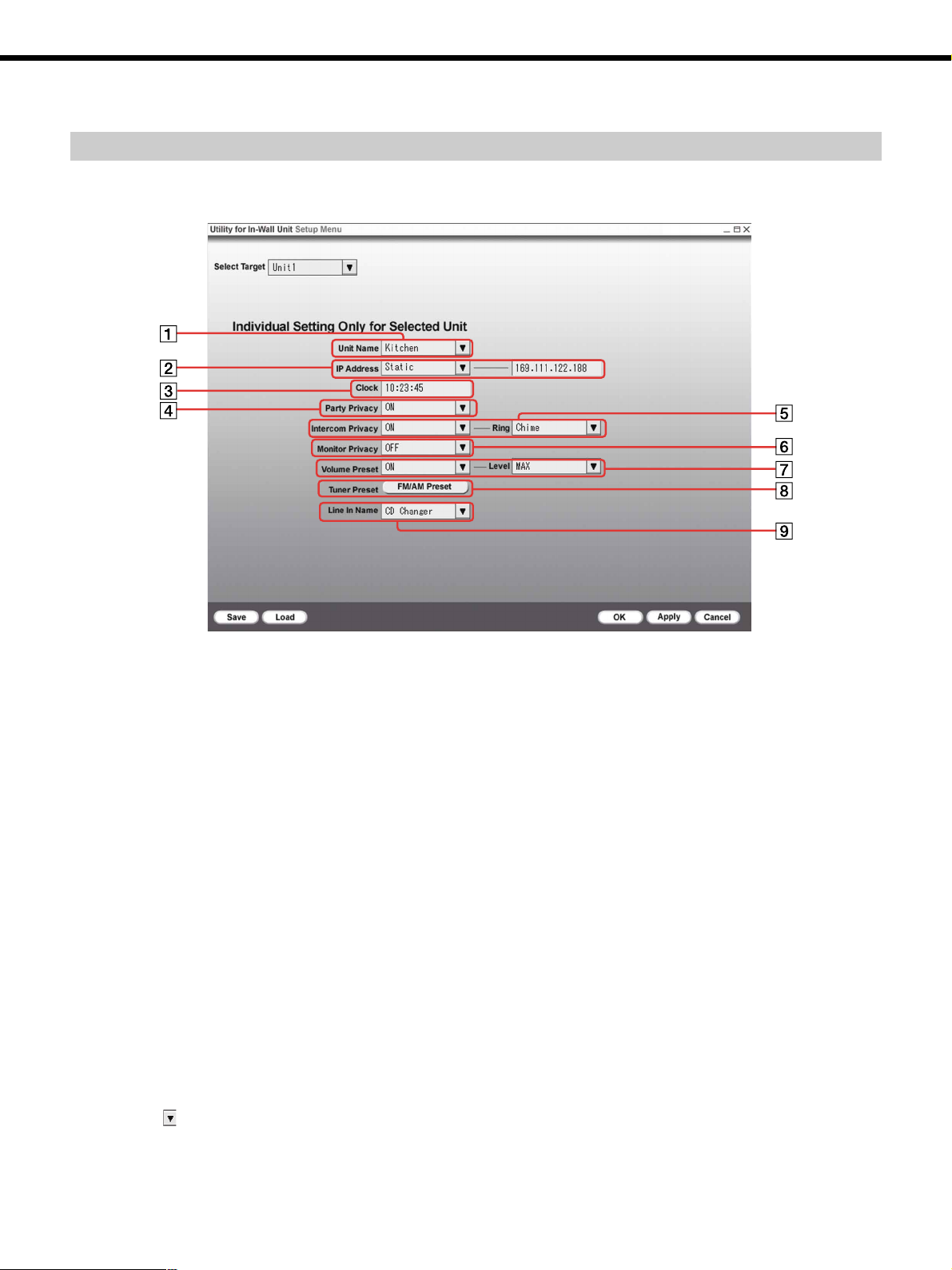
Setup 3: Setting up the Utility for In-Wall Unit software (continued)
The “Utility for In-Wall Unit Setup Menu” window for each unit
1 Unit Name
You can enter a name of up to eight characters for each
Unit.
2 IP Address
Static: You must enter an IP address manually.
Auto: An IP address is acquired automatically.
Tip
To use “Auto” to automatically acquire an IP address, a DHCP
server must be available on the network. Most broadband
routers can act as DHCP servers. Refer to the manual that
supplied with your router for more information.
3 Clock
You can adjust the time of the selected Unit by entering
a new time.
4 Party Privacy
ON: The selected Unit does not join Party Mode.
OFF: The selected Unit joins Party Mode automatically.
5 Intercom Privacy
ON: The selected Unit ignore the Intercom signal.
OFF: The selected Unit can receive the Intercom
signal.
Click
to select the ring tone.
6 Monitor Privacy
ON: The selected Unit cannot be monitored by other
Units.
OFF: The selected Unit can be monitored by other
Units.
7 Volume Preset
ON: The selected Unit plays sound at the selected
volume level.
OFF: The preset volume level is disabled.
The selected Unit plays sound at whatever volume
level was set when the Unit was last turned off.
8 Tuner Preset
Click “FM/AM Preset” to configure the selected Unit
with up to 20 FM or AM radio stations. For details on
how to storing FM/AM radio stations, see page 13.
9 Line in Name
You can enter a name for an audio component
connected to the LINE IN of the selected Unit.
Continue to the next page
Chapter 1 Getting Started 12
l
 Loading...
Loading...