Sony DVP-NS52P User Manual
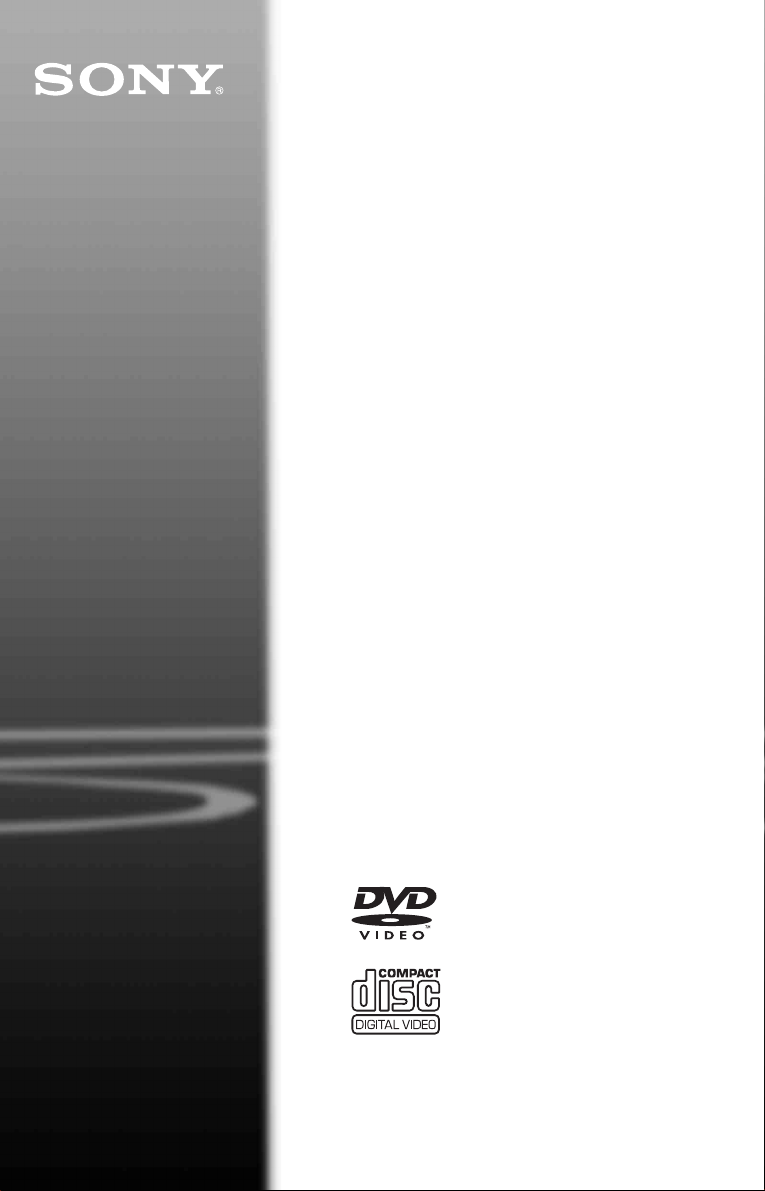
CD/DVD
Player
Operating Instructions
2-581-864-13(1)
DVP-NS52P
© 2005 Sony Corporation
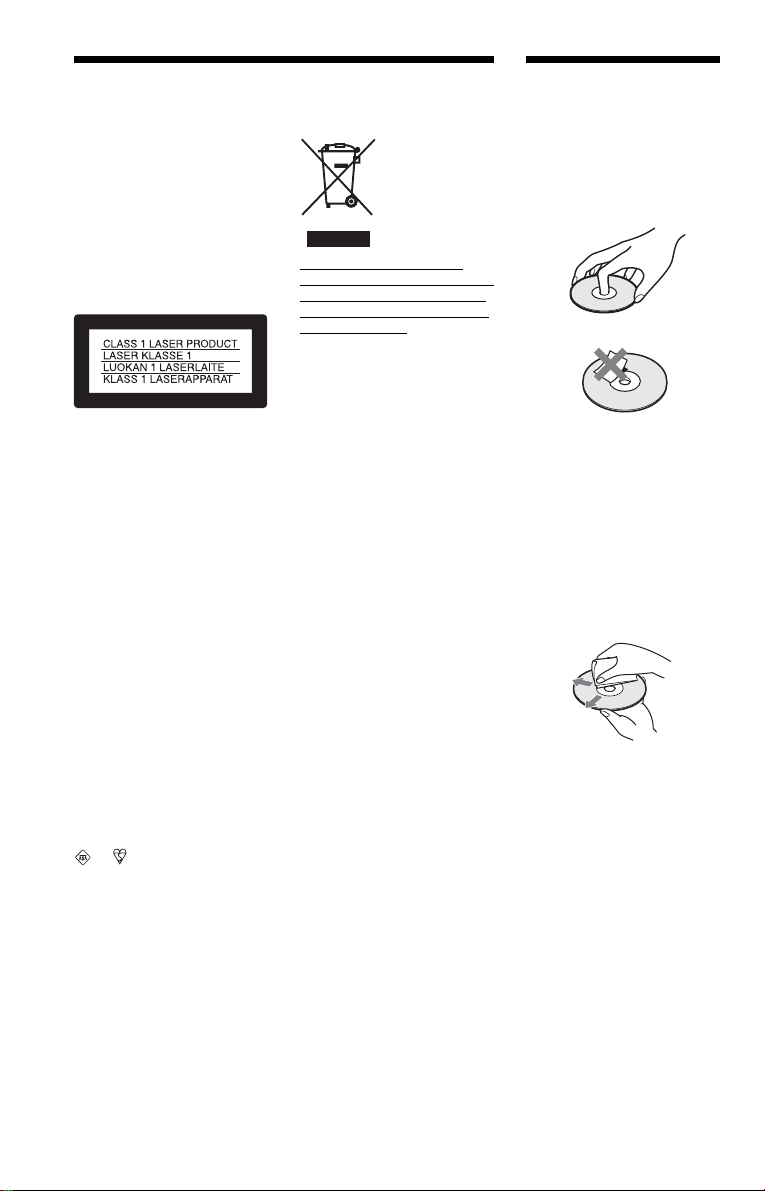
WARNING
Notes About the
To reduce the risk of fire or
electric shock, do not expose
this apparatus to rain or
moisture.
To avoid electrical shock, do
not open the cabinet. Refer
servicing to qualified
personnel only.
The mains lead must only be
changed at a qualified
service shop.
This appliance is classified as a
CLASS 1 LASER product. The
CLASS 1 LASER PRODUCT
MARKING is located on the rear
exterior.
CAUTION
The use of optical instruments with
this product will increase eye
hazard. As the laser beam used in
this CD/DVD player is harmful to
eyes, do not attempt to disassemble
the cabinet.
Refer servicing to qualified
personnel only.
Notice for customers in the
United Kingdom and
Republic of Ireland
A moulded plug complying with
BS1363 is fitted to this equipment
for your safety and convenience.
Should the fuse in the plug
supplied need to be replaced, a
5AMP fuse approved by ASTA or
BSI to BS1362, (i.e., marked with
or mark) must be used.
If the plug supplied with this
equipment has a detachable fuse
cover, be sure to attach the fuse
cover after you change the fuse.
Never use the plug without the fuse
cover. If you should lose the fuse
cover, please contact your nearest
Sony service station.
Disposal of Old Electrical &
Electronic Equipment (Applicable
in the European Union and other
European countries with separate
collection systems)
This symbol on the product or on
its packaging indicates that this
product shall not be treated as
household waste. Instead it shall be
handed over to the applicable
collection point for the recycling of
electrical and electronic
equipment. By ensuring this
product is disposed of correctly,
you will help prevent potential
negative consequences for the
environment and human health,
which could otherwise be caused
by inappropriate waste handling of
this product. The recycling of
materials will help to conserve
natural resources. For more
detailed information about
recycling of this product, please
contact your local Civic Office,
your household waste disposal
service or the shop where you
purchased the product.
Precautions
Safety
• This unit operates on 220 – 240
V AC, 50/60 Hz. Check that the
unit’s operating voltage is
identical with your local power
supply.
• To prevent fire or shock hazard,
do not place objects filled with
liquids, such as vases, on the
apparatus.
Installing
• Do not install the unit in an
inclined position. It is designed
to be operated in a horizontal
position only.
• Keep the unit and discs away
from equipment with strong
magnet, such as microwave
ovens, or large loudspeakers.
• Do not place heavy objects on
the unit.
Discs
• To keep the disc clean, handle
the disc by its edge. Do not touch
the surface.
• Do not expose the disc to direct
sunlight or heat sources such as
hot air ducts, or leave it in a car
parked in direct sunlight as the
temperature may rise
considerably inside the car.
• After playing, store the disc in its
case.
• Clean the disc with a cleaning
cloth.
Wipe the disc from the centre
out.
• Do not use solvents such as
benzine, thinner, commercially
available disc/lens cleaners, or
anti-static spray intended for
vinyl LPs.
• If you have printed the disc's
label, dry the label before
playing.
2
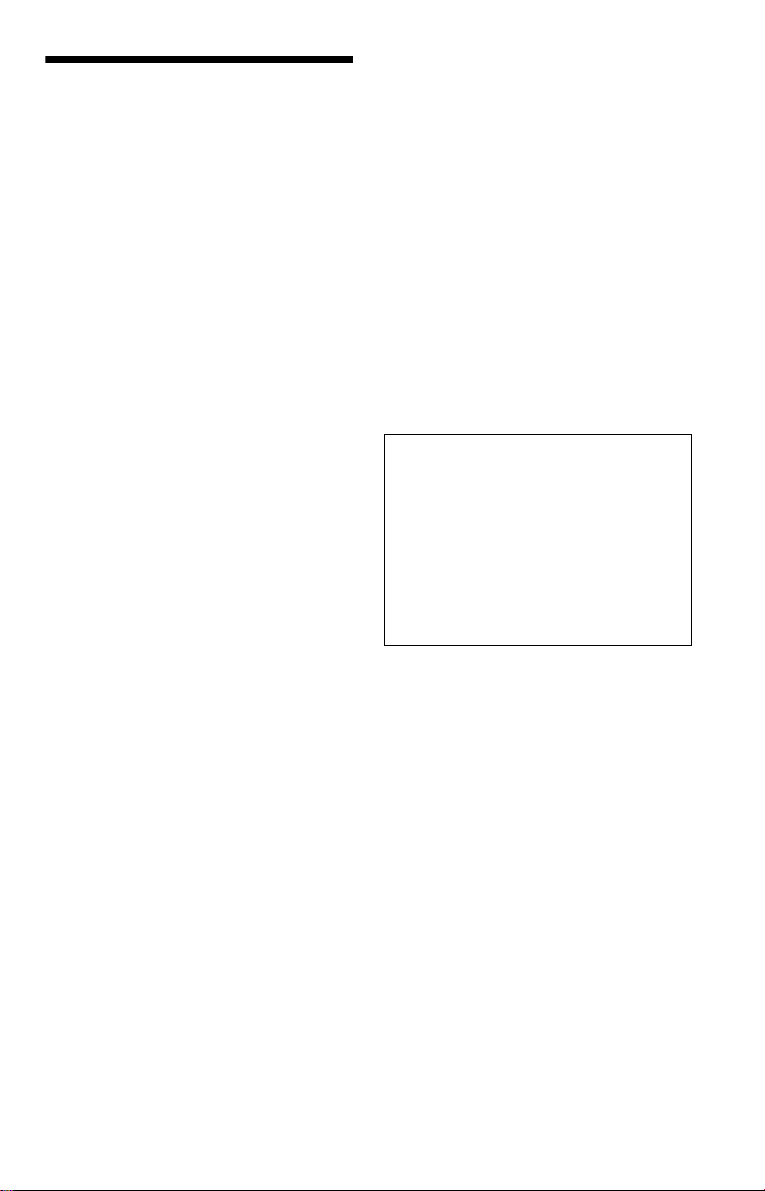
Precautions
On safety
Should any solid object or liquid fall into the
cabinet, unplug the player and have it
checked by qualified personnel before
operating it any further.
On power sources
• The player is not disconnected from the AC
power source (mains) as long as it is
connected to the wall outlet, even if the
player itself has been turned off.
• If you are not going to use the player for a
long time, be sure to disconnect the player
from the wall outlet. To disconnect the AC
power cord (mains lead), grasp the plug
itself; never pull the cord.
On placement
• Place the player in a location with adequ ate
ventilation to prevent heat build-up in the
player.
• Do not place the player on a soft surface
such as a rug.
• Do not place the player in a location near
heat sources, or in a place subject to direct
sunlight, excessive dust, or mechanical
shock.
On operation
• If the player is brought directly from a cold
to a warm location, or is placed in a very
damp room, moisture may condense on the
lenses inside the player. Should this occur,
the player may not operate properly. In this
case, remove the disc and leave the player
turned on for about half an hour until the
moisture evaporates.
• When you move the player, take out any
discs. If you don’t, the disc may be
damaged.
On adjusting volume
Do not turn up the volume while listening to
a section with very low level inputs or no
audio signals. If you do, the speakers may be
damaged when a peak level section is played.
On cleaning
Clean the cabinet, panel, and controls with a
soft cloth slightly moistened with a mild
detergent solution. Do not use any type of
abrasive pad, scouring powder or solvent
such as alcohol or benzine.
On cleaning discs, disc/lens cleaners
Do not use a commercially available
cleaning disc or disc/lens cleaner (wet or
spray type). These may cause the
apparatus to malfunction.
IMPORTANT NOTICE
Caution: This player is capable of holding a
still video image or on-screen display image
on your television screen indefinitely. If
you leave the still video image or on-screen
display image displayed on your TV for an
extended period of time you risk permanent
damage to your television screen. Plasma
display panel televisions and projection
televisions are susceptible to this.
If you have any questions or problems
concerning your player, please consult your
nearest Sony dealer.
3
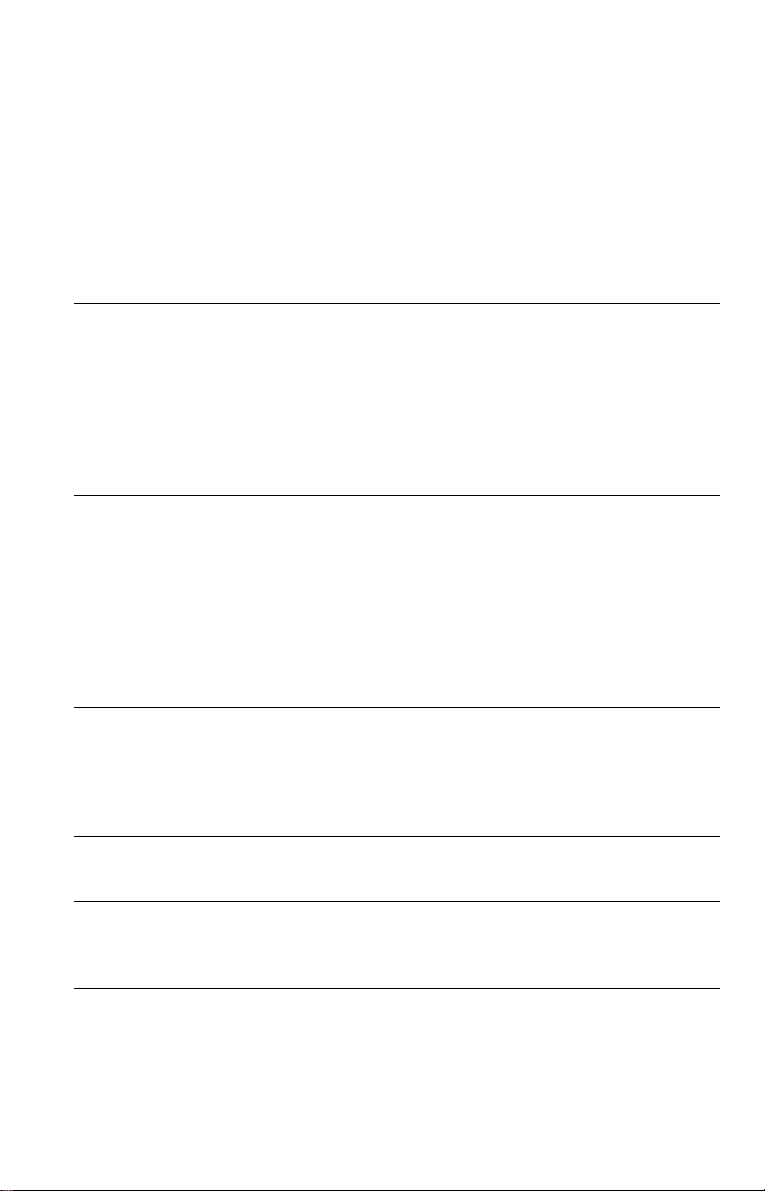
Table of Contents
WARNING . . . . . . . . . . . . . . . . . . . . . . . . . . . . . . . . . . . . . . . . . . . . . . . . . . . . 2
Notes About the Discs. . . . . . . . . . . . . . . . . . . . . . . . . . . . . . . . . . . . . . . . . . . 2
Precautions . . . . . . . . . . . . . . . . . . . . . . . . . . . . . . . . . . . . . . . . . . . . . . . . . . . 3
About This Manual. . . . . . . . . . . . . . . . . . . . . . . . . . . . . . . . . . . . . . . . . . . . . . 5
This Player Can Play the Following Discs . . . . . . . . . . . . . . . . . . . . . . . . . . . . 6
Index to Parts and Controls . . . . . . . . . . . . . . . . . . . . . . . . . . . . . . . . . . . . . . . 8
Guide to the Control Menu Display (Magic Pad) . . . . . . . . . . . . . . . . . . . . . . 11
Hookups. . . . . . . . . . . . . . . . . . . . . . . . . . . . . . . . . . . . . . . . . . 14
Hooking Up the Player. . . . . . . . . . . . . . . . . . . . . . . . . . . . . . . . . . . . . . . . . . 14
Step 1: Unpacking . . . . . . . . . . . . . . . . . . . . . . . . . . . . . . . . . . . . . . . . . . . . . 14
Step 2: Inserting Batteries Into the Remote. . . . . . . . . . . . . . . . . . . . . . . . . . 14
Step 3: Connecting the Video Cords . . . . . . . . . . . . . . . . . . . . . . . . . . . . . . . 15
Step 4: Connecting the Audio Cords . . . . . . . . . . . . . . . . . . . . . . . . . . . . . . . 19
Step 5: Connecting the Mains Lead. . . . . . . . . . . . . . . . . . . . . . . . . . . . . . . . 21
Step 6: Quick Setup. . . . . . . . . . . . . . . . . . . . . . . . . . . . . . . . . . . . . . . . . . . . 21
Playing Discs . . . . . . . . . . . . . . . . . . . . . . . . . . . . . . . . . . . . . . 24
Playing Discs . . . . . . . . . . . . . . . . . . . . . . . . . . . . . . . . . . . . . . . . . . . . . . . . . 24
Resuming Playback From the Point Where You Stopped the Disc (Multi-disc
Resume) . . . . . . . . . . . . . . . . . . . . . . . . . . . . . . . . . . . . . . . . . . . . . . . . . 26
Using the DVD’s Menu. . . . . . . . . . . . . . . . . . . . . . . . . . . . . . . . . . . . . . . . . . 27
Selecting “ORIGINAL” or “PLAY LIST” on a DVD-RW . . . . . . . . . . . . . . . . . 27
Playing VIDEO CDs With PBC Functions (PBC Playback) . . . . . . . . . . . . . . 28
Various Play Mode Functions (Programme Play, Shuffle Play, Re peat Play,
A-B Repeat Play). . . . . . . . . . . . . . . . . . . . . . . . . . . . . . . . . . . . . . . . . . . 29
Searching for a Scene . . . . . . . . . . . . . . . . . . . . . . . . . . . . . . . . 33
Searching for a Particular Point on a Disc (Search, Scan, Slow-motion Play,
Freeze Frame) . . . . . . . . . . . . . . . . . . . . . . . . . . . . . . . . . . . . . . . . . . . . . 33
Searching for a Title/Chapter/Track/Scene, etc. . . . . . . . . . . . . . . . . . . . . . . 34
Searching by Scene (PICTURE NAVIGATION) . . . . . . . . . . . . . . . . . . . . . . 36
Viewing Information About the Disc . . . . . . . . . . . . . . . . . . . . . . . 37
Checking the Playing Time and Remaining Time . . . . . . . . . . . . . . . . . . . . . 37
Sound Adjustments . . . . . . . . . . . . . . . . . . . . . . . . . . . . . . . . . . 41
Changing the Sound . . . . . . . . . . . . . . . . . . . . . . . . . . . . . . . . . . . . . . . . . . . 41
TV Virtual Surround Settings (TVS). . . . . . . . . . . . . . . . . . . . . . . . . . . . . . . . 43
Enjoying Movies . . . . . . . . . . . . . . . . . . . . . . . . . . . . . . . . . . . . 45
Changing the Angles . . . . . . . . . . . . . . . . . . . . . . . . . . . . . . . . . . . . . . . . . . . 45
Displaying the Subtitles . . . . . . . . . . . . . . . . . . . . . . . . . . . . . . . . . . . . . . . . . 45
Adjusting the Playback Picture (CUSTOM PICTURE MODE). . . . . . . . . . . . 46
Sharpening the Pictures (SHARPNESS). . . . . . . . . . . . . . . . . . . . . . . . . . . . 48
4
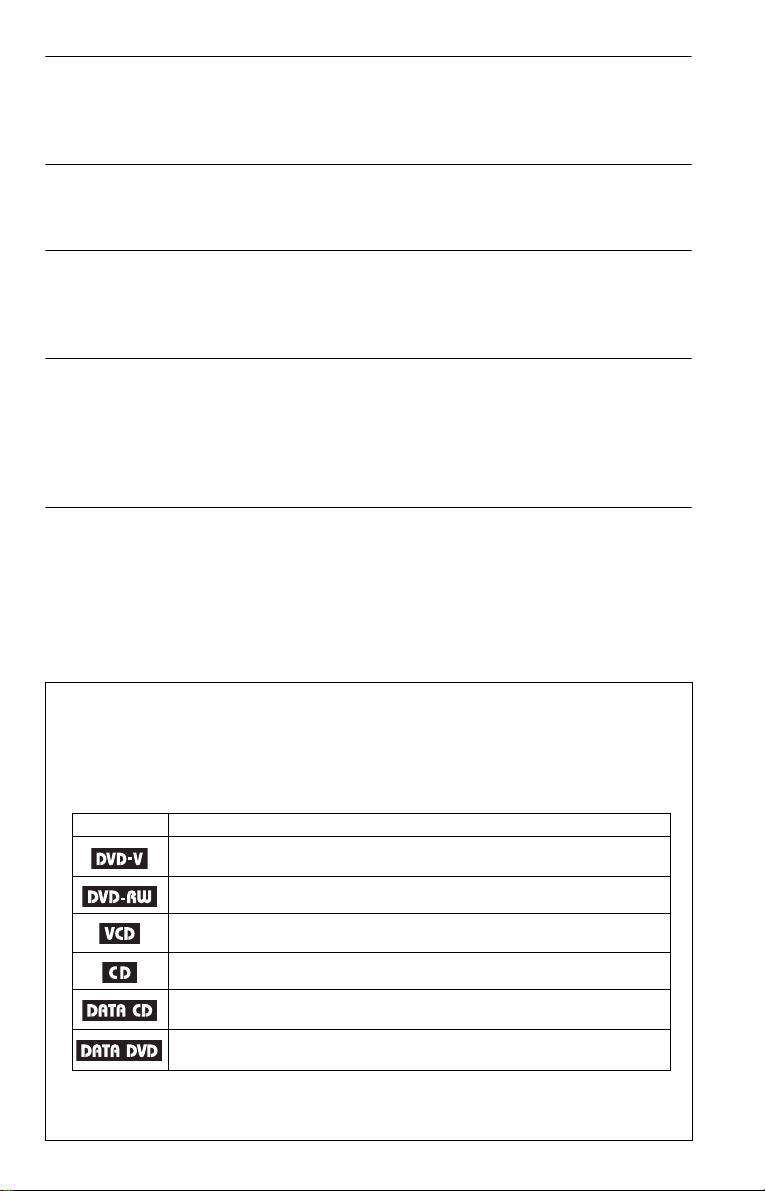
Enjoying MP3 Audio and JPEG Images . . . . . . . . . . . . . . . . . . . . . 49
About MP3 Audio Tracks and JPEG Image Files . . . . . . . . . . . . . . . . . . . . . 49
Playing MP3 Audio Tracks or JPEG Image Files. . . . . . . . . . . . . . . . . . . . . . 50
Enjoying JPEG Images as a Slide Show . . . . . . . . . . . . . . . . . . . . . . . . . . . . 53
Enjoying DivX® Videos . . . . . . . . . . . . . . . . . . . . . . . . . . . . . . . . 56
About DivX Video Files . . . . . . . . . . . . . . . . . . . . . . . . . . . . . . . . . . . . . . . . . 56
Playing DivX Video Files . . . . . . . . . . . . . . . . . . . . . . . . . . . . . . . . . . . . . . . . 57
Using Various Additional Functions . . . . . . . . . . . . . . . . . . . . . . . 59
Locking Discs (CUSTOM PARENTAL CONTROL,
PARENTAL CONTROL) . . . . . . . . . . . . . . . . . . . . . . . . . . . . . . . . . . . . . 59
Controlling Your TV With the Supplied Remote. . . . . . . . . . . . . . . . . . . . . . . 62
Settings and Adjustments . . . . . . . . . . . . . . . . . . . . . . . . . . . . . . 63
Using the Setup Display. . . . . . . . . . . . . . . . . . . . . . . . . . . . . . . . . . . . . . . . . 63
Setting the Display or Sound Track Language (LANGUAGE SETUP) . . . . . 64
Settings for the Display (SCREEN SETUP). . . . . . . . . . . . . . . . . . . . . . . . . . 65
Custom Settings (CUSTOM SETUP). . . . . . . . . . . . . . . . . . . . . . . . . . . . . . . 66
Settings for the Sound (AUDIO SETUP) . . . . . . . . . . . . . . . . . . . . . . . . . . . . 67
Additional Information . . . . . . . . . . . . . . . . . . . . . . . . . . . . . . . . 70
Troubleshooting. . . . . . . . . . . . . . . . . . . . . . . . . . . . . . . . . . . . . . . . . . . . . . . 70
Self-diagnosis Function (When letters/numbers appear in the display). . . . . 73
Glossary. . . . . . . . . . . . . . . . . . . . . . . . . . . . . . . . . . . . . . . . . . . . . . . . . . . . . 73
Specifications. . . . . . . . . . . . . . . . . . . . . . . . . . . . . . . . . . . . . . . . . . . . . . . . . 75
Language Code List. . . . . . . . . . . . . . . . . . . . . . . . . . . . . . . . . . . . . . . . . . . . 76
Index . . . . . . . . . . . . . . . . . . . . . . . . . . . . . . . . . . . . . . . . . . . . . . . . . . . . . . . 77
About This Manual
•Instructions in this manual describe the controls on the remote. You can also use the controls
on the player if they have the same or similar names as those on the remote.
•“DVD” may be used as a general term for DVD VIDEOs, DVD+RWs/DVD+Rs and DVDRWs/DVD-Rs.
•The meaning of the icons used in this manual is described below:
Icons Meanings
Functions available for DVD VIDEOs and DVD+RWs/DVD+Rs in +VR mode
or DVD-RWs/DVD-Rs in video mode
Functions available for DVD-RWs in VR (Video Recording) mode
Functions available for VIDEO CDs (including Super VCDs or CD-Rs/CD-RWs
in video CD format or Super VCD format)
Functions available for music CDs or CD-Rs/CD-RWs in music CD format
Functions available for DATA CDs (CD-ROMs/CD-Rs/CD-RWs containing
*1
audio tracks, JPEG image files, and DivX
MP3
Functions available for DATA DVDs (DVD-ROMs/DVD+RWs/DVD+Rs/DVD-RWs/
DVD-Rs) containing MP3
*1 MP3 (MPEG-1 Audio Layer III) is a standard format defined by ISO (International Organization for
Standardization)/IEC (International Electrotechnical Commission) MPEG which compresses audio data.
®
is a video file compression technology, developed by DivXNetworks, Inc.
*2 DivX
*3 DivX, DivX Certified, and associated logos are trademarks of DivXNetworks, Inc. and are used under license.
*1
audio tracks, JPEG image files and DivX
*2*3
video files)
*2*3
video files.
5
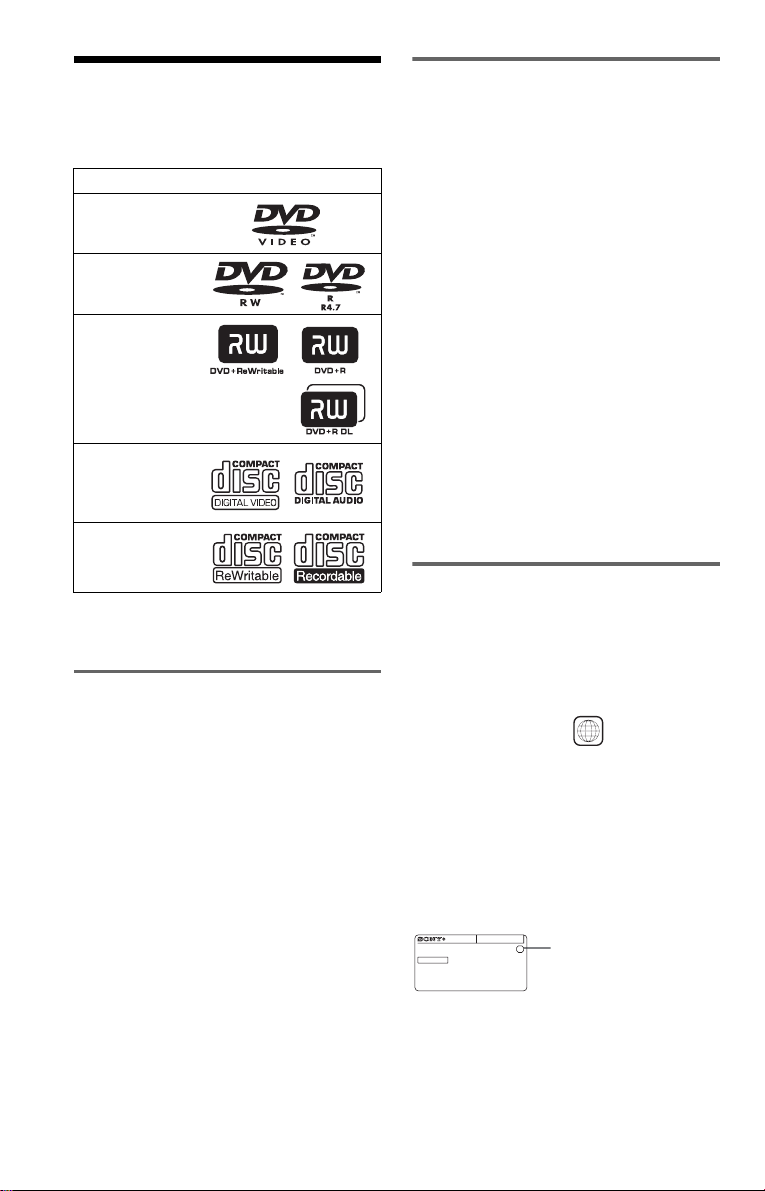
This Player Can Play the
Following Discs
Format of discs
DVD VIDEO
DVD-RW/-R
DVD+RW/+R
VIDEO CD/
Music CD
CD-RW/-R
“DVD+RW,” “DVD-RW,” “DVD+R,”
“DVD-Video” and the “CD” logo are
trademarks.
Note about CDs/DVDs
The player can play CD-ROMs/CD-Rs/CDRWs recorded in the following formats:
–music CD format
–video CD format
–MP3 audio tracks, JPEG image files, and
DivX video files of format conforming to
ISO 9660* Level 1/Level 2, or its extended
format, Joliet
–KODAK Picture CD format
* A logical format of files and folders on CD-
ROMs, defined by ISO (International
Organization for Standardiz at io n) .
The player can play DVD-ROMs/
DVD+RWs/DVD-RWs/DVD+Rs/DVD-Rs
recorded in the following formats:
–MP3 audio tracks, JPEG image files and
DivX video files of format conforming to
UDF (Universal Disk Format).
Example of discs that the player
cannot play
The player cannot play the following discs:
• CD-ROMs/CD-Rs/CD-RWs other than
those recorded in the formats listed on this
page.
• CD-ROMs recorded in PHOTO CD format.
• Data part of CD-Extras.
• DVD Audio discs.
• DATA DVDs that do not contain MP3
audio tracks, JPEG image files, or DivX
video files.
• HD layer on Super Audio CDs.
Also, the player cannot play the following
discs:
• A DVD VIDEO with a different region
code.
• A disc that has a non-standard shape (e.g.,
card, heart).
• A disc with paper or stickers on it.
• A disc that has the adhesive of cellophane
tape or a sticker still left on it.
Region code
Your player has a region code printed on the
back of the unit and only will play DVD
VIDEOs (playback only) labelled with
identical region codes. This system is used to
protect copyrights.
X
ALL
Region code
DVD VIDEOs labelled will also play on
this player.
If you try to play any other DVD VIDEO, the
message “Playback prohibited by area
limitations.” will appear on the TV screen.
Depending on the DVD VIDEO, there may
be no region code indication, even though
playing the DVD VIDEO is prohibited by
area restrictions.
00V 00Hz
NO.
DVP–XXXX
00W
0-000-000-00
6
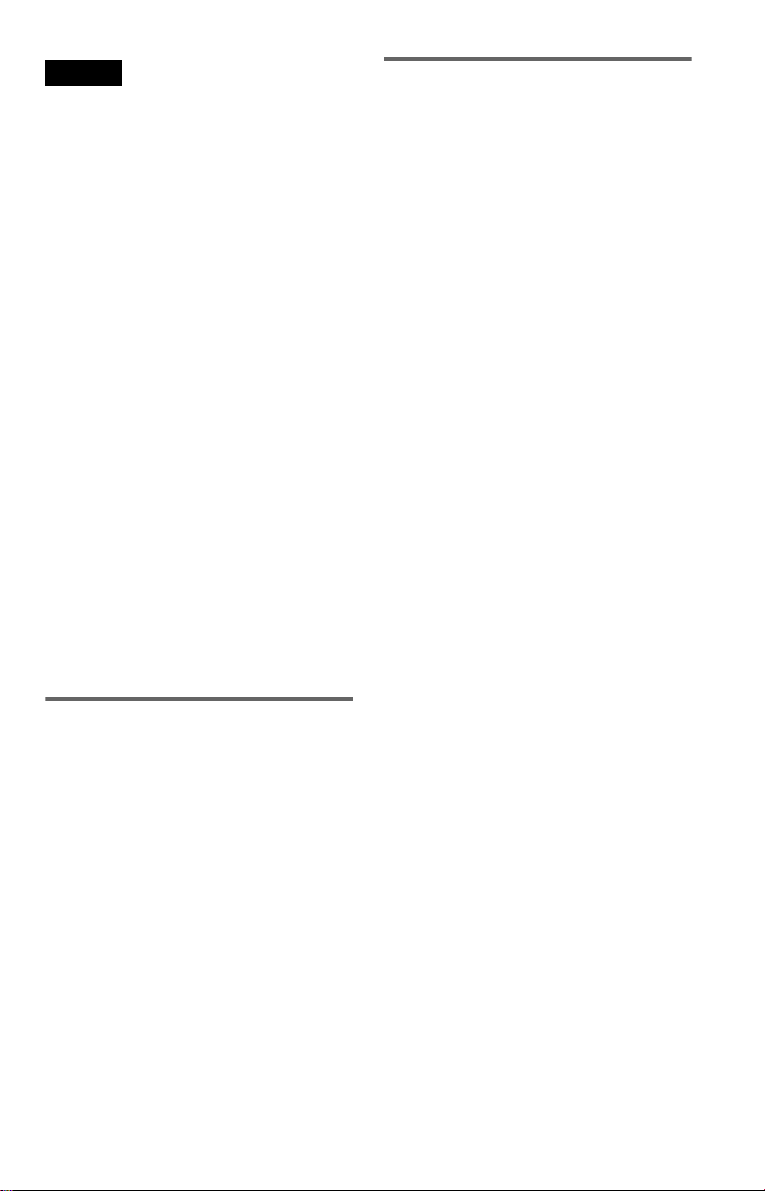
Notes
• Notes abo ut DVD+RW s/DVD+Rs, DVD-RWs/
DVD-Rs or CD-Rs/CD-RWs
Some DVD+RWs/DVD+Rs, DVD-RWs/DVDRs, or CD-Rs/CD-RWs cannot be played on this
player due to the recording quality or physical
condition of the disc, or the characteristics of the
recording device and authoring software.
The disc will not play if it has not been correctly
finalized. For more information, refer to the
operating instructions for th e recording device.
Note that some playback functions may not work
with some DVD+RWs/DVD+Rs, even if they
have been correctly finalized. In this case, view
the disc by normal playback. Also some DATA
CDs/DATA DVDs created in Packet Write
format cannot be played.
• Music discs encoded with copyright protection
technologies
This product is designed to playback discs that
conform to the Compact Disc (CD) standard.
Recently, various music discs encoded with
copyright protection technologies are marketed
by some record companies. Please be aware that
among those discs, there are s ome that do not
conform to the CD standard and may not be
playable by this product.
• Note on DualDiscs
A DualDisc is a two sided disc product which
mates DVD recorded material on one side with
digital audio material on the other side .
However, since the audio material side does not
conform to the Compact Disc (CD) standard,
playback on this product is not guaranteed.
Copyrights
This product incorporates copyright
protection technology that is protected by
U.S. patents and other intellectual property
rights. Use of this copyright protection
technology must be authorized by
Macrovision, and is intended for home and
other limited viewing uses only unless
otherwise authorized by Macrovision.
Reverse engineering or disassembly is
prohibited.
Note on playback operations of
DVDs and VIDEO CDs
Some playback operations of DVDs and
VIDEO CDs may be intentionally set by
software producers. Since this player plays
DVDs and VIDEO CDs according to the disc
contents the software producers designed,
some playback features may not be available.
Also, refer to the instructions supplied with
the DVDs or VIDEO CDs.
7
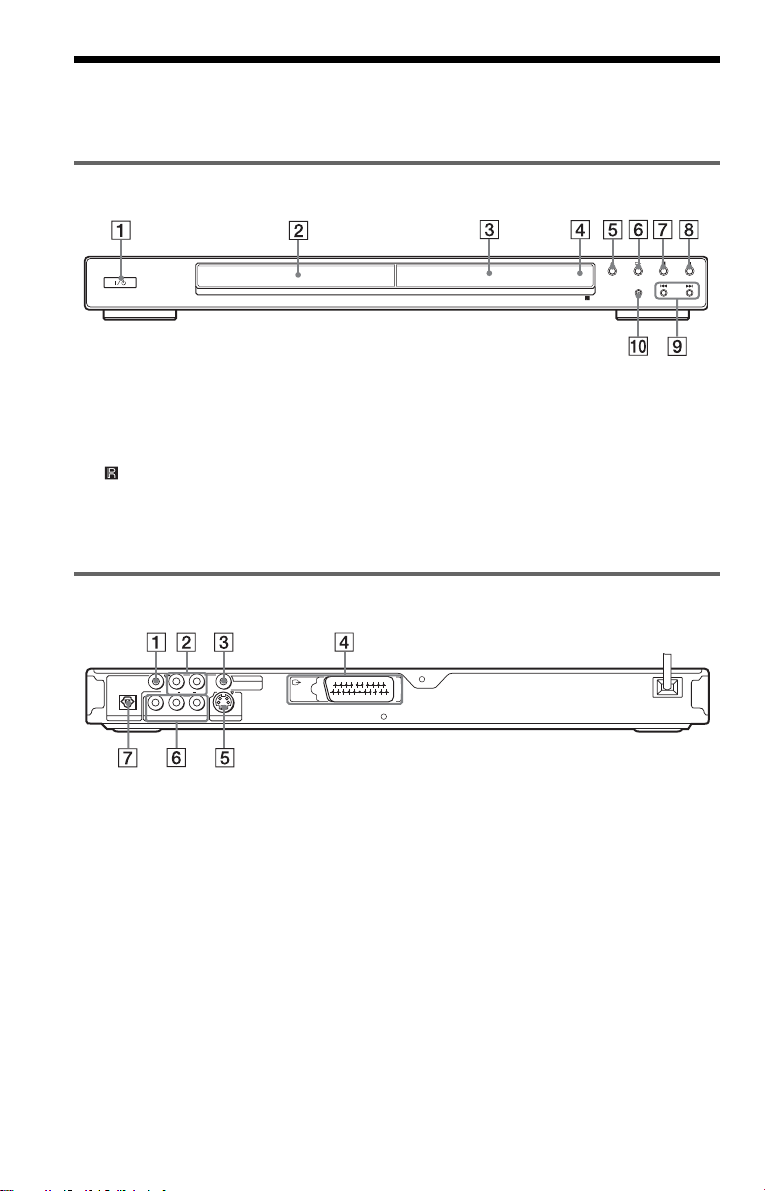
Index to Parts and Controls
For more information, see the pages indicated in parentheses.
Front panel
A [/1 (on/standby) button (24)
B Disc tray (24)
C Front panel display (9)
D (remote sensor) (14)
E A (open/close) button (24)
Rear panel
LINE OUT
VIDEO
AUDIO
L
R
B
P
R/CR
S VIDEO OUT
(RGB)
-
OPTICAL
DIGITAL OUT
COAXIAL
YPB/C
COMPONENT VIDEO OUT
A DIGITAL OUT (COAXIAL) jack (19)
B LINE OUT L/R (AUDIO) jacks (19)
C LINE OUT (VIDEO) jack (15)
L
LINE
TV
F H (play) button (24)
G X (pause) button (25)
H x (stop) button (25)
I ./> (previous/next) buttons (33)
J PROGRESSIVE button/indicator (17)
Lights up when the player outputs
progressive signals.
CENTER
D LINE (RGB) - TV jack (15)
E S VIDEO OUT jack (15)
F COMPONENT VIDEO OUT (Y, P
CB, PR/CR) jacks (15)
G DIGITAL OUT (OPTICAL) jack (19)
B/
8
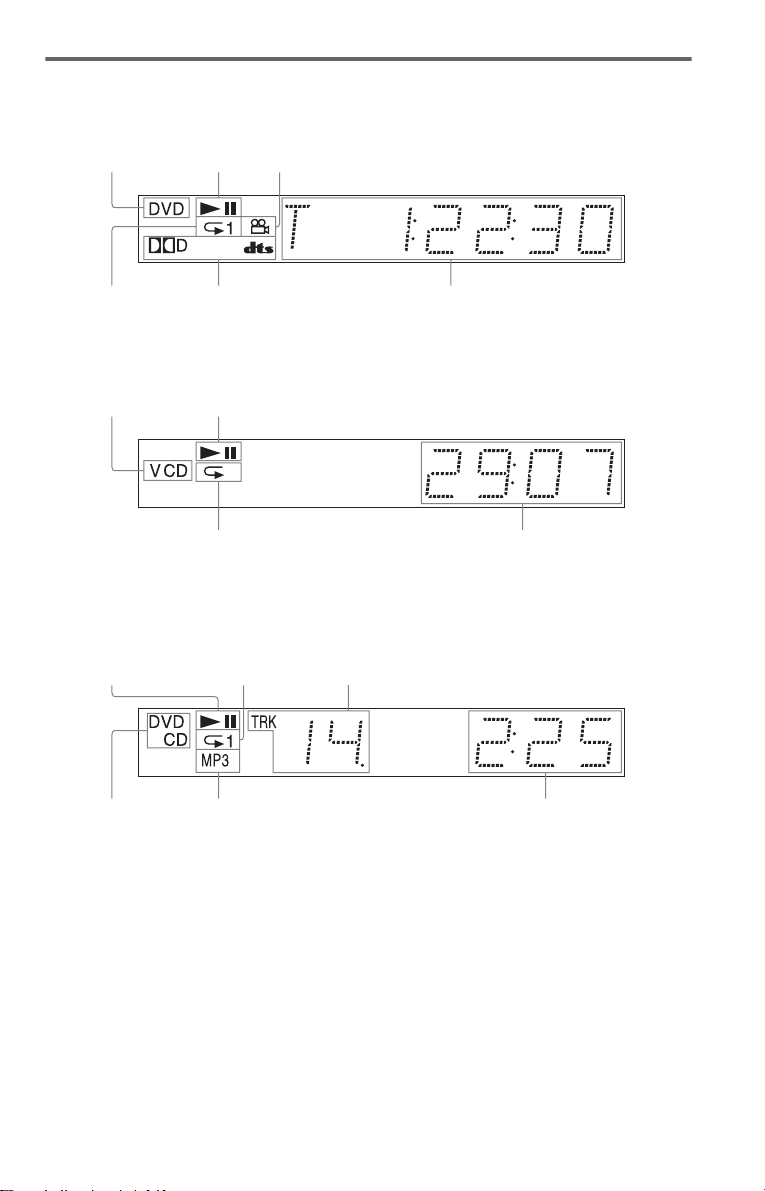
Front panel display
When playing back a DVD VIDEO/DVD-RW
Disc type
Lights up during
Repeat Play (31)
Playing status
Current audio signal (42)
Lights up when you can change the angle (45)
Current title/chapter or playing
time (37)
When playing back a VIDEO CD with Playback Control (PBC) (28)
Disc type
Playing status
Lights up during A-B Repeat Play (32)
Current scene or playing ti me (37)
When playing back a CD, DATA DVD (MP3 audio/DivX video), DATA CD (MP3 audio/DivX
video), or VIDEO CD (without PBC)
Playing status
Lights up during
Repeat Play (31)
Current track*1 (37)
2
Disc type*
*1 When playing DivX video files, the current track is not displayed.
*2 When playing DATA DVDs, the DVD indicator is displayed.
Lights up when playing MP3 audio tracks (49)
Playing time (37)
,continued
9
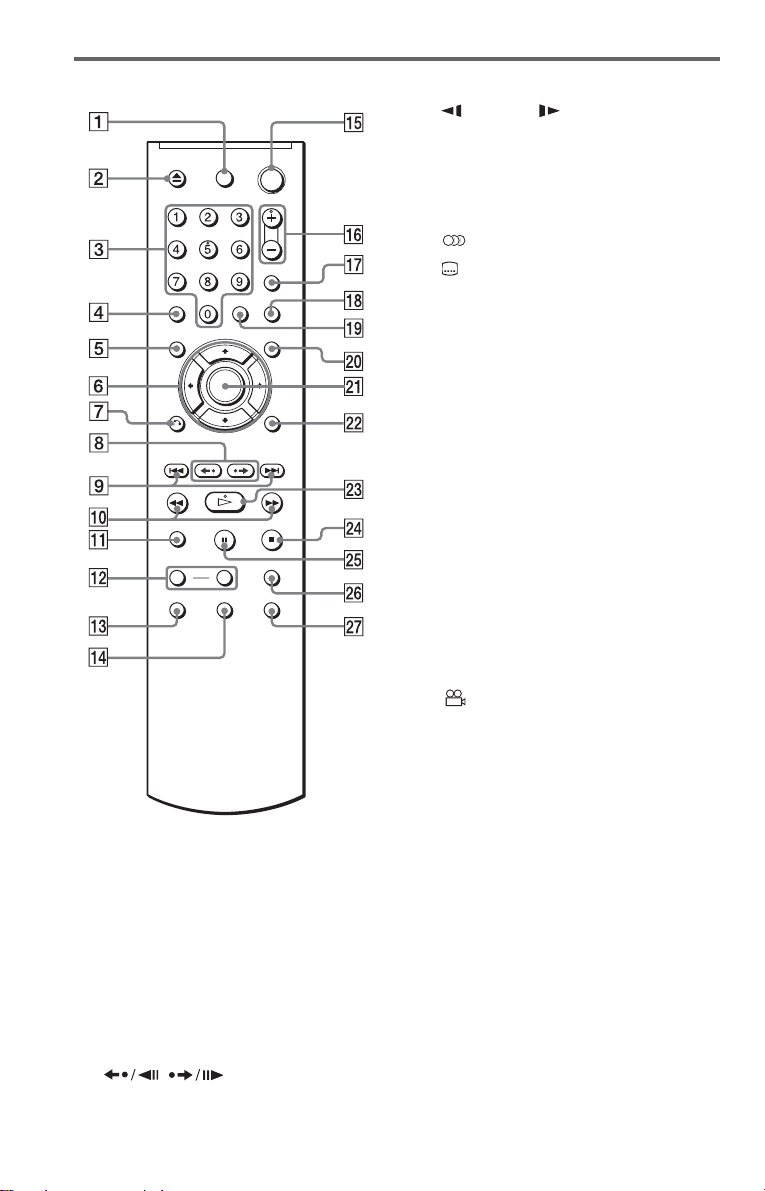
Remote
J m/M (scan/slow) buttons
(34)
K ZOOM button (25, 52)
L SLOW PLAY/FAST PLAY buttons
(25)
M (audio) button (41)
N (subtitle) button (45)
O [/1 (on/standby) button (24)
P 2 (volume) +/– buttons (62)
The + button has a tactile dot.*
Q t (TV/video) button (62)
R PICTURE NAVI (picture navigation)
button (36, 52)
S TIME/TEXT button (37)
T MENU button (27)
U ENTER button (21)
V DISPLAY button (11)
W H (play) button (24)
The H button has a tactile dot.*
X x (stop) button (25)
Y X (pause) button (25)
Z SUR (surround) button (43)
wj (angle) button (45)
A TV [/1 (on/standby) button (62)
B Z (open/close) button (25)
C Number buttons (27)
The number 5 button has a tactile dot.*
D CLEAR button (29)
E TOP MENU button (27)
F C/X/x/c buttons (27)
G O RETURN (return) button (25)
H / (replay/step/
advance/step) buttons (25, 34)
I ./> (previous/next) buttons (25)
10
* Use the tactile dot as a reference when operating
the player.
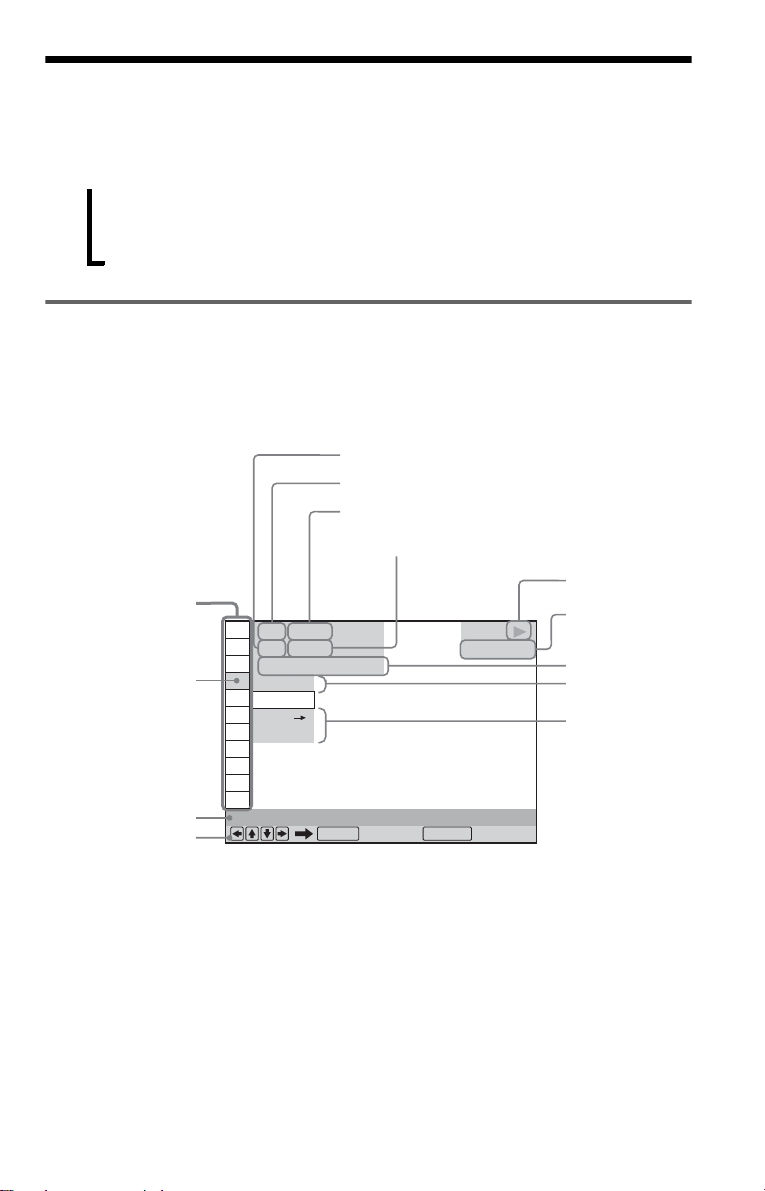
Guide to the Control Menu Display (Magic Pad)
Use the Control Menu to select a function and to view related information. Press DISPLAY
repeatedly to turn on or change the Control Menu display as follows:
Control Menu display 1
,
Control Menu display
The Control Menu display 1 and 2 will show different items depending on the disc type. For
details about each item, see the pages in parentheses.
Example: Control Menu display 1 when playing a DVD VIDEO.
m
Control Menu display 2 (Only for DATA CDs/DATA DVDs without DivX video files)
m
Control Menu display off
Control Menu items
1 2 ( 2 7
1 8 ( 3 4
T
Selected item
Function name of
selected Control
Menu item
Operation message
*1 Displays the scene number for VIDEO CDs
(PBC is on), track number for VIDEO CDs/CDs,
album number for DATA DVDs/DATA CDs.
*2 Displays the index number for VIDEO CDs,
MP3 audio track number or JPEG image file
number for DATA CDs/DATA DVDs. DivX
video file number for DATA CDs/DATA
DVDs.
*3 Displays Super VCD as “SVCD.”
*4 Displays the date for JPEG files.
PROGRAM
1 : 3 2 : 5 5
OFF
OFF
SET
ON
Currently playing chapter number*
Currently playing title number*
Total number of titles*
Total number of chapters*
)
)
ENTER DISPLAY
Quit:
1
PLAY
DVD VIDEO
1
2
2
Playback status
(N Playback,
X Pause,
x Stop, etc.)
Type of disc
being played*
Playing time*
Current setting
Options
3
4
To turn off the display
Press DISPLAY.
,continued
11
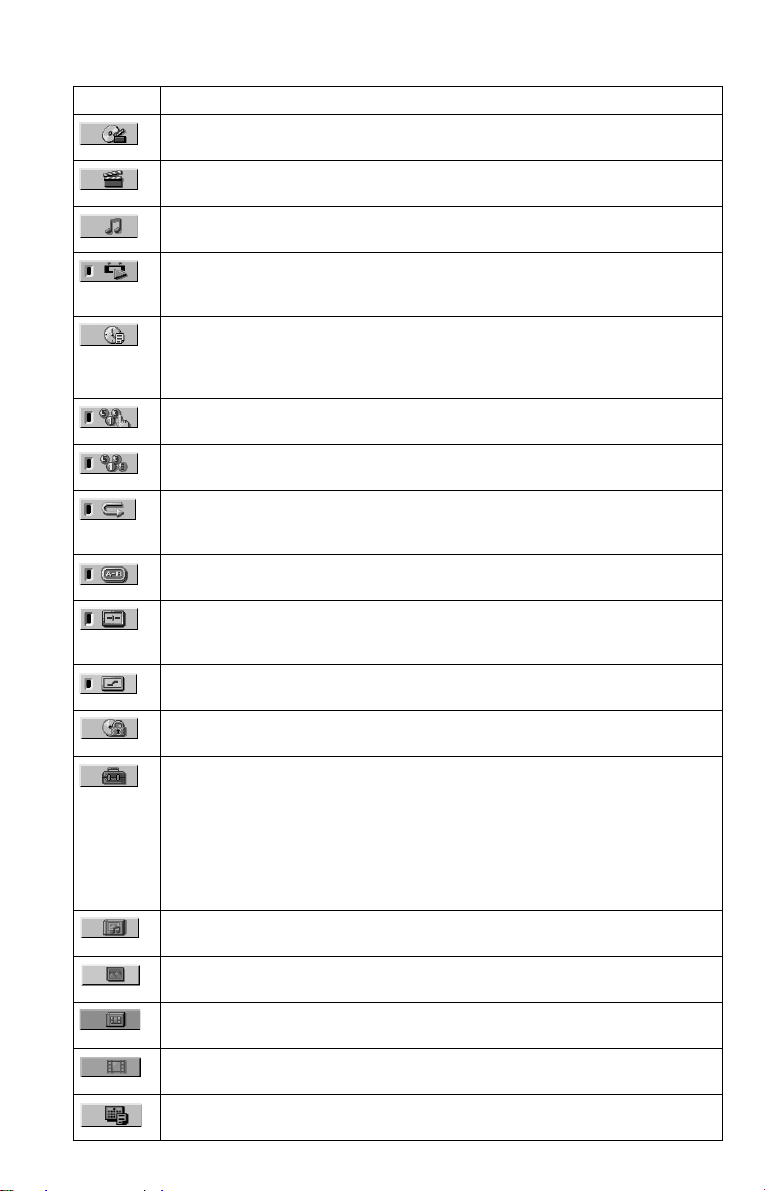
List of Control Menu items
Item Item Name, Function
TITLE (page 34)/SCENE (page 35)/TRACK (page 34)
Selects the title, scene, or track to be played.
CHAPTER (page 34)/INDEX (page 34)
Selects the chapter or index to be played.
TRACK (page 35)
Selects the track to be played.
ORIGINAL/PLAY LIST (page 27)
Selects the type of titles (DVD-RW) to be played, the ORIGINAL one, or an edited
PLAY LIST.
TIME/TEXT (page 34)
Checks the elapsed time and the remaining playback time.
Input the time code for picture and music searching.
Displays the DVD/CD text, or the DATA CD/DATA DVD track/file name.
PROGRAM (page 29)
Selects the title, chapter, or track to play in the order you want.
SHUFFLE (page 30)
Plays the title, chapter, or track in random order.
REPEAT (page 31)
Plays the entire disc (all titles/all tracks/all albums) repeatedly or one title/chapter/
track/album/file repeatedly.
A-B REPEAT (page 32)
Specifies the parts you want to play repeatedly.
CUSTOM PICTURE MODE (page 46)
Adjusts the video signal from the player. You can select the picture quality that best
suits the program you are watching.
SHARPNESS (page 48)
Exaggerates the outline of the image to produce a sharper picture.
PARENTAL CONTROL (page 59)
Set to prohibit playback on this player.
SETUP (page 63)
QUICK Setup (page 21)
Use Quick Setup to choose the desired language of the on-screen display, the aspect
ratio of the TV, and the audio output signal.
CUSTOM Setup
In addition to the Quick Setup setting, you can adjust various other settings.
RESET
Returns the settings in “SETUP” to the default setting.
ALBUM (page 35)
Selects the album that contain JPEG image file to be played.
FILE (page 35)
Selects the JPEG image file to be played.
ALBUM (page 35)
Selects the album that contain DivX video file to be played.
FILE (page 35)
Selects the DivX video file to be played.
DATE (page 52)
Displays the date the picture was taken by a digital camera.
12
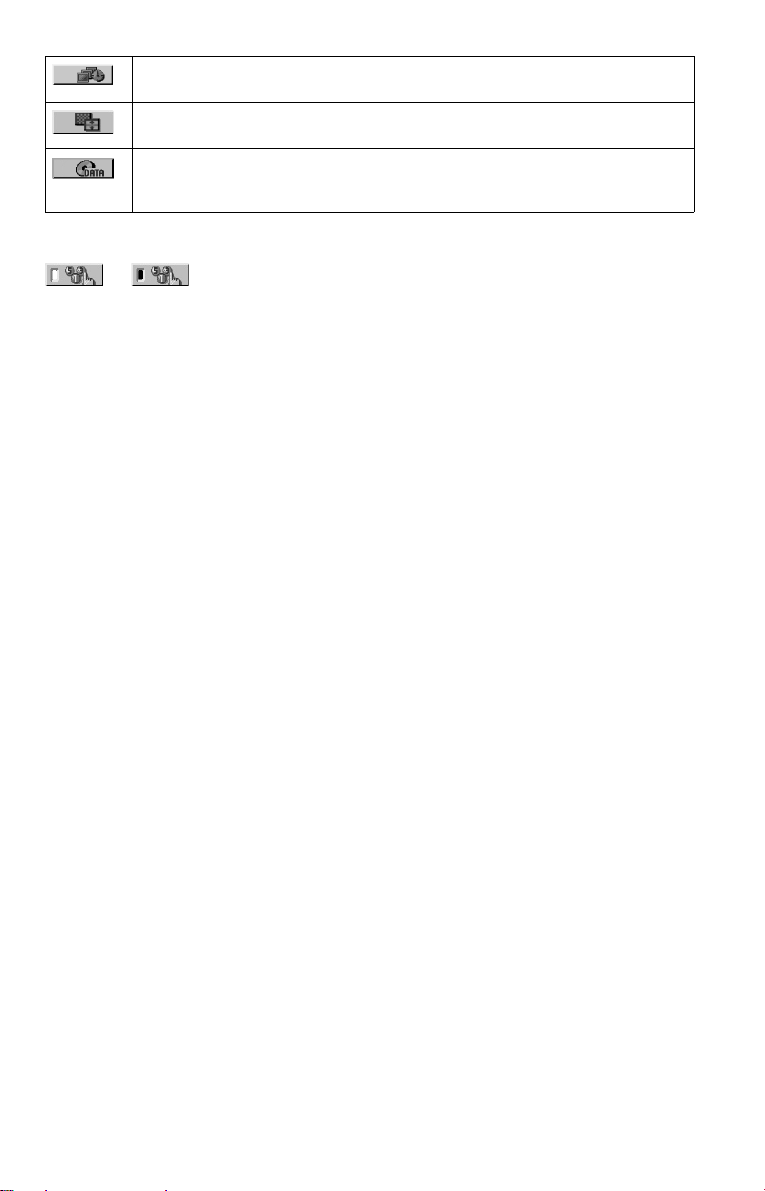
INTERVAL (page 54)
Specifies the duration for which the slides are displayed on the screen.
EFFECT (page 55)
Selects the effects to be used for changing slides during a slide show.
MODE (MP3, JPEG) (page 53)
Selects the data type; MP3 audio track (AUDIO), JPEG image file (IMAGE) or both
(AUTO) to be played when playing a DATA CD/DATA DVD.
z Hint
The Control Menu icon indicator lights up in green
t
except “OFF.” (“PROGRAM,” “SHUFFLE,”
“REPEAT,” “A-B REPEAT,” “SHARPNESS,”
“CUSTOM PICTURE MODE” only). The
“ORIGINAL/PLAY LIST” indicator lights up in
green when you select “PLAY LIST” (default
setting).
when you select any item
13
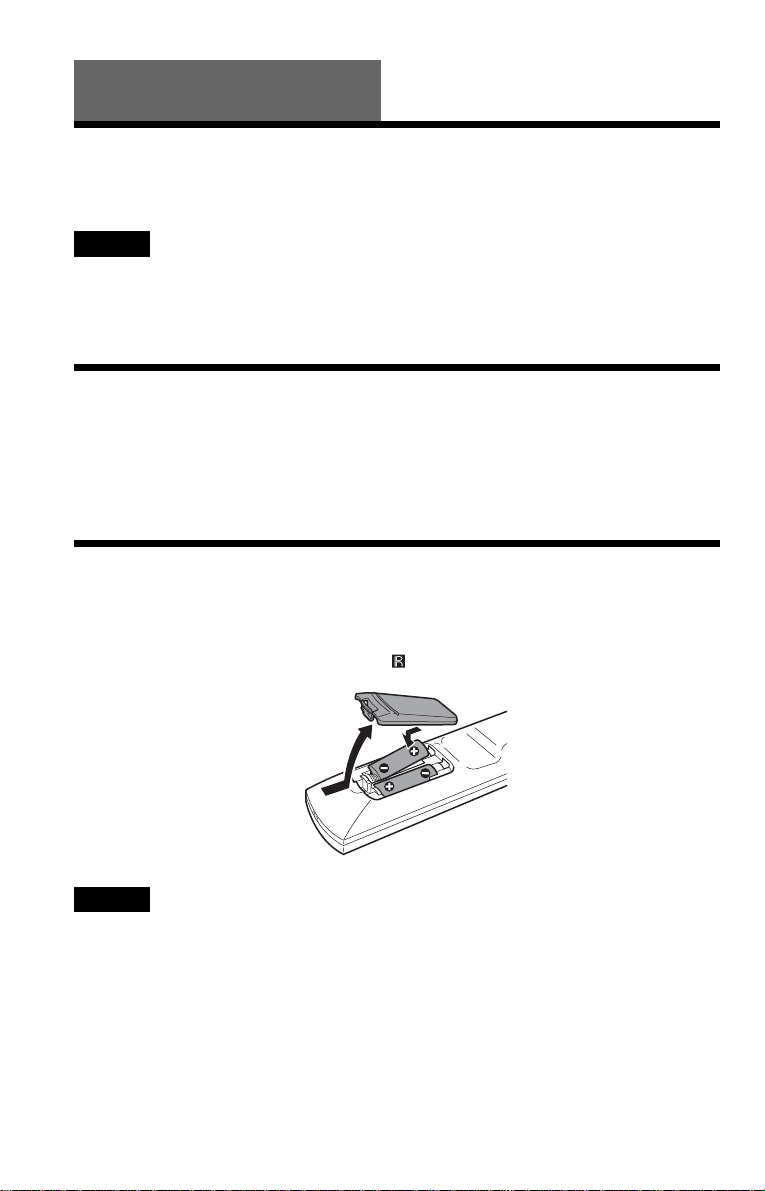
Hookups
Hooking Up the Player
Follow steps 1 to 6 to hook up and adjust the settings of the player.
Notes
• Plug cords securely to prevent unwanted noise.
• Refer to the instructions supplied with the components to be connected.
• You cannot connect this player to a TV that does not have a SCART or video input jack.
• Be sure to disconnect the mains lead of each component before connecting.
Step 1: Unpacking
Check that you have the following items:
• Audio/video cord (phono plug × 3 y phono plug × 3) (1)
• Remote commander (remote) (1)
• R6 (size AA) batteries (2)
Step 2: Inserting Batteries Into the Remote
You can control the player using the supplied remote. Insert two R6 (size AA) batteries by
matching the 3 and # ends on the batteries to the markings inside the compartment. When
using the remote, point it at the remote sensor on the player.
Notes
• Do not leave the remote in an extremely hot or humid place.
• Do not drop any foreign object into the remote casing, particularly when replacing the batteries.
• Do not expose the remote sensor to direct light from the sun or a lig hting app aratus. Doin g so m ay ca use a
malfunction.
• If you do not use the remote for an extended period of time, remove the batteries to avoid possible damage
from battery leakage and corrosion.
14
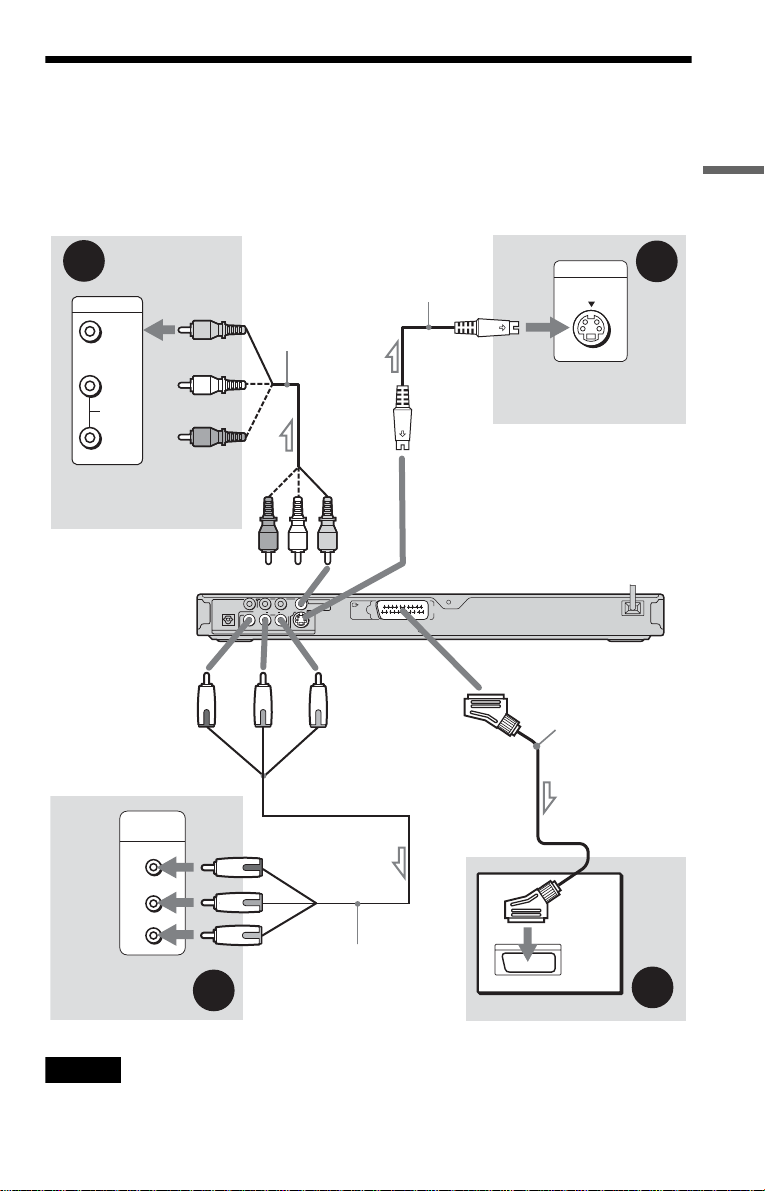
Step 3: Connecting the Video Cords
Connect this player to your TV monitor, projector, or AV amplifier (receiver) using a video cord.
Select one of the patterns A through D, according to the input jack on your TV monitor,
projector, or AV amplifier (receiver).
In order to view progressive signal (525p or 625p) pictures with a compatible TV, projector, or
monitor, you must use pattern A.
Hookups
C
INPUT
VIDEO
L
AUDIO
R
TV, projector, or AV
amplifier (receiver)
to LINE OUT (VIDEO)
to COMPONENT
VIDEO OUT
(green)
COMPONENT
VIDEO IN
PB/C
PR/C
Y
B
R
(green)
(blue)
(red)
TV, projector, or AV
amplifier (receiver)
l : Signal flow
(yellow)
DIGITAL OUT
A
COAXIAL
OPTICAL
(blue)
YPB/C
COMPONENT VIDEO OUT
Audio/video
cord (supplied)
(yellow)
LINE OUT
VIDEO
AUDIO
L
R
B
PR/C
R
S VIDEO OUT
(red)
Component video
cord (not supplied)
S VIDEO cord
(not supplied)
LINE
(RGB)
-
TV
to LINE
(RGB)-TV
to S VIDEO OUT
L
CENTER
TV
INPUT
S VIDEO
TV, projector, or AV
amplifier (receiver)
CD/DVD player
SCART cord
(not supplied)
B
D
Note
When connecting to a progressive TV, it is recommended that you use only pattern A. If you connect to your
TV using both A and B, a special control signal transmitted via the SCART cable may cause the signal to
be switched to the SCART jack.
,continued
15
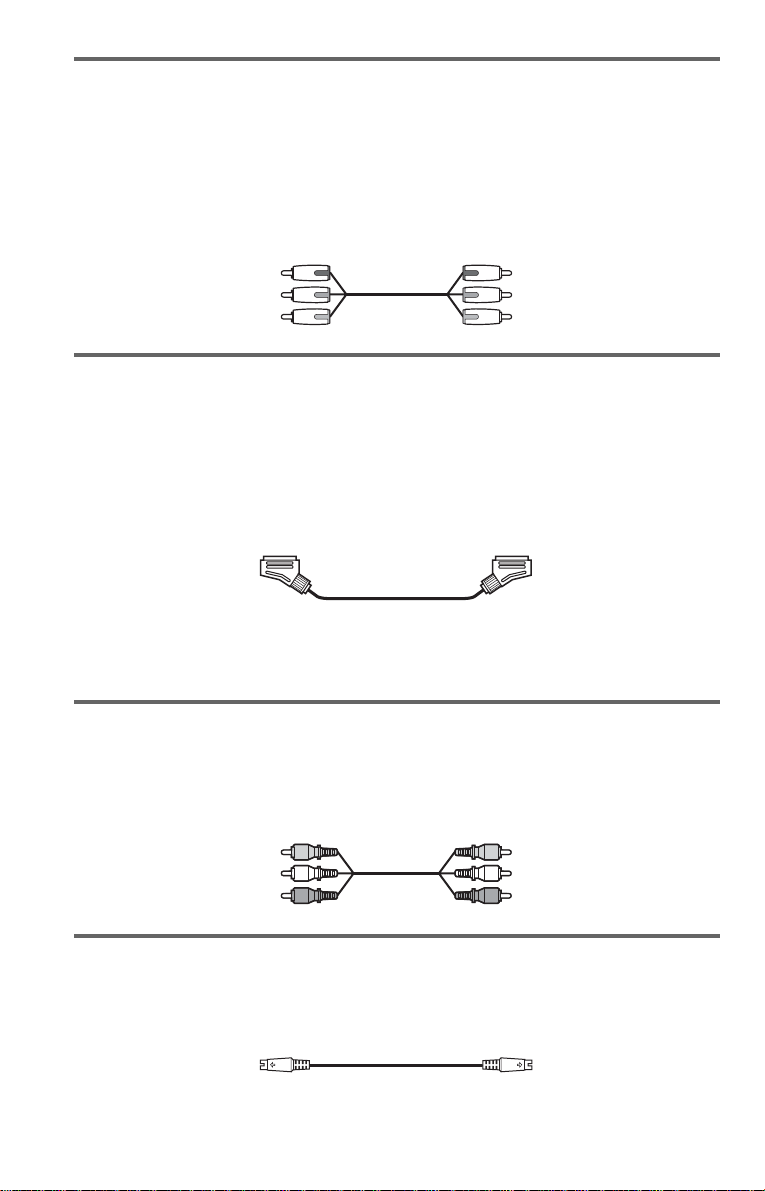
A If you are connecting to a monitor, projector, or AV amplifier
(receiver) having component video input jacks (Y, P
Connect the component via the COMPONENT VIDEO OUT jacks using a component video
cord (not supplied) or three video cords (not supplied) of the same kind and length. You will
enjoy accurate colour reproduction and high quality images.
If your TV accepts progressive 525p/625p format signals, use this connection and press the
PROGRESSIVE button on the front panel to output progressive signals. For details, see “Using
the PROGRESSIVE button” (page 17).
Green
Blue
Red
B/CB, PR/CR)
Green
Blue
Red
B If you are connecting to a SCART input jack
Connect a SCART cord (not supplied). Be sure to make the connections firmly to avoid hum and
noise. When you connect using the SCART cord, check that the TV conforms to S video or RGB
signals. Refer to the operating instructions supplied with the TV to be connected. Also, when
you set “LINE” to “S VIDEO” or “RGB” under “SCREEN SETUP” in the Setup Display
(page 65), use a SCART cord that conforms to each signal.
With this connection, select “NORMAL (INTERLACE)” (default) by pressing the
PROGRESSIVE button on the front panel.
When connecting to a wide screen TV
Depending on the disc, the image may not fit your TV screen. To change the aspect ratio, see
page 65.
C If you are connecting to a video input jack
Connect the yellow plug of an audio/video cord (supplied) to the yellow (video) jack. You will
enjoy standard quality images.
With this connection, select “NORMAL (INTERLACE)” (default) by pressing the
PROGRESSIVE button on the front panel.
Yellow
White (L)
Red (R)
Yellow
White (L)
Red (R)
D If you are connecting to an S VIDEO input jack
Connect an S VIDEO cord (not supplied). You will enjoy high quality images.
With this connection, select “NORMAL (INTERLACE)” (default) by pressing the
PROGRESSIVE button on the front panel.
16
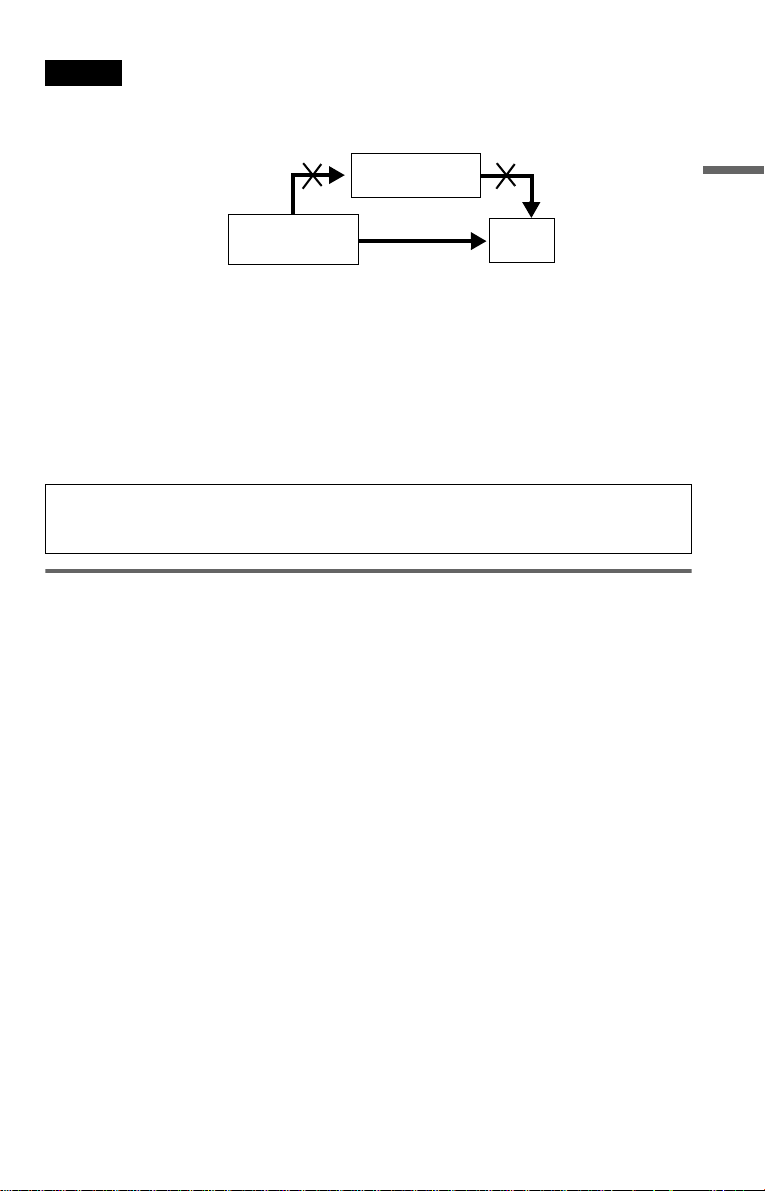
Notes
• Do not connect a VCR, etc., between your TV and the player. If you pass the player signals via the VCR,
you may not receive a clear image on the TV screen. If your TV has only one audio/video input jack,
connect the player to this jack.
VCR
CD/DVD player
Connect
directly
• Consumers should note that not all high definition te levision sets are fully compatible with this product a nd
may cause artifacts to be di splayed in the pic ture. In ca se of 52 5 or 625 pr ogress ive sca n pictur e probl ems,
it is recommended that the user switc h the connection to the ‘standard definition’ output. If there are
questions regarding your TV set compatibility with this 525p and 625p DVD player model, please contact
our customer service centre.
• When you connect the player to your TV via the SCART jacks, the TV’s input source is set to the player
automatically when you start playback. In this case, press t (TV/video) on the remote to return the input
to the TV.
• If you set “LINE” in SCREEN SETUP to “RGB” (page 21, 65), the player outputs no component video
signals.
TV
When you play a disc recorded in the NTSC colour system, the player outputs the video signal
or the Setup Display etc. in the NTSC colour system and the picture may not appear on the
PAL colour system televisions. In this case, open the tray and remove the disc.
Using the PROGRESSIVE button
By using the PROGRESSIVE button on the front panel, you can select the signal format in
which the player outputs video signals (Progressive or Interlace), and the conversion method for
progressive signals. The PROGRESSIVE indicator lights up when the player outputs
progressive signals.
Each time you press the PROGRESSIVE button, the display changes as follows:
PROGRESSIVE AUTO
PROGRESSIVE VIDEO
NORMAL (INTERLACE)
m
m
Hookups
◆PROGRESSIVE AUTO
Select this setting when:
–your TV accepts progressive signals, and,
–the TV is connected to the COMPONENT VIDEO OUT jacks.
Normally select this under the above condition. This automatically detec ts the software type, and
selects the appropriate conversion method.
Note that the picture will not be clear or no picture will appear if you select these settings when
either of the above conditions is not met.
,continued
17
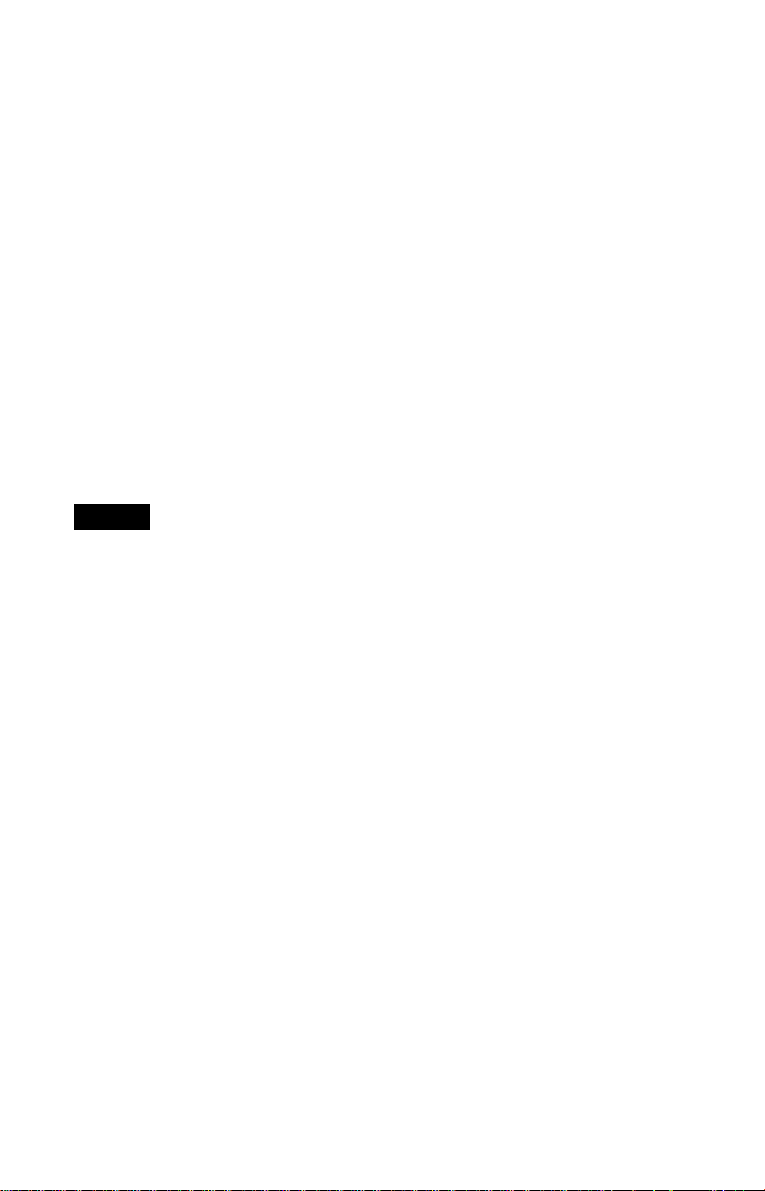
◆PROGRESSIVE VIDEO
Select this setting when:
–your TV accepts progressive signals, and,
–the TV is connected to the COMPONENT VIDEO OUT jacks, and
–you want to fix the conversion method to PROGRESSIVE VIDEO for video-based software.
Select this if the image is not clear when you select PROGRESSIVE AUTO.
Note that the picture will not be clear or no picture will appear if you select these settings when
either of the above conditions is not met.
◆NORMAL (INTERLACE)
Select this setting when:
– your TV does not accept progressive signals, or,
– your TV is connected to jacks other than the COMPONENT VIDEO OUT jacks (LINE OUT
(VIDEO) or S VIDEO OUT).
◆About DVD software types and the conversion method
DVD software can be divided into two types: film-based software and video-based software.
Video-based software is derived from TV, such as dramas and sit-coms, and displays images at
25 frames/50 fields (30 frames/60 fields) per second. Film-based software is derived from film
and displays images at 24 frames per second. Some DVD software contains both video and film.
In order for these images to appear natural on your screen when output in progressive format,
the progressive signals need to be converted to match the type of DVD software that you are
watching.
Notes
• When you play video-based software in progressive signal format, sections of some types of images may
appear unnatural due to the con version process when output through the COMPONENT VIDE O OUT
jacks. Images from the S VIDEO OUT and LINE OUT (VIDEO) jacks are unaffected as they are output in
the normal (interlace) format.
• If you set “LINE” in “SCREEN SETUP” to “RGB,” then the player switches to “NORMAL
(INTERLACE).” This will happen even though you select “PROGRESSIVE AUTO” or “PROGRESSIVE
VIDEO.”
• When using LINE OUT (VIDEO) or S VIDEO OUT, the picture may appear to flicker each time the
PROGRESSIVE button on the front panel is pressed (Interlace switches to Progressive or vice versa).
18
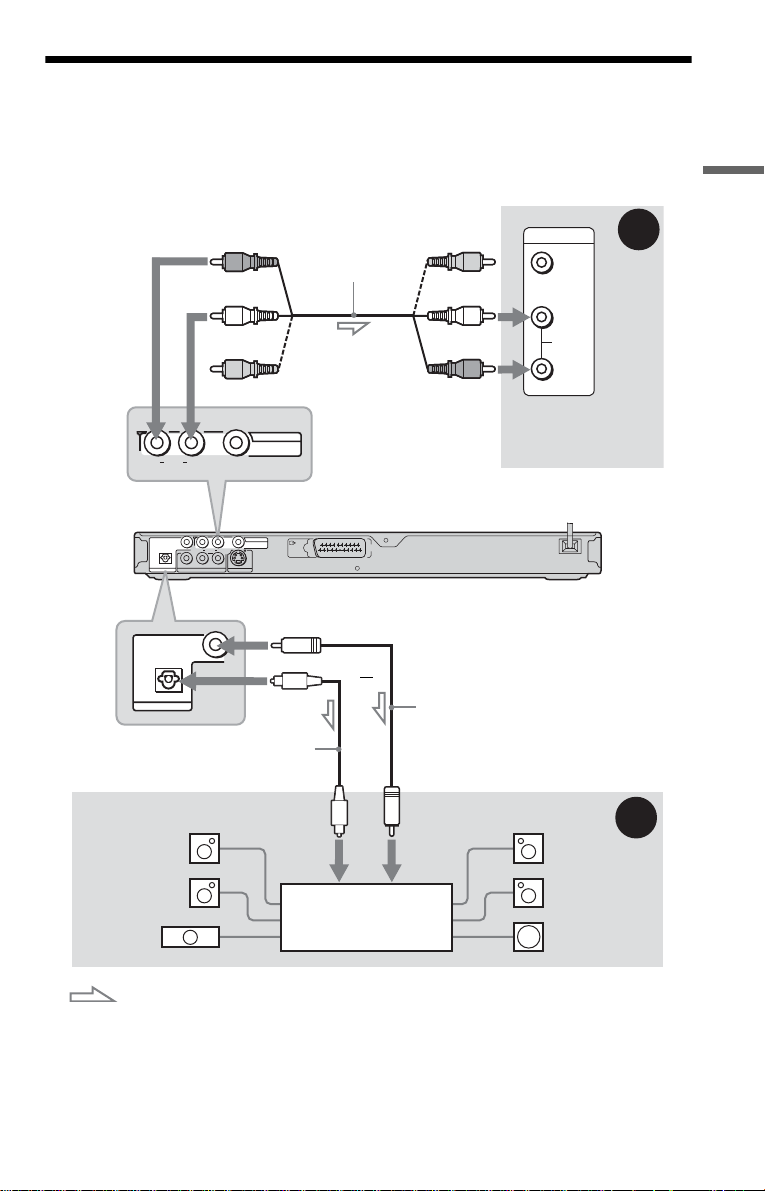
Step 4: Connecting the Audio Cords
Select one of the following patterns A or B, according to the input jack on your TV monitor,
projector, or AV amplifier (receiver).
This will enable you to listen to sound.
Hookups
(red)
(white)
(yellow)*
LINE OUT
AUDIO
L
R
VIDEO
to LINE OUT L/R (AUDIO)
LINE OUT
LINE
COAXIAL
Y
OPTICAL
DIGITAL OUT
COMPONENT VIDEO OUT
COAXIAL
OPTICAL
DIGITAL OUT
Optical digital cord (not supplied)
Remove jack cap before connecting
[Speakers]
VIDEO
AUDIO
L
R
PB/C
B
R/CR
P
S VIDEO OUT
to DIGITAL OUT
(COAXIAL or OPTICAL)
to optical
digital input
(RGB)
-
TV
Rear (L)
Audio/video
cord (supplied)
L
CENTER
or
(yellow)*
(white)
(red)
CD/DVD player
Coaxial digital cord
(not supplied)
to coaxial
digital input
INPUT
A
VIDEO
L
AUDIO
R
TV, projector, or AV
amplifier (receiver)
[Speakers]
B
Rear (R)
Front (L)
AV amplifier (receiver)
with a decoder
Front (R)
SubwooferCenter
: Signal flow
* The yellow plug is used for video signal s (page 15).
z Hint
For correct speaker location , see the operating instructions supplied with the connecte d components.
,continued
19
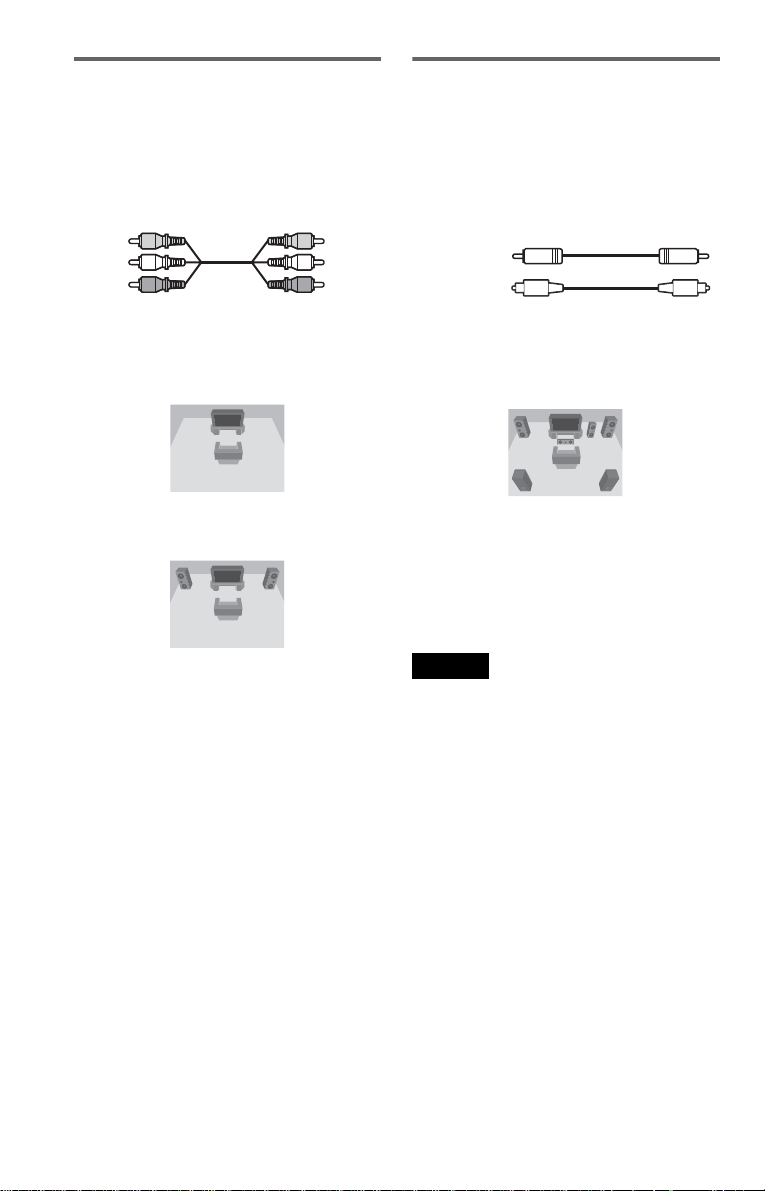
A Connecting to audio L/R input
jacks
This connection will use your TV’s or stereo
amplifier’s (receiver’s) two speakers for
sound. Connect using the audio/video cord
(supplied).
Yellow
White (L)
Red (R)
Yellow
White (L)
Red (R)
B Connecting to a digital audio
input jack
If your AV amplifier (receiver) has a Dolby*1
Digital or DTS*
and a digital input jack, use this connection.
Connect using a coaxial or optical digital cord
(not supplied).
Coaxial cord
Optical cord
2
or MPEG audio decoder
• Surround effect (page 43)
TV: Dynamic Theatre, Dynamic, Wide,
Night
Stereo amplifier (receiver): Standard, Night
• Surround effect
Dolby Digital (5.1ch), DTS (5.1ch), MPEG
audio (5.1ch)
*1
Manufactured under license from Dolby
Laboratories.
“Dolby,” “Pro Logic,” and the double-D symbol
are trademarks of Dolby Laboratories.
*2
“DTS” and “DTS Digital Out” are trademarks of
Digital Theater Systems, Inc.
Notes
• After you have completed the connection, make
the appropriate settings in Quick Setup (page 21).
If your AV amplifier (receiver) has an MPEG
audio decoder function, set “M PEG” to “ MPEG”
in Audio Setup (page 68). Otherwise, no sound or
a loud noise will come from your speakers.
• The surround sound effects of this player cannot
be used with this connection.
• I n or de r to li s te n to DTS sound tracks, you must
use this connection. DTS sound tracks are not
output through the LINE OUT L/R (AUDIO)
jacks, even if you set “DTS” to “ON” in Quick
Setup (page 21).
20
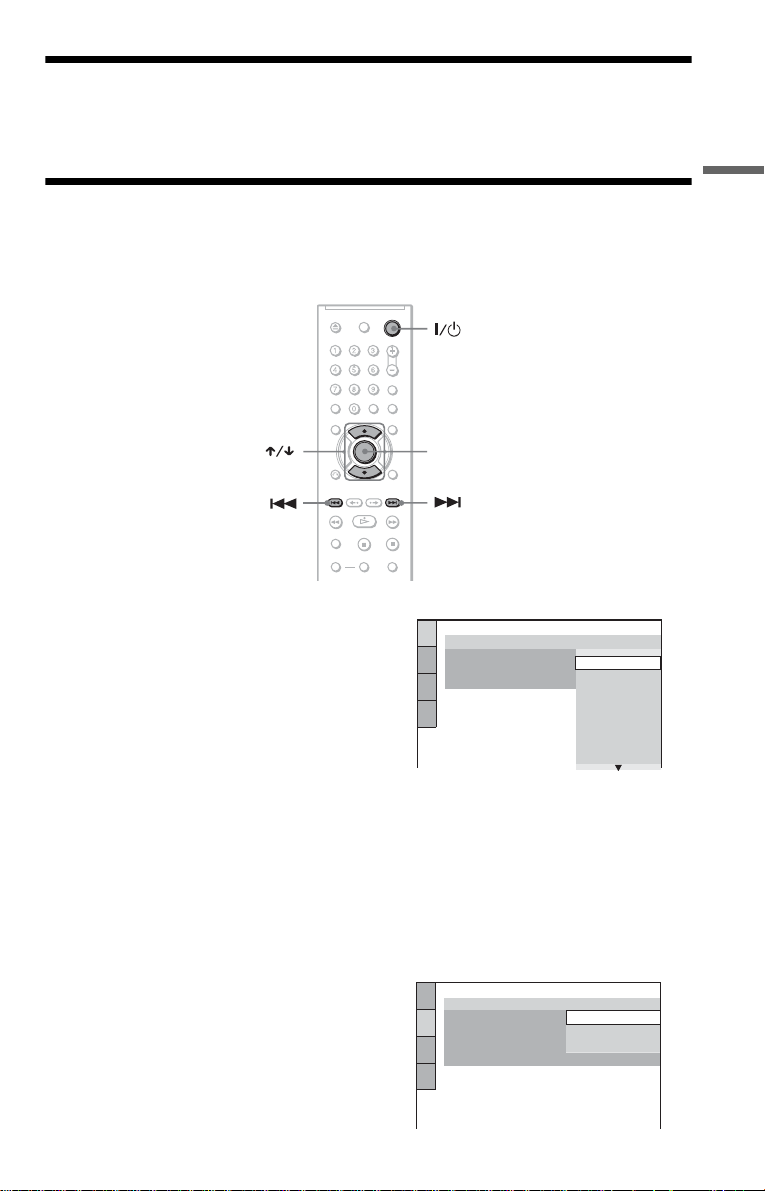
Step 5: Connecting the Mains Lead
R
Plug the player and TV mains lead (power cord) into a mains.
Step 6: Quick Setup
Follow the steps below to make the minimum number of basic adjustments for using the player.
To skip an adjustment, press >. To return to the previous adjustment, press ..
ENTE
Hookups
1 Turn on the TV.
2 Press [/1.
3 Switch the input selector on your
TV so that the signal from the
player appears on the TV screen.
“Press [ENTER] to run QUICK SETUP”
(press enter to run Quick Setup) appears
at the bottom of the screen. If this
message does not appear, select
“QUICK” (quick) under “SETUP”
(setup) in the Control Menu to run Quick
Setup (page 64).
4 Press ENTER without inserting a
disc.
The Setup Display for selecting the
language used in the on-screen display
appears.
LANGUAGE SETUP
OSD:
MENU:
AUDIO:
SUBTITLE:
ENGLISH
ENGLISH
FRANÇAIS
DEUTSCH
ITALIANO
ESPAÑOL
NEDERLANDS
DANSK
SVENSKA
5 Press X/x to select a language.
The player displays the menu and
subtitles in the selected language.
6 Press ENTER.
The Setup Display for selecting the
aspect ratio of the TV to be connected
appears.
SCREEN SETUP
TV TYPE:
SCREEN SAVER:
BACKGROUND:
LINE:
4:3 OUTPUT:
4:3 LETTER BOX
16:9
16:9
4:3 PAN SCAN
FULL
,continued
21
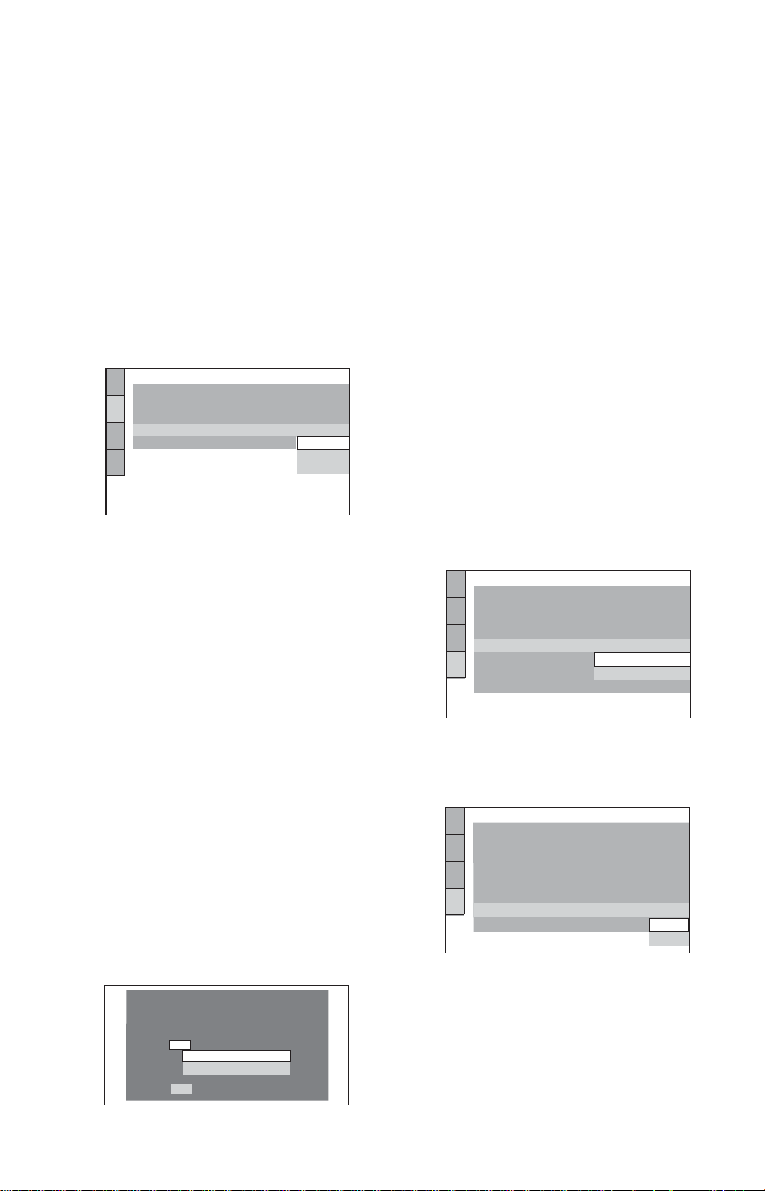
7 Press X/x to select the setting that
matches your TV type.
◆ If you have a wide-screen TV or a 4:3
standard TV with a wide-screen mode
• 16:9 (page 65)
◆ If you have a 4:3 standard TV
• 4:3 LETTER BOX or 4:3 PAN SCAN
(page 65)
8 Press ENTER.
The Setup Display for selecting the type
of video signal output from the LINE
(RGB)-TV jack appears.
SCREEN SETUP
TV TYPE:
SCREEN SAVER:
BACKGROUND:
LINE:
4:3 OUTPUT:
JACKET PICTURE
16:9
ON
VIDEO
VIDEO
S VIDEO
RGB
9 Press X/x to select the type of
signal you want to output from the
LINE (RGB)-TV jack.
◆ Video signals
• VIDEO (page 65)
◆ S video signals
• S VIDEO (page 65)
◆ RGB signals
• RGB (page 65)
When you select “RGB,” you will be
unable to use the PROGRESSIVE
button, and the player will not output
video signals from the COMPONENT
VIDEO OUT jacks.
10Press ENTER.
The Setup Display for selecting the type
of jack used to connect your amplifier
(receiver) appears.
Is this player connected to an amplifier
(receiver) ? Select the type of jack you
are using.
YES
LINE OUTPUT L/R (AUDIO)
DIGITAL OUTPUT
NO
11Press X/x to select the type of
jack (if any) you are using to
connect to an amplifier (receiver),
then press ENTER.
If you did not connect an AV amplifier
(receiver), select “NO,” then go to step
15.
If you connected an AV amplifier
(receiver) using just an audio cord, select
“YES: LINE OUTPUT L/R (AUDIO),”
then go to step 15.
If you connected an AV amplifier
(receiver) using either a optical or coaxial
digital cord, select “YES: DIGITAL
OUTPUT.”
12Press X/x to select the type of
Dolby Digital signal you wish to
send to your amplifier (receiver).
If your AV amplifier (receiver) has a
Dolby Digital decoder, select “DOLBY
DIGITAL.” Otherwise, select “D-PCM.”
AUDIO SETUP
AUDIO ATT:
AUDIO DRC:
DOWNMIX:
DIGITAL OUT:
DOLBY DIGITAL:
MPEG:
DTS:
48kHz/96kHz PCM:
DOLBY SURROUND
DOLBY DIGITAL
OFF
STANDARD
ON
D-PCM
D-PCM
48kHz/16bit
13Press ENTER.
“DTS” is selected.
AUDIO SETUP
AUDIO ATT:
AUDIO DRC:
DOWNMIX:
DIGITAL OUT:
DOLBY DIGITAL:
MPEG:
DTS:
48kHz/96kHz PCM:
DOLBY SURROUND
OFF
STANDARD
ON
D-PCM
PCM
OFF
OFF
ON
14Press X/x to select whether or
not you wish to send a DTS signal
to your amplifier (receiver).
If your AV amplifier (receiver) has a
DTS decoder, select “ON.” Otherwise,
select “OFF.”
22
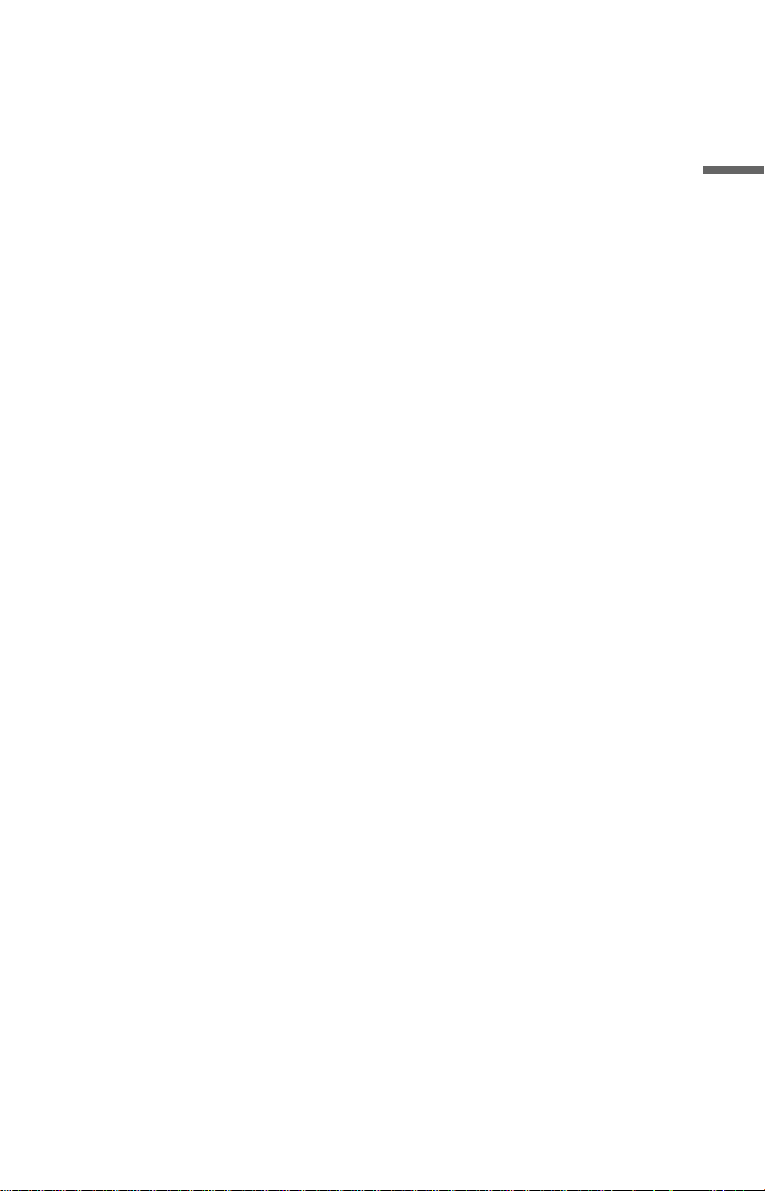
15Press ENTER.
Quick Setup is finished. All connections
and setup operations are complete.
If your AV amplifier (receiver) has an
MPEG audio decoder, set “MPEG” to
“MPEG” (page 68).
Hookups
23
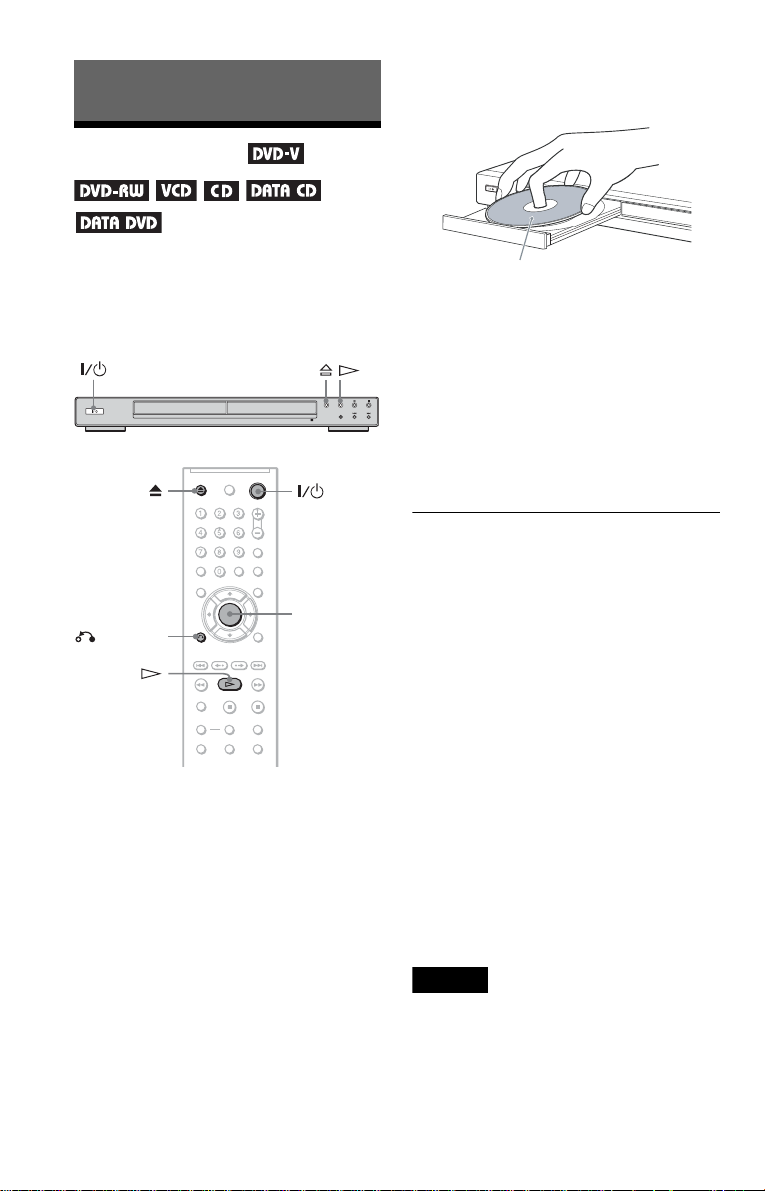
Playing Discs
Playing Discs
4 Press A on the player, and place a
disc on the disc tray.
Depending on the DVD or VIDEO CD, some
operations may be different or restricted.
Refer to the operating instructions supplied
with your disc.
ENTER
RETURN
1 Turn on your TV.
2 Press [/1.
The player turns on.
3 Switch the input selector on your
TV so that the signal from the
player appears on the TV screen.
◆ When using an amplifier (receiver)
Turn on the amplifier (receiver) and
select the appropriate channel so that you
can hear sound from the player.
Playback side facing down
5 Press H.
The disc tray closes. The player starts
playback (continuous play). Adjust the
volume on the TV or the amplifier
(receiver).
Depending on the disc, a menu may
appear on the TV screen. For DVD
VIDEOs, see page 27. For VIDEO CDs,
see page 28.
To turn off the player
Press [/1. The player enters standby mode.
z Hint
You can have the player turn off automatically
whenever you leave it in stop mode for more than
30 minutes. To turn this function on or off, set
“AUTO POWER OFF” in “CUSTOM SETUP” to
“ON” or “OFF” (page 66).
Notes on playing DTS sound tracks on a
DVD VIDEO
• DTS audio signals are output only through the
DIGITAL OUT (COAXIAL or OPTICAL) jack.
• When you play a DVD VIDEO with DTS sound
tracks, set “DTS” to “ON” in “AUDIO SETUP”
(page 69).
• If you connect the player to audio equipment
without a DTS decoder, do not set “DTS” to “ON”
in “AUDIO SETUP” (page 69). A lo ud noise may
come out from the speakers, affecting your ears or
causing the speakers to be damaged.
Note
Discs created on DVD recorders must be correctly
finalized before they can be played. For more
information about finalizing, refer to the operating
instructions supplied with the DVD recorder.
24
 Loading...
Loading...