Sony DVP-NS425P Service Manual
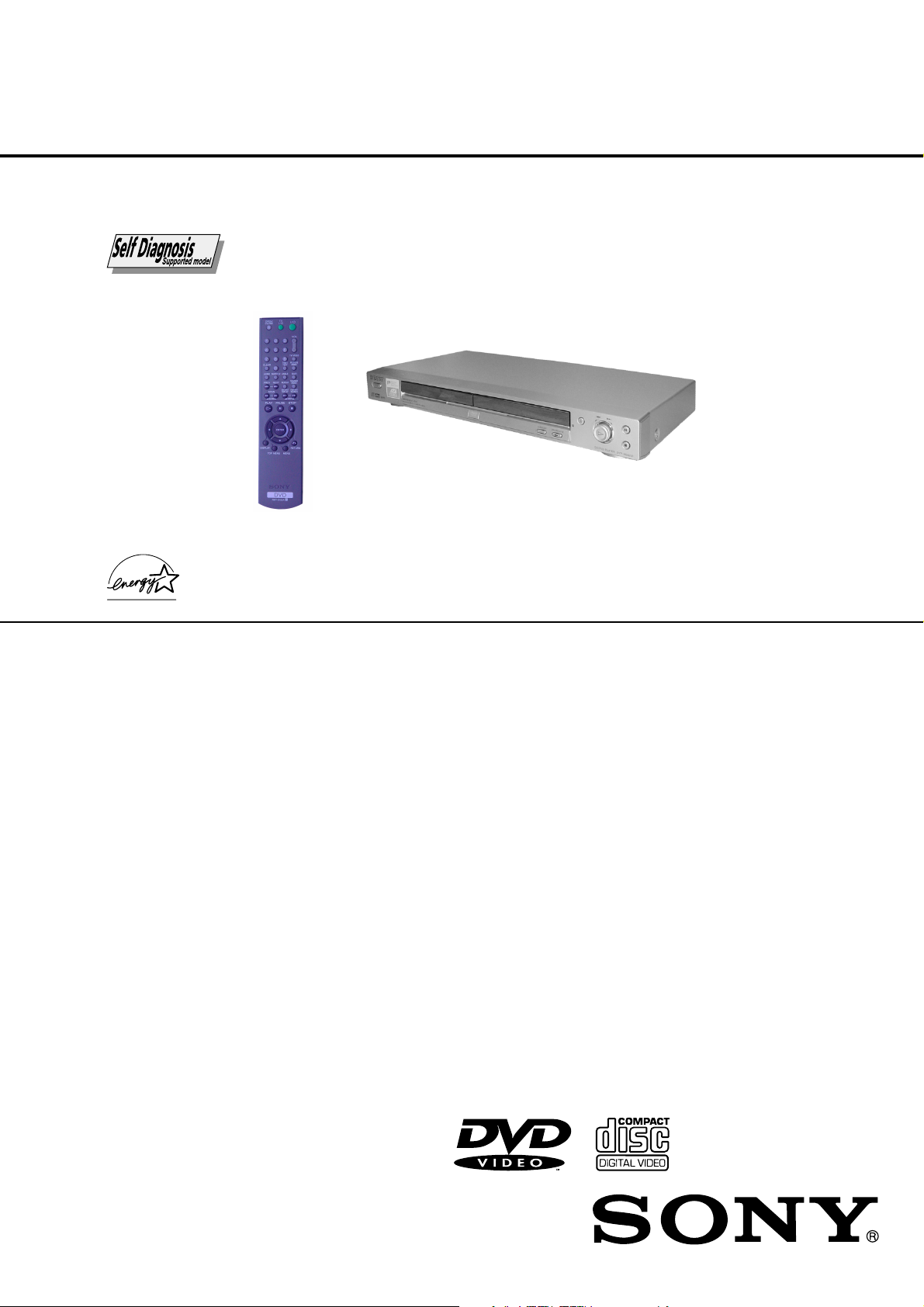
SERVICE MANUAL
DVP-NS425P
RMT-D153A
US Model
System
Laser: Semiconductor laser
Signal format system: NTSC
Audio characteristics
Frequency response: DVD VIDEO (PCM
96 kHz): 2 Hz to 44 kHz (±1.0 dB)/
DVD VIDEO (PCM 48 kHz): 2 Hz to
22 kHz (±0.5 dB)/CD: 2 Hz to 20 kHz
(±0.5 dB)
Signal-to-noise ratio (S/N ratio): 115 dB
Harmonic distortion: 0.003%
Dynamic range: DVD VIDEO: 103 dB/
CD: 99 dB
Wow and flutter: Less than detected value
(±0.001% W PEAK)
Outputs
(Jack name: Jack type/Output level/
Load impedance)
LINE OUT (AUDIO): Phono jack/
2 Vrms/ 10 kilohms
SPECIFICATIONS
DIGITAL OUT (COAXIAL): Phono jack/
0.5 Vp-p/75 ohms
COMPONENT VIDEO OUT (Y, PB, PR):
Phono jack/Y: 1.0 Vp-p/PB, PR:
0.65 Vp-p/75 ohms
LINE OUT (VIDEO): Phono jack/
1.0 Vp-p 75 ohms
S VIDEO OUT: 4-pin mini DIN/Y:
1.0 Vp-p, C: 0.286 Vp-p/75 ohms
General
Power requirements: 120 V AC, 60 Hz
Power consumption: 12 W
Dimensions (approx.): 430 × 55.5 ×
244 mm (17 × 2 3/16 × 9 1/2 in.)
(width/height/depth) incl. projecting
Mass (approx.): 2.15 kg (4 3/4 lb)
Operating temperature: 5°C to 35°C
(41°F to 95°F)
Operating humidity: 25% to 80%
Supplied accessories
See page 14
Specifications and design are subject to
change without notice.
ENERGY STAR
mark.
As an ENERGY STAR Partner, Sony
Corporation has determined that this
product meets the ENERGY STA R
guidelines for energy efficiency.
is a U.S. registered
– 1 –
CD/DVD PLAYER
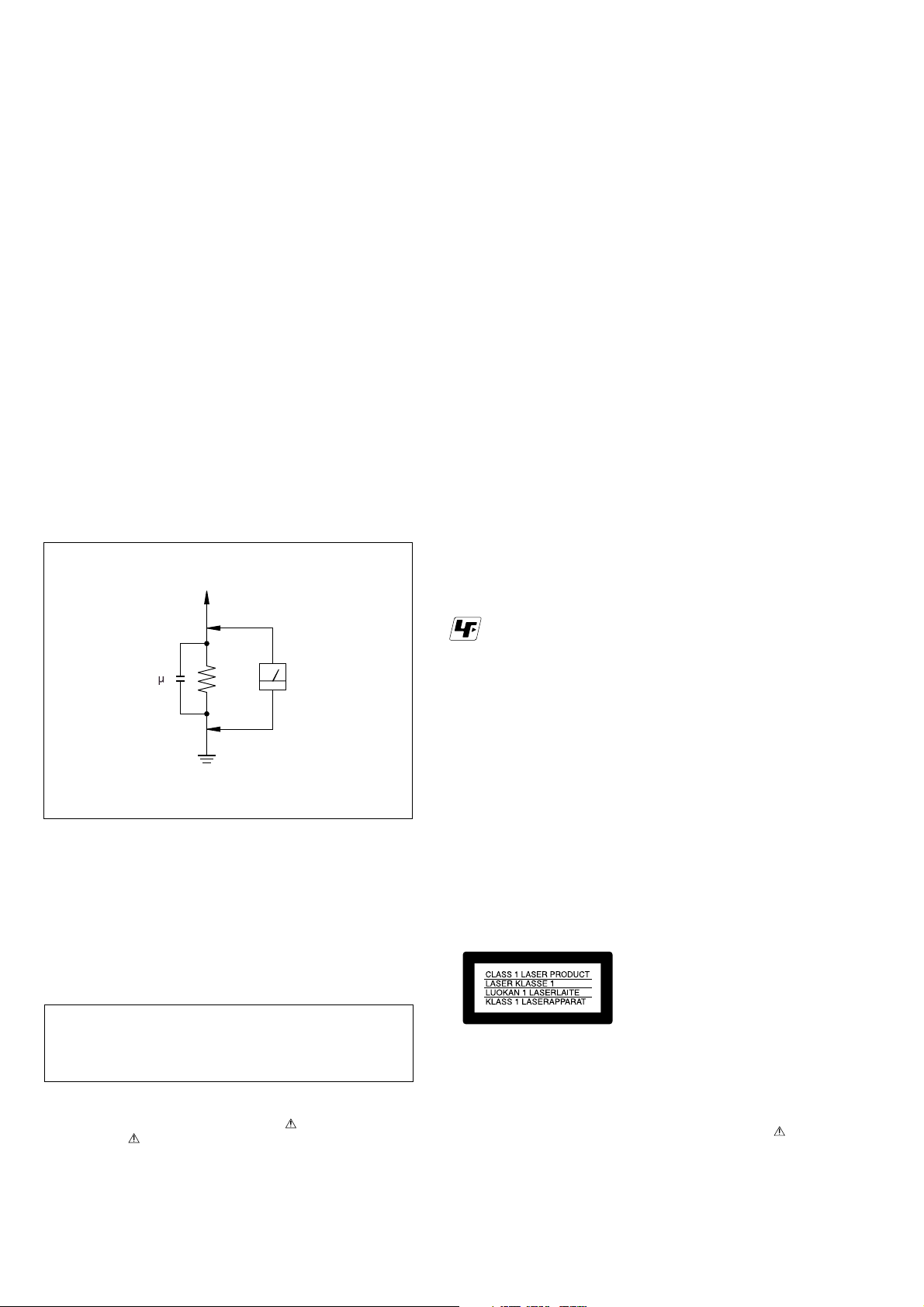
SAFETY CHECK-OUT
After correcting the original service problem, perform the following
safety checks before releasing the set to the customer:
1. Check the area of your repair for unsoldered or poorly-soldered
connections. Check the entire board surface for solder splashes
and bridges.
2. Check the interboard wiring to ensure that no wires are “pinched”
or contact high-wattage resistors.
3. Look for unauthorized replacement parts, particularly transistors, that were installed during a previous repair. Point them out
to the customer and recommend their replacement.
4. Look for parts which, though functioning, show obvious signs
of deterioration. Point them out to the customer and recommend
their replacement.
5. Check the line cord for cracks and abrasion.
Recommend the replacement of any such line cord to the customer.
6. Check the B+ voltage to see it is at the values specified.
7. Check the antenna terminals, metal trim, “metallized” knobs,
screws, and all other exposed metal parts for AC leakage. Check
leakage as described below.
To Exposed Metal
Parts on Set
AC
0.15 F
Fig.A. Using an Acvoltmeter to check AC leakage.
WHEN SERVICING, DO NOT APPROACH THE LASER EXIT
WITH THE EYE TOO CLOSELY. IN CASE IT IS NECESSARY TO
CONFIRM LASER BEAM EMISSION, BE SURE TO OBSERVE
FROM A DISTANCE OF MORE THAN 25 cm FROM THE SURFACE
OF THE OBJECTIVE LENS ON THE OPTICAL PICK-UP BLOCK.
1.5k
Earth Ground
WARNING!!
Voltmeter
(0.75 V)
CAUTION:
The use of optical instrument with this product will increase eye
hazard.
LEAKAGE TEST
The AC leakage from any exposed metal part to earth ground and
from all exposed metal parts to any exposed metal part having a
return to chassis, must not exceed 0.5mA (500 microampers).
Leakage current can be measured by any one of three methods.
1. A commercial leakage tester, such as the Simpson 229 or RCA
TW-540A. Follow the manufacturers’ instructions to use these
instruments.
2. A battery-operated AC milliammeter. The Data Precision 245
digital multimeter is suitable for this job.
3. Measuring the voltage drop across a resistor by means of a
VOM or battery-operated AC volmeter. The “limit” indication
is 0.75V, so analog meters must have an accurate low voltage
scale. The Simpson 250 and Sanwa SH-63Trd are examples of
a passive VOM that is suitable. Nearly all battery operated
digital multimeters that have a 2V AC range are suitable. (See
Fig. A)
Unleaded solder
Boards requiring use of unleaded solder are printed with the leadfree mark (LF) indicating the solder contains no lead.
(Caution: Some printed circuit boards may not come printed with
the lead free mark due to their particular size.)
: LEAD FREE MARK
Unleaded solder has the following characteristics.
• Unleaded solder melts at a temperature about 40°C highter than
ordinary solder.
Ordinary soldering irons can be used but the iron tip has to be
applied to the solder joint for a slightly longer time.
Soldering irons using a temperature regulator should be set to
about 350°C
Caution: The printed pattern (copper foil) may peel away if the
heated tip is applied for too long, so be careful!
• Strong viscosity
Unleaded solder is more viscous (sticky, less prone to flow) than
ordinary solder so use caution not to let solder bridges occur such
as on IC pins, etc.
• Usable with ordinary solder
It is best to use only unleaded solder but unleaded solder may also
be added to ordinary solder.
CAUTION
Use of controls or adjustments or performance of procedures
other than those specified herein may result in hazardous radiation
exposure.
SAFETY-RELATED COMPONENT WARNING!!
COMPONENTS IDENTIFIED BY MARK OR DOTTED LINE
WITH MARK ON THE SCHEMATIC DIAGRAMS AND IN
THE PARTS LIST ARE CRITICAL TO SAFE OPERATION.
REPLACE THESE COMPONENTS WITH SONY PARTS
WHOSE PART NUMBERS APPEAR AS SHOWN IN THIS
MANUAL OR IN SUPPLEMENTS PUBLISHED BY SONY.
ATTENTION AU COMPOSANT AYANT RAPPORT
À LA SÉCURITÉ!
LES COMPOSANTS IDENTIFÉS PAR UNE MARQUE SUR
LES DIAGRAMMES SCHÉMATIQUES ET LA LISTE DES PIÈCES
SONT CRITIQUES POUR LA SÉCURITÉ DE
FONCTIONNEMENT. NE REMPLACER CES COMPOSANTS
QUE PAR DES PIÈSES SONY DONT LES NUMÉROS SONT
DONNÉS DANS CE MANUEL OU DANS LES SUPPÉMENTS
PUBLIÉS PAR SONY.
– 2 –
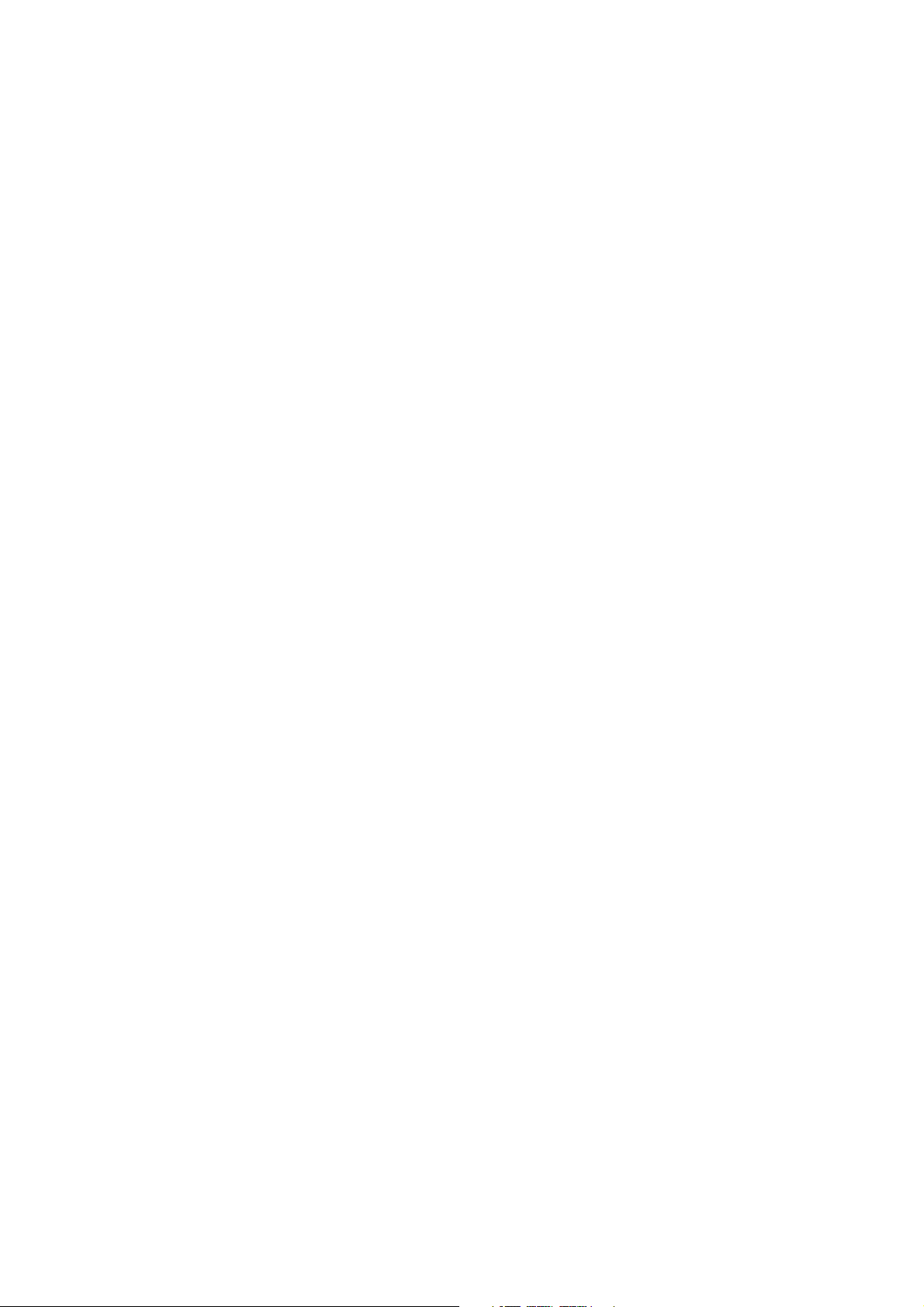
TABLE OF CONTENTS
SERVICE NOTE
1. Disc Removal Procedure (at POWER OFF) .............. 5
2. How to Service MB-113 Board ..................................... 5
1. GENERAL
Precautions .................................................................... 1-1
About this Manual .......................................................... 1-1
This Player Can Play the Following Discs ................... 1-1
Notes about the Discs .................................................. 1-1
Index to Parts and Controls ......................................... 1-2
Guide to On-Screen Displays (Control Bar) ............... 1-3
Hookups ................................................................................ 1-3
Hooking Up the Player .................................................. 1-3
Step 1: Unpacking ......................................................... 1-3
Step 2: Inserting Batteries into the Remote ................. 1-3
Step 3: Connecting the Video Cords ............................ 1-3
Step 4: Connecting the Audio Cords ............................ 1-4
Step 5: Connecting the Power Cords ........................... 1-5
Step 6: Quick Setup ...................................................... 1-5
Playing Discs ......................................................................... 1-6
Playing Discs ................................................................. 1-6
Resuming Playback from the Point Where You Stopped
the Disc (Multi-disc Resume) ....................................... 1-6
Using the DVD's Menu .................................................. 1-6
Playing VIDEO CD's With PBC Functions
(PBC Playback) ............................................................. 1-6
Playing an MP3 Audio Track ......................................... 1-7
Various Play Mode Functions (Program Play,
Shuffle Play, Repeat Play, A-B Repeat Play ........... 1-7
Searching for a Scene .......................................................... 1-8
Searching for a Particular Point on a Disc (Scan,
Slow-motion Play, Search, Freeze Frame) ............ 1-8
Searching for a Title/Chapter/Track/Scene, etc.
(Search mode) ......................................................... 1-9
Viewing Information About the Disc ..................................... 1-9
Checking the Playing Time and Remaining Time ........ 1-9
Sound Adjustment ................................................................. 1-10
Changing the Sound ...................................................... 1-10
TV Virtual Surround Settings (TVS) ............................. 1-10
Enjoying Movies .................................................................... 1-10
Displaying the Subtitles ................................................. 1-10
Adjusting the Picture Quality (BNR) ............................ 1-10
Adjusting the Playback Picture
(CUSTOM PICTURE MODE) ................................. 1-11
Enhancing the Playback Picture
(DIGITAL VIDEO ENHANCER) .............................. 1-11
Changing the Angles ..................................................... 1-11
Using Various Additional Function ........................................ 1-11
Locking Discs (CUSTOME PARENTAL CONTROL,
PARENTAL CONTROL) .......................................... 1-11
Controlling Your TV with the Supplied Remote ............. 1-12
Setting and Adjustmants ....................................................... 1-13
Using the Setup Display ............................................... 1-13
Setting the Display or Sound Track Language
(LANGUAGE SETUP) ............................................. 1-13
Setting for the Display (SCREEN SETUP) .................. 1-13
Custom Setting (CUSTOM SETUP) ............................ 1-13
Setting for the Sound (AUDIO SETUP) ....................... 1-13
Additional Information ............................................................ 1-14
Troubleshooting ............................................................. 1-14
Self-diagnosis Function (When letters/numbers appear
in the display .................................................................. 1-14
Glossary ........................................................................ 1-15
Language Code List ...................................................... 1-15
2. DISASSEMBLY
2-1. Upper Case ................................................................... 2-1
2-2. Front Panel Assembly ................................................... 2-1
2-3. Loading Assembly ......................................................... 2-2
2-4. OPTICAL DEVICE (KHM-300AAA) ............................. 2-2
2-5. DC MOTOR and MS-161 BOARD .............................. 2-3
2-6. SW-413 BOARD ............................................................ 2-3
2-7. AF-099 Board ................................................................ 2-4
2-8. MB-113 Board ................................................................ 2-5
2-9. Switching Regulator ...................................................... 2-5
2-10. Interval Views ................................................................. 2-6
2-11. Circuit Boards Location ................................................. 2-7
3. BLOCK DIAGRAMS
3-1. Overall Block Diagram .................................................. 3-1
3-2. System Control/Signal Processor Block Diagram ...... 3-3
3-3. RF/Servo Block Diagram .............................................. 3-5
3-4. Audio Block Diagram ..................................................... 3-7
3-5. Video Block Diagram ..................................................... 3-9
3-6. Interface Control Block Diagram .................................. 3-11
3-7. Power Block Diagram (1/2) .......................................... 3-13
3-8. Power Block Diagram (2/2) .......................................... 3-15
4. PRINTED WIRING BOARDS AND
SCHEMATIC DIAGRAMS
4-1. Frame Schematic Diagram ........................................... 4-1
4-2. Printed Wiring Boards and Schematic Diagrams ........ 4-3
Waveforms .................................................................... 4-5
• AF-099 Printed Wiring Board ................................... 4-7
• AF-099 (Video Out) Schematic Diagram ............... 4-9
• AF-099 (Audio Out) Schematic Diagram ............... 4-11
• AF-099 (PS Trough) Schematic Diagram ............... 4-13
• AF-099 (IF) Schematic Diagram ............................. 4-15
• MB-113 Printed Wiring Board .................................. 4-17
• MB-113 (Servo Drive) Schematic Diagram ........... 4-19
• MB-113 (System Control) Schematic Diagram ...... 4-21
• MS-161 Printed Wiring Board .................................. 4-23
• MS-161 (Mecha Deck) Schematic Diagram .......... 4-23
• SW-431 Printed Wiring Board ................................. 4-25
• SW-431 (Switch) Schematic Diagram .................... 4-25
• Power Block (HS12S2U) Printed Wiring Board...... 4-27
• Power Block (Switching Regulator)
Schematic Diagram ............................................ 4-29
5. IC PIN FUNCTION DESCRIPTION
5-1. System Control-Video Pin Function
(MB-113 BOARD IC201) .............................................. 5-1
6. TEST MODE
6-1. General Description ...................................................... 6-1
6-2. Starting Test Mode ........................................................ 6-1
6-3. Drive Manual Operation ................................................ 6-1
6-4. Mirror Time Adjustment ................................................. 6-1
6-4-1. Executing Mirror Time Adjustment ........................... 6-2
6-5. Executing IOP Measurement ....................................... 6-3
7. ELECTRICAL ADJUSTMENT
7-1. Power Supply Check..................................................... 7-1
7-2. Adjustment Related Parts Arrangement ...................... 7-2
8. REPAIR PARTS LIST
8-1. Exploded Views ............................................................. 8-1
8-1-1. Main Section ............................................................. 8-1
8-1-2. Mechanism Deck Assembly .................................... 8-2
8-2. Electrical Parts List ....................................................... 8-3
– 3 –
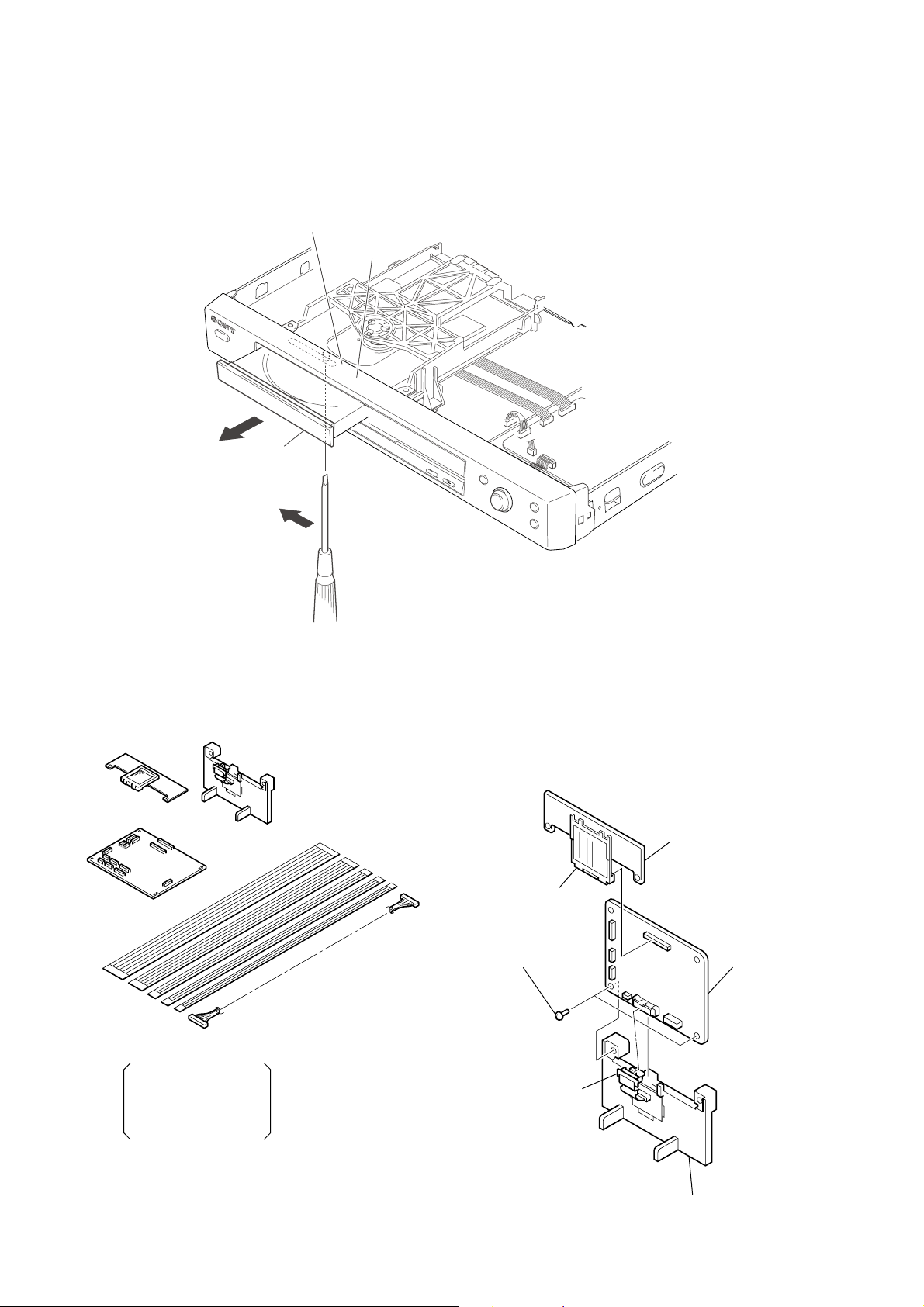
SERVICE NOTE
1. DISC REMOVAL PROCEDURE (at POWER OFF)
1) Open dust cover to access to a hole insert a tapering driver into the aperture of the unit bottom, and move the lever of chuck can in the
direction of the arrow A. (See Fig. 1)
2) Draw out the tray in the direction of the arrow B, and remove a disc. (See Fig. 1)
The lever of a zipper cam
Hold
B
Tray
A
2. HOW TO SERVICE MB-113 BOARD
• Jig
CK-122 board
(J-6090-129-A)
CK-120 board
(J-6090-127-A)
Flexible
FFC 26P J-6090-117-A,
FFC 9P J-6090-118-A,
FFC 5P J-6090-119-A,
FFC 15P J-6090-121-A,
FFC 25P J-6090-122-A
Stand
(CK-121 board)
(J-6090-132-A)
Harness 6P (J-6090-126-A)
flat cable five
Fig. 1.
1) Remove the upper case from the main unit. (Refer to 2-1)
2) Remove the MB-113 board. (Refer to 2-7)
3) Set the removed MB-113 board and CK-122 board to the stand
as shown in Fig. 2.
6 CK-122 board
5 Connector (CN601)
4 Two screws (B3)
3 Connector (CN101)
1 MB-113 board
Fig. 2.
– 4 –
2 Stand
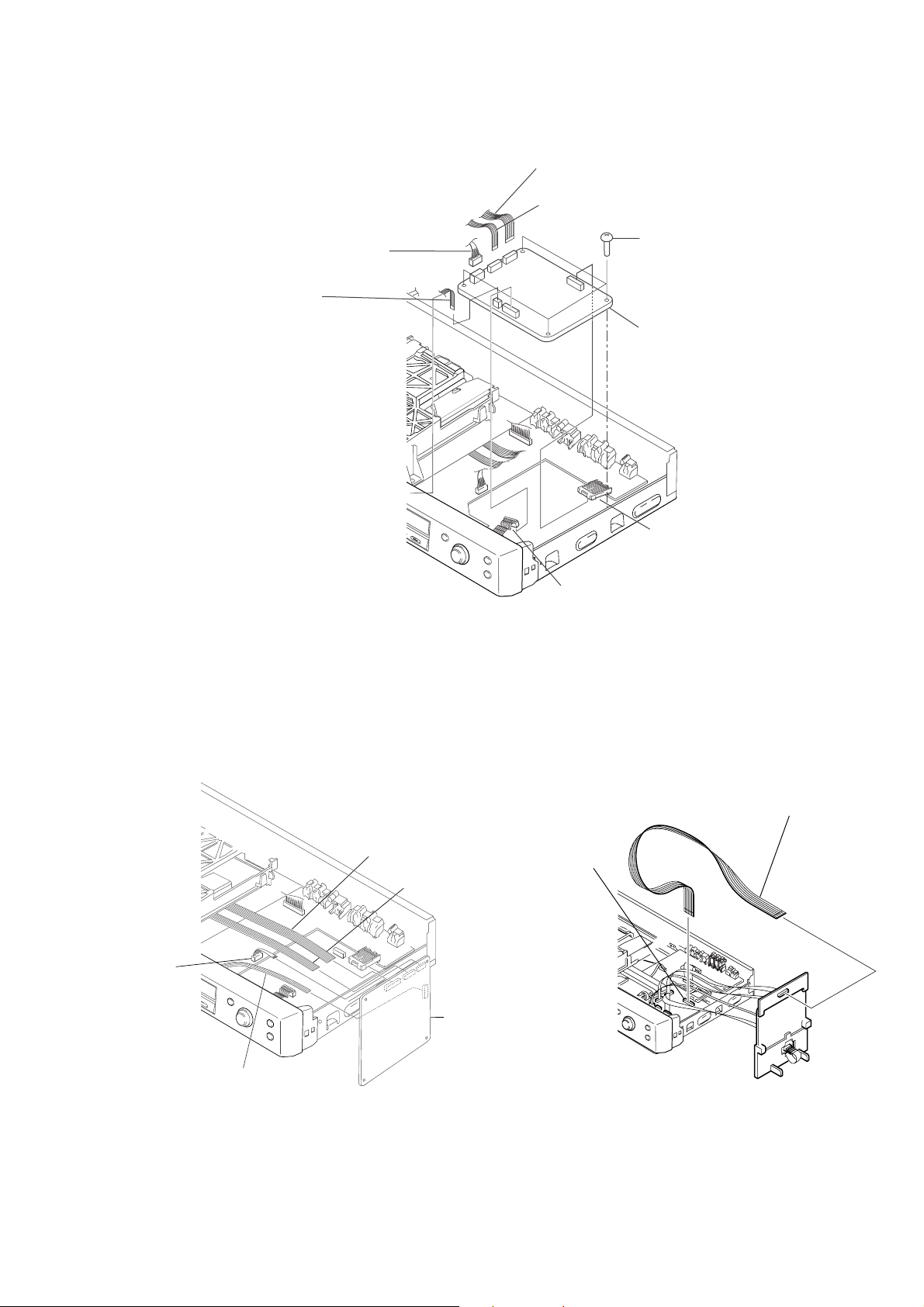
4) Fix the CK-120 board to the location where the MB-113 board is removed.
6 FMO-9 flexible board (CN103, 24P)
5 FMO-10 flexible board (CN104, 6P)
8 FMS-23 flexible
cable (CN101, 5P)
7 Connector
(CN205, 5P)
4 Four screws
(SUMITITE (B3)+BV)
3 MB-113 board
1 Connector
(CN202, 25P)
2 Connector
(CN201, 9P)
Fig. 3.
5) Set the five flexible flat cables and the harness as shown in Fig. 4 and Fig. 5.
1 FMO-24 flexible board
(CN103, 48P)
2 FMO-10 flexible board
(CN104, 8P)
5 Connector
(CN400, 5P)
3 MB-113 board
4 FMS-23 (CN101, 5P)
Fig. 4. Fig. 5.
2 Connector
(CN114)
1
Flat cable
(FFC 25P: CN301(CK-122 board)
– 5 –
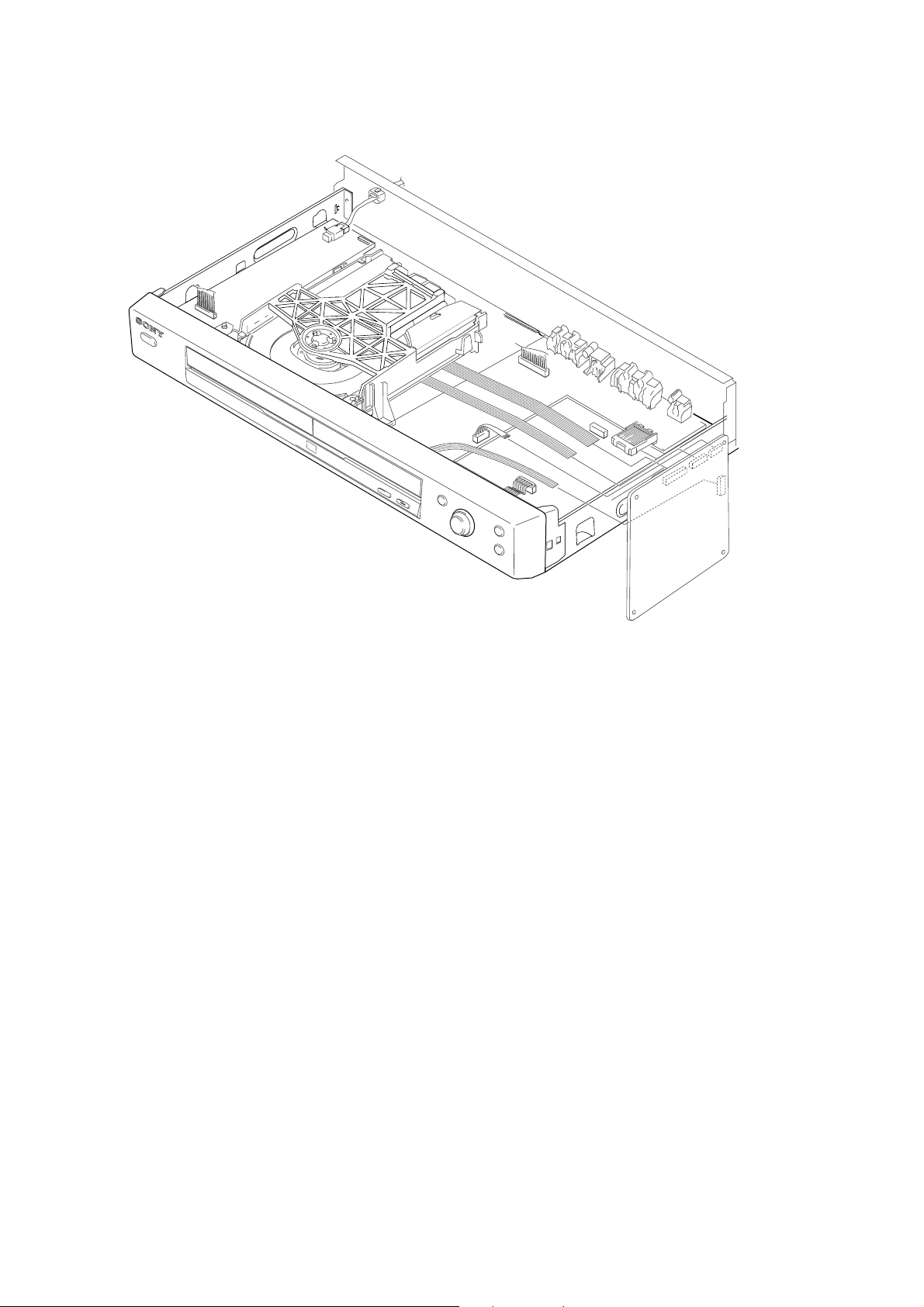
6) Set complete!
Fig. 6.
– 6 –
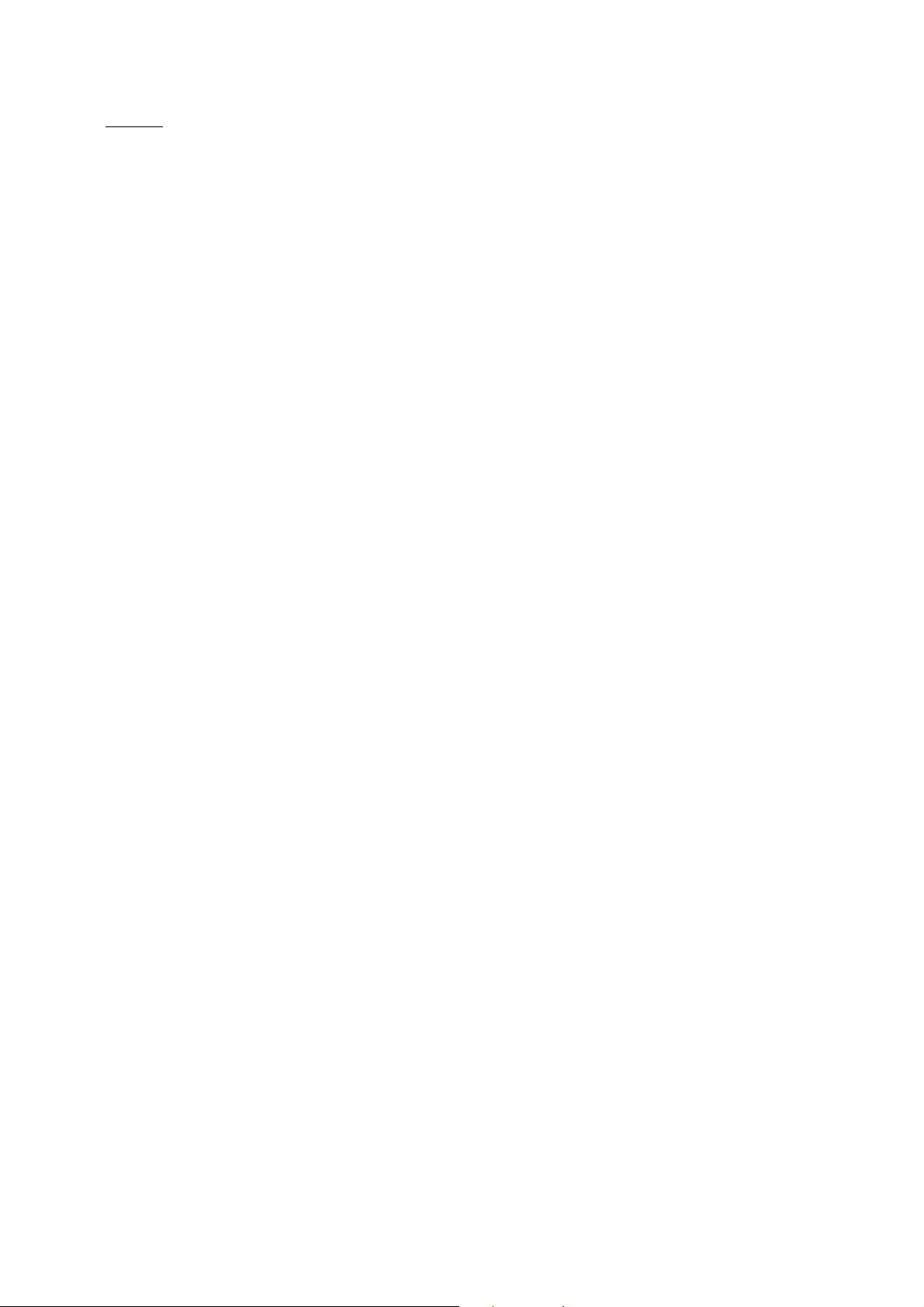
MEMO
– 7 –
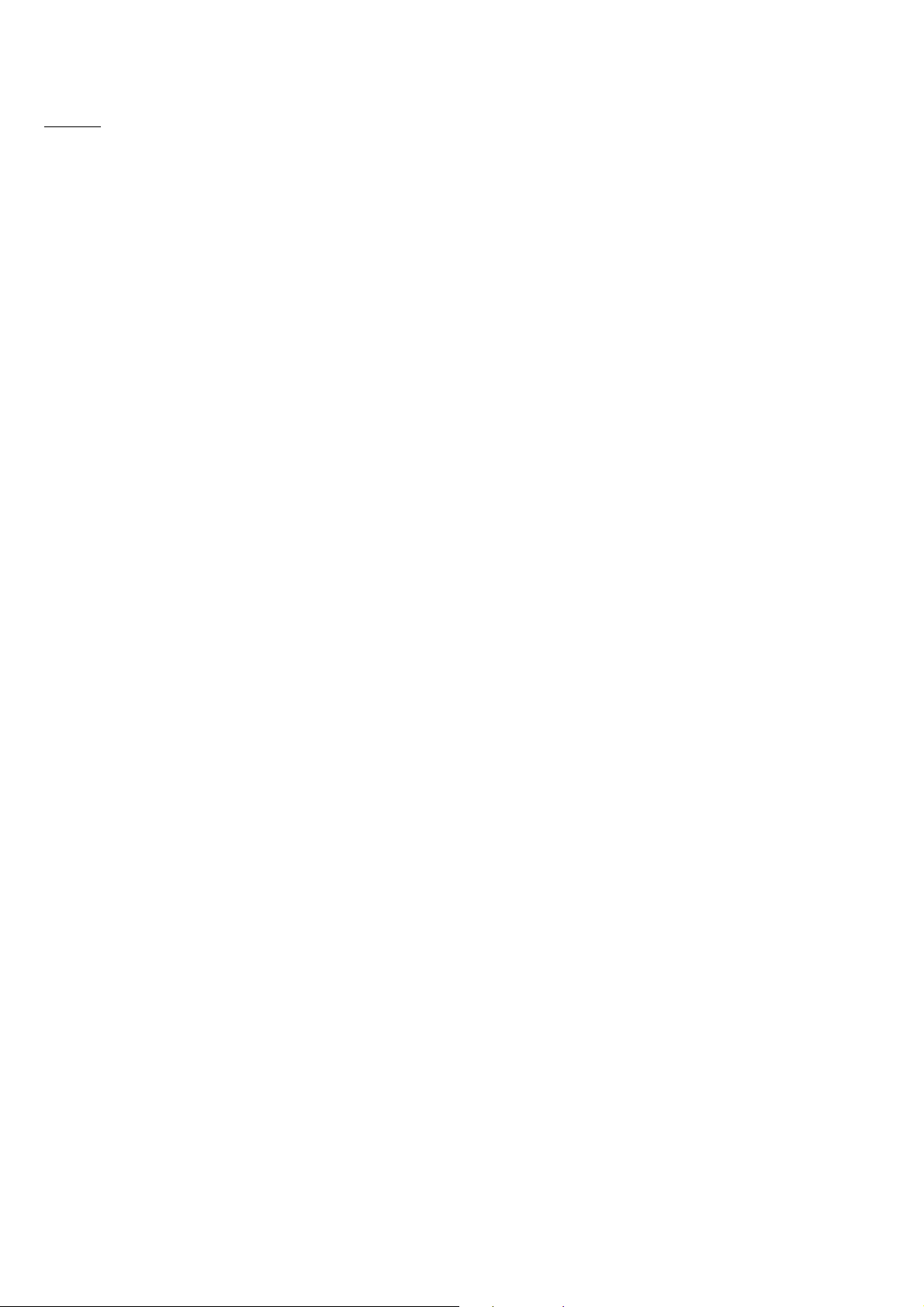
MEMO
– 8 –
– 8E –
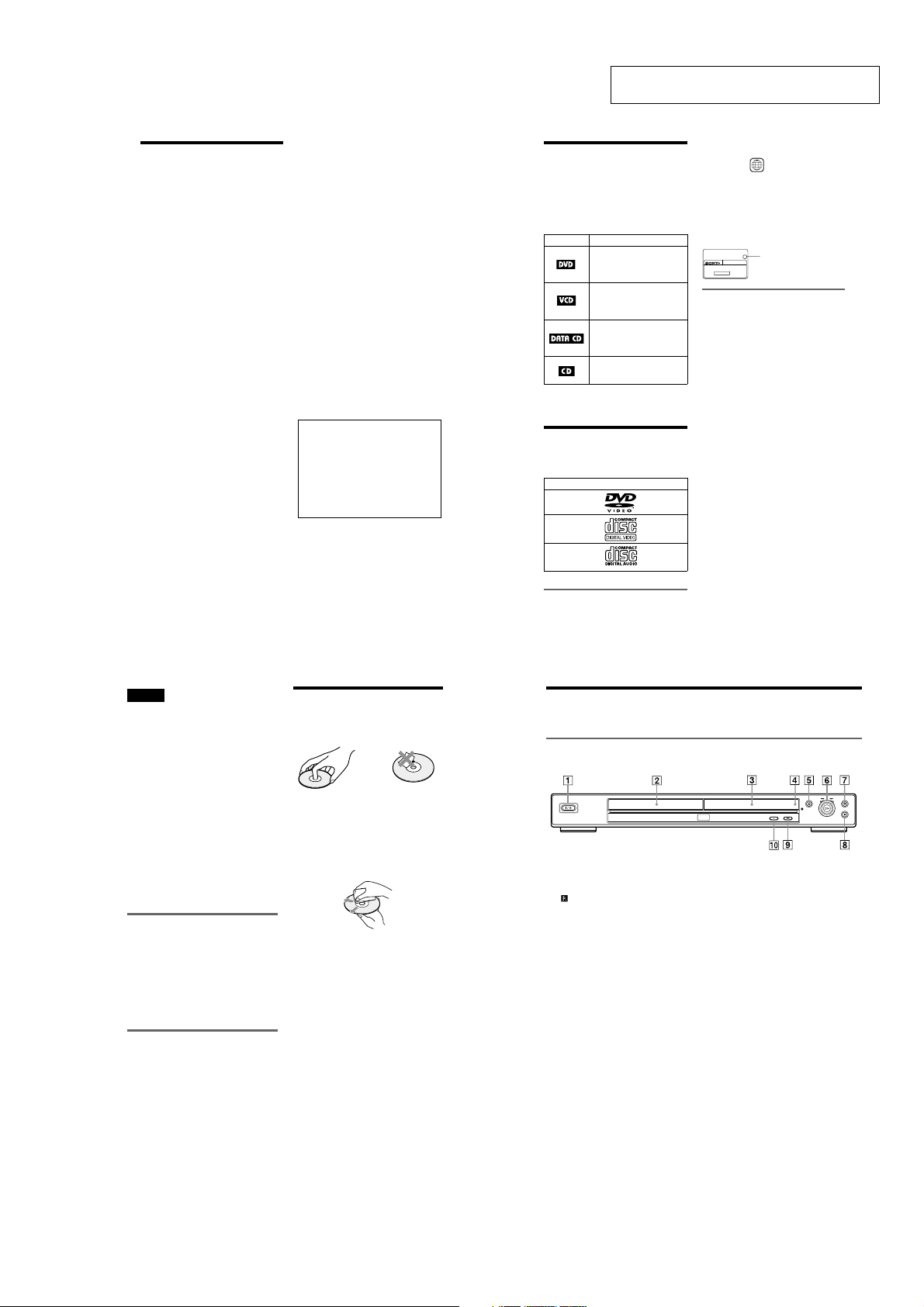
8
Index to Parts and Controls
For more information, refer to the pages indicated in parentheses.
Front panel
A [/1 (on/standby) button (25)
B Disc tray (25)
C Front panel display (9)
D (remote sensor) (14)
E A (open/close) button (25)
F H/Playback Dial (25, 36)
G X (pause) button (26)
H x (stop) button (26)
I PROGRESSIVE button*/indicator
(17)
Lights up when the player outputs
progressive signals.
J SURROUND button (44)
* Only press the PROGRESSIVE button if you
have connected a progressive signal compatible
TV to the COMPONENT VIDEO OUT jacks
using a component video cord (page 17).
DVP-NS425P
Precautions
On safety
• Caution – The use of optical instruments
with this product will increase eye hazard.
• To prevent fire or shock hazard, do not
place objects filled with liquids, such as
vases, on the apparatus.
• Should any solid object or liquid fall into
the cabinet, unplug the player and have it
checked by qualified personnel before
operating it any further.
On power sources
• The player is not disconnected from the AC
power source as long as it is connected to
the wall outlet, even if the player itself has
been turned off.
• If you are not going to use the player for a
long time, be sure to disconnect the player
from the wall outlet. To disconnect the AC
power cord, grasp the plug itself; never pull
the cord.
• Should the AC power cord need to be
changed, have it done at a qualified service
shop only.
On placement
• Place the player in a location with adequate
ventilation to prevent heat build-up in the
player.
• Do not place the player on a soft surface
such as a rug that might block the
ventilation holes.
• Do not place the player in a location near
heat sources, or in a place subject to direct
sunlight, excessive dust, or mechanical
shock.
• Do not install the player in an inclined
position. It is designed to be operated in a
horizontal position only.
• Keep the player away from equipment with
strong magnets, such as microwave ovens,
or large loudspeakers.
• Do not place heavy objects on the player.
On operation
• If the player is brought directly from a cold
to a warm location, or is placed in a very
damp room, moisture may condense on the
lenses inside the player. Should this occur,
the player may not operate properly. In this
case, remove the disc and leave the player
turned on for about half an hour until the
moisture evaporates.
• When you move the player, take out any
discs. If you don’t, the disc may be
damaged.
On adjusting volume
Do not turn up the volume while listening to
a section with very low level inputs or no
audio signals. If you do, the speakers may be
damaged when a peak level section is played.
On cleaning
Clean the cabinet, panel, and controls with a
soft cloth slightly moistened with a mild
detergent solution. Do not use any type of
abrasive pad, scouring powder or solvent
such as alcohol or benzine.
On cleaning discs
Do not use a commercially available cleaning
disc. It may cause a malfunction.
IMPORTANT NOTICE
Caution: This player is capable of holding a
still video image or on-screen display image
on your television screen indefinitely. If
you leave the still video image or on-screen
display image displayed on your TV for an
extended period of time you risk permanent
damage to your television screen. Plasma
display panel televisions and projection
televisions are susceptible to this.
If you have any questions or problems
concerning your player, please consult your
nearest Sony dealer.
SECTION 1
GENERAL
3
This section is extracted from instruction
manual. 3-085-050-11(2)
About this Manual
• Instructions in this manual describe the
controls on the remote. You can also use the
controls on the player if they have the same
or similar names as those on the remote.
• The meaning of the icons used in this
manual is described below:
Icon Meaning
Functions available for DVD
VIDEOs and DVD-RWs/
DVD-Rs in video mode or
DVD+RWs/DVD+Rs
Functions available for VIDEO
CDs, Super VCDs, or CD-Rs/
CD-RWs in video CD format
or Super VCD format
Functions available for DATA
CDs (CD-ROMs/CD-Rs/CDRWs containing MP3* audio
tracks)
Functions available for music
CDs or CD-Rs/CD-RWs in
* MP3 (MPEG 1 Audio Layer 3) is a standard format
music CD format
defined by ISO (International Standard Organization)
/MPEG which compresses audio data.
This Player Can Play the
Following Discs
Format of discs
DVD VIDEO
(page 62)
VIDEO CD
Music CD
The “DVD VIDEO” logo is a trademark.
Region code
Your player has a region code printed on the
back of the unit and only will play DVD
VIDEO discs (playback only) labeled with
6
identical region codes. This system is used to
protect copyrights.
DVDs labeled will also play on this
player.
If you try to play any other DVD, the message
“Playback prohibited by area limitations.”
will appear on the TV screen. Depending on
the DVD, no region code indication may be
labeled even though playing the DVD is
prohibited by area restrictions.
ALL
Region code
X
DVP–XXXX
00V 00Hz
NO.
00W
0-000-000-00
Example of discs that the player
cannot play
The player cannot play the following discs:
• All CD-ROMs (including PHOTO CDs)/
CD-Rs/CD-RWs other than those recorded
in the following formats:
–music CD format
–video CD format
–MP3 format that conforms to ISO9660*
Level 1/Level 2, or its extended format,
Joliet
• Data part of CD-Extras
• DVD-RWs in VR mode
• DVD-ROMs
• DVD Audio discs
• HD layer on Super Audio CDs
* A logical format of files and folders on CD-
ROMs, defined by ISO (International Standard
Organization).
Also, the player cannot play the following
discs:
• A DVD with a different region code.
• A disc recorded in a color system other than
NTSC, such as PAL or SECAM (this player
conforms to the NTSC color system).
• A disc that has a non-standard shape (e.g.,
card, heart).
• A disc with paper or stickers on it.
• A disc that has the adhesive of cellophane
tape or a sticker still left on it.
Notes
• No tes about DVD-RWs/DVD-Rs, DVD+RWs/
DVD+Rs or CD-Rs/CD-RWs
Some DVD-RWs/DVD-Rs, DVD+RWs/
DVD+Rs, or CD-Rs/CD-RWs cannot be played
on this player due to the recording quality or
physical condition of the disc, or the
characteristics of the recording device and
authoring software.
The disc will not play if it has not been correctly
finalized. For more information, see the operating
instructions for the recording device. No te that
discs created in the Packet Write format cann ot be
played.
• M usic discs encoded with copyright protection
technologies
This product is designed to playback discs that
conform to the Compact Disc (CD) standard.
Recently, various music discs encoded with
copyright protection technologies are marketed
by some record companies. Please be aware that
among those discs, there are some that do not
conform to the CD standard and may not be
playable by this product.
Note on playback operations of
DVDs and VIDEO CDs
Some playback operations of DVDs and
VIDEO CDs may be intentionally set by
software producers. Since this player plays
DVDs and VIDEO CDs according to the disc
contents the software producers designed,
some playback features may not be available.
Also, refer to the instructions supplied with
the DVDs or VIDEO CDs.
Copyrights
This product incorporates copyright
protection technology that is protected by
U.S. patents and other intellectual property
rights. Use of this copyright protection
technology must be authorized by
Macrovision, and is intended for home and
other limited viewing uses only unless
otherwise authorized by Macrovision.
Reverse engineering or disassembly is
prohibited.
Notes about the Discs
• To keep the disc clean, handle the disc by its
edge. Do not touch the surface.
• Do not expose the disc to direct sunlight or
heat sources such as hot air ducts, or leave it
in a car parked in direct sunlight as the
temperature may rise considerably inside
the car.
• After playing, store the disc in its case.
• Clean the disc with a cleaning cloth.
Wipe the disc from the center out.
• Do not use solvents such as benzine,
thinner, commercially available cleaners, or
anti-static spray intended for vinyl LPs.
7
1-1
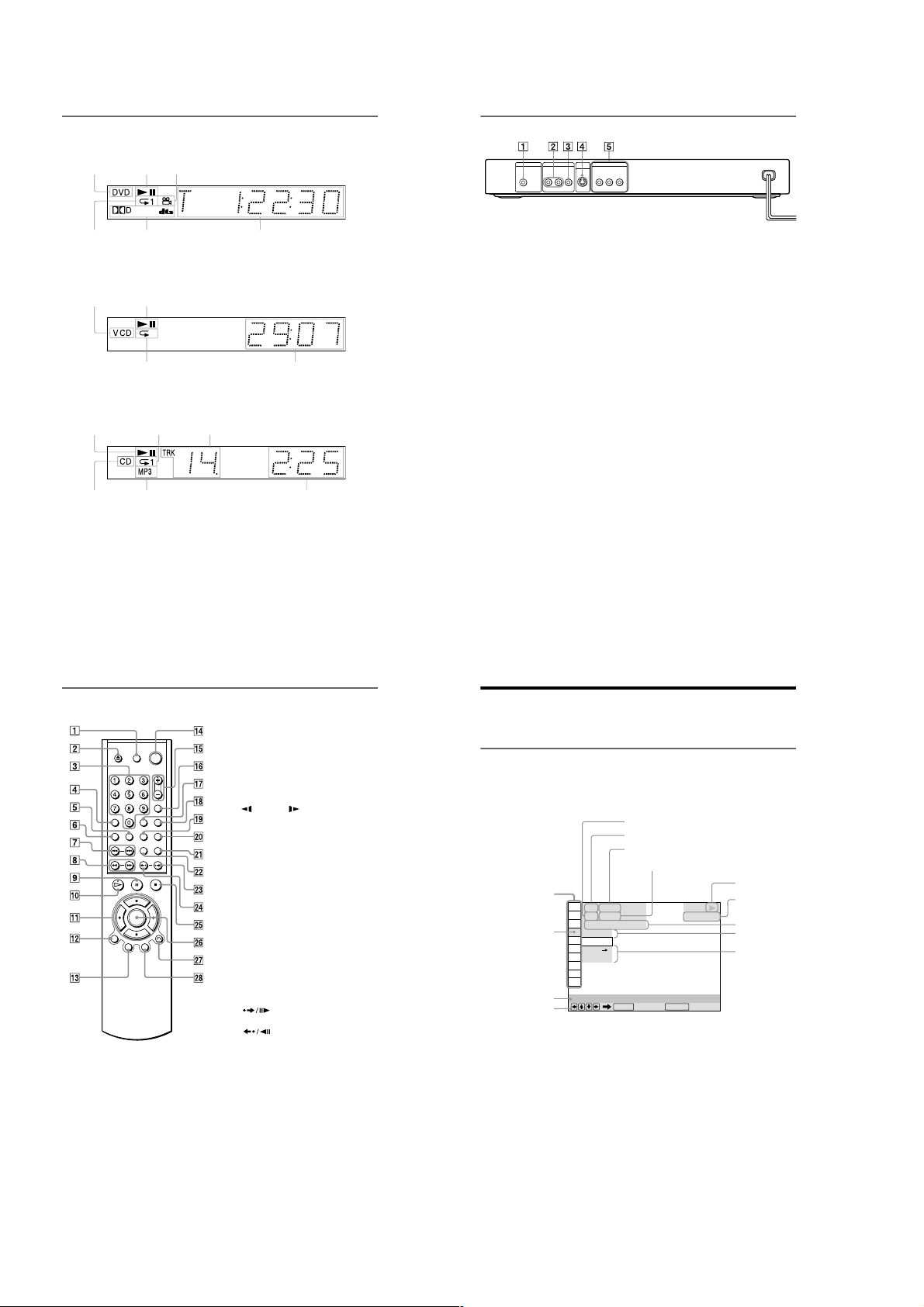
Front panel display
When playing back a DVD
Playing status
Disc type
Lights up when you can change the angle (46)
Rear panel
DIGITAL OUT
DOLBY DIGITAL
COAXIAL
S VIDEO
LINE OUT
COMPONENT VIDEO OUT
R-AUDIO-L
OUT
P
B
Y
P
VIDEO
R
PCM/DTS/
Lights up during
Repeat Play (34)
Current audio signal (44)
Current title/chapter or playing
time (41)
When playing back a VIDEO CD with Playback Control (PBC) (28)
Disc type
Playing status
Lights up during A-B Repeat Play (34)
Current scene or playing time (41)
When playing back a CD, DATA CD (MP3 audio), or VIDEO CD (without PBC)
Playing status
Disc type
Lights up during
Repeat Play (34)
Lights up when playing MP3 audio tracks (29)
Current track (41)
Playing time (41)
,continued
A DIGITAL OUT (COAXIAL) jack (20,
21, 22)
B LINE OUT L/R (AUDIO) jack (19, 20,
21)
9
10
C LINE OUT (VIDEO) jack* (15)
D S VIDEO OUT jack* (15)
E COMPONENT VIDEO OUT** jacks
(15)
* Do not press the PROGRESSIVE button on the
front panel if you have connected the TV to thes e
jacks (page 17).
** Only press the PROGRESSIVE button on the
front panel if you have connected a progressive
signal compatible TV to the player (page17).
Remote
A TV [/1 (on/standby) button (52)
Z
OPEN/CLOSE button (25)
B
C Number buttons (28)
The number 5 button has a tactile dot.*
D CLEAR button (31)
E SUBTITLE button (46)
F AUDIO button (44)
G ./> PREV/NEXT (previous/
next) buttons (26)
H m/M SCAN/SLOW
buttons (36)
I X PAUSE button (26)
J H PLAY button (25)
The H button has a tactile dot.*
K C/X/x/c buttons (28)
L DISPLAY button (12)
M TOP MENU button (28)
N [/1 (on/standby) button (25)
O VOL (volume) +/– buttons (52)
The + button has a tactile dot.*
P TV/VIDEO button (52)
Q TIME/TEXT button (40)
R PICTURE MODE button (47)
S ANGLE button (46)
T SUR (surround) button (44)
U PICTURE NAVI (picture navigation)
button (39)
V REPEAT button (34)
W INSTANT SEARCH/STEP
button (26, 36)
X INSTANT REPLAY/STEP
button (26, 36)
Y x STOP button (26)
Z ENTER button (26)
wj O RETURN button (26)
wk MENU button (28, 29)
* Use the tactile dot as a reference when operating
the player.
Guide to the Control Menu Display
Use the Control Menu to select a function and to view related information. Press DISPLAY to
turn on.
Control Menu Display
The Control Menu display will show different items depending on the disc type. For details
about each item, please refer to the pages in the parentheses.
Example: Control Menu display when playing a DVD.
Control Menu items
1 2 ( 2 7
1 8 ( 3 4
T
Selected item
Function name of
selected Control
Menu item
Operation message
* Displays the scene number for VIDE O CDs
(PBC is on), track number for VIDEO CDs/
CDs, album number for DATA CDs.
** Displays the index number for VIDEO CDs/
CDs, MP3 audio track number for DATA CDs.
*** Dis plays Super VCD as “SVCD.”
To turn off the display
Press DISPLAY.
OFF
OFF
SET
ON
PROGRAM
1 : 3 2 : 5 5
Currently playing chapter number
Currently playing title number*
Total number of titles*
Total number of chapters**
)
)
ENTER DISPLAY
Quit:
PLAY
DVD VIDEO
**
Playback status
(N Playback,
X Pause,
x Stop, etc.)
Type of disc
being played***
Playing time
Current setting
Options
11
12
1-2
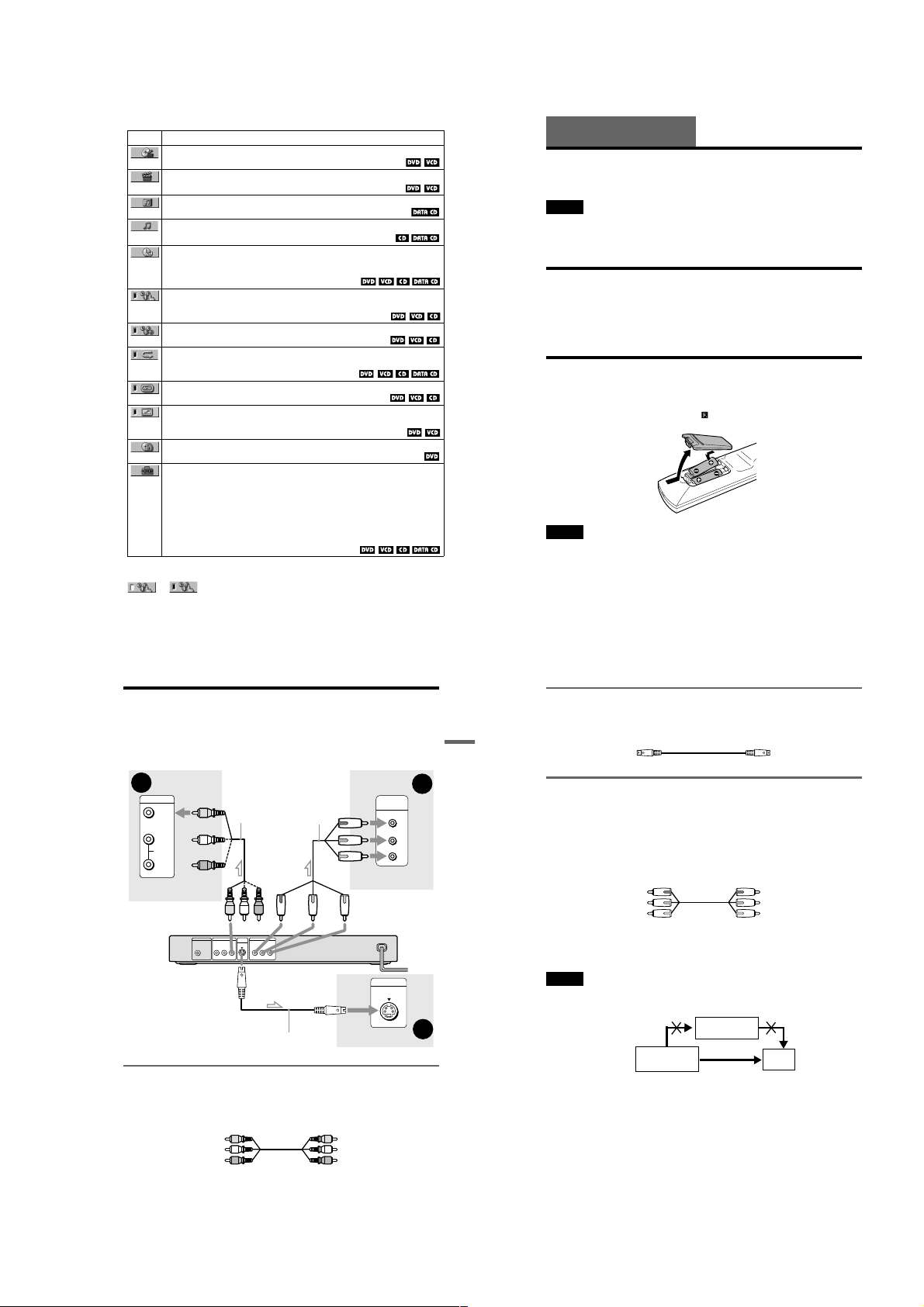
List of Control Menu Items
14
Hookups Hookups
Hooking Up the Player
Follow Steps 1 to 6 to hook up and adjust the settings of the player.
Notes
• Plug cords securely to prevent unwanted noise.
• Refer to the instructions supplied with the components to be connect ed.
• You cannot connect this player to a TV that does not have a vid eo input jack.
• Be sure to disconnect the power cord of each component before conn ecting.
Step 1: Unpacking
Check that you have the following items:
• Audio/video cord (pinplug × 3 y pinplug × 3) (1)
• Remote commander (remote) (1)
• Size AA (R6) batteries (2)
Step 2: Inserting Batteries into the Remote
You can control the player using the supplied remote. Insert two Size AA (R6) batteries by
matching the 3 and # ends on the batteries to the markings inside the compartment. When
using the remote, point it at the remote sensor on the player.
Notes
• Do not leave the remote in an extremely hot or humid place.
• Do not drop any foreign object into the remote casing, particularly when replacing the batteries.
• Do not expose the remote sensor to direct light from the sun or a lighting apparatus. Doing so may cause a
malfunction.
• If you do not use the remote for an extended period of time, remove the bat teries to avoid possible damage
from battery leakage and corrosion.
16
B If you are connecting to an S VIDEO input jack
Connect an S VIDEO cord (not supplied). You will enjoy high quality images.
Do not press the PROGRESSIVE button on the front panel if you have connected the TV to this
jack (page 17).
C If you are connecting to a monitor, projector, or AV amplifier (receiver)
having component video input jacks (Y, P
B
, PR)
Connect the component via the COMPONENT VIDEO OUT jacks using a component video
cord (not supplied) or three video cords (not supplied) of the same kind and length. You will
enjoy accurate color reproduction and high quality images. If your TV accepts progressive
(480p) format signals, you must use this connection and then press PROGRESSIVE on the front
panel to accept progressive video signals. The PROGRESSIVE indicator lights up when the
player outputs progressive signals. See “Using the PROGRESSIVE button” on the next page for
more information.
When connecting to a wide screen TV
Depending on the disc, the image may not fit your TV screen. If you want to change the aspect
ratio, please refer to page 55.
Notes
• Connect the player directly to the TV. If you pass the player signals via the VCR, et c., you may not receive
a clear image on the TV screen.
• Consumers should note that not all high definition television sets are fully compatible with this product and
may cause artifacts to be displayed in the picture. In the case of 480 progressive scan picture problems, it
is recommended that the user switch the c onnection to the ‘standard definition’ output. If there are questions
regarding our TV set compatibility with this mod el 480p DVD player, please contact our customer service
center.
Green
Blue
Red
Green
Blue
Red
VCR
CD/DVD player
TV
Connect
directly
Item Item Name, Function, Relevant Disc Type
TITLE (page 37)/SCENE (page 37)/TRACK (page 37)
Selects the title, scene, or track to be played.
CHAPTER (page 37)/INDEX (page 37)
Selects the chapter or index to be played.
ALBUM (page 29)
Selects the album to be played.
TRACK (page 37)
Selects the track to be played.
TIME/TEXT (page 37)
Checks the elapsed time and the remaining playback time.
Input the time code for picture and music searching.
Displays the DVD/CD text or the DATA CD’s track name.
PROGRAM (page 31)
Selects the title, chapter, or track to play in the order you want.
SHUFFLE (page 33)
Plays the title, chapter, or track in random order.
REPEAT (page 34)
Plays the entire disc (all titles/all tracks/all albums) repeatedly or one title/chapter/
track/album repeatedly.
A-B REPEAT (page 34)
Specifies the parts you want to play repeatedly.
SHARPNESS (page 48)
Exaggerates the outline of the image to produce a sharper picture.
PARENTAL CONTROL (page 49)
Set to prohibit playback on this player.
SETUP (page 53)
QUICK Setup (page 23)
Use Quick Setup to choose the desired language of the on-screen display, the aspect
ratio of the TV and the audio output signal.
CUSTOM Setup
In addition to the Quick Setup setting, you can adjust other various settings.
RESET
Returns the settings in “SETUP” to the default setting.
z Hint
The Control Menu icon indicator lights up in gr een
except “OFF.” (“PROGRAM,” “SHUFFLE,”
“REPEAT,” “A-B REPEAT,” “SHARPNESS”
only).
t
when you select any item
Step 3: Connecting the Video Cords
Connect this player to your TV monitor, projector, or AV amplifier (receiver) using a video cord.
Select one of the patterns A through C. In order to view progressive signal (480p) pictures with
a compatible TV, projector, or monitor, you must use connection C, according to the input jack
on your TV monitor, projector, or AV amplifier (receiver).
A
INPUT
VIDEO
L
AUDIO
R
TV, projector or AV
amplifier (receiver)
to LINE OUT (VIDEO)
l : Signal flow
A If you are connecting to a video input jack
Connect the yellow plug of the audio/video cord (supplied) to the yellow (video) jack. You will
enjoy standard quality images.
Do not press the PROGRESSIVE button on the front panel if you have connected the TV to this
jack (page 17).
Yellow (Video)
White (L)
Red (R)
Use the red and white plugs to connect to the audio input jacks (page 19). (Do this if you are
connecting to a TV only.)
(yellow)
(yellow)
DIGITAL OUT
PCM/DTS/
DOLBY DIGITAL
COAXIAL
LINE OUT
R-AUDIO-L
Audio/video
cord
(supplied)
S VIDEO
COMPONENT VIDEO OUT
OUT
VIDEO
to S VIDEO OUT
P
B
Y
P
R
S VIDEO cord
(not supplied)
Component
video cord
(not supplied)
(green)
TV, projector or AV
amplifier (receiver)
(red)(blue)
to COMPONENT
VIDEO OUT
TV, projector or AV
amplifier (receiver)
Yellow (Video)
White (L)
Red (R)
COMPONENT
VIDEO IN
Y
P
B
P
R
CD/DVD
player
INPUT
S VIDEO
,continued
13
Hookups
C
(green)
(blue)
(red)
B
15
1-3
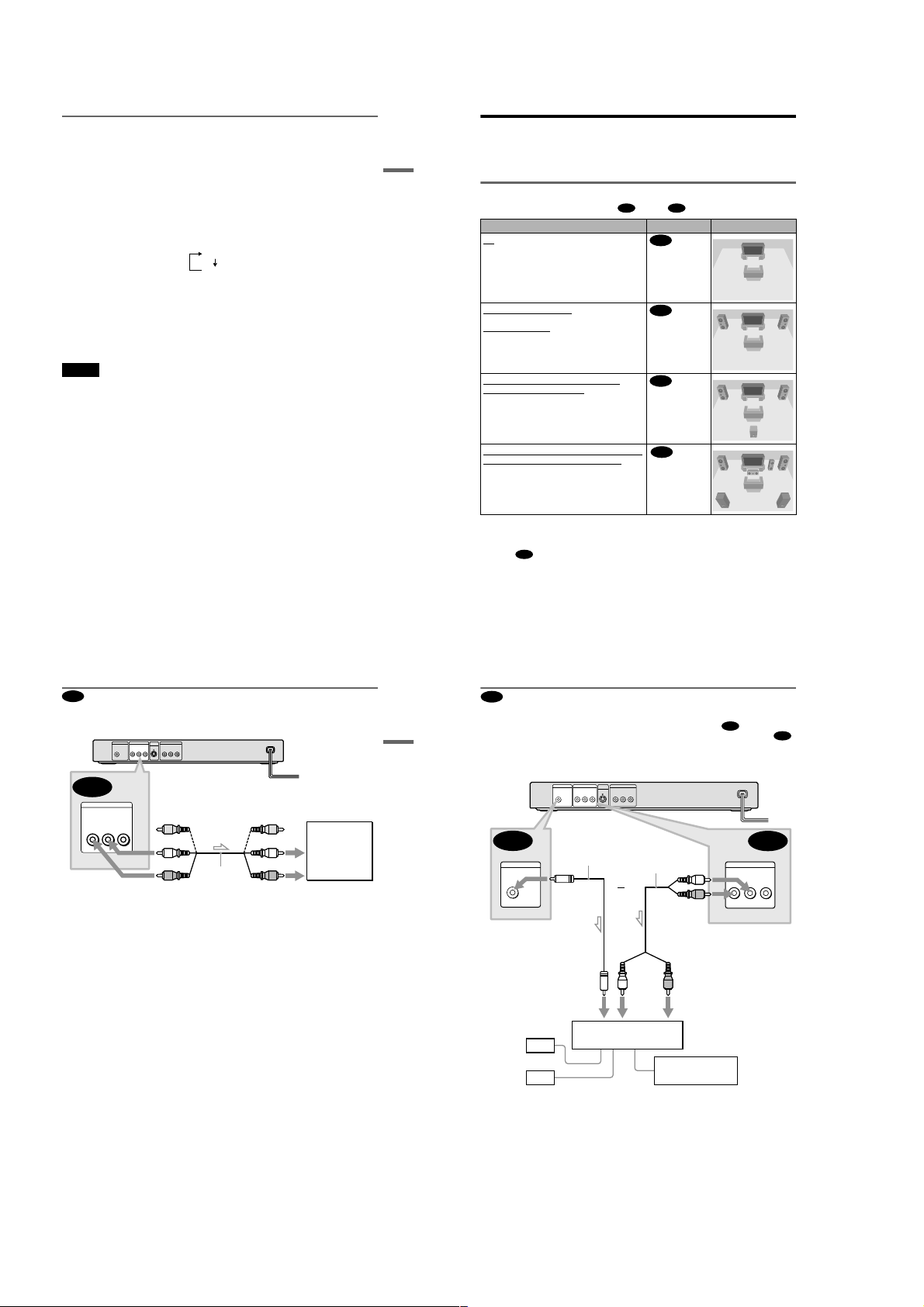
Using the PROGRESSIVE button
You can fine-tune the Progressive 480p video signal output when you press PROGRESSIVE on
the front panel (the PROGRESSIVE indicator lights up) and connect the player using the
COMPONENT VIDEO OUT jacks to a TV that is able to accept the video signal in progressive
format.
Only press the PROGRESSIVE button if you have connected a progressive signal compatible
TV to the COMPONENT VIDEO OUT jacks using a component video cord (not supplied).
Using the LINE OUT (VIDEO) jack or the S VIDEO OUT jack will cause the TV picture to
become unclear or go blank when you press the PROGRESSIVE button. In this case, press the
PROGRESSIVE button so that the PROGRESSIVE indicator turns off.
Press PROGRESSIVE repeatedly to turn the displays as follows:
* Appears as NORMAL or PROGRESSIVE on the front panel display
• NORMAL (INTERLACE)
Select this when you are connected to a standard (Interlace format) TV.
• PROGRESSIVE
Select this when you are connected to a progressive TV.
Note
If you connect the player to a standard (inter lace format) TV and press the PROGERSSIVE button
(PROGRESSIVE indicator lights up), the TV pictur e will be unclear or go blank.
NORMAL (INTERLACE)*
PROGRESSIVE*
Step 4: Connecting the Audio Cords
Refer to the chart below to select the connection that best suits your system. Be sure to also read
Hookups
the instructions for the components you wish to connect.
Select a connection
Select one of the following connections, through .
Components to be connected Connection Your setup (exam ple)
TV
Stereo amplifier (receiver) and two speakers
or
MD deck/DAT deck
AV amplifier (receiver) having a Dolby
Surround (Pro Logic) decoder and 3 to 6
speakers
A D
*
A
B
C
(page 19)
(page 20)
(page 21)
A
Connecting to your TV
This connection will use your TV’s speakers for sound.
CD/DVD player
S VIDEO
DIGITAL OUT
LINE OUT
COMPONENT VIDEO OUT
OUT
PCM/DTS/
DOLBY DIGITAL
COAXIAL
P
B
Y
P
R
R-AUDIO-L
VIDEO
A
LINE OUT
R-AUDIO-L
to LINE OUT L/R
(AUDIO)
l : Signal flow
* The yellow plug is used for video signals (page
15).
z Hint
When connecting to a monaural TV, use a stereomono conversion cord (not supplied). Connect the
LINE OUT L/R (AUDIO) jacks to the TV’s audio
input jack.
(yellow)*
(white)
VIDEO
(red)
Audio/video
cord (supplied)
(yellow)*
(white)
(red)
to audio input
AV amplifier (receiver) with digital input jacks
having a Dolby Digital or DTS** decoder and 6
speakers
z Hint
If you connect an AV amplifier (receiver) that
conforms to the 96 kHz sampling frequency, use
connection .
D
17
18
Connecting to a stereo amplifier (receiver) and 2 speakers/Connecting to
B
(page 22)
D
* Manufactured under license f rom Dolby
Laboratories. “Dolby,” “Pro Logic,” and the
double-D symbol are trademarks of Dolby
Laboratories.
** “DTS” and “DTS Digital Out” are trademarks
of Digital Theater Systems, Inc.
an MD deck or DAT deck
If the stereo amplifier (receiver) has audio input jacks L and R only, use . If the amplifier
Hookups
TV
(receiver) has a digital input jack, or when connecting to an MD deck or DAT deck, use .
In this case, you can also connect the player directly to the MD deck or DAT deck without using
your stereo amplifier (receiver).
CD/DVD player
B-2
DIGITAL OUT
PCM/DTS/
DOLBY DIGITAL
COAXIAL
to DIGITAL OUT
(COAXIAL)
input
[Speakers]
S VIDEO
DIGITAL OUT
LINE OUT
OUT
PCM/DTS/
DOLBY DIGITAL
R-AUDIO-L
COAXIAL
VIDEO
Coaxial digital
cord (not supplied)
Stereo amplifier (receiver)
COMPONENT VIDEO OUT
P
B
Y
P
R
Stereo audio cord
(not supplied)
or
(white)
(red)
to audio inputto coaxial digital
Front (L)
MD deck/DAT deck
Front (R)
l: Signal flow
B-1
(white)
(red)
to LINE OUT L/R (AUDIO)
LINE OUT
R-AUDIO-L
B-2
B-1
VIDEO
,continued
19
20
1-4
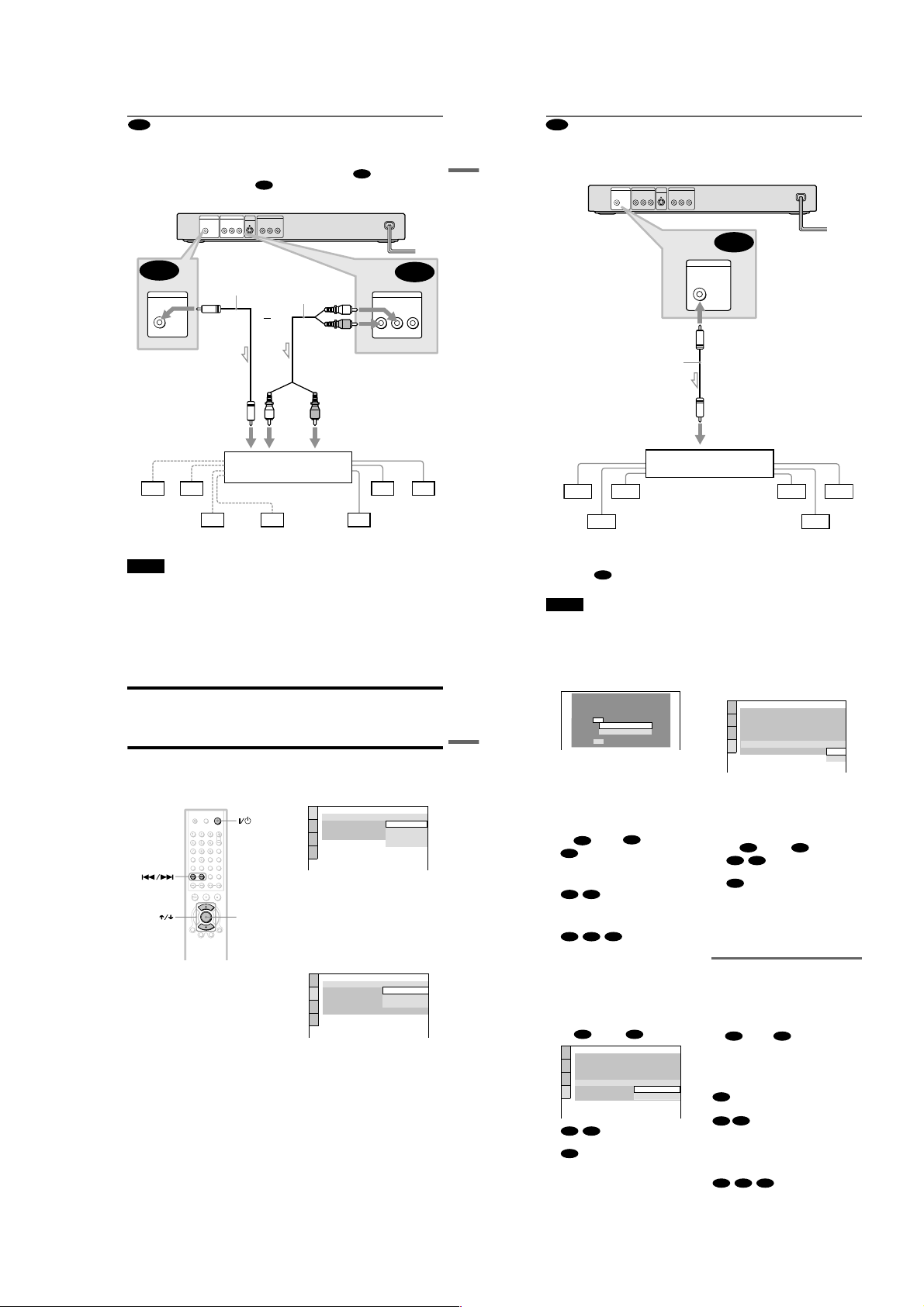
C
22
Connecting to an AV amplifier (receiver) with a digital input jack having
a Dolby Digital or DTS decoder and 6 speakers
This connection will allow you to use the Dolby Digital or DTS decoder function of your AV
amplifier (receiver).
z Hint
Use connection when connecting to 7 or
more speakers (6.1 ch or more).
Notes
• After you have completed the connection, be sure
to set “DOLBY DIGITAL” to “DOLBY
DIGITAL” and “DTS” to “ON” in Quick Setup
(page 23).
• In order to listen to DTS sound tracks, you must
use this connection. DTS sound tracks are not
output through the LINE OUT L/R (AUDIO)
jacks, even if you set “DTS” to “ON” in Quick
Setup (page 23).
• When you connect an amplifier (receiver) that
conforms to the 96 kHz sampling frequency, set
“48kHz/96kHz PCM” in “AUDIO SETUP” to
“96kHz/24bit” (page 58).
D
PCM/DTS/
DOLBY DIGITAL
COAXIAL
DIGITAL OUT
S VIDEO
OUT
P
R
Y
COMPONENT VIDEO OUT
P
B
LINE OUT
VIDEO
R-AUDIO-L
D
PCM/DTS/
DOLBY DIGITAL
COAXIAL
DIGITAL OUT
Front (R)
Front (L)
Rear (R)
AV amplifier (receiver) having
a decoder
Subwoofer
Center
Coaxial digital cord
(not supplied)
[Speakers]
CD/DVD player
l: Signal flow
[Speakers]
Rear (L)
to coaxial digital input
to DIGITAL OUT
(COAXIAL)
D
24
9
Press X/x to select the type of jack
(if any) you are using to connect to
an amplifier (receiver), then press
ENTER.
Choose the item that matches the audio
connection you selected on pages 19 to
22 ( through ).
• If you connect just a TV and nothing
else, select “NO.” Quick Setup is
finished and connections are complete.
• Select “LINE OUTPUT L/R
(AUDIO).” Quick Setup is finished and
connections are complete.
• Select “DIGITAL OUTPUT.” The Setup
Display for “DOLBY DIGITAL” appears.
10
Press X/x to select the type of
Dolby Digital signal you wish to
send to your amplifier (receiver).
Choose the signal that matches the audio
connection you selected on pages 20 to
22 ( through ).
• D-PCM (page 58)
• DOLBY DIGITAL (only if the
amplifier (receiver) has a Dolby Digital
decoder) (page 58)
11
Press ENTER.
“DTS” is selected.
12
Press X/x to select whether or
not you wish to send a DTS signal
to your amplifier (receiver).
Choose the item that matches the audio
connection you selected on pages 20 to
22 ( through ).
• OFF (page 58)
• ON (only if the amplifier (receiver) has
a DTS decoder) (page 58)
13
Press ENTER.
Quick Setup is finished. All connections
and setup operations are complete.
Enjoying the surround sound
effects
To enjoy the surround sound effects of this
player or your amplifier (receiver), set the
following items as described below for the
audio connection you selected on pages 20 to
22 ( through ). Each of these is the
default setting and does not need to be adjusted
when you first connect the player. Refer to
page 53 for using the Setup Display.
Audio Connection (pages 19 to 22)
• No additional settings are needed.
• Set “DOWNMIX” to “DOLBY
SURROUND” (page 58)
• If the sound distorts even when the volume
is turned down, set “AUDIO ATT” to “ON”
(page 57)
• Set “DOWNMIX” to “DOLBY
SURROUND” (page 58)
• Set “DIGITAL OUT” to “ON” (page 58)
YES
NO
Is this player connected to an
amplifier (receiver) ? Select the type
of jack you are using.
LINE OUTPUT L/R (AUDIO)
DIGITAL OUTPUT
A
D
A
B-1
C-1
B-2 C-2
D
B D
48kHz/96kHz PCM:
AUDIO SETUP
AUDIO ATT:
AUDIO DRC:
DIGITAL OUT:
DOLBY DIGITAL:
DTS:
OFF
STANDARD
ON
DOWNMIX:
DOLBY SURROUND
D-PCM
DOLBY DIGITAL
D-PCM
B-2 C-2
D
AUDIO SETUP
AUDIO ATT:
AUDIO DRC:
DIGITAL OUT:
DOLBY DIGITAL:
OFF
STANDARD
ON
DOWNMIX:
DOLBY SURROUND
D-PCM
DTS:
48kHz/96kHz PCM:
OFF
OFF
ON
B D
B-2 C-2
D
B D
A
B-1
C-1
B-2 C-2 D
Connecting to an AV amplifier (receiver) having a Dolby Surround (Pro
Logic) decoder and 3 to 6 speakers
You can enjoy the Dolby Surround effects only when playing Dolby Surround audio or multichannel audio (Dolby Digital) discs.
If your amplifier (receiver) has L and R audio input jacks only, use . If your amplifier
(receiver) has a digital input jack, use .
CD/DVD player
DIGITAL OUT
PCM/DTS/
DOLBY DIGITAL
COAXIAL
C-2
S VIDEO
LINE OUT
COMPONENT VIDEO OUT
OUT
P
B
Y
P
R-AUDIO-L
R
VIDEO
C-1
Hookups
C-2
DIGITAL OUT
PCM/DTS/
DOLBY DIGITAL
COAXIAL
to DIGITAL OUT
(COAXIAL)
Rear (L)
l: Signal flow
Note
When connecting 6 speakers, replace the monaural
rear speaker with a center speaker, 2 rear spe akers
and a subwoofer.
Coaxial digital cord
(not supplied)
to coaxial digital input
[Speakers]
Rear (R)
Subwoofer
Stereo
audio cord (not
supplied)
or
(white)
Amplifier (receiver) with Dolby
Surround decoder
Center
Step 5: Connecting the Power Cord
Plug the player and TV power cords into an AC outlet.
Step 6: Quick Setup
Follow the steps below to make the minimum number of basic adjustments for using the player.
To skip an adjustment, press >. To return to the previous adjustment, press ..
1
Turn on the TV.
2
Press [/1.
3
Switch the input selector on your
TV so that the signal from the
player appears on the TV screen.
“Press [ENTER] to run QUICK SETUP”
appears at the bottom of the screen. If this
message does not appear, select
“QUICK” under “SETUP” in the Control
Menu to run Quick Setup (page 54).
4
Press ENTER without inserting a
disc.
The Setup Display for selecting the
language used in the on-screen display
appears.
ENTER
5
6
7
8
C-1
(white)
(red)
(red)
to audio input
Rear (mono)
LANGUAGE SETUP
OSD:
MENU:
AUDIO:
SUBTITLE:
Press X/x to select a language.
The player uses the language selected
here to display the menu and subtitles as
well.
Press ENTER.
The Setup Display for selecting the
aspect ratio of the TV to be connected
appears.
SCREEN SETUP
TV TYPE:
SCREEN SAVER:
BACKGROUND:
BLACK LEVEL:
BLACK LEVEL
Press X/x to select the setting that
matches your TV type.
◆ If you have a 4:3 standard TV
• 4:3 LETTER BOX or 4:3 PAN SCAN
(page 55)
◆ If you have a wide-screen TV or a 4:3
standard TV with a wide-screen mode
• 16:9 (page 55)
Press ENTER.
The Setup Display for selecting the type
of jack used to connect your amplifier
(receiver) appears.
LINE OUT
R-AUDIO-L
VIDEO
to LINE OUT L/R (AUDIO)
[Speakers]
Front (L)
Front (R)
,continued
ENGLISH
ENGLISH
FRENCH
SPANISH
PORTUGUESE
4:3 LETTER BOX
4:3 LETTER BOX
4:3 PAN SCAN
:
,continued
16:9
ON
(COMPONENT OUT)
21
Hookups
23
1-5
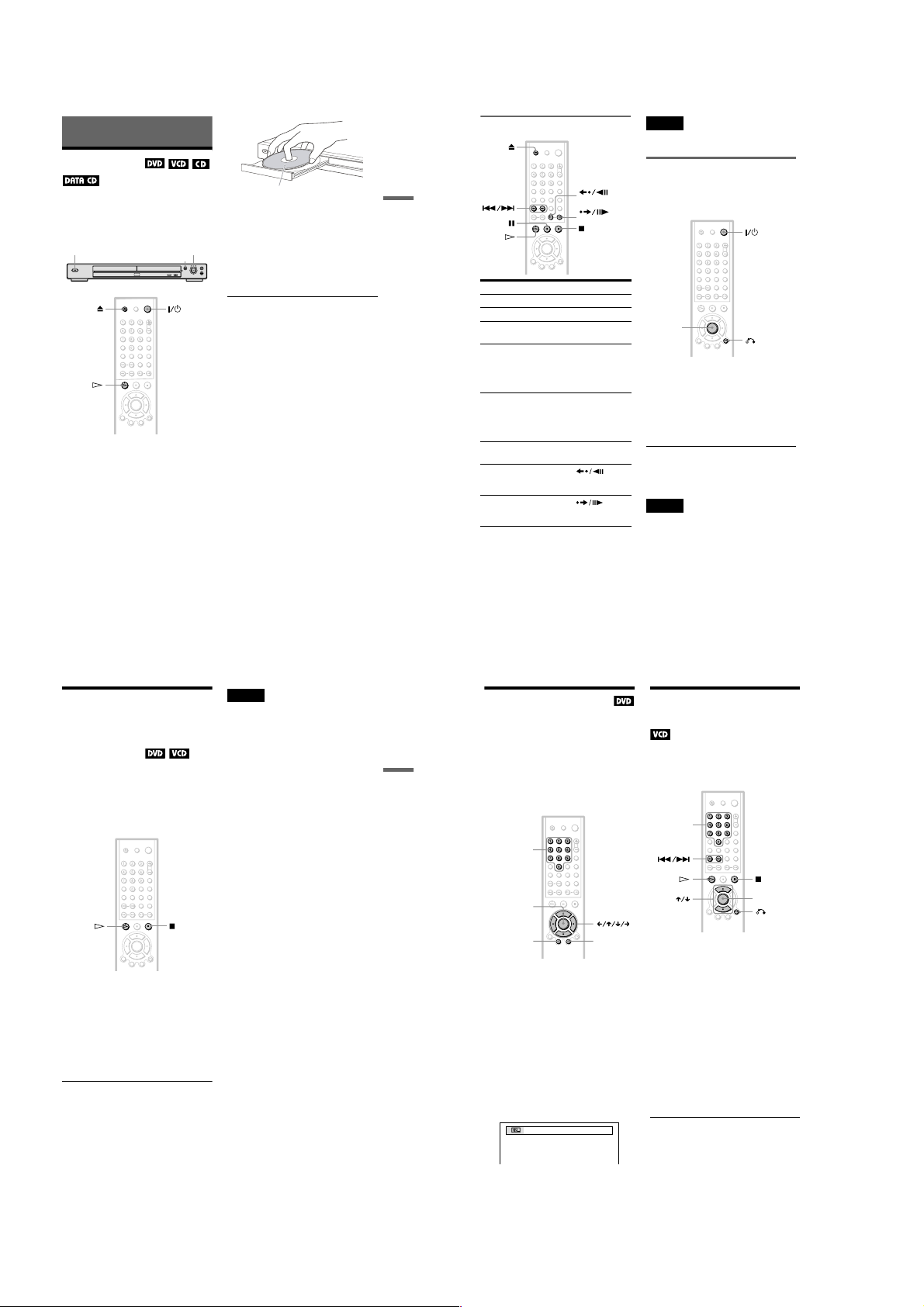
Playing Discs
1
Playing Discs
Depending on the DVD or VIDEO CD, some
operations may be different or restricted.
Refer to the operating instructions supplied
with your disc.
[/1
1
Turn on your TV.
2
Press [/1.
The player turns on.
3
Switch the input selector on your
H/
Playback Dial
A
TV so that the signal from the
player appears on the TV screen.
◆ When using an amplifier (receiver)
Turn on the amplifier (receiver) and
select the appropriate channel so that you
can hear sound from the player.
4
Press A on the player, and place a
disc on the disc tray.
With the playback side facing down
5
Press H.
The disc tray closes, and the player starts
playback (continuous play). Adjust the
volume on the TV or the amplifier
(receiver).
Depending on the disc, a menu may
appear on the TV screen. For DVDs, see
page 28. For VIDEO CDs, see page 28.
To turn off the player
Press [/1. The player enters standby mode.
z Hint
You can have the player turn off automatically
whenever you leave it in stop mode for more than
30 minutes. To turn on this function, set “AUTO
POWER OFF” in “CUSTOM SETUP” to “ON”
(page 56).
25
Playing Discs
Additional operations
INSTANT REPLAY
INSTANT SEARCH
To Operation
Stop Press x
Pause Press X
Resume play after
pause
Go to the next chapter,
track, or scene in
continuous play mode
Go back to the
previous chapter,
track, or scene in
continuous play mode
Stop play and remove
the disc
Replay the previous
scene**
Briefly fast forward
the current scene***
* For more details about the H/Playback Dial,
see page 36.
** For DVD VIDEOs and the DVD-RWs/DVD-Rs
only
***For DVD VIDEOs and the DVD-RWs/DVD-Rs
or DVD+RWs only
z Hints
• The Instant Replay function is useful when you
want to review a scene or dialog that you miss ed.
• The Instant Search function is useful when you
want to pass over a scene that you don’t want to
watch.
Press X or H
Press > on the
remote, or briefly turn
the H/Playback
Dial* on the player
clockwise
Press . on the
remote, or briefly turn
the H/Playback
Dial* on the player
counterclockwise
Press Z
Press
INSTANT REPLAY
during playback
Press
INSTANT SEARCH
during playback
26
Note
You may not be able to use the Instant Replay or
Instant Search function with some scenes.
Locking the disc tray (Child
Lock)
You can lock the disc tray to prevent children
from opening it.
ENTER
When the player is in standby mode, press
O RETURN, ENTER, and then [/1 on the
remote.
The player turns on and “LOCKED” appears
on the front panel display.
The Z button on the player or the remote does
not work while the Child Lock is set.
To unlock the disc tray
When the player is in standby mode, press
O RETURN, ENTER, and then [/1 again.
Note
Even if you select “RESET” under “SETUP” in the
Control Menu (page 54), the disc tray remains locked.
RETURN
Resuming Playback from
the Point Where You
Stopped the Disc
(Multi-disc Resume)
The player stores the point where you stopped
the disc for up to 6 discs and resumes
playback the next time you insert the same
disc. When you store a resume playback point
for the seventh disc, the resume playback
point for the first disc is deleted.
1
While playing a disc, press x to
stop playback.
“RESUME” appears on the front panel
display.
2
Press H.
The player starts playback from the point
where you stopped the disc in Step 1.
z Hints
• To play from the beginning of the disc, press x
twice, then press H.
• F or CDs and DATA CDs, the player remembers
the resume playback point for the current d isc
unless the disc tray is opened, the power co rd is
disconnected, or the player enters standby mode.
Notes
•“MULTI-DISC RESUME” in “CUSTOM
SETUP” must be set to “ON” (default) for this
function to work (page 57).
• Th e resume playback point for the current disc is
cleared when:
– you change the play mode.
– you change the settings on the Setup Displa y.
• This function may not work with some discs.
• Re sume Play does not work during Shuffle Play
and Program Play.
• If “MULTI-DISC RES UME” in “CUSTOM
SETUP” is set to “ON” and you playback a
recorded disc such as DVD-RW, the player may
playback other recorded discs from the same
resume point. To play from the beginning, press
x twice and then press H.
Playing Discs
Using the DVD’s Menu
A DVD is divided into long sections of a
picture or a music feature called “titles.”
When you play a DVD which contains
several titles, you can select the title you want
using the TOP MENU button.
When you play DVDs that allow you to select
items such as the language for the subtitles
and the language for the sound, select these
items using the MENU button.
Number
buttons
ENTER
TOP MENU
1
Press TOP MENU or MENU.
The disc’s menu appears on the TV
screen.
The contents of the menu vary from disc
to disc.
2
Press C/X/x/c or the number
buttons to select the item you want
to play or change.
If you press the number buttons, the
following display appears.
Press the number buttons to select the
item you want.
MENU
Playing VIDEO CDs with
PBC Functions
PBC (Playback Control) allows you to play
VIDEO CDs interactively by following the
menu on the TV screen.
Number
buttons
1
Start playing a VIDEO CD with PBC
functions.
The menu for your selection appears.
2
Select the item number you want
by pressing the number buttons.
3
Press ENTER.
4
Follow the instructions in the
menu for interactive operations.
Refer to the instructions supplied with the
disc, as the operating procedure may
differ depending on the VIDEO CD.
To return to the menu
Press O RETURN.
(PBC Playback)
ENTER
RETURN
3
Press ENTER.
27
1-6
28
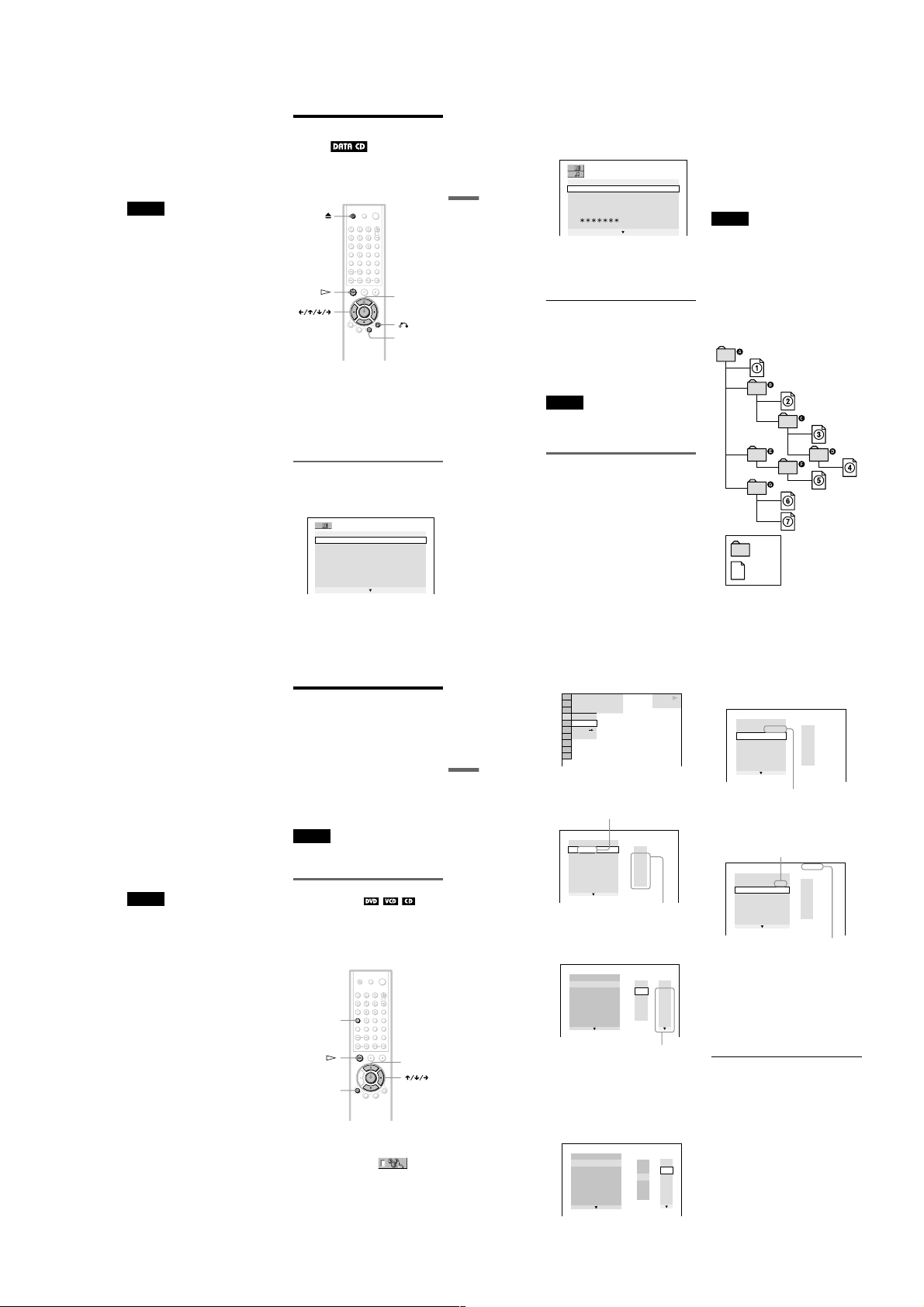
z Hint
30
2
Select an album using X/x and press
ENTER.
The list of tracks contained in the album
appears.
3
Select a track using X/x and press
ENTER.
The selected track starts playing.
When a track or album is being played, its
title is shaded.
To go to the next or previous page
Press c or C.
To return to the previous display
Press O RETURN.
To turn off the display
Press MENU.
Notes
• Only the letters in the alphabet and numbers can
be used for album or track names. Anything el se
is displayed as “
*
”.
• ID3 tags cannot be displayed.
About MP3 audio tracks
You can play MP3 audio tracks on CD-ROMs
or CD-Rs/CD-RWs. However, the discs must
be recorded according to ISO9660 level 1,
level 2, or Joliet format for the player to
recognize the tracks.
You can also play discs recorded in Multi
Session.
See the instructions of the CD-R/CD-RW
device or recording software (not supplied)
for details on the recording format.
To play a Multi Session CD
This player can play Multi Session CDs when an
MP3 audio track is located in the first session.
Any subsequent MP3 audio tracks, recorded in
the later sessions, can also be played back.
When audio tracks and images in music CD
format or video CD format are recorded in the
first session, only the first session will be
played back.
Notes
• If you put the extension “.MP3” to data not in
MP3 format, the player cannot recognize t he data
properly and will generate a loud noise which
could damage your speaker system.
• The player cannot play audio tracks in MP3PRO
format.
The Playback order of MP3 audio tracks
The playback order of albums and tracks
recorded on a DATA CD is as follows.
◆Structure of disc contents
J A Z Z
1 ( 9 0
)
01SHE IS SPECIAL
02ALL YOU NEED IS ...
03SPICY LIFE
04HAPPY HOUR
05RIVER SIDE
06
5
07TAKE TIME,TAKE TIME
ROOT
Tree 1 Tree 2 Tree 3 Tree 4 Tree 5
album
track
32
3
Press X/x to select “SET t,” then
press ENTER.
4
Press c.
The cursor moves to the title or track row
“T” (in this case, “01”).
5
Select the title, chapter, or track you
want to program.
◆ When playing a DVD
For example, select chapter “03” of title
“02.”
Press X/
x to select “02” under “T,” then
press ENTER.
Next, press X/x to select “03” under “C,”
then press ENTER.
◆ When playing a VIDEO CD or CD
For example, select track “02.”
Press X/x to select “02” under “T,” then
press ENTER.
6
To program other titles, chapters, or
tracks, repeat Steps 4 to 5.
The programmed titles, chapters, and
tracks are displayed in the selected order.
7
Press H to start Program Play.
Program Play begins.
When the program ends, you can restart
the same program again by pressing H.
To return to normal play
Press CLEAR, or select “OFF” in Step 3. To
play the same program again, select “ON” in
Step 3 and press ENTER.
To change or cancel a program
1
Follow Steps 1 through 3 of “Creating
your own program (Program Play).”
2
Select the program number of the title,
chapter, or track you want to change or
cancel using X/x, and press c.
3
Follow Step 5 for new programming. To
cancel a program, select “--” under “T,”
then press ENTER.
OFF
OFF
SET
ON
PLAY
1 8 ( 3 4
)
1 2 ( 2 7
)
T
1 : 3 2 : 5 5
DVD VIDEO
PROGRAM
1. TITLE
ALL CLEAR
2. TITLE
– –
3. TITLE
– –
4. TITLE
– –
5. TITLE
– –
6. TITLE
– –
7. TITLE
– –
T
– –
01
02
03
04
05
“TRACK” is displayed when you play
a VIDEO CD or CD.
Titles or tracks
recorded on a disc
PROGRAM
1. TITLE
– –
ALL CLEAR
2. TITLE
– –
3. TITLE
– –
4. TITLE
– –
5. TITLE
– –
6. TITLE
– –
7. TITLE
– –
T
C
ALL
01
02
03
04
05
06
– –
02
03
04
05
01
Chapters recorded on a disc
PROGRAM
1. TITLE
– –
ALL CLEAR
2. TITLE
– –
3. TITLE
– –
4. TITLE
– –
5. TITLE
– –
6. TITLE
– –
7. TITLE
– –
C
ALL
03
04
05
06
T
– –
01
02
03
04
05
02
01
T
– –
01
02
03
04
05
PROGRAM
1. TITLE 0 2
–
0 3
ALL CLEAR
2. TITLE
– –
3. TITLE
– –
4. TITLE
– –
5. TITLE
– –
6. TITLE
– –
7. TITLE
– –
Selected title and chapter
PROGRAM
1. TRACK 0 2
ALL CLEAR
2. TRACK
– –
3. TRACK
– –
4. TRACK
– –
5. TRACK
– –
6. TRACK
– –
7. TRACK
– –
0:15:30
– –
01
02
03
04
05
T
Selected track
Total time of the
programmed tracks
To play without using PBC, press ./> or the
number buttons while the player is stopped to select
a track, then press H or ENTER.
“Play without PBC” appears on the TV screen and
the player starts continuous play. You canno t play
still pictures such as a menu.
To return to PBC playback, press x twice then
press H.
Note
Depending on the VIDEO CD, “Press ENTER” in
Step 3 may appear as “Press SELECT” in the
instructions supplied with the disc. In this case,
press H.
Playing an MP3 Audio
Track
You can play DATA CDs (CD-ROMs/CDRs/CD-RWs) recorded in MP3 (MPEG1
Audio Layer 3) format.
ENTER
RETURN
MENU
1
Press Z and place a DATA CD on
the disc tray.
2
Press H.
The disc tray closes, and the player starts
to play the first MP3 audio track in the
first album on the disc.
Selecting an album and track
1
Press MENU.
The list of MP3 albums recorded on the
DATA CD appears.
(
)
1
3 0
ROCK BEST HIT
KARAOKE
JAZZ
R&B
MY FAVORITE SONGS
CLASSICAL
SALSA OF CUBA
BOSSANOVA
Playing Discs
When you insert a DATA CD and press H,
the numbered tracks are played sequentially,
from 1 through 7. Any sub-albums/tracks
contained within a currently selected album
take priority over the next album in the same
tree. (Example: C contains D so 4 is
played before 5.)
When you press MENU and the list of MP3
albums appears (page 29), the albums are
arranged in the following order: A t B t
C t D t F t G. Albums that do not
contain tracks (such as album E) do not
appear in the list.
z Hints
• I f you add numbers (01, 02, 03, etc.) to the front
of the track file names, the tracks will be pl ayed in
that order.
• S ince a disc with many trees takes longer to start
playback, it is recommended that you create
albums of no more than two trees.
Notes
• Depending on the software you use to create the
DATA CD, the playback order may differ from
the illustration above.
• T he playback order above may not be applicable
if there are more than a total of 200 albums and
tracks in the DATA CD.
• T he player can recognize up to 100 albums (the
player will count just albums, includin g albums
that do not contain MP3 audio tracks). The player
will not play any albums beyond the first 100
albums. Of the first 100 albums, the player will
play no more than a combined total of 200 albums
and tracks.
Various Play Mode
Functions
Shuffle Play, Repeat Play, A-B Repeat
Play)
You can set the following play modes:
• Program Play (page 31)
• Shuffle Play (page 33)
• Repeat Play (page 34)
• A-B Repeat Play (page 34)
Note
The play mode is canceled when:
– you open the disc tray.
– the player enters standby mode by pressing [/1.
Creating your own program
(Program Play)
You can play the contents of a disc in the
order you want by arranging the order of the
titles, chapters, or tracks on the disc to create
your own program. You can program up to 99
titles, chapters, and tracks.
CLEAR
DISPLAY
1
Press DISPLAY.
The Control Menu appears.
2
Press X/x to select
(PROGRAM), then press ENTER.
The options for “PROGRAM” appear.
,continued
(Program Play,
ENTER
,continued
29
Playing Discs
31
1-7
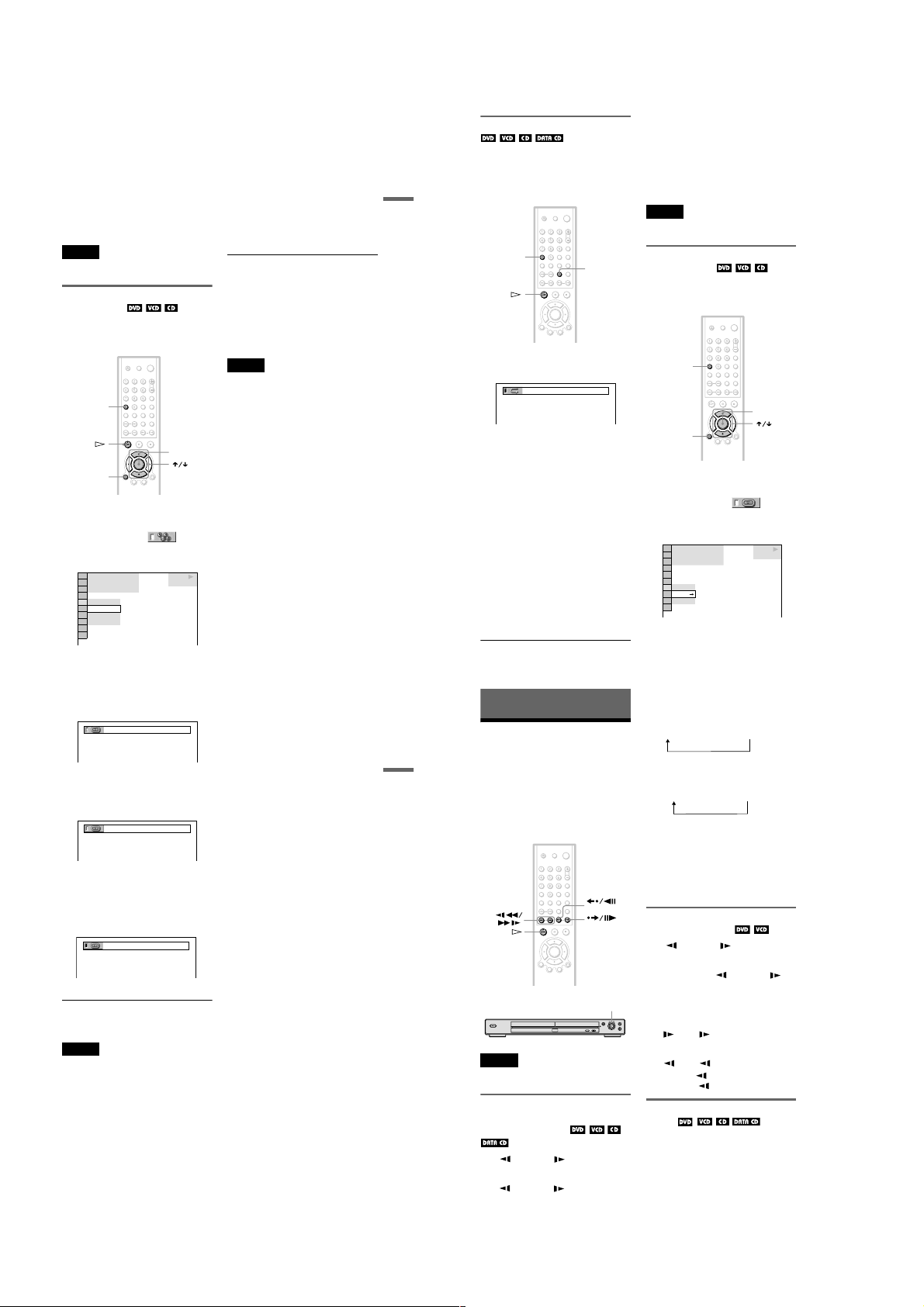
To cancel all of the titles, chapters, or
R
T
R
tracks in the programmed order
1
Follow Steps 1 through 3 of “Creating
your own program (Program Play).”
2
Press X and select “ALL CLEAR.”
3
Press ENTER.
z Hint
You can do Repeat Play or Shuffle Play of the
programmed titles, chapters, or tracks. During
Program Play, follow the Steps of “Repeat Pla y”
(page 34) or “Shuffle Play” (page 33).
Note
You cannot use this function with VIDEO CDs and
Super VCD with PBC playback.
Playing in random order
(Shuffle Play)
You can have the player “shuffle” titles,
chapters, or tracks. Subsequent “shuffling”
may produce a different playing order.
CLEAR
ENTE
DISPLAY
1
Press DISPLAY during playback.
The Control Menu appears.
2
Press X/x to select
(SHUFFLE), then press ENTER.
The options for “SHUFFLE” appear.
)
1 2 ( 2 7
1 8 ( 3 4
T
1 : 3 2 : 5 5
OFF
OFF
TITLE
CHAPTER
)
PLAY
DVD VIDEO
3
Press X/x to select the item to be
shuffled.
◆ When playing a DVD
• TITLE
• CHAPTER
◆ When playing a VIDEO CD or CD
• TRACK
◆ When Program Play is activated
• ON: shuffles titles, chapters, or tracks
selected in Program Play.
4
Press ENTER.
Shuffle Play starts.
To return to normal play
Press CLEAR, or select “OFF” in Step 3.
z Hints
• Yo u can set Shuffle Play while the player is
stopped. After selecting the “SHUFFLE” option,
press H. Shuffle Play starts.
• Up to 200 chapters in a disc can be played in
random order when “CHAPTER” is selected.
Note
You cannot use this function with VIDEO CDs with
PBC playback.
33
Playing Discs
Playing repeatedly (Repeat Play)
You can play all of the titles or tracks on a
disc or a single title, chapter, or track
repeatedly.
You can use a combination of Shuffle or
Program Play modes.
CLEAR
1
Press REPEAT during playback.
The following display appears.
DISC
2
Press REPEAT repeatedly to select the
item to be repeated.
◆ When playing a DVD
• DISC: repeats all of the titles.
• TITLE: repeats the current title on a
disc.
• CHAPTER: repeats the current
chapter.
◆ When playing a VIDEO CD or CD
• DISC: repeats all of the tracks.
• TRACK: repeats the current track.
◆ When playing a DATA CD (MP3 audio)
• DISC: repeats all of the albums.
• ALBUM: repeats the current album.
• TRACK: repeats the current track.
◆ When Program Play or Shuffle Play is
activated
• ON: repeats Program Play or Shuffle
Play.
34
REPEA
To return to normal play
Press CLEAR, or select “OFF” in Step 2.
z Hints
• You can set Repeat Play while the player is
stopped. After selecting the “REPEAT” option,
press H. Repeat Play starts.
• You can also select “REPEAT” from the Control
Menu (page 12).
Note
You cannot use this function with VIDEO CDs with
PBC playback.
Repeating a specific portion (AB Repeat Play)
You can play a specific portion of a title,
chapter or track repeatedly. (This function is
useful when you want to memorize lyrics, etc.)
CLEAR
ENTE
DISPLAY
1
Press DISPLAY during playback.
The Control Menu appears.
2
Press X/x to select (A-B
REPEAT), then press ENTER.
The options for “A-B REPEAT”
appear.
1 2 ( 2 7
1 8 ( 3 4
T
OFF
SET
OFF
)
)
1 : 3 2 : 5 5
PLAY
DVD VIDEO
3
Press X/x to select “SET t,” then
press ENTER.
The “A-B REPEAT” setting bar appears.
A 18 - 1:32:30 B
4
During playback, when you find the
starting point (point A) of the portion to
be played repeatedly, press ENTER.
The starting point (point A) is set.
A 18 - 1:32:55 B 18 - 1:33:05
5
When you reach the ending point
(point B), press ENTER again.
The set points are displayed and the
player starts repeating this specific
portion.
A 18 - 1:32:55 B 18 - 1:34:30
To return to normal play
Press CLEAR, or select “OFF” in Step 3.
Note
When you set A-B Repeat Play, the settings for
Shuffle Play, Repeat Play, and Program Play are
canceled.
35
Playing Discs
1-8
Searching for a Scene
Searching for a
Particular Point on a
(Search, Scan, Slow-motion
Disc
Play, Freeze Frame)
You can quickly locate a particular point on a
disc by monitoring the picture or playing back
slowly.
H/Playback Dial
Note
Depending on the DVD/VIDEO CD, you may not
be able to do some of the operations described.
Locating a point quickly by
playing a disc in fast forward or
fast reverse (Scan)
Press m or M while playing a
disc. When you find the point you want, press
H to return to normal speed. Each time you
press m or M during scan, the
playback speed changes. With each press the
36
STEP
STEP
indication changes as shown below. Actual
speeds may differ with some discs.
Playback direction
×2B t 1M t 2M t 3M
3M (DVD/VIDEO CD only)
×2B (DVD/CD only)
Opposite direction
× 2b t 1m t 2m t 3m
3m (DVD/VIDEO CD only)
× 2b (DVD only)
The “× 2B”/ “×2b” playback speed is about
twice the normal speed.
The “3M”/“3m” playback speed is faster
than “2M”/“2m” and the “2M”/“2m”
playback speed is faster than “1M”/
“1m.”
Watching frame by frame
(Slow-motion play)
Press m or M when the player is
in pause mode. To return to the normal speed,
press H.
Each time you press m or M
during Slow-motion play, the playback speed
changes. Two speeds are available. With each
press the indication changes as follows:
Playback direction
2 y 1
Opposite direction (DVD only)
2 y 1
The “2 y”/“2 ” playback speed is slower
than “1 y”/“1 .”
Using the Playback Dial on the
player
You can search for a particular point on a disc
in various ways using the Playback Dial.
To go to the next chapter/track/scene
During playback, briefly turn the Playback
Dial clockwise to skip to the next chapter/
track/scene, or counterclockwise to skip to
the previous ones.
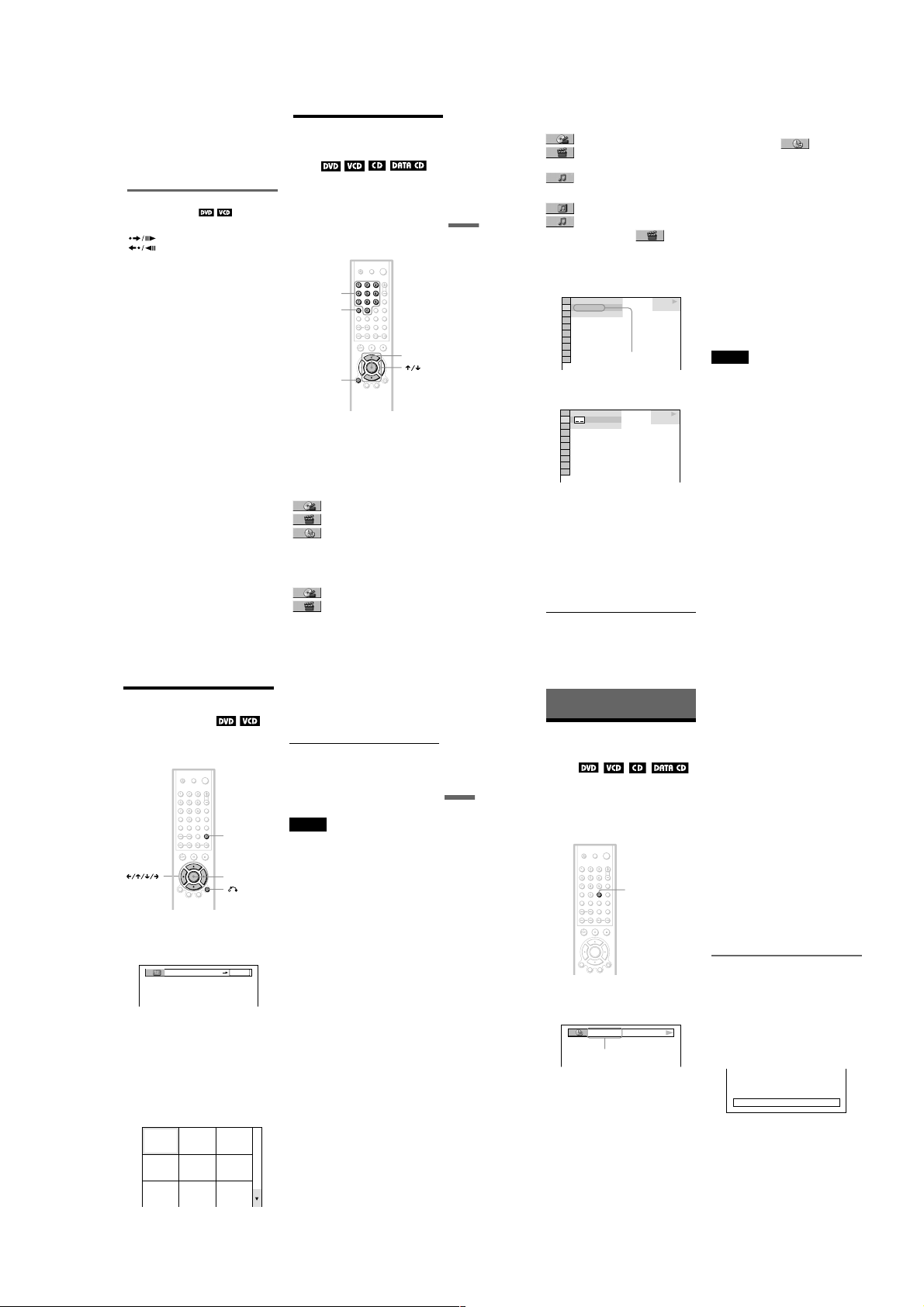
To locate a point quickly (Search)
R
38
◆ When playing a VIDEO CD or Super VCD
with PBC Playback
SCENE
INDEX
◆ When playing a CD
TRACK
◆ When playing a DATA CD (MP3 audio)
ALBUM
TRACK
Example: when you select
CHAPTER
“** (**)” is selected (** refers to a number).
The number in parentheses indicates the total
number of titles, chapters, tracks, indexes or
scenes.
3
Press ENTER.
“** (**)” changes to “-- (**).”
4
Press the number buttons to select
the title, chapter, track, index, or
scene number you want to search.
If you make a mistake
Cancel the number by pressing CLEAR,
then select another number.
5
Press ENTER.
The player starts playback from the
selected number.
To search for a scene using the time code
(DVD only)
1
In Step 2, select TIME/TEXT.
“T **:**:**” (playing time of the current
title) is selected.
2
Press ENTER.
“T **:**:**” changes to “T --:--:--.”
3
Input the time code using the number
buttons, then press ENTER.
For example, to find the scene at 2 hours,
10 minutes, and 20 seconds after the
beginning, just enter “2:10:20.”
z Hints
• When the Control Menu display is turned off, you
can search for a chapter (DVD) or track (CD) by
pressing the number buttons and ENTER.
• You can display the first scene of titles, chapters,
or tracks recorded on the disc on a screen divided
into 9 sections. You can start playback directly by
selecting one of the scenes. For details, se e
“Searching by Scene (PICTURE
NAVIGATION)” on the next page.
Notes
• The title, chapter, or track number displayed is the
same number recorded on the disc.
• You cannot search for a scene on a DVD+RW
using the time code.
PLAY
1 8 ( 3 4
)
1 2 ( 2 7
)
DVD VIDEO
T
1 : 3 2 : 5 5
Selected row
PLAY
DVD VIDEO
1 2 ( 2 7
)
T
1 : 3 2 : 5 5
( 3 4
)
CHAPTER VIEWER
40
Viewing Information About the
Disc
Checking the Playing
Time and Remaining
Time
You can check the playing time and
remaining time of the current title, chapter, or
track. Also, you can check the DVD/CD text
or track name (MP3 audio) recorded on the
disc.
1
Press TIME/TEXT during playback.
The following display appears.
2
Press TIME/TEXT repeatedly to
change the time information.
The available time information depends
upon the type of disc you are playing.
◆ When playing a DVD
• T
*:*:*
(hours: minutes: seconds)
Playing time of the current title
• T–
*:*:*
Remaining time of the current title
• C
*:*:*
Playing time of the current chapter
• C–
*:*:*
Remaining time of the current chapter
◆ When playing a VIDEO CD or Super
VCD (with PBC functions)
•
*:*
(minutes: seconds)
Playing time of the current scene
◆ When playing a VIDEO CD, Super VCD
(without PBC functions) or CD
• T
*:*
(minutes: seconds)
Playing time of the current track
• T–
*:*
Remaining time of the current track
• D
*:*
Playing time of the current disc
• D –
*:*
Remaining time of the current disc
◆ When playing a DATA CD (MP3 audio)
• T
*:*
(minutes: seconds)
Playing time of the current track
Checking the play information of
the Disk
To check DVD/CD text
Press TIME/TEXT repeatedly in Step 2 to
display text recorded on the DVD/CD.
The DVD/CD text appears only when text is
recorded in the disc. You cannot change the
text. If the disc does not contain text, “NO
TEXT” appears.
TIME/TEXT
T 1:01:57
Time
information
BRAHMS SYMPHONY
During playback, turn and hold the Playback
Dial clockwise to locate a point in the
playback direction, or counterclockwise to
locate a point in the opposite direction. When
you find the point you want, release the dial to
return to normal playback speed.
Playing one frame at a time
(Freeze Frame)
When the player is in the pause mode, press
STEP to go to the next frame. Press
STEP to go to the preceding frame
(DVD only). To return to normal playback,
press H.
Searching for a Title/
Chapter/Track/Scene,
etc.
You can search a DVD by title or chapter, and
you can search a VIDEO CD/CD/DATA CD
by track, index, or scene. As titles and tracks
are assigned unique numbers on the disc, you
can select the desired one by entering its
number. Or, you can search for a scene using
the time code.
1
2
◆ When playing a DVD
Select “TIME/TEXT” to search for a starting
point by inputting the time code.
◆ When playing a VIDEO CD or Super VCD
without PBC Playback
Number
buttons
CLEAR
ENTE
DISPLAY
Press DISPLAY.
The Control Menu appears.
Press X/x to select the search
method.
TITLE
CHAPTER
TIME/TEXT
TRACK
INDEX
Searching for a Scene
Searching by Scene
(PICTURE NAVIGATION)
You can divide the screen into 9 subscreens
and quickly find the desired scene.
1
2
3
PICTURE
NAVI
X
ENTER
RETURN
Press PICTURE NAVI during
playback.
The following display appears.
Press PICTURE NAVI repeatedly to
select an item.
• CHAPTER VIEWER (DVD VIDEO
only)
• TITLE VIEWER (DVD VIDEO only)
• TRACK VIEWER (VIDEO CD only)
Press ENTER.
The following display appears.
1
4
7
ENTER
2
3
5
6
9
8
,continued
4
Press C/X/x/c to select a title,
chapter, or track, and press
ENTER.
Playback starts.
z Hint
If there are more than 9 titles, chapters, or tracks, V
is displayed at the bottom right of the screen. To
display the additional titles, chapters, or tracks,
select the bottom scene and press x. To return to the
previous scene, select the top scene and pr ess X.
Notes
• De pending on the disc, you may not be able to
select some items.
• Th e sound is muted when using this function.
37
Searching for a Scene
39
1-9
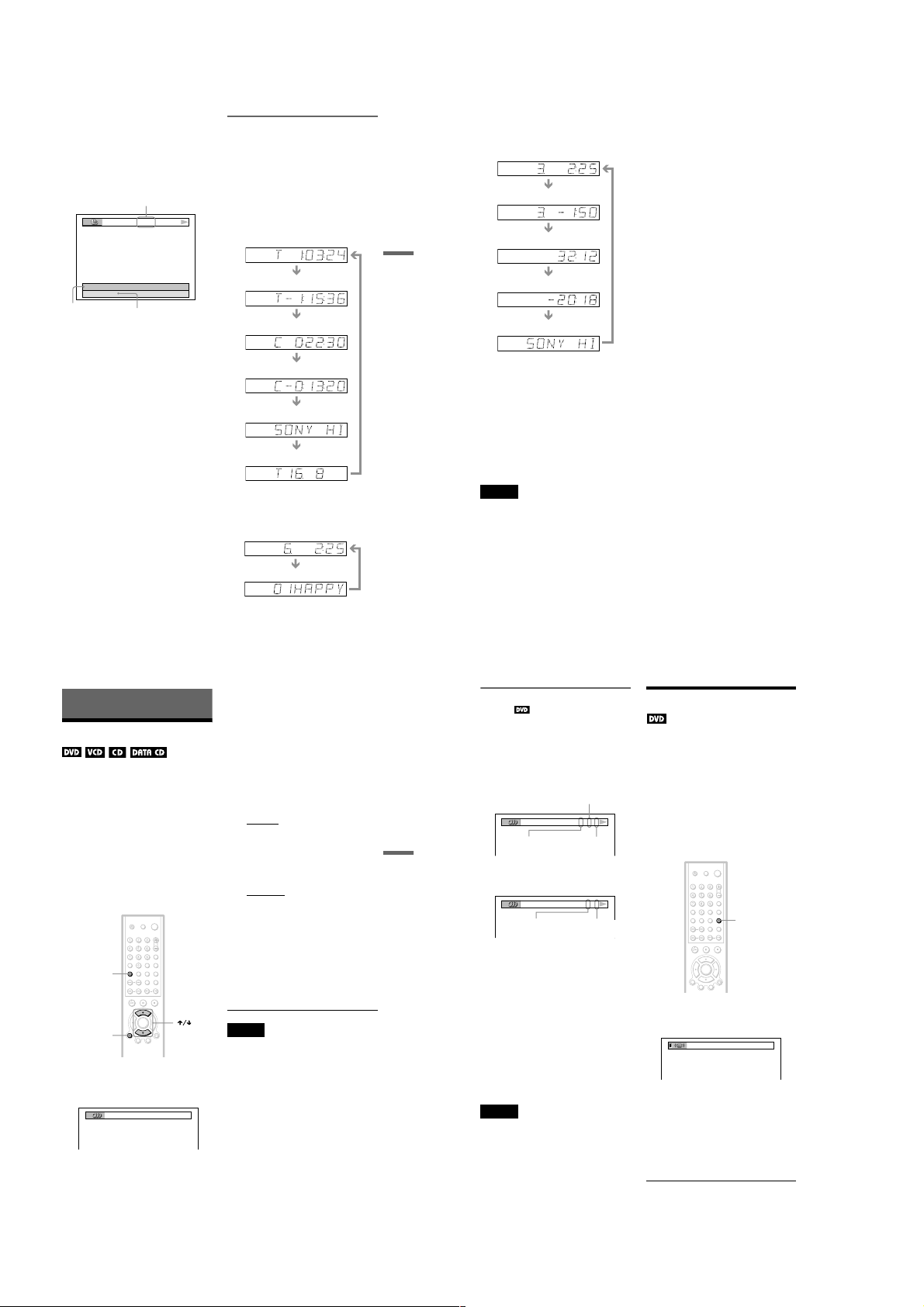
To check DATA CD (MP3 audio) text
T 17:30 128k
JAZZ
RIVER SIDE
1:ENGLISH DOLBY DIGITAL 3/2.1
R
DYNAMIC
By pressing TIME/TEXT while playing MP3
audio tracks on a DATA CD, the track name
and album name appear. You can also display
the audio bit rate (the amount of data per
second of the current audio) on your TV
screen.
Bit rate
Checking the information on the
front panel display
You can view the time information and text
displayed on the TV screen also on the front
panel display. The information on the front
panel display changes as follows when you
change the time information on your TV
screen.
When playing a DVD
Playing time of the current title
When playing a VIDEO CD, Super VCD
(without PBC functions) or CD
Playing time and number of the
current track
Remaining time of the current
track
Playing time of the disc
Viewing Information About the Disc
Album name
Track name
Sound Adjustments
Changing the Sound
When playing a DVD recorded in multiple
audio formats (PCM, Dolby Digital, or DTS),
you can change the audio format. If the DVD
is recorded with multilingual tracks, you can
also change the language.
With CDs, DATA CDs, or VIDEO CDs, you
can select the sound from the right or left
channel and listen to the sound of the selected
channel through both the right and left
speakers. For example, when playing a disc
containing a song with the vocals on the right
channel and the instruments on the left
channel, you can hear the instruments from
both speakers by selecting the left channel.
AUDIO
DISPLAY
1
Press AUDIO during playback.
The following display appears.
2
Press AUDIO repeatedly to select
the desired audio signal.
Remaining time of the current title
Playing time of the current chapter
Remaining time of the current
chapter
Text
Current title and chapter number
(returns to top automatically)
When playing a DATA CD (MP3 audio)
Playing time and number of the
current track
Track name
,continued
◆ When playing a DVD
Depending on the DVD, the choice of
language varies.
When 4 digits are displayed, they
indicate a language code. Refer to
“Language Code List” on page 65 to see
which language the code represents.
When the same language is displayed two
or more times, the DVD is recorded in
multiple audio formats.
◆ When playing a VIDEO CD, CD, or
DATA CD (MP3 audio)
The default setting is underlined.
• STEREO
: The standard stereo sound
• 1/L: The sound of the left channel
(monaural)
• 2/R: The sound of the right channel
(monaural)
◆ When playing a Super VCD
The default setting is underlined.
• 1:STEREO
: The stereo sound of the
audio track 1
• 1:1/L: The sound of the left channel of
the audio track 1 (monaural)
• 1:2/R: The sound of the right channel of
the audio track 1 (monaural)
• 2:STEREO: The stereo sound of the
audio track 2
• 2:1/L: The sound of the left channel of
the audio track 2 (monaural)
• 2:2/R: The sound of the right channel of
the audio track 2 (monaural)
Note
While playing a Super VCD on which the audio
track 2 is not recorded, no sound will come out
when you select “2:STEREO,” “2:1/L,” or
“2:2/R.”
,continued
Remaining time of the disc
Text
(returns to top automatically)
z Hints
• When playing a VIDEO CDs without PBC
functions, track number and index number are
displayed after text.
• When playing VIDEO CDs with PBC functions,
the scene number and the playing time are
displayed.
• Long text that does not fit in a single line will
scroll across the front panel display.
• You can also check the time information and text
using the Control Menu (page 12).
Notes
• Depending on the type of disc being played, the
DVD/CD text or track name may not be
displayed.
• The player can only display the first level of the
DVD/CD text, such as the disc name or title.
• Playing time of MP3 audio tracks may not be
displayed correctly.
41
Sound Adjustments
43
42
Checking the audio signal
format
If you press AUDIO repeatedly during
playback, the format of the current audio
signal (Dolby Digital, DTS, PCM, etc.)
appears as shown below.
Example:
Dolby Digital 5.1 ch
1:ENGLISH DOLBY DIGITAL
Front (L/R)
+ Center
Example:
Dolby Digital 3 ch
2:SPANISH DOLBY DIGITAL
About audio signals
Audio signals recorded in a disc contain the
sound elements (channels) shown below.
Each channel is output from a separate
speaker.
• Front (L)
• Front (R)
• Center
• Rear (L)
• Rear (R)
• Rear (Monaural): This signal can be either
the Dolby Surround Sound processed
signals or the Dolby Digital sound’s
monaural rear audio signals.
• LFE (Low Frequency Effect) signal
Note
If “DTS” is set to “OFF” in “AUDIO SETUP”
(page 58) the DTS track selection option will not
appear on the screen even if the disc contains DT S
tracks.
LFE (Low Frequency
Effect)
Front (L/R)
Rear (L/R)
3 / 2 .1
(Monoral)
44
2 / 1
Rear
Surround Mode Settings
When you connect a stereo TV or 2 front
speakers, you can enjoy surround sound
effects by using sound imaging to create
virtual rear speakers from the sound of the
front speakers (L: left, R: right) without using
actual rear speakers.
If the player is set up to output the signal from
the DIGITAL OUT (COAXIAL) jack, the
surround effect will only be heard when
“DOLBY DIGITAL” is set to “D-PCM” in
“AUDIO SETUP”
(page 58).
SU
1
Press SUR during playback.
The following display appears.
2
Press SUR repeatedly to select
one of the surround modes.
Refer to the following explanations given
for each item.
• DYNAMIC
• WIDE
• NIGHT
• STANDARD
To cancel the setting
Select “OFF” in Step 2.
1-10
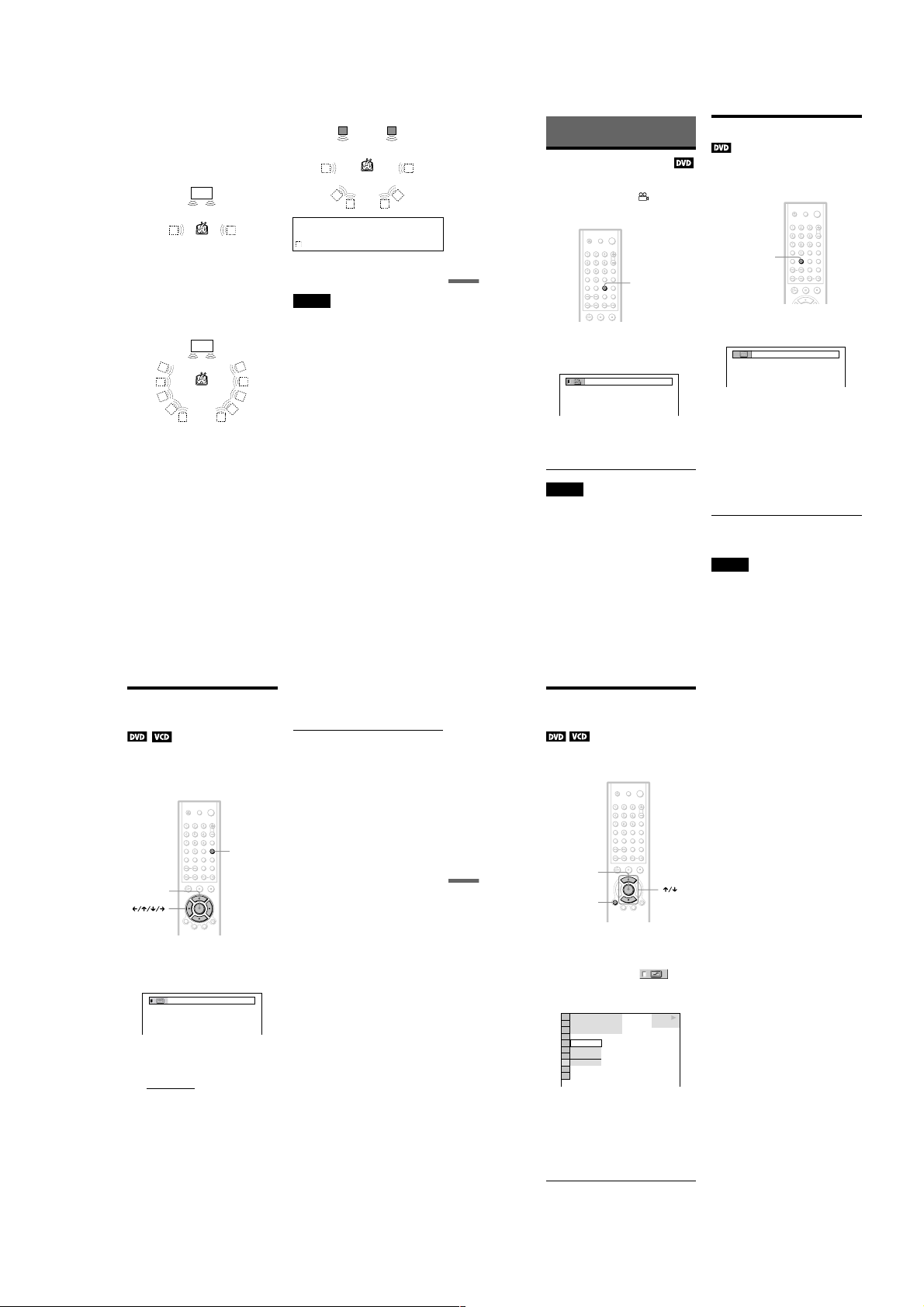
◆DYNAMIC
46
Enjoying Movies
Changing the Angles
If various angles (multi-angles) for a scene
are recorded on the DVD, “” appears in
the front panel display. This means that you
can change the viewing angle.
1
Press ANGLE during playback.
The number of the angle appears on the
display.
2
Press ANGLE repeatedly to select
the angle number.
The scene changes to the selected angle.
Note
Depending on the DVD, you may not be able to
change the angles even if multi-angles are recorded
on the DVD.
Displaying the Subtitles
If subtitles are recorded on the discs, you can
change the subtitles or turn them on and off
whenever you want while playing a DVD.
1
Press SUBTITLE during playback.
The following display appears.
2
Press SUBTITLE repeatedly to
select the setting.
When playing a DVD
Select the language.
Depending on the DVD, the choice of
language varies.
When 4 digits are displayed, they
indicate a language code. Refer to
“Language Code List” on page 65 to see
which language the code represents.
To turn off the subtitles
Select “OFF” in Step 2.
Note
Depending on the DVD, you may not be able to
change the subtitles even if multilingual subtitles
are recorded on it. You also may not be able to turn
them off.
ANGLE
2
SUBTITLE
1:ENGLISH
DYNAMIC 1
48
Sharpening the Outline
of Image
(SHARPNESS)
The Sharpness function sharpens the outlines
of images on your TV screen.
1
Press DISPLAY during playback.
The Control Menu appears.
2
Press X/x to select
(SHARPNESS), then press ENTER.
The options for “SHARPNESS” appear.
3
Press X/x to select a level.
• 1: enhances the outline.
• 2: enhances the outline more than 1.
4
Press ENTER.
The disc plays with the setting you
selected.
To cancel the “SHARPNESS” setting
Select “OFF” in Step 3.
ENTER
DISPLAY
DVD VIDEO
1 8 ( 3 4
)
1 2 ( 2 7
)
T
1 : 3 2 : 5 5
2
1
OFF
OFF
Creates virtual rear speakers from the sound
of the front speakers (L, R) without using
actual rear speakers (shown below).
This mode is effective when the distance
between the front L and R speakers is short,
such as with built-in speakers on a stereo TV.
TV
◆WIDE
Creates virtual rear speakers from the sound
of the front speakers (L, R) without using
actual rear speakers. The virtual speakers are
reproduced as shown in the illustration
below.
This mode is effective when the distance
between the front L and R speakers is short,
such as with built-in speakers on a stereo TV.
TV
◆NIGHT
Large sounds, such as explosions, are
suppressed, but the quieter sounds are
unaffected. This feature is useful when you
want to hear the dialogue and enjoy the
surround sound effects of ‘WIDE’ at low
volume.
◆STANDARD
Creates virtual rear speakers from the sound
of the front speakers (L, R) without using
actual rear speakers. The virtual speakers are
reproduced as shown in the illustration
below. Use this setting when you want to use
surround sound with 2 separate speakers.
L R
L: Front speaker (left)
R: Front speaker (right)
: Virtual speaker
z Hint
You can select surround sound modes by pressing
the SURROUND button on the player.
Notes
• When the playing signal does not contain a signal
for the rear speakers, the surround effects cannot
be heard.
• When you select one of the surround sound
modes, turn off the surround setting of the
connected TV or amplifier (receiver).
• Make sure that your listening position is between
and at an equal distance from your speakers, and
that the speakers are located in simila r
surroundings.
• Not all discs will respond to the “NIGHT”
function in the same way.
Sound Adjustments
Adjusting the Playback
Picture
You can adjust the video signal of the DVD or
VIDEO CD from the player to obtain the
picture quality you want. Choose the setting
that best suits the program you are watching.
ENTER
1
Press PICTURE MODE during
playback.
The following display appears.
2
Press PICTURE MODE repeatedly
to select the setting you want.
The default setting is underlined.
•
• DYNAMIC 1: produces a bold
• DYNAMIC 2: produces a more
• CINEMA 1: enhances details in dark
(CUSTOM PICTURE MODE)
PICTURE
MODE
STANDARD:
dynamic picture by increasing the
picture contrast and the color intensity.
dynamic picture than DYNAMIC 1 by
further increasing the picture contrast
and the color intensity.
areas by increasing the black level.
displays a standard picture.
• CINEMA 2: White colors become
brighter and black colors become
richer, and the color contrast is
increased.
z Hint
When you watch a movie, “CINEMA 1” or
“CINEMA 2” is recommended.
45
Enjoying Movies
47
1-11
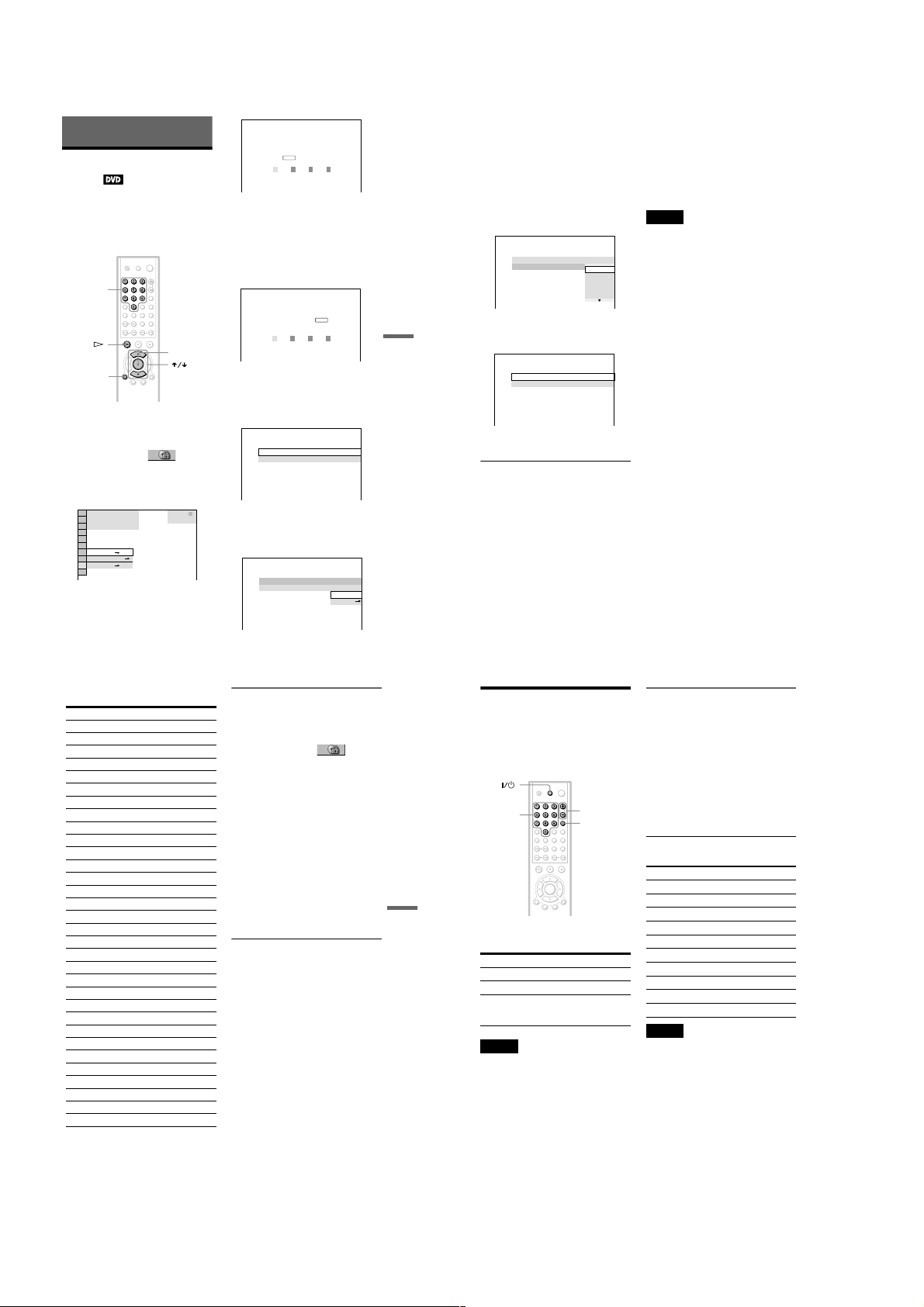
Using Various Additional
Functions
Locking Discs
(PARENTAL
CONTROL)
Playback of some DVD VIDEOs can be
limited according to a predetermined level
such as the age of the users. The
“PARENTAL CONTROL” function allows
you to set a playback limitation level.
Number
buttons
ENTER
DISPLAY
1
Press DISPLAY while the player is in
stop mode.
The Control Menu appears.
2
Press X/x to select
(PARENTAL CONTROL), then press
ENTER.
The options for “PARENTAL
CONTROL” appear.
)
1 2 ( 2 7
)
1 8 ( 3 4
T
1 : 3 2 : 5 5
PLAYER
PASSWORD
PLAYER
3
Press X/x to select “PLAYER t,”
then press ENTER.
◆ If you have not entered a password
The display for registering a new
password appears.
STOP
DVD VIDEO
PARENTAL CONTROL
Enter a new 4-digit password,
then press
Enter a 4-digit password using the
number buttons, then press ENTER.
The display for confirming the password
appears.
◆ When you have already registered a
password
The display for entering the password
appears.
PARENTAL CONTROL
Enter password, then press
4
Enter or re-enter your 4-digit password
using the number buttons, then press
ENTER.
The display for setting the playback
limitation level appears.
PARENTAL CONTROL
LEVEL: OFF
STANDARD:
5
Press X/x to select “STANDARD,”
then press ENTER.
The selection items for “STANDARD”
are displayed.
PARENTAL CONTROL
LEVEL: OFF
STANDARD:
ENTER
.
ENTER
.
OTHERS
USA
USA
USA
,continued
Using Various Additional Functions
49
6
Press X/x to select a geographic area
as the playback limitation level, then
press ENTER.
The area is selected.
When you select “OTHERS t,” select
and enter a standard code in the table on
page 51 using the number buttons.
7
Press X/x to select “LEVEL,” then
press ENTER.
The selection items for “LEVEL” are
displayed.
PARENTAL CONTROL
LEVEL: OFF
STANDARD:
8
Select the level you want using X/x,
then press ENTER.
Parental Control setting is complete.
PARENTAL CONTROL
LEVEL:
STANDARD: USA
The lower the value, the stricter the
limitation.
To turn off the Parental Control function
Set “LEVEL” to “OFF” in Step 8.
To play a disc for which Parental Control is
set
1 Insert the disc and press H.
The display for entering your password
appears.
2 Enter your 4-digit password using the
number buttons, then press ENTER.
The player starts playback.
4: PG13
50
OFF
8:
NC17
7:
6:
5:
z Hint
If you forget your password, remove the disc and
repeat Steps 1 to 3 of “Locking Discs (PARENTAL
CONTROL).” When you are asked to enter your
password, enter “199703” using the number
buttons, then press ENTER. The display will ask
you to enter a new 4-digit password. After you enter
a new 4-digit password, replace the disc in the
player and press H. When the display for ente ring
your password appears, enter your new password.
Notes
• When you play discs which do not have the
Parental Control function, playback cannot be
limited on this player.
• Depending on the disc, you may be asked to
change the parental control level while playing
the disc. In this case, enter your password, t hen
change the level. If the Resume Play mode is
R
canceled, the level returns to the previo us level.
Area Code
Standard Code number
Argentina 2044
Australia 2047
Austria 2046
Belgium 2057
Brazil 2070
Canada 2079
Chile 2090
China 2092
Denmark 2115
Finland 2165
France 2174
Germany 2109
India 22 48
Indonesia 2238
Italy 2254
Japan 2276
Korea 2304
Malaysia 2363
Mexico 2362
Netherlands 2376
New Zealand 2390
Norway 2379
Pakistan 2427
Philippines 2424
Portugal 2436
Russia 2489
Singapore 2501
Spain 2149
Sweden 2499
Switzerland 2086
Thailand 2528
United Kingdom 2184
Changing the password
1
Press DISPLAY while the player is in
stop mode.
The Control Menu appears.
2
Press X/x to select
(PARENTAL CONTROL), then press
ENTER.
The options for “PARENTAL
CONTROL” appear.
3
Press X/x to select “PASSWORD
t,” then press ENTER.
The display for entering the password
appears.
4
Enter your 4-digit password using the
number buttons, then press ENTER.
5
Enter a new 4-digit password using the
number buttons, then press ENTER.
6
To confirm your password, re-enter it
using the number buttons, then press
ENTER.
If you make a mistake entering your
password
Press C before you press ENTER and input
the correct number.
Using Various Additional Functions
Controlling Your TV with
the Supplied Remote
You can control the sound level, input source,
and power switch of your Sony TV with the
supplied remote.
TV
Number
buttons
You can control your TV using the buttons
below.
By pressing You can
TV [/1 Turn the TV on or off
VOL +/– Adjust the volume of the TV
TV/VIDEO Switch the TV’s input source
Note
Depending on the unit being connected, you may
not be able to control your TV using some of the
buttons.
between the TV and other
input sources.
VOL +/
TV/VIDEO
-
Controlling other TVs with the
remote
You can control the sound level, input source,
and power switch of non-Sony TVs as well.
If your TV is listed in the table below, set the
appropriate manufacturer’s code.
1
While holding down TV [/1, press the
number buttons to select your TV’s
manufacturer’s code (see the table
below).
2
Release TV [/1.
Code numbers of controllable TVs
Manufacturer Code number
Sony 01 (default)
JVC 09
Panasonic 19
Philips 21
RCA 10
Samsung 20
Sanyo 11
Sharp 18
Toshiba 07
Zenith 15
Notes
• If you enter a new code number, the code number
previously entered will be erased.
• When you replace the remote’s batteries, the code
number you have set may be reset to the defaul t
setting. Set the appropriate code number agai n.
51
52
1-12
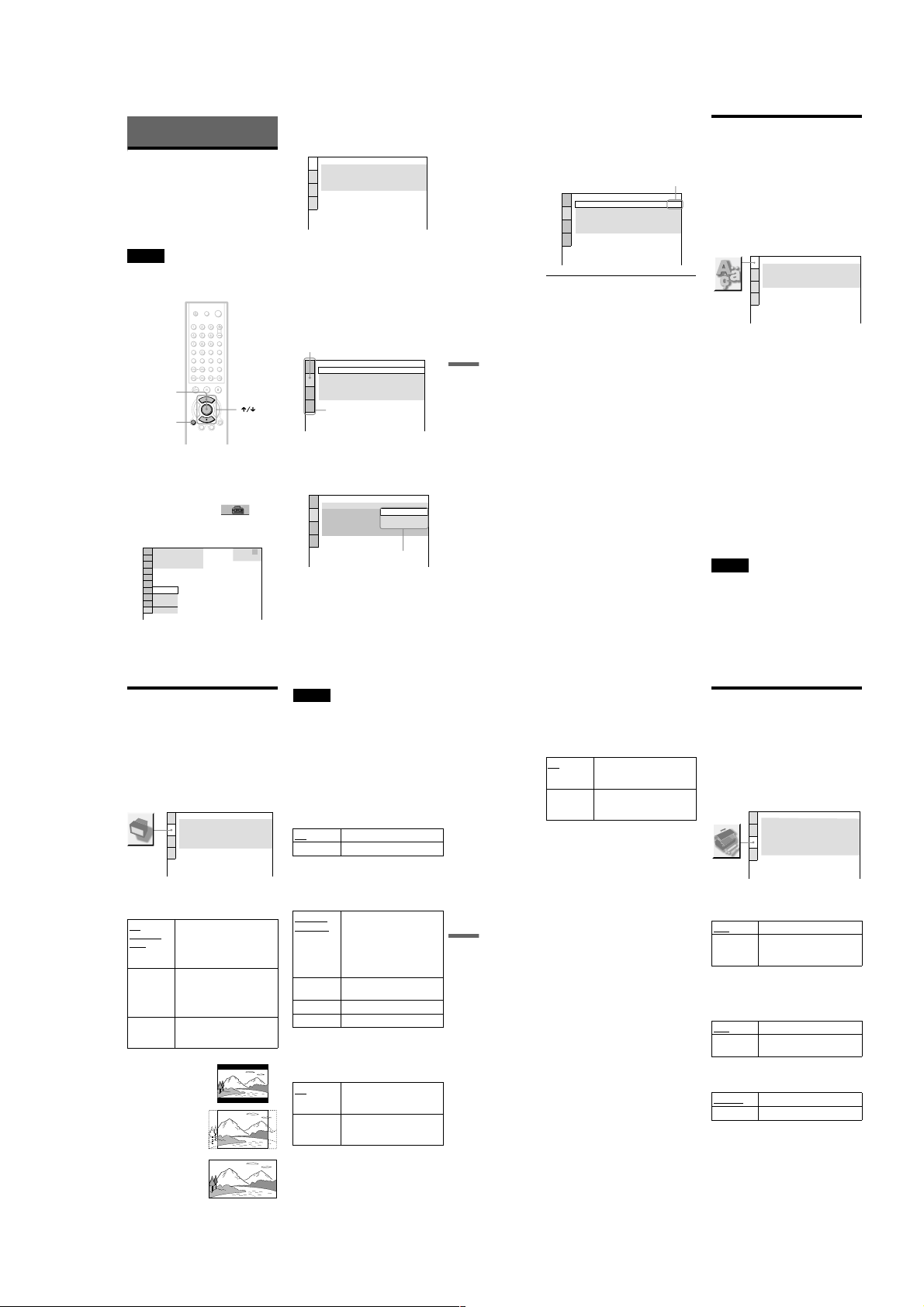
Settings and Adjustments
54
6
Select a setting using X/x, then
press ENTER.
The setting is selected and setup is
complete.
Example: “16:9”
To enter the Quick Setup mode
Select “QUICK” in Step 3. Follow from Step
5 of the Quick Setup explanation to make
basic adjustments (page 23).
To reset all of the “SETUP” settings
1
Select “RESET” in Step 3 and press
ENTER.
2
Select “YES” using X/x.
You can also quit the process and return
to the Control Menu by selecting “NO”
here.
3
Press ENTER.
All of the settings explained on pages 54
to 58 return to the default settings. Do not
press [/1 while resetting the player as it
takes a few seconds to complete.
Setting the Display or
Sound Track Language
(LANGUAGE SETUP)
“LANGUAGE SETUP” allows you to set
various languages for the on-screen display or
sound track.
Select “LANGUAGE SETUP” in the Setup
Display. To use the display, see “Using the
Setup Display” (page 53).
◆ OSD (On-Screen Display)
Switches the display language on the screen.
◆ MENU (DVD only)
You can select the desired language for the
disc’s menu.
◆ AUDIO (DVD only)
Switches the language of the sound track.
When you select “ORIGINAL,” the language
given priority in the disc is selected.
◆ SUBTITLE (DVD only)
Switches the language of the subtitle recorded
on the DVD.
When you select “AUDIO FOLLOW,” the
language for the subtitles changes according to
the language you selected for the sound track.
z Hint
If you select “OTHERS t” in “MENU,”
“SUBTITLE,” and “AUDIO,” select and enter a
language code from “Language Code List” on
page 65 using the number buttons.
Note
When you select a language in “MENU,”
“SUBTITLE,” or “AUDIO” that is not recorded on
the DVD, one of the recorded languages will be
automatically selected.
SCREEN SETUP
TV TYPE:
SCREEN SAVER:
BACKGROUND:
16:9
ON
JACKET PICTURE
BLACK LEVEL:
ON
ON
BLACK LEVEL
(COMPONENT OUT)
:
Selected setting
LANGUAGE SETUP
OSD:
MENU:
AUDIO:
SUBTITLE:
ENGLISH
ENGLISH
ORIGINAL
ENGLISH
56
◆ BLACK LEVEL (COMPONENT OUT)
Selects the black level (setup level) for the
video signals output from the COMPONENT
VIDEO OUT jacks. You cannot select this
when the player outputs progressive signal
and the PROGRESSIVE indicator lights up
on the front panel.
Custom Settings
(CUSTOM
SETUP)
Use this to set up playback related and other
settings.
Select “CUSTOM SETUP” in the Setup
Display. To use the display, see “Using the
Setup Display” (page 53).
The default settings are underlined.
◆ AUTO POWER OFF
Switches the Auto Power Off setting on or
off.
◆ AUTO PLAY
Switches the Auto Play setting on or off. This
function is useful when the player is
connected to a timer (not supplied).
◆ DIMMER
Adjusts the lighting of the front panel display.
ON Sets the black level of the
output signal to the standard
level.
OFF Lowers the standard black
level. Use this when the picture
becomes too white.
OFF Switches this function off.
ON The player enters standby mode
when left in stop mode for more
than 30 minutes.
OFF
Switches this function off.
ON Automatically starts playback
when the player is turned on.
BRIGHT
Makes the lighting bright.
DARK Makes the lighting dark.
CUSTOM SETUP
AUTO POWER OFF:
AUTO PLAY:
DIMMER:
OFF
OFF
BRIGHT
AUTO
PAUSE MODE:
OFF
TRACK SELECTION:
ON
MULTI-DISC RESUME:
Using the Setup Display
By using the Setup Display, you can make
various adjustments to items such as picture
and sound. You can also set a language for the
subtitles and the Setup Display, among other
things. For details on each Setup Display
item, see pages from 54 to 58.
Note
Playback settings stored in the disc take pr iority
over the Setup Display settings and not all of the
functions described may work.
ENTER
DISPLAY
1
Press DISPLAY when the player is
in stop mode.
The Control Menu appears.
2
Press X/x to select
(SETUP), then press ENTER.
The options for “SETUP” appear.
( 47
)
: :
STOP
DVD VIDEO
3
Press X/x to select “CUSTOM,”
then press ENTER.
The Setup Display appears.
LANGUAGE SETUP
OSD:
MENU:
AUDIO:
SUBTITLE:
4
Press X/x to select the setup item
ENGLISH
ENGLISH
ORIGINAL
ENGLISH
from the displayed list:
“LANGUAGE SETUP,” “SCREEN
SETUP,” “CUSTOM SETUP,” or
“AUDIO SETUP.” Then press
ENTER.
The Setup item is selected.
Example: “SCREEN SETUP”
Selected item
SCREEN SETUP
TV TYPE:
SCREEN SAVER:
BACKGROUND:
BLACK LEVEL:
BLACK LEVEL
Setup items
5
Select an item using X/x, then
4:3 LETTER BOX
JACKET PICTURE
(COMPONENT OUT)
:
press ENTER.
The options for the selected item appear.
Example: “TV TYPE”
SCREEN SETUP
TV TYPE:
SCREEN SAVER:
BACKGROUND:
BLACK LEVEL:
BLACK LEVEL
4:3 LETTER BOX
4:3 LETTER BOX
(COMPONENT OUT)
4:3 PAN SCAN
:
Options
Settings and Adjustments
ON
ON
ON
16.9
ON
QUICK
CUSTOM
RESET
QUICK
Settings for the Display
(SCREEN SETUP)
Choose settings according to the TV to be
connected.
Select “SCREEN SETUP” in the Setup
Display. To use the display, see “Using the
Setup Display” (page 53).
The default settings are underlined.
◆ TV TYPE
Selects the aspect ratio of the connected TV
(4:3 standard or wide).
4:3
LETTER
BOX
4:3
PAN SCAN
16:9 Select this when you connect a
4:3 LETTER BOX
4:3 PAN SCAN
16:9
Note
SCREEN SETUP
TV TYPE:
SCREEN SAVER:
BACKGROUND:
BLACK LEVEL:
BLACK LEVEL
Select this when you connect a
4:3 screen TV. Displays a wide
picture with bands on the upper
and lower portions of the
screen.
Select this when you connect a
4:3 screen TV. Automatically
displays the wide picture on the
entire screen and cuts off the
portions that do not fit.
wide-screen TV or a TV with a
wide mode function.
4:3 LETTER BOX
(COMPONENT OUT)
ON
JACKET PICTURE
ON
ON
:
,continued
Note
Depending on the DVD, “4:3 LETTER BOX” may
be selected automatically instead of “4:3 PAN
SCAN” or vice versa.
◆ SCREEN SAVER
The screen saver image appears when you
leave the player in pause or stop mode for 15
minutes, or when you play a CD or DATA
CD (MP3 audio) for more than 15 minutes.
The screen saver will help prevent your
display device from becoming damaged
(ghosting). Press H to turn off the screen
saver.
ON Turns on the screen saver.
OFF Turns off the screen saver.
◆ BACKGROUND
Selects the background color or picture on the
TV screen in stop mode or while playing a
CD or DATA CD (MP3 audio).
JACKET
PICTURE
GRAPHICS
BLUE The background color is blue.
BLACK The background color is black.
◆ BLACK LEVEL
Selects the black level (setup level) for the
video signals output from the jacks other than
COMPONENT VIDEO OUT.
.
ON
OFF Lowers the standard black
The jacket picture (still picture)
appears, but only when the
jacket picture is already
recorded on the disc (CDEXTRA, etc.). If the disc does
not contain a jacket picture, the
“GRAPHICS” picture appears.
A preset picture stored in the
player appears.
Sets the black level of the
output signal to the standard
level.
level. Use this when the picture
becomes too white.
,continued
53
Settings and Adjustments
55
1-13
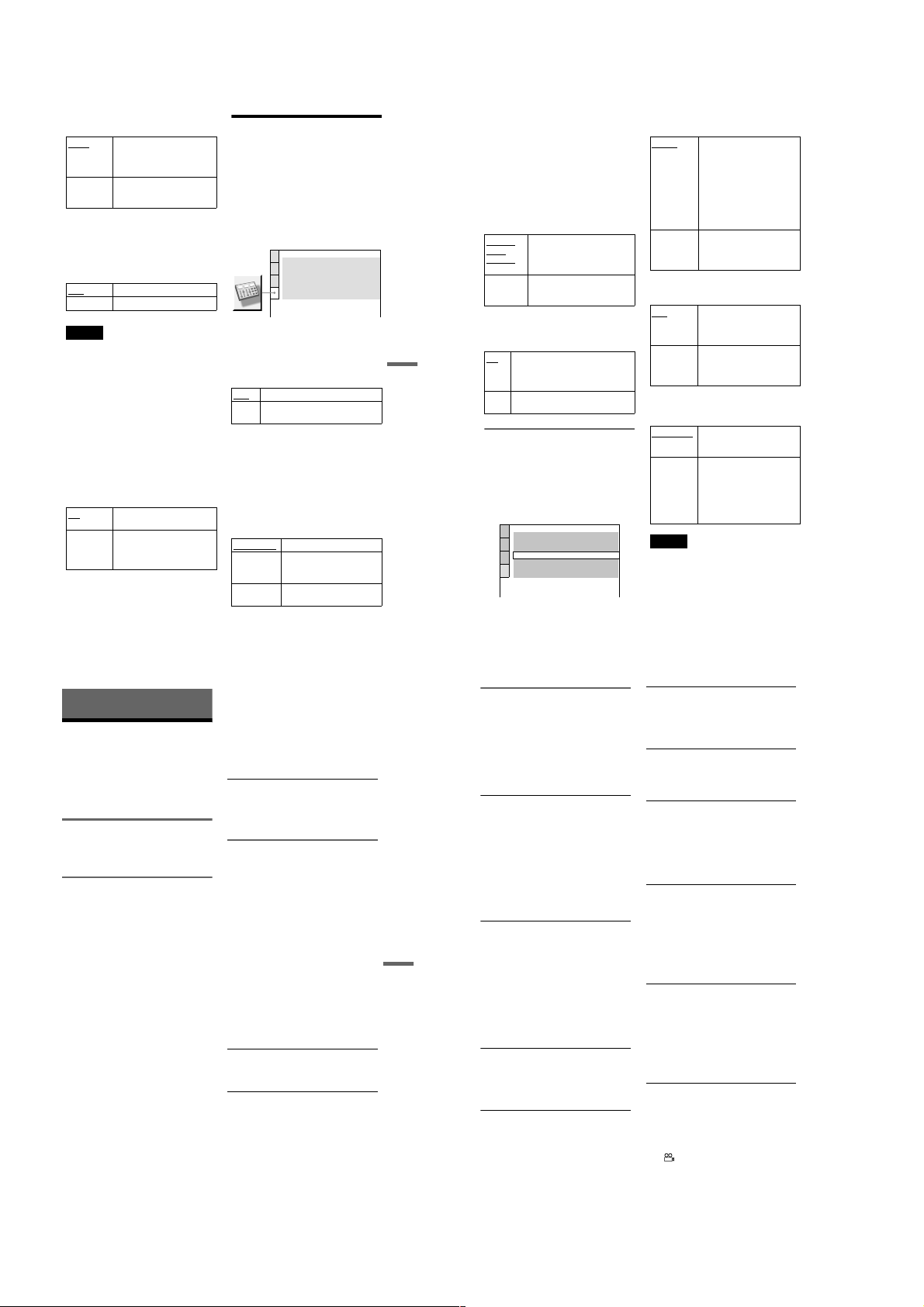
◆ PAUSE MODE (DVD only)
Selects the picture in pause mode.
AUTO The picture, including subjects
FRAME The picture, including subjects
◆ TRACK SELECTION (DVD only)
Gives the sound track which contains the
highest number of channels priority when you
play a DVD on which multiple audio formats
(PCM, DTS, or Dolby Digital format) are
recorded.
OFF
AUTO Priority given.
• Wh en you set the item to “AUTO,” the language
• If you set “DTS” to “OFF” (page 58), the DTS
• I f PCM, DTS, and Dolby Digital sound tracks
◆ MULTI-DISC RESUME (DVD/VIDEO CD
only)
Switches the Multi-disc Resume setting on or
off. Resume playback point can be stored in
memory for up to 6 different DVD/VIDEO
CD discs (page 27).
ON
OFF Does not store the resume
that move dynamically, is
output with no jitter. Normally
select this position.
that do not move dynamically,
is output in high resolution.
No priority given.
Notes
may change. The “TRACK SELECTION” setting
has higher priority than the “AUDIO” settings in
“LANGUAGE SETUP” (page 54).
sound track is not played even if you set “TRACK
SELECTION” to “AUTO.”
have the same number of channels, the player
selects PCM, DTS, and Dolby Digital sound
tracks in this order.
Stores the resume settings in
memory for up to six discs.
settings in memory. Playback
restarts at the resume point only
for the current disc in the player.
Settings for the Sound
(AUDIO SETUP)
“AUDIO SETUP” allows you to set the sound
according to the playback and connection
conditions.
Select “AUDIO SETUP” in the Setup
Display. To use the display, see “Using the
Setup Display” (page 53).
The default settings are underlined.
◆ AUDIO ATT (attenuation)
If the playback sound is distorted, set this
item to “ON.” The player reduces the audio
output level.
This function affects the output of the LINE
OUT L/R (AUDIO) jacks.
OFF Normally, select this position.
ON Select this when the playback sound
◆ AUDIO DRC (Dynamic Range Control)
(DVD only)
Makes the sound clear when the volume is
turned down when playing a DVD that
conforms to “AUDIO DRC.” This affects the
output from the following jacks:
– LINE OUT L/R (AUDIO) jacks
– DIGITAL OUT (COAXIAL) jack only
STANDARD
TV MODE Makes the low sounds clear
WIDE
RANGE
AUDIO SETUP
AUDIO ATT:
AUDIO DRC:
DOWNMIX:
DIGITAL OUT:
DOLBY DIGITAL:
DTS:
48kHz/96kHz PCM:
from the speakers is distorted.
when “DOLBY DIGITAL” is set to “DPCM” (page 58).
Normally select this position.
even if you turn the volume
down.
Gives you the feeling of being
at a live performance.
STANDARD
DOLBY SURROUND
48kHz/16bit
,continued
D-PCM
OFF
OFF
◆ DOWNMIX (DVD only)
Switches the method for mixing down to 2
channels when you play a DVD which has
rear sound elements (channels) or is recorded
in Dolby Digital format. For details on the
rear signal components, see “Checking the
audio signal format” (page 44). This function
affects the output of the following jacks:
– LINE OUT L/R (AUDIO) jacks
– DIGITAL OUT (COAXIAL) jack when
“DOLBY DIGITAL” is set to “D-PCM”
(page 58).
DOLBY
Normally, select this position.
Multi-channel audio signals are
SUR-
output to two channels for
ROUND
ON
Settings and Adjustments
enjoying surround sounds
NORMAL Multi-channel audio signals are
downmixed to two channels for
use with your stereo.
◆ DIGITAL OUT
Selects if audio signals are output via the
DIGITAL OUT (COAXIAL) jack.
ON
Normally select this position. When
you select “ON,” see “Setting the
digital output signal” for further
settings.
OFF The influence of the digital circuit
upon the analog circuit is minimal.
Setting the digital output signal
Switches the method of outputting audio
signals when you connect a component such
as an amplifier (receiver) or MD deck with a
digital input jack.
For connection details, see page 18.
Select “DOLBY DIGITAL” and “DTS” after
setting “DIGITAL OUT” to “ON.”
AUDIO SETUP
AUDIO ATT:
AUDIO DRC:
DOWNMIX:
DIGITAL OUT:
DOLBY DIGITAL:
DTS:
48kHz/96kHz PCM:
If you connect a component that does not
conform to the selected audio signal, a loud
noise (or no sound) will come out from the
57
speakers, damaging your ears or speakers.
58
STANDARD
DOLBY SURROUND
D-PCM
48kHz/16bit
◆ DOLBY DIGITAL (DVD only)
Selects the type of Dolby Digital signal.
D-PCM Select this when the player is
DOLBY
DIGITAL
◆ DTS
Selects whether or not to output DTS signals.
OFF
ON Select this when the player is
◆ 48kHz/96kHz PCM (DVD only)
Selects the sampling frequency of the audio
signal.
48kHz/16bit
96kHz/24bit All types of signals inc luding
OFF
ON
OFF
Note
The analog audio signals from the LINE OUT L/R
(AUDIO) jacks are not affected by this setting a nd
keep their original sampling frequency level .
connected to an audio
component without a built-in
Dolby Digital decoder. You can
select whether the signals
conform to Dolby Surround
(Pro Logic) or not by making
adjustments to the
“DOWNMIX” item in
“AUDIO SETUP” (page 58).
Select this when the player is
connected to an audio
component with a built-in
Dolby Digital decoder.
Select this when the player is
connected to an audio
component without a built-in
DTS decoder.
connected to an audio
component with a built-in DTS
decoder.
The audio signals of DVD
VIDEOs are always converted
to 48kHz/16bit.
96kHz/24bit are output in their
original format. However, if the
signal is encrypted for
copyright protection purposes,
the signal is only output as
48kHz/16bit.
Additional Information
Troubleshooting
If you experience any of the following
difficulties while using the player, use this
troubleshooting guide to help remedy the
problem before requesting repairs.
Should any problem persist, consult your
nearest Sony dealer.
Power
The power is not turned on.
, Check that the AC power cord is connected
securely.
Picture
There is no picture/picture noise appears.
, Re-connect the connecting cord securely.
, The connecting cords are damaged.
, Check the connection to your TV (page 15)
and switch the input selector on your TV so
that the signal from the player appears on
the TV screen.
, The disc is dirty or flawed.
, If the picture output from your player goes
through your VCR to get to your TV or if
you are connected to a combination TV/
VIDEO player, the copy-protection signal
applied to some DVD programs could affect
picture quality. If you still experience
problems even when you connect your
player directly to your TV, please try
connecting your player to your TV’s S
VIDEO input (page 15).
, You pressed the PROGRESSIVE button on
the front panel (the PROGRESSIVE
indicator lights up) even though your TV
cannot accept the progressive signal. In this
case, press the PROGRESSIVE button on
the front panel so that the PROGRESSIVE
indicator turns off.
, You pressed the PROGRESSIVE button on
the front panel (the PROGRESSIVE
indicator lights up) but did not connect your
TV to the player’s COMPONENT VIDEO
OUT jacks using a COMPONENT VIDEO
cord. Press the PROGRESSIVE button
only when you connect your TV to the
player’s COMPONENT VIDEO OUT jacks
using a component video cord
(page 17).
, Even if your TV is compatible with
progressive format (480p) signals, the
image may be affected when you set the
player to progressive format. In this case,
press the PROGRESSIVE button so that the
PROGRESSIVE indicator turns off and the
player is set to normal (interlace) format.
Even though you set the aspect ratio in “TV
TYPE” of “SCREEN SETUP,” the picture
does not fill the screen.
, The aspect ratio of the disc is fixed on your
DVD.
Sound
There is no sound.
, Re-connect the connecting cord securely.
, The connecting cord is damaged.
, The player is connected to the wrong input
jack on the amplifier (receiver) (page 20,
21, 22).
, The amplifier (receiver) input is not
correctly set.
, The player is in pause mode or in Slow-
motion Play mode.
, The player is in fast forward or fast reverse
mode.
, If the audio signal does not come through
the DIGITAL OUT (COAXIAL) jack,
check the audio settings (page 58).
, While playing a Super VCD on which the
audio track 2 is not recorded, no sound will
come out when you select “2:STEREO,”
“2:1/L,” or “2:2/R.”
Sound distortion occurs.
, Set “AUDIO ATT” in “AUDIO SETUP” to
“ON” (page 57).
The sound volume is low.
, The sound volume is low on some DVDs.
The sound volume may improve if you set
“AUDIO DRC” to “TV MODE” (page 57).
, Set “AUDIO ATT” in “AUDIO SETUP” to
“OFF” (page 57).
,continued
Additional Information
59
Operation
The remote does not function.
, There are obstacles between the remote and
the player.
, The distance between the remote and the
player is too far.
, The remote is not pointed at the remote
sensor on the player.
, The batteries in the remote are weak.
The disc does not play.
, The disc is turned over.
Insert the disc with the playback side facing
down on the disc tray.
, The disc is skewed.
The player cannot play certain discs (page 6).
,
, The region code on the DVD does not match
the player.
, Moisture has condensed inside the player
(page 3).
, The player cannot play a recorded disc that
is not correctly finalized (page 6).
The MP3 audio track cannot be played
(page 30).
, The DATA CD is not recorded in an MP3
format that conforms to ISO9660 Level 1/
Level 2 or Joliet.
, The MP3 audio track does not have the
extension “.MP3.”
, The data is not formatted in MP3 even
though it has the extension “.MP3.”
, The data is not MPEG1 Audio Layer 3 data.
, The player cannot play audio tracks in
MP3PRO format.
The title of the MP3 audio album or track
is not correctly displayed.
,
The player can only display numbers and
alphabet. Other characters are displayed as
“*.”
The disc does not start playing from the
beginning.
, Program Play, Shuffle Play, Repeat Play, or
A-B Repeat Play has been selected (page
31).
, Resume play has taken effect (page 27).
60
The player starts playing the disc
automatically.
, The disc features an auto playback function.
, “AUTO PLAY” in “CUSTOM SETUP” is
set to “ON” (page 56).
Playback stops automatically.
, While playing discs with an auto pause
signal, the player stops playback at the auto
pause signal.
You cannot perform some functions such
as Stop, Search, Slow-motion Play,
Repeat Play, Shuffle Play, or Program
Play.
, Depending on the disc, you may not be able
to do some of the operations above. See the
operating manual that comes with the disc.
The language for the sound track cannot
be changed.
, Try using the DVD’s menu instead of the
direct selection button on the remote (page
28).
, Multilingual tracks are not recorded on the
DVD being played.
, The DVD prohibits the changing of the
language for the sound track.
The subtitle language cannot be changed
or turned off.
, Try using the DVD’s menu instead of the
direct selection button on the remote (page
28).
, Multilingual subtitles are not recorded on
the DVD being played.
, The DVD prohibits the changing of
subtitles.
The angles cannot be changed.
, Try using the DVD’s menu instead of the
direct selection button on the remote (page
28).
, Multi-angles are not recorded on the DVD
being played.
, The angle can only be changed when the
“” indicator lights up on the front panel
display (page 9).
, The DVD prohibits changing of the angles.
1-14
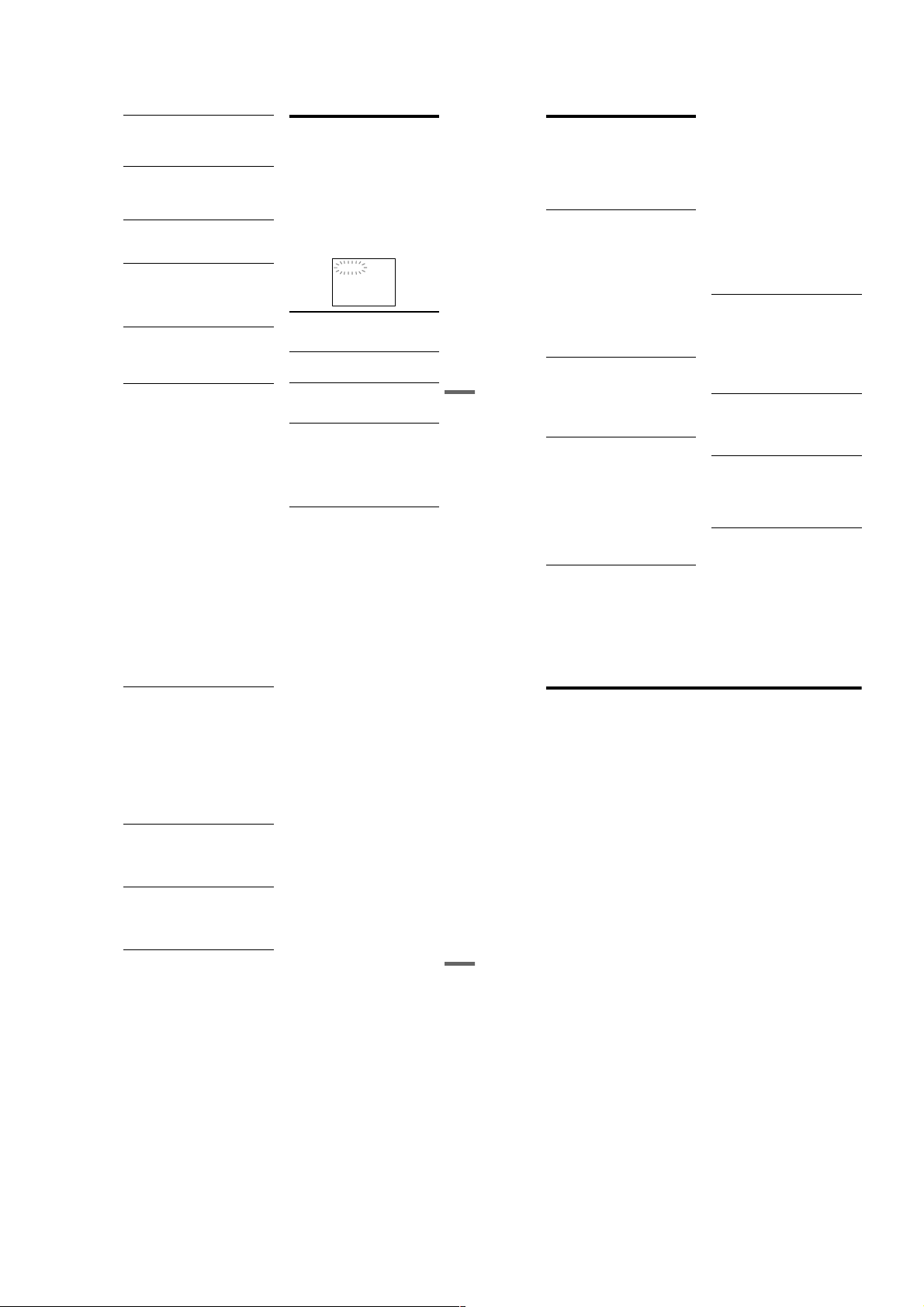
The player does not operate properly.
62
Glossary
Chapter (page 9)
Sections of a picture or a music feature that
are smaller than titles. A title is composed of
several chapters. Depending on the disc, no
chapters may be recorded.
Dolby Digital (page 22, 58)
Digital audio compression technology
developed by Dolby Laboratories. This
technology conforms to multi-channel
surround sound. The rear channel is stereo
and there is a discrete subwoofer channel in
this format. Dolby Digital provides the same
discrete channels of high quality digital audio
found in “Dolby Digital” theater surround
sound systems. Good channel separation is
realized because all of the channel data are
recorded discretely and little deterioration is
realized because all channel data processing
is digital.
Dolby Surround (Pro Logic) (page 21)
Audio signal processing technology that
Dolby Laboratories developed for surround
sound. When the input signal contains a
surround component, the Pro Logic process
outputs the front, center and rear signals. The
rear channel is monaural.
DTS (page 22, 58)
Digital audio compression technology that
Digital Theater Systems, Inc. developed. This
technology conforms to multi-channel
surround sound. The rear channel is stereo
and there is a discrete subwoofer channel in
this format. DTS provides the same discrete
channels of high quality digital audio.
Good channel separation is realized because
all of the channel data is recorded discretely
and little deterioration is realized because all
channel data processing is digital.
DVD (page 6)
A disc that contains up to 8 hours of moving
pictures even though its diameter is the same
as a CD.
The data capacity of a single-layer and singlesided DVD is 4.7 GB (Giga Byte), which is 7
times that of a CD. The data capacity of a
double-layer and single-sided DVD is 8.5
GB, a single-layer and double-sided DVD is
9.4 GB, and double-layer and double-sided
DVD is 17GB.
The picture data uses the MPEG 2 format, one
of the worldwide standards of digital
compression technology. The picture data is
compressed to about 1/40 (average) of its
original size. The DVD also uses a variable
rate coding technology that changes the data
to be allocated according to the status of the
picture. Audio information is recorded in a
multi-channel format, such as Dolby Digital,
allowing you to enjoy a more real audio
presence.
Furthermore, various advanced functions
such as the multi-angle, multilingual, and
Parental Control functions are provided with
the DVD.
DVD-RW (page 6)
A DVD-RW is a recordable and rewritable
disc that is the same size as a DVD VIDEO.
The DVD-RW has two different modes: VR
mode and Video mode. DVD-RWs created in
Video mode have the same format as a DVD
VIDEO, while discs created in VR (Video
Recording) mode allow the contents to be
programmed or edited.
DVD+RW (page 6)
A DVD+RW (plus RW) is a recordable and
rewritable disc. DVD+RWs use a recording
format that is comparable to the DVD VIDEO
format.
Index (CD)/Video Index (VIDEO CD)
(page 12)
A number that divides a track into sections to
easily locate the point you want on a CD or
VIDEO CD. Depending on the disc, no index
may be recorded.
Interlace format (page 17)
Interlace format shows every other line of an
image as a single “field” and is the standard
method for displaying images on television.
The even number field shows the even
numbered lines of an image, and the odd
numbered field shows the odd numbered lines
of an image.
64
Specifications
System
Laser: Semiconductor laser
Signal format system: NTSC
Audio characteristics
Frequency response: DVD VIDEO (PCM
96 kHz): 2 Hz to 44 kHz (±1.0 dB)/DVD
VIDEO (PCM 48 kHz): 2 Hz to 22 kHz
(±0.5 dB)/CD: 2 Hz to 20 kHz (±0.5 dB)
Signal-to-noise ratio (S/N ratio): 115 dB
Harmonic distortion: 0.003 %
Dynamic range: DVD VIDEO: 103 dB/CD:
99 dB
Wow and flutter: Less than detected value
(±0.001% W PEAK)
Outputs
(Jack name: Jack type/Output level/Load
impedance)
LINE OUT (AUDIO): Phono jack/2 Vrms/
10 kilohms
DIGITAL OUT (COAXIAL): Phono jack/
0.5 Vp-p/75 ohms
COMPONENT VIDEO OUT(Y, P
B
, PR):
Phono jack/Y: 1.0 Vp-p/P
B
, PR:
0.65 Vp-p/75 ohms
LINE OUT (VIDEO): Phono jack/1.0 Vp-p/
75 ohms
S VIDEO OUT: 4-pin mini DIN/Y:
1.0 Vp-p, C: 0.286 Vp-p/75 ohms
General
Power requirements:
120 V AC, 60 Hz
Power consumption: 12 W
Dimensions (approx.):
430 × 55.5 × 244 mm (17 × 2
3
/
16
× 9
1
/
2
in.)
(width/height/depth) incl. projecting
parts
Mass (approx.): 2.15 kg (4
3
/
4
lb)
Operating temperature: 5 ° C to 35 ° C
(41
°
F to 95°F)
Operating humidity: 25 % to 80 %
Supplied accessories
See page 14.
Specifications and design are subject to
change without notice.
E
NERGY STARR is a U.S. registered mark.
As an
E
NERGY STARR Partner, Sony
Corporation has determined that this product
meets the
E
NERGY STARR guidelines for
energy efficiency.
, When static electricity, etc., causes the
player to operate abnormally, unplug the
player.
5 numbers or letters are displayed on the
screen and on the front panel display.
, The self-diagnosis function was activated.
(See the table on page 61.)
The disc tray does not open and “LOCKED”
appears on the front panel display.
, Child Lock is set (page 26).
The disc tray does not open and “TRAY
LOCKED” appears on the front panel
display.
, Contact your Sony dealer or local
authorized Sony service facility.
“Data error” appears on the TV screen
when playing a DATA CD.
, The MP3 audio track you want to play is
broken.
, The data is not MPEG1 Audio Layer 3 data.
Self-diagnosis Function
(When letters/numbers appear in the
display)
When the self-diagnosis function is activated
to prevent the player from malfunctioning, a
five-character service number (e.g., C 13 50)
with a combination of a letter and four digits
appears on the screen and the front panel
display. In this case, check the following
table.
C:13:50
First three
characters of
the service
number
C 13 The disc is dirty.
C 31 The disc is not inserted
E XX
(xx is a number)
Cause and/or corrective
action
,Clean the disc with a soft
cloth (page 7).
correctly.
,Re-insert the disc
correctly.
To prevent a malfunction, the
player has performed the
self-diagnosis function.
,Contact your near est
Sony dealer or local
authorized Sony service
facility and give the 5character service number.
Example: E 61 10
Additional Information
Progressive format (page 17)
Compared to the Interlace format that
alternately shows every other line of an image
(field) to create one frame, the Progressive
format shows the entire image at once as a
single frame. This means that while the
Interlace format can show 30 frames/60 fields
in one second, the Progressive format can
show 60 frames in one second. The overall
picture quality increases and still images,
text, and horizontal lines appear sharper. This
player is compatible with the 480 progressive
format.
Scene (page 9)
On a VIDEO CD with PBC (playback
control) functions, the menu screens, moving
pictures and still pictures are divided into
sections called “scenes.”
Title (page 9)
The longest section of a picture or music
feature on a DVD, movie, etc., in video
software, or the entire album in audio
software.
Track (page 9)
Sections of a picture or a music feature on a
CD or VIDEO CD (the length of a song).
61
Additional Information
63
1-15
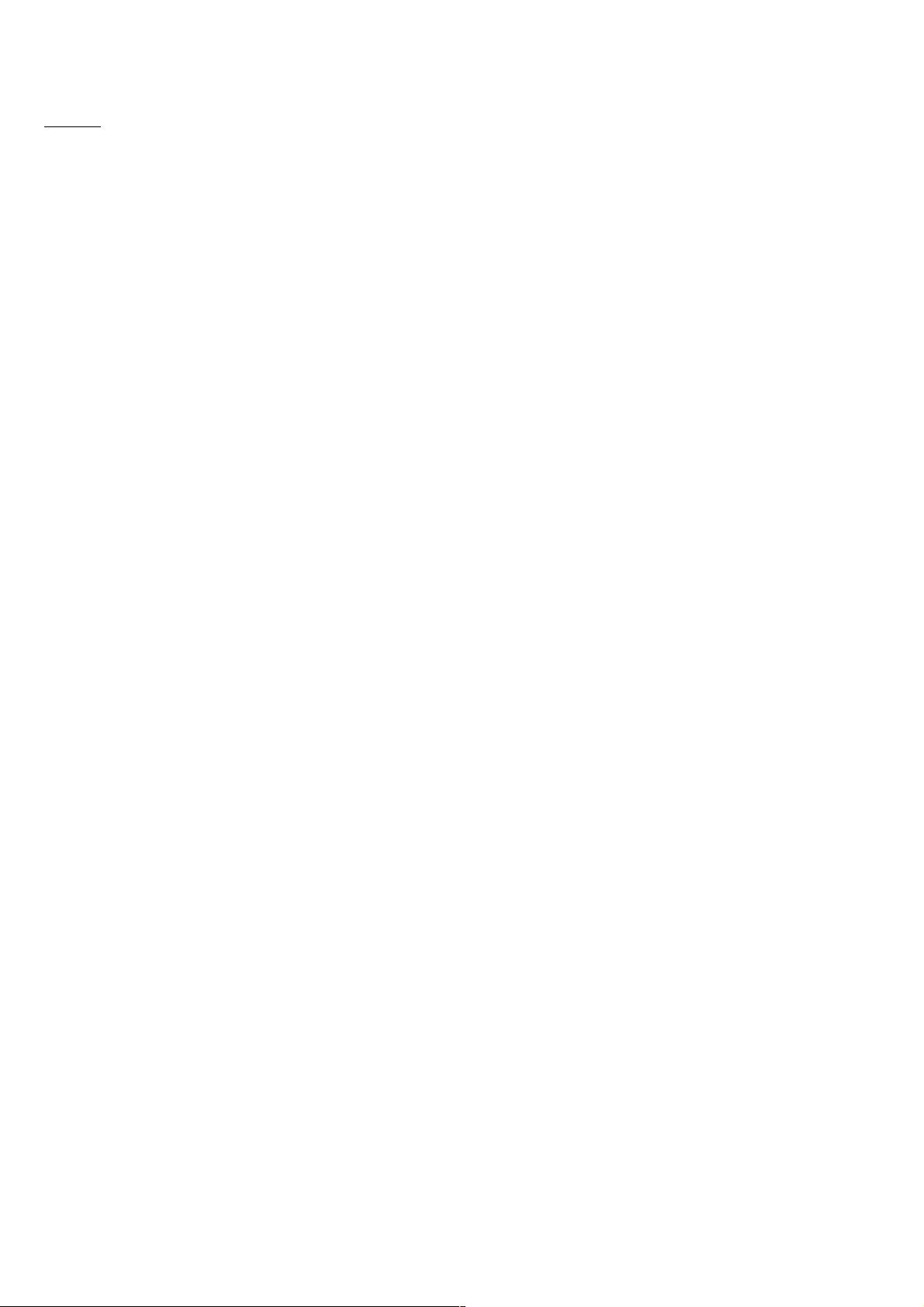
MEMO
1-16E
1-16
 Loading...
Loading...