Sony D2104, D2105 Operating Instructions
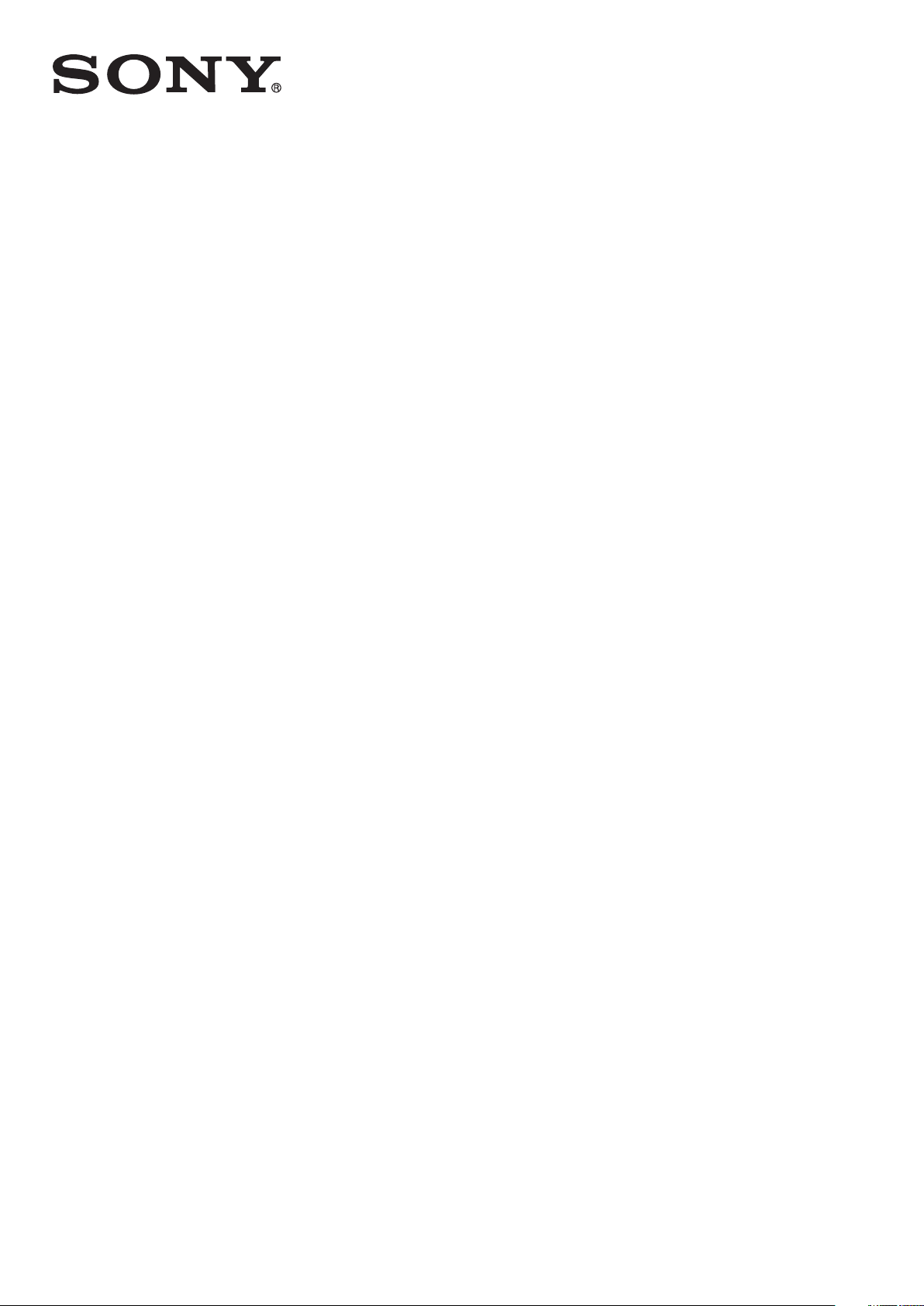
Guide de l’utilisateur
™
Xperia
D2104/D2105
E1 dual
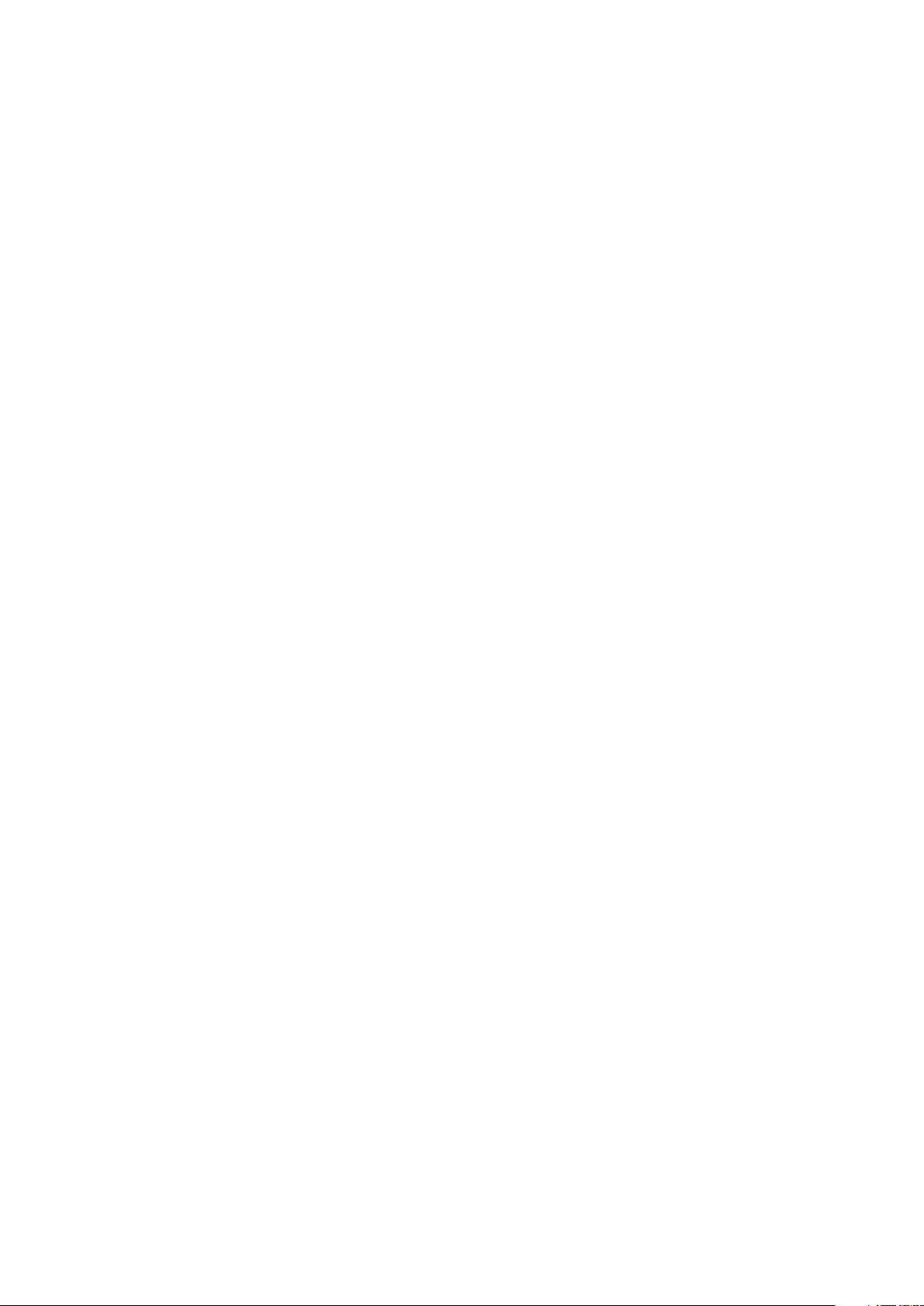
Table des matières
Mise en route.................................................................................6
Présentation........................................................................................6
Assemblage........................................................................................7
Première mise en route de votre appareil............................................7
Pourquoi ai-je besoin d'un compte Google™ ?...................................8
Charger votre appareil.........................................................................9
Apprendre les bases....................................................................10
Utiliser l'écran tactile.........................................................................10
Verrouiller et déverrouiller l'écran.......................................................12
Écran d’accueil.................................................................................13
Écran Applications............................................................................14
Parcourir les applications..................................................................15
Widgets............................................................................................16
Raccourcis et dossiers......................................................................16
Arrière-plan et thèmes.......................................................................17
Effectuer une capture d’écran...........................................................18
États et notifications..........................................................................18
Icônes dans la barre d’état................................................................19
Présentation des applications............................................................21
Télécharger des applications.......................................................23
Télécharger des applications depuis Google Play™..........................23
Télécharger des applications depuis d'autres sources.......................23
Internet et réseaux.......................................................................24
Navigation sur le Web.......................................................................24
Paramètres Internet et MMS ............................................................24
Wi-Fi®..............................................................................................26
Partager votre connexion de données mobiles..................................27
Contrôler l’utilisation des données.....................................................28
Sélectionner des réseaux pour le trafic de données...........................29
Sélectionner des réseaux mobiles.....................................................29
Réseaux privés virtuels (VPN)............................................................30
Synchroniser des données sur votre appareil..............................32
Synchronisation avec des comptes en ligne......................................32
Synchronisation avec Microsoft® Exchange ActiveSync®.................32
Synchronisation avec Outlook à l'aide d'un ordinateur......................33
Paramètres de base.....................................................................35
Accéder aux paramètres...................................................................35
Son, sonnerie et volume....................................................................35
Protection de la carte SIM.................................................................36
2
Il existe une version Internet de cette publication. © Imprimez-la uniquement pour usage privé.
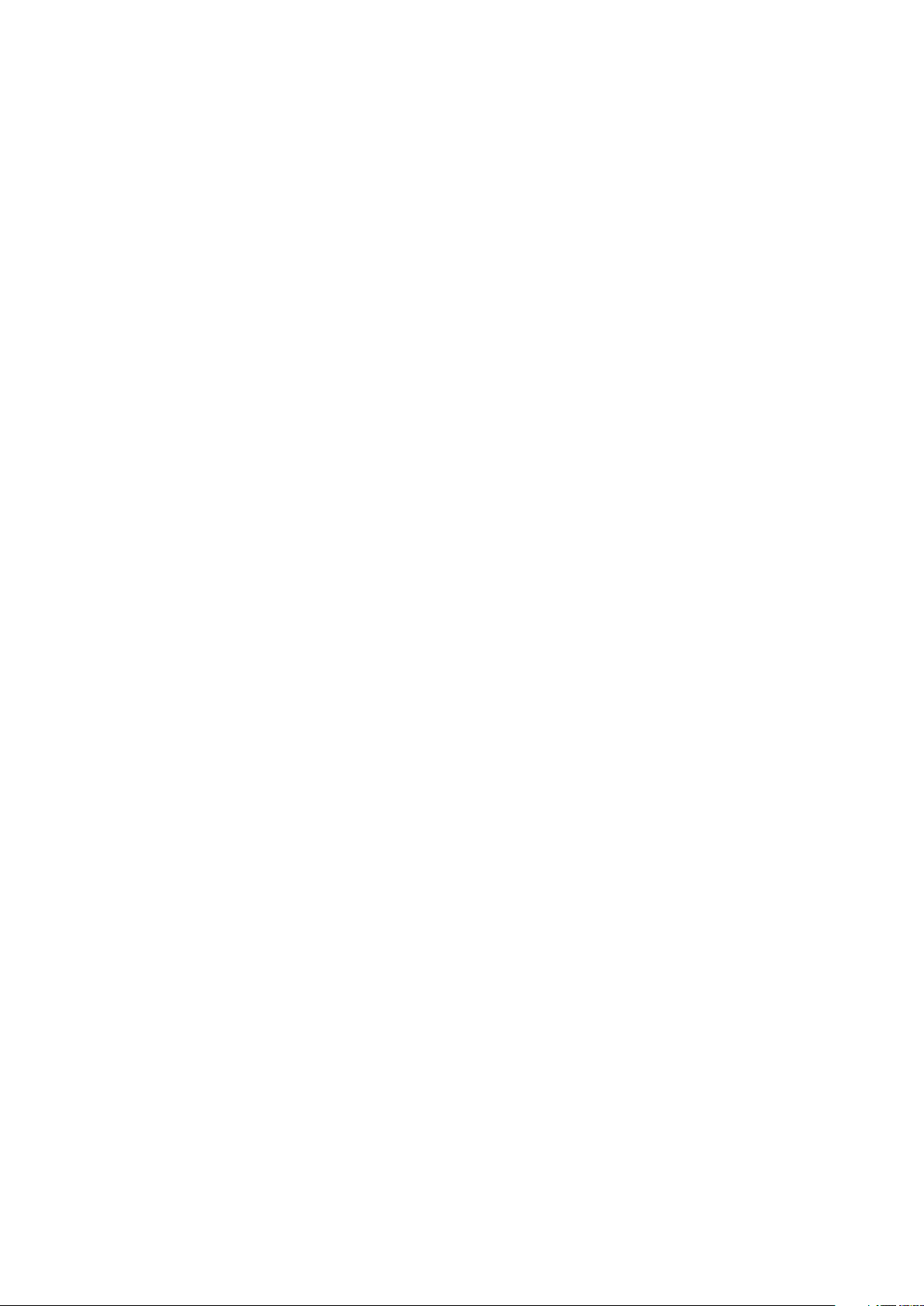
Paramètres d'écran...........................................................................36
Verrouillage de l'écran.......................................................................37
Paramètres de langue.......................................................................38
Date et heure....................................................................................38
Améliorer la sortie son.......................................................................39
Saisie de texte..............................................................................40
Clavier virtuel.....................................................................................40
Saisir du texte avec l'option de saisie vocale.....................................41
Modifier du texte...............................................................................41
Personnaliser le clavier Xperia...........................................................42
Appel............................................................................................43
Passer des appels.............................................................................43
Recevoir des appels..........................................................................44
Appels en cours................................................................................45
Utiliser le journal des appels..............................................................45
Transfert d'appels.............................................................................46
Limiter des appels.............................................................................46
Appels multiples................................................................................47
Conférences.....................................................................................47
Messagerie vocale............................................................................48
Appels d’urgence..............................................................................48
Contacts.......................................................................................49
Transférer des contacts....................................................................49
Rechercher et voir des contacts........................................................50
Ajouter et modifier des contacts........................................................51
Ajouter des informations médicales et des numéros d'urgence.........52
Favoris et groupes............................................................................54
Envoyer des informations de contacts...............................................54
Éviter les doublons dans l'application Contacts.................................54
Sauvegarde des contacts..................................................................55
Messagerie et chat.......................................................................56
Lire et envoyer des messages...........................................................56
Organiser vos messages...................................................................57
Appeler à partir d'un message..........................................................58
Réglages de la messagerie................................................................58
Messagerie instantanée et chat vidéo................................................58
E-mail...........................................................................................60
Configuration des emails...................................................................60
Envoyer et recevoir des e-mails.........................................................60
Volet d'aperçu des e-mails................................................................62
Organiser vos messages électroniques.............................................62
Paramètres de compte de messagerie électronique..........................63
3
Il existe une version Internet de cette publication. © Imprimez-la uniquement pour usage privé.
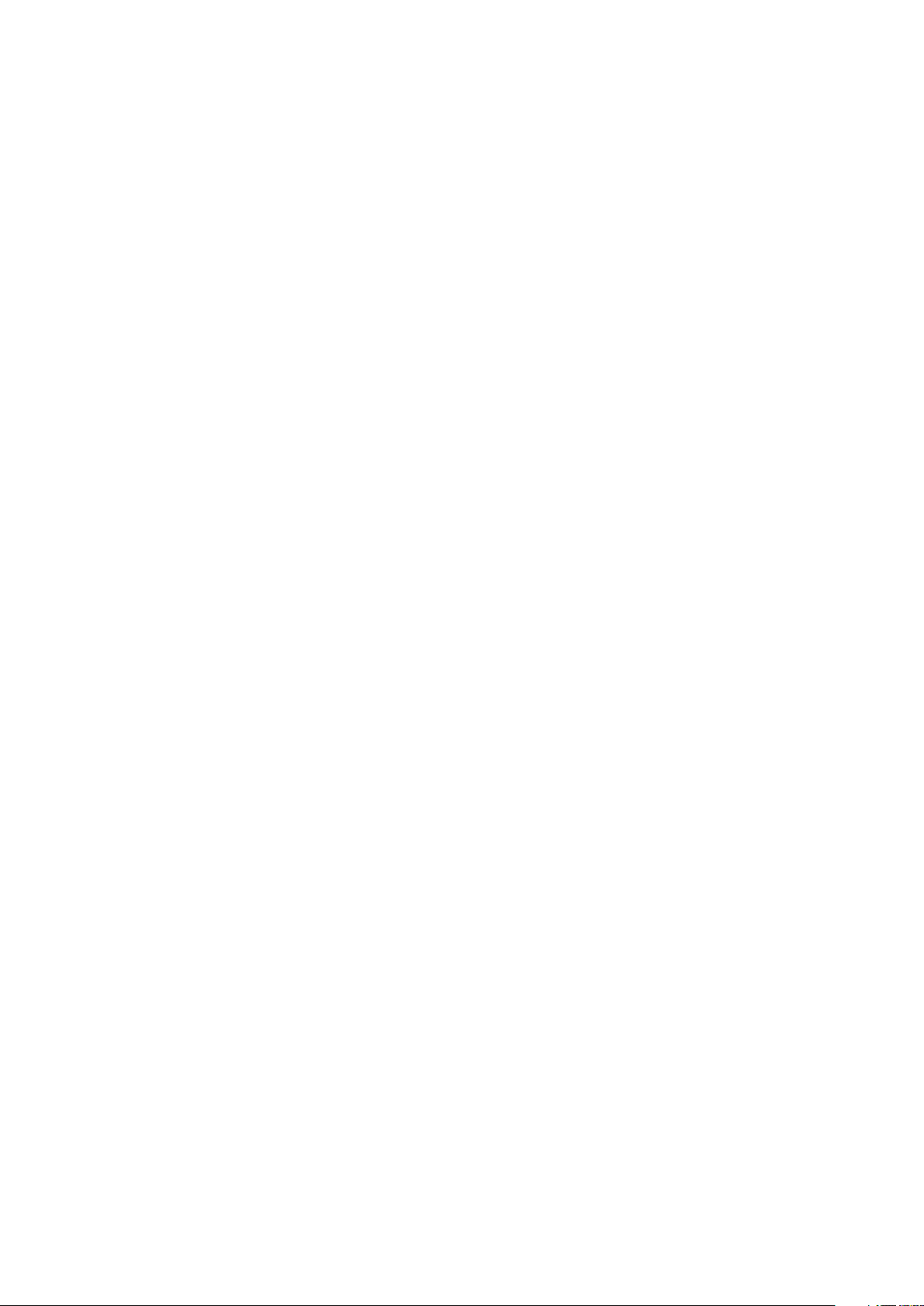
Gmail™.............................................................................................64
Musique........................................................................................65
Transférer de la musique vers votre appareil......................................65
Écouter de la musique......................................................................65
Menu de l'écran d'accueil de « WALKMAN ».....................................67
Listes de lecture................................................................................68
Partager de la musique.....................................................................69
Améliorer le son................................................................................69
Visualiseur ........................................................................................70
Reconnaître de la musique avec TrackID™.......................................70
Service en ligne Music Unlimited.......................................................71
Radio FM......................................................................................73
Écouter la radio FM...........................................................................73
Stations de radio favorites.................................................................74
Paramètres du son............................................................................74
Appareil photo..............................................................................75
Prendre des photos et enregistrer des vidéos...................................75
Utiliser Smile Shutter™ pour capturer des visages souriants.............76
Ajout de l'emplacement géographique sur les photos.......................76
Paramètres d'appareil photo généraux..............................................77
Paramètres de l'appareil photo.........................................................78
Paramètres de la caméra vidéo.........................................................79
Photos et vidéos dans Album......................................................81
Voir des photos et vidéos..................................................................81
Partager et gérer des photos et vidéos..............................................82
Modifier des photos avec l'application de retouche photo.................83
Menu de l'écran d'accueil d'Album...................................................84
Affichage de vos photos sur une carte..............................................85
Vidéos..........................................................................................87
Regarder des vidéos dans l’application Films....................................87
Transférer des vidéos sur votre appareil............................................88
Gérer du contenu vidéo.....................................................................88
Connectivité.................................................................................89
Technologie sans fil Bluetooth®........................................................89
Connexion de votre appareil à un ordinateur.....................................91
Applications et fonctions intelligentes qui vous font gagner du
temps...........................................................................................94
Contrôler les accessoires et les réglages avec Connexion
intelligente.........................................................................................94
Utilisation de votre appareil comme porte-monnaie...........................96
Trajet et cartes.............................................................................97
Utiliser les services de localisation.....................................................97
4
Il existe une version Internet de cette publication. © Imprimez-la uniquement pour usage privé.
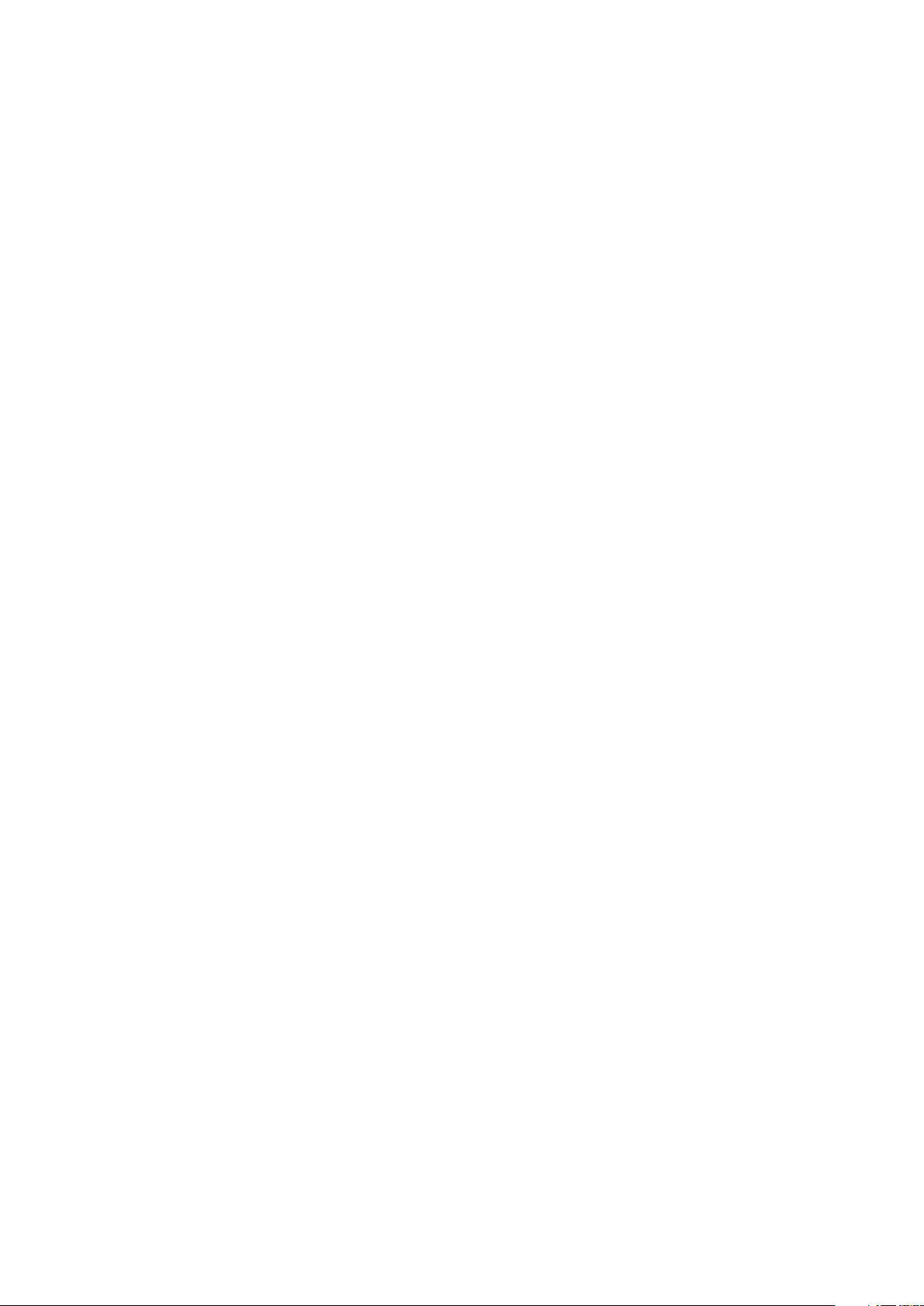
Google Maps™ et navigation............................................................98
Mode Avion.......................................................................................99
Calendrier et réveil.....................................................................100
Calendrier.......................................................................................100
Alarme et réveil................................................................................101
Support et maintenance.............................................................104
Assistance pour votre appareil........................................................104
Mettre à jour votre appareil..............................................................104
Numéro IMEI...................................................................................105
Gestion de la batterie et de l'alimentation........................................106
Mémoire et stockage......................................................................107
Sauvegarder et restaurer le contenu................................................108
Redémarrage et réinitialisation.........................................................110
Recycler votre appareil....................................................................110
Limitations apportées aux services et aux fonctions........................111
Informations légales........................................................................111
5
Il existe une version Internet de cette publication. © Imprimez-la uniquement pour usage privé.
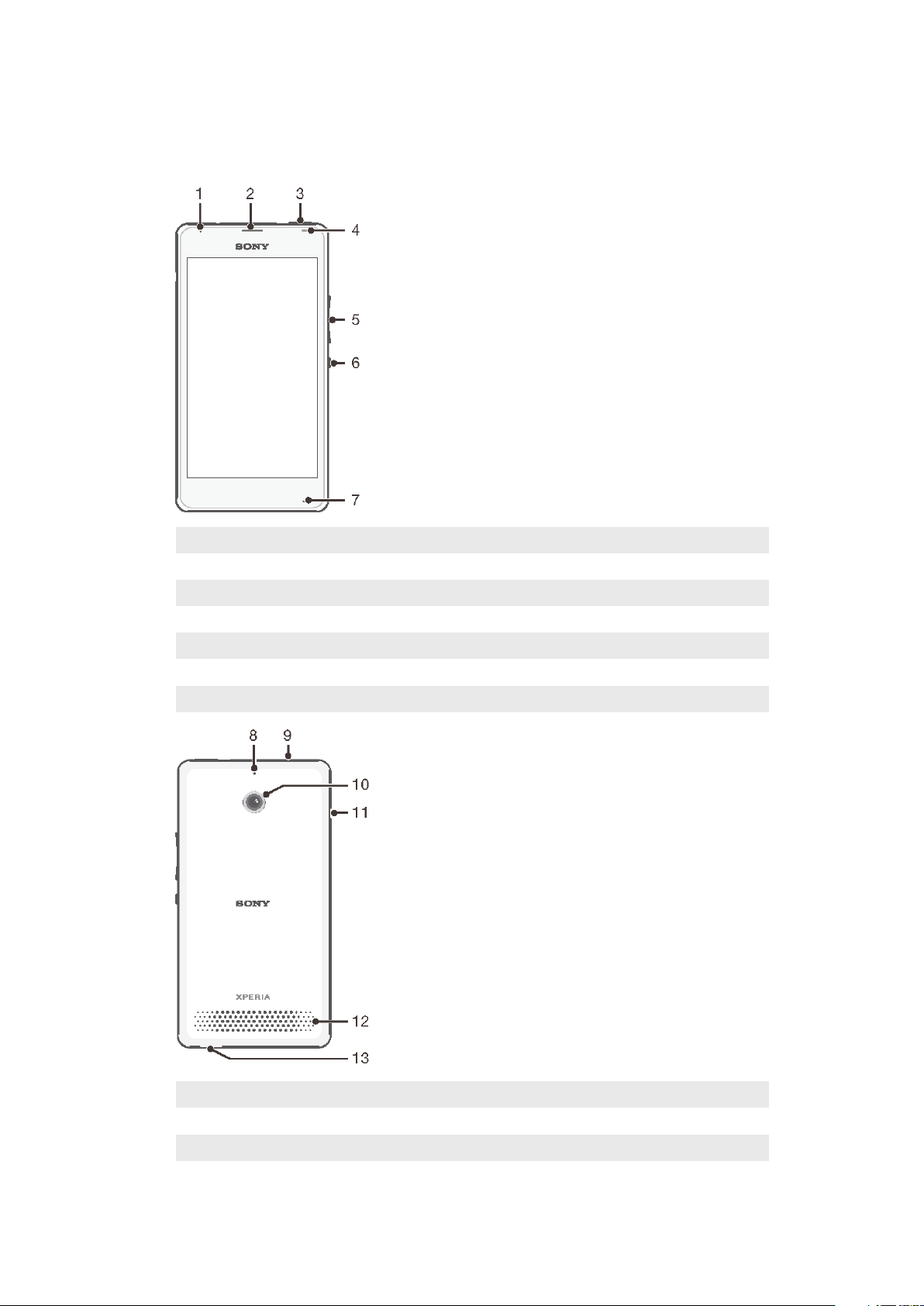
Mise en route
Présentation
1 Voyant de charge / Voyant de notification
2 Écouteur
3 Touche WALKMAN
4 Capteur de proximité / Capteur lumineux
5 Touche de volume/zoom
6 Touche de mise sous tension
7 Micro principal
8 Micro secondaire
9 Prise jack du casque
10 Objectif
11 Chargeur / cache du port USB
6
Il existe une version Internet de cette publication. © Imprimez-la uniquement pour usage privé.
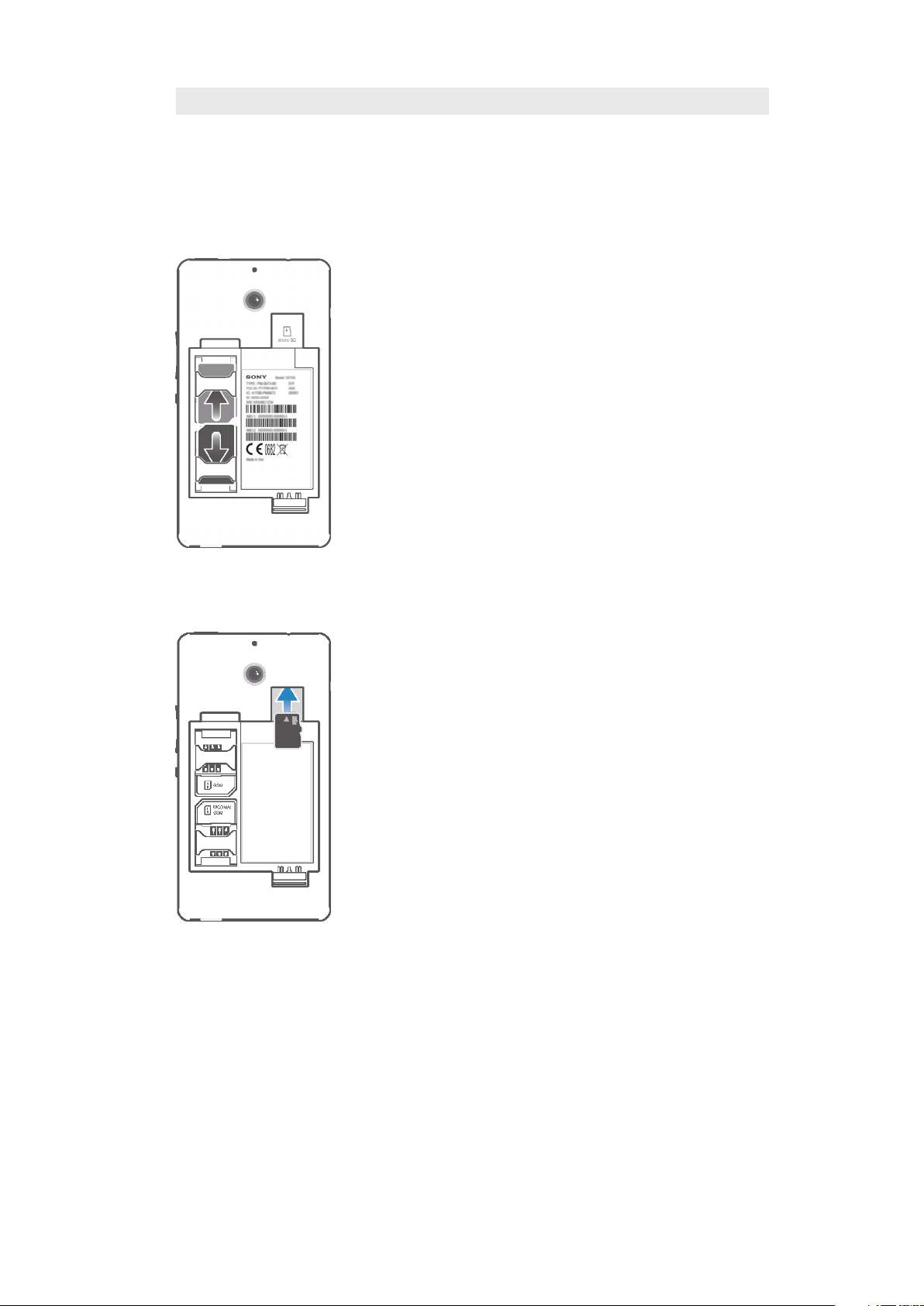
12 Haut-parleur
13 Orifice pour la dragonne
Assemblage
Un film plastique protège l'écran. Vous devez enlever ce film pour pouvoir utiliser l'écran
tactile. Sinon, l'écran tactile risque de ne pas fonctionner correctement.
•
Retirez le cache batterie et insérez les cartes SIM dans leurs emplacements, les
contacts dorés étant tournés vers le bas.
Pour insérer une carte mémoire
1
Retirez le cache arrière et la batterie.
2
Insérez la carte mémoire dans son logement, les contacts dorés étant tournés
vers le bas.
Première mise en route de votre appareil
Lorsque vous démarrez votre appareil pour la première fois, un guide de configuration
s'ouvre pour vous aider à configurer les paramètres de base, à vous connecter à
certains comptes et à personnaliser votre appareil. Par exemple, si vous disposez d'un
compte Sony Entertainment Network, vous pouvez vous y connecter et profiter
7
Il existe une version Internet de cette publication. © Imprimez-la uniquement pour usage privé.
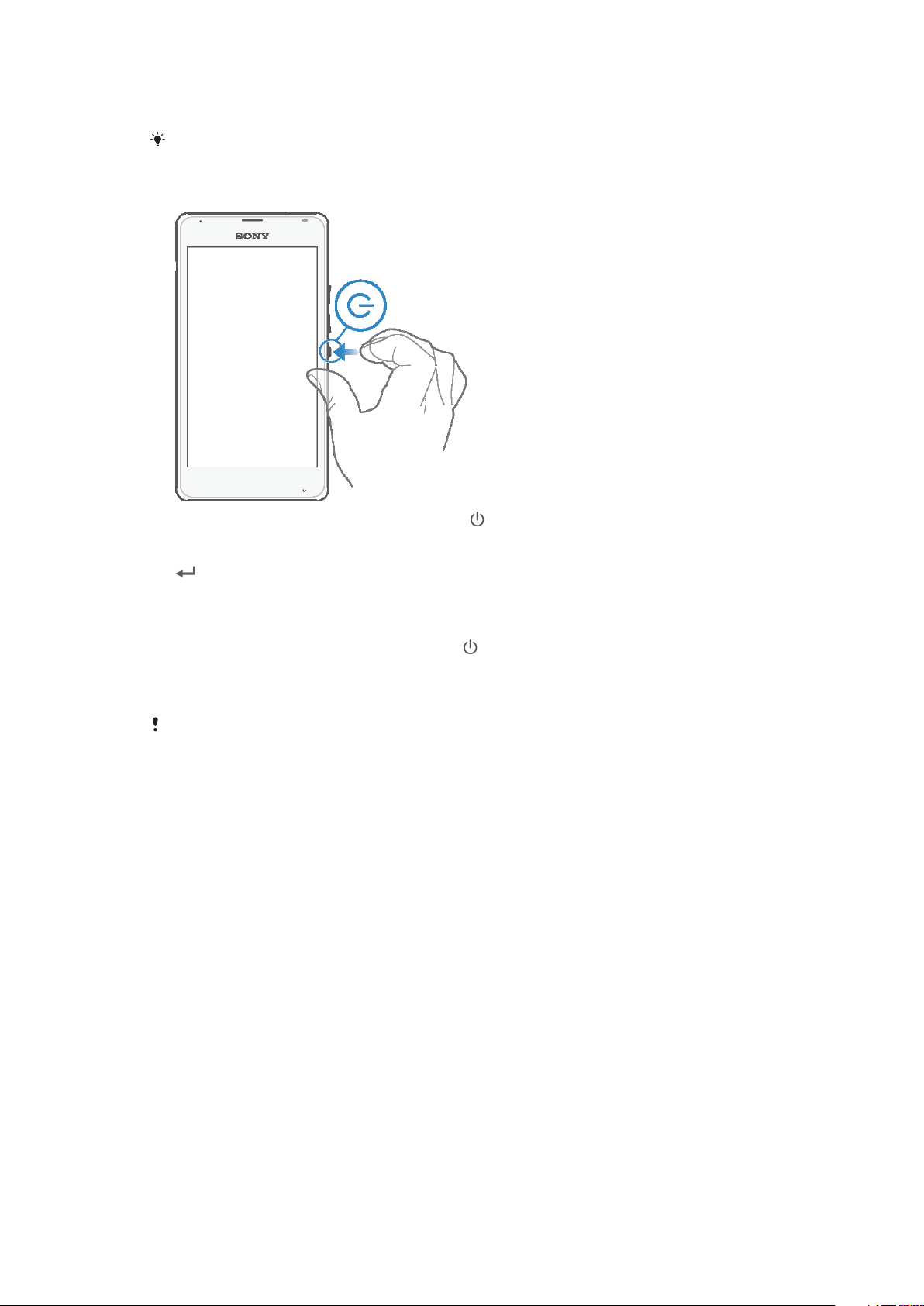
directement de votre appareil. Vous pouvez également télécharger des paramètres
Internet et Wi-Fi®.
Vous pourrez également accéder ultérieurement au guide de configuration dans le menu des
paramètres.
Pour allumer l’appareil
1
Maintenez enfoncée la touche marche/arrêt
jusqu’à ce que le voyant de
notification clignote une seule fois.
2
Entrez le code PIN de votre carte SIM lorsqu’il vous est demandé, puis tapez sur
.
3
Patientez quelques instants pendant le démarrage de l’appareil.
Pour arrêter l’appareil
1
Appuyez quelques secondes sur la touche
jusqu’à ce que le menu des options
s’affiche.
2
Dans le menu des options, tapez sur Éteindre.
3
Tapez sur OK.
L’appareil peut mettre quelques instants à s’arrêter.
Pourquoi ai-je besoin d'un compte Google™ ?
Votre appareil Xperia™ de Sony fonctionne sous la plateforme Android™ développée
par Google™. Votre appareil est préchargé avec un grand nombre d'applications et de
services Google™ lorsque vous l'achetez, comme, par exemple, Gmail™, Google
Maps™, YouTube™ et Google Play™, la boutique en ligne permettant de télécharger les
applications Android™. Pour tirer le meilleur parti de ces services, vous avez besoin d'un
compte Google™. Par exemple, un compte Google™ est obligatoire si vous souhaitez :
•
télécharger et installer des applications à partir de Google Play™.
•
synchroniser les e-mails, les contacts et le calendrier.
•
discuter avec des amis à l'aide de l'application Hangouts™.
•
synchroniser votre historique de navigation et vos signets.
Pour plus d'informations sur Android™ et Google™, accédez à l'adresse
www.sonymobile.com/support
.
8
Il existe une version Internet de cette publication. © Imprimez-la uniquement pour usage privé.
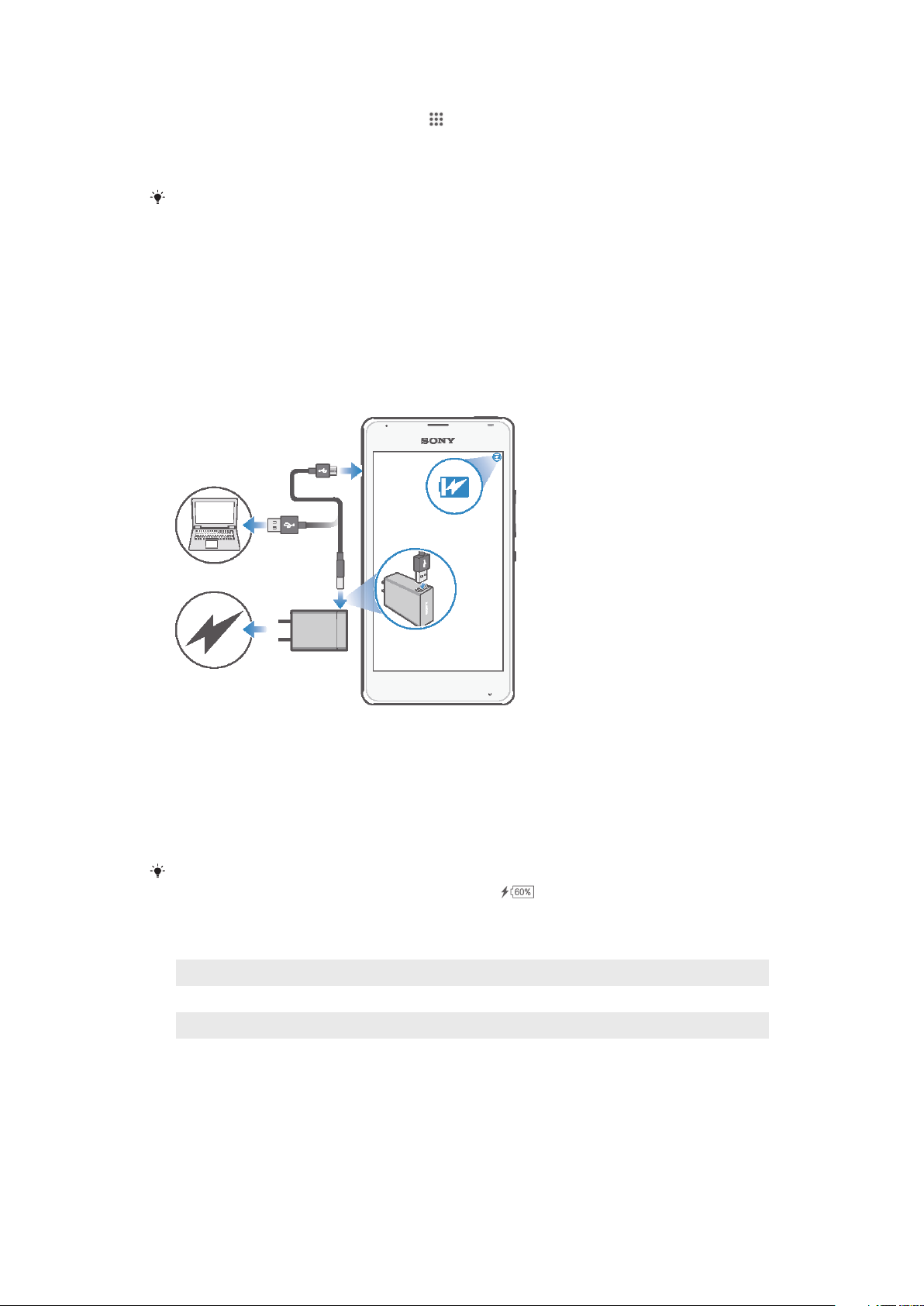
Pour configurer sur votre appareil un compte Google™
1
Dans votre Écran d’accueil, tapez sur .
2
Tapez sur Réglages > Ajouter un compte > Google.
3
Laissez-vous guider par les instructions pour créer un compte Google™ ou
identifiez-vous si vous disposez déjà d’un compte.
Vous pouvez également vous connecter ou créer un compte Google™ à partir de l'Assistant
Configuration la première fois que vous démarrez votre appareil. Ou vous rendre sur
www.google.com/accounts
et créer un compte en ligne.
Charger votre appareil
Lorsque vous achetez votre téléphone, la batterie est partiellement chargée. Vous
pouvez toujours utiliser votre téléphone lorsqu'il est en charge. Obtenez plus
d'informations sur la batterie et découvrez comment améliorer ses performances dans la
section
Gestion de la batterie et de l'alimentation
Pour charger votre appareil
à la page 106.
1
Branchez le chargeur sur une prise électrique.
2
Branchez une extrémité du câble USB sur le chargeur (ou sur le port USB d’un
ordinateur).
3
Branchez l'autre extrémité du câble sur le port USB du micro de votre téléphone,
symbole USB vers le haut. Le voyant de notification s'allume lorsque le
chargement démarre.
4
Lorsque votre téléphone est totalement chargé, débranchez le câble en tirant
dessus dans l'axe. Assurez-vous de ne pas plier le connecteur.
Si la batterie est complètement déchargée, quelques secondes peuvent s’écouler avant que
le voyant ne s’allume et que l'icône de chargement n'apparaisse.
Témoin lumineux de notification de l'état de la batterie
Vert Le niveau de charge de la batterie est supérieur à 90 %
Rouge clignotant La batterie est en charge et le niveau de charge de la batterie est inférieur à 15 %
Orange La batterie est en charge et le niveau de charge de la batterie est inférieur à 90 %
9
Il existe une version Internet de cette publication. © Imprimez-la uniquement pour usage privé.
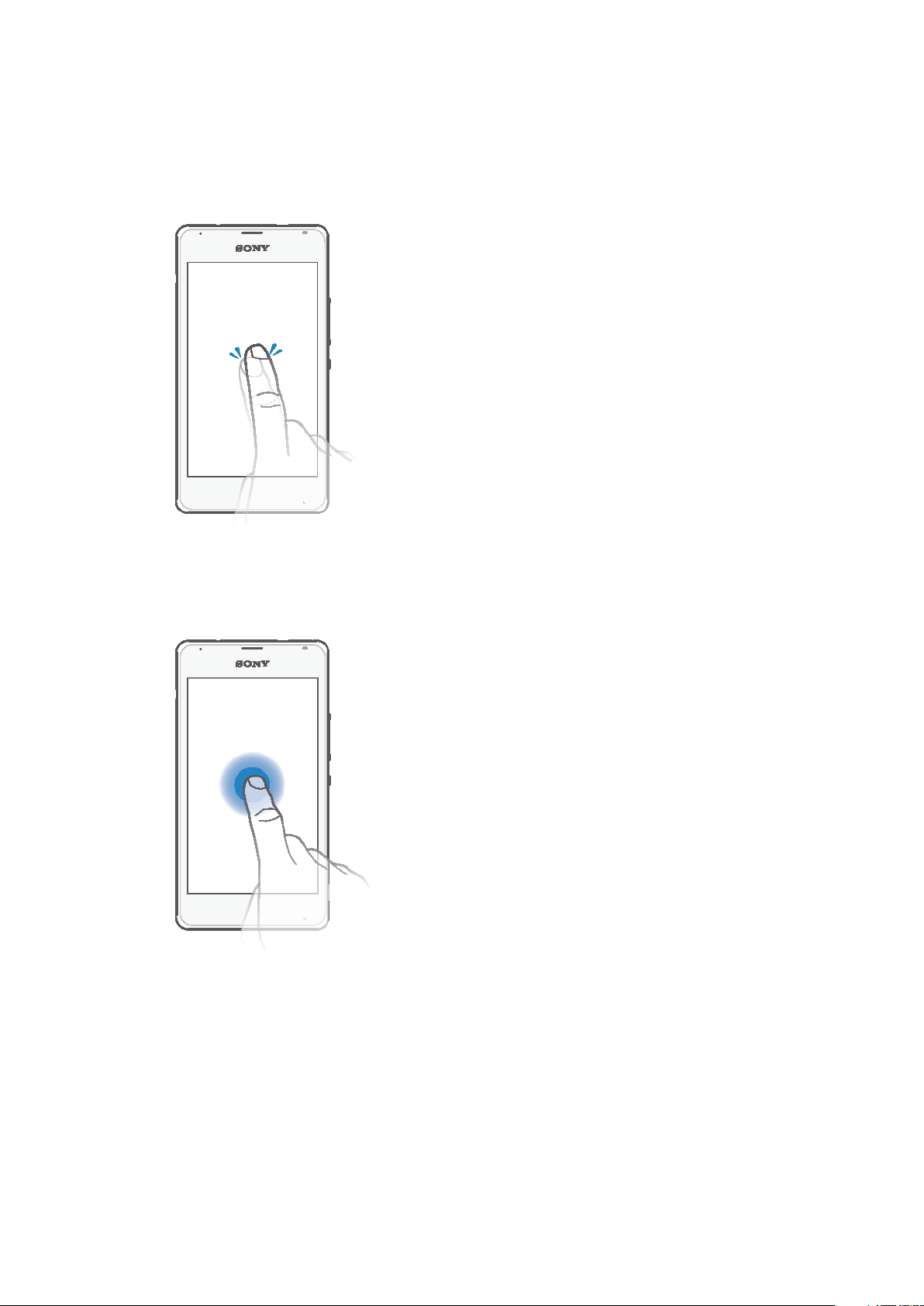
Apprendre les bases
Utiliser l'écran tactile
Tapotement
•
Ouvrir ou sélectionner un élément.
•
Cocher ou décocher une case ou option.
•
Saisir du texte avec le clavier virtuel.
Appui long
•
Déplacer un élément.
•
Activer un menu contextuel.
•
Activer un mode de sélection, pour sélectionner plusieurs éléments d'une liste par
exemple.
10
Il existe une version Internet de cette publication. © Imprimez-la uniquement pour usage privé.
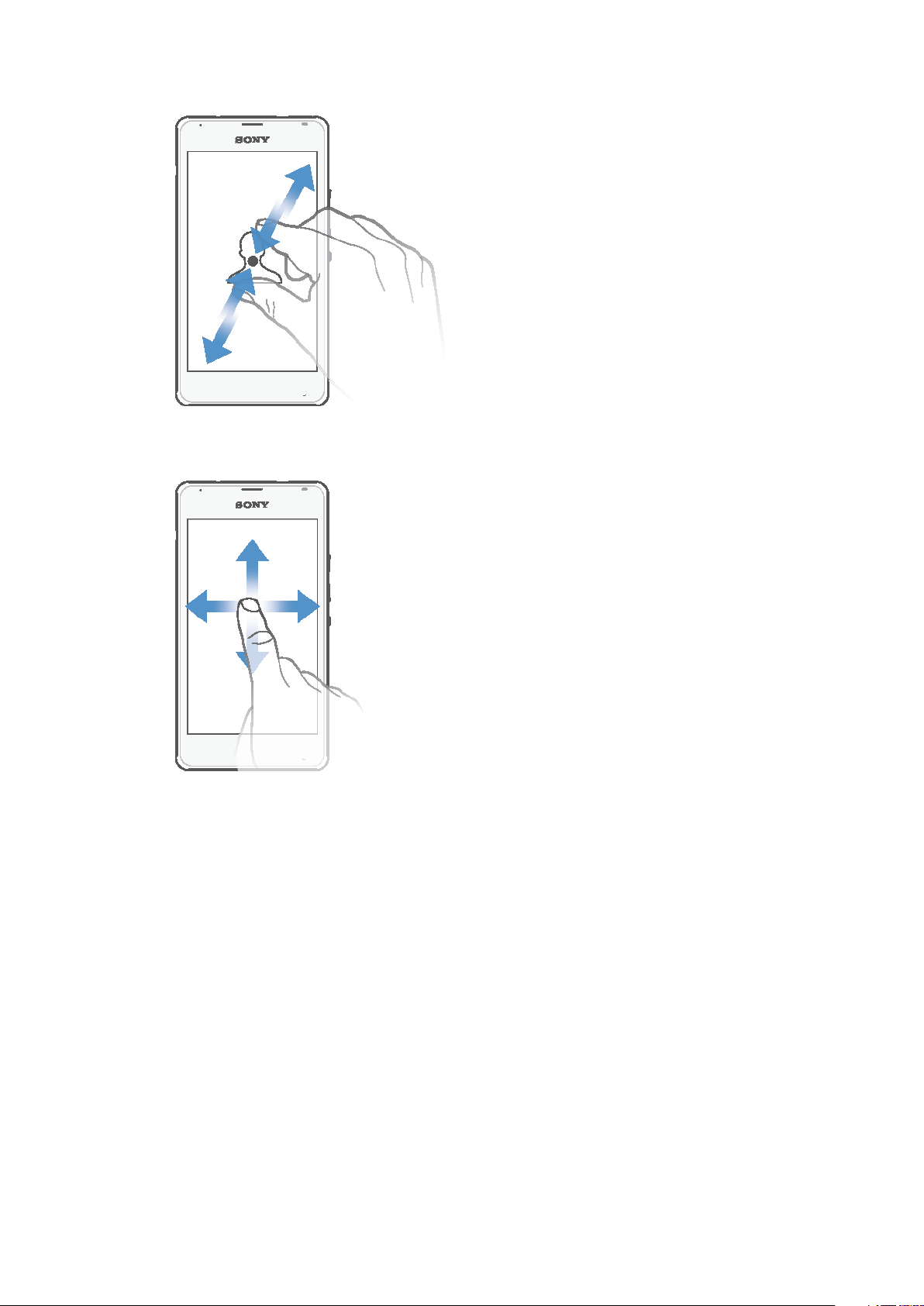
Pincement et écartement
•
Faire un zoom avant ou arrière sur une page Web, une photo ou une carte.
Balayage
•
Faire défiler une liste vers le haut ou le bas.
•
Faire défiler vers la gauche ou la droite, par exemple, entre des volets de l'écran
d'accueil.
11
Il existe une version Internet de cette publication. © Imprimez-la uniquement pour usage privé.
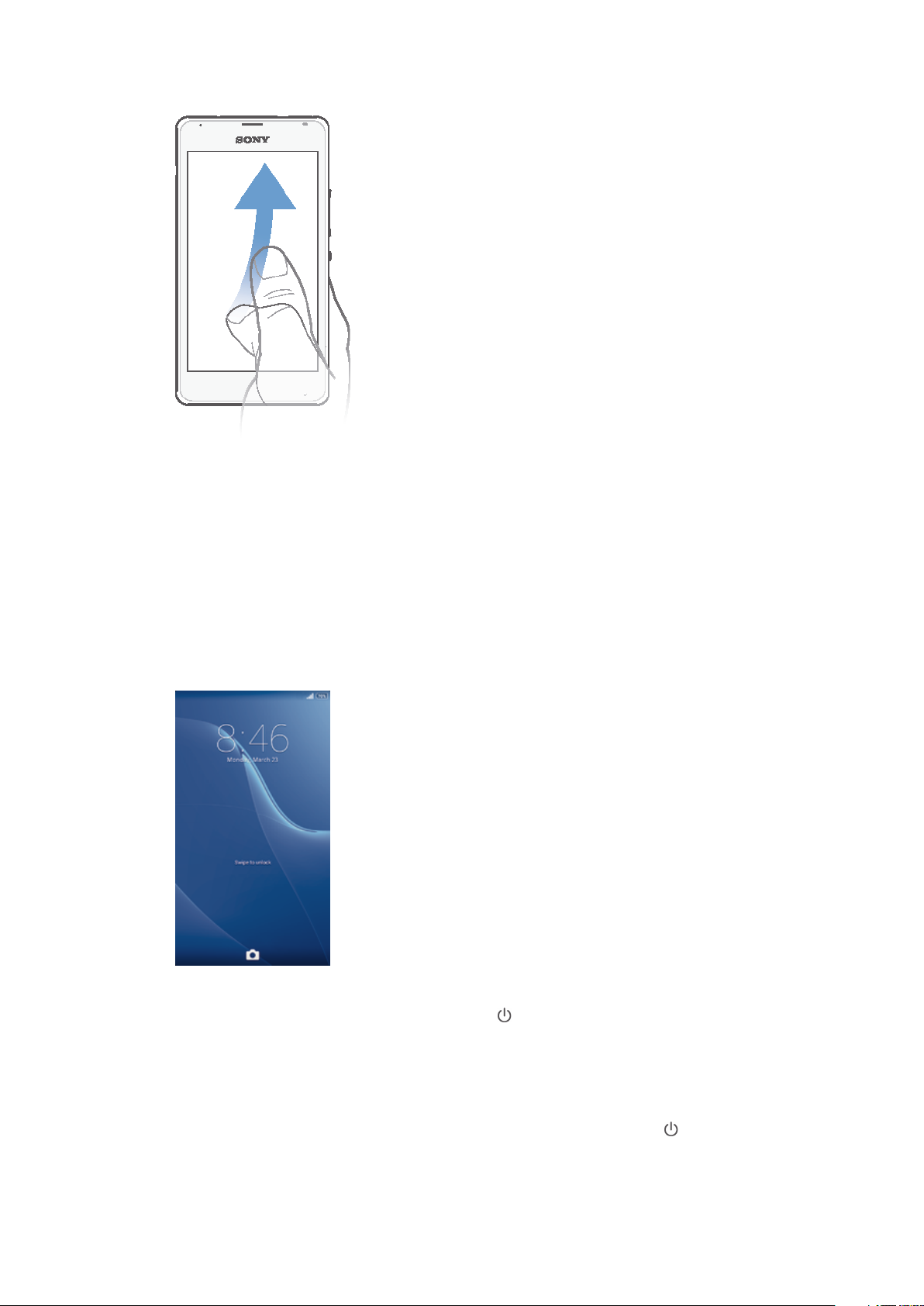
Effleurement
•
Faire défiler rapidement, par exemple, une liste ou une page Web. Vous pouvez arrêter le
mouvement de défilement en tapant sur l'écran.
Verrouiller et déverrouiller l'écran
Lorsque votre appareil est allumé et reste inactif pendant une certaine durée, l'écran
s'assombrit pour économiser la batterie et se verrouille automatiquement. Le verrouillage
de l'écran empêche les actions non sollicitées sur l'écran tactile lorsque vous n'utilisez
pas votre téléphone. Lorsque vous achetez votre appareil, un verrou de base de
défilement d'écran est déjà défini. Cela signifie que vous devez faire glisser l'écran dans
n'importe quel sens à partir du centre pour le déverrouiller. Vous pouvez modifier
ultérieurement les paramètres de sécurité et ajouter d'autres types de verrous. Reportezvous à la section
Pour activer l'écran
•
Appuyez brièvement sur la touche marche/arrêt .
Verrouillage de l'écran
à la page 37.
Pour déverrouiller l'écran
•
Placez un doigt au milieu de l'écran et balayez dans n'importe quel sens.
Pour verrouiller l'écran
•
Lorsque l'écran est actif, appuyez brièvement sur la touche marche/arrêt .
12
Il existe une version Internet de cette publication. © Imprimez-la uniquement pour usage privé.

Écran d’accueil
L'Écran d’accueil est le point de départ pour utiliser votre appareil. Il est similaire au
bureau d'un écran d'ordinateur. Votre écran d'accueil peut comporter jusqu'à sept
volets, qui se déploient au-delà de la largeur de l'affichage régulier de l'écran. Le nombre
de volets de l'écran d'accueil est représenté par une série de points au-dessus de
l'écran d'accueil. Le point en surbrillance montre le volet dans lequel vous vous trouvez.
Pour aller à l'écran Accueil
•
Appuyez sur .
Pour parcourir l'écran Accueil
Volets de l'écran d'accueil
Vous pouvez ajouter de nouveaux volets à votre écran d'accueil (jusqu'à sept volets
maximum) et supprimer des volets. Vous pouvez également définir le volet que vous
souhaitez utiliser comme volet principal de l'écran d'accueil.
Pour définir un volet comme volet principal de l’écran d’accueil
1
Touchez longuement une zone vide sur votre Écran d’accueil jusqu'à ce que
l'appareil vibre.
2
Effleurez l’écran vers la gauche ou la droite pour accéder au volet que vous
souhaitez définir comme volet principal de votre écran d’accueil, puis tapez sur
dans l’angle supérieur droit du volet.
13
Il existe une version Internet de cette publication. © Imprimez-la uniquement pour usage privé.
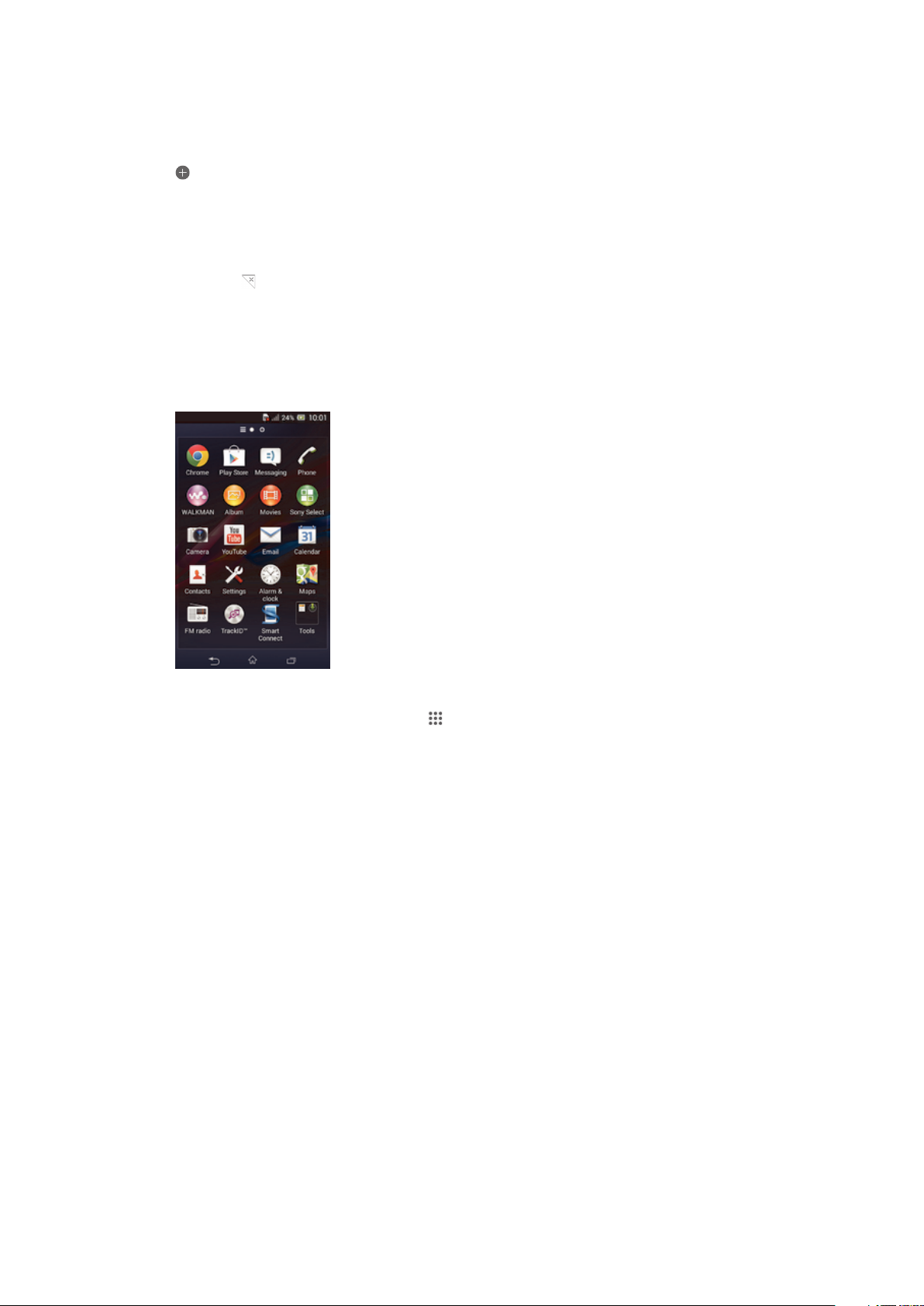
Pour ajouter un volet à votre écran d'accueil
1
Touchez longuement une zone vide sur votre Écran d’accueil jusqu'à ce que
l'appareil vibre.
2
Effleurez vers la gauche ou vers la droite pour parcourir les volets puis tapez sur
.
Pour supprimer un volet de votre écran d’accueil
1
Appuyez pendant quelques secondes sur une zone vide de l’Écran d’accueil
jusqu’à ce que l’appareil se mette à vibrer.
2
Effleurez vers la gauche ou vers la droite pour accéder au volet à supprimer, puis
tapez sur
.
Écran Applications
L'écran Applications, que vous ouvrez à partir de l'écran d'accueil, contient les
applications qui sont préinstallées sur votre appareil, ainsi que les applications que vous
avez téléchargées.
Pour voir toutes vos applications sur l'écran des applications
1
Dans votre écran d'accueil, tapez sur .
2
Effleurez l'écran des applications vers la gauche ou la droite.
Pour ouvrir une application à partir de l'écran des applications
•
Effleurez l'écran vers la gauche ou la droite pour trouver l'application, puis tapez
sur l'application.
Pour ouvrir le menu de l'écran des applications
•
Une fois l'écran des applications ouvert, faites glisser le bord gauche de l'écran
vers la droite.
Pour déplacer une application sur l'écran des applications
1
Pour ouvrir le menu de l'écran des applications, faites glisser le bord gauche de
l'écran des applications vers la droite.
2
Assurez-vous que Tri personnalisé est sélectionné sous AFFICHER LES
APPLICATIONS.
3
Touchez longuement l'application jusqu'à ce qu'elle s’agrandisse et que l'appareil
vibre, puis faites-la glisser vers son nouvel emplacement.
Pour ajouter un raccourci d'application à l'écran d'accueil
1
À partir de l'écran des applications, touchez longuement l'icône d'application
jusqu'à ce que l'écran vibre, puis faites glisser l'icône vers le haut de l'écran.
L'écran d'accueil s'ouvre.
2
Faites glisser l'icône vers l'endroit souhaité de l'écran d'accueil, puis retirez votre
doigt.
14
Il existe une version Internet de cette publication. © Imprimez-la uniquement pour usage privé.
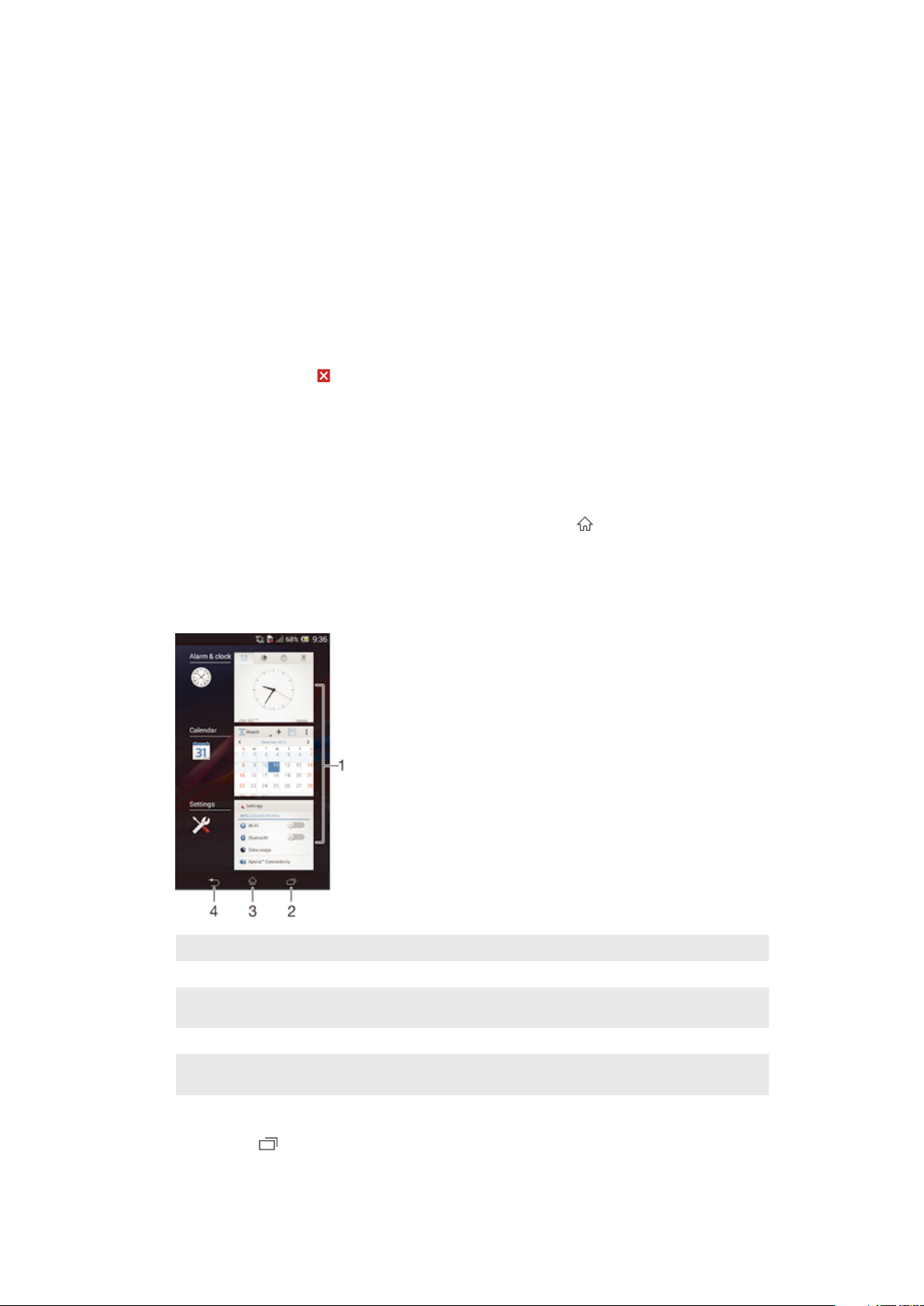
Pour réorganiser vos applications dans l'écran Applications
1
Pour ouvrir l'écran Applications, faites glisser vers la droite le bord gauche de cet
écran.
2
Sélectionnez l’option souhaitée sous AFFICHER LES APPLICATIONS.
Pour rechercher une application à partir de l'écran Applications
1
Pour ouvrir le menu de l'écran des applications, faites glisser le bord gauche de
l'écran des applications vers la droite.
2
Tapez sur Recherche d'applis.
3
Entrez le nom de l'application que vous souhaitez rechercher.
Pour désinstaller une application à partir de l'écran Application
1
Pour ouvrir le menu de l'écran des applications, faites glisser le bord gauche de
l'écran des applications vers la droite.
2
Tapez sur Désinstaller. Toutes les applications pouvant être désinstallées sont
indiquées par l'icône
3
Tapez sur l'application à désinstaller, puis sur Désinstaller.
.
Parcourir les applications
Vous pouvez parcourir les applications à l'aide des touches de navigation, de la barre
des petites applications et de la fenêtre des applications récemment utilisées, ce qui
vous permet de basculer facilement entre toutes les applications récemment utilisées.
Certaines applications se ferment lorsque vous appuyez sur
d'autres peuvent continuer à fonctionner en arrière-plan. Si l'application est mise sur
pause ou s'exécute en arrière-plan, vous pouvez reprendre là où vous en étiez la
prochaine fois que vous ouvrez l'application.
pour sortir, tandis que
Présentation de Parcourir les applications
1 Fenêtre des applications récemment utilisées – Ouvrir une application récemment utilisée
2 Barre des petites applications - Ouvrir une petite application
3 Touche de navigation Tâche – Ouvrir la fenêtre des applications récemment utilisées et la barre des
petites applications
4 Touche de navigation Écran d'accueil – Quitter une application et retourner à l'écran d'accueil
5 Touche de navigation Retour – Retourner à l'écran précédent au sein d'une application ou fermer
l'application
Pour ouvrir la fenêtre des applications récemment utilisées
•
Appuyez sur .
15
Il existe une version Internet de cette publication. © Imprimez-la uniquement pour usage privé.
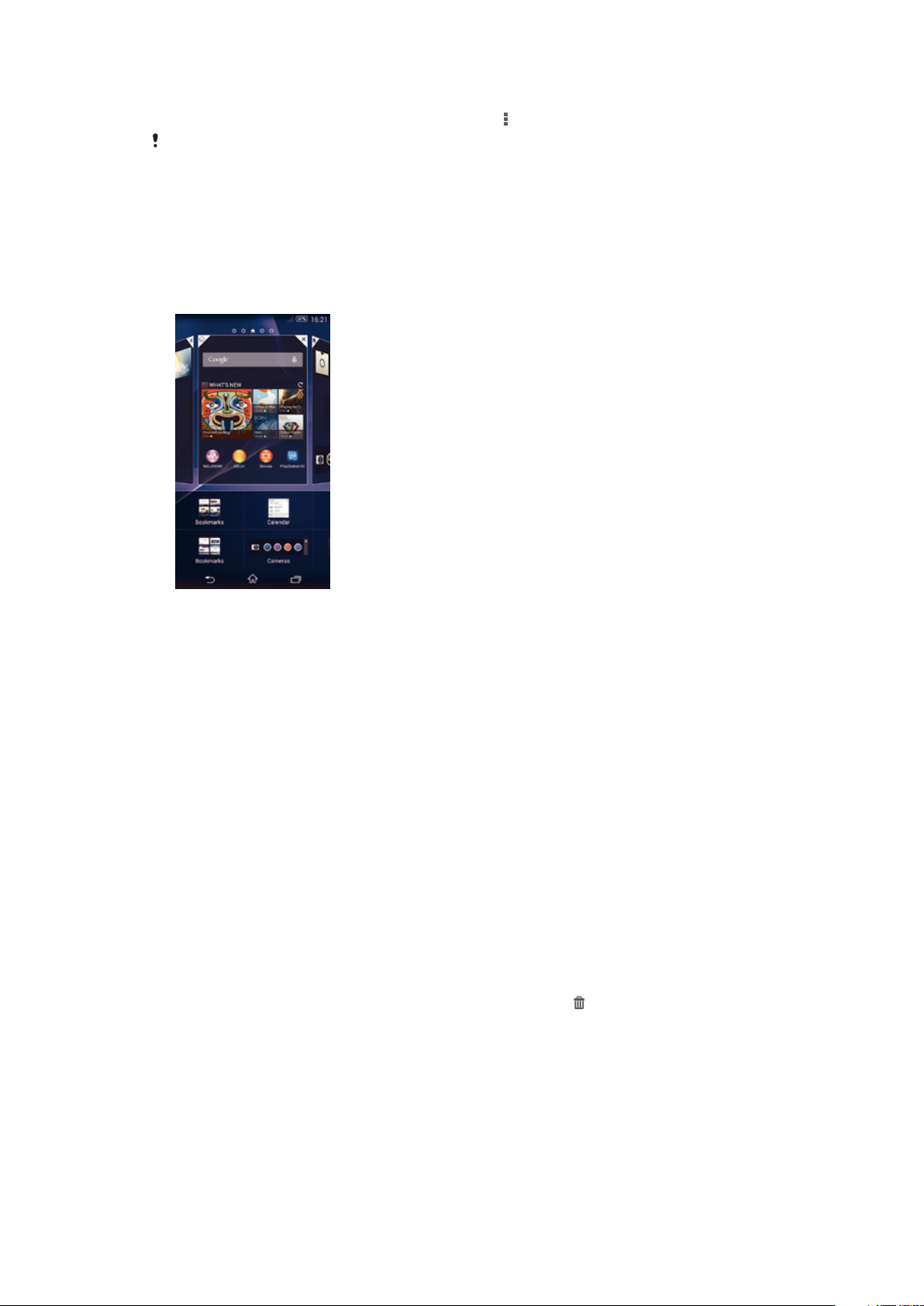
Pour ouvrir un menu dans une application
•
Pendant l'utilisation de l'application, appuyez sur .
Un menu n'est pas disponible dans toutes les applications.
Widgets
Les widgets sont de petites applications que vous pouvez utiliser directement sur votre
écran d'accueil. Ils jouent également le rôle de raccourcis. Par exemple, le widget Météo
vous permet de voir les informations météo de base directement sur votre écran
d'accueil. Mais si vous tapez sur le widget, l'application Météo s'ouvre. Vous pouvez
télécharger d'autres widgets à partir de Google Play™.
Pour ajouter un widget à l'écran d'accueil
1
Appuyez pendant quelques secondes sur une zone vide de l’Écran d’accueil
jusqu’à ce que l’appareil se mette à vibrer, puis tapez sur
2
Tapez sur le widget que vous voulez ajouter.
Pour redimensionner un widget
1
Touchez un widget pendant quelques secondes jusqu’à ce qu’il s’agrandisse et
que le téléphone se mette à vibrer, puis relâchez le widget. S’il est possible de
redimensionner le widget (cas, par exemple, du widget Calendrier), un cadre en
surbrillance et des pointillés apparaissent.
2
Faites glisser les pointillés vers l’intérieur ou vers l’extérieur pour réduire ou au
contraire agrandir le widget.
3
Pour confirmer la nouvelle taille du widget, tapez n’importe où sur l’Écran
d’accueil.
Pour déplacer un widget
•
Touchez longuement le widget jusqu'à ce qu'il s’agrandisse et que l'appareil vibre,
puis faites-le glisser vers son nouvel emplacement.
Pour supprimer un widget
•
Touchez quelques secondes le widget jusqu'à ce qu'il s’agrandisse et que
l'appareil se mette à vibrer, puis faites glisser le widget vers
Widgets
.
.
Raccourcis et dossiers
Utilisez des raccourcis et dossiers pour organiser vos applications et rangez votre écran
d'accueil.
16
Il existe une version Internet de cette publication. © Imprimez-la uniquement pour usage privé.
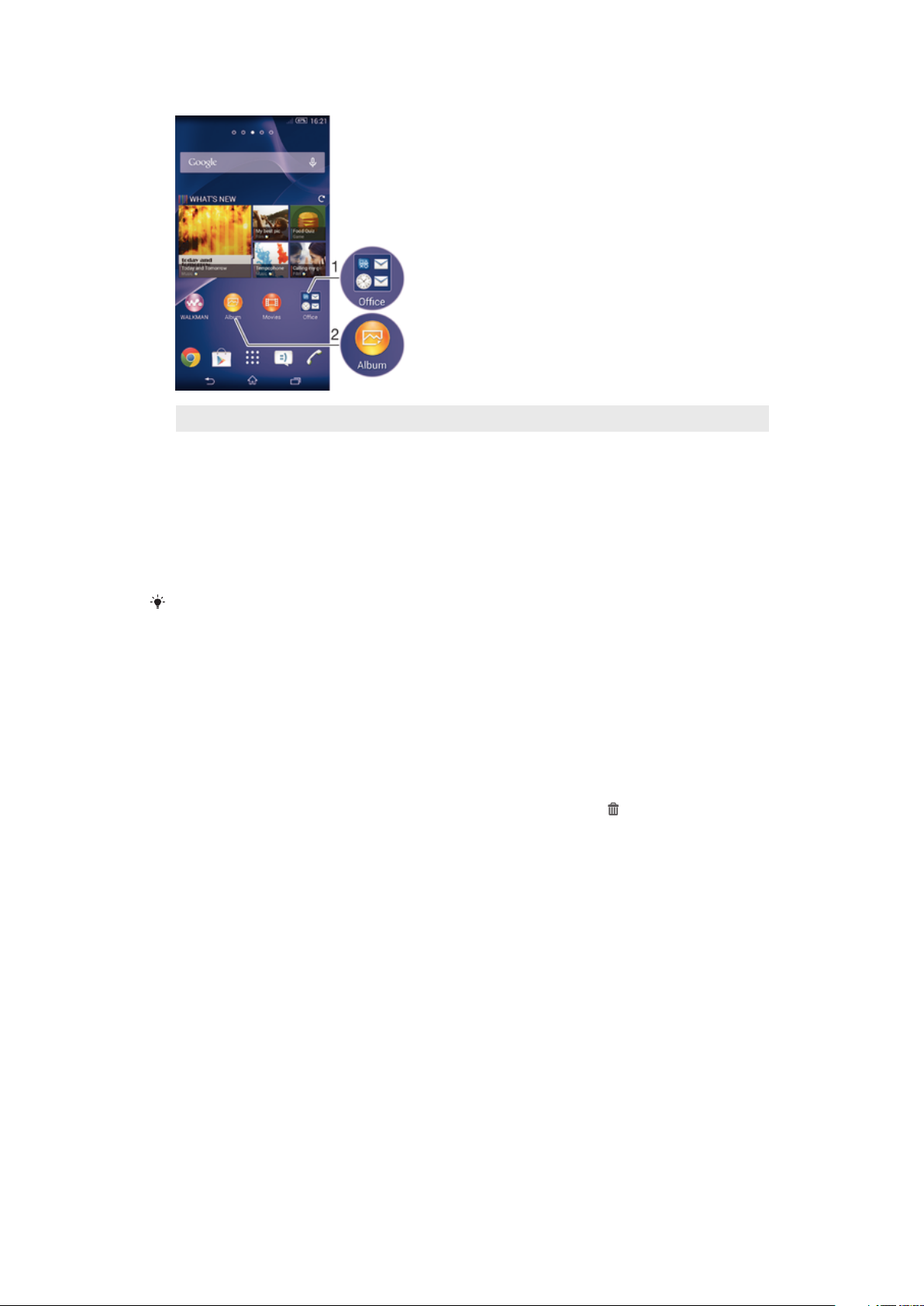
Présentation des raccourcis et dossiers
1 Accéder à un dossier contenant des applications
2 Accéder à une application à l'aide d'un raccourci
Pour ajouter un raccourci sur votre écran d'accueil
1
Appuyez longuement sur une zone vide de votre Écran d’accueil jusqu'à ce que le
téléphone vibre et que le menu de personnalisation apparaisse.
2
Dans le menu de personnalisation, tapez sur
3
Parcourez la liste des applications et sélectionnez une application. L'application
sélectionnée est ajoutée à l'Écran d’accueil.
Applis
.
À l'étape 3, vous pouvez sinon taper sur
la liste disponible. Si vous suivez cette méthode pour ajouter des raccourcis, certaines des
applications disponibles vous permettent d'ajouter une fonction spécifique au raccourci.
Raccourcis et sélectionner une application à partir de
Pour déplacer un élément sur l’écran d’accueil
•
Appuyez quelques secondes sur l’élément jusqu’à ce qu’il s’agrandisse et que
l’appareil se mette à vibrer, puis, faites glisser l’élément vers son nouvel
emplacement.
Pour supprimer un élément à partir de l’écran d’accueil
•
Touchez un élément pendant quelques secondes jusqu’à ce qu’il s’agrandisse et
que l’appareil se mette à vibrer, puis, faites glisser l’élément vers .
Pour créer un dossier sur l’écran d’accueil
•
Appuyez quelques secondes sur une icône ou un raccourci d’application jusqu’à
ce qu’il s’agrandisse et que l’appareil se mette à vibrer, puis, faites glisser
l’élément par dessus une autre icône ou un autre raccourci.
Pour ajouter des éléments à un dossier dans l’écran d’accueil
•
Appuyez quelques secondes sur un élément jusqu’à ce qu’il s’agrandisse et que
l’appareil se mette à vibrer, puis, faites glisser l’élément jusqu’au dossier.
Pour renommer un dossier sur l’écran d’accueil
1
Tapez sur le dossier pour l’ouvrir.
2
Tapez sur la barre du titre du dossier pour afficher le champ Nom du dossier.
3
Entrez le nouveau nom du dossier et tapez sur Terminé.
Arrière-plan et thèmes
Vous pouvez personnaliser l'écran d'accueil à l'aide des fonds d'écran et des différents
thèmes. Vous pouvez également changer le fond d'écran affiché sur l'écran de
verrouillage.
17
Il existe une version Internet de cette publication. © Imprimez-la uniquement pour usage privé.
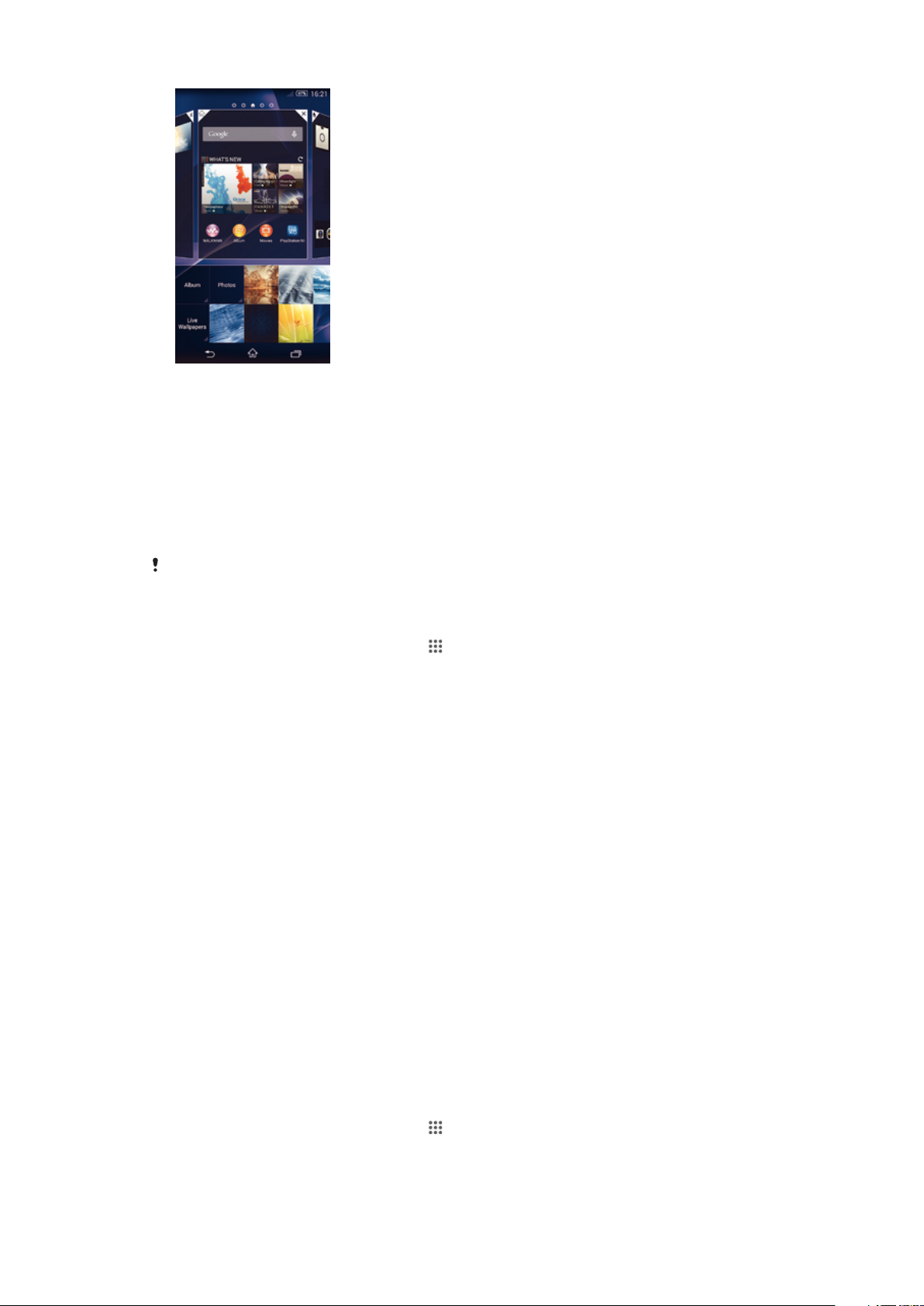
Pour changer le fond d'écran de votre écran d'accueil
1
Appuyez un moment sur une zone vide de votre Écran d’accueil jusqu'à ce que le
périphérique vibre.
2
Tapez sur Fonds écran et sélectionnez une option.
Pour définir un thème
1
Appuyez un moment sur une zone vide de votre Écran d’accueil jusqu'à ce que le
périphérique vibre.
2
Tapez sur Thèmes, puis sélectionnez un thème.
Lorsque vous modifiez le thème, l'arrière-plan est également modifié dans certaines
applications.
Pour changer le fond d'écran de l'écran de verrouillage
1
Dans votre écran d'accueil, tapez sur .
2
Recherchez et appuyez sur
verrouillage.
3
Sélectionnez une option, puis suivez les instructions pour changer votre fond
d'écran.
Réglages > Personnalisation
>
Écran de
Effectuer une capture d’écran
Vous pouvez prendre en photo n’importe quel écran de votre appareil pour en faire des
captures d’écran. Les captures d’écran que vous effectuez sont automatiquement
enregistrées dans l’Album.
Pour effectuer une capture d’écran
1
Maintenez simultanément enfoncées la touche marche/arrêt et la touche de
volume bas jusqu’à ce que vous entendiez un déclic.
2
Pour visualiser la capture d’écran, faites glisser la barre d’état tout en bas.
États et notifications
Les icônes de la barre d'état vous informent des événements tels que les nouveaux
messages et les notifications du calendrier, les activités en cours telles que des
téléchargements de fichiers, ainsi que des informations d'état telles que le niveau de
charge de la batterie et l'intensité du signal. Vous pouvez faire glisser la barre d'état vers
le bas pour ouvrir le volet de notification et gérer vos notifications.
Pour sélectionner les icônes du système à afficher dans la barre d'état
1
Dans votre écran d'accueil, tapez sur
2
Recherchez et appuyez sur Réglages > Personnalisation > Icônes de la barre
d'état.
3
Sélectionnez les icônes que vous souhaitez afficher.
Il existe une version Internet de cette publication. © Imprimez-la uniquement pour usage privé.
.
18
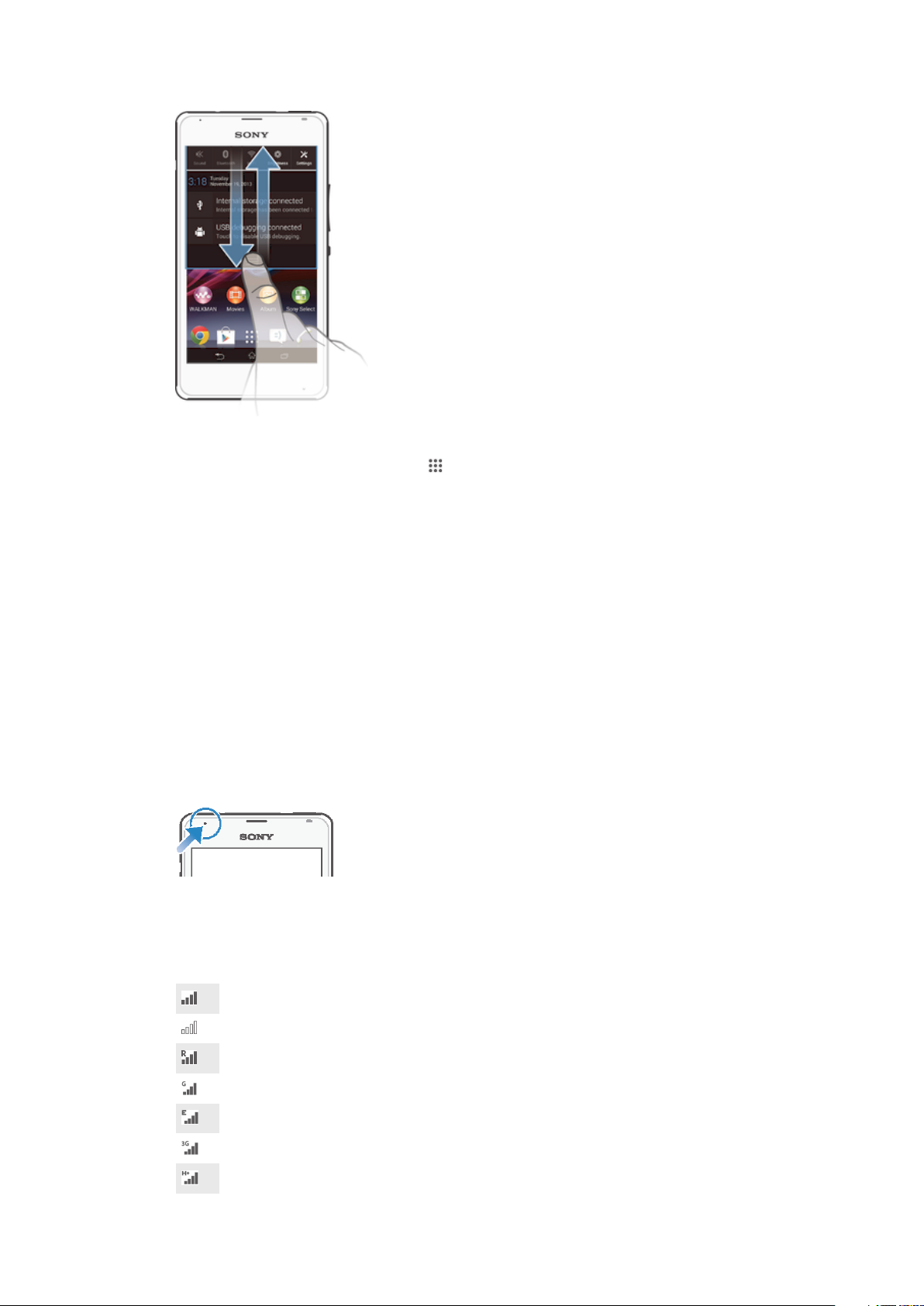
Pour ouvrir ou fermer le volet de notification
Pour sélectionner les applications autorisées à envoyer des notifications
1
Dans votre écran d'accueil, tapez sur .
2
Recherchez et appuyez sur Réglages > Personnalisation > Gérer les
notifications
3
Sélectionnez les applications qui sont autorisées à envoyer des notifications.
.
Pour réagir à une notification
•
Tapez sur la notification.
Faire disparaître une notification depuis le le volet de notification
•
Placez votre doigt sur une notification puis effleurez à gauche ou à droite.
Effacer toutes les notifications depuis le volet de notification
•
Tapez sur Effacer.
Témoin de notification
Le témoin de notification vous informe de l'état de la batterie et de certains autres
événements. Par exemple, un témoin clignotant blanc signifie que vous avez reçu un
nouveau message ou manqué un appel.
Icônes dans la barre d’état.
Icônes d'état
Intensité du signal
Absence de signal
Itinérance
GPRS disponible
EDGE disponible
3G disponible
Le réseau de données mobile est disponible
19
Il existe une version Internet de cette publication. © Imprimez-la uniquement pour usage privé.
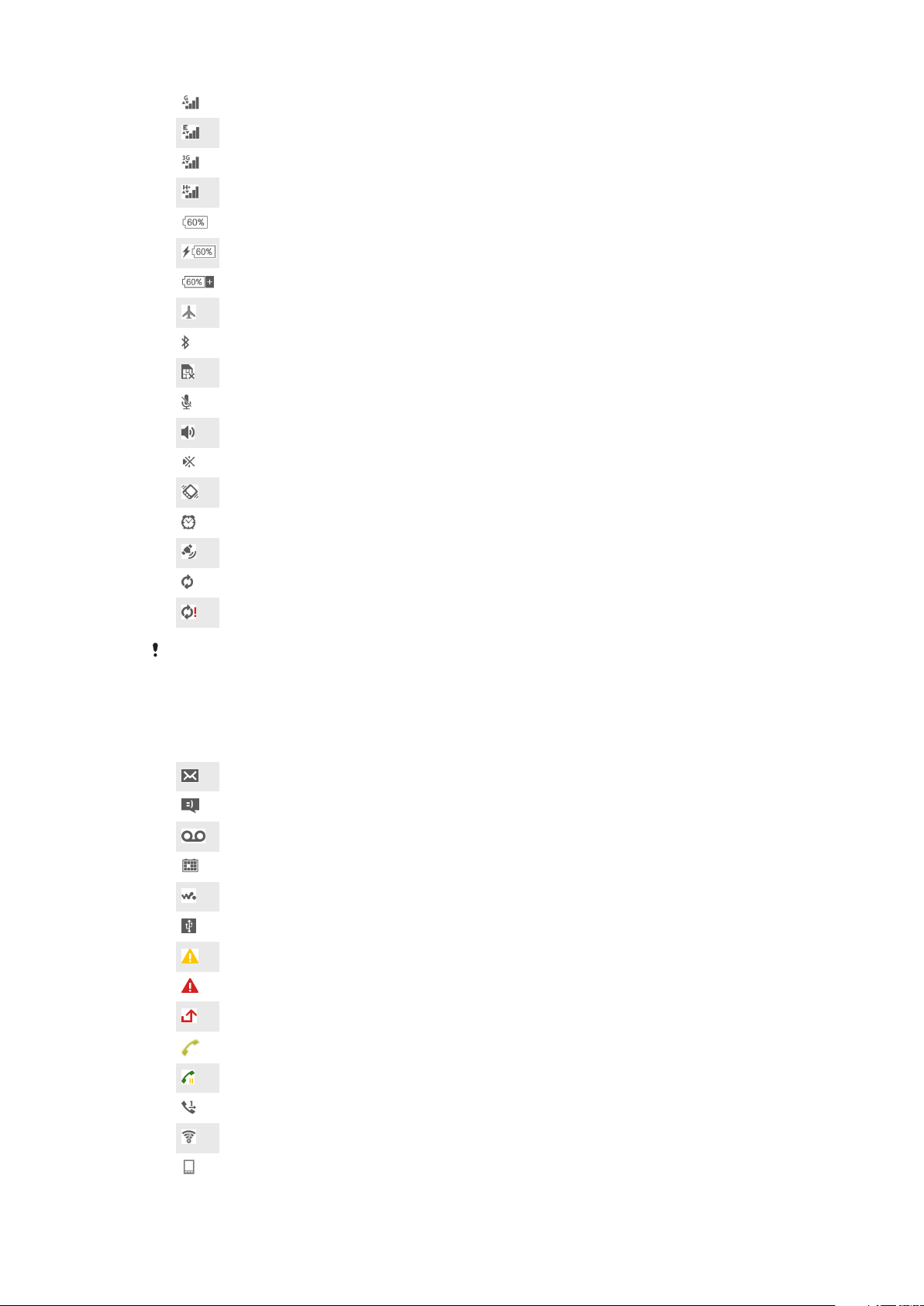
Envoi et téléchargement de données GPRS en cours
Envoi et téléchargement de données EDGE en cours
Envoi et téléchargement de données 3G en cours
Envoi et téléchargement de données mobiles
État de la batterie
La batterie est en cours de chargement
Le mode STAMINA est activé
Le mode Avion est activé
La fonction Bluetooth® est activée
La carte SIM n'est pas insérée
Le micro est coupé
Le mode haut-parleur est activé
Mode silencieux
Mode vibreur
Une alarme est définie
Le GPS est activé
Synchronisation en cours
Problème de connexion ou de synchronisation
Selon votre fournisseur de services, votre réseau et/ou votre région, les fonctions ou services
représentés par certaines icônes de cette liste peuvent ne pas être disponibles.
Icônes de notification
Les icônes de notification suivantes peuvent s'afficher à l'écran :
Nouveau message email
Nouveau SMS ou MMS
Nouveau message vocal
Événement d'agenda à venir
Un morceau est en cours de lecture
L'appareil est connecté à un ordinateur via un câble USB
Message d'avertissement
Message d'erreur
Appel manqué
Appel en cours
Appel en attente
Le transfert d'appels est activé
Une connexion Wi-Fi® est activée et des réseaux sans fil sont disponibles
Des mises à jour logicielles sont disponibles
20
Il existe une version Internet de cette publication. © Imprimez-la uniquement pour usage privé.
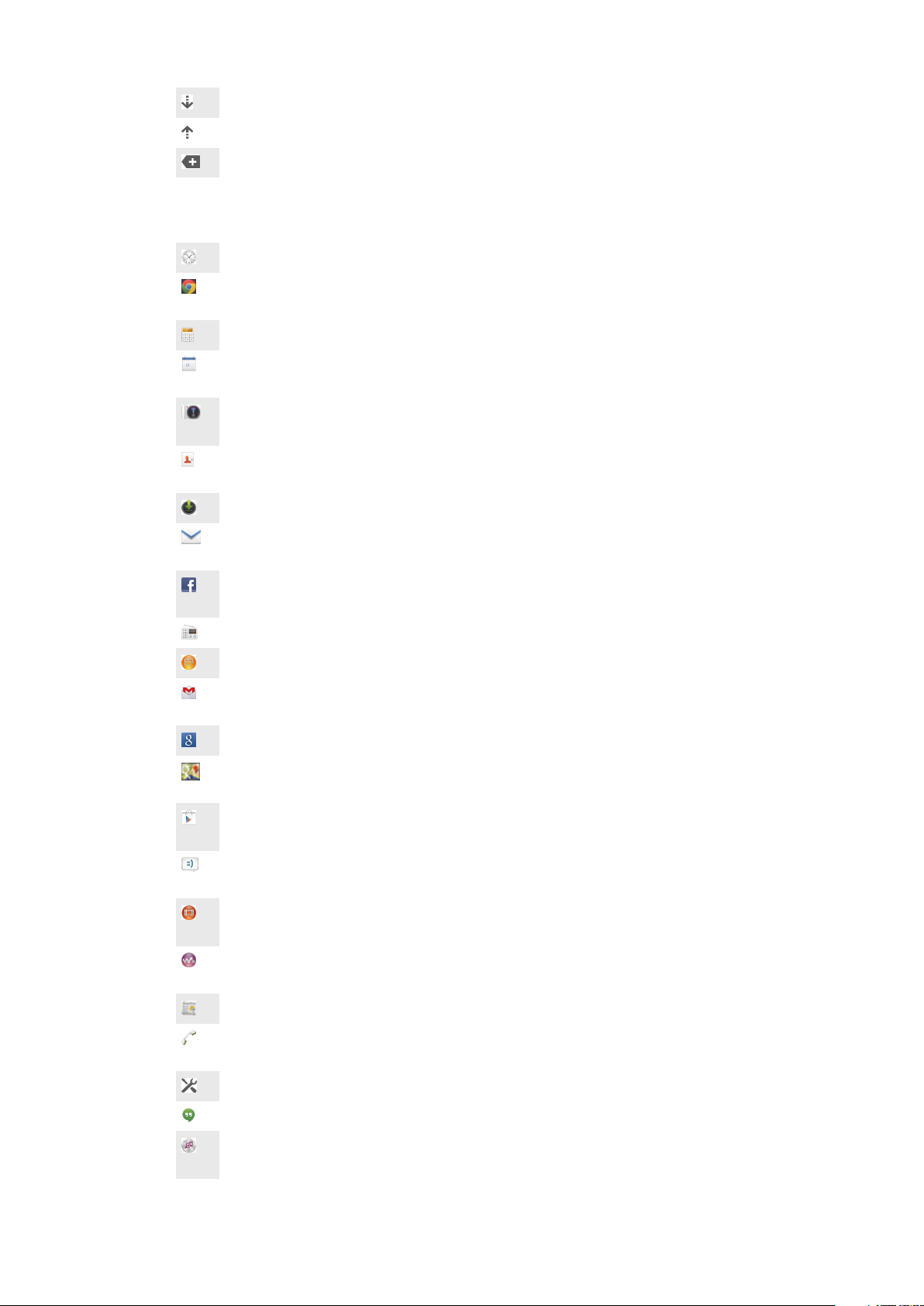
Données en cours de téléchargement
Données en cours de téléchargement
Notifications supplémentaires (non affichées)
Présentation des applications
L’application Alarme et horloge vous permet de définir diverses sortes d’alarmes.
Le navigateur Web vous permet d’explorer et de visualiser des pages Web et de
gérer des signets, du texte et des images.
L’application Calculatrice vous permet d’effectuer des calculs élémentaires.
L’application Calendrier vous permet d’effectuer le suivi de vos événements et
de gérer vos rendez-vous.
L'appareil photo vous permet de prendre des photos et d’enregistrer des clips
vidéo.
L’application Contacts vous permet de gérer les numéros de téléphone, les
adresses e-mail et les autres informations relatives à vos contacts.
Accédez aux applications que vous avez téléchargées.
L’application E-mail vous permet d’envoyer et de recevoir des e-mails sur des
comptes personnels et professionnels.
L’application Facebook™ vous permet de communiquer sur le réseau social
avec des amis, des membres de votre famille et des collègues du monde entier.
Parcourez et écoutez des stations de radio FM.
Utilisez l'application Album pour afficher et travailler avec vos photos et vidéos.
L’application Gmail™ vous permet de lire, d’écrire et d’organiser vos messages
e-mail.
Recherchez des informations sur votre appareil et sur le Web.
Visualisez votre emplacement actuel, recherchez d’autres emplacements et
calculez des itinéraires avec Google Maps™.
Allez sur Google Play™ pour télécharger des applications gratuites et payantes
pour votre appareil.
L’application Messagerie vous permet d’envoyer et de recevoir des SMS et des
MMS.
Utilisez l'application Films pour lire les vidéos sur votre appareil et partagez du
contenu avec vos amis.
L’application WALKMAN permet d’organiser et d’écouter de la musique, des
livres audio et des podcasts.
Affichez les actualités et les prévisions météorologiques.
Passez des appels en composant le numéro manuellement ou à l’aide de la
numérotation intelligente.
Optimisez les réglages en fonction de vos propres besoins.
L’application Hangouts™ vous permet de discuter en ligne avec vos amis.
Identifiez les morceaux de musique que vous entendez autour de vous et sachez
de quel artiste est le morceau, de quel album il est tiré, etc.
21
Il existe une version Internet de cette publication. © Imprimez-la uniquement pour usage privé.
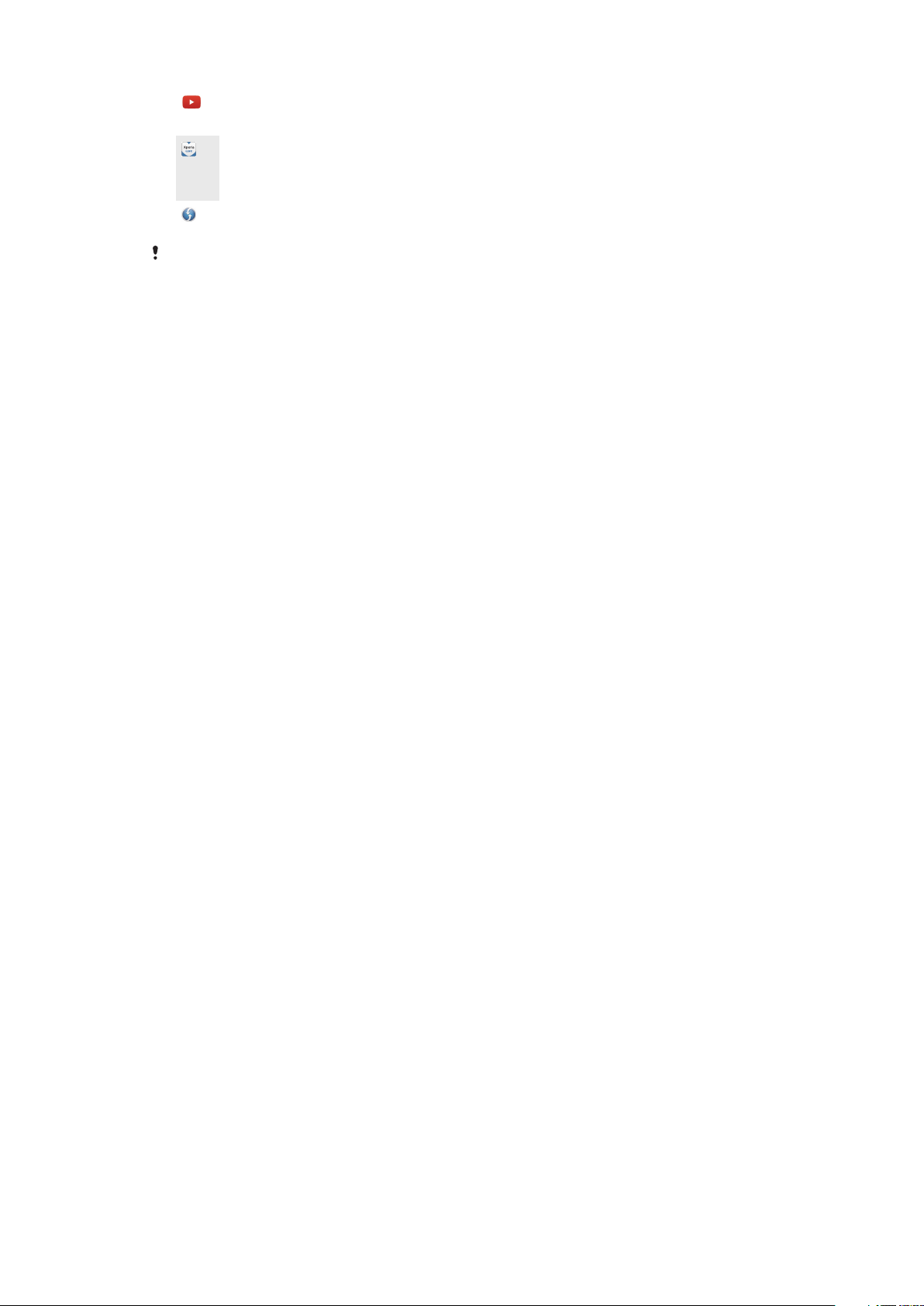
L’application YouTube™ vous permet de partager et de visualiser des vidéos du
monde entier.
L’application Support vous permet d’accéder sur votre appareil à l’assistance
utilisateurs. Vous pouvez, par exemple, accéder à un Guide de l’utilisateur, à des
informations de dépannage et à des trucs et astuces.
Téléchargez et installez de nouvelles applications et des mises à jour.
Certaines applications ne sont pas prises en charge par tous les réseaux et/ou opérateurs
réseau dans toutes les régions.
22
Il existe une version Internet de cette publication. © Imprimez-la uniquement pour usage privé.
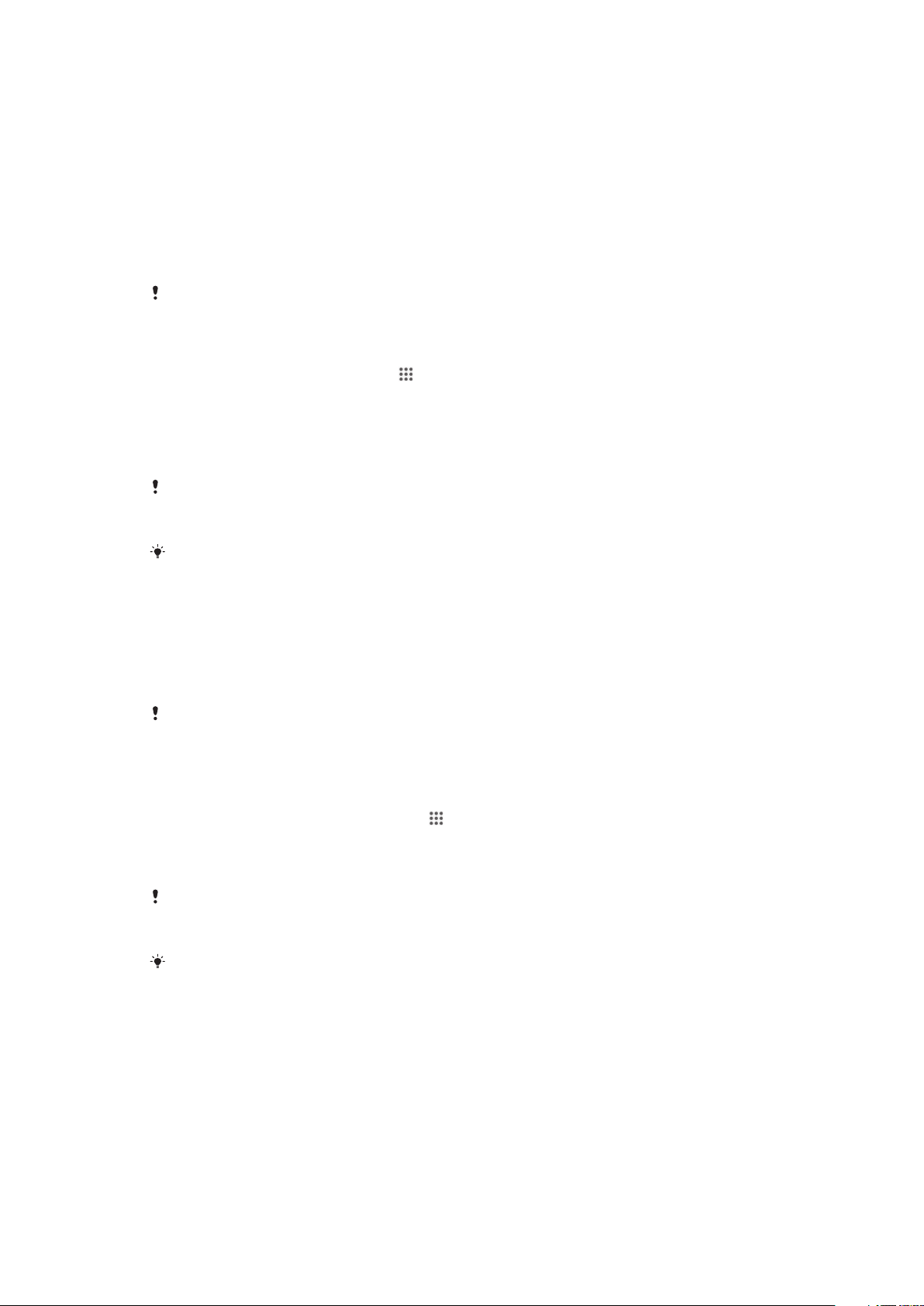
Télécharger des applications
Télécharger des applications depuis Google Play™
Google Play™ est la boutique en ligne officielle de Google pour télécharger des
applications, jeux, musiques, films et ebooks. Vous y trouverez des applications gratuites
et payantes. Avant de commencer à télécharger depuis Google Play™, assurez-vous de
disposer d'une connexion Internet fonctionnelle, de préférence Wi-Fi® afin de limiter les
frais de trafic de données.
Pour utiliser Google Play™, un compte Google™ est nécessaire. Google Play™ n'est pas
disponible dans certains pays ou certaines régions.
Pour télécharger une application à partir de Google Play™
1
Dans l'Écran d’accueil, tapez sur .
2
Recherchez et tapez sur Play Store.
3
Sélectionnez un élément à télécharger en parcourant les catégories ou en utilisant
la fonction de recherche.
4
Tapez sur l'élément pour afficher ses détails et suivez les instructions pour
terminer l'installation.
Certaines applications peuvent avoir besoin d'accéder aux données, paramètres et diverses
fonctions de votre appareil pour pouvoir fonctionner correctement. N'installez et n'accordez
des autorisations qu'aux applications auxquelles vous faites confiance.
Vous pouvez voir les autorisations accordées à une application téléchargée en tapant sur
l'application dans Réglages > Applications.
Télécharger des applications depuis d'autres sources
Si votre appareil est configuré pour autoriser les téléchargements à partir de sources
autres que Google Play™, vous pouvez télécharger des applications directement à partir
des autres sites Web en suivant les instructions de téléchargement correspondantes.
L'installation d'applications d'origine inconnue ou non fiable peut endommager votre appareil.
Téléchargez uniquement des applications provenant de sources fiables. Contactez le
fournisseur d'application pour toute question à ce sujet.
Pour autoriser le téléchargement des applications provenant d'autres sources
1
Dans votre Écran d’accueil, tapez sur .
2
Tapez sur Réglages > Sécurité.
3
Cochez la case
4
Tapez sur OK.
Certaines applications peuvent avoir besoin d'accéder aux données, paramètres et diverses
fonctions de votre appareil pour pouvoir fonctionner correctement. N'installez et n'accordez
des autorisations qu'aux applications auxquelles vous faites confiance.
Vous pouvez voir les autorisations accordées à une application téléchargée en tapant sur
l'application dans Réglages > Applications.
Sources inconnues
.
23
Il existe une version Internet de cette publication. © Imprimez-la uniquement pour usage privé.
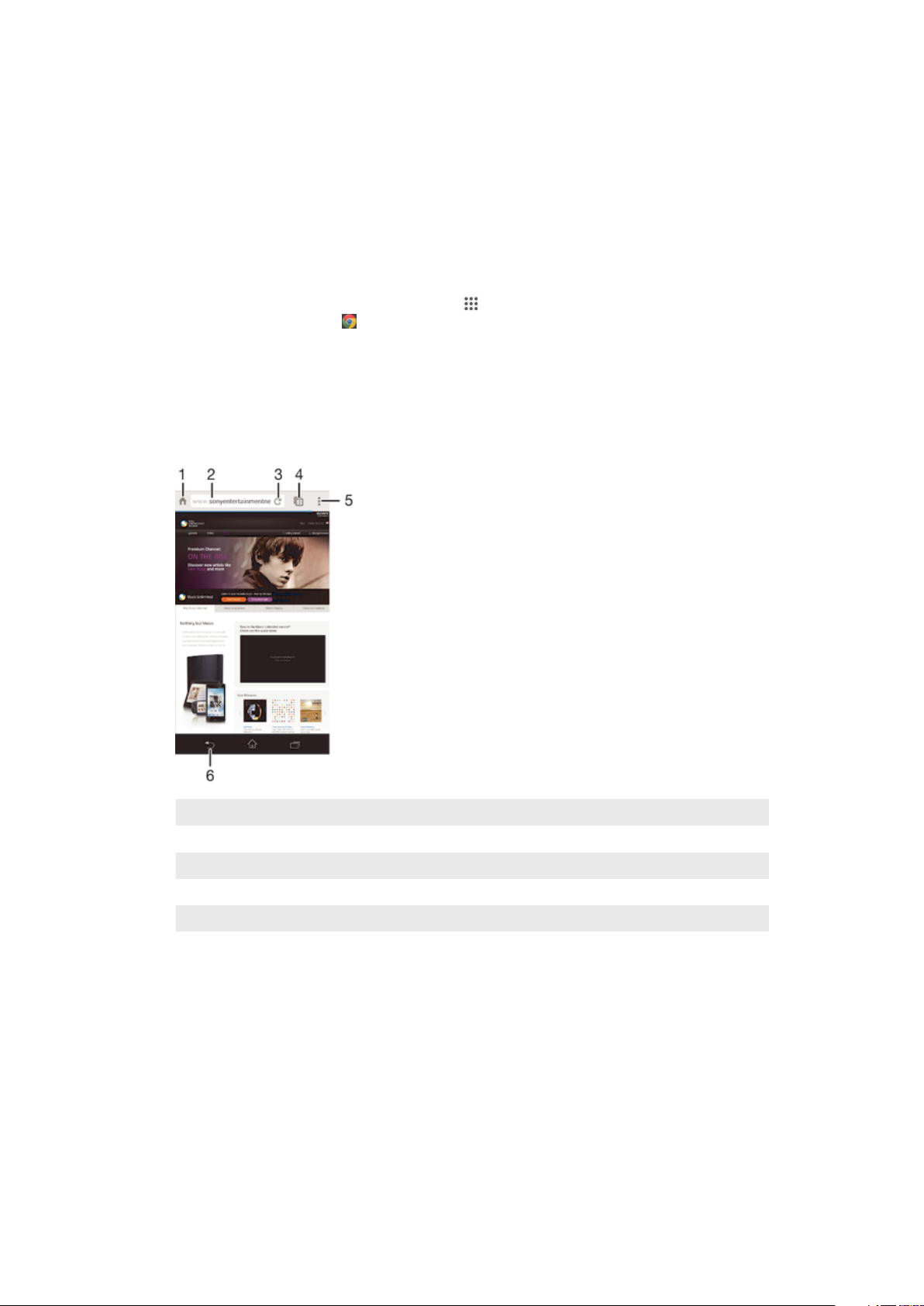
Internet et réseaux
Navigation sur le Web
Le navigateur Web Google Chrome™ pour les appareils Android™ est préinstallé dans la
plupart des pays et régions. Accédez à l'adresse Web http://support.google.com/
chrome et cliquez sur le lien « Chrome pour mobile » pour obtenir plus de détails sur
l'utilisation de ce navigateur.
Pour naviguer avec Google Chrome™
1
À partir de votre Écran d’accueil, tapez sur
2
Recherchez et tapez sur .
3
Si vous utilisez Google Chrome™ pour la première fois, vous devez vous
connecter à un compte Google™ ou naviguer avec Google Chrome™ de façon
anonyme.
4
Entrez un mot-clé ou une adresse Web dans la barre d'adresse ou de recherche,
puis tapez sur OK sur le clavier.
Présentation du navigateur Web
.
1 Aller à la page d'accueil
2 Barre de recherche et d'adresse
3 Actualiser la page.
4 Accéder aux onglets du navigateur
5 Afficher l'aide et les options
6 Revenir à une page dans l'historique du navigateur
Paramètres Internet et MMS
Pour envoyer des MMS ou accéder à Internet lorsqu’aucun réseau Wi-Fi® n’est
disponible, vous devez disposer d’une connexion de données mobiles opérationnelle,
configurée avec les paramètres Internet et MMS appropriés. Voici quelques conseils :
•
Dans le cas de la plupart des réseaux mobiles et des opérateurs de téléphonie mobile,
les paramètres Internet et MMS sont préinstallés sur l’appareil. Vous pouvez donc
commencer immédiatement à utiliser Internet et à envoyer des MMS.
•
Dans certains cas, vous avez la possibilité de télécharger les paramètres Internet et MMS
lorsque vous allumez l’appareil pour la première fois, lors de l’insertion d’une carte SIM. Il
24
Il existe une version Internet de cette publication. © Imprimez-la uniquement pour usage privé.
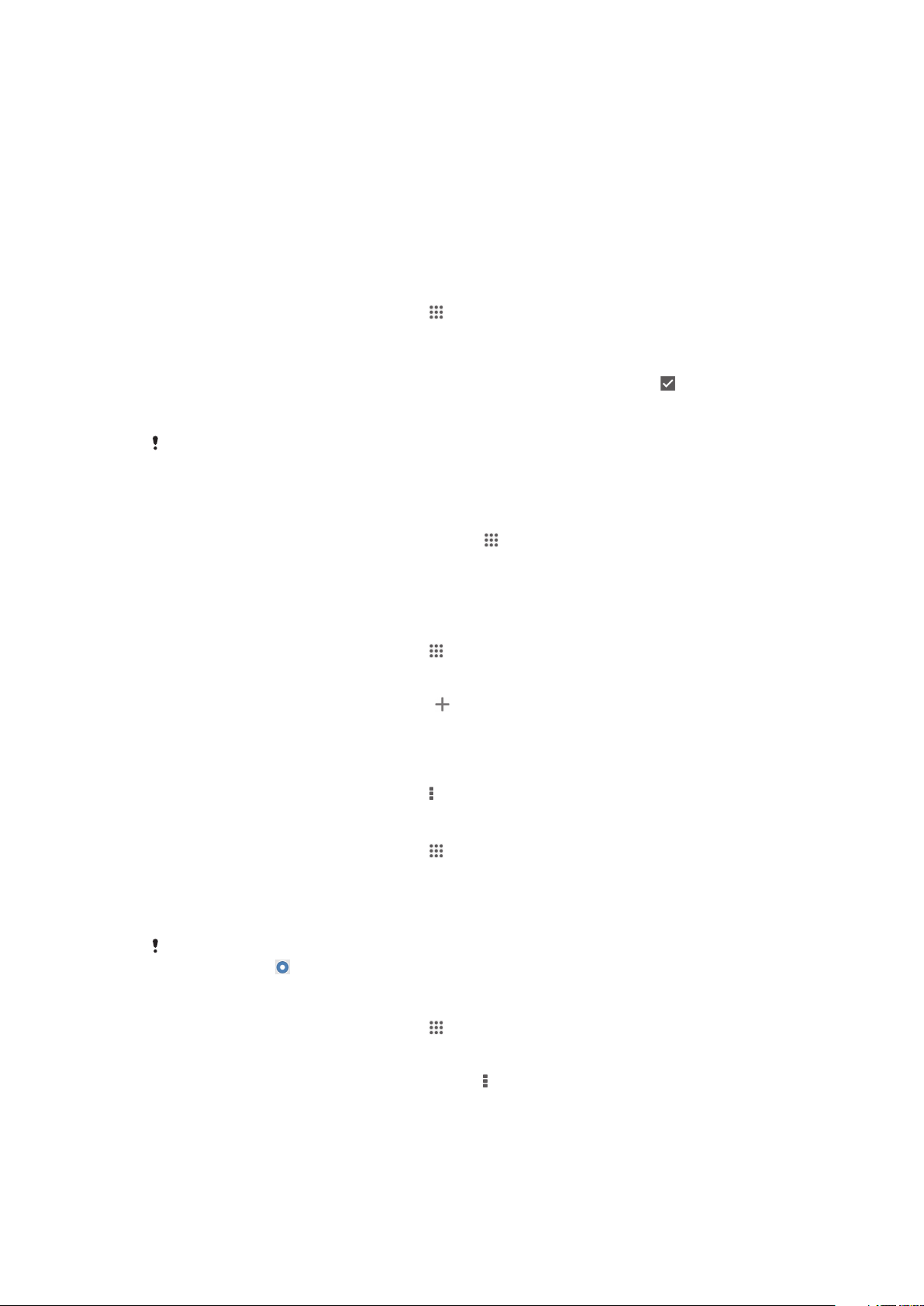
est également possible de télécharger ultérieurement ces paramètres à partir du menu
Réglages.
•
Vous pouvez à tout moment ajouter, modifier ou supprimer manuellement les paramètres
Internet et MMS sur votre appareil. Pour obtenir plus d’informations, contactez votre
opérateur réseau.
•
Si vous ne pouvez accéder à Internet via un réseau mobile ou si la messagerie
multimédia ne fonctionne pas, même si vous avez pu télécharger les paramètres Internet
et MMS sur votre appareil, reportez-vous sur
www.sonymobile.com/support/
aux
conseils de dépannage de votre appareil (problèmes de couverture réseau, de données
mobiles et avec les MMS).
Pour télécharger les paramètres Internet et MMS
1
Dans votre Écran d’accueil, tapez sur
2
Tapez sur Réglages > Plus... > Réglages Internet.
3
Sélectionnez la ou les cartes SIM pour lesquelles vous voulez télécharger les
.
paramètres Internet et MMS.
4
Appuyez sur Accepter. Une fois que les paramètres ont été téléchargés,
apparaît dans la barre d’état et les données mobiles sont activées
automatiquement.
Si les paramètres ne peuvent pas être téléchargés sur votre appareil, vérifiez l’intensité du
signal de votre réseau mobile. Déplacez-vous vers un endroit dégagé ou rapprochez-vous
d’une fenêtre, puis réessayez.
Pour vérifier si les données mobiles sont activées ou désactivées
1
À partir de votre Écran d’accueil, appuyez sur .
2
Appuyez sur
3
Sélectionnez une carte SIM.
4
Vérifiez si la case
Réglages > Plus...
Trafic de données mobiles
>
Réseaux mobiles
est cochée ou décochée.
.
Pour ajouter manuellement les réglages Internet et MMS
1
Dans votre Écran d’accueil, tapez sur
2
Tapez sur Réglages > Plus... > Réseaux mobiles.
3
Sélectionnez une carte SIM.
4
Tapez sur Noms des points d'accès >
5
Tapez sur
6
Tapez sur APN et saisissez le nom du point d’accès.
7
Saisissez toutes les autres informations obligatoires. Si vous ne savez pas quelles
et entrez le nom souhaité.
Nom
.
.
sont les informations à fournir obligatoirement, interrogez votre opérateur réseau.
8
Lorsque vous avez terminé, tapez sur , puis sur
Enregistrer
.
Pour visualiser les paramètres Internet et MMS
1
Dans votre Écran d’accueil, tapez sur .
2
Tapez sur Réglages > Plus... > Réseaux mobiles.
3
Sélectionnez une carte SIM.
4
Appuyez sur Noms des points d'accès.
5
Pour afficher plus de détails, tapez sur l’un des éléments disponibles.
Si plusieurs connexions sont disponibles, la connexion réseau active est signalée par un
bouton marqué .
Pour supprimer l’ensemble des paramètres Internet et MMS
1
Dans votre Écran d’accueil, tapez sur .
2
Tapez sur Réglages > Plus... > Réseaux mobiles.
3
Sélectionnez la carte SIM dont vous voulez réinitialiser les réglages.
4
Tapez sur Noms des points d’accès, puis sur
5
Appuyez sur Rétablir par défaut. Tous les paramètres Internet et MMS sont
.
supprimés.
25
Il existe une version Internet de cette publication. © Imprimez-la uniquement pour usage privé.
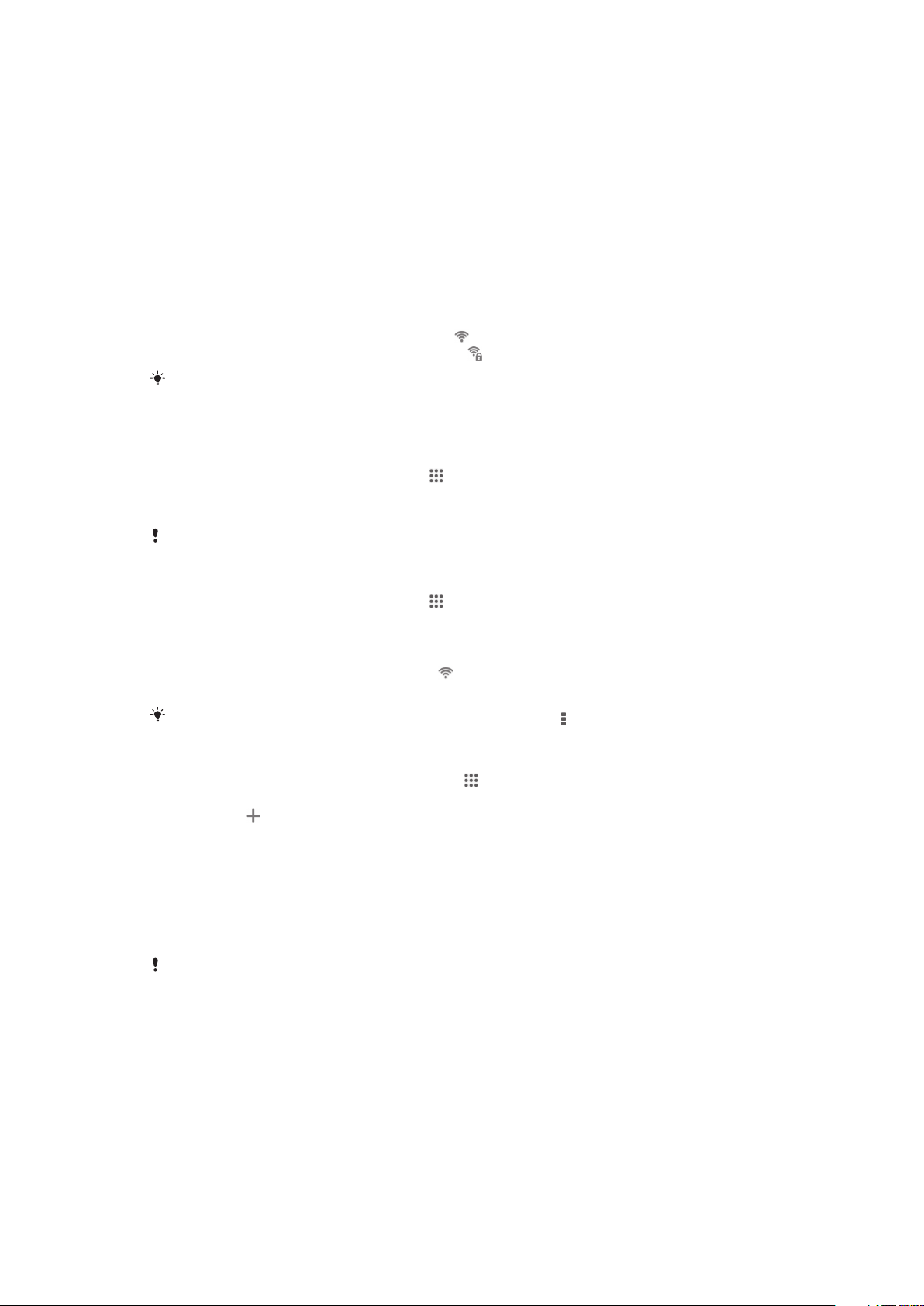
Wi-Fi®
Utilisez les connexions Wi-Fi® pour surfer sur Internet, télécharger des applications ou
envoyer et recevoir des e-mails. Une fois que vous êtes connecté à un réseau Wi-Fi®,
votre appareil garde en mémoire le réseau et s'y connecte automatiquement la
prochaine fois que vous vous trouvez à portée.
Certains réseaux Wi-Fi® nécessitent que vous vous identifiiez sur une page web pour
obtenir un accès. Pour plus d'informations, contactez l'administrateur du réseau Wi-Fi®
concerné.
L'intensité du signal des réseaux Wi-Fi® peut varier. Se rapprocher du point d'accès WiFi® permet d'augmenter l'intensité du signal.
Les réseaux Wi-Fi® disponibles peuvent être ouverts ou sécurisés :
•
Les réseaux ouverts sont indiqués par un à côté du nom de réseau Wi-Fi®.
•
Les réseaux sécurisés sont indiqués par un
Certains réseaux Wi-Fi® n'apparaissent pas dans la liste des réseaux disponibles car ils ne
diffusent pas leur nom de réseau (SSID). Si vous connaissez le nom du réseau, vous pouvez
l'ajouter manuellement à la liste des réseaux Wi-Fi® disponibles.
Pour activer le Wi-Fi®
1
Dans votre Écran d’accueil, tapez sur
2
Tapez sur Réglages .
3
Faites glisser le curseur à côté de Wi-Fi vers la droite pour activer le Wi-Fi®.
L’activation du Wi-Fi® peut prendre quelques secondes.
à côté du nom de réseau Wi-Fi®.
.
Pour se connecter automatiquement à un réseau Wi-Fi®
1
Dans votre Écran d’accueil, tapez sur .
2
Tapez sur Réglages .
3
Tapez sur
4
Tapez sur un réseau Wi-Fi® pour vous y connecter. Pour les réseaux sécurisés,
. Tout les Wi-Fi®réseaux disponibles sont affichés.
Wi-Fi
entrez le mot de passe correspondant. est affiché dans la barre d’état une fois
que vous êtes connecté.
Pour rechercher de nouveaux réseaux disponibles, tapez sur
puis sur Rechercher.
Pour ajouter manuellement un réseau Wi-Fi®
1
À partir de votre Écran d’accueil, tapez sur .
2
Tapez sur Réglages > Wi-Fi.
3
Tapez sur .
4
Entrez les informations SSID du réseau.
5
Pour sélectionner un type de sécurité, tapez sur le champ
6
Saisissez un mot de passe, le cas échéant.
7
Pour modifier certaines options avancées telles que les paramètres proxy et IP,
Sécurité
.
cochez la case Afficher les options avancées, puis apportez les modifications
nécessaires.
8
Tapez sur Enregistrer.
Contactez l'administrateur du réseau Wi-Fi® pour obtenir le nom SSID du réseau et son mot
de passe.
Paramètres Wi-Fi®
Il est possible de connaître l'état des réseaux Wi-Fi® auxquels vous êtes connecté ou
des réseaux Wi-Fi® qui sont disponibles à proximité. Vous pouvez également configurer
le téléphone pour être averti lorsque ce dernier détecte un réseau Wi-Fi® ouvert.
Si vous n'êtes pas connecté à un réseau Wi-Fi®, le téléphone utilise une connexion de
données mobile pour accéder à Internet (si vous avez configuré et activé une connexion
de données mobile sur votre téléphone). En ajoutant une politique de veille Wi-Fi®, vous
pouvez spécifier à quel moment passer du Wi-Fi® aux données mobiles.
26
Il existe une version Internet de cette publication. © Imprimez-la uniquement pour usage privé.
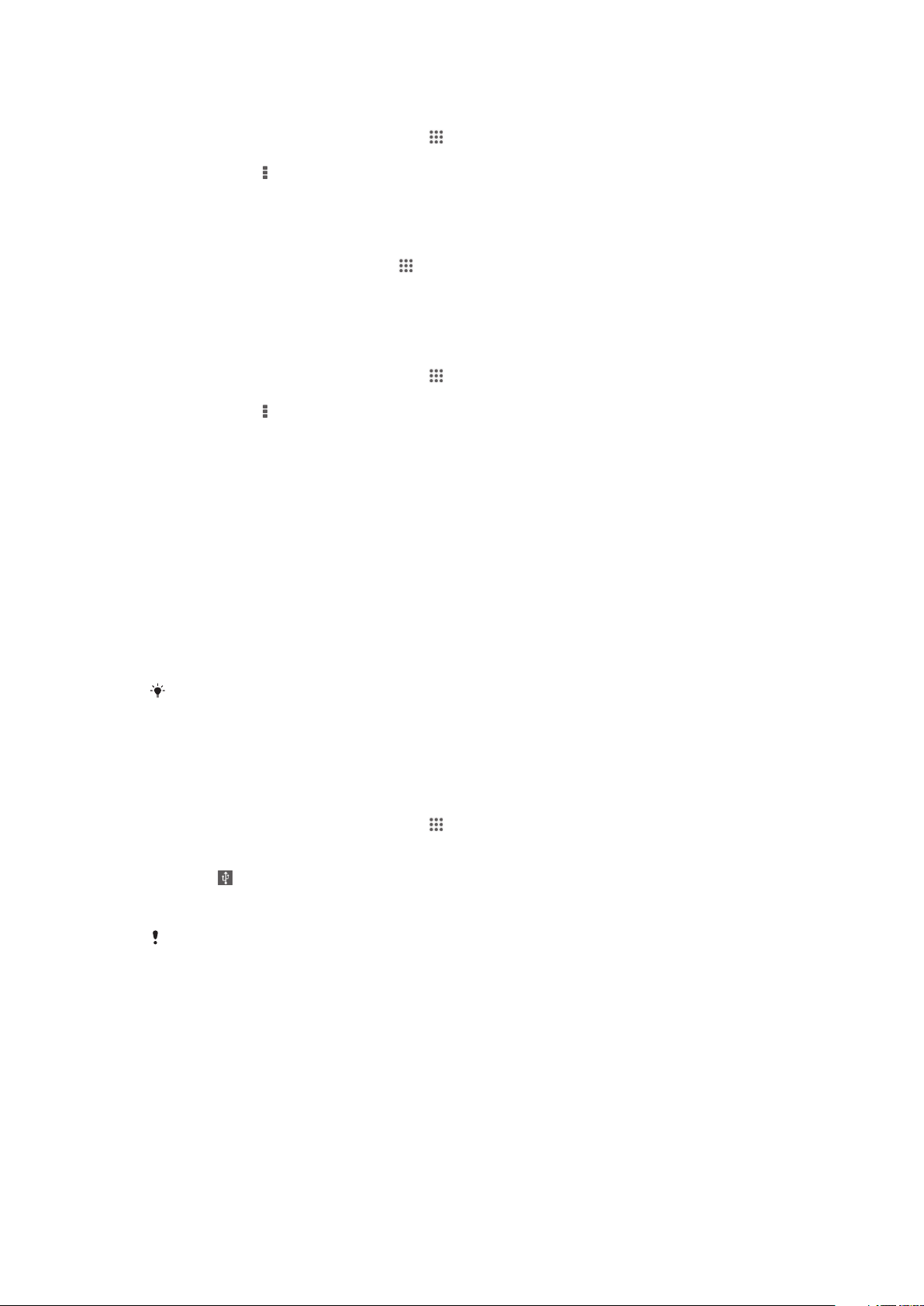
Activer les notifications du réseau Wi-Fi®
1
Activez le Wi-Fi®, si ce n'est déjà fait.
2
Dans votre Écran d’accueil, tapez sur .
3
Tapez sur Réglages > Wi-Fi.
4
Appuyez sur .
5
Appuyez sur Options avancées.
6
Cochez la case Notification de réseau.
Afficher les informations détaillées d'un réseau Wi-Fi® connecté
1
Dans l'Écran d’accueil, tapez sur
2
Tapez sur Réglages > Wi-Fi.
3
Tapez sur le réseau Wi-Fi® auquel vous êtes actuellement connecté. Les
.
informations détaillées sur le réseau s'affichent.
Ajouter une politique de veille Wi-Fi®
1
Dans votre Écran d’accueil, tapez sur
2
Tapez sur Réglages > Wi-Fi.
3
Appuyez sur
4
Appuyez sur Options avancées.
5
Appuyez sur Wi-Fi actif en veille.
6
Sélectionnez une option.
.
.
Partager votre connexion de données mobiles
Vous pouvez partager la connexion de données mobiles de votre téléphone avec un
ordinateur à l'aide d'un câble USB. Cette procédure s'appelle connexion via USB. Vous
pouvez également partager la connexion de données de votre téléphone avec jusqu'à
huit appareils à la fois en transformant votre téléphone en point d'accès Wi-Fi® mobile.
Si la connexion de données mobiles de votre téléphone est partagée avec succès, les
appareils qui en bénéficient peuvent utiliser la connexion de données de votre téléphone
pour, par exemple, aller sur Internet, télécharger des applications ou envoyer et recevoir
des e-mails.
Il est possible que vous deviez préparer votre ordinateur à établir une connexion réseau via le
câble USB. Visitez android.com/tether pour obtenir les informations les plus récentes.
Pour partager votre connexion de données en utilisant un câble USB
1
Désactivez toutes les connexions de câble USB vers votre appareil.
2
Connectez votre téléphone à un ordinateur en utilisant le câble USB livré avec
votre téléphone.
3
Dans votre Écran d’accueil, tapez sur .
4
Tapez sur Réglages > Plus... > Partage connex. & point accès mobile.
5
Cochez la case
invité.
6
Pour cesser de partager votre connexion de données, désélectionnez la case
s’affiche dans la barre d’état une fois que vous êtes connecté.
Partage de connexion USB
, puis tapez sur OK si vous y êtes
Partage de connexion USB ou débranchez le câble USB.
Vous ne pouvez pas partager la connexion de données de votre téléphone et la carte SD via
un câble USB en même temps.
27
Il existe une version Internet de cette publication. © Imprimez-la uniquement pour usage privé.
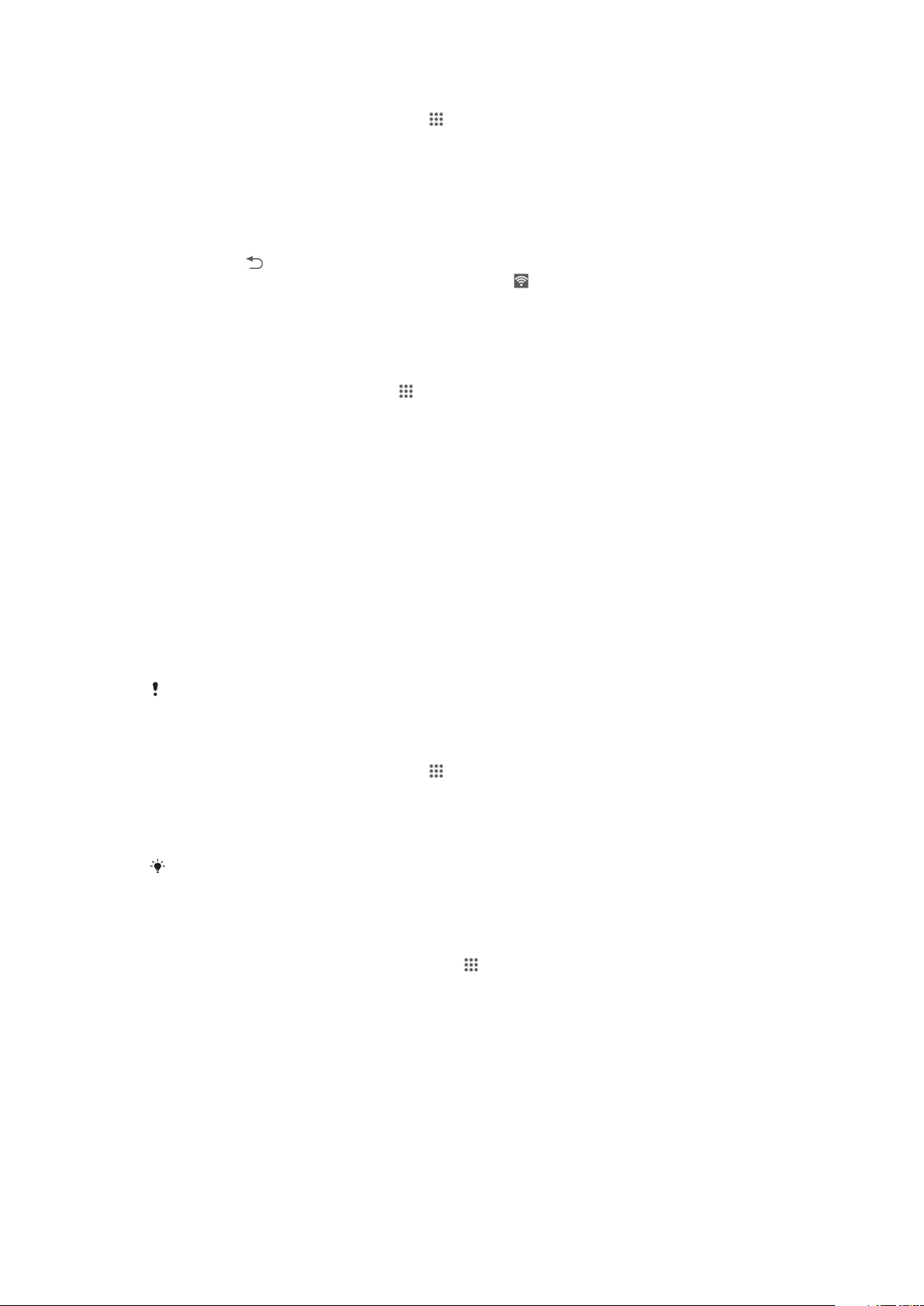
Pour utiliser votre appareil comme point d’accès Wi-Fi® portable
1
Dans votre Écran d’accueil, tapez sur .
2
Tapez sur Réglages > Plus... > Partage connex. & point accès mobile.
3
Tapez sur Réglages point d'accès Wi-Fi mobile > Configurer un point d’accès
Wi-Fi.
4
Entrez les informations SSID du réseau.
5
Tapez sur le champ Sécurité pour sélectionner un type de sécurité. Saisissez un
mot de passe, le cas échéant.
6
Tapez sur Enregistrer.
7
Tapez sur
8
Si vous y êtes invité, tapez sur OK pour confirmer. apparaît dans la barre d’état
et cochez la case Point d'accès Wi-Fi mobile.
une fois que le point d’accès Wi-Fi® portable est actif.
9
Pour cesser de partager votre connexion de données via Wi-Fi®, désélectionnez
la case Point d'accès Wi-Fi mobile.
Pour renommer et sécuriser votre point d’accès mobile
1
Dans l'Écran d’accueil, tapez sur
2
Tapez sur Réglages > Plus... > Partage connex. & point accès mobile.
3
Tapez sur Réglages point d'accès Wi-Fi mobile > Configurer un point d’accès
.
Wi-Fi.
4
Saisissez le SSID du réseau du réseau.
5
Tapez sur le champ Sécurité pour sélectionner un type de sécurité.
6
Saisissez un mot de passe, le cas échéant.
7
Tapez sur
Enregistrer
.
Contrôler l’utilisation des données
Vous pouvez suivre la quantité des données reçues et émises par votre appareil pendant
une période donnée sur une connexion de données mobiles ou Wi-Fi®. Vous pouvez
également visualiser les quantités de données utilisées individuellement par des
applications. Vous pouvez définir des avertissements et des limites concernant
l’utilisation des données par votre appareil afin d’éviter des frais supplémentaires.
Ajuster l’utilisation des données peut vous aider à mieux contrôler cette utilisation, mais n’est
pas une garantie absolue contre des frais supplémentaires.
Pour activer ou désactiver le trafic de données
1
Dans votre Écran d’accueil, tapez sur .
2
Tapez sur
3
Sélectionnez une carte SIM.
4
Faites glisser le compte utilisateur situé à côté de
Réglages > Utilisation des données
activer ou désactiver le trafic de données.
Lorsque le trafic de données est désactivé, votre appareil peut toujours établir des
connexions Wi-Fi® et Bluetooth®.
Pour définir un avertissement concernant l’utilisation des données
1
Vérifiez que le trafic de données mobiles est bien activé.
2
À partir de votre Écran d’accueil, tapez sur .
3
Tapez sur Réglages > Utilisation des données.
4
Sélectionnez une carte SIM.
5
Pour définir le niveau de l’avertissement, faites glisser la ligne vers la valeur
désirée. Vous recevrez un avertissement lorsque la quantité du trafic de données
approchera le niveau que vous avez défini.
.
Trafic de données mobiles
pour
28
Il existe une version Internet de cette publication. © Imprimez-la uniquement pour usage privé.
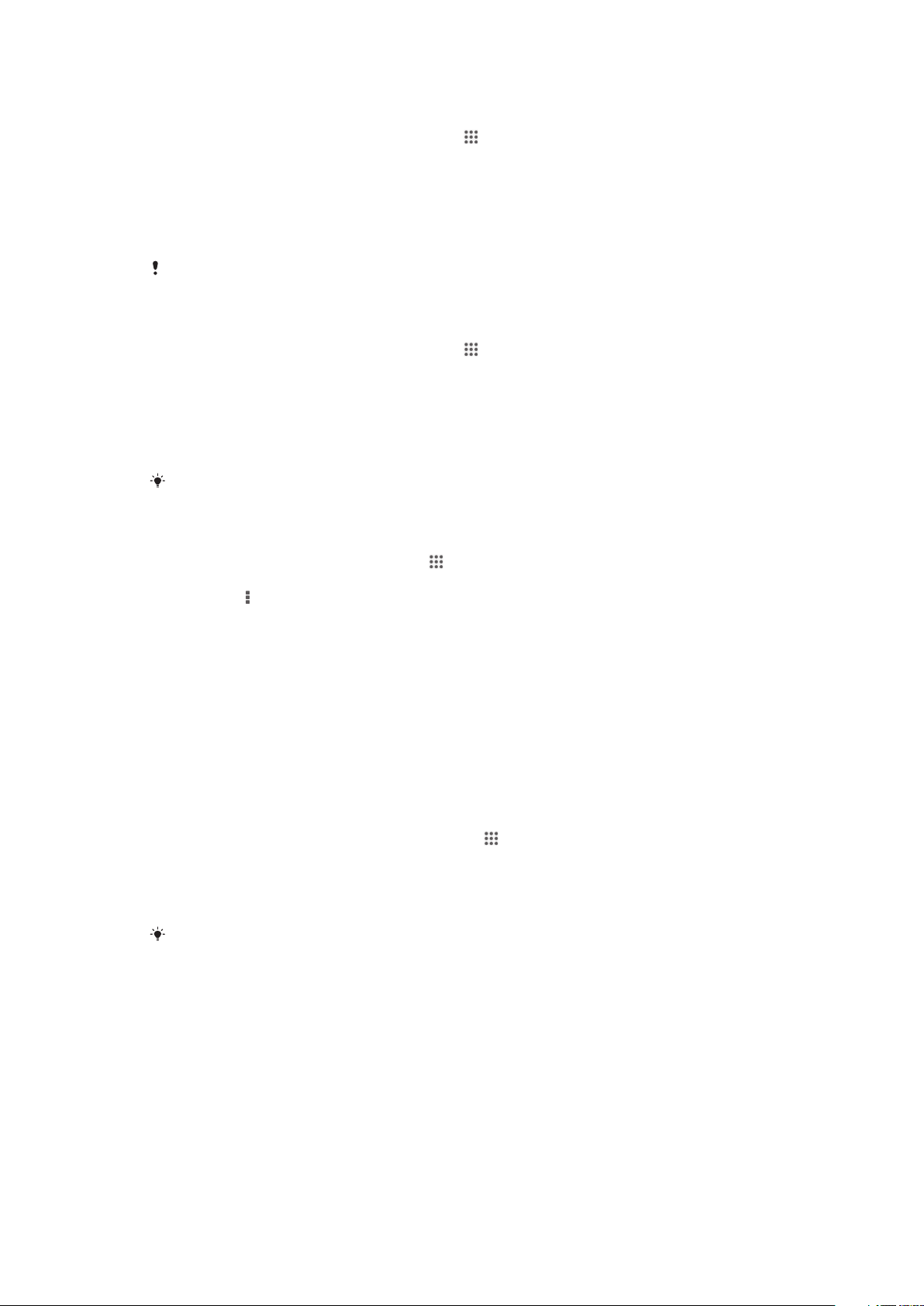
Pour définir la limite d’utilisation des données mobiles
1
Vérifiez que le trafic de données mobiles est bien activé.
2
À partir de votre Écran d’accueil, tapez sur .
3
Tapez sur Réglages > Utilisation des données.
4
Sélectionnez une carte SIM.
5
Cochez la case Définir quota données mob. si ce n'est pas déjà le cas, puis
tapez sur OK.
6
Pour définir la limite d’utilisation des données mobiles, faites glisser la ligne
correspondante vers la valeur désirée.
Une fois que votre utilisation des données mobiles atteindra la limite fixée, le trafic de données
mobiles sera automatiquement désactivé sur votre appareil.
Pour contrôler l’utilisation des données mobiles des applications individuelles
1
À partir de votre Écran d’accueil, tapez sur .
2
Tapez sur Réglages > Utilisation des données.
3
Sélectionnez une carte SIM.
4
Tapez sur l’application souhaitée.
5
Cochez la case Limiter données en arrière-plan.
6
Pour accéder à des réglages plus spécifiques à l’application (si celle-ci le permet),
tapez sur Visualiser réglages appli et procédez aux modifications nécessaires.
Les performances des applications individuelles risquent d’être affectées si vous modifiez les
réglages de leur utilisation des données.
Pour visualiser les données transférées via Wi-Fi®
1
Dans votre Écran d’accueil, tapez sur .
2
Tapez sur Réglages > Utilisation des données.
3
Tapez sur , puis cochez la case
Afficher l'utilisation Wi-Fi
si celle-ci n’est pas
marquée.
4
Tapez sur l’onglet
Wi-Fi
.
Sélectionner des réseaux pour le trafic de données
Vous pouvez sélectionner de faire gérer le trafic de données par les deux cartes SIM
présentes dans votre appareil, mais ce trafic ne pourra être géré que par une seule carte
à la fois. Vous pouvez sélectionner pendant la configuration initiale de votre appareil la
carte SIM à utiliser pour le trafic de données ou vous pouvez sélectionner cette carte
ultérieurement via le menu Réglages.
Pour changer de carte SIM utilisée pour le trafic de données
1
À partir de votre Écran d’accueil, appuyez sur
2
Appuyez sur
3
Sous Carte SIM pour trafic de données, appuyez sur la carte SIM disponible,
Réglages > Réglages double SIM
.
.
c'est-à-dire sur la carte à partir de laquelle vous souhaitez permuter.
4
Sélectionnez la carte SIM vers laquelle vous voulez permuter.
Pour des vitesses de données supérieures, sélectionnez la carte SIM qui prend en charge le
réseau mobile le plus rapide, par exemple, 3G .
Sélectionner des réseaux mobiles
Votre appareil bascule automatiquement sur d’autres réseaux mobiles en fonction des
réseaux mobiles qui sont disponibles là où vous vous trouvez. Vous pouvez également
régler manuellement votre appareil pour qu’il accède à un type particulier de réseau
mobile, WCDMA, par exemple, ou GSM.
29
Il existe une version Internet de cette publication. © Imprimez-la uniquement pour usage privé.
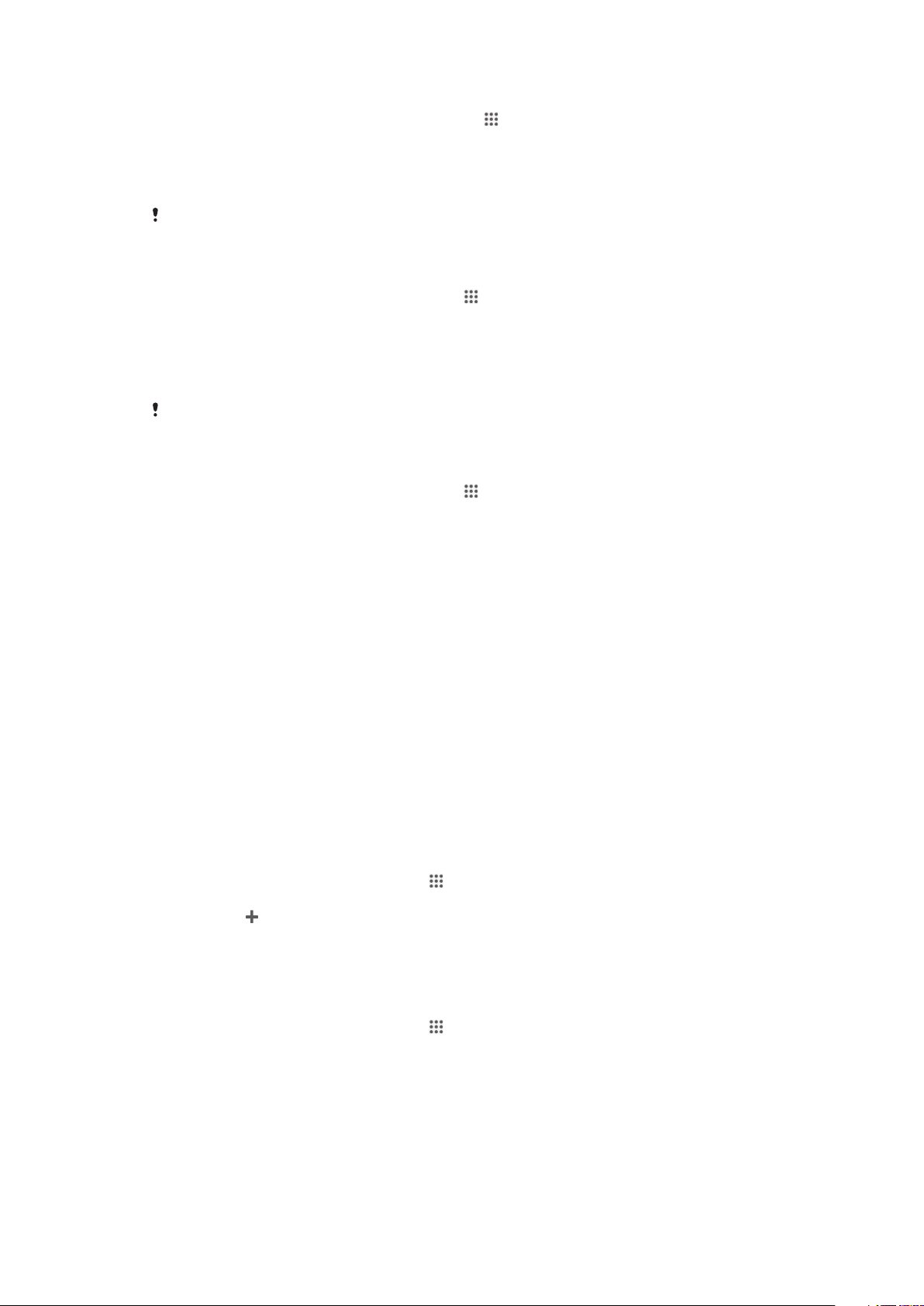
Pour sélectionner un mode réseau
1
À partir de votre Écran d’accueil, appuyez sur .
2
Appuyez sur Réglages > Plus... > Réseaux mobiles.
3
Sélectionnez une carte SIM.
4
Appuyez sur Mode réseau.
5
Sélectionnez un mode réseau.
Votre appareil permet l’utilisation simultanée d’un réseau WCDMA et d’un réseau GSM, ou de
deux réseaux GSM.
Pour sélectionner manuellement un autre réseau
1
À partir de votre Écran d’accueil, tapez sur .
2
Tapez sur Réglages > Plus... > Réseaux mobiles.
3
Sélectionnez une carte SIM.
4
Tapez sur Fournisseurs de services.
5
Tapez sur Mode de recherche > Manuel.
6
Sélectionnez un réseau.
Si vous sélectionnez un réseau manuellement, votre appareil n’en recherchera pas d’autres
même si vous sortez hors de la portée de ce réseau.
Pour activer la sélection automatique du réseau
1
À partir de votre Écran d’accueil, tapez sur .
2
Tapez sur Réglages > Plus... > Réseaux mobiles.
3
Sélectionnez une carte SIM.
4
Tapez sur Fournisseurs de services.
5
Tapez sur
Mode de recherche
>
Automatique
.
Réseaux privés virtuels (VPN)
Utilisez votre téléphone pour vous connecter à des réseaux privés virtuels vous
permettant d'accéder à des ressources à l'intérieur d'un réseau local sécurisé depuis un
réseau public. Par exemple, des connexions VPN sont fréquemment utilisées par des
entreprises et des institutions d'éducation pour des utilisateurs devant accéder à des
intranets ainsi que d'autres services internes lorsqu'ils sont en dehors du réseau interne,
durant un déplacement par exemple.
Les connexions VPN peuvent être configurées de nombreuses manières, selon le
réseau. Certains réseaux peuvent exiger le transfert et l'installation d'un certificat de
sécurité sur votre téléphone. Pour obtenir des informations détaillées sur la manière de
configurer une connexion à votre réseau privé virtuel, contactez l'administrateur réseau
de votre société ou organisation.
Pour ajouter un réseau privé virtuel (VPN)
1
Dans votre Écran d’accueil, tapez sur
2
Tapez sur Réglages > Plus... > VPN.
3
Tapez sur
4
Sélectionnez le type de VPN à ajouter.
5
Saisissez les paramètres de votre VPN.
6
Tapez sur Enregistrer.
.
Pour se connecter à un réseau privé virtuel (VPN)
1
Dans votre Écran d’accueil, tapez sur
2
Tapez sur Réglages > Plus... > VPN.
3
Dans la liste des réseaux disponibles, tapez sur le VPN auquel vous souhaitez
vous connecter.
4
Saisissez les informations requises.
5
Appuyez sur Se connecter.
.
.
30
Il existe une version Internet de cette publication. © Imprimez-la uniquement pour usage privé.
 Loading...
Loading...