Sony CYBER-SHOT DSC-T2 User Manual [nl]
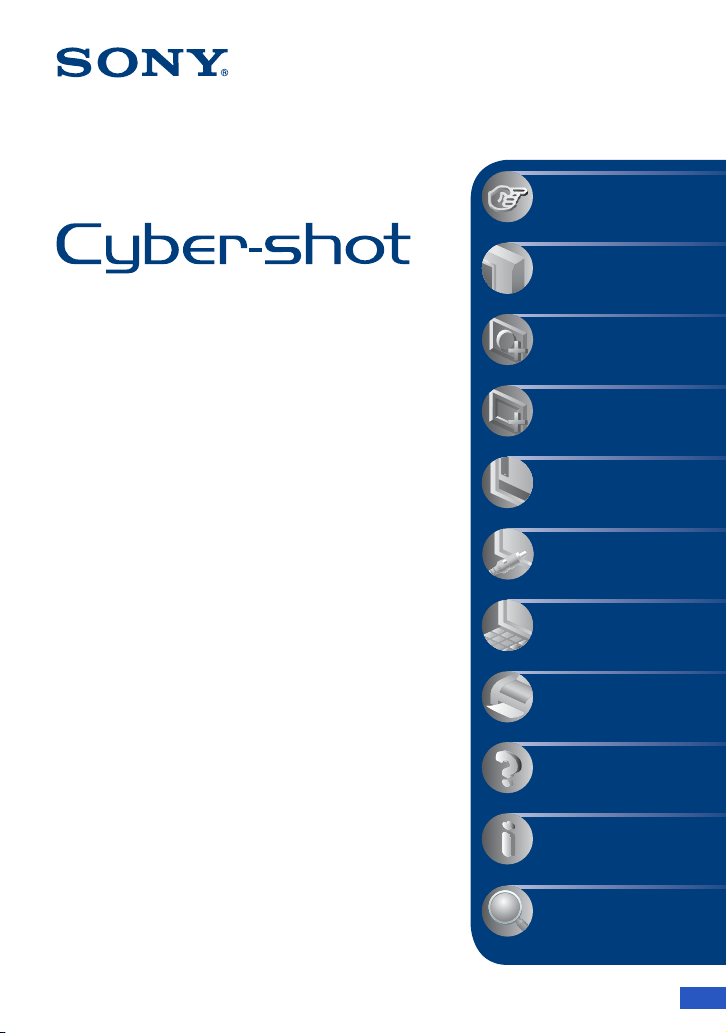
VKLIK!
Inhoud
Basisbedieningen
De opnamefuncties
gebruiken
Digitale camera
Cyber-shot-handboek
DSC-T2
Alvorens het apparaat te bedienen, leest u dit
handboek, de "Gebruiksaanwijzing" en de
"Geavanceerde Cyber-shot-handleiding"
aandachtig door en bewaart u deze voor
latere naslag.
De weergavefuncties
gebruiken
De instellingen
veranderen
Beelden weergeven op
een televisie
De camera met uw
computer gebruiken
Stilstaande beelden
afdrukken
Problemen oplossen
Overige
Index
© 2007 Sony Corporation 3-273-224-72(2)
NL
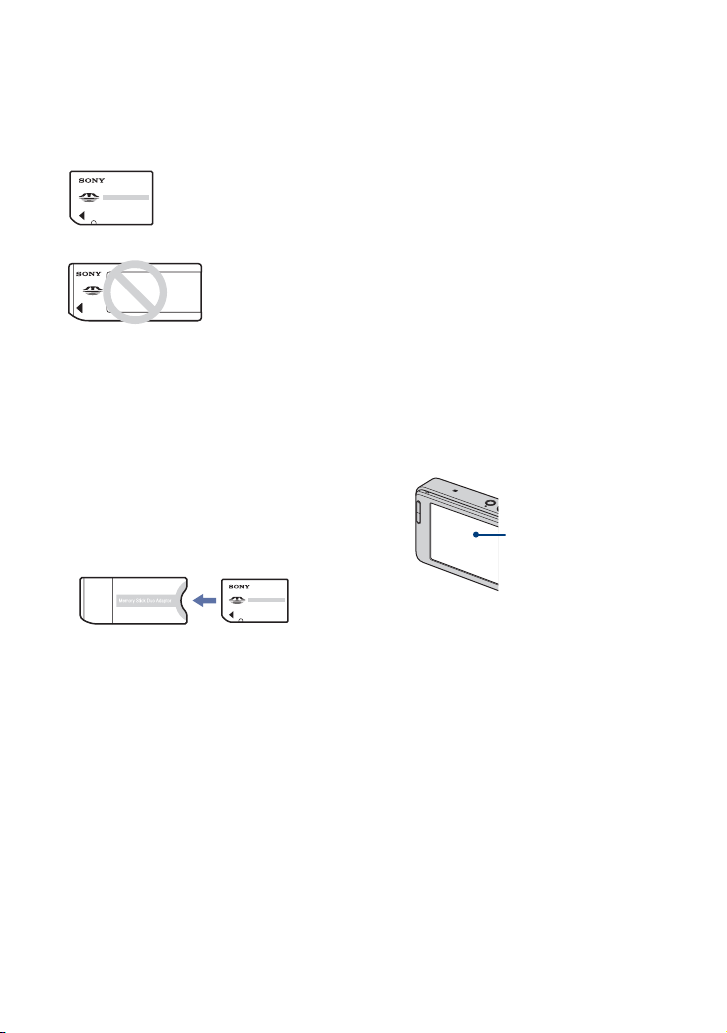
Opmerkingen over het gebruik van de camera
Opmerkingen over de typen "Memory
Stick" die kunnen worden gebruikt (niet
bijgeleverd)
"Memory Stick Duo":
u kunt in deze camera een
"Memory Stick Duo"
gebruiken.
"Memory Stick":
u kunt in deze
camera geen
"Memory Stick"
gebruiken.
Andere geheugenkaarten kunnen niet
worden gebruikt.
• Voor verdere informatie over de "Memory Stick
Duo", zie pagina 129.
Bij gebruik van een "Memory Stick Duo"
in een "Memory Stick"-compatibel
apparaat
U kunt de "Memory Stick Duo" gebruiken
door deze in de Memory Stick Duo-adapter
(niet bijgeleverd) te steken.
Memory Stick Duo-adapter
Opmerkingen over de accu
• Laad de accu (bijgeleverd) op voordat u de
camera voor het eerst gebruikt.
• U kunt de accu opladen ook als deze niet
volledig leeg is. Bovendien, zelfs als de accu
niet volledig is opgeladen, kunt u de
gedeeltelijke lading van de accu gebruiken.
• Als u van plan bent de accu gedurende een lange
tijd niet te gebruiken, verbruikt u eerst de
resterende lading, verwijdert u daarna de accu
uit de camera, en bewaart u deze op een droge,
koele plaats. Dit dient om de functies van de
accu te behouden.
• Voor verdere informatie over bruikbare accu’s,
zie pagina 131.
Carl Zeiss-lens
De camera is uitgerust met een lens van
Carl Zeiss die in staat is scherpe beelden
met een uitstekend contrast te reproduceren.
De lens van de camera is geproduceerd
onder een kwaliteitsborgingssysteem dat is
gecertificeerd door Carl Zeiss in
overeenstemming met de kwaliteitsnormen
van Carl Zeiss in Duitsland.
Opmerkingen over het LCD-scherm en
de lens
• Het LCD-scherm is vervaardigd met behulp van
uiterste precisietechnologie zodat meer dan
99,99% van de beeldpunten effectief werkt.
Echter, enkele kleine zwarte en/of heldere
punten (wit, rood, blauw of groen) kunnen
zichtbaar zijn op het LCD-scherm. Deze punten
zijn een normaal gevolg van het productieproces
en hebben géén invloed op de opnamen.
Zwarte, witte, rode,
blauwe of groene
puntjes
• Als water of een ander vloeistof op het LCDscherm spettert waardoor het nat wordt, veegt u
het scherm onmiddellijk af met een zachte doek.
Als vloeistof op het oppervlak van het LCDscherm blijft zitten, kan de kwaliteit ervan
achteruitgaan en een storing worden
veroorzaakt.
• Als het LCD-scherm of de lens langdurig wordt
blootgesteld aan direct zonlicht, kan dit tot
defecten leiden. Wees voorzichtig wanneer u de
camera bij een venster of buiten neerzet.
• Druk niet op het LCD-scherm. Het scherm kan
dan verkleuren, waardoor een storing wordt
veroorzaakt.
• In een koude omgeving kunnen de beelden op
het LCD-scherm nasporen vertonen. Dit is
normaal.
• Wees voorzichtig dat u niet tegen de lens stoot
en er geen kracht op uitoefent.
2
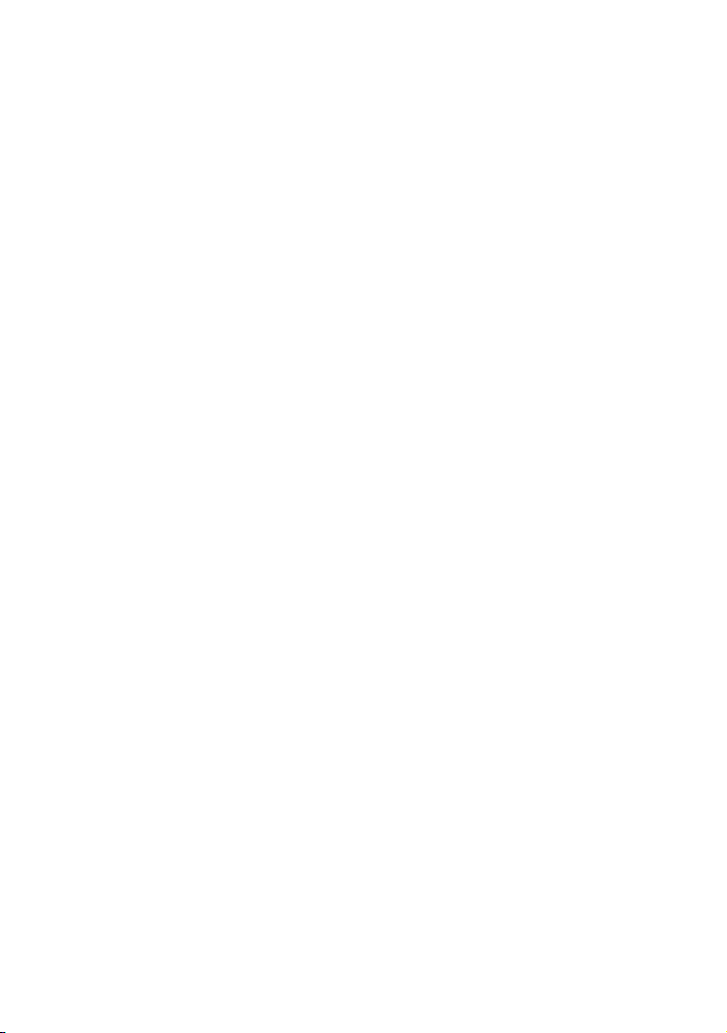
Opmerkingen over het gebruik van de camera
De beelden in dit handboek
De beelden die in dit handboek gebruikt worden
als voorbeeld, zijn gereproduceerde beelden die
niet daadwerkelijk met deze camera zijn
opgenomen.
3
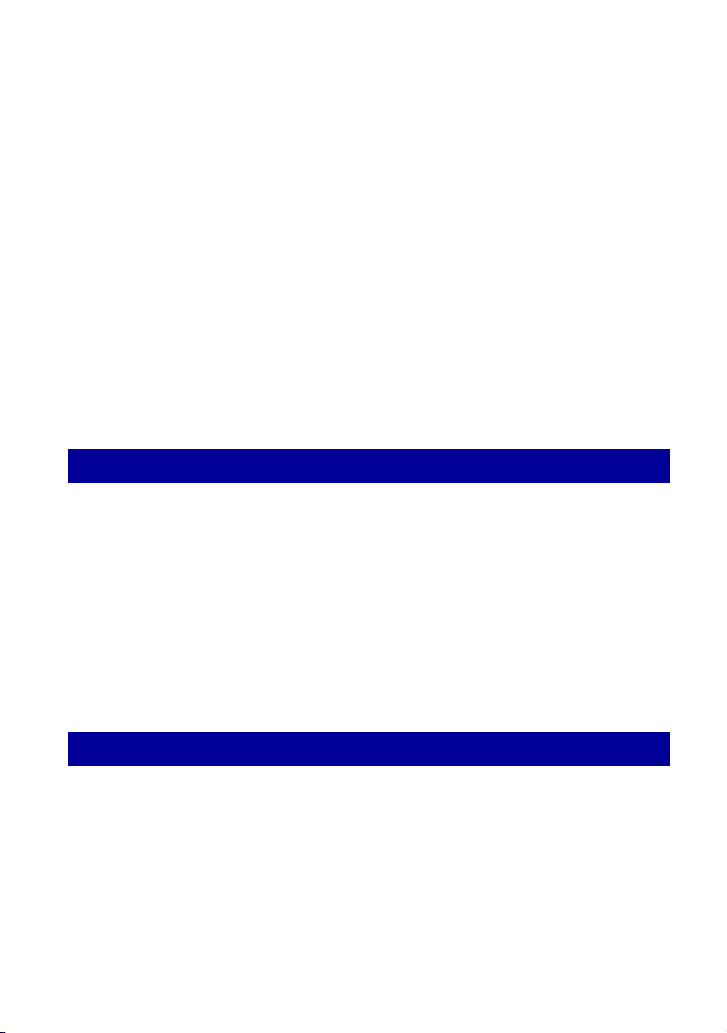
Inhoud
Opmerkingen over het gebruik van de camera.........................................2
Kenmerken van de camera....................................................................... 8
Opslaan – Beelden opslaan in het interne geheugen.......................................8
Opnemen – Automatisch beeldbeheer ............................................................. 9
Weergeven – Beelden op verschillende manieren bekijken ............................. 9
Delen – Upload-selectiefunctie ....................................................................... 10
Basistechnieken voor betere beelden..................................................... 11
Scherpstellen – Het onderwerp met succes scherpstellen ............................. 11
Belichting – De lichtintensiteit instellen ........................................................... 13
Kleur – Over het effect van de lichtbron .......................................................... 14
Kwaliteit – Over "beeldkwaliteit" en "beeldformaat" ......................................... 15
Flitser – Over het gebruik van de flitser ........................................................... 17
Plaats van de onderdelen ....................................................................... 18
Indicators op het scherm.........................................................................20
Bediening van het aanraakscherm .........................................................25
Het scherm veranderen .......................................................................... 26
Basisbedieningen
Eenvoudig beelden opnemen ................................................................. 28
Beeldformaat/zelfontspanner/flitsfunctie/macro-opname instellen .................30
Scherpstellingsfunctie/lichtmeetfunctie/ISO-gevoeligheid/belichtingswaarde
(EV) instellen.................................................................................................... 32
Beelden bekijken.....................................................................................38
Selecteren hoe beelden moeten worden weergegeven ................................. 39
Het SCRAPBOOK gebruiken ........................................................................... 42
Beelden wissen.......................................................................................44
Meer informatie over de verschillende functies – HOME/Menu..............46
Menuonderdelen..................................................................................... 49
De opnamefuncties gebruiken
De opnamefunctie veranderen................................................................ 50
Beelden opnemen met Scènekeuze.......................................................51
Menu voor opnemen............................................................................... 54
Opn.functie: De ononderbroken opnamefunctie kiezen
EV: De lichtintensiteit instellen
Scherpstellen: De scherpstellingsmethode veranderen
Lichtmeetfunctie: De lichtmeetfunctie kiezen
Witbalans: De kleurtinten instellen
Kleurfunctie: De levendigheid van het beeld veranderen of speciale effecten toevoegen
4
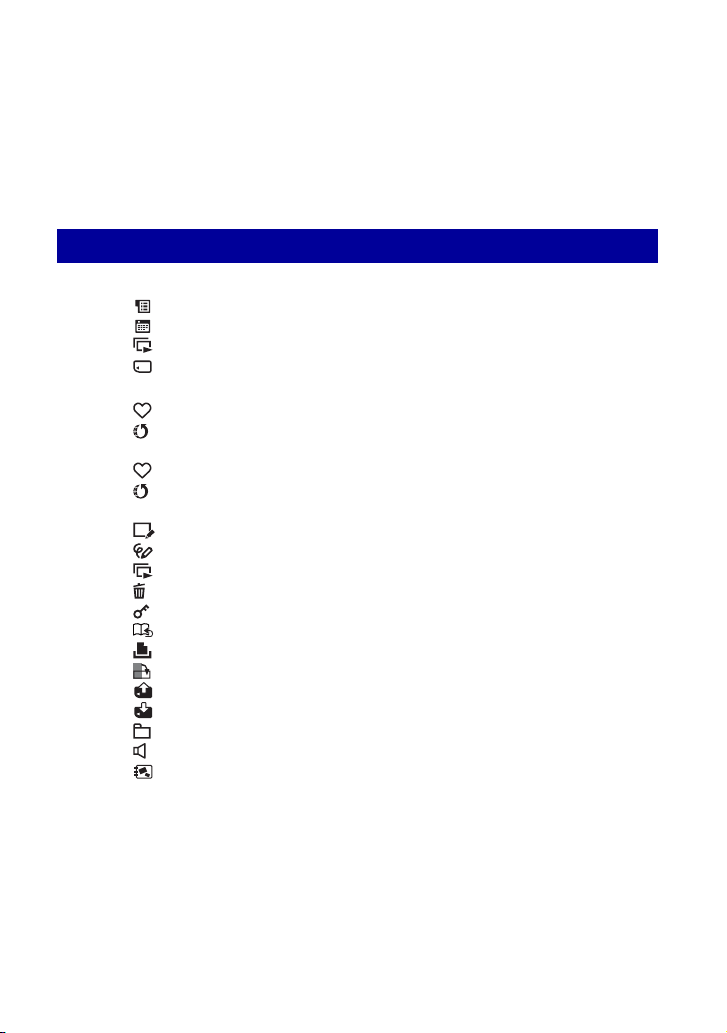
Inhoud
Flitsniveau: De hoeveelheid flitslicht instellen
Rode-ogeneffect: Het rode-ogeneffect verminderen
Gezichtsherkenning: Het gezicht van het onderwerp herkennen
SteadyShot: De antiwaasfunctie selecteren
Setup: De opname-instellingen selecteren
De weergavefuncties gebruiken
Beelden weergeven vanaf het HOME-scherm ...........................62
(Albumlijst): Een lijst met beeldgroepen weergeven
(Kalender): Beelden weergeven op een kalender
(Diavoorstelling): Een serie beelden weergeven
(Memory Stick): Beelden op de Memory Stick weergeven
Menu voor weergeven ......................................................................66
(Favorieten toevoegen/verw.): Favorieten toevoegen/verwijderen
(Toev./verw. van upload selectie): Een reservering voor het uploaden naar het web
toevoegen/verwijderen
(Favorieten verwijderen): Favorieten verwijderen
(Upload selectie verwijderen): Upload-selectiemarkering verwijderen om de
reservering voor het uploaden naar het web te annuleren
(Bijwerken): Stilstaande beelden bijwerken
(Kleuren): Tekenen op stilstaande beelden
(Diavoorstelling): Een serie beelden weergeven
(Wissen): Beelden wissen
(Beveiligen): Per ongeluk wissen voorkomen
(Albumweergave): Terugkeren naar het albumscherm
(Afdrukken): Beelden afdrukken met een printer
(Roteren): Beelden roteren
(Importeren): Beelden importeren
(Exporteren): Beelden exporteren
(Map kiezen): De map selecteren voor het weergeven van beelden
(Volume-instellingen): Het volume instellen
(Achtergrond): De achtergrond veranderen
Tekenen of stempels zetten op stilstaande beelden
(Kleuren)
............................................................................................ 78
5
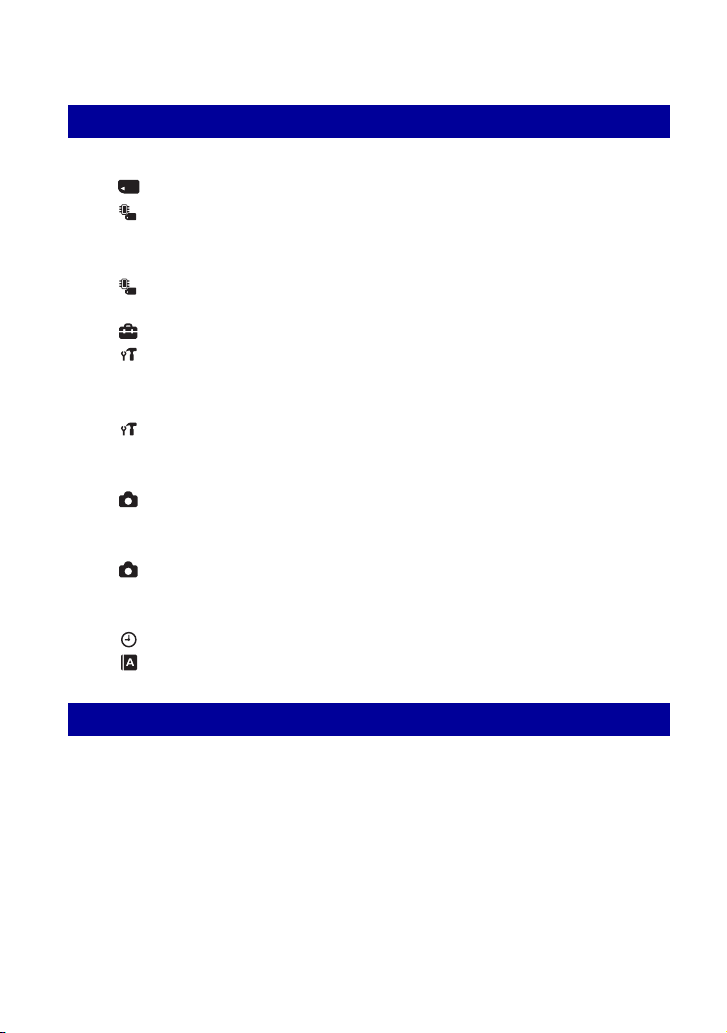
Inhoud
De instellingen veranderen
De geheugenbeheerfunctie en de instellingen veranderen
Geheugen beheren .....................................................................81
Geheugen-tool — Memory Stick-tool ...............................................81
Formatteren
Opnamemap maken
Opnamemap wijz.
Mass Storage
Geheugen-tool — Intern geheugen-tool...........................................83
Formatteren
Instellingen .................................................................................... 84
Hoofdinstellingen — Hoofdinstellingen 1.......................................... 84
Pieptoon
Functiegids
Initialiseren
Kalibratie
Hoofdinstellingen — Hoofdinstellingen 2.......................................... 86
USB-aansluiting
COMPONENT
Video-uit
Opname-instellingn — Opname-instellingen 1................................. 88
AF-verlicht.
Stramienlijn
AF-functie
Digitale zoom
Opname-instellingn — Opname-instellingen 2................................. 90
Autom. Oriëntatie
Auto Review
Lach-niveau
Klokinstellingen.................................................................................91
Language Setting .............................................................................92
Beelden weergeven op een televisie
..........80
Beelden weergeven op een televisie...................................................... 93
Beelden bekijken door de camera aan te sluiten op een televisie met behulp
van de kabel voor de multifunctionele aansluiting (niet bijgeleverd).............. 93
Beelden bekijken door de camera aan te sluiten op een HD-televisie ...........95
6
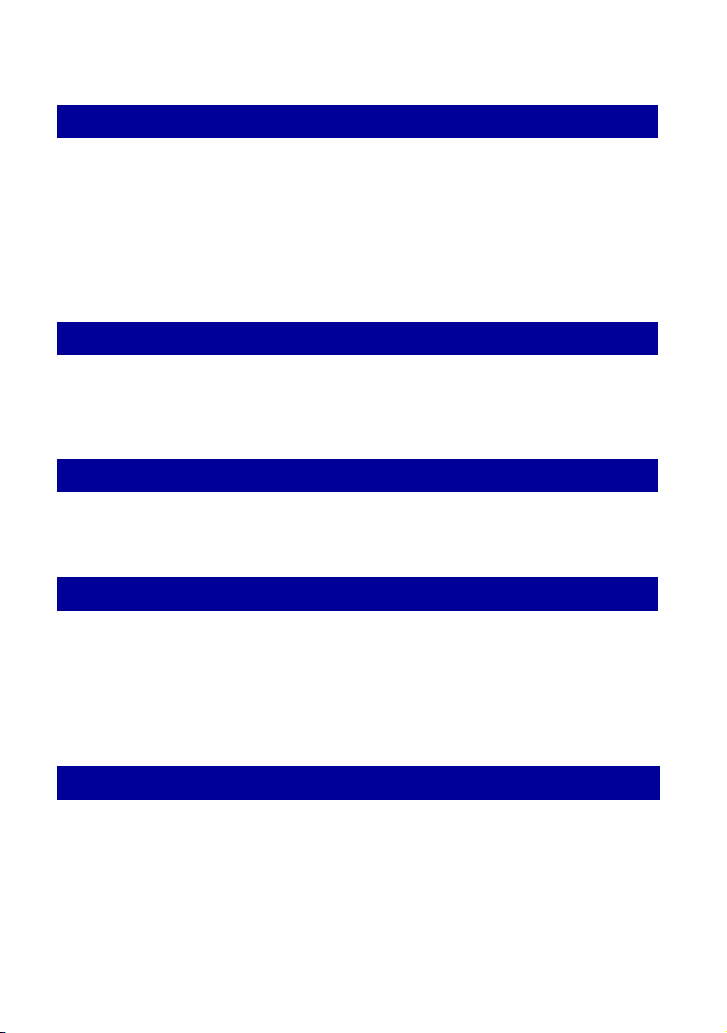
Inhoud
De camera met uw computer gebruiken
Werken met uw Windows-computer........................................................97
De software (bijgeleverd) installeren.....................................................100
Over "Picture Motion Browser" (bijgeleverd).........................................102
Aansluiten op een computer..................................................................103
"Music Transfer" (bijgeleverd) gebruiken ..............................................106
De "Geavanceerde Cyber-shot-handleiding" raadplegen .....................107
Stilstaande beelden afdrukken
Stilstaande beelden afdrukken..............................................................108
Rechtstreeks beelden afdrukken op een PictBridge-compatibele
printer.............................................................................................109
Problemen oplossen
Problemen oplossen..............................................................................112
Foutcodes en meldingen.......................................................................124
Overige
Uw camera in het buitenland gebruiken — Stroomvoorziening ............128
Informatie over de "Memory Stick Duo" ................................................129
Informatie over de accu.........................................................................131
Informatie over de acculader.................................................................132
Informatie over het "Cyber-shot Station" ...............................................133
Index
Index......................................................................................................135
7
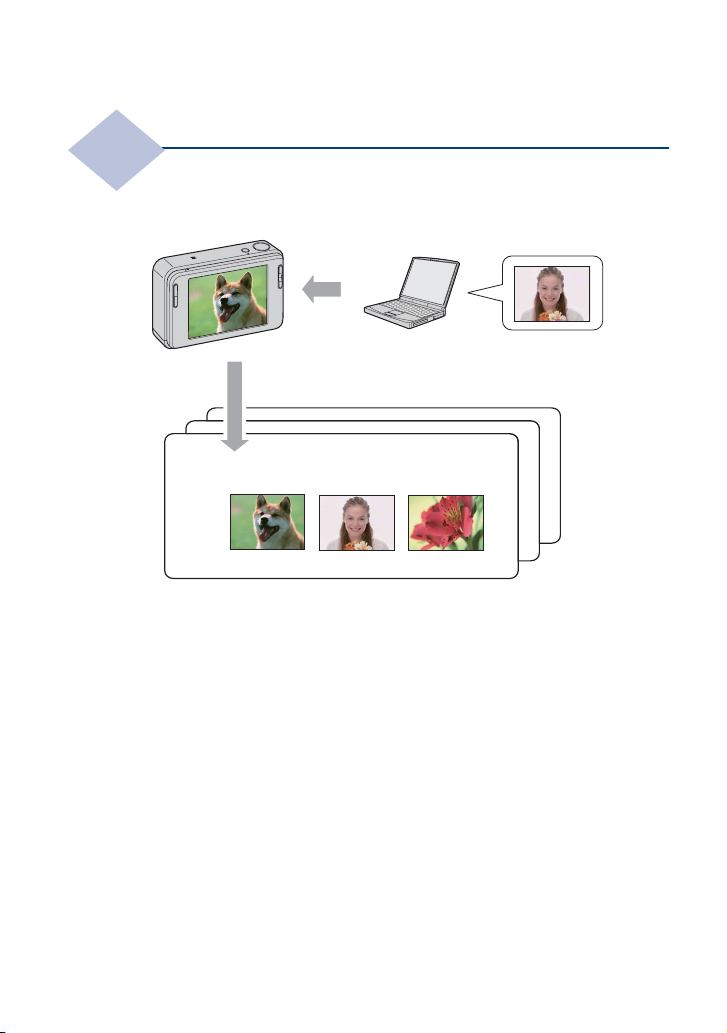
Kenmerken van de camera
Opslaan
De camera heeft ongeveer 4 GB aan intern geheugen waarin zeer veel beelden kunnen worden
opgeslagen. U kunt te allen tijde beelden importeren vanaf een computer en deze door de
camera laten weergeven.
• Gebruik het bijgeleverde softwareprogramma "Picture Motion Browser". Voor meer
informatie raadpleegt u "Gids voor Picture Motion Browser".
• Zelfs als een "Memory Stick Duo" in de camera is geplaatst, worden de beelden niet op de
"Memory Stick Duo" opgeslagen voordat het interne geheugen vol is. Om beelden op te
slaan op de "Memory Stick Duo", kopieert (exporteert) u de beelden in het interne geheugen
naar de "Memory Stick Duo" (pagina 76).
Beelden opslaan in het interne geheugen
Haal de beelden uit uw computer en geniet ervan!
8
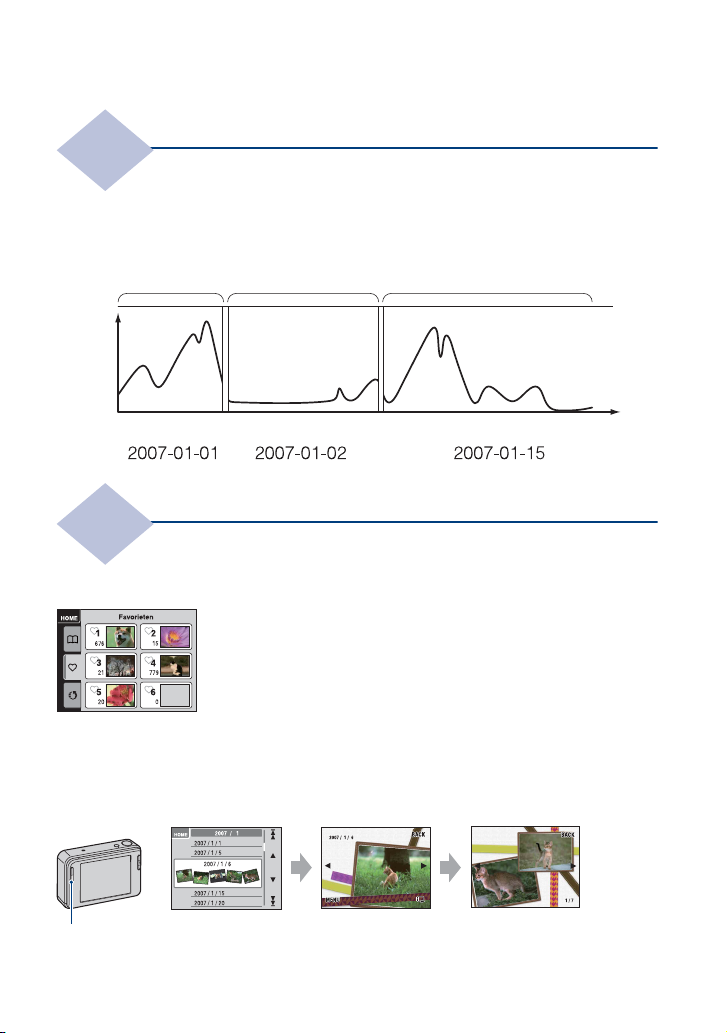
Kenmerken van de camera
Opnemen
Deze camera classificeert de beelden automatisch in albums aan de hand van het opnameinterval en de frequentie.
U kunt de beelden per album doorzoeken.
<Voorbeeld>
Weergeven
Favorieten
U kunt uw favoriete beelden uit een album kiezen en deze opslaan als uw favorieten
(pagina 66).
Automatisch beeldbeheer
1e album 2e album 3e album
Aantal beelden
Tijd (Datum)
Beelden op verschillende manieren bekijken
Plakboek
Wanneer u op de SCRAPBOOK-toets drukt, worden de beelden opgeslagen in het interne
geheugen weergegeven op een achtergrond. U kunt de achtergrond veranderen en van de
weergave genieten (pagina 43).
SCRAPBOOK-toets
9
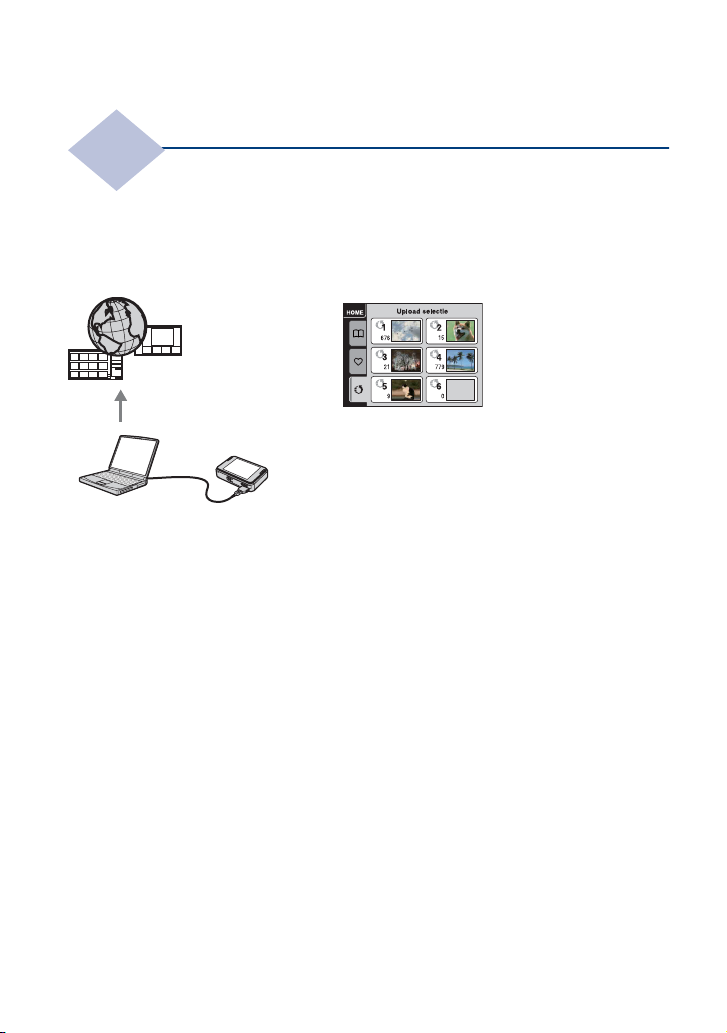
Kenmerken van de camera
Delen
In de camera is de toepassing "PMB Portable" ingebouwd. Door in de camera opgeslagen
beelden op te slaan als upload-selectie, kunt u deze eenvoudig uploaden naar het internet met
behulp van een computer.
Als u de camera met behulp van een USB-kabel op een computer aansluit, zal "PMB Portable"
automatisch opstarten.
Upload-selectiefunctie
Uploaden
Zie pagina 67 voor het opslaan van beelden als
upload-selectie.
10
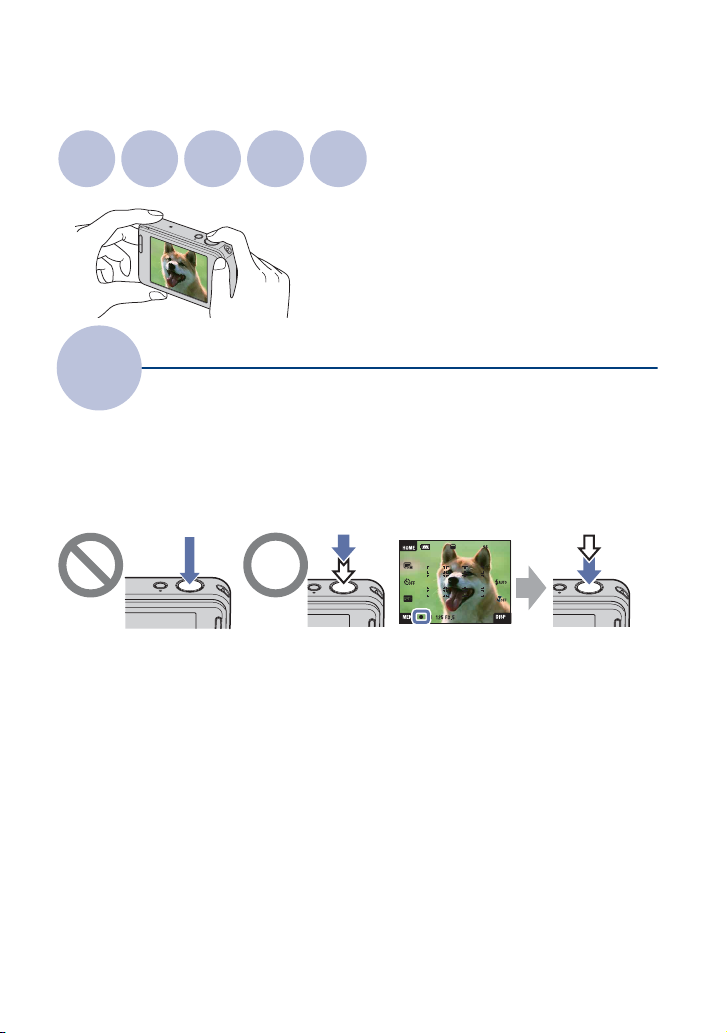
Basistechnieken voor betere beelden
Scherpstellen
Scherpstellen
Belichting
Kleur
Kwaliteit
Flitser
Het onderwerp met succes scherpstellen
Dit gedeelte beschrijft de basishandelingen
voor het gebruik van uw camera. Hier wordt
het gebruik beschreven van verschillende
camerafuncties, zoals het HOME-scherm
(pagina 46) en de menu’s (pagina 48).
Als u de ontspanknop tot halverwege indrukt, stelt de camera automatisch scherp
(Automatische scherpstelling). Vergeet niet dat de ontspanknop slechts tot halverwege
ingedrukt moet worden.
AE/AF-vergrende-
Druk de
ontspanknop niet
gelijk helemaal in.
Als scherpstellen moeilijk is
Druk de
ontspanknop tot
halverwege in.
t [Scherpstellen] (pagina 33)
lingsindicator
knippert , licht op/
piept
Druk daarna de
ontspanknop
helemaal in.
Als het beeld zelfs na scherpstellen wazig is, kan dit komen doordat de camera is bewogen.
t Zie "Tips om wazige beelden te voorkomen" hierna.
11
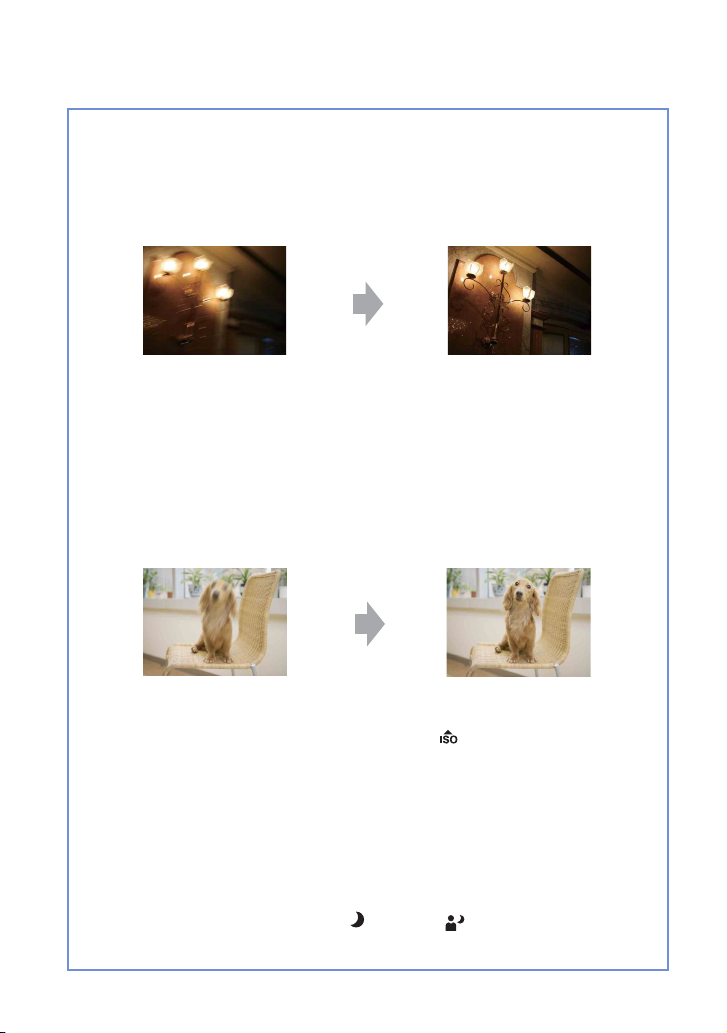
Basistechnieken voor betere beelden
Tips om wazige beelden te voorkomen
De camera werd per ongeluk bewogen toen u een beeld opnam. Dit heet de
"camerabeweging". Het kan ook zijn dat het onderwerp bewoog toen u het beeld opnam.
Dit heet dan "onderwerpbeweging".
Camerabeweging
Oorzaak
Uw hand of lichaam bewoog terwijl u de camera
vasthield en op de ontspanknop drukte, waardoor
het gehele beeld wazig is geworden.
Wat u moet doen om wazige beelden te
voorkomen
• Gebruik een statief of plaats de camera op een
vlakke, stabiele ondergrond zodat de camera
stilstaat.
• Neem op met een zelfontspanner met een
vertraging van 2 seconden en stabiliseer uw
camera door uw armen stevig tegen uw zij te
drukken nadat u op de ontspanknop hebt gedrukt.
Onderwerpbeweging
Oorzaak
Ondanks dat de camera stil wordt gehouden, kan
het onderwerp bewegen tijdens de belichtingstijd
nadat op de ontspanknop is gedrukt, waardoor het
onderwerp wazig is.
Opmerkingen
• De antiwaasfunctie ter voorkoming van wazige beelden is in de fabriek als standaardinstelling
ingeschakeld zodat camerabewegingen automatisch worden verminderd. Dit helpt echter niet tegen
onderwerpbewegingen.
• Bovendien treden camerabewegingen en onderwerpbewegingen vaak op bij zwakke belichting of
lange sluitertijden, zoals die optreden wanneer (Schemer) of (Schemer-portret) is gekozen als
de scènekeuzefunctie. In dergelijke gevallen houdt u bij het opnemen de bovenstaande tips in
gedachten.
Wat u moet doen om wazige beelden te
voorkomen
• Selecteer (Hoge gevoeligheid) als de
scènekeuzefunctie.
• Selecteer een hogere ISO-gevoeligheid om de
sluitertijd korter te maken, en druk op de
ontspanknop voordat het onderwerp beweegt.
12
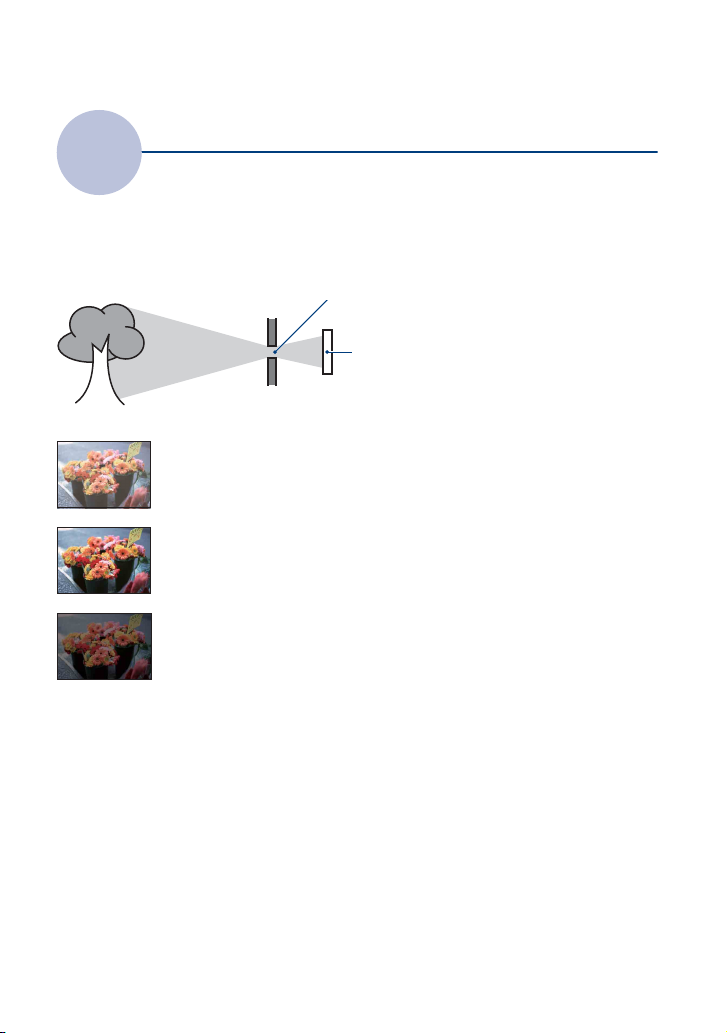
Basistechnieken voor betere beelden
Belichting
U kunt diverse beelden creëren door de belichting en de ISO-gevoeligheid in te stellen.
Belichting is de hoeveelheid licht die door de lens in de camera valt wanneer u de
ontspanknop indrukt.
De lichtintensiteit instellen
Sluitertijd = De tijdsduur gedurende welke het licht in
Belichting:
Diafragma = De grootte van de opening waardoor het
Overbelichting
= te veel licht
Te licht beeld
Juiste belichting
Onderbelichting
= te weinig licht
Te donker beeld
de camera valt
licht in de camera valt
ISO-gevoeligheid (aanbevolenbelichtingsindex)
=
Gevoeligheid van het opnamemedium
In de automatische instelfunctie wordt de
belichting automatisch ingesteld op de
juiste waarde. U kunt deze echter ook
handmatig instellen met behulp van de
hieronder beschreven functies.
Belichtingswaarde (EV) aanpassen:
Hiermee kunt u de belichting aanpassen
die door de camera is ingesteld
(pagina’s 27 en 37).
Lichtmeetfunctie:
Hiermee kunt u het gedeelte van het
onderwerp wijzigen dat wordt gemeten om
de belichting in te stellen (pagina 35).
13
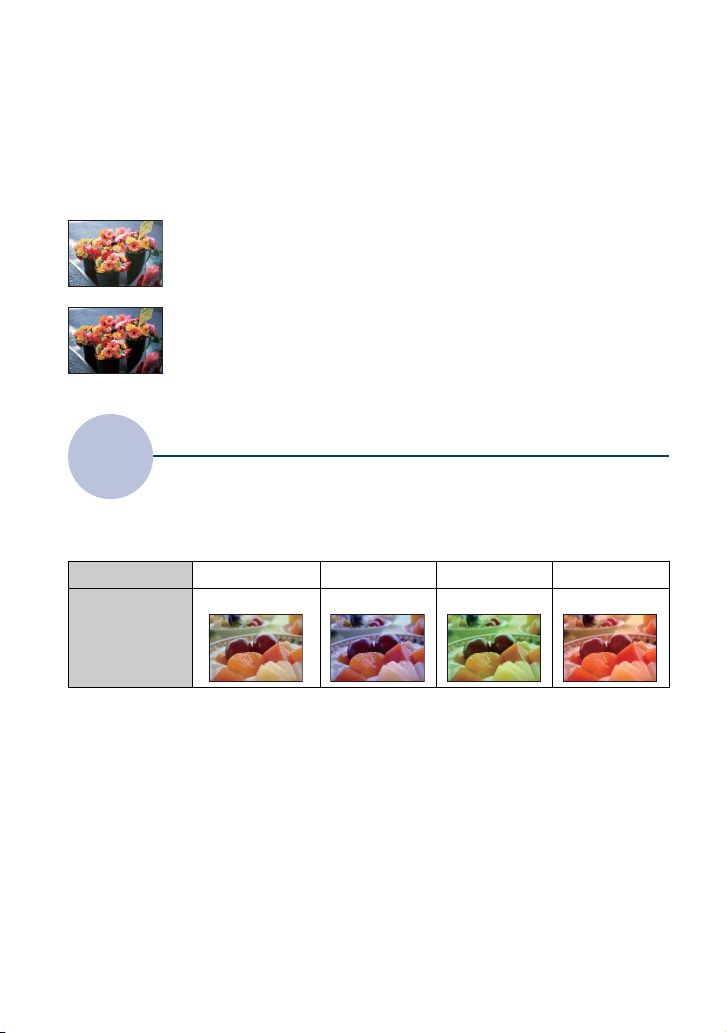
Basistechnieken voor betere beelden
ISO-gevoeligheid aanpassen (aanbevolen-belichtingsindex)
De ISO-gevoeligheid is een snelheidswaarde voor opnamemedia die gebruik maken van een
beeldsensor die het licht opvangt. Zelfs wanneer de belichting hetzelfde is, zullen de beelden
verschillen afhankelijk van de ISO-gevoeligheid.
Om de ISO-gevoeligheid aan te passen, raadpleegt u pagina 36.
Hoge ISO-gevoeligheid
Neemt een helder beeld op, zelfs op donkere plaatsen, door een kortere
sluitertijd in te stellen om onderwerpbeweging tegen te gaan.
Het beeld wordt echter korrelig.
Lage ISO-gevoeligheid
Neemt een vloeiender beeld op.
Echter, als de belichting onvoldoende is, kan het beeld donkerder worden.
Kleur
De natuurlijke kleur van het onderwerp wordt beïnvloed door de belichtingsomstandigheden.
Over het effect van de lichtbron
Voorbeeld: De kleur van een beeld wordt beïnvloed door de lichtbronnen
Weer/lichtbron
Eigenschappen van
het licht
In de automatische instelfunctie worden de kleurtinten automatisch ingesteld.
U kunt de kleurtinten echter ook handmatig instellen met [Witbalans] (pagina 56).
Daglicht Bewolkt Fluorescerend Gloeilamp
Wit (standaard) Blauwachtig Groengetint Roodachtig
14
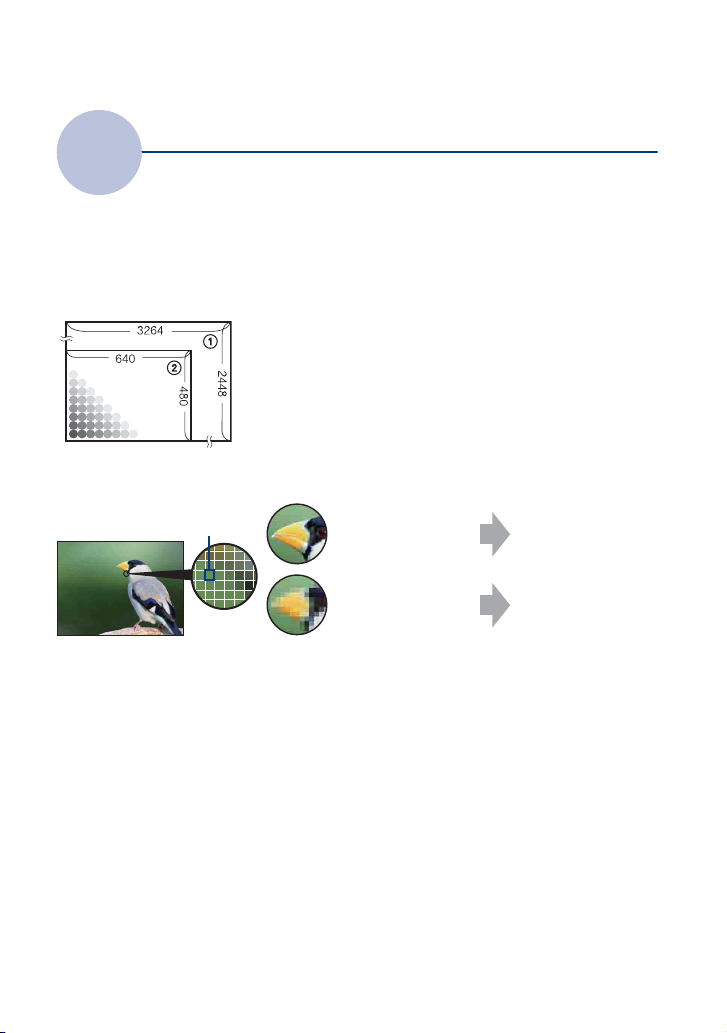
Basistechnieken voor betere beelden
Kwaliteit
Over "beeldkwaliteit" en "beeldformaat"
Een digitaal beeld is samengesteld uit een groot aantal kleine puntjes, genaamd pixels.
Als een beeld uit veel pixels bestaat, zal het beeld groot zijn, meer geheugenruimte in beslag
nemen, en met scherpe details worden weergegeven. Het "Beeldformaat" wordt aangegeven
met het aantal pixels. Ondanks dat u op het scherm van de camera het verschil niet kunt zien,
verschillen de kleine details en de verwerkingstijd wanneer het beeld wordt afgedrukt of
weergegeven op een computerscherm.
Beschrijving van de pixels en het beeldformaat
1 Beeldformaat: 8M
3264 pixels × 2448 pixels = 7.990.272 pixels
2 Beeldformaat: VGA
Pixels
640 pixels × 480 pixels = 307.200 pixels
Het gewenste beeldformaat selecteren (pagina 16)
Pixel
Veel pixels (Hoge
beeldkwaliteit en
groot bestand)
Weinig pixels (Lage
beeldkwaliteit en klein
bestand)
Voorbeeld: Afdrukken
tot A3-formaat
Voorbeeld: Beeld
versturen als bijlage
bij e-mailberichten
15
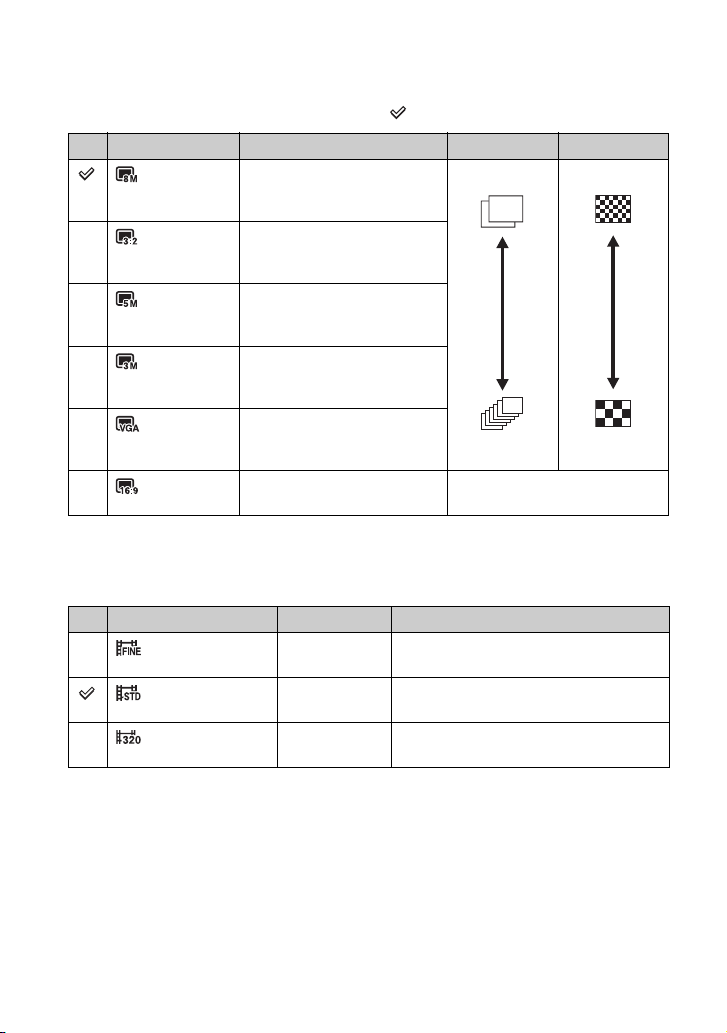
Basistechnieken voor betere beelden
De standaardinstellingen worden aangegeven met .
Beeldformaat Aanwijzingen voor gebruik Aantal beelden Afdrukken
8M
Voor afdrukken tot A3 Minder
(3264×2448)
*1
3:2
(3264×2176)
Met beeldverhouding 3:2
opnemen
Fijn
5M
Voor afdrukken tot A4
(2592×1944)
3M
(2048×1536)
VGA
(640×480)
*2
16:9
(1920×1080)
*1 De beelden worden opgenomen met een beeldverhouding 3:2, net als afgedrukte foto’s, ansichtkaarten,
enz.
*2 Beide randen van het beeld kunnen worden afgesneden tijdens het afdrukken (pagina 121).
Videoformaat Frames/seconde Aanwijzingen voor gebruik
640(Fijn)
(640×480)
640(Standaard)
(640×480)
Voor afdrukken tot 10×15 cm
of 13×18 cm
Klein beeldformaat opnemen
voor verzenden per e-mail
Meer
Met HDTV-beeldverhouding
opnemen
Ong. 30 Bewegend beelden van hoge kwaliteit opn.
voor TV-weerg
Ong. 17 Bewegende beelden van std. kwaliteit opn.
voor TV-weerg
Grof
320 (320×240) Ong. 8 Klein formaat opnemen voor verzenden per
e-mail
• Hoe groter het beeldformaat, hoe hoger de beeldkwaliteit.
• Hoe hoger het aantal frames per seconde, hoe vloeiender het weergavebeeld.
16
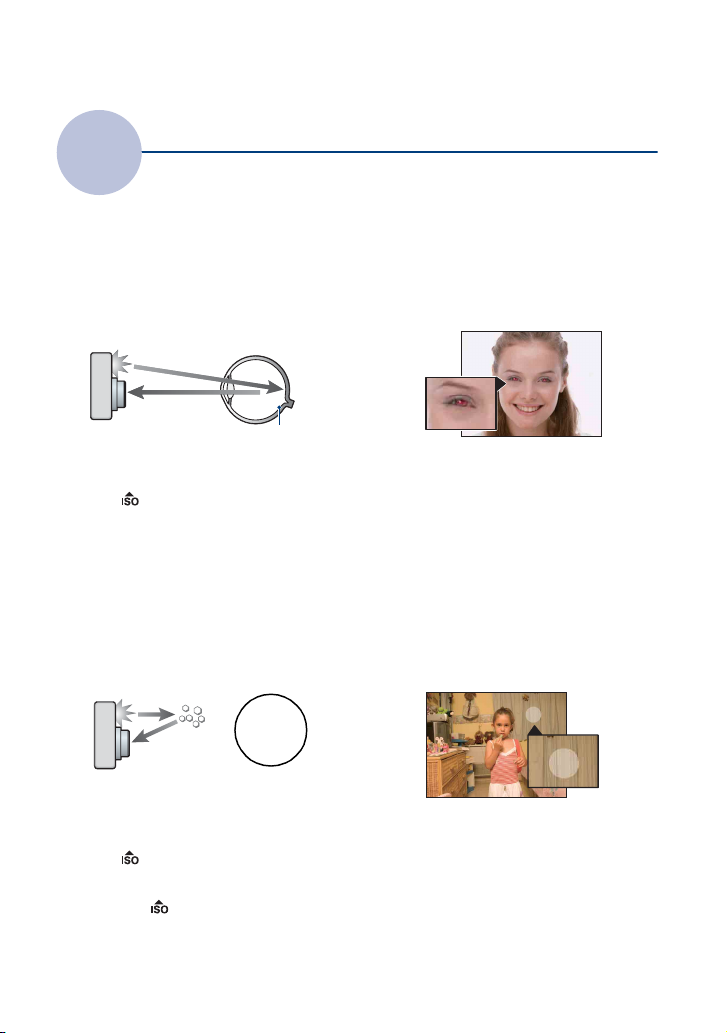
Basistechnieken voor betere beelden
Flitser
Over het gebruik van de flitser
De ogen van het onderwerp kunnen in het beeld rood zijn, of wazige, witte, ronde vlekken
kunnen in het beeld verschijnen. Dit fenomeen kan worden tegengegaan door de volgende
stappen te nemen.
Het "rode-ogeneffect"
Pupillen worden groter in een donkere omgeving. Het flitslicht wordt gereflecteerd door de
bloedvaten op de achterkant van het oog (het netvlies) waardoor het "rode-ogeneffect"
optreedt.
Camera Oog
Netvlies
Hoe kunt u het "rode-ogeneffect" verminderen?
• Stel [Rode-ogeneffect] in op [Aan] (pagina 59).
• Selecteer (Hoge gevoeligheid)* als de scènekeuzefunctie (pagina 51). (De flitser wordt automatisch
uitgesch akeld.)
• Als de ogen van het onderwerp in het beeld rood zijn, corrigeert u het beeld met behulp van [Bijwerken]
in het weergavemenu (pagina 69) of met behulp van het bijgeleverde softwareprogramma "Picture Motion
Browser".
De "witte, ronde vlekken"
Dit wordt veroorzaakt door deeltjes (stof, pollen, enz.) die dichtbij de lens zweven. Wanneer
deze worden belicht door het flitslicht van de camera, worden ze zichtbaar als witte, ronde
vlekken.
Camera
Onderwerp
Deeltjes (stof,
pollen, enz.) in
de lucht
Hoe kunt u de "witte, ronde vlekken" tegengaan?
• Verlicht het vertrek en neem het onderwerp zonder flitser op.
• Selecteer (Hoge gevoeligheid)* als de scènekeuzefunctie. (De flitser wordt automatisch
uitgesch akeld.)
* Ondanks dat u (Hoge gevoeligheid) hebt geselecteerd als de scènekeuzefunctie, kan de sluitertijd
langer zijn bij zwakke belichting of op donkere plaatsen. In dergelijke gevallen gebruikt u een statief of
houdt u uw armen stevig tegen uw zij gedrukt nadat u op de ontspanknop hebt gedrukt.
17
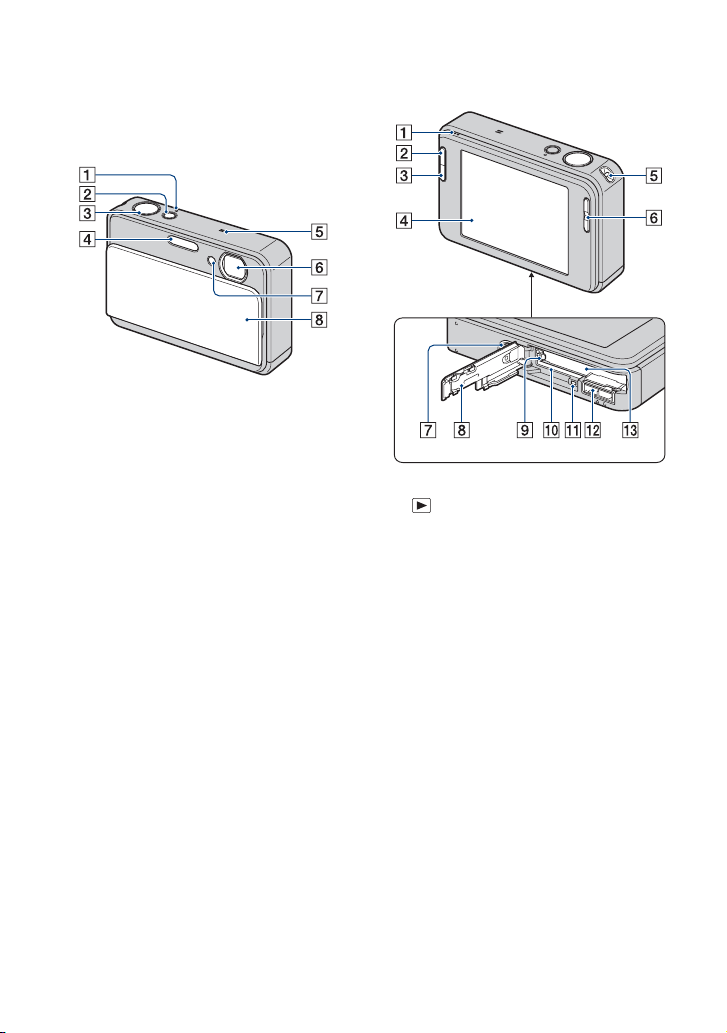
Plaats van de onderdelen
Nadere bijzonderheden over de bediening
vindt u op de tussen haakjes vermelde
pagina’s.
A POWER-lampje
B POWER-toets
C Ontspanknop (29)
D Flitser (31)
E Microfoon
F Lens
G Zelfontspannerlampje (30)/
Lach-sluiterlamp (53)/
AF-verlichting (88)
H Lensafdekking
Onderkant
A Luidspreker
B (weergave-) toets (38)
C SCRAPBOOK-toets (42)
D LCD-scherm/aanraakscherm (25, 26)
E Oog voor polsriem
F T/W-zoomknop (30)
G Schroefgat voor statief
• Als de bevestigingsschroef van het statief
langer is dan 5,5 mm, kunt u de camera niet
stevig erop bevestigen. Als u de schroef met
kracht aandraait, kan de camera worden
beschadigd.
H Accu/"Memory Stick Duo"-deksel
I Accu-uitwerphendel
J Gleuf voor de "Memory Stick Duo"
K Toegangslampje
18
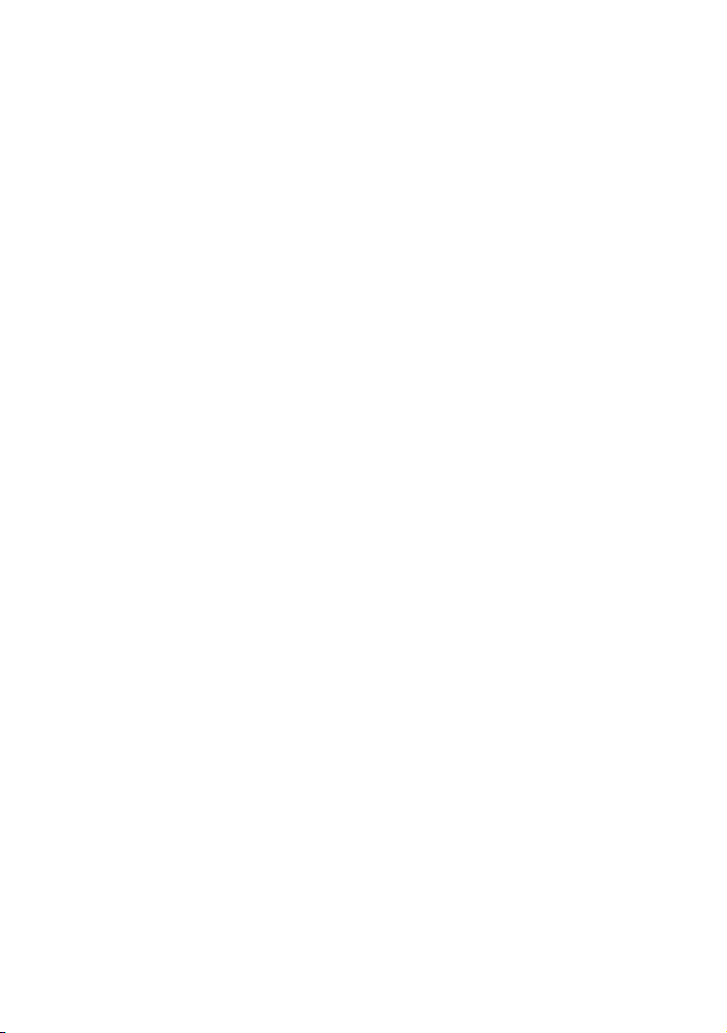
Plaats van de onderdelen
L Multifunctionele aansluiting
Wordt gebruikt in de volgende situaties:
• Bij het tot stand brengen van een USBverbinding tussen de camera en de
computer.
• Bij het aansluiten op de audio/videoingangsaansluitingen van de televisie.
• Bij het aansluiten op een PictBridgecompatibele printer.
M Accu-insteekgleuf
19
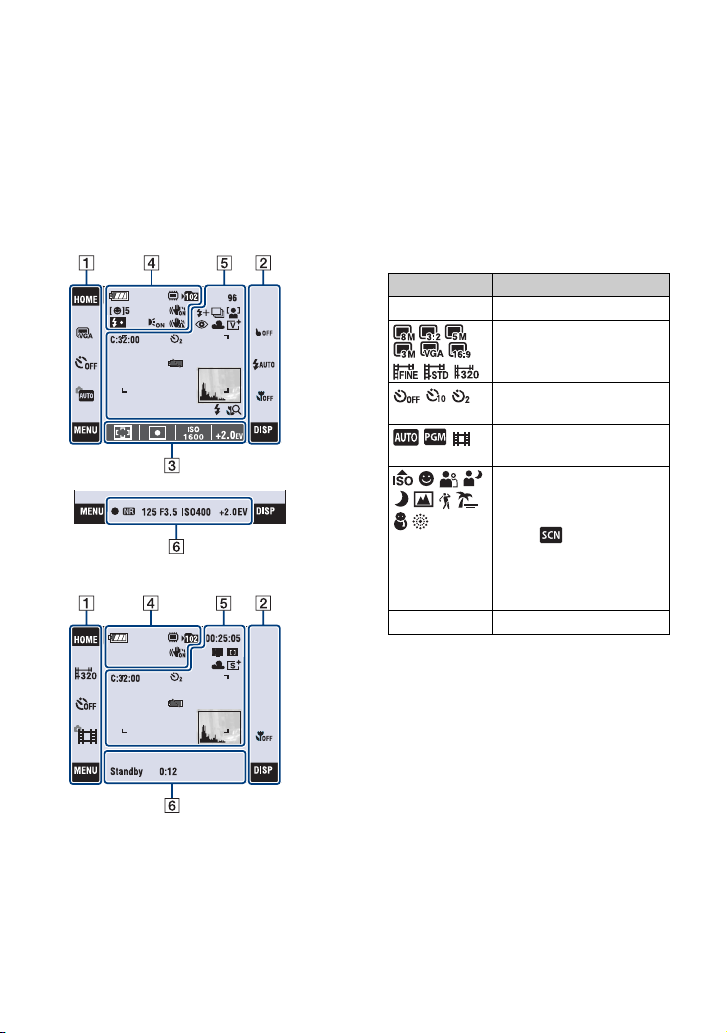
Indicators op het scherm
Raak [DISP] aan op het scherm om de
aanduidingen op het scherm te veranderen
(pagina 26).
Nadere bijzonderheden over de bediening
vindt u op de tussen haakjes vermelde
pagina’s.
Bij opname van stilstaande beelden
Bij opname van bewegende beelden
Schermbediening
U kunt de instelling veranderen door het
volgende aan te raken: 1, 2, 3.
• Door een pictogram aan te raken wordt de
gids van het aangeraakte onderdeel
afgebeeld. Om deze gids weer te
verbergen, raakt u [?] (pagina 25) aan.
A
Indicator Betekenis
HOME
Zelfontspannerinstellingen
Opnamefunctie-instellingen
MENU
Beeldt het HOME-scherm af.
Beeldformaatinstellingen
(16)
(30)
(50)
Opnamefunctie-instellingen
(scènekeuze-instellingen)
(51)
• Raak aan bij de
instellingen van de
opnamefunctie om de
scènekeuzefunctie te
selecteren.
Beeldt het MENU-scherm af.
20
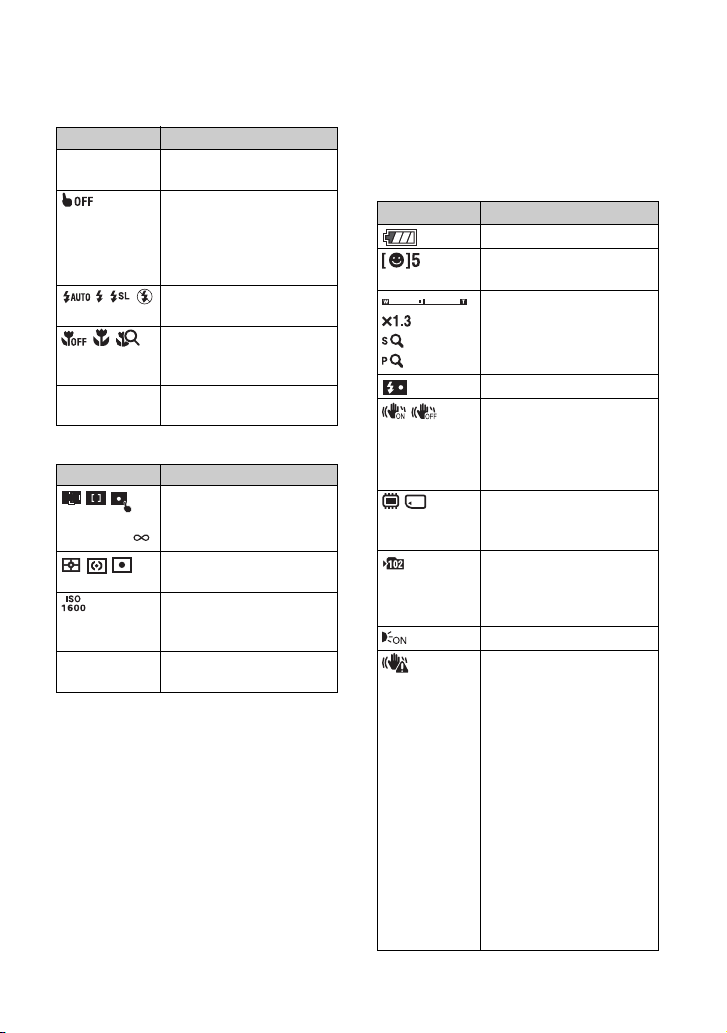
Indicators op het scherm
B
Indicator Betekenis
BACK Gaat terug naar het
voorgaande scherm.
Dit annuleert de
scherpstelling op het
onderwerp dat is gekozen
door middel van de
aanraakbediening.
Flitsfunctie-instellingen
(31)
Macro/Close-
scherpstellingsinstellingen
(32)
DISP Verandert de aanduidingen
op het scherm.
C
Indicator Betekenis
0.5m 1.0m
3.0m 7.0m
AF-functie-/scherpstellingvoorkeuze-instellingen
(33, 34)
Lichtmeetfunctie-
instellingen (35)
ISOgevoeligheidsinstellingen
(36)
+2.0EV Belichtingswaarde-
instellingen (37)
Aanduidingen op het scherm
De schermaanduidingen van 4 t/m 6
laten de huidige instelling zien.
D
Indicator Betekenis
Resterende acculading
Lach-sluiter
(aantal stilstaande beelden)
Zoomvergroting (30, 89)
Opladen flitser
SteadyShot (61)
• Wordt afgebeeld wanneer
de ontspanknop tot
halverwege wordt ingedrukt
in de standaardinstellingen.
Opnamemedium
(Intern geheugen, "Memory
Stick Duo")
Opnamemap (81)
• Dit wordt niet afgebeeld
wanneer het interne
geheugen wordt gebruikt.
AF-verlichting (88)
Trillingswaarschuwing
• Geeft aan dat trillingen
kunnen verhinderen dat de
beelden scherp worden
opgenomen als gevolg van
onvoldoende belichting.
Zelfs als de
trillingswaarschuwing
wordt afgebeeld, kunt u
toch het beeld opnemen.
Wij adviseren u echter de
antiwaasfunctie in te
schakelen, de flitser te
gebruiken om een betere
belichting te verkrijgen, of
een statief te gebruiken om
de camera te stabiliseren
(pagina 12).
21
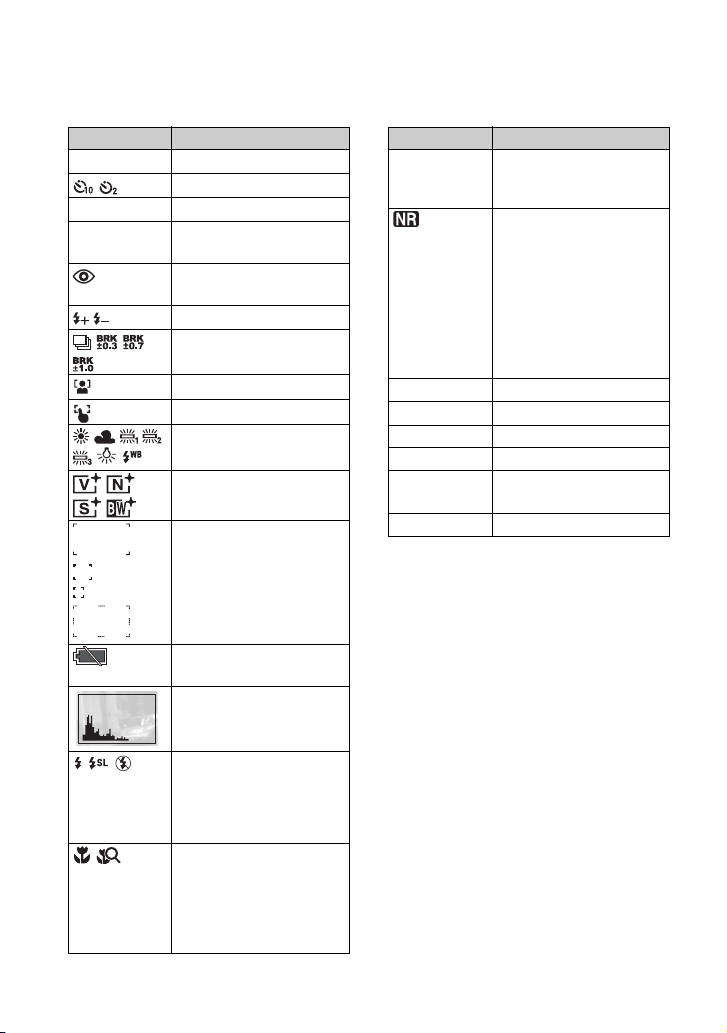
Indicators op het scherm
EF
Indicator Betekenis
C:32:00 Zelfdiagnosefunctie (124)
Zelfontspanner (30)
96 Aantal opneembare beelden
00:25:05 Opneembare tijd
(uur:min:sec)
Vermindering van het rodeogeneffect (59)
Flitsniveau (58)
Opnamemodus (54)
Gezichtsherkenning (60)
Aanraak-AF-indicator (28)
Witbalans (56)
Kleurfunctie (57)
AF-bereikzoekerframe (33)
Indicator Betekenis
z AE/AF-
vergrendelingsindicator
(29)
NR lange-sluitertijd
• Als de sluitertijd onder
zwakke belichting langer
wordt dan een bepaalde
tijdsduur, treedt
automatische NR
(ruisonderdrukking) langesluitertijdfunctie in werking
om de beeldruis te
verminderen.
125 Sluitertijd
F3.5 Diafragmawaarde
ISO400 ISO-nummer (36)
+2.0EV Belichtingswaarde (37)
Standby
OPNMN.
Standby/opnemen van
bewegende beelden
0:12 Opnametijd (min:sec)
Waarschuwing voor
zwakke accu (124)
Histogram (26)
Flitsfunctie (31)
• Als [Scherminstellingen] is
ingesteld op [Alleen bld.],
worden de huidige
instellingen afgebeeld.
Macro/Close-scherpstelling
(32)
• Als [Scherminstellingen] is
ingesteld op [Alleen bld.],
worden de huidige
instellingen afgebeeld.
22
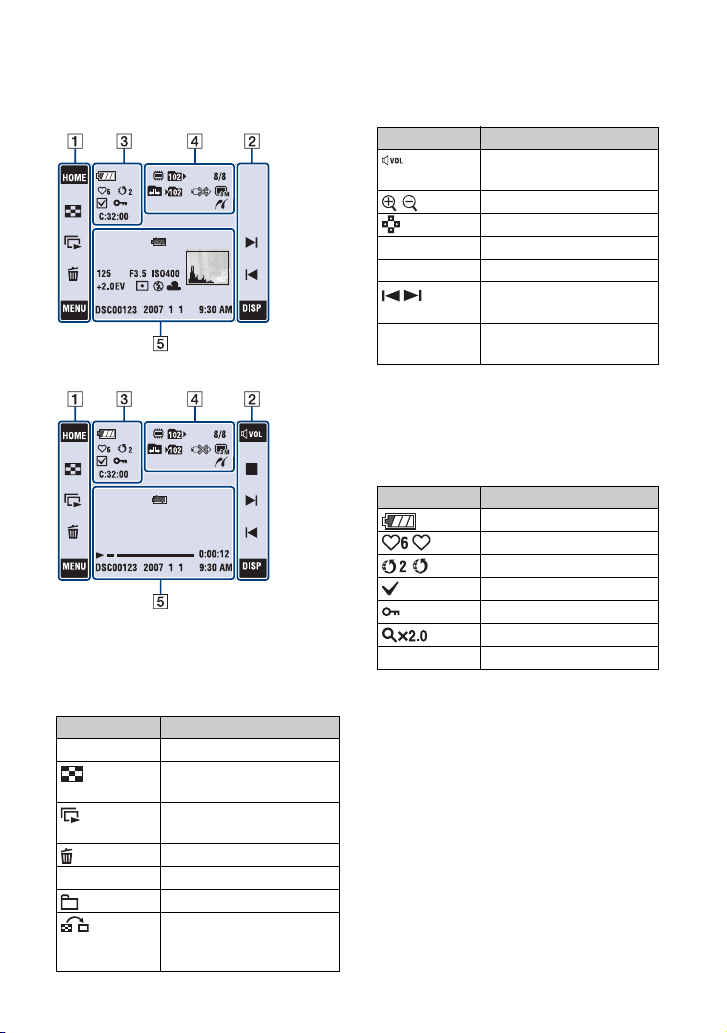
Indicators op het scherm
Bij weergave van stilstaande beelden
Bij weergave van bewegende beelden
Schermbediening
U kunt de instelling veranderen door het
volgende aan te raken: 1, 2.
A
Indicator Betekenis
HOME
MENU
Beeldt het HOME-scherm af.
Verandert naar het
indexweergavescherm.
Geeft een diavoorstelling
weer.
Wist het beeld.
Beeldt het MENU-scherm af.
Selecteert de weergavemap.
Keert terug van het
indexweergavesche rm naar het
enkelbeeldweergavescherm.
B
Indicator Betekenis
Hiermee kunt u het
volumeniveau instellen (38)
/ Weergavezoom (39)
Schakelt v/V/b/B aan/uit
N Weergave
x Stopt de weergave
Beeldt het vorige/volgende
beeld af.
DISP Verandert de aanduidingen
op het scherm.
Aanduidingen op het scherm
De schermaanduidingen van 3 t/m 5
laten de huidige instelling zien.
C
Indicator Betekenis
Resterende acculading
Favorieten
Upload selectie
Vinkje
Beveiliging (73)
Weergavezoom (39)
C:32:00 Zelfdiagnosefunctie (124)
23
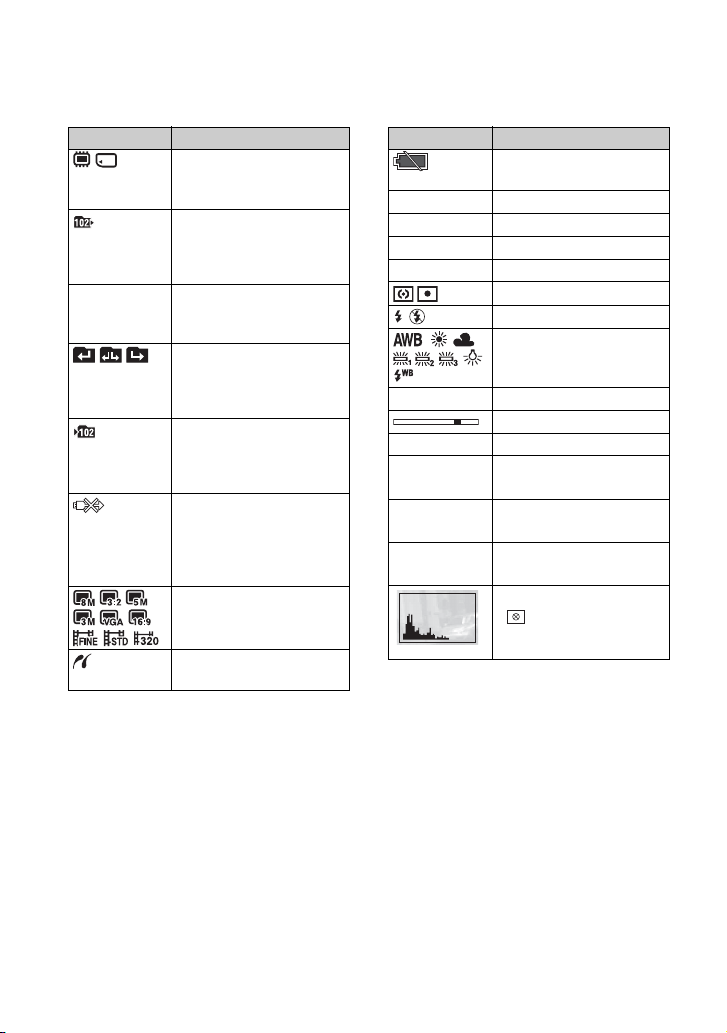
Indicators op het scherm
DE
Indicator Betekenis
Weergavemedium
(intern geheugen, "Memory
Stick Duo")
Weergavemap (77)
• Dit wordt niet afgebeeld
wanneer het interne
geheugen wordt gebruikt.
8/8 Beeldnummer/Aantal
beelden opgenomen in de
gekozen map
Map veranderen (77)
• Dit wordt niet afgebeeld
wanneer het interne
geheugen wordt gebruikt.
Opnamemap (81)
• Dit wordt niet afgebeeld
wanneer het interne
geheugen wordt gebruikt.
PictBridge-aansluiting
(111)
• Koppel de USB-kabel niet
los terwijl het pictogram
wordt afgebeeld.
Beeldformaat (16)
PictBridge-aansluiting
Indicator Betekenis
Waarschuwing voor
zwakke accu (124)
125 Sluitertijd
F3.5 Diafragmawaarde
ISO400 ISO-nummer (36)
+2.0EV Belichtingswaarde (37)
Lichtmeetfunctie (35)
Flitser
Witbalans (56)
N Weergave (38)
Weergavebalk
0:00:12 Teller
DSC00123 Bestandsnummer
(intern geheugen)
101-0012 Map-bestandsnummer (77)
("Memory Stick Duo")
2007 1 1
9:30 AM
Opgenomen datum/tijd van
het weergavebeeld
Histogram (26)
• wordt afgebeeld
wanneer het histogram is
uitgeschakeld.
(109)
24
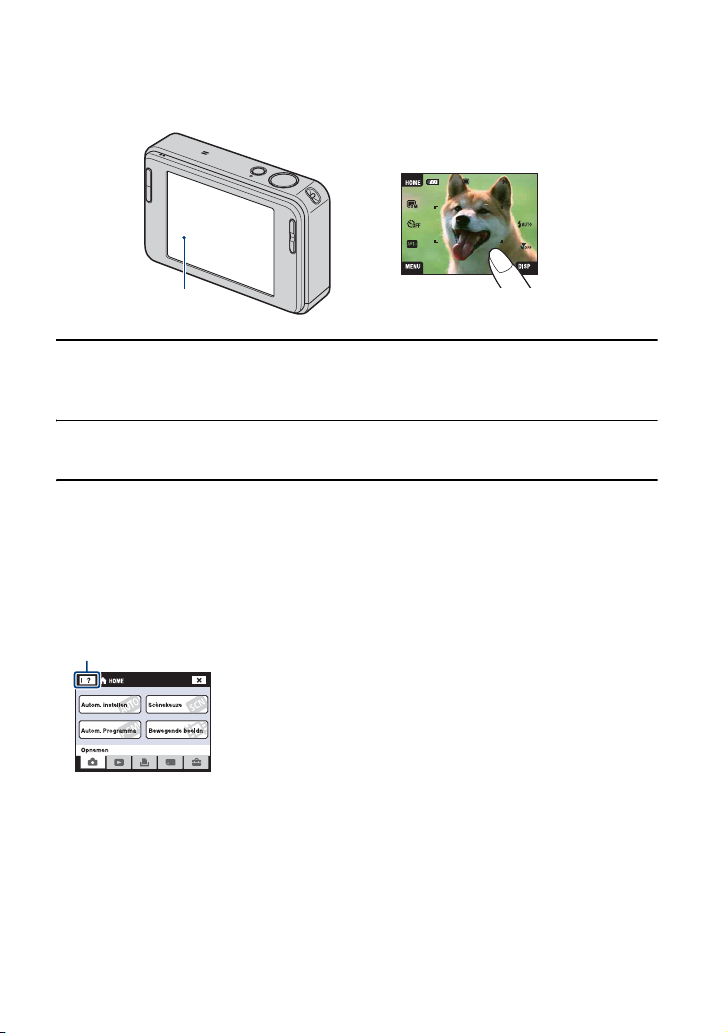
Bediening van het aanraakscherm
Dit LCD-scherm beeldt ook de toetsen af voor het bedienen van de camera (aanraakscherm).
Aanraakscherm
1 Open de lensafdekking om de camera in te schakelen.
De toetsen worden op het scherm afgebeeld.
2 Raak de toetsen op het scherm lichtjes met uw vinger aan.
Over de toetsen op het aanraakscherm
• Als het onderdeel dat u wilt instellen niet op het scherm wordt afgebeeld, kunt u met de v/V
toetsen een andere pagina kiezen.
• U kunt terugkeren naar het voorgaande scherm door [BACK] aan te raken.
• Door [?] aan te raken wordt de gids van het aangeraakte onderdeel afgebeeld. Om deze gids
weer te verbergen, raakt u nogmaals [?] aan.
[?]
• Om het aanraakscherm te bedienen, raakt u het licht aan met uw vinger of de bijgeleverde
tekenpen.
• Raak het scherm niet aan met enig ander puntig voorwerp dan de bijgeleverde tekenpen.
• Druk niet harder op het LCD-scherm dan noodzakelijk.
• Wanneer u tijdens het opnemen de rechterbovenhoek van het scherm aanraakt, gaan de
pictogrammen tijdelijk uit. Nadat de vinger het scherm heeft losgelaten, worden de
pictogrammen weer afgebeeld.
25
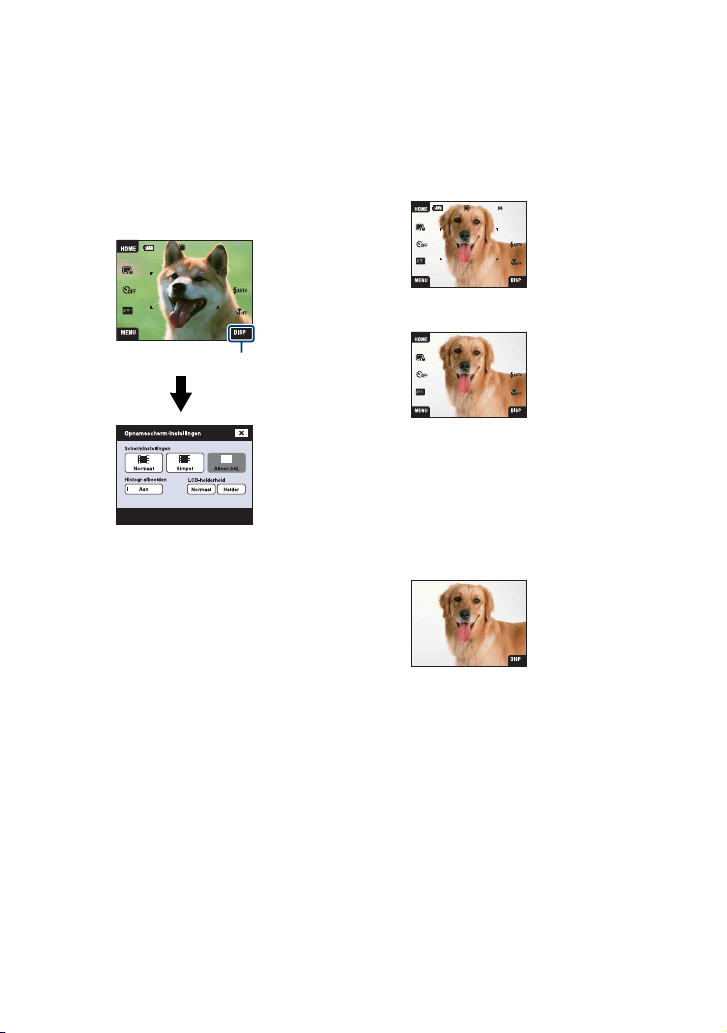
Het scherm veranderen
Raak [DISP] aan op het scherm om de
aanduidingen op het scherm te veranderen.
• In de indexweergavefunctie kunt u instellen
hoeveel beelden tegelijk worden weergegeven.
• Andere instellingen dan [LCD-helderheid]
kunnen afzonderlijk gemaakt worden voor
opnemen en weergeven.
DISP
[Scherminstellingen]
Hiermee stelt u in of de pictogrammen op
het scherm worden afgebeeld.
Normaal
Simpel
Alleen bld.
• [DISP] wordt alleen tijdens het opnemen op
het scherm afgebeeld.
• Tijdens weergeven raakt u de linker- of
rechterkant van het scherm aan om het
vorige respectievelijk volgende beeld weer
te geven, en raakt u het midden van het
scherm aan op de gids af te beelden.
26
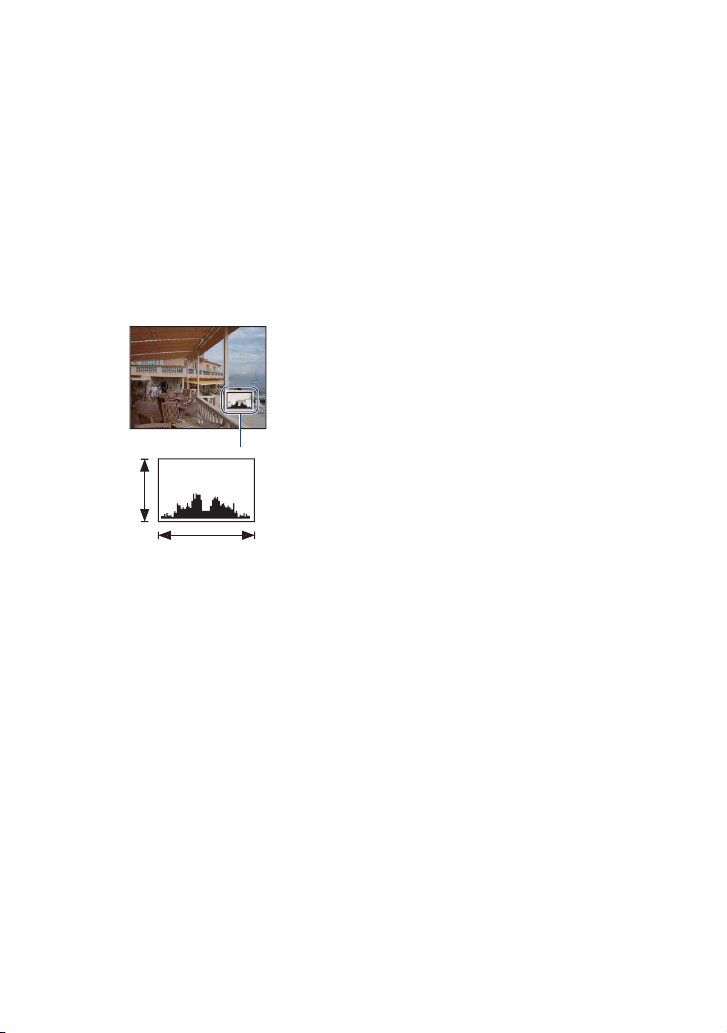
Het scherm veranderen
[LCD-helderheid]
Hiermee stelt u de helderheid van het LCDscherm in.
• Als u buitenshuis beelden bekijkt in sterk licht
terwijl [LCD-helderheid] is ingesteld op
[Normaal], stelt u dit in op [Helder].
Echter, bij deze instelling wordt de acculading
sneller verbruikt.
[Histogr afbeelden]
Hiermee stelt u in of een histogram op het
scherm wordt afgebeeld.
A
B
HelderDonker
Een histogram is een grafiek die de
helderheid van een beeld weergeeft. De
grafiek duidt op een helder beeld wanneer
de rechterkant ervan hoog is, en op een
donker beeld wanneer de linkerkant ervan
hoog is.
A Aantal pixels
B Helderheid
• Het histogram wordt tevens afgebeeld bij
weergave van een enkelbeeld, doch u kunt de
belichting hiervan niet instellen.
• Het histogram wordt in de volgende gevallen
niet afgebeeld wanneer:
Tijdens het opnemen
– het menu wordt afgebeeld.
– bewegende beelden worden opgenomen.
Tijdens het weergeven
– het menu wordt afgebeeld.
– u de indexweergavefunctie gebruikt
– u de weergavezoom gebruikt.
– u stilstaande beelden roteert.
– bewegende beelden worden weergegeven
– u weergeeft met behulp van de Albumlijst.
– u weergeeft met behulp van de Favorietenlijst.
– u weergeeft met behulp van de Upload
selectielijst.
– u weergeeft met behulp van de Kalender.
– u weergeeft met behulp van het plakboek.
• Er kan een groot verschil optreden tussen de
histogrammen die worden afgebeeld tijdens het
opnemen en tijdens het weergeven, wanneer:
– de flitser afgaat.
– de sluitertijd lang of kort is.
• Het histogram wordt misschien niet afgebeeld
voor beelden opgenomen op andere camera’s.
27
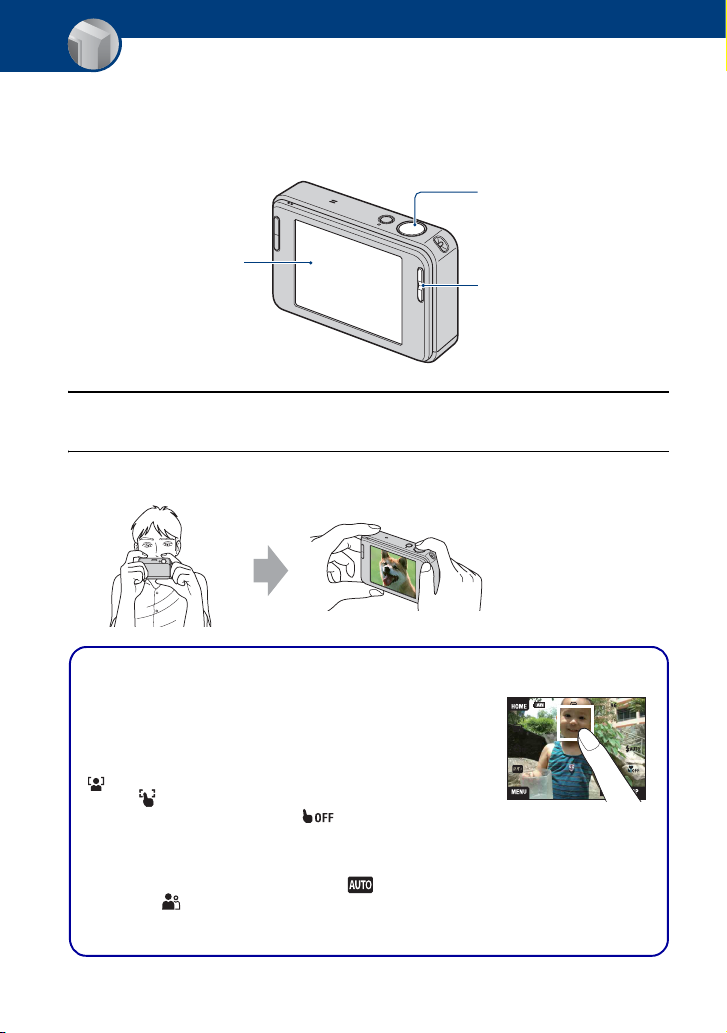
Basisbedieningen
Eenvoudig beelden opnemen
Onderstaande stappen laten zien hoe u beelden kunt opnemen met de basisfuncties van de
camera.
Ontspanknop
Aanraakscherm
T/W-zoomknop
1 Open de lensafdekking.
2 Houd de camera stil met uw armen tegen uw lichaam.
Plaats het onderwerp in
het midden van het
scherpstelkader of raak
het punt aan waarop u
wilt scherpstellen.
z U kunt het scherm aanraken om het punt te kiezen waarop
moet worden scherpgesteld.
Door het onderwerp op het aanraakscherm aan te raken wordt een kader
afgebeeld, en door vervolgens de ontspanknop tot halverwege in te
drukken, wordt op het kader scherpgesteld. Als in het kader een gezicht
aanwezig is, worden naast de scherpstelling tevens de helderheid en tint
automatisch geoptimaliseerd.
• wordt afgebeeld als een gezicht wordt herkend op de aangeraakte
plaats of wordt afgebeeld als een ander onderwerp dan het gezicht
van een persoon wordt herkend. Raak aan om deze functie te
annuleren.
• U kunt deze functie niet gebruiken in de digitale-zoomfunctie en
Close-scherpstellingsfunctie.
• Deze functie kan alleen worden gebruikt in de (Autom. instellen)
functie of de (Soft Snap) functie.
• Als u aanraakt buiten het instelbare scherpstellingsbereik, wordt het
instelbare bereik afgebeeld.
28
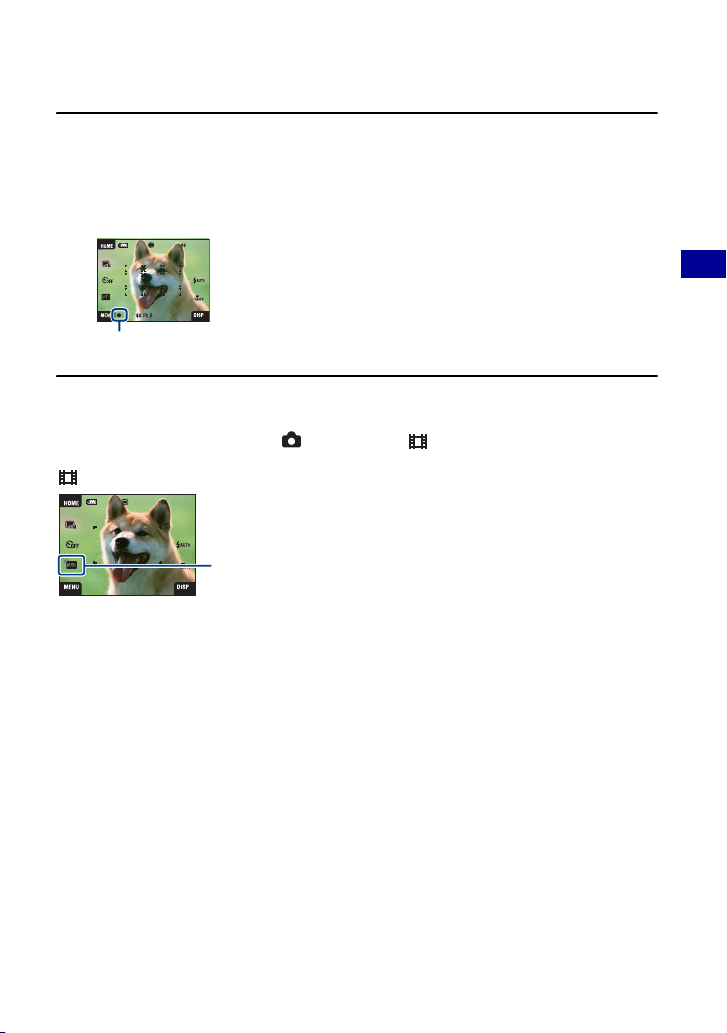
Eenvoudig beelden opnemen
3 Neem op met de ontspanknop.
1 Houd de ontspanknop tot halverwege ingedrukt om scherp te stellen.
De z (AE/AF-vergrendelings-) indicator knippert (groen), een pieptoon klinkt, de indicator stopt
met knipperen en blijft aan.
2 Druk de ontspanknop helemaal in.
AE/AF-vergrendelingsindicator
Opnemen van bewegende beelden
Raak eerst [HOME] aan en daarna (Opnemen) t (Bewegende beeldn) (pagina 46).
Of raak eerst het pictogram voor het instellen van de opnamefunctie en daarna
(Bewegende beeldn) aan.
Pictogram voor het instellen van de opnamefunctie
Een stilstaand beeld opnemen van een onderwerp waarop moeilijk scherpgesteld kan
worden
• De minimale opnameafstand is ongeveer 50 cm. Neem op in de close-up-opnamefunctie (macroopnamefunctie) of in de Close-scherpstellingsfunctie wanneer u een onderwerp wilt opnemen vanaf een
kortere afstand dan de minimale opnameafstand (pagina 32).
• Als de camera niet automatisch op het onderwerp kan scherpstellen, verandert de AE/AFvergrendelingsindicator naar langzaam knipperen en klinkt geen pieptoon. Bovendien gaat het AFbereikzoekerframe uit. Stel het beeld opnieuw samen en stel opnieuw scherp.
In de volgende situaties kan het moeilijk zijn scherp te stellen:
– Als het donker is en het onderwerp ver weg is.
– Als het contrast tussen het onderwerp en de achtergrond slecht is.
– Als het onderwerp door glas wordt opgenomen.
– Als het onderwerp snel beweegt.
– Bij reflecterend licht of glimmende oppervlakken.
– Als het onderwerp van achteren wordt belicht of als er een zwaailicht in de buurt is.
Basisbedieningen
29
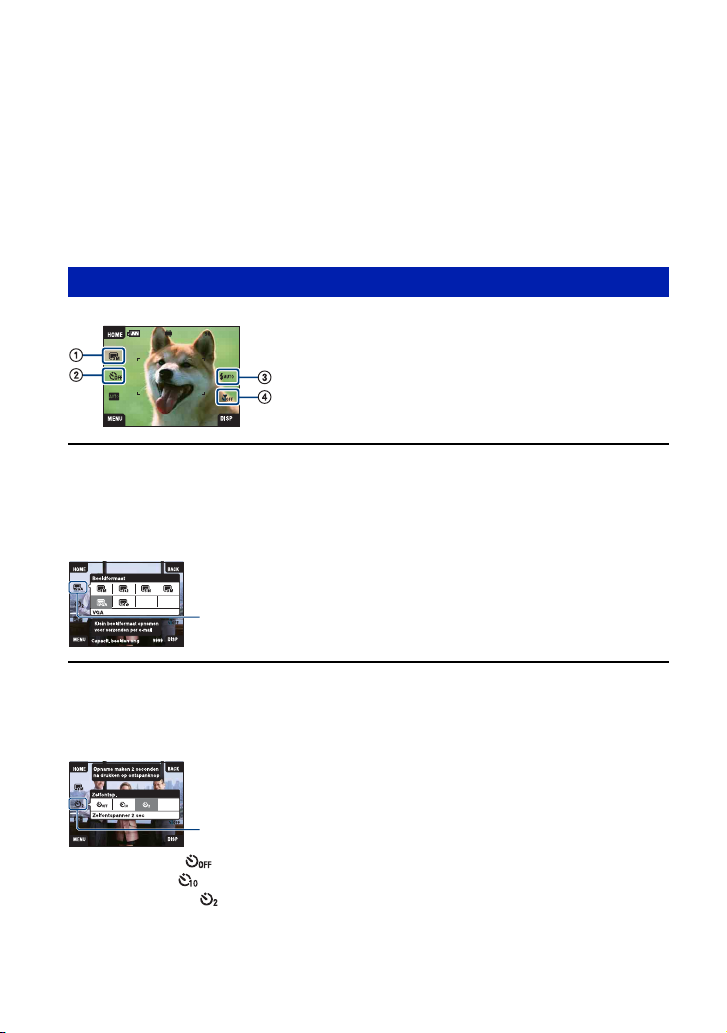
Eenvoudig beelden opnemen
De zoom gebruiken T/W
Druk op T om in te zoomen en druk op W om uit te zoomen.
• Als de zoomvergroting hoger is dan 3×, gebruikt de camera de digitale-zoomfunctie.
Voor informatie over de [Digitale zoom]-instellingen en de beeldkwaliteit, zie pagina 89.
• De camera zoomt langzaam tijdens het opnemen van bewegende beelden.
• Als de gezichtsherkenningsfunctie is ingeschakeld, kunt u de digitale-zoomfunctie niet gebruiken.
• Als u de digitale zoom gebruikt, kunt u niet scherpstellen door het scherm aan te raken.
Beeldformaat/zelfontspanner/flitsfunctie/macro-opname instellen
1 Het beeldformaat veranderen
2 De zelfontspanner gebruiken
3 Een flitsfunctie kiezen voor stilstaande beelden
4 Een close-up opnemen
Het beeldformaat veranderen
Raak het pictogram voor het instellen van de beeldformaat op het scherm aan. Raak het
gewenste onderdeel aan en raak daarna [BACK] aan.
Voor meer informatie over het beeldformaat, zie pagina 15.
Pictogram voor het instellen van de beeldformaat
De zelfontspanner gebruiken
Raak het pictogram voor het instellen van de zelfontspanner op het scherm aan. Raak het
gewenste onderdeel aan en raak daarna [BACK] aan.
Pictogram voor het instellen van de zelfontspanner
Zelfontspanner Uit ( ): Zelfontspanner buiten gebruik
Zelfontsp. 10 sec ( ): Zelfontspanner instellen op een vertraging van 10 seconden
Zelfontspanner 2 sec ( ): Zelfontspanner instellen op een vertraging van 2 seconden
30
 Loading...
Loading...