SONY Catalyst Prepare Manuel de l’utilisateur [fr]

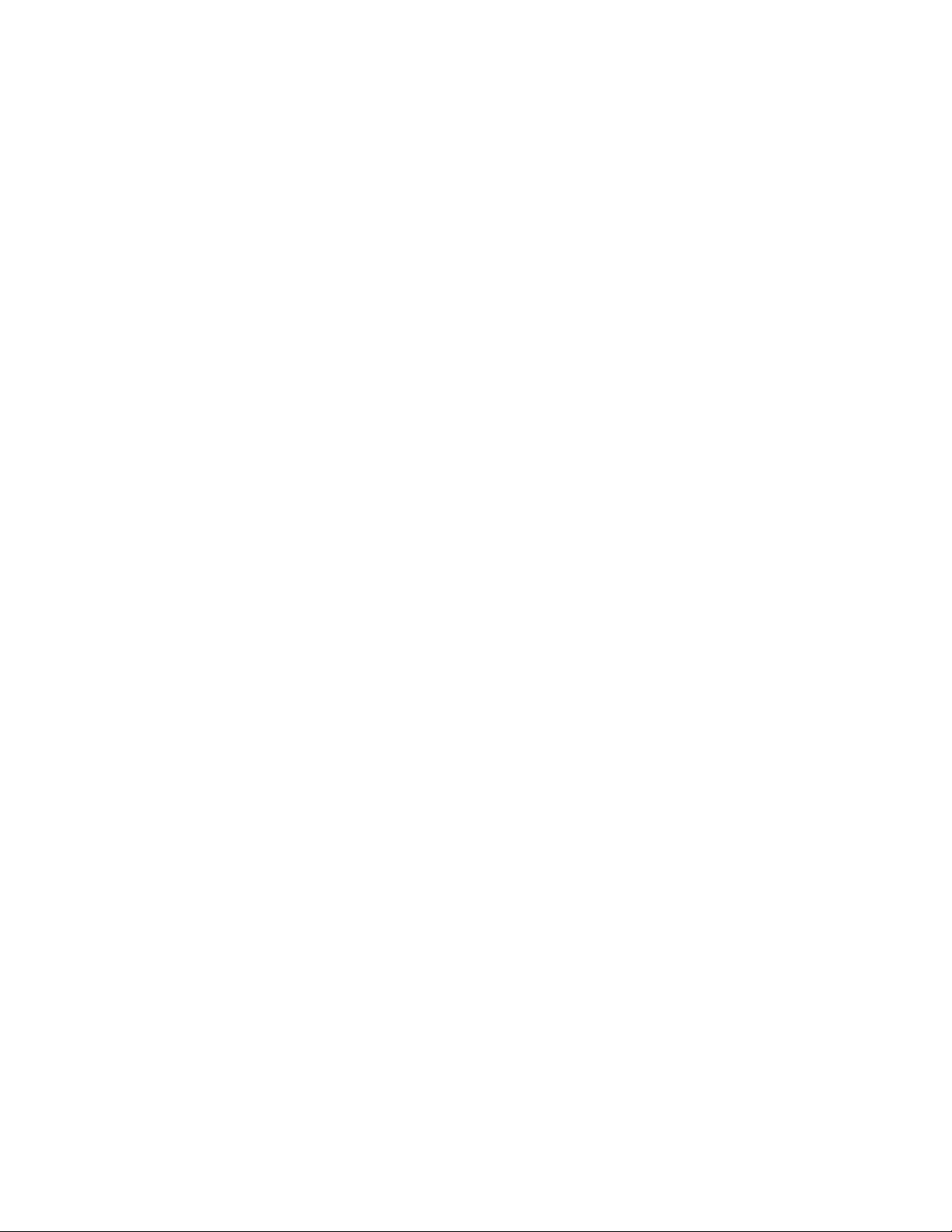
Modifié le vendredi 6 avril 2018
XDCAM, XDCAM EX, XAVC, XAVC S, NXCAM, SxS et Professional Disc sont des marques
déposées de Sony Corporation.
Avid et DNxHD sont des marques ou des marques déposées de Avid Technology, Inc. ou de ses
filiales aux États-Unis et/ou dans d'autres pays.
Toutes les autres marques ou marques déposées sont la propriété de leur propriétaire respectif aux
États-Unis et dans d'autres pays. Pour plus d'informations, reportez-vous à
https://www.sonycreativesoftware.com/licensenotices
Sony Corporation peut disposer de brevets, de demandes de brevets, de marques, de copyrights ou
d'autres droits sur la propriété intellectuelle couvrant le sujet traité dans ce document. Sauf
expressément stipulé dans un contrat de licence rédigé par Sony Corporation, la mise à disposition
de ce document ne vous donne pas de licence sur ces brevets, marques, copyrights ou autre
propriété intellectuelle.
Sony Creative Software Inc.
8215 Greenway Blvd.
Suite 400
Middleton, WI 53562
États-Unis
Les informations contenues dans ce manuel peuvent changer sans préavis et ne représentent pas
une garantie ou un engagement quelconque de la part de Sony Creative Software Inc. Toute mise à
jour ou information complémentaire relative à ce manuel sera publiée sur le site Internet de Sony
Creative Software Inc., à l'adresse https://www.sonycreativesoftware.com. Ce logiciel vous est
fourni selon les termes du Contrat de licence de l’utilisateur final et de la Politique de confidentialité du
logiciel. Il doit être utilisé et/ou copié conformément à ces termes. La copie ou la distribution du
logiciel, à moins d’être expressément décrite dans le Contrat de licence de l’utilisateur final, est
formellement interdite. Aucune partie de ce manuel ne peut être reproduite ou transmise sans
l’autorisation expresse écrite de Sony Creative Software Inc.
Copyright © 2018. Sony Creative Software Inc.
Copyright du programme © 2018. Sony Creative Software Inc. Tous droits réservés.
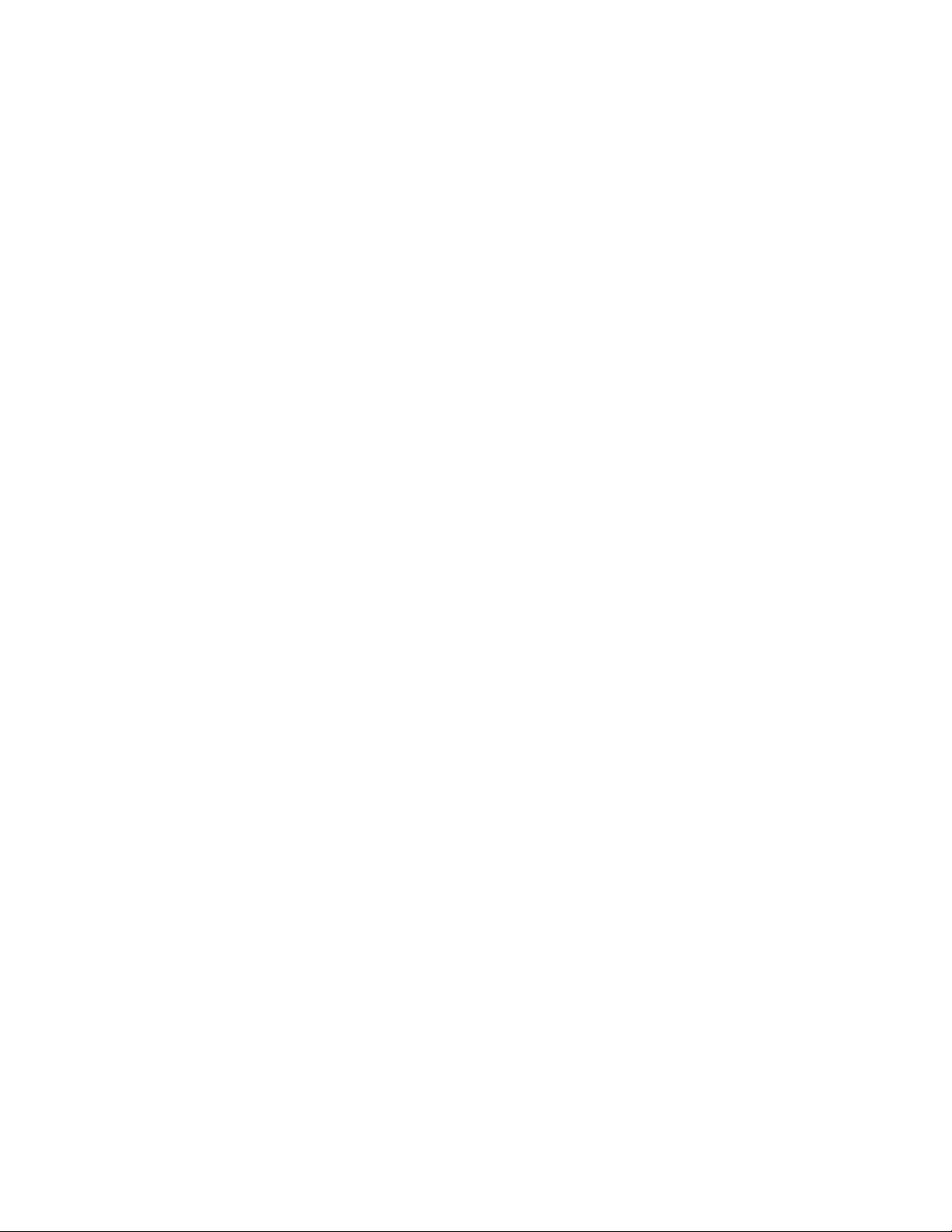
Note aux utilisateurs
Avis de non-responsabilité
L'apparence des images originales changera après conversion avec ce produit. Par conséquent, pour
éviter une violation de droits d'auteur sur du matériel protégé, veillez à obtenir les autorisations
appropriées des détenteurs des droits d'auteur des images originales avant conversion. SONY
CORPORATION NE PEUT EN AUCUN CAS ÊTRE TENUE RESPONSABLE DES DOMMAGES
SECONDAIRES, CONSÉCUTIFS OU SPÉCIAUX, PAR CONTRAT, PAR RESPONSABILITÉ
CIVILE DÉLICTUELLE OU AUTREMENT, RÉSULTANT OU EN RELATION AVEC LE PRÉSENT
MANUEL, LE LOGICIEL OU D'AUTRES INFORMATIONS CONTENUES DANS CE DOCUMENT
OU DE LEUR UTILISATION. Ce logiciel ne peut être utilisé à d'autres fins que celles spécifiées.
Sony Corporation se réserve le droit d'apporter toute modification au présent manuel ou aux
informations contenues dans ce document à tout moment sans préavis.
Droits d'auteur sur le logiciel
Le présent manuel ou le logiciel décrit dans ce document, en tout ou partie, ne peuvent être
reproduits, traduits ou réduits en une forme lisible par machine sans l'autorisation préalable écrite de
Sony Creative Software Inc. © 2018
Sony Creative Software Inc.
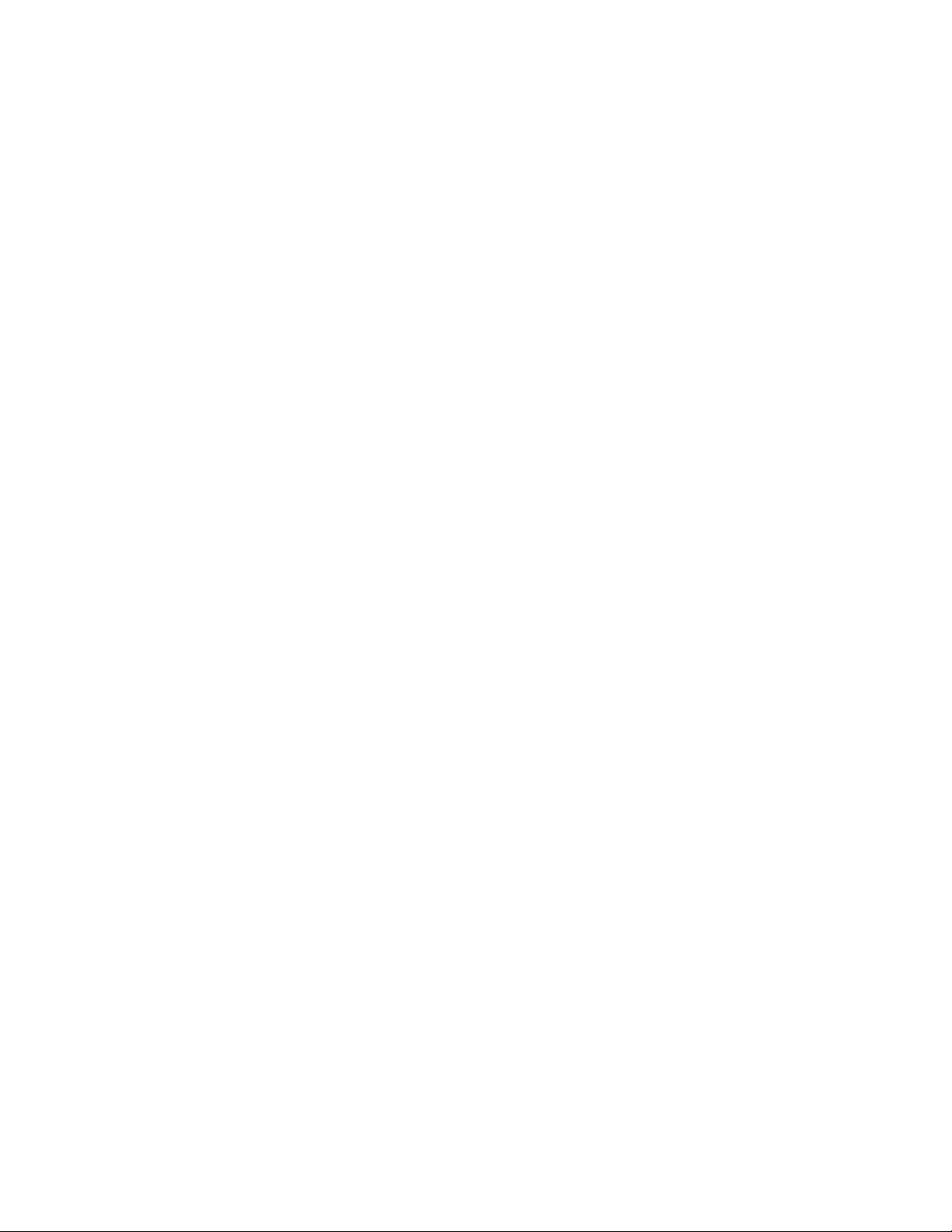
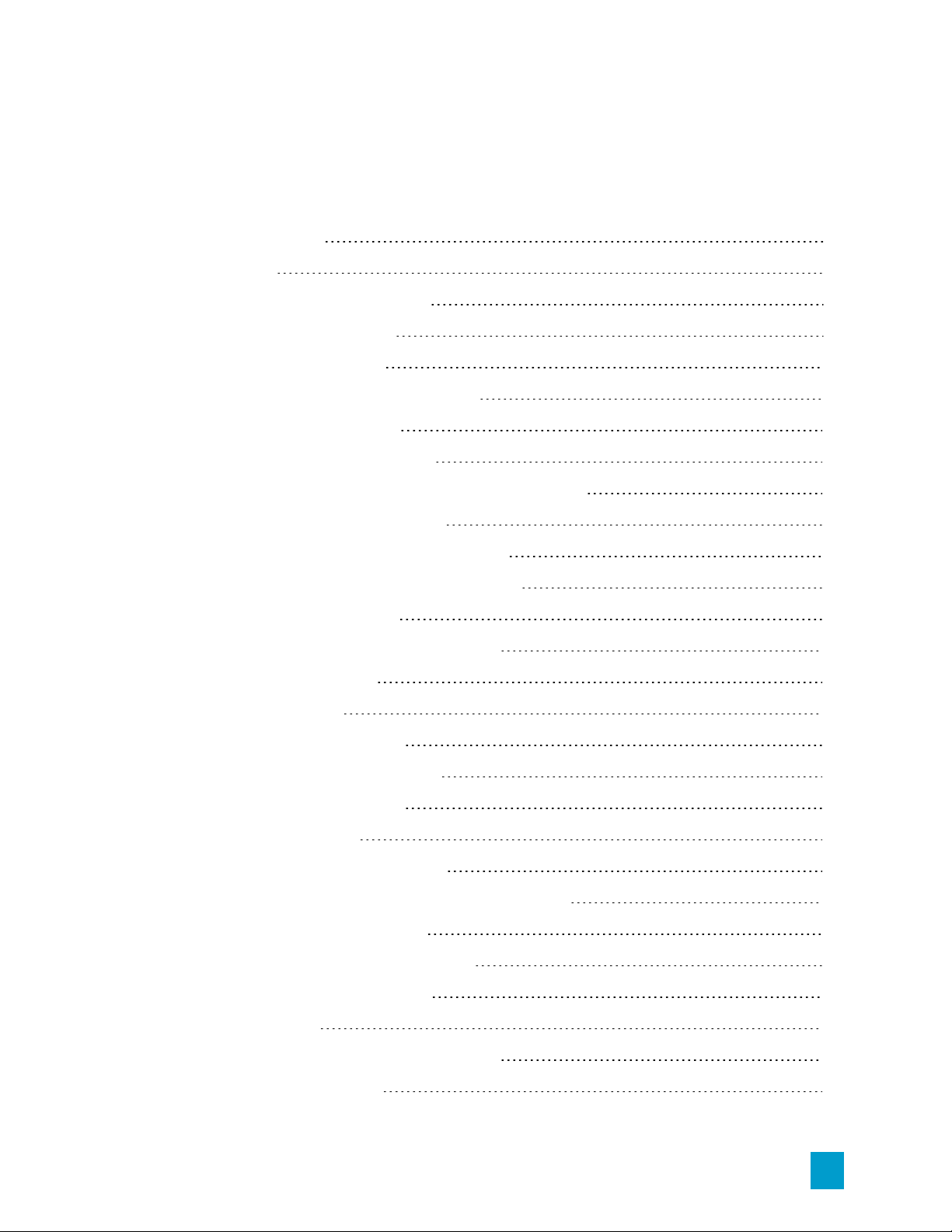
Table des matières
Table des matières 5
Introduction 7
Nouveautés de la version 2018.1 7
La fenêtre Catalyst Prepare 8
Utilisation des bibliothèques 11
Création ou ouverture d'une bibliothèque 11
Fermeture de la bibliothèque 12
Ajout de média à une bibliothèque 12
Organisation des fichiers multimédias d'une bibliothèque 17
Édition des clips d'une bibliothèque 25
Utiliser des sous-clips dans une bibliothèque 26
Exportation de médias depuis une bibliothèque 27
Préréglages de transcodage 58
Réassociation de médias de la bibliothèque 60
Sauvegarde d'un volume 60
Recherche de médias 61
Formats vidéo pris en charge 64
Périphériques vidéo pris en charge 81
Lecture de fichiers multimédias 83
Prévisualisation vidéo 84
Navigation dans la barre temporelle 88
Marquer des points d'entrée et de sortie pour la lecture 89
Créer un instantané d'une image 90
Ajuster et contrôler les niveaux sonores 93
Modifier les paramètres des clips 94
Utilisation de clips 95
Affichage et modification des métadonnées 95
Utiliser des listes de clips 98
TABLE DES MATIÈRES 5
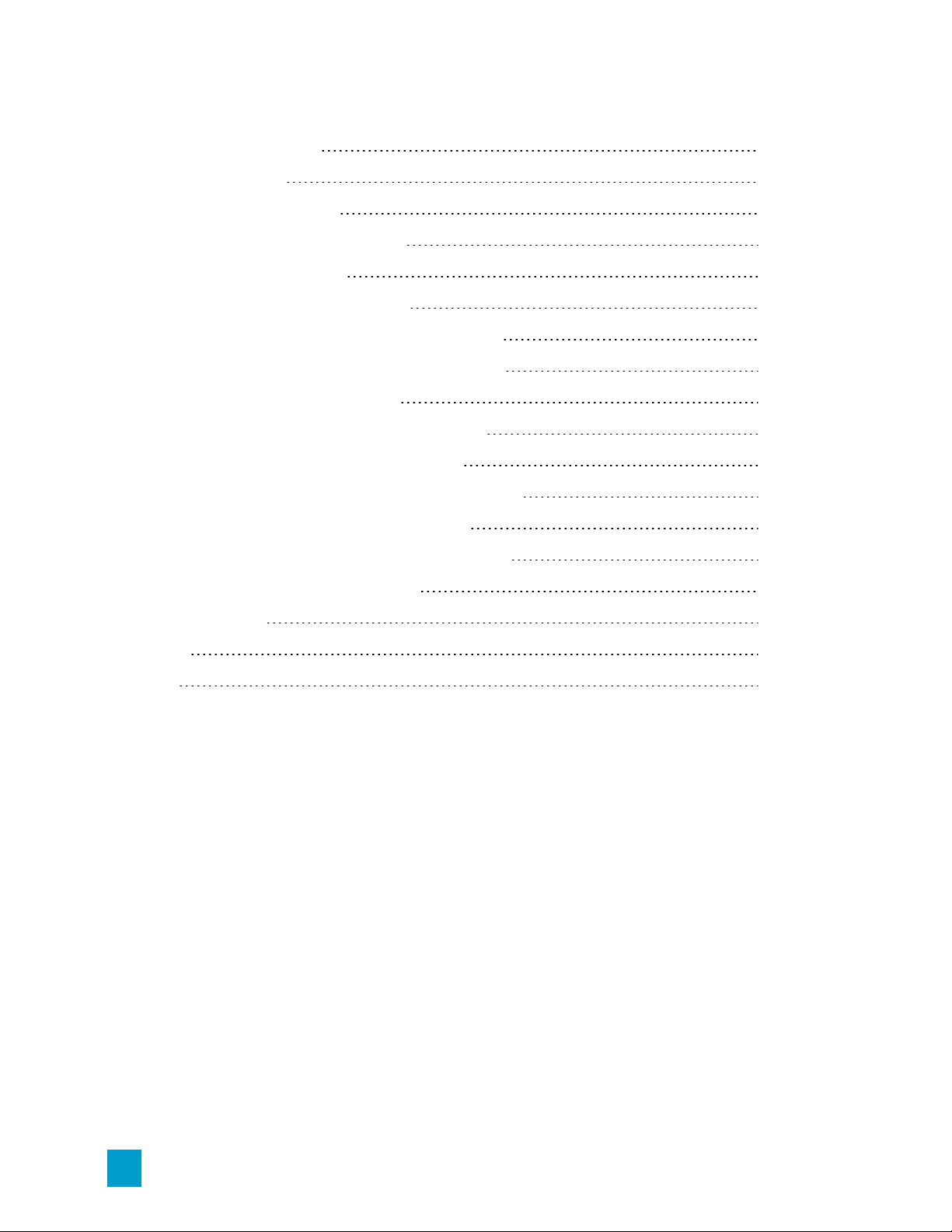
Utilisation des scénarios 101
Utilisation des EDL 107
Combinaison de clips relais 107
Synchronisation de clips multicaméra 108
Réparation des bandes flash 108
Application de la correction des couleurs 111
Modifier les commandes Ajustements chromatiques 111
Appliquer des paramètres de correction des couleurs 122
Utilisation d'une commande Tangent 124
Étalonnage des couleurs du style vidéo (Rec.709) 125
Étalonnage des couleurs du Log (cinématique) 128
Étalonnage avancé des couleurs cinématiques (ACES) 130
Colorimétrie de plage dynamique élevée (HDR) 132
Exportation de paramètres de correction des couleurs 135
Modification des options Catalyst Prepare 139
Raccourcis clavier 145
Gestes 151
Index 152
6 TABLE DES MATIÈRES
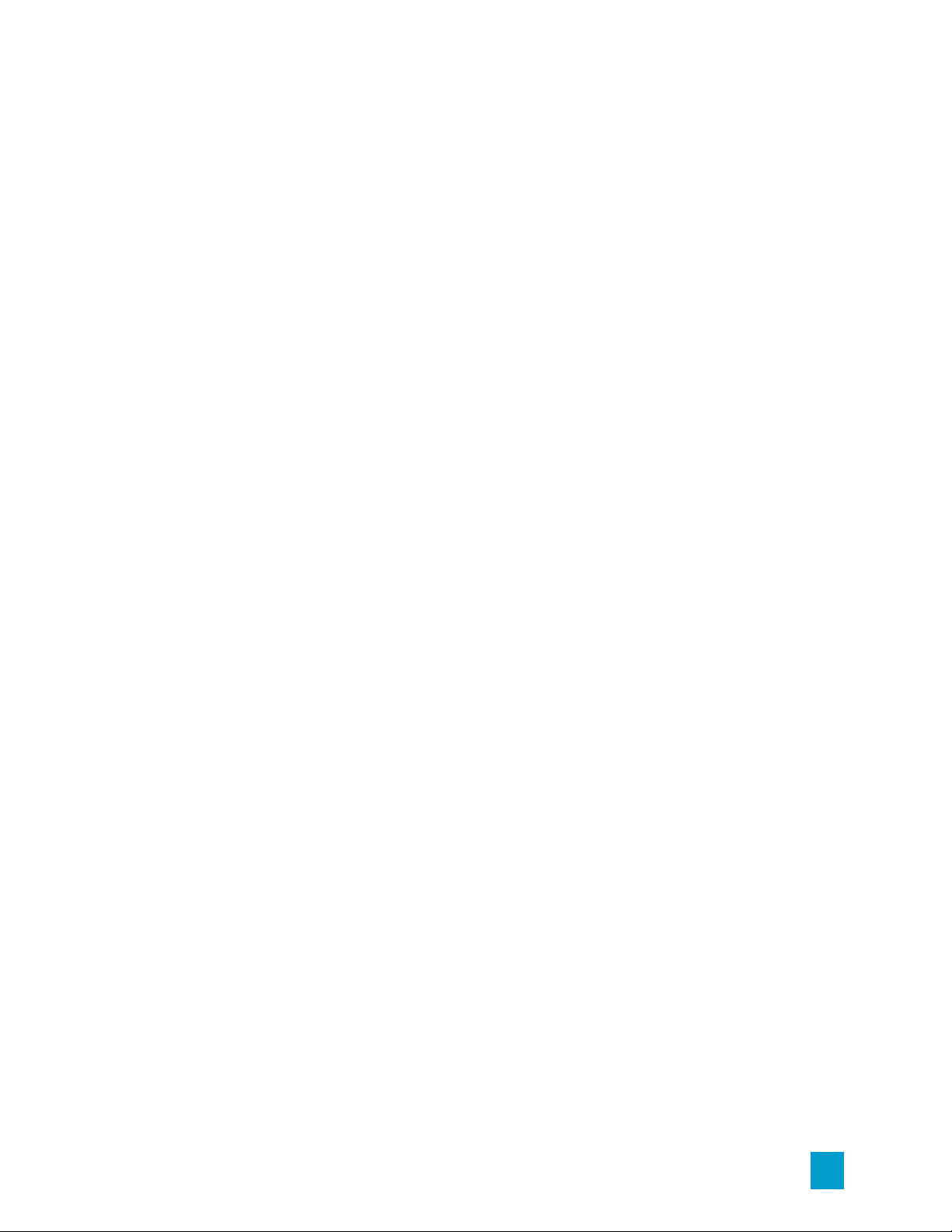
Chapitre 1
Introduction
Catalyst Prepare propose le chemin le plus rapide, simple et fiable entre votre appareil photo et la
post-production. Vous pouvez utiliser Catalyst Prepare pour copier et sauvegarder des clips,
organiser vos clips multimédias, créer des sous-clips, appliquer des corrections de couleurs et
exporter des clips.
Nouveautés de la version 2018.1
n Ajout d'une case à cocher Créer des partitions Sony Professional Disc dans le panneau
Exporter afin d'activer le rendu des fichiers XAVC Intra, XAVC Long et XDCAM avec
plusieurs partitions de corps.
n Amélioration du flux de gestion des couleurs concernant la sélection des espaces de couleur,
l'application des ajustements chromatiques et le transcodage de clips avec ajustements
chromatiques :
oDans Options, les paramètres de gestion des couleurs ont été rassemblés.
Étalonnage d'entrée a été modifié en Espace de couleur de travail, tandis que les
paramètres Espace de couleur de l'écran ont été modifiés en Espace de couleur
de prévisualisation et Espace de couleur du moniteur externe.
oEn mode Ajuster la couleur, le volet Inspecteur affiche désormais les espaces de
couleur Prévisualisation et Moniteur externe (si un moniteur externe est activé). Si
l'espace de couleur sélectionné n'est pas compatible avec l'espace de couleur source
et ne peut pas être exporté, un avertissement s'affiche pour vous le signaler.
oLors de l'exportation d'un clip avec les ajustements chromatiques, le paramètre
Espace de couleur de sortie est désormais basé sur les paramètres Espace de
couleur de prévisualisation ou Espace de couleur du moniteur externe afin de garantir
que le clip transcodé corresponde à votre prévisualisation.
oLors de l'exportation d'un clip avec les ajustements chromatiques, le format de sortie et
les préréglages du transcodage sont limités à ceux pris en charge par l'espace de
couleur de sortie sélectionné.
n Le menu Outils de transcodage du volet Exporter permet maintenant de charger, d'enregistrer
et de supprimer des préréglages de transcodage.
n Ajout de la prise en charge de l'ajout d'un filigrane pendant le transcodage.
n Modification de la case à cocher Autoriser le timecode dans la zone letterbox/pillarbox en
Autoriser la gravure dans la zone Letterbox/Pillarbox afin d'activer la prise en charge de la
gravure du timecode et du nom de clip dans la zone letterbox/pillarbox des fichiers transcodés.
Lorsque la case à cocher est désactivée, le timecode et les noms de clips gravés sont limités
à la zone d'image source.
INTRODUCTION 7
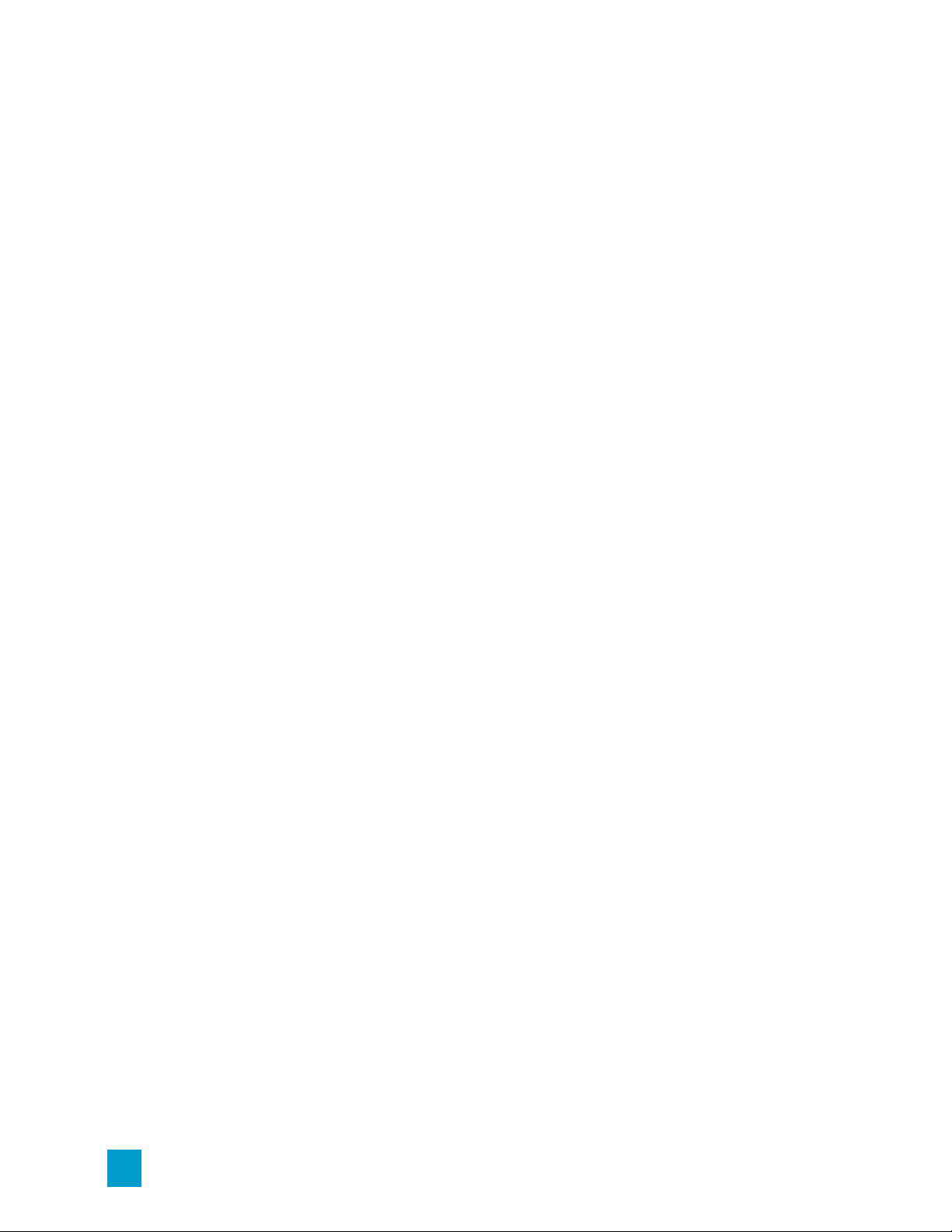
n Les paramètres de transcodage enregistrés sont maintenant appliqués lors du transcodage de
clips, d'EDL ou de la réparation de bandes flash.
n Ajout de la prise en charge du développement et de la réduction des en-têtes Mes dossiers
favoris, Périphériques, Récent, Collections et Scénarios en mode Organiser et dans les boîtes
de dialogue de navigation dans les fichiers.
n Amélioration de la précision d'estimation du temps restant lors de la copie de clips.
n Amélioration de la numérotation des clips en utilisant la case à cocher Renommer les fichiers
dans les volets Copier et Exporter : le numéro de clip est désormais réinitialisé quand vous
sélectionnez une destination de sortie différente ou un paramètre différent dans la liste
déroulante Numérotation.
La fenêtre Catalyst Prepare
La fenêtre Catalyst Prepare peut apparaître en deux modes :
n Le mode Organiser vous permet d'effectuer une sauvegarde du volume complet vérifiée par
une somme de contrôle, de parcourir votre ordinateur pour trouver des médias, d'ajouter des
médias à vos bibliothèques multimédias, d'organiser les clips dans des collections, d'exporter
des clips vers des volumes ou périphériques supplémentaires, de télécharger des médias vers
Sony Media Cloud Services Ci et de transcoder des fichiers.
n En mode Vue, vous pouvez prévisualiser les médias, marquer les points d'entrée et de sortie
et appliquer des effets et des corrections de couleurs.
Cliquez sur le bouton Organiser ou Vue en haut de la fenêtre Catalyst Prepare pour changer de mode.
8 CHAPITRE 1
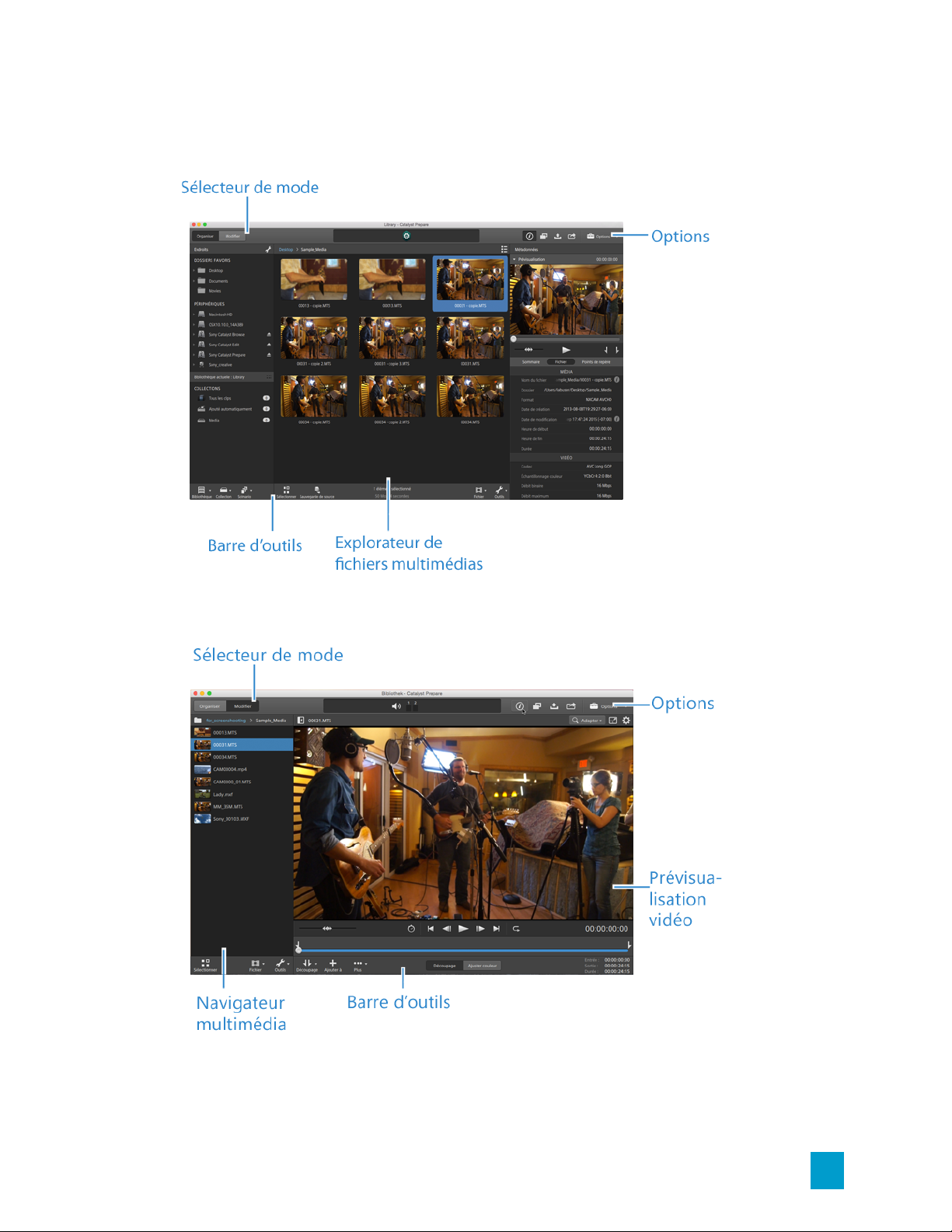
Mode Navigateur multimédia
Mode Vue
INTRODUCTION 9
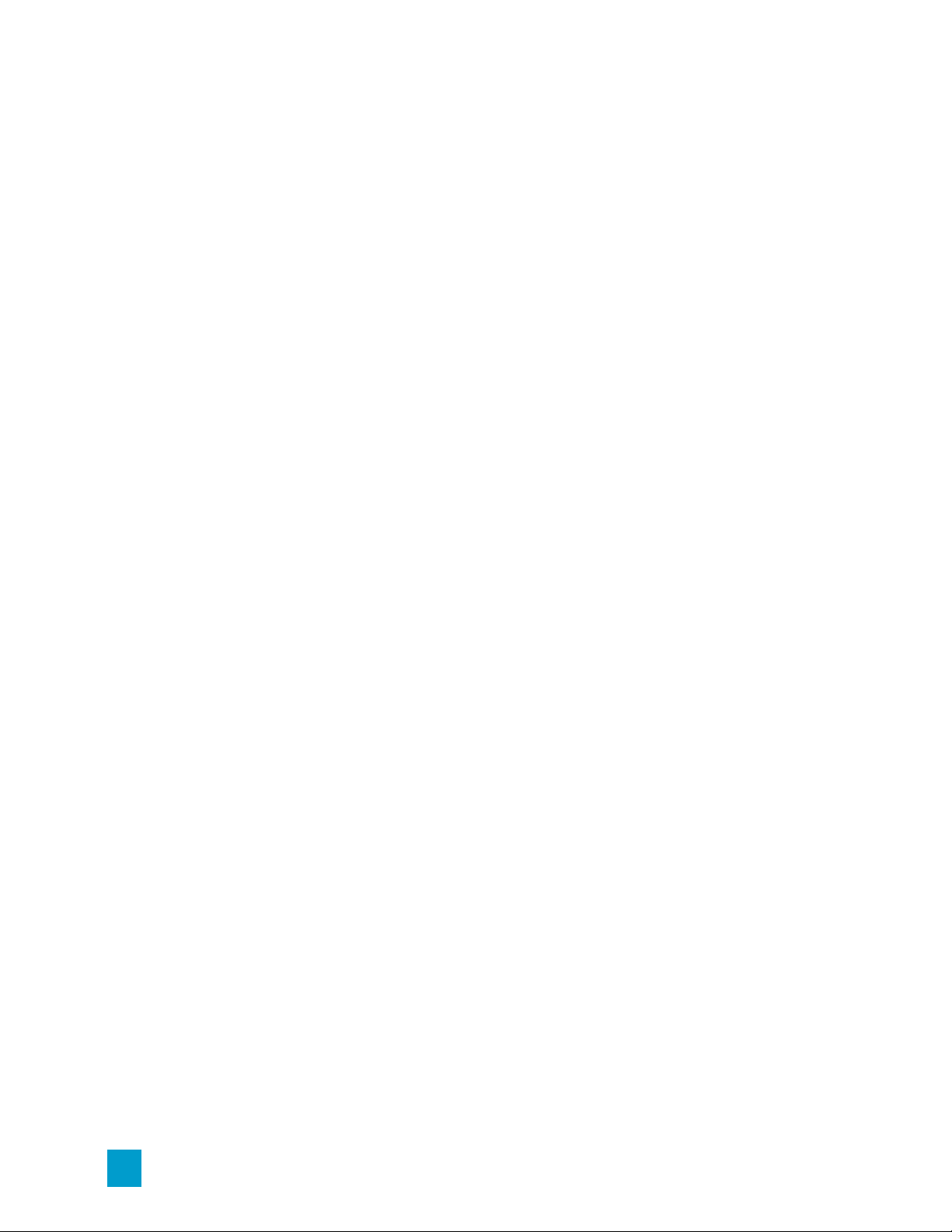
10 CHAPITRE 1
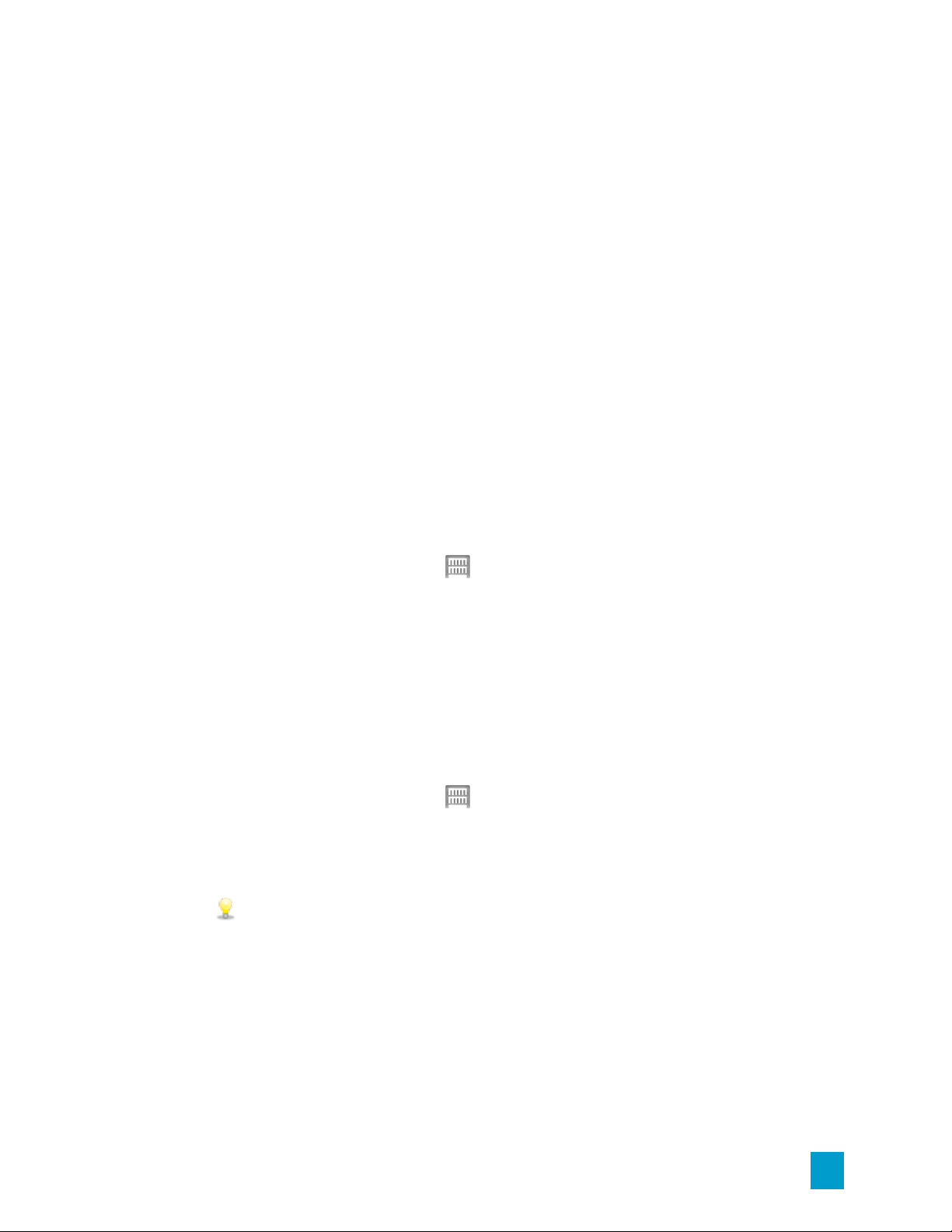
Chapitre 2
Utilisation des bibliothèques
Vous pouvez utiliser les bibliothèques dans Catalyst Prepare pour organiser vos médias.
Création ou ouverture d'une bibliothèque
Vous pouvez utiliser des bibliothèques différentes pour gérer votre média. Une bibliothèque vous
permet d'organiser vos clips, et vous pouvez utiliser des sous-dossiers pour encore plus de contrôle.
Par exemple, créer une bibliothèque séparée pour chaque projet vous aide à garder vos médias
organisés et vous permet de trouver rapidement le bon média pour chaque projet.
Dans Catalyst Prepare, vous ne pouvez avoir qu'une bibliothèque ouverte à la fois.
Création d'une bibliothèque
1. Cliquez sur le bouton Navigateur multimédia en haut de la fenêtre Catalyst Prepare.
2.
Cliquez sur le bouton Bibliothèque en bas de la fenêtre Catalyst Prepare et choisissez
Nouvelle dans le menu.
3. Utilisez la boîte de dialogue Nouvelle bibliothèque pour choisir le dossier et le fichier de
sauvegarde de votre nouvelle bibliothèque.
4. Cliquez sur OK.
Ouverture d'une bibliothèque
1. Cliquez sur le bouton Navigateur multimédia en haut de la fenêtre Catalyst Prepare.
2.
Cliquez sur le bouton Bibliothèque en bas de la fenêtre Catalyst Prepare et choisissez
Ouvrir dans le menu.
3. Naviguez jusqu'au dossier de la bibliothèque que vous voulez ouvrir, sélectionnez-le et cliquez
sur Ouvrir.
Vous pouvez également cliquer deux fois sur un fichier dans l'Explorateur Windows ou le
Finder macOS.
UTILISATION DES BIBLIOTHÈQUES 11
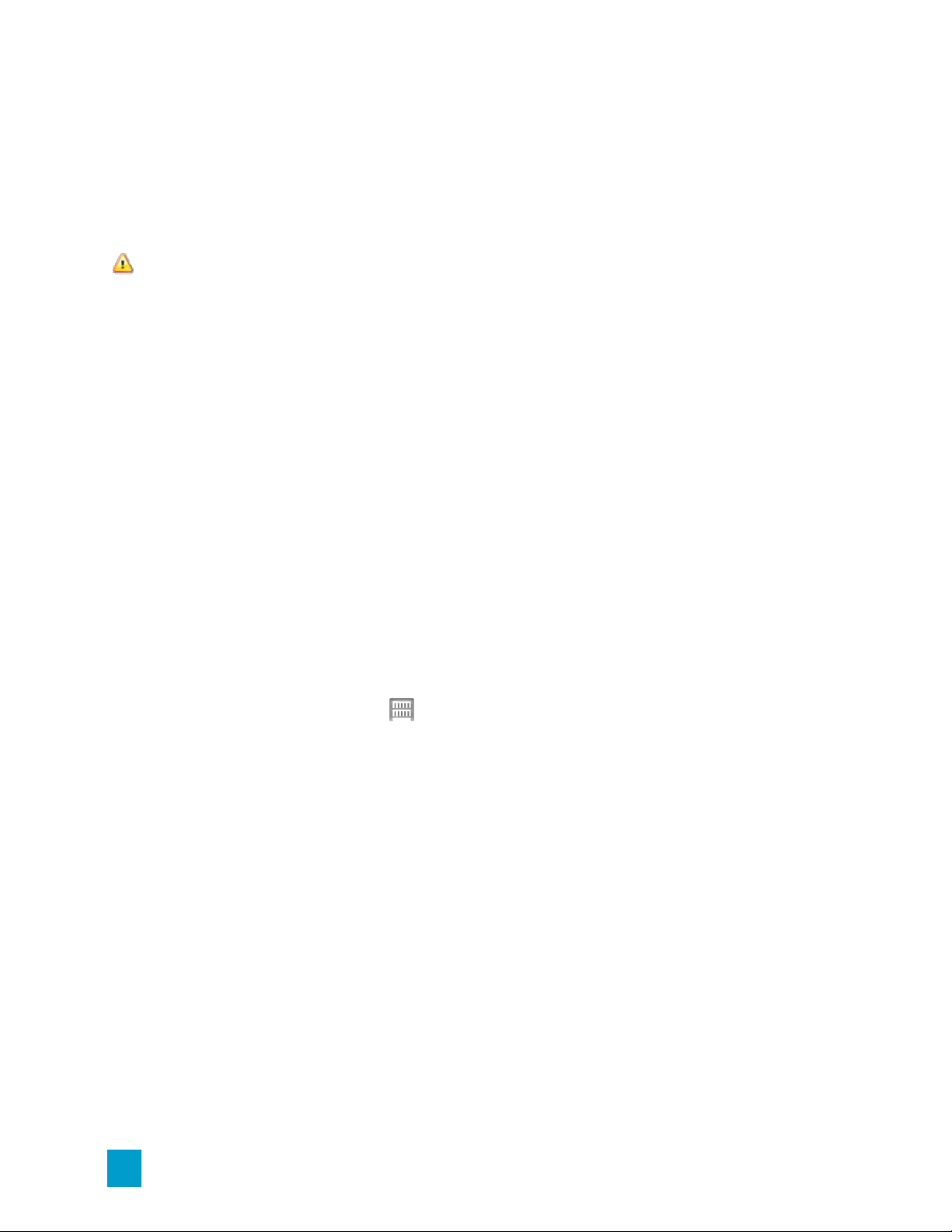
Fermeture de la bibliothèque
Si vous voulez travailler avec des clips indépendamment d'une bibliothèque, vous pouvez utiliser la
commande Fermer. Après avoir fermé la bibliothèque, le message (Pas de bibliothèque) s'affiche
dans la barre de titre de l'application.
Certaines fonctions Catalyst Prepare ne sont pas prises en charge si une bibliothèque n'est pas
ouverte :
n Lorsqu'aucune bibliothèque n'est ouverte, aucun ajustement de couleur n'est appliqué
globalement à tous les clips pour la prévisualisation. Si vous voulez enregistrer vos
paramètres de correction des couleurs, vous pouvez transcoder des clips afin de créer de
nouveaux fichiers. Pour plus d'informations, reportez-vous à " Transcodage de clips"
page 27.
Lorsqu'une bibliothèque est ouverte, la fonction d'ajustement de couleur à des listes de
clips ou à des clips fractionnés n'est pas disponible.
n Lorsqu'aucune bibliothèque n'est ouverte, les commandes Affectation de couleurs dans
l'Inspecteur ne sont pas disponibles. Pour plus d'informations, reportez-vous à "
Affectation de canaux audio" page 96.
n Lorsqu'aucune bibliothèque n'est ouverte, la prise en charge des scénarios n'est pas
possible. Pour plus d'informations, reportez-vous à "Utilisation des scénarios" page 101.
n Lorsqu'aucune bibliothèque n'est ouverte, la prise en charge des sous-dossiers n'est pas
possible. Pour plus d'informations, reportez-vous à " Ajout de collections à une
bibliothèque" page 19.
1. Cliquez sur le bouton Navigateur multimédia en haut de la fenêtre Catalyst Prepare.
2.
Cliquez sur le bouton Bibliothèque en bas de la fenêtre Catalyst Prepare et choisissez
Fermer dans le menu.
Ajout de média à une bibliothèque
Pour ajouter un média à une bibliothèque Catalyst Prepare, vous pouvez copier des clips de dossiers
ou de périphériques reliés à votre ordinateur, ou vous pouvez choisir d'ajouter des clips sans les
copier sur votre ordinateur.
12 CHAPITRE 2
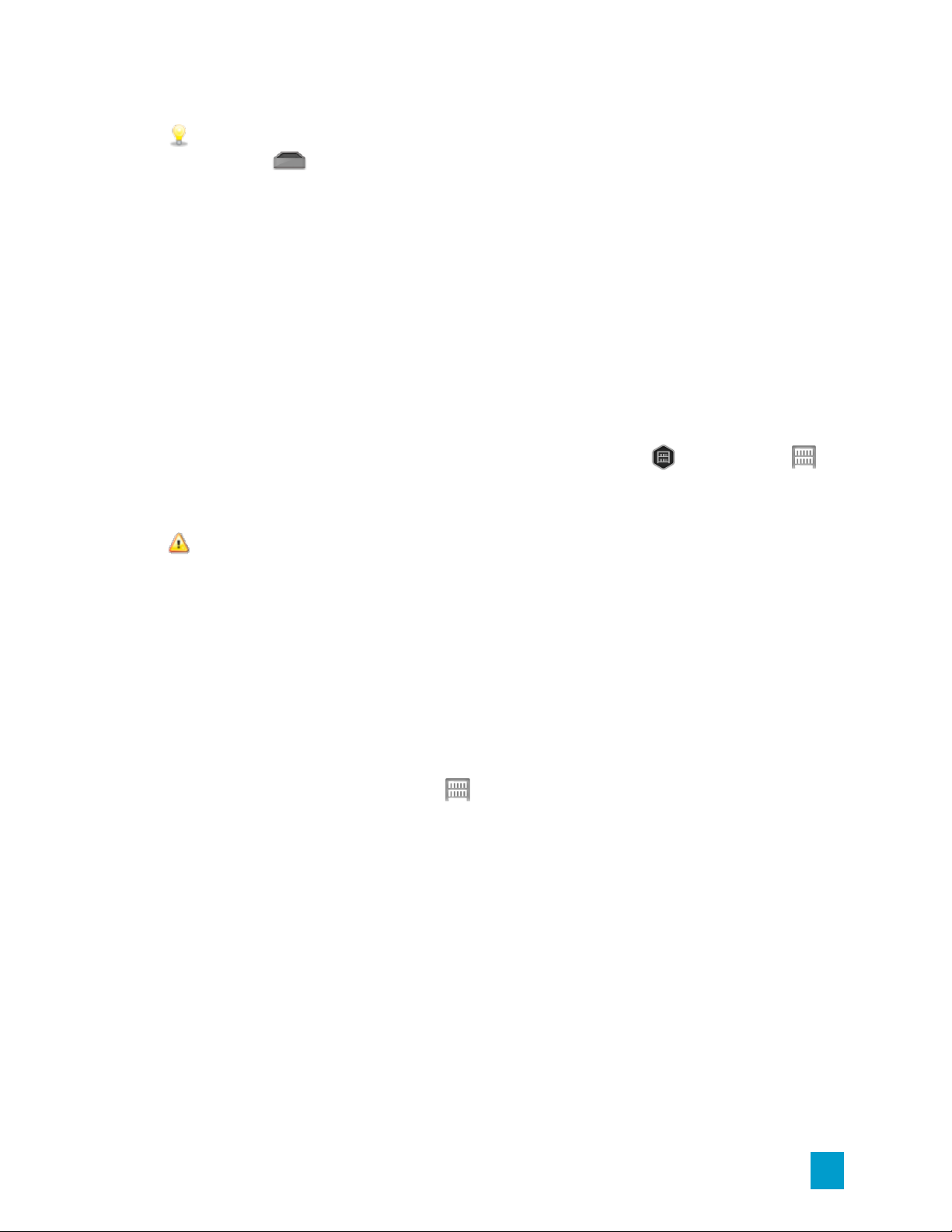
Pour ajouter un dossier local à la bibliothèque sans copier les clips, cliquez sur le bouton
Collection en bas de la fenêtre Catalyst Prepare en mode Organiser, choisissez Créer à
partir d'un dossier et naviguez jusqu'à un dossier sur votre ordinateur. Le dossier et tous les clips
qu'il contient sont ajoutés à la bibliothèque active.
Lorsque vous modifiez un clip ne figurant pas dans la bibliothèque active, les métadonnées sont
enregistrées dans la bibliothèque sans modifier le clip original. Le clip est ajouté au collection
Ajouté automatiquement. Les actions suivantes ajoutent un clip à la collection Ajouté
automatiquement de la bibliothèque active :
n Modification des points de début/fin.
n Ajustement de la correction des couleurs.
n Modification des métadonnées.
n Modification des affectations de canaux audio.
Lorsque vous parcourez vos clips, un badge s'affiche en mode grille ou en mode liste
afin d'identifier les clips figurant dans la bibliothèque active. Cliquez sur le badge pour afficher
des informations complémentaires sur le clip.
Les listes de clips et les clips fractionnés ne sont pas pris en charge dans les bibliothèques
Catalyst Prepare.
Copie de média à partir d'un périphérique
La copie de média vous permet d'importer des clips de caméras ou de platines sur votre
ordinateur, sur une autre caméra ou platine, ou sur un périphérique de stockage centralisé.
1. Cliquez sur le bouton Navigateur multimédia en haut de la fenêtre Catalyst Prepare.
Le volet Emplacements dans la partie gauche de la fenêtre Catalyst Prepare affiche une liste
des platines, caméras et lecteurs de cartes connectés à votre ordinateur.
2.
Cliquez sur le bouton Bibliothèque pour choisir la bibliothèque à laquelle vous souhaitez
ajouter le média (ou créer une nouvelle bibliothèque).
3. Sélectionnez un périphérique dans la liste Périphériques pour afficher ses médias.
UTILISATION DES BIBLIOTHÈQUES 13
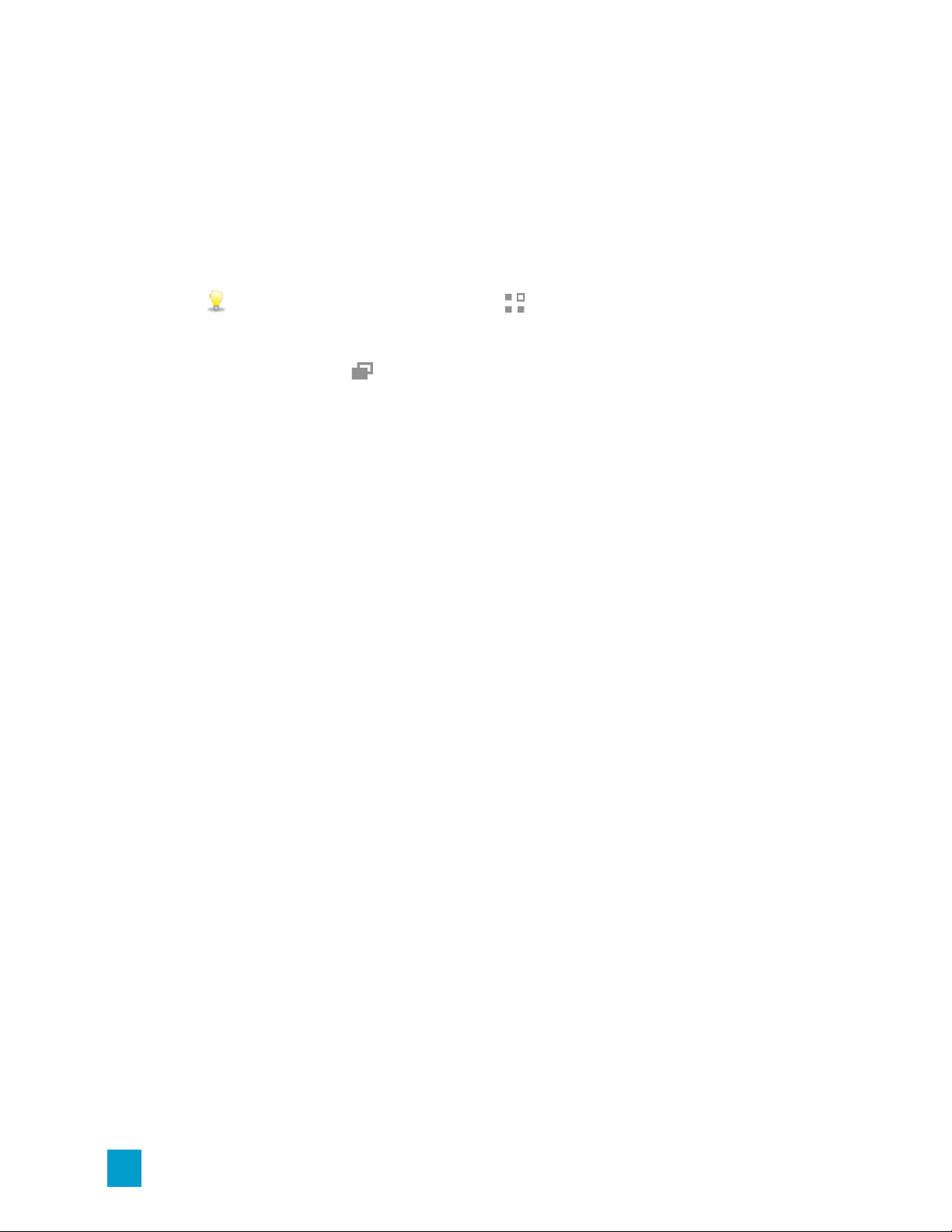
4. Sélectionnez les clips multimédias à importer.
n Cliquez sur un fichier pour le sélectionner.
n Maintenez la touche Maj enfoncée et cliquez sur le premier et le dernier fichier à
sélectionner pour choisir une série de fichiers.
n Maintenez enfoncée la touche Ctrl (Windows) ou Commande (MacOS) pour
sélectionner plusieurs fichiers.
Cliquez sur le bouton Sélectionner pour sélectionner plusieurs fichiers sans
avoir à utiliser de touche de modification du clavier.
5.
Cliquez sur le bouton Copier en haut de la fenêtre Catalyst Prepare.
14 CHAPITRE 2
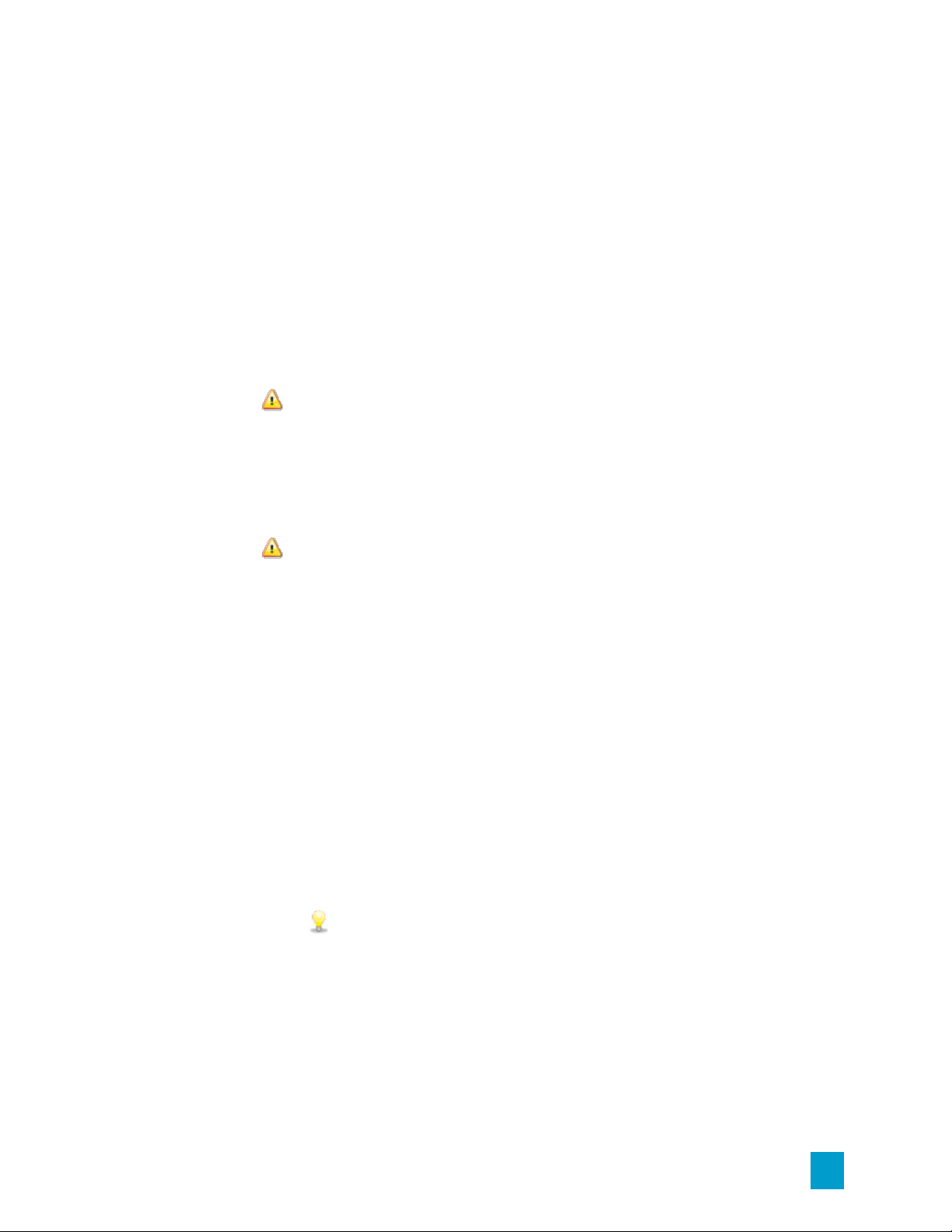
6. Utilisez le volet Copier pour choisir la destination de vos fichiers.
a. Choisissez la méthode de copie des fichiers sélectionnés :
oSélectionnez Copier les clips dans la bibliothèque pour copier les clips de votre
périphérique sur votre ordinateur et les ajouter à la bibliothèque active. Les clips
seront copiés dans un dossier horodaté (AAAA-MM-JJ hh.mm.ss) dans le
dossier de bibliothèque (_cpreplib).
oSélectionnez Copier les clips dans une destination personnalisée si vous
souhaitez copier les clips lors de leur ajout dans la bibliothèque active. Cliquez
sur le bouton Parcourir pour choisir un dossier, et cochez la case Créer un sousdossier si vous souhaitez copier les clips sélectionnés dans un sous-dossier
nommé ou horodaté dans la destination.
La case Créer un sous-dossier n'est pas disponible lors de la copie vers une
structure de dossier connue.
b. Cochez la case Ajouter à une collection et choisissez une collection dans la liste
déroulante si vous souhaitez copier les clips dans une collection de la bibliothèque
sélectionnée (ou créer une nouvelle collection). Pour plus d'informations, reportez-vous
à "Organisation des fichiers multimédias d'une bibliothèque" page 17.
La case Ajouter à une collection n'est pas disponible lors de la copie à partir d'une
bibliothèque.
c. Si vous souhaitez renommer des fichiers, cochez la case Renommer fichiers. Le fait de
renommer les fichiers permet de s'assurer que les fichiers source ne seront pas
écrasés.
oTapez une suite de caractères dans le champ Préfixe si vous voulez que tous
les noms de fichiers commencent par le même texte.
oSélectionnez une valeur dans la liste déroulante Numérotation pour indiquer si
vous souhaitez numéroter les clips ou utiliser le nom de leur fichier d'origine.
oTapez une suite de caractères dans le champ Suffixe si vous voulez que tous
les noms de fichiers se terminent par le même texte.
Par exemple, si vous voulez nommer vos clips en utilisant une convention telle
que Commercial_001_Camera1.mxf, il vous faudra saisir Commercial dans le
champ Préfixe, choisir 3 chiffres dans la liste déroulante Numérotation, et saisir
_Camera1 dans le champ Suffixe.
Si vous exportez une séquence d'images fixes pour les utiliser dans un
éditeur ayant des exigences précises pour la nomenclature des fichiers,
vous pouvez utiliser les commandes Renommer fichiers pour vous assurer
que les fichiers que vous exportez sont conformes aux exigences de votre
éditeur.
UTILISATION DES BIBLIOTHÈQUES 15
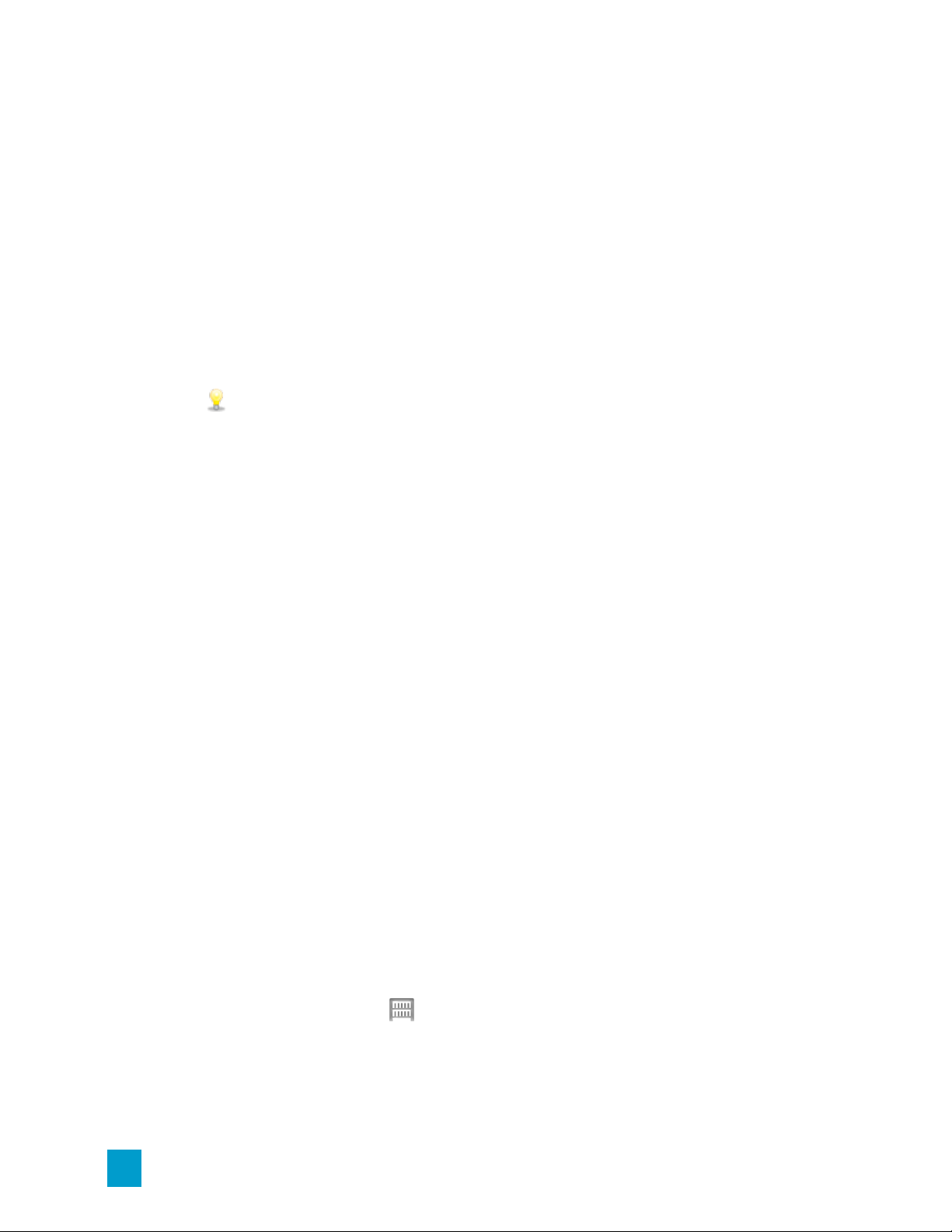
d. Cochez la case Copier tous les médias apparentés si vous souhaitez copier tous les
médias apparentés aux clips sélectionnés (clips métadonnées.proxy et fichiers
supplémentaires).
e. Sélectionnez la case d'option Copier uniquement les clips pour copier uniquement les
clips en résolution intégrale.
f. Sélectionnez la case d'option Copier uniquement le proxy si vous souhaitez copier
uniquement des clips en résolution proxy et tous les médias associés aux clips
sélectionnés (clips métadonnées.proxy et fichiers supplémentaires).
g. Cochez la case Copier seulement entre les points de repère si vous souhaitez copier
uniquement les médias entre les points d'entrée et de sortie. Pour plus d'informations,
reportez-vous à "Marquer des points d'entrée et de sortie pour la lecture" page 89.
Si vous avez consigné des marques de point d'entrée et de sortie, la copie partielle
n'est pas prise en charge pour certains formats de clips. Ces clips seront
transcodés en utilisant le paramètre Format de transcodage par défaut dans les
Options. Pour plus d'informations, reportez-vous à "Marquer des points d'entrée et
de sortie pour la lecture" page 89 ou "Modification des options Catalyst Prepare"
page 139.
h. Cochez la case Copier avec vérification si vous voulez utiliser une somme de contrôle
MD5 pour vérifier les clips lors de leur copie.
7. Cliquez sur le bouton Copier pour copier les clips sélectionnés et les ajouter à votre
bibliothèque.
La progression est affichée dans le panneau activité en haut de la fenêtre Catalyst Prepare.
Chaque tâche de copie peut contenir plusieurs fichiers si vous avez sélectionné plusieurs
fichiers à l'étape 2 ci-dessus. S'il y a plusieurs tâches dans la file d'attente, un indicateur de
progression indépendant s'affiche pour chacune d'entre elles.
Les clips importés seront disponibles en mode Navigateur multimédia dans le dossier que
vous avez choisi ci-dessus.
Ajout de média à partir d'un périphérique sans copie
Si vous souhaitez inclure des clips à votre bibliothèque sans copier les fichiers sur votre
ordinateur, vous pouvez les faire glisser du périphérique vers une collection de bibliothèque.
1. Cliquez sur le bouton Navigateur multimédia en haut de la fenêtre Catalyst Prepare.
Le volet Emplacements dans la partie gauche de la fenêtre Catalyst Prepare affiche une liste
des platines, caméras et lecteurs de cartes connectés à votre ordinateur. Si le périphérique
que vous voulez utiliser ne s'affiche pas, cliquez sur Ajouter source et sélectionnez le
périphérique.
2.
Cliquez sur le bouton Bibliothèque pour choisir la bibliothèque à laquelle vous souhaitez
ajouter le média (ou créer une nouvelle bibliothèque).
3. Sélectionnez un périphérique dans la liste Périphériques pour afficher ses médias.
16 CHAPITRE 2
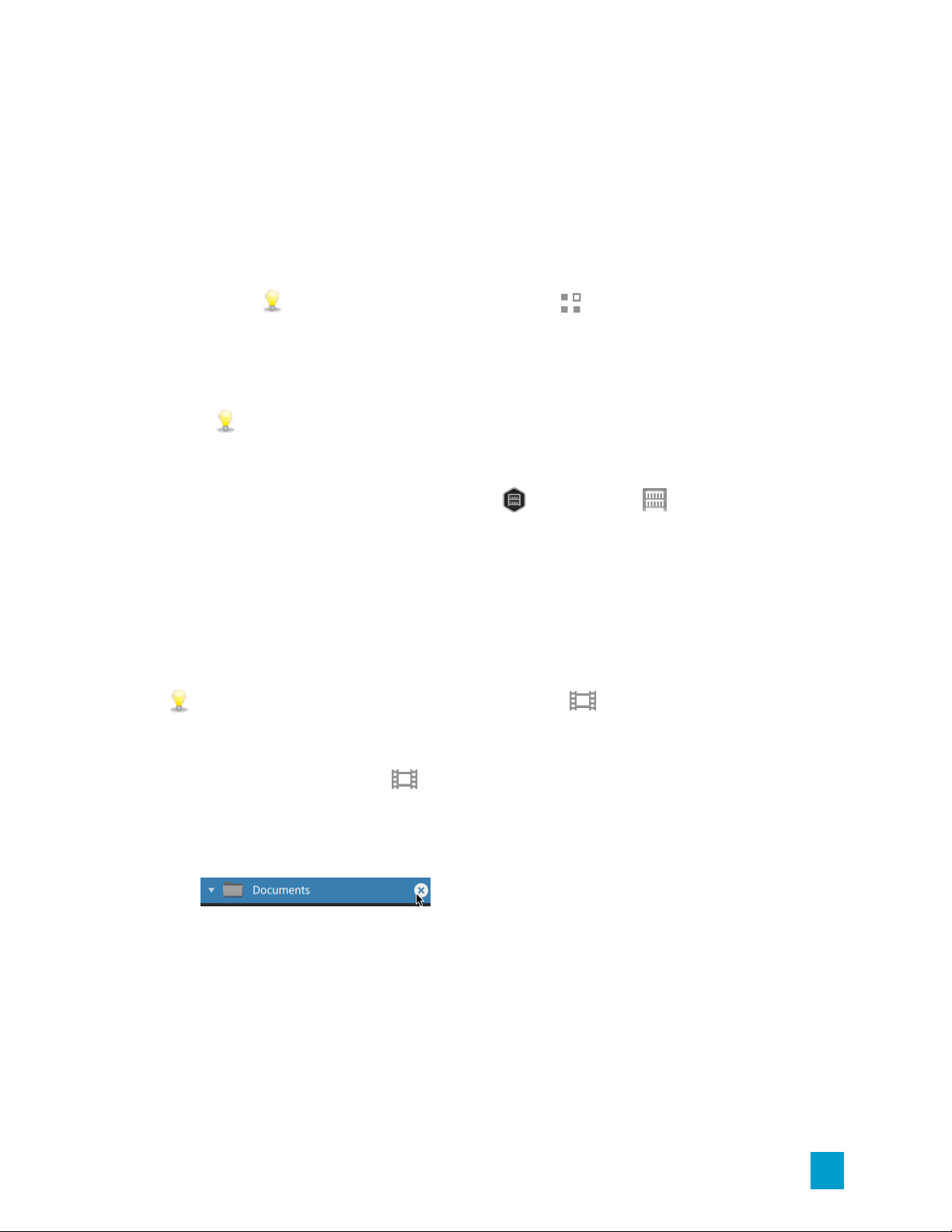
4. Sélectionnez les clips multimédias que vous souhaitez ajouter à la bibliothèque.
n Cliquez sur un fichier pour le sélectionner.
n Maintenez la touche Maj enfoncée et cliquez sur le premier et le dernier fichier à
sélectionner pour choisir une série de fichiers.
n Maintenez enfoncée la touche Ctrl (Windows) ou Commande (MacOS) pour
sélectionner plusieurs fichiers.
Cliquez sur le bouton Sélectionner pour sélectionner plusieurs fichiers sans
avoir à utiliser de touche de modification du clavier.
5. Faites glisser les clips du volet central vers une collection dans la partie gauche de la fenêtre
Catalyst Prepare.
Vous pouvez également faire glisser des clips du volet Organiser vers une collection ou
un scénario dans le volet Emplacements.
Les clips du périphérique sont ajoutés à la bibliothèque et identifiés par un badge lorsque vous
parcourez votre périphérique en mode grille ou en mode liste .
Organisation des fichiers multimédias d'une bibliothèque
Le mode Organiser vous permet d'afficher les clips du système de fichiers de votre ordinateur, des
périphériques connectés et des bibliothèques.
Sélectionnez un dossier dans le volet Emplacements pour afficher les clips dans un dossier ou
périphérique.
Pour naviguer rapidement, cliquez sur le bouton Fichier en bas du Navigateur multimédia et
choisissez Aller à l'emplacement.
Pour ajouter le dossier actuel à la liste Mes dossiers favoris dans le volet Emplacements,
cliquez sur le bouton Fichier en bas du Navigateur multimédia et choisissez Ajouter aux
favoris.
Pour supprimer un dossier de la liste Mes dossiers favoris, sélectionnez-le dans le volet
Emplacements et cliquez sur le bouton X :
Sélectionnez une collection ou un scénario dans le volet Bibliothèque active pour afficher les clips
d'une bibliothèque.
Pour plus d'informations, reportez-vous à "Ajout de média à une bibliothèque" page 12.
UTILISATION DES BIBLIOTHÈQUES 17
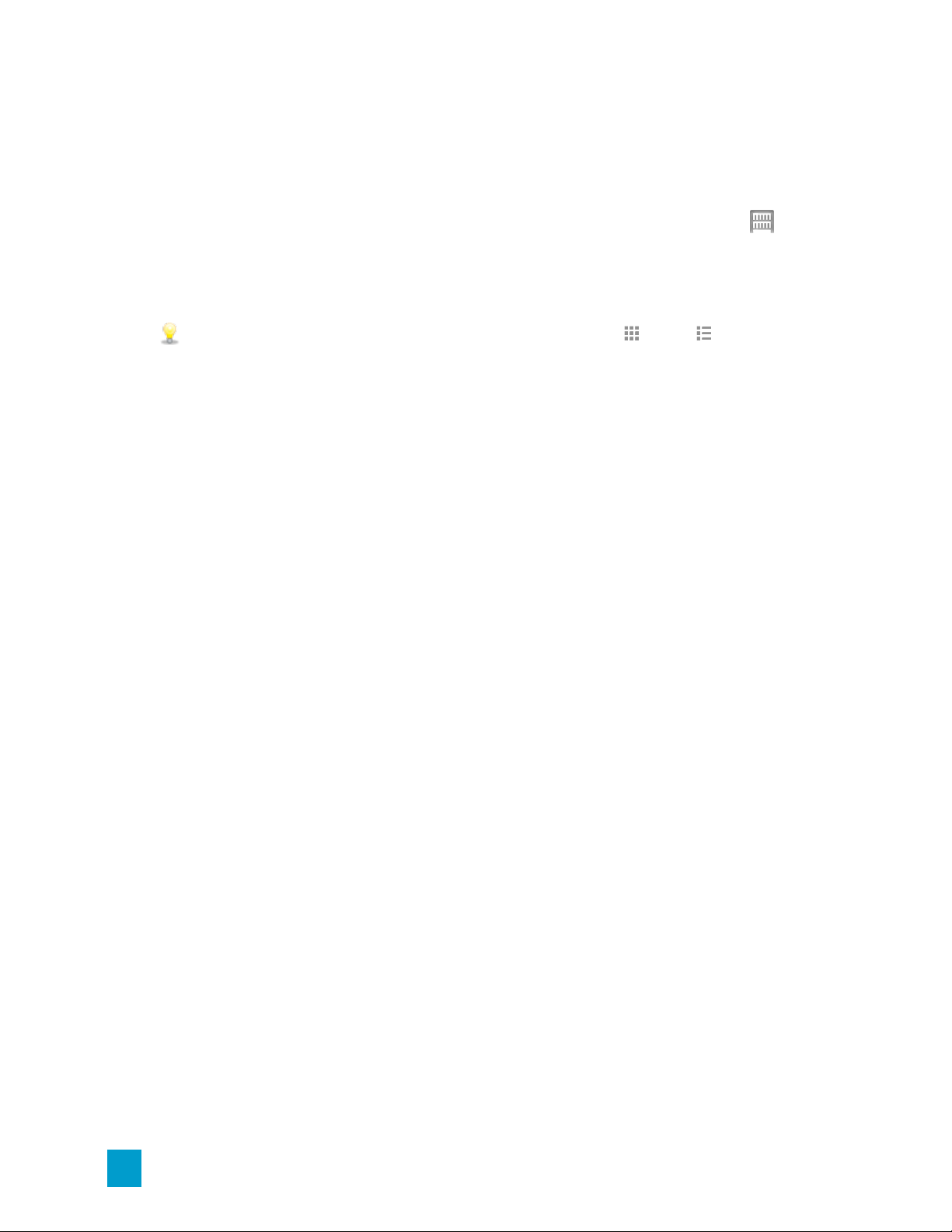
Sélection d'une bibliothèque
1. Cliquez sur le bouton Organiser en haut de la fenêtre Catalyst Prepare.
2.
Le volet Emplacements indique la bibliothèque active. Cliquez sur le bouton Bibliothèque
pour choisir une autre bibliothèque ou créer une nouvelle bibliothèque.
Les fichiers multimédias de l'appareil photo sont affichés sur le côté droit de la fenêtre
Catalyst Prepare.
Cliquez sur le bouton pour activer/désactiver les modes vignette et liste .
Pour plus d'informations, reportez-vous à "Création ou ouverture d'une bibliothèque" page 11.
18 CHAPITRE 2
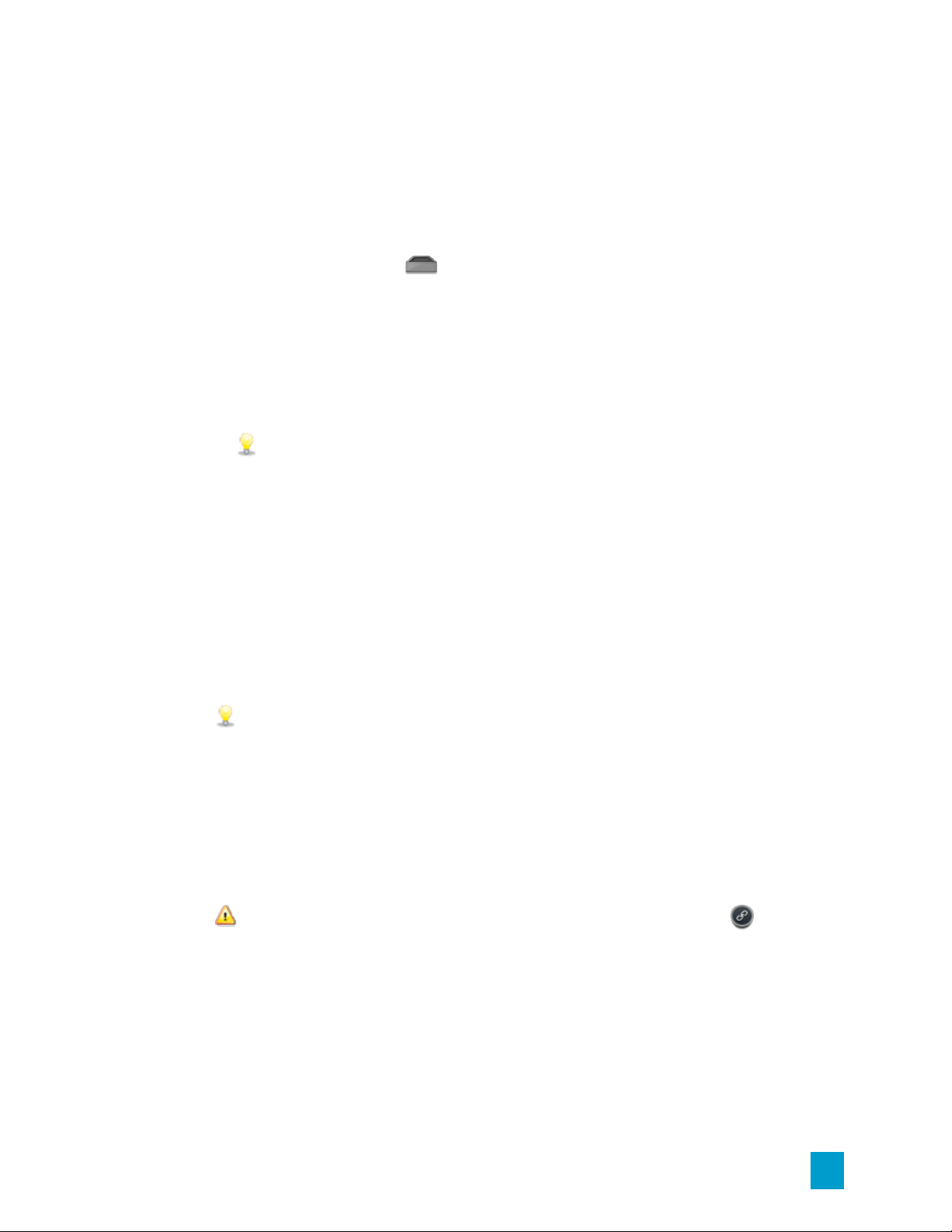
Ajout de collections à une bibliothèque
Les sous-dossiers sont des dossiers virtuels dans des bibliothèques que vous pouvez utiliser pour
organiser vos fichiers multimédias. Les sous-dossiers sont enregistrés avec votre bibliothèque et
n'affectent pas la manière selon laquelle le média est enregistré sur l'ordinateur.
Cliquez sur le bouton Collection en bas de la fenêtre Catalyst Prepare et choisissez une
commande dans le menu :
n Choisissez Nouveau pour ajouter une nouvelle collection à la bibliothèque. Vous pouvez
utiliser les sous-dossiers pour organiser les médias d'une bibliothèque.
n Choisissez Créer à partir d'un dossier pour ajouter rapidement un dossier local à la
bibliothèque sans copier les clips. Le dossier et tous les clips qu'il contient sont ajoutés à la
bibliothèque active.
Pour créer rapidement plusieurs sous-dossiers, sélectionnez des dossiers dans le
volet de contenu du dossier, cliquez avec le bouton droit, puis choisissez Ajouter les
dossiers sélectionnés en tant que sous-dossiers. Une collection est créée pour
chaque dossier sélectionné, et les clips des dossiers sont ajoutés à la bibliothèque
active.
Ajout de clips à une collection
1. Utilisez le Navigateur multimédia pour parcourir les fichiers vidéo présents sur votre
ordinateur.
2. Faites glisser un clip (ou dossier) du navigateur multimédia vers une collection de la liste
Collections.
Pour inclure un clip dans plusieurs collections, faites-le glisser depuis la collection Tous
les clips (ou un dossier local ou périphérique) vers chaque collection dans laquelle vous
souhaitez inclure un lien vers le clip.
Vous pouvez également déplacer un clip en le faisant glisser d'une collection vers une
autre.
Vous pouvez également choisir d'ajouter un clip à une collection lors de son ajout à votre
bibliothèque. Pour plus d'informations, reportez-vous à "Ajout de média à une
bibliothèque" page 12.
Il n'est pas possible d'ajouter des listes de clips ou des clips fractionnés ( ) à des
collections.
UTILISATION DES BIBLIOTHÈQUES 19
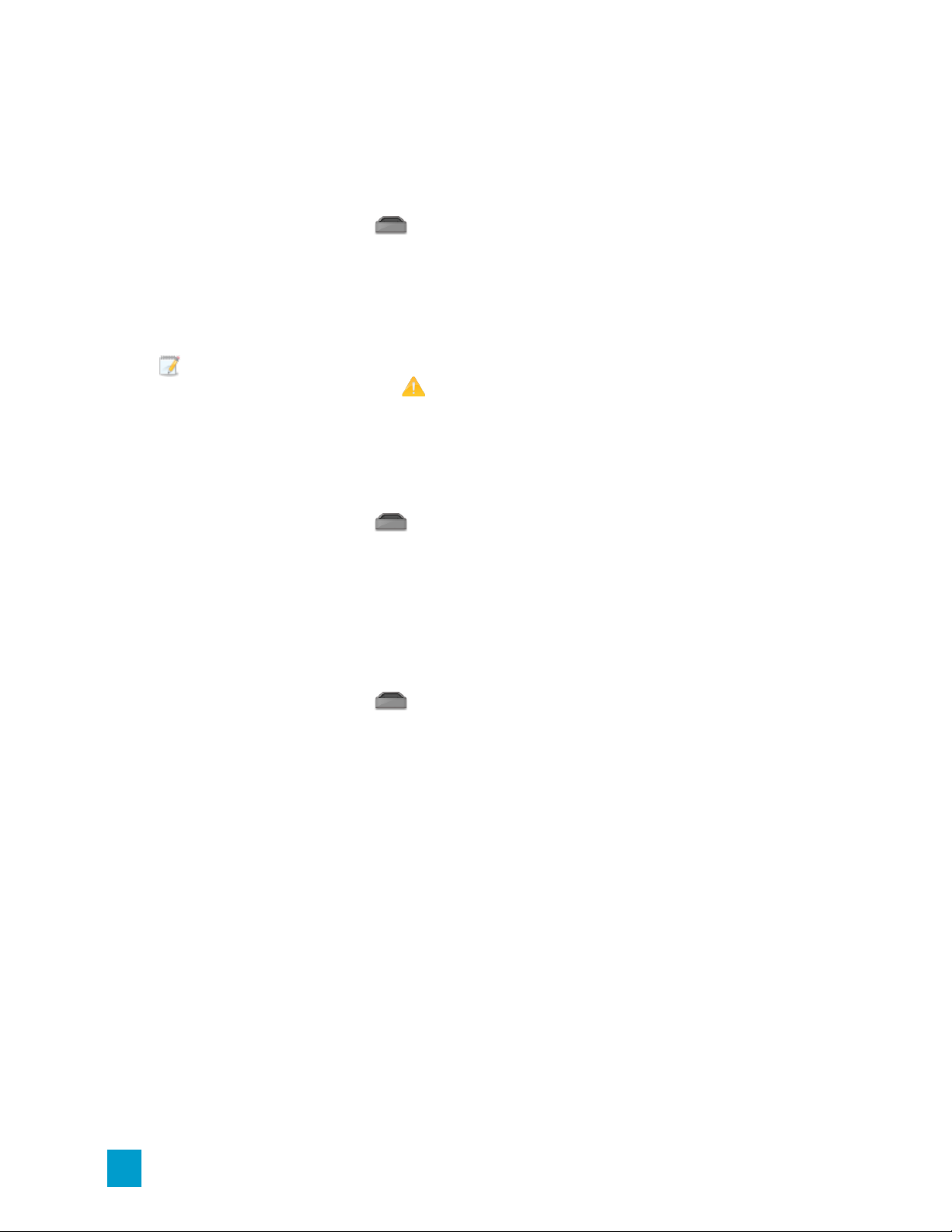
Suppression de collections d'une bibliothèque
1. Sélectionnez une collection dans la liste Collections.
2.
Cliquez sur le bouton Collection en bas de la fenêtre Catalyst Prepare et choisissez
Supprimer dans le menu.
Vous voyez s'afficher une boîte de dialogue de confirmation. Si vous souhaitez également
supprimer les fichiers source de votre ordinateur, cochez la case.
3. Cliquez sur Supprimer.
Si un dossier ou un fichier multimédia est déplacé ou supprimé de Catalyst Prepare, il
apparaît avec l'icône suivante :
Changement de nom de collections
1. Sélectionnez une collection dans la liste Collections.
2.
Cliquez sur le bouton Collection en bas de la fenêtre Catalyst Prepare et choisissez
Renommer dans le menu.
3. Saisissez un nouveau nom dans le champ et cliquez sur OK.
Nettoyage d'une collection
1. Sélectionnez une collection dans la liste Collections.
2.
Cliquez sur le bouton Collection en bas de la fenêtre Catalyst Prepare et choisissez
Nettoyer. La boîte de dialogue Nettoyer s'affiche.
3. Cochez la case de chaque type de clip que vous souhaitez supprimer de la collection
sélectionnée :
n Supprimer des éléments de plus de X jours : Supprime les clips ajoutés à la
bibliothèque avant le nombre de jours que vous spécifiez.
n Supprimer éléments qui sont introuvables : Supprime les clips qui ne sont plus
disponibles sur le disque ou qui se trouvent sur des disques non connectés.
La boîte de dialogue affiche la liste des clips qui seront supprimés de la collection
sélectionnée.
4. Cliquez sur OK.
20 CHAPITRE 2
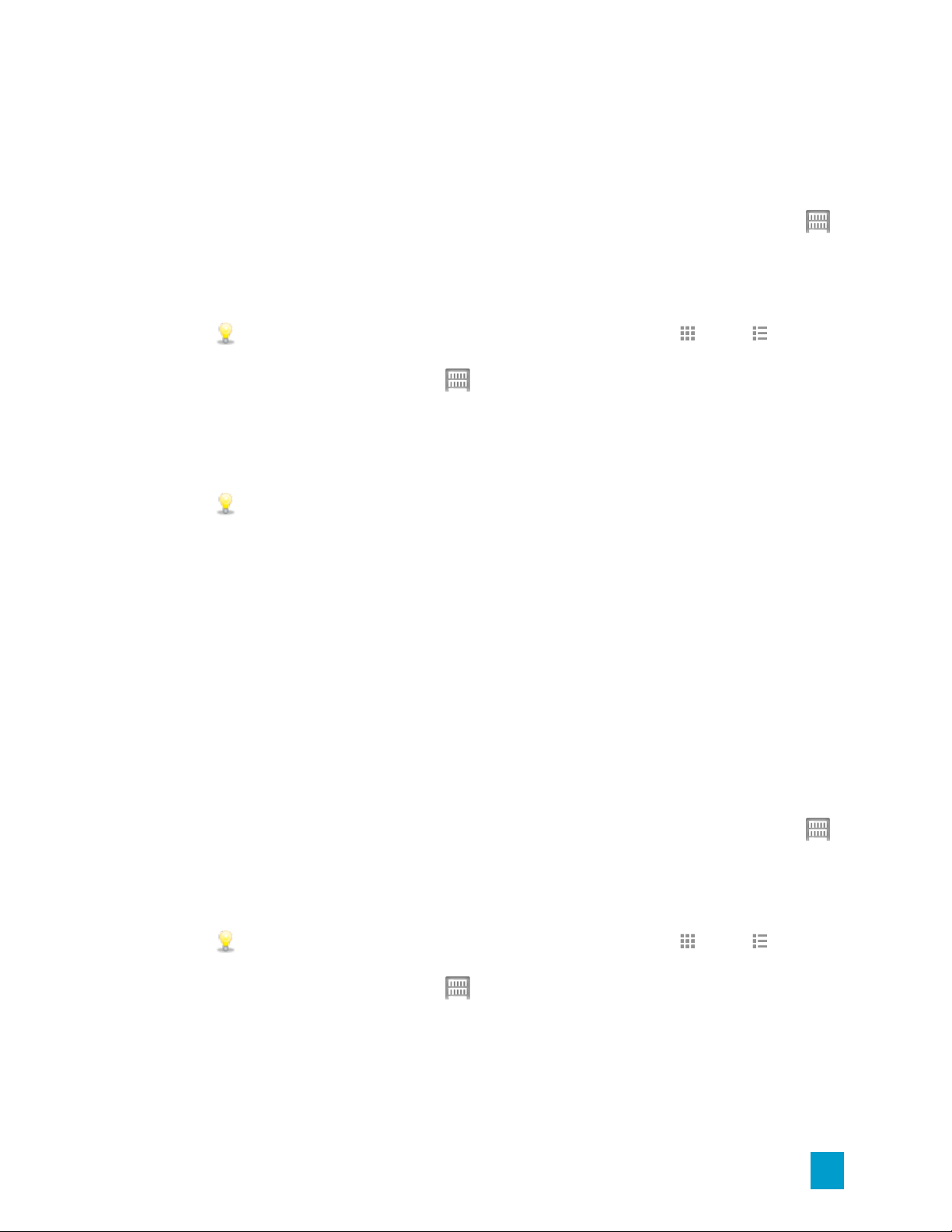
Exportation de collections d'une bibliothèque en tant que dossiers
1. Cliquez sur le bouton Organiser en haut de la fenêtre Catalyst Prepare.
2.
Le volet Emplacements indique la bibliothèque active. Cliquez sur le bouton Bibliothèque
pour choisir une autre bibliothèque ou créer une nouvelle bibliothèque.
Les fichiers multimédias de l'appareil photo sont affichés sur le côté droit de la fenêtre
Catalyst Prepare.
Cliquez sur le bouton pour activer/désactiver les modes vignette et liste .
3.
Cliquez sur le bouton Bibliothèque , puis sur Exporter les collections en tant que dossiers.
4. Sélectionnez le dossier vers lequel vous voulez exporter les collections de votre bibliothèque,
puis cliquez sur OK.
La progression est affichée dans le panneau activité en haut de la fenêtre Catalyst Prepare.
Un nom est attribué aux dossiers exportés en fonction du nom des collections de la
bibliothèque.
Seule la partie de la vidéo comprise entre les points d'entrée et de sortie sera copiée.
Pour plus d'informations, reportez-vous à "Marquer des points d'entrée et de sortie pour la
lecture" page 89.
Si vous avez consigné des marques de point d'entrée et de sortie, la copie partielle n'est
pas prise en charge pour certains formats de clips. Ces clips seront transcodés en
utilisant le paramètre Format de transcodage par défaut dans les Options. Pour plus
d'informations, reportez-vous à "Marquer des points d'entrée et de sortie pour la lecture"
page 89 ou "Modification des options Catalyst Prepare" page 139.
Exportation de collections d'une bibliothèque vers Premiere
1. Cliquez sur le bouton Organiser en haut de la fenêtre Catalyst Prepare.
2.
Le volet Emplacements indique la bibliothèque active. Cliquez sur le bouton Bibliothèque
pour choisir une autre bibliothèque ou créer une nouvelle bibliothèque.
Les fichiers multimédias de l'appareil photo sont affichés sur le côté droit de la fenêtre
Catalyst Prepare.
Cliquez sur le bouton pour activer/désactiver les modes vignette et liste .
3.
Cliquez sur le bouton Bibliothèque , puis sur Exporter les collections vers Premiere.
UTILISATION DES BIBLIOTHÈQUES 21
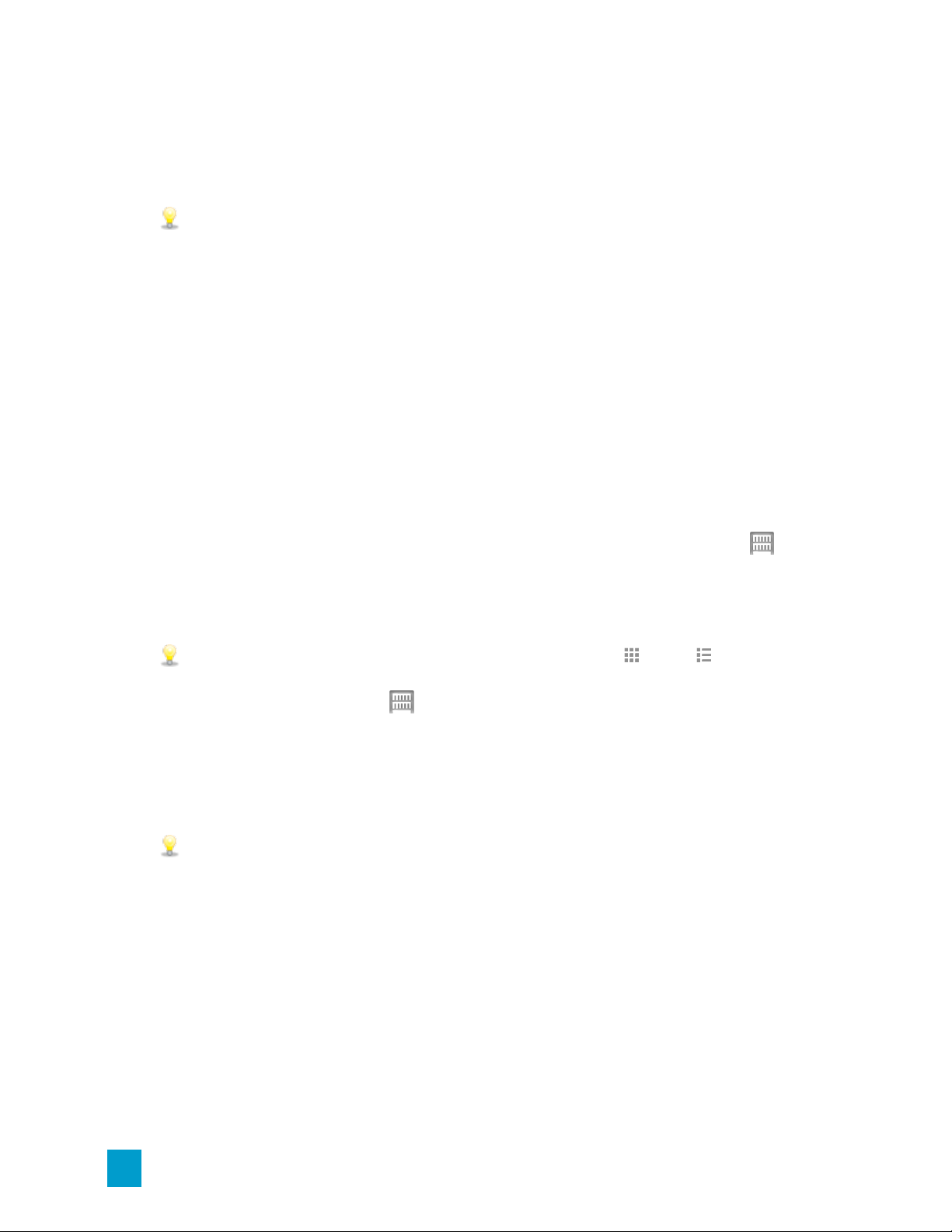
4. Sélectionnez le dossier où vous voulez créer un nouveau projet Premiere Pro contenant des
collections et des clips de votre bibliothèque, puis cliquez sur OK.
La progression est affichée dans le panneau activité en haut de la fenêtre Catalyst Prepare.
Un nom est attribué aux dossiers exportés en fonction du nom des collections de la
bibliothèque.
Seule la partie de la vidéo comprise entre les points d'entrée et de sortie sera copiée.
Pour plus d'informations, reportez-vous à "Marquer des points d'entrée et de sortie pour la
lecture" page 89.
Si vous avez consigné des marques de point d'entrée et de sortie, la copie partielle n'est
pas prise en charge pour certains formats de clips. Ces clips seront transcodés en
utilisant le paramètre Format de transcodage par défaut dans les Options. Pour plus
d'informations, reportez-vous à "Marquer des points d'entrée et de sortie pour la lecture"
page 89 ou "Modification des options Catalyst Prepare" page 139.
Exportation de collections d'une bibliothèque vers Final Cut Pro X
1. Cliquez sur le bouton Organiser en haut de la fenêtre Catalyst Prepare.
2.
Le volet Emplacements indique la bibliothèque active. Cliquez sur le bouton Bibliothèque
pour choisir une autre bibliothèque ou créer une nouvelle bibliothèque.
Les fichiers multimédias de l'appareil photo sont affichés sur le côté droit de la fenêtre
Catalyst Prepare.
Cliquez sur le bouton pour activer/désactiver les modes vignette et liste .
3.
Cliquez sur le bouton Bibliothèque et choisissez Exporter les collections vers Final Cut
Pro X.
4. Sélectionnez le dossier où vous voulez créer un nouveau projet Final Cut Pro X contenant des
collections et des clips de votre bibliothèque, puis cliquez sur OK.
La progression est affichée dans le panneau activité en haut de la fenêtre Catalyst Prepare.
Un nom est attribué aux dossiers exportés en fonction du nom des collections de la
bibliothèque.
Seule la partie de la vidéo comprise entre les points d'entrée et de sortie sera copiée.
Pour plus d'informations, reportez-vous à "Marquer des points d'entrée et de sortie pour la
lecture" page 89.
Si vous avez consigné des marques de point d'entrée et de sortie, la copie partielle n'est
pas prise en charge pour certains formats de clips. Ces clips seront transcodés en
utilisant le paramètre Format de transcodage par défaut dans les Options. Pour plus
d'informations, reportez-vous à "Marquer des points d'entrée et de sortie pour la lecture"
page 89 ou "Modification des options Catalyst Prepare" page 139.
22 CHAPITRE 2
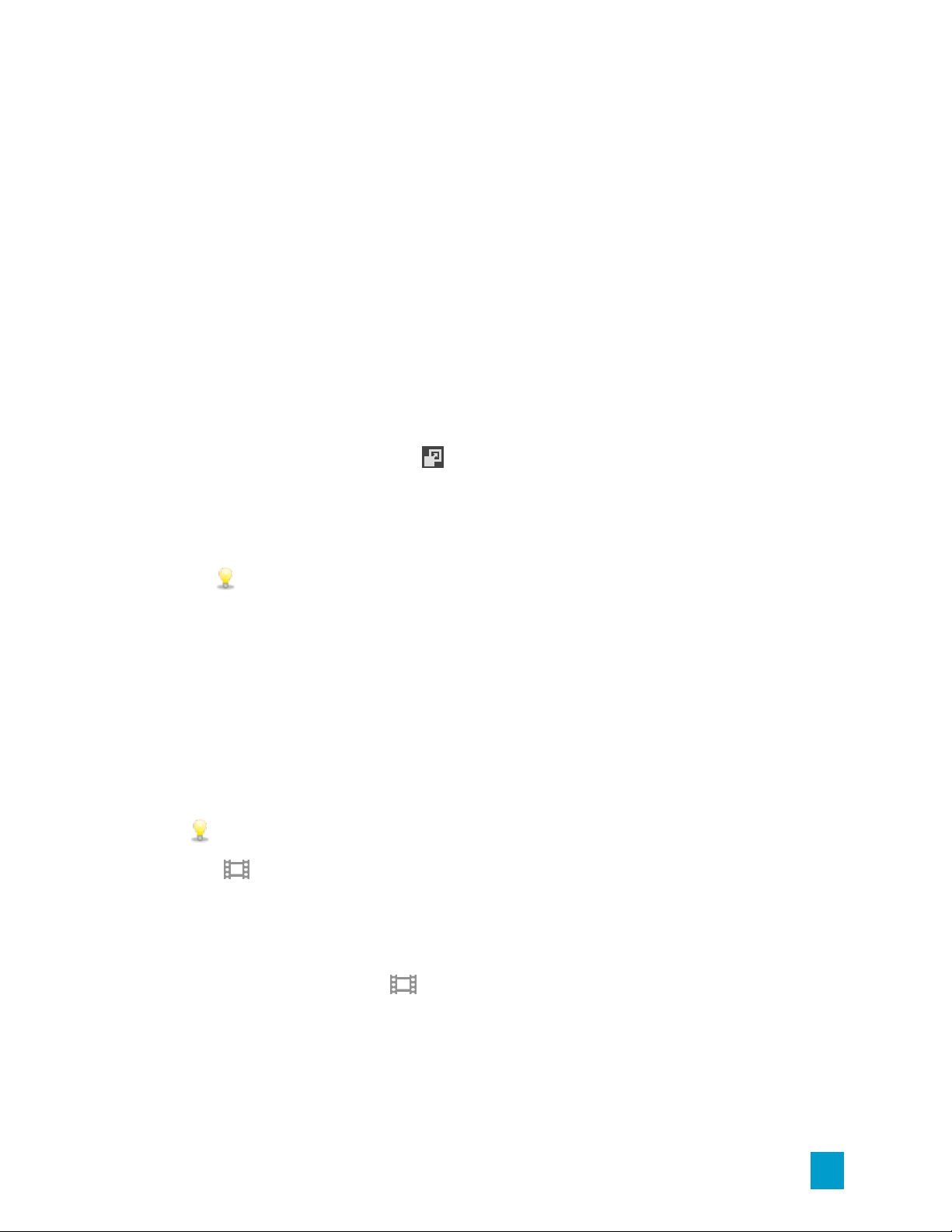
Travailler avec les scénarios
Vous pouvez créer et modifier des scénarios afin de créer un projet vidéo comprenant plusiers
clips vidéos de plus courte durée.
Pour plus d'informations, reportez-vous à "Utilisation des scénarios" page 101.
Déplacement de clips entre collections
Lorsque vous utilisez des sous-dossiers pour organiser votre bibliothèque, vous pouvez
facilement déplacer des clips d'un sous-dossier à l'autre.
1. Dans le volet Emplacements, à gauche de la fenêtre Catalyst Prepare, sélectionnez la
collection contenant les clips que vous souhaitez déplacer.
2. Sélectionnez les clips que vous souhaitez déplacer dans le Navigateur multimédia.
3.
Cliquez sur le bouton Déplacer au bas du Navigateur multimédia.
4. Choisissez votre dossier de destination dans la liste déroulante Déplacer le clip dans la
collection.
5. Cliquez sur le bouton Déplacer.
Vous pouvez également déplacer un clip en le faisant glisser d'une collection vers une
autre.
Pour inclure un clip dans plusieurs collections, faites-le glisser depuis la collection Tous
les clips (ou un dossier local ou périphérique) vers chaque collection dans laquelle vous
souhaitez inclure un lien vers le clip.
Changement du nom des clips
Renommer un clip de bibliothèque vous permet de modifier le nom qui est affiché dans votre
bibliothèque Catalyst Prepare. Renommer un clip ne renomme pas le fichier multimédia source sur
le disque.
Si vous souhaitez renommer un fichier sur disque, recherchez un périphérique ou dossier
local dans le volet Emplacements, puis sélectionnez un clip. Cliquez sur le bouton Fichier
au bas du Navigateur multimédia, choisissez Renommer et saisissez un nouveau nom
dans la zone de modification. Le fichier et toutes ses instances dans votre bibliothèque sont
mis à jour.
1. Sélectionnez un clip dans le Navigateur multimédia.
2.
Cliquez sur le bouton Clip au bas du Navigateur multimédia, choisissez Renommer et
saisissez un nouveau nom dans la zone de modification.
UTILISATION DES BIBLIOTHÈQUES 23
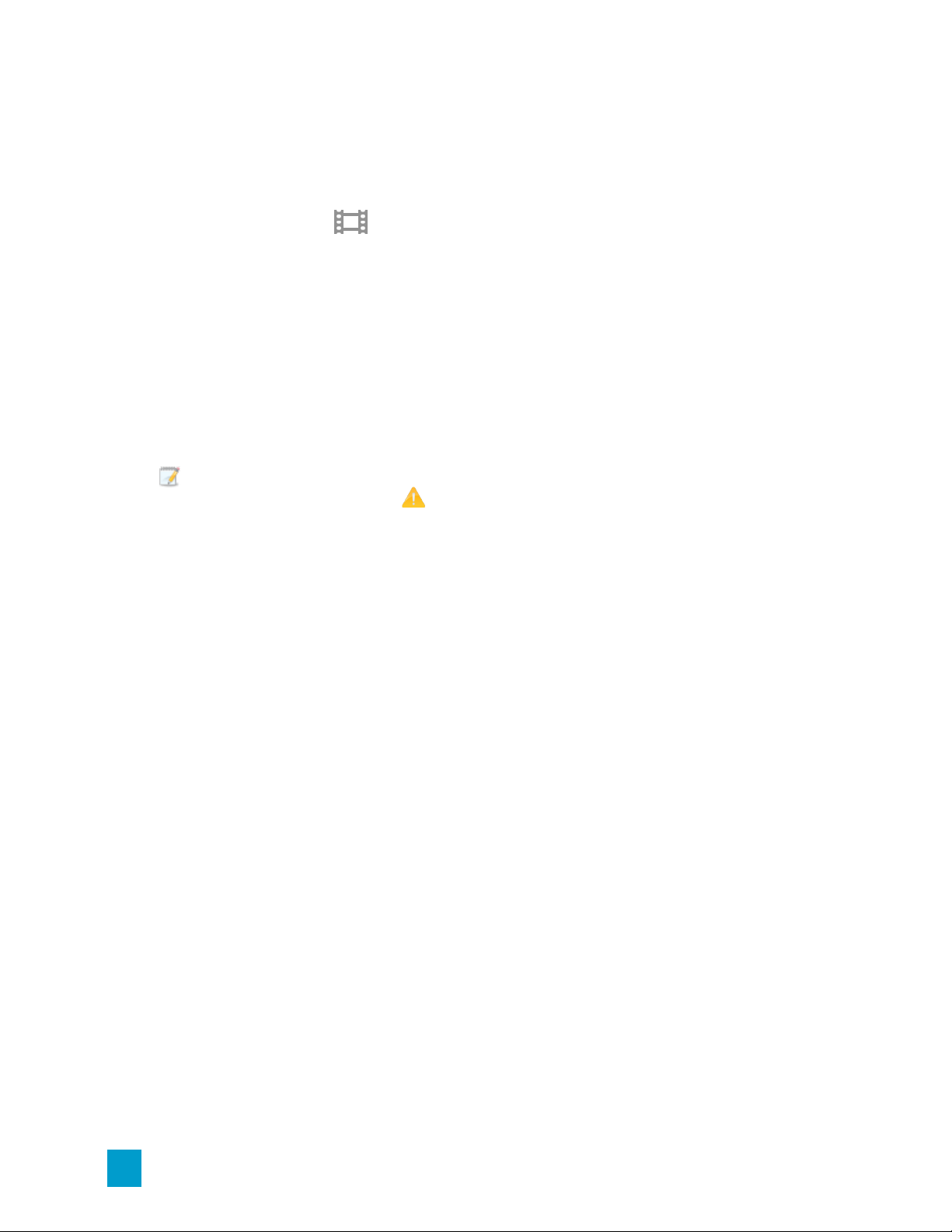
Suppression de clips d'une bibliothèque (ou d'une collection)
1. Sélectionnez un clip dans le Navigateur multimédia.
2.
Cliquez sur le bouton Clip au bas de la fenêtre Catalyst Prepare et choisissez Supprimer
dans le menu.
La boîte de dialogue Supprimer des Clips s'affiche et vous permet de supprimer uniquement le
clip sélectionné, ou tous les clips qui utilisent le média source.
Si vous souhaitez supprimer tous les clips qui utilisent le média source, vous pouvez cocher la
case Également supprimer le fichier source associé du disque pour supprimer le fichier source
du disque. La sélection de cette case a pour effet de cocher automatiquement la case
Également supprimer le clip des autres sous-dossiers.
Si vous souhaitez supprimer le clip de tous les sous-dossiers sans supprimer le clip source,
cochez la case Également supprimer le clip des autres sous-dossiers.
Si un dossier ou un fichier multimédia est déplacé ou supprimé de Catalyst Prepare, il
apparaît avec l'icône suivante :
24 CHAPITRE 2
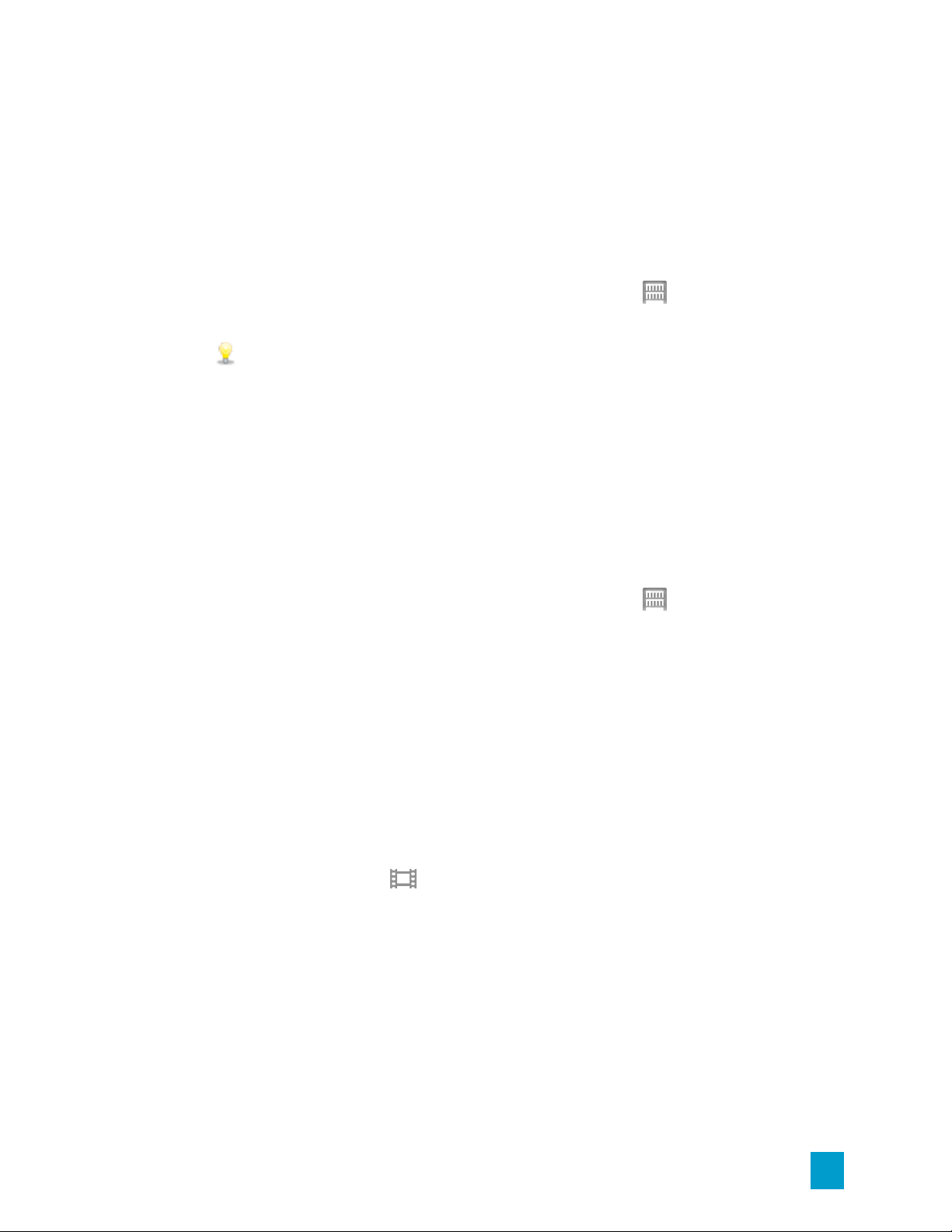
Fusion d'une bibliothèque
Lorsque vous fusionnez une bibliothèque, tous les clips de cette bibliothèque sont regroupés dans
un dossier unique. Lors de la fusion d'une bibliothèque, les clips sont copiés dans le nouveau
dossier de destination ; les clips originaux ne sont pas déplacés.
1. Cliquez sur le bouton Organiser en haut de la fenêtre Catalyst Prepare.
2.
Dans le volet Emplacements, cliquez sur le bouton Bibliothèque , puis sur Fusionner dans
le menu.
Si l'un des clips de la bibliothèque est introuvable, vous serez invité à relier les clips de la
bibliothèque. Pour plus d'informations, reportez-vous à "Réassociation de médias de la
bibliothèque" page 60.
3. Cliquez sur OK pour démarrer la copie des médias.
Enregistrement d'une bibliothèque avec changement de nom (Enregistrer sous)
Vous pouvez utiliser l'option Enregistrer sous pour créer une copie de la bibliothèque actuelle avec
un nouveau nom ou dans un autre dossier.
1. Cliquez sur le bouton Organiser en haut de la fenêtre Catalyst Prepare.
2.
Dans le volet Emplacements, cliquez sur le bouton Bibliothèque , puis sur Enregistrer
sous dans le menu.
3. Choisissez le dossier dans lequel vous souhaitez enregistrer la bibliothèque.
4. Cochez la case Fusionner les médias avec la nouvelle bibliothèque si vous voulez copier les
clips dans un sous-dossier du dossier de destination. Vous pouvez choisir de copier les clips
sélectionnés dans un sous-dossier nommé ou horodaté à l'emplacement de destination.
5. Cliquez sur OK pour démarrer la copie des médias.
Affichage des fichiers sources
1. Sélectionnez un fichier.
2.
Cliquez sur le bouton Clip en bas du Navigateur multimédia et choisissez Afficher dans
Finder (macOS) ou Afficher dans Explorer (sous Windows) afin d'afficher le clip source et le
dossier dans lequel il est situé.
Édition des clips d'une bibliothèque
En mode Vue, vous pouvez prévisualiser les médias, répertorier les points d'entrée et de sortie et
appliquer des effets et des corrections de couleurs.
UTILISATION DES BIBLIOTHÈQUES 25
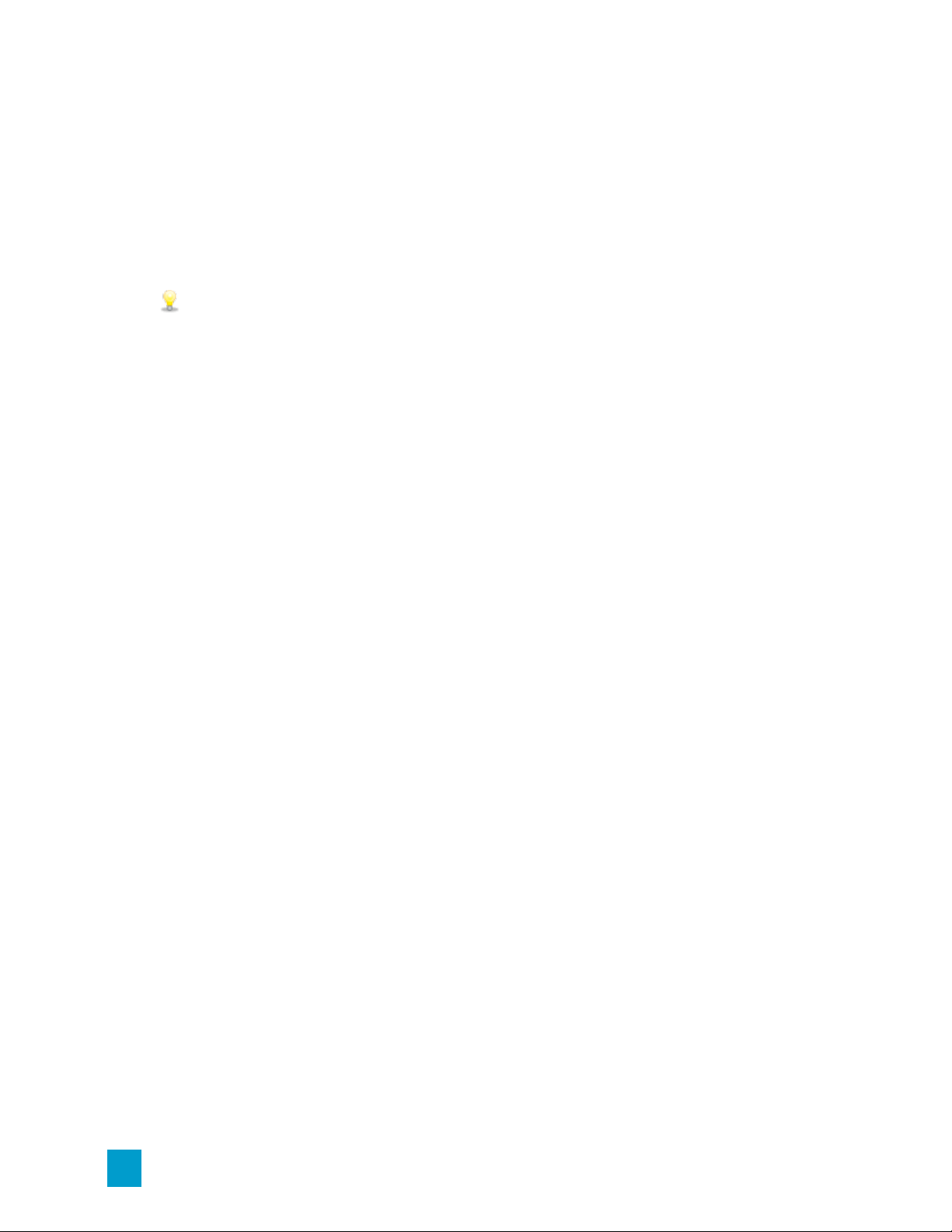
1. Cliquez sur le bouton Navigateur multimédia en haut de la fenêtre Catalyst Prepare.
2. Sélectionnez le clip que vous voulez modifier.
Le volet de gauche vous permet de parcourir les dossiers de votre bibliothèque, et le volet
central affiche le contenu du dossier sélectionné.
3. Cliquez sur le bouton Modifier en haut de la fenêtre Catalyst Prepare pour ouvrir le clip
sélectionné en mode de Modification.
Vous pouvez également cliquer deux fois sur un clip en mode Navigateur multimédia pour
l'ouvrir en mode de Modification.
En mode de modification, le volet de gauche vous permet de parcourir le système de fichiers
ou les clips de la bibliothèque ; le volet central vous permet de prévisualiser le fichier, de
consigner les points d'entrée et de sortie et d'appliquer des corrections de couleur ; et le volet
de droite vous permet de visualiser et de modifier les métadonnées du fichier sélectionné dans
l'Inspecteur.
n Pour plus d'informations sur la prévisualisation de médias, veuillez consulter
"Prévisualisation vidéo" page 84.
n Pour plus d'informations sur la consignation des points d'entrée et de sortie, veuillez
consulter "Marquer des points d'entrée et de sortie pour la lecture" page 89.
n Pour plus d'informations sur l'application des corrections de couleurs, veuillez
consulter "Application de la correction des couleurs" page 111.
n Pour plus d'informations sur l'utilisation de l'Inspecteur, veuillez consulter "Affichage et
modification des métadonnées" page 95.
Utiliser des sous-clips dans une bibliothèque
Un sous-clip est une référence de bibliothèque à un clip. Vous pouvez créer un sous-clip qui utilise
une correction des couleurs différente de celle du média source ou qui utilise des points de repère de
début et de fin différents.
Les sous-clips économisent de l'espace disque lors du transfert de médias vers le NLE (« Non-Linear
editing », c'est-à-dire Montage non linéaire) : vous pouvez ne transcoder que les documents
importants et donner un nom personnalisé pour simplifier l'étape d'édition.
Lorsque vous affichez votre bibliothèque en mode Organiser, les sous-clips portent le nom du clip
original auquel est apposé un chiffre, ClipPrincipal – Sous-Clip 1 ; ClipPrincipal – Sous-Clip 2, et ainsi
de suite, ou vous pouvez indiquer votre propre nom.
Création de sous-clips
1. Cliquez sur le bouton Navigateur multimédia en haut de la fenêtre Catalyst Prepare.
2. Cliquez deux fois sur un clip pour l'ouvrir en mode de Modification.
26 CHAPITRE 2
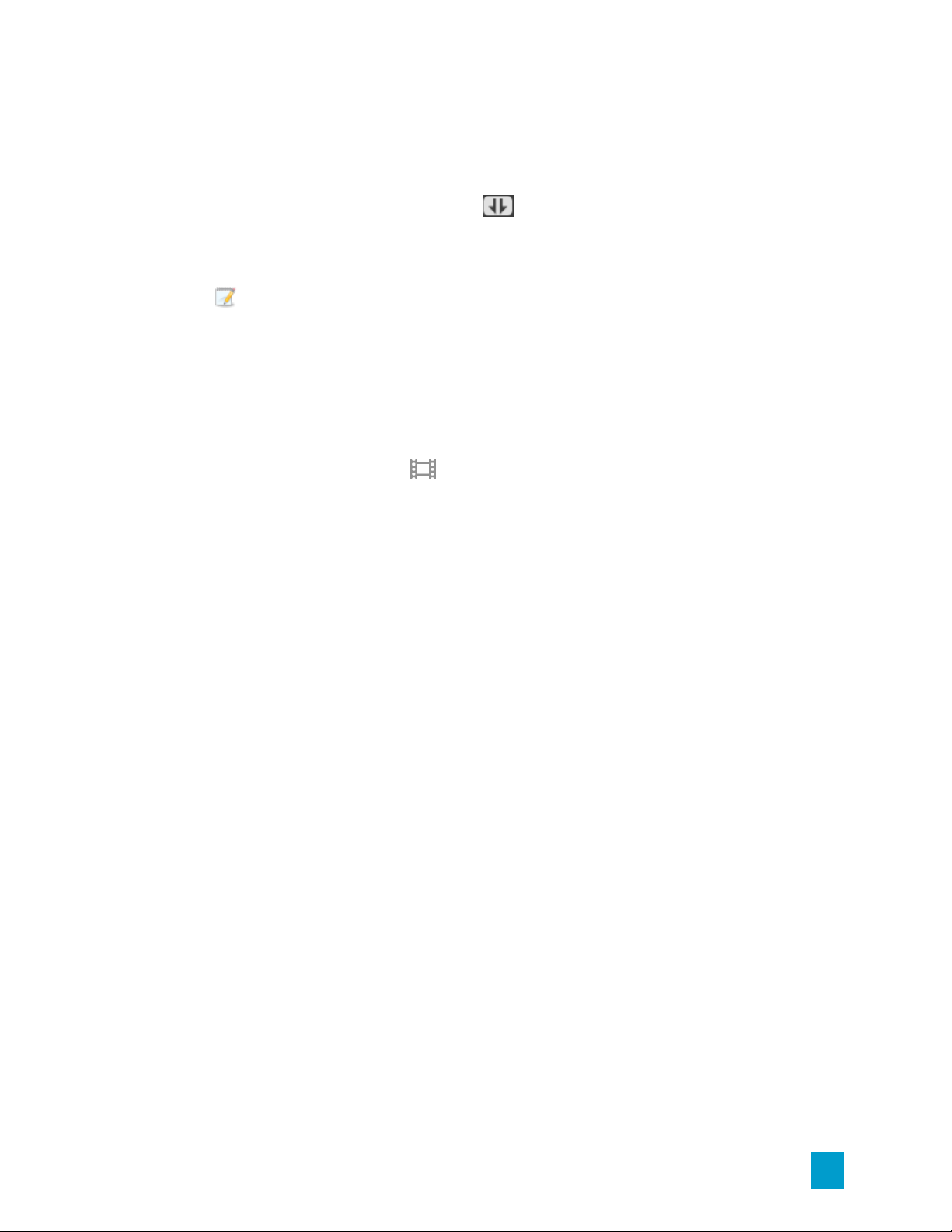
3. Utilisez les boutons Point d'entrée et Point de sortie pour éditer la durée de votre sous-clip.
Pour plus d'informations, reportez-vous à "Marquer des points d'entrée et de sortie pour la
lecture" page 89.
4.
Cliquez sur le bouton Créer un sous-clip . La boîte de dialogue Nom du sous-clip s'affiche.
Le sous-clip est créé avec le nom de base du clip d'origine. Modifiez le nom du clip si
nécessaire, puis cliquez sur OK pour ajouter le sous-clip à votre bibliothèque.
Le bouton Créer un sous-clip s'affiche sous un bouton Log lorsque la fenêtre Catalyst
Prepare est trop étroite pour afficher la barre d'outils dans son ensemble.
Suppression de sous-clips
1. Cliquez sur le bouton Navigateur multimédia en haut de la fenêtre Catalyst Prepare.
2. Sélectionnez les sous-clips à supprimer.
3.
Cliquez sur le bouton Clip au bas du Navigateur multimédia, et choisissez Supprimer.
La boîte de dialogue Supprime des Clips s'affiche et vous permet de supprimer uniquement le
clip sélectionné, ou tous les clips qui utilisent le média source.
Si vous décidez de supprimer tous les clips qui utilisent le média source, vous pouvez cocher
la case Également supprimer le fichier source associé du disque pour supprimer le fichier
source du disque.
Exportation de médias depuis une bibliothèque
Catalyst Prepare vous propose différentes méthodes de transcodage et de partage de clips à partir de
votre bibliothèque.
Transcodage de clips
Le transcodage des clips vous permet de convertir des clips dans un autre format. Les clips
originaux ne sont pas affectés (remplacés, supprimés ou modifiés) pendant le processus
d'exportation.
1. Sélectionnez les clips que vous souhaitez exporter dans Navigateur multimédia ou le mode
de modification.
Le volet de gauche vous permet de parcourir les dossiers de votre bibliothèque et le volet
central affiche le contenu du dossier sélectionné
n Cliquez sur un fichier pour le sélectionner.
n Maintenez la touche Maj enfoncée et cliquez sur le premier et le dernier fichier à
sélectionner pour choisir une série de fichiers.
UTILISATION DES BIBLIOTHÈQUES 27
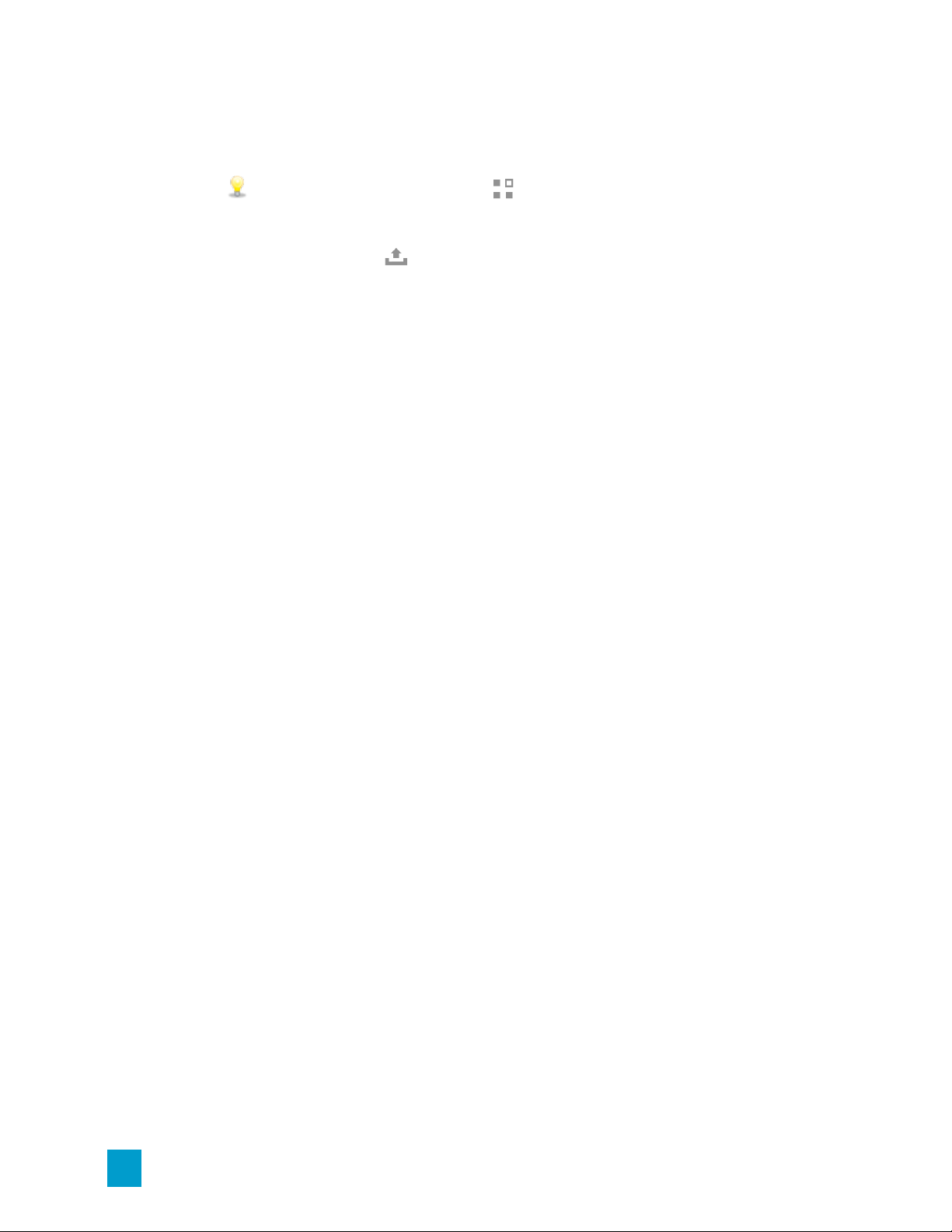
n Maintenez enfoncée la touche Ctrl (sous Windows) ou ⌘ (sous macOS) pour
sélectionner plusieurs fichiers.
Cliquez sur le bouton Sélectionner pour sélectionner plusieurs fichiers
sans avoir à utiliser de touche de modification du clavier.
2.
Cliquez sur le bouton Exporter en haut de la fenêtre Catalyst Prepare.
28 CHAPITRE 2
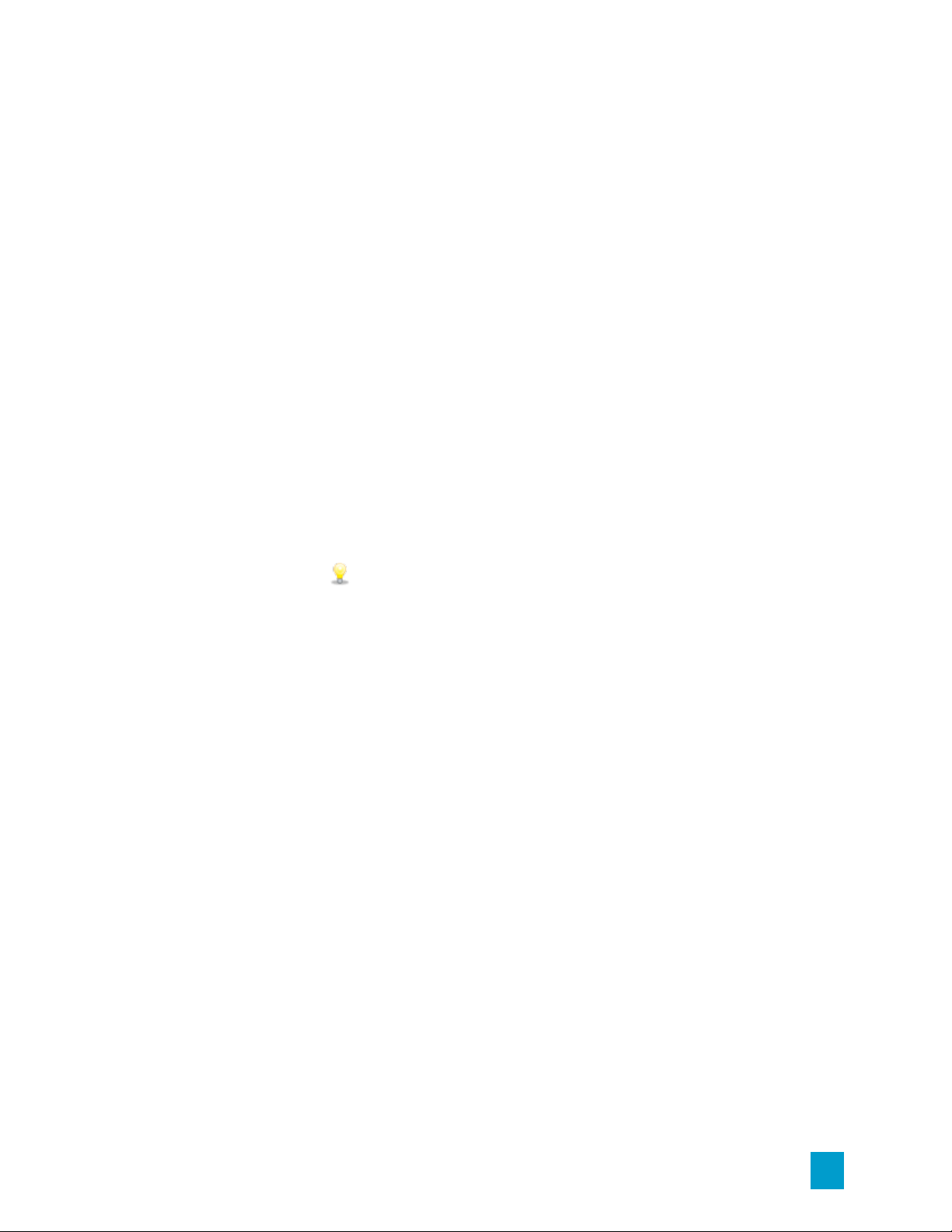
3. Utilisez le volet Exporter pour choisir la destination et le format de vos fichiers exportés.
a. Le champ Exporter des clips dans affiche le chemin d'accès vers le dossier dans
lequel les fichiers sélectionnés seront exportés. Vous pouvez taper un chemin
d'accès dans la zone ou cliquer sur le bouton Parcourir pour choisir un dossier.
b. Si vous souhaitez renommer des fichiers, cochez la case Renommer fichiers. Le
fait de renommer les fichiers permet de s'assurer que les fichiers source ne seront
pas écrasés.
oTapez une suite de caractères dans le champ Préfixe si vous voulez que
tous les noms de fichiers commencent par le même texte.
oSélectionnez une valeur dans la liste déroulante Numérotation pour indiquer
si vous souhaitez numéroter les clips ou utiliser le nom de leur fichier
d'origine.
oTapez une suite de caractères dans le champ Suffixe si vous voulez que
tous les noms de fichiers se terminent par le même texte.
Par exemple, si vous voulez nommer vos clips en utilisant une convention
telle que Commercial_001_Camera1.mxf, il vous faudra saisir Commercial
dans le champ Préfixe, choisir 3 chiffres dans la liste déroulante
Numérotation, et saisir _Camera1 dans le champ Suffixe.
Si vous exportez une séquence d'images fixes pour les utiliser dans un
éditeur ayant des exigences précises pour la nomenclature des fichiers,
vous pouvez utiliser les commandes Renommer fichiers pour vous
assurer que les fichiers que vous exportez sont conformes aux
exigences de votre éditeur.
UTILISATION DES BIBLIOTHÈQUES 29
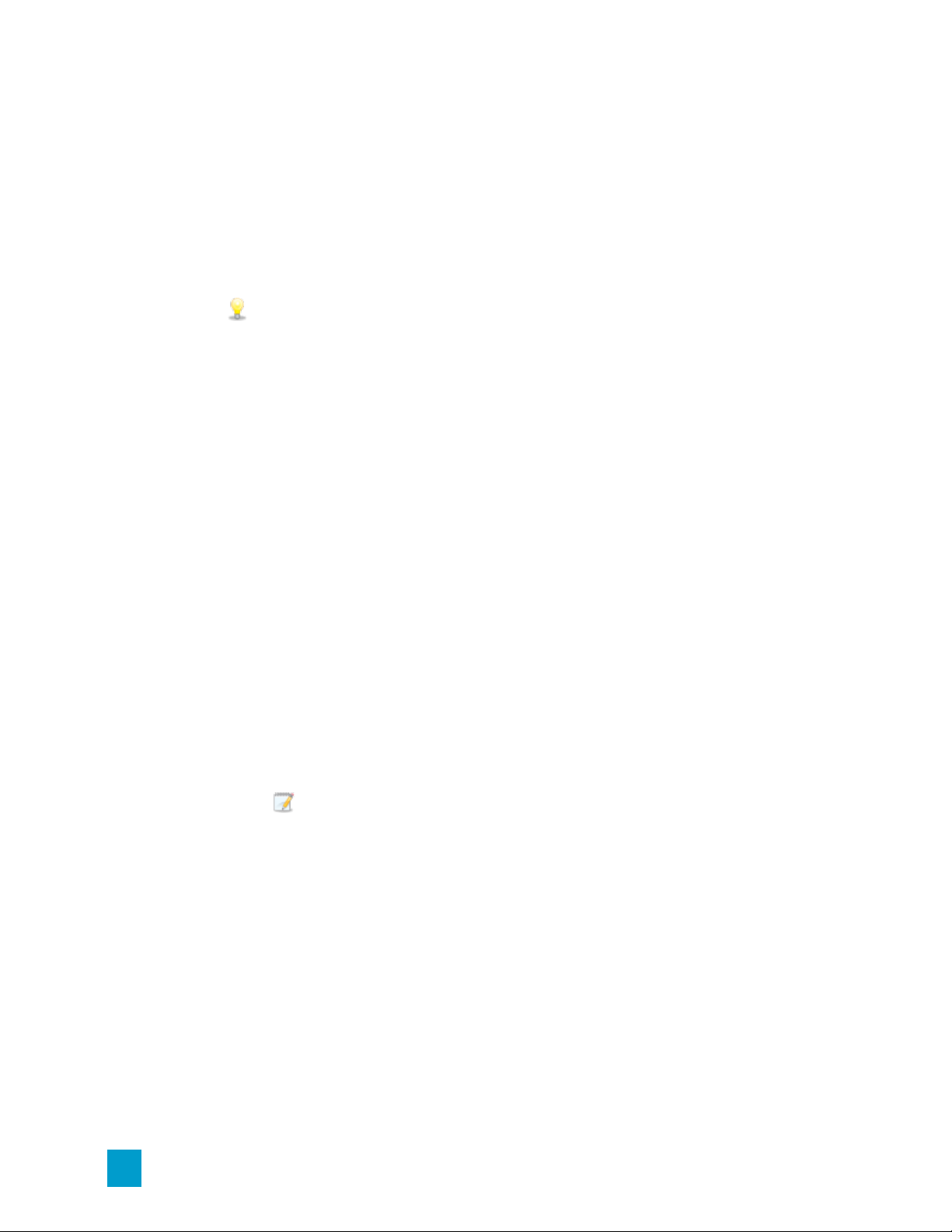
c. Si vous souhaitez utiliser un préréglage de transcodage pour choisir les paramètres
de vos fichiers exportés, sélectionnez un paramètre dans la liste déroulante
Préréglage du transcodage, puis cliquez sur Exporter.
Si vous souhaitez choisir des paramètres de transcodage personnalisés,
sélectionnez Personnalisé dans la liste déroulante Préréglage du transcodage et
passez à l'étape c.
Pour plus d'informations, reportez-vous à "Préréglages de transcodage" page 58.
Lorsque vous sélectionnez un périphérique de traitement vidéo autre que votre
processeur dans la boîte de dialogue paramètres de l'application, le
désentrelacement et l'upscaling de haute-qualité sont utilisés pour convertir les
sources SD et HD en ressources progressives modernes HD et UHD. Pour
plus d'informations, reportez-vous à "Choisir un périphérique de traitement
vidéo" page 139.
oL'upscaling de haute qualité s'applique au cours du transcodage si vous
choisissez un préréglage de rendu HD ou UHD.
oNotez que certains systèmes dont la mémoire GPU est limitée ne sont pas
pris en charge.
d. Lors de l'exportation vers un format vidéo, sélectionnez un paramètre dans la liste
déroulante Ajustements chromatiques pour choisir si vos fichiers exportés doivent
inclure des ajustements chromatiques.
oAucune : Aucun ajustement chromatique n'est inclus dans les fichiers
exportés. Si vous avez appliqué la conversion de l'espace de couleur, la
conversion est préservée dans le fichier exporté. Pour plus d'informations,
reportez-vous à "Conversion entre espaces de couleur HDR/Wide Color
Gamut" page 117.
oParamètres de source uniquement : Seuls les réglages Espace de couleur et
Paramètres de source de l'Inspecteur dans l'espace de travail Ajuster la
couleur sont inclus dans les fichiers exportés.
L'option Paramètres de source uniquement est uniquement disponible
lors du transcodage de médias RAW, X-OCN ou S-Gamut.
oTout : Tous les ajustements chromatiques de l'espace de travail Ajuster la
couleur sont inclus dans les fichiers exportés.
Pour plus d'informations, reportez-vous à "Modifier les commandes Ajustements
chromatiques" page 111.
30 CHAPITRE 2
 Loading...
Loading...