SONY Catalyst Edit Manuel de l’utilisateur [fr]

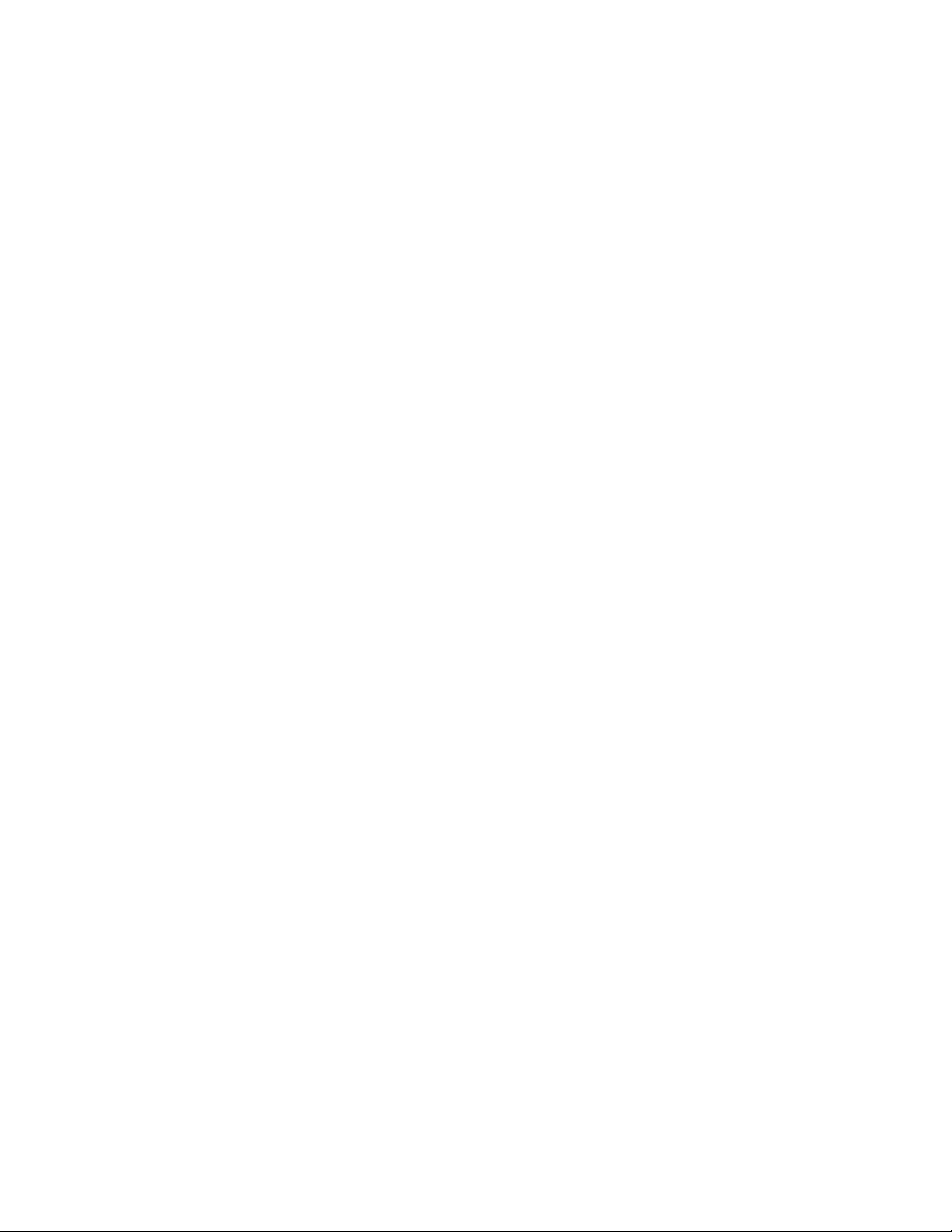
Modifié le jeudi 6 juillet 2017
XDCAM, XDCAM EX, XAVC, XAVC S, NXCAM, SxS et Professional Disc sont des marques
déposées de Sony Corporation.
Avid et DNxHD sont des marques ou des marques déposées de Avid Technology, Inc. ou de ses
filiales aux États-Unis et/ou dans d'autres pays.
Toutes les autres marques ou marques déposées sont la propriété de leur propriétaire respectif aux
États-Unis et dans d'autres pays. Pour plus d'informations, reportez-vous à
http://www.sonycreativesoftware.com/licensenotices
Sony Corporation peut disposer de brevets, de demandes de brevets, de marques, de copyrights ou
d'autres droits sur la propriété intellectuelle couvrant le sujet traité dans ce document. Sauf
expressément stipulé dans un contrat de licence rédigé par Sony Corporation, la mise à disposition
de ce document ne vous donne pas de licence sur ces brevets, marques, copyrights ou autre
propriété intellectuelle.
Sony Creative Software Inc.
8215 Greenway Blvd.
Suite 400
Middleton, WI 53562
États-Unis
Les informations contenues dans ce manuel peuvent changer sans préavis et ne représentent pas
une garantie ou un engagement quelconque de la part de Sony Creative Software Inc. Toute mise à
jour ou information complémentaire relative à ce manuel sera publiée sur le site Internet de
Sony Creative Software, Inc. à l'adresse http://www.sonycreativesoftware.com. Ce logiciel vous est
fourni selon les termes du Contrat de licence de l'utilisateur final et de la Politique de confidentialité du
logiciel. Il doit être utilisé et/ou copié conformément à ces termes. La copie ou la distribution du
logiciel, à moins d'être expressément décrite dans le Contrat de licence de l'utilisateur final, est
formellement interdite. Aucune partie de ce manuel ne peut être reproduite ou transmise sans
l'autorisation expresse écrite de Sony Creative Software Inc.
Copyright © 2017. Sony Creative Software Inc.
Copyright © 2017 du programme. Sony Creative Software Inc. Tous droits réservés.
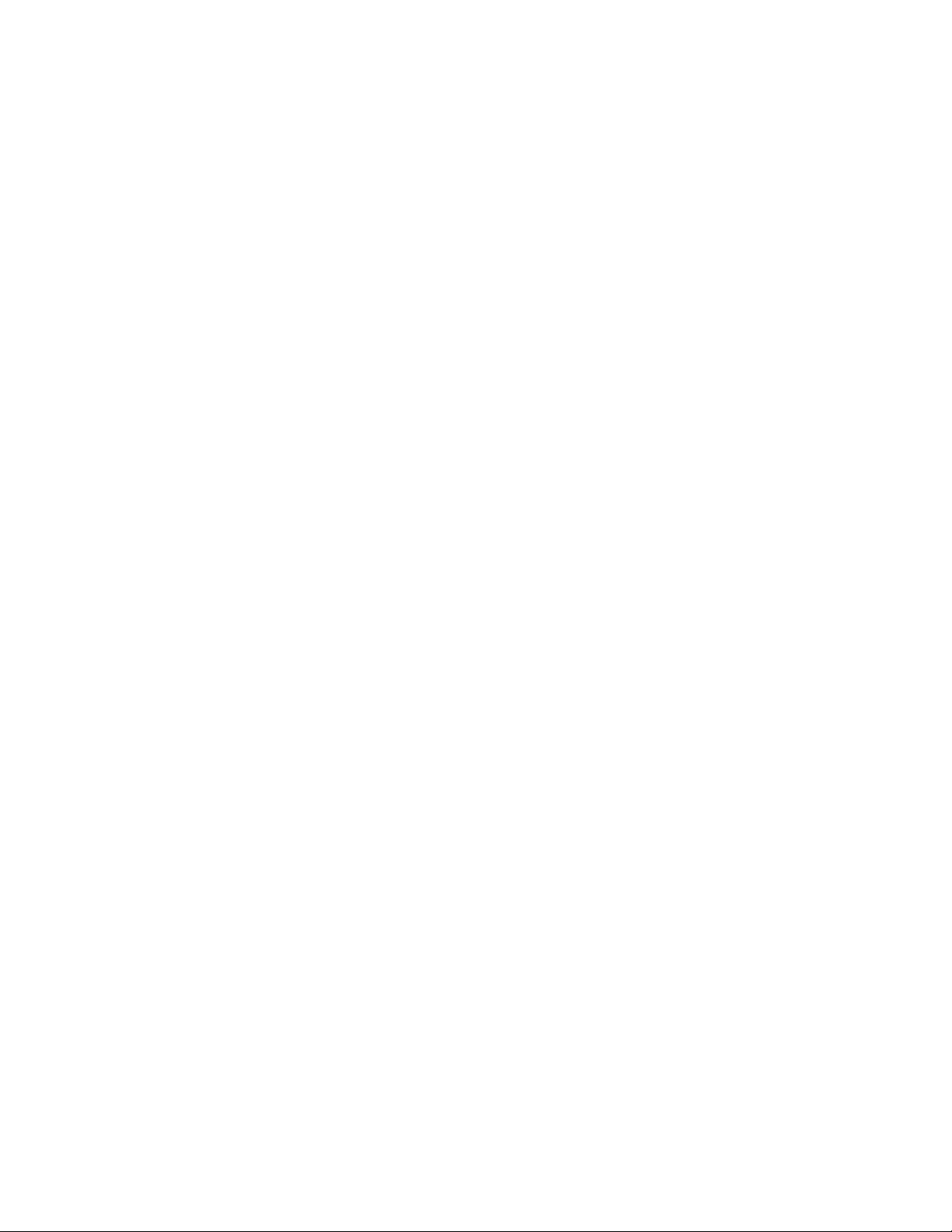
Note aux utilisateurs
Avis de non-responsabilité
L'apparence des images originales changera après conversion avec ce produit. Par conséquent, pour
éviter une violation de droits d'auteur sur du matériel protégé, veillez à obtenir les autorisations
appropriées des détenteurs des droits d'auteur des images originales avant conversion. SONY
CORPORATION NE PEUT EN AUCUN CAS ÊTRE TENUE RESPONSABLE DES DOMMAGES
SECONDAIRES, CONSÉCUTIFS OU SPÉCIAUX, PAR CONTRAT, PAR RESPONSABILITÉ
CIVILE DÉLICTUELLE OU AUTREMENT, RÉSULTANT OU EN RELATION AVEC LE PRÉSENT
MANUEL, LE LOGICIEL OU D'AUTRES INFORMATIONS CONTENUES DANS CE DOCUMENT
OU DE LEUR UTILISATION. Ce logiciel ne peut être utilisé à d'autres fins que celles spécifiées.
Sony Corporation se réserve le droit d'apporter toute modification au présent manuel ou aux
informations contenues dans ce document à tout moment sans préavis.
Droits d'auteur sur le logiciel
Le présent manuel ou le logiciel décrit dans ce document, en tout ou partie, ne peuvent être
reproduits, traduits ou réduits en une forme lisible par machine sans l'autorisation préalable écrite de
Sony Creative Software Inc. © 2017
Sony Creative Software Inc.
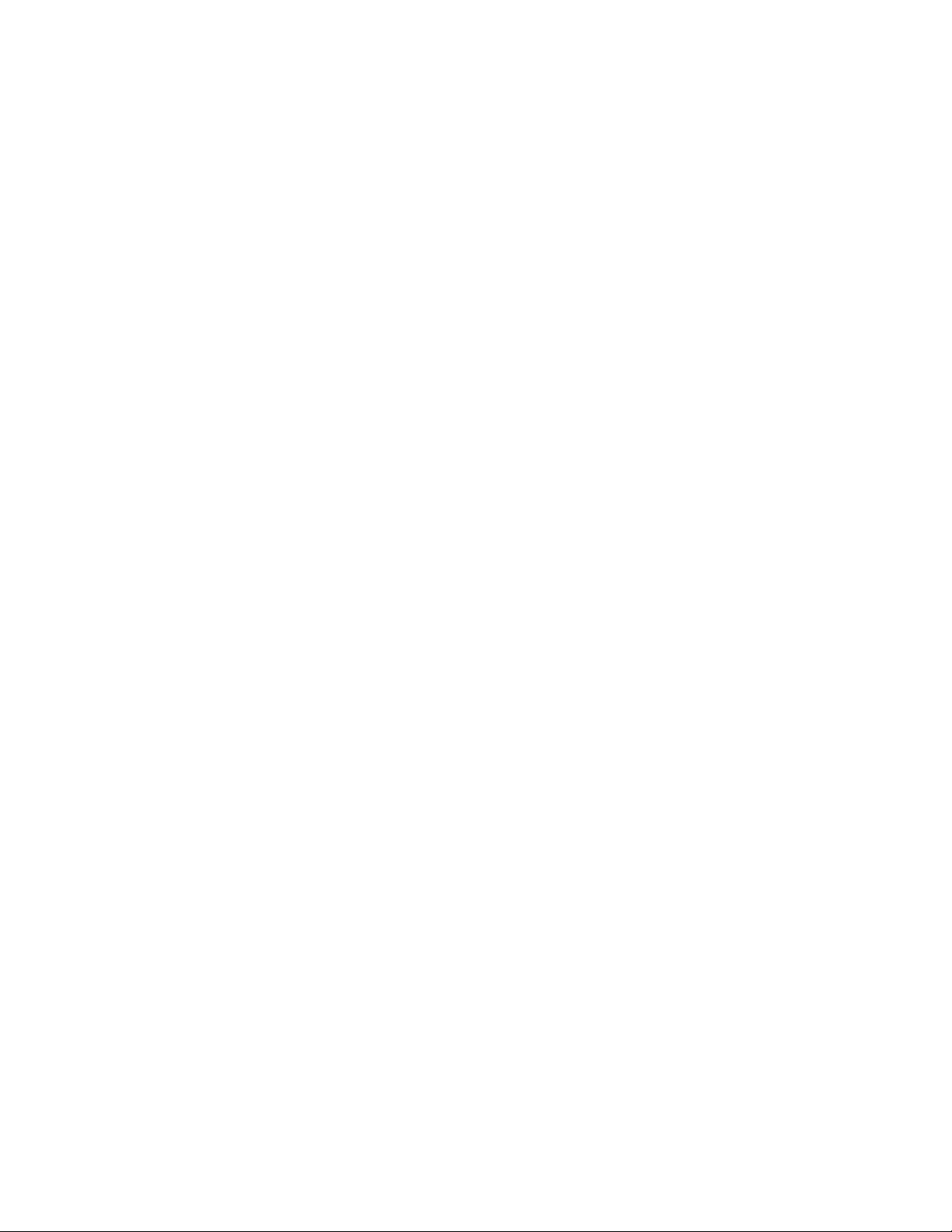
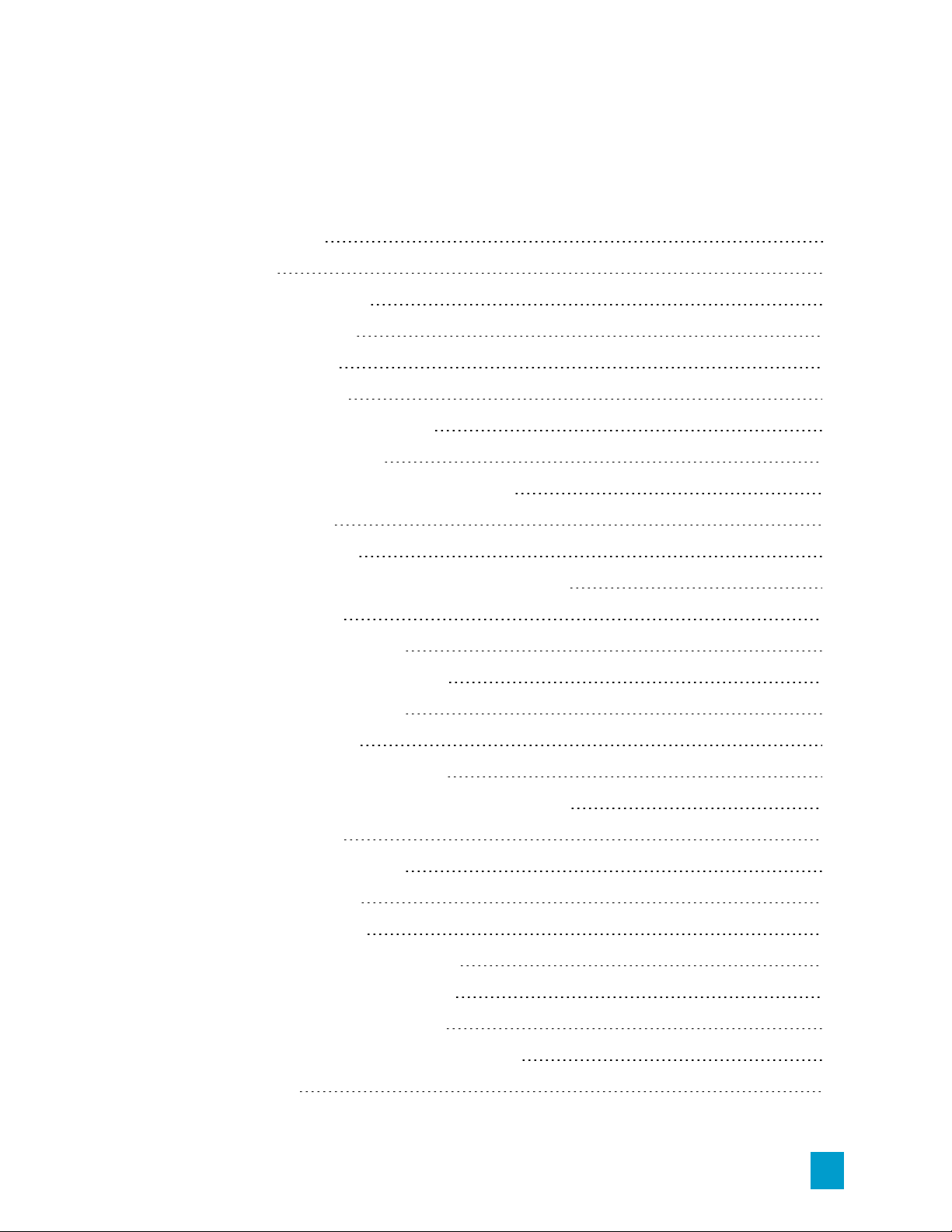
Table des matières
Table des matières 5
Introduction 9
La fenêtre Catalyst Edit 9
Travail avec des projets 11
Création de projets 11
Ouverture de projets 11
Réassociation de média du projet 12
Enregistrement de projets 13
Utilisation de l'Inspecteur de Barre temporelle 13
Rendu des projets 18
Exportation de projets 20
Exporter des projets : fonctionnalités prises en charge 21
Recherche de médias 25
Formats vidéo pris en charge 31
Ajout de médias et création de clips 48
Lecture de fichiers multimédias 53
Prévisualisation vidéo 54
Navigation dans la barre temporelle 61
Marquer des points d'entrée et de sortie pour la lecture 62
Modification de pistes 65
Ajouter des pistes à un projet 65
Suppression de pistes 67
Déplacement de pistes 67
Création d'un effet image dans image 68
Réglage des commandes des pistes 73
Utilisation de l'Inspecteur de pistes 77
Réglage des paramètres de la barre temporelle 83
Édition de clips 85
TABLE DES MATIÈRES 5
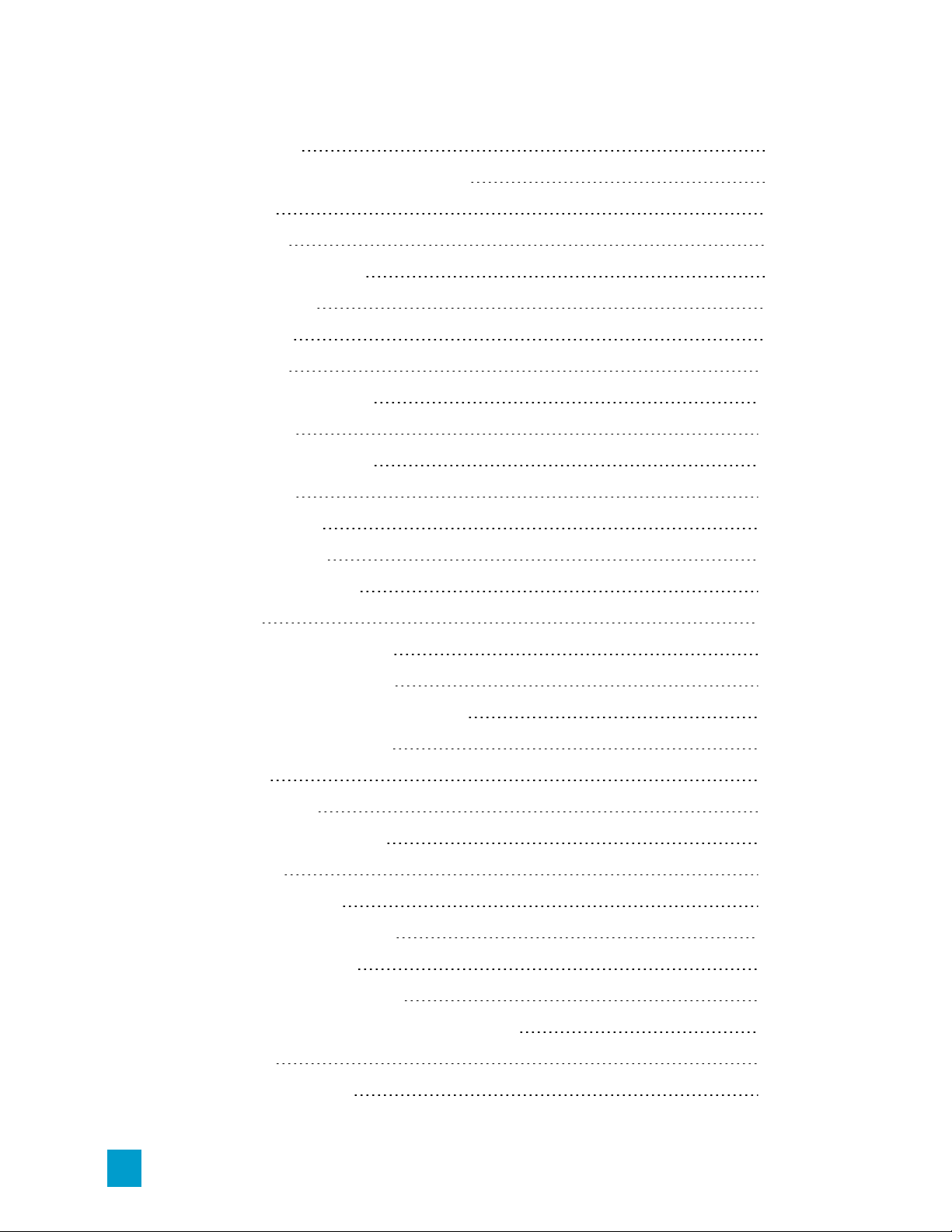
Outils de modification 85
Sélection de clips et positionnement du curseur 88
Déplacer les clips 89
Découpage de clips 92
Édition de flux (L-J cuts et rolls) 96
Fractionnement de clips 98
Défilement des clips 98
Découpage de clips 101
Couper, copier et coller des clips 106
Suppression de clips 108
Modifications des réajustements 108
Alignement des clips 109
Quantifier sur les images 110
Utilisation des marqueurs 112
Barres temporelles imbriquées 113
Fondus de clips 115
Automatisation du volume des clips 116
Remplacement d'un clip multimédia 119
Annulation et rétablissement des modifications 121
Utilisation de l'Inspecteur de Pistes 121
Application d'effets 127
Utilisation d'effets vidéo 127
Utilisation de générateurs de vidéo 131
Ajout de clips titres 131
Ajout de clips à couleur unie 138
Ajout de clips à dégradé de couleurs 140
Utilisation de transitions vidéo 143
Création d'un effet image dans image 144
Animation des paramètres vidéo avec des images clés 149
Utilisation de l'audio 151
Volume et panoramique audio 151
6 TABLE DES MATIÈRES
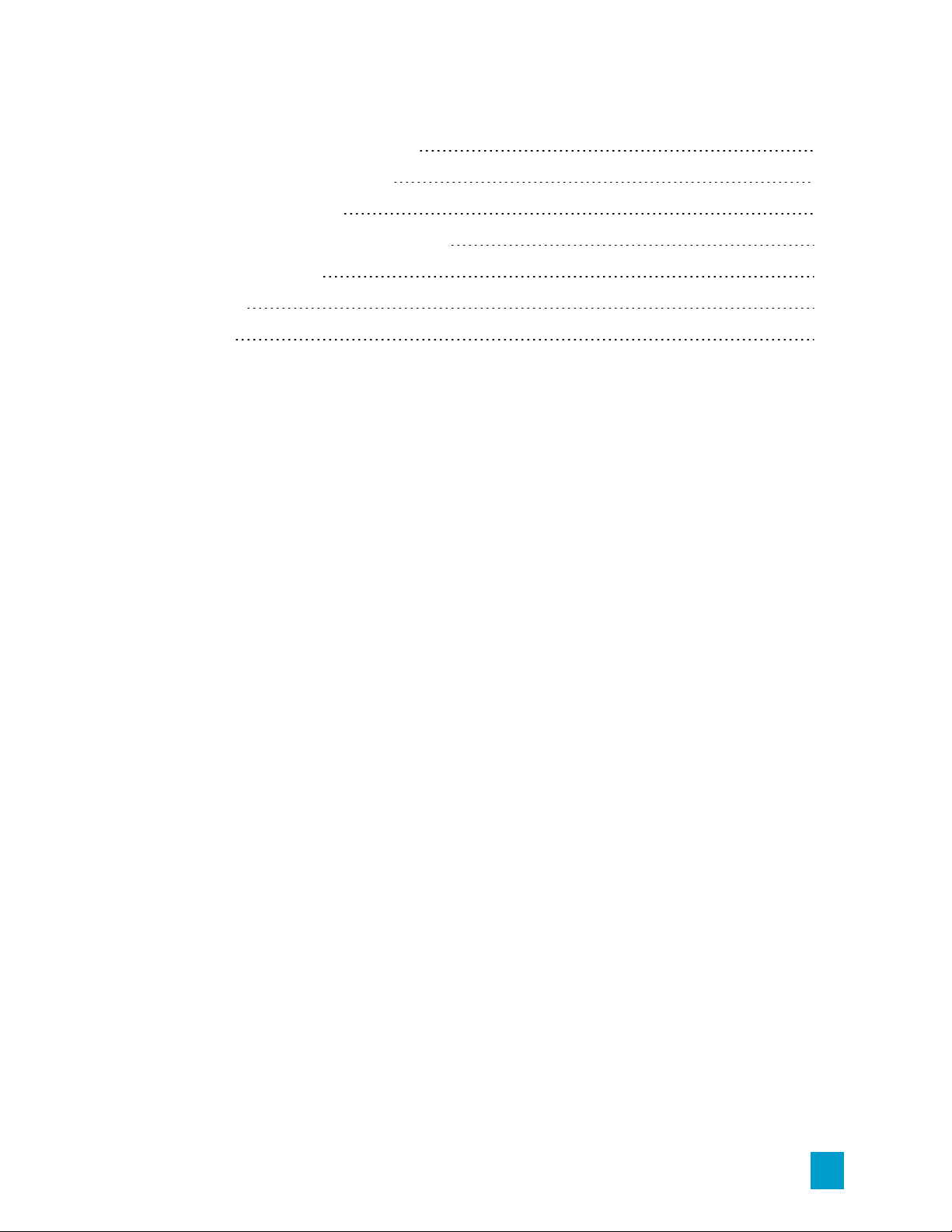
Utilisation de l'audio multicanal 152
Contrôle des niveaux audio 160
Indicateur de pistes 161
Modification des options Catalyst Edit 163
Raccourcis clavier 165
Gestes 175
Index 177
TABLE DES MATIÈRES 7
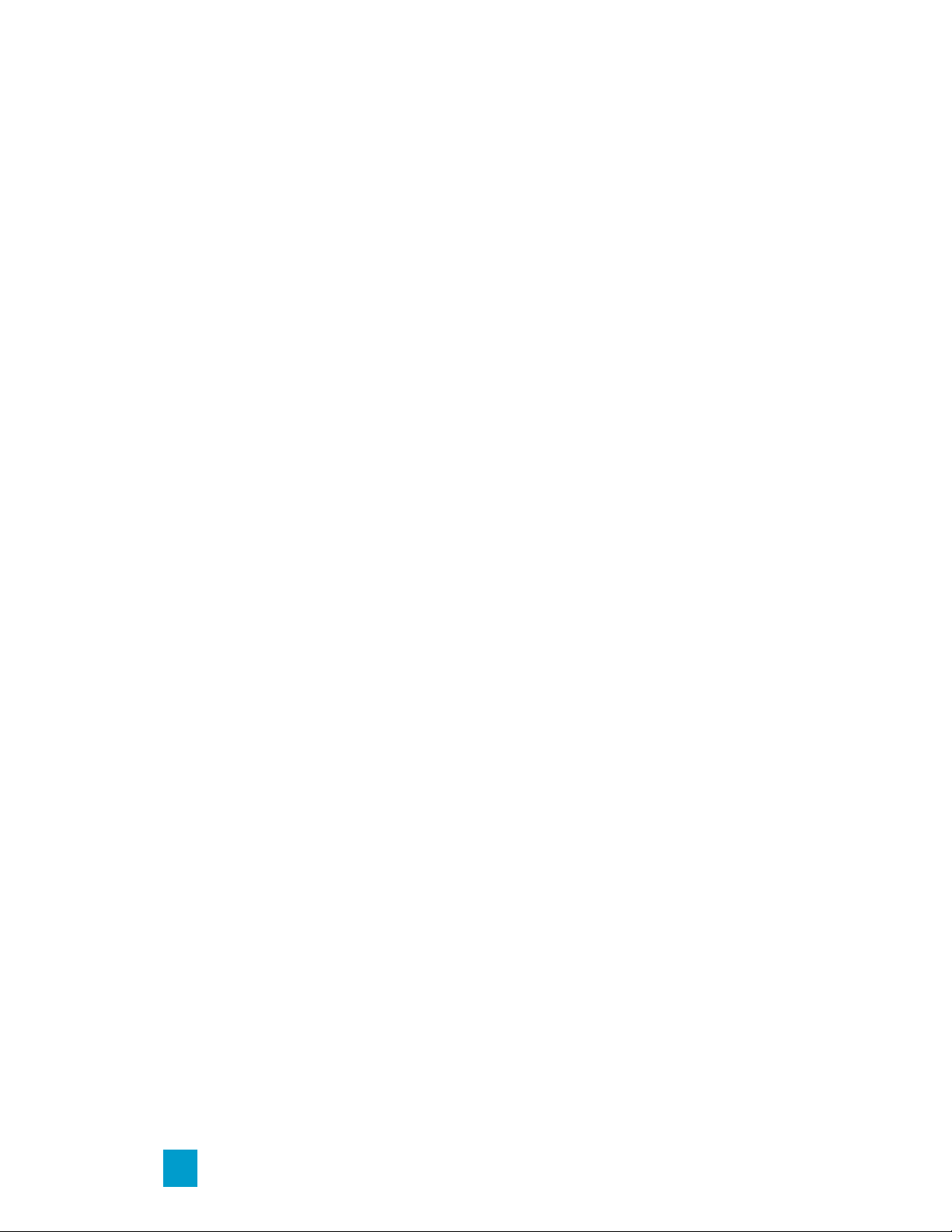
8 TABLE DES MATIÈRES
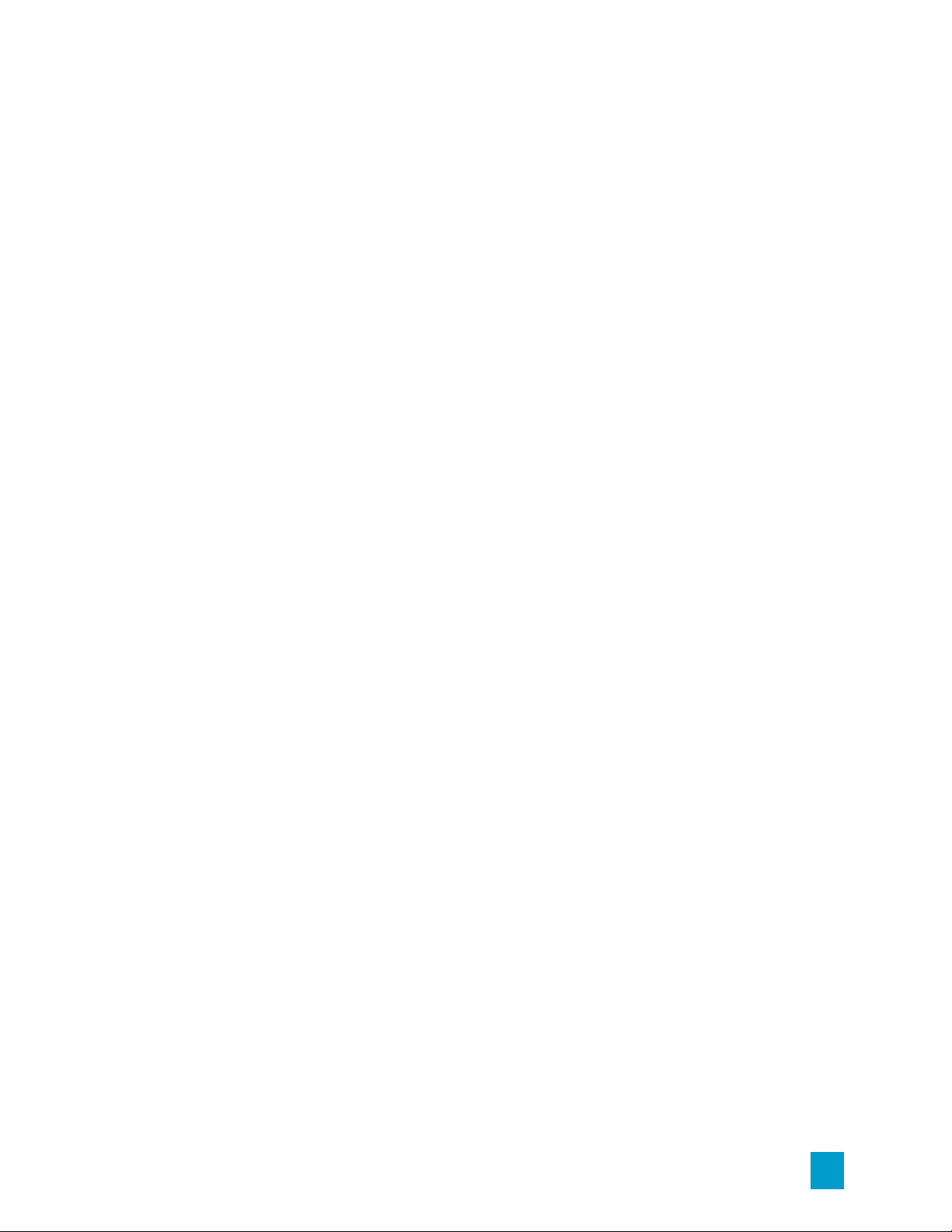
Chapitre 1
Introduction
Catalyst Edit est un outil compact et rapide pour vos vidéos 4K, RAW et HD.
Catalyst Edit prend en charge l'édition de vidéos HD, 4K, et Sony RAW ; pendant ce temps, vous
pouvez vous occuper de la créativité. La flexibilité des outils de modification de la barre temporelle
rendent votre travail sur les fichiers aux formats 4K, XAVC et Sony RAW aussi facile que de travailler
avec des fichiers HD. Vous pouvez enfin tirer parti de l'intégralité des détails de la grande gamme
dynamique de couleurs de vos enregistrements. Catalyst Edit sonne la fin du cauchemar que
représentait l'audio multicanal avec un flux de travail innovant qui vous permet d'utiliser l'audio de
votre appareil photo comme vous le souhaitez, sans pour autant devoir posséder un diplôme
d'ingénieur audio. Catalyst Edit s'intègre parfaitement avec Catalyst Prepare pour vous offrir une
continuité entre l'étape de préparation multimédia et l'étape d'édition.
La fenêtre Catalyst Edit
La fenêtre Catalyst Edit est divisée en cinq zones principales :
n Ces barres d'outils fournissent un accès rapide aux fonctions les plus fréquemment utilisées.
n Le côté gauche de la fenêtre affiche le navigateur multimédia (dans lequel vous pouvez
explorer les fichiers multimédias que vous pouvez utiliser dans vos projets) et le volet Modules
externes (dans lequel vous pouvez explorer les effets vidéo, les générateurs et les transitions
disponibles).
n La fenêtre de prévisualisation vidéo affiche l'image vidéo à la position actuelle du curseur et
vous permet de lire votre projet.
n Le barre temporelle est l'endroit où vous créez vos projets. Vous pouvez ajouter des pistes
pour organiser vos clips multimédias et ajouter des clips aux pistes.
n Le coté droit de la fenêtre peut afficher l'Inspecteur, qui vous permet de modifier les options
des applications, les propriétés de la barre temporelle, les pistes sélectionnées ou les clips
sélectionnés.
INTRODUCTION 9
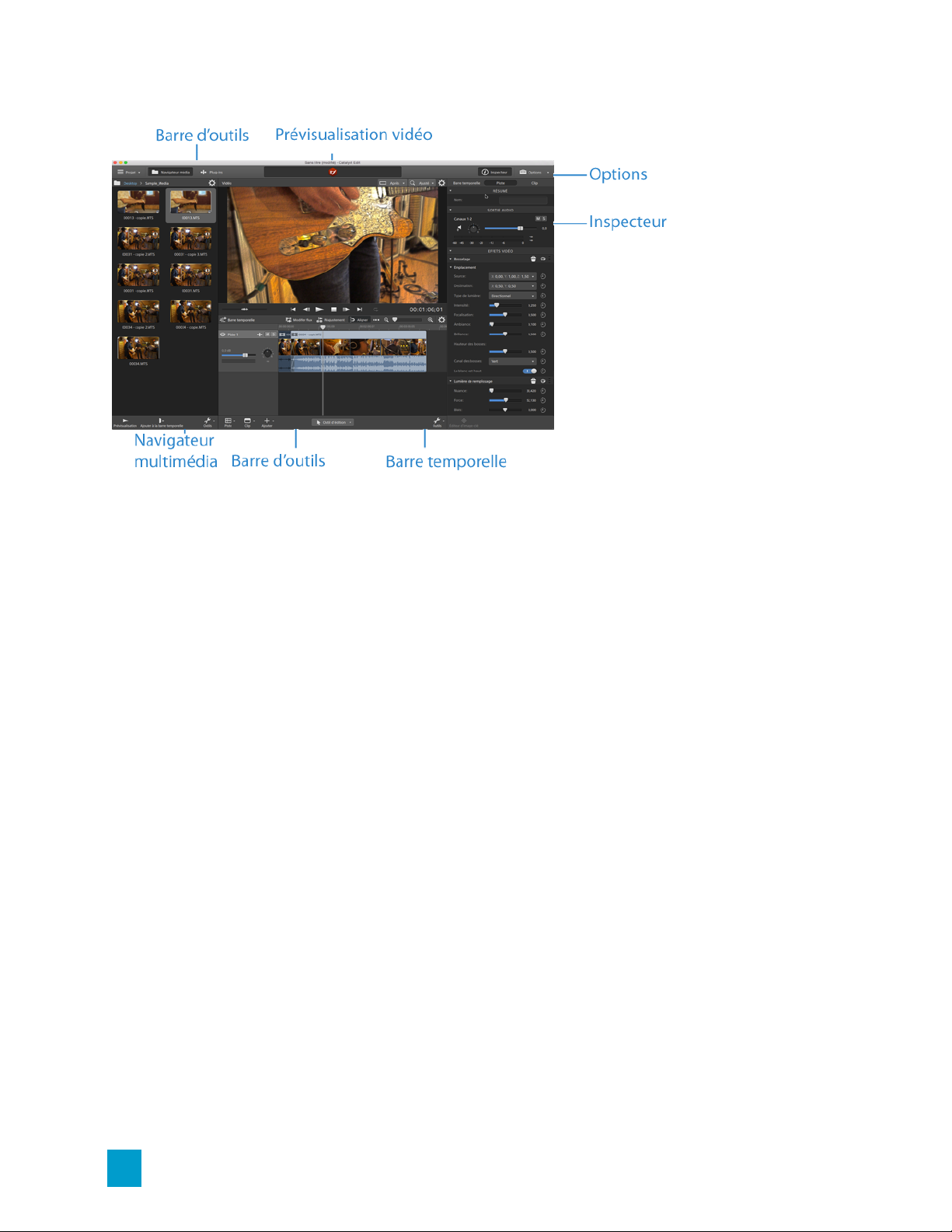
10 CHAPITRE 1
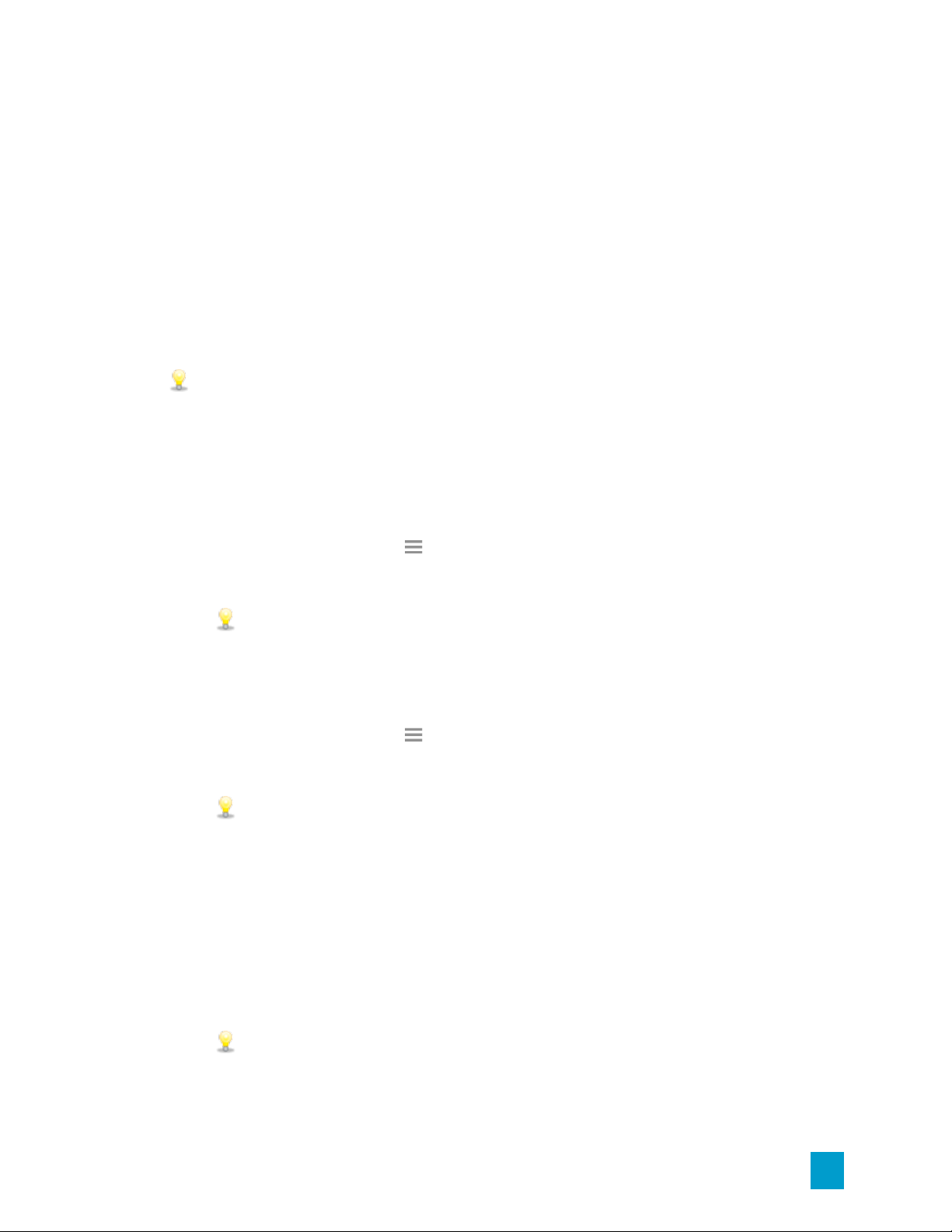
Chapitre 2
Travail avec des projets
Un fichier de projet (.ceditprj) enregistre les informations importantes sur votre fichier: multimédia
source, les modifications, les coupures, les points d'insertion, les transitions et les effets spéciaux.
Un fichier de projet n'est pas un fichier multimédia. Il contient des pointeurs vers les fichiers sources
originaux, vous pouvez donc modifier votre projet sans que cela entraîne de destructions. Vous
pouvez être créatif sans risquer d'altérer les fichiers multimédias sources.
Catalyst Edit enregistre un sauvegarde automatique de la copie de votre projet. Si Catalyst Edit
se ferme de manière inattendue, le projet sauvegardé automatiquement s'ouvrira au prochain
démarrage.
Création de projets
Pour créer votre chef d'œuvre, vous devez tout d'abord créer un fichier projet Catalyst Edit (.ceditprj).
1.
Cliquez sur le bouton Projet dans la barre d'outils principale.
2. Choisissez Nouveau dans le menu pour créer un nouveau projet.
Appuyez sur Ctrl+N (sous Windows) ou ⌘-N (sous macOS) pour créer rapidement un
nouveau projet.
Ouverture de projets
1.
Cliquez sur le bouton Projet dans la barre d'outils principale.
2. Choisissez Ouvrir dans le menu.
Appuyez sur Ctrl+O (sous Windows) ou Shift-O (sous macOS).
La boîte de dialogue Ouvrir s’affiche.
Si vous n'avez pas enregistré le projet en cours, le programme vous propose d'enregistrer vos
modifications.
3. Choisissez le dossier où est stocké le projet à ouvrir.
4. Sélectionnez un fichier de projet (.ceditprj) Catalyst Edit dans la fenêtre de navigation ou tapez
un nom dans le champ Nom du fichier.
5. Cliquez sur Ouvrir.
Sélectionnez un projet dans la liste des projets récents pour ouvrir rapidement un projet
modifié récemment.
TRAVAIL AVEC DES PROJETS 11
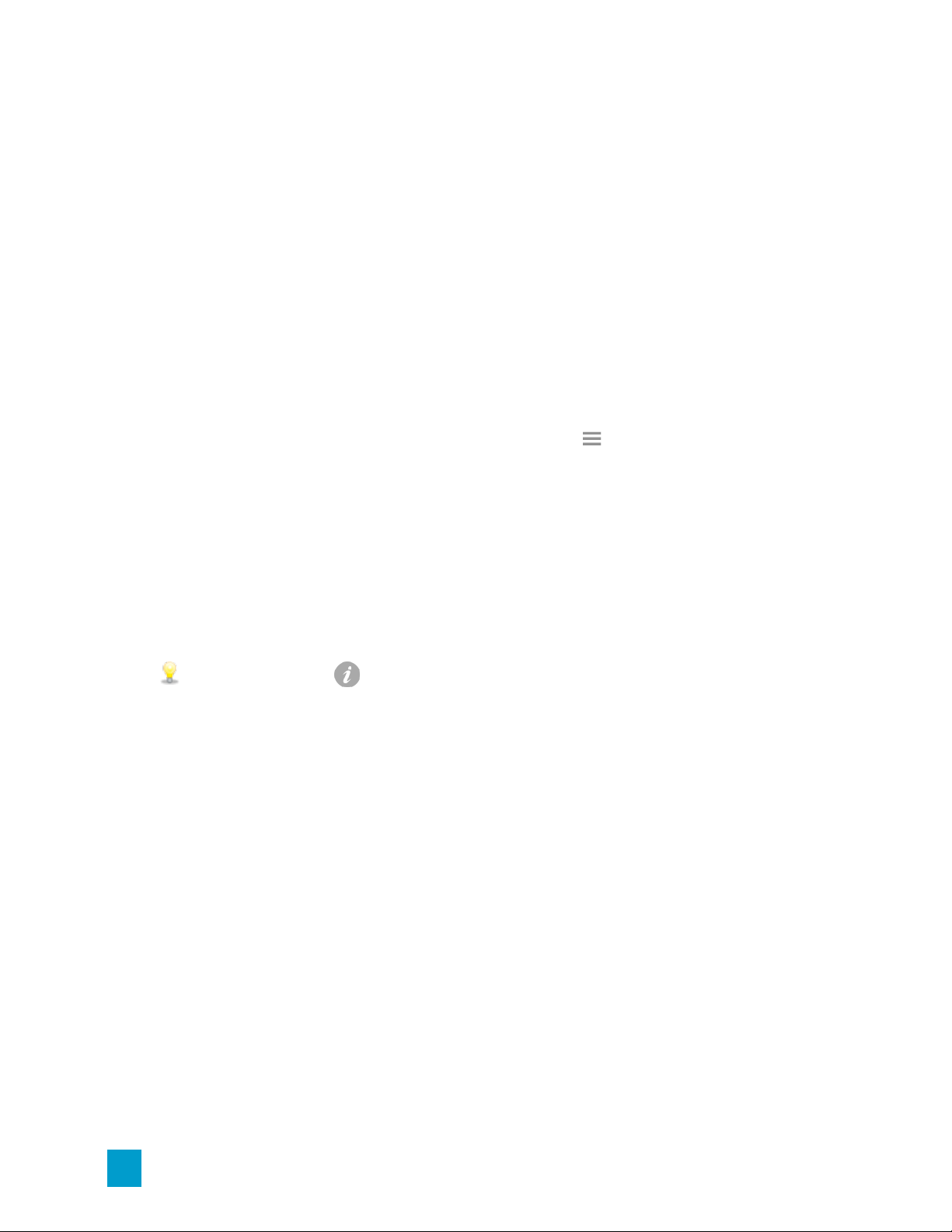
Réassociation de média du projet
Lorsque vous ouvrez un projet, Catalyst Edit vous invite à réassocier le média du projet si les clips
originaux sont introuvables.
Vous pouvez également utiliser la boîte de dialogue Réassocier le média du projet pour créer un flux
de travail basé sur proxy : créez un projet à l'aide de clips proxy de résolution inférieure, puis
réassociez les clips proxy à leurs versions pleine résolution avant de procéder au rendu ou à
l'exportation de votre projet. Pour plus d'informations, reportez-vous à "Rendu des projets" page 18
ou "Exportation de projets" page 20.
1. Ouvrez un projet. Pour plus d'informations, reportez-vous à "Ouverture de projets" page 11.
Si les clips utilisés dans votre projet sont introuvables à leur emplacement d'origine, la boîte de
dialogue Réassocier le média du projet s'affiche.
Pour relier un média manuellement, cliquez sur le bouton Projet dans la barre d'outils
principale et choisissez Relier dans le menu.
2. Pour chaque clip, la boîte de dialogue Réassocier le média du projet indique le clip original et
son clip lié.
Cliquez sur le chemin d'un dossier et accédez à un nouvel emplacement pour choisir le nouvel
emplacement de vos clips source.
Cliquez sur Rechercher le dossier, sur Rechercher le fichier (si un clip est manquant) ou sur le
chemin d'accès à un clip et recherchez un nouveau fichier qui fera office de fichier de
remplacement.
Cliquez sur le bouton pour afficher le chemin complet.
3. Cliquez sur Réassocier. Les clips sont remplacés et votre projet est mis à jour.
12 CHAPITRE 2
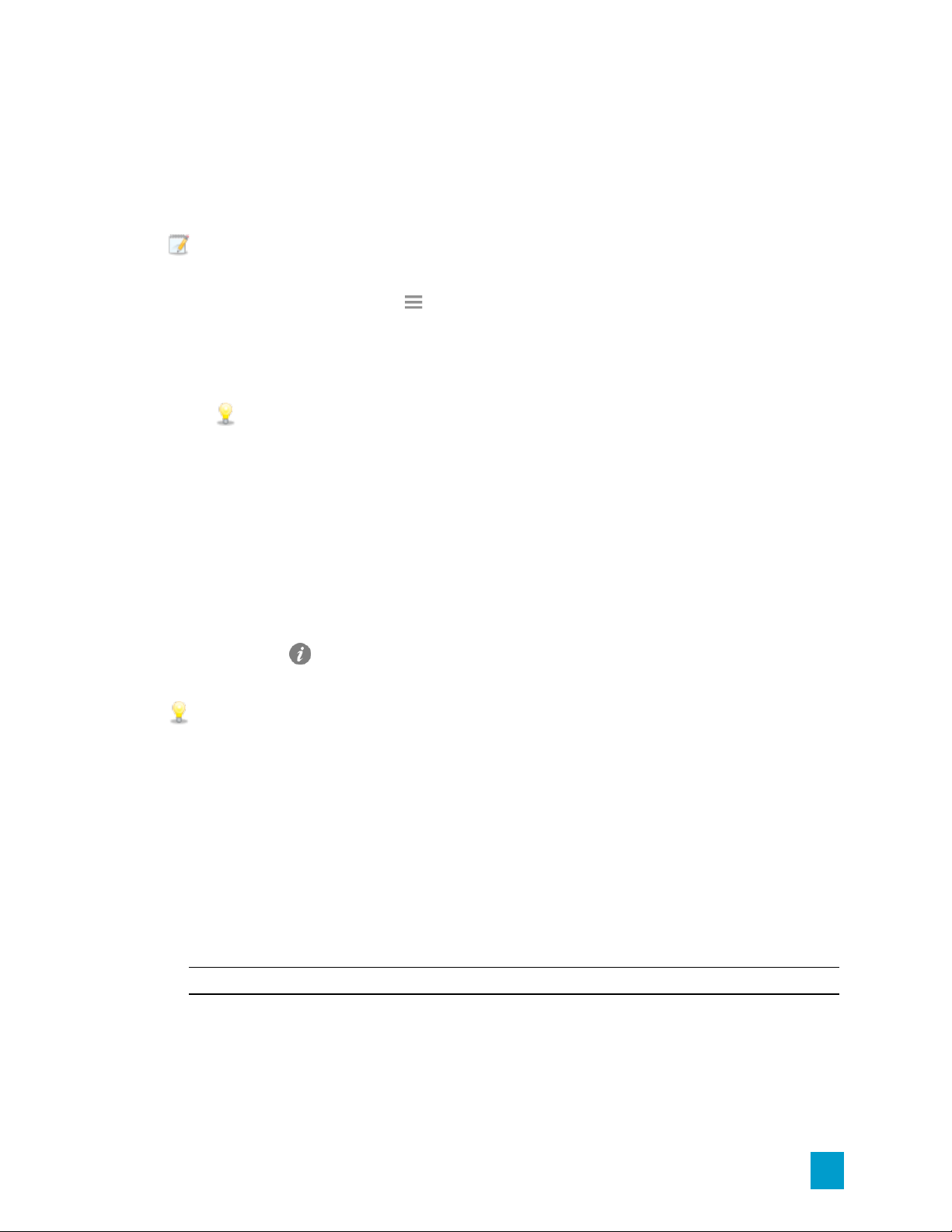
Enregistrement de projets
Vous pouvez utiliser les commandes Enregistrer ou Enregistrer sous pour enregistrer les
changements au projet Catalyst Edit actuel.
Si votre projet contient des changements non enregistrés, (modifié) s'affichera après le nom du
projet dans la barre de titre.
1.
Cliquez sur le bouton Projet dans la barre d'outils principale.
2. Choisissez Enregistrer pour créer une copie du projet actuel, ou choisissez Enregistrer sous si
vous enregistrez un nouveau projet pour la première fois ou si vous voulez créer une copie du
projet actuel.
Appuyez sur Ctrl+S (sous Windows) ou Shift-S (sous macOS).
La fenêtre Enregistrer sous s'affiche.
3. Sélectionnez le lecteur et le dossier où vous souhaitez stocker le projet.
4. Saisissez un nom pour le projet dans le champ Nom du fichier (sous Windows) ou Enregistrer
sous (sous macOS).
5. Cliquez sur le bouton Enregistrer.
Utilisation de l'Inspecteur de Barre temporelle
Dans l'Inspecteur , sélectionnez l'onglet Barre temporelle modifier les paramètres de la Barre
temporelle de votre projet.
Cliquez sur une zone vierge de la Barre temporelle, sous la piste précédente, et l'onglet Barre
temporelle s'affichera automatiquement si l'Inspecteur est visible.
Lorsque vous ajoutez le premier clip vidéo à un projet, les paramètres de la barre temporelle sont
automatiquement ajustés pour correspondre les propriétés du média. Pour plus d'informations,
reportez-vous à "Ajout de médias et création de clips" page 48.
Résumé
Indiquez une valeur dans le champ Nom pour définir le titre du projet.
Vidéo
Option Description
Largeur
Hauteur
Détermine la taille d'image employée lors du rendu final de votre film.
TRAVAIL AVEC DES PROJETS 13

Option Description
Rapport
L/H pixels
Fréquence
d'image
Mesure
d'entrée
Indiquez une valeur dans le champ pour changer la rapport d'aspect de pixels pour
votre projet.
Les ordinateurs affichent les pixels sous forme de carré ou avec un rapport de 1.0.
Les téléviseurs les affichent sous forme de rectangles (rapports différents de 1.0).
L'utilisation d'une valeur inappropriée peut provoquer une distorsion ou un
étirement. Consultez le manuel de votre carte d'acquisition/sortie vidéo pour
connaître les paramètres corrects.
Indiquez une valeur dans le champ pour changer la taux d'images par seconde de
votre projet. La règle de la barre temporelle s'affiche en utilisant ce taux d'images
par seconde.
La fréquence d'image d'un écran de télévision aux États-Unis, en Amérique
Centrale et du Sud, dans des régions d'Afrique du Sud et au Japon (NTSC) est de
29,97 images par seconde (ips). Dans la plupart des régions du globe, notamment
en Europe et dans une grande partie de l'Asie, la norme télévisuelle est PAL à
25 ips. La France, la Russie et la plupart des pays d'Europe de l'Est utilisent la
norme SECAM, variante de la norme PAL et une fréquence de 25 ips.
Choisissez un paramètre dans la liste déroulante Étalonnage d'entrée pour choisir
l'espace de couleurs à utiliser pour afficher votre projet. Choisir l'espace de couleur
correct vous permet de vous assurer que vous visualisez votre vidéo dans le bon
espace de couleur pendant que vous travaillez.
Si vous utilisez un média d'une bibliothèque Catalyst Prepare ( ), assurez-vous
de bien utiliser les mêmes paramètres d'Étalonnage d'entrée dans le Catalyst
Prepare menu des options et Catalyst Edit l'Inspecteur de Barre temporelle.
Audio
Option Description
Fréquence d'échantillonnage Sélectionnez une fréquence d'échantillonnage dans la liste
déroulante pour indiquer le nombre d'échantillons par
seconde nécessaires pour stocker les fichiers audio.
L'audio de votre projet est automatiquement
réechantillonné.
Pour utiliser un taux d'échantillonnage personnalisé,
choisissez Personnalisé dans la liste déroulante et
saisissez un taux d'échantillonnage dans la zone de
modification.
Configuration de canal
Nombre de canaux
Sélectionnez Stéréo dans la liste déroulante pour créer un
projet (stéréo) à deux canaux.
Choisissez Multicanal et saisissez un chiffre dans le
champ Nombre de canaux pour déterminer le nombre de
canaux lors de la création d'un projet multicanal.
14 CHAPITRE 2
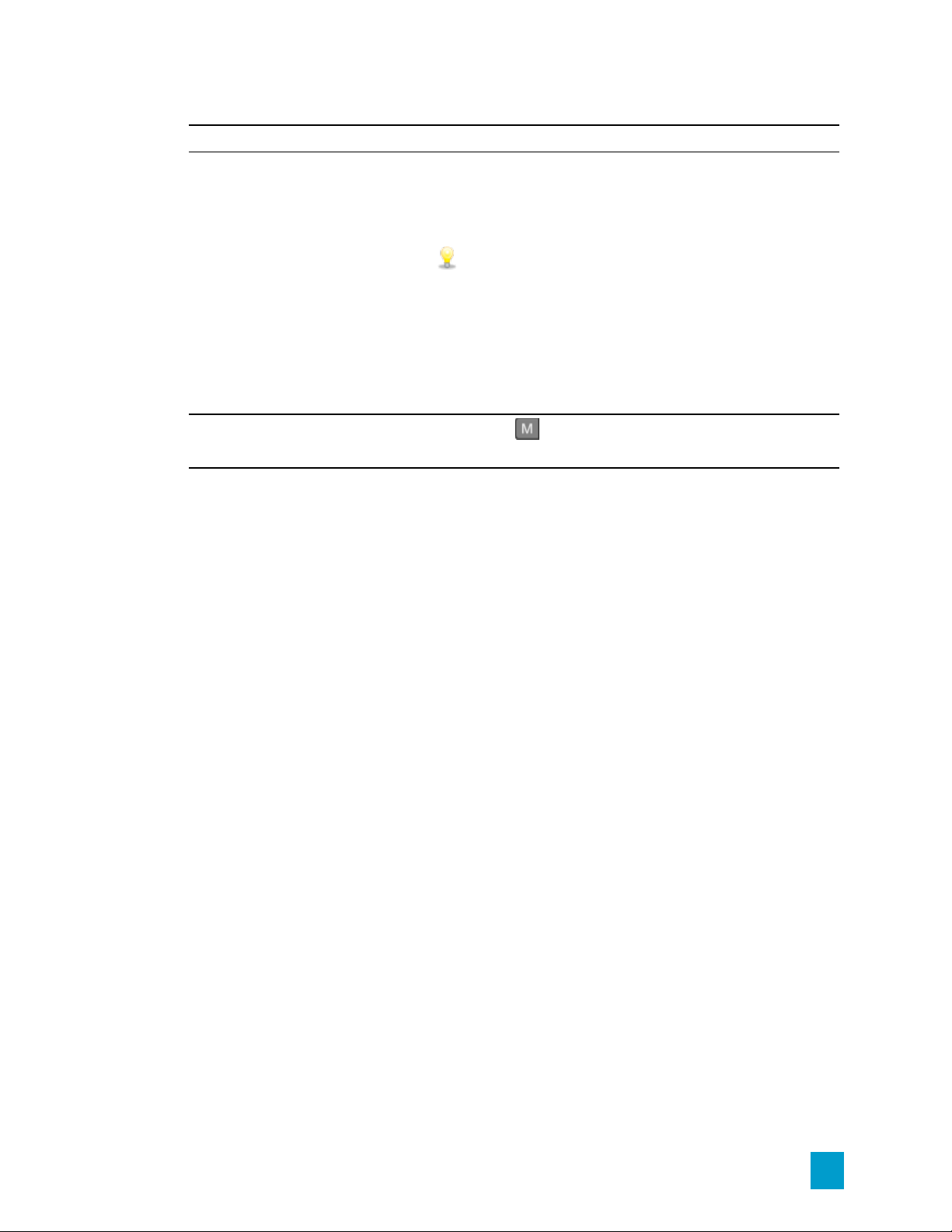
Option Description
Gain Déplacez le curseur de fondu pour ajuster le volume de la
sortie principale. Pour réinitialiser le fondu, cliquez deux
fois sur le centre de la vignette. Vous pouvez cliquer deux
fois sur la valeur numérique pour saisir une nouvelle valeur.
Lorsque vous ajustez le volume des pistes, veillez à
surveiller vos indicateurs audio. Étant donné que vous
ajoutez les volumes de toutes les pistes
simultanément, vous risquez de couper la sortie
audio. Assurez-vous que les indicateurs n’affichent
pas le signal Coupure rouge lors de la lecture. Pour
plus d'informations, reportez-vous à "Contrôle des
niveaux audio" page 160.
Rendre muet
Cliquez sur pour activer/désactiver le mode muet pour
la sortie audio de votre projet.
TRAVAIL AVEC DES PROJETS 15
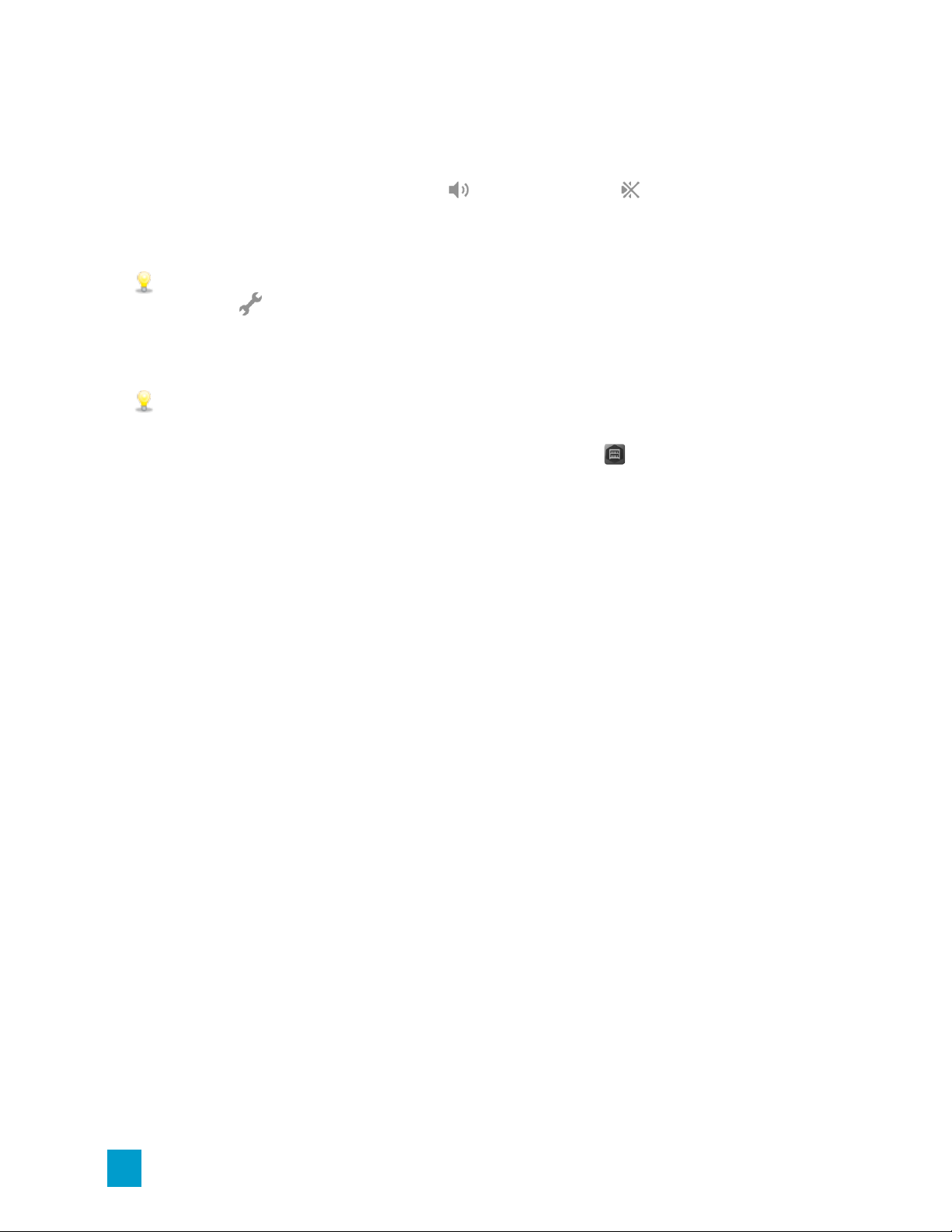
Sortie des canaux
Cliquez sur l'icône de haut-parleur pour allumer un canal ou l'éteindre .
Cliquez sur le bouton Mono ou Stéréo pour indiquer si un canal est mono ou fait partie d'une paire
de canaux stéréo. Activer Stéréo couplera le canal avec le canal suivant dans la liste.
Si vous voulez régler tous les canaux d'un clip à la fois, cliquez sur le bouton Outils de
Canaux et choisissez Régler tous sur mono, Régler tous sur stéréo ou Réinitialiser.
Saisissez un nom dans le champ d'édition pour identifier le canal. Par exemple, vous pouvez taper
Lav1 pour identifier l'audio venant d'un microphone lavalier.
Les canaux qui ont un nom identique dans l'Inspecteur de Barre temporelle et l'Inspecteur de
Clips sont concordants.
Lorsque vous ajoutez un clip d'une bibliothèque Catalyst Prepare ( ) à la barre temporelle
Catalyst Edit, tous les paramètres d'affectations de canaux que vous avez indiqués dans la
bibliothèque Catalyst Prepare seront appliqués au clip.
Effets vidéo
Lorsque des effets sont appliqués à la barre temporelle, vous pouvez utiliser les commandes
d'effets vidéo pour contrôler les paramètres de chaque effet. Pour plus d'informations, reportezvous à " Ajout d'effets à la barre temporelle" page 129.
16 CHAPITRE 2
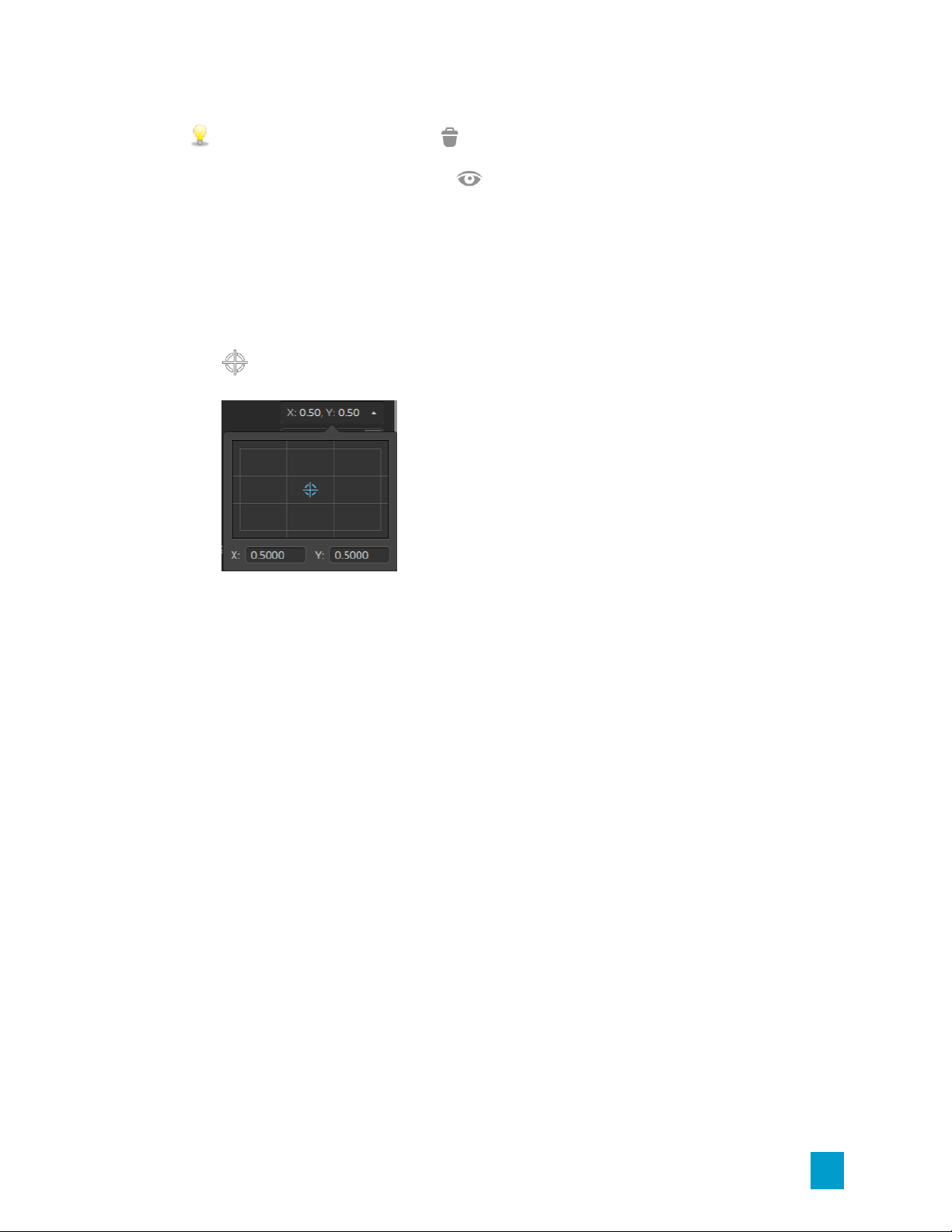
Cliquez sur le bouton Supprimer pour supprimer un module externe de la chaîne.
Cliquez sur le bouton Rendre muet pour ignorer un module externe sans le retirer de la
chaîne.
Faites glisser le titre d'un module externe pour modifier sa position dans la chaîne de modules
externes.
Cliquez sur la flèche de basculement pour afficher ou masquer les commandes de chaque
module externe.
Lorsque vous sélectionnez un paramètre de position dans l'Inspecteur, un point de contrôle (
) s'affiche dans la prévisualisation vidéo. Vous pouvez ajuster le paramètre de position en
faisant glisser le point de contrôle dans la prévisualisation vidéo ou dans l'Inspecteur :
TRAVAIL AVEC DES PROJETS 17
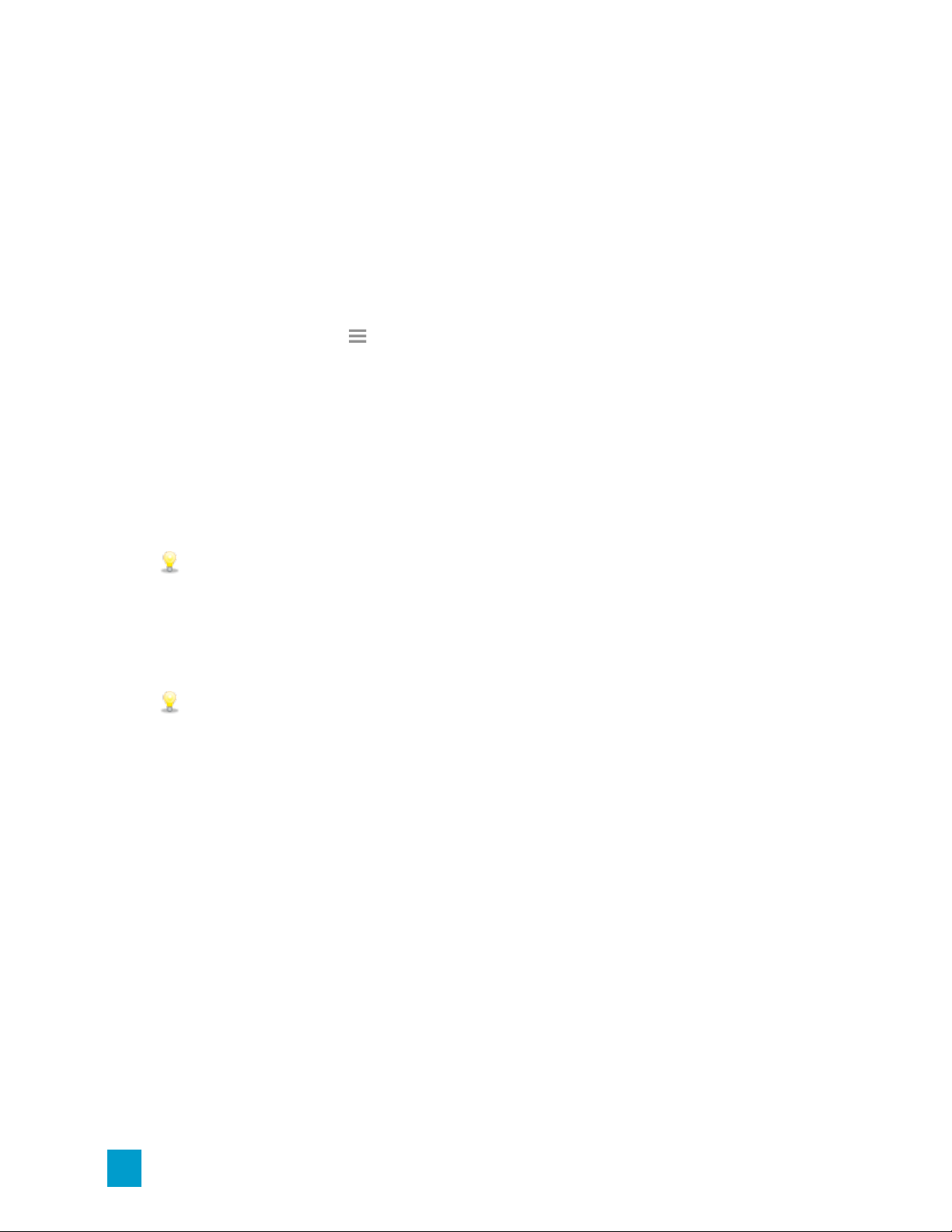
Rendu des projets
Lorsque vous avez terminé la modification de votre projet — ou si vous désirez le voir dans sa forme
finale — le rendu convertit votre projet dans un autre format et crée un fichier unique sur votre disque
dur.
Lors du rendu de votre projet, le fichier du projet n'est pas affecté (remplacé, supprimé ou modifié)
pendant le processus de rendu. Vous pouvez revenir au projet original pour le modifier ou le régler,
puis effectuer un nouveau rendu.
1.
Cliquez sur le bouton Projet dans la barre d'outils principale.
2. Choisissez Rendu dans le menu. La boîte de dialogue Projet s'affiche.
3. Saisissez un nom dans la zone Nom pour identifier votre fichier rendu.
4. Dans le champ Dossier de destination, entrez le chemin d'accès au dossier dans lequel vous
voulez enregistrer le fichier rendu ou cliquez sur Parcourir pour choisir un dossier.
5. Choisissez un paramètre dans le menu Format pour indiquer si vous voulez créer un clip
AVC/AAC (*.mp4), DNxHD, Apple ProRes (sous macOS uniquement), SStP, XAVC Intra,
XAVC Long, XAVC S ou XDCAM.
Si vous voulez faire le rendu d'un fichier en audio seul, choisissez Audio MP3, Sony W64
ou WAV.
Si vous voulez faire le rendu d'une séquence d'images, choisissez DPX ou OpenEXR.
6. Choisissez un paramètre dans la liste déroulante Préréglage de rendu pour choisir les réglages
à utiliser pour le nouveau fichier.
Choisissez le préréglage Meilleure correspondance si vous voulez que Catalyst Edit
choisisse le préréglage le plus approprié pour la barre temporelle de votre projet. Pour plus
d'informations, reportez-vous à "Utilisation de l'Inspecteur de Barre temporelle" page 13.
7. Si vous procédez au rendu dans un format prenant en charge l'audio multicanal, utilisez les
commandes de la zone Canaux audio pour mapper les canaux audio de votre projet avec les
canaux du fichier rendu.
La colonne de gauche représente les canaux audio dans le fichier de destination. Les listes
déroulantes dans la colonne de droite représentent le nombre de canaux audio configurés pour
votre projet. Pour plus d'informations, reportez-vous à "Utilisation de l'audio multicanal" page
152.
Pour chaque canal de destination, choisissez une sortie dans la liste déroulante, ou
sélectionnez Non utilisé pour rendre un silence dans ce canal.
18 CHAPITRE 2
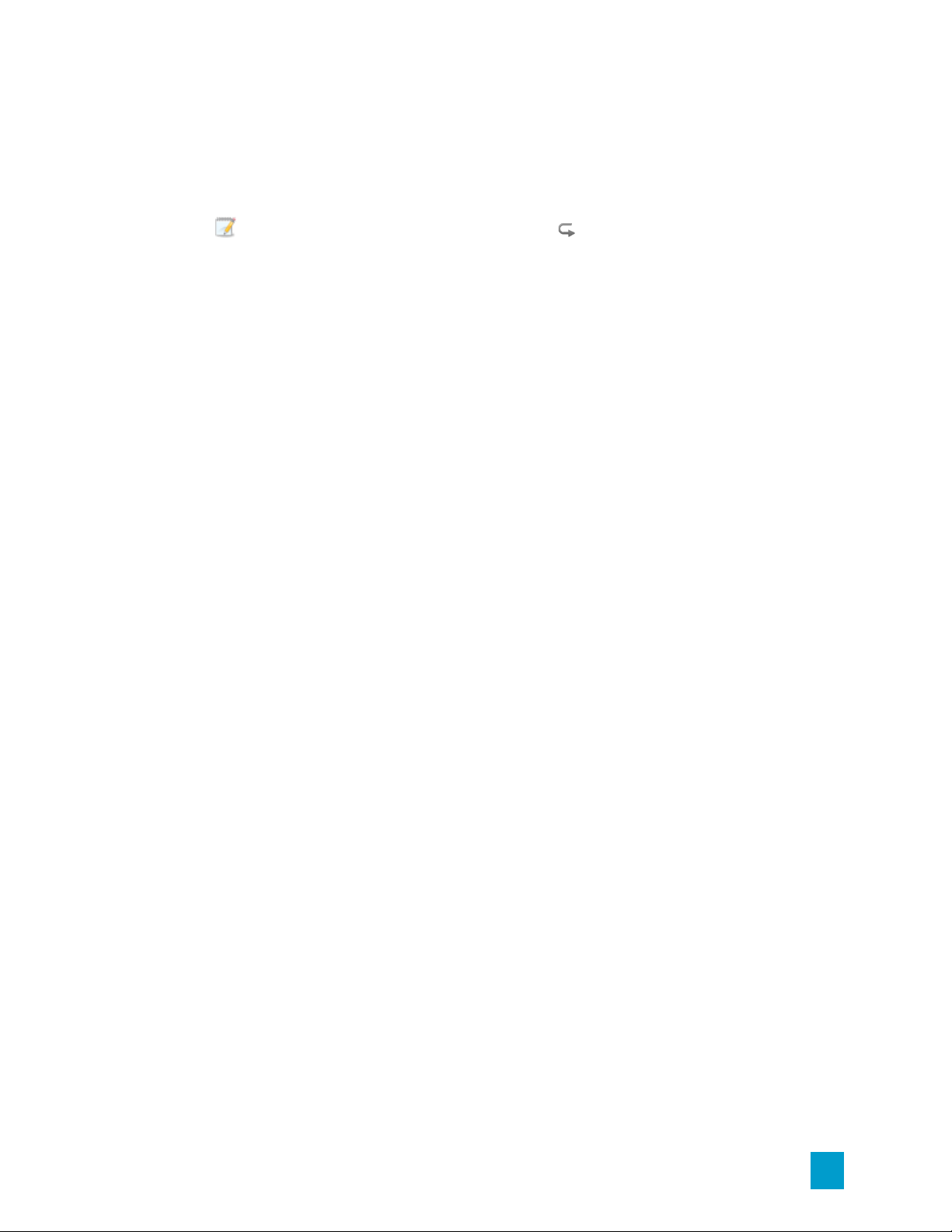
8. Cochez la case Effectuer le rendu de la zone de boucle uniquement si vous souhaitez
n'enregistrer que la partie de projet contenue dans la zone Point d'entrée/de sortie. Pour plus
d'informations, reportez-vous à "Marquer des points d'entrée et de sortie pour la lecture" page
62.
Il est inutile de sélectionner Lecture en boucle pour activer cette option.
9. Cliquez sur OK.
La progression est affichée dans le panneau activité en haut de la fenêtre Catalyst Edit.
TRAVAIL AVEC DES PROJETS 19
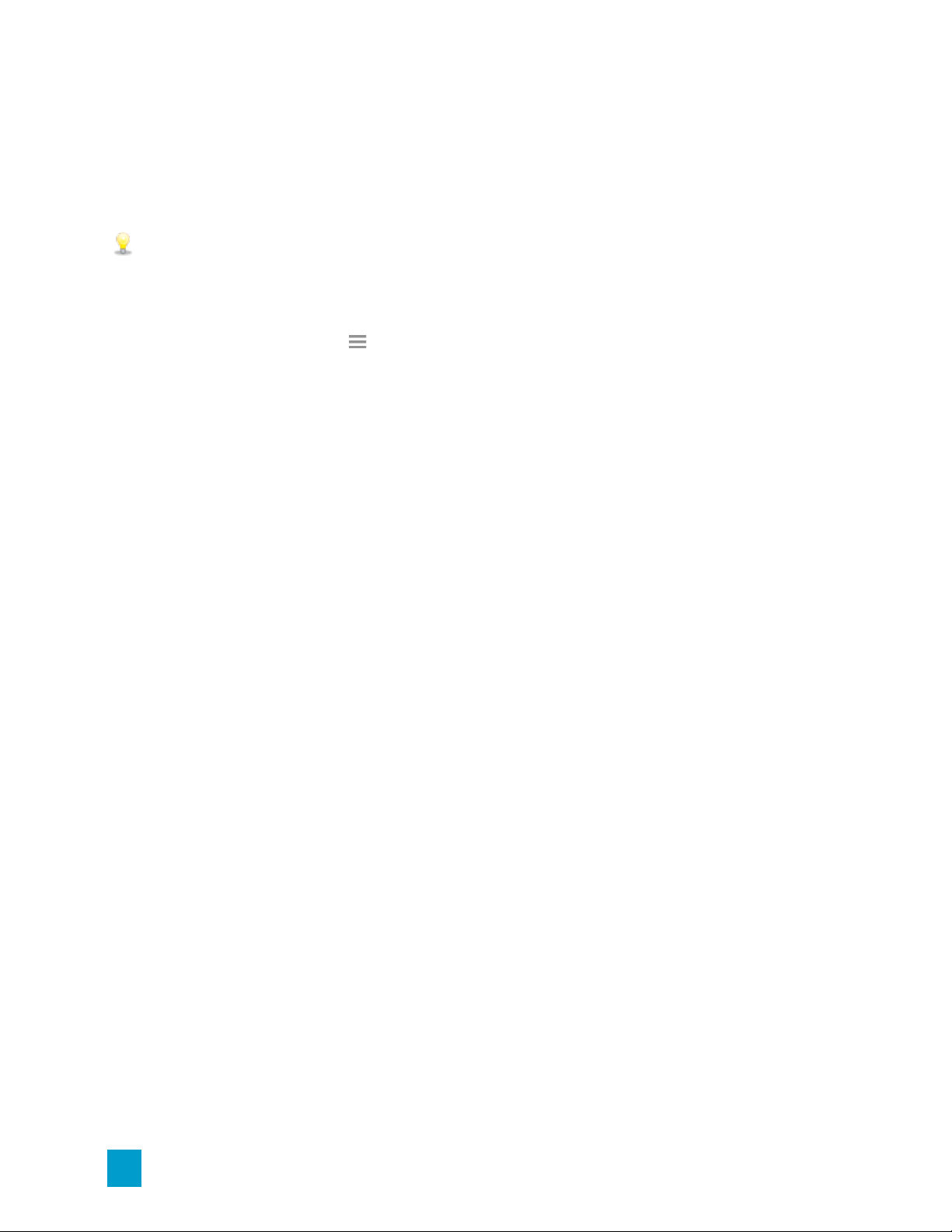
Exportation de projets
Les outils d'échange de projets apportent de la flexibilité à votre flux de production en vous permettant
d'échanger des projets avec d'autres plateformes d'édition populaires.
Pour plus d'informations sur les fonctionnalités prises en charge pour les projets exportés,
veuillez consulter "Exporter des projets : fonctionnalités prises en charge" page 21. Concevez
vos projets Catalyst Edit en gardant à l'esprit ces fonctionnalités pour vous assurer de pouvoir
facilement procéder à un permutation.
1.
Cliquez sur le bouton Projet dans la barre d'outils principale.
2. Choisissez Exporter dans le menu.
3. Utilisez la boîte de dialogue Exporter le projet pour choisir la destination et le format de vos
fichiers exportés.
a. Sélectionnez un format d'exportation dans la liste déroulante Format du projet.
oApple Final Cut Pro X (*.fcpxml)
oAdobe Premiere (*.prproj)
oAvid Media Composer (*.aaf)
oSony Vegas Pro EDL (*.txt)
b. Choisissez un paramètre dans la liste déroulante Format du média si vous voulez
transcoder le média du scénario dans un autre format lors de son exportation. Si vous
souhaitez associer les clips originaux dans les emplacements d'origine, choisissez Ne
pas transcoder.
c. Le champ Dossier de destination indique l'emplacement du dossier dans lequel le projet
sera exporté. Vous pouvez saisir un chemin d'accès dans le champ ou cliquer sur le
bouton Parcourir pour choisir un dossier.
d. Tapez un nom dans le champ Nom du fichier pour définir le nom qui sera donné au
fichier de votre projet exporté.
e. Cliquez sur Exportation.
La progression est affichée dans le panneau activité en haut de la fenêtre Catalyst Edit.
S'il y a plusieurs tâches d'exportation dans la file d'attente, un indicateur de progression
indépendante s'affiche pour chacune de celles-ci.
Un fichier de rapport HTML est créé dans le même dossier que le projet exporté,
contenant des détails sur l'exportation. Tous les avertissements et toutes les erreurs
seront affichés dans ce rapport.
20 CHAPITRE 2
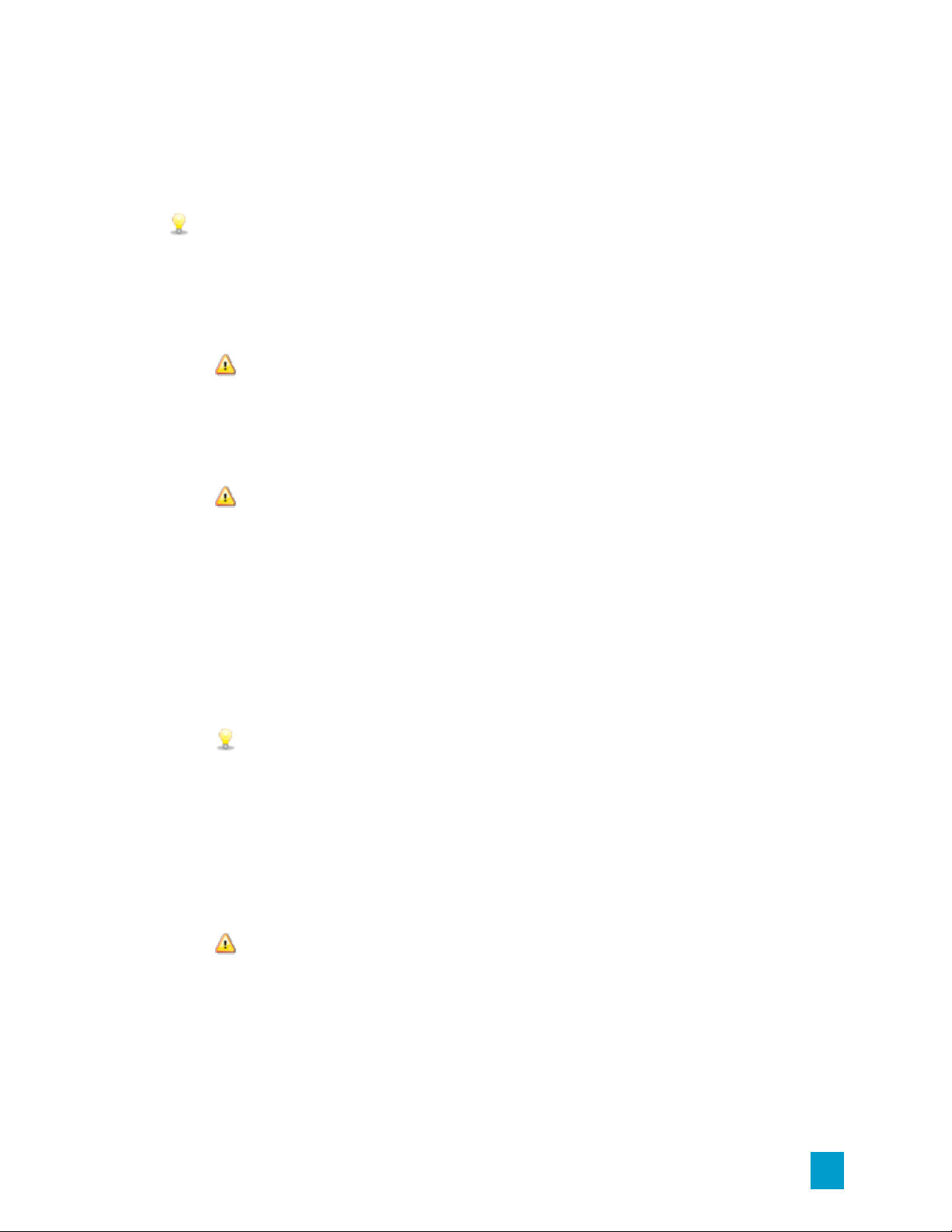
Exporter des projets : fonctionnalités prises en charge
Catalyst Edit prend en charge les fonctionnalités suivantes lors de l'exportation de projets.
Concevez vos projets Catalyst Edit en gardant à l'esprit ces fonctionnalités pour vous assurer
de pouvoir facilement procéder à un permutation.
Media Composer 6 (.aaf)
n Barre temporelle (y compris taux d'images/seconde)
Les barres temporelles Catalyst Edit sont toujours exportées en stéréo.
n Marqueurs
n Fréquence d'image
n Clips
Les clips issus de barres temporelles imbriquées sont exportés vers la barre temporelle
Media Composer principale.
Les fondus enchaînés entre des barres temporelles imbriquées et d'autres événements
de la barre temporelle parent sont ignorés.
Le volume de la piste, le volume de la piste de barre temporelle imbriquée et le gain du clip
sont additionnés et appliqués en tant que gain du clip dans Media Composer.
n Acheminement des canaux audio (sortie de canaux de barre temporelle et affectation de
canaux du clip incluses)
n Fondus et gain audio du clip
Le gain du clip audio et le gain de la piste audio sont exportés en tant que gain du clip.
n Clips superposés
n Gain de la piste (converti en gain du clip)
Premiere Pro CS6 (.prproj)
n Barre temporelle (y compris largeur, hauteur, rapport d'aspect de pixel, taux d'images/seconde
et ordre des champs)
Les barres temporelles Catalyst Edit sont toujours exportées en stéréo.
n Marqueurs
n Clips (y compris barres temporelles imbriquées)
n Fondus et gain/opacité du clip
n Clips superposés
TRAVAIL AVEC DES PROJETS 21
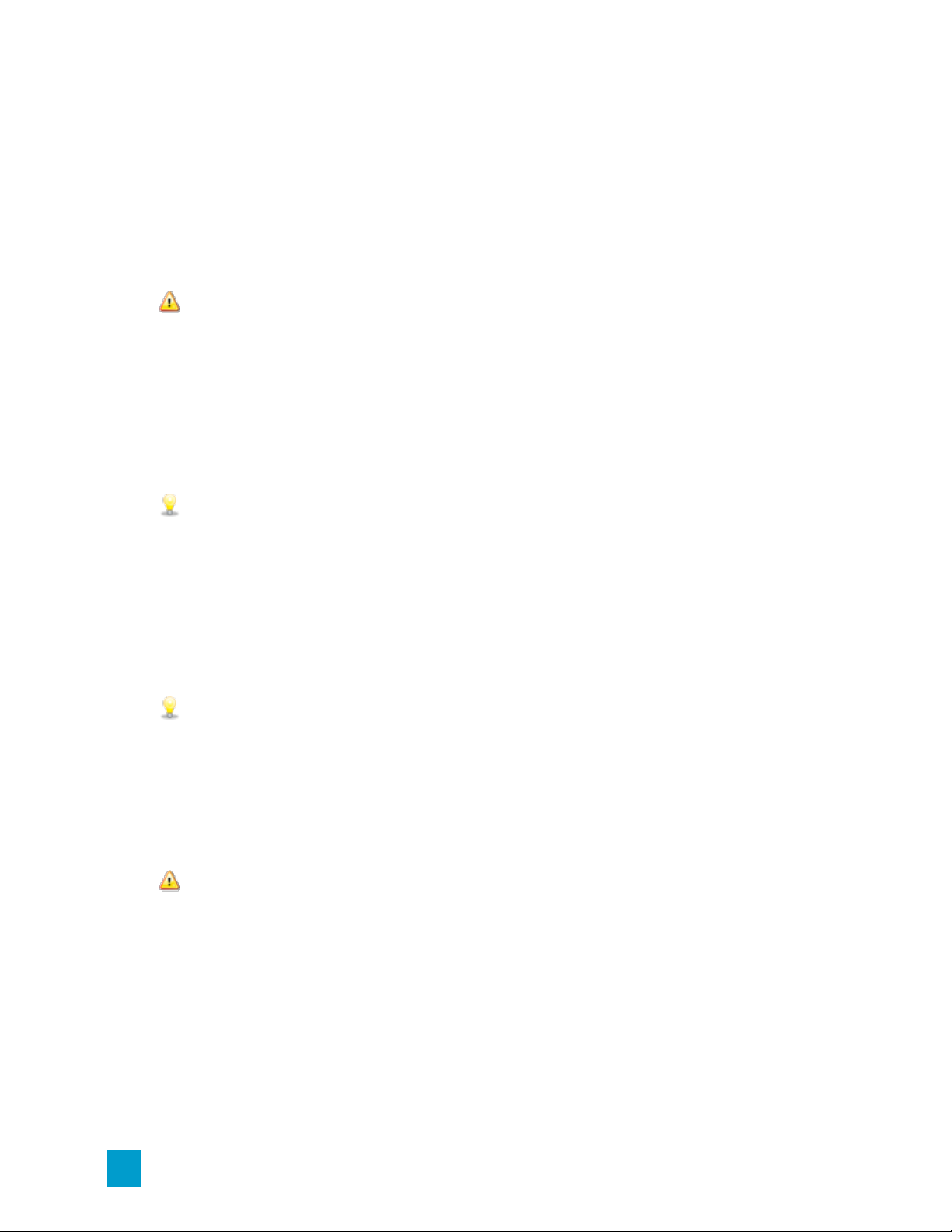
n Clips titres (texte à plusieurs lignes, angle du texte, couleur du texte, couleur d'arrière-plan et
couleur d'ombre sont pris en charge)
n Gain de la piste, panoramique, pistes muettes et solos
Final Cut Pro X (.fcpxml)
n Barre temporelle
Les barres temporelles Catalyst Edit sont toujours exportées en stéréo.
Les projets comprenant de l'audio multicanal seront lus via le canal de gauche
uniquement dans Final Cut Pro.
n Marqueurs (les marqueurs de barre temporelle sont exportés en tant que marqueurs de clip, et
les marqueurs après le dernier clip sont ignorés)
n Clips (y compris barres temporelles imbriquées)
n Fondus et gain/opacité du clip
Le gain du clip vidéo est exporté en tant qu'opacité du clip.
Le gain du clip audio et le gain de la piste audio sont exportés en tant que gain du clip.
n Acheminement des canaux audio (sortie de canaux de barre temporelle et affectation de
canaux du clip incluses)
n Clips superposés
n Clips titres (texte du titre, police, taille de la police, gras, italique, alignement, couleur, ombre,
contour et rotation sont pris en charge)
Veuillez confirmer la taille des polices dans Final Cut Pro X après avoir exporté votre
projet.
n Gain de la piste, panoramique, pistes muettes et solos
Vegas EDL (.txt)
n Barre temporelle
Les barres temporelles Catalyst Edit sont toujours exportées en stéréo.
22 CHAPITRE 2
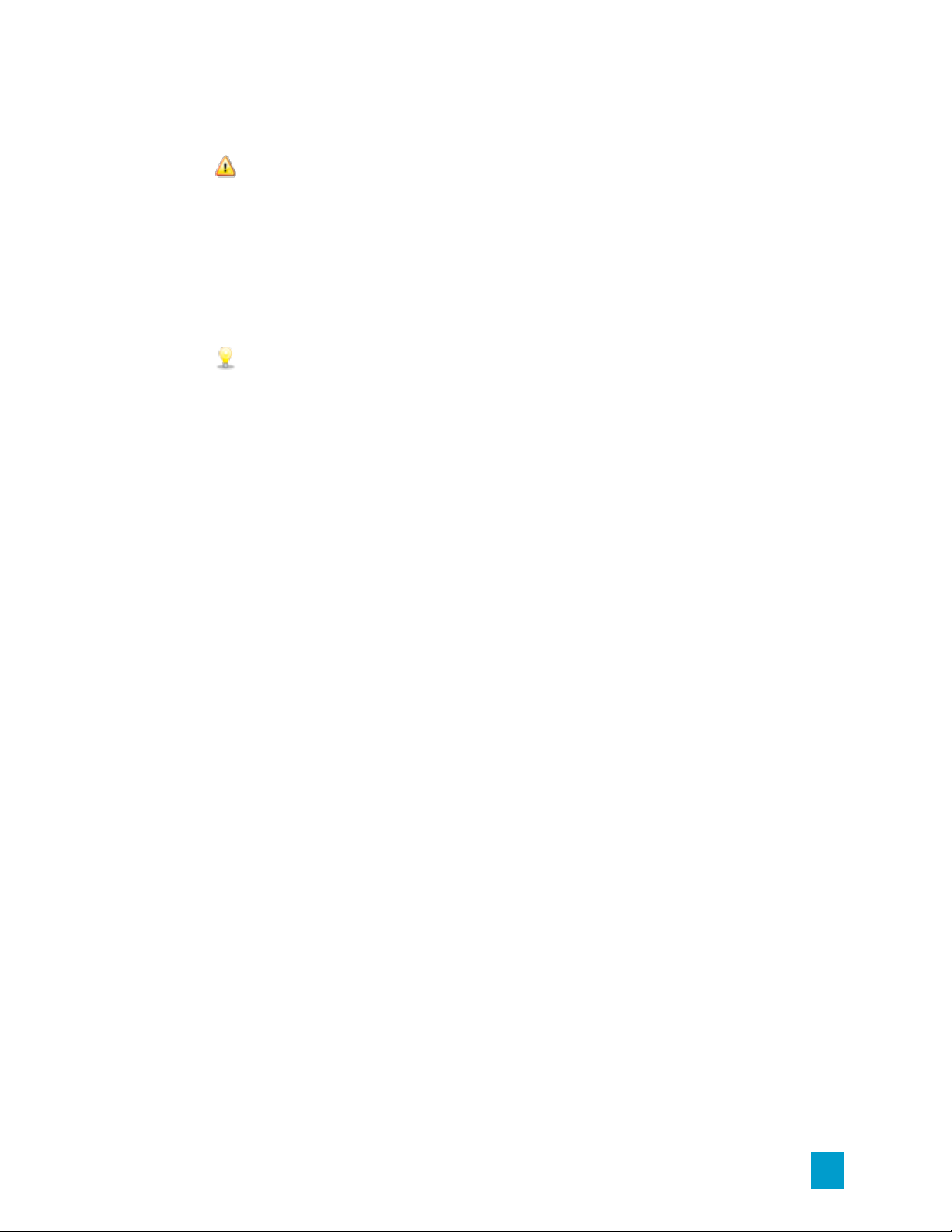
n Clips
Les clips issus de barres temporelles imbriquées sont exportés vers la barre temporelle
Vegas principale.
Les fondus enchaînés entre des barres temporelles imbriquées et d'autres événements
de la barre temporelle parent sont ignorés.
Le volume de la piste, le volume de la piste de barre temporelle imbriquée et le gain du clip
sont additionnés et appliqués en tant que gain du clip dans Vegas.
n Fondus et gain/opacité du clip :
Le gain du clip vidéo est exporté en tant qu'opacité du clip.
Le gain du clip audio et le gain de la piste audio sont exportés en tant que gain du clip.
n Acheminement des canaux audio
n Clips superposés
TRAVAIL AVEC DES PROJETS 23
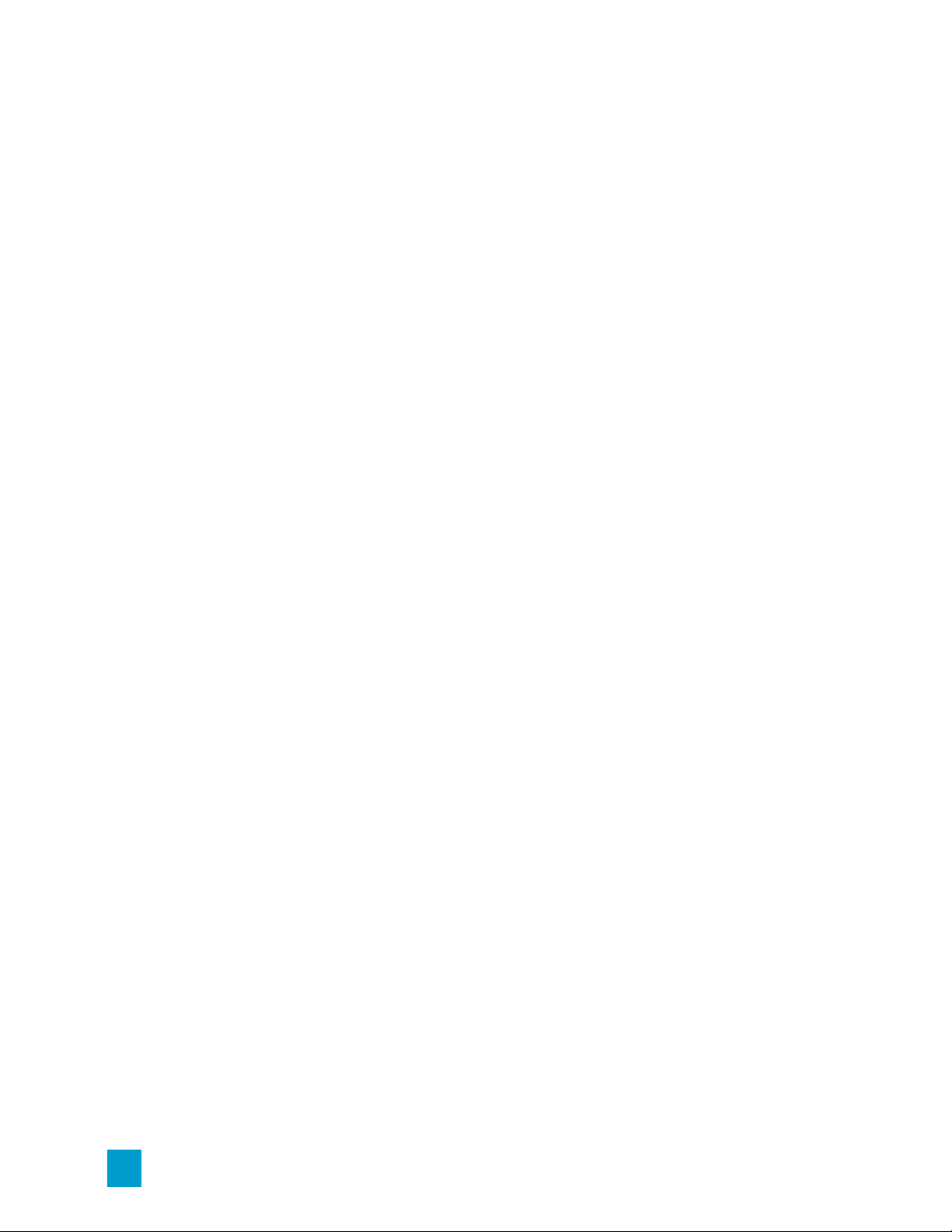
24 CHAPITRE 2
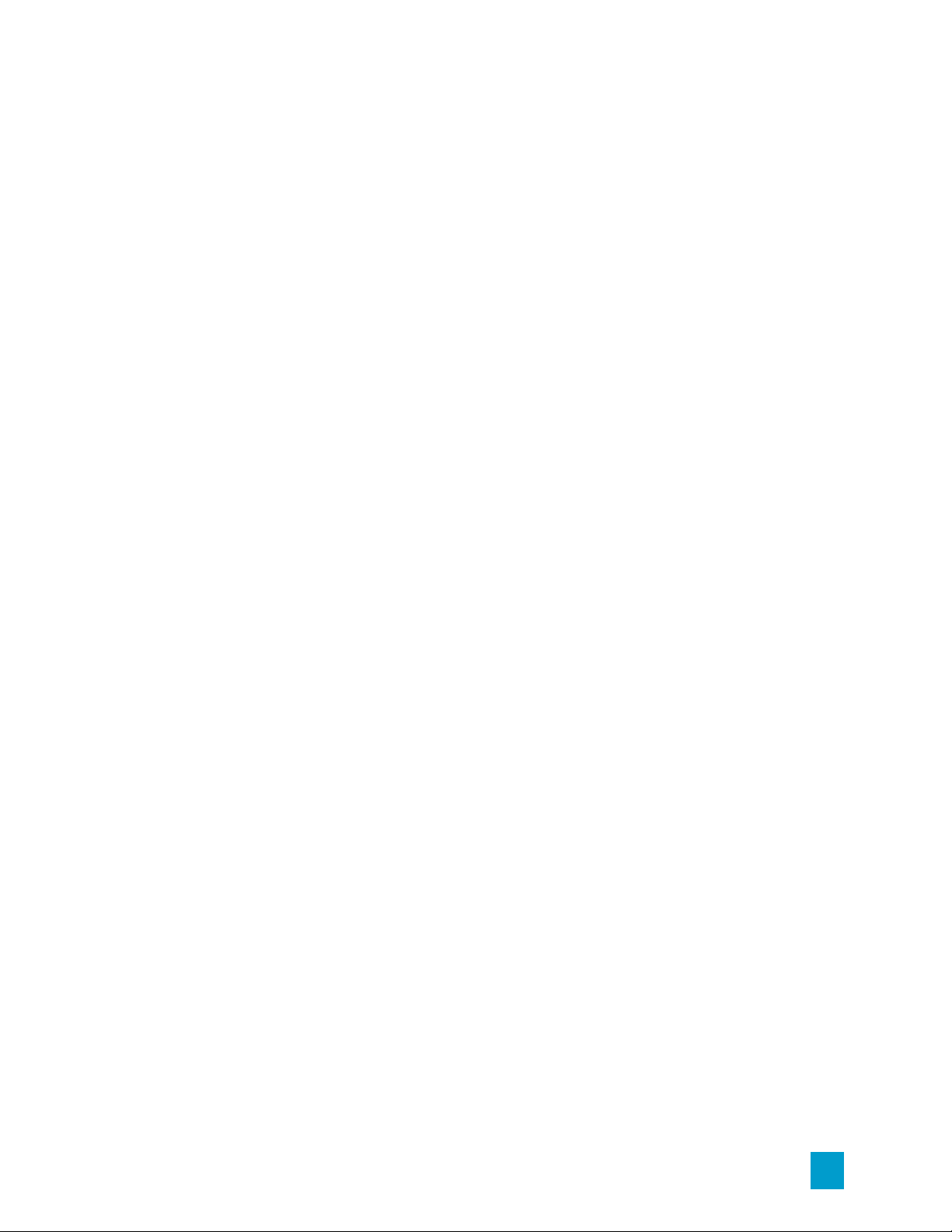
Chapitre 3
Recherche de médias
Le volet Navigateur de Médias vous permet de parcourir les fichiers multimédias sur les disques et
périphériques connectés à votre ordinateur.
Lorsque vous double-cliquez sur un fichier dans le Navigateur multimédia, ce dernier est ajouté en
tant que clip à la fin de la piste sélectionnée. Si aucune piste n'est sélectionnée, une nouvelle piste
est créée. Pour plus d'informations, reportez-vous à "Ajouter des pistes à un projet" page 65 ou "Ajout
de médias et création de clips" page 48.
RECHERCHE DE MÉDIAS 25
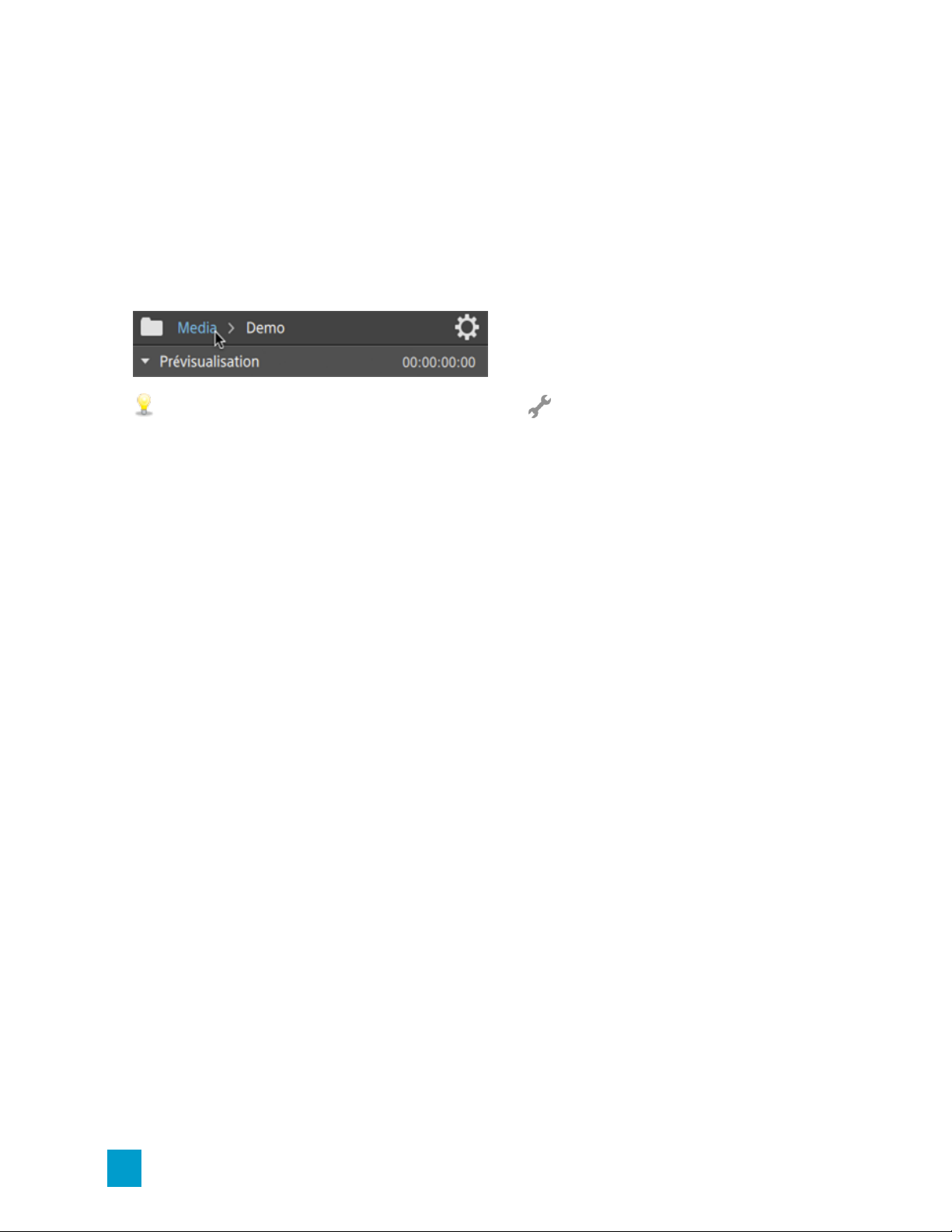
Sélection d'un dossier
Cliquez sur le bouton Navigateur multimédia en haut de la fenêtre Catalyst Edit pour afficher le
Navigateur multimédia.
Utilisez le Navigateur multimédia pour parcourir les fichiers vidéo présents sur votre ordinateur.
La partie supérieure du Navigateur multimédia affichera le dossier actif et son dossier parent.
Vous pouvez cliquer sur le lien vers le dossier parent pour revenir d'un niveau en arrière.
Pour naviguer rapidement, cliquez sur le bouton Outils en bas du navigateur multimédia
et choisissez Aller à l'emplacement.
26 CHAPITRE 3
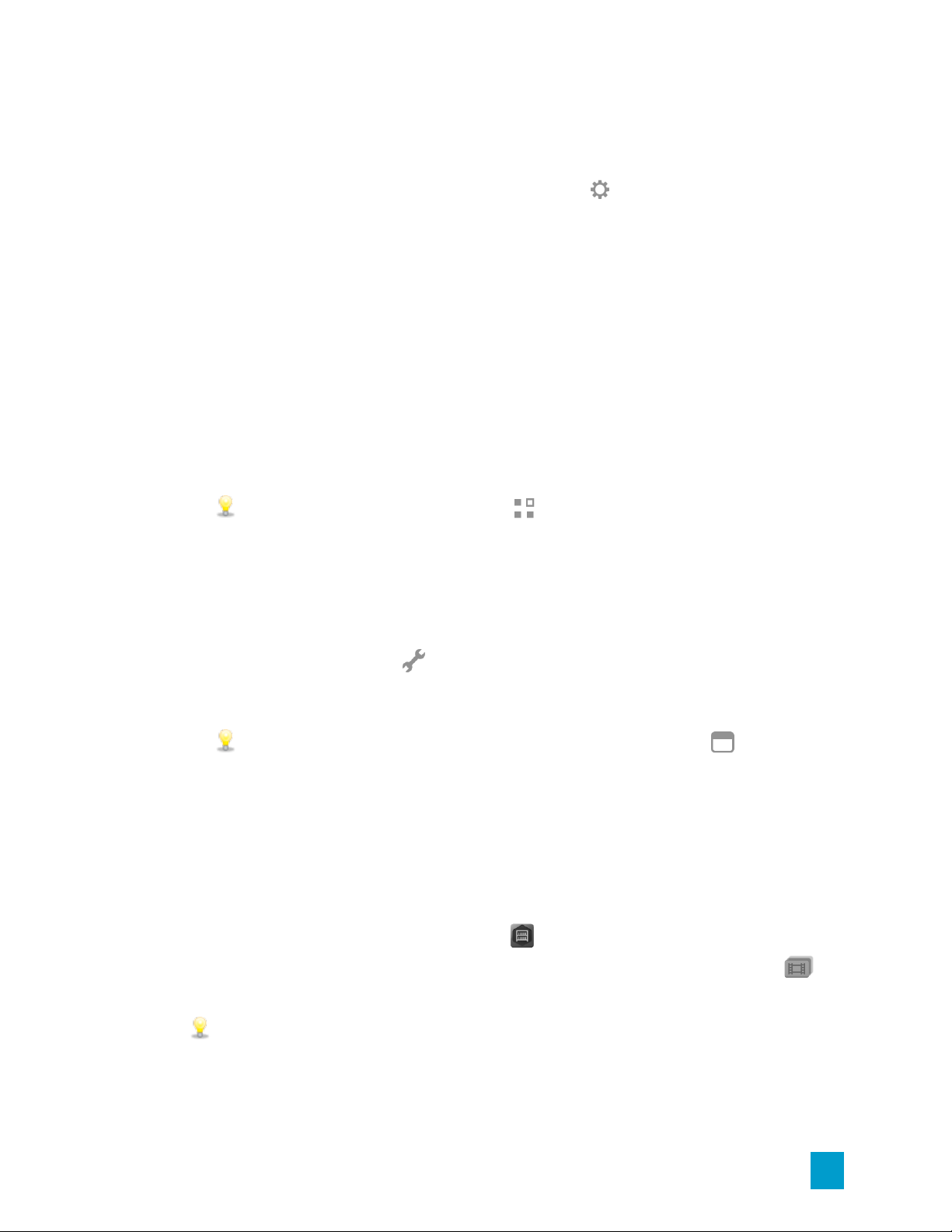
Affichage des fichiers en mode liste ou en mode miniature
Cliquez sur le bouton Paramètres du Navigateur multimédia pour afficher le menu Paramètres
du Navigateur multimédia, dans lequel vous pouvez choisir d'afficher les médias en mode grille ou
en mode liste.
En mode grille, le Navigateur multimédia affiche les images sous forme de miniatures et le nom
des fichiers.
En mode liste, le Navigateur multimédia affiche une liste simple des images sous forme de
miniatures et des noms de fichiers.
n Cliquez sur un fichier pour le sélectionner.
n Maintenez la touche Maj enfoncée et cliquez sur le premier et le dernier fichier à sélectionner
pour choisir une série de fichiers.
n Maintenez enfoncée la touche Ctrl (Windows) ou Commande (MacOS) pour sélectionner
plusieurs fichiers.
Cliquez sur le bouton Sélectionner pour sélectionner plusieurs fichiers sans avoir à
utiliser de touche de modification du clavier.
Affichage des fichiers sources
1. Sélectionnez un fichier.
2.
Cliquez sur le bouton Outils en bas du navigateur multimédia et choisissez Afficher dans
Finder (macOS) ou Afficher dans Explorer (Windows) pour afficher le clip source et le dossier
dans lequel il est situé.
Sélectionnez un clip sur la barre temporelle, cliquez sur le bouton Clip sous la barre
temporelle et choisissez Afficher dans Finder (macOS) ou Afficher dans Explorer
(Windows) afin d'afficher le clip source et le dossier dans lequel il est situé.
Affichage des médias contenus dans une bibliothèque Catalyst Prepare
Vous pouvez également ajouter des médias contenus dans des bibliothèques Catalyst Prepare de
Sony à vos projets Catalyst Edit.
Lorsque vous ouvrez une bibliothèque .cpreplib ( ), le navigateur multimédia affiche tous les
médias contenus dans la bibliothèque, organisés par collection. Une collection différente ( )
est affichée pour chaque scénario.
Vous pouvez aussi créer des clips en déposant des clips depuis la fenêtre Catalyst Prepare
vers la barre temporelle Catalyst Edit. Pour plus d'informations, reportez-vous à "Ajout de
médias et création de clips" page 48.
RECHERCHE DE MÉDIAS 27
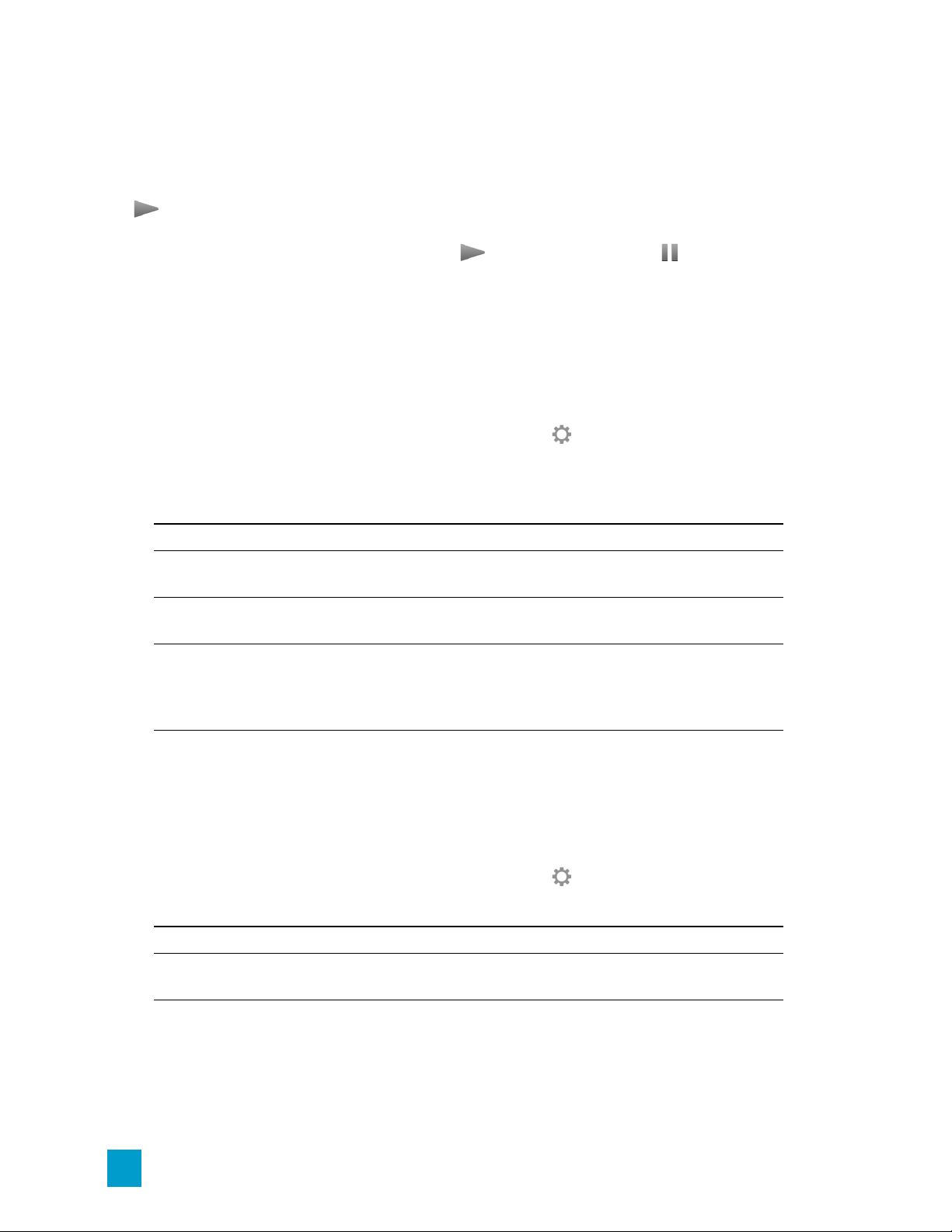
Prévisualisation des fichiers multimédias dans le Navigateur multimédia
Sélectionnez un fichier dans le Navigateur multimédia et cliquez sur le bouton Prévisualisation
au bas du Navigateur multimédia pour le lire.
Au cours de la lecture, le bouton Prévisualisation devient un bouton Pause . Vous pouvez
cliquer sur le bouton Pause pour suspendre la lecture, faute de quoi celle-ci s'arrêtera à la fin du
clip sélectionné.
En mode grille, la video sera lue dans la miniature. En mode liste, la prévisualisation video sera
affichée au-dessus de la liste des fichiers.
Prévisualiser des clips dans l'affichage principal
Cliquez sur le bouton Paramètres du navigateur multimédia pour afficher le menu
Paramètres du navigateur multimédia, puis utilisez les boutons Affichage principal pour
prévisualiser les fichiers du navigateur multimédia dans l'affichage principal au-dessus de la
barre temporelle.
Option Description
Désactivé L'affichage principal n'est pas utilisé pour prévisualiser les fichiers à partir du
navigateur multimédia.
Activé Les fichiers du navigateur multimédia sont lus dans le navigateur multimédia et
dans l'affichage principal au-dessus de la barre temporelle.
2 de plus Les fichiers du navigateur multimédia sont lus dans le navigateur multimédia et
sur le côté gauche de l'affichage principal au-dessus de la barre temporelle. Le
côté droit de l'affichage principal affiche l'image à la position du curseur sur la
barre temporelle.
Prévisualiser des clips dans la fenêtre secondaire
Si vous utilisez la fenêtre secondaire, vous pouvez choisir de prévisualiser les fichiers du
navigateur multimédia dans la fenêtre secondaire. Pour plus d'informations, reportez-vous à
"Modification des options Catalyst Edit" page 163.
Cliquez sur le bouton Paramètres du navigateur multimédia pour afficher le menu
Paramètres du navigateur multimédia, puis utilisez les boutons Fenêtre secondaire.
Option Description
Désactivé La fenêtre secondaire n'est pas utilisée pour prévisualiser les fichiers à partir du
navigateur multimédia.
Activé Les fichiers du navigateur multimédia sont lus dans le navigateur multimédia et
dans la fenêtre secondaire.
28 CHAPITRE 3
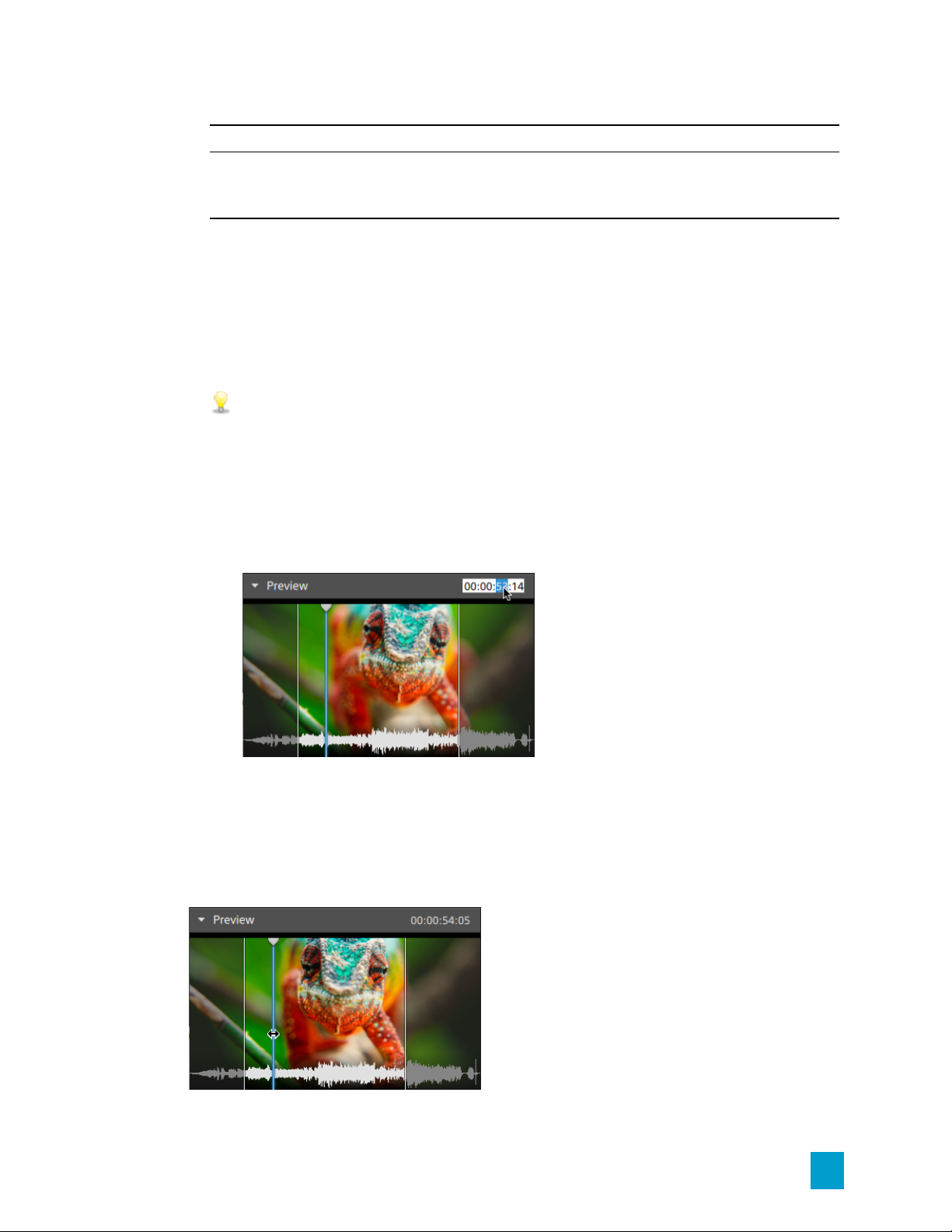
Option Description
2 de plus Les fichiers du navigateur multimédia sont lus dans le navigateur multimédia et
sur le côté gauche de la fenêtre secondaire. Le côté droit de la fenêtre
secondaire affiche l'image à la position du curseur sur la barre temporelle.
Utiliser le défilement-survol
Lorsque Défilement-Survol est sélectionné dans le menu des Paramètres du Navigateur
multimédia, vous pouvez survoler avec votre souris le curseur de lecture situé dans la
miniature (ou la prévisualisation vidéo en mode liste) afin de changer la position de lecture et
faire défiler le média. Lorsque le bouton n'est pas sélectionné, vous pouvez cliquer et faire
glisser le curseur pour effectuer le défilement.
Vous pouvez faire défiler les clips sélectionnés dans le Navigateur multimédia en utilisant
les touches JKL : appuyez et maintenez la touche K enfoncée en appuyant sur J ou L pour
émuler le mode molette. Appuyez sur K+J pour faire défiler vers la gauche ou K+L pour
faire défiler vers la droite.
En mode grille, la forme d'onde de l'audio est affichée dans la prévisualisation vidéo afin
de vous aider à parcourir le fichier, et le timecode au-dessus de la prévisualisation vidéo
affiche la position actuelle du curseur. Vous pouvez cliquer sur le timecode pour saisir une
nouvelle valeur, ce qui repositionnera le curseur.
Configuration des points de repère de début/de fin dans le Navigateur multimédia
Les points de repères de début/de fin s'affichent dans le Navigateur multimédia et vous permettent
d'ajouter des clips partiels à la barre temporelle.
RECHERCHE DE MÉDIAS 29
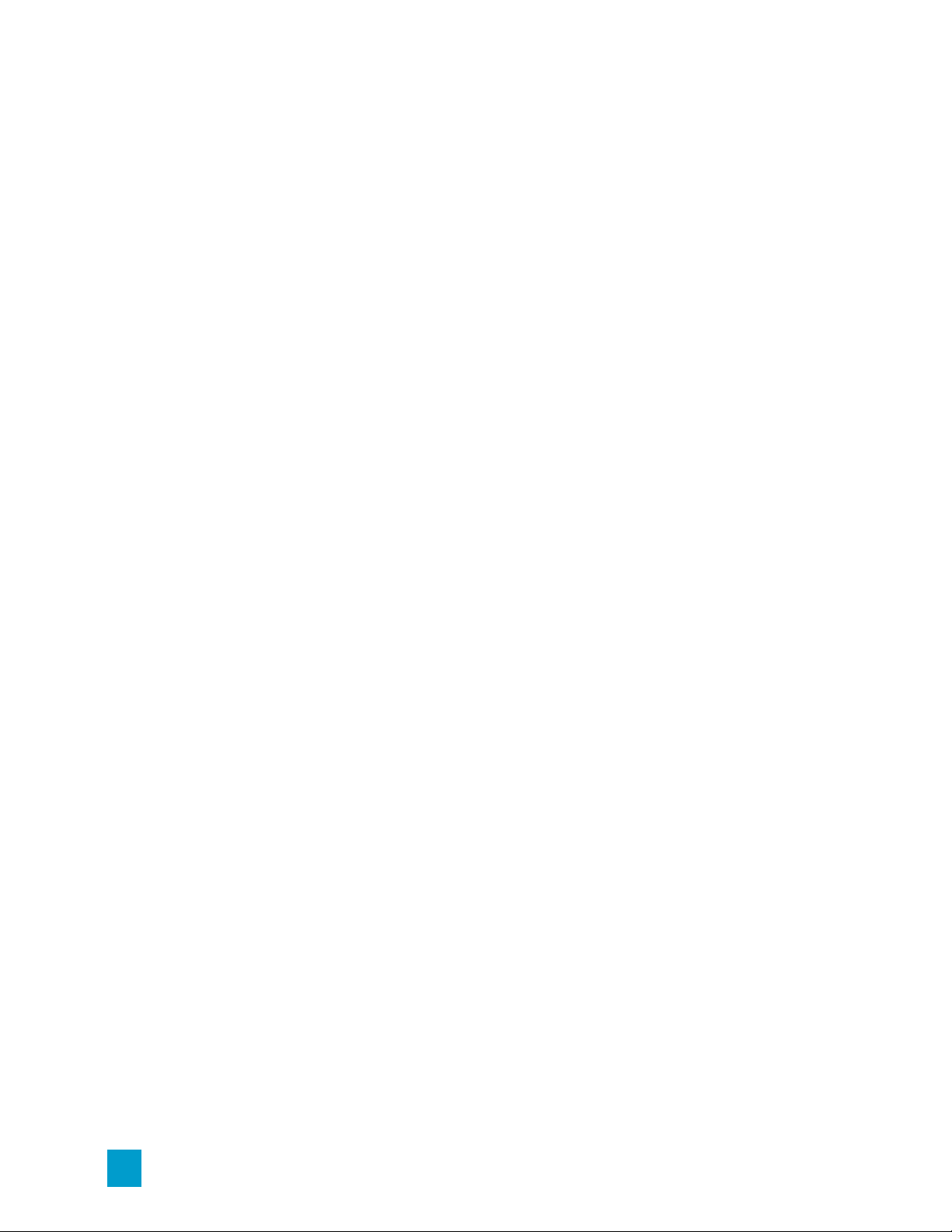
n Appuyez sur I pour placer le point de repère de début au niveau du curseur, ou appuyez sur
O pour y placer le point de repère de fin.
n Vous pouvez aussi faire glisser les points de repères de début/de fin pour en changer la
position.
Lorsque vous ajoutez un clip à votre projet, seuls les zones comprises entre les points de repères
de début/de fin seront lues. Pour plus d'informations, reportez-vous à "Ajout de médias et création
de clips" page 48.
Gestion des volumes SxS and Professional Disc
S'il vous faut formater une carte SxS, veuillez utiliser le Memory Media Utility (« Utilitaire de
Mémoire Média »).
S'il vous faut formater ou finaliser un volume XDCAM Professional Disc, veuillez utiliser XDCAM
Drive Software (« Logiciel Disque XDCAM »).
30 CHAPITRE 3
 Loading...
Loading...