Page 1
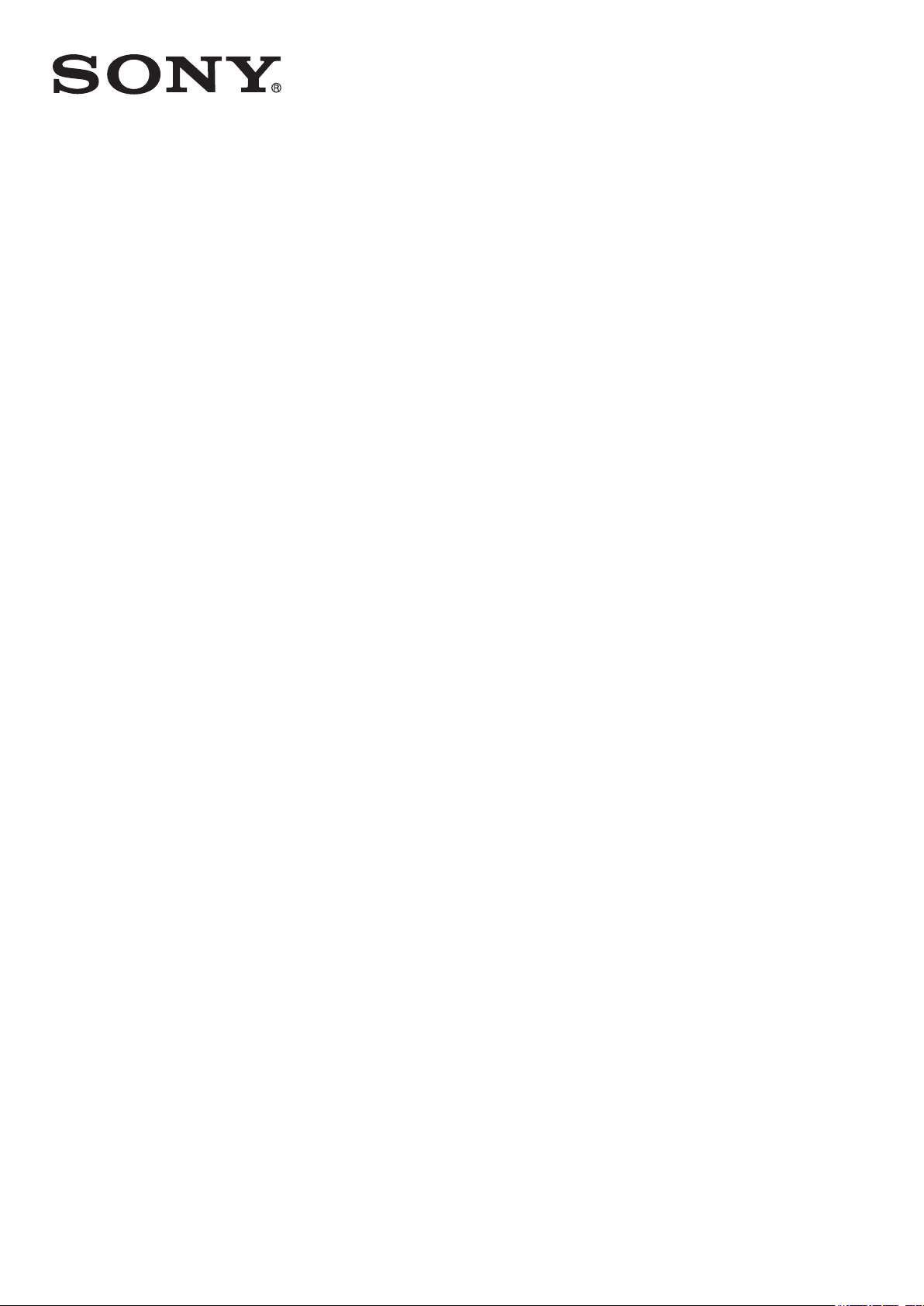
Руководство по эксплуатации
™
Xperia
C5503/C5502
ZR
Page 2
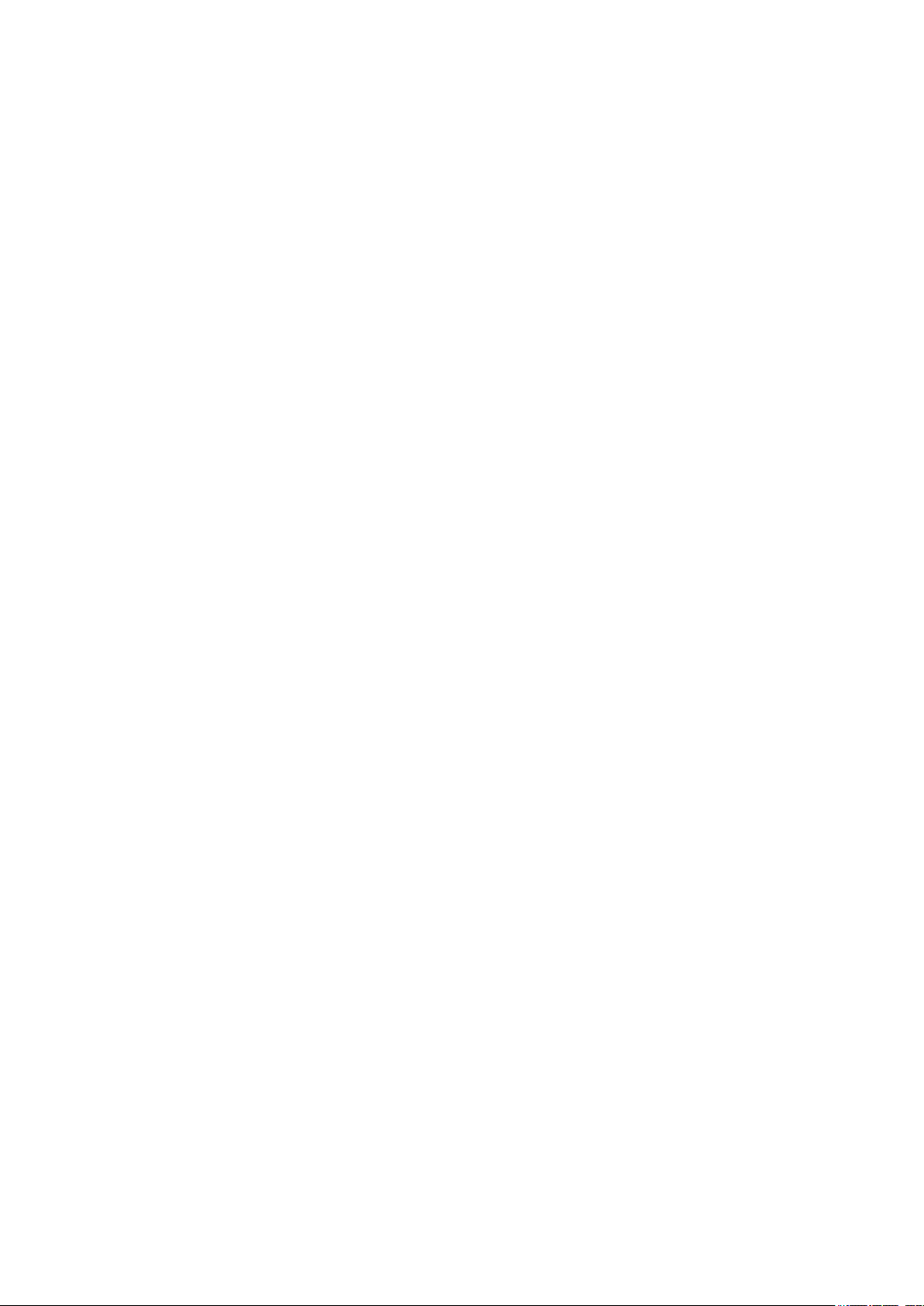
Содержание
Xperia™ ZR Руководство по эксплуатации................................6
Начало работы..............................................................................7
Информация о руководстве по эксплуатации........................................................7
Android™ — что и почему?......................................................................................7
Обзор устройства.....................................................................................................8
Детали устройства...................................................................................................9
Включение и выключение телефона....................................................................10
Блокировка и разблокировка экрана....................................................................11
Руководство по настройке.....................................................................................11
Учетные записи и услуги.......................................................................................12
Знакомство с основными функциями устройства....................13
Использование клавиш..........................................................................................13
Использование сенсорного экрана.......................................................................13
Аккумулятор............................................................................................................15
Экран блокировки...................................................................................................18
Начальный экран....................................................................................................18
Создание снимка экрана........................................................................................21
Доступ и работа с приложениями.........................................................................21
Состояния и уведомления.....................................................................................23
Доступ к параметрам.............................................................................................25
Экранная клавиатура.............................................................................................26
Телефонная клавиатура........................................................................................27
Ввод текста с помощью голоса.............................................................................28
Редактирование текста..........................................................................................28
Персонализация клавиатуры Xperia.....................................................................29
Настройка устройства............................................................................................30
Память.....................................................................................................................32
Использование мини-гарнитуры ..........................................................................33
Параметры Интернета и передачи сообщений...................................................33
Управление трафиком данных..............................................................................34
Параметры мобильной сети..................................................................................35
Загрузка приложений.................................................................37
Загрузка приложений из Google Play™................................................................37
Загрузка приложений из других источников.........................................................37
Вызовы........................................................................................38
Выполнение вызовов.............................................................................................38
Ответ на входящий вызов.....................................................................................39
Текущие вызовы.....................................................................................................40
Использование журнала вызовов.........................................................................40
2
Это Интернет-версия документа. © Печать разрешена только для частного использования.
Page 3
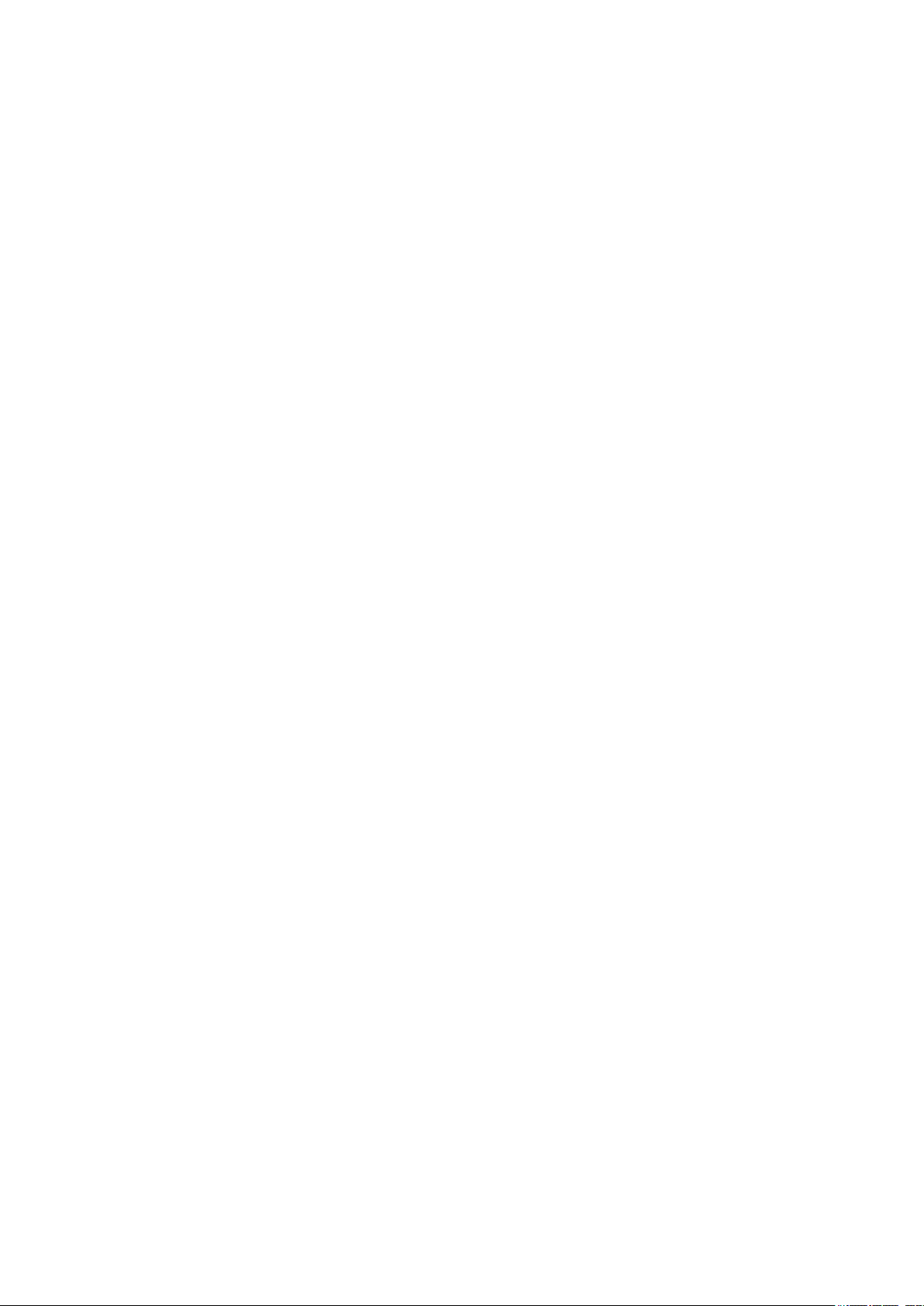
Переадресация вызовов........................................................................................41
Ограничение вызовов............................................................................................41
Несколько вызовов.................................................................................................41
Конференции..........................................................................................................42
Голосовая почта.....................................................................................................42
Экстренные вызовы...............................................................................................43
Контакты......................................................................................44
Перенос контактов.................................................................................................44
Поиск и просмотр контактов..................................................................................45
Добавление и редактирование контактов............................................................46
Избранные контакты и группы..............................................................................47
Отправка информации о контакте........................................................................47
Как избежать дублирующихся записей в приложении "Контакты".....................48
Создание резервной копии контактов..................................................................48
Передача сообщений и чат.......................................................49
Чтение и отправка сообщений..............................................................................49
Упорядочение сообщений.....................................................................................50
Вызов из сообщения..............................................................................................51
Параметры передачи сообщений.........................................................................51
Текстовый чат и видеочат.....................................................................................51
Электронная почта.....................................................................53
Настройка электронной почты..............................................................................53
Отправка и получение электронной почты..........................................................54
Панель просмотра электронной почты................................................................55
Упорядочение электронных писем.......................................................................56
Параметры учетной записи электронной почты..................................................56
Gmail™....................................................................................................................57
Музыка.........................................................................................58
Передача музыки на устройство...........................................................................58
Прослушивание музыки.........................................................................................58
Начальный экран приложения WALKMAN ..........................................................59
Списки воспроизведения.......................................................................................61
Обмен музыкой.......................................................................................................61
Улучшение параметров звука...............................................................................62
Визуализатор .........................................................................................................62
Распознавание музыки при помощи технологии TrackID™................................62
Веб-служба Music Unlimited...................................................................................64
FM-радио....................................................................................65
Прослушивание радио...........................................................................................65
Избранные радиоканалы.......................................................................................66
Параметры звука....................................................................................................66
3
Это Интернет-версия документа. © Печать разрешена только для частного использования.
Page 4
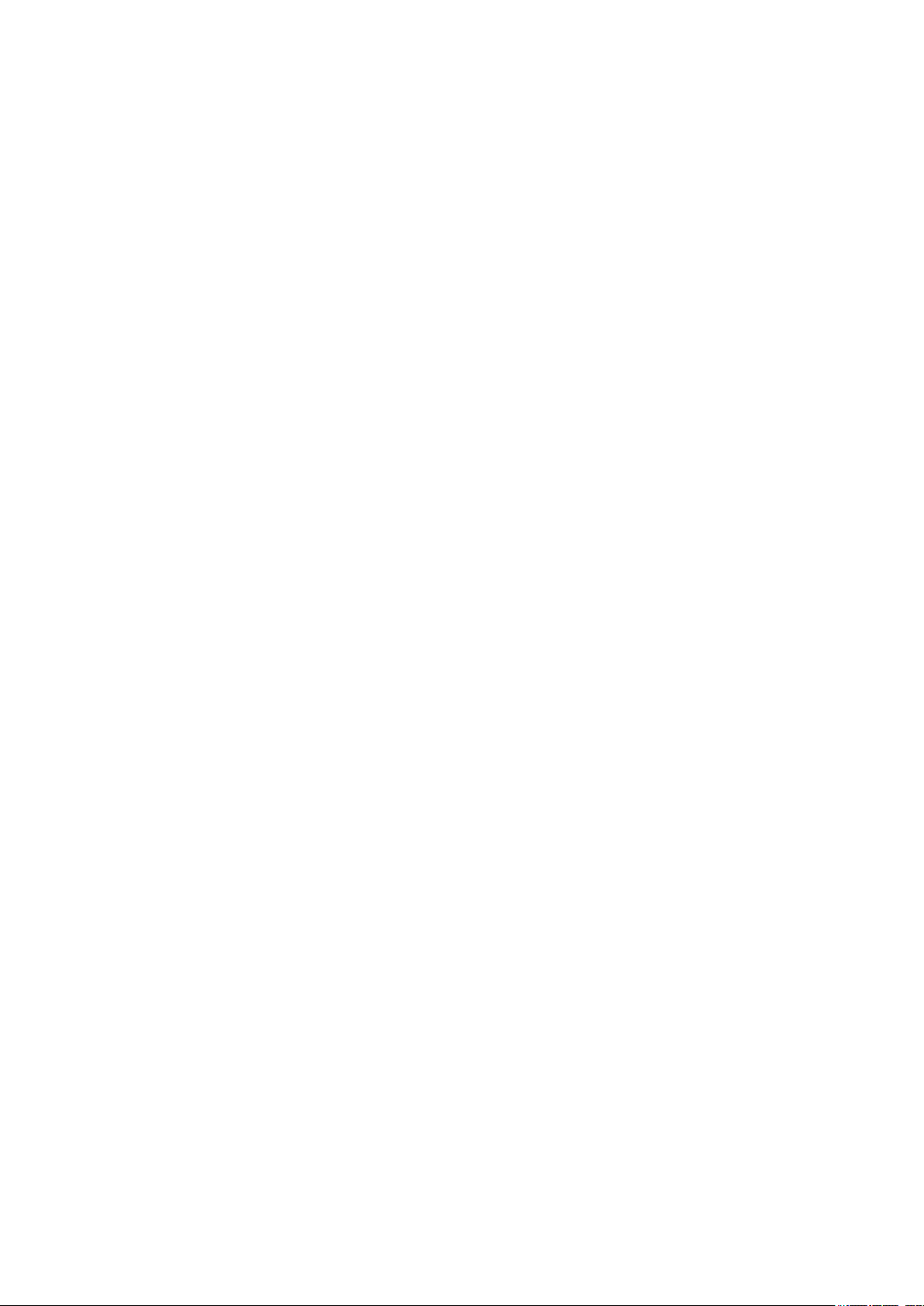
Камера.........................................................................................67
Фото- и видеосъемка.............................................................................................67
Распознавание лиц................................................................................................68
Использование Smile Shutter™ для съемки улыбающихся лиц.........................68
Добавление географического положения к фотографиям.................................69
Общие настройки камеры......................................................................................69
Параметры фотокамеры.......................................................................................70
Параметры видеокамеры......................................................................................73
Альбом.........................................................................................75
Просмотр фотографий и видеозаписей...............................................................75
Обмен и управление фотографиями и видеозаписями......................................76
Редактирование фотографий при помощи приложения "Фоторедактор"..........77
Фотоальбомы..........................................................................................................78
Просмотр фотографий на карте............................................................................79
Фильмы........................................................................................82
Просмотр видео в приложении "Фильмы"............................................................82
Передача видео на устройство.............................................................................83
Управление видео..................................................................................................83
Video Unlimited..........................................................................85
Служба Video Unlimited..........................................................................................85
Веб-браузер................................................................................86
Просмотр веб-страниц...........................................................................................86
Связь с устройствами.................................................................87
Подключение к беспроводным сетям...................................................................87
Обмен содержимым с устройствами DLNA Certified™.......................................90
NFC..........................................................................................................................92
Беспроводная технология Bluetooth®..................................................................95
Подключение вашего устройства к компьютеру..................................................97
Подключение устройства к телевизору при помощи кабеля............................100
Дублирование экрана..........................................................................................101
Подключение устройства в автомобиле с помощью MirrorLink™....................101
Сканирование штрихкодов с помощью приложения NeoReader™..................102
Smart Connect.......................................................................................................102
Синхронизация данных на устройстве...................................104
О синхронизации данных на устройстве............................................................104
Синхронизация со службами Google™..............................................................104
Синхронизация с Microsoft® Exchange ActiveSync®..........................................105
Синхронизация с Facebook™..............................................................................105
Карты и местоположение.........................................................107
Службы и источники местоположения...............................................................107
Использование GPS.............................................................................................107
Карты Google™.....................................................................................................108
4
Это Интернет-версия документа. © Печать разрешена только для частного использования.
Page 5
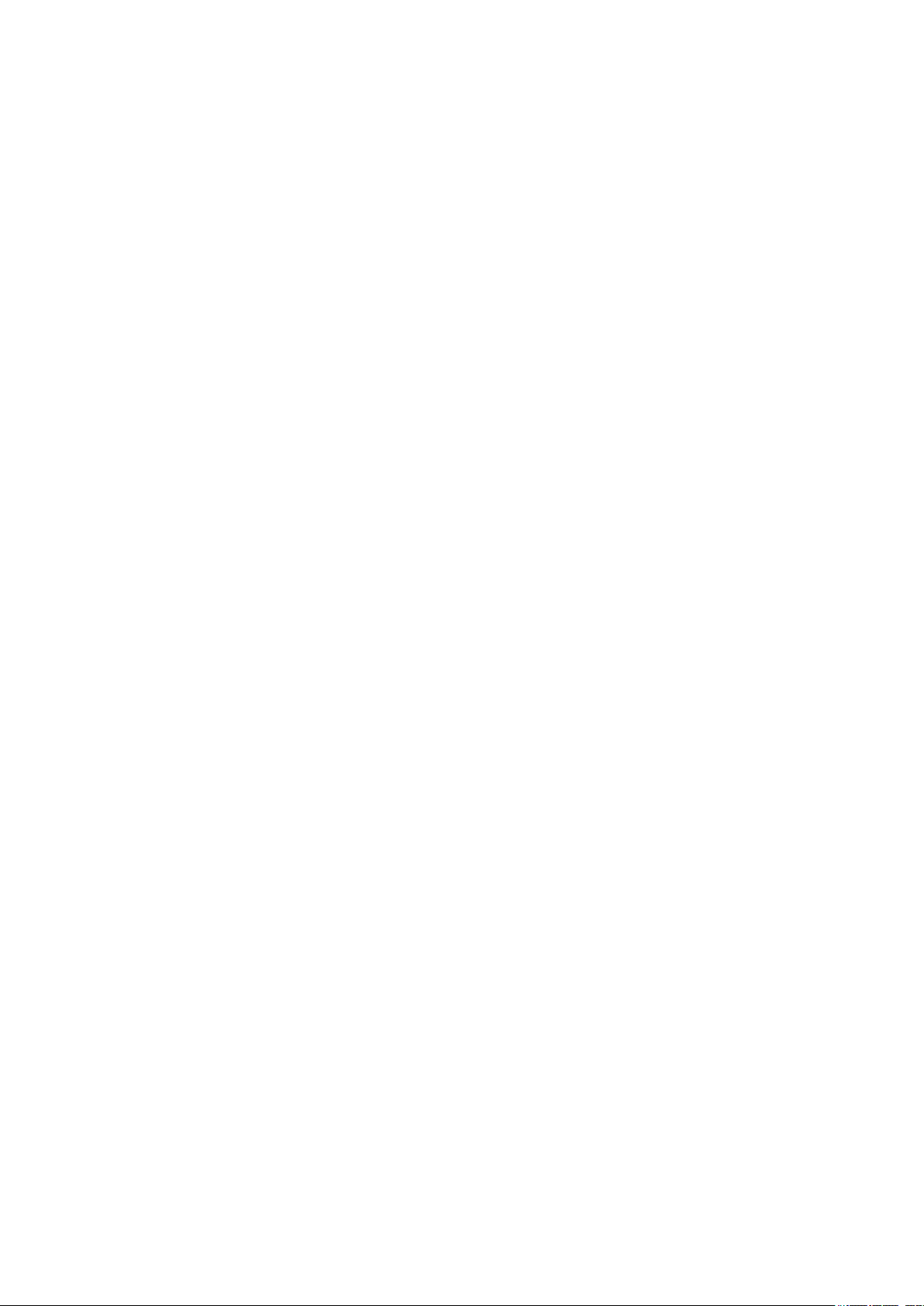
Календарь и будильник............................................................109
Календарь.............................................................................................................109
Будильник.............................................................................................................109
Поддержка и техобслуживание...............................................112
Обновление устройства.......................................................................................112
Приложение резервного копирования и восстановления.................................113
Сброс параметров устройства............................................................................115
Блокировка и защита устройства........................................................................115
Нахождение устройства.......................................................................................117
Приложение поддержки пользователей.............................................................118
Утилизация устройства........................................................................................118
Ссылка.......................................................................................119
Обзор значков статуса и уведомлений...............................................................119
Обзор приложений...............................................................................................120
Важная информация................................................................122
Листок «Важная информация»............................................................................122
Ограничения услуг и функций.............................................................................122
Защита устройства от воды и пыли....................................................................122
Официальная информация.................................................................................123
5
Это Интернет-версия документа. © Печать разрешена только для частного использования.
Page 6
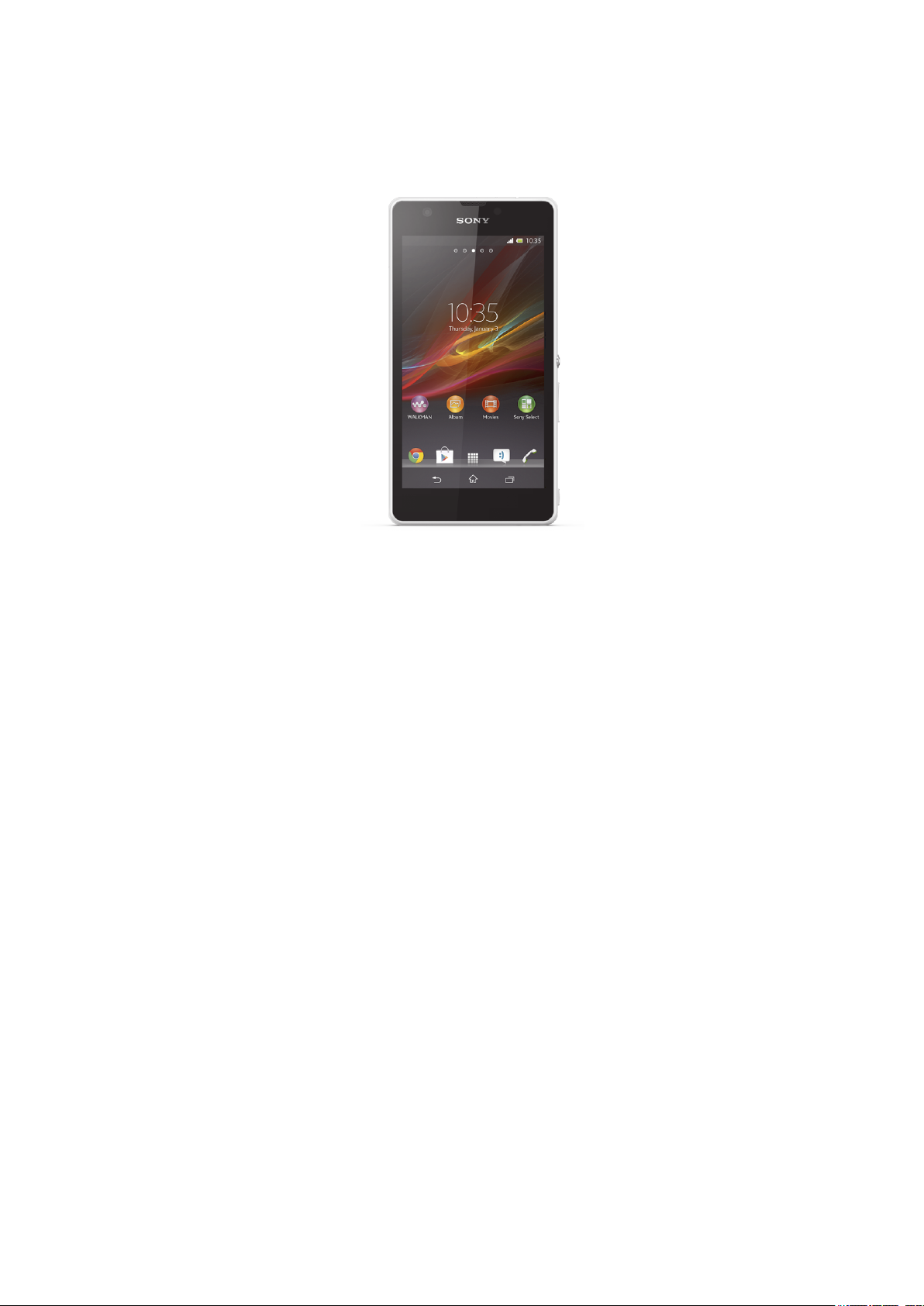
Xperia™ ZR Руководство по
эксплуатации
6
Это Интернет-версия документа. © Печать разрешена только для частного использования.
Page 7
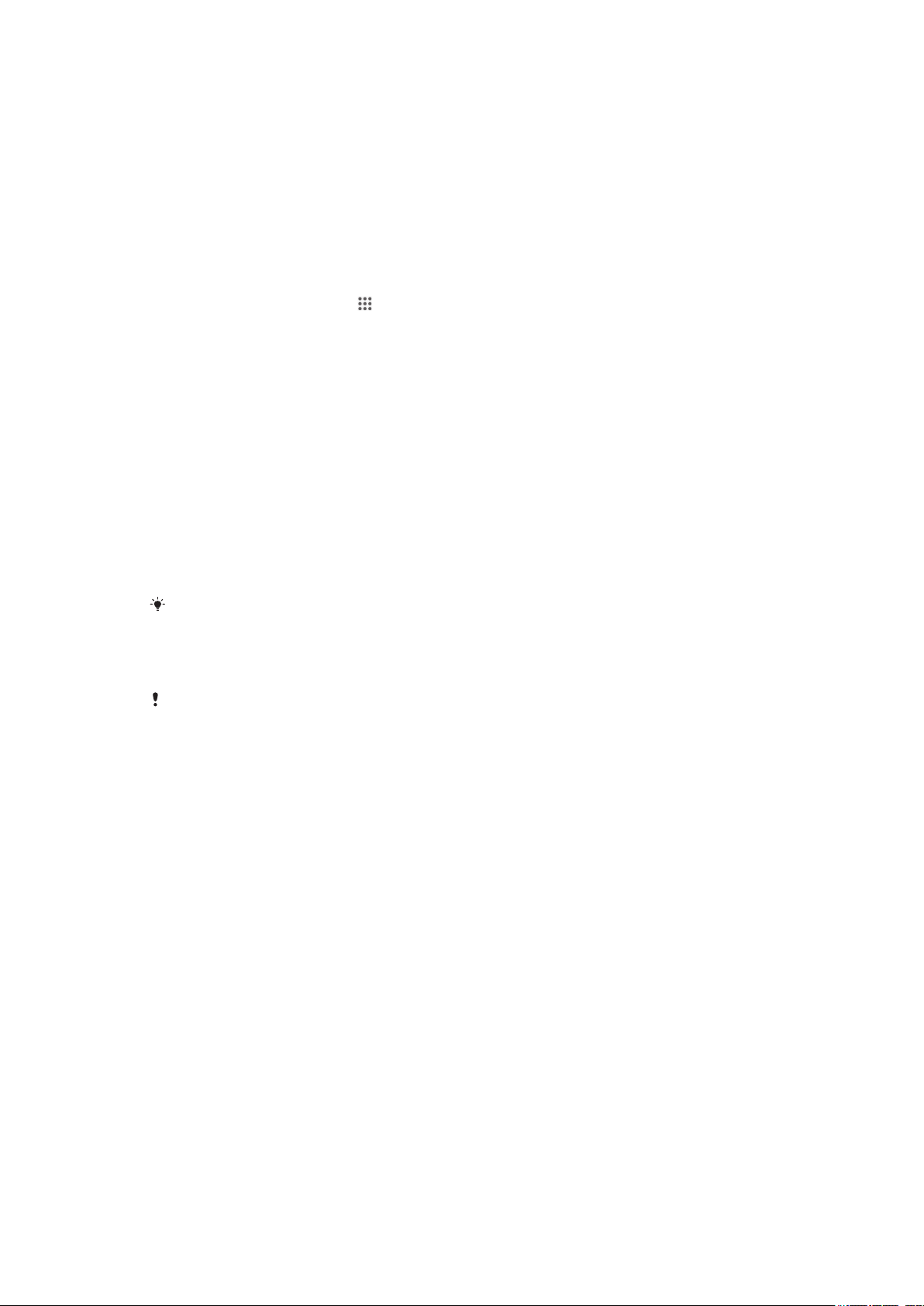
Начало работы
Информация о руководстве по эксплуатации
Данный документ Xperia™ ZR является руководством по эксплуатации для версии
программного обеспечения Android™ 4.3 (Jelly Bean). Версию программного обеспечения на
вашем устройстве можно уточнить в меню Параметры. Более подробную информацию об
обновлениях вы можете найти в разделе
Проверка текущей версии программного обеспечения устройства
1
В Начальный экран коснитесь .
2
Найдите и коснитесь Настройки > О телефоне > Версия Android.
Обновление устройства
Android™ — что и почему?
Ваш смартфон Xperia™ от компании Sony работает на платформе Android™. Устройства на
Android™ могут выполнять те же функции, что и компьютер, и вы можете настроить их под свои
нужды. Например, можно добавлять и удалять приложения или улучшать функциональность
установленных приложений. Можно также загружать множество приложений и игр из постоянно
пополняющейся коллекции в магазине Google Play™. Кроме того, можно объединить приложения
на устройстве Android™ с другими приложениями, а также интерактивными услугами. Например,
можно создавать резервные копии контактов, получать доступ к учетным записям электронной
почты и календарям, планировать встречи и пользоваться социальными сетями.
Устройства на базе Android™ постоянно эволюционируют. Это позволяет добавлять новые
функции и последние усовершенствования программного обеспечения по мере появления новых
версий, поддерживаемых данным устройством.
.
Устройство на базе ОС Android™ оснащено предварительно загруженными службами
Google™. Чтобы воспользоваться всеми преимуществами данных служб Google™,
требуется создать учетную запись Google™ и зарегистрироваться в системе при первом
запуске устройства. Кроме того, для выполнения многих функций ОС Android™
необходимо наличие доступа к сети Интернет.
Новые выпуски программного обеспечения могут быть несовместимыми с некоторыми
моделями устройств.
7
Это Интернет-версия документа. © Печать разрешена только для частного использования.
Page 8
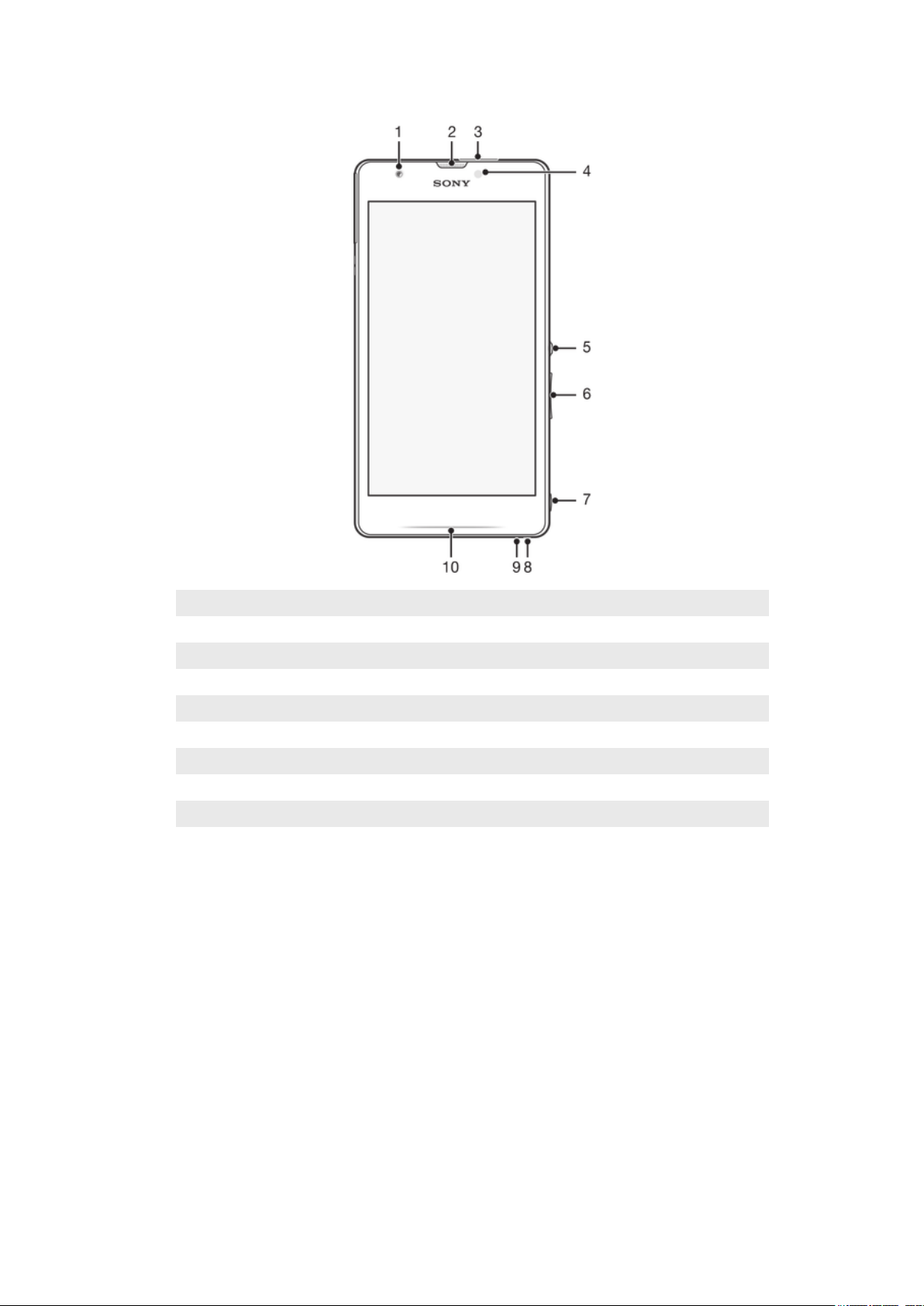
Обзор устройства
1 Объектив передней камеры
2 Динамик телефона
3 Разъем мини-гарнитуры
4 Датчик освещенности
5 Кнопка питания
6 Клавиша регулировки громкости/изменения масштаба
7 Клавиша камеры
8 Отверстие для шнурка
9 Микрофон
10 Индикатор уведомлений
8
Это Интернет-версия документа. © Печать разрешена только для частного использования.
Page 9
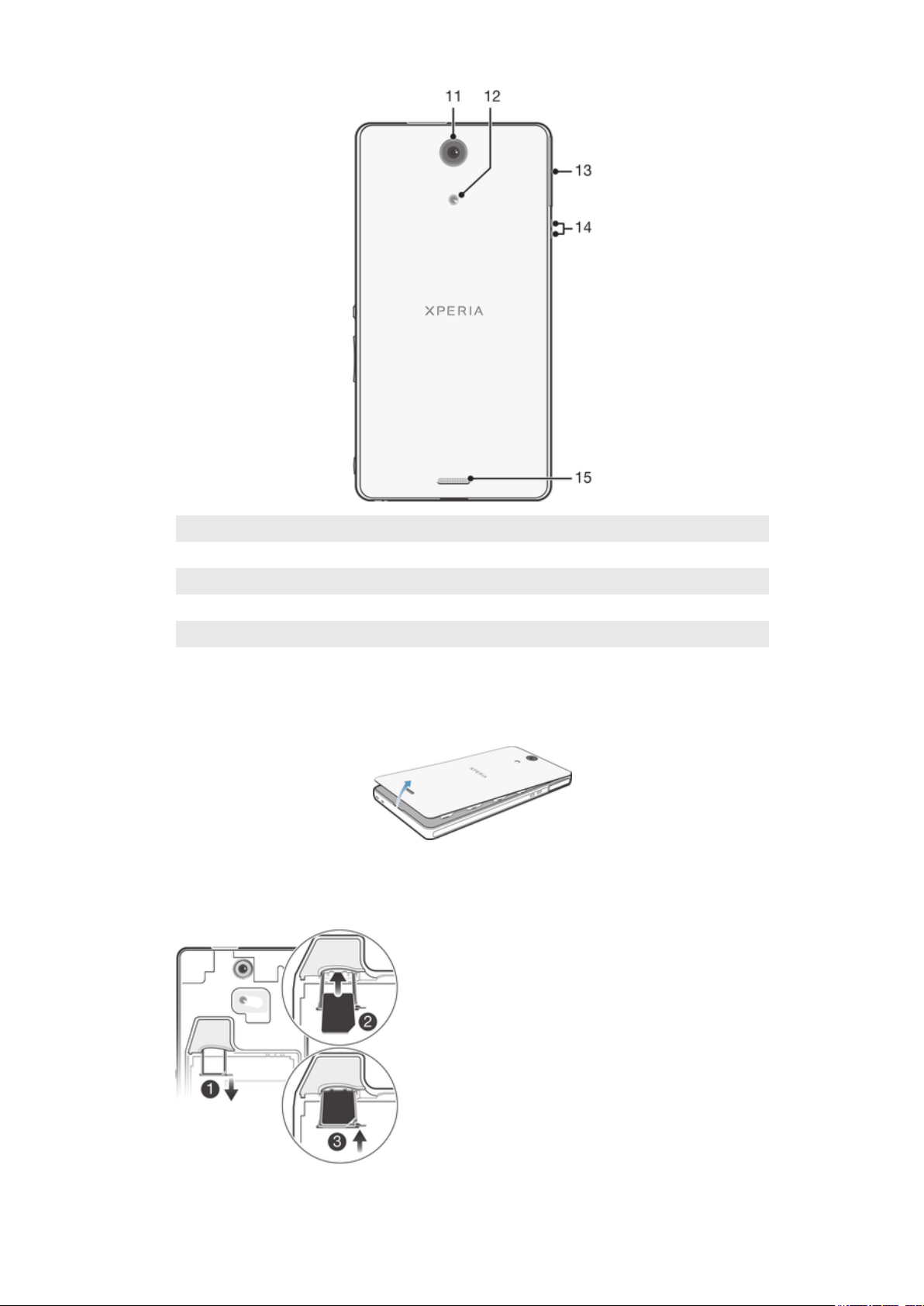
11 Объектив камеры
12 Подсветка камеры
13 Порт зарядного устройства/кабеля USB
14 Разъем зарядной станции
15 Динамик
Детали устройства
Снятие задней крышки
•
Вставьте ноготь в зазор между задней крышкой и нижней частью устройства, затем
поднимите крышку.
Установка микро-SIM-карты
9
Это Интернет-версия документа. © Печать разрешена только для частного использования.
Page 10
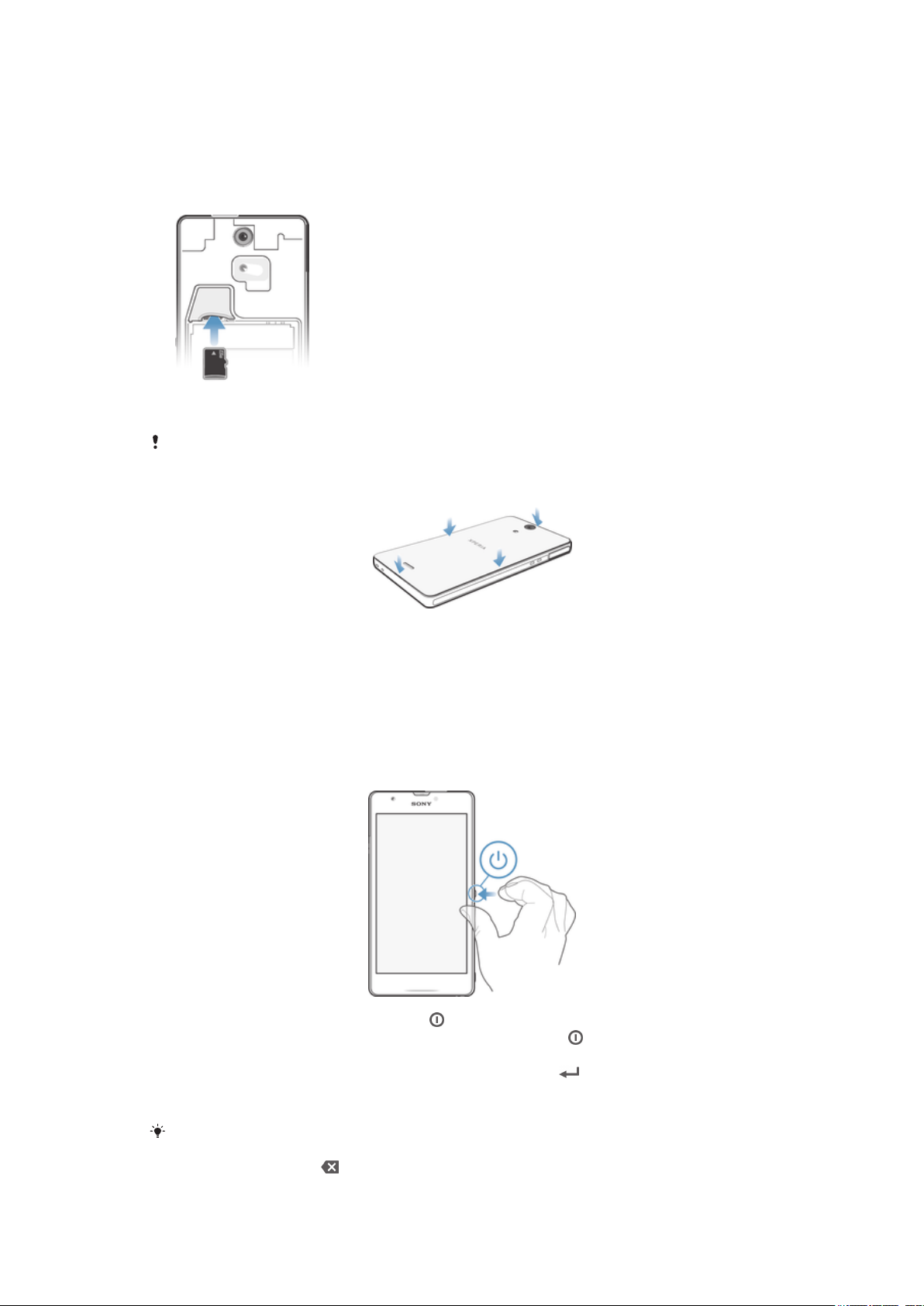
1
Снимите панель аккумуляторного отсека и аккумулятор, после чего выдвиньте держатель
микро-SIM-карты.
2
Поместите микро-SIM-карту в держатель микро-SIM-карты позолоченными контактами
вниз.
3
Установите микро-SIM-карту и держатель в телефон.
Установка карты памяти
1
Снимите заднюю крышку и извлеките аккумулятор.
2
Вставьте карту памяти в гнездо для карты памяти позолоченными контактами вниз.
Карта памяти может не входить в комплект поставки.
Установка задней крышки
1
Поместите заднюю крышку на тыльную часть устройства, затем нажмите на верхние углы,
чтобы защелкнуть крышку.
2
Двигаясь сверху вниз, нажмите на бока крышки. При этом будет слышен характерный звук
защелок внутри крышки.
Включение и выключение телефона
Включение устройства
1
Нажмите и удерживайте клавишу питания , пока телефон не завибрирует.
2
Если экран начинает затухать, быстро нажмите клавишу питания , чтобы вновь его
активировать.
3
При появлении запроса введите PIN-код SIM-карты и коснитесь .
4
Если экран заблокирован, то для разблокировки проведите по экрану вверх или вниз.
5
Дождитесь окончания запуска устройства.
Первоначальный PIN-код SIM-карты предоставляется вашим оператором сети, но его
можно изменить через меню Параметры. Для исправления ошибки при вводе PIN-кода
SIM-карты коснитесь .
10
Это Интернет-версия документа. © Печать разрешена только для частного использования.
Page 11
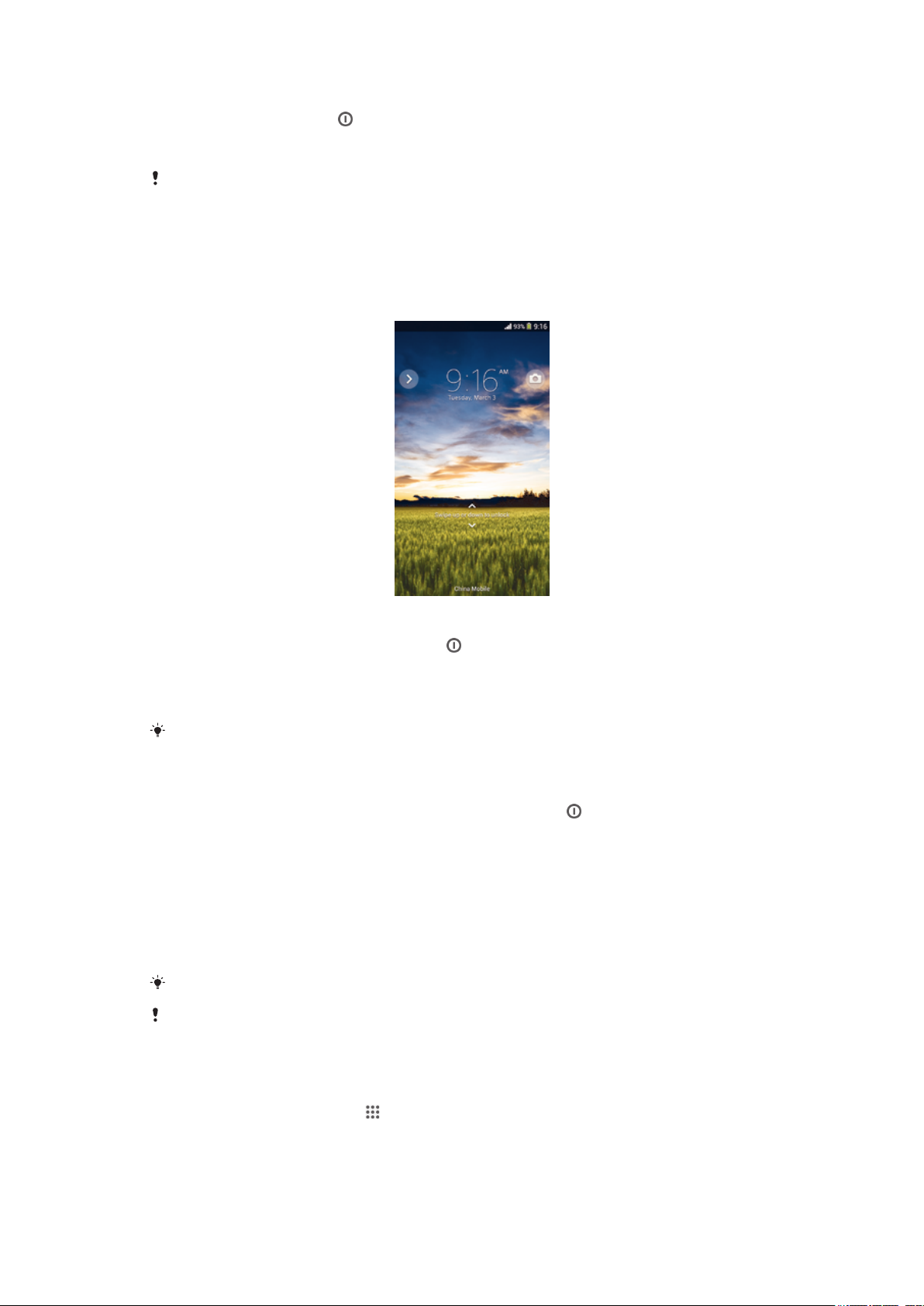
Отключение устройства
1
Нажмите клавишу питания и удерживайте ее, пока не откроется меню функций.
2
В меню функций коснитесь Отключить питание.
3
Коснитесь ОК.
Выключение устройства может занять некоторое время.
Блокировка и разблокировка экрана
По истечении заданного периода ожидания экран включенного, но не используемого устройства
гаснет, экономя заряд аккумулятора, и автоматически блокируется. Эта блокировка позволяет
избежать нежелательного воздействия на сенсорный экран, когда телефон не используется.
Включение экрана
•
Нажмите и сразу отпустите клавишу питания .
Разблокирование экрана
•
Проведите пальцем по экрану вверх или вниз.
Разблокировать экран можно несколькими способами. Подробнее см. в разделе
Установка параметров блокировки экрана
на стр. 116.
Блокировка экрана
•
На активном экране нажмите и сразу отпустите клавишу питания .
Руководство по настройке
При первом включении устройства открывается руководство по настройке, предназначенное для
того, чтобы помочь вам установить основные настройки, войти в некоторые учётные записи и
персонализировать устройство. Например, если у вас есть учётная запись Sony Entertainment
Network, вы можете войти в неё и начать слушать музыку, смотреть видеозаписи и играть в игры
на вашем устройстве. Также вы можете создать новую учётную запись прямо с вашего устройства.
В руководство по настройке можно также войти позже через меню настроек.
Sony Entertainment Network со службами Video Unlimited и Music Unlimited доступны не в
каждом магазине. Требуется отдельная подписка. Применяются дополнительные условия
и положения.
Получение доступа к мастеру настройки вручную
1
На Начальный экран коснитесь .
2
Коснитесь Настройки > Руководство по настройке.
11
Это Интернет-версия документа. © Печать разрешена только для частного использования.
Page 12
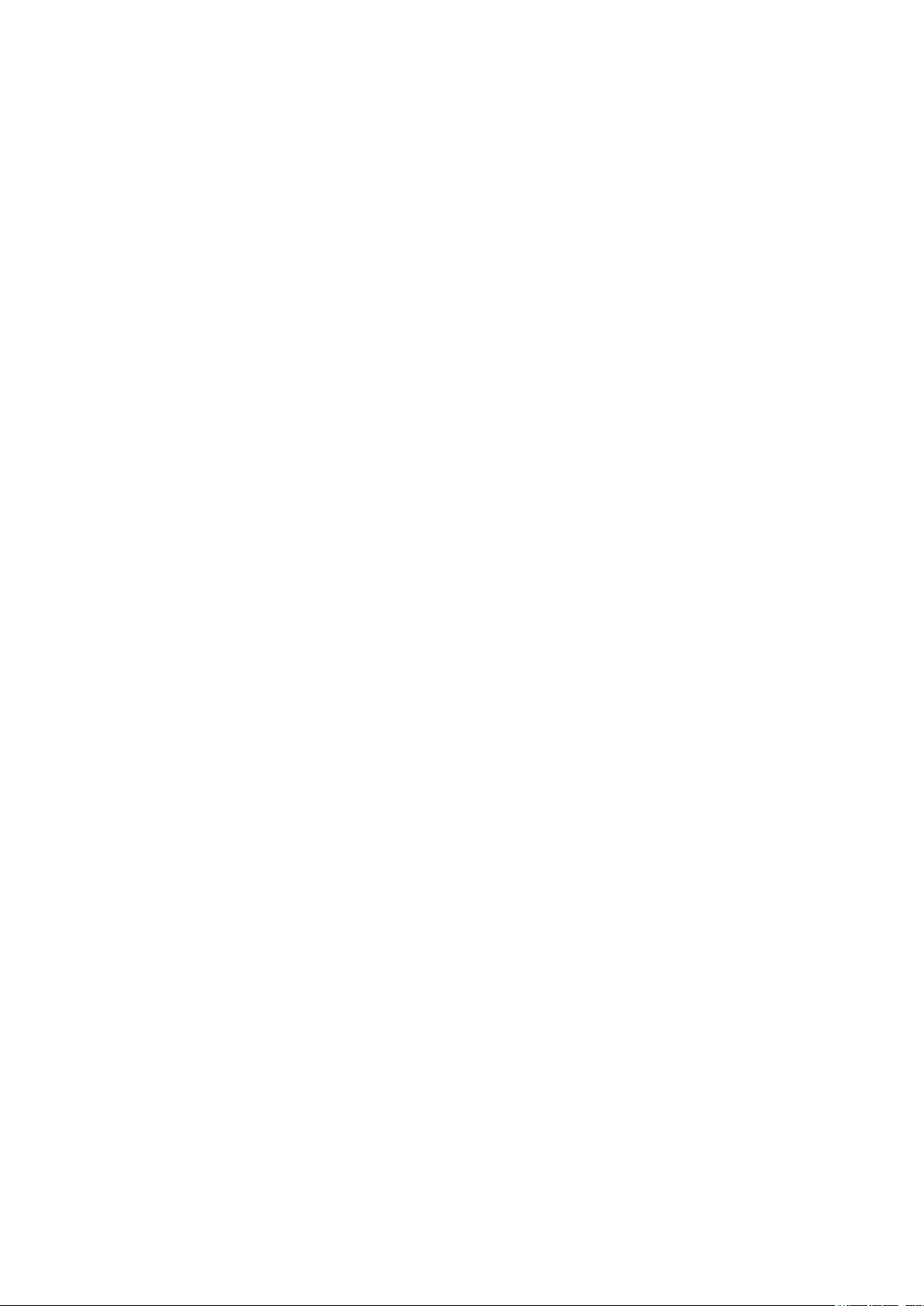
Учетные записи и услуги
Выполняйте вход в ваши учетные записи интерактивных услуг с устройства для доступа к ним на
ходу. Например, можно перенести контакты учетной записи Google™ в телефонную книгу, что
позволяет пользоваться всеми предоставляемыми возможностями в одном приложении.
Устройство, так же, как и компьютер, позволяет регистрироваться в различных новых
интерактивных услугах.
Учетная запись Google™
Наличие учетной записи Google™ — ключ к использованию приложений и услуг на устройстве
Android™. Например, учетная запись Google™ необходима для того, чтобы использовать на
устройстве приложение Gmail™, общаться с друзьями в чате Hangouts™ и синхронизировать
календарь на устройстве с Google Calendar™. С помощью учетной записи Google™ можно также
получать доступ к Google Play™ для загрузки приложений, игр, музыки, фильмов и книг.
Учетная запись Microsoft® Exchange ActiveSync
Позволяет синхронизировать данные устройства с данными корпоративной учетной записи
Microsoft® Exchange ActiveSync®. В результате сообщения рабочей электронной почты, данные о
контактах и события календаря всегда будут у вас под рукой.
®
Учетная запись Facebook™
Facebook™ — это служба социальной сети, которая позволяет общаться с друзьями, семьей и
коллегами по всему миру. Настройте Facebook для работы на вашем устройстве, и вы сможете
всегда быть на связи.
12
Это Интернет-версия документа. © Печать разрешена только для частного использования.
Page 13
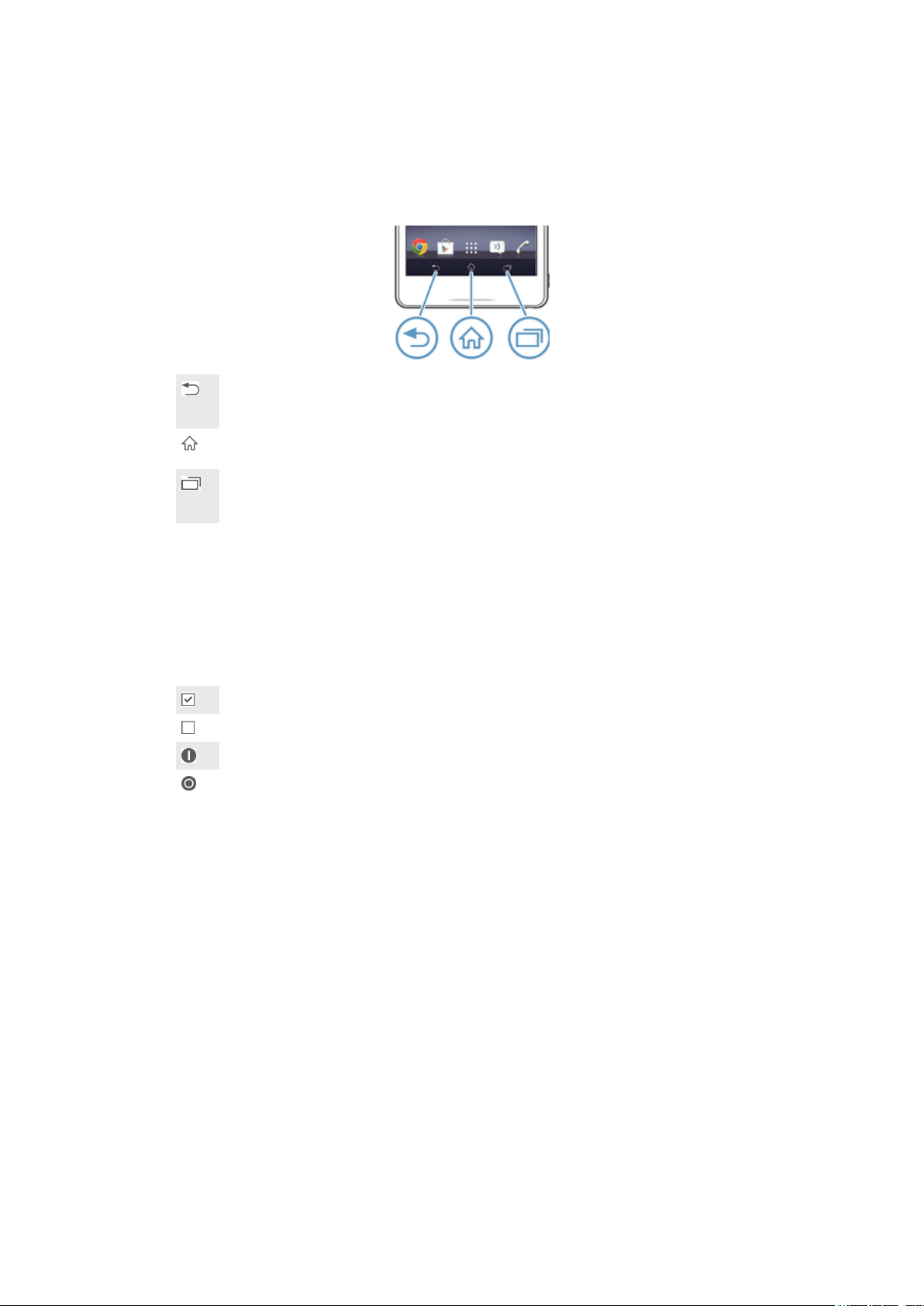
Знакомство с основными функциями устройства
Использование клавиш
Назад
•
Служит для возврата к предыдущему экрану
•
Закрывает экранную клавиатуру, диалоговое окно, меню функций, панель уведомлений или приложение
Домой
•
Переход на Начальный экран
Задание
•
Коснитесь, чтобы открыть окно, отображающее приложения, использованные совсем недавно, а также
панель Small Apps
Использование сенсорного экрана
Открытие или выделение объекта
•
Коснитесь объекта.
Отметка опций
Флажок отмечен
Метка флажка снята
Включено
Выключено
Отметка и снятие отметок функций
•
Коснитесь соответствующего флажка или переключателя рядом с названием функции.
Изменение масштаба
Доступные варианты изменения масштаба зависят от используемого приложения.
13
Это Интернет-версия документа. © Печать разрешена только для частного использования.
Page 14
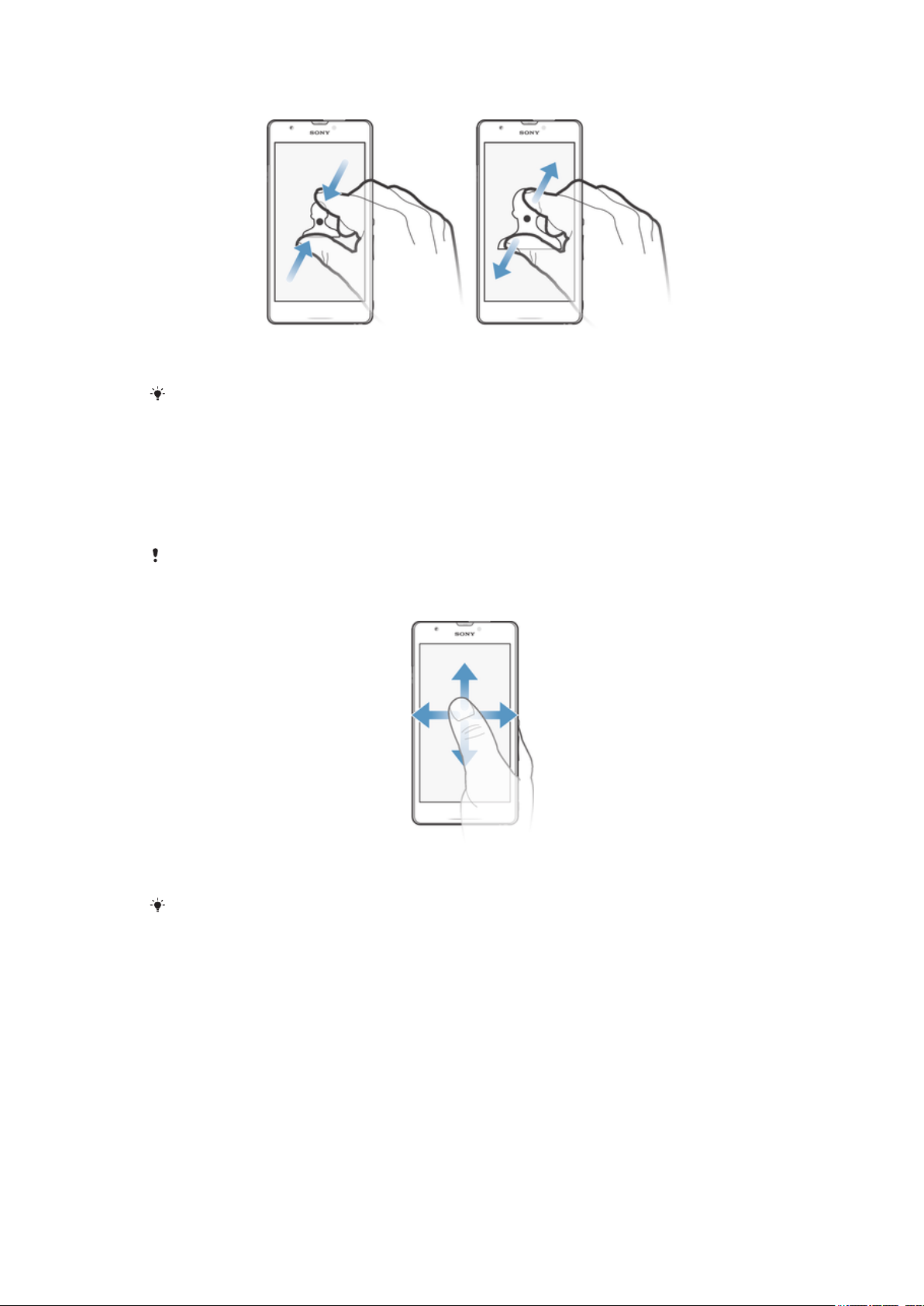
Изменение масштаба
•
Одновременно поместите на экран два пальца и сведите их вместе, имитируя щипок
(уменьшение масштаба), или разведите пальцы в стороны (увеличение масштаба).
В случае использования метода двух пальцев, изменение масштаба возможно, если оба
пальца находятся в масштабируемой области. Например, при изменении масштаба
фотографии, оба пальца должны находится в области, ограниченной кадром
фотографии.
Прокручивание
Прокручивание осуществляется перемещением пальца вверх или вниз по экрану. На некоторых
веб-страницах можно также выполнять прокрутку из стороны в сторону.
Перетаскивание и прокрутка не приведут к включению каких-либо функций на экране.
Прокрутка
•
Проведите пальцем или перемещайте палец по экрану, как будто листаете страницы, в
направлении прокрутки экрана.
Для более быстрой прокрутки перемещайте палец по экрану, как будто листаете
страницы, в нужном направлении.
14
Это Интернет-версия документа. © Печать разрешена только для частного использования.
Page 15
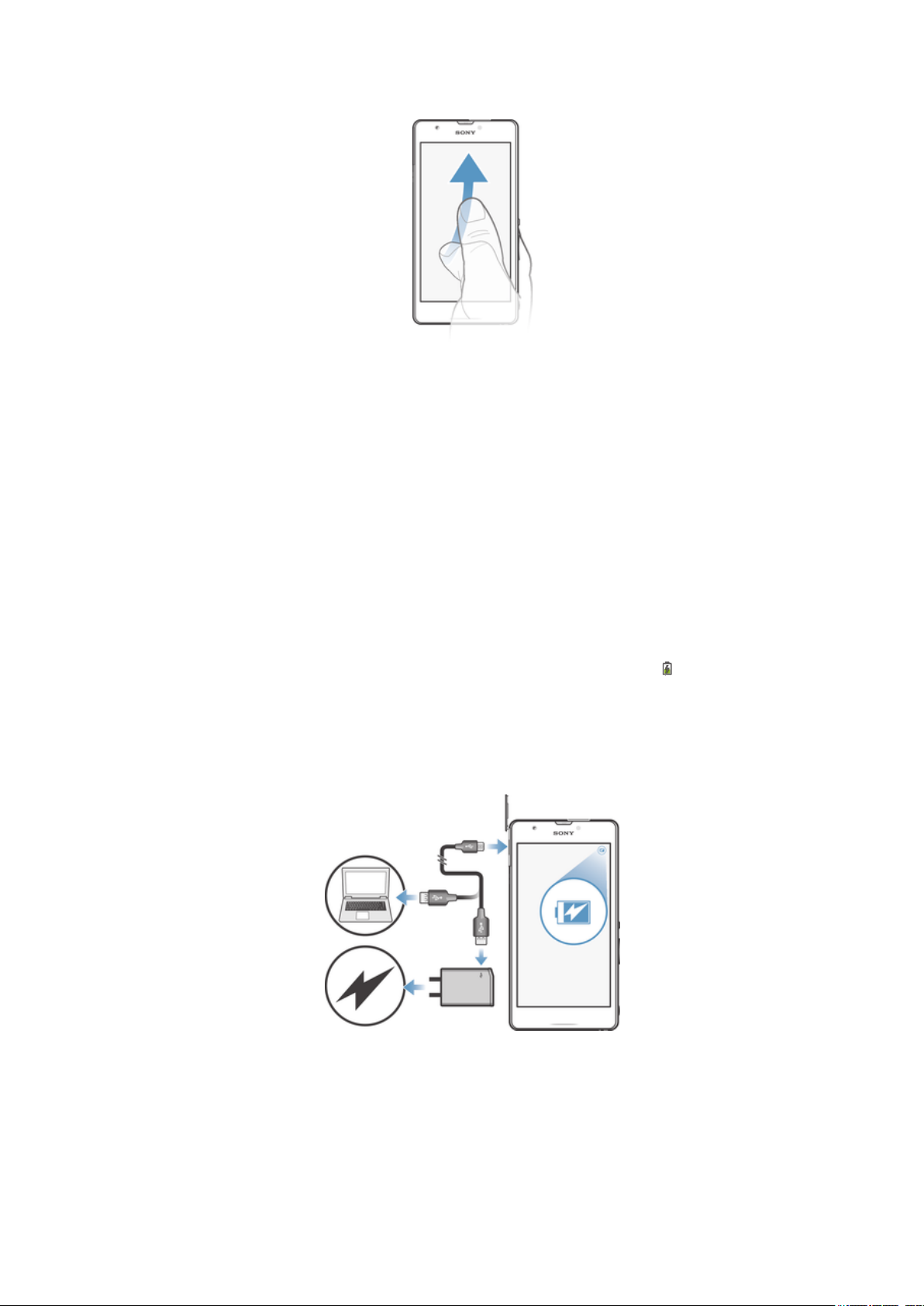
Пролистывание
•
Для более быстрой прокрутки перемещайте палец по экрану как будто перелистываете
страницы, перемещая содержимое экрана в нужном направлении. Прокручивание можно
остановить немедленно, коснувшись экрана, или дождаться, пока движение не прекратится
само собой.
Датчики
Ваше устройство оснащено датчиками освещенности и приближения. Датчик освещенности
определяет уровень окружающего освещения и настраивает яркость экрана. Бесконтактный
датчик выключает сенсорный экран во время голосовых вызовов, когда ухо находится близко с
экраном. Тем самым исключается вероятность случайного вызова других функций устройства во
время разговора.
Аккумулятор
Зарядка аккумулятора
Аккумулятор устройства при его покупке частично заряжен. До появления значка на экране
может пройти несколько минут после начала зарядки при подключении кабеля зарядного
устройства к источнику питания, такому как порт USB или зарядное устройство. Во время зарядки
устройством можно пользоваться. Продолжительная зарядка устройства, например в течение
ночи, не повредит аккумулятору или устройству.
Зарядка устройства
15
Это Интернет-версия документа. © Печать разрешена только для частного использования.
Page 16
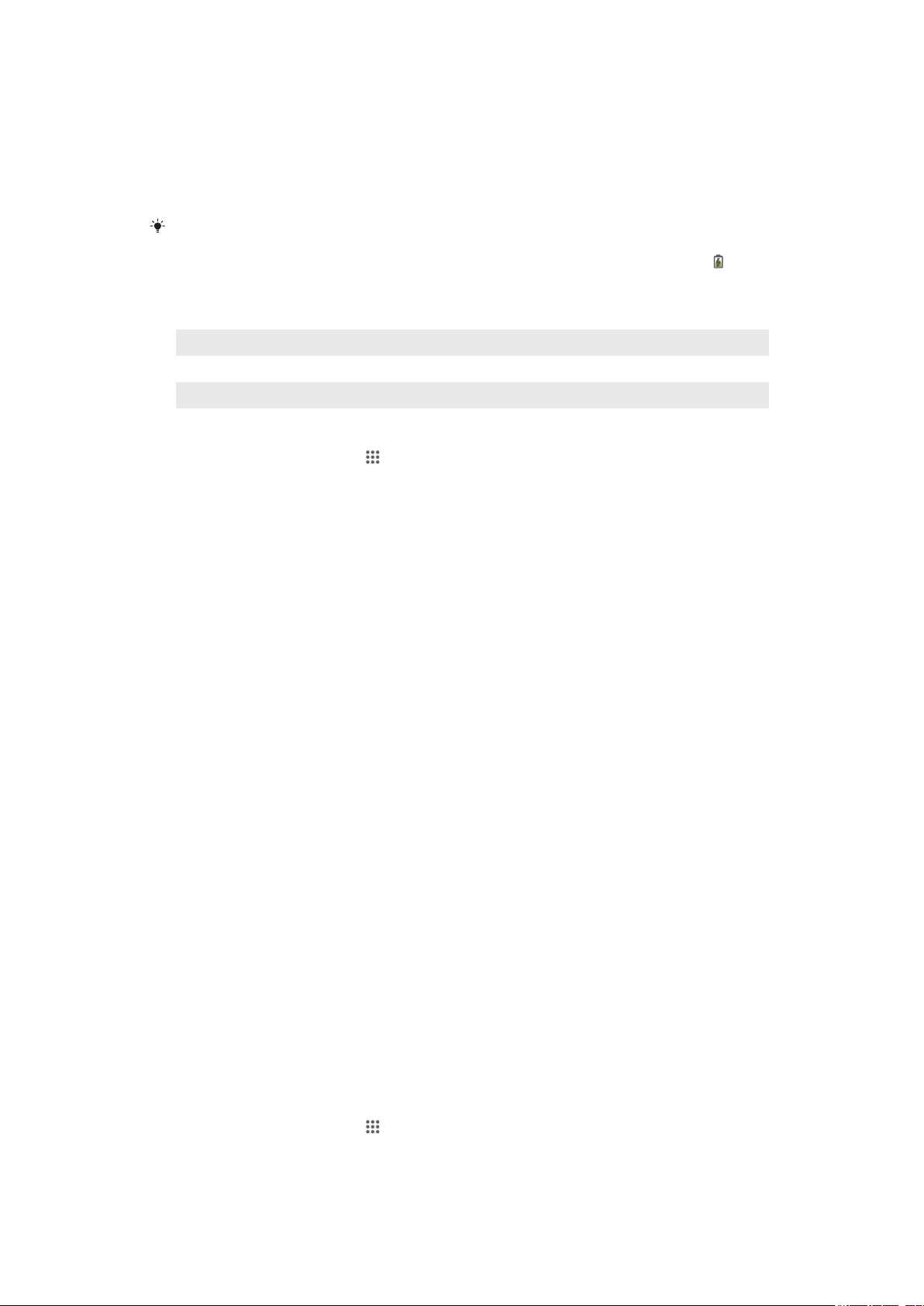
1
Подключите зарядное устройство к розетке.
2
Подсоедините один конец кабеля USB к зарядному устройству (или к порту USB на
компьютере).
3
Подсоедините другой конец кабеля к порту Micro USB на устройстве (со значком USB).
Индикатор уведомлений загорится, когда начнется зарядка.
4
Когда устройство полностью зарядится, отсоедините кабель, потянув за него.
Постарайтесь не погнуть разъем.
Чтобы ускорить зарядку, используйте зарядное устройство и кабель USB из комплекта
поставки устройства. Если аккумулятор полностью разряжен, может пройти несколько
минут, прежде чем загорится индикатор уведомлений и появится значок зарядки .
Светодиодный индикатор состояния аккумулятора
Зеленый Уровень заряда аккумулятора превышает 90%
Красный (мигающий) Аккумулятор почти полностью разряжен
Оранжевый Аккумулятор заряжается, но уровень зарядки менее 90%
Проверка заряда аккумулятора
1
На Начальный экран коснитесь .
2
Найдите и коснитесь Настройки > О телефоне > Общая информация > Уровень
заряда батареи.
Увеличение времени работы аккумулятора
Следующие советы помогут продлить работу аккумулятора:
•
Часто подзаряжайте свое устройство. Регулярная подзарядка не влияет на срок службы
аккумулятора.
•
На загрузку данных из Интернета расходуется много электроэнергии. Если Интернет не
используется, сэкономить заряд аккумулятора можно, прервав все подключения к мобильной сети
передачи данных. Указанные настройки не мешают устройству передавать данные через другие
беспроводные сети.
•
Отключайте функции Bluetooth® и Wi-Fi®, если они не используются. Их можно легко включать и
выключать на панели уведомлений, перетаскивая вниз строку состояния.
•
Используйте функциюРежим STAMINA иРежим энергосбережения, чтобы снизить
нагрузку на аккумулятор. Режим экономии энергии можно подобрать таким образом, чтобы он как
можно более подходил под то, как вы пользуетесь устройством. Также можно настроить
параметры всех режимов экономии энергии.
•
Переведите приложения синхронизации (используемые для синхронизации электронной почты,
календаря и контактов) в ручной режим. Как вариант, автоматический режим синхронизации
можно оставить, увеличив период синхронизации.
•
Найдите наиболее энергозатратные приложения с помощью меню использования аккумулятора
устройства. Аккумулятор расходует больше энергии во время работы приложений потокового
воспроизведения видео и музыки (например, YouTube™). Некоторые приложения, загруженные из
Google Play™, также могут потреблять больше энергии.
•
Закройте и выйдите из приложений, которые не используются.
•
Уменьшите уровень яркости экрана.
•
Если вы находитесь вне зоны обслуживания, выключите устройство или включите параметр
Режим полета. В противном случае устройство будет расходовать энергию на постоянный
поиск доступных сетей.
•
Используйте оригинальную гарнитуру Sony™ для прослушивания музыки. Гарнитуры расходуют
меньше энергии аккумулятора, чем динамики устройства.
•
По возможности устройство должно находиться в режиме ожидания. В режиме ожидания
устройство подключено к сети, но не используется.
•
Выключите «живые» фоновые рисунки.
Доступ к меню использования аккумулятора
1
На Начальный экран коснитесь
2
Найдите и коснитесь Настройки > Электропитание > Использование
.
аккумулятора.
16
Это Интернет-версия документа. © Печать разрешена только для частного использования.
Page 17
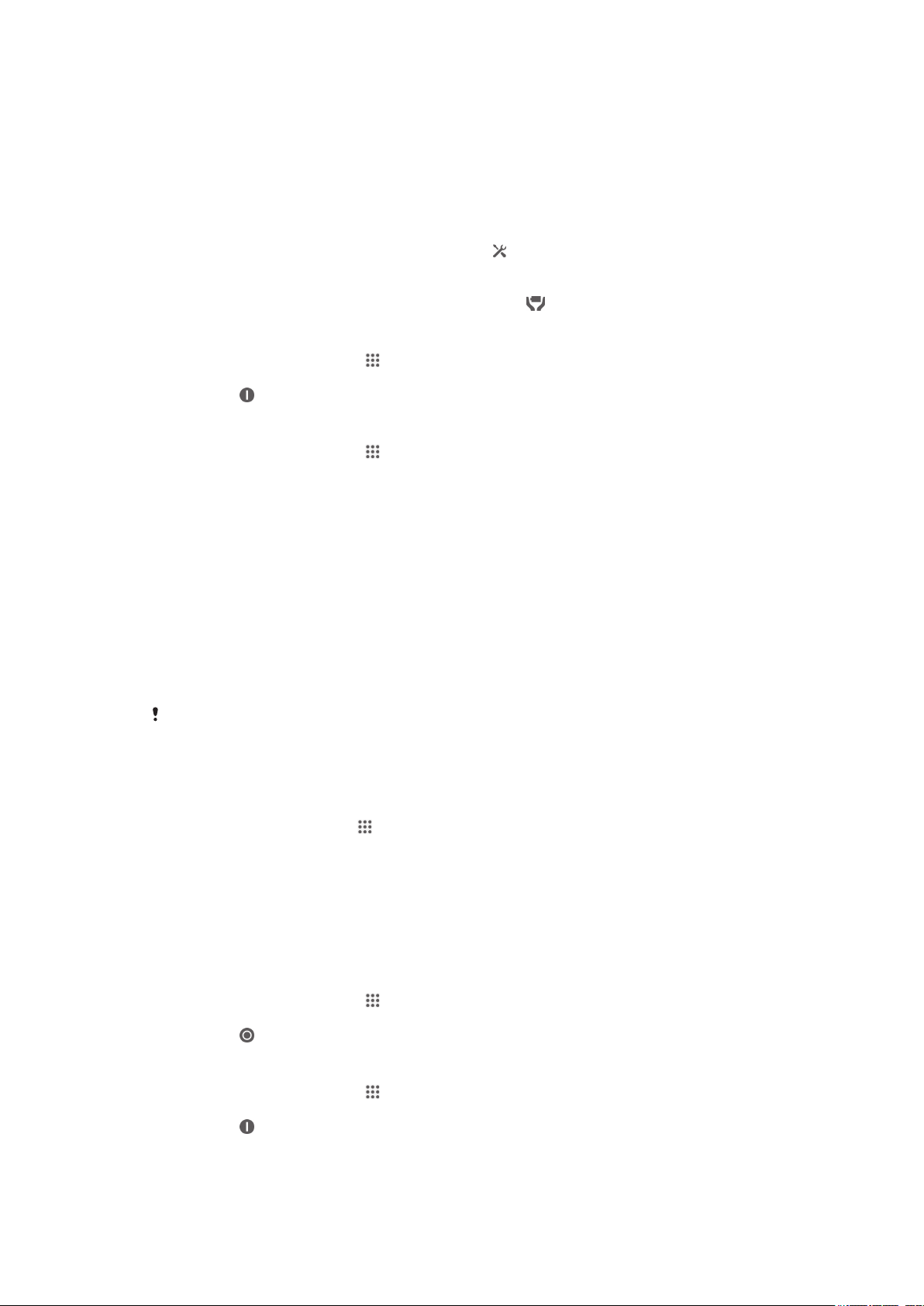
Использование режима STAMINA
Включите функцию Режим STAMINA, чтобы приостановить соединение Wi-Fi®, передачу
данных и ряд энергоемких приложений, когда экран неактивен. Когда режим STAMINA активен, вы
можете принимать телефонные вызовы, а также текстовые и мультимедийные сообщения. Также
можно настроить список приложений, которые будут активны при неактивном экране. Когда экран
снова становится активен, все приостановленные функции возобновляются.
Включение режима STAMINA
1
Перетащите строку состояния вниз, затем коснитесь .
2
Найдите и коснитесь Электропитание.
3
Перетащите ползунок возле Режим STAMINA вправо, затем коснитесь Включить. При
включении режима STAMINA в строке состояния появится
Отключение режима STAMINA
1
На Начальный экран коснитесь .
2
Найдите и коснитесь Настройки > Электропитание.
3
Коснитесь рядом с Режим STAMINA.
Изменение параметров для режима STAMINA
1
На Начальный экран коснитесь .
2
Найдите и коснитесь Настройки > Электропитание.
3
Чтобы открыть меню параметров, коснитесь Режим STAMINA.
4
Добавьте или удалите приложения по желанию.
5
По завершении коснитесь Готово.
.
Оценка времени работы устройства в режиме ожидания
Время работы в режиме ожидания это длительность работы батареи в период, когда устройство
находится в сети, но активно не используется, к примеру, для совершения и приема звонков. Когда
активирован режим STAMINA устройство непрерывно оценивает оставшееся время работы в
режиме ожидания, которое может изменяться в зависимости от интенсивности использования
устройства. Режим STAMINA эффективнее продлевает время работы устройства, если экрана
заблокирован. Если вы редко блокируете экран, то вы можете не заметить увеличения
длительности работы батареи.
Если вы используете устройство в первый раз, то оценочное время работы в режиме
ожидания может не соответствовать действительности из-за отсутствия сведений о
предшествующем использовании устройства, на основании которых производится
оценка.
Отображение оценочного времени работы в режиме ожидания
1
В Начальный экран коснитесь .
2
Найдите и коснитесь Настройки > Электропитание.
Использование режима "Аккумулятор разряжен"
Когда заряд аккумуляторов низок, для экономии заряда можно включить функцию Режим
энергосбережения. Данная функция позволяет установить яркость экрана, настройки
передачи данных и функцию вибрации для сокращения потребления энергии аккумулятора.
Включение режима "Аккумулятор разряжен"
1
На Начальный экран коснитесь
2
Найдите и коснитесь Настройки > Электропитание.
3
Коснитесь рядом с Режим энергосбережения, а затем — Включить.
.
Отключение режима "Аккумулятор разряжен"
1
На Начальный экран коснитесь .
2
Найдите и коснитесь Настройки > Электропитание.
3
Коснитесь рядом с Режим энергосбережения.
Это Интернет-версия документа. © Печать разрешена только для частного использования.
17
Page 18
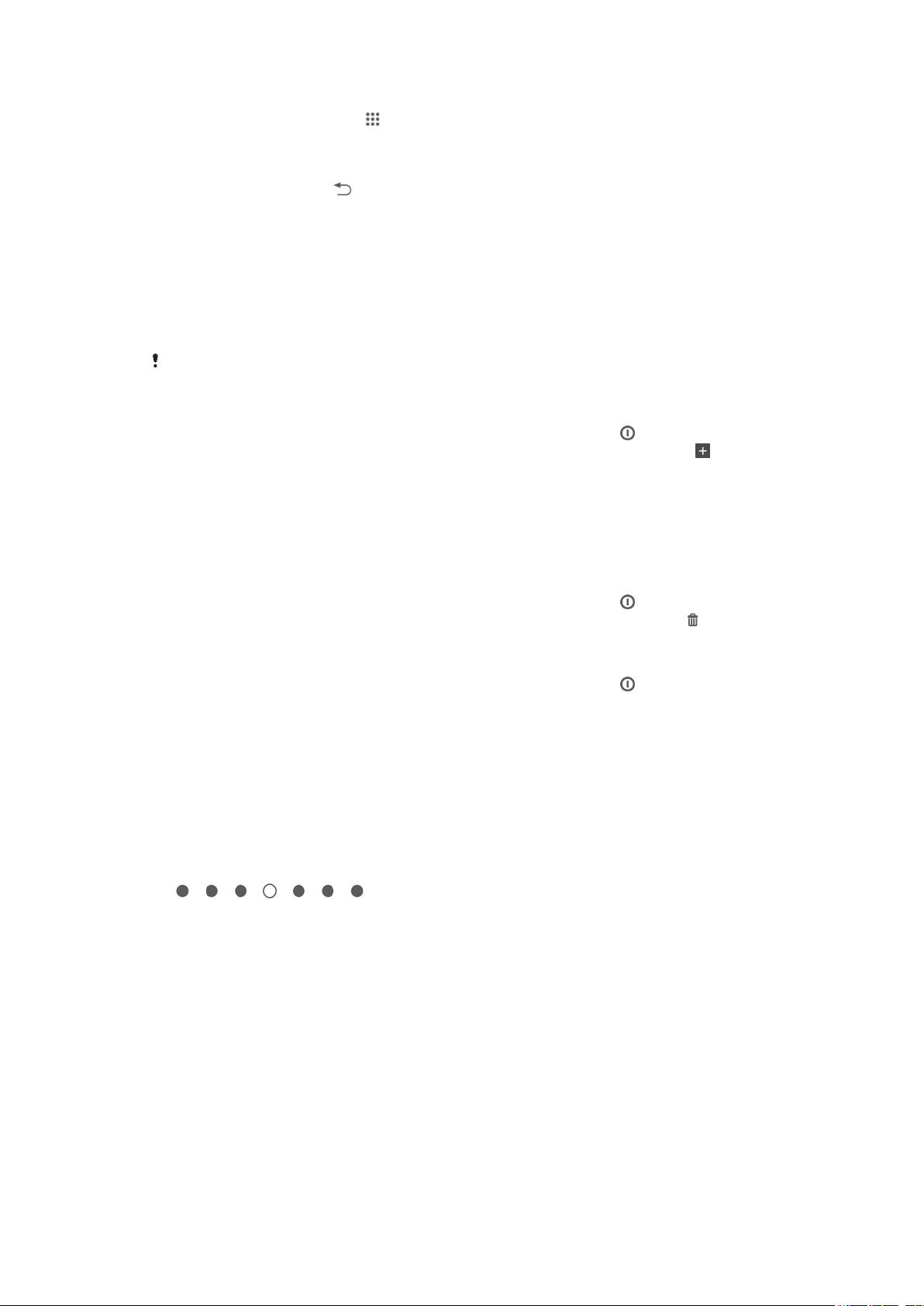
Изменение параметров для режима "Аккумулятор разряжен"
1
На Начальный экран коснитесь .
2
Найдите и коснитесь Настройки > Электропитание.
3
Чтобы открыть меню параметров, коснитесь Режим энергосбережения.
4
Выполните настройку параметров по желанию.
5
По завершении коснитесь
.
Экран блокировки
Экран блокировки появляется, когда устройство заблокировано, но экран активен. На экране
блокировки может размещаться до пяти панелей, на каждую из которых можно добавить по
одному виджету. Затем эти виджеты будут доступны с экрана блокировки. Например, можно
добавить виджет "Календарь" и виджет электронной почты, чтобы было удобнее обращаться к
этим приложениям.
Виджет "Часы" по умолчанию располагается на средней панели экрана блокировки.
Добавление виджета на экран блокировки
1
Чтобы активировать экран, нажмите и быстро отпустите клавишу питания
2
Проведите пальцем из левой верхней области экрана внутрь, пока не появится значок ,
затем коснитесь его.
3
При необходимости введите PIN-код, графический ключ или пароль для разблокировки
экрана.
4
Коснитесь виджета, который следует добавить.
5
При необходимости следуйте инструкциям на экране для завершения добавления виджета.
Удаление виджета с экрана блокировки
1
Чтобы активировать экран, нажмите и быстро отпустите клавишу питания .
2
Коснитесь виджета, который нужно удалить, и, удерживая его, перетащите на значок .
Перемещение виджета на экране блокировки
1
Чтобы активировать экран, нажмите и быстро отпустите клавишу питания .
2
Коснитесь виджета, который нужно переместить, и удерживайте его, а затем перетащите
виджет на новое место.
.
Начальный экран
Начальный экран – это отправная точка при работе с устройством. Вы можете добавить на него
приложения, виджеты, ярлыки, папки, темы, фоновые рисунки. Вы можете также добавить
дополнительные панели.
Начальный экран превышает размеры дисплея, поэтому для просмотра содержимого всех
областей начального экрана, необходимо пролистнуть экран влево или вправо.
показывает, в какой части начального экрана вы находитесь. Вы
можете установить, какая область начального экрана будет основной, а также добавить или
удалить области.
18
Это Интернет-версия документа. © Печать разрешена только для частного использования.
Page 19
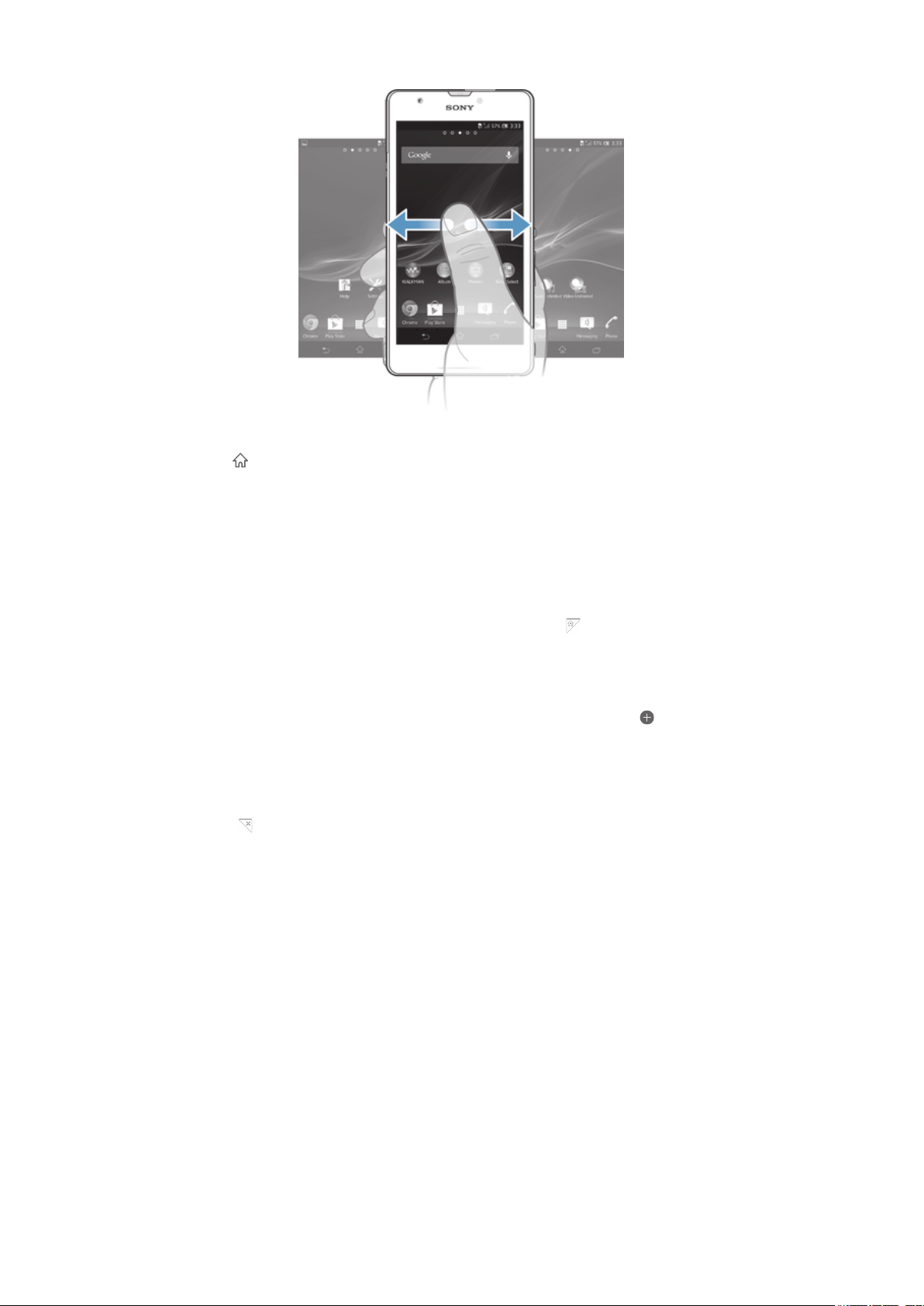
Переход к главному экрану
•
Нажмите .
Навигация по главному экрану
•
Пролистайте экран вправо или влево.
Настройка панели в качестве основной панели начального экрана
1
Коснитесь пустой области Начальный экран и удерживайте палец, пока устройство не
завибрирует.
2
Пролистайте экран влево или вправо, чтобы перейти к панели, которую нужно задать в
качестве основной панели начального экрана, а затем коснитесь .
Добавление панели на начальный экран
1
Коснитесь пустой области и удерживайте ее на Начальный экран, пока устройство не
завибрирует.
2
Пролистайте влево или вправо, чтобы просмотреть панели. Затем коснитесь .
Удаление панели с начального экрана
1
Коснитесь пустой зоны и удерживайте ее на Начальный экран, пока устройство не
завибрирует.
2
Пролистните влево или вправо, чтобы найти панель, которую необходимо удалить, затем
коснитесь .
Виджеты
Виджеты это небольшие приложения, которые можно использовать прямо на Начальный экран.
Например, виджет “WALKMAN” позволяет быстро начать воспроизведение музыки.
Для некоторых виджетов доступна функция изменения размера, которая позволяет увеличивать
область просмотра содержимого виджета и уменьшать занимаемое им место на Начальный экран.
Добавление виджета на главный экран
1
Коснитесь пустой зоны и удерживайте ее на Начальный экран, пока устройство не
завибрирует, затем коснитесь Виджеты.
2
Найдите и коснитесь виджета, который следует добавить на экран.
19
Это Интернет-версия документа. © Печать разрешена только для частного использования.
Page 20
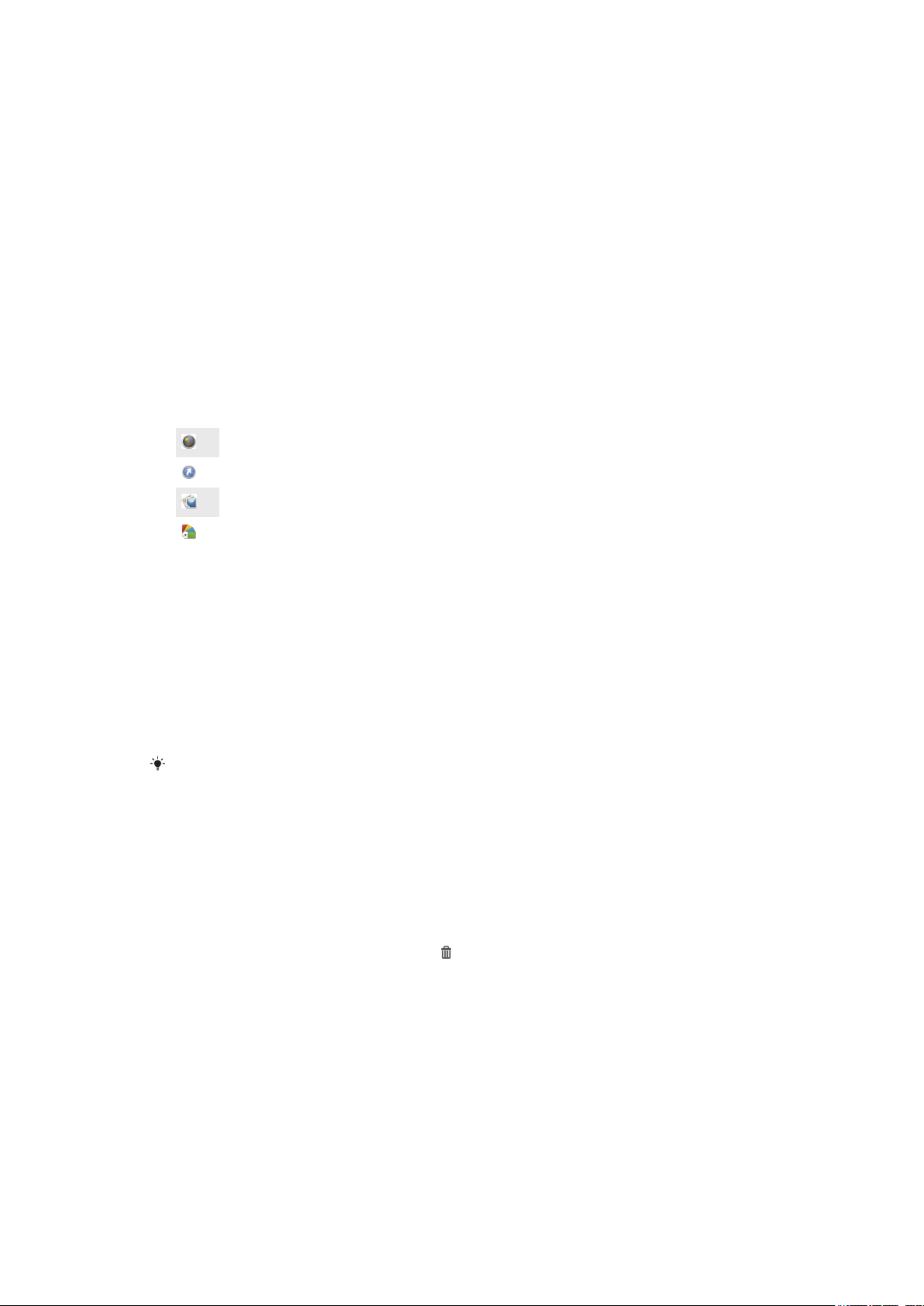
Изменение размера виджета
1
Коснитесь виджета и удерживайте его, пока он не увеличится и устройство не начнет
вибрировать, а затем отпустите виджет. Если размер виджета можно изменить, например
виджет «Календарь», будет отображена подсвеченная рамка, а также точки изменения
размера.
2
Перетяните точки внутрь или наружу, чтобы уменьшить или увеличить размер виджета.
3
Коснитесь любой области Начальный экран, чтобы подтвердить изменение размера
виджета.
Изменение внешнего вида главного экрана
Можно изменить внешний вид главного экрана и доступ к различным объектам из него. Например,
изменение фона рабочего стола, перемещение объектов, создание папок, добавление ярлыков и
виджетов.
Функции настройки
Если коснуться пустой зоны начального экрана и удерживать ее, на дисплее появятся следующие
функции настройки:
Добавьте виджеты на начальный экран.
Добавьте приложения и ярлыки.
Установите фоновый рисунок начального экрана.
Установите тему фона.
Просмотр функций настройки на главном экране
•
Коснитесь пустой зоны и удерживайте ее на Начальный экран, пока телефон не
завибрирует, а в верхней части экрана появятся функции настройки.
Добавление ярлыка на начальный экран
1
Коснитесь пустой области Начальный экран и удерживайте палец, пока устройство не
завибрирует и не появится меню настройки.
2
В меню настройки коснитесь Приложения.
3
Прокрутите список приложений до нужного приложения. Выбранное приложение будет
добавлено на Начальный экран.
В качестве альтернативы в шаге 3 можно коснуться Ярлыки и выбрать затем
приложение из списка. Если использовать этот способ, некоторые приложения
позволяют добавить для ярлыка особые функции.
Перемещение объекта на главный экран
•
Коснитесь и удерживайте объект, пока он не увеличится и устройство не начнет
вибрировать, а затем перетяните его на новое место.
Удаление объекта с главного экрана
•
Коснитесь объекта и удерживайте его, пока он не увеличится и устройство не начнет
вибрировать, а затем перетащите объект на .
Создание папки на начальном экране
•
Коснитесь и удерживайте значок приложения или ярлык до тех пор, пока он не увеличится
и устройство не начнет вибрировать, а затем перетащите объект и оставьте его поверх
значка или ярлыка другого приложения.
Добавление элементов в папку на начальном экране
•
Коснитесь и удерживайте объект, пока он не увеличится и устройство не начнет
вибрировать, а затем перетяните его в нужную папку.
20
Это Интернет-версия документа. © Печать разрешена только для частного использования.
Page 21
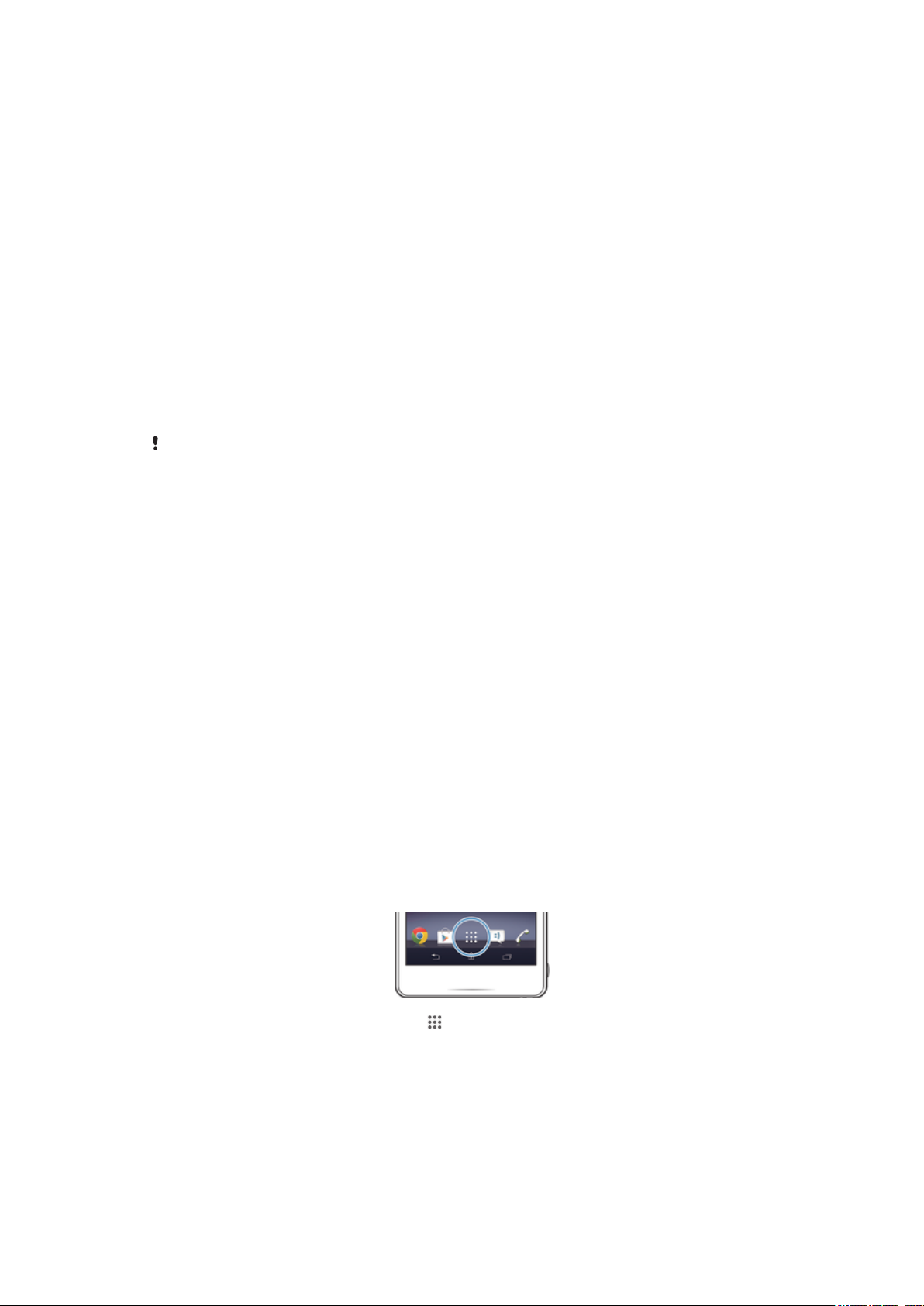
Переименование папки на начальном экране
1
Коснитесь папки, чтобы открыть ее.
2
Коснитесь области заголовка папки, чтобы открыть поле Имя папки.
3
Введите новое имя папки и коснитесь Готово.
Смена фонового изображения главного экрана
Настройте Начальный экран в соответствии с собственным стилем, используя фоновые рисунки и
различные темы.
Изменение фонового рисунка начального экрана
1
Коснитесь пустой области Начальный экран и удерживайте палец, пока устройство не
завибрирует.
2
Коснитесь Фон и выберите нужный вариант.
Выбор темы для главного экрана
1
Коснитесь пустой зоны и удерживайте ее на Начальный экран, пока устройство не
завибрирует.
2
Коснитесь Темы, затем выберите тему.
При изменении темы фоновое изображение в некоторых приложениях также будет
изменено.
Создание снимка экрана
Вы можете создавать изображения любого экрана вашего устройства в виде снимков экрана.
Снимки экрана, созданные вами, автоматически сохраняются в Альбоме.
Создание снимка экрана
1
Одновременно нажмите и удерживайте кнопку питания и кнопку уменьшения громкости,
пока не услышите звук щелчка.
2
Для просмотра снимка экрана полностью потяните строку состояния вниз.
Доступ и работа с приложениями
Приложения открываются с помощью ярлыков на Начальный экран или из экрана приложений.
Экран приложений
Экран приложений, открываемый вами из Начальный экран, содержит приложения,
предустановленные на вашем устройстве, и загруженные вами приложения.
Размер экрана приложений превышает ширину стандартного экрана, поэтому для просмотра всего
его содержимого используется прокрутка влево или вправо.
Открытие экрана приложений
•
Находясь на Начальный экран, коснитесь .
Навигация по экрану приложений
•
Пролистайте экран приложений вправо или влево.
Открытие меню экрана приложений
•
Откройте экран приложений и перетащите левый край экрана вправо.
21
Это Интернет-версия документа. © Печать разрешена только для частного использования.
Page 22
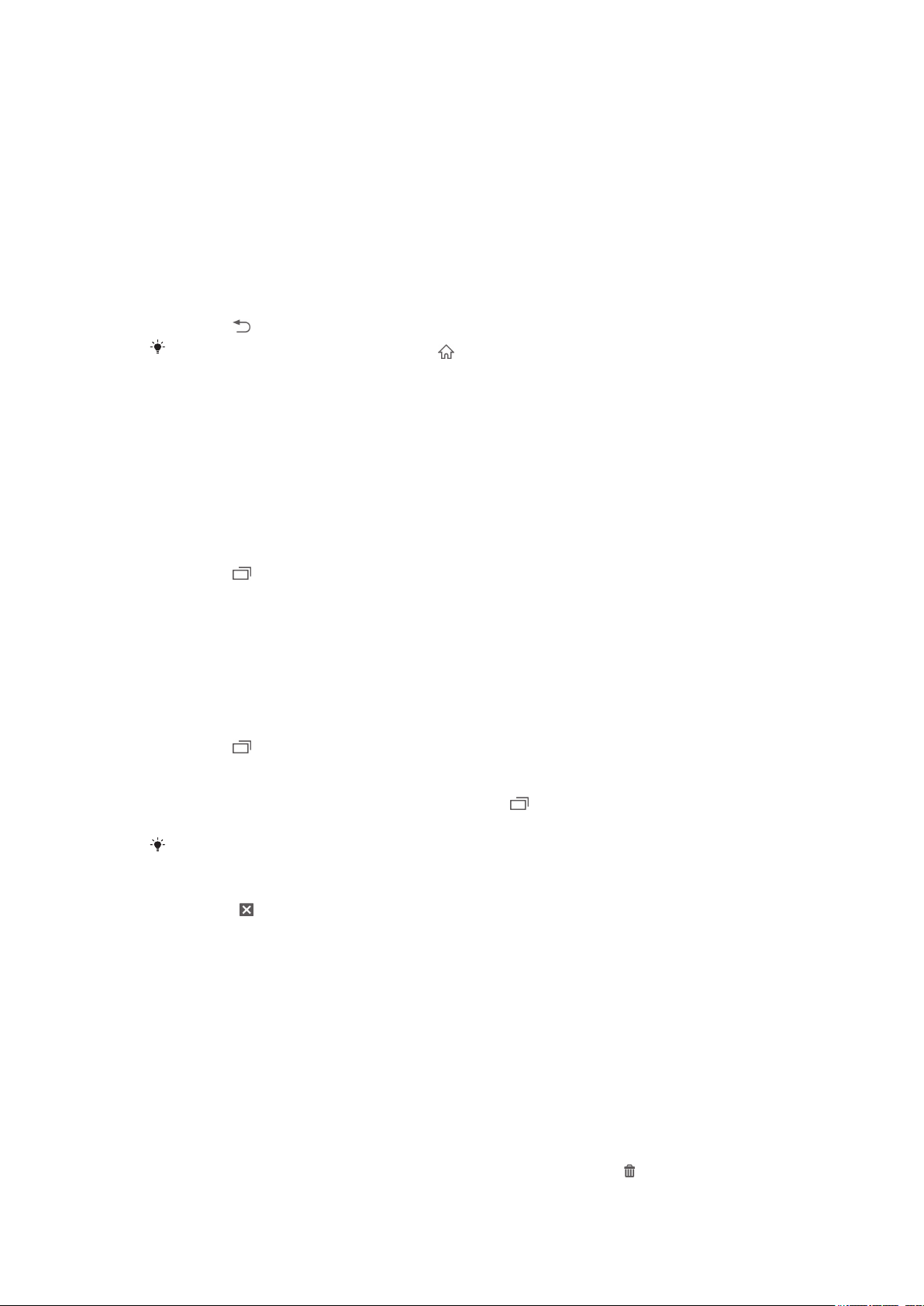
Добавление ярлыка приложения на начальный экран
1
На экране приложений коснитесь значка приложения и удерживайте его, пока экран не
начнет вибрировать, а затем перетащите значок вверх. Откроется начальный экран.
2
Перетащите значок в нужное место на начальном экране и отпустите палец.
Открытие и закрытие приложений
Запуск приложения
•
Находясь на Начальный экран или экране приложений, коснитесь соответствующего
приложения.
Закрытие приложения
•
Нажмите .
Некоторые приложения после нажатия приостанавливают свою работу при выходе
пользователя, другие же продолжают работать в фоновом режиме. В первом случае, при
последующем открытии приложения работа возобновляется с того места, на котором
она была прервана. Имейте в виду, что при выполнении некоторых приложений в
фоновом режиме, например служб социальных сетей, может взиматься плата за
передачу данных.
Окно недавно использованных приложений
В этом окне можно переключаться между недавно использовавшимися приложениями. Также
здесь можно открыть небольшие приложения.
Открытие окна последних использовавшихся приложений
•
Нажмите .
Использование небольших приложений
Из окна недавно использованных приложений в любое время можно получить быстрый доступ к
нескольким небольшим приложениям через панель небольших приложений. Небольшое
приложение занимает мало места на экране. Поэтому работать с небольшим приложением можно
одновременно с другим приложением на одном и том же экране.
Открытие панели небольших приложений
•
Нажмите .
Открытие малого приложения
1
Чтобы отобразить панель малых приложений, нажмите
2
Коснитесь малого приложения, которое необходимо открыть.
Можно открыть несколько малых приложений одновременно.
Закрытие небольшого приложения
•
Коснитесь в окне малого приложения.
Перемещение небольшого приложения
•
Когда приложение открыто, коснитесь и удерживайте верхний левый угол небольшого
приложения, а затем переместите его в желаемое местоположение.
Сворачивание небольшого приложения
•
Когда приложение открыто, коснитесь и удерживайте верхний левый угол небольшого
приложения, а затем перетащите его в правый или нижний край экрана.
Изменение порядка малых приложений на панели малых приложений
•
Коснитесь малого приложения и, удерживая его, перетащите на нужное место.
Удаление небольшого приложения из панели небольших приложений
•
Коснитесь и удерживайте маленькое приложение, затем перетащите его в .
22
Это Интернет-версия документа. © Печать разрешена только для частного использования.
Page 23
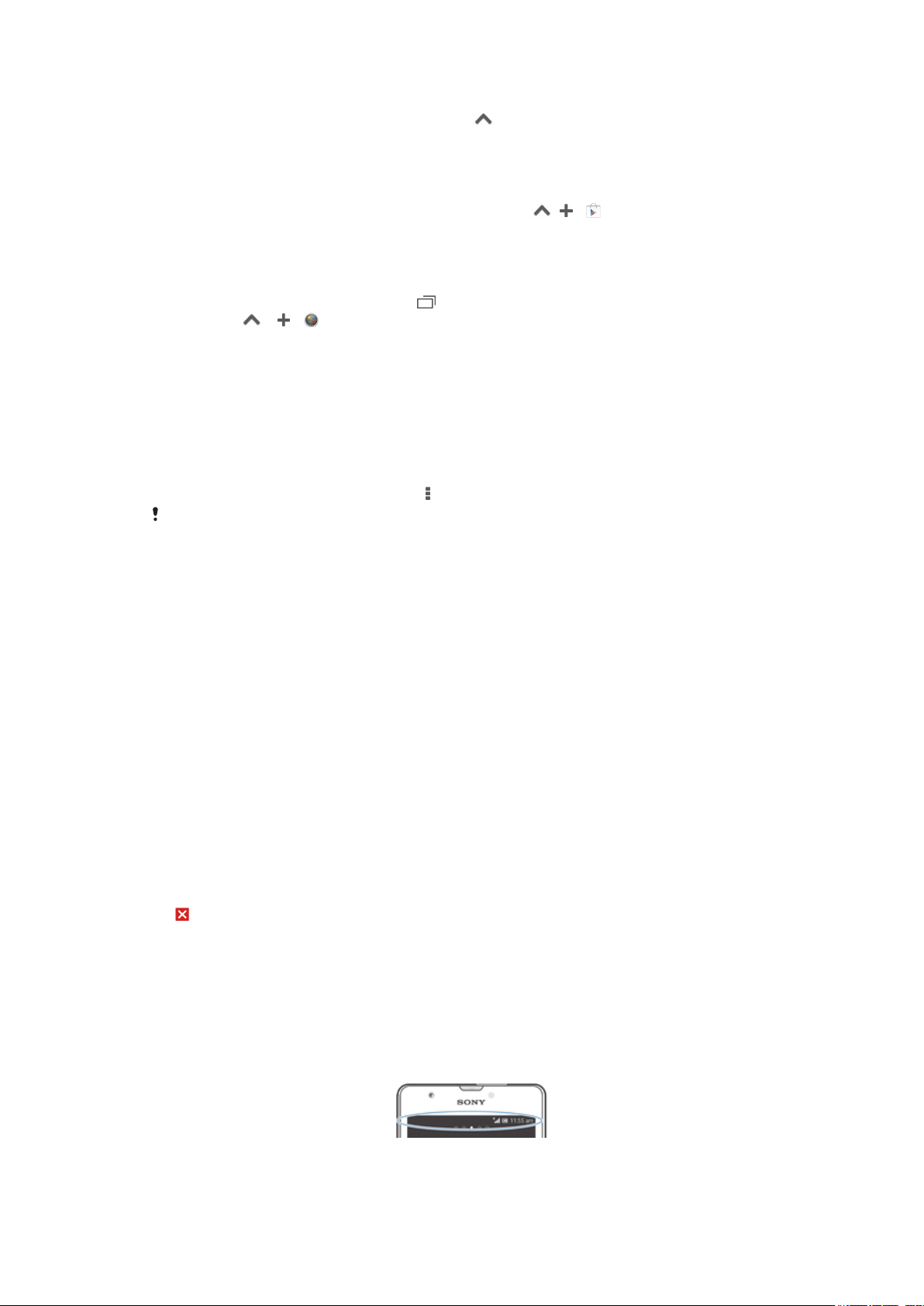
Восстановление удаленного малого приложения
1
Откройте панель малых приложений и коснитесь .
2
Коснитесь значка малого приложения, которое требуется восстановить, и, удерживая его,
перетащите на панель малых приложений.
Загрузка малого приложения
1
На панели малых приложений последовательно коснитесь , и .
2
Найдите малое приложение, которое нужно загрузить, а затем следуйте указаниям по
загрузке и завершению установки.
Добавление виджета в виде малого приложения
1
Для вызова панели Small Apps нажмите .
2
Коснитесь > > .
3
Выберите виджет.
4
Введите имя виджета, если необходимо, затем коснитесь ОК.
Меню приложений
Меню можно открывать в любое время при использовании приложения. В зависимости от
используемого приложения меню будет выглядеть по-разному.
Открытие меню приложения
•
При использовании приложения нажмите .
Меню доступно не во всех приложениях.
Изменение внешнего вида экрана приложений
Размещение приложений на экране приложений в соответствии с личными предпочтениями.
Упорядочение приложений на экране приложений
1
Чтобы открыть меню экрана приложений, перетащите левый край экрана приложений
вправо.
2
Выберите нужный параметр в разделе ПОКАЗАТЬ ПРИЛОЖЕНИЯ.
Перемещение приложения на экране приложений
1
Чтобы открыть меню экрана приложений, перетащите левый край экрана приложений
вправо.
2
Убедитесь, что Свой порядок выбран под ПОКАЗАТЬ ПРИЛОЖЕНИЯ.
3
Коснитесь приложения и удерживайте его, пока оно не увеличится и устройство не начнет
вибрировать, а затем перетащите приложение на новое место.
Удаление приложения с экрана приложений
1
Чтобы открыть меню экрана приложений, перетащите левый край экрана приложений
вправо.
2
Коснитесь Удалить. Все приложения с возможностью удаления будут помечены значком
.
3
Коснитесь приложения, которое требуется удалить, а затем коснитесь Удалить.
Состояния и уведомления
В строке состояния в верхней части экрана отображается информация о текущем состоянии
устройства. Слева отображаются уведомления о новых и текущих событиях. Например, здесь
выводятся уведомления о новых сообщениях и записях календаря. Справа — мощность сигнала
сети, состояние аккумулятора и другая информация.
23
Это Интернет-версия документа. © Печать разрешена только для частного использования.
Page 24
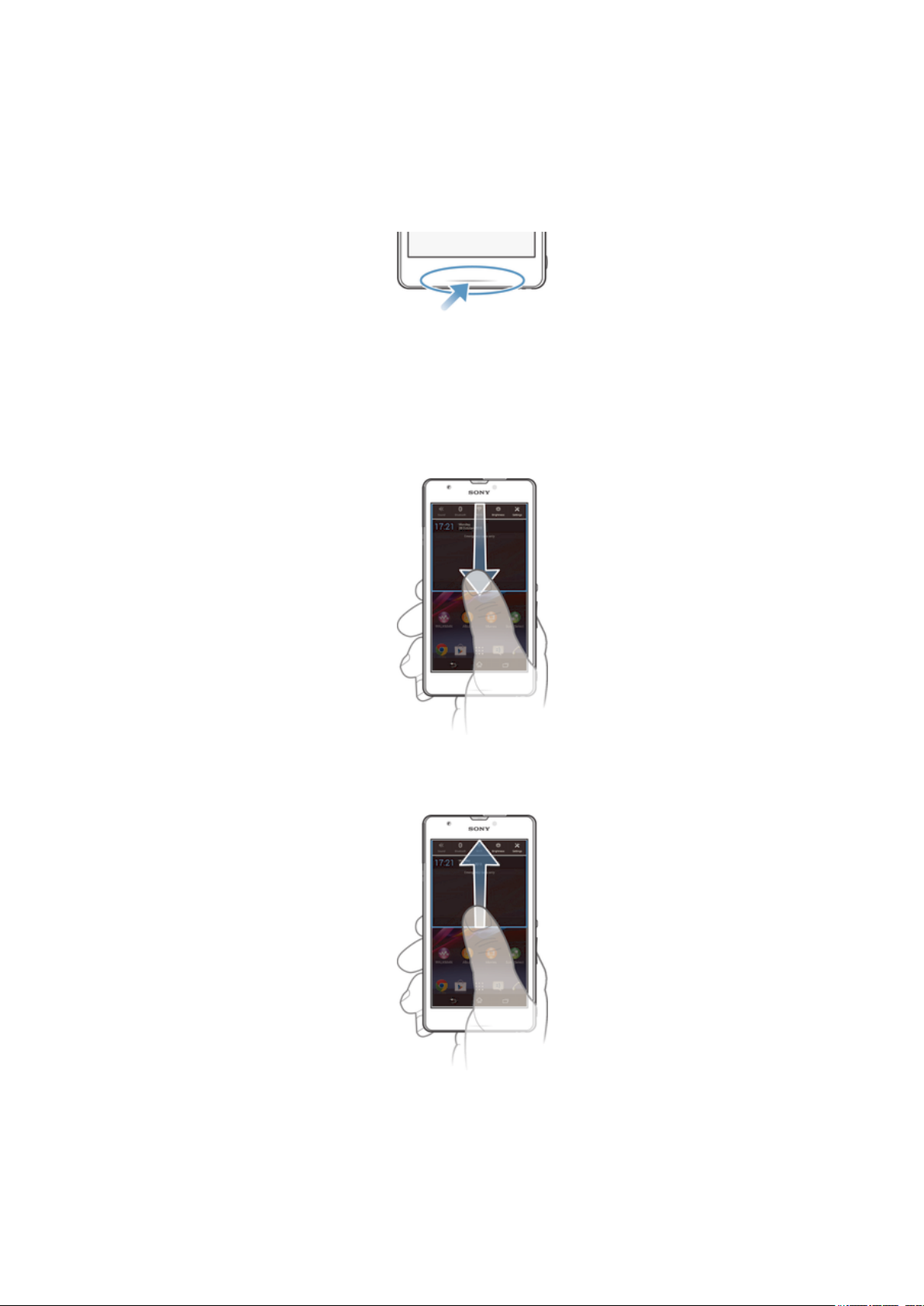
Строка состояния позволяет произвести настройку основных параметров устройства, например,
Wi-Fi®, Bluetooth™, передачу данных и звук. Чтобы поменять остальные параметры телефона,
можно также открыть меню параметров из панели уведомлений.
Световой индикатор также сообщает информацию о состоянии аккумулятора и некоторых других
уведомлениях. Так, мигающий синим светом индикатор означает, что получено новое сообщение
или имеется непринятый вызов. При низком уровне заряда аккумулятора световой индикатор
может не работать.
Проверка уведомлений и текущих событий
Перетяните строку состояния вниз, чтобы открыть панель уведомлений и получить более
подробную информацию. Например, можно использовать панель, чтобы открыть новое сообщение
или просмотреть событие календаря. Также можно открыть некоторые приложения, выполняемые
в фоновом режиме, например музыкальный проигрыватель.
Открытие панели уведомлений
•
Перетащите строку состояния вниз.
Закрытие панели уведомлений
•
Перетащите вкладку в нижней части панели уведомлений вверх.
Выполнение действий по уведомлениям
•
Коснитесь уведомления.
24
Это Интернет-версия документа. © Печать разрешена только для частного использования.
Page 25
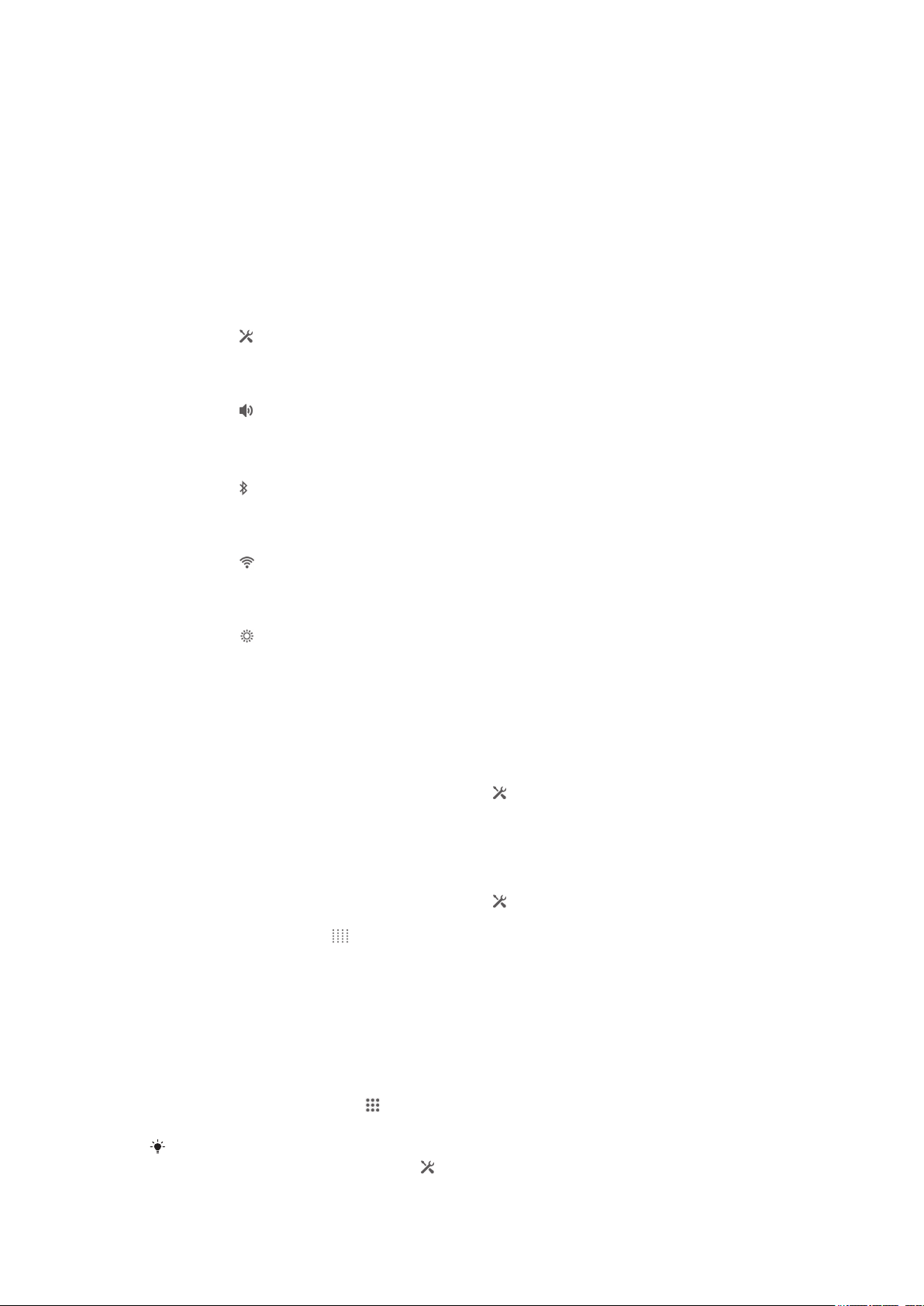
Удаление уведомления с панели уведомлений
•
Поместите палец на уведомление и резким движением переместите его влево или вправо.
Удаление всех уведомлений с панели уведомлений
•
Коснитесь Очист..
Настройка устройства на панели уведомлений
Можно открыть меню параметров, используя панель уведомлений, и настроить функцию быстрых
параметров. Например, в меню можно включить Wi-Fi®.
Открытие меню параметров устройства с панели уведомлений
1
Перетащите строку состояния вниз.
2
Коснитесь
Настройка параметров звука из панели уведомлений
1
Перетащите строку состояния вниз.
2
Коснитесь .
Управление функцией Bluetooth® на панели уведомлений
1
Перетащите строку состояния вниз.
2
Коснитесь .
Управление функцией Wi-Fi® из панели уведомлений
1
Перетащите строку состояния вниз.
2
Коснитесь .
.
Настройка параметров яркости из панели уведомлений
1
Перетащите строку состояния вниз.
2
Коснитесь .
Настройка быстрого ввода параметров на панели уведомлений
Настройка быстрого ввода параметров на панели уведомлений позволяет выбрать желаемые
параметры, а также задать порядок их расположения. Можно выбрать до 10 параметров или не
выбирать их вообще.
Выбор быстрых параметров на панели уведомлений
1
Перетащите строку состояния вниз, затем коснитесь .
2
Найдите и коснитесь Персональные настройки > Быстрые настройки.
3
Выберите нужные быстрые параметры.
Изменение порядка расположения быстрых параметров с помощью панели
уведомлений
1
Перетащите строку состояния вниз, затем коснитесь .
2
Найдите и коснитесь Персональные настройки > Быстрые настройки.
3
Коснитесь и удерживайте рядом с быстрым параметром, затем переместите его в
нужное место.
Доступ к параметрам
Меню параметров позволяет просматривать и изменять параметры устройства. Меню параметров
доступно и с панели уведомлений, и с экрана приложений.
Доступ к параметрам устройства
1
На Начальный экран коснитесь .
2
Коснитесь Настройки.
Доступ к настройкам устройства также можно получить с главного экрана, перетащив
строку состояния вниз и коснувшись .
25
Это Интернет-версия документа. © Печать разрешена только для частного использования.
Page 26
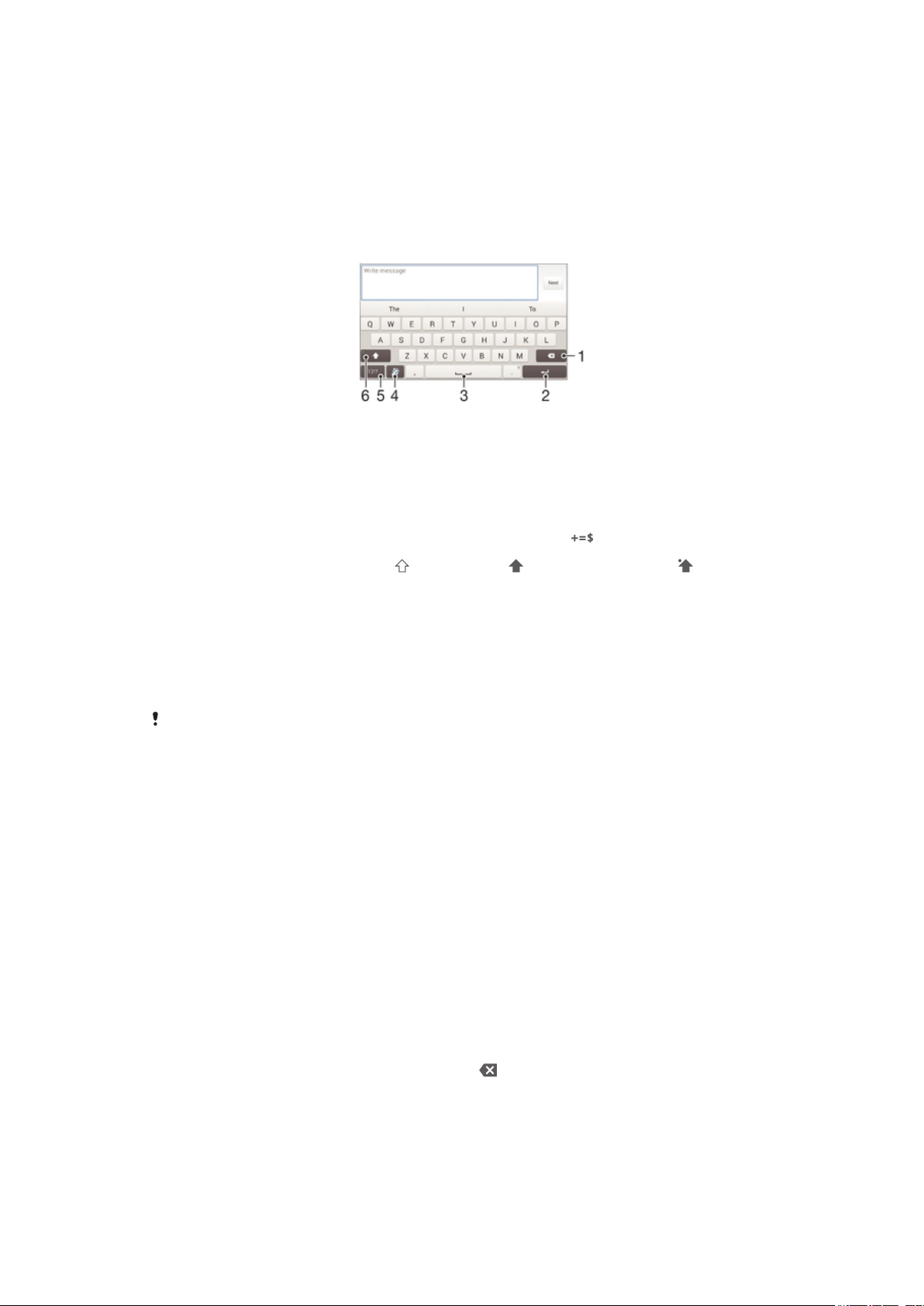
Экранная клавиатура
Можно вводить текст при помощи экранной клавиатуры QWERTY, нажимая каждую букву по
отдельности, либо использовать функцию ввода скольжением – составлять слова, водя пальцем
от буквы к букве.
Для ввода текста можно использовать до трех языков. Клавиатура распознает используемый язык
и предсказывает слова на этом языке по мере ввода. В некоторых приложениях экранная
клавиатура открывается автоматически, например в приложениях электронной почты и передачи
текстовых сообщений.
1 Удаление символа, расположенного перед курсором.
2 Клавиша ввода или подтверждение введенного текста.
3 Ввод пробела.
4 Персонализация клавиатуры. Эта клавиша исчезнет после выполнения персонализации клавиатуры.
5
Отображение цифр и символов. Чтобы показать больше символов, коснитесь .
6
Переключение между нижним регистром , верхним регистром и фиксацией верхнего регистра . В некоторых
языках данная клавиша используется для доступа к дополнительным символам, используемым в этих языках.
Отображение экранной клавиатуры и ввод текста
•
Коснитесь поля ввода текста.
Использование экранной клавиатуры в альбомной ориентации
•
Откройте экранную клавиатуру и переверните устройство на бок.
Может потребоваться настройка параметров некоторых приложений для использования
альбомной ориентации.
Посимвольный ввод текста
1
Коснитесь символа на клавиатуре для ввода.
2
Для ввода другой разновидности символа коснитесь обычного символа на клавиатуре и
удерживайте его, пока не появится список возможных вариантов, а затем сделайте выбор.
Например, для ввода символа "é" коснитесь символа "е" и удерживайте его, пока не
появятся другие варианты, а затем, прижимая палец к клавиатуре, продвиньте его по
списку и выберите символ "é".
Ввод точки
•
После завершения ввода слова дважды коснитесь клавиши пробела.
Ввод текста с помощью функции жестов
1
Откройте экранную клавиатуру и водите пальцем по ней от буквы к букве, чтобы составить
нужное слово.
2
После окончания ввода слова поднимите палец. Предлагается вариант слова на основе
введенных вами букв.
3
Если необходимое слово не появилось, коснитесь , чтобы увидеть другие функции и
выбрать соответствующую. Если необходимая функция не появляется, удалите слово
полностью и введите снова, или же введите слово, нажимая на каждую букву отдельно.
26
Это Интернет-версия документа. © Печать разрешена только для частного использования.
Page 27
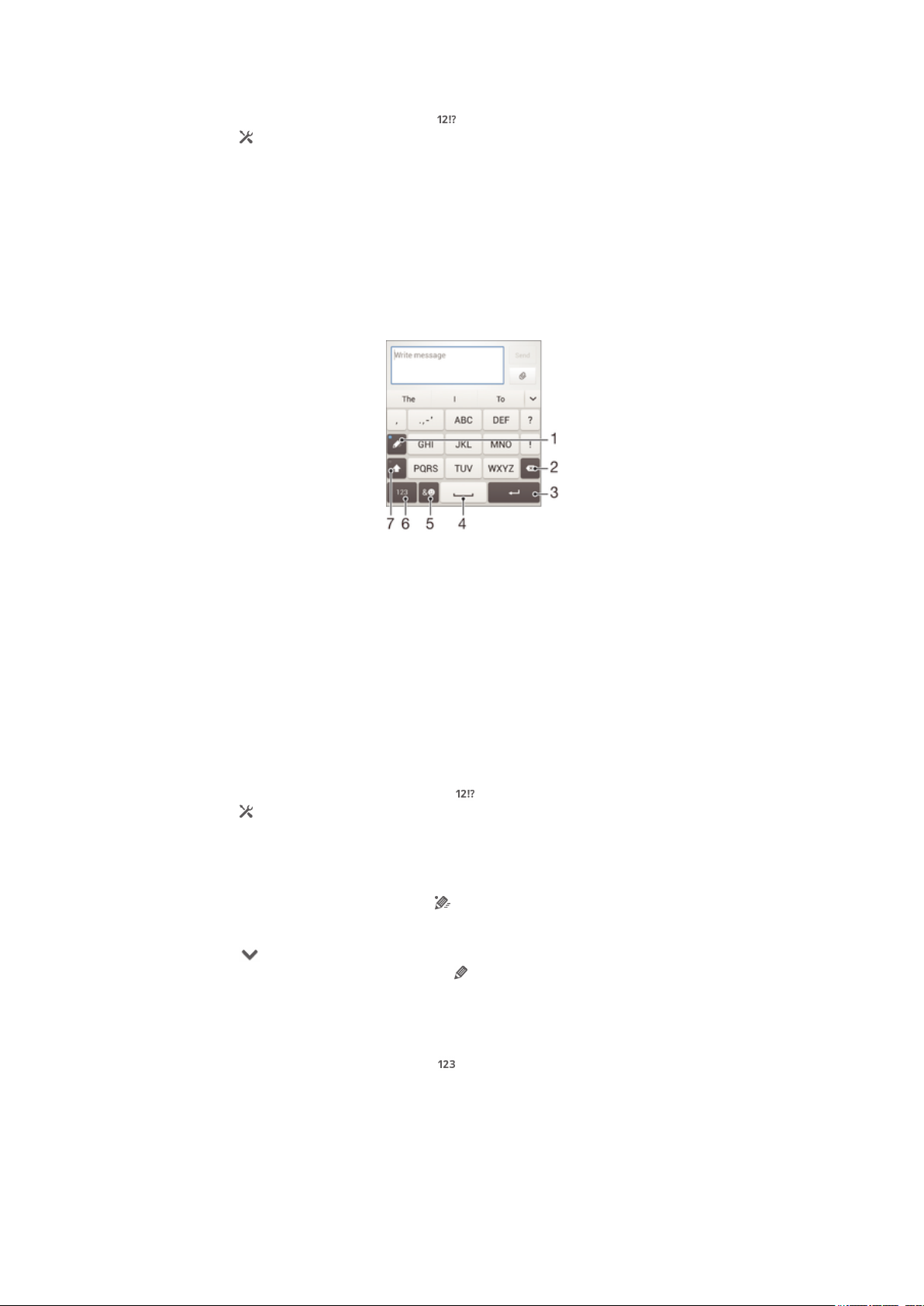
Изменение параметров Ввод текста жестами
1
Откройте экранную клавиатуру и коснитесь .
2
Коснитесь , а затем Параметры клавиатуры> Параметры ввода текста.
3
Для включения или выключения функции ввода скольжением установите или снимите
флажок Ввод текста жестами.
Телефонная клавиатура
Телефонная клавиатура аналогична стандартной клавиатуре телефона, состоящей из 12 клавиш.
Она позволяет использовать режим предиктивного ввода текста и вводить текст путем
многократного нажатия кнопок. Активировать режим ввода текста с телефонной клавиатуры
можно в параметрах клавиатуры. Телефонной клавиатурой можно пользоваться только в книжной
ориентации телефона.
1 Выбор функции ввода текста. Можно касаться каждого символа один раз и использовать варианты слов либо
касаться клавиши несколько раз, пока не будет выбран нужный символ.
2 Удаление символа перед курсором.
3 Ввод символа возврата каретки или подтверждение введенного текста.
4 Ввод пробела.
5 Отображение символов и смайликов.
6 Отображение цифр.
7 Смена регистра символов и включение режима верхнего регистра.
Первое использование телефонной клавиатуры
1
Коснитесь поля ввода текста, затем коснитесь .
2
Коснитесь , а затем Параметры клавиатуры.
3
Коснитесь Вид клавиатуры > Раскладка клавиатуры.
4
Выберите телефонную клавиатуру.
Ввод текста с помощью телефонной клавиатуры
•
Когда на телефонной клавиатуре появится
, касайтесь каждой клавиши с символом
только один раз, даже если нужная буква не является первой на клавише. Чтобы
отобразить другие варианты слова и выбрать слово из списка, коснитесь появившегося
слова или .
•
Когда на телефонной клавиатуре отобразится , коснитесь экранной клавиши с символом,
который нужно ввести. Нажимайте эту клавишу, пока не будет выбран нужный символ.
Затем повторите те же действия для ввода следующего символа и т. д.
Ввод цифр с использованием телефонной клавиатуры
•
Открыв телефонную клавиатуру, коснитесь . Появится телефонная клавиатура для
ввода цифр.
27
Это Интернет-версия документа. © Печать разрешена только для частного использования.
Page 28
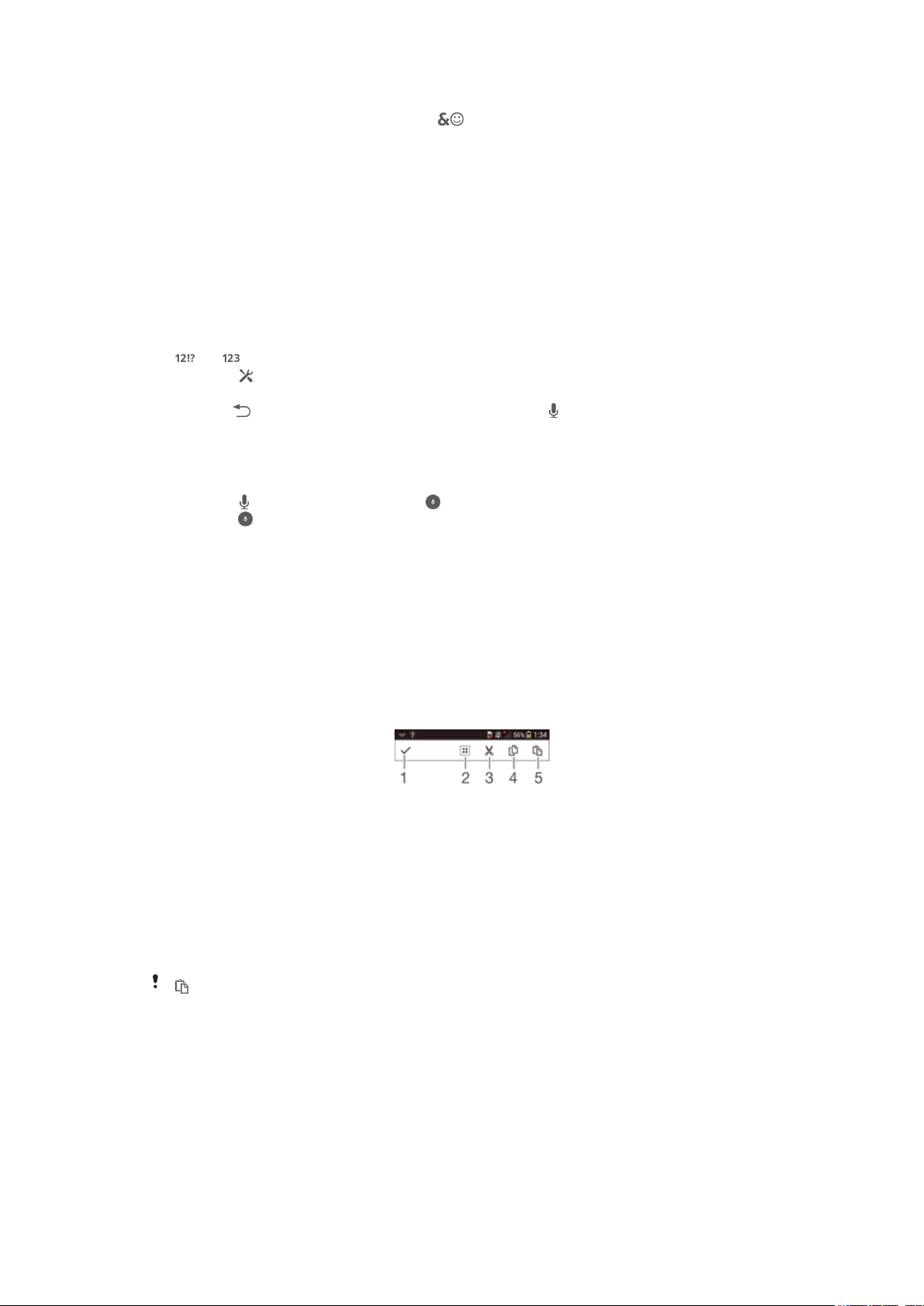
Вставка символов и смайликов при помощи телефонной клавиатуры
1
Открыв телефонную клавиатуру, коснитесь . Появится таблица с символами и
смайликами.
2
Для просмотра дополнительных вариантов выполните прокрутку вверх или вниз. Коснитесь
нужного символа или смайлика.
Ввод текста с помощью голоса
При вводе текста вместо набора слов можно использовать функцию голосового ввода. Просто
произнесите слова, которые необходимо ввести. Голосовой ввод – экспериментальная технология
Google™, доступная для некоторых языков и стран.
Включение голосового ввода
1
В процессе ввода текста с помощью экранной клавиатуры или панели Phonepad коснитесь
или .
2
Коснитесь , а затем коснитесь Параметры клавиатуры.
3
Отметьте флажком Клавиша голос. ввода Google.
4
Нажмите
или телефонной клавиатуре.
Ввод текста с помощью голоса
1
Откройте экранную или телефонную клавиатуру.
2
Коснитесь . При отображении на экране говорите, чтобы ввести текст. По завершении
коснитесь еще раз. Будет отображен распознанный текст.
3
При необходимости отредактируйте его вручную.
, чтобы сохранить параметры. Значок микрофона отобразится на экранной
Редактирование текста
Можно выделять, вырезать, копировать и вставлять текст в процессе ввода в альбомной и
книжной ориентации устройства. Для этого нужно дважды коснуться введенного текста. В книжной
ориентации необходимые средства редактирования доступны с панели приложений. В альбомной
ориентации для доступа к тем же средствам используйте кнопку "Редактировать".
Панель приложений
1 Закрыть панель приложений
2 Выбрать весь текст
3 Вырезать текст
4 Копировать текст
5 Вставить текст
отображается только в случае, если в буфере обмена содержится какой-либо текст.
Выбор текста
1
Введите какой-либо текст, затем дважды коснитесь этого текста. Слово, которого вы
коснетесь, будет выделено уголками с обеих сторон.
2
Перетащите уголки влево или вправо, чтобы выбрать больше текста.
28
Это Интернет-версия документа. © Печать разрешена только для частного использования.
Page 29
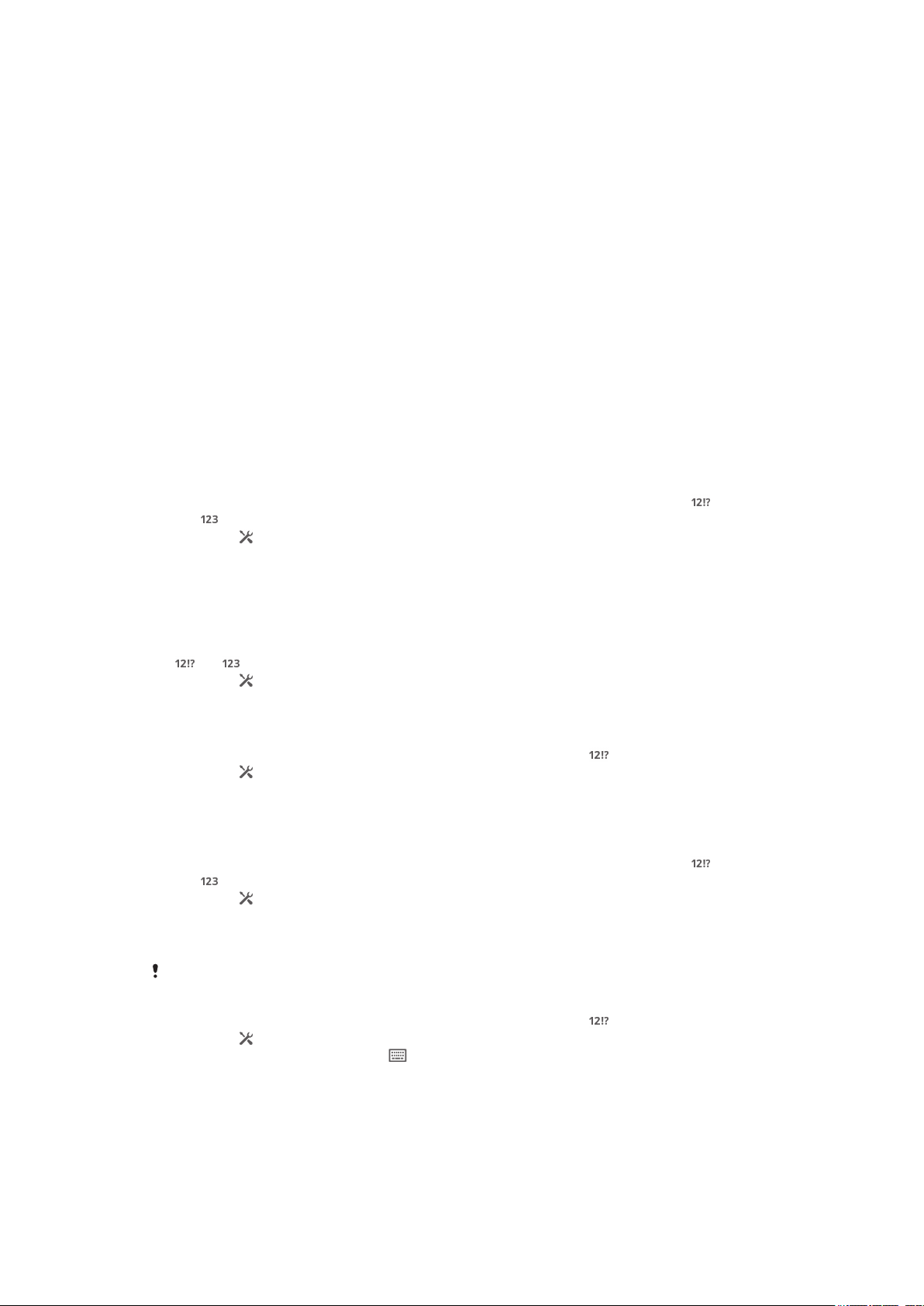
Редактирование текста в книжной ориентации
1
Введите какой-либо текст, затем дважды коснитесь введенного текста, чтобы отобразилась
панель приложений.
2
Выберите текст, который необходимо отредактировать, затем используйте панель
приложения для внесения необходимых изменений.
Редактирование текста в альбомной ориентации
1
Введите какой-либо текст, затем дважды коснитесь введенного текста.
2
Выберите текст, с которым хотите работать, затем коснитесь Редактировать... и
выберите функцию.
Персонализация клавиатуры Xperia
Во время ввода текста с помощью экранной или телефонной клавиатуры доступны параметры
клавиатуры и другие параметры текстового ввода. С их помощью можно настроить языки ввода,
предиктивный ввод текста, автоматическую расстановку пробелов и быстрый ввод точки.
Например, можно настроить отображение вариантов слов и параметры исправления ошибок при
вводе. Вы можете сканировать данные сообщения, чтобы предиктивный ввод текста
соответствовал вашему стилю письма. Кроме того, можно настроить запоминание приложением
новых слов при вводе.
Доступ к параметрам экранной и телефонной клавиатуры
1
В процессе ввода текста с помощью экранной или телефонной клавиатуры коснитесь
или .
2
Коснитесь , затем Параметры клавиатуры и измените требуемые параметры.
3
Чтобы добавить язык ввода текста, коснитесь Языки ввода и установите
соответствующие флажки..
4
Коснитесь ОК для подтверждения.
Изменение параметров ввода текста
1
В процессе ввода текста с помощью экранной клавиатуры или панели Phonepad коснитесь
или .
2
Коснитесь , затем Параметры клавиатуры > Параметры ввода текста и
выберите соответствующие настройки.
Отображение клавиши смайлов
1
В процессе ввода текста с помощью экранной клавиатуры коснитесь .
2
Коснитесь , а затем Параметры клавиатуры > Вид клавиатуры >
Дополнительные клавиши..
3
Установите флажок Клавиша смайлов.
Использование индивидуального стиля письма
1
В процессе ввода текста с помощью экранной или телефонной клавиатуры коснитесь
или .
2
Коснитесь , затем коснитесь Параметры клавиатуры > Использовать мой стиль
письма и выберите источник.
Выбор раскладки клавиатуры
Варианты раскладки доступны только для экранной клавиатуры при выборе двух или трех
языков ввода и могут отсутствовать для некоторых языков ввода.
1
В процессе ввода текста с помощью экранной клавиатуры коснитесь .
2
Коснитесь , а затем Параметры клавиатуры.
3
Коснитесь Языки ввода, а затем .
4
Выберите раскладку клавиатуры.
5
Коснитесь ОК для подтверждения.
29
Это Интернет-версия документа. © Печать разрешена только для частного использования.
Page 30
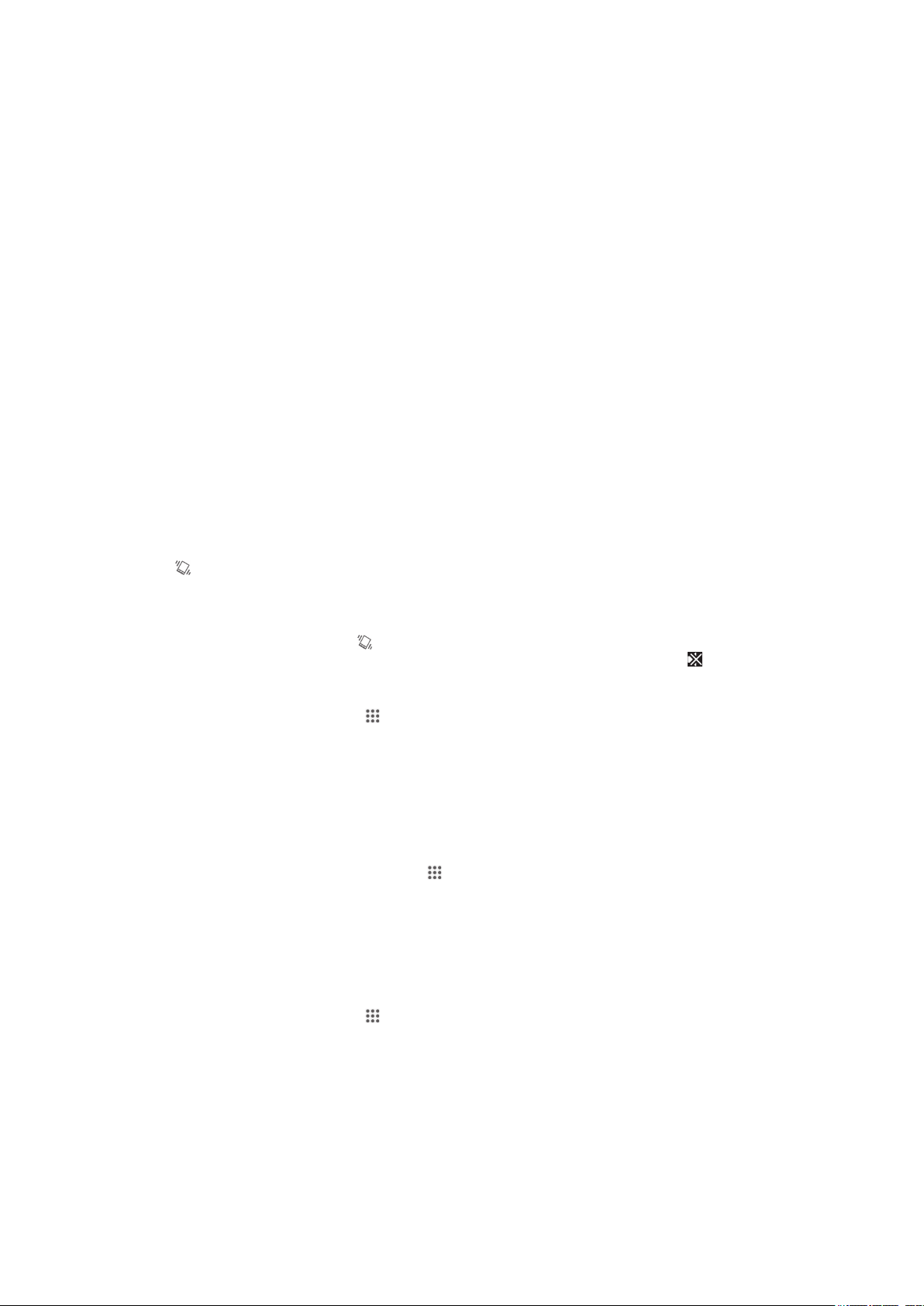
Настройка устройства
Вы можете настроить ряд параметров устройства в соответствии со своими потребностями.
Например, можно сменить язык, добавить персональный сигнал вызова или изменить яркость
экрана.
Регулировка громкости
Возможно отрегулировать громкость сигнала входящих вызовов и уведомлений, а также громкость
воспроизведения музыки и видео.
Настройка громкости сигнала вызова посредством клавиши регулировки
громкости
•
Нажмите на верхний или нижний сектор клавиши регулировки громкости.
Регулировка громкости воспроизведения мультимедийных файлов посредством
кнопки
•
При воспроизведении музыки или просмотре видео нажмите на верхний или нижний сектор
кнопки громкости.
Настройка параметров звука
Можно настроить несколько параметров звука. Например, можно перевести телефон в режим без
звука, чтобы он не звонил во время совещания.
Установка на устройстве режима вибрации
•
Нажимайте клавишу уменьшения громкости, пока в строке состояния не появится значок
.
Установка на устройстве режима без звука
1
Удерживайте клавишу уменьшения громкости, пока устройство не завибрирует и в строке
состояния не появится значок .
2
Снова нажмите клавишу уменьшения громкости. В строке состояния появится значок .
Настройка режима вибрации и сигнала вызова
1
На Начальный экран коснитесь .
2
Найдите и коснитесь Настройки > Звук.
3
Отметьте флажком Вибросигнал и звуковой сигнал.
Дата и время
Можно изменить дату и время на устройстве.
Установка даты вручную
1
Находясь на Начальный экран, коснитесь
2
Найдите и коснитесь Настройки > Дата и время.
3
Снимите отметку флажка Автомат. дата и время, если она установлена.
4
Коснитесь Настроить дату.
5
Настройте дату, используя прокрутку вверх и вниз.
6
Коснитесь Установить.
Настройка времени вручную
1
На Начальный экран коснитесь .
2
Найдите и коснитесь Настройки > Дата и время.
3
Снимите отметку флажка Автомат. дата и время, если она установлена.
4
Коснитесь Настроить время.
5
Для настройки часов и минут выполните прокрутку вверх или вниз.
6
Если нужно, прокрутите, чтобы изменить До полудня на После полудня, или
наоборот.
7
Коснитесь Установить.
.
30
Это Интернет-версия документа. © Печать разрешена только для частного использования.
Page 31

Установка часового пояса
1
На Начальный экран коснитесь .
2
Найдите и коснитесь Настройки > Дата и время.
3
Снимите флажок Автомат. часовой пояс, если он установлен.
4
Коснитесь Выбрать часовой пояс.
5
Выберите нужный параметр.
Параметры сигналов вызовов
Установка сигнала вызова
1
На Начальный экран коснитесь
2
Найдите и коснитесь Настройки > Звук > Мелодия телефона.
3
Выберите сигнал вызова.
4
Коснитесь Готово.
Включение тоновых сигналов при касании
1
На Начальный экран коснитесь .
2
Найдите и коснитесь Настройки > Звук.
3
Установите флажок рядом с Звук клавиш и Звуки касания.
Выбор звука уведомления
1
На Начальный экран коснитесь .
2
Найдите и коснитесь Настройки > Звук > Звук уведомления.
3
Выберите звук, который будет воспроизводиться при поступлении уведомления.
4
Коснитесь Готово.
.
Параметры экрана
Настройка яркости экрана
1
На начальном экране коснитесь
2
Найдите и коснитесь Настройки > Дисплей > Яркость.
3
Снимите флажок Настраивать в соответствии с освещенностью, если он
установлен.
4
Для настройки яркости перетащите ползунок.
Уменьшите уровень яркости для увеличения продолжительности работы аккумулятора.
Настройка вибрации экрана при касании
1
Перетащите строку состояния вниз, затем коснитесь > Звук.
2
Установите флажок Вибрация при касании. Экран будет вибрировать при касании
клавиш выбора и некоторых приложений.
Настройка времени ожидания перед отключением экрана
1
На Начальный экран коснитесь .
2
Найдите и коснитесь Настройки > Дисплей > Спящий режим.
3
Выберите нужный параметр.
Чтобы быстро отключить экран, нажмите и отпустите клавишу питания .
.
Языковые параметры
Можно выбрать для устройства язык по умолчанию, а позже сменить его снова.
31
Это Интернет-версия документа. © Печать разрешена только для частного использования.
Page 32

Изменение языка
1
На Начальный экран коснитесь .
2
Найдите и коснитесь Настройки > Язык и ввод > Язык.
3
Выберите требуемый вариант.
4
Коснитесь ОК.
Если язык выбран неправильно и вы не можете прочитать текст меню, найдите и
коснитесь значка . Затем выберите текст рядом с и первую запись в открывшемся
меню. Выберите нужный язык.
Режим безопасности в самолете
В режиме полета радиопередатчики сотовой связи и FM-радио выключены, чтобы не создавать
помех чувствительному оборудованию. При этом остаются доступными функции игры,
прослушивания музыки, просмотра видео и другого информационного наполнения, сохраненного
на карте памяти или в оперативной памяти телефона. А также работает будильник, если данная
функция включена.
Режим полета позволяет снизить расход заряда аккумулятора.
Включение режима полета
1
На Начальный экран коснитесь
2
Найдите и коснитесь Настройки > Еще....
3
Отметьте флажком Режим полета.
Также можно нажать и удерживать клавишу питания , а затем в открывшемся меню
выбрать Режим полета.
.
Память
Содержимое можно сохранять на внутреннем накопителе устройства и на карте памяти.
Просмотр состояния памяти
1
На Начальный экран коснитесь
2
Для просмотра состояния памяти найдите и коснитесь Настройки > Память.
Карта памяти
Устройство поддерживает карту памяти microSD™ для хранения содержимого. Такая карта может
также использоваться в качестве портативной карты памяти в других совместимых устройствах.
Возможно, потребуется приобрести карту памяти отдельно.
Форматирование карты памяти
Карта памяти устройства может быть отформатирована (например, чтобы полностью очистить
память). Это означает, что все данные на карте памяти будут удалены.
Форматирование карты памяти приводит к удалению всего ее содержимого. Перед
началом форматирования сохраните резервные копии всех необходимых данных.
Резервную копию можно создать, скопировав содержимое карты памяти на компьютер.
Более подробную информацию см. в главе "
компьютеру
Форматирование карты памяти
1
Перетащите строку состояния вниз, затем коснитесь .
2
Найдите и коснитесь Память > Очистить SD-карту.
3
Чтобы подтвердить выбор, коснитесь Очистить SD-карту > Стереть все
" на стр. 97.
.
Подключение вашего устройства к
Очистка памяти приложения
Иногда для приложения может потребоваться очистка памяти, например если память приложения
заполнена или нужно сбросить счет в игре. Может также потребоваться удалить входящие
электронные письма, текстовые и мультимедийные сообщения в некоторых приложениях.
32
Это Интернет-версия документа. © Печать разрешена только для частного использования.
Page 33

Очистка памяти приложения
1
Перетащите строку состояния вниз, затем коснитесь .
2
Найдите и коснитесь Приложения.
3
Коснитесь приложения, для которого требуется очистить память.
4
Коснитесь Очистить кэш.
Для некоторых приложений невозможно очистить память.
Использование мини-гарнитуры
Для достижения оптимального функционирования используйте аксессуары из комплекта
поставки устройства или совместимые с ним.
Использование мини-гарнитуры
1
Подключите мини-гарнитуру к устройству.
2
Чтобы ответить на вызов, нажмите клавишу обработки вызовов.
3
Чтобы завершить вызов, нажмите клавишу обработки вызовов.
Если мини-гарнитура не включена в комплект поставки устройства, ее можно приобрести
отдельно.
Во время прослушивания музыки ее воспроизведение будет приостановлено при ответе
на вызов, а затем возобновлено после завершения вызова.
Параметры Интернета и передачи сообщений
Для доступа к Интернету и передачи мультимедийных сообщений требуются подключение к сети
мобильной связи и правильная настройка параметров APN (имя точки доступа). APN определяет
сеть, к которой может подключиться мобильное устройство.
Параметры Интернета и передачи сообщений обычно можно загрузить во время первоначальной
настройки устройства после установки SIM-карты. В некоторых случаях параметры могут быть
предварительно настроены. Если это не так, вы можете загрузить или добавить их вручную.
Обратитесь к оператору сети за дополнительной информацией о необходимых параметрах
Интернета и передачи сообщений.
Если отсутствует доступ к Интернету, нет подключения к сети связи или невозможна
отправка либо прием мультимедийных сообщений, попробуйте удалить все параметры
Интернета и передачи сообщений, а затем снова добавить их.
Загрузка параметров сети Интернет и передачи сообщений
1
Перетащите строку состояния вниз, затем коснитесь .
2
Коснитесь Еще... > Параметры Интернета.
3
Коснитесь Принять.
Восстановление настроек Интернета по умолчанию
1
Перетащите строку состояния вниз, затем коснитесь .
2
Коснитесь Еще... > Мобильная сеть.
3
Коснитесь Точки доступа (APN), а затем коснитесь .
4
Коснитесь Настройки по умолч..
33
Это Интернет-версия документа. © Печать разрешена только для частного использования.
Page 34

Имена точек доступа (APN)
Имя точки доступа используется для подключения в режиме передачи данных между устройством
и Интернетом. Имя точки доступа задает тип IP-адреса, способы защиты и подключения к
фиксированным конечным системам, которые следует использовать. Проверка имени точки
доступа может быть полезна в том случае, когда не удается получить доступ к Интернету,
отсутствует передача данных или невозможно отправить или получить мультимедийные
сообщения.
Просмотр текущего имени точки доступа
1
На Начальный экран коснитесь .
2
Найдите и коснитесь Настройки > Еще... > Мобильная сеть.
3
Коснитесь Точки доступа (APN).
Если доступно несколько подключений, активное сетевое подключение будет обозначено
флажком.
Добавление настроек Интернета вручную
1
В Начальный экран коснитесь
2
Найдите и коснитесь Настройки > Еще... > Мобильная сеть.
3
Коснитесь Точки доступа (APN) > .
4
Коснитесь Имя и введите имя создаваемого сетевого профиля.
5
Коснитесь APN и введите имя точки доступа.
6
Введите дополнительные сведения, необходимые для подключения к сети вашего
оператора.
7
По окончании ввода данных коснитесь , затем коснитесь Сохранить.
.
Информация об использовании
С целью повышения качества продукции компания Sony Mobile собирает анонимные отчеты о
программных ошибках и статистику по использованию устройства. В собираемую информацию
персональные данные не входят.
Разрешение на отправку информации об использовании
1
Перетащите строку состояния вниз, затем коснитесь .
2
Найдите и коснитесь О телефоне > Параметры информации.
3
Установите флажок Отправить информ. об использ., если он еще не установлен.
4
Коснитесь Принять.
Управление трафиком данных
Вы можете отслеживать объём загруженных и отправленных с вашего устройства данных по
мобильной сети или Wi-Fi® за определённый период времени. Например, можно узнать объём
данных, переданных отдельными приложениями. Кроме того, можно установить предупреждения
и ограничения на передачу данных по мобильному соединению, чтобы избежать дополнительных
расходов.
Установка настроек передачи данных может помочь контролировать передачу данных,
однако не может гарантированно предотвратить дополнительные расходы.
Включение и выключение передачи данных
1
Перетащите строку состояния вниз, затем коснитесь .
2
Коснитесь Использование данных.
3
Перетащие ползунок возле Мобильные данные, чтобы включить или выключить
передачу данных.
При отключении передачи данных устройство по-прежнему может использовать
подключение Wi-Fi® и Bluetooth®.
34
Это Интернет-версия документа. © Печать разрешена только для частного использования.
Page 35

Установка предупреждения об объеме передачи данных
1
Убедитесь, что включена передача данных.
2
Перетащите строку состояния вниз, затем коснитесь .
3
Найдите и коснитесь Использование данных.
4
Чтобы установить уровень предупреждения, перетащите линии к требуемым значениям.
Вы получите предупреждающее уведомление, когда объем передачи данных приблизится
к заданному вами уровню.
Установка предельного объема передачи данных
1
Убедитесь, что включена передача данных.
2
Перетащите строку состояния вниз, затем коснитесь .
3
Найдите и коснитесь Использование данных.
4
Установите флажок Установить ограничение, если он еще не установлен, затем
коснитесь ОК.
5
Чтобы задать предельный объем передачи данных, перетащите линии к требуемым
значениям.
Как только будет достигнут заданный предельный объем, передача данных на устройстве
автоматически выключится.
Контроль передачи данных отдельными приложениями
1
Перетащите строку состояния вниз, затем коснитесь .
2
Найдите и коснитесь Использование данных.
3
Найдите значок нужного приложения и прикоснитесь к нему.
4
Установите флажок Ограничить передачу данных в фоновом режиме.
5
Для получения доступа к конкретным параметрам приложения (если таковые имеются)
коснитесь Просмотр параметров приложения и внесите нужные изменения.
На работу отдельных приложений может повлиять изменение связанных с ними
параметров передачи данных.
Просмотр данных, переданных по Wi-Fi®
1
В Начальный экран коснитесь .
2
Найдите и коснитесь Настройки > Использование данных.
3
Коснитесь , затем отметьте флажок напротив Показывать Wi-Fi, если он не
установлен.
4
Коснитесь вкладки Wi-Fi.
Параметры мобильной сети
Устройство автоматически переключается между сетями в зависимости от их доступности в
разных местах. Можно вручную задать на устройстве использование определенного режима
мобильной сети, например WCDMA или GSM.
Выбор режима сети
1
На Начальный экран коснитесь
2
Найдите и коснитесь Настройки > Еще... > Мобильная сеть.
3
Коснитесь Режим сети.
4
Выберите режим сети.
Выбор другой сети вручную
1
На Начальный экран коснитесь .
2
Найдите и коснитесь Настройки > Еще... > Мобильная сеть > Операторы сети.
3
Коснитесь Режим поиска > Вручную.
4
Выберите сеть.
.
При выборе сети вручную устройство не будет искать другие сети, даже если вы
покинете зону действия той сети, которую выбрали вручную.
35
Это Интернет-версия документа. © Печать разрешена только для частного использования.
Page 36

Включение автоматического выбора сети
1
Перетащите строку состояния вниз, затем коснитесь .
2
Найдите и коснитесь Еще... > Мобильная сеть > Операторы сети.
3
Коснитесь Режим поиска > Автоматически.
Интернет-роуминг
Некоторые операторы сети разрешают отправку и получение данных по мобильной сети, когда вы
используете роуминг вне вашей домашней сети. Рекомендуется заранее проверять
соответствующие скорости передачи данных.
Включение функции Интернет-роуминга
1
Находясь на Начальный экран, коснитесь
2
Найдите и коснитесь Настройки > Еще... > Мобильная сеть.
3
Отметьте флажком Роуминг данных.
Невозможно включить Интернет-роуминг, если функция подключения к данным
неактивна.
.
36
Это Интернет-версия документа. © Печать разрешена только для частного использования.
Page 37

Загрузка приложений
Загрузка приложений из Google Play™
Google Play™ – это официальный интернет-магазин Google для загрузки приложений, игр, музыки,
фильмов и книг. Здесь можно найти как платные, так и бесплатные приложения. Перед загрузкой
содержимого из Google Play™ убедитесь в наличии рабочего подключения к Интернету – лучше по
сети Wi-Fi®, чтобы свести к минимуму плату за передачу данных.
Для использования Google Play™ требуется учетная запись Google™. Магазин Google
Play™ может быть доступен не во всех странах и регионах.
Загрузка приложений из Google Play™
1
Перейдите на Начальный экран и коснитесь
2
Найдите и коснитесь Play Маркет.
3
Найдите нужный объект для загрузки, просмотрев категории приложений или
воспользовавшись функцией поиска.
4
Коснитесь объекта, чтобы просмотреть подробную информацию о нем, и следуйте
инструкциям по установке.
Для правильной работы некоторых приложений может потребоваться доступ к данным,
параметрам и различным функциям на вашем устройстве. Устанавливайте приложения и
предоставляйте разрешения только приложениям из доверенных источников.
Чтобы просмотреть разрешения, предоставленные загруженному приложению,
коснитесь названия приложения в группе Настройки > Приложения.
.
Загрузка приложений из других источников
Если на вашем устройстве разрешена загрузка содержимого из источников помимо Google Play™,
вы можете загружать приложения напрямую с других веб-сайтов, руководствуясь
соответствующими инструкциями.
Установка приложений неизвестного или сомнительного происхождения может повредить
устройство. Загружайте приложения только из надежных источников. По всем вопросам
обращайтесь к поставщику приложения.
Разрешение загрузки приложений из других источников
1
Перейдите на Начальный экран и коснитесь .
2
Найдите и коснитесь Настройки > Безопасность.
3
Установите флажок Неизвестные источники.
4
Коснитесь ОК.
Для правильной работы некоторых приложений может потребоваться доступ к данным,
параметрам и различным функциям на вашем устройстве. Устанавливайте приложения и
предоставляйте разрешения только приложениям из доверенных источников.
Чтобы просмотреть разрешения, предоставленные загруженному приложению,
коснитесь названия приложения в группе Настройки > Приложения.
37
Это Интернет-версия документа. © Печать разрешена только для частного использования.
Page 38

Вызовы
Выполнение вызовов
Общие сведения о вызовах
Вызов можно выполнить, набрав номер телефона вручную, коснувшись номера, сохраненного в
списке контактов, или коснувшись телефонного номера в журнале вызовов. Также можно
использовать функцию интеллектуального набора для быстрого поиска номеров из списка
контактов и журналов вызовов. Чтобы совершить видеовызов, воспользуйтесь приложением
быстрого обмена сообщениями и видеочата Hangouts™ на вашем устройстве. См. раздел
Текстовый чат и видеочат
на странице 51.
1 Открытие списка контактов
2 Просмотр записей в журнале вызовов
3 Просмотр избранных контактов
4 Просмотр всех групп контактов, сохраненных на устройстве
5 Удаление номера
6 Панель набора номера
7 Скрытие или очистка журнала вызовов
8 Кнопка вызова
9 Скрытие и показ номеронабирателя
Вызов путем набора номера
1
В Начальный экран коснитесь .
2
Найдите и коснитесь Телефон.
3
Введите номер абонента и коснитесь .
Выполнение вызова с помощью интеллектуального набора
1
На Начальный экран коснитесь .
2
Найдите и коснитесь Телефон.
3
Используйте панель набора номера для ввода букв или цифр, соответствующих контакту,
вызов которого необходимо совершить. При вводе каждой буквы или цифры будет
отображаться список возможных совпадений.
4
Коснитесь контакта, который требуется набрать.
38
Это Интернет-версия документа. © Печать разрешена только для частного использования.
Page 39

Международный вызов
1
В Начальный экран коснитесь .
2
Найдите и коснитесь Телефон.
3
Коснитесь и удерживайте 0, пока не появится знак "+".
4
Введите код страны, код города (без начального 0) и телефонный номер, а затем
коснитесь .
Отображение и сокрытие вашего телефонного номера
Вы можете разрешить или запретить отображение вашего телефонного номера на устройствах
вызываемых абонентов.
Отображение и сокрытие номера телефона
1
На Начальный экран коснитесь .
2
Найдите и коснитесь Настройки > Вызовы > Дополнительные параметры >
Идентиф. выз. абонента.
Ответ на входящий вызов
Ответ на вызов
Отклонение вызова
Отключение сигнала вызова при входящем вызове
•
При поступлении вызова нажмите кнопку громкости.
Отклонение вызова сообщением
Можно отклонить вызов предварительно определенным сообщением. При отклонении вызова
подобным сообщением это сообщение автоматически отправляется вызывающему абоненту и
сохраняется на устройстве.
На устройстве предварительно определено шесть сообщений. Можно выбрать из этих сообщений
либо отредактировать их при необходимости.
Отклонение вызова предварительно определенным сообщением
•
Перетащите Отклонить с сообщением вверх, затем выберите сообщение.
Отклонение второго вызова предварительно заданным сообщением
•
Когда во время вызова вы слышите повторяющиеся гудки, перетащите Отклонить с
сообщением вверх, затем выберите сообщение.
Редактирование сообщения, используемого для отклонения вызова
1
В Начальный экран коснитесь
2
Найдите и коснитесь Настройки > Вызовы > Отклонить вызов с сообщением.
3
Коснитесь сообщения, которое следует отредактировать, затем внесите необходимые
изменения.
4
По окончании ввода данных коснитесь ОК.
.
39
Это Интернет-версия документа. © Печать разрешена только для частного использования.
Page 40

Текущие вызовы
Обзор текущих вызовов
1 Открытие списка контактов
2 Включение громкоговорителя во время вызова
3 Отключение микрофона во время вызова
4 Ввод номеров во время вызова
5 Завершение вызова
Изменение громкости во время разговора
•
Нажмите на верхний или нижний сектор кнопки громкости.
Включение экрана во время вызова
•
Нажмите и сразу отпустите .
Использование журнала вызовов
В журнале вызовов можно просмотреть непринятые , принятые и исходящие вызовы.
Просмотр непринятых вызовов
1
Если вы пропустили вызов, в строке состояния появляется значок . Перетащите строку
состояния вниз.
2
Коснитесь Пропущенный вызов.
Вызов номера из журнала вызовов
1
На Начальный экран коснитесь .
2
Найдите и коснитесь Телефон. Вверху появится экран просмотра журнала вызовов.
3
Чтобы сразу вызвать этот номер, коснитесь его. Чтобы отредактировать номер перед
вызовом, коснитесь и удерживайте его, а затем коснитесь Редакт. номер перед
вызовом.
Можно также вызвать номер, коснувшись > Позвонить.
Добавление в контакты номера из журнала вызовов
1
На Начальный экран коснитесь .
2
Найдите и коснитесь Телефон. Вверху появится экран просмотра журнала вызовов.
3
Коснитесь и удерживайте номер, затем коснитесь Добавить к контактам.
4
Коснитесь нужного контакта или Создать новый контакт.
5
Отредактируйте информацию о контакте и коснитесь Готово.
40
Это Интернет-версия документа. © Печать разрешена только для частного использования.
Page 41

Скрытие журнала вызовов
1
В Начальный экран коснитесь .
2
Найдите и коснитесь Телефон.
3
Коснитесь > Скрыть журнал вызовов.
Переадресация вызовов
Вызовы можно переадресовывать, например, на другой номер телефона или на автоответчик.
Переадресация вызовов
1
На Начальный экран коснитесь
2
Найдите и коснитесь Настройки > Вызовы > Переадресация вызовов.
3
Выберите нужный параметр.
4
Введите номер, на который требуется переадресовывать вызовы, затем коснитесь Вкл..
Выключение переадресации вызовов
1
На Начальный экран коснитесь .
2
Найдите и коснитесь Настройки > Вызовы > Переадресация вызовов.
3
Выберите нужный параметр, затем коснитесь Выключить.
.
Ограничение вызовов
Можно заблокировать все или отдельные категории входящих и исходящих вызовов. Если вы
получили от поставщика услуг код PIN2, то можете использовать функцию "Разрешенные номера"
для ограничения исходящих вызовов.
Блокировка входящих или исходящих вызовов
1
В Начальный экран коснитесь .
2
Найдите и коснитесь Настройки > Вызовы.
3
Коснитесь Блокировка вызовов и выберите нужную функцию.
4
Введите пароль и коснитесь Вкл..
Когда вы в первый раз настраиваете блокировку вызовов, вам потребуется ввести пароль
для активации функции блокировки звонков. Позже для изменения параметров
блокировки вызовов вам нужно будет ввести тот же пароль.
Включение и отключение функции «Разрешенные номера»
1
На Начальный экран коснитесь
2
Найдите и коснитесь Настройки > Вызовы > Разрешенные номера.
3
Коснитесь Включить разрешенные номера или Отключить разрешенные
номер.
4
Введите код PIN2 и коснитесь ОК.
Доступ к списку разрешенных абонентов
1
На Начальный экран коснитесь .
2
Найдите и коснитесь Настройки > Вызовы > Разрешенные номера >
Разрешенные номера.
.
Несколько вызовов
В случае активации услуги ожидающего вызова можно одновременно принимать несколько
вызовов. Если услуга ожидающего вызова включена, то о поступлении второго вызова вы будете
оповещаться сигналом.
Включение и отключение услуги ожидающего вызова
1
На Начальный экран коснитесь
2
Найдите и коснитесь Настройки > Вызовы > Дополнительные параметры.
3
Чтобы включить или отключить услугу ожидающего вызова, коснитесь Параллельный
вызов.
Это Интернет-версия документа. © Печать разрешена только для частного использования.
.
41
Page 42

Ответ на второй вызов с переводом текущего вызова в режим удержания
•
Если во время вызова вы слышите повторяющиеся гудки, перетащите вправо.
Отклонение второго вызова
•
Если во время вызова вы слышите повторяющиеся гудки, перетащите влево.
Второй вызов
1
Не прерывая текущего вызова, коснитесь .
2
Введите номер абонента и коснитесь . Первый вызов ставится на удержание.
Переключение между несколькими вызовами
•
Чтобы перейти к следующему вызову и перевести текущий вызов в режим удержания,
коснитесь Переключиться на этот вызов.
Конференции
Конференция, или многосторонний вызов, позволяет одновременно общаться трем и более
людям.
Подробнее о том, какое количество участников может присоединиться к конференции,
можно узнать у оператора сотовой сети.
Конференция
1
Не прерывая текущего вызова, коснитесь .
2
Наберите номер второго участника и коснитесь . При ответе второго участника вызов
первого участника переводится в состояние удержания.
3
Чтобы добавить в конференцию второго участника, коснитесь .
4
Чтобы добавить других участников, повторите шаги 1-3.
Частная беседа с участником конференции
1
Во время конференции коснитесь Участников: {0}.
2
Коснитесь номера участника, с которым хотите побеседовать частным образом.
3
Чтобы завершить частную беседу и вернуться в конференцию, коснитесь
Отключение участника от конференции
1
Во время текущей конференции коснитесь кнопки, отображающей число участников.
Например, коснитесь кнопки 3 участника, если в конференции участвуют три человека.
2
Коснитесь рядом с участником, которого необходимо отключить.
Завершение конференции
•
Во время конференции коснитесь Завершить конференцию.
.
Голосовая почта
Если в вашем пакете услуг предусмотрена услуга голосовой почты, то вызывающие абоненты
смогут оставлять голосовые сообщения, когда вы не можете ответить на вызов. Обычно ваш
номер голосовой почты хранится на SIM-карте. Если это не так, вы можете получить номер у
своего оператора сети и ввести его вручную.
Ввод номера голосовой почты
1
Перейдите на Начальный экран и коснитесь .
2
Найдите и коснитесь Настройки > Вызовы > Голосовая почта >Параметры
голосовой почты > Номер голосовой почты.
3
Введите номер своей голосовой почты.
4
Коснитесь ОК.
Вызов услуг голосовой почты
1
На Начальный экран коснитесь .
2
Найдите и коснитесь Телефон.
3
Коснитесь и удерживайте 1.
Это Интернет-версия документа. © Печать разрешена только для частного использования.
42
Page 43

Экстренные вызовы
В устройстве предусмотрено использование международных номеров службы экстренной помощи
(например 112 или 911). Устройство обеспечивает экстренный вызов в любой стране (как с
установленной SIM-картой, так и без нее) при условии, что оно находится в пределах зоны
обслуживания сети.
Вызов службы экстренной помощи
1
В Начальный экран коснитесь .
2
Найдите и коснитесь Телефон.
3
Введите номер службы экстренной помощи и коснитесь . Для удаления номера
коснитесь .
Экстренные вызовы возможны даже при отсутствии SIM-карты или при запрете
исходящих вызовов.
Вызов службы экстренной помощи с заблокированной SIM-картой
1
При включенной блокировке экрана коснитесь Экстренный вызов.
2
Введите номер службы экстренной помощи и коснитесь
.
43
Это Интернет-версия документа. © Печать разрешена только для частного использования.
Page 44

Контакты
Перенос контактов
Существует несколько способов переноса контактов на новое устройство. Подробнее о выборе
способа переноса см. на веб-сайте www.sonymobile.com/support.
Перенос контактов с помощью компьютера
Xperia™ Transfer и Contacts Setup – это приложения в программах PC Companion и Sony™ Bridge
for Mac, которые помогают перенести контакты со старого устройства на новое. Данные
приложения поддерживают устройства различных марок, в том числе iPhone, Samsung, HTC,
BlackBerry, LG, Motorola и Nokia.
Для этого нужны:
•
Компьютер, подключенный к Интернету.
•
Кабель USB от старого устройства.
•
Кабель USB от нового устройства Android™.
•
Старое устройство.
•
Новое устройство Android™.
Перенос контактов на новое устройство с использованием компьютера
1
Убедитесь, что программа PC Companion установлена на компьютере (или
Sony™ Bridge for Mac установлен на компьютере Apple® Mac®).
2
Откройте приложение PC Companion или приложение Sony™ Bridge for Mac, выберите
Xperia™ Transfer или Contacts Setup и следуйте инструкциям по переносу контактов.
Перенос контактов с использованием учетной записи в Интернете
Если вы синхронизировали контакты на старом устройстве или компьютере с использованием
учетной записи в Интернете, например Google Sync™, Facebook™ или Microsoft® Exchange
ActiveSync®, то с помощью этой учетной записи можно перенести контакты на новое устройство.
Синхронизация контактов с новым устройством при помощи учетной записи
синхронизации
1
Перейдите на Начальный экран и коснитесь
2
Коснитесь , а затем Параметры> Уч. записи и синх..
3
Выберите учетную запись, с которой нужно синхронизировать контакты, а затем коснитесь
> Синхронизировать сейчас.
Вы должны войти в соответствующую учетную запись синхронизации, прежде чем
синхронизировать контакты с ней.
, затем коснитесь .
Другие способы переноса контактов
Перенести контакты со старого устройства на новое можно другими способами. Например, можно
скопировать контакты на карту памяти, сохранить их на SIM-карте или использовать технологию
Bluetooth®. Более конкретные сведения о переносе контактов со старого устройства см. в
соответствующем руководстве по эксплуатации.
Импорт контактов с карты памяти
1
Перейдите на Начальный экран и коснитесь
2
Нажмите , затем коснитесь Импорт контактов > SD-карта.
3
Выберите место, где нужно сохранить контакты.
4
Выберите файл, который требуется импортировать.
, затем коснитесь .
44
Это Интернет-версия документа. © Печать разрешена только для частного использования.
Page 45

Импорт контактов с помощью технологии Bluetooth
1
Убедитесь, что функция Bluetooth® включена и в параметрах устройства задан режим
®
видимости.
2
При получении уведомления о входящем файле перетащите строку состояния вниз и
коснитесь уведомления, чтобы принять файл.
3
Коснитесь Принять для начала передачи файла.
4
Перетащите строку состояния вниз. По завершении передачи коснитесь уведомления.
5
Коснитесь полученного файла и выберите место, где нужно сохранить контакты.
Импорт контактов с SIM-карты
При переносе контактов с SIM-карты часть информации может потеряться, а некоторые
контакты могут быть скопированы несколько раз.
1
Перейдите на Начальный экран и коснитесь , затем коснитесь .
2
Коснитесь , а затем Импорт контактов> SIM-карта.
3
Выберите место, где нужно сохранить контакты.
4
Чтобы импортировать отдельный контакт, найдите и коснитесь его. Чтобы импортировать
все контакты, коснитесь Импортировать все.
Поиск и просмотр контактов
Элементы экрана контактов
1 Вкладки "Контакты", "Вызовы", "Избранное" и "Группы"
2 Просмотр сведений о контакте
3 Переход к контактам, начинающимся с выбранной буквы
4 Переход к параметрам связи для контакта
5 Поиск контактов
6 Добавление контакта
7 Просмотр дополнительных функций
Поиск контакта
1
На Начальный экран коснитесь , затем коснитесь .
2
Коснитесь и введите первые несколько букв имени контакта в поле Поиск в
контактах. На экране появятся все контакты, начинающиеся с этих символов.
45
Это Интернет-версия документа. © Печать разрешена только для частного использования.
Page 46

Выбор отображаемых контактов в приложении "Контакты"
1
На Начальный экран коснитесь , затем коснитесь .
2
Нажмите , затем коснитесь Фильтр.
3
В появившемся списке отметьте нужные функции либо снимите отметки. После
синхронизации контактов с учетной записью синхронизации данная учетная запись
отображается в списке. Для дальнейшего расширения списка функций коснитесь учетной
записи.
4
По окончании ввода данных коснитесь OK.
Добавление и редактирование контактов
Добавление контакта
1
Перейдите на Начальный экран и коснитесь
2
Коснитесь .
3
Если вы синхронизировали контакты с одной или несколькими учетными записями и
собираетесь добавить новый контакт, выберите учетную запись, к которой будет добавлен
этот контакт. Можно также коснуться Контакт в телефоне, если вы хотите использовать
и сохранить этот контакт только на устройстве.
4
Введите или выберите необходимые сведения о контакте.
5
По завершении коснитесь Готово.
После выбора учетной записи синхронизации на шаге 3 при следующем добавлении
контакта эта учетная запись будет отображаться как используемая по умолчанию. Но
учетную запись можно изменить, отредактировав сохраненный контакт.
Если перед номером телефона контакта поставить знак "плюс" и код страны, этот номер
не придется редактировать при вызовах из других стран.
, затем коснитесь .
Редактирование контактов
1
Перейдите на Начальный экран и коснитесь , затем коснитесь .
2
Коснитесь контакта, который следует редактировать, а затем коснитесь .
3
Отредактируйте необходимую информацию.
4
По завершении коснитесь Готово.
Некоторые службы синхронизации не разрешают редактировать сведения о контактах.
Присвоение изображения контакту
1
На Начальный экран коснитесь , затем коснитесь .
2
Коснитесь контакта, который следует редактировать, а затем коснитесь .
3
Коснитесь и выберите желаемый метод добавления изображения контакта.
4
После добавления изображения коснитесь значка Готово.
Изображение к контакту также можно добавить непосредственно из приложения Альбом.
Установка персонального сигнала вызова для контакта
1
Перейдите на Начальный экран и коснитесь , затем коснитесь .
2
Коснитесь контакта, который следует редактировать, а затем коснитесь .
3
Коснитесь > Установить сигнал вызова.
4
Выберите нужный вариант, а затем коснитесь Готово.
5
Коснитесь Готово.
Удаление контактов
1
Перейдите на Начальный экран и коснитесь , затем коснитесь .
2
Коснитесь контакта, который нужно удалить, и удерживайте его.
3
Для удаления всех контактов коснитесь стрелки вниз, чтобы открыть раскрывающее меню,
и выберите Отметить все.
4
Коснитесь , а затем Удалить.
46
Это Интернет-версия документа. © Печать разрешена только для частного использования.
Page 47

Редактирование контактной информации о себе
1
На Начальный экран коснитесь , затем коснитесь .
2
Коснитесь Мои данные, а затем коснитесь .
3
Введите новую информацию или внесите необходимые изменения.
4
По окончании ввода данных коснитесь Готово.
Создание нового контакта из текстового сообщения
1
Перейдите на Начальный экран и коснитесь
2
Коснитесь > Сохранить.
3
Выберите существующий контакт или коснитесь Создать новый контакт.
4
Отредактируйте информацию о контакте и коснитесь Готово.
, затем коснитесь .
Избранные контакты и группы
Можно отметить контакты как избранные, чтобы они были быстро доступны из приложения
"Контакты". Также можно вносить контакты в группы, чтобы иметь к ним быстрый доступ в
приложении "Контакты".
Помещение контакта в избранные и его удаление из избранных
1
На Начальный экран коснитесь , а затем коснитесь .
2
Коснитесь контакта, который требуется поместить в избранные или удалить из избранных.
3
Коснитесь .
Просмотр избранных контактов
1
В Начальный экран коснитесь , затем коснитесь .
2
Коснитесь .
Назначение контакта группе
1
В приложении "Контакты" коснитесь контакта, который нужно назначить группе.
2
Коснитесь , а затем коснитесь панели под Группы.
3
Установите флажки для групп, в которые нужно добавить контакт.
4
Коснитесь Готово.
Отправка информации о контакте
Отправка визитной карточки
1
На Начальный экран коснитесь , затем коснитесь .
2
Коснитесь Мои данные.
3
Нажмите , затем коснитесь Отправить контакт > OK.
4
Выберите подходящий способ передачи и следуйте инструкциям, отображаемым на
экране.
Отправка контакта
1
На Начальный экран коснитесь
2
Коснитесь контакта, чьи данные подлежат отправке.
3
Нажмите , затем коснитесь Отправить контакт > OK.
4
Выберите подходящий способ передачи и следуйте инструкциям, отображаемым на
экране.
Передача нескольких контактов одновременно
1
На Начальный экран коснитесь , затем коснитесь .
2
Нажмите , затем коснитесь Отметить несколько.
3
Отметьте контакты для отправки или выберите все, если необходимо передать все
контакты.
4
Коснитесь , затем выберите подходящий способ передачи и следуйте инструкциям,
отображаемым на экране.
, затем коснитесь .
47
Это Интернет-версия документа. © Печать разрешена только для частного использования.
Page 48

Как избежать дублирующихся записей в приложении "Контакты"
При синхронизации контактов с новой учетной записью или импорте информации о контактах
другими способами могут получиться дублирующие записи в приложении "Контакты". В таком
случае можно объединить такие дубликаты для создания единой записи. При ошибочном
объединении записей их можно позже снова разъединить.
Объединение контактов
1
Перейдите на Начальный экран и коснитесь , затем коснитесь .
2
Коснитесь контакта, который нужно объединить с другим контактом.
3
Нажмите , затем коснитесь Объединить контакт.
4
Коснитесь контакта, данные которого будут объединены с первым выбранным контактом,
затем коснитесь ОК для подтверждения. В результате данные первого контакта
объединяются с данными второго контакта и объединенные контакты отображаются в
списке как один контакт.
Разделение объединенных контактов
1
На Начальный экран коснитесь
2
Коснитесь объединенного контакта, который нужно отредактировать, а затем коснитесь .
3
Коснитесь Разъединить > Отмена привязки.
, затем коснитесь .
Создание резервной копии контактов
Для создания резервной копии контактов можно использовать карту памяти или SIM-карту.
Экспорт всех контактов на карту памяти
1
На Начальный экран коснитесь , затем коснитесь .
2
Нажмите , затем коснитесь Экспортировать контакты > SD-карта.
3
Коснитесь OK.
Экспорт контактов на SIM-карту
1
На Начальный экран коснитесь , затем коснитесь .
2
Нажмите , затем коснитесь Экспортировать контакты > SIM-карта.
3
Отметьте подлежащие экспорту контакты или коснитесь Отметить все, если
экспортируются все контакты.
4
Коснитесь Экспортировать.
5
Если вы хотите добавить контакты к имеющимся на SIM-карте, выберите Добавить
контакты, а если желаете заменить имеющиеся контакты на SIM-карте, выберите
Заменить все контакты.
При экспорте контактов на SIM-карту невозможно экспортировать всю информацию.
Причиной является ограниченная память SIM-карт.
48
Это Интернет-версия документа. © Печать разрешена только для частного использования.
Page 49

Передача сообщений и чат
Чтение и отправка сообщений
В приложении для передачи сообщений они отображаются в форме бесед, то есть все сообщения
от/для конкретного адресата сгруппированы вместе. Для отправки мультимедийных сообщений
необходимо соответствующим образом настроить функцию ММS на устройстве. См. раздел
Параметры Интернета и передачи сообщений
на стр. 33.
1 Возврат к списку бесед
2 Просмотр функций
3 Отправленные и принятые сообщения
4 Кнопка "Отправить"
5 Вложение файла
6 Присоединение местоположения
7 Вложение аудиофайла
8 Создание фотоснимка и его вложение
9 Вложение фотографии, сохраненной на устройстве
10 Текстовое поле
Создание и отправка сообщения
1
Перейдите на Начальный экран и коснитесь
2
Коснитесь .
3
Коснитесь , затем коснитесь Добавить получателя и выберите контакт из списка. Если
, затем коснитесь .
получатель отсутствует в списке, введите его номер вручную и коснитесь .
4
Добавив получателей, коснитесь Готово.
5
Коснитесь Написать сообщение и введите текст сообщения.
6
Если нужно добавить мультимедийный файл, коснитесь и выберите нужный вариант.
7
Чтобы отправить сообщение, коснитесь Отпр.
Если выйти из сообщения до его отправки, оно сохранится в виде черновика. Беседа
помечается словом Черновик:.
Чтение полученных сообщений
1
Перейдите на Начальный экран и коснитесь , затем найдите и коснитесь .
2
Выберите нужную беседу.
3
Если сообщение еще не загружено, коснитесь и удерживайте его, а затем коснитесь
Загрузить сообщение.
49
Это Интернет-версия документа. © Печать разрешена только для частного использования.
Page 50

Ответ на сообщение
1
На Начальный экран коснитесь , затем найдите и коснитесь .
2
Коснитесь беседы, содержащей сообщение.
3
Введите ответ и коснитесь Отпр.
Пересылка сообщений
1
Перейдите на Начальный экран и коснитесь , затем коснитесь .
2
Коснитесь беседы, содержащей сообщение, которое нужно переслать.
3
Коснитесь сообщения, которое нужно переслать, и удерживайте его, а затем коснитесь
Переадресовать сообщение.
4
Коснитесь
получатель отсутствует в списке, введите его номер вручную и коснитесь .
5
Добавив получателей, коснитесь Готово.
6
При необходимости отредактируйте сообщение и коснитесь Отпр.
В шаге 4 можно также коснуться Кому и ввести номер получателя вручную.
Сохранение файла, принятого в сообщении
1
На Начальный экран коснитесь
2
Коснитесь беседы, которую необходимо открыть.
3
Если сообщение еще не загружено, коснитесь и удерживайте его, а затем коснитесь
Загрузить сообщение.
4
Нажмите и удерживайте файл, который нужно сохранить, а затем выберите нужную
функцию.
, затем коснитесь Добавить получателя и выберите контакт из списка. Если
, затем найдите и коснитесь .
Упорядочение сообщений
Удаление сообщения
1
Перейдите на Начальный экран, коснитесь , затем коснитесь .
2
Коснитесь беседы, содержащей сообщение, которое нужно удалить.
3
Удерживайте сообщение, которое нужно удалить, а затем коснитесь Удалить
сообщение > Удалить.
Для удаления бесед
1
На Начальный экран коснитесь , затем найдите и коснитесь .
2
Коснитесь , затем коснитесь Удалить беседы.
3
Установите флажки у бесед, подлежащих удалению, а затем коснитесь “ > Удалить.
Оценка сообщения
1
На Начальный экран коснитесь , затем найдите и коснитесь .
2
Коснитесь беседы, которую необходимо открыть.
3
В сообщении, которое нужно оценить, коснитесь .
4
Чтобы отменить оценку сообщения, коснитесь .
Просмотр оцененных сообщений
1
На Начальный экран коснитесь , затем найдите и коснитесь .
2
Коснитесь , а затем коснитесь Помеченные сообщения.
3
Все оцененные сообщения отображаются в списке.
Поиск сообщений
1
В Начальный экран коснитесь , затем найдите и коснитесь .
2
Коснитесь , а затем коснитесь Поиск.
3
Введите ключевые слова для поиска. Результаты поиска будут показаны в виде списка.
50
Это Интернет-версия документа. © Печать разрешена только для частного использования.
Page 51

Вызов из сообщения
Вызов отправителя сообщения
1
На Начальный экран коснитесь , затем найдите и коснитесь .
2
Прикоснитесь к значку беседы.
3
Коснитесь имени или номера адресата в верхней части экрана, а затем выберите имя или
номер адресата из появившегося списка.
4
Если абонент сохранен в списке контактов, коснитесь телефонного номера, на который
нужно позвонить. Если абонент не сохранен в списке контактов, коснитесь .
Сохранение номеров отправителей в контактах
1
Перейдите на Начальный экран и коснитесь , затем найдите и коснитесь .
2
Коснитесь > Сохранить.
3
Выберите существующий контакт или коснитесь Создать новый контакт.
4
Отредактируйте информацию о контакте и коснитесь Готово.
Параметры передачи сообщений
Изменение параметров уведомлений о приеме текстового сообщения
1
На Начальный экран коснитесь
2
Коснитесь , а затем коснитесь Параметры.
3
Для установки звука уведомления коснитесь Сигнал уведомления и выберите
функцию.
4
Для других параметров уведомлений поставьте или снимите соответствующие флажки.
, затем найдите и коснитесь .
Изменение параметров отчетов о доставке для исходящих сообщений
1
На Начальный экран коснитесь , затем найдите и коснитесь .
2
Коснитесь , а затем коснитесь Параметры.
3
Чтобы включить или выключить отчеты о доставке, коснитесь Отчет о доставке.
Текстовый чат и видеочат
С помощью приложения обмена мгновенными сообщениями и видеочата Google Hangouts™ на
своем устройстве вы можете общаться с друзьями, у которых это приложение установлено на
компьютере, устройствах Android™ и других устройствах. Любую беседу можно преобразовать в
видеовызов с участием нескольких пользователей и отправлять сообщения друзьям, даже когда
те отключены от сети. Можно также без труда просматривать фотографии и обмениваться ими.
Перед началом использования Hangouts™ убедитесь, что у вас имеется подключение к Интернету
и учетная запись Google™. Для получения дополнительных сведений об использовании данного
приложения зайдите на http://support.google.com/hangouts и щелкните ссылку «Hangouts на вашем
устройстве Android».
Функция видеовызова поддерживается только на устройствах с передней камерой.
51
Это Интернет-версия документа. © Печать разрешена только для частного использования.
Page 52

1 Открытие нового сеанса чата или видеовызова
2 Функции
3 Список контактов
Обмен мгновенными сообщениями и видеовызовы
1
Находясь на Начальный экран, коснитесь .
2
Найдите и коснитесь Hangouts.
3
Коснитесь , введите имя, адрес электронной почты, номер телефона контакта или
обведите имя и выберите соответствующую запись в предложенном списке.
4
Чтобы начать сеанс чата, коснитесь .
5
Чтобы начать видеовызов, коснитесь .
Ответ на сообщение чата и присоединение к видеовызову
1
Когда кто-нибудь вызывает вас через Hangouts, в строке состояния появляется значок
или .
2
Чтобы начать чат, перетащите строку состояния вниз, а затем коснитесь сообщения или
видеовызова.
Получение подробных сведений о приложении Hangouts™
•
В открытом приложении Hangouts™ коснитесь , а затем Справка.
52
Это Интернет-версия документа. © Печать разрешена только для частного использования.
Page 53

Электронная почта
Настройка электронной почты
Приложение электронной почты на устройстве предназначено для отправки и получения
электронных писем через учетные записи электронной почты. У пользователя может быть
одновременно одна или несколько учетных записей электронной почты, включая корпоративные
учетные записи Microsoft Exchange ActiveSync.
Настройка учетной записи электронной почты
1
Перейдите на Начальный экран и коснитесь .
2
Найдите и коснитесь Электронная почта.
3
Для завершения настройки следуйте инструкциям на экране.
При использовании некоторых услуг электронной почты может потребоваться
обращение к поставщику для получения сведений о параметрах учетной записи
электронной почты.
Добавление дополнительной учетной записи электронной почты
1
В Начальный экран коснитесь .
2
Найдите и коснитесь Электронная почта.
3
При наличии нескольких учетных записей электронной почты, нажмите
коснитесь Добавить учетную запись.
4
Введите адрес электронной почты и пароль, затем коснитесь Далее. Если не удалось
осуществить автоматическую загрузку параметров учетной записи электронной почты,
завершите процедуру настройки вручную.
5
При запросе введите имя своей учетной записи электронной почты, чтобы ее легко можно
было идентифицировать.
6
По окончании ввода данных коснитесь Далее.
, а затем
Настройка учетной записи электронной почты в качестве учетной записи по
умолчанию
1
Перейдите на Начальный экран и коснитесь .
2
Найдите и коснитесь Электронная почта.
3
Нажмите , затем коснитесь Параметры.
4
Выберите учетную запись, которая по умолчанию будет задана для создания и отправки
электронных писем.
5
Установите флажок Учет. запись по умолчанию. При каждом открытии приложения
электронной почты на экране будет отображаться папка входящих сообщений учетной
записи, заданной по умолчанию.
Если учетная запись электронной почты только одна, то она автоматически становится
учетной записью по умолчанию.
53
Это Интернет-версия документа. © Печать разрешена только для частного использования.
Page 54

Отправка и получение электронной почты
1 Просмотр списка всех учетных записей электронной почты и недавних папок
2 Создание нового электронного письма
3 Поиск электронных писем
4 Доступ к параметрам и функциям.
5 Список электронных писем
Загрузка новых электронных писем
1
В Начальный экран коснитесь .
2
Найдите и коснитесь Электронная почта.
3
При использовании нескольких учетных записей электронной почты, коснитесь и
выберите Входящие той учетной записи, которую вы хотите проверить.
4
Чтобы загрузить новые письма, коснитесь .
Когда откроется папка "Входящие", проведите пальцем вниз по экрану, чтобы обновить
список сообщений.
Чтение электронных писем
1
В Начальный экран коснитесь .
2
Найдите и коснитесь Электронная почта.
3
Если вы используете несколько учетных записей электронной почты, коснитесь и
выберите учетную запись, которую вы хотите проверить, затем коснитесь Входящие в
раскрывающемся списке меню. Если необходимо проверить сразу все учетные записи
электронной почты, коснитесь
, затем коснитесь Все входящие в раскрывающемся
списке меню.
4
В папке входящих сообщений прокрутите список вверх или вниз и коснитесь письма,
которое нужно прочитать.
Создание и отправка электронного письма
1
В Начальный экран коснитесь , затем найдите и коснитесь Электронная почта.
2
Если вы используете несколько учетных записей электронной почты, коснитесь и
выберите учетную запись, с которой вы хотите отправить электронное письмо, затем
коснитесь Входящие в раскрывающемся списке меню.
3
Коснитесь , затем введите имя или адрес электронной почты получателя или коснитесь
и выберите одного или несколько получателей из списка контактов.
4
Введите тему письма и текст, затем коснитесь .
Ответ на электронное письмо
1
В папке входящих сообщений коснитесь письма, на которое нужно ответить, а затем
коснитесь Ответить или Ответить всем.
2
Введите текст ответа и коснитесь .
54
Это Интернет-версия документа. © Печать разрешена только для частного использования.
Page 55

Пересылка электронного письма
1
В папке входящих сообщений коснитесь письма, которое нужно переслать, а затем
коснитесь Переслать.
2
Введите адрес электронной почты получателя вручную или коснитесь , чтобы выбрать
получателя из списка контактов.
3
Введите текст письма, а затем коснитесь .
Просмотр вложений в электронных письмах
1
Найдите и коснитесь электронного письма с вложением, которое нужно просмотреть.
Электронные письма с вложениями отмечены значком .
2
Когда сообщение электронной почты откроется, коснитесьЗагрузить; вложение начнет
загружаться.
3
После завершения загрузки вложения коснитесь Просм..
Сохранение адресов электронной почты отправителей в контактах
1
Найдите и коснитесь сообщения электронной почты в папке входящих сообщений.
2
Нажмите на имя отправителя, затем коснитесь ОК.
3
Выберите существующий контакт или коснитесь Создать новый контакт.
4
При необходимости отредактируйте информацию о контакте и коснитесь Готово.
Панель просмотра электронной почты
Панель просмотра позволяет просматривать и читать электронные письма в альбомной
ориентации. С ее помощью можно одновременно просматривать список электронных писем и
одно выбранное письмо.
Включение панели просмотра
1
В Начальный экран коснитесь , затем найдите и коснитесь Электронная почта.
2
Коснитесь , затем коснитесь Параметры.
3
Коснитесь Общие > Панель просмотра.
4
Выберите функцию или комбинацию функций, затем коснитесь ОК.
Чтение электронных писем при помощи панели просмотра
1
Убедитесь, что панель предварительного просмотра включена.
2
Откройте папку входящих электронных писем.
3
Прокрутите список вверх или вниз и коснитесь электронного письма, которое нужно
прочитать.
4
Чтобы развернуть письмо на весь экран, коснитесь разделительной полосы (между
списком сообщений и основной областью письма).
5
Чтобы вернуться к обычному представлению входящих сообщений, коснитесь
разделительной полосы снова.
55
Это Интернет-версия документа. © Печать разрешена только для частного использования.
Page 56

Упорядочение электронных писем
Сортировка писем электронной почты
1
В Начальный экран коснитесь .
2
Найдите и коснитесь Электронная почта.
3
Если вы используете несколько учетных записей электронной почты, коснитесь и
выберите учетную запись, которую вы хотите отсортировать, затем коснитесь Входящие
в раскрывающемся списке меню. Чтобы отсортировать письма сразу во всех учетных
записях электронной почты, коснитесь
4
Коснитесь , затем коснитесь Сортировать.
5
Выберите тип сортировки.
Поиск электронных писем
1
В Начальный экран коснитесь , затем найдите и коснитесь Электронная почта.
2
Если вы используете несколько учетных записей электронной почты, коснитесь и
выберите учетную запись, которую вы хотите проверить, затем коснитесь Входящие в
раскрывающемся списке меню. Чтобы искать письма сразу во всех учетных записях
электронной почты, коснитесь , затем коснитесь Совмещен. просмотр.
3
Коснитесь .
4
Введите искомый текст, а затем коснитесь на клавиатуре.
5
Результаты поиска отобразятся в списке, отсортированном по дате. Коснитесь
электронного письма, которое необходимо открыть.
Просмотр всех папок для одной учетной записи электронной почты
1
В Начальный экран коснитесь , затем найдите и коснитесь Электронная почта.
2
При использовании нескольких учетных записей электронной почты, коснитесь и
выберите учетную запись для проверки.
3
Под учетной записью. которую необходимо проверить, выберите Показать все папки.
, затем коснитесь Все входящие.
Удаление электронного письма
1
В папке входящих сообщений отметьте сообщение, подлежащее удалению, а затем
коснитесь
2
Коснитесь Удалить.
Также чтобы удалить письмо можно провести по нему пальцем вправо в списке
входящих электронных писем.
.
Параметры учетной записи электронной почты
Удаление учетной записи электронной почты с устройства
1
На Начальный экран коснитесь
2
Найдите и коснитесь Электронная почта.
3
Нажмите , затем коснитесь Параметры.
4
Выберите учетную запись, подлежащую удалению.
5
Коснитесь Удалить учетную запись > ОК.
Изменение периодичности проверки электронной почты
1
В Начальный экран коснитесь .
2
Найдите и коснитесь Электронная почта.
3
Коснитесь , а затем коснитесь Параметры.
4
Выберите учетную запись, для которой нужно изменить частоту проверки электронной
почты.
5
Коснитесь Частота проверки "Входящие" > Частота проверки и выберите нужный
вариант.
.
56
Это Интернет-версия документа. © Печать разрешена только для частного использования.
Page 57

Установка автоответа «Не на работе» в учетной записи Exchange Active Sync
1
На Начальный экран коснитесь , затем найдите и коснитесь Электронная почта.
2
Нажмите , затем коснитесь Параметры.
3
Выберите учетную запись EAS (Exchange Active Sync), чтобы задать параметр
автоматического ответа «Не на работе».
4
Коснитесь Вне офиса.
5
Коснитесь
6
При необходимости поставьте флажок Установить диапазон и задайте интервал
рядом с Вне офиса, чтобы изменить значок на .
автоответа.
7
Введите сообщение «Не на работе» в основное текстовое поле.
8
Коснитесь ОК для подтверждения.
Gmail™
При наличии учетной записи Google™ можно использовать приложение Gmail™ для чтения и
написания электронных писем.
1 Просмотр списка всех учетных записей Gmail и недавних папок
2 Создание нового электронного письма
3 Поиск электронных писем
4 Доступ к параметрам и функциям.
5 Список электронных писем
Получение подробных сведений о приложении Gmail™
•
В открытом приложении Gmail коснитесь
, а затем Справка.
57
Это Интернет-версия документа. © Печать разрешена только для частного использования.
Page 58

Музыка
Передача музыки на устройство
Передать музыку с компьютера на устройство можно несколькими способами:
•
Соединить устройство с компьютером USB-кабелем и перетащить музыкальные файлы напрямую
в диспетчер файлов на компьютере. Дополнительную информацию см. в разделе
вашего устройства к компьютеру
•
На компьютерах PC можно использовать приложение Media Go™ от Sony для упорядочения
на стр. 97.
музыкальных файлов, создания списков воспроизведения, подписки на подкасты и других
функций. Чтобы получить дополнительные сведения и загрузить приложение Media Go™,
перейдите на веб-сайт http://mediago.sony.com/rus/features.
•
На компьютерах Apple® Mac® можно использовать приложение Sony™ Bridge for Mac для
передачи мультимедийных файлов из iTunes на устройство. Чтобы получить дополнительные
сведения и загрузить приложение Sony™ Bridge for Mac, перейдите на веб-сайт
www.sonymobile.com/ru/tools/bridge-for-mac/.
Прослушивание музыки
Для прослушивания любимых музыкальных композиций и аудиокниг используйте приложение
WALKMAN.
Подключение
1 Обзор музыки
2 Поиск композиций в Music Unlimited и всех композиций, сохраненных на устройстве
3 Просмотр текущей очереди воспроизведения
4 Обложка альбома (если доступна)
5 Коснитесь для перехода к предыдущей композиции в очереди воспроизведения
Коснитесь и удерживайте для перемотки назад текущей композиции
6 Воспроизведение или приостановка композиции
7 Коснитесь для перехода к следующей композиции в очереди воспроизведения
Коснитесь и удерживайте для перемотки вперед текущей композиции
8 Перемешивание композиций в текущей очереди воспроизведения
9 Повторение всех композиций в текущей очереди воспроизведения
10 Индикатор воспроизведения – перетащите индикатор или проведите по линии для перемотки вперед или назад
11 Общая продолжительность текущей композиции
12 Истекшее время воспроизведения текущей композиции
58
Это Интернет-версия документа. © Печать разрешена только для частного использования.
Page 59

Воспроизведение музыкальной композиции
1
Перейдите на Начальный экран и коснитесь , затем найдите и коснитесь .
2
Если начальный экран приложения WALKMAN не отображается, коснитесь .
3
Выберите музыкальную категорию, например в разделах Исполнители, Альбомы или
Дорожки, а затем перейдите к композиции, которую нужно открыть.
4
Коснитесь композиции, чтобы воспроизвести ее.
Возможно, не удастся воспроизвести объекты, защищенные авторскими правами.
Убедитесь в наличии необходимых прав на материалы, которыми вы намерены
обмениваться.
Поиск сведений о музыкальных композициях в Интернете
•
Во время воспроизведения композиции в приложении WALKMAN коснитесь обложки
альбома, чтобы отобразить кнопку "бесконечность"
Кнопка "бесконечность" предоставляет доступ к нескольким источникам информации,
включая видеоролики на YouTube™, тексты песен и сведения об исполнителе на сайте
Wikipedia.
, а затем коснитесь .
Регулировка громкости
•
Нажмите клавишу регулировки громкости.
Сворачивание приложения WALKMAN
•
Во время воспроизведения композиции коснитесь
для перехода на Начальный экран.
Приложение WALKMAN продолжит работать в фоновом режиме.
Открытие приложения WALKMAN при его использовании в фоновом режиме
1
При фоновом воспроизведении песни коснитесь , чтобы открыть окно недавно
используемых приложений.
2
Коснитесь приложения WALKMAN.
Начальный экран приложения WALKMAN
На начальном экране приложения WALKMAN представлен обзор всех музыкальных композиций
на вашем устройстве, а также композиций, доступных в службе Music Unlimited. Здесь можно
управлять альбомами и списками воспроизведения, создавать ярлыки и упорядочивать музыку по
настроению и темпу, используя приложение SensMe™ channels.
1
Чарты предоставлены Music Unlimited
2
Новые релизы предоставлены Music Unlimited
3
Рекомендуемые списки воспроизведения предоставлены Music Unlimited
4
Просмотр музыки по исполнителю
5
Просмотр музыки по композиции
59
Это Интернет-версия документа. © Печать разрешена только для частного использования.
Page 60

6
Просмотр музыки по альбому
7
Просмотр всех списков воспроизведения
8
Сбор ссылок на музыку и относящегося к ней содержимого, которым вы обменивались с
друзьями при помощи веб-служб
9
Управление музыкой и ее редактирование с помощью каналов Music Unlimited
10
Открытие музыкального проигрывателя WALKMAN
Сеть Sony Entertainment Network с услугами Video Unlimited и Music Unlimited доступна не
во всех странах. Требуется дополнительная подписка. Применяются дополнительные
условия.
Открытие начального экрана приложения WALKMAN
1
Перейдите на Начальный экран и коснитесь > .
2
Если начальный экран приложения WALKMAN не отображается, коснитесь .
Добавление ярлыка для музыкальной композиции
1
На начальном экране приложения WALKMAN найдите композицию, для которой нужно
создать ярлык.
2
Коснитесь названия композиции и удерживайте его.
3
Коснитесь Добавить как ярлык. На начальном экране приложения WALKMAN появится
ярлык.
Нельзя добавить ярлыки для композиций из службы Music Unlimited.
Изменение порядка ярлыков
•
На начальном экране приложения WALKMAN коснитесь ярлыка и удерживайте его, пока он
не увеличится и устройство не начнет вибрировать, а затем перетащите ярлык на новое
место.
Удаление ярлыка
•
На начальном экране приложения WALKMAN коснитесь ярлыка и удерживайте его, пока он
не увеличится и устройство не начнет вибрировать, а затем перетащите ярлык на значок
.
Вы можете удалить только те ярлыки, которые создали сами.
Ярлыки, настроенные по умолчанию, можно перетащить на значок , но в этом случае
они будут лишь скрыты, а не удалены.
Обновление сведений о музыке
1
На начальном экране приложения WALKMAN коснитесь .
2
Коснитесь Загрузка сведений о музыке > Запустить. Устройство осуществляет
поиск в Интернете и загружает последнюю доступную обложку альбома и информацию о
композиции.
Приложение SensMe™ channels включается при загрузке музыкальной информации.
Включение приложения SensMe™ channels
•
На начальном экране приложения WALKMAN коснитесь
, а затем Загрузка сведений о
музыке > Запустить.
Для данного приложения требуется подключение по мобильной сети или Wi-Fi®.
Удаление композиции
1
Откройте начальный экран приложения WALKMAN и найдите композицию, которую нужно
удалить.
2
Коснитесь названия композиции и удерживайте его, затем коснитесь Удалить.
Точно таким же образом удаляются и альбомы.
60
Это Интернет-версия документа. © Печать разрешена только для частного использования.
Page 61

Списки воспроизведения
На начальном экране WALKMAN можно создавать собственные списки воспроизведения из
композиций, сохраненных на устройстве.
Создание собственных списков воспроизведения
1
Откройте начальный экран приложения WALKMAN.
2
Чтобы добавить исполнителя, альбом или композицию в список воспроизведения,
коснитесь имени исполнителя, названия альбома или композиции и удерживайте палец.
3
В открывшемся меню коснитесь Добавить в > Создать новый список.
4
Введите имя списка воспроизведения и коснитесь OK.
Чтобы создать новый список воспроизведения, можно также коснуться обложки альбома
и затем коснуться .
Добавление композиций в список воспроизведения
1
Откройте начальный экран приложения WALKMAN.
2
Найдите композицию или альбом, которые нужно добавить в список воспроизведения,
затем коснитесь названия композиции или альбома и удерживайте палец.
3
Коснитесь Добавить в.
4
Коснитесь названия списка воспроизведения, в который будут добавлены альбом или
композиция. Альбом или композиция будут добавлены в список воспроизведения.
Воспроизведение пользовательских списков воспроизведения
1
Откройте начальный экран приложения WALKMAN, а затем коснитесь Списки воспр..
2
В разделе Списки воспр. коснитесь списка воспроизведения.
3
Коснитесь композиции, чтобы воспроизвести ее.
Удаление мелодии из списка воспроизведения
1
Коснитесь и удерживайте имя мелодии, которую нужно удалить из списка
воспроизведения.
2
Коснитесь Удалить из списка в отобразившемся списке.
Удаление списка воспроизведения
1
Откройте начальный экран приложения WALKMAN, а затем коснитесь Списки воспр..
2
Коснитесь списка воспроизведения, который нужно удалить, и удерживайте палец.
3
Коснитесь Удалить.
4
Коснитесь Удалить еще раз для подтверждения.
Невозможно удалить списки воспроизведения, заданные по умолчанию.
Обмен музыкой
Отправка музыкальной композиции
1
Откройте начальный экран приложения WALKMAN.
2
Найдите композицию или альбом, которые нужно отправить, а затем коснитесь названия
композиции и удерживайте его.
3
Коснитесь Опубликовать.
4
Выберите приложение в списке и следуйте инструкциям на экране.
Таким же образом можно отправлять альбомы и списки воспроизведения.
Обмен музыкой на Facebook™
Функция "Музыка друзей" собирает ссылки на музыку и связанное с музыкой содержимое, которым
вы и ваши друзья обмениваетесь при помощи Facebook™.
61
Это Интернет-версия документа. © Печать разрешена только для частного использования.
Page 62

Поставить отметку «Мне нравится» на песне на Facebook™
1
Во время воспроизведения песни в приложении WALKMAN, коснитесь обложки альбома.
2
Коснитесь , чтобы показать, что песня вам нравится на Facebook™. При необходимости
добавьте комментарий в специальное текстовое поле.
3
Коснитесь Отправить, чтобы отправить песню на Facebook™. Если песня передана
успешно, вы получите подтверждающее сообщение от Facebook™.
Управление музыкой, полученной от друзей
1
Откройте начальный экран приложения WALKMAN, а затем коснитесь Музыка друзей >
Недавние.
2
Коснитесь объекта, чтобы открыть его, и выполните нужные действия.
3
Коснитесь
желании добавьте комментарий.
Просмотр музыки, которой вы обменялись
1
Откройте начальный экран приложения WALKMAN, а затем коснитесь Музыка друзей >
Мои публик..
2
Выполните прокрутку до объекта, который требуется открыть, и коснитесь его.
Отображаются все комментарии к объекту, если таковые имеются.
, чтобы поставить композиции на Facebook™ оценку "Нравится". При
Улучшение параметров звука
Улучшение качества звука с помощью эквалайзера
1
Во время воспроизведения композиции в приложении WALKMAN коснитесь .
2
Коснитесь Настройки > Звуковые эффекты > Улучшение звука.
3
Для настройки звука вручную перетащите кнопку диапазона частот вверх или вниз. Для
автоматической настройки коснитесь и выберите стиль.
Включение объемного звука
1
Откройте приложение WALKMAN и коснитесь .
2
Коснитесь Настройки > Звуковые эффекты > Улучшение звука > Настройки >
Объемный звук (VPT).
3
Выберите параметр и коснитесь ОК для подтверждения.
Визуализатор
Визуализатор добавляет визуальные эффекты при воспроизведении музыкальных композиций.
Эффекты для каждой композиции основываются на характеристиках музыки. Они изменяются, к
примеру, в зависимости от громкости музыки, ритма и уровня частот. Кроме того, можно менять
тему фона.
Включение визуализатора
1
В приложении WALKMAN коснитесь
2
Коснитесь Визуализатор.
Коснитесь экрана, чтобы переключиться в полноэкранный режим.
Изменение стиля фона
1
В приложении WALKMAN коснитесь .
2
Коснитесь Визуализатор.
3
Коснитесь > Тема и выберите стиль.
.
Распознавание музыки при помощи технологии TrackID™
С помощью службы распознавания музыки TrackID™ можно идентифицировать звучащую
музыкальную дорожку. Просто запишите короткий образец композиции, и через несколько секунд
вы получите информацию о ней, такую как исполнитель, название и альбом. Можно приобрести
дорожки, распознанные с помощью TrackID™, просматривать чарты TrackID™ и узнавать, что
ищут другие пользователи TrackID™ со всего мира. Для эффективной работы технологии
TrackID™ необходимо отсутствие рядом источников постороннего шума.
62
Это Интернет-версия документа. © Печать разрешена только для частного использования.
Page 63

1 Просмотр функций TrackID
2 Просмотр текущих музыкальных чартов
3 Просмотр истории результатов поиска
4 Запись и идентификация музыки
Приложение TrackID™ и услуга TrackID™ поддерживаются не во всех странах и регионах
и не всеми местными сетями и (или) поставщиками услуг.
Идентификация музыки с использованием технологии TrackID™
1
Перейдите на Начальный экран и коснитесь
2
Найдите приложение TrackID™ и коснитесь его, затем направьте свое устройство на
источник музыки.
3
Коснитесь
. Если дорожка распознана службой TrackID™, результат отобразится на
экране.
Чтобы вернуться к начальному экрану TrackID™, нажмите .
Просмотр чартов TrackID™
•
Откройте приложение TrackID™, затем коснитесь Чарты. Будет показан чарт для
вашего региона.
Просмотр чартов TrackID™ для другого региона
1
Откройте приложение TrackID™, затем коснитесь Чарты.
2
Коснитесь
> Регионы и выберите страну или регион.
Покупка дорожки, распознанной приложением TrackID™
1
После того, как приложение TrackID™ распознает дорожку, коснитесь Загрузить.
2
Следуйте инструкциям на устройстве, чтобы совершить покупку.
Выбрать дорожку для покупки можно также, открыв вкладки Журнал или Чарты на
начальном экране TrackID™.
Публикация дорожки
1
После того, как дорожка распознана приложением TrackID™, коснитесьОтправить,
затем выберите способ публикации.
2
Следуйте инструкциям на устройстве, чтобы выполнить процедуру.
Просмотр сведений об исполнителе для дорожки
•
После того, как приложение TrackID™ распознает дорожку, коснитесь Инф. об
исполнителе.
63
Это Интернет-версия документа. © Печать разрешена только для частного использования.
Page 64

Удаление дорожки из истории дорожек
1
Откройте приложение TrackID™, затем коснитесь Журнал.
2
Коснитесь названия дорожки, затем коснитесь Удалить.
3
Коснитесь Да для подтверждения.
Веб-служба Music Unlimited
Music Unlimited – это услуга на основе подписки, обеспечивающая доступ к миллионам
музыкальных композиций по мобильной сети или через подключение Wi-Fi®. Можно управлять
персональной аудиотекой в облаке с помощью разных устройств или синхронизировать списки
воспроизведения и музыку, используя компьютер под управлением операционной системы
Windows®. Дополнительные сведения см. на сайте www.sonyentertainmentnetwork.com.
Сеть Sony Entertainment Network с услугами Video Unlimited и Music Unlimited доступна не
во всех странах. Требуется дополнительная подписка. Применяются дополнительные
условия.
Начало работы со службой Music Unlimited
1
Откройте начальный экран приложения WALKMAN.
2
Коснитесь Music Unlimited и следуйте инструкциям на экране, чтобы начать работу со
службой Music Unlimited.
64
Это Интернет-версия документа. © Печать разрешена только для частного использования.
Page 65

FM-радио
Прослушивание радио
FM-радио в вашем устройстве работает как любое FM-радио. Например, можно выбирать и
слушать FM-радиостанции, а также сохранять их в избранном. Перед использованием радио
необходимо подключить к устройству проводную мини-гарнитуру или наушники. Это необходимо,
поскольку мини-гарнитура или наушники выступают в роли антенны. После их подключения при
необходимости можно переключить звук радио на динамик устройства.
1 Список избранного
2 Кнопка включения/выключения радио
3 Функции меню просмотра
4 Настроенная частота
5 Сохранение канала в списке избранных или удаление канала из списка избранных
6 Колесо настройки
7 Перемещение влево по частотному диапазону для поиска канала
8 Перемещение вправо по частотному диапазону для поиска канала
9 Сохраненный избранный канал
Прослушивание FM-радио
1
Подключите к устройству мини-гарнитуру или наушники.
2
Перейдите на Начальный экран и коснитесь .
3
Найдите и коснитесь FM-радио . Доступные каналы отображаются по мере
прокручивания частотного диапазона.
При запуске FM-радио автоматически отображаются доступные каналы. Если для канала
транслируется информация системы передачи радиоданных (RDS), она появится через
несколько секунд после начала прослушивания канала.
Перемещение между радиоканалами
•
Перетащите полосу частот влево или вправо.
Запуск нового поиска радиоканалов
1
Открыв радиоприемник, нажмите .
2
Коснитесь Поиск станций. Радиоприемник сканирует весь частотный диапазон и
отображает все доступные каналы.
65
Это Интернет-версия документа. © Печать разрешена только для частного использования.
Page 66

Переключение звука радио на динамик
1
Открыв радиоприемник, нажмите .
2
Коснитесь Через динамик.
Чтобы переключить звук обратно на проводную мини-гарнитуру или наушники, нажмите
и коснитесь Через наушники.
Определение песни на FM-радио с помощью TrackID™
1
Во время воспроизведения песни по FM-радио коснитесь , а затем выберите TrackID™.
2
Появится индикатор выполнения процесса обработки песни приложением TrackID™. В
случае успешного результата будет представлена звуковая дорожка или список возможных
дорожек.
3
Нажмите для возврата в FM-радио.
Приложение TrackID™ и услуга TrackID™ поддерживаются не во всех странах/регионах и
не всеми местными сетями и/или поставщиками услуг.
Избранные радиоканалы
Сохранение каналов как избранных
1
Когда радио открыто, перейдите к каналу, который требуется сохранить как избранный.
2
Коснитесь .
3
Введите имя и выберите цвет для канала, затем нажмите Сохран..
Прослушивание избранных радиоканалов
1
Коснитесь .
2
Выберите нужный вариант.
Удаление каналов из избранных
1
Когда радио открыто, перейдите к каналу, который требуется удалить.
2
Коснитесь , а затем коснитесь Удалить.
Параметры звука
Переключение между моно- и стереорежимами
1
Когда открыто радио, нажмите .
2
Коснитесь Включить стереозвук.
3
Для прослушивания радио в монорежиме, нажмите
Выбор региона радио
1
Открыв радиоприемник, нажмите .
2
Коснитесь Радиодиапазон.
3
Выберите требуемый вариант.
Настройка визуализатора
1
Откройте радио и коснитесь .
2
Коснитесь Визуализатор.
3
Выберите нужный параметр.
и коснитесь Усиленный монозвук.
66
Это Интернет-версия документа. © Печать разрешена только для частного использования.
Page 67

Камера
Фото- и видеосъемка
1 Изменение масштаба
2 Основной экран камеры
3 Клавиша камеры – включение камеры/фотосъемка/видеосъемка
4 Просмотр фотографий и видеозаписей
5 Фотосъемка или запись видеоклипов
6 Возврат к предыдущему шагу или выход из приложения камеры
7 Значок параметров режима съемки
8 Значок параметров камеры и ярлыки
9 Передняя камера
Фотосъемка при заблокированном экране
1
Чтобы активировать экран, нажмите и быстро отпустите клавишу питания .
2
Для включения камеры проведите пальцем влево в верхней части экрана.
3
После открытия камеры коснитесь .
Фотосъемка с использованием клавиши камеры
1
Включите камеру.
2
Нажмите клавишу камеры до упора.
Съемка фотографий касанием экранной кнопки камеры
1
Включите камеру.
2
Направьте камеру на объект съемки.
3
Коснитесь экранной кнопки камеры . Фотосъемка производится, как только палец
отрывается от экрана.
Автопортретная фотосъемка с использованием передней камеры
1
Включите камеру.
2
Коснитесь .
3
Чтобы сделать снимок, нажмите клавишу камеры. Фотосъемка производится, как только
палец отрывается от экрана.
Использование вспышки фотокамеры
1
Открыв камеру, коснитесь .
2
Выберите нужную настройку вспышки.
3
Сделайте снимок.
67
Это Интернет-версия документа. © Печать разрешена только для частного использования.
Page 68

Управление записью видео при помощи клавиши камеры
1
Включите камеру.
2
Коснитесь и выберите .
3
Если видеокамера не выбрана, коснитесь .
4
Нажмите клавишу камеры, чтобы начать видеозапись.
5
Нажмите клавишу камеры еще раз, чтобы остановить запись.
Управление записью видео через сенсорный экран
1
Включите камеру.
2
Направьте камеру на объект съемки.
3
Коснитесь , чтобы начать запись.
4
Коснитесь , чтобы остановить запись.
Эта функция доступна только в режиме съемки Наилучшая автонастройка.
Просмотр фотографий и видеозаписей
1
Включите камеру и коснитесь миниатюры, чтобы открыть фотографию или видеозапись.
2
Пролистайте экран влево или вправо, чтобы просмотреть фотографии и видеозаписи.
Удаление фотографии или видеозаписи
1
Найдите фотографию или видеозапись, которые нужно удалить.
2
Коснитесь экрана, чтобы отобразить .
3
Коснитесь .
4
Коснитесь Удалить для подтверждения.
Распознавание лиц
Эта функция обеспечивает распознавание и наведение фокуса на лицо человека, находящегося
за пределами центра кадра. Камера способна автоматически распознавать до пяти лиц в кадре,
помечая их белыми рамками. Выбранное для фокусировки лицо выделяется рамкой желтого
цвета. При этом фокус наводится на лицо, находящееся ближе всех к камере. Прикосновение к
одной из рамок позволяет самостоятельно выбрать лицо, которое будет находится в фокусе
камеры.
Включение функции распознавания лиц
1
Включите камеру.
2
Коснитесь и выберите .
3
Коснитесь , а затем .
4
Коснитесь Режим фокусировки > Распознавание лиц.
Съемка с распознаванием лиц
1
Открыв камеру и включив Распознавание лиц, направьте камеру на объект съемки.
Камера распознает до пяти лиц в кадре и выделяет каждое распознанное лицо рамкой.
2
Надавите на кнопку камеры до середины. Лицо, на которое наведен фокус, выделяется
желтой рамкой.
3
Чтобы сделать снимок, до упора нажмите кнопку камеры.
Использование Smile Shutter™ для съемки улыбающихся лиц
Используйте технологию Smile Shutter™, чтобы запечатлеть в кадре улыбающиеся лица. Камера
обнаруживает до пяти лиц и выбирает одно лицо для распознавания улыбки и автофокусировки.
Когда выбранный человек улыбается, камера автоматически делает снимок.
Включение функции распознавания улыбки
1
Включите камеру.
2
Коснитесь , а затем .
3
Коснитесь Распознавание улыбки и выберите уровень улыбки.
68
Это Интернет-версия документа. © Печать разрешена только для частного использования.
Page 69

Фотосъемка с использованием Smile Shutter™
1
Открыв камеру и включив Smile Shutter™, направьте камеру на объект съемки. Камера
выберет одно лицо для фокусировки.
2
Выбранное лицо отображается в цветной рамке, и фотография делается автоматически.
3
Если улыбка не обнаружена, нажмите клавишу камеры, чтобы сделать снимок вручную.
Добавление географического положения к фотографиям
Функция добавления географических меток позволяет при съемке добавить к фотографиям
информацию о приблизительном географическом местоположении. Географическое положение
определяется с помощью беспроводных сетей (мобильных сетей или сетей Wi-Fi®) или
технологии GPS.
Если на экране камеры отображается символ , то функция добавления географических меток
включена, однако географическое положение определить не удалось. Если на экране камеры
отображается символ , то функция добавления географических меток включена и
географическое положение определено, поэтому к фотографиям можно добавлять
географические метки. Когда ни один из этих двух символов не отображается, добавление
географической метки выключено.
Включение режима добавления геометок
1
Перейдите на Начальный экран и коснитесь .
2
Коснитесь Настройки > Службы местоположения.
3
Перетащите ползунок рядом с Доступ к данным о моем местоположении вправо.
4
Включите камеру.
5
Коснитесь
6
Перетащите ползунок рядом с Геометки вправо.
7
Коснитесь OK.
, а затем .
Общие настройки камеры
Обзор параметров режима съемки
Наилучшая автонастройка
Оптимизируйте параметры для любых условий съемки.
Вручную
Ручная настройка камеры.
Графический эффект
Примените к фотографиям эффекты.
Панорамный обзор
Используйте этот параметр для съемки широкоугольных панорамных снимков. Нажмите клавишу камеры и плавно
поверните камеру из стороны в сторону.
Быстрый запуск
Используйте параметры быстрого запуска для включения камеры во время блокировки экрана.
Только запустить
Когда этот параметр включен, можно запустить камеру во время блокировки экрана, нажав и удерживая клавишу камеры.
Запустить и снять
Когда этот параметр включен, можно запустить камеру и автоматически сделать снимок во время блокировки экрана,
нажав и удерживая клавишу камеры.
Запустить и записать видео
Когда этот параметр включен, можно запустить камеру и начать запись видео во время блокировки экрана, нажав и
удерживая клавишу камеры.
Выключить
Геометки
Добавьте к фотографии метку с подробной информацией о месте съемки.
69
Это Интернет-версия документа. © Печать разрешена только для частного использования.
Page 70

Съемка касанием
Выберите конкретную область фокусировки, коснувшись ее пальцем на экране камеры.
Фотосъемка производится, как только палец отрывается от экрана. Этот параметр доступен,
только если установлен режим сенсорной фокусировки.
Звук затвора
Выберите, включить или выключить звук затвора при записи видео.
Хранение данных
Данные можно сохранять на съемной SD-карте или на внутреннем накопителе устройства.
Внутренний накопитель
Фотографии и видео сохраняются в памяти устройства.
SD-карта
Фотографии и видео сохраняются на SD-карте.
Баланс белого
Эта функция настраивает цветовой баланс в зависимости от условий освещения. Значок
настройки баланса белого отображается на экране камеры.
Автоматически
Автоматическая настройка цветового баланса в соответствии с условиями освещения.
Лампа накаливания
Настройка цветового баланса для съемки в условиях теплого освещения (например, ламп накаливания).
Флуор. лампа
Настройка цветового баланса для съемки в условиях флуоресцентного освещения.
Дневной свет
Настройка цветового баланса для съемки в солнечную погоду под открытым небом.
Облачность
Настройка цветового баланса для съемки в облачную погоду.
Этот параметр доступен только в режиме съемки Вручную.
Параметры фотокамеры
Настройка параметров фотокамеры
1
Включите камеру.
2
Для отображения всех параметров коснитесь
3
Выберите параметр для настройки, затем отредактируйте его.
Обзор параметров фотокамеры
Разрешение
Перед фотосъемкой выберите размер и соотношение сторон изображения. Для фотографий в
более высоком разрешении требуется больше памяти.
13MP
4128×3096(4:3)
Разрешение 13 мегапикселей с соотношением сторон 4:3. Формат фотографий для просмотра на дисплеях с обычным
соотношением сторон или для печати с высоким разрешением.
9MP
3920×2204(16:9)
Разрешение 9 мегапикселей с соотношением сторон 16:9. Формат фотографий для просмотра на широкоэкранных
дисплеях.
5MP
2592×1944(4:3)
.
70
Это Интернет-версия документа. © Печать разрешена только для частного использования.
Page 71

Разрешение 5 мегапикселей с соотношением сторон 4:3. Формат фотографий для просмотра на дисплеях с обычным
соотношением сторон или для печати с высоким разрешением.
2MP
1920×1080(16:9)
Разрешение 2 мегапикселя с соотношением сторон 16:9. Формат фотографий для просмотра на широкоэкранных
дисплеях.
Этот параметр доступен только в режиме съемки Вручную.
Таймер авт. съемки
Таймер авт. съемки позволяет делать фотографии, не держа устройство в руках. Данная функция
используется для съемки автопортретов или групповых фотографий, чтобы в кадр смогли попасть
все присутствующие. Таймер авт. съемки можно использовать, чтобы избежать сотрясения
камеры при съемке.
Вкл. (10 сек.)
Устанавливает 10-секундную задержку с момента касания экрана камеры до момента съемки.
Вкл. (2 сек.)
Устанавливает 2-секундную задержку с момента касания экрана камеры до момента съемки.
Выключить
Съемка производится в момент касания экрана камеры.
Smile Shutter™
Функция Smile Shutter™ используется для определения типа улыбки, которая вызывает
срабатывание камеры.
Режим фокусировки
Настройки функции фокусировки определяют, какая часть фотографии должна быть резкой. Если
включен режим постоянной автофокусировки, камера постоянно настраивает фокус так, чтобы
область в желтой фокусной рамке всегда оставалась резкой.
Одиночная автофокусировка
Камера автоматически фокусируется на выбранном объекте. Постоянная автофокусировка включена. Коснитесь экрана
камеры и удерживайте палец, пока желтая фокусная рамка не станет синей (это показывает, что фокус установлен).
Фотография будет сделана, когда вы отпустите палец.
Мультиавтофокусировка
Фокус автоматически устанавливается на нескольких участках изображения. Коснитесь экрана камеры и удерживайте
палец, пока желтая фокусная рамка не станет синей (это показывает, что фокус установлен). Фотография будет сделана,
когда вы отпустите палец. Постоянная автофокусировка выключена.
Распознавание лиц
Камера способна автоматически распознавать до пяти лиц в кадре, помечая их рамками на экране. При этом фокус
автоматически наводится на самое близкое к камере лицо. Лицо, на которое будет наводиться фокус, можно выбрать
самостоятельно, коснувшись его на экране. Если коснуться экрана камеры, синяя рамка покажет, на какое лицо наведен
фокус. При некоторых условиях съемки функция распознавания лиц недоступна. Постоянная автофокусировка включена.
Сенсорная фокусировка
Чтобы задать область фокусировки, коснитесь определенного участка на экране камеры. Постоянная автофокусировка
выключена. Коснитесь экрана камеры и удерживайте палец, пока желтая фокусная рамка не станет синей (это
показывает, что фокус установлен). Фотография будет сделана, когда вы отпустите палец.
Слежение за объектом
Если выбрать объект, коснувшись его в видоискателе, камера будет следить за ним.
Этот параметр доступен только в режиме съемки Вручную.
ISO
Выбрав большее значение ISO, можно уменьшить размытие, вызванное недостаточным
освещением или движением объектов съемки.
Авто
Устанавливает чувствительность ISO автоматически.
71
Это Интернет-версия документа. © Печать разрешена только для частного использования.
Page 72

100
Устанавливает для чувствительности ISO значение 100.
200
Устанавливает для чувствительности ISO значение 200.
400
Устанавливает для чувствительности ISO значение 400.
800
Устанавливает для чувствительности ISO значение 800.
Этот параметр доступен только в режиме съемки Вручную.
Измерение
Эта функция позволяет автоматически выставлять сбалансированную экспозицию, измеряя поток
света, падающий на объект фотосъемки.
По центру
Настраивает экспозицию по центру изображения.
Средний уровень
Вычисляет экспозицию, исходя из общего потока света во всем изображении.
Точечное освещение
Настраивает экспозицию по предельно малому участку изображения.
Этот параметр доступен только в режиме съемки Вручную.
Стабилизация изображения
При фотосъемке устройство трудно удерживать в устойчивом положении. Функция стабилизации
изображения помогает компенсировать небольшие смещения камеры.
Этот параметр доступен только в режиме съемки Вручную.
Предварительный просмотр
Можно настроить предварительный просмотр фотографий и видеозаписей сразу после съемки.
Неограниченный
В этом случае после съемки появляется фотография или видео для предварительного просмотра.
5 секунд
Фотография или видеозапись для предварительного просмотра отображается в течение 5 секунд после съемки.
3 секунды
Фотография или видеозапись для предварительного просмотра отображается в течение 3 секунд после съемки.
Редактировать
После съемки фотография или видеозапись открывается для редактирования.
Выключить
После съемки фотография или видеозапись сохраняется, и предварительный просмотр недоступен.
Вспышка
Вспышка используется для съемки в условиях слабого или контрового освещения. Если коснуться
значка вспышки
на экране камеры, откроются следующие параметры:
Авто
Камера автоматически определяет необходимость использования вспышки в соответствии с условиями
освещения.
Заполняющая вспышка
Данный параметр используется, когда яркость фона превышает яркость объекта съемки. Это позволяет избежать
нежелательных затемненных областей на фотографии.
Устранение красных глаз
Уменьшает эффект красных глаз во время фотосъемки.
72
Это Интернет-версия документа. © Печать разрешена только для частного использования.
Page 73

Выключить
Вспышка выключена. Иногда без использования вспышки можно добиться более высокого качества фотографий,
даже в условиях слабого освещения. В случае съемки без вспышки для получения фотографий хорошего качества
камера должна оставаться неподвижной. Чтобы фотографии не получились размытыми, используйте автотаймер.
Фонарь
При съемке фотографий включается фонарик или подсветка камеры.
Параметры видеокамеры
Регулировка настроек параметров камеры в режиме видеосъемки
1
Включите камеру.
2
Коснитесь одного из значков параметров на экране.
3
Для отображения всех параметров коситесь .
4
Выберите параметр, который нужно настроить, и внесите изменения.
Обзор параметров видеокамеры
Разрешение видео
Настройка разрешения видео для различных форматов.
Full-HD
1980×1080(16:9)
Формат Full-HD с соотношением сторон 16:9. 1980×1080 пикселей.
HD
1280×720(16:9)
Формат высокой четкости HD с соотношением сторон 16:9. 1280×720 пикселей.
MMS
Запись видео в формате, пригодном для отправки в виде мультимедийных сообщений. Время записи этого формата
видео ограничено допустимым размером мультимедийного сообщения.
Этот параметр доступен только в режиме съемки Вручную.
Таймер авт. съемки
Таймер авт. съемки позволяет записывать видео, не держа устройство в руке. Этот режим можно
использовать для групповой видеосъемки, чтобы в кадр смогли попасть все присутствующие.
Таймер авт. съемки можно также использовать, чтобы избежать сотрясения камеры во время
видеосъемки.
Вкл. (10 сек.)
Устанавливает 10-секундную задержку с момента касания экрана камеры до начала записи видео.
Вкл. (2 сек.)
Устанавливает 2-секундную задержку с момента касания экрана камеры до начала записи видео.
Выключить
Видеосъемка начинается в момент касания экрана камеры.
Режим фокусировки
Настройки параметров фокусировки определяют, какая часть видеоизображения должна быть
резкой. Если включен режим постоянной автофокусировки, камера постоянно настраивает фокус
так, чтобы область в белой фокусной рамке всегда оставалась резкой.
Одиночная автофокусировка
Камера автоматически фокусируется на выбранном объекте. Постоянная автофокусировка включена.
Распознавание лиц
Камера способна автоматически распознавать до пяти лиц в кадре, помечая их рамками на экране. При этом фокус
автоматически наводится на самое близкое к камере лицо. Лицо, на которое будет наводиться фокус, можно выбрать
самостоятельно, коснувшись его на экране. Если коснуться экрана камеры, желтая рамка покажет, на какое лицо
наведен фокус. При некоторых условиях съемки функция распознавания лиц недоступна. Постоянная автофокусировка
включена.
73
Это Интернет-версия документа. © Печать разрешена только для частного использования.
Page 74

Слежение за объектом
Если выбрать объект, коснувшись его в видоискателе, камера будет следить за ним.
Этот параметр доступен только в режиме съемки Вручную.
HDR-видео
Используйте параметр HDR (расширенный динамический диапазон) для записи видео в сильном
контровом свете или в условиях повышенной контрастности. HDR компенсирует потерю деталей и
позволяет получить изображение с надлежащей видимостью как в темных, так и в светлых
областях.
Этот параметр доступен только в режиме съемки Вручную.
Измерение
Эта функция позволяет автоматически выставлять сбалансированную экспозицию, измеряя поток
света, падающий на объект фотосъемки.
По центру
Настраивает экспозицию по центру изображения.
Средний уровень
Вычисляет экспозицию, исходя из общего потока света во всем изображении.
Точечное освещение
Настраивает экспозицию по предельно малому участку изображения.
Этот параметр доступен только в режиме съемки Вручную.
Микрофон
Выберите, следует ли одновременно с видео записывать также фоновый звук.
Вспышка
Вспышка служит для записи видео в условиях слабого или контрового освещения. Значок вспышки
видео
видеозаписи лучше без подсветки, даже при слабой освещенности.
отображается только на экране видеокамеры. В некоторых случаях качество
Включить
Выключить
74
Это Интернет-версия документа. © Печать разрешена только для частного использования.
Page 75

Альбом
Просмотр фотографий и видеозаписей
Используйте вкладку "Изображения" в приложении "Альбом" для просмотра фотографий и
воспроизведения видеозаписей, сделанных камерой устройства, а также другого аналогичного
содержимого, сохраненного на устройстве. Все фотографии и видеозаписи отображаются в
хронологическом порядке в виде значков.
1 Просмотр фотографий и видеозаписей на вкладке "Изображения"
2 Просмотр фотографий и видеозаписей на вкладке "Мои альбомы"
3 Функции меню просмотра
4 Дата создания объектов в группе
5 Коснитесь фотографии или видеозаписи для просмотра
6 Прокрутите страницу вверх или вниз для просмотра содержимого
Просмотр фотографий и видеозаписей
1
Перейдите на Начальный экран и коснитесь .
2
Найдите и коснитесь Альбом.
3
Коснитесь фотографии или видеозаписи для ее просмотра.
4
Пролистайте экран влево для просмотра следующей фотографии или видеозаписи.
Пролистайте экран вправо для просмотра предыдущей фотографии или видеозаписи.
Если при повороте устройства не происходит автоматической смены ориентации экрана,
установите флажок Автоповорот экрана в меню Настройки > Дисплей.
Изменение размера миниатюр
•
Во время просмотра миниатюр фотографий и видео в "Альбоме" разведите пальцы в
стороны для увеличения масштаба или сведите их вместе для уменьшения масштаба.
Изменение масштаба фотографии
•
Во время просмотра фотографии разведите пальцы в стороны для увеличения масштаба или
сведите их вместе для уменьшения масштаба.
Просмотр фотографий в виде слайд-шоу
1
При просмотре фотографии коснитесь экрана, чтобы отобразить панели управления, а
затем выберите > Слайд-шоу, чтобы начать воспроизведение всех фотографий в
альбоме.
2
Коснитесь фотографии, чтобы завершить слайд-шоу.
75
Это Интернет-версия документа. © Печать разрешена только для частного использования.
Page 76

Просмотр фотографий в виде слайд-шоу
1
При просмотре фотографий коснитесь экрана, чтобы открыть панели инструментов, потом
коснитесь > SensMe™ слайд-шоу.
2
Выберите музыку и тему, которую вы хотите использовать для слайд-шоу, потом коснитесь
. Приложение «Альбом» анализирует фотографии и использует музыкальные данные
SensMe™ для воспроизведения слайд-шоу.
3
Чтоб приостановить воспроизведение, коснитесь экрана, чтобы открыть элементы
управления, затем коснитесь .
Просмотр видеозаписи
1
Откройте вкладку Изображения или Мои альбомы в Альбоме.
2
В режиме просмотра значков или списка отыщите видеофайл, который хотите открыть.
3
Коснитесь видео, чтобы воспроизвести его.
4
Если элементы управления воспроизведением не появились, попробуйте прикоснуться к
экрану. Чтобы скрыть элементы управления воспроизведением, коснитесь экрана еще раз.
Приостановка воспроизведения видео
1
При проигрывании видео коснитесь экрана, чтобы отобразить элементы управления.
2
Коснитесь
.
Быстрая перемотка видео вперед и назад
1
При проигрывании видео коснитесь экрана, чтобы отобразить элементы управления.
2
Для быстрой перемотки видео вперед или назад потяните ползунок воспроизведения
соответственно вправо или влево.
Регулировка громкости видео
•
Нажмите клавишу регулировки громкости.
Обмен и управление фотографиями и видеозаписями
Можно обмениваться фотографиями и видеозаписями, сохраненными на устройстве, а также
управлять ими различными способами. Например, можно выполнять групповые операции над
фотографиями, удалять их и привязывать к контактам.
Копирование, отправка и передача объектов, защищенных авторскими правами, могут
оказаться невозможными. Некоторые объекты не могут быть отправлены по причине
слишком большого размера файла.
Обмен фотографиями и видеозаписями
1
В приложении "Альбом" коснитесь фотографии или видеозаписи, предназначенных для
обмена.
2
Коснитесь экрана, чтобы отобразить панели инструментов, а затем коснитесь
3
Коснитесь приложения, которое нужно использовать для передачи выбранной
фотографии, а затем выполните действия для ее отправки.
Использование фотографии в качестве изображения контакта
1
При просмотре фотографии коснитесь экрана, чтобы отобразить панели инструментов,
после чего коснитесь > Использовать как > Изображение контакта.
2
Если появится запрос, выберите Контакты > Только один раз, а затем выберите
контакт.
.
Использование фотографии в качестве фонового рисунка
1
При просмотре фотографии коснитесь экрана, чтобы отобразить панели инструментов,
после чего коснитесь > Использовать как > Фоновый рисунок.
2
Следуйте указаниям на экране.
Поворот фотографии
1
При просмотре фотографии коснитесь экрана, чтобы отобразить панели инструментов,
после чего коснитесь .
2
Выберите Повернуть. Фотография будет сохранена в новой ориентации.
76
Это Интернет-версия документа. © Печать разрешена только для частного использования.
Page 77

Удаление фотографии или видеозаписи
1
При просмотре фотографии коснитесь экрана, чтобы отобразить панели инструментов,
после чего коснитесь .
2
Коснитесь Удалить.
Работа с пакетами фотографий или видеофайлов в "Альбоме"
1
При просмотре миниатюр фотографий и видеозаписей в "Альбоме" коснитесь , а затем
Выбор объектов.
2
Коснитесь нужных объектов. Выбранные объекты будут отмечены синей рамкой.
3
Для работы с выбранными объектами используйте панели инструментов.
Включение режима выделения выполняется также касанием и удерживанием объекта до
появления синей рамки. После этого можно касанием выбрать другие объекты.
Анализ фотографий с лицами людей в Альбоме
Вы можете проанализировать хранящиеся на вашем устройстве фотографии, содержащие лица
людей. После включения функция остается постоянно активной, а новые фотографии
анализируются по мере их добавления. После выполнения анализа вы можете собрать все
фотографии одного и того же человека в одной папке.
Включение функции анализа фотографий
1
Перейдите на Начальный экран и коснитесь
2
Найдите и коснитесь Альбом > Мои альбомы > Лица.
3
Все фотографии на устройстве будут проанализированы и сгруппированы в папке "Лица
без имен".
.
Присвоение имени человеку на фотографии
1
На плитке Лица коснитесь папки Лица без имен, затем перейдите в папку Другие
лица и выберите лицо, которому нужно присвоить имя.
2
Коснитесь Добавить имя.
3
Введите имя, а затем коснитесь Готово > Добавить как новое лицо.
Редактирование имени человека на фотографии
1
Просматривая лицо на фотографии в полноэкранном режиме, коснитесь экрана, чтобы
отобразить панели инструментов, после чего коснитесь > Редактировать метки
имен.
2
Коснитесь ОК.
3
Коснитесь имени человека на фотографии, которое требуется изменить.
4
Отредактируйте имя, затем коснитесь Готово >Добавить как новое лицо.
Редактирование фотографий при помощи приложения "Фоторедактор"
Можно редактировать исходные фотографии, снятые камерой устройства, и применять к ним
эффекты. Например, можно менять световые эффекты. После сохранения отредактированной
фотографии оригинал остается на устройстве.
Редактирование фотографий
•
При просмотре фотографии коснитесь экрана, чтобы отобразить панели инструментов,
после чего коснитесь
.
77
Это Интернет-версия документа. © Печать разрешена только для частного использования.
Page 78

Обрезка фотографий
1
При просмотре фотографии коснитесь экрана, чтобы отобразить панели инструментов,
после чего коснитесь .
2
При появлении запроса выберите Фоторедактор > Только один раз.
3
Коснитесь > Обрезать.
4
Коснитесь
5
Чтобы настроить рамку для обрезки фотографии, коснитесь края рамки и удерживайте его.
Когда квадратики по краям пропадут, изменение размера рамки осуществляется
перетаскиванием наружу или внутрь.
6
Чтобы все стороны рамки изменялись пропорционально, коснитесь одного из четырех
углов рамки и удерживайте его. Когда квадратики по краям пропадут, перетащите угол.
7
Чтобы переместить рамку для обрезки на другой участок фотографии, коснитесь области
внутри рамки и, удерживая палец, перетащите рамку в требуемое место.
8
Коснитесь Применить обрезку.
9
Чтобы сохранить копию фотографии после обрезки, коснитесь Сохранить.
Применение специальных эффектов к фотографии
1
При просмотре фотографии коснитесь экрана, чтобы отобразить панели инструментов,
после чего коснитесь .
2
При появлении запроса выберите Фоторедактор > Только один раз.
3
Коснитесь , после чего выберите соответствующую функцию.
4
Для сохранения копии отредактированной фотографии коснитесь Сохранить.
Улучшение фотографии с помощью расширенных параметров
1
При просмотре фотографии коснитесь экрана, чтобы отобразить панели инструментов,
после чего коснитесь .
2
При появлении запроса выберите Фоторедактор > Только один раз.
3
Коснитесь , после чего выберите соответствующую функцию.
4
Для сохранения копии отредактированной фотографии коснитесь Сохранить.
и выберите нужный параметр.
Регулировка параметров освещенности для фотографии
1
При просмотре фотографии коснитесь экрана, чтобы отобразить панели инструментов,
после чего коснитесь .
2
При появлении запроса выберите Фоторедактор > Только один раз.
3
Коснитесь
4
Для сохранения копии отредактированной фотографии коснитесь Сохранить.
Настройка уровня насыщенности цветов на фотографии
1
При просмотре фотографии коснитесь экрана, чтобы отобразить панели инструментов,
после чего коснитесь .
2
При появлении запроса выберите Фоторедактор > Только один раз.
3
Коснитесь , после чего выберите соответствующий вариант.
4
Для сохранения копии отредактированной фотографии коснитесь Сохранить.
, после чего выберите соответствующий параметр.
Фотоальбомы
На вкладке "Мои альбомы" приложения "Альбом" собраны все ваши фотоальбомы, включая
альбомы фотографий и видеороликов, снятых на камеру, а также содержимое, которым вы
обмениваетесь через веб-службы, например PlayMemories, Picasa и Facebook. После входа в
такие службы можно управлять содержимым, добавлять комментарии к фотографиям и видео, а
также читать комментарии друзей. В приложении "Альбом" можно также добавлять геометки к
фотографиям, выполнять базовые задачи редактирования и обмениваться содержимым с
помощью технологии беспроводной связи Bluetooth®, электронной почты и передачи сообщений.
78
Это Интернет-версия документа. © Печать разрешена только для частного использования.
Page 79

1 Просмотр фотографий и видеозаписей с помощью веб-службы PlayMemories
2 Просмотр фотографий и видеозаписей на Facebook™
3 Просмотр фотографий и видеозаписей в Picasa™
4 Просмотр фотографий с помощью веб-службы Flickr™
5 Просмотр всех фотографий и видеозаписей, сделанных камерой устройства
6 Просмотр всех фотографий и видеозаписей, сохраненных на внутреннем накопителе устройства
7 Просмотр фотографий в режиме земного шара
8 Просмотр фотографий на карте
9 Просмотр всех фотографий и видеозаписей, сохраненных на съемной карте памяти
10 Просмотр всех фотографий с лицами
Веб-служба PlayMemories доступна не во всех странах и регионах.
Просмотр фотографий из веб-служб в Альбоме
1
Перейдите на Начальный экран и коснитесь .
2
Найдите и коснитесь Альбом > Мои альбомы.
3
Коснитесь нужной веб-службы.
4
Коснитесь Подкл.. Будут отображены все доступные веб-альбомы, загруженные на
сервер веб-службы.
5
Коснитесь любого альбома, чтобы просмотреть его содержимое, затем коснитесь
фотографии в альбоме.
6
Пролистните экран влево, чтобы увидеть следующую фотографию или видеозапись.
Пролистните экран вправо, чтобы увидеть предыдущую фотографию или видеозапись.
Просмотр и добавление комментариев к содержимому онлайн-альбома
1
При просмотре фотографии из онлайн-альбома коснитесь экрана, чтобы отобразить
панели инструментов, затем коснитесь для просмотра комментариев.
2
Введите комментарии в поле ввода, а затем коснитесь Опубл..
Пометка фотографий и видео «Мне нравится» на Facebook™
•
При просмотре фотографии или видео из одного из ваших альбомов на Facebook™
коснитесь экрана для отображения панелей инструментов, затем коснитесь , чтобы
установить значок «Мне нравится» на Facebook™.
Просмотр фотографий на карте
Добавление на фотографии информации о местоположении называется добавлением геометок.
Можно просматривать фотографии на карте и добавлять к ним метки, показывая друзьям и
79
Это Интернет-версия документа. © Печать разрешена только для частного использования.
Page 80

членам семьи, где были сделаны фотографии. Подробнее см. в разделе
географического положения к фотографиям
Включив определение местоположения и добавление геометок в камере, можно
добавлять геометки непосредственно на фотографии, чтобы потом смотреть их на
карте.
на стр. 69.
Добавление
1 Поиск местоположения на карте.
2 Функции меню.
3 Группа фотографий и (или) видеозаписей с совпадающими геометками.
4 Коснитесь дважды, чтобы увеличить масштаб. Сожмите пальцы, чтобы уменьшить масштаб. Перетаскивайте для
просмотра разных участков карты.
5 Миниатюры выбранной группы фотографий и (или) видеозаписей. Коснитесь объекта для просмотра в
полноэкранном режиме.
Если в одном и том же месте снято несколько фотографий, на карте будет отображаться
лишь одна из них. Общее число фотографий указано в правом верхнем углу, например
. Для просмотра всех фотографий коснитесь верхней фотографии и затем коснитесь
одной из миниатюр внизу экрана.
Добавление геометки к фотографии
1
При просмотре фотографии коснитесь экрана, чтобы отобразить панели инструментов,
после чего коснитесь Указать место, чтобы открыть экран карты.
2
Найдите нужное местоположение и коснитесь его, тем самым помещая фотографию на
карту.
3
Чтобы изменить местоположение фотографии, коснитесь местоположения на карте, куда
нужно переместить фотографию.
4
По окончании коснитесь OK, чтобы сохранить геометку и вернуться к просмотру
фотографий.
Просмотр фотографий с геометками на карте
1
Перейдите на Начальный экран и коснитесь
2
Найдите и коснитесь Альбом > Мои альбомы > Карты.
3
Коснитесь фотографии, чтобы развернуть ее на весь экран.
.
Просмотр фотографий с геометками в режиме земного шара
1
Перейдите на Начальный экран и коснитесь .
2
Найдите и коснитесь Альбом > Мои альбомы > Глобус.
3
Коснитесь фотографии, чтобы развернуть ее на весь экран.
80
Это Интернет-версия документа. © Печать разрешена только для частного использования.
Page 81

Изменение геометки на фотографии
1
При просмотре фотографии на карте в "Альбоме" коснитесь фотографии и удерживайте
ее, пока рамка не станет синей, а затем коснитесь нужного места на карте.
2
Коснитесь OK.
Изменение режима просмотра карты
•
Просматривая карту в приложении "Альбом", коснитесь , затем выберите Обычный вид или
Спутник.
81
Это Интернет-версия документа. © Печать разрешена только для частного использования.
Page 82

Фильмы
Просмотр видео в приложении "Фильмы"
Используйте приложение "Фильмы" для воспроизведения фильмов и другого видео, сохраненного
или загруженного на устройство. Приложение "Фильмы" также позволяет получить изображения
афиш, краткое описание сюжета, сведения о жанре и создателях каждого фильма. Также можно
воспроизвести фильмы на других устройствах, подключенных к той же сети.
Видеозаписи, сделанные камерой устройства, отображаются в приложении "Альбом", а
не в приложении "Фильмы".
Не все видеофайлы можно воспроизвести в приложении "Фильмы".
Элементы приложения "Фильмы"
1 Открытие приложения Video Unlimited
2 Функции меню
3 Коснитесь для воспроизведения последнего просмотренного видео
4 Обзор всех видеозаписей, загруженных или сохраненных на устройстве
5 Коснитесь для воспроизведения сохраненных или загруженных видеофайлов
6 Коснитесь для просмотра всех видеозаписей в приложении Video Unlimited
7 Коснитесь для просмотра сведений о видео в приложении Video Unlimited
Сеть Sony Entertainment Network с услугами Video Unlimited и Music Unlimited доступна не
во всех странах. Требуется дополнительная подписка. Применяются дополнительные
условия.
Воспроизведение видео в приложении «Фильмы»
1
Перейдите на Начальный экран и коснитесь , затем коснитесь Фильмы.
2
Выберите видеофайл, который вы хотите воспроизвести, и коснитесь его. Если нужный
видеофайл не отображается на экране, коснитесь Все на вкладке Моя коллекция, а
затем найдите нужный видеофайл и коснитесь его.
3
Чтобы показать или скрыть элементы управления, коснитесь экрана.
4
Чтобы приостановить воспроизведение, коснитесь
. Чтобы продолжить
воспроизведение, коснитесь .
5
Для перемотки назад перетащите метку на шкале времени влево. Для перемотки вперед
перетащите метку на шкале времени вправо.
Воспроизведение видео на внешнем устройстве
82
Это Интернет-версия документа. © Печать разрешена только для частного использования.
Page 83

1
Во время воспроизведения видео коснитесь экрана, чтобы отобразить элементы
управления.
2
Коснитесь > Throw.
3
Выберите внешнее устройство для воспроизведения видео. Если внешних устройств нет,
следуйте инструкциям на экране, чтобы добавить устройство.
Изменение параметров приложения «Фильмы»
1
Перейдите на Начальный экран и коснитесь , затем коснитесь Фильмы.
2
Коснитесь
Изменение параметров звука во время воспроизведения видео
1
При воспроизведении видео коснитесь экрана, чтобы отобразить элементы управления.
2
Коснитесь , а затем коснитесь Параметры звука.
3
Установите флажки для параметров звука, которые следует включить.
4
По окончании ввода данных коснитесь OK.
Передача видео
1
Во время воспроизведения видео коснитесь , затем коснитесь Опубликовать.
2
В открывшемся меню коснитесь приложения, которое нужно использовать для передачи
выбранного видео, затем выполните соответствующие действия для его отправки.
, затем измените требуемые параметры.
Передача видео на устройство
Прежде чем начать пользоваться приложением "Фильмы", рекомендуется передать на устройство
фильмы, телепередачи и другое видео с других устройств, например с компьютера. Это можно
сделать несколькими способами:
•
Соединить устройство с компьютером USB-кабелем и перетащить видеофайлы напрямую при
помощи диспетчера файлов на компьютере. Дополнительную информацию см. в разделе
Подключение вашего устройства к компьютеру
•
На компьютере PC можно использовать приложение Media Go™ от Sony™ для упорядочения
содержимого и передачи видеофайлов на устройство через компьютер. Чтобы получить
дополнительные сведения и загрузить приложение Media Go™, перейдите на веб-сайт http://
mediago.sony.com/rus/features.
•
На компьютерах Apple® Mac® можно использовать приложение Sony™ Bridge for Mac для
передачи видеофайлов из iTunes на устройство. Чтобы получить дополнительные сведения и
загрузить приложение Sony™ Bridge for Mac, перейдите на веб-сайт
www.sonymobile.com/ru/tools/bridge-for-mac/.
на стр. 97.
Управление видео
Получение информации о фильме вручную
1
Убедитесь, что на устройстве включена передача данных.
2
Перейдите на Начальный экран и коснитесь , затем коснитесь Фильмы.
3
Коснитесь Все на вкладке Моя коллекция и выберите миниатюру файла, о котором
нужно получить информацию.
4
Коснитесь миниатюры видео и удерживайте ее, затем коснитесь Поиск сведений.
5
При появлении запроса разрешите вашему устройству загрузить сведения о видеофайле
при помощи мобильного подключения для передачи данных.
6
В поле поиска введите ключевые слова для видео и нажмите клавишу подтверждения на
клавиатуре. Все совпадения отображаются в списке.
7
Выберите результат поиска и коснитесь Готово. Начнется загрузка информации.
Вы также сможете автоматически получать сведения о новых добавленных видеофайлах
при каждом запуске приложения «Фильмы», если установить флажок Получать сведения
о видео в разделе параметров. Может взиматься плата за передачу данных.
Если загружена неверная информация, используйте для поиска другие ключевые слова.
83
Это Интернет-версия документа. © Печать разрешена только для частного использования.
Page 84

Удаление информации о видео
1
Перейдите на Начальный экран и коснитесь , затем коснитесь Фильмы.
2
Коснитесь Все на вкладке Моя коллекция и выберите видео, которое требуется
отредактировать.
3
Коснитесь миниатюры видео и удерживайте ее, затем коснитесь Очистить сведения.
Удаление видео
1
На начальном экране коснитесь
2
Коснитесь Все на вкладке Моя коллекция и выберите видео, которое требуется
, затем найдите и коснитесь Фильмы.
удалить.
3
Коснитесь миниатюры видео и удерживайте ее, а затем в отобразившемся списке
коснитесь Удалить.
4
Коснитесь Удалить еще раз для подтверждения.
84
Это Интернет-версия документа. © Печать разрешена только для частного использования.
Page 85

Video Unlimited
Служба Video Unlimited
Служба Video Unlimited используется для того, чтобы брать напрокат и покупать видео для
просмотра не только на вашем устройстве Android™, но и на ПК и консолях PlayStation® Portable
(PSP®), PlayStation® 3 и PlayStation® Vita. Выбирать можно из коллекции последних голливудских
премьер, боевиков, комедий, классических фильмов и целого ряда других категорий.
Чтобы покупать или брать в прокат фильмы через службу Video Unlimited, необходимо создать
учетную запись Video Unlimited. В качестве альтернативы можно использовать сетевую учетную
запись PlayStation® или учётную запись Sony Entertainment Network, если она у вас есть.
Sony Entertainment Network со службами Video Unlimited и Music Unlimited доступны не в
каждом магазине. Требуется отдельная подписка. Применяются дополнительные условия
и положения.
Начало использования Video Unlimited
1
В Начальный экран коснитесь .
2
Найдите и коснитесь .
3
Если вы запустили Video Unlimited первый раз, коснитесь Продолжить на экране
приветствия и введите вашу дату рождения если она будет запрошена, затем нажмите
Продолжить, чтобы перейти к основному экрану Video Unlimited.
4
Коснитесь > Войти в сеть, затем следуйте инструкциям на экране, чтобы войти в свою
учетную запись или создайте новую, чтобы покупать или арендовать фильмы.
85
Это Интернет-версия документа. © Печать разрешена только для частного использования.
Page 86

Веб-браузер
Просмотр веб-страниц
Для большинства стран веб-браузер Google Chrome™ для устройств Android™ установлен
заранее. Для получения дополнительных сведений об использовании этого веб-браузера
перейдите на сайт http://support.google.com/chrome и щелкните ссылку "Chrome для мобильных
устройств".
Просмотр веб-страниц при помощи браузера Google Chrome™
1
Перейдите на Начальный экран и коснитесь .
2
Найдите и коснитесь .
3
Введите условие поиска или веб-адрес в поле поиска и адреса, а затем коснитесь Поиск
на клавиатуре.
Элементы веб-браузера
1 Поле поиска и адреса
2 Обновление страницы
3 Доступ к вкладкам браузера
4 Просмотр справки и функций
5 Переход на одну страницу назад в истории обзора
86
Это Интернет-версия документа. © Печать разрешена только для частного использования.
Page 87

Связь с устройствами
Подключение к беспроводным сетям
Использование Wi-Fi® позволяет иметь беспроводный доступ к Интернет с устройства. Таким
образом, можно просматривать Интернет-страницы и обмениваться медиафайлами по той же
сети Wi-Fi®, к которой подключены другие устройства DLNA Certified™, например телевизоры,
обычные и планшетные компьютеры.
Если в вашей компании или организации имеется виртуальная частная сеть (VPN), устройство
может быть подключено к этой сети. VPN может использоваться для получения доступа к
внутренним сетям и другим внутренним сервисам компании.
Подготовка к использованию Wi-Fi®
Для возможности просмотра Интернета посредством подключения Wi-Fi® нужно найти доступную
сеть Wi-Fi® и подключиться к ней, а затем открыть Интернет-браузер. Мощность сигнала сети WiFi® может быть различной в зависимости от расположения устройства. Один из возможных
способов повышения мощности сигнала состоит в том, чтобы расположиться ближе к точке
доступа Wi-Fi®.
Включение Wi-Fi®
1
В Начальный экран коснитесь .
2
Найдите и коснитесь Настройки.
3
Чтобы включить функцию Wi-Fi, перетащите ползунок рядом со значком Wi-Fi® вправо.
Перед включением функции Wi-Fi® может пройти несколько секунд.
Автоматическое подключение к сети Wi-Fi®
1
Убедитесь, что функция Wi-Fi® включена.
2
Перетащите строку состояния вниз, затем коснитесь
3
Коснитесь Wi-Fi. Отобразятся все доступные сети Wi-Fi®.
4
Коснитесь сети Wi-Fi®, чтобы подключиться к ней. Для доступа к защищенной сети введите
соответствующий пароль. Как только соединение будет установлено, в строке состояния
появится значок .
Для поиска новых доступных сетей коснитесь и затем Поиск.
Подключение к другой сети Wi-Fi®
1
На Начальный экран коснитесь .
2
Найдите и коснитесь Настройки > Wi-Fi. Отобразятся обнаруженные сети Wi-Fi®.
3
Чтобы подключиться к другой сети Wi-Fi®, коснитесь ее.
Сканирование сетей Wi-Fi® вручную
1
На Начальный экран коснитесь .
2
Найдите и коснитесь Настройки > Wi-Fi.
3
Нажмите
4
Для подключения к сети Wi-Fi® коснитесь имени сети.
Добавление сети Wi-Fi® вручную
1
Убедитесь, что функция Wi-Fi® включена.
2
Перетащите строку состояния вниз, затем коснитесь .
3
Коснитесь Wi-Fi.
4
Коснитесь .
5
Введите данные Имя сети (SSID).
6
Чтобы выбрать тип защиты, коснитесь поля Безопасность.
7
При необходимости введите пароль.
8
Коснитесь Сохранить.
, затем коснитесь Поиск.
.
Чтобы получить имя сети (SSID) и пароль, обратитесь к администратору сети Wi-Fi®.
87
Это Интернет-версия документа. © Печать разрешена только для частного использования.
Page 88

Расширенные параметры Wi-Fi®
Состояние сети Wi-Fi®
При подключении к сети Wi-Fi® или при наличии поблизости сетей Wi-Fi® возможно просмотреть
состояние сетей Wi-Fi®. Можно также разрешить устройству уведомлять вас обо всех
обнаруженных открытых сетях Wi-Fi®.
Включение уведомлений сети Wi-Fi®
1
Включите Wi-Fi®, если эта функция еще не включена.
2
На Начальный экран коснитесь .
3
Найдите и коснитесь Настройки > Wi-Fi.
4
Нажмите .
5
Коснитесь Расширенные.
6
Установите флажок Уведомления о сетях.
Просмотр подробной информации о подключенной сети Wi-Fi®
1
На Начальный экран коснитесь
2
Найдите и коснитесь Настройки > Wi-Fi.
3
Коснитесь сети Wi-Fi®, к которой вы в данный момент подключены. Будет отображена
подробная информация о сети.
.
Политика перехода в спящий режим Wi-Fi®
Добавив политику перехода в спящий режим Wi-Fi®, можно указать момент переключения из
режима Wi-Fi® в режим передачи данных по мобильной сети.
Если подключение к сети Wi-Fi® отсутствует, устройство использует подключение по
сети мобильной связи для доступа к Интернету (если подключение по сети мобильной
связи настроено и активировано в устройстве).
Добавление политики спящего режима Wi-Fi®
1
На Начальный экран коснитесь .
2
Найдите и коснитесь Настройки > Wi-Fi.
3
Нажмите .
4
Коснитесь Расшир. настройки.
5
Коснитесь Wi-Fi включен в режиме сна .
6
Выберите нужный параметр.
Wi-Fi Direct™
Используйте Wi-Fi Direct™, чтобы подключаться к другим устройствам напрямую без входа в
традиционную домашнюю, офисную сеть или сеть с высокоскоростной точкой доступа. Например,
можно настроить устройство так, чтобы оно напрямую подключалось к компьютеру. Таким образом
можно получить доступ к содержимому на компьютере с устройства. Устройства, с которыми идет
обмен содержимым, должны иметь подтверждение прав доступа Wi-Fi Direct™.
Включение Wi-Fi Direct™
1
Убедитесь, что включена функция Wi-Fi® устройства.
2
На Начальный экран коснитесь .
3
Найдите и коснитесь Настройки > Wi-Fi.
4
Коснитесь > Wi-Fi Direct.
Совместное использование мобильного Интернета
Данная функция позволяет подключить к мобильному Интернету один компьютер с помощью
кабеля USB. Эта функция называется "режим USB-модема". Кроме того, можно подключить к
Интернету до восьми дополнительных устройств одновременно, используя свое устройство как
портативную точку доступа Wi-Fi®. Успешно подключившись к мобильному Интернету вашего
88
Это Интернет-версия документа. © Печать разрешена только для частного использования.
Page 89

устройства, пользователи других устройств могут, например, просматривать веб-страницы,
загружать приложения, а также обмениваться электронной почтой.
Перед установкой сетевого подключения через кабель USB может потребоваться
предварительная подготовка компьютера. Для получения последней информации
перейдите на страницу www.android.com/tether.
Обмен трафиком через кабель USB
1
Деактивируйте все подключения кабеля USB к устройству.
2
Используя кабель USB из комплекта поставки устройства, подключите устройство к
компьютеру.
3
В Начальный экран коснитесь .
4
Найдите и коснитесь Настройки > Еще... > Режим модема и порт. точка дост..
5
Установите флажок на поле Режим модема USB, затем коснитесь ОК, если
необходимо. Как только подключение будет установлено, вы увидите
в строке
состояния.
6
Снимите флажок Режим модема USB или отсоедините кабель USB, чтобы остановить
обмен трафиком.
Одновременный обмен трафиком и данными SD-карты через кабель USB невозможен.
Использование устройства в качестве портативной точки доступа Wi-Fi®
1
В Начальный экран коснитесь .
2
Найдите и коснитесь Настройки > Еще... > Режим модема и порт. точка дост..
3
Коснитесь Параметры точки доступа Wi-Fi > Настройка точки доступа Wi-Fi.
4
Введите данные Имя сети (SSID).
5
Чтобы выбрать тип защиты, коснитесь поля Безопасность. При необходимости введите
пароль.
6
Коснитесь Сохранить.
7
Коснитесь , затем установите флажок Портатив. зона доступа Wi-Fi.
8
Если необходимо, коснитесь ОК для подтверждения.
отобразится в строке состояния,
как только портативная точка Wi-Fi® будет активна.
9
Чтобы остановить обмен трафиком по Wi-Fi®, снимите флажок Портатив. зона
доступа Wi-Fi.
Переименование или защита портативной точки доступа
1
На Начальный экран коснитесь .
2
Найдите и коснитесь Настройки > Еще... > Режим модема и порт. точка дост..
3
Коснитесь Параметры точки доступа Wi-Fi > Настройка точки доступа Wi-Fi.
4
Введите Имя сети (SSID) для сети.
5
Чтобы выбрать тип защиты, коснитесь поля Безопасность.
6
При необходимости введите пароль.
7
Коснитесь Сохранить.
Виртуальные частные сети (VPN)
Используйте свое устройство для подключения к виртуальным частным сетям (VPN), чтобы
получить доступ к защищенным локальным сетям из общественной сети. Так, подключения VPN
обычно используются корпорациями и образовательными учреждениями для предоставления
доступа к внутренним сетям и другим внутренним службам пользователям, находящимся вне
данной внутренней сети, например во время путешествий.
Настройка VPN-подключений осуществляется разными способами, в зависимости от конкретной
сети. Некоторые сети требуют передачи и установки на устройство сертификатов безопасности.
За более подробной информацией о настройке подключения к виртуальной частной сети
обращайтесь к сетевому администратору вашей компании или организации.
89
Это Интернет-версия документа. © Печать разрешена только для частного использования.
Page 90

Добавление виртуальной частной сети (VPN)
1
Перейдите на Начальный экран и коснитесь .
2
Найдите и коснитесь Настройки > Еще... > VPN.
3
Коснитесь .
4
Выберите тип добавляемой сети VPN.
5
Введите параметры VPN.
6
Коснитесь Сохранить.
Подключение к виртуальной частной сети (VPN)
1
На Начальный экран коснитесь
2
Найдите и коснитесь Настройки > Еще... > VPN.
3
В списке доступных сетей коснитесь сети VPN, к которой необходимо подключиться.
4
Введите необходимую информацию.
5
Коснитесь Подключить.
Отключение от виртуальной частной сети
1
Перетащите строку состояния вниз.
2
Коснитесь уведомления подключения VPN для его включения.
.
Обмен содержимым с устройствами DLNA Certified™
Сохраненное на устройстве медиасодержимое можно просматривать или воспроизводить на
других устройствах, например телевизоре или компьютере. Такие устройства должны иметь знак
сертификации DLNA Certified™ от организации Digital Living Network Alliance и должны быть
подключены к той же сети Wi-Fi®, что и все устройства, чтобы можно было приступить к обмену
содержимым. На устройстве также можно просматривать или воспроизводить содержимое с
других устройств DLNA Certified™.
После настройки функции обмена содержимым между устройствами можно, например,
прослушивать музыкальные файлы, хранящиеся на домашнем компьютере, с помощью данного
устройства или просматривать фотографии, сделанные камерой устройства, на
широкоформатном телевизоре.
Воспроизведение файлов с устройств DLNA Certified™ на
устройстве
При воспроизведении на устройстве файлов с другого устройства DLNA Certified™ оно выступает
в роли сервера. Другими словами, оно позволяет обмениваться содержимым по сети. Функция
обмена содержимым на устройстве-сервере должна быть включена и предоставлять разрешение
на доступ к устройству. Устройство-сервер также должно быть подключено к той же сети Wi-Fi®,
что и устройство.
Воспроизведение дорожки с общим доступом на устройстве
1
Убедитесь, что устройства для обмена файлами подключены к той же сети Wi-Fi®, что и
ваше устройство.
2
Перейдите на Начальный экран и коснитесь , затем найдите и коснитесь WALKMAN.
3
Выберите устройство в списке подключенных устройств.
4
Перейдите к папкам подключенного устройства и выберите дорожку, которую нужно
воспроизвести. Воспроизведение дорожки начнется автоматически.
Воспроизведение видео с общим доступом на устройстве
1
Убедитесь, что устройства для обмена файлами подключены к той же сети Wi-Fi®, что и
ваше устройство.
2
Перейдите на Начальный экран и коснитесь , затем найдите и коснитесь Фильмы.
3
Выберите устройство в списке подключенных устройств.
4
Перейдите к папкам подключенного устройства и выберите видео, которое нужно
воспроизвести.
90
Это Интернет-версия документа. © Печать разрешена только для частного использования.
Page 91

Просмотр фотографии с общим доступом на устройстве
1
Убедитесь, что устройства для обмена файлами подключены к той же сети Wi-Fi®, что и
данное устройство.
2
На Начальный экран коснитесь .
3
Найдите и коснитесь Альбом > Мои альбомы. Отобразятся все доступные альбомы в
сети Интернет и подключенные устройства.
4
Выберите устройство в списке подключенных устройств.
5
Перейдите к папкам подключенного устройства и выберите фотографию для просмотра.
Подготовка к воспроизведению содержимого устройства на
устройствах DLNA Certified™
До начала просмотра или воспроизведения медиафайлов с вашего устройства на других
устройствах DLNA Certified™ на нем необходимо настроить функцию обмена файлами.
Устройства, с которыми выполняется обмен содержимым, называются клиентскими устройствами.
Например, в роли клиентских устройств могут выступать телевизор, обычный или планшетный
компьютер. При передаче содержимого клиентским устройствам ваше устройство действует как
медиасервер. При настройке функции обмена файлами на вашем устройстве также необходимо
задать разрешение на доступ для клиентских устройств. После выполнения этой операции такие
устройства отображаются как зарегистрированные. Устройства, для которых не было назначено
разрешение на доступ, отображаются как ожидающие устройства.
Настройка обмена файлами с другими устройствами DLNA Certified™
1
Подключите свое устройство к сети Wi-Fi®.
2
Перейдите на Начальный экран и коснитесь , затем найдите и коснитесь .
3
Коснитесь , а затем Медиасервер.
4
Чтобы включить функцию Обмен мультимедиа, перетащите ползунок. В строке
состояния появится значок
медиасервера.
5
Подключите компьютер или другие устройства к той же сети Wi-Fi®, что и ваше устройство.
6
В строке состояния устройства отобразится уведомление. Откройте уведомление и
установите права доступа для других устройств.
. Устройство готово к использованию в качестве
Описанные выше инструкции могут отличаться в зависимости от используемых
клиентских устройств. Дополнительные сведения см. в руководстве по эксплуатации
клиентского устройства. Если устройство не может подключиться, убедитесь, что сеть Wi-
Fi® работает.
Можно также открыть меню Медиасервер, выбрав Настройки > Подключения Xperia™ >
Параметры медиасервера. Если закрыть окно Медиасервер, то функция обмена
файлами продолжит работать в фоновом режиме.
Прекращение обмена файлами с другими устройствами DLNA Certified™
1
Перейдите на Начальный экран и коснитесь , затем найдите и коснитесь .
2
Коснитесь , а затем Медиасервер.
3
Перетащите ползунок для выключения функции Обмен мультимедиа.
Установка разрешений на доступ для ожидающих устройств
1
Перейдите на Начальный экран и коснитесь , затем найдите и коснитесь .
2
Коснитесь , а затем Медиасервер.
3
Выберите устройство из списка Ожидающие устройства.
4
Выберите уровень разрешенного доступа.
Изменение имени зарегистрированного устройства
1
Перейдите на Начальный экран и коснитесь , затем коснитесь .
2
Коснитесь , а затем Медиасервер.
3
Выберите устройство в списке Зарегистрированные устройства, затем выберите
Изменить имя.
4
Введите новое имя устройства.
91
Это Интернет-версия документа. © Печать разрешена только для частного использования.
Page 92

Изменение уровня доступа для зарегистрированных устройств
1
Перейдите на Начальный экран и коснитесь , затем коснитесь .
2
Коснитесь , а затем Медиасервер.
3
Выберите устройство из списка Зарегистрированные устройства.
4
Коснитесь Измен. уровень доступа и выберите нужный вариант.
Получение справки об обмене содержимым с другими устройствами DLNA
Certified™
1
Перейдите на Начальный экран и коснитесь
2
Коснитесь , а затем Медиасервер.
3
Коснитесь .
, затем найдите и коснитесь .
Воспроизведение файлов на устройстве Digital Media Renderer
(рендерер цифрового мультимедиа (DMR))
С помощью технологии DLNA™ можно передавать мультимедийное содержимое, сохраненное на
устройстве, на другое устройство, подключенное к той же сети Wi-Fi®. Другое устройство должно
быть способно функционировать в качестве DMR-устройства, т. е. воспроизводить содержимое,
полученное с устройства. DMR-устройством может служить, например, телевизор с функцией
DLNA или ПК, работающий под управлением Windows® 7 или более новой версии.
Параметры включения DMR могут отличаться в зависимости от используемого
устройства. См. руководство по эксплуатации соответствующего устройства для
получения подробной информации.
Содержимое с управлением цифровыми правами (DRM) не может воспроизводиться на
устройстве DMR при помощи технологии DLNA™.
Просмотр фотографий и видеозаписей с вашего устройства на устройстве DMR
1
Убедитесь, что устройство DMR настроено правильно и подключено к той же сети Wi-Fi®,
что и ваше устройство.
2
Перейдите на Начальный экран и коснитесь .
3
Найдите и коснитесь Альбом.
4
Найдите и откройте файл для просмотра.
5
Коснитесь экрана, чтобы отобразить панели инструментов, затем коснитесь и выберите
устройство DMR для обмена содержимым. На выбранном устройстве начнется
воспроизведение выбранных файлов в хронологическом порядке.
6
Чтобы отключиться от устройства DMR, коснитесь и выберите свое устройство.
Воспроизведение файла на устройстве DMR будет остановлено, но продолжится на вашем
устройстве.
Можно также открыть общий доступ к видео в приложении «Фильмы» на устройстве,
выбрав нужное видео и коснувшись .
Воспроизведение музыкальной дорожки с вашего устройства на устройстве DMR
1
Убедитесь, что устройство DMR настроено правильно и подключено к той же сети Wi-Fi®,
что и ваше устройство.
2
Перейдите на Начальный экран и коснитесь , затем найдите и коснитесь WALKMAN.
3
Выберите музыкальную категорию, а затем найдите дорожку, к которой нужно открыть
общий доступ, и коснитесь ее.
4
Коснитесь и выберите устройство DMR для обмена содержимым. Дорожка будет
воспроизведена на выбранном устройстве автоматически.
5
Чтобы отключиться от устройства DMR, коснитесь и выберите свое устройство.
Воспроизведение дорожки на устройстве DMR будет остановлено, но продолжится на
вашем устройстве.
NFC
Используйте технологию связи малого радиуса действия (NFC) для обмена с другими
устройствами данными, например видео, фото, адресами веб-страниц, музыкальными файлами
или контактами. Также можно использовать NFC для сканирования меток, которые дают больше
92
Это Интернет-версия документа. © Печать разрешена только для частного использования.
Page 93

информации о продукте или услуге, а также меток, которые включают определенные функции в
вашем устройстве.
NFC – это беспроводная технология, максимальный радиус действия которой составляет один
сантиметр, поэтому устройства нужно держать достаточно близко друг к другу. Прежде чем
воспользоваться NFC, нужно включить функцию NFC. Кроме того, экран устройства должен быть
активным.
Функция NFC может быть доступна не во всех странах и (или) регионах.
Включение функции NFC
1
На Начальный экран коснитесь .
2
Найдите и коснитесь Настройки > Еще....
3
Отметьте флажком Включить NFC.
Зона обнаружения NFC
Местоположение области обнаружения NFC не одинаково для разных устройств. При
передаче данных на другое устройство с помощью NFC для получения дополнительных
сведений обратитесь к Руководству пользователя.
Для обмена контактами с другим устройством с помощью NFC
1
Убедитесь, что на обоих устройствах включена функция NFC, а оба экрана активны.
2
Для просмотра контактов перейдите на Начальный экран, коснитесь
3
Коснитесь контакта, который необходимо передать.
4
Держите устройства задними сторонами друг к другу так, чтобы их области обнаружения
, а затем .
NFC соприкасались. При установке соединения устройства начинают вибрировать и
раздается короткий звуковой сигнал. На экране появится миниатюра контакта.
5
Коснитесь миниатюры, чтобы начать передачу.
6
По завершении передачи, данные контакта отобразятся на экране и будут сохранены в
память принимающего устройства.
93
Это Интернет-версия документа. © Печать разрешена только для частного использования.
Page 94

Обмен музыкальными файлами с другим устройством с помощью NFC
1
Убедитесь, что на обоих устройствах включена функция NFC и активны экраны.
2
Чтобы открыть приложение WALKMAN™, коснитесь , а затем найдите и коснитесь .
3
Выберите музыкальную категорию и найдите дорожку, к которой нужно открыть общий
доступ.
4
Коснитесь дорожки, чтобы воспроизвести ее. Затем можно коснуться , чтобы
приостановить дорожку. Передача дорожки идет и во время воспроизведения, и во время
паузы.
5
Прислоните заднюю крышку своего устройства к задней крышке принимающего устройства
так, чтобы их зоны обнаружения NFC соприкасались. При установке соединения
устройства начинают вибрировать и раздается короткий звуковой сигнал. На экране
появится миниатюра дорожки.
6
Коснитесь миниатюры, чтобы начать передачу.
7
По завершении передачи принимающее устройство сразу начнет воспроизведение
музыкального файла. Одновременно файл сохраняется на принимающем устройстве.
Копирование, отправка и передача объектов, защищенных авторскими правами, могут
оказаться невозможными.
Для обмена фотографиями или видеозаписями с другим устройством с помощью
NFC
1
Убедитесь, что на обоих устройствах включена функция NFC, а оба экрана активны.
2
Для просмотра фото и видео на устройстве перейдите в Начальный экран, нажмите ,
затем найдите и коснитесь Альбом.
3
Коснитесь фотографии или видеозаписи, которую нужно передать.
4
Держите устройства задними сторонами друг к другу так, чтобы области обнаружения NFC
соприкасались. При установке соединения устройства начинают вибрировать и раздается
короткий звуковой сигнал. На экране появится миниатюра фотографии или видеозаписи.
5
Коснитесь миниатюры, чтобы начать передачу.
6
После завершения передачи фотография или видеозапись будут отображены на экране
принимающего устройства. Одновременно с этим элемент сохраняется в память
принимающего устройства.
Также можно использовать NFC для обмена видео с приложением «Фильмы».
Передача веб-адреса на другое устройство с помощью NFC
1
Убедитесь, что на обоих устройствах включена функция NFC, а оба экрана активны.
2
На Начальный экран коснитесь .
3
Чтобы открыть веб-браузер, найдите и коснитесь .
4
Загрузите веб-страницу, которую необходимо передать.
5
Держите устройства задними сторонами друг к другу так, чтобы области обнаружения NFC
соприкасались. При установке соединения устройства начинают вибрировать и раздается
короткий звуковой сигнал. На экране появится миниатюра веб-страницы.
6
Коснитесь миниатюры, чтобы начать передачу.
7
По завершении передачи веб-страница отображается на экране принимающего
устройства.
Сканирование меток NFC
Ваше устройство может сканировать различные виды меток NFC. Например, он может выполнить
сканирование встроенных меток на плакате, на рекламном щите или на обратной стороне
продукта в розничном магазине. Можно получить дополнительную информацию, например, вебадрес.
Сканирование метки NFC
1
Убедитесь, что на устройстве включена функция NFC, а экран активен.
2
Поместите устройство над меткой таким образом, чтобы область обнаружения NFC вашего
устройства касалась ее. Устройство выполнит сканирование метки и отобразит ее
содержимое. Чтобы открыть содержимое метки, коснитесь его.
3
Чтобы открыть метку, коснитесь ее.
94
Это Интернет-версия документа. © Печать разрешена только для частного использования.
Page 95

Подключение к устройству с поддержкой NFC
Устройство можно подключить к другому устройству производства Sony с поддержкой NFC,
например динамику или наушникам. Для получения более подробной информации при
установлении подобного подключения см. руководство по эксплуатации совместимого устройства.
Для создания соединения и работы может потребоваться включить Wi-Fi® или
Bluetooth® на обоих устройствах.
Беспроводная технология Bluetooth
®
Функция Bluetooth® используется для передачи файлов на другие устройства, совместимые с
Bluetooth®, или для подключения к аксессуарам громкой связи. Включите функцию Bluetooth® на
устройстве, чтобы создать беспроводные подключения к другим совместимым устройствам
Bluetooth®, например компьютерам, мини-гарнитурами или телефонам. Подключения Bluetooth
работают наилучшим образом в пределах 10 метров, в зоне прямой видимости устройств. В
некоторых случаях необходимо вручную установить сопряжение своего устройства с другими
устройствами Bluetooth®.
Совместимость разных устройств Bluetooth® может отличаться.
Включение функции Bluetooth® и режима видимости устройства
1
Перетащите строку состояния вниз, затем коснитесь .
2
Прикоснитесь к выключателю рядом с Bluetooth и включите функцию Bluetooth®.
3
Коснитесь Bluetooth. Ваше устройство и все доступные устройства Bluetooth
®
отобразятся в виде списка.
4
Коснитесь своего устройства, чтобы оно стало видимым для других устройств Bluetooth®.
Настройка времени доступности вашего устройства другим устройствам
Bluetooth
1
Перетащите строку состояния вниз, затем коснитесь
2
Найдите и коснитесь Bluetooth.
3
Нажмите и выберите Тайм-аут видимости.
4
Выберите нужный параметр.
®
.
®
Присвоение имени устройству
Устройству можно дать имя. Это имя будет отображаться для других устройств после включения
функции Bluetooth® и перевода устройства в режим доступности.
Присвоение имени устройству
1
Убедитесь, что функция Bluetooth® включена.
2
Перетащите строку состояния вниз, затем коснитесь .
3
Найдите и коснитесь Bluetooth.
4
Коснитесь и выберите Переименовать телефон.
5
Введите имя устройства.
6
Коснитесь Переименовать.
Сопряжение с другим устройством Bluetooth
Выполнив сопряжение вашего устройства с другим устройством, можно, например, подключить
устройство к мини-гарнитуре Bluetooth® или автомобильному комплекту Bluetooth®, а также
использовать эти устройства для обмена музыкальными файлами.
После установки сопряжения с другим устройством Bluetooth® ваше устройство запомнит это
сопряжение. При сопряжении телефона с устройством Bluetooth® может потребоваться ввести код
доступа. Ваше устройство автоматически попробует универсальный код доступа 0000. Если этот
код не подходит, найдите нужный код в документации на сопрягаемое устройство Bluetooth®.
®
95
Это Интернет-версия документа. © Печать разрешена только для частного использования.
Page 96

Повторно вводить код при следующем соединении с ранее сопряженным устройством Bluetooth
не нужно.
Некоторые устройства Bluetooth®, например большинство мини-гарнитур Bluetooth®,
требуют для правильной работы установить сопряжение и подключение к другому
устройству.
Устройство можно сопрягать с несколькими устройствами Bluetooth®, но одновременно
может быть подключен только один профиль Bluetooth®.
®
Сопряжение устройства с другим устройством Bluetooth
1
Убедитесь, что на устройстве, с которым вы хотите установить сопряжение, включена
®
функция Bluetooth® и режим видимости для других устройств Bluetooth®.
2
Перетащите строку состояния вниз, затем коснитесь .
3
Найдите и коснитесь Bluetooth. Все доступные устройства Bluetooth® отобразятся в виде
списка.
4
Выберите устройство Bluetooth® для сопряжения с вашим устройством.
5
Если необходимо, введите пароль или подтвердите один и тот же пароль на обоих
устройствах. Теперь ваше устройство и устройство Bluetooth® сопряжены.
Подключение устройства к другому устройству Bluetooth
1
Если при подключении вашего устройства к устройству Bluetooth® требуется сначала
®
установить сопряжение, то выполните нужные действия.
2
Перетащите строку состояния вниз, затем коснитесь
3
Найдите и коснитесь Bluetooth.
4
Коснитесь устройства Bluetooth®, к которому необходимо подключить ваше устройство.
Разрыв сопряжения с устройством Bluetooth
1
Перетащите строку состояния вниз, затем коснитесь .
2
Найдите и коснитесь Bluetooth.
3
В разделе Сопряженные устройства коснитесь рядом с именем устройства, для
.
®
которого необходимо разорвать сопряжение.
4
Коснитесь Отменить сопряжение.
Отправка и получение объектов с помощью технологии Bluetooth
Обменивайтесь объектами с другими устройствами, совместимыми с Bluetooth®, например
телефонами или компьютерами. Функция Bluetooth® позволяет отправлять и получать объекты
нескольких видов:
•
Фотографии и видео
•
Музыкальные и другие звуковые файлы
•
Контакты
•
Веб-страницы
®
96
Это Интернет-версия документа. © Печать разрешена только для частного использования.
Page 97

Отправка объектов с помощью Bluetooth
1
Принимающее устройство: Убедитесь, что функция Bluetooth® включена, а
®
устройство видимо для других устройств Bluetooth®.
2
Передающее устройство: Откройте приложение, содержащее объект, который нужно
отправить, и выполните прокрутку до объекта.
3
В зависимости от приложения и передаваемого объекта, может понадобиться, например,
коснуться объекта и удерживать его, открыть объект и нажать
. Могут существовать и
другие способы передачи объекта.
4
Выберите Bluetooth.
5
При запросе включите Bluetooth®.
6
Коснитесь имени принимающего устройства.
7
Принимающее устройство: Примите подключение при появлении запроса.
8
Передающее устройство: Если появится запрос, подтвердите передачу на
принимающее устройство.
9
Принимающее устройство: Примите входящий объект.
Получение объектов с помощью Bluetooth
1
Убедитесь, что функция Bluetooth® включена и устройство доступно для других устройств
®
Bluetooth®.
2
Передающее устройство начинает отправлять данные на ваше устройство.
3
При запросе введите одинаковый пароль на обоих устройствах или подтвердите
предлагаемый пароль.
4
При получении уведомления о входящем файле перетащите строку состояния вниз и
коснитесь уведомления, чтобы принять файл.
5
Коснитесь Принять для начала передачи файла.
6
Для просмотра состояния передачи перетащите строку состояния вниз.
7
Чтобы открыть полученный объект, перетащите строку состояния вниз и коснитесь
соответствующего уведомления.
Просмотр файлов, полученных через Bluetooth
1
Перетащите строку состояния вниз, затем коснитесь
2
Найдите и коснитесь Bluetooth.
3
Нажмите и выберите Показать полученные.
®
.
Подключение вашего устройства к компьютеру
Подключите устройство к компьютеру для передачи изображений, музыки и файлов других типов.
Проще всего выполнить подключение с помощью кабеля USB или беспроводной технологии
Bluetooth ®.
При подключении устройства к компьютеру при помощи кабеля USB выдается запрос на установку
программного обеспечения на компьютер — например, приложения PC Companion для
компьютеров с ОС Windows или Sony™ Bridge для компьютеров Apple® Mac®. PC Companion и
Sony™ Bridge для компьютеров Mac помогают получать доступ к дополнительным приложениям
для передачи и организации мультимедийных файлов, обновлять программное обеспечение
устройства, синхронизировать содержимое устройств и т. д.
Передача между устройством и компьютером некоторых материалов, охраняемых
законом об авторских правах, невозможна.
Передача содержимого с помощью кабеля USB и работа с
содержимым
Соединение компьютера и устройства с помощью USB-кабеля позволяет легко передавать файлы
и управлять ими. После установления подключения между двумя устройствами можно
перетаскивать содержимое между устройством и компьютером или между внутренним
накопителем и SD-картой с помощью файлового проводника на компьютере.
При передаче музыки, видео, изображений или других медиафайлов на устройство лучше всего
использовать приложение Media Go™ на компьютере. Приложение Media Go™ преобразует
медиафайлы так, чтобы их можно было использовать на вашем устройстве.
97
Это Интернет-версия документа. © Печать разрешена только для частного использования.
Page 98

Перемещение содержимого между устройством и компьютером с помощью
кабеля USB
1
Подключите устройство к компьютеру с помощью кабеля USB. В строке состояния на
экране устройства отобразится Внутренний накопитель и SD-карта подключены.
2
Компьютер: Откройте проводник Microsoft® Windows® на компьютере и подождите, пока
внутренний накопитель устройства и SD-карта не отобразятся в проводнике как внешние
диски.
3
Компьютер: Для перемещения нужных файлов между устройством и компьютером
используйте метод перетаскивания мышью.
Перемещение содержимого между внутренним накопителем и SD-картой с
помощью подключения USB
1
Подключите устройство к компьютеру с помощью кабеля USB. В строке состояния на
экране устройства отобразится Внутренний накопитель и SD-карта подключены.
2
Компьютер: Откройте проводник Microsoft® Windows® на компьютере и подождите, пока
внутренний накопитель устройства и SD-карта не отобразятся в проводнике как внешние
диски.
3
Компьютер: Для перемещения нужных файлов между внутренним накопителем
устройства и SD-картой используйте метод перетаскивания мышью.
Передача файлов непосредственно с внутреннего накопителя на SD-карту
устройства
1
На Начальный экран коснитесь
2
Найдите и коснитесь Настройки > Память > Перенести данные на SD-карту.
3
Отметьте типы файлов, которые необходимо передать на SD-карту.
4
Коснитесь Перенести.
.
Метод непосредственного переноса означает, что подключение к компьютеру с помощью
кабеля USB необязательно.
Передача файлов через Wi-Fi® в режиме передачи
мультимедийных объектов
Можно передавать файлы между вашим устройством и другими MTP-совместимыми
устройствами, такими как компьютер, используя соединение Wi-Fi®. Перед подключением
необходимо выполнить процедуру сопряжения двух устройств. При передаче музыки, видео,
изображений или других медиафайлов между устройством и компьютером лучше всего
использовать приложение Media Go™ на компьютере. Приложение Media Go™ преобразует
медиафайлы так, чтобы их можно было использовать на вашем устройстве.
Для использования этой функции требуется устройство с поддержкой Wi-Fi®,
допускающее передачу мультимедийных объектов, например компьютер под
управлением ОС Microsoft® Windows Vista® или Windows® 7.
Беспроводное соединение устройства с компьютером в режиме передачи
мультимедийных объектов
1
Убедитесь, что режим передачи мультимедийных объектов включен на вашем устройстве.
Он обычно включен по умолчанию.
2
Соедините устройство с компьютером при помощи кабеля USB.
3
Компьютер: когда на экране появится имя устройства, щелкните Конфигурация сети и
следуйте инструкциям по соединению с компьютером.
4
Закончив соединение, отсоедините кабель USB от обоих устройств.
Приведенные выше инструкции применимы, только если на компьютере установлена ОС
Windows® 7 и компьютер подключен к точке доступа Wi-Fi® при помощи сетевого кабеля.
98
Это Интернет-версия документа. © Печать разрешена только для частного использования.
Page 99

Беспроводное подключение сопряженных устройств в режиме передачи
мультимедиа
1
Убедитесь, что режим передачи мультимедиа включен на вашем устройстве. По
умолчанию он обычно включен.
2
Перетащите строку состояния вниз, затем коснитесь .
3
Коснитесь Подключения Xperia™ > Подключения USB.
4
Коснитесь сопряженного устройства, к которому нужно подключиться, в группе
Доверенные устройства.
5
Коснитесь Подкл..
Убедитесь, что сеть Wi-Fi® включена.
Отключение сопряженного устройства в режиме передачи мультимедиа
1
Перетащите строку состояния вниз, затем коснитесь .
2
Коснитесь Настройки > Подключения Xperia™ > Подключения USB.
3
Коснитесь сопряженного устройства, от которого нужно отключиться, в группе
Доверенные устройства.
4
Коснитесь Отключить.
Удаление сопряжения с другим устройством
1
Перетащите строку состояния вниз, затем коснитесь
2
Коснитесь Настройки > Подключения Xperia™ > Подключения USB.
3
Коснитесь сопряженного устройства, которое нужно удалить.
4
Коснитесь Игнор..
.
PC Companion
PC Companion – приложение для компьютера, которое обеспечивает доступ к дополнительным
функциям, помогающим передавать музыку, изображения и видео с компьютера на устройство и
наоборот. Кроме того, можно использовать PC Companion, чтобы обновить прошивку устройства и
установить новейшую версию программного обеспечения. Установочные файлы PC Companion
сохранены на вашем устройстве, и установка запускается с устройства при его подключении к
компьютеру с помощью кабеля USB.
Для работы с приложением PC Companion требуется компьютер, подключенный к Интернету и
управляемый одной из следующих операционных систем:
•
Microsoft® Windows® 7
•
Microsoft® Windows® 8
•
Microsoft® Windows Vista®
•
Microsoft® Windows® XP (с пакетом обновления 3 или выше)
Установка PC Companion на компьютере с ОС Windows
1
Убедитесь, что установлен флажок Установить ПО в разделе Настройки >
Подключения Xperia™ > Подключения USB.
2
Подключите устройство к компьютеру при помощи кабеля USB.
3
Устройство: Коснитесь Установить.
4
Компьютер: Программа установки PC Companion запустится автоматически через
несколько секунд. Для установки приложения PC Companion выполняйте инструкции,
отображаемые на экране.
Запуск приложения PC Companion
1
Убедитесь, что приложение PC Companion установлено на ПК.
2
Откройте PC Companion на ПК, затем щелкните Запустить, чтобы открыть нужную
функцию.
Media Go™
Компьютерное приложение Media Go™ помогает передавать мультимедийное содержимое и
управлять им на устройстве и компьютере. Можно установить и использовать Media Go™, работая
с приложением PC Companion.
Следующие операционные системы поддерживают Media Go™:
99
Это Интернет-версия документа. © Печать разрешена только для частного использования.
Page 100

•
Microsoft® Windows® 7
•
Microsoft® Windows Vista®
•
Microsoft® Windows® XP, Service Pack 3 или выше
Передача содержимого с помощью приложения Media Go™
1
Подключите устройство к компьютеру с помощью USB-кабеля.
2
Устройство: В строке состояния появится Внутренний накопитель подключен.
3
Компьютер: Сначала откройте на компьютере приложение PC Companion. В приложении
PC Companion щелкните Media Go, чтобы запустить приложение Media Go™. В некоторых
случаях может понадобиться дождаться установки Media Go™.
4
С помощью Media Go™ перетаскивайте файлы между компьютером и устройством.
Sony™ Bridge for Mac
С помощью приложения Sony™ Bridge for Mac можно передавать музыку, видео и прочие
мультимедийные файлы с вашего устройства на компьютер Apple® Mac® и обратно. Также
приложение Sony™ Bridge for Mac позволяет работать с файлами через файловый браузер,
обновлять программное обеспечение устройства и выполнять резервное копирование и
восстановление содержимого устройства.
Для использования приложения Sony™ Bridge for Mac требуется подключённый к сети Интернет
компьютер Apple® Mac® с операционной системой MacOS версии 10.6 или выше.
Установка Sony™ Bridge для Mac на компьютерах Apple® Mac
1
Убедитесь, что установлен флажок Установить ПО в разделе Настройки >
®
Подключения Xperia™ > Подключения USB.
2
С помощью кабеля USB подключите устройство к компьютеру Apple® Mac®.
3
Устройство: Коснитесь Установить.
4
Компьютер: Программа установки Sony™ Bridge для Mac запустится автоматически
через несколько секунд. Во время установки следуйте указаниям на экране.
Запуск приложения Sony™ Bridge for Mac
1
Убедитесь, что приложение Sony™ Bridge for Mac установлено на вашем компьютере
Apple® Mac®.
2
Компьютер: Нажмите двойным кликом мыши на иконке приложения Sony™ Bridge for
Mac в директории "Приложения".
Передача содержимого с помощью Sony™ Bridge for Mac
1
С помощью кабеля USB подключите устройство к компьютеру Apple® Mac®.
2
Компьютер: Запуск приложения Sony™ Bridge for Mac Через несколько мгновений
программа The Sony™ Bridge for Mac обнаружит ваше устройство.
3
Компьютер: Перетащите файлы, которые нужно передать с Apple® Mac® на ваше
устройство или обратно.
Подключение устройства к телевизору при помощи кабеля
Подключив устройство к телевизору, вы сможете смотреть на большом экране содержимое,
сохраненное на устройстве. При подключении устройства к телевизору откроется приложение TV
launcher. Это приложение позволяет воспроизводить мультимедийные файлы с устройства на
телевизоре и других устройствах.
Кабель MHL приобретается отдельно.
Просмотр содержимого устройства на телевизоре, у которого есть вход для
кабеля MHL
1
Соедините устройство с телевизором при помощи кабеля MHL. .
2
Приложение TV launcher запускается автоматически. Следуйте инструкциям для
просмотра мультимедийных файлов на телевизоре.
100
Это Интернет-версия документа. © Печать разрешена только для частного использования.
 Loading...
Loading...