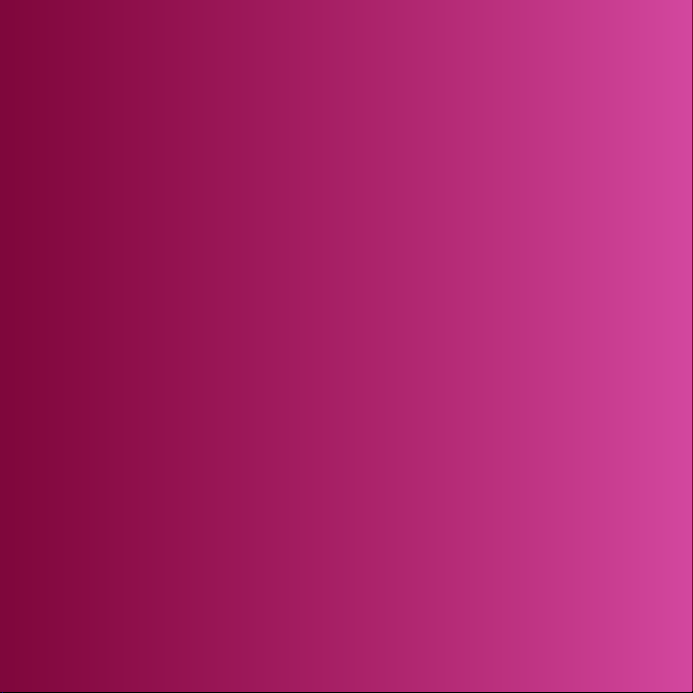
Дякуємо за те, що придбали телефон Sony Ericsson
C510 Cyber-shot™. Стильний телефон Cyber-shot™ із
потужною камерою для створення незабутніх фотознімків.
Додатковий вміст телефону можна завантажити з вебсторінки www.sonyericsson.com/fun. Зареєструйтесь на
веб-сторінці www.sonyericsson.com/myphone, щоб
отримати набір інструментів, можливість безкоштовно
зберігати файли в Інтернеті, а також щоб отримувати
спеціальні пропозиції, новини та запрошення до участі в
конкурсах.
Щоб отримати докладнішу інформацію про виріб,
відвідайте веб-сторінку www.sonyericsson.com/support.

Аксесуари – додаткові можливості для Вашого
телефону
Гарнітура Bluetooth™ HBH-PV715
Практична й стильна гарнітура для щоденного використання
USB-адаптер CCR-70 для картки
пам’яті M2
Дозволяє передавати й зберігати вміст на картці пам’яті
Memory Stick Micro™ (M2™) та обмінюватися ним
Цифрова фоторамка IDP-100
Дозволяє демонструвати фотознімки через
бездротове з’єднання
Ці аксесуари можна придбати окремо, проте в деяких регіонах продажу вони
можуть бути недоступними. Переглянути детальний опис та повний
асортимент аксесуарів можна на веб-сторінці
www.sonyericsson.com/accessories.
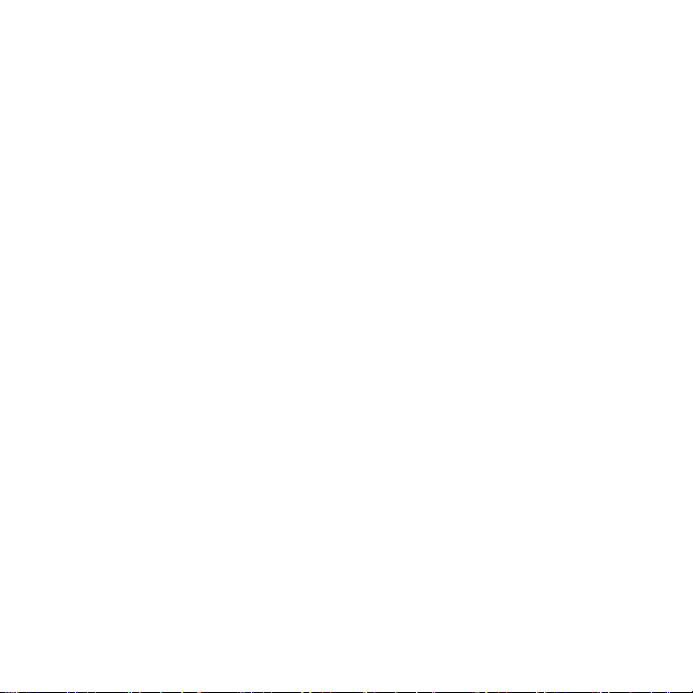
Зміст
Початок роботи...................6
Складання телефону........................6
Увімкнення телефону.......................7
Довідка...............................................8
Заряджання акумулятора................8
Огляд телефону..............................10
Огляд меню.....................................12
Навігація..........................................14
Пам’ять............................................16
Мова телефону ..............................17
Введення тексту..............................17
Cyber-shot™ .....................18
Використання камери.....................18
Додаткові функції камери...............20
Перегляд фотознімків та
додавання до них тегів...................21
Робота з фотознімками..................23
Робота з веб-журналом..................24
Друк фотознімків.............................25
Передавання вмісту та
операції з ним...................26
Робота з вмістом у телефоні.........26
Надсилання вмісту на інший
телефон...........................................27
Перед вами онлайн-версія цього видання. © Роздруковувати його можна лише для власного користування.
Передавання вмісту на
комп’ютер і з комп’ютера................27
Використання кабелю USB............29
Назва телефону..............................30
Використання технології
бездротового з'єднання
Bluetooth™.......................................30
Створення резервних копій та
відновлення файлів........................32
Дзвінки...............................34
Здійснення та отримання
дзвінків.............................................34
Контакти..........................................36
Швидкий набір.................................40
Додаткові функції для
здійснення дзвінків.........................40
Повідомлення...................45
Текстові та графічні
повідомлення..................................45
Голосові повідомлення...................47
Електронна пошта..........................48
Чат ..................................................50
1
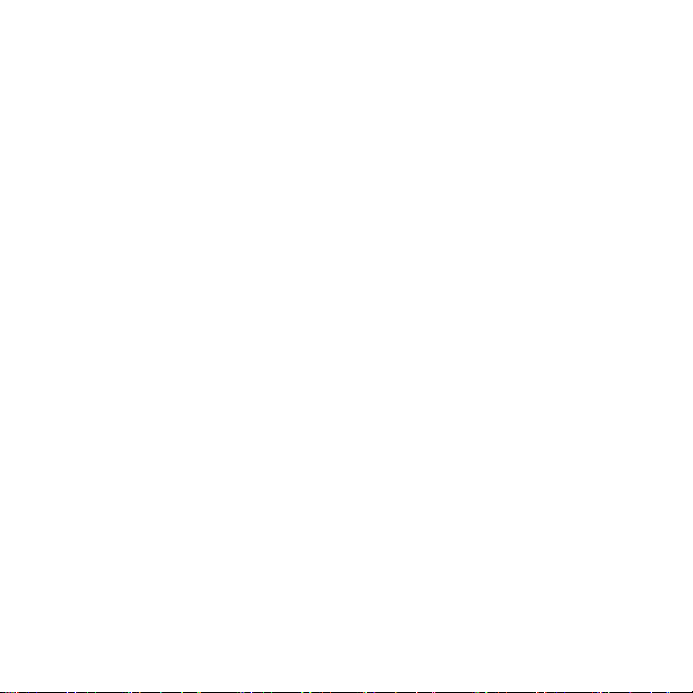
Музика ...............................52
Портативний стереопристрій
handsfree.........................................52
PlayNow™........................................54
TrackID™.........................................54
Музика та відеокліпи з Інтернету...55
Відеоплеєр......................................55
Радіо................................................55
MusicDJ™........................................56
Записування звуку..........................56
Інтернет..............................57
Закладки..........................................57
Архів відвіданих веб-сторінок........58
Додаткові функції браузера...........58
Захист в Інтернеті та
сертифікати.....................................59
Веб-стрічки......................................60
Синхронізація...................62
Синхронізація за допомогою
комп’ютера......................................62
Синхронізація за допомогою
Інтернет-служби..............................63
Додаткові функції.............63
Режим польоту................................63
Служба оновлення.........................64
Навігаційні послуги.........................65
Сигнали...........................................65
Календар.........................................67
Нотатки............................................68
Завдання.........................................68
Профілі............................................68
Час і дата.........................................69
Тема.................................................69
Компонування головного меню.....70
Сигнали дзвінка..............................70
Орієнтація екрана...........................70
Ігри...................................................71
Програми.........................................71
Блокування......................................71
Пошук та усунення
несправностей..................74
Стандартні запитання....................74
Повідомлення про помилки...........77
Важлива інформація.......79
Покажчик............................92
2
Перед вами онлайн-версія цього видання. © Роздруковувати його можна лише для власного користування.
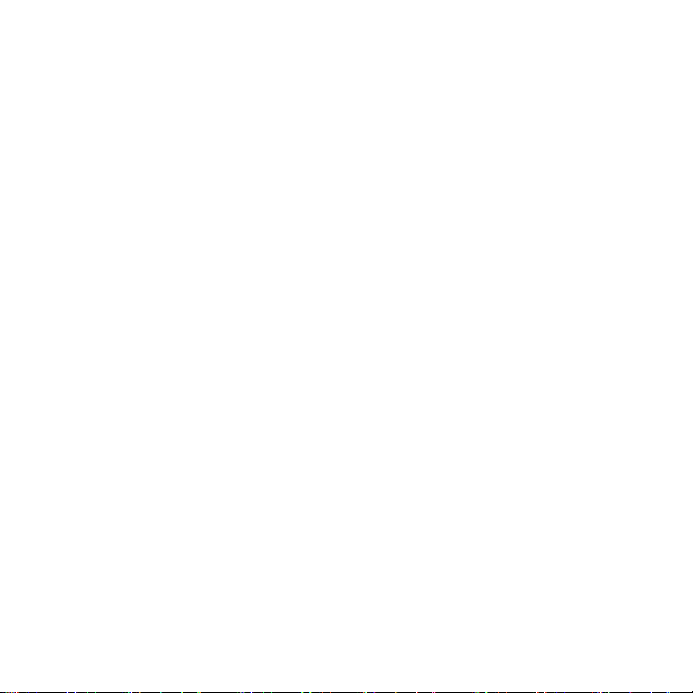
Sony Ericsson C510 Cyber-shot™
UMTS/HSPA band 1 GSM/GPRS/EDGE
900/1800/1900
Цей посібник користувача виданий компанією
Sony Ericsson Mobile Communications AB або її
дочірньою компанією без будь-яких гарантійних
зобов’язань. Компанія Sony Ericsson Mobile
Communications AB залишає за собою право без
попереднього сповіщення вносити у цей посібник
користувача зміни, зумовлені типографськими
помилками, неточністю поданої інформації, а
також у зв’язку із удосконаленням програмного
забезпечення та/або обладнання. Усі ці зміни
будуть внесені у нове видання цього посібника
користувача.
Всі права захищені.
©Sony Ericsson Mobile Communications AB,
2008
Номер видання: 1220-9908.1
Увага:
деякі послуги, описані в даному посібнику,
підтримуються не всіма мережами. Це
стосується також міжнародного номера
служби екстреної допомоги мережі GSM 112.
Якщо у Вас виникли сумніви щодо використання
тієї чи іншої послуги, зверніться за допомогою до
постачальника послуг або оператора мережі.
Перш ніж користуватися мобільним телефоном,
прочитайте розділ Важлива інформація.
За допомогою цього мобільного телефону можна
завантажувати, зберігати та пересилати такий
додатковий вміст, як мелодії дзвінка.
Використання такого вмісту може бути обмежене
або захищене правами третіх сторін, у тому числі
законодавством про авторські права, але не
лише. Ви, а не компанія Sony Ericsson, несете
повну відповідальність за додатковий вміст, який
завантажується на Ваш мобільний телефон або
пересилається з нього. Перед тим, як
використовувати будь-який додатковий вміст,
перевірте, будь ласка, чи таке використання
дозволене і підкріплене відповідною ліцензією.
Компанія Sony Ericsson не дає гарантій щодо
точності, цілісності та якості додаткового вмісту
або будь-якого вмісту, наданого третьою особою.
Компанія Sony Ericsson за жодних обставин не
несе відповідальності за невідповідне
використання додаткового вмісту або будь-якого
іншого вмісту, наданого третьою особою.
Smart-Fit Rendering є товарним знаком або
зареєстрованим товарним знаком ACCESS Co.,
Ltd.
Bluetooth є товарним знаком або зареєстрованим
товарним знаком Bluetooth SIG Inc., і будь-яке
використання такої марки компанією
Sony Ericsson здійснюється відповідно до ліцензії.
Логотип “Liquid Identity”, BestPic, PlayNow,
MusicDJ, PhotoDJ, TrackID та VideoDJ є
товарними знаками або зареєстрованими
товарними знаками компанії Sony Ericsson Mobile
Communications AB.
TrackID™ забезпечується технологією Gracenote
Mobile MusicID™. Gracenote та Gracenote Mobile
MusicID є торговими марками або
зареєстрованими торговими марками компанії
Gracenote, Inc.
Cyber-shot є товарним знаком або
зареєстрованим товарним знаком корпорації
Sony.
Sony, Memory Stick Micro™ та M2™ є торговими
марками або зареєстрованими торговими
марками корпорації Sony.
Google™ і Google Maps™ є торговими марками
або зареєстрованими торговими марками
компанії Google, Inc.
SyncML є товарним знаком або зареєстрованим
товарним знаком компанії Open Mobile Alliance
LTD.
Ericsson є товарним знаком або зареєстрованим
товарним знаком компанії Telefonaktiebolaget LM
Ericsson.
Перед вами онлайн-версія цього видання. © Роздруковувати його можна лише для власного користування.
3
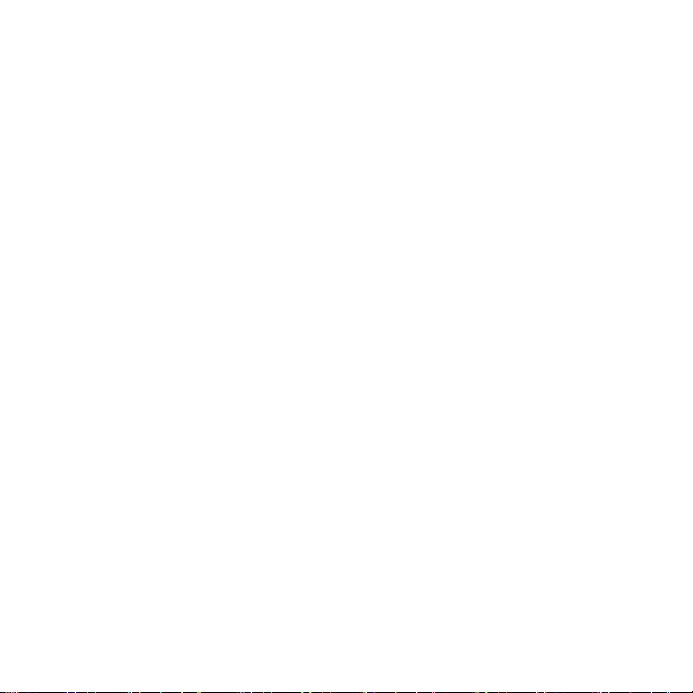
Adobe Photoshop Album Starter Edition є товарним
знаком або зареєстрованим товарним знаком
Adobe Systems Incorporated в США та/або інших
країнах.
Microsoft, ActiveSync, Windows, Outlook, Windows
Media та Vista є зареєстрованими товарними
знаками або товарними знаками корпорації
“Майкрософт” у США та/або інших країнах/
регіонах.
Метод введення тексту T9™ є товарним знаком
або зареєстрованим товарним знаком компанії
Tegic Communications. Метод введення тексту
T9™ запатентовано: Патент США №. 5,818,437,
5,953,541, 5,187,480, 5,945,928, і 6,011,554;
Патент Канади № 1,331,057; Патент
Великобританії № 2238414B; Стандартний
патент Гонконгу № HK0940329; Патент
Республіки Сінгапур № 51383; Патент ЄС № 0 842
463 (96927260.8) DE/DK, FI, FR, IT, NL, PT, ES, SE,
GB; очікується отримання додаткових патентів у
різних країнах світу.
Цей виріб захищений певними правами захисту
інтелектуальної власності корпорації
«Майкрософт». Використання чи поширення
такої технології за межами цього виробу без
ліцензії, наданої корпорацією «Майкрософт»,
заборонено.
Власники вмісту використовують технологію
адміністрування цифрових прав Windows Media
(WMDRM), щоб захищати свою інтелектуальну
власність, а також авторські права. Цей пристрій
використовує програми WMDRM для
забезпечення доступу до захищеного за
допомогою WMDRM вмісту. Якщо програмі
WMDRM не вдається захистити вміст, його
власники можуть попросити корпорацію
«Майкрософт» скасувати спроможність такої
програми надавати доступ до WMDRM для
відтворення та копіювання захищеного вмісту.
Усунення такої здатності не впливає на інший
незахищений вміст. Під час завантаження
ліцензій для захищеного вмісту ви погоджуєтеся,
що корпорація «Майкрософт» може включити в
ліцензії список вмісту, спроможність надавати
доступ до якого скасовано. Власники вмісту
можуть вимагати від вас оновити права WMDRM
для доступу до їхнього вмісту. Якщо відхилити
оновлення, неможливо буде отримати доступ до
вмісту, який потребує такого оновлення.
Цей виріб ліцензовано згідно з пакетом патентних
ліцензій відеостандартів MPEG-4 та AVC з метою
особистого та некомерційного використання
користувачем для (і) кодування відезображення в
форматі MPEG-4 (“MPEG-4 відео”) або в
форматі AVC (“AVC відео”) та/або (ii)
розкодування відеозображення в форматі MPEG4 чи AVC відео, закодованого особою з метою
використання в діяльності особистого та
некомерційного характеру, та/або отриманого від
постачальника відеовмісту, який має отриману
від компанії MPEG LA ліцензію для надавання
відеовмісту в форматі MPEG-4 або AVC. Жодна
ліцензія для будь-яких інших видів використання
не надається та не мається на увазі. Додаткову
інформацію, включаючи таку, що пов’язана з
рекламним, внутрішнім та комерційним
використанням, можна отримати від MPEG LA,
LLC. Див. http://www.mpegla.com. Технологія
розкодування звуку MPEG Layer-3 захищена
ліцензією компаній Fraunhofer IIS та Thomson.
Java, JavaScript та всі торгові марки і логотипи, які
містять слово Java, є торговими марками або
зареєстрованими торговими марками корпорації
Sun Microsystems, Inc. у США та в інших країнах.
Ліцензійна угода кінцевого споживача щодо
використання продукції платформи Sun Java,
Micro Edition.
1. Обмеження: програмне забезпечення є
конфіденційною та захищеною авторським
правом інформацією корпорації Sun, тому право
власності на всі копії програмного забезпечення
належить корпорації Sun та/або власникам її
4
Перед вами онлайн-версія цього видання. © Роздруковувати його можна лише для власного користування.
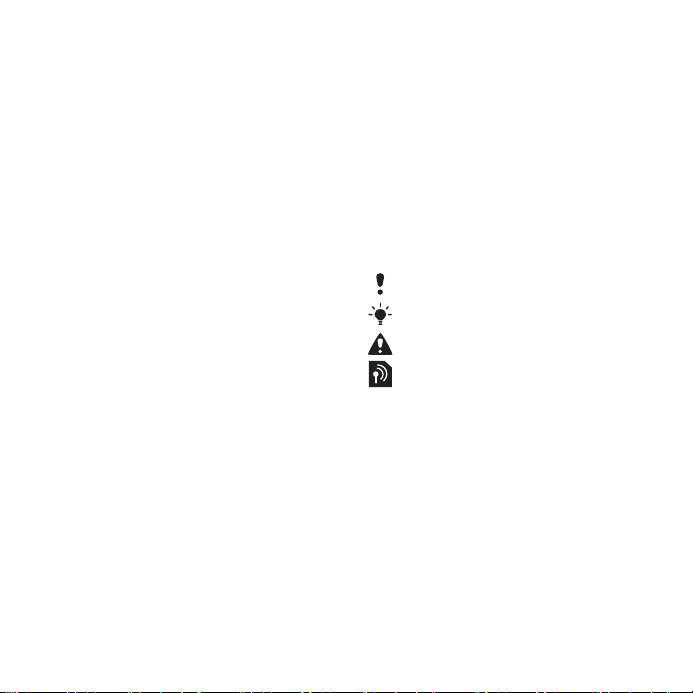
ліцензій. Користувач не має права модифікувати,
декомпілювати, аналізувати код,
розшифровувати, видаляти або будь-яким іншим
чином переробляти Програмне забезпечення.
Програмне забезпечення заборонено здавати в
оренду, передавати іншим особам або видавати
субліцензії на використання такого забезпечення
повністю або частково.
2. Положення щодо експорту: програмне
забезпечення та технічна документація
регулюються законодавством США щодо
експорту, включно із Законом про контроль за
експортом, а також пов’язаними із ним
нормативними положеннями, і можуть підлягати
дії законів щодо експорту та імпорту в інших
країнах. Користувач зобов’язується суворо
дотримуватись усіх згаданих положень та
підтверджує, що він несе відповідальність за
отримання ліцензій на експорт, реекспорт та
імпорт Програмного забезпечення.
Забороняється завантаження або інші способи
експорту/реекспорту Програмного забезпечення
(і) в Кубу, Ірак, Іран, Північну Корею, Лівію, Судан,
Сирію, всім громадянам та резидентам цих країн
(перелік країн може періодично змінюватись), а
також у будь-які країни, стосовно яких існує
ембарго на експорт товарів із США; або (іі) в усі
країни, включені у Чорні списки Міністерства
фінансів США та Міністерства торгівлі США. 3.
Обмежені права: використання, дублювання або
розкриття інформації урядом США регулюється
обмеженнями, викладеними у статтях “Права у
сфері технічної інформації та програмного
забезпечення”, що містяться в документах
DFARS 252.227-7013(c) (1) та FAR 52.227-19(c)
(2).
Обмежені права: використання, дублювання або
розкриття інформації урядом США регулюється
обмеженнями, викладеними у статтях "Права у
сфері технічної інформації та програмного
забезпечення", які містяться в документах DFARS
252.227-7013(c) (1) (ii) та FAR 52.227-19(c) (2).
Інші назви виробів та компаній, згадані у цьому
посібнику, можуть бути торговими марками їхніх
відповідних власників.
Будь-які права, які випливають з
вищезазначеного, але не були чітко викладені у
цьому посібнику, є захищеними.
Усі ілюстрації наведено для прикладу, тому вони
можуть не відображати саме цей телефон.
Символи інструкцій
У цьому посібнику користувача
можуть використовуватися такі
символи:
Примітка
Порада
Обережно!
Вказує на те, що послуга або
функція залежить від мережі або
наявності передплати.
Зверніться до свого оператора
мережі для отримання
докладнішої інформації.
> Використовуйте клавіші вибору
або навігаційну клавішу для
переміщення та вибору. Див.
розділ Навігація на стор. 14.
Перед вами онлайн-версія цього видання. © Роздруковувати його можна лише для власного користування.
5

Початок роботи
Складання телефону
Перш ніж почати користуватися
телефоном, потрібно вставити SIMкартку та акумулятор.
Як вставити SIM-картку
1 Зніміть кришку акумулятора.
2 Вставте SIM-картку в тримач
блискучими контактами донизу.
Як встановити акумулятор
1 Вставте акумулятор у телефон
міткою догори та зіставте контакти
акумулятора з контактами телефону.
2 Посуньте кришку акумулятора на
місце.
6 Початок роботи
Перед вами онлайн-версія цього видання. © Роздруковувати його можна лише для власного користування.
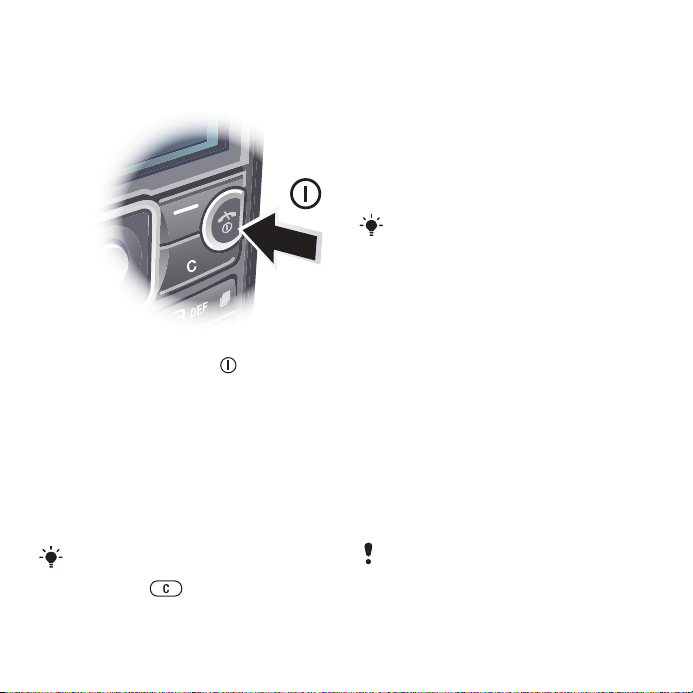
Увімкнення телефону
Як увімкнути телефон
1 Потримайте клавішу .
2 Введіть PIN-код своєї SIM-картки,
якщо з'явиться відповідний запит, а
потім виберіть OK.
3 Виберіть мову.
4 Дотримуйтесь інструкцій щодо
використання майстра
налаштування, в яких містяться
відомості про основні установки та
корисні поради.
Якщо під час введення PIN-коду
потрібно виправити помилку,
натисніть .
SIM-карта
SIM-карта (SIМ – модуль
ідентифікації користувача), надана
оператором мережі, містить
інформацію про Ваше підключення.
Завжди вимикайте телефон і
від’єднуйте зарядний пристрій, перш
ніж вставляти або виймати SIMкарту.
Перш ніж вийняти SIM-карту з
телефону, на ній можна зберегти
контакти. Див. розділ Як скопіювати
імена та номери на SIM-картку на
стор. 38.
PIN-код
Для активації в телефоні послуг та
функцій може знадобитися PIN-код
(Персональний ідентифікаційний
номер). PIN-код можна отримати у
свого оператора мережі. Кожна
цифра PIN-коду відображається у
вигляді *, крім екстрених дзвінків,
наприклад 112 або 911. Таким чином,
номер екстреного дзвінка можна
бачити та набирати, не вводячи PINкод.
Якщо ввести неправильний PIN-код
тричі поспіль, SIM-картка
заблокується. Див. розділ Блокування
SIM-картки на стор. 71.
Перед вами онлайн-версія цього видання. © Роздруковувати його можна лише для власного користування.
Початок роботи 7
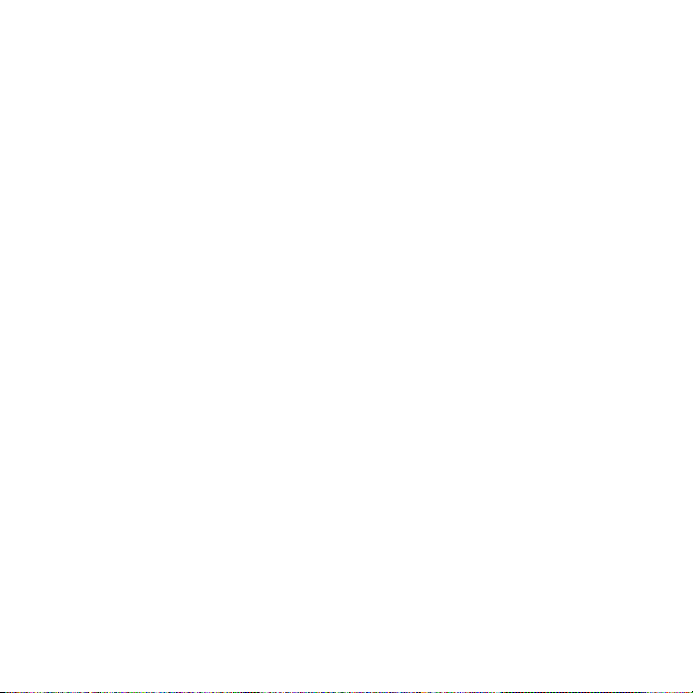
Режим очікування
Після увімкнення телефону та
введення PIN-коду на екрані
з’явиться назва оператора мережі.
Відображене на екрані називається
режимом очікування. Тепер телефон
можна використовувати.
Користування іншими мережами
За межами покриття вашої мережі
стягується додаткова плата за
здійснення та отримання дзвінків,
обмін повідомленнями та
передавання даних, зокрема під час
використання послуг, які потребують
використання Інтернету. Детальну
інформацію може надати ваш
оператор.
Довідка
Окрім цього посібника користувача,
посібники з використання різних
функцій та додаткову інформацію
можна знайти на веб-сторінці
www.sonyericsson.com/support.
Довідка та додаткова інформація
міститься також у телефоні.
Як переглянути підказки й поради
1 У режимі очікування виберіть Меню >
Установки > вкладка Загальне >
Майстер налаштув..
2 Виберіть Поради та підказки.
Як переглянути інформацію про
функції
• Перейдіть до функції і виберіть
Інфор. (якщо така інформація
наявна). У деяких випадках Інфор.
відображається у списку Опції.
Як переглянути
демонстраційний кліп телефону
• У режимі очікування виберіть Меню >
Розваги > Демонстр. кліп.
Як переглянути стан телефону
• У режимі очікування натисніть
клавішу регулювання гучності.
Відобразиться інформація про
телефон, його пам'ять та
акумулятор.
Заряджання акумулятора
Телефон продається із частково
зарядженим акумулятором.
8 Початок роботи
Перед вами онлайн-версія цього видання. © Роздруковувати його можна лише для власного користування.
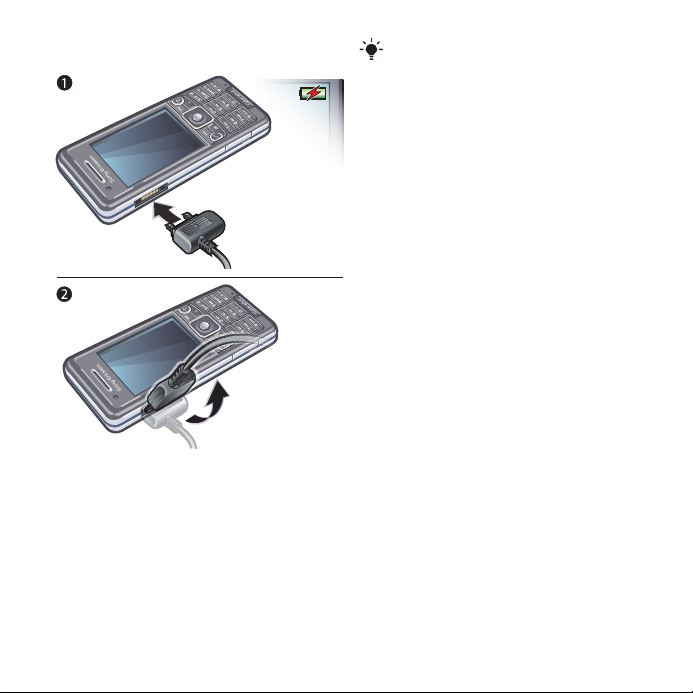
Як зарядити акумулятор
1 Приєднайте зарядний пристрій до
телефону. Щоб зарядити акумулятор
повністю, потрібно приблизно 2,5
години. Натисніть будь-яку клавішу,
щоб активувати екран.
2 Від’єднайте зарядний пристрій,
відігнувши його штекер вгору.
Під час заряджання телефоном
можна користуватися. Акумулятор
можна заряджати у будь-який час
упродовж приблизно 2,5 годин. Якщо
перервати заряджання, це не
зашкодить акумулятору.
Перед вами онлайн-версія цього видання. © Роздруковувати його можна лише для власного користування.
Початок роботи 9

Огляд телефону
11
12
13
2
3
4
5
6
9
10
7
8
1
1 Динамік
2 Камера для відеодзвінків
3 Гніздо для зарядного пристрою,
пристрою handsfree та кабелю
USB
4 Екран
5 Клавіші вибору
6 Навігаційна клавіша
7 Клавіша дзвінка
8 Клавіша функціонального меню
9 Гніздо картки пам’яті
10 Клавіша блокування клавіатури
11 Клавіша завершення та
увімкнення/вимкнення
12 Клавіша C (очищення)
13 Клавіша “Без звуку”
10 Початок роботи
Перед вами онлайн-версія цього видання. © Роздруковувати його можна лише для власного користування.

14 Спалах
15
16
17
18
14
15 Об’єктив камери
16 Клавіші зменшення та збільшення
гучності та цифрового збільшення
зображення
17 Кришка камери
18 Клавіша камери
Перед вами онлайн-версія цього видання. © Роздруковувати його можна лише для власного користування.
Початок роботи 11
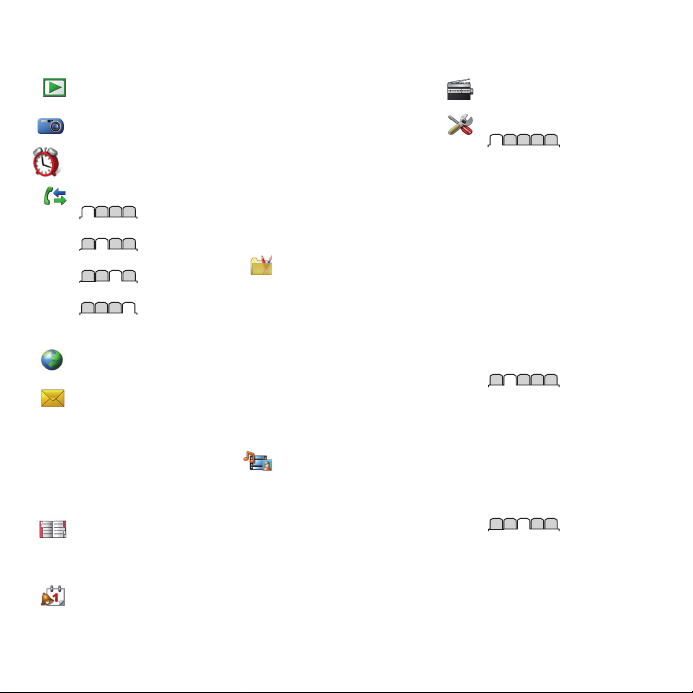
Огляд меню
PlayNow™*
Cyber-shot™
Будильники
Дзвінки**
Усі
Прийняті
Набрані
Неприйняті
Інтернет
Повідомлення
Нове повідомл.
Вхідні/Розмови*
Повідомлення
Ел. пошта
Чат*
Дзв. на гол. скр.
Контакти
Я
Новий контакт
Органайзер
Менеджер файлів **
Програми
Відеодзвінок
Календар
Завдання
Нотатки
Синхронізація
Таймер
Секундомір
Калькулятор
Пам'ять кодів
Розваги
Онлайнові послуги*
TrackID™
Навігаційні послуги
Ігри
VideoDJ™
PhotoDJ™
MusicDJ™
Дистанц. керування
Запис звуку
Демонстр. кліп
Медіа
Фотографія
Музика
Відео
Ігри
Веб-стрічки
Установки
Радіо
Установки**
Загальне
Профілі
Час і дата
Мова
Служба оновлення
Керування голосом
Нові події
Швидкі клавіші
Режим польоту
Захист
Майстер налаштув.
Доступність*
Стан телефону
Повне скидання
Звуки і сигнали
Гучність дзвінка
Сигнал дзвінка
Беззвучний режим
Нарост. сигн. дзвін.
Вібросигнал
Сигнал повідомлен.
Звук клавіш
Дисплей
Шпалери
Вигляд меню
Тема
Екран запуску
Заставка
12 Початок роботи
Перед вами онлайн-версія цього видання. © Роздруковувати його можна лише для власного користування.
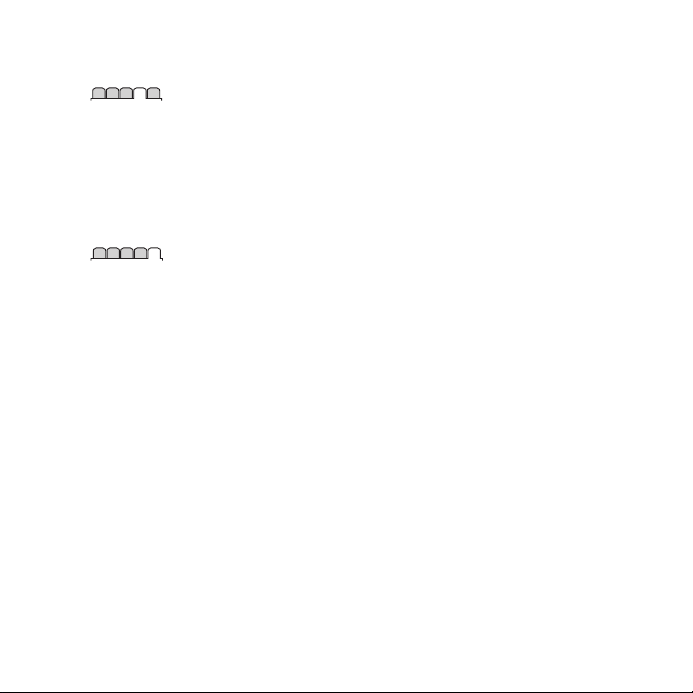
Розмір годинника
Яскравість
Редагув. назв ліній*
Дзвінки
Швидкий набір
Швидкий пошук
Переадр. дзвінків
Перекл. на лінію 2*
Керуван. дзвінками
Час та вартість*
Відображ. номера
Handsfree
Зв'язок
Bluetooth
USB
Ім'я телефону
Синхронізація
Керуван. пристроєм
Мобільні мережі
Надсилання даних*
Установ. Інтернету
Установки потоку
Установки повідом.*
Установки SIP
Аксесуари
* Доступність деяких меню
залежить від оператора,
мережі та передплачених
послуг.
**Використовуйте
навігаційну клавішу, щоб
переміщуватись між
вкладками в підпунктах
меню. Щоб отримати
додаткову інформацію, див.
розділ Навігація на
стор. 14.
Перед вами онлайн-версія цього видання. © Роздруковувати його можна лише для власного користування.
Початок роботи 13
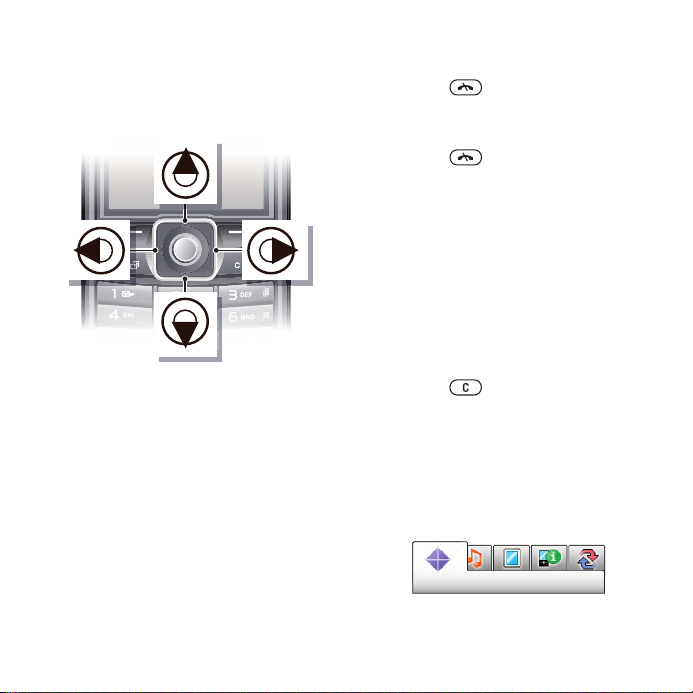
Навігація
Як переміщуватися між
пунктами меню телефону
1 У режимі очікування виберіть Меню.
2 Використовуйте навігаційну клавішу,
щоб переміщуватися між пунктами
меню.
Як вибрати дії на екрані
• Натисніть ліву, центральну або праву
клавішу вибору.
Як переглянути опції об’єкта
• Виберіть Опції, наприклад, щоб
відредагувати.
Як завершити використання
функції
• Натисніть .
Як повернутися в режим
очікування
• Натисніть .
Як переміщуватися між
мультимедійними об’єктами
1 У режимі очікування виберіть Меню >
Медіа.
2 Перейдіть до елемента меню та
натисніть навігаційну клавішу
праворуч.
3 Щоб повернутися, натисніть
навігаційну клавішу ліворуч.
Як видаляти об'єкти
• Натисніть , щоб видалити
цифру, літеру, зображення або
мелодію.
Вкладки
Можуть бути доступними вкладки.
Наприклад, меню Установки містить
вкладки.
14 Початок роботи
Перед вами онлайн-версія цього видання. © Роздруковувати його можна лише для власного користування.
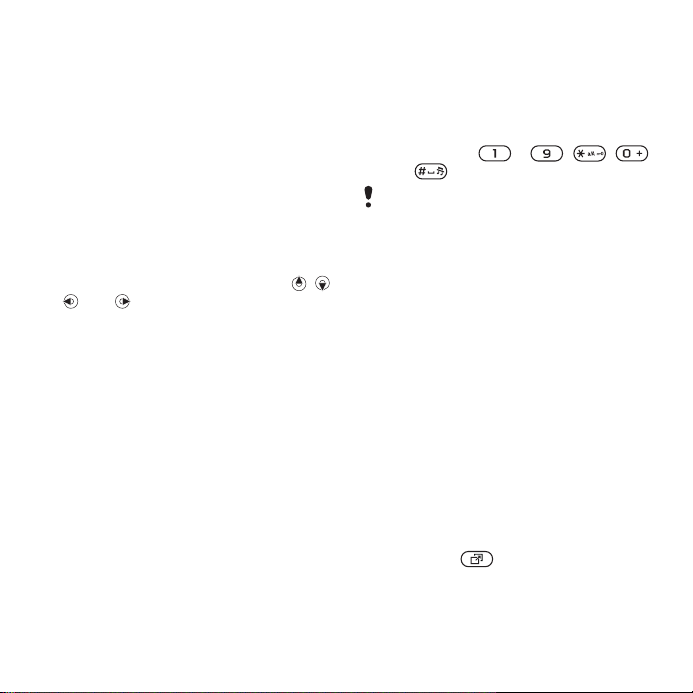
Як перейти від однієї вкладки до
іншої
• Натисніть навігаційну клавішу
ліворуч або праворуч.
Клавіші швидкого доступу
За допомогою клавіш швидкого
доступу можна одразу переходити до
певних функцій.
Як використовувати сторони
навігаційної клавіші для
швидкого доступу
• У режимі очікування натисніть , ,
або , щоб одразу перейти до
відповідної функції.
Як змінити функцію клавіші
швидкого доступу навігаційної
клавіші
1 У режимі очікування виберіть Меню >
Установки > вкладка Загальне >
Швидкі клавіші.
2 Перейдіть до потрібної опції та
виберіть Редагув..
3 Перейдіть до опції меню та виберіть
Шв.клв.
Клавіші швидкого доступу
головного меню
Нумерація пунктів меню
розпочинається з лівої піктограми у
верхньому ряду та йде зліва
направо, потім зверху донизу рядок
за рядком.
Як швидко перейти до елемента
в головному меню
• У режим очікування виберіть Меню
та натисніть – , ,
або .
Вигляд меню потрібно встановити на
значення Таблиця. Див. розділ Як
змінити вигляд головного меню на
стор. 70.
Функціональне меню
Функціональне меню забезпечує
швидкий доступ до таких меню:
• Нові події – перегляд неприйнятих
дзвінків і нових повідомлень.
• Активні прогр. – перегляд програм,
які працюють у фоновому режимі.
• Мої швидкі клав. – додавання
найчастіше використовуваних
функцій для швидкого доступу до
них.
• Інтернет – швидкий доступ до
Інтернету.
Як відкрити функціональне меню
• Натисніть .
Перед вами онлайн-версія цього видання. © Роздруковувати його можна лише для власного користування.
Початок роботи 15
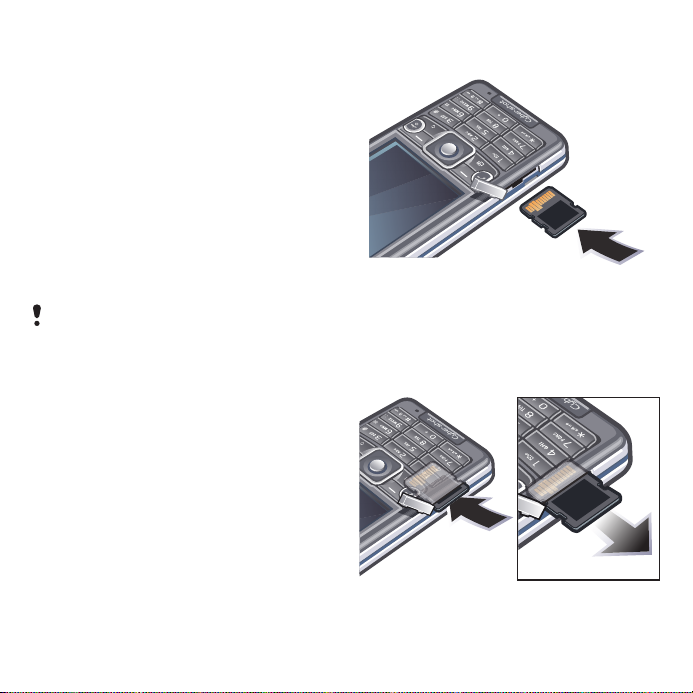
Пам’ять
Вміст можна зберегти на картці
пам’яті, в пам'яті телефону та на SIMкартці. Фотознімки та музичні файли
зберігаються на картці пам’яті, якщо
вона вставлена. Якщо картка не
вставлена чи заповнена, фотознімки
та музичні файли зберігаються в
пам'яті телефону. Повідомлення й
контакти зберігаються в пам'яті
телефону, але можна вибрати, щоб
вони зберігалися на SIM-картці.
Картка пам’яті
Можливо, картку пам’яті потрібно
буде придбати окремо від телефону.
Цей телефон підтримує картку
пам’яті Memory Stick Micro™ (M2™),
яка забезпечує додатковий обсяг
пам’яті для збереження даних у
телефоні. Її також можна
використовувати з іншими сумісними
пристроями як портативну картку
пам’яті.
Вміст можна також переміщувати з
картки пам’яті в пам'ять телефону й
навпаки. Див. розділ Робота з
вмістом у телефоні на стор. 26.
Як вставити картку пам’яті
• Відкрийте кришку і вставте картку
пам’яті блискучими контактами
догори.
Як вийняти карту пам’яті
16 Початок роботи
Перед вами онлайн-версія цього видання. © Роздруковувати його можна лише для власного користування.
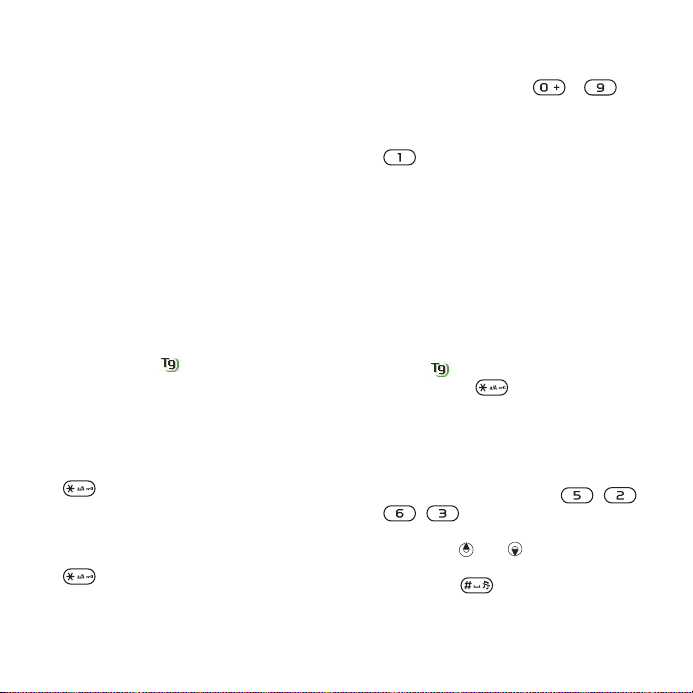
• Відкрите кришку та натисніть на край
карти пам’яті, щоб вивільнити та
вийняти її.
Мова телефону
Можна вибрати, яку мову
використовувати в телефоні.
Як змінити мову телефону
1 У режимі очікування виберіть Меню >
Установки > вкладка Загальне >
Мова > Мова телефону.
2 Виберіть опцію.
Введення тексту
Вводити текст можна в режимі
звичайного введення тексту або в
режимі T9™ . У режимі T9
використовується вбудований
словник.
Як змінити метод введення
тексту
• Під час введення тексту потримайте
.
Як переключити регістр між
великими та малими літерами
• Під час введення тексту натисніть
.
Як вводити цифри
• Під час введення тексту натисніть та
потримайте клавіші – .
Як ввести крапку або кому
• Під час введення тексту натисніть
.
Як ввести символ
1 Під час введення тексту виберіть
Опції > Додати символ.
2 Перейдіть до символу та виберіть
Вставити.
Як вводити текст у режимі T9™
1 У режимі очікування виберіть,
наприклад, Меню > Повідомлення >
Нове повідомл. > Повідомлення.
2 Якщо не відображається,
потримайте , щоб перейти в
режим введення тексту T9.
3 Кожна клавіша натискається лише
один раз навіть у випадку, якщо
потрібна літера не є першою на
клавіші. Наприклад, щоб ввести
слово "Jane", натисніть , ,
, . Перш ніж вибирати
варіанти, введіть слово повністю.
4 Натисніть або , щоб переглянути
варіанти.
5 Натисніть , щоб прийняти
запропонований варіант.
Перед вами онлайн-версія цього видання. © Роздруковувати його можна лише для власного користування.
Початок роботи 17
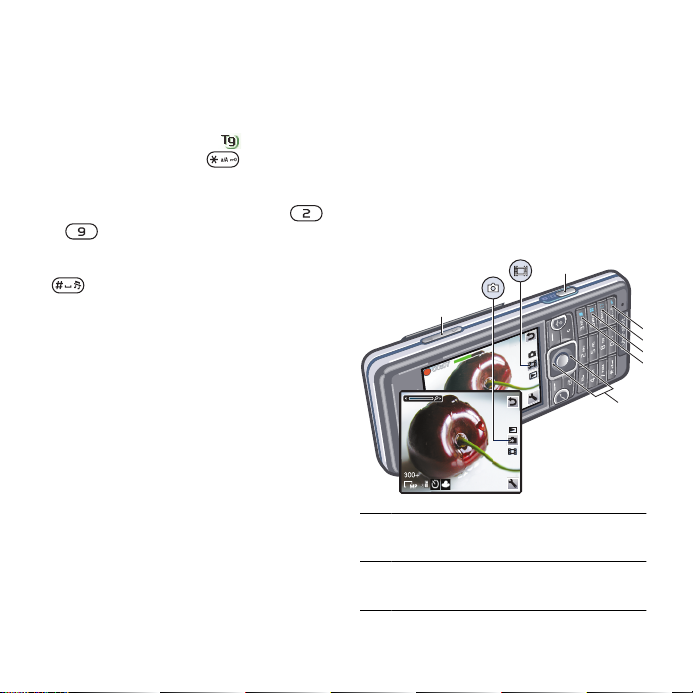
Як вводити текст у звичайному
1
2
3
6
7
4
5
режимі
1 У режимі очікування виберіть,
наприклад, Меню > Повідомлення >
Нове повідомл. > Повідомлення.
2 Якщо відображається ,
потримайте клавішу , щоб
перейти у режим звичайного
введення тексту.
3 Кілька разів натискайте клавіші
– , поки не з’явиться потрібний
символ.
4 Увівши потрібне слово, натисніть
, щоб додати пробіл.
Як додавати слова у вбудований
словник
1 Під час введення тексту в режимі T9
виберіть Опції > Редагув. слово.
2 Введіть слово в режимі звичайного
введення тексту, а потім виберіть
Вставити.
Cyber-shot™
За допомогою камери можна робити
фотознімки та записувати відеокліпи,
щоб переглянути чи зберегти їх або
надіслати в повідомленні.
Фотознімки та відеокліпи
зберігаються у меню Медіа та
Менеджер файлів.
Використання камери
18 Cyber-shot™
Перед вами онлайн-версія цього видання. © Роздруковувати його можна лише для власного користування.
1 Збільшення або зменшення
масштабу
2 Фотографування/записування
відео
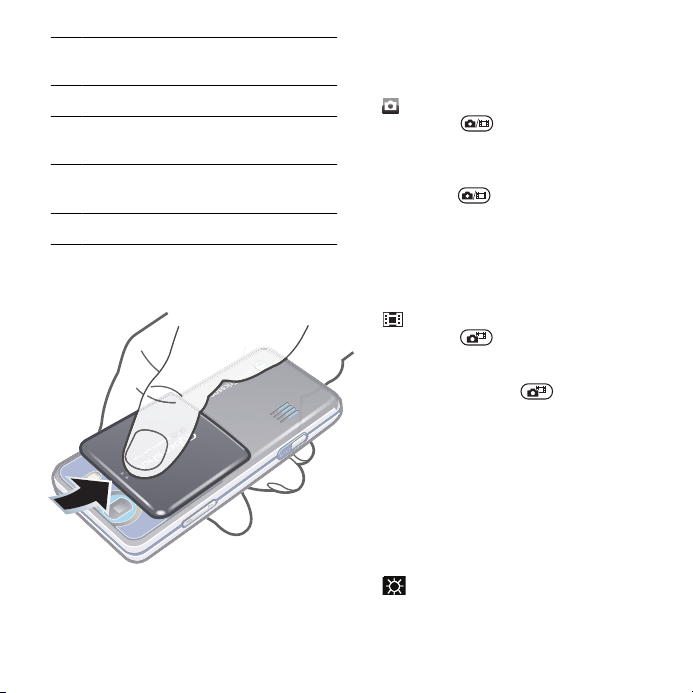
3 Фотографування: Спалах
Відеозапис: Ліхтарик
4 Фотографування: Фокусування
5 Фотографування: Режими зйомки
Відеозапис: Нічний режим
6 Фотографування: Режим зйомки
Відеозапис: Довжина відеозапису
7 Яскравість
Як увімкнути камеру
• Відкрийте зсувну кришку об’єктива.
Як зробити фотознімок
1 Увімкніть камеру та натисніть
навігаційну клавішу, щоб перейти до
.
2 Натисніть наполовину, щоб
застосувати автофокусування.
3 Коли точка в центрі та рамка
фокусування стануть зеленими,
натисніть повність, щоб зробити
фотознімок. Фотознімок зберігається
автоматично.
Як записати відеокліп
1 Увімкніть камеру та натисніть
навігаційну клавішу, щоб перейти до
.
2 Натисніть повністю, щоб почати
записування.
3 Щоб припинити записування,
натисніть клавішу повністю.
Відеокліп автоматично зберігається.
Як збільшувати або зменшувати
зображення
• Натисніть клавішу регулювання
гучності.
Як відрегулювати яскравість
• Натисніть навігаційну клавішу.
Рівень яскравості вказується поруч із
.
Перед вами онлайн-версія цього видання. © Роздруковувати його можна лише для власного користування.
Cyber-shot™ 19
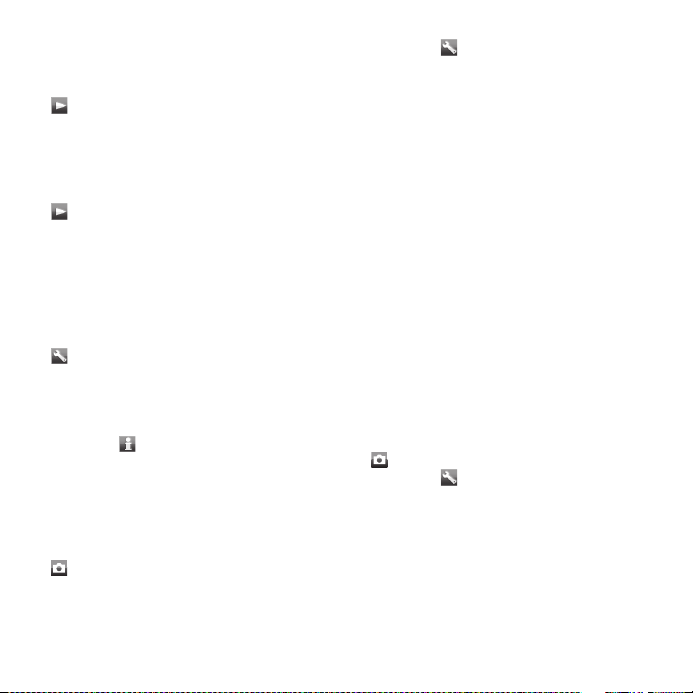
Як переглянути фотознімки
1 Увімкніть камеру та натисніть
навігаційну клавішу, щоб перейти до
.
2 Прокрутіть фотознімки.
Як переглядати відеокліпи
1 Увімкніть камеру та натисніть
навігаційну клавішу, щоб перейти до
.
2 Перейдіть до відеокліпа та натисніть
центральну клавішу вибору.
Додаткові функції камери
Як змінити установки
• Активуйте камеру, а потім виберіть
.
Як переглянути інформацію про
установки
• Перейдіть до установки, а потім
виберіть .
Як покращити фотознімок за
допомогою функції
удосконалення фотознімків
1 Увімкніть камеру та натисніть
навігаційну клавішу, щоб перейти до
.
2 Упевніться, що для установки Попер.
перег. встановлено значення Увімк..
Виберіть > Установки та перейдіть
до Попер. перег. > Увімк..
3 Зробіть фотознімок.
4 Під час перегляду виберіть Опції >
Удосконал. фото.
Розпізнавання обличчя
Функцію розпізнавання обличчя
можна використовувати для
фокусування на обличчі, яке не
розміщене в центрі кадру. Камера
автоматично розпізнає щонайбільше
три обличчя, які позначаються
білими рамками. Зелена рамка
вказує, яке обличчя вибране, коли
ввімкнена функція автофокусування.
Камера фокусується на
найближчому до неї обличчі.
Як увімкнути розпізнавання
обличчя
1 Увімкніть камеру та натисніть
навігаційну клавішу, щоб перейти до
.
2 Виберіть > Фокусування > Розпізн.
облич.
Smile Shutter™
За допомогою функції “Smile Shutter”
можна фотографувати членів своєї
сім’ї та друзів, коли вони
посміхаються. Камера розпізнає до
трьох облич і вибирає одне з них для
20 Cyber-shot™
Перед вами онлайн-версія цього видання. © Роздруковувати його можна лише для власного користування.
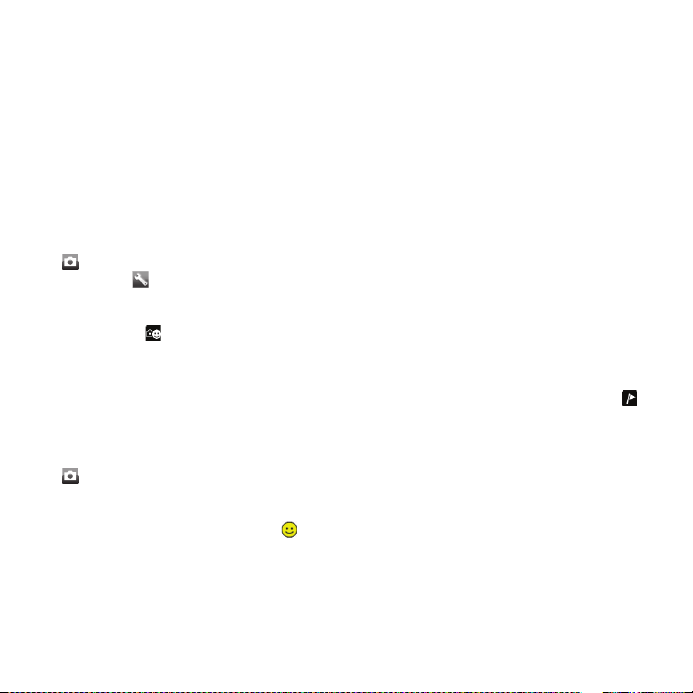
виявлення посмішки, після чого
автоматично фокусується на цьому
обличчі. Жовтою рамкою
позначається вибране обличчя.
Фотознімок буде зроблено, коли на
вибраному обличчі з’явиться
посмішка.
Як настроїти функцію Smile
Shutter™
1 Увімкніть камеру та натисніть
навігаційну клавішу, щоб перейти до
.
2 Виберіть > Режим зйомки > Smile
Shutter™.
3 Коли на дисплеї відобразиться
піктограма , це означатиме, що
камера перебуває в режимі Smile
Shutter.
Як використати функцію Smile
Shutter™
1 Увімкніть камеру та натисніть
навігаційну клавішу, щоб перейти до
.
2 Побачивши жовту рамку, натисніть
клавішу камери повністю. Коли на
дисплеї з’явиться піктограма , це
означатиме, що функцію виявлення
посмішок увімкнено.
3 Камера автоматично зробить
фотознімок, коли фотографована
вами людина посміхнеться.
4 Щоб зробити фотознімок, навіть
якщо посмішку на виявлено, ще раз
натисніть клавішу камери повністю.
Перегляд фотознімків та додавання до них тегів
Як переглядати фотознімки в
режимі показу слайдів
1 У режимі очікування виберіть Меню >
Медіа > Фотографія > Альбом
камери.
2 Виберіть місяць.
3 Перейдіть до фотознімка та виберіть
Переглян..
4 Виберіть Опції > Показ слайдів.
5 Виберіть відповідний настрій.
Перегляд фотознімків на карті
Якщо на екрані відображається ,
координати місця зйомки буде
збережено разом із фотознімком. Це
називається додаванням тегів із
координатами. Теги містять
інформацію про приблизне місце, де
було зроблено фотознімок.
Як переглядати фотознімки на
карті
1 У режимі очікування виберіть Меню >
Медіа > Фотографія > Альбом
камери.
Перед вами онлайн-версія цього видання. © Роздруковувати його можна лише для власного користування.
Cyber-shot™ 21
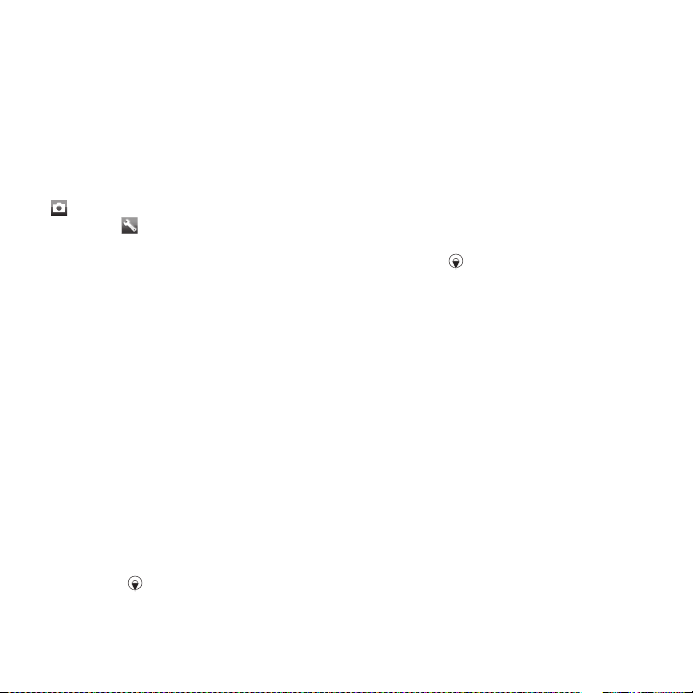
2 Виберіть місяць.
3 Перейдіть до фотознімка та виберіть
Переглян..
4 Виберіть Опції > Знайти на карті.
Як змінити установку додавання
тегів з координатами
1 Увімкніть камеру та натисніть
навігаційну клавішу, щоб перейти до
.
2 Виберіть > Установки > Додати
коорд..
3 Виберіть опцію.
Теги фотознімків
Щоб упорядковувати фотознімки за
категоріями в меню Теги
фотознімків, можна додати до них
теги. Наприклад, можна створити тег
"відпустка" та додавати його до всіх
знімків, зроблених під час відпустки.
Як створити новий тег
фотознімка
1 У режимі очікування виберіть Меню >
Медіа > Фотографія > Альбом
камери.
2 Виберіть місяць.
3 Перейдіть до фотознімка та виберіть
Переглян..
4 Натисніть , а потім виберіть Опції >
Новий тег.
5 Введіть назву та виберіть OK.
6 Виберіть піктограму.
7 Щоб додати тег до фотознімка,
виберіть Опції > Дод.тег до фото.
Як додавати теги до
фотознімків
1 У режимі очікування виберіть Меню >
Медіа > Фотографія > Альбом
камери.
2 Виберіть місяць.
3 Перейдіть до фотознімка та виберіть
Переглян..
4 Натисніть , а потім перейдіть до
тега.
5 Виберіть Опції > Дод.тег до фото.
6 Для кожного фотознімка, до якого
потрібно додати тег, перейдіть до
фотознімка, а потім виберіть Опції >
Дод.тег до фото.
Використання фотознімків
Фотознімок можна додати до
контакту, використати його як
привітання під час запуску телефону,
як шпалери в режимі очікування або
як заставку.
Як використовувати
фотознімки
1 У режимі очікування виберіть Меню >
Медіа > Фотографія > Альбом
камери.
2 Виберіть місяць.
22 Cyber-shot™
Перед вами онлайн-версія цього видання. © Роздруковувати його можна лише для власного користування.
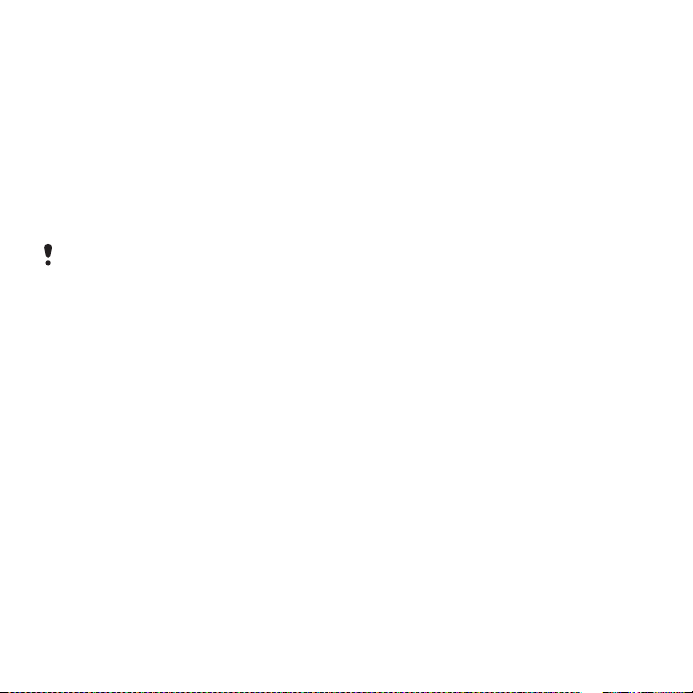
3 Перейдіть до фотознімка та виберіть
Переглян..
4 Виберіть Опції > Використати як.
5 Виберіть опцію.
Як призначити програму Java™
як шпалери
1 У режимі очікування виберіть Меню >
Установки > вкладка Дисплей.
2 Виберіть Шпалери > Програма.
3 Виберіть програму Java.
Відображаються лише ті програми
Java, які підтримують функцію
шпалер.
Робота з фотознімками
Можна переглядати,
вдосконалювати та впорядковувати
фотознімки на комп’ютері,
встановивши програму Adobe™
Photoshop™ Album Starter Edition. Ця
програма міститься на компакт-
диску, який постачається разом із
телефоном, а також її можна
завантажити з веб-сайту
www.sonyericsson.com/support.
Щоб передавати вміст у телефон та
з телефону, користуйтеся програмою
Sony Ericsson Media Manager.
Додаткову інформацію наведено в
розділі Передавання вмісту на
комп’ютер і з комп’ютера на
стор. 27.
Функції PhotoDJ™ та VideoDJ™
Фотознімки та відеокліпи можна
редагувати.
Як відредагувати та зберегти
фотознімок
1 У режимі очікування виберіть Меню >
Медіа > Фотографія > Альбом
камери.
2 Виберіть місяць.
3 Перейдіть до фотознімка та виберіть
Переглян..
4 Виберіть Опції > Ред. у PhotoDJ™.
5 Відредагуйте фотознімок.
Як відредагувати та зберегти
відеокліп
1 У режимі очікування виберіть Меню >
Органайзер > Менеджер файлів >
Відео.
2 Перейдіть до відеокліпа, а потім
виберіть Опції > Ред. в VideoDJ™.
3 Відредагуйте відеокліп.
4 Виберіть Опції > Зберегти.
Як обрізати відеокліп
1 У режимі очікування виберіть Меню >
Органайзер > Менеджер файлів >
Відео.
Перед вами онлайн-версія цього видання. © Роздруковувати його можна лише для власного користування.
Cyber-shot™ 23
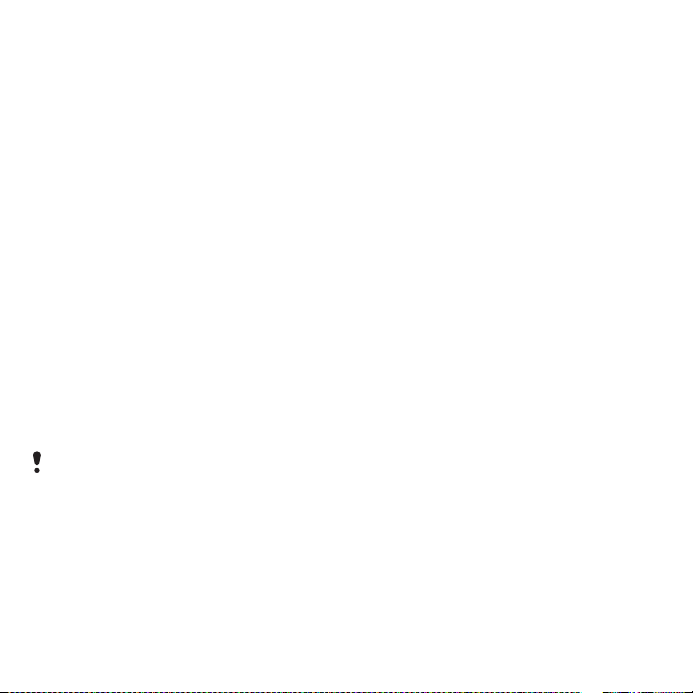
2 Перейдіть до відеокліпа, а потім
виберіть Опції > Ред. в VideoDJ™ >
Редагув. > Обрізати.
3 Виберіть OK > Встанов. > Початкова,
щоб встановити час початку.
4 Виберіть Встанов. > Закінчити, щоб
встановити час кінця.
5 Виберіть Обрізати > Опції >
Зберегти.
Робота з веб-журналом
Веб-журнал є вашою персональною
веб-сторінкою. Фотознімки та
відеокліпи можна публікувати у
своєму веб-журналі, якщо така
послуга підтримується вашим
оператором. Якщо не вдається
використати веб-журнал, див. розділ
Не вдається скористатися
послугами, для яких потрібне
з’єднання з Інтернетом на
стор. 75.
Для користування веб-службами може
бути необхідним мати окрему
ліцензійну угоду з постачальником
послуг. Можуть діяти додаткові
правила та стягуватися додаткова
плата за послуги. Зверніться до свого
постачальника послуг.
Як надіслати фотознімки у
створений раніше веб-журнал
1 У режимі очікування виберіть Меню >
Медіа > Фотографія > Альбом
камери.
2 Виберіть місяць.
3 Перейдіть до фотознімка та виберіть
Переглян..
4 Виберіть Опції > Надіслати > На веб-
сайт > Адр. нового сайта > Додати.
5 Введіть адресу веб-журналу та
виберіть OK.
6 Введіть адресу та заголовок.
7 Виберіть Зберегти, а потім виберіть
веб-журнал.
8 Введіть текст.
9 Виберіть Продовж. > Надіслати.
Як опублікувати фотознімки на
веб-сайті Blogger
1 У режимі очікування виберіть Меню >
Медіа > Фотографія > Альбом
камери.
2 Виберіть місяць.
3 Перейдіть до фотознімка та виберіть
Переглян..
4 Виберіть Опції > Надіслати > На веб-
сайт.
5 Виберіть Blogger.
6 Введіть заголовок та текст, а потім
виберіть OK > Публік..
24 Cyber-shot™
Перед вами онлайн-версія цього видання. © Роздруковувати його можна лише для власного користування.
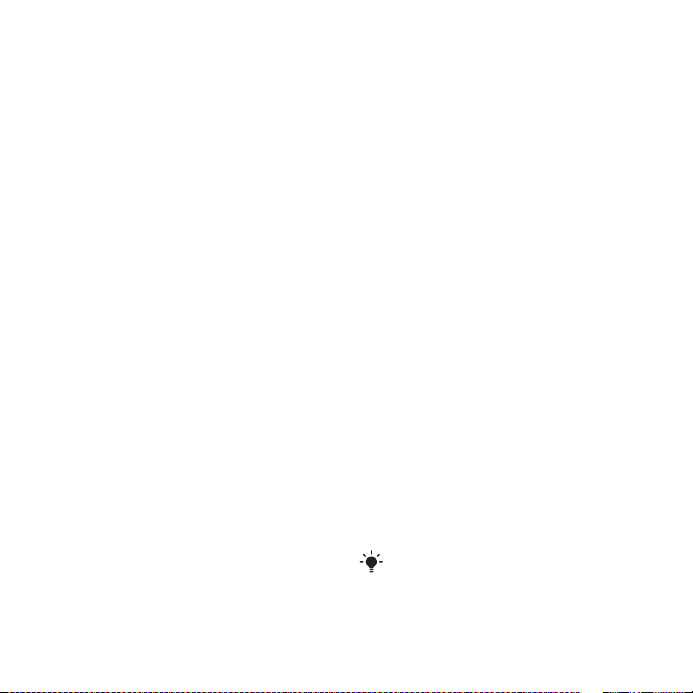
Як публікувати у веб-журналі
щойно створені фотознімки чи
відеокліпи
1 Зробивши фотознімок, виберіть
Надісл. > На веб-сайт.
2 Виберіть Адр. нового сайта >
Додати.
3 Введіть адресу облікового запису
електронної пошти, яка
використовується для надсилання
до веб-журналу.
4 Введіть веб-адресу та заголовок.
5 Виберіть Зберегти, а потім виберіть
веб-журнал.
6 Введіть текст.
7 Виберіть Продовж. > Надіслати.
Як опублікувати відеокліпи у
створеному раніше веб-журналі
1 У режимі очікування виберіть Меню >
Медіа > Відео > Відео.
2 Виберіть Опції > Надіслати > На веб-
сайт.
3 Виберіть Адр. нового сайта >
Додати.
4 Введіть адресу облікового запису
електронної пошти, яка
використовується для надсилання
до веб-журналу.
5 Введіть веб-адресу та заголовок.
6 Виберіть Зберегти, а потім виберіть
веб-журнал.
7 Введіть текст.
8 Виберіть Продовж. > Надіслати.
9 Введіть текст.
Як опублікувати відеокліпи на
веб-сайті Blogger
1 У режимі очікування виберіть Меню >
Медіа > Відео > Відео.
2 Перейдіть до відеокліпа.
3 Виберіть Опції > Надіслати > На веб-
сайт.
4 Виберіть Blogger.
5 Введіть заголовок та текст, а потім
виберіть OK > Публік..
Як перейти за адресою веб-
журналу з контактів
1 У режимі очікування виберіть Меню >
Контакти.
2 Перейдіть до контакту, а потім
виберіть Відкрити.
3 Перейдіть до веб-адреси та виберіть
Навігація.
Друк фотознімків
Фотознімки можна роздрукувати за
допомогою USB-кабелю,
приєднаного до сумісного принтера.
Можна також роздрукувати їх на
принтері, сумісному з Bluetooth, та
який підтримує Object Push Profile
(Профіль проштовхування об’єктів).
Перед вами онлайн-версія цього видання. © Роздруковувати його можна лише для власного користування.
Cyber-shot™ 25
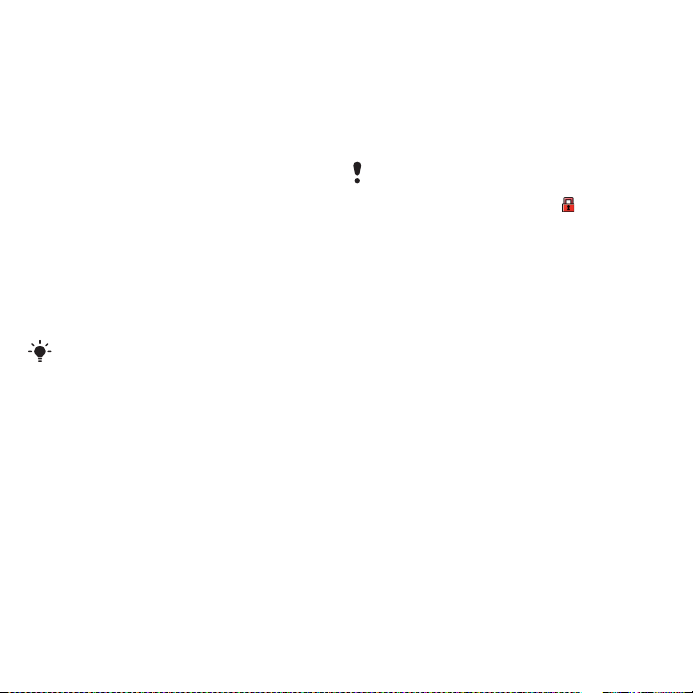
Як роздрукувати фотознімки за
допомогою кабелю USB
1 Приєднайте один кінець USB-кабелю
до телефону.
2 Приєднайте другий кінець кабелю
USB до принтера.
3 Дочекайтеся підтвердження у
телефоні, а потім виберіть OK.
4 Введіть установки принтера, якщо
потрібно, а потім виберіть Друк.
5 Із екрана режим очікування виберіть
Меню > Медіа > Фотографія >
Альбом камери.
6 Виберіть місяць.
7 Перейдіть до фотознімка та виберіть
Опції > Друк.
У разі, якщо станеться помилка
принтера, від’єднайте, а потім знову
приєднайте USB-кабель.
Передавання вмісту та операції з ним
Можна передавати та виконувати дії
з таким вмістом, як зображення та
музика.
Деякі матеріали захищені авторським
правом, а тому обмінюватися ними
заборонено. Піктограмою
позначається захищений об'єкт.
Робота з вмістом у телефоні
Використовуйте програму Менеджер
файлів, щоб працювати з вмістом,
збереженим у пам’яті телефону чи на
картці пам’яті. Вкладки й піктограми в
програмі Менеджер файлів
вказують, де збережено вміст. Якщо
пам’ять заповнено, видаліть частину
вмісту, щоб звільнити пам’ять.
Як переглянути стан пам’яті
1 У режимі очікування виберіть Меню >
Органайзер > Менеджер файлів.
2 Виберіть Опції > Стан пам'яті.
3 Виберіть Картка пам'яті або
Телефон.
26 Передавання вмісту та операції з ним
Перед вами онлайн-версія цього видання. © Роздруковувати його можна лише для власного користування.
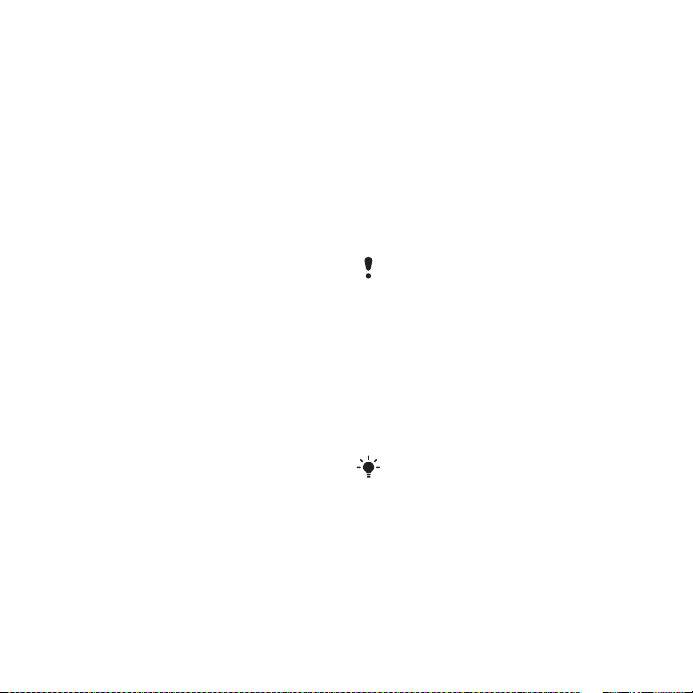
Як вибрати декілька об’єктів у
папці
1 У режимі очікування виберіть Меню >
Органайзер > Менеджер файлів.
2 Перейдіть до папки, а потім виберіть
Відкрити.
3 Виберіть Опції > Позначити > Познач.
декілька.
4 Перейдіть до кожного об’єкта, який
потрібно позначити, та виберіть
Познач..
Як переміщувати об'єкти з
картки пам’яті в пам'ять
телефону й навпаки
1 У режимі очікування виберіть Меню >
Органайзер > Менеджер файлів.
2 Знайдіть об’єкт та виберіть Опції >
Керув. файлом > Перемістити.
3 Виберіть Картка пам'яті або
Телефон.
4 Перейдіть до папки, а потім виберіть
Відкрити.
5 Виберіть Встав..
Як переглянути інформацію про
вміст
1 У режимі очікування виберіть Меню >
Органайзер > Менеджер файлів.
2 Знайдіть об’єкт та виберіть Опції >
Інформація.
Надсилання вмісту на інший телефон
Вміст можна надсилати, наприклад, у
повідомленнях або за допомогою
технології бездротового з'єднання
Bluetooth™.
Як надіслати вміст
1 Перейдіть до об’єкта, а потім
виберіть Опції > Надіслати.
2 Виберіть метод передавання.
Упевніться, що пристрій одержувача
підтримує вибраний Вами метод
передавання.
Передавання вмісту на комп’ютер і з комп’ютера
Для передавання вмісту з телефону
на комп’ютер та навпаки можна
використовувати програму
Sony Ericsson Media Manager.
Програма Sony Ericsson Media
Manager міститься на компакт-диску,
який постачається разом із
телефоном, а також її можна
завантажити з веб-сторінки
www.sonyericsson.com/support.
Під час переміщення або копіювання
вмісту з комп’ютера у телефон
нерозпізнаний вміст зберігаються у
Перед вами онлайн-версія цього видання. © Роздруковувати його можна лише для власного користування.
Передавання вмісту та операції з ним 27
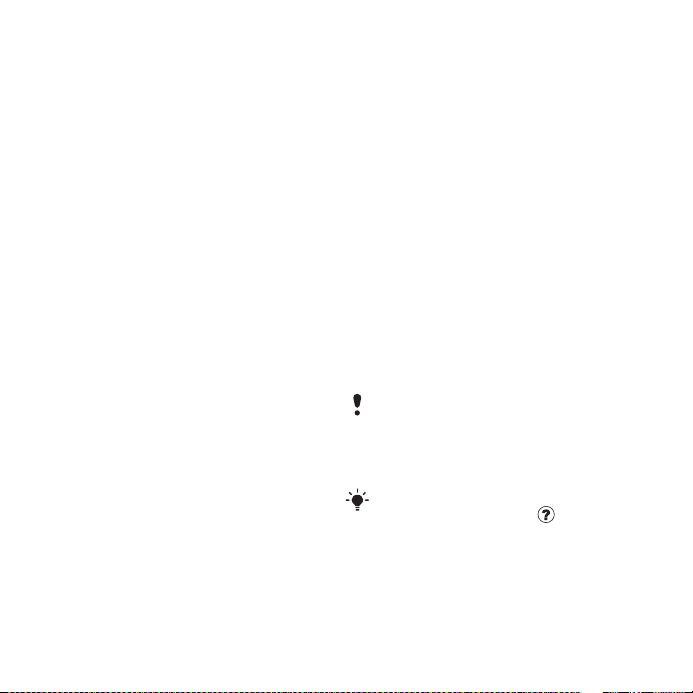
папці Інша програми Менеджер
файлів.
Необхідні операційні системи
Щоб можна було користуватися
програмами, які містяться на
компакт-диску, на комп’ютері має
бути встановлена одна з таких
операційних систем:
• Microsoft ®Windows Vista™ (32-
бітні та 64-бітні версії: Ultimate,
Enterprise, Business, Home
Premium та Home Basic)
• Microsoft® Windows XP (Pro або
Home) із пакетом оновлень SP2
або пізнішої версії
Як встановити програму
Sony Ericsson Media Manager
1 Увімкніть комп’ютер та вставте
компакт-диск в пристрій зчитування.
Компакт-диск запуститься
автоматично, після чого відкриється
вікно встановлення.
2 Виберіть мову та натисніть кнопку
OK.
3 Натисніть Install Sony Ericsson Media
Manager (Встановити Sony Ericsson
Media Manager), а потім виконайте
відображені на екрані інструкції.
Як передавати вміст за
допомогою програми Sony
Ericsson Media Manager
1 З’єднайте телефон з комп’ютером за
допомогою кабелю USB, який
підтримується телефоном.
2 Комп’ютер: Пуск/Програми/
Sony Ericsson/Sony Ericsson Media
Manager.
3 Телефон: виберіть Передача медіа.
4 Комп’ютер: виберіть Переносний
пристрій, а потім натисніть кнопку
OK.
5 Зачекайте, поки телефон
відобразиться у програмі
Sony Ericsson Media Manager.
6 Переміщуйте файли між телефоном
та комп’ютером у програмі
Sony Ericsson Media Manager.
Не від’єднуйте кабель USB від
телефону або комп’ютера під час
передавання даних, оскільки це може
пошкодити картку пам’яті або
пам’ять телефону.
Щоб дізнатися, як передавати музику,
натисніть піктограму у верхньому
правому куті вікна програми
Sony Ericsson Media Manager.
28 Передавання вмісту та операції з ним
Перед вами онлайн-версія цього видання. © Роздруковувати його можна лише для власного користування.
 Loading...
Loading...