Sony C510 Cyber-shot User Guide [lv]
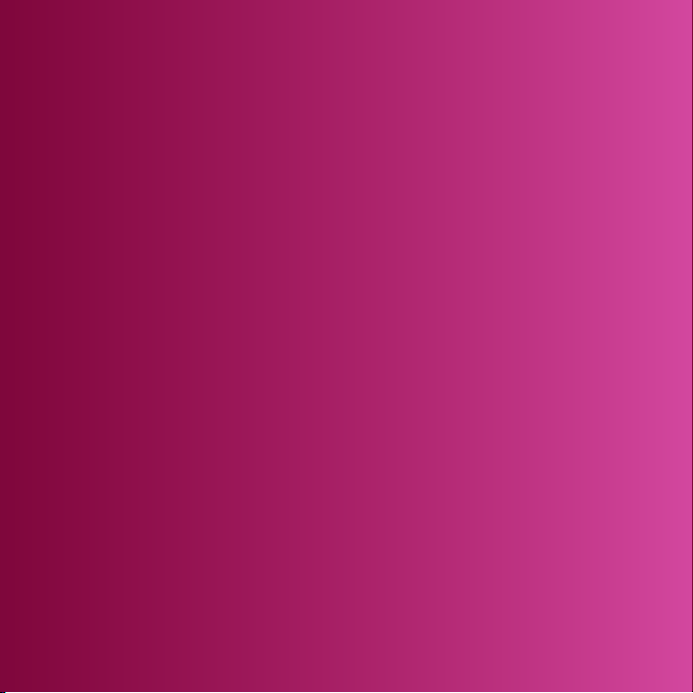
Pateicamies par tālruņa Sony EricssonC510 Cybershot™iegādi. Elegants Cyber-shot™ tālrunis ar fantastiskām
fotografēšanas funkcijām, lai iegūtu apbrīnojamus attēlus.
Lai iegūtu papildinformāciju par tālruņa saturu, apmeklējiet
Web vietu www.sonyericsson.com/fun. Reģistrējieties tūlīt, lai
saņemtu papildu rīkus, bezmaksas krātuvi tiešsaistē, īpašos
piedāvājumus, jaunāko informāciju un varētu piedalīties
konkursos Web vietā www.sonyericsson.com/myphone.
Izstrādājuma atbalsts tiek nodrošināts Web vietā
www.sonyericsson.com/support.

Papildierīces — plašākas iespējas tālrunim
Bluetooth™ austiņa HBH-PV715
Praktiska un eleganta austiņa, kas piemērota ikdienas lietošanai.
M2 USB adapteris CCR-70
Pārsūtiet, saglabājiet un demonstrējiet kartē Memory Stick
Micro™ (M2™) saglabāto saturu.
Digitālais fotorāmis IDP-100
Pārsūtiet fotoattēlus pa bezvadu savienojumu.
Papildierīces var iegādāties atsevišķi, taču tās, iespējams, nebūs pieejamas visos
tirgos. Lai skatītu detalizētus aprakstus un redzētu pilnu papildierīču klāstu,
dodieties uz
www.sonyericsson.com/accessories
.
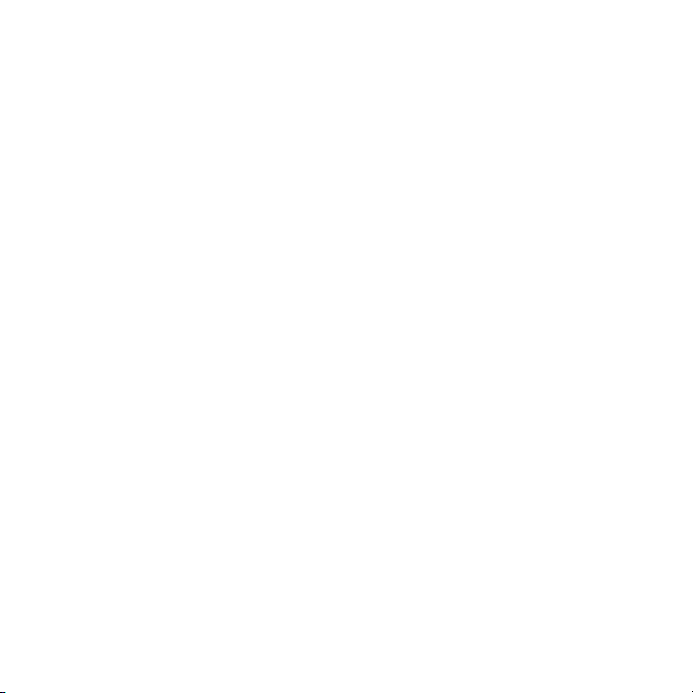
Saturs
Darba sākšana......................6
Salikšana............................................6
Tālruņa ieslēgšana.............................7
Palīdzība.............................................8
Akumulatora lādēšana........................8
Tālruņa pārskats...............................10
Izvēļņu pārskats...............................12
Navigācija.........................................14
Atmiņa..............................................15
Tālruņa valoda..................................16
Teksta ievadīšana.............................16
Cyber-shot™ ......................18
Kameras lietošana............................18
Citas kameras funkcijas...................19
Fotoattēlu apskate un etiķešu
pievienošana....................................20
Darbs ar fotoattēliem........................22
Darbs ar dienasgrāmatām................22
Fotoattēlu drukāšana.......................24
Satura pārsūtīšana un
pārvaldība...........................25
Satura pārvaldība tālrunī .................25
Satura sūtīšana uz citu tālruni..........25
Šī ir šīs publikācijas interneta versija. © Drukājiet tikai personiskai lietošanai.
Satura pārsūtīšana uz datoru un
no tā.................................................26
USB kabeļa izmantošana.................27
Tālruņa nosaukums..........................28
Bezvadu tehnoloģijas
Bluetooth™ lietošana.......................28
Dublēšana un atjaunošana...............30
Zvanīšana............................32
Zvanīšana un zvanu saņemšana......32
Kontakti............................................34
Numuru ātrā izsaukšana..................37
Citas zvanīšanas funkcijas...............38
Ziņapmaiņa.........................42
Teksta un attēlu ziņas......................42
Balss ziņas.......................................43
E‑pasts.............................................44
Tūlītējā ziņapmaiņa ..........................45
Mūzika ................................47
Portatīvā brīvroku stereoierīce.........47
PlayNow™........................................49
TrackID™.........................................49
Mūzika un videoklipi tiešsaistē.........50
Video atskaņotājs.............................50
1
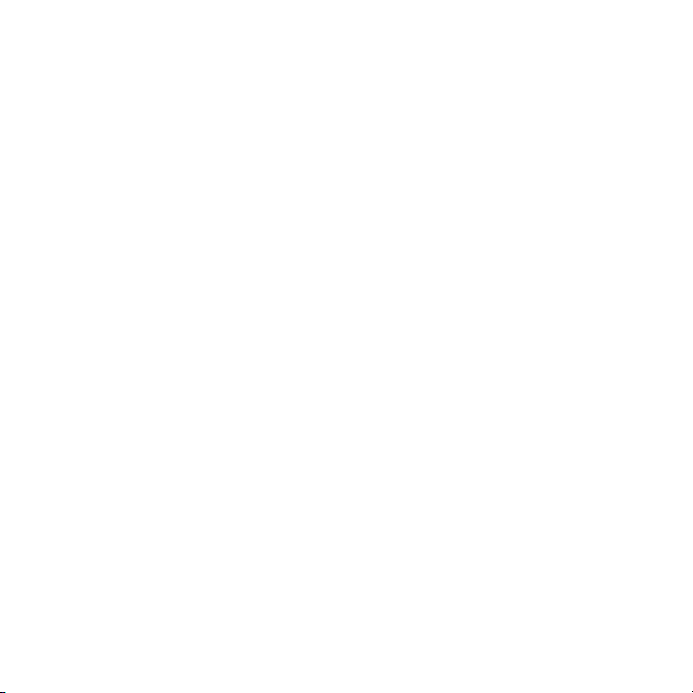
Radio................................................50
MusicDJ™........................................51
Skaņas ieraksts................................51
Internets..............................52
Grāmatzīmes....................................52
Vēstures lapas..................................53
Citas pārlūka funkcijas.....................53
Interneta drošība un sertifikāti..........54
Web plūsmas...................................54
Sinhronizācija......................56
Sinhronizācija, lietojot datoru...........56
Sinhronizācija, lietojot interneta
pakalpojumu.....................................57
Citas iespējas......................58
Lidmašīnas režīms............................58
Atjaunināšanas pakalpojums...........58
Vietas pakalpojumi...........................59
Modinātāji.........................................59
Kalendārs.........................................61
Piezīmes...........................................61
Uzdevumi.........................................62
Profili................................................62
Datums un laiks................................63
Motīvs...............................................63
Galvenās izvēlnes izkārtojums.........63
Zvana signāli....................................63
Ekrāna orientācija.............................64
Spēles..............................................64
Programmas.....................................64
Atslēgas............................................65
Problēmu novēršana...........67
Bieži uzdotie jautājumi.....................67
Kļūdu ziņojumi..................................70
Svarīga informācija.............71
Alfabētiskais rādītājs..........84
2
Šī ir šīs publikācijas interneta versija. © Drukājiet tikai personiskai lietošanai.
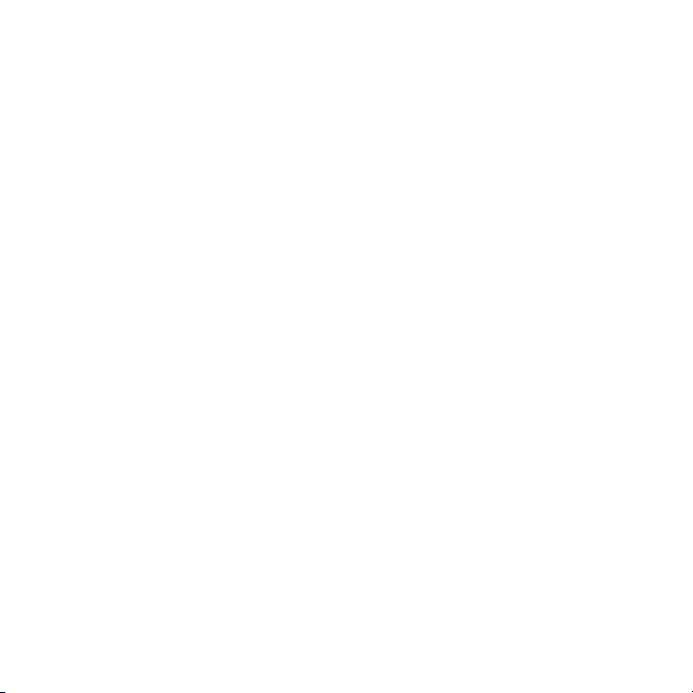
Sony Ericsson C510 Cyber-shot™
UMTS/HSPA band 1 GSM/GPRS/EDGE
900/1800/1900
Šo lietotāja rokasgrāmatu ir izdevusi kompānija
Sony Ericsson Mobile Communications AB vai tās
vietējā filiāle bez jebkādas garantijas. Kompānija
Sony Ericsson Mobile Communications AB jebkurā
laikā un bez brīdinājuma var veikt šajā lietotāja
rokasgrāmatā uzlabojumus un izmaiņas, ja tas ir
nepieciešams tipogrāfijas kļūdu vai neprecizitāšu
dēļ pašreizējā informācijā vai programmu un/vai
ierīču uzlabojumu dēļ. Šāda veida izmaiņas tiks
iekļautas šīs lietotāja rokasgrāmatas nākamajos
izdevumos.
Visas tiesības aizsargātas.
©Sony Ericsson Mobile Communications AB, 2008
Izdevuma numurs: 1220-9875.1
Lūdzu, ievērojiet:
daži tīkli nenodrošina atsevišķus šajā lietotāja
rokasgrāmatā minētos pakalpojumus. Tas attiecas
arī uz GSM starptautisko avārijas numuru 112.
Ja neesat pārliecināts, vai varat izmantot konkrētu
pakalpojumu, lūdzu, sazinieties ar savu tīkla
operatoru vai pakalpojumu sniedzēju.
Pirms lietojat mobilo tālruni, jāizlasa Svarīga
informācija.
Tālrunī var lejupielādēt, glabāt vai pārsūtīt papildu
saturu, piem., zvana signālus. Šāda satura
izmantošanu var ierobežot vai aizliegt trešās puses,
ieskaitot aizliegumu atbilstoši piemērojamam
autortiesību likumam, bet neaprobežojoties ar to.
Jūs, un nevis Sony Ericsson, esat atbildīgs par
tālrunī lejupielādētu saturu vai saturu, ko pārsūtāt no
sava tālruņa. Pirms lietojat jebkādu papildu saturu,
lūdzu, pārbaudiet, vai jums ir atbilstošās licences vai
cita veida pilnvaras. Kompānija Sony Ericsson
negarantē jebkāda papildu satura vai citas trešās
puses satura precizitāti, integritāti vai kvalitāti.
KompānijaSony Ericsson nekādā gadījumā neatbild
par jebkāda veida nepareizu papildu satura vai citas
trešās puses satura izmantošanu.
Smart-Fit Rendering ir ACCESS Co., Ltd. preču zīme
vai reģistrēta preču zīme.
Bluetooth ir Bluetooth SIG Inc. reģistrēta preču zīme,
un tās lietošanu nosaka Sony Ericsson licence.
Liquid Identity logotips, BestPic, PlayNow,
MusicDJ, PhotoDJ, TrackID un VideoDJ ir
Sony Ericsson Mobile Communications AB preču
zīmes vai reģistrētas preču zīmes.
TrackID™ darbību nodrošina Gracenote Mobile
MusicID™. Gracenote un Gracenote Mobile
MusicID ir Gracenote, Inc. preču zīmes vai
reģistrētas preču zīmes.
Cyber-shot ir Sony Corporation preču zīme vai
reģistrēta preču zīme.
Sony, Memory Stick Micro™ un M2™ ir
Sony Corporation preču zīmes vai reģistrētas preču
zīmes.
Google™ un Google Maps™ ir Google Inc. preču
zīmes vai reģistrētas preču zīmes.
SyncML ir Open Mobile Alliance LTD preču zīme vai
reģistrēta preču zīme.
Ericsson ir Telefonaktiebolaget LM Ericsson preču
zīme vai reģistrēta preču zīme.
Adobe Photoshop Album Starter Edition ir Adobe
Systems Incorporated preču zīme vai reģistrēta
preču zīme ASV un/vai citās valstīs.
Microsoft, ActiveSync, Windows, Outlook, Windows
Media un Vista ir Microsoft Corporation reģistrētas
preču zīmes vai preču zīmes ASV un/vai citās valstīs.
T9™ Text Input ir Tegic Communications preču zīme
vai reģistrēta preču zīme. T9™ teksta ievade ir
licencēta saskaņā ar vienu vai vairākiem no šiem
patentiem: ASV pat. nr. 5 818 437, 5 953 541,
5 187 480, 5 945 928 un 6 011 554; Kanādas pat. nr.
1 331 057; Lielbritānijas pat. nr. 2238414B;
Honkongas standarta pat. nr. HK0940329;
Singapūras Republikas pat. nr. 51383; Eiropas pat.
nr. 0 842 463(96927260.8) DE/DK, FI, FR, IT, NL, PT,
Šī ir šīs publikācijas interneta versija. © Drukājiet tikai personiskai lietošanai.
3
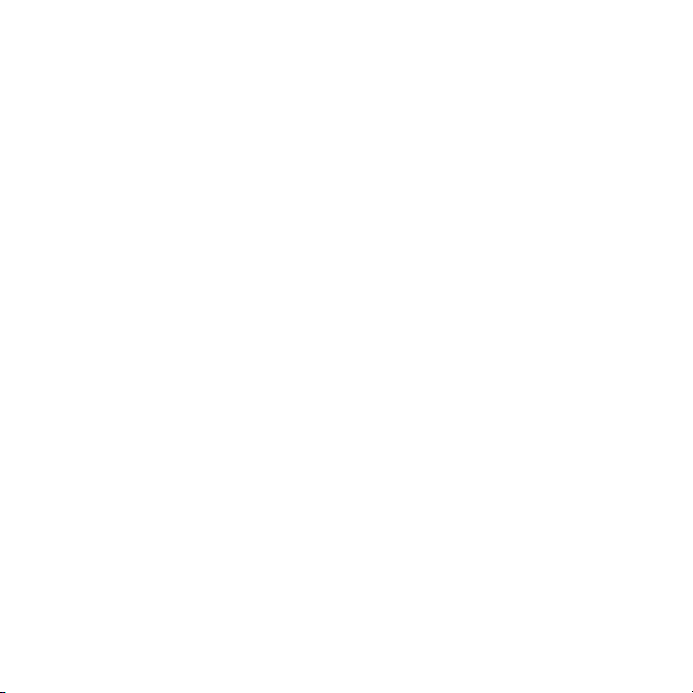
ES, SE, GB; un citi patenti vēl tiek kārtoti visā
pasaulē.
Šo produktu aizsargā noteiktas Microsoft
intelektuālā īpašuma tiesības. Ja jums nav
atbilstošas Microsoft licences, šādas tehnoloģijas
lietošana vai izplatīšana ārpus šī produkta ir
aizliegta.
Satura īpašnieki izmanto Windows multivides
digitālo tiesību pārvaldības (Windows Media digital
rights management — WMDRM) tehnoloģiju, lai
aizsargātu savu intelektuālo īpašumu, ieskaitot
autortiesības. Šī ierīce izmanto WMDRM
programmatūru, lai piekļūtu saturam, ko aizsargā
tehnoloģija WMDRM. Ja WMDRM programmatūrai
neizdodas aizsargāt saturu, satura īpašnieki var lūgt
Microsoft atsaukt programmatūras spēju izmantot
tehnoloģiju WMDRM aizsargāta satura
atskaņošanai vai kopēšanai. Atsaukšana neattiecas
uz neaizsargātu saturu. Lejupielādējot aizsargāta
satura licences, jūs piekrītat, ka Microsoft kopā ar
licencēm var iekļaut atsaukšanas sarakstu. Satura
īpašnieki var noteikt, ka jums jājaunina WMDRM, lai
piekļūtu viņu saturam. Ja atsakāties jaunināt, jūs
nevarēsit piekļūt saturam, kam nepieciešama
jaunināšana.
Šis produkts ir licencēts atbilstoši MPEG-4 vizuālo
patentu un AVC patentu paketes licencēm, lai
patērētājs to izmantotu personiskiem un
nekomerciāliem mērķiem — (i) kodētu
videomateriālu atbilstoši MPEG-4 vizuālajam
standartam (“MPEG-4 video”) un AVC standartam
(“AVC video”), un/vai (ii) dekodētu MPEG-4 vai AVC
videomateriālu, ko iekodējis patērētājs, veicot
personiska vai nekomerciāla rakstura darbības, un/
vai ko patērētājs iegādājies no videopakalpojumu
sniedzēja, kam ir atbilstoša MPEG LA licence, kura
ļauj piedāvāt MPEG-4 un/vai AVC videomateriālus.
Licence netiek sniegta un neattiecas ne uz kāda cita
veida pielietojumu. Papildu informāciju par
reklāmas, iekšēju vai komerciālu pielietojumu un
licencēm var saņemt no MPEG LA, L.L.C. Sk. Web
vietu http://www.mpegla.com. MPEG Layer-3 audio
dekodēšanas tehnoloģija ir licencēta no Fraunhofer
IIS un Thomson.
Java, JavaScript un ar Java saistītās preču zīmes un
logotipi ir Sun Microsystems, Inc. ASV un citās
valstīs reģistrētas preču zīmes vai preču zīmes.
Sun Java Platform, Micro Edition lietotāja licences
līgums.
1. Ierobežojumi: programmatūra ir konfidenciāla, ar
autortiesībām aizsargāta korporācijai Sun piederoša
informācija, un visas tās kopijas ir korporācijas Sun
un/vai tās licencētāju īpašums. Klients nedrīkst
modificēt, dekompilēt, disasemblēt, atšifrēt,
ekstrahēt vai citādi dekonstruēt programmatūru.
Programmatūru nedrīkst iznomāt, piešķirt vai
licencēt nedz pilnībā, nedz kādu tās daļu.
2. Eksportēšanas noteikumi: Programmatūra,
ieskaitot tehniskos datus, ir pakļauta ASV eksporta
kontroles likumdošanai, tai skaitā — ASV Eksporta
pārvaldes likumam (U.S. Export Administration Act)
un ar to saistītajiem noteikumiem, kā arī var būt
pakļauta citu valstu eksporta un importa
normatīvajiem aktiem. Klients piekrīt stingri ievērot
visus šāda veida noteikumus un apliecina, ka viņš ir
atbildīgs par nepieciešamo licenču iegādi, lai
Programmatūru varētu eksportēt, atkārtoti eksportēt
vai importēt. Programmatūru nedrīkst lejupielādēt
vai citādā veidā ekportēt vai atkārtot eksportēt (i) uz
Kubu, Irāku, Irānu, Ziemeļkoreju, Sudānu, Sīriju (šis
saraksts tiek regulāri pārskatīts) un jebkuru citu
valsti, kurai ASV ir noteikusi preču embargo, kā arī
šādu valstu pavalstniekiem vai iedzīvotājiem, un (ii)
jebkurai personai vai organizācijai, kas iekļauta ASV
Finanšu departamenta Īpaši norādīto valstu sarakstā
vai ASV Tirdzniecības departamenta noraidīto
pasūtījumu tabulā. 3. Tiesību ierobežojumi:
lietošanu, pavairošanu un izpaušanu ASV valdībā
regulē attiecīgie Tehnisko datu un
datorprogrammatūras tiesību pantu DFARS
252.227-7013(c) (1) un FAR 52.227-19(c) (2)
ierobežojumi.
4
Šī ir šīs publikācijas interneta versija. © Drukājiet tikai personiskai lietošanai.
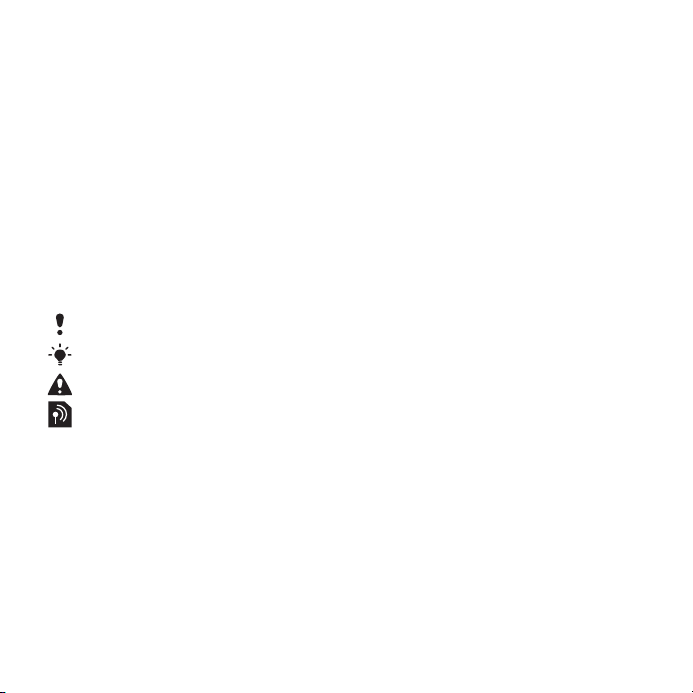
Tiesību ierobežojumi: lietošanu, pavairošanu un
izpaušanu ASV valdībā regulē attiecīgie Tehnisko
datu un datorprogrammatūras tiesību pantu DFARS
252.227-7013(c) (1) (ii) un FAR 52.227-19(c) (2)
ierobežojumi.
Citi šajā materiālā minētie produktu un uzņēmumu
nosaukumi, iespējams, ir attiecīgo īpašnieku preču
zīmes.
Visas šajā dokumentā tieši nepiešķirtās tiesības ir
aizsargātas.
Visi attēli ir izmantoti tikai ilustratīvos nolūkos un,
iespējams, precīzi neatspoguļo reālo tālruni.
Norādījumos lietotie simboli
Šie simboli var būt parādīti lietotāja
rokasgrāmatā.
Piezīme
Padoms
Brīdinājums
Pakalpojums vai funkcija ir
atkarīga no tīkla vai abonementa
piedāvājuma. Plašāku informāciju
lūdziet tīkla operatoram.
> Lietojiet izvēles vai navigācijas
taustiņus, lai ritinātu un izvēlētos.
Sk. Navigācija 14. lpp.
Šī ir šīs publikācijas interneta versija. © Drukājiet tikai personiskai lietošanai.
5

Darba sākšana
Salikšana
Lai varētu sākt lietot tālruni, ir jāievieto
SIM karte un akumulators.
Lai ievietotu SIM karti
1
Noņemiet akumulatora vāciņu.
2
Iebīdiet SIM karti turētājā tā, lai zelta
krāsas kontakti būtu vērsti uz leju.
Lai ievietotu akumulatoru
1
Ievietojiet akumulatoru ar etiķeti uz
augšu tā, lai savienotāji būtu vērsti
viens pret otru.
2
Iebīdiet vietā akumulatora vāciņu.
6 Darba sākšana
Šī ir šīs publikācijas interneta versija. © Drukājiet tikai personiskai lietošanai.
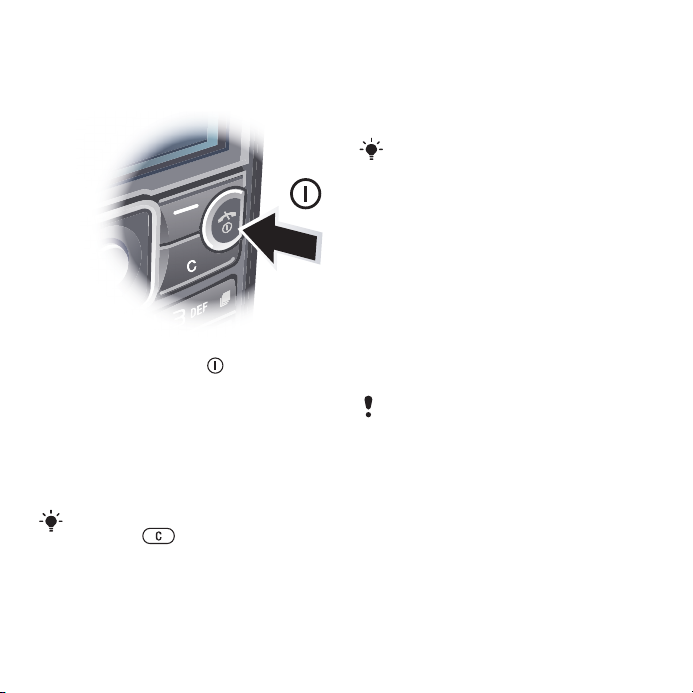
Tālruņa ieslēgšana
Lai ieslēgtu tālruni
1
Nospiediet un turiet .
2
Ievadiet SIM kartes PIN kodu, ja tas tiek
pieprasīts, un izvēlieties Labi.
3
Izvēlieties valodu.
4
Izpildiet norādījumus, lai ar iestatīšanas
vedņa palīdzību piešķirtu
pamatiestatījumu vērtības un saņemtu
noderīgus padomus.
Ja, ievadot PIN, vēlaties labot kļūdu,
nospiediet .
SIM karte
SIM (Subscriber Identity Module —
abonenta identifikācijas modulis) kartē,
ko saņemat no tīkla operatora, ir
informācija par jūsu abonementu.
Pirms ievietojat vai izņemat SIM karti,
vienmēr izslēdziet tālruni un atvienojiet
lādētāju.
Pirms SIM karti izņemat no tālruņa, varat
tajā saglabāt kontaktinformāciju. Sk. Lai
kopētu vārdus un tālruņu numurus uz
SIM karti 35. lpp.
PIN
Lai aktivizētu tālruņa pakalpojumus un
funkcijas, nepieciešams PIN
(personiskais identifikācijas numurs).
PIN nodrošina tīkla operators. Katrs
PIN cipars tiek parādīts kā *, ja vien tas
nesākas ar avārijas numuru cipariem,
piem., 112 vai 911. Avārijas numuru var
izsaukt arī, ja PIN kods nav ievadīts.
Ja PIN ievadāt nepareizi trīs reizes pēc
kārtas, SIM karte tiek bloķēta. Sk. SIM
kartes atslēga 65. lpp.
Gaidīšanas režīms
Kad tālrunis ir ieslēgts un ir ievadīts
PIN, tiek parādīts tīkla operatora
nosaukums. Šo skatu sauc par
gaidīšanas režīmu. Tālrunis tagad ir
gatavs lietošanai.
Šī ir šīs publikācijas interneta versija. © Drukājiet tikai personiskai lietošanai.
Darba sākšana 7
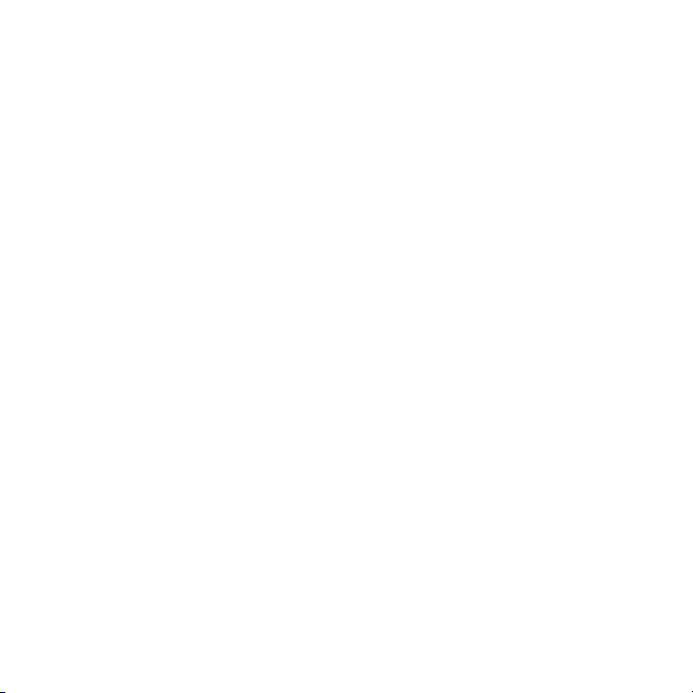
Citu tīklu lietošana
Zvanu veikšana un saņemšana,
ziņapmaiņas lietošana un datu
pārsūtīšana, piem., izmantojot
interneta pakalpojumus, ārpus mājas
tīkla (viesabonēšana) var radīt papildu
izmaksas. Plašāku informāciju lūdziet
savam operatoram.
Palīdzība
Papildus šai lietotāja rokasgrāmatai
Web vietā
www.sonyericsson.com/support ir
pieejamas funkciju rokasgrāmatas un
papildinformācija.
Tālrunī ir arī pieejama palīdzība un
informācija.
Lai apskatītu padomus un ieteikumus
1
Gaidīšanas režīmā izvēlieties Izvēlne >
Iestatījumi > cilne Vispārīgi > Iestatīšanas
vednis.
2
Izvēlieties Padomi.
Lai apskatītu informāciju par
funkcijām
•
Ritiniet līdz funkcijai un izvēlieties Info
(ja šī iespēja ir pieejama). Dažos
gadījumos iespēja Info ir pieejama
izvēlnē Iespējas.
Lai apskatītu tālruņa demonstrāciju
•
Gaidīšanas režīmā izvēlieties Izvēlne >
Izklaide > Demonstrācija.
Lai apskatītu tālruņa statusu
•
Gaidīšanas režīmā nospiediet skaļuma
regulēšanas taustiņu. Tiek parādīta
informācija par tālruni, atmiņu un
akumulatoru.
Akumulatora lādēšana
Iegādājoties tālruni, tā akumulators ir
uzlādēts daļēji.
8 Darba sākšana
Šī ir šīs publikācijas interneta versija. © Drukājiet tikai personiskai lietošanai.
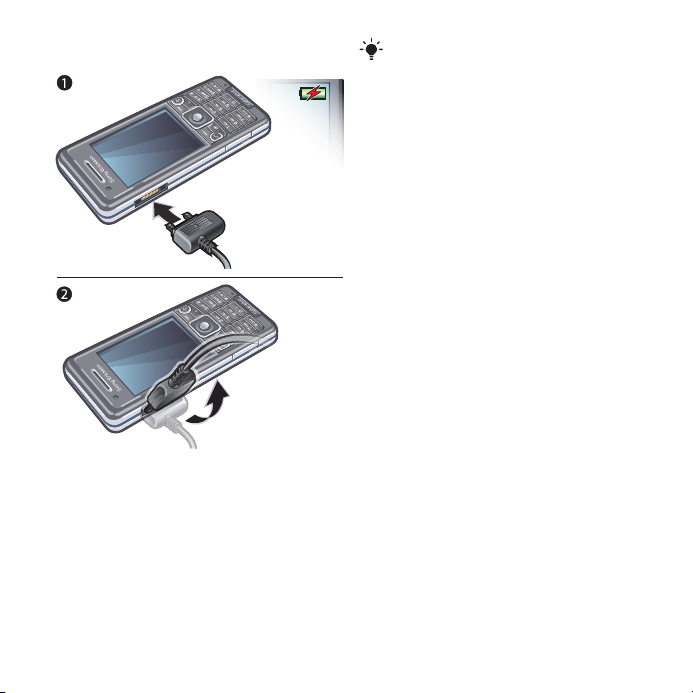
Lai uzlādētu akumulatoru
1
Pievienojiet lādētāju tālrunim. Lai
pilnībā uzlādētu akumulatoru,
vajadzīgas aptuveni 2,5 stundas.
Nospiediet jebkuru taustiņu, lai skatītu
ekrānu.
2
Atvienojiet lādētāju, paceļot
spraudkontaktu uz augšu.
Tālruni uzlādes laikā var lietot.
Akumulatoru drīkst lādēt jebkurā laikā
gan mazāk par 2,5 stundām, gan ilgāk.
Lādēšanu var pārtraukt, nebojājot
akumulatoru.
Šī ir šīs publikācijas interneta versija. © Drukājiet tikai personiskai lietošanai.
Darba sākšana 9

Tālruņa pārskats
11
12
13
2
3
4
5
6
9
10
7
8
1
1 Auss skaļrunis
2 Videozvana kamera
3 Lādētāja, brīvroku ierīces un USB
kabeļa savienotājs
4 Displejs
5 Izvēles taustiņi
6 Navigācijas taustiņš
7 Zvana taustiņš
8 Darbību izvēlnes taustiņš
9 Atmiņas kartes slots
10 Taustiņslēga taustiņš
11 Beigu un ieslēgšanas/izslēgšanas
taustiņš
12 Taustiņš C (nodzēst)
13 Skaņas izslēgšanas taustiņš
10 Darba sākšana
Šī ir šīs publikācijas interneta versija. © Drukājiet tikai personiskai lietošanai.

14 Zibspuldze
15
16
17
18
14
15 Kameras objektīvs
16 Skaļuma un digitālā tuvinājuma
taustiņi
17 Kameras vāciņš
18 Kameras taustiņš
Šī ir šīs publikācijas interneta versija. © Drukājiet tikai personiskai lietošanai.
Darba sākšana 11
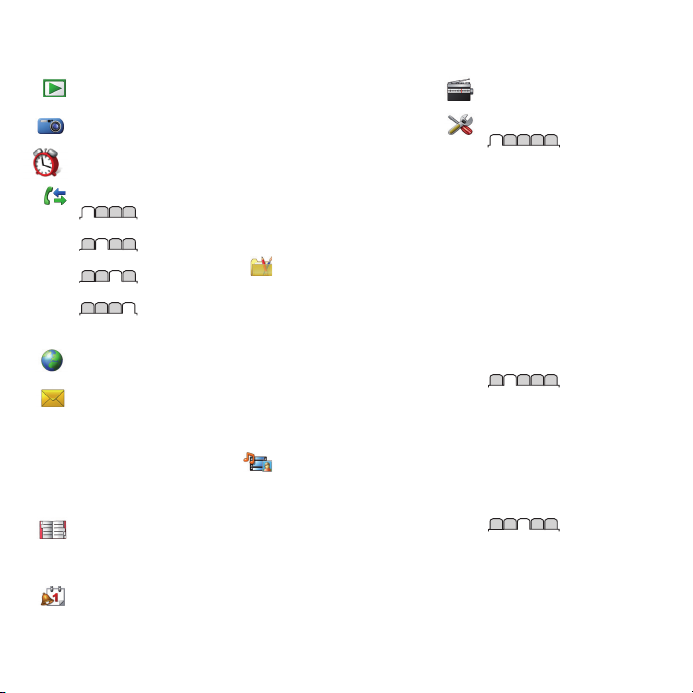
Izvēļņu pārskats
PlayNow™*
Cyber-shot™
Modinātāji
Zvani**
Visi
Atbildētie
Izsauktie numuri
Neatbildētie
Internets
Ziņapmaiņa
Rakstīt jaunu
Iesūtne/Sarakste*
Ziņas
E-pasts
Tūlītējā ziņapm.*
Zvanīt b. pastam
Kontakti
Es
Jauns kontakts
Palīgrīki
Failu pārvaldnieks **
12 Darba sākšana
Šī ir šīs publikācijas interneta versija. © Drukājiet tikai personiskai lietošanai.
Programmas
Videozvans
Kalendārs
Uzdevumi
Piezīmes
Sinhronizācija
Taimeris
Hronometrs
Kalkulators
Kodu atmiņa
Izklaide
Tiešsaistes pakalpoj.*
TrackID™
Vietas pakalpojumi
Spēles
VideoDJ™
PhotoDJ™
MusicDJ™
Tālvadība
Skaņas ieraksts
Demonstrācija
Multivide
Foto
Mūzika
Video
Spēles
Web plūsmas
Iestatījumi
Radio
Iestatījumi**
Vispārīgi
Profili
Laiks un datums
Valoda
Atjaunināt pakalpoj.
Balss vadība
Jauni notikumi
Īsceļi
Lidmašīnas režīms
Drošība
Iestatīšanas vednis
Pieejamība*
Tālruņa statuss
Sākotnējie iestatījumi
Skaņas un signāli
Zvana skaļums
Zvana signāls
Klusuma režīms
Pieaugošs zvana skaļ.
Vibrozvans
Ziņas signāls
Taustiņu skaņa
Displejs
Fons
Galv. izv. izkārtoj.
Motīvs
Sākuma ekrāns
Ekrānsaudzētājs
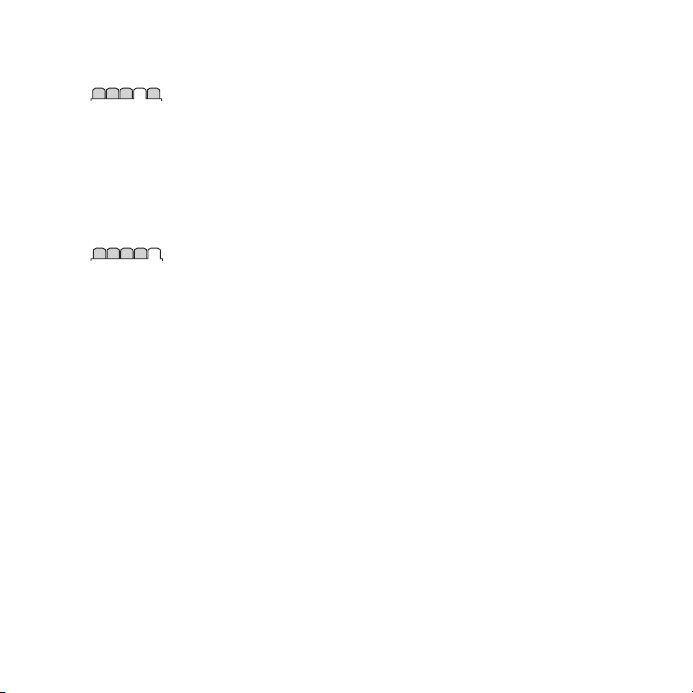
Pulksteņa lielums
Spilgtums
Rediģēt līniju nosauk.*
Zvani
Ātrie zvani
Viedā meklēšana
Pāradresācija
Pārslēgt uz 2. līniju*
Pārvaldīt zvanus
Ilgums un izmaksas*
Rādīt vai slēpt nr.
Brīvroku
Savienojumi
Bluetooth
USB
Tālruņa nosaukums
Sinhronizācija
Ierīces pārvaldība
Mobilo pakalp. tīkli
Datu saziņa*
Interneta iestatījumi
Straumēšanas iestatīj.
Ziņu iestatījumi*
SIP iestatījumi
Papildierīces
* Dažas izvēlnes ir atkarīgas
no operatora, tīkla vai
abonēšanas.
** Navigācijas taustiņu var
izmantot, lai pārvietotos pa
cilnēm apakšizvēlnēs.
Papildinformāciju sk. sadaļā
Navigācija 14. lpp.
Šī ir šīs publikācijas interneta versija. © Drukājiet tikai personiskai lietošanai.
Darba sākšana 13
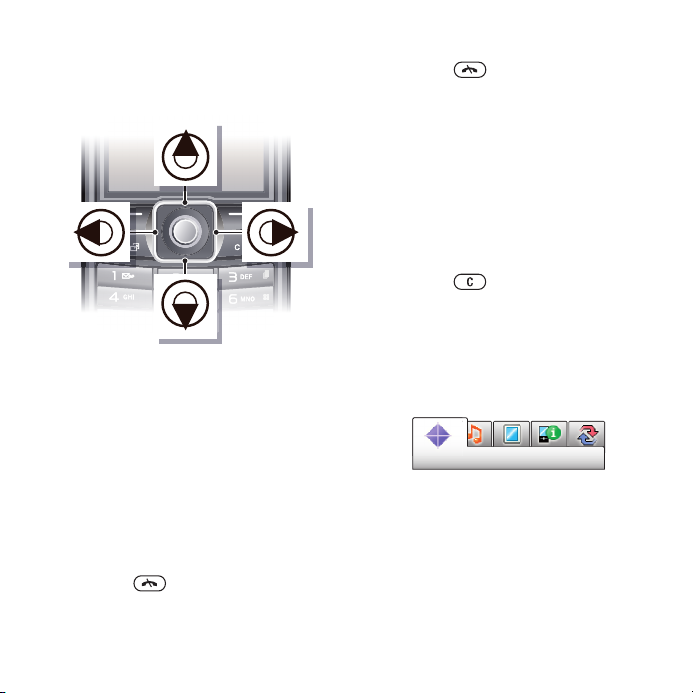
Navigācija
Lai pārvietotos pa tālruņa izvēlnēm
1
Gaidīšanas režīmā izvēlieties Izvēlne.
2
Lietojiet navigācijas taustiņu, lai
pārvietotos pa izvēlnēm.
Lai ekrānā izvēlētos darbības
•
Spiediet kreiso, centrālo vai labo
izvēles taustiņu.
Lai apskatītu objekta iespējas
•
Izvēlieties Iespējas, lai, piem., rediģētu.
Lai pārtrauktu funkciju
•
Nospiediet .
Lai atgrieztos gaidīšanas režīmā
•
Nospiediet .
Lai pārvietotos pa multivides
objektiem
1
Gaidīšanas režīmā izvēlieties Izvēlne >
Multivide.
2
Ritiniet līdz izvēlnes iespējai un
nospiediet navigācijas taustiņu pa labi.
3
Lai atgrieztos, nospiediet navigācijas
taustiņu pa kreisi.
Lai izdzēstu objektus
•
Nospiediet
objektus kā cipari, burti, attēli un
skaņas.
Cilnes
Var būt pieejamas cilnes. Piem., ekrānā
Iestatījumi ir cilnes.
Lai pārvietotos pa cilnēm
•
Nospiediet navigācijas taustiņu pa
kreisi vai pa labi.
Īsceļi
Lai uzreiz pārietu pie funkcijām, var
izmantot tastatūras īsceļus.
, lai izdzēstu tādus
14 Darba sākšana
Šī ir šīs publikācijas interneta versija. © Drukājiet tikai personiskai lietošanai.
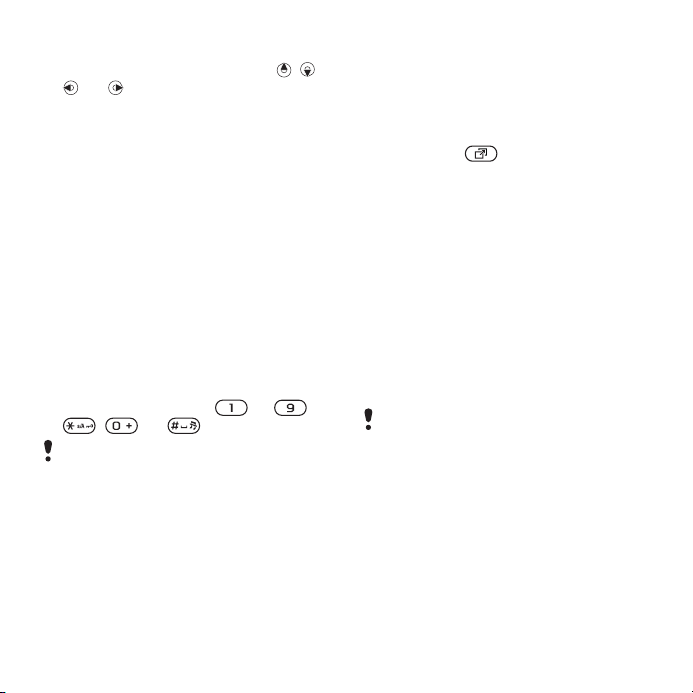
Lai lietotu navigācijas taustiņa īsceļus
•
Gaidīšanas režīmā nospiediet , ,
vai , lai tieši piekļūtu funkcijai.
Lai mainītu navigācijas taustiņa īsceļu
1
Gaidīšanas režīmā izvēlieties Izvēlne >
Iestatījumi > cilne Vispārīgi > Īsceļi.
2
Ritiniet līdz iespējai un izvēlieties
Rediģēt.
3
Ritiniet līdz izvēlnes iespējai un
izvēlieties Īsceļš.
Galvenās izvēlnes īsceļi
Izvēļņu numerācija sākas no kreisās
augšējās ikonas un turpinās virzienā pa
labi pa vienai rindai uz leju.
Lai atvērtu galvenās izvēlnes
elementu
•
Režīmā gaidīšanas režīms izvēlieties
Izvēlne un nospiediet — ,
, vai .
Iestatījuma Galv. izv. izkārtoj. vērtībai jābūt
Režģis. Sk. Lai mainītu galvenās izvēlnes
izkārtojumu 63. lpp.
Darbību izvēlne
Darbību izvēlne ļauj ātri piekļūt:
•
Jauni notikumi — neatbildētie zvani
un jaunās ziņas.
•
Aktīvās progr. — programmas, kas
darbojas fonā.
•
Mani īsceļi — pievienojiet biežāk
lietotās funkcijas, lai tām ātri
piekļūtu.
•
Internets — ātra piekļuve internetam.
Lai atvērtu darbību izvēlni
•
Nospiediet .
Atmiņa
Saturu var saglabāt atmiņas kartē,
tālruņa atmiņā un SIM kartē. Fotoattēli
un mūzika tiek automātiski saglabāta
atmiņas kartē, ja tā ir ievietota. Ja tā nav
ievietota vai arī atmiņas karte ir pilna,
fotoattēli un mūzika tiek saglabāti
tālruņa atmiņā. Ziņas un kontakti tiek
glabāti tālruņa atmiņa, bet jūs varat
norādīt, ka tie jāsaglabā SIM kartē.
Atmiņas karte
Atmiņas karte, iespējams, ir jāiegādājas
atsevišķi.
Šim tālrunim ir piemērota Memory Stick
Micro™ (M2™) atmiņas karte, kas
tālrunim pievieno papildu krātuves
vietu. To var izmantot arī kā portatīvu
atmiņas ierīci citās saderīgās ierīcēs.
Saturu no atmiņas kartes var pārvietot
uz tālruņa atmiņu un pretēji. Sk.
pārvaldība tālrunī
25. lpp.
Satura
Šī ir šīs publikācijas interneta versija. © Drukājiet tikai personiskai lietošanai.
Darba sākšana 15
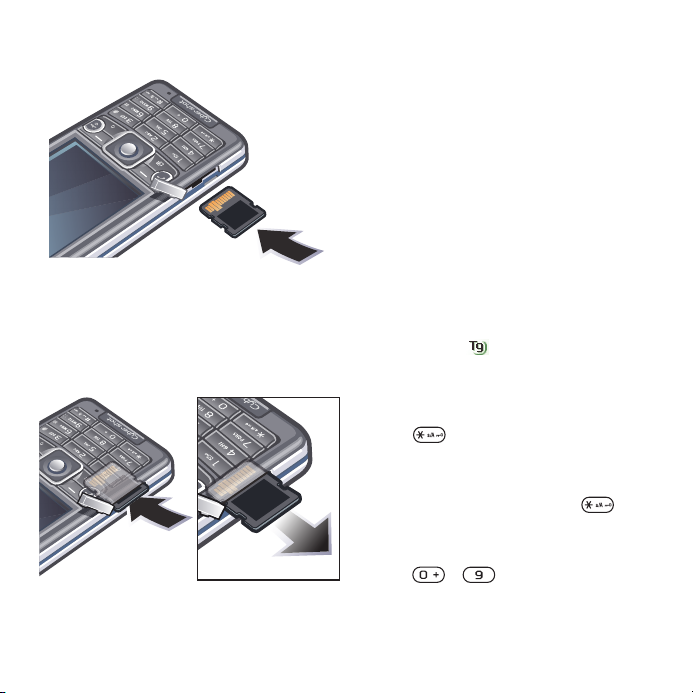
Lai ievietotu atmiņas karti
•
Atveriet vāciņu un piespiediet atmiņas
kartes malu, lai to atbrīvotu un izņemtu.
Tālruņa valoda
Varat izvēlēties valodu, kas jālieto
tālrunī.
Lai mainītu tālruņa valodu
1
Gaidīšanas režīmā izvēlieties Izvēlne >
Iestatījumi > cilne Vispārīgi > Valoda >
Tālruņa valoda.
2
Izvēlieties iespēju.
•
Atveriet vāciņu un ievietojiet atmiņas
karti tā, lai zelta krāsas kontakti būtu
vērsti uz augšu.
Lai izņemtu atmiņas karti
16 Darba sākšana
Šī ir šīs publikācijas interneta versija. © Drukājiet tikai personiskai lietošanai.
Teksta ievadīšana
Lai ievadītu tekstu, var izmantot
vairākspiedienu teksta ievadi vai T9™
teksta ievadi
metode izmanto iebūvēto vārdnīcu.
Lai mainītu teksta ievades metodi
•
Teksta ievades laikā nospiediet un
turiet .
Lai pārslēgtos no lielajiem burtiem uz
mazajiem un pretēji
•
Teksta ievades laikā spiediet .
Lai ievadītu ciparus
•
Teksta ievades laikā nospiediet un
turiet
. T9 teksta ievades
– .
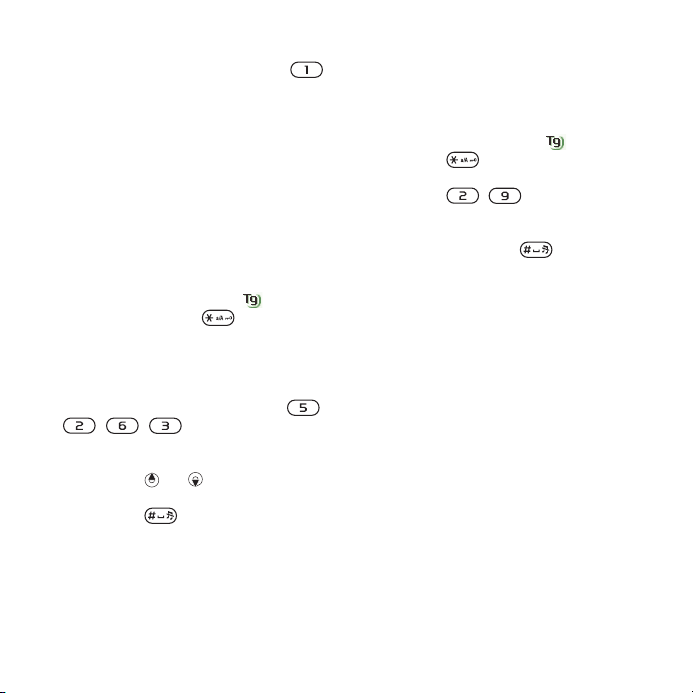
Lai ievadītu punktus un komatus
•
Teksta ievades laikā nospiediet .
Lai ievadītu simbolu
1
Teksta ievades laikā izvēlieties
Iespējas > Pievienot simbolu.
2
Ritiniet līdz simbolam un izvēlieties
Ievietot.
Lai ievadītu tekstu, izmantojot T9™
teksta ievades metodi
1
Gaidīšanas režīmā izvēlieties, piem.,
Izvēlne > Ziņapmaiņa > Rakstīt jaunu >
Ziņu.
2
Ja nav redzams simbols ,
nospiediet un turiet , lai pārslēgtos
uz T9 teksta ievadi.
3
Katrs taustiņš ir jānospiež tikai vienreiz
arī tad, ja vajadzīgais burts nav taustiņa
pirmais burts. Piem., lai uzrakstītu
angļu vārdu “Jane”, nospiediet ,
, , . Pirms skatāt
piedāvātos variantus, pabeidziet rakstīt
vārdu.
4
Izmantojiet vai , lai apskatītu
piedāvātos vārdus.
5
Nospiediet , lai akceptētu
piedāvājumu.
Lai ievadītu tekstu, izmantojot
vairākspiedienu metodi
1
Gaidīšanas režīmā izvēlieties, piem.,
Izvēlne > Ziņapmaiņa > Rakstīt jaunu >
Ziņu.
2
Ja ir redzams simbols , nospiediet
un turiet , lai pārslēgtos uz
vairākspiedienu teksta ievadi.
3
Spiediet – tik reižu, līdz tiek
parādīts vajadzīgais burts.
4
Kad vārds ir uzrakstīts, pievienojiet
atstarpi, nospiežot .
Lai pievienotu vārdus iebūvētajai
vārdnīcai
1
Kad ievadāt tekstu, izmantojot T9
teksta ievades metodi, izvēlieties
Iespējas > Burtot vārdu.
2
Uzrakstiet vārdu, lietojot
vairākspiedienu teksta ievades metodi,
un izvēlieties Ievietot.
Šī ir šīs publikācijas interneta versija. © Drukājiet tikai personiskai lietošanai.
Darba sākšana 17

Cyber-shot™
1
2
3
6
7
4
5
Varat uzņemt fotoattēlus un ierakstīt
videoklipus, lai tos apskatītu, saglabātu
vai nosūtītu. Saglabātajiem
fotoattēliem un videoklipiem var
piekļūt, izvēloties Multivide un Failu
pārvaldnieks.
Kameras lietošana
1 Tuvināt vai tālināt
2 Fotografēt/ierakstīt video
3 Fotoattēliem: Zibspuldze
Videoklipiem: Apgaismojums
4 Fotoattēliem: Fokuss
5 Fotoattēliem: Skati Videoklipiem:
Nakts režīms
6 Fotoattēliem: Fotografēšanas
režīms Videoklipiem: Videoklipa
garums
7 Spilgtums
Lai aktivizētu kameru
•
Atbīdiet objektīva vāciņu.
18 Cyber-shot™
Šī ir šīs publikācijas interneta versija. © Drukājiet tikai personiskai lietošanai.
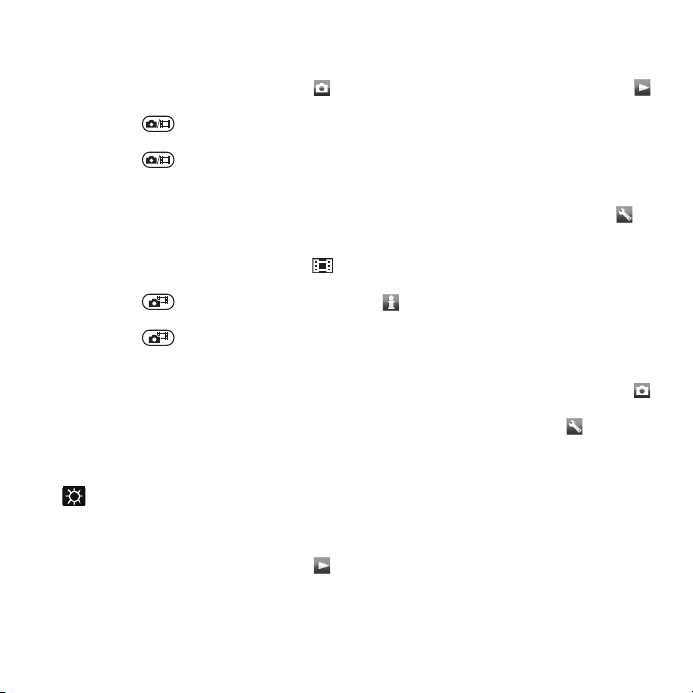
Lai fotografētu
1
Aktivizējiet kameru un spiediet
navigācijas taustiņu, lai ritinātu līdz .
2
Lai izmantotu autofokusu, līdz pusei
nospiediet .
3
Kad punkts un fokusējuma rāmis ir zaļš,
nospiediet līdz galam, lai
fotografētu. Fotoattēls tiek automātiski
saglabāts.
Lai ierakstītu videoklipu
1
Aktivizējiet kameru un spiediet
navigācijas taustiņu, lai ritinātu līdz
2
Lai sāktu ierakstīt, līdz galam
nospiediet
3
Lai pārtrauktu ierakstīšanu, līdz galam
nospiediet . Videoklips tiek
automātiski saglabāts.
Lai izmantotu tālummaiņu
•
Nospiediet skaļuma taustiņu.
Lai pielāgotu spilgtumu
•
Nospiediet navigācijas taustiņu.
Spilgtuma pakāpe tiek rādīta blakus
.
Lai apskatītu fotoattēlus
1
Aktivizējiet kameru un spiediet
navigācijas taustiņu, lai ritinātu līdz
2
Ritiniet fotoattēlus.
.
Lai apskatītu videoklipus
1
Aktivizējiet kameru un spiediet
navigācijas taustiņu, lai ritinātu līdz .
2
Ritiniet līdz videoklipam un nospiediet
centrālo izvēles taustiņu.
Citas kameras funkcijas
Lai mainītu iestatījumus
•
Aktivizējiet kameru un izvēlieties
Lai apskatītu informāciju par
iestatījumiem
.
•
Ritiniet līdz iestatījumam un izvēlieties
.
Lai uzlabotu fotoattēlu, izmantojot
fotoattēlu labošanas līdzekli
1
Aktivizējiet kameru un spiediet
navigācijas taustiņu, lai ritinātu līdz .
2
Iestatījumam Apskatīt jābūt izvēlētai
vērtībai Ieslēgt. Izvēlieties >
Iestatījumi un ritiniet līdz Apskatīt >
Ieslēgt.
3
Fotografējiet.
4
Apskates laikā izvēlieties Iespējas >
Fotoattēla laboš..
Seju atrašana
.
Varat izmantot seju atrašanu, lai
fokusētu seju, kas nav kadra centrā.
Kamera automātiski atpazīst līdz trim
sejām, uz kurām norāda balti rāmji. Zaļš
.
Šī ir šīs publikācijas interneta versija. © Drukājiet tikai personiskai lietošanai.
Cyber-shot™ 19
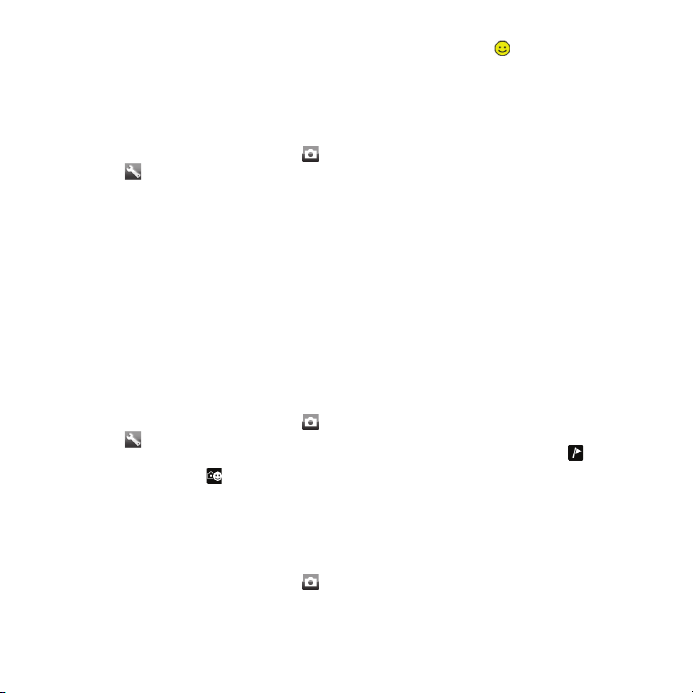
rāmis norāda seju, kas izvēlēta, ja tiek
izmantots autofokuss. Tiek fokusēta
seja, kas atrodas vistuvāk kamerai.
Lai iestatītu seju atrašanu
1
Aktivizējiet kameru un spiediet
navigācijas taustiņu, lai ritinātu līdz .
2
Izvēlieties
Smile Shutter™
Smile Shutter ļauj iemūžināt ģimenes
un draugu smaidus. Kamera atrod līdz
trim sejām un izvēlas vienu no tām, ko
tā izmanto smaida un autofokusa
atrašanai. Izvēlēto seju norāda dzeltens
rāmis. Kad izvēlētajā sejā parādās
smaids, kamera automātiski uzņem
fotoattēlu.
Lai iestatītu funkciju Smile Shutter™
1
Aktivizējiet kameru un spiediet
navigācijas taustiņu, lai ritinātu līdz
2
Izvēlieties > Fotograf. rež. > Smile
Shutter™.
3
Ja tiek rādīts simbols , kamera ir
pārslēgta režīmā Smile Shutter.
Lai izmantotu funkciju Smile
Shutter™
1
Aktivizējiet kameru un spiediet
navigācijas taustiņu, lai ritinātu līdz
2
Kad ieraugāt dzelteno rāmi, nospiediet
kameras taustiņu līdz galam. Ja ir
> Fokuss > Seju atrašana.
redzams simbols , smaidu atrašana ir
aktivizēta.
3
Kamera automātiski uzņem fotoattēlu,
kad objekts smaida.
4
Lai fotografētu, kad smaids nav atrasts,
vēlreiz līdz galam nospiediet kameras
taustiņu.
Fotoattēlu apskate un etiķešu pievienošana
Lai apskatītu fotoattēlus slaidrādes
režīmā
1
Gaidīšanas režīmā izvēlieties Izvēlne >
Multivide > Foto > Kameras albums.
2
Izvēlieties mēnesi.
3
Ritiniet līdz fotoattēlam un izvēlieties
Skatīt.
4
Izvēlieties Iespējas > Slaidrāde.
5
Izvēlieties režīmu.
.
Fotoattēlu apskate kartē
Ja ekrānā ir redzama ikona , kopā ar
uzņemtajiem fotoattēliem tiek
saglabāta ģeogrāfiskā atrašanās vieta.
To sauc par ģeogrāfisko etiķešu
pievienošanu (geo tagging), un tā ļaus
jums redzēt aptuveno vietu, kur
fotoattēls tika uzņemts.
.
20 Cyber-shot™
Šī ir šīs publikācijas interneta versija. © Drukājiet tikai personiskai lietošanai.
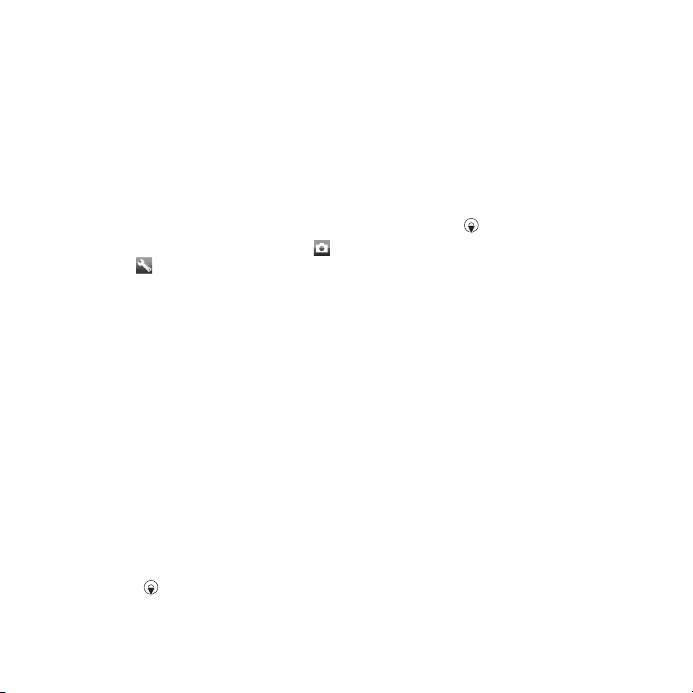
Lai kartē skatītu fotoattēlus
1
Gaidīšanas režīmā izvēlieties Izvēlne >
Multivide > Foto > Kameras albums.
2
Izvēlieties mēnesi.
3
Ritiniet līdz fotoattēlam un izvēlieties
Skatīt.
4
Izvēlieties Iespējas > Skatīt kartē.
Lai mainītu ģeogrāfisko etiķešu
iestatījumu
1
Aktivizējiet kameru un spiediet
navigācijas taustiņu, lai ritinātu līdz
2
Izvēlieties > Iestatījumi > Pievienot
vietu.
3
Izvēlieties iespēju.
Fotoattēlu etiķetes
Fotoattēliem var pievienot etiķetes, lai
šos attēlus sakārtotu kategorijās
atbilstoši dalījumam Fotoattēlu etiķetes.
Var, piem., izveidot atvaļinājuma etiķeti
un pievienot to visiem atvaļinājumā
uzņemtajiem attēliem.
Lai izveidotu jaunu fotoattēlu etiķeti
1
Gaidīšanas režīmā izvēlieties Izvēlne >
Multivide > Foto > Kameras albums.
2
Izvēlieties mēnesi.
3
Ritiniet līdz fotoattēlam un izvēlieties
Skatīt.
4
Nospiediet
un izvēlieties Iespējas >
Jauna etiķete.
5
Ievadiet nosaukumu un izvēlieties Labi.
6
Izvēlieties ikonu.
7
Lai fotoattēlam pievienotu etiķeti,
izvēlieties Iespējas > Piev. etiķ. šim foto.
Lai fotoattēliem pievienotu etiķetes
1
Gaidīšanas režīmā izvēlieties Izvēlne >
Multivide > Foto > Kameras albums.
2
Izvēlieties mēnesi.
3
Ritiniet līdz fotoattēlam un izvēlieties
Skatīt.
4
Nospiediet
5
Izvēlieties Iespējas > Piev. etiķ. šim foto.
.
6
Ritiniet līdz katram fotoattēlam, kuram
un ritiniet līdz tagam.
jāpievieno etiķete, un izvēlieties
Iespējas > Piev. etiķ. šim foto.
Fotoattēlu izmantošana
Varat pievienot fotoattēlu kontaktam,
izmantot to kā tālruņa sākuma ekrānu,
gaidīšanas režīma fonu vai
ekrānsaudzētāju.
Lai izmantotu fotoattēlus
1
Gaidīšanas režīmā izvēlieties Izvēlne >
Multivide > Foto > Kameras albums.
2
Izvēlieties mēnesi.
3
Ritiniet līdz fotoattēlam un izvēlieties
Skatīt.
4
Izvēlieties Iespējas > Izmantot kā.
5
Izvēlieties iespēju.
Šī ir šīs publikācijas interneta versija. © Drukājiet tikai personiskai lietošanai.
Cyber-shot™ 21
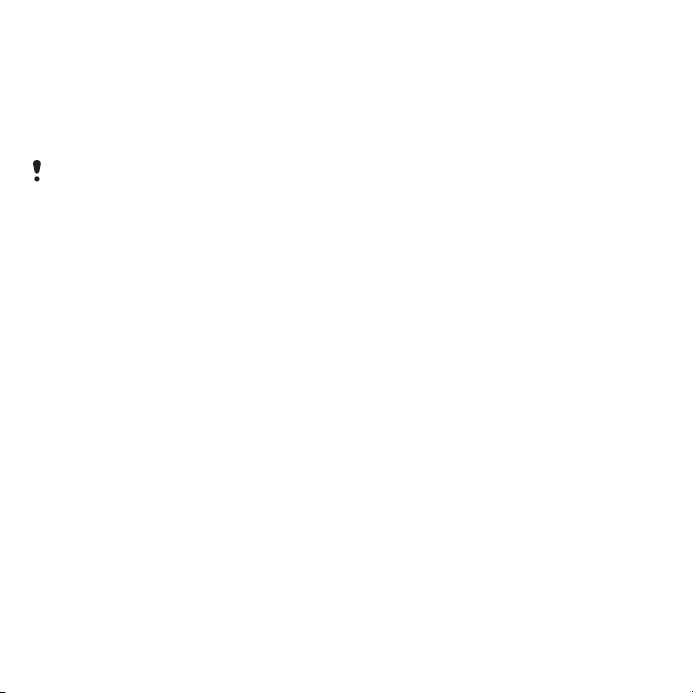
Lai Java™ programmu iestatītu kā
fona attēlu
1
Gaidīšanas režīmā izvēlieties Izvēlne >
Iestatījumi > cilne Displejs.
2
Izvēlieties Fons > Programma.
3
Izvēlieties Java programmu.
Var redzēt tikai tās Java programmas, kas
ir piemērotas fona attēliem.
Darbs ar fotoattēliem
Fotoattēlus un videoklipus var apskatīt,
uzlabot un sakārtot datorā, tajā
instalējot programmu Adobe™
Photoshop™ Album Starter Edition. Tā
ir iekļauta tālruņa komplektācijā
ietilpstošajā kompaktdiskā, kā arī ir
pieejama lejupielādei Web vietā
www.sonyericsson.com/support.
Izmantojiet Sony Ericsson Media
Manager, lai pārsūtītu saturu uz jūsu
tālruni un no tā. Papildinformāciju sk.
sadaļā Satura pārsūtīšana uz datoru un
no tā 26. lpp.
PhotoDJ™ un VideoDJ™
Fotoattēlus un videoklipus var rediģēt.
Lai rediģētu un saglabātu fotoattēlu
1
Gaidīšanas režīmā izvēlieties Izvēlne >
Multivide > Foto > Kameras albums.
2
Izvēlieties mēnesi.
3
Ritiniet līdz fotoattēlam un izvēlieties
Skatīt.
4
Izvēlieties Iespējas > Rediģ. PhotoDJ™.
5
Rediģējiet fotoattēlu.
Lai rediģētu un saglabātu videoklipu
1
Gaidīšanas režīmā izvēlieties Izvēlne >
Palīgrīki > Failu pārvaldnieks > Video.
2
Ritiniet līdz videoklipam un izvēlieties
Iespējas > Rediģ. VideoDJ™.
3
Rediģējiet videoklipu.
4
Izvēlieties Iespējas > Saglabāt.
Lai apgrieztu videoklipu
1
Gaidīšanas režīmā izvēlieties Izvēlne >
Palīgrīki > Failu pārvaldnieks > Video.
2
Ritiniet līdz videoklipam un izvēlieties
Iespējas > Rediģ. VideoDJ™ > Rediģēt
> Izgriezt.
3
Izvēlieties Labi > Iestatīt > Sākuma
punkts, lai iestatītu sākumpunktu.
4
Izvēlieties Iestatīt > Beigu punkts, lai
iestatītu beigu punktu.
5
Izvēlieties Izgriezt > Iespējas >
Saglabāt.
Darbs ar dienasgrāmatām
Dienasgrāmata ir personiska Web lapa.
Ja jūsu abonements atbalsta šo
pakalpojumu, varat uz dienasgrāmatu
sūtīt fotoattēlus un videoklipus. Ja
nevarat darboties ar dienasgrāmatām,
22 Cyber-shot™
Šī ir šīs publikācijas interneta versija. © Drukājiet tikai personiskai lietošanai.
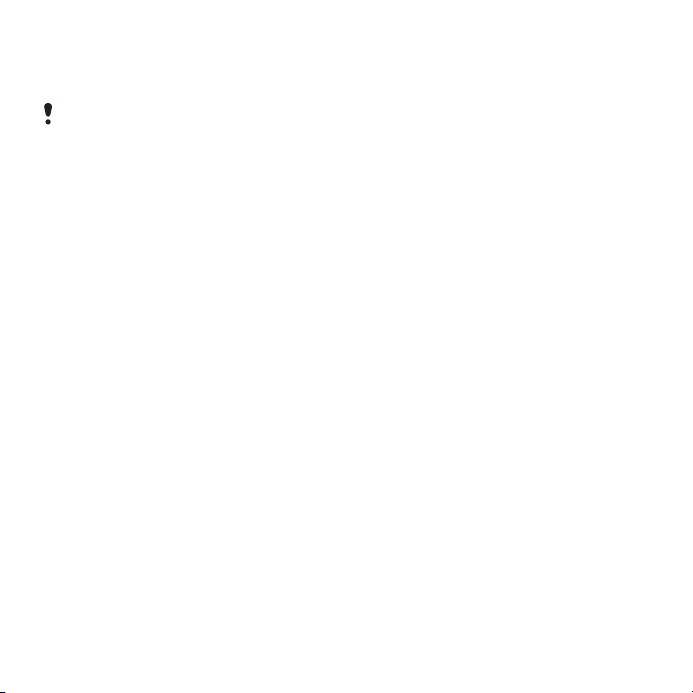
sk. Nevar izmantot pakalpojumus,
kuriem nepieciešams
internets 67. lpp.
Lai varētu izmantot Web pakalpojumus,
jums, iespējams, jānoslēdz atsevišķs
licences līgums ar pakalpojumu
sniedzēju. Iespējami arī papildu noteikumi
un izmaksas. Lūdziet informāciju
pakalpojumu sniedzējam.
Lai nosūtītu fotoattēlus uz esošu
dienasgrāmatu
1
Gaidīšanas režīmā izvēlieties Izvēlne >
Multivide > Foto > Kameras albums.
2
Izvēlieties mēnesi.
3
Ritiniet līdz fotoattēlam un izvēlieties
Skatīt.
4
Izvēlieties Iespējas > Sūtīt > Uz Web
vietu > Jauna Web vieta > Pievienot.
5
Ievadiet dienasgrāmatas adresi un
izvēlieties Labi.
6
Ievadiet adresi un nosaukumu.
7
Izvēlieties Saglabāt un dienasgrāmatu.
8
Ievadiet tekstu.
9
Izvēlieties Turpināt > Sūtīt.
Lai nosūtītu fotoattēlus uz vietni
Blogger
1
Gaidīšanas režīmā izvēlieties Izvēlne >
Multivide > Foto > Kameras albums.
2
Izvēlieties mēnesi.
3
Ritiniet līdz fotoattēlam un izvēlieties
Skatīt.
4
Izvēlieties Iespējas > Sūtīt > Uz Web
vietu.
5
Izvēlieties Blogger.
6
Ievadiet nosaukumu un tekstu un
izvēlieties Labi > Izlikt.
Lai nosūtītu tikko uzņemtos
fotoattēlus vai videoklipus uz
dienasgrāmatu
1
Kad ir uzņemts fotoattēls, izvēlieties
Sūtīt > Uz Web vietu.
2
Izvēlieties Jauna Web vieta > Pievienot.
3
Ievadiet e-pasta adreses kontu, ko
izmantojat sūtījumiem uz savu
dienasgrāmatu.
4
Ievadiet Web adresi un nosaukumu.
5
Izvēlieties Saglabāt un dienasgrāmatu.
6
Ievadiet tekstu.
7
Izvēlieties Turpināt > Sūtīt.
Lai nosūtītu videoklipus uz esošu
dienasgrāmatu
1
Gaidīšanas režīmā izvēlieties Izvēlne >
Multivide > Video > Videoklipi.
2
Izvēlieties Iespējas > Sūtīt > Uz Web
vietu.
3
Izvēlieties Jauna Web vieta > Pievienot.
4
Ievadiet e-pasta adreses kontu, ko
izmantojat sūtījumiem uz savu
dienasgrāmatu.
5
Ievadiet Web adresi un nosaukumu.
6
Izvēlieties Saglabāt un dienasgrāmatu.
7
Ievadiet tekstu.
Šī ir šīs publikācijas interneta versija. © Drukājiet tikai personiskai lietošanai.
Cyber-shot™ 23
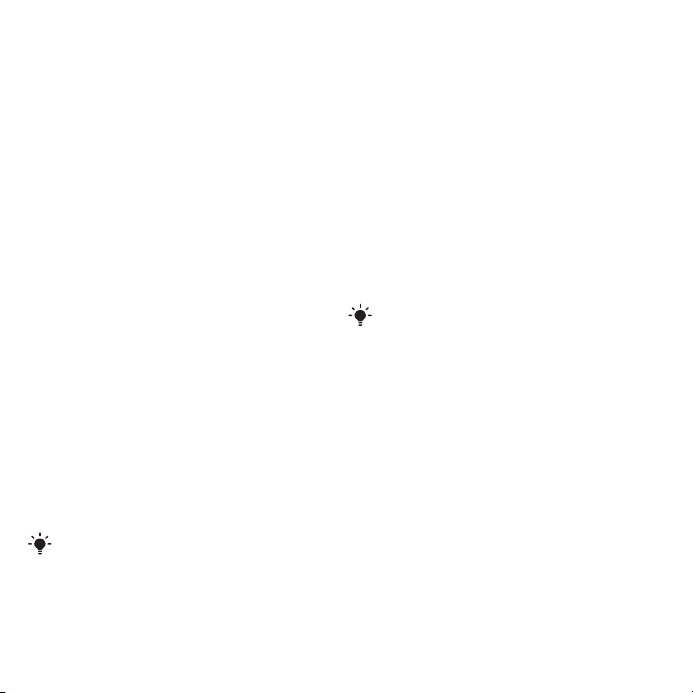
8
Izvēlieties Turpināt > Sūtīt.
9
Ievadiet tekstu.
Lai nosūtītu videoklipus uz vietni
Blogger
1
Gaidīšanas režīmā izvēlieties Izvēlne >
Multivide > Video > Videoklipi.
2
Ritiniet līdz videoklipam.
3
Izvēlieties Iespējas > Sūtīt > Uz Web
vietu.
4
Izvēlieties Blogger.
5
Ievadiet nosaukumu un tekstu un
izvēlieties Labi > Izlikt.
Lai no kontaktu kataloga pārietu uz
dienasgrāmatas adresi
1
Gaidīšanas režīmā izvēlieties Izvēlne >
Kontakti.
2
Ritiniet līdz kontaktam un izvēlieties
Atvērt.
3
Ritiniet līdz Web adresei un izvēlieties
Atvērt.
Fotoattēlu drukāšana
Fotoattēlus var izdrukāt, lietojot USB
kabeli, kas pievienots saderīgam
printerim.
Izdrukāt var arī, izmantojot ar Bluetooth
saderīgu printeri, kas ir piemērots
objektu infoprofilam (Object Push
Profile).
Lai izdrukātu fotoattēlus, lietojot USB
kabeli
1
Pievienojiet USB kabeli tālrunim.
2
Pievienojiet USB kabeli printerim.
3
Sagaidiet ziņojumu tālruņa ekrānā un
izvēlieties Labi.
4
Norādiet printera iestatījumus (ja
nepieciešams) un izvēlieties Drukāt.
5
Režīmā gaidīšanas režīms izvēlieties
Izvēlne > Multivide > Foto > Kameras
albums.
6
Izvēlieties mēnesi.
7
Ritiniet līdz fotoattēlam un izvēlieties
Iespējas > Drukāt.
Atvienojiet un no jauna pievienojiet USB
kabeli, ja tiek parādīts printera kļūdas
ziņojums.
24 Cyber-shot™
Šī ir šīs publikācijas interneta versija. © Drukājiet tikai personiskai lietošanai.
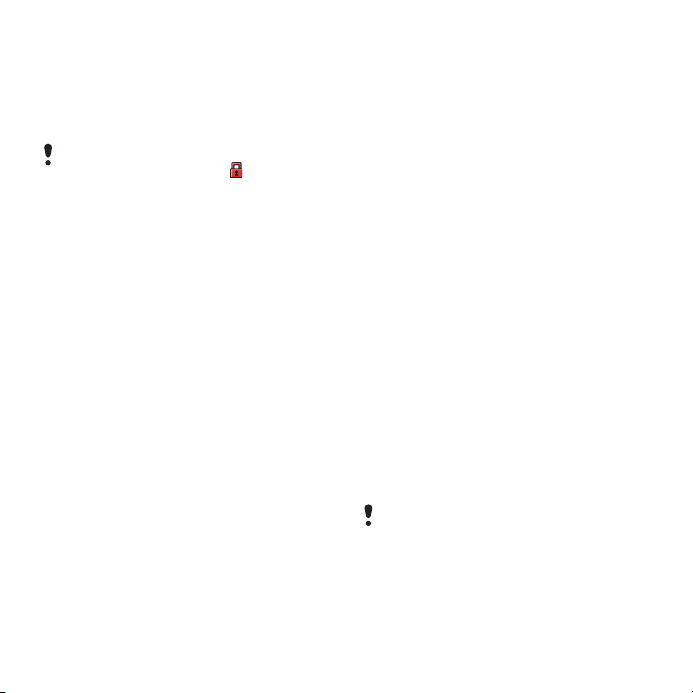
Satura pārsūtīšana un pārvaldība
Varat pārsūtīt un pārvaldīt tādu saturu
kā attēli un mūzika.
Apmaiņa ar materiālu, ko aizsargā
autortiesības, ir aizliegta. apzīmē
aizsargātu objektu.
Satura pārvaldība tālrunī
Programmu Failu pārvaldnieks var
izmantot darbam ar tālruņa atmiņā un
atmiņas kartē saglabāto saturu.
Programmas Failu pārvaldnieks cilnes
un ikonas norāda, kur tiek glabāts
saturs. Ja atmiņa ir pilna, atbrīvojiet
vietu, izdzēšot daļu no satura.
Lai apskatītu atmiņas statusu
1
Gaidīšanas režīmā izvēlieties Izvēlne >
Palīgrīki > Failu pārvaldnieks.
2
Izvēlieties Iespējas > Atmiņas statuss:.
3
Izvēlieties Atmiņas karte vai Tālrunis.
Lai mapē atlasītu vairākus objektus
1
Gaidīšanas režīmā izvēlieties Izvēlne >
Palīgrīki > Failu pārvaldnieks.
2
Ritiniet līdz mapei un izvēlieties Atvērt.
3
Izvēlieties Iespējas > Atzīmēt > Atzīmēt
vairākus.
4
Ritiniet līdz katram objektam, kas
jāatzīmē, un izvēlieties Atzīmēt.
Lai objektus no tālruņa atmiņas
pārvietotu uz atmiņas karti un pretēji
1
Gaidīšanas režīmā izvēlieties Izvēlne >
Palīgrīki > Failu pārvaldnieks.
2
Atrodiet objektu un izvēlieties Iespējas
> Pārvaldīt failu > Pārvietot.
3
Izvēlieties Atmiņas karte vai Tālrunis.
4
Ritiniet līdz mapei un izvēlieties Atvērt.
5
Izvēlieties Ielīmēt.
Lai apskatītu informāciju par saturu
1
Gaidīšanas režīmā izvēlieties Izvēlne >
Palīgrīki > Failu pārvaldnieks.
2
Atrodiet objektu un izvēlieties Iespējas
> Informācija.
Satura sūtīšana uz citu tālruni
Satura pārsūtīšanu var veikt, piem.,
izmantojot ziņas vai bezvadu
tehnoloģiju Bluetooth™.
Lai nosūtītu saturu
1
Ritiniet līdz objektam un izvēlieties
Iespējas > Sūtīt.
2
Izvēlieties pārsūtīšanas metodi.
Pārliecinieties, vai uztvērējierīce
nodrošina izvēlēto sūtīšanas metodi.
Šī ir šīs publikācijas interneta versija. © Drukājiet tikai personiskai lietošanai.
Satura pārsūtīšana un pārvaldība 25
 Loading...
Loading...