Sony C510 Cyber-shot User Guide [nl]
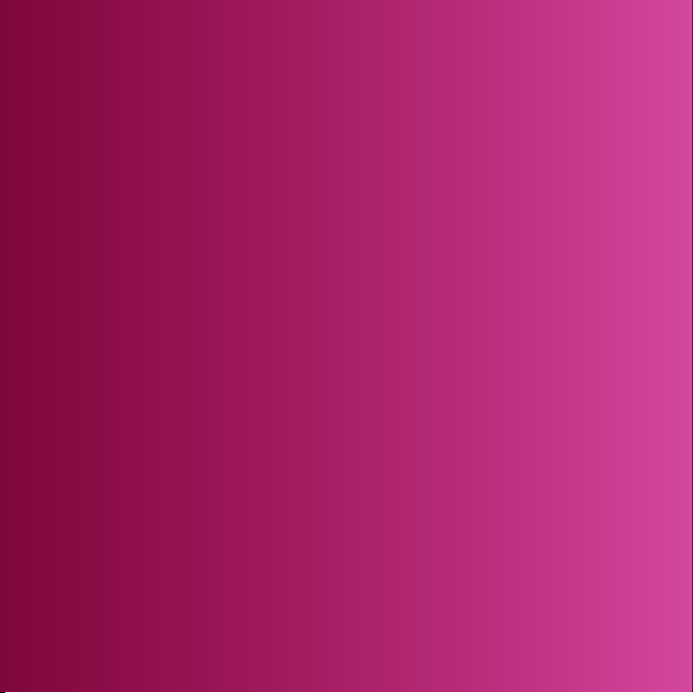
Bedankt voor uw aanschaf van een Sony Ericsson
C510 Cyber-shot™. Een stijlvolle Cyber-shot™-telefoon met
fantastische camerafuncties voor schitterende foto's.
Ga naar www.sonyericsson.com/fun voor aanvullende
content voor uw telefoon. Als u in aanmerking wilt komen voor
een set hulpprogramma's, gratis online opslagruimte, speciale
aanbiedingen, nieuws en wedstrijden, kunt u zich nu
registreren op www.sonyericsson.com/myphone.
Ga naar www.sonyericsson.com/support voor
productondersteuning.

Accessoires - Meer voor uw telefoon
Bluetooth™ Headset HBH-PV715
Praktische en stijlvolle headset voor elke dag
M2 USB Adapter CCR-70
De inhoud van uw Memory Stick Micro™ (M2™)
overbrengen, opslaan en delen
Digital Photo Frame IDP-100
Deel uw foto's op draadloze wijze
Deze accessoires kunnen afzonderlijk worden afgeschaft, maar zijn niet altijd
overal verkrijgbaar. Ga naar
volledige beschrijving van de functies en alle verkrijgbare accessoires wilt bekijken.
www.sonyericsson.com/accessories
als u een
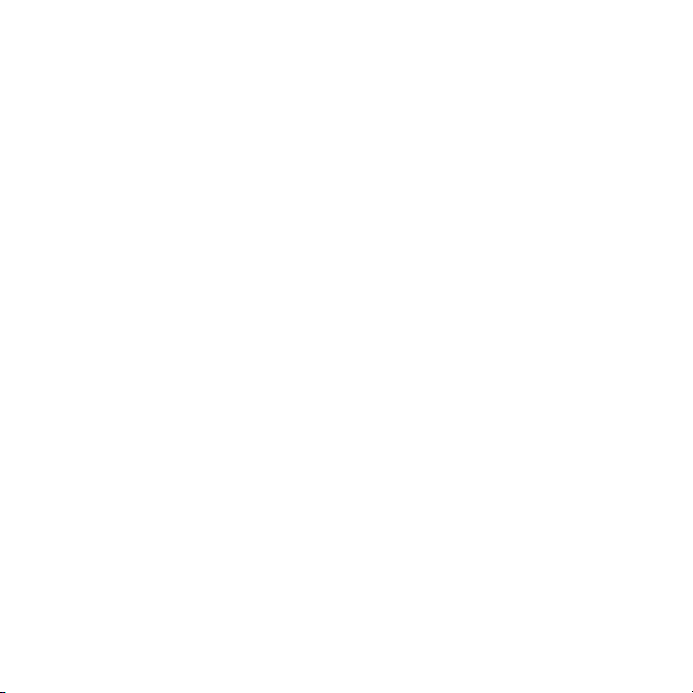
Inhoudsopgave
Aan de slag...........................6
De telefoon in elkaar zetten................6
De telefoon aanzetten........................7
Help....................................................8
De batterij opladen.............................8
Overzicht van de telefoon................10
Menuoverzicht..................................12
Navigatie..........................................14
Geheugen.........................................15
Taal van de telefoon.........................16
Tekst invoeren..................................17
Cyber-shot™ ......................18
De camera gebruiken.......................18
Meer camerafuncties.......................20
Foto's bekijken en van een label
voorzien............................................21
Werken met foto's............................22
Bloggen............................................23
Foto's afdrukken..............................24
Content overbrengen en
verwerken............................25
Content verwerken in de telefoon....25
Content naar een andere
telefoon verzenden...........................26
Dit is een internetversie van deze publicatie. © Uitsluitend voor privégebruik afdrukken.
Content overbrengen van en
naar een computer...........................26
De USB-kabel gebruiken.................27
Naam van de telefoon......................28
Draadloze Bluetooth™
technologie gebruiken......................29
Back-ups maken en deze
terugzetten.......................................30
Bellen...................................32
Bellen en gebeld worden.................32
Contacten.........................................34
Snelkeuze.........................................38
Meer gespreksfuncties.....................38
Berichten.............................43
SMS- en MMS-berichten.................43
Spraakberichten...............................45
E-mail...............................................45
Chatten ............................................47
Muziek ................................49
Een draagbare stereo-handsfree.....49
PlayNow™........................................51
TrackID™.........................................52
Online muziek en videoclips.............52
1
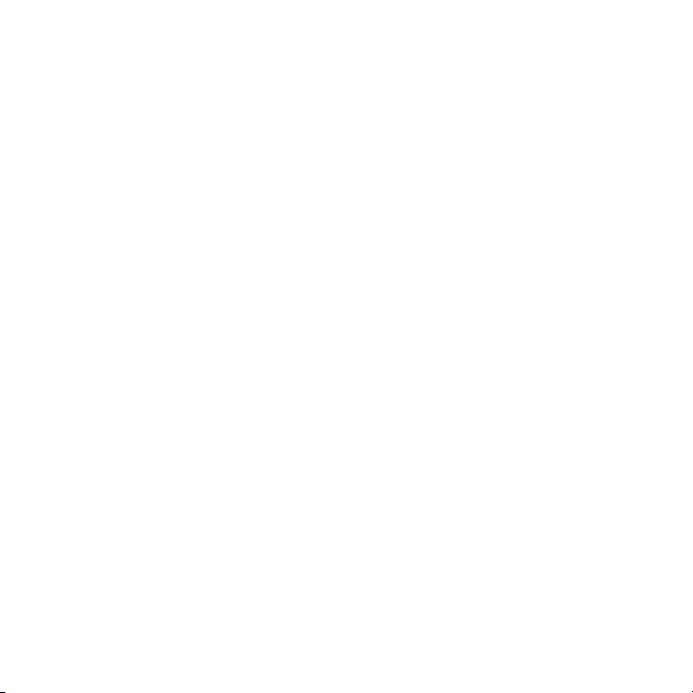
Videoplayer......................................52
Radio................................................53
MusicDJ™........................................53
Geluid opnemen...............................54
Internet................................54
Favorieten........................................54
Geschiedenispagina's......................55
Meer browserfuncties......................55
Internetbeveiliging en certificaten....56
Webfeeds.........................................56
Synchroniseren...................58
Synchronisatie met een computer...58
Synchronisatie met een
internetservice..................................59
Meer functies......................60
Vliegtuigmodus................................60
Updateservice..................................60
Locatieservices................................61
Wekker.............................................62
Kalender...........................................63
Notities.............................................64
Taken................................................64
Profielen...........................................64
Tijd en datum...................................65
Thema..............................................65
Indeling van hoofdmenu...................66
Ringtones.........................................66
Schermoriëntatie..............................66
Games..............................................66
Applicaties........................................67
Blokkeringen....................................67
Problemen oplossen...........70
Veelgestelde vragen.........................70
Foutberichten...................................73
Belangrijke informatie.........74
Index....................................87
2
Dit is een internetversie van deze publicatie. © Uitsluitend voor privégebruik afdrukken.
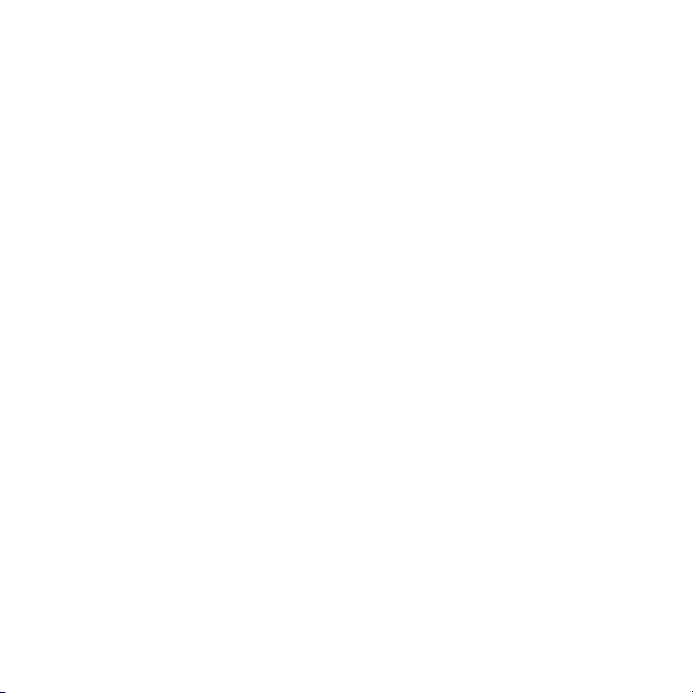
Sony Ericsson C510 Cyber-shot™
UMTS/HSPA band 1 GSM/GPRS/EDGE
900/1800/1900
Deze gebruikershandleiding is gepubliceerd door
Sony Ericsson Mobile Communications AB of een
van de lokale vestigingen, zonder enige garantie. Te
allen tijde en zonder voorafgaande waarschuwing
kunnen verbeteringen en wijzigingen door
Sony Ericsson Communications AB worden
aangebracht in deze gebruikershandleiding op
grond van typografische fouten, onjuiste of
achterhaalde gegevens of verbeteringen aan
programmatuur en/of apparatuur. Dergelijke
wijzigingen worden natuurlijk verwerkt in nieuwe
uitgaven van deze gebruikershandleiding.
Alle rechten voorbehouden.
©Sony Ericsson Mobile Communications AB, 2008
Publicatienummer: 1220-9877.1
Let op:
enkele diensten in deze gebruikershandleiding
worden niet door alle netwerken ondersteund. Dit
geldt ook voor het internationale GSM-alarmnummer
112.
Neem contact op met uw netwerkexploitant of
serviceprovider als u twijfelt of u een bepaalde
service al dan niet kunt gebruiken.
Lees de Belangrijke informatie voordat u de mobiele
telefoon in gebruik neemt.
Uw mobiele telefoon heeft de mogelijkheid om extra
content, bijvoorbeeld ringtones, te downloaden, op
te slaan en door te sturen. Het gebruik van deze
content kan beperkt of verboden zijn als gevolg van
rechten van derden, waaronder auteursrechten. U,
niet Sony Ericsson, bent volledig verantwoordelijk
voor extra content die is gedownload of
doorgestuurd vanaf uw mobiele telefoon. Controleer
voordat u extra content gebruikt, of het
voorgenomen gebruik is toegestaan onder licentie of
op andere wijze geautoriseerd is. Sony Ericsson
biedt geen garantie omtrent de juistheid, integriteit
of kwaliteit van extra content of enige andere
content van derden. Sony Ericsson is onder geen
enkele omstandigheid aansprakelijk voor onjuist
gebruik door u van extra content of andere content
van derden.
Smart-Fit Rendering is een handelsmerk of een
gedeponeerd handelsmerk van ACCESS Co., Ltd.
Bluetooth is een handelsmerk of een gedeponeerd
handelsmerk van Bluetooth SIG Inc. en elk gebruik
van een dergelijk handelsmerk door Sony Ericsson
gebeurt onder licentie.
Het Liquid Identity-logo, BestPic, PlayNow,
MusicDJ, PhotoDJ, TrackID en VideoDJ zijn
handelsmerken of gedeponeerde handelsmerken
van Sony Ericsson Mobile Communications AB.
TrackID™ bevat technologie van Gracenote Mobile
MusicID™. Gracenote en Gracenote Mobile
MusicID zijn handelsmerken of gedeponeerde
handelsmerken van Gracenote, Inc.
Cyber-shot is een handelsmerk of gedeponeerd
handelsmerk van Sony Corporation.
Sony, Memory Stick Micro™ en M2™ zijn
handelsmerken of gedeponeerde handelsmerken
van Sony Corporation.
Google™ en Google Maps™ zijn handelsmerken of
gedeponeerde handelsmerken van Google Inc.
SyncML is een handelsmerk of gedeponeerd
handelsmerk van Open Mobile Alliance LTD.
Ericsson is een handelsmerk of gedeponeerd
handelsmerk van Telefonaktiebolaget LM Ericsson.
Adobe Photoshop Album Starter Edition is een
handelsmerk of gedeponeerd handelsmerk van
Adobe Systems Incorporated in de Verenigde
Staten en/of andere landen.
Microsoft, ActiveSync, Windows, Outlook, Windows
Media en Vista zijn gedeponeerde handelsmerken of
handelsmerken van Microsoft Corporation in de
Verenigde Staten en/of andere landen.
T9™ Text Input is een handelsmerk of een
gedeponeerd handelsmerk van Tegic
Dit is een internetversie van deze publicatie. © Uitsluitend voor privégebruik afdrukken.
3
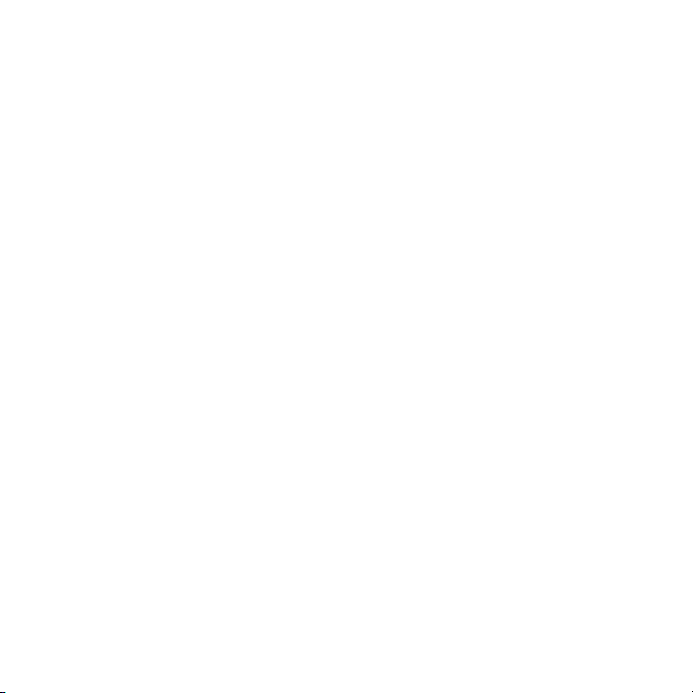
Communications. T9™ Text Input heeft een licentie
onder een of meer van de volgende patenten: U.S.
Pat. Nos. 5,818,437, 5,953,541, 5,187,480,
5,945,928, en 6,011,554; Canadian Pat. No.
1,331,057, United Kingdom Pat. No. 2238414B;
Hong Kong Standard Pat. No. HK0940329; Republic
of Singapore Pat. No. 51383; Euro.Pat. No. 0 842
463(96927260.8) DE/DK, FI, FR, IT, NL, PT, ES, SE,
GB; en aanvullende, hangende patenten wereldwijd.
Dit product wordt beschermd door intellectuele
eigendomsrechten van Microsoft. Gebruik of
distributie van dergelijke technologie buiten dit
product is verboden zonder een licentie van
Microsoft.
De eigenaars van content beschermen hun
intellectuele eigendom, inclusief hun
auteursrechten, met de DRM-technologie (Digital
Rights Management) van Windows Media
(WMDRM). In dit apparaat wordt via WMDRMsoftware toegang verkregen tot inhoud die is
beveiligd met WMDRM-technologie. Wanneer de
WMDRM-software de inhoud niet beschermt,
kunnen de eigenaars van de inhoud een verzoek
indienen bij Microsoft om de capaciteit van de
software om beschermde inhoud af te spelen of te
kopiëren met WMDRM in te trekken. Intrekking is
niet van invloed op onbeveiligde inhoud. Wanneer u
licenties voor beveiligde inhoud downloadt, gaat u
ermee akkoord dat Microsoft een intrekkingslijst aan
de licenties toevoegt. Eigenaars van inhoud kunnen
van u eisen dat u een WMDRM-upgrade uitvoert om
toegang te krijgen tot hun inhoud. Wanneer u geen
upgrade uitvoert, hebt u geen toegang tot inhoud
waarvoor de upgrade is vereist.
Dit product wordt in licentie gegeven onder de
visuele patentenportefeuillelicentie van MPEG-4 en
de patentenportefeuillelicentie van AVC voor
persoonlijk of niet-commercieel gebruik door een
consument voor (i) codering van video in
overeenstemming met de visuele norm MPEG-4
("MPEG-4 video") of met de AVC-norm ("AVC
video") en/of (ii) decodering van MPEG-4- of AVC-
video die is gecodeerd door een consument in het
kader van een persoonlijke en niet-commerciële
activiteit, en/of is aangeschaft bij een
videoleverancier die door MPEG LA de licentie heeft
verkregen om MPEG-4- en of AVC-video aan te
bieden. Er wordt geen licentie verleend of
geïmpliceerd voor eventuele andere toepassingen.
Extra informatie, inclusief informatie met betrekking
tot promotionele, interne en commerciële
toepassingen en licentiëring, is verkrijgbaar via
MPEG LA, L.L.C. Zie http://www.mpegla.com. De
MPEG Layer-3 audiodecoderingstechnologie is
gelicentieerd van Fraunhofer ISS en Thomson.
Java, JavaScript en alle op Java gebaseerde
handelsmerken en logo's zijn handelsmerken of
gedeponeerde handelsmerken van Sun
Microsystems, Inc. in de Verenigde Staten en in
andere landen.
Licentieovereenkomst voor eindgebruikers voor Sun
Java Platform, Micro Edition.
1. Beperkingen: de Software is vertrouwelijke,
auteursrechtelijk beschermde informatie van Sun en
de eigendom van alle kopieën berust bij Sun en/of
haar licentiegevers. De klant is niet gerechtigd om
de Software te wijzigen, te decompileren, te
ontleden, te decoderen, te extraheren of anderszins
aan reverse-engineering te onderwerpen. De
software mag niet als geheel of gedeeltelijk worden
verhuurd, worden overgedragen of in onderlicentie
worden gegeven.
2. Exportvoorschriften: Software en technische
gegevens vallen onder Amerikaanse exportwetten,
inclusief de Amerikaanse Export Administration Act
en de daaraan verbonden bepalingen. Het product
valt mogelijk ook onder de export- of
importverordeningen van andere landen. De klant
gaat ermee akkoord zich strikt aan al deze
voorschriften te houden en erkent zijn of haar
verantwoordelijkheid om eventuele vereiste
vergunningen aan te vragen voor export,
wederuitvoer of import van software. Software mag
4
Dit is een internetversie van deze publicatie. © Uitsluitend voor privégebruik afdrukken.
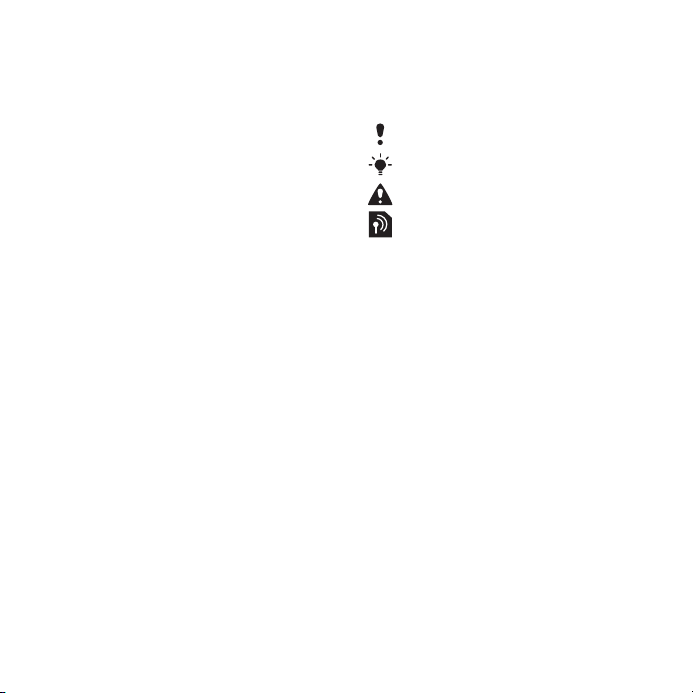
niet worden gedownload of op andere wijze worden
geëxporteerd of wederuitgevoerd (i) naar een van de
volgende landen, of naar een burger of inwoner van
de volgende landen: Cuba, Irak, Iran, Noord-Korea,
Libië, Soedan, Syrië (met inachtneming van het feit
dat deze opsomming van tijd tot tijd kan worden
herzien) of naar enige andere landen waartegen de
Verenigde Staten een handelsembargo heeft
ingesteld, of (ii) naar personen die voorkomen op de
lijst van Specially Designated Nationals van de U.S.
Treasury Department of de Table of Denial Orders
van de U.S. Commerce Department. 3. Beperkte
rechten: het gebruik, het kopiëren en de
openbaarmaking door de regering van de Verenigde
Staten is onderhevig aan de beperkingen die worden
uiteengezet in de Rights in Technical Data and
Computer Software Clauses in DFARS
252.227-7013(c) (1) en FAR 52.227-19(c) (2), voor
zover van toepassing.
Beperkte rechten: het gebruik, het kopiëren en de
openbaarmaking door de regering van de Verenigde
Staten is onderhevig aan de beperkingen die worden
uiteengezet in de Rights in Technical Data and
Computer Software Clauses in DFARS
252.227-7013(c) (1) (ii) en FAR 52.227-19(c) (2), voor
zover van toepassing.
Andere product- en bedrijfsnamen in dit document
kunnen handelsmerken zijn van de respectieve
eigenaars.
Alle rechten die hierin niet uitdrukkelijk worden
verleend, zijn voorbehouden.
Alle illustraties zijn uitsluitend bedoeld ter illustratie
en vormen mogelijk geen exacte weergave van de
daadwerkelijke telefoon.
Instructiesymbolen
Deze symbolen worden mogelijk ook in
de gebruikershandleiding gebruikt.
Opmerking
Tip
Waarschuwing
Of een service of functie
beschikbaar is, hangt af van het
netwerk of abonnement. Neem
contact op met uw
netwerkoperator voor meer
informatie.
> Gebruik een selectietoets of de
navigatietoets om te bladeren en
selecteren. Zie Navigatie op
pagina 14.
Dit is een internetversie van deze publicatie. © Uitsluitend voor privégebruik afdrukken.
5

Aan de slag
De telefoon in elkaar zetten
Voordat u de telefoon gaat gebruiken,
moet u een SIM-kaart en de batterij
plaatsen.
De SIM-kaart plaatsen
1
Verwijder de batterij-cover.
2
Schuif de SIM-kaart in de houder met
de goudkleurige contactpunten naar
beneden.
De batterij plaatsen
6 Aan de slag
Dit is een internetversie van deze publicatie. © Uitsluitend voor privégebruik afdrukken.
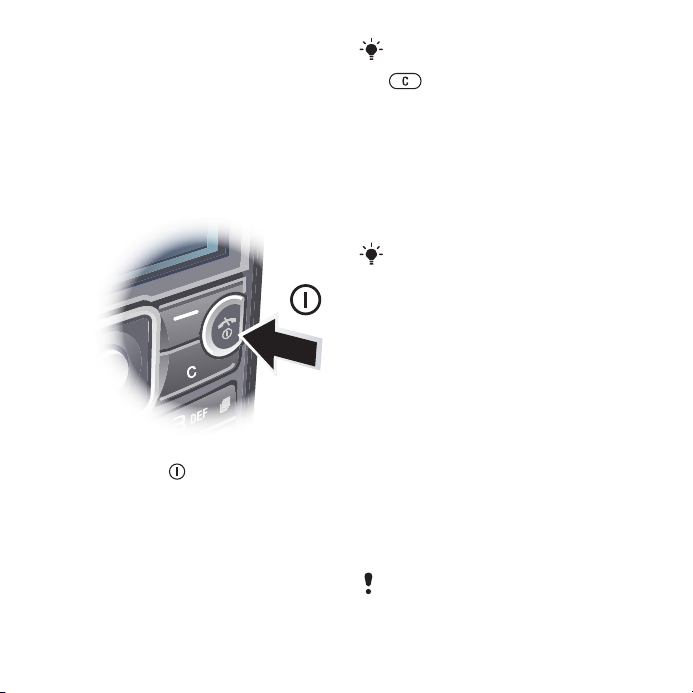
1
Plaats de batterij met het etiket naar
boven en de connectors tegenover
elkaar.
2
Schuif het batterijklepje terug op zijn
plaats.
De telefoon aanzetten
De telefoon inschakelen
1
Houd de toets ingedrukt.
2
Voer de PIN-code van de SIM-kaart in
wanneer daarom wordt gevraagd en
selecteer OK.
3
Selecteer een taal.
4
Volg de instructies om de Setup wizard
te gebruiken voor basisinstellingen en
handige tips.
Als u tijdens het invoeren van uw PINcode een fout wilt corrigeren, drukt u op
.
SIM-kaart
De SIM-kaart (Subscriber Identity
Module), die u van uw netwerkoperator
hebt gekregen, bevat informatie over
uw abonnement. Zet de telefoon altijd
uit en koppel de lader los voordat u de
SIM-kaart plaatst of verwijdert.
U kunt contacten op de SIM-kaart
opslaan voordat u de kaart uit de telefoon
haalt. Zie Namen en nummers naar de
SIM-kaart kopiëren op pagina 36.
PIN
U hebt mogelijk een PIN-code
(Personal Identification Number) nodig
om de services en functies van uw
telefoon te activeren. U hebt de PINcode van uw netwerkoperator
gekregen. Elk cijfer van de PIN-code
wordt als een sterretje (*) weergegeven,
tenzij het met de cijfers van een
alarmnummer begint, bijvoorbeeld 112
of 911. U kunt alarmnummers zien en
bellen zonder een PIN-code in te
voeren.
Als u drie keer achter elkaar de verkeerde
PIN-code invoert, wordt de SIM-kaart
Dit is een internetversie van deze publicatie. © Uitsluitend voor privégebruik afdrukken.
Aan de slag 7
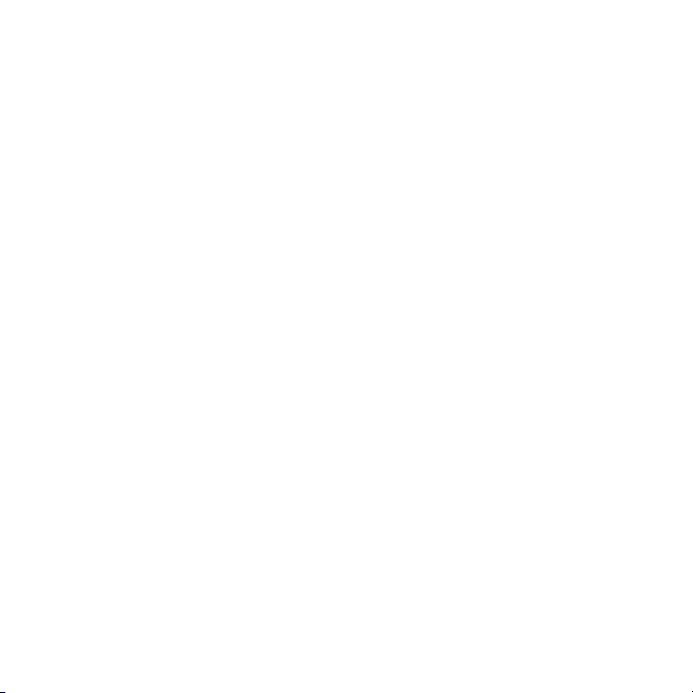
geblokkeerd. Zie SIM-kaartblokkering op
pagina 67.
Stand-by
Nadat u de telefoon hebt ingeschakeld
en uw PIN-code hebt ingevoerd, wordt
de naam van de netwerkoperator
weergegeven. Deze weergave wordt
stand-by genoemd. De telefoon is nu
gereed voor gebruik.
Andere netwerken gebruiken
Aan het starten en aannemen van
gesprekken, het verzenden en
ontvangen van berichten en het
overbrengen van gegevens,
bijvoorbeeld bij het gebruik van
services op internet, buiten uw eigen
netwerk (roaming), kunnen extra
kosten verbonden zijn. Neem contact
op met uw netwerkoperator voor meer
informatie.
Help
Naast deze gebruikershandleiding kunt
u functiehandleidingen en meer
informatie vinden op
www.sonyericsson.com/support.
Help en informatie zijn eveneens op de
telefoon beschikbaar.
Tips en trucs weergeven
1
Selecteer vanuit stand-by Menu >
Instellingen > het tabblad Algemeen >
Setup wizard.
2
Selecteer Tips en trucs.
Informatie over functies weergeven
•
Ga naar een functie en selecteer Info,
indien beschikbaar. Soms wordt Info
weergegeven onder Opties.
De telefoondemonstratie weergeven
•
Selecteer vanuit stand-by Menu >
Entertainment > Demo tour.
De status van de telefoon weergeven
•
Druk vanuit stand-by op de
volumetoets. Er wordt informatie
weergegeven over de telefoon, het
geheugen en de batterij.
De batterij opladen
De batterij van de telefoon is bij
aanschaf gedeeltelijk opgeladen.
8 Aan de slag
Dit is een internetversie van deze publicatie. © Uitsluitend voor privégebruik afdrukken.
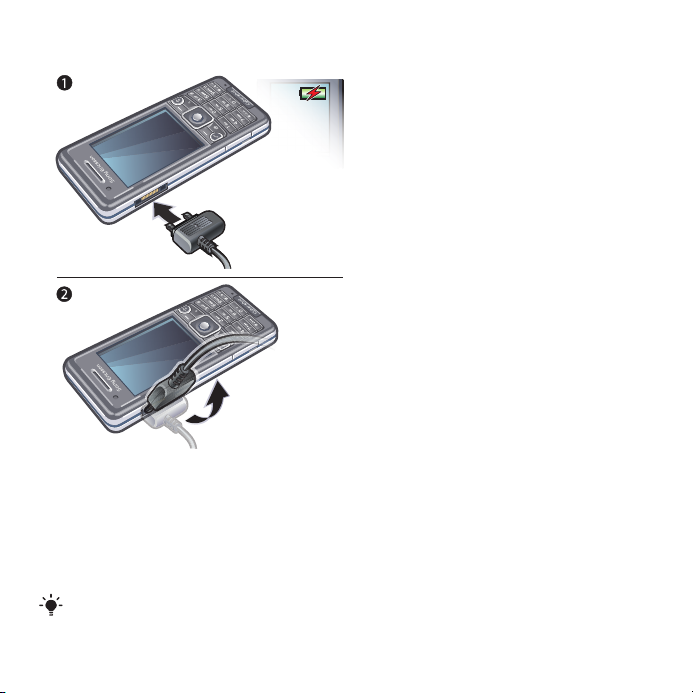
De batterij opladen
1
Sluit de lader aan op de telefoon. Het
duurt circa 2,5 uur om de batterij
volledig op te laden. Druk op een toets
om het scherm weer te geven.
2
Verwijder de lader door de stekker
omhoog te tillen.
U kunt de telefoon tijdens het opladen
gebruiken. U kunt de batterij op elk
moment opladen en ook gedurende
korter of langer dan 2,5 uur. U kunt het
opladen onderbreken zonder de batterij
daarmee te beschadigen.
Dit is een internetversie van deze publicatie. © Uitsluitend voor privégebruik afdrukken.
Aan de slag 9

Overzicht van de telefoon
11
12
13
2
3
4
5
6
9
10
7
8
1
1 Oorspeaker
2 Camera voor video-oproepen
3 Connector voor lader, handsfree en
USB-kabel
4 Scherm
5 Selectietoetsen
6 Navigatietoets
7 Beltoets
8 Toets voor activiteitenmenu
9 Sleuf voor geheugenkaart
10 Toets voor toetsblokkering
11 Einde-, aan/uit-toets
12 C-toets (Wissen)
13 Toets voor modus Stil
10 Aan de slag
Dit is een internetversie van deze publicatie. © Uitsluitend voor privégebruik afdrukken.

14 Flitser
15
16
17
18
14
15 Fotocameralens
16 Volume, toetsen voor digitale zoom
17 Cameracover
18 Cameratoets
Dit is een internetversie van deze publicatie. © Uitsluitend voor privégebruik afdrukken.
Aan de slag 11
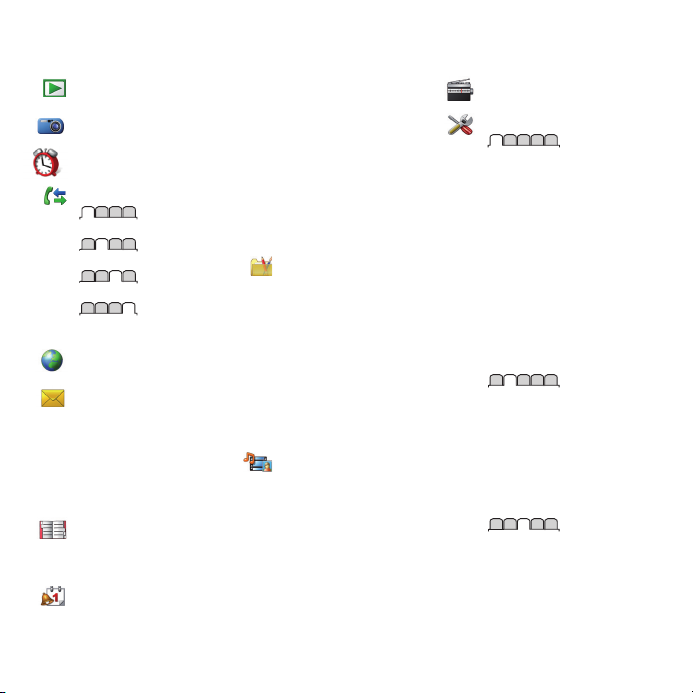
Menuoverzicht
PlayNow™*
Cyber-shot™
Wekkers
Gesprekken**
Alle
Beantwoord
Uitgaand
Gemiste gesprekken
Internet
Berichten
Nieuw bericht
Postvak IN/Gesprekken*
Berichten
E-mail
Chatten*
Voicemail bellen
Contacten
Mijzelf
Nieuw contact
Agenda
Bestandsbeheer **
12 Aan de slag
Dit is een internetversie van deze publicatie. © Uitsluitend voor privégebruik afdrukken.
Applicaties
Video-oproep
Kalender
Taken
Notities
Synchronisatie
Timer
Stopwatch
Rekenmachine
Codememo
Entertainment
Online services*
TrackID™
Locatieservices
Games
VideoDJ™
PhotoDJ™
MusicDJ™
Afstandsbediening
Geluid vastleggen
Demo tour
Media
Foto
Muziek
Video
Games
Webfeeds
Instellingen
Radio
Instellingen**
Algemeen
Profielen
Tijd en datum
Taal
Updateservice
Spraakbesturing
Nieuwe events
Snelkoppelingen
Vliegtuigmodus
Beveiliging
Setup wizard
Toegankelijkheid*
Telefoonstatus
Master reset
Geluiden & signalen
Volume
Ringtone
Stil
Toenemend belvol.
Trilalarm
Berichtsignaal
Toetsgeluid
Display
Achtergrond
Indeling hfdmenu
Thema
Opstartscherm
Screensaver
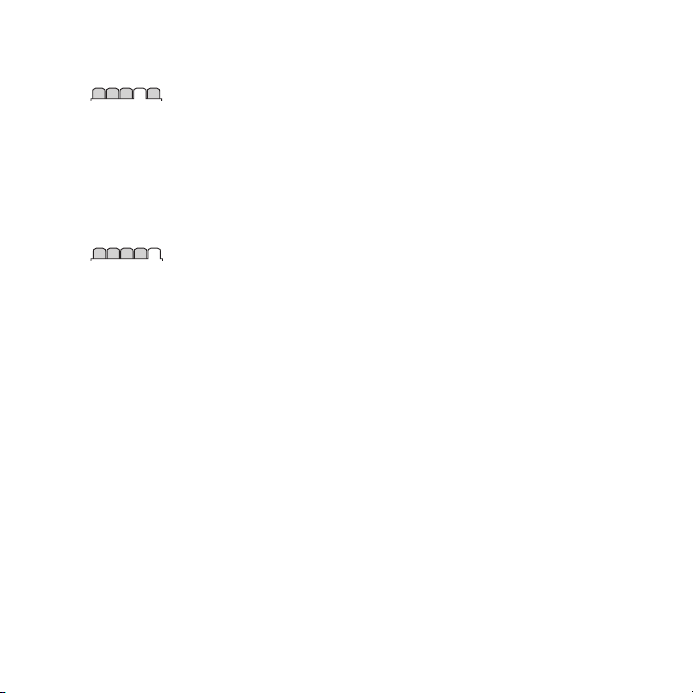
Klokformaat
Helderheid
Lijnlabel bewerken*
Gesprekken
Snelkeuze
Slim zoeken
Gespr. doorsch.
Schakelen naar lijn 2*
Gespreksbeheer
Tijd & kosten*
Mijn nummer tonen
Headset
Verbindingen
Bluetooth
USB
Telefoonnaam
Synchronisatie
Apparaatbeheer
Mobiele netwerken
Datacommunicatie*
Internetinstellingen
Streaminginstellingen
Berichtinstellingen*
SIP-instellingen
Accessoires
* Sommige menu's zijn
afhankelijk van uw
netwerkoperator, netwerk en
abonnement.
** Met de navigatietoets kunt
u tussen tabbladen in
submenu's bladeren. Zie
Navigatie op pagina 14 voor
meer informatie.
Dit is een internetversie van deze publicatie. © Uitsluitend voor privégebruik afdrukken.
Aan de slag 13
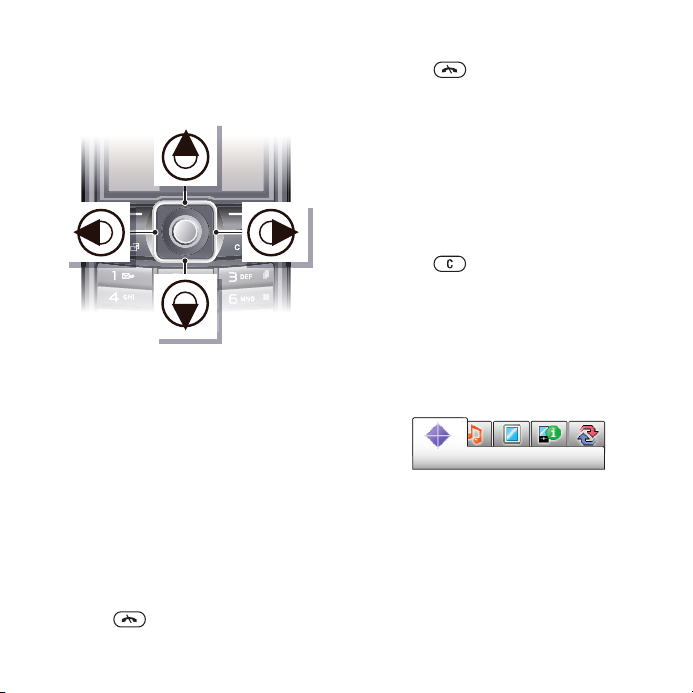
Navigatie
Door telefoonmenu's navigeren
1
Selecteer vanuit stand-by Menu.
2
Gebruik de navigatietoets om door de
menu's te navigeren.
Acties op het scherm selecteren
•
Druk op de linkerselectietoets,
middelste selectietoets of
rechterselectietoets.
Opties voor een item weergeven
•
Selecteer Opties om het item
bijvoorbeeld te bewerken.
Een functie beëindigen
•
Druk op
.
Teruggaan naar stand-by
•
Druk op .
Door media navigeren
1
Selecteer vanuit stand-by Menu >
Media.
2
Blader naar een menu-item en druk de
navigatietoets naar rechts.
3
Druk de navigatietoets naar links om
terug te gaan.
Items verwijderen
•
Druk op
nummers, letters, afbeeldingen en
geluiden te verwijderen.
Tabbladen
Mogelijk zijn er tabbladen beschikbaar.
Instellingen heeft bijvoorbeeld
tabbladen.
Bladeren tussen tabbladen
•
Druk de navigatietoets naar links of
rechts.
Snelkoppelingen
U kunt een snelkoppeling gebruiken
om rechtstreeks naar functies te gaan.
om items, zoals
14 Aan de slag
Dit is een internetversie van deze publicatie. © Uitsluitend voor privégebruik afdrukken.
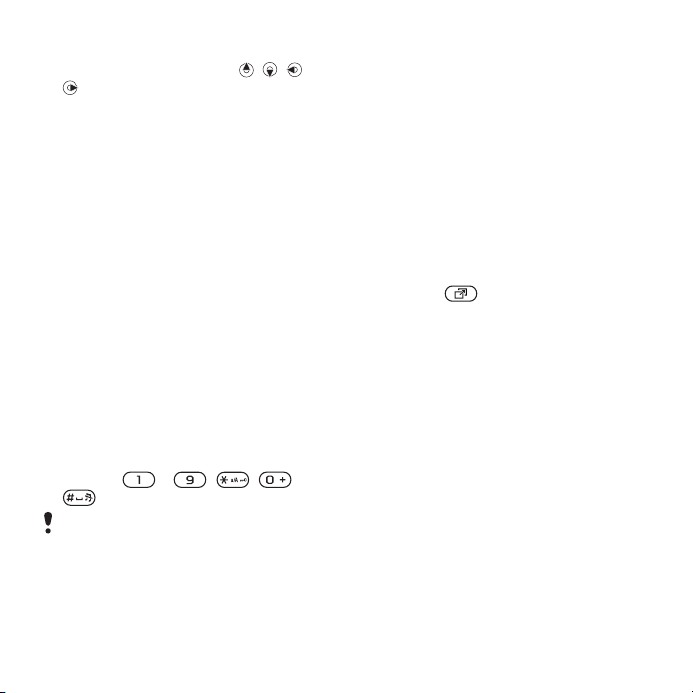
Navigatiesnelkoppelingen gebruiken
•
Druk vanuit stand-by op , , of
om rechtstreeks naar een functie te
gaan.
Een snelkoppeling voor de
navigatietoets bewerken
1
Selecteer vanuit stand-by Menu >
Instellingen > Algemeen > het tabblad
Snelkoppelingen.
2
Blader naar een optie en selecteer
Bewerken.
3
Blader naar een menuoptie en
selecteer Snelk..
Snelkoppelingen van hoofdmenu
De menunummering begint bij het
pictogram in de linkerbovenhoek en
loopt van links naar rechts en van
boven naar beneden.
Rechtstreeks naar een item in het
hoofdmenu gaan
•
Selecteer vanuit stand-by :Menu en
druk op – , , of
.
De Indeling hfdmenu moet zijn ingesteld
op Raster. Zie De indeling van het
hoofdmenu wijzigen op pagina 66.
Activiteitenmenu
Via het activiteitenmenu hebt u snel
toegang tot:
•
Nwe events - gemiste gesprekken en
nieuwe berichten.
•
Actieve appl. - applicaties die actief
zijn op de achtergrond.
•
Mijn snelkopp. - voeg uw favoriete
functies toe zodat u ze snel kunt
gebruiken.
•
Internet - snel toegang tot internet.
Het menu Activiteit openen
•
Druk op .
Geheugen
U kunt content op de geheugenkaart,
in het telefoongeheugen of op de SIMkaart opslaan. Foto's en muziek
worden op de geheugenkaart
opgeslagen als er een geheugenkaart
is geplaatst. Als dat niet het geval is, of
als de geheugenkaart vol is, worden
foto's en muziek in het
telefoongeheugen opgeslagen.
Berichten en contacten worden in het
telefoongeheugen opgeslagen, maar u
kunt er ook voor kiezen om deze op de
SIM-kaart op te slaan.
Dit is een internetversie van deze publicatie. © Uitsluitend voor privégebruik afdrukken.
Aan de slag 15
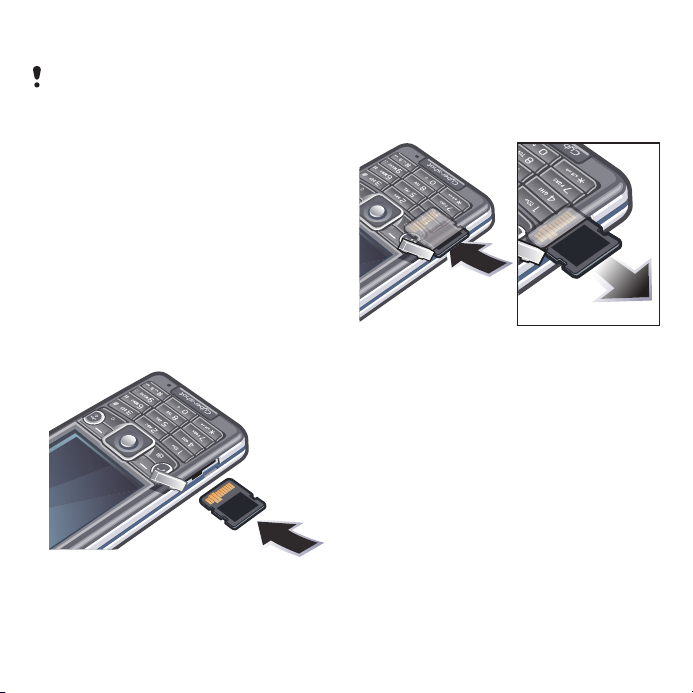
Geheugenkaart
U moet de geheugenkaart mogelijk
afzonderlijk aanschaffen.
De telefoon ondersteunt Memory Stick
Micro™-geheugenkaarten (M2™) om
extra geheugenruimte aan de telefoon
toe te voegen. U kunt de Memory Stick
ook gebruiken met andere apparaten
die hiervoor geschikt zijn.
U kunt content verplaatsen van de
geheugenkaart naar het
telefoongeheugen en andersom. Zie
Content verwerken in de telefoon op
pagina 25.
Een geheugenkaart plaatsen
•
Open het klepje en plaats de
geheugenkaart met de goudkleurige
contactpunten naar boven.
Een geheugenkaart verwijderen
•
Open het klepje, druk op de rand van
de geheugenkaart om deze los te
maken, en haal de kaart eruit.
Taal van de telefoon
U kunt een taal selecteren die u in de
telefoon wilt gebruiken.
De taal van de telefoon wijzigen
1
Selecteer vanuit stand-by Menu >
Instellingen > het tabblad Algemeen >
Taal > Telefoontaal.
2
Selecteer een optie.
16 Aan de slag
Dit is een internetversie van deze publicatie. © Uitsluitend voor privégebruik afdrukken.
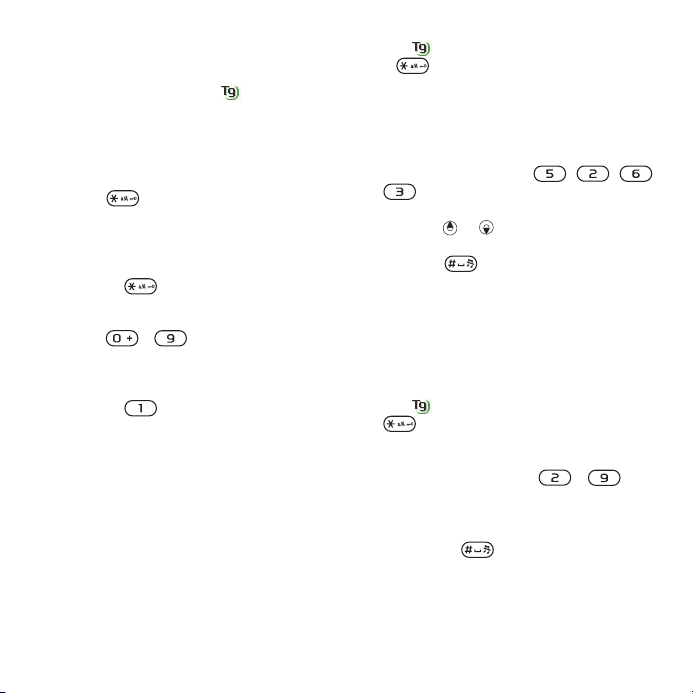
Tekst invoeren
U kunt de multitik tekstinvoer of T9™tekstinvoer gebruiken om tekst in te
voeren. Bij de T9-tekstinvoermethode
wordt een ingebouwd woordenboek
gehanteerd.
De tekstinvoermethode wijzigen
•
Houd
invoert.
Wisselen tussen hoofdletters en
kleine letters
•
Druk op
Nummers invoeren
•
Houd - ingedrukt terwijl u
tekst invoert.
Punten en komma's invoeren
•
Druk op wanneer u tekst invoert.
Een symbool invoeren
1
Selecteer tijdens het invoeren van tekst
Opties > Symbool toev.
2
Blader naar een symbool en selecteer
Invoegen.
Tekst invoeren met T9™-tekstinvoer
1
Selecteer vanuit stand-by bijvoorbeeld
Menu > Berichten > Nieuw bericht >
Bericht.
ingedrukt terwijl u tekst
wanneer u tekst invoert.
2
Als niet wordt weergegeven, houdt
u ingedrukt om over te schakelen
op T9-tekstinvoer.
3
Druk slechts eenmaal op elke toets,
zelfs als de gewenste letter niet de
eerste letter onder die toets is. Als u
bijvoorbeeld het woord 'Jane' wilt
schrijven, drukt u op , , ,
. Schrijf het hele woord voordat u
de suggesties bekijkt.
4
Gebruik of om suggesties weer te
geven.
5
Druk op om een suggestie te
accepteren.
Tekst invoeren met de
multitoetsmethode
1
Selecteer vanuit stand-by bijvoorbeeld
Menu > Berichten > Nieuw bericht >
Bericht.
2
Als wordt weergegeven, houdt u
ingedrukt om over te schakelen
naar de multitoetsmethode voor
tekstinvoer.
3
Druk herhaaldelijk op totdat de gewenste letter wordt
weergegeven.
4
Wanneer een woord is geschreven,
drukt u op om een spatie toe te
voegen.
Dit is een internetversie van deze publicatie. © Uitsluitend voor privégebruik afdrukken.
Aan de slag 17
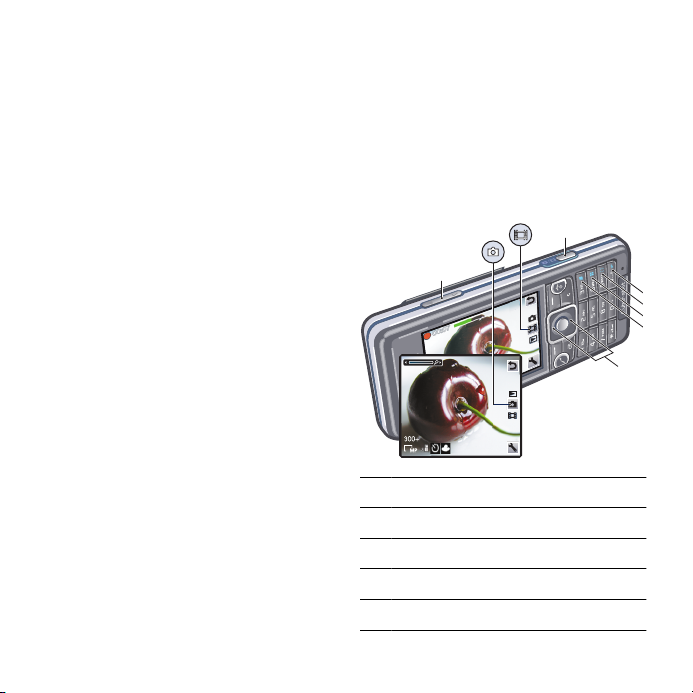
Woorden toevoegen aan het
1
2
3
6
7
4
5
ingebouwde woordenboek
1
Als u tekst invoert met T9-tekstinvoer,
selecteert u Opties > Woord bewerken.
2
Schrijf het woord met de
multitoetsmethode voor tekstinvoer en
selecteer Invoegen.
Cyber-shot™
U kunt foto's maken en videoclips
opnemen om te bekijken, op te slaan of
te verzenden. U vindt de opgeslagen
foto's en videoclips in Media en in
Bestandsbeheer.
De camera gebruiken
1 In- of uitzoomen
2 Foto's maken/video's opnemen
3 Foto: Flitser Video: Licht
4 Foto: Scherpstellen
5 Foto: Scenes Video: Nachtmodus
18 Cyber-shot™
Dit is een internetversie van deze publicatie. © Uitsluitend voor privégebruik afdrukken.
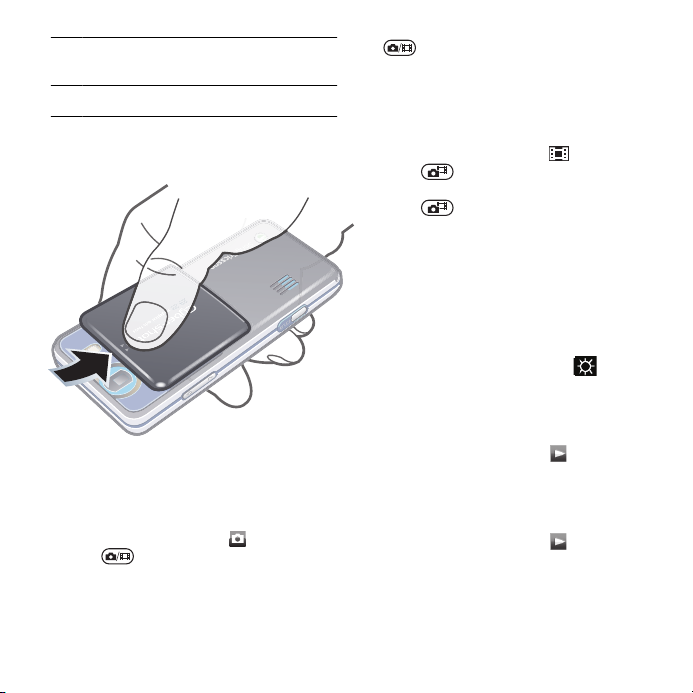
6 Foto: Opnamemodus Video:
Videolengte
7 Helderheid
De camera activeren
•
Open de intrekbare cover van de lens.
Een foto maken
1
Activeer de camera en druk op de
navigatietoets om naar
2
Druk half in om automatische
te bladeren.
scherpstelling te gebruiken.
3
Wanneer de stip en het
scherpstelkader groen zijn, drukt u
volledig in om een foto te maken.
De foto wordt automatisch
opgeslagen.
Een videoclip opnemen
1
Activeer de camera en druk op de
navigatietoets om naar te bladeren.
2
Druk
volledig in om de opname te
starten.
3
Druk volledig in om de opname te
stoppen. De videoclip wordt
automatisch opgeslagen.
De zoomfunctie gebruiken
•
Druk op de volumetoets.
De helderheid aanpassen
•
Druk op de navigatietoets. De
helderheid wordt naast de
weergegeven.
Foto's bekijken
1
Activeer de camera en druk op de
navigatietoets om naar te bladeren.
2
Blader door de foto's.
Videoclips bekijken
1
Activeer de camera en druk op de
navigatietoets om naar te bladeren.
2
Blader naar een videoclip en druk op de
middelste selectietoets.
Dit is een internetversie van deze publicatie. © Uitsluitend voor privégebruik afdrukken.
Cyber-shot™ 19
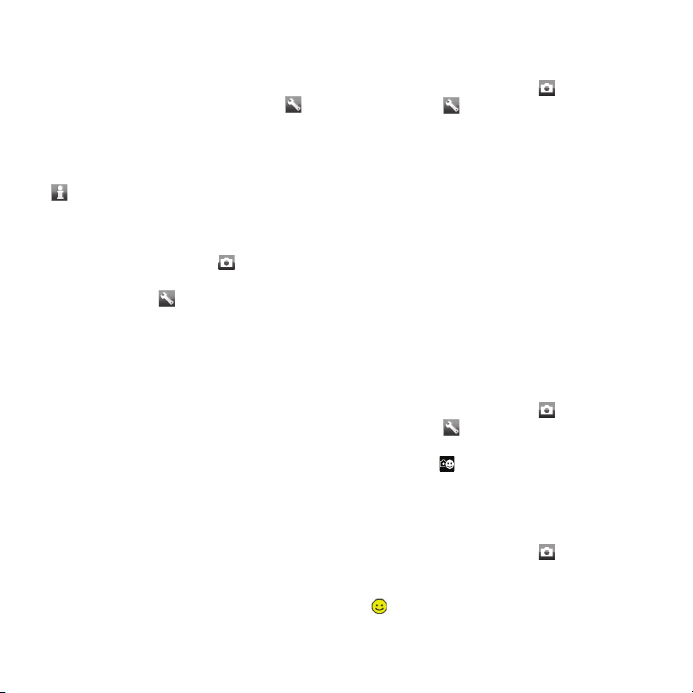
Meer camerafuncties
Instellingen wijzigen
•
Activeer de camera en selecteer .
Informatie over instellingen
weergeven
•
Blader naar een instelling en selecteer
.
Een foto verbeteren met Photo fix
1
Activeer de camera en druk op de
navigatietoets om naar
2
Zorg ervoor dat Bekijken is ingesteld op
Aan. Selecteer
blader naar Bekijken > Aan.
3
Maak een foto.
4
Selecteer tijdens het bekijken Opties >
Photo fix.
Gezichtsherkenning
U kunt gezichtsherkenning gebruiken
om scherp te stellen op een gezicht dat
niet in het midden van het scherm
staat. De camera herkent automatisch
maximaal drie gezichten, aangegeven
door witte kaders. Het gezicht dat
wordt geselecteerd wanneer
automatische scherpstelling wordt
gebruikt, is omlijst met een groen
kader. Er wordt scherpgesteld op het
gezicht dat zich het dichtst bij de
camera bevindt.
te bladeren.
> Instellingen en
gezichtsherkenning instellen
1
Activeer de camera en druk op de
navigatietoets om naar te bladeren.
2
Selecteer > Scherpstellen >
Gezichtdetectie.
Smile Shutter™
Met Smile Shutter kunt u de lach van
uw familie en vrienden vastleggen. De
camera detecteert maximaal drie
gezichten en selecteert één gezicht
voor lachdetectie en automatisch
scherpstellen. Met een geel kader
wordt het geselecteerde gezicht
aangeduid. Wanneer het
geselecteerde gezicht lacht, wordt
automatisch een foto gemaakt.
Smile Shutter™ instellen
1
Activeer de camera en druk op de
navigatietoets om naar
2
Selecteer > Opnamemodus > Smile
Shutter™.
3
Wanneer wordt weergegeven, staat
de camera in de modus Smile Shutter.
Smile Shutter™ gebruiken
1
Activeer de camera en druk op de
navigatietoets om naar te bladeren.
2
Druk de cameratoets volledig in
wanneer u het gele kader ziet. Wanneer
wordt weergegeven, is lachdetectie
geactiveerd.
te bladeren.
20 Cyber-shot™
Dit is een internetversie van deze publicatie. © Uitsluitend voor privégebruik afdrukken.
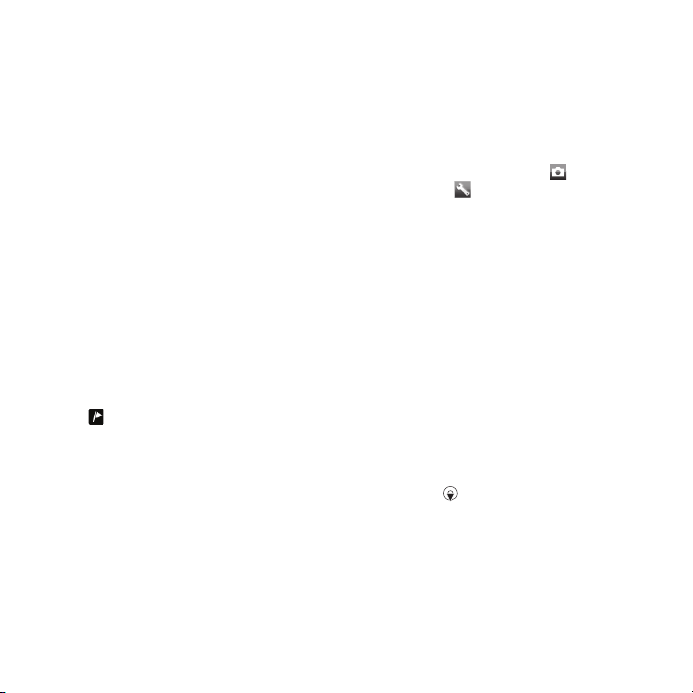
3
De camera maakt de foto automatisch
wanneer het onderwerp lacht.
4
Als u de foto wilt maken zonder dat een
lach is gedetecteerd, drukt u de
cameratoets opnieuw volledig in.
Foto's bekijken en van een label voorzien
Foto's in een diavoorstelling
weergeven
1
Selecteer vanuit stand-by Menu >
Media > Foto > Camera-album.
2
Selecteer een maand.
3
Blader naar een foto en selecteer
Weergeven.
4
Selecteer Opties > Diavoorstelling.
5
Selecteer een stemming.
Foto's op een kaart weergeven
Als op het scherm verschijnt, wordt
uw geografische positie opgeslagen
samen met de foto's die u maakt. Dit
wordt geo-tagging genoemd, en deze
labels tonen ongeveer de locatie
waarop een foto is gemaakt.
Foto's op een kaart weergeven
1
Selecteer vanuit stand-by Menu >
Media > Foto > Camera-album.
2
Selecteer een maand.
3
Blader naar een foto en selecteer
Weergeven.
4
Selecteer Opties > Weerg. op kaart.
De instelling voor geo-tagging
wijzigen
1
Activeer de camera en druk op de
navigatietoets om naar te bladeren.
2
Selecteer > Instellingen > Positie
toev..
3
Selecteer een optie.
Fotolabels
U kunt foto's in Fotolabels van een label
voorzien om ze te rubriceren. U kunt
bijvoorbeeld het label Vakantie maken
en dit aan al uw vakantiefoto's
toevoegen.
Een nieuw fotolabel maken
1
Selecteer vanuit stand-by Menu >
Media > Foto > Camera-album.
2
Selecteer een maand.
3
Blader naar een foto en selecteer
Weergeven.
4
Druk op
label.
5
Voer een naam in en selecteer OK.
6
Selecteer een pictogram.
7
Als u de foto van een label wilt voorzien,
selecteert u Opties > Deze foto labelen.
en selecteer Opties > Nieuw
Dit is een internetversie van deze publicatie. © Uitsluitend voor privégebruik afdrukken.
Cyber-shot™ 21
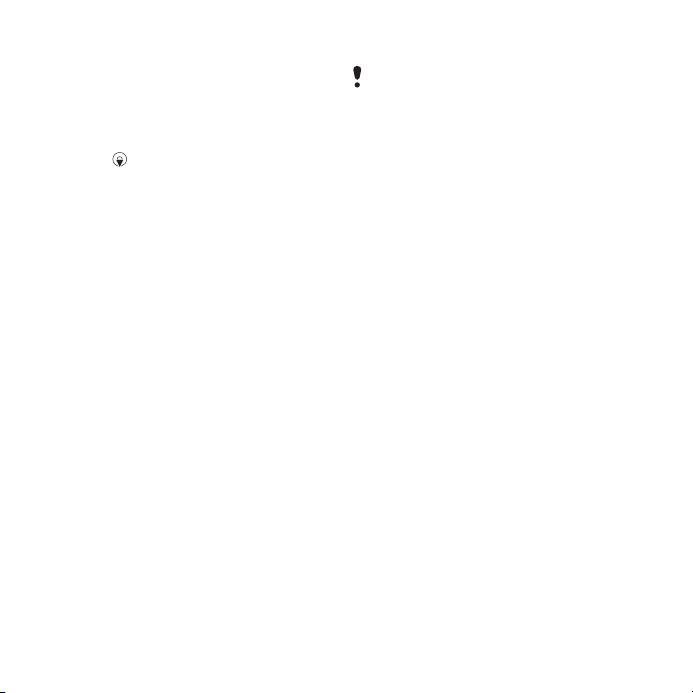
Foto's van een label voorzien
1
Selecteer vanuit stand-by Menu >
Media > Foto > Camera-album.
2
Selecteer een maand.
3
Blader naar een foto en selecteer
Weergeven.
4
Druk op en ga naar een label.
5
Selecteer Opties > Deze foto labelen.
6
Als u foto's van een label wilt voorzien,
gaat u naar elke foto afzonderlijk en
selecteert u Opties > Deze foto labelen.
Foto's gebruiken
U kunt een foto toevoegen aan een
contact, weergeven bij het opstarten
van de telefoon, weergeven als
achtergrond in de stand-bymodus of
gebruiken als screensaver.
Foto's gebruiken
1
Selecteer vanuit stand-by Menu >
Media > Foto > Camera-album.
2
Selecteer een maand.
3
Blader naar een foto en selecteer
Weergeven.
4
Selecteer Opties > Gebruiken als.
5
Selecteer een optie.
Een Java™-applicatie instellen als
achtergrond
1
Selecteer vanuit stand-by Menu >
Instellingen > het tabblad Display.
2
Selecteer Achtergrond > Applicatie.
3
Selecteer een Java-applicatie.
U kunt alleen de Java-applicaties zien die
ondersteuning voor achtergrond bieden.
Werken met foto's
U kunt uw foto's en videoclips op de
computer bekijken, verfraaien en
ordenen door Adobe™ Photoshop™
Album Starter Edition te installeren. Dit
programma vindt u op de cd-rom die bij
de telefoon is geleverd en kan worden
gedownload vanaf
www.sonyericsson.com/support.
Gebruik Sony Ericsson Media
Manager om content over te brengen
naar en van de telefoon. Zie Content
overbrengen van en naar een
computer op pagina 26 voor meer
informatie.
PhotoDJ™ en VideoDJ™
U kunt foto's en videoclips bewerken.
Een foto bewerken en opslaan
1
Selecteer vanuit stand-by Menu >
Media > Foto > Camera-album.
2
Selecteer een maand.
3
Blader naar een foto en selecteer
Weergeven.
4
Selecteer Opties > Bwk in PhotoDJ™.
5
Bewerk de foto.
22 Cyber-shot™
Dit is een internetversie van deze publicatie. © Uitsluitend voor privégebruik afdrukken.
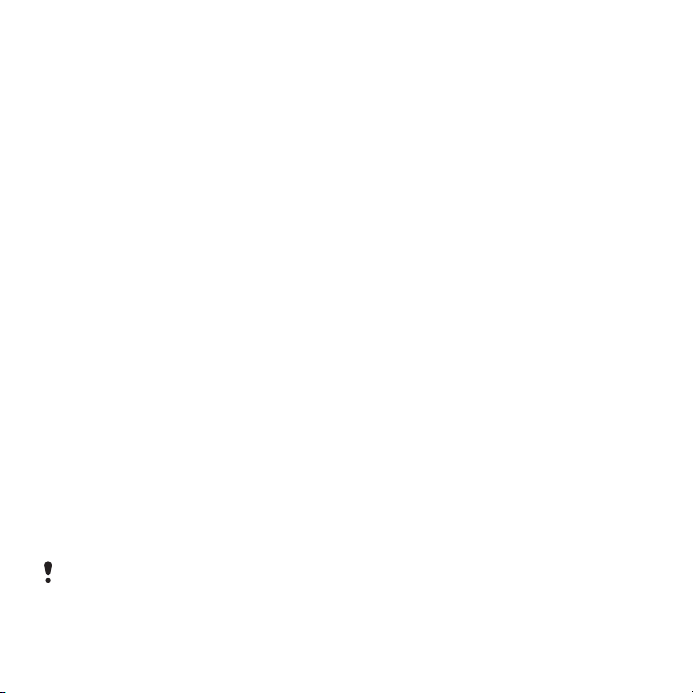
Een videoclip bewerken en opslaan
1
Selecteer vanuit stand-by Menu >
Agenda > Bestandsbeheer > Video.
2
Blader naar een videoclip en selecteer
Opties > Bew in VideoDJ™.
3
Bewerk de videoclip.
4
Selecteer Opties > Opslaan.
Een videoclip inkorten
1
Selecteer vanuit stand-by Menu >
Agenda > Bestandsbeheer > Video.
2
Blader naar een videoclip en selecteer
Opties > Bew in VideoDJ™ >
Bewerken > Inkorten.
3
Selecteer OK > Instellen > Begin om het
beginpunt in te stellen.
4
Selecteer Instellen > Einde om het
eindpunt in te stellen.
5
Selecteer Inkorten > Opties > Opslaan.
Bloggen
Een blog is een persoonlijke
webpagina. Als uw abonnement deze
service ondersteunt, kunt u foto's en
videoclips naar een blog verzenden.
Raadpleeg Ik kan geen internetservices
gebruiken op pagina 71 als u niet kunt
bloggen.
Als u gebruik wilt maken van webservices,
is er mogelijk een aparte
licentieovereenkomst tussen u en de
serviceprovider vereist. Mogelijk zijn extra
regels en kosten van toepassing. Neem
contact op met uw serviceprovider.
Foto's naar een bestaande blog
verzenden
1
Selecteer vanuit stand-by Menu >
Media > Foto > Camera-album.
2
Selecteer een maand.
3
Blader naar een foto en selecteer
Weergeven.
4
Selecteer Opties > Verzenden > Naar
website > Nieuwe website >
Toevoegen.
5
Voer het adres van de blog in en
selecteer OK.
6
Voer het adres en de titel in.
7
Selecteer Opslaan en selecteer de blog.
8
Voer de tekst in.
9
Selecteer Doorgaan > Verzenden.
Foto's naar Blogger verzenden
1
Selecteer vanuit stand-by Menu >
Media > Foto > Camera-album.
2
Selecteer een maand.
3
Blader naar een foto en selecteer
Weergeven.
4
Selecteer Opties > Verzenden > Naar
website.
5
Selecteer Blogger.
6
Voer een titel en tekst in en selecteer
OK > Public.
Dit is een internetversie van deze publicatie. © Uitsluitend voor privégebruik afdrukken.
Cyber-shot™ 23
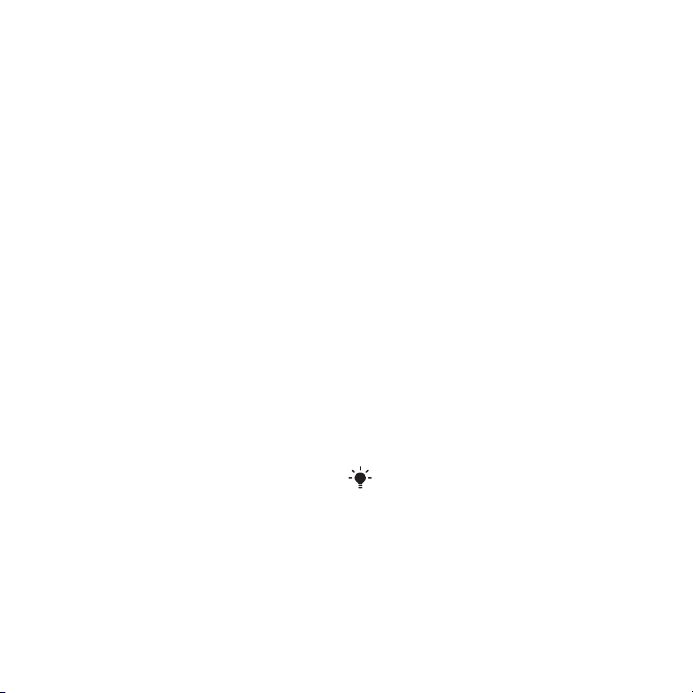
Foto's of video's die u zojuist hebt
gemaakt, verzenden naar een blog
1
Wanneer u een foto hebt gemaakt,
selecteert u Verznd. > Naar website.
2
Selecteer Nieuwe website >
Toevoegen.
3
Voer de e-mailaccount in die wordt
gebruikt om informatie naar uw blog te
verzenden.
4
Voer het webadres en de titel in.
5
Selecteer Opslaan en selecteer de blog.
6
Voer de tekst in.
7
Selecteer Doorgaan > Verzenden.
Videoclips naar een bestaande blog
verzenden
1
Selecteer vanuit stand-by Menu >
Media > Video > Video's.
2
Selecteer Opties > Verzenden > Naar
website.
3
Selecteer Nieuwe website >
Toevoegen.
4
Voer de e-mailaccount in die wordt
gebruikt om informatie naar uw blog te
verzenden.
5
Voer het webadres en de titel in.
6
Selecteer Opslaan en selecteer de blog.
7
Voer de tekst in.
8
Selecteer Doorgaan > Verzenden.
9
Voer de tekst in.
Videoclips naar Blogger verzenden
1
Selecteer vanuit stand-by Menu >
Media > Video > Video's.
2
Blader naar een videoclip.
3
Selecteer Opties > Verzenden > Naar
website.
4
Selecteer Blogger.
5
Voer een titel en tekst in en selecteer
OK > Public.
Vanuit Contacten naar een blogadres
gaan
1
Selecteer vanuit stand-by Menu >
Contacten.
2
Blader naar een contact en selecteer
Openen.
3
Ga naar een webadres en selecteer Ga
naar.
Foto's afdrukken
U kunt foto's afdrukken wanneer de
USB-kabel is aangesloten op een
compatibele printer.
U kunt foto's ook afdrukken met een
compatibele Bluetooth printer die het
Object Push-profiel ondersteunt.
Foto's afdrukken via een USB-kabel
1
Sluit een USB-kabel aan op de
telefoon.
2
Sluit de USB-kabel aan op de printer.
24 Cyber-shot™
Dit is een internetversie van deze publicatie. © Uitsluitend voor privégebruik afdrukken.
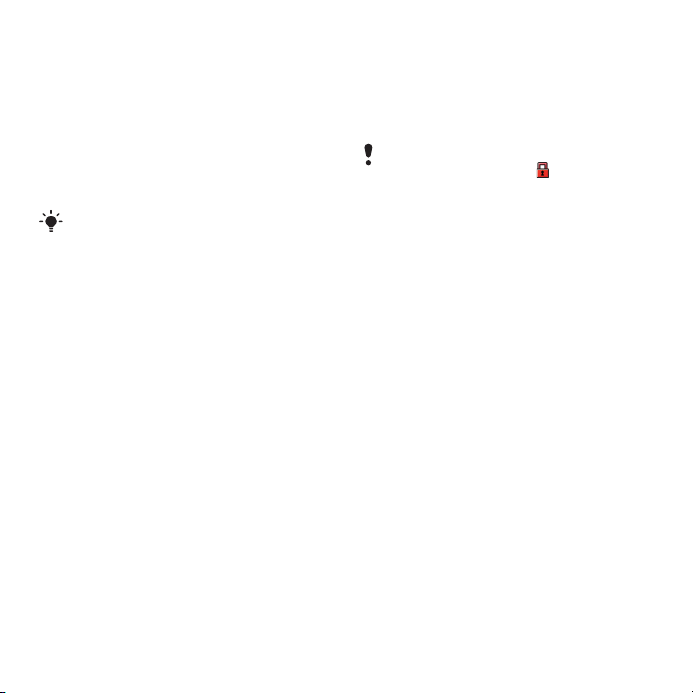
3
Wacht op feedback in de telefoon en
selecteer OK.
4
Voer indien nodig printerinstellingen in
en selecteer Afdrukken.
5
Selecteer vanuit stand-by :Menu >
Media > Foto > Camera-album.
6
Selecteer een maand.
7
Blader naar een foto en selecteer
Opties > Afdrukken.
Als zich een printerfout voordoet,
koppelt u de USB-kabel los en sluit u
deze opnieuw aan.
Content overbrengen en verwerken
U kunt content, zoals foto's en muziek,
overbrengen en verwerken.
U mag geen materiaal uitwisselen waarop
auteursrechten rusten. geeft aan dat
een bestand een auteursrechtelijk
beschermd bestand is.
Content verwerken in de telefoon
U kunt Bestandsbeheer gebruiken om
content te verwerken die in het
telefoongeheugen of op een
geheugenkaart is opgeslagen. Met
tabbladen en pictogrammen in
Bestandsbeheer wordt weergegeven
waar de content wordt opgeslagen. Als
het geheugen vol is, verwijdert u
content om ruimte te maken.
De geheugenstatus weergeven
1
Selecteer vanuit stand-by Menu >
Agenda > Bestandsbeheer.
2
Selecteer Opties > Geheugenstatus.
3
Selecteer Geheugenkaart of Telefoon.
Meerdere items in een map
selecteren
1
Selecteer vanuit stand-by Menu >
Agenda > Bestandsbeheer.
Dit is een internetversie van deze publicatie. © Uitsluitend voor privégebruik afdrukken.
Content overbrengen en verwerken 25
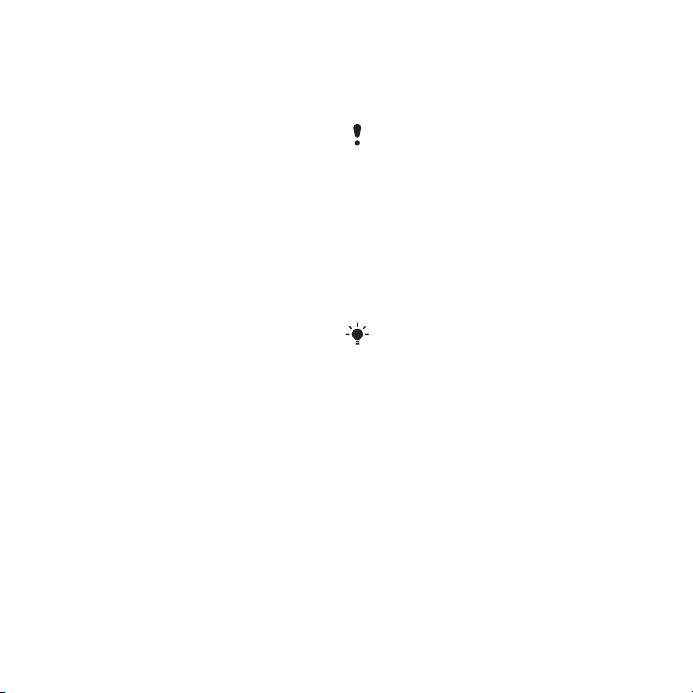
2
Blader naar een map en selecteer
Openen.
3
Selecteer Opties > Selecteren > Diverse
select.
4
Voor elk item dat u wilt markeren,
bladert u naar het item en selecteert u
Selecteren.
Items verplaatsen van het
telefoongeheugen naar de
geheugenkaart en andersom
1
Selecteer vanuit stand-by Menu >
Agenda > Bestandsbeheer.
2
Zoek een item en selecteer Opties >
Bestand beheren > Verplaatsen.
3
Selecteer Geheugenkaart of Telefoon.
4
Blader naar een map en selecteer
Openen.
5
Selecteer Plakken.
Informatie over content weergeven
1
Selecteer vanuit stand-by Menu >
Agenda > Bestandsbeheer.
2
Zoek een item en selecteer Opties >
Informatie.
Content naar een andere telefoon verzenden
U kunt content verzenden, bijvoorbeeld
in berichten of met behulp van
draadloze Bluetooth™ technologie.
Content verzenden
1
Blader naar een item en selecteer
Opties > Verzenden.
2
Selecteer een overdrachtmethode.
Controleer of het ontvangende apparaat
de geselecteerde overdrachtmethode
ondersteunt.
Content overbrengen van en naar een computer
Met Sony Ericsson Media Manager
kunt u content overbrengen van uw
telefoon naar een computer en
andersom.
U vindt de Sony Ericsson Media
Manager-software op de cd die bij de
telefoon is geleverd, maar u kunt deze ook
downloaden via
www.sonyericsson.com/support.
Wanneer u content van een computer
naar uw telefoon verplaatst of kopieert,
wordt niet-herkende content
opgeslagen in de map Overig van
Bestandsbeheer.
Vereiste besturingssystemen
U hebt een van de volgende
besturingssystemen nodig om de
software op de cd te kunnen gebruiken:
26 Content overbrengen en verwerken
Dit is een internetversie van deze publicatie. © Uitsluitend voor privégebruik afdrukken.
 Loading...
Loading...