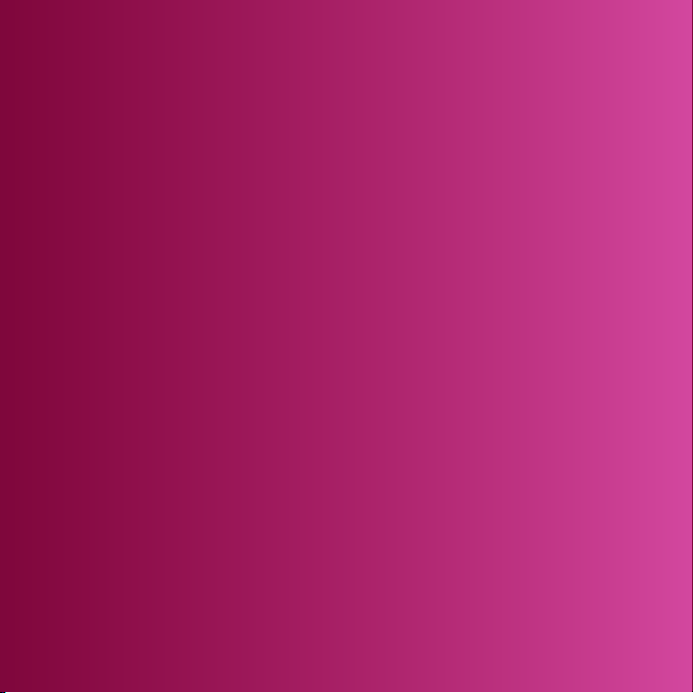
Takk for at du kjøpte en Sony Ericsson C510 Cyber-shot™.
En stilig Cyber-shot™-telefon med fantastiske
kamerafunksjoner som gjør at du får flotte bilder.
Hvis du ønsker tilleggsinnhold på telefonen, gå til
www.sonyericsson.com/fun. Registrer deg nå for å få et
verktøysett, gratis nettlagring, spesialtilbud, nyheter og
konkurranser på www.sonyericsson.com/myphone.
Hvis du trenger hjelp med produktet, gå til
www.sonyericsson.com/support.
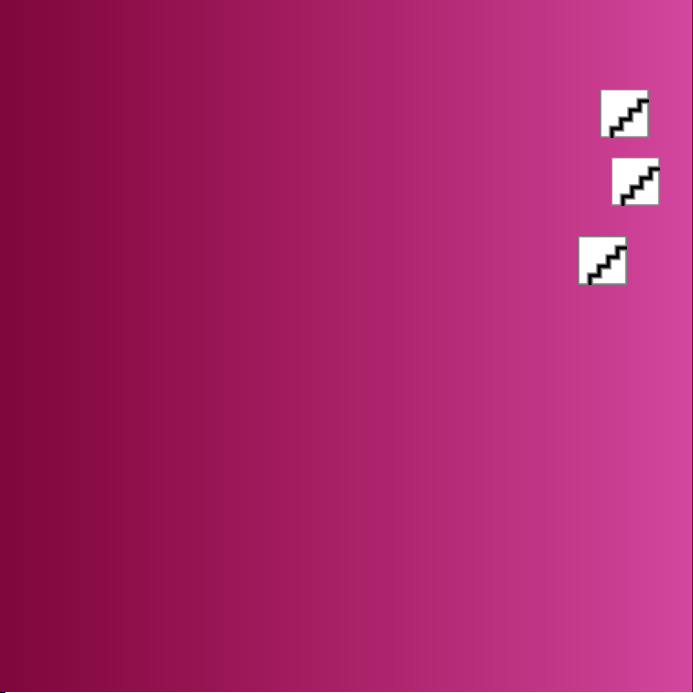
Tilbehør – mer til telefonen din
Bluetooth™-hodetelefon HBH-PV715
Praktisk og stilig hodetelefon til daglig bruk
M2 USB-adapter CCR-70
Overfør, lagre og del innholdet på en Memory Stick Micro™ (M2™)
Digitalbilderamme IDP-100
Del bilder trådløst
Dette tilbehøret kan kjøpes separat, men er kanskje ikke tilgjengelig i alle markeder.
Gå til www.sonyericsson.com/accessories hvis du vil se fullstendige
funksjonsbeskrivelser og hele utvalget av tilbehør.
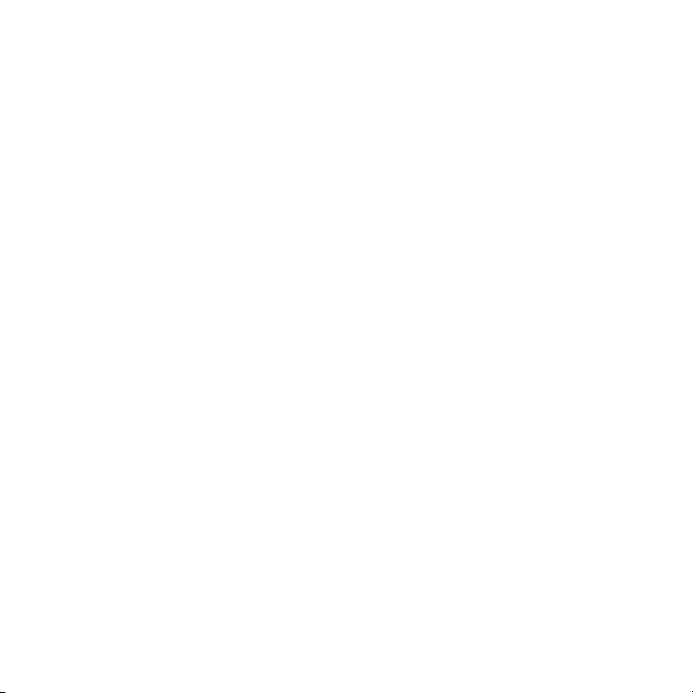
Innhold
Komme i gang.......................6
Sette sammen telefonen....................6
Slå på telefonen.................................6
Hjelp...................................................7
Lade batteriet.....................................7
Telefonoversikt...................................9
Menyoversikt....................................11
Navigering........................................13
Minne...............................................14
Telefonspråk.....................................15
Taste inn tekst..................................15
Cyber-shot™ ......................16
Bruke kameraet................................16
Flere kamerafunksjoner....................17
Vise og kategorisere bilder...............18
Arbeide med bilder...........................20
Blogging...........................................20
Skrive ut bilder.................................22
Overføre og håndtere
innhold.................................22
Håndtere innhold i telefonen............22
Sende innhold til en annen telefon...23
Dette er en Internett-versjon av denne publikasjonen. © Skriv ut bare til eget bruk.
Overføre innhold til og fra en
datamaskin.......................................23
Bruke USB-kabelen.........................24
Telefonnavn......................................25
Bruke trådløs Bluetooth™-
teknologi...........................................25
Sikkerhetskopiere og
gjenopprette.....................................27
Ringe...................................29
Ringe og motta anrop......................29
Kontakter..........................................31
Hurtigringing.....................................34
Flere anropsfunksjoner.....................34
Meldingstjenester...............39
Tekst- og MMS-meldinger...............39
Talemeldinger...................................40
E-post...............................................41
Direktemeldinger .............................42
Musikk ................................44
Bærbart stereohåndfrisett................44
PlayNow™........................................46
TrackID™.........................................46
Musikk- og videoklipp på
Internett............................................46
1
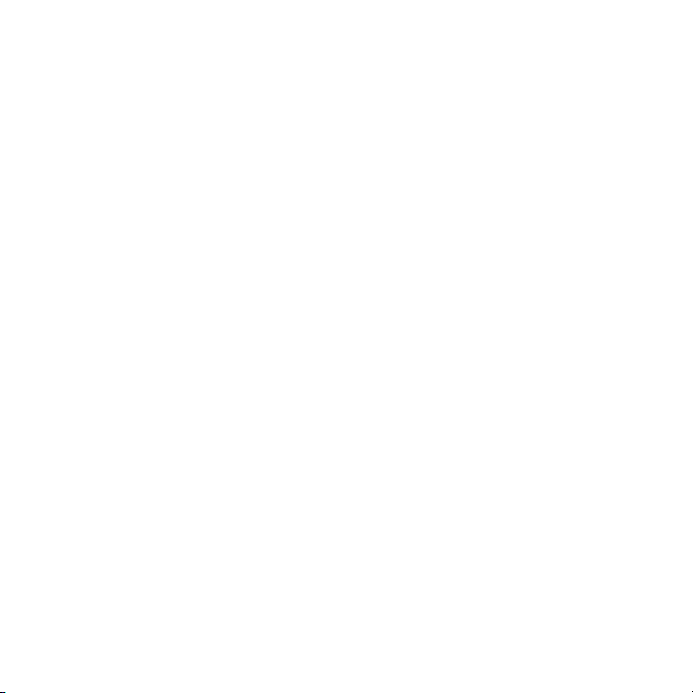
Videospiller.......................................47
Radio................................................47
MusicDJ™........................................48
Spille inn lyd.....................................48
Internett...............................49
Bokmerker........................................49
Loggede sider..................................49
Flere nettleserfunksjoner..................49
Internett-sikkerhet og -sertifikater....50
Web-feeder......................................51
Synkronisere.......................53
Synkronisering ved hjelp av en
datamaskin.......................................53
Synkronisering ved hjelp av en
Internett-tjeneste..............................53
Flere funksjoner..................54
Flymodus..........................................54
Oppdateringstjeneste.......................54
Posisjonstjenester............................55
Alarmer.............................................56
Kalender...........................................57
Notater.............................................58
Oppgaver.........................................58
Profiler..............................................58
Klokkeslett og dato..........................59
Motiv................................................59
Hovedmenyoppsett..........................59
Ringetoner........................................60
Skjermformat....................................60
Spill..................................................60
Programmer.....................................60
Låser................................................61
Feilsøking............................63
Vanlige spørsmål..............................63
Feilmeldinger....................................66
Viktig informasjon...............67
Indeks..................................79
2
Dette er en Internett-versjon av denne publikasjonen. © Skriv ut bare til eget bruk.
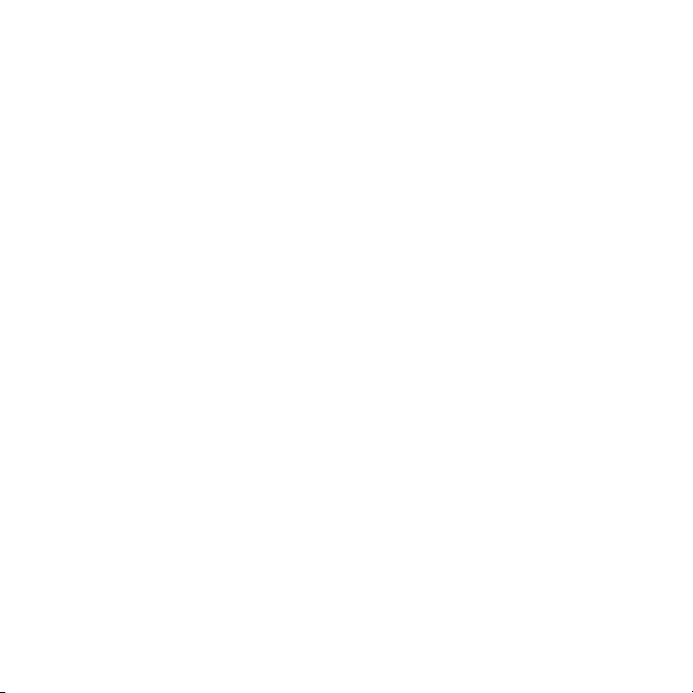
Sony Ericsson C510 Cyber-shot™
UMTS/HSPA band 1 GSM/GPRS/EDGE
900/1800/1900
Denne brukerhåndboken utgis av Sony Ericsson
Mobile Communications AB eller dets lokale
tilknyttede selskap uten garantier av noe slag.
Forbedringer og endringer i denne
brukerhåndboken som skyldes typografiske feil,
unøyaktigheter i gjeldende informasjon eller
forbedringer av program og/eller utstyr, kan foretas
av Sony Ericsson Mobile Communications AB når
som helst og uten varsel. Slike endringer vil
imidlertid bli tatt med i nye utgaver av
brukerhåndboken.
Med enerett.
© Sony Ericsson Mobile Communications AB,
2008
Publikasjonsnummer: 1218-9526.1
Merk!
Enkelte av tjenestene som er omtalt i denne
brukerhåndboken, støttes ikke av alle nett. Dette
gjelder også det internasjonale GSM-nødnummeret
112.
Kontakt nettoperatøren eller tjenesteleverandøren
hvis du er i tvil om du kan bruke en bestemt tjeneste.
Les den viktige informasjonen før du tar i bruk
mobiltelefonen.
Mobiltelefonen kan laste ned, lagre og videresende
tilleggsinnhold, for eksempel ringetoner. Bruken av
denne typen innhold kan begrenses eller forbys av
rettighetene til tredjeparter, inkludert, men ikke
begrenset til vilkårene i gjeldende lover om
opphavsrett. Det er du som bruker, ikke
Sony Ericsson, som har eneansvar for alt
tilleggsinnhold du laster ned til eller videresender fra
mobiltelefonen din. Før du bruker tilleggsinnhold,
må du verifisere at det planlagte bruksområdet er
lisensiert eller godkjent på annen måte.
Sony Ericsson garanterer ikke nøyaktigheten,
integriteten eller kvaliteten til tilleggsinnhold eller
annet innhold fra tredjeparter. Sony Ericsson er
under ingen omstendigheter ansvarlig for din
feilaktige bruk av tilleggsinnhold eller innhold fra
tredjeparter.
Smart-Fit Rendering er et varemerke eller et
registrert varemerke for ACCESS Co., Ltd.
Bluetooth er et varemerke eller et registrert
varemerke for Bluetooth SIG Inc., og
Sony Ericssons bruk av varemerket er i henhold til
lisens.
Kulelogoen, BestPic, PlayNow, MusicDJ, PhotoDJ,
TrackID og VideoDJ er varemerker eller registrerte
varemerker for Sony Ericsson Mobile
Communications AB.
TrackID™ drives av Gracenote Mobile MusicID™.
Gracenote og Gracenote Mobile MusicID er
varemerker eller registrerte varemerker for
Gracenote, Inc.
Cyber-shot er et varemerke eller et registrert
varemerke for Sony Corporation.
Sony, Memory Stick Micro™ og M2™ er varemerker
eller registrerte varemerker for Sony Corporation.
Google™ og Google Maps™ er varemerker eller
registrerte varemerker for Google, Inc.
SyncML er et varemerke eller et registrert varemerke
for Open Mobile Alliance LTD.
Ericsson er et varemerke eller registrert varemerke
for Telefonaktiebolaget LM Ericsson.
Adobe Photoshop Album Starter Edition er et
varemerke eller registrert varemerke for Adobe
Systems Incorporated i USA og/eller andre land.
Microsoft, ActiveSync, Windows, Outlook, Windows
Media og Vista er registrerte varemerker eller
varemerker for Microsoft Corporation i USA og/eller
andre land.
T9™ Text Input er et varemerke eller registrert
varemerke for Tegic Communications. T9™ Text
Input er lisensiert i henhold til ett eller flere av
følgende: amerikansk patentnummer 5 818 437, 5
953 541, 5 187 480, 5 945 928 og 6 011 554;
Dette er en Internett-versjon av denne publikasjonen. © Skriv ut bare til eget bruk.
3
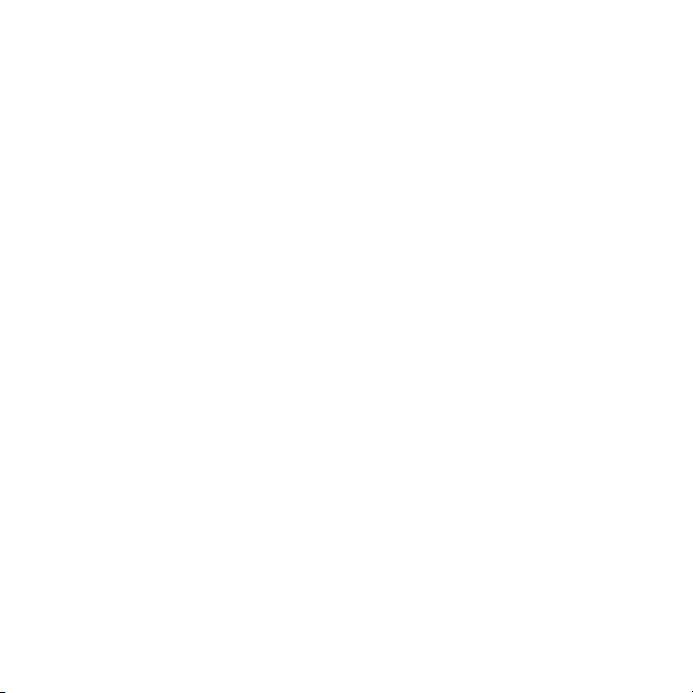
kanadisk patentnummer 1 331 057; britisk
patentnummer 2238414B; Hongkong standard
patentnummer HK0940329; singaporsk
patentnummer 51383; EU-patentnummer 0 842
463(96927260.8) DE/DK, FI, FR, IT, NL, PT, ES, SE,
GB. I tillegg er det levert patentsøknader i andre land
over hele verden.
Dette produktet er beskyttet av visse av Microsofts
immaterielle rettigheter. Det er forbudt å bruke eller
distribuere slik teknologi dersom den ikke brukes
eller distribueres i forbindelse med produktet, uten
en lisens fra Microsoft.
Innholdseiere bruker WMDRM-teknologi (Windows
Media Digital Rights Management) til å beskytte sin
immaterielle eiendom, inkludert opphavsretter.
Denne enheten bruker WMDRM-programvare til å få
tilgang til innhold som er beskyttet av WMDRM. Hvis
WMDRM-programvaren ikke klarer å beskytte
innholdet, kan innholdseiere be Microsoft om å
oppheve programvarens evne til å spille av eller
kopiere beskyttet innhold ved hjelp av WMDRM. En
slik oppheving påvirker ikke innhold som ikke er
beskyttet. Når du laster ned lisenser for beskyttet
innhold, godtar du at Microsoft kan inkludere en
opphevelsesliste sammen med lisensene.
Innholdseiere kan be deg oppgradere WMDRM for
å få tilgang til innholdet deres. Hvis du avslår en
oppgradering, vil du ikke få tilgang til innhold som
krever en slik oppgradering.
Dette produktet er lisensiert i henhold til lisensene
MPEG-4 Visual Patent Portfolio og AVC Patent
Portfolio, som gir brukeren lisens for følgende
personlig og ikke-kommersiell bruk: (i) kode video i
samsvar med MPEG-4-videostandarden (MPEG-4video) eller AVC-standarden (AVC-video) og/eller (ii)
dekode MPEG-4-video eller AVC-video som er
kodet av forbrukere involvert i personlig og ikkekommersiell aktivitet, og/eller anskaffet fra
videoleverandører som er lisensiert av MPEG LA til
å tilby MPEG-4- og/eller AVC-video. Det gis ingen
lisens, hverken direkte eller indirekte, for noe annen
bruk. Ytterligere informasjon, inkludert informasjon
om bruk og lisensiering i markedsføringsøyemed
samt intern og kommersiell bruk og lisensiering, kan
anskaffes fra MPEG LA, L.L.C. Se http://
www.mpegla.com. Lyddekodingsteknologien
MPEG Layer-3 er lisensiert fra Fraunhofer IIS og
Thomson.
Java, JavaScript og Java-baserte varemerker og
logoer er varemerker eller registrerte varemerker eid
av Sun Microsystems, Inc. i USA og andre land.
Sluttbrukerlisensavtale for Sun Java Platform, Micro
Edition.
1. Restriksjoner: Programvare er konfidensiell,
opphavsrettsbeskyttet informasjon som tilhører
Sun, og eiendomsretten til alle kopier beholdes av
Sun og/eller Suns lisensgivere. Kunden skal ikke
endre, dekompilere, demontere, dekryptere,
ekstrahere eller på andre måter bruke omvendt
utvikling (reverse engineering) på Programvare.
Programvare, eller deler av Programvare, kan ikke
leies ut, overdras eller lisensieres videre.
2. Eksportforskrifter: Programvare, inkludert
tekniske data, er underlagt USAs
eksportkontrollover, inkludert den amerikanske
loven om eksportadministrasjon og dens tilhørende
reguleringer, og kan være underlagt eksport- eller
importforskrifter i andre land. Kunden godtar at
Kunden skal følge alle slike forskrifter, og erkjenner
at Kunden er ansvarlig for å anskaffe lisenser for
eksport, reeksport eller import av Programvare.
Programvare kan ikke lastes ned til, eller på andre
måter eksporteres eller reeksporteres (i) til, eller til en
statsborger eller innbygger i, Cuba, Irak, Iran, NordKorea, Libya, Sudan og Syria (denne listen kan
revideres fra tid til annen) eller andre land som USA
har forbudt eksport av varer til, eller (ii) til land som
står på det amerikanske finansdepartementets liste
over spesielt utpekte land eller det amerikanske
handelsdepartementets oversikt over
blokkeringsordrer (Denial Orders). 3. Begrensede
rettigheter: Den amerikanske regjerings bruk,
duplisering eller formidling er underlagt de aktuelle
4
Dette er en Internett-versjon av denne publikasjonen. © Skriv ut bare til eget bruk.
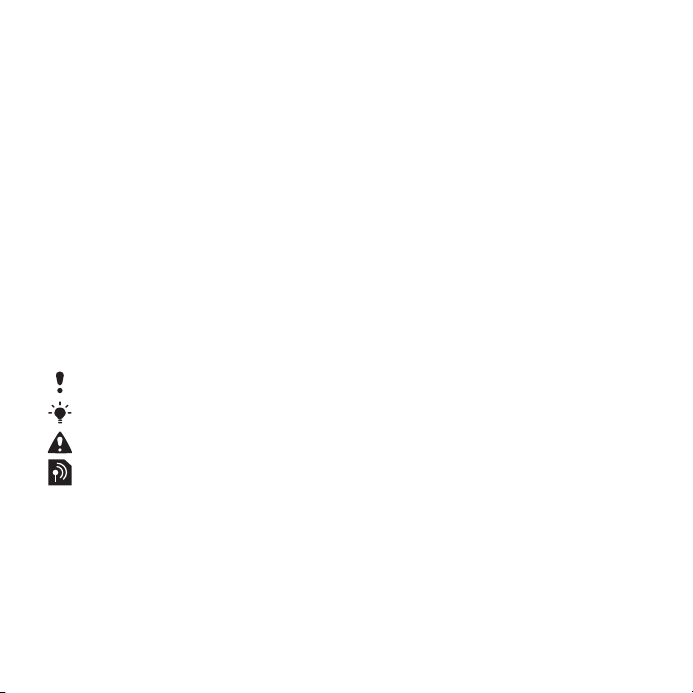
restriksjonene i klausulene for rettigheter for
tekniske data og programvare i DFARS
252.227-7013(c) (1) og FAR 52.227-19(c) (2).
Begrensede rettigheter: Den amerikanske regjerings
bruk, duplisering eller formidling er underlagt de
aktuelle restriksjonene i klausulene for rettigheter for
tekniske data og programvare i DFARS
252.227-7013(c) (1) (ii) og FAR 52.227-19(c) (2).
Andre produkt- og firmanavn som nevnes i dette
dokumentet, kan være varemerker for sine
respektive eiere.
Alle rettigheter som ikke eksplisitt gis i dette
dokumentet, er reserverte.
Alle illustrasjoner er bare ment som illustrasjon, og
de gir ikke nødvendigvis et nøyaktig bilde av den
faktiske telefonen.
Instruksjonssymboler
Disse symbolene kan brukes i
brukerhåndboken.
Merk
Tips
Advarsel
En tjeneste eller funksjon er
avhengig av nettet eller
abonnementet. Kontakt
nettoperatøren hvis du vil ha mer
informasjon.
> Bruk en valgtast eller
navigeringstast til å bla og velge.
Se Navigering på side 13.
Dette er en Internett-versjon av denne publikasjonen. © Skriv ut bare til eget bruk.
5
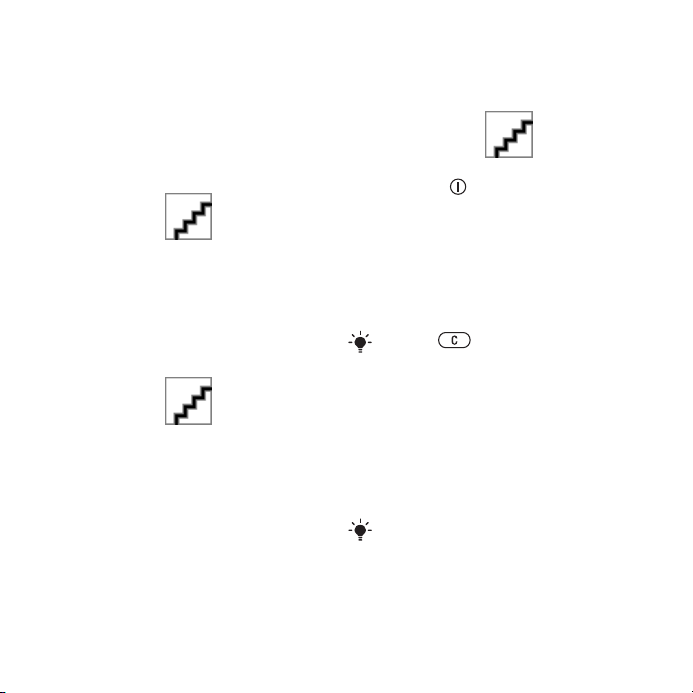
Komme i gang
Sette sammen telefonen
Før du tar i bruk telefonen, må du sette
inn et SIM-kort og batteriet.
Slik setter du inn SIM-kortet
1
Ta av batteridekslet.
2
Skyv SIM-kortet inn under klemmen
med de gullfargede kontaktene vendt
nedover.
Slik setter du inn batteriet
1
Sett inn batteriet med etikettsiden opp
og koblingene mot hverandre.
2
Skyv batteridekslet på plass.
Slå på telefonen
Slik slår du på telefonen
1
Hold nede .
2
Tast inn PIN-koden for SIM-kortet hvis
du blir bedt om det, og velg OK.
3
Velg et språk.
4
Følg instruksjonene for å bruke
konfigurasjonsveiviseren for
grunnleggende innstillinger og nyttige
tips.
Trykk på
taster inn PIN-koden.
SIM-kort
SIM-kortet (SIM = Subscriber Identity
Module), som du får fra nettoperatøren,
inneholder informasjon om
abonnementet. Du må alltid slå av
telefonen og koble fra laderen før du
setter inn eller tar ut SIM-kortet.
Du kan lagre kontaker på SIM-kortet før
du tar det ut av telefonen. Se Slik
kopierer du navn og numre til SIMkortet på side 32.
hvis du taster feil når du
6 Komme i gang
Dette er en Internett-versjon av denne publikasjonen. © Skriv ut bare til eget bruk.
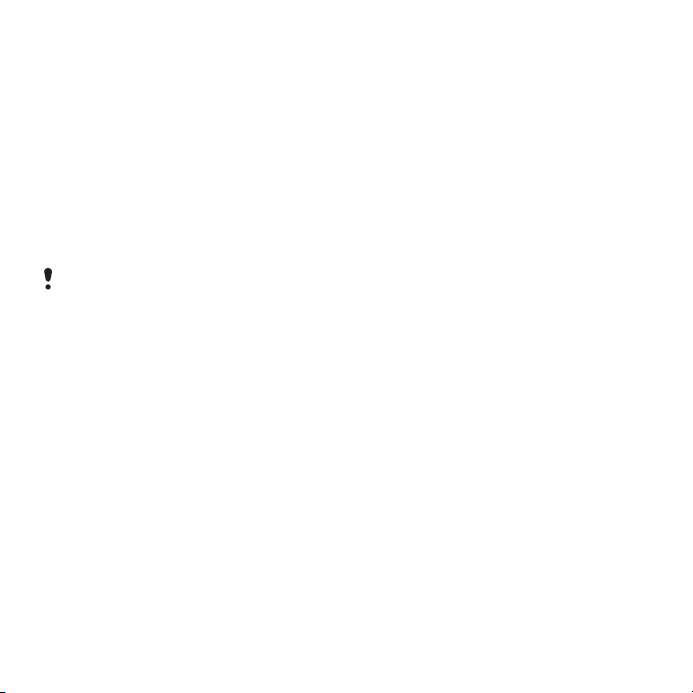
PIN-kode
Det kan være at du trenger en PIN-kode
(PIN = Personal Identification Number)
for å aktivere tjenestene og
funksjonene i telefonen. PIN-koden får
du av nettoperatøren. Tallene i PINkoden vises som stjerner (*), med
mindre den starter med de samme
tallene som et nødnummer, for
eksempel 112 eller 911. Du kan se og
ringe et nødnummer uten å taste inn en
PIN-kode.
Hvis du taster inn feil PIN-kode tre ganger
på rad, blokkeres SIM-kortet. Se SIMkortlås på side 61.
Standby-modus
Når du har slått på telefonen og tastet
inn PIN-koden, vises navnet til
nettoperatøren. Denne visningen kalles
standby-modus. Telefonen er nå klar til
bruk.
Bruke andre nett
Når du ringer og svarer på anrop,
bruker meldingstjenester eller overfører
data, for eksempel ved bruk av
Internett-baserte tjenester, utenfor
hjemmenettet ditt (roaming), kan
ekstrakostnader påløpe. Kontakt
operatøren hvis du vil ha mer
informasjon.
Hjelp
I tillegg til denne brukerhåndboken
finner du funksjonsveiledninger og mer
informasjon på
www.sonyericsson.com/support.
Du har også tilgang til hjelp og
informasjon i telefonen.
Slik viser du tips og triks
1
Velg Meny > Innstillinger > kategorien
Generelt > Konfig.veiviser i standby-
modus.
2
Velg Tips og triks.
Slik viser du informasjon om
funksjoner
•
Bla til en funksjon og velg Info hvis
tilgjengelig. I noen tilfeller vises Info
under Valg.
Slik viser du telefondemonstrasjonen
•
Velg Meny > Underholdning >
Demonstrasjon i standby-modus.
Slik viser du telefonstatusen
•
Trykk på volumtasten i standbymodus. Informasjon om telefonen,
minnet og batteriet vises.
Lade batteriet
Telefonbatteriet er delvis oppladet når
du kjøper telefonen.
Dette er en Internett-versjon av denne publikasjonen. © Skriv ut bare til eget bruk.
Komme i gang 7
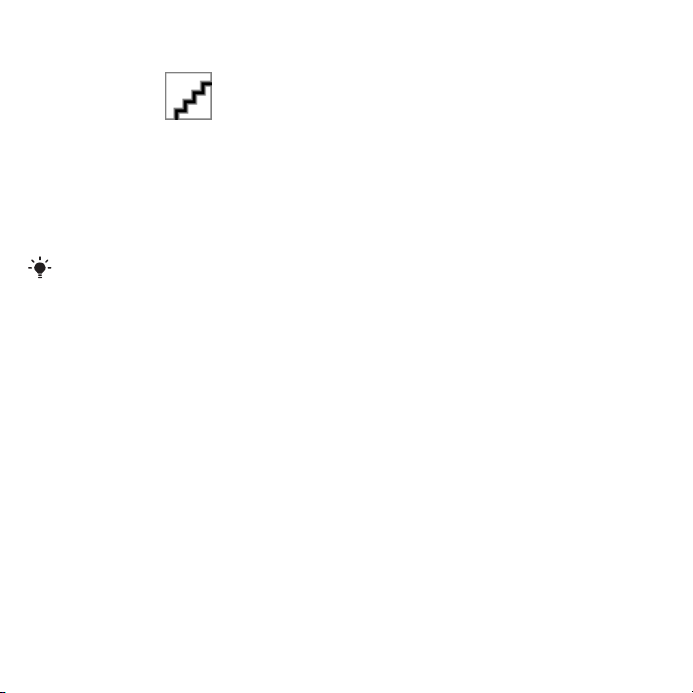
Slik lader du batteriet
1
Koble laderen til telefonen. Det tar om
lag to og en halv time å lade batteriet
helt opp. Trykk på en tast for å aktivere
skjermen.
2
Koble fra laderen ved å vippe pluggen
oppover.
Du kan bruke telefonen mens batteriet
lades. Batteriet kan lades når som helst
og i mer eller mindre enn to og en halv
time. Du kan avbryte ladingen uten å
skade batteriet.
8 Komme i gang
Dette er en Internett-versjon av denne publikasjonen. © Skriv ut bare til eget bruk.
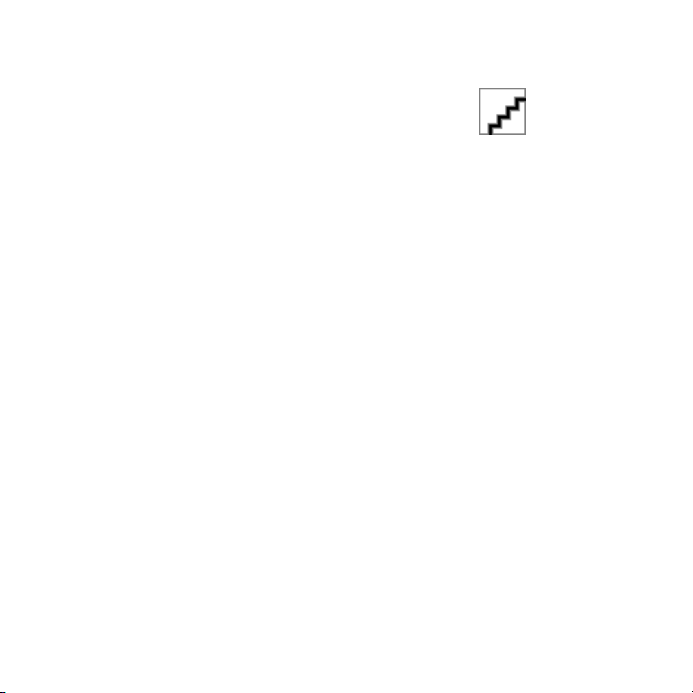
Telefonoversikt
1 Ørehøyttaler
2 Videoanropskamera
3 Kontakt for lader, håndfrisett og
USB-kabel
4 Skjerm
5 Valgtaster
6 Navigeringstast
7 Anropstast
8 Aktivitetsmenytast
9 Minnekortspor
10 Tastlås-tast
11 Avslutningstast, på/av-tast
12 C-tast (slett)
13 Stilletast
Dette er en Internett-versjon av denne publikasjonen. © Skriv ut bare til eget bruk.
Komme i gang 9
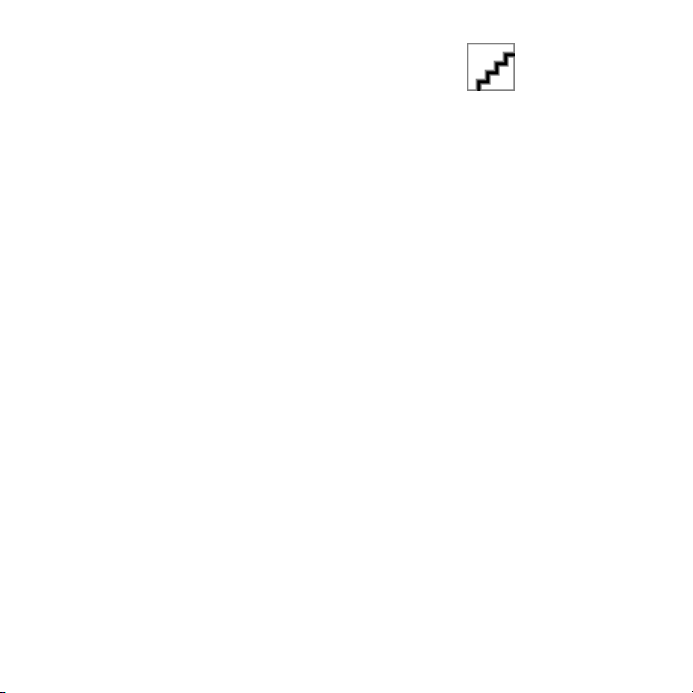
14 Blits
15 Kameralinse
16 Volum, taster for digital zoom
17 Kameradeksel
18 Kameratast
10 Komme i gang
Dette er en Internett-versjon av denne publikasjonen. © Skriv ut bare til eget bruk.
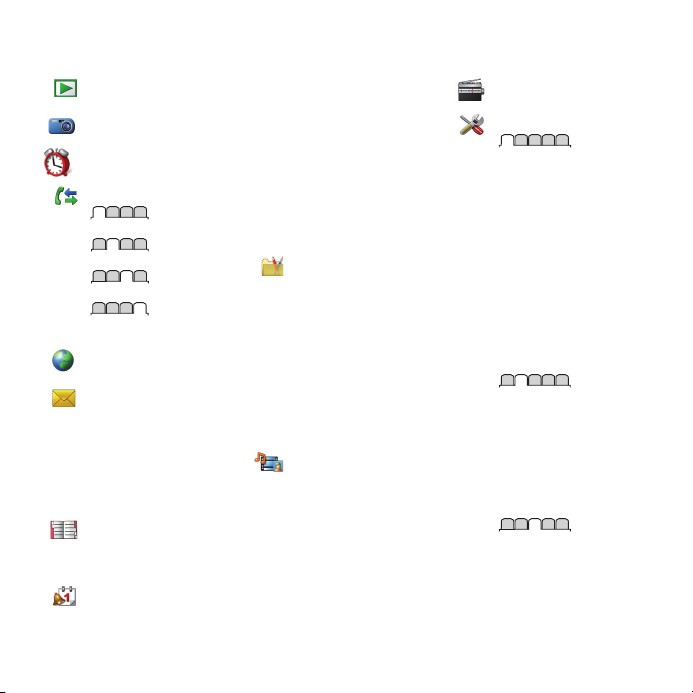
Menyoversikt
PlayNow™*
Cyber-shot™
Alarmer
Anrop**
Alle
Besvart
Ringt
Ubesvart
Internett
Meldinger
Skriv ny
Innboks/Samtaler*
Meldinger
E-post
Direktemld.*
Ring mobilsvar
Kontaktliste
Meg selv
Ny kontakt
Planlegger
Filbehandling **
Dette er en Internett-versjon av denne publikasjonen. © Skriv ut bare til eget bruk.
Programmer
Videoanrop
Kalender
Oppgaver
Notater
Synkronisering
Tidsur
Stoppeklokke
Kalkulator
Kodeliste
Underholdning
Internett-tjenester*
TrackID™
Posisjonstjenester
Spill
VideoDJ™
PhotoDJ™
MusicDJ™
Fjernkontroll
Spill inn lyd
Demonstrasjon
Medier
Bilde
Musikk
Video
Spill
Web-feeder
Innstillinger
Radio
Innstillinger**
Generelt
Profiler
Klokkeslett/dato
Språk
Oppdateringstjeneste
Talestyring
Nye hendelser
Snarveier
Flymodus
Sikkerhet
Konfig.veiviser
Tilgjengelighet*
Telefonstatus
Nullstill telefonen
Lyder og varsler
Ringevolum
Ringetone
Stille modus
Økende ringing
Vibrasjonsvarsling
Meldingsvarsel
Tastlyd
Display
Bakgrunn
Oppsett
Motiv
Oppstartshilsen
Skjermsparer
Komme i gang 11
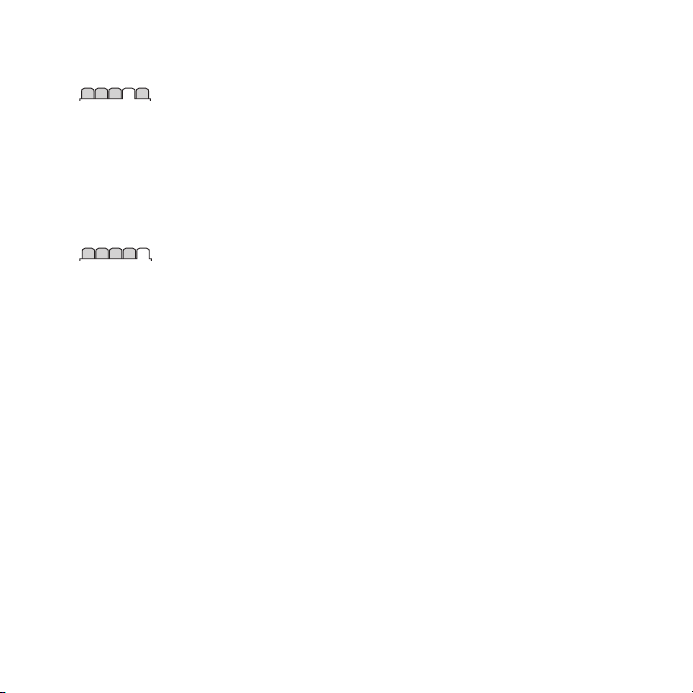
Klokkestørrelse
Lysstyrke
Endre linjenavn*
Anrop
Hurtigringing
Smartsøk
Viderekobling
Bytt til linje 2*
Behandle anrop
Tid og kostnad*
Vis/skjul mitt nr.
Håndfrienhet
Tilkobling
Bluetooth
USB
Telefonnavn
Synkronisering
Enhetsbehandling
Mobilnett
Datakommunikasjon*
Internett-innstillinger
Innst., direkteavspill.
Meldingsinnstillinger*
SIP-innstillinger
Tilbehør
* Noen av menyene er
avhengige av operatør, nett
og abonnement.
** Du kan bruke
navigeringstasten til å bla
mellom kategorier på
undermenyer. Hvis du vil ha
mer informasjon, se
Navigering på side 13.
12 Komme i gang
Dette er en Internett-versjon av denne publikasjonen. © Skriv ut bare til eget bruk.
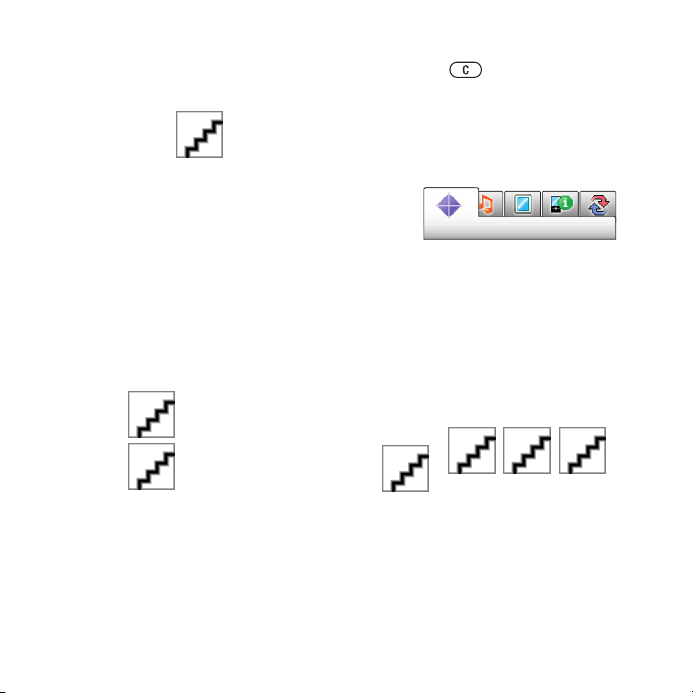
Navigering
Slik navigerer du i telefonmenyene
1
Velg Meny i standby-modus.
2
Bruk navigeringstasten til å gå gjennom
menyene.
Slik velger du handlinger på skjermen
•
Trykk på venstre, midtre eller høyre
valgtast.
Slik viser du valg for et element
•
Velg Valg hvis du for eksempel vil endre
noe.
Slik avslutter du en funksjon
•
Trykk på
Slik går du tilbake til standby-modus
•
Trykk på .
Slik navigerer du i medier
1
Velg Meny > Medier i standby-modus.
2
Bla til et menyelement og trykk
navigeringstasten mot høyre.
3
Trykk navigeringstasten mot venstre
for å gå tilbake.
.
Slik sletter du elementer
•
Trykk på for å slette elementer
som tall, bokstaver, bilder og lyder.
Kategorier
Det finnes muligens kategorier.
Innstillinger har for eksempel kategorier.
Slik blar du mellom kategorier
•
Trykk navigeringstasten mot venstre
eller høyre.
Snarveier
Du kan bruke hurtigtaster for å gå
direkte til funksjoner.
Slik bruker du snarveier på
navigeringstasten
•
Trykk på , , eller
i standby-modus for å gå direkte
til en funksjon.
Slik endrer du en snarvei på
navigeringstasten
1
Velg Meny > Innstillinger > kategorien
Generelt > Snarveier i standby-modus.
2
Bla til et valg, og velg Endre.
3
Bla til et menyvalg, og velg Snarvei.
Dette er en Internett-versjon av denne publikasjonen. © Skriv ut bare til eget bruk.
Komme i gang 13
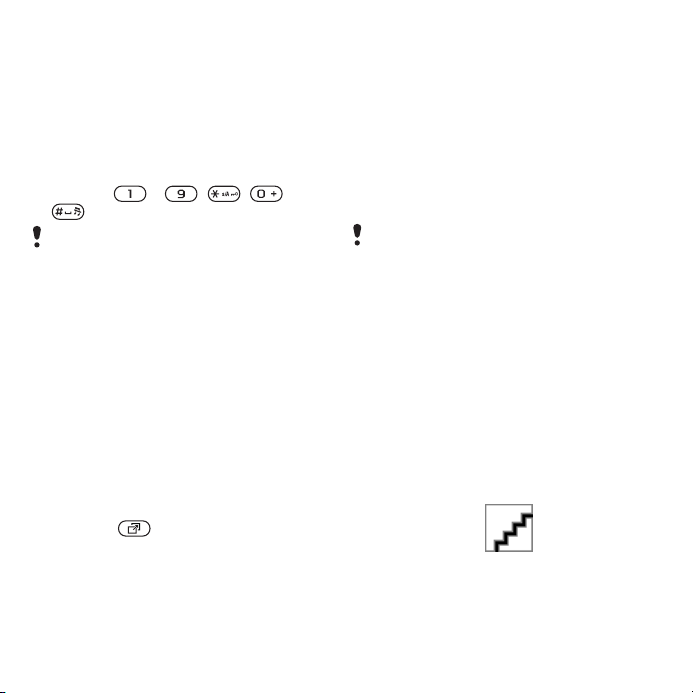
Hovedmenysnarveier
Menynummereringen starter fra ikonet
øverst til venstre og går bortover og
deretter nedover rad for rad.
Slik går du direkte til et element på
hovedmenyen
•
Velg Meny i standby-modus-modus, og
trykk på
– , , eller
.
Oppsett må være satt til Rutenett. Se Slik
endrer du hovedmenyoppsettet på
side 59.
Aktivitetsmeny
Aktivitetsmenyen gir deg rask tilgang
til:
•
Nye hendelser – ubesvarte anrop og
nye meldinger.
•
Aktive program – programmer som
kjører i bakgrunnen.
•
Mine snarveier – legg til funksjoner
som du vil ha rask tilgang til.
•
Internett – rask tilgang til Internett.
Slik åpner du aktivitetsmenyen
•
Trykk på .
og musikk lagres på minnekortet
dersom du har satt inn et minnekort.
Hvis et minnekort ikke er satt inn, eller
hvis minnekortet er fullt, lagres bilder
og musikk i telefonminnet. Meldinger
og kontakter lagres i telefonminnet,
men du kan også lagre dem på SIMkortet.
Minnekort
Du må kanskje kjøpe et minnekort
separat.
Telefonen støtter minnekortet Memory
Stick Micro™ (M2™), som du kan
bruke til å øke lagringskapasiteten i
telefonen. Det kan også brukes som et
flyttbart minnekort med andre
kompatible enheter.
Du kan flytte innhold mellom
minnekortet og telefonminnet. Se
Håndtere innhold i telefonen på
side 22.
Slik setter du inn et minnekort
Minne
Du kan lagre innhold på minnekortet, i
telefonminnet og på SIM-kortet. Bilder
14 Komme i gang
Dette er en Internett-versjon av denne publikasjonen. © Skriv ut bare til eget bruk.
•
Åpne dekslet og sett inn minnekortet
med de gullfargede kontaktene vendt
oppover.
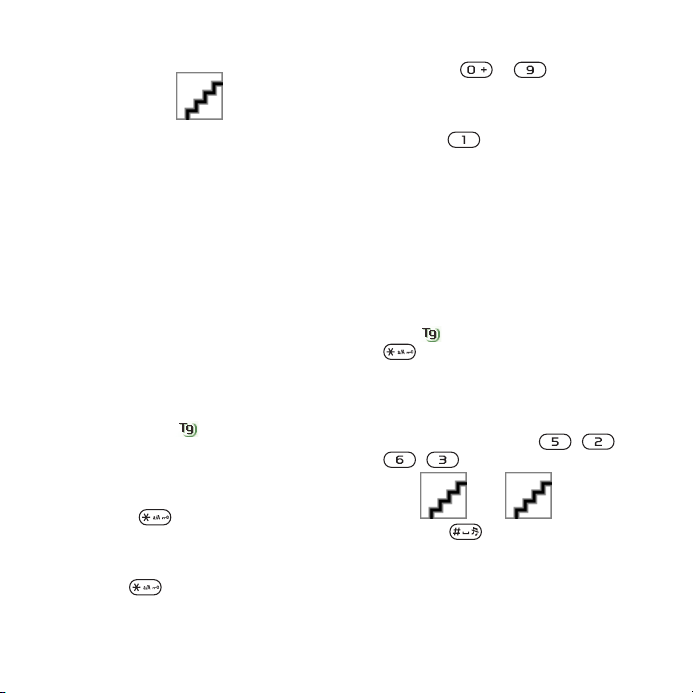
Slik tar du ut et minnekort
•
Åpne dekslet og trykk på kanten av
minnekortet for å løsne det og ta det ut.
Telefonspråk
Du kan velge språket som skal brukes
i telefonen.
Slik endrer du telefonspråket
1
Velg Meny > Innstillinger > kategorien
Generelt > Språk > Telefonspråk i
standby-modus.
2
Angi et valg.
Taste inn tekst
Du kan bruke multitap-inntasting eller
T9™-inntasting
T9-inntasting er en metode som bruker
en innebygd ordbok.
Slik bytter du tastemetode
•
Hold nede når du skriver inn tekst.
Slik veksler du mellom store og små
bokstaver
•
Trykk på
til å skrive inn tekst.
når du skriver inn tekst.
Slik taster du inn tall
•
Hold nede til mens du taster
inn tekst.
Slik taster du inn punktum og komma
•
Trykk på mens du taster inn tekst.
Slik skriver du inn et symbol
1
Velg Valg > Legg til symbol når du
skriver inn tekst.
2
Bla til et symbol og velg Sett inn.
Slik skriver du inn tekst med T9™inntasting
1
Velg for eksempel Meny > Meldinger >
Skriv ny > Melding i standby-modus.
2
3
4
5
1
ikke vises, holder du nede
Hvis
for å bytte til T9-inntasting.
Trykk på hver tast bare én gang, selv
om bokstaven du ønsker, ikke er den
første bokstaven på denne tasten. Hvis
du for eksempel skal skrive ordet
"Jane", trykker du på , ,
, . Skriv inn hele ordet før du
ser på forslagene.
Bruk eller til å vise
forslag.
Trykk på for å godta et forslag.
Slik skriver du inn tekst med multitapinntasting
Velg for eksempel Meny > Meldinger >
Skriv ny > Melding i standby-modus.
Dette er en Internett-versjon av denne publikasjonen. © Skriv ut bare til eget bruk.
Komme i gang 15
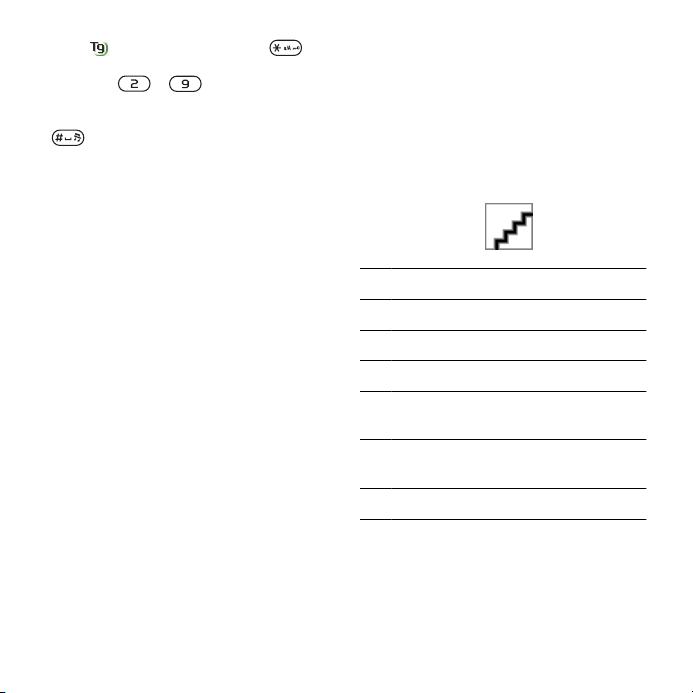
2
Hvis vises, holder du nede for
å bytte til multitap-inntasting.
3
Trykk på – flere ganger til
ønsket bokstav vises.
4
Når du har skrevet et ord, trykker du på
for å legge inn et mellomrom.
Slik legger du til ord i den innebygde
ordboken
1
Når du skriver inn tekst med T9inntasting, velger du Valg > Stav ord.
2
Skriv ordet med multitap-inntasting og
velg Sett inn.
Cyber-shot™
Du kan ta bilder og spille inn videoklipp
som du deretter kan vise, lagre eller
sende. Lagrede bilder og videoklipp
finner du i Medier og i Filbehandling.
Bruke kameraet
1 Zoom inn eller ut
2 Ta bilder / spill inn videoklipp
3 Bilde: Blits Videoklipp: Lys
4 Bilde: Fokus
5 Bilde: Scener Videoklipp:
Nattmodus
6 Bilde: Bildemodus Videoklipp:
Videolengde
7 Lysstyrke
16 Cyber-shot™
Dette er en Internett-versjon av denne publikasjonen. © Skriv ut bare til eget bruk.
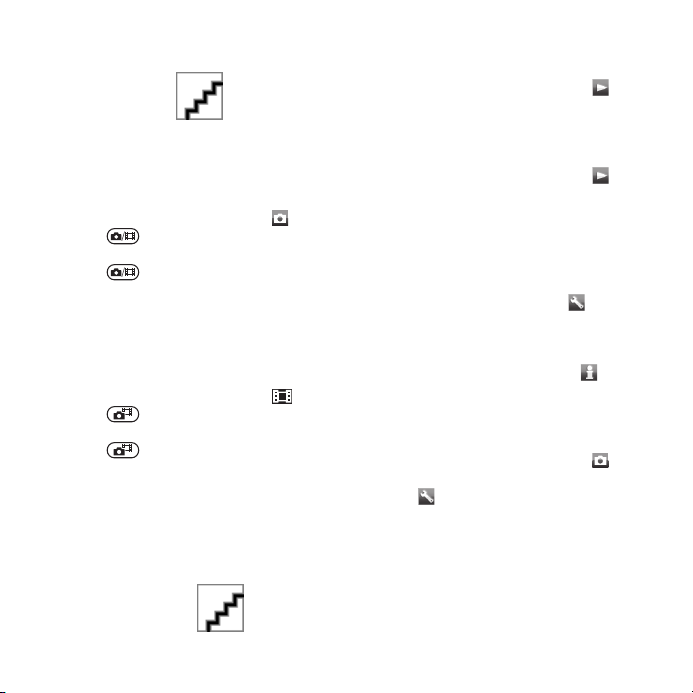
Slik aktiverer du kameraet
•
Åpne linsedekslet.
Slik tar du bilder
1
Aktiver kameraet, og trykk på
navigeringstasten for å bla til
2
Trykk halvveis ned for å bruke
autofokus.
3
Trykk helt ned når
fokuseringspunktet og -rammen lyser
grønt, for å ta bildet. Bildet lagres
automatisk.
Slik spiller du inn et videoklipp
1
Aktiver kameraet, og trykk på
navigeringstasten for å bla til .
2
Trykk helt ned for å starte
innspillingen.
3
Trykk helt ned for å stoppe
innspillingen. Videoklippet lagres
automatisk.
Slik bruker du zoomen
•
Trykk på volumtasten.
Slik justerer du lysstyrken
•
Trykk på navigeringstasten. Lysstyrken
vises ved siden av
.
Slik viser du bilder
1
Aktiver kameraet, og trykk på
navigeringstasten for å bla til .
2
Bla gjennom bildene.
Slik viser du videoklipp
1
Aktiver kameraet, og trykk på
navigeringstasten for å bla til .
2
Bla til et videoklipp og trykk på den
.
midtre valgtasten.
Flere kamerafunksjoner
Slik endrer du innstillinger
•
Aktiver kameraet, og velg .
Slik viser du informasjon om
innstillinger
•
Bla til en innstilling, og velg .
Slik forbedrer du et bilde med Bedre
bilde
1
Aktiver kameraet, og trykk på
navigeringstasten for å bla til .
2
Kontroller at Vurdering er satt til På.
Velg > Innstillinger og bla til
Vurdering > På.
3
Ta bildet.
4
Velg Valg > Bedre bilde når du ser på
bildet.
Dette er en Internett-versjon av denne publikasjonen. © Skriv ut bare til eget bruk.
Cyber-shot™ 17
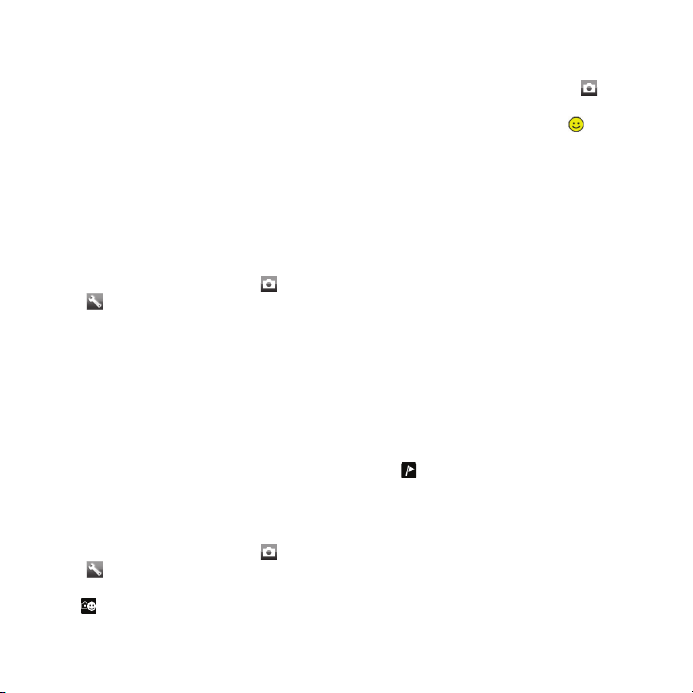
Ansiktsregistrering
Du kan bruke ansiktsregistrering til å
stille skarpt på ansikter som befinner
seg i utkanten av motivet. Kameraet
registrerer automatisk opptil tre
ansikter, og disse indikeres av hvite
rammer. En grønn ramme viser hvilket
ansikt som er valgt når du bruker
autofokus. Fokus stilles i henhold til
ansiktet som er nærmest kameraet.
Slik angir du ansiktsregistrering
1
Aktiver kameraet, og trykk på
navigeringstasten for å bla til
2
Velg
> Fokus > Ansiktsregistr..
Smile Shutter™
Ved hjelp av Smile Shutter kan du fange
inn smilene til familie og venner.
Kameraet oppdager opptil tre ansikter,
og velger ett ansikt for
smilgjenkjenning og autofokus. En gul
ramme viser hvilket ansikt som er valgt.
Når det valgte ansiktet smiler, tar
kameraet automatisk et bilde.
Slik aktiverer du Smile Shutter™
1
Aktiver kameraet, og trykk på
navigeringstasten for å bla til .
2
Velg > Bildemodus > Smile
Shutter™.
3
Når vises, er kameraet i Smile
Shutter-modus.
Slik bruker du Smile Shutter™
1
Aktiver kameraet, og trykk på
navigeringstasten for å bla til .
2
Når du ser den gule rammen, trykker du
kameratasten helt ned. Når vises, er
smilgjenkjenning aktivert.
3
Kameraet tar bildet automatisk når
personen smiler.
4
Hvis du vil ta et bilde selv om et smil
ikke er oppdaget, trykker du
kameratasten helt ned på nytt.
.
Vise og kategorisere bilder
Slik viser du bilder i en fremvisning
1
Velg Meny > Medier > Bilde >
Kameraalbum i standby-modus.
2
Velg en måned.
3
Bla til et bilde og velg Vis.
4
Velg Valg > Fremvisning.
5
Velg en stemning.
Vise bilder på et kart
Når vises på skjermen, lagres din
geografiske posisjon sammen med
bildene du tar. Dette kalles
geomerking, og det viser omtrentlig
hvor et bilde er tatt.
Slik viser du bilder på et kart
1
Velg Meny > Medier > Bilde >
Kameraalbum i standby-modus.
18 Cyber-shot™
Dette er en Internett-versjon av denne publikasjonen. © Skriv ut bare til eget bruk.
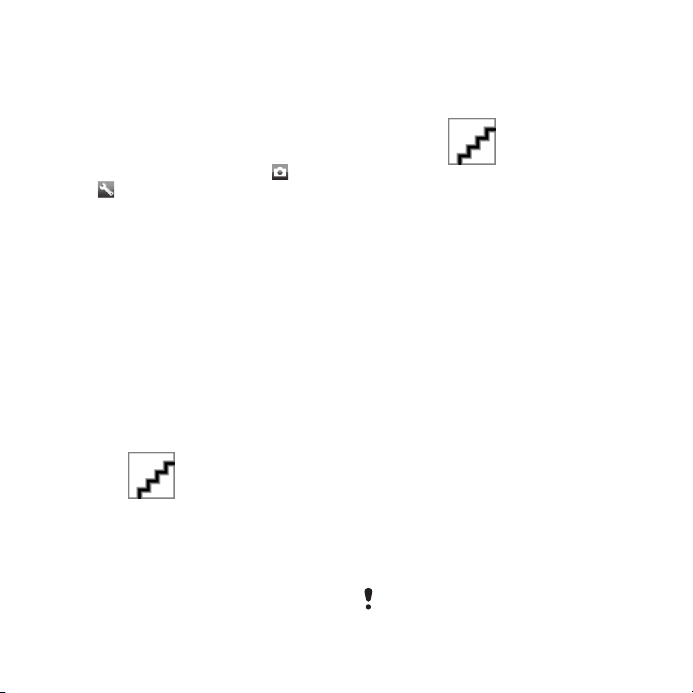
2
Velg en måned.
3
Bla til et bilde og velg Vis.
4
Velg Valg > Vis på kart.
Slik endrer du innstillingene for
geomerking
1
Aktiver kameraet, og trykk på
navigeringstasten for å bla til .
2
Velg > Innstillinger > Legg til
posisjon.
3
Velg ønsket valg.
Bildekategorier
Du kan organisere bilder ved å
kategorisere dem i Bildekategorier. Du
kan for eksempel opprette en
feriekategori og legge den til alle
feriebildene dine.
Slik oppretter du en ny bildekategori
1
Velg Meny > Medier > Bilde >
Kameraalbum i standby-modus.
2
Velg en måned.
3
Bla til et bilde og velg Vis.
4
Trykk på
og velg Valg > Ny
kategori.
5
Skriv inn et navn og velg OK.
6
Velg et ikon.
7
Velg Valg > Kategoriser bildet for å
kategorisere bildet.
Slik kategoriserer du bilder
1
Velg Meny > Medier > Bilde >
Kameraalbum i standby-modus.
2
Velg en måned.
3
Bla til et bilde og velg Vis.
4
Trykk på , og bla til en kategori.
5
Velg Valg > Kategoriser bildet.
6
Bla til hvert bilde du vil kategorisere, og
velg Valg > Kategoriser bildet.
Bruke bilder
Du kan legge et bilde til en kontakt,
bruke det ved oppstart av telefonen,
som bakgrunn i standby-modus eller
som skjermsparer.
Slik bruker du bilder
1
Velg Meny > Medier > Bilde >
Kameraalbum i standby-modus.
2
Velg en måned.
3
Bla til et bilde og velg Vis.
4
Velg Valg > Bruk som.
5
Velg ønsket valg.
Slik bruker du et Java™-program som
bakgrunn
1
Velg Meny > Innstillinger > kategorien
Display i standby-modus.
2
Velg Bakgrunn > Program.
3
Velg et Java-program.
Du ser bare Java-programmene som kan
brukes som bakgrunn.
Dette er en Internett-versjon av denne publikasjonen. © Skriv ut bare til eget bruk.
Cyber-shot™ 19
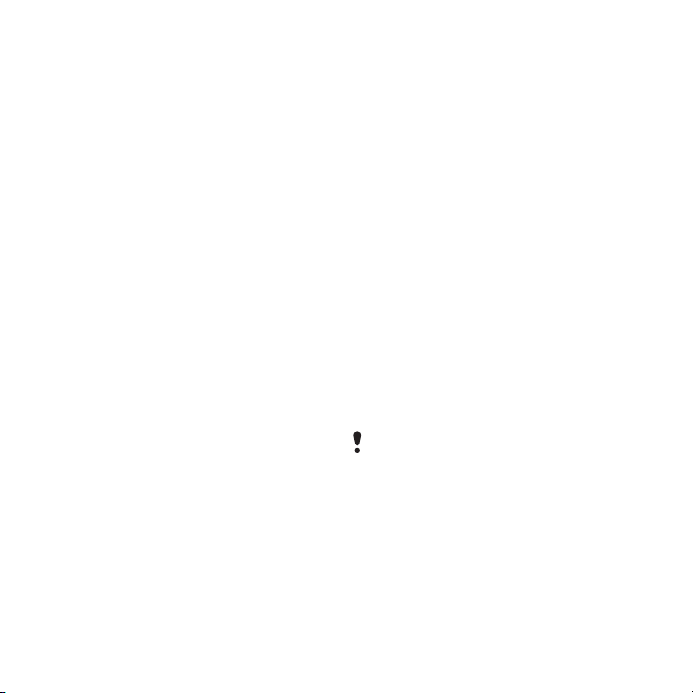
Arbeide med bilder
Du kan vise, forbedre og organisere
bilder og videoklipp på en datamaskin
ved å installere Adobe™ Photoshop™
Album Starter Edition. Dette
programmet er inkludert på CD-en som
følger med telefonen. Det kan også
lastes ned fra
www.sonyericsson.com/support.
Bruk Sony Ericsson Media Manager til
å overføre innhold til og fra telefonen.
Hvis du vil ha mer informasjon, se
Overføre innhold til og fra en
datamaskin på side 23.
PhotoDJ™ og VideoDJ™
Du kan redigere bilder og videoklipp.
Slik redigerer og lagrer du et bilde
1
Velg Meny > Medier > Bilde >
Kameraalbum i standby-modus.
2
Velg en måned.
3
Bla til et bilde og velg Vis.
4
Velg Valg > Endre i PhotoDJ™.
5
Rediger bildet.
Slik redigerer og lagrer du et
videoklipp
1
Velg Meny > Planlegger > Filbehandling
> Videoer i standby-modus.
2
Bla til et videoklipp og velg Valg > Endre
i VideoDJ™.
3
Rediger videoklippet.
4
Velg Valg > Lagre.
Slik klipper du et videoklipp
1
Velg Meny > Planlegger > Filbehandling
> Videoer i standby-modus.
2
Bla til et videoklipp og velg Valg > Endre
i VideoDJ™ > Endre > Klipp.
3
Velg OK > Angi > Start for å angi
startpunktet.
4
Velg Angi > Slutt for å angi sluttpunktet.
5
Velg Klipp > Valg > Lagre.
Blogging
En blogg er en personlig Web-side.
Hvis du har et abonnement som støtter
denne tjenesten, kan du sende bilder
eller videoklipp til en blogg. Se Jeg kan
ikke bruke Internett-baserte tjenester
på side 64 hvis du ikke kan bruke
bloggfunksjonen.
Noen Web-tjenester krever en separat
lisensavtale mellom deg og
tjenesteleverandøren. Ytterligere regler
og takster kan forekomme. Kontakt
tjenesteleverandøren.
Slik sender du bilder til en
eksisterende blogg
1
Velg Meny > Medier > Bilde >
Kameraalbum i standby-modus.
2
Velg en måned.
20 Cyber-shot™
Dette er en Internett-versjon av denne publikasjonen. © Skriv ut bare til eget bruk.
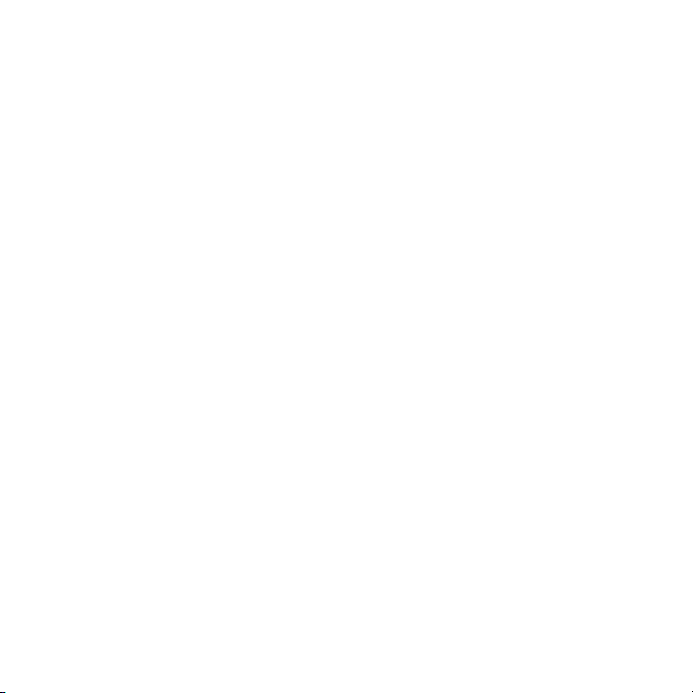
3
Bla til et bilde og velg Vis.
4
Velg Valg > Send > Til Web-område >
Nytt Web-område > Legg til.
5
Skriv inn bloggadressen og velg OK.
6
Skriv inn adressen og navnet.
7
Velg Lagre og bloggen.
8
Skriv inn teksten.
9
Velg Fortsett > Send.
Slik sender du bilder til Blogger
1
Velg Meny > Medier > Bilde >
Kameraalbum i standby-modus.
2
Velg en måned.
3
Bla til et bilde og velg Vis.
4
Velg Valg > Send > Til Web-område.
5
Velg Blogger.
6
Skriv inn et navn og tekst og velg OK >
Publiser.
Slik sender du nye bilder eller
videoklipp til en blogg
1
Velg Send > Til Web-område når du har
tatt et bilde.
2
Velg Nytt Web-område > Legg til.
3
Skriv inn e-postadressen til kontoen du
bruker for å sende til bloggen din.
4
Skriv inn Web-adressen og navnet.
5
Velg Lagre og bloggen.
6
Skriv inn teksten.
7
Velg Fortsett > Send.
Slik sender du videoklipp til en
eksisterende blogg
1
Velg Meny > Medier > Video > Videoer i
standby-modus.
2
Velg Valg > Send > Til Web-område.
3
Velg Nytt Web-område > Legg til.
4
Skriv inn e-postadressen til kontoen du
bruker for å sende til bloggen din.
5
Skriv inn Web-adressen og navnet.
6
Velg Lagre og bloggen.
7
Skriv inn teksten.
8
Velg Fortsett > Send.
9
Skriv inn teksten.
Slik sender du videoklipp til Blogger
1
Velg Meny > Medier > Video > Videoer i
standby-modus.
2
Bla til et videoklipp.
3
Velg Valg > Send > Til Web-område.
4
Velg Blogger.
5
Skriv inn et navn og tekst og velg OK >
Publiser.
Slik går du til en bloggadresse fra
kontaktlisten
1
Velg Meny > Kontaktliste i standbymodus.
2
Bla til en kontakt, og velg Åpne.
3
Bla til en Web-adresse, og velg Gå til.
Dette er en Internett-versjon av denne publikasjonen. © Skriv ut bare til eget bruk.
Cyber-shot™ 21
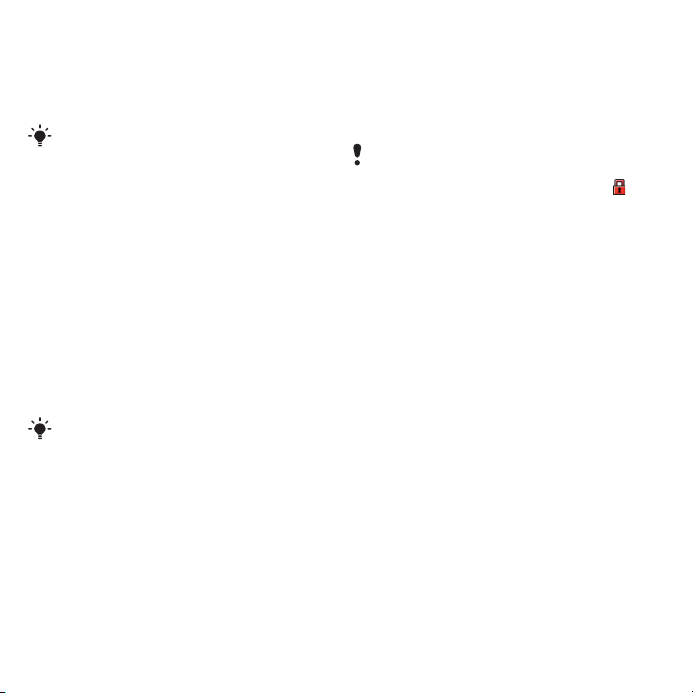
Skrive ut bilder
Du kan skrive ut bilder ved hjelp av en
USB-kabel som er koblet til en
kompatibel skriver.
Du kan også skrive ut ved hjelp av en
Bluetooth-kompatibel skriver som støtter
Object Push Profile.
Slik skriver du ut bilder via en USBkabel
1
Koble en USB-kabel til telefonen.
2
Koble USB-kabelen til skriveren.
3
Vent på tilbakemelding på telefonen og
velg OK.
4
Angi skriverinnstillinger (om nødvendig)
og velg Skriv ut.
5
Velg Meny > Medier > Bilde >
Kameraalbum i standby-modus.
6
Velg en måned.
7
Bla til et bilde og velg Valg > Skriv ut.
Du må koble USB-kabelen fra og til igjen
hvis det oppstår en skriverfeil.
Overføre og håndtere innhold
Du kan overføre og håndtere innhold
som for eksempel bilder og musikk.
Enkelte elementer som er beskyttet av
opphavsrett, er det ikke tillatt å utveksle.
Et beskyttet element er merket med .
Håndtere innhold i telefonen
Du kan bruke Filbehandling til å
håndtere innhold som er lagret i
telefonminnet eller på et minnekort.
Kategorier og ikoner i Filbehandling
viser hvor innholdet er lagret. Hvis
minnet er fullt, må du slette noe av
innholdet for å frigjøre plass.
Slik viser du minnestatus
1
Velg Meny > Planlegger > Filbehandling
i standby-modus.
2
Velg Valg > Minnestatus.
3
Velg Minnekort eller Telefon.
Slik velger du flere elementer i en
mappe
1
Velg Meny > Planlegger > Filbehandling
i standby-modus.
2
Bla til en mappe og velg Åpne.
3
Velg Valg > Merk > Merk flere.
4
Bla til hvert element du vil merke, og
velg Merk.
22 Overføre og håndtere innhold
Dette er en Internett-versjon av denne publikasjonen. © Skriv ut bare til eget bruk.
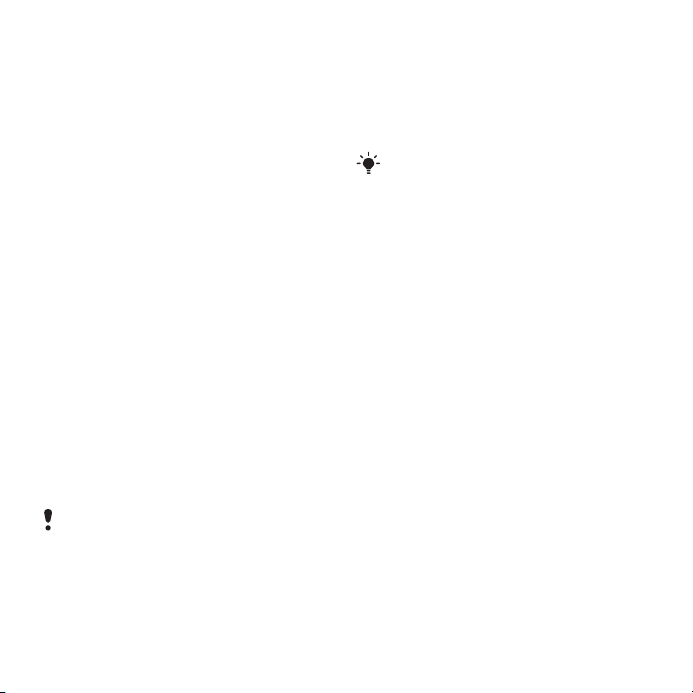
Slik flytter du elementer mellom
telefonminnet og minnekortet
1
Velg Meny > Planlegger > Filbehandling
i standby-modus.
2
Finn et element og velg Valg > Behandle
fil > Flytt.
3
Velg Minnekort eller Telefon.
4
Bla til en mappe og velg Åpne.
5
Velg Lim inn.
Slik viser du informasjon om innhold
1
Velg Meny > Planlegger > Filbehandling
i standby-modus.
2
Finn et element og velg Valg >
Informasjon.
Sende innhold til en annen telefon
Du kan sende innhold for eksempel i
meldinger eller ved hjelp av trådløs
Bluetooth™-teknologi.
Slik sender du innhold
1
Bla til et element og velg Valg > Send.
2
Velg en overføringsmetode.
Kontroller at mottakerenheten støtter den
valgte overføringsmetoden.
Overføre innhold til og fra en datamaskin
Du kan bruke Sony Ericsson Media
Manager til å overføre innhold mellom
telefonen og en datamaskin.
Sony Ericsson Media Manager er
inkludert på CD-en som følger med
telefonen. Programvaren kan også lastes
ned fra www.sonyericsson.com/support.
Når du flytter eller kopierer innhold fra
en datamaskin til telefonen, lagres
ukjent innhold i mappen Annet i
Filbehandling.
Nødvendige operativsystemer
Du må ha et av disse
operativsystemene for å kunne bruke
programvaren som er inkludert på CDen:
•
Microsoft® Windows Vista™ (32- og
64-biters versjoner av: Ultimate,
Enterprise, Business, Home
Premium, Home Basic)
•
Microsoft® Windows XP (Pro eller
Home) med Service Pack 2 eller
senere
Dette er en Internett-versjon av denne publikasjonen. © Skriv ut bare til eget bruk.
Overføre og håndtere innhold 23
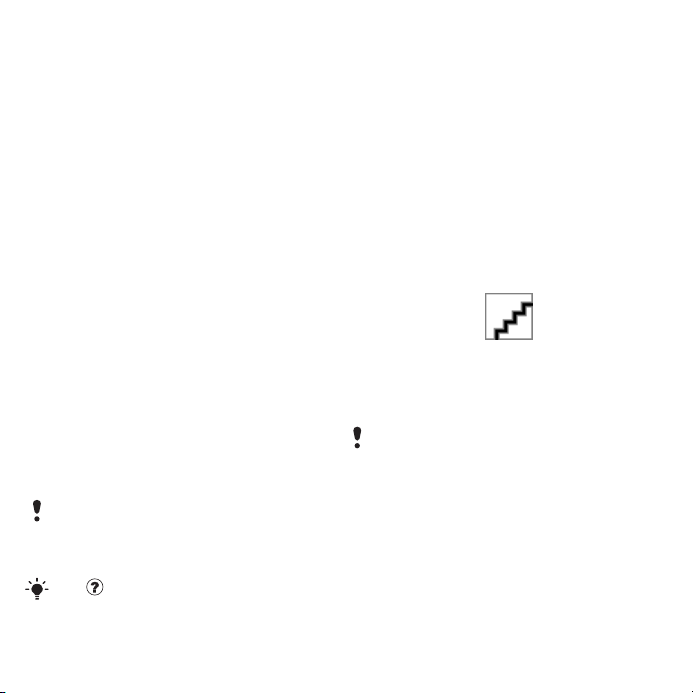
Slik installerer du Sony Ericsson
Media Manager
1
Slå på datamaskinen og sett inn CDen. CD-en starter automatisk og
installasjonsvinduet åpnes.
2
Velg et språk, og klikk OK.
3
Klikk Installer Sony Ericsson Media
Manager og følg instruksjonene.
Slik overfører du innhold ved hjelp av
Sony Ericsson Media Manager
1
Koble telefonen til en datamaskin ved
hjelp av en USB-kabel som støttes av
telefonen.
2
Datamaskin: Start / Programmer /
Sony Ericsson / Sony Ericsson Media
Manager.
3
Telefon: Velg Medieoverføring.
4
Datamaskin: Velg Bærbar enhet og
velg OK.
5
Vent til telefonen vises i Sony Ericsson
Media Manager.
6
Flytt filer mellom telefonen og
datamaskinen i Sony Ericsson Media
Manager.
Du må ikke fjerne USB-kabelen fra
telefonen eller datamaskinen under
filoverføringen fordi dette kan ødelegge
minnekortet eller telefonminnet.
Klikk øverst i høyre hjørne i
Sony Ericsson Media Manager-vinduet
for å få informasjon om hvordan du
overfører musikk.
Bruke USB-kabelen
Du kan koble telefonen til en
datamaskin med USB-kabelen for å
synkronisere, overføre og
sikkerhetskopiere innhold som er lagret
i telefonen. I tillegg kan du bruke
telefonen som et modem. Hvis du vil
vite mer, går du til
www.sonyericsson.com/support for å
lese funksjonsveiledninger.
Før du bruker USB-kabelen
Se Nødvendige operativsystemer på
side 23.
Bruk bare en USB-kabel som støttes av
telefonen. Du må ikke koble USB-kabelen
fra telefonen eller datamaskinen under
overføringen da dette kan ødelegge
minnekortet eller telefonminnet.
Slik kobler du trygt fra USB-kabelen
1
Datamaskin: Avslutt alle programmer
du bruker sammen med telefonen din.
2
Koble fra USB-kabelen.
24 Overføre og håndtere innhold
Dette er en Internett-versjon av denne publikasjonen. © Skriv ut bare til eget bruk.
 Loading...
Loading...