Sony C510 Cyber-shot User Guide [hu]
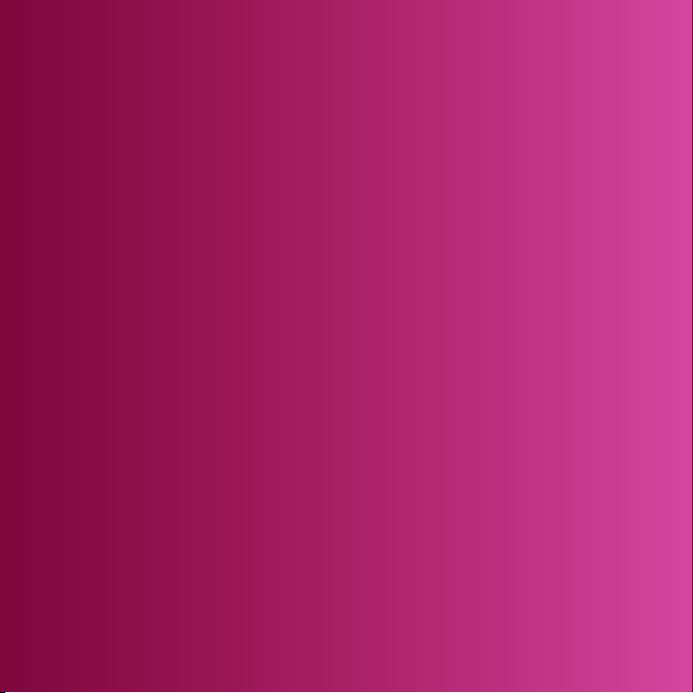
Köszönjük, hogy a Sony Ericsson C510 Cyber-shot™ telefont
választotta. Ez a stílusos Cyber-shot™ telefon fantasztikus
kamerafunkciókkal segít a nagyszerű fényképek
készítésében.
A telefonnal használható további tartalom letöltéséhez
keresse fel a www.sonyericsson.com/fun webhelyet.
Regisztrálja magát a www.sonyericsson.com/myphone
webhelyen, hogy igénybe vehessen számos eszközt és
ingyenes internetes tárterületet, kedvezményes ajánlatokat és
friss híreket kapjon, illetve részt vehessen különféle
versenyeken.
Terméktámogatási információ a
www.sonyericsson.com/support webhelyen található.

Tartozékok – Hozzon ki még többet telefonjából!
HBH-PV715 Bluetooth™ fülhallgató
Egy praktikus és stílusos fülhallgató mindennapi használatra.
CCR-70 M2 USB-adapter
Átviheti, tárolhatja és megoszthatja a Memory Stick Micro™
(M2™) memóriakártya tartalmát.
IDP-100 digitális fényképkeret
Vezeték nélkül oszthatja meg fényképeit.
A felsorolt tartozékok külön vásárolhatók meg, de előfordulhat, hogy egyes
tartozékok nem kaphatók minden országban/területen. A funkciók részletes leírása
és az elérhető tartozékok teljes listája megtalálható a
www.sonyericsson.com/accessories
webhelyen.
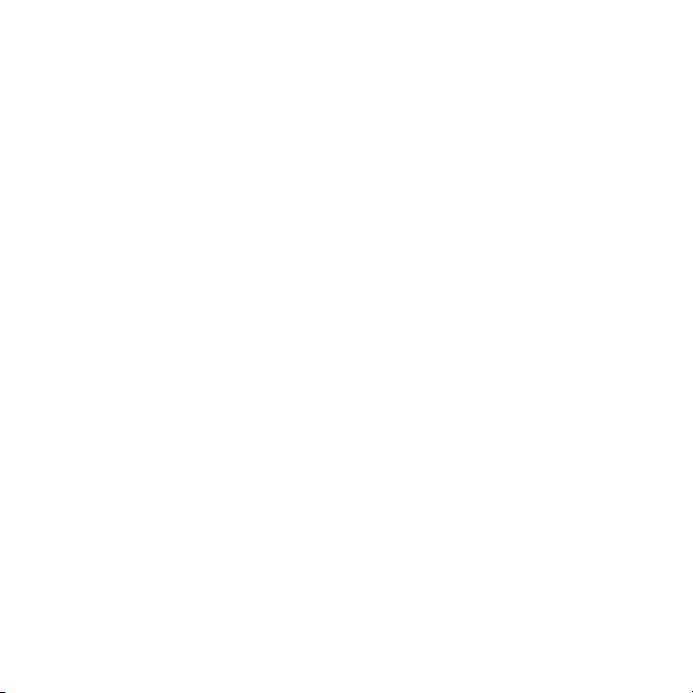
Tartalomjegyzék
Első lépések..........................6
Összeszerelés....................................6
A telefon bekapcsolása......................7
Súgó...................................................8
Az akkumulátor feltöltése...................9
A telefon áttekintése........................10
A menürendszer áttekintése............12
Navigálás..........................................14
Memória...........................................15
A készülék nyelve.............................17
Szöveg beírása.................................17
Cyber-shot™ ......................18
A kamera használata........................18
További kamerafunkciók..................20
Fényképek megtekintése és
címkézése........................................21
Fényképek kezelése.........................23
Blogolás...........................................24
Fényképek nyomtatása....................25
Tartalom átvitele és
kezelése..............................26
A telefonon tárolt tartalmak
kezelése...........................................26
Tartalom átvitele másik telefonra.....27
Ez a kiadvány internetes változata. © Csak magáncélú felhasználásra nyomtatható ki.
Tartalom átvitele számítógépre
vagy számítógépről..........................27
Az USB-kábel használata.................29
A telefon neve..................................30
A Bluetooth™ vezeték nélküli
technológia használata....................30
Biztonsági mentés és visszaállítás...32
Hívások................................34
Hívások kezdeményezése és
fogadása..........................................34
Kapcsolatok.....................................37
Gyorstárcsázás................................40
További hívásfunkciók.....................41
Üzenetek.............................45
Szöveges üzenetek és
képüzenetek.....................................45
Hangüzenetek..................................47
E‑mail...............................................48
Azonnali üzenetváltás ......................49
Zene ....................................52
Hordozható sztereó kihangosító......52
PlayNow™........................................54
TrackID™.........................................54
Online zene és videoklipek...............55
1
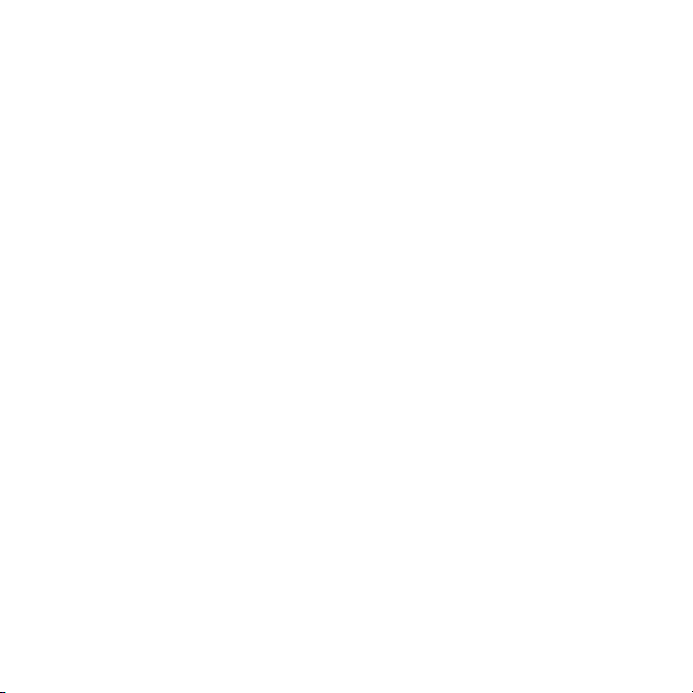
Videolejátszó....................................55
Rádió................................................55
MusicDJ™........................................56
Hang rögzítése.................................57
Internet................................57
Könyvjelzők......................................57
Előzmények......................................58
További böngészőfunkciók..............58
Internetes biztonság és
tanúsítványok...................................60
Webes hírcsatornák.........................60
Szinkronizálás.....................62
Szinkronizálás számítógéppel..........62
Szinkronizálás internetes
szolgáltatás használatával...............63
További funkciók................64
Repülőgépes mód............................64
Frissítési szolgáltatás.......................64
Helymeghatározási szolgáltatások...65
Riasztások........................................66
Naptár..............................................67
Feljegyzések.....................................68
Feladatok.........................................69
Profilok.............................................69
Idő és dátum....................................69
Témák..............................................70
A főmenü elrendezése......................70
Csengőhangok.................................70
A képernyő tájolása..........................71
Játékok.............................................71
Alkalmazások...................................71
Zárak................................................72
Hibaelhárítás.......................74
Gyakran ismételt kérdések...............74
Hibaüzenetek...................................78
Fontos tudnivalók...............79
Tárgymutató........................93
2
Ez a kiadvány internetes változata. © Csak magáncélú felhasználásra nyomtatható ki.
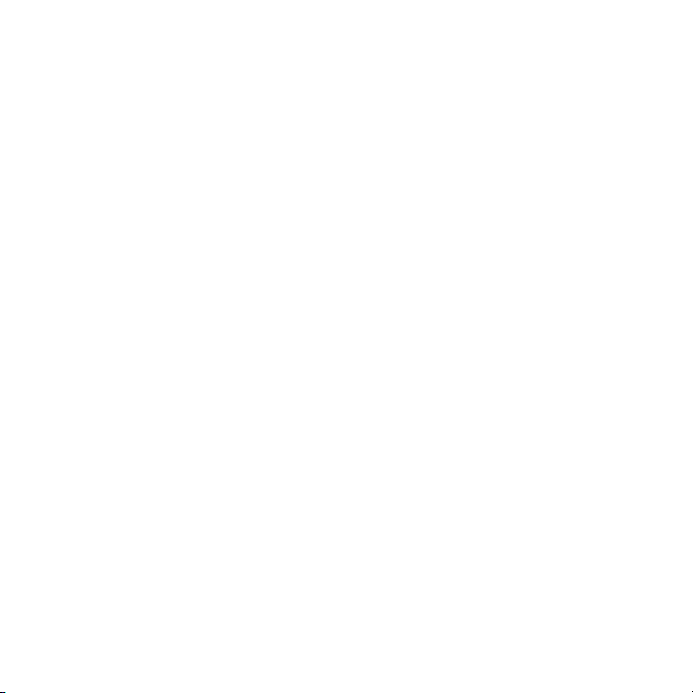
Sony Ericsson C510 Cyber-shot™
UMTS/HSPA band 1 GSM/GPRS/EDGE
900/1800/1900
Ezt a Használati útmutatót a Sony Ericsson Mobile
Communications AB, illetve egy helyi társ- vagy
leányvállalata adta ki bármiféle jótállás vállalása
nélkül. A tipográfiai hibák, az aktuális információ
pontatlansága, illetve a programok és/vagy a
készülékek fejlesztése miatti javításokat és
módosításokat a Sony Ericsson Mobile
Communications AB bármikor, előzetes
figyelmeztetés nélkül végrehajthatja. Ezek a
módosítások a jelen Használati útmutató későbbi
kiadásaiba kerülnek be.
Minden jog fenntartva.
©Sony Ericsson Mobile Communications AB, 2008
Kiadványszám: 1218-9523.1
Megjegyzés:
A Használati útmutatóban ismertetett szolgáltatások
nem mindegyikét támogatja minden hálózat. Ez
vonatkozik a nemzetközi GSM segélyhívószámra
(112) is.
Kérjük, forduljon a hálózat üzemeltetőjéhez vagy a
szolgáltatóhoz, ha nem biztos benne, hogy az adott
szolgáltatást használhatja.
Kérjük, hogy a készülék használata előtt olvassa el
a Fontos tudnivalók című tájékoztatást.
Mobiltelefonja alkalmas kiegészítő tartalom (például
csengőhangok) letöltésére, tárolására és
továbbítására. Az ilyen tartalom használatát
harmadik felek jogai korlátozhatják vagy tilthatják,
korlátozás nélkül beleértve az alkalmazandó szerzői
jogi törvények korlátozásait. A mobiltelefonjára
letöltött vagy arról továbbított kiegészítő tartalom
vonatkozásában minden felelősség Önt,
nem a Sony Ericsson vállalatot terheli. Bármely
kiegészítő tartalom használata előtt győződjön meg
arról, hogy megfelelő licenccel vagy más
jogosultsággal rendelkezik a használathoz. A
Sony Ericsson nem garantálja a kiegészítő tartalom
vagy bármely más, harmadik féltől származó
tartalom pontosságát, sértetlenségét vagy
minőségét. A Sony Ericsson semmilyen
körülmények között nem felelős a kiegészítő
tartalom vagy bármely más, harmadik féltől
származó tartalom Ön általi bármilyen
nem megfelelő használatáért.
A Smart-Fit Rendering név az ACCESS Co. Ltd.
védjegye vagy bejegyzett védjegye.
A Bluetooth név és emblémák a Bluetooth SIG Inc.
védjegyei vagy bejegyzett védjegyei, és ezeket a
jelöléseket a Sony Ericsson minden esetben licenc
alapján használja.
Az üveggolyószerű embléma, valamint a BestPic, a
PlayNow, a MusicDJ, a PhotoDJ, a TrackID és a
VideoDJ név a Sony Ericsson Mobile
Communications AB védjegye vagy bejegyzett
védjegye.
A TrackID™ szolgáltatás a Gracenote Mobile
MusicID™ rendszeren alapul. A Gracenote és a
Gracenote Mobile MusicID név a Gracenote, Inc.
védjegye vagy bejegyzett védjegye.
A Cyber-shot név a Sony Corporation védjegye vagy
bejegyzett védjegye.
A Sony, a Memory Stick Micro™ és az M2™ név a
Sony Corporation védjegye vagy bejegyzett
védjegye.
A Google™ és a Google Maps™ név a Google Inc.
védjegye vagy bejegyzett védjegye.
A SyncML név az Open Mobile Alliance LTD.
védjegye vagy bejegyzett védjegye.
Az Ericsson név a Telefonaktiebolaget LM Ericsson
védjegye vagy bejegyzett védjegye.
Az Adobe Photoshop Album Starter Edition név az
Adobe Systems Incorporated védjegye vagy
bejegyzett védjegye az Amerikai Egyesült
Államokban és/vagy más országokban.
A Microsoft, az ActiveSync, a Windows, az Outlook
a Windows Media és a Vista név a Microsoft
Corporation bejegyzett védjegye vagy védjegye az
Ez a kiadvány internetes változata. © Csak magáncélú felhasználásra nyomtatható ki.
3
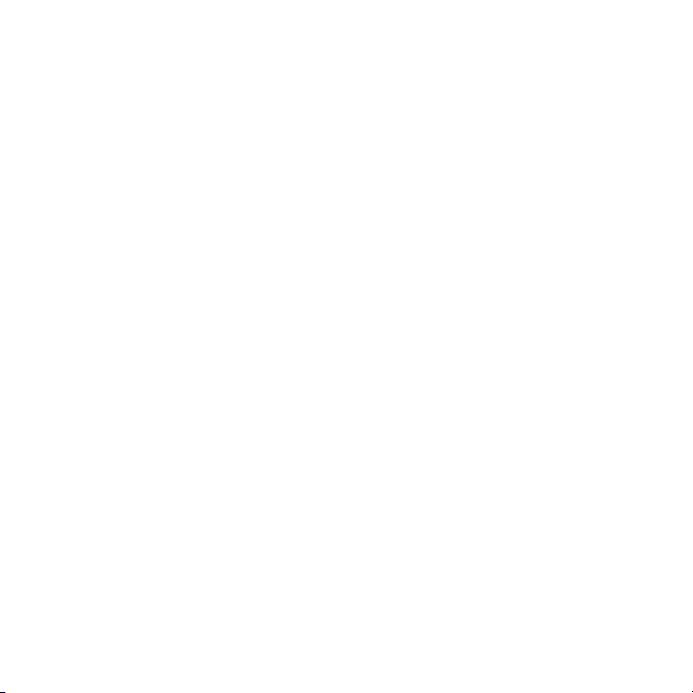
Amerikai Egyesült Államokban és/vagy más
országokban.
A T9™ szövegbevitel a Tegic Communications
védjegye vagy bejegyzett védjegye. A T9™
szövegbevitel védjegyet a következő szabadalmak
védik: USA-beli szabadalmak: 5,818,437,
5,953,541, 5,187,480, 5,945,928 és 6,011,554;
kanadai szabadalom: 1,331,057; egyesült királysági
szabadalom: 2238414B; hongkongi szabadalom:
HK0940329; szingapúri szabadalom: 51383;
európai szabadalom: 0 842 463(96927260.8) DE/
DK, FI, FR, IT, NL, PT, ES, SE, GB, illetve további
szabadalmak bejegyzése világszerte folyamatban
van.
A termék a Microsoft szellemi tulajdonra vonatkozó
jogai által védett technológiákat is alkalmaz. Tilos az
ilyen technológiáknak a terméken kívül való
felhasználása vagy terjesztése a Microsoft vállalattól
beszerzett külön licenc hiányában.
Egyes tartalomtulajdonosok a Windows Media
formátumú tartalomhoz kapcsolódó jogok digitális
kezelésére szolgáló technológiát („WMDRM”)
használják szellemi tulajdonuk védelmére, beleértve
szerzői jogaikat is. A készülék WMDRM szoftvert
használ a WMDRM technológiával védett tartalmak
elérésére. Ha a WMDRM szoftver nem védi
megfelelően a tartalmat, a tartalomtulajdonosok
kérhetik a Microsoftot, hogy vonja vissza a szoftver
WMDRM technológia használatára vonatkozó
képességét, amely a védett tartalom lejátszásához
és másolásához szükséges. Ez a visszavonás a
digitális jogkezelés által nem védett tartalmakra
nincs hatással. Amennyiben Ön védett tartalomra
vonatkozó licenceket tölt le, úgy hozzájárul, hogy a
Microsoft visszavonási listákat foglaljon az ilyen
licencekbe. A tartalomtulajdonosok a tartalmaik
eléréséhez megkövetelhetik a WMDRM alapú
alkotórészek frissítését. Amennyiben Ön elutasítja a
frissítést, nem fog tudni olyan tartalmat lejátszani,
amelyhez szükséges a frissítés.
A termék az MPEG-4 képi megjelenítési és az AVC
szabadalomhoz tartozó licencek értelmében
személyes és nem üzleti célú felhasználásra egy
fogyasztónak kerül licencbe adásra (i) videoanyag
kódolására az MPEG-4 képi megjelenítési
szabványnak megfelelően („MPEG-4 videoanyag”)
vagy az AVC szabványnak megfelelően („AVC
videoanyag”) és/vagy (ii) olyan MPEG-4 vagy AVC
videoanyag dekódolására, amelyet egy fogyasztó
személyes és nem üzleti célú tevékenység során
rögzített és/vagy amely MPEG-4 és/vagy AVC
videoanyag szolgáltatására MPEG LA általi licenccel
rendelkező videoszolgáltatótól származik. Nem
kerül átadásra és nem alkalmazható licenc
semmiféle egyéb felhasználásra. További
információért, illetve promóciós, belső használatra
jogosító vagy kereskedelmi célú felhasználási
feltételekért és licencek beszerzéséért forduljon az
MPEG LA, LLC. szervezethez. Webes elérhetőség:
http://www.mpegla.com. Az MPEG Layer-3
audiodekódolási technológia a Fraunhofer IIS és
Thomson licence alapján kerül felhasználásra.
A Java, a JavaScript és az összes Java alapú
védjegy és embléma a Sun Microsystems, Inc.
védjegye vagy bejegyzett védjegye az Amerikai
Egyesült Államokban és más országokban.
Végfelhasználói licencszerződés a Sun Java
Platform, Micro Edition rendszer használatára
vonatkozóan.
1. Korlátozások: A szoftver a Sun bizalmas, szerzői
jogi védelem alatt álló információjának minősül, és a
Sun és/vagy a Sun licencpartnerei a szoftver összes
másolatára vonatkozó jogcímüket fenntartják. A
felhasználók a szoftvert nem módosíthatják, nem
fordíthatják vissza, nem szedhetik szét
alkotóelemeire, nem fejthetik vissza, nem bonthatják
fel, és semmilyen más módon nem elemezhetik
belső felépítését. A szoftver sem részben, sem
egészében nem ruházható át, illetve nem adható
bérbe vagy allicencbe.
4
Ez a kiadvány internetes változata. © Csak magáncélú felhasználásra nyomtatható ki.
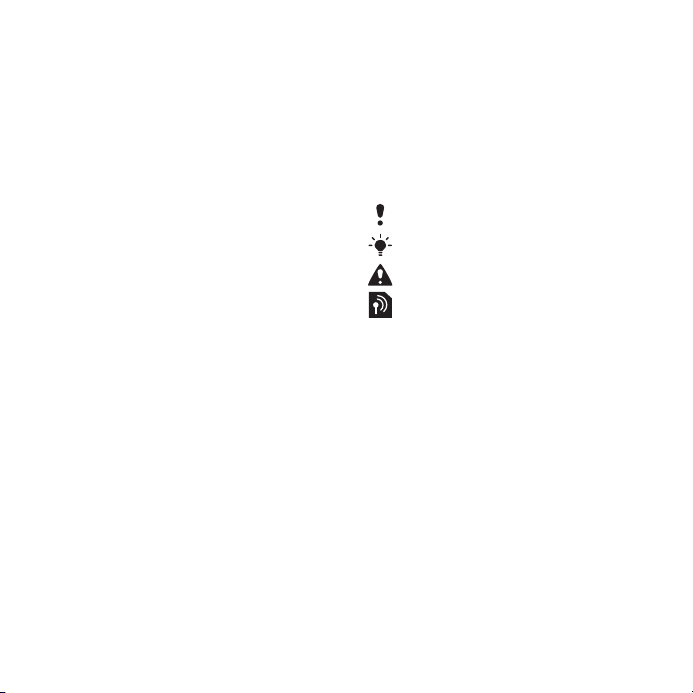
2. Exportszabályozások: A szoftverre, amelynek
részét képezik a műszaki adatok is, az Amerikai
Egyesült Államok exportellenőrzési törvényei
vonatkoznak, beleértve az Amerikai Egyesült
Államok Exportszabályozási Törvényét és a
kapcsolódó rendelkezéseket. Ezenkívül
előfordulhat, hogy más országok export- és
importszabályai is vonatkoznak rá. A felhasználó
beleegyezik abba, hogy szigorúan betartja az összes
fenti szabályt, és elfogadja, hogy a szoftver
exportálásával, reexportálásával, illetve
importálásával kapcsolatos engedélyek beszerzése
a saját feladata. A szoftver nem tölthető le, illetve
más módon sem exportálható vagy reexportálható
(i) Észak-Koreába, Irakba, Iránba, Kubába, Líbiába,
Szíriába, Szudánba (ez a lista bizonyos
időközönként változhat), illetve bármely egyéb olyan
országba, amellyel szemben az Amerikai Egyesült
Államok embargót vezetett be, továbbá ezen
országok állampolgárainak vagy lakosainak sem,
illetőleg (ii) bármilyen olyan helyre vagy bármely
olyan személynek, amely szerepel az Amerikai
Egyesült Államok Pénzügyminisztériumának
Speciálisan Kijelölt Országok, illetve Kereskedelmi
Minisztériumának Rendelés-visszautasítási listáján.
3. Korlátozott jogok: Az Egyesült Államok kormánya
általi használatra, másolásra vagy közzétételre a
DFARS 252.227-7013(c) (1) és a FAR 52.227-19(c)
(2) rendelkezés Műszaki Adatokra és Számítógépes
Szoftverekre Vonatkozó Jogok című cikkelyeiben
leírt korlátozások vonatkoznak.
Korlátozott jogok: Az Egyesült Államok kormánya
általi használatra, másolásra vagy közzétételre a
DFARS 252.227-7013(c) (1) (ii) és a FAR
52.227-19(c) (2) rendelkezés Műszaki Adatokra és
Számítógépes Szoftverekre Vonatkozó Jogok című
cikkelyeiben leírt korlátozások vonatkoznak.
A jelen dokumentumban említett egyéb termékvagy vállalatnevek a megfelelő tulajdonosok
védjegyei lehetnek.
Minden itt kifejezetten át nem engedett jog
fenntartva.
Az útmutatóban szereplő ábrák csak illusztrációs
célt szolgálnak, és nem feltétlenül ábrázolják
pontosan a szóban forgó telefonkészüléket.
Az útmutatóban használt jelölések
Ebben a Használati útmutatóban az
alábbi jelölésekkel találkozhat:
Megjegyzés
Ötlet
Figyelem!
Az adott szolgáltatás vagy funkció
függ az előfizetéstől, illetve a
hálózattól. További információért
forduljon a hálózat
üzemeltetőjéhez.
> A léptetéshez és a kiválasztáshoz
használja a navigációs billentyűt
vagy valamelyik
választóbillentyűt. Lásd:
Navigálás (14. oldal).
Ez a kiadvány internetes változata. © Csak magáncélú felhasználásra nyomtatható ki.
5

Első lépések
Összeszerelés
A telefon használatának megkezdése
előtt helyezze be a SIM-kártyát és az
akkumulátort.
A SIM-kártya behelyezése
1.
Távolítsa el az akkumulátorfedelet.
2.
Csúsztassa be a SIM-kártyát a
foglalatába úgy, hogy az aranyszínű
érintkezők lefelé nézzenek.
Az akkumulátor behelyezése
1.
Helyezze be az akkumulátort a
telefonba úgy, hogy a címkével ellátott
6 Első lépések
Ez a kiadvány internetes változata. © Csak magáncélú felhasználásra nyomtatható ki.
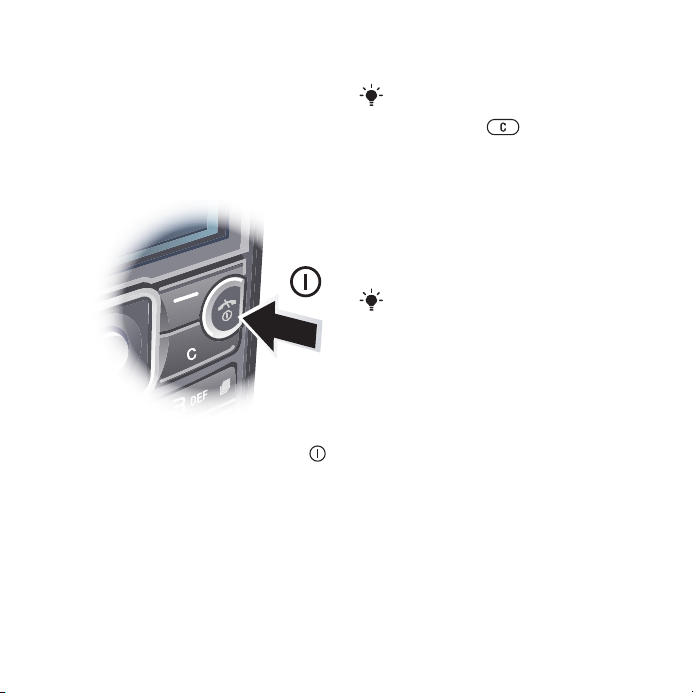
oldal felfelé, a csatlakozók pedig
egymás felé nézzenek.
2.
Csúsztassa a helyére az
akkumulátorfedelet.
A telefon bekapcsolása
A telefon bekapcsolása
1.
Nyomja meg és tartsa lenyomva a
billentyűt.
2.
Szükség esetén adja meg a SIMkártyához tartozó PIN-kódot, majd
válassza az OK parancsot.
3.
Válasszon egy nyelvet.
4.
Kövesse a megjelenő utasításokat, ha
azt szeretné, hogy a telepítővarázsló
segítsen az alapvető beállítások
megadásában, illetve más hasznos
tanácsokkal.
A PIN-kód bevitele közben esetleg
hibásan beírt számjegyek törléséhez
nyomja meg a billentyűt.
SIM-kártya
A hálózati szolgáltatótól kapott SIMkártya (előfizetői azonosító modul)
tárolja előfizetésének adatait. A SIMkártya behelyezése, illetve eltávolítása
előtt mindig kapcsolja ki a telefont, és
válassza le a töltőt.
Mentheti a SIM-kártyára a kapcsolatok
adatait, mielőtt eltávolítja a kártyát a
telefonból. Lásd: Nevek és számok
másolása a SIM-kártyára (38. oldal).
PIN-kód
Elképzelhető, hogy a telefon
funkcióinak és szolgáltatásainak
aktiválásához szükség lesz a PIN-kód
(személyi azonosítószám) beírására. A
PIN-kódot a hálózat üzemeltetője adja
meg. A PIN-kód egyes számjegyeinek
helyén beíráskor * karakter jelenik meg,
kivéve abban az esetben, ha a PIN-kód
ugyanazokkal a számjegyekkel
kezdődik, mint egy segélyhívószám,
például a 112 vagy a 911. Így a
Ez a kiadvány internetes változata. © Csak magáncélú felhasználásra nyomtatható ki.
Első lépések 7
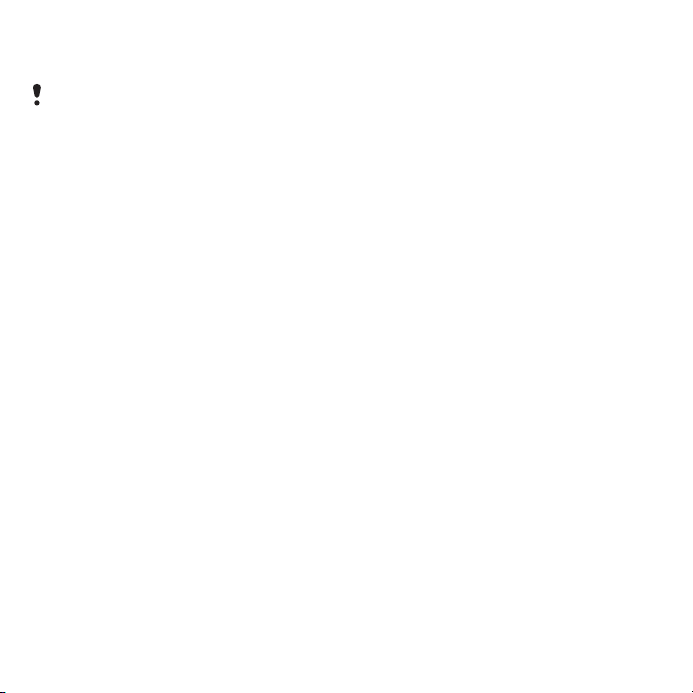
segélyhívószámok PIN-kód beírása
nélkül is láthatók és felhívhatók.
Ha a PIN-kódot háromszor egymás után
hibásan írja be, akkor a SIM-kártya
zárolódik. Lásd: SIM-kártyazár (72.
oldal).
Készenléti mód
A telefon bekapcsolása és a PIN-kód
beírása után megjelenik a képernyőn a
hálózati szolgáltató neve. Ezt a nézetet
hívják készenléti módnak. A telefon
ekkor készen áll a használatra.
Barangolás más hálózatokban
A hívások kezdeményezése és
fogadása, az üzenetekkel kapcsolatos
szolgáltatások használata, illetve az
adatátviteli szolgáltatások (például
internet alapú szolgáltatások) igénybe
vétele külön költségekkel járhat, ha
nem a honi hálózatot használja
(barangoláskor). További információért
forduljon mobilszolgáltatójához.
Súgó
A jelen Használati útmutató mellett a
különböző funkciókat ismertető
üzembe helyezési útmutatók és
további tudnivalók is elérhetők a
www.sonyericsson.com/support
webhelyen.
Ezeken az információforrásokon kívül a
telefonszoftverhez részletes súgó is
tartozik a telefonban.
Tippek és trükkök a telefon
használatához
1.
Készenléti módban válassza a Menü >
Beállítások > Általános lap >
Telepítővarázsló parancsot.
2.
Válassza a Tippek és trükkök
parancsot.
A funkciókkal kapcsolatos információ
megtekintése
•
Léptessen a kívánt funkcióra, majd
válassza az Inform. lehetőséget, ha az
elérhető. Az Inform. parancs egyes
esetekben a Lehető. menün keresztül
érhető el.
A telefonbemutató megtekintése
•
Készenléti módban válassza a Menü >
Szórakozás > Demoklip parancsot.
A telefon állapotadatainak
megtekintése
•
Készenléti módban nyomja meg a
hangerőbillentyűt. Megjelennek a
telefon, a memória és az akkumulátor
állapotával kapcsolatos adatok.
8 Első lépések
Ez a kiadvány internetes változata. © Csak magáncélú felhasználásra nyomtatható ki.

Az akkumulátor feltöltése
A telefon akkumulátora a
megvásárlásakor részlegesen fel van
töltve.
Az akkumulátor feltöltése
1.
Csatlakoztassa a töltőt a telefonhoz. Az
akkumulátor teljes feltöltése körülbelül
2,5 órát vesz igénybe. A képernyő
aktiválásához nyomjon meg egy
billentyűt.
2.
Válassza le a töltőt a csatlakozót felfelé
billentve.
A telefon feltöltése közben is
használhatja a készüléket. Az
akkumulátort bármikor töltheti 2,5 óránál
hosszabb vagy rövidebb ideig. A töltés
megszakítása nem károsítja az
akkumulátort.
Ez a kiadvány internetes változata. © Csak magáncélú felhasználásra nyomtatható ki.
Első lépések 9

A telefon áttekintése
11
12
13
2
3
4
5
6
9
10
7
8
1
1 Fülhallgató hangszóró
2 Videohívás-kezelő kamera
3 A töltő, a kihangosító és az USB-
kábel csatlakozója
4 Képernyő
5 Választóbillentyűk
6 Navigációs billentyű
7 Hívás billentyű
8 Tevékenység menü billentyűje
9 Memóriakártya foglalata
10 Billentyűzár billentyűje
11 Vége, illetve be- és kikapcsoló
billentyű
12 C (Törlés) billentyű
13 Némítás billentyű
10 Első lépések
Ez a kiadvány internetes változata. © Csak magáncélú felhasználásra nyomtatható ki.

14 Vaku
15
16
17
18
14
15 Kameraobjektív
16 Hangerő-szabályozó, kamera
digitális zoom billentyűi
17 Kamera objektívtakarója
18 Kamerabillentyű
Ez a kiadvány internetes változata. © Csak magáncélú felhasználásra nyomtatható ki.
Első lépések 11
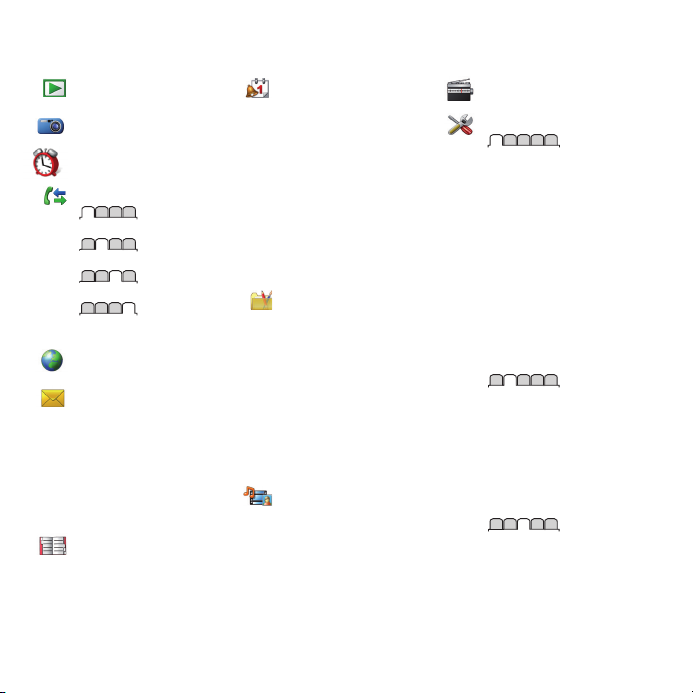
A menürendszer áttekintése
PlayNow™*
Cyber-shot™
Riasztások
Hívások**
Az összes
Fogadott
Tárcsázott
Nem fogadott
Internet
Üzenetkezelés
Új üzenet írása
Bejövő üzenetek/
Beszélgetések*
Üzenetek
E-mail
Azonnali üzenet*
Hangposta hívása
Kapcsolatok
Saját adatok
Új kapcsolat
12 Első lépések
Ez a kiadvány internetes változata. © Csak magáncélú felhasználásra nyomtatható ki.
Szervező
Fájlkezelő **
Alkalmazások
Videohívás
Naptár
Feladatok
Feljegyzések
Szinkronizálás
Időzítő
Stopperóra
Számológép
Kódmemória
Szórakozás
Online szolgáltatások*
TrackID™
Helymeghatározás
Játékok
VideoDJ™
PhotoDJ™
MusicDJ™
Távvezérlés
Hang rögzítése
Demoklip
Média
Fénykép
Zene
Videó
Játékok
Webes hírcsatornák
Beállítások
Rádió
Beállítások**
Általános
Profilok
Idő és dátum
Nyelv
Frissítési szolgáltatás
Hangvezérlés
Új események
Gyorsbillentyűk
Repülőgépes mód
Biztonság
Telepítővarázsló
Kisegítő lehetőségek*
Telefonállapot
Teljes alaphelyz. állít.
Hangok és jelzések
Csengetési hangerő
Csengőhang
Csendes üzemmód
Erősödő csengés
Rezgő hívásjelzés
Üzenetjelzés
Billentyűhang
Kijelző
Háttérkép
Főmenü elrendez.
Téma
Indítási képernyő
Képernyőkímélő
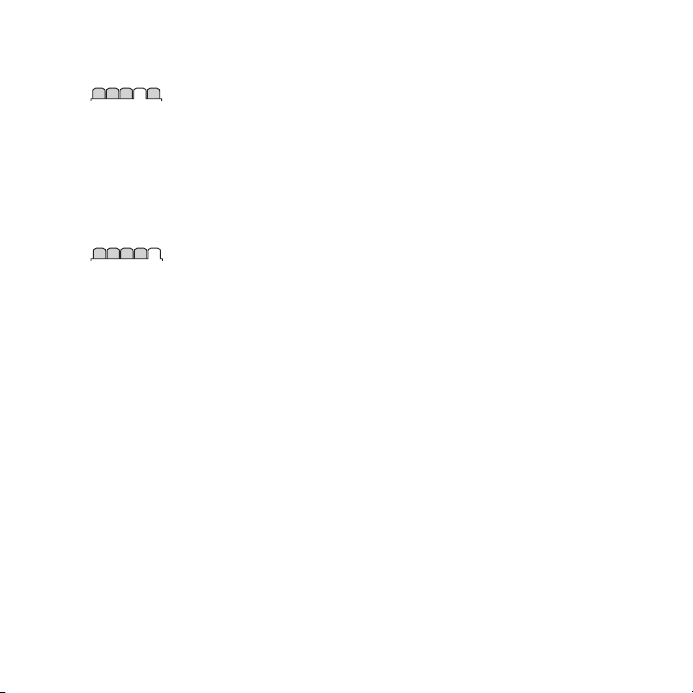
Óra mérete
Fényerősség
Vonalnevek módosít.*
Hívásinformáció
Gyorstárcsázás
Intelligens keresés
Hívásátirányítás
Váltás: 2. vonalra*
Hívások kezelése
Idő és költség*
Szám láthatósága
Kihangosító
Kapcsolódás
Bluetooth
USB
Saját telefon neve
Szinkronizálás
Készülékkezelés
Mobilhálózatok
Adatkommunikáció*
Internetbeállítások
Adatfolyam-beállítás
Üzenetbeállítások*
SIP-beállítások
Tartozékok
* Bizonyos menük
elérhetősége az
üzemeltetőtől, a hálózattól és
az előfizetéstől is függ.
** A navigációs billentyűvel
mozoghat az almenük lapjai
között. További információ:
Navigálás (14. oldal).
Ez a kiadvány internetes változata. © Csak magáncélú felhasználásra nyomtatható ki.
Első lépések 13
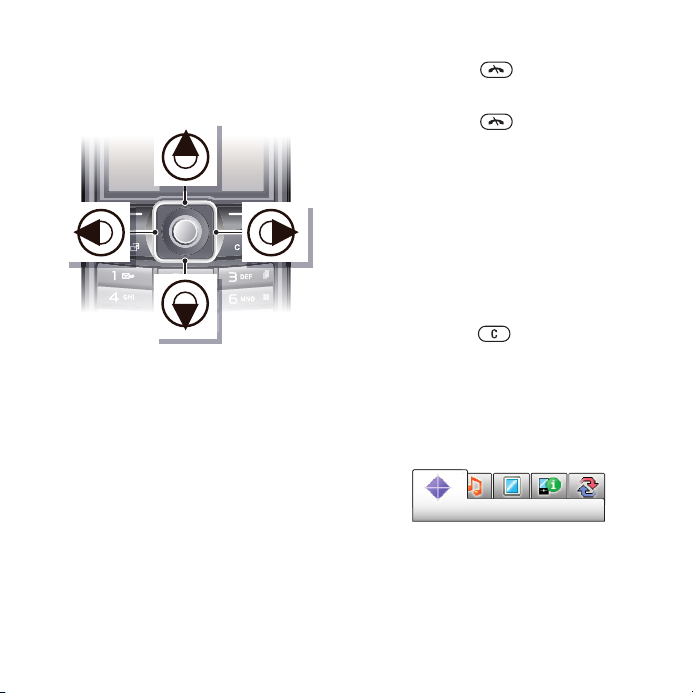
Navigálás
Mozgás a telefon menürendszerében
1.
Készenléti módban válassza a Menü
parancsot.
2.
A navigációs billentyűvel mozoghat a
menük között.
A képernyőn látható parancsok
kiválasztása
•
Nyomja meg a bal oldali, a középső
vagy a jobb oldali választóbillentyűt.
Adott elemmel kapcsolatos
lehetőségek megjelenítése
•
Válassza a Lehető. parancsot a
különböző lehetőségek – például
módosítás – eléréséhez.
Egy funkció használatának befejezése
•
Nyomja meg a billentyűt.
Visszatérés készenléti módba
•
Nyomja meg a billentyűt.
Médiafájlok tallózása
1.
Készenléti módban válassza a Menü >
Média parancsot.
2.
Léptessen a kívánt menüelemre, és
nyomja meg a navigációs billentyűt
jobbra.
3.
A visszalépéshez nyomja meg a
navigációs billentyűt balra.
Elemek törlése
•
Nyomja meg a
például számjegyek, betűk, képek vagy
hangok – törléséhez.
Lapok
Egyes menük lapokat is tartalmaznak.
Ilyen például a Beállítások menü.
Váltás a lapok között
•
Nyomja meg a navigációs billentyűt
balra vagy jobbra.
billentyűt elemek –
14 Első lépések
Ez a kiadvány internetes változata. © Csak magáncélú felhasználásra nyomtatható ki.
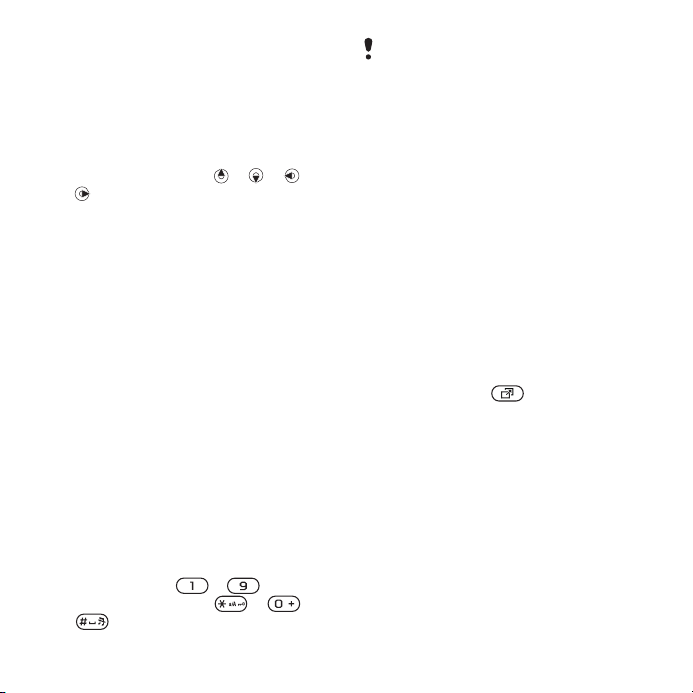
Gyorsmenük és gyorsbillentyűk
A megfelelő gyorsbillentyű
használatával közvetlenül megnyitható
a kívánt funkció.
A navigációs billentyűhöz rendelt
gyorsmenük használata
•
Készenléti módban a
, a , a vagy
a billentyű használatával közvetlenül
elérhet egyes funkciókat.
A navigációs billentyűhöz rendelt
gyorsmenük szerkesztése
1.
Készenléti módban válassza a Menü >
Beállítások > Általános lap >
Gyorsbillentyűk parancsot.
2.
Léptessen a kívánt lehetőségre, majd
válassza a Módosítás parancsot.
3.
Léptessen a kívánt menüelemre, és
válassza a Gyorsb. parancsot.
Gyorsbillentyűk a főmenük
eléréséhez
A menük számozása a bal felső ikontól
kezdődik, jobbra halad, majd egy sorral
lejjebb folytatódik, és így tovább.
Egy főmenü megnyitása közvetlenül
•
A telefon készenléti módja mellett
válassza a Menü parancsot, majd
nyomja meg az
– billentyűk
valamelyikét, illetve a , a vagy
a billentyűt.
A Főmenü elrendez. beállításnak Rács
értékűnek kell lennie. Lásd: A főmenü
elrendezésének megváltoztatása (70.
oldal).
Tevékenység menü
A Tevékenység menü a következő
funkciók gyors elérését teszi lehetővé:
•
Új események – nem fogadott
hívások és új üzenetek
megtekintése.
•
Futó alkalmaz. – a háttérben futó
alkalmazások.
•
Saját menük – lehetőség a kedvenc
funkciók hozzárendelésére a gyors
eléréshez.
•
Internet – az internet gyors elérése.
A Tevékenység menü megnyitása
•
Nyomja meg a billentyűt.
Memória
A tartalmakat és az adatokat a
behelyezett memóriakártyára, a telefon
memóriájába vagy a SIM-kártyára
mentheti. A készülék automatikusan a
memóriakártyára menti a fényképeket
és a zenefájlokat, ha van behelyezett
memóriakártya. Ha nincs behelyezve
memóriakártya, illetve ha az megtelt, a
fényképeket és a zenefájlokat a telefon
memóriájába menti a rendszer. Az
Ez a kiadvány internetes változata. © Csak magáncélú felhasználásra nyomtatható ki.
Első lépések 15
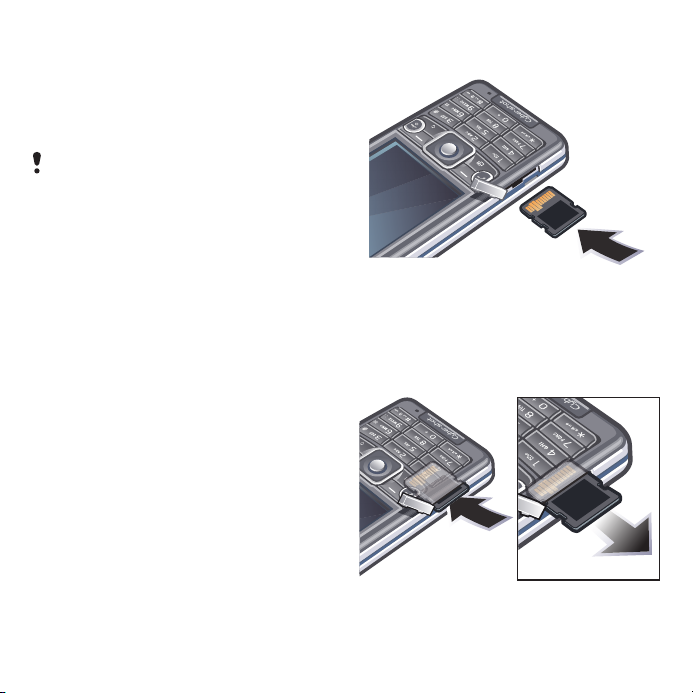
üzeneteket és a kapcsolatok adatait a
telefon memóriájába menti a rendszer,
de beállíthatja ezeknek a SIM-kártyára
való mentését is.
Memóriakártya
Előfordulhat, hogy a memóriakártyát
külön kell megvásárolnia.
A telefon támogatja Memory Stick
Micro™ (M2™) memóriakártya
használatát, amellyel bővíthető a
telefon tárterülete. A memóriakártya
hordozható memóriakártyaként is
használható egyéb kompatibilis
eszközökkel.
Adatokat másolhat és helyezhet át a
telefonmemória és a memóriakártya
között. Lásd: A telefonon tárolt
tartalmak kezelése (26. oldal).
A memóriakártya behelyezése
•
Nyissa ki a fedelet, és helyezze be a
memóriakártyát úgy, hogy az
aranyszínű érintkezők felfelé nézzenek.
A memóriakártya eltávolítása
16 Első lépések
Ez a kiadvány internetes változata. © Csak magáncélú felhasználásra nyomtatható ki.
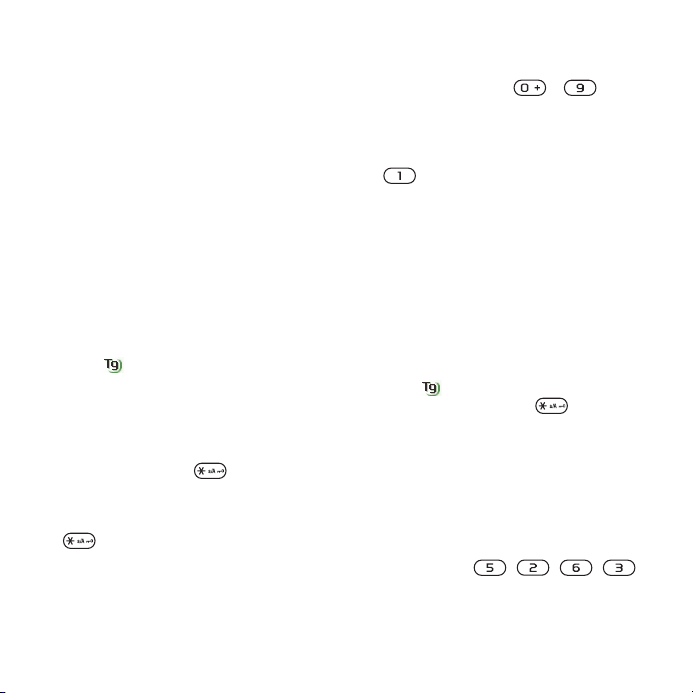
•
Nyissa fel a fedelet, a memóriakártya
kioldásához és eltávolításához pedig
nyomja meg a kártya szélét.
A készülék nyelve
Kiválaszthatja a telefon menüiben és a
szövegíráshoz használni kívánt nyelvet.
A telefon nyelvének megváltoztatása
1.
Készenléti módban válassza a Menü >
Beállítások > Általános lap > Nyelv >
Telefon nyelve parancsot.
2.
Válasszon ki egy lehetőséget.
Szöveg beírása
Szöveg beírásához használhatja a
többszöri billentyűlenyomásos vagy a
T9™
szövegbeviteli mód beépített szótárat
használ a szavak felismeréséhez.
A szövegbeviteli mód váltása
•
Betűk beírása közben nyomja meg és
tartsa lenyomva a billentyűt.
Váltás a kis- és nagybetűk között
•
Betűk beírása közben nyomja meg a
szövegbeviteli módot. A T9™
billentyűt.
Számjegyek beírása
•
Betűk beírása közben nyomja meg és
tartsa lenyomva a –
billentyűk valamelyikét.
Pont vagy vessző beírása
•
Betűk beírása közben nyomja meg az
billentyűt.
Szimbólum beszúrása
1.
Szöveg beírása közben válassza a
Lehető. > Új szimbólum parancsot.
2.
Léptessen a kívánt szimbólumra, és
válassza a Beszúrás parancsot.
Szöveg beírása T9™ szövegbevitellel
1.
Készenléti módban válassza például a
Menü > Üzenetkezelés > Új üzenet
írása > Üzenet parancsot.
2.
3.
ikon nem látható, nyomja meg
Ha a
és tartsa lenyomva a billentyűt a
T9 szövegbeviteli módra való
átváltáshoz.
Ennél a beviteli módnál egy adott
billentyűt csak egyszer kell
megnyomnia, még akkor is, ha az adott
betű nem a billentyűnek megfelelő első
betű. Ha például a „Jane” szót szeretné
beírni, nyomja meg a következő
billentyűket: , , , . A
rendszer felajánlja a lehetőségeket; a
felajánlott szavak megtekintése előtt
Ez a kiadvány internetes változata. © Csak magáncélú felhasználásra nyomtatható ki.
Első lépések 17
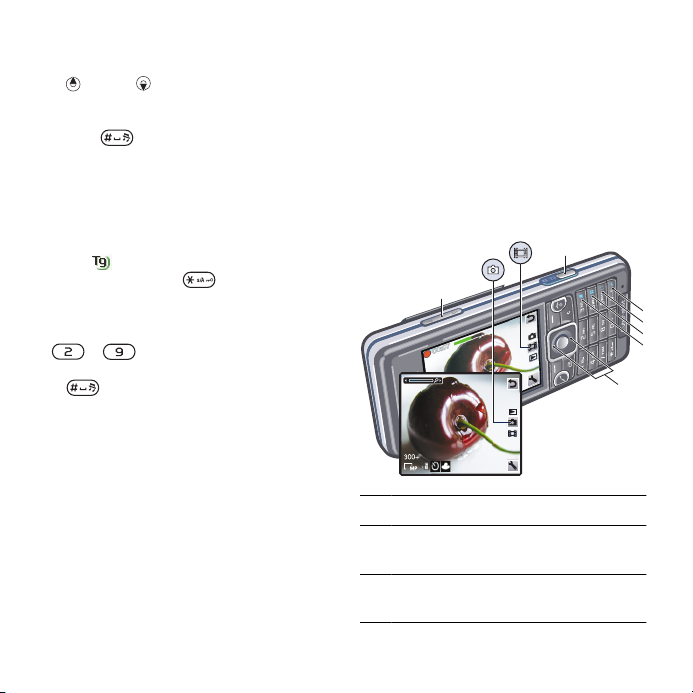
nyomja meg a szó betűinek megfelelő
1
2
3
6
7
4
5
összes billentyűt.
4.
A vagy a billentyűvel görgetve
tekintheti meg a lehetőségeket.
5.
A kívánt szó elfogadásához nyomja
meg a billentyűt.
Szöveg beírása többszöri
billentyűlenyomással
1.
Készenléti módban válassza például a
Menü > Üzenetkezelés > Új üzenet
írása > Üzenet parancsot.
2.
Ha a
tartsa lenyomva a billentyűt a
többszöri billentyűlenyomásos
szövegbeviteli módra való átváltáshoz.
3.
Nyomja meg többször egymás után a
amíg meg nem jelenik a kívánt betű.
4.
A billentyű megnyomásával
szóközt szúrhat be a bevitt szó után.
Szavak felvétele a szövegbeviteli
szótárba
1.
T9 szövegbeviteli móddal való beírás
közben válassza a Lehető. > Szó
szerkesztése parancsot.
2.
Írja be a szót többszöri
billentyűlenyomásos bevitellel, majd
válassza a Beszúrás parancsot.
ikon látható, nyomja meg és
– billentyűk valamelyikét,
Cyber-shot™
Fényképeket készíthet és videoklipeket
rögzíthet, amelyeket megtekinthet,
menthet vagy elküldhet. A mentett
fényképek és videoklipek a Média
mappában, illetve a Fájlkezelő
használatával találhatók meg.
A kamera használata
1 Zoom növelése vagy csökkentése
2 Fényképek készítése, videoklipek
rögzítése
3 Fénykép: Vaku; videofelvevő:
Zseblámpa
18 Cyber-shot™
Ez a kiadvány internetes változata. © Csak magáncélú felhasználásra nyomtatható ki.
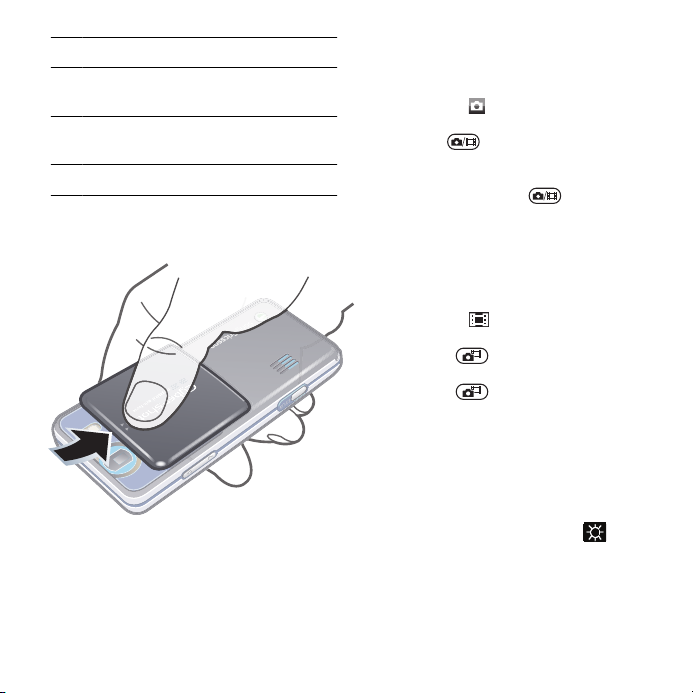
4 Fénykép: Fókuszálási mód
5 Fénykép: Motívumprogram.;
videofelvevő: Éjszakai mód
6 Fénykép: Felvételi mód;
videofelvevő: Videó hossza
7 Fényerősség
A kamera bekapcsolása
•
Csúsztassa el a kamera
objektívtakaróját.
Fénykép készítése
1.
Kapcsolja be a kamerát, és a
navigációs billentyű használatával
léptessen a lehetőségre.
2.
Az automatikus fókuszáláshoz nyomja
le félig a billentyűt.
3.
Amikor a fókuszjelző pont és az
élességállító keret színe zöldre vált,
nyomja le teljesen a billentyűt a
fénykép elkészítéséhez. A készülék
automatikusan menti a fényképet.
Videoklip rögzítése
1.
Kapcsolja be a kamerát, és a
navigációs billentyű használatával
léptessen a lehetőségre.
2.
A felvétel megkezdéséhez nyomja le
teljesen a billentyűt.
3.
A felvétel befejezéséhez nyomja le újra
teljesen a billentyűt. A készülék
automatikusan menti a videoklipet.
A zoom használata
•
Nyomja meg a hangerőbillentyűt.
A fényerő beállítása
•
Nyomja meg a navigációs billentyűt. A
fényerő értéke megjelenik a ikon
mellett.
Ez a kiadvány internetes változata. © Csak magáncélú felhasználásra nyomtatható ki.
Cyber-shot™ 19
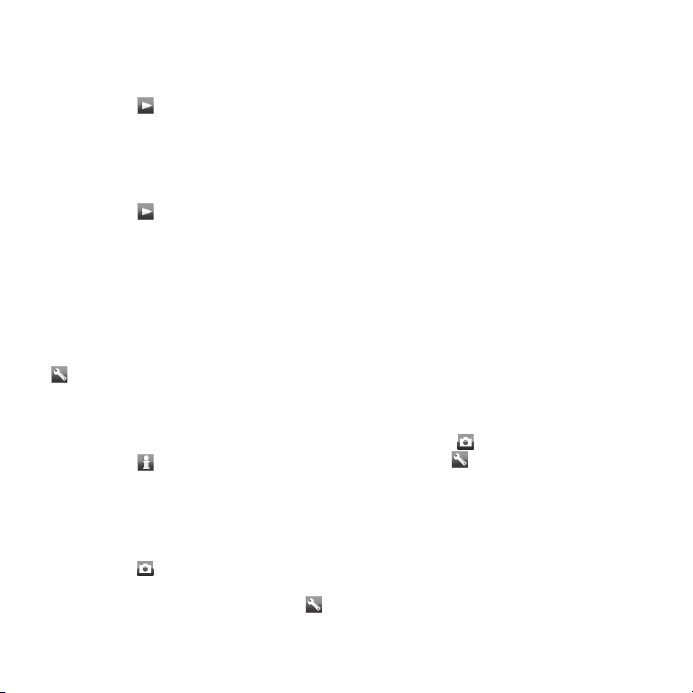
Fényképek megtekintése
1.
Kapcsolja be a kamerát, és a
navigációs billentyű használatával
léptessen a lehetőségre.
2.
Léptessen a fényképek között.
Videoklipek megtekintése
1.
Kapcsolja be a kamerát, és a
navigációs billentyű használatával
léptessen a
2.
Léptessen a kívánt videoklipre, és
nyomja meg a középső
választóbillentyűt.
lehetőségre.
További kamerafunkciók
A beállítások módosítása
•
Kapcsolja be a kamerát, és válassza a
lehetőséget.
A beállításokkal kapcsolatos
információ megtekintése
•
Léptessen a kívánt beállításra, és
válassza az lehetőséget.
Fénykép javítása a Fénykép javítása
funkcióval
1.
Kapcsolja be a kamerát, és a
navigációs billentyű használatával
léptessen a lehetőségre.
2.
Állítsa a Megtekintés funkciót
Bekapcsolva beállításra. Válassza a
> Beállítások parancsot, majd a
Megtekintés > Bekapcsolva
lehetőséget.
3.
Készítsen egy fényképet.
4.
A fénykép visszanézése közben
válassza a Lehető. > Fénykép javítása
parancsot.
Arcfelismerés
Az arcfelismerési funkció révén a
fénykép szélén elhelyezkedő arcokra is
állítható az élesség. A kamera akár
három arcot is képes felismerni és
fehér kerettel jelezni. Automatikus
élességállítás használatakor a zöld
színű keret jelzi az „éles” arcot.
Általában a kamerához legközelebbi
arcra kerül a fókusz.
Az arcfelismerési funkció
bekapcsolása
1.
Kapcsolja be a kamerát, és a
navigációs billentyű használatával
léptessen a lehetőségre.
2.
Válassza a > Fókuszálási mód >
Arcfelismerés parancsot.
Smile Shutter™
A Smile Shutter lehetővé teszi barátai
és családtagjai mosolyának
megörökítését. A kamera legfeljebb
három arcot képes felismerni, majd
kiválaszt egyet mosolyfelismerésre és
automatikus fókuszálásra. Sárga keret
20 Cyber-shot™
Ez a kiadvány internetes változata. © Csak magáncélú felhasználásra nyomtatható ki.
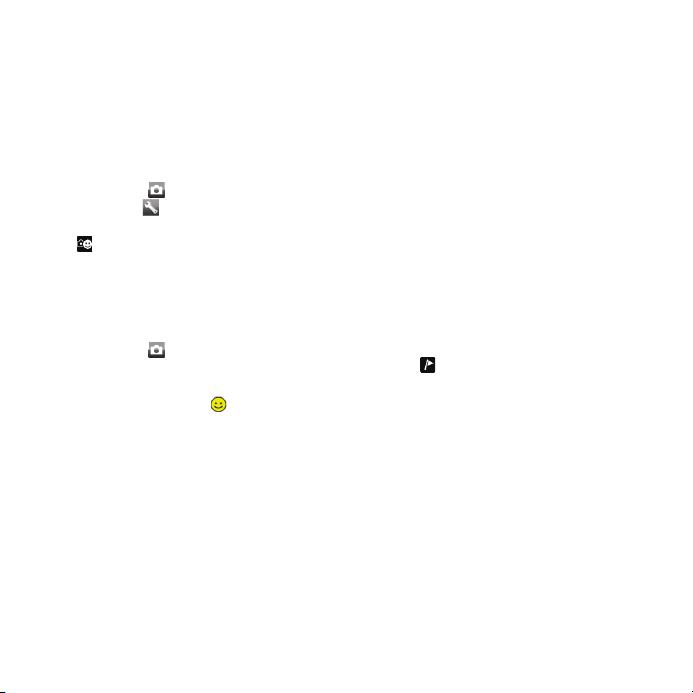
jelzi, hogy melyik a kiválasztott arc.
Amikor a kiválasztott arc mosolyog, a
kamera automatikusan készít egy
fényképet.
A Smile Shutter™ beállítása
1.
Kapcsolja be a kamerát, és a
navigációs billentyű használatával
léptessen a lehetőségre.
2.
Válassza a > Felvételi mód > Smile
Shutter™ parancsot.
3.
A ikon megjelenése jelzi, hogy a
kamera Smile Shutter módra váltott.
A Smile Shutter™ használata
1.
Kapcsolja be a kamerát, és a
navigációs billentyű használatával
léptessen a lehetőségre.
2.
Amikor megjelenik a sárga keret,
nyomja le teljesen a kamerabillentyűt.
Amikor megjelenik a ikon, be van
kapcsolva a mosolyfelismerés.
3.
A kamera automatikusan elkészíti a
fényképet, amikor az adott személy
elmosolyodik.
4.
Ha annak ellenére is szeretne
fényképet készíteni, hogy a kamera
nem észlelt mosolyt, nyomja le ismét
teljesen a kamerabillentyűt.
Fényképek megtekintése és címkézése
Fényképek megtekintése a diavetítés
funkcióval
1.
Készenléti módban válassza a Menü >
Média > Fénykép > Kameraalbum
parancsot.
2.
Válasszon ki egy hónapot.
3.
Léptessen a kívánt fényképre, és
válassza a Megtekint parancsot.
4.
Válassza a Lehető. > Diavetítés
parancsot.
5.
Válasszon a hangulatához illő
beállítást.
Fényképek térképi megjelenítése
Ha a
ikon látható a képernyőn, a
rendszer a készített fényképekkel
együtt menti a földrajzi hely adatait is.
A földrajzi adatok mentése révén
lehetséges a fénykép készítési helyét
(közelítő pontossággal) megjeleníteni a
térképen.
Fényképek térképi megjelenítése
1.
Készenléti módban válassza a Menü >
Média > Fénykép > Kameraalbum
parancsot.
2.
Válasszon ki egy hónapot.
3.
Léptessen a kívánt fényképre, és
válassza a Megtekint parancsot.
Ez a kiadvány internetes változata. © Csak magáncélú felhasználásra nyomtatható ki.
Cyber-shot™ 21
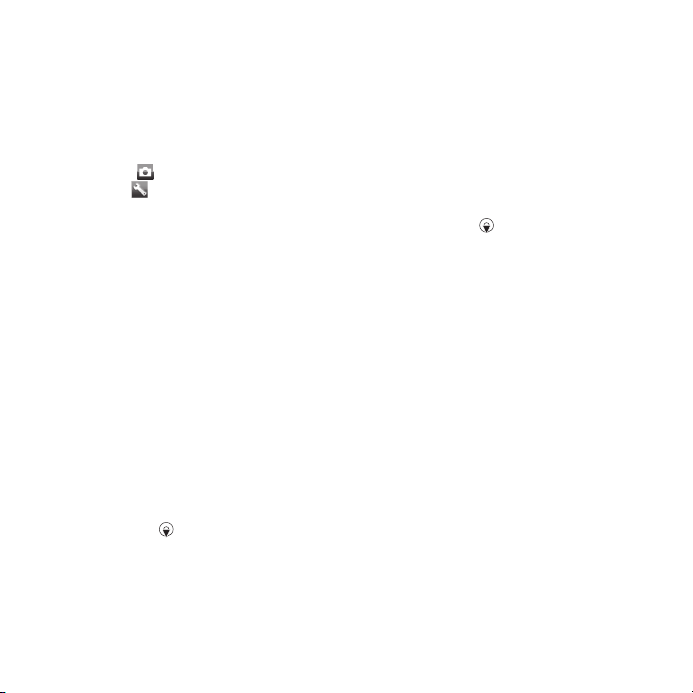
4.
Válassza a Lehető. > Térképi megjelen.
parancsot.
A földrajzi adatok mentésének
beállítása
1.
Kapcsolja be a kamerát, és a
navigációs billentyű használatával
léptessen a lehetőségre.
2.
Válassza a > Beállítások > Pozíció
rögzítése parancsot.
3.
Válasszon ki egy lehetőséget.
Fényképcímkék
Címkék segítségével kategorizálhatja
fényképeit a Fényképcímkék
albumkategóriáiban. Létrehozhat
például egy „Nyaralás” címkét, és ezt
hozzárendelheti minden nyaralási
fényképhez.
Új fényképcímke létrehozása
1.
Készenléti módban válassza a Menü >
Média > Fénykép > Kameraalbum
parancsot.
2.
Válasszon ki egy hónapot.
3.
Léptessen a kívánt fényképre, és
válassza a Megtekint parancsot.
4.
Nyomja meg a
billentyűt, majd
válassza a Lehető. > Új címke
parancsot.
5.
Adjon meg egy nevet, majd válassza az
OK lehetőséget.
6.
Válasszon ki egy ikont.
7.
A fénykép címkézéséhez válassza a
Lehető. > Címke a képhez parancsot.
Fényképek címkézése
1.
Készenléti módban válassza a Menü >
Média > Fénykép > Kameraalbum
parancsot.
2.
Válasszon ki egy hónapot.
3.
Léptessen a kívánt fényképre, és
válassza a Megtekint parancsot.
4.
Nyomja meg a
billentyűt, és
léptessen a kívánt címkére.
5.
Válassza a Lehető. > Címke a képhez
parancsot.
6.
Léptessen az egyes címkézni kívánt
fényképekre, és mindegyiknél válassza
a Lehető. > Címke a képhez parancsot.
Fényképek használata
A fényképeket kapcsolatokhoz
rendelheti, illetve használhatja indítási
képként, készenléti módban megjelenő
háttérképként vagy
képernyőkímélőként.
Fényképek használata
1.
Készenléti módban válassza a Menü >
Média > Fénykép > Kameraalbum
parancsot.
2.
Válasszon ki egy hónapot.
3.
Léptessen a kívánt fényképre, és
válassza a Megtekint parancsot.
22 Cyber-shot™
Ez a kiadvány internetes változata. © Csak magáncélú felhasználásra nyomtatható ki.
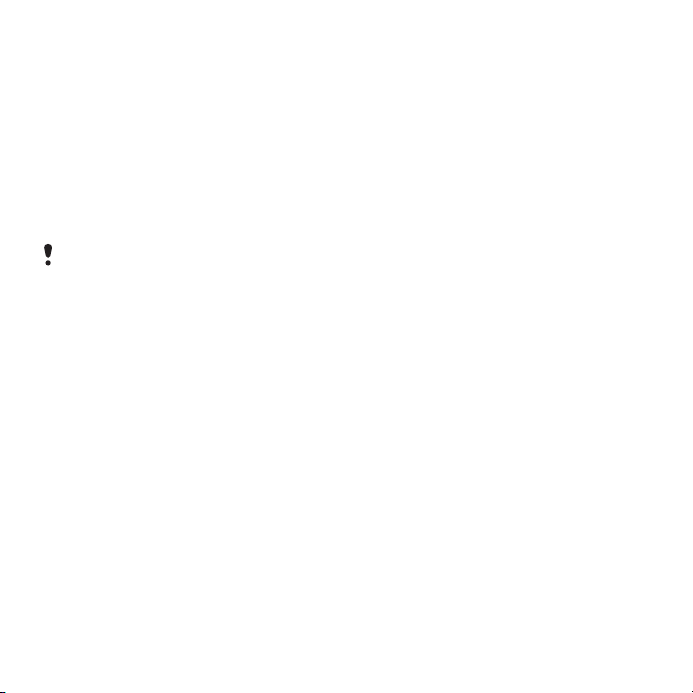
4.
Válassza a Lehető. > Használat
parancsot.
5.
Válasszon ki egy lehetőséget.
Java™ alkalmazás beállítása
háttérképként
1.
Készenléti módban válassza a Menü >
Beállítások > Kijelző lapot.
2.
Válassza a Háttérkép > Alkalmazás
parancsot.
3.
Válassza ki a kívánt Java alkalmazást.
Csak a háttérkép funkciót támogató Java
alkalmazások jelennek meg választható
lehetőségként.
Fényképek kezelése
Az Adobe™ Photoshop™ Album
Starter Edition program segít a
fényképek és videoklipek
megtekintésében, további javításában
és számítógépen való
rendszerezésében. Ez a program
megtalálható a telefonhoz kapott CDlemezen, illetve letölthető a
www.sonyericsson.com/support
webhelyről.
A Sony Ericsson Media Manager
program használatával vihet át
tartalmakat telefonjára, illetve
telefonjáról. További információ:
Tartalom átvitele számítógépre vagy
számítógépről (27. oldal).
PhotoDJ™ és VideoDJ™
Szerkesztheti a fényképeket és a
videoklipeket.
Fénykép szerkesztése és mentése
1.
Készenléti módban válassza a Menü >
Média > Fénykép > Kameraalbum
parancsot.
2.
Válasszon ki egy hónapot.
3.
Léptessen a kívánt fényképre, és
válassza a Megtekint parancsot.
4.
Válassza a Lehető. > Szerk.:
PhotoDJ™ parancsot.
5.
Szerkessze a fényképet.
Videoklip szerkesztése és mentése
1.
Készenléti módban válassza a Menü >
Szervező > Fájlkezelő > Videók
parancsot.
2.
Léptessen a kívánt videoklipre, és
válassza a Lehető. > Szerk.: VideoDJ™
parancsot.
3.
Szerkessze a videoklipet.
4.
Válassza a Lehető. > Mentés parancsot.
Videoklip vágása
1.
Készenléti módban válassza a Menü >
Szervező > Fájlkezelő > Videók
parancsot.
Ez a kiadvány internetes változata. © Csak magáncélú felhasználásra nyomtatható ki.
Cyber-shot™ 23
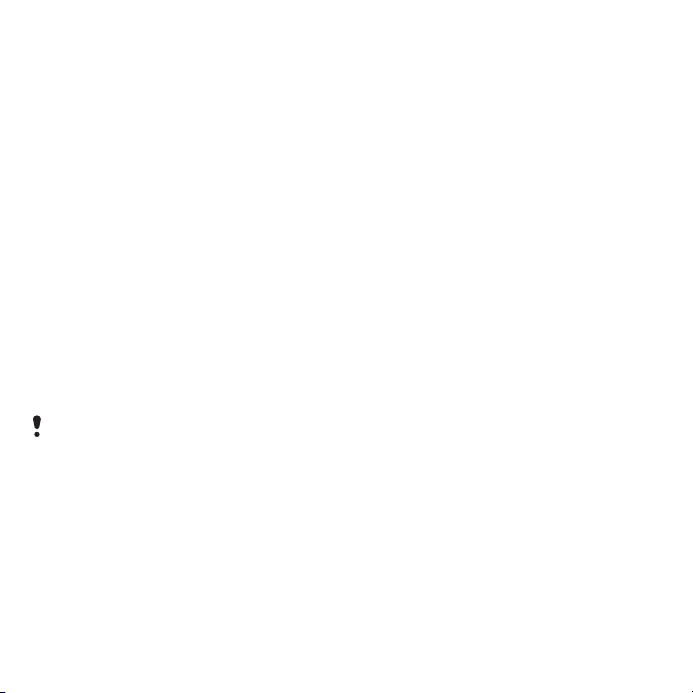
2.
Léptessen a kívánt videoklipre, és
válassza a Lehető. > Szerk.: VideoDJ™
> Módosítás > Kivágás parancsot.
3.
Válassza az OK > Beállítás > Kezdet
parancsot a kezdőpont beállításához.
4.
Válassza a Beállítás > Befejezés
parancsot a végpont beállításához.
5.
Válassza a Kivágás > Lehető. > Mentés
parancsot.
Blogolás
A blog egy személyes webhely.
Fényképeket és videoklipeket küldhet
blogban való közzétételhez, ha az
előfizetése támogatja ezt a
szolgáltatást. Ha nem sikerül használni
a blogfunkciókat, lapozza fel a Nem
működnek az internet alapú
szolgáltatások című részt a 75.
oldalon.
Előfordulhat, hogy a webszolgáltatások
használatához külön licencszerződést kell
kötnie a szolgáltatóval. További használati
feltételek és költségek is felmerülhetnek.
További információért forduljon a
szolgáltatóhoz.
Fényképek küldése meglévő blogba
1.
Készenléti módban válassza a Menü >
Média > Fénykép > Kameraalbum
parancsot.
2.
Válasszon ki egy hónapot.
3.
Léptessen a kívánt fényképre, és
válassza a Megtekint parancsot.
4.
Válassza a Lehető. > Küldés >
Webhelyre > Új webhely > Felvétel
parancsot.
5.
Írja be a blog címét, és válassza az
OK parancsot.
6.
Írja be a webcímet, és adja meg a blog
nevét.
7.
Válassza a Mentés parancsot, és jelölje
ki a kívánt blogot.
8.
Írja be a kívánt szöveget.
9.
Válassza a Folytatás > Küldés
parancsot.
Fényképek küldése a Blogger
webhelyre
1.
Készenléti módban válassza a Menü >
Média > Fénykép > Kameraalbum
parancsot.
2.
Válasszon ki egy hónapot.
3.
Léptessen a kívánt fényképre, és
válassza a Megtekint parancsot.
4.
Válassza a Lehető. > Küldés >
Webhelyre parancsot.
5.
Válassza a Blogger parancsot.
6.
Adja meg a kívánt címet és szöveget,
majd válassza az OK > Közzét.
parancsot.
24 Cyber-shot™
Ez a kiadvány internetes változata. © Csak magáncélú felhasználásra nyomtatható ki.
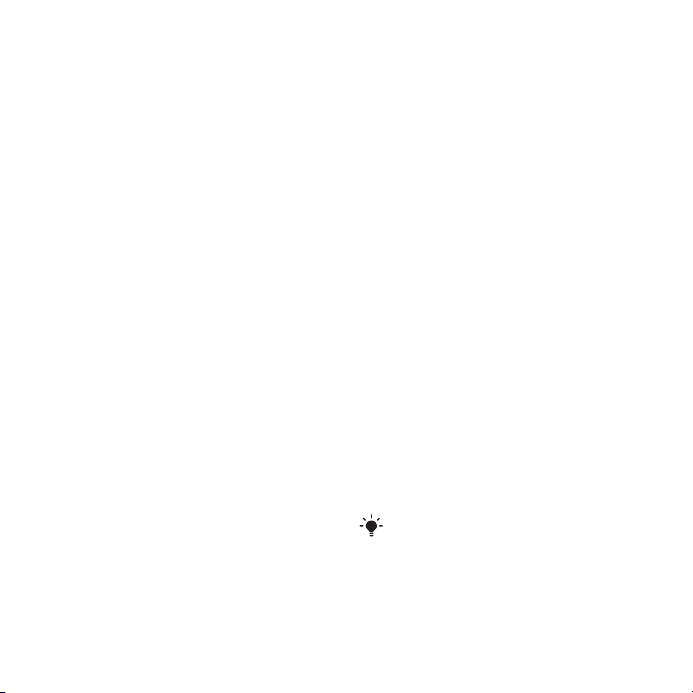
Az éppen felvett fényképek vagy
videók küldése blogba
1.
A fénykép felvétele után válassza a
Küldés > Webhelyre parancsot.
2.
Válassza az Új webhely > Felvétel
parancsot.
3.
Adja meg a blogba való küldéshez
használt e‑mail fiókot.
4.
Írja be a webcímet, és adja meg a blog
nevét.
5.
Válassza a Mentés parancsot, és jelölje
ki a kívánt blogot.
6.
Írja be a kívánt szöveget.
7.
Válassza a Folytatás > Küldés
parancsot.
Videoklipek küldése meglévő blogba
1.
Készenléti módban válassza a Menü >
Média > Videó > Videók parancsot.
2.
Válassza a Lehető. > Küldés >
Webhelyre parancsot.
3.
Válassza az Új webhely > Felvétel
parancsot.
4.
Adja meg a blogba való küldéshez
használt e-mail fiókot.
5.
Írja be a webcímet, és adja meg a blog
nevét.
6.
Válassza a Mentés parancsot, és jelölje
ki a kívánt blogot.
7.
Írja be a kívánt szöveget.
8.
Válassza a Folytatás > Küldés
parancsot.
9.
Írja be a kívánt szöveget.
Videoklipek küldése a Blogger
webhelyre
1.
Készenléti módban válassza a Menü >
Média > Videó > Videók parancsot.
2.
Léptessen a kívánt videoklipre.
3.
Válassza a Lehető. > Küldés >
Webhelyre parancsot.
4.
Válassza a Blogger parancsot.
5.
Adja meg a kívánt címet és szöveget,
majd válassza az OK > Közzét.
parancsot.
Kapcsolat blogjának megtekintése
1.
Készenléti módban válassza a Menü >
Kapcsolatok parancsot.
2.
Léptessen a kívánt kapcsolatra, majd
válassza a Megnyitás parancsot.
3.
Léptessen a kívánt webcímre, és
válassza az Ugrás parancsot.
Fényképek nyomtatása
Fényképeit kinyomtathatja egy USBkábellel csatlakoztatott, kompatibilis
nyomtatóval.
Bluetooth kompatibilis nyomtatóval is
nyomtathat, ha az támogatja az Object
Push (Objektumküldés és -fogadás)
profilt.
Ez a kiadvány internetes változata. © Csak magáncélú felhasználásra nyomtatható ki.
Cyber-shot™ 25
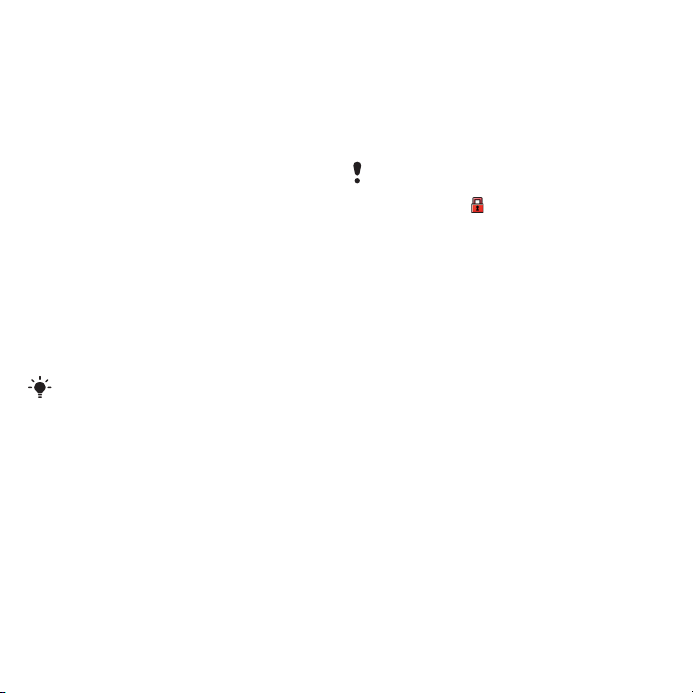
Fényképek nyomtatása USBkapcsolaton keresztül
1.
Csatlakoztasson egy USB-kábelt a
telefonhoz.
2.
Csatlakoztassa az USB-kábelt a
nyomtatóhoz.
3.
Várja meg, amíg a telefon jelez, majd
válassza az OK parancsot.
4.
Szükség esetén adja meg vagy
módosítsa a nyomtatási beállításokat,
majd válassza a Nyomtatás parancsot.
5.
A telefon készenléti módja mellett
válassza a Menü > Média > Fénykép >
Kameraalbum parancsot.
6.
Válasszon ki egy hónapot.
7.
Léptessen a kívánt fényképre, és
válassza a Lehető. > Nyomtatás
parancsot.
Nyomtatóhiba esetén húzza ki, majd
csatlakoztassa újra az USB-kábelt.
Tartalom átvitele és kezelése
Lehetősége van tartalmak – például
képek és zeneszámok – átvitelére és
kezelésére.
Egyes szerzői jog által védett anyagokat
nem küldhet és nem fogadhat. A védett
fájlok mellett a ikon látható.
A telefonon tárolt tartalmak kezelése
A Fájlkezelő a telefon memóriájába
vagy a behelyezett memóriakártyára
mentett tartalmak kezelésében segít. A
Fájlkezelő alkalmazásban a lapok és az
ikonok jelzik a tartalom mentési helyét.
Ha a memória megtelt, töröljön
meglévő tartalmakat hely
felszabadításához.
A memória állapotának megtekintése
1.
Készenléti módban válassza a Menü >
Szervező > Fájlkezelő parancsot.
2.
Válassza a Lehető. > Memória állapota
parancsot.
3.
Válassza a Memóriakártya vagy a
Telefon lehetőséget.
26 Tartalom átvitele és kezelése
Ez a kiadvány internetes változata. © Csak magáncélú felhasználásra nyomtatható ki.
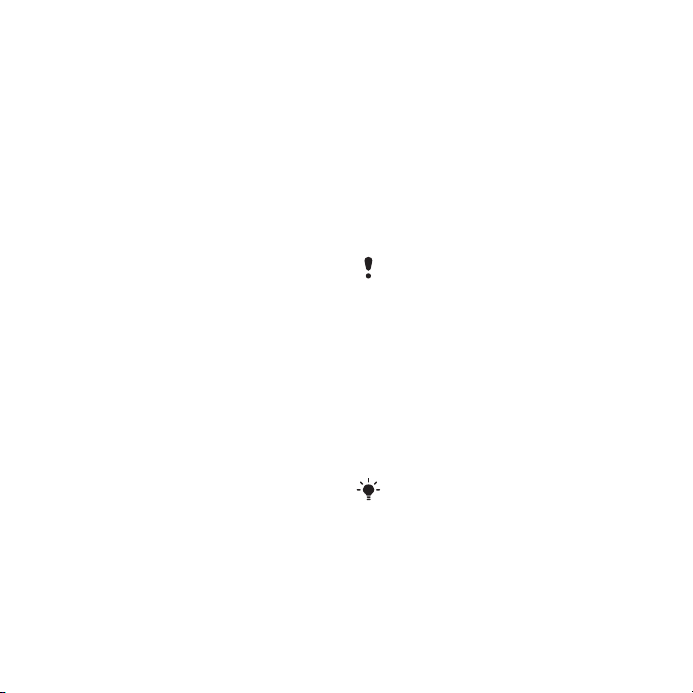
Több elem kijelölése egy mappán
belül
1.
Készenléti módban válassza a Menü >
Szervező > Fájlkezelő parancsot.
2.
Léptessen egy mappára, és válassza a
Megnyitás parancsot.
3.
Válassza a Lehető. > Kijelölés > Több
kijelölése parancsot.
4.
Léptessen egyenként a kijelölni kívánt
elemekre, és minden egyes elemnél
válassza a Kijelölés parancsot.
Elemek másolása és áthelyezése a
telefon memóriája és a behelyezett
memóriakártya között
1.
Készenléti módban válassza a Menü >
Szervező > Fájlkezelő parancsot.
2.
Keresse meg és jelölje a kívánt elemet,
majd válassza a Lehető. > Fájl
kezelése > Áthelyezés parancsot.
3.
Válassza a Memóriakártya vagy a
Telefon lehetőséget.
4.
Léptessen egy mappára, és válassza a
Megnyitás parancsot.
5.
Válassza a Beillesz. parancsot.
Tartalommal kapcsolatos információ
megtekintése
1.
Készenléti módban válassza a Menü >
Szervező > Fájlkezelő parancsot.
2.
Keresse meg és jelölje a kívánt elemet,
majd válassza a Lehető. > Információ
parancsot.
Tartalom átvitele másik telefonra
Tartalom átvitelére lehetősége van
például üzenetek útján vagy
Bluetooth™ vezeték nélküli
kapcsolaton keresztül.
Tartalom küldése
1.
Léptessen a kívánt elemre, és válassza
a Lehető. > Küldés parancsot.
2.
Válassza ki a küldési módot.
Győződjön meg arról, hogy a fogadó
eszköz támogatja a választott átviteli
módot.
Tartalom átvitele számítógépre vagy számítógépről
A Sony Ericsson Media Manager
program használatával vihet át
tartalmakat telefonja és egy
számítógép között.
A Sony Ericsson Media Manager program
megtalálható a telefonhoz kapott CDlemezen, illetve letölthető a
www.sonyericsson.com/support
webhelyről.
Amikor számítógépről másol vagy
helyez át tartalmakat telefonjára, az
Ez a kiadvány internetes változata. © Csak magáncélú felhasználásra nyomtatható ki.
Tartalom átvitele és kezelése 27
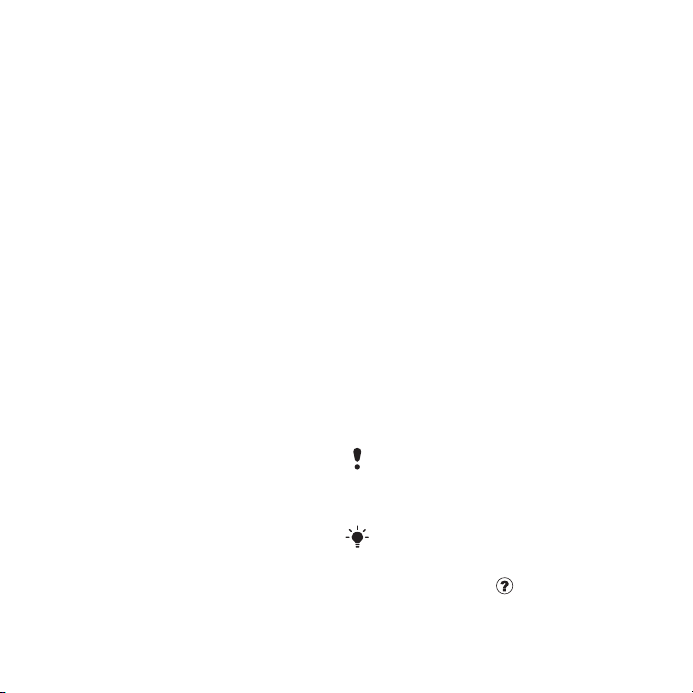
ismeretlen típusú fájlokat a készülék a
FájlkezelőEgyéb mappájába menti.
Támogatott operációs rendszerek
A szoftver használatához
számítógépén az alábbi operációs
rendszerek valamelyikének kell futnia:
•
Microsoft® Windows Vista™ (32
bites vagy 64 bites verzió, Ultimate,
Enterprise, Business, Home
Premium vagy Home Basic kiadás)
•
Microsoft® Windows XP (Pro vagy
Home kiadás, 2. vagy újabb
szervizcsomaggal)
A Sony Ericsson Media Manager
program telepítése
1.
Kapcsolja be a számítógépet, és
helyezze be a programot tartalmazó
CD-lemezt a CD-meghajtóba. A CD
automatikusan elindul, és megnyílik a
telepítőablak.
2.
Válassza ki a kívánt nyelvet, és
kattintson az OK gombra.
3.
Kattintson az Install Sony Ericsson
Media Manager (A Sony Ericsson
Media Manager telepítése)
lehetőségre, és kövesse az
utasításokat.
Tartalom átvitele a Sony Ericsson
Media Manager program
használatával
1.
Csatlakoztassa a telefont a
számítógéphez a telefon által
támogatott USB-kábel használatával.
2.
A számítógépen: Válassza sorban a
Start, Minden program, Sony Ericsson,
Sony Ericsson Media Manager
parancsokat.
3.
A telefonon: Válassza a Médiaátvitel
lehetőséget.
4.
A számítógépen: Válassza a
Hordozható eszköz lehetőséget, majd
kattintson az OK gombra.
5.
Várjon, amíg a Sony Ericsson Media
Manager program kijelzi a telefon
felismerését.
6.
A Sony Ericsson Media Manager
program használatával ekkor átvihet
fájlokat a telefon és a számítógép
között.
Adatátvitel közben se a telefonból, se a
számítógépből ne húzza ki az USB-kábelt,
mert ez a memóriakártya vagy a
telefonmemória sérülését okozhatja.
A zeneszámok átvitelével kapcsolatos
tudnivalókért kattintson a Sony Ericsson
Media Manager ablakának jobb felső
sarkában található ikonra.
28 Tartalom átvitele és kezelése
Ez a kiadvány internetes változata. © Csak magáncélú felhasználásra nyomtatható ki.
 Loading...
Loading...