
Gracias por adquirir un teléfono Sony Ericsson C510 Cybershot™. Un elegante teléfono Cyber-shot™ con fantásticas
funciones de cámara para conseguir fotos sorprendentes.
Para ampliar información sobre el teléfono, vaya a
www.sonyericsson.com/fun. Para conseguir herramientas,
almacenamiento en línea gratuito, ofertas especiales, noticias
y concursos, regístrese ahora en
www.sonyericsson.com/myphone.
Para solicitar asistencia técnica para el producto, vaya a
www.sonyericsson.com/support.

Accesorios: más contenido para su teléfono
Auriculares Bluetooth™ HBH-PV715
Auriculares prácticos y con mucho estilo para la vida diaria
Adaptador USB M2 CCR-70
Transfiera, guarde y comparta el contenido de su Memory
Stick Micro™ (M2™)
Marco de fotos digital IDP-100
Comparta sus fotos sin cables
Estos accesorios pueden adquirirse por separado, pero es posible que no estén
disponibles en todas las tiendas. Para consultar descripciones completas de las
funciones y de la gama de accesorios, vaya a
www.sonyericsson.com/accessories
.
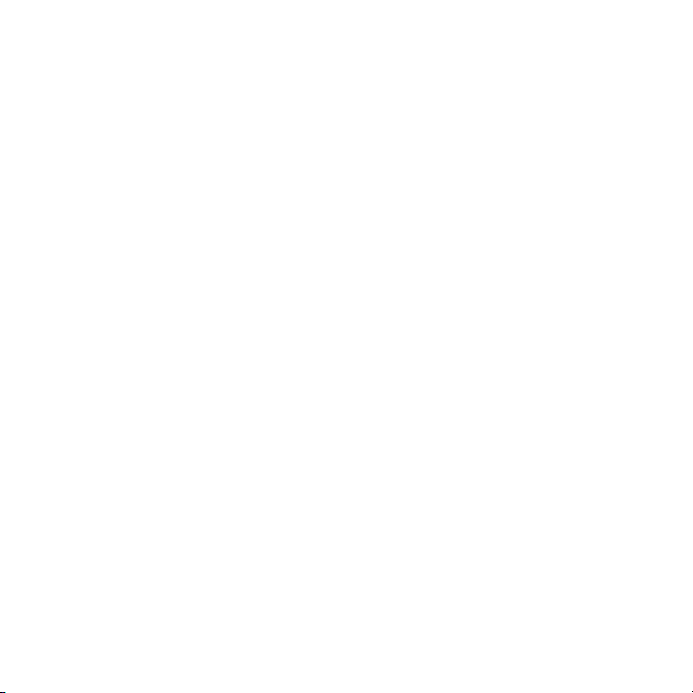
Contenido
Introducción..........................6
Montaje..............................................6
Encendido del teléfono......................7
Ayuda.................................................8
Carga de la batería.............................8
Descripción general del teléfono.....10
Descripción general de los menús...12
Navegación......................................14
Memoria...........................................15
Idioma del teléfono...........................16
Introducción de texto.......................17
Cyber-shot™ ......................18
Uso de la cámara.............................18
Más funciones de la cámara............20
Visualización y etiquetado de
fotos.................................................21
Uso de las fotos...............................22
Blogs................................................23
Impresión de fotos...........................25
Transferencia y gestión
de contenidos.....................26
Gestión de contenidos en el
teléfono............................................26
Esta es una versión para Internet de esta publicación. © Imprimir sólo para uso privado.
Envío de contenidos a otro
teléfono............................................27
Transferencia de contenido al
ordenador y viceversa......................27
Uso del cable USB...........................28
Nombre de teléfono.........................29
Uso de tecnología inalámbrica
Bluetooth™......................................29
Copias de seguridad y
restauración.....................................31
Llamadas.............................33
Realización y recepción de
llamadas...........................................33
Agenda.............................................35
Marcación rápida.............................39
Más funciones de llamada...............40
Mensajes.............................44
Mensajes de texto y MMS...............44
Mensajes de voz..............................46
Email.................................................46
Mensajería instantánea ...................48
Música ................................50
Manos libres portátil estéreo ...........50
PlayNow™........................................52
1
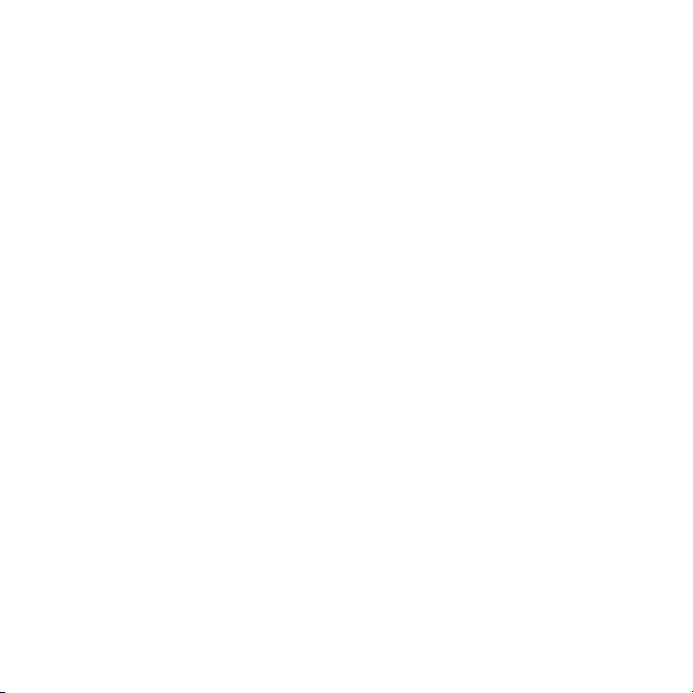
TrackID™.........................................53
Música y videoclips en línea............53
Reproductor de vídeo......................53
Radio................................................53
MusicDJ™........................................54
Grabadora........................................54
Internet................................55
Favoritos..........................................55
Páginas del historial.........................56
Más funciones del navegador..........56
Seguridad y certificados en
Internet.............................................57
Documentos Web............................58
Sincronización....................60
Sincronización mediante un
ordenador.........................................60
Sincronización mediante un
servicio de Internet...........................61
Más funciones.....................61
Modo avión......................................61
Servicio de actualización.................62
Servicios de ubicación.....................62
Alarmas............................................63
Calendario........................................64
Notas................................................65
Tareas..............................................66
Perfiles.............................................66
Fecha y hora....................................66
Tema................................................67
Disposición del menú principal........67
Tonos llamada..................................67
Orientación de la pantalla................68
Juegos..............................................68
Aplicaciones.....................................68
Bloqueos..........................................69
Resolución de problemas...71
Preguntas frecuentes.......................71
Mensajes de error............................75
Información importante......76
Índice...................................89
2
Esta es una versión para Internet de esta publicación. © Imprimir sólo para uso privado.
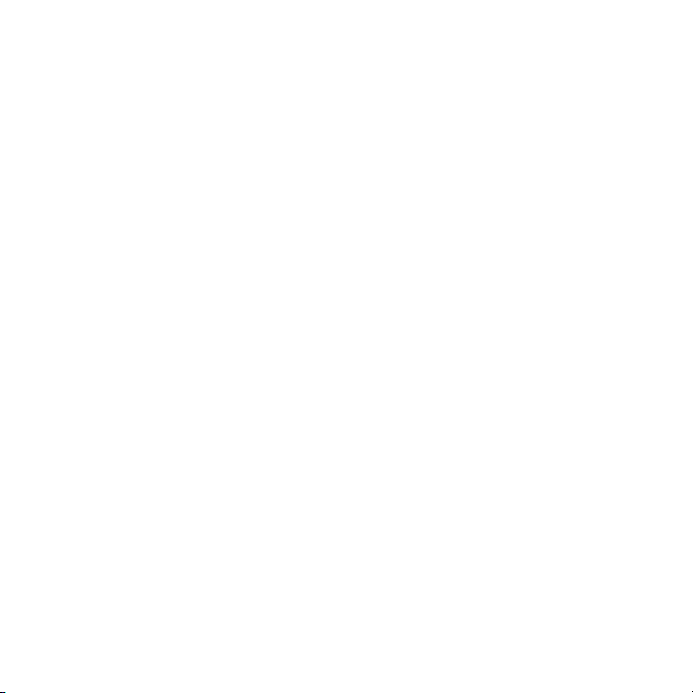
Sony Ericsson C510 Cyber-shot™
UMTS/HSPA band 1 GSM/GPRS/EDGE
900/1800/1900
Esta guía del usuario ha sido publicada por
Sony Ericsson Mobile Communications AB o su
empresa local asociada, sin que se proporcione
ningún tipo de garantía. Sony Ericsson Mobile
Communications AB puede realizar, en cualquier
momento y sin previo aviso, las mejoras y los
cambios necesarios en esta guía del usuario a causa
de errores tipográficos, falta de precisión en la
información actual o mejoras de los programas y los
equipos. No obstante, estos cambios se
incorporarán en las nuevas ediciones de la guía.
Todos los derechos reservados.
©Sony Ericsson Mobile Communications AB, 2008
Número de publicación: 1218-9515.1
Nota:
Algunas redes no admiten todos los servicios
incluidos en esta guía del usuario. Esto también se
aplica al número de emergencia internacional GSM
112.
Si no está seguro de si puede usar un servicio
determinado, póngase en contacto con su operador
de red o proveedor de servicios.
Antes de usar el teléfono móvil, sírvase leer la
Información importante.
Su teléfono móvil tiene capacidad para descargar,
almacenar y enviar contenido adicional, por
ejemplo, tonos de llamada. El uso de dicho
contenido puede estar limitado o prohibido
mediante derechos de terceras partes, incluida, sin
carácter limitado, la restricción en virtud de las leyes
de copyright aplicables. Usted, y no Sony Ericsson,
es plenamente responsable del contenido adicional
que descargue o envíe desde su teléfono móvil.
Antes de utilizar cualquier contenido adicional,
compruebe si el uso que pretende hacer de dicho
contenido está debidamente autorizado mediante
licencia o cualquier otro modo. Sony Ericsson no
garantiza la precisión, integridad o calidad de
cualquier contenido adicional o contenidos de
terceras partes. Sony Ericsson no se
responsabilizará bajo ninguna circunstancia y de
ningún modo del uso indebido que realice del
contenido adicional o de terceras partes.
Smart-Fit Rendering es una marca comercial o una
marca comercial registrada de ACCESS Co., Ltd.
Bluetooth es una marca comercial o una marca
comercial registrada de Bluetooth SIG Inc. y
cualquier uso de esta marca por parte de
Sony Ericsson es bajo licencia.
El logotipo de la esfera, BestPic, PlayNow, MusicDJ,
PhotoDJ, TrackID y VideoDJ son marcas
comerciales o marcas comerciales registradas de
Sony Ericsson Mobile Communications AB.
TrackID™ es propiedad de Gracenote Mobile
MusicID™. Gracenote y Gracenote Mobile MusicID
son marcas comerciales o marcas comerciales
registradas de Gracenote, Inc.
Cyber-shot es una marca comercial o una marca
comercial registrada de Sony Corporation.
Sony, Memory Stick Micro™ y M2™ son marcas
comerciales registradas de Sony Corporation.
Google™ y Google Maps™ son marcas comerciales
o marcas comerciales registradas de Google, Inc.
SyncML es una marca comercial o una marca
comercial registrada de Open Mobile Alliance LTD.
Ericsson es una marca comercial o marca comercial
registrada de Telefonaktiebolaget LM Ericsson.
Adobe Photoshop Album Starter Edition es una
marca comercial o una marca comercial registrada
de Adobe Systems Incorporated en los EE.UU. y
otros países.
Microsoft, ActiveSync, Windows, Outlook, Windows
Media y Vista son marcas comerciales o marcas
comerciales registradas de Microsoft Corporation
en los EE.UU. y otros países.
T9™ Text Input es una marca o una marca comercial
registrada de Tegic Communications. T9™ Text
Esta es una versión para Internet de esta publicación. © Imprimir sólo para uso privado.
3
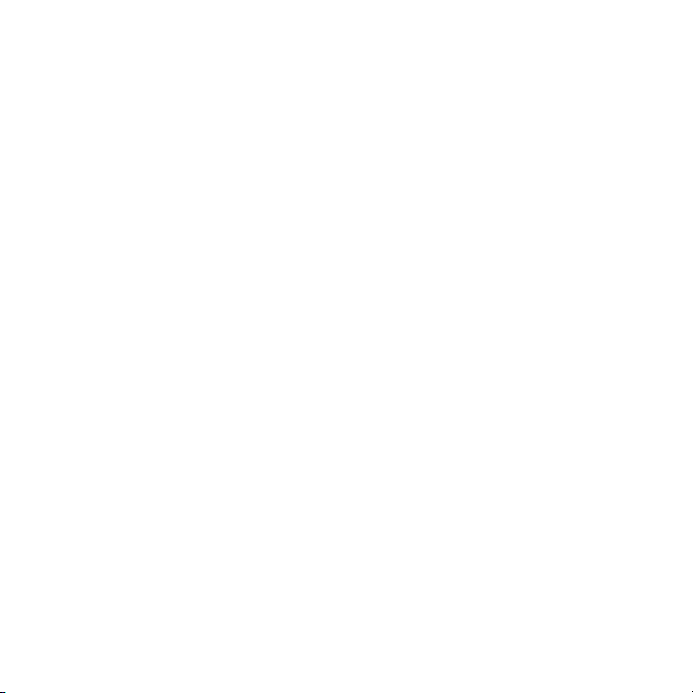
Input se fabrica bajo licencia de una o más de las
siguientes: Pat. de los EE.UU. Nº. 5,818,437,
5,953,541, 5,187,480, 5,945,928, y 6,011,554; Pat.
de Canadá Nº. 1,331,057, Pat. de Reino Unido Nº.
2238414B; Pat. estándar de Hong Kong Nº.
HK0940329; Pat. de República de Singapur Nº.
51383; Pat. europea. N.º 0 842 463(96927260.8) DE/
DK, FI, FR, IT, NL, PT, ES, SE, GB y otras patentes
pendientes en otras partes del mundo.
Este producto queda protegido por determinados
derechos de la propiedad intelectual de Microsoft.
El uso o distribución de dicha tecnología fuera de
este producto queda prohibida sin licencia expresa
de Microsoft.
Los propietarios de contenido utilizan la tecnología
de gestión de derechos digitales de Windows Media
(WMDRM) para proteger su propiedad intelectual,
incluidos los derechos de copyright. Este dispositivo
utiliza software WMDRM para acceder a contenido
protegido por WMDRM. Si el software WMDRM no
puede proteger el contenido, los propietarios del
contenido pueden solicitarle a Microsoft que
revoque la función del software para utilizar
WMDRM a fin de reproducir o copiar contenido
protegido. La revocación no afecta al contenido no
protegido. Al descargar licencias para contenido
protegido, el usuario acepta que Microsoft pueda
incluir una lista de revocaciones con las licencias.
Los propietarios de contenido pueden solicitarle que
actualice WMDRM para acceder a su contenido. Si
rechaza una actualización, no podrá acceder al
contenido que requiere ésta.
Este producto ha obtenido una licencia de cartera
de patentes visuales MPEG-4 y AVC para uso
personal y no comercial de un consumidor a fin de
(i) codificar vídeo de conformidad con la normativa
visual MPEG-4 (“vídeo MPEG-4”) o el estándar AVC
("vídeo AVC")y/o (ii) descodificar vídeo MPEG- 4 o
AVC que haya codificado un consumidor implicado
en una actividad personal y no comercial y/o que se
haya obtenido de un proveedor de vídeo con
licencia de MPEG LA para suministrar vídeo
MPEG-4 y/o AVC. No se otorgará ninguna licencia
para más usos, ni se considerará implícita. Para
obtener más información, incluida la relativa a usos
comerciales, internos, promocionales y a la
obtención de licencias, póngase en contacto con
MPEG LA, L.L.C. Consulte http://www.mpegla.com.
Tecnología de descodificación de audio MPEG
Layer-3 con licencia de Fraunhofer IIS y Thomson.
Java, JavaScript, las marcas comerciales basadas
en Java y logotipos son marcas comerciales o
marcas comerciales registradas de Sun
Microsystems, Inc. en los EE.UU. y otros países.
Contrato de licencia de usuario final de Sun Java
Platform, Micro Edition.
1. Limitaciones: El software es información
confidencial con copyright de Sun y la titularidad de
todas las copias la conserva Sun y/o quienes
dispongan de licencia. El cliente no modificará el
software, ni lo descompilará, desmontará,
desencriptará, extraerá o al contrario. El software no
se puede alquilar, ni asignar u otorgar una segunda
licencia en su totalidad o en parte alguna.
2. Normas de exportación: El software, incluidos los
datos técnicos, está sujeto a las leyes de control de
exportación de los EE.UU., incluyendo la ley de
administración de exportaciones de los EE.UU.
(Export Administration Act) y sus regulaciones
asociadas, y puede estar sujeto a normas de
importación o exportación en otros países. El cliente
está de acuerdo en ajustarse de forma estricta a
todas esas normas y conoce su responsabilidad de
obtener licencias de exportación, reexportación o
importación de software. El software no puede
descargarse ni exportarse o reexportarse (i) dentro
del territorio, a un residente o a un nacional de Cuba,
Irak, Irán, Corea del Norte, Libia, Sudán, Siria (dado
que esta lista debe revisarse cada cierto periodo de
tiempo) o a cualquier país con el que los EE.UU.
tenga embargo de bienes, o (ii) a cualquiera de la
lista del Ministerio de Hacienda de los EE.UU. de
países especialmente designados o la tabla de
4
Esta es una versión para Internet de esta publicación. © Imprimir sólo para uso privado.
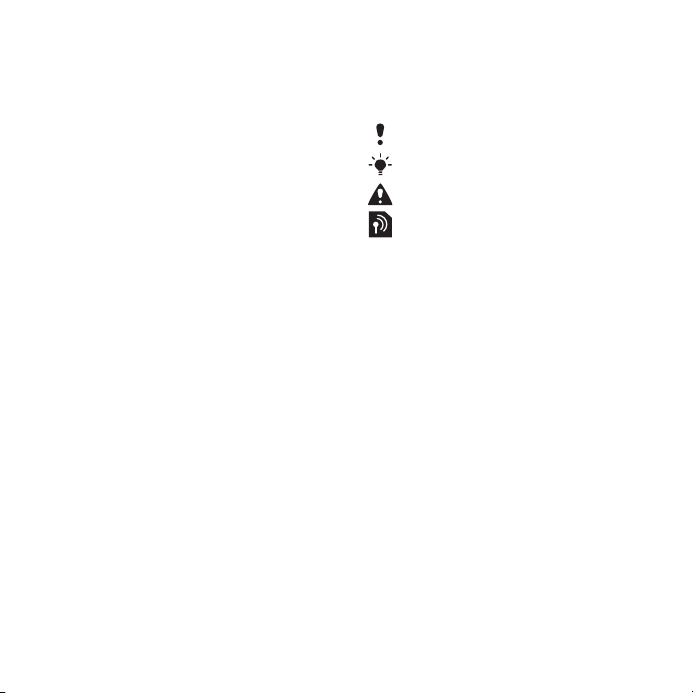
denegación de pedidos del Departamento de
Comercio de los EE.UU. 3. Derechos limitados: El
gobierno de los Estados Unidos está sujeto a las
restricciones de uso, duplicación o revelación como
se establece en los derechos de las cláusulas de
software informático y datos técnicos (Technical
Data and Computer Software Clauses) en DFARS
252.227-7013(c) (1) y FAR 52.227-19(c) (2) en lo que
se aplique.
Derechos limitados: El gobierno de Estados Unidos
está sujeto a las restricciones de uso, duplicación o
revelación como se establece en los derechos de las
cláusulas de software informático y datos técnicos
(Technical Data and Computer Software Clauses) en
DFARS 252.227-7013(c) (1) (ii) y FAR 52.227-19(c)
(2) en lo que se aplique.
Los demás nombres de productos y empresas
mencionados en el presente documento son marcas
comerciales de sus respectivos propietarios.
Todos los derechos no mencionados expresamente
aquí son reservados.
Todas las ilustraciones son sólo una referencia y no
constituyen una descripción exacta del teléfono.
Símbolos de instrucciones
En la Guía del usuario pueden aparecer
estos símbolos:
Nota
Consejo
Atención
Un servicio o función varía en
función de la red y de la
suscripción. Para obtener más
información, póngase en contacto
con el operador de red.
> Utilice las teclas de selección o de
dirección para moverse y
seleccionar opciones. Consulte
Navegación en la página 14.
Esta es una versión para Internet de esta publicación. © Imprimir sólo para uso privado.
5

Introducción
Montaje
Antes de empezar a utilizar el teléfono,
necesitará insertar una tarjeta SIM y la
batería.
Para insertar la tarjeta SIM
1
Retire la tapa de la batería.
2
Deslice la tarjeta SIM en su soporte con
los contactos dorados hacia abajo.
Para insertar la batería
1
Inserte la batería con el lado de la
etiqueta orientado hacia arriba y los
conectores uno enfrente del otro.
2
Coloque la cubierta de la batería en su
sitio.
6 Introducción
Esta es una versión para Internet de esta publicación. © Imprimir sólo para uso privado.
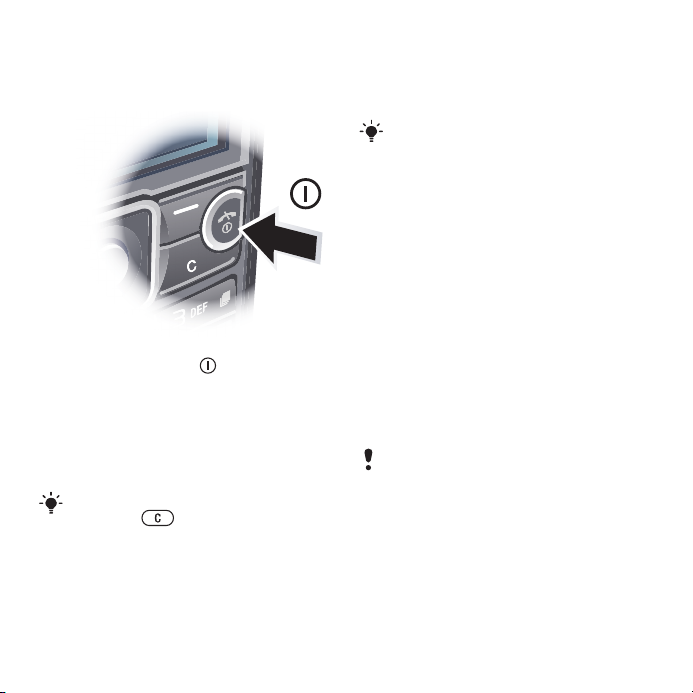
Encendido del teléfono
Para encender el teléfono
1
Mantenga pulsada .
2
Introduzca el PIN de la tarjeta SIM, si
así se le solicita y seleccione Aceptar.
3
Seleccione un idioma.
4
Siga las instrucciones de uso del
asistente de configuración para ajustes
básicos y consejos útiles.
Si desea corregir un error al introducir el
PIN, pulse .
Tarjeta SIM
La tarjeta SIM (Módulo de
identificación de abonado), facilitada
por su operador de red, contiene
información sobre su suscripción.
Apague siempre el teléfono y
desenchufe el cargador antes de
insertar o extraer la tarjeta SIM.
Puede guardar la información de la
agenda en la tarjeta SIM antes de
extraerla del teléfono. Consulte Para
copiar nombres y números a la tarjeta
SIM en la página 37.
PIN
Puede que necesite un PIN (Número de
identificación personal) para activar los
servicios y las funciones de su teléfono.
El operador de red le suministrará el
código PIN. Cada dígito del código PIN
se muestra como *, a menos que
empiece con los números de un
teléfono de emergencias, por ejemplo,
112 ó 911. Esto permite ver un teléfono
de emergencias y llamar a éste sin
tener que introducir el PIN.
Si introduce un PIN incorrecto tres veces
seguidas, se bloqueará la tarjeta SIM.
Consulte Bloqueo de la tarjeta SIM en la
página 69.
Modo en espera
El nombre del operador de red
aparecerá cuando encienda el teléfono
e introduzca su PIN. Esta vista se
conoce como modo en espera. En este
Esta es una versión para Internet de esta publicación. © Imprimir sólo para uso privado.
Introducción 7
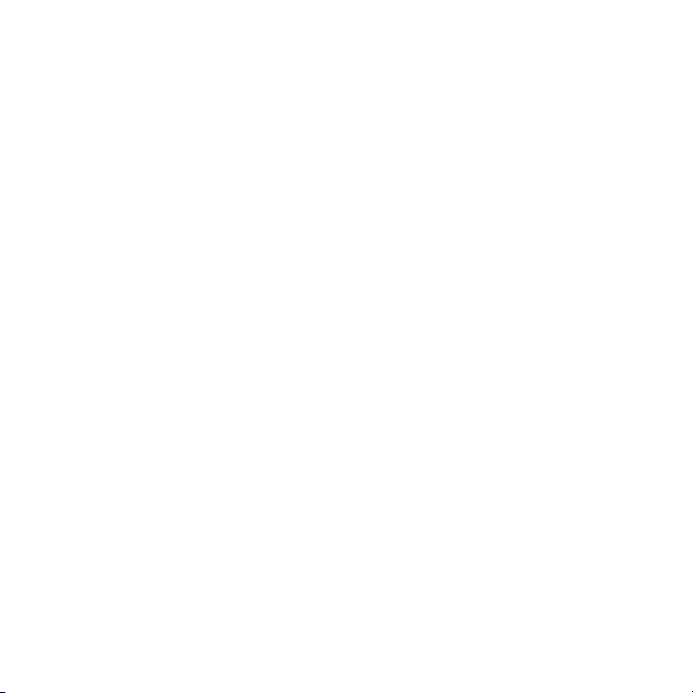
momento el teléfono estará preparado
para usarlo.
Uso de otras redes
Realizar y recibir llamadas, enviar
mensajes y transferir datos (por
ejemplo, con servicios basados en
Internet) fuera de su red (itinerancia)
puede generar costes adicionales.
Consulte a su operador para obtener
más información.
Ayuda
Además de esta guía del usuario, se
ofrecen guías de funciones y más
información en
www.sonyericsson.com/support.
La información y ayuda del teléfono
también están disponibles en cualquier
momento.
Para ver consejos y trucos
1
Desde el modo en espera, seleccione
Menú > Ajustes > ficha General >
Asistente de config..
2
Seleccione Consejos y trucos.
Para ver información sobre las
funciones
•
Desplácese hasta una función y
seleccione Info., si está disponible. En
algunos casos, Info. aparece bajo
Opcion..
Para ver una demostración del
teléfono
•
Desde el modo en espera, seleccione
Menú > Entretenimiento > Vídeo
demostr..
Para ver el estado del teléfono
•
En el modo en espera, la tecla de
volumen. Aparece información sobre el
teléfono, la memora y la batería.
Carga de la batería
La batería del teléfono está
parcialmente cargada al comprarlo.
8 Introducción
Esta es una versión para Internet de esta publicación. © Imprimir sólo para uso privado.
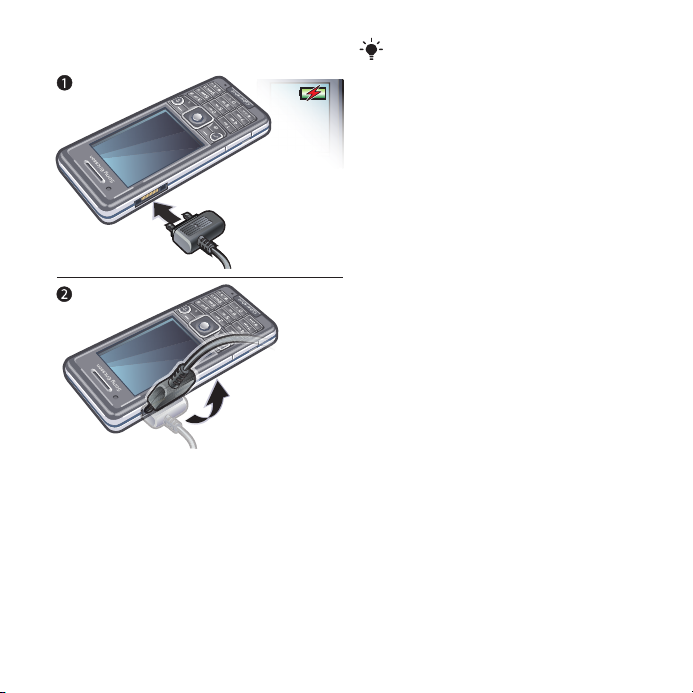
Para cargar la batería
1
Conecte el cargador al teléfono. Se
tarda aproximadamente 2,5 horas en
realizar una carga completa de la
batería. Pulse una tecla para ver la
pantalla.
2
Quite el cargador inclinando la clavija
hacia arriba.
Puede utilizar su teléfono mientras se
está cargando. Puede cargar la batería
en cualquier momento y durante
aproximadamente 2,5 h. Puede
interrumpir la carga sin dañar la batería.
Esta es una versión para Internet de esta publicación. © Imprimir sólo para uso privado.
Introducción 9

Descripción general del teléfono
11
12
13
2
3
4
5
6
9
10
7
8
1
1 Altavoz con auricular
2 Cámara con videollamada
3 Conector para el cargador, cable
USB y manos libres
4 Pantalla
5 Teclas de selección
6 Tecla de dirección
7 Tecla de llamada
8 Tecla del menú de actividades
9 Ranura para tarjeta de memoria
10 Tecla de bloqueo de teclas
11 Tecla para finalizar llamada o de
activación/desactivación
12 Tecla C (eliminación)
13 Tecla de silencio
10 Introducción
Esta es una versión para Internet de esta publicación. © Imprimir sólo para uso privado.

14 Flash
15
16
17
18
14
15 Objetivo de la cámara
16 Volumen, botones de zoom digital
17 Tapa de la cámara
18 Tecla de la cámara
Esta es una versión para Internet de esta publicación. © Imprimir sólo para uso privado.
Introducción 11
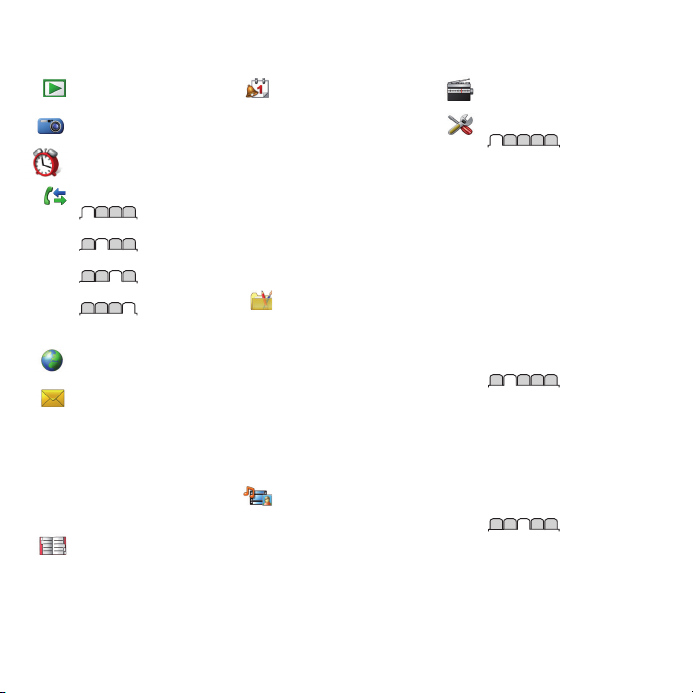
Descripción general de los menús
PlayNow™*
Cyber-shot™
Alarmas
Llamadas**
Todas
Llamadas recibidas
Llamadas realizadas
Llamadas perdidas
Internet
Mensajería
Escribir nuevo
Bandeja entrada/
Conversaciones*
Mensajes
Email
MI*
Llamar buzón voz
Agenda
Yo
Añadir contacto
12 Introducción
Esta es una versión para Internet de esta publicación. © Imprimir sólo para uso privado.
Organizador
Gestor de archivos **
Aplicaciones
Videollamada
Calendario
Tareas
Notas
Sincronización
Temporizador
Cronómetro
Calculadora
Código memoria
Entretenimiento
Servicios operador*
TrackID™
Servicios ubicación
Juegos
VideoDJ™
PhotoDJ™
MusicDJ™
Control remoto
Grabar sonido
Vídeo demostr.
Multimedia
Foto
Música
Vídeos
Juegos
Documen. Web
Ajustes
Radio
Ajustes**
General
Perfiles
Configurar Reloj
Idioma
Servicio actualización
Control por voz
Nuevos eventos
Accesos directos
Modo avión
Seguridad
Asistente de config.
Accesibilidad*
Estado teléfono
Reinicio maestro
Sonidos y alertas
Volumen de timbre
Tono de llamada
Modo Silencioso
Timbre gradual
Alerta por vibración
Alerta de mensaje
Sonido del teclado
Pantalla
Fondo
Diseño menú prin.
Tema
Pantalla de inicio
Salvapantallas
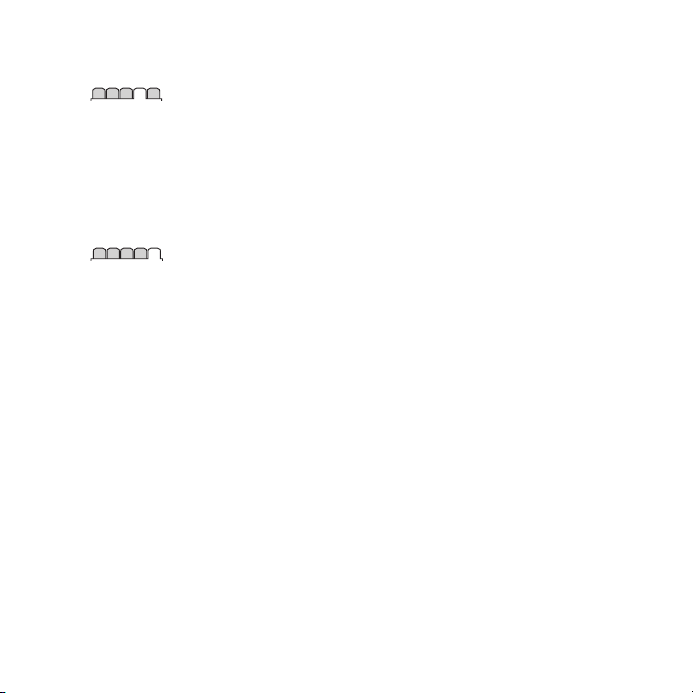
Tamaño del reloj
Brillo
Editar etiqueta de lín.*
Llamadas
Marcación rápida
Búsqueda inteligente
Desviar llamadas
Cambiar a línea 2*
Administrar llamadas
Tiempo y costes*
Mostrar/ocultar nº
Manos libres
Conectividad
Bluetooth
USB
Nombre del teléfono
Sincronización
Admin. dispositivos
Redes móviles
Comunicación datos*
Ajustes de Internet
Ajustes de streaming
Ajustes del mensaje*
Ajustes de SIP
Accesorios
* Algunos menús dependen
de la red, de la suscripción y
del operador.
** Puede usar la tecla de
dirección para moverse por
las fichas en los submenús.
Para obtener más
información, consulte
Navegación en la página 14.
Esta es una versión para Internet de esta publicación. © Imprimir sólo para uso privado.
Introducción 13
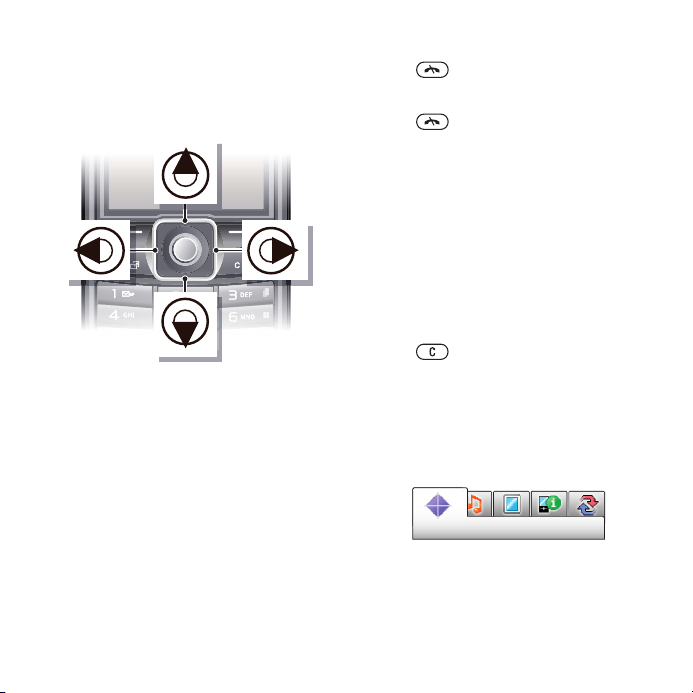
Navegación
Para desplazarse por los menús del
teléfono
1
Desde el modo en espera, pulse Menú.
2
Utilice la tecla de dirección para
moverse por los menús.
Para seleccionar las acciones que
aparecen en pantalla
•
Pulse la tecla de selección izquierda,
central o derecha.
Para ver las opciones de un elemento
•
Seleccione Opcion. por ejemplo, para
editar.
Para finalizar una función
•
Pulse .
Para volver al modo en espera
•
Pulse .
Para desplazarse por los archivos
multimedia
1
Desde el modo en espera, seleccione
Menú > Multimedia.
2
Desplácese hasta un elemento del
menú y pulse la tecla de dirección
hacia la derecha.
3
Para retroceder, pulse la tecla de
dirección hacia la izquierda.
Para eliminar elementos
•
Pulse para eliminar elementos
como números, cartas, imágenes y
sonidos.
Fichas de
Es posible que haya fichas. Por
ejemplo, en Ajustes hay fichas.
Para desplazarse de una ficha a otra
•
Pulse la tecla de dirección hacia la
izquierda o la derecha.
14 Introducción
Esta es una versión para Internet de esta publicación. © Imprimir sólo para uso privado.
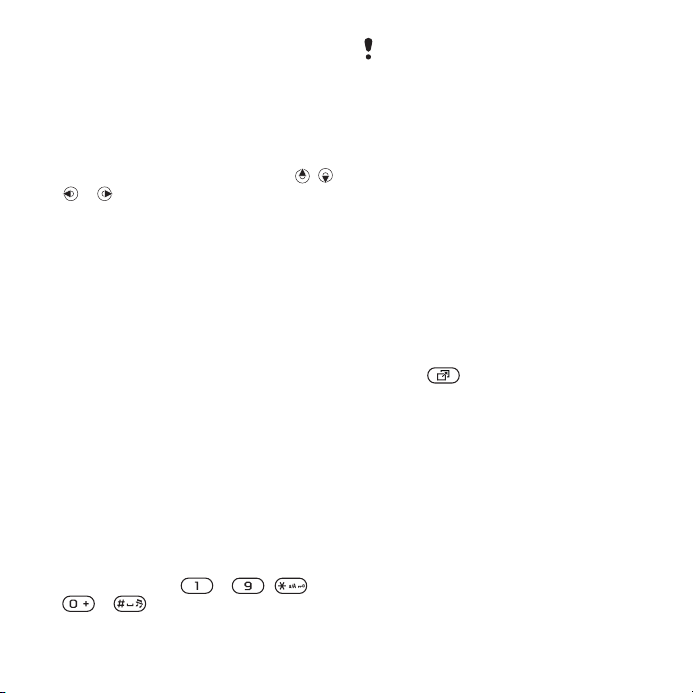
Accesos directos
Puede usar los accesos directos del
teclado para acceder directamente a
las funciones.
Para utilizar los accesos directos de
la tecla de dirección
•
Desde el modo en espera, pulse
o para ir directamente a una
función.
Para modificar un acceso directo de
la tecla de dirección
1
Desde el modo en espera, seleccione
Menú > Ajustes > ficha General >
Accesos directos.
2
Desplácese hasta una opción y
seleccione Editar.
3
Desplácese hasta un menú y
seleccione Acc. dir..
Accesos directos del menú principal
La numeración de los menús va de
izquierda a derecha y de arriba abajo
empezando por el icono de la esquina
superior izquierda.
Para ir directamente a un elemento
del menú principal
•
Desde el modo en espera seleccione
Menú and pulse – , ,
o .
, ,
El Diseño menú prin. se debe establecer
en Cuadrícula. Consulte Para cambiar la
disposición del menú principal en la
página 67.
Menú Actividad
El menú Actividad le proporciona un
acceso rápido a:
•
Nuevo evento: llamadas perdidas y
mensajes nuevos.
•
Aplicac. activas: aplicaciones que se
ejecutan en segundo plano.
•
Mis acc. directos: añada sus
funciones favoritas para acceder a
ellas con rapidez.
•
Internet: acceso rápido a Internet.
Para abrir el menú Actividad
•
Pulse .
Memoria
Puede guardar contenidos en la tarjeta
de memoria, en la memoria del teléfono
y en la tarjeta SIM. Las fotos y la música
se guardarán automáticamente en la
tarjeta de memoria, si se ha insertado
una. En caso de que no esté insertada
o esté llena, las fotos y la música se
guardarán en la memoria del teléfono.
Los mensajes y la agenda se guardan
en la memoria del teléfono, pero puede
elegir que se guarden en la tarjeta SIM.
Esta es una versión para Internet de esta publicación. © Imprimir sólo para uso privado.
Introducción 15
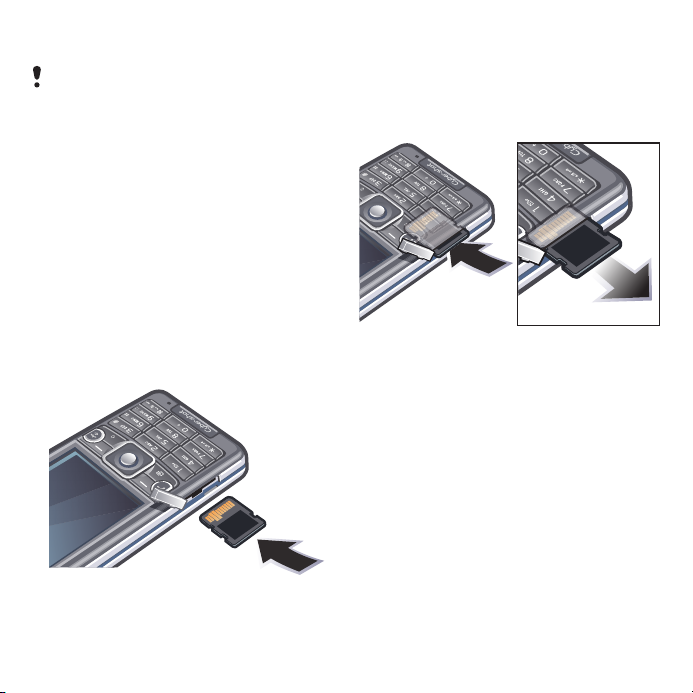
Tarjeta de memoria
Puede que tenga que adquirir una tarjeta
de memoria por separado.
El teléfono admite la tarjeta de memoria
Memory Stick Micro™ (M2™), que
añade más espacio de
almacenamiento al teléfono. También
se puede usar como tarjeta de
memoria portátil con otros dispositivos
compatibles.
Puede mover el contenido de la
memoria del teléfono a la tarjeta de
memoria y viceversa. Consulte Gestión
de contenidos en el teléfono en la
página 26.
Para insertar una tarjeta de memoria
•
Abra la tapa e inserte la tarjeta de
memoria con los contactos dorados
hacia arriba.
Para extraer una tarjeta de memoria
•
Abra la tapa y presione el borde de la
tarjeta para liberarla y extraerla.
Idioma del teléfono
Puede seleccionar un idioma para
usarlo en su teléfono.
Para cambiar el idioma del teléfono
1
Desde el modo en espera, seleccione
Menú > Ajustes > ficha General >
Idioma > Idioma del teléfono.
2
Seleccione una opción.
16 Introducción
Esta es una versión para Internet de esta publicación. © Imprimir sólo para uso privado.
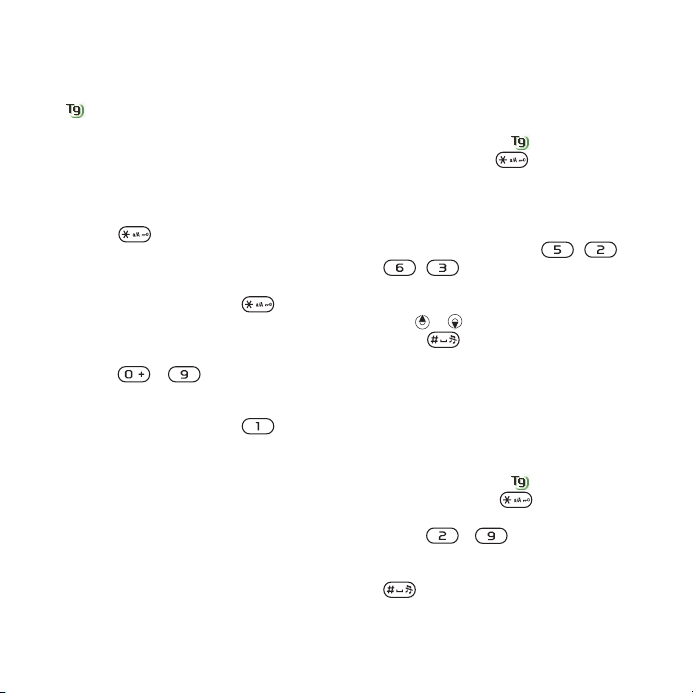
Introducción de texto
Puede utilizar entrada de texto de
varias pulsaciones o T9 Text Input™
para introducir texto. El método T9
Text Input utiliza un diccionario
incorporado.
Para cambiar el método de entrada
de texto
•
Al introducir texto, mantenga pulsada
la tecla
Para cambiar entre letras mayúsculas
y minúsculas
•
Al introducir texto, pulse .
Para introducir números
•
Al introducir texto, mantenga pulsada
la tecla – .
Para introducir puntos y comas
•
Al introducir texto, pulse .
Para introducir un símbolo
1
Al introducir texto, seleccione Opcion.
> Añadir símbolo.
2
Desplácese hasta un símbolo y
seleccione Introducir.
.
Para introducir texto mediante T9™
Text Input
1
Desde el modo en espera, seleccione
por ejemplo Menú > Mensajería >
Escribir nuevo > Mensaje.
2
Si no se muestra , mantenga
pulsada la tecla para cambiar a T9
Text Input.
3
Pulse cada tecla sólo una vez, incluso
si la letra que desea no es la primera en
la tecla. Por ejemplo, para escribir la
palabra “Jane”, pulse , ,
, . Escriba la palabra
completa antes de buscar en las
sugerencias.
4
Use
5
1
2
3
4
o para ver las sugerencias.
Pulse para aceptar una
sugerencia.
Para introducir texto con la entrada
de texto varias pulsaciones
Desde el modo en espera, seleccione
por ejemplo Menú > Mensajería >
Escribir nuevo > Mensaje.
Si no se muestra , mantenga
pulsada la tecla para cambiar a
entrada de varias pulsaciones.
Pulse – repetidamente hasta
que aparezca la letra que desee.
Cuando escriba una palabra, pulse
para añadir un espacio.
Esta es una versión para Internet de esta publicación. © Imprimir sólo para uso privado.
Introducción 17
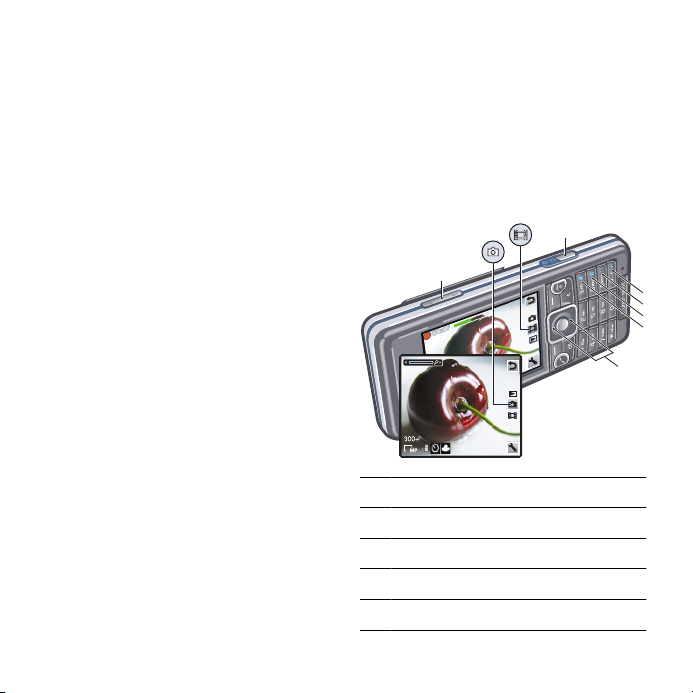
Para añadir palabras al diccionario
1
2
3
6
7
4
5
incorporado
1
Al introducir texto mediante T9 Text
Input, seleccione Opcion. > Deletrear
palabra.
2
Escriba la palabra mediante la entrada
de varias pulsaciones y seleccione
Introducir.
Cyber-shot™
Puede hacer fotos y grabar videoclips
para guardarlos, verlos o enviarlos.
Encontrará las fotos y los videoclips
que haya guardado en Multimedia y en
Gestor de archivos.
Uso de la cámara
1 Acercar o alejar zoom
2 Hacer fotos/grabar vídeos
3 Foto: FlashVídeo: Luz
4 Foto: Foco
5 Foto: Escenas Vídeo: Modo noche
18 Cyber-shot™
Esta es una versión para Internet de esta publicación. © Imprimir sólo para uso privado.

6 Foto: Modo de disparo Vídeo:
Duración del vídeo
7 Brillo
Para activar la cámara
•
Abra la tapa retráctil del objetivo.
Para hacer una foto
1
Active la cámara y pulsando la tecla de
dirección a la izquierda y a la derecha,
desplácese hasta
2
Pulse hasta la mitad para usar el
.
enfoque automático.
3
Cuando el punto y el marco de enfoque
se pongan de color verde, pulse
completamente para hacer una
foto. La foto se guarda
automáticamente.
Para grabar un videoclip
1
Active la cámara y pulsando la tecla de
dirección a la izquierda y a la derecha,
desplácese hasta
2
Pulse completamente para iniciar
.
la grabación.
3
Para detener la grabación, pulse
hasta el fondo. El videoclip se guarda
automáticamente.
Para usar el zoom
•
Pulse una tecla de volumen.
Para ajustar el brillo
•
Pulse la tecla de dirección. La
intensidad del brillo se muestra junto al
icono
.
Para ver fotos
1
Active la cámara y con la tecla de
dirección desplácese hasta .
2
Desplácese por las fotos.
Para ver videoclips
1
Active la cámara y con la tecla de
dirección desplácese hasta .
Esta es una versión para Internet de esta publicación. © Imprimir sólo para uso privado.
Cyber-shot™ 19
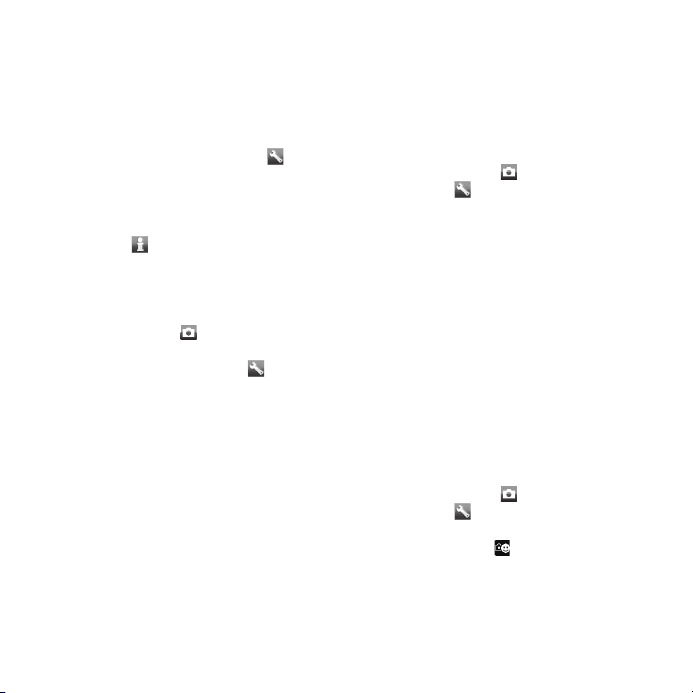
2
Desplácese hasta un videoclip y pulse
la tecla de selección central.
Más funciones de la cámara
Para cambiar los ajustes
•
Active la cámara y seleccione .
Para ver información sobre los
ajustes
•
Desplácese hasta un ajuste y
seleccione
Para mejorar una foto con Photo fix
1
Active la cámara y pulsando la tecla de
dirección a la izquierda y a la derecha,
desplácese hasta .
2
Asegúrese de que Revisar está definido
como Activado. Seleccione >
Ajustes y desplácese hasta Revisar >
Activado.
3
Haga una foto.
4
Cuando la esté revisando, seleccione
Opcion. > Fijar foto.
Detección de rostros
Utilice la detección de rostros para
enfocar un rostro descentrado. La
cámara detecta de manera automática
hasta tres rostros que se indican
mediante marcos blancos. Un marco
verde muestra el rostro que se
seleccionó cuando se utilizó el enfoque
.
automático. El enfoque se establece en
el rostro más cercano a la cámara.
Para establecer la detección de
rostros
1
Active la cámara y pulsando la tecla de
dirección a la izquierda y a la derecha,
desplácese hasta .
2
Seleccione > Foco > Detec. rostro.
Smile Shutter™
Con Smile Shutter podrá fotografiar las
sonrisas de sus familiares y amigos. La
cámara detecta hasta tres rostros y
selecciona uno para detectar la sonrisa
y enfocarlo automáticamente. Un
marco amarillo muestra cuál es el
rostro seleccionado. Cuando en el
rostro seleccionado aparece una
sonrisa, la cámara lo fotografía
automáticamente.
Para establecer Smile Shutter™
1
Active la cámara y pulsando la tecla de
dirección a la izquierda y a la derecha,
desplácese hasta
2
Seleccione > Modo de disparo >
Smile Shutter™.
3
Cuando aparece significa que la
cámara está en el modo de Smile
Shutter.
.
20 Cyber-shot™
Esta es una versión para Internet de esta publicación. © Imprimir sólo para uso privado.
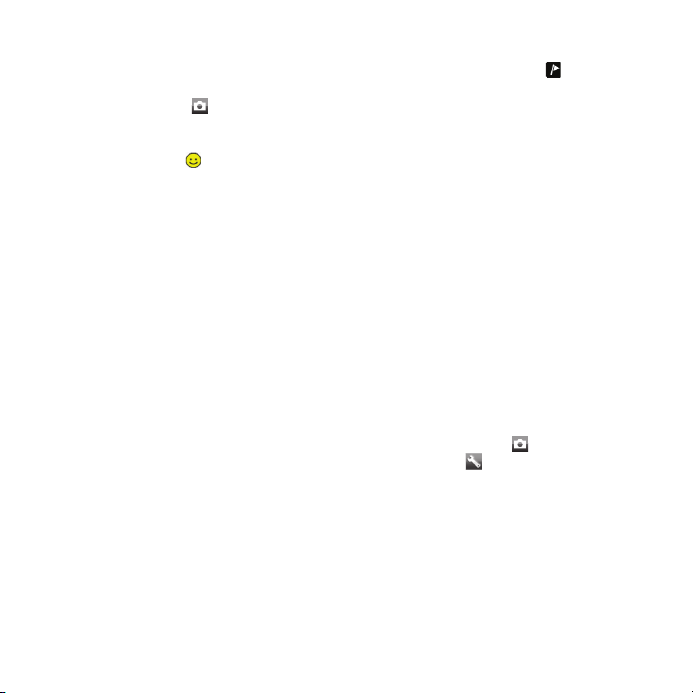
Para usar Smile Shutter™
1
Active la cámara y pulsando la tecla de
dirección a la izquierda y a la derecha,
desplácese hasta .
2
Cuando vea el marco amarillo, pulse la
tecla de la cámara hasta el fondo.
Cuando aparece , significa que la
detección de sonrisas está activada.
3
Cuando la persona sonríe, la cámara la
fotografía automáticamente.
4
Para hacer una foto aunque no se
detecte ninguna sonrisa, vuelva a
pulsar la tecla de la cámara hasta el
fondo.
Visualización y etiquetado de fotos
Para ver las fotos como presentación
de imágenes
1
Desde el modo en espera, seleccione
Menú > Multimedia > Foto > Álbum de la
cámara.
2
Seleccione un mes.
3
Desplácese hasta una foto y
seleccione Ver.
4
Seleccione Opcion. > Presentac.
imágs.
5
Seleccione un estado de ánimo.
Presentación de las fotos en un mapa
Si aparece en pantalla significa que
la ubicación geográfica se guardará
junto con las fotos que haga. Esta
función se denomina etiqueta
geográfica y muestra el lugar
aproximado en el que se realizó cada
foto.
Para ver fotos en un mapa
1
Desde el modo en espera, seleccione
Menú > Multimedia > Foto > Álbum de la
cámara.
2
Seleccione un mes.
3
Desplácese hasta una foto y
seleccione Ver.
4
Seleccione Opcion. > Ver en mapa.
Para cambiar el ajuste de etiquetas
geográficas
1
Active la cámara y pulsando la tecla de
dirección a la izquierda y a la derecha,
desplácese hasta .
2
Seleccione > Ajustes > Añadir
posición.
3
Seleccione una opción.
Etiquetas fotográficas
Puede etiquetar las fotos para
clasificarlas Etiquetas fotográficas. Por
ejemplo, puede crear una etiqueta
denominada Vacaciones y agregarla a
todas las fotos de sus vacaciones.
Esta es una versión para Internet de esta publicación. © Imprimir sólo para uso privado.
Cyber-shot™ 21
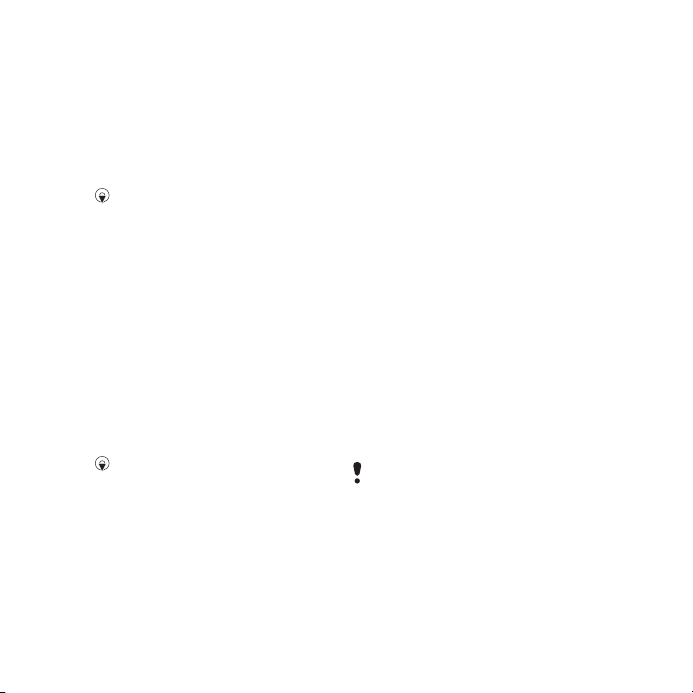
Para crear una nueva etiqueta
fotográfica
1
Desde el modo en espera, seleccione
Menú > Multimedia > Foto > Álbum de la
cámara.
2
Seleccione un mes.
3
Desplácese hasta una foto y
seleccione Ver.
4
Pulse y seleccione Opcion. > Nueva
etiqueta.
5
Introduzca un nombre y seleccione
Aceptar.
6
Seleccione un icono.
7
Para etiquetar una foto, seleccione
Opcion. > Etiquetar foto.
Para etiquetar fotos
1
Desde el modo en espera, seleccione
Menú > Multimedia > Foto > Álbum de la
cámara.
2
Seleccione un mes.
3
Desplácese hasta una foto y
seleccione Ver.
4
Pulse
y desplácese hasta una
etiqueta.
5
Seleccione Opcion. > Etiquetar foto.
6
Para cada foto que desee etiquetar,
desplácese hasta ella y seleccione
Opcion. > Etiquetar foto.
Uso de fotos
Puede añadir una foto a un contacto, y
utilizarla durante el encendido del
teléfono, como fondo de pantalla en el
modo en espera o como
salvapantallas.
Para usar fotos
1
Desde el modo en espera, seleccione
Menú > Multimedia > Foto > Álbum de la
cámara.
2
Seleccione un mes.
3
Desplácese hasta una foto y
seleccione Ver.
4
Seleccione Opcion. > Usar como.
5
Seleccione una opción.
Para establecer una aplicación
Java™ como fondo
1
Desde el modo en espera, seleccione
Menú > Ajustes > ficha Pantalla .
2
Seleccione Fondo > Aplicación.
3
Seleccione una aplicación Java.
Sólo se podrán ver las aplicaciones Java
que admitan fondos de pantalla.
Uso de las fotos
Si instala Adobe™ Photoshop™ Album
Starter Edition
organizar las fotos y los videoclips en
el ordenador. Este software se incluye
en el CD suministrado con el teléfono y
podrá ver, mejorar y
22 Cyber-shot™
Esta es una versión para Internet de esta publicación. © Imprimir sólo para uso privado.
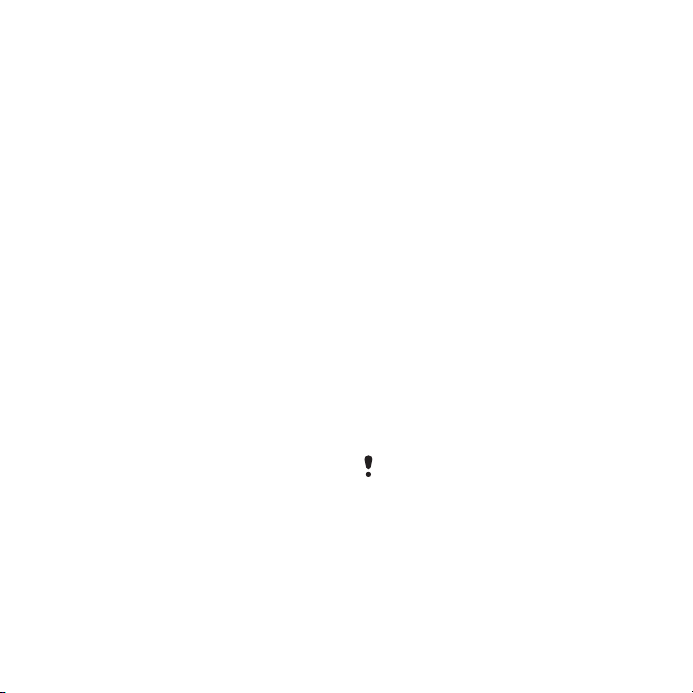
también se puede descargar desde
www.sonyericsson.com/support.
Use Sony Ericsson Media Manager
para transferir contenido al teléfono.
Para obtener más información,
consulte Transferencia de contenido al
ordenador y viceversa en la
página 27.
PhotoDJ™ y VideoDJ™
Puede editar las fotos y los videoclips.
Para editar y guardar una foto
1
Desde el modo en espera, seleccione
Menú > Multimedia > Foto > Álbum de la
cámara.
2
Seleccione un mes.
3
Desplácese hasta una foto y
seleccione Ver.
4
Seleccione Opcion. > Ed. en
PhotoDJ™.
5
Modifique la foto.
Para editar y guardar un videoclip
1
Desde el modo en espera, seleccione
Menú > Organizador > Gestor de
archivos > Vídeos.
2
Desplácese hasta un videoclip y
seleccione Opcion. > Edit en
VideoDJ™.
3
Edite el videoclip.
4
Seleccione Opcion. > Guardar.
Para cortar un videoclip
1
Desde el modo en espera, seleccione
Menú > Organizador > Gestor de
archivos > Vídeos.
2
Desplácese hasta un videoclip y
seleccione Opcion. > Edit en
VideoDJ™ > Editar > Recortar.
3
Para establecer el punto de inicio
seleccione Aceptar > Establecer >
Inicio.
4
Para establecer el punto de finalización
seleccione Establecer > Finalizar.
5
Seleccione Recortar > Opcion. >
Guardar.
Blogs
Un blog es una página Web personal.
Si su suscripción admite este servicio,
puede enviar fotos o videoclips a un
blog. Si no puede publicar en blog,
consulte No puedo usar servicios
basados en Internet en la página 72.
Puede que los servicios Web requieran un
contrato de licencia aparte entre el
usuario y el proveedor de servicios.
Puede que se apliquen normativas y
cargos adicionales. Consulte al
proveedor de servicios.
Esta es una versión para Internet de esta publicación. © Imprimir sólo para uso privado.
Cyber-shot™ 23
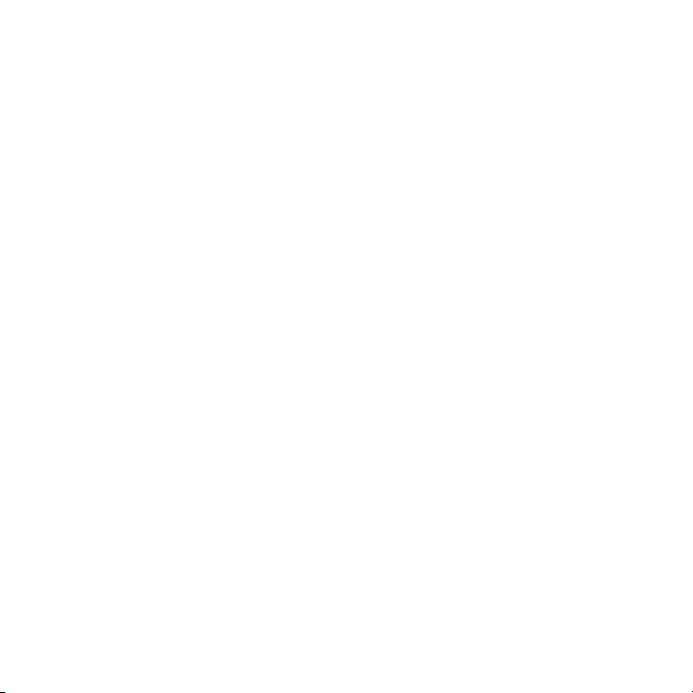
Para enviar fotos a un blog existente
1
Desde el modo en espera, seleccione
Menú > Multimedia > Foto > Álbum de la
cámara.
2
Seleccione un mes.
3
Desplácese hasta una foto y
seleccione Ver.
4
Seleccione Opcion. > Enviar > A sitio
Web > Nuevo sitio Web > Añadir.
5
Introduzca la dirección del blog y
seleccione Aceptar.
6
Introduzca la dirección y el título.
7
Seleccione Guardar y seleccione el
blog.
8
Introduzca el texto.
9
Seleccione Continuar > Enviar.
Para enviar fotos a Blogger
1
Desde el modo en espera, seleccione
Menú > Multimedia > Foto > Álbum de la
cámara.
2
Seleccione un mes.
3
Desplácese hasta una foto y
seleccione Ver.
4
Seleccione Opcion. > Enviar > A sitio
Web.
5
Seleccione Blogger.
6
Introduzca un título y un texto y
seleccione Aceptar > Public..
Para enviar a un blog fotos o vídeos
que acabe de hacer
1
Después de realizar una foto,
seleccione Enviar > A sitio Web.
2
Seleccione Nuevo sitio Web > Añadir.
3
Introduzca la dirección de email que
usa para enviar mensajes al blog.
4
Introduzca la dirección Web y el título.
5
Seleccione Guardar y seleccione el
blog.
6
Introduzca el texto.
7
Seleccione Continuar > Enviar.
Para enviar videoclips a un blog
existente
1
Desde el modo en espera, seleccione
Menú > Multimedia > Vídeos > Vídeos.
2
Seleccione Opcion. > Enviar > A sitio
Web.
3
Seleccione Nuevo sitio Web > Añadir.
4
Introduzca la dirección de email que
utiliza para enviar mensajes al blog.
5
Introduzca la dirección Web y el título.
6
Seleccione Guardar y seleccione el
blog.
7
Introduzca el texto.
8
Seleccione Continuar > Enviar.
9
Introduzca el texto.
Para enviar videoclips a Blogger
1
Desde el modo en espera, seleccione
Menú > Multimedia > Vídeos > Vídeos.
2
Desplácese hasta un videoclip.
24 Cyber-shot™
Esta es una versión para Internet de esta publicación. © Imprimir sólo para uso privado.
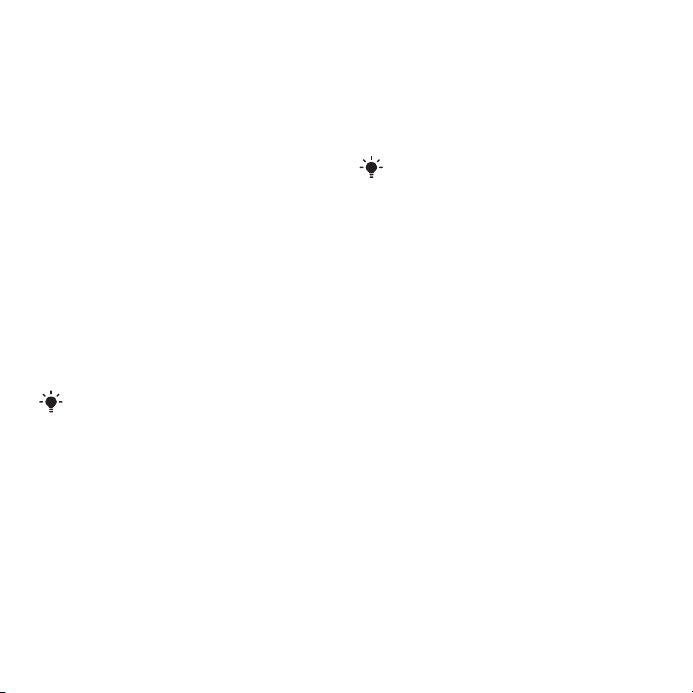
3
Seleccione Opcion. > Enviar > A sitio
Web.
4
Seleccione Blogger.
5
Introduzca un título y un texto y
seleccione Aceptar > Public..
Para ir a una dirección de blog desde
los contactos
1
Desde el modo en espera, seleccione
Menú > Agenda.
2
Desplácese hasta un contacto y
seleccione Abrir.
3
Desplácese hasta una dirección Web y
seleccione Ir a.
Impresión de fotos
Puede imprimir las fotos mediante el
cable USB conectado a una impresora
compatible.
También puede imprimir mediante
tecnología Bluetooth en una impresora
compatible con Object Push Profile.
Para imprimir las fotos usando un
cable USB
1
Conecte un cable USB al teléfono.
2
Conecte el cable USB a la impresora.
3
Espere las indicaciones del teléfono y
seleccione Aceptar.
4
Introduzca los ajustes de la impresora,
si es necesario, y seleccione Imprimir.
5
Desde el modo en espera seleccione
Menú > Multimedia > Foto > Álbum de la
cámara.
6
Seleccione un mes.
7
Desplácese hasta una foto y
seleccione Opcion. > Imprimir.
Es aconsejable que desconecte y vuelva
a conectar el cable USB si hay algún
error de impresora.
Esta es una versión para Internet de esta publicación. © Imprimir sólo para uso privado.
Cyber-shot™ 25
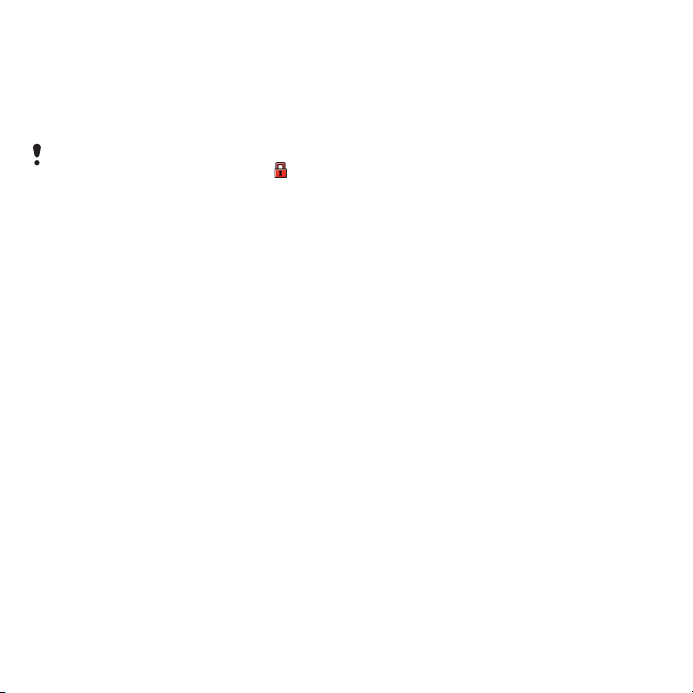
Transferencia y gestión de contenidos
Puede transferir y gestionar
contenidos, como fotos y música.
No está autorizado a intercambiar
material protegido por copyright.
identifica un elemento protegido.
Gestión de contenidos en el teléfono
Puede usar Gestor de archivos para
administrar contenidos guardados en
la memoria del teléfono o en una tarjeta
de memoria. Las fichas e iconos del
Gestor de archivos muestran dónde se
guarda el contenido. Si la memoria está
llena, elimine algunos contenidos para
liberar espacio.
Para ver el estado de la memoria
1
Desde el modo en espera, seleccione
Menú > Organizador > Gestor de
archivos.
2
Seleccione Opcion. > Estado memoria.
3
Seleccione Tarjeta de memoria o
Teléfono.
Para seleccionar más de un elemento
en una carpeta
1
Desde el modo en espera, seleccione
Menú > Organizador > Gestor de
archivos.
2
Vaya hasta una carpeta y seleccione
Abrir.
3
Seleccione Opcion. > Marcar > Marcar
varios.
4
Desplácese hasta el elemento y
seleccione Marcar para cada elemento
que desee marcar.
Para mover elementos de la memoria
del teléfono a la tarjeta de memoria y
viceversa
1
Desde el modo en espera, seleccione
Menú > Organizador > Gestor de
archivos.
2
Encuentre un elemento y seleccione
Opcion. > Adminis. archivo > Mover.
3
Seleccione Tarjeta de memoria o
Teléfono.
4
Vaya hasta una carpeta y seleccione
Abrir.
5
Seleccione Pegar.
Para ver información sobre los
contenidos
1
Desde el modo en espera, seleccione
Menú > Organizador > Gestor de
archivos.
26 Transferencia y gestión de contenidos
Esta es una versión para Internet de esta publicación. © Imprimir sólo para uso privado.
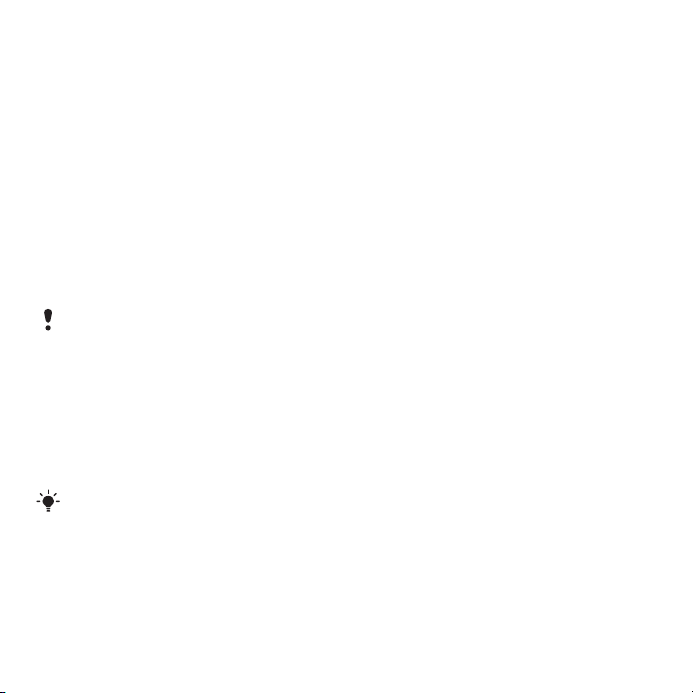
2
Encuentre un elemento y seleccione
Opcion. > Información.
Envío de contenidos a otro teléfono
Puede enviar contenidos, por ejemplo,
en mensajes o mediante la tecnología
inalámbrica Bluetooth™.
Para enviar contenido
1
Desplácese hasta un elemento y
seleccione Opcion. > Enviar.
2
Seleccione un método de
transferencia.
Asegúrese de que el dispositivo receptor
admite el método de transferencia que
seleccione.
Transferencia de contenido al ordenador y viceversa
Puede usar Sony Ericsson Media
Manager para transferir contenido
entre el teléfono y un ordenador.
El software Sony Ericsson Media
Manager se incluye en el CD de
instalación suministrado con el teléfono y
también se puede descargar desde
www.sonyericsson.com/support.
Cuando mueva o copie contenido de
un ordenador al teléfono, los
contenidos desconocidos se guardan
en la carpeta Otros de Gestor de
archivos.
Sistemas operativos necesarios
Necesitará uno de estos sistemas
operativos para poder usar el software
que se incluye en el CD:
•
Microsoft ®Windows Vista™
(versiones de 32 bits y 64 bits de:
Ultimate, Enterprise, Business,
Home Premium, Home Basic)
•
Microsoft ®Windows XP (Pro o
Home), Service Pack 2 o superior
Para instalar Sony Ericsson Media
Manager
1
Encienda el ordenador e inserte el CD.
Éste se inicia automáticamente y se
abre la ventana de instalación.
2
Seleccione un idioma y haga clic en
Aceptar.
3
Haga clic en Instalar Sony Ericsson
Media Managery siga las instrucciones.
Para transferir contenido usando
Sony Ericsson Media Manager
1
Conecte el teléfono a un ordenador con
un cable USB que sea compatible con
el teléfono.
Esta es una versión para Internet de esta publicación. © Imprimir sólo para uso privado.
Transferencia y gestión de contenidos 27
 Loading...
Loading...