
Obrigado por ter adquirido um telefone Sony Ericsson
C510 Cyber-shot™. Um telefone Cyber-shot™ elegante com
funções de câmara fantásticas para fotografias
extraordinárias.
Para obter conteúdos adicionais para o telefone, visite
www.sonyericsson.com/fun. Registe-se agora para obter um
conjunto de ferramentas, espaço para armazenamento online
gratuito e ofertas especiais em
www.sonyericsson.com/myphone.
Para obter suporte para o produto, visite
www.sonyericsson.com/support.
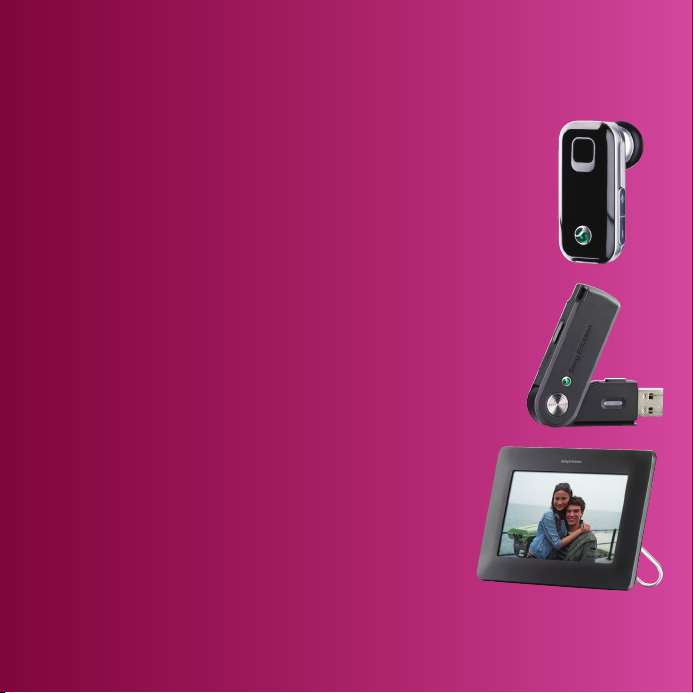
Acessórios – Funcionalidades adicionais para o
telefone
Auricular Bluetooth™ HBH-PV715
Um auricular prático e elegante para o seu dia a dia.
Adaptador USB M2 CCR-70
Transfira, armazene e partilhe o conteúdo do seu Memory
Stick Micro™ (M2™).
Moldura fotográfica digital IDP-100
Partilhe as suas fotos sem utilizar fios.
Estes acessórios podem ser comprados separadamente mas podem não estar
disponíveis em todos os mercados. Para visualizar descrições detalhadas das
funcionalidades e a gama completa de acessórios, vá para
www.sonyericsson.com/accessories
.

Índice
Noções iniciais......................6
Montagem..........................................6
Ligar o telefone..................................7
Ajuda..................................................8
Carregar a bateria..............................8
Descrição do telefone......................10
Descrição dos menus......................12
Navegação.......................................14
Memória...........................................15
Idioma do telefone...........................16
Introduzir texto.................................17
Cyber-shot™ ......................18
Utilizar a câmara..............................18
Funcionalidades adicionais da
câmara.............................................20
Visualizar e etiquetar fotografias......21
Trabalhar com fotografias................22
Criar blogs........................................23
Imprimir fotografias..........................25
Transferir e gerir
conteúdos...........................26
Gerir conteúdos no telefone............26
Enviar conteúdos para outro
telefone............................................26
Esta é uma versão Internet desta publicação. © Imprima apenas para uso privado.
Transferir conteúdo para/do
computador......................................27
Utilizar o cabo USB..........................28
Nome do telefone.............................29
Utilizar a tecnologia sem fios
Bluetooth™......................................29
Cópia de segurança e restauro........31
Chamadas...........................33
Fazer e receber chamadas...............33
Contactos.........................................35
Marcação rápida..............................39
Funcionalidades adicionais de
chamadas.........................................39
Serviço de mensagens.......44
Mensagens SMS e MMS.................44
Mensagens de voz...........................46
E-mail...............................................46
Mensagens instantâneas ................48
Música ................................50
Dispositivo mãos livres estéreo
portátil..............................................50
PlayNow™........................................52
TrackID™.........................................52
Música e vídeos online.....................52
1
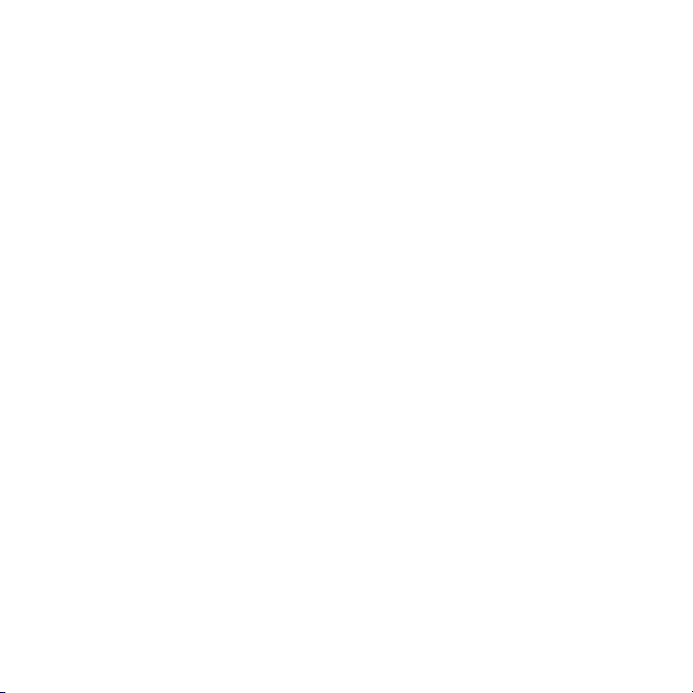
Leitor de vídeo.................................53
Rádio................................................53
MusicDJ™........................................54
Gravar sons .....................................54
Internet................................55
Marcadores......................................55
Páginas de histórico.........................55
Funcionalidades adicionais do
browser............................................55
Segurança e certificados Internet....57
Web feeds........................................57
Sincronização.....................59
Sincronização através de um
computador......................................59
Sincronização através de um
serviço Internet.................................60
Funcionalidades
adicionais............................61
Modo de voo....................................61
Serviço de actualizações.................61
Serviços de localização...................62
Despertadores..................................63
Calendário........................................64
Notas................................................65
Tarefas.............................................65
Perfis................................................66
Hora e data......................................66
Temas...............................................66
Disposição do menu principal..........67
Sinais de toque................................67
Orientação do ecrã..........................67
Jogos...............................................67
Aplicações........................................68
Bloqueios.........................................68
Resolução de situações
anómalas.............................71
Perguntas mais frequentes..............71
Mensagens de erro..........................74
Informações importantes...76
Índice remissivo..................89
2
Esta é uma versão Internet desta publicação. © Imprima apenas para uso privado.
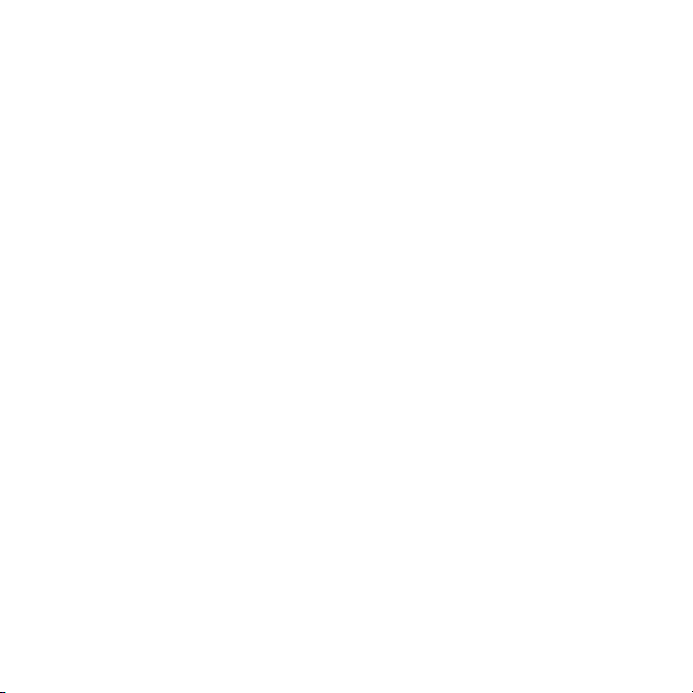
Sony Ericsson C510 Cyber-shot™
UMTS/HSPA band 1 GSM/GPRS/EDGE
900/1800/1900
Este manual do utilizador é publicado pela
Sony Ericsson Mobile Communications AB ou pela
respectiva empresa local afiliada, sem qualquer
garantia. Quaisquer aperfeiçoamentos e alterações
a este manual do utilizador que se revelem
necessários devido a erros tipográficos, a uma
eventual inexactidão das informações actualmente
prestadas ou a melhoramentos em programas e/ou
equipamento, poderão ser efectuados pela
Sony Ericsson Mobile Communications AB em
qualquer momento e sem aviso prévio. No entanto,
essas alterações serão incorporadas em novas
edições deste manual do utilizador.
Todos os direitos reservados.
©Sony Ericsson Mobile Communications AB, 2008
Número de publicação: 1220-9878.1
Atenção:
Alguns dos serviços indicados neste manual do
utilizador não são suportados por todas as redes.
Isto também se aplica ao número GSM de
emergência internacional 112.
Contacte o operador de rede ou o fornecedor de
serviços se tiver dúvidas quanto à possibilidade de
utilização de um determinado serviço.
Leia a secção Informações importantes antes de
utilizar o telemóvel.
O telemóvel tem capacidade para transferir,
armazenar e reencaminhar conteúdos adicionais,
por exemplo, sinais de toque. A utilização destes
conteúdos poderá ser restringida ou proibida pelos
direitos de terceiros, incluindo, mas não sem
limitação, restrições ao abrigo das leis de direitos de
autor aplicáveis. O utilizador, e não a
Sony Ericsson, é inteiramente responsável por
conteúdos adicionais transferidos para o telemóvel
e enviados a partir deste. Antes de utilizar
conteúdos adicionais, verifique se o uso a que se
destina está correctamente licenciado ou
autorizado. A Sony Ericsson não garante a
exactidão, a integridade ou a qualidade de
conteúdos adicionais ou de conteúdos adicionais
de terceiros. A Sony Ericsson não se
responsabilizará pela utilização inadequada de
conteúdos adicionais ou de conteúdos adicionais
de terceiros.
Smart-Fit Rendering é uma marca comercial ou uma
marca comercial registada da ACCESS CO., Ltd.
Bluetooth é uma marca comercial ou uma marca
comercial registada da Bluetooth SIG Inc. e a
utilização por parte da Sony Ericsson é efectuada
sob licença.
O logótipo em forma de berlinde, BestPic, PlayNow,
MusicDJ, PhotoDJ, TrackID e VideoDJ são marcas
comerciais ou marcas comerciais registadas da
Sony Ericsson Mobile Communications AB.
TrackID™ é disponibilizado pela Gracenote Mobile
MusicID™. Gracenote e Gracenote Mobile MusicID
são marcas comerciais ou marcas comerciais
registadas da Gracenote, Inc.
Cyber-shot é uma marca comercial ou uma marca
comercial registada da Sony Corporation.
Sony, Memory Stick Micro™ e M2™ são marcas
comerciais ou marcas comerciais registadas da
Sony Corporation.
Google™ e Google Maps™ são marcas comerciais
ou marcas comerciais registadas da Google Inc.
SyncML é uma marca comercial ou uma marca
comercial registada da Open Mobile Alliance LTD.
Ericsson é uma marca comercial ou uma marca
comercial registada da Telefonaktiebolaget LM
Ericsson.
Adobe Photoshop Album Starter Edition é uma
marca comercial ou uma marca comercial registada
da Adobe Systems Incorporated nos Estados
Unidos e/ou noutros países.
Microsoft, ActiveSync, Windows, Outlook, Windows
Media e Vista são marcas comerciais ou marcas
Esta é uma versão Internet desta publicação. © Imprima apenas para uso privado.
3
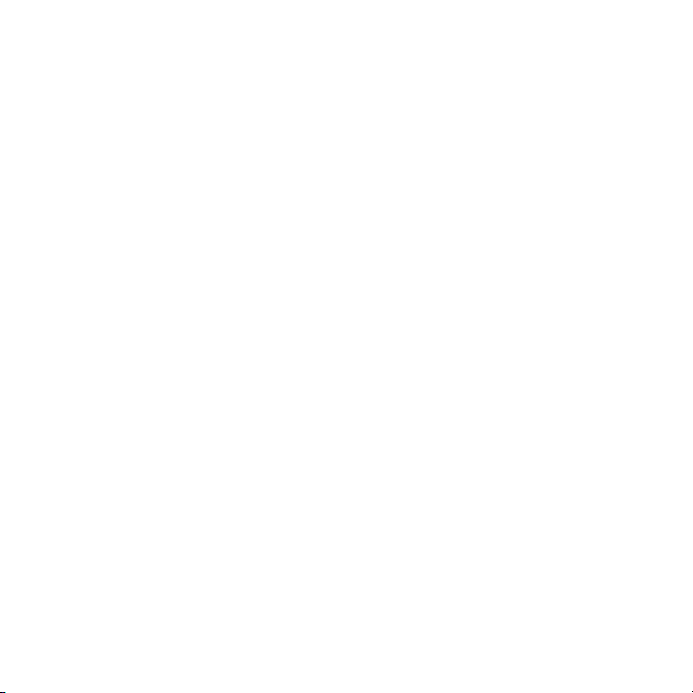
comerciais registadas da Microsoft Corporation nos
EUA e/ou noutros países.
O modo de Introdução de Texto T9™ é uma marca
comercial ou uma marca comercial registada da
Tegic Communications. O método de Introdução de
Texto T9™ está sob licença de uma ou mais das
seguintes patentes: Patentes dos EUA Nºs
5,818,437, 5,953,541, 5,187,480, 5,945,928, e
6,011,554; Patente do Canadá Nº 1,331,057,
Patente do Reino Unido Nº 2238414B; Patente
padrão de Hong Kong Nº HK0940329; Patente da
República de Singapura Nº 51383; Patente Europeia
Nº 0 842 463(96927260.8) DE/DK, FI, FR, IT, NL, PT,
ES, SE, GB; e patentes adicionais estão pendentes
a nível mundial.
Este produto está protegido por determinados
direitos de propriedade intelectual da Microsoft. A
utilização ou distribuição dessa tecnologia fora do
âmbito deste produto estão proibidas sem uma
licença emitida pela Microsoft.
Os proprietários de conteúdos utilizam a tecnologia
WMDRM (Windows Media Digital Rights
Management) para proteger a respectiva
propriedade intelectual, incluindo direitos de autor.
Este dispositivo utiliza o software WMDRM para
aceder a conteúdos protegidos por WMDRM. Se o
software WMDRM não conseguir proteger os
conteúdos, os respectivos proprietários poderão
solicitar à Microsoft a revogação da capacidade do
software para utilizar o WMDRM para reproduzir ou
copiar conteúdos protegidos. A revogação não
afecta os conteúdos não protegidos. Quando
transfere licenças para conteúdos protegidos,
concorda com o facto de que a Microsoft poderá
incluir uma lista de revogação com as licenças. Os
proprietários de conteúdos poderão exigir que o
utilizador efectue a actualização para o WMDRM de
modo a possibilitar o acesso aos respectivos
conteúdos. Se recusar efectuar a actualização, não
poderá aceder aos conteúdos que requerem a
actualização.
Este produto está licenciado de acordo com a
licença de pasta de patente de visualização
MPEG-4 e AVC para uso pessoal e não comercial
de um consumidor para (i) codificar vídeos de
acordo com a norma de visualização MPEG-4
("vídeo MPEG-4") ou a norma AVC ("vídeo AVC") e/
ou (ii) descodificar vídeo MPEG-4 ou AVC que foi
codificado por um consumidor ligado a actividades
pessoais e não comerciais e/ou que foi obtido junto
de um fornecedor de vídeo licenciado pela MPEG
LA para fornecer vídeo MPEG-4 e/ou AVC. Não é
concedida, nem está implícita, uma licença para
qualquer outra utilização. Poderão ser obtidas
informações adicionais junto da MPEG LA, L.L.C.
relacionadas como utilizações promocionais,
internas e comerciais, assim como sobre
licenciamento. Consulte http://www.mpegla.com. A
tecnologia de descodificação áudio MPEG Layer-3
é licenciada pela Fraunhofer IIS and Thomson.
Java, JavaScript e as marcas comerciais e logótipos
baseados em Java são marcas comerciais ou
marcas comerciais registadas da Sun
Microsystems, Inc, nos EUA ou noutros países.
Acordo de licença para utilizadores finais da Sun
Java Platform, Micro Edition.
1. Restrições: O Software é constituído por
informações confidenciais protegidas por direitos
de autor pertencentes à Sun, os direitos sobre todas
as cópias são mantidos pela SUN e/ou pelos
respectivos licenciantes. Os Clientes não têm
permissão para modificar, descompilar, desmontar,
desencriptar, extrair ou alterar o Software seja de
que modo for. O Software não pode ser locado,
atribuído ou sublicenciado, no todo ou em parte.
2. Regulamentações de exportação: O software,
incluindo dados técnicos, está sujeito às leis de
controlo de exportações dos EUA, incluindo o U.S.
Export Administration Act e as respectivas
regulamentações associadas, e poderá estar sujeito
a regulamentações de exportação ou importação
noutros países. O cliente aceita estar estritamente
4
Esta é uma versão Internet desta publicação. © Imprima apenas para uso privado.
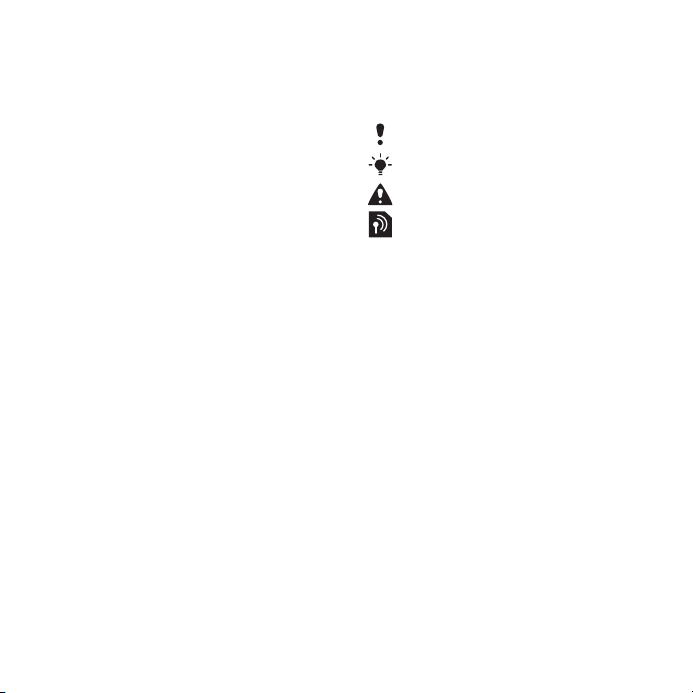
em conformidade com todas essas
regulamentações e reconhece que é da sua
responsabilidade obter as licenças necessárias para
exportar, reexportar ou importar o Software. O
Software não pode ser transferido, ou exportado ou
reexportado de qualquer outra forma (i) para, ou
para uma pessoa natural ou residente em, Cuba,
Iraque, Irão, Coreia do Norte, Líbia, Sudão, Síria
(esta lista pode ser revista periodicamente) ou
qualquer país para o qual exista um embargo
comercial por parte dos EUA; ou (ii) qualquer pessoa
que conste da lista do U.S. Treasury Department de
Specially Designated Nations ou a Table of Denial
Orders do U.S. Commerce Department. 3. Direitos
restringidos: A utilização, duplicação ou divulgação
pelo governo dos Estados Unidos está sujeita às
restrições estabelecidas nas cláusulas dos Direitos
do Software de Computador e Dados Técnicos em
DFARS 252.227-7013(c) (1) e FAR 52.227-19(c) (2),
conforme for aplicável.
Direitos restringidos: A utilização, duplicação ou
divulgação pelo governo dos Estados Unidos está
sujeita às restrições estabelecidas nas cláusulas
dos Direitos do Software de Computador e Dados
Técnicos em DFARS 252.227-7013(c) (1) (ii) e FAR
52.227-19(c) (2), conforme for aplicável.
Outros produtos e nomes de empresas aqui
mencionados poderão ser marcas comerciais dos
respectivos proprietários.
Quaisquer direitos aqui não concedidos
expressamente são reservados.
As ilustrações utilizadas destinam-se apenas a
ilustrar o texto e podem não reproduzir o telefone
com exactidão.
Símbolos de instruções
Estes símbolos poderão aparecer no
manual do utilizador.
Nota
Sugestão
Aviso
Um serviço ou função dependem
da rede ou do tipo de assinatura.
Contacte o operador de rede para
obter mais informações.
> Utilize uma tecla de selecção ou
navegação para se deslocar e
seleccionar itens. Consulte
Navegação na página 14.
Esta é uma versão Internet desta publicação. © Imprima apenas para uso privado.
5

Noções iniciais
Montagem
Antes de começar a utilizar o telefone,
é necessário inserir um cartão SIM e a
bateria.
Para inserir o cartão SIM
1
Retire a tampa da bateria.
2
Insira o cartão SIM no respectivo
suporte com os contactos dourados
virados para baixo.
Para inserir a bateria
6 Noções iniciais
Esta é uma versão Internet desta publicação. © Imprima apenas para uso privado.
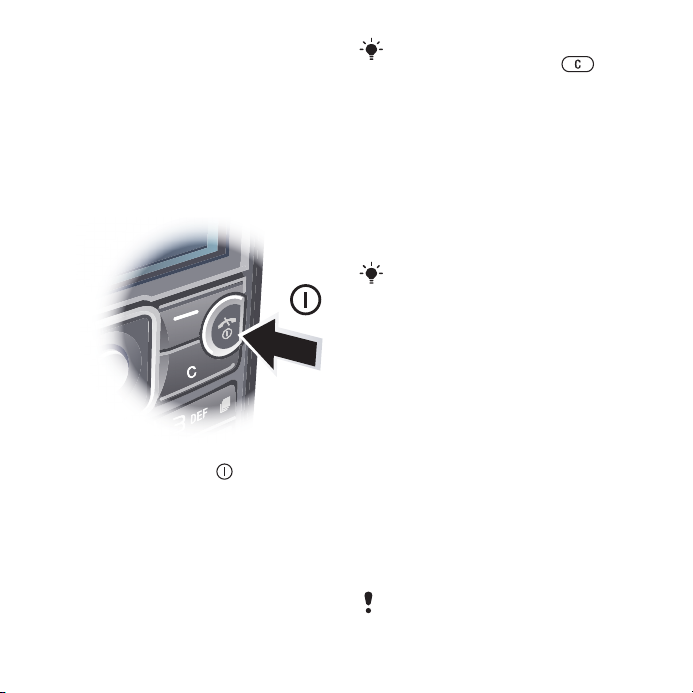
1
Insira a bateria com o lado da etiqueta
virado para cima e os conectores
virados um para o outro.
2
Deslize a tampa da bateria até ficar no
lugar.
Ligar o telefone
Para ligar o telefone
1
Pressione sem soltar .
2
Introduza o PIN do cartão SIM, se for
solicitado, e seleccione OK.
3
Seleccione um idioma.
4
Siga as instruções para utilizar o
assistente de configuração para criar
definições básicas e obter sugestões
úteis.
Se quiser corrigir um erro quando
introduz o PIN, pressione .
Cartão SIM
O cartão SIM (Subscriber Identity
Module - Módulo de Identificação do
Assinante), que é fornecido pelo
operador de rede, contém as
informações acerca da sua assinatura.
Desligue sempre o telefone e retire o
carregador antes de inserir ou remover
o cartão SIM.
Pode guardar contactos no cartão SIM
antes de o retirar do telefone. Consulte
Para copiar nomes e números para o
cartão SIM na página 37.
PIN
Poderá necessitar de um PIN (Personal
Identification Number – Número de
Identificação Pessoal) para activar os
serviços e funções no telefone. O PIN
é fornecido pelo operador de rede.
Cada dígito do PIN é apresentado
como *, excepto se começar pelos
mesmos dígitos de um número de
emergência, por exemplo, 112 ou 911.
É possível visualizar e ligar para um
número de emergência sem introduzir
um PIN.
Se introduzir o PIN errado três vezes
consecutivas, o cartão SIM será
Esta é uma versão Internet desta publicação. © Imprima apenas para uso privado.
Noções iniciais 7
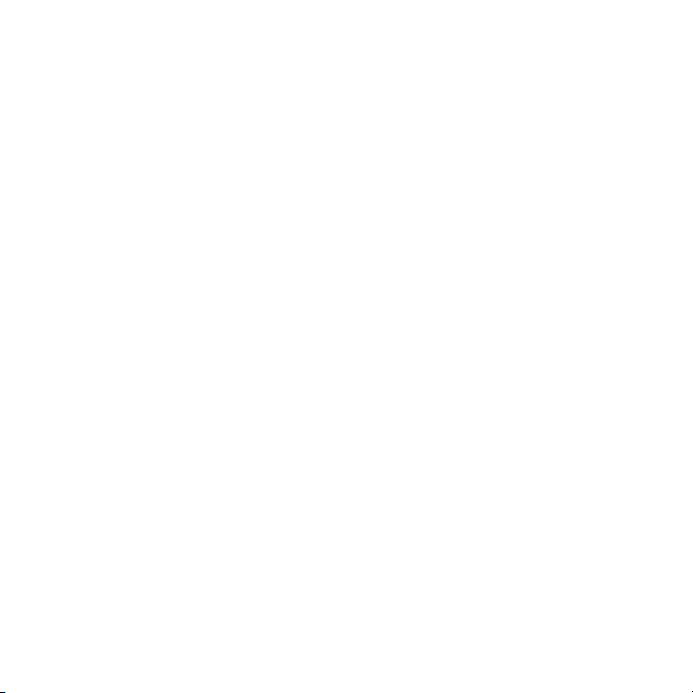
bloqueado. Consulte Bloqueio do cartão
SIM na página 68.
Modo espera
Depois de ligar o telefone e de
introduzir o PIN, aparece o nome do
operador de rede. Isto é designado por
modo espera. O telefone está agora
pronto a utilizar.
Utilizar outras redes
Fazer e receber chamadas, utilizar o
serviço de mensagens, e transferência
de dados, por exemplo, serviços
baseados na Internet, fora da sua rede
base (roaming) pode implicar custos
adicionais. Para obter mais
informações, contacte o operador.
Ajuda
Para além deste manual do utilizador,
estão disponíveis manuais sobre
funcionalidades e outras informações
em www.sonyericsson.com/support.
Também está disponível um sistema
de ajuda e informações no telefone.
Para visualizar sugestões e truques
1
No modo espera seleccione Menu >
Definições > separador Gerais > Assist.
configuração.
2
Seleccione Sugestões e truques.
Para visualizar informações sobre as
funções
•
Desloque-se para uma função e
seleccione Info., se estiver disponível.
Em alguns casos, Info. aparece por
baixo de Opções.
Para visualizar a demonstração do
telefone
•
No modo espera seleccione Menu >
Lazer > Demonstração.
Para visualizar o estado do telefone
•
No modo espera pressione a tecla de
volume. São mostradas as
informações acerca do telefone, da
memória e do telefone.
Carregar a bateria
A bateria do telefone está parcialmente
carregada quando o compra.
8 Noções iniciais
Esta é uma versão Internet desta publicação. © Imprima apenas para uso privado.
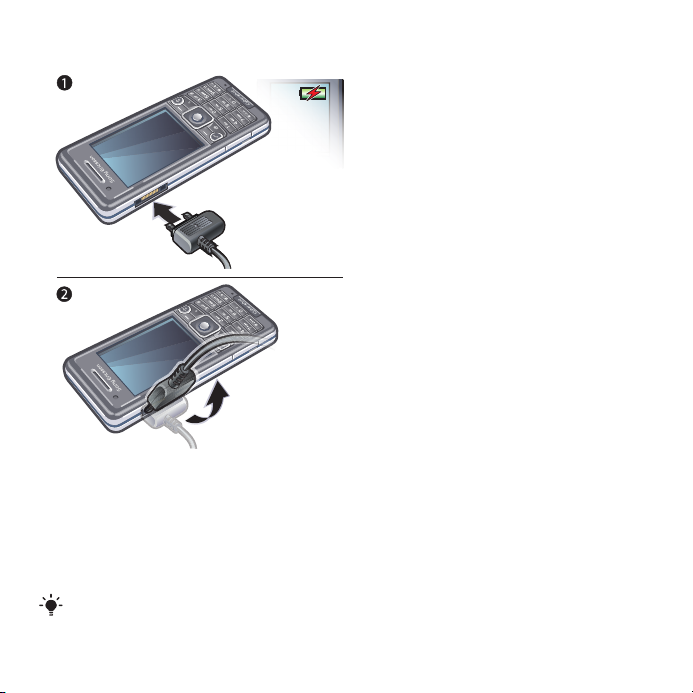
Para carregar a bateria
1
Ligue o carregador ao telefone. A
bateria demora aproximadamente 2,5
horas a ser carregada. Pressione uma
tecla para visualizar o ecrã.
2
Para retirar o carregador, incline a ficha
para cima.
O telefone pode ser utilizado enquanto
está a ser carregado. Pode carregar a
bateria em qualquer altura e durante um
período de tempo que pode ser inferior
ou superior a 2,5 horas. Pode
interromper o carregamento sem
danificar a bateria.
Esta é uma versão Internet desta publicação. © Imprima apenas para uso privado.
Noções iniciais 9

Descrição do telefone
11
12
13
2
3
4
5
6
9
10
7
8
1
1 Auscultador
2 Câmara para chamadas de vídeo
3 Conector para o carregador,
dispositivo mãos livres e cabo USB
4 Ecrã
5 Teclas de selecção
6 Tecla de navegação
7 Tecla de chamada
8 Tecla do menu de actividades
9 Ranhura para o cartão de memória
10 Tecla de bloqueio do teclado
11 Tecla para terminar e ligar/desligar
12 Tecla C (apagar)
13 Tecla para silenciar
10 Noções iniciais
Esta é uma versão Internet desta publicação. © Imprima apenas para uso privado.

14 Flash
15
16
17
18
14
15 Objectiva da câmara
16 Teclas de volume e zoom digital
17 Tampa da câmara
18 Tecla da câmara
Esta é uma versão Internet desta publicação. © Imprima apenas para uso privado.
Noções iniciais 11
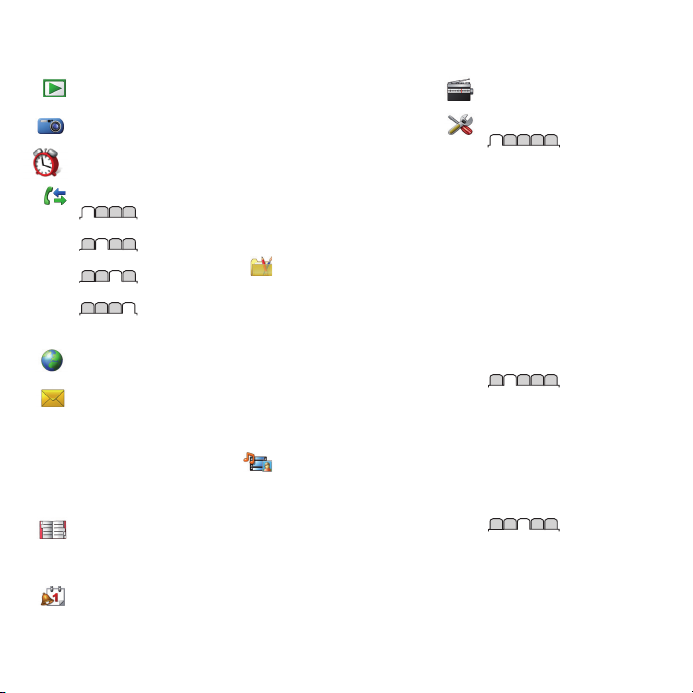
Descrição dos menus
PlayNow™*
Cyber-shot™
Despertadores
Chamadas**
Todas
Atendidas
Números marcados
Não atendidas
Internet
Mensagens
Escrever nova
Recebidas/Conversas*
Mensagens
E-mail
MI*
Ligar p/ corr. voz
Contactos
Eu
Novo contacto
Gestor Pessoal
Gestor de ficheiros **
12 Noções iniciais
Esta é uma versão Internet desta publicação. © Imprima apenas para uso privado.
Aplicações
Chamada de vídeo
Calendário
Tarefas
Notas
Sincronização
Temporizador
Cronómetro
Calculadora
Memória códigos
Lazer
Serviços online*
TrackID™
Serviços de localizaç.
Jogos
VideoDJ™
PhotoDJ™
MusicDJ™
Controlo remoto
Gravar som
Demonstração
Multimédia
Fotografia
Música
Vídeo
Jogos
Web feeds
Definições
Rádio
Definições**
Gerais
Perfis
Hora e data
Idioma
Serviço actualização
Controlo por voz
Novos eventos
Atalhos
Modo de voo
Segurança
Assist. configuração
Acessibilidade*
Estado do telef.
Reinicialização total
Sons e alertas
Volume de toque
Sinal de toque
Modo silencioso
Toque progressivo
Alerta de vibração
Alerta de mensagem
Som das teclas
Visor
Padrão de fundo
Disp. menu princ.
Tema
Ecrã de abertura
Protecção de ecrã
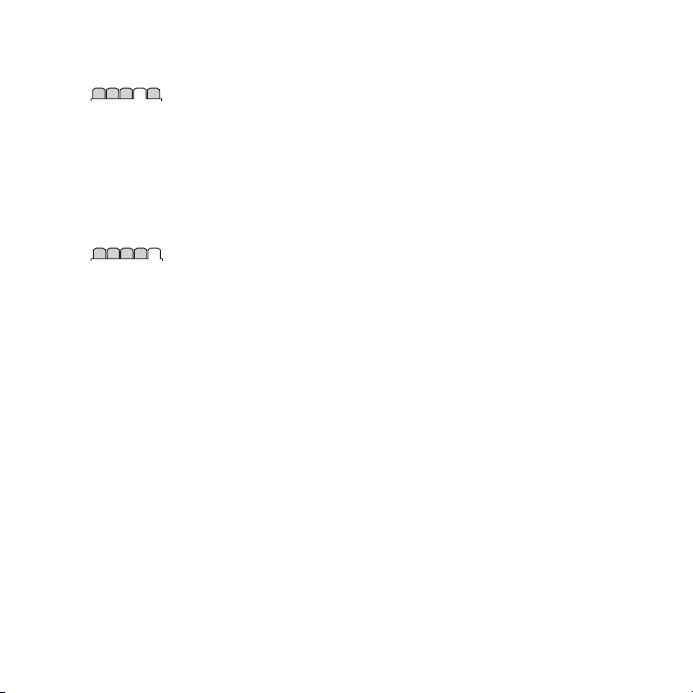
Tamanho do relógio
Brilho
Editar ID das linhas*
Chamadas
Marcação rápida
Procura inteligente
Desviar chamadas
Mudar para linha 2*
Gerir chamadas
Tempo e custo*
Mostrar ou ocultar
Mãos livres
Conectividade
Bluetooth
USB
Nome do telefone
Sincronização
Gestão de disposit.
Redes móveis
Comunic. de dados*
Definições Internet
Def. de transm. seq.
Definições das msgs*
Definições SIP
Acessórios
* Alguns menus dependem do
operador, da rede e da
assinatura.
** Pode utilizar a tecla de
navegação para se deslocar
entre os separadores nos
submenus. Para mais
informações, consulte
Navegação na página 14.
Esta é uma versão Internet desta publicação. © Imprima apenas para uso privado.
Noções iniciais 13
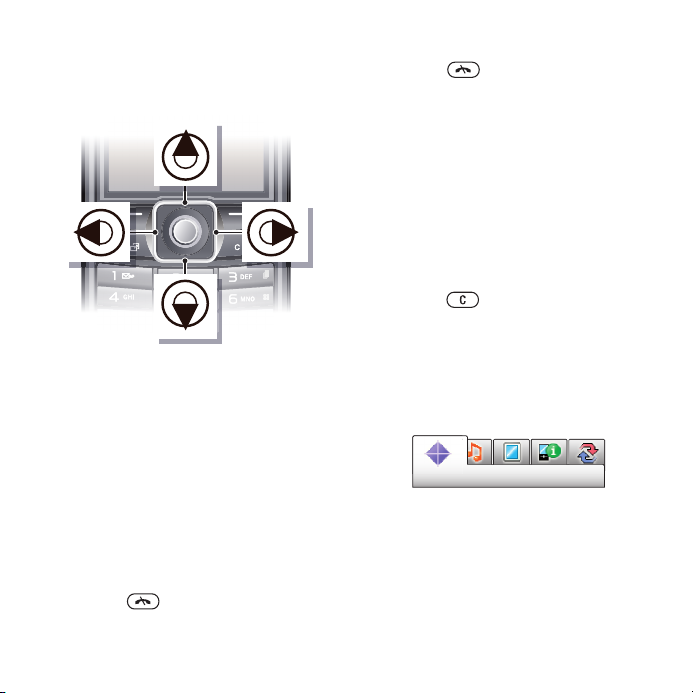
Navegação
Para navegar nos menus do telefone
1
No modo espera seleccione Menu.
2
Utilize a tecla de navegação para se
deslocar nos menus.
Para seleccionar acções no ecrã
•
Pressione a tecla de selecção
esquerda, central ou direita.
Para visualizar opções para um item
•
Seleccione Opções para, por exemplo,
editar.
Para terminar uma função
•
Pressione .
Para voltar ao modo espera
•
Pressione .
Para navegar nos conteúdos
multimédia
1
No modo espera seleccione Menu >
Multimédia.
2
Desloque-se para um item de menu e
pressione a tecla de navegação para a
direita.
3
Para voltar atrás, pressione a tecla de
navegação para a esquerda.
Para eliminar itens
•
Pressione
como número, letras, imagens e sons.
Separadores
Podem estar disponíveis separadores.
Por exemplo, as Definições têm
separadores.
Para se deslocar entre os
separadores
•
Pressione a tecla de navegação para a
esquerda ou direita.
para eliminar itens, tais
14 Noções iniciais
Esta é uma versão Internet desta publicação. © Imprima apenas para uso privado.
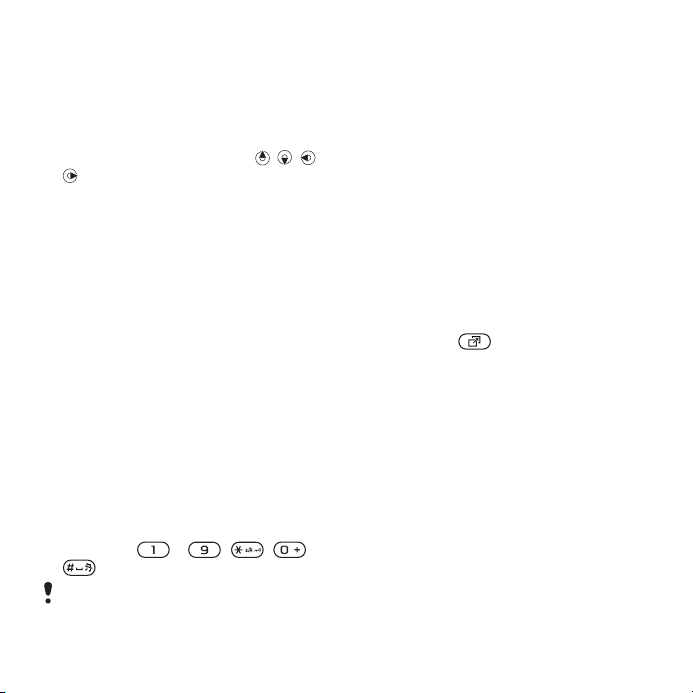
Atalhos
Pode utilizar menus do teclado para ir
directamente para as funções.
Para utilizar atalhos da tecla de
navegação
•
No modo espera pressione , , ou
para ir directamente para uma
função.
Para editar um atalho da tecla de
navegação
1
No modo espera seleccione Menu >
Definições > separador Gerais >
Atalhos.
2
Desloque-se para uma opção e
seleccione Editar.
3
Desloque-se para uma opção de menu
e seleccione Atalho.
Atalhos do menu principal
A numeração dos menus começa no
ícone superior esquerdo e move-se
para a direita e depois fila a fila.
Para ir directamente para um item de
menu
•
No modo espera seleccione Menu e
pressione – , , ou
.
A Disp. menu princ. (disposição do menu
principal) deve estar definida para Grelha.
Consulte Para alterar a disposição do
menu principal na página 67.
Menu de actividades
O menu de actividades permite aceder
rapidamente a:
•
Novos eventos – chamadas não
atendidas e mensagens novas.
•
Aplic. activas – aplicações que estão
a ser executadas em segundo plano.
•
Meus atalhos – adicione as suas
funções favoritas para lhes aceder
rapidamente.
•
Internet – acesso rápido à Internet.
Para abrir o menu de actividades
•
Pressione
.
Memória
Pode guardar conteúdos no cartão de
memória, na memória do telefone e no
cartão SIM. As fotografias e a música
são guardadas no cartão de memória,
se estiver um inserido. Caso contrário,
ou se o cartão de memória estiver
cheio, as fotografias e a música são
guardadas na memória do telefone. As
mensagens e os contactos são
guardados na memória do telefone,
mas pode optar por guardá-los no
cartão SIM.
Esta é uma versão Internet desta publicação. © Imprima apenas para uso privado.
Noções iniciais 15
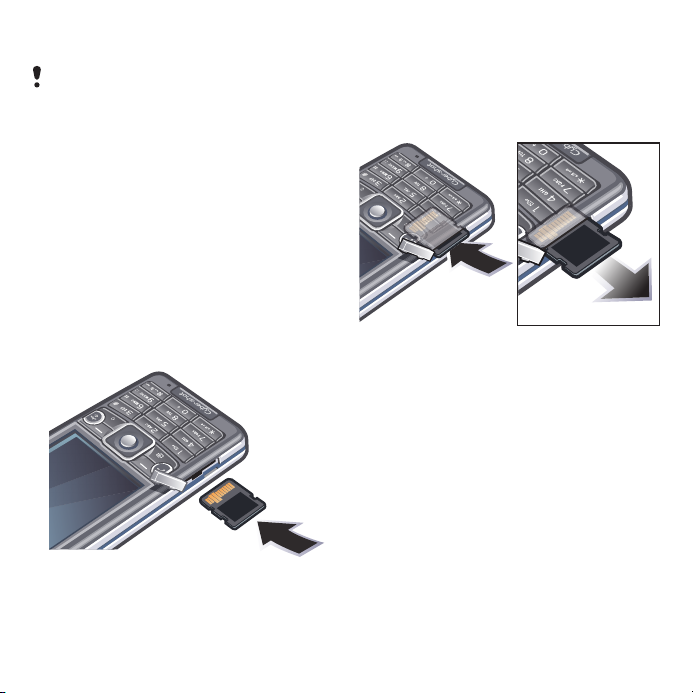
Cartão de memória
Poderá ter de comprar um cartão de
memória separadamente.
Este telefone suporta os cartões de
memória Memory Stick Micro™ (M2™)
adicionando assim mais espaço de
armazenamento ao telefone. Também
pode ser utilizado como cartão de
memória portátil com outros
dispositivos compatíveis.
Pode mover conteúdos entre o cartão
de memória e a memória do telefone.
Consulte Gerir conteúdos no telefone
na página 26.
Para inserir um cartão de memória
•
Abra a tampa e insira o cartão de
memória com os contactos dourados
virados para cima.
Para retirar um cartão de memória
•
Abra a tampa e pressione a
extremidade do cartão de memória
para o soltar e retirar.
Idioma do telefone
Pode seleccionar um idioma para
utilizar no telefone.
Para alterar o idioma do telefone
1
No modo espera seleccione Menu >
Definições > separador Gerais >
Idioma > Idioma do telefone.
2
Seleccione uma opção.
16 Noções iniciais
Esta é uma versão Internet desta publicação. © Imprima apenas para uso privado.
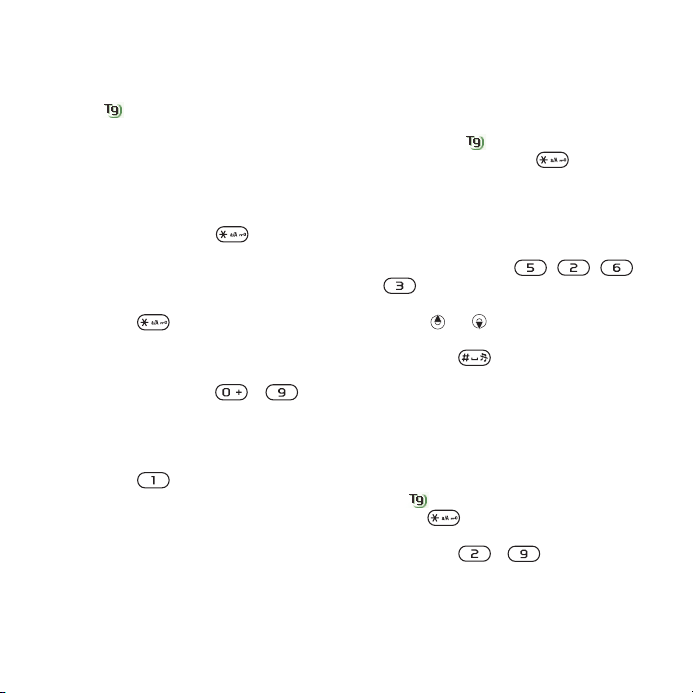
Introduzir texto
Pode utilizar a introdução de texto
“multitap” ou a Introdução de Texto
T9™ para escrever texto. O
método de Introdução de Texto T9
utiliza um dicionário incorporado.
Para alterar o método de introdução
de texto
•
Quando estiver a introduzir texto,
pressione sem soltar
Para alternar entre maiúsculas e
minúsculas
•
Quando estiver a introduzir texto,
pressione .
Para introduzir números
•
Quando estiver a introduzir texto,
pressione sem soltar – .
Para introduzir pontos finais e
vírgulas
•
Quando estiver a introduzir texto,
pressione .
Para introduzir um símbolo
1
Quando estiver a introduzir texto,
seleccione Opções > Adic. símbolo.
2
Desloque-se para um símbolo e
seleccioneInserir.
.
Para introduzir texto através do
método de Introdução de Texto T9™
1
No modo espera seleccione, por
exemplo, Menu > Mensagens >
Escrever nova > Mensagem.
2
Se o ícone
pressione sem soltar para mudar
para a Introdução de Texto T9.
3
Pressione cada tecla apenas uma vez,
mesmo que a letra pretendida não seja
a primeira letra indicada na tecla. Por
exemplo, para escrever a palavra
“Jane”, pressione , , ,
. Escreva a palavra toda antes de
consultar as sugestões.
4
Utilize
sugestões.
5
Pressione para aceitar uma
sugestão.
Para introduzir texto através do
método “multitap”
1
No modo espera seleccione, por
exemplo, Menu > Mensagens >
Escrever nova > Mensagem.
2
Se for apresentado, pressione sem
soltar para mudar para o método
de introdução “multitap”.
3
Pressione - repetidamente
até aparecer a letra pretendida.
não for apresentado,
ou para visualizar
Esta é uma versão Internet desta publicação. © Imprima apenas para uso privado.
Noções iniciais 17
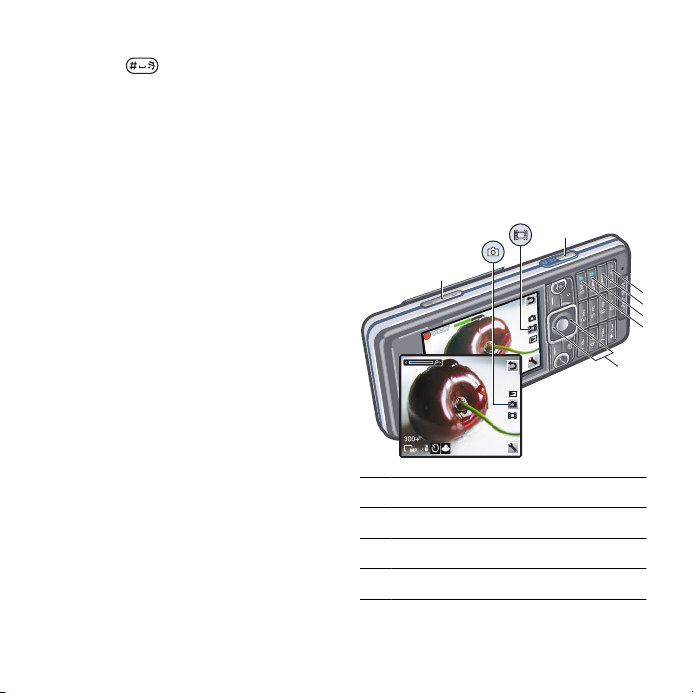
4
1
2
3
6
7
4
5
Quando uma palavra estiver escrita,
pressione para adicionar um
espaço.
Para adicionar palavras ao dicionário
incorporado
1
Quando estiver a utilizar o método de
introdução T9 seleccione Opções >
Escrever palavra.
2
Escreva a palavra utilizando o método
de introdução “multitap” e seleccione
Inserir.
Cyber-shot™
Pode tirar fotografias e gravar vídeos
para visualizar, guardar ou enviar. Pode
encontrar as fotografias e vídeos
guardados na pasta Multimédia e no
Gestor de ficheiros.
Utilizar a câmara
1 Aplicar mais ou menos zoom
2 Tirar fotografias/gravar vídeo
3 Fotografia: Flash Vídeo: Luz
4 Fotografia: Focagem
18 Cyber-shot™
Esta é uma versão Internet desta publicação. © Imprima apenas para uso privado.
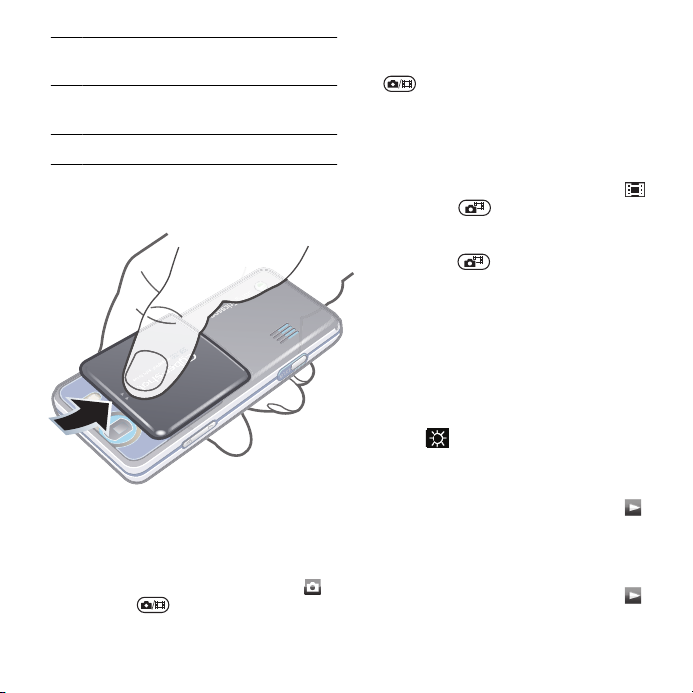
5 Fotografia: Cenas Vídeo: Modo
nocturno
6 Fotografia: Modo de fotografia
Vídeo: Duração do vídeo
7 Brilho
Para activar a câmara
•
Abra a tampa retráctil da objectiva.
Para tirar uma fotografia
1
Active a câmara e pressione a tecla de
navegação para se deslocar para .
2
Pressione até metade para utilizar
a focagem automática.
3
Quando o ponto e a moldura de
focagem estiverem verdes, pressione
totalmente até abaixo para tirar
uma fotografia. A fotografia é guardada
automaticamente.
Para gravar um vídeo
1
Active a câmara e pressione a tecla de
navegação para se deslocar para
2
Pressione completamente até
abaixo para iniciar a gravação.
3
Para interromper a gravação,
pressione completamente até
abaixo. O vídeo é guardado
automaticamente.
Para utilizar o zoom
•
Pressione a tecla de volume.
Para ajustar o brilho
•
Pressione a tecla de navegação. O
nível de brilho é mostrado ao lado do
ícone
.
Para visualizar fotografias
1
Active a câmara e pressione a tecla de
navegação para se deslocar para .
2
Desloque-se nas fotografias.
Para visualizar vídeos
1
Active a câmara e pressione a tecla de
navegação para se deslocar para .
.
Esta é uma versão Internet desta publicação. © Imprima apenas para uso privado.
Cyber-shot™ 19
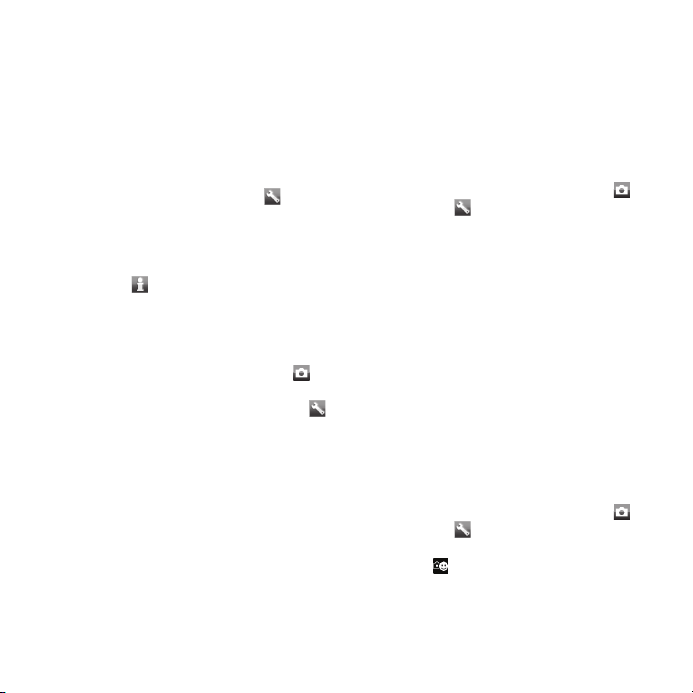
2
Desloque-se para um vídeo e
pressione o centro da tecla de
selecção.
Funcionalidades adicionais da câmara
Para alterar as definições
•
Active a câmara e seleccione
Para visualizar informações sobre
definições
•
Desloque-se para uma definição e
seleccione
Para melhorar uma fotografia com o
Photo fix
1
Active a câmara e pressione a tecla de
navegação para se deslocar para .
2
Certifique-se de que a opção Rever
está definida para Ligar. Seleccione
> Definições e desloque-se para Rever
> Ligar.
3
Tire uma fotografia.
4
Durante a revisão, seleccione Opções
> Photo fix.
Detecção de rosto
Pode utilizar a detecção de rosto para
focar um rosto que está descentrado.
A câmara detecta automaticamente
um máximo de três rostos, indicados
por molduras brancas. Uma moldura
.
verde mostra qual o rosto que foi
seleccionado quando a focagem
automática é utilizada. A focagem
incide sobre o rosto que está mais
perto da câmara.
Para definir a detecção de rosto
1
Active a câmara e pressione a tecla de
.
navegação para se deslocar para
2
Seleccione > Focagem > Detectar
rosto.
Smile Shutter™
A função Smile Shutter permite captar
os sorrisos dos seus familiares e
amigos. A câmara detecta até três
rostos e selecciona um rosto para
detecção de sorriso e focagem
automática. Uma moldura amarela
mostra qual o rosto que foi
seleccionado. Quando o rosto
seleccionado sorri, a câmara tira
automaticamente a fotografia.
Para definir o Smile Shutter™
1
Active a câmara e pressione a tecla de
navegação para se deslocar para
2
Seleccione > Modo de foto. > Smile
Shutter™.
3
Quando aparece, a câmara está em
modo Smile Shutter.
.
.
20 Cyber-shot™
Esta é uma versão Internet desta publicação. © Imprima apenas para uso privado.
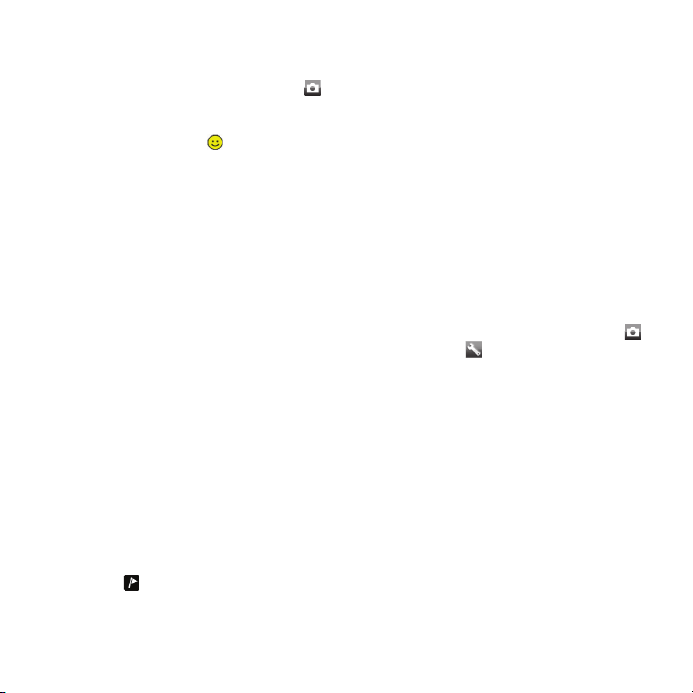
Para utilizar o Smile Shutter™
1
Active a câmara e pressione a tecla de
navegação para se deslocar para .
2
Quando visualizar a moldura amarela,
pressione a tecla da câmara totalmente
até abaixo. Quando aparece, a
detecção de sorriso está activada.
3
A câmara tira automaticamente a
fotografia quando a pessoa sorri.
4
Para tirar uma fotografia embora não
tenha sido detectado um sorriso,
pressione a tecla da câmara totalmente
atá abaixo.
Visualizar e etiquetar fotografias
Para visualizar fotografias numa
apresentação
1
No modo espera seleccione Menu >
Multimédia > Fotografia > Álbum da
câmara.
2
Seleccione um mês.
3
Desloque-se para uma fotografia e
seleccione Ver.
4
Seleccione Opções > Apresentação.
5
Seleccione um estado de espírito.
Visualizar fotografias num mapa
Quando
posição geográfica é guardada com as
fotografias que tirar. Isto é designado
é mostrado no ecrã, a sua
por etiquetagem geográfica e mostra a
localização aproximada onde uma
fotografia foi tirada.
Para visualizar fotografias num mapa
1
No modo espera seleccione Menu >
Multimédia > Fotografia > Álbum da
câmara.
2
Seleccione um mês.
3
Desloque-se para uma fotografia e
seleccione Ver.
4
Seleccione Opções > Ver no mapa.
Para alterar a definição da
etiquetagem geográfica
1
Active a câmara e pressione a tecla de
navegação para se deslocar para .
2
Seleccione > Definições > Adic.
posição.
3
Seleccione uma opção.
Etiquetas de fotografias
Pode atribuir uma etiqueta às
fotografias para as categorizar com a
opção Etiquetas de fotos. Por exemplo,
pode criar uma etiqueta chamada
férias e adicioná-la a todas as
fotografias das férias.
Esta é uma versão Internet desta publicação. © Imprima apenas para uso privado.
Cyber-shot™ 21
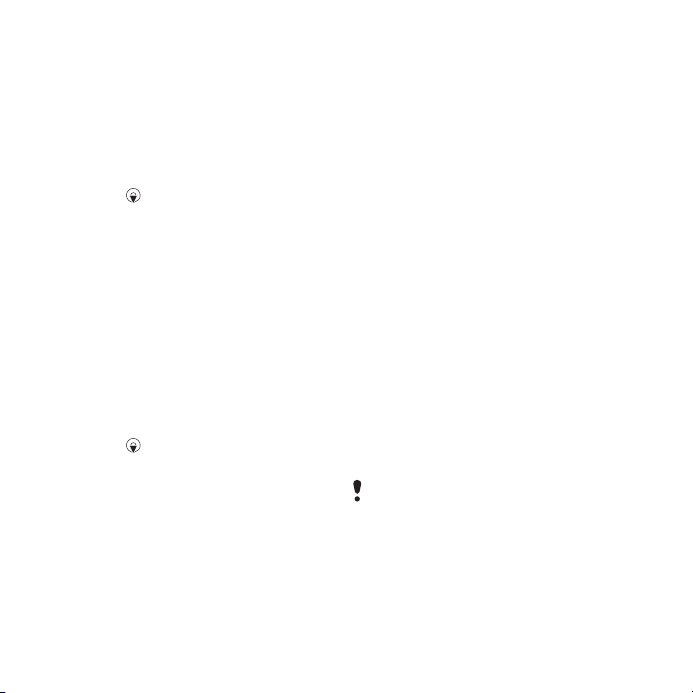
Para criar uma nova etiqueta de
fotografia
1
No modo espera seleccione Menu >
Multimédia > Fotografia > Álbum da
câmara.
2
Seleccione um mês.
3
Desloque-se para uma fotografia e
seleccione Ver.
4
Pressione e seleccione Opções >
Nova etiqueta.
5
Introduza um nome e seleccione OK.
6
Seleccione um ícone.
7
Para etiquetar a fotografia, seleccione
Opções > Etiquet. esta foto.
Para etiquetar as fotografias
1
No modo espera seleccione Menu >
Multimédia > Fotografia > Álbum da
câmara.
2
Seleccione um mês.
3
Desloque-se para uma fotografia e
seleccione Ver.
4
Pressione e desloque-se para uma
etiqueta.
5
Seleccione Opções > Etiquet. esta foto.
6
Para cada fotografia que pretende
etiquetar, desloque-se para a
fotografia e seleccione Opções >
Etiquet. esta foto.
Utilizar fotografias
Pode adicionar uma fotografia a um
contacto, utilizá-la quando o telefone é
ligado, como padrão de fundo no
modo espera ou como protecção de
ecrã.
Para utilizar fotografias
1
No modo espera seleccione Menu >
Multimédia > Fotografia > Álbum da
câmara.
2
Seleccione um mês.
3
Desloque-se para uma fotografia e
seleccione Ver.
4
Seleccione Opções > Usar como.
5
Seleccione uma opção.
Para definir uma aplicação Java™
como padrão de fundo
1
No modo espera seleccione Menu >
Definições > separador Visor.
2
Seleccione Padrão de fundo >
Aplicação.
3
Seleccione uma aplicação Java.
Só pode visualizar as aplicações Java que
suportam padrões de fundo.
Trabalhar com fotografias
Pode visualizar, melhorar e organizar
as fotografias e vídeos no computador
se instalar o
Album Starter Edition.
Adobe™ Photoshop™
Este software
22 Cyber-shot™
Esta é uma versão Internet desta publicação. © Imprima apenas para uso privado.

está incluído no CD fornecido com o
telefone e está, também, disponível
para transferência em
www.sonyericsson.com/support.
Utilize o Gestor de Multimédia Sony
Ericsson para transferir conteúdos de/
para o telefone. Para mais
informações, consulte Transferir
conteúdo para/do computador na
página 27.
PhotoDJ™ e VideoDJ™
Pode editar fotografias e vídeos.
Para editar e guardar uma fotografia
1
No modo espera seleccione Menu >
Multimédia > Fotografia > Álbum da
câmara.
2
Seleccione um mês.
3
Desloque-se para uma fotografia e
seleccione Ver.
4
Seleccione Opções > Edição
PhotoDJ™.
5
Edite a fotografia.
Para editar e guardar um vídeo
1
No modo espera seleccione Menu >
Gestor Pessoal > Gestor de ficheiros >
Vídeos.
2
Desloque-se para um vídeo e
seleccione Opções > Edição
VideoDJ™.
3
Edite o vídeo.
4
Seleccione Opções > Guardar.
Para cortar um vídeo
1
No modo espera seleccione Menu >
Gestor Pessoal > Gestor de ficheiros >
Vídeos.
2
Desloque-se para um vídeo e
seleccione Opções > Edição
VideoDJ™ > Editar > Cortar.
3
Seleccione OK > Definir > Inicial para
definir o ponto onde começa.
4
Seleccione Definir > Final para definir o
ponto onde acaba.
5
Seleccione Cortar > Opções > Guardar.
Criar blogs
Um blog é uma página Web pessoal.
Se a sua assinatura suportar este
serviço, pode enviar fotografias ou
vídeos para um blog. Se não conseguir
utilizar o blog, consulte Não consigo
utilizar serviços baseados na Internet
na página 72.
Os serviços Web podem requerer um
acordo de licença separado entre o
utilizador e o fornecedor do serviço.
Poder-se-ão aplicar regulamentações e
custos adicionais. Contacte o fornecedor
de serviços.
Esta é uma versão Internet desta publicação. © Imprima apenas para uso privado.
Cyber-shot™ 23
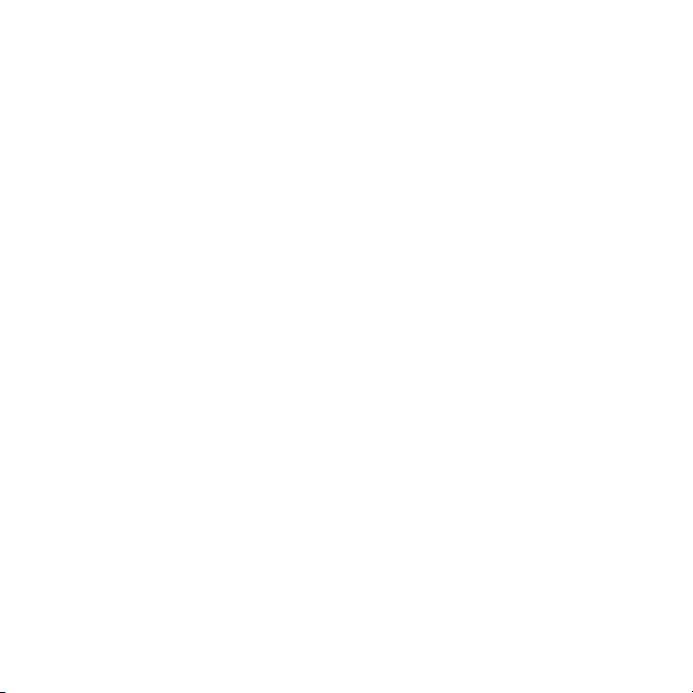
Para enviar fotografias para um blog
existente
1
No modo espera seleccione Menu >
Multimédia > Fotografia > Álbum da
câmara.
2
Seleccione um mês.
3
Desloque-se para uma fotografia e
seleccione Ver.
4
Seleccione Opções > Enviar > Para Web
site > Novo Web site > Adicionar.
5
Introduza o endereço do blog e
seleccione OK.
6
Introduza o endereço e o título.
7
Seleccione Guardar e seleccione o
blog.
8
Introduza o texto.
9
Seleccione Continuar > Enviar.
Para enviar fotografias para o Blogger
1
No modo espera seleccione Menu >
Multimédia > Fotografia > Álbum da
câmara.
2
Seleccione um mês.
3
Desloque-se para uma fotografia e
seleccione Ver.
4
Seleccione Opções > Enviar > Para Web
site.
5
Seleccione Blogger.
6
Introduza um título e texto e seleccione
OK > Public..
Para enviar fotografias ou vídeos que
acabou de tirar ou gravar para um
blog
1
Depois de tirar a fotografia, seleccione
Enviar > Para Web site.
2
Seleccione Novo Web site > Adicionar.
3
Introduza a conta do endereço de e-
-mail para enviar para o seu blog.
4
Introduza o endereço Web e o título.
5
Seleccione a opção Guardar e
seleccione o blog.
6
Introduza o texto.
7
Seleccione Continuar > Enviar.
Para enviar vídeos para um blog
existente
1
No modo espera seleccione Menu >
Multimédia > Vídeo > Vídeos.
2
Seleccione Opções > Enviar > Para Web
site.
3
Seleccione Novo Web site > Adicionar.
4
Introduza a conta do endereço de e-
-mail para enviar para o seu blog.
5
Introduza o endereço Web e o título.
6
Seleccione a opção Guardar e
seleccione o blog.
7
Introduza o texto.
8
Seleccione Continuar > Enviar.
9
Introduza o texto.
Para enviar vídeos para o Blogger
1
No modo espera seleccione Menu >
Multimédia > Vídeo > Vídeos.
24 Cyber-shot™
Esta é uma versão Internet desta publicação. © Imprima apenas para uso privado.
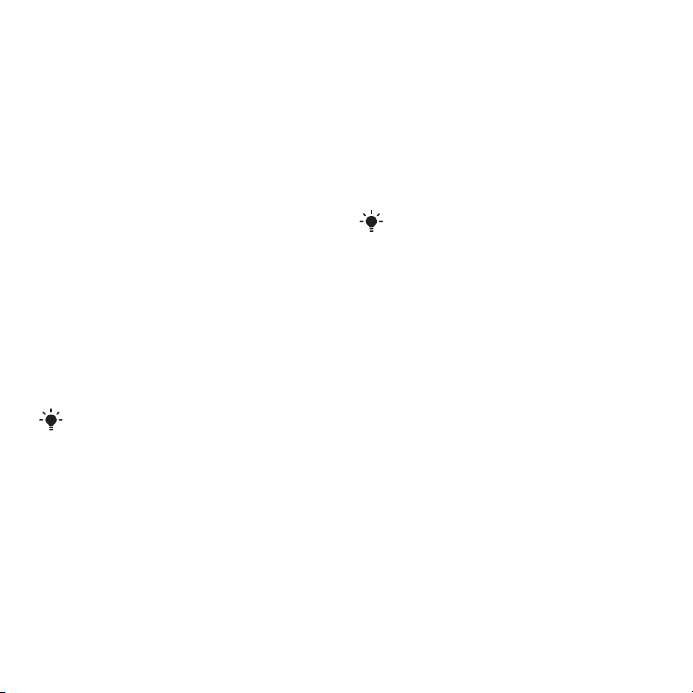
2
Desloque-se para um vídeo.
3
Seleccione Opções > Enviar > Para Web
site.
4
Seleccione Blogger.
5
Introduza um título e texto e seleccione
OK > Public..
Para ir para um endereço de blog a
partir dos contactos
1
No modo espera seleccione Menu >
Contactos.
2
Desloque-se para um contacto e
seleccione Abrir.
3
Desloque-se para um endereço Web e
seleccione Ir para.
Imprimir fotografias
Pode imprimir fotografias através do
cabo USB ligado a uma impressora
compatível.
Também pode imprimir as imagens
numa impressora compatível com
Bluetooth que suporta Object Push
Profile.
Para imprimir fotografias através de
um cabo USB
1
Ligue um cabo USB ao telefone.
2
Ligue o cabo USB à impressora.
3
Aguarde que a informação apareça no
telefone e seleccione OK.
4
Introduza as definições da impressora
(se for necessário), e seleccione
Imprimir.
5
No modo espera seleccione Menu >
Multimédia > Fotografia > Álbum da
câmara.
6
Seleccione um mês.
7
Desloque-se para uma fotografia e
seleccione Opções > Imprimir.
Deve desligar e voltar a ligar o cabo USB
se houver erro da impressora.
Esta é uma versão Internet desta publicação. © Imprima apenas para uso privado.
Cyber-shot™ 25
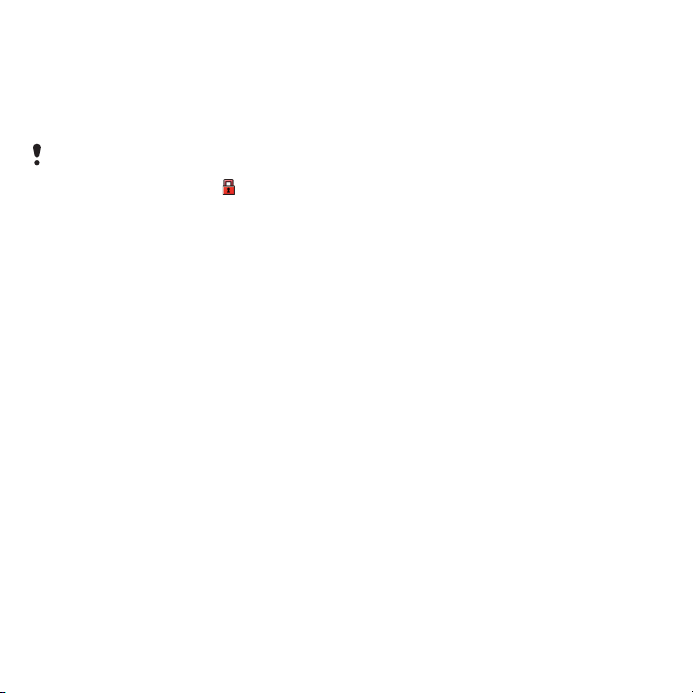
Transferir e gerir conteúdos
Pode transferir e gerir conteúdos, tais
como imagens e música.
Não é permitido enviar e receber
determinado material protegido por
direitos de autor. O ícone identifica um
ficheiro protegido.
Gerir conteúdos no telefone
Pode utilizar o Gestor de ficheiros para
gerir ficheiros guardados na memória
do telefone ou num cartão de memória.
Os separadores e os ícones no Gestor
de ficheiros mostram onde os
conteúdos estão guardados. Se a
memória estiver cheia, elimine alguns
conteúdos para criar espaço.
Para visualizar o estado da memória
1
No modo espera seleccione Menu >
Gestor Pessoal > Gestor de ficheiros.
2
Seleccione Opções > Estado da mem..
3
Seleccione Cartão de memória ou
Telefone.
Para seleccionar mais do que um item
numa pasta
1
No modo espera seleccione Menu >
Gestor Pessoal > Gestor de ficheiros.
2
Desloque-se para uma pasta e
seleccione Abrir.
3
Seleccione Opções > Marcar > Marcar
vários.
4
Para cada item que pretende marcar,
desloque-se para o item e seleccione
Marcar.
Para mover itens entre a memória do
telefone e o cartão de memória
1
No modo espera seleccione Menu >
Gestor Pessoal > Gestor de ficheiros.
2
Localize um item e seleccione Opções
> Gerir ficheiro > Mover.
3
Seleccione Cartão de memória ou
Telefone.
4
Desloque-se para uma pasta e
seleccione Abrir.
5
Seleccione Colar.
Para visualizar informações sobre
conteúdos
1
No modo espera seleccione Menu >
Gestor Pessoal > Gestor de ficheiros.
2
Localize um item e seleccione Opções
> Informação.
Enviar conteúdos para outro telefone
Pode enviar conteúdos, por exemplo,
em mensagens ou através da
tecnologia sem fios Bluetooth™.
26 Transferir e gerir conteúdos
Esta é uma versão Internet desta publicação. © Imprima apenas para uso privado.
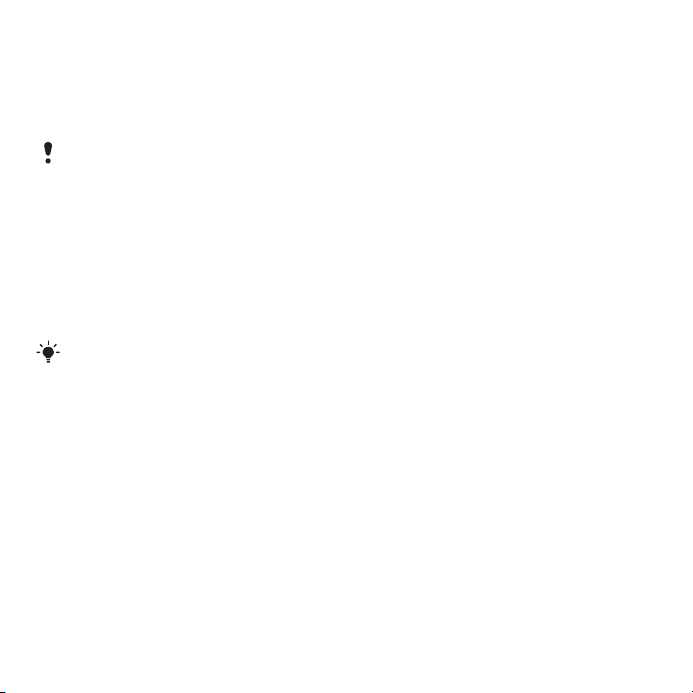
Para enviar conteúdos
1
Desloque-se para um item e seleccione
Opções > Enviar.
2
Seleccione um método de
transferência.
Certifique-se de que o dispositivo de
recepção suporta o método de
transferência que seleccionar.
Transferir conteúdo para/do computador
Pode utilizar o
Gestor de Multimédia Sony Ericsson
para transferir conteúdo entre o seu
telefone e um computador.
O software Gestor de Multimédia Sony
Ericsson está incluído no CD fornecido
com o telefone e está, também,
disponível para transferência em
www.sonyericsson.com/support.
Quando move ou copia conteúdos de
um computador para o telefone, os
conteúdos não reconhecidos são
guardados na pasta Outros no Gestor
de ficheiros.
Sistemas operativos necessários
Necessita de ter um destes sistemas
operativos para utilizar o software
incluído no CD:
•
Microsoft® Windows Vista™
(versões de 32 bits e 64 bits do:
Ultimate, Enterprise, Business,
Home Premium, Home Basic)
•
Microsoft® Windows XP (Pro ou
Home), Service Pack 2 ou superior
Para instalar o Gestor de Multimédia
Sony Ericsson
1
Ligue o computador e insira o CD. O
CD é iniciado automaticamente e a
janela de instalação abre-se.
2
Seleccione um idioma e clique em OK.
3
Clique em Instalar
Gestor de Multimédia Sony Ericsson e
siga as instruções.
Para transferir conteúdos através do
Gestor de Multimédia Sony Ericsson
1
Ligue o telefone a um computador
através de um cabo USB suportado
pelo seu telefone.
2
Computador: Iniciar/Programas/
Sony Ericsson/
Gestor de Multimédia Sony Ericsson.
3
Telefone: Seleccione Tranf. multimédia.
4
Computador: Seleccione Dispositivo
portátil e clique em OK.
5
Aguarde até o telefone aparecer no
Gestor de Multimédia Sony Ericsson
.
Esta é uma versão Internet desta publicação. © Imprima apenas para uso privado.
Transferir e gerir conteúdos 27
 Loading...
Loading...