Sony C510 Cyber-shot User Guide [sr]
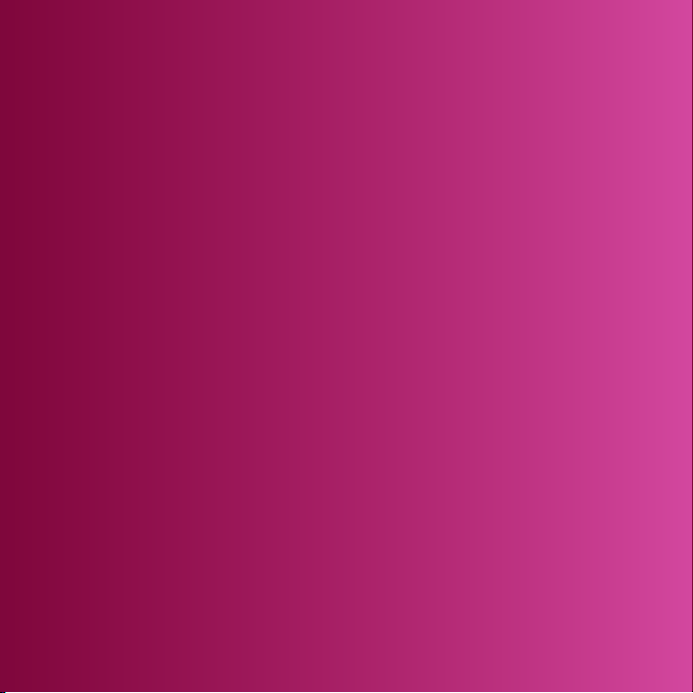
Hvala za kupovinu telefona Sony Ericsson C510 Cybershot™. Moderan Cyber-shot™ telefon sa fantastčnim
funkcijama kamere za snimanje neverovatnih slika.
Za dodatne informacije o sadržaju telefona posetite
www.sonyericsson.com/fun. Prijavite se odmah da biste dobili
komplet alata, besplatnu memoriju na mreži, posebne
ponude, vesti i nagradne igre na adresi
www.sonyericsson.com/myphone.
Za podršku proizvoda posetite
www.sonyericsson.com/support.

Dodatna oprema – više za vaš telefon
Bluetooth™ slušalice HBH-PV715
Praktične i moderne slušalice za svakodnevnu upotrebu
M2 USB adapter CCR-70
Prenosite, čuvajte i delite sadržaj sa svoje kartice Memory
Stick Micro™ (M2™)
Digitalni ram za fotografije IDP-100
Delite svoje fotografije na bežični način
Ova dodatna oprema može se posebno kupiti ali možda nije dostupna na svakom
tržištu. Za pregled opisa svih funkcija i celokupne dodatne opreme idite na
www.sonyericsson.com/accessories.
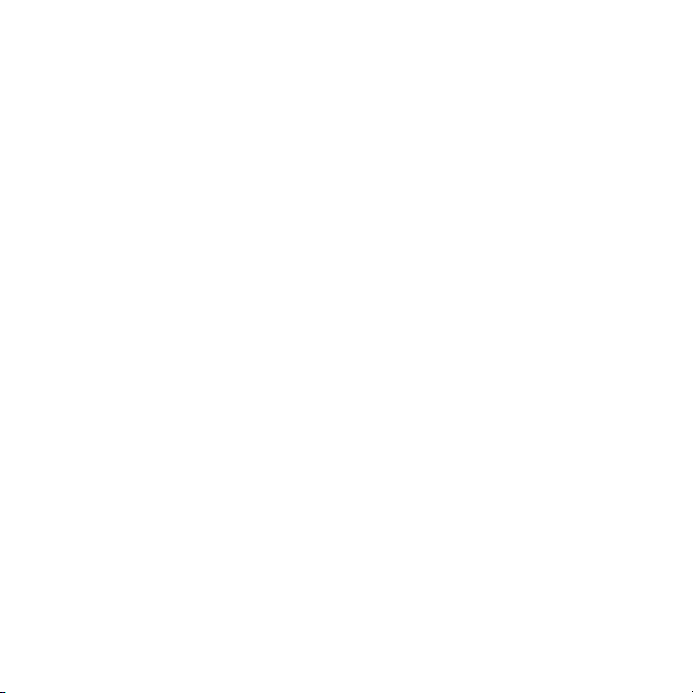
Sadržaj
Priprema za korišćenje
telefona..................................6
Sklapanje............................................6
Uključivanje telefona..........................7
Pomoć................................................8
Punjenje baterije.................................8
Pregled telefona...............................10
Pregled menija.................................12
Pomeranje........................................14
Memorija..........................................15
Jezik menija na telefonu...................16
Unošenje teksta...............................16
Cyber-shot™ ......................18
Korišćenje kamere............................18
Dodatne funkcije kamere.................19
Pregled i označavanje fotografija.....20
Rad sa fotografijama........................22
Pisanje bloga....................................22
Štampanje slika................................24
Prenošenje sadržaja i
rukovanje njime...................25
Rukovanje sadržajem u telefonu......25
Slanje sadržaja na drugi telefon.......25
Ovo je Internet verzija ove publikacije. © Štampajte samo za privatnu upotrebu..
Prenošenje sadržaja na računar i
sa njega............................................26
Korišćenje USB kabla .....................27
Ime telefona......................................28
Korišćenje Bluetooth™ bežične
tehnologije........................................28
Pravljenje rezervnih kopija i
povraćaj............................................29
Pozivanje.............................31
Upućivanje i primanje poziva...........31
Kontakti............................................33
Brzo biranje......................................37
Dodatne funkcije pri upućivanju
poziva...............................................37
Razmenjivanje poruka........41
Tekstualne poruke i poruke sa
slikama.............................................41
Glasovne poruke..............................43
E-pošta.............................................43
Brza razmena poruka ......................45
Muzika ................................47
Stereo prenosiva handsfri oprema...47
PlayNow™........................................49
1
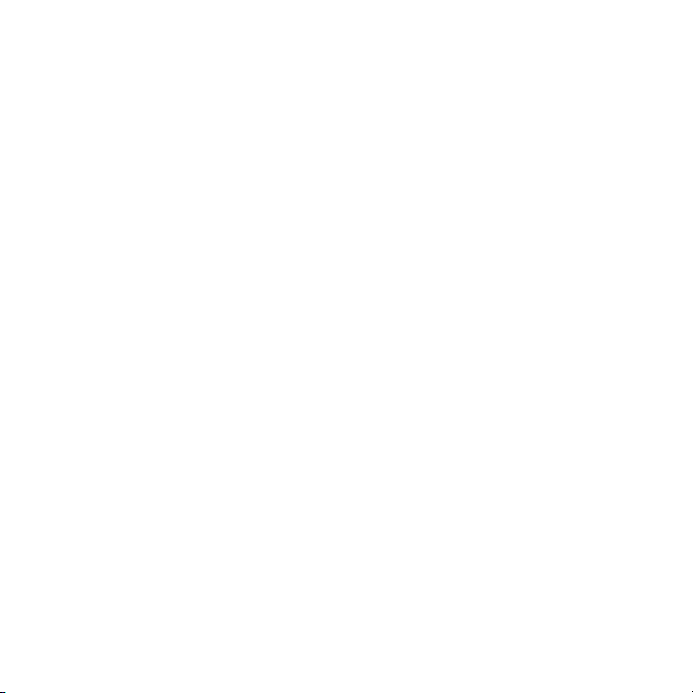
TrackID™.........................................49
Muzika sa Interneta i video klipovi...49
Video plejer......................................50
Radio................................................50
MusicDJ™........................................50
Snimanje zvuka................................51
Internet................................51
Markeri.............................................51
Strane sa pregledom pretraženih
strana...............................................52
Dodatne funkcije pregledača...........52
Bezbednost na Internetu i
sertifikati...........................................53
Web RSS datoteke...........................53
Usklađivanje........................55
Usklađivanje pomoću računara........55
Usklađivanje pomoću Internet
usluge...............................................56
Dodatne funkcije.................57
Režim letenja avionom.....................57
Usluga ažuriranja..............................57
Usluge lociranja................................58
Alarmi...............................................58
Kalendar...........................................60
Beleške.............................................60
Zadaci..............................................61
Profili................................................61
Vreme i datum..................................61
Tema................................................62
Izgled glavnog menija......................62
Zvukovi zvona..................................62
Orijentacija ekrana...........................63
Igre...................................................63
Aplikacije..........................................63
Zaključavanja...................................64
Rešavanje problema...........66
Najčešća pitanja...............................66
Poruke o greškama..........................69
Važne informacije................70
Indeks..................................83
2
Ovo je Internet verzija ove publikacije. © Štampajte samo za privatnu upotrebu..
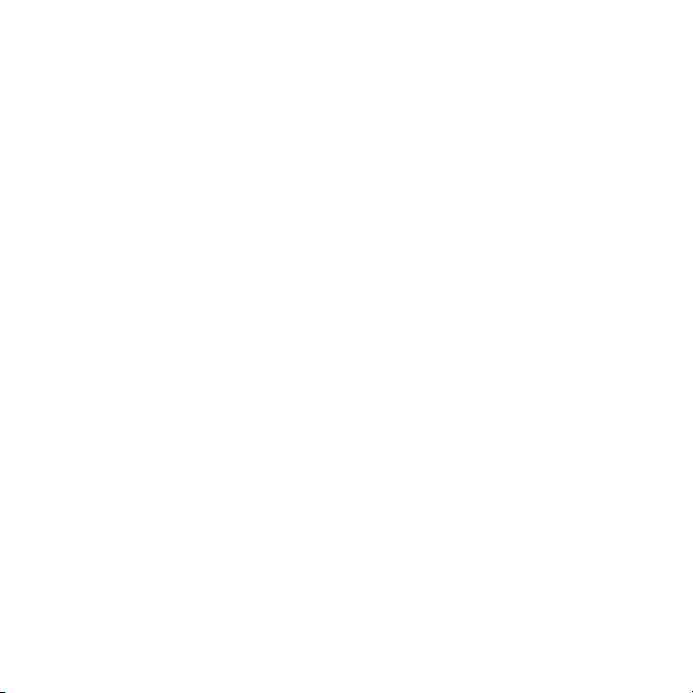
Sony Ericsson C510 Cyber-shot™
UMTS/HSPA band 1 GSM/GPRS/EDGE
900/1800/1900
Ovo uputstvo za upotrebu izdaje kompanija
Sony Ericsson Mobile Communications AB ili njena
lokalna podružnica, bez bilo kakve garancije.
Poboljšanja i izmene priručnika usled potrebe da se
isprave štamparske greške i netačnosti trenutnih
informacija ili usled usavršavanja programa i/ili
opreme dozvoljene su samo kompaniji
Sony Ericsson Mobile Communications AB, u bilo
koje vreme i bez prethodne najave. Te promene će,
međutim, biti unete u nova izdanja ovog uputstva za
upotrebu.
Sva prava zadržana.
©Sony Ericsson Mobile Communications AB, 2008
Izdanje broj: 1220-9902.1
Važne napomene:
Neke od usluga koje navodimo u ovom uputstvu za
upotrebu nisu podržane na svim mrežama. Ovo se
odnosi i na međunarodni GSM broj za pomoć u
hitnim slučajevima 112.
Ako niste sigurni da li neku konkretnu uslugu možete
da koristite ili ne, obratite se operateru mreže ili
kompaniji koja vam pruža mrežne usluge (mobilnom
operateru).
Pročitajte Važne informacije pre upotrebe mobilnog
telefona.
Vaš mobilni telefon ima mogućnost učitavanja,
memorisanja i prosleđivanja dodatnog sadržaja, npr.
zvukova zvona. Korišćenje ovih sadržaja može da
bude ograničeno ili zabranjeno po osnovu prava
trećih strana, u šta su uključena, ali što nije i
ograničeno samo na ograničenja koja proizilaze iz
važećih zakona o autorskim pravima. Vi, a ne
Sony Ericsson, ste u potpunosti odgovorni za
dodatne sadržaje koje učitavate ili prosleđujete
preko svog mobilnog telefona. Pre korišćenja bilo
kog dodatnog sadržaja proverite da li je način na koji
nameravate da ga upotrebite zabranjen licencom ili
na bilo koji drugi način. Sony Ericsson ne pruža
garancije za tačnost, integritet i kvalitet bilo kog
dodatnog sadržaja, kao ni za sadržaje trećih strana.
Sony Ericsson ni u kom slučaju i ni na koji način neće
snositi odgovornost za upotrebu dodatnih sadržaja
i drugih sadržaja treće strane na način koji nije
dozvoljen.
Smart-Fit Rendering je zaštitni znak ili registrovani
zaštitni znak kompanije ACCESS Co., Ltd.
Bluetooth je zaštitni znak ili registrovani zaštitni znak
kompanije Bluetooth SIG Inc. i kompanija
Sony Ericsson ga koristi pod licencom.
Logotip u obliku klikera, BestPic, PlayNow,
MusicDJ, PhotoDJ, TrackID i VideoDJ su zaštitni
znaci ili registrovani zaštitni znaci kompanije
Sony Ericsson Mobile Communications AB.
TrackID™ je obezbedio Gracenote Mobile
MusicID™. Gracenote i Gracenote Mobile MusicID
su zaštitni znaci ili registrovani zaštitni znaci
kompanije Gracenote, Inc.
Cyber-shot je zaštitni znak ili registrovani zaštitni
znak kompanije Sony.
Sony, Memory Stick Micro™ i M2™ su zaštitni znaci
ili registrovani zaštitni znaci korporacije Sony.
Google™ i Google Maps™ su zaštitni znaci ili
registrovani zaštitni znaci kompanije Google, Inc.
SyncML je zaštitni znak ili registrovani zaštitni znak
kompanije Open Mobile Alliance LTD.
Ericsson je zaštitni znak ili registrovani zaštitni znak
kompanije Telefonaktiebolaget LM Ericsson.
Adobe Photoshop Album Starter Edition je zaštitni
znak ili registrovani zaštitni znak kompanije Adobe
Systems Incorporated u Sjedinjenim Državama i/ili
drugim zemljama.
Microsoft, ActiveSync, Windows, Outlook, Windows
Media i Vista su zaštitni znaci ili registrovani zaštitni
znaci korporacije Microsoft u Sjedinjenim Državama
i/ili u drugim državama.
T9™ Text Input je zaštitni znak ili registrovani zaštitni
znak kompanije Tegic Communications. T9™ Text
Ovo je Internet verzija ove publikacije. © Štampajte samo za privatnu upotrebu..
3
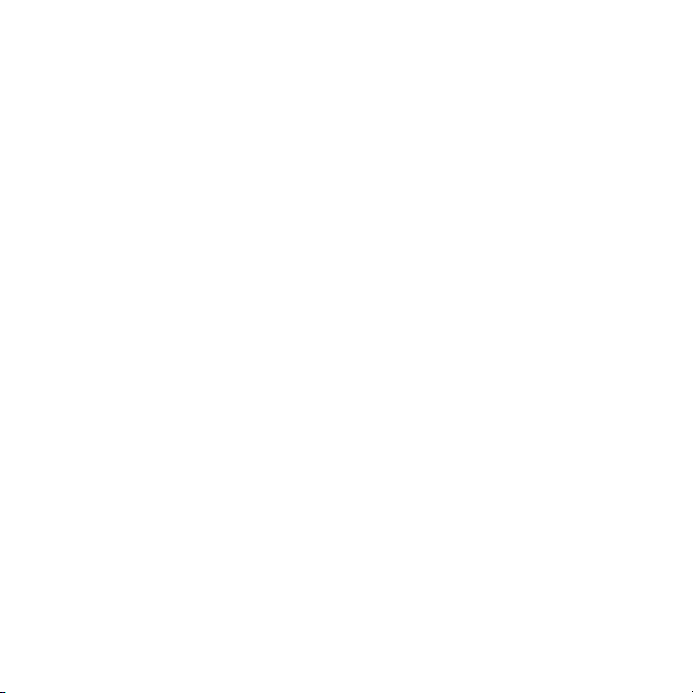
Input je zaštićen patentima jednog ili više navedenih
u produžetku: američki patent br. 5,818,437,
5,953,541, 5,187,480, 5,945,928 i 6,011,554;
kanadski patent br. 1,331,057, britanski patent br.
2238414B; honkonški standardni patent br.
HK0940329; patent Republike Singapur br. 51383;
evropski patent br. 0 842 463(96927260.8) DE/DK,
FI, FR, IT, NL, PT, ES, SE, GB; a dodatni patenti su
u postupku prihvatanja u celom svetu.
Ovaj proizvod je zaštićen određenim pravima na
intelektualnu svojinu kompanije Microsoft.
Korišćenje ili distribucija takve tehnologije izvan
ovog proizvoda zabranjena je bez posedovanja
licence kompanije Microsoft.
Vlasnici sadržaja koriste Windows Media tehnologiju
za upravljanje digitalnim pravima (WMDRM) kako bi
zaštitili svoju intelektualnu svojinu, uključujući i
autorska prava. Ovaj uređaj koristi WMDRM softver
za pristup sadržaju zaštićenom WMDRM-om. Ako
WMDRM softver ne uspe da zaštiti sadržaj, vlasnici
sadržaja mogu da zatraže od kompanije Microsoft
da opozove mogućnost softvera da koristi WMDRM
za reprodukovanje ili kopiranje zaštićenog sadržaja.
Opozivanje ne utiče na nezaštićeni sadržaj. Kada
preuzimate licence za zaštićeni sadržaj, saglasni ste
da kompanija Microsoft može da uključi i listu
opozivanja zajedno sa licencama. Vlasnici sadržaja
mogu da zahtevaju da nadogradite WMDRM da
biste pristupili njihovom sadržaju. Ako odbijete
nadogradnju, nećete moći da pristupite sadržaju koji
zahteva nadogradnju.
Ovaj proizvod je licenciran po patentnim portfolio
licencama za MPEG-4 i AVC video sadržaj za lično i
nekomercijalno korišćenje od strane korisnika u
svrhu (i) kodiranja videa u skladu sa MPEG-4 video
standardom („MPEG-4 video“) ili AVC standardom
(„AVC video“) i/ili (ii) dekodiranja MPEG-4 ili AVC
videa kodiranim od strane korisnika u okviru lične i
nekomercijalne aktivnosti i/ili koji je dobijen od
dobavljača video sadržaja licenciranog od strane
kompanije MPEG LA za obezbeđivanje MPEG-4 i/ili
AVC video sadržaja. Licenca neće biti izdata niti će
se odnositi na bilo kakvu drugu upotrebu. Dodatne
informacije, uključujući i one koje se odnose na
promotivnu, internu i komercijalnu upotrebu i
licenciranje, mogu da se dobiju od kompanije MPEG
LA, L.L.C. Pogledajte http://www.mpegla.com.
MPEG Layer-3 tehnologija za audio dekodiranje je
licencirana od strane kompanija Fraunhofer IIS i
Thomson.
Java, JavaScript i zaštitni znaci i logotipi za koje se
koristi Java zaštitni su znaci ili registrovani zaštitni
znaci kompanije Sun Microsystems, Inc. u SAD i
drugim državama.
Licencni ugovor sa krajnjim korisnikom softvera Sun
Java Platform, Micro Edition.
1. Ograničenja: Ovaj softver je poverljiva, autorskim
i drugim pravima zaštićena informacija kompanije
Sun i pravo na sve njegove kopije zadržavaju
kompanija Sun i/ili izdavači licenci za njegovo
korišćenje. Kupcima se zabranjuju modifikacija,
dekompilacija, rasklapanje, dešifrovanje, izdvajanje
ili bilo koji drugi vid obrnutog inženjeringa ovog
softvera. Zabranjeni su iznajmljivanje i davanje
softvera u celosti ili njegovih delova drugim licima,
kao i izdavanje podlicenci za njegovo korišćenje.
2. Izvozni propisi: Softver, uključujući i tehničke
podatke, podleže zakonima SAD o kontroli izvoza
(U.S. Export Administration Act) i pratećim
propisima i može da podleže propisima o uvozu i
izvozu u drugim zemljama. Korisnik pristaje na
obavezu da se strogo pridržava svih takvih propisa
i prihvata da je za izvoz, reeksport ili uvoz Softvera
dužan da pribavi odgovarajuću licencu. Softver ne
može da se preuzima ili na drugi način izvozi ili
reeksportuje (i) na Kubu, u Irak, Iran, Severnu Koreju,
Libiju, Sudan, Siriju (ova lista podleže povremenim
izmenama) ili građanima tih država ili osobama koje
su u njima nastanjene ili u bilo koju drugu državu u
koju SAD zabranjuje izvoz roba; ili (ii) bilo kome sa
liste američkog ministarstva finansija na kojoj su
navedene posebno imenovane nacije (Specially
Designated Nations) ili u tabeli zabrana američkog
4
Ovo je Internet verzija ove publikacije. © Štampajte samo za privatnu upotrebu..
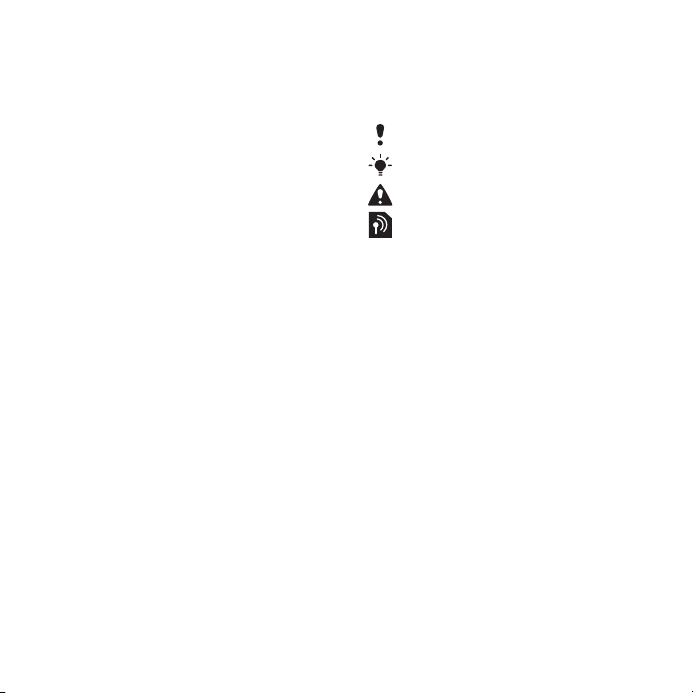
ministarstva za trgovinu. 3. Ograničena prava:
Korišćenje, umnožavanje ili otkrivanje informacija od
strane vlade SAD podleže odgovarajućim
primenljivim ograničenjima navedenim u pravima u
Technical Data and Computer Software Clauses
(Klauzulama o tehničkim podacima i računarskom
softveru) u DFARS 252.227-7013(c) (1) i FAR
52.227-19(c) (2).
Ograničena prava: Korišćenje, umnožavanje ili
otkrivanje informacija od strane vlade SAD podleže
odgovarajućim primenljivim ograničenjima
navedenim u pravima u Technical Data and
Computer Software Clauses (Klauzulama o
tehničkim podacima i računarskom softveru) u
DFARS 252.227-7013(c) (1) (ii) i FAR 52.227-19(c)
(2).
Moguće je da su i nazivi ostalih proizvoda i
kompanija spomenutih u ovom priručniku zaštitni
znaci odgovarajućih sopstvenika.
Sva prava koja ovde nisu izričito navedena zadržana
su.
Sve ilustracije služe u svrhu ilustracije i ne moraju
tačno da opisuju pravi telefon.
Simboli u uputstvima
Sledeći simboli se mogu pojaviti u
uputstvu za upotrebu.
Napomena
Savet
Upozorenje
Usluga ili funkcija zavisi od mreže
ili pretplatničkog naloga. Za
opširnije informacije možete da se
obratite operateru mreže.
> Koristite taster za pomeranje ili
biranje da biste listali i birali opcije.
Pogledajte Pomeranje na
strani 14.
Ovo je Internet verzija ove publikacije. © Štampajte samo za privatnu upotrebu..
5

Priprema za korišćenje telefona
Sklapanje
Pre početka korišćenja telefona morate
da umetnete SIM karticu i bateriju.
Za umetanje SIM kartice u telefon.
1 Skinite poklopac baterije.
2 Uvucite SIM karticu u ležište tako da joj
zlatni kontakti budu okrenuti nadole.
Za umetanje baterije u telefon
1 Umetnite bateriju u telefon tako da joj
etiketa bude okrenuta nagore, a
konektori okrenuti jedan prema
drugome.
2 Vratite poklopac za bateriju na mesto.
6 Priprema za korišćenje telefona
Ovo je Internet verzija ove publikacije. © Štampajte samo za privatnu upotrebu..
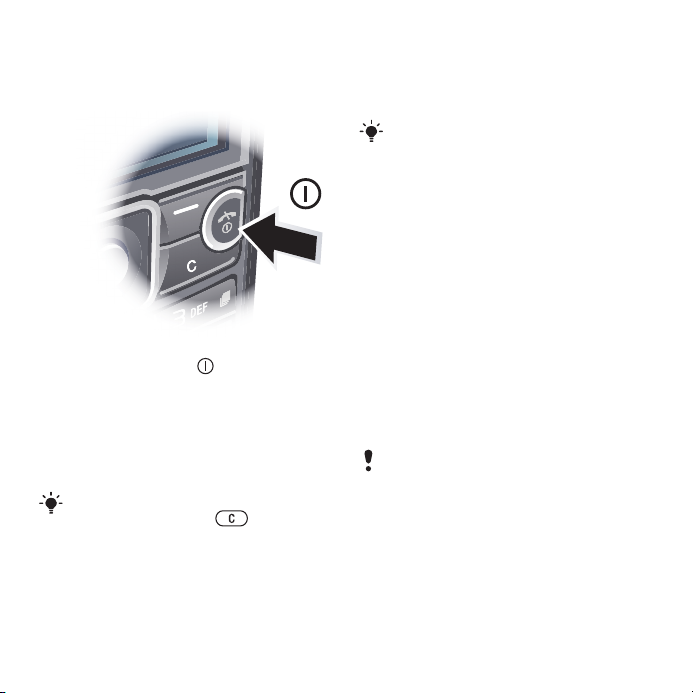
Uključivanje telefona
Za uključivanje telefona
1 Pritisnite i zadržite .
2 Ako telefon to zatraži, unesite PIN kod
SIM kartice i izaberite OK.
3 Izaberite jezik.
4 Pratite uputstva da biste upotrebili
čarobnjaka za podešavanje za osnovna
podešavanja i korisne savete.
Ako želite da ispravite grešku kada
unosite PIN, pritisnite
SIM kartica
SIM kartica (Subscriber Identity
Module – modul pretplatničkog
identiteta), koju dobijate od mobilnog
.
operatera, sadrži informacije o vašoj
pretplati. Uvek isključujte telefon i
iskopčavajte punjač pre umetanja i
vađenja SIM kartice.
Možete da sačuvate kontakte na SIM
kartici pre nego što je izvadite iz telefona.
Pogledajte Za kopiranje imena i brojeva
na SIM karticu na strani 35
.
PIN
Možda će vam biti potreban PIN
(Personal Identification Number – lični
identifikacioni broj) za aktiviranje
usluga i funkcija na telefonu. PIN
dobijate od mobilnog operatera. Svaka
cifra PIN-a se prikazuje kao *, osim ako
ne počinje ciframa brojeva telefona
službi za pomoć u hitnim slučajevima,
na primer 112 ili 911. Broj telefona
službe za pomoć u hitnim slučajevima
možete da pogledate i birate bez unosa
PIN-a.
Ako pogrešan PIN unesete tri puta
zaredom, SIM kartica se blokira.
Pogledajte Zaključavanje SIM kartice na
.
strani 64
Stanje pripravnosti
Kada uključite telefon i unesete PIN,
pojavljuje se ime operatera mreže. Ovaj
pregled se zove stanje pripravnosti.
Ovo je Internet verzija ove publikacije. © Štampajte samo za privatnu upotrebu..
Priprema za korišćenje telefona 7
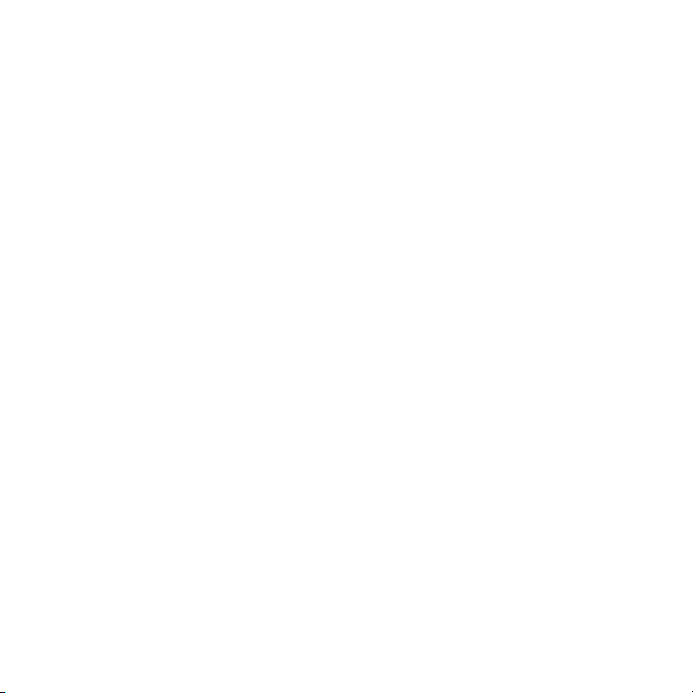
Vaš telefon je sada spreman za
upotrebu.
Korišćenje drugih mreža
Upućivanje i primanje poziva, razmena
poruka i vidovi prenosa podataka, kao
što su usluge zasnovane na Internetu,
van vaše matične mreže (roming) mogu
dodatno da vas koštaju. Za opširnije
informacije možete da se obratite
mrežnom operateru.
Pomoć
Pored ovog uputstva za upotrebu,
vodiče za funkcije i više informacija
možete naći na Web lokaciji
www.sonyericsson.com/support.
Pomoć i informacije su takođe
dostupni u telefonu.
Za pregled saveta i trikova
1 U stanju pripravnosti izaberite Meni >
Podešavanje > naslov Opšte >
Čarobnjak za podeš..
2 Izaberite Saveti i trikovi.
Za pregled informacija o funkcijama
• Listajte do funkcije i izaberite Info., ako
je dostupno. U nekim slučajevima Info.
se pojavljuje ispod Opcije.
Za pregled demonstracije funkcija
telefona
• U stanju pripravnosti izaberite Meni >
Razonoda > Demo vodič.
Za pregled statusa telefona
• U stanju pripravnosti pritisnite taster za
podešavanje jačine zvuka. Prikazuju se
informacije o telefonu, memoriji i
bateriji.
Punjenje baterije
Baterija telefona je delimično
napunjena kada je kupite.
8 Priprema za korišćenje telefona
Ovo je Internet verzija ove publikacije. © Štampajte samo za privatnu upotrebu..
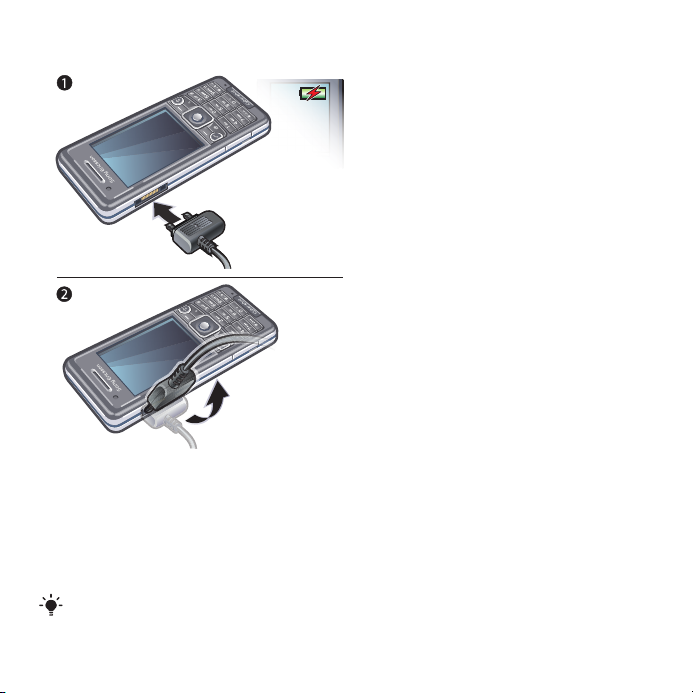
Za punjenje baterije
1 Utaknite punjač u telefon. Potrebno je
oko dva i po sata da se baterija
potpuno napuni. Pritisnite neki taster
da biste videli ekran.
2 Iskopčajte punjač tako što ćete ga
nakriviti nagore.
Telefon možete da koristite dok se puni.
Bateriju možete da punite kad god želite
i to duže ili kraće od dva i po sata.
Punjenje možete da prekinete bez
oštećenja baterije.
Ovo je Internet verzija ove publikacije. © Štampajte samo za privatnu upotrebu..
Priprema za korišćenje telefona 9

Pregled telefona
11
12
13
2
3
4
5
6
9
10
7
8
1
1 Slušalica
2 Kamera za video pozive
3 Konektor za punjač, handsfri i USB
kabl
4 Ekran
5 Tasteri za izbor
6 Taster za pomeranje
7 Taster za pozivanje
8 Taster za meni aktivnosti
9 Utor za memorijsku karticu
10 Taster za zaključavanje
11 Taster za prekid poziva,
uključivanje/isključivanje
12 Taster C (Clear – brisanje)
13 Taster za „nečujni“ režim
10 Priprema za korišćenje telefona
Ovo je Internet verzija ove publikacije. © Štampajte samo za privatnu upotrebu..

14 Blic
15
16
17
18
14
15 Objektiv kamere
16 Tasteri za jačinu zvuka, za digitalni
zum
17 Poklopac kamere
18 Taster kamere
Ovo je Internet verzija ove publikacije. © Štampajte samo za privatnu upotrebu..
Priprema za korišćenje telefona 11
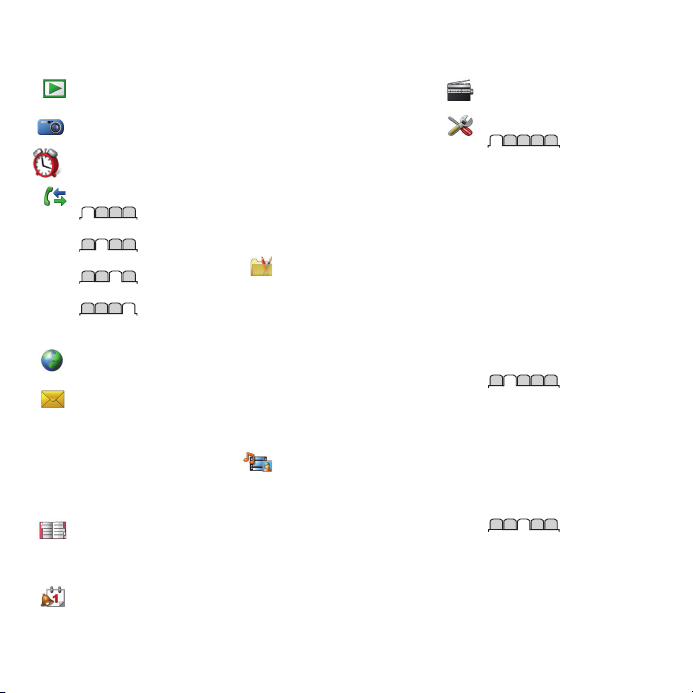
Pregled menija
PlayNow™*
Cyber-shot™
Alarmi
Pozivi**
Svi
Na koje je odgovor.
Birani
Propušteni
Internet
Razmena poruka
Sastaviti novu
Primljena pošta/Razgovori*
Poruke
E-pošta
Moji prijatelji*
Pozvati gov. poštu
Kontakti
Ja
Novi kontakt
Organizator
Upravljač datot. **
Aplikacije
Video poziv
Kalendar
Zadaci
Beleške
Usklađivanje
Merač vremena
Štoperica
Kalkulator
Memorija kodova
Razonoda
Usluge na mreži*
TrackID™
Usluge lokacije
Igre
VideoDJ™
PhotoDJ™
MusicDJ™
Daljinsko upravljanje
Snimiti zvuk
Demo vodič
Mediji
Fotografija
Muzika
Video
Igre
Web fidovi
Podešavanja
12 Priprema za korišćenje telefona
Ovo je Internet verzija ove publikacije. © Štampajte samo za privatnu upotrebu..
Radio
Podešavanje**
Opšte
Profili
Vreme i datum
Jezik
Usluga ažuriranja
Upravljanje glasom
Novi događaji
Prečice
Režim let. avionom
Obezbeđenje
Čarobnjak za podeš.
Dostupnost*
Status telefona
Opšti reset
Zvuci i signali
Jačina zvona
Zvuk zvona
Nečujni režim
Postep. pojač. zvona
Vibracija
Signal za poruke
Zvuk tastera
Displej
Pozadina
Izgled glav. menija
Tema
Početni ekran
Skrin sejver
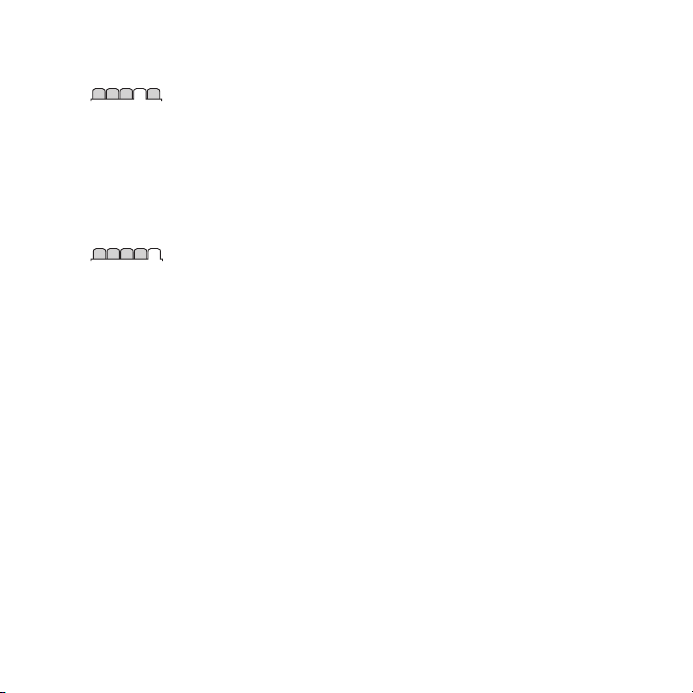
Veličina časovnika
Osvetljenost
Uređiva. imena linija*
Pozivi
Brzo biranje
„Pametna“ pretraga
Preusmer. poziva
Pređi na liniju 2*
Upravljanje pozivima
Vreme i cena*
Prikaz./sakriti moj br.
Handsfri
Moguć. povezivanja
Bluetooth
USB
Ime telefona
Usklađivanje
Upravlj. uređajima
Mreže za mobilne
Razmena podataka*
PodešavanjeInterneta
Podešav. striminga
Podešavanje poruka*
SIP podešavanja
Pribor
* Neki od menija zavise od
operatera, mreže i
pretplatničkog naloga.
** Možete da koristite taster za
pomeranje za pregled naslova
u podmenijima. Za dodatne
informacije pogledajte
Pomeranje na strani 14.
Ovo je Internet verzija ove publikacije. © Štampajte samo za privatnu upotrebu..
Priprema za korišćenje telefona 13
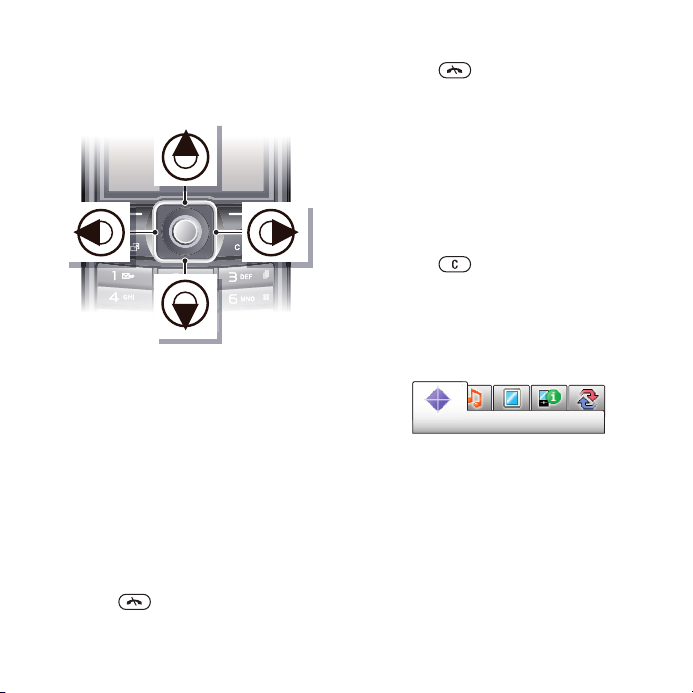
Pomeranje
Za kretanje kroz menije telefona
1 U stanju pripravnosti izaberite Meni.
2 Koristite taster za pomeranje za
kretanje kroz menije.
Za izbor radnji na ekranu
• Pritisnite levi, središnji ili desni taster za
izbor.
Za pregled opcija za stavku
• Izaberite Opcije za, na primer,
uređivanje.
Za prekid funkcije
• Pritisnite .
Za vraćanje u stanje pripravnosti
• Pritisnite .
Za pomeranje kroz medije
1 U stanju pripravnosti izaberite Meni >
Mediji.
2 Listajte do stavke menija i pritisnite
taster za pomeranje udesno.
3 Za vraćanje pritisnite taster za
pomeranje ulevo.
Za brisanje stavki
• Pritisnite za brisanje stavki, kao
što su brojevi, slova, slike i zvuci.
Naslovi
Moguće je da su naslovi dostupni. Na
primer, Podešavanje imaju naslove.
Za listanje naslova
• Pritisnite taster za pomeranje ulevo ili
udesno.
Prečice
Možete da koristite prečice sa tastature
da biste direktno pristupili funkcijama.
14 Priprema za korišćenje telefona
Ovo je Internet verzija ove publikacije. © Štampajte samo za privatnu upotrebu..
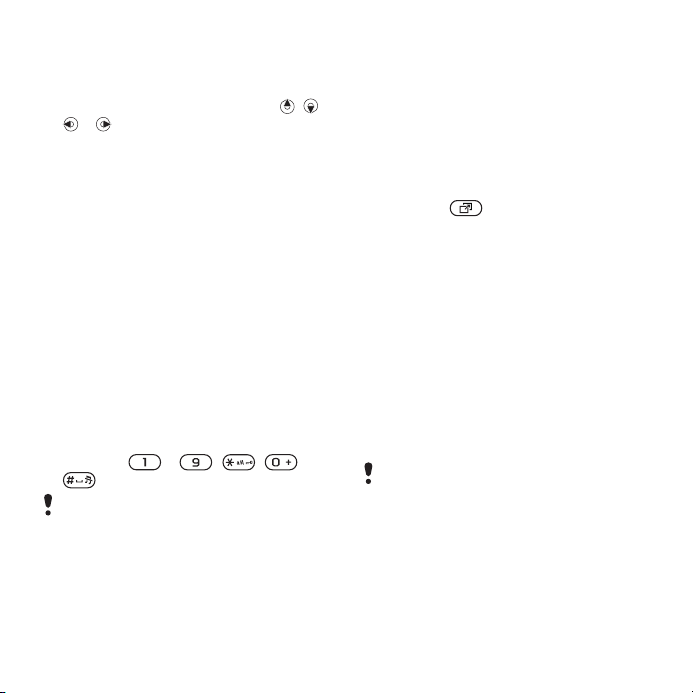
Za korišćenje prečica koje se
primenjuju pritiskanjem tastera za
pomeranje
• U stanju pripravnosti pritisnite , ,
ili da biste direktno pristupili nekoj
funkciji.
Za menjanje prečica koje se
primenjuju pritiskanjem tastera za
pomeranje
1 U stanju pripravnosti izaberite Meni >
Podešavanje > naslov Opšte > Prečice.
2 Listajte do neke opcije i izaberite Uredi.
3 Listajte do neke opcije menija i
izaberite Prečica.
Prečice glavnog menija
Obeležavanje menija brojevima počinje
od gornje leve ikone vodoravno i dalje
jedan red za drugim.
Za direktni pristup glavnom meniju
• U stanje pripravnosti izaberite Meni i
pritisnite – , , ili
.
Izgled glav. menija mora biti podešen na
Šema. Pogledajte Za menjanje izgleda
glavnog menija na strani 62
.
Meni aktivnosti
Meni aktivnosti vam omogućava brz
pristup određenim funkcijama:
• Novi događaji – propušteni pozivi i
nove poruke.
• Aktivne apl. – aplikacije koje rade u
pozadini.
• Moje prečice – dodajte svoje omiljene
funkcije da biste im brzo pristupili.
• Internet – brz pristup Internetu.
Za otvaranje menija aktivnosti
• Pritisnite .
Memorija
Možete sačuvati sadržaj na
memorijskoj kartici, u memoriji telefona
i na SIM kartici. Fotografije i muzika se
čuvaju na memorijskoj kartici ako je
ona umetnuta. Ako nije, ili ako je puna,
fotografije i muzika se čuvaju u
memoriji telefona. Poruke i kontakti se
čuvaju u memoriji telefona, ali možete
se odlučiti da ih čuvate na SIM kartici.
Memorijska kartica
Možda ćete morati da kupite memorijsku
karticu odvojeno.
Telefon podržava memorijsku karticu
Memory Stick Micro™ (M2™) koja
dodaje više memorijskog prostora
telefonu. Može se takođe koristiti sa
drugim kompatibilnim uređajima kao
prenosiva memorijska kartica.
Ovo je Internet verzija ove publikacije. © Štampajte samo za privatnu upotrebu..
Priprema za korišćenje telefona 15
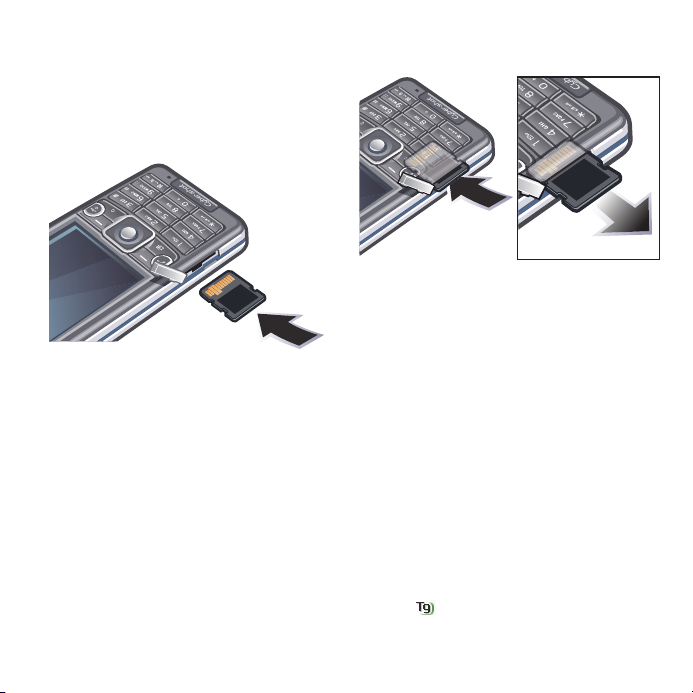
Možete da premeštate sadržaj sa
memorijske kartice u memoriju telefona
i obrnuto. Pogledajte Rukovanje
sadržajem u telefonu na strani 25.
Za umetanje memorijske kartice
• Otvorite poklopac i umetnite
memorijsku karticu tako da zlatni
kontakti budu okrenuti nagore.
Za uklanjanje memorijske kartice
• Otvorite poklopac i pritisnite ivicu
memorijske kartice da biste je
oslobodili i uklonili.
Jezik menija na telefonu
Možete da izaberete jezik koji ćete
koristiti na telefonu.
Za menjanje jezika na telefonu
1 U stanju pripravnosti izaberite Meni >
Podešavanje > naslov Opšte > Jezik >
Jezik telefona.
2 Izaberite opciju.
Unošenje teksta
Možete da koristite metod unošenja
teksta Multitap ili metod T9™ Text
Input za unos teksta. Metod
16 Priprema za korišćenje telefona
Ovo je Internet verzija ove publikacije. © Štampajte samo za privatnu upotrebu..
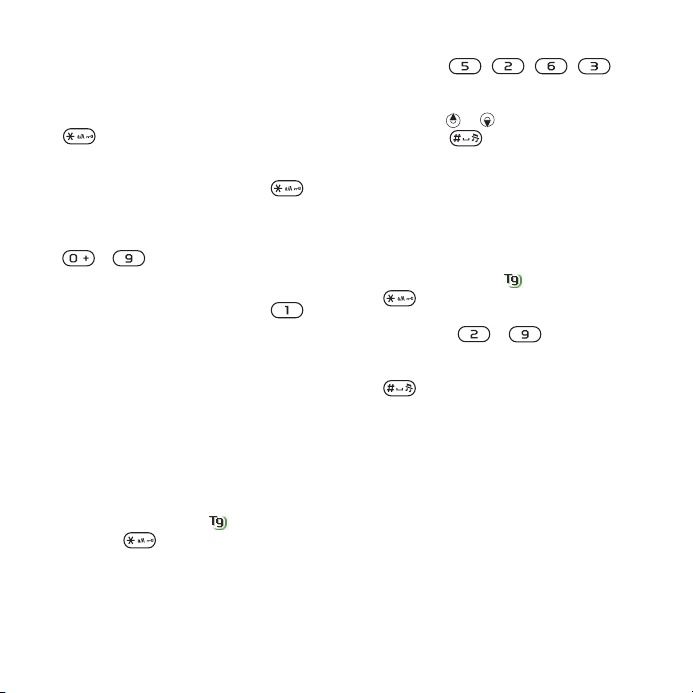
unošenja teksta T9 Text Input koristi
ugrađeni rečnik.
Za promenu metoda unošenja teksta
• Kada unosite tekst, pritisnite i zadržite
.
Za uključivanje velikih ili malih slova
• Kada unosite tekst, pritisnite .
Za unos brojeva
• Kada unosite tekst, pritiskajte i držite
– .
Za unos tački i zapeta
• Kada unosite tekst, pritisnite .
Za unos simbola
1 Kada unosite tekst, izaberite Opcije >
Dodati simbol.
2 Listajte do simbola i izaberite Unesi.
Za unošenje teksta metodom T9™
Text Input
1 U stanju pripravnosti izaberite, na
primer, Meni > Razmena poruka >
Sastaviti novu > Poruka.
2 Ako se ne prikazuje , pritisnite i
zadržite kako biste prešli na
metod unošenja teksta T9 Text Input.
3 Pritisnite svaki taster samo jednom,
čak i kada slovo koje želite da unesete
nije prvo slovo na tom tasteru. Ako, na
primer, želite da upišete reč „Jane“,
pritisnite , , , .
Napišite celu reč pre nego što
pogledate predloge.
4 Koristite ili za pregled predloga.
5 Pritisnite da biste prihvatili
predlog.
Za unos teksta korišćenjem metoda
multitap
1 U stanju pripravnosti izaberite, na
primer, Meni > Razmena poruka >
Sastaviti novu > Poruka.
2 Ako se prikazuje , pritisnite i zadržite
da biste uključili metod unošenja
teksta multitap.
3 Pritiskajte – sve dok se ne
pojavi željeno slovo.
4 Kada reč bude napisana, pritisnite
da biste dodali razmak.
Za dodavanje reči u ugrađeni rečnik
1 Kada unosite tekst metodom T9™ Text
Input, izaberite Opcije > Slovo po slovo.
2 Napišite reč metodom unošenja teksta
multitap i izaberite Unesi.
Ovo je Internet verzija ove publikacije. © Štampajte samo za privatnu upotrebu..
Priprema za korišćenje telefona 17

Cyber-shot™
1
2
3
6
7
4
5
Možete da snimate fotografije i video
klipove koje ćete pregledati, čuvati ili
poslati. Sačuvane fotografije i video
klipove možete naći u Mediji i u
Upravljač datot..
5 Fotografija: Scene Video: Noćni
režim
6 Fotografija: Režim snimanja Video:
Dužina video snimka
7 Osvetljenost
Korišćenje kamere.
1 Približite ili udaljite prikaz
2 Snimanje fotografija/video zapisa
3 Fotografija: Blic Video: Svetlo
4 Fotografija: Fokus
18 Cyber-shot™
Ovo je Internet verzija ove publikacije. © Štampajte samo za privatnu upotrebu..
Za aktiviranje kamere
• Povlačenjem otvorite zatvarač
objektiva.
Za snimanje fotografije
1 Aktivirajte kameru i pritisnite taster za
pomeranje da biste listali do
.
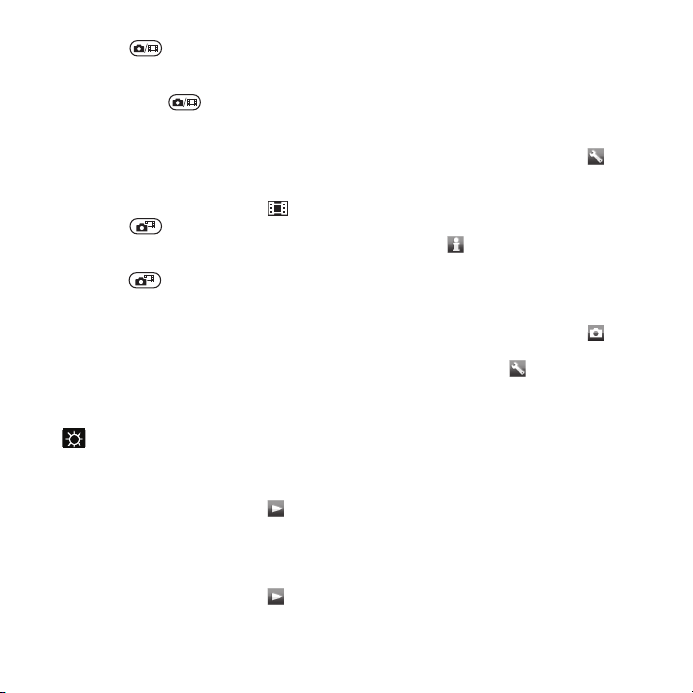
2 Pritisnite do polovine nadole da
biste koristili autofokus.
3 Kada su tačka i okvir fokusa zelene
boje, pritisnite do kraja da biste
snimili fotografiju. Fotografija se
automatski čuva.
Za snimanje video klipa
1 Aktivirajte kameru i pritisnite taster za
pomeranje da biste listali do .
2 Pritisnite do kraja da biste
započeli snimanje.
3 Da biste prestali sa snimanjem,
pritisnite do kraja. Video klip se
automatski čuva.
Za korišćenje zuma
• Pritisnite taster za jačinu zvuka.
Za podešavanje osvetljenja
• Pritisnite taster za pomeranje nagore.
Količina osvetljenja prikazana je pored
.
Za prikaz fotografija
1 Aktivirajte kameru i pritisnite taster za
pomeranje da biste listali do .
2 Listajte kroz fotografije.
Za prikaz video klipova
1 Aktivirajte kameru i pritisnite taster za
pomeranje da biste listali do .
2 Listajte do video klipa i pritisnite
središnji taster za biranje.
Dodatne funkcije kamere
Za promenu podešavanja
• Aktivirajte kameru i izaberite ..
Za pregled informacija o
podešavanjima
• Listajte do nekog podešavanja i
izaberite ..
Za poboljšanje fotografije pomoću
opcije Ispravka fotografija
1 Aktivirajte kameru i pritisnite taster za
pomeranje da biste listali do .
2 Proverite da li je Pregled podešen na
Uključiti. Izaberite > Podešavanja i
listajte do Pregled > Uključiti.
3 Snimite fotografiju.
4 Prilikom pregleda izaberite Opcije >
Popravka slika.
Prepoznavanje lica
Prepoznavanje lica možete da koristite
da približite neko lice iz pozadine u
fokus. Kamera automatski prepoznaje
najviše tri lica, koja se prikazuju belim
okvirima. Zeleni okvir prikazuje koje lice
je izabrano kada se koristi autofokus.
Fokus je podešen na lice koje je
najbliže kameri.
Ovo je Internet verzija ove publikacije. © Štampajte samo za privatnu upotrebu..
Cyber-shot™ 19
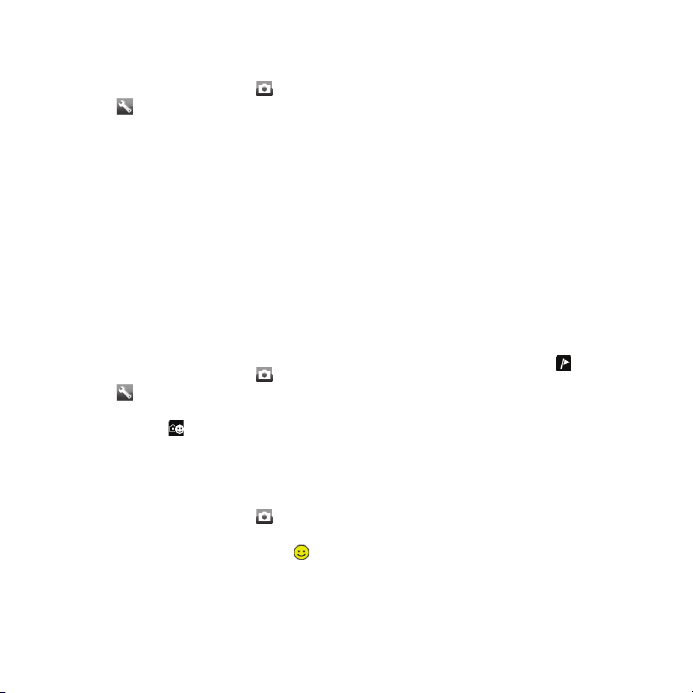
Za podešavanje prepoznavanja lica
1 Aktivirajte kameru i pritisnite taster za
pomeranje da biste listali do .
2 Izaberite > Fokus > Detekcija lica.
Smile Shutter™
Smile Shutter omogućava vam da
slikate osmehe svoje porodice i
prijatelja. Kamera prepoznaje i do tri
lica i bira jedno lice za prepoznavanje
osmeha i autofokus. Žuti okvir
prikazuje koje je lice izabrano. Kada se
izabrano lice nasmeje, kamera
automatski snima fotografiju.
Za podešavanje režima Smile
Shutter™
1 Aktivirajte kameru i pritisnite taster za
pomeranje da biste listali do .
2 Izaberite > Režim snimanja > Smile
Shutter™.
3 Kada se prikaže , kamera je u režimu
Smile Shutter.
Za korišćenje režima Smile Shutter™
1 Aktivirajte kameru i pritisnite taster za
pomeranje da biste listali do .
2 Kada vidite žuti okvir, pritisnite taster
kamere do kraja. Kada se prikaže ,
prepoznavanje osmeha je aktivirano.
3 Kamera automatski snima fotografiju
kada se subjekat osmehne.
4 Za snimanje fotografije čak i ako osmeh
nije prepoznat, ponovo pritisnite taster
kamere do kraja.
Pregled i označavanje fotografija
Za prikaz fotografija u vidu prikaza
slajdova
1 U stanju pripravnosti izaberite Meni >
Mediji > Fotografija > Album kamere.
2 Izaberite mesec.
3 Listajte do fotografije i izaberite Prikaz..
4 Izaberite Opcije > Prikaz slajdova.
5 Izaberite raspoloženje.
Prikaz fotografija na mapi
Kada se na ekranu pojavi , vaša
geografska pozicija se usnimava
zajedno sa fotografijama koje snimate.
To se zove geo-označavanje i ono
prikazuje približnu lokaciju na kojoj je
fotografija snimljena.
Za prikaz fotografija na mapi
1 U stanju pripravnosti izaberite Meni >
Mediji > Fotografija > Album kamere.
2 Izaberite mesec.
3 Listajte do fotografije i izaberite Prikaz..
4 Izaberite Opcije > Prikazati na mapi.
20 Cyber-shot™
Ovo je Internet verzija ove publikacije. © Štampajte samo za privatnu upotrebu..
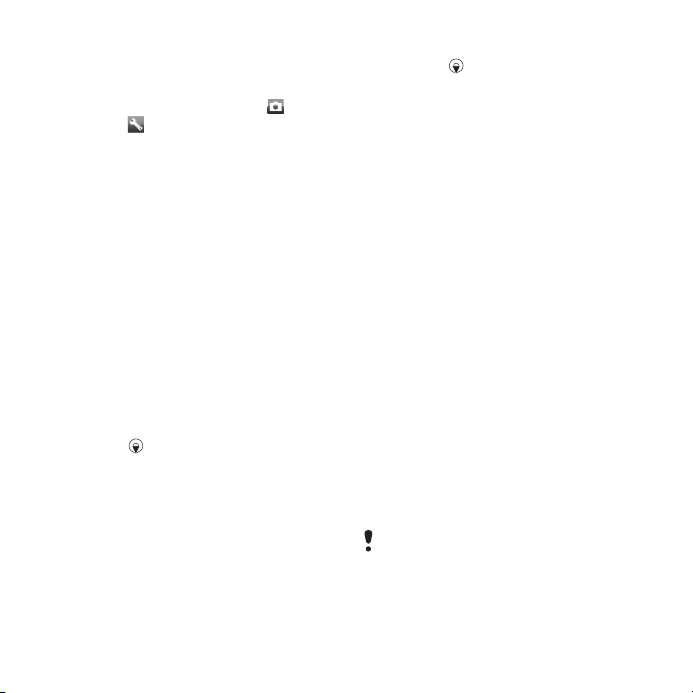
Za promenu podešavanja geooznačavanja
1 Aktivirajte kameru i pritisnite taster za
pomeranje da biste listali do .
2 Izaberite > Podešavanja > Dodaj
položaj.
3 Izaberite odgovarajuću opciju.
Oznake za slike
Možete da označite fotografije da biste
mogli da ih kategorizujete u Oznake
fotografija. Na primer, možete napraviti
oznaku „godišnji odmor“ i dodati je
svim svojim fotografijama sa godišnjeg
odmora.
Za pravljenje nove oznake za
fotografiju
1 U stanju pripravnosti izaberite Meni >
Mediji > Fotografija > Album kamere.
2 Izaberite mesec.
3 Listajte do fotografije i izaberite Prikaz..
4 Pritisnite i izaberite Opcije > Nova
oznaka.
5 Unesite ime i izaberite OK.
6 Izaberite ikonu.
7 Da biste označili fotografiju, izaberite
Opcije > Označiti ovu foto..
Za označavanje fotografija
1 U stanju pripravnosti izaberite Meni >
Mediji > Fotografija > Album kamere.
2 Izaberite mesec.
3 Listajte do fotografije i izaberite Prikaz..
4 Pritisnite i listajte do oznake.
5 Izaberite Opcije > Označiti ovu foto..
6 Za svaku fotografiju koju želite da
označite listajte do nje i izaberite
Opcije > Označiti ovu foto..
Korišćenje fotografija
Možete da dodate fotografiju kontaktu,
da je koristite kao početni ekran, kao
pozadinu za ekran u stanju pripravnosti
ili kao skrin sejver.
Za korišćenje fotografija
1 U stanju pripravnosti izaberite Meni >
Mediji > Fotografija > Album kamere.
2 Izaberite mesec.
3 Listajte do fotografije i izaberite Prikaz..
4 Izaberite Opcije > Koristi kao.
5 Izaberite opciju.
Za podešavanje Java™ aplikacije kao
pozadine
1 U stanju pripravnosti izaberite Meni >
Podešavanje > naslov Displej .
2 Izaberite Pozadina > Aplikacija.
3 Za biranje Java aplikacije.
Možete videti samo one Java aplikacije
koje imaju podršku za pozadinu.
Ovo je Internet verzija ove publikacije. © Štampajte samo za privatnu upotrebu..
Cyber-shot™ 21
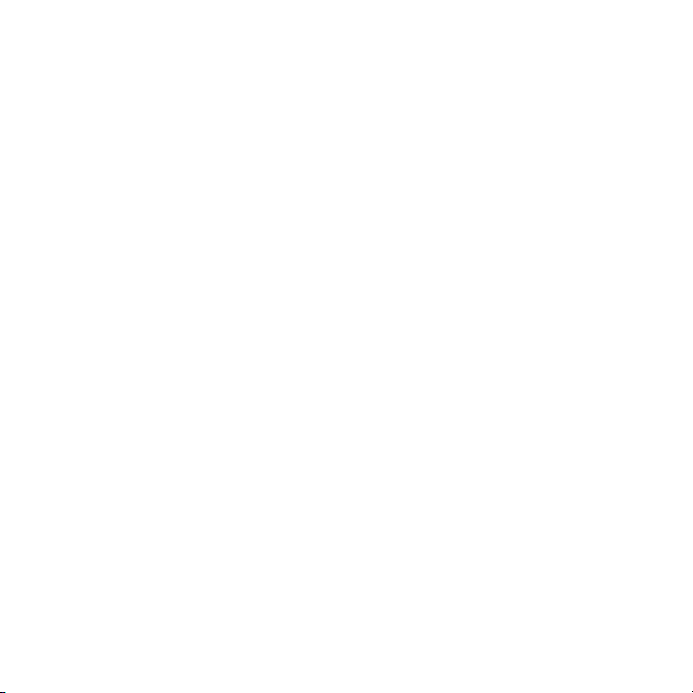
Rad sa fotografijama
Možete da pregledate, poboljšate i
organizujete svoje fotografije i video
klipove na računaru instaliranjem
aplikacije Adobe™ Photoshop™
Album Starter Edition. Ova aplikacija se
nalazi na disku koji dobijate sa
telefonom, a može se i preuzeti sa Web
lokacije
www.sonyericsson.com/support.
Koristite Sony Ericsson Media
Manager da biste preneli sadržaj na
telefon i sa njega. Za dodatne
informacije pogledajte Prenošenje
sadržaja na računar i sa njega na
strani 26.
PhotoDJ™ i VideoDJ™
Možete da uredite fotografije i video
klipove.
Za uređivanje i čuvanje fotografije
1 U stanju pripravnosti izaberite Meni >
Mediji > Fotografija > Album kamere.
2 Izaberite mesec.
3 Listajte do fotografije i izaberite Prikaz..
4 Izaberite Opcije > Uredi uPhotoDJ™.
5 Uredite fotografiju.
Za uređivanje i čuvanje video klipa
1 U stanju pripravnosti izaberite Meni >
Organizator > Upravljač datot. > Video
snimci.
2 Listajte do video klipa i izaberite
Opcije > Ur. u VideoDJ™.
3 Uredite video klip.
4 Izaberite Opcije > Sačuvaj.
Za isecanje delova video klipova
1 U stanju pripravnosti izaberite Meni >
Organizator > Upravljač datot. > Video
snimci.
2 Listajte do video klipa i izaberite
Opcije > Ur. u VideoDJ™ > Uredi >
Odsecite.
3 Izaberite OK > Podesiti > Početak za
podešavanje početne tačke.
4 Izaberite Podesiti > Kraj za podešavanje
krajnje tačke.
5 Izaberite Odsecite > Opcije > Sačuvati.
Pisanje bloga
Blog predstavlja ličnu Web stranicu.
Ako vaša pretplata podržava ovu
uslugu, možete da šaljete fotografije ili
video klipove na blog. Ako ne možete
da koristite pisanje bloga, pogledajte
22 Cyber-shot™
Ovo je Internet verzija ove publikacije. © Štampajte samo za privatnu upotrebu..
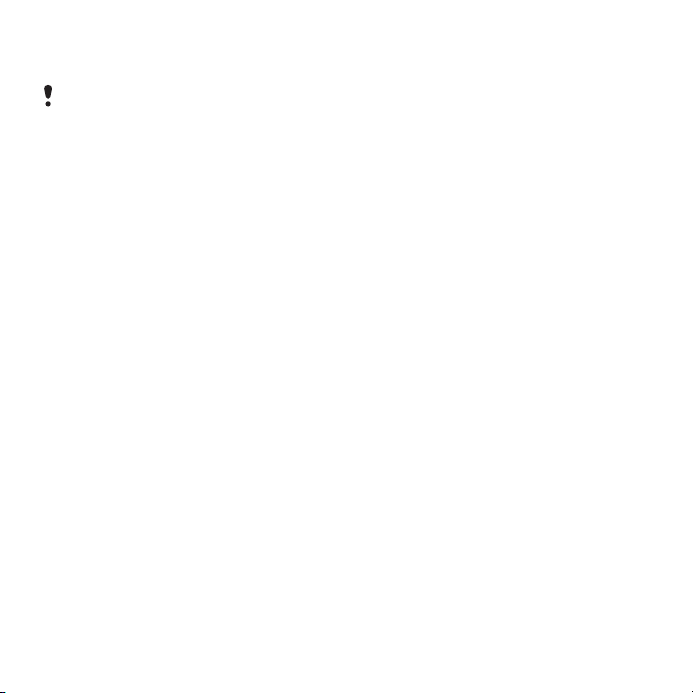
Ne mogu da koristim usluge koje su
zasnovane na Internetu na strani 66.
Za usluge na Webu može biti potreban
odvojeni sporazum o licenci između vas i
mobilnog operatera. Mogu važiti dodatni
propisi i troškovi. Obratite se mobilnom
operateru.
Za slanje fotografija na postojeći blog
1 U stanju pripravnosti izaberite Meni >
Mediji > Fotografija > Album kamere.
2 Izaberite mesec.
3 Listajte do fotografije i izaberite Prikaz..
4 Izaberite Opcije > Poslati > Na Web
lokaciju > Nova Web lokacija > Dodati.
5 Unesite adresu bloga i izaberite OK.
6 Unesite adresu i naslov.
7 Izaberite Sačuvaj i izaberite blog.
8 Unesite tekst.
9 Izaberite Nastav. > Poslati.
Za slanje fotografija u Blogger
1 U stanju pripravnosti izaberite Meni >
Mediji > Fotografija > Album kamere.
2 Izaberite mesec.
3 Listajte do fotografije i izaberite Prikaz..
4 Izaberite Opcije > Poslati > Na Web
lokaciju.
5 Izaberite Blogger.
6 Unesite naslov i tekst i izaberite OK >
Objaviti.
Za slanje upravo snimljenih fotografija
i video klipova na blog
1 Kada snimite fotografiju, izaberite
Poslati > Na Web lokaciju.
2 Izaberite Nova Web lokacija > Dodati.
3 Unesite nalog e-pošte koji koristite za
slanje na svoj blog.
4 Unesite Web adresu i naslov.
5 Izaberite Sačuvaj i izaberite blog.
6 Unesite tekst.
7 Izaberite Nastav. > Poslati.
Za slanje video klipova na postojeći
blog
1 U stanju pripravnosti izaberite Meni >
Mediji > Video > Video snimci.
2 Izaberite Opcije > Poslati > Na Web
lokaciju.
3 Izaberite Nova Web lokacija > Dodati.
4 Unesite nalog e-pošte koji koristite za
slanje na svoj blog.
5 Unesite Web adresu i naslov.
6 Izaberite Sačuvaj i izaberite blog.
7 Unesite tekst.
8 Izaberite Nastav. > Poslati.
9 Unesite tekst.
Za slanje video klipova u Blogger
1 U stanju pripravnosti izaberite Meni >
Mediji > Video > Video snimci.
2 Listajte do video klipa.
3 Izaberite Opcije > Poslati > Na Web
lokaciju.
Ovo je Internet verzija ove publikacije. © Štampajte samo za privatnu upotrebu..
Cyber-shot™ 23
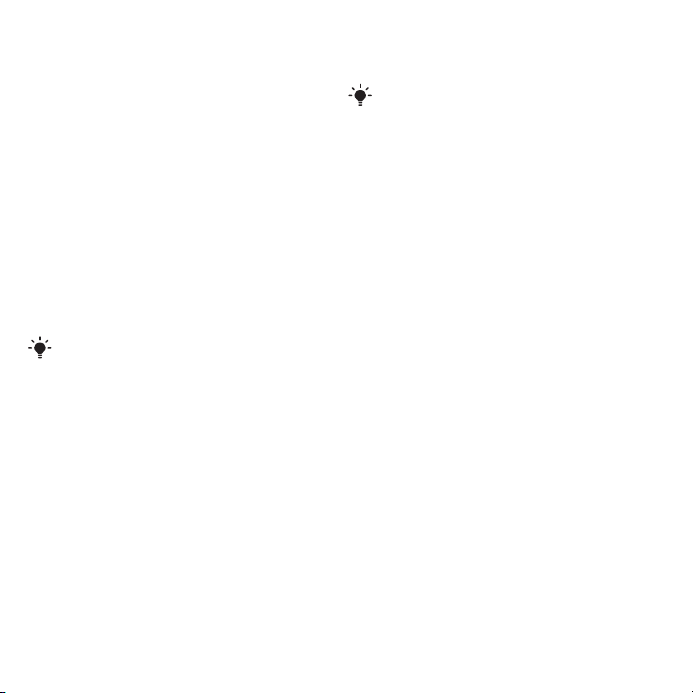
4 Izaberite Blogger.
5 Unesite naslov i tekst i izaberite OK >
Objaviti.
Za odlazak na adresu bloga sa liste
kontakata
1 U stanju pripravnosti izaberite Meni >
Kontakti.
2 Listajte do kontakta i izaberite Otvoriti.
3 Listajte do Web adrese i izaberite
Pronaći.
Štampanje slika
Možete da štampate fotografije
pomoću USB kabla koji je povezan sa
kompatibilnim štampačem.
Takođe možete štampati i na štampaču
kompatibilnom sa Bluetooth
tehnologijom koji podržava opciju Object
Push Profile (profil za slanje objekata).
Za štampanje fotografija pomoću
USB kabla
1 Ukopčajte USB kabl u telefon.
2 Ukopčajte USB kabl u štampač.
3 Sačekajte potvrdu u telefonu i izaberite
OK.
4 Unesite postavke štampača (ako je
potrebno) i izaberite Štampati.
5 U stanje pripravnosti izaberite Meni >
Mediji > Fotografija > Album kamere.
6 Izaberite mesec.
7 Listajte do fotografije i izaberite Opcije
> Štampati.
Iskopčajte i ponovo ukopčajte USB kabl
ako se javlja greška sa štampačem.
24 Cyber-shot™
Ovo je Internet verzija ove publikacije. © Štampajte samo za privatnu upotrebu..
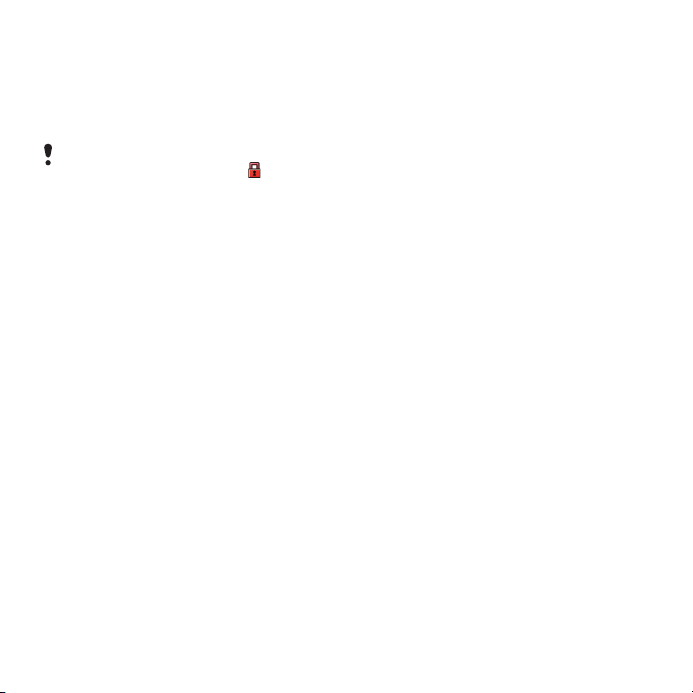
Prenošenje sadržaja i rukovanje njime
Sadržaj poput slika i muzike možete
prenositi i rukovati njime.
Zabranjeno je razmenjivati materijal
zaštićen autorskim pravima. identifikuje
zaštićenu stavku.
Rukovanje sadržajem u telefonu
Možete da koristite Upravljač datot. za
upravljanje sadržajem sačuvanim u
memoriji telefona ili na memorijskoj
kartici. Naslovi i ikone u Upravljač
datot. pokazuju gde je sadržaj sačuvan.
Ako je memorija puna, izbrišite neki
sadržaj da biste oslobodili prostor.
Za prikaz statusa memorije
1 U stanju pripravnosti izaberite Meni >
Organizator > Upravljač datot..
2 Izaberite Opcije > Status memorije.
3 Izaberite Memorijska kartica ili Telefon.
Za izbor više od jedne stavke u fascikli
1 U stanju pripravnosti izaberite Meni >
Organizator > Upravljač datot..
2 Listajte do neke fascikle i izaberite
Otvori.
3 Izaberite Opcije > Označavanje > Označi
više.
4 Za svaku stavku koju želite da obeležite
listajte do stavke i izaberite Označi.
Za premeštanje stavki iz memorije
telefona na memorijsku karticu i
obrnuto
1 U stanju pripravnosti izaberite Meni >
Organizator > Upravljač datot..
2 Nađite stavku i izaberite Opcije >
Upravljanje datot. > Premestiti.
3 Izaberite Memorijska kartica ili Telefon.
4 Listajte do neke fascikle i izaberite
Otvori.
5 Izaberite Nalepi.
Za pregled informacija o sadržaju
1 U stanju pripravnosti izaberite Meni >
Organizator > Upravljač datot..
2 Nađite stavku i izaberite Opcije >
Informacije.
Slanje sadržaja na drugi telefon
Možete slati sadržaj, na primer, preko
poruka ili koristeći Bluetooth™ bežičnu
tehnologiju.
Za slanje sadržaja
1 Listajte do nekog objekta i izaberite
Opcije > Poslati.
Ovo je Internet verzija ove publikacije. © Štampajte samo za privatnu upotrebu..
Prenošenje sadržaja i rukovanje njime 25
 Loading...
Loading...