SONY C510 User Manual [de]
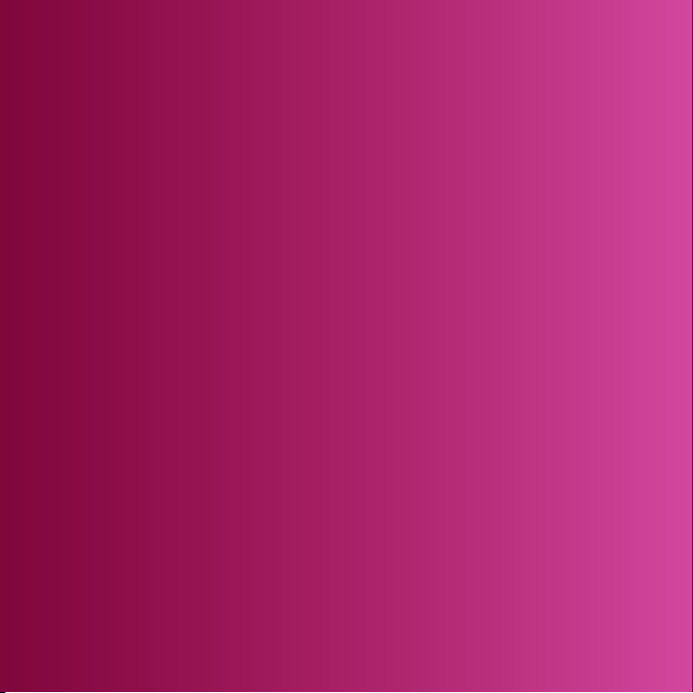
Wir bedanken uns für Ihren Kauf eines Sony Ericsson
C510 Cyber-shot™. Ein schickes Cyber-shot™-Telefon mit
fantastischen Kamerafunktionen für tolle Bilder.
Weitere Inhalte für das Telefon finden Sie unter
www.sonyericsson.com/fun. Registrieren Sie sich jetzt, um
unter www.sonyericsson.com/myphone Zugriff auf
verschiedene Tools, kostenlosen Onlinespeicher, spezielle
Angebote, Informationen zu Neuheiten und Preisausschreiben
zu erhalten.
Produktsupport finden Sie in der Website
www.sonyericsson.com/support.

Zubehör – Mehr Möglichkeiten
Bluetooth™-Headset HBH-PV715
Praktisches und modisches Headset für den täglichen Einsatz
M2-USB-Adapter CCR-70
Daten übertragen, speichern und weitergeben mit dem
Memory Stick Micro™ (M2™)
Digitaler Fotorahmen IDP-100
Fotos drahtlos zeigen
Diese Zubehörkomponenten können separat erworben werden, sind aber
möglicherweise nicht überall erhältlich. Die gesamte Palette der
Zubehörkomponenten mit einer Beschreibung ihrer Funktionen finden Sie unter
www.sonyericsson.com/accessories
.
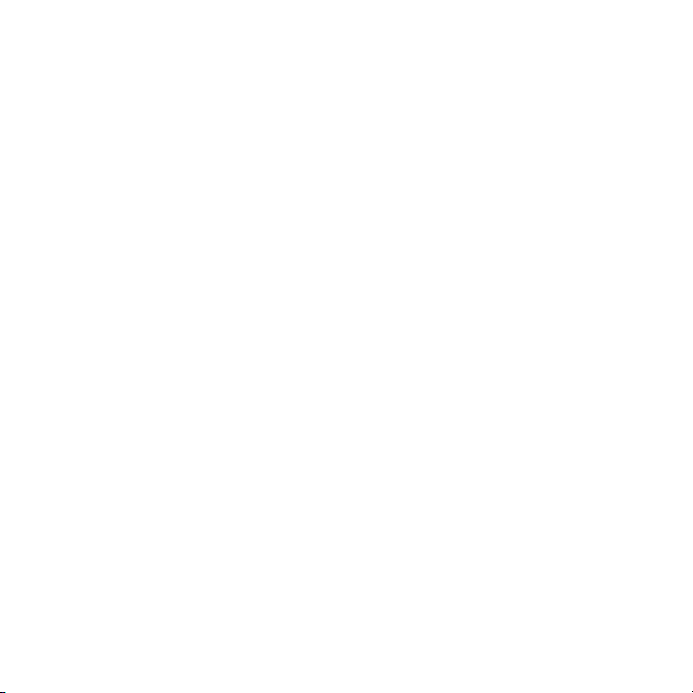
Inhaltsverzeichnis
Vorbereitung..........................6
Zusammenbau...................................6
Einschalten des Telefons...................7
Hilfe....................................................8
Laden des Akkus................................8
Telefon im Überblick........................10
Menüs..............................................12
Navigation........................................14
Speicher...........................................15
Telefonsprache.................................17
Eingeben von Text...........................17
Cyber-shot™ ......................18
Verwenden der Kamera....................18
Weitere Kamerafunktionen...............20
Fotos anzeigen und Tags
zuweisen..........................................21
Arbeiten mit Fotos............................22
Blogs................................................23
Fotos drucken..................................25
Übertragen und
Verwalten von Dateien........26
Verwalten der Daten im Telefon ......26
Dateien an andere Telefone
senden..............................................27
Dies ist eine Internetversion dieser Publikation. © Druckausgabe nur für den privaten Gebrauch.
Übertragen von Dateien
zwischen Telefon und Computer.....27
Verwenden des USB-Kabels............28
Telefonname.....................................29
Einsatz der Funktechnologie
Bluetooth™......................................29
Sichern und Wiederherstellen..........31
Anrufen................................33
Tätigen und Annehmen von
Anrufen.............................................33
Kontakte...........................................36
Kurzwahl...........................................39
Weitere Telefonfunktionen...............40
Nachrichten.........................45
SMS und MMS.................................45
Sprachnachrichten...........................47
E-Mail...............................................47
Instant Messaging ...........................49
Musik ..................................51
Stereoheadset..................................51
PlayNow™........................................53
TrackID™.........................................54
Onlinemusik und -videoclips............54
1

Videoplayer......................................55
Radio................................................55
MusicDJ™........................................55
Aufnehmen von Sounds...................56
Internet................................57
Lesezeichen.....................................57
Seitenprotokoll.................................57
Weitere Browserfunktionen..............57
Internetsicherheit und Zertifikate.....59
Webfeeds.........................................59
Synchronisierung................61
Synchronisieren mit einem
Computer.........................................61
Synchronisieren mit einem
Internetdienst...................................62
Weitere Funktionen.............63
Flight Mode......................................63
Update Service.................................63
Ortsbezogene Dienste......................64
Alarme..............................................65
Kalender...........................................66
Notizen.............................................67
Aufgaben..........................................67
Profile...............................................68
Zeit und Datum................................68
Design..............................................68
Hauptmenülayout.............................69
Ruftöne.............................................69
Bildschirmausrichtung.....................69
Spiele...............................................70
Anwendungen..................................70
Sperren.............................................71
Fehlerbeseitigung...............73
Typische Fragen...............................73
Fehlermeldungen.............................76
Wichtige Informationen......78
Index....................................91
2
Dies ist eine Internetversion dieser Publikation. © Druckausgabe nur für den privaten Gebrauch.
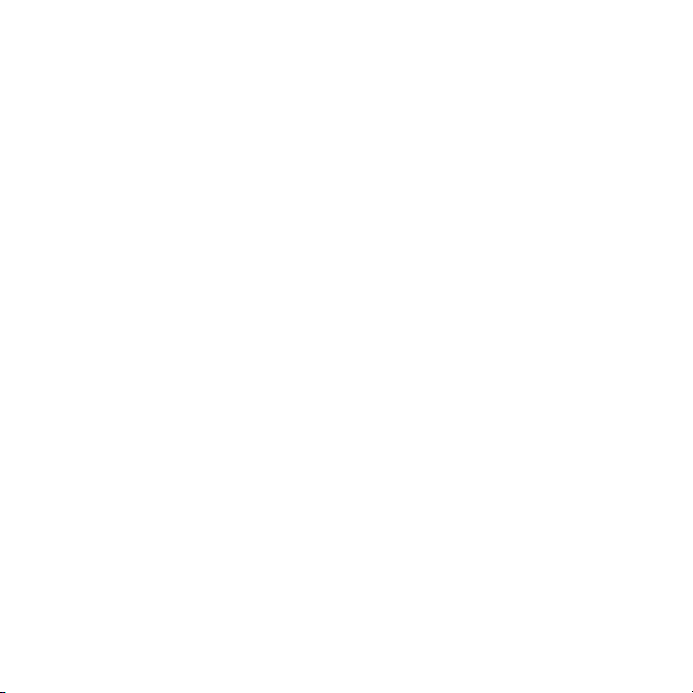
Sony Ericsson C510 Cyber-shot™
UMTS/HSPA band 1 GSM/GPRS/EDGE
900/1800/1900
Diese Bedienungsanleitung wird ohne jegliche
Gewährleistung von Sony Ericsson Mobile
Communications AB oder einer regionalen
Tochtergesellschaft veröffentlicht. Korrekturen und
Änderungen dieser Bedienungsanleitung zur
Beseitigung typographischer Fehler und
redaktioneller Ungenauigkeiten sowie aufgrund von
Verbesserungen der Programme und/oder Geräte
können von Sony Ericsson Mobile Communications
AB jederzeit und ohne Ankündigung vorgenommen
werden. Änderungen dieser Art werden in
zukünftigen Ausgaben dieser Bedienungsanleitung
berücksichtigt.
Alle Rechte vorbehalten.
© Sony Ericsson Mobile Communications AB,
2008
Publikationsnummer: 1218-9514.1
Wichtiger Hinweis:
Einige der in dieser Bedienungsanleitung
beschriebenen Dienste werden nicht von allen
Netzen unterstützt. Dies gilt auch für die
internationale GSM-Notrufnummer 112.
Setzen Sie sich mit dem Netzbetreiber oder
Dienstanbieter in Verbindung, um Informationen zur
Verfügbarkeit eines bestimmten Dienstes zu
erhalten.
Lesen Sie den Abschnitt Wichtige Informationen,
bevor Sie das Mobiltelefon verwenden.
Mit diesem Mobiltelefon können Daten (z. B.
Ruftöne) geladen, gespeichert und weitergegeben
werden. Das Recht zur Verwendung solcher Inhalte
kann beschränkt oder aufgrund der Rechte Dritter
ausgeschlossen sein. Dies gilt einschließlich – ohne
darauf beschränkt zu sein – der aus den
Urheberrechtsgesetzen erwachsenden
Beschränkungen. Die Verantwortung für solche
Inhalte, die Sie mit dem Mobiltelefon herunterladen
oder weiterleiten, liegt ausschließlich bei Ihnen und
nicht bei Sony Ericsson. Stellen Sie deshalb vor
Verwendung dieser Inhalte sicher, dass für die
angestrebte Verwendung eine ausreichende Lizenz
oder anderweitige Berechtigung vorliegt.
Sony Ericsson übernimmt keinerlei Gewährleistung
für Genauigkeit, Integrität und Qualität dieser oder
anderer Inhalte Dritter. Unter keinen Umständen
haftet Sony Ericsson in irgendeiner Weise für Ihre
unberechtigte Nutzung dieser oder anderer Inhalte
Dritter.
Smart-Fit Rendering ist eine Marke oder
eingetragene Marke von ACCESS Co., Ltd.
Bluetooth ist eine Marke oder eingetragene Marke
von Bluetooth SIG, Inc. Jegliche Benutzung dieser
Marke durch Sony Ericsson erfolgt unter Lizenz.
Das Logo, BestPic, PlayNow, MusicDJ, PhotoDJ,
TrackID und VideoDJ sind Marken oder
eingetragene Marken von Sony Ericsson Mobile
Communications AB.
TrackID™ is powered by Gracenote Mobile
MusicID™. Gracenote und Gracenote Mobile
MusicID sind Marken oder eingetragene Marken von
Gracenote, Inc.
Cyber-shot ist eine Marke oder eingetragene Marke
der Sony Corporation.
Sony, Memory Stick Micro™ und M2™ sind Marken
oder eingetragene Marken der Sony Corporation.
Google™ und Google Maps™ sind Marken oder
eingetragene Marken von Google, Inc.
SyncML ist eine Marke oder eingetragene Marke von
Open Mobile Alliance LTD.
Ericsson ist eine Marke oder eingetragene Marke
von Telefonaktiebolaget LM Ericsson.
Adobe Photoshop Album Starter Edition ist eine
Marke oder eingetragene Marke von Adobe
Systems Incorporated in den USA und in anderen
Ländern.
Microsoft, ActiveSync, Windows, Outlook, Windows
Media und Vista sind eingetragene Marken oder
Dies ist eine Internetversion dieser Publikation. © Druckausgabe nur für den privaten Gebrauch.
3
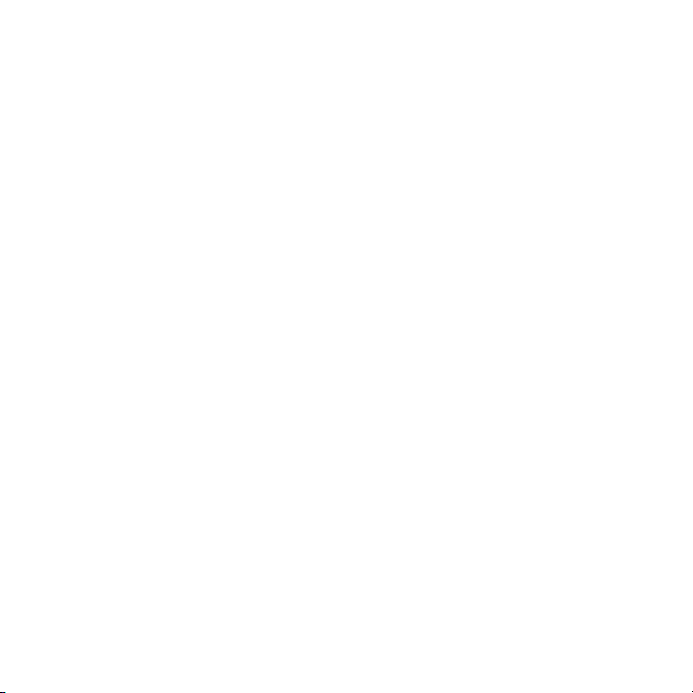
Marken der Microsoft Corporation in den USA und
in anderen Ländern/Regionen.
Die Eingabehilfe T9™ ist eine Marke oder
eingetragene Marke von Tegic Communications. Die
Eingabehilfe T9™ ist lizenziert unter einer oder
mehreren der folgenden Patentnummern: USPatentnummern 5.818.437, 5.953.541, 5.187.480,
5.945.928 und 6.011.554, Kanada-Patentnummer
1.331.057, VK-Patentnummer 2238414B,
Hongkong-Standardpatentnummer HK0940329,
Singapur-Patentnummer 51383, EuroPatentnummer 0 842 463(96927260.8) DE/DK, FI,
FR, IT, NL, PT, ES, SE, GB. Weitere Patente sind
weltweit angemeldet.
Am Produkt stehen Microsoft verschiedene Rechte
aufgrund geistigen Eigentums zu. Die Benutzung
oder Distribution der betreffenden Technologien
außerhalb des Produkts ist ohne entsprechende
Lizenz von Microsoft untersagt.
Inhaltseigentümer nutzen die Technologie Windows
Media Digital Rights Management (WMDRM), um ihr
geistiges Eigentum und ihre Urheberrechte zu
schützen. Dieses Gerät benutzt WMDRM-Software,
um auf WMDRM-geschützte Inhalte zuzugreifen.
Wenn die WMDRM-Software den Inhalt nicht
schützen kann, können die Inhaltseigentümer
Microsoft auffordern, die Softwarefunktion zum
Abspielen bzw. Kopieren der betreffenden
geschützten Inhalte mittels WMDRM zu
deaktivieren. Diese Deaktivierung wirkt sich nicht auf
ungeschützte Inhalte aus. Wenn Sie Lizenzen für
geschützte Inhalte herunterladen, erklären Sie sich
damit einverstanden, dass Microsoft mit den
Lizenzen eine Deaktivierungsliste übermittelt.
Inhaltseigentümer können ein WMDRM-Upgrade
erzwingen, um den Zugriff auf ihre Inhalte zu
ermöglichen. Wenn Sie das Upgrade ablehnen,
können Sie nicht auf Inhalte zugreifen, die dieses
Upgrade voraussetzen.
Dieses Produkt wird im Rahmen der MPEG-4 Visual
License und der AVC Patent Portfolio License für
den persönlichen und nichtkommerziellen Gebrauch
durch Verbraucher lizenziert, um (i) Videodaten im
Format MPEG-4 („MPEG-4-Video“) bzw. AVC
(„AVC-Video“) zu codieren und/oder (ii) MPEG-4oder AVC-Videodaten zu decodieren, die von einem
Verbraucher im Rahmen privater und
nichtkommerzieller Aktivitäten oder von einem
Videoanbieter codiert wurden, der MPEG LA
lizenziert hat, um MPEG-4- und/oder AVC-Videos
anbieten zu können. Für keinen anderen Gebrauch
wird ausdrücklich oder implizit eine Lizenz gewährt.
Weitere Informationen zum internen, kommerziellen
oder zum Gebrauch zu Werbezwecken sowie zur
Lizenzierung erhalten Sie ggf. von MPEG LA, L.L.C.
Adresse: http://www.mpegla.com. Die
Audiodecodierungstechnologie MPEG Layer-3 ist
von Fraunhofer IIS und Thomson lizenziert.
Java, JavaScript und alle auf Java basierenden
Marken und Logos sind Marken oder eingetragene
Marken von Sun Microsystems, Inc., in den USA und
in anderen Ländern.
Endbenutzer-Lizenzvertrag für Sun Java Platform,
Micro Edition.
1. Rechtsbeschränkungen: Die Software unterliegt
dem Urheberrechtsschutz für Sun. Die Rechte an
allen Kopien verbleiben im Eigentum von Sun sowie
der Lizenzgeber. Der Kunde darf die Software nicht
ändern, dekompilieren, disassemblieren,
entschlüsseln, extrahieren oder anderen Methoden
des so genannten „Reverse Engineering“
unterziehen. Die Software darf weder ganz noch
teilweise verleast, übertragen oder unterlizenziert
werden.
2. Exportrichtlinien: Die Software unterliegt
(einschließlich der technischen Daten) USamerikanischen Exportkontrollgesetzen wie dem
U.S. Export Administration Act und den zugehörigen
Richtlinien. Außerdem sind gegebenenfalls Importoder Exportrichtlinien anderer Länder zu beachten.
Der Kunde verpflichtet sich zur Einhaltung aller
Richtlinien und erkennt an, dass der Bezug der
4
Dies ist eine Internetversion dieser Publikation. © Druckausgabe nur für den privaten Gebrauch.
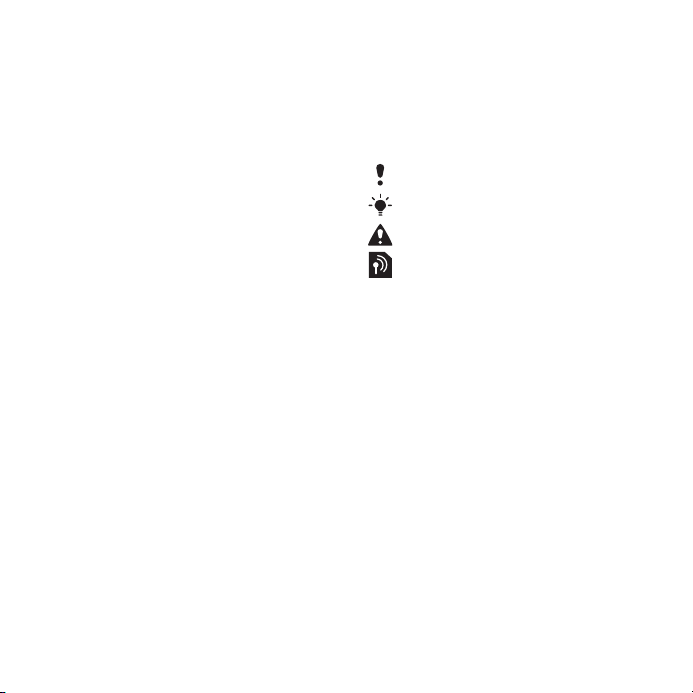
erforderlichen Lizenzen zum Exportieren, ReExportieren oder Importieren der Software in seiner
Verantwortung liegt. Die Software darf nicht
heruntergeladen oder anderweitig exportiert bzw.
reexportiert werden (i) in die Länder oder von
Einwohnern der Länder Kuba, Irak, Iran, Nordkorea,
Libyen, Sudan, Syrien (diese Liste wird gelegentlich
überarbeitet) sowie Länder, über die die USA ein
Embargo verhängt haben, oder (ii) an juristische
oder natürliche Personen auf der Liste Specially
Designated Nations des US-Finanzministeriums
oder der Table of Denial Orders des USHandelsministeriums. 3. Rechtsbeschränkungen:
Benutzung, Duplikation oder Veröffentlichung durch
die Regierung der USA unterliegt den
Beschränkungen in den Rights in Technical Data
bzw. Computer Software Clauses in DFARS
252.227-7013(c) (1) (ii) und FAR 52.227-19(c) (2).
Rechtsbeschränkungen: Benutzung, Duplikation
oder Veröffentlichung durch die Regierung der USA
unterliegt den Beschränkungen in den Rights in
Technical Data bzw. Computer Software Clauses in
DFARS 252.227-7013(c) (1) (ii) und FAR 52.227-19(c)
(2).
Andere in diesem Dokument verwendete Produktund Firmennamen können Marken der jeweiligen
Eigentümer sein.
Alle nicht ausdrücklich in diesem Dokument
gewährten Rechte sind vorbehalten.
Alle Abbildungen dienen ausschließlich der
Illustration und zeigen nicht immer exakte
Darstellungen Ihres Telefons.
Symbole in der Bedienungsanleitung
Folgende Symbole werden ggf. in
dieser Bedienungsanleitung
verwendet.
Hinweis
Tipp
Warnung
Ein Dienst oder eine Funktion ist
netz- bzw. zugangsspezifisch.
Fragen Sie Ihren Netzbetreiber um
Rat.
> Verwenden Sie die Auswahl- oder
die Navigationstaste, um zu
blättern und auszuwählen.
Weitere Informationen finden Sie
im Abschnitt Navigation auf
Seite 14.
Dies ist eine Internetversion dieser Publikation. © Druckausgabe nur für den privaten Gebrauch.
5

Vorbereitung
Zusammenbau
Um das Telefon benutzen zu können,
müssen Sie eine SIM-Karte und den
Akku einlegen.
So legen Sie die SIM-Karte ein:
1
Nehmen Sie die Akkufachabdeckung
ab.
2
Schieben Sie die SIM-Karte mit den
goldfarbenen Kontakten nach unten in
die Halterung.
So setzen Sie den Akku ein:
6 Vorbereitung
Dies ist eine Internetversion dieser Publikation. © Druckausgabe nur für den privaten Gebrauch.
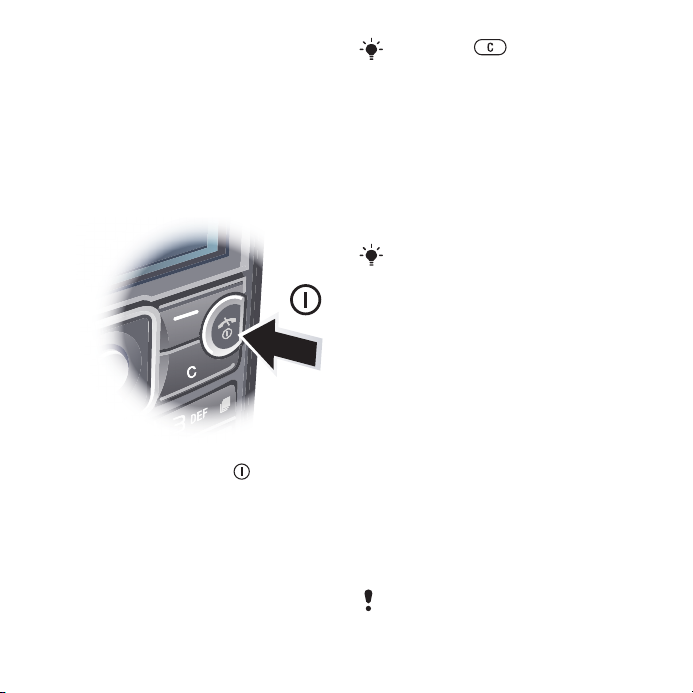
1
Legen Sie den Akku mit nach oben
zeigendem Etikett und aufeinander
ausgerichteten Anschlüssen ein.
2
Schieben Sie die Akkufachabdeckung
zu.
Einschalten des Telefons
So schalten Sie das Telefon ein:
1
Drücken und halten Sie .
2
Geben Sie die PIN für die SIM-Karte
ein, wenn Sie dazu aufgefordert
werden. Wählen Sie dann OK.
3
Wählen Sie eine Sprache.
4
Befolgen Sie die Anweisungen, um mit
dem Setup-Assistenten grundlegende
Einstellungen vorzunehmen und
nützliche Tipps anzuzeigen.
Drücken Sie
der Eingabe der PIN zu korrigieren.
, um einen Fehler bei
SIM-Karte
Die SIM-Karte (Subscriber Identity
Module), die Sie vom Netzbetreiber
erhalten, enthält Informationen zu
Ihrem Teilnehmerzugang. Sie müssen
das Telefon ausschalten und das
Ladegerät abziehen, bevor Sie die SIMKarte einlegen oder entnehmen.
Sie können Kontakte auf der SIM-Karte
speichern, bevor Sie die Karte aus dem
Telefon nehmen. Weitere Informationen
finden Sie im Abschnitt So kopieren Sie
Namen und Nummern auf die SIMKarte: auf Seite 37.
PIN
Sie benötigen ggf. eine PIN (Personal
Identification Number), um die Dienste
und Funktionen des Telefons zu
aktivieren. Die PIN erhalten Sie vom
Netzbetreiber. Jede PIN-Ziffer wird als
* angezeigt, sofern die PIN nicht mit
denselben Ziffern wie eine
Notrufnummer beginnt (z. B. 112 oder
911). Das soll sicherstellen, dass Sie
Notrufnummern auch ohne vorherige
Eingabe der PIN wählen können.
Wenn Sie die PIN dreimal nacheinander
falsch eingeben, wird die SIM-Karte
Dies ist eine Internetversion dieser Publikation. © Druckausgabe nur für den privaten Gebrauch.
Vorbereitung 7
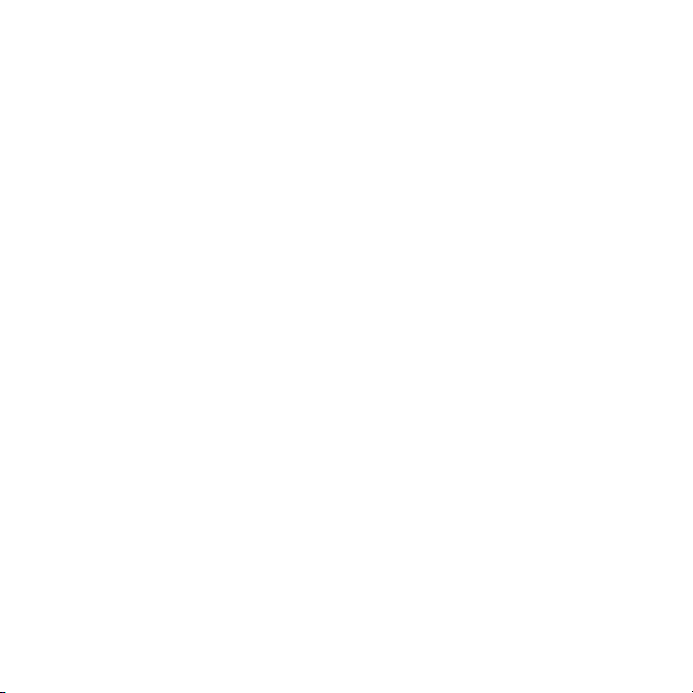
blockiert. Weitere Informationen finden
Sie im Abschnitt SIM-Kartensperre auf
Seite 71.
Standby-Modus
Nachdem Sie das Telefon
eingeschaltet und die PIN eingegeben
haben, wird der Name des
Netzbetreibers angezeigt. Diese
Ansicht wird Standby-Modus genannt.
Das Telefon ist jetzt betriebsbereit.
Verwenden anderer Netze
Wenn Sie sich nicht im Heimatnetz
befinden (Roaming), können beim
Telefonieren, für
Nachrichtenfunktionen und für
Datenübertragungen höhere Gebühren
anfallen. Weitere Informationen
erhalten Sie vom Netzbetreiber.
Hilfe
Neben dieser Bedienungsanleitung
sind Handbücher zu speziellen
Funktionen und weitere Informationen
unter www.sonyericsson.com/support
verfügbar.
Im Telefon sind ebenfalls Hilfetexte und
Informationen verfügbar.
So zeigen Sie Tipps und Tricks an:
1
Wählen Sie im Standby-Modus Menü >
Einstellungen > Registerkarte
Allgemein > Setup-Assistent.
2
Wählen Sie Tipps und Tricks.
So zeigen Sie Informationen zu
Funktionen an:
•
Blättern Sie zu einer Funktion und
wählen Sie Info (sofern verfügbar). In
einigen Fällen ist die Option Info unter
Option. verfügbar.
So zeigen Sie die Telefondemo an:
•
Wählen Sie im Standby-Modus Menü >
Unterhaltung > Demo.
So zeigen Sie den Telefonstatus an:
•
Drücken Sie im Standby-Modus die
Lautstärketaste. Informationen zu
Telefon, Speicher und Akku werden
angezeigt.
Laden des Akkus
Der Telefonakku ist bei Auslieferung
nur teilweise geladen.
8 Vorbereitung
Dies ist eine Internetversion dieser Publikation. © Druckausgabe nur für den privaten Gebrauch.
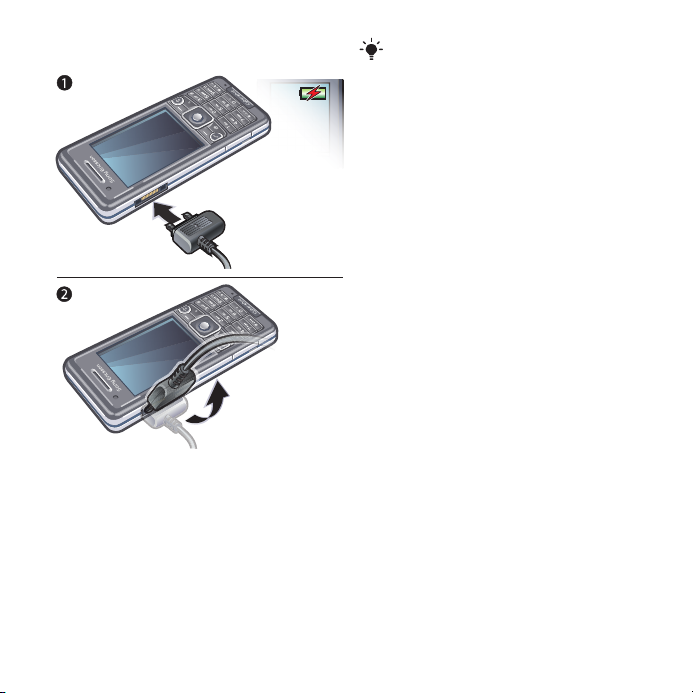
So laden Sie den Akku:
1
Verbinden Sie das Ladegerät mit dem
Telefon. Es dauert ca. 2,5 Stunden, bis
der Akku vollständig geladen ist.
Drücken Sie eine Taste, um den
Bildschirm zu aktivieren.
2
Kippen Sie den Stecker nach oben, um
das Ladegerät abzuziehen.
Sie können das Telefon benutzen,
während der Akku geladen wird. Sie
können den Akku jederzeit laden und
dabei die 2,5 Stunden über- oder
unterschreiten. Das Laden kann ohne
Beschädigung des Akkus unterbrochen
werden.
Dies ist eine Internetversion dieser Publikation. © Druckausgabe nur für den privaten Gebrauch.
Vorbereitung 9

Telefon im Überblick
11
12
13
2
3
4
5
6
9
10
7
8
1
1 Hörmuschel
2 Kamera für Videoanrufe
3 Anschluss für Ladegerät, Headset
und USB-Kabel
4 Bildschirm
5 Auswahltasten
6 Navigationstaste
7 Anruftaste
8 Aktivitätentaste
9 Speicherkartenfach
10 Tastensperrentaste
11 Ende-, Ein/Aus-Taste
12 C-Taste (Löschtaste)
13 Stummschalttaste
10 Vorbereitung
Dies ist eine Internetversion dieser Publikation. © Druckausgabe nur für den privaten Gebrauch.

14 Blitz
15
16
17
18
14
15 Kameraobjektiv
16 Lautstärke, Digitalzoom
17 Objektivschutz
18 Auslöser
Dies ist eine Internetversion dieser Publikation. © Druckausgabe nur für den privaten Gebrauch.
Vorbereitung 11
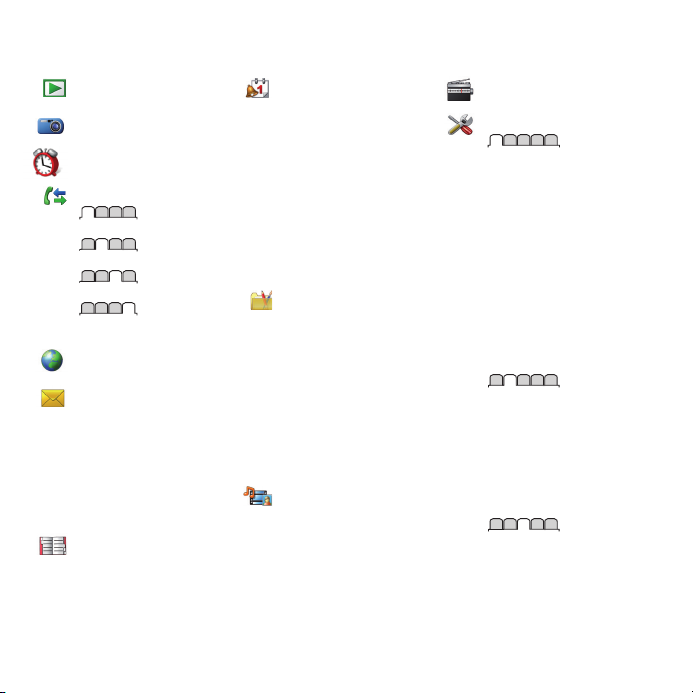
Menüs
PlayNow™*
Cyber-shot™
Alarme
Anrufe**
Alle
Angenommen
Gewählt
Unbeantwortet
Internet
Nachrichtenfunktion.
Verfassen
Posteingang/
Konversationen*
Nachrichten
E-Mail
IM*
Mailbox anrufen
Kontakte
Ich
Neuer Kontakt
Organizer
Datei-Manager **
Anwendungen
Videoanruf
Kalender
Aufgaben
Notizen
Synchronisierung
Timer
Stoppuhr
Rechner
Code-Memo
Unterhaltung
Onlinedienste*
TrackID™
Ortsbezog. Dienste
Spiele
VideoDJ™
PhotoDJ™
MusicDJ™
Fernbedienung
Sound aufnehmen
Demo
Medien
Foto
Musik
Video
Spiele
Webfeeds
Einstellungen
12 Vorbereitung
Dies ist eine Internetversion dieser Publikation. © Druckausgabe nur für den privaten Gebrauch.
Radio
Einstellungen**
Allgemein
Profile
Zeit und Datum
Sprache
Update Service
Sprachsteuerung
Neuigkeiten
Verknüpfungen
Flight Mode
Sicherheit
Setup-Assistent
Nutzungshilfen*
Telefonstatus
Werkseinstellungen
Sounds+Alarmsignale
Ruftonlautstärke
Rufton
Stummschaltung
Steigende Lautstärke
Vibrationsalarm
Nachrichtensignal
Tastenton
Bildschirm
Hintergrundbild
Hauptmenülayout
Design
Startbildschirm
Bildschirmschoner
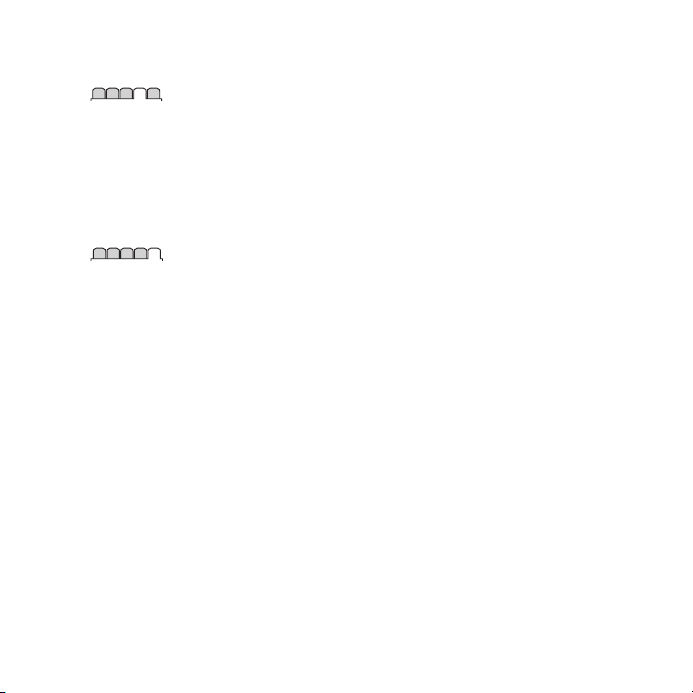
Uhrengröße
Helligkeit
Leit.-Namen bearb.*
Anrufe
Kurzwahl
Intelligente Suche
Anrufe umleiten
Leitung 2 aktivieren*
Anrufe verwalten
Zeit und Kosten*
Nr. zeigen/unterdr.
Freisprecheinrichtung
Konnektivität
Bluetooth
USB
Telefonname
Synchronisierung
Gerätemanagement
Mobilfunknetze
Datenübertragung*
Interneteinstellungen
Streamingeinstellung.
Nachrichteneinstell.*
SIP-Einstellungen
Zubehör
* Einige Menüs sind
betreiber-, netz- bzw.
teilnehmerzugangsspezifisch.
** Mit der Navigationstaste
können Sie in Untermenüs zu
Registerkarten navigieren.
Weitere Informationen finden
Sie unter Navigation auf
Seite 14.
Dies ist eine Internetversion dieser Publikation. © Druckausgabe nur für den privaten Gebrauch.
Vorbereitung 13
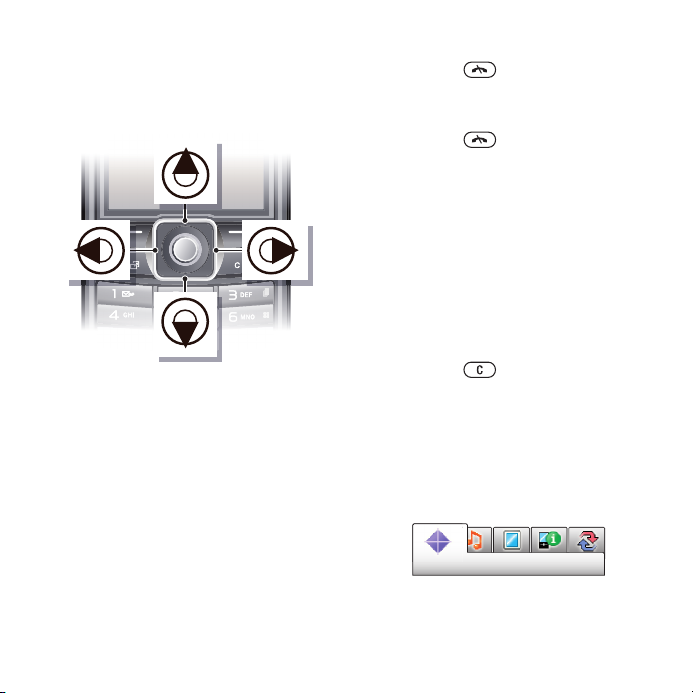
Navigation
So navigieren Sie in den
Telefonmenüs:
1
Wählen Sie im Standby-Modus Menü.
2
Navigieren Sie mit der Navigationstaste
in den Menüs.
So wählen Sie Aktionen auf dem
Bildschirm aus:
•
Drücken Sie die linke, mittlere oder
rechte Auswahltaste.
So zeigen Sie die Optionen für ein
Objekt an:
•
Wählen Sie Option., um das Objekt
beispielsweise zu bearbeiten.
So beenden Sie eine Funktion:
•
Drücken Sie .
So gelangen Sie zum StandbyModus:
•
Drücken Sie .
So navigieren Sie in der
Dateihierarchie:
1
Wählen Sie im Standby-Modus Menü >
Medien.
2
Navigieren Sie zu einer Menüoption
und drücken Sie die Navigationstaste
rechts.
3
Drücken Sie die Navigationstaste links,
um zurückzukehren.
So löschen Sie Objekte:
•
Drücken Sie , um Objekte zu
löschen, z. B. Ziffern, Buchstaben,
Bilder oder Sounds.
Registerkarten
Gegebenenfalls sind Registerkarten
verfügbar: Unter Einstellungen finden
Sie z. B. Registerkarten.
14 Vorbereitung
Dies ist eine Internetversion dieser Publikation. © Druckausgabe nur für den privaten Gebrauch.
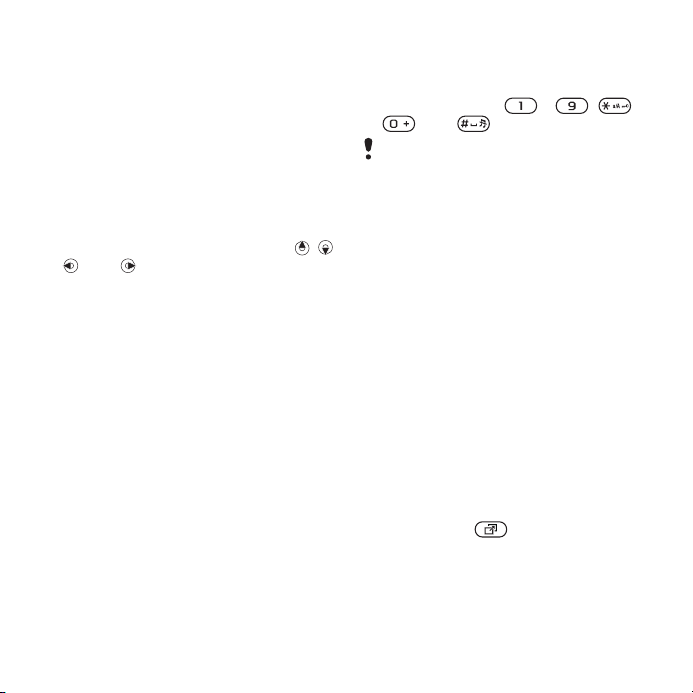
So blättern Sie zu den verschiedenen
Registerkarten:
•
Drücken Sie die Navigationstaste links
oder rechts.
Schnellzugriff
Mit Tastenverknüpfungen können Sie
Funktionen direkt aufrufen.
So verwenden Sie
Navigationstastenverknüpfungen:
•
Drücken Sie im Standby-Modus
oder , um eine Funktion direkt
aufzurufen.
So bearbeiten Sie eine
Navigationstastenverknüpfung:
1
Wählen Sie im Standby-Modus Menü >
Einstellungen > Registerkarte
Allgemein > Verknüpfungen.
2
Blättern Sie zu einer Option und wählen
Sie Bearbeiten.
3
Blättern Sie zu einer Menüoption und
wählen Sie Verknü.
Direktzugriff auf das Hauptmenü
Die Menünummerierung startet beim
Symbol oben links und verläuft dann
nach rechts, in die nächste Menüzeile
usw.
, ,
So gelangen Sie direkt zu einer
Hauptmenüoption:
•
Wählen Sie im Standby-ModusMenü
und drücken Sie
– , ,
oder .
Für Hauptmenülayout muss Raster
eingestellt sein. Weitere Informationen
finden Sie im Abschnitt So ändern Sie das
Hauptmenülayout: auf Seite 69.
Menü „Aktivitäten“
Mit dem Menü „Aktivitäten“ können Sie
schnell auf verschiedene Funktionen
zugreifen:
•
Neuigkeiten – Unbeantwortete
Anrufe und neue Nachrichten.
•
Aktive Anwend. – Anwendungen, die
im Hintergrund ausgeführt werden.
•
Verknüpfungen – Fügen Sie Ihre
bevorzugten Funktionen hinzu, um
schnell auf diese Funktionen
zugreifen zu können.
•
Internet – Schneller Zugriff auf das
Internet.
So öffnen Sie das Menü „Aktivitäten“:
•
Drücken Sie .
Speicher
Daten können auf der Speicherkarte,
im Telefonspeicher und auf der SIM-
Dies ist eine Internetversion dieser Publikation. © Druckausgabe nur für den privaten Gebrauch.
Vorbereitung 15
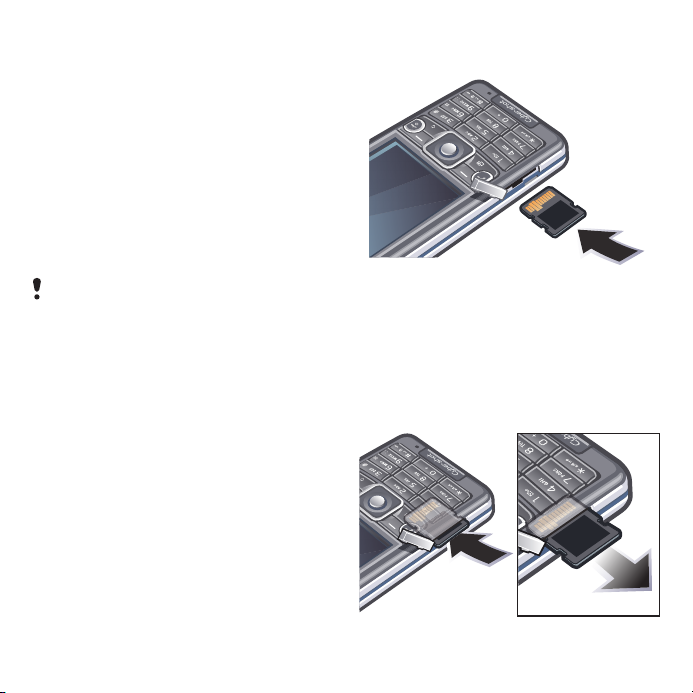
Karte gespeichert werden. Fotos und
Musikdateien werden auf der
Speicherkarte gespeichert, sofern eine
Speicherkarte eingelegt ist. Ist die
Speicherkarte voll oder nicht eingelegt,
werden Fotos und Musikdateien im
Telefonspeicher abgelegt. Nachrichten
und Kontakte werden im
Telefonspeicher abgelegt. Sie können
diese Daten aber auch auf der SIMKarte speichern.
Speicherkarte
Die Speicherkarte müssen Sie ggf.
separat erwerben.
Das Telefon unterstützt Speicherkarten
des Typs Memory Stick Micro™
(M2™), mit denen die
Speicherkapazität des Telefons erhöht
werden kann. Die portable
Speicherkarte kann auch mit anderen
Geräten genutzt werden.
Sie können Daten zwischen
Speicherkarte und Telefonspeicher
verlagern. Weitere Informationen
finden Sie im Abschnitt Verwalten der
Daten im Telefon auf Seite 26.
So legen Sie eine Speicherkarte ein:
•
Öffnen Sie die Akkufachabdeckung
und legen Sie die Speicherkarte mit
den goldfarbenen Kontakten nach
oben ein.
So entnehmen Sie eine
Speicherkarte:
16 Vorbereitung
Dies ist eine Internetversion dieser Publikation. © Druckausgabe nur für den privaten Gebrauch.
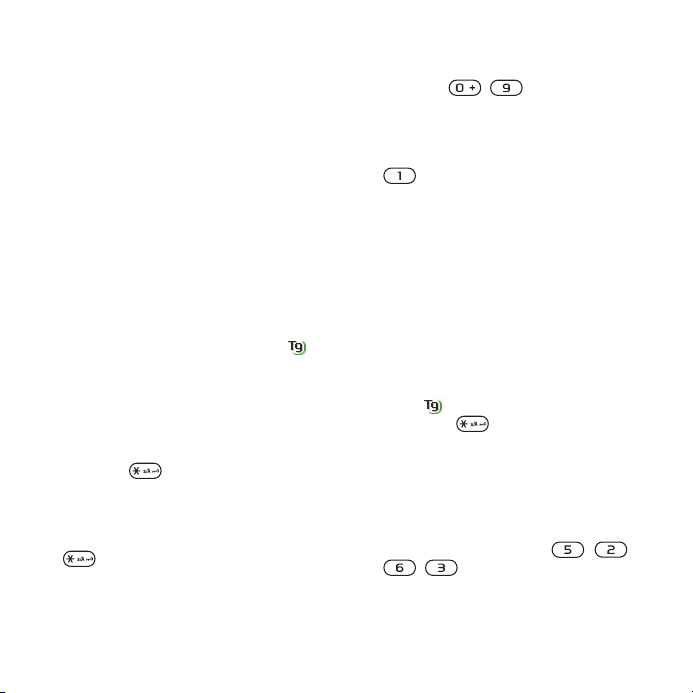
•
Öffnen Sie das Akkufach und drücken
Sie auf die Kante der Speicherkarte, um
sie freizugeben und zu entnehmen.
Telefonsprache
Sie können die im Telefon zu
verwendende Sprache auswählen.
So wechseln Sie die Telefonsprache:
1
Wählen Sie im Standby-Modus Menü >
Einstellungen > Registerkarte
Allgemein > Sprache > Telefonsprache.
2
Wählen Sie eine Option.
Eingeben von Text
Sie können Text per Direkteingabe
oder mit der Eingabehilfe T9™
eingeben. Die Eingabehilfe T9 nutzt ein
integriertes Wörterbuch.
So ändern Sie die
Texteingabemethode:
•
Drücken und halten Sie beim Eingeben
von Text .
So schalten Sie zwischen Groß- und
Kleinbuchstaben um:
•
Drücken Sie beim Eingeben von Text
.
So geben Sie Ziffern ein:
•
Drücken und halten Sie beim Eingeben
von Text – .
So geben Sie Punkte und Kommas
ein:
•
Drücken Sie beim Eingeben von Text
.
So geben Sie ein Symbol ein:
1
Wählen Sie beim Eingeben von Text
Option. > Symbol hinzu.
2
Blättern Sie zu einem Symbol und
wählen Sie Einfügen.
So geben Sie Text mit der
Eingabehilfe T9™ ein:
1
Wählen Sie im Standby-Modus z. B.
Menü > Nachrichtenfunktion. >
Verfassen > Nachricht.
2
Wird
halten Sie , um die Eingabehilfe T9
zu aktivieren.
3
Drücken Sie jede Taste nur einmal,
auch wenn das gewünschte Zeichen
nicht das erste Zeichen auf der
betreffenden Taste ist. Wollen Sie
beispielsweise das Wort „Jane “
schreiben, drücken Sie , ,
Wort, bevor Sie sich mit den
Vorschlägen befassen.
nicht angezeigt, drücken und
, . Schreiben Sie das gesamte
Dies ist eine Internetversion dieser Publikation. © Druckausgabe nur für den privaten Gebrauch.
Vorbereitung 17
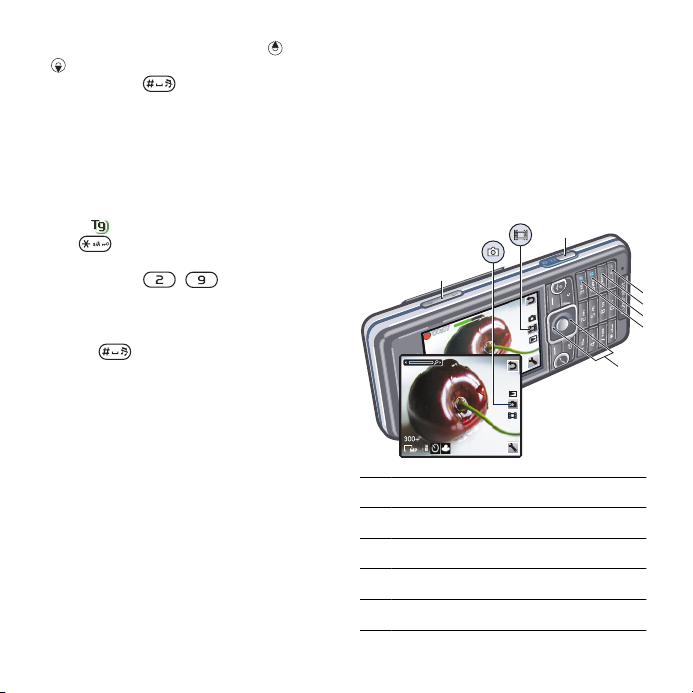
4
1
2
3
6
7
4
5
Zeigen Sie die Vorschläge mit oder
an.
5
Drücken Sie , um einen Vorschlag
zu akzeptieren.
So geben Sie Text per Direkteingabe
ein:
1
Wählen Sie im Standby-Modus z. B.
Menü > Nachrichtenfunktion. >
Verfassen > Nachricht.
2
3
4
1
2
angezeigt, drücken und halten
Wird
Sie , um die Direkteingabe zu
aktivieren.
Drücken Sie – mehrmals, bis
das gewünschte Zeichen angezeigt
wird.
Drücken Sie nach dem Eingeben eines
Worts
anzufügen.
So fügen Sie Wörter in das integrierte
Wörterbuch ein:
Wählen Sie beim Eingeben von Text mit
der Eingabehilfe T9™ Option. >
Buchstabieren.
Schreiben Sie das Wort mittels
Direkteingabe und wählen Sie
Einfügen.
, um ein Leerzeichen
Cyber-shot™
Sie können Fotos und Videoclips
aufnehmen, speichern, anzeigen und
versenden. Die gespeicherten Fotos
und Videoclips finden Sie unter
Medien und Datei-Manager.
Verwenden der Kamera
1 Vergrößern oder verkleinern
2 Fotos/Videoclips aufnehmen
3 Foto: Blitz Video: Licht
4 Foto: Autofokus
5 Foto: Szenen Video: Nachtmodus
18 Cyber-shot™
Dies ist eine Internetversion dieser Publikation. © Druckausgabe nur für den privaten Gebrauch.
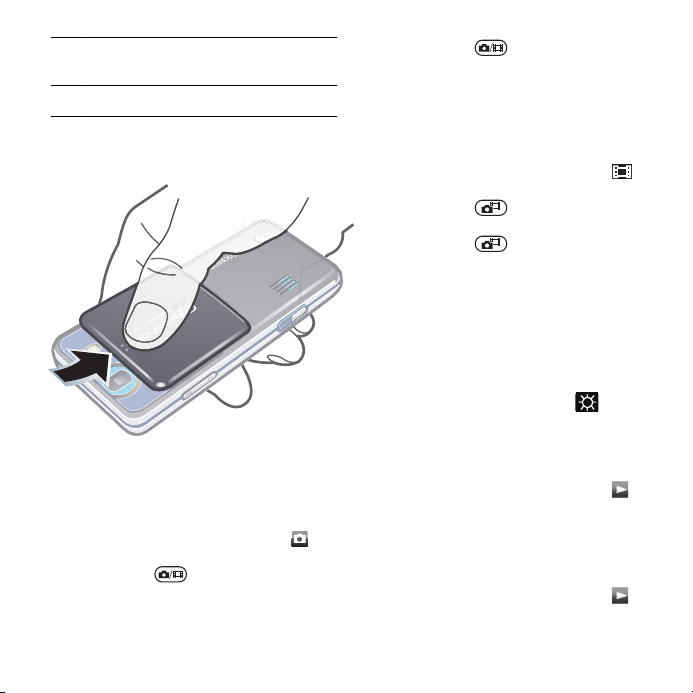
6 Foto: Aufnahmemodus Video:
Videolänge
7 Helligkeit
So aktivieren Sie die Kamera:
•
Öffnen Sie den Objektivschutz.
So nehmen Sie ein Foto auf:
1
Aktivieren Sie die Kamera und drücken
Sie die Navigationstaste, um zu
blättern.
2
Drücken Sie halb, um den
Autofokus zu verwenden.
zu
3
Drücken Sie vollständig, sobald
Punkt und Fokusrahmen grün sind, um
ein Foto aufzunehmen. Das Foto wird
automatisch gespeichert.
So nehmen Sie einen Videoclip auf:
1
Aktivieren Sie die Kamera und drücken
Sie die Navigationstaste, um zu zu
blättern.
2
Drücken Sie vollständig, um die
Aufnahme zu starten.
3
Drücken Sie vollständig, um die
Aufnahme zu beenden. Der Videoclip
wird automatisch gespeichert.
So verwenden Sie die Zoomfunktion:
•
Drücken Sie die Lautstärketaste.
So stellen Sie die Helligkeit ein:
•
Drücken Sie die Navigationstaste. Der
Helligkeitswert wird neben
angezeigt.
So zeigen Sie Fotos an:
1
Aktivieren Sie die Kamera und drücken
Sie die Navigationstaste, um zu zu
blättern.
2
Blättern Sie in den Fotos.
So zeigen Sie Videoclips an:
1
Aktivieren Sie die Kamera und drücken
Sie die Navigationstaste, um zu zu
blättern.
Dies ist eine Internetversion dieser Publikation. © Druckausgabe nur für den privaten Gebrauch.
Cyber-shot™ 19
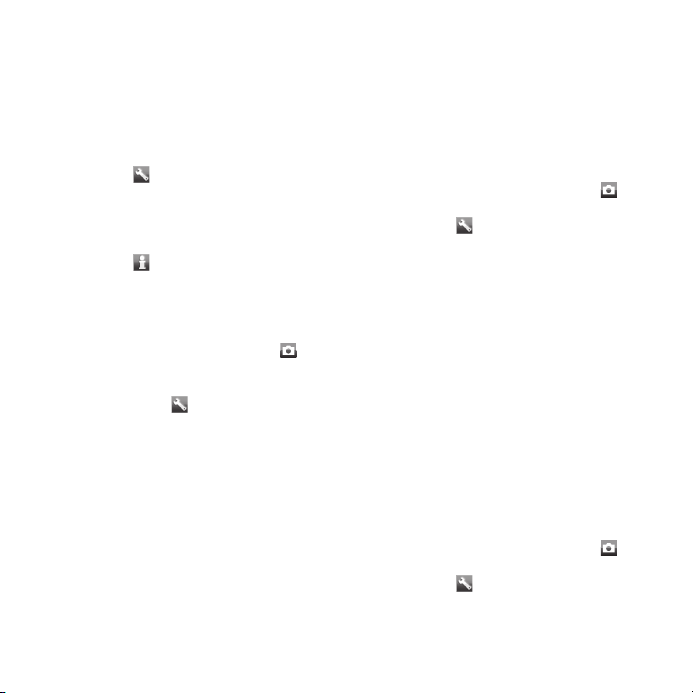
2
Blättern Sie zu einem Videoclip und
drücken Sie die mittlere Auswahltaste.
Weitere Kamerafunktionen
So ändern Sie Einstellungen:
•
Aktivieren Sie den Kameramodus und
wählen Sie .
So zeigen Sie Informationen zu den
Einstellungen an:
•
Blättern Sie zu einer Einstellung und
wählen Sie
So optimieren Sie ein Foto mit Photo
Fix:
1
Aktivieren Sie die Kamera und drücken
Sie die Navigationstaste, um zu zu
blättern.
2
Für Überprüfung muss Ein eingestellt
sein. Wählen Sie > Einstellungen und
blättern Sie zu Überprüfung > Ein.
3
Nehmen Sie ein Foto auf.
4
Wählen Sie Option. > Photo Fix,
während Sie das Bild betrachten.
Gesichtserkennung
Mit der Gesichtserkennung kann auf
Gesichter scharf gestellt werden, die
sich nicht in der Bildmitte befinden. Die
Kamera erkennt automatisch bis zu
drei Gesichter, die mit weißen Rahmen
gekennzeichnet werden. Ein grüner
.
Rahmen kennzeichnet das Gesicht, auf
das der Autofokus scharf stellt. Die
Funktion fokussiert das Gesicht, das
sich der Kamera am nächsten befindet.
So aktivieren Sie die
Gesichtserkennung:
1
Aktivieren Sie die Kamera und drücken
Sie die Navigationstaste, um zu
blättern.
2
Wählen Sie > Autofokus >
Gesichtserkenn..
Smile Shutter™
Smile Shutter steuert das Aufnehmen
von Fotos über das Lächeln der
Familienmitglieder bzw. Freunde. Die
Kamera erkennt bis zu drei Gesichter
und wählt eines dieser Gesichter für die
Erkennung des Lächelns und den
Autofokus aus. Ein gelber Rahmen
kennzeichnet das ausgewählte
Gesicht. Sobald das gewählte Gesicht
lächelt, nimmt die Kamera automatisch
ein Foto auf.
So aktivieren Sie Smile Shutter™:
1
Aktivieren Sie die Kamera und drücken
Sie die Navigationstaste, um zu
blättern.
2
Wählen Sie > Aufnahmemodus >
Smile Shutter™.
zu
zu
20 Cyber-shot™
Dies ist eine Internetversion dieser Publikation. © Druckausgabe nur für den privaten Gebrauch.
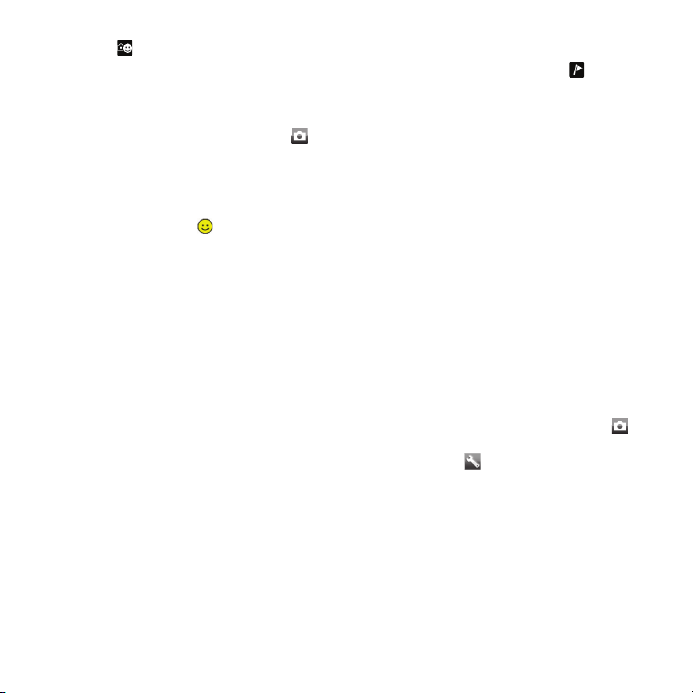
3
Sobald erscheint, befindet sich die
Kamera im Smile Shutter-Modus.
So verwenden Sie Smile Shutter™:
1
Aktivieren Sie die Kamera und drücken
Sie die Navigationstaste, um zu zu
blättern.
2
Drücken Sie den Auslöser durch,
sobald Sie den gelben Rahmen sehen.
Die Erkennung des Lächelns ist
aktiviert, wenn Sie
3
Die Kamera nimmt das Foto
automatisch auf, wenn die Person
lächelt.
4
Um das Foto aufzunehmen, obwohl
kein Lächeln erkannt wird, drücken Sie
den Auslöser erneut durch.
sehen.
Fotos anzeigen und Tags zuweisen
So zeigen Sie Fotos in einer Diashow
an:
1
Wählen Sie im Standby-Modus Menü >
Medien > Foto > Album.
2
Wählen Sie einen Monat.
3
Blättern Sie zu einem Foto und wählen
Sie Anzeigen.
4
Wählen Sie Option. > Diashow.
5
Wählen Sie eine Stimmung.
Anzeigen von Fotos auf einer Karte
Wenn auf dem Bildschirm angezeigt
wird, werden Ihre Fotos mit
Positionsdaten gespeichert. Diese
Daten werden auch als Positionstags
bezeichnet. Sie geben die ungefähre
Position an, an der ein Foto
aufgenommen wurde.
So zeigen Sie Fotos auf einer Karte
an:
1
Wählen Sie im Standby-Modus Menü >
Medien > Foto > Album.
2
Wählen Sie einen Monat.
3
Blättern Sie zu einem Foto und wählen
Sie Anzeigen.
4
Wählen Sie Option. > Auf Karte zeigen.
So ändern Sie die Einstellung für
Positionstags:
1
Aktivieren Sie die Kamera und drücken
Sie die Navigationstaste, um zu zu
blättern.
2
Wählen Sie > Einstellungen > Position
hinzu.
3
Wählen Sie eine Option.
Fototags
Sie können Fotos Tags zuordnen, um
sie unter Fototags zu kategorisieren.
Sie können beispielsweise ein Tag
namens „Urlaub“ anlegen und es dann
allen Urlaubsfotos zuweisen.
Dies ist eine Internetversion dieser Publikation. © Druckausgabe nur für den privaten Gebrauch.
Cyber-shot™ 21
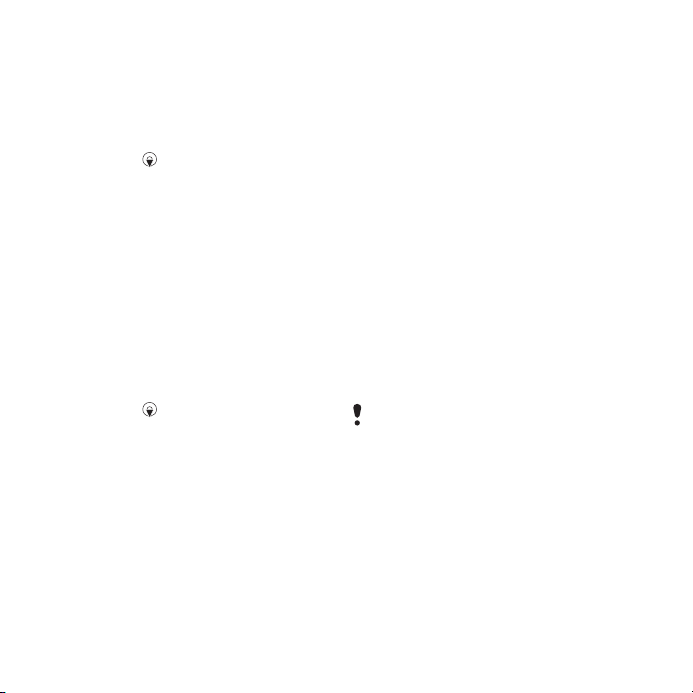
So erstellen Sie ein neues Fototag:
1
Wählen Sie im Standby-Modus Menü >
Medien > Foto > Album.
2
Wählen Sie einen Monat.
3
Blättern Sie zu einem Foto und wählen
Sie Anzeigen.
4
Drücken Sie und wählen Sie Option.
> Neues Tag.
5
Geben Sie einen Namen ein und
wählen Sie OK.
6
Wählen Sie ein Symbol.
7
Wählen Sie Option. > Tag zuweisen, um
dem Foto ein Tag zuzuweisen.
So weisen Sie Fotos Tags zu:
1
Wählen Sie im Standby-Modus Menü >
Medien > Foto > Album.
2
Wählen Sie einen Monat.
3
Blättern Sie zu einem Foto und wählen
Sie Anzeigen.
4
Drücken Sie und blättern Sie zu
einem Tag.
5
Wählen Sie Option. > Tag zuweisen.
6
Blättern Sie zu den Fotos, denen Sie
ein Tag zuweisen wollen. Wählen Sie
dann Option. > Tag zuweisen.
Fotos
Sie können ein Foto einem Kontakt
zuordnen und es als Startbildschirm
oder als Hintergrundbild im Standby-
Modus bzw. als Bildschirmschoner
verwenden.
So verwenden Sie Fotos:
1
Wählen Sie im Standby-Modus Menü >
Medien > Foto > Album.
2
Wählen Sie einen Monat.
3
Blättern Sie zu einem Foto und wählen
Sie Anzeigen.
4
Wählen Sie Option. > Verwenden als.
5
Wählen Sie eine Option.
So aktivieren Sie eine Java™Anwendung als Hintergrundbild:
1
Wählen Sie im Standby-Modus Menü >
Einstellungen > Registerkarte
Bildschirm.
2
Wählen Sie Hintergrundbild >
Anwendung.
3
Wählen Sie eine Java-Anwendung.
Angezeigt werden nur die JavaAnwendungen, die als Hintergrundbild
verwendet werden können.
Arbeiten mit Fotos
Sie können Fotos und Videoclips mit
dem Computer anzeigen, bearbeiten
und verwalten, indem Sie Adobe™
Photoshop™ Album Starter Edition
installieren. Die Anwendung befindet
sich auf der mit dem Telefon gelieferten
CD, ist aber auch unter
22 Cyber-shot™
Dies ist eine Internetversion dieser Publikation. © Druckausgabe nur für den privaten Gebrauch.
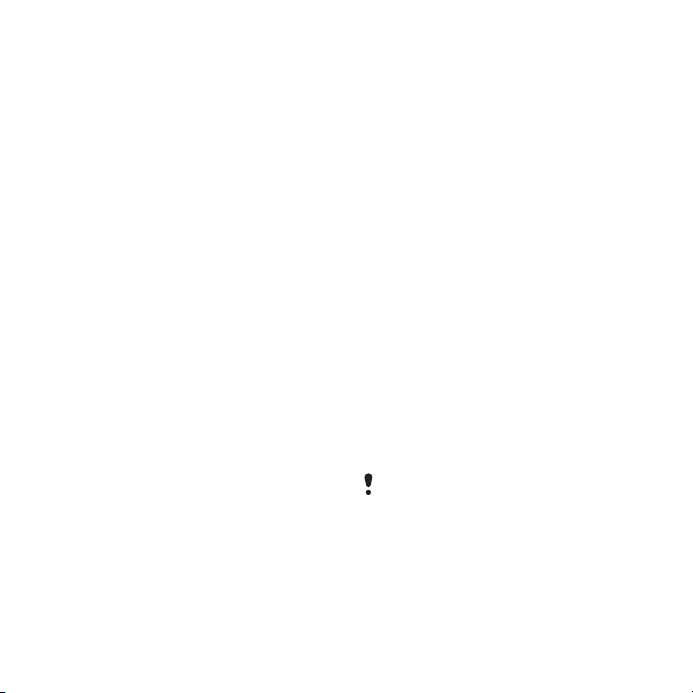
www.sonyericsson.com/support als
Download verfügbar.
Daten können mit Sony Ericsson Media
Manager zwischen Telefon und
Computer ausgetauscht werden.
Weitere Informationen finden Sie im
Abschnitt Übertragen von Dateien
zwischen Telefon und Computer auf
Seite 27.
PhotoDJ™ und VideoDJ™
Sie können Fotos und Videoclips
bearbeiten.
So bearbeiten und speichern Sie ein
Foto:
1
Wählen Sie im Standby-Modus Menü >
Medien > Foto > Album.
2
Wählen Sie einen Monat.
3
Blättern Sie zu einem Foto und wählen
Sie Anzeigen.
4
Wählen Sie Option. > In PhotoDJ™.
5
Bearbeiten Sie das Foto.
So bearbeiten und speichern Sie
einen Videoclip:
1
Wählen Sie im Standby-Modus Menü >
Organizer > Datei-Manager > Videos.
2
Blättern Sie zu einem Videoclip und
wählen Sie Option. > In VideoDJ™.
3
Bearbeiten Sie den Videoclip.
4
Wählen Sie Option. > Speichern.
So kürzen Sie einen Videoclip:
1
Wählen Sie im Standby-Modus Menü >
Organizer > Datei-Manager > Videos.
2
Blättern Sie zu einem Videoclip und
wählen Sie Option. > In VideoDJ™ >
Bearbeiten > Zuschneiden.
3
Wählen Sie OK > Einstellen > Anfang,
um den Anfangspunkt festzulegen.
4
Wählen Sie Einstellen > Ende, um den
Endpunkt festzulegen.
5
Wählen Sie Zuschneiden > Option. >
Speichern.
Blogs
Ein Blog ist eine persönliche Webseite.
Wenn Ihr Teilnehmerzugang diesen
Dienst unterstützt, können Sie Fotos
oder Videoclips an einen Blog senden.
Wenn der Blog nicht genutzt werden
kann, finden Sie im Abschnitt
Internetdienste lassen sich nicht
nutzen auf Seite 74 weitere
Informationen.
Webdienste machen ggf. einen separaten
Lizenzvertrag zwischen Ihnen und dem
Dienstanbieter erforderlich. Dabei können
weitere Bestimmungen zur Anwendung
kommen und zusätzliche Gebühren fällig
werden. Weitere Informationen erhalten
Sie vom Dienstanbieter.
Dies ist eine Internetversion dieser Publikation. © Druckausgabe nur für den privaten Gebrauch.
Cyber-shot™ 23
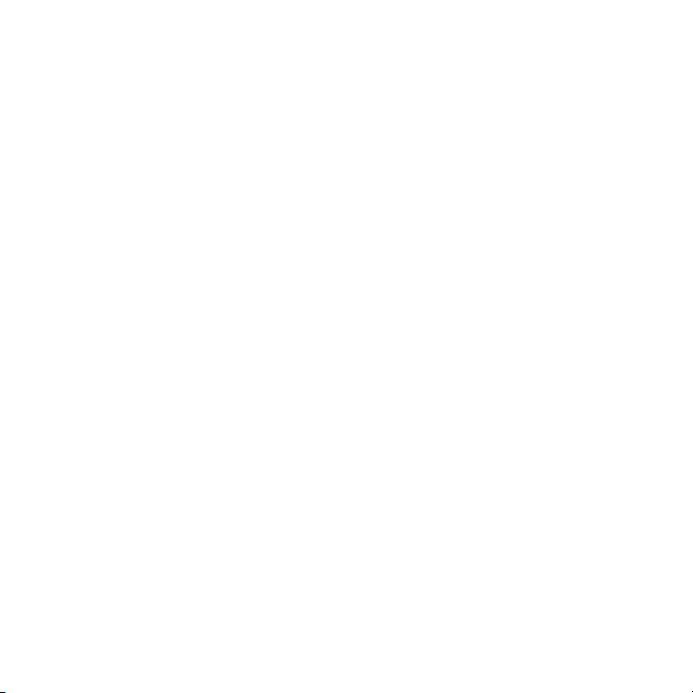
So senden Sie Fotos an einen Blog:
1
Wählen Sie im Standby-Modus Menü >
Medien > Foto > Album.
2
Wählen Sie einen Monat.
3
Blättern Sie zu einem Foto und wählen
Sie Anzeigen.
4
Wählen Sie Option. > Senden > An
Website > Neue Website > Hinzu.
5
Geben Sie die Blogadresse ein und
wählen Sie OK.
6
Geben Sie eine Adresse und einen Titel
ein.
7
Wählen Sie Speichern und dann den
Blog.
8
Geben Sie Text ein.
9
Wählen Sie Weiter > Senden.
So senden Sie Fotos an Blogger™:
1
Wählen Sie im Standby-Modus Menü >
Medien > Foto > Album.
2
Wählen Sie einen Monat.
3
Blättern Sie zu einem Foto und wählen
Sie Anzeigen.
4
Wählen Sie Option. > Senden > An
Website.
5
Wählen Sie Blogger.
6
Geben Sie Titel und Text ein und
wählen Sie OK > Veröff..
So senden Sie gerade
aufgenommene Fotos oder Videos an
einen Blog:
1
Wählen Sie Senden > An Website,
nachdem Sie ein Foto aufgenommen
haben.
2
Wählen Sie Neue Website > Hinzu.
3
Geben Sie das E-Mail-Konto an, das
zum Senden an den Blog verwendet
wird.
4
Geben Sie eine Webadresse und einen
Titel ein.
5
Wählen Sie Speichern und dann einen
Blog.
6
Geben Sie Text ein.
7
Wählen Sie Weiter > Senden.
So senden Sie Videoclips an einen
Blog:
1
Wählen Sie im Standby-Modus Menü >
Medien > Video > Videos.
2
Wählen Sie Option. > Senden > An
Website.
3
Wählen Sie Neue Website > Hinzu.
4
Geben Sie das E-Mail-Konto an, das
zum Senden an den Blog verwendet
wird.
5
Geben Sie eine Webadresse und einen
Titel ein.
6
Wählen Sie Speichern und dann einen
Blog.
7
Geben Sie Text ein.
24 Cyber-shot™
Dies ist eine Internetversion dieser Publikation. © Druckausgabe nur für den privaten Gebrauch.
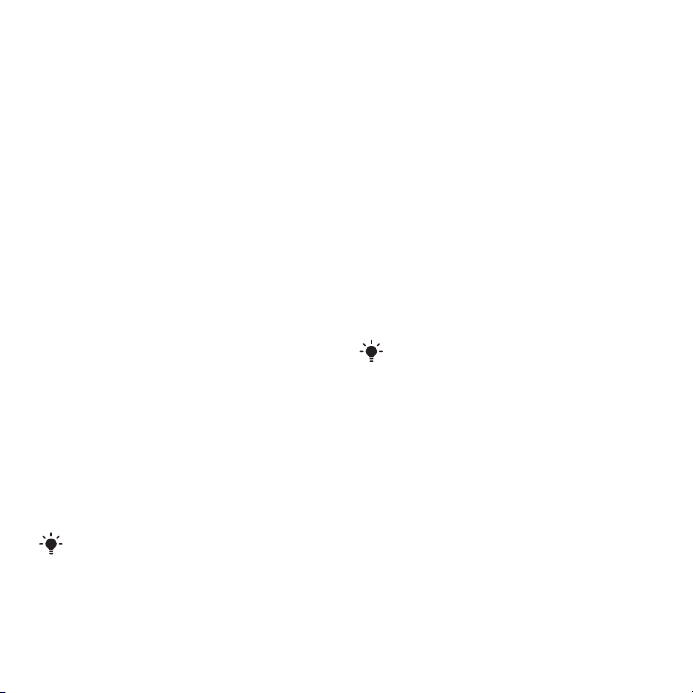
8
Wählen Sie Weiter > Senden.
9
Geben Sie Text ein.
So senden Sie Videoclips an
Blogger™:
1
Wählen Sie im Standby-Modus Menü >
Medien > Video > Videos.
2
Blättern Sie zu einem Videoclip.
3
Wählen Sie Option. > Senden > An
Website.
4
Wählen Sie Blogger.
5
Geben Sie Titel und Text ein und
wählen Sie OK > Veröff..
So rufen Sie eine Blogadresse
ausgehend von „Kontakte“ auf:
1
Wählen Sie im Standby-Modus Menü >
Kontakte.
2
Blättern Sie zu einem Kontakt und
wählen Sie Öffnen.
3
Blättern Sie zu einer Webadresse und
wählen Sie Gehe zu.
Fotos drucken
Sie können Fotos drucken, wenn das
Telefon über das USB-Kabel mit einem
kompatiblen Drucker verbunden ist.
Sie können Fotos auch auf einem
Bluetooth-kompatiblen Drucker
ausgeben, der das Profil „Object Push
Profile“ unterstützt.
So drucken Sie Fotos über ein USBKabel:
1
Verbinden Sie das USB-Kabel mit dem
Telefon.
2
Verbinden Sie das USB-Kabel mit dem
Drucker.
3
Warten Sie auf die Meldung im Telefon
und wählen Sie OK.
4
Nehmen Sie ggf. die erforderlichen
Druckereinstellungen vor und wählen
Sie Drucken.
5
Wählen Sie im Standby-Modus Menü >
Medien > Foto > Album.
6
Wählen Sie einen Monat.
7
Blättern Sie zu einem Foto und wählen
Sie Option. > Drucken.
Ziehen Sie das USB-Kabel ab und
stecken Sie es wieder ein, wenn ein
Druckerfehler gemeldet wird.
Dies ist eine Internetversion dieser Publikation. © Druckausgabe nur für den privaten Gebrauch.
Cyber-shot™ 25

Übertragen und Verwalten von Dateien
Sie können Inhalte in Form von Bildund Musikdateien übertragen und
verwalten.
Urheberrechtlich geschütztes Material
darf in vielen Fällen nicht ausgetauscht
werden. bezeichnet eine geschützte
Datei.
Verwalten der Daten im Telefon
Mit der Anwendung Datei-Manager
können Sie die Daten im
Telefonspeicher bzw. auf einer
Speicherkarte verwalten.
Registerkarten und Symbole geben in
Datei-Manager an, wo die Daten
gespeichert sind. Wenn der Speicher
voll ist, müssen Sie Dateien löschen,
um Platz zu schaffen.
So zeigen Sie den Speicherstatus an:
1
Wählen Sie im Standby-Modus Menü >
Organizer > Datei-Manager.
2
Wählen Sie Option. > Speicherstatus.
3
Wählen Sie Speicherkarte oder Telefon.
So wählen Sie mehrere Dateien in
einem Ordner aus:
1
Wählen Sie im Standby-Modus Menü >
Organizer > Datei-Manager.
2
Blättern Sie zu einem Ordner und
wählen Sie Öffnen.
3
Wählen Sie Option. > Markieren >
Mehrere markier..
4
Blättern Sie zu jeder gewünschten
Datei und wählen Sie Markieren.
So verlagern Sie Daten zwischen
Telefonspeicher und Speicherkarte:
1
Wählen Sie im Standby-Modus Menü >
Organizer > Datei-Manager.
2
Wählen Sie eine Datei und dann
Option. > Datei verwalten >
Verschieben.
3
Wählen Sie Speicherkarte oder Telefon.
4
Blättern Sie zu einem Ordner und
wählen Sie Öffnen.
5
Wählen Sie Einfüg..
So zeigen Sie Informationen zu
Dateien an:
1
Wählen Sie im Standby-Modus Menü >
Organizer > Datei-Manager.
2
Wählen Sie eine Datei und dann
Option. > Informationen.
26 Übertragen und Verwalten von Dateien
Dies ist eine Internetversion dieser Publikation. © Druckausgabe nur für den privaten Gebrauch.
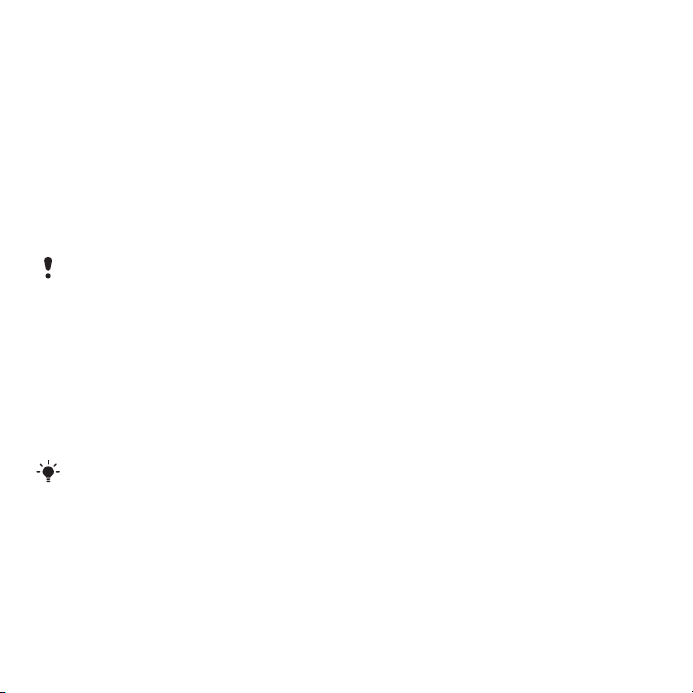
Dateien an andere Telefone senden
Sie können Dateien z. B. in Nachrichten
oder mit der Funktechnologie
Bluetooth™ senden.
So senden Sie Daten:
1
Blättern Sie zu einem Objekt und
wählen Sie Option. > Senden.
2
Wählen Sie eine
Übertragungsmethode.
Überprüfen Sie, ob das empfangende
Gerät die gewählte
Übertragungsmethode unterstützt.
Übertragen von Dateien zwischen Telefon und Computer
Dateien können mit Sony Ericsson
Media Manager zwischen Telefon und
Computer übertragen werden.
Die Software Sony Ericsson Media
Manager befindet sich auf der mit dem
Telefon gelieferten CD, ist aber auch
unter www.sonyericsson.com/support
als Download verfügbar.
Wenn Sie Dateien von einem Computer
zum Telefon verschieben oder
kopieren, werden unbekannte Dateien
im Ordner Andere der Anwendung
Datei-Manager gespeichert.
Erforderliche Betriebssysteme
Für die auf der CD befindliche Software
ist eines der folgenden
Betriebssysteme erforderlich:
•
Windows® Microsoft Vista™ (32und 64-Bit-Varianten der Versionen
Ultimate, Enterprise, Business,
Home Premium, Home Basic)
•
Microsoft® Windows XP (Pro oder
Home), Service Pack 2 oder neuere
Version
So installieren Sie Sony Ericsson
Media Manager:
1
Schalten Sie den Computer ein und
legen Sie die CD ein. Die CD startet
automatisch und das
Installationsfenster wird geöffnet.
2
Wählen Sie eine Sprache und klicken
Sie auf OK.
3
Klicken Sie auf Sony Ericsson Media
Manager installieren und befolgen Sie
die angezeigten Anweisungen.
So übertragen Sie Dateien mit Sony
Ericsson Media Manager:
1
Stellen Sie die Verbindung zwischen
Telefon und Computer mit einem vom
Telefon unterstützten USB-Kabel her.
Dies ist eine Internetversion dieser Publikation. © Druckausgabe nur für den privaten Gebrauch.
Übertragen und Verwalten von Dateien 27
 Loading...
Loading...