Sony C510 User Manual [cz]
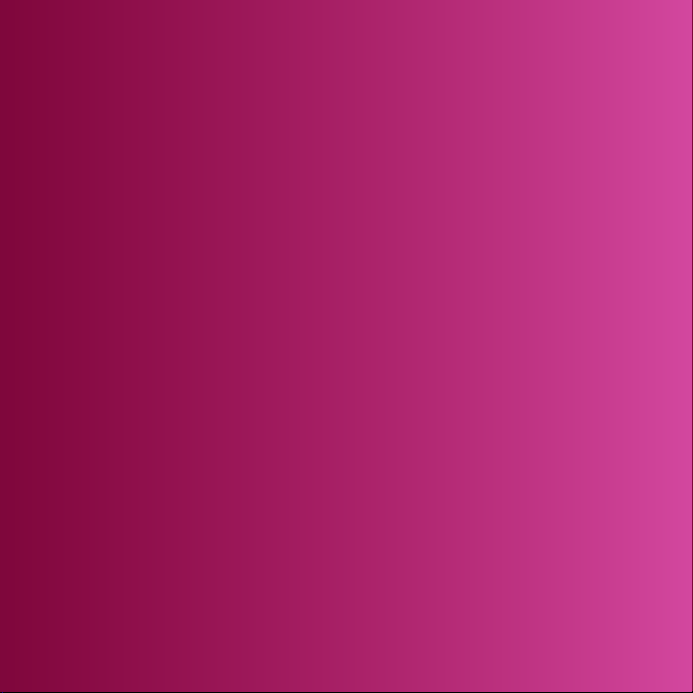
Děkujeme vám za zakoupení telefonu Sony Ericsson
C510 Cyber-shot™. Stylový telefon Cyber-shot™
s fantastickými funkcemi fotoaparátu, pomocí kterých pořídíte
úžasné fotografie.
Další obsah pro telefon naleznete na webu
www.sonyericsson.com/fun. Pokud se zaregistrujete na webu
www.sonyericsson.com/myphone, získáte sadu nástrojů,
bezplatný prostor pro ukládání dat a informace o speciálních
nabídkách, novinkách a soutěžích.
Podporu pro výrobek získáte na webu
www.sonyericsson.com/support.

Příslušenství – další možnosti pro váš telefon
Náhlavní souprava Bluetooth™ HBH-PV715
Praktická a stylová náhlavní souprava pro každodenní použití.
Adaptér USB paměťových karet M2
CCR-70
Přenáší, uchovává a sdílí obsah paměťové karty Memory
Stick Micro™ (M2™).
Digitální fotorámeček IDP-100
Podělte se o své fotografie bezdrátově.
Toto příslušenství lze zakoupit samostatně, nemusí však být k dispozici v každé
zemi. Úplný popis funkcí a přehled příslušenství naleznete na webové stránce
www.sonyericsson.com/accessories.
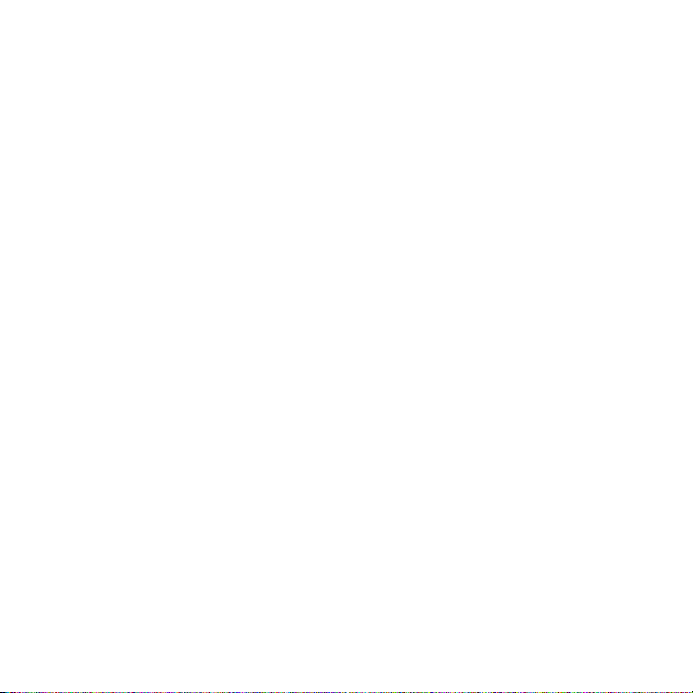
Obsah
Začínáme...............................6
Sestavení............................................6
Zapnutí telefonu.................................7
Nápověda...........................................8
Nabíjení baterie..................................8
Přehled telefonu...............................10
Přehled nabídek...............................12
Procházení nabídek..........................14
Paměť...............................................15
Jazyk telefonu..................................16
Zadávání textu..................................16
Fotoaparát Cyber-shot™ ...18
Použití fotoaparátu...........................18
Další funkce fotoaparátu..................19
Prohlížení a označování fotografií....20
Práce s fotografiemi.........................22
Blogy................................................23
Tisk fotografií....................................24
Přenos a použití obsahu.....25
Použití obsahu v telefonu.................25
Odeslání obsahu do jiného
telefonu............................................25
Přenos obsahu do počítače
a z počítače......................................26
Toto je internetová verze této publikace. © Tisk je možný pouze pro soukromé použití.
Použití kabelu USB..........................27
Název telefonu.................................28
Použití bezdrátové technologie
Bluetooth™......................................28
Zálohování a obnovení.....................30
Volání...................................32
Uskutečňování a přijímání hovorů....32
Kontakty...........................................34
Rychlé vytáčení................................37
Další funkce volání...........................38
Zprávy.................................42
Zprávy SMS a MMS.........................42
Hlasové zprávy.................................44
E-mail...............................................44
Rychlé zasílání zpráv .......................46
Hudba .................................48
Stereofonní přenosná souprava
handsfree.........................................48
Aplikace PlayNow™.........................50
Služba TrackID™.............................50
Hudba a videoklipy online................50
Videopřehrávač................................51
Rádio................................................51
1
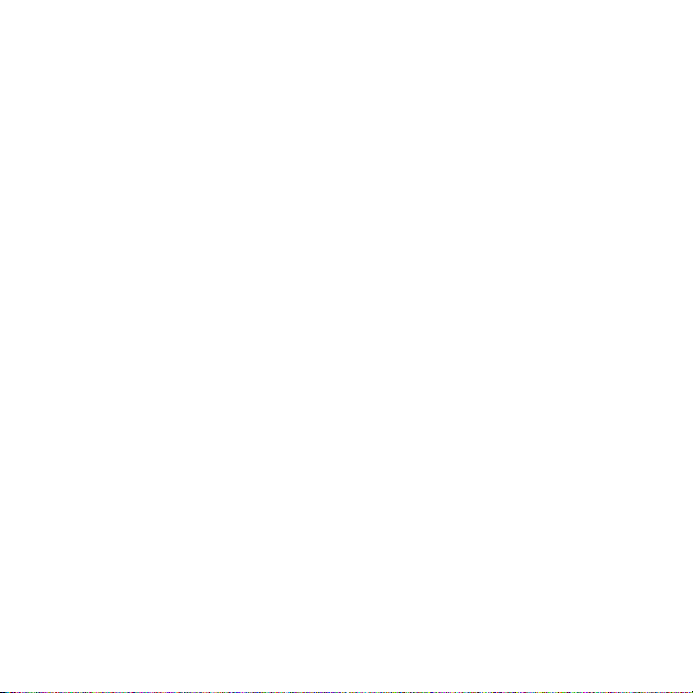
Aplikace MusicDJ™.........................52
Záznam zvuku..................................52
Internet................................53
Záložky.............................................53
Historie navštívených stránek..........53
Další funkce prohlížeče....................53
Certifikáty a zabezpečení
Internetu...........................................55
Webové kanály.................................55
Synchronizace....................57
Synchronizace pomocí počítače......57
Synchronizace pomocí
internetové služby............................58
Další funkce.........................58
Režim Letadlo..................................58
Aktualizační služba...........................59
Služby určení polohy........................59
Budíky..............................................60
Kalendář...........................................61
Poznámky.........................................62
Úkoly................................................63
Profily...............................................63
Čas a datum.....................................63
Schéma............................................64
Rozvržení hlavní nabídky..................64
Vyzvánění.........................................64
Orientace obrazovky........................65
Hry....................................................65
Aplikace............................................65
Zámky..............................................66
Odstraňování potíží.............68
Nejčastější dotazy............................68
Chybové zprávy...............................71
Důležité informace..............72
Rejstřík................................85
2
Toto je internetová verze této publikace. © Tisk je možný pouze pro soukromé použití.
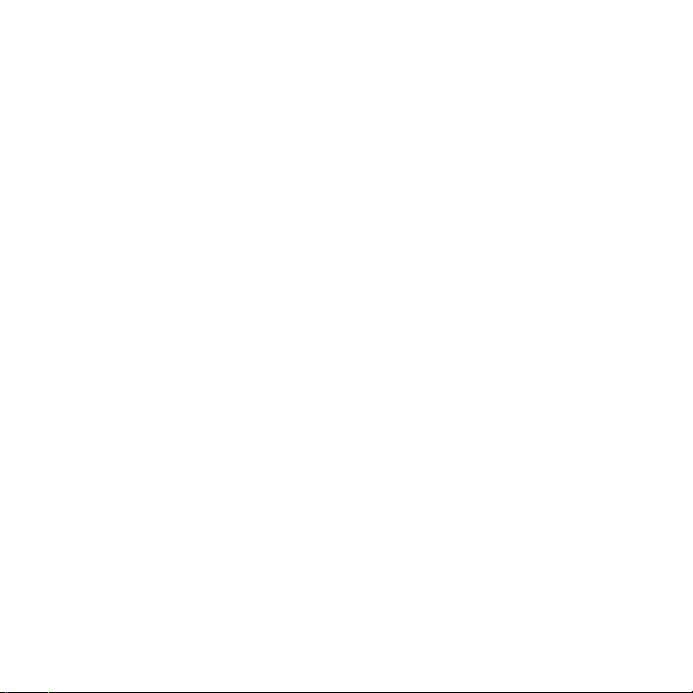
Sony Ericsson C510 Cyber-shot™
UMTS/HSPA band 1 GSM/GPRS/EDGE
900/1800/1900
Tuto uživatelskou příručku vydala společnost
Sony Ericsson Mobile Communications AB nebo její
místní dceřiná společnost bez jakékoli záruky.
Zlepšení a změny této uživatelské příručky z důvodu
tiskových chyb, nepřesností v aktuálních
informacích nebo zdokonalení programů a vybavení
mohou být zpracovány pouze společností
Sony Ericsson Mobile Communications AB, a to
kdykoli a bez upozornění. Tyto změny budou
zahrnuty v nových vydáních této uživatelské
příručky.
Všechna práva vyhrazena.
©Sony Ericsson Mobile Communications AB, 2008
Číslo publikace: 1218-9508.1
Upozornění:
Některé služby zmíněné v této uživatelské příručce
nejsou podporovány všemi sítěmi. Tato informace se
týká také mezinárodního tísňového čísla sítě GSM,
čísla 112.
V případě pochybností o dostupnosti určité služby
kontaktujte mobilního operátora nebo poskytovatele
služeb.
Před použitím mobilního telefonu si přečtěte část
Důležité informace.
Tento mobilní telefon je vybaven funkcemi
umožňujícími stahovat, ukládat a předávat
dodatečný obsah, například vyzvánění. Použití
takového obsahu může být omezeno nebo
zakázáno právy třetích stran, včetně, avšak nejen,
omezení vyplývajícího ze zákonů o ochraně
autorských práv. Za dodatečný obsah stažený do
vašeho telefonu nebo předaný dál nesete plnou
zodpovědnost vy, nikoli společnost Sony Ericsson.
Před použitím dodatečného obsahu prosím ověřte,
že obsah je řádně licencován nebo jinak povolen pro
dané použití. Společnost Sony Ericsson nezaručuje
přesnost, spolehlivost nebo kvalitu žádného
dodatečného obsahu nebo jiného obsahu třetí
strany. Za žádných okolností nebude společnost
Sony Ericsson odpovědná za nevhodné použití
dodatečného obsahu nebo jiného obsahu třetí
strany.
Smart-Fit Rendering je ochranná známka nebo
registrovaná ochranná známka společnosti
ACCESS Co., Ltd.
Bluetooth je ochranná známka nebo registrovaná
ochranná známka společnosti Bluetooth SIG Inc.
a jakékoli použití této známky společností
Sony Ericsson podléhá licenci.
Duhové identifikační logo, BestPic, PlayNow,
MusicDJ, PhotoDJ, TrackID a VideoDJ jsou
ochranné známky nebo registrované ochranné
známky společnosti Sony Ericsson Mobile
Communications AB.
Služba TrackID™ je založená na technologii
Gracenote Mobile MusicID™. Gracenote
a Gracenote Mobile MusicID jsou ochranné známky
nebo registrované ochranné známky společnosti
Gracenote, Inc.
Cyber-shot je ochranná známka nebo registrovaná
ochranná známka společnosti Sony Corporation.
Sony, Memory Stick Micro™ a M2™ jsou ochranné
známky nebo registrované ochranné známky
společnosti Sony Corporation.
Google™ a Google Maps™ jsou ochranné známky
nebo registrované ochranné známky společnosti
Google, Inc.
SyncML je ochranná známka nebo registrovaná
ochranná známka společnosti Open Mobile Alliance
LTD.
Ericsson je ochranná známka nebo registrovaná
ochranná známka společnosti Telefonaktiebolaget
LM Ericsson.
Adobe Photoshop Album Starter Edition je ochranná
známka nebo registrovaná ochranná známka
společnosti Adobe Systems Incorporated v USA
nebo jiných zemích.
Toto je internetová verze této publikace. © Tisk je možný pouze pro soukromé použití.
3
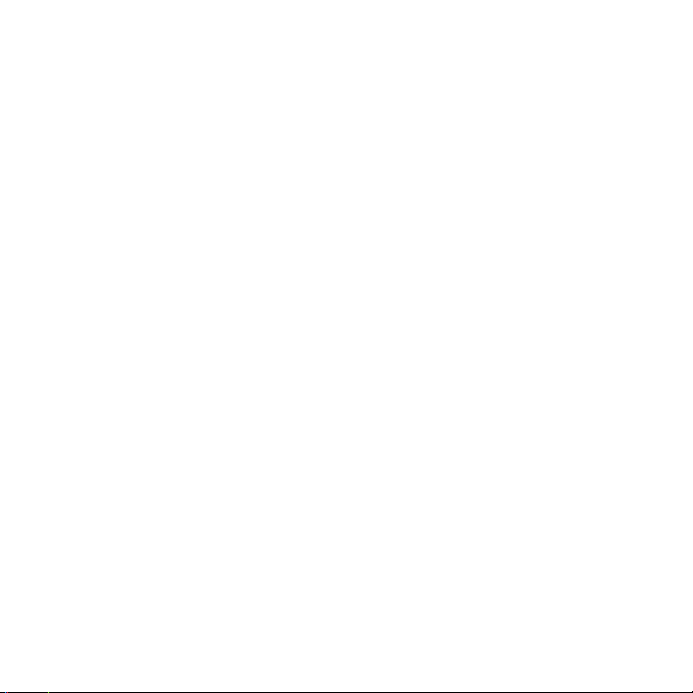
Microsoft, ActiveSync, Windows, Outlook, Windows
Media a Vista jsou registrované ochranné známky
nebo ochranné známky společnosti Microsoft
Corporation v USA a jiných zemích a oblastech.
Textový vstup T9™ je ochranná známka nebo
registrovaná ochranná známka společnosti Tegic
Communications. Textový vstup T9™ je známka
licencovaná v rámci jednoho nebo více následujících
patentů: patenty USA č. 5,818,437; 5,953,541;
5,187,480; 5,945,928 a 6,011,554; kanadský patent
č. 1,331,057, patent Spojeného království č.
2238414B; standardní patent oblasti Hongkong č.
HK0940329; patent Republiky Singapur č. 51383;
evropský patent č. 0 842 463(96927260.8) DE/DK,
FI, FR, IT, NL, PT, ES, SE, GB; a další zažádané
patenty po celém světě.
Tento výrobek je chráněn určitými právy na duševní
vlastnictví společnosti Microsoft. Použití nebo šíření
této technologie mimo tento výrobek bez licence
společnosti Microsoft je zakázáno.
Vlastníci obsahu používají k ochraně svého
duševního vlastnictví včetně autorských práv
technologii digitální správy autorských práv
(Windows Media Digital Rights Management,
zkratka WMDRM). Toto zařízení používá pro přístup
k obsahu chráněnému technologií WMDRM
software WMDRM. Pokud software WMDRM
nedokáže ochránit obsah, mohou vlastníci obsahu
požádat společnost Microsoft, aby zrušila
schopnost softwaru přehrávat nebo kopírovat
chráněný obsah pomocí technologie WMDRM. Toto
zrušení nemá vliv na nechráněný obsah. Stažením
licencí pro chráněný obsah souhlasíte s tím, že
společnost Microsoft může k těmto licencím přidat
seznam pro jejich zrušení. Vlastníci obsahu od vás
mohou požadovat, abyste pro přístup k jejich
obsahu inovovali software WMDRM. Pokud inovaci
odmítnete, nebudete moci přistupovat k obsahu,
který inovaci vyžaduje.
Tento výrobek je licencován na základě licence
portfolia patentů vizuálního formátu MPEG-4
a formátu AVC pro osobní a nekomerční použití
zákazníkem ke (i) kódování videa v souladu s normou
pro vizuální formát MPEG-4 (dále jen „video ve
formátu MPEG-4“) nebo normou pro formát AVC
(dále jen „video ve formátu AVC“) nebo (ii)
dekódování videa ve formátu MPEG-4 nebo formátu
AVC, které bylo kódováno zákazníkem provádějícím
osobní a nekomerční činnost nebo získáno
poskytovatelem videa, který vlastní licenci
společnosti MPEG LA na poskytování videa ve
formátu MPEG-4 nebo formátu AVC. Licence není
poskytována ani ji nelze předpokládat na jakékoliv
jiné použití. Další informace včetně informací
týkajících se propagačního, vnitřního a komerčního
použití a licencování lze získat od společnosti MPEG
LA, L.L.C. Podrobnější informace naleznete na
webové stránce http://www.mpegla.com. Licence
na technologii dekódování zvuku MPEG Layer-3 je
poskytnuta společnostmi Fraunhofer IIS a Thomson.
Java, JavaScript a ochranné známky a loga Java
jsou ochranné známky nebo registrované ochranné
známky společnosti Sun Microsystems, Inc. v USA
a jiných zemích.
Licenční smlouva pro koncového uživatele platformy
Sun Java, Micro Edition.
1. Omezení: Tento software obsahuje důvěrné
autorské informace společnosti Sun. Společnost
Sun a její licenční partneři vlastní všechny kopie
softwaru. Zákazník nesmí měnit, dekompilovat,
převádět ze strojového kódu, dešifrovat ani jinak
zpětně analyzovat tento software. Tento software
nesmí být půjčován, předáván ani dále licencován
jako celek ani jako část.
2. Předpisy pro vývoz: Na software včetně
technických dat se vztahují nařízení pro kontrolu
vývozu USA. Mezi tato nařízení patří nařízení pro
správu vývozu z USA (U.S. Export Administration
Act) a jeho prováděcí předpisy. Dále se na výrobek
mohou vztahovat nařízení pro dovoz nebo vývoz
platná v jiných zemích. Zákazník souhlasí s tím, že
bude přísně dodržovat všechna tato nařízení,
4
Toto je internetová verze této publikace. © Tisk je možný pouze pro soukromé použití.
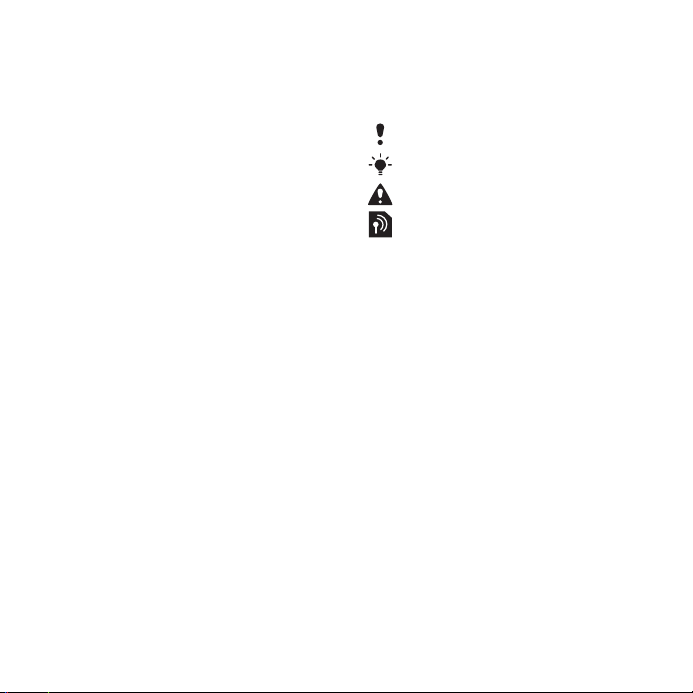
a uvědomuje si svoji povinnost opatřit si veškeré
potřebné licence pro vývoz, opětovný vývoz nebo
dovoz softwaru. Software nesmí být stažen ani jinak
vyvezen či opět vyvezen (i) do následujících zemí
nebo státním příslušníkům či obyvatelům těchto
zemí: Kuba, Irák, Írán, Severní Korea, Súdán, Sýrie
(tento seznam může být příležitostně měněn) nebo
jiných zemí, na které je uvaleno embargo pro vývoz
zboží z USA; nebo (ii) komukoliv na seznamu
Specially Designated Nationals Ministerstva financí
USA nebo seznamu Table of Denial Orders
Ministerstva obchodu USA. 3. Omezená práva: Na
používání, kopírování nebo zpřístupnění státní
správou USA se vztahují omezení uvedená
v doložkách Rights in Technical Data and Computer
Software v příslušných dodatcích DFARS
252.227-7013(c) (1) a FAR 52.227-19(c) (2).
Omezení práv: Na používání, kopírování nebo
zpřístupnění státní správou USA se vztahují omezení
uvedená v doložkách Rights in Technical Data and
Computer Software v příslušných dodatcích DFARS
252.227-7013(c) (1) (ii) a FAR 52.227-19(c) (2).
Názvy ostatních produktů a společností uvedených
v této příručce mohou být ochranné známky jejich
příslušných vlastníků.
Všechna další zde výslovně neuvedená práva jsou
vyhrazena.
Všechny obrázky jsou pouze informativní a nemusí
přesně odpovídat skutečnému telefonu.
Symboly pokynů
V této uživatelské příručce se mohou
vyskytnout následující symboly.
Poznámka
Tip
Varování
Služba nebo funkce je závislá na
síti nebo vašem předplatném.
Další informace si vyžádejte od
provozovatele sítě.
> K procházení a výběru použijte
funkční nebo navigační tlačítko.
Viz část Procházení nabídek na
straně 14.
Toto je internetová verze této publikace. © Tisk je možný pouze pro soukromé použití.
5

Začínáme
Sestavení
Dříve než začnete používat telefon,
musíte vložit kartu SIM a nabít baterii.
Vložení karty SIM
1
Sejměte kryt baterie.
2
Zasuňte kartu SIM do držáku tak, aby
kontakty zlaté barvy směřovaly dolů.
Vložení baterie
1
Vložte baterii tak, aby štítek směřoval
nahoru a konektory byly proti sobě.
2
Zasuňte kryt baterie zpět na místo.
6 Začínáme
Toto je internetová verze této publikace. © Tisk je možný pouze pro soukromé použití.
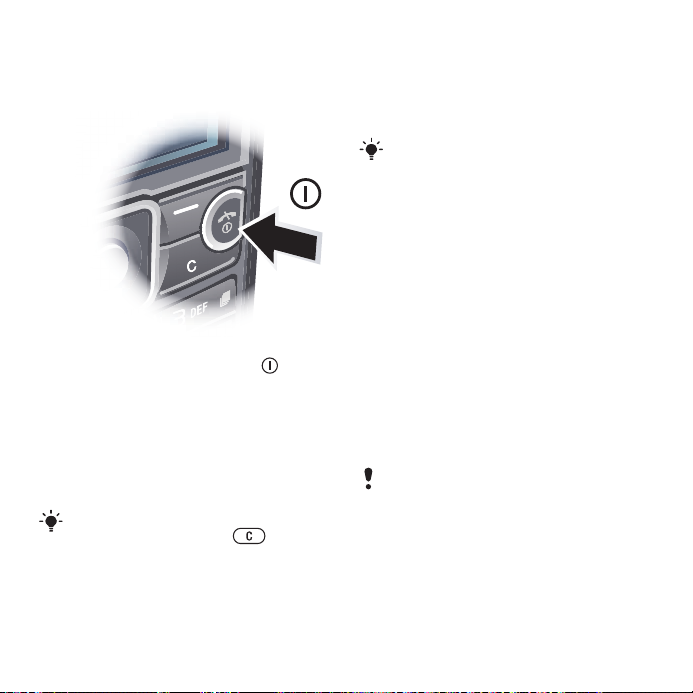
Zapnutí telefonu
Zapnutí telefonu
1
Stiskněte a přidržte tlačítko .
2
Budete-li k tomu vyzváni, zadejte kód
PIN karty SIM, a vyberte možnost OK.
3
Vyberte jazyk.
4
Podle pokynů spusťte průvodce
nastavením, pomocí kterého provedete
základní nastavení a zobrazíte užitečné
tipy.
Chcete-li při zadávání kódu PIN opravit
chybu, stiskněte tlačítko
Karta SIM
Karta SIM (Subscriber Identity Module
– identifikační modul předplatitele),
.
kterou jste obdrželi od mobilního
operátora, obsahuje informace
o vašem předplatném. Před vložením
nebo vyjmutím karty SIM vždy vypněte
telefon a odpojte nabíječku.
Před vyjmutím karty SIM z telefonu na ní
můžete uložit své kontakty. Viz část
Kopírování jmen a čísel na kartu SIM na
straně 36.
Kód PIN
K aktivaci služeb a funkcí v telefonu
můžete potřebovat kód PIN (Personal
Identification Number – osobní
identifikační číslo). Kód PIN obdržíte od
mobilního operátora. Každá zadaná
číslice kódu PIN bude zobrazena jako
hvězdička (*). To neplatí, začíná-li kód
PIN stejnými číslicemi jako tísňové
číslo, například číslo 112 nebo 911.
Tísňové číslo je během zadávaní
viditelné a lze jej vytočit bez zadání
kódu PIN.
Je-li kód PIN zadán třikrát po sobě
nesprávně, karta SIM se zablokuje. Viz
část Zámek karty SIM na straně 66.
Pohotovostní režim
Po zapnutí telefonu a zadání kódu PIN
se zobrazí název mobilního operátora.
Toto zobrazení se nazývá pohotovostní
Toto je internetová verze této publikace. © Tisk je možný pouze pro soukromé použití.
Začínáme 7
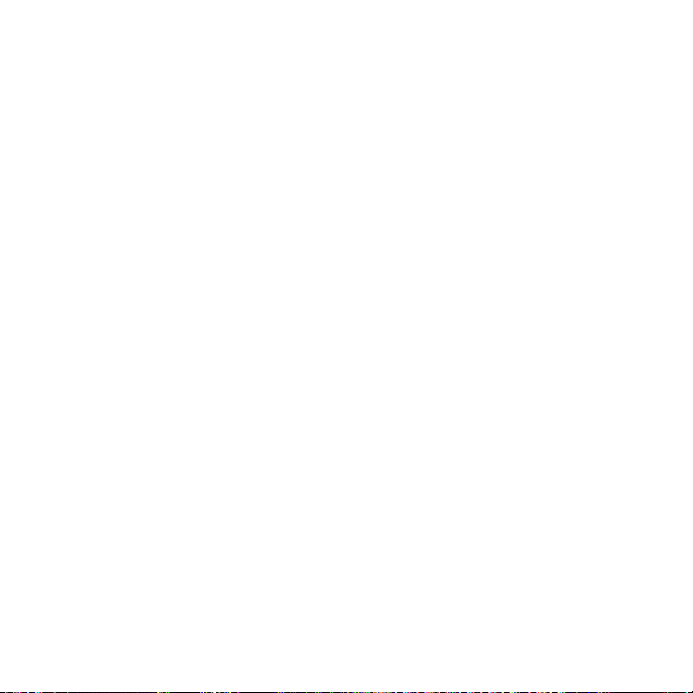
režim. Telefon je nyní připraven
k použití.
Použití jiných sítí
Telefonování, používání zpráv a přenos
dat, například používání internetových
služeb, mimo síť vašeho operátora (tj.
v cizí neboli roamingové síti), může být
zatíženo vyššími náklady. Další
informace získáte od mobilního
operátora.
Nápověda
Kromě této uživatelské příručky jsou na
webové stránce
www.sonyericsson.com/support
k dispozici příručky k funkcím a další
informace.
V telefonu je také k dispozici nápověda
a informace.
Zobrazení tipů a rad
1
V pohotovostním režimu vyberte
Nabídka > Nastavení > karta
Všeobecné > Průvodce nastavením.
2
Vyberte možnost Tipy a triky.
Zobrazení informací o funkcích
•
Přejděte na funkci a je-li k dispozici
možnost Inform., vyberte ji. V některých
případech je možnost Inform.
zobrazena v nabídce Možn..
Zobrazení prohlídky telefonu
•
V pohotovostním režimu vyberte
Nabídka > Zábava > Ukázkové video.
Zobrazení stavu telefonu
•
V pohotovostním režimu stiskněte
tlačítko ovládání hlasitosti. Zobrazí se
informace o telefonu, paměti a baterii.
Nabíjení baterie
Baterie v novém telefonu je částečně
nabitá.
8 Začínáme
Toto je internetová verze této publikace. © Tisk je možný pouze pro soukromé použití.
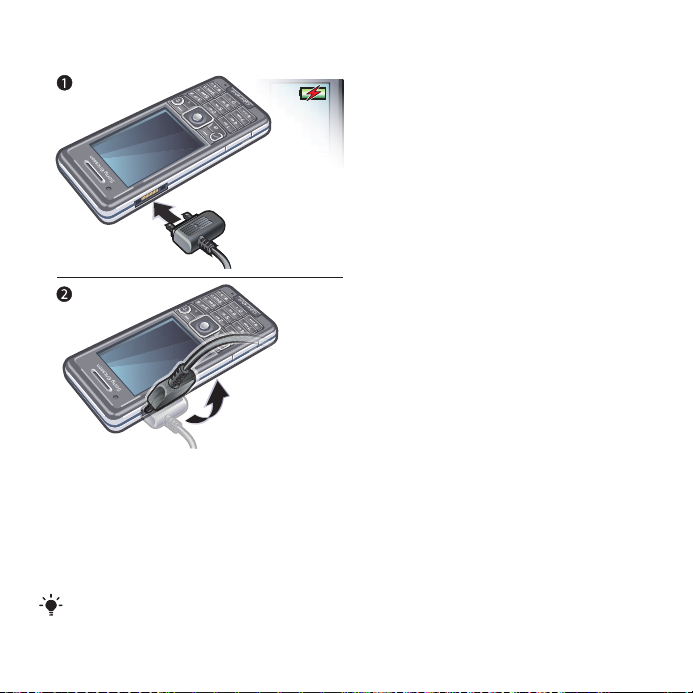
Nabíjení baterie
1
Připojte nabíječku k telefonu. Úplné
nabití baterie trvá přibližně 2,5 hodiny.
Stisknutím libovolného tlačítka
aktivujte obrazovku.
2
Vytažením konektoru nahoru odpojte
nabíječku.
Během nabíjení lze telefon používat.
Baterii lze nabíjet kdykoliv a delší nebo
kratší dobu než 2,5 hodiny. Nabíjení lze
přerušit bez rizika poškození baterie.
Toto je internetová verze této publikace. © Tisk je možný pouze pro soukromé použití.
Začínáme 9

Přehled telefonu
11
12
13
2
3
4
5
6
9
10
7
8
1
1 Reproduktor sluchátka
2 Kamera videohovoru
3 Konektor pro připojení nabíječky,
soupravy handsfree a kabelu USB
4 Obrazovka
5 Funkční tlačítka
6 Navigační tlačítko
7 Tlačítko pro uskutečnění hovoru
8 Tlačítko nabídky činností
9 Čtečka paměťové karty
10 Tlačítko zámku klávesnice
11 Tlačítko pro ukončení hovoru,
vypínač telefonu
12 Tlačítko C (mazání)
13 Tlačítko tichého režimu
10 Začínáme
Toto je internetová verze této publikace. © Tisk je možný pouze pro soukromé použití.

14 Blesk
15
16
17
18
14
15 Objektiv fotoaparátu
16 Tlačítka ovládání hlasitosti
a digitálního přiblížení/oddálení
(lupa)
17 Kryt fotoaparátu
18 Tlačítko spouště fotoaparátu
Toto je internetová verze této publikace. © Tisk je možný pouze pro soukromé použití.
Začínáme 11
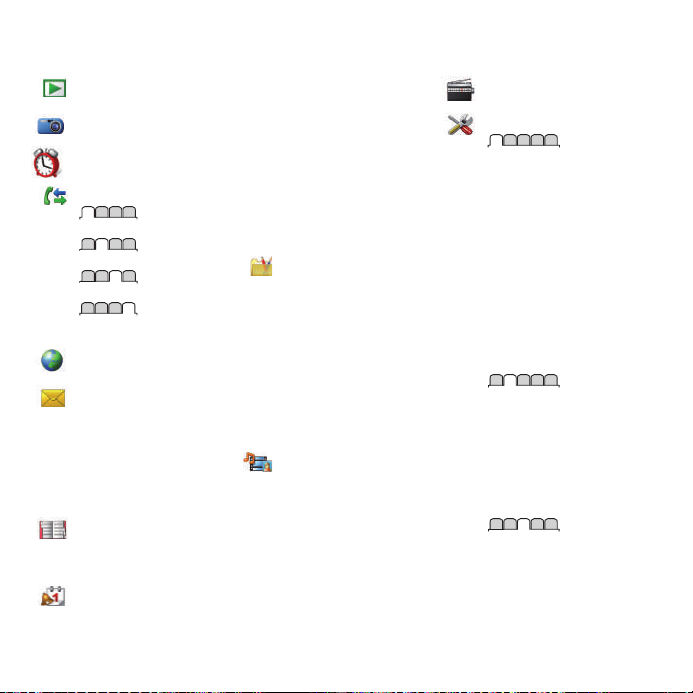
Přehled nabídek
PlayNow™*
Cyber-shot™
Budíky
Hovory**
Všechny hovory
Přijaté hovory
Odchozí hovory
Zmeškané hovory
Internet
Zprávy
Napsat novou
Přijaté zprávy/Konverzace*
Zprávy
E-mail
Rychlé zprávy*
Volat hlas. schr.
Kontakty
Můj stav
Nový kontakt
Organizátor
Správce souborů **
12 Začínáme
Toto je internetová verze této publikace. © Tisk je možný pouze pro soukromé použití.
Aplikace
Videohovor
Kalendář
Úkoly
Poznámky
Synchronizace
Časovač
Stopky
Kalkulačka
Paměť kódů
Zábava
Služby online*
TrackID™
Služby určení polohy
Hry
VideoDJ™
PhotoDJ™
MusicDJ™
Dálkové ovládání
Záznam zvuku
Ukázkové video
Média
Fotografie
Hudba
Video
Hry
Webové kanály
Nastavení
Rádio
Nastavení**
Všeobecné
Profily
Čas a datum
Jazyk
Aktualizační služba
Ovládání hlasem
Nové události
Zkratky
Režim Letadlo
Zabezpečení
Průvodce nastavením
Zjednodušení ovlád.*
Stav telefonu
Obnovení nastavení
Zvuky a upozornění
Hlasitost vyzvánění
Vyzvánění
Tichý režim
Zesilující vyzvánění
Vibrační upozornění
Upozornění na zpr.
Zvuk tlačítek
Displej
Tapeta
Rozvržení hl. nab.
Schéma
Úvodní obrazovka
Spořič obrazovky
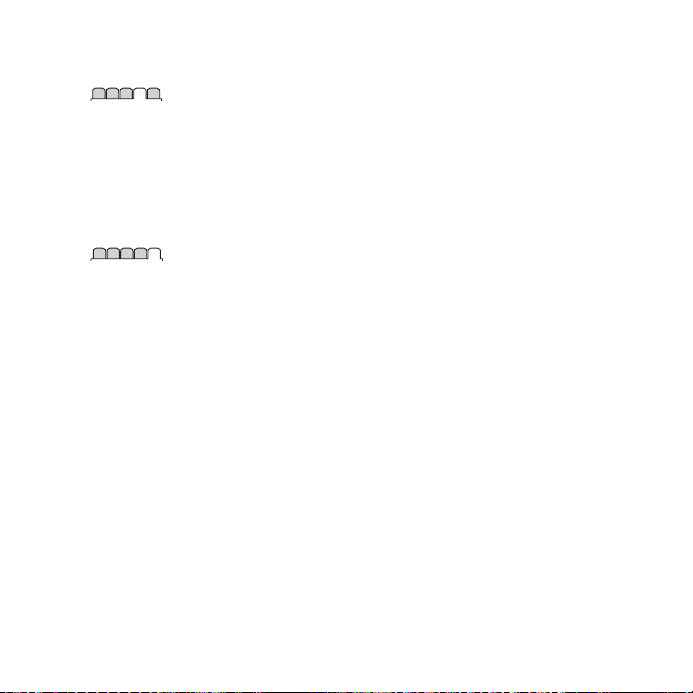
Velikost hodin
Jas
Upravit názvy linek*
Hovory
Rychlé vytáčení
Chytré hledání
Přesměrování
Přepnout na linku 2*
Správa hovorů
Doba a cena hovoru*
Zobrazit / skrýt číslo
Handsfree
Připojení
Bluetooth
USB
Název telefonu
Synchronizace
Správa zařízení
Mobilní sítě
Datová komunikace*
Nastavení Internetu
Nast. datového toku
Nastavení zpráv*
Nastavení SIP
Příslušenství
* Některé nabídky závisí na
síti, mobilním operátorovi
a předplatném.
** Mezi kartami a dílčími
nabídkami lze procházet
pomocí navigačního tlačítka.
Další informace naleznete
v části Procházení nabídek na
straně 14.
Toto je internetová verze této publikace. © Tisk je možný pouze pro soukromé použití.
Začínáme 13
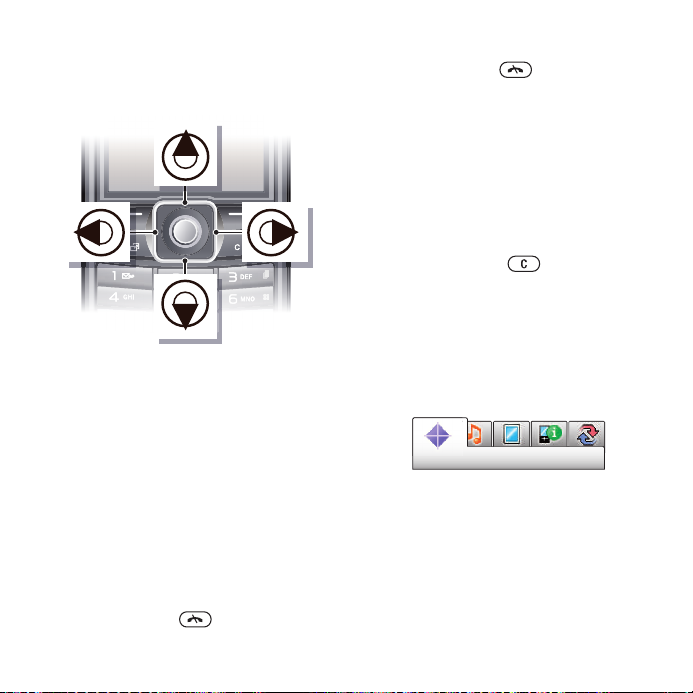
Procházení nabídek
Procházení nabídek telefonu
1
V pohotovostním režimu vyberte
možnost Nabídka.
2
K procházení nabídek použijte
navigační tlačítko.
Výběr akcí na obrazovce
•
Stiskněte levé, prostřední nebo pravé
funkční tlačítko.
Zobrazení možností pro položku
•
Chcete-li například upravit položku,
vyberte položku Možn..
Ukončení funkce
•
Stiskněte tlačítko .
Návrat do pohotovostního režimu
•
Stiskněte tlačítko .
Procházení médií
1
V pohotovostním režimu vyberte
Nabídka > Média.
2
Přejděte na položku nabídky
a stiskněte navigační tlačítko vpravo.
3
Stisknutím navigačního tlačítka vlevo
se vrátíte zpět.
Odstranění položek
•
Stisknutím tlačítka odstraníte
položky, jako jsou čísla, písmena,
obrázky a zvuky.
Karty
V některých nabídkách mohou být
k dispozici karty. Karty má například
nabídka Nastavení.
Procházení karet
•
Stiskněte navigační tlačítko vlevo nebo
vpravo.
Zkratky
Pomocí klávesových zkratek můžete
přejít přímo k určitým funkcím.
14 Začínáme
Toto je internetová verze této publikace. © Tisk je možný pouze pro soukromé použití.
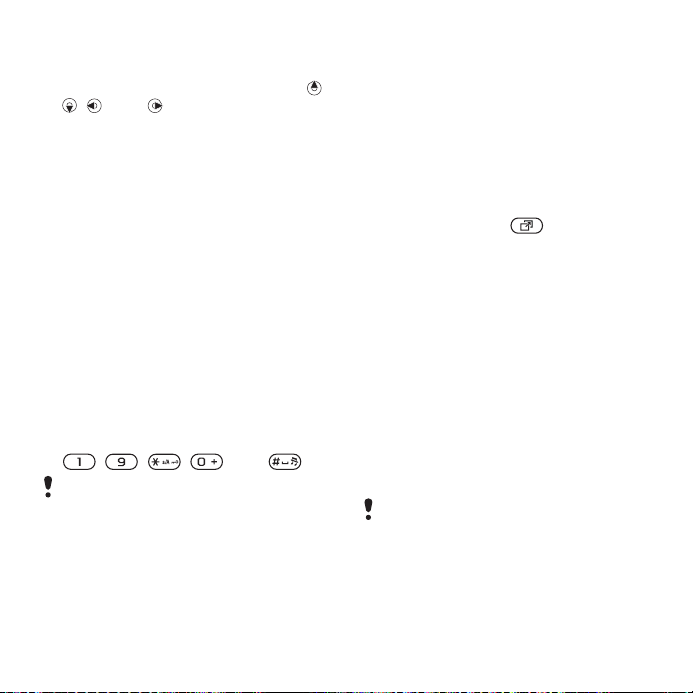
Použití zkratek pro navigační tlačítko
•
Chcete-li přejít přímo k určité funkci,
v pohotovostním režimu stiskněte ,
, nebo .
Úprava zkratky pro navigační tlačítko
1
V pohotovostním režimu vyberte
Nabídka > Nastavení > karta
Všeobecné > Zkratky.
2
Přejděte na požadovanou možnost a
vyberte možnost Upravit.
3
Přejděte na možnost nabídky a vyberte
možnost Zkratka.
Klávesové zkratky hlavní nabídky
Číslování nabídek začíná od horní levé
ikony a pokračuje doprava a potom po
řádcích dolů.
Okamžitý přechod na položku hlavní
nabídky
•
V pohotovostním režimu vyberte
Nabídka a stiskněte některé z tlačítek
– , , nebo .
V nabídce Rozvržení hl. nab. musí být
vybráno nastavení Mřížka. Viz část Změna
rozvržení hlavní nabídky na straně 64.
Nabídka činností
Nabídka činností nabízí rychlý přístup
k těmto funkcím:
•
Nové události – zmeškané hovory
a nové zprávy.
•
Spuštěné aplik. – aplikace, které jsou
spuštěny v pozadí.
•
Vlastní zkratky – sem přidejte své
oblíbené funkce, ke kterým chcete
mít rychlý přístup.
•
Internet – rychlý přístup k Internetu.
Otevření nabídky činností
•
Stiskněte tlačítko .
Paměť
Obsah lze ukládat na paměťovou kartu,
do paměti telefonu a na kartu SIM. Jeli v telefonu vložená paměťová karta,
budou se fotografie a hudba ukládat na
paměťovou kartu. Pokud paměťová
karta v telefonu není nebo je zaplněna,
budou se fotografie a hudba ukládat do
paměti telefonu. Zprávy a kontakty se
ukládají do paměti telefonu, lze je však
ukládat také na kartu SIM.
Paměťová karta
Paměťovou kartu můžete zakoupit
samostatně.
Tento telefon podporuje paměťové
karty Memory Stick Micro™ (M2™),
pomocí kterých lze rozšířit místo pro
ukládání dat v telefonu. Lze ji také
Toto je internetová verze této publikace. © Tisk je možný pouze pro soukromé použití.
Začínáme 15
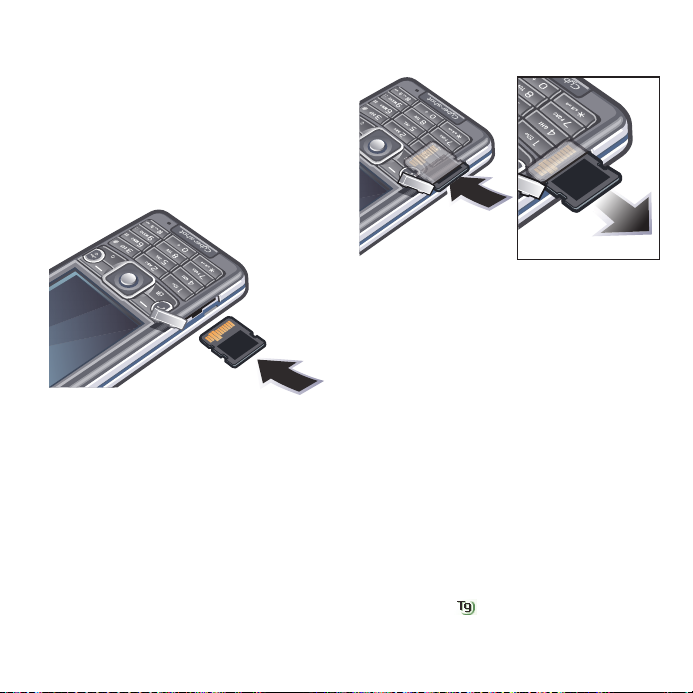
použít jako přenosnou paměťovou
kartu pro jiná kompatibilní zařízení.
Obsah lze přesouvat mezi paměťovou
kartou a pamětí telefonu. Viz část
Použití obsahu v telefonu na
straně 25.
Vložení paměťové karty
•
Otevřete kryt a vložte paměťovou kartu
tak, aby kontakty zlaté barvy směřovaly
nahoru.
Vyjmutí paměťové karty
•
Chcete-li vyjmout paměťovou kartu,
otevřete kryt a uvolněte ji zatlačením na
její hranu.
Jazyk telefonu
Můžete vybrat jazyk, který bude použit
v telefonu.
Změna jazyka telefonu
1
V pohotovostním režimu vyberte
Nabídka > Nastavení > karta
Všeobecné > Jazyk > Jazyk telefonu.
2
Vyberte požadovanou možnost.
Zadávání textu
K zadávání textu můžete použít běžný
textový vstup multitap nebo textový
vstup T9™ . Metoda textového
vstupu T9 používá vestavěný slovník.
16 Začínáme
Toto je internetová verze této publikace. © Tisk je možný pouze pro soukromé použití.
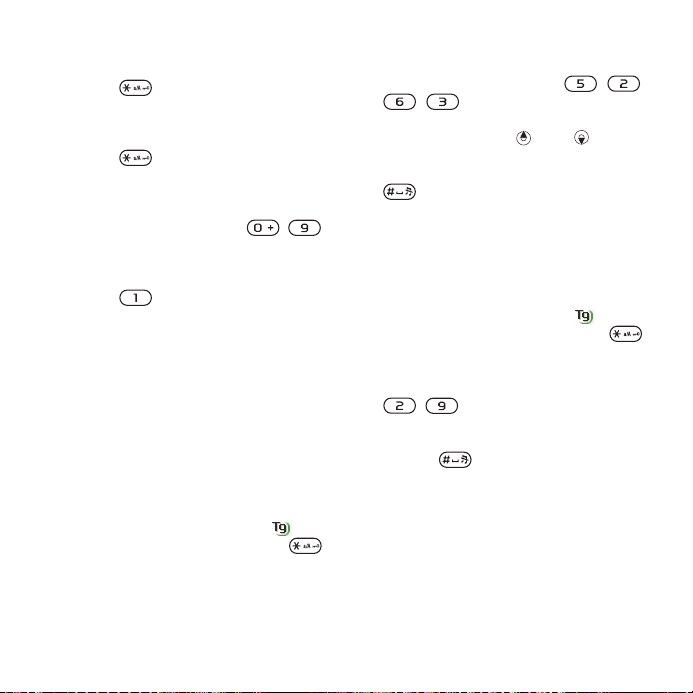
Změna způsobu zadávání textu
•
Při zadávání textu stiskněte a přidržte
tlačítko .
Přepínání velkých a malých písmen
•
V režimu zadávání textu stiskněte
tlačítko .
Zadávání čísel
•
V režimu zadávání textu stiskněte a
přidržte některé z tlačítek – .
Zadávání teček a čárek
•
V režimu zadávání textu stiskněte
tlačítko .
Zadání symbolu
1
Během zadávání textu vyberte Možn. >
Přidat symbol.
2
Přejděte na symbol a vyberte možnost
Vložit.
Zadání textu pomocí textového
vstupu T9™
1
V pohotovostním režimu vyberte
například Nabídka > Zprávy > Napsat
novou > Zpráva.
2
Pokud není zobrazena ikona ,
stisknutím a přidržením tlačítka
přepněte na textový vstup T9.
3
Pro každé písmeno, které chcete
zadat, stačí stisknout tlačítko pouze
jednou, i když požadované písmeno
není prvním písmenem na tlačítku.
Chcete-li například napsat slovo
„Jane“, stiskněte tlačítka , ,
, . Dříve než se podíváte na
návrhy, napište celé slovo.
4
Stisknutím tlačítka nebo zobrazíte
návrhy.
5
Návrh přijmete stisknutím tlačítka
.
Zadání textu pomocí textového
vstupu multitap
1
V pohotovostním režimu vyberte
například Nabídka > Zprávy > Napsat
novou > Zpráva.
2
Pokud je zobrazena ikona ,
stisknutím a přidržením tlačítka
přepněte na běžný textový vstup
multitap.
3
Opakovaně stiskněte příslušné tlačítko
– , až se zobrazí požadované
písmeno.
4
Když je slovo napsáno, stisknutím
tlačítka přidejte mezeru.
Přidávání slov do vestavěného
slovníku
1
Když zadáváte text pomocí textového
vstupu T9, vyberte Možn. > Napsat
slovo.
2
Napište slovo pomocí běžného
textového vstupu multitap a vyberte
možnost Vložit.
Toto je internetová verze této publikace. © Tisk je možný pouze pro soukromé použití.
Začínáme 17
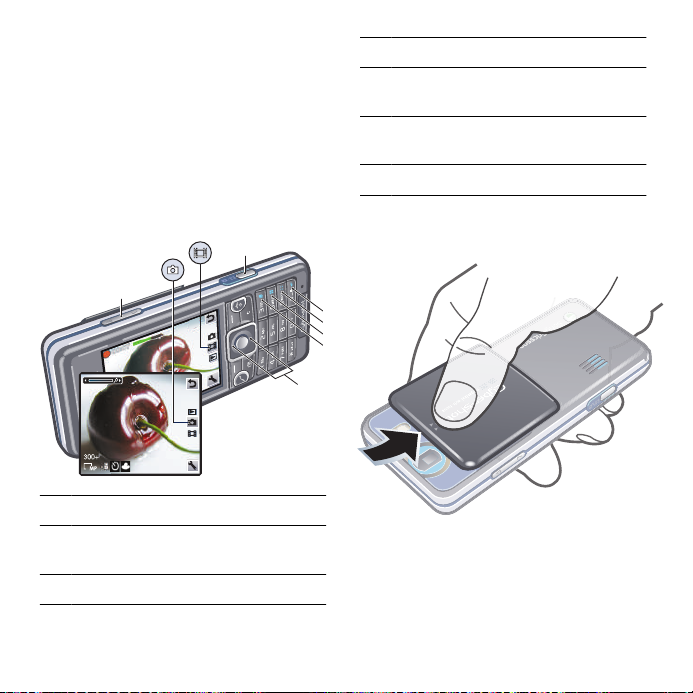
Fotoaparát Cyber-shot™
1
2
3
6
7
4
5
Pomocí telefonu můžete pořizovat
fotografie a nahrávat videoklipy, které
můžete zobrazit, uložit nebo odeslat.
Uložené fotografie a videoklipy
naleznete ve složce Média a v aplikaci
Správce souborů.
Použití fotoaparátu
1 Přiblížení nebo oddálení
2 Pořízení fotografie nebo nahrání
videoklipu
3 Fotografování: Blesk Video: Světlo
4 Fotografování: Zaostření
5 Fotografování: Scény Video: Noční
režim
6 Fotografování: Režim snímání
Video: Délka videozáznamu
7 Jas
Aktivace fotoaparátu
•
Otevřete výsuvný kryt objektivu.
18 Fotoaparát Cyber-shot™
Toto je internetová verze této publikace. © Tisk je možný pouze pro soukromé použití.
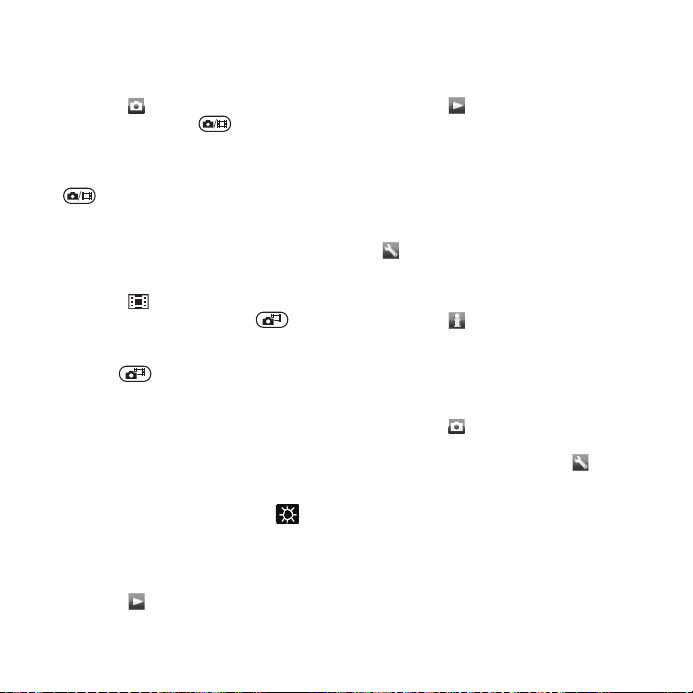
Pořízení fotografie
1
Aktivujte fotoaparát a stisknutím
navigačního tlačítka přejděte na
možnost .
2
Stisknutím tlačítka do poloviny
aktivujte automatické zaostření.
3
Když se tečka a rámeček zaostření
zbarví dozelena, stisknutím tlačítka
zcela dolů pořiďte fotografii.
Fotografie bude automaticky uložena.
Nahrání videoklipu
1
Aktivujte fotoaparát a stisknutím
navigačního tlačítka přejděte na
možnost .
2
Úplným stisknutím tlačítka
spusťte nahrávání.
3
Nahrávání zastavíte úplným stisknutím
tlačítka . Videoklip bude
automaticky uložen.
Použití lupy (přiblížení/oddálení)
•
Stiskněte tlačítko ovládání hlasitosti.
Nastavení jasu
•
Stiskněte navigační tlačítko. Úroveň
jasu je zobrazena vedle ikony .
Prohlížení fotografií
1
Aktivujte fotoaparát a stisknutím
navigačního tlačítka přejděte na
možnost .
2
Projděte fotografie.
Prohlížení videoklipů
1
Aktivujte fotoaparát a stisknutím
navigačního tlačítka přejděte na
možnost .
2
Přejděte na videoklip a stiskněte
prostřední funkční tlačítko.
Další funkce fotoaparátu
Změna nastavení
•
Aktivujte fotoaparát a vyberte možnost
.
Zobrazení informací o nastavení
•
Přejděte na nastavení a vyberte
možnost .
Vylepšení fotografie pomocí funkce
Photo fix
1
Aktivujte fotoaparát a stisknutím
navigačního tlačítka přejděte na
možnost .
2
Možnost Náhled musí být nastavena na
hodnotu Zapnuto. Vyberte >
Nastavení a přejděte na možnosti
Náhled > Zapnuto.
3
Pořiďte fotografii.
4
Když je snímek zobrazen, vyberte
Možn. > Photo fix.
Rozpoznání obličeje
Pomocí funkce rozpoznání obličeje lze
zaostřit obličej, který není ve středu
Toto je internetová verze této publikace. © Tisk je možný pouze pro soukromé použití.
Fotoaparát Cyber-shot™ 19
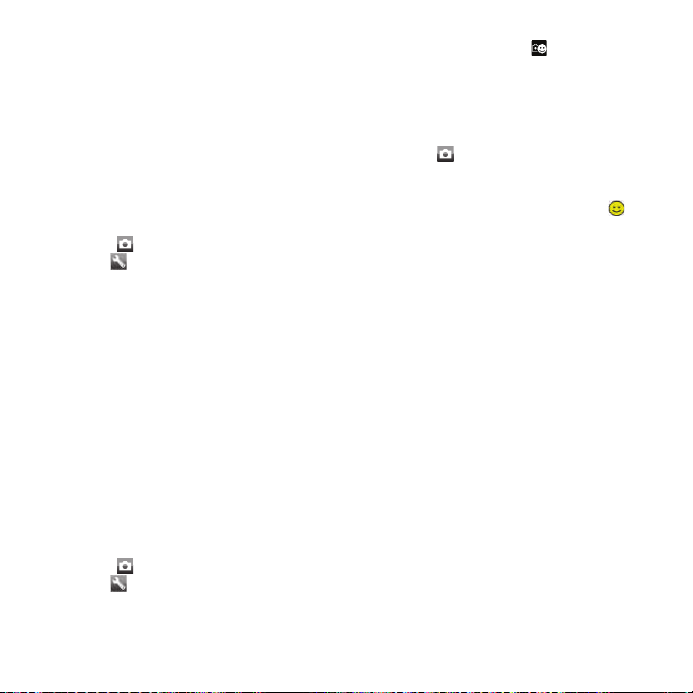
hledáčku. Fotoaparát automaticky
rozpozná až tři obličeje, které označí
bílými rámečky. Zelený rámeček
označuje obličej, který byl vybrán
funkcí automatického zaostření.
Zaostřen bude obličej nejblíže
k fotoaparátu.
Nastavení funkce rozpoznání obličeje
1
Aktivujte fotoaparát a stisknutím
navigačního tlačítka přejděte na
možnost .
2
Vyberte > Zaostření > Rozpozn.
oblič..
Smile Shutter™
Funkce Smile Shutter vám pomůže
zachytit úsměvy vaší rodiny a přátel.
Fotoaparát rozpozná až tři obličeje
a vybere jeden obličej, pro který bude
rozpoznávat úsměv a provádět
automatické zaostření. Vybraný obličej
je označen žlutým rámečkem. Když se
vybraný obličej usměje, fotoaparát
automaticky pořídí fotografii.
Nastavení funkce Smile Shutter™
1
Aktivujte fotoaparát a stisknutím
navigačního tlačítka přejděte na
možnost .
2
Vyberte > Režim snímání > Smile
Shutter™.
3
Když se zobrazí ikona , je fotoaparát
v režimu Smile Shutter.
Použití funkce Smile Shutter™
1
Aktivujte fotoaparát a stisknutím
navigačního tlačítka přejděte na
možnost .
2
Když se zobrazí žlutý rámeček,
stiskněte tlačítko spouště fotoaparátu
zcela dolů. Když se zobrazí ikona , je
aktivováno rozpoznání úsměvu.
3
Když se fotografovaný předmět
usměje, fotoaparát automaticky pořídí
fotografii.
4
Chcete-li pořídit fotografii přesto, že se
obličej neusmívá, znovu stiskněte
tlačítko spouště fotoaparátu zcela
dolů.
Prohlížení a označování fotografií
Zobrazení fotografií pomocí
prezentace
1
V pohotovostním režimu vyberte
Nabídka > Média > Fotografie >
Fotoalbum.
2
Vyberte měsíc.
3
Přejděte na fotografii a vyberte
možnost Zobrazit.
4
Vyberte Možn. > Prezentace.
5
Vyberte náladu.
20 Fotoaparát Cyber-shot™
Toto je internetová verze této publikace. © Tisk je možný pouze pro soukromé použití.
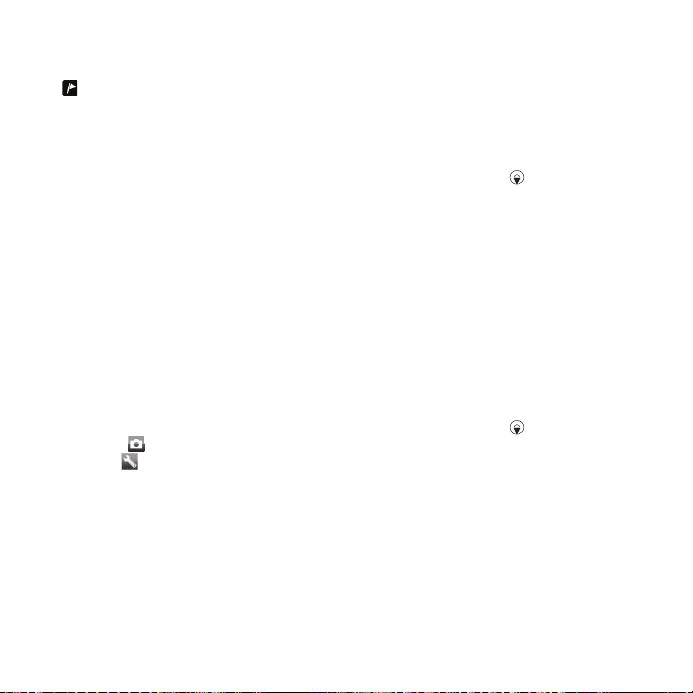
Zobrazení fotografií na mapě
Když je na obrazovce zobrazena ikona
, ukládají se pořízené fotografie
společně se zeměpisnými
souřadnicemi. Tato funkce se nazývá
označování zeměpisných souřadnic
a ukazuje přibližnou polohu místa, kde
byla fotografie pořízena.
Zobrazení fotografií na mapě
1
V pohotovostním režimu vyberte
Nabídka > Média > Fotografie >
Fotoalbum.
2
Vyberte měsíc.
3
Přejděte na fotografii a vyberte
možnost Zobrazit.
4
Vyberte Možn. > Zobrazit na mapě.
Změna nastavení označování
zeměpisných souřadnic
1
Aktivujte fotoaparát a stisknutím
navigačního tlačítka přejděte na
možnost .
2
Vyberte > Nastavení > Přidat polohu.
3
Vyberte požadovanou možnost.
Označování fotografií
V nabídce Značky fotografií můžete
uspořádat fotografie do kategorií
pomocí značek. Můžete například
vytvořit značku s názvem „prázdniny“
a přidat k ní všechny fotografie
z dovolené.
Vytvoření nové značky pro fotografii
1
V pohotovostním režimu vyberte
Nabídka > Média > Fotografie >
Fotoalbum.
2
Vyberte měsíc.
3
Přejděte na fotografii a vyberte
možnost Zobrazit.
4
Stiskněte tlačítko a vyberte Možn. >
Nová značka.
5
Zadejte název a vyberte možnost OK.
6
Vyberte ikonu.
7
Chcete-li fotografii označit, vyberte
Možn. > Označit tuto fot..
Označování fotografií
1
V pohotovostním režimu vyberte
Nabídka > Média > Fotografie >
Fotoalbum.
2
Vyberte měsíc.
3
Přejděte na fotografii a vyberte
možnost Zobrazit.
4
Stiskněte tlačítko a přejděte na
značku.
5
Vyberte Možn. > Označit tuto fot..
6
Přejděte na každou fotografii, kterou
chcete označit, a vyberte Možn. >
Označit tuto fot..
Použití fotografií
Fotografii můžete přidat ke kontaktu,
použít ji jako úvodní obrazovku
Toto je internetová verze této publikace. © Tisk je možný pouze pro soukromé použití.
Fotoaparát Cyber-shot™ 21
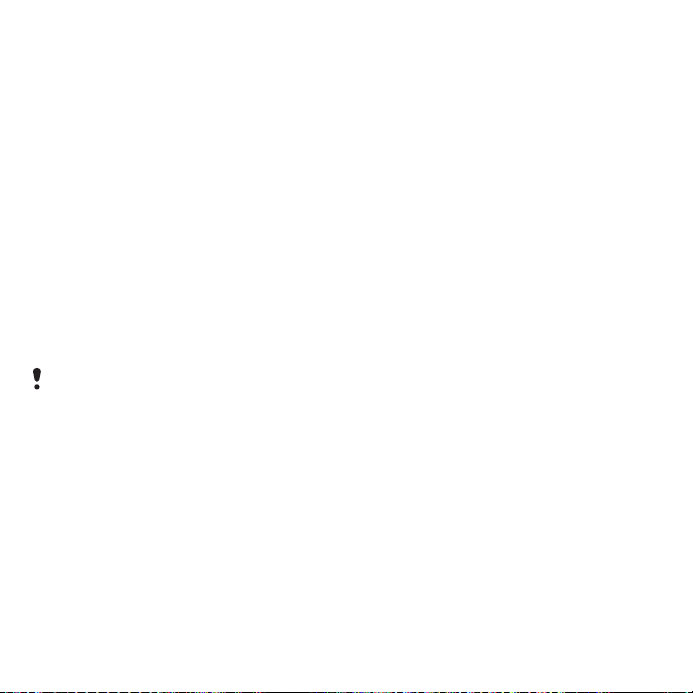
telefonu, jako tapetu pohotovostního
režimu nebo jako spořič obrazovky.
Použití fotografií
1
V pohotovostním režimu vyberte
Nabídka > Média > Fotografie >
Fotoalbum.
2
Vyberte měsíc.
3
Přejděte na fotografii a vyberte
možnost Zobrazit.
4
Vyberte Možn. > Použít jako.
5
Vyberte požadovanou možnost.
Nastavení aplikace Java™ jako tapety
1
V pohotovostním režimu vyberte
Nabídka > Nastavení > karta Displej.
2
Vyberte Tapeta > Aplikace.
3
Vyberte aplikaci Java.
Zobrazeny jsou pouze aplikace Java,
které podporují funkci tapety.
Práce s fotografiemi
Chcete-li fotografie a videoklipy
zobrazit, upravit nebo uspořádat,
nainstalujte aplikaci Adobe™
Photoshop™ Album Starter Edition.
Tato aplikace se nachází na disku CD,
který jste obdrželi společně
s telefonem, a můžete ji také stáhnout
na webové stránce
www.sonyericsson.com/support.
Pro přenos obsahu do telefonu
a z telefonu použijte aplikaci
Sony Ericsson Media Manager. Další
informace naleznete v části Přenos
obsahu do počítače a z počítače na
straně 26.
Funkce PhotoDJ™ a VideoDJ™
Pomocí těchto funkcí můžete upravit
fotografie a videoklipy.
Úprava a uložení fotografie
1
V pohotovostním režimu vyberte
Nabídka > Média > Fotografie >
Fotoalbum.
2
Vyberte měsíc.
3
Přejděte na fotografii a vyberte
možnost Zobrazit.
4
Vyberte Možn. > Použít PhotoDJ™.
5
Upravte fotografii.
Úpravy a uložení videoklipu
1
V pohotovostním režimu vyberte
Nabídka > Organizátor > Správce
souborů > Videozáznamy.
2
Přejděte na videoklip a vyberte Možn. >
Použít VideoDJ™.
3
Upravte videoklip.
4
Vyberte Možn. > Uložit.
22 Fotoaparát Cyber-shot™
Toto je internetová verze této publikace. © Tisk je možný pouze pro soukromé použití.
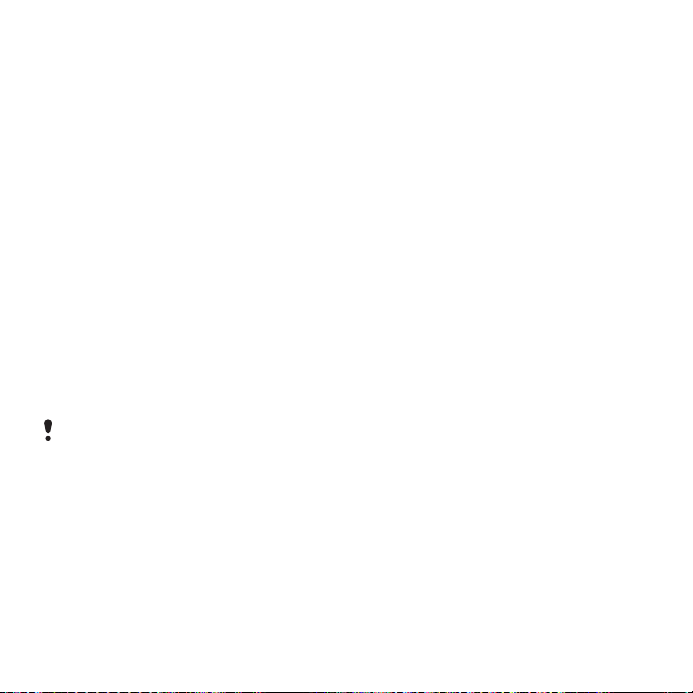
Oříznutí videoklipu
1
V pohotovostním režimu vyberte
Nabídka > Organizátor > Správce
souborů > Videozáznamy.
2
Přejděte na videoklip a vyberte Možn. >
Použít VideoDJ™ > Upravit > Oříznout.
3
Nastavte počáteční bod: vyberte OK >
Nastavit > Začátek.
4
Nastavte koncový bod: vyberte
Nastavit > Konec.
5
Vyberte Oříznout > Možn. > Uložit.
Blogy
Blog je osobní webová stránka. Pokud
tuto službu podporuje vaše předplatné,
můžete do blogu odeslat své fotografie
nebo videoklipy. Pokud funkce blogů
nefunguje, přečtěte si část Nelze
používat internetové služby. na
straně 68.
Použití webových služeb může vyžadovat
zvláštní licenční ujednání
s poskytovatelem služeb. Na tuto službu
se mohou vztahovat další pravidla
a poplatky. Poraďte se s poskytovatelem
služeb.
Odeslání fotografií do existujícího
blogu
1
V pohotovostním režimu vyberte
Nabídka > Média > Fotografie >
Fotoalbum.
2
Vyberte měsíc.
3
Přejděte na fotografii a vyberte
možnost Zobrazit.
4
Vyberte Možn. > Odeslat > Na web.
stránku > Nová web. stránka > Přidat.
5
Zadejte adresu blogu a vyberte
možnost OK.
6
Zadejte adresu a název.
7
Vyberte možnost Uložit a vyberte blog.
8
Zadejte text.
9
Vyberte Pokračovat > Odeslat.
Odeslání fotografií do služby Blogger
1
V pohotovostním režimu vyberte
Nabídka > Média > Fotografie >
Fotoalbum.
2
Vyberte měsíc.
3
Přejděte na fotografii a vyberte
možnost Zobrazit.
4
Vyberte Možn. > Odeslat > Na web.
stránku.
5
Vyberte možnost Blogger.
6
Zadejte název a text a vyberte OK >
Uveřej..
Odeslání právě pořízených fotografií
nebo videoklipů do blogu
1
Po pořízení fotografie vyberte Odeslat >
Na web. stránku.
2
Vyberte Nová web. stránka > Přidat.
3
Zadejte e-mailovou adresu účtu
použitého pro odesílání do blogu.
4
Zadejte webovou adresu a název.
Toto je internetová verze této publikace. © Tisk je možný pouze pro soukromé použití.
Fotoaparát Cyber-shot™ 23
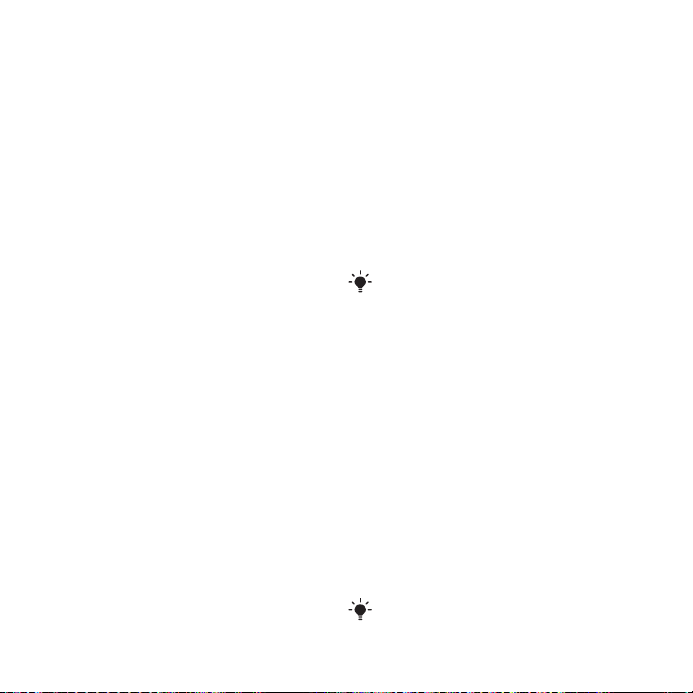
5
Vyberte možnost Uložit a vyberte blog.
6
Zadejte text.
7
Vyberte Pokračovat > Odeslat.
Odeslání videoklipů do existujícího
blogu
1
V pohotovostním režimu vyberte
Nabídka > Média > Video >
Videozáznamy.
2
Vyberte Možn. > Odeslat > Na web.
stránku.
3
Vyberte Nová web. stránka > Přidat.
4
Zadejte e-mailovou adresu účtu
použitého pro odesílání do blogu.
5
Zadejte webovou adresu a název.
6
Vyberte možnost Uložit a vyberte blog.
7
Zadejte text.
8
Vyberte Pokračovat > Odeslat.
9
Zadejte text.
Odeslání videoklipů do služby
Blogger
1
V pohotovostním režimu vyberte
Nabídka > Média > Video >
Videozáznamy.
2
Přejděte na videoklip.
3
Vyberte Možn. > Odeslat > Na web.
stránku.
4
Vyberte možnost Blogger.
5
Zadejte název a text a vyberte OK >
Uveřej..
Přechod na adresu blogu z kontaktů
1
V pohotovostním režimu vyberte
Nabídka > Kontakty.
2
Přejděte na kontakt a vyberte možnost
Otevřít.
3
Přejděte na webovou adresu a vyberte
možnost Navigace.
Tisk fotografií
Fotografie můžete vytisknout na
kompatibilní tiskárně připojené pomocí
kabelu USB.
Tisknout můžete také prostřednictvím
tiskárny kompatibilní s technologií
Bluetooth, která podporuje profil
doručování objektů (Object Push).
Tisk fotografií pomocí kabelu USB
1
Připojte k telefonu kabel USB.
2
Připojte kabel USB k tiskárně.
3
Počkejte na odezvu telefonu a vyberte
možnost OK.
4
Je-li to nutné, zadejte nastavení
tiskárny, a vyberte možnost Tisk.
5
V pohotovostním režimu vyberte
Nabídka > Média > Fotografie >
Fotoalbum.
6
Vyberte měsíc.
7
Přejděte na fotografii a vyberte Možn. >
Tisk.
Dojde-li k chybě tiskárny, odpojte
a znovu připojte kabel USB.
24 Fotoaparát Cyber-shot™
Toto je internetová verze této publikace. © Tisk je možný pouze pro soukromé použití.
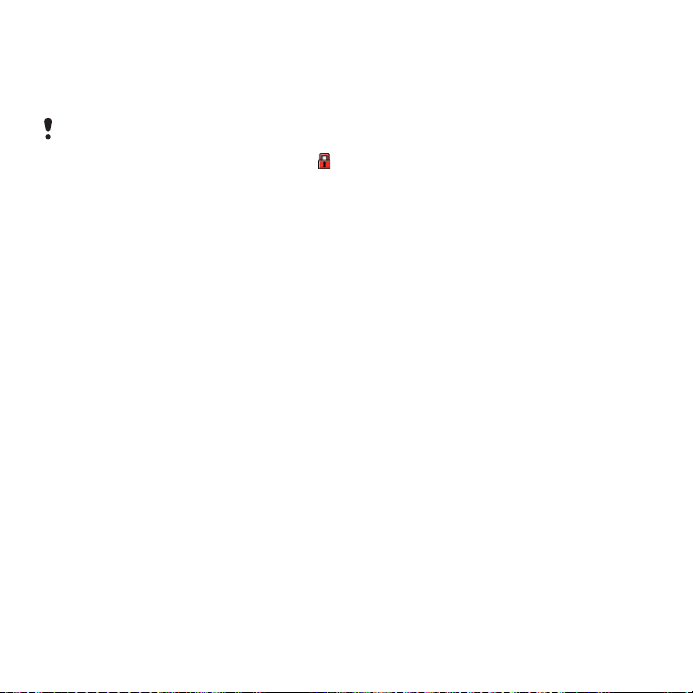
Přenos a použití obsahu
Obsah, jako například obrázky
a hudbu, lze přenášet a používat.
Není dovoleno vyměňovat některé
materiály chráněné autorskými právy.
Chráněná položka je označena ikonou
Použití obsahu v telefonu
Pomocí aplikace Správce souborů
můžete pracovat s obsahem uloženým
v paměti telefonu nebo na paměťové
kartě. Karty a ikony v aplikaci Správce
souborů zobrazují umístění obsahu.
Dojde-li k zaplnění paměti, můžete
uvolnit místo odstraněním některých
souborů.
Zobrazení využití paměti
1
V pohotovostním režimu vyberte
Nabídka > Organizátor > Správce
souborů.
2
Vyberte Možn. > Využití paměti.
3
Vyberte možnost Paměťová karta nebo
Telefon.
Výběr více než jedné položky ve
složce
1
V pohotovostním režimu vyberte
Nabídka > Organizátor > Správce
souborů.
2
Přejděte na složku a vyberte možnost
Otevřít.
3
Vyberte Možn. > Označit > Označit více.
4
Přejděte na každou položku, kterou
chcete označit, a vyberte možnost
Označit.
.
Přesun položek mezi pamětí telefonu
a paměťovou kartou
1
V pohotovostním režimu vyberte
Nabídka > Organizátor > Správce
souborů.
2
Vyhledejte položku a vyberte Možn. >
Správa souboru > Přesunout.
3
Vyberte možnost Paměťová karta nebo
Telefon.
4
Přejděte na složku a vyberte možnost
Otevřít.
5
Vyberte možnost Vložit.
Zobrazení informací o obsahu
1
V pohotovostním režimu vyberte
Nabídka > Organizátor > Správce
souborů.
2
Vyhledejte položku a vyberte Možn. >
Informace.
Odeslání obsahu do jiného telefonu
Obsah lze odesílat například ve
zprávách nebo pomocí bezdrátové
technologie Bluetooth™.
Toto je internetová verze této publikace. © Tisk je možný pouze pro soukromé použití.
Přenos a použití obsahu 25
 Loading...
Loading...