SONY C1MGP S Service Manual
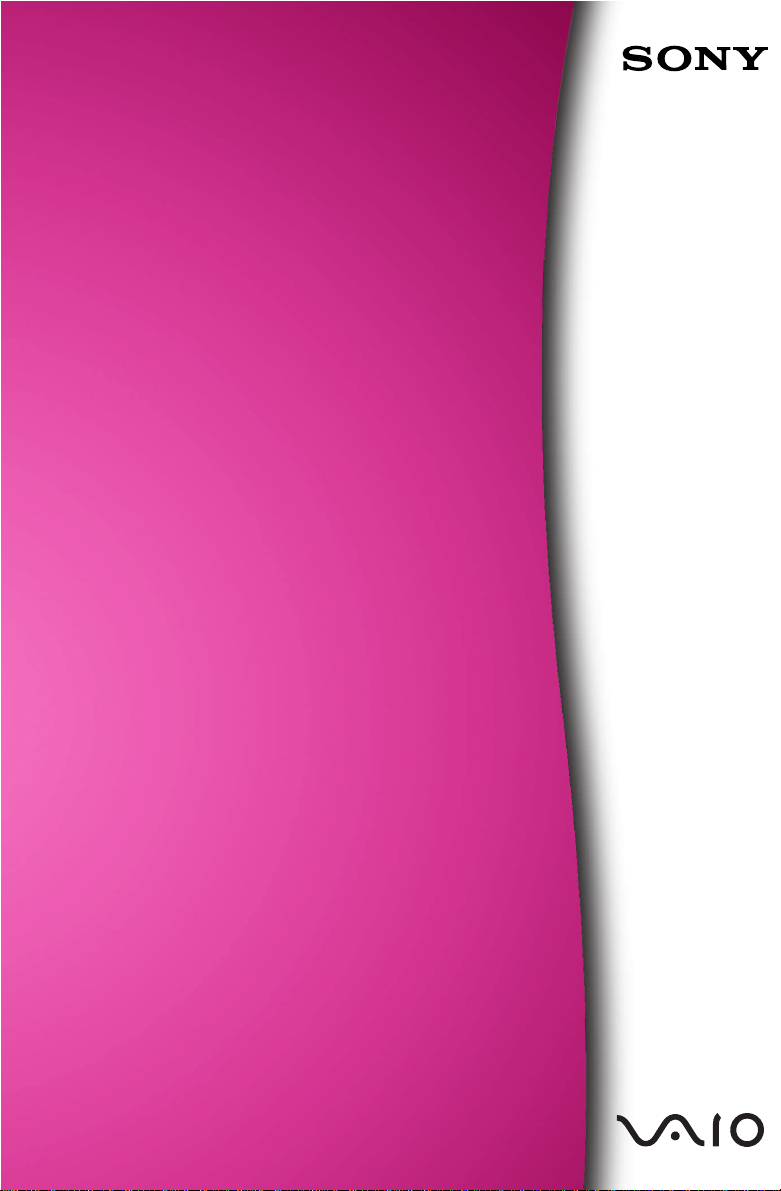
About the
Software
on your Sony Notebook Computer
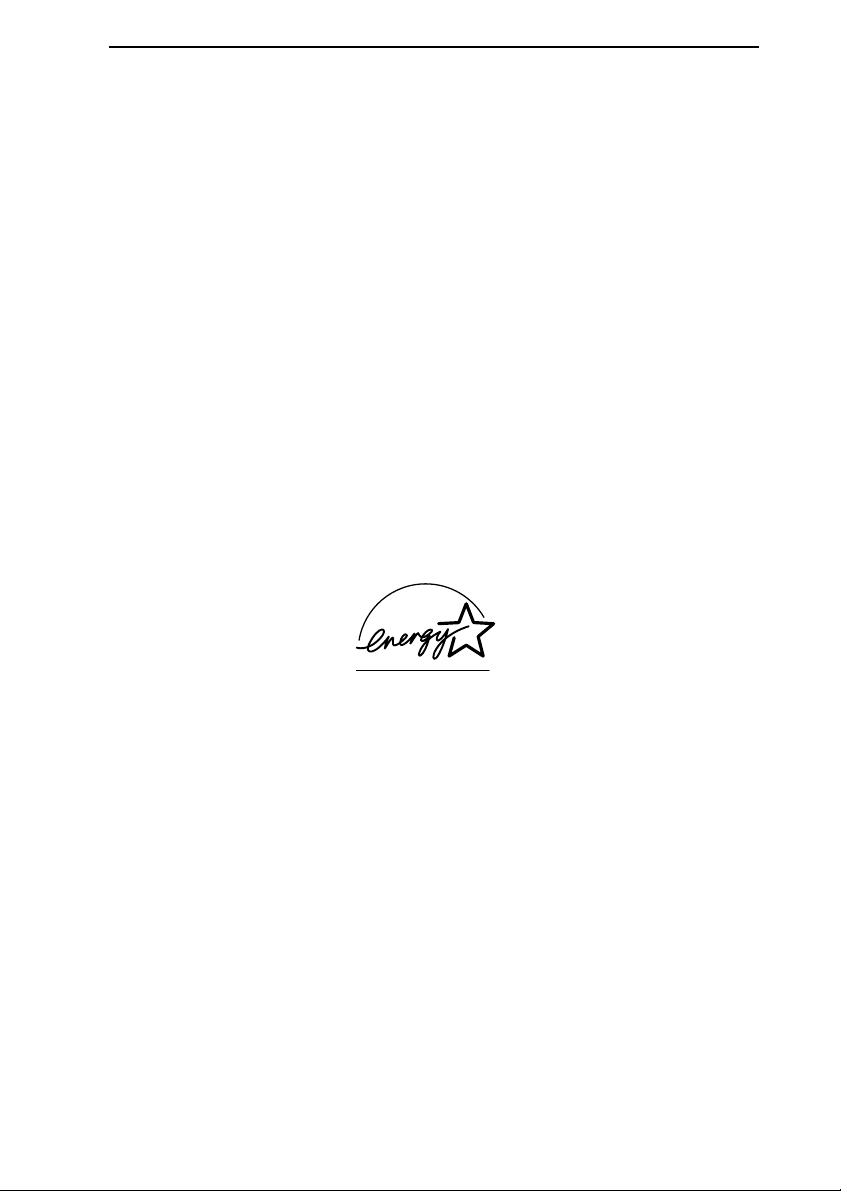
NOTICE
This product contains software owned by Sony and licensed by third
parties. Use of such software is subject to the terms and conditions of
license agreements enclosed with this product. Software specifications are
subject to change without notice and may not necessarily be identical to
current retail versions.
Updates and additions to software may require an additional charge.
Subscriptions to online service providers may require a fee and credit
card information. Financial services may require prior arrangements with
participating financial institutions.
Sony, VAIO and i.LINK are trademarks of Sony Corporation. The Intel
Inside logo, MMX, and Pentium
Corporation. Microsoft, Windows, and the Windows
®
II are registered trademarks of Intel
®
98 logo are
trademarks of Microsoft Corporation. All other trademarks are
trademarks or registered trademarks of their respective owners.
As an E
the E
NERGY STAR
NERGY STAR
The International E
Partner, Sony has determined that this product meets
guidelines for energy efficiency.
NERGY STAR
Office Equipment Program is an
international program that promotes energy saving through the use of
computers and their office equipment. The program backs the
development and dissemination of products with functions that
effectively reduce energy consumption. It is an open system in which
business proprietors can participate voluntarily. The targeted products
are office equipment such as computers, displays, printers, facsimiles and
copiers. Their standards and logos are uniform among participating
nations.
E
NERGY STAR
is an U.S. registered mark.
© 1999 Sony Corporation All rights reserved.
Reproduction in whole or in part without permission is prohibited.
3
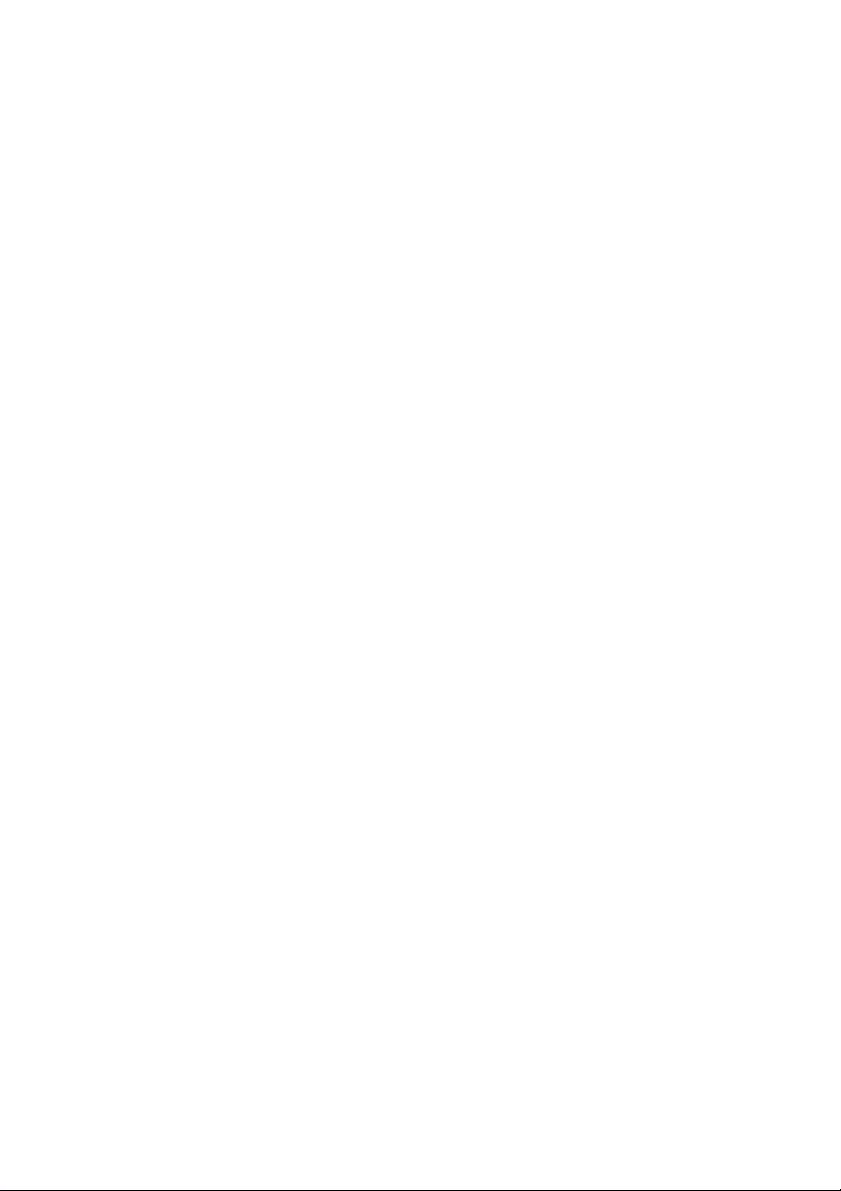
Contents
About the Software on Your Notebook Computer
Sony software....................................................................................5
Operating system and other pre-installed software....................9
Communication software..............................................................11
Using Smart Utilities
Using Smart Capture .....................................................................13
Using Smart Write..........................................................................21
Using Smart Publisher...................................................................22
Using Smart Label..........................................................................23
Using Motion Eye utilities
Starting Your Favourite Software with Motion Eye
and CyberCode...............................................................................25
Playing Music Using Motion Eye and Sonage...........................28
Using Digital Media Park
Discovering Digital Media Park...................................................31
To start the Media Bar ...................................................................31
Media Bar Functions......................................................................32
Customizing Your Notebook Computer
Displaying the Sony Notebook Setup Screen.............................33
PowerPanel......................................................................................35
Displaying Battery Information ...................................................38
Starting Your Favourite Software with
Programmable Power Key (PPK) Setup .....................................40
Selecting the Display Mode ..........................................................42
Using the Dual Display Function.................................................44
4
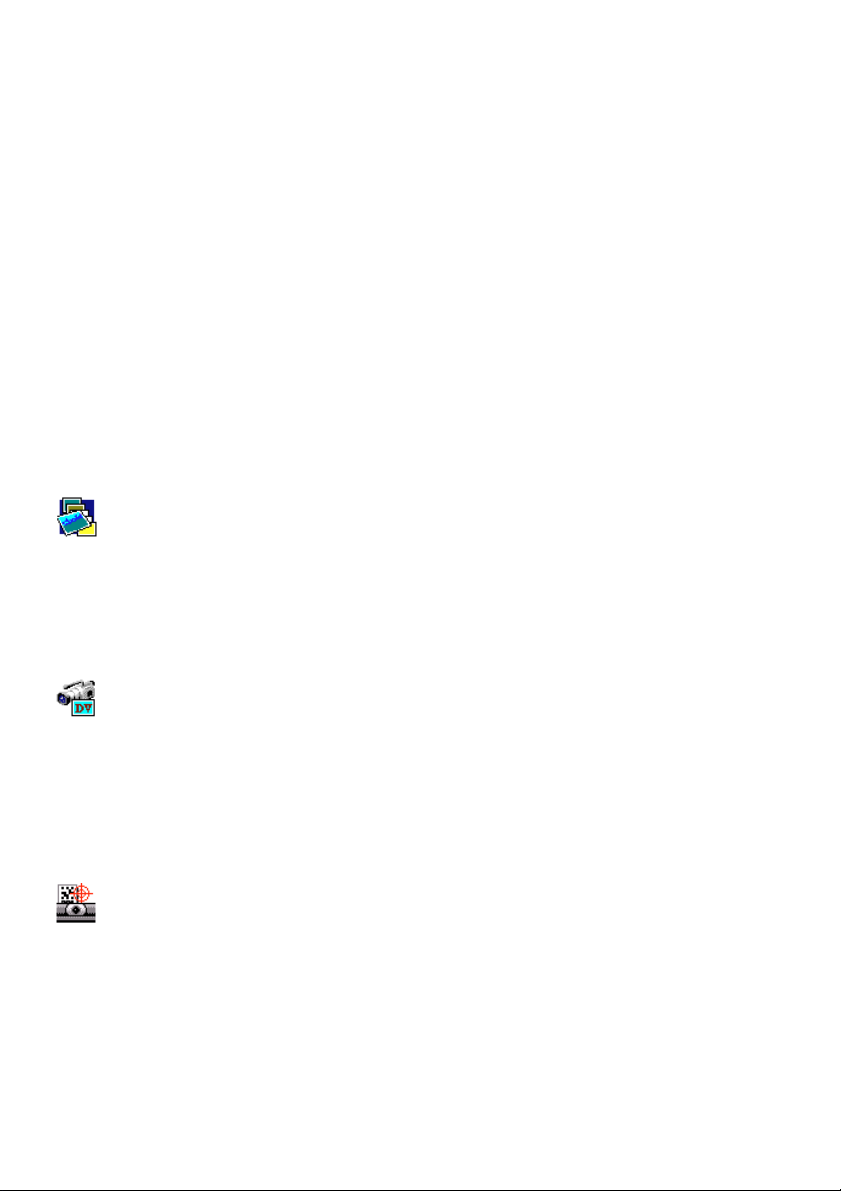
About the Software on Your Notebook Computer
Your Sony notebook computer is ready to help you work, play, learn and
communicate as soon as you turn it on. This section gives you an
overview of the activities you can perform with your software titles.
For general information, please refer to your Customer Service Guide.
Sony software
PictureGear
Sony Electronics
Create your own environment with the Digital Image Library (photos,
backgrounds, wallpapers, slide shows, etc). PictureGear is your assistant for
creating and implementing personal screen savers... You can even animate your
preferred gifs with Gif Animation Tools. For questions and technical assistance,
please read your
DVgate Still
Sony Electronics
Attaching a DV device to the i.LINK connector enables you to transfer the images
you have captured to your hard drive. DVgate Still displays digital video images
sent from a digital video cassette recorder or a digital video camera recorder, and
captures them as still pictures on your notebook computer.
For more details please refer to the on-line help files. For questions and technical
assistance, please read your
Customer Service Guide
Customer Service Guide
.
.
CyberCode Finder
Sony Electronics
The CyberCode Finder is Sony’s new interface that provides you with taskrelevant information in a clear and attractive manner.
The CyberCodes, 2D bar codes developed by Sony, act as indexes and allow you
to bring up the corresponding information on your computer, start registered
software and documents as well as print your own CyberCodes.
5
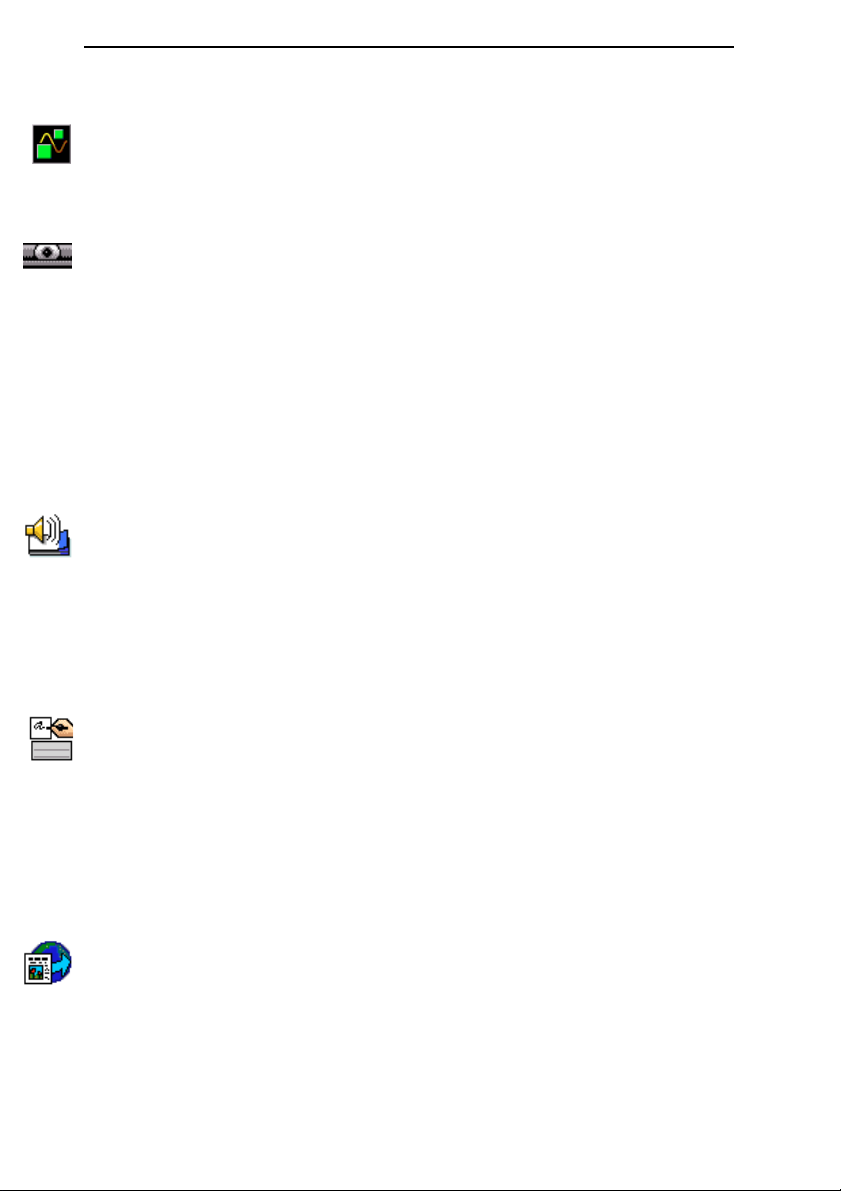
About the Software on your Sony Notebook Computer
Sonage
Sony Electronics
You can play and remix the music generated with the movement of the image shot
by the Motion Eye integrated camera. Refer to the Sonage help file for details.
Smart Capture
Sony Electronics
Your Notebook Computer features a built-in camera to shoot still images and
video clips, which you can view, edit or send by e-mail. The Smart Capture Finder
displays images from the camera and allows you to adjust the settings or create
effects.
Smart Capture enables you to capture images via i.LINK compatible devices or
create a panorama picture using Motion Eye and the panorama assist function.
See “Using Smart Capture” on page 13 for more details or refer to the on-line help
files. For questions and technical assistance, please read your
Guide
.
Customer Service
Smart Label
Sony Electronics
You can record a voice memo and shoot an image, then post the memo and the
image on the desktop. The recorded file will be easily recognized thanks to the
label that appears on your desktop.
See “Using Smart Label” on page 23 for more details or refer to the on-line help
files. For questions and technical assistance, please read your
Guide
.
Customer Service
Smart Write
Sony Electronics
As easy to use as a standard word processor, Smart Write accepts hand-written
information (use your Pointing device as a pen).
When sending memos, insert an image created using Smart Capture, or record a
voice memo, and sign it using Smart Write.
See “Using Smart Write” on page 21 for more details or refer to the on-line help
files. For questions and technical assistance, please read your Customer Service
Guide.
Smart Publisher
Sony Electronics
With Smart Publisher, you can send memos to the Internet by e-mail.
See “Using Smart Publisher” on page 22 for more details or refer to the on-line
help files. For questions and technical assistance, please read your
Service Guide
.
Customer
6
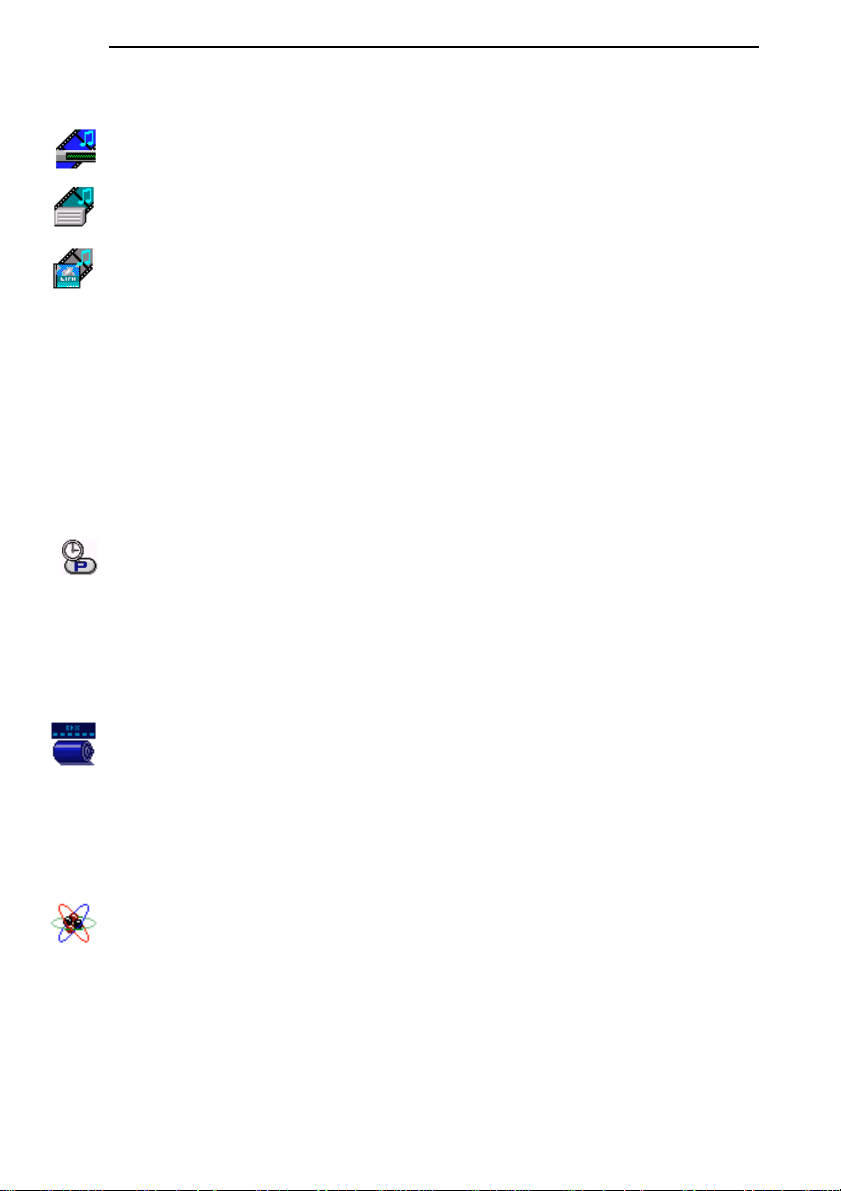
About the Software on Your Notebook Computer
Digital Media Park
Sony Electronics
Digital Media Park consists of three main components that work together to let
you create an easy-to-use database to quickly locate and play any CD or file, or
any individual CD track, in your library.
Digital Media Park lets you:
❑ Use Media Bar to play music CDs, sound files , play movies and videos on
your computer screen from your CD-ROM or floppy drives or from files
stored on your hard drive.
❑ Use Media Library and Media Showcase to catalog and index your entire CD
library, including both music and video CDs, by creating playlists.
❑ Use MD Editor to record single tracks from music CDs, or entire CDs, to mini
disc with . Also, you can create custom packages that include tracks from
several different CDs stored in one or more CD changers.
See a summary of the features in “Media Bar Functions” on page 32 . For
questions and technical assistance, please refer to the applications help files or to
your Customer Service Guide.
PPK Setup
Sony Electronics
PPK Setup sets the Programmable Power Key (on the front of the keyboard). The
settings enable you to start any application you want, as well as establish a dialup connection or read an e-mail by simply pressing the Programmable Power Key
in combination with other control keys. See “Starting Your Favourite Software
with Programmable Power Key (PPK) Setup” on page 47 for details.
BatteryScope
Sony Electronics
BatteryScope is a flexible battery management system that collects critical
information from the battery in your notebook computer, processes it, and
displays the information on the screen in a way that is easy to understand. For
questions and technical assistance, please read your
Customer Service Guide
.
PowerPanel
Sony Electronics
As a major component of PowerSuite, the PowerPanel utility controls the power
management of your notebook computer and provides key information about
system activity and battery life. Automatic power management selects the most
appropriate profile, depending on the application you’re working with and the
conditions of use.
See “Controlling Power Management” on page 36 for more information.
PowerPanel Help also provides futher details.
7
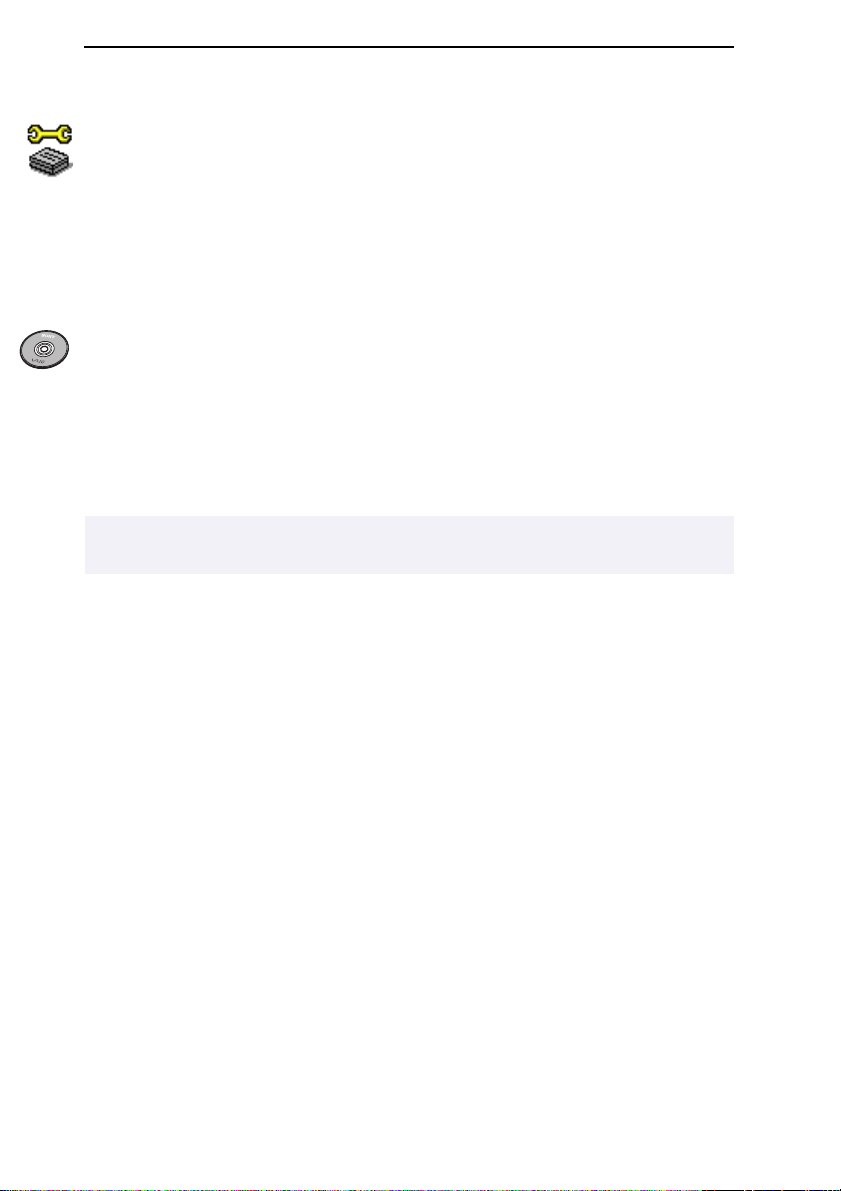
About the Software on your Sony Notebook Computer
Sony Notebook Setup
Sony Electronics
Use the Sony Notebook Setup to confirm system information, specify preferences
for system behavior, and change hardware settings for your Sony Notebook
computer.
For more information, refer to “Displaying the Sony Notebook Setup Screen” on
page 34 or click Help on the Notebook Setup screen to display the help file. For
questions and technical assistance, please read your
Customer Service Guide
.
Product Recovery CD-ROM
Sony ITE
The Product Recovery CD-ROM allows you to reinstall individual applications
and device drivers if they are corrupted or accidentally erased. It also allows you
to restore the software titles that were shipped with your computer if they become
corrupted or are erased accidentally. Reinstalling an individual device driver or
software title may correct a problem you are experiencing with your computer,
and you may not need to recover the entire contents of your hard drive.
! You can only use this Recovery CD-ROM on the Sony notebook you have
purchased and not on any other Sony PC or other manufacturer's PC.
8
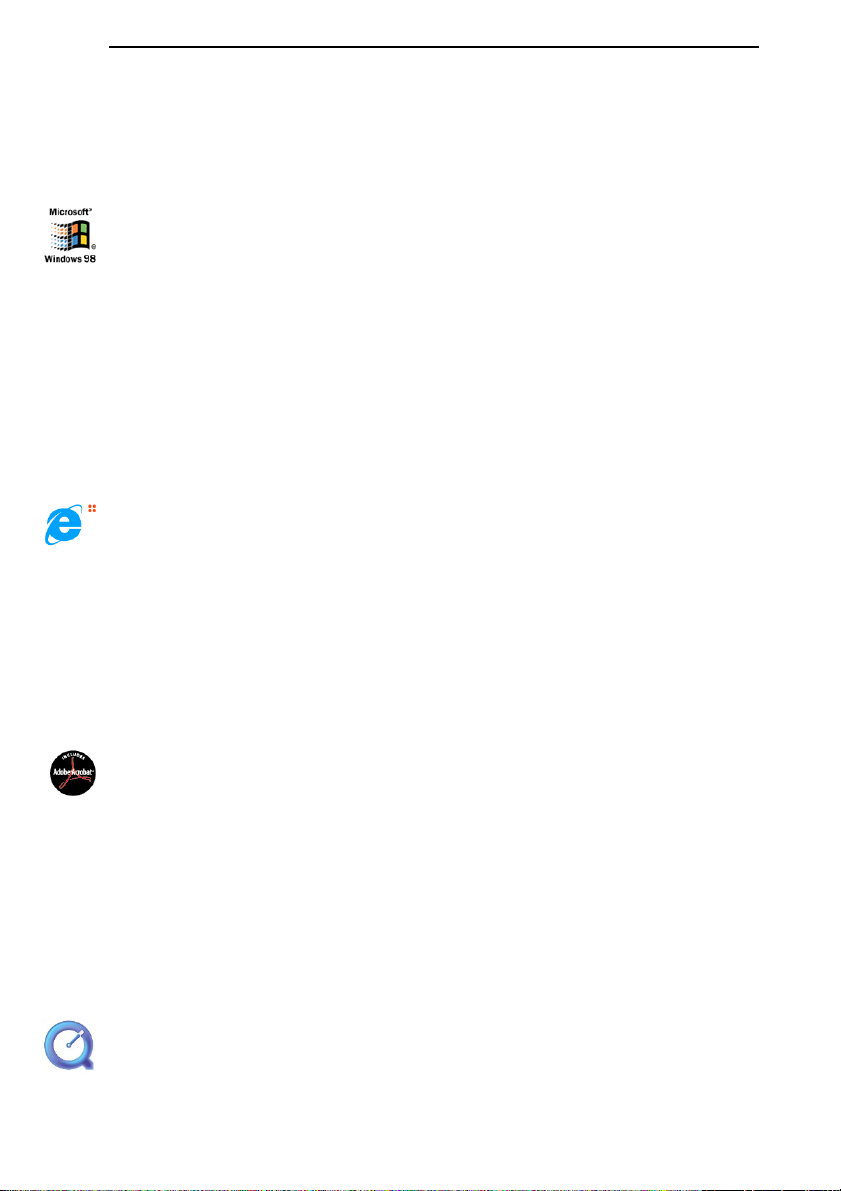
About the Software on Your Notebook Computer
Operating system and other pre-installed software
Windows® 98
Microsoft Corporation
Microsoft® Windows® 98 makes your computer work better by integrating tightly
with the Internet and providing better system performance and easier system
diagnostics and maintenance. With Windows 98, your system plays better as well
with support for the latest graphics, sound, and multimedia technologies, easy
addition and removal of peripheral devices, and the convergence of the TV and
PC in your home. This exciting new operating system builds on the
groundbreaking features introduced with Windows 95. At the same time,
Windows 98 maintains the best support for older Windows-based applications
and technologies. For questions and technical assistance, go online to
http://www.microsoft.com/support/
Internet Explorer 4.01
Microsoft Corporation
Internet Explorer is the Internet browser of Microsoft.The Setup Wizard
configures your computer to connect automatically to the service provider of your
choice. A full e-mail package enables you to send and receive mail—including
attached files—across the Internet. NetMeeting, Outlook Express and Microsoft
Chat are just some of the components bundled with Internet Explorer 4.01. A
complete online tutorial helps new users become comfortable using the Internet.
For questions and technical assistance, go online to
http://www.microsoft.com/support/
Adobe® Acrobat® Reader
Adobe Systems Incorporated
Acrobat Reader software allows you to view, navigate, and print electronic
documents in Adobe Portable Document Format (PDF), an open file format that is
intended to preserve the fidelity of documents created on all major computer
platforms. Once Acrobat Reader is installed, you can open and view PDF files
from within your Web browser by clicking on a PDF file embedded in a HTML
file. You quickly see the first page while the rest of the document is being
downloaded. Use the Acrobat Reader to read the
Guide
online. For questions and technical assistance, go online at
http://www.adobe.com
Sony Notebook Computer User
QuickTime
Apple
QuickTime is the Apple technology that makes video, sound, music, 3D and
virtual reality come alive for Windows. Now QuickTime takes your multimedia
capabilities to the next level - and the one beyond.
9
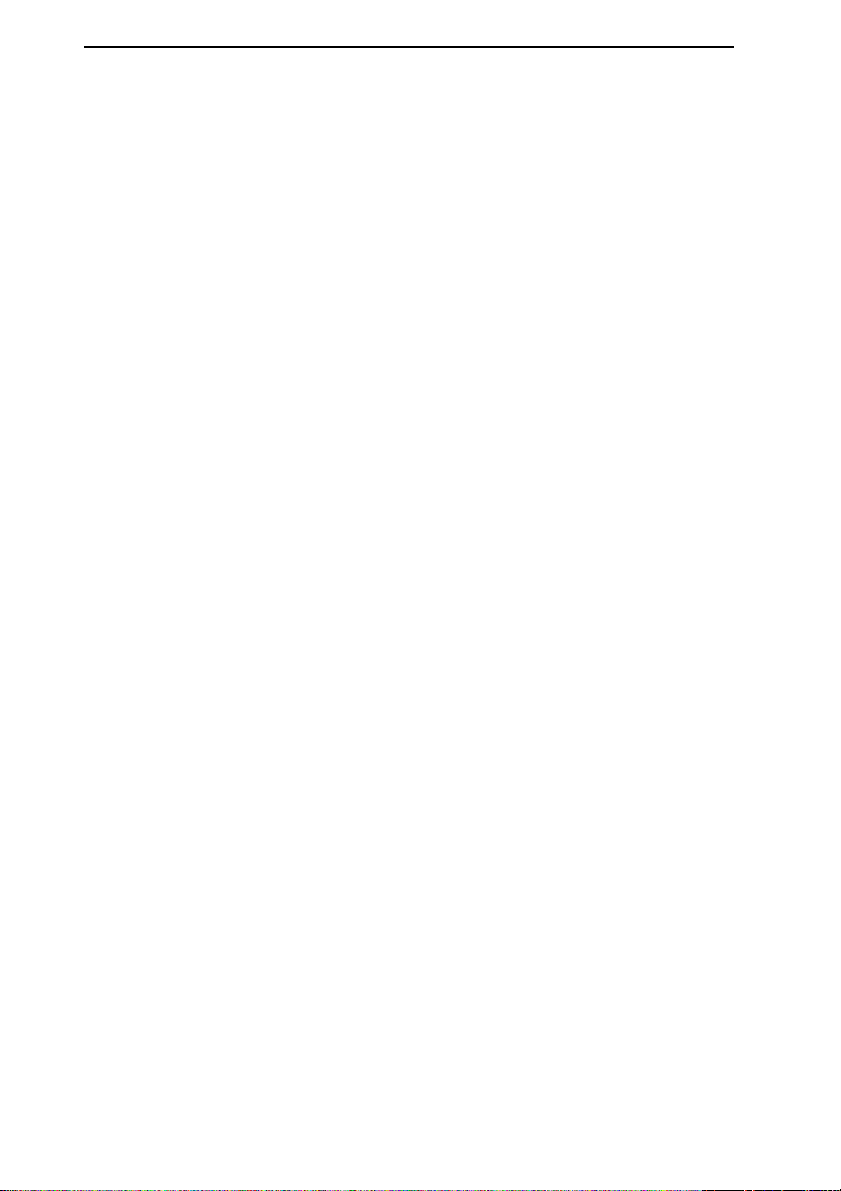
About the Software on your Sony Notebook Computer
QuickTime: offering the best in video, sound, music, and voice compression
technologies, QuickTime also lets you experience video and audio as soon as they
arrive.
QuickTime VR transports you to virtual reality. Rotate objects, zoom in or out,
look in any direction and navigate from one scene to another.
For further information, see the web site at http://www.apple.com/quicktime/
10
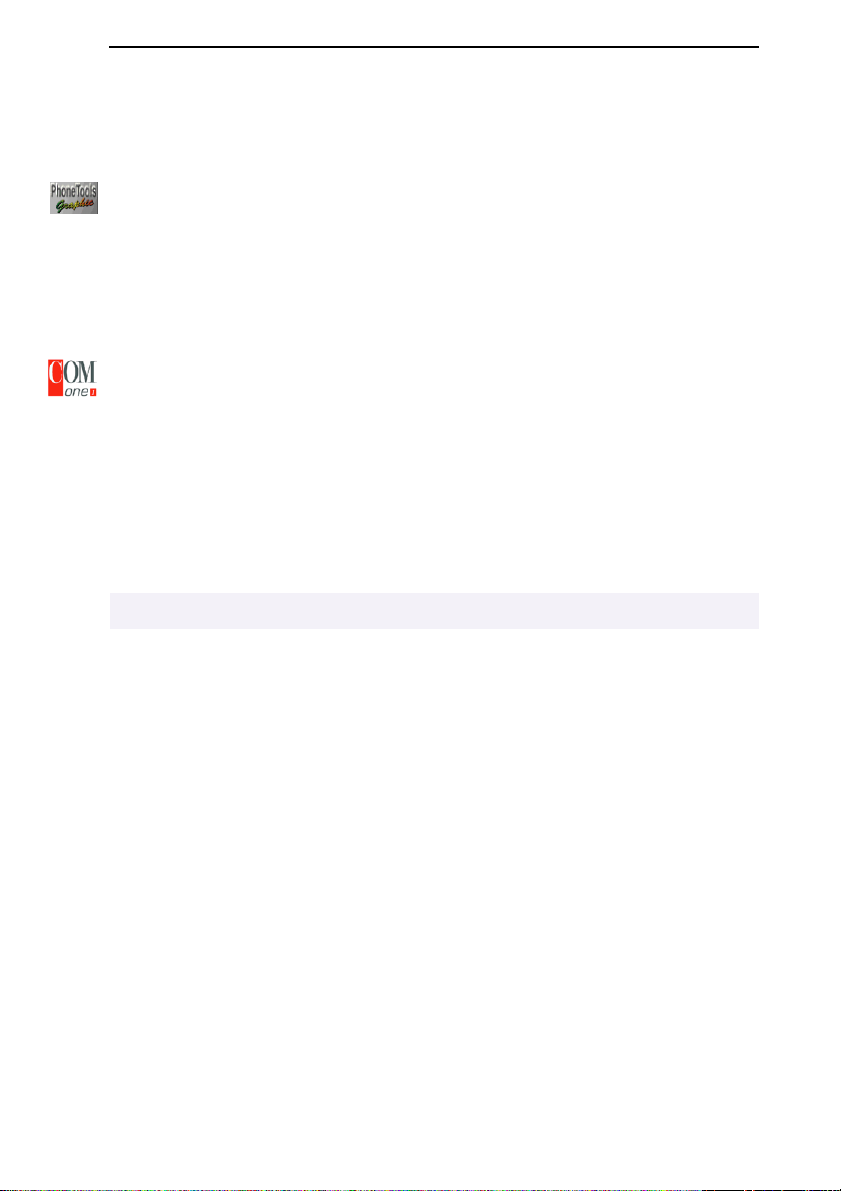
About the Software on Your Notebook Computer
Communication software
Phone Tools
BVRP Software
PhoneTools is a powerful communication tool which provides a full range of
features: fax, dialer, telephone directory through an user-friendly interface. In
addition, PhoneTools allows complete management of GSM cellular phone:
phone directories and short messages. Online manual and contextual help are
provided with PhoneTools.
COM One Platinium Card Loader
COM One Company
The Platinium Card loader allows users to upgrade or change the functionnalities
of the COM One PC card modem (firmware of the card is changed).
The Platinium Card is delivered with PSTN V.90, ISDN* and GSM Sony CMD-Z1*
functionnalities.
The upgrade or change can be made by selecting a new firmware (card
programming) in the list provided with the Loader software or by accessing
COM-ONE Web site (http://www.com1.fr). See the online Platinum Card
Manual.
✍
*See your retailer for GSM, LAN and ISDN kits.
11
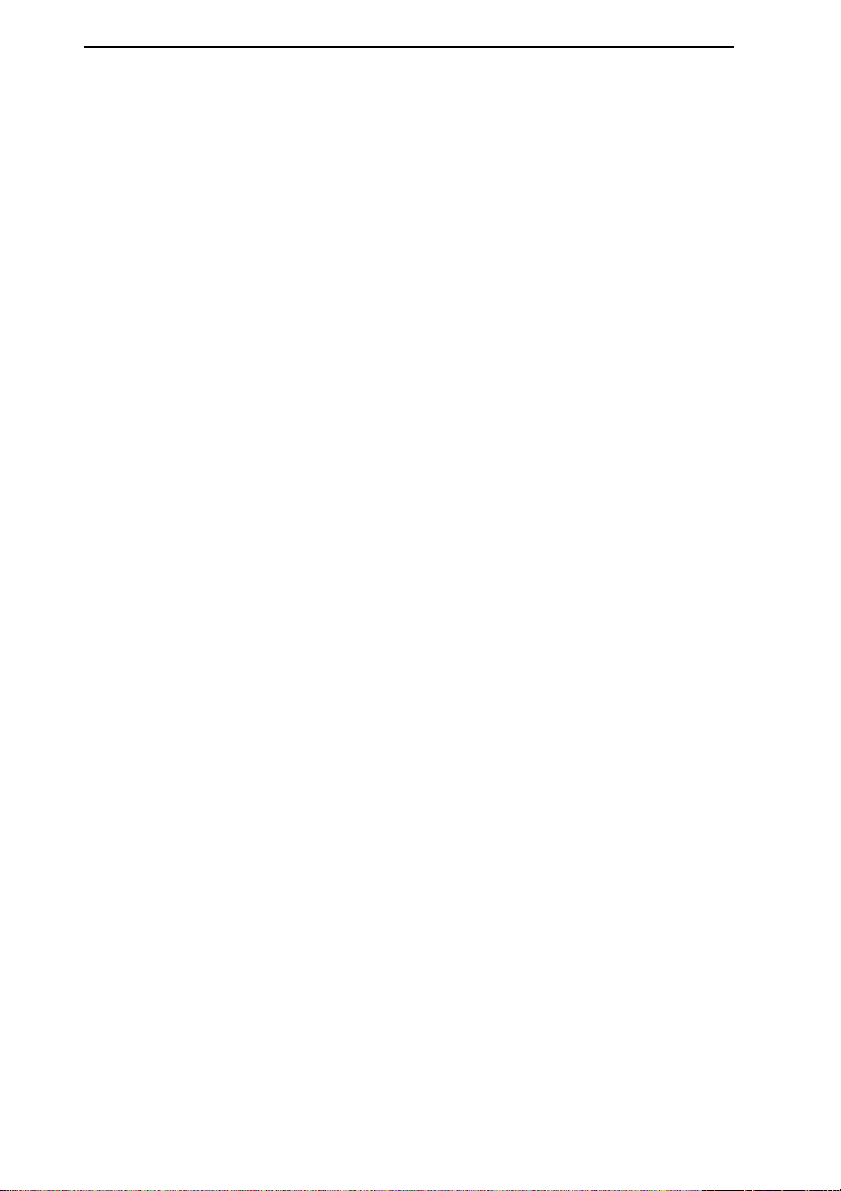
About the Software on your Sony Notebook Computer
Features offered by PhoneTools to use with a Platinium PC card:
Fax transmission:
Fax transmission:
Fax transmission:Fax transmission:
Via PSTN:
Your notebook is delivered with PhoneTools and the PC card configured for fax
transmission.
Via GSM:
If you own a Sony GSM CMD-Z1 or CMD-Z1 Plus, you can purchase a cable to
connect your phone to the PC card: without modifying the settings, PhoneTools
will allow you to send and receive faxes through your mobile phone.
Connection cables for Sony GSM CM-DX1000 and CMD-X2000 are also available.
In order to use this GSM, you must update:
- the PC card settings ,by using the COM1 Platinium Loader program (select the
settings matching your mobile phone)
- the PhoneTools driver (see Configuration/Hardware Configuration/Select
modem): select the MC220 + ISDN + the mobile phone you are using.
With other GSM phones, the set of functions offered by Phonetools may be
limited.
Via ISDN:
You can purchase an ISDN kit from COM1 company. It will allow you to send and
receive faxes via ISDN.
GSM Special Features:
GSM Special Features:
GSM Special Features:GSM Special Features:
If you own a Sony GSM CMD-Z1 or CMD-Z1 Plus or CMD-X2000,
PhoneTools allows you to:
- send and receive SMS (this depends on your GSM subscription)
- manage your GSM Phone Book for an easy update of your GSM telephone
directories.
Dialer function:
Dialer function:
Dialer function:Dialer function:
When a telephone is connected to the same line as your notebook modem (PSTN),
the dialer function allows you to dial from the Phonetools telephone directory.
However, the actual telephone conversation will be conducted via your regular
telephone.
Data transmission:
Data transmission:
Data transmission: Data transmission:
Microsoft HyperTerminal provided with Windows 98 allows you to transmit data
via PSTN, ISDN and GSM networks.
12
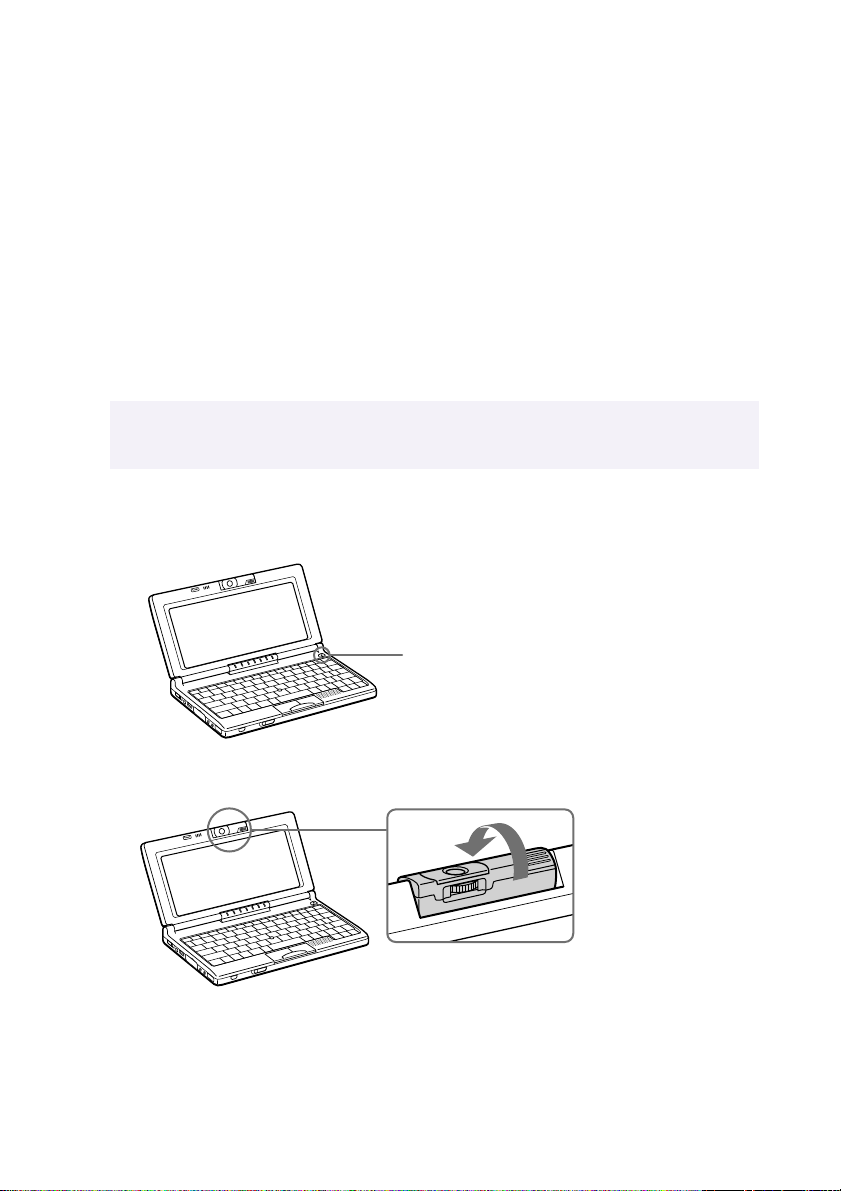
Using Smart Utilities
Using Smart Capture
Your computer includes a built-in "Motion Eye" camera. You can use the
camera software to shoot still images and record video clips.
✍
Do not touch the camera lens.
Do not point the camera towards the sun.
Capturing a still image
1 Press the CAPTURE button. Smart Capture application starts.
CAPTURE
button
2 The finder window appears.Turn Motion Eye lens towards the
subject.
13
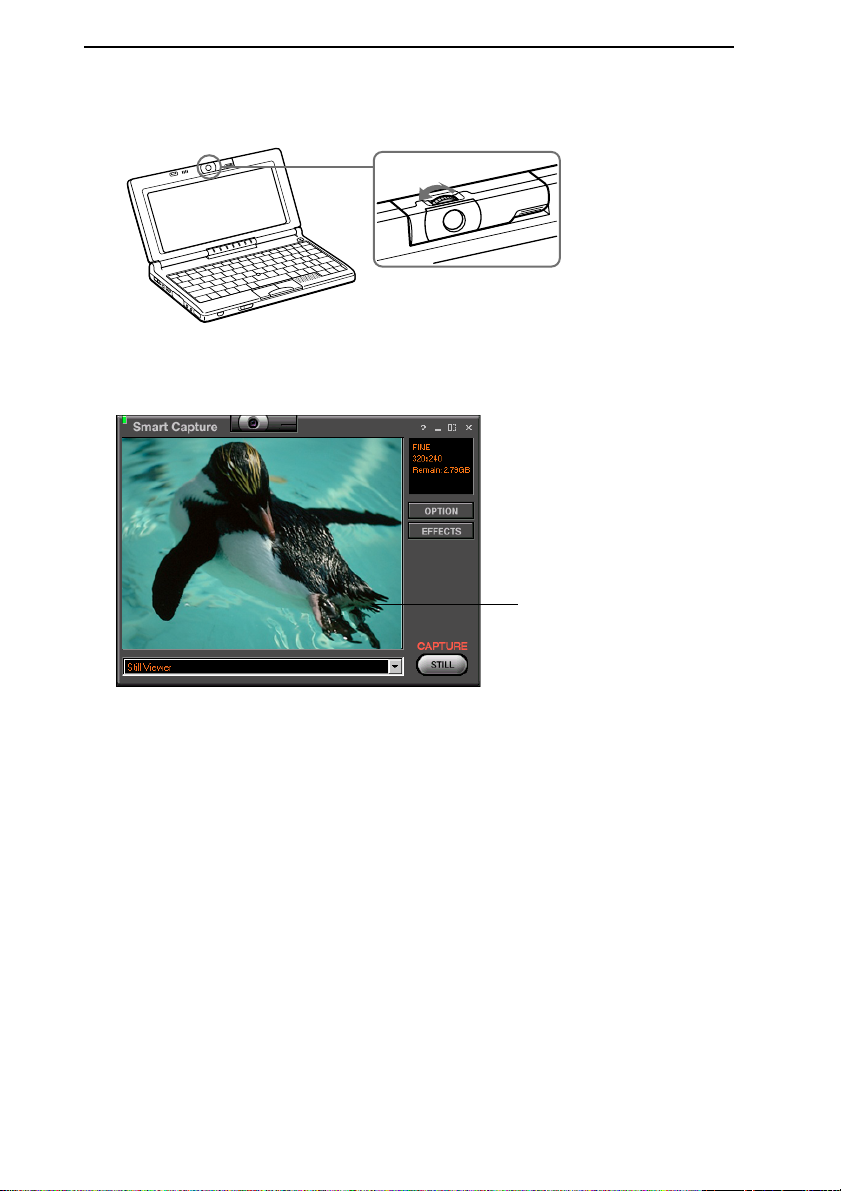
About the Software on your Sony Notebook Computer
3 Adjust the focus ring.
4 Half-press the CAPTURE button on the computer. The image remains
still for a few seconds. To display another image, release the
CAPTURE button and press again.
Frozen image
14
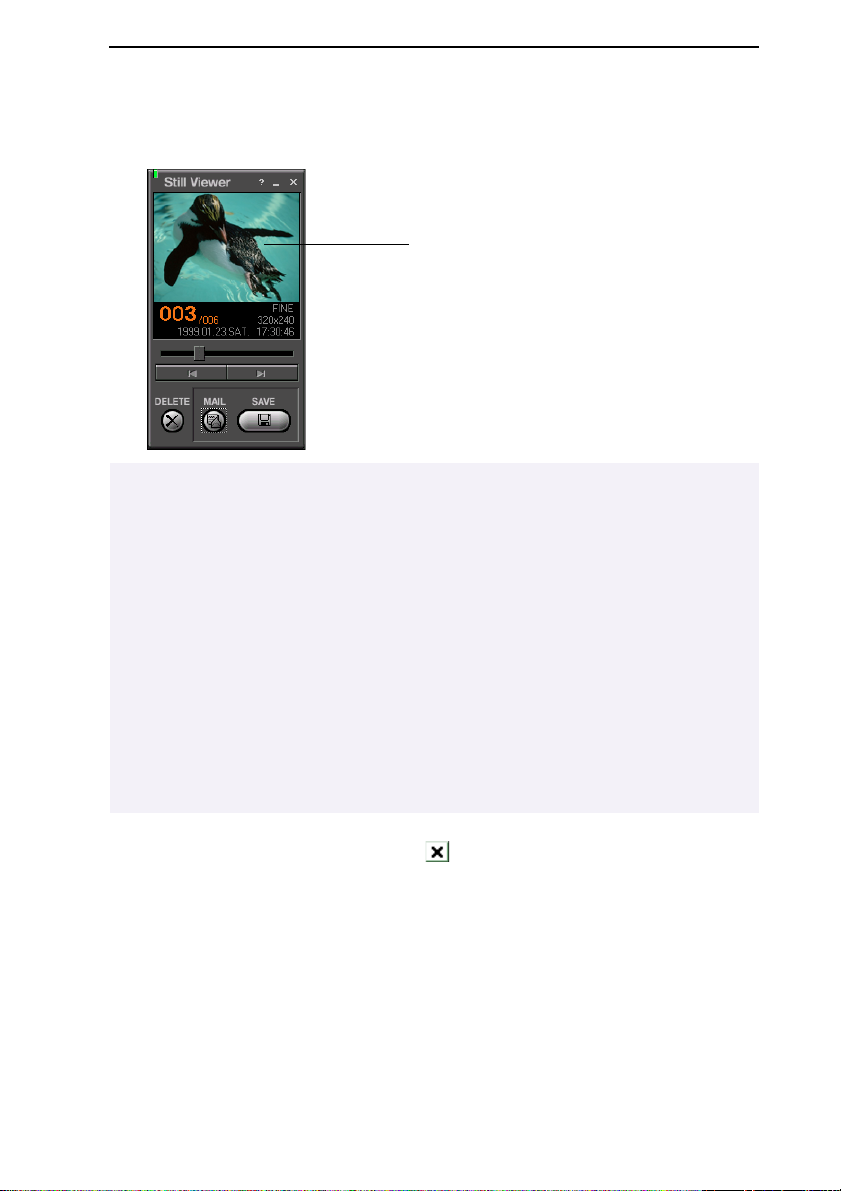
Using Smart Utilities
5 Fully press the CAPTURE button. The still viewer window will open
and the captured still image appears in the still viewer window.
Captured
still image
✍
If you turn the lens inwards, Smart Capture goes into mirror mode. You can use the mirror
mode to take a still image of yourself. A mirror-image appears in the finder window of the
display while shooting, however , after capturing, a normal image appears.
See the Smart Capture software on-line help for more information on installation and use.
You can capture the following still images sizes : 640 x 480, 320 x 240, 160 x 120, 80 x 60,
and 40 x 30.
When using an image software to enlarge a small (i.e. 320 x 240 pixels) resolution image,
to a larger one (i.e. 640 x 480 pixels), the displayed image may appear blurred or lose
contrast.
If you capture a higher resolution still image (640 x 480) and display it in reduced size (40 x
30), the image may have too much contrast.
A gap may appear when a rapid-moving object is displayed. However this is not a
malfunction.
To end Smart Capture click the button in the top right corner of
the window.
15
 Loading...
Loading...