SONY C1MGP H Service Manual
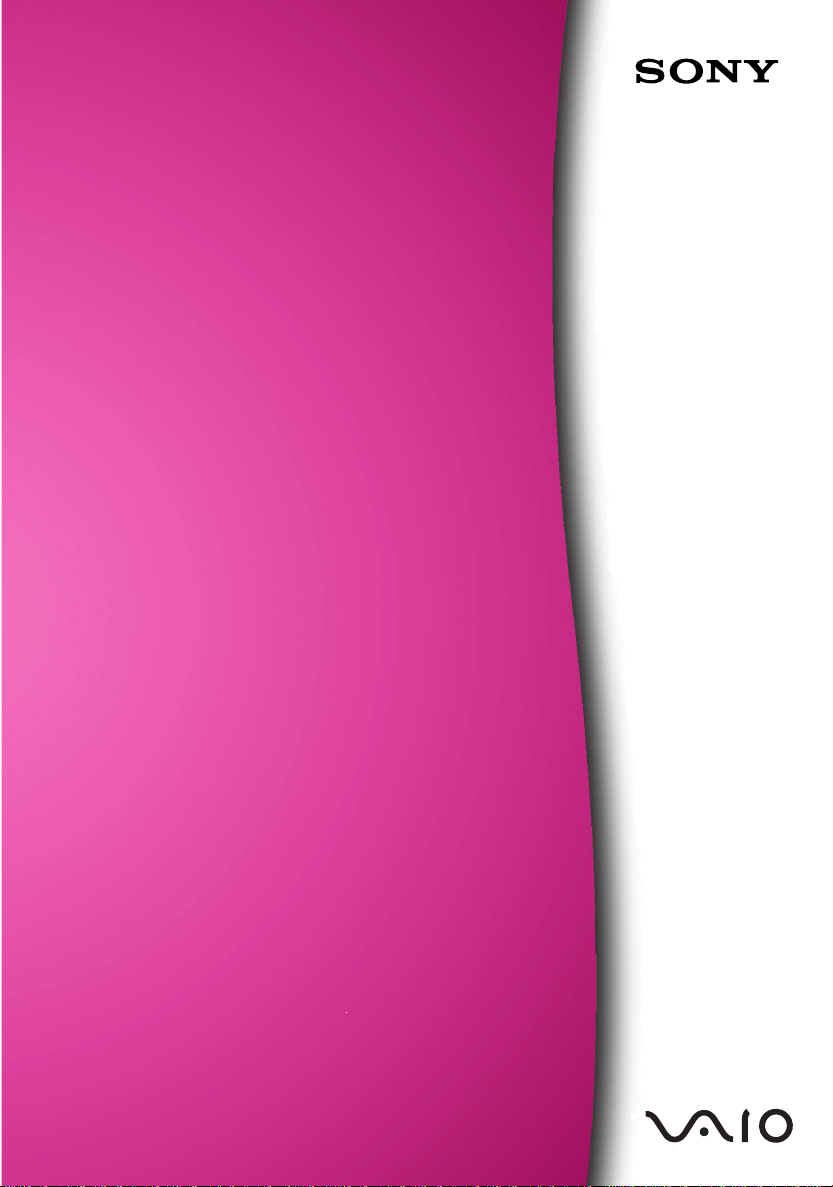
Sony Notebook Computer
User Guide
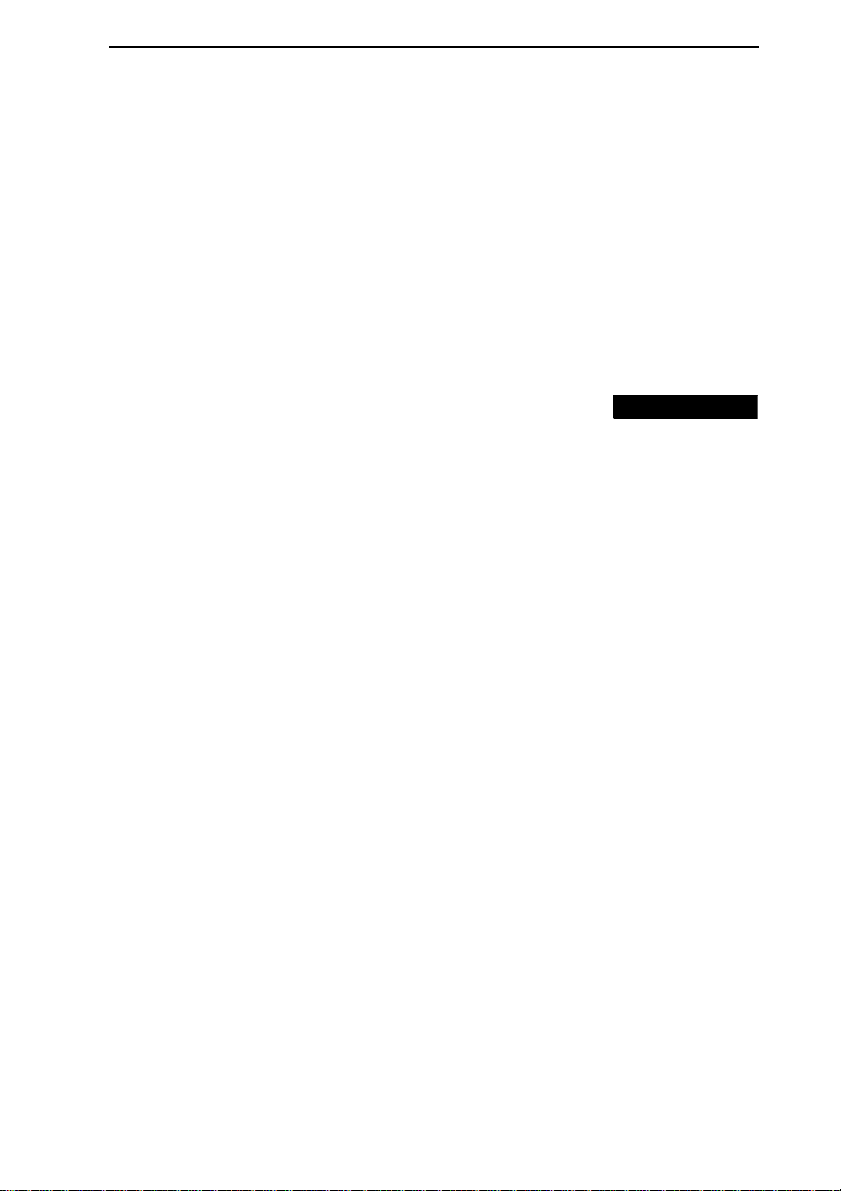
Notice to Users
WARNING
© 1999 Sony Corporation. All rights
reserved. This manual and the software
described herein, in whole or in part, may
not be reproduced, translated, or reduced
to any machine-readable form without
prior written approval.
ONY CORPORATION PROVIDES NO
S
WARRANTY WITH REGARD TO THIS MANUAL
THE SOFTWARE, OR OTHER INFORMATION
CONTAINED HEREIN AND HEREBY EXPRESSLY
DISCLAIMS ANY IMPLIED WARRANTIES OR
MERCHANTABILITY OR FITNESS FOR ANY
PARTICULAR PURPOSE WITH REGARD TO THIS
MANUAL, THE SOFTWARE OR SUCH OTHER
INFORMATION
ORPORATION BE LIABLE FOR ANY
C
INCIDENTAL, CONSEQUENTIAL, OR SPECIAL
DAMAGES, WHETHER BASED ON TORT
CONTRACT, OR OTHERWISE, ARISING OUT OF
OR IN CONNECTION WITH THIS MANUAL, THE
SOFTWARE, OR OTHER INFORMATION
CONTAINED HEREIN OR TO USE THEREOF
Sony Corporation reserves the right to
make any modification to this manual or
the information contained herein at any
time without notice. The software
described herein is governed by the terms
of a separate user license agreement.
Sony, DVgate, i.LINK, Mavica,
PictureGear, VAIO and the VAIO logo are
trademarks of Sony Corporation.
Windows and the Windows 98 logo are
registered trademarks of Microsoft
Corporation.
Intel, MMX, and Pentium are trademarks
of Intel Corporation.
All other trademarks are trademarks of
their respective owners.
Specifications are subject to change without
notice.
EVENT SHALL SONY
. IN NO
,
.
Safety Information
Owner’s Record
The model number and serial number are
located on the bottom of your Sony
Notebook Computer. Record the serial
number in the space provided here. Refer
to the model and serial number when you
call VAIO Link.
,
Model Number: PCG-C1F
Serial Number:________________________
❑ Opening the unit, for whatever
reason, could lead to damages that
are not covered by the guarantee.
❑ To avoid electrical shock, do not
open the cabinet. Refer servicing to
qualified personnel only.
❑ Audio and picture distortion may
occur if this equipment is positioned
in close proximity to any equipment
emitting electromagnetic radiation.
❑ To prevent fire or shock hazard, do
not expose your Sony Notebook
Computer to rain or moisture.
❑ Never install modem or telephone
wiring during a lightning storm.
❑ Never install telephone jacks in wet
locations unless the jack is specifically
designed for wet locations
❑ Never touch uninsulated telephone
wire or terminals unless the telephone
line has been disconnected at the
network interface.
❑ Use caution when installing or
modifying telephone lines.
❑ Avoid using the modem during an
electrical storm.
❑ Do not use the modem or a telephone
to report a gas leak in the vicinity of
the leak.
❑ Use your notebook only with the
supplied AC adapter. To disconnect
your notebook completely from mains
voltage, unplug the AC-adapter.
❑ Please make sure that the socket
outlet is easily accessible.
3
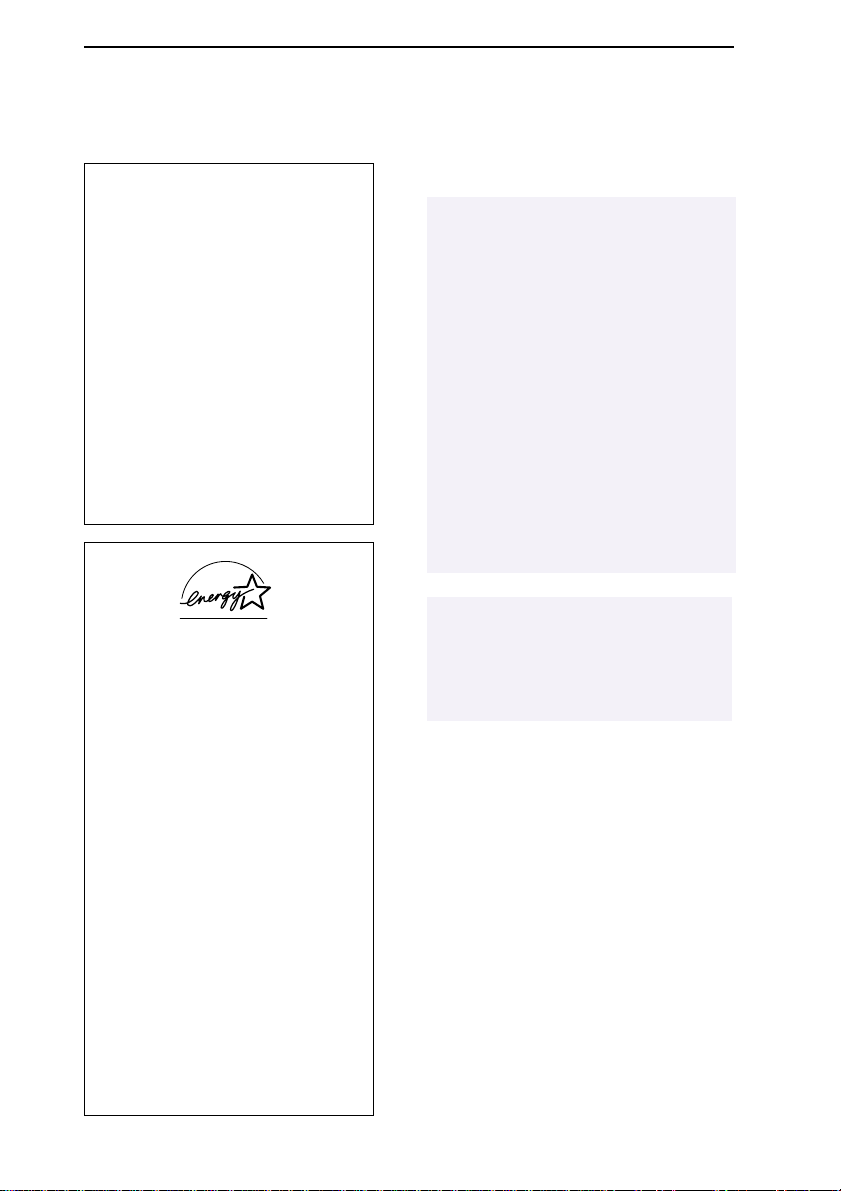
Sony Notebook Computer User Guide
Regulatory Information DISPOSAL
This product conforms with the
following European Directives:
73/23/EEC
89/336/EEC, 92/31/EEC (
Directive)
93/68/EEC
This product complies with
EN 55022 Class B and EN 50082-1
for use in following areas:
residential, business and lightindustrial.
This product has been tested and
found to comply with the limits set
out in the EMC Directive for using
connection cables shorter than 3
metres (9,8 feet).
As an E
has determined that this product
meets the E
for energy efficiency.
The International E
Office Equipment Program is an
international program that
promotes energy saving through
the use of computers and their
office equipment. The program
backs the development and
dissemination of products with
functions that effectively reduce
energy consumption. It is an open
system in which business
proprietors can participate
voluntarily. The targeted products
are office equipment such as
computers, displays, printers,
facsimiles and copiers. Their
standards and logos are uniform
among participating nations.
Energy Star is an U.S. registered
mark.
(Low Voltage Directive)
(CE-Marking Directive)
NERGY STAR
Partner, Sony
NERGY STAR
NERGY STAR
EMC
guidelines
DISPOSAL O
DISPOSALDISPOSAL
BATTERY.
BATTERY.
BATTERY.BATTERY.
! Do not handle damaged or leaking
lithium ion batteries.
! Danger of explosion if battery is
incorrectly replaced. Replace only with
the same or equivalent type
recommended by the manufacturer.
Discard used batteries according to the
manufacturer’s instructions.
! The battery pack used in this device
may present a fire or chemical burn
hazard if mistreated. Do not
disassemble, heat above 212° (100°C)
or incinerate. Dispose of used battery
promptly. Keep away from children.
! Your notebook is equipped with an
internal backup memory battery. For
changing this battery, please contact
VAIO Link.
✍
In some areas the disposal of lithium ion
batteries in household or business trash
may be prohibited. Please use the public
collection system.
Dispose of properly at end-of-life.
OFFFF L
LITHIUM ION
ITHIUM ION
O O
L L
ITHIUM ION ITHIUM ION
4
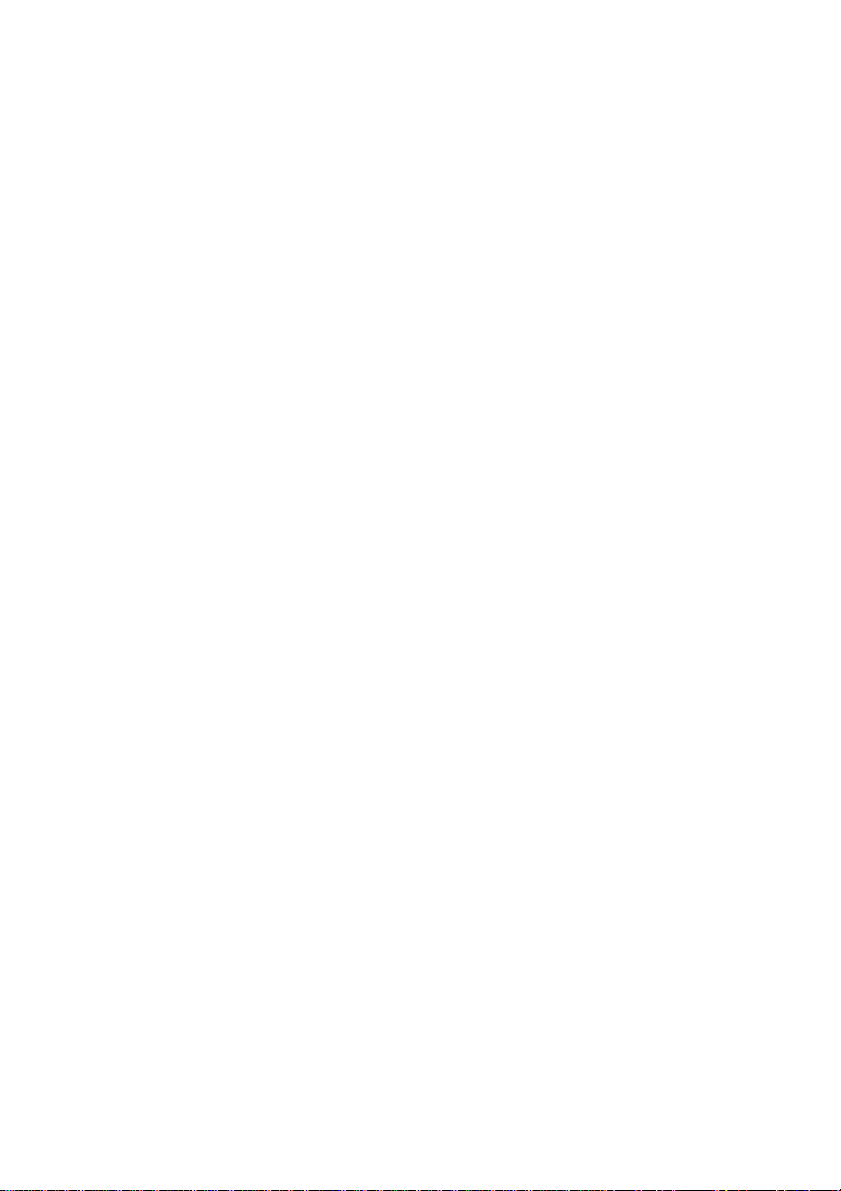
Contents
Welcome
About the User Guides ...................................................................8
Unpacking Your Notebook Computer ........................................9
Ergonomic Considerations ..........................................................10
Using Your Notebook Computer
Locating the Controls and Connectors.......................................13
Connecting a Power Source .........................................................16
Using the AC Adapter...................................................................16
Using Battery Power......................................................................17
Starting Your Computer ...............................................................20
Shutting Down Your Computer ..................................................21
Registering Windows
Registering Your Computer.........................................................23
Using the Keyboard.......................................................................24
Using the Pointing Device............................................................29
Using the Floppy Disk Drive .......................................................31
Using PC Cards..............................................................................33
Using Infrared Communication Devices....................................36
Using Power Saving Modes .........................................................38
®
98............................................................. 22
Connecting Peripheral Devices
CD-ROM Drive .............................................................................. 42
Printer..............................................................................................44
External Display.............................................................................45
External Mouse ..............................................................................47
Connecting a Digital Video Camera Recorder..........................48
5
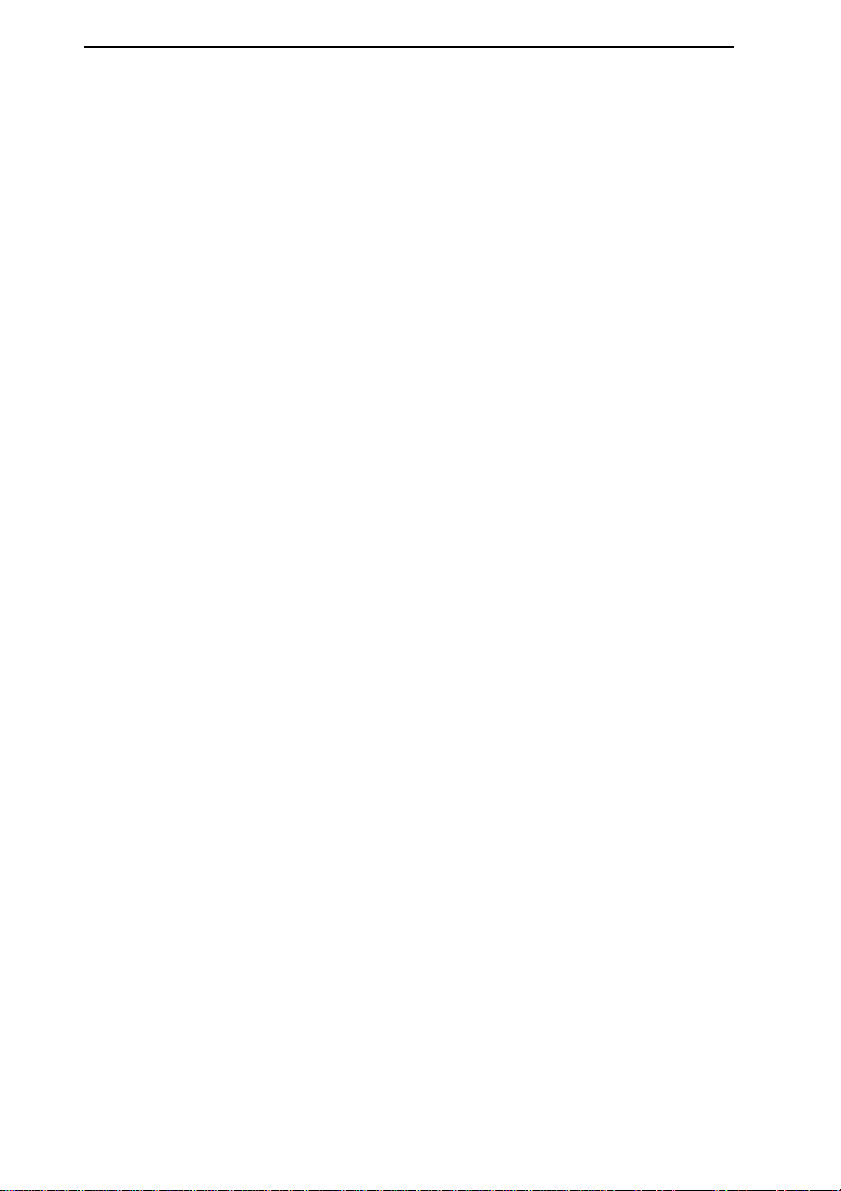
Sony Notebook Computer User Guide
Getting Help
About Sony’s Support Options ....................................................49
Troubleshooting .............................................................................50
Using the Product Recovery CD-ROM .......................................59
Notes on Use ...................................................................... 63
Specifications .....................................................................67
Index...................................................................................69
6
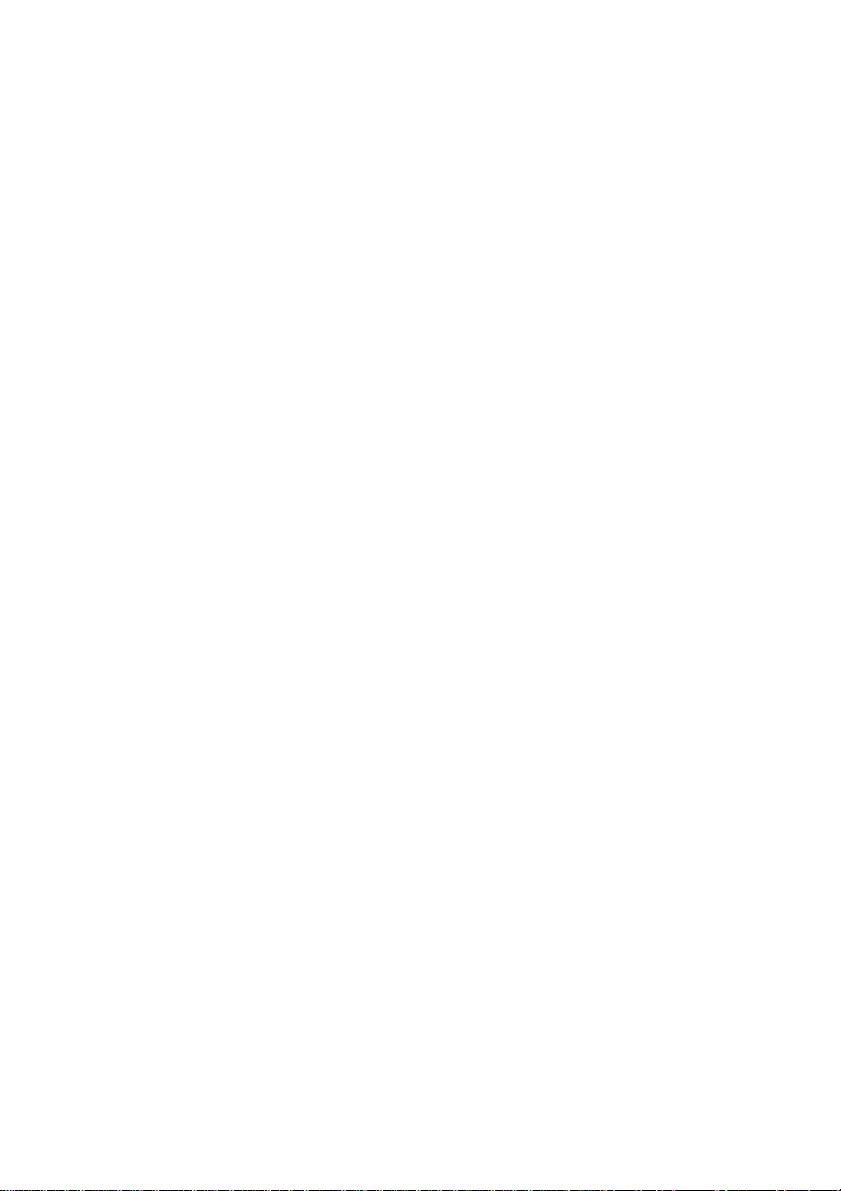
Welcome
Congratulations on your purchase of the Sony VAIO® PCG-C1F
Notebook Computer. Sony has combined leading-edge technology in
audio, video, computing, and communications to provide you with stateof-the-art personal computing.
Here are just some of the features your Sony Notebook Computer has to
offer (read the details in your About Your Sony Notebook Computer guide):
❑ Exceptional performance –Your PC includes a fast Intel
processor with MMX
❑ Portability – The rechargeable battery pack provides hours of use
without AC power. See “To charge the battery pack” on page 17 for
specific information on your model.
❑ Sony audio and video quality – High-quality MPEG1 video, which
supports full-screen display (8.9" Ultra Wide XGA TFT Color) and
enables you to take advantage of today’s advanced multimedia
applications, games, and entertainment software.
❑ Windows® 98 –Your system includes the latest operating system
from Microsoft.
❑ Communications – Access popular online services, send and receive
e-mails, browse the Internet, and use the fax features.
❑ Excellent customer support: VAIO Link – If you have some
problems with your computer, you can contact VAIO Link by
telephone, fax or E-mail (see your Customer Service Guide for numbers
and addresses). Before calling VAIO Link, try to solve the problem by
reading your User Guide (troubleshooting chapter) or the manuals
and helpfiles of the peripherals or software.
™
technology.
®
Pentium®
7
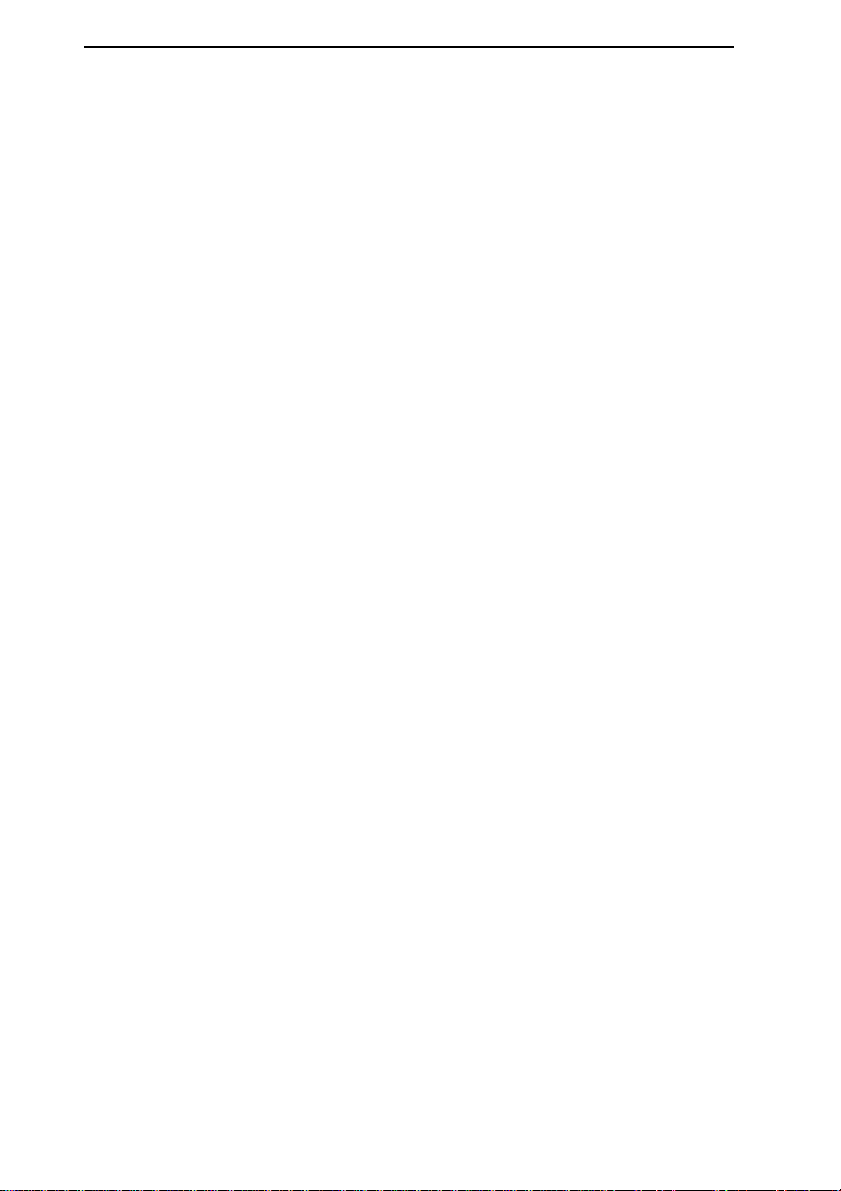
Sony Notebook Computer User Guide
About the User Guides
This User Guide offers a quick introduction and reference to your Sony
Notebook computer.
❑ Using Your VAIO Notebook Computer shows you how to use the
standard components of your system.
❑ Connecting Peripheral Devices explains how you can add
functionality by connecting various peripherals.
❑ Getting Help explains the support options available to you, and
offers basic troubleshooting tips.
❑ Notes on Use provides facts and advice about using your notebook
computer.
Refer to your Software Guide for information about the bundled
software and the Sony applications:
❑ About the Software is a short description of the features of the
software pre-installed on your system
❑ Customizing your notebook explains you how to set your system
and power management with Sony Notebook Setup, PPK Setup,
PowerPanel, BatteryScope...
Learn how to set your display with NeoMagic and enjoy the Dual
Screen Display option.
❑ Using the Digital Media Park gives you a brief description on the
audio and video user-friendly interface of Sony.
❑ Specifications of your computer, drivers and accessories.
On-line User Guides are included with your computer as electronic
documents.
8
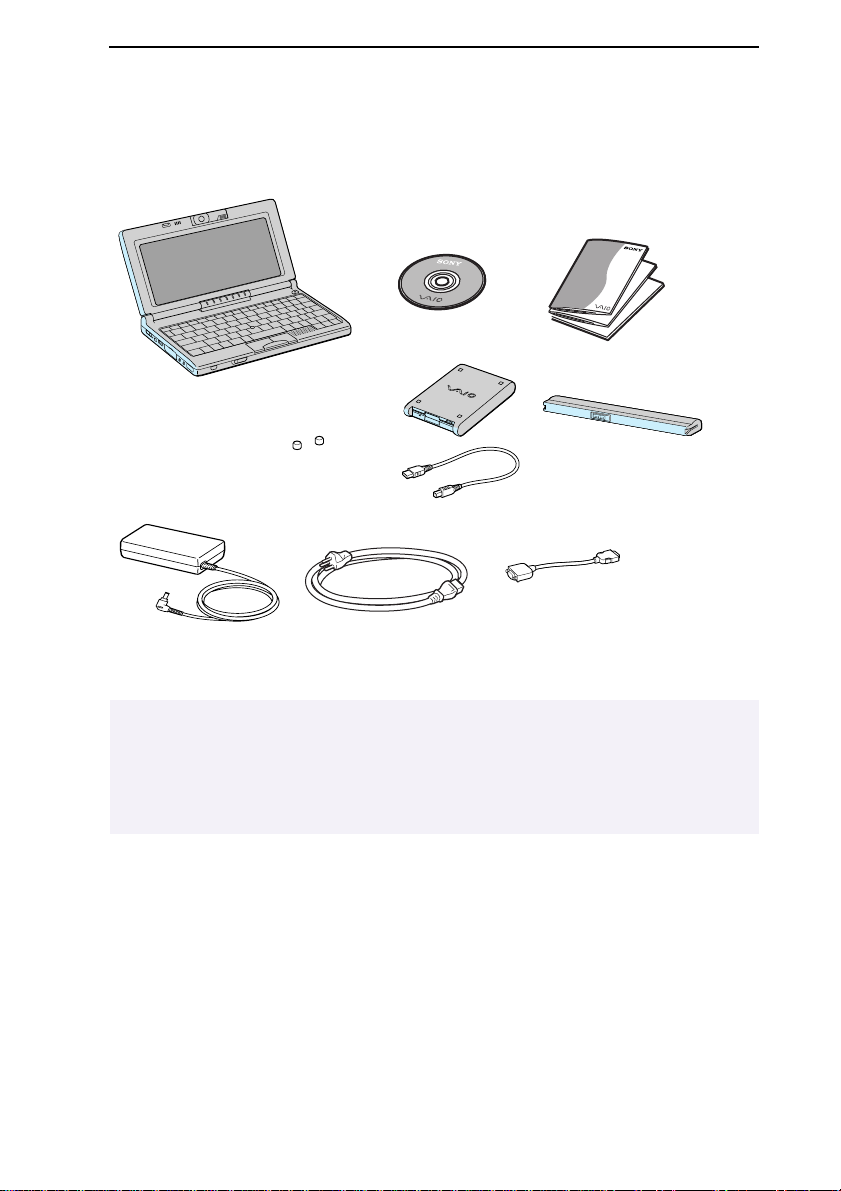
Unpacking Your Notebook Computer
Remove the following hardware items from the box:
Welcome
Product recovery
CD-ROM
Floppy disk drive
and cable
Main unit
Spare Stick covers
AC adapter
Power cord
Manuals
Rechargeable battery pack
VGA adapter
! To use the Product Recovery CD, you need to connect the optional PCGA-CD5
CD-ROM drive.
✍
According to the type of Sony Notebook you purchased, the PCGA-CD5 CD-ROM driver, the
COM1 PC card modem (and accessories) are optional. However, you need to have these
peripherals to enjoy some of the features described in this manual.
9
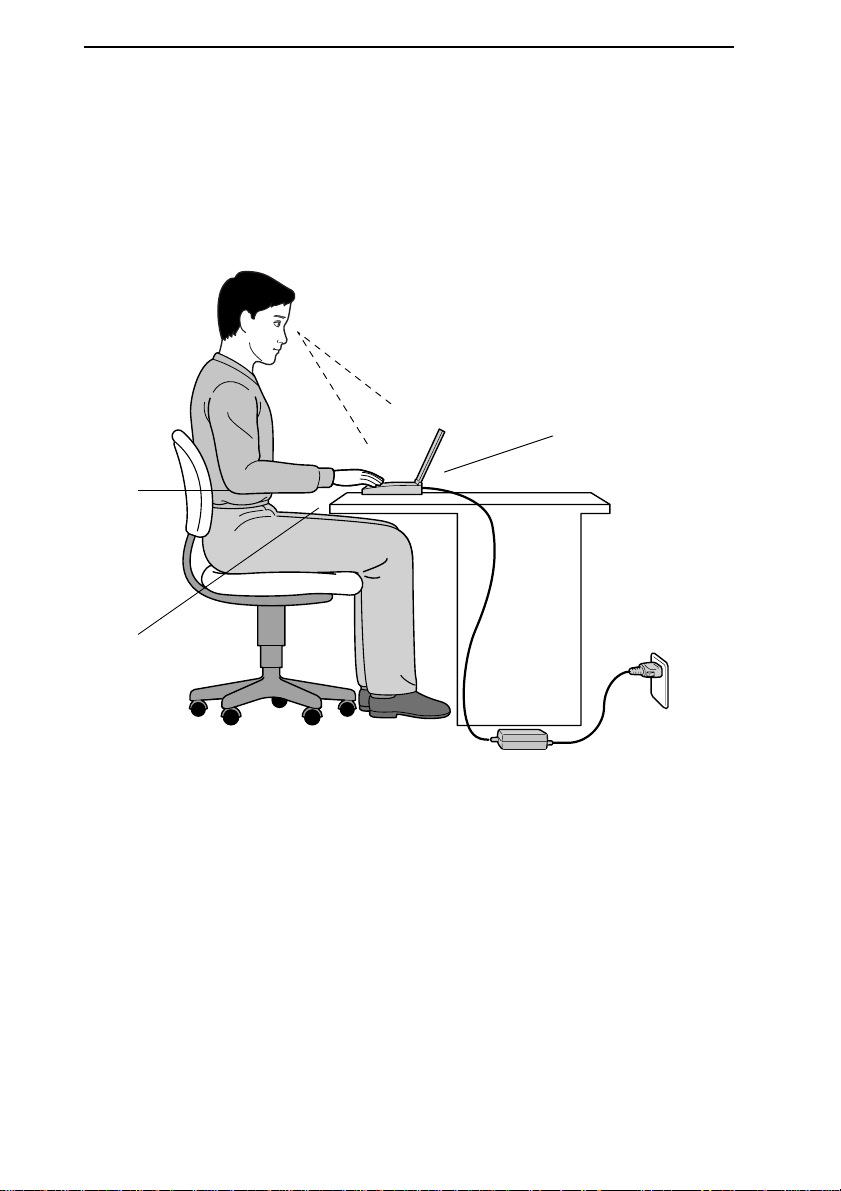
Sony Notebook Computer User Guide
Ergonomic Considerations
You will be using your notebook computer as a portable device in a
variety of environments. Whenever possible, you should attempt to
apply the following ergonomic considerations to both stationary and
portable environments.
Computer positioned
directly in front of you
Arms at desk
level
Wrists relaxed
and flat
❑ Position of your computer – Place the computer directly in front of
you as you work. Keep your forearms horizontal, with your wrists in
a neutral, comfortable position while using the keyboard, pointing
device, or external mouse. Let your upper arms hang naturally at
your sides. Take breaks during sessions with your computer.
Excessive use of the computer may strain muscles or tendons.
❑ Furniture and posture – Sit in a chair with good back support. Adjust
the level of the chair so your feet are flat on the floor. A footrest may
make you more comfortable. Sit in a relaxed, upright posture and
avoid slouching forward or leaning far backward.
❑ Viewing angle of the computer’s display – Use the display’s tilting
feature to find the best position. You can reduce eye strain and muscle
fatigue by adjusting the tilt of the display to the proper position.
Adjust the brightness settings of the display also.
10
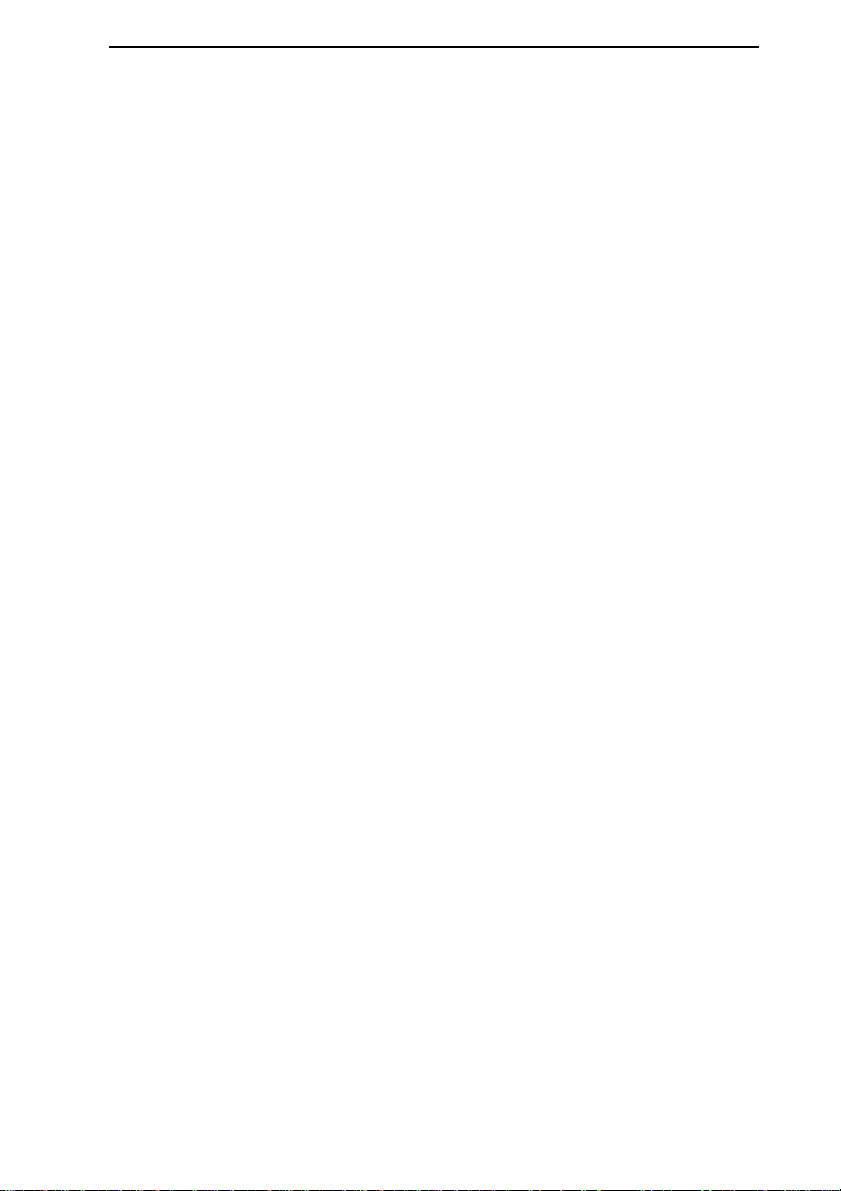
Welcome
❑ Lighting – Choose a location where windows and lights do not create
glare and reflection on the display. Use indirect lighting to avoid
bright spots on the display. You can also purchase accessories for
your display that help reduce glare. Proper lighting adds to your
comfort and work effectiveness.
❑ Placement of an external display – When using an external display,
set the display at a comfortable viewing distance. Make sure the
display screen is at eye level or slightly lower when you are sitting in
front of the monitor.
11
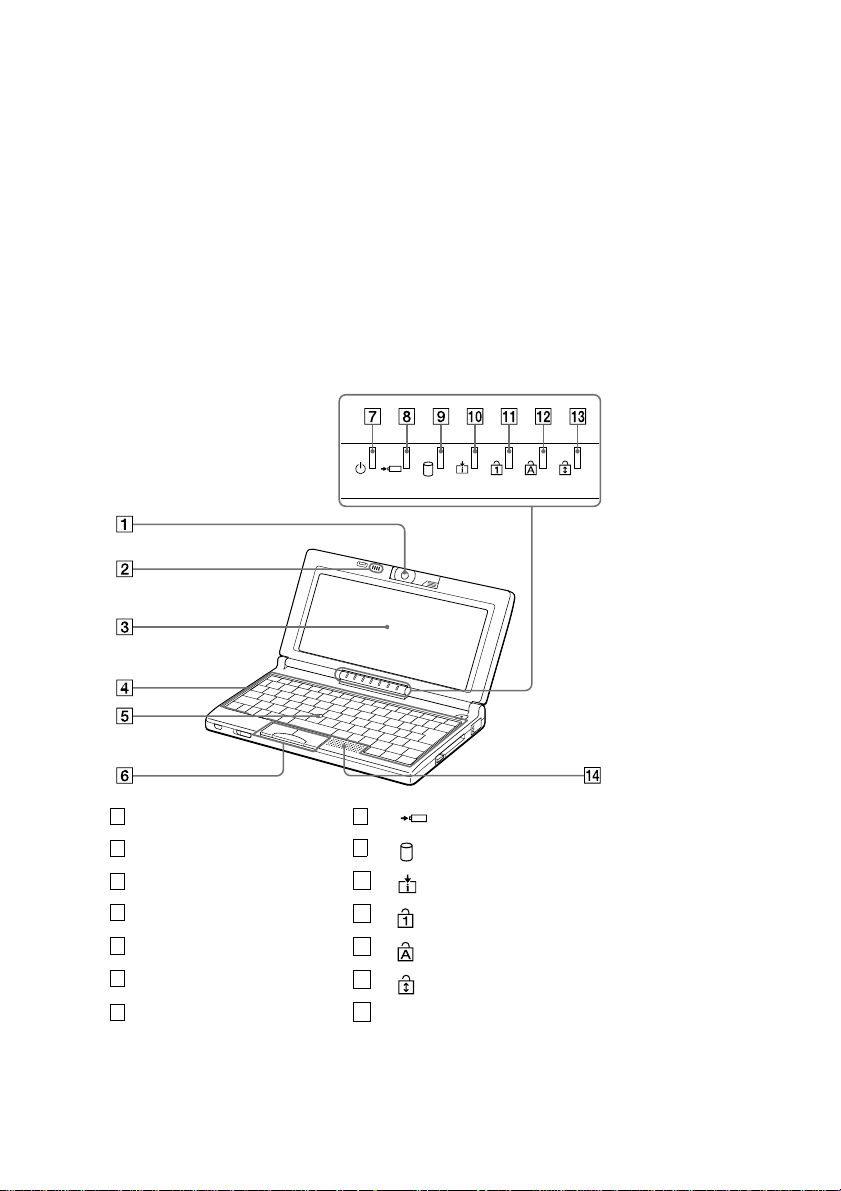
Using Your Notebook Computer
This section describes how to start using your computer and how to use
your computer’s internal and external devices, such as the pointing
device and the floppy disk drive.
Locating the Controls and Connectors
Front
1
Built-in camera (Motion Eye)
2
Microphone
3
LCD screen
4
Key boa rd
5
Pointing device
6
Left/Center/Right button
7
1 Power indicator Speaker
8
9
10
11
12
13
14
Battery indicator
Hard Disk Drive indicator
Information indicator
Num Lock indicator
Caps Lock indicator
Scroll Lock indicator
13
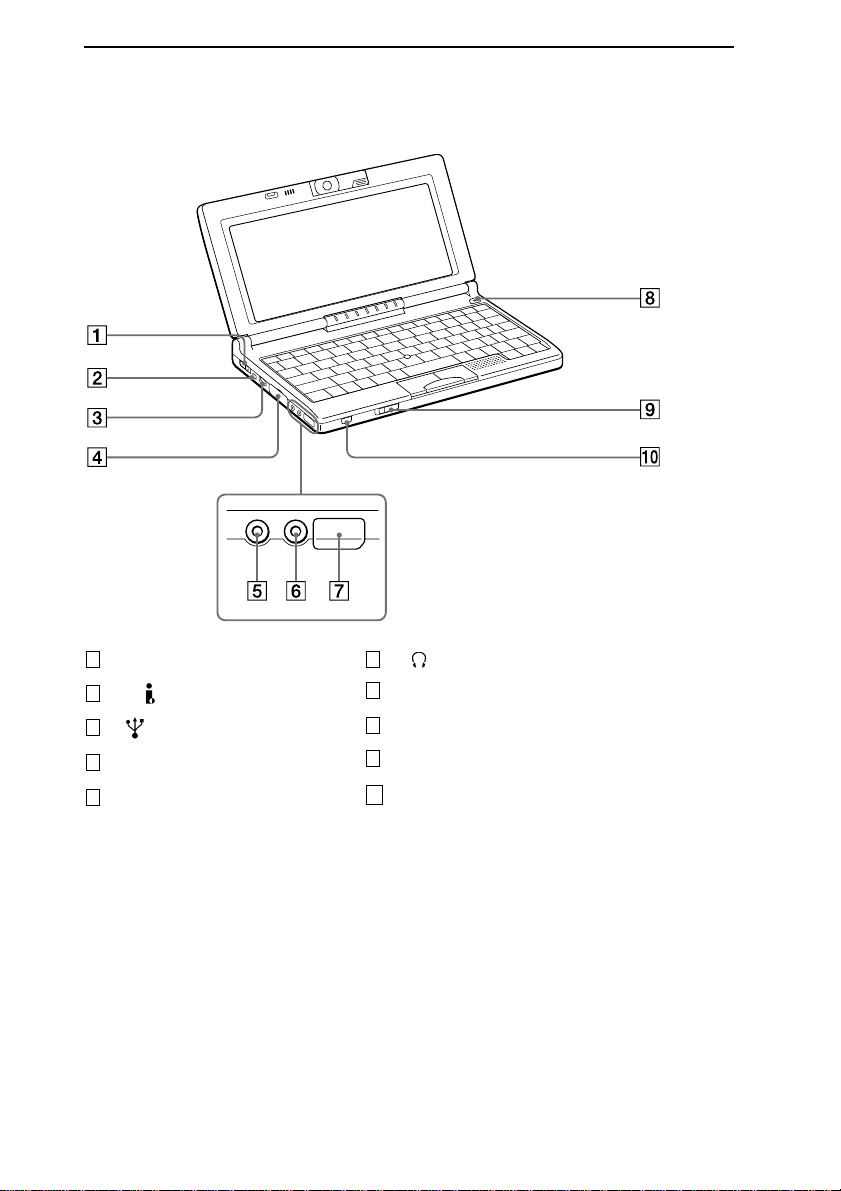
Sony Notebook Computer User Guide
Left
1 Power switc h
1 6
2
200
i.LINK (IEEE1394) (page 48)
USB connector (page 47)
3
a Monitor connector LCD lock lever
4
m Microphone connector Programmable Power Key (PPK)
5
7
8
9
10
Headphone connector
Infrared port
CAPTURE button
14
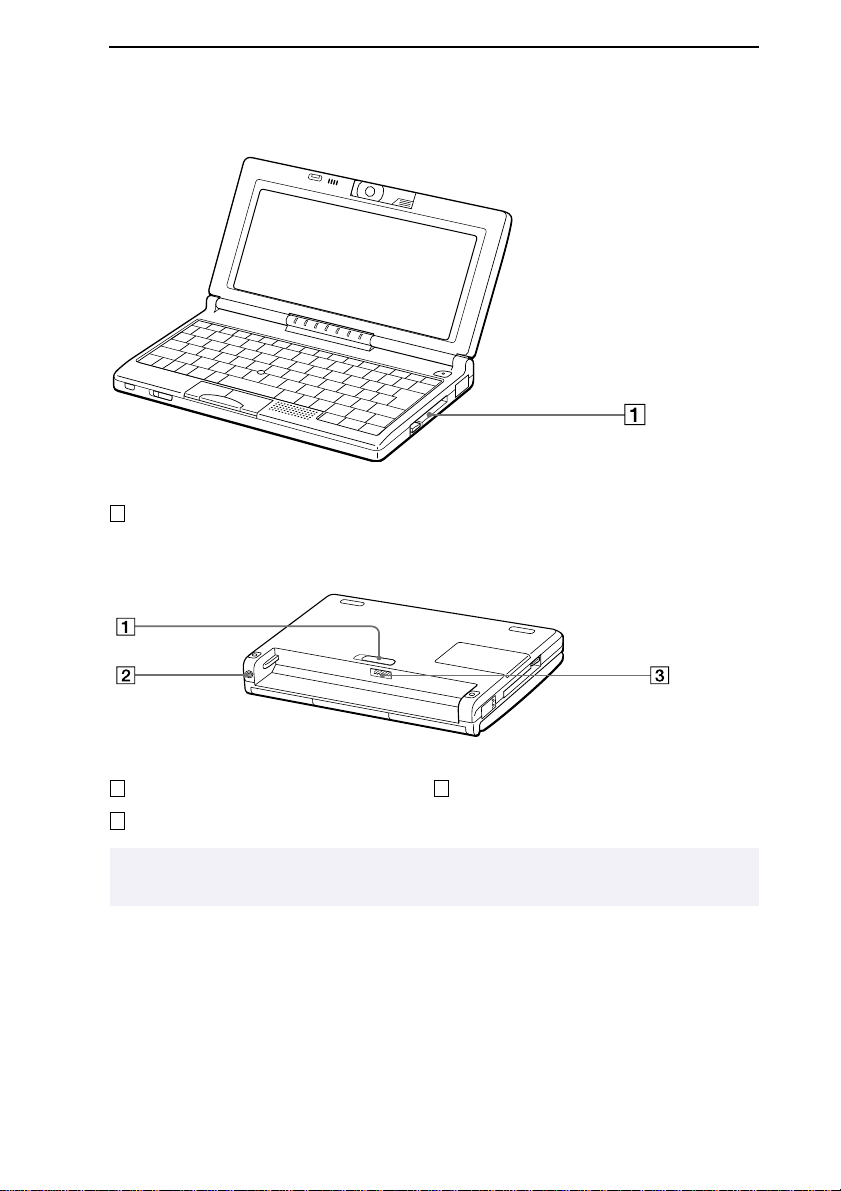
Right
3
PC card slot
1
Bottom
Using Your Notebook Computer
Battery release lever Battery connector
11
DC In connector
2
✍
All connectors for this notebook are SELV (Safety Extra Low Voltage), according to
EN60950.
15
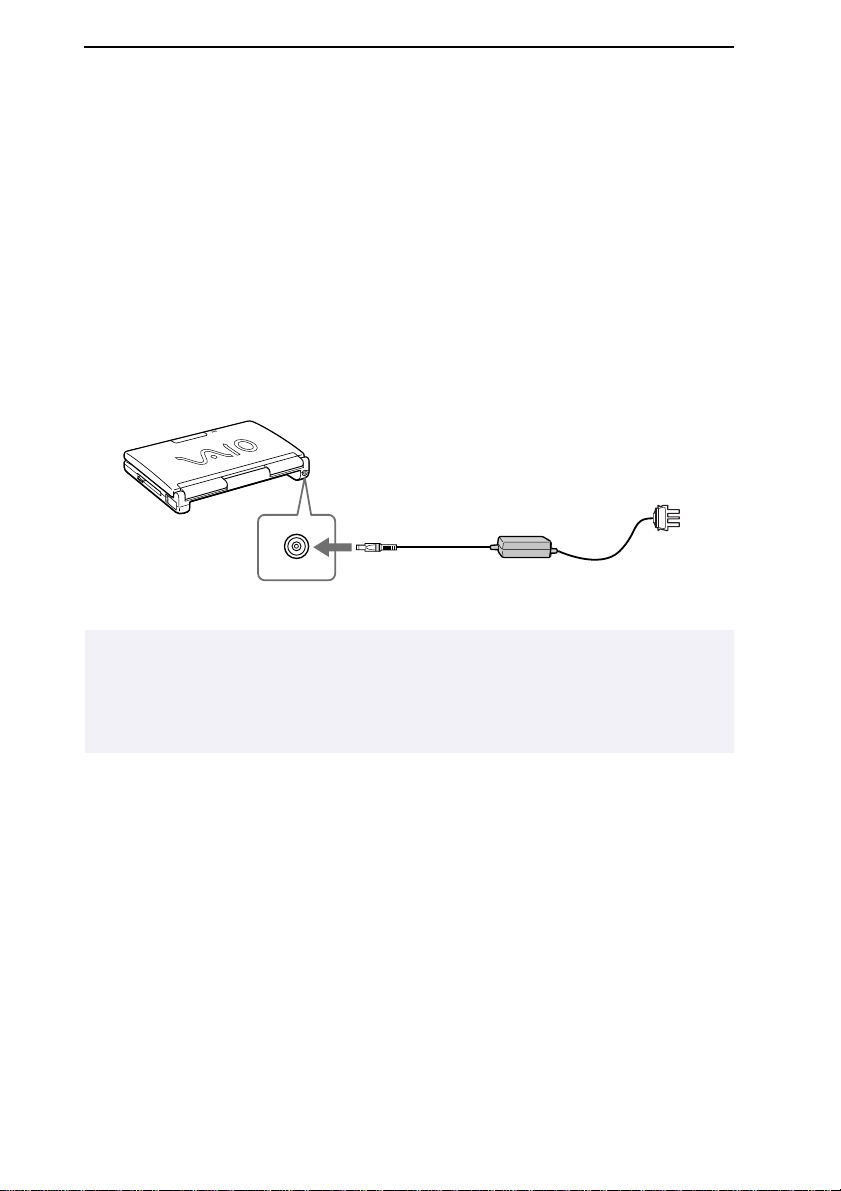
Sony Notebook Computer User Guide
Connecting a Power Source
You can use either AC power or a rechargeable battery pack as a power
source.
Using the AC Adapter
1 Plug the cable attached to the AC adapter into the DC In connector on
the computer.
2 Plug one end of the power cord into the AC adapter.
3 Plug the other end of the power cord into an AC outlet.
Notebook
AC Adapter (supplied)
DC in
✍
Use your notebook only with the supplied AC adapter. To disconnect your notebook
completely from mains voltage, unplug the AC adapter.
Please make sure that the socket outlet is easily accessible.
AC adapter mains connector and power cord: hazardous voltage, according to EN 60950.
SELV according to EN 60950
Power cord (supplied)
Hazardous Voltage
according to EN 60950
16
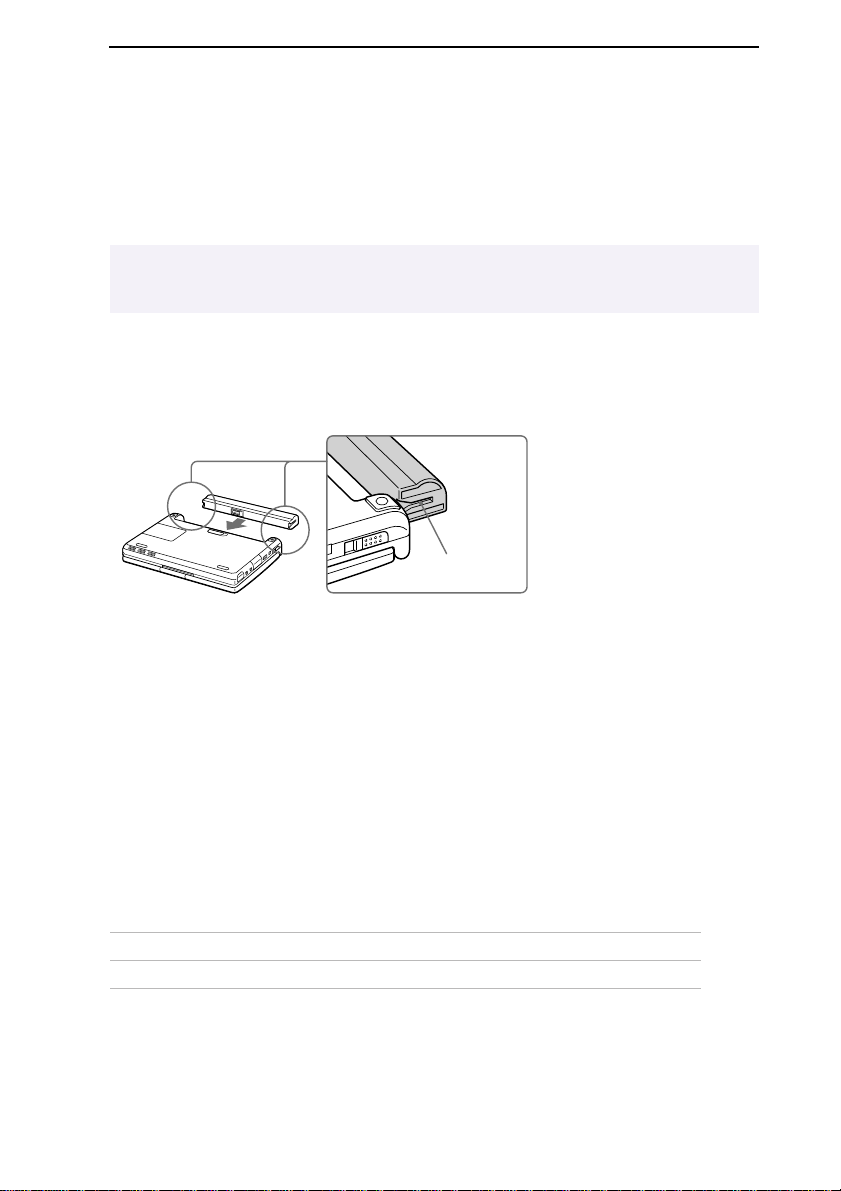
Using Your Notebook Computer
Using Battery Power
You can use a battery pack as a source of power. The PCGA-BP11 battery
pack that comes with your computer is not fully charged at the time of
purchase. Follow the steps below to insert and charge the battery pack.
✍
You can also purchase the high-capacity PCGA-BP12 battery pack as a separate option.
See “Using Power Saving Modes” on page 38 for power management information.
To insert the battery pack
Align the grooves on the battery with the notches on the back of the
computer, and then slide the battery towards the computer until it clicks
into place.
Grooves
To charge the battery pack
1 Connect the AC adapter to the computer.
2 Insert the battery pack.
The computer automatically charges the battery (the battery indicator
light flashes in a double blink pattern as the battery charges). When the
battery is 85% full, the battery indicator light turns off. This process takes
approximately one to one and half hour. To charge the battery completely,
continue charging for an additional hour.
To remove the battery pack
A fully charged battery pack provides power for:
Model PCGA-BP11 PCGA-BP12
PCG-C1F Up to 2 hours Up to 4 hours
The time varies based on your system configuration and the software you
use. See your Software guide, in“Displaying Battery Information” on
page 39.
17
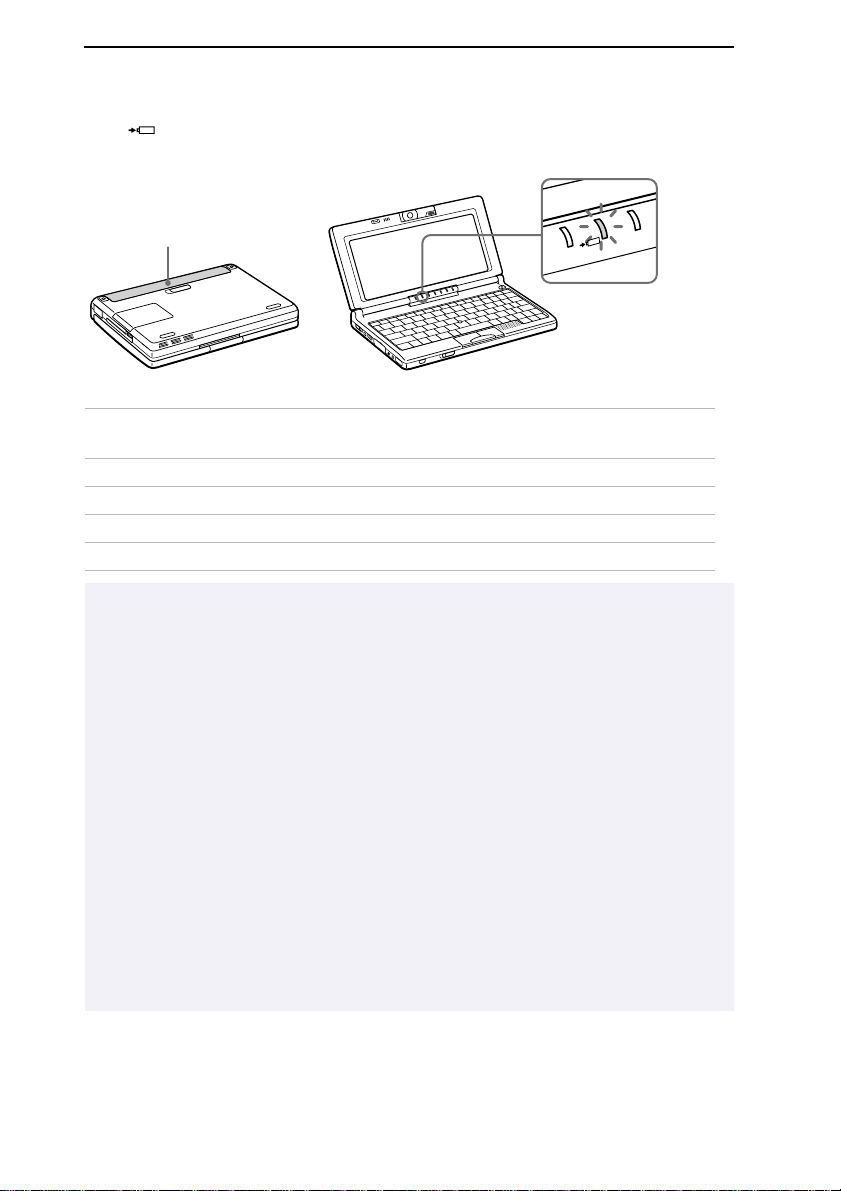
Sony Notebook Computer User Guide
The battery indicator light above the keyboard
the battery pack
Battery pack
(supplied)
Battery Indicator
Light Status Meaning
On The computer is using battery power.
Single blink The battery is running out of power.
Double blink The battery is charging.
Off The computer is using AC power.
✍
Both the battery and power indicators blink when the battery is running out of power.
The battery indicator light is on while you use the battery pack as a power source.
When battery life is nearly depleted, the battery indicator starts flashing.
Keep the battery pack in the computer while it is directly connected to AC power. The
battery pack continues to charge while you are using the computer.
.
indicates the status of
Battery indicator
If your battery level falls to less than 10%, you should either attach the AC adapter to
recharge the battery or shut down your computer and insert a fully charged battery.
You can extend battery life by changing the power management modes in the PowerPanel
utility. See “Using Power Saving Modes” on page 38.
The battery pack supplied with your computer is a lithium ion battery and can be recharged
at any time. Charging a partially discharged battery does not affect battery life.
For some software applications and some peripheral devices, your computer may not enter
system hibernation mode when the battery life is low. To avoid loss of data when using
battery power, you should save your data frequently and manually activate a power
management mode, such as system suspend or system hibernation.
18
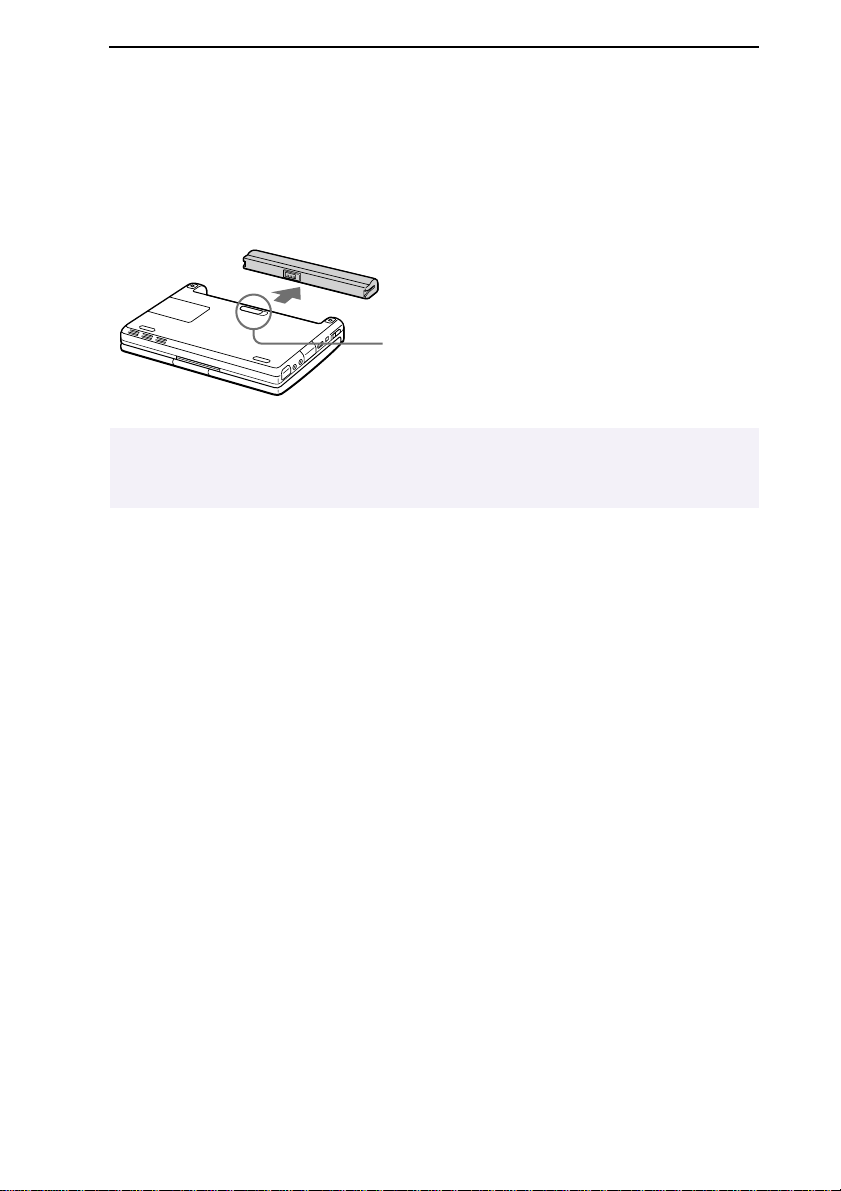
Using Your Notebook Computer
To remove the battery pack
1 Turn off the computer.
2 Slide the release lever to the UNLOCK position and slide the battery away
from the computer.
Battery release lever
✍
You may lose data if you remove the battery pack while the computer is on and not
connected to the AC adapter or if you remove the battery while the computer is in System
Suspend mode.
19
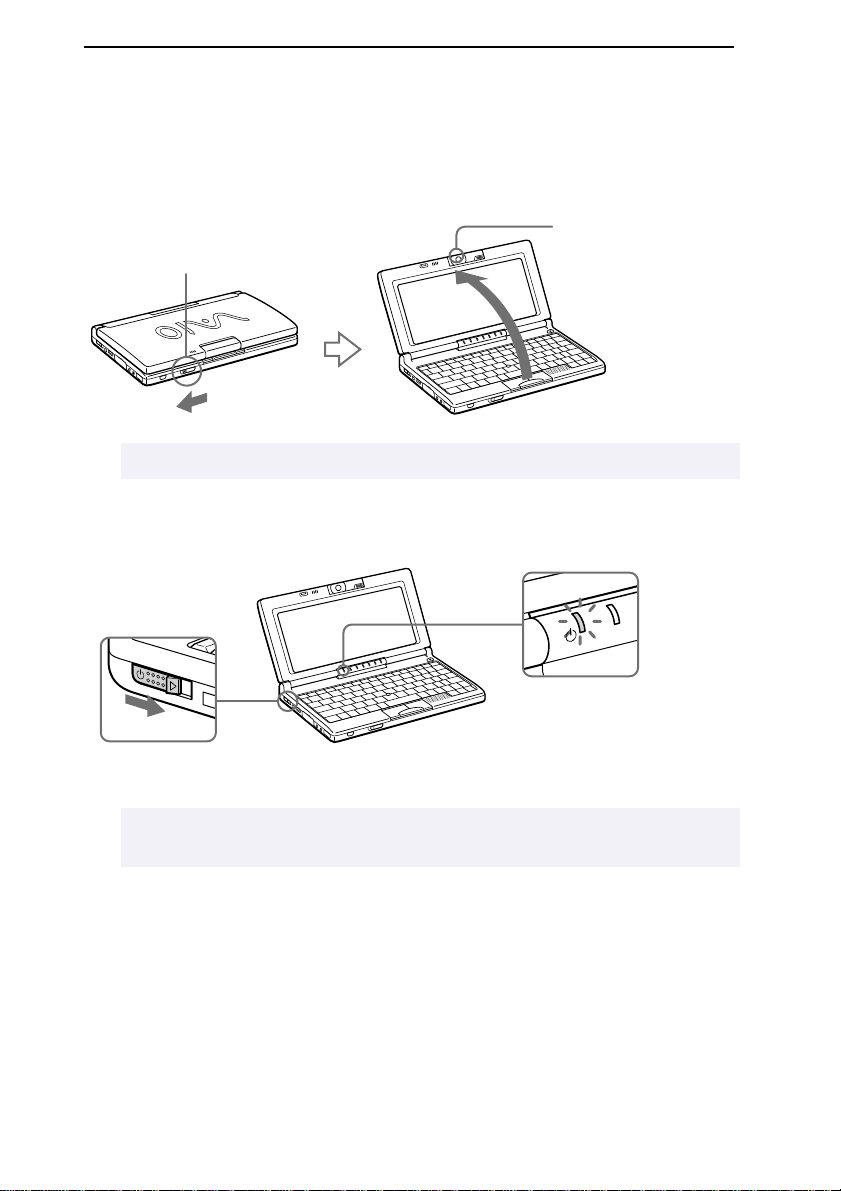
Sony Notebook Computer User Guide
Starting Your Computer
1 Slide the LCD lock lever in the direction of the arrow and lift the
cover.
Motion Eye
LCD lock lever
✍
Be careful not to grab the Motion Eye when lifting the cover.
2 Slide the power switch on the left side toward the front of the
computer until the green power indicator light turns on.
Powe r in dic ator
Power switch
✍
If you hold the power switch in the on position for more than four seconds, the computer
turns off.
3 If necessary, adjust the brightness controls for the LCD display. To
decrease the brightness, press Fn+F5 and then the down or left arrow
key. To increase the brightness, press Fn+F5 and then the up or right
arrow key.
20
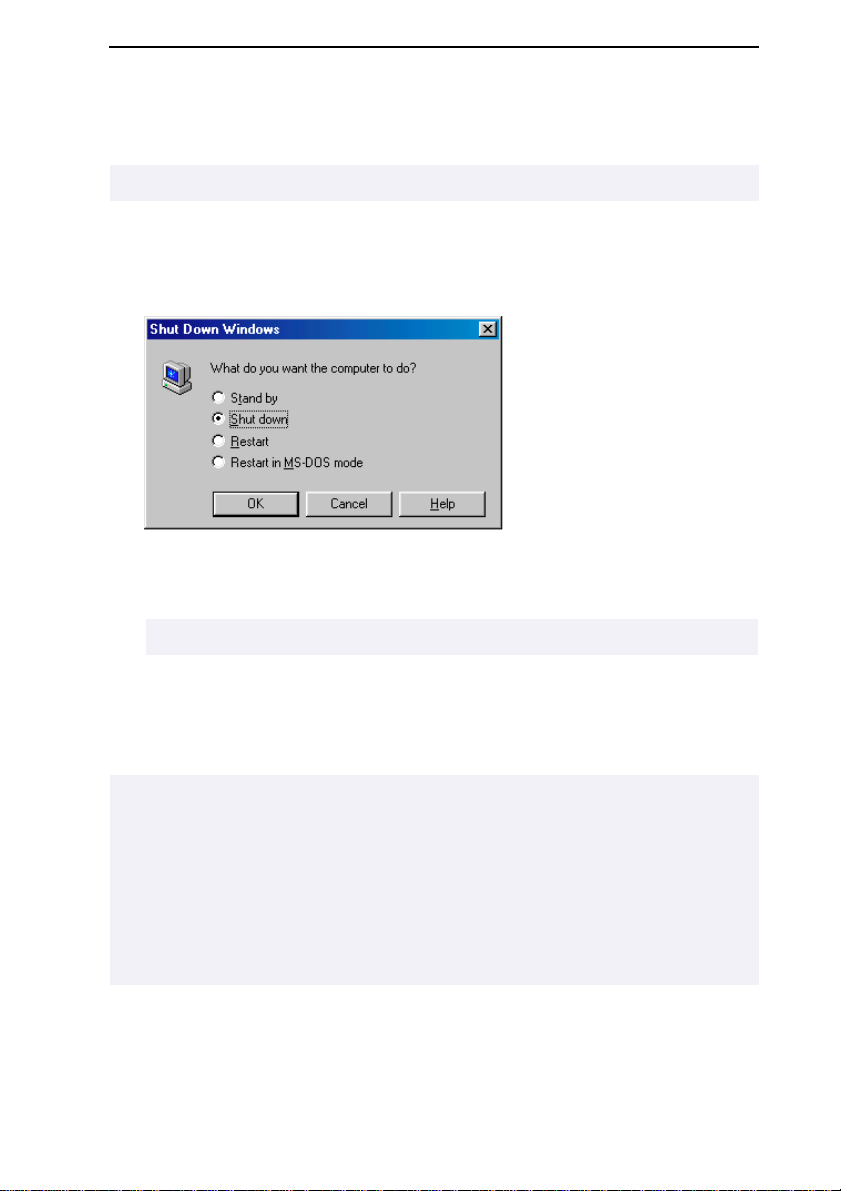
Using Your Notebook Computer
Shutting Down Your Computer
! To avoid potential loss of data, follow these steps to shut down your computer.
1 Click the Start button on the Windows 98 taskbar.
2 Click Shut Down at the bottom of the Start menu to display the Shut
Down Windows dialog box.
3 Select Shut down.
4 Click OK.
✍
Respond to any prompts warning you to save documents.
5 Wait for your computer to turn off automatically: the green indicator
light turns off.
6 Turn off any peripherals connected to your computer.
✍
If you are unable to shut down your computer using the steps described above, press the
Ctrl+Alt+Delete keys at the same time
window
can slide the power switch forward and hold for four seconds. This operation may result in
data loss.
During a period of inactivity, you can conserve battery life by using System Suspend mode.
See your Software guide, in“Controlling Power Management” on page 36.
Be sure to turn the Motion Eye inwards when closing the cover.
to restart the computer. If you are unable to restart the computer in this way, you
and select Shut Down in the Task manager
21
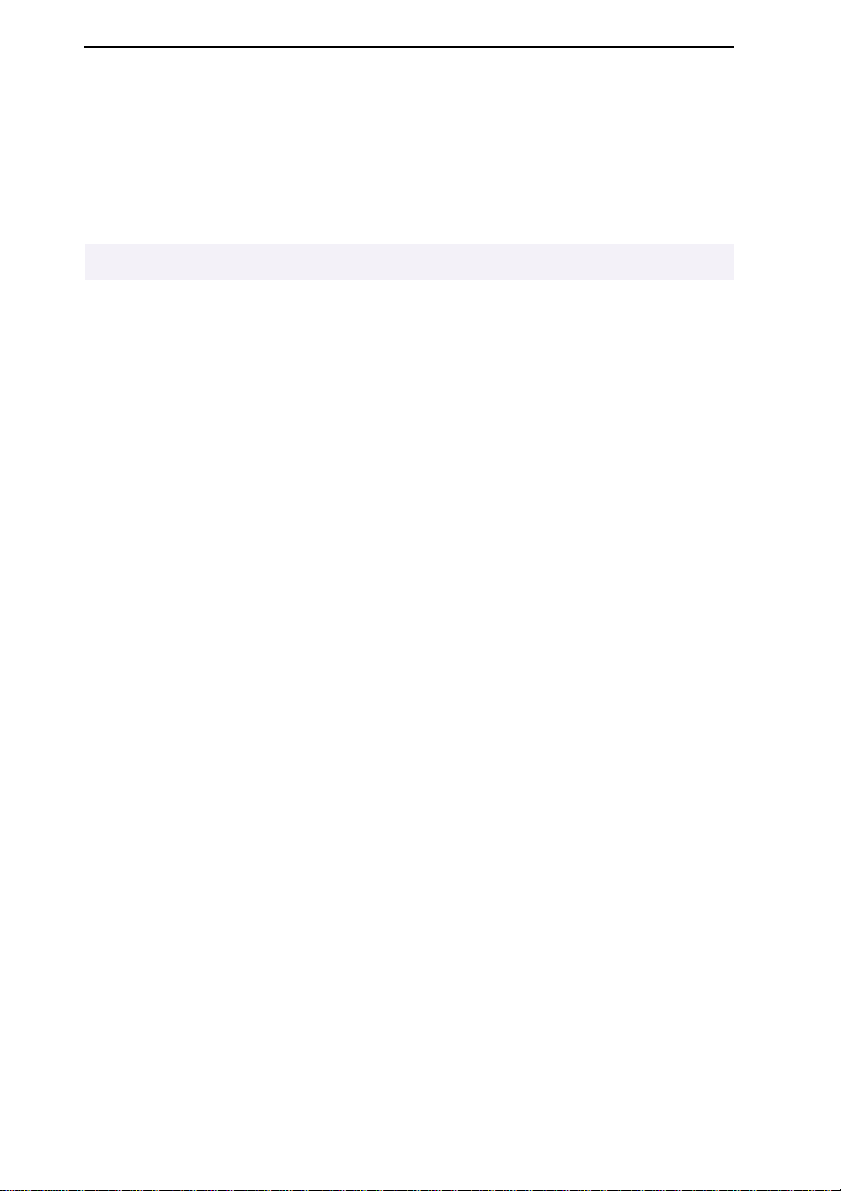
Sony Notebook Computer User Guide
Registering Windows® 98
The first time you turn on your computer, you need to complete a few
steps to register and configure the Windows 98 software that is already
installed on your computer.
✍
You must register Windows 98 before you can use the computer.
The on-screen instructions guide you through the registration and
configuration process. The following is an overview of the process.
1 Gathering information:
❑ Enter your name.
❑ Read and accept the License Agreement.
❑ Enter your Certificate of Authenticity number located on the
cover of the Microsoft Windows 98
Getting Started
2 Windows 98 setup:
❑ Click the Finish button on the Windows 98 Setup Wizard screen.
3 Selecting your computer settings:
❑ If necessary, change the Time Zone, Date and Time on the Date/
Time Properties screen.
manual.
4 Learning about Windows 98:
❑ If you want, take the tour of Windows 98.
22
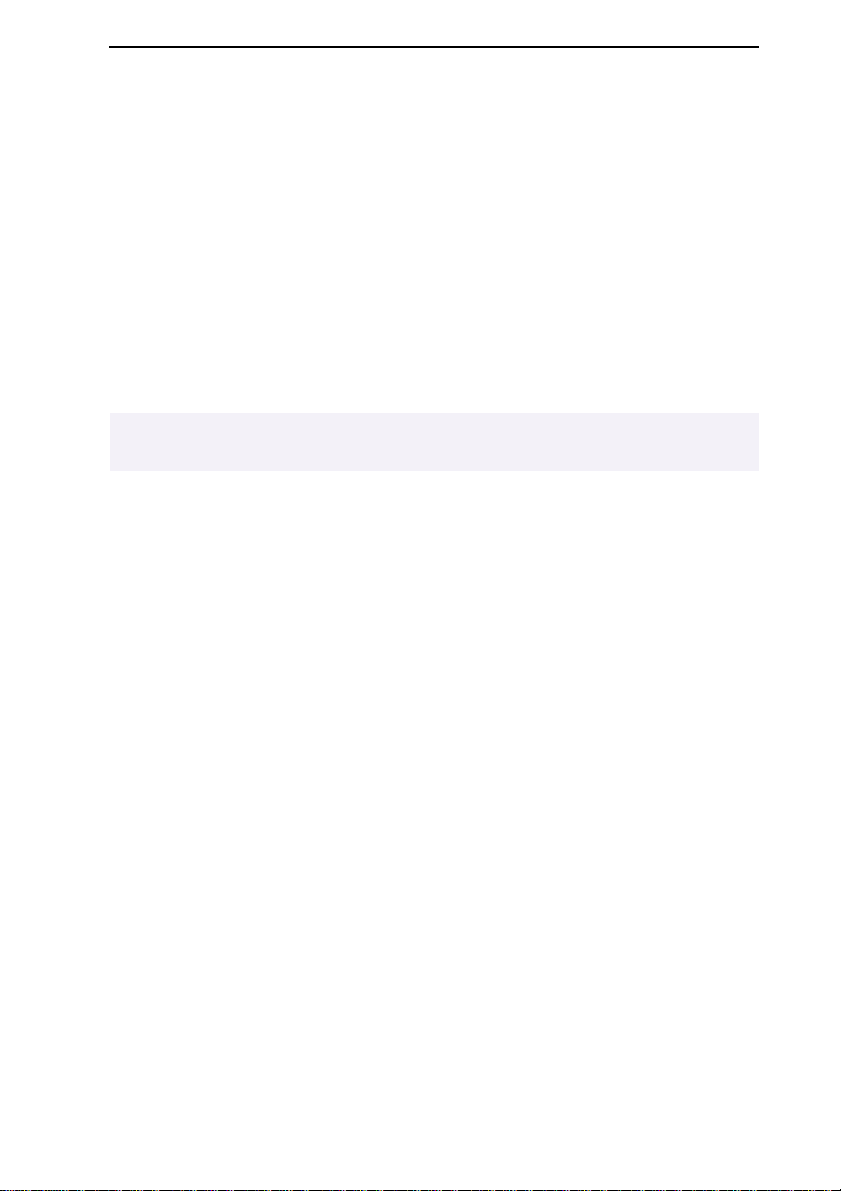
Using Your Notebook Computer
Registering Your Computer
You can take advantage of Sony’s commitment to quality customer
support and receive the following benefits by registering your computer
with Sony:
❑ VAIO Link – You can contact VAIO Link by telephone, fax or E-mail
(see your Customer Service Guide and VAIO Space for phone numbers).
❑ Guarantee – Protect your investment. See the Guarantee Card for
details. See your Customer Service Guide for guarantee conditions.
Follow these steps to use the Sony Notebook Computer’s online
registration service.
✍
You must connect your phone line before using any online services, including the online
registration service.
1 Enter the information requested on the first online registration form.
Press the Tab key to move from box to box.
2 Click the Register now button and complete the form.
3 Click the Send Directly Button to register your computer, via modem
to modem connection. Your computer automatically transfers your
registration information, using your PC Card modem and a preset
phone number.
Click Send via Internet if you chose to send your information via the
WWW.
23
 Loading...
Loading...