Page 1
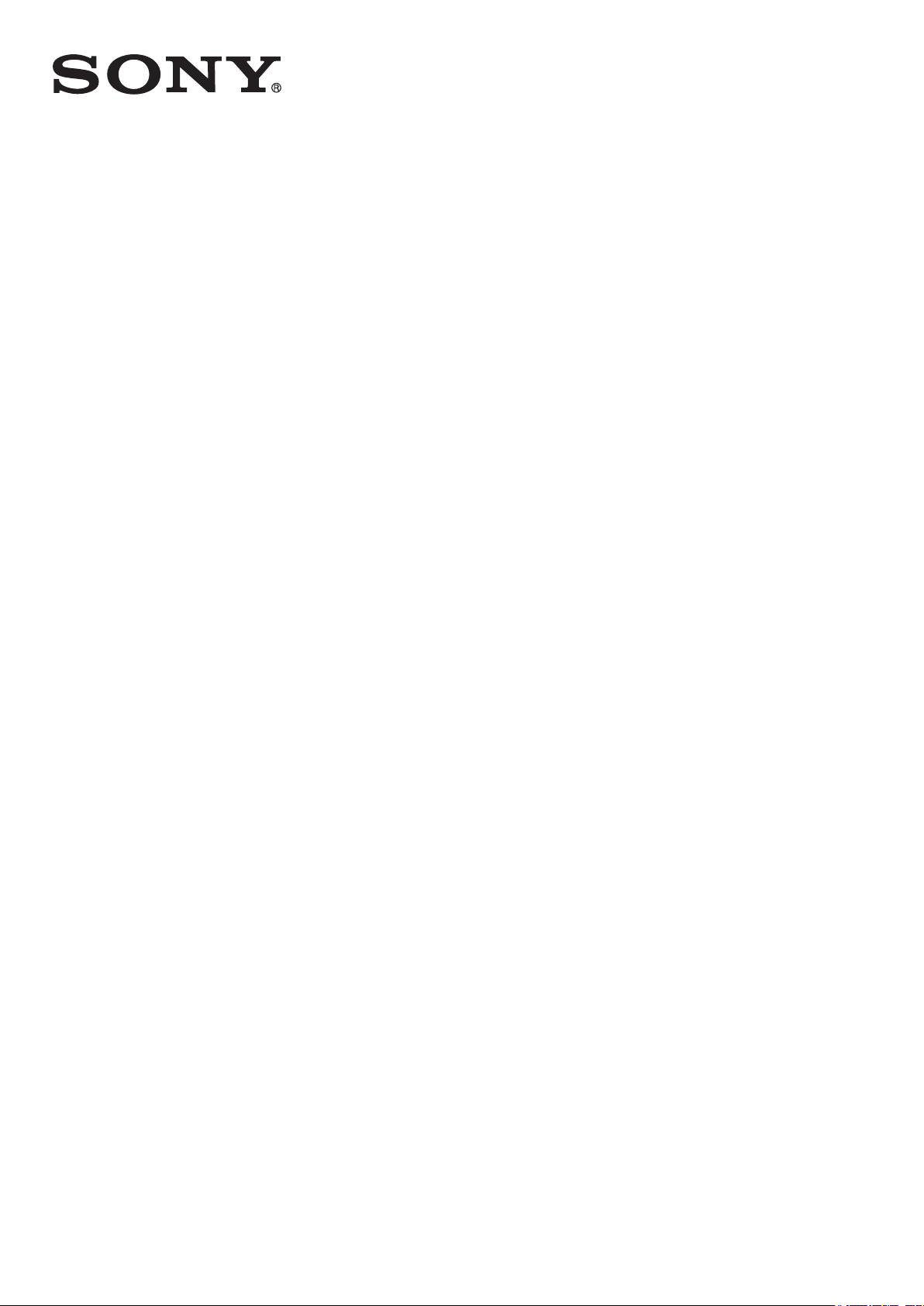
Руководство по эксплуатации
™
Xperia
C1505/C1504
E
Page 2
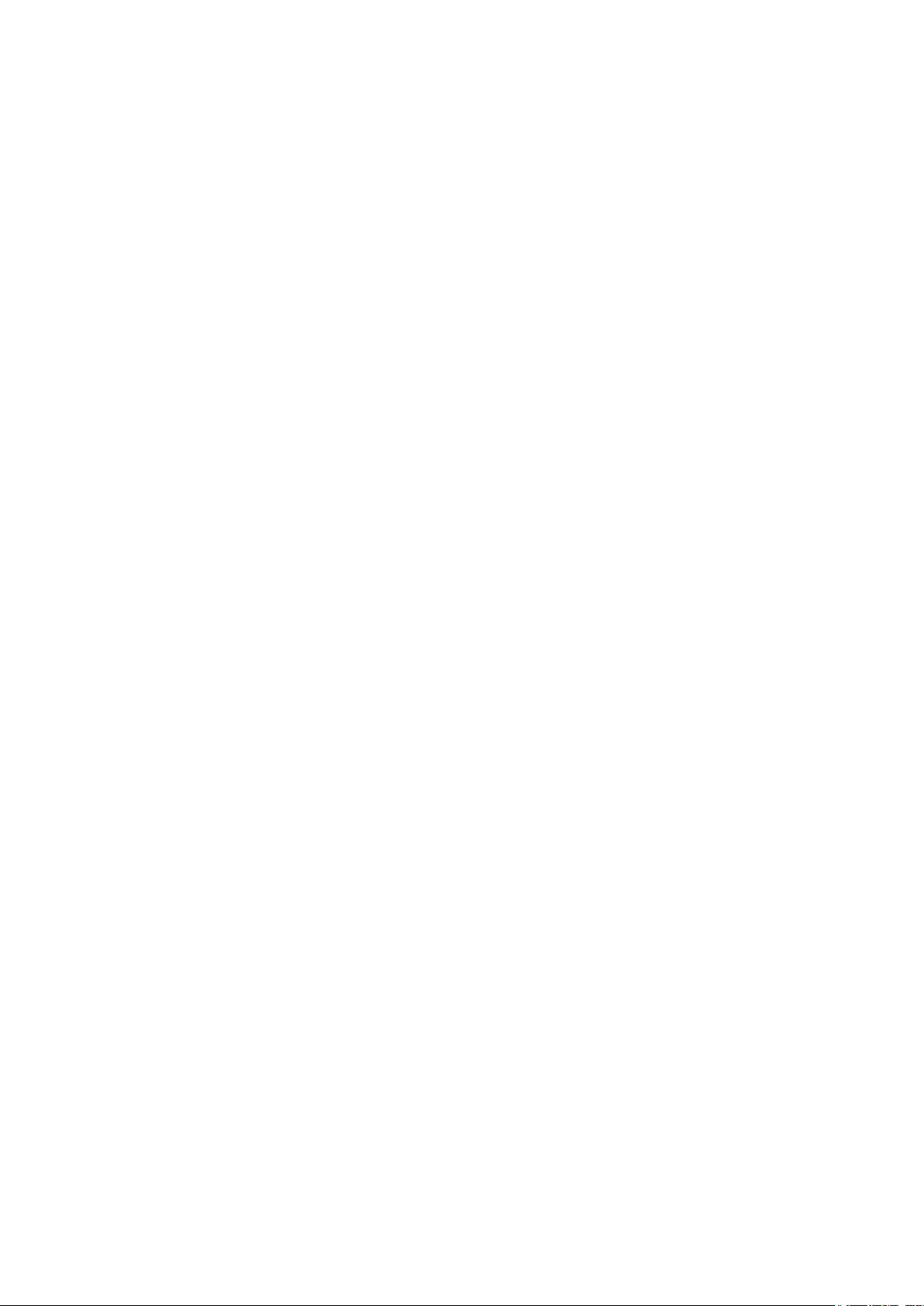
Содержание
Xperia™ E Руководство по эксплуатации....................................6
Начало работы..............................................................................7
Что такое Android™?................................................................................................7
Основные элементы телефона...............................................................................7
Детали устройства...................................................................................................9
Включение и выключение телефона ...................................................................11
Блокировка экрана.................................................................................................11
Руководство по настройке.....................................................................................12
Учетные записи и службы.....................................................................................12
Знакомство с основными функциями телефона......................14
Использование клавиш..........................................................................................14
Аккумулятор............................................................................................................14
Использование сенсорного экрана.......................................................................16
Главный экран........................................................................................................19
Доступ и работа с приложениями.........................................................................21
Состояния и уведомления.....................................................................................23
Меню настройки параметров телефона...............................................................24
Ввод текста с клавиатуры......................................................................................25
Настройка телефона..............................................................................................29
Память.....................................................................................................................32
Использование мини-гарнитуры с телефоном....................................................32
Параметры сети Интернет и обмена сообщениями............................................33
Контроль передачи данных...................................................................................34
Параметры мобильной сети..................................................................................35
Google Play™..............................................................................36
Начало работы с Google Play™............................................................................36
Загрузка из Google Play™......................................................................................36
Очистка данных приложения................................................................................36
Разрешения............................................................................................................37
Установка приложений, не входящих в каталог Google Play™ .........................37
Вызовы........................................................................................38
Экстренные вызовы...............................................................................................38
Обработка вызовов................................................................................................38
Голосовая почта.....................................................................................................39
Несколько вызовов.................................................................................................40
Конференции..........................................................................................................40
Параметры вызовов...............................................................................................41
Контакты .....................................................................................43
О программе Контакты...........................................................................................43
2
Это Интернет-версия документа. © Печать разрешена только для частного использования.
Page 3
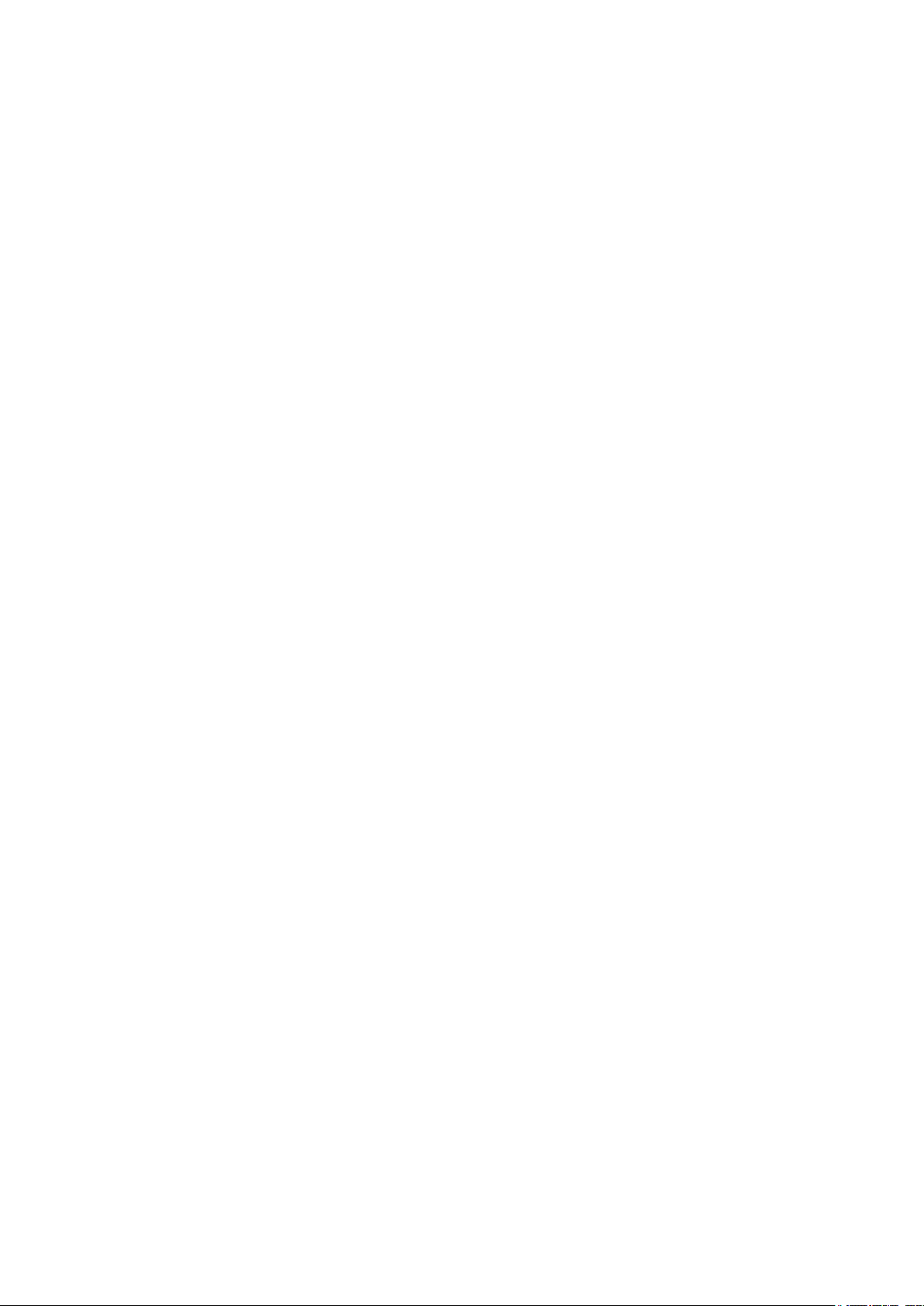
Передача контактов на новый телефон...............................................................43
Управление контактами.........................................................................................45
Коммуникации с контактами..................................................................................47
Совместное использование контактов.................................................................48
Создание резервной копии контактов..................................................................48
Передача сообщений.................................................................49
Использование текстовых и мультимедийных сообщений................................49
Параметры текстовых и мультимедийных сообщений.......................................50
Google Talk™ .........................................................................................................50
Электронная почта.....................................................................52
Начало работы с электронной почтой..................................................................52
Использование электронной почты......................................................................54
Приложение WALKMAN ............................................................57
О музыкальном приложении.................................................................................57
Копирование мультимедийных файлов на карту памяти ..................................57
Использование проигрывателя WALKMAN .........................................................58
Поиск связанного звукового содержимого...........................................................59
Использование меню "Моя музыка" для упорядочения дорожек ......................59
Списки воспроизведения.......................................................................................61
Виджет "Проигрыватель WALKMAN" ...................................................................62
Защита слуха..........................................................................................................62
Технология TrackID................................................................................................62
Служба PlayNow™.................................................................................................63
FM-радио.....................................................................................65
Об FM-радио...........................................................................................................65
Работа с избранными радиостанциями...............................................................66
Параметры звука....................................................................................................66
Идентификация музыкальных радиотрансляций с использованием
технологии TrackID™.............................................................................................66
Камера.........................................................................................68
О камере.................................................................................................................68
Фотосъемка неподвижной камерой......................................................................69
Добавление географического положения к фотографиям.................................69
Настройки камеры в режиме фотосъемки...........................................................70
Видеосъемка...........................................................................................................71
Параметры видеокамеры......................................................................................72
Альбом.........................................................................................75
Просмотр фотографий и видео в Альбоме..........................................................75
Просмотр фотографий и видео, сохраненных в телефоне ...............................75
Просмотр фотографий на карте............................................................................79
Просмотр альбомов онлайн..................................................................................81
3
Это Интернет-версия документа. © Печать разрешена только для частного использования.
Page 4
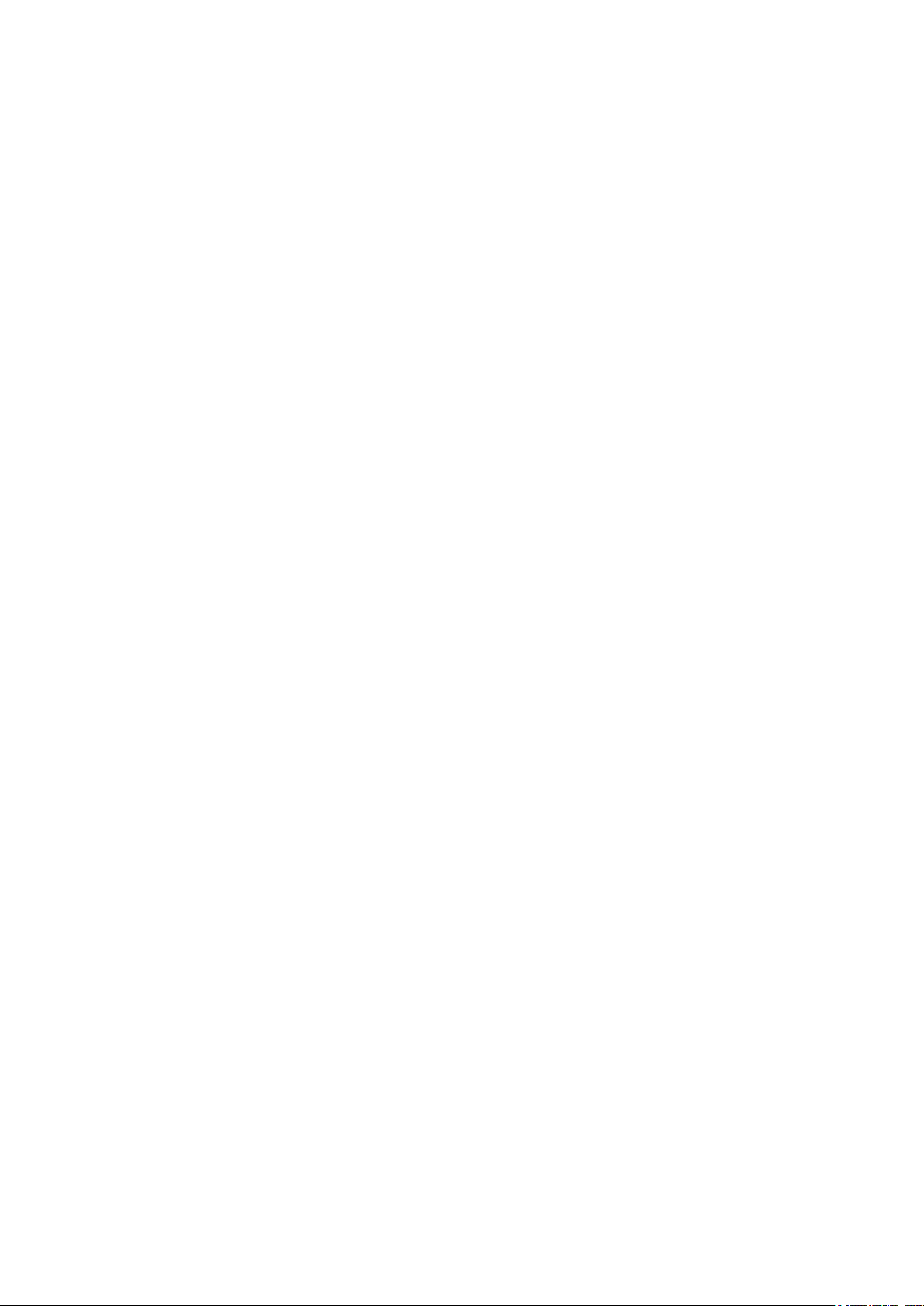
Фильмы........................................................................................83
О фильмах..............................................................................................................83
Использование фильмов.......................................................................................83
Веб-браузер................................................................................84
О веб-браузере.......................................................................................................84
Просмотр интернет-страниц..................................................................................84
Просмотр веб-страниц...........................................................................................85
Управление закладками........................................................................................86
Работа с текстом и изображениями......................................................................87
Многооконный режим.............................................................................................87
Загрузка из сети Интернет.....................................................................................88
Параметры браузера.............................................................................................88
Связь с устройствами.................................................................90
Подключение к беспроводным сетям...................................................................90
Беспроводная технология Bluetooth™.................................................................92
Подключение телефона к компьютеру.................................................................94
Сканирование штрихкодов с помощью приложения NeoReader™....................96
Синхронизация данных на телефоне.......................................98
О синхронизации данных на телефоне................................................................98
Синхронизация с Google™....................................................................................98
Синхронизация корпоративной электронной почты, календаря и контактов....99
Синхронизация с Facebook™................................................................................99
Синхронизация с использованием SyncML™....................................................100
Карты и местоположения.........................................................102
О службах местоположения................................................................................102
Использование GPS.............................................................................................102
Google Maps™......................................................................................................102
Использование Google Maps™ для получения маршрутов..............................103
Календарь и будильник............................................................104
Календарь.............................................................................................................104
Будильник.............................................................................................................104
Поддержка и техобслуживание...............................................107
Обновление телефона.........................................................................................107
Блокировка и защита телефона..........................................................................108
Справочное приложение.....................................................................................110
Утилизация телефона..........................................................................................110
Ссылка.......................................................................................111
Обзор параметров телефона..............................................................................111
Обзор значков статуса и уведомлений...............................................................112
Обзор приложений...............................................................................................113
4
Это Интернет-версия документа. © Печать разрешена только для частного использования.
Page 5
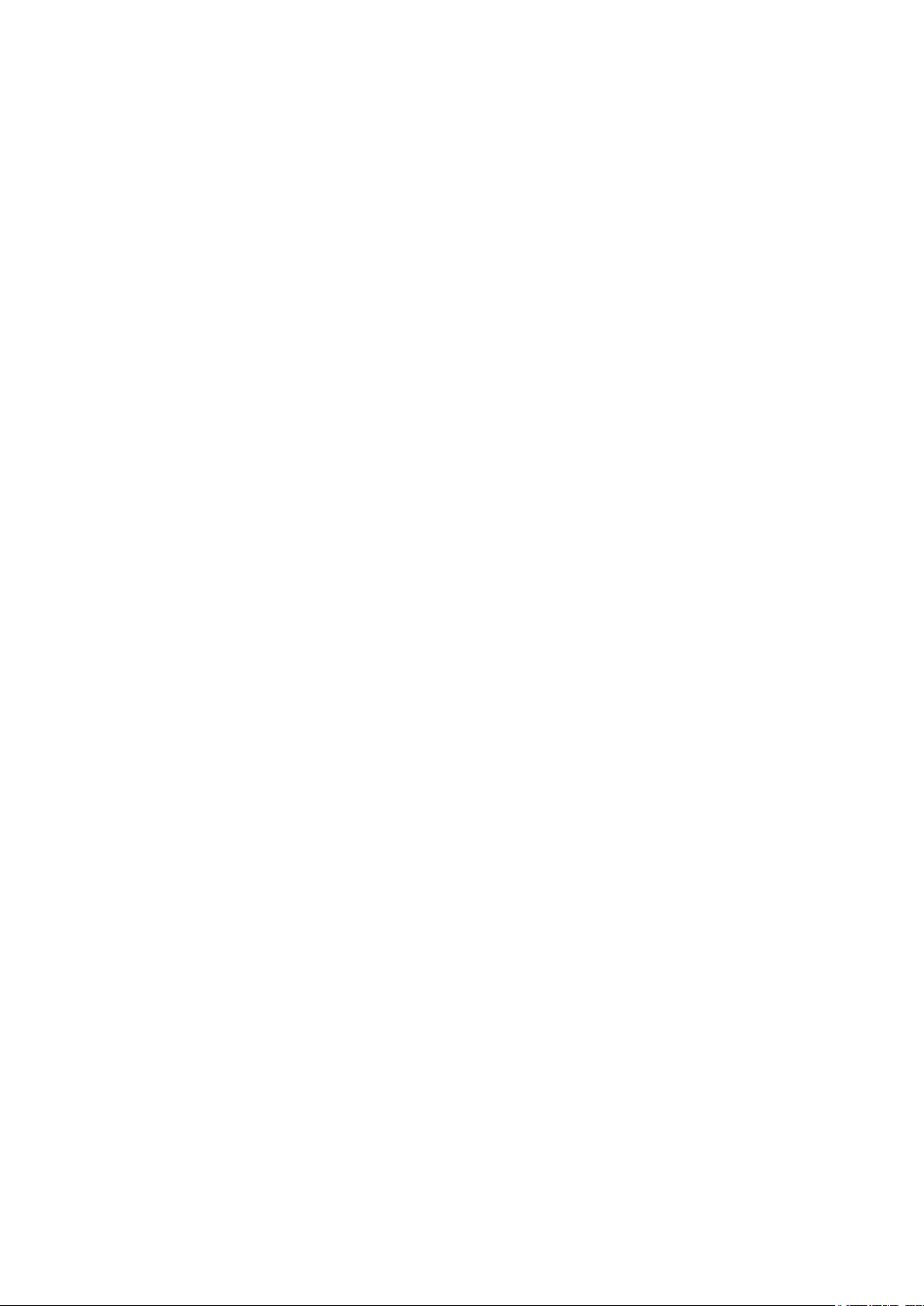
Важная информация................................................................115
Листок Важная информация................................................................................115
Ограничения служб и функций............................................................................115
Официальная информация.................................................................................115
Алфавитный указатель............................................................116
5
Это Интернет-версия документа. © Печать разрешена только для частного использования.
Page 6
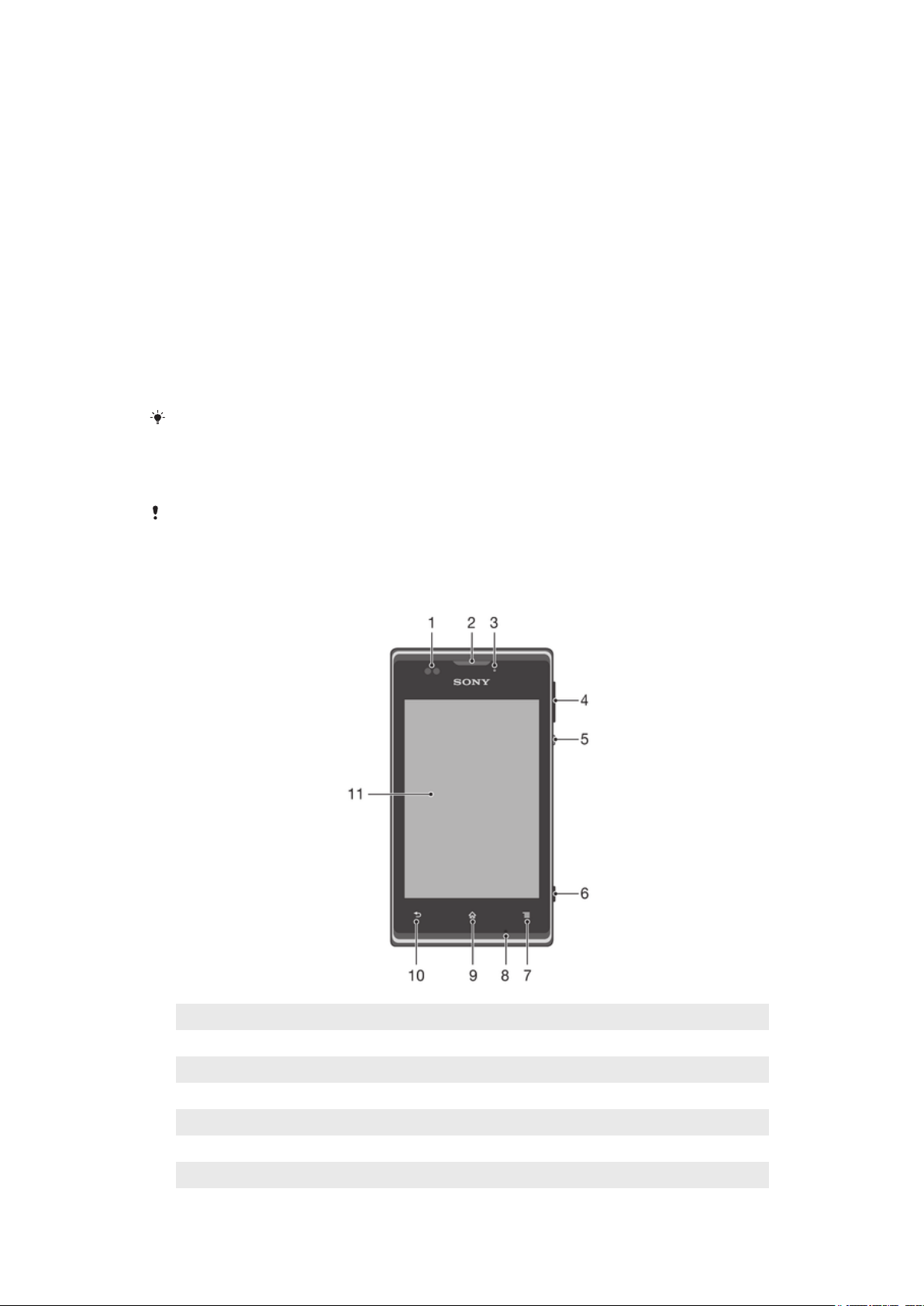
Начало работы
Что такое Android™?
Ваш смартфон Xperia от компании Sony работает на платформе Android. Телефоны на базе
Android могут выполнять многие из функций компьютера. Вы также можете настроить их в
соответствии со своими потребностями. Например, вы можете добавлять и удалять приложения
или расширять и совершенствовать функции существующих приложений. Можно также загружать
множество приложений и игр из постоянно пополняющейся коллекции в магазине Google Play™.
Кроме того, можно совместить приложения на телефоне Android™ с другими приложениями, а
также интерактивными услугами. Так, телефон позволяет создавать резервные копии контактов в
телефоне, получать доступ к различным учетным записям электронной почты и календарям из
одного приложения, планировать встречи и пользоваться социальными сетями.
Телефоны на базе Android™ постоянно эволюционируют, что позволяет добавлять новые
функции и последние усовершенствования программного обеспечения по мере появления новых
версий, поддерживаемых данным телефоном.
Ваш телефон на базе ОС Android™ оснащен предварительно загруженными службами
Google™. Чтобы воспользоваться всеми преимуществами данных служб Google™,
требуется создать учетную запись Google™ и зарегистрироваться в системе при первом
запуске телефона. Кроме того, для выполнения многих функций ОС Android™
необходимо наличие доступа к сети Интернет.
Новые выпуски программного обеспечения могут быть совместимы не со всеми
телефонами.
Основные элементы телефона
1 Датчик приближения
2 Динамик
3 Индикатор уведомлений
4 Клавиша регулировки громкости/масштабирования
5 Клавиша питания
6 Клавиша камеры
7 Клавиша меню
Это Интернет-версия документа. © Печать разрешена только для частного использования.
7
Page 7
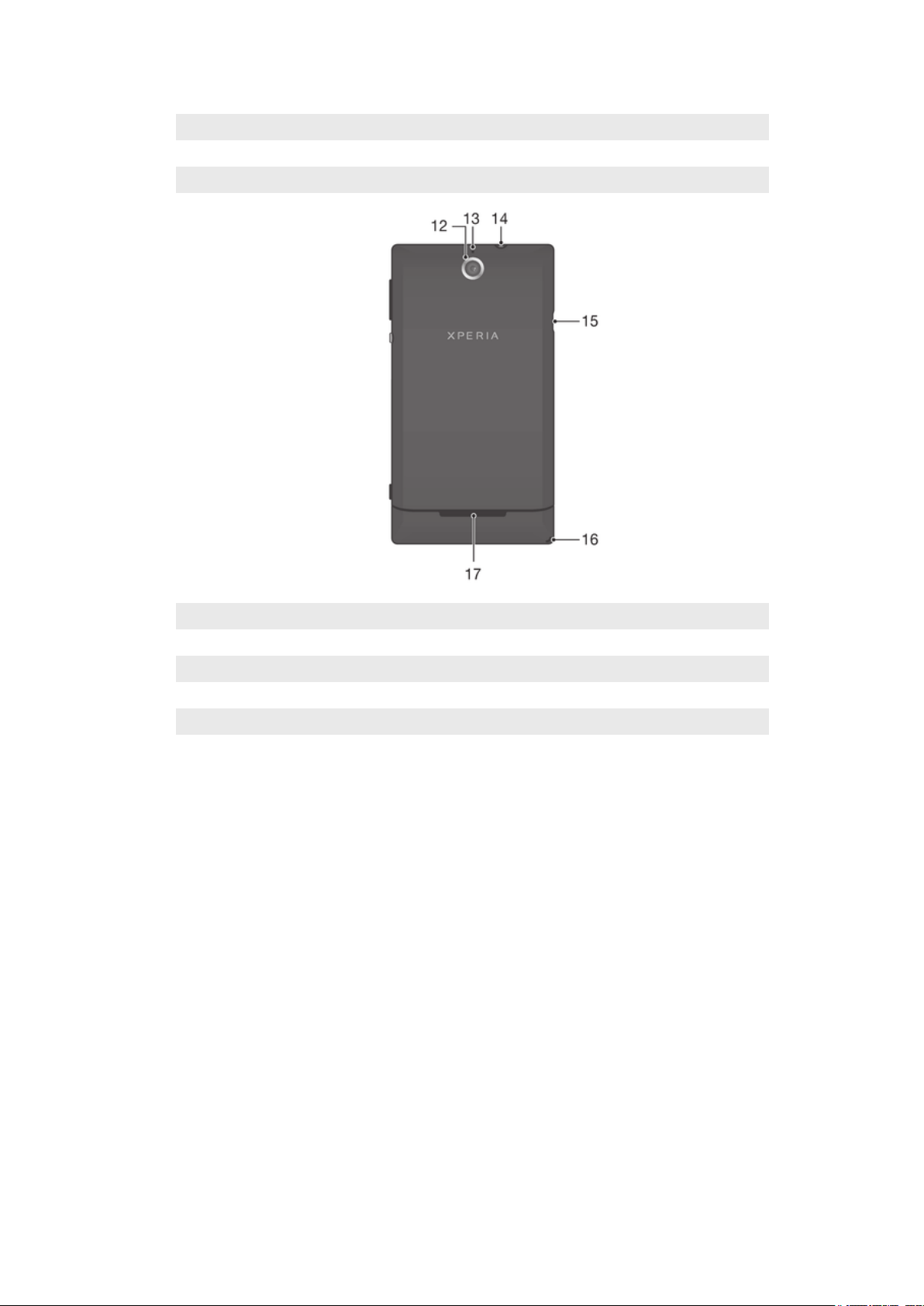
8 Микрофон
9 Клавиша начального экрана
10 Клавиша "Назад"
11 Сенсорный экран
12 Объектив камеры
13 Второй микрофон
14 Разъем для мини-гарнитуры (стандарт CTIA)
15 Порт зарядного устройства/кабеля USB
16 Отверстие для шнурка
17 Динамик
8
Это Интернет-версия документа. © Печать разрешена только для частного использования.
Page 8
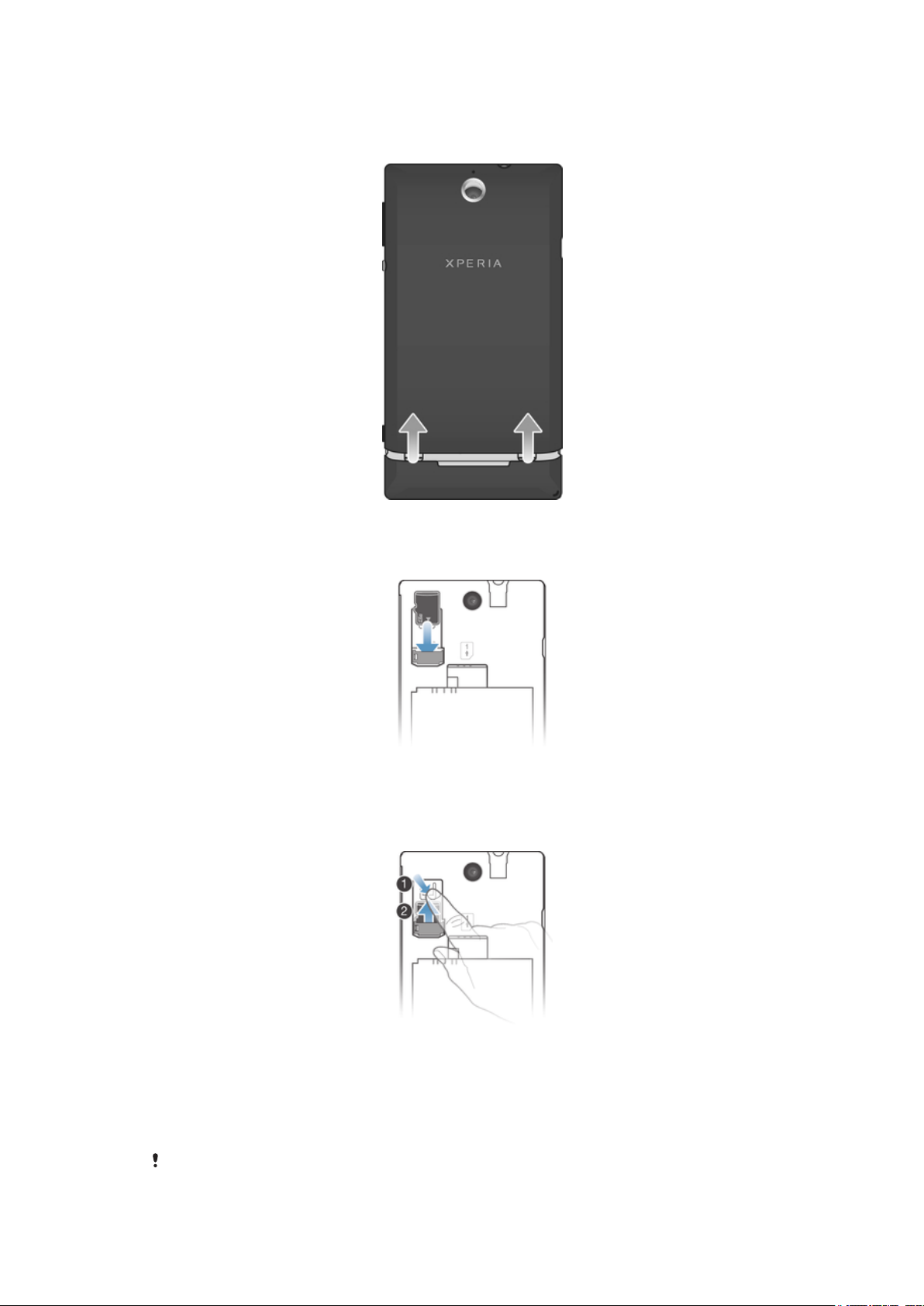
Детали устройства
Снятие панели аккумуляторного отсека
•
Большими пальцами рук сдвиньте панель аккумуляторного отсека.
Установка карты памяти
•
Откройте панель аккумуляторного отсека и вставьте карту памяти позолоченными
контактами вниз.
Извлечение карты памяти
1
Выключите телефон .
2
Снимите панель аккумуляторного отсека и аккумулятор.
3
Нажмите на пластмассовый зажим, удерживающий карту памяти. Не отпуская зажима, с
помощью ногтя извлеките карту памяти.
Установка SIM-карты
Не устанавливайте несовместимые SIM-карты в гнездо для SIM-карт. Это может
привести в негодность SIM-карту или телефон.
9
Это Интернет-версия документа. © Печать разрешена только для частного использования.
Page 9
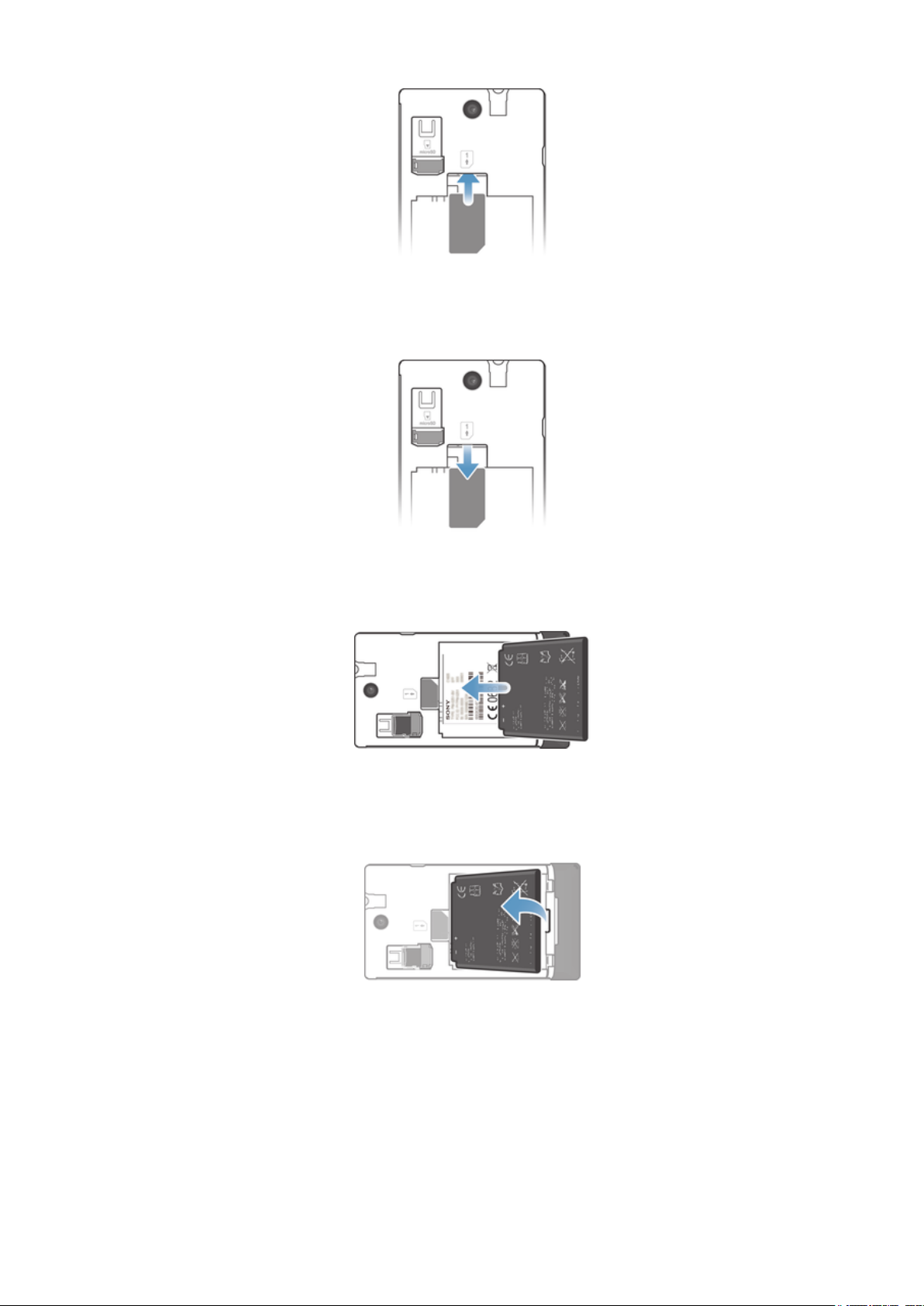
•
Снимите панель аккумуляторного отсека и вставьте SIM-карту в гнездо позолоченными
контактами вниз.
Извлечение SIM-карты
1
Снимите панель аккумуляторного отсека и аккумулятор.
2
Поместите кончик пальца на SIM-карту и выдвиньте ее из гнезда.
Установка аккумулятора
1
Снимите панель аккумуляторного отсека.
2
Вставьте аккумулятор в телефон (этикеткой вверх, контакты аккумулятора обращены к
контактам в телефоне).
Извлечение аккумулятора
1
Снимите панель аккумуляторного отсека.
2
Поместите кончик пальца в отверстие в нижней части аккумулятора и поднимите
аккумулятор.
10
Это Интернет-версия документа. © Печать разрешена только для частного использования.
Page 10
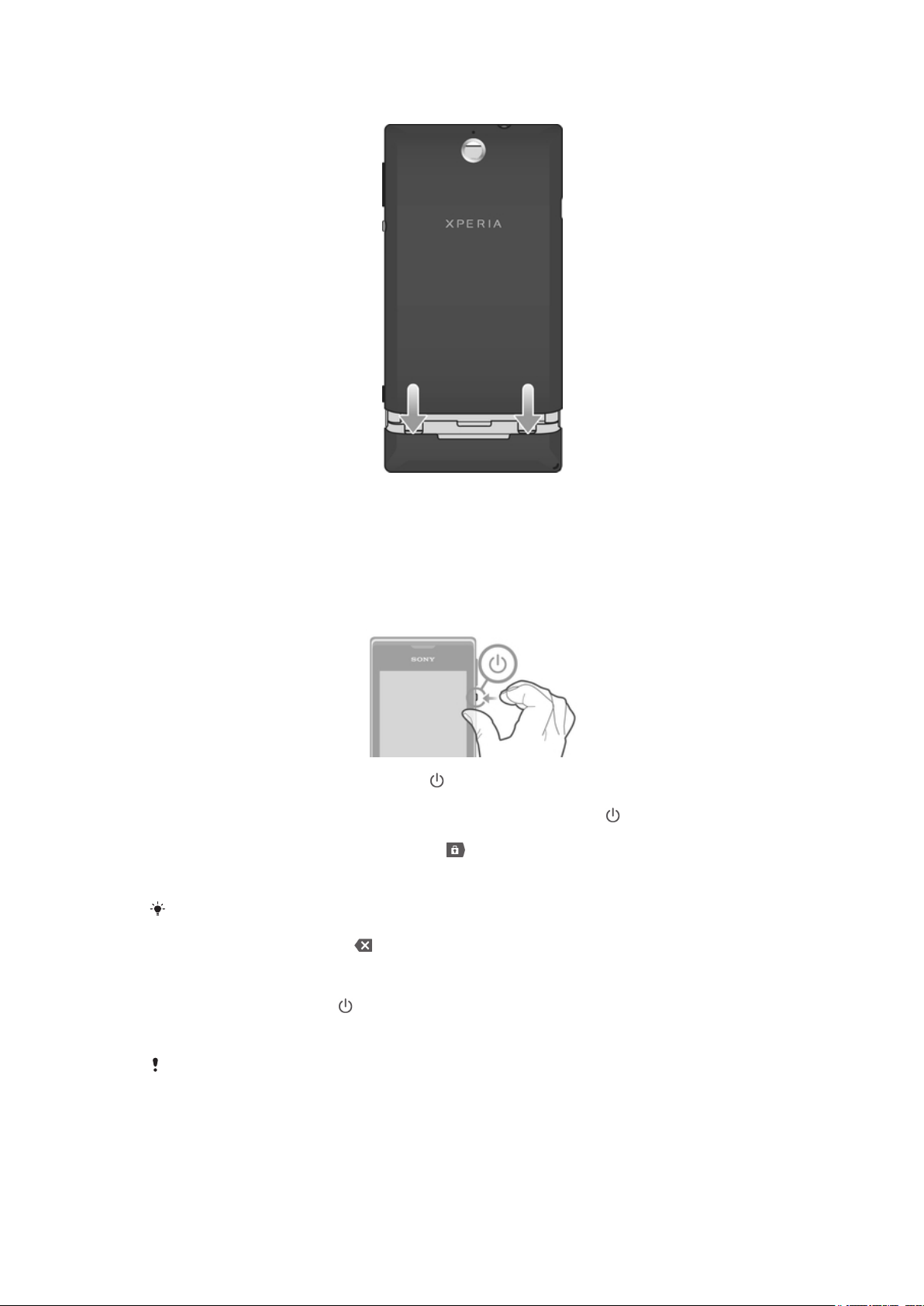
Установка панели аккумуляторного отсека
1
Поместите панель на тыльную часть телефона, после чего вставьте ее в гнезда.
2
Сдвиньте панель вниз.
Включение и выключение телефона
Включение телефона
1
Нажмите и удерживайте клавишу питания на правой боковой панели телефона, пока он
не начнет вибрировать.
2
Если экран начинает затухать, на мгновение нажмите клавишу питания , чтобы вновь его
активировать.
3
Чтобы снять блокировку экрана, перетащите вправо через весь экран.
4
При появлении запроса введите PIN-код SIM-карты и выберите ОК.
5
Дождитесь окончания запуска телефона.
Первоначальный PIN-код SIM-карты предоставляется вашим оператором сети, но может
быть позже изменен через меню Настройки. Для исправления ошибки при вводе PIN-
кода SIM-карты коснитесь .
Выключение телефона
1
Нажмите клавишу питания и удерживайте ее, пока не откроется меню функций.
2
В меню функций коснитесь Отключить питание.
3
Коснитесь ОК.
Выключение телефона может занять некоторое время.
Блокировка экрана
Когда телефон включен и находится в режиме ожидания установленный период времени, яркость
экрана снижается для экономии энергии и он автоматически блокируется. Эта блокировка
11
Это Интернет-версия документа. © Печать разрешена только для частного использования.
Page 11
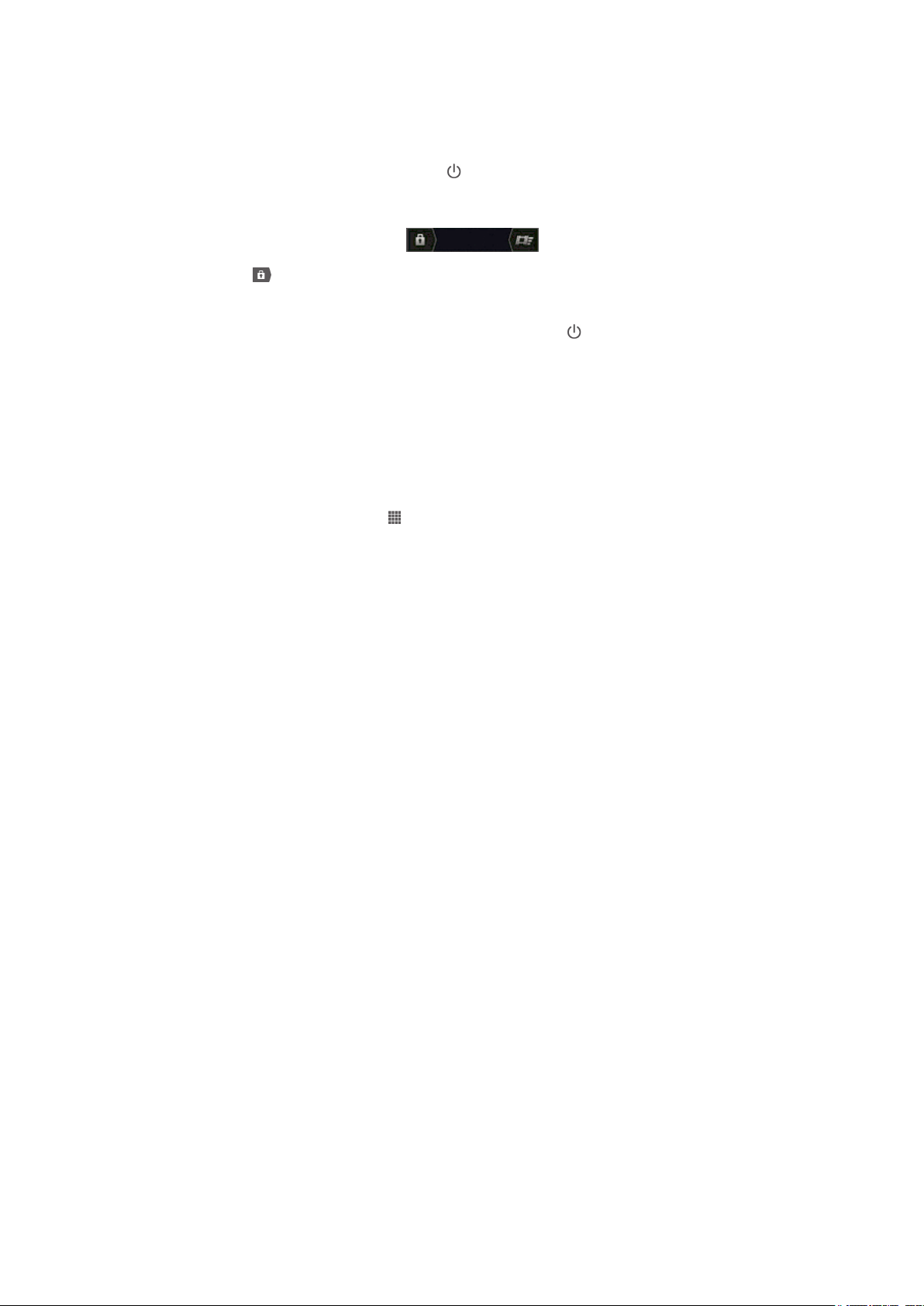
позволяет избежать нежелательных воздействий на сенсорный экран, когда вы его не
используете.
Включение экрана
•
Нажмите и сразу отпустите клавишу питания .
Разблокирование экрана
•
Перетащите через экран вправо.
Ручная блокировка экрана
•
На активном экране нажмите и сразу отпустите клавишу питания .
Руководство по настройке
При первом включении телефона мастер настройки знакомит пользователя с основными его
функциями и помогает ввести необходимые параметры. Это самое подходящее время для
настройки телефона в соответствии с личными требованиями. Мастер настройки можно запустить
позднее из экрана приложений.
Получение доступа к мастеру настройки вручную
1
На Начальный экран коснитесь .
2
Коснитесь Настройки > Руководство по настройке.
Учетные записи и службы
Используя телефон, войдите в учетные записи сетевых служб и пользуйтесь целым рядом услуг.
Объединяйте службы и получайте еще больше. Так, перенос контактов учетных записей Google™
и Facebook™ в телефонную книгу, позволяет пользоваться всеми предоставляемыми ими
возможностями в одном приложении.
Телефон, так же, как и компьютер, позволяет регистрироваться в различных сетевых службах. При
первой регистрации создается учетная запись с именем пользователя, паролем,
соответствующими параметрами и персональной информацией. А при последующем входе
открывается уже персонализированный вид.
Учетная запись Google™
Наличие учетной записи Google™ является ключом к использованию большого выбора
приложений и услуг в телефоне на базе ОС Android. Например, учетная запись Google™
необходима для того, чтобы использовать в телефоне приложение Gmail™ , общаться с
друзьями в чате посредством приложения Google Talk™, синхронизировать приложение
календаря в телефоне с Google Calendar™ и загружать приложения и игры, музыку, фильмы и
книги из каталога Google Play™.
Учетная запись Microsoft® Exchange ActiveSync
Позволяет синхронизировать данные телефона с данными корпоративной учетной записи
Microsoft® Exchange ActiveSync®. В результате сообщения рабочей электронной почты, данные о
контактах и события календаря всегда будут у вас под рукой.
®
Учетная запись Facebook™
Facebook™ – это служба социальной сети, которая позволяет общаться с друзьями, семьей и
коллегами по всему миру. Настройте Facebook для работы на вашем телефоне, и вы сможете
всегда быть на связи.
12
Это Интернет-версия документа. © Печать разрешена только для частного использования.
Page 12
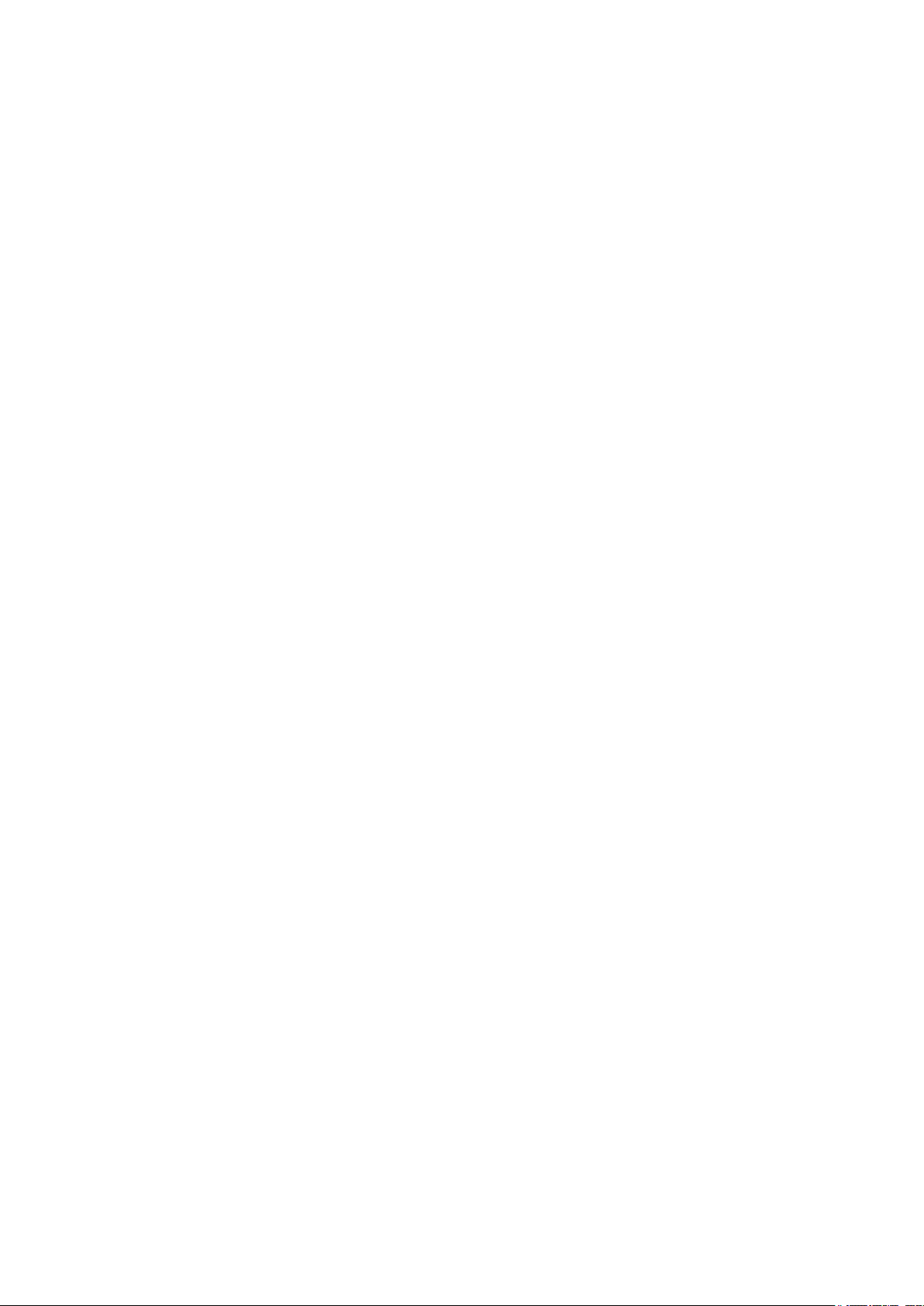
Учетная запись SyncML™
Синхронизация телефона с Интернет-сервером с использованием SyncML™. Вы можете
просматривать контакты, события календаря и закладки и управлять ими с телефона так же легко,
как с компьютера.
13
Это Интернет-версия документа. © Печать разрешена только для частного использования.
Page 13
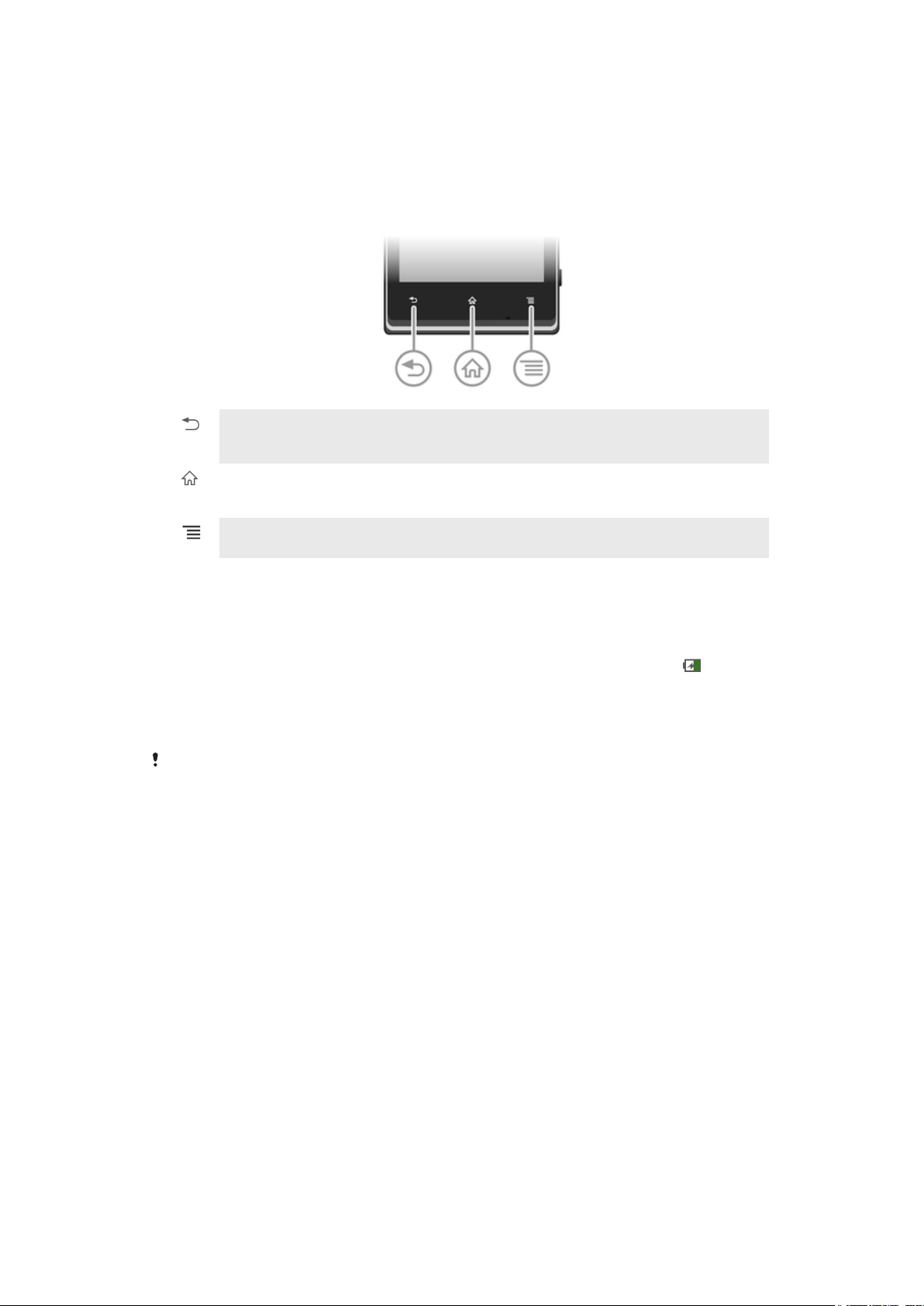
Знакомство с основными функциями
телефона
Использование клавиш
Назад
•
Служит для возврата к предыдущему экрану
•
Закрывает экранную клавиатуру, диалоговое окно, меню функций или панель уведомлений
Домой
•
Перейдите на Начальный экран
•
При нажатии и удерживании открывает окно с последними использовавшимися приложениями
Меню
•
Открывает список функций, доступных на текущем экране или в текущем приложении
Аккумулятор
Зарядка аккумулятора
Аккумулятор телефона при его покупке частично заряжен. Индикатор уровня заряда может
появиться на экране лишь через несколько минут после начала зарядки при подключении кабеля
зарядного устройства телефона к источнику питания, такому как порт USB или зарядное
устройство. Во время зарядки вы можете пользоваться телефоном. Продолжительная зарядка
телефона, например в течение ночи, не повредит аккумулятору или телефону.
После полной зарядки аккумулятор немного разряжается, а затем через некоторое время
снова заряжается при подключении зарядного устройства телефона. Это нужно для
продления срока службы аккумулятора, но в результате может отображаться уровень
заряда ниже 100 %.
14
Это Интернет-версия документа. © Печать разрешена только для частного использования.
Page 14
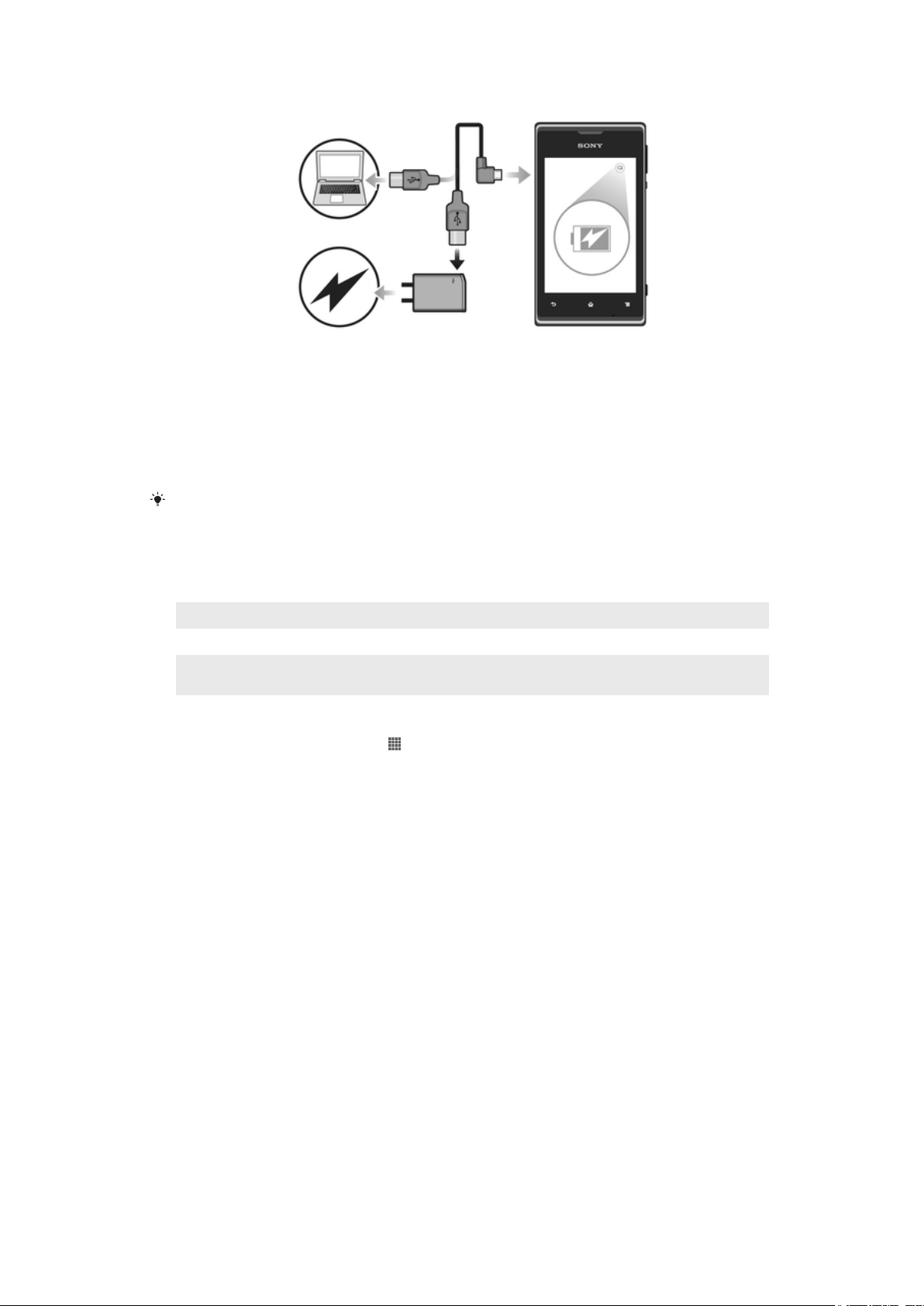
Чтобы выполнить зарядку устройства
1
Подсоедините зарядное устройство к электрической розетке.
2
Подсоедините один конец кабеля USB к зарядному устройству (или к порту USB на
компьютере).
3
Подсоедините другой конец кабеля к порту микро-USB на устройстве (со значком USB).
Когда начнется зарядка, загорится индикатор состояния аккумулятора.
4
Зеленый цвет индикатора состояния аккумулятора означает, что устройство полностью
заряжено. Отключите кабель USB от устройства, потянув за него. Постарайтесь не согнуть
разъем при извлечении кабеля из устройства.
Если аккумулятор полностью разряжен, то может пройти несколько минут после
подключения кабеля зарядного устройства к источнику питания, прежде чем загорится
индикатор.
Светодиод состояния аккумулятора
Зеленый Аккумулятор полностью заряжен
Красный (мигающий) Аккумулятор почти полностью разряжен
Оранжевый Аккумулятор заряжается. Уровень заряда аккумулятора находится в диапазоне между низким и
полным
Проверка заряда аккумулятора
1
На Начальный экран коснитесь .
2
Найдите и коснитесь Настройки > О телефоне > Общая информация >
Уровень заряда батареи.
Повышение производительности аккумулятора
Следующие советы помогут увеличить время работы аккумулятора:
•
Чаще заряжайте устройство. Регулярная подзарядка не влияет на срок службы аккумулятора.
•
Загрузка данных из Интернета является энергоемким процессом. Если Интернет не используется,
сэкономить заряд аккумулятора можно, прервав все подключения к мобильной сети передачи
данных. Сделать это можно в Настройки > Еще... > Мобильная сеть > Передача
данных. Указанные настройки параметров не мешают устройству передавать данные через
другие беспроводные сети.
•
Рекомендуется отключить GPS, Bluetooth™ и Wi-Fi®, если эти функции не используются. Их
можно легко включать и выключать, добавив виджет «Быстрые параметры» на Начальный
экран. Выключать сеть 3G нет необходимости.
•
Переведите приложения синхронизации (используемые для синхронизации электронной почты,
календаря и контактов) в ручной режим. Также можно оставить автоматический режим
синхронизации, увеличив заданные интервалы синхронизации.
•
С помощью меню управления аккумулятором устройства определите наиболее энергоемкие
приложения. Аккумулятор расходует больше энергии во время работы приложений потокового
воспроизведения видео и музыки, например, YouTube™. Энергоемкими являются также и
некоторые приложения Android Market™.
•
Закройте и выйдите из приложений, которые не используются.
•
Уменьшите уровень яркости экрана.
15
Это Интернет-версия документа. © Печать разрешена только для частного использования.
Page 15
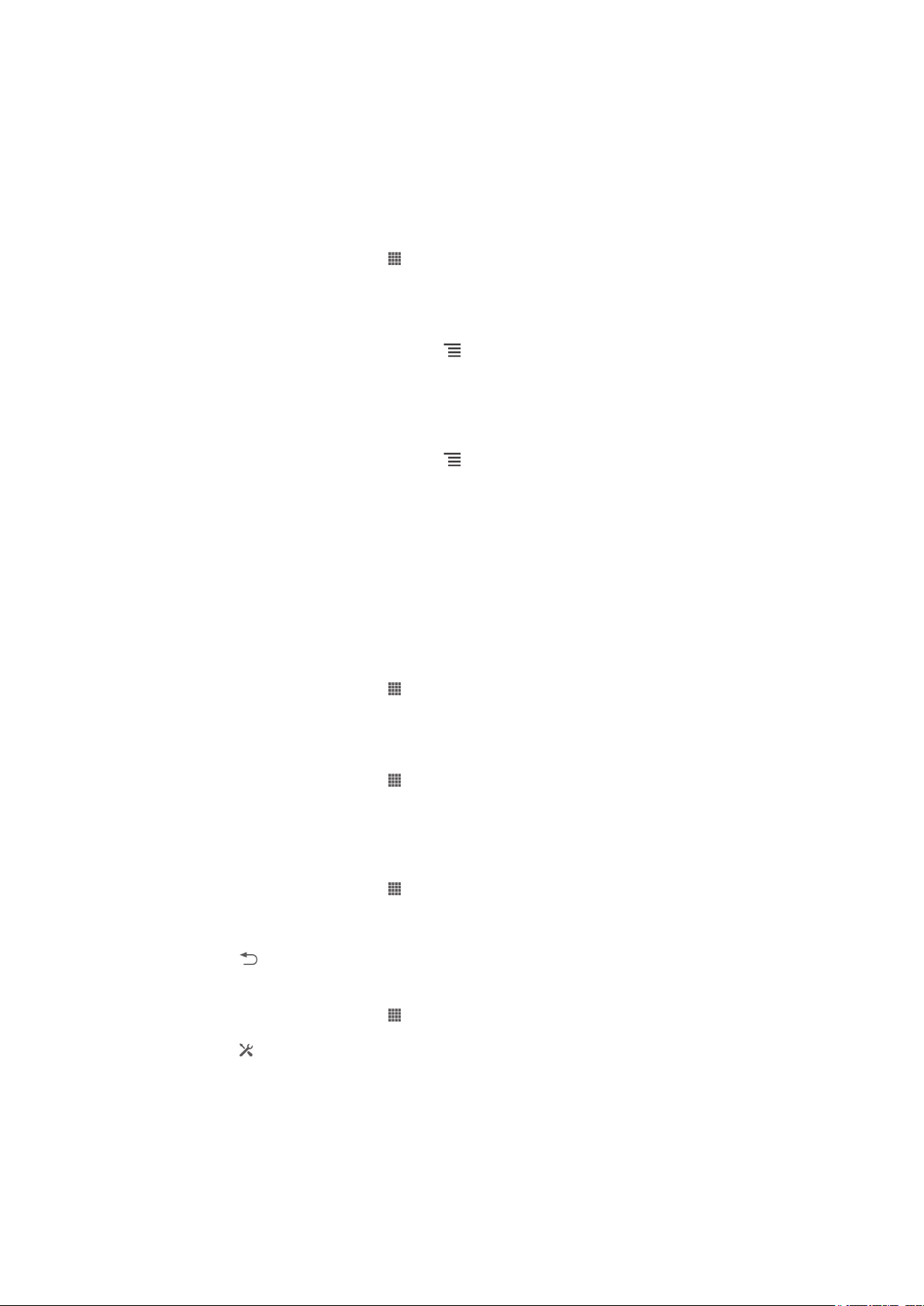
•
Если вы находитесь вне зоны действия сети, отключите устройство или переведите его в Режим
полета. В противном случае устройство будет вести постоянный поиск доступных сетей, что
требует расхода энергии.
•
Используйте оригинальную гарнитуру Sony для прослушивания музыки. Гарнитуры расходуют
меньше энергии аккумулятора, чем динамики устройства.
•
По возможности устройство должно находиться в режиме ожидания. В режиме ожидания
устройство подключено к сети, но не используется.
Доступ к меню использования аккумулятора
1
На Начальный экран коснитесь
2
Найдите и коснитесь Настройки > Аккумулятор, чтобы узнать, какие из
установленных приложений расходуют заряд аккумулятора больше всего.
Добавление виджета трафика данных на главный экран
1
Находясь на Начальный экран, нажмите .
2
Коснитесь Добавить > Графические фрагменты > Инструменты.
3
Прокрутите влево для поиска и выбора виджета Трафик данных. Это значительно
упрощает процедуру включения и выключения передачи данных.
Добавление виджета быстрых параметров на главный экран
1
Находясь на Начальный экран, нажмите .
2
Коснитесь Добавить > Графические фрагменты > Инструменты.
3
Выберите графический фрагмент Быстрые параметры.
.
Уменьшение расхода энергии аккумулятора с помощью функции
экономии энергии
Используйте предварительно настроенные режимы экономии энергии для управления
энергопотреблением приложений и уменьшения расхода энергии аккумулятора. Также с помощью
функции экономии энергии можно настроить параметры каждого режима экономии энергии,
подходящие способу использования телефона.
Включение режима экономии энергии
1
На Начальный экран коснитесь
2
Найдите и коснитесь Экономия энергии.
3
Коснитесь значка рядом с режимом экономии энергии, который требуется включить.
Выключение режима экономии энергии
1
На Начальный экран коснитесь .
2
Найдите и коснитесь Экономия энергии.
3
Коснитесь подсвеченного значка рядом с активным режимом экономии энергии, чтобы
выключить его.
Изменение параметров режима экономии энергии
1
На Начальный экран коснитесь .
2
Найдите и коснитесь Экономия энергии.
3
Чтобы открыть меню параметров, коснитесь названия режима экономии энергии.
4
Выполните по желанию настройку параметров экономии энергии.
5
Коснитесь
Отображение уведомлений об экономии энергии
1
На Начальный экран коснитесь .
2
Найдите и коснитесь Экономия энергии.
3
Коснитесь .
4
Установите флажок Строка состояния.
.
.
Использование сенсорного экрана
Когда вы покупаете телефон, его экран защищает пластиковая пленка. Необходимо снять эту
пленку перед использованием сенсорного экрана. Иначе сенсорный экран может работать
ненадлежащим образом.
16
Это Интернет-версия документа. © Печать разрешена только для частного использования.
Page 16
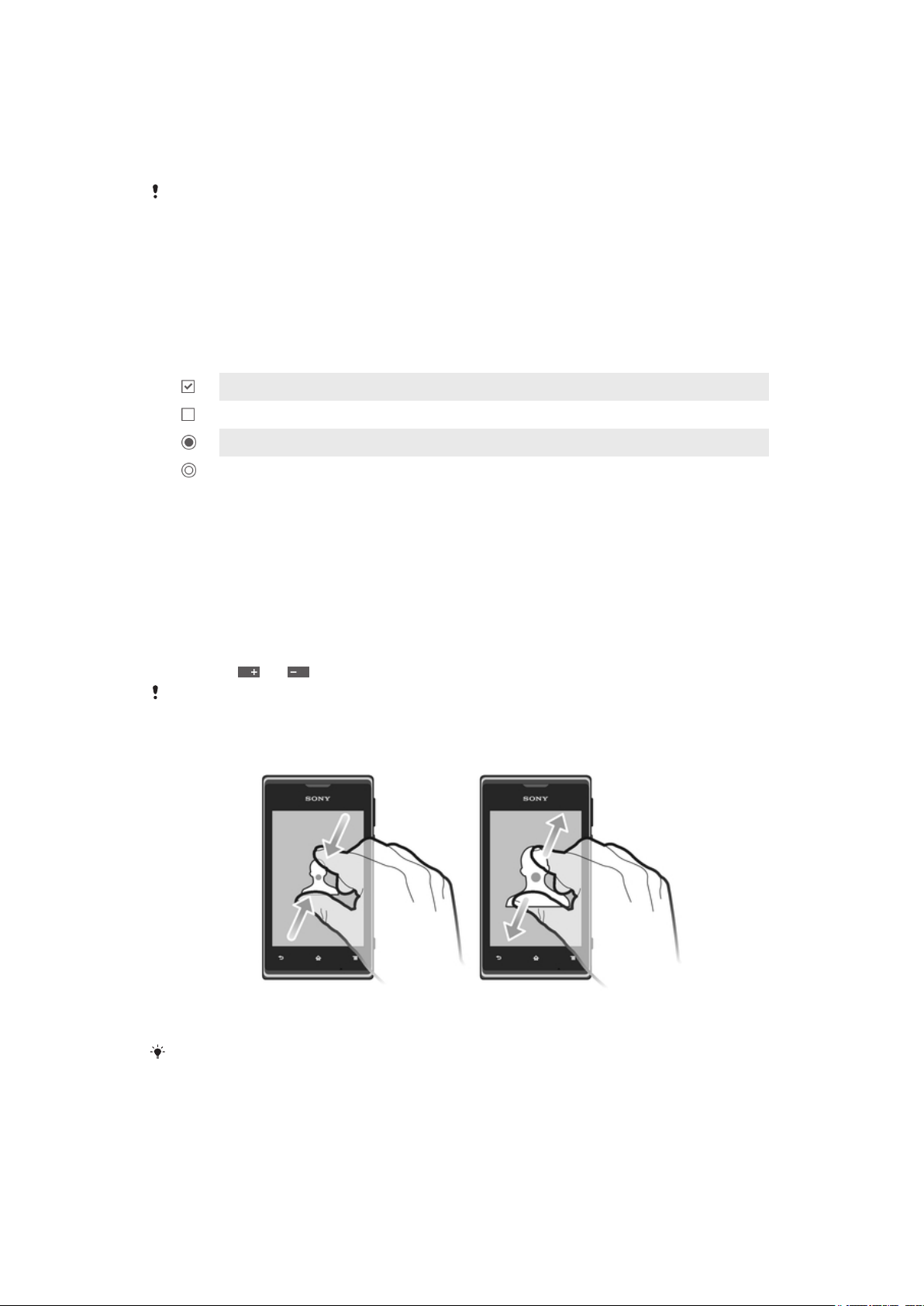
По истечении заданного периода ожидания экран включенного, но не используемого, телефона
гаснет, экономя заряд аккумулятора, и автоматически блокируется. Эта блокировка позволяет
избежать нежелательного воздействия на сенсорный экран, когда телефон не используется.
Возможна установка персональных блокировок экрана для защиты подписки и уверенности в том,
что только вы имеете доступ к содержимому телефона.
Экран телефона изготовлен из стекла. Не прикасайтесь к экрану, если стекло разбилось
или пошло трещинами. Запрещается производить самостоятельный ремонт повреждений
экрана. Стеклянные экраны чувствительны к падениям и механическим ударам. В случае
ненадлежащего ухода гарантийное обслуживание Sony не предоставляется.
Открытие или выделение объекта
•
Коснитесь объекта.
Отметка опций
Флажок отмечен
Метка флажка снята
Флажок списка отмечен
Метка флажка списка снята
Отметка и снятие отметок функций
•
Коснитесь соответствующего флажка или функции в списке.
Изменение масштаба
Доступные варианты изменения масштаба зависят от используемого приложения.
Увеличение
•
Когда на экране доступны соответствующие значки, для увеличения или уменьшения
коснитесь или .
Чтобы на экране появились значки масштабирования, может также потребоваться
перетащить экран (в любом направлении).
Изменение масштаба двумя пальцами
•
Одновременно поместите на экран два пальца и сведите их вместе, имитируя щипок
(уменьшение масштаба), или разведите в стороны (увеличение масштаба).
Функция масштабирования используется для просмотра фотографий и карт, а также при
просмотре веб-страниц.
17
Это Интернет-версия документа. © Печать разрешена только для частного использования.
Page 17
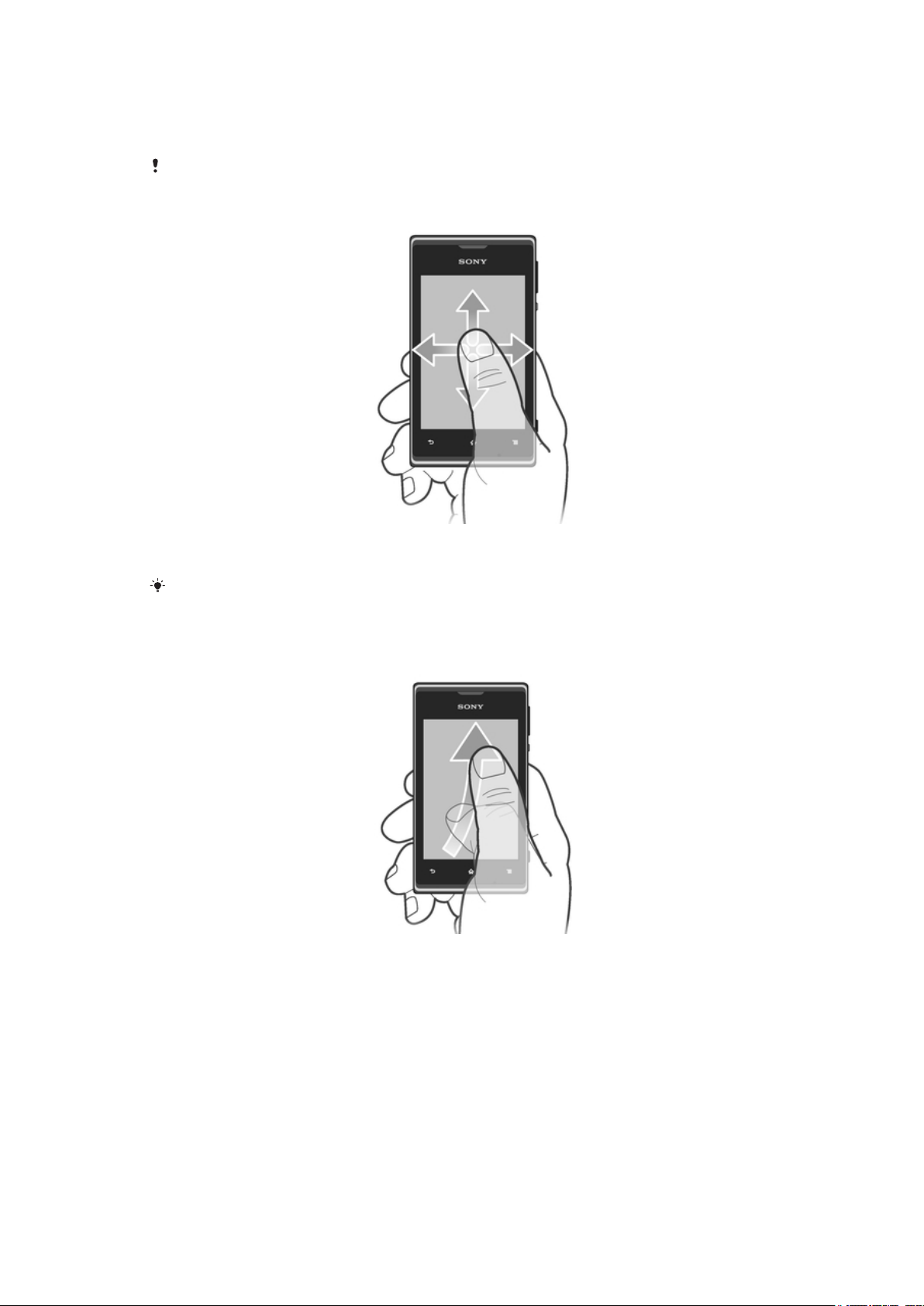
Прокручивание
Прокручивание осуществляется перемещением пальца вверх или вниз по экрану. На некоторых
веб-страницах можно также выполнять прокрутку из стороны в сторону.
Перетаскивание и прокрутка не приведут к включению каких-либо функций на экране.
Прокрутка
•
Проведите пальцем или перемещайте палец по экрану, как будто листаете страницы, в
направлении прокрутки экрана.
Для более быстрой прокрутки перемещайте палец по экрану, как будто листаете
страницы, в нужном направлении.
Пролистывание
•
Для более быстрой прокрутки перемещайте палец по экрану как будто перелистываете
страницы, перемещая содержимое экрана в нужном направлении. Прокручивание можно
остановить немедленно, коснувшись экрана, или дождаться, пока движение не прекратится
само собой.
Датчики
Ваше устройство оснащено датчиками приближения. Бесконтактный датчик выключает сенсорный
экран во время голосовых вызовов, когда ухо находится близко с экраном. Тем самым
исключается вероятность случайного вызова других функций устройства во время разговора.
18
Это Интернет-версия документа. © Печать разрешена только для частного использования.
Page 18
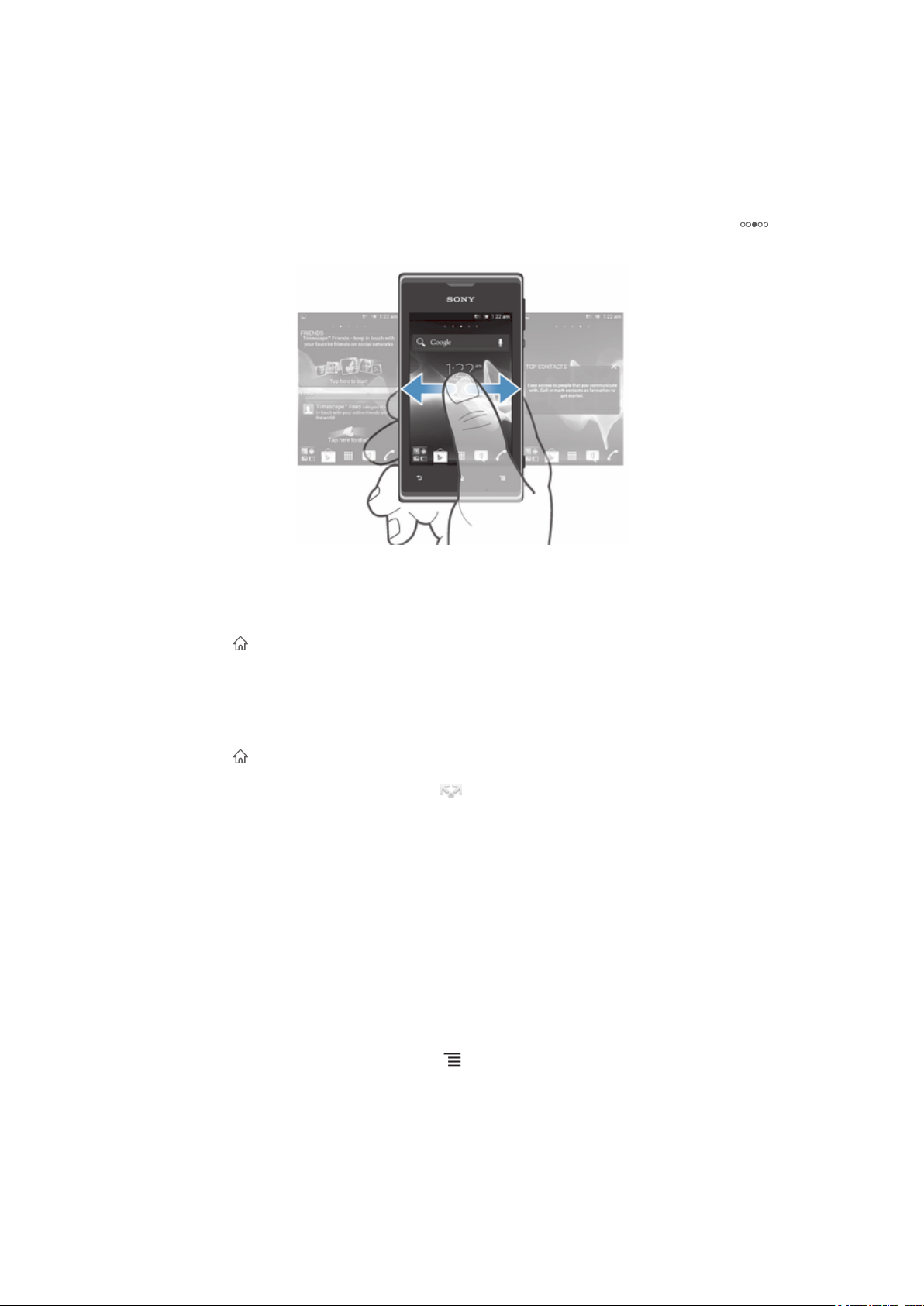
Главный экран
Начальный экран телефона выполняет те же функции, что и рабочий стол компьютера. С него
можно получить доступ к основным функциям телефона. Индивидуальная настройка
Начальный экран осуществляется с помощью графических фрагментов, ярлыков, папок, тем,
фоновых рисунков и других объектов.
Начальный экран превышает ширину стандартного экрана, поэтому для просмотра
содержимого четырех его дополнительных экранов используется листание влево или вправо.
Индикатор показывает, в какой части Начальный экран вы находитесь в настоящий момент.
Объекты панели, расположенной в нижней части экрана, обеспечивают быстрый доступ к
соответствующим функциям.
Переход к главному экрану
•
Нажмите .
Навигация по главному экрану
•
Пролистайте экран вправо или влево.
Обмен информацией об объекте с главного экрана
1
Нажмите , чтобы открыть Начальный экран.
2
Коснитесь объекта и удерживайте его, пока он не увеличится и телефон не начнет
вибрировать, а затем перетащите объект на
3
Выберите нужный параметр и при необходимости подтвердите выбор. Теперь вы можете
обменяться информацией о понравившихся приложениях и виджетах со своими друзьями,
и они могут загрузить и использовать эти приложения и виджеты.
.
Графические фрагменты
Графический фрагмент - это мини-приложение, которое можно использовать прямо из
Начальный экран. Например, виджет «Музыкальный проигрыватель» позволяет начать
непосредственное воспроизведение музыки.
Для некоторых виджетов доступна функция изменения размера, которая позволяет увеличивать
область просмотра содержимого виджета и уменьшать занимаемое им место на Начальный
экран.
Добавление виджета на главный экран
1
Находясь на Начальный экран, нажмите .
2
Коснитесь Добавить > Графические фрагменты.
3
Коснитесь виджета.
19
Это Интернет-версия документа. © Печать разрешена только для частного использования.
Page 19
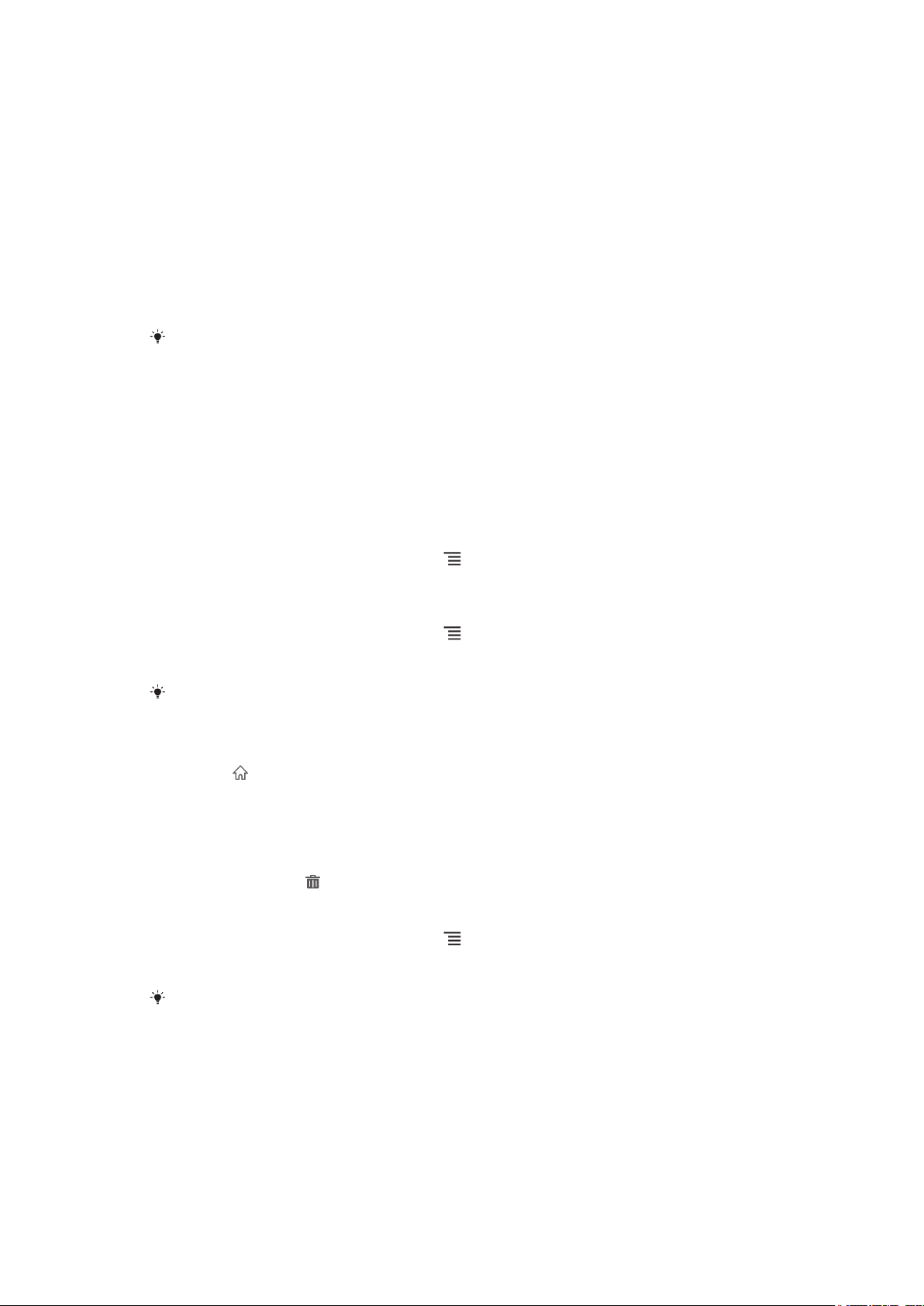
Изменение размера виджета
1
Коснитесь виджета и удерживайте его, пока он не увеличится и телефон не начнет
вибрировать, а затем отпустите виджет. Если размер виджета можно изменить, например
виджета «Календарь», то будет отображена подсвеченная рамка, а также точки изменения
размера.
2
Перетащите точки, чтобы уменьшить или увеличить размер виджета.
3
Чтобы подтвердить новый размер виджета, коснитесь Начальный экран в любом
месте.
Обзор всех графических фрагментов на главном экране
•
Сведите два пальца вместе (масштабирование "щипком") на любой области Начальный
экран. Все графические фрагменты, расположенные в различных областях Начальный
экран, отобразятся в одной области просмотра.
Собрав все графические фрагменты на Начальный экран в одну область просмотра,
коснитесь любого из них, чтобы перейти в ту область Начальный экран, в которой
находится этот графический фрагмент.
Изменение внешнего вида главного экрана
Можно изменить внешний вид главного экрана и доступ к различным объектам из него. Например,
можно изменять фон рабочего стола, перемещать объекты, создавать папки и добавлять ярлыки
контактов.
Открытие меню функций на главном экране
Меню функций на Начальный экран можно открыть двумя способами.
•
Находясь на Начальный экран, нажмите .
•
Коснитесь и удерживайте палец на любой области Начальный экран.
Добавление ярлыка на главный экран
1
Находясь на Начальный экран, нажмите .
2
Коснитесь Добавить > Ярлыки.
3
Найдите и выберите ярлык.
Ярлык приложения можно добавить непосредственно из экрана приложений, коснувшись
и удерживая приложение.
Перемещение объекта на главный экран
1
Нажмите , чтобы открыть Начальный экран.
2
Коснитесь объекта и удерживайте его, пока объект не увеличится и телефон не начнет
вибрировать, а затем перетащите объект на новое место.
Удаление объекта с главного экрана
•
Коснитесь и удерживайте объект, пока он не увеличится и телефон не начнет вибрировать,
а затем перетяните в .
Добавление папки на начальный экран
1
Находясь на Начальный экран, нажмите .
2
Коснитесь Добавить > Папка.
3
Введите имя для папки и коснитесь Готово.
Перетащите объект на другой объект на начальном экране, чтобы создать папку
автоматически.
Добавление объектов в папку
•
Коснитесь и удерживайте объект, пока он не увеличится и телефон не начнет вибрировать,
а затем перетяните его в нужную папку.
20
Это Интернет-версия документа. © Печать разрешена только для частного использования.
Page 20
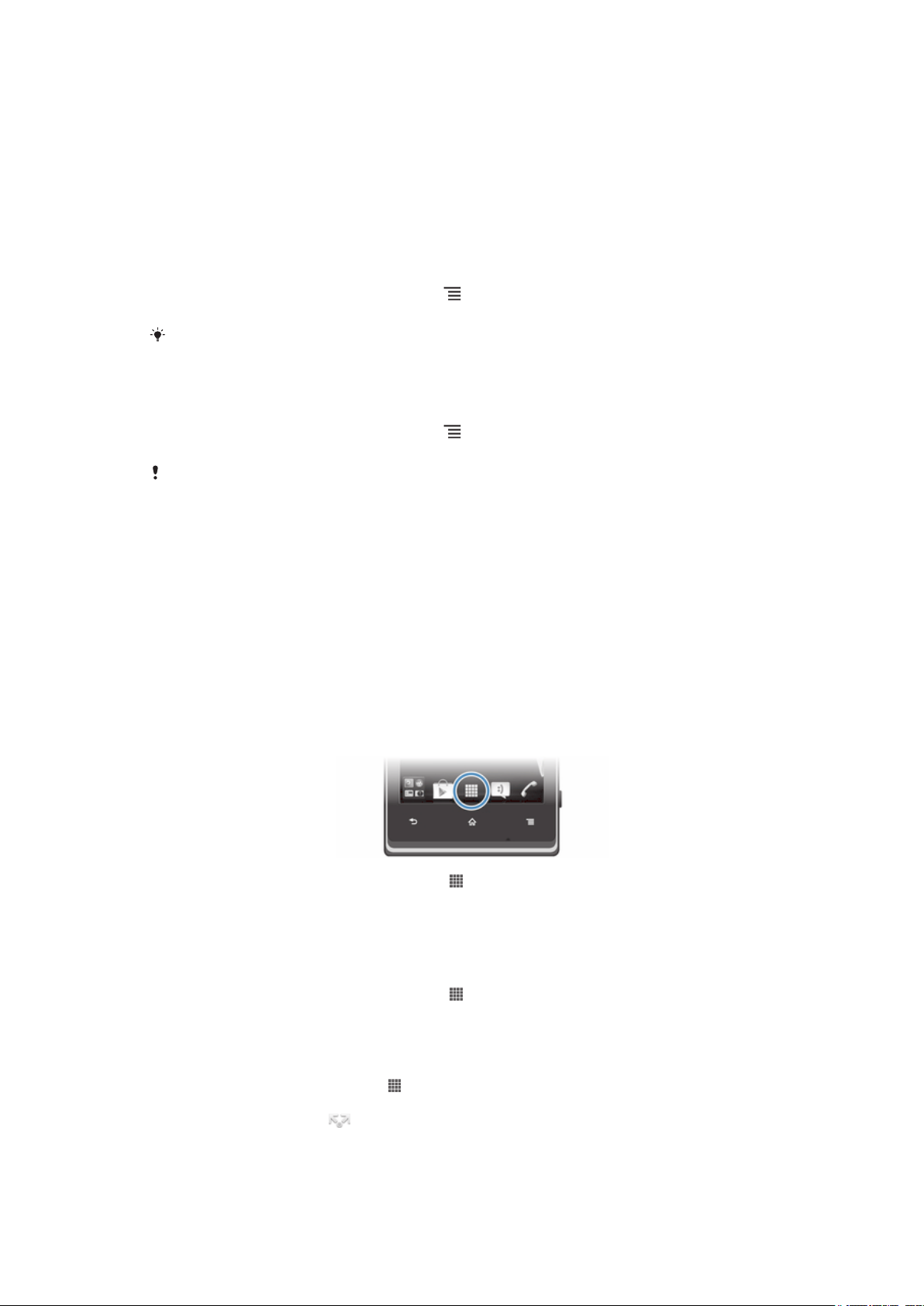
Переименование папки
1
Коснитесь папки, чтобы открыть ее.
2
Коснитесь области заголовка папки, чтобы открыть поле Имя папки.
3
Введите новое имя папки и коснитесь Готово.
Смена фонового изображения главного экрана
Настройте Начальный экран в соответствии с собственным стилем, используя фоновые
рисунки и различные темы.
Изменение фонового рисунка на главном экране
1
Находясь на Начальный экран, нажмите
2
Коснитесь Фоновый рисунок, затем выберите фоновый рисунок.
В качестве фоновых рисунков могут использоваться сделанные лично фотографии или
анимация. Перейдите в Google Play™ или на другой ресурс и загрузите, например,
"живые" фоновые рисунки, которые изменяются каждый час в течение всего дня.
Установка темы
1
Находясь на Начальный экран, нажмите .
2
Коснитесь Тема, затем выберите тему.
При изменении темы фоновое изображение в некоторых приложениях также будет
изменено.
.
Доступ и работа с приложениями
Приложения открываются с помощью ярлыков на Начальный экран или из экрана приложений.
Экран приложений
На экране приложений, доступ к которому открывается из Начальный экран, отображаются все
поставляемые вместе с телефоном и загружаемые позднее приложения.
Размер экрана приложений превышает ширину стандартного экрана, поэтому для просмотра всего
его содержимого используется прокрутка влево или вправо.
Открытие экрана приложений
•
Находясь на Начальный экран, коснитесь .
Навигация по экрану приложений
•
Откройте экран приложений и пролистайте его вправо или влево.
Создание ярлыка приложения на главном экране
1
Находясь на Начальный экран, коснитесь
2
Коснитесь и удерживайте приложение до тех пор, пока оно не появится на Начальный
экран, затем перетяните его на нужное место.
.
Обмен информацией о приложениях с экрана приложений
1
На Начальный экран коснитесь .
2
Коснитесь приложения и удерживайте его, пока оно не появится на Начальный экран,
затем перетащите его на .
3
Выберите нужный параметр и при необходимости подтвердите выбор. Теперь вы можете
обменяться информацией о понравившихся приложениях со своими друзьями, и они могут
загрузить и использовать эти приложения.
21
Это Интернет-версия документа. © Печать разрешена только для частного использования.
Page 21
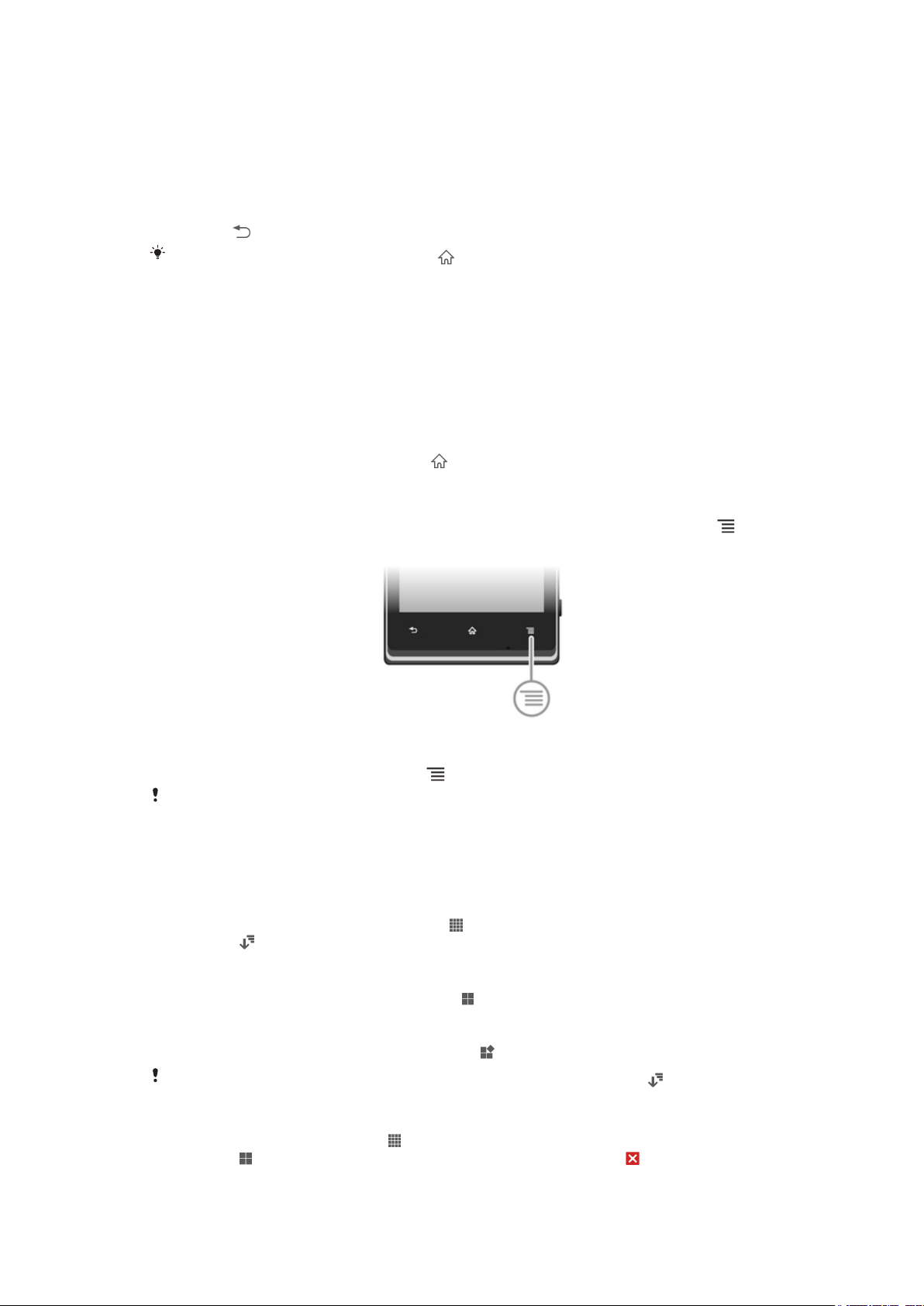
Открытие и закрытие приложений
Запуск приложения
•
Находясь на Начальный экран или экране приложений, коснитесь соответствующего
приложения.
Закрытие приложения
•
Нажмите .
Некоторые приложения после нажатия приостанавливают свою работу при выходе
пользователя, другие же продолжают работать в фоновом режиме. В первом случае, при
последующем открытии приложения работа возобновляется с того места, на котором
она была прервана. Имейте в виду, что при выполнении некоторых приложений в
фоновом режиме, например служб социальных сетей, может взиматься плата за
передачу данных.
окно недавно использованных приложений
В этом окне можно просмотреть и вызвать недавно использовавшиеся приложения.
Открытие окна последних использовавшихся приложений
•
Нажмите и удерживайте нажатой клавишу .
Меню приложения
Меню можно открыть в любой момент при использовании приложения нажатием клавиши
телефона. Вид меню зависит от используемого приложения.
Открытие меню приложения
•
При использовании приложения нажмите .
Меню доступно не во всех приложениях.
Изменение внешнего вида экрана приложений
Размещение приложений на экране приложений в соответствии с личными предпочтениями.
Упорядочивание приложений на экране приложений
1
Находясь на Начальный экран, коснитесь , чтобы перейти на экран приложений.
2
Коснитесь и выберите нужный параметр.
Перемещение приложения на экран приложений
1
Откройте экран приложений, а затем коснитесь .
2
Коснитесь и удерживайте объект, пока он не увеличится и телефон не начнет вибрировать,
а затем перетяните его на новое место.
3
Чтобы выйти из режима редактирования, нажмите .
Перемещение приложения возможно только в том случае, если выбран .
Удаление приложения с экрана приложений
1
На Начальный экран коснитесь .
2
Коснитесь
3
Коснитесь приложения, которое требуется удалить, а затем коснитесь OK.
. Все приложения, которые можно удалить, отмечены значком .
22
Это Интернет-версия документа. © Печать разрешена только для частного использования.
Page 22
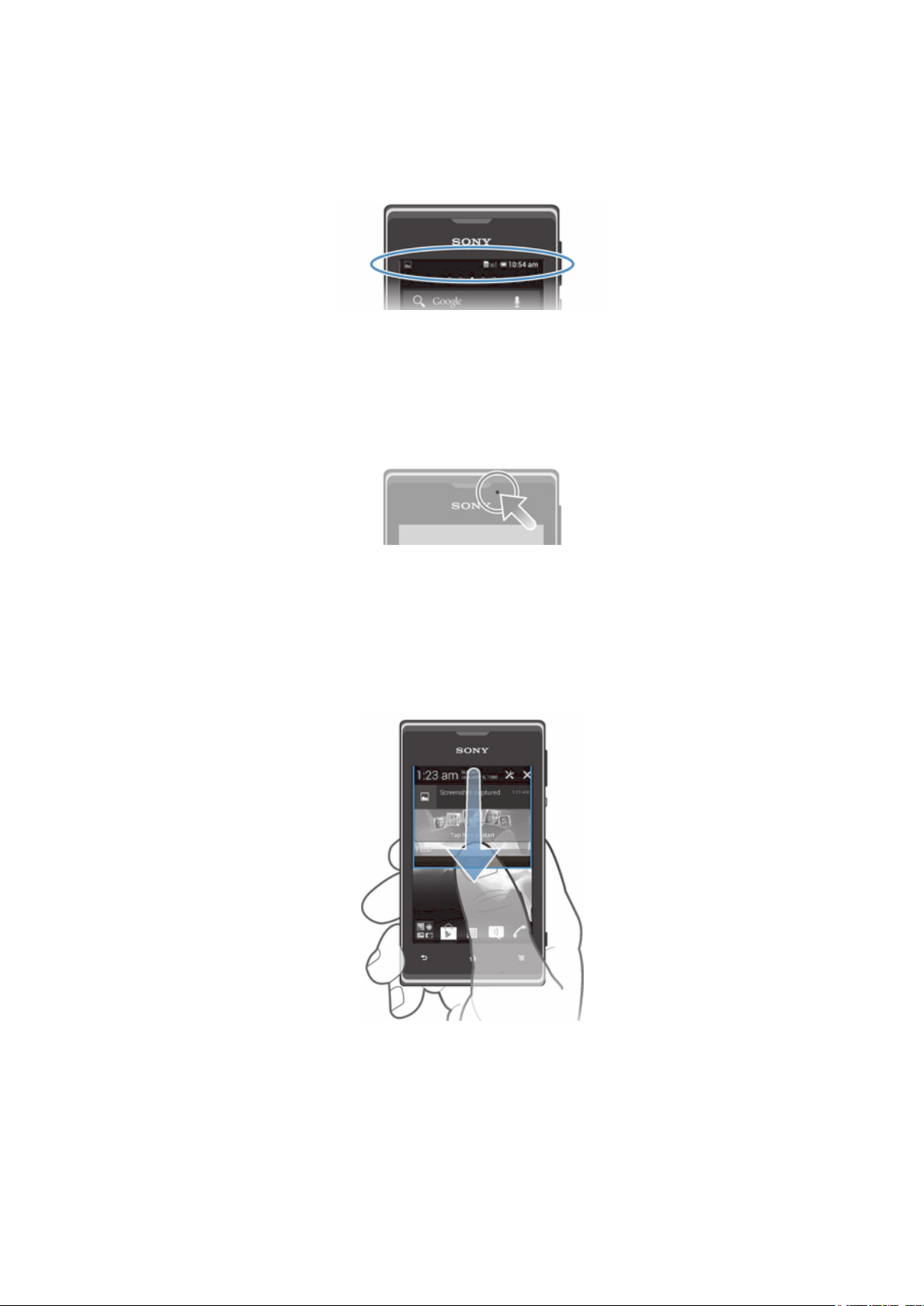
Состояния и уведомления
В строке состояния в верхней части экрана отображается информация о текущем состоянии
телефона. Слева отображаются уведомления о новых и текущих событиях. Например, здесь
выводятся уведомления о новых сообщениях и записях календаря. Справа — мощность сигнала
сети, состояние аккумулятора и другая информация.
Строка состояния позволяет произвести настройку основных параметров телефона, например,
Wi-Fi®, Bluetooth™, передачу данных и звук. Чтобы поменять остальные параметры телефона,
можно также открыть меню параметров из панели уведомлений.
Световой индикатор также сообщает информацию о состоянии аккумулятора и некоторых других
уведомлениях. Так, мигающий синим светом индикатор означает, что получено новое сообщение
или имеется непринятый вызов. При низком уровне заряда аккумулятора световой индикатор
может не работать.
Проверка уведомлений и текущих событий
Перетяните строку состояния вниз, чтобы открыть панель уведомлений и получить более
подробную информацию. Например, можно использовать панель, чтобы открыть новое сообщение
или просмотреть событие календаря. Также можно открыть некоторые приложения, выполняемые
в фоновом режиме, например музыкальный проигрыватель.
Открытие панели уведомлений
•
Перетащите строку состояния вниз.
Это Интернет-версия документа. © Печать разрешена только для частного использования.
23
Page 23
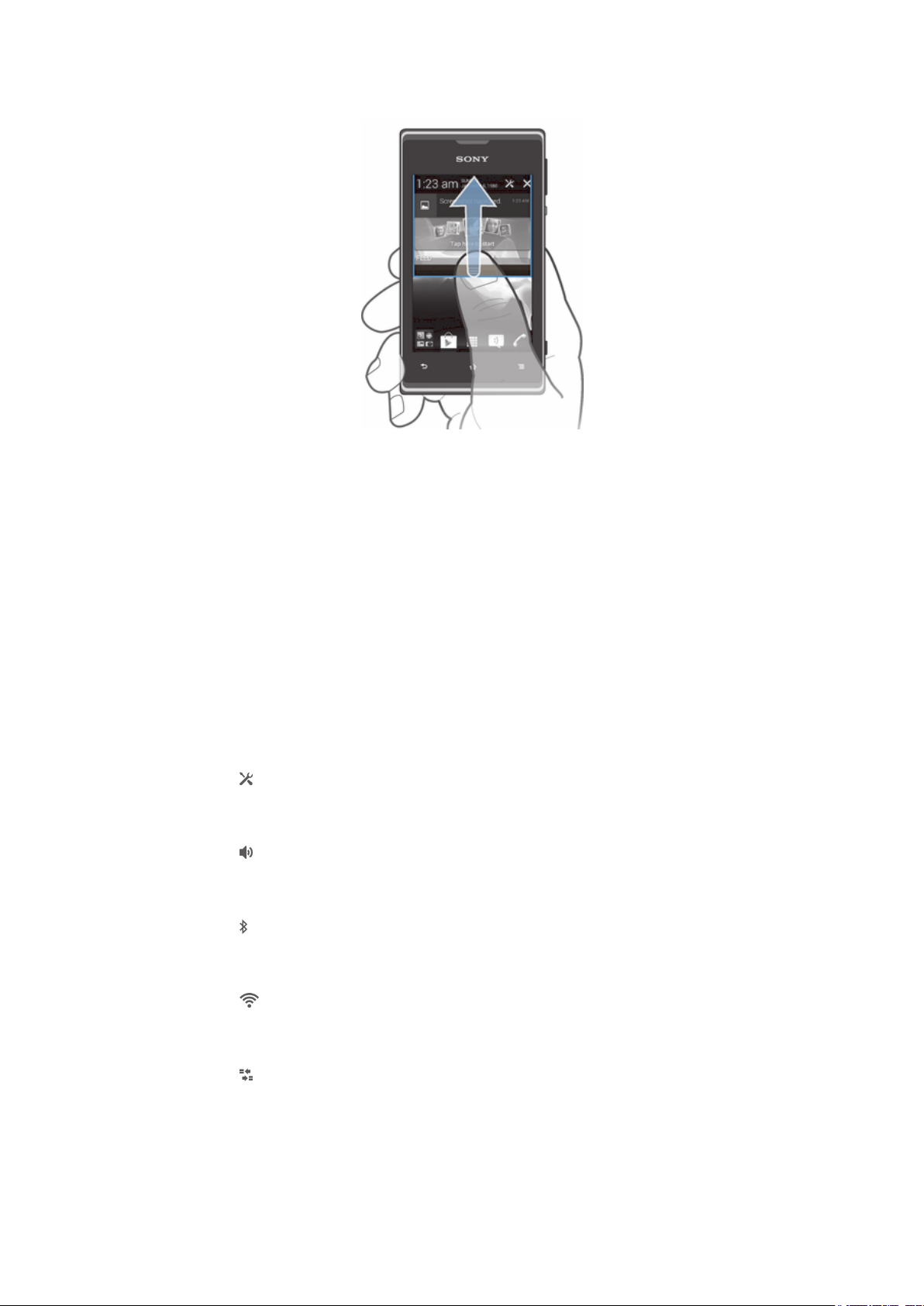
Закрытие панели уведомлений
•
Перетяните вкладку в нижней части панели уведомлений вверх.
Открытие запущенного приложения с панели уведомлений
•
Чтобы открыть запущенное приложение, коснитесь его значка.
Удаление уведомления с панели уведомлений
•
Поместите палец на уведомление и резким движением переместите его влево или вправо.
Очистка панели уведомлений
•
На панели уведомлений коснитесь Очист.
Настройка телефона из панели уведомлений
Чтобы настроить основные параметры телефона, можно открыть из панели уведомлений меню
параметров. Например, можно включить Wi-Fi®.
Открытие меню параметров телефона с панели уведомлений
1
Перетащите строку состояния вниз.
2
Коснитесь
Настройка параметров звука из панели уведомлений
1
Перетащите строку состояния вниз.
2
Коснитесь .
Управление функцией Bluetooth™ из панели уведомлений
1
Перетащите строку состояния вниз.
2
Коснитесь .
Управление функцией Wi-Fi® из панели уведомлений
1
Перетащите строку состояния вниз.
2
Коснитесь .
Включение или выключение передачи данных из панели уведомлений
1
Перетащите строку состояния вниз.
2
Коснитесь .
.
Меню настройки параметров телефона
Меню настройки параметров позволяет просматривать и изменять параметры телефона.
24
Это Интернет-версия документа. © Печать разрешена только для частного использования.
Page 24
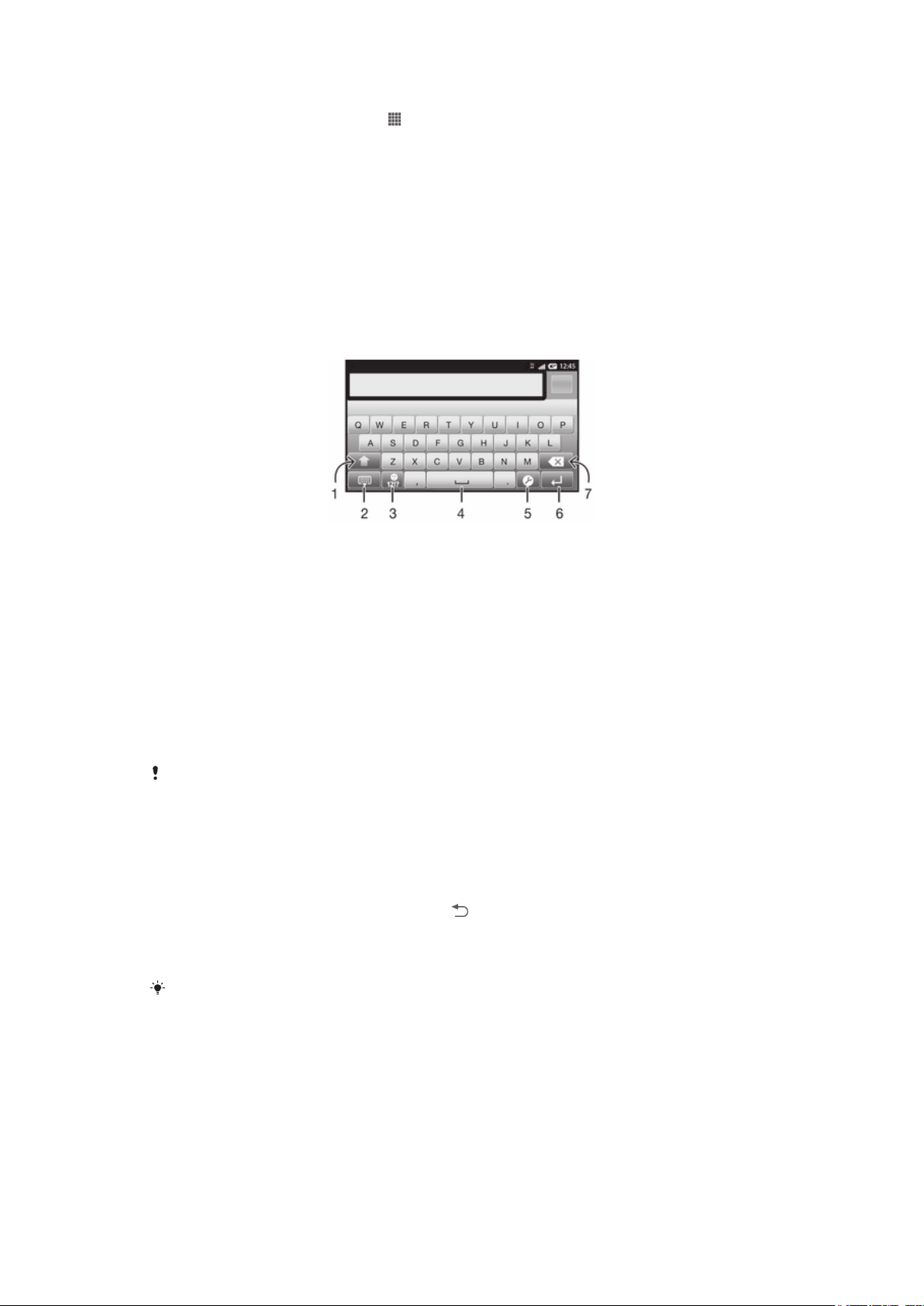
Доступ к параметрам телефона
1
На Начальный экран коснитесь .
2
Коснитесь Настройки.
Ввод текста с клавиатуры
Экранная клавиатура
Экранная клавиатура со стандартной англоязычной раскладкой позволяет легко вводить текст
касанием клавиш. В некоторых приложениях экранная клавиатура открывается автоматически.
Эту клавиатуру также можно открыть, коснувшись текстового поля.
Использование экранной клавиатуры
1 Смена регистра символов и включение режима верхнего регистра. В некоторых языках данная клавиша используется
для доступа к дополнительным символам, используемым в этих языках.
2 Закрытие экранной клавиатуры
3 Отображение цифр и символов. Продолжительное касание клавиши выводит на экран смайлики.
4 Ввод пробела
5 Открытие меню параметров ввода (например, изменение настроек Языки ввода). Эта клавиша также служит для
изменения языка ввода, когда выбран более чем один язык.
6 Клавиша ввода и подтверждения введенного текста
7 Удаление символа перед курсором
Все иллюстрации приведены в качестве примера и могут несколько отличаться от
реального внешнего вида телефона.
Отображение экранной клавиатуры и ввод текста
•
Коснитесь поля ввода текста.
Скрытие экранной клавиатуры
•
Когда экранная клавиатура открыта, нажмите
.
Использование экранной клавиатуры в альбомной ориентации
•
В процессе ввода текста поверните телефон на бок.
Чтобы клавиатура допускала использование этой функции, альбомная ориентация
должна поддерживаться в используемом приложении и должна быть задана
автоматическая настройка ориентации экрана.
Ввод текста с помощью экранной клавиатуры
•
Коснитесь символа на клавиатуре для ввода.
•
Для ввода различных вариантов обычного символа коснитесь и удерживайте обычный
символ на клавиатуре, пока не появится список возможных вариантов, а затем сделайте
выбор. Например, для ввода символа «é» коснитесь и удерживайте символ «е», пока не
появятся возможные варианты, а затем, прижимая палец к клавиатуре, продвиньте его по
списку и выберите символ «é».
25
Это Интернет-версия документа. © Печать разрешена только для частного использования.
Page 25
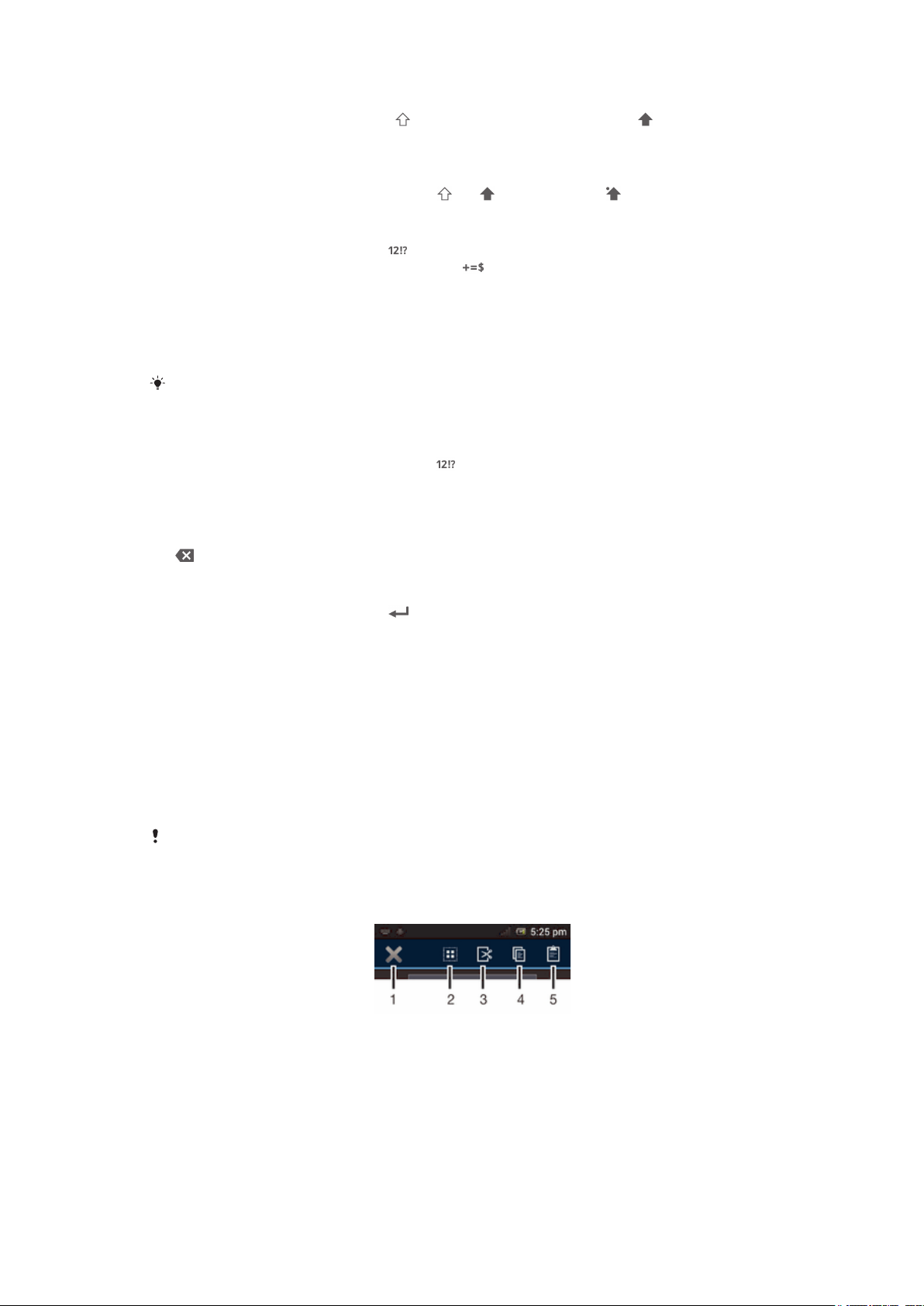
Переключение между буквами верхнего и нижнего регистра
•
Перед вводом буквы прикоснитесь к для переключения в верхний регистр , либо
наоборот.
Включение режима верхнего регистра
•
Прежде чем набрать слово, прикоснитесь к или , пока не появится .
Ввод цифр и символов
•
В процессе ввода текста коснитесь . Появится клавиатура для ввода цифр и символов.
Для отображения других параметров коснитесь .
Ввод распространенных знаков препинания
1
После завершения ввода слова коснитесь клавиши пробела.
2
Выберите знак препинания из строки вариантов. Выбранный знак будет вставлен перед
пробелом.
Для быстрого ввода точки после завершения ввода слова дважды коснитесь клавиши
пробела.
Вставка смайлика
1
При вводе текста коснитесь и удерживайте .
2
Выберите смайлик.
Удаление символов
•
Касанием поместите курсор за символом, который необходимо удалить, затем коснитесь
.
Ввод символа переноса строки
•
В процессе ввода текста коснитесь , чтобы ввести символ переноса строки.
Выбор текста
1
Введите текст, затем коснитесь и удерживайте его. Слово, которого вы коснетесь, будет
выделено уголками с обеих сторон.
2
Переместите уголки влево или вправо, чтобы выбрать больше текста.
Редактирование текста в книжной ориентации
1
При вводе текста коснитесь текстового поля и удерживайте до появления панели
приложения.
2
Выберите текст, который необходимо отредактировать, а затем используйте панель
приложения для внесения необходимых изменений.
Чтобы вставить текст из буфера обмена, можно также удерживать текстовое поле до
появления Вставить, а затем коснуться Вставить.
Панель приложения
1 Закрыть панель приложения
2 Выделить весь текст
3 Вырезать текст
4 Копировать текст
Это Интернет-версия документа. © Печать разрешена только для частного использования.
26
Page 26
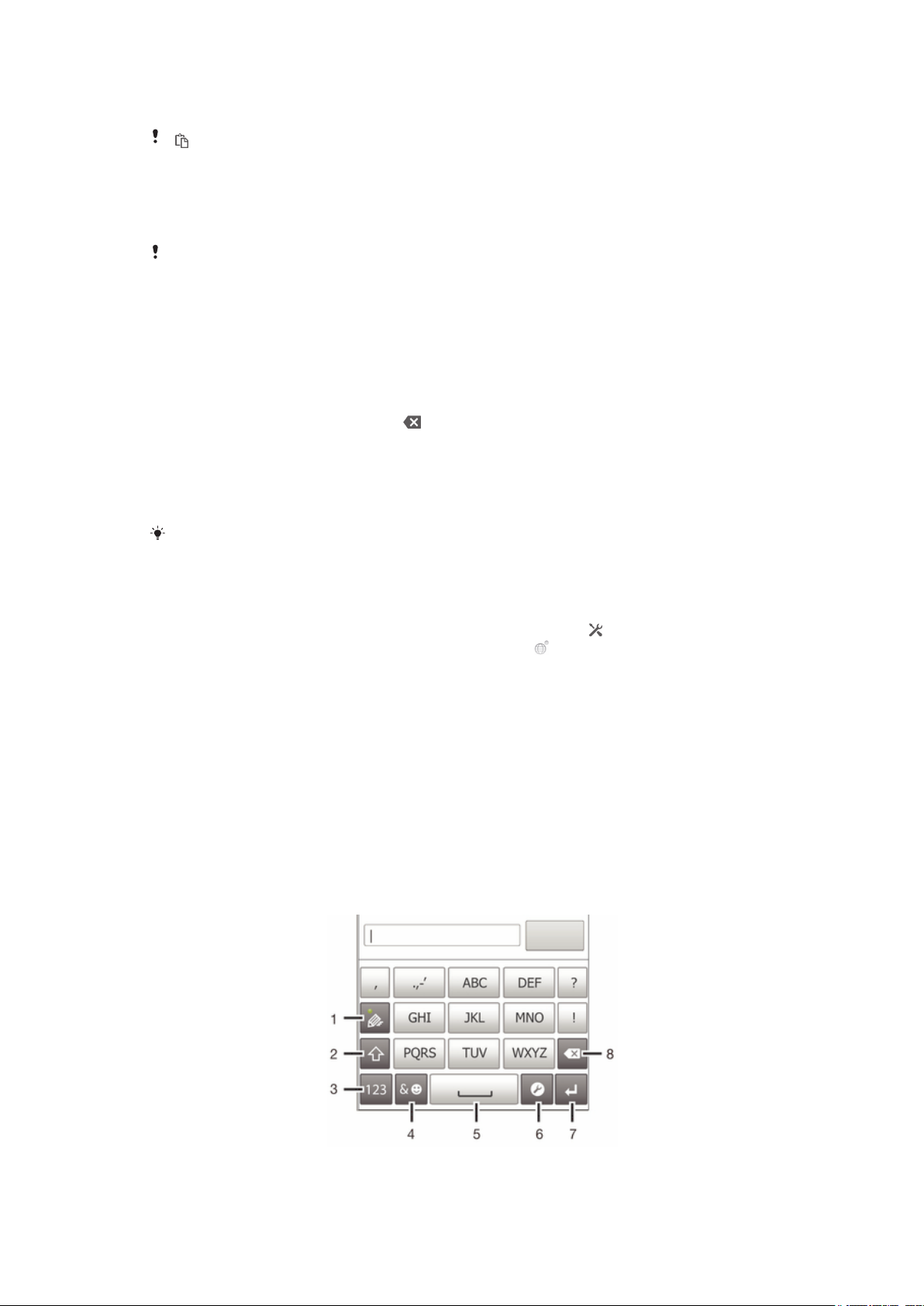
5 Вставить текст
отображается только в случае, если в буфере обмена содержится какой-либо текст.
Использование функции Ввод текста жестами для написания слов
Вы можете вводить текст, перемещая палец от буквы к букве на экранной клавиатуре. Можно
наводить пальцем на слова, чтобы телефон распознавал их.
Ввод текста жестами доступно только при использовании экранной клавиатуры.
Ввод текста с помощью функции Ввод текста жестами
1
Вводя текст с использованием экранной клавиатуры, сдвигайте палец от буквы к букве,
чтобы составить все слово, которое необходимо напечатать. Написав слово, поднимите
палец.
2
Телефон предлагает слово, исходя из введенных вами букв. При необходимости выберите
нужное слово из строки вариантов. Для просмотра дополнительных вариантов выполните в
строке вариантов слов прокрутку вправо или влево. Если невозможно найти требуемое
слово, выполните одиночное касание , чтобы удалить слово целиком. После этого
повторите попытку составить слово с помощью Ввод текста жестами или, чтобы
ввести слово, касайтесь каждой буквы.
3
Если включен параметр Добавлять пробел, составьте следующее слово, которое
требуется ввести. Если нет, коснитесь кнопки «пробел», а затем составьте следующее
слово, которое требуется ввести.
Для ввода составных слов при активном параметре Добавлять пробел может
потребоваться ввести первую часть слова посредством проведения, а затем ввести
оставшуюся часть слова посредством касания каждой буквы.
Изменение параметров Ввод текста жестами
1
В процессе ввода текста с помощью экранной клавиатуры коснитесь . Если выбрано
более одного языка ввода текста, коснитесь и удерживайте .
2
Коснитесь Параметры ввода текста.
3
Установите или снимите флажок Ввод текста жестами.
4
Чтобы автоматически добавлять пробел между жестами без необходимости каждый раз
касаться клавиши пробела, установите флажок Добавлять пробел.
Телефонная клавиатура
Телефонная клавиатура аналогична стандартной клавиатуре телефона, состоящей из 12 клавиш.
Она позволяет использовать режим интеллектуального ввода текста и вводить текст путем
многократного нажатия кнопок. Активировать режим ввода текста с телефонной клавиатуры
можно в настройках параметров клавиатуры. Телефонной клавиатурой можно пользоваться
только в книжной ориентации телефона.
Использование телефонной клавиатуры
1 Выбор функции ввода текста
Это Интернет-версия документа. © Печать разрешена только для частного использования.
27
Page 27
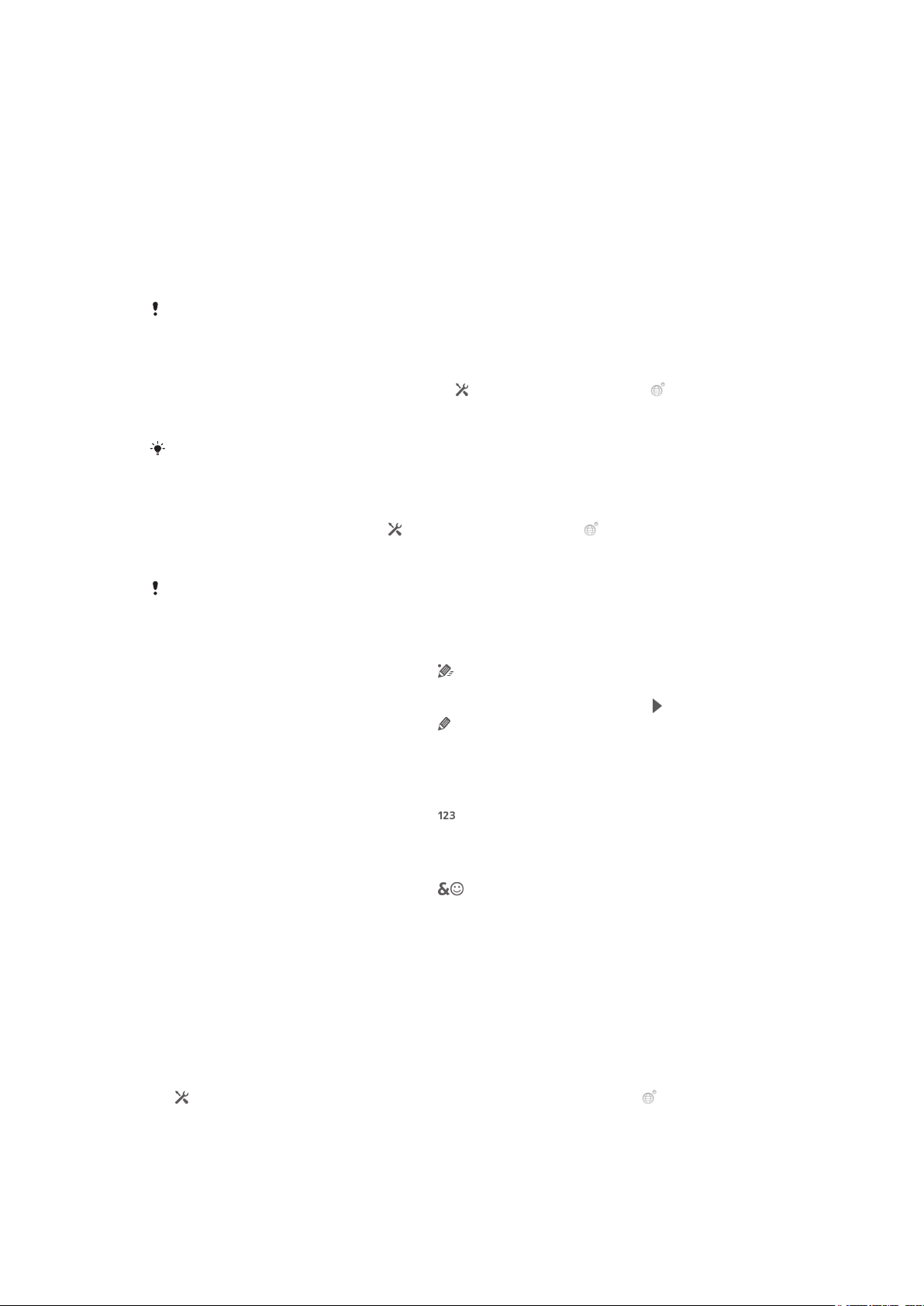
2 Смена регистра символов и включение режима верхнего регистра
3 Отображение цифр
4 Отображение символов и смайликов
5 Ввод пробела
6 Открытие меню параметров ввода (например, изменение настроек Языки ввода). Эта клавиша также служит для
изменения языка ввода, когда выбран более чем один язык.
7 Клавиша ввода и подтверждения введенного текста
8 Удаление символа перед курсором
Все иллюстрации приведены в качестве примера и могут несколько отличаться от
реального внешнего вида телефона.
Первое открытие панели Phonepad
1
Коснитесь поля ввода текста, затем коснитесь или коснитесь и удерживайте , если
выбрано более одного языка ввода.
2
Коснитесь Раскладка клавиатуры и выберите нужный параметр.
Выбрав способ компоновки клавиатуры, можно просто активировать панель Phonepad,
коснувшись поля ввода текста.
Переключение между экранной клавиатурой и панелью Phonepad
1
В процессе ввода текста коснитесь или коснитесь и удерживайте , если выбрано
более одного языка ввода.
2
Коснитесь Раскладка клавиатуры и выберите нужный параметр.
Панелью Phonepad можно пользоваться только в книжной ориентации телефона.
Ввод текста с использованием панели Phonepad
При использовании панели Phonepad можно выбрать один из двух способов ввода.
•
Когда на панели Phonepad появится значок
, касайтесь каждой клавиши с символом только 1
раз, даже если требуемая буква не является первой на клавише. Чтобы отобразить другие
варианты слова и выбрать слово из списка, коснитесь появившегося слова или .
•
Когда на панели Phonepad появится значок , коснитесь клавиши на экране, соответствующей
букве, которую нужно ввести. Нажимайте эту клавишу, пока не будет выбран нужный символ.
Затем повторите те же действия для ввода следующего символа и т.д.
Ввод цифр с использованием телефонной клавиатуры
•
Открыв телефонную клавиатуру, коснитесь . Появится телефонная клавиатура для
ввода цифр.
Вставка символов и смайликов при помощи телефонной клавиатуры
1
Открыв телефонную клавиатуру, коснитесь . Появится сетка с символами и
смайликами.
2
Для просмотра дополнительных вариантов выполните прокрутку вверх или вниз. Коснитесь
символа или смайлика, который нужно выбрать.
Параметры клавиатуры и телефонной клавиатуры
Можно выбрать параметры для экранной клавиатуры и телефонной клавиатуры, например язык
ввода текста и автоматические исправления.
Доступ к параметрам клавиатуры и панели Phonepad
•
В процессе ввода текста с помощью экранной клавиатуры или панели Phonepad коснитесь
. Если выбрано более одного языка ввода текста, коснитесь и удерживайте .
28
Это Интернет-версия документа. © Печать разрешена только для частного использования.
Page 28
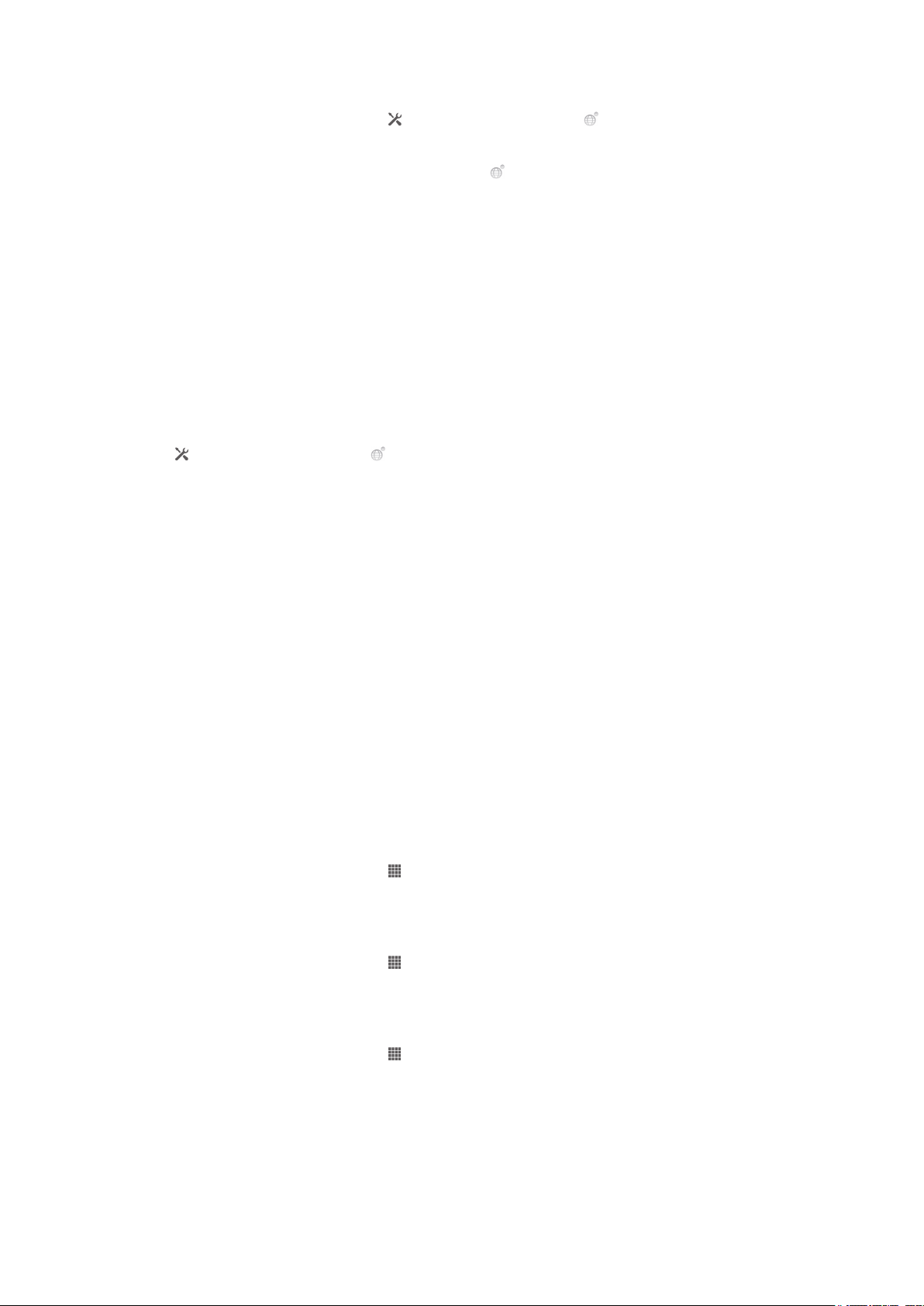
Изменение языка ввода с помощью экранной клавиатуры или панели Phonepad
1
В процессе ввода текста коснитесь или коснитесь и удерживайте , если выбрано
более одного языка ввода.
2
Коснитесь Языки ввода и выберите нужные языки ввода текста.
3
Если выбрано более одного языка ввода, коснитесь для переключения между
выбранными языками.
Переключение клавиатур
1
При вводе текста переместите строку состояния вниз, чтобы открыть панель уведомлений.
2
Коснитесь Выберите способ ввода и выберите нужную функцию.
Параметры ввода текста
Во время ввода текста доступно меню параметров ввода, которое позволяет настроить режим
предиктивного ввода текста. Например, можно определить, каким образом в телефоне будут
выводиться предлагаемые варианты слова и исправляться ошибки в процессе ввода текста, или
активировать приложение ввода текста для запоминания вводимых новых слов.
Изменение параметров ввода текста
1
В процессе ввода текста с помощью экранной клавиатуры или панели Phonepad коснитесь
или коснитесь и удерживайте .
2
Коснитесь Параметры ввода текста.
3
Выберите необходимые параметры.
Настройка телефона
Телефон позволяет осуществлять индивидуальную настройку путем установки персональных
сигналов вызова, выбора языка интерфейса, параметров конфиденциальности и т.п.
Регулировка громкости
Возможно отрегулировать громкость сигнала телефонных вызовов и уведомлений, а также
громкость воспроизведения музыки и видео.
Настройка сигнала вызова посредством клавиши регулировки громкости
•
Нажмите на верхний или нижний сектор клавиши регулировки громкости.
Регулировка громкости воспроизведения мультимедийных файлов посредством
кнопки
•
При воспроизведении музыки или просмотре видео нажмите на верхний или нижний сектор
кнопки громкости.
Настройка беззвучного режима
1
На Начальный экран коснитесь .
2
Найдите и коснитесь Настройки > Звук.
3
Выберите Режим без звука, затем выберите Без звука.
Настройка режима вибрации
1
На Начальный экран коснитесь .
2
Найдите и коснитесь Настройки > Звук.
3
Выберите Режим без звука, затем выберите Виброзвонок.
Настройка режима вибрации и сигнала вызова
1
На Начальный экран коснитесь
2
Найдите и коснитесь Настройки > Звук.
3
Выберите Режим без звука, затем выберите Выключить.
4
Установите флажок Вибрация при вызове.
Это Интернет-версия документа. © Печать разрешена только для частного использования.
.
29
Page 29

Увеличение громкости динамика
1
На Начальный экран коснитесь .
2
Найдите и коснитесь Настройки > Звук.
3
Установите флажок xLOUD™.
Время и дата
Можно изменить дату и время в телефоне.
Установка даты вручную
1
На Начальный экран коснитесь
2
Найдите и коснитесь Настройки > Дата и время.
3
Снимите флажок Автомат. дата и время, если он установлен.
4
Коснитесь Настроить дату.
5
Настройте дату, используя прокрутку вверх и вниз.
6
Коснитесь Установить.
Настройка времени вручную
1
На Начальный экран коснитесь .
2
Найдите и коснитесь Настройки > Дата и время.
3
Снимите отметку флажка Автомат. дата и время, если она установлена.
4
Коснитесь Настроить время.
5
Для настройки часов и минут выполните прокрутку вверх или вниз.
6
Если нужно, прокрутите, чтобы изменить AM на PM, или наоборот.
7
Коснитесь Установить.
.
Установка часового пояса
1
На Начальный экран коснитесь
2
Найдите и коснитесь Настройки > Дата и время.
3
Снимите флажок Автомат. часовой пояс, если он установлен.
4
Коснитесь Выбрать часовой пояс.
5
Выберите нужный параметр.
Установка формата даты
1
На Начальный экран коснитесь
2
Найдите и коснитесь Настройки > Дата и время > Выбрать формат даты.
3
Выберите нужный параметр.
.
.
Параметры сигналов вызовов
Задание сигнала вызова для телефона
1
На Начальный экран коснитесь .
2
Найдите и коснитесь Настройки > Звук > Мелодия телефона.
3
Выберите сигнал вызова.
4
Коснитесь Готово.
Включение тоновых сигналов при касании
1
На Начальный экран коснитесь
2
Найдите и коснитесь Настройки > Звук.
3
Установите флажок рядом с Звук клавиш и Звуки касания.
.
Выбор сигнала уведомления
1
На Начальный экран коснитесь .
2
Найдите и коснитесь Настройки > Звук > Уведомление по умолчанию.
3
Выберите сигнал вызова.
4
Коснитесь Готово.
30
Это Интернет-версия документа. © Печать разрешена только для частного использования.
Page 30
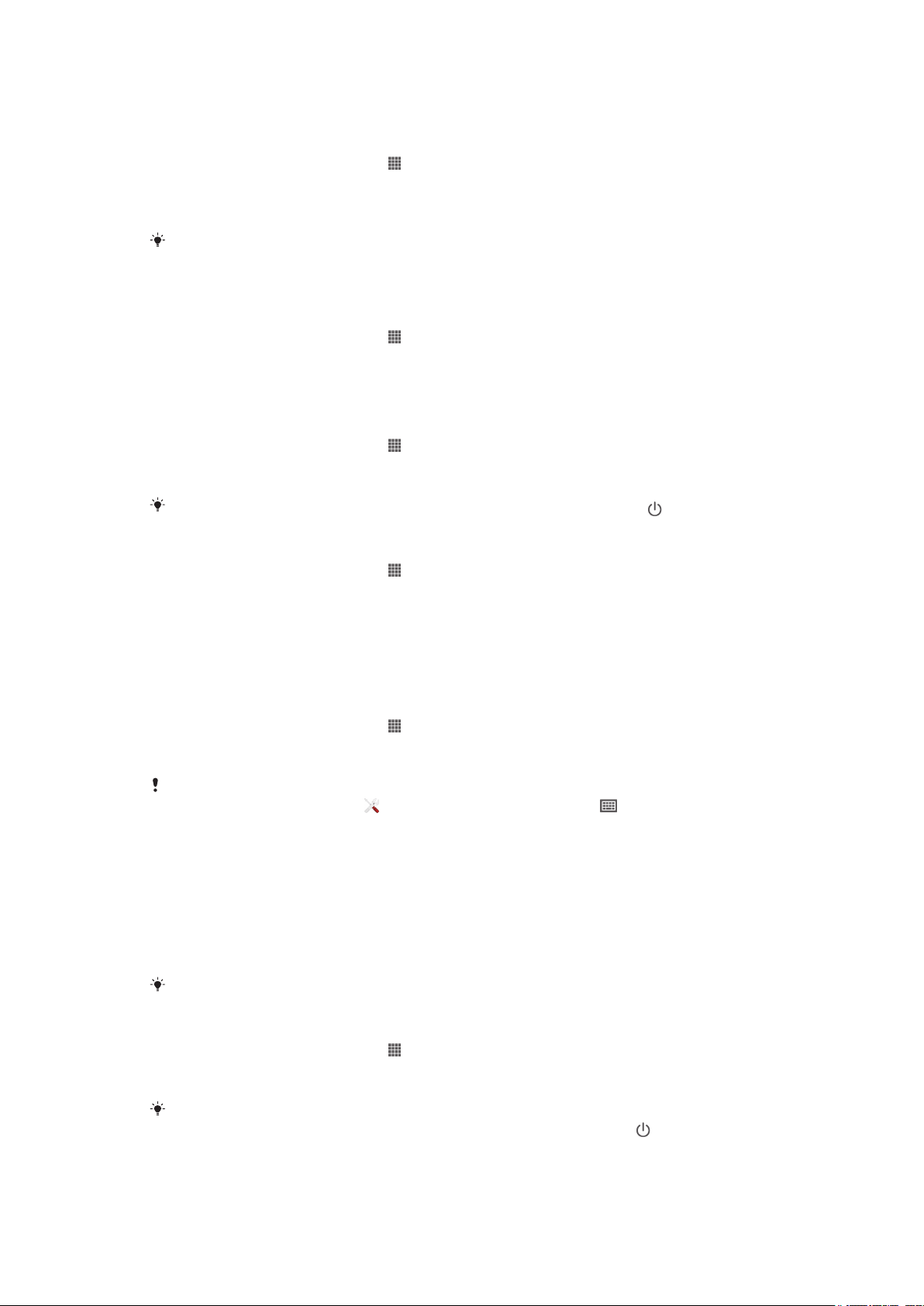
Параметры экрана
Настройка яркости экрана
1
На Начальный экран коснитесь .
2
Найдите и коснитесь Настройки > Дисплей > Яркость.
3
Для настройки яркости перетащите ползунок.
4
Коснитесь ОК.
Уровень яркости влияет на продолжительность работы аккумулятора. Советы по
оптимизации работы аккумулятора см. в разделе «Повышение производительности
аккумулятора».
Настройка вибрации экрана
1
На Начальный экран коснитесь .
2
Найдите и коснитесь Настройки > Звук.
3
Установите флажок Вибрация при касании. Экран телефона будет вибрировать при
касании экранных клавиш и некоторых приложений.
Настройка времени ожидания перед отключением экрана
1
На Начальный экран коснитесь .
2
Найдите и коснитесь Настройки > Дисплей > Спящий режим.
3
Выберите нужный параметр.
Чтобы быстро отключить экран, нажмите и отпустите клавишу питания .
Сохранение экрана во включенном состоянии во время зарядки телефона
1
На Начальный экран коснитесь
2
Найдите и коснитесь Настройки > Функции для разработчиков.
3
Установите флажок Оставить включенным.
.
Язык интерфейса телефона
Телефон позволяет выбрать используемый язык.
Изменение языка интерфейса телефона
1
На Начальный экран коснитесь .
2
Найдите и коснитесь Настройки > Язык и ввод > Язык.
3
Выберите нужный параметр.
Если язык был выбран неправильно и вы не можете прочитать текст меню, найдите и
коснитесь значка Настройки . Затем выберите запись рядом с и первую запись в
следующем меню. Выберите нужный язык.
Режим безопасности в самолете
При активации режима самолета отключаются сеть и радиопередатчики телефона, чтобы не
вызывать помех в работе чувствительного оборудования. При этом остаются доступными функции
игры, прослушивания музыки, просмотра видео и другого информационного наполнения,
сохраненного на карте памяти ли в оперативной памяти телефона. А также работает будильник,
если данная функция включена.
Режим «Самолет» позволяет снизить расход заряда аккумулятора.
Включение режима полета
1
На Начальный экран коснитесь .
2
Найдите и коснитесь Настройки > Еще....
3
Установите флажок Режим полета.
Выбор Режим полета также доступен из меню Функции телефона. Чтобы попасть в
меню Функции телефона, нажмите и удерживайте клавишу питания
.
31
Это Интернет-версия документа. © Печать разрешена только для частного использования.
Page 31

Память
Содержимое можно сохранять на карте памяти, внутреннем накопителе телефона и в памяти
телефона. Музыкальные записи, видеоклипы и фотографии можно сохранять на внутреннем
накопителе или карте памяти, в то время как приложения, контакты и сообщения – в памяти
телефона.
Некоторые приложения можно переместить из памяти телефона на внутренний
накопитель.
Перемещение приложения в оперативную память телефона
1
На Начальный экран коснитесь .
2
Найдите и коснитесь Настройки > Приложения.
3
Выберите приложение, которое нужно переместить в оперативную память.
4
Коснитесь Переместить на внутренний накопитель.
Некоторые приложения нельзя перенести из памяти телефона в оперативную память.
Карта памяти
Карта памяти продается отдельно от телефона.
Телефон поддерживает карту памяти microSD™ для хранения мультимедийного содержимого.
Такая карта может также использоваться в качестве портативной карты памяти в других
совместимых устройствах.
Форматирование карты памяти
Карта памяти телефона может быть отформатирована (например, чтобы полностью очистить
память). Это означает, что все данные на карте памяти будут удалены.
Форматирование карты памяти приводит к удалению всего ее содержимого. Перед
началом форматирования сохраните резервные копии всех необходимых данных.
Резервную копию можно создать, скопировав содержимое карты памяти на компьютер.
Более подробную информацию см. в главе «Подключение телефона к компьютеру» на
стр. 94.
Форматирование карты памяти
1
На Начальный экран коснитесь .
2
Найдите и коснитесь Настройки > Память > Отключить SD-карту.
3
После размонтирования карты памяти коснитесь Очистить SD-карту.
Использование мини-гарнитуры с телефоном
Для оптимальной работы телефона используйте аксессуары из комплекта поставки или
другие совместимые аксессуары.
32
Это Интернет-версия документа. © Печать разрешена только для частного использования.
Page 32

Использование мини-гарнитуры
1
Подключите мини-гарнитуру к телефону.
2
Чтобы ответить на вызов, нажмите клавишу обработки вызовов.
3
Чтобы завершить вызов, нажмите клавишу обработки вызовов.
Если мини-гарнитура не входила в комплект поставки телефона, ее можно приобрести
отдельно.
Во время прослушивания музыки ее воспроизведение будет приостановлено при ответе
на вызов, а затем возобновлено после завершения вызова.
Параметры сети Интернет и обмена сообщениями
Для передачи текстовых и мультимедийных сообщений и для доступа к сети Интернет
необходимо мобильное подключение для передачи данных 2G/3G и правильные параметры. Есть
несколько способов получения этих параметров.
•
Для большинства сетей и операторов мобильной связи параметры сети Интернет и обмена
сообщениями предварительно установлены на телефоне. Можно сразу использовать Интернет и
передавать сообщения.
•
В некоторых случаях предоставляется возможность загрузить параметры сети Интернет и обмена
сообщениями при первом включении телефона. Также возможно загрузить эти параметры позже в
меню Настройки.
•
Можно в любое время вручную добавить и изменить параметры Интернета и сети в телефоне.
Обратитесь к оператору сети за дополнительной информацией о параметрах сети Интернет и
обмена сообщениями.
Загрузка параметров Интернета и передачи сообщений
1
На Начальный экран коснитесь .
2
Найдите и коснитесь Настройки > Xperia™ > Параметры Интернета.
Просмотр текущего имени точки доступа
1
На Начальный экран коснитесь
2
Найдите и коснитесь Настройки > Еще... > Мобильная сеть.
3
Коснитесь Точки доступа (APN).
Если доступно несколько подключений, активное подключение к сети будет обозначено
флажком.
.
Ручная настройка имени точки доступа
1
На Начальный экран коснитесь .
2
Найдите и коснитесь Настройки > Еще... > Мобильная сеть.
3
Коснитесь Точки доступа (APN), затем нажмите .
4
Коснитесь Новая точка доступа.
5
Коснитесь Имя и введите имя создаваемого сетевого профиля.
6
Коснитесь APN и введите имя точки доступа.
7
Введите дополнительные сведения, необходимые для подключения к сети вашего
оператора.
8
Нажмите
За дополнительной информацией о необходимых параметрах сети обратитесь к
оператору сети.
, затем коснитесь Сохранить .
Восстановление параметров Интернета по умолчанию
1
На Начальный экран коснитесь .
2
Коснитесь Настройки > Еще... > Мобильная сеть.
3
Коснитесь Точки доступа (APN), затем нажмите
4
Коснитесь Настройки по умолч..
33
Это Интернет-версия документа. © Печать разрешена только для частного использования.
.
Page 33

Контроль передачи данных
Вы можете отслеживать и контролировать объем данных, передаваемых и принимаемых вашим
телефоном в течение заданного периода. Например, для телефона можно задать
предупреждения об объеме передачи данных и предельный объем передачи во избежание
дополнительных расходов. Можно также ограничить передачу данных отдельными приложениями.
Настройка параметров передачи данных может помочь контролировать передачу
данных, однако не может гарантированно предотвратить дополнительные расходы.
Доступ к параметрам передачи данных
1
На Начальный экран коснитесь .
2
Найдите и коснитесь Настройки > Использование данных.
Включение передачи данных
1
На Начальный экран коснитесь
2
Найдите и коснитесь Настройки > Использование данных.
3
Если подключение к сети мобильной связи не включено, коснитесь 〇 рядом с
Мобильные данные, чтобы значок 〇 изменился на |.
Можно также включить передачу данных, отметив флажком поле Передача данных под
Настройки > Еще... > Мобильная сеть.
Установка предупреждения об объеме передачи данных
1
Убедитесь в том, что передача данных включена.
2
На Начальный экран коснитесь .
3
Найдите и коснитесь Настройки > Использование данных.
4
Чтобы установить уровень предупреждения, перетащите линии к требуемым значениям.
Вы получите предупреждающее уведомление, когда объем передачи данных приблизится
к заданному вами уровню.
.
Установка предельного объема передачи данных
1
Убедитесь в том, что передача данных включена.
2
На Начальный экран коснитесь
3
Найдите и коснитесь Настройки > Использование данных.
4
Установите флажок Установить ограничение для мобильных данных, если
.
он еще не установлен, затем коснитесь ОК.
5
Чтобы задать предельный объем передачи данных, перетащите линии к требуемым
значениям.
Как только будет достигнут заданный предельный объем, передача данных на телефоне
автоматически отключится.
Контроль передачи данных отдельными приложениями
1
На Начальный экран коснитесь .
2
Найдите и коснитесь Настройки > Использование данных.
3
Найдите значок нужного приложения и прикоснитесь к нему.
4
Сделайте необходимые настройки для изменения предельного объема передачи данных,
ограничения передачи данных в фоновом режиме или ограничения передачи всех данных
для данного приложения.
5
Для получения доступа к конкретным параметрам приложения коснитесь Просмотр
параметров приложения и внесите нужные изменения.
Конкретные параметры приложения могут быть недоступны.
На работу отдельных приложений может повлиять изменение связанных с ними
параметров передачи данных.
34
Это Интернет-версия документа. © Печать разрешена только для частного использования.
Page 34

Параметры мобильной сети
Телефон автоматически переключается между сетями в зависимости от их доступности в разных
местах. Можно вручную задать на телефоне доступ к определенному типу мобильной сети,
например WCDMA или GSM.
Выбор типа сети
1
На Начальный экран коснитесь .
2
Найдите и коснитесь Настройки > Еще... > Мобильная сеть.
3
Коснитесь Режим сети.
4
Выберите тип сети.
Выбор другой сети вручную
1
На Начальный экран коснитесь
2
Найдите и коснитесь Настройки > Еще... > Мобильная сеть > Операторы
связи.
3
При появлении всплывающего окна коснитесь Режим поиска > Вручную.
4
Выберите сеть.
При выборе сети вручную телефон не будет искать другие сети, даже если вы покинете
зону действия той сети, которую выбрали вручную.
Включение автоматического выбора сети
1
На Начальный экран коснитесь .
2
Найдите и коснитесь Настройки > Еще... > Мобильная сеть > Операторы
связи.
3
При появлении всплывающего окна коснитесь Режим поиска.
4
Коснитесь Автоматически.
.
Выключение обмена данными
Во избежание нежелательной загрузки данных и синхронизации, можно отключить в телефоне все
подключения передачи данных в сетях 2G/3G. Если понадобится подробная нформация о
тарифном плане и тарифах на обмен данными, обратитесь к оператору своей сети.
Отключив обмен данными, можно еще использовать подключение Wi-Fi™ и Bluetooth™.
Можно также передавать и принимать мультимедийные сообщения.
Отключение трафика данных
1
На Начальный экран коснитесь .
2
Найдите и коснитесь Настройки > Еще... > Мобильная сеть.
3
Снимите флажок Передача данных.
Интернет-роуминг
В зависимости от используемого вами оператора возможность передачи данных через сеть 2G/3G
может быть доступна и за пределами вашей домашней сети (в роуминге). Следует учесть, что в
этом случае могут действовать повышенные тарифы на передачу данных. Дополнительную
информацию можно получить у оператора сети.
В некоторых случаях приложения могут использовать подключение к Интернету в вашей
домашней сети без уведомления, например, для отправки поисковых запросов и
запросов синхронизации. За передачу данных в роуминге может начисляться
дополнительная оплата. Проконсультируйтесь с поставщиком услуг.
Включение функции роуминга данных
1
На Начальный экран коснитесь
2
Найдите и коснитесь Настройки > Еще... > Мобильная сеть.
3
Установите флажок Интернет-роуминг.
.
Невозможно активировать роуминг данных, если функция подключения к данным
неактивна.
35
Это Интернет-версия документа. © Печать разрешена только для частного использования.
Page 35

Google Play™
Начало работы с Google Play™
Откройте Google Play™ и войдите в мир игр и приложений. Просматривать игры и приложения
можно по категориям. Кроме того, имеется возможность оценить приложение или игру и оставить
свой отзыв.
Для использования Google Play™ требуется учетная запись Google™. См. Настройка учетной
записи Google™ в телефоне на странице 53.
Google Play™ может быть доступен не во всех странах и регионах
Открытие Google Play™
1
На Начальный экран коснитесь .
2
Найдите и коснитесь Play Store.
Загрузка из Google Play™
Магазин Google Play™ предлагает загрузку любых видов приложений, в том числе бесплатных.
Перед загрузкой приложений
Перед началом загрузки из Google Play™ убедитесь, что установлено подключение к Интернету.
Также помните, что при загрузке содержимого на телефон может взиматься плата за передачу
данных. За дополнительными сведениями обратитесь к своему оператору.
Загрузка бесплатного приложения
1
Найдите нужный объект для загрузки, просмотрев категории приложений в магазине
Google Play™ или воспользовавшись функцией поиска.
2
Коснитесь объекта, чтобы просмотреть подробную информацию о нем, и следуйте
инструкциям для выполнения установки.
3
Если загружаемое приложение требует доступа к вашим данным или к управлению какимилибо функциями в телефоне, появится дополнительный экран с подробными сведениями.
Внимательно ознакомьтесь с информацией на этом экране, поскольку продолжение
процедуры покупки может серьезно повлиять на функциональные возможности телефона.
Коснитесь ОК, если вы согласны с условиями, или Отмена, чтобы отменить загрузку.
Загрузка платного приложения
1
Найдите нужный объект для загрузки, просмотрев категории приложений в магазине
Google Play™ или воспользовавшись функцией поиска.
2
Коснитесь объекта, чтобы просмотреть подробную информацию о нем, и следуйте
инструкциям в телефоне для совершения покупки.
3
Если загружаемое приложение требует доступа к вашим данным или к управлению какимилибо функциями в телефоне, появится дополнительный экран с подробными сведениями.
Внимательно ознакомьтесь с информацией на этом экране, поскольку продолжение
процедуры покупки может серьезно повлиять на функциональные возможности телефона.
Коснитесь ОК, если вы согласны с условиями, или Отмена, чтобы отменить загрузку.
Открытие загруженного приложения
1
В Google Play™ нажмите
2
Коснитесь загруженного приложения.
, затем коснитесь My Apps.
Для доступа к загруженным приложениям можно также воспользоваться экраном
приложений.
Очистка данных приложения
Иногда необходимо очистить данные приложения. Это может потребоваться, например, если
память приложения заполнена или нужно очистить рекорды в игре. Также может потребоваться
36
Это Интернет-версия документа. © Печать разрешена только для частного использования.
Page 36

удаление входящих сообщений электронной почты, текстовых и мультимедийных сообщений в
некоторых приложениях.
Очистка кэша приложения
1
На Начальный экран коснитесь .
2
Найдите и коснитесь Настройки.
3
Коснитесь Приложения.
4
Коснитесь приложения, для которого требуется очистить кэш.
5
Коснитесь Очистить кэш.
Для некоторых приложений невозможно очистить кэш.
Удаление установленных приложений
1
На Начальный экран коснитесь .
2
Найдите и коснитесь Настройки.
3
Коснитесь Приложения.
4
Выберите приложение, которое необходимо удалить.
5
Коснитесь Удалить.
Некоторые из предустановленных приложений удалить невозможно.
Разрешения
Некоторым приложениям для работы необходим доступ к различным функциям телефона.
Например, навигационному приложению требуются разрешения на передачу и прием трафика
данных и доступ к определению местоположения. Некоторые приложения могут недобросовестно
использовать разрешения, чтобы похищать или удалять данные, или сообщать местоположение
телефона. Убедитесь, что вы устанавливаете и даете разрешения только надежным
приложениям.
Просмотр разрешений для приложений
1
На Начальный экран коснитесь .
2
Найдите и коснитесь Настройки.
3
Коснитесь Приложения.
4
Коснитесь требуемого приложения.
5
Выполните прокрутку вниз для просмотра сведений в разделе Разрешения.
Установка приложений, не входящих в каталог Google Play™
Установка приложений неизвестного или сомнительного происхождения может повредить
телефон. По умолчанию телефон блокирует установку подобных приложений. Однако эту
настройку можно изменить и разрешить установку приложений из неизвестных источников.
Sony не гарантирует функциональность сторонних приложений и содержимого,
полученного путем загрузки на телефон или иными способами. Также Sony не несет
ответственность за любые повреждения или ухудшение качества работы телефона,
обусловленные передачей содержимого третьих сторон. Используйте только содержимое
из надежных источников. По всем вопросам обращайтесь к поставщику содержимого.
Разрешение установки приложений , не входящих в каталог Google Play™
1
На Начальный экран коснитесь .
2
Найдите и коснитесь Настройки > Безопасность.
3
Отметьте флажком Неизвестные источники.
37
Это Интернет-версия документа. © Печать разрешена только для частного использования.
Page 37

Вызовы
Экстренные вызовы
В телефоне предусмотрено использование международных номеров службы экстренной помощи
(например 112 или 911). Телефон обеспечивает экстренный вызов в любой стране (как с
установленной SIM-картой, так и без нее) при условии, что телефон находится в пределах зоны
обслуживания сети.
Экстренный вызов
1
На Начальный экран коснитесь .
2
Найдите и коснитесь Телефон.
3
Введите номер службы экстренной помощи и коснитесь Вызов. Чтобы удалить номер,
коснитесь
Экстренные вызовы возможны даже при отсутствии SIM-карты или при запрете
исходящих вызовов.
Вызов службы экстренной помощи с заблокированной SIM-картой
1
Коснитесь Экстренный вызов.
2
Введите телефон экстренной службы и коснитесь Вызов. Чтобы удалить номер,
коснитесь .
.
Обработка вызовов
Можно использовать две SIM-карты и переключаться между ними по мере необходимости. При
использовании одной SIM-карты для обработки вызовов вторая SIM-карта выключается
автоматически.
Вызов можно произвести, набрав номер телефона вручную; коснувшись номера, сохраненного в
списке контактов телефона, или коснувшись телефонного номера в режиме журнала вызовов.
Также можно использовать функцию интеллектуального набора для быстрого поиска номеров из
списка контактов и журналов вызовов.
Вызов путем набора номера
1
На Начальный экран коснитесь .
2
Найдите и коснитесь Телефон.
3
Введите номер абонента и коснитесь Вызов. Чтобы удалить номер, коснитесь .
Завершение вызова
•
Коснитесь .
Международный вызов
1
На Начальный экран коснитесь .
2
Найдите и коснитесь Телефон.
3
Коснитесь и удерживайте 0, пока не появится «+».
4
Введите код страны, код города (без начального 0) и телефонный номер, а затем
коснитесь Вызов.
Ответ на вызов
•
Перетащите через экран вправо.
В случае использования обычных наушников без микрофона для ответа на вызов
необходимо отсоединить наушники от разъема мини-гарнитуры.
38
Это Интернет-версия документа. © Печать разрешена только для частного использования.
Page 38

Отклонение вызова
•
Перетащите влево через экран.
Отклонение второго вызова
•
Если во время вызова вы слышите повторяющиеся гудки, перетащите по экрану.
Изменение громкости во время разговора
•
Нажмите на верхний или нижний сектор кнопки громкости.
Включение громкоговорителя во время разговора
•
Коснитесь .
Отключение микрофона во время вызова
•
Коснитесь .
Включение экрана во время вызова
•
Нажмите .
Ввод номеров во время вызова
1
Во время вызова коснитесь . Появится клавиатура.
2
Введите номера.
Отключение сигнала вызова при входящем вызове
•
При поступлении вызова нажмите кнопку громкости.
Последние вызовы
В журнале вызовов можно просмотреть непринятые , принятые и исходящие вызовы.
Просмотр непринятых вызовов
1
При пропуске вызова в строке состояния появляется значок . Перетащите строку
состояния вниз.
2
Коснитесь Пропущенный вызов.
Вызов номера из журнала вызовов
1
На Начальный экран коснитесь .
2
Найдите и коснитесь Телефон. Вверху появится экран просмотра журнала вызовов.
3
Чтобы сразу вызвать этот номер, коснитесь его. Чтобы отредактировать номер перед
вызовом, коснитесь и удерживайте его, а затем коснитесь Редакт. номер перед
вызовом.
Можно также вызвать номер, коснувшись > Позвонить.
Добавление в контакты номера из журнала вызовов
1
На Начальный экран коснитесь
2
Найдите и коснитесь Телефон. Вверху появится экран просмотра журнала вызовов.
3
Коснитесь и удерживайте номер, затем коснитесь Добавить к контактам.
4
Коснитесь нужного контакта или Создать новый контакт.
5
Отредактируйте информацию о контакте и коснитесь Готово.
.
Голосовая почта
Если ваша подписка включает услугу голосовой почты, вызывающие абоненты могут оставлять
вам голосовые сообщения, если невозможно ответить на вызов. Номер услуги голосовой почты
обычно хранится на SIM-карте. Если номер отсутствует, его можно получить у поставщика услуг и
ввести вручную.
39
Это Интернет-версия документа. © Печать разрешена только для частного использования.
Page 39

Ввод номера голосовой почты
1
На Начальный экран коснитесь .
2
Найдите и коснитесь Настройки > Вызовы > Параметры голосовой почты >
Номер голос. почты.
3
Введите номер своей голосовой почты.
4
Коснитесь ОК.
Вызов услуг голосовой почты
1
На Начальный экран коснитесь
2
Найдите и коснитесь Телефон.
3
Коснитесь и удерживайте 1.
.
Несколько вызовов
В случае активации услуги ожидающего вызова можно одновременно принимать несколько
вызовов. Если услуга ожидающего вызова включена, то о поступлении второго вызова вы будете
оповещаться сигналом.
Включение и отключение услуги ожидающего вызова
1
На Начальный экран коснитесь .
2
Найдите и коснитесь Настройки > Вызовы > Дополнительные параметры.
3
Чтобы включить или отключить услугу ожидающего вызова, коснитесь Параллельный
вызов.
Ответ на второй вызов с завершением текущего
•
Если во время разговора по телефону раздаются повторяющиеся звуковые сигналы,
коснитесь Завершить вызов и ответить.
Ответ на второй вызов с переводом текущего вызова в режим удержания
•
Если во время вызова вы слышите повторяющиеся гудки, перетащите
Совершение второго вызова
1
Во время продолжающегося звонка коснитесь .
2
Введите номер абонента и коснитесь .
3
При ответе вызываемого абонента первый вызов переводится в состояние удержания.
Эта же процедура действует и для последующих вызовов.
Переключение между несколькими вызовами
•
Чтобы переключиться на другой вызов и поместить текущий вызов в состояние удержания,
коснитесь нужного номера или контакта.
Завершение текущего вызова с возвратом к вызову на удержании
•
Коснитесь .
по экрану.
Конференции
Конференция, или многосторонний вызов, позволяет одновременно общаться трем и более
людям.
Организация конференций
1
Во время продолжающегося звонка коснитесь .
2
Наберите номер второго участника и коснитесь .
3
При ответе второго участника первый вызов переводится в состояние удержания.
4
Коснитесь .
Чтобы добавить других участников, повторите шаги 1 – 4.
40
Это Интернет-версия документа. © Печать разрешена только для частного использования.
Page 40

Частная беседа с участником конференции
1
Во время конференции коснитесь Управлять.
2
Коснитесь номера участника, с которым вы хотите побеседовать частным образом.
3
Чтобы завершить частную беседу и вернуться в конференцию, коснитесь .
Отключение участника от конференции
1
Во время текущей конференции коснитесь кнопки, отображающей число участников.
Например, коснитесь кнопки 3 участника, если в конференции участвуют три человека.
2
Коснитесь
Завершение конференции
•
Во время вызова коснитесь .
рядом с участником, которого необходимо отключить.
Параметры вызовов
Запрет вызовов
Вы можете запретить все или отдельные категории входящих и исходящих вызовов. При первом
использовании запрета вызовов вам будет необходимо ввести PUK (персональный ключ
разблокирования), а затем новый пароль для активации функции запрета вызовов.
Запрет входящих или исходящих вызовов
1
На Начальный экран коснитесь .
2
Найдите и коснитесь Настройки > Вызовы > Блокировка вызовов.
3
Выберите нужный параметр.
4
Введите пароль и коснитесь Вкл..
Отклонение вызова сообщением
Можно отклонить вызов предварительно определенным сообщением. При отклонении вызова
подобным сообщением это сообщение автоматически отправляется вызывающему абоненту и
сохраняется на телефоне.
На телефоне предварительно определено шесть сообщений. Можно выбрать из этих сообщений
либо отредактировать их при необходимости.
Отклонение вызова предварительно определенным сообщением
•
Перетащите Отклонить с сообщением вверх, затем выберите сообщение.
Отклонение второго вызова предварительно заданным сообщением
•
Когда во время вызова вы слышите повторяющиеся гудки, перетащите Отклонить с
сообщением вверх, затем выберите сообщение.
Редактирование сообщения, используемого для отклонения вызова
1
На Начальный экран коснитесь .
2
Найдите и коснитесь Настройки > Вызовы > Отклонить вызов с сообщ..
3
Коснитесь сообщения, которое следует отредактировать, затем внесите необходимые
изменения.
4
По окончании ввода данных коснитесь ОК.
Переадресация вызовов
Вызовы можно переадресовывать, например, на другой номер телефона или на автоответчик.
Переадресация вызовов
1
На Начальный экран коснитесь
2
Найдите и коснитесь Настройки > Вызовы > Переадресация вызова.
3
Выберите нужный параметр.
4
Введите номер, на который требуется переадресовывать вызовы, затем коснитесь Вкл..
Это Интернет-версия документа. © Печать разрешена только для частного использования.
.
41
Page 41

Выключение переадресации вызовов
1
На Начальный экран коснитесь .
2
Найдите и коснитесь Настройки > Вызовы > Переадресация вызова.
3
Выберите нужный параметр, затем коснитесь Выключить.
Отображение и сокрытие номера вашего телефона
Вы можете разрешить или запретить индикацию номера вашего телефона на устройствах
вызываемых абонентов.
Отображение и сокрытие номера телефона
1
На Начальный экран коснитесь
2
Найдите и коснитесь Настройки > Вызовы > Дополнительные параметры >
Идентиф. выз. абонента.
.
Функция «Разрешенные номера»
Если вы получили от поставщика услуг код PIN2, то можете использовать функцию «Разрешенные
номера» для ограничения исходящих вызовов.
Включение и отключение функции «Разрешенные номера»
1
На Начальный экран коснитесь .
2
Найдите и коснитесь Настройки > Вызовы > Ограниченный набор.
3
Коснитесь Включить разреш. номера или Отключить разреш. номера.
4
Введите код PIN2 и коснитесь ОК.
Доступ к списку разрешенных абонентов
1
На Начальный экран коснитесь
2
Найдите и коснитесь Настройки > Вызовы > Ограниченный набор >
Ограниченный набор.
.
42
Это Интернет-версия документа. © Печать разрешена только для частного использования.
Page 42

Контакты
О программе Контакты
Используйте приложение «Контакты» для хранения и управления номерами, адресами
электронной почты и другими данными контактов в одном месте. Достаточно просто прикоснуться
к имени контакта, чтобы открыть обзор с доступной информацией о сеансах общения с ним.
Приложение позволяет добавлять в телефон новые контакты и синхронизировать их с контактами,
сохраненными в учетной записи Google™, Microsoft® Exchange ActiveSync® или любой другой
службы, поддерживающей функцию синхронизации. Приложение «Контакты» автоматически
создает новые записи и помогает совмещать данные, например адреса электронной почты, с
существующими записями.
Контакты обзор экрана
1 Коснитесь этого значка, чтобы создать контакт
2 Поле поиска контактов
3 Коснитесь имени контакта, чтобы просмотреть сведения о нем
4 Коснитесь миниатюры изображения контакта, чтобы открыть меню быстрого доступа к контакту
5 Вкладки ярлыков
Передача контактов на новый телефон
Имеется несколько способов передачи контактов на новый телефон. Выберите тот способ
передачи, который лучше всего подходит для данной ситуации.
Передача контактов с помощью ПК
С помощью ПК можно выполнить передачу контактов с телефонов различных марок, в том числе с
таких как iPhone, Samsung, HTC и Nokia.
Для этого нужны:
•
ПК с подключением к Интернету, работающий под управлением Windows
•
Кабель USB от вашего старого телефона
43
Это Интернет-версия документа. © Печать разрешена только для частного использования.
®
Page 43

•
Кабель USB от нового телефона, работающего под управлением ОС Android™
•
Старый телефон
•
Новый телефон, работающий под управлением ОС Android™
Использование программы PC Companion для передачи контактов
Если передача контактов происходит с помощью компьютера, используйте программу PC
Companion. Эта программа бесплатна, а файлы установки уже сохранены на вашем новом
телефоне. PC Companion также предлагает набор других функций, включая помощь в обновлении
программного обеспечения телефона.
Установка приложения PC Companion
1
Новый телефон: Включите телефон под управлением ОС Android™ и подключите его к
ПК, используя для этого кабель USB.
2
Новый телефон: Коснитесь кнопки Установ., чтобы установить программу PC
Companion на ПК.
3
Компьютер: Если отобразится всплывающее окно, выберите Run Startme.exe. На
появившемся новом всплывающем окне нажмите кнопку Install, чтобы начать установку,
после чего выполняйте инструкции по установке.
Передача контактов на новый телефон с использованием PC Companion
1
Убедитесь в том, что на компьютере установлено приложение PC Companion.
2
На ПК откройте программу PC Companion, нажмите Contacts Setup и следуйте инструкциям
по передаче контактов.
Передача контактов с помощью компьютера Apple® Mac®
Для получения подробных инструкций о том, как использовать компьютер Apple Mac для передачи
контактов со старого телефона, перейдите на страницу Transfer your contacts.
Передача контактов с помощью учетных записей синхронизации
Ваш телефон работает с популярными учетными записями синхронизации в Интернете, такими
как Google Sync™, Microsoft® Exchange ActiveSync®и Facebook™. Если вы выполнили
синхронизацию контактов на старом телефоне или компьютере с учетной записью в Интернете, вы
можете с помощью этой учетной записи передать контакты на новый телефон. Для получения
более подробной информации о синхронизации см. раздел Синхронизация корпоративной
электронной почты, календаря и контактов на стр. 99.
Синхронизация контактов в телефоне с учетной записью синхронизации
1
На Начальный экран коснитесь
2
Нажмите , затем коснитесь Параметры > Уч. записи и синх..
3
Для настройки учетной записи синхронизации прикоснитесь к Добавить учетную
запись и следуйте инструкциям на экране. Если учетная запись синхронизации уже
установлена, и вы хотите синхронизироваться с данной учетной записью, нажмите
коснитесь Синхронизировать сейчас.
, затем коснитесь .
и
Передача контактов с SIM-карты
Импорт контактов с SIM-карты
1
На Начальный экран коснитесь , затем коснитесь .
2
Нажмите , а затем коснитесь Импорт контактов > SIM-карта.
3
При наличии настроенной учетной записи синхронизации контакты с SIM-карты могут быть
добавлены к этой записи. или использоваться только в телефоне. Выберите нужный
параметр.
4
Чтобы импортировать отдельный контакт, найдите и коснитесь его. Чтобы импортировать
все контакты, коснитесь Импортировать все.
44
Это Интернет-версия документа. © Печать разрешена только для частного использования.
Page 44

Передача контактов с карты памяти
Импортирование контактов с карты памяти
1
На Начальный экран коснитесь , затем коснитесь .
2
Нажмите , затем коснитесь Импорт контактов > Карта памяти.
3
При наличии настроенной учетной записи синхронизации импортируемые с карты памяти
контакты могут быть добавлены к этой записи. Или использоваться только в телефоне.
Выберите нужный параметр.
4
При наличии на карте памяти более одного файла vCard на экране отображается список
различных групп контактов с соответствующей датой их создания. Выберите группу,
которую требуется импортировать.
Получение контактов от других устройств
Получение данных о контактах с использованием технологии Bluetooth™
1
Убедитесь, что функция Bluetooth™ включена и в параметрах задан режим доступности. В
противном случае, получение данных от других устройств будет невозможным.
2
При получении запроса подтверждения получения файла коснитесь Принять.
3
Перетяните панель уведомлений вниз и коснитесь полученного файла, чтобы
импортировать данные контактов.
Чтобы принять контакты, посланные через службу сообщений
1
Откройте принятое новое текстовое сообщение, мультимедийное сообщение или
сообщение электронной почты.
2
Принятые контактные данные отображаются как вложение vCard. Прикоснитесь или
прикоснитесь и удерживайте файл vCard, чтобы открыть меню, позволяющее сохранить
контактные данные.
Управление контактами
Вы можете создавать, редактировать и синхронизировать контакты в несколько простых шагов.
Вы можете выбирать контакты, сохраненные в различных учетных записях, и управлять способом
их отображения в телефоне.
Синхронизируя контакты более чем с одной учетной записью, можно объединить контакты в
телефоне, чтобы исключить дублирование.
Некоторые службы синхронизации, например некоторые социальные сети, не позволяют
редактировать контактную информацию.
Просмотр контактов
•
На Начальный экран коснитесь , затем коснитесь . В этом приложении
перечислены все ваши контакты.
Выбор отображаемых контактов в приложении «Контакты»
1
На Начальный экран коснитесь , затем коснитесь .
2
Нажмите , затем коснитесь Фильтр.
3
В появившемся списке отметьте нужные функции либо снимите отметки. После
синхронизации контактов с учетной записью данная учетная запись отображается в списке.
Для отображения расширенного списка функций можно коснуться учетной записи.
Закончив выбор, коснитесь OK.
45
Это Интернет-версия документа. © Печать разрешена только для частного использования.
Page 45

Добавление контактов
1
На Начальный экран коснитесь , затем коснитесь .
2
Коснитесь .
3
После синхронизации данных о контактах с одной или несколькими учетными записями,
выберите учетную запись, к которой будет добавлен этот контакт, или коснитесь
Локальный контакт, если этот контакт будет использоваться только в телефоне.
4
Введите или выберите необходимые сведения о контакте.
5
Закончив выбор, коснитесь Готово.
Если перед номером телефона контакта поставить знак "плюс" и код страны, этот номер
можно использовать при вызовах из других стран.
Редактирование контактов
1
На Начальный экран коснитесь , а затем коснитесь .
2
Коснитесь и удерживайте контакт, который нужно редактировать, а затем коснитесь
Редактировать контакт.
3
Отредактируйте необходимую информацию. Закончив выбор, коснитесь Готово.
Присвоение изображения контакту
1
На Начальный экран коснитесь , затем коснитесь .
2
Коснитесь и удерживайте контакт, который нужно редактировать, а затем коснитесь
Редактировать контакт.
3
Коснитесь и выберите желаемый метод добавления изображения контакта.
4
После добавления изображения коснитесь значка Готово.
Изображение к контакту также можно добавить непосредственно из приложения Галерея
Xperia™.
Просмотр событий связи с контактом
1
На Начальный экран коснитесь , а затем коснитесь .
2
Коснитесь контакта, который необходимо просмотреть.
3
Для просмотра связей с контактом, осуществленных различными способами, коснитесь
или пролистайте объекты фильтра внизу экрана.
Удаление контактов
1
На Начальный экран коснитесь , затем коснитесь .
2
Нажмите , затем коснитесь Удаление контактов.
3
Отметьте контакты для удаления, или коснитесь Отметить все, если необходимо
удалить все контакты.
4
Коснитесь Удалить > OK.
Редактирование контактной информации о себе
1
На Начальный экран коснитесь , затем коснитесь .
2
Коснитесь и удерживайте Мои данные в верхней части списка контактов, затем
коснитесь Редактировать контакт.
3
Введите новую информацию или внесите необходимые изменения.
4
По окончании ввода данных коснитесь Готово.
Как избежать дублирующихся записей в приложении "Контакты"
При синхронизации контактов с новой учетной записью или импорте информации о контактах
другими способами могут получиться дублирующие записи в приложении "Контакты". В таком
случае можно объединить такие дубликаты для создания единой записи. При ошибочном
объединении записей их можно позже снова разъединить.
46
Это Интернет-версия документа. © Печать разрешена только для частного использования.
Page 46

Связка контактов
1
На Начальный экран коснитесь , затем коснитесь .
2
Коснитесь и удерживайте контакт, который нужно связать с другим контактом, а затем
коснитесь Объединить контакт.
3
В открывшемся списке коснитесь контакта, данные которого будут объединены с первым
выбранным контактом, затем коснитесь ОК для подтверждения. В результате данные
первого контакта объединяются с данными второго контакта, и первый контакт более не
отображается в списке контактов.
Разделение связанных контактов
1
На Начальный экран коснитесь
2
Коснитесь и удерживайте привязанный контакт, который нужно отредактировать, а затем
коснитесь Редактировать контакт.
3
Коснитесь Разъединить.
4
Коснитесь ОК.
, затем коснитесь .
Избранные
Можно отметить контакты как избранные, чтобы получить быстрый доступ к ним из приложения
«Контакты».
Помещение контакта в избранные и его удаление из избранных
1
На Начальный экран коснитесь , а затем коснитесь .
2
Коснитесь контакта, который требуется поместить в избранные или удалить из избранных.
3
Коснитесь .
Просмотр избранных контактов
1
На Начальный экран коснитесь , затем коснитесь .
2
Коснитесь Группы, а затем коснитесь
.
Группы
Можно назначать контакты группам, чтобы иметь к ним быстрый доступ в приложении «Контакты».
Назначение контакта группе
1
В приложении "Контакты" коснитесь и удерживайте контакт, который нужно назначить
группе.
2
Коснитесь Редактировать контакт, а затем коснитесь панели непосредственно под
Назначить группе.
3
Поставьте флажки для групп, к которым нужно добавить контакт, затем коснитесь
Готово.
4
Коснитесь Готово.
Коммуникации с контактами
Поиск контактов
1
На Начальный экран коснитесь , затем коснитесь .
2
Введите первые несколько букв имени контакта в поле Искать. На экране появятся все
контакты, начинающиеся с этих символов.
Меню быстрого доступа к контактам
Коснитесь миниатюры контакта для просмотра параметров быстрого доступа к конкретному
контакту. Доступны такие возможности, как вызов контакта, отправка текстового или
мультимедийного сообщения, а также запуск чата с помощью приложения Google Talk™.
Для использования приложения, отображающегося как пункт в меню быстрого доступа к
контактам, необходимо настроить это приложение в телефоне и войти в него под своей
учетной записью. Например, необходимо запустить приложение Gmail™ и ввести данные
для входа перед тем, как можно будет использовать Gmail™ в меню быстрого доступа к
контактам.
47
Это Интернет-версия документа. © Печать разрешена только для частного использования.
Page 47

Совместное использование контактов
Отправка визитной карточки
1
На Начальный экран коснитесь , затем коснитесь .
2
Коснитесь Мои данные.
3
Нажмите
4
Выберите подходящий способ передачи и следуйте инструкциям, отображаемым на
экране.
Отправка контакта
1
На Начальный экран коснитесь , затем коснитесь .
2
Коснитесь контакта, чьи данные подлежат отправке.
3
Нажмите , затем коснитесь Отправить контакт > OK.
4
Выберите подходящий способ передачи и следуйте инструкциям, отображаемым на
экране.
Отправка нескольких контактов одновременно
1
На Начальный экран коснитесь , затем коснитесь .
2
Нажмите , затем коснитесь Отправить контакты.
3
Отметьте контакты для отправки или выберите все, если необходимо отправить все
контакты.
4
Коснитесь Отправ., затем коснитесь OK для подтверждения.
5
Выберите подходящий способ передачи и следуйте инструкциям, отображаемым на
экране.
, затем коснитесь Отправить контакт > OK.
Создание резервной копии контактов
Для создания резервной копии контактов вы можете использовать карту памяти, SIM-карту или
средство интерактивной синхронизации, такое как Microsoft® Exchange ActiveSync®.
Экспорт всех контактов на карту памяти
1
На Начальный экран коснитесь
2
Нажмите , затем коснитесь Создать копию контактов > Карта памяти.
3
Коснитесь OK.
Экспорт контактов на SIM-карту
1
На Начальный экран коснитесь , затем коснитесь .
2
Нажмите , затем коснитесь Создать копию контактов > SIM-карта.
3
Отметьте подлежащие экспорту контакты или коснитесь Отметить все, если
экспортируются все контакты.
4
Коснитесь Резервное копир..
5
Если вы хотите добавить контакты к имеющимся на SIM-карте, выберите Добавить
контакты, а если желаете заменить имеющиеся контакты на SIM-карте, выберите
Заменить все контакты.
При экспорте контактов на SIM-карту невозможно экспортировать всю информацию.
Причиной является ограниченная память SIM-карт.
, затем коснитесь .
48
Это Интернет-версия документа. © Печать разрешена только для частного использования.
Page 48

Передача сообщений
Использование текстовых и мультимедийных сообщений
Телефон позволяет отправлять и получать текстовые сообщения посредством SMS (услуги
передачи коротких сообщений). Если ваша подписка включает в себя ММS (услугу передачи
мультимедийных сообщений), то вы можете также отправлять и получать сообщения, содержащие
мультимедийные файлы, например изображения и видеоклипы. Максимальное количество
символов в одном текстовом сообщении зависит от оператора и используемого языка. В случае
превышения ограничения все получившиеся отдельные сообщения связываются и отсылаются
вместе как одно сообщение. Плата взимается за каждое отправленное текстовое сообщение. При
просмотре сообщений они отображаются в форме бесед, т.е. все сообщения от/для конкретного
человека будут сгруппированы вместе.
Для отправки мультимедийных сообщений необходимо соответствующим образом
настроить функцию ММS в телефоне. См. Параметры сети Интернет и обмена
сообщениями на стр. 33.
Создание и отправка сообщения
1
На Начальный экран коснитесь , затем найдите и коснитесь .
2
Коснитесь Новое сообщение.
3
Чтобы добавить получателя, коснитесь Добавить получателя, затем найдите
получателя и установите флажок рядом с его именем. Чтобы добавить более одного
получателя, установите флажки для необходимых получателей. Также можно ввести
полные номера в поле поиска вручную, а затем коснуться Добавить.
4
Закончив добавление получателей, коснитесь Готово.
5
Коснитесь Написать сообщение и введите текст сообщения.
6
Если нужно добавить мультимедийный файл, коснитесь
7
Если перед отправкой сообщения необходимо добавить или удалить получателей,
нажмите . Чтобы добавить получателя, коснитесь Добавить получателя. Чтобы
удалить получателя, коснитесь Редак. получателей, а затем коснитесь рядом с
полем получателя. По завершении коснитесь Готово.
8
Чтобы отправить сообщение, коснитесь Отправ.
и выберите нужный параметр.
В случае выхода из сообщения до его отправки оно сохраняется в виде черновика.
Беседа помечается словом Черновик:.
Чтение полученных сообщений
1
На экране Начальный экран коснитесь , затем найдите и коснитесь .
2
Выберите нужную беседу.
3
Если сообщение еще не загружено, коснитесь и удерживайте его, а затем коснитесь
Загрузить сообщение.
При получении текстового или мультимедийного сообщения в строке состояния
появляется значок . Чтобы прочитать сообщение, также можно перетащить строку
состояния вниз и коснуться полученного сообщения после открытия строки состояния.
Ответ на сообщение
1
На Начальный экран прикоснитесь к , затем прикоснитесь к Сообщения.
2
Выберите нужную беседу.
3
Введите ответ и при коснитесь к Отправ.
Пересылка сообщений
1
На Начальный экран коснитесь , затем коснитесь Сообщения.
2
Выберите нужную беседу.
3
Коснитесь и удерживайте сообщение, которое нужно переслать, а затем коснитесь
Переслать сообщение.
4
Выберите получателя из списка или коснитесь Добавить получателя, чтобы
добавить отсутствующего в списке получателя.
5
Отредактируйте сообщение и коснитесь Отправ.
49
Это Интернет-версия документа. © Печать разрешена только для частного использования.
Page 49

Удаление сообщений
1
На Начальный экран прикоснитесь к , затем прикоснитесь к Сообщения.
2
Выберите нужную беседу.
3
Коснитесь и удерживайте сообщение, которое нужно удалить, а затем коснитесь
Удалить сообщение > Да.
Для удаления бесед
1
На Начальный экран прикоснитесь к
2
Нажмите , затем коснитесь Удалить беседы.
3
Установите флажки у бесед, подлежащих удалению, а затем коснитесь Удалить.
Сохранение номеров отправителей в контактах
1
Находясь на Начальный экран, коснитесь , а затем — Сообщения.
2
Прикоснитесь к значку беседы.
3
Коснитесь номера отправителя в верхней части экрана.
4
Коснитесь .
5
Выберите существующий контакт или коснитесь , чтобы создать новый.
6
Отредактируйте информацию о контакте и коснитесь Готово.
Вызов отправителя сообщения
1
На Начальный экран коснитесь , затем коснитесь Сообщения.
2
Коснитесь значка беседы.
3
Коснитесь имени или номера абонента в верхней части экрана.
4
Если абонент сохранен в списке контактов, коснитесь телефонного номера, на который
нужно позвонить. Если абонент не сохранен в списке контактов, коснитесь .
, затем прикоснитесь к Сообщения.
Сохранение файла, принятого в сообщении
1
На Начальный экран коснитесь , затем коснитесь Сообщения.
2
Выберите нужную беседу.
3
Если сообщение еще не загружено, коснитесь и удерживайте его, а затем коснитесь
Загрузить сообщение.
4
Нажмите и удерживайте файл, который нужно сохранить, а затем выберите нужную
функцию.
Параметры текстовых и мультимедийных сообщений
Просмотр и изменение параметров уведомлений для сообщений
1
На Начальный экран коснитесь
2
Нажмите .
3
Для просмотра и редактирования параметров коснитесь Параметры, затем коснитесь
SIM-карты и установите нужные параметры.
Изменение параметров отчетов о доставке для исходящих сообщений
1
На Начальный экран коснитесь , затем коснитесь Сообщения.
2
Нажмите .
3
Коснитесь Параметры, затем коснитесь SIM-карты.
4
Чтобы включить или отключить отчеты о доставке, коснитесь Отчет о доставке.
Просмотр сообщений, сохраненных на SIM-карте
1
На Начальный экран коснитесь
2
Нажмите , затем коснитесь Параметры.
3
Коснитесь SIM-карты > Сообщения на SIM.
, затем коснитесь Сообщения.
, затем коснитесь Сообщения.
Google Talk™
При помощи чата Google Talk™ в телефоне вы можете общаться с друзьями, которые также
используют это приложение.
50
Это Интернет-версия документа. © Печать разрешена только для частного использования.
Page 50

Запуск Google Talk™
1
Находясь на Начальный экран, коснитесь .
2
Найдите и коснитесь Talk.
Ответ на мгновенное сообщение с помощьюTalk
1
Когда кто-нибудь вызывает вас через Talk, в строке состояния появляется значок
2
Чтобы начать чат, перетащите строку состояния вниз, затем коснитесь сообщения.
.
51
Это Интернет-версия документа. © Печать разрешена только для частного использования.
Page 51

Электронная почта
Начало работы с электронной почтой
Приложение электронной почты предназначено для отправки и получения электронных
сообщений через учетную запись обычной или корпоративной электронной почты. Или и ту, и
другую. Телефон может обрабатывать несколько учетных записей электронной почты
одновременно. При этом в настройках учетных записей доступна опция получения сообщений в
одну общую или отдельные папки «Входящие». Обратите внимание, что получить доступ к
электронным сообщениям, приходящим на учетную запись Gmail™ , можно как с помощью
приложения электронной почты, так и с помощью приложения Gmail™ .
Для реализации описанной выше функции сообщения корпоративной электронной почты
в Microsoft® Outlook® должны быть сохранены на сервере Microsoft® Exchange.
Дополнительную информацию см. Синхронизация корпоративной электронной почты,
календаря и контактов на стр. 99.
Работа с учетными записями электронной почты
Настройка учетной записи электронной почты в телефоне
1
На Начальный экран коснитесь
2
Найдите и коснитесь .
3
Введите адрес электронной почты и пароль, затем коснитесь Далее.
4
Если не удалось осуществить автоматическую загрузку настроек учетной записи
электронной почты, завершите процедуру настройки вручную. При необходимости
обратитесь к поставщику услуг электронной почты для получения подробных настроек. В
качестве типа учетной записи корпоративной электронной почты, настроенной на
телефоне, выберите Exchange Active Sync.
5
При отображении запроса введите имя своей учетной записи электронной почты, чтобы ее
можно было легко идентифицировать. То же имя отображается в письмах электронной
почты, отправляемых с данной учетной записи. По окончании ввода данных коснитесь
Далее.
.
Телефон позволяет устанавливать несколько учетных записей электронной почты.
Настройка учетной записи электронной почты в качестве учетной записи по
умолчанию
1
На Начальный экран коснитесь .
2
Найдите и коснитесь .
3
Нажмите , затем коснитесь Параметры.
4
Коснитесь учетной записи, которая будет использоваться по умолчанию для создания и
отправки электронных писем.
5
Установите флажок Уч. запись по умолчанию. Папка "Входящие" для учетной
записи по умолчанию отображается каждый раз при открытии приложения электронной
почты.
Если учетная запись электронной почты только одна, то она автоматически становится
записью по умолчанию.
52
Это Интернет-версия документа. © Печать разрешена только для частного использования.
Page 52

Добавление дополнительной учетной записи электронной почты в телефон
1
На Начальный экран коснитесь .
2
Найдите и коснитесь .
3
Нажмите , затем коснитесь Параметры.
4
Коснитесь Добавить учет. запись.
5
Введите адрес электронной почты и пароль, затем коснитесь Далее.
6
Если не удалось осуществить автоматическую загрузку настроек учетной записи
электронной почты, завершите процедуру настройки вручную. Если необходимо,
обратитесь к поставщику услуги электронной почты для уточнения параметров.
7
При запросе введите имя своей учетной записи электронной почты, чтобы ее легко можно
было определить. Это же имя будет отображаться в электронных письмах, отправленных
из этой учетной записи.
8
По завершении коснитесь Далее.
Удаление учетной записи электронной почты из телефона
1
На Начальный экран коснитесь
2
Найдите и коснитесь .
3
Нажмите , затем коснитесь Параметры.
4
Коснитесь учетной записи, которую необходимо удалить.
5
Найдите и коснитесь Удалить учетную запись > ОК.
.
Gmail™ и другие службы Google™
Наличие учетной записи Google™ позволяет использовать имеющееся в телефоне приложение
Gmail™ для чтения, создания и управления сообщениями электронной почты. По завершении
настройки учетной записи Google™ в телефоне становятся доступными такие функции, как
общение с друзьями в чате Google Talk™, синхронизация календаря телефона с Google
Calendar™ и загрузка приложений и игр из каталога Google Play™.
Некоторые услуги и функции, описанные в данном разделе, поддерживаются не во всех
странах и регионах, не всеми сетями и/или поставщиками услуг и не во всех зонах.
Настройка учетной записи Google™ в телефоне
1
На Начальный экран коснитесь
2
Найдите и коснитесь Настройки > Аккаунты и синхрониз. > Добавить
.
учетную запись > Google.
3
Следуйте указаниям мастера регистрации, чтобы создать учетную запись Google™, или
выполните вход, если у вас уже есть учетная запись. Телефон готов к работе с
приложениями Gmail™ , Google Talk™ и Google Calendar™.
Кроме того, вход в уже существующую учетную запись или создание новой учетной
записи Google™ возможно из мастера настройки при первом включении телефона. Или
же вы можете подключиться к сети Интернет и создать учетную запись на
www.google.com/accounts.
Чтобы открыть приложение Gmail™
1
На Начальный экран коснитесь .
2
Найдите и коснитесь Gmail .
53
Это Интернет-версия документа. © Печать разрешена только для частного использования.
Page 53

Использование электронной почты
Создание и отправка электронного письма
1
На Начальный экран коснитесь , затем найдите и коснитесь . Отобразится папка
"Входящие" для учетной записи электронной почты по умолчанию. Если необходимо
использовать другую учетную запись электронной почты, настроенную на телефоне,
коснитесь панели, содержащей , затем выберите учетную запись для отправки
сообщения.
2
Коснитесь .
3
Коснитесь Кому и начните вводить адрес электронной почты получателя. Совпадения
отображаются в виде динамического списка. Выберите соответствующее совпадение или
продолжите ввод полного адреса электронной почты. Чтобы добавить других получателей,
поставьте запятую ( , ) или точку с запятой ( ; ) и начните вводить другое имя. Чтобы
удалить получателя, коснитесь
4
Для выбора адреса электронной почты, сохраненного в контактах, коснитесь , затем
найдите получателя и установите флажок рядом с полем получателя. Чтобы добавить
более одного получателя, установите флажки для необходимых получателей. По
завершении коснитесь Готово.
5
Коснитесь поля темы и введите тему электронного письма.
6
Чтобы вложить файл, нажмите , затем коснитесь Вложить файл. Выберите тип
файла, затем в раскрывшемся списке коснитесь нужного файла вложения.
7
Коснитесь поля текста и введите сообщение.
8
Чтобы добавить поля "Копия/скрытая копия", нажмите , затем коснитесь Добавить
копию.
9
Чтобы отправить электронное письмо, коснитесь .
.
Прием сообщений электронной почты
1
На Начальный экран коснитесь .
2
Найдите и коснитесь . Отобразится папка "Входящие" для учетной записи электронной
почты по умолчанию.
3
Если необходимо проверить другую учетную запись электронной почты, настроенную на
телефоне, коснитесь панели, содержащей , затем выберите нужную учетную запись.
Если необходимо проверить сразу все учетные записи электронной почти, коснитесь
панели, содержащей , затем коснитесь Совмещенный просмотр.
4
Чтобы загрузить новые письма, коснитесь .
Если настроена учетная запись корпоративной электронной почты, то для параметра
частоты проверки почты можно установить значение Автоматич. (принуд.).
Чтение электронных писем
1
На Начальный экран коснитесь .
2
Найдите и коснитесь . Отобразится папка "Входящие" для учетной записи электронной
почты по умолчанию. Если необходимо проверить другую учетную запись электронной
почты, настроенную на телефоне, коснитесь панели, содержащей , и выберите нужную
учетную запись.
3
В папке входящих сообщений прокрутите список вверх и вниз и коснитесь сообщения,
которое нужно прочитать.
4
В текстовом поле письма разведите два пальца в стороны или сведите их вместе, чтобы
изменить масштаб.
5
Используйте стрелки вперед и назад для чтения следующего или предыдущего письма.
54
Это Интернет-версия документа. © Печать разрешена только для частного использования.
Page 54

Просмотр вложений в сообщениях электронной почты
1
На Начальный экран коснитесь .
2
Найдите и коснитесь . Отобразится папка "Входящие" для учетной записи электронной
почты по умолчанию. Если необходимо проверить другую учетную запись электронной
почты, настроенную на телефоне, коснитесь панели, содержащей , затем выберите
нужную учетную запись.
3
Найдите и прикоснитесь к интересующему сообщению электронной почты в папке
входящих сообщений. Электронные письма с вложениями отмечены с помощью .
4
Коснитесь вкладки вложения в теле электронного сообщения. Отобразится список всех
вложений.
5
Коснитесь Загрузить под вложенным объектом.
6
Когда вложение загружено, коснитесь Просм. или Сохранить.
Сохранение адресов электронной почты отправителей в контактах
1
На Начальный экран коснитесь
2
Найдите и коснитесь . Отобразится папка "Входящие" для учетной записи электронной
.
почты по умолчанию. Если необходимо проверить другую учетную запись электронной
почты, настроенную на телефоне, коснитесь панели, содержащей , затем выберите
нужную учетную запись.
3
Найдите и прикоснитесь к интересующему сообщению электронной почты в папке
входящих сообщений.
4
Введите имя отправителя.
5
Коснитесь ОК в окне запроса подтверждения добавления нового имени в контакты.
6
Выберите существующий контакт или коснитесь Создать новый контакт, чтобы
создать новый.
7
Отредактируйте информацию о контакте и коснитесь Готово.
Ответ на электронное письмо
1
На Начальный экран коснитесь .
2
Найдите и коснитесь . Отобразится папка "Входящие" для учетной записи электронной
почты по умолчанию. Если необходимо проверить другую учетную запись электронной
почты, настроенную на телефоне, коснитесь панели, содержащей , затем выберите
нужную учетную запись.
3
Найдите письмо, на которое необходимо ответить, и коснитесь его, затем коснитесь .
4
Чтобы ответить всем, коснитесь , затем коснитесь Ответить всем.
5
Введите текст ответа и коснитесь
.
Пересылка электронного письма
1
На Начальный экран коснитесь .
2
Найдите и коснитесь . Отобразится папка "Входящие" для учетной записи электронной
почты по умолчанию. Если необходимо проверить другую учетную запись электронной
почты, настроенную на телефоне, коснитесь панели, содержащей , затем выберите
нужную учетную запись.
3
Найдите письмо для пересылки и коснитесь его.
4
Коснитесь , а затем коснитесь Переслать.
5
Коснитесь Кому и введите адрес получателя.
6
Введите текст письма, а затем коснитесь .
Удаление электронного письма
1
На Начальный экран коснитесь .
2
Коснитесь . Отобразится папка "Входящие" для учетной записи электронной почты по
умолчанию. Если необходимо проверить другую учетную запись электронной почты,
настроенную на телефоне, коснитесь панели, содержащей , затем выберите нужную
учетную запись.
3
В папке "Входящие" отметьте все сообщения, подлежащие удалению, а затем коснитесь
.
55
Это Интернет-версия документа. © Печать разрешена только для частного использования.
Page 55

Присвоение прочитанным электронным письмам статуса непрочитанных
1
На Начальный экран коснитесь .
2
Найдите и коснитесь . Отобразится папка "Входящие" для учетной записи электронной
почты по умолчанию. Если необходимо проверить другую учетную запись электронной
почты, настроенную на телефоне, коснитесь панели, содержащей , затем выберите
нужную учетную запись.
3
Установите флажок для нужного электронного письма, затем коснитесь .
Чтобы отметить непрочитанное электронное письмо как прочитанное, установите для
него флажок, затем коснитесь .
Звездочка для электронного письма
1
На Начальный экран коснитесь .
2
Найдите и коснитесь
. Отобразится папка "Входящие" для учетной записи электронной
почты по умолчанию. Если необходимо проверить другую учетную запись электронной
почты, настроенную на телефоне, коснитесь панели, содержащей , затем выберите
нужную учетную запись.
3
Установите флажок для электронного письма, которое необходимо пометить звездочкой,
затем коснитесь .
Чтобы убрать отметку с электронного письма, выделите его, затем коснитесь .
Просмотр всех отмеченных электронных писем
1
На Начальный экран коснитесь , затем найдите и коснитесь .
2
Коснитесь , а затем коснитесь Помеченные. Отмеченные сообщения из всех учетных
записей отобразятся в виде списка.
Пакетное управление электронными письмами
1
На Начальный экран коснитесь , затем найдите и коснитесь . Отобразится папка
"Входящие" для учетной записи электронной почты по умолчанию. Если необходимо
проверить другую учетную запись электронной почты, настроенную на телефоне,
коснитесь панели, содержащей , затем выберите нужную учетную запись.
2
Установите флажки для электронных писем, которые необходимо выбрать.
3
По завершении коснитесь одного из значков на панели инструментов, например для
перемещения выбранных электронных писем в другую папку.
Просмотр всех папок в одной учетной записи электронной почты
1
На Начальный экран коснитесь , затем найдите и коснитесь . Отобразится папка
"Входящие" для учетной записи электронной почты по умолчанию. Если необходимо
проверить другую учетную запись электронной почты, настроенную на телефоне,
коснитесь панели, содержащей , затем выберите нужную учетную запись.
2
Коснитесь для просмотра всех папок учетной записи.
Изменение периодичности проверки электронной почты
1
На Начальный экран коснитесь .
2
Найдите и коснитесь
3
Нажмите , затем коснитесь Параметры.
4
Если вы используете несколько учетных записей электронной почты, коснитесь той,
.
которую нужно настроить.
5
Коснитесь Частота проверки "Входящие" и выберите нужный параметр.
56
Это Интернет-версия документа. © Печать разрешена только для частного использования.
Page 56

Приложение WALKMAN
О музыкальном приложении
Получите максимум удовольствия от Walkman™. Слушайте и упорядочивайте музыку, аудиокниги
и подкасты, перенесенные на карту памяти с компьютера или загруженные из интернет-магазинов.
Чтобы обеспечить легкий доступ к содержимому из музыкального проигрывателя, можно
использовать приложение Media Go™. Media Go™ помогает переносить музыкальное содержимое
с компьютера на телефон и обратно. Дополнительную информацию см. в разделе
Подключение телефона к компьютеру на странице 94.
Обзор приложения WALKMAN
1 Просмотр музыки на карте памяти
2 Поиск всех дорожек, сохраненных на внутреннем накопителе телефона
3 Нажмите кнопку «бесконечность» для поиска дополнительной информации в сети Интернет и плагинов на Google
Play™
4 Обложка альбома (если доступна)
5 Переход к следующей дорожке в текущей очереди воспроизведения или перемотка вперед
6 Общая продолжительность дорожки
7 Оставшееся время воспроизведения текущей дорожки
8 Индикатор воспроизведения – перетащите индикатор или проведите по линии для перемотки вперед или назад
9 Клавиша «Воспроизведение/пауза»
10 Переход к предыдущей дорожке в текущей очереди воспроизведения или перемотка назад
Копирование мультимедийных файлов на карту памяти
Копируйте избранное мультимедийное содержание с компьютера на телефон и используйте его
развлекательные возможности в полном объеме. Передавать музыку, фотографии, видео и другие
файлы очень просто. Просто подключите телефон к компьютеру с помощью кабеля USB, затем
используйте для передачи файлов либо диспетчер файлов на компьютере, либо приложение
Media Go™.
Для получения более общих сведений о подключении телефона к компьютеру и передаче файлов
см. Подключение телефона к компьютеру на странице 94.
57
Это Интернет-версия документа. © Печать разрешена только для частного использования.
Page 57

Использование проигрывателя WALKMAN
Воспроизведение звукового содержимого
1
На Начальный экран коснитесь , затем найдите и коснитесь .
2
Коснитесь Моя музыка, чтобы открыть музыкальную библиотеку.
3
Выберите категорию музыкальных записей и перейдите к дорожке, которую нужно открыть.
4
Чтобы воспроизвести дорожку, коснитесь ее.
Смена дорожек
•
Во время воспроизведения дорожки коснитесь
•
Во время воспроизведения дорожки проведите по обложке альбома влево или вправо.
Остановка дорожки (пауза)
•
В проигрывателе WALKMAN коснитесь .
Быстрая перемотка музыки вперед и назад
•
В проигрывателе WALKMAN коснитесь и удерживайте или .
Также можно перетащить ползунок воспроизведения вправо или влево.
Регулировка громкости
•
Во время воспроизведения дорожки в проигрывателе WALKMAN нажмите клавишу
регулировки громкости.
Улучшение качества звука с помощью эквалайзера
1
Когда проигрыватель Walkman™ открыт, нажмите
2
Коснитесь Улучшение звука.
3
Для настройки звука вручную перетащите кнопку диапазона частот вверх или вниз. Для
автоматической настройки звука коснитесь и выберите стиль.
или .
.
Включение объемного звука
1
Когда проигрыватель Walkman™ открыт, нажмите .
2
Коснитесь Улучшение звука > > Еще > Объемное звучание.
3
Выберите требуемый вариант.
4
Коснитесь ОК.
Просмотр текущей очереди воспроизведения
•
Во время воспроизведения дорожки в проигрывателе WALKMAN, коснитесь обложки
альбома, а затем коснитесь .
Сворачивание проигрывателя WALKMAN
•
Во время использования проигрывателя WALKMAN нажмите , чтобы вернуться к
предыдущему экрану, или нажмите для перехода к Начальный экран.
Проигрыватель WALKMAN продолжает работать в фоновом режиме.
Возврат к проигрывателю WALKMAN при фоновом воспроизведении
1
При фоновом воспроизведении дорожки перетащите строку состояния вниз, чтобы открыть
Панель уведомлений.
2
Коснитесь названия дорожки, чтобы открыть проигрыватель WALKMAN.
Можно также нажать и удерживать и затем коснуться , чтобы вернуться к
проигрывателю WALKMAN.
Удаление дорожек
1
Откройте аудиотеку проигрывателя Walkman™ и перейдите к музыкальной дорожке,
которую необходимо удалить.
2
Коснитесь и удерживайте название, затем коснитесь Удалить.
Точно таким же образом удаляются и альбомы.
58
Это Интернет-версия документа. © Печать разрешена только для частного использования.
Page 58

Передача дорожки
1
Во время просмотра дорожек в фонотеке проигрывателя WALKMAN коснитесь и
удерживайте название дорожки.
2
Коснитесь Отправ.
3
Выберите подходящий способ передачи и следуйте инструкциям, отображаемым на
экране.
Таким образом можно также передать альбомы и списки воспроизведения.
Возможно, защищенные авторскими правами объекты нельзя будет копировать,
отправлять или передавать.
Рекомендация дорожки на Facebook™
1
Во время воспроизведения дорожки в проигрывателе Walkman™ коснитесь обложки
альбома.
2
Коснитесь , чтобы показать, что дорожка вам нравится на Facebook™. При
необходимости добавьте комментарий в специальное текстовое поле.
3
Коснитесь Отправить, чтобы отправить дорожку на Facebook™. Если дорожка
успешно получена, придет подтверждающее сообщение от Facebook™.
Поиск связанного звукового содержимого
В проигрывателе Walkman™ можно выполнять поиск аудиосодержимого, связанного с
исполнителем текущей композиции, нажатием кнопки «бесконечность»
Можно также выполнять поиск аудиосодержимого, связанного с определенным исполнителем, во
время работы с проигрывателем Walkman™ в режиме просмотра. Проигрыватель Walkman™
выполняет поиск и отображает результаты следующих типов:
•
Музыкальные видеозаписи на YouTube™
•
Информация об исполнителе на сайте Wikipedia
•
Слова из Google
•
Караоке-видео на YouTube™
•
Расширенный поиск в Интернете
•
Содержимое из службы PlayNow™
.
Поиск связанного содержимого с помощью кнопки "бесконечность"
•
.Во время воспроизведения дорожки в проигрывателе Walkman™ коснитесь .
Использование меню "Моя музыка" для упорядочения
дорожек
Коснитесь вкладки «Моя музыка» в проигрывателе Walkman™ для просмотра всех дорожек,
сохраненных на карте памяти телефона. В меню "Моя музыка" можно осуществлять управление
альбомами и списками воспроизведения, создавать ярлыки и упорядочивать музыку по
настроению и темпу.
59
Это Интернет-версия документа. © Печать разрешена только для частного использования.
Page 59

Обзор меню "Моя музыка"
1 Вернуться на текущую музыкальную дорожку
2 Изображение исполнителя, песня которого в настоящий момент проигрывается (если доступно)
3 Загружайте музыку по исполнителям
4 Упорядочивайте музыку, используя каналы SensMe™
5 Управляйте музыкой и редактируйте ее с помощью Music Unlimited™
6 Загружайте избранные списки воспроизведения
7 Собирайте ссылки на музыку и содержимое, связанное с музыкой, которым вы и ваши друзья обмениваетесь при
помощи интерактивных услуг
8 Загружайте все списки воспроизведения
9 Загружайте аудио по дорожкам
10 Загружайте по альбомам
Добавление музыкальной дорожки в качестве ярлыка
1
В проигрывателе WALKMAN коснитесь Моя музыка.
2
Коснитесь
, , или и перейдите к дорожке, которую следует сохранить в качестве
ярлыка.
3
Коснитесь и удерживайте название.
4
Коснитесь Добавить как ярлык. Теперь в основном меню "Моя музыка" отображается
ярлык.
Настройка ярлыков
1
В проигрывателе Walkman™ коснитесь Моя музыка.
2
Коснитесь ярлыка и удерживайте его, пока он не увеличится и телефон не начнет
вибрировать, а затем перетащите объект в новое местоположение.
Удаление ярлыка
1
В проигрывателе Walkman™ коснитесь Моя музыка.
2
Коснитесь ярлыка и удерживайте его, пока он не увеличится и телефон не начнет
вибрировать, а затем перетащите объект на .
Удаление следующих вкладок невозможно: Дорожки, Альбомы, Исполнители, Списки
воспр., Music Unlimited, Музыка друзей и SensMe™ channels.
60
Это Интернет-версия документа. © Печать разрешена только для частного использования.
Page 60

Обновление музыки последней информацией
1
В проигрывателе Walkman™ коснитесь Моя музыка и нажмите .
2
Коснитесь Загрузка сведений > Запустить. Ваш телефон осуществляет поиск в
сети и загружает последнюю доступную обложку альбома и информацию о музыкальной
дорожке.
Приложение каналов SensMe™ включается при загрузке музыкальной информации.
Упорядочивание музыки с помощью SensMe™ channels
Приложение SensMe™ помогает упорядочить музыку по настроению и темпу. SensMe™
группирует все дорожки по двенадцати категориям, или каналам, и вы можете выбрать музыку,
соответствующую вашему настроению или времени суток.
Активация приложения SensMe™ channels
1
В проигрывателе Walkman™ коснитесь Моя музыка.
2
Нажмите
Данное приложение требует подключения по мобильной сети или сети Wi-Fi®.
, затем коснитесь Загрузка сведений.
Воспроизведение музыки в случайном порядке
Дорожки из списков воспроизведения можно воспроизводить в случайном порядке. В качестве
списка воспроизведения может служить как самостоятельно созданный список, так и альбом.
Воспроизведение дорожек в случайном порядке
1
В проигрывателе Walkman™ коснитесь Моя музыка.
2
Коснитесь
воспроизведения.
3
Откройте альбом или список воспроизведения, коснувшись его имени.
4
Коснитесь , чтобы включить Режим перемешивания.
и перейдите к альбому или коснитесь и перейдите к списку
Списки воспроизведения
Музыкальный проигрыватель Walkman™ автоматически создает интеллектуальные списки
воспроизведения на вкладке списков воспроизведения в библиотеке проигрывателя Walkman™.
Вы также можете создавать собственные списки воспроизведения из композиций, сохраненных на
карте памяти телефона.
Кроме того, можно установить на компьютер приложение Media Go™ и использовать его для
копирования списков воспроизведения из компьютера на карту памяти телефона.
Дополнительную информацию см. Подключение телефона к компьютеру на стр. 94.
Создание собственных списков воспроизведения
1
В проигрывателе Walkman™ коснитесь Моя музыка.
2
Чтобы добавить исполнителя, альбом или дорожку в список воспроизведения, коснитесь
имени исполнителя, альбома или дорожки и удерживайте.
3
В открывшемся меню коснитесь Добавить к списку воспр. > Создать новый
список.
4
Введите имя для списка воспроизведения и коснитесь OK.
Добавление дорожек в список воспроизведения
1
Во время просмотра аудиотеки проигрывателя Walkman™ коснитесь и удерживайте имя
исполнителя, название альбома или дорожку, подлежащие добавлению в список.
2
Коснитесь Добавить к списку воспр..
3
Выберите список воспроизведения, в который будут добавлены исполнитель, альбом или
дорожка. Исполнитель, альбом или дорожка добавлены в список воспроизведения.
61
Это Интернет-версия документа. © Печать разрешена только для частного использования.
Page 61

Воспроизведение пользовательских списков воспроизведения
1
В проигрывателе WALKMAN коснитесь Моя музыка.
2
Коснитесь .
3
В Списки воспр. коснитесь списка воспроизведения.
4
Чтобы воспроизвести дорожку, коснитесь ее.
Удаление дорожки из списка воспроизведения
1
В списке воспроизведения коснитесь и удерживайте имя дорожки, которая подлежит
удалению.
2
Коснитесь Удалить из списка.
Удаление списка воспроизведения
1
В проигрывателе Walkman™ коснитесь Моя музыка, затем выберите Списки
воспр..
2
Коснитесь и удерживайте список воспроизведения, который нужно удалить.
3
Коснитесь Удалить.
4
Коснитесь Удалить еще раз для подтверждения.
Невозможно удалить списки воспроизведения, заданные по умолчанию.
Виджет "Проигрыватель WALKMAN"
Виджет "Проигрыватель WALKMAN" является миниатюрным приложением, которое
предоставляет прямой доступ к проигрывателю WALKMAN из Начальный экран. Необходимо
добавить этот виджет на Начальный экран, перед тем как вы сможете использовать его.
Добавление виджета проигрывателя Walkman™ на главный экран
1
Находясь на Начальный экран, нажмите
2
Коснитесь .
3
Найдите и коснитесь Walkman™ player.
.
Защита слуха
Прослушивание проигрывателя Walkman™ или других мультимедийных проигрывателей с
повышенным уровнем громкости или в течение длительного периода времени даже при среднем
уровне громкости может нанести вред слуху. Для уведомления о подобных рисках при установке
слишком высоко уровня громкости или использовании проигрывателя Walkman™ в течение более
20 часов отображается предупреждение.
Отключение предупреждения об уровне громкости
•
При появлении коснитесь ОК, чтобы скрыть предупреждение.
При каждом перезапуске телефона громкость воспроизведения мультимедийных файлов
автоматически устанавливается на средний уровень громкости.
Технология TrackID
Идентификация музыки с использованием технологии TrackID
С помощью службы распознавания музыки TrackID™ можно идентифицировать музыкальную
дорожку, воспроизведение которой слышится в окружающей обстановке. Просто запишите
короткий образец песни, и через несколько секунд вы получите информацию об этой песне, такую
как исполнитель, название и альбом. Вы можете приобрести дорожки, распознанные с помощью
TrackID™, просматривать рейтинги TrackID и узнавать, что ищут другие пользователи TrackID со
всего мира. Для эффективной работы технологии TrackID™ необходимо отсутствие рядом
источников постороннего шума.
Приложение TrackID™ и услуга TrackID™ поддерживаются не во всех странах/регионах и
не всеми местными сетями и/или поставщиками услуг.
62
Это Интернет-версия документа. © Печать разрешена только для частного использования.
Page 62

Открытие приложения TrackID™
1
На Начальный экран коснитесь .
2
Найдите и коснитесь TrackID™.
Также можно использовать виджет TrackID™ для того, чтобы открыть приложение
TrackID™.
Поиск информации о дорожке с помощью TrackID™
1
Открыв приложение TrackID™, удерживайте телефон рядом с источником музыки.
2
Коснитесь . Если дорожка будет распознана с помощью службы TrackID™, результаты
отобразятся на экране.
Чтобы вернуться к начальному экрану TrackID™, нажмите .
Просмотр чарта TrackID™
1
Когда открыто приложение TrackID™, коснитесь Чарты. При первом обращении к
рейтингам данные выводятся по региону пользователя.
2
Чтобы просмотреть наиболее популярные поисковые запросы в других регионах,
коснитесь > Регионы.
3
Выберите страну или регион.
Использование результатов технологии TrackID™
Информация о дорожке отображается, когда приложение TrackID™ распознает дорожку. Можно
купить дорожку или обменяться ей с помощью электронной почты или SMS. Также можно получить
дополнительную информацию об исполнителе.
Покупка дорожек с использованием технологии TrackID™
1
В открытом приложении TrackID™, коснитесь названия дорожки.
2
В открывшемся экране с информацией о дорожке коснитесь Загрузить.
3
Следуйте инструкциям в телефоне, чтобы завершить процедуру покупки.
Функция покупки дорожек поддерживается не во всех странах/регионах, не всеми сетями
и/или поставщиками услуг и не во всех зонах.
Обмен дорожками с помощью электронной почты или SMS
1
В открытом приложении TrackID™, коснитесь названия дорожки.
2
Коснитесь Отправить, затем выберите способ обмена.
3
Следуйте инструкциям в телефоне, чтобы завершить процедуру.
Просмотр информации об исполнителе
1
В открытом приложении TrackID™, коснитесь названия дорожки.
2
Коснитесь Инф. исполн..
Удаление дорожки из истории дорожек
1
Когда открыто приложение TrackID™, коснитесь Журнал.
2
Коснитесь названия дорожки, затем коснитесь Удалить.
3
Коснитесь Да.
Служба PlayNow™
Использование службы PlayNow™
Службу PlayNow™ можно использовать для загрузки приложений, музыки, игр, сигналов вызова и
фоновых рисунков. PlayNow™ предлагает как платные, так и бесплатные загрузки. Имейте в виду,
что варианты оплаты для платных приложений могут отличаться в зависимости от страны
пребывания.
В некоторых странах служба PlayNow™ может быть недоступна.
63
Это Интернет-версия документа. © Печать разрешена только для частного использования.
Page 63

Запуск приложения PlayNow™
1
На Начальный экран коснитесь .
2
Найдите и коснитесь .
Перед загрузкой содежимого
Перед загрузкой убедитесь, что у вас есть подключение к сети Интернет. Кроме того, для загрузки
содержимого может понадобиться вставить в телефон карту памяти.
При загрузке содержимого в телефон может взиматься оплата за объем переданных
данных. Для получения информации по тарифам на передачу данных в вашей стране,
обращайтесь к оператору связи.
Загрузка на телефон объекта PlayNow
1
На Начальный экран коснитесь .
2
Найдите и коснитесь PlayNow™.
3
Найдите нужный объект для загрузки, просмотрев категории приложений или
воспользовавшись функцией поиска.
4
Коснитесь объекта, чтобы просмотреть подробную информацию о нем.
5
Чтобы начать процесс покупки, щелкните "Купить". Когда факт покупки будет подтвержден,
можно приступать к загрузке содержимого.
64
Это Интернет-версия документа. © Печать разрешена только для частного использования.
Page 64

FM-радио
Об FM-радио
FM-радио в вашем телефоне работает как любое FM-радио. Например, можно выбирать и
слушать FM-радиостанции, а также сохранять их в избранном. Перед использованием радио
необходимо подключить к телефону проводную мини-гарнитуру или наушники. Это необходимо,
поскольку мини-гарнитура или наушники выступают в роли антенны. После их подключения при
необходимости можно переключить звук радио на динамик телефона.
При открытии FM-радио автоматически отображаются доступные каналы. Если для
канала транслируется информация RDS, она появится через несколько секунд после
начала прослушивания канала.
Запуск FM-радио
1
Подключите к телефону мини-гарнитуру или наушники.
2
На Начальный экран, коснитесь экранного значка приложения .
3
Найдите и коснитесь FM-радио . Доступные каналы отображаются по мере
прокручивания частотного диапазона.
При запуске FM-радио автоматически отображаются доступные каналы. Если для канала
транслируется информация RDS, она появится через несколько секунд после начала
прослушивания канала.
Переключение каналов радио
Переключаться между радиоканалами в частотном диапазоне можно следующим образом:
•
Пролистываем вверх и вниз.
•
Перетаскиванием.
•
Касанием канала или, в случае доступности, информации RDS (идентификационных данных
станции).
Обзор FM-радио
1 Перемещение вверх к предыдущей избранной радиостанции (доступно при наличии сохраненных избранных
радиостанций)
2 Настроенная частота
3 Сохранение канала в списке избранных или удаление канала из списка избранных
4 Переход вниз к следующей избранной радиостанции (доступно при наличии избранных радиостанций)
5 Канал, сохраненный в списке избранных
65
Это Интернет-версия документа. © Печать разрешена только для частного использования.
Page 65

6 Клавиша включения и выключения радио
7 Данные RDS (системы передачи радиоданных) — доступно не для всех стран / регионов
8 Запуск приложения TrackID™
Работа с избранными радиостанциями
Наиболее часто прослушиваемые радиостанции можно сохранять как избранные. С помощью
избранных можно быстро переключаться между каналами.
Сохранение каналов как избранных
1
Когда радио открыто, перейдите к каналу, который требуется сохранить как избранный.
2
Коснитесь .
Удаление каналов из избранных
1
Когда радио открыто, перейдите к каналу, который требуется удалить из избранных.
2
Коснитесь .
Переключение между избранными каналами
•
Когда радио открыто, коснитесь или .
Для переключения между избранными необходимо сохранить в качестве избранных хотя
бы два канала.
Новый поиск радиоканалов
При перемещении в новое местоположение или если в текущем местоположении улучшился
прием можно начать новый поиск радиоканалов.
Новый поиск не влияет на сохраненные избранные каналы.
Запуск нового поиска радиоканалов
1
Открыв радиоприемник, нажмите .
2
Коснитесь Поиск станций. Радиоприемник сканирует весь частотный диапазон и
отображает все доступные каналы.
Параметры звука
Переключение между громкоговорителем и минигарнитурой
Радио можно прослушивать с использованием минигарнитуры, наушников или динамика
телефона.
Переключение между динамиком и минигарнитурой
1
Когда открыто радио, нажмите .
2
Коснитесь Через динамик.
3
Чтобы снова воспроизводить звук через минигарнитуру или наушники, нажмите
коснитесь Через наушники.
и
Идентификация музыкальных радиотрансляций с
использованием технологии TrackID™
Технология TrackID™ используется для распознавания песен, воспроизводимых встроенным
FM-радиоприемником телефона.
66
Это Интернет-версия документа. © Печать разрешена только для частного использования.
Page 66

Определение песни на FM-радио с помощью TrackID™
1
Во время воспроизведения песни по FM-радио коснитесь , а затем выберите
TrackID™.
2
Появится индикатор выполнения процесса обработки песни приложением TrackID™. В
случае успешного результата будет представлена звуковая дорожка или список возможных
дорожек.
3
Нажмите для возврата в FM-радио.
Приложение и услуга TrackID™ поддерживаются не во всех странах/регионах и не всеми
местными сетями и/или поставщиками услуг.
67
Это Интернет-версия документа. © Печать разрешена только для частного использования.
Page 67

Камера
О камере
С помощью камеры телефона вы можете создавать обычные 2D-фотографии. Отправляйте свои
фотографии и видеозаписи друзьям в виде мультимедийных сообщений или загружайте их на вебсайты.
Обзор элементов управления камерой
1 Изменение масштаба
2 Основной экран камеры
3 Переключение между режимами фото- и видеосъемки
4 Клавиша камеры – включение камеры/фотосъемка/видеосъемка
5 Отображение всех параметров
6 Фотосъемка или запись видеоклипов
7 Возврат к предыдущему шагу или выход из приложения камеры
8 Просмотр фотографий и видеозаписей
9 Значки параметров камеры
Советы по использованию камеры
Правило третей
При съемке не помещайте объект в середину кадра. Разместив объект на расстоянии
приблизительно 1/3 от размеров сторон, можно получить более удачный результат.
Держите камеру ровно
Чтобы избежать размытия фотографий, держите телефон с камерой устойчиво. Обопритесь рукой
о твердый предмет.
Встаньте ближе
Расположившись как можно ближе к объекту съемки, вы сможете заполнить им экран камеры.
Разнообразьте свой стиль
Снимайте в различных ракурсах, приближайтесь к объекту. Попробуйте сделать несколько
снимков в вертикальной ориентации. Пробуйте различные положения.
Выбирайте простой фон
Простой фон подчеркивает объект съемки.
Поддерживайте объектив в чистоте
Мобильные телефоны используются в самых разнообразных погодных условиях и местах. Их
носят в карманах и сумках, в результате чего объектив загрязняется, в частности, от отпечатков
пальцев. Протирайте объектив мягкой салфеткой.
68
Это Интернет-версия документа. © Печать разрешена только для частного использования.
Page 68

Фотосъемка неподвижной камерой
Существует три способа съемки фотографий в режиме фотосъемки. Можно нажать клавишу
камеры, коснуться экранной кнопки камеры или коснуться точки на экране.
Открытие камеры
•
Когда экран активен, нажмите и удерживайте клавишу камеры.
Выключение камеры
•
Нажмите на главном экране камеры.
Фотосъемка с использованием клавиши камеры
1
Включите камеру.
2
Если не выбрана фотокамера, перетащите на .
3
Нажмите на клавишу камеры полностью.
Съемка фотографий касанием экранной кнопки
1
Включите камеру.
2
Если камера для фотосъемки не выбрана, перетяните к .
3
Для отображения всех параметров нажмите .
4
Коснитесь Способ съемки и выберите Экранная кнопка, если данный параметр
еще не выбран.
5
Направьте камеру на объект съемки.
6
Коснитесь экранной кнопки . Фотосъемка производится, как только палец отрывается от
экрана.
Использование функции изменения масштаба
•
Открыв камеру, воспользуйтесь клавишей регулировки громкости для изменения масштаба
изображения.
Просмотр фотографий и видеозаписей
1
Откройте камеру, затем коснитесь миниатюры в нижней части экрана, чтобы открыть
фотографию или видеозапись.
2
Пролистайте содержимое экранов влево или вправо, чтобы просмотреть имеющиеся
фотографии и видеофайлы. Видеозаписи отмечаются значком .
В шаге 1 также можно прокрутить миниатюры справа налево. а затем выбрать ту,
которую нужно просмотреть.
Удаление фотографий
1
Откройте фотографию, которую нужно удалить.
2
Коснитесь .
Добавление географического положения к фотографиям
Функция добавления географических меток позволяет при съемке добавить к фотографиям
информацию о приблизительном географическом местоположении. Географическое положение
определяется с помощью беспроводных сетей (мобильных сетей или сетей Wi-Fi®) или
технологии GPS.
Если на экране камеры отображается символ , то функция добавления географических меток
включена, однако географическое положение определить не удалось. Если на экране камеры
отображается символ , то функция добавления географических меток включена и
географическое положение определено, поэтому к фотографиям можно добавлять
географические метки. Когда ни один из этих двух символов не отображается, добавление
географической метки выключено.
69
Это Интернет-версия документа. © Печать разрешена только для частного использования.
Page 69

Включение функции добавления географической метки
1
Включите камеру.
2
Если камера для фотосъемки не выбрана, перетяните к .
3
Нажмите , затем коснитесь Геометки > Включить.
4
Коснитесь OK для подтверждения активации GPS и/или беспроводных сетей.
5
Отметьте нужные параметры в списке Службы местоположения.
6
Подтвердив свои настройки, нажмите
7
Символ на экране камеры означает, что текущее местоположение успешно определено и
для возврата к экрану камеры.
к фотографии может быть добавлена географическая метка. Если символ отсутствует,
проверьте подключение к беспроводной сети и/или GPS.
Настройки камеры в режиме фотосъемки
Регулировка настроек параметров камеры в режиме фотосъемки
1
Включите камеру.
2
Если камера для фотосъемки не выбрана, перетяните к .
3
Коснитесь одного из значков настроек в левой части экрана.
4
Для отображения всех параметров нажмите .
5
Выберите параметр, который нужно настроить, и внесите необходимые корректировки.
Настройка панели параметров камеры в режиме фотосъемки
1
Открыв камеру, нажмите клавишу для отображения всех параметров.
2
Коснувшись и удерживая параметр, который необходимо переместить, перетащите его в
требуемое место.
Если параметр выйдет за пределы панели параметров, изменение будет отменено.
Обзор параметров камеры в режиме фотосъемки
Условия съемки
Функция выбора условий съемки позволяет быстро настроить камеру, используя предварительно
запрограммированные для наиболее распространенных ситуаций параметры. При этом камера
определяет оптимальный набор настроек параметров, соответствующих выбранным условиям
съемки и обеспечивающих наилучшее качество фотографий.
Выключить
Функция выбора условий съемки выключена, и фотографии можно делать вручную.
Ночная сцена
Используется при ночной фотосъемке или в плохо освещаемых местах. Из-за долгого времени экспозиции камеру
следует держать неподвижно или установить на устойчивую поверхность.
Спорт
Используется для съемки быстро движущихся объектов. Короткое время экспозиции сводит эффект смазанных
движений к минимуму.
Значение экспозиции
Определяет поток света на фотографии, которую требуется сделать. Чем выше значение, тем больше поток света.
Баланс белого
Настройка баланса белого регулирует цветовой баланс согласно условиям освещения.
Автоматически
Цветовой баланс настраивается автоматически в зависимости от условий освещения.
Лампа накаливания
Цветовой баланс настраивается для съемки в условиях теплого освещения (например, ламп накаливания).
Флуор. лампа
Цветовой баланс настраивается для ламп люминесцентного освещения.
70
Это Интернет-версия документа. © Печать разрешена только для частного использования.
Page 70

Дневной свет
Цветовой баланс настраивается для съемки в солнечную погоду под открытым небом.
Облачность
Цветовой баланс настраивается для съемки при облачности.
Автотаймер.
Таймер автоматической съемки позволяет фотографировать, не держа телефон в руке. Данная
функция используется для съемки автопортретов или групповых фотографий, чтобы в кадр смогли
попасть все присутствующие. Автотаймер можно использовать, чтобы избежать вздрагивания
камеры при съемке.
Вкл. (10 сек.)
Устанавливает 10-секундную задержку с момента касания экрана камеры до момента съемки.
Вкл. (2 сек.)
Устанавливает 2-секундную задержку с момента касания экрана камеры до момента съемки.
Выключить
Съемка производится в момент касания экрана камеры.
Добавление геометок
Добавьте к фотографии метку с подробной информацией о месте съемки.
Включить
Если функция добавления геометок включена, при съемке к фотографиям добавляется информация о
приблизительном географическом местоположении. Для использования функции добавления географических
меток необходимо включить функцию определения местоположения в меню Настройки. Чтобы иметь
возможность добавлять к фотографии географические метки, перед началом фотосъемки необходимо определить
свое текущее местоположение. В случае успешного определения текущего местоположения на экране камеры
появляется значок . В процессе определения местоположения на экране отображается значок .
Выключить
Если функция добавления геометок выключена, просмотреть информацию о месте съемки будет невозможно.
Метод съемки
Выберите метод, используемый при съемке.
Экранная кнопка
Сделайте снимок, коснувшись экранной кнопки на экране камеры. Фотосъемка производится, как только палец
отрывается от экрана.
Съемка касанием
Позволяет выбрать конкретную область фокусировки, коснувшись ее пальцем на экране камеры. Фотосъемка
производится, как только палец отрывается от экрана. Применимо, только если режим фокусировки задан как
фокусировка касанием.
Только клавиша
Сделайте снимок, используя лишь аппаратную клавишу камеры. Фотосъемка производится,
как только палец отрывается от экрана.
Видеосъемка
Управление записью видео при помощи кнопки камеры
1
Включите камеру.
2
Если камера для видеосъемки не выбрана, перетяните к .
3
Нажмите клавишу камеры, чтобы начать видеозапись.
4
Нажмите клавишу камеры еще раз, чтобы остановить запись.
Для получения наилучших записей снимайте видео в альбомной ориентации.
71
Это Интернет-версия документа. © Печать разрешена только для частного использования.
Page 71

Управление записью видео через сенсорный экран
1
Включите камеру.
2
Если камера для видеосъемки не выбрана, перетяните к .
3
Для отображения всех параметров нажмите .
4
Коснитесь Способ съемки > Съемка касанием, если данный параметр еще не
выбран.
5
Коснитесь экрана камеры, чтобы начать запись.
6
Коснитесь экрана камеры, чтобы остановить запись.
Для получения наилучших записей снимайте видео в альбомной ориентации.
Запись видеоклипа при касании экранной кнопки
1
Включите камеру.
2
Если камера для видеосъемки не выбрана, перетяните к .
3
Для отображения всех параметров нажмите .
4
Коснитесь Способ съемки, а затем выберите Экранная кнопка, если данный
параметр еще не выбран.
5
Направьте камеру на объект съемки.
6
Коснитесь
7
Коснитесь , чтобы остановить запись.
Для получения наилучших записей снимайте видео в альбомной ориентации.
Воспроизведение видеозаписей
1
Включите камеру.
2
Если камера для видеосъемки не выбрана, перетяните
3
Коснитесь миниатюры в нижней части экрана.
4
Для просмотра фотографий и видеофайлов пролистайте экран влево или вправо.
Видеофайлы помечены значком .
5
Коснитесь для воспроизведения видео.
6
Чтобы остановить воспроизведение видео, коснитесь или .
, чтобы начать запись.
к .
Также можно пролистать миниатюры справа налево, чтобы найти файл, который
необходимо воспроизвести.
Удаление видеозаписи
1
Перейдите к видеофайлу, который нужно удалить.
2
Коснитесь
.
Параметры видеокамеры
Регулировка настроек параметров камеры в режиме видеосъемки
1
Включите камеру.
2
Если камера для видеосъемки не выбрана, перетяните к .
3
Коснитесь одного из значков настроек в левой части экрана.
4
Для отображения всех параметров нажмите .
5
Выберите параметр, который нужно настроить, и внесите изменения.
Настройка панели параметров камеры в режиме видеосъемки
1
Открыв видеокамеру, нажмите клавишу для отображения всех параметров.
2
Коснувшись и удерживая параметр, который необходимо переместить, перетащите его в
требуемое место.
Если параметр выйдет за пределы панели параметров, изменение будет отменено.
Обзор параметров видеокамеры
Условия съемки
Функция выбора условий съемки позволяет быстро настроить камеру, используя предварительно
запрограммированные для наиболее распространенных ситуаций параметры. При этом камера
72
Это Интернет-версия документа. © Печать разрешена только для частного использования.
Page 72

определяет оптимальный набор параметров, соответствующих выбранным условиям съемки и
обеспечивающих наилучшее качество видео.
Выключить
Функция выбора условий съемки выключена и видео можно снимать вручную.
Ночная сцена
Увеличивает светочувствительность. Используется в условиях слабого освещения. Быстро движущиеся объекты в
записи могут получиться смазанными. Камера должна оставаться неподвижной. Используйте опору. Для получения
качественной видеозаписи рекомендуется выключать ночной режим в условиях достаточного освещения.
Спорт
Служит для видеосъемки быстро движущихся объектов. Короткое время экспозиции сводит эффект смазанных
движений к минимуму.
Значение экспозиции
Этот параметр позволяет определить поток света, падающий на объект съемки. Чем выше значение, тем больше
поток света.
Баланс белого
Настройка баланса белого регулирует цветовой баланс согласно условиям освещения.
Автоматически
Цветовой баланс настраивается автоматически в зависимости от условий освещения.
Лампа накаливания
Цветовой баланс настраивается для съемки в условиях теплого освещения (например, ламп накаливания).
Флуор. лампа
Цветовой баланс настраивается для ламп люминесцентного освещения.
Дневной свет
Цветовой баланс настраивается для съемки в солнечную погоду под открытым небом.
Облачность
Цветовой баланс настраивается для съемки при облачности.
Автотаймер
Таймер автоматической съемки позволяет записывать видео, не держа телефон в руке. Этот
режим можно использовать для групповой съемки, где в кадре должен присутствовать каждый.
Автотаймер можно также использовать для обеспечения неподвижности камеры во время
видеосъемки.
Вкл. (10 сек.)
Устанавливает 10-секундную задержку с момента касания экрана камеры до начала записи видео.
Вкл. (2 сек.)
Устанавливает 2-секундную задержку с момента касания экрана камеры до начала записи видео.
Выключить
Видеосъемка начинается в момент касания экрана камеры.
Метод съемки
Выберите метод, используемый при съемке видео.
Экранная кнопка
Запишите видео, используя экранную кнопку на экране камеры.
Съемка касанием
Позволяет выбрать конкретную область фокусировки, коснувшись ее пальцем на экране камеры.
Только клавиша
Запишите видео, используя лишь аппаратную клавишу камеры.
Микрофон
Выберите, следует ли одновременно с видео записывать также фоновый звук.
73
Это Интернет-версия документа. © Печать разрешена только для частного использования.
Page 73

Звук затвора
Выберите, включить или выключить звук затвора при записи видео.
74
Это Интернет-версия документа. © Печать разрешена только для частного использования.
Page 74

Альбом
Просмотр фотографий и видео в Альбоме
Используйте Альбом для просмотра фотографий и воспроизведения видеозаписей, сделанных
камерой телефона, а также другого содержимого, загруженного или скопированного на карту
памяти. Вы можете добавлять к фотографиям и видео геометки, чтобы затем просматривать их на
карте мира. Альбом также позволяет просматривать фотографии и видеозаписи, хранящиеся на
сетевом сервере, например веб-альбомы в Picasa™ или в Facebook™.
Из Альбома можно обмениваться любимыми фотографиями и видеофайлами с друзьями через
беспроводное соединение Bluetooth™, по электронной почте, через службу сообщений или
посредством различных интерактивных услуг. Вы можете выполнять базовые операции
редактирования фотографий и использовать их в качестве фоновых рисунков или изображений
для контактов. Дополнительную информацию см. Подключение телефона к компьютеру на
стр. 94.
Обзор вкладок Альбома
В Альбоме доступны такие вкладки:
•
Изображения – просмотр всех фотографий и видео, записанных на карте памяти.
•
Карты – просмотр фотографий и видеороликов с географическими метками на карте мира.
•
Интернет – просмотр альбомов онлайн.
Открытие Альбома
1
На Начальный экран коснитесь
2
Найдите и коснитесь Альбом.
.
Если при переворачивании телефона на бок не происходит автоматической смены
ориентации экрана, установите флажок Автоповорот экрана в Настройки > Дисплей.
Просмотр фотографий и видео, сохраненных в телефоне
В режиме значков вкладки Изображения Альбома можно просматривать миниатюры
фотографий и видео. Можно также перейти в режим списка для просмотра всех альбомов и
отыскать содержимое в каждой папке.
Обзор вкладки Изображения
75
Это Интернет-версия документа. © Печать разрешена только для частного использования.
Page 75

1 Режим сетки для фотографий и видеофайлов.
2 Общее количество фотографий и видео.
3 Дата и количество объектов в группе ниже.
4 Просмотр фотографии или видеофайла касанием.
5 Прокрутка вверх и вниз для просмотра содержимого.
6 Переключение в режим списка при просмотре всех папок, содержащих изображения и видеофайлы, сохраненные
на телефоне.
7 Режим списка всех папок, содержащих изображения и видеофайлы, сохраненные на телефоне.
8 Коснитесь, чтобы вернуться в режим сетки на вкладке Изображения.
9 Количество папок, содержащих изображения и видеофайлы.
10 Папка, содержащая все изображения, снятые камерой телефона.
11 Папка, содержащая все видеофайлы, снятые камерой телефона.
12 Все прочие папки, содержащие изображения и/или видеофайлы, загруженные или скопированные на телефон.
Просмотр фотографий и видео в режиме значков
1
На Начальный экран коснитесь .
2
Найдите и коснитесь Альбом. Все фотографии и видеофайлы отображаются в
хронологическом порядке в виде значков. Видео отмечается значком .
3
Просмотр фотографий и видеофайлов осуществляется в одно касание.
4
Пролистайте экран влево, чтобы увидеть следующую фотографию или видеозапись.
Пролистайте экран вправо, чтобы увидеть предыдущую фотографию или видеофайл в
средстве просмотра фотографий.
Если при переворачивании телефона на бок не происходит автоматической смены
ориентации экрана, установите флажок Автоповорот экрана в Настройки > Дисплей.
76
Это Интернет-версия документа. © Печать разрешена только для частного использования.
Page 76

Просмотр фотографий и видео в режиме списка
1
На Начальный экран коснитесь .
2
Найдите и коснитесь Альбом > Изображения.
3
Коснитесь
. Папки, содержащие фотографии и видео, снятые камерой телефона,
отображаются сверху. Все остальные папки, содержащие изображения и видео,
сохраненные на телефоне, отображаются в алфавитном порядке.
4
Коснитесь папки, которую необходимо открыть. Содержимое папки отображается значками
в хронологическом порядке. Видео отмечается значком .
5
Просмотр фотографий и видеофайлов осуществляется в одно касание.
6
Пролистайте экран влево, чтобы увидеть следующую фотографию или видеозапись.
Пролистайте экран вправо, чтобы увидеть предыдущую фотографию или видеофайл в
средстве просмотра фотографий.
Если при переворачивании телефона на бок не происходит автоматической смены
ориентации экрана, установите флажок Автоповорот экрана в Настройки > Дисплей.
Изменение размера миниатюр в Альбоме
•
Во время просмотра миниатюр фотографий и видео в Альбоме разведите пальцы в
стороны для увеличения масштаба или сведите их вместе для уменьшения масштаба.
Работа с пакетами фотографий или видеофайлов в Альбоме
1
При просмотре миниатюр фотографий и видео в Альбоме нажмите и коснитесь
Выбор объектов, чтобы включить режим выделения.
2
Коснитесь объектов, с которыми желаете работать. Выбранные объекты подсвечиваются
синей рамкой.
3
При помощи инструментов панели инструментов вверху экрана работайте с выбранными
объектами.
Включение режима выделения выполняется также касанием и удержанием объекта до
появления синей рамки. После этого можно касанием выбрать другие объекты.
Операции с фотографиями в Альбоме
В Альбоме можно редактировать фотографии. Например, можно обрезать фотографии,
использовать их в качестве фотографий контактов или обоев.
Изменение масштаба фотографий
•
Во время просмотра фотографии дважды коснитесь экрана для увеличения масштаба. Повторите
двойное касание для уменьшения масштаба.
•
Во время просмотра фотографии разведите пальцы в стороны для увеличения масштаба или
сведите их вместе для уменьшения масштаба.
Просмотр фотографий в виде слайд-шоу
1
При просмотре фотографии нажмите и коснитесь Слайд-презентация, чтобы
начать воспроизведение всех фотографий в альбоме.
2
Коснитесь фотографии, чтобы завершить слайд-шоу.
Изменение ориентации фотографии
1
При просмотре фотографии нажмите .
2
Выберите Повернуть влево или Повернуть вправо. Фотография сохраняется в
новой ориентации.
77
Это Интернет-версия документа. © Печать разрешена только для частного использования.
Page 77

Обрезка фотографии
1
При просмотре фотографии нажмите , затем коснитесь Обрезать.
2
Чтобы настроить рамку для обрезки фотографии, коснитесь края рамки и удерживайте его.
Когда квадратики по краям пропадут, изменение размера кадра осуществляется
перетаскиванием наружу или внутрь.
3
Чтобы все стороны рамки изменялись пропорционально, коснитесь и удерживайте один из
четырех углов рамки для того, чтобы квадратики по краям пропали, затем перетащите
угол.
4
Чтобы переместить рамку для обрезки на другой участок фотографии, коснитесь
внутренней части рамки и, удерживая ее, перетащите рамку в требуемое положение.
5
Чтобы сохранить копию фотографии после обрезки, коснитесь Обрезать. На карте
памяти останется также исходное необрезанное изображение.
Использование фотографии в качестве изображения контакта
1
При просмотре фотографии нажмите
, потом коснитесь Использовать как >
Изображение контакта.
2
Выберите контакт, которому присваивается фотография.
3
При необходимости обрежьте фотографию.
4
Коснитесь Обрезать.
Использование фотографии в качестве фонового рисунка
1
При просмотре фотографии нажмите , потом коснитесь Использовать как >
Фоновый рисунок.
2
При необходимости обрежьте фотографию.
3
Коснитесь Обрезать.
Редактирование фотографии
•
При просмотре фотографии нажмите , потом коснитесь Редактировать
фотографию.
Передача фотографии
1
При просмотре фотографии коснитесь экрана, чтобы отобразить панели инструментов,
после чего коснитесь
2
В открывшемся меню коснитесь приложения, которое нужно использовать для передачи
.
выбранной фотографии, затем выполните действия для его отправки.
Добавление географической метки к фотографии
1
При просмотре фотографии коснитесь экрана, чтобы отобразить панели инструментов,
после чего коснитесь , чтобы открыть экран карты.
2
Отыщите и коснитесь желаемого местоположения, тем самым помещая фотографию на
карту.
3
Чтобы изменить местоположение фотографии, коснитесь местоположения на карте, куда
бы вы хотели переместить фотографию.
4
По окончании коснитесь OK, чтобы сохранить геометку и вернуться к просмотру
фотографий.
Когда фотография получит геометку, вместе с информацией о местоположении
отобразится . Чтобы просмотреть фотографию на карте, можно коснуться этого
значка.
Удаление фотографий
1
При просмотре фотографии коснитесь экрана, чтобы отобразить панели инструментов,
после чего коснитесь .
2
Коснитесь OK.
Операции с видеороликами в Альбоме
Используйте Альбом для просмотра видеофайлов, сделанных камерой телефона, загруженных
или скопированных на карту памяти телефона. Обменивайтесь своими видеозаписями с друзьями
или загружайте их на портал YouTube™.
78
Это Интернет-версия документа. © Печать разрешена только для частного использования.
Page 78

Просмотр видеозаписи
1
Откройте вкладку Изображения в Альбоме.
2
В режиме просмотра значков или списка отыщите видеофайл, который хотите открыть.
3
Коснитесь видео, чтобы воспроизвести его.
4
Если элементы управления воспроизведением не появились, попробуйте прикоснуться к
экрану. Чтобы скрыть элементы управления воспроизведением, коснитесь экрана еще раз.
Приостановка воспроизведения видео
1
При проигрывании видео коснитесь экрана, чтобы отобразить элементы управления.
2
Коснитесь .
Быстрая перемотка видео вперед и назад
1
При проигрывании видео коснитесь экрана, чтобы отобразить элементы управления.
2
Для быстрой перемотки видео вперед или назад потяните ползунок воспроизведения
соответственно вправо или влево.
Регулировка громкости видео
•
Нажмите клавишу регулировки громкости.
Передача видео
1
Во время воспроизведения видео нажмите , затем коснитесь Обменяться.
2
В открывшемся меню коснитесь приложения, которое нужно использовать для передачи
выбранного видео, затем выполните соответствующие действия для его отправки.
Возможно, защищенные авторскими правами объекты нельзя будет копировать,
отправлять или передавать. Некоторые элементы не могут быть отправлены по причине
слишком большого размера файла.
Удаление видео
1
В Альбоме коснитесь видеофайла, который нужно удалить.
2
Нажмите и удерживайте видео для включения режима выделения. В выбранном состоянии
рамка миниатюры становится синей.
3
Коснитесь
, а затем коснитесь OK.
Просмотр фотографий на карте
Если при съемке фотографий включена функция определения местоположения, собираемую
информацию можно использовать позже. Например, можно просматривать фотографии на карте и
показывать друзьям и родственникам, где вы находились в момент съемки. Добавление
информации о местоположении также называется функцией добавления географических меток.
При включенном определении местоположения для поиска положения можно использовать
спутники GPS или беспроводные сети, либо и то, и другое.
79
Это Интернет-версия документа. © Печать разрешена только для частного использования.
Page 79

Обзор вкладки Карты
1 Количество фотографий и видео с географическими метками.
2 Коснитесь дважды, чтобы увеличить. Выполните движение щипком, чтобы уменьшить. Перетаскивайте для
просмотра разных фрагментов карты.
3 Группа фотографий и/или видеороликов, имеющих одинаковые географические метки местоположения.
4 Миниатюры выбранной группы фотографий и/или видеороликов. Коснитесь объекта, чтобы развернуть его на
полный экран.
5 Поиск местоположения на карте.
6 Переключиться в режим просмотра земного шара.
Включение функции определения местоположения
1
На Начальный экран коснитесь .
2
Найдите и коснитесь Настройки > Службы местоположения.
3
Отметьте флажок напротив Спутники GPS и/или Местоположение от Google.
Просмотр фотографий в Альбоме с географическими метками на карте
1
На Начальный экран коснитесь .
2
Найдите и коснитесь Альбом > Карты.
3
Коснитесь фотографии, чтобы развернуть ее на полный экран.
4
Если в одном и том же месте снято несколько фотографий, на карте будет отображаться
лишь одна из них. Общее число фотографий отображается в верхнем правом углу,
например,
. Для просмотра этих фотографий коснитесь верхней фотографии и одной из
миниатюр внизу экрана.
При просмотре фотографии с геометкой в программе просмотра фотографий можно
коснуться экрана, чтобы отобразить панели инструментов, затем коснуться , чтобы
просмотреть фотографию на карте.
Добавление геометки при просмотре карты в Альбоме
1
Просматривая карту в Альбоме, нажмите
2
Найдите и коснитесь фотографии, для которой вы хотите добавить геометку.
3
Коснитесь желаемого местоположения на карте, чтобы установить геометку, затем
, затем коснитесь Добавить геометку.
коснитесь OK.
80
Это Интернет-версия документа. © Печать разрешена только для частного использования.
Page 80

Редактирование геометки фотографии в Альбоме
1
При просмотре фотографии на карте в Альбоме можно коснуться и удерживать
фотографию, пока ее рамка не посинеет.
2
Перетащите фотографию на новое место.
Вместо перетаскивания можно просто коснуться нужного места на карте.
Изменение режима просмотра карты в Альбоме
•
Просматривая карту в Альбоме, нажмите , затем выберите Карта или Спутник.
Просмотр альбомов онлайн
Альбом позволяет просматривать фотографии и видеозаписи, загруженные вами на
интерактивные сервисы наподобие Picasa™ и Facebook™. Просматривайте комментарии друзей,
пишите собственные комментарии. При просмотре фотографий из Facebook™ можно
рекомендовать их или поставить отметку "Мне нравится".
Обзор вкладки Интернет
1 Количество доступных онлайн-альбомов.
2 Активная онлайн-услуга.
3 Название онлайн-альбома.
4 Количество объектов в онлайн-альбоме.
Просмотр фотографий из онлайн сервисов в Альбоме
1
Убедитесь, что вход в соответствующий онлайн сервис, например Facebook™, выполнен.
2
На Начальный экран коснитесь .
3
Найдите и коснитесь Альбом > Интернет. Отображены все доступные онлайнальбомы.
4
Коснитесь любого альбома, чтобы просмотреть его содержимое, затем коснитесь
фотографии в альбоме.
5
Пролистайте экран влево, чтобы увидеть следующую фотографию или видеофайл в
средстве просмотра фотографий. Пролистайте экран вправо, чтобы увидеть предыдущую
фотографию или видеофайл в средстве просмотра фотографий.
81
Это Интернет-версия документа. © Печать разрешена только для частного использования.
Page 81

Просмотр и добавление комментариев к содержимому онлайн-альбома
1
При просмотре фотографии из онлайн-альбома коснитесь экрана, чтобы отобразить
панели инструментов, затем коснитесь для просмотра комментариев.
2
Для просмотра остальных коментариев прокрутите экран.
3
Чтобы добавить собственные комментарии, введите их внизу экрана, затем коснитесь
Опубл.
Рекомендация фотографии или видео на Facebook™
•
При просмотре фотографии или видео из одного из ваших альбомов на Facebook™
коснитесь экрана для отображения панелей инструментов, затем коснитесь , чтобы
установить значок "Мне нравится" на Facebook™.
82
Это Интернет-версия документа. © Печать разрешена только для частного использования.
Page 82

Фильмы
О фильмах
Используйте приложение «Фильмы» для воспроизведения фильмов и другого видеосодержимого,
сохраненного вами на телефоне. Приложение Фильмы также помогает получить плакаты,
итоговые таблицы, информацию о жанре и о создателях каждого фильма. Также вы можете
воспроизвести свои фильмы на других устройствах, подключенных к той же сети.
Видео, снятые камерой телефона, отображаются в Альбоме, а не в Фильмах. .
Использование фильмов
Воспроизведение видеоклипов в приложении Фильмы
1
На Начальный экран коснитесь .
2
Найдите и коснитесь Фильмы. Все фильмы отображаются значками.
3
Коснитесь фильма, который хотите выбрать, затем коснитесь
4
Чтобы показать или скрыть элементы управления воспроизведением, коснитесь экрана.
5
Чтобы приостановить фильм, коснитесь .
6
Для перемотки фильма назад перетащите ползунок воспроизведения влево. Для
перемотки фильма вперед перетащите ползунок воспроизведения вправо.
Просмотр фильма на весь экран
1
При проигрывании фильма коснитесь экрана, чтобы отобразить элементы управления.
2
Коснитесь .
для его воспроизведения.
Для воспроизведения фильма в начальном размере, коснитесь .
Передача фильма
1
Во время воспроизведения фильма нажмите
2
В открывшемся меню коснитесь приложения, которое нужно использовать для передачи
выбранного видео, затем выполните соответствующие действия для его отправки.
Ручное получение информации о фильме
1
На Начальный экран коснитесь .
2
Найдите и коснитесь Фильмы. Все фильмы отображаются значками.
3
Нажмите на , затем убедитесь, что отмечен флажок Онлайн-режим и что телефон
имеет подключение для передачи данных.
4
Коснитесь и удерживайте фильм, информацию о котором вы хотите получить, затем в
отобразившемся списке коснитесь Поиск сведений.
5
В поле поиска введите ключевые слова фильма, коснитесь . Все совпавшие фильмы
отображаются значками.
6
Коснитесь желаемого результата, затем коснитесь Готово. Начинается считывание
информации.
7
По окончании загрузки коснитесь фильма, чтобы просмотреть информацию о нем. Если
информация неверна, коснитесь
Возможно начисление дополнительной оплаты за передачу данных.
Очистка информации о фильме
1
На Начальный экран коснитесь
2
Найдите и коснитесь Фильмы. Все фильмы отображаются значками.
3
Коснитесь и удерживайте желаемый фильм, затем в отобразившемся списке коснитесь
Очистить сведения.
и повторите поиск.
.
, затем коснитесь Опубликовать.
83
Это Интернет-версия документа. © Печать разрешена только для частного использования.
Page 83

Веб-браузер
О веб-браузере
Используйте веб-браузер для просмотра веб-страниц, добавления закладок и сохранения страниц
с последующим просмотром в автономном режиме. Вы можете открыть до 16 окон одновременно
и легко переключаться между ними. Также можно запросить версию веб-страницы для настольных
компьютеров, если вы не хотите просматривать мобильную версию.
Версия веб-браузера Google™ Chrome для устройств под управлением Android™ предварительно
устанавливается на многих рынках. Для получения дополнительных сведений см. play.google.com/
store/apps/details?id=com.android.chrome.
Открытие веб-браузера
1
На Начальный экран коснитесь .
2
Найдите и коснитесь .
Просмотр интернет-страниц
Строка поиска и ввода адреса
Используйте строку поиска и ввода адреса для работы в Интернете.
1 Просматривайте состояние загрузки текущей веб-страницы
2 Вводите слово для поиска веб-страницы или вводите адрес веб-страницы для ее загрузки
3 Отменяйте загрузку текущей веб-страницы
Иногда строка поиска и ввода адреса не отображается после загрузки веб-страницы.
Она появляется снова при пролистывании экрана вниз.
Переход на веб-страницу
1
Коснитесь текстового поля поиска и адреса, чтобы включить клавиатуру.
2
Введите адрес в Интернете.
3
Коснитесь Поиск.
Поиск веб-страниц
1
Коснитесь текстового поля поиска и адреса, чтобы включить клавиатуру.
2
Введите искомое слово.
3
Коснитесь Поиск.
Выход из веб-браузера
•
При просмотре страниц нажмите
Если открыть браузер повторно, даже после перезапуска телефона, браузер будет
отображаться так же, как и в момент закрытия. Например, будет открыто такое же
количество окон.
.
84
Это Интернет-версия документа. © Печать разрешена только для частного использования.
Page 84

Просмотр веб-страниц
Выбор ссылки
•
Чтобы выбрать ссылку на веб-странице, коснитесь ее. Выбранная ссылка будет
подсвечена, и веб-страница начнет загружаться, когда вы отпустите палец.
При вы выбрали ссылку по ошибке, но не отпустили палец, то вы можете переместить
палец за пределы ссылки, чтобы отменить выбор.
Переход на предыдущую страницу во время просмотра
•
Нажмите .
Увеличение и уменьшение масштаба веб-страниц
Используйте один из следующих способов изменения масштаба веб-страниц.
•
Для увеличения масштаба веб-страницы используется двойное касание, а для уменьшения
масштаба - повторное двойное касание.
•
Коснитесь страницы одновременно двумя пальцами и разведите их для увеличения
масштаба или сведите их вместе для уменьшения масштаба.
Перезагрузка текущей веб-страницы
•
Нажмите , затем коснитесь Обновить.
Сохранение веб-страницы для просмотра в автономном режиме
1
После загрузки веб-страницы нажмите .
2
Коснитесь Автономное чтение. Вы будете перенаправлены на вкладку
Сохраненные страницы, где можно просмотреть все сохраненные веб-страницы.
При отсутствии карты памяти веб-страница не может быть сохранена.
Просмотр ранее сохраненной веб-страницы
1
В открытом браузере пролистайте экран вниз, чтобы появилась строка поиска и ввода
адреса.
2
Коснитесь возле строки поиска и ввода адреса.
3
Коснитесь , затем коснитесь вкладки Сохраненные страницы.
4
Найдите и выберите веб-страницу, которую необходимо просмотреть.
Загрузка текущей версии сохраненной веб-страницы
1
Когда сохраненная веб-страница открыта, нажмите .
2
Коснитесь Интерактивная версия.
Запрос версии веб-страницы для компьютера
1
Во время просмотра веб-страницы нажмите .
2
Коснитесь Запрос версии для ПК.
При выборе версии веб-страницы для компьютера все другие веб-страницы, которые вы
будете просматривать позже в этом же окне, будут также отображаться в версии для
компьютера. Коснитесь Запрос версии для ПК снова, чтобы вернуть исходный
параметр.
Обмен ссылкой на текущую веб-страницу
1
При просмотре страниц нажмите .
2
Коснитесь Отправить страницу.
3
Выберите подходящий способ передачи и следуйте инструкциям на экране.
Закрытие окна браузера
1
В открытом браузере пролистайте экран вниз, чтобы появилась строка поиска и ввода
адреса.
2
Коснитесь возле строки поиска и ввода адреса. Отобразится список всех открытых окон.
3
Коснитесь в окне, которое необходимо закрыть или переместите окно за пределы экрана
влево или вправо, чтобы закрыть его.
85
Это Интернет-версия документа. © Печать разрешена только для частного использования.
Page 85

Управление закладками
Закладки позволяют быстро получать доступ к избранным и часто посещаемым веб-страницам.
Можно добавлять закладки прямо из браузера на телефоне. Можно также синхронизировать
браузер телефона с закладками Google Chrome™, синхронизированными с вашей учетной
записью Google с помощью компьютера. См. раздел Синхронизация браузера с Google™
Chrome на стр. 98.
В зависимости от оператора сети некоторые закладки могут быть предварительно установлены на
телефоне.
Помещение веб-страниц в закладки
1
При просмотре веб-страницы нажмите
2
Коснитесь Сохранить в закладки.
3
При необходимости отредактируйте закладку.
4
По завершении коснитесь ОК.
Открытие закладки
1
В открытом браузере пролистните вниз по экрану, чтобы отобразить строка поиска и
адресов.
2
Коснитесь рядом со строкой поиска и адресов, а затем коснитесь . Отобразятся имена
всех ваших учетных записей, синхронизированных с Google Chrome™. Закладки,
сохраненные непосредственно с телефона, находятся в учетной записи Локальные.
3
Чтобы просмотреть закладки в какой-либо учетной записи, коснитесь ее. Отобразятся все
закладки, имеющиеся в данной учетной записи.
4
Чтобы открыть закладку, коснитесь ее.
.
Редактирование закладки
1
В открытом браузере пролистайте экран вниз, чтобы появилась строка поиска и ввода
адреса.
2
Коснитесь
3
Коснитесь закладки и удерживайте ее.
4
В появившемся меню коснитесь Изменить закладку.
5
Отредактируйте закладку.
6
По завершении коснитесь ОК.
Добавление сохраненной в закладках веб-страницы на начальный экран
1
В открытом браузере пролистайте экран вниз, чтобы появилась строка поиска и ввода
адреса.
2
Коснитесь возле строки поиска и ввода адреса, затем коснитесь .
3
Коснитесь закладки, которую необходимо добавить на Начальный экран, и
удерживайте ее.
4
В появившемся меню коснитесь Ярлык на начальный экран.
Удаление закладки
1
В открытом браузере пролистайте экран вниз, чтобы появилась строка поиска и ввода
адреса.
2
Коснитесь возле строки поиска и ввода адреса, затем коснитесь .
3
Коснитесь закладки и удерживайте ее.
4
В появившемся меню коснитесь Удалить закладку для удаления выбранной закладки.
Помещение ранее посещенных веб-страниц в закладки
1
В открытом браузере пролистайте экран вниз, чтобы появилась строка поиска и ввода
адреса.
2
Коснитесь возле строки поиска и ввода адреса, затем коснитесь .
3
Коснитесь вкладки История, затем коснитесь одной из стрелок, направленных вниз, для
просмотра списка посещенных ранее веб-страниц.
4
Коснитесь возле веб-страницы, которую необходимо добавить в закладки.
5
Если необходимо, отредактируйте подробную информацию, например название и
местоположение закладки.
6
По завершении коснитесь ОК.
возле строки поиска и ввода адреса, затем коснитесь .
86
Это Интернет-версия документа. © Печать разрешена только для частного использования.
Page 86

Работа с текстом и изображениями
Поиск текста на веб-странице
1
Просматривая веб-страницу, нажмите .
2
Коснитесь Найти на странице.
3
Введите текст для поиска. Символы, совпадающие с поисковым запросом, будут выделены
на веб-странице.
4
Для перехода к предыдущему или следующему выделенному объекту коснитесь стрелки
вверх или вниз.
5
Чтобы закрыть панель поиска, коснитесь .
Копирование текста с веб-страницы
1
Коснитесь части текста, которую необходимо скопировать, и удерживайте ее, пока она не
будет выделена. В конце каждой выделенной части появятся знаки табуляции. Перетащите
знаки табуляции, чтобы выделить весь текст для копирования.
2
Коснитесь , а затем коснитесь Копировать.
3
Для вставки текста в сообщение электронной почты, текстовое сообщение или
мультимедийное сообщение коснитесь текстового поля в соответствующем приложении и,
удерживая его, коснитесь пункта Вставить в открывшемся меню.
Если текст для копирования — это часть ссылки на другую веб-страницу, то появится
меню, в котором необходимо коснуться Выбрать текст, перед тем как продолжить.
Сохранение изображения с веб-страницы
1
В активной веб-странице коснитесь изображения и удерживайте его до тех пор, пока не
появится меню.
2
Коснитесь Сохранить изображение.
При отсутствии карты памяти изображение не может быть сохранено.
Многооконный режим
В браузере можно открывать одновременно до 16 различных окон. Например, в одном окне можно
выполнить вход в веб-почту, а в другом — читать свежие новости. Между разными окнами можно
легко переключаться. Для конфиденциального просмотра интернет-страниц можно использовать
вкладку "инкогнито", чтобы открыть окно, в котором не сохраняется персональная информация
или файлы cookie.
Открытие нового окна браузера
1
В открытом браузере пролистайте экран вниз, чтобы появилась строка поиска и ввода
адреса.
2
Коснитесь возле строки поиска и ввода адреса, затем коснитесь .
Открытие окна "инкогнито"
1
В открытом браузере пролистайте экран вниз, чтобы появилась строка поиска и ввода
адреса.
2
Коснитесь возле строки поиска и ввода адреса.
3
Нажмите , затем коснитесь Новая вкладка инкогнито.
Открытие ссылки в новом окне браузера
1
Коснитесь и удерживайте ссылку, пока не откроется меню.
2
Коснитесь Открыть в новой вкладке.
Переключение между окнами браузера
1
В открытом браузере пролистайте экран вниз, чтобы появилась строка поиска и ввода
адреса.
2
Коснитесь
3
Выполните прокрутку вверх или вниз для просмотра списка всех открытых окон.
4
Коснитесь окна, на которое необходимо переключиться.
возле строки поиска и ввода адреса.
87
Это Интернет-версия документа. © Печать разрешена только для частного использования.
Page 87

Загрузка из сети Интернет
Возможна загрузка приложений и содержимого при просмотре сайтов с помощью веб-браузера в
телефоне. Обычно необходимо коснуться ссылки на загрузку нужного файла, при этом загрузка
начнется автоматически.
Просмотр загруженных файлов
1
Убедитесь, что карта памяти вставлена в телефон, перед тем, как просматривать любые
ранее загруженные файлы (на карту).
2
На Начальный экран коснитесь .
3
Найдите и коснитесь Загрузки.
Отмена текущей загрузки
1
Когда телефон начинает загрузку файла, перетащите строку состояния и коснитесь
загружаемого файла.
2
Установите флажок рядом с файлом, загрузку которого следует отменить.
3
Коснитесь
.
Параметры браузера
Можно изменить параметры браузера и настроить его вид. Например, можно изменить размер
отображаемого текста или очистить кэш, историю браузера, удалить файлы cookie, а также другие
данные, связанные с посещенными веб-сайтами.
Изменение параметров браузера
1
Когда открыт браузер, нажмите .
2
Коснитесь Настройки.
Изменение размера текста на веб-страницах
1
Когда открыт браузер, нажмите .
2
Коснитесь Настройки > Специальные возможности.
3
Настройте размер текста.
Очистка кэш-памяти на телефоне
1
Когда открыт браузер, нажмите .
2
Коснитесь Настройки > Конфиденциальность и безопасность.
3
Коснитесь Очистить кэш, затем коснитесь ОК для подтверждения.
Удаление файлов cookie браузера
1
Когда открыт браузер, нажмите .
2
Коснитесь Настройки > Конфиденциальность и безопасность.
3
Коснитесь Удалить cookie, затем коснитесь ОК для подтверждения.
Очистка истории браузера
1
Когда открыт браузер, нажмите .
2
Коснитесь Настройки > Конфиденциальность и безопасность.
3
Коснитесь Очистить историю, затем коснитесь ОК для подтверждения.
Автоматическое масштабирование веб-страниц
Браузер оснащен функцией автоматического масштабирования, которая упрощает чтение
больших веб-страниц, содержащих большое количество текста и изображений, например страниц
с новостями. Когда эта функция включена, браузер будет автоматически изменять размер
изображений и колонок с текстом в соответствии с размером экрана, если вы дважды щёлкните по
экрану после масштабирования с помощью пальцев. Если автоматическое масштабирование
отключено, для чтения предложений может потребоваться горизонтальная прокрутка.
Автоматическое масштабирование веб-страниц
1
Когда открыт браузер, нажмите
2
Коснитесь Настройки > Расширенные > Мобильный вид.
Это Интернет-версия документа. © Печать разрешена только для частного использования.
.
88
Page 88

Автозаполнение текста
Автозаполнение позволяет автоматически вводить такие данные, как имена и адреса, в
различные веб-формы, так что нет необходимости вводить одну и ту же информацию каждый раз
при посещении веб-страниц.
Создание текста для автозаполнения
1
Когда открыт браузер, нажмите .
2
Коснитесь Настройки > Общие.
3
Установите флажок Автозаполнение форм, если он еще не установлен.
4
Коснитесь Текст автозаполнения, затем введите текст для автозаполнения вебформ, например свое имя и адрес.
5
По завершении коснитесь Сохранить.
Параметры расширений
Можно настроить параметры расширения для веб-страницы. Например, можно включить
расширения для наилучшего просмотра веб-страницы. Также для увеличения скорости просмотра
веб-страниц можно настроить браузер на запуск расширений только по запросу или полностью
выключить расширения.
Включение подключаемых модулей по требованию
1
Когда открыт браузер, нажмите
2
Коснитесь Настройки > Расширенные > Разрешить плагины.
3
Установите флажок По требованию.
Для применения новых параметров может потребоваться перезапуск браузера.
.
89
Это Интернет-версия документа. © Печать разрешена только для частного использования.
Page 89

Связь с устройствами
Подключение к беспроводным сетям
Телефон может получить беспроводной доступ к сети Интернет при помощи технологии Wi-Fi®.
Таким образом можно просматривать Интернет-страницы и иметь доступ к недорогим вызовам и
передаче данных.
Если в вашей компании или организации имеется виртуальная частная сеть (VPN), телефон
может быть подключен к этой сети. VPN может использоваться для получения доступа к
внутренним сетям и другим внутренним сервисам компании.
Wi-Fi®;
При помощи технологии Wi-Fi® можно получить в телефоне беспроводной доступ к сети Интернет.
Для доступа к Интернету посредством Wi-Fi® необходимо найти доступную сеть и подключиться к
ней. Мощность сигнала сети Wi-Fi® может быть различна в зависимости от местоположения
вашего телефона. Один из возможных способов повышения мощности сигнала состоит в том,
чтобы расположиться ближе к точке доступа Wi-Fi®.
Включение Wi-Fi®
1
На Начальный экран коснитесь .
2
Найдите и коснитесь Настройки.
3
Коснитесь 〇 возле Wi-Fi, в результате 〇 изменится на |. Телефон выполнит поиск
доступных сетей Wi-Fi®.
Перед включением функции Wi-Fi® может пройти несколько секунд.
Подключение к сети Wi-Fi®
1
На Начальный экран коснитесь .
2
Найдите и коснитесь Настройки.
3
Убедитесь, что функция Wi-Fi® включена. Коснитесь Wi-Fi.
4
Отобразятся доступные сети Wi-Fi®. Доступные сети могут быть открытыми или
защищенными. Открытые сети могут быть определены по значку , а защищенные - по
значку рядом с именем сети Wi-Fi®.
5
Коснитесь сети Wi-Fi®, чтобы подключиться к ней. При попытке подключения к
защищенной сети Wi-Fi® вам будет предложено ввести пароль для этой сети. После
подключения к сети в строке состояния будет показан значок .
Телефон запоминает подключения к сетям Wi-Fi®. При следующем попадании телефона
в зону действия ранее подключавшейся сети Wi-Fi® происходит автоматическое
подключение.
В некоторых местах открытые сети Wi-Fi® требуют выполнить вход на веб-страницу
перед получением доступа к сети. Обратитесь к администратору соответствующей сети
Wi-Fi® для получения дополнительной информации.
Подключение к другой сети Wi-Fi®
1
На Начальный экран коснитесь .
2
Найдите и коснитесь Настройки > Wi-Fi. Отобразятся обнаруженные сети Wi-Fi®.
3
Чтобы подключиться к другой сети Wi-Fi®, коснитесь ее.
Поиск сетей Wi-Fi® вручную
1
На Начальный экран коснитесь .
2
Найдите и коснитесь Настройки > Wi-Fi.
3
Коснитесь Поиск. Телефон выполнит поиск сетей Wi-Fi® и отобразит найденные сети в
списке.
4
Чтобы подключиться к сети Wi-Fi® из списка, коснитесь ее.
90
Это Интернет-версия документа. © Печать разрешена только для частного использования.
Page 90

Добавление сети Wi-Fi® вручную
1
На Начальный экран коснитесь .
2
Найдите и коснитесь Настройки > Wi-Fi.
3
Коснитесь Добавить сеть.
4
Введите Имя сети (SSID) для сети.
5
Коснитесь поля Безопасность, чтобы выбрать тип защиты.
6
При необходимости введите пароль.
7
Коснитесь Сохранить.
Чтобы получить имя Network SSID и пароль, обратитесь к администратору сети Wi-Fi®.
Расширенные параметры Wi-Fi®
Перед добавлением сети Wi-Fi® вручную необходимо включить параметры Wi-Fi® в телефоне.
Состояние сети Wi-Fi®
При подключении к сети Wi-Fi® или при наличии поблизости сетей Wi-Fi® возможно просмотреть
состояние этих сетей. Можно также разрешить телефону уведомлять вас обо всех обнаруженных
открытых сетях Wi-Fi®.
Включение уведомлений сети Wi-Fi®
1
Включите Wi-Fi®, если эта функция еще не включена.
2
На Начальный экран коснитесь .
3
Найдите и коснитесь Настройки > Wi-Fi.
4
Нажмите .
5
Коснитесь Расширенные.
6
Установите флажок Уведомления о сетях.
Просмотр подробной информации о подключенной сети Wi-Fi®
1
На Начальный экран коснитесь
2
Найдите и коснитесь Настройки > Wi-Fi.
3
Коснитесь сети Wi-Fi®, к которой вы в данный момент подключены. Будет отображена
подробная информация о сети.
.
Политика перехода в спящий режим Wi-Fi®
Задав политику перехода в спящий режим Wi-Fi®, можно указать, когда переключаться с
использования сети Wi-Fi на подключение по сети мобильной связи.
Если подключение к сети Wi-Fi® отсутствует, телефон использует подключение по сети
мобильной связи для доступа к Интернету (если подключение по сети мобильной связи
настроено и активировано в телефоне).
Добавление политики спящего режима Wi-Fi®
1
На Начальный экран коснитесь .
2
Найдите и коснитесь Настройки > Wi-Fi.
3
Нажмите .
4
Коснитесь Расширить настройки.
5
Коснитесь Не выключать Wi-Fi в режиме сна.
6
Выберите нужный параметр.
Передача трафика данных с мобильного телефона
Данная функция позволяет передавать трафик данных с телефона на компьютер с помощью
кабеля USB. Процедура получила название привязки по USB. Возможен также обмен трафиком с
восемью устройствами одновременно благодаря переключению телефона в режим портативной
точки доступа Wi-Fi®.
В режиме передачи трафика с телефона на другое устройство в строке состояния или панели
уведомлений отображаются следующие значки:
Активный режим передачи трафика через кабель USB
91
Это Интернет-версия документа. © Печать разрешена только для частного использования.
Page 91

Активный режим портативной точки доступа Wi-Fi®
Обмен трафиком телефона через кабель USB
1
Деактивируйте все подключения кабеля USB к телефону.
2
Используя кабель USB из комплекта поставки телефона, подключите телефон к
компьютеру.
3
На Начальный экран коснитесь .
4
Найдите и коснитесь Настройки > Еще... > Режим модема и точка доступа.
5
Установите флажок USB-модем. В этом режиме телефон через кабель USB делится
своим мобильными трафиком с компьютером. Соответствующее уведомление
отображается в строке состояния и на панели уведомлений.
6
Снимите флажок против USB-модем или отсоедините кабель USB, чтобы остановить
обмен трафиком.
Одновременный обмен мобильным трафиком и данными SD-карты через кабель USB
невозможен. Для получения дополнительной информации см. Подключение телефона к
компьютеру на странице 94.
Перед установкой сетевого подключения через кабель USB может потребоваться
предварительная подготовка компьютера. Для получения последней информации
перейдите на страницу android.com/tether.
Использование подключения телефона к мобильной сети передачи данных в
качестве портативной зоны доступа Wi-Fi®
1
На Начальный экран коснитесь .
2
Найдите и коснитесь Настройки > Еще... > Режим модема и точка доступа.
3
Коснитесь Настроить точку доступа Wi-Fi.
4
Введите Имя сети (SSID) для сети. Коснитесь поля Безопасность, чтобы выбрать
тип защиты.
5
При необходимости введите пароль.
6
Коснитесь Сохранить.
7
Установите флажок Портатив. зона доступа Wi-Fi. Телефон начнет передавать
свое имя в сети Wi-Fi® (SSID). К данной сети можно подключить до 8 компьютеров или
других устройств.
8
Снимите флажок Портатив. зона доступа Wi-Fi, чтобы остановить обмен трафиком
телефона через Wi-Fi®.
Переименование или защита портативной зоны доступа
1
На Начальный экран коснитесь
2
Найдите и коснитесь Настройки > Еще... > Режим модема и точка доступа.
3
Коснитесь Настроить точку доступа Wi-Fi.
4
Введите Имя сети (SSID) для сети.
5
Чтобы выбрать тип защиты, коснитесь поля Безопасность.
6
При необходимости введите пароль.
7
Коснитесь Сохранить.
.
Беспроводная технология Bluetooth™
Функция Bluetooth™ используется для передачи файлов на другие устройства, совместимые с
Bluetooth™, или для подключения к аксессуарам громкой связи. Включите Bluetooth™ в телефоне,
чтобы создать беспроводное подключение к другому, совместимому с Bluetooth™, устройству
(компьютеры, аксессуары громкой связи, гарнитуры, другие телефоны). Для обеспечения
надежной связи через Bluetooth™ соединение рекомендуется располагать устройства на
расстоянии не более 10 метров друг от друга и следить за тем, чтобы между ними не находились
сплошные объекты. В некоторых случаях может потребоваться произвести поиск сопряженных
устройств Bluetooth™ в ручном режиме. Не забудьте перевести телефон в режим «видимости»,
чтобы сделать доступным для обнаружения другими устройствами Bluetooth™.
Взаимодействие и совместимость Bluetooth™-устройств отличается в зависимости от
моделей.
92
Это Интернет-версия документа. © Печать разрешена только для частного использования.
Page 92

Включение функции Bluetooth™ и режима доступности телефона
1
На Начальный экран коснитесь .
2
Найдите и коснитесь Настройки.
3
Коснитесь 〇 рядом Bluetooth, чтобы изменение 〇 на |.
состояния.
4
Коснитесь Bluetooth.
5
Коснитесь Не отображать для других устройств Bluetooth.
Настройка времени доступности вашего телефона другим устройствам
Bluetooth™
1
На Начальный экран коснитесь .
2
Найдите и коснитесь Настройки > Bluetooth.
3
Нажмите , затем выберите Тайм-аут видимости.
4
Выберите нужный параметр.
отобразилось в строке
Присвоение имени телефону
Телефону можно дать имя. Это имя будет отображаться для других устройств после включения
функции Bluetooth™ и установки телефона в режим доступности.
Присвоение имени телефону
1
Убедитесь, что функция Bluetooth™ включена.
2
На Начальный экран коснитесь .
3
Найдите и коснитесь Настройки > Bluetooth.
4
Нажмите
5
Введите имя телефона.
6
Коснитесь Переименовать.
и выберите Переименовать телефон.
Сопряжение с другим устройством Bluetooth™
Сопряжение телефона с другим устройством, например, с гарнитурой Bluetooth™ или
автомобильным комплектом Bluetooth™, позволяет использовать эти устройства для исходящих и
входящих вызовов.
Сопряжение телефона с устройством Bluetooth™ достаточно выполнить однократно – оно
останется в памяти телефона. При сопряжении телефона с устройством Bluetooth™ может
потребоваться ввести код доступа. Ваш телефон автоматически попробует универсальный код
доступа 0000. Если этот код не действует, то найти код доступа, используемый устройством
Bluetooth™, можно в документации к этому устройству. Повторно вводить код при следующем
соединении с сопряженным устройством Bluetooth™ не нужно.
Некоторые устройства Bluetooth™, например большинство гарнитур Bluetooth™, требуют
выполнить сопряжение и установить подключение к другому устройству.
Предусмотрено сопряжение телефона с несколькими устройствами Bluetooth™, но единовременно
может быть подключен только один профиль Bluetooth™.
Сопряжение телефона с другим устройством Bluetooth™
1
Убедитесь, что в сопрягаемом с телефоном устройстве включена функция Bluetooth™ и
режим видимости для других устройств Bluetooth™.
2
На Начальный экран коснитесь .
3
Найдите и коснитесь Настройки > Bluetooth. Все доступные устройства Bluetooth™
отобразятся в виде списка.
4
Коснитесь устройства Bluetooth™ для сопряжения с телефоном.
5
Введите код доступа, если требуется. Теперь телефон и устройство Bluetooth™
сопряжены.
Подключение телефона к другому устройству Bluetooth™
1
При подключении к устройству Bluetooth, для которого требуется сопряжение с телефоном,
сначала выполните действия по сопряжению телефона с устройством.
2
На Начальный экран коснитесь .
3
Найдите и коснитесь Настройки > Bluetooth.
4
Коснитесь устройства Bluetooth™, к которому необходимо подключить телефон.
93
Это Интернет-версия документа. © Печать разрешена только для частного использования.
Page 93

Разрыв сопряжения с устройством Bluetooth™
1
На Начальный экран коснитесь .
2
Найдите и коснитесь Настройки > Bluetooth.
3
В разделе Сопряженные устройства коснитесь
которого необходимо разорвать сопряжение.
4
Коснитесь Отменить сопряжение.
рядом с именем устройства, для
Передача и прием объектов с использованием технологии
беспроводной связи Bluetooth™
Обменивайтесь объектами с другими Bluetooth™-совместимыми устройствами, например
телефонами или компьютерами. Функция Bluetooth™ позволяет передавать и принимать объекты
нескольких типов:
•
Фотографии и видео
•
Музыкальные и другие звуковые файлы
•
Контакты
•
Веб-страницы
Отправка объектов с помощью Bluetooth™
1
Принимающее устройство: убедитесь, что функция Bluetooth™ включена, а
устройство видимо для других устройств Bluetooth™.
2
Передающее устройство: откройте приложение, содержащее объект, который нужно
отправить, и выполните прокрутку до объекта.
3
В зависимости от приложения и объекта для отправки может потребоваться, например,
коснуться объекта и удерживать его, открыть объект или нажать клавишу . Могут
существовать и другие способы передачи объекта.
4
Выберите Обмен или Отправ.
5
Выберите Bluetooth.
6
При запросе включите Bluetooth™.
7
Коснитесь имени получающего устройства.
8
Принимающее устройство: получив запрос на принятие подключения, сделайте это.
9
Передающее устройство: если появится запрос, подтвердите передачу на
получающее устройство.
10
Принимающее устройство: примите входящий объект.
Прием объектов с использованием Bluetooth™
1
Удостоверьтесь, что функция Bluetooth™ включена и телефон доступен для других
устройств с поддержкой Bluetooth™.
2
Передающее устройство запускает передачу данных на телефон.
3
По запросу введите один и тот же пароль на обоих устройствах или подтвердите
рекомендованный пароль.
4
Получив уведомление о получении телефоном файла перетащите строку состояния вниз и
коснитесь уведомления о приеме переданных файлов.
5
Чтобы начать передачу файлов, коснитесь Принять.
6
Чтобы наблюдать за ходом передачи, перетащите строку состояния вниз.
7
Чтобы открыть принятый объект, перетащите строку состояния вниз и коснитесь
соответствующего уведомления.
Просмотр файлов, полученных через Bluetooth™
1
На Начальный экран коснитесь
2
Найдите и коснитесь Настройки > Bluetooth.
3
Нажмите и выберите Показать полученные.
.
Подключение телефона к компьютеру
Подключите телефон к компьютеру и начинайте передачу изображений, музыки и других типов
файлов. Проще всего выполнить подключение с помощью USB-кабеля или беспроводной
технологии Bluetooth.
При подключении телефона к компьютера с помощью USB-кабеля вам будет предложено
установить на компьютер приложение PC Companion. Приложение PC Companion помогает
94
Это Интернет-версия документа. © Печать разрешена только для частного использования.
Page 94

получать доступ к дополнительным приложениям для передачи и организации мультимедийных
файлов, обновлять программное обеспечение телефона и выполнять другие действия.
Передача некоторых материалов, охраняемых законом об авторских правах, между
телефоном и компьютером невозможна.
Передача содержимого с помощью кабеля USB и работа с
содержимым
Соединение компьютера и телефона с помощью USB-кабеля позволяет легко передавать файлы
и управлять ими. После соединения двух устройств можно передавать содержимое, перетаскивая
его с одного устройства на другое с помощью проводника на компьютере. При передаче музыки,
видео, изображений или других медиафайлов на телефон лучше всего использовать приложение
Media Go™ на компьютере. Приложение Media Go™ преобразует медиафайлы так, чтобы их
можно было использовать на телефоне.
Передача содержимого между телефоном и компьютером с помощью USBкабеля
1
Используя USB-кабель подключите телефон к компьютеру. В строке состояния
отобразится Внутренний накопитель подключен.
2
Компьютер: Откройте проводник Microsoft® Windows® Explorer на рабочем столе и
дождитесь, пока карта памяти телефона не отобразится в нем как внешний диск.
3
Компьютер: Для копирования нужных файлов между телефоном и компьютером
используйте метод перетаскивания мышью.
Передача файлов через Wi-Fi® в режиме передачи
мультимедийных объектов
Можно передавать файлы между телефоном и другими MTP-совместимыми устройствами, такими
как компьютер, используя соединение Wi-Fi®. Перед подключением необходимо выполнить
процедуру сопряжения двух устройств. При передаче музыки, видео, изображений или других
медиафайлов между телефоном и компьютером лучше всего использовать приложение Media
Go™ на компьютере. Приложение Media Go™ преобразует медиафайлы так, чтобы их можно
было использовать на телефоне.
Для использования этой функции требуется устройство с поддержкой Wi-Fi®,
допускающее передачу мультимедийных объектов, например компьютер под
управлением ОС Microsoft® Windows Vista® или Windows® 7.
Беспроводное соединение телефона с компьютером в режиме передачи
мультимедийных объектов
1
Убедитесь, что режим передачи мультимедийных объектов включен в вашем телефоне. Он
обычно включен по умолчанию.
2
Соедините телефон с компьютером при помощи кабеля USB.
3
Компьютер: когда на экране появится имя телефона, щелкните Конфигурация сети и
следуйте инструкциям по соединению с компьютером.
4
Закончив соединение, отсоедините кабель USB от обоих устройств.
Приведенные выше инструкции применимы, только если на компьютере установлена ОС
Windows® 7 и компьютер подключен к точке доступа Wi-Fi® при помощи сетевого кабеля.
Беспроводное подключение сопряженных устройств в режиме передачи
мультимедийных объектов
1
Убедитесь, что режим передачи мультимедийных объектов включен в вашем телефоне. Он
обычно включен по умолчанию.
2
На Начальный экран коснитесь .
3
Найдите и коснитесь Настройки > Xperia™ > Подключение.
4
Коснитесь сопряженного устройства, к которому нужно подключиться, в группе
Доверенные устройства.
5
Коснитесь Подкл..
Убедитесь, что на телефоне включена функция Wi-Fi®.
95
Это Интернет-версия документа. © Печать разрешена только для частного использования.
Page 95

Отключение устройств, подсоединенных через беспроводное соединение, в
режиме передачи мультимедийных объектов
1
На Начальный экран коснитесь .
2
Найдите и коснитесь Настройки > Xperia™ > Подключение.
3
Коснитесь сопряженного устройства, от которого нужно отключиться, в группе
Доверенные устройства.
4
Коснитесь Отключить.
Удаление сопряжения с другим устройством
1
На Начальный экран коснитесь
2
Найдите и коснитесь Настройки > Xperia™ > Подключение.
3
Коснитесь сопряженного устройства, которое нужно удалить.
4
Коснитесь Игнор..
.
Приложение PC Companion
PC Companion – это компьютерное приложение, обеспечивающее доступ к дополнительным
функциям и услугам, которые позволяют передавать музыку, видео и изображения с телефона и
на телефон. Вы также можете использовать PC Companion для обновления телефона и загрузки
последней доступной версии программного обеспечения. Установочные файлы приложения PC
Companion сохраняются на телефоне, и установка выполняется с телефона при подключении его
к компьютеру с помощью USB-кабеля.
Для работы с приложением PC Companion на компьютере должна быть установлена одна из
следующих операционных систем:
•
Microsoft® Windows® 7
•
Microsoft® Windows Vista®
•
Microsoft® Windows® XP (с пакетом обновления Service Pack 3 или выше)
Запуск приложения PC Companion
1
Убедитесь, что приложение PC Companion установлено на ПК.
2
Откройте PC Companion на ПК, затем щелкните Запустить, чтобы открыть нужную
функцию.
Приложение Media Go™
Компьютерное приложение Media Go™ помогает передавать мультимедийное содержимое и
управлять им в телефоне и на компьютере. Вы можете установить и запускать приложение
Media Go™ из приложения PC Companion.
Приложение Media Go™ работает в следующих операционных системах:
•
Microsoft® Windows® 7
•
Microsoft® Windows Vista®
•
Microsoft® Windows® XP с пакетом обновления Service Pack 3 или выше
Передача содержимого с помощью приложения Media Go™
1
Подключите телефон к компьютеру с помощью поддерживаемого кабеля USB.
2
Телефон: В строке состояния отобразится Внутренний накопитель подключен.
3
Компьютер: Сначала откройте на компьютере приложение PC Companion. В приложении
PC Companion щелкните Media Go, чтобы запустить приложение Media Go™. В некоторых
случаях необходимо дождаться установки Media Go™.
4
С помощью Media Go™ перетаскивайте файлы между компьютером и телефоном.
Сканирование штрихкодов с помощью приложения
NeoReader™
О сканировании в приложении NeoReader™
Используйте свой телефон в качестве сканера штриховых кодов, чтобы узнать больше о
предметах, которые вы сканируете. Например, вы видите куртку в рекламном журнале и хотите
найти ближайший магазин, где она продается. Если реклама содержит читабельный штрихкод,
96
Это Интернет-версия документа. © Печать разрешена только для частного использования.
Page 96

приложение NeoReader™ может использовать этот штрихкод для получения доступа к
мобильному Интернет-содержимому, например, к Интернет-странице с более подробной
информацией о продукте или карте с ближайшими точками продажи. NeoReader™ поддерживает
большинство стандартных типов штрихкодов.
Для запуска приложения NeoReader™
1
На Начальный экран коснитесь .
2
Найдите и коснитесь NeoReader™.
Сканирование штрихового кода
1
При открытом приложении NeoReader™ удерживайте камеру телефона над штриховым
кодом до тех пор, пока в видоискателе не будет виден весь штриховой код.
2
Телефон сканирует штриховой код автоматически и подает вибросигнал, когда код
распознан.
Ввод штрихкода вручную
1
Когда открыто приложение NeoReader™, коснитесь
2
Введите цифры штрихкода в текстовом поле, затем коснитесь GO!
.
Обзор меню приложения NeoReader™
В меню приложения NeoReader™ доступны следующие функции:
Коснитесь для отображения дополнительных параметров
Ввод цифр штрихового кода вручную. Эту функцию можно использовать, если возникают сложности при чтении
штрихового кода камерой
Просмотр списка ранее сканированных штриховых кодов
Просмотр сведений о приложении NeoReader™. Дополнительные сведения о разных типах штриховых кодов и
о работе с NeoReader™
Выберите персональные параметры, такие как язык или страна. Данная информация используется для
персонализации содержимого штрихового кода. Кроме того, можно выбрать предпочитаемые варианты для
использования приложения NeoReader™
Отправить текстовое сообщение и предложить другу загрузить приложение NeoReader™
97
Это Интернет-версия документа. © Печать разрешена только для частного использования.
Page 97

Синхронизация данных на телефоне
О синхронизации данных на телефоне
Можно синхронизировать контакты, электронную почту, события календаря и другие данные на
телефоне, используя несколько учетных записей электронной почты, службы синхронизации и
другие типы учетных записей в зависимости от приложений, установленных на телефоне.
Синхронизация телефона с другими источниками информации — это простой и практичный
способ всегда оставаться в курсе дел.
Вы можете:
•
получать доступ к своим приложениям Gmail™ , Google Calendar™, контактам Google™,
закладкам Google™ Chrome™ и другим сервисам Google.
•
получать доступ к корпоративной электронной почте, контактам и календарю;
•
получать доступ к контактам, календарю, альбомам и другим сервисам Facebook™;
Синхронизация с Google™
Синхронизируйте свой телефон с Gmail™ , Google Calendar™, контактами Google™, закладками
Google™ Chrome и данными других служб Google, которые вы используете. Вы можете
просматривать их и управлять ими с телефона так же легко, как с компьютера.
После синхронизации можно найти Gmail™ в приложении Gmail™ , Google Calendar™ в
приложении календаря, контакты Google™ в приложении контактов, а также другие данные в
соответствующих установленных приложениях Google.
Настройка автоматической синхронизации учетной записи Google™ на телефоне
1
На Начальный экран коснитесь
2
Коснитесь Настройки > Аккаунты и синхрониз..
3
Убедитесь, что синхронизация включена и что приложения могут автоматически
синхронизировать данные.
4
Коснитесь Добавить учетную запись > Google.
5
C помощью мастера регистрации создайте учетную запись Google™ или выполните вход в
уже существующую учетную запись.
6
Коснитесь Далее.
7
Коснитесь вновь созданной учетной записи Google™ и отметьте объекты, подлежащие
синхронизации.
Ручная синхронизация с учетной записью Google™
1
На Начальный экран коснитесь .
2
Коснитесь Настройки > Аккаунты и синхрониз..
3
Коснитесь учетной записи Google™, с которой нужно синхронизироваться.
4
Нажмите
Синхронизация браузера с Google™ Chrome
1
На Начальный экран коснитесь .
2
Коснитесь Настройки > Аккаунты и синхрониз..
3
Коснитесь учетной записи Google™, а затем установите соответствующий флажок для
синхронизации браузера.
Удаление учетной записи Google™ из телефона
1
На Начальный экран коснитесь .
2
Коснитесь Настройки > Аккаунты и синхрониз..
3
Коснитесь учетной записи Google™, которую необходимо удалить из списка учетных
записей.
4
Нажмите , затем коснитесь Удалить учетную запись.
5
Коснитесь Удалить учетную запись еще раз для подтверждения.
, затем коснитесь Синхронизировать сейчас.
.
98
Это Интернет-версия документа. © Печать разрешена только для частного использования.
Page 98

Синхронизация корпоративной электронной почты, календаря
и контактов
Данная функция открывает доступ к сообщениям корпоративной электронной почты, событиям
календаря и контактам непосредственно с мобильного телефона. Вы можете просматривать их и
управлять ими так же легко, как с компьютера. По завершению настройки эти данные становятся
доступными в приложениях Email, Календарь и Контакты.
Чтобы получить доступ к описанной выше функции, необходимо сохранить
корпоративную информацию на сервер Microsoft® Exchange.
Настройка корпоративной электронной почты, календаря и контактов на
телефоне
1
На Начальный экран коснитесь .
2
Коснитесь Настройки > Аккаунты и синхрониз..
3
Убедитесь, что синхронизация включена и данные синхронизируются автоматически
согласно заданному интервалу синхронизации.
4
Коснитесь Добавить учетную запись > Корпоративный.
5
Введите адрес корпоративной электронной почты и пароль.
6
Коснитесь Далее. Телефон начнет получение информации учетной записи. В случае сбоя
обратитесь к администратору корпоративной сети для получения дополнительной
информации, такой как имя домена и адрес сервера Exchange.
7
Коснитесь ОК, чтобы разрешить корпоративному серверу управлять телефоном.
8
Выберите данные для синхронизации с телефоном, например контакты и записи в
календаре.
9
При необходимости активируйте администратора устройства, чтобы корпоративный сервер
мог контролировать некоторые функции безопасности в вашем телефоне. Например,
разрешите корпоративному серверу устанавливать правила для пароля и шифровать
накопитель.
10
По завершению настройки можно ввести имя корпоративной учетной записи, позволяющее
легко ее идентифицировать.
Редактирование настроек корпоративной электронной почты, календаря и
контактов
1
На Начальный экран коснитесь
2
Коснитесь Настройки > Аккаунты и синхрониз. и выберите корпоративную
учетную запись.
3
Коснитесь Параметры учетной записи, затем коснитесь корпоративной учетной
записи, которую необходимо отредактировать.
4
Измените необходимые параметры.
Установка интервала синхронизации для корпоративной учетной записи
1
На Начальный экран коснитесь
2
Коснитесь Настройки > Аккаунты и синхрониз. и выберите корпоративную
учетную запись.
3
Коснитесь Параметры учетной записи, затем коснитесь корпоративной учетной
записи, для которой необходимо установить уровень синхронизации.
4
Коснитесь Частота проверки "Входящие" и выберите интервал.
Удаление корпоративной учетной записи из телефона
1
На Начальный экран коснитесь .
2
Коснитесь Настройки > Аккаунты и синхрониз. и выберите корпоративную
учетную запись.
3
Нажмите
4
Коснитесь Удалить учетную запись еще раз для подтверждения.
, затем коснитесь Удалить учетную запись.
.
.
Синхронизация с Facebook™
Существует два способа использования Facebook™ на устройстве. Можно использовать
стандартное приложение Facebook™ для доступа к интерактивной учетной записи Facebook или
использовать синхронизацию учетной записи Facebook с устройством и осуществлять обмен
содержимым с Facebook и рядом других приложений. Например, через Facebook можно
99
Это Интернет-версия документа. © Печать разрешена только для частного использования.
Page 99

обмениваться музыкой из установленного на устройстве приложения WALKMAN. Для
синхронизации телеустройства с Facebook необходимо прежде настроить учетную запись Xperia™
with Facebook, которая является решением, разработанным компанией Sony и позволяющим
упростить интеграцию.
Настройка учетной записи интеграции Facebook™ на телефоне
1
На Начальный экран коснитесь .
2
Коснитесь Настройки > Аккаунты и синхрониз..
3
Убедитесь, что функция синхронизации включена, чтобы приложения могли автоматически
синхронизировать данные.
4
Коснитесь Добавить учетную запись > Xperia™ с Facebook.
5
Следуйте указаниям на экране, чтобы создать учетную запись интеграции с Facebook™,
или выполните вход, если учетная запись у вас уже есть.
Также можно настроить учетную запись интеграции Facebook™ на телефоне, установив
флажок Интеграция Facebook в меню Настройки > Xperia™ > Xperia™ с Facebook.
Синхронизация вручную с учетной записью интеграции Facebook™
1
На Начальный экран коснитесь .
2
Коснитесь Настройки > Аккаунты и синхрониз..
3
Коснитесь учетной записи Xperia™ с Facebook.
4
Нажмите
, затем коснитесь Синхронизировать сейчас.
Удаление учетной записи интеграции Facebook™ из телефона
При удалении учетной записи интеграции Facebook™ из телефона, связанная
интерактивная учетная запись Facebook не будет удалена, и вы сможете получить к ней
доступ с компьютера.
1
На Начальный экран коснитесь .
2
Коснитесь Настройки > Аккаунты и синхрониз..
3
Коснитесь учетной записи Xperia™ с Facebook.
4
Нажмите , затем коснитесь Удалить учетную запись.
5
Коснитесь Удалить учетную запись еще раз для подтверждения.
Синхронизация с использованием SyncML™
Синхронизация телефона с Интернет-сервером с использованием SyncML™. Вы можете
просматривать контакты, календарь и закладки и управлять ими с телефона так же легко, как с
компьютера.
Настройка учетной записи SyncML™ на телефоне
1
На Начальный экран коснитесь
2
Найдите и коснитесь Настройки > Аккаунты и синхрониз..
3
Убедитесь, что синхронизация включена и данные синхронизируются автоматически
согласно заданному интервалу синхронизации.
4
Коснитесь Добавить учетную запись > SyncML.
5
Коснитесь полей учетной записи, адреса сервера, имени пользователя и пароля и введите
требуемую информацию.
6
Коснитесь Интервал синхрониз. и выберите периодичность, с которой телефон
должен осуществлять автоматическую синхронизацию.
7
Коснитесь объекта, который необходимо синхронизировать, например контактов. Затем
введите адрес сервера, имя пользователя и пароль. Повторите это действие для каждого
объекта, который необходимо синхронизировать.
8
По завершении коснитесь Готово.
.
За дополнительной информацией о параметрах вашей учетной записи обратитесь к
поставщику услуг SyncML™.
100
Это Интернет-версия документа. © Печать разрешена только для частного использования.
Page 100

Синхронизация вручную с учетной записью SyncML™
1
На Начальный экран коснитесь .
2
Коснитесь Настройки > Аккаунты и синхрониз..
3
Коснитесь учетной записи SyncML™, которую необходимо синхронизировать.
4
Нажмите
, затем коснитесь Синхронизировать сейчас.
Установка интервала синхронизации
1
На Начальный экран коснитесь .
2
Коснитесь Настройки > Аккаунты и синхрониз., затем коснитесь учетной записи
SyncML™.
3
Коснитесь Парам-ры учетной записи.
4
Коснитесь Интервал синхрониз. и выберите интервал.
Удаление учетной записи SyncML™ из телефона
1
На Начальный экран коснитесь .
2
Коснитесь Настройки > Аккаунты и синхрониз., затем коснитесь учетной записи
SyncML™.
3
Нажмите
4
Коснитесь Удалить учетную запись еще раз для подтверждения.
, затем коснитесь Удалить учетную запись.
101
Это Интернет-версия документа. © Печать разрешена только для частного использования.
 Loading...
Loading...