Page 1
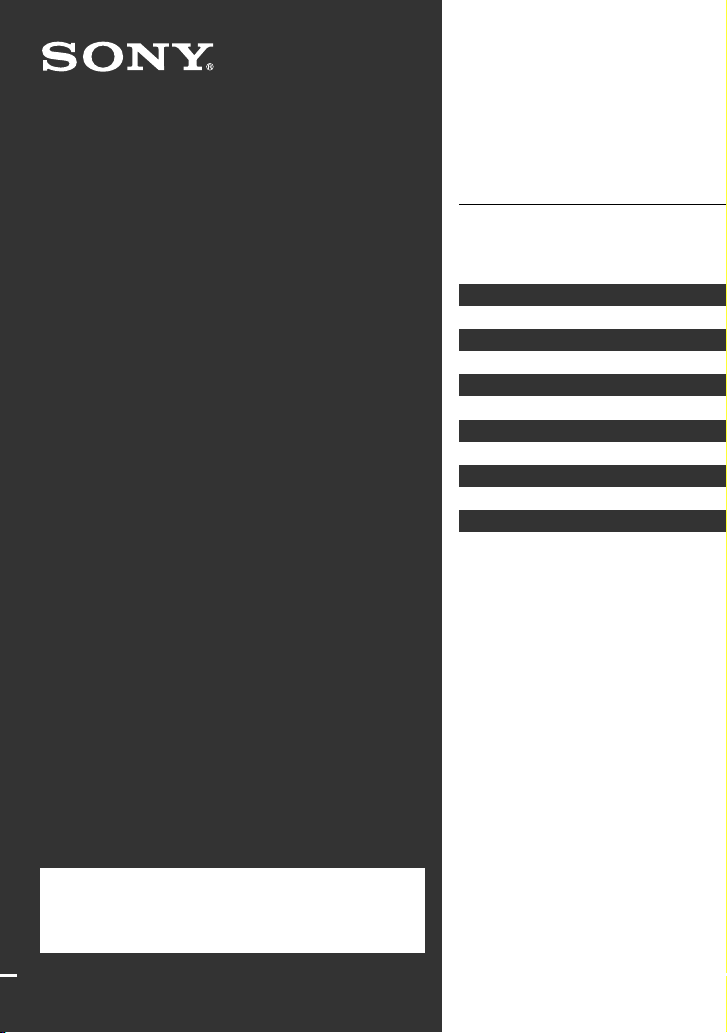
RM-AX4000
Operating Instructions
Getting Started
Operating the Remote Commander
Unit Settings
Setting by On-Remote Setup
Additional Information
Appendix
Integrated Remote
Commander
To go to the section you want to read, click the
title in the PDF Bookmarks, the title in the
“Table of Contents” of the Operating
Instructions, or the page in the sentences.
© 2005 Sony Corporation
Page 2
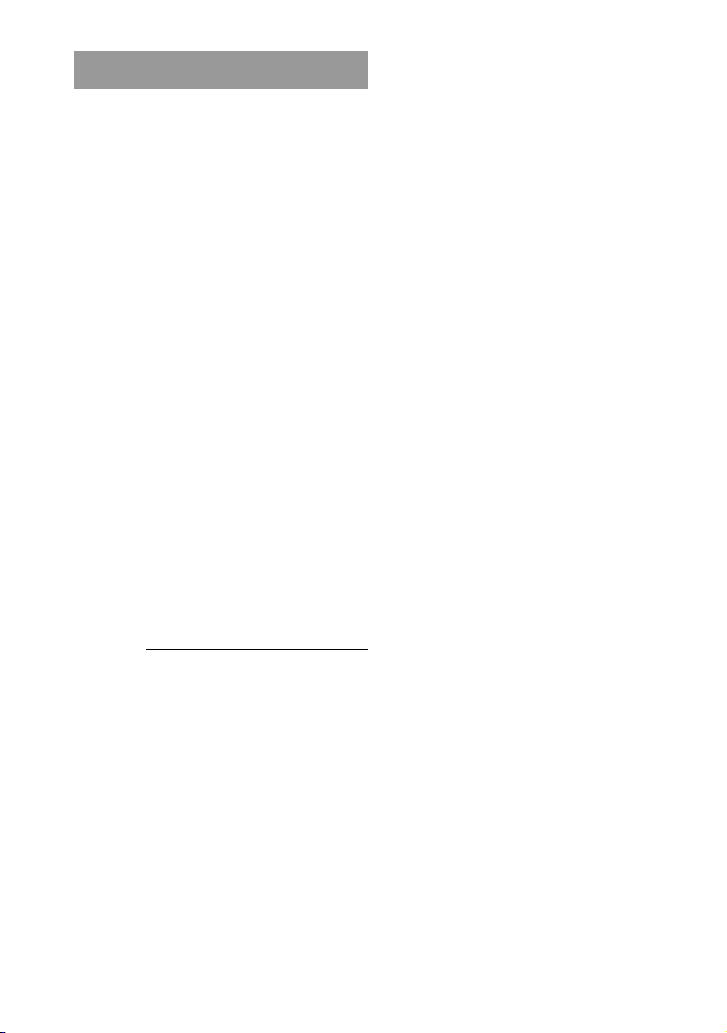
WARNING
To prevent fire or shock
hazard, do not expose the
unit to rain or moisture.
To avoid electrical shock, do
not open the cabinet. Refer
servicing to qualified
personnel only.
WARNING
You are cautioned that any changes or
modifications not expressly approved in
this manual could void your authority to
operate this equipment.
For the customers in the USA
Owner’s Record
The model number and serial number are
located on the rear of the unit.
Record the serial number in the spaces
provided below. Refer to them whenever
you call your Sony dealer regarding this
product.
Model No. RM-AX4000
Serial No.
NOTICE FOR THE CUSTOMERS IN
THE U.S.A.
NOTE
This equipment has been tested and
found to comply with the limits for a
Class B digital device, pursuant to Part 15
of the FCC Rules. These limits are
designed to provide reasonable
protection against harmful interference in
a residential installation. This equipment
generates, uses, and can radiate radio
frequency energy and, if not installed
and used in accordance with the
instructions, may cause harmful
interference to radio communications.
However, there is no guarantee that
interference will not occur in a particular
installation. If this equipment does cause
harmful interference to radio or
television reception, which can be
determined by turning the equipment off
and on, the user is encouraged to try to
correct the interference by one or more of
the following measures:
– Reorient or relocate the receiving
antenna.
– Increase the separation between the
equipment and receiver.
– Connect the equipment to an outlet on
a circuit different from that to which
the receiver is connected.
– Consult the dealer or an experienced
radio/TV technician for help.
If you have any questions about this
product, you may call; Sony Electronics
Support 1-866-922-7669 or
http://www.sony.com/remotesupport
2
Page 3
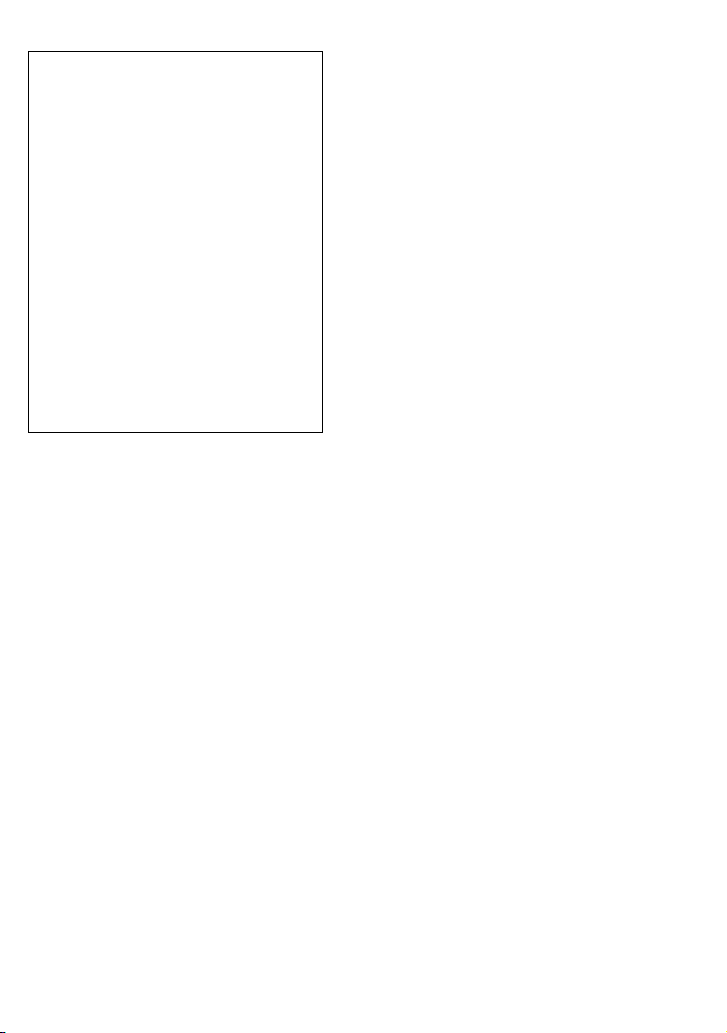
Declaration of Conformity
Trade Name: SONY
Model No.: RM-AX4000
Responsible Party:
Sony Electronics Inc.
Address: 16450 W. Bernardo
Dr, San Diego, CA
92127 USA
Telephone No.:858-942-2230
This device complies with Part 15 of
the FCC Rules. Operation is subject to
the following two conditions: (1) This
device may not cause harmful
interference, and (2) this device must
accept any interference received,
including interference that may cause
undesired operation.
Notice for users
On the supplied software
•Copyright laws prohibit reproducing
the software or the manual
accompanying it in whole or in part, or
renting the software without the
permission of the copyright holder.
•In no event will SONY be liable for any
financial damage, or loss of profits,
including claims made by third parties,
arising out of the use of the software
supplied with this unit.
•In the event a problem occurs with this
software as a result of defective
manufacturing, SONY will replace it.
However, SONY bears no other
responsibility.
•The software provided with this unit
cannot be used with equipment other
than that which is so designated.
•Please note that, due to continued
efforts to improve quality, the software
specifications may be changed without
notice.
•Operation of this unit with software
other than that provided is not covered
by the warranty.
Program © 2005 Sony Corporation
Documentation © 2005 Sony Corporation
Microsoft, Windows and Windows
Media are trademarks or registered
trademarks of Microsoft Corporation in
the United States and/or other countries.
All other trademarks and registered
trademarks are trademarks or registered
trademarks of their respective holders.
In this manual, ™ and ® marks are not
specified.
Adobe Reader is a trademark of Adobe
Systems Incorporated.
•Microsoft Windows XP Media Center
Edition, Microsoft Windows XP
Professional and Microsoft Windows
XP Home Edition are mentioned as
Windows XP in this manual.
•Microsoft Windows 2000 Professional is
mentioned as Windows 2000 in this
manual .
3
Page 4
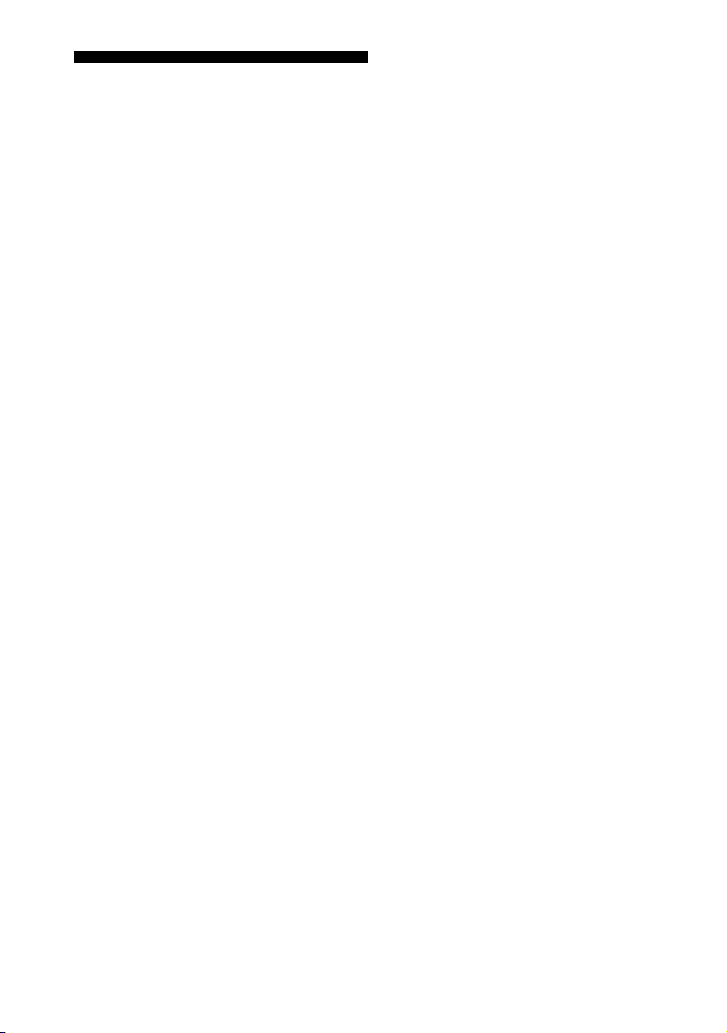
Features
The RM-AX4000 Remote Commander
provides centralized control of all your
AV components from a single remote
control and saves the trouble of operating
different AV components with different
remote control devices. The following are
its main features.
Control up to 16 components
With the Remote Commander, you can
control up to 16 components, including
your TV, VCR, DVD, CD, RCVR, etc.
Centralized control of Sony AV
components with this one Remote
Commander
The Remote Commander is preset at the
factory to operate Sony brand
components, so you can use it out of the
box as a control center for your Sony AV
components.
Remote control signals for non-Sony
components are also preset
The Remote Commander also recognizes
the preset codes for most major brands
components, as well as Sony. Just select
the corresponding codes to control all
your AV components.
XPRESS functions for executing a
series of commands to operate
several AV components, just by
pressing one key.
Groups of commands from different
components can be set onto up to 8
XPRESS keys. For example, when you
watch a DVD using a TV and amplifier/
receiver, you just press one key to on/off
each component, select the correct inputs.
Available keys for the XPRESS function
appear on the LCD display. Also,
XPRESS function can memorize the
status of power on/off, input selector for
each component, and send a signal to
synchronize the status which you want
without reference to the component’s
status.
The AX Remote Editor software allows
you to make advanced settings for the
Remote Commander.
Air-Slide executes an XPRESS
function by “sliding your finger”
across the LCD display
You can also perform an XPRESS
function by sliding your finger in a set
pattern across the Remote Commander's
LCD Display. This function is called an
“Air-Slide”, and 6 different patterns are
available.
The AX Remote Editor software allows
you to make advanced settings for the
Remote Commander.
Clock display and Timer function
Up to 8 Timer macros can be
programmed to automatically turn on/
off components and other controls (such
as recording, stopping, etc.).
4
Page 5
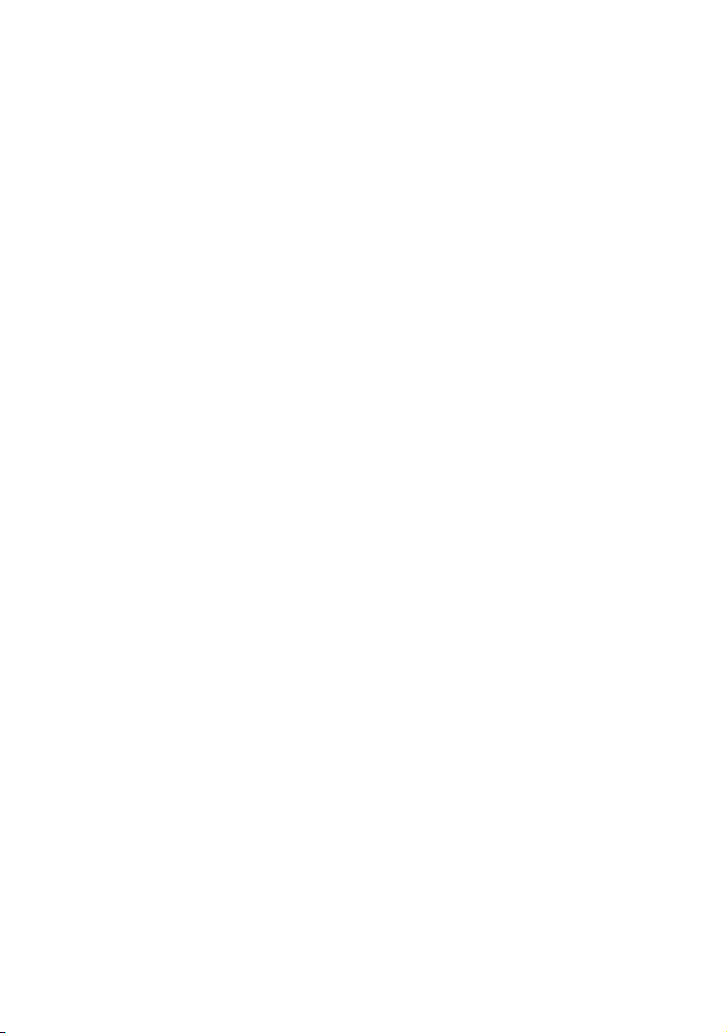
Learning function lets you program
other remote control signals you may
need
The Remote Commander’s learning
function can learn the remote control
infrared signals of non-preset
components. The Remote Commander
can learn remote control signals (infrared
signals only) of other devices such as air
conditioners, lights, etc. (some specific
appliances or functions may not be
available).
System Control function executes a
series of commands (a macro) by
pressing one button/key
The Remote Commander has special
buttons/keys, which can be programmed
to perform a series of commands (a
macro) just by pressing one button/key.
You can program up to 8 System Control
macros.
KeyMacro function allows you to
select a channel with a single key
The Remote Commander allows you to
program a macro for a key to operate an
AV component. For example, you can
create a macro that enters the numbers 1,
2, and 3, to select channel 123 just by
pressing one key.
The AX Remote Editor software allows
you to make advanced settings for the
Remote Commander.
Easy-to-operate Touch-key LCD with
blue back light
The Remote Commander has a Touchkey LCD that changes keys and labels
according to the selected component. The
Remote Commander is easy to operate as
only the keys necessary to operate the
selected component are shown. The
display backlight allows operation even
in the dark.
“AX Remote Editor” for easy Remote
Commander setup
The supplied software “AX Remote
Editor” allows you to set up the Remote
Commander on your PC and download
the settings to the Remote Commander.
Various advanced settings can also be
made easily on your PC.
5
Page 6
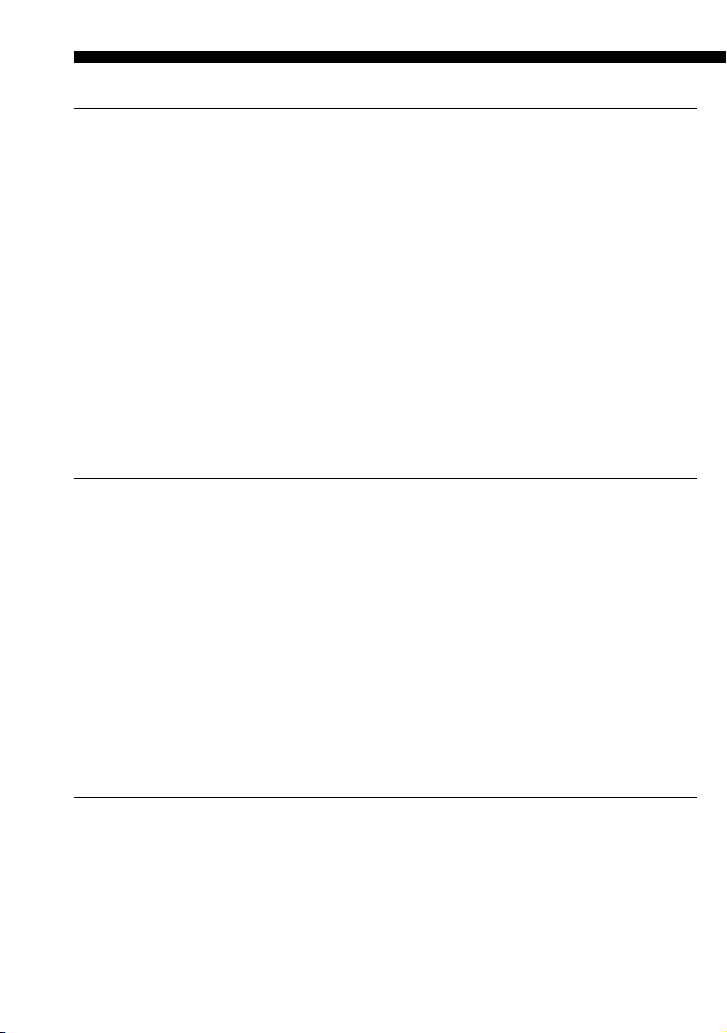
Table of Contents
Getting Started
Unpacking ............................................................................................................................. 8
Location and function of controls ........................................................................................ 8
Installing the batteries ....................................................................................................... 10
When to replace the batteries............................................................................................ 10
Setting the clock ................................................................................................................. 11
Remote Commander settings and operating procedures ................................................... 13
About the factory setting ................................................................................................... 13
How to set up the Remote Commander (On-PC Setup and On-Remote Setup) ...... 13
Setting procedure for On-PC Setup ................................................................................. 14
Setting procedure for On-Remote Setup ......................................................................... 15
Installing the “AX Remote Editor” ...................................................................................... 16
Installing the “AX Remote Editor” .................................................................................. 16
Installing the USB driver ................................................................................................... 17
Connecting the Remote Commander to your PC .......................................................... 19
Starting up “AX Remote Editor” ......................................................................................... 20
Using “AX Remote Editor”– Help ................................................................................... 20
Operating the Remote Commander
Operating your components ............................................................................................... 21
What is the XPRESS function? .......................................................................................... 21
Operating the XPRESS function ....................................................................................... 22
To synchronize with the status of a component – SYNC-UP......................................................... 25
To perform an easy action “Air-Slide” for XPRESS function.........................................................26
Operating components individually ............................................................................... 27
To control the volume ........................................................................................................ 29
Executing a series of commands at a scheduled time – Timer function............................. 29
To quickly switch the Timer on or off .............................................................................. 30
Executing a series of commands with just one button – System Control function ............ 31
Using other useful functions ............................................................................................... 32
To operate the Remote Commander in the dark............................................................ 32
Locking the controls – Hold function .............................................................................. 33
To turn off all the components at one time ..................................................................... 33
Unit Settings
6
Setting the backlight .......................................................................................................... 34
Setting the LCD display ...................................................................................................... 37
Setting the automatic-off time of the LCD display ........................................................ 37
Calibrating the alignment of the LCD display ............................................................... 39
Setting the contrast of the LCD display .......................................................................... 40
Setting the beep ................................................................................................................. 41
Adjusting the clock .............................................................................................................42
To change the display to the daylight savings time (summer time) indication ........ 43
Page 7
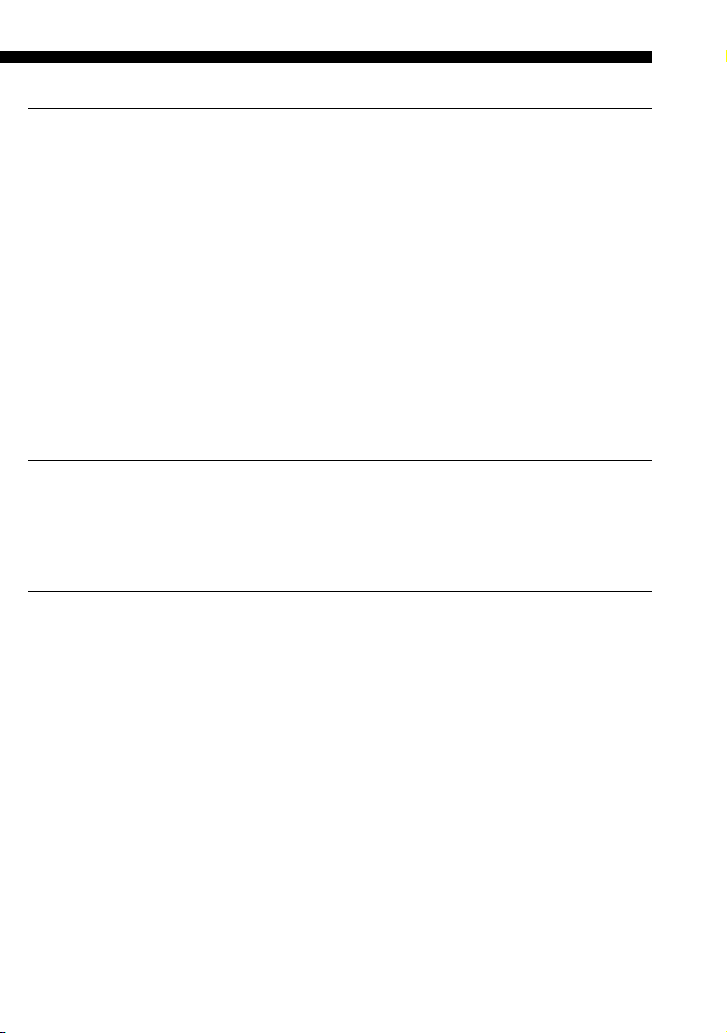
Setting by On-Remote Setup
Setting the preset codes ..................................................................................................... 45
Using non-preset remote control operations – Learning function ..................................... 47
To clear the learned signal from a key or button .............................................................................49
Learning up to 4 signals to one key ...................................................................................................49
For accurate learning ......................................................................................................... 51
Programming a series of commands with just one button – System Control function...... 51
To clear programmed series of commands for SYSTEM CONTROL button or
System Control key ......................................................................................................... 54
Setting the XPRESS macro activation ................................................................................. 56
Controlling the volume of visual components connected to an audio component ........... 57
Setting the Timer ................................................................................................................ 59
To program the Timer ........................................................................................................ 59
To clear a Timer macro ....................................................................................................... 64
Changing the names of labels ............................................................................................ 65
Erasing all the settings – Reset .......................................................................................... 68
Additional Information
Precautions ......................................................................................................................... 70
Maintenance ....................................................................................................................... 70
Specifications ...................................................................................................................... 70
Troubleshooting .................................................................................................................. 71
Appendix
Table of preset functions .................................................................................................... 76
TV .......................................................................................................................................... 76
A-CBL (Analog Cable box) ................................................................................................ 77
D-SAT (Digital Satellite) .................................................................................................... 78
DVD (DVD player) ............................................................................................................. 79
VCR (Video Cassette Recorder) ........................................................................................ 80
DVR (Digital Video Recorder) .......................................................................................... 81
CD (CD player) ................................................................................................................... 82
RCVR (Receiver/Amplifier) ............................................................................................. 83
DVDVR (DVR/DVD combo) ............................................................................................ 84
DVD-R (DVD Recorder) .................................................................................................... 85
D-CBL (Digital Cable box) ................................................................................................. 86
DAV (DVD/Receiver combo) ........................................................................................... 87
PJ (Projector) ........................................................................................................................ 88
TAPE (Cassette deck) ......................................................................................................... 89
MD (MD deck) ....................................................................................................................90
LIGHT .................................................................................................................................. 91
Full Display ......................................................................................................................... 92
Index ................................................................................................................................... 93
7
Page 8
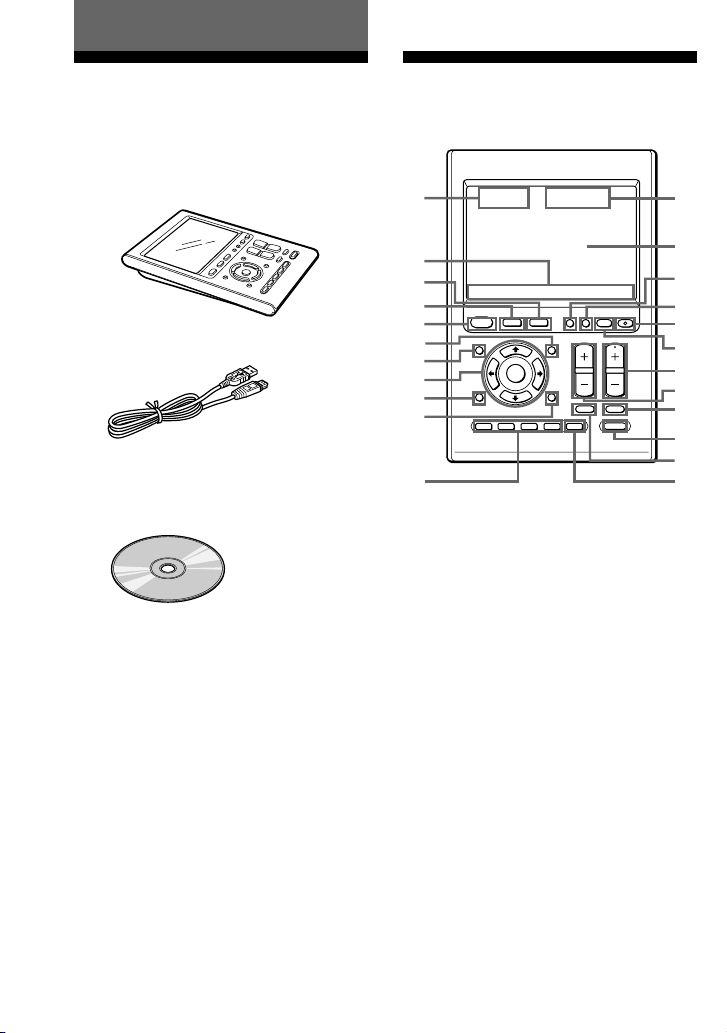
Getting Started
Unpacking
Check the contents of the package before
using the Remote Commander.
•Remote Commander RM-AX4000 (1)
•USB mini cable (1)
•CD-ROM for the AX Remote Editor
software, PDF file Operating
Instructions (1)
•Quick Start Guide (1)
•Preset code lists (1)
•Warranty Card (1)
Location and function
of controls
1
2
3
4
5
6
7
8
9
0
XPRESS
COMPONENT
BACK
EPG
OK
EXIT TOOLS
SYSTEM CONTROL
1 MORE43
2
MENU
qa
The CHANNEL + button has a tactile dot.
1 Clock display (pages 11, 42)
Displays the clock, the transmission
mark, the battery mark and the timer
mark.
2 Label keys
Different keys appear depending on
the selected display. The Label keys
are used mainly to choose the XPRESS
function/component/System
Control/Timer/setting items, etc. You
can change the names of the XPRESS
function, components, System Control
key and Timer as the Label keys.
3 COMPONENT button (page 27)
The component names appear as the
Label keys. When you press a
component name, the operating
display for that component appears.
4 BACK button (page 24)
Used to return to the previous display.
SYNC-UP
VOLUME
MUTING
CHANNEL
RECALL
ALL OFF
COMMANDER
OFFLIGHTTIMER
qs
qd
qf
qg
qh
qj
qk
ql
w;
wa
ws
wd
8
Page 9
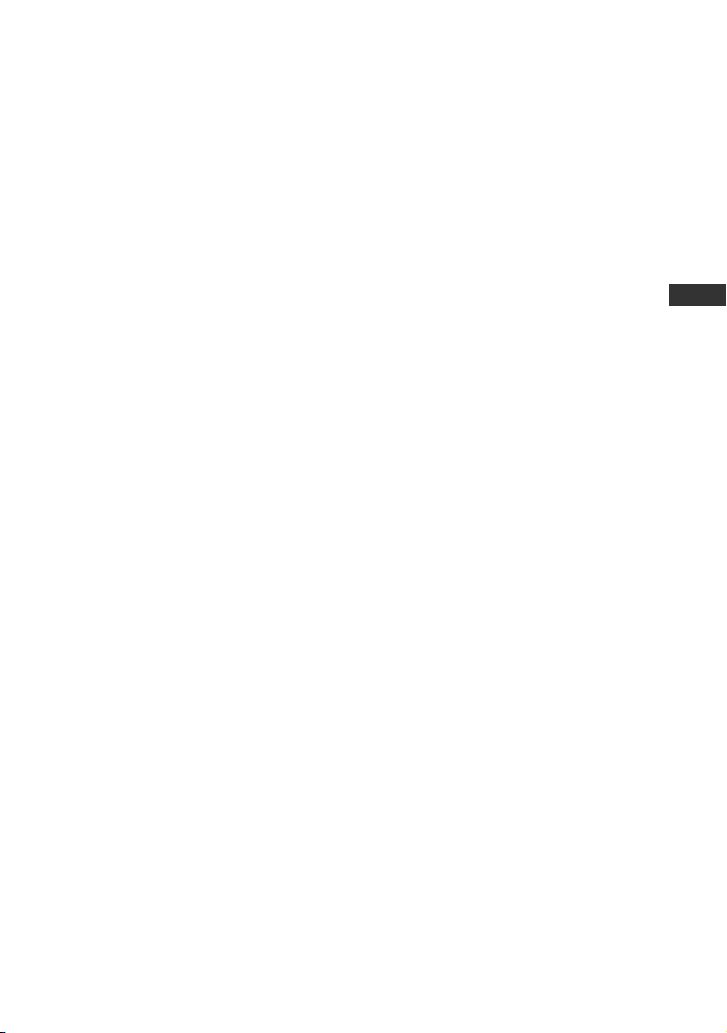
5 XPRESS button (pages 22-24)
The XPRESS names appear as the
Label keys. When you press an
XPRESS name, the operating display
for that XPRESS function appears, and
its macro is performed.
6 MENU button
(pages 76-87)
Calls up the menu screen for
components that have menu function.
7 EPG button
(pages 76, 78, 81, 84, 86)
8 OK and Cursor Control buttons
(pages 40, 46, 62, 67, 76, 78-81,
83-88)
9 EXIT button
(pages 39, 76, 78-81, 83-87)
q; TOOLS button
(pages 76, 78, 81, 84, 86)
qa SYSTEM CONTROL buttons
(pages 31, 51, 54)
You can automatically carry out the
entire program by pressing one
button.
qs Display title
Shows the title of the LCD Display. If
a page number such as “/1” appears,
multiple pages are available. If you
press the number, next page displays.
qd Touch-keys
The keys are used for setting the
Remote Commander and operating
each component appear on the LCD
display.
Note
Do not press the touch-keys using sharp
objects such as pins or ball-point pens.
qf SYNC-UP button
(pages 25, 49, 55)
Used to synchronize with the status of
a component .
qg TIMER button (pages 29, 30)
Used to set the timer program on/off.
qh COMMANDER OFF button (page 33)
Turns the power of the Remote
Commander off.
qj LIGHT button (pages 32, 49)
Used to brighten the backlight in the
dark. Press the button once to turn
on/off the light.
qk CHANNEL +/– buttons
(pages 76-78, 80-81, 83-87)
Selects the channel.
ql VOLUME +/– buttons*
(pages 29, 50, 76-90)
Adjusts the volume.
w; RECALL button
(pages 76-78, 81, 84-86, 91)
wa ALL OFF button (page 33)
ws MUTING button*
(pages 29, 50, 76-90)
Silences the sound. Press the button to
silence, and again to return to the
previous volume level.
wd MORE button (pages 31, 51, 55)
The System Control keys (SYSTEM5-
8) are displayed as the Label keys.
When you press a System Control key,
its macro is performed.
Note
No default System Control key macros are
set at the factory.
* Note on the VOLUME +/– and
MUTING buttons
The Remote Commander can control or
silence the TV and amplifier's volume when
you select a visual or audio component.
Note on the LCD display’s power
on/off
To turn on the LCD display, press any button
except the COMMANDER OFF button.
To turn off the LCD display, press the
COMMANDER OFF button. If you do not use
the Remote Commander within 10 minutes, the
LCD display automatically turns off.
This interval can also be changed (page 37).
Getting Started
9
Page 10
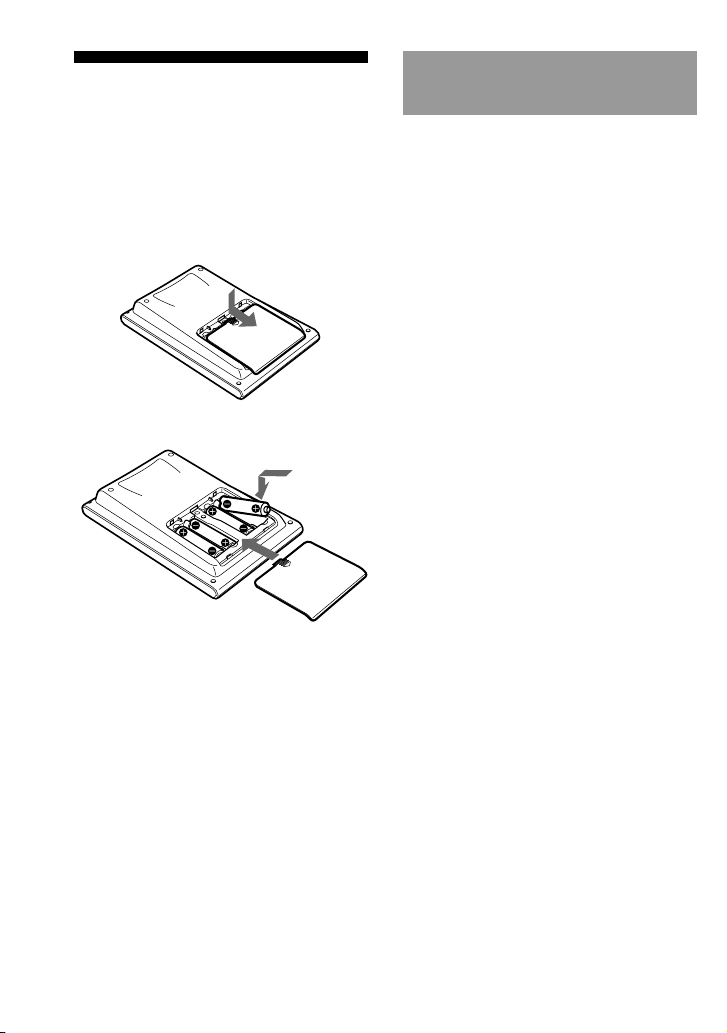
Installing the batteries
Slide and open the battery compartment
lid and insert four size AA (R6) alkaline
batteries (not supplied). Be sure to line
up the + and – of the batteries with the +
and – of the battery compartment.
When to replace the
batteries
When replacing the batteries, do it
quickly. Otherwise, the memory
settings for the clock will be erased.
The clock does not work while
replacing the batteries.
Alkaline batteries will last up to 5
months (a Sony TV turned On/Off up to
approx. 500 times per day). If the Remote
Commander does not operate properly,
the batteries are getting weak and E
appears on the LCD display. When the
LCD display dims or the backlight for the
touch keys grows dim, the batteries are
getting weak; replace them.
Notes on replacing the batteries
• Do not attempt to recharge dry batteries.
• Do not carry dry batteries together with coins
or other metallic objects. This can generate
heat if the positive and negative terminals of
the batteries accidentally come into contact
with metallic objects.
• When you are not going to use the unit for a
long time, remove the batteries to avoid
damage from battery leakage and corrosion.
• Do not use different types of batteries at the
same time.
• When you replace the batteries, replace them
both with new ones.
10
Page 11
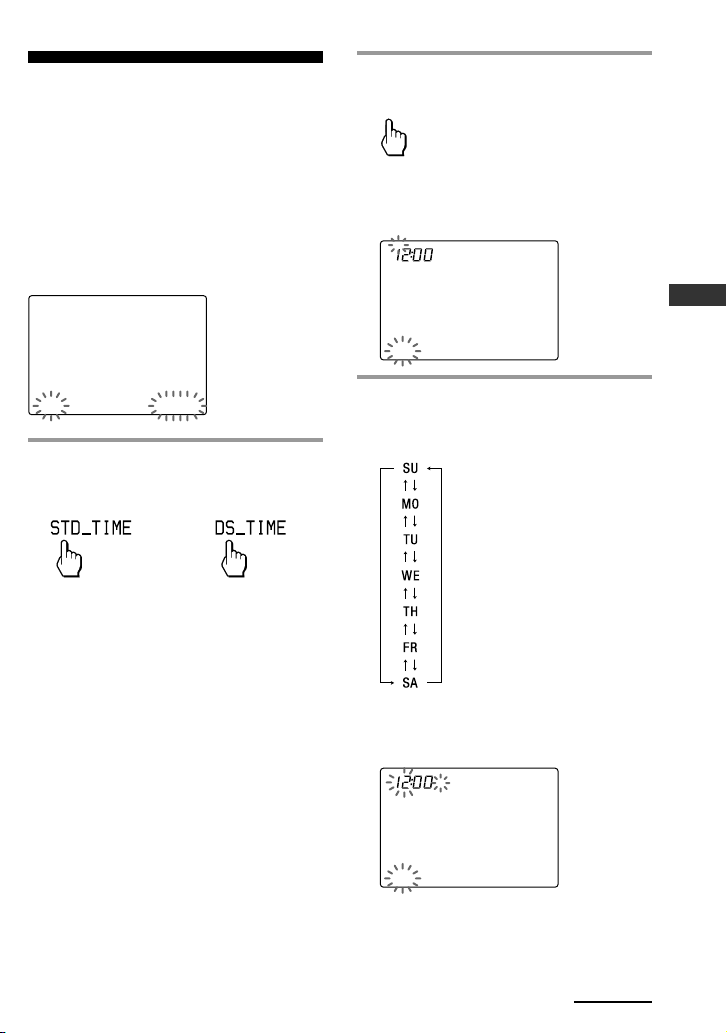
Setting the clock
SET
When you install batteries the first time,
the Remote Commander enters clock
setup mode.
“DS_TIME” appears as the Display title.
“STD_TIME” lights and “SET” and
“DS_TIME” flash on the Label keys.
STD_TIME: standard time
DS_TIME: daylight savings time
SU
LEARN
NG
DS_TIME
SET [STD_TIME] DS_TIME
1
Press “STD_TIME” or
“DS_TIME” on the Label keys.
or
The current setting is shown inside
the [ ], while the other flashes.
If the summer time (daylight savings
time) is used in your area, press the
DS_TIME key. When the time change
occurs (in spring and autumn), the
Remote Commander will
automatically adjust itself.
If the summer time is not used in your
area, press the STD_TIME key.
2
Press “SET” on the Label keys.
A beep sounds, “SET” and “SU” flash,
and “12:00 AM” lights on the Clock
display.
SU
LEARN
NG
AM
CLOCK
SET STD_TIME
3
Set the day of the week by
pressing the F or f button.
The selected day of the week flashes.
SU : Sunday
MO : Monday
TU : Tuesday
WE : Wednesday
TH : Thursday
FR : Friday
SA : Saturday
Next, press the g button. The day of
the week is set.
“12” (hour) “AM” and “SET” flash.
SU
LEARN
NG
AM
CLOCK
Getting Started
SET STD_TIME
Note
If you press the G button, the day of the
week is set and setting mode skips to step
5.
Continued
11
Page 12
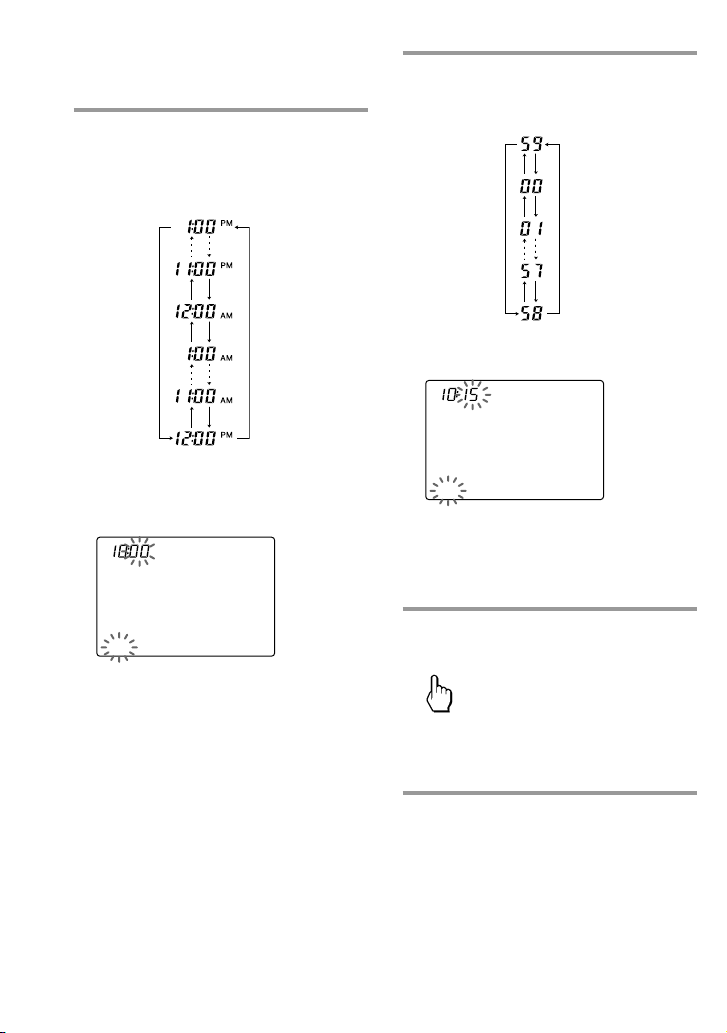
SET
Setting the clock (continued)
4
Set the hour and AM (or PM) by
pressing the F or f button.
The selected hour and AM (or PM)
flash.
5
Set the minute by pressing the F
or f button.
The selected minute flashes.
If you want to finish the clock setting,
go to step 6.
SU
LEARN
NG
CLOCK
12
Next, press the g button. The hour
and AM (or PM) are set.
“00” (minute) and “SET” flash.
SU
LEARN
NG
AM
CLOCK
SET STD_TIME
Note
If you press the G button, the hour and AM
(or PM) are set and the setting mode
returns to step 3.
SET STD_TIME
Notes
• If you press the g button, the minute is
set and the setting mode returns to step 3.
• If you press the G button, the minute is
set and the setting mode returns to step 4.
6
Press “SET” on the Label keys.
The beep sounds, and the clock starts
from the 0 second of the current
minute.
Note
If you press the SET key in any step above, the
clock starts from the 0 second of the current
minute.
Page 13
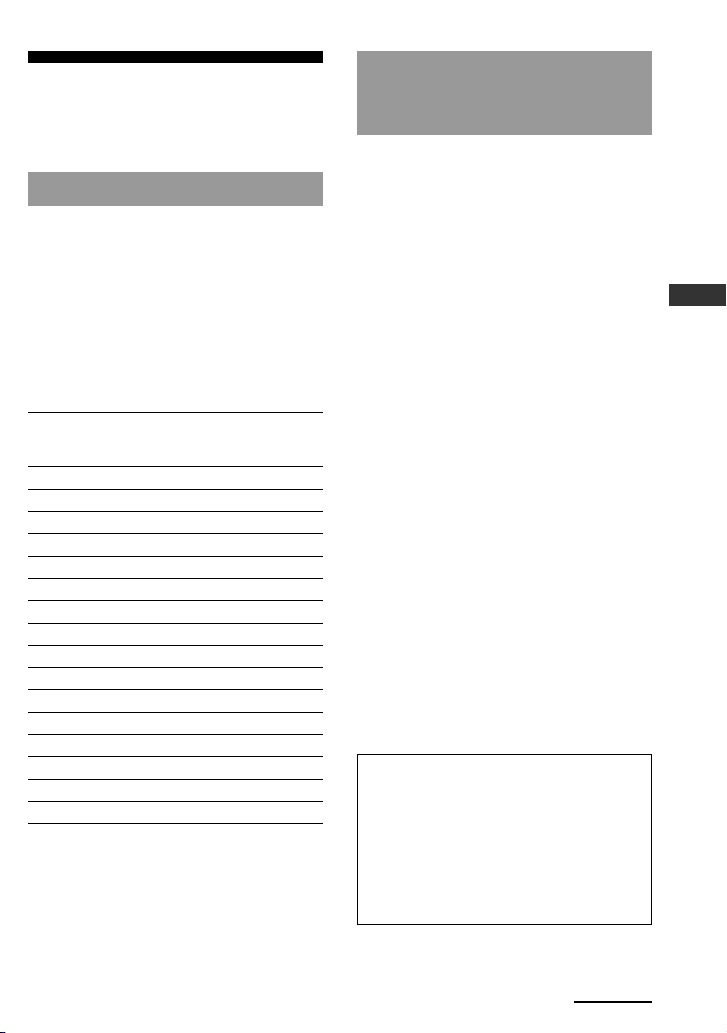
Remote Commander
settings and operating
procedures
About the factory setting
The Remote Commander (RM-AX4000) is
preset at the factory to operate most Sony
brand AV components (see the table
below).
If you operate a non-Sony AV
component, you need to set the
component’s preset code on the Remote
Commander first.
Default components list
Displays on Component
Remote
Commander
TV TV
A-CBL Analog Cable box
D-SAT Digital Satellite
DVD DVD player
VCR Video Cassette Recorder
DVR Digital Video Recorder
CD CD player
RCVR Receiver/Amplifier
DVDVR DVR/DVD combo
DVD-R DVD Recorder
D-CBL Digital Cable box
DAV DVD/Receiver combo
PJ Projector
TAPE Cassette deck*
MD MD deck
LIGHT Light
* Analog audio compact cassette deck
See “Table of preset functions” (page 76) for the
functions of keys and buttons for each
component.
How to set up the Remote
Commander (On-PC Setup
and On-Remote Setup)
There are two ways to make settings for
the Remote Commander, “On-PC Setup”
with the aid of PC software and “OnRemote Setup” directly on the Remote
Commander.
• On-PC Setup (Recommended)
“On-PC Setup” uses the supplied
software for your PC, “AX Remote
Editor,” to set up the Remote
Commander. By following the wizard,
it allows you to easily make all the
necessary settings for the Remote
Commander (components’ preset
codes, etc.,). Furthermore, you can add
and customize a range of settings
which are not available with OnRemote Setup.
• On-Remote Setup
“On-Remote Setup” is a way of setting
up directly with the Remote
Commander. However, some advanced
settings are not available with OnRemote setup (see the table on page
14).
See “Setting procedure for On-PC Setup”
(page 14), or “Setting procedure for OnRemote Setup” (page 15) for each setting
method.
IMPORTANT
You cannot use both methods. Once you
set up the Remote Commander by either
On-PC Setup (recommended) or OnRemote Setup, you cannot make
additional settings using the other
method. You can only delete the entire
setup and start over using the other setup
method.
Getting Started
Continued
13
Page 14
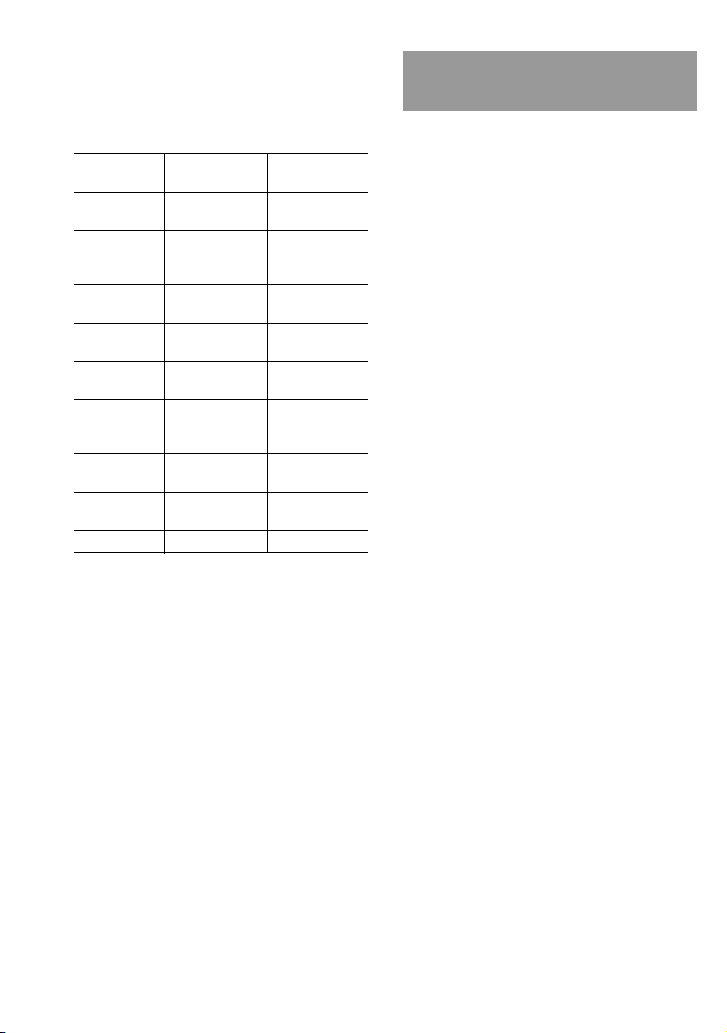
Remote Commander settings and
operating procedures (continued)
Programmable items of On-PC
Setup and On-Remote Setup
Main setting
items
Setting the
preset codes
Learning the
remote control
signals
Editting the
label
Setting the
Timer
Programming
the Timer
Setting System
Control
function *1
Setting XPRESS
function *2
Setting AirSlide function *3
Unit settings
*1 System Control function is used to perform
a programmed series of commands (a
macro) on several AV components by
pressing just one button.
*2 An XPRESS function is also a macro
function which executes a series of
commands for controlling several AV
components by pressing just one key. The
difference is, the XPRESS display stays
available for you to make additional
settings.
*3 An Air-Slide is a function which executes
an XPRESS function by “sliding your
finger” in a set pattern across the display.
Using the AX
Remote Editor
a
a
a
a
a
a
a
a
a
Using the Remote
Commander
a
a
a
a
a
a
×
×
a
Setting procedure for OnPC Setup
If you set up the Remote Commander
using On-PC Setup (recommended),
follow the procedures below.
Step1: Installing the “AX Remote
Editor” (page 16).
Step2: Installing the USB driver
(page 17).
Step3: Starting up “AX Remote
Editor” (page 20) and setting
the Remote Commander.
See the Help file of AX Remote
Editor for setting details.
Step4: Operating an AV
component using the Remote
Commander.
After finishing the setting with AX
Remote Editor, operate the AV
component using the Remote
Commander.
• Operating the XPRESS function
(page 22).
• Operating components
individually (page 27).
Option1: You can also change the
Unit Settings such as the
backlight and beep (pages 34,
41).
Option2: You can also change the
settings of the buttons or keys
on the Remote Commander
with AX Remote Editor.
See the Help of AX Remote Editor for
setting with AX Remote Editor.
14
Page 15
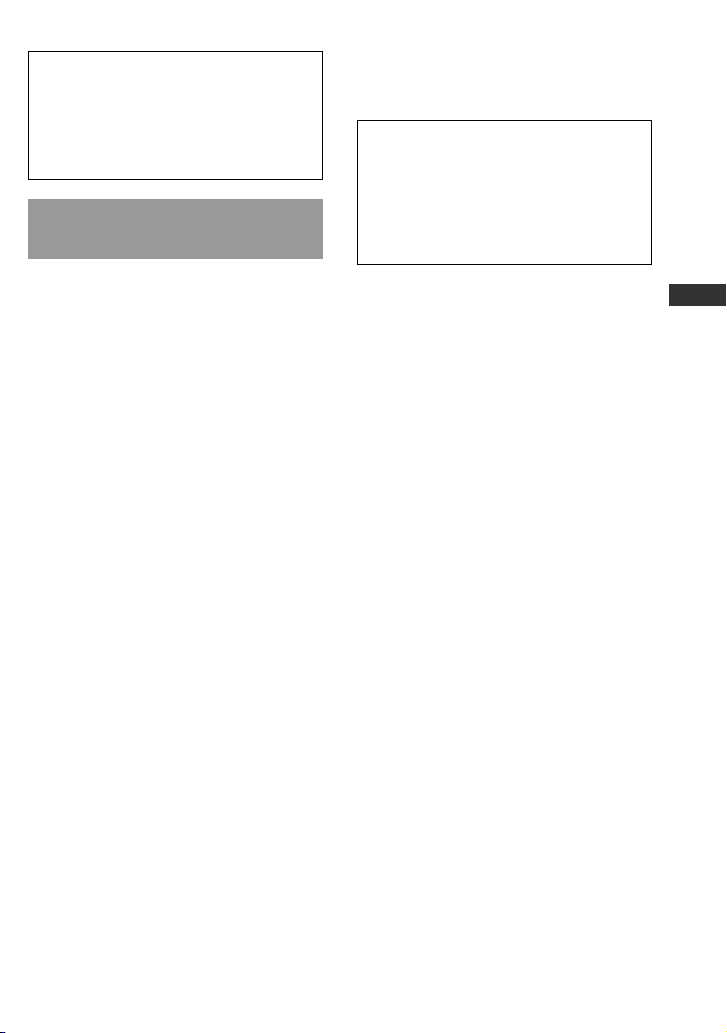
When using On-PC Setup
If you set up the Remote Commander
using On-PC Setup, you do not need to
read this PDF manual “Setting by OnRemote Setup”.
(pages 45 – 69)
Setting procedure for OnRemote Setup
If you set the Remote Commander OnRemote Setup, follow the procedure
below.
Step1: Setting the preset codes.
(page 45).
Step2: Operating AV components
using the Remote Commander.
After finishing the setting of the
preset codes, you can use the Remote
Commander to operate your AV
components.
• Operating the XPRESS function
(page 22).
• Operating components
individually (page 27).
Option1: You can also change the
Unit Settings such as backlight
and beep (pages 34, 41).
• Setting the Timer (page 59).
• Changing the names of labels
(page 65).
When using On-Remote Setup
If you set up the Remote Commander
using On-Remote Setup, you do not need
to install the AX Remote Editor and its
driver, or connect the Remote
Commander to your PC. You also do not
need to read the PDF pages 16 to 20.
Getting Started
Option2: You can also change the
settings of the buttons or keys
on the Remote Commander.
• Using non-preset remote control
operations (Learning function)
(page 47).
•Programming a series of
commands with just one button
(System Control function)
(page 51).
• Setting the XPRESS macro
activation (page 56).
• Controlling the volume of visual
components connected to an audio
component (page 57).
15
Page 16
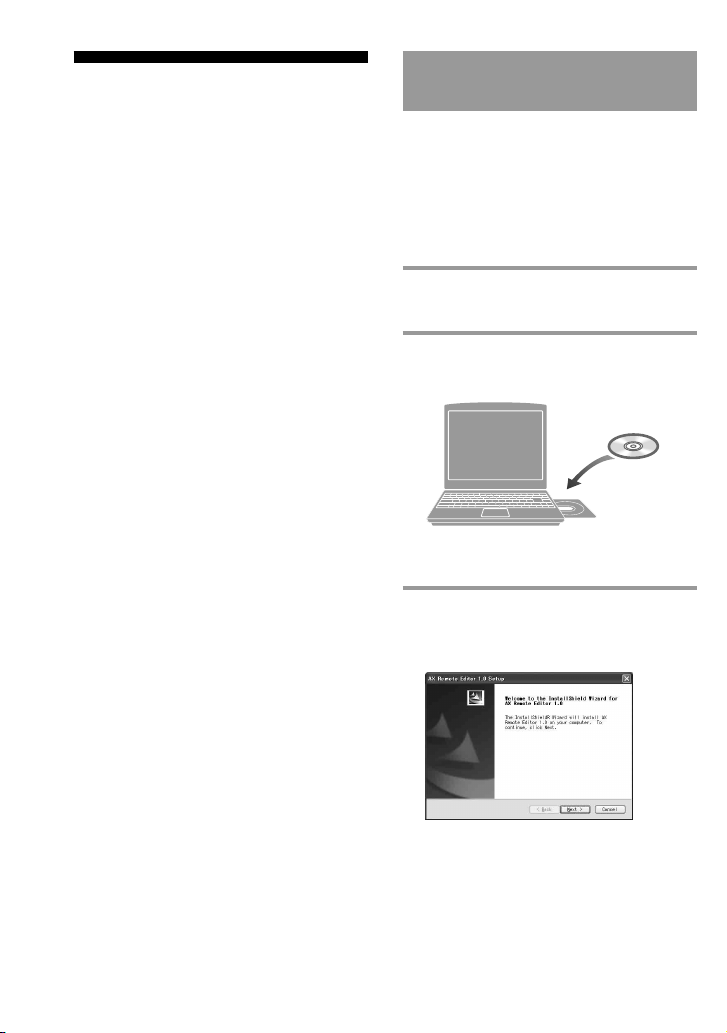
Installing the “AX
Remote Editor”
By installing the “AX Remote Editor”
software on the supplied CD-ROM onto
your PC, you can set up the Remote
Commander with your PC. “AX Remote
Editor” makes setting up complex
operations like a series of commands (a
macro) easy, and also allows various
other convenient functions that can only
be set up on the PC. For details, see the
Help menu provided in “AX Remote
Editor.”
“AX Remote Editor” system
requirements
Operating systems:
Windows XP Media Center Edition
2005/Windows XP Media Center
Edition 2004/Windows XP Media
Center Edition/Windows XP
Professional/Windows XP Home
Edition/Windows 2000 Professional
CPU:
Pentium II, 300 MHz or more
RAM:
64 MB or more (128 MB or more for
Windows XP)
Required hard disc capacity:
10 MB or more
Display:
High (16 bits) Color or higher,
1,024 × 768 dots or better*
CD-ROM drive
USB port
* Does not operate with a display of under
1,024 × 768 dots.
Installing the “AX Remote
Editor”
Follow the instructions below to install.
Notes
• Do not simply copy the “AX Remote Editor”
folder in the supplied CD-ROM to a PC. You
need to install it properly for it to work.
• On Windows 2000, or Windows XP, logon
with an authorized “Administrator” ID when
installing “AX Remote Editor.”
1 Close all software running on
Windows.
2 Insert the supplied CD-ROM into
the CD-ROM drive of the PC.
After a moment, “RM-AX4000 Install
CD Menu” appears.
3 Click [Install AX Remote Editor].
“AX Remote Editor 1.0 Setup”
appears.
16
Page 17
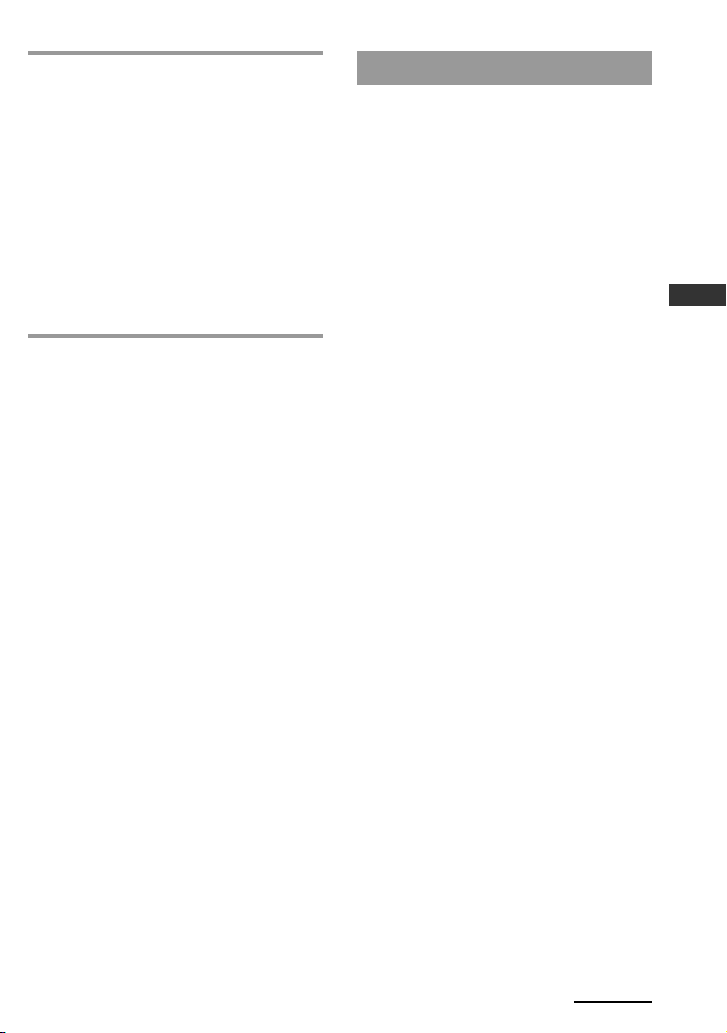
4 Click [Next].
Follow the on-screen instructions and
proceed with the installation.
When the installation is complete,
“AX Remote Editor 1.0 Setup”
automatically quits.
Tip
If the installation display is hidden
behind other windows
If “AX Remote Editor 1.0 Setup” disappears
behind other displays while installing,
press the [Tab] key several times while
pressing down the [Alt] key to bring up
“AX Remote Editor 1.0 Setup” again.
Installing the USB driver
You need to install the USB driver before
connecting the supplied USB mini cable
to your PC and the Remote Commander.
Follow the instructions below to install.
Notes
•Without batteries in the Remote Commander,
the USB connection cannot be detected by the
PC even if the USB mini cable is connected.
Make sure to install the batteries before
installing the USB driver. If the USB driver
installation is interrupted by mistake, install
it again from the beginning.
• Do not simply copy the USB driver in the
supplied CD-ROM to the PC. You need to
install it properly for it to work.
• On Windows 2000 or Windows XP, logon
with an authorized "Administrator" ID when
installing the USB driver.
• On Windows 2000 or Windows XP, you need
to install the driver for each port to which the
Remote Commander will be connected.
• Depending on the PC, various messages
other than those mentioned in this manual
may appear during the USB driver
installation. Just follow the on-screen
instructions of these messages to install.
Getting Started
Continued
17
Page 18
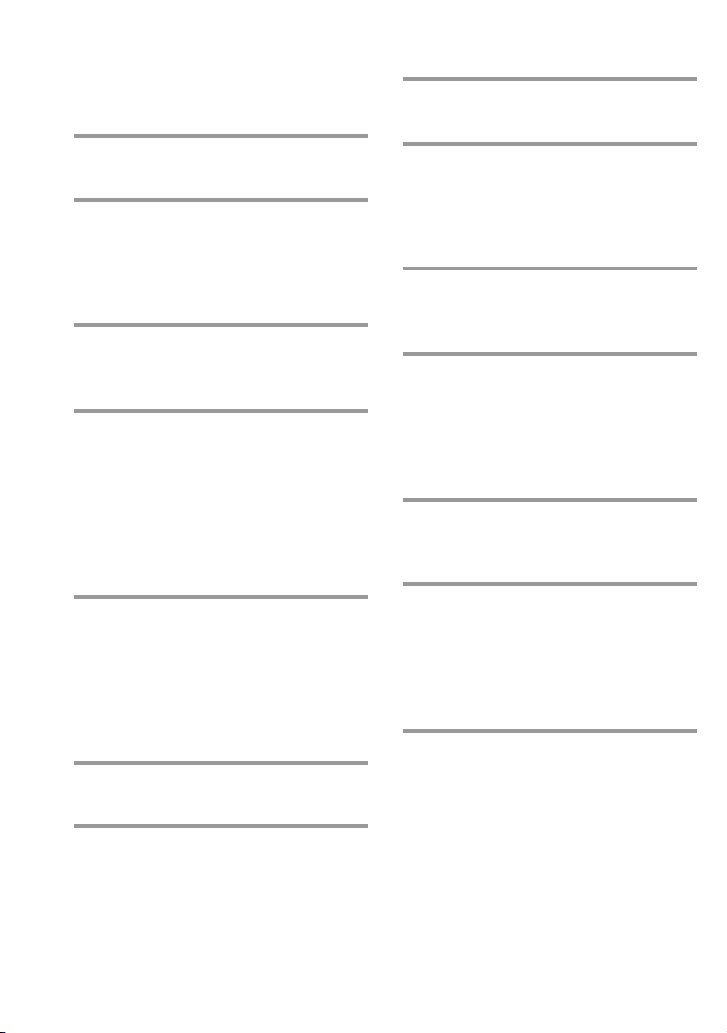
Installing the “AX Remote Editor”
(continued)
For Windows XP users
For Windows 2000 users
1 Close all software running on
Windows.
1 Close all software running on
Windows.
2 Insert the supplied CD-ROM into
the CD-ROM drive of the PC.
After a moment, “InstallShield
Wizard” of “AX Remote Editor”
appears.
3 Click [Cancel] to close
“InstallShield Wizard” of “AX
Remote Editor.”
4 Connect the PC and the Remote
Commander using the supplied
USB mini cable (page 19).
The “Found New Hardware” message
appears in the Notification Area in the
lower right-hand of the display. After
a moment, “Found New Hardware
Wizard” appears.
5 Select “Install the software
automatically [Recommended]”,
then click [Next].
Installing of the USB driver starts. The
“Completing the Found New
Hardware Wizard” display appears
when the installation is complete.
6 Click [Finish].
Installing of the USB driver finishes.
2 Insert the supplied CD-ROM into
the CD-ROM drive of the PC.
After a moment, “InstallShield
Wizard” of “AX Remote Editor”
appears.
3 Click [Cancel] to close
“InstallShield Wizard” of “AX
Remote Editor.”
4 Connect the PC and the Remote
Commander using the supplied
USB mini cable (page 19).
The “Found New Hardware” message
appears. After a moment, “Found
New Hardware Wizard” appears.
5 Click [Next].
The “Install Hardware Device
Drivers” display appears.
6 Select “Search for a suitable
driver for my device
[recommended]”, then click
[Next].
The “Locate Driver Files” display
appears.
7 Mark only the check box of “CD-
ROM drives”, then click [Next].
The “Driver Files Search Results”
display appears, and the found driver
is displayed.
18
Page 19
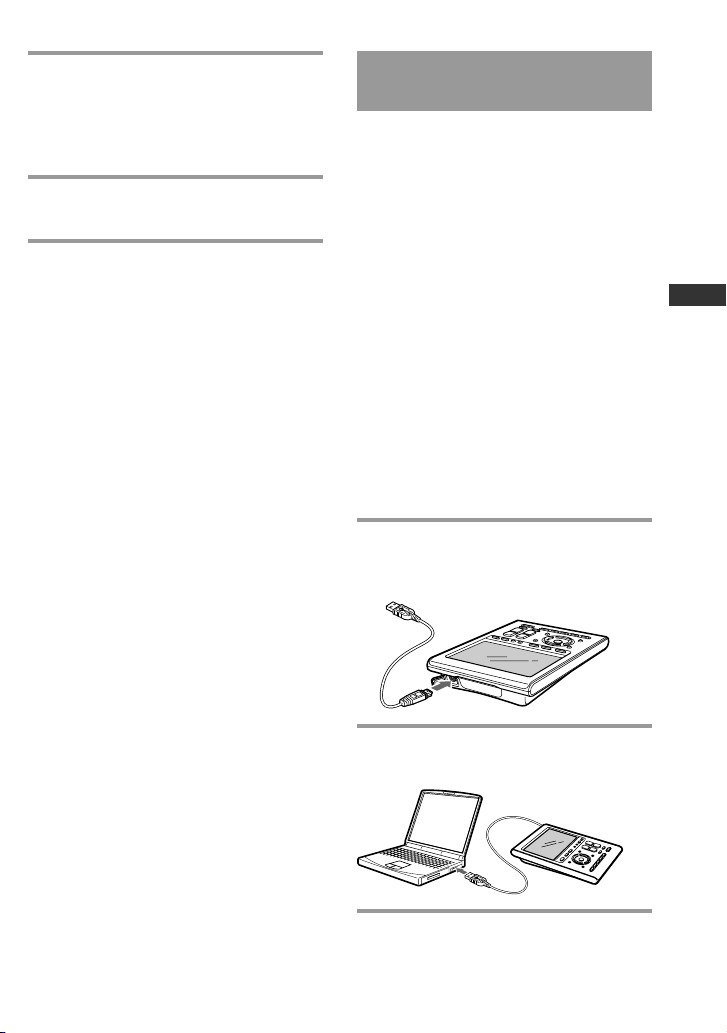
8 Click [Next].
Installing of the USB driver starts. The
“Completing the Found New
Hardware Wizard” display appears
when the installation is complete.
9 Click [Finish].
Installing of the USB driver finishes.
Connecting the Remote
Commander to your PC
You can now connect the Remote
Commander (RM-AX4000) to your PC
with the supplied USB mini cable.
Connect whenever you want to verify
correct operation of key and button
commands for an XPRESS function, etc.,
or to exchange setup data between your
PC and the Remote Commander.
Notes
• Before connecting the Remote Commander to
your PC, be sure to install the fresh batteries
in the Remote Commander.
• Do not disconnect the USB mini cable from
your PC while your PC is communicating
with the Remote Commander, as a
malfunction may occur.
• Only connect one Remote Commander to
your PC at a time. Otherwise, you will not be
able to download the settings correctly.
• The Remote Commander uses the battery
when connected to the PC. When you finish
the setup, unplug from the USB connector.
1 Connect the USB mini cable to the
USB connector of the Remote
Commander (RM-AX4000).
Getting Started
2 Connect the USB mini cable to the
USB connector of your PC.
19
Page 20
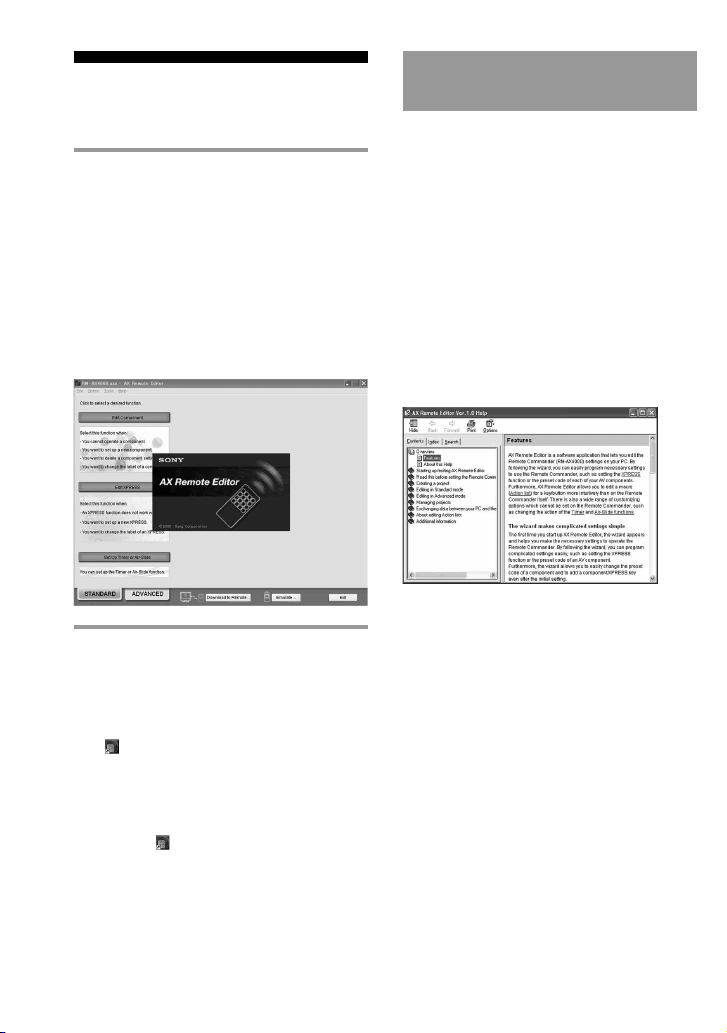
Starting up “AX
Remote Editor”
On your PC, click the Windows
“Start” button and point to “All
Programs” - “Sony Remote AX,” “AX Remote Editor” and click.
“AX Remote Editor” starts up, and the
last project appears.
The first time AX Remote Editor starts
up, the “New Project” wizard appears.
Following the on-screen instructions,
create a project.
Tips
• If you are using an operating system other
than Windows XP, click the “Start” button of
Windows and point to “Programs” - “Sony
AX” - “AX Remote Editor” and click to start
up “AX Remote Editor”.
” (the shortcut icon of AX Remote
• If “
Editor) is displayed on the desktop of
Windows, double-click the icon to open it.
(Depending on the setting, Windows XP may
automatically delete icons from the desktop if
they have not been used for a certain period
of time. If “
desktop, use the “Start” button.)
” is not displayed on the
Using “AX Remote Editor”
– Help
You can set up the Remote Commander
by operating “AX Remote Editor,”
referring to the detailed instructions
provided in Help.
Starting Help
Start up “AX Remote Editor,” then click
[Help] on the menu bar and select [AX
Remote Editor help].
How to use Help
Click one of the tabs: [Contents], [Index]
or [Search], and check the information
you need.
To search by contents (Contents)
You can find information relating to a specific
subject by using the table of contents shown on
the “Contents” tab.
To search indexed information
(Index)
You can find information from a list of
predetermined keywords shown on the
“Index” tab.
To search using key words (Search)
You can submit a Keyword search on the
“Search” tab by typing in your keyword(s).
20
Page 21
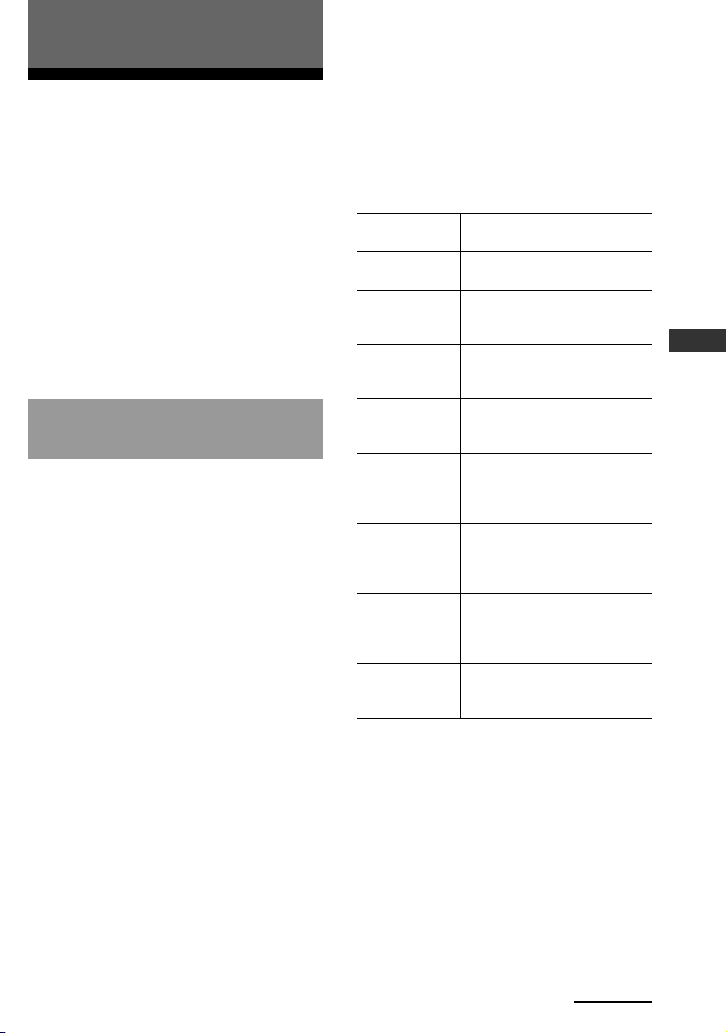
Operating the Remote
Commander
Operating your
components
There are two ways to operate the
components on the Remote Commander
(RM-AX4000).
• XPRESS operation: You can operate
multiple AV components related to a
specific task, such as “watching a TV, ”
or “watching a DVD,” etc. This is
called an “XPRESS function.”
• Single component operation: You can
operate each AV component
individually (page 27).
What is the XPRESS
function?
An “XPRESS function” is an executable
series of commands that operate several
AV components, just by pressing one key.
For example, you have to perform the
following operations sequentially to
watch a DVD using a TV, receiver/
amplifier, and DVD player.
1. Turn on the TV.
2. Set the input mode of the TV to
VIDEO1.
3. Turn on the receiver/amplifier.
4. Set the input selector of the
receiver/amplifier to DVD.
5. Turn on the DVD player.
6. Start DVD playback.
By setting the above commands as an
XPRESS function, you can watch a DVD
by simply pressing one key.
Also, XPRESS function can memorize the
status of power on/off, input selector for
each component, and send a signal to
synchronize the status which you want
without reference to the component's
status.
Some XPRESS functions are preset at the
factory to operate Sony brand
components (see the table at right).
However, depending on the factory
preset code, they may not necessarily be
effective.
Default XPRESS list
Displays on the
Label keys
TV
A-CBL
D-SAT
DVD
VCR
DVR
CD
RCVR
Programmed commands
Turns on TV, and the display
of XPRESS_TV appears.
Turns on TV and Analog
cable box, and the display of
XPRESS_A-CBL appears.
Turns on TV and Digital
Satellite, and the display of
XPRESS_D-SAT appears.
Turns on TV and DVD player,
and the display of
XPRESS_DVD appears.
Turns on TV and Video
Cassette recorder, and the
display of XPRESS_VCR
appears.
Turns on TV and Digital
Video Recorder, and the
display of XPRESS_DVR
appears.
Turns on CD player and
Receiver (Amplifier), and the
display of XPRESS_CD
appears.
Turns on Receiver
(Amplifier), and the display
of XPRESS_RCVR appears.
How to set up an XPRESS function
For On-PC Set up: See the Help menu
provided in “AX Remote Editor.”
For On-Remote Setup: You cannot set
up an XPRESS function.
Operating the Remote Commander
Continued
21
Page 22
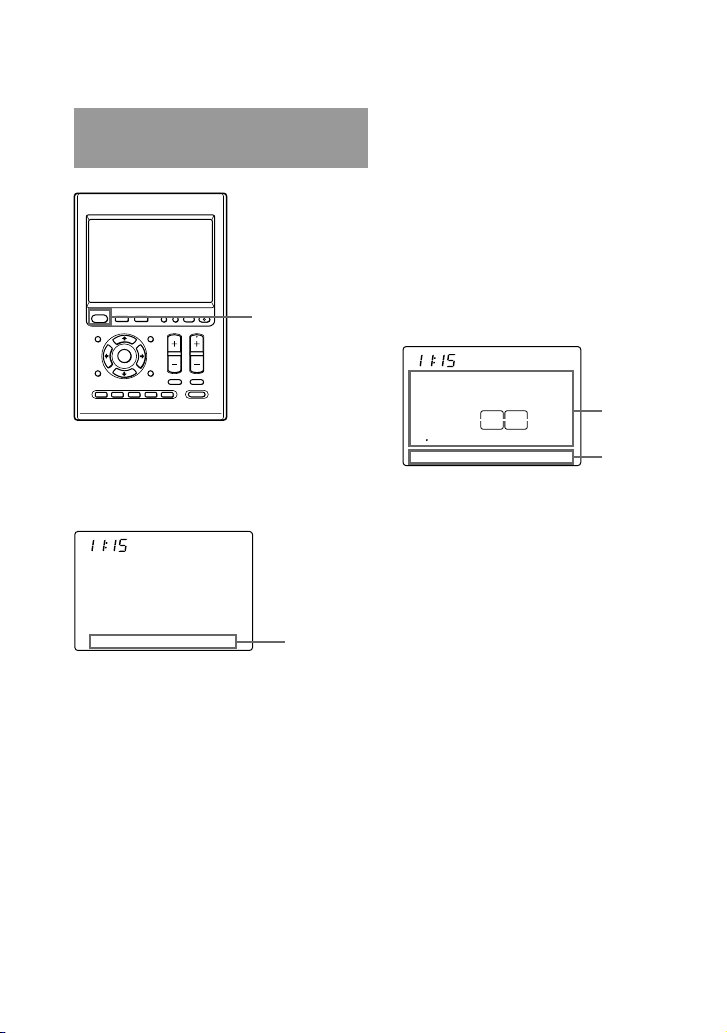
Operating your components
(continued)
Operating the XPRESS
function
LEARN
NG
X
PRESS
COMPONENT
BACK
EPG
OK
EXIT TOOLS
SYSTEM CONTROL
1 MORE43
2
When you press an XPRESS button on
the Remote Commander, the XPRESS
names appear at the bottom of the
display.
SU
AM
SYNC-UP
VOLUME
MENU
MUTING
LEARN
NG
XPRESS /1
COMMANDER
LIGHTTIMER
OFF
CHANNEL
RECALL
ALL OFF
XPRESS button
When you press an XPRESS name you
want to operate, programmed commands
for the key are performed and the
display to operate the XPRESS function
appears. This display is called, “XPRESS
display.” Keys on the XPRESS display are
divided into two types—“Touch-keys”
with preset labels and “Label keys” that
can be customized. Touch-keys are used
to execute an XPRESS function. Label
keys are used to switch to the individual
component displays (page 27) that make
up the XPRESS function.
XPRESS display
SU
LEARN
NG
AM
XPRESS_TV
213
546
DISPLAY
807 9
MAIN/SUB
ENTER
TV RCVR
Touch-keys
Label keys
TV A-CBL D-SAT DVD
22
XPRESS
names
Page 23
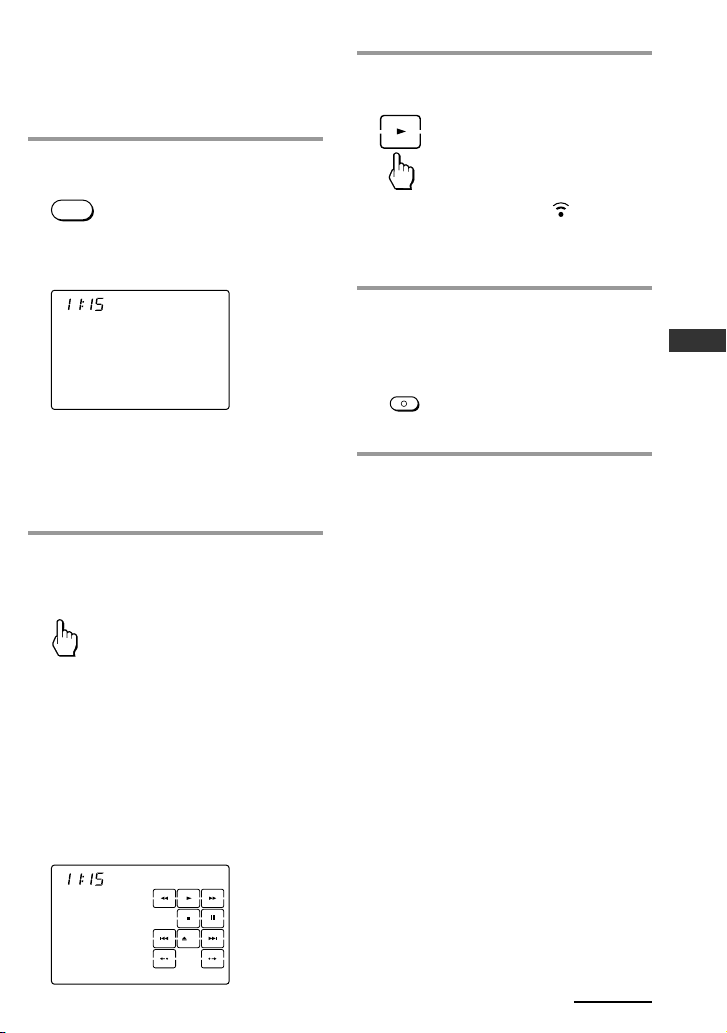
Example: To play a DVD player
DVD
by XPRESS function (when On-PC
Setup was used to set up the
Remote Commander)
1 Press the XPRESS button.
X
PRESS
“XPRESS” appears as the Display
title.
SU
LEARN
NG
AM
XPRESS /1
TV A-CBL D-SAT DVD
If a page number such as “/1”
appears to the right side of Display
title, multiple pages are available.
Press the number to go to the next
page.
2 Press the XPRESS name you want
to operate (in this case, DVD).
3 Press the key(s) or button(s) you
want to operate.
When the signal is sent, appears.
You can also use other buttons, such
as the VOLUME +/–, CHANNEL +/–,
MUTING, cursor, and MENU buttons.
4 When you are finished using the
Remote Commander, press the
COMMANDER OFF button.
COMMANDER
OFF
The Remote Commander turns off.
If you want to return to the
previous display
Press the BACK button, the previous LCD
display returns.
Operating the Remote Commander
The TV, DVD and RCVR turn on and
the input select of TV and RCVR
changes to those selected by “AX
Remote Editor.”
The main keys you use to control the
DVD are displayed as Touch-keys.
The components that make up the
XPRESS function are displayed as
Label keys.
SU
LEARN
NG
AM
XPRESS_DVD
DVD TV RCVR
Continued
23
Page 24
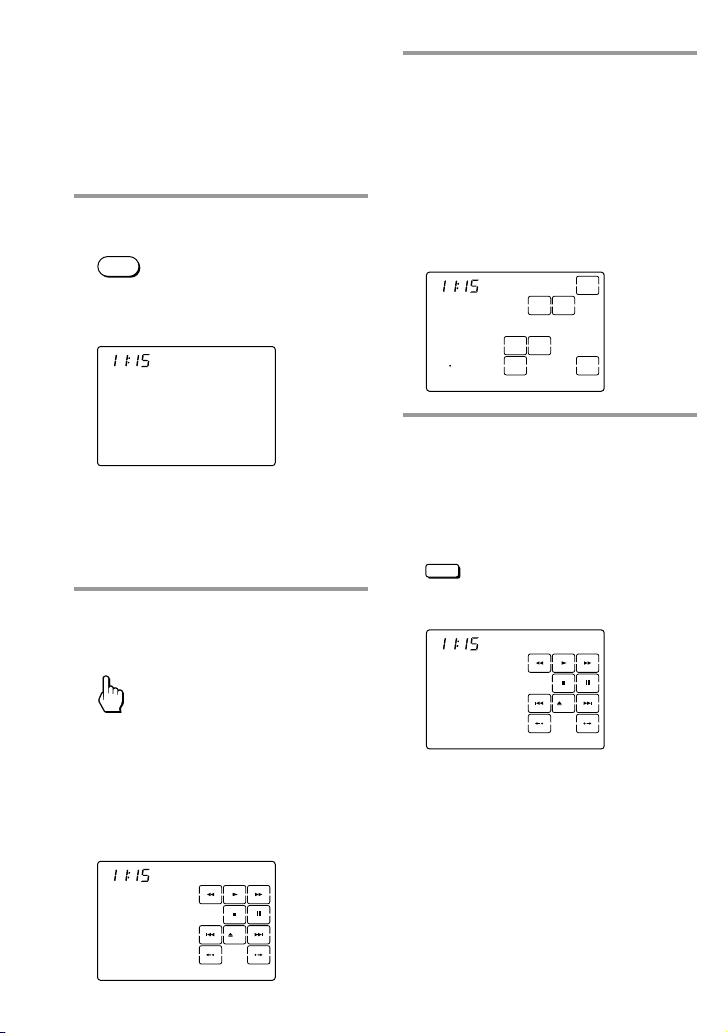
Operating your components
(continued)
Example: To play a DVD player
by XPRESS function (when OnRemote Setup was used to set up
the Remote Commander)
1 Press the XPRESS button.
X
PRESS
“XPRESS” appears as the Display
title.
SU
LEARN
NG
AM
XPRESS /1
3 In this step, you need to set the
correct input of each component
that makes up this XPRESS
function, e.g., the RCVR, TV, and
DVD player. Press one of the
component's Label keys to open
its display, then press the INPUT
key once or repeatedly until the
correct input is selected.
SU
LEARN
NG
AM
213
546
8079
ENTER
TV_TUNER ANT/SW
TV /1
DISPLAY
2PIC
MAIN/SUB
POWER
SWAP
WIDEINPUT
TV A-CBL D-SAT DVD
If a page number such as “/1”
appears to the right side of Display
title, multiple pages are available.
Press the number to go to the next
page.
2 Press the XPRESS name you want
to operate (in this case, DVD).
DVD
The TV and DVD turn on. The main
keys you use to control the DVD are
displayed as Touch-keys.
The components that make up the
XPRESS function are displayed as
Label keys.
SU
LEARN
NG
AM
XPRESS_DVD
DVD TV
24
4 Press the BACK button to return
to the previous display, and
repeat step 3 until all the
necessary components’ inputs are
correctly set.
BACK
The previous LCD display returns.
SU
LEARN
NG
AM
XPRESS_DVD
DVD TV
Note
If you had used On-PC Setup, this
step would be done automatically for
you. That’s why we recommend it.
Page 25
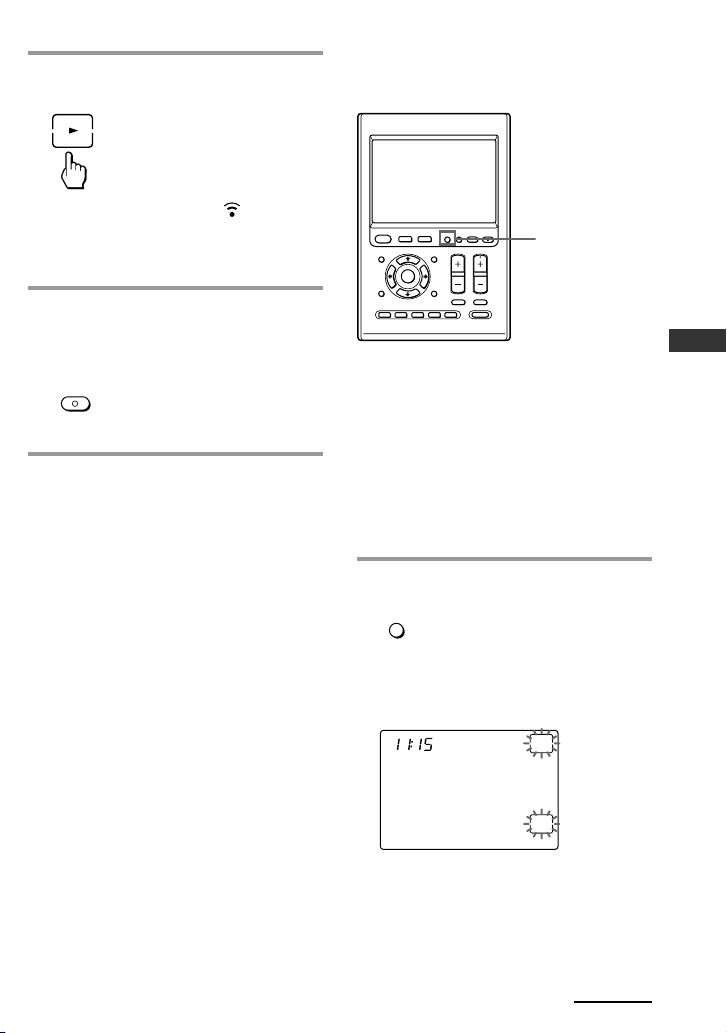
5 Press the key(s) or button(s) you
want to operate.
To synchronize with the status of
a component – SYNC-UP
LEARN
NG
When the signal is sent, appears.
You can also use other buttons, such
as the VOLUME +/–, CHANNEL +/–,
MUTING, cursor, and MENU buttons.
6 When you are finished using the
Remote Commander, press the
COMMANDER OFF button.
COMMANDER
OFF
The Remote Commander turns off.
If you want to return to the
previous display
Press the BACK button, the previous LCD
display returns.
X
PRESS
COMPONENT
BACK
EPG
OK
EXIT TOOLS
SYSTEM CONTROL
1 MORE43
2
COMMANDER
LIGHTTIMER
SYNC-UP
OFF
CHANNEL
VOLUME
MENU
RECALL
MUTING
ALL OFF
SYNC-UP button
The Remote Commander memorizes the
status of the components’ input selectors,
and power on/off. However, if you turn
on/off the component manually or with
a different remote control, the Remote
Commander will not recognize the
current component status. In this case,
press the SYNC-UP button to
synchronize with the status of the current
component and the Remote Commander.
1 Press the SYNC-UP button.
SYNC-UP
The component you want to confirm
the status of appears as the Display
title.
SU
LEARN
NG
AM
TV
POWER
Operating the Remote Commander
SET ON FOR POWER OF TV
DONE
Continued
25
Page 26
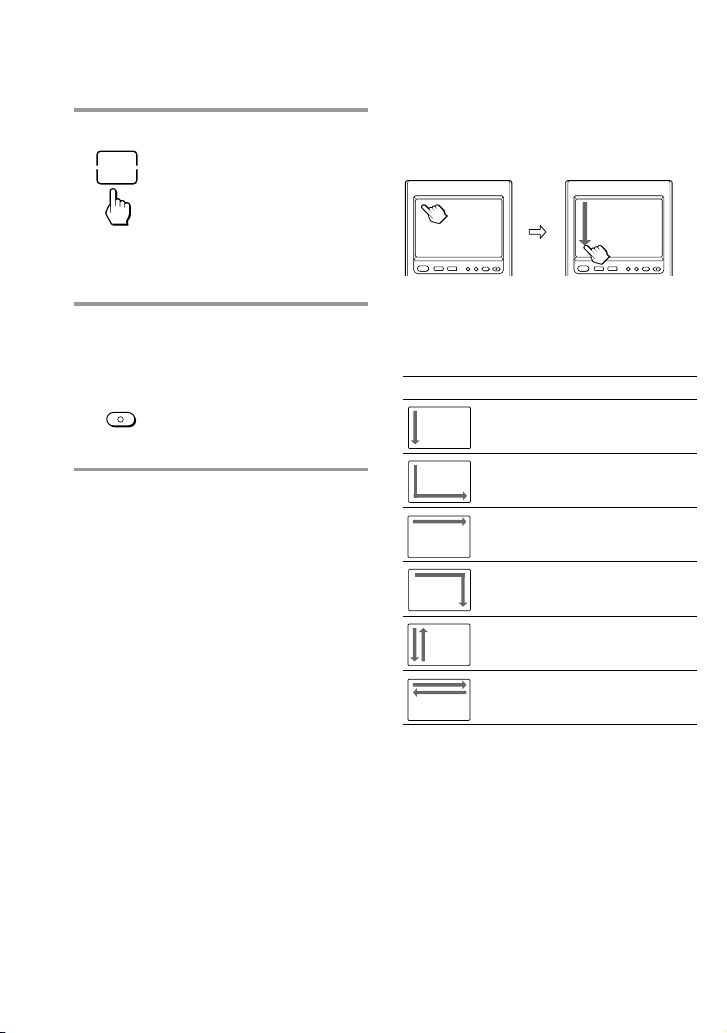
Operating your components
(continued)
2 Press the DONE key.
DONE
To perform an easy action
“Air-Slide” for XPRESS function
The Remote Commander can perform an
XPRESS function by “sliding your
finger” across its display. This function is
called an “Air-Slide function.”
The component’s (ON/OFF) power
status is synchronized with the
Remote Commander.
3 When you are finished using the
Remote Commander, press the
COMMANDER OFF button.
COMMANDER
OFF
The Remote Commander turns off.
If you want to return to the
previous display
Press the BACK button, the previous LCD
display returns.
X
PRESS
COMMANDER
COMPONENTBACK
LIGHTTIMERSYNC-UP OFF
X
PRESS
COMMANDER
COMPONENTBACK
LIGHTTIMERSYNC-UP OFF
The Air-Slide has the following 6
patterns.
Default Air-Slide list
Pattern Programmed commands
XPRESS_TV is performed,
and the display of XPRESS_TV
appears.
XPRESS_A-CBL is performed,
and the display of XPRESS_ ACBL appears.
XPRESS_D-SAT is performed,
and the display of XPRESS_DSAT appears.
XPRESS_DVD is performed,
and the display of XPRESS_
DVD appears.
No preset
No preset
How to set the Air-Slide action
For On-PC Setup: See the Help menu
provided in “AX Remote Editor.” You
can set Air-Slide commands other than
for XPRESS function, using “AX Remote
Editor.”
26
Page 27
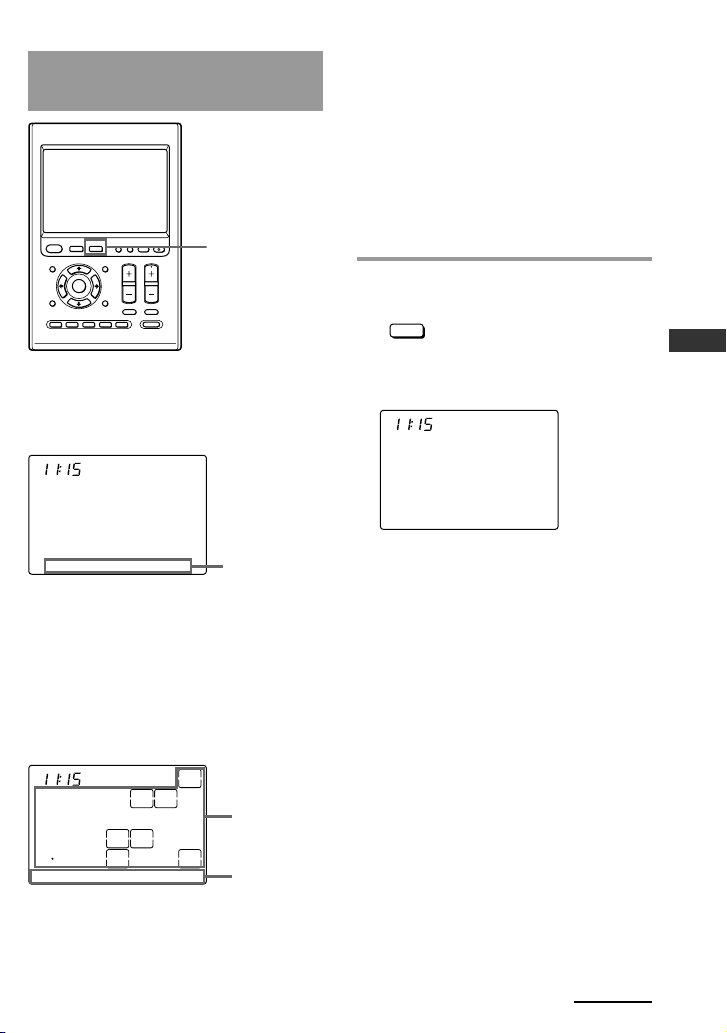
Operating components
individually
LEARN
NG
How to register the components
to the Remote Commander
You can register up to 16 components.
For On-PC Setup: See the Help menu
provided in “AX Remote Editor.”
For On-Remote Setup: See “Setting the
preset codes” on page 45.
X
PRESS
COMPONENT
BACK
EPG
OK
EXIT TOOLS
SYSTEM CONTROL
1 MORE43
2
COMMANDER
LIGHTTIMER
SYNC-UP
OFF
CHANNEL
VOLUME
MENU
RECALL
MUTING
ALL OFF
COMPONENT
button
When you press the COMPONENT
button on the Remote Commander, the
component names appear at the bottom
of the display.
SU
LEARN
NG
AM
COMPONENT /1
TV A-CBL D-SAT DVD
Component
names
When you press a component name you
want to operate, the display to operate
the component appears. This display is
called “Component display.” Keys on the
Component display are divided into two
types—“Touch-keys” with preset labels
and “Label keys” that can be customized.
Component display
SU
LEARN
NG
AM
213
546
8079
ENTER
TV_TUNER ANT/SW
TV /1
DISPLAY
INPUT
2PIC
MAIN/SUB
POWER
SWAP
Touch-keys
WIDE
Label keys
See “Table of preset functions” (page 76)
for the functions of keys and buttons for
each component.
Example: To change the input
select of the TV
1 Press the COMPONENT button.
COMPONENT
“COMPONENT” appears as the
Display title.
SU
LEARN
NG
AM
COMPONENT /1
TV A-CBL D-SAT DVD
If a page number such as “/1”
appears to the right side of Display
title, multiple pages are available.
Press the number to go to the next
page.
Operating the Remote Commander
Continued
27
Page 28
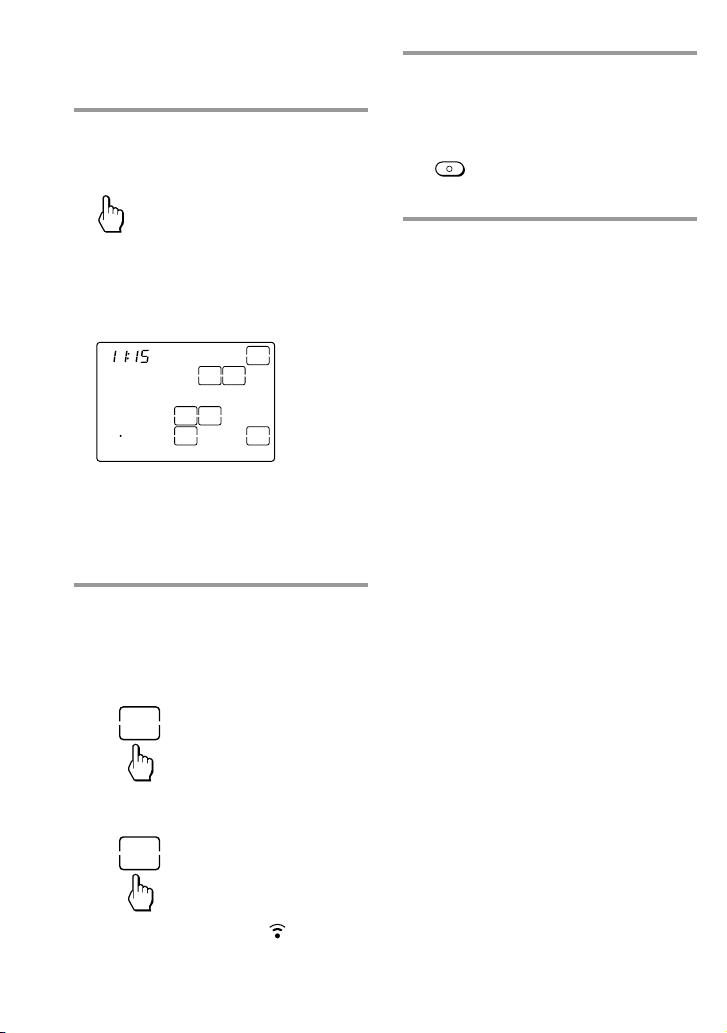
Operating your components
(continued)
2 Press the component name you
want to operate (in this case, TV).
TV
4 When you are finished using the
Remote Commander, press the
COMMANDER OFF button.
COMMANDER
OFF
The Remote Commander turns off.
The component name appears as the
Display title.
And the keys you use to control the
TV are displayed as Touch-keys.
SU
LEARN
NG
AM
213
546
8079
ENTER
TV_TUNER ANT/SW
TV /1
DISPLAY
INPUT
2PIC
MAIN/SUB
POWER
SWAP
WIDE
If a page number such as “/1”
appears to the right side of Display
title, multiple pages are available.
Press the number to go to the next
page.
3 Press the key(s) or button(s) you
want to operate.
Example:
1 Press the POWER key.
POWER
2 Press the INPUT key repeatedly
until the desired input is selected.
INPUT
If you want to return to the
previous display
Press the BACK button, the previous LCD
display returns.
Note
The remote control signals may be different for
some components or functions. In this case,
program the remote control signals with the
Learning function.
For On-PC Setup: See the Help menu provided
in “AX Remote Editor.”
For On-Remote Setup: See “Using non-preset
remote control operations” on page 47.
28
When the signal is sent, appears.
You can also use other buttons, such
as the VOLUME +/–, CHANNEL +/–,
MUTING, cursor, and MENU buttons.
Page 29
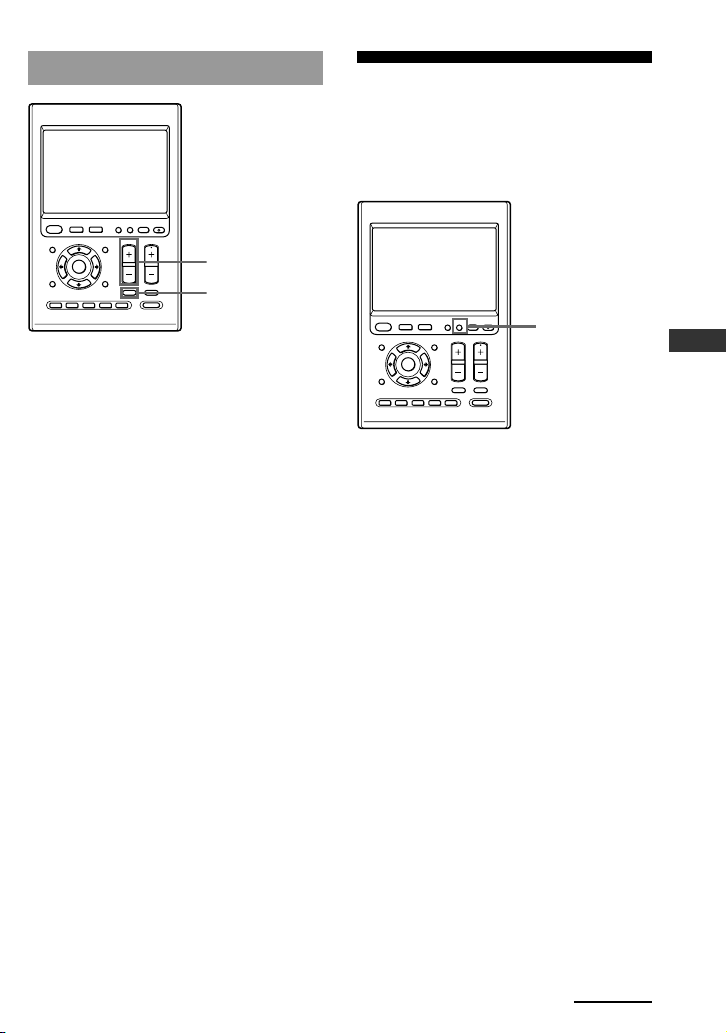
To control the volume
LEARN
NG
Executing a series of
commands at a
scheduled time
– Timer function
X
PRESS
COMPONENT
BACK
EPG
OK
EXIT TOOLS
SYSTEM CONTROL
1 MORE43
2
COMMANDER
LIGHTTIMER
SYNC-UP
OFF
CHANNEL
VOLUME
MENU
RECALL
MUTING
ALL OFF
VOLUME +/–
button
MUTING button
Press the VOLUME +/– buttons to
control the volume, and the MUTING
button to silence. When you select a
visual component, the TV’s volume will
be controlled; when you select an audio
component, the amplifier’s volume will
be controlled.
How to set the volume control of
visual components
For On-PC Setup: See the Help menu
provided in “AX Remote Editor.”
For On-Remote Setup: See “Controlling
the volume of visual components
connected to an audio component” on
page 57.
LEARN
NG
X
PRESS
COMPONENT
BACK
EPG
OK
EXIT TOOLS
SYSTEM CONTROL
1 MORE43
2
COMMANDER
LIGHTTIMER
SYNC-UP
OFF
CHANNEL
VOLUME
MENU
RECALL
MUTING
ALL OFF
TIMER button
The Remote Commander (RM-AX4000)
can perform a programmed commands
automatically at a scheduled time every
day or on a particular day. This function
is called “Timer.”
You can set up to 8 Timer with the
following options.
• Timer ON/OFF
Switches ON/OFF each Timer.
• Key Label
When you press the TIMER button on the
Remote Commander, keys showing a Timer
function appear at the bottom of the display.
The default labels of each Timer are shown as
“PROG1” to “PROG8” and you can change
their labels.
• Commands to be operated
You can program a series of commands (a
macro) to operate at a scheduled time. This is
called, “Timer macro.”
• Time
Sets the operation time (hour, minute, AM/
PM) for a Timer.
• Day
Sets the day(s) for a Timer.
Operating the Remote Commander
Continued
29
Page 30

Executing a series of commands at
a scheduled time (continued)
How to set the Timer function
For On-PC Setup: See the Help menu
provided in “AX Remote Editor.”
For On-Remote Setup: See “Setting the
Timer” on page 59.
2 Select a standby timer program
that you want to switch on/off by
pressing the Label keys (in this
case, PROG1).
PROG1
To quickly switch the Timer
on or off
With the Remote Commander (RMAX4000), you can quickly switch a Timer
function on or off.
The following procedure is based on the
assumption that a series of commands (a
macro) is programmed to the PROG1.
1 Press the TIMER button.
TIMER
The Timer numbers for which a Timer
is already set and is in standby mode,
stay lit. The available program
numbers flash on the Label keys.
If a page number such as “/1”
appears to the right side of Display
title, multiple pages are available.
Press the number to go to the next
page.
SU
LEARN
NG
TIMER /1
PROG1 PROG2 PROG3 PROG4
The switching display for Timer of
PROG1 appears.
SU
LEARN
NG
AM
TIMER
PROG1
OFF
If you select a non-timer program, the
“NG” beep is heard and “NG” flashes
twice.
3 Press the ON/OFF key.
OFF
A single beep is heard and the “ ”
mark appears, and the standby mode
of the selected Timer is set to on.
SU
LEARN
NG
AM
TIMER
PROG1
ON
30
4 Press and hold the
COMMANDER OFF button for
more than 2 seconds.
COMMANDER
OFF
The Remote Commander turns off.
Page 31

If you want to quit before
finishing
Press and hold the COMMANDER OFF button
for more than 2 seconds. The previous status
returns, and the Remote Commander turns off.
If you want to return to the
previous display
Press the BACK button or the COMMANDER
OFF button, the previous LCD display returns.
Notes
• When you finish setting the timer standby
mode, the “
clock. This means that one or more Timers
are activated.
• The timer program you set repeats every
week until you set the timer standby mode to
OFF (weekly timer). If you want to execute
the timer program only once, set the timer
standby mode to OFF after the execution of
the timer program.
” mark stays lit beside the
Executing a series of
commands with just
one button
– System Control function
LEARN
NG
X
PRESS
COMPONENT
BACK
EPG
OK
EXIT TOOLS
SYSTEM CONTROL
1 MORE43
2
COMMANDER
LIGHTTIMER
SYNC-UP
OFF
CHANNEL
VOLUME
MENU
RECALL
MUTING
ALL OFF
System Control
keys
SYSTEM
CONTROL 1-4
button
MORE button
Operating the Remote Commander
IMPORTANT
The Timer function of this Remote
Commander is designed for use
with AV components.
Do not use the Timer function with
other components, such as an airconditioner or other electrical
appliances. It may cause a fire or a
serious injury.
The Remote Commander (RM-AX4000)
has special buttons which can be
programmed to perform a series of
commands (a macro) just pressing one
button.
If you press the MORE button (rightmost
SYSTEM CONTROL button), all keys
sharing the same function as that
SYSTEM CONTROL button appear at the
bottom of the display. These keys are
called, “System Control keys.”
You can program a series of commands
(a macro) for each of four SYSTEM
CONTROL buttons and four System
Control keys. This is called “System
Control macro.”
How to set the System Control
function
For On-PC Setup: See the Help menu
provided in “AX Remote Editor.”
For On-Remote Setup: See
“Programming a series of commands
with just one button” on page 51.
Continued
31
Page 32

Executing a series of commands
with just one button (continued)
Notes
• If the remote control detectors of the
components are too far apart, or if something
is blocking them, some of the components
may not operate in the ordered sequence
when you press a SYSTEM CONTROL
button or System Control key.
• If some of the components did not operate
correctly because of the above or for any
other reason, always set all the components
back to the states they were in before you
pressed the SYSTEM CONTROL button or
the System Control key. Failure to do this can
result in incorrect operation when you press
the SYSTEM CONTROL buttons or the
System Control keys again.
• Some components may not always be
powered-on by the System Control function.
This is because the power of the component
goes on and off alternately when receiving
the power on/off signal. In this case, check
the operating component’s power on/off
state before using the System Control
function.
Using other useful
functions
To operate the Remote
Commander in the dark
LEARN
NG
X
PRESS
COMPONENT
BACK
EPG
OK
EXIT TOOLS
SYSTEM CONTROL
1 MORE43
2
The Remote Commander (RM-AX4000)
has a backlight on the LCD display.
Pressing any button or key automatically
activates the display. If no button or key
is pushed within a set time, the backlight
automatically turns off.
Default backlight settings
Off-time setting 10 seconds
Brightness Level 15 (Max: 15)
Fade effect ON
On-mode setting All keys and buttons
COMMANDER
LIGHTTIMER
SYNC-UP
OFF
CHANNEL
VOLUME
MENU
RECALL
MUTING
ALL OFF
LIGHT button
32
How to set the backlight
For On-PC Setup: See the Help menu
provided in “AX Remote Editor.”
Or see “Setting the backlight” on page 34.
For On-Remote Setup: See “Setting the
backlight” on page 34.
Page 33

Locking the controls
– Hold function
To prevent accidental operation, you can
lock all the buttons with the Hold
function. However, any programmed
Timer functions will still be activated
while the controls are locked.
To turn off all the
components at one time
LEARN
NG
While pressing the COMMANDER
OFF button, press the touch-key.
The LCD display turns off.
When the controls are locked
If you attempt to operate the Remote
Commander, a message reminding you
to release the Hold function appears for
10 seconds on the LCD display.
SU
LEARN
NG
Press COMMANDER OFF and TAP LCD.
To unlock the controls
While pressing the COMMANDER OFF
button, press the touch-key.
With a beep sounds, the previous status
display returns.
X
PRESS
COMPONENT
BACK
EPG
OK
EXIT TOOLS
SYSTEM CONTROL
2
1 MORE43
COMMANDER
LIGHTTIMER
SYNC-UP
OFF
VOLUME
CHANNEL
MENU
RECALL
MUTING
ALL OFF
ALL OFF button
If you press the ALL OFF button, all the
preset components turn off at the factory
setting.
Operating the Remote Commander
33
Page 34

Unit Settings
LIGHT
OFF_TIME
Setting the backlight
The LCD display’s backlight is preset at
the factory to activate whenever the
Remote Commander (RM-AX4000) is
operated, and to switch off automatically
if you do not operate for more than 10
seconds.
You can set the backlight automatic-off
time, the brightness, the setting of the
fade effect, and which buttons activate
the backlight.
To change this setting, perform the
following procedure.
1
While pressing the
COMMANDER OFF button,
press the MUTING button.
COMMANDER
OFF
“SET” appears as the Display title.
SU
LIGHT DISPLAY OTHER
If “LIGHT” does not flash on the
Label keys, press the Display title
(SET) repeatedly until it appears.
MUTING
LEARN
NG
SET
2
Press “LIGHT” on the Label keys.
“LIGHT” appears as the Display title.
SU
LEARN
NG
LIGHT
OFF_TIME LEVEL FADE ON_MODE
3
Press “OFF_TIME” on the Label
keys.
The setting display for automatic-off
time of the backlight appears.
SU
LEARN
NG
LIGHT
OFF_TIME (-) 10sec (+)
4
Press the (–) or (+) key to change
the automatic-off time of the
backlight.
You can set the automatic-off time
from 1 to 60 seconds. Each time the
(–)/(+) key is pressed, the time
decreases/increases by 1 second. For
example, “20sec” on the Label keys
means 20 seconds.
34
Page 35

5
LEVEL
FADE
Press the BACK button or the
COMMANDER OFF button.
BACK
“LIGHT” appears as the Display title.
OFF_TIME LEVEL FADE ON_MODE
Note
When you set the automatic-off time to
longer than 10 seconds (factory setting), the
battery life may be shorter.
6
Press “LEVEL” on the Label keys.
The setting display for brightness
appears.
SU
LEVEL (-) LEVEL 15 (+)
COMMANDER
OFF
or
SU
LEARN
NG
LIGHT
LEARN
NG
LIGHT
7
Press the (–) or (+) key to change
the brightness of the backlight.
You can set the brightness from 1 to
15. Each time the (–)/(+) key is
pressed, the level decreases/increases
by 1.
8
Press the BACK button or the
COMMANDER OFF button.
COMMANDER
BACK
“LIGHT” appears as the Display title.
SU
OFF_TIME LEVEL FADE ON_MODE
9
Press “FADE” on the Label keys.
The setting display for fade effect
appears.
The current setting is shown inside
the [ ], while the other flashes.
SU
OFF
or
LEARN
NG
LIGHT
LEARN
NG
LIGHT
Unit Settings
FADE [ ON ] OFF
Continued
35
Page 36

ON_MODE
Setting the backlight (continued)
10
Press the ON or OFF key to
select the fade effect of the
backlight.
ON: fade in/out backlight
OFF: normal backlight
The fade effect of the backlight
changes and a beep sounds each time
you press the keys.
11
Press the BACK button or the
COMMANDER OFF button.
COMMANDER
BACK
OFF
or
“LIGHT” appears as the Display title.
SU
LEARN
NG
LIGHT
OFF_TIME LEVEL FADE ON_MODE
12
Press “ON_MODE” on the Label
keys.
13
Press the LIGHT or ALL key to
select which buttons activate the
backlight.
LIGHT: The backlight is activated by
pressing the LIGHT button only.
ALL: The backlight is activated by
pressing any button on the Remote
Commander except the VOLUME +/–,
CHANNEL +/– and COMMANDER
OFF buttons.
The buttons to activate backlight
changes and a beep sounds each time
you press the keys.
Note
In the “ALL” position, if you use the
Remote Commander frequently, the battery
life may be shorter. In this case, shorten the
automatic-off time.
14
Press the BACK button or the
COMMANDER OFF button.
COMMANDER
BACK
“LIGHT” appears as the Display title.
SU
OFF
or
LEARN
NG
LIGHT
36
The setting display for buttons to
activate the backlight appears.
The current setting is shown inside
the [ ], while the other flashes.
SU
LEARN
NG
LIGHT
ON_MODE LIGHT [ ALL ]
OFF_TIME LEVEL FADE ON_MODE
15
Press and hold the
COMMANDER OFF button for
more than 2 seconds.
COMMANDER
OFF
The Remote Commander turns off.
Page 37

If you want to quit before
finishing
Press and hold the COMMANDER OFF button
for more than 2 seconds. The previous status
returns, and the Remote Commander turns off.
If you want to return to the
previous display
Press the BACK button or the COMMANDER
OFF button, the previous LCD display returns.
Setting the LCD display
Setting the automatic-off
time of the LCD display
The Remote Commander (RM-AX4000) is
preset at the factory to switch off the
LCD display automatically if you do not
operate it for more than 10 minutes.
To change this setting, perform the
following procedure.
1
While pressing the
COMMANDER OFF button,
press the MUTING button.
COMMANDER
OFF
“SET” appears as the Display title.
SU
LIGHT DISPLAY OTHER
If “DISPLAY” does not flash on the
Label keys, press the Display title
(SET) repeatedly until it appears.
MUTING
LEARN
NG
SET
Unit Settings
Continued
37
Page 38

DISPLAY
DISP-OFF
Setting the LCD display
(continued)
2 Press “DISPLAY” on the Label
keys.
5 Press and hold the
COMMANDER OFF button for
more than 2 seconds.
COMMANDER
OFF
The Remote Commander turns off.
38
“DISPLAY” appears as the Display
title.
SU
LEARN
NG
DISPLAY
DISP-OFF ALIGN CONTRAST
3 Press ”DISP-OFF” on the Label
keys.
The setting display for automatic-off
time of the LCD display appears.
SU
LEARN
NG
DISPLAY
DISP-OFF (-) 10min (+)
4 Press the (–) or (+) key to change
the automatic-off time of the LCD
display.
You can set the automatic-off time
from 1 to 30 minutes.
Each time the (–)/(+) key is pressed,
the minute decreases/increases by
1 minute. For example, “02min” on
the Label keys means 2 minutes.
If you want to quit before
finishing
Press and hold the COMMANDER OFF button
for more than 2 seconds. The previous status
returns, and the Remote Commander turns off.
If you want to return to the
previous display
Press the BACK button or the COMMANDER
OFF button, the previous LCD display returns.
Page 39
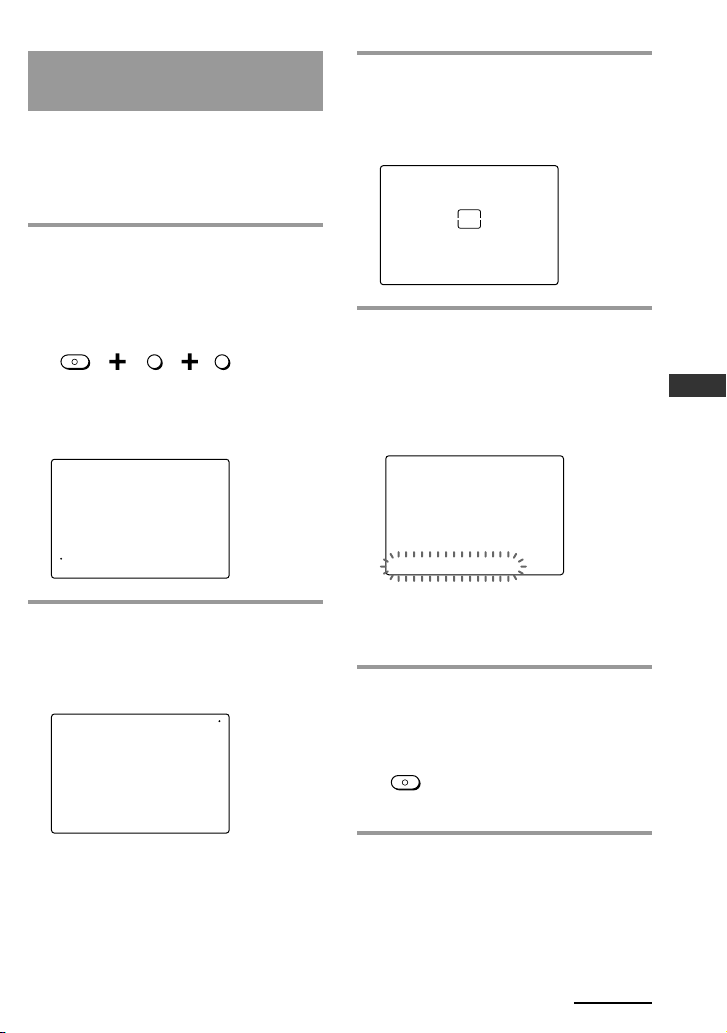
Calibrating the alignment
of the LCD display
You can calibrate the alignment of the
LCD display if the Touch-keys are not
working properly.
To change this setting, perform the
following procedure.
1
While pressing the
COMMANDER OFF button,
press the MENU button and EXIT
button.
COMMANDER
OFF
The setting display for calibrating the
alignment of the LCD display
appears.
SU
2
Press the point on the bottom-left
of the LCD display.
The other point appears on the topright of the LCD display.
SU
LEARN
NG
ALIGNMENT
LEARN
NG
ALIGNMENT
MENU
EXIT
3
Press the point on the top-right of
the LCD display.
The square appears in the center of
the LCD display.
SU
LEARN
NG
ALIGNMENT
4
Press the square in the center of
the LCD display.
When the calibration is complete, the
beep sounds, and the LCD display
returns to the selecting display of
display setting.
SU
LEARN
NG
DISPLAY
DISP-OFF ALIGN CONTRAST
Note
When calibrating, be sure to press the point
accurately, otherwise the calibration will be
off and you will need to start over.
5
Press and hold the
COMMANDER OFF button for
more than 2 seconds.
COMMANDER
OFF
Unit Settings
The Remote Commander turns off.
If you want to quit before
finishing
Press and hold the COMMANDER OFF button
for more than 2 seconds. The Remote
Commander turns off.
Continued
39
Page 40

Setting the LCD display
(continued)
Setting the contrast of the
LCD display
You can adjust the contrast of the LCD
display if the screen is not viewed
properly.
To change this setting, perform the
following procedure.
1
While pressing the
COMMANDER OFF button,
press the OK button.
COMMANDER
OFF
The setting display for contrast
appears.
SU
213
546
8079
2
Press the CHANNEL +/– button
to adjust the contrast of the LCD
display.
CHANNEL
ENTER+10
LEARN
NG
TOP MENU
DISPLAY
OK
CONTRAST
A/B
REC
MAIN/SUB
INPUT
POWER
LIST
3
Press and hold the
COMMANDER OFF button for
more than 2 seconds.
COMMANDER
OFF
The Remote Commander turns off.
If you want to quit before
finishing
Press and hold the COMMANDER OFF button
for more than 2 seconds. The previous status
returns, and the Remote Commander turns off.
40
You can set the contrast level from 1
to 15.
CHANNEL +: Darker contrast
CHANNEL –: Lighter contrast
Note
If you press the CHANNEL +/– button and
the contrast level is already at the
minimum/maximum level, the beep does
not sound. The level can be set from 1 to 15.
Page 41

BEEP
Setting the beep
OTHER
The Remote Commander (RM-AX4000) is
preset at the factory with the
confirmation beep set to on.
To change this setting, perform the
following procedure.
1
While pressing the
COMMANDER OFF button,
press the MUTING button.
COMMANDER
OFF
“SET” appears as the Display title.
SU
LIGHT DISPLAY OTHER
If “OTHER” does not flash on the
Label keys, press the Display title
(SET) repeatedly until it appears.
2
Press “OTHER”on the Label keys.
MUTING
LEARN
NG
SET
3
Press “BEEP” on the Label keys.
The setting display for beep appears.
The current setting is shown inside
the [ ], while the other flashes.
SU
LEARN
NG
OTHER
BEEP [ ON ] OFF
4
Press the ON or OFF key to select
the beep.
ON: Turns on the beep.
OFF: Turns off the beep.
The beep setting changes and a beep
sounds each time you press the key.
5
Press and hold the
COMMANDER OFF button for
more than 2 seconds.
COMMANDER
OFF
Unit Settings
“OTHER” appears as the Display title.
SU
LEARN
NG
OTHER
BEEP DS_TIME CLOCK RESET
The Remote Commander turns off.
If you want to quit before
finishing
Press and hold the COMMANDER OFF button
for more than 2 seconds. The previous status
returns, and the Remote Commander turns off.
If you want to return to the
previous display
Press the BACK button or the COMMANDER
OFF button, the previous LCD display returns.
41
Page 42

Adjusting the clock
OTHER
CLOCK
SET
You can adjust the clock after setting.
To change this setting, perform the
following procedure.
3
Press “CLOCK” on the Label
keys.
1
While pressing the
COMMANDER OFF button,
press the MUTING button.
COMMANDER
OFF
MUTING
“SET” appears as the Display title.
SU
LEARN
NG
SET
LIGHT DISPLAY OTHER
If “OTHER” does not flash on the
Label keys, press the Display title
(SET) repeatedly until it appears.
2
Press “OTHER” on the Label
keys.
“OTHER” appears as the Display title.
SU
LEARN
NG
OTHER
BEEP DS_TIME CLOCK RESET
The setting display for clock appears.
SU
LEARN
NG
AM
CLOCK
SET STD_TIME
4
Press the F/f/g/G buttons to
change the time or day.
Each time the G or g button is
pressed, the Clock display changes in
order (the day y the hour y
the minute y the day).
Each time the F or f button is
pressed, the hour or minute changes
by 1 hour or minute.
Select the hour or minute by pressing
the (G/g) button first.
5
Press “SET” on the Label keys.
With a beep sound, the clock is
started. “OTHER” appears as the
Display title.
SU
LEARN
NG
OTHER
42
BEEP DS_TIME CLOCK RESET
Page 43

6
OTHER
Press and hold the
COMMANDER OFF button for
more than 2 seconds.
COMMANDER
OFF
The Remote Commander turns off.
If you want to quit before
finishing
Press and hold the COMMANDER OFF button
for more than 2 seconds. The previous status
returns, and the Remote Commander turns off.
If you want to return to the
previous display
Press the BACK button or the COMMANDER
OFF button, the previous LCD display returns.
To change the display to
the daylight savings time
(summer time) indication
You can select the standard time
(STD_TIME) or summer time (DS_TIME).
To change this setting, perform the
following procedure.
1
While pressing the
COMMANDER OFF button,
press the MUTING button.
COMMANDER
OFF
“SET” appears as the Display title.
SU
LIGHT DISPLAY OTHER
If “OTHER” does not flash on the
Label keys, press the Display title
(SET) repeatedly until it appears.
2
Press “OTHER” on the Label
keys.
MUTING
LEARN
NG
SET
Unit Settings
“OTHER” appears as the Display title.
SU
LEARN
NG
OTHER
BEEP DS_TIME CLOCK RESET
Continued
43
Page 44

Adjusting the clock (continued)
3 Press “DS_TIME” on the Label
keys.
DS_TIME
The setting display for daylight
savings time appears.
The current setting is shown inside
the [ ], while the other flashes.
SU
LEARN
NG
OTHER
DS_TIME [STD_TIME] DS_TIME
4
Press the STD_TIME or DS_TIME
key.
or
STD_TIME is 1 hour behind the
DS_TIME.
DS_TIME is 1 hour ahead of the
STD_TIME.
The setting of the daylight savings
time changes and a beep sounds each
time you press the keys.
Note
In this case, the minute and second are not
changed.
If you want to quit before
finishing
Press and hold the COMMANDER OFF button
for more than 2 seconds. The previous status
returns, and the Remote Commander turns off.
If you want to return to the
previous display
Press the BACK button or the COMMANDER
OFF button, the previous LCD display returns.
44
5
Press and hold the
COMMANDER OFF button for
more than 2 seconds.
COMMANDER
OFF
The Remote Commander turns off.
Page 45

PRESET
Setting by On-Remote Setup
The following section explains OnRemote Setup. If you set the Remote
Commander by On-PC Setup, these
explanations are not valid.
Setting the preset
codes
You should register components to the
Remote Commander by setting their
preset codes.
Setting of the preset code is required in
the following cases:
–To use a Sony component that is not
registered to the Remote Commander
by the default setting
–To use other brands of components
Example: To set up a Philips TV
2 While pressing the
COMMANDER OFF button,
press the MUTING button.
COMMANDER
OFF
“SET” appears as the Display title.
SU
PRESET LEARN MACRO TIMER
MUTING
LEARN
NG
SET /1
3 Press “PRESET” on the Label
keys.
Setting by On-Remote Setup
1 See the tables in the supplied
“Preset code lists,” and find the
four-digit preset code for the
desired component.
If more than one preset code is listed
for the component, use the first
number on the list.
For example, to set up a Philips TV,
you would use the preset code “8011.”
Tip
The first digit of the preset code means the
type of component (TV, VCR, etc.). For
further details, see the tables in the
supplied “Preset code lists.”
“PRESET” appears as the Display
title. The component name flashes on
the Label keys.
If a page number such as “/1”
appears to the right side of Display
title, multiple pages are available.
Press the number to go to the next
page.
SU
LEARN
NG
PRESET /1
TV A-CBL D-SAT DVD
Continued
45
Page 46

TV
Setting the preset codes
(continued)
4 Select the component name you
want the Remote Commander to
preset by pressing the Label key
(in this case, TV).
The “TV” and current preset code (in
this case, “8001”) appear as the Label
keys.
“0” - “9,” “CLEAR” and “POWER”
flash.
LEARN
NG
PRESET
213
546
8079
TV 8001
CLEAR
POWER
5 Press the “8,” “0,” “1,” and “1”
number keys.
Tip
Each time the CHANNEL +/– button is
pressed, the preset code increases/
decreases by 1.
If you make a mistake in
inputting
Press the CLEAR key. The preset code
returns to the previous number.
6 Press the OK button.
OK
A beep sounds and the input preset
code appears on the Label key
momentarily.
SU
LEARN
NG
PRESET
Note
If another remote control signal has already
been learned, the delete confirmation message
appears. Register the components after deleting
the learned signal following the procedure of
the LCD display.
SU
LEARN
NG
PRESET
DELET LEARN? YES NO
46
TV TV 8011 OK
“PRESET” appears as the Display
title.
SU
LEARN
NG
PRESET /1
TV A-CBL D-SAT DVD
7 Press and hold the
COMMANDER OFF button for
more than 2 seconds.
COMMANDER
OFF
The Remote Commander turns off.
Page 47

If you want to quit before
finishing
Press and hold the COMMANDER OFF button
for more than 2 seconds. The previous status
returns, and the Remote Commander turns off.
If you want to return to the
previous display
Press the BACK button or the COMMANDER
OFF button, the previous LCD display returns.
Notes
• If you enter a preset code that is not on the
table in the supplied “Preset code lists,” the
Remote Commander beeps five times. The
digits you input and “NG” appear on the
Label key after you press the OK button. The
previous setting returns. If this happens,
check the preset code, and try setting again.
• If you do not enter any data to the Remote
Commander for over 2 minutes between each
step, the setup procedure will be canceled. To
set the preset code again, press the MUTING
button while pressing the COMMANDER
OFF button.
• The first digit of the preset code means the
type of component (TV, VCR, etc.). The
component corresponding to the four-digit of
the preset code is set in step 5. If you register
a component whose type is different from
that previously preset to the Label keys, you
can, if necessary, change the component
names as the Label keys (page 65).
• If you set a preset code after you input
character contents (names, etc.) to the Label
keys (page 65), they are cleared and return to
the original display. Edit the characters after
you decide the component to be used by
setting a preset code.
• Except the DVD/Receiver combo (DAV), the
components with the built-in amplifier
should be registered as RCVR (Receiver). All
the keys that are inoperative should be
registered by the learning function.
Using non-preset
remote control
operations
– Learning function
To operate non-preset components or
functions, use the following “learning”
procedure to “teach” any of the
programmable buttons and keys to
operate the functions of another remote
control. You can also use the Learning
function to change the signal of
individual keys and buttons after setting
the preset code (page 45).
Notes
•You cannot perform this procedure before
setting the preset code. Set the preset code
first.
• Some specific remote control signals may not
be learned.
• The learned signal may not work properly if
a target component’s remote control preset
button has two different functions for a single
press. If this occurs, teach the two signals for
a Label key by referring to the “Learning up
to 4 signals to one key” on page 49.
• If you do not perform learning steps within 2
minutes, the learning process is cancelled.
Setting by On-Remote Setup
Continued
47
Page 48

LEARN
TV
Using non-preset remote control
operations (continued)
1 Place the Remote Commander
(RM-AX4000) head to head with
your component’s remote control.
Remote control for your component
about 1 - 3 inches
(3 - 8 cm) away
2 While pressing the
COMMANDER OFF button,
press the MUTING button.
COMMANDER
OFF
“SET” appears as the Display title.
SU
MUTING
LEARN
NG
SET /1
3 Press “LEARN” on the Label
keys.
“LEARN” appears as the Display title.
The component name flashes on the
Label keys.
If a page number such as “/1”
appears to the right side of Display
title, multiple pages are available. Press
the number to go to the next page.
SU
LEARN
NG
LEARN /1
TV A-CBL D-SAT DVD
4 Select the component name you
want the Remote Commander to
learn by pressing the Label key
(in this case, TV).
48
PRESET LEARN MACRO TIMER
The “TV” and “
LEARNLEARN
” appear on the
Display title.
The learnable keys and the preset key
flash alternately.
SU
LEARNLEARN
NG
TV /1
213
TOP MENU
546
DISPLAY
8079
INPUT
ENTER
TV_TUNER ANT/SW NEW NEW
2PICA/B
REC
MAIN/SUB
POWER
SWAP
WIDE
LIST
Y
LEARNLEARN
NG
TV /1
213
546
DISPLAY
8079
INPUT
ENTER
POWER
SWAP
2PIC
Page 49

5 Press the key or button on the
Remote Commander you want to
“teach” the preset code to.
LEARNLEARN
“
” flashes and only the pressed
key remains on the LCD display.
SU
LEARNLEARN
NG
TV /1
Learning up to 4 signals to one
key
This is useful when the Remote
Commander is not working properly,
even when the signal is learned for the
Remote Commander using the Learning
function. You can also use this function to
switch the input mode such as TV, etc., or
to switch between DVD player and DVD
recorder operation with one key.
To re-teach already learned keys or
buttons, press the key or button while
pressing the LIGHT button.
LIGHT
INPUT
When you have programmed the
buttons on the Remote
Commander
The names of buttons not on the LCD display
(VOLUME +/–, CHANNEL +/–, MUTING,
RECALL, MENU, EPG, TOOLS, EXIT, F, f, g,
G and OK ) appear on the right Label keys.
To clear the learned signal from
a key or button
While pressing the SYNC-UP button,
press the learned key or button you want
to clear.
SYNC-UP
The cleared key flashes together with
other keys that are available for learning.
LEARNLEARN
“
” flashes and the only the pressed
key remains on the LCD display.
You can teach a maximum of 4 functions
to one key or button.
6 Press and hold the button on the
other remote control until you
hear a beep.
(If you release the button before you
hear a beep, the signal may not be
learned correctly.)
Other remote control’s button
LEARNLEARN
“
” stops flashing and stays lit.
When the command has been learned
successfully, the learned keys stay lit
and the other keys available for
learning flash alternately.
Notes
• If “NG” flashes on the LCD display with
5 beep sounds, learning did not succeed.
Try again steps 5 and 6.
• If you touch a wrong key by mistake,
while pressing the SYNC-UP button,
press the incorrect key again.
Continued
Setting by On-Remote Setup
49
Page 50

Using non-preset remote control
operations (continued)
7 Press the BACK button or the
COMMANDER OFF button.
COMMANDER
or
LEARN
NG
OFF
LEARN /1
BACK
“LEARN” appears as the Display title.
SU
TV A-CBL D-SAT DVD
If you want to teach another signal,
repeat steps 4 - 6.
8 Press and hold the
COMMANDER OFF button for
more than 2 seconds.
COMMANDER
OFF
The Remote Commander turns off.
If you want to quit before
finishing
Press and hold the COMMANDER OFF button
for more than 2 seconds. The previous status
returns, and the Remote Commander turns off.
If the Remote Commander does
not seem to be working properly,
repeat from step 5.
If the learned key or button does not operate
properly, teach once again. (For example, if the
volume becomes very loud after pressing the
VOLUME + button just once, noise may have
interfered during the learning procedure.)
When you teach signals to the
VOLUME +/ – or MUTING buttons
• If you have programmed any signal on the
VOLUME +/– or MUTING button for
components other than TV and RCVR
(Receiver/Amplifier) using the learning
function, that signal will be transmitted only
when you select that component.
• If you have programmed any signal for the
VOLUME +/– or MUTING button of TV or
RCVR (Receiver/Amplifier) using the
learning function, that signal will also be
transmitted when you select another
component.
However, if you have programmed any
signal for the VOLUME +/– or MUTING
button of another component, that signal will
be transmitted only after you select that
component.
If you want to return to the
previous display
Press the BACK button or the COMMANDER
OFF button, the previous LCD display returns.
50
Page 51

For accurate learning
• Do not move the remote units during
the learning procedure.
• Be sure to press and hold the button of
the other remote control until you hear
the confirmation beep.
• Use fresh batteries in both remote
control units.
•Avoid learning in places under direct
sunlight or strong fluorescent light.
• The remote control detector area may
differ depending on each remote unit.
If learning does not work, try changing
the positions of the two remote units.
• When you teach a remote control unit
with an interactive signal exchange
system (supplied with some Sony
receivers and amplifiers) to the Remote
Commander, the response signal of the
component may interfere with the
learning of the Remote Commander. In
such a case, move to another room, etc.,
where the signals will not interfere.
IMPORTANT
Be sure to place the Remote Commander
out of the reach of small children or pets.
Also, set the Hold function to lock the all
the buttons on the Remote Commander
(page 33) when it is not used. Devices such
as air conditioners, heaters, electric
appliances, and electric shutters or
curtains receiving an infrared signal can be
dangerous if misused.
Programming a series
of commands with just
one button
–System Control function
With the System Control function, you
can program a series of commands (a
macro) and execute them by pressing just
one button. For example, when you
watch a video, a series of operations like
the ones below are necessary.
Example:
1Turn on the TV.
2Turn on the video (VCR).
3Turn on the amplifier (RCVR).
4 Set the input selector of the
amplifier to VIDEO 1.
5 Set the input mode of the TV to
VIDEO 1.
6 Start video playback.
You can program up to 32 consecutive
operation steps to each of the SYSTEM
CONTROL buttons (1 - 4) or the System
Control keys (SYSTEM 5 - 8).
Setting by On-Remote Setup
Continued
51
Page 52

MACRO
SYSTEM
Programming a series of commands
with just one button (continued)
1 While pressing the
COMMANDER OFF button,
press the MUTING button.
COMMANDER
OFF
“SET” appears as the Display title.
SU
PRESET LEARN MACRO TIMER
MUTING
LEARN
NG
SET /1
2 Press “MACRO” on the Label
keys.
“MACRO” appears as the Display
title.
SU
LEARN
NG
MACRO
SYSTEM XPRESS
3 Press “SYSTEM” on the Label
keys.
“SYSTEM” appears as the Display
title.
SU
LEARN
NG
SYSTEM
SYSTEM5 SYSTEM6 SYSTEM7 SYSTEM8
4 Select the System Control name
by pressing the SYSTEM
CONTROL button or the System
Control key (in this case, SYSTEM
CONTROL 2 button).
SYSTEM CONTROL
2
“COMPONENT” appears as the
Display title. The component name
flashes on the Label keys.
If a page number such as “/1”
appears to the right side of Display
title, multiple pages are available.
Press the number to go to the next
page.
SU
LEARN
NG
COMPONENT /1
52
TV A-CBL D-SAT DVD
Page 53

5 Select the component name you
TV
want the Remote Commander to
program the series of commands
(a macro) by pressing the Label
key (in this case, TV).
The “TV” appears as the Display title,
and the programmable keys for the
selected component flash.
SU
LEARN
NG
213
546
8079
ENTER
TV_TUNER ANT/SW
TV /1
DISPLAY
INPUT
2PIC
MAIN/SUB
POWER
SWAP
WIDE
6 Press the key(s) or button(s) for
the desired operation.
If you want to turn on the TV, press
the POWER key.
POWER
If you want to add commands from a
different component, press the
COMPONENT button and then select
the component name from the Label
keys.
When you have programmed the
buttons on the Remote
Commander
The names of buttons not on the LCD display
(VOLUME +/–, CHANNEL +/–, MUTING,
RECALL, MENU, EPG, TOOLS, EXIT, F, f, g,
G and OK ) appear on the right Label keys.
When the maximum of 32 steps are
input, the System Control macro
programming finishes and a beep
sounds, and the System Control
macro displays in order.
“SYSTEM” appears as the Display
title.
SU
LEARN
NG
SYSTEM
SYSTEM5 SYSTEM6 SYSTEM7 SYSTEM8
Notes
•You can input up to 32 steps for one
System Control function.
• If you need a manual delay between two
steps, press the TIMER button to add an
interval of 250 ms. (ms: 1/1000 second)
• The Display title and the LIGHT button
are not counted as steps.
7 When you have programmed all
the keys and buttons, press the
COMMANDER OFF button.
COMMANDER
OFF
A beep sounds, the System Control
macro programming finishes and
displays in order.
8 Press and hold the
COMMANDER OFF button for
more than 2 seconds.
COMMANDER
OFF
The Remote Commander turns off.
Setting by On-Remote Setup
Continued
53
Page 54

MACRO
Programming a series of commands
with just one button (continued)
If you want to quit before
finishing
Press and hold the COMMANDER OFF button
for more than 2 seconds. The setting is
canceled, and the Remote Commander turns
off.
If you want to return to the
previous display
Press the BACK button or the COMMANDER
OFF button. The previous LCD display returns.
Notes
• If you interrupt the procedure at any point
for over 2 minutes, the setting is cancelled
and the series of commands (a macro) will be
programmed to that point. In this case, clear
the program (page 54) and start again from
step 1 to set the entire program from the
beginning. You cannot continue from where
you left off.
• If you set the preset code (page 45) or
program a new signal by learning (page 47)
on a key or button that has been
programmed in the System Control macro,
the new signal will be transmitted when you
press the corresponding SYSTEM CONTROL
button or System Control key.
• If you try to program more than 32 steps, the
System Control macro programming finishes,
and the 32 steps you have programmed are
registered. If you want to program again,
clear the program (page 54) and start again
from step 1.
About the order of operation
steps
Some of the components may not accept
consecutive remote control signals. For
example, a TV generally does not react to the
next signal immediately after the Power-on
signal. So, a series of commands such as TV
power-on and input select may not work
properly. In this case, insert other signals like
the example below;
TV power-on t VCR power-on t VCR
playback t TV input select
To clear programmed series
of commands for SYSTEM
CONTROL button or System
Control key
1 While pressing the
COMMANDER OFF button,
press the MUTING button.
COMMANDER
OFF
“SET” appears as the Display title.
SU
PRESET LEARN MACRO TIMER
MUTING
LEARN
NG
SET /1
2 Press “MACRO” on the Label
keys.
“MACRO” appears as the Display
title.
SU
LEARN
NG
MACRO
SYSTEM XPRESS
54
Page 55

3 Press “SYSTEM” on the Label
SYSTEM
keys.
5 Press and hold the
COMMANDER OFF button for
more than 2 seconds.
COMMANDER
OFF
“SYSTEM” appears as the Display
title.
SU
LEARN
NG
SYSTEM
SYSTEM5 SYSTEM6 SYSTEM7 SYSTEM8
4 While pressing the SYNC-UP
button, press the programmed
key or button you want to clear.
A beep sounds, “SYSTEM” appears as
the Display title.
SU
LEARN
NG
SYSTEM
SYSTEM5 SYSTEM6 SYSTEM7 SYSTEM8
The Remote Commander turns off.
If you want to quit before
finishing
Press and hold the COMMANDER OFF button
for more than 2 seconds. The setting is
canceled, and the Remote Commander turns
off.
If you want to return to the
previous display
Press the BACK button or the COMMANDER
OFF button. The previous LCD display returns.
Setting by On-Remote Setup
55
Page 56

XPRESS
Setting the XPRESS
MACRO
macro activation
You can switch the XPRESS macro
activation to on or off when selecting the
XPRESS function.
If you set to off, the XPRESS display
appears without sending the XPRESS
macro.
To change this setting, perform the
following procedure.
1
While pressing the
COMMANDER OFF button,
press the MUTING button.
COMMANDER
OFF
“SET” appears as the Display title.
SU
PRESET LEARN MACRO TIMER
2
Press “MACRO” on the Label
keys.
MUTING
LEARN
NG
SET /1
3
Press “XPRESS” on the Label
keys.
The setting display for XPRESS macro
activation appears.
The current setting is shown inside
the [ ], while the other flashes.
SU
LEARN
NG
MACRO
XPRESS Macro ON [ OFF ]
4
Press the ON or OFF key to select
the XPRESS macro activation.
ON: Turns on the XPRESS macro
activation.
OFF: Turns off the XPRESS macro
activation.
The setting of the XPRESS macro
activation changes each time you
press the key.
5
Press and hold the
COMMANDER OFF button for
more than 2 seconds.
COMMANDER
OFF
56
“MACRO” appears as the Display
title.
SU
LEARN
NG
MACRO
SYSTEM XPRESS
The Remote Commander turns off.
If you want to quit before
finishing
Press and hold the COMMANDER OFF button
for more than 2 seconds. The previous status
returns, and the Remote Commander turns off.
If you want to return to the
previous display
Press the BACK button or the COMMANDER
OFF button, the previous LCD display returns.
Page 57

Controlling the volume
of visual components
connected to an audio
component
The Remote Commander (RM-AX4000) is
factory preset based on the assumption
that you hear the sound of your visual
components from your TV speakers, and
that you hear sound of your audio
components from the loudspeakers
connected to your amplifier.
This feature enables you to control the
volume of your TV or amplifier without
selecting TV or RCVR each time to
control the volume.
For example, to control the volume while
using a VCR, you do not need to select
the TV to control the TV volume. With
the Remote Commander, you can switch
the volume of all the visual components
to the amplifier.
The following table shows the factory
setting of component/volume control.
Component Controls the volume of
TV TV
A-CBL TV
D-SAT TV
DVD TV
VCR TV
CD RCVR
RCVR RCVR
DVDVR TV
DVD-R TV
D-CBL TV
DAV DAV
PJ (Projector) PJ
TAPE RCVR
MD RCVR
LIGHT ———
However, if your visual components are
connected to an audio component, you
probably hear TV or VCR sound from the
loudspeakers via your amplifier, not
from your TV speakers. In this case, you
need to change the factory preset so that
you can control the volume of your
visual components without first having
to switch to the amplifier.
1
While pressing the
COMMANDER OFF button,
press the MUTING button.
COMMANDER
OFF
“SET” appears as the Display title.
SU
MUTING
LEARN
NG
SET /1
Setting by On-Remote Setup
PRESET LEARN MACRO TIMER
Continued
57
Page 58

SET
VOLUME
Controlling the volume of visual
components connected to an audio
component (continued)
2
Press the Display title (SET) once.
“VOLUME” flashes on the Label keys.
SU
LEARN
NG
SET /2
LABEL VOLUME LIGHT DISPLAY
3
Press “VOLUME” on the Label
keys.
The setting display of volume control
appears.
The current setting is shown inside
the [ ], while the other flashes.
SU
LEARN
NG
VOLUME
VISUAL [ TV ] RCVR
4
Press the TV or RCVR key to
select the volume control.
TV: You will hear the sound of your
visual components from your TV
speakers.
RCVR: You will hear the sound of
your visual components from the
loudspeakers connected to your
amplifier.
The volume control setting changes
and a beep sounds each time you
press the keys.
5
Press and hold the
COMMANDER OFF button for
more than 2 seconds.
COMMANDER
OFF
The Remote Commander turns off.
If you want to quit before
finishing
Press and hold the COMMANDER OFF button
for more than 2 seconds. The previous status
returns, and the Remote Commander turns off.
If you want to return to the
previous display
Press the BACK button or the COMMANDER
OFF button, the previous LCD display returns.
Notes
• If you have already programmed any signal
for the VOLUME or MUTING button of each
component by “learning,” the procedure
above will not change the function of the
VOLUME and MUTING buttons.
• If you have programmed volume control
signals on the VOLUME or MUTING buttons
of a TV or RCVR, you can only use that
signal when you select TV or RCVR. For
other components, the preset volume control
signals for TV or RCVR (depending on the
above setting procedure) will be transmitted.
To use the new signals, you need to program
each button for each component by the
learning procedure (page 47).
58
Page 59

Setting the Timer
TIMER
PROG4
Up to 8 Timers can be set on the Remote
Commander (RM-AX4000). You can
program the Timer for the day of the
week, the hour, the minute and a series of
commands (a macro). You can set each
Timer to be executed or not.
To program the Timer, perform the
following procedure.
To program the Timer
1
While pressing the
COMMANDER OFF button,
press the MUTING button.
COMMANDER
OFF
“SET” appears as the Display title.
SU
PRESET LEARN MACRO TIMER
MUTING
LEARN
NG
SET /1
2
Press “TIMER” on the Label keys.
“TIMER” appears as the Display title.
The Timer numbers “PROG1” “PROG4” flash on the Label keys.
If a page number such as “/1”
appears to the right side of Display
title, multiple pages are available.
Press the number to go to the next
page.
SU
LEARN
NG
TIMER /1
PROG1 PROG2 PROG3 PROG4
3
Select the Timer number you
want the Remote Commander to
set the Timer by pressing the
Label key (in this case, PROG4).
Setting by On-Remote Setup
The “PROG4” appears as the Display
title.
“SU” and “12:00 AM” appear on the
Clock display.
SU
LEARN
NG
AM
PROG4 /1
ON/OFF MACRO TIME TEST
OFF
Continued
59
Page 60

MACRO
Setting the Timer (continued)
4
Press “MACRO” on the Label
keys.
6
Press the key(s) or button(s) for
the desired operation.
If you want to turn on the TV, press
the POWER key.
POWER
“COMPONENT” appears as the
Display title. The component names
flash on the Label keys.
If a page number such as “/1”
appears to the right side of Display
title, multiple pages are available.
Press the number to go to the next
page.
SU
LEARN
NG
COMPONENT /1
TV A-CBL D-SAT DVD
5
Select the component name you
want the Remote Commander to
program the series of commands
(a macro) by pressing the Label
key.
The “TV” appears as the Display title,
and the programmable keys for the
selected component flash.
SU
LEARN
NG
213
546
8079
ENTER
TV_TUNER ANT/SW
TV /1
DISPLAY
INPUT
2PIC
MAIN/SUB
POWER
SWAP
WIDE
If you want to add commands from a
different component, press the
COMPONENT button and then select
the component name from the Label
keys.
When you have programmed the
buttons on the Remote
Commander
The names of buttons not on the LCD display
(VOLUME +/–, CHANNEL +/–, MUTING,
RECALL, MENU, EPG, TOOLS, EXIT, F, f, g,
G and OK ) appear on the right Label key.
60
Page 61

When the maximum of 32 steps are
TIME
input, the Timer macro programming
finishes and a beep sounds, and the
Timer macro displays in order.
SU
LEARN
NG
AM
PROG4
ON/OFF MACRO TIME TEST
Notes
•You can input up to 32 steps for one
Timer.
• If you need a manual delay between two
steps, press the TIMER button to add an
interval of 250 ms. (ms: 1/1000 second)
• The Display title and the LIGHT button
are not counted as steps.
OFF
8
Press “TIME” on the Label keys.
“SET” and “SU” flash and “12:00 AM”
lights on the Clock display.
SU
LEARN
NG
AM
PROG4
SET TIME
7
When you have programmed all
the keys and buttons, press the
COMMANDER OFF button.
COMMANDER
OFF
A beep sounds, the Timer macro
programming finishes and is
displayed in order.
Continued
Setting by On-Remote Setup
61
Page 62

SET
Setting the Timer (continued)
9
Press the F or f button to set the
day(s) of the week.
Each time the F or f button is pressed
the day(s) of the week change as
follows.
10
Press the F/f/g/G buttons to
change the time.
Each time the G or g button is
pressed, the Clock display changes in
order (the day(s) y the hour y the
minute y the day(s)).
Each time the F or f button is
pressed, the hour or minute changes
by 1 hour or minute.
11
Press “SET” on the Label keys.
With a beep sound, the timer setting
changes.
SU
LEARN
NG
AM
PROG4 /1
ON/OFF MACRO TIME TEST
Note
If you press the SET key at any point,
the time setting changes.
OFF
SU : Sunday
MO : Monday
TU : Tuesday
WE : Wednesday
TH : Thursday
FR : Friday
SA : Saturday
Then, press the g button. The day(s)
of the week is set.
“12” “AM” and “SET” flash.
62
Page 63

12
Press the ON/OFF or TEST key
to activate the Timer.
ON/OFF: With a beep sound, “ON”
appears on the top-right of the LCD
display, and the Remote Commander
enters the Timer standby mode.
TEST: You can check the Timer macro
by transmitting the signals.
SU
LEARN
NG
AM
PROG4
ON/OFF MACRO TIME TEST
ON
To reset the timer standby mode,
press the ON/OFF key again.
SU
LEARN
NG
AM
PROG4
ON/OFF MACRO TIME TEST
13
Press and hold the
OFF
COMMANDER OFF button for
more than 2 seconds.
COMMANDER
OFF
If you want to quit before
finishing
Press and hold the COMMANDER OFF button
for more than 2 seconds. The previous status
returns, and the Remote Commander turns off.
If you want to return to the
previous display
Press the BACK button or the COMMANDER
OFF button, the previous LCD display returns.
Notes
• Some Timer may not be executed at the set
time because of conflicts with other set Timer.
If the execution time arrives while another
Timer is running, the later Timer begins only
after the first one ends.
In this case also, the program may not be
executed at the set time. So, set the Timer
regarding the contents and the duration of
the Timer execution.
• When using the Timer on this Remote
Commander, only one setting can be assigned
to one program. If you want to set the Timer
to turn on at a programmed time, and to set
the Timer to turn off at another time,
program the two settings separately.
• If there are some programs set to be executed
at the same time, they start in order from the
lowest Timer number.
• According to the status of the component
operated by the Timer, the next program
might not function successfully. When setting
a Timer, check carefully the setting of other
programs.
Setting by On-Remote Setup
The Remote Commander turns off.
Continued
63
Page 64

TIMER
MACRO
Setting the Timer (continued)
To clear a Timer macro
1
While pressing the
COMMANDER OFF button,
press the MUTING button.
COMMANDER
OFF
“SET” appears as the Display title.
SU
PRESET LEARN MACRO TIMER
2
Press “TIMER” on the Label keys.
“TIMER” appears as the Display title.
The Timer numbers “PROG1” “PROG4” flash on the Label keys.
If a page number such as “/1”
appears to the right side of Display
title, multiple pages are available.
Press the number to go to the next
page.
SU
MUTING
LEARN
NG
SET /1
LEARN
NG
TIMER /1
3
Select the Timer number you
want the Remote Commander to
clear the Timer by pressing the
Label key.
The selected Timer number appears as
the Display title.
SU
LEARN
NG
AM
PROG4 /1
ON/OFF MACRO TIME TEST
4
Press the MACRO key if the
OFF
Timer macro has already been
programmed.
“DELETE MACRO?” appears on the
Label key and “YES” and “NO” flash.
SU
LEARN
NG
PROG4 /1
DELETE MACRO? YES NO
64
PROG1 PROG2 PROG3 PROG4
Page 65

5
YES
Press “YES” on the Label keys.
The Timer macro is cleared, then
“COMPONENT” appears as the
Display title.
SU
LEARN
NG
COMPONENT /1
TV A-CBL D-SAT DVD
If you press the NO key
The Timer macro is not cleared, and the
display returns to step 3.
6
Press and hold the
COMMANDER OFF button for
more than 2 seconds.
COMMANDER
OFF
The Remote Commander turns off.
Changing the names of
labels
You can change the names of the XPRESS
function, components, System Control
keys and Timer on the Label keys to the
most suitable name using up to 8
characters or digits.
To change the names, perform the
following procedure.
Example: To change the name of
the component(TV).
1
While pressing the
COMMANDER OFF button,
press the MUTING button.
COMMANDER
OFF
“SET” appears as the Display title.
SU
MUTING
LEARN
NG
SET /1
Setting by On-Remote Setup
If you want to quit before
finishing
Press and hold the COMMANDER OFF button
for more than 2 seconds. The previous status
returns, and the Remote Commander turns off.
If you want to return to the
previous display
Press the BACK button or the COMMANDER
OFF button, the previous LCD display returns.
PRESET LEARN MACRO TIMER
Continued
65
Page 66

SET
LABEL
Changing the names of labels
(continued)
2
Press the Display title (SET) once.
“LABEL” flashes on the Label keys.
SU
LEARN
NG
SET /2
LABEL VOLUME LIGHT DISPLAY
4
Select the type of Label key you
want the Remote Commander to
change by pressing the Label key
(in this case, COMPO).
XPRESS: Display XPRESS names. To
change the Label keys, press the
Display title.
COMPO: Displays component names.
To change the Label key, press the
Display title.
SYSTEM: Displays SYSTEM5 - 8. To
change the Label key, press the
Display title.
TIMER: Displays PROG1 - 4. To
change the Label key, press the
Display title.
66
3
Press “LABEL” on the Label keys.
“LABEL” appears as the Display title.
SU
LEARN
NG
LABEL
XPRESS COMPO SYSTEM TIMER
To change the component
name as the Display title
Press and hold the Display title for the
component name displayed for more than 2
seconds. The Remote Commander enters
the component name changing mode.
5
Press the Label key of the name
you want to change.
The Remote Commander enters the
Label setting mode.
COMPO (Example: TV)
The cursor flashes on the left side of
the Display title.
SU
LEARN
NG
TV
ABC DEF
213
JKLGHI MNO
546
TUVPQRS WXYZ
8079
SYMBOL 2SYMBOL 1
CLEAR
Page 67

6
Input digits or characters for the
Label key by pressing the number
keys (0 -9), SYMBOL 1 key or
SYMBOL 2 key on the Touch-key.
Begin inputting digits or characters
from the left. Press the number key
repeatedly until you obtain the
desired digit or character.
The digits or characters are assigned
to the keys as follows.
1: 1
2: A c B c C c a c b c c c 2
3: D c E c F c d c e c f c 3
4: G c H c I c g c h c i c 4
5: J c K c L c j c k c l c 5
6: M c N c O c m c n c o c 6
7: P c Q c R c S c p c q c r c s c 7
8: T c U c V c t c u c v c 8
9: W c X c Y c Z c w c x c y c z c 9
0: 0
SYMBOL 1: ! c & c / c ? c $ c % c *
c # c + c - c : c , c . c | c space
SYMBOL 2: space c ( c ) c < c > c
t c T c R c r c b c B c ” c ’ c ~
c _
If you make a mistake, move the
cursor to the desired position by
pressing the G or g button, and input
again.
If you press the CLEAR key, the Label
key returns to the previous display.
7
Press the OK button to decide the
name.
OK
8
Press and hold the
COMMANDER OFF button for
more than 2 seconds.
COMMANDER
OFF
The Remote Commander turns off.
If you want to quit before
finishing
Press and hold the COMMANDER OFF button
for more than 2 seconds. The previous status
returns, and the Remote Commander turns off.
If you want to return to the
previous display
Press the BACK button or the COMMANDER
OFF button, the previous LCD display returns.
Setting by On-Remote Setup
67
Page 68

Erasing all the settings
SET
OTHER
RESET
YES
– Reset
You can clear all the settings to reset the
Remote Commander to its factory
settings.
1
While pressing the
COMMANDER OFF button,
press the MUTING button.
COMMANDER
OFF
“SET” appears as the Display title.
SU
PRESET LEARN MACRO TIMER
2
Press the Display title (SET)
twice.
MUTING
LEARN
NG
SET /1
3
Press “OTHER” on the Label
keys.
“RESET” flashes on the Label key.
SU
LEARN
NG
OTHER
BEEP DS_TIME CLOCK RESET
4
Press the “RESET” on the Label
keys.
“YES” and “NO” flash on the Label
key.
SU
LEARN
NG
RESET
68
“OTHER” flashes on the Label keys.
SU
LEARN
NG
SET /3
OTHER
ALL RESET? YES NO
5
Press the “YES” on the Label
keys.
“REALLY?” appears and “NO” and
“YES” flash on the LCD display.
SU
LEARN
NG
RESET
REALLY? NO YES
Page 69

6
Press the “YES” on the Label
keys.
With a beep sound, the all settings are
cleared.
7
Press and hold the
COMMANDER OFF button for
more than 2 seconds.
COMMANDER
OFF
The Remote Commander turns off.
If you want to quit before
finishing
Press and hold the COMMANDER OFF button
for more than 2 seconds. The previous status
returns, and the Remote Commander turns off.
If you want to return to the
previous display
Press the BACK button or the COMMANDER
OFF button, the previous LCD display returns.
Setting by On-Remote Setup
69
Page 70

Additional Information
Precautions
•Do not drop the unit or give a shock to
the unit, or it may cause a malfunction.
•Do not leave the unit in a location near
heat sources, or in a place subject to
direct sunlight, excessive dust or sand,
moisture, rain or mechanical shock.
•Do not put foreign objects into the unit.
Should any liquid or solid object fall
into the unit, have it checked by
qualified personnel before operating
the unit any further.
•Do not expose the remote control
detectors of your components to direct
sunlight or other strong illumination.
Too much light there can interfere with
remote control operations.
•Be sure to place the Commander out of
the reach of small children or pets.
Devices such as air conditioners,
heaters, electric appliances, and electric
shutters or curtains receiving an
infrared signal can be dangerous if
misused.
Maintenance
Specifications
Operating distance
Approx. 32.8 ft. (10 meters) (varies depending
on components of different manufacturers)
Power requirements
Remote control and backlight: Four size AA
(R6) batteries
Battery life
Approx. 5 months (a Sony TV turned on/off
up to approx. 500 times per day)
Dimensions
Approx. 4 3/4 × 1 1/4 × 7 in. (w × h × d)
(118 × 31.2 × 175 mm)
Mass
12 oz. (320 g) (not including batteries)
Learnable signals*
Capacity per signal: up to 300 bit
Signal frequency range: 455 kHz and up to
300 kHz
Signal interval: up to 1 second
* Some signals cannot be learned by the
Remote Commander, even though the signals
comply with these specifications.
Design and specifications are subject to change
without notice.
Clean the surface with a soft cloth
slightly moistened with water or a mild
detergent solution. Do not use any type
of solvent such as alcohol, benzine or
thinner as they may damage the finish of
the surface.
70
Page 71

Troubleshooting
If you have problems setting up or using the Remote Commander, first check the
batteries (page 10), then check the items below.
Trouble with the Remote Commander's basic settings
Problem
The Remote Commander
does not turn on.
The LCD display turns
off automatically.
The beep does not sound.
The touch-keys do not
work properly at the
right position.
The LCD display does
not light up even though
the Remote Commander
is turned on.
XPRESS function does
not perform On-Remote
Setup.
Trouble with operation mode
Problem
The components I want
to operate do not work
even when the keys on
the Remote Commander
are pressed.
The audio/visual
component's volume is
not controlled by the
Remote Commander.
Solution
Check the remaining battery level. If low, replace with new
ones.
The Remote Commander is preset at the factory to turn the
display off automatically if you do not operate for more than 10
minutes. You can reset the automatic-off time to 1-30 minutes
(page 34).
The beep is turned off. Turn the beep on (page 41).
Calibrate the alignment of the LCD display (page 39).
The contrast level is too low. Set the contrast of the LCD display
higher. While pressing the COMMANDER OFF button, press
the OK button. And then press the
CHANNEL + button a few times to increase the contrast.
In case of On-Remote Setup, XPRESS function controls only the
power on/off of the component. If you want to control the input
selector of the TV, etc., follow the procedure for On-PC Setup.
Solution
• Get closer to the component. The maximum operating
distance is approximately 32.8 ft. (10 m).
• Check that you are aiming the Remote Commander directly
at the component, and that there are no obstructions between
the Remote Commander and the component.
• Turn on the components first, if necessary.
• Check that the component has infrared remote capability. For
example, if your component did not come with the Remote
commander, it probably is not capable of being controlled by
a Remote Commander.
• If your visual components are connected to an audio
component,
For On-PC Setup: See the Help menu provided in “AX Remote
Editor.”
For On-Remote Setup: See “Controlling the volume of visual
components connected to an audio component” on page 57.
• You have assigned another component to the Label key which
was originally set as TV or RCVR at the factory (page 45). In
this case, the volume cannot be controlled when you select a
component other than TV or RCVR.
Continued
Additional Information
71
Page 72

Troubleshooting (continued)
Problem
A System Control key
does not work properly.
Even if I set the Timer
macro, the component
does not work properly.
Even if I operate an
XPRESS function, the TV
does not turn on, or it
turns off.
Even if I operate an
XPRESS function, the
Source component does
not turn on, or it turns
off.
72
Solution
• Make sure that you have programmed the commands in the
correct order (page 51).
• Try changing the orientation of the Remote Commander. If
that does not help, try placing the components as close to
each other as possible.
• Check the status of the components and make sure that you
have set the components properly to receive commands.
• The preset codes are changed or new signals have been
learned for a key or button that has been programmed with a
series of commands. In this case, the new signals are
transmitted when the series of commands is executed.
• The component could not receive the signal from the Remote
Commander successfully. When using the Timer, check the
following.
– Check that the Timer macro functions correctly by pressing
the TEST key, after setting the Timer macro (page 59).
– Check the location of the Remote Commander.
• The status of the component is not suitable for operation (for
example, you programmed the power-on setting, assuming
that power of the component is off when the Timer turns on.
However, if the power of the component is on when the
component receives the signal from the Remote Commander,
the component will turn off).
• The Remote Commander memorizes the status of the
component's input selector and power on/off. However, if
you turn on/off the component with the remote control or
operate the component directly, it will not recognize the
current component status. In this case, press the SYNC-UP
button to synchronize with the status of the current
component and the Remote Commander.
• If the TV turns off by its own Sleep function, the Remote
Commander does not recognize its status. Turn off the TV
with the Remote Commander. You can also turn off the TV at
the scheduled time with the Timer on the Remote
Commander.
• The Remote Commander memorizes the status of the
component's input selector and power on/off. However, if
you turn on/off the component with the remote control or
operate the component directly, it will not recognize the
current component status. In this case, press SYNC-UP button
to synchronize the status of the current component and the
Remote Commander.
• If the TV turns off by its own Sleep function, the Remote
Commander does not recognize its status. Turn off the TV
with the Remote Commander. You can also turn off the TV at
the scheduled time with the Timer on the Remote
Commander.
Page 73

Problem
Even if I operate an
XPRESS function, the
input selector of the TV
or RCVR (Receiver/
Amplifier) does not
achieve the correct
status.
Solution
• The Remote Commander memorizes the status of the
component's input selector and power on/off. However, if
you turn on/off the component with the remote control or
operate the component directly, it will not recognize the
current component status. In this case, press the SYNC-UP
button to synchronize the status of the current component
and the Remote Commander.
• If the TV turns off by its own Sleep function, the Remote
Commander does not recognize its status. Turn off the TV
with the Remote Commander. You can also turn off the TV at
the scheduled time with the Timer on the Remote
Commander.
Air-Slide does not work
properly.
Make sure to slide your finger from the top-left on the LCD
display. If you slide other than from the top-left, Air-Slide
cannot recognize the action.
Trouble with setting mode
Problem
Even if I set a preset
code, the component
does not work.
Learning fails.
Solution
• Set the preset code correctly. If the preset code that is listed
• Some features may not be preset. If some or all of the keys do
• If you set a preset code after inputting character contents,
• Make sure to place the Remote Commander (RM-AX4000)
• Avoid learning in places under direct sunlight or strong
• When you teach a remote control unit with an interactive
Additional Information
first for your component does not work, try all the preset
codes for your component in the order in which they are
listed in the supplied “Preset Code Lists.”
not function correctly even after you have set the preset
codes, use the learning function to program the remote
control signals for the component (page 47).
they are cleared and return to the original display. Edit the
characters after you decide the component to be used by
setting a preset code.
and remote control about 1-3 inches (3-8 cm) apart. Check the
remaining battery level of the remote control. If low, replace
with new ones.
fluorescent light.
signal exchange system (supplied with some of Sony's
receivers and amplifiers) to the Remote Commander, the
response signal of component may interfere with the learning
of the Remote Commander. In such a case, move to another
room, etc., where the signals will not interfere.
Continued
73
Page 74

Troubleshooting (continued)
Problem
The keys learned do not
operate properly.
“NG” flashes 5 times
when learning.
“NG” flashes twice when
learning.
The Remote Commander
does not memorize the
radio band change (AM/
FM) or frequency.
The setting display does
not appear.
The setting display
finishes in process of the
setting.
“PRESET”, “LEARN”,
“MACRO”, ”TIMER”,
and ”LABEL” do not
appear on the LCD
display.
Solution
Make sure that the Remote Commander has learned the correct
signals. See “For accurate learning” (page 51) and try the
learning procedure again (page 48).
• Leaning has not succeeded. After checking the following, try
the learning procedure again (page 48).
– Change the distance between the Remote Commander and
remote control.
– See “For accurate learning” (page 51).
• The preset codes cannot be set. See the supplied “Preset code
lists” and try setting the preset codes again (page 45).
• Learned signals have been programmed for the button or key
to which you want to set the learning, System Control
function.
Clear the learned signals (page 54) and try setting again.
• Learn the signal within 10 sec after selecting a key/button
you want to teach.
The Remote Commander cannot learn them. If you want to
adjust the radio band or frequency, operate it manually.
The batteries are weak. Replace with new ones.
The batteries are weak. Replace with new ones.
These setting only appear with On-PC setup. To see these items,
use the AX Remote Editor software.
74
Page 75

Others
Problem
I want to restore all the
settings.
I want to use multiple
components (such as a
DVD/VCR combo) with
XPRESS function.
I want to set a DVD
player for both XPRESS
DVD and XPRESS CD.
If the batteries die, are
the learned signals lost?
My PC cannot recognize
the USB connection.
Solution
In AX Remote Editor, click “Tools” on the menu bar, then select
“Update Firmware for Remote” to update the firmware of the
Remote Commander. If the firmware is updated, all the settings
or learned data of the Remote Commander are deleted and the
Remote Commander is set back to the factory setting.
When you have a multiple components (such as a DVD/VCR
combo), select only one of either component type. For example,
in the case of a DVD/VCR combo, select “DVD” or ”VCR”. If
you select both components, the XPRESS function will not work
properly.
For On-PC Setup: You can set multiple XPRESS functions for
one component. For example, when you watch a DVD, you can
set the sound to output from the TV. Or, when you listen to a
CD, you can set the sound to output from the RCVR (Receiver/
Amplifier).
For On-Remote Setup: You can set an XPRESS function for only
one component. Choose either XPRESS_DVD or XPRESS_CD.
No. The signals are not deleted because they are stored in the
nonvolatile memory.
• Make sure to install the USB driver properly (page 17).
• The batteries may be weak. Replace with new ones if the
battery icon appears.
• If the connection goes thorough the HUB, some PCs do not
recognize it. In this case, connect it directly to the USB port of
your PC.
• The Remote Commander does not work by the bus power. If
you use it in the USB mode, make sure to install new
batteries.
Additional Information
For the customers in the U.S.A.
Customer Support Information
After you have read through this manual, if you still cannot get the Remote Commander to work
properly, call the Sony Customer Support Helpline at 1-800-822-2217.
75
Page 76

Appendix
Table of preset
functions
Note
There may be some components or functions
that cannot be operated with this Remote
Commander.
TV
KEY DISPLAY
POWER
1 – 9, 0, ENTER
•
2PIC
SWAP
DISPLAY
MAIN/SUB
INPUT
WIDE
F
f
g
G
OK
EPG
MENU
FUNCTION
To turn the power on/off
To change the channel (To
change to channel 5, for
example, press 0 and 5, or
press 5 and ENTER.)
To enter the subchannel
number
To turn on/off the twin
pictures
To swap the main picture and
the sub picture
To display the current
channel on TV
To switch the sound of the
duplex broadcast
To change the input mode
To switch to the WIDE mode
To move the cursor upward
To move the cursor
downward
To move the cursor to the
right
To move the cursor to the left
To enter the selection of the
MENU display
To use the program guide
To call up the MENU
KEY DISPLAY
EXIT
TOOLS
VOLUME +
VOLUME –
CHANNEL +
CHANNEL –
MUTING
RECALL
TV_TUNER
ANT/SW
NORMAL
SOUND
PICTURE
SLEEP
FUNCTION
To exit the MENU
To go into the OPTION
setting mode
Volume up (TV)
Volume down (TV)
Channel up
Channel down
To mute the volume on the
TV. Press again to turn
muting off.
To select the channel
previously selected
To return to the TV (to reset
the external input)
To switch the multiplex
antenna input
To return the picture and
sound quality to the standard
status
To select the sound adjusting
mode
To select the picture adjusting
mode
To operate SLEEP function on
the TV (works only for a TV
with SLEEP function)
76
Page 77

A-CBL (Analog Cable box)
KEY DISPLAY
POWER
1 – 9, 0, ENTER
+100
DISPLAY
VOLUME +
VOLUME –
CHANNEL +
CHANNEL –
MUTING
RECALL
FUNCTION
To turn the power on/off
To change the channel (To
change to channel 5, for
example, press 0 and 5, or
press 5 and ENTER.)
To select numbers 100 and
above
To turn on the display
Volume up (TV)
Volume down (TV)
Channel up
Channel down
To mute the volume on the
TV. Press again to turn
muting off.
To select the channel
previously selected
Appendix
Continued
77
Page 78

Table of preset functions
(continued)
D-SAT (Digital Satellite)
KEY DISPLAY
POWER
1 – 9, 0, ENTER
•
INFO
S.INDEX
DISPLAY
FAVORITE
INPUT
F
f
g
G
OK
EPG
MENU
EXIT
TOOLS
VOLUME +
VOLUME –
CHANNEL +
CHANNEL –
MUTING
FUNCTION
To turn the power on/off
To change the channel (To
change to channel 5, for
example, press 0 and 5, or
press 5 and ENTER.)
To enter the subchannel
number
To display program
information
To bring up the Station Index
To turn on the display
To use the “FAVORITE”
function
To switch the output of the
SAT receiver to the TV (When
connecting a TV cable or
antenna to the receiver, the
output switches between a
TV and SAT program)
To move the cursor upward
To move the cursor
downward
To move the cursor to the
right
To move the cursor to the left
To enter the selection of the
MENU display
To use the program guide
To call up the MENU
To exit the MENU
To go into the OPTION
setting mode
Volume up (TV)
Volume down (TV)
Channel up
Channel down
To mute the volume on the
TV. Press again to turn
muting off.
KEY DISPLAY
RECALL
CATEGORY
ANT/SW
OUTPUT
FUNCTION
To select the channel
previously selected
Category guide
To switch the antenna input
in order
Cyclic HDTV output
resolution
78
Page 79
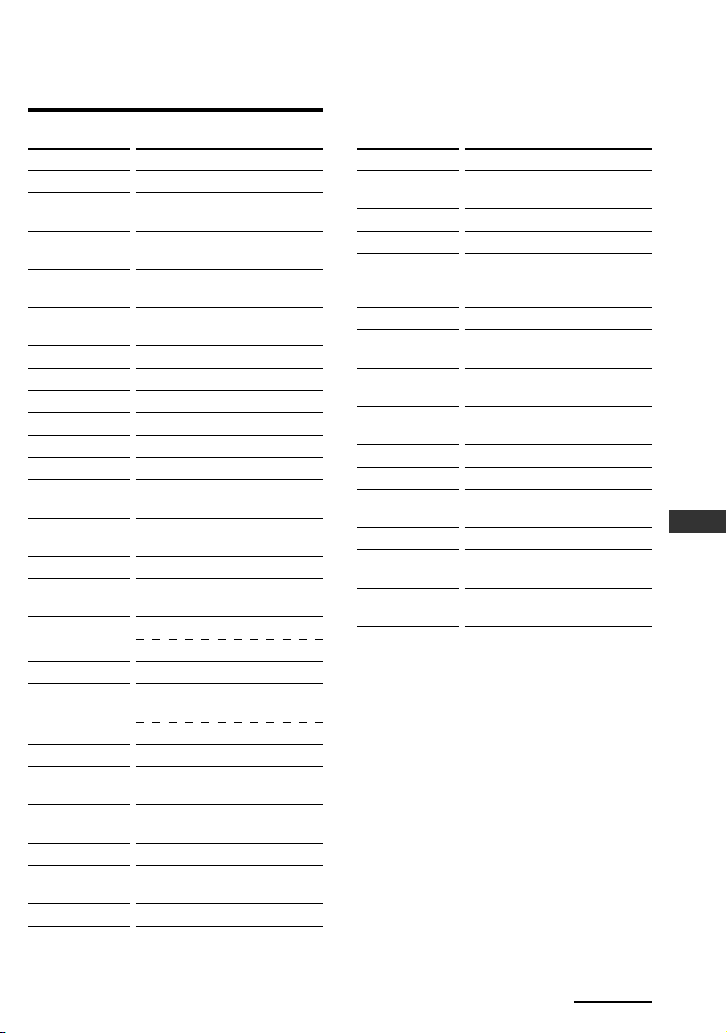
DVD (DVD player)
KEY DISPLAY
POWER
1 – 9, 0
+10
ENTER
A/B
m
N
M
TOP_MENU
x
X
DISPLAY
.
Z*
>
T
•
SUBTITLE
t
•
F
f
g
G
OK
MENU
FUNCTION
To turn to the power on/off
Number buttons: To set items
selected from the screen
To select numbers 10 and
above
To enter a setting or to set
items selected from the screen
To decide the distance
between A and B
To rewind
To play
To fast-forward
To display the TOP Menu
To stop
To pause
To show the current play
status on the screen
To proceed to the previous
location or song
To open or close the tray
To proceed to the next
location or song
To briefly replay the scene
To go to the previous frame
To switch the subtitle
To briefly fast-forward the
scene
To go to the next frame
To move the cursor upward
To move the cursor
downward
To move the cursor to the
right
To move the cursor to the left
To enter the selection of the
MENU display
To call up the MENU
KEY DISPLAY
EXIT
VOLUME +
VOLUME –
MUTING
TIME
SET_UP
TSLOW
SLOWt
REPEAT
PLAYMODE
EDIT
DISC
TSEARCH
SEARCHt
* The Z key does not work unless pressed for
more than 1 second (factory setting).
FUNCTION
To return to the previous
display on the MENU
Volume up (TV)
Volume down (TV)
To mute the volume on the
TV. Press again to turn
muting off.
To change the time display
To call up the setting up
menu
Slow playback in the reverse
direction
Slow playback in the forward
direction
To go into the repeat mode
To change the playback mode
To switch the edit mode to
on/off
To change a disc
To search in the reverse
direction
To search in the forward
direction
Appendix
Continued
79
Page 80

Table of preset functions
(continued)
VCR (Video Cassette Recorder)
KEY DISPLAY
POWER
1 – 9, 0, ENTER
m
N
M
1
REC*
x
X
DISPLAY
MAIN/SUB
2
Z*
INPUT
t
•
F
f
g
G
OK
MENU
EXIT
VOLUME +
VOLUME –
CHANNEL +
CHANNEL –
MUTING
PLAY x2
Q.TIMER
FUNCTION
To turn the power on/off
To change the channel (To
change to channel 5, for
example, press 0 and 5, or
press 5 and ENTER.)
To rewind
To play
To fast-forward
To record
To stop
To pause
To activate the on-screen
display
To switch the sound of the
duplex broadcast
To eject a cassette
To change the input mode
CM skip function
To move the cursor upward
To move the cursor
downward
To move the cursor to the
right
To move the cursor to the left
To enter the selection of the
MENU display
To call up the MENU
To exit the MENU
Volume up (TV)
Volume down (TV)
Channel up
Channel down
To mute the volume on the
TV. Press again to turn
muting off.
To play at double speed
To select the recording time
by 30 minutes and begin
recording
KEY DISPLAY
SP/LP
H.S.REW
COUNTER
ANT/SW
TSEARCH
SEARCHt
LINE1
LINE2
DV_IN
TV_TUNER
*1To avoid accidental recording, the REC key
does not work unless pressed for more than
1 second (factory setting).
2
The Z key does not work unless pressed for
*
more than 1 second (factory setting).
FUNCTION
To switch the tape speed
To rewind at high speed
To change the counter display
To switch the antenna output
REVIEW locked picture
search
CUE locked picture search
To select the input source:
LINE 1
To select the input source:
LINE 2
To select the input source: DV
To return to the TV (to reset
the external input)
80
Page 81

DVR (Digital Video Recorder)
KEY DISPLAY
POWER
1 – 9, 0, ENTER
•
INFO
m
N
M
S.INDEX
2
REC*
x
X
DISPLAY
.
FAVORITE
>
INPUT
T
•
1
LIST*
t
•
F
f
g
G
OK
FUNCTION
To turn the power on/off
To change the channel (To
change to channel 5, for
example, press 0 and 5, or
press 5 and ENTER.)
To enter the subchannel
number
To display program
information
To rewind
To play
To fast-forward
To bring up the Station Index
To record
To stop
To pause
To turn on the display
To select the previous track
To use the "FAVORITE"
function
To select the next track
To switch the output of the
SAT receiver to the TV
(When connecting a TV cable
or antenna to the receiver, the
output switches between a
TV and SAT program)
To briefly replay the scene
To call up the title of the
recorded program
To briefly fast-forward the
scene
To move the cursor upward
To move the cursor
downward
To move the cursor to the
right
To move the cursor to the left
To enter the selection of the
MENU display
KEY DISPLAY
1
EPG*
MENU
EXIT
TOOLS
FUNCTION
To use the program guide
To call up the MENU
To exit the MENU
To go into the OPTION
setting mode
VOLUME +
VOLUME –
CHANNEL +
CHANNEL –
MUTING
RECALL
Volume up (TV)
Volume down (YV)
Channel up
Channel down
To mute the volume on the
TV. Press again to turn
muting off.
To select the channel
previously selected
REPLAY*
LIVE_TV*
ANT/SW
– PAGE*
PAGE +*
– THUMBS*
THUMBS +*
CATEGORY
HOME
VIEWER
*1This key corresponds to Tivo service or the replay
*2To avoid accidental recording, the REC key
1
To replay, or to go into REC/
REVIEW mode during play
(After about 5-second rewind,
replay begins.)
1
To bring up Master Guide
To switch the antenna output
1
Page down
1
Page up
1
To select the desired recorded
program (It is necessary to
have recorded the desired
program.)
1
To select the desired recorded
program (It is necessary to
have recorded the desired
program.)
Category guide
To return to the home display
from any display
To display a drop menu and
toggle to change the user
service. Refer to its instruction manual for details.
does not work unless pressed for more than
1 second (factory setting).
Appendix
Continued
81
Page 82

Table of preset functions
(continued)
CD (CD player)
KEY DISPLAY
POWER
1 – 9, 0
+10
ENTER
m
N
M
x
X
DISPLAY
.
Z*
>
CLEAR
D.SKIP
VOLUME +
VOLUME –
MUTING
REPEAT
SHUFFLE
PROGRAM
CONTINUE
FUNCTION
To turn the power on/off
To select the track number
To select numbers 10 and
above
To enter the setting
To rewind
To play
To fast-forward
To stop
To pause
To switch the display of the
CD player to turn on/off
To select the previous track
To open/close
To select the next track
To clear the setting
To select the next disc
Volume up (RCVR)
Volume down (RCVR)
To mute the volume. Press
again to turn muting off.
To select repeat play mode
To play in random order
To use for program play
To select continuous play
mode
KEY DISPLAY
DISC
TRACK
EDIT
DSP_MODE
PLAYMODE
FADER
* The Z key does not work unless pressed for
more than 1 second (factory setting).
FUNCTION
To decide the numeric key
operation
To decide the numeric key
operation
To go into the setting mode of
automatic program and time
fade
To toggle the mode of DSP
added to the CD
To change the playback mode
To toggle the fade-in/fadeout operation
82
Page 83

RCVR (Receiver/Amplifier)
KEY DISPLAY
POWER
1 - 9, 0
+10
ENTER
TUNER
VIDEO 1
VIDEO 2
VIDEO 3
CD
DVD
AUX
TAPE
PHONO
TV
BAND
SHIFT
INPUT
MD
5.1 INPUT
F
f
g
G
OK
MENU
FUNCTION
To turn the power on/off
Keys to use the tuner directly
To select numbers 10 and above
To enter the setting
To select the input source:
TUNER
To select the input source:
VIDEO 1
To select the input source:
VIDEO 2
To select the input source:
VIDEO 3
To select the input source: CD
To select the input source: DVD
To select the input source:
AUX
To select the input source:
TAPE
To select the input source:
PHONO
To select the input source: TV
To select the tuner band
To shift band or preset select
To change the input mode
To select the input source: MD
To change the multi-channel of
5.1ch and above
To move the cursor upward
To move the cursor downward
To move the cursor to the right
To move the cursor to the left
To enter the selection of the
MENU display
To call up the MENU
KEY DISPLAY
EXIT
VOLUME +
VOLUME –
CHANNEL +
CHANNEL –
MUTING
S.FIELD
GENRE
MODE
T.TONE
– CENTER
CENTER +
– REAR
REAR +
– SUB_WOOFER
SUB_WOOFER +
TD.INPUT
D.INPUTt
FUNCTION
To exit the MENU
Volume up (RCVR)
Volume down (RCVR)
Presetting or turning frequency
to a higher: +
Presetting or turning frequency
to a lower: -
To mute the volume. Press
again to turn muting off.
To turn on/off the sound field
To select a sound field genre
To select a sound field mode
To output a test tone
To adjust the center speaker
level
To adjust the center speaker
level
To adjust the rear speaker level
To adjust the rear speaker level
To adjust the subwoofer level
To adjust the subwoofer level
To switch the digital input
To switch the digital input
Appendix
Continued
83
Page 84

Table of preset functions
(continued)
DVDVR (DVR/DVD combo)
KEY DISPLAY
POWER
1 – 9, 0
+10
ENTER
INFO
m
N
M
TOP MENU
1
REC*
x
X
DISPLAY
.
2
Z*
>
INPUT
T
•
LIST
t
•
F
f
g
G
OK
FUNCTION
To turn the power on/off
Number buttons: To set items
selected on the screen
To select numbers 10 and
above
To enter a setting or to set
items selected on the screen
To display program
information
To rewind
To play
To fast-forward
To display the Top Menu
To record
To stop
To pause
To show the current play
status on the screen
To proceed to the previous
location or song
To open or close the tray
To proceed to the next
location or song
To change the input mode
To briefly replay the scene
To call up the title of the
recorded program
To briefly fast-forward the
scene
To move the cursor upward
To move the cursor
downward
To move the cursor to the
right
To move the cursor to the left
To enter the selection of the
MENU display
KEY DISPLAY
EPG
MENU
EXIT
TOOLS
VOLUME +
VOLUME –
CHANNEL +
CHANNEL –
MUTING
RECALL
HDD
DVD
TIMER
SYS_MENU
RECMODE
RECSTOP
RECPAUSE
SUBTITLE
AUDIO
*1To avoid accidental recording, the REC key
does not work unless pressed for more than
1 second (factory setting).
2
The Z key does not work unless pressed for
*
more than 1 second (factory setting).
FUNCTION
To use the program guide
To call up the MENU
To return to the previous
display on the MENU
To go into the OPTION
setting mode
Volume up (TV)
Volume down (TV)
Channel up
Channel down
To mute the volume. Press
again to turn muting off.
To select a drive
To select HDD
To select DVD
To go into the timer setting
mode
To call up the SYSTEM
MENU
To select the recording mode
To stop the recording
To pause the recording
To switch the subtitle
To change the sound
84
Page 85

DVD-R (DVD Recorder)
KEY DISPLAY
POWER
1 – 9, 0
+10
ENTER
A/B
m
N
M
TOP MENU
1
REC*
x
X
DISPLAY
.
2
Z*
>
INPUT
T
•
SUBTITLE
t
•
F
f
g
G
OK
MENU
EXIT
FUNCTION
To turn the power on/off
Number buttons: To set items
selected on the screen
To select numbers 10 and
above
To enter a setting or to set
items selected on the screen
To decide the distance
between A and B
To rewind
To play
To fast-forward
To display the Top Menu
To record
To stop
To pause
To show the current play
status on the screen
To proceed to the previous
location or song
To open or close the tray
To proceed to the next
location or song
To change the input mode
To briefly replay the scene
To switch the subtitle
To briefly fast-forward the
scene
To move the cursor upward
To move the cursor
downward
To move the cursor to the
right
To move the cursor to the left
To enter the selection of the
MENU display
To call up the MENU
To return to the previous
display on the MENU
KEY DISPLAY
VOLUME +
VOLUME –
CHANNEL +
CHANNEL –
MUTING
RECALL
TIME
SET_UP
TSLOW
SLOWt
REPEAT
PLAYMODE
EDIT
REC_ MODE
DISC
TSEARCH
SEARCHt
*1To avoid accidental recording, the REC key
does not work unless pressed for more than
1 second (factory setting).
2
The Z key does not work unless pressed for
*
more than 1 second (factory setting).
FUNCTION
Volume up (TV)
Volume down (TV)
Channel up
Channel down
To mute the volume. Press
again to turn muting off.
To select a drive
To change the time display
To call up the setting up
menu
Slow playback in the reverse
direction
Slow playback in the forward
direction
To go into the repeat mode
To change the playback mode
To switch the edit mode to
on/off
To change the recording
mode
To change a disc
To search in the reverse
direction
To search in the forward
direction
Appendix
Continued
85
Page 86

Table of preset functions
(continued)
D-CBL (Digital Cable box)
KEY DISPLAY
POWER
1 – 9, 0, ENTER
INFO
DISPLAY
FAVORITE
INPUT
F
f
g
G
OK
EPG
MENU
EXIT
TOOLS
VOLUME +
VOLUME –
CHANNEL +
CHANNEL –
MUTING
RECALL
FUNCTION
To turn the power on/off
To change the channel (To
change to channel 5, for
example, press 0 and 5, or
press 5 and ENTER.)
To display program
information
To turn on the display
To use the “FAVORITE”
function
To switch the output of the
SAT receiver to the TV (When
connecting a TV cable or
antenna to the receiver, the
output switches between a
TV and SAT program)
To move the cursor upward
To move the cursor
downward
To move the cursor to the
right
To move the cursor to the left
To enter the selection of the
MENU display
To use the program guide
To call up the MENU
To exit the MENU
To go into the OPTION
setting mode
Volume up (TV)
Volume down (TV)
Channel up
Channel down
To mute the volume. Press
again to turn muting off.
To select the channel
previously selected
KEY DISPLAY
HOME
VIEWER
ANT/SW
– PAGE
PAGE +
FUNCTION
To return to the home display
from any display
To display a drop menu and
toggle to change the user
To switch the antenna input
Page up: +
Page down: –
86
Page 87

DAV (DVD/Receiver combo)
KEY DISPLAY
POWER
1 – 9, 0
+10
ENTER
TUNER
m
N
M
TOP MENU
REC*
x
X
DISPLAY
.
BAND
>
INPUT
T
•
SUBTITLE
t
•
F
f
g
G
OK
MENU
EXIT
FUNCTION
To turn the power on/off
Number buttons: To set items
selected on the screen
To select numbers 10 and
above
To enter the setting
To select the tuner band
To rewind
To play
To fast-forward
To display the Top Menu
To record
To stop
To pause
To show the current play
status on the screen
To proceed to the previous
location or song
To select the band
To proceed to the next
location or song
To change the input mode
To briefly replay the scene
To switch the subtitle
To briefly fast-forward the
scene
To move the cursor upward
To move the cursor
downward
To move the cursor to the
right
To move the cursor to the left
To enter the selection of the
MENU display
To call up the MENU
To return to the previous
display on the MENU
KEY DISPLAY
VOLUME +
VOLUME –
CHANNEL +
CHANNEL –
MUTING
D.SKIP
S.FIELD
EJECT
AMP_MENU
MEMORY
FM_MODE
SLEEP
REPEAT
PLAYMODE
AUDIO
* To avoid accidental recording, the REC key
does not work unless pressed for more than
1 second (factory setting).
FUNCTION
Volume up (DAV)
Volume down (DAV)
Presetting or turning
frequency to a higher: +
Presetting or turning
frequency to a lower: -
To mute the volume. Press
again to turn muting off.
To select next disc
To turn on/off the sound
field
To open or close the tray
To go to the AMP MENU
To preset radio stations
To set the FM mode
To set the sleep timer
To go into the repeat mode
To change the playback mode
To change the sound
Appendix
Continued
87
Page 88

Table of preset functions
(continued)
PJ (Projector)
KEY DISPLAY
POWER
DISPLAY
INPUT
WIDE
F
f
g
G
OK
VOLUME +
VOLUME –
MUTING
RESET
FUNCTION
To turn the power on/off
To show the current play
status on the screen
To change the input mode
To switch to the WIDE mode
To move the cursor upward
To move the cursor
downward
To move the cursor to the
right
To move the cursor to the left
To enter the selection of the
MENU display
Volume up (PJ)
Volume down (PJ)
To mute the volume. Press
again to turn muting off.
To reset
88
Page 89

TAPE (Cassette deck)
KEY DISPLAY
POWER
1 – 9, 0
ENTER
A/B
m
N
M
REC*
x
X
DISPLAY
.
n
>
VOLUME +
VOLUME –
MUTING
REC_REV
REC_FWD
FADER
FUNCTION
To turn the power on/off
To select the track number
To enter the setting
To select a tape deck: Deck A
or B (Dual cassette deck only
To rewind
To play
To fast-forward
To record
To stop
To pause
To show the current play
status on the display
To search the beginning of a
track in the rewind direction
To reverse
To search the beginning of a
track in the fast-forward
direction
Volume up (RCVR)
Volume down (RCVR)
To mute the volume. Press
again to turn muting off.
To record in the reverse
direction
To record in the forward
direction
To stop after fading out and
fade in after starting
KEY DISPLAY
REC_MUTE
– REC_LEVEL
REC_LEVEL +
C.RESET
DOLBY_NR
PROGRAM
C.MEMORY
* To avoid accidental recording, the REC key
does not work unless pressed for more than
1 second (factory setting).
FUNCTION
Record muting
To make the recording level
lower
To make the recording level
higher
To reset the tape counter
To toggle the Dolby Noise
Reduction
To go into the program mode
by first pressing, and start
program play by second
pressing
To switch the position
memory operation according
to the tape counter to on/off
Appendix
Continued
89
Page 90

Table of preset functions
(continued)
MD (MD deck)
KEY DISPLAY
POWER
1 – 9, 0
+10
ENTER
m
N
M
REC*
x
X
DISPLAY
.
Z
>
CLEAR
D.SKIP
FUNCTION
To turn the power on/off
To select the track number (0
for the track 10)
To select numbers 10 and
above
To enter the setting
To rewind
To play
To fast-forward
To record
To stop
To pause
To show the current play
status on the display
To select the previous track
To eject the disc
To select the next track
To clear the setting
To select the next disc
KEY DISPLAY
VOLUME +
VOLUME –
MUTING
REPEAT
SHUFFLE
PROGRAM
CONTINUE
FADER
CD-SYNC
REC_MODE
* To avoid accidental recording, the REC key
does not work unless pressed for more than
1 second (factory setting).
FUNCTION
Volume up (RCVR)
Volume down (RCVR)
To mute the volume. Press
again to turn muting off.
To go into the repeat mode
To play in random order
To use for program play
To select continuous play
mode
To select the fade-in/fade-out
To start synchronizing with
the CD
To toggle the recording mode
90
Page 91

LIGHT
KEY
DISPLAY
OFF
1
2
3
4
5
6
7
8
9
10
11
12
SCENE13
SCENE14
SCENE15
SCENE16
ALL ON
ALL OFF
ON
OFF
CHANNEL +
CHANNEL –
RECALL
FUNCTION (Key display of other remote commanders)
Lutron
Spacer
Raise
Lower
Toggle
Spacer
System
OFF
SCENE1
SCENE2
SCENE3
SCENE4
FULL ON
Raise
Lower
Grafik
Eye
OFF
SCENE1
SCENE2
SCENE3
SCENE4
SCENE5
SCENE6
SCENE7
SCENE8
SCENE9
SCENE10
SCENE11
SCENE12
SCENE13
SCENE14
SCENE15
SCENE16
Raise
Lower
RadioRA
ALL OFF
SCENE1
SCENE2
SCENE3
SCENE4
SCENE5
SCENE6
SCENE7
SCENE8
SCENE9
SCENE10
SCENE11
SCENE12
SCENE13
SCENE14
SCENE15
ALL ON
ALL OFF
Raise
Lower
HomeWorks
Interactive
MACRO1
MACRO2
MACRO3
MACRO4
MACRO5
MACRO6
MACRO7
MACRO8
MACRO9
MACRO10
MACRO11
MACRO12
MACRO13
MACRO14
MACRO15
MACRO16
Sivoia
Shades
POSITION1
POSITION2
POSITION3
Open
Close
Raise
Lower
X10
OFF
SCENE1
SCENE2
SCENE3
SCENE4
SCENE5
SCENE6
SCENE7
SCENE8
SCENE9
SCENE10
SCENE11
SCENE12
SCENE13
SCENE14
SCENE15
SCENE16
ALL ON
ALL OFF
ON
OFF
Raise
Lower
Appendix
91
Page 92

Full Display
SU
MO TUWE THFR SA
ABC DEF
79
SYMBOL 1
+100
10 11
LEARNLEARN
PM
NGNG
AM
0123456789AB
A/B
SYMBOL 2
ENTER
12
INFO
TUNER
TOP MENU
S.INDEX
CD
DISPLAY
PHONO
INPUT
CLEAR
213
JKLGHI MNO
546
TUVPQRS WXYZ
8
0
2PIC
VIDEO 1
REC
DVD
MAIN/SUB
D.SKIP
MD
SWAP
VIDEO 2
AUX
FAVORITE
BAND
LIST
SUB TITLE
5.1 INPUT
LOCK
POWER
ON OFF
VIDEO 3
TAPE
SHIFTTV
WIDE
DONE
0123456789ABCDEFGHIJKLMNOPQRSTUV
92
Page 93

Index
A
Adjusting
the backlight 34
the calibration of the LCD display 39
the clock 11, 42
the contrast of the LCD display 40
the volume 29
Air-Slide 26
Alignment 39
Audio component 57
Automatic-off time
of the backlight 34
of the LCD display 37
AX Remote Editor
installing 16
starting up 20
using Help 20
B
Backlight 9, 32, 34
Battery 10, 70
Beep 41
C
Calibrating the alignment of the
LCD display 39
CD-ROM 8, 16
Changing
the automatic-off time of the
backlight 34
the automatic-off time of the
LCD display 37
the backlight settings 34
the beep setting 41
the clock setting 42
the contrast of the LCD display 40
the names of the labels 65
the preset codes 45
the Timer setting 59
the volume 29
the volume control setting of
visual components 57
the XPRESS macro activation 56
Clearing
all the settings (RESET) 68
the learned function from a key
or button 49
the macro (programmed series of
commands) 54
the Timer macro 64
Clock 11, 42, 59
Code list 45
COMMANDER OFF button 9
Component
changing the name of a
component 65
default components list 13
operating non-preset
components (Learn) 47
operating the components 21
preset functions of each
components 76
setting the preset codes for
your components 45
setting the volume control of
visual components 57
synchronizing the status of the
component 25
COMPONENT button 8, 27
Connecting the Remote
Commander to your PC 19
Contrast 40
D
Default settings
Air-Slide list 26
Backlight 32
Components list 13
Controlling the volume of visual
components 57
Erasing all the settings (Reset) 68
Preset functions of each components 76
XPRESS list 21
DS_TIME (Daylight savings time) 11, 43
Appendix
Continued
93
Page 94

Index (continued)
E
Erasing
all the settings (RESET) 68
the learned function from a key
or button 49
the macro (programmed series of
commands) 54
the Timer macro 64
F
Factory settings
Air-Slide list 26
Backlight 32
Components list 13
Controlling the volume of visual
components 57
Erasing all the settings (Reset) 68
Preset functions of each components 76
XPRESS list 21
H
Help 20
Hold function 33
I
Installing
the AX Remote Editor 16
the batteries 10
the USB driver 17
L
Label 65
LCD display
calibrating the alignment 39
default backlight settings 32
full display 92
setting the automatic-off time 37
setting the backlight 34
setting the contrast 40
Learning function 47
LIGHT button 9, 32
Location and function of controls 8
Locking the controls (Hold function) 33
M
Macro
System Control macro 31, 51
Timer macro 29, 59
XPRESS macro activation 56
MORE button 9, 31
MUTING button 9, 29
O
On-PC Setup
connecting the Remote Commander 19
installing the AX Remote Editor 16
installing the USB driver 17
operating the XPRESS function 23
setting procedure 14
starting up AX Remote Editor 20
using AX Remote Editor Help 20
ways to make settings for the Remote
Commander 13
On-Remote Setup
operating the XPRESS function 24
setting by On-Remote Setup 45
setting procedure 15
ways to make settings for the Remote
Commander 13
P, R
PC
connecting the Remote Commander 19
installing the AX Remote Editor 16
installing the USB driver 17
On-PC Setup 14
starting up AX Remote Editor 20
using AX Remote Editor Help 20
Preset codes 45
Preset functions 76
Programming a series of commands
(macro)
System Control macro 51
Timer macro 59
Reset 68
94
Page 95

S
Setting
the automatic-off time of the
backlight 34
the automatic-off time of the
LCD display 37
the backlight 34
the beep 41
the calibration of the LCD display 39
the clock 11, 42
the contrast of the LCD display 40
the names of the labels 65
the preset codes 45
the System Control macro 51
the Timer 59
the volume 29
the volume control of visual
components 57
the XPRESS macro activation 56
Specifications 70
Starting up AX Remote Editor 20
STD_TIME (Standard time) 11, 43
SYNC-UP button 9, 25
SYSTEM CONTROL buttons 9, 31, 51
System Control function
clearing the System Control macro 54
executing the System Control macro 31
programming the System Control
macro 51
System Control keys 9, 31, 51
System requirements 16
T
TIMER button 9, 29
Timer function
clearing the Timer macro 64
executing the Timer 29
setting the Timer 59
Troubleshooting 71
U
Unit Settings 34
USB driver 17
USB mini cable 8, 18, 19
V
Visual components 57
Vo lume 29, 57
VOLUME +/– buttons 9, 29
X
XPRESS button 9, 22
XPRESS function
changing the name of the XPRESS
function 65
default XPRESS list 21
operating the XPRESS function 22
overview 21
perform an easy action “Air-Slide” for
XPRESS function 26
setting the XPRESS macro activation 56
Appendix
95
Page 96

Sony Corporation
 Loading...
Loading...