Page 1
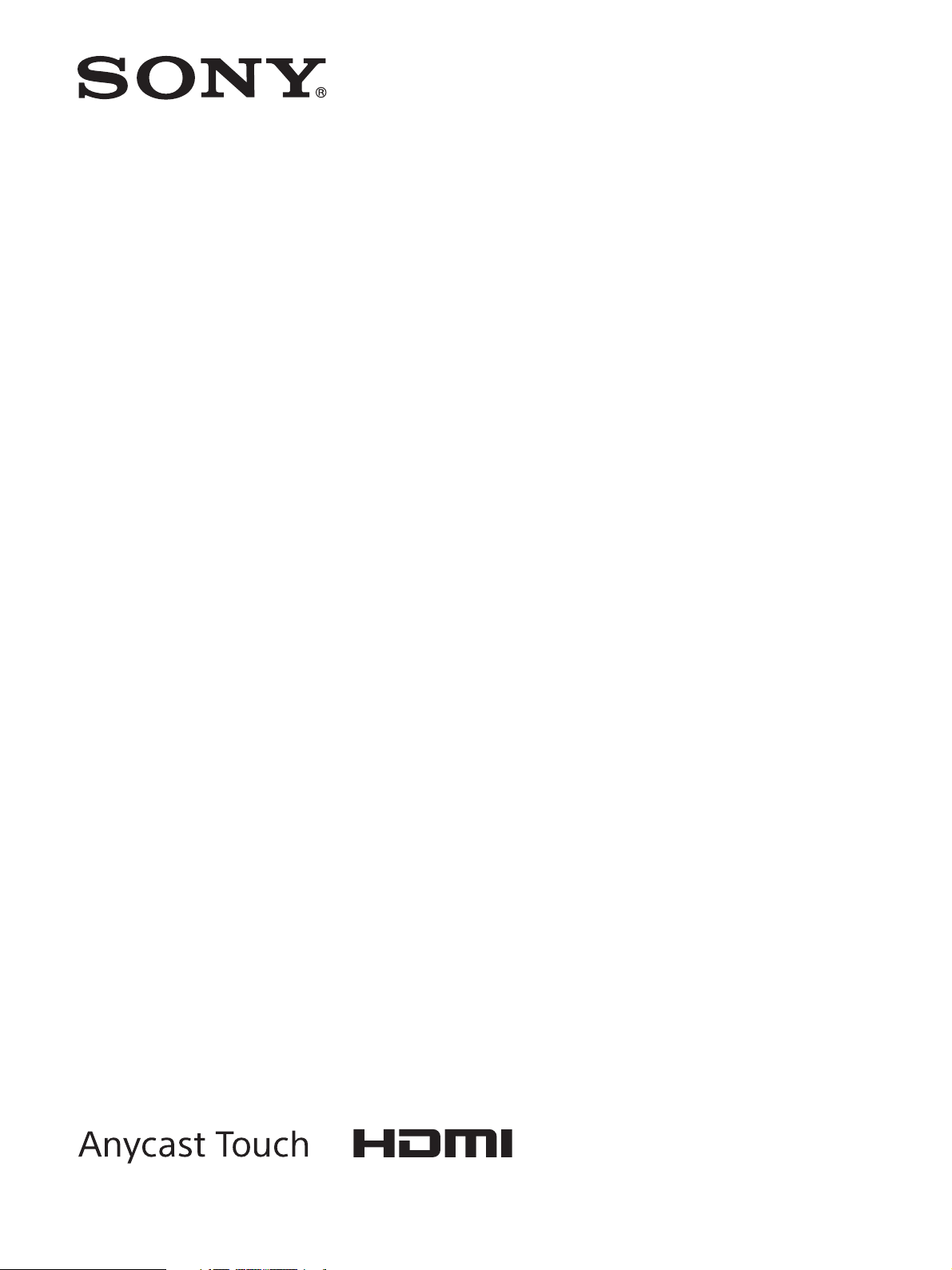
Live Content
4-463-319-12 (1)
Producer
Operating Instructions
Before operating the unit, please read this manual thoroughly
and retain it for future reference.
AWS-750
Software Version 1.1
© 2013 Sony Corporation
Page 2
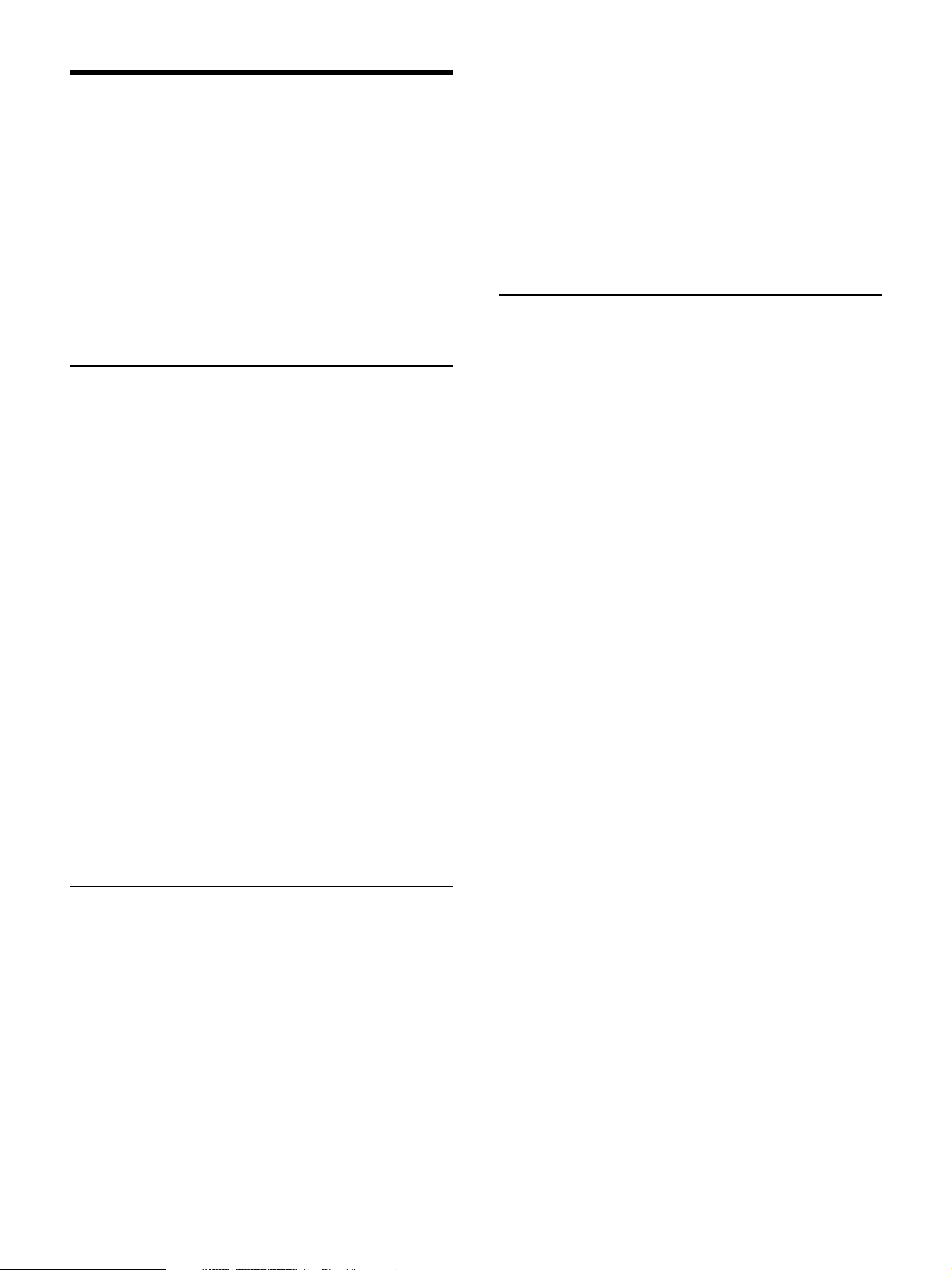
Table of Contents
Important Notes..........................................5
Copyrights ...................................................5
Note on Faulty Pixels on the LCD Panel .... 5
Points to Check Before Using Devices ....... 5
Installation .................................................. 5
Note on Images Used in this Manual .......... 5
Step 4: Video Switching ..........................26
Switching after Viewing a Preview
Video ............................................... 26
Switching the PGM Directly
(Direct Take) ................................... 27
Using Transition Effects ........................... 28
Step 5: Audio Mixing ...............................29
Basic Operations
Using the Screens ...................................31
Overview
Features .....................................................6
System Configuration and Operation
Flow ......................................................8
Use in Various Events ................................8
Use in Lectures and Seminars ..................... 9
Parts Identification...................................10
Front ..........................................................10
Left ............................................................ 11
Right .........................................................12
Rear ........................................................... 13
Opening and Closing the Main
Display................................................16
Opening the Main Display ........................ 16
Closing the Main Display ......................... 17
Applying the Anti-Glare Films.................17
Using the Touchscreens..........................19
Getting Started
Operation Flow ........................................21
Step 1: Connecting Devices....................22
Step 2: Turning the Unit On.....................23
Step 3: System Settings ..........................24
Video Signal Format Settings ................... 24
Date and Time Settings ............................. 24
Adjusting the Display Brightness ............. 25
Main Screen............................................... 31
Sub Screen................................................. 35
Creating Lists ...........................................37
Preparing Materials .................................. 37
Adding Input Sources to the Lists (Add
Source) ............................................ 38
Adding Still Images to the Lists (Add Still
Picture) ............................................ 38
Adding the Media Player to the Lists (Add
Media Player) .................................. 39
Creating and Adding New Titles (Create
New) ................................................ 39
Editing Text Created in the Titler
(Edit) ............................................... 40
Removing Material Buttons from the Lists
(Delete) ........................................... 41
Changing the Sort Order of the Lists ........ 41
Inserting Titles .........................................42
Preparing Titles ........................................ 42
Viewing Title Composites ........................ 42
Inserting Logos ........................................44
Preparing Logos ....................................... 44
Viewing Logo Composites ....................... 44
Controlling Remote Cameras .................45
Controlling Cameras ................................ 45
Saving Adjustments as Presets ................. 47
Recalling Presets ...................................... 47
Playing Back Material Files in the Media
Player .................................................48
Entering Text ............................................50
Using the Virtual Keyboard ...................... 51
2
Table of Contents
Page 3
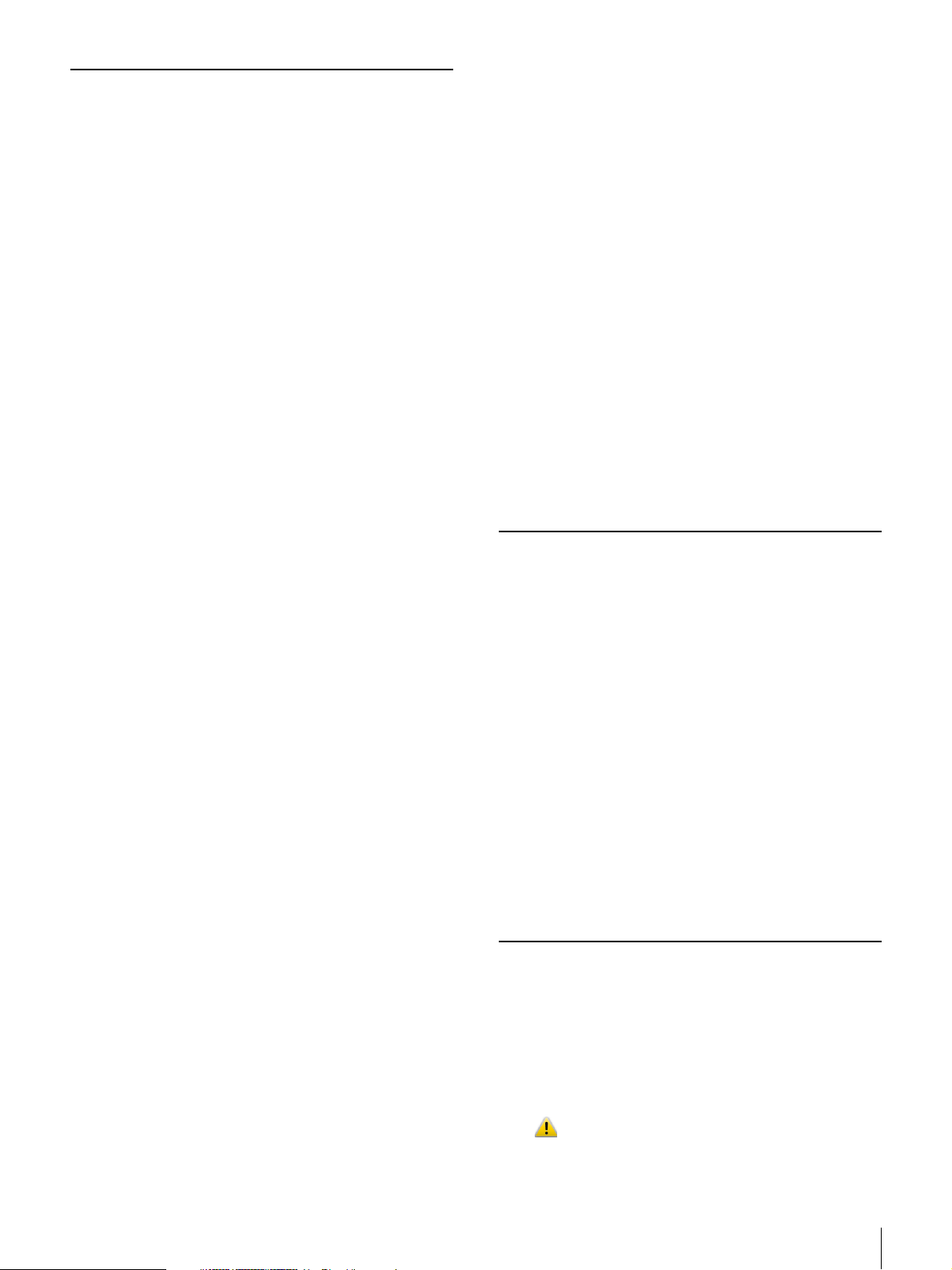
Advanced Operations
Compositing Videos Using Picture-in-
Picture (PinP) ....................................52
Selecting Composite Patterns ................... 52
Selecting Composite Materials ................. 53
Adjusting Overlay Videos ........................54
Inserting People onto Backgrounds
(Chroma Keying)................................54
Selecting Composite Patterns ................... 55
Selecting Composite Materials ................. 55
Adjusting Overlay Video 1 ....................... 56
Adjusting Overlay Video 2 ....................... 58
Creating Scenes .......................................59
Creating New Scenes ................................ 59
Editing Scenes ..........................................59
Replacing Thumbnails .............................. 60
Excluding Options from Scenes ...............60
Recalling Scenes ....................................... 60
Switching the Second Output (AUX) ......61
Configuring AUX Settings ....................... 61
Switching the Video .................................62
Performing Detailed Audio
Adjustments.......................................63
Adjusting the Audio Quality for Each
Channel ........................................... 63
Switching the Monitored Audio ............... 65
Adjusting MIX OUT Output Levels ......... 65
Adjusting the Embedded Audio of Input
Sources ............................................ 65
Recording Outputs from the Unit to the
Internal Storage .................................67
Configuring Recording Settings ............... 67
Starting and Stopping Recording .............. 67
Streaming..................................................68
Preparation ................................................ 68
Configuring Network Settings .................. 68
Configuring Streaming Settings ...............69
Starting and Stopping Live Streaming
Transmissions .................................. 70
Recording VOD Files ............................... 70
Using External Devices for Video
Switching and Other Operations......71
Keyboard Operations ................................ 71
X-keys Operations .................................... 72
Creating Titles (Titler)..............................72
Starting and Quitting the Titler ................ 72
Using the [Titler] Screen ........................... 74
Creating Titles .......................................... 75
Managing Files (File Manager)................76
Displaying the [File Manager] Screen ...... 76
Using the [File Manager] Screen............... 77
Renaming Files ......................................... 78
Importing Files ......................................... 78
Exporting Files ......................................... 80
Formatting External Drives ...................... 80
Saving and Loading Settings..................81
Saving Settings ......................................... 81
Loading Settings ....................................... 81
Restoring Default Settings ....................... 81
Settings
Remote Camera Connections and
Settings .............................................82
Assigning Remote Cameras ..................... 82
Configuring System Settings ([System
Setup] menu) .....................................84
Displaying the [System Setup] Screen ..... 84
[Language] Screen .................................... 84
[Network] Screen ..................................... 84
[Video Setup] Screen ................................ 86
[Audio Setup] Screen ............................... 87
[Others] Screen ......................................... 88
[Service Log] Screen ................................ 89
Appendix
Software Updates ....................................90
Viewing Version Information .................. 90
Updating the Software .............................. 90
Troubleshooting.......................................91
Messages ................................................... 91
Icon Displays in Lists .......................... 91
Problems and Solutions............................. 91
Table of Contents
3
Page 4
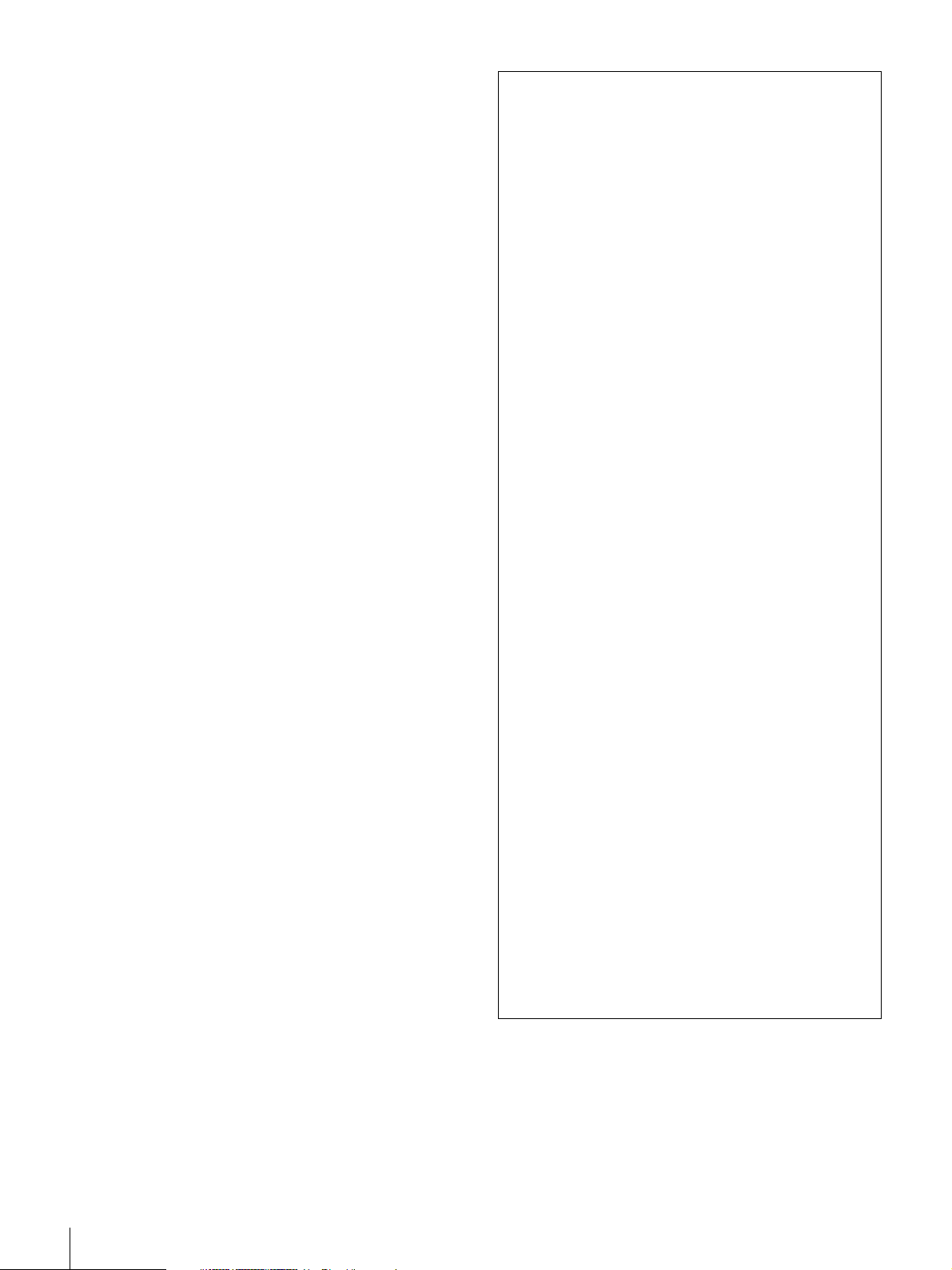
Maintenance..............................................94
Specifications ..........................................94
Main Unit .................................................. 94
Performance .............................................. 96
Functions ...................................................96
Supported Input Formats .......................... 97
Supported Output Formats ........................ 98
File Formats ..............................................98
Data Saved to Projects .............................. 99
External Keyboards ................................ 100
Connector Pin Assignments .................... 100
Glossary..................................................102
Index........................................................104
NOTICE TO USERS
© 2013 Sony Corporation. All rights reserved. This
manual or the software described herein, in whole or in
part, may not be reproduced, translated or reduced to
any machine readable form without prior written
approval from Sony Corporation.
SONY CORPORATION PROVIDES NO
WARRANTY WITH REGARD TO THIS MANUAL,
THE SOFTWARE OR OTHER INFORMATION
CONTAINED HEREIN AND HEREBY
EXPRESSLY DISCLAIMS ANY IMPLIED
WARRANTIES OF MERCHANTABILITY OR
FITNESS FOR ANY PARTICULAR PURPOSE
WITH REGARD TO THIS MANUAL, THE
SOFTWARE OR SUCH OTHER INFORMATION.
IN NO EVENT SHALL SONY CORPORATION BE
LIABLE FOR ANY INCIDENTAL,
CONSEQUENTIAL OR SPECIAL DAMAGES,
WHETHER BASED ON TORT, CONTRACT, OR
OTHERWISE, ARISING OUT OF OR IN
CONNECTION WITH THIS MANUAL, THE
SOFTWARE OR OTHER INFORMATION
CONTAINED HEREIN OR THE USE THEREOF.
Sony Corporation reserves the right to make any
modification to this manual or the information
contained herein at any time without notice.
The software described herein may also be governed
by the terms of a separate user license agreement.
• Anycast Station is registered trademark of Sony
Corporation.
• The terms HDMI and HDMI High-Definition
Multimedia Interface, and the HDMI Logo are
trademarks or registered trademarks of HDMI
Licensing LLC in the United States and other
countries.
• USTREAM and the logo are trademarks or
registered trademarks of Ustream, Inc. in the United
States and other countries.
All other company and product names are trademarks
or registered trademarks of the respective companies
or their respective makers. Further, the ® or ™
symbols are not used in the text.
4
Table of Contents
Page 5
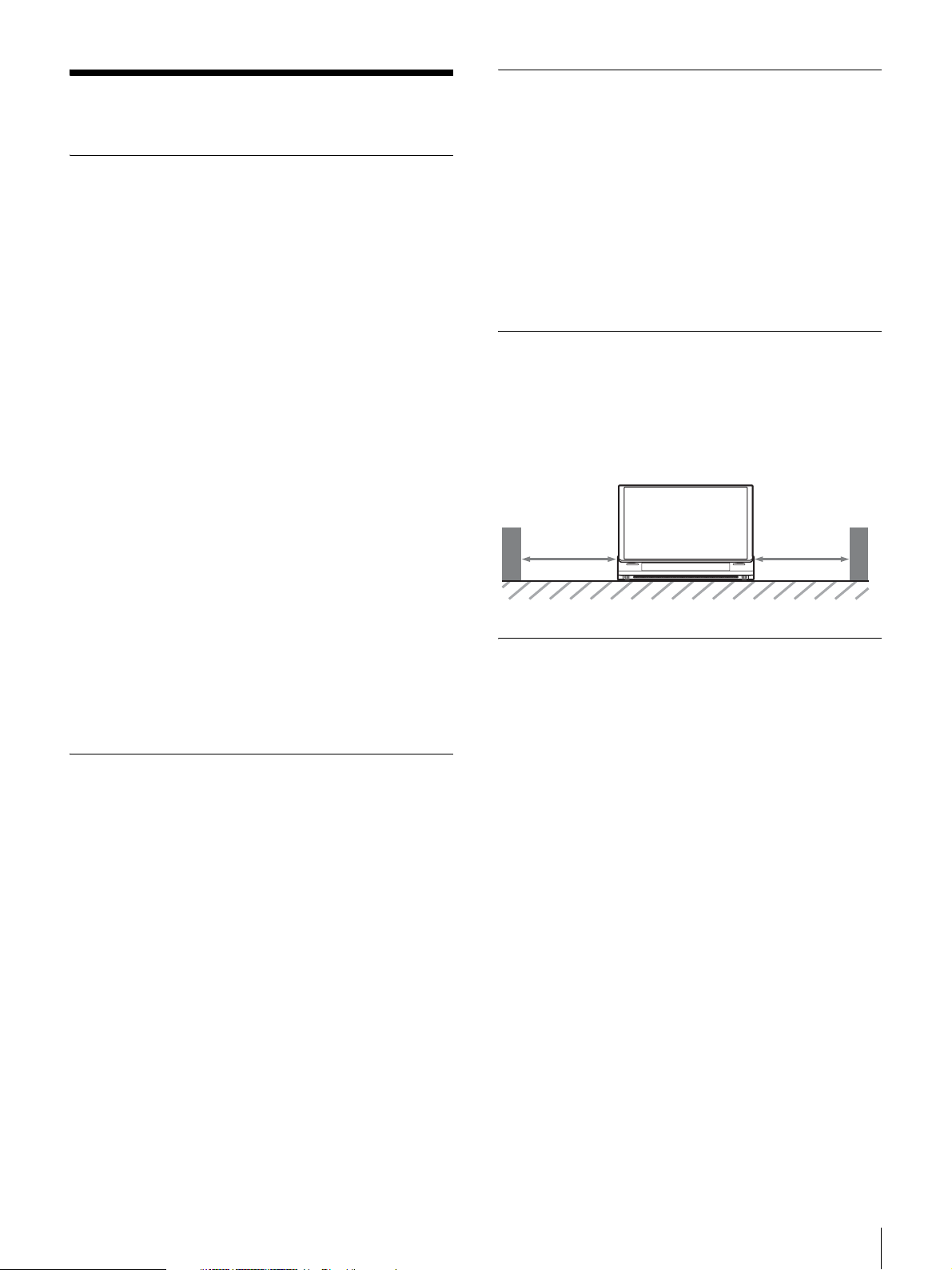
Important Notes
Copyrights
Using this unit for video and/or audio switching, or
distribution over the Internet or otherwise may in some
cases require the permission of the copyright holder of the
video or audio.
To protect copyright, observe the following points
carefully when using this unit.
Points to Check Before Using Devices
• When streaming valuable data, be sure to check the
device connections beforehand, or carry out a streaming
test, to make sure that the system is operating normally.
• Verify that movie files can be played on the unit
beforehand.
• Sony will not be liable for any data that fails to be
recorded onto the internal storage during use of the
unit’s recording function.
• When connecting a recording device to this and
recording video or audio, carefully observe laws
relating to copyright.
• Without the permission of the copyright holder, the
showing or distribution of video or audio material of
which the copyright is held by a third party, and
permitting of access to a private group or to the public
is prohibited by law.
• Even with the right to show or distribute, the act of
using this unit to edit original content with wipes or
dissolves, for example, may be prohibited by law.
• With a software upgrade or functional extension, with
the object of protecting copyright, the specifications for
the video and audio signals that can be input may be
changed without notice.
• Under copyright law, you may not use recorded video
or audio other than for your personal enjoyment without
the permission of the copyright holder. Note that at live
performances, shows and exhibitions, even for your
personal entertainment shooting may be restricted.
Note on Faulty Pixels on the LCD Panel
Installation
Install the unit on a flat, level surface.
There are ventilation holes on both sides of the unit. To
ensure adequate air flow, there must be a space of at
least 30 cm (11
30 cm
7
(11
/8inches)
or more
7
/8inches) on each side of the unit.
30 cm
7
(11
/8inches)
or more
Note on Images Used in this Manual
The images used in this manual are created to aid in
explaining operations. The actual images that are
displayed or output during operations may differ.
The LCD panel fitted to this unit is manufactured with
high precision technology, giving a functioning pixel
ratio of at least 99.99%. Thus a very small proportion of
pixels maybe “stuck”, either always off (black), always
on (red, green, or blue), or flashing. In addition, over a
long period of use, because of the physical characteristics
of the liquid crystal display, such “stuck” pixels may
appear spontaneously. These problems are not a
malfunction. Note that any such problems have no effect
on recorded data.
Important Notes
5
Page 6
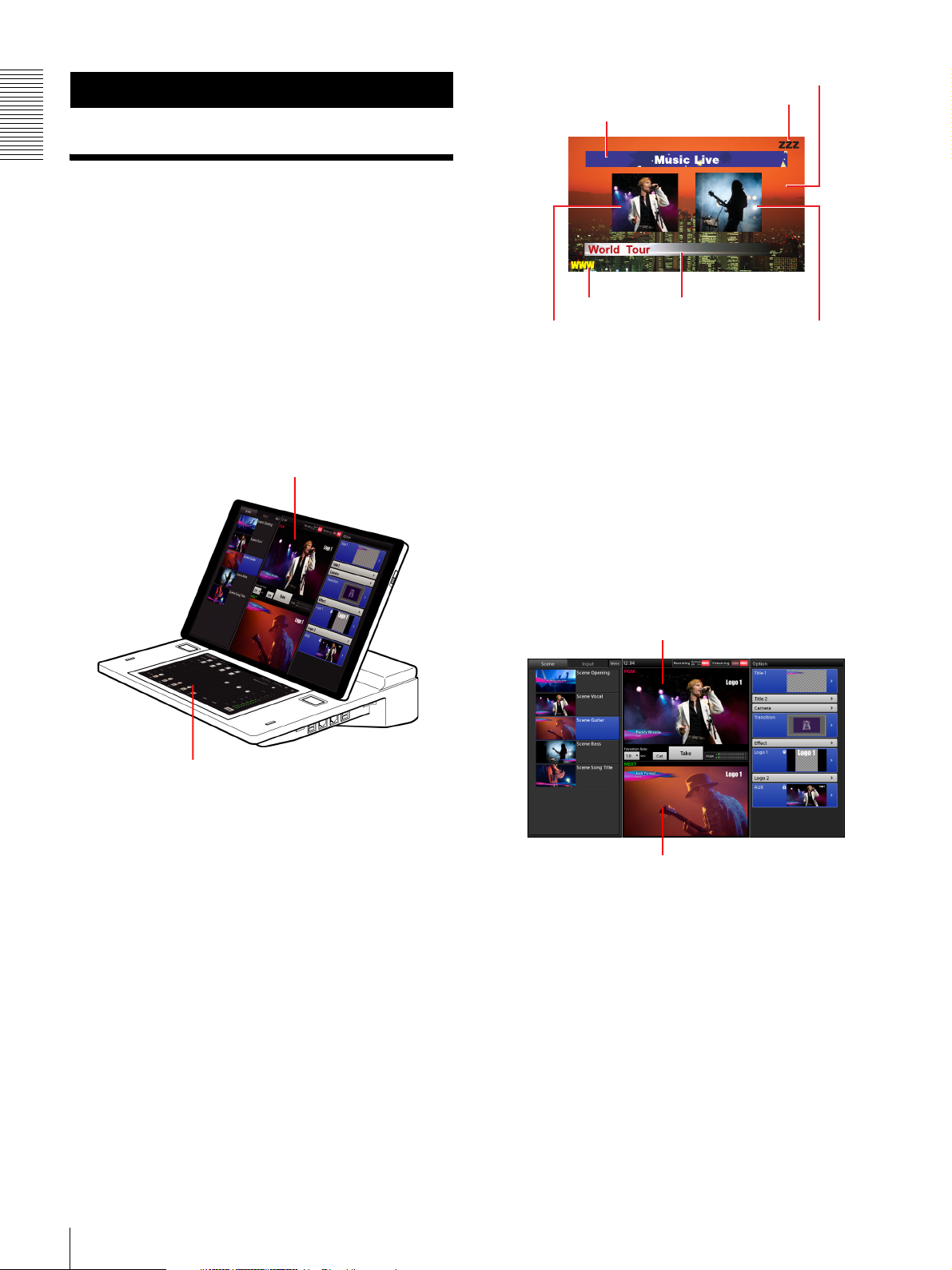
Overview
Overview
Features
The AWS-750 Live Content Producer is an all-in-one
audiovisual production system equipped with video
switching, camera control, audio mixing, and live Internet
distribution functions. Video switching and audio mixing
can be performed via simple operations.
Designed with user-friendliness in mind, the unit is
equipped with two touchscreen displays, allowing you to
monitor and switch source materials in the main screen
while mixing audio and configuring settings in the sub
screen, for example.
Main screen
Perform video switching operations.
Background video
Logo 1
Title 1
Logo 2
Overlay video 1
Title 2
Overlay video 2
Composites can include up to two of each type of overlay
(i.e., titles, logos, and overlay videos) at one time.
Variety of video inputs
The unit supports six video lines of input (HD/SD-SDI,
composite, RGB, HDMI), allowing operations that utilize
HD/SD video and PC signals at the same time, and
production of a variety of video composites with high
visual impact.
Sub screen
Perform audio mixing and setting configurations.
Video switching
Composites of up to seven sources
You can overlay up to six images onto a background
video, including logos, titles, and separate picture-inpicture (PinP) videos (i.e., overlay videos).
Video previewing
You can preview the video that will be used as the next
program output in the [NEXT] viewer.
[PGM] viewer
Displays the current program output video.
[NEXT] viewer
Displays the next program
output video.
Saving video composites as scenes
You can save video composites as scenes that can be
recalled whenever necessary.
Title creation
This unit includes a Titler function for creating titles via
simple operations.
You can use the Titler to create titles that can be
immediately inserted into videos or edited whenever
necessary.
6
Features
Page 7
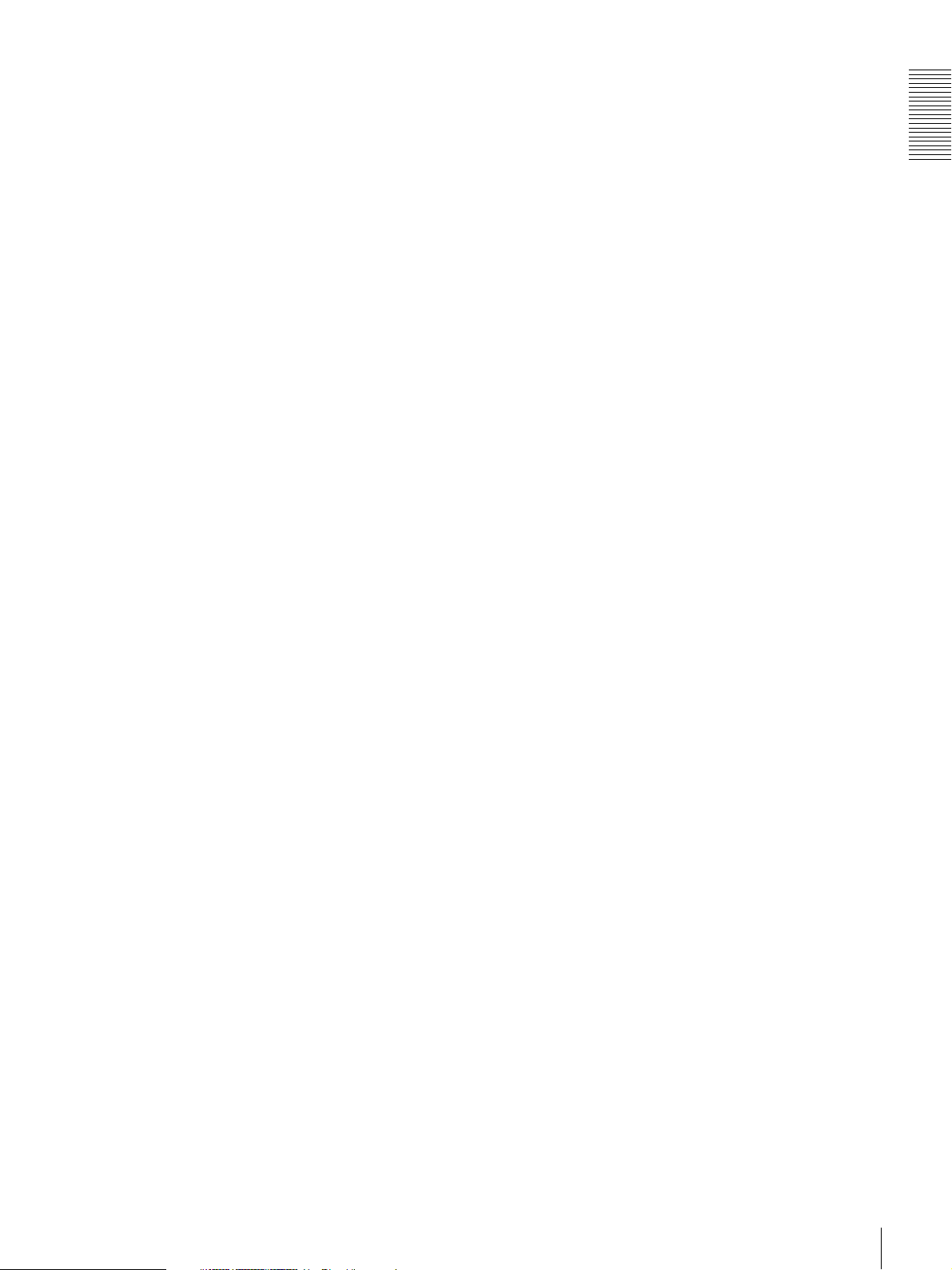
Recording to internal storage
You can record video composites and mixed down audio
to the unit’s internal storage. The recorded files can be
edited using various nonlinear editors.
Two-channel output (AUX)
In addition to PGM, another video output (AUX) is
available on this unit.
You can use this feature when you want to output two
different videos using two projectors, or when you want
to output a video without the titles and logos of the PGM
output.
Audio mixing
You can mix up to five channels audio inputs.
Each channel is equipped with various functions, such as
a fader, input trim, filter, equalizer, limiter, compressor,
and pan (balance), allowing you to adjust the audio
quality and levels for each channel individually.
Remote camera control
You can perform pan, tilt, zoom, and other remote
controls for VISCA-compatible cameras. In addition,
pan, tilt, zoom, and other conditions can be saved as
presets that can be recalled whenever necessary.
Streaming transmission
Video composites and mixed down audio can be encoded
on the unit and streamed live using an external server, or
recorded to the unit’s internal storage as a VOD (video on
demand) file.
Overview
Features
7
Page 8
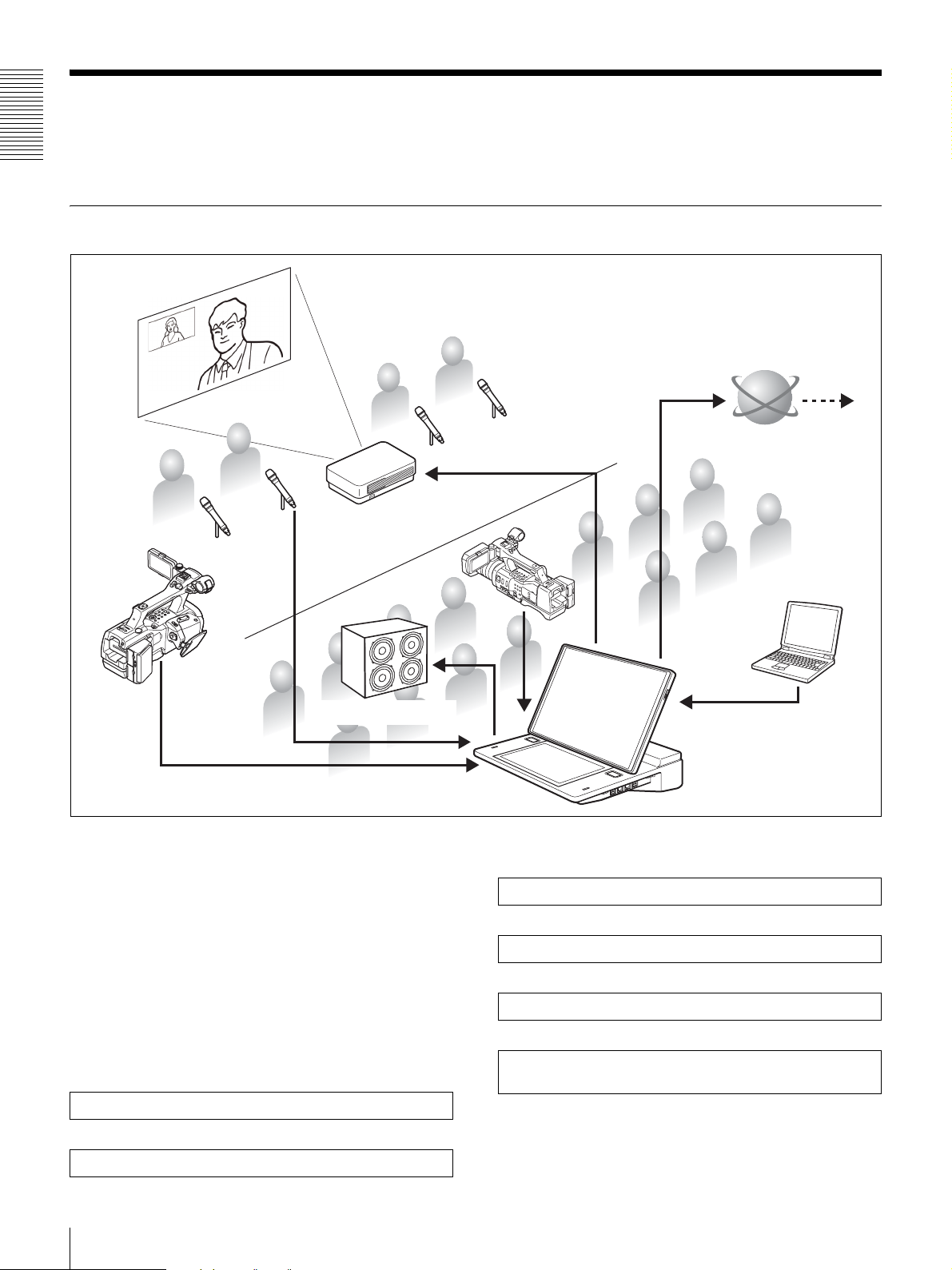
System Configuration and Operation Flow
A system configuration example and the settings required for the configuration are described here.
Overview
Use in Various Events
Large screen
Microphone
Microphone
AUX
Streaming transmission
PGM
Microphone
Microphone
Camera
Preparation settings
• Video input/output settings (page 86)
• Audio input/output settings (page 87)
• Creating titles (page 42, 72)
• Preparing logos (page 42, 78)
• Creating and saving scenes (page 59)
• Assigning video inputs (page 37, 86)
• Streaming settings (page 68)
• AUX settings (page 61)
Projector
Camera
Computer used
for presentation
PA system/Speaker
AWS-750
r
Inserting titles and logos (page 42)
r
Mixing audio (page 29)
r
Switching AUX sources (page 62)
r
Operation flow
Displaying camera images (page 26)
r
Streaming transmission (page 68)
8
System Configuration and Operation Flow
Using the picture-in-picture effect (recalling scenes)
(page 52, 59)
Page 9
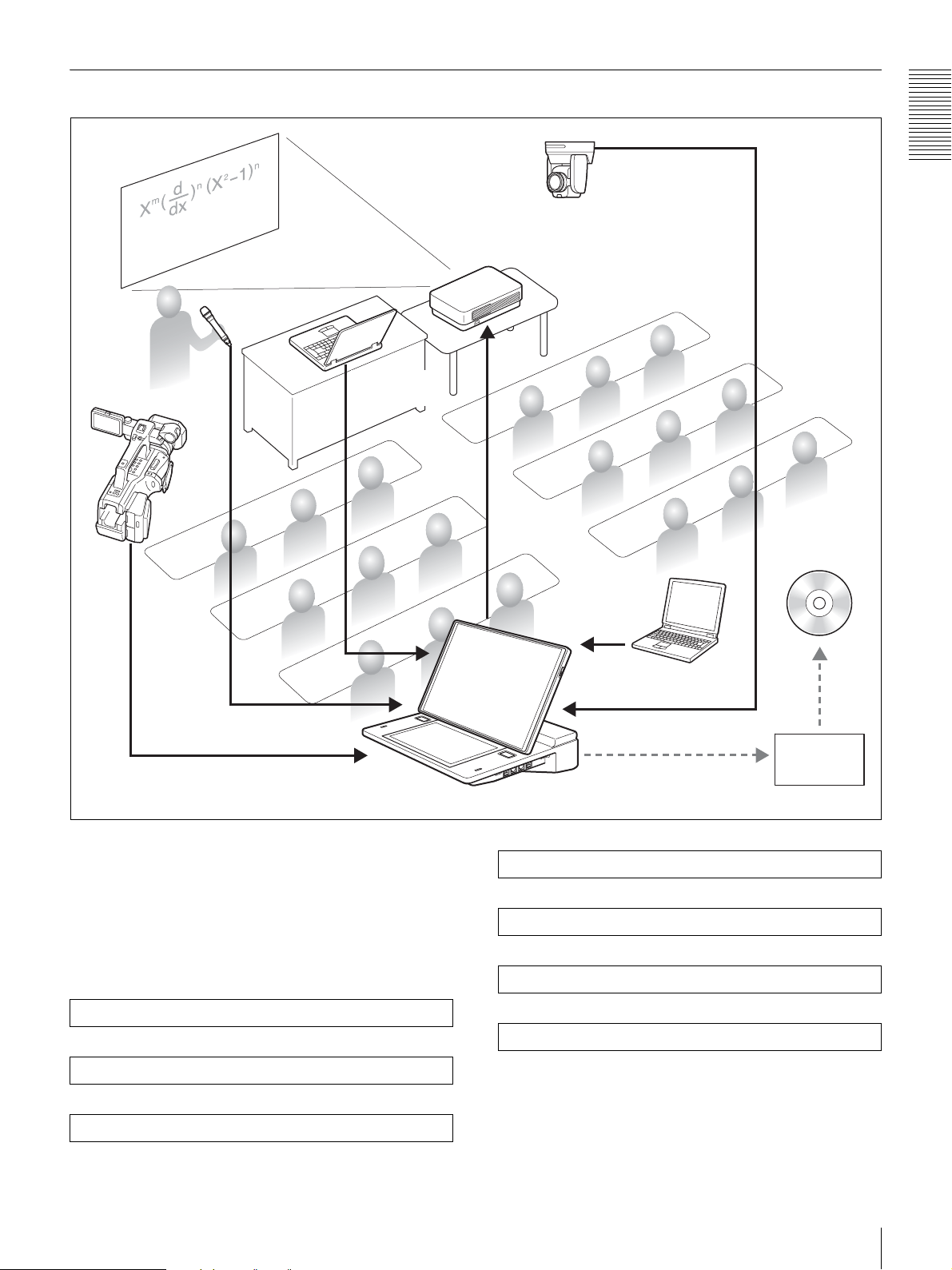
Use in Lectures and Seminars
Overview
Remote camera
Camera
Large screen
Microphone
Projector
Computer used
for presentation
PGM
Blu-ray disc /
DVD
Computer used for
displaying materials
Preparation settings
• Recording settings (page 67)
• Remote camera settings (page 82)
• Camera angle settings (page 45)
Operation flow
Displaying images from the projector
r
Recording (page 67)
r
Displaying camera images (page 26)
r
Nonlinear
editing device
AWS-750
Controlling remote cameras (page 45)
r
Mixing audio (page 29)
r
Switching to picture-in-picture (page 52)
r
Exporting recorded material (page 80)
System Configuration and Operation Flow
9
Page 10
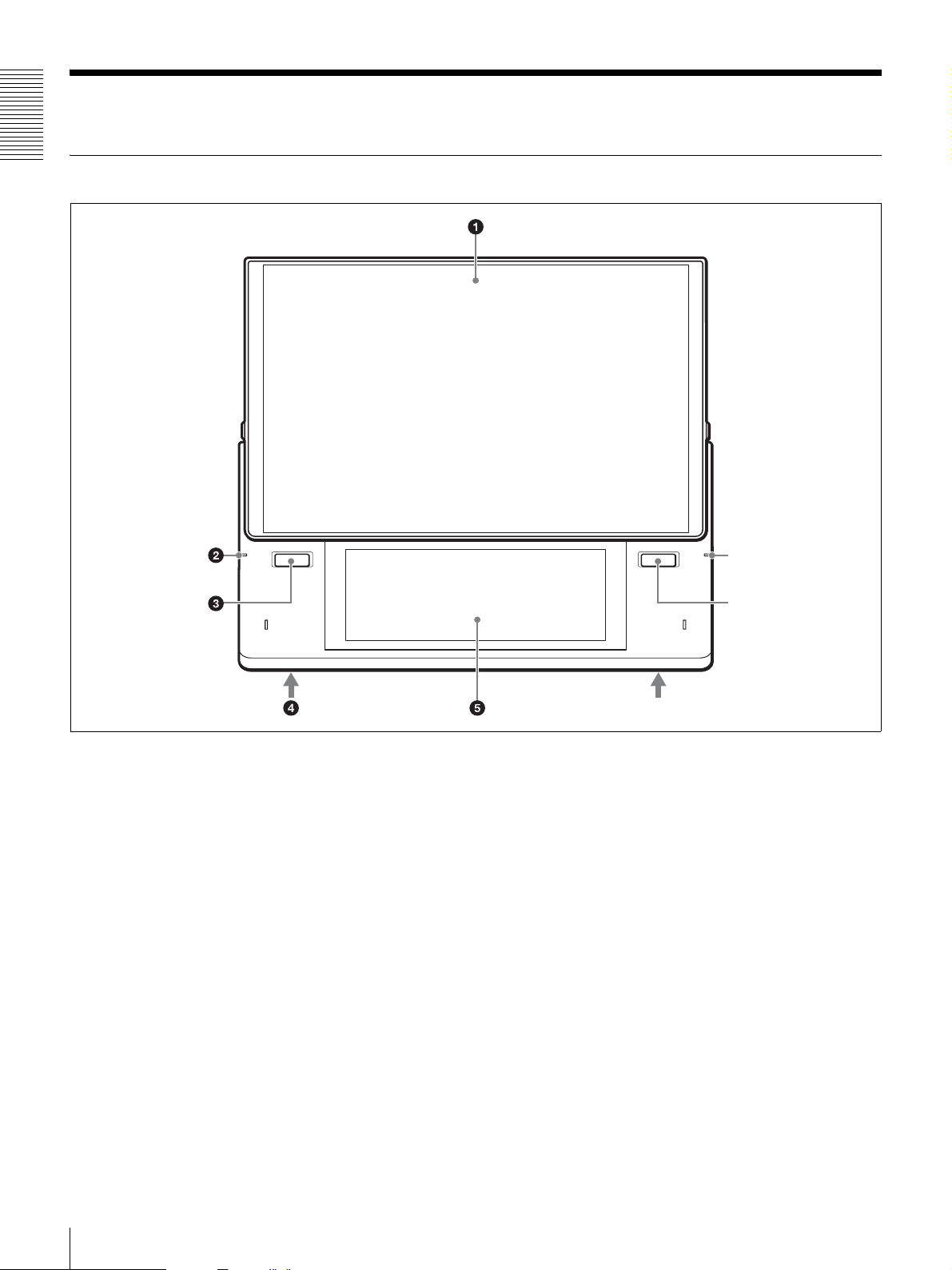
Parts Identification
Overview
Front
7
The unit’s displays are touchscreens. For details on
operations, see “Using the Touchscreens” (page 19).
a Main display
Displays the main screen used for performing video
switching operations.
For details on basic operations, see “Main Screen”
(page 31).
b Power indicator
Lights green when the unit is turned on.
c L button
Performs operations, such as source switching.
The function of this button is identical to that of the
[Take] button in the main screen.
d Internal speakers (L/R)
Outputs audio (L/R) for the monitor.
6
4
When headphones are connected to the
HEADPHONES jack, output from the internal
speakers is disabled.
e Sub display
Displays the sub screen used for adjustments,
settings, and other operations.
For details on basic operations, see “Sub Screen”
(page 35).
f R button
Performs operations, such as source switching.
The function of this button is identical to that of the
[Take] button in the main screen.
g Access indicator
Blinks orange when the internal storage is being
accessed.
10
Parts Identification
Page 11
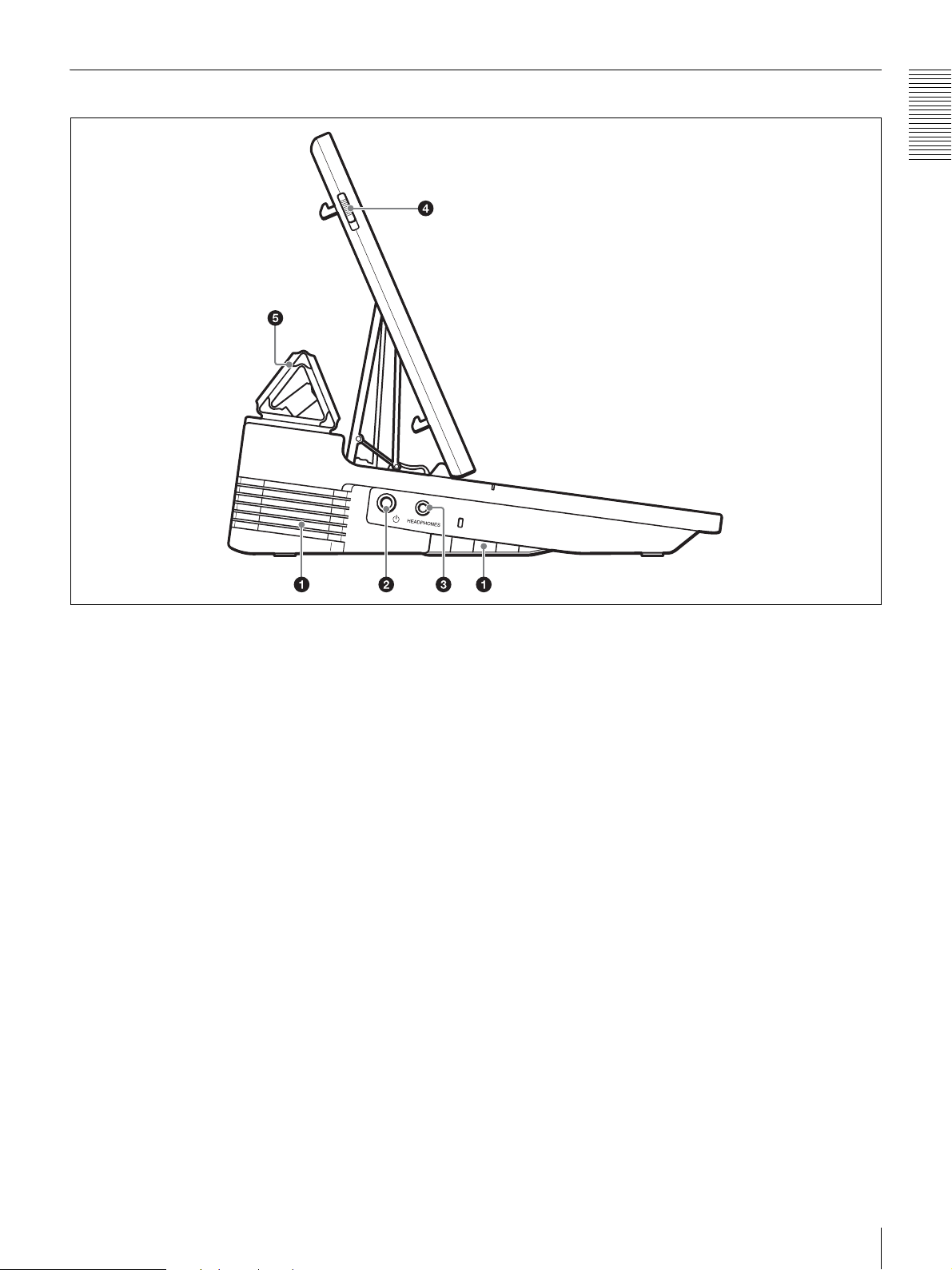
Left
Overview
a Ventilation holes
Do not block the ventilation holes. Doing so may
cause internal overheating, resulting in fire or damage
to the unit.
When moving the unit after use, allow the unit to cool
down sufficiently beforehand.
b 1 (power) switch
Turns the unit on or off (page 23).
To turn off the unit, you can hold the switch for at
least 4 seconds to force shutdown. If you force
shutdown, the unit’s settings data may not be saved in
some cases.
c HEADPHONES jack (standard stereo phone)
Outputs audio for the monitor.
You can adjust the output level with [Monitor Level]
in the [Audio Mixer] screen (page 30).
d Release lever
Unlocks the main display from its closed state.
For details, see “Opening and Closing the Main
Display” (page 16).
e Panel cover
Protects the main display.
Parts Identification
11
Page 12
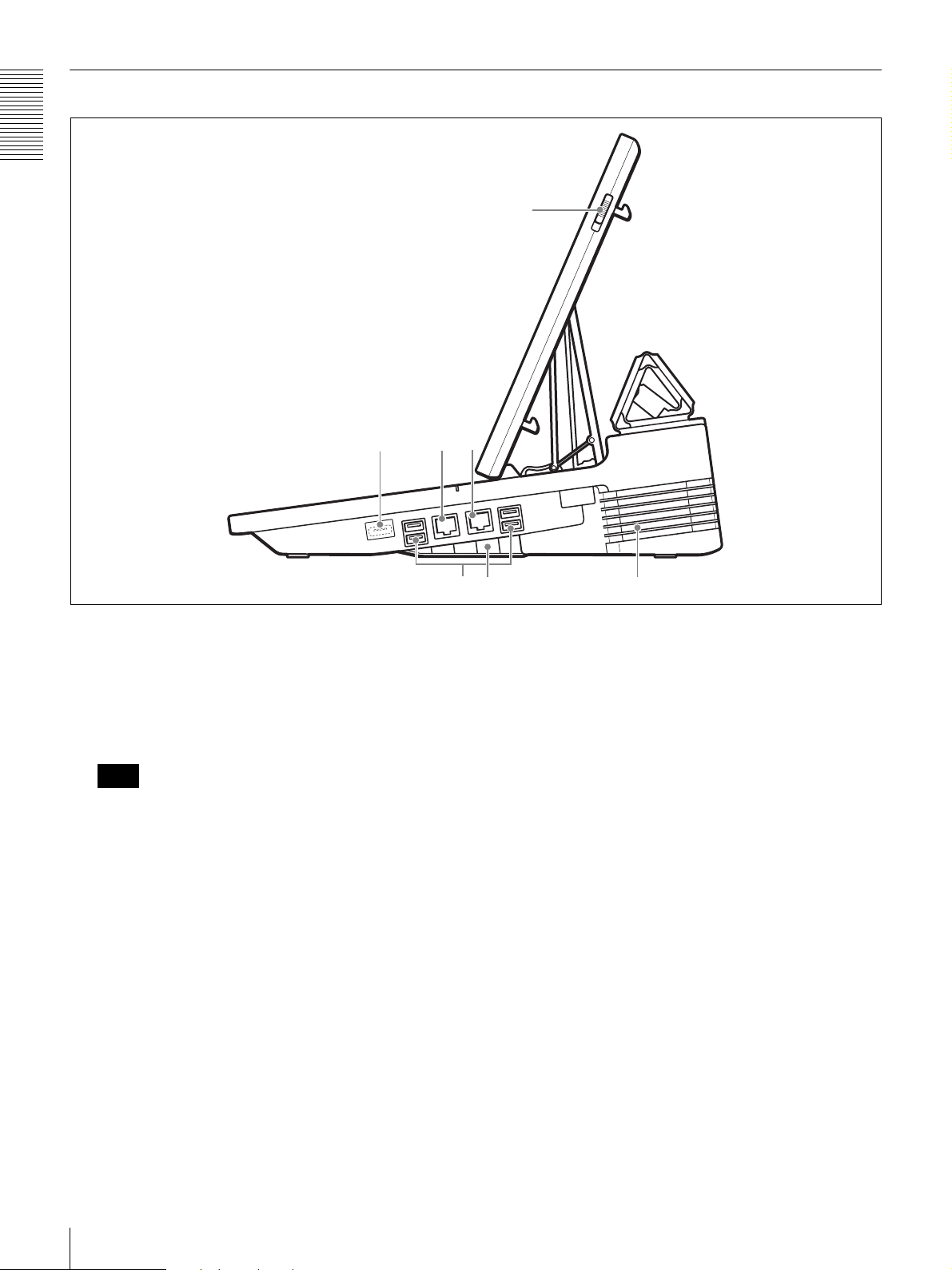
Overview
2
Right
3
6
a USB ports ×4
Connect USB storage devices, keyboards, and other
external devices here.
The SuperSpeed USB (USB3.0) is supported.
USB cameras and other USB devices not mentioned
in this document are not supported.
Note
Each of the USB ports can supply a current of up to
900 mA. However, be sure to keep the total current of
the four ports within 6 W (5 V 1200 mA). Operation
may become unstable and the unit may not start up if
6 W is exceeded. Unusual amounts of heat may also
be generated in such cases.
54
1
2
For details, see “Opening and Closing the Main
Display” (page 16).
d LAN 1 connector (RJ-45 modular jack)
Connect this to a network when you want to perform
streaming transmissions, for example.
e LAN 2 connector (RJ-45 modular jack)
Intended for future expansion.
f Reserve connector
Used for manufacturing purposes.
This cannot be used.
For details on using an external keyboard for video
switching, see “Using External Devices for Video
Switching and Other Operations” (page 71).
b Ventilation holes
Do not block the ventilation holes. Doing so may
cause internal overheating, resulting in fire or damage
to the unit.
When moving the unit after use, allow the unit to cool
down sufficiently beforehand.
c Release lever
Unlocks the main display from its closed state.
12
Parts Identification
Page 13
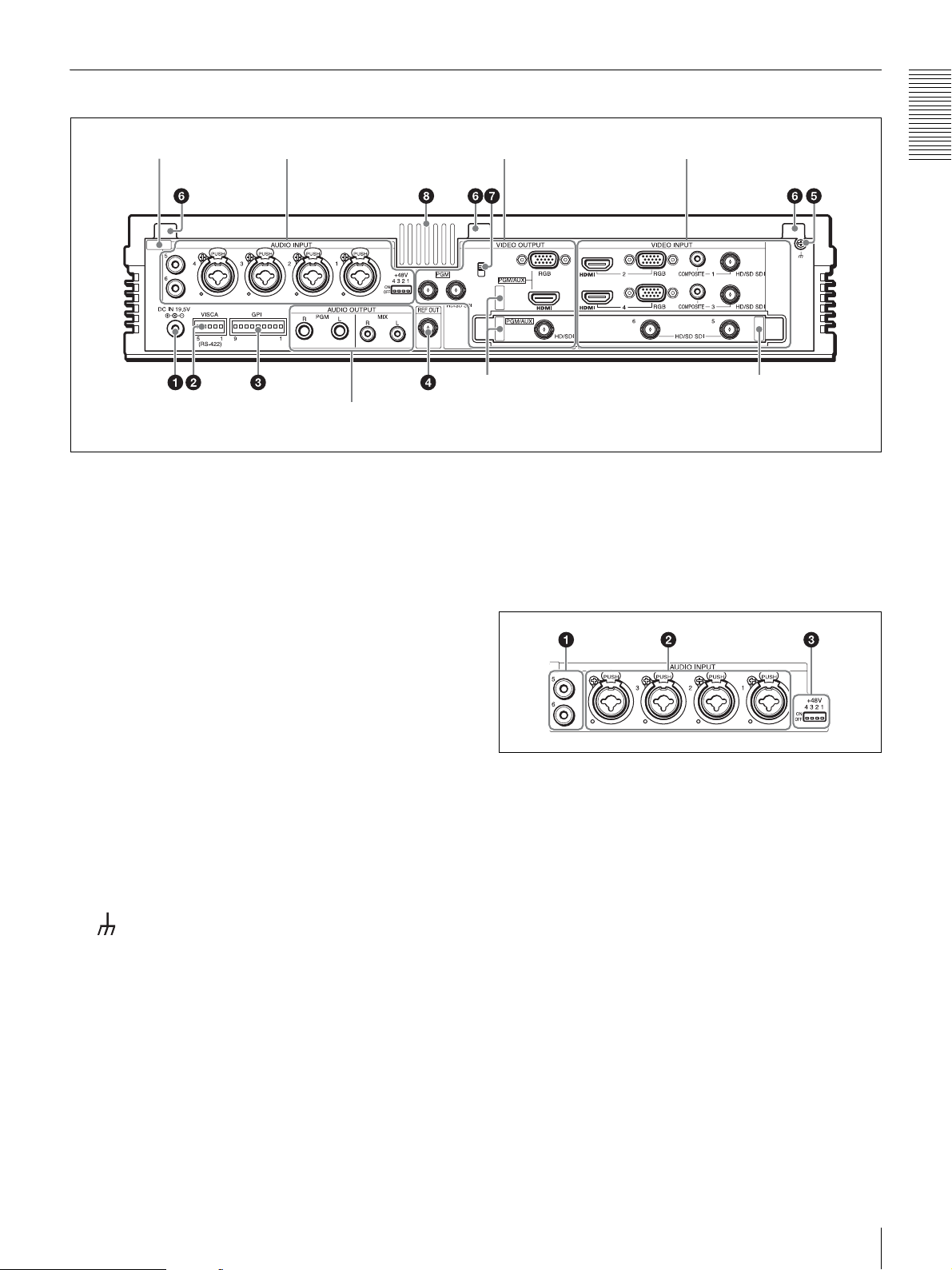
Rear
Cable clamp
1 AUDIO INPUT
block
2 AUDIO OUTPUT
block
a DC IN 19.5V (DC power input) connector
Connect the supplied AC adapter here.
Be sure to use the nearby cable clamp to prevent the
cable from disconnecting.
The AC adapter does not include an AC power cord.
For details on the AC power cord, see “Optional
accessories” (page 95).
4 VIDEO OUTPUT
block
Cable clamp Cable clamp
3 VIDEO INPUT
block
h Ventilation holes
Do not block the ventilation holes. Doing so may
cause internal overheating, resulting in fire or damage
to the unit.
1 AUDIO INPUT block
Overview
b VISCA connector (RS-422, 5-pin)
When you want to control a VISCA-compatible
camera from this unit, connect the VISCA cable here
(page 82).
For details on pin assignments on the connector, see
“VISCA connector” (page 100).
c GPI connector
Intended for future expansion.
d REF OUT (reference signal output) connector
(BNC type)
Outputs black burst (BB) signals.
e (ground) connector
Connect the system grounding conductor here.
f Panel cover attachment points
Attach the hooks of the panel cover here (page 16).
g Anti-theft wire slot
When you want to attach a commercially available
anti-theft wire to the unit, attach it to this slot
(3 × 7 mm (
1
/8in. ×9/32 in.)).
a LINE IN connectors 5 and 6 (pin jacks)
Input analog audio signals from audio devices.
b MIC/LINE IN connectors 1, 2, 3, and 4 (balanced
XLR 3-pin / TRS combo)
Input analog audio signals from microphones and
audio devices.
c +48V switches
Use these when microphones that support external
power supplies are connected to MIC/LINE IN
connectors 1 to 4. When set to ON, the indicators
light and +48V power is supplied from the unit.
Power is only supplied to the XLR connector contact
points and not to the TRS contact points.
Use an insulated pointed object when setting a switch
to the ON or OFF position.
Parts Identification
13
Page 14
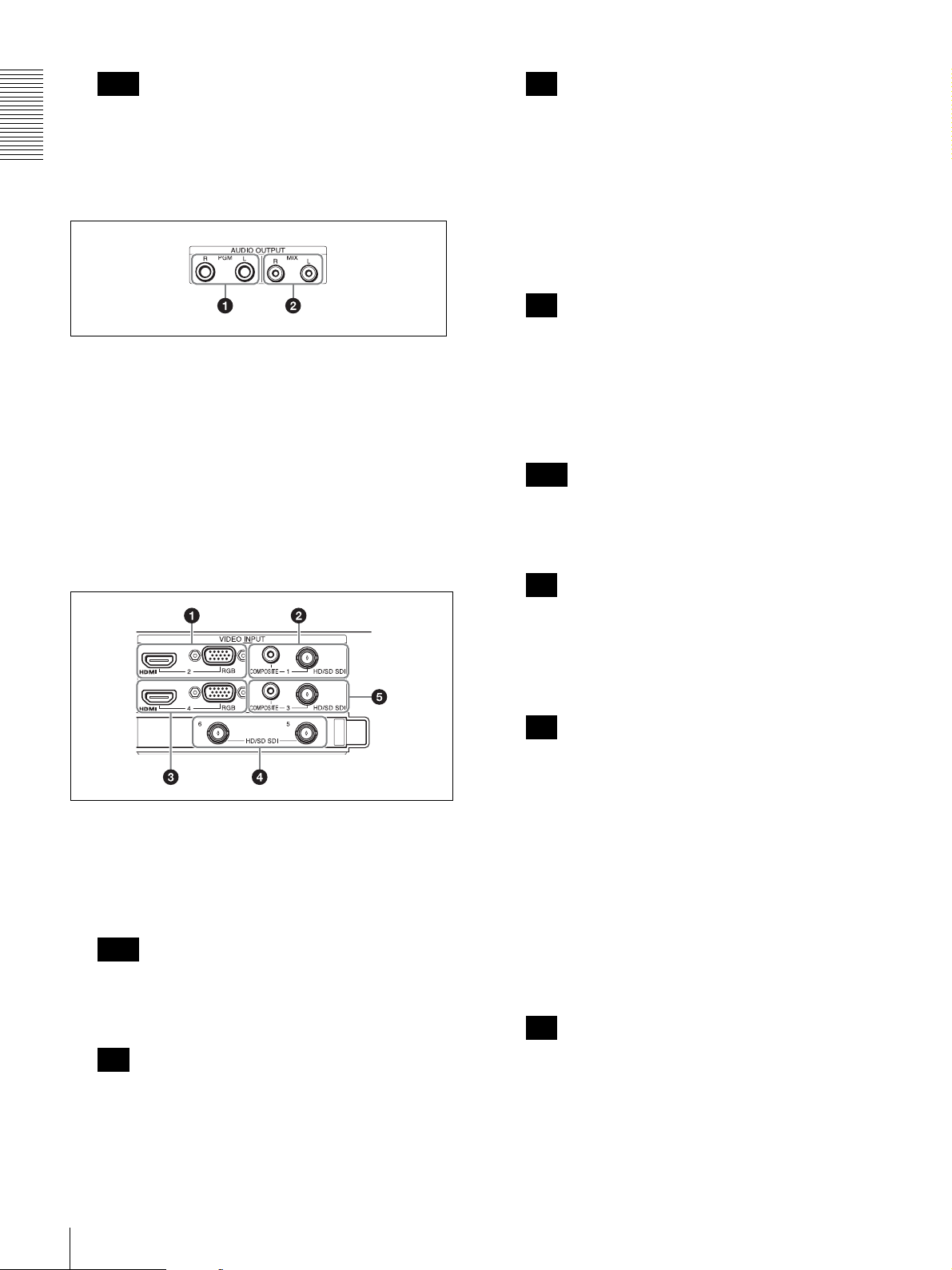
Note
Tip
Always set these switches to OFF when you are not
using microphones that supports external power
supplies.
Overview
2 AUDIO OUTPUT block
AUDIO OUTPUT
PGM MIX
RL
RL
a PGM (PGM audio output) connectors L and R
(balanced TRS)
Outputs program audio that was mixed down on this
unit.
b MIX (MIX audio output) connectors L and R (pin
jacks)
Outputs mixdown audio other than the program
audio.
3 VIDEO INPUT block
HDMI connector 2 and RGB connector 2 cannot be
used simultaneously. Select one or the other for use.
b COMPOSITE (composite video input) connector
1 (pin jack)
Inputs analog video signals.
HD/SD SDI (SDI input) connector 1 (BNC type)
Inputs HD/SD-SDI signals.
Tip
COMPOSITE connector 1 and HD/SD SDI
connector 1 cannot be used simultaneously. Select
one or the other for use.
c HDMI (HDMI input) connector 4 (Type A)
Inputs HDMI signals.
Note
Use a Sony HDMI cable.
Recommended cable example: HIGH SPEED HDMI
CABLE DLC-HE20XF (6.6 feet)
Tip
For details on supported signal formats, see “Supported
Input Formats” (page 97).
a HDMI (HDMI input) connector 2 (Type A)
Inputs HDMI signals.
Note
Use a Sony HDMI cable.
Recommended cable example: HIGH SPEED HDMI
CABLE DLC-HE20XF (6.6 feet)
Tip
Copyright protected (HDCP) signals cannot be input.
RGB (RGB video input) connector 2 (mini D-sub
15-pin)
Inputs RGB signals.
Copyright protected (HDCP) signals cannot be input.
RGB (RGB video input) connector 4 (mini D-sub
15-pin)
Inputs RGB signals.
Tip
HDMI connector 4 and RGB connector 4 cannot be
used simultaneously. Select one or the other for use.
d HD/SD SDI (SDI input) connectors 5 and 6 (BNC
type)
Inputs HD/SD-SDI signals.
e COMPOSITE (composite video input) connector
3 (pin jack)
Inputs analog video signals.
HD/SD SDI (SDI input) connector 3 (BNC type)
Inputs HD/SD-SDI signals.
Tip
COMPOSITE connector 3 and HD/SD SDI
connector 3 cannot be used simultaneously. Select
one or the other for use.
14
Parts Identification
Page 15
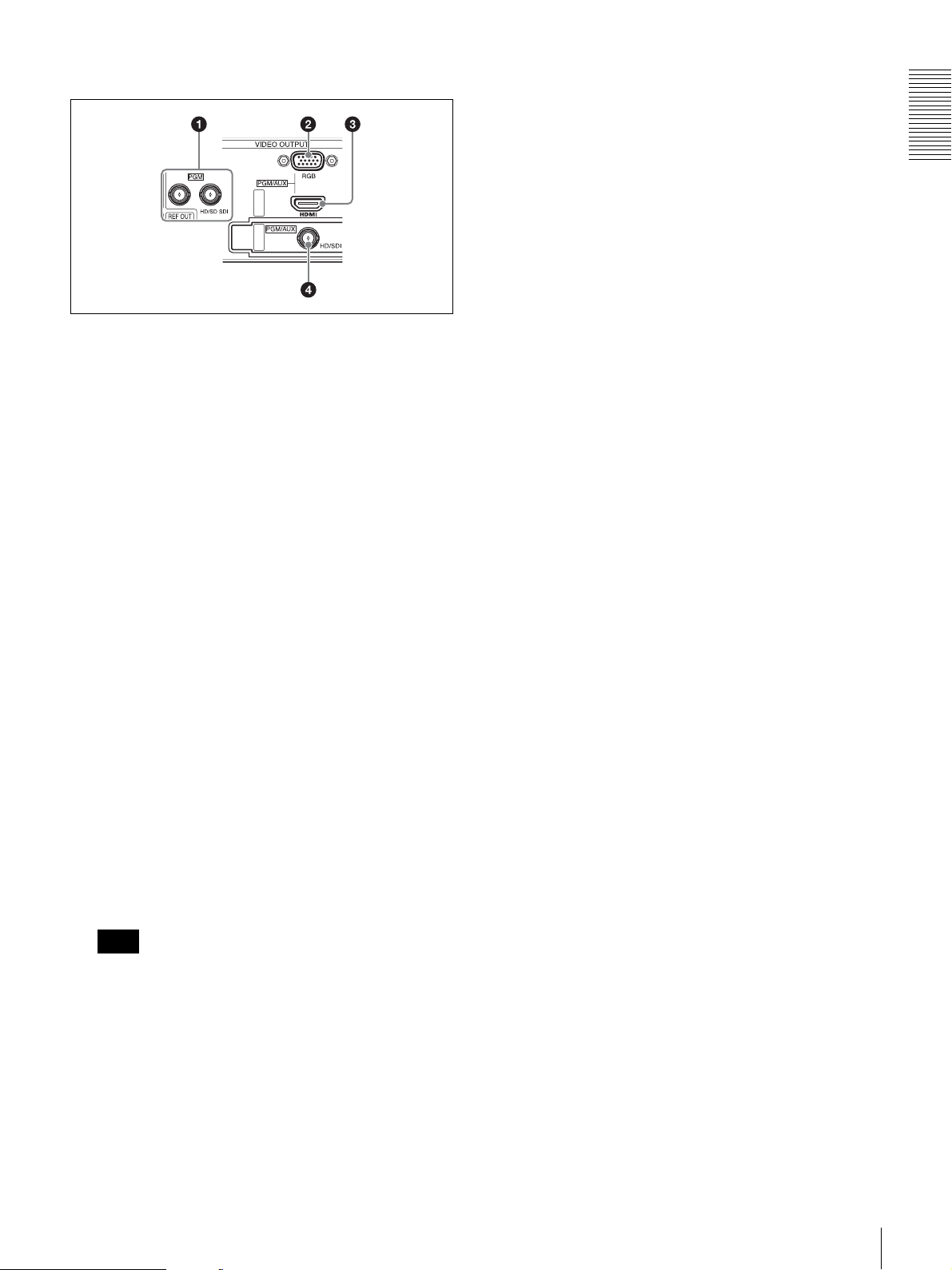
4 VIDEO OUTPUT block
For details on supported signal formats, see “Supported
Output Formats” (page 98).
a HD/SD SDI (SDI output) connectors (PGM only)
(BNC type) × 2
Outputs the finished video processed on this unit (i.e.,
program video) as HD/SD-SDI signals.
b RGB (RGB output) connector (PGM/AUX) (mini
D-sub 15-pin)
The following video is output as RGB signals based
on whether PGM or AUX is selected.
PGM: PGM video
AUX: AUX video
For details on selecting PGM or AUX, see “[Video
Setup] Screen” (page 86).
• Video
PGM: PGM video
AUX: AUX video
• Audio
PGM: PGM audio
AUX: MIX audio
For details on selecting PGM or AUX, see “[Video
Setup] Screen” (page 86).
Overview
c HDMI (HDMI output) connector (Type A)
The following video and audio are output as HDMI
signals based on whether PGM or AUX is selected.
• Video
PGM: PGM video
AUX: AUX video
• Audio
PGM: PGM audio
AUX: MIX audio
For details on selecting PGM or AUX, see “[Video
Setup] Screen” (page 86).
Note
Use a Sony HDMI cable.
Recommended cable example: HIGH SPEED HDMI
CABLE DLC-HE20XF (6.6 feet)
d HD SDI (SDI output) connector (PGM/AUX)
(BNC type)
The following video and audio are output as HD SDI
signals based on whether PGM or AUX is selected.
Parts Identification
15
Page 16
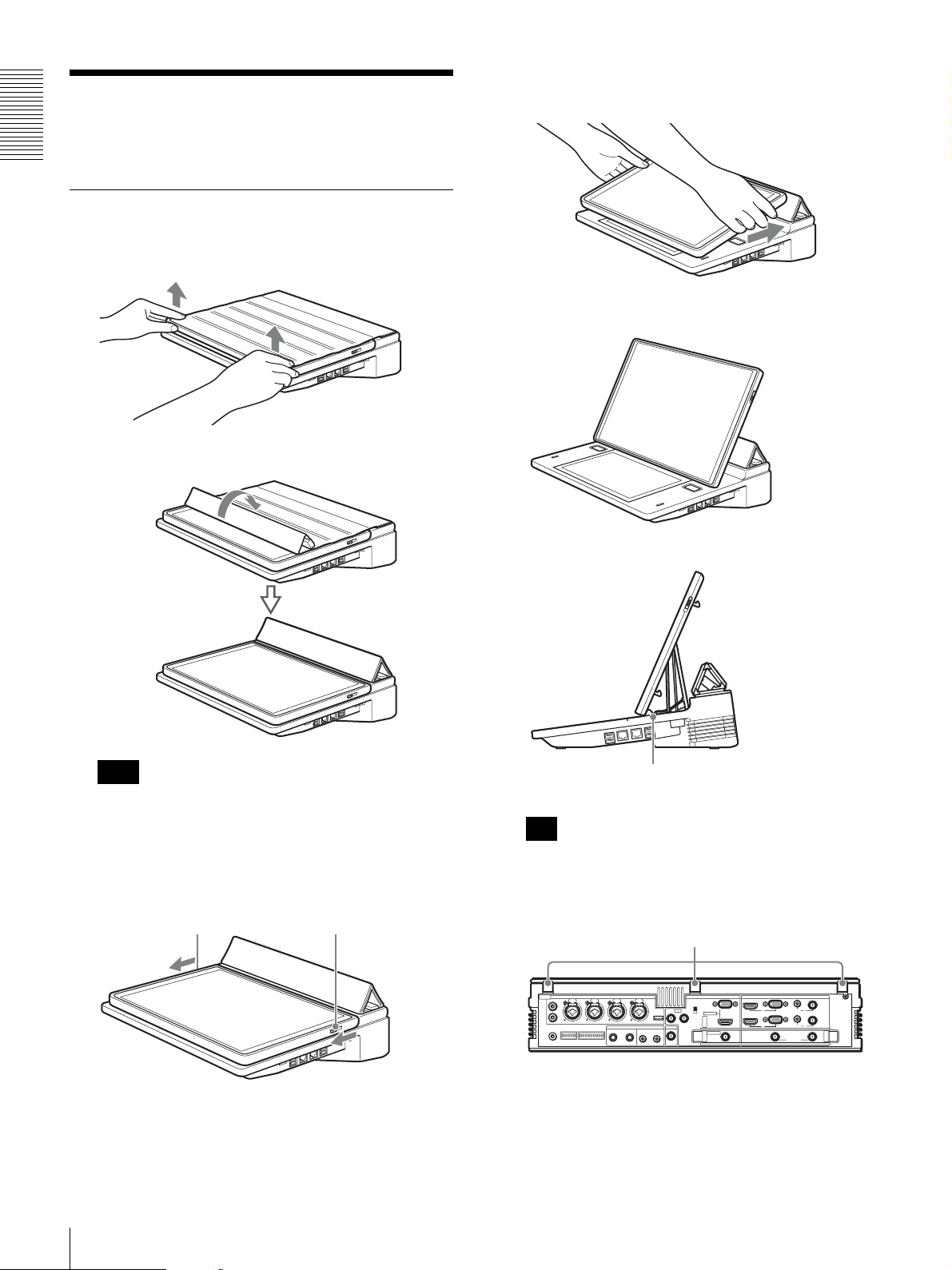
Opening and Closing the Main Display
Overview
Opening the Main Display
1
Lift the front portion of the panel cover to unlock it.
2
Open the panel cover.
4
Lift the areas near the release levers, and slide the
main display in the direction of the arrow.
The magnet locks will lock the display into place.
Note
Initially, the panel cover may be stiff and may flip
back to its original position.
3
Pull the release levers on the left and right sides in the
direction of the arrows.
Release lever
Release lever
Magnet locks
Magnet lock (one each on left
and right side)
Tip
The panel cover includes mounting hooks.
You can attach and detach the hooks to the rear of the
unit to attach or remove the cover.
Hooks
The left and right locks will release.
16
Opening and Closing the Main Display
Page 17
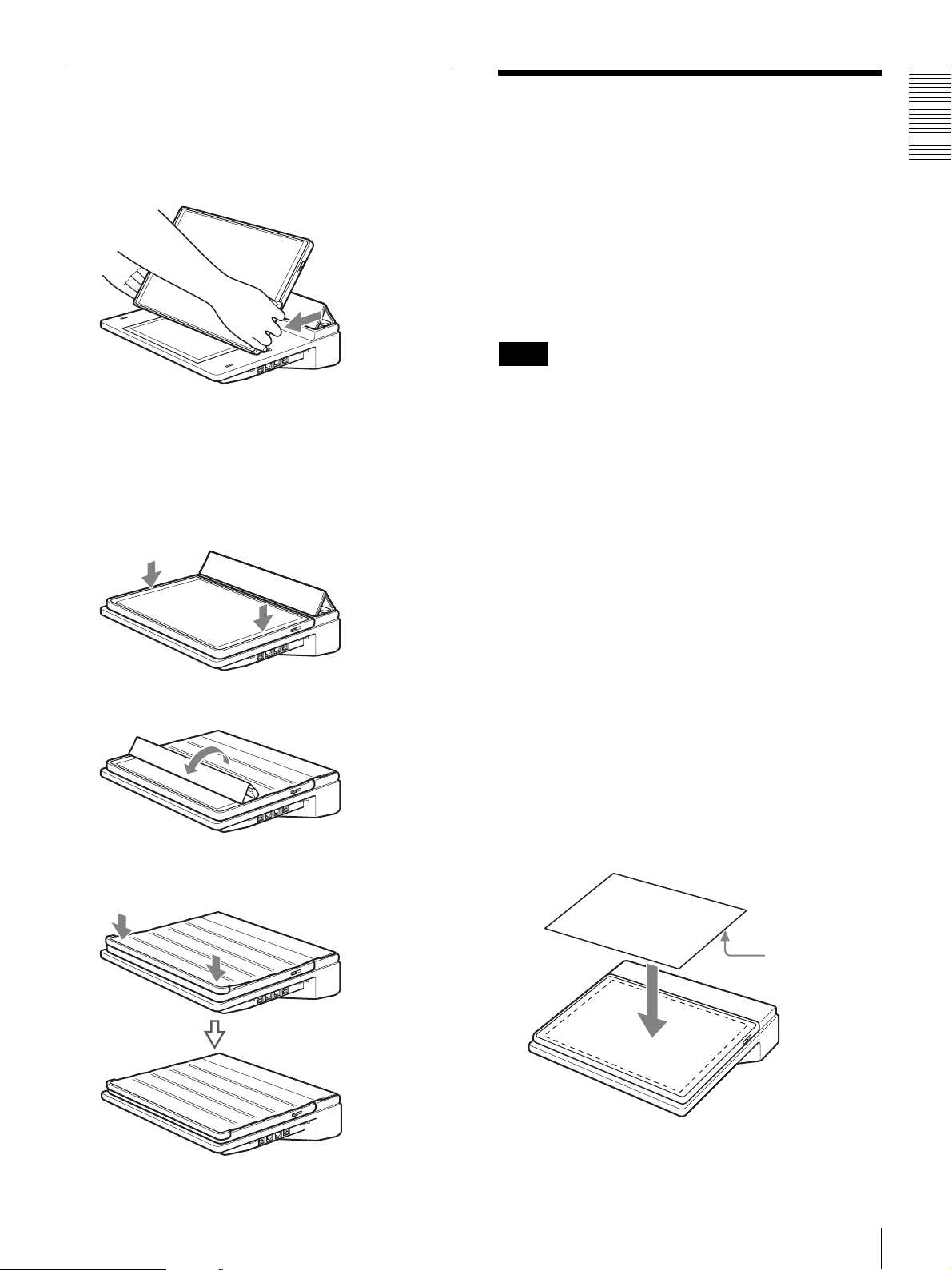
Closing the Main Display
1
Hold the sides of the main display as illustrated, and
pull the display in the direction of the arrow.
The magnet locks will release.
2
Slide the main display to the position illustrated, and
push the display in the direction of the arrows to lock
it into place.
Applying the Anti-Glare Films
Overview
Anti-glare films are supplied with this unit to protect the
touchscreen displays.
Apply the anti-glare films in a dust-free environment to
prevent dust from sticking to the films due to static
electricity. In addition, apply the films in a well-lit
environment so that you can see if air bubbles form.
Notes
• The anti-glare films cannot be reapplied once they are
applied. Apply the anti-glare films with great care.
• Any dust left on the touchscreen surface will result in
air bubbles.
Make sure that the four hooks (two each on the right
and left sides) are secure and that the main display
does not open.
3
Close the panel cover.
4
Push in the direction of the arrows to lock the panel
cover onto the main display.
Items to prepare
• Screen-cleaning solution
• Cleaning cloth (non-woven)
• Vinyl tape (3 cm (1
3
/16in.) or more in width)
Applying the film to the main display
1
If the protective sheet from the factory is still
attached, remove it.
2
Use the screen-cleaning solution and cleaning cloth
to clean the main display and remove any
fingerprints, dust, or smudges.
Be sure to also remove any leftover adhesive from the
protective sheet from the factory that you removed.
3
Place the anti-glare film for the touchscreen on the
main display with its glossy side facing down.
Glossy side facing
down.
Applying the Anti-Glare Films
17
Page 18
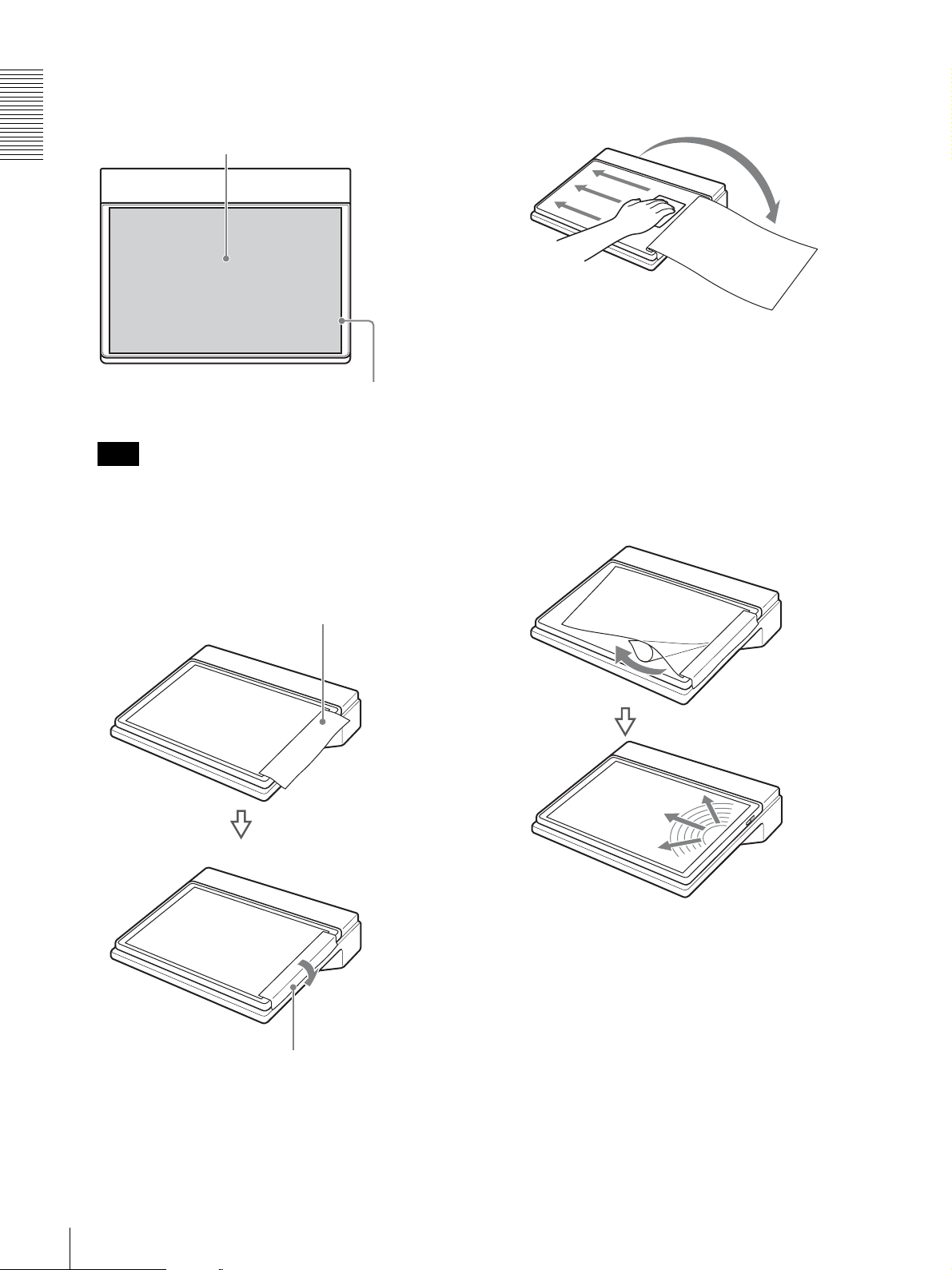
Overview
Placement
Center the film so that the surrounding uncovered
edges of the display are even.
Anti-glare film
Wipe in a single direction from right to left.
Verify that all specks of dust have been removed from
the surface of the main display.
6
Place the anti-glare film back on the main display.
Leave about 1 mm (1/16in.) of
space evenly around the edges.
Note
If you place the film all the way to the edge of either
side, the film may shift as you are applying it to the
display, resulting in misalignment.
4
Use vinyl tape to affix the anti-glare film to the right
side of the display.
First apply the tape to the top surface.
7
Peel off a portion of the backing sheet from the antiglare film on the side with the vinyl tape (i.e., the
inside), and use the cleaning cloth to slowly smooth
out any air bubbles, starting from the center of the
right side.
Apply the film while gradually peeling the backing
sheet.
5
Flip the anti-glare film over, and use the screencleaning solution and cleaning cloth to wipe off any
dust.
18
Applying the Anti-Glare Films
Fold the tape to affix it to the side.
If air bubbles or leftover dust occur
• Remove the anti-glare film up to the location of the
air bubble or leftover dust, and remove the air or
dust as you reapply the film. In such cases, do not
remove the entire film. You will not be able to
reapply the film if you do so.
• If specks of dust are attached to the adhesive
surface of the anti-glare film, use the adhesive
surface of vinyl tape to remove them.
8
When the anti-glare film is fully applied, firmly rub
the edges of the film.
Page 19
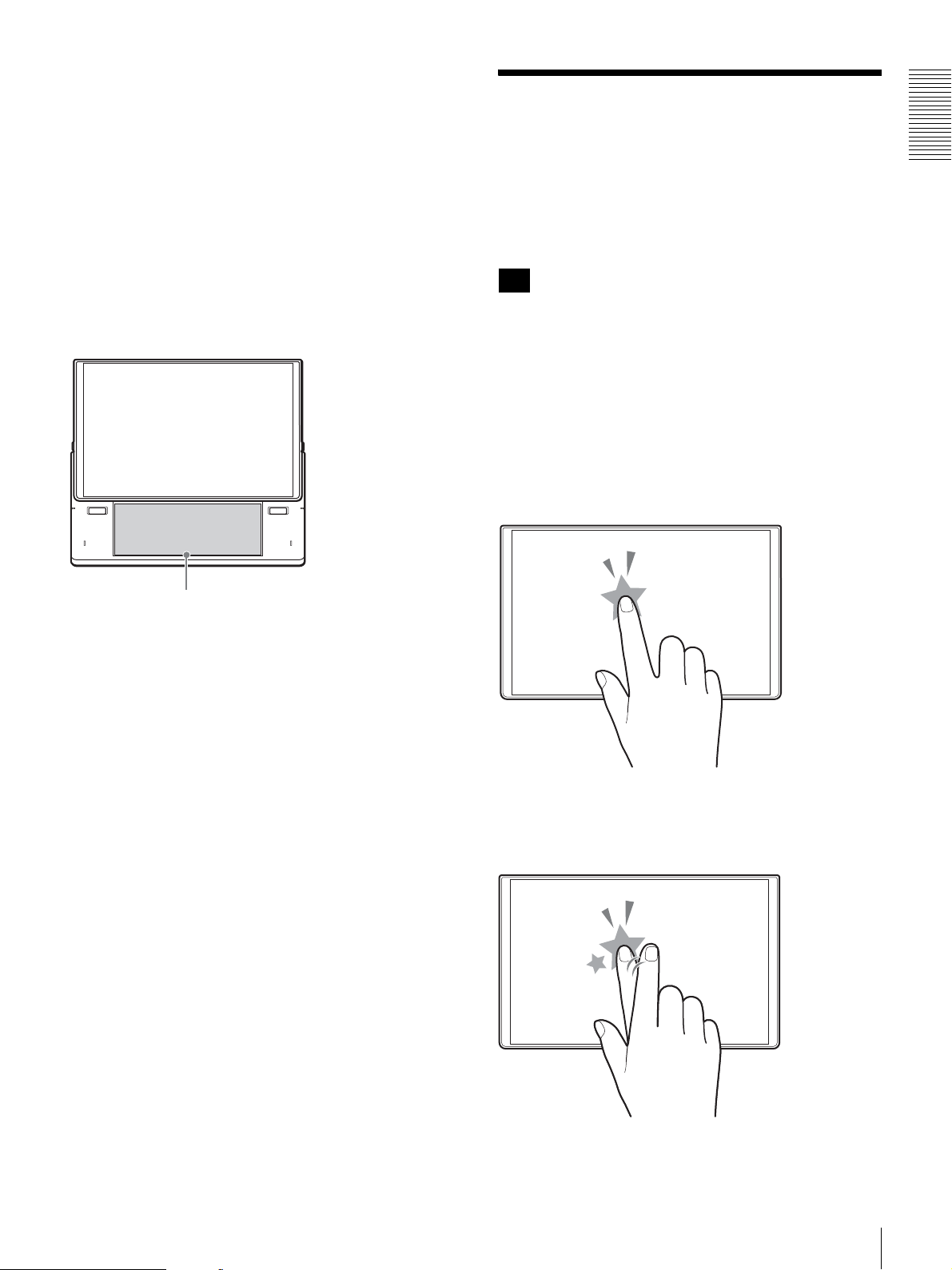
9
Verify that there are no air bubbles or leftover dust,
and remove the vinyl tape.
10
Use the screen-cleaning solution and cleaning cloth
to wipe the anti-glare film.
Applying the film to the sub display
Apply the anti-glare film to the sub display using the
procedure used for the main display.
Using the Touchscreens
You can perform touchscreen gestures on the main
display and sub display with your fingers in place of
keyboard and mouse operations.
This section describes how to perform basic touchscreen
operations.
Overview
Place the anti-glare film on the sub display as follows.
Placement
Align the film with the front edges.
Leave about 1 mm (1/16in.) of space
around the three front edges.
Tip
Operation errors may occur on the touchscreens if the unit
is in close proximity to transceivers or other devices that
emit high interference. Keep sufficient distance between
the unit and such devices to prevent errors.
Tap
Lightly tap on a position on the screen. This performs the
same operation as clicking on a mouse.
Use this gesture to perform operations, such as making
and confirming selections.
Double-tap
Lightly tap a position on the screen twice. This performs
the same operation as double-clicking on a mouse.
Using the Touchscreens
19
Page 20
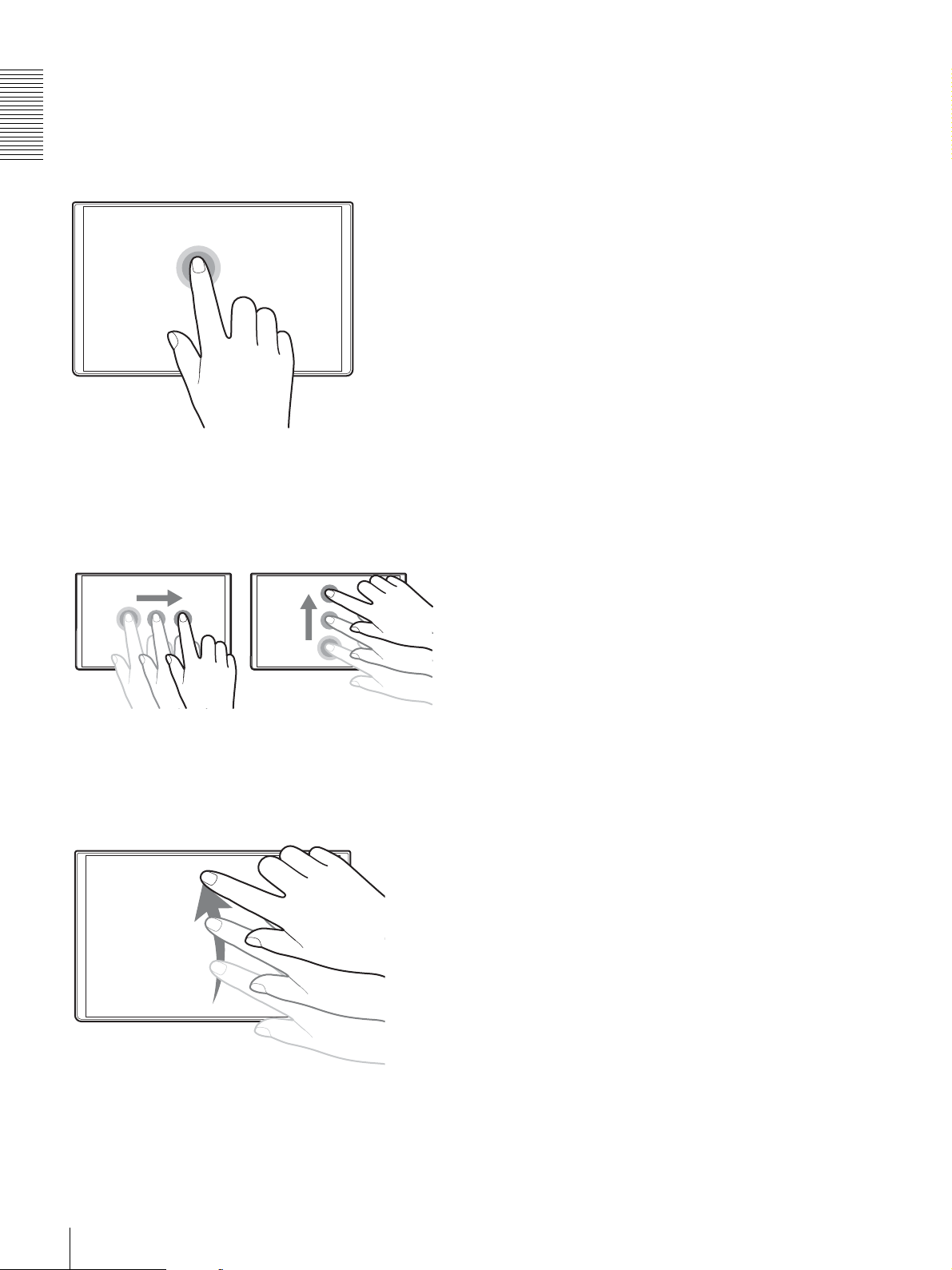
Tap and hold
Hold your finger in place for at least 1 second after
tapping.
Use this gesture to perform operations, such as displaying
context menus and viewing filenames that end in “…” in
Overview
their entirety.
Drag
Slide your finger while holding it on the screen. This
performs the same operation as dragging on a mouse.
Use this gesture to perform operations, such as scrolling
through lists and moving sliders.
Flick
Slide your finger quickly and release.
Use this gesture to perform operations, such as scrolling
quickly through lists.
20
Using the Touchscreens
Page 21
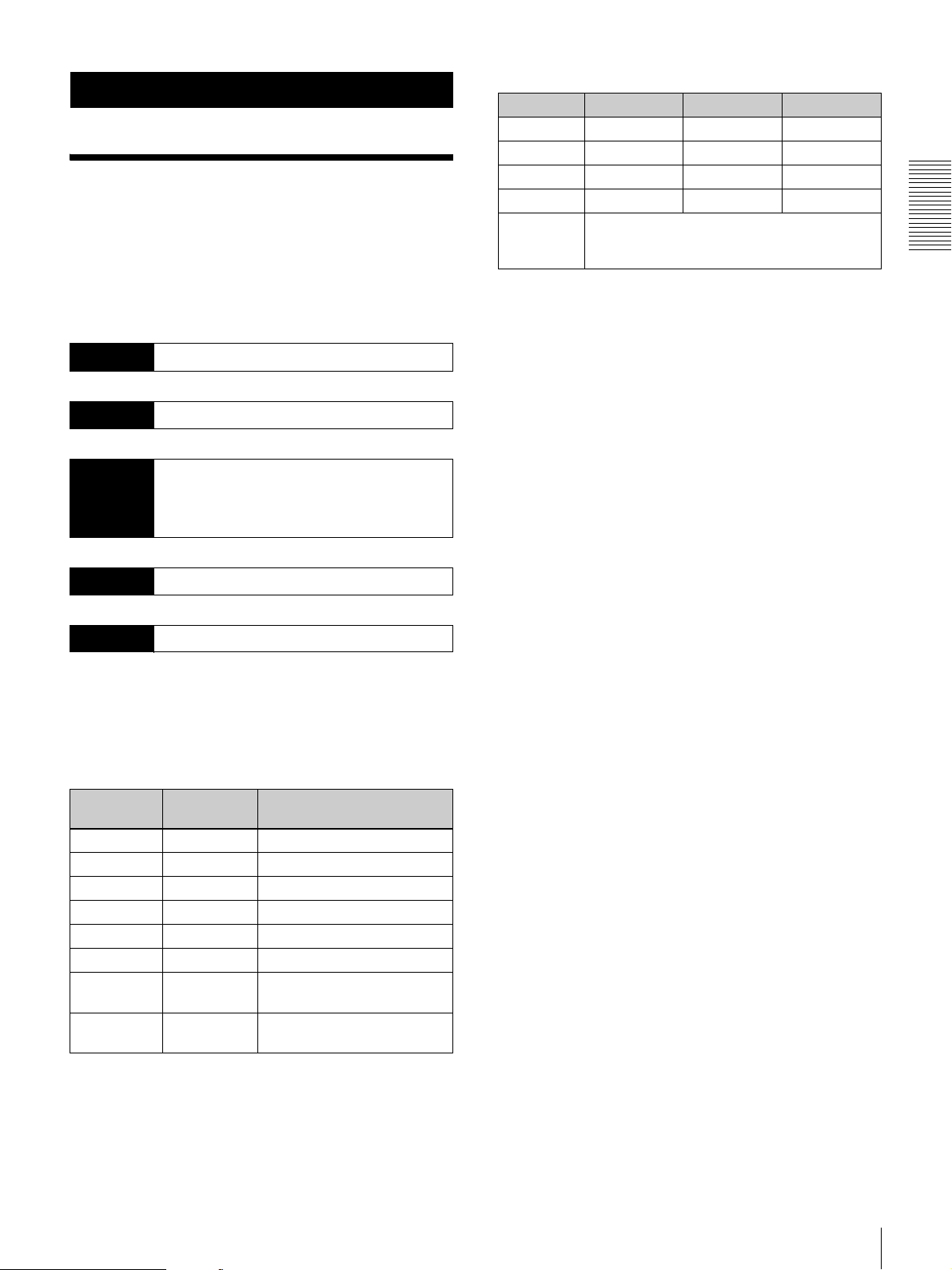
Getting Started
Operation Flow
This chapter describes the procedures for using the unit
for the first time, including the connection of various
devices, video switching, and audio adjustment.
Perform the steps in this chapter and begin switching
video to get started.
Step 1 Connecting Devices (page 22)
r
Step 2 Turning the Unit On (page 23)
r
Step 3 Initial Settings (page 24)
• Video Signal Format Settings
• Date and Time Settings
• Adjusting the Display Brightness
• Channel fader assignments
Name Signal name Input (L) Input (R)
Fader 1 MIC1 MIC/LINE1 MIC/LINE1
Fader 2 MIC2 MIC/LINE2 MIC/LINE2
Fader 3 MIC3 MIC/LINE3 MIC/LINE3
Fader 4 MIC4 MIC/LINE4 MIC/LINE4
Fader 5 Used for audio embedded in SDI or HDMI
signals or in videos played back in the Media
Player (i.e., embedded audio).
For details on changing the settings, see “Settings”
(page 82).
Getting Started
r
Step 4 Video Switching (page 26)
r
Step 5 Audio Mixing (page 29)
For details on operating the touchscreen, see “Using the
Touchscreens” (page 19).
Default conditions of the unit
• Video input
[Input] list
display
IN1 1 SDI
IN2 2 HDMI
IN3 3 SDI
IN4 4 HDMI
IN5 5 SDI
IN6 6 SDI
Black Black signal generated
Color Bars Color bar signal generated
Connector
number
Input signal
internally by the unit
internally by the unit
• System format
1080 60i
Operation Flow
21
Page 22
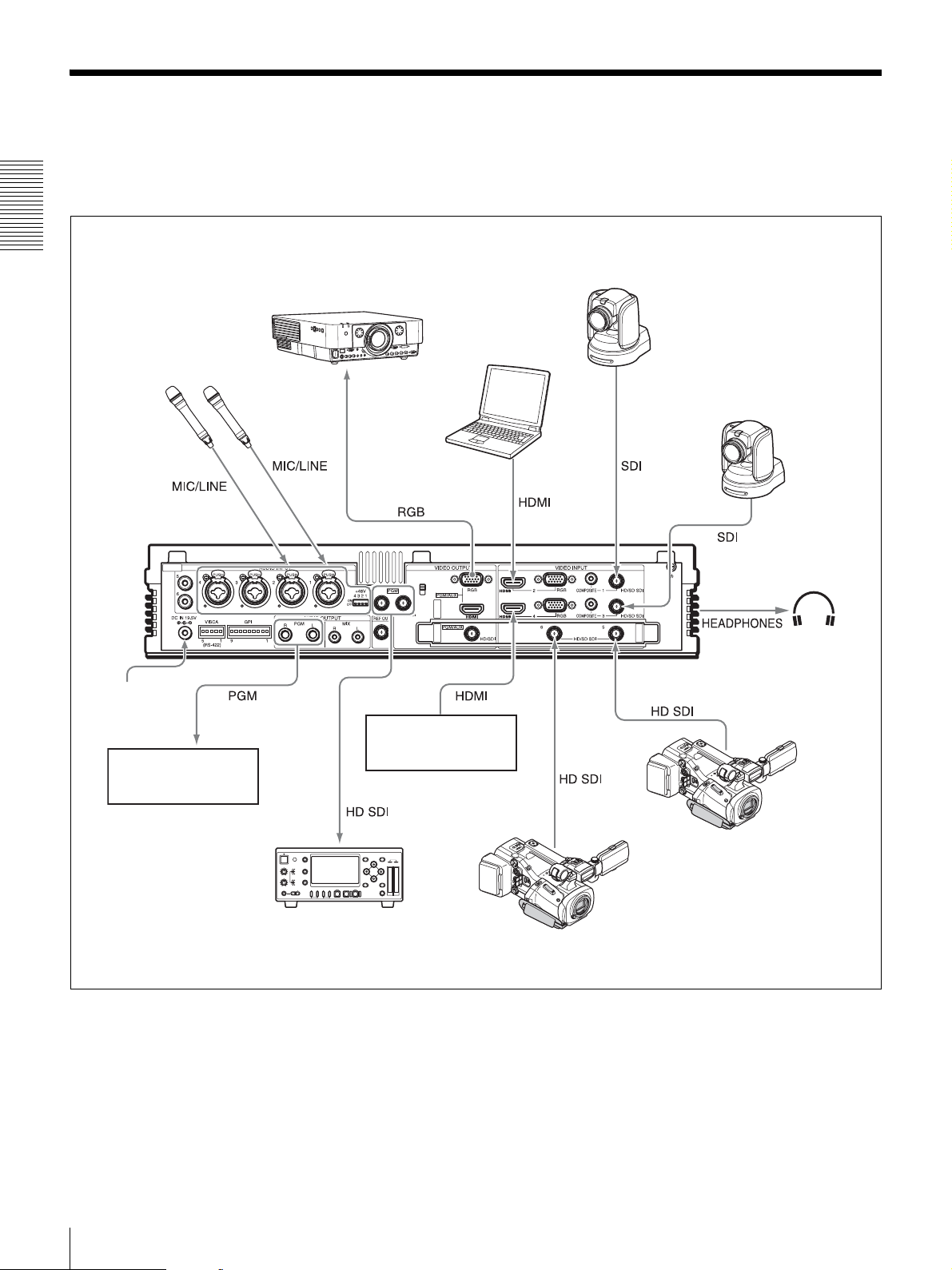
Step 1: Connecting Devices
Connect the various devices to the rear of the unit.
If you have already connected the devices, proceed to “Step 2: Turning the Unit On” (page 23).
Getting Started
Connection example
Condenser microphones
AC adapter
Remote camera (page 82)
Projector
1)
Computer
Camera with HD SDI output
Headphones
Blu-ray disc player, etc.
PA system
Recorder with HD SDI
input, etc.
2)
Camera with HD SDI output
Camera with HD SDI output
1) When using 48 V condenser microphones (supporting external power supply), set the +48V switches on the rear panel to the ON
positions.
2) Copyright protected (HDCP) signals cannot be input.
22
Step 1: Connecting Devices
Page 23
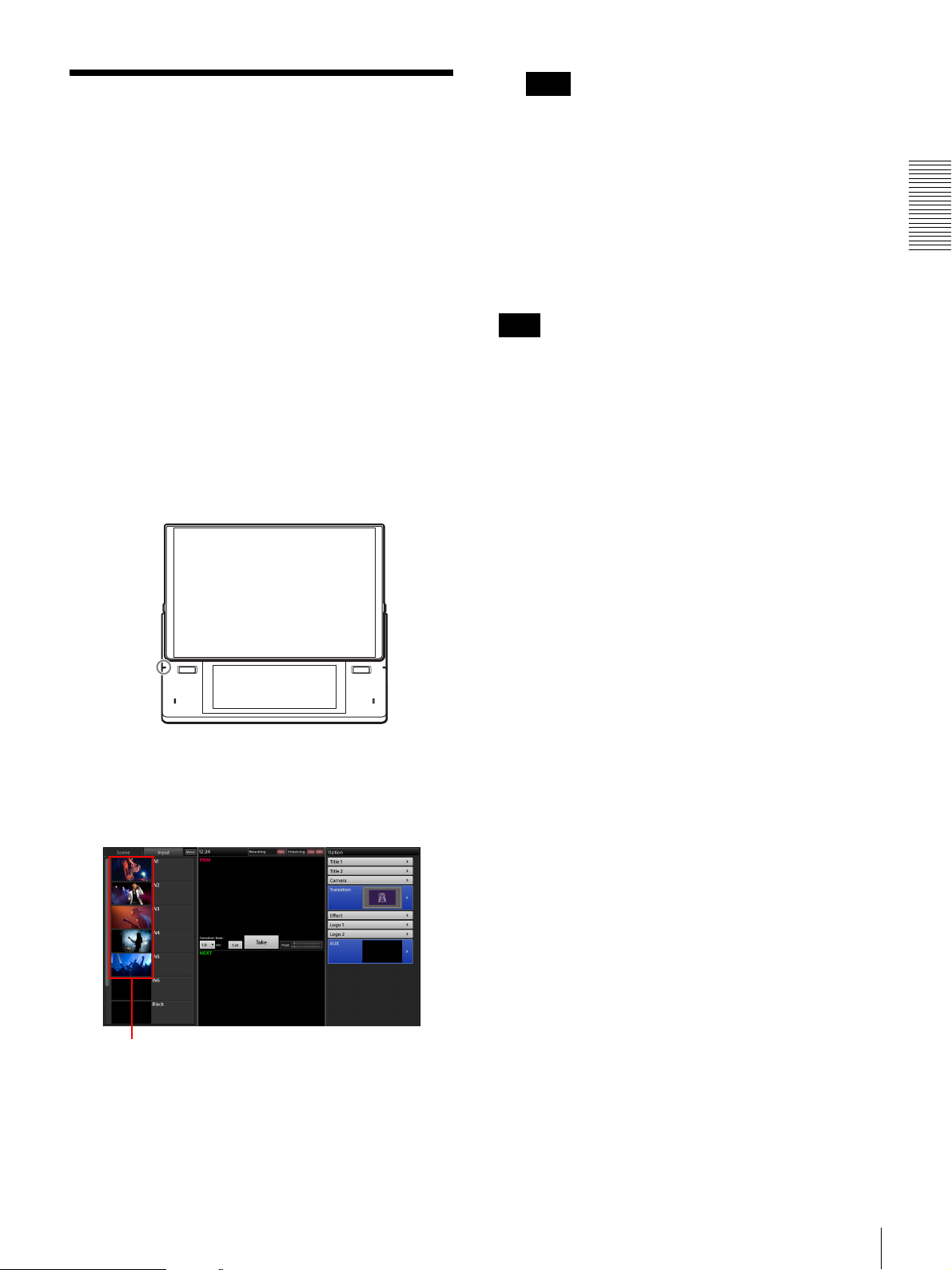
Step 2: Turning the Unit On
Note
This unit is designed to be used with the main display
in its upright position. Do not perform operations
with the main display closed.
Turning the unit on
1
Connect the DC output plug of the supplied AC
adapter to the DC IN 19.5V connector on the rear of
the unit, and connect the AC adapter to a power
supply.
2
Open the display on the unit.
For details, see “Opening and Closing the Main
Display” (page 16).
3
Press the 1 switch on the left side of the unit.
When power is supplied, the power indicator on the
front left side of the unit lights green, and the unit
starts up.
Turning the unit off
Press the 1 switch on the left side of the unit.
A confirmation message appears.
The current conditions are saved before the unit shuts
down and turns off. (The power indicator will turn off.)
Note
If you want to turn the unit on again after turning it off,
wait at least 5 seconds before pressing the power switch
again.
Getting Started
Lights
The startup screen appears.
When startup is complete, the main screen and sub
screen appear, and you can perform operations.
Main screen
If video is being input from cameras or
other devices, the video will appear
immediately.
Step 2: Turning the Unit On
23
Page 24
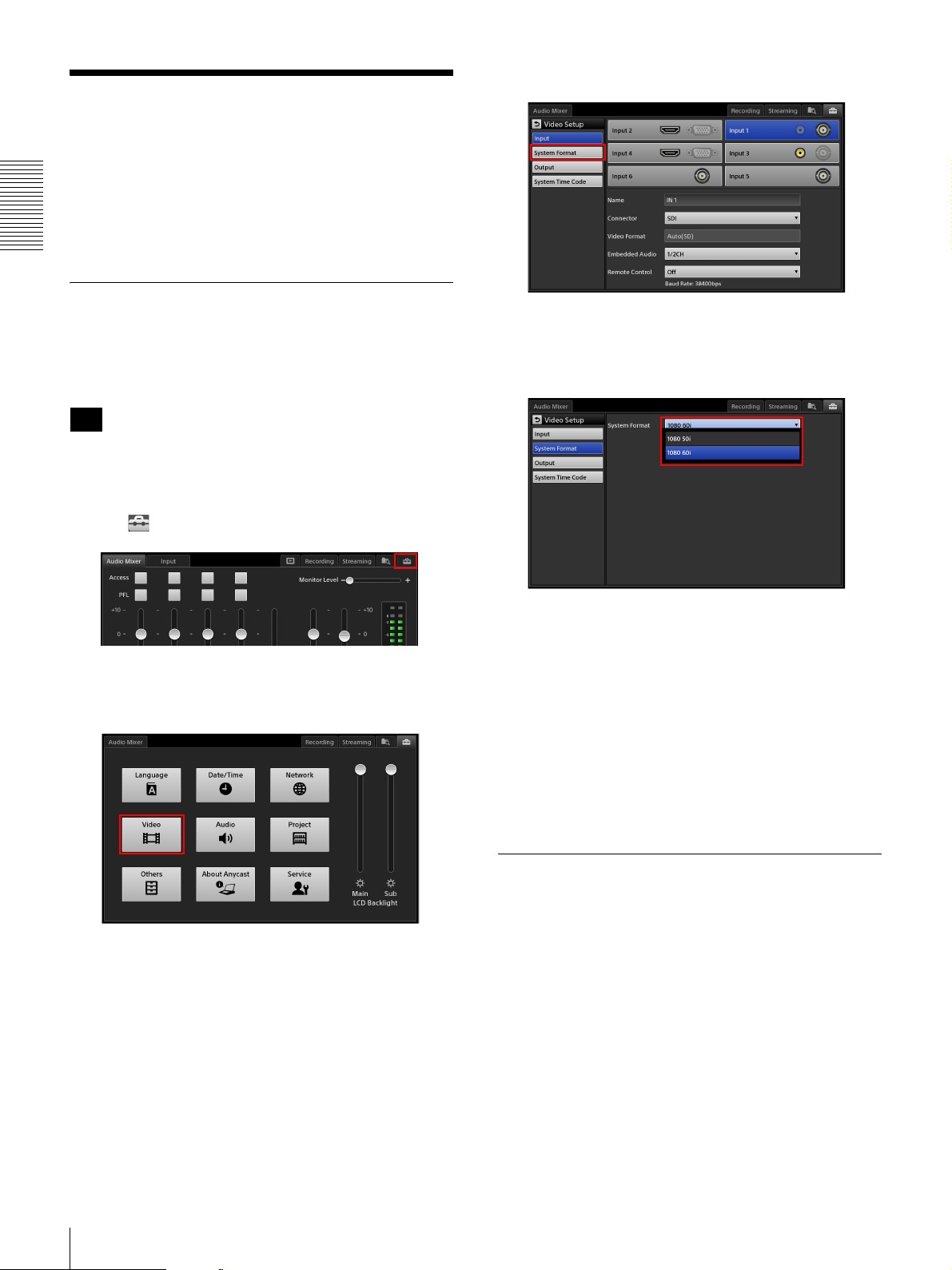
Step 3: System Settings
Specify the video signal format that will be handled by
the unit and the date and time. If necessary, you can also
adjust the brightness of the display.
If you have already configured these settings, proceed to
“Step 4: Video Switching” (page 26).
Getting Started
3
Tap [System Format] in the menu to the left.
Video Signal Format Settings
Specify the video signal format handled by the unit (i.e.,
system format) when necessary.
The default setting is [1080 60i].
Tip
The [60i] setting is actually equivalent to “59.94i.”
Configuration is performed in the sub screen.
1
Tap at the top right of the sub screen.
The [System Setup] screen appears.
2
Tap [Video].
The [System Format] screen appears.
4
Select the system format in the [System Format]
drop-down list.
A confirmation message for restarting the unit
appears.
5
Tap [Shutdown].
The unit shuts down.
6
Press the 1 switch on the left side of the unit to turn
on the unit.
The [Video Setup] screen appears.
24
Step 3: System Settings
Changes to the system format will be applied after the
unit restarts.
Date and Time Settings
Configure the unit’s internal clock.
This setting is used for the following.
• Clock display in the main screen
• File creation and file update date and time
• System timecode
Page 25
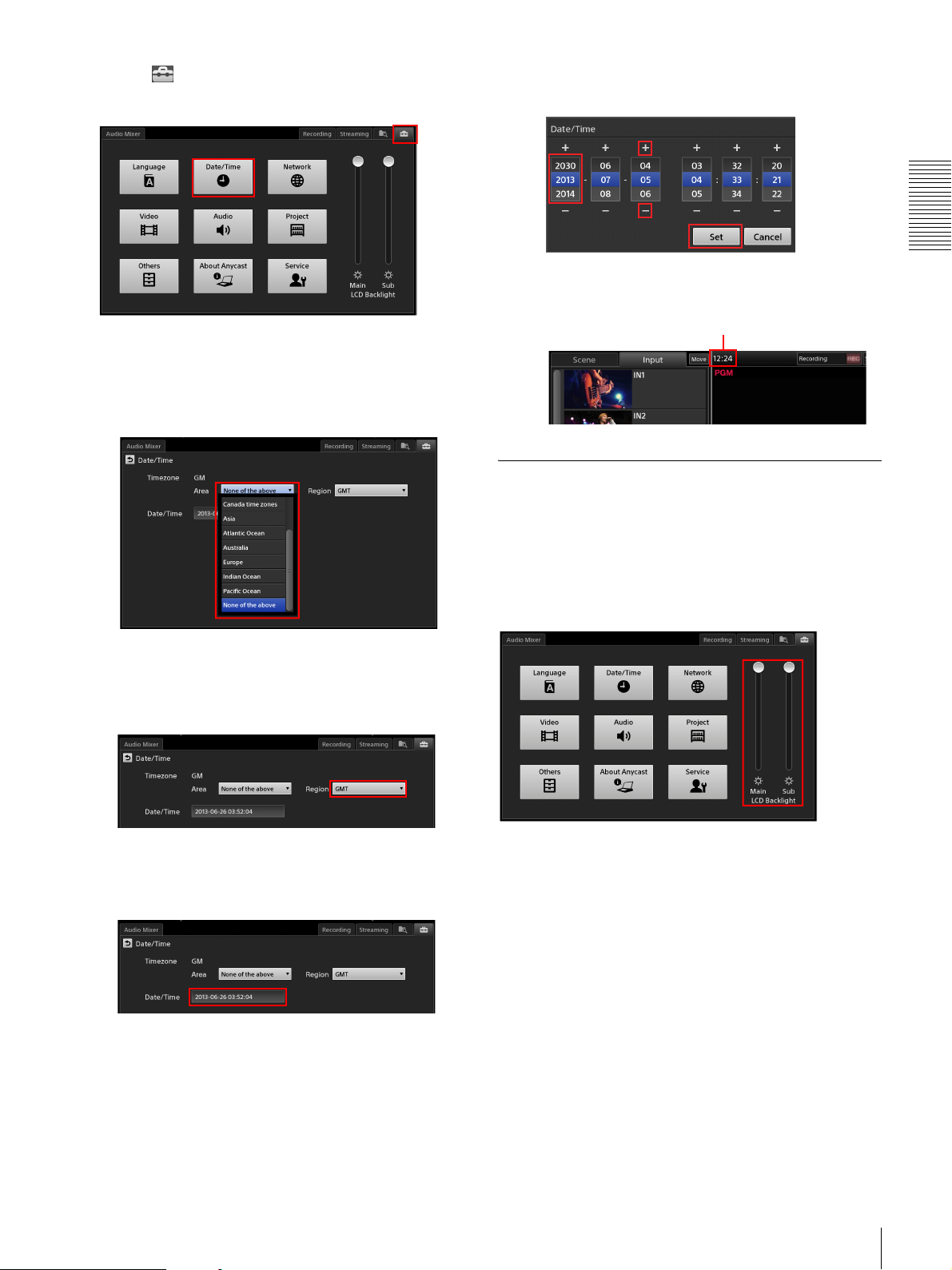
1
Tap the tab to display the [System Setup] screen,
and then tap [Date/Time].
The [Date/Time] screen appears.
2
Select the time zone.
1 Select the area in the [Area] drop-down list.
drag the values up or down, or tap [+] or [–] to
display the values.
Getting Started
The date and time specified will be applied to the
clock in the main screen after you restart the unit.
Clock display
Adjusting the Display Brightness
You can adjust the backlight of the displays.
The [Region] setting changes according to the
selected area.
2 Select the region in the [Region] drop-down list.
3
Specify the current date and time.
1 Tap the [Date/Time] field.
In the [System Setup] screen, drag the [LCD Backlight]
sliders to adjust the brightness.
Use the [Main] slider to adjust the main screen and the
[Sub] slider to adjust the sub screen.
The configuration dialog box appears.
2 Specify the month, day, year, hour, minute, and
second in order, and then tap [Set].
The values highlighted in blue indicate the
currently selected values.
If the values you want to specify are not displayed,
Step 3: System Settings
25
Page 26
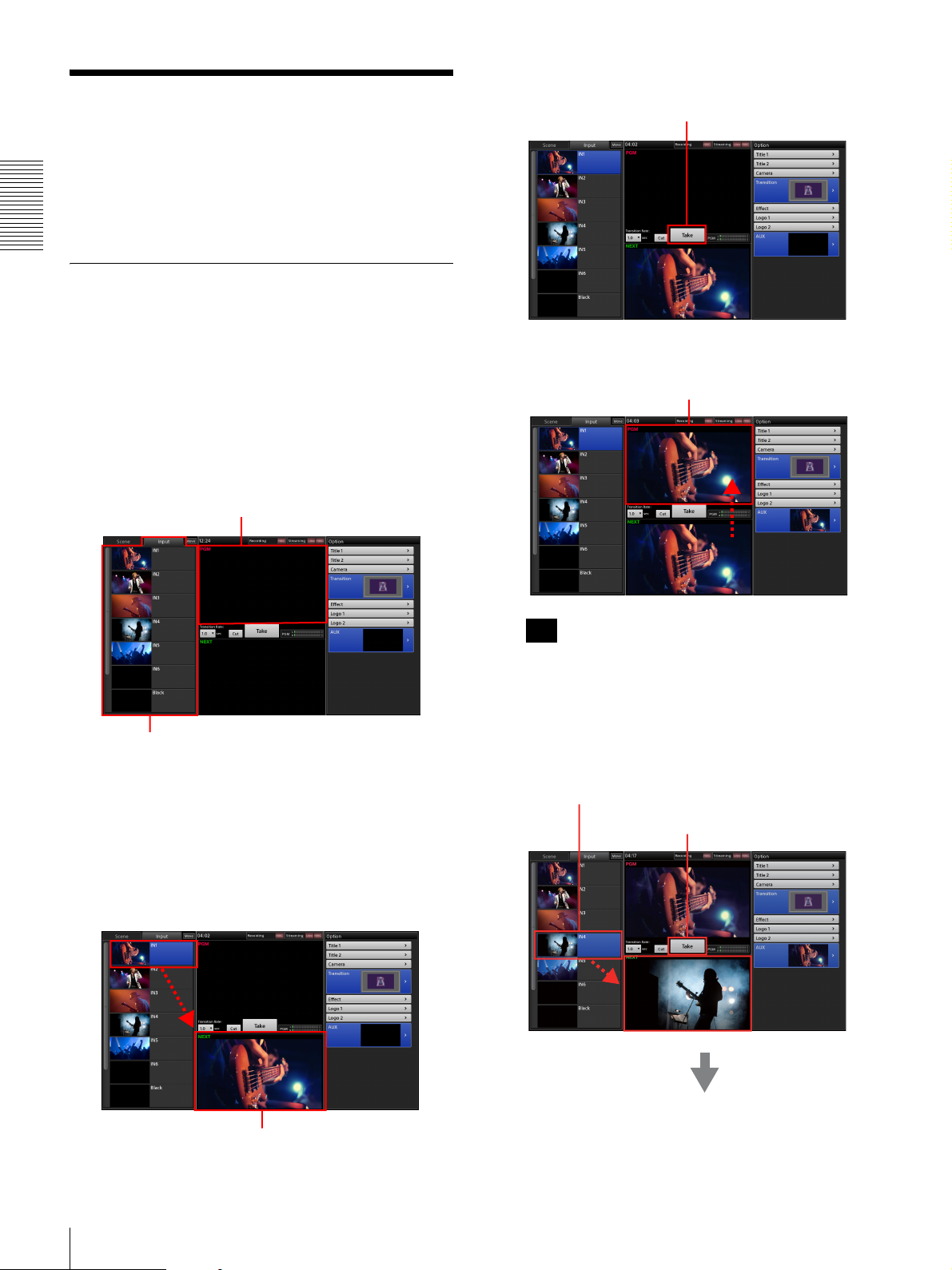
3
Tap the [Take] button.
Step 4: Video Switching
This section describes how to select an input source in the
[Input] list and switch the program output video via
simple operation.
Video switching is performed in the main screen.
Getting Started
Switching after Viewing a Preview Video
You can switch to the next video that you want to use for
program output while viewing it as a preview video.
The next program output video appears in the [NEXT]
viewer.
1
Tap [Input] to display the [Input] list.
The video currently being used for program output
appears in the [PGM] viewer.
Under initial conditions, a black signal is output.
[Take] button
The video in the [NEXT] viewer appears in the
[PGM] viewer and is output as the PGM output.
Program video
[Input] list
Displays videos being input to the unit
(i.e., input sources).
2
In the [Input] list, select the input source you want to
use for the program output.
The selected input source appears in the [NEXT]
viewer as the next video that will be used for program
output.
Tip
Pressing the L or R button at the left or right of the sub
display performs the same operation as tapping the
[Take] button.
4
Repeat steps 2 to 3 to switch from one video to the
next.
1 Select.
2 Tap.
26
Step 4: Video Switching
The next program output video appears in the
[NEXT] viewer.
Page 27
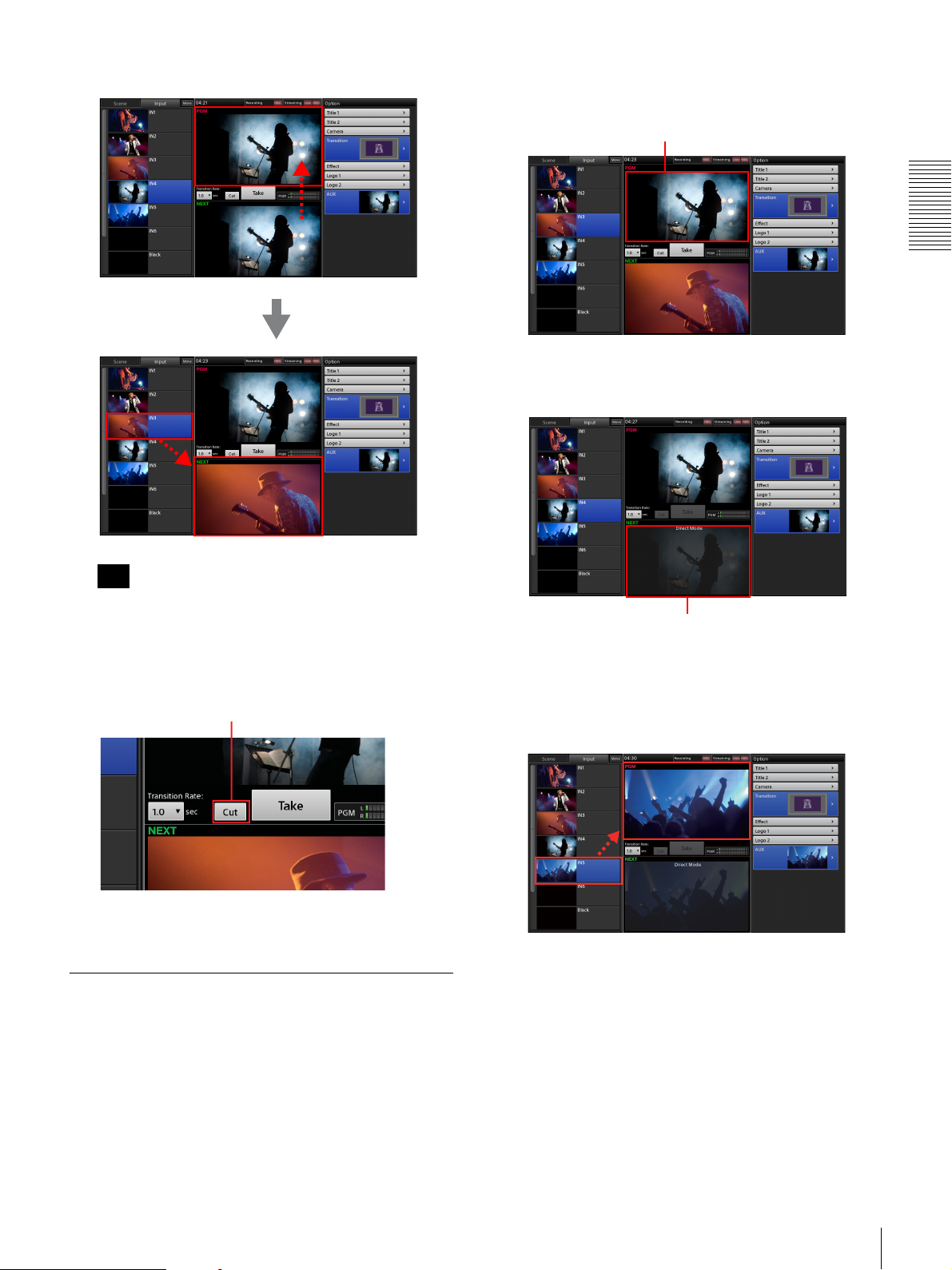
Videos switch from one to the next.
1
Tap anywhere inside the [PGM] viewer to enter direct
mode.
Tap inside.
Direct mode is enabled, and the [NEXT] viewer
display dims. In direct mode, “Direct Mode” appears
in the [NEXT] viewer.
Getting Started
Tip
Under default conditions, tapping the [Take] button
dissolves one video into the next using the “mix”
transition method during switching. To instantly
switch to the next video without a transition effect,
use the [Cut] button.
[Cut] button
For details on selecting transition methods other than
mix, see “Using Transition Effects” (page 28).
Switching the PGM Directly (Direct Take)
Dims during direct mode.
2
In the [Input] list, select the input source you want to
use for the program output.
When you select the input source, the program video
switches using the currently configured transition.
3
Repeat step 2 to switch from one video to the next.
For details on selecting other transition methods, see
“Using Transition Effects” (page 28).
You can also switch the program video directly, without
previewing videos in the [NEXT] viewer. This operation
is referred to as a “direct take.”
Direct takes are performed in direct mode.
Exiting direct mode
Tap anywhere inside the [PGM] viewer again.
When you exit direct mode, the [NEXT] viewer brightens
again.
Step 4: Video Switching
27
Page 28
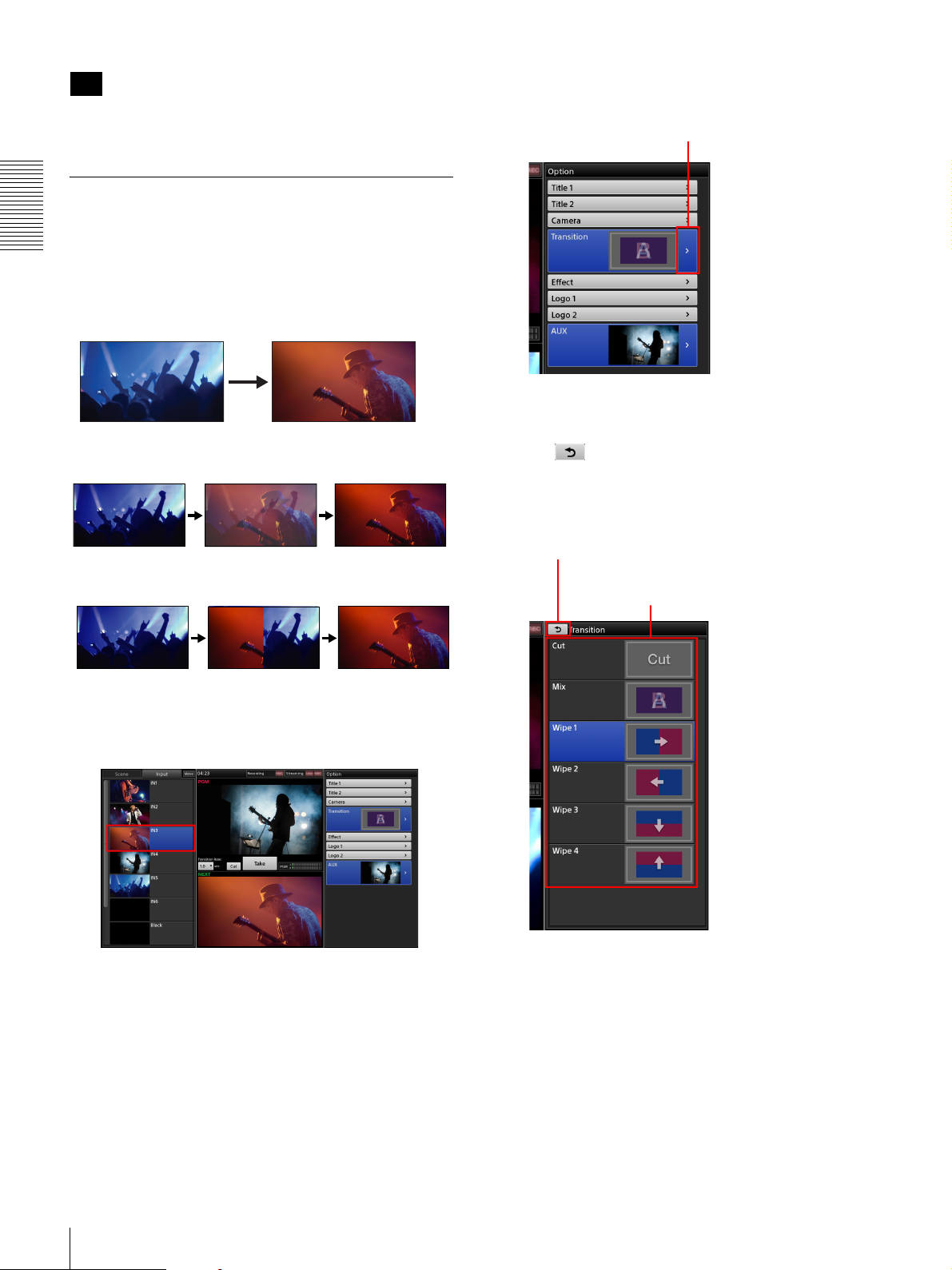
Tip
Direct mode can also be used for switching operations
outside of the [Input] list.
Using Transition Effects
You can select from the following transitions for video
switching on this unit.
Getting Started
Cut
Switch from A to B instantly without transition effects.
A
Mix
Dissolve from one video into the next.
Wipe
Wipe the next output video over the program video.
B
2
In the [Option] menu, tap the area on the right side of
the [Transition] button.
Tap this area.
The [Transition] list appears.
3
Select the transition method you want to use, and then
tap .
You can select from four different directions for
wipes.
2 Return to the
[Option] menu.
1 Select the transition
method.
1
In the [Input] list, select the input source you want to
use for the next program output.
The selected video appears in the [NEXT] viewer.
The [Transition] list closes, and the [Option] menu
appears again.
4
If you want to change the transition rate, select a
transition rate in the [Transition Rate] drop-down list.
28
Step 4: Video Switching
Page 29
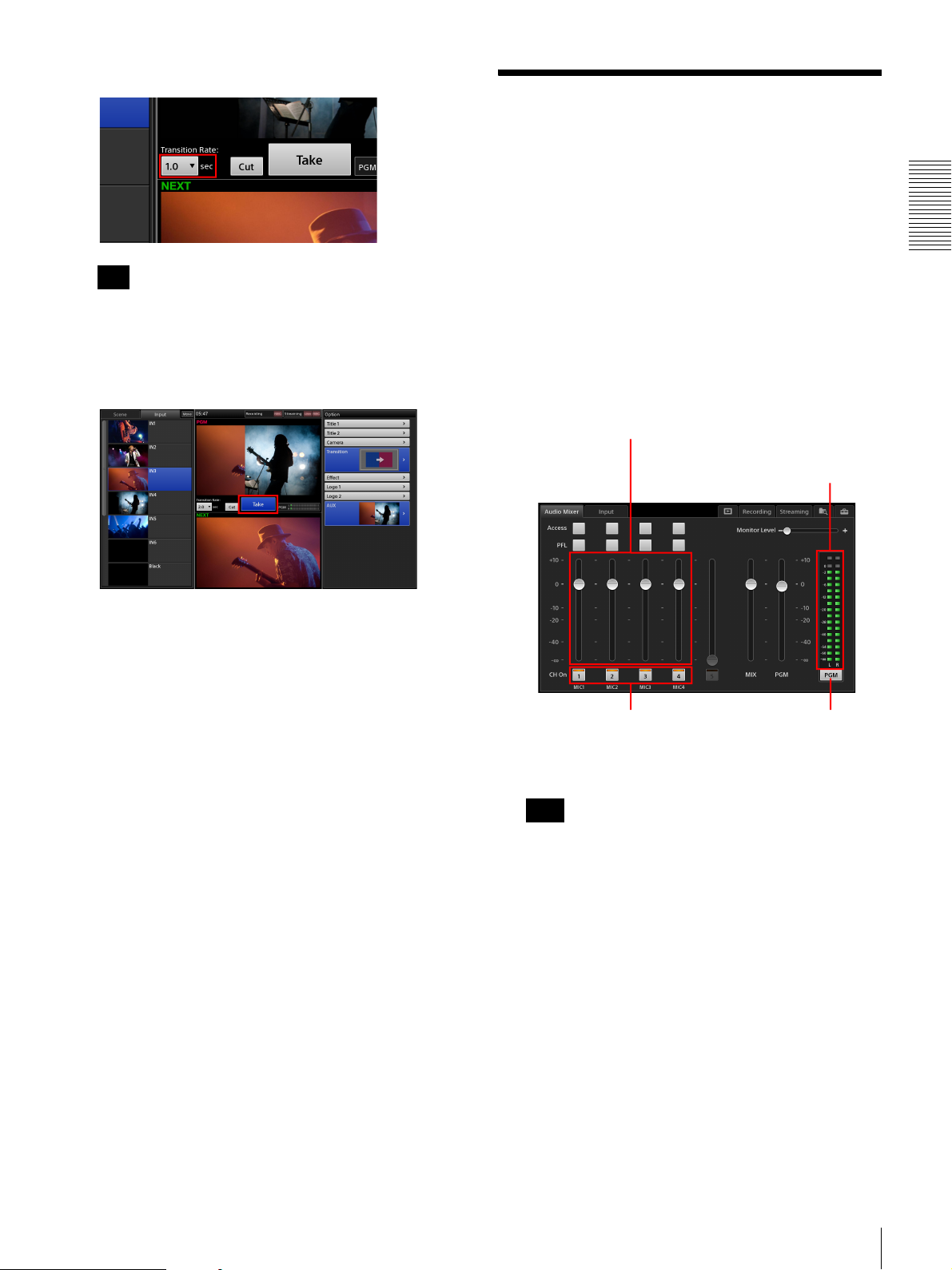
The default transition rate is 1.0 second.
Tip
If you selected [Cut] in step 3, switching will be
instantaneous regardless of whether you changed the
transition rate.
5
Tap the [Take] button to execute the transition.
Step 5: Audio Mixing
You can mix the audio being input to the unit and mix it
down to stereo program audio.
Audio operations are performed in the sub screen.
This section describes how to adjust the audio for each
microphone and mix multiple audio channels.
1
Adjust the audio for each microphone.
Adjustments are made separately for each
microphone.
Move the sliders while verifying the audio output and
audio level meter.
2 Drag the sliders for the enabled channel
faders to adjust the audio levels.
Audio level meter
Getting Started
The program video switches using the selected
transition.
For details on changing the values for the [Transition
Rate] options, see “[Transition Rate]” (page 89).
1 Tap the channel fader
buttons to which
microphones are assigned
to enable them.
Tips
The monitored audio
switches with each tap.
• You can operate four channel faders at the same
time.
• Channel 5 is reserved for the audio embedded in the
SDI or HDMI video played back in the Media
Player (embedded audio).
For details, see “Adjusting the Embedded Audio of
Input Sources” (page 65).
• If sound is barely audible even at the maximum
channel fader level, change the MIC/LINE input
level to [Low (-44dB)] in the [Audio Setup] screen.
You can also adjust this in [Input Trim] (page 65)
of the [Access] screen.
For details on configuration, see “[Input Channel
Assign]” (page 87).
Step 5: Audio Mixing
29
Page 30
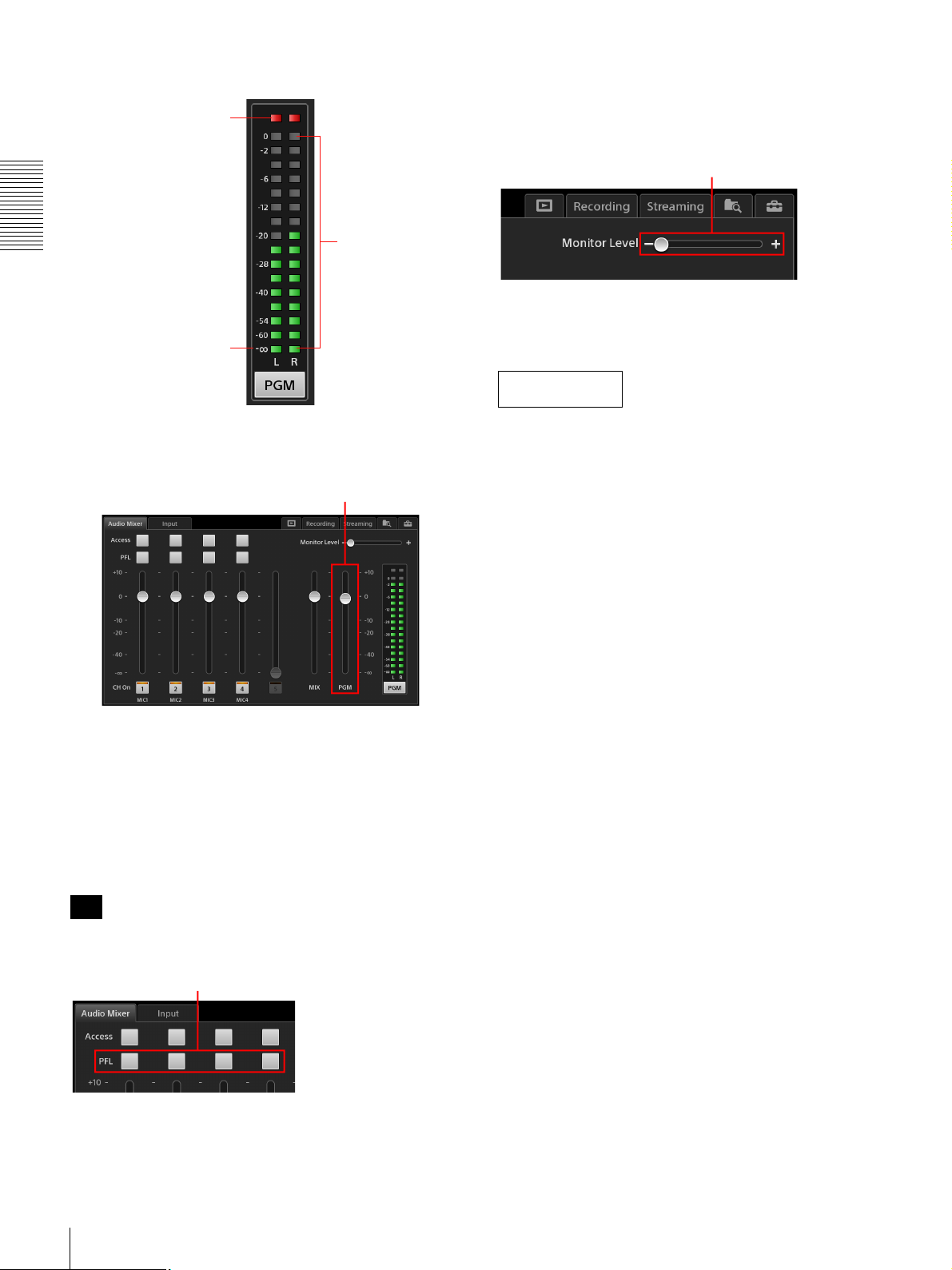
Viewing the audio level meter
Adjusting the audio level for monitoring
Drag the [Monitor Level] slider to adjust the output level
Over-level indicator
Lights red at the 0 dB
level.
Lights green up to
Getting Started
the current level.
of the HEADPHONES jack and internal speakers within
a range of 0 to 255.
[Monitor Level] adjustment
For details on further operations and adjustments, see
“Performing Detailed Audio Adjustments” (page 63).
The bottom “–∞” level
is always lit green.
Afterward
2
Drag the slider for the PGM OUT fader to adjust the
program output level.
PGM OUT fader
Checking each audio input
You can check the audio of each channel via the
HEADPHONES jack or the internal speakers using the
respective [PFL] buttons (pre-fader listen).
Tap and hold a [PFL] button to monitor only the audio
from that channel while the button is held. The audio will
be monitored until you release the button.
Proceed to “Basic Operations” (page 31) to gain a better
understanding of this unit’s functions and how to master
their operation.
Tip
The program output, AUX output, and MIX output are
not affected during pre-fader listen.
[PFL] buttons
In addition, the audio level meter switches to PFL mode
(the button display switches to [PFL]) while the [PFL]
button is held down, allowing you to check the levels of
the audio input.
30
Step 5: Audio Mixing
Page 31

Basic Operations
q
0q
q
q
Using the Screens
This section describes the features of the main screen and
sub screen and how to operate them.
Main Screen
You can perform video switching operations in the main screen.
Parts identification
Video switching is performed in the main screen, while
various adjustments and settings are performed in the sub
screen.
The results of adjustments and settings are applied
immediately in the main screen. Depending on the
adjustments and settings, perform them while viewing the
main screen.
Basic Operations
12345678
f
a [Scene] list / [Input] list
Videos that can be used as program output are
displayed here. Select the button of the video you
want to use for the program video from either list.
• The source currently selected in the [NEXT] viewer
will be highlighted with a blue background.
d
s
9
a
• A light blue frame will appear around a source that
is currently the target of an operation, such as
deletion.
[Scene] list: Displays a list of registered scenes.
For details on loading saved scenes, see
“Recalling Scenes” (page 60). For details on
saving scenes, see “Creating Scenes”
(page 59).
Using the Screens
31
Page 32

[Input] list: Displays a list of videos being input to
the unit’s input connectors, signals created
internally on the unit (i.e., black and color bar
signals), and other input sources. You can also
add sources to the list and edit them.
For details, see “Creating Lists” (page 37).
b [Move]
Allows you to change the sort order of the items
displayed in the [Scene] and [Input] lists (page 41).
c Clock display (page 24)
d [PGM] viewer
Basic Operations
Displays the current program output video.
e Recording status
Program outputs and AUX outputs can be recorded
onto the unit’s internal storage in high-quality picture
and audio.
The recording status is indicated in this area as
follows.
[Remain Time]: When recording is in progress, this
displays the remaining recording time. The
remaining time is continuously updated based on
the status of the internal storage.
[REC]: When recording is in progress, this lights red.
The indicator starts to blink when the remaining
recording time reaches 10 minutes. When
recording is not in progress, this will remain unlit.
Tapping this area (i.e., within the frame) displays the
[Recording] screen (page 67) in the sub screen.
For details on recording, see “Recording Outputs
from the Unit to the Internal Storage” (page 67).
f Streaming status
Program video can be encoded on the unit and
streamed live using an external server or recorded as
a VOD (video on demand) file.
The streaming status is indicated in this area as
follows.
[Remain Time]
[REC]
[Live]: When live streaming is in progress, this lights
red. When streaming is not in progress, this will
remain unlit.
[REC]: When recording is in progress, this lights red.
When recording is not in progress, this will
remain unlit.
Throughput: When streaming is in progress, this
indicates the throughput. When the specified bit
rate is met, the indicator lights green all the way to
the far right end. As the throughput decreases and
transmission slows, the indicators will turn yellow
and eventually turn red. When streaming is not in
progress, this will remain unlit.
Tapping this area (i.e., within the frame) displays the
[Streaming] screen (page 69) in the sub screen.
For details on streaming, see “Streaming” (page 68).
g [Option] menu
Displays a list of options that can be added to the
material that will be output next.
[Title 1] / [Title 2]: Insert titles onto the video
(page 42).
[Camera]: When remote control is configured for the
camera video, this allows you to save or load
presets (page 47).
[Transition]: Select the transition method (page 28).
[Effect]: Compose a picture-in-picture (PinP) video
with a video overlaid on another video (page 52),
or insert people onto backgrounds via chroma
keying. Composites that include both PinP and
chroma keying are possible (page 54).
[Logo 1] / [Logo 2]: Insert logos onto video
(page 42).
[AUX]: Select the material to output to AUX
(page 61).
To enable or disable options
Tap the following area of the button to enable or
disable the respective option.
Enabled
The option is selected for use in the next program
output.
Tap this area.
32
[Live]
[REC]
Throughput
Using the Screens
Page 33

Disabled
The material is ready for use but is not selected for
use in the next program output.
Closed buttons
If the material for an option is not ready for use or the
option is excluded from use with the next program
output, the button will be closed.
To close a button
Display the context menu of the respective button,
and select [Remove].
When you recall a scene while a title or logo is
protected, the video composite will be as follows.
Current status of the logo
Protected
Scene
Load
Enabled
Basic Operations
To display the list for an option
Tap the following area of the button to display the list
for that option (see 8) that allows you to configure
the option content.
• When the button is open
Tap this area.
• When the button is closed
Tapping any area will display the list.
h (protect) icon
Indicates that the current title or logo is protected.
When an item is protected, its current status is
retained. Therefore, recalling a scene will not change
its status.
The protected logo material
is inserted.
To enable protection
Display the context menu for the [Title 1] / [Title 2]
button or the [Logo 1] / [Logo 2] button in the
[Option] menu, and select [Protect].
To disable protection
Display the context menu for the [Title 1] / [Title 2]
button or the [Logo 1] / [Logo 2] button in the
[Option] menu, and select [Unprotect].
Using the Screens
33
Page 34

i Option list
Displays a list of content for the option. Select the
content you want to add to videos in this list.
Example: [Title 1] list
Return to the [Option]
menu.
Change the sort order of
the list (page 41).
The currently enabled
button is highlighted
with a blue
background.
m Program output control area
Allows you to perform operations for the program
output.
[Transition Rate]: Adjusts the transition rate of
program video switching.
[Cut] button: Switches the program video using a
cut transition.
[Take] button: Switches the program video using the
selected transition method and transition rate.
The transition method is selected in [Transition]
of the [Option] menu. For details, see “Using
Transition Effects” (page 28).
Basic Operations
A light blue frame will appear around an option
that is currently the target of an operation.
For details on editing the list, see “Creating Lists”
(page 37).
j (AUX lock) icon
Indicates that the selection status of the AUX is
locked.
For details, see “Locking the AUX selection status”
(page 61).
k Audio level meter
Displays the audio levels of the program output or the
MIX output within a –60 dB to 0 dB range.
n mark
This warning mark appears if a problem exists with
materials in the [Scene] list or [Option] menu.
For details, see “ Icon Displays in Lists”
(page 91).
Viewing the audio level meter
The far-left “–∞” level is
always lit green.
The setting in the [Audio Mixer]
screen of the sub screen
appears here.
l [NEXT] viewer
Displays the next program output video. You can also
preview options here.
34
Using the Screens
Over-level indicator
Lights red at the 0 dB level.
Lights green up to the current level.
Page 35

Sub Screen
You can perform adjustments, configure settings, and enter text in the sub screen.
Tapping each tab displays its respective operation screen.
12 43567
Basic Operations
a [Audio Mixer] screen
Allows you to perform audio adjustments and
mixing.
The [Audio Mixer] screen appears immediately after
the unit starts up.
For details, see “Step 5: Audio Mixing” (page 29).
b Tabs that appear according to the selections and
status of the main screen
[Input] tab
Appears when the input source selected in the [Input]
list of the main screen includes audio.
Allows you to enable or disable the embedded audio.
For details, see “Adjusting the Embedded Audio of
Input Sources” (page 65).
[Camera] tab
Appears when a remote camera is assigned to the
input source selected in the [Input] list of the main
screen.
Allows you to perform manual controls for the
remote camera.
For details, see “Controlling Remote Cameras”
(page 45).
[Title] tab
Appears when the [Title 1] or [Title 2] list is
displayed in the main screen.
Allows you to adjust the title appearance.
For details, see “To adjust the appearance of
composites” (page 43) in the “Viewing Title
Composites” section.
[Effect] tab
Appears when the [Effect] list is displayed in the
main screen.
Allows you to adjust the size and position of the
overlay video and the appearance of chroma key
composites.
For details, see “Compositing Videos Using Picturein-Picture (PinP)” (page 52) and “Inserting People
onto Backgrounds (Chroma Keying)” (page 54).
[Logo] tab
Appears when the [Logo 1] or [Logo 2] list is
displayed in the main screen.
Allows you to adjust the logo position.
For details, see “To adjust the position” (page 44) in
the “Viewing Logo Composites” section.
c [Media Player] tab
Appears when [Media Player] is registered in the
[Input] list or [AUX] list of the main screen.
Allows you to perform playback operations for
movies (or still images) using the Media Player.
For details, see “Playing Back Material Files in the
Media Player” (page 48).
Using the Screens
35
Page 36

d [Recording] tab
Output can be recorded onto the unit’s internal
storage in high-quality picture and audio. You can
perform operations and configurations related to
recording in the [Recording] screen.
For details, see “Recording Outputs from the Unit to
the Internal Storage” (page 67).
e [Streaming] tab
Output can be encoded on the unit and streamed live
using an external server or recorded as a VOD (video
on demand) file. You can perform operations and
configurations related to streaming in the [Streaming]
screen.
Basic Operations
For details, see “Streaming” (page 68).
f (file manager) tab
Allows you to manage files stored on the unit’s
internal storage.
For details, see “Managing Files (File Manager)”
(page 76).
g (system setup) tab
Allows you to configure system settings for the unit.
36
Using the Screens
Page 37

Creating Lists
You can create lists by adding materials to the [Input] list, [Title 1]/[Title 2] list, [Logo 1]/[Logo 2] list, and [AUX] list.
Lists are created using the context menu that appears when you tap and hold an area within the respective list. The
operations that can be performed and the materials that can be added will differ depending on the list.
List Item limit Alpha
[Input] 99 No Yes Yes Yes Yes Yes Yes
[Title 1]/
[Title 2]
[Logo 1]/
[Logo 2]
[AUX] 9 No Yes
1) The external signals configured in the [Video Setup] screen of the [System Setup] menu and the unit’s internally generated signals
are referred to as “sources” on this unit.
2) Only external signals can be added.
3) Only files imported to the [Logo] category can be added.
4) When adding still images, use [Add Media Player].
99 Yes
channel
support
7Yes No
Add Source
(page 38)
Yes
2)
1)
Add Still Picture
(page 38)
Yes No Yes Yes Yes
Yes
No
Note on image displays
Context menu operation
Add Media
Player (page 39)
3)
4)
No No No Yes
Yes No No Yes
Preparing Materials
Create New
(page 39)
Edit
(page 40)
Delete
(page 41)
Materials with aspect ratios other than 16:9 will retain
their aspect ratios and be fitted to the top and bottom of
Prepare the materials to be added to the lists.
their displays (black bars appear on the left and right) in
the thumbnails that appear in lists and in the [NEXT] and
[PGM] viewers.
Input sources
Assign video input signals, specify input channels for
Examples: List thumbnails
• 16:9 material
embedded audio, and configure remote control settings
for cameras in the [Video Setup] screen > [Input] of the
[System Setup] menu.
Basic Operations
• Material other than 16:9
Tip
The unit’s internally generated signals have an aspect
ratio of 16:9.
For details on configuration, see “[Input]” (page 86).
Material files
Still image and movie files
Import still image files (including logos and titles created
using other tools) and movie files to the unit’s internal
storage.
For details, see “Importing Files” (page 78).
Titles
Create titles using the Titler.
For details, see “Creating Titles (Titler)” (page 72).
Creating Lists
37
Page 38

Adding Input Sources to the Lists (Add Source)
Add the external signals configured in the [Video Setup]
screen of the [System Setup] menu and the unit’s
internally generated signals to the lists.
1
Display the context menu in the position you want to
add the input source, and select [Add Source].
If you perform the operation on a button, the item will
be added below that button.
Basic Operations
3
Tap [Close] to close the dialog box.
The input source is added to the specified position.
Newly added
input source
If necessary, you can change the input connector and
name settings. For details, see “[Video Setup]
Screen” (page 86).
The [Add Source] dialog box appears.
2
Select the input source you want to add, and then tap
[OK].
Adding Still Images to the Lists (Add Still Picture)
Add still images imported to the unit’s internal storage or
still images created with the Titler to the lists.
For details on importing files, see “Managing Files (File
Manager)” (page 76).
For details on the Titler, see “Creating Titles (Titler)”
(page 72).
1
Display the context menu in the position you want to
add the still image, and select [Add Still Picture].
If you perform the operation on a button, the item will
be added below that button.
38
The [Add Still Picture] dialog box appears.
Creating Lists
Page 39

2
Tap the file you want to add to place a check mark on
it, and then tap [OK].
You can select multiple files.
You can view the thumbnail and resolution
of the file highlighted in blue.
3
Tap [Close] to close the dialog box.
The still image is added to the specified position.
Tip
Only one instance of the Media Player can be added per
list.
Display the context menu in the position you want to add
the Media Player, and select [Add Media Player].
If you perform the operation on a button, the item will be
added below that button.
Basic Operations
Newly added
still image
Adding the Media Player to the Lists (Add Media Player)
Add the Media Player when you want to add movies
imported to the unit’s internal storage or files that were
recorded to the unit’s internal storage via the [Recording]
or [Streaming] functions to the lists.
In addition, when you want to add still images to be used
as PinP overlay videos or add still images to the [AUX]
list, add the Media Player to the lists.
The [Media Player] button is added to the list.
For details on Media Player operations, see “Playing
Back Material Files in the Media Player” (page 48).
Creating and Adding New Titles (Create New)
You can start the Titler directly from a list and create titles
and other still images to be added to the list.
This is useful when you want to specify the destination
for registration during the title creation process.
1
Display the context menu in the position you want to
add the title, and select [Create New].
Creating Lists
39
Page 40

Basic Operations
If you perform the operation on a button, the item will
be added below that button.
The Titler starts, and the [Folder] dialog box for
selecting the folder in which to save the file appears.
2
Create the title using the Titler.
For details, see steps 3 (page 73) and beyond in the
“Starting from the [File Manager] screen” section
and “Using the [Titler] Screen” (page 74).
3
If you want to create additional titles, display the
context menu in the file list of the [Titler] screen, and
select [Create New].
Editing Text Created in the Titler (Edit)
You can start the Titler directly from a list and edit text
for still images that were created using the Titler.
1
Display the context menu on the button of the still
image you want to edit, and select [Edit].
The Titler starts, and the editing screen of the selected
still image appears.
2
Edit the text.
To create a new file by copying an existing file,
display the same context menu and select [Copy] and
then [Paste].
4
When you finish creation, close the [Titler] screen
and return to the main screen.
The newly created still images are added to the list.
Tip
When you perform creation after starting the Titler from
a list via [Create New], the still images are added directly
to the list. The [Add Still Picture] operation is not
necessary.
Tip
You can also edit other titles stored in the folder.
However, edits will only be reflected in the list for
files that are already registered to the list.
3
When you finish editing, close the [Titler] screen and
return to the main screen.
The edits are reflected in the list.
40
Creating Lists
Page 41

Removing Material Buttons from the Lists (Delete)
Display the context menu on the button of the material
you want to delete, and select [Delete].
Changing the Sort Order of the Lists
You can change the sort order of each list.
1
Tap [Move] at the top right of the list.
2
Drag the move handle of the button you want to move
to the desired position.
Dragging an area other than the move handle will not
move the button.
Drag the move
handle.
3
When you finish sorting, tap [Done].
Move mode is disabled, and the [Done] button
changes to [Move].
Basic Operations
Move handles appear on each button.
The [Move] button changes to [Done], and move
mode is enabled.
Creating Lists
41
Page 42

Inserting Titles
You can insert titles onto the program video using one of
the following three methods.
• Insert a title created on this unit
• Insert a still image title created using a separate tool
• Insert an external signal
Depending on the material used for the title, the title will
be inserted as follows.
• Insert a still image that includes an alpha channel
Basic Operations
The area determined by the alpha channel will be
displayed as the title.
Background video
Tip
To produce a desired image, clip, gain, and density
adjustments are required.
For details on the clip, gain, and density settings, see
“To adjust the appearance of composites” (page 43).
Preparing Titles
Prepare the materials for titles, and add them to the [Title]
list for options.
Prepare title materials using the following methods based
on their intended purpose.
• When inserting titles created on this unit
Create titles using the Titler.
For details on creation, see “Creating Titles (Titler)”
(page 72).
Composite result
+
Title with alpha
channel
TITLE
Tip
When inserting still images that do not include alpha
channels, clip, gain, and density adjustments are
required.
For details on the clip, gain, and density settings, see
“To adjust the appearance of composites” (page 43).
• Insert an external signal
Insert a signal from a computer that is connected via
SDI or HDMI interface, for example. The portions of
the image with high brightness will be displayed as the
title.
Background video
,
TITLE
• When inserting still image titles created using a
separate tool
Create a title file that includes an alpha channel using
another tool beforehand, and then import that file to the
unit’s internal storage.
For details, see “Importing Files” (page 78).
• When using external input signals
For details on using external input signals, see
“[Input]” (page 86).
Creating [Title] lists
Create lists by adding title materials to the [Title 1] and
[Title 2] lists.
For details on creation, see “Creating Lists” (page 37).
Viewing Title Composites
You can view the appearance of a title that is inserted onto
a video in the [NEXT] viewer.
This section describes the procedure for the [Title 1] list
as an example.
42
+
Title
TITLE
Inserting Titles
Composite result
,
TITLE
1
In the [Input] list, select the background video on
which you want to insert the title, and display it in the
[NEXT] viewer.
2
Display the [Title 1] list.
3
Select the title you want to insert, and adjust its
appearance.
Page 43

When you select a title in the [Title 1] list, the title
appears in the [NEXT] viewer.
Tapping the button again removes the title display
(i.e., the title will be in its disabled state).
Select the title you want to insert.
If the image includes an alpha channel,
a checkered pattern appears in the
areas where the background image will
be displayed.
To adjust the appearance of composites
When you select the title you want to adjust in the
[Title 1] list, the [Title 1] tab appears in the sub
screen. Tap the [Title 1] tab to display the [Title 1]
screen, and drag the sliders to perform adjustments.
Enabled
Basic Operations
Displayed
[Clip]: Adjust the amount of background loss (i.e.,
clip value) within a range of 0.00 to 100.00.
[Gain]: Adjust the sharpness of outlines (i.e., gain
value) within a range of –100.00 to +100.00.
[Density]: Adjust the transparency of the title within
a range of 0.00 to 100.00.
Tip
Depending on the values configured for each setting,
the title may not be displayed. In such cases, tap
[Reset] to restore the original state, and perform
adjustment again.
4
Tap .
The [Title 1] list closes, and the [Option] menu
appears again.
The thumbnail of the selected title appears on the
[Title 1] button.
Inserting Titles
43
Page 44

Inserting Logos
You can insert up to two still images at 320 × 320 size as
logos onto the video. We recommend using images that
include alpha channels for logos.
The area determined by the alpha channel will be
displayed as the logo.
Logo with alpha channel
LIVE
Basic Operations
Composite result
LIVE
3
Select the logo you want to insert, and adjust its
position.
When you select a logo in the [Logo 1] list, the logo
appears in the [NEXT] viewer.
Select the logo you want to insert.
To adjust the position
When you select the logo you want to adjust in the
[Logo 1] list, the [Logo 1] tab appears in the sub
screen. Tap the [Logo 1] tab to display the [Logo 1]
screen, and drag the adjustment handle to adjust the
position.
Preparing Logos
Create a logo file that includes an alpha channel using
another tool beforehand, and then import that file to the
unit’s internal storage.
For details, see “Importing Files” (page 78).
Creating [Logo] lists
Create lists by adding logo materials to the [Logo 1] and
[Logo 2] lists.
For details on creation, see “Creating Lists” (page 37).
Viewing Logo Composites
You can view the appearance of a logo that is inserted
onto a video in the [NEXT] viewer.
This section describes the procedure for the [Logo 1] list
as an example.
1
In the [Input] list, select the background video on
which you want to insert the logo, and display it in the
[NEXT] viewer.
4
Tap .
The [Logo 1] list closes, and the [Option] menu
appears again.
The thumbnail of the selected logo appears on the
[Logo 1] button.
Tapping the button again removes the title display
(i.e., the title will be in its disabled state).
44
2
Display the [Logo 1] list.
Inserting Logos
Page 45

Displayed
Enabled
Controlling Remote Cameras
You can control and perform adjustments for cameras
connected to the unit via VISCA cable, and save the
adjustments as presets to be recalled later.
To control a camera, you must assign the VISCA camera
as an input source in the [Input] list and perform
configurations to enable remote control beforehand. For
details, see “Remote Camera Connections and Settings”
on page 82.
Controlling Cameras
1
In the [Input] list of the main screen, select the camera
input source you want to control and display its video
in the [NEXT] viewer.
The [Camera] tab appears in the sub screen.
Basic Operations
2
Tap the [Camera] tab.
The [Camera] screen appears.
3
Perform pan/tilt, zoom, iris, and other operations
while viewing the video in the [NEXT] viewer.
Pan/tilt (page 46)
Zoom (page 46)
Backlight compensation (page 46)
Camera settings (page 46)
Focus
(page 46)
White balance (One Push)
(page 46)
Iris (page 46)
Controlling Remote Cameras
45
Page 46

For details on each operation, see the following
sections.
Tip
If you tap the [NEXT] viewer while the [Camera]
screen is displayed, adjustment handles appear in the
[NEXT] viewer, allowing you to perform pan/tilt and
zoom controls. If you tap the [NEXT] viewer again,
control will return to the [Camera] screen.
Basic Operations
Adjusting the pan/tilt
Drag the [Pan/Tilt] adjustment handle to adjust the pan
and tilt of the camera.
• Dragging the handle diagonally adjusts both the pan
and the tilt simultaneously. When you release your
finger, the adjustment handle returns to its original
position.
• If you want to redo adjustments from the home position,
tap [Pan/Tilt Reset] to reset the pan/tilt positions.
: Manual mode
If the iris is set to manual mode, drag the slider to adjust.
When you release your finger, the slider returns to the
middle position.
Enabling backlight compensation
Tap the [On] button for [Backlight] to enable the
backlight compensation function.
Tap [Off] to disable the function.
Automatically adjusting the white balance
under the current conditions
Tap the [One Push] button for [AWB] (auto white
balance).
This function can be used when [White Balance] is set to
[One Push] in the [Camera Settings] screen (page 46).
When you tap [One Push], the white balance will be
adjusted according to the current subject of the image.
After doing so, view the results of automatic adjustment
and check that the white areas of the video are correct in
the [NEXT] viewer.
Configuring camera settings
1
In the [Camera] screen, tap [Camera Settings].
The [Camera Settings] screen appears.
Adjusting the zoom
Drag the [Zoom] slider to perform adjustments.
When you release your finger, the slider returns to the
middle position.
Adjusting the focus
You can select whether to adjust the focus automatically
or manually in [Focus].
Adjustment switches between auto mode and manual
mode with each tap of the [Auto] button.
: Auto mode
: Manual mode
If the focus is set to manual mode, drag the slider to
perform adjustments. When you release your finger, the
slider returns to the middle position.
Adjusting the iris
You can select whether to adjust the iris automatically or
manually in [Iris].
Adjustment switches between auto mode and manual
mode with each tap of the [Auto] button.
: Auto mode
[Pan Reverse] / [Tilt Reverse]: Use these functions
to correct the reversal of up, down, left, and right
movement that occurs when the camera is
installed upside down on a ceiling, for example.
Select [On] to reverse up, down, left, and right
movement, and select [Off] to enable normal
movement.
[White Balance]: Select one of the following white
balance modes.
• [Auto]: Automatic adjustment.
• [Indoor]: Indoor mode.
• [Outdoor]: Outdoor mode.
• [One Push]: Forcibly draw out whites from the
lighting condition of the subject, and use this
condition during shooting. [AWB] in the
46
Controlling Remote Cameras
Page 47

[Camera] screen is only enabled when [One
Push] is selected here.
• [Manual]: Manual adjustment.
[R Gain] and [B Gain] adjustments are only
enabled when [Manual] is selected here.
[R Gain]: Drag the slider to adjust the red gain.
[B Gain]: Drag the slider to adjust the blue gain.
2
When you finish configuration, tap .
The [Camera] screen appears again.
Resetting remote cameras
When you want to change the VISCA ID for cameras and
reestablish connections to cameras, tap [Reset Camera] in
the [Camera Settings] screen.
Depending on the camera model, the pan and tilt may
return to their default positions. When you use the [Reset
Camera] function, connection will be reestablished for all
cameras connected for VISCA control.
The [Camera] list appears.
4
Display the context menu in the position you want to
add the preset, and select [Save].
Basic Operations
Saving Adjustments as Presets
Up to 16 presets can be saved for each camera.
1
In the [Input] list, select the camera input source you
want to control and display its video in the [NEXT]
viewer.
The [Camera] tab appears in the sub screen.
2
Tap the [Camera] tab to display the [Camera] screen,
and perform pan/tilt, iris, zoom and other operations.
3
Select [Camera] in the [Option] menu.
This image will appear on buttons for
which presets are not saved.
The preset is saved, and a thumbnail appears.
Note
Setting values are stored on the camera.
Renaming presets
Display the context menu of the preset you want to
rename, and select [Rename]. When the virtual keyboard
appears, you can enter up to 20 alphanumeric characters.
Deleting presets from the list
Display the context menu of the preset you want to delete,
and select [Delete].
Recalling Presets
1
In the [Input] list, select the camera input source you
want to control and display its video in the [NEXT]
viewer.
2
Select [Camera] in the [Option] menu.
The [Camera] list appears.
3
In the [Camera] list, select the preset you want to
recall.
Controlling Remote Cameras
47
Page 48

The preset video is recalled in the [NEXT] viewer.
When you select a preset…
…the preset is recalled.
Basic Operations
Disabling presets
Use one of the following methods.
• Select [Off] in the [Camera] list.
• In the [Option] menu, display the context menu for the
[Camera] button, and select [Remove] to close the
button.
Playing Back Material Files in the Media Player
The following material files can be played back in the
Media Player.
• Movies and still images imported to the unit’s internal
storage
• Still images created with the Titler
• Files recorded to the unit’s internal storage via the
[Recording] function
• Files recorded to the unit’s internal storage via the
[Streaming] function
For details on importing material files, see “Importing
Files” (page 78).
For details on adding the Media Player to the list, see
“Adding the Media Player to the Lists (Add Media
Player)” (page 39).
1
In the list, select [Media Player].
2
Tap the tab.
The [Media Player] screen appears.
3
Tap [Open].
The [Open] dialog box appears.
48
Playing Back Material Files in the Media Player
Page 49

4
Select the category to which the file belongs, select
the file to play back, and then tap [OK].
Categories
You can view the thumbnail and
resolution of the selected file.
For details on categories, see “Managing Files (File
Manager)” (page 76).
The thumbnail and name of the file appear in the
[Media Player] screen and the list.
5
Adjust the playback start position and audio level of
the file in the [Media Player] screen.
Tips
• Embedded audio will be assigned to channel fader
5 automatically.
• When the [Media Player] tab is displayed, the unit
enters audio preview mode automatically, allowing
you to listen to audio via the HEADPHONES jack
or the internal speakers. Audio preview does not
affect the PGM output or MIX output.
6
Tap to verify file playback.
Verify that playback of the file is stable.
7
Tap the [Take] button or [Cut] button to switch the
video in the main screen.
Mixing embedded audio
If embedded audio is output due to a [Take]
operation, the embedded audio is automatically
assigned to channel fader 5.
After the [Take], you can adjust the audio level by
dragging the slider for channel 5 in the [Audio Mixer]
screen.
Basic Operations
Channel fader 5
(play) / (pause) button
Switches between and
with each tap.
Slider
Timecode
To adjust the playback position of files
The timecode of the playback position appears to the
top left of the slider.
Tip
Tip
If channel fader 5 is being used for both input and the
Media Player, the Media Player will have priority.
To stop playback
Tap in the [Media Player] screen.
The timecode is a relative timecode with the
beginning of the file being “00:00:00.”
To adjust the audio
If a movie includes embedded audio, drag the channel
fader to adjust the audio level.
Playing Back Material Files in the Media Player
49
Page 50

Entering Text
Text is entered in the sub screen using the virtual
keyboard.
1
Tap the text entry field in the main screen or the sub
screen.
Basic Operations
The virtual keyboard appears in the sub screen.
2
Enter the text.
Entered text appears here before
Caret
it is confirmed.
50
The text appears on the virtual keyboard while it is
being entered.
3
Tap (enter) to confirm the entry.
The virtual keyboard closes, and the text is entered.
Tips
• Tapping on the virtual keyboard also
confirms the entry.
• When entering text for the Titler, tapping any
location that exits the entry mode confirms the
entry.
Entering Text
Page 51

Using the Virtual Keyboard
The following image of the virtual keyboard is a sample. Depending on the functions you are using, the keyboard that is
displayed may differ.
The keyboard that is displayed will differ depending on the input language. For details on changing the input language,
see “[Input Language]” (page 84) in the “[Language]” section.
12 34
Basic Operations
qa 0 9
a [@123] (numeric) button
Switches to the numeric keyboard.
b Caret (green)
c [×] button
Exits text entry mode, and closes the virtual
keyboard.
d [Delete] button
When characters are selected, this deletes the selected
characters.
When characters are not selected, this deletes
characters immediately following the caret one at a
time.
e (Backspace) button
Deletes characters immediately preceding the caret
one at a time.
f (Enter) button
Confirms the text entry or inserts a line break.
5678
g [T] and [t] buttons
Moves the caret position to the left or right one
position at a time.
h [Space] button
Enters a space.
i [ABC á] button
Switches the keyboard to umlaut character mode or
standard alphabet mode with each tap.
After switching to umlaut character mode, entering a
single character returns the keyboard to standard
alphabet mode.
j [ R ] (shift) button
Switches the keyboard to upper case mode or lower
case mode with each tap.
After switching to upper case mode, entering a single
character returns the keyboard to lower case mode.
k [Caps Lock] button
When this is enabled, the keyboard enters upper case
mode. Disabling this returns the keyboard to lower
case mode.
Entering Text
51
Page 52

Advanced Operations
Compositing Videos
Pattern_09 Pattern_10
Using Picture-in-Picture
(PinP)
You can composite a video consisting of one video
(overlay video) inserted on top of another video
(background video) using the picture-in-picture effect.
You can use up to two overlay videos.
Background video Overlay video
Advanced Operations
Background video
You can select from the following PinP patterns.
Pattern_01 Pattern_02
Inserted image
(overlay video)
Pattern_11 OFF
Selecting Composite Patterns
1
Select [Effect] in the [Option] menu.
Pattern_03 Pattern_04
Pattern_05 Pattern_06
Pattern_07 Pattern_08
The [Effect] list appears.
2
Select the pattern you want to use.
The video composite appears in the [NEXT] viewer
according to the selected effect pattern.
3
Tap .
The [Option] menu appears again.
52
Compositing Videos Using Picture-in-Picture (PinP)
Page 53

Canceling composites
Use one of the following methods.
• Select [Off] in the [Effect] list
1
Select [Off].
The composite overlay video disappears.
2
Tap .
The [Option] menu appears again.
The [Effect] button closes.
• Close the [Effect] button in the [Option] menu
Display the context menu, and select [Remove].
Selecting Composite Materials
Select the videos you want to use for the composite in the
[Input] list.
1
In the [Option] menu, tap the input control number
button on the [Effect] button.
The control number appears in the [Option] menu and
the [Input] list.
The number changes with each tap.
[1]: Background video
[2]: Overlay video 1
[3]: Overlay video 2 (for patterns with two)
Control number
Control number
Advanced Operations
The [Effect] button closes, and the composite will be
canceled.
A light blue frame appears around
the area that the selected control
number represents.
2
Verify the input control number, and select the input
sources you want to use for the background video and
overlay videos.
The selected video appears in the [NEXT] viewer.
Tip
If you want to use still images for the overlay image,
use the Media Player.
For details on Media Player operations, see “Adding
the Media Player to the Lists (Add Media Player)”
(page 39).
Compositing Videos Using Picture-in-Picture (PinP)
53
Page 54

Adjusting Overlay Videos
Inserting People onto
Tip
If there are two overlay videos, their size and position
cannot be adjusted.
Adjusting the size and position of an
overlay video
When you select [Pattern_01] or [Pattern_02] in the
[Effect] list, the [Effect] tab appears in the sub screen. Tap
the [Effect] tab to display the [Effect] screen, and perform
adjustments.
Select the size of the overlay video.
Advanced Operations
Backgrounds (Chroma
Keying)
You can use chroma keying to insert a person onto a
background, for example.
Chroma keying is a compositing technique that involves
specifying regions of a single color in the overlay video
(green in the following example), and inserting the
regions other than the specified regions (a person in the
following example) onto the background video. You can
also adjust the size and position of the overlay video, and
use chroma keying and PinP at the same time.
You can select from the following patterns.
Pattern_12
Drag the adjustment handle
to adjust the position.
You can select from the following sizes for the overlay
video.
Size Pattern_01 Pattern_02
[Small] 360 × 270 480 × 270
[Medium] 540 × 405 720 × 405
[Large] 720 × 540 960 × 540
Composite example:
Background video Overlay video 1
Pattern_13
Overlay video 1
(non-green regions)
Background video
54
Inserting People onto Backgrounds (Chroma Keying)
Page 55

Composite example:
Overlay video 1
Background video
(for chroma keying)
Composite with PinP added
Overlay video 2
Overlay video 2
The video composite appears in the [NEXT] viewer
according to the selected effect pattern.
3
Tap .
Background video
Overlay video 1
Tip
You can only add one PinP overlay video when using
chroma keying.
Selecting Composite Patterns
1
Select [Effect] in the [Option] menu.
The [Option] menu appears again.
Canceling composites
For details, see “Canceling composites” (page 53) of the
“Compositing Videos Using Picture-in-Picture (PinP)”
section.
Selecting Composite Materials
Select the videos you want to use for the composite in the
[Input] list.
1
In the [Option] menu, tap the input control number
button on the [Effect] button.
The control number appears in the [Option] menu and
the [Input] list.
The number changes with each tap.
[1]: Background video
[2]: Overlay video 1
[3]: Overlay video 2 (for patterns with two)
Control number Control number
Advanced Operations
The [Effect] list appears.
2
Select [Pattern_12] or [Pattern_13].
A light blue frame appears around
the area that the selected control
number represents.
2
Verify the input control number, and select the input
sources you want to use for the background video and
overlay videos.
Inserting People onto Backgrounds (Chroma Keying)
55
Page 56

Tip
If you want to use still images for the overlay image,
use the Media Player.
For details on adding the Media Player, see “Adding
the Media Player to the Lists (Add Media Player)”
(page 39).
• [Size/Position]: Adjust the size and position of
overlay video 1 (page 58).
Adjusting [Chromakey] in [Auto] mode
In [Auto] mode, you specify the color that you do not
want composited with the background video in the
[NEXT] viewer, and adjustments are performed
automatically.
Adjusting Overlay Video 1
1
In the [Option] menu, tap [1] (background video) or
[2] (overlay video 1) on the [Effect] button.
Advanced Operations
2
Display the [Effect] list.
3
In the sub screen, tap the [Effect] tab to display the
[Effect] screen, and select the settings you want to
adjust in the menu to the left.
1
Tap [Auto] for [Mode].
[Auto] mode is enabled, and the color picker (white
frame) appears in the [NEXT] viewer.
2
Tap an area that includes the color you want to
remove to move the color picker.
Color picker (white frame)
Overlay video 1 can be adjusted, even when the [1]
button (background video) is selected.
You can configure the following settings for overlay
video 1.
• [Chromakey]: Specify the color that will not be
composited with the background video, and adjust
the compositing. The color region can be adjusted
in [Auto] mode or [Manual] mode (page 56).
• [Crop]: Crop regions in overlay video 1 that you do
not want included in the composite (page 57).
Tip
In [Auto] mode, the composite of only overlay video
1 and the background video will appear in the
[NEXT] viewer. Titles and logos will not be
displayed.
3
If necessary, adjust the outlines and density of the
image to be inserted.
56
Inserting People onto Backgrounds (Chroma Keying)
Page 57

[Color Cancel]: Use this if remnants of the color that
is supposed to be removed appear in the outlines
of the inserted image (e.g., in a person’s hair).
When [On] is selected, the remnants of the
specified color in the outlines are made colorless
(usually gray in appearance) to reduce
noticeability.
[Density]: Drag the slider to adjust the density of the
inserted image.
To restore the original [Density] value
Tapping [Reset] restores the original value.
Adjusting [Chromakey] in [Manual] mode
In [Manual] mode, adjustments are performed by
configuring each setting value manually. You can also
perform automatic adjustment in [Auto] mode, and then
perform fine adjustments in [Manual] mode.
1
Tap [Manual] for [Mode].
• [On]: Do not composite.
Titles and logos are not composited, making it
easier to perform manual adjustments.
• [Off]: Composite.
This is useful when you want to confirm the
image’s appearance with titles and logos
composited.
Drag the slider for each item to perform adjustments.
[Clip]: Adjust the amount of loss in the background
video.
[Gain]: Adjust the sharpness of outlines.
[Hue]: Adjust the hues.
To restore the original values
Tapping [Reset] restores the original value.
Configuring the [Crop] settings
Crop regions in overlay video 1 that you do not want
included in the composite.
Adjustment handles
Advanced Operations
Tip
When you switch to [Manual] mode after performing
automatic adjustment in [Auto] mode, the values for
[Clip], [Gain], and [Hue] that were automatically
obtained are retained and displayed initially.
2
Configure each item.
For details on the [Color Cancel] setting and the
[Density] setting, see step 3 (page 56) in the
“Adjusting [Chromakey] in [Auto] mode” section.
[Disable Others]: Selects whether to composite titles
and logos during chroma key adjustment.
Adjustment handles
[Crop]: Selects whether to use the [Crop] function.
• [On]: Enables the [Crop] function.
• [Off]: Disables the [Crop] function.
[Reset]: Sets the cropped area of the image to the
following values.
Item Setting values
Left Top Bottom Right
[Full] –100 +100 –100 +100
[4:3] –75 +100 –100 +75
Tip
If you move the adjustment handles after enabling
[Full] or [4:3] (highlighted in blue), the button will
turn off (no longer highlighted) and the [Reset]
setting will be disabled.
Adjustment handles: Drag each handle to specify the
areas of the image to be cropped.
Inserting People onto Backgrounds (Chroma Keying)
57
Page 58

Configuring the [Size/Position] settings
Adjust the size and position of the composite overlay
video 1.
Configuring the [Crop] settings
Crop regions in overlay video 2 that you do not want
included in the composite.
Adjustment handle
[Off] / [On]: Selects whether to use the [Size/Position]
function.
Advanced Operations
• [On]: Enables the [Size/Position] function.
• [Off]: Disables the [Size/Position] function.
[Size]: Drag the slider to adjust the size of the inserted
image.
[Position]: Drag the adjustment handle to adjust the
position.
Adjusting Overlay Video 2
1
In the [Option] menu, tap [3] (overlay video 2) on the
[Effect] button.
2
Display the [Effect] list.
3
In the sub screen, tap the [Effect] tab to display the
[Effect] screen, and select the settings you want to
adjust in the menu to the left.
For details on the [Crop] and [Reset] settings and the
adjustment handles, see “Configuring the [Crop]
settings” (page 57) in the “Adjusting Overlay Video 1”
section.
[Border]: Selects whether to add a border around the
edges of the cropped image.
• [On]: Adds a white (100%) 15-pixel border.
• [Off]: A border is not added.
Configuring the [Size/Position] settings
Adjust the size and position of the composite overlay
video 2.
You can configure the following settings for overlay
video 2.
• [Crop]: Crop regions in overlay video 2 that you do
not want included in the composite (page 58).
• [Size/Position]: Adjust the size and position of
overlay video 2 (page 58).
58
Inserting People onto Backgrounds (Chroma Keying)
Adjustment handle
[Off] / [On]: Selects whether to use the [Size/Position]
function.
• [On]: Enables the [Size/Position] function.
• [Off]: Disables the [Size/Position] function.
[Size]: Drag the slider to adjust the size of the inserted
image.
[Position]: Drag the adjustment handle to adjust the
position.
Page 59

Creating Scenes
You can save the current state of the [Input] list, [Option]
menu, and the transition rate to the [Scene] list as a
“scene.” (You can save up to 99 scenes.) Stored scenes
can be recalled whenever necessary.
For details on recalling scenes, see “Recalling Scenes”
(page 60).
Creating New Scenes
1
Operate the [Input] list, [Option] menu, and transition
rate to create the conditions you want to save as a
scene in the [NEXT] viewer.
Enable or disable options.
A button is added to the [Scene] list. The image that
was currently displayed in the [NEXT] viewer
appears as the thumbnail.
Sequential numbers will be assigned automatically to
the names of the created scenes ([Scene_01] to
[Scene_99]). If necessary, you can rename them.
Tip
If a scene does not include “effects” and only includes
the input signal, that input signal will be displayed as
a movie in the thumbnail.
Advanced Operations
Options for which the buttons are not
closed will be included in the scene.
For details on excluding an option from the scene, see
“Excluding Options from Scenes” (page 60).
2
Display the context menu in the [Scene] list, and
select [Create New].
Renaming scenes
Display the context menu of the scene you want to
rename, and select [Rename]. When the virtual keyboard
appears, you can enter up to 20 alphanumeric characters.
Deleting scenes from the list
Display the context menu of the scene you want to delete,
and select [Delete].
Editing Scenes
You can edit the video of a previously created scene.
1
In the [Scene] list, tap the scene you want to edit to
display it in the [NEXT] viewer.
2
Edit to create the conditions you want to save to the
scene.
For details on excluding an option from the scene, see
“Excluding Options from Scenes” (page 60).
Creating Scenes
59
Page 60
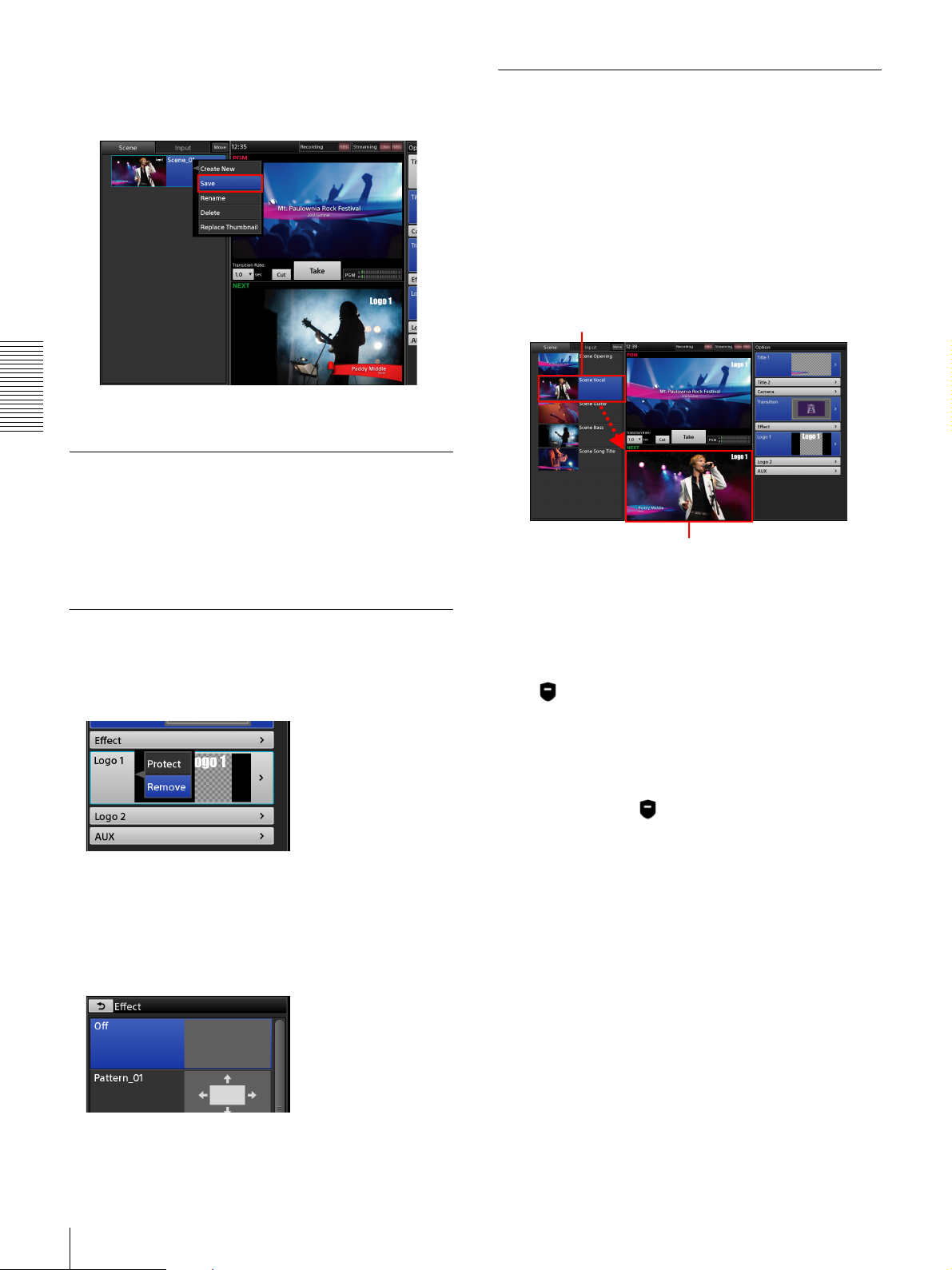
3
In the [Scene] list, display the context menu of the
button to which you want to save the edited scene,
and select [Save].
The edited scene overwrites the previous scene.
Advanced Operations
Replacing Thumbnails
When you display the context menu of a scene button and
select [Replace Thumbnail], the image currently
displayed in the [NEXT] viewer replaces the thumbnail
image.
Recalling Scenes
Video conditions that are saved to a scene can be selected
as the program video. Previously saved scenes are
displayed in the [Scene] list.
For details on saving scenes, see “Creating Scenes”
(page 59).
1
Select the preset you want to recall in the [Scene] list.
The scene appears in the [NEXT] viewer.
When you select a scene…
…the selected scene appears in
the [NEXT] viewer.
Excluding Options from Scenes
• Close the button in the [Option] menu
Display the context menu of the option to be excluded
from the scene, and select [Remove].
The button closes, and the option will be excluded from
the scene.
• When the option is [Effect] or [Camera]
You can also exclude an option using the following
method.
Select [Off] in the [Effect] list or the [Camera] list.
2
Tap the [Take] button or [Cut] button to switch the
video.
When a title or logo is protected
If the icon appears on a title or logo button in the
[Option] menu, the content of the current title or logo is
protected.
In such cases, the current title or logo configuration will
be unaffected and retained, even if a scene is recalled.
For details, see “
8
(protect) icon” (page 33).
60
Creating Scenes
Page 61
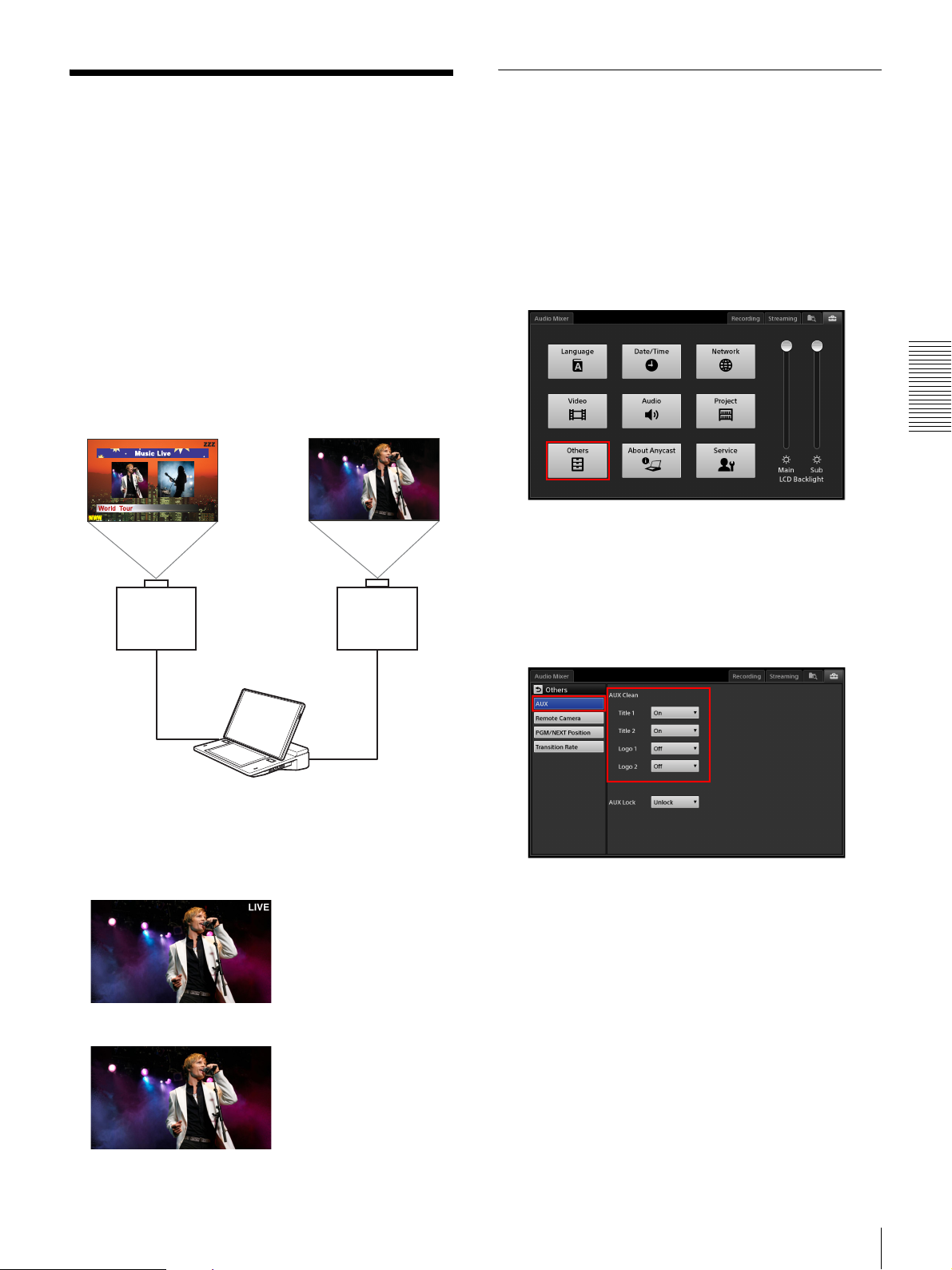
Switching the Second
Configuring AUX Settings
Output (AUX)
In addition to PGM, another video composite output
(AUX) is available on this unit.
You can select the AUX output from the input sources
and the PGM. In addition, you can select “clean” versions
of the PGM output that exclude specific composite
images.
You can use this feature when you want to output two
different videos using two projectors, or when you want
to output a video without titles and logos alongside the
PGM output.
Usage example 1: Output separate videos via
two connected projectors
Configuring [Clean] settings
To output an AUX signal that consists of the PGM output
with titles and logos removed, select [Clean] in the
[AUX] list. You can specify which signals to remove
from the output under [AUX Clean].
Settings are configured in the [System Setup] screen.
1
Display the [System Setup] screen, and tap [Others].
The [Others] screen appears.
2
Tap [AUX], and select whether to include [Title 1],
[Title 2], [Logo 1], and [Logo 2] in the clean video
under [AUX Clean].
Advanced Operations
PGM
AUX
Usage example 2: Remove “LIVE” displays for
recording
If “LIVE” is displayed as [Logo1], output the video
without the “LIVE” display for the purposes of recording.
•PGM
• AUX
Select [On] to include an item, and select [Off] to
exclude it.
Locking the AUX selection status
If you are using the AUX video for the purposes
recording, for example, and you do not want to perform
switching, you can lock the AUX selection status.
Use one of the following methods for this operation.
• Configure the setting in the [System Setup] menu >
[Others] > [AUX] screen
Select [Lock] for [AUX Lock].
Switching the Second Output (AUX)
61
Page 62

For details on displaying the [AUX] screen, see
“Configuring [Clean] settings” (page 61).
• Configure the setting in the context menu of the
[Option] menu
Display the context menu of the [AUX] button and
select [Lock].
Advanced Operations
1
Display the [System Setup] screen, and tap [Video].
The [Video Setup] screen appears.
2
Tap [Output] in the menu to the left, select the
connector you want to use for AUX output in the
screen that appears, and select [AUX] for [Video
Source].
When you lock the status, the icon appears in the
[Option] menu of the main screen and in the [AUX] list.
• [AUX] button in the [Option] menu
• Top of [AUX] list
To release the lock
Select [Unlock] in the [AUX] screen or in the context
menu.
Switching the Video
Creating [AUX] lists
Create a list by adding input signals and still images to the
[AUX] option list.
For details on creation, see “Creating Lists” (page 37).
Tip
[PGM] and [Clean] cannot be removed from the [AUX]
list.
Switching videos
1
In the [AUX] list of the [Option] menu, select the
select the material you want to use for the AUX
output.
Outputting AUX from the PGM/AUX output
connectors
Specify the connectors (RGB output, HDMI output, or
SDI output connectors) you want to use for AUX output
as [AUX].
62
Switching the Second Output (AUX)
If you select [PGM], the output will be identical to the
PGM output.
Page 63
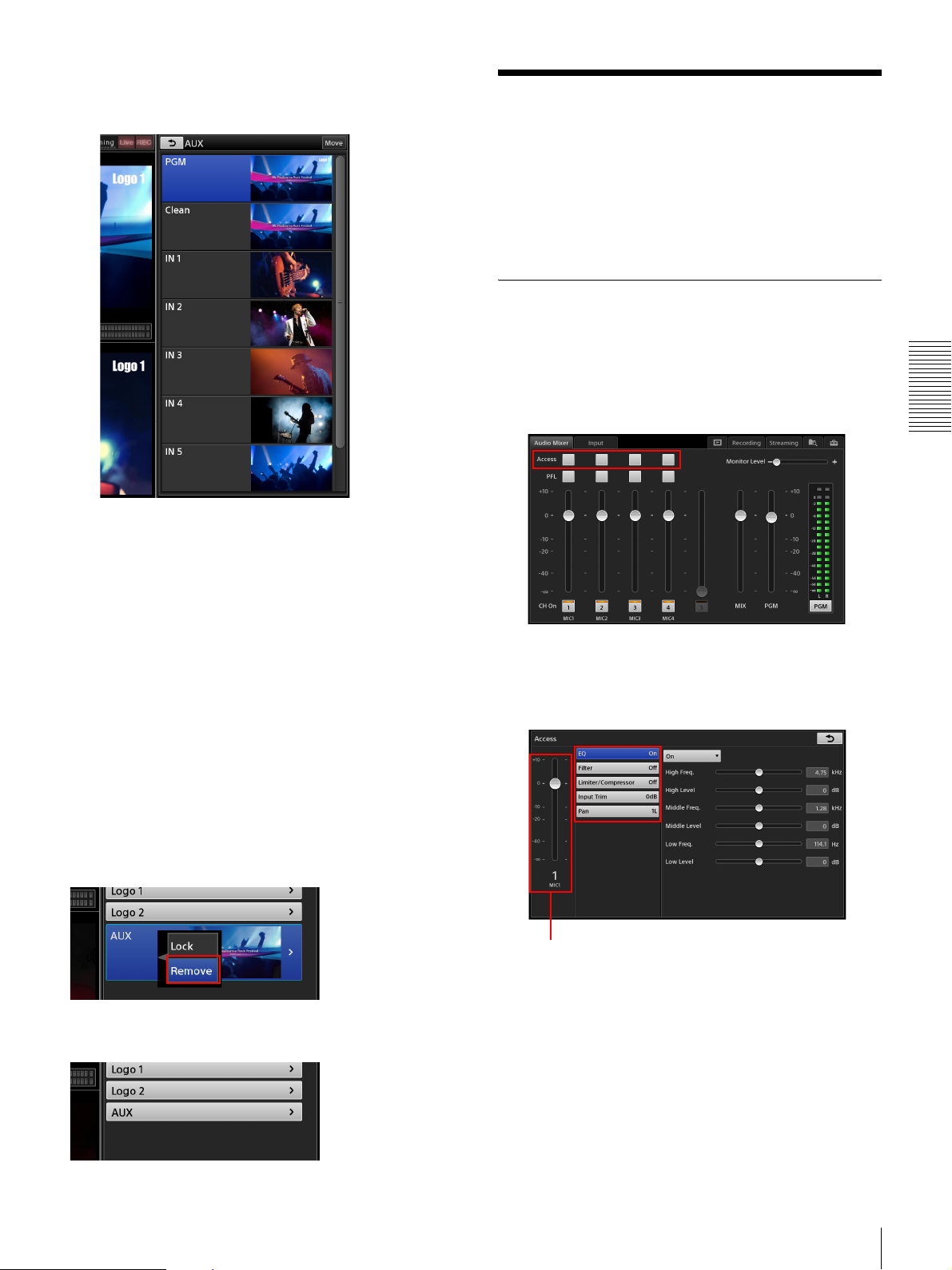
If you select [Clean], the output specified in the
Y
t
[System Setup] menu > [Others] > [AUX] screen will
be used.
2
Tap the [Take] button or [Cut] button to switch the
video.
Performing Detailed Audio Adjustments
You can adjust the audio quality for each channel
individually, adjust the audio embedded in input sources,
and perform other detailed audio adjustments.
Adjusting the Audio Quality for Each Channel
1
In the [Audio Mixer] screen, tap the [Access] button
for the channel (1 to 4) to which the audio you want
to adjust is assigned.
Advanced Operations
3
Verify the AUX output.
The AUX output will not be displayed in the [PGM]
viewer or [NEXT] viewer. Connect a monitor, for
example, to the AUX output connector, and verify the
output video.
Excluding AUX outputs from scenes
If you save a scene while the AUX button is open, the
AUX selection will also be saved. To exclude an AUX
selection when recalling a scene, remove the AUX
setting.
Display the context menu of the [AUX] button and select
[Remove].
The [AUX] button will close, and the AUX selection will
be excluded.
The [Access] screen for the selected channel appears.
2
Tap an item in the menu to the left, and perform
adjustments in the screen that appears.
ou can also adjust the level of
he selected channel here.
You can configure the following settings in the
[Access] screen.
[EQ]: Adjust the audio quality by using the equalizer
function to specify the frequencies and levels of
the high, middle, and low audio ranges (page 64).
[Filter]: Use the filter function to cut high
frequencies and low frequencies (page 64).
[Limiter/Compressor]: When inputting audio with
significant level differences, configure the limiter
and compressor (page 64).
Performing Detailed Audio Adjustments
63
Page 64

[Input Trim]: Adjust the audio input signal level
(page 65).
[Pan]: Adjust the left and right balance of the audio
(page 65).
3
When you finish configuration, tap .
The [Access] screen appears again.
The following sections describe the settings in the
[Access] screen in detail.
[EQ]
Adjust the audio quality by using the equalizer function to
specify the frequencies of the high, middle, and low audio
ranges.
Configure each setting after setting the equalizer function
to [On].
Advanced Operations
Equalizer: The following settings become available
when this is set to [On].
[High Freq.]: Adjust the central frequency of the high-
frequency band within a range of 1.3 kHz to 17.4 kHz.
[High Level]: Adjust the level of the high-frequency
band within a range of –15 dB to +15 dB.
[Middle Freq.]: Adjust the central frequency of the
middle-frequency band within a range of 260 Hz to
6.4 kHz.
[Middle Level]: Adjust the level of the middle-frequency
band within a range of –15 dB to +15 dB.
[Low Freq.]: Adjust the central frequency of the low-
frequency band within a range of 31 Hz to 420 Hz.
[Low Level]: Adjust the level of the low-frequency band
within a range of –15 dB to +15 dB.
[Filter]
Use the filter function to cut high frequencies and low
frequencies. This is useful for minimizing noise.
[High Cut (8kHz)]: When [On] is selected, high
frequencies (8 kHz) are cut at 12 dB/Oct.
[Low Cut (100Hz)]: When [On] is selected, low
frequencies (100 Hz) are cut at 12 dB/Oct.
[Limiter/Compressor]
Use the limiter and compressor when inputting audio with
significant level differences.
• The limiter restricts the peak components of an audio
signal with significant level differences. It also
compresses sound that exceeds a certain threshold
volume so that the threshold level is not exceeded, thus
preventing excess outputs.
• The compressor gently compresses the level of audio
that is at or above the threshold level, thereby
smoothing out an audio signal with significant level
differences.
Limiter/compressor: Select the audio compression
method.
• [Limiter (100:1)]: Enable the limiter (100:1).
• [Compressor (2:1)]: Enable the compressor (2:1).
• [Off]: Disables both.
[Threshold]: Adjust the level (threshold) at which the
limiter or compressor takes effect within a range of
–60 dB to 0 dB.
[Reduction Meter]: Indicates the amount of dB gain
reduction occurring on the input signal (i.e., the
current compression effect).
64
Performing Detailed Audio Adjustments
Page 65

[Input Trim]
Adjust the input signal level so that the proper input level
is obtained when the fader is set to the 0 dB position.
[Trim]: Adjust the input level within a range of –15 dB
to +15 dB.
[Pan]
Specify the stereo positioning for microphone inputs that
consist predominantly of monaural audio.
Tapping the [PGM]/[MIX] button in the [Audio Mixer]
screen switches between PGM output and MIX output.
Each tap switches between
[PGM] and [MIX].
PGM: Audio output from PGM connectors L and R.
When [PGM] is displayed, the audio level meter will
also be switched to PGM.
MIX: Audio output from MIX connectors L and R.
When [MIX] is displayed, the audio level meter will
also be switched to MIX.
Advanced Operations
[Pan]: Adjust the left and right audio balance within a
range of 15L to Center to 15R.
Switching the Monitored Audio
Audio outputs from the unit (PGM output and MIX
output) can be monitored via the HEADPHONES jack or
the internal speakers.
Adjusting MIX OUT Output Levels
Adjust the L/R output level for MIX OUT within a range
of –∞ to +10 dB using the MIX OUT fader in the [Audio
Mixer] screen.
Adjusting the Embedded Audio of Input Sources
Embedded audio that is included in the input source
selected in the [Input] list is automatically assigned to
channel fader 5. If an input source in the [Input] list
includes audio, the audio level can be adjusted
beforehand.
Using embedded audio
1
In the [Input] list of the main screen, select an input
source that includes embedded audio.
The [Input] tab appears in the sub screen.
Performing Detailed Audio Adjustments
65
Page 66

2
Tap the [Input] tab to display the [Input] screen, and
set [Embedded Audio] to [On].
Tip
To adjust the audio
If a movie includes embedded audio, drag the slider
to adjust the audio level.
Tips
Advanced Operations
• Embedded audio will be assigned to channel fader
5 automatically.
• When the [Input] tab is displayed, the unit enters
audio preview mode automatically, allowing you to
listen to audio via the HEADPHONES jack or the
internal speakers. Audio preview does not affect
the PGM output or MIX output.
When adjusting audio levels beforehand
Adjust the audio level using the channel fader in the
[Input] screen.
The audio level is saved for each input source
individually.
If channel fader 5 is being used for both input and the
Media Player, the Media Player will have priority.
When mixing embedded audio after
[Take]
Adjust the audio level using channel fader 5 in the [Audio
Mixer] screen.
If embedded audio is output due to a [Take] operation, the
embedded audio is automatically assigned to channel
fader 5.
66
Performing Detailed Audio Adjustments
Page 67

Recording Outputs from the Unit to the Internal Storage
Program outputs, AUX outputs, and audio outputs (PGM
and MIX) can be recorded onto the unit’s internal storage
in high-quality picture and audio. The recorded files can
be edited using various nonlinear editors.
Note
Data compatibility with all nonlinear editing devices is
not guaranteed.
For details on the formats of the files recorded by this
unit, see “Recording format” (page 99).
For further details, contact your dealer or local Sony
representative.
[File Name]: Enter the name of the file to be recorded
using up to 20 alphanumeric characters.
You cannot overwrite files using the same name.
[Time Code Mode]: Select the timecode to use to start
recording.
• [System Time Code]: Select this to use the time
specified in the [System Setup] menu > [Date/
Time].
• [Start Time Preset]: Select this to start recording
from a specific timecode. When [Start Time Preset]
is selected, tap the timecode display field, and
specify the timecode in the [Start Time Preset]
dialog box.
Advanced Operations
Configuring Recording Settings
Settings related to recording are configured in the
[Recording] screen of the sub screen.
You can display the [Recording] screen by tapping the
recording status that appears at the top center of the main
screen.
Configure each setting in the [Recording] screen.
[Video Source]: Select [PGM] or [AUX] as the video
you want to record.
[Audio Source]: Select [PGM] or [MIX] as the audio you
want to record.
[Bit Rate]: This is fixed at 35 Mbps (HQ Mode).
[Remaining Time]: Displays the remaining recording
time in minutes.
When the remaining time reaches 10 minutes, the time
is displayed in red.
[Display Mode]: Select whether to display the timecode
or the recording time in the time display when
recording is in progress.
Select [Time Code] to display the timecode, or select
[Duration] to display the recording time.
Starting and Stopping Recording
Starting recording
Tap the [REC] button in the [Recording] screen.
Recording starts.
When recording starts, the [REC] button changes to
[Stop], and the [REC] status displayed at the top of the
main screen lights red.
Recording will stop automatically in the following cases.
Recording Outputs from the Unit to the Internal Storage
67
Page 68

• When the remaining recording time reaches 0 minutes.
• When the recording time of a single file reaches 6
hours.
Streaming
Stopping recording
Tap the [Stop] button.
A confirmation screen appears. When you tap [Yes],
Advanced Operations
recording stops and the [REC] status turns off.
The [Stop] button changes to [REC], and the [REC] status
displayed at the top of the main screen turns off.
Program video can be encoded on the unit and streamed
live using an external server or saved to the unit’s internal
storage. Saved data can be exported to USB storage
devices and other external drives as VOD (Video On
Demand) files, and then uploaded to video-sharing
websites via a computer and played back.
Preparation
This unit includes an encoding function for streaming
data, but it does not include a server function. Therefore,
you must connect it to an external server. Consult the
streaming server administrator to acquire the information
required for connecting to the external server.
The URL destination for connection is required. The
stream key and other information will be provided for
login.
This section describes hot to connect to Ustream as an
example.
1
Connect to the Ustream website using a separate
computer, and create a broadcast.
2
Acquire the URL and stream key information.
• When importing the information to the unit,
download the XML file and copy it to a USB
storage device, for example, and connect the device
to a USB port on the unit.
• When entering the information manually, write
down the information.
Tip
As of July 2013, connection to the following servers has
been verified.
•Ustream
Configuring Network Settings
Configure the unit’s network.
1
Connect a network cable to the LAN 1 connector on
the right side of the unit, and connect to a network.
68
Streaming
Page 69

2
Tap in the sub screen to display the [System
Setup] screen, and tap [Network].
The [Network] screen appears.
3
Select [IPv4] or [IPv6] according to your operating
environment, configure the necessary settings, and
then tap [Apply].
1
234
a [URL] and [Stream Key]
Enter the URL and stream key for the broadcast.
When importing an XML file downloaded from
Ustream, tap [Import] and import the XML file from
the [Import] dialog box that appears.
1
Advanced Operations
For details on setting items, see “[Network] Screen”
(page 84).
Configuring Streaming Settings
Settings related to streaming are configured in the
[Streaming] screen of the sub screen.
You can display the [Streaming] screen by tapping the
streaming status that appears at the top center of the main
screen.
Configure each setting in the [Streaming] screen.
32
1 Select the external drive on which the XML file
is stored.
2 Select the XML file you want to import.
3 Tap [OK] to close the dialog box.
The XML file is imported, and the URL and
stream key are automatically entered.
Tips
• Use [Full] when entering URL information in a
format that includes information such as the stream
key. It is not used under normal circumstances.
• This unit supports XML files of the format
currently provided by Ustream.
b [Encode Presets]
Select a settings preset (encoding preset).
When you select an encoding preset, its settings
appear in the area below it.
Streaming
69
Page 70

[High Bandwidth-Flash]: Flash settings for the high
bandwidth.
[Medium Bandwidth-Flash]: Flash settings for the
middle bandwidth.
[Low Bandwidth-Flash]: Flash settings for the low
bandwidth.
c [Video Source]
Select [PGM] or [AUX] as the video you want to
encode with this unit.
d [Audio Source]
Select [PGM] or [MIX] as the audio you want to
encode with this unit.
Starting and Stopping Live Streaming Transmissions
Advanced Operations
Perform controls in the [Live Streaming] area at the
bottom right of the [Streaming] screen.
Stopping transmission
Tap the [Stop] button.
A confirmation screen appears. When you tap [Yes],
transmission stops and the [Live] streaming status and
throughput indicator turn off.
Recording VOD Files
Starting transmission
Tap the [Start] button.
Streaming transmission will start after connection with
the streaming server is established.
During transmission, the [Start] button changes to [Stop]
and the transmission time appears (hh:mm:ss). In
addition, the [Live] streaming status at the top of the main
screen lights red, and an indicator that displays the current
network throughput lights.
You can record a selected video source and audio source
to the unit’s internal storage as a VOD file.
For details on file formats, see “VOD recording format”
(page 99).
Naming recorded VOD files
Tap the [File Name] field in the [VOD Recording] area at
the bottom right of the [Streaming] screen, and enter up to
20 alphanumeric characters for the file name.
You cannot overwrite files using the same name.
Throughput
Streaming will stop automatically in the following cases.
• When connection with the streaming server cannot be
detected for 10 seconds
70
Streaming
Page 71

Starting recording
Tap the [Start] button.
Recording starts.
During recording, the [Start] button changes to [Stop] and
the recording time appears (hh:mm:ss). In addition, the
[REC] streaming status at the top of the main screen lights
red.
Recording will stop automatically in the following cases.
• When the remaining recording time reaches 0
• When the recording time reaches 6 hours
Stopping recording
Tap the [Stop] button.
A confirmation screen appears. When you tap [Yes],
recording stops and the [REC] streaming status turns off.
Using External Devices for Video Switching and Other Operations
You can connect external devices, such as keyboards and
X-keys, to the unit’s USB port and use them to perform
certain main screen operations, such as video switching.
Keyboard Operations
You can perform the following operations.
Item Key Description
Scene/
Input
Take Space Perform a “take.”
Button 1 F1 Select the first button of the
Button 2 F2 Select the second button of the
Button 3 F3 Select the third button of the
Button 4 F4 Select the fourth button of the
Button 5 F5 Select the fifth button of the
Button 6 F6 Select the sixth button of the
Button 7 F7 Select the seventh button of the
Page Up Page Up Display seven buttons of the
Page Down Page
Home Home Display seven buttons of the first
End End Display seven buttons of the last
Tab Switch between the [Scene] list
Down
and [Input] list.
“Takes” will not be performed if
the Space key is pressed during
text entry.
buttons displayed in the [Scene]
list or [Input] list.
buttons displayed in the [Scene]
list or [Input] list.
buttons displayed in the [Scene]
list or [Input] list.
buttons displayed in the [Scene]
list or [Input] list.
buttons displayed in the [Scene]
list or [Input] list.
buttons displayed in the [Scene]
list or [Input] list.
buttons displayed in the [Scene]
list or [Input] list.
previous page in the [Scene] list
or [Input] list.
Display seven buttons of the next
page in the [Scene] list or [Input]
list.
page of the [Scene] list or [Input]
list.
page of the [Scene] list or [Input]
list.
Advanced Operations
Using External Devices for Video Switching and Other Operations
71
Page 72

Item Key Description
Go to
Option
Menu
Title/Logo
On/Off
1) When the [Option] menu is displayed, all of keys F9 to F12
are enabled. When any of the lists are displayed, only the
corresponding key is enabled.
F8 Display the [Option] menu. When
one of the [Option] menu’s lists is
displayed, pressing this key
returns to the [Option] menu.
F9 Enables/disables [Title 1].
1)
F10 Enables/disables [Title 2].
F11 Enables/disables [Logo 1].
F12 Enables/disables [Logo 2].
X-keys Operations
Creating Titles (Titler)
This unit includes a “Titler” function for creating title
materials via simple operations.
Titles created using the Titler can be registered to the
material lists and inserted into videos whenever
necessary. The text in titles created with the Titler can
also be changed easily.
Tip
Operations performed in the Titler are saved
automatically. You do not have to save them manually.
X-keys is a device that allows you to customize
assignment of the ASCII codes that are sent when a button
Advanced Operations
is pressed.
You can assign the key operations described in
“Keyboard Operations” (page 71) to the keys on X-keys.
This section depicts key assignments on a 24-key model
as an example.
For details on assigning keys, refer to the X-keys
instruction manual.
Example:
Starting and Quitting the Titler
You can start the Titler using one of the following
methods.
• Start from the [File Manager] screen (page 72)
• Start from the [Input] list or the [Option] menu > [Title]
list in the main screen (page 39)
You can also start the Titler from a previously created
title in any list, and edit text. For details, see “Editing
Text Created in the Titler (Edit)” (page 40).
Starting from the [File Manager] screen
Starting the Titler from the File Manager is useful when
you want to create multiple titles in advance.
1
Tap at the top right of the sub screen.
The [File Manager] screen appears.
2
Tap [Go to Titler] at the bottom left of the screen.
72
Creating Titles (Titler)
[Go to Titler]
The Titler starts, and the [Folder] dialog box for
selecting the folder in which to save the file appears.
The virtual keyboard that allows you to enter text
appears in the sub screen.
Page 73

3
To create a new folder, tap [New Folder].
An “Untitled” folder is added to the bottom of the list.
To create the title in an existing folder, select the
folder and tap [Open]. In this case, the Titler starts
without going to temple selection.
4
Rename the new folder, select this folder, and then
tap [Open].
Tip
The graphic of the template cannot be edited.
Quitting the Titler
Tap [Close] at the top right of the [Titler] screen.
Advanced Operations
The [Titler] screen closes, and the main screen appears
again.
The [Template] dialog box appears.
5
Select the template you want to use.
The [Titler] screen appears using the selected
template.
Creating Titles (Titler)
73
Page 74

Using the [Titler] Screen
123
Advanced Operations
4
5
a File list
Displays a list of titles stored in the currently opened
folder.
The folder name appears at the top left.
Folder name
A thumbnail and the text objects included in the file
appear on each button.
Thumbnail
Text objects
You can also display the context menu for the button
to perform file operations.
[Create New]: Create a new title file (page 75).
[Copy]: Copy the selected file.
[Paste]: Insert a copied file below the selected button.
[Delete]: Delete the selected file.
You can change the sort order of the list. For details,
see “Changing the Sort Order of the Lists” (page 41).
b Tool buttons
[Folder]: Display the [Folder] dialog box. Folders
can only be selected when the Titler was started
via [Go to Titler] from the [File Manager] screen.
[New Text]: Add up to four text objects.
[Delete]: Delete the selected text object.
[Undo]: Undo the previous operation.
[Redo]: Redo an undone operation.
[Safe Area]: Display a 16:9 safe area (90% zone and
80% zone) as a dotted line in the 3 editing area.
Each tap of the button toggles its display.
[Canvas]: Select the pattern to display as the
background canvas of the editing area (black,
white, or checkered).
74
Creating Titles (Titler)
Page 75

The pattern selected here will only appear in the
editing area. It will not be used as the background
of the title.
[Close]: Quit the Titler.
c Editing area (page 75)
Edit the title in this area.
d Text objects
These are the text objects that you entered.
You can create up to four text objects for a single file.
You can enter up to 300 characters in a single object
and insert line breaks.
e Text properties area
You can configure text object settings, such as font,
size, and color.
[Font]: Select the font type.
Preset fonts and fonts imported using the File
Manager appear in the drop-down list.
Text color: Tap the [Font] color box to display the
color palette, and select the text color.
Creating Titles
1
Display the context menu in the file list, and select
[Create New].
The [Template] dialog box appears.
2
Select the template you want to use.
The selected template appears in the editing area.
3
Edit the text objects.
Canvas
Background image
Text objects
Advanced Operations
[Size]: Select the text size.
You can double-tap the field to enter a value, or
tap or to change the value.
[Style]: Specify a style for the text.
Each tap of the bold or italic button enables or
disables each style.
[Shadow]: Add a shadow effect to the text.
[Edge]: Add edges around the text. You can also
specify the thickness and color of the edges.
• The edge thickness can specified within a range
of 1 pixel to 10 pixels.
• Tapping the [Edge] color box displays the color
palette.
[Align]: Adjust the space between each character.
Tapping narrows the space, and tapping
widens it.
: Select from left-align ( ), centered
( ), and right-align ( ) for the text
alignment.
You can perform the following operations for text
objects.
For details on operations in the text properties area,
see “Using the [Titler] Screen” (page 74).
• Move text objects
When you tap a text object, it enters a selected state
and a frame appears around the selected object.
Drag the text object, or use the arrow buttons in the
text properties area to move the object.
You can drag the object to the desired position, and
perform fine adjustments using the arrow buttons.
Arrow buttons
: Move the text object in the direction of
the arrow.
[Range of move per 1 tap]: Specify the amount of
movement per tap.
• Enter text
When you tap a text object, text entry mode is
enabled and a dotted line appears around the
Creating Titles (Titler)
75
Page 76

selected object. A caret appears, allowing you to
enter text.
Managing Files (File Manager)
Caret
• Enter text (select all)
When you double-tap a text object, text entry mode
is enabled in a select all state.
• Enter text (partial select)
When you tap and hold on text, text entry mode is
Advanced Operations
enabled in a partial select state. You can drag the
handles to adjust the selection range.
Handles
• Quit text entry
Tap outside of the text area.
The (Enter) button on the virtual keyboard does
not confirm entries, but instead inserts a line break.
• Deselect a text object
Tap outside of the text area.
You can manage the following types of file stored on the
unit’s internal storage using the File Manager.
• Still image files imported from external drives
• Files created with the Titler
• Movie files imported from external drives
• Logos
• Files recorded using the [Recording] function or
[Streaming] function
• Project files
•Fonts
Displaying the [File Manager] Screen
Tap at the top right of the sub screen to display the
[File Manager] screen.
76
Managing Files (File Manager)
Page 77

Using the [File Manager] Screen
0 9 8 67
12 3 4 5
Advanced Operations
a Categories
Files stored on the internal storage are divided into
the following categories. When you select a category,
a list of files appears in the 5 file list.
• [Still]: Includes still image files imported to the
internal storage. Materials created using the Titler
are also included in this category.
• [Movie]: Includes movie files imported to the
internal storage.
1)
• [Logo]: Includes logo files (still image files)
imported to the internal storage. Files included in
this category are added to the [Logo] list.
• [Recording]: Includes files recorded using the
[Recording] function.
• [Streaming]: Includes files recorded using the
[Streaming] function.
• [Project]: Includes project files saved in [Project]
of the [System Setup] menu.
1) Tapping this in V1.0 will not have an effect.
b [Explorer] tab
Allows you to perform operations, such as displaying
file lists, deleting, and renaming.
c [Import] tab
Allows you to import files stored on USB storage
devices and other external drives to the unit’s internal
storage (page 78).
d [Export] tab
Allows you to export files stored on the unit’s internal
storage to external drives (page 80).
e File list
Displays a list of folders and files that belong to the
category selected in the 1 categories area. When you
select a folder, the files stored in that folder are
displayed.
The names, update dates, and sizes of files are
displayed in the list.
To sort the list, tap the title area ([Name], [Date], or
[Size]), and tap v or V. The button switches between
ascending (v) and descending (V) order with each
tap.
f [Delete] button
Deletes the files for which the checkboxes are
selected in the list.
g [Remain] indicator
Displays the remaining space on the internal storage.
h [Format Drive] button
Formats the external drive (page 80).
i [Go to Titler] button
Starts the Titler.
Managing Files (File Manager)
77
Page 78

For details on the Titler, see “Creating Titles
(Titler)” (page 72).
Importing Files
j File information
Displays the thumbnail and resolution of the file
selected in the list.
Renaming Files
You can rename files stored on the unit’s internal storage.
Tip
You cannot rename files created using the Titler.
1
Tap the [Explorer] tab to display the [Explorer]
screen.
Advanced Operations
2
Select the row of the file you want to rename.
You can import still image and movie files to the unit’s
internal storage for as materials.
You can rename imported files. For details, see
“Renaming Files” (page 78).
Preparing files
Prepare the following files with the following
specifications based on their intended purpose.
For still images
Recommended size 1920 × 1080
File format .tiff, .tif, .png, .jpeg, .jpg, .jpe (alpha
File name length 31 characters or less (including
For movies
File format
1)
channels supported)
extension)
.mxf (MPEG HD422 , LPCM)
.mxf (MPEG HD, LPCM)
.f4v (H.264, AAC)
.mov (MPEG4, AAC)
.mov (H.264, AAC)
.mp4 (H.264, AAC or LPCM)
.m2ts (H.264, AC-3)
2)
3)
3)
3)
3)
2)
3)
3
Tap the [Name] field of the selected row again.
Editing mode is enabled, and the virtual keyboard
appears in the sub screen.
4
Enter the new file name, and tap the button to
confirm the entry.
The virtual keyboard closes, and the file is renamed.
2) 50/59.94i
3) Up to 1920 × 1080, up to 30p
File name length 31 characters or less (including
extension)
1) File formats may be converted in some cases. Verify that
movie files can be played on the unit beforehand.
For logos
Recommended size 320 × 320
File format .tiff, .tif, .png, .jpeg, .jpg, .jpe (alpha
channels supported)
File name length 31 characters or less (including
extension)
For fonts
Extension .ttf, .pfb, .otf
Tip
Still images, movies, and logos can be imported as long
as they are 1920 × 1080 or less in size, but they may be
resized and repositioned.
78
Managing Files (File Manager)
Page 79

• Still images and videos
– Files taller than 16:9: Aspect ratios will be retained
with black bars added to the left and right.
– Files wider than 16:9: Aspect ratios will be retained
with the image enlarged vertically and the left and
right sides cropped.
[Font]: Fonts used in the Titler.
3
Connect the external drive on which the file you want
to import is stored to a USB port.
4
Tap V in the list to the right, and select the external
drive from which to import in the list that appears.
• Logos
– Files smaller than 320 × 320: Images are positioned
at the top left with the remaining space transparent.
– Files larger than 320 × 320: Images are positioned
within a 320 × 320 space at the top left with the areas
that extend beyond 320 cropped.
Importing files
Copy the files you want to import to an external drive
beforehand.
A list of files stored on the external drive appears.
5
Select the checkboxes of the files and folders you
want to import, and tap [Import].
You can select multiple files.
Advanced Operations
1
Tap the [Import] tab to display the [Import] screen.
2
Select the category of the file you want to import.
[Still]: Still images used in the [Input] list or [Title]
list.
[Movie]: Movies used in the Media Player.
[Logo]: Still images used in the [Logo] list.
The files are imported.
Tip
Even if you import a folder, the files within that folder
will be imported to this unit without the folder.
Managing Files (File Manager)
79
Page 80

Exporting Files
1
Connect the USB storage device or external drive you
want to format to a USB port.
You can copy recorded files and VOD files stored on the
unit’s internal storage to external drives.
If necessary, format the external drives beforehand.
For details on formatting, see “Formatting External
Drives” (page 80).
1
Tap the [Export] tab to display the [Export] screen.
2
Select the category of the file you want to export, and
select the checkboxes of the files you want to export.
You can select multiple files.
Advanced Operations
2
Tap [Format Drive] at the bottom left of the [File
Manager] screen.
The [Format Drive] dialog box appears.
3
Select the target external drive, and tap [OK].
The external drive is formatted.
3
Connect the external drive to a USB port.
4
Tap V in the list to the right, select the external drive
to which to export in the list that appears, and then tap
[Export].
The files are exported.
Formatting External Drives
You can format an external drive if necessary.
Tips
• This unit supports FAT32.
• When exporting files that exceed 4 GB in size, format
the drive on a computer using the exFAT file system.
80
Managing Files (File Manager)
Page 81

Saving and Loading Settings
You can save the current setting configurations to the
internal storage as files (up to 99). These files are referred
to as “projects.”
Tip
Some conditions, such as tab selection states, are not
saved.
Loading Settings
Select the project file you want to load in the [Load]
screen of [Project], and tap [Load].
Saving Settings
1
Display the [System Setup] screen, and tap [Project].
The [Project] screen appears.
2
Tap [Save] to display the [Save] screen.
3
Enter up to 20 alphanumeric characters for the file
name, and tap [Save].
The project file is loaded onto the unit.
Restoring Default Settings
To reset list and [System Setup] conditions to their default
conditions, tap [Default] in the [Load] screen.
Tip
Even if you restore the default settings, files imported to
the internal storage, still images created with the Titler,
and other files will be retained.
Advanced Operations
The project is saved.
Saving and Loading Settings
81
Page 82

Settings
Configure the address number for each camera, and use
the address numbers to specify which cameras to control.
For details configuring address numbers, refer to the
instruction manual for the remote camera.
Remote Camera Connections and Settings
You can connect up to seven VISCA-compatible cameras
to the unit via a daisy chain connection and control them.
Settings
The above is an example of when camera address configuration is set to [Auto].
For details on pin assignments and connections for the
VISCA connector, see “Connector Pin Assignments”
(page 100).
Tip
Images from up to six cameras can be input at the same
time.
Supported models
Sony remote cameras
•BRC-H700
•BRC-H900
•BRC-Z330
•BRC-Z700
123 4567
5
Configure video input settings for the connected
remote camera.
For details on the video input signal settings, see
“[Input]” (page 86).
6
Select the connected remote camera’s address (1 to 7)
for each connector in [Remote Control].
Assigning Remote Cameras
After making each camera selectable in the [Input] list of
the main screen, configure settings to enable remote
control of the remote cameras.
Configure the settings while the remote cameras are
connected to the unit.
1
Connect the remote camera to the unit.
2
Select the input source of the camera in the [Input] list
of the main screen, and verify the video.
3
Display the [System Setup] screen in the sub screen,
and tap [Video].
The [Video Setup] screen appears.
4
Tap [Input] to display the [Input] screen.
82
Remote Camera Connections and Settings
Tip
If the camera model does not appear in the [Remote
Control] drop-down list for an input connector to
which a camera is assigned, reset the camera to its
default settings.
For details on operations, see “Resetting remote
cameras” (page 83).
Page 83
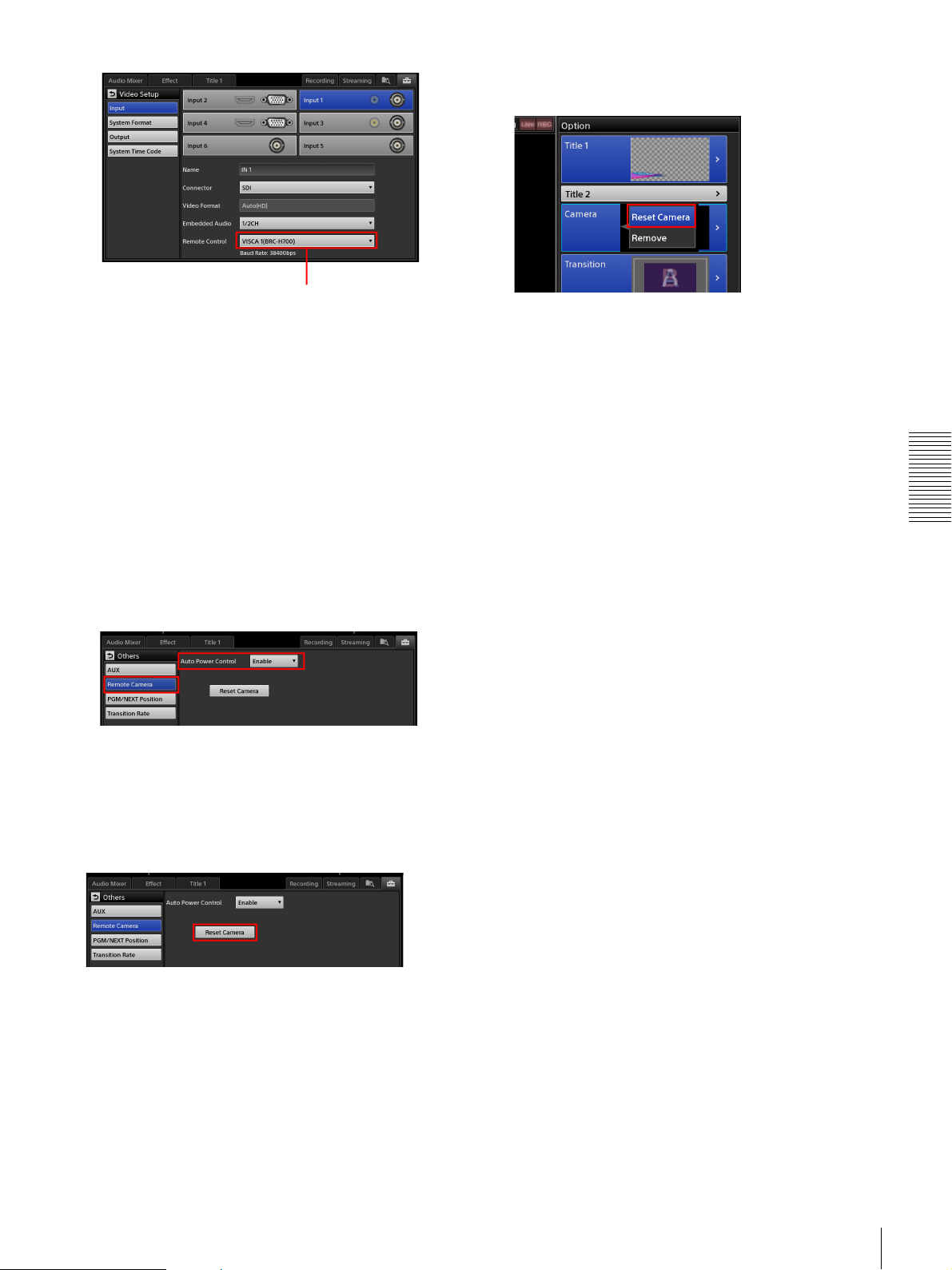
Cameras for which remote control is enabled
appear as “address (model name).”
Linking the power control of the unit and
remote cameras
You can link the power control of the unit (power on/off)
to the power control of the remote cameras.
1
Display the [System Setup] screen in the sub screen,
and tap [Others].
2
Tap [Remote Camera] to display the [Remote
Camera] screen.
• Display the [Camera] context menu in the [Option]
menu, and select [Reset Camera]
When the reset the cameras, connection will be
reestablished for all cameras connected for remote
control. Depending on the camera model, the pan and tilt
may return to their default positions.
Settings
3
To link power control, select [Enable] for [Auto
Power Control].
Resetting remote cameras
Reset the remote cameras to default settings using the
following methods when you want to reconnect remote
cameras.
• Tap [Reset Camera] in the [Remote Camera] screen
Remote Camera Connections and Settings
83
Page 84
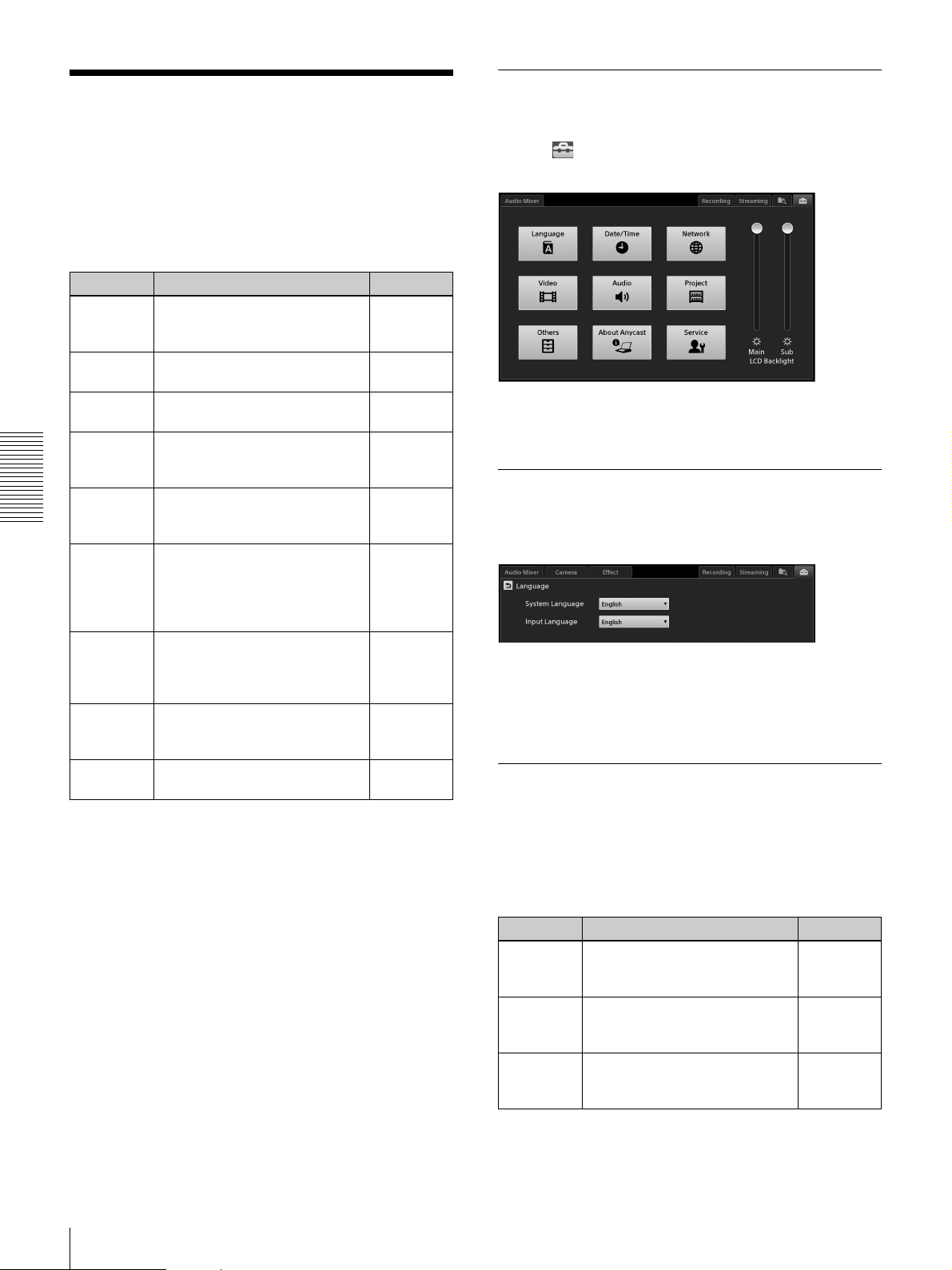
Configuring System Settings ([System Setup] menu)
You can configure the following system settings in the
[System Setup] menu.
Screen Description Reference
Language Specify the language displayed
Date/Time Configure the unit’s internal
Network Configure the unit’s network
Video
Setup
Audio
Setup
Settings
Project Save the current settings to the
Others Configure settings such as
About
Anycast
Service
Log
on the various screens and used
for text entry.
clock.
settings.
Configure video input and output
settings and video signal
settings.
Configure audio input and
output settings and adjust
settings.
internal storage as a file.
Returning of the unit’s project to
the default condition is also
performed here.
those for AUX, remote cameras,
[PGM] and [NEXT] viewer
positions, and transition rates.
View the unit’s version
information and perform
software updates.
Export service logs. page 89
page 84
page 24
page 84
page 86
page 87
page 81
page 88
page 90
Displaying the [System Setup] Screen
Tap the tab at the top right of the sub screen to display
the [System Setup] menu.
When you tap a button, the respective settings screen
appears.
[Language] Screen
Specify the language displayed on the various screens and
used for text entry.
[System Language]: Select the language used for screen
displays.
[Input Language]: Select the language used for text
entry in the Titler.
[Network] Screen
The following sections provide a screen-by-screen
explanation of the settings in the [System Setup] menu.
84
Configuring System Settings ([System Setup] menu)
Configure the unit’s network settings.
These settings are required for connecting the unit to a
network and performing operations such as streaming.
The following items are available in the [Network]
settings.
Item Description Reference
IPv4 Configure settings for network
connections in an IPv4
environment.
IPv6 Configure settings for network
connections in an IPv6
environment.
SNMP Configure network access
settings when managing the unit
with SNMP.
page 85
page 85
page 85
Page 85

[IPv4]
Configure the IP address and other settings for use in IPv4
network environments.
Tap [Apply] after configuring each setting.
[Host Name]: Enter up to 64 alphanumeric characters for
the host name.
[MAC Address]: Displays the unit’s MAC address.
[Mode]: Select the mode for the IP address and other
settings.
• [Off]: Do not use IPv4.
• [Manual]: Enter the settings manually. When you
select this mode, enter the IP address, subnet mask,
and default gateway. Use periods (.) as separators
when entering the settings.
• [DHCP]: Automatically configure the settings
using the DHCP server information.
[DNS Mode]: Specify the DNS mode when [Mode] is set
to a setting other than [Off].
• [Off]: Do not use DNS.
• [Manual]: Enter the settings manually. When this is
selected, enter up to 253 alphanumeric characters
for the domain name, and enter the primary DNS
and secondary DNS. The method of entry for the
primary DNS and secondary DNS is identical to that
of the IP address.
• [DHCP]: Automatically configure the settings
using the DHCP server information.
[Apply]: Apply the settings.
[Mode]: Select the mode for the IP address and other
settings.
• [Off]: Do not use IPv6.
• [Manual]: Enter the settings manually. When this is
selected, enter the IP address, default gateway, and
prefix length.
• [DHCP]: Automatically configure the settings
using the DHCP server information.
• [Auto]: Configure the settings automatically.
[DNS Mode]: Specify the DNS mode when [Mode] is set
to a setting other than [Off].
• [Off]: Do not use DNS.
• [Manual]: Enter the settings manually. When this is
selected, enter up to 253 alphanumeric characters
for the domain name, and enter the primary DNS
and secondary DNS. The method of entry for the
primary DNS and secondary DNS is identical to that
of the IP address.
• [DHCP]: Automatically configure the settings
using the DHCP server information.
[Apply]: Apply the settings.
Tip
The [DNS Mode] settings for [IPv4] and [IPv6] are
shared, and the settings that were configured later will be
enabled.
[SNMP]
Configure the necessary settings for managing the unit
with SNMP.
Tap [Apply] after configuring each setting.
Settings
[IPv6]
Configure the IP address and other settings for use in IPv6
network environments.
Tap [Apply] after configuring each setting.
[SNMP Agent Service]: Specify whether to enable the
SNMP agent service.
• [Disable]: Disable the SNMP agent service.
• [Enable]: Enable the SNMP agent service. When
this is selected, configure the items as well.
[SNMP MIB-2 Variables]: Enter the MIB-2
information.
• [sysName]: Enter the host name.
• [sysContact]: Enters the administrator name.
• [sysLocation]: Enter the unit’s installation location.
[Community Names]: Specify the community names.
• [Read-only Community]: Enter the read-only
community name.
Configuring System Settings ([System Setup] menu)
85
Page 86

• [Read-write Community]: Enter the read-write
community name.
[Communication Hosts]: Specify the IP address of the
SNMP manager.You can specify up to two.
• [IP Address 1] and [IP Address 2]: Enter the IP
address or network address. Use periods (.) as
separators when entering the settings.
[Apply]: Apply the settings.
• For [Input 1] and [Input 3]: Select [SDI] or
[Composite].
• For [Input 2] and [Input 4]: Select [RGB] or
[HDMI].
Tip
[Input 5] and [Input 6] are fixed at SDI.
Tip
If further information is required, contact your local Sony
representative.
[Video Setup] Screen
Configure video input and output settings and video
signal settings.
The following items are available in the [Video Setup]
settings.
Item Description Reference
Input Configure settings related to
Settings
System
Format
Output Configure settings related to
System
Time Code
video inputs.
Specify the video signal format
handled by the unit (i.e., system
format).
video outputs.
Configure the system timecode. page 87
page 86
page 24
page 86
[Video Format]: Select the signal format that will be
input to each video input connector.
Tip
When [Auto] is selected for RGB or HDMI, the
optimal signal is determined between the unit and
input source device, and the video will be displayed
at that resolution.
[Embedded Audio]: Specify the input channels of the
embedded audio to be used.
• [1/2Ch]: Use channel 1 and 2 of the embedded
audio.
• [3/4Ch]: Use channel 3 and 4 of the embedded
audio.
Tip
Depending on the video input connector, some
options may not be available.
• For HDMI, the setting is fixed at [1/2Ch].
• For composite and RGB, this setting is disabled due
to the lack of embedded audio.
[Input]
Configure settings related to video inputs.
Configure each setting after selecting a video input
connector.
Video input connectors
[Input 1] to [Input 6]: Select the video input.
[Name]: Enter up to 20 alphanumeric characters for the
video input name.
The name configured here will appear in the various
lists in the main screen.
[Connector]: For [Input 1] to [Input 4], select the video
input connector to assign to each video input number.
[Remote Control]: Configure control settings for remote
cameras.
• [Off]: Disable remote control.
• [VISCA 1] to [VISCA 7]: Select the address of the
remote camera to be controlled.
For details on remote camera settings, see “Remote
Camera Connections and Settings” (page 82).
[Output]
Configure settings related to video outputs.
Configure each setting after selecting a video output
connector.
86
Configuring System Settings ([System Setup] menu)
Page 87

Video output connectors
the setting value to display the [Free Run Time]
dialog box, and then preset the time.
Video output connector: Select the video output
connector you want to configure. When you select a
video output connector, the current values are
displayed for each setting item.
[Video Source]: Select [PGM] or [AUX] for the video
output of the selected video output connector. The
selectable video signals may differ depending on the
output connector.
• For [SDI PGM]: The setting is fixed at [PGM].
• For [RGB], [SDI] and [HDMI]: Select [PGM] or
[AUX].
[Audio Source]: Select [PGM] or [MIX] for the
embedded audio signal output of the selected video
output connector. The selectable embedded audio
signals may differ depending on the output connector.
• For [SDI PGM]: The setting is fixed at [PGM].
• For [HDMI] and [SDI]: Select [PGM] or [MIX].
[Video Format]: Select the signal format that will be
output to each video output connector.
Tip
When [Auto] is selected for RGB or HDMI, the unit
and output destination device are linked and the
optimal signal is output, and the video will be
displayed at the resolution of that signal.
[Audio Setup] Screen
Configure audio input and output settings and adjust
settings.
The following items are available in the [Audio Setup]
settings.
Item Description Reference
Input
Channel
Assign
MIC/LINE Configure the mic/line levels. page 88
Output Adjust the PGM OUT and MIX
OSC
(Oscillator)
[Input Channel Assign]
Assign audio signals to the channel faders.
Configure each setting after selecting a channel.
Assign audio signals to the
channel faders.
OUT delays.
Configure oscillator settings. page 88
Channels
page 87
page 88
Settings
[System Time Code]
Configure the system timecode.
The system timecode configured here can be used for
recording times.
[System Time Code]: Select the time to be used as the
system timecode.
• [Local Time]: Select this to use the time specified
in the [System Setup] menu > [Date/Time] as the
system timecode.
• [Free Run Time]: Preset a time that differs from
that of the [Local Time]. When this is selected, tap
[Name]: Rename channels 1 to 4.
Enter up to 6 alphanumeric characters for the channel
name.
[Input (L)] and [Input (R)]: Select the input signals to
assign to the L and R of the channel.
• [MIC/LINE 1] to [MIC/LINE 4]: Assign the
signals from MIC/LINE IN connectors 1 to 4
• [LINE 5] and [LINE 6]: Assign the signals from
LINE IN connectors 5 and 6.
• [HDMI 2] and [HDMI 4]: Assign the signals from
HDMI connectors 2 and 4.
Configuring System Settings ([System Setup] menu)
87
Page 88

• [SDI 1], [SDI 3], [SDI 5], and [SDI 6]: Assign the
signals from SDI connectors 1, 3, 5, and 6.
Tips
• This setting is disabled when [RGB] is used for
HDMI connector 2 and 4 and [Composite] is used
for SDI connectors 1 and 3 in the [Video Setup]
screen > [Input] settings.
• For HDMI and SDI embedded audio sources, when
audio is selected for either the L channel or the R
channel, the audio for the other channel in the pair
will be selected automatically.
[PGM OUT]: Select this checkbox when you want to
output the audio of channel faders 1 to 5 to PGM
OUT.
[MIX OUT]: Select this checkbox when you want to
output the audio of channel faders 1 to 5 to MIX OUT.
[OSC (Oscillator)]
Configure settings for outputting oscillator signals that
will be sued for adjustments.
[OSC Freq.]: Select the oscillator frequency.
Select [Off] (disable oscillator), [100Hz], [1kHz], or
[10kHz].
[OUT Level]: Adjust the output level of the oscillator
signal.
Drag the slider to adjust within a range of –∞ to
0dBFS.
[OSC OUT]: Select the checkbox of the output
destination for the oscillator signal.
[MIC/LINE]
Adjust the mic/line levels when the input audio signal is
too large or too small.
Configure the mic/line levels after selecting an audio
Settings
input connector.
Audio input connectors
[MIC/LINE Level]: Select [High (+4dB)], [Middle
(-20dB)], or [Low (-44dB)] while using the base level
of the input device as a reference.
The mic/line levels can only be configured for [MIC/
LINE 1] to [MIC/LINE 4].
[Output]
Adjust the PGM OUT and MIX OUT delays so that the
video and audio matches.
[Others] Screen
Configure settings such as those for AUX, remote
cameras, [PGM] and [NEXT] viewer positions, and
transition rates.
The following items are available in the [Others] settings.
Item Description Reference
AUX Configure this if necessary when
Remote
Camera
PGM/
NEXT
Position
Transition
Rate
outputting AUX.
Configure this to perform remote
controls for VISCA-compatible
cameras.
Switch the display positions of
the [PGM] viewer and the
[NEXT] viewer.
Configure the selectable options
for the transition rate in the main
screen.
[PGM/NEXT Position]
Switch the display positions of the [PGM] viewer and the
[NEXT] viewer.
page 61
page 82
page 88
page 89
[PGM Delay]: Adjust the delay time for PGM OUT.
Drag the slider, and adjust the delay time within a
range of 0 to 7.5 frames (0.25 increments).
[MIX Delay]: Adjust the delay time for MIX OUT.
Drag the slider, and adjust the delay time within a
range of 0 to 7.5 frames (0.25 increments).
88
Configuring System Settings ([System Setup] menu)
[PGM Viewer Position]: Select whether to display the
[PGM] viewer in the upper or lower position.
• [Upper]: Display the [PGM] viewer in the upper
position.
• [Lower]: Display the [PGM] viewer in the lower
position.
Page 89

[Transition Rate]
Configure the selectable options for the transition rate in
the main screen.
[Rate 1] to [Rate 3]: Configure the three selectable
options that will appear in the drop-down list.
Tap each setting value to display a dialog box,
configure the transition rate within a range of 0.0 to
4.9 seconds, and then tap [Set].
Settings
[Service Log] Screen
Export service logs.
A list of log files appears in the area to the left.
The start dates and times of acquisition are displayed for
the file names of logs that are currently being acquired,
and the start and end dates and times of acquisition are
displayed for the file names of past logs.
Log currently being acquired.
Past log.
The export procedure is identical to that in the File
Manager. For details, see “Exporting Files” (page 80).
Configuring System Settings ([System Setup] menu)
89
Page 90
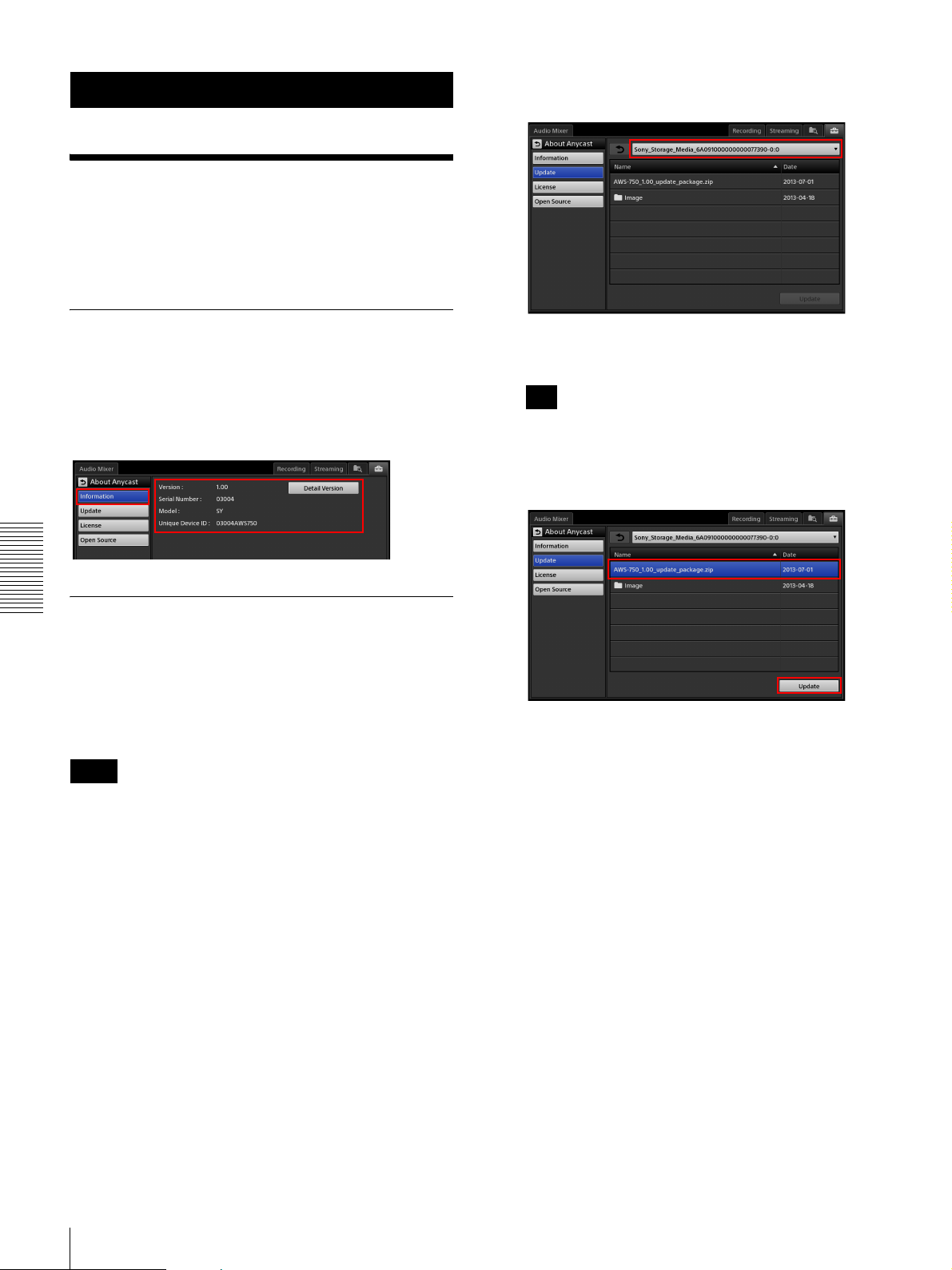
Appendix
Software Updates
View the unit’s version information and perform software
updates.
3
Select the external drive on which the update package
is stored.
Viewing Version Information
You can view the unit’s system version, serial number,
and unique ID in the [System Setup] menu > [About
Anycast] > [Information].
You can view detailed version information by tapping
[Detail Version].
Updating the Software
Appendix
You can find information on version updates at the web
portal of each dealer.
You can also access the information from the following
URL.
http://www.sony.net/
Notes
• The updating procedure cannot be canceled once
started.
• When update is complete, the unit shuts down
automatically. Perform updates when shutdown is not a
concern.
When you select the external drive, the files stored on
the drive are displayed.
Tip
If you changed the name of the update package, it will
not appear in the list.
4
Select the file, and tap [Update].
The currently installed version and the version of the
update package are displayed.
5
Check the versions, and tap [Yes] when you are ready
to install.
Installation starts.
When installation is complete, a message appears.
6
Tap [OK].
1
2
90
Save the update package to an external drive, and
connect the drive to a USB port on the right side of the
unit.
Display the [About Anycast] screen of the [System
Setup] menu, and tap [Update] in the menu to the left.
The [Update] screen appears.
Software Updates
The unit shuts down.
7
Remove the external drive.
Page 91

Troubleshooting
Messages
During operation of the unit, messages will appear when
problems occur. Read the messages, and follow their
instructions. If the problem persists, write down the
message number that is displayed, and contact your local
Sony representative.
Message type Message number
Message
Icon Displays in Lists
This warning mark appears if a problem exists with
materials in the [Scene] list or [Option] menu.
Check the status in the [Option] menu, and perform the
appropriate operation.
The following types of message exist.
(Information): Notifications
(Verification): Messages that request verification
(Warning): Warnings that indicate that continuing
an operation may result in error
(Error): Warnings that indicate severe errors, such
as inability to continue operations and malfunctions
Tip
The “File Not Found” buttons in each list will be deleted
from the lists the next time the unit is started.
Appendix
Problems and Solutions
Check the following before requesting repairs. If the problem persists, contact your local Sony representative.
Symptom Possible cause Solution
Videos do not appear in the lists. The connected device is not turned
on.
The cables are not connected
properly.
The video input signals are not
assigned properly.
Restart the device.
Connect the cables properly.
Assign the video input signals properly.
For details, see “[Input]” (page 86).
Troubleshooting
91
Page 92

Symptom Possible cause Solution
The tab you want to operate does
not appear in the sub screen.
Titles are not inserted properly. The image file that includes the
Audio is not output from the
headphones or speakers. (The
audio level meter does not move.)
The audio is not as expected. The
PGM (or MIX) audio cannot be
heard.
Appendix
Audio is not output from the
headphones or speakers. (The
audio level meter does move.)
Audio is not output from the
internal speakers.
Cameras cannot be controlled. Remote control registration has not
Camera images are displayed
upside down.
The appropriate list is not open. Display the list for the desired option from the
The [Option] menu is open.
alpha channel was not created
properly.
Adjustments have not been
performed properly.
The connected device is not turned
on.
The cables are not connected
properly.
The audio input signals are not
assigned properly.
The [CH On] button is turned off. Enable (i.e., light) the [CH On] button.
The channel fader is lowered. Raise the channel fader.
The PGM OUT fader is lowered. Raise the PGM OUT fader.
The target for monitoring is
incorrect.
The output settings are incorrect. Select the [PGM OUT] and [MIX OUT] checkboxes in
The monitor output level is low. Raise the level via [Monitor Level] adjustment.
A device is connected to the
monitor output connector.
been performed.
The connection cable is faulty. Check that cables that were properly connected are
The baud rate of the connected
camera is incorrect.
The settings on the camera are
upside down.
[Option] menu.
For details, see “Sub Screen” (page 35).
Create the image file with the alpha channel again,
and make sure to do so properly.
Perform adjustments in the [Title 1] or [Title 2] screen
in the sub screen.
For details, see “To adjust the appearance of
composites” (page 43).
Turn on the device.
Connect the cables properly.
Assign the audio input signals properly.
For details, see “[Input Channel Assign]” (page 87).
For details, see “Step 5: Audio Mixing” (page 29).
For details, see “Step 5: Audio Mixing” (page 29).
For details, see “Step 5: Audio Mixing” (page 29).
Tap the [PGM] button (or [MIX] button) at the bottom
of the audio level meter to switch to the audio you
want to monitor.
For details, see “Switching the Monitored Audio”
(page 65).
[System Setup] > [Audio Setup] > [Input Channel
Assign].
For details, see “[Input Channel Assign]” (on
page 87).
For details, see “Adjusting the audio level for
monitoring” (on page 30).
When the HEADPHONES jack is in use, audio output
from the internal speakers is disabled. Disconnect
the device.
Configure the settings that enable remote control.
For details, see “Remote Camera Connections and
Settings” (page 82).
being used.
For details, see “Connector Pin Assignments”
(page 100).
Set the baud rate of the connected camera to
38,400 bps.
For details, refer to the instruction manual for the
camera.
Check the vertical image flip setting on the camera.
For details, refer to the instruction manual for the
camera.
92
Troubleshooting
Page 93

Symptom Possible cause Solution
The up, down, left, and right
directions are reversed during
camera control.
I want to restore the factory default
conditions.
Configured date and time settings
change when the unit is restarted.
The touchscreens do not respond
to taps.
The [Pan Reverse] and [Tilt
Reverse] settings in the [Camera
Settings] screen are not configured
correctly.
- Contact your local Sony representative.
Incorrect date and time displays
may indicate that the internal
battery is low.
You are touching a screen that is
not related to the current
operation.
Configure the [Pan Reverse] and [Tilt Reverse]
settings in the [Camera Settings] screen.
For details, see “Configuring camera settings”
(page 46).
Contact your local Sony representative.
Do not touch the screen that is not related to the
current operation.
Appendix
Troubleshooting
93
Page 94
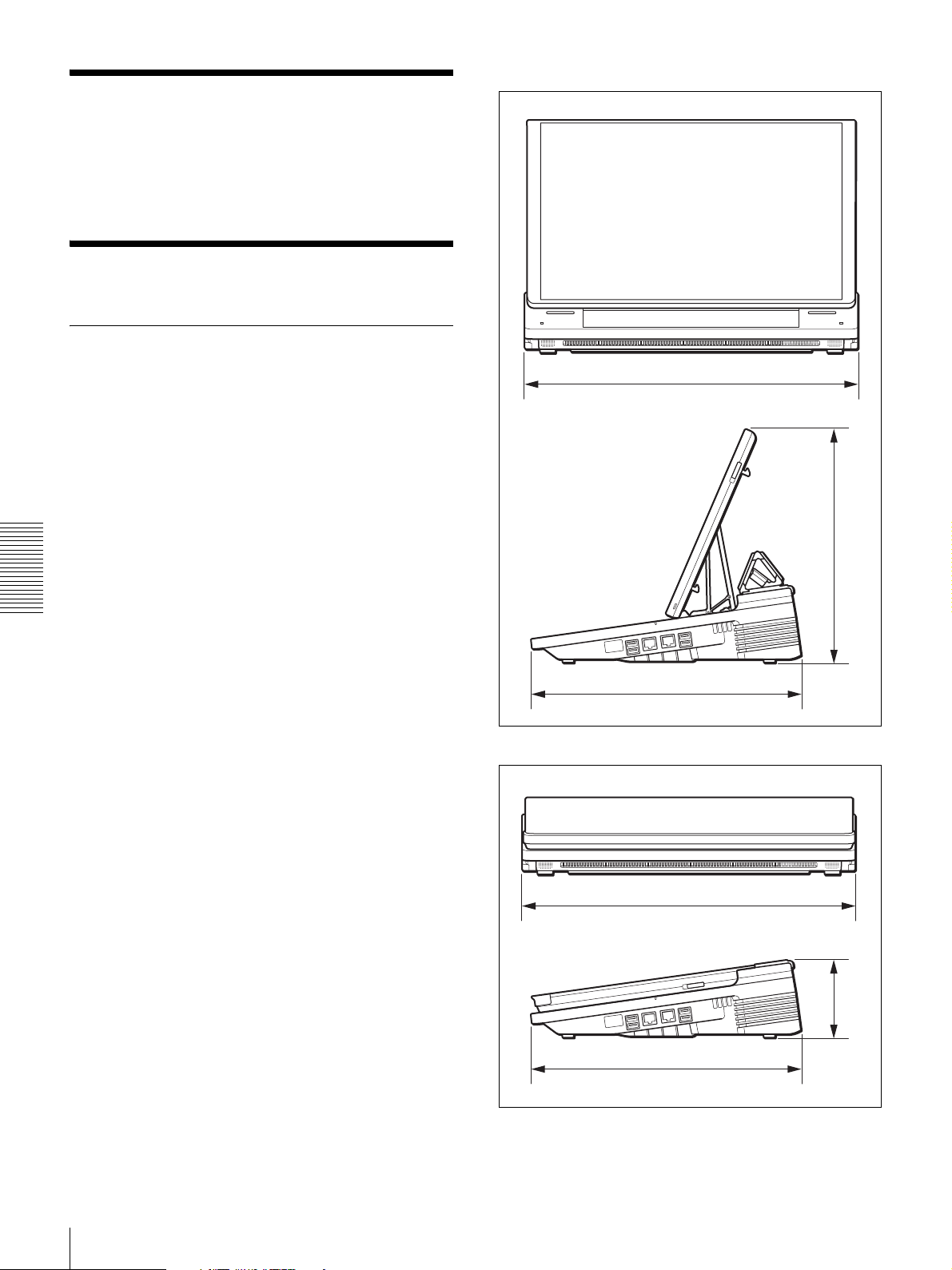
Maintenance
Remove dust from the ventilation holes once per month or
whenever necessary.
Specifications
Main Unit
General
Power requirements
19.5 V DC, 9.2 A
AC adapter Operating Voltage: 100-240 V AC,
2.5A, 50-60 Hz
Power consumption
160 W
Operating temperature
5 °C to 35 °C (42 °F to 95 °F)
Dimensions 415 mm × 97 mm × 336 mm
Appendix
Mass Approx. 6.5 kg (14 lb 5.3 oz.)
3
(16
/8 inches × 3 7/8 inches ×
1
13
/4 inches) (W × H × D)
Main display open
415 mm (16 3/8 in.)
in.)
2
/
1
291 mm (11
336 mm (13 1/4 in.)
Main display closed
415 mm (16 3/8 in.)
336 mm (13 1/4 in.)
in.)
8
/
7
97 mm
(3
94
Maintenance / Specifications
Page 95

Video signals
VIDEO INPUTS
HD/SD SDI BNC type (4)
SMPTE-292M, SMPTE-259M-C
Composite Phono jack (2)
RGB D-Sub 15pin Type (2) (Female)
HDMI HDMI (Type A) (2)
VIDEO OUTPUTS
HD/SD SDI BNC type (2)
SMPTE-292M, SMPTE-259M-C
HD SDI BNC type (1)
SMPTE-292M
RGB D-Sub 15pin Type (1) (Female)
HDMI HDMI (Type A) (1)
REF OUT BNC Type (1)
Analog black burst signal
NTSC: 0.286 Vp-p, 75 Ω, negative sync
PAL: 0.3 Vp-p, 75 Ω, negative sync
Audio signals
AUDIO INPUTS
Analog inputs 1-4
XLR/TRS Combo Type (4)
Ref. Level: +4 dBu, –20 dBu, –44 dBu
Input impedance: 3.3 kΩ or more
Mic. Power: +48 V On/Off
Analog inputs 5-6
Phono jack (2)
Reference input level: –10 dBu
Input impedance: 10 kΩ or more
AUDIO OUTPUTS
PGM OUT TRS phone (2)
Reference level: +4 dBu (10 kΩ load)
Max. output level: +24 dBu
Output impedance: 150 Ω
MIX OUT Phono jack (2)
Reference level: –10 dBu (10 kΩ load)
Max. output level: +10 dBu
Output impedance: 470 Ω
HEADPHONES
1/4" Stereo Phone Jack Type (1)
Max. power: 35 mW × 2
Impedance: 47 Ω
Speaker Built-In Speaker 1W (2)
Size: 20 mm (
Other Interfaces
LAN RJ45 Type (2)
100 base-TX, 1000 base-T
LAN2 is not working on V1.0.
USB USB A Type (4)
SuperSpeed USB (USB3.0)
Max current output capability up to
1200 mA (total for four ports)
GPI 9 pin in-line connector
Input (4): TTL
13
/16 in.) in diameter
Output (4) : Open corrector
GPI is not supported by V1.0.
VISCA 5 pin in-line connector (1)
RS-422 equiv.
Sony VISCA camera commands are
supported.
Baud Rate: 38400 bps
LCD Main display: 15.6" High Brightness
LCD 1920 × 1080 60 Hz, capacitance
sensor
Sub display: 10.6" High Brightness
LCD 1280 × 768 60 Hz, capacitance
sensor
Supplied accessories
Before Using This Unit (1)
AC adapter (1) VGP-AC19V56
Anti-glare film 373 mm × 238 mm (14
(1)
266 mm × 156 mm (10
3
/4 in. × 9 3/8 in.)
1
/2 in. × 6 1/4 in.)
(1)
Detachable panel cover (1)
Connector Phoenix Contact 5 pin (1) (Male)
Phoenix Contact 9 pin (1) (Male)
Optional accessories
AC power cord (for USA and Canada)
125 V, 10 A, 2.4 m (7 ft. 10
Part number: 1-551-812-31
AC power cord (for Europe)
250 V, 10 A, 2.5 m (8 ft. 2
Part number: 1-782-929-12
AC power cord (for China)
250 V, 10 A, 1.83 m (6 ft.
Part number: 1-830-860-11
Design and specifications are subject to change without
notice.
1
1
/2 in.)
1
/2 in.)
/2 in.)
For the customers in Europe
ATTENTION
The electromagnetic field at the specific frequencies may
influence the picture and sound of this unit.
Appendix
Specifications
95
Page 96

Notes
• Always make a test recording, and verify that it was
recorded successfully. SONY WILL NOT BE
LIABLE FOR DAMAGES OF ANY KIND
INCLUDING, BUT NOT LIMITED TO,
COMPENSATION OR REIMBURSEMENT ON
ACCOUNT OF FAILURE OF THIS UNIT OR ITS
RECORDING MEDIA, EXTERNAL STORAGE
SYSTEMS OR ANY OTHER MEDIA OR
STORAGE SYSTEMS TO RECORD CONTENT
OF ANY TYPE.
• Always verify that the unit is operating properly
before use. SONY WILL NOT BE LIABLE FOR
DAMAGES OF ANY KIND INCLUDING, BUT
NOT LIMITED TO, COMPENSATION OR
REIMBURSEMENT ON ACCOUNT OF THE
LOSS OF PRESENT OR PROSPECTIVE PROFITS
DUE TO FAILURE OF THIS UNIT, EITHER
DURING THE WARRANTY PERIOD OR AFTER
EXPIRATION OF THE WARRANTY, OR FOR
ANY OTHER REASON WHATSOEVER.
Performance
Functions
Video switcher
Configuration Input: 6 Primary Video inputs +
Internal Content1 M/E + 4 Keyer
(2 × PinP, 2 × Title) + 2 Logo
Output: PGM OUTPUT, PGM/AUX
OUTPUT
Video effect Transition: Mix, Wipe (4 patterns)
PinP: Single (2 patterns), Double (9
patterns)
Chromakey: Standard, Chromakey +
PinP
Key source Title: Input Signals or Internal Still
Picture (up to 1920 × 1080)
Logo: Internal Still Picture
(320 × 320)
Key type Title: Luminance Key / Alfa Channel
Logo: Alfa Channel
Internal content Black, Color Bars (Non standard 7
bars type), Imported files
External controller USB keyboard (US 101, 104 keys
type)
Video signal performance
Appendix
Video process 10 bit, 422, 1920 × 1080 59.94/50i
REF OUT
subcarrier
frequency
Less than 50 ppm
Audio signal performance
Sampling
frequency
Quantization 24 bit (A/D, D/A)
Frequency
response (MIC/
LINE)
THD (MIC/LINE
–20 dBu 1 kHz)
Dynamic range 94 dB or more
48 kHz
40 bit (DSP)
20 Hz to 20 kHz, +0.5 dB to –2 dB
0.25% or less
Audio mixer
Configuration Input: 6 Monaural / 6 Stereo
Input control Input Trim: –15 dB to +15 dB
Oscillator 100 Hz, 1 kHz, 10 kHz
Embedded audio Input from SDI and HDMI: 2 channels
Embedded Audio inputs
Mixing: 5 Stereo Mixing
Output: PGM (Stereo) / MIX (Stereo)
Filter: High Cut 8 kHz, Low Cut
100 Hz (12 dB/Oct)
EQ: 3 Band Equalizer
Limiter: 100:1
Compressor: 2:1
Pan: 31 position
Output to SDI and HDMI: 2 channels
Linear PCM
Camera control
Control protocol VISCA
Recommended
camera
Max. controllable
cameras
Preset memory Memory: 16
BRC-Z330, BRC-Z700, BRC-H700,
BRC-H900
6 cameras
Items: Pan / Tilt / Zoom / Focus / Iris
96
Specifications
Page 97

Titler
Preinstalled fonts 17 fonts including SST Medium,
Preinstalled
templates
Import font format Vector Fonts (.ttf, pfb, otf)
Input language 10 languages
Input method editor Pin Yin (Chinese simplified)
DFHei-W5-A, SST Japanese Pro
Regular, and YDGothic 100 Pro
100 patterns and more
English, Chinese (Simplified),
Chinese (Traditional), Japanese,
Korean, German, Spanish, Italian,
Portuguese, French
Changjie (Chinese traditional)
Roman input (Japanese)
Jamo input (Korean)
Media Player
Playable files One still image file or one movie file
Application data
capacity
192 GB
Supported Input Formats
Audio
HD SDI 24-bit, SD SDI 20-bit, 48 kHz, 2 ch (select from
1/2 ch or 3/4 ch), L-PCM
COMPOSITE (composite video input)
connectors 1 and 3
Resolution Frequency / ip
When the system format is 1080 50i
720 × 576 (PAL) 50i
When the system format is 1080 60i
720 × 480 (NTSC) 59.94i
RGB (RGB input) connectors 2 and 4
Resolution Frequency / ip
640 × 480 (VGA) 60p
1024 × 768 (XGA) 60p
75p
1600 × 1200 (UXGA) 60p
1280 × 1024 (SXGA) 60p
1280 × 768 (WXGA) 60p
1600 × 900 60p
1920 × 1080 (HD) 60p
Tip
Materials with aspect ratios other than 16:9 will retain
their aspect ratios and be fitted to the top and bottom of
the display. As a result, black bars may appear at the left
and right.
HD/SD SDI (SDI input) connectors 1, 3, 5,
and 6
Video
HD/SD Resolution Frequency / ip
HD When the system format is 1080 50i
1920 × 1080 50i
When the system format is 1080 60i
1920 × 1080 59.94i
SD When the system format is 1080 50i
720 × 576 (D1 625) 50i
When the system format is 1080 60i
720 × 480 (D1 525) 59.94i
HDMI (HDMI input) connectors 2 and 4
Video
Resolution Frequency / ip
640 × 480 (VGA) 59.94p
60p
1024 × 768 (XGA) 60p
75p
1600 × 1200 (UXGA) 60p
1280 × 1024 (SXGA) 60p
1280 × 768 (WXGA) 60p
1600 × 900 60p
When the system format is 1080 50i
720 × 576 (SD) 50p
1920 × 1080 (HD) 50i
1920 × 1080 (HD) 50p
1920 × 1080 (HD) 60p
When the system format is 1080 60i
720 × 480 (SD) 60p
720 × 480 (SD) 59.94p
1920 × 1080 (HD) 59.94i
1920 × 1080 (HD) 60i
1920 × 1080 (HD) 59.94p
1920 × 1080 (HD) 60p
Appendix
Specifications
97
Page 98

24-bit / pixel
RGB 444, YC
BCR 422, YCBCR 444 (auto select)
Audio
32 kHz, 44.1 kHz, 48 kHz (auto select)
16-bit, 20-bit, 24-bit (auto select)
L-PCM, 2 ch
Supported Output Formats
RGB (RGB output) connector (PGM/AUX)
Resolution Frequency / ip
640 × 480 (VGA) 60p
1024 × 768 (XGA) 60p
75p
1280 × 1024 (SXGA) 60p
1280 × 768 (WXGA) 60p
1920 × 1080 60p
Tip
Materials with aspect ratios other than 16:9 will retain
their aspect ratios and be fitted to the left and right of the
display. As a result, black bars may appear at the top and
bottom.
HD/SD SDI (SDI output) connectors (PGM
only)
Video
HD/SD Resolution Frequency / ip
Appendix
HD When the system format is 1080 50i
1920 × 1080 50i
When the system format is 1080 60i
1920 × 1080 59.94i
SD When the system format is 1080 50i
720 × 576 (D1 625) 50i
When the system format is 1080 60i
720 × 480 (D1 525) 59.94i
HDMI (output) connector
Video
Resolution Frequency / ip
640 × 480 (VGA) 60p
1024 × 768 (XGA) 60p
1280 × 1024 (SXGA) 60p
1280 × 768 (WXGA) 60p
When the system format is 1080 50i
1920 × 1080 (HD) 50i
1920 × 1080 (HD) 50p
When the system format is 1080 60i
1920 × 1080 (HD) 59.94i
1920 × 1080 (HD) 59.94p
75p
24-bit / pixel
RGB 444, YC
BCR 422 (auto select)
Audio
24-bit, 48 kHz, 2 ch, L-PCM
File Formats
Audio
HD SDI 24-bit, SD SDI 20-bit, 48 kHz, 4 ch (3/4 ch and
1/2 ch are same), L-PCM
HD SDI (SDI output) connector (PGM/
AUX)
Video
Resolution Frequency / ip
When the system format is 1080 50i
1920 × 1080 50i
When the system format is 1080 60i
1920 × 1080 59.94i
Audio
24-bit, 48 kHz, 4 ch (3/4 ch and 1/2 ch are same), L-PCM
98
Specifications
Importable still images and movies
Still image file
format
Movie file format1).mxf (MPEG HD422, LPCM)
Application data
capacity
1) File formats may be converted in some cases. Verify that
movie files can be played on the unit beforehand.
.tiff, .tif, .png, .jpeg, .jpg, .jpe
2)
.mxf (MPEG HD, LPCM)
.f4v (H.264, AAC)
.mov (MPEG4, AAC)
.mov (H.264, AAC)
.mp4 (H.264, AAC or LPCM)
.m2ts (H.264, AC-3)
2) 50/59.94i
3) Up to 1920 × 1080, up to 30p
192 GB
2)
3)
3)
3)
3)
3)
Page 99

Recording function
VOD recording format
Recorded video format
Determined by the [System Setup] > [Video Setup] >
[System Format] setting.
Recording format
Format MPEG HD (.mxf)
* Can be simultaneously recorded with
VOD file.
Container
format
Extension .mxf
Video codec MPEG-2 (Main Profile & High Level),
Audio codec LPCM 2CH (all 4CH), 48 kHz, 16 bit
Recording
source
Application
data capacity
Maximum
recording time
MXF
HD Long 1920 × 1080 420, 8 bit, 35 Mbps
Video: PGM or AUX
Audio: PGM or MIX
192 GB
About 600 min.
Up to 360 min. per file
Streaming function
Extension .f4v
Video codec H.264
960 × 540, 30/25 fps, 800 kbps
Audio codec AAC
Recording
source
Maximum
recording time
48 kHz, 96 kbps
Video: PGM or AUX
Audio: PGM or MIX
360 minutes per file
Supported external drive file systems
NTFS, HFS+, FAT, FAT32, exFAT
Tip
When exporting files that exceed 4 GB in size, format the
external drive on a computer using the exFAT file system
beforehand.
File system that can be formatted on the
unit
FAT32 only
Format Flash
Protocol RTMP
Video codec H.264
Audio codec AAC
Encoder presets
Item
High
BandwidthFlash
Medium
BandwidthFlash
Low
BandwidthFlash
1) Depending on the [System Setup] > [Video Setup] > [System
Format] setting (page 24), the frame rate will be as follows.
Setting Frame rate
1080 50i 25 fps
1080 60i 30 fps
Resolution
(W × H)
960 × 540 800 kbps
608 × 342 500 kbps
480 × 270 350 kbps
Video +
audio
bit rate
+ 96 kbps
+ 64 kbps
+ 32 kbps
Frame
rate
30 fps or
1)
25 fps
30 fps or
1)
25 fps
30 fps or
1)
25 fps
Sample
rate
48,000 Hz
48,000 Hz
48,000 Hz
Data Saved to Projects
Main screen
Item Can be
Location Setting
[Input] / [Scene] List selections Yes
[Input] list Material list Yes
[Scene] list Material list Yes
[Option] menu List display Yes
[Camera] list Preset list Yes
[Title 1] / [Title 2]
list
[Effect] list Effect list Yes
[Logo 1] / [Logo 2]
list
[AUX] list Material list Yes
[Transition] list Material list Yes
Transition rate Time selection No
[PGM] viewer Video display No
[NEXT] viewer Video display No
Material list Yes
Material list Yes
Selection of
adjustment handles
overlaid in the [NEXT]
viewer
saved
No
Appendix
Specifications
99
Page 100

Item Can be
Location Setting
Titler Various settings No
Sub screen
Item Can be saved
Location Setting
Tabs Tab selection No
[Audio Mixer]
screen
[Access] screen
([Audio Mixer])
[Input] screen [Embedded Audio]
[Camera] screen Controls No
[Camera Settings]
screen
Appendix
[Title 1] / [Title 2]
screen
[Effect] screen Various settings Yes
[Logo 1] / [Logo 2]
screen
[Media Player]
screen
[Recording] screen Various settings Yes
[Streaming] screen Various settings Yes
[File Manager]
screen
[System Setup]
menu
Fader levels
[Ch On]
[Monitor Level]
Monitor target
[EQ]
[Filter]
[Limiter/
Compressor]
[Input Trim]
[Pan]
[Audio Level]
Various settings No
Various settings No
Various settings Yes
Screen displays No
Screen displays No
Various materials No
[Language] Yes
[Date/Time] No
[Network] Yes
[Video Setup] Yes
[Audio Setup] Yes
[Others] Yes
[LCD Backlight] Yes
[Project] No
[About Anycast] No
[Service Log] No
saved
No
(the level for
fader 5 is
remembered for
each material)
Yes
No
(remembered for
each material)
(remembered for
each material)
(remembered for
each material)
(remembered for
each material)
Item Can be saved
Location Setting
Virtual keyboard Page selection
Mode selection
Shift
Caps Lock
No
External Keyboards
• 101-key and 104-key English external keyboards are
supported.
• The Ctrl key and other control keys may be disabled in
some cases.
Connector Pin Assignments
VISCA connector
RS-422, 5-pin
VISCA RS-422
345
12
Model number Phoenix Contact: MC 1,5 / 5-ST-3,5
Note
As the baud rate is fixed at 38400 bps, configure the
setting on the remote camera side.
Connection example:
AWS-750 Remote cameras
VISCA VISCA
Control
Cam 1
Cam 2
Cam 3
Cam 4
Cam 5
Cam 6
100
Specifications
 Loading...
Loading...