SONY AWH 820 Service Manual

Manual do utilizador
Computador pessoal
Série VGN-AW
N
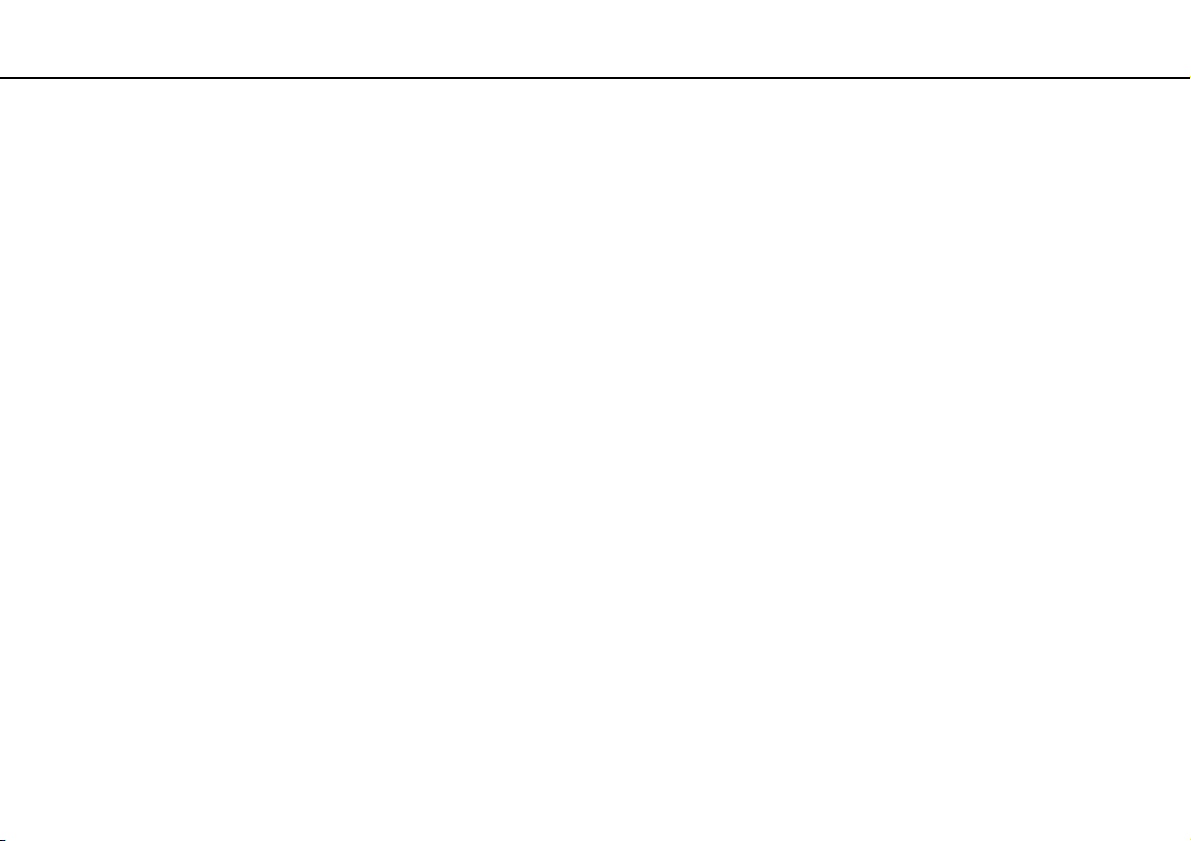
Conteúdo
2
nN
Leia este documento primeiro ............................................ 4
Obter mais informações sobre o seu computador
VAIO.............................................................................. 5
Considerações ergonómicas......................................... 7
Introdução........................................................................... 9
Localizar controlos e portas ........................................ 10
Acerca das luzes indicadoras ..................................... 17
Ligar uma fonte de alimentação.................................. 18
Utilizar a bateria .......................................................... 20
Encerrar o computador com segurança...................... 26
Utilizar os modos de poupança de energia................. 27
Actualizar o computador ............................................. 29
Utilizar o computador VAIO .............................................. 30
Utilizar o teclado.......................................................... 31
Utilizar a consola sensível ao tacto............................. 33
Utilizar os botões de função especiais........................ 34
Utilizar a câmara integrada ......................................... 36
Utilizar a unidade de disco óptico ............................... 37
Utilizar um suporte “Memory Stick” ............................. 44
Utilizar outros módulos/cartões de memória............... 50
Utilizar a Internet ......................................................... 60
Utilizar a rede (LAN).................................................... 61
Utilizar a LAN sem fios ................................................62
Utilizar a função Bluetooth...........................................69
Utilizar a autenticação de impressão digital ................75
Utilizar dispositivos periféricos ..........................................82
Ligar altifalantes externos ou auscultadores ...............83
Ligar um monitor externo.............................................84
Seleccionar modos de visualização ............................90
Utilizar a função de múltiplos monitores......................91
Ligar um microfone externo.........................................93
Ligar um dispositivo USB ............................................94
Ligar um dispositivo i.LINK ..........................................96
Personalizar o computador VAIO......................................98
Definir a palavra-passe................................................99
Utilizar o VAIO Control Center...................................106
Utilizar o VAIO Power Management..........................107
Alterar o idioma de apresentação..............................108
Actualizar o computador VAIO ........................................109
Adicionar e remover memória ...................................110
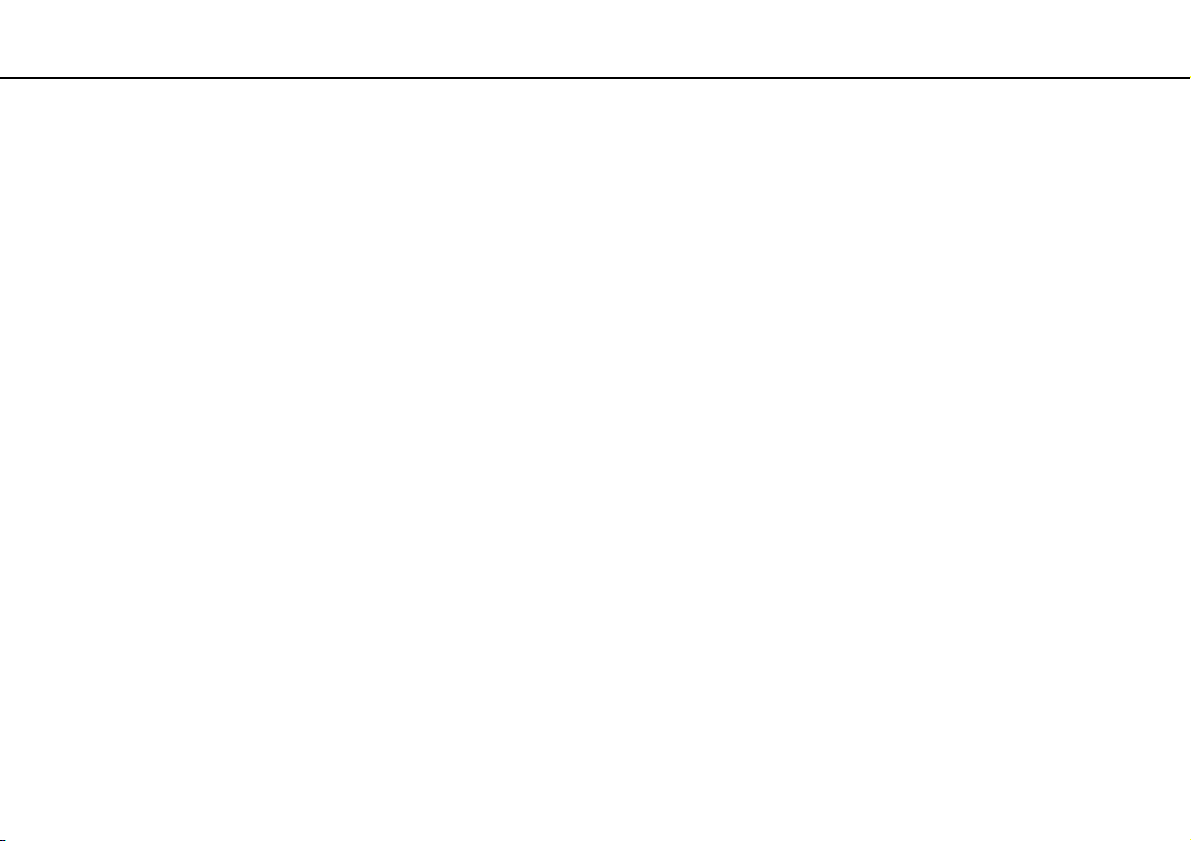
3
nN
Precauções..................................................................... 116
Informações de segurança........................................ 117
Informações sobre cuidados e manutenção .............120
Manusear o computador ........................................... 121
Manusear o ecrã LCD ............................................... 123
Utilizar a fonte de alimentação.................................. 124
Manusear a câmara integrada .................................. 125
Manusear discos ....................................................... 126
Utilizar a bateria ........................................................ 127
Manusear um suporte “Memory Stick” ...................... 128
Manusear o dispositivo de armazenamento
integrado ................................................................... 129
Utilizar a autenticação de impressão digital.............. 130
Resolução de problemas ................................................ 132
Computador .............................................................. 134
Segurança do sistema .............................................. 143
Bateria....................................................................... 144
Câmara integrada ..................................................... 146
Rede.......................................................................... 148
Tecnologia Bluetooth ................................................ 152
Discos ópticos ........................................................... 156
Monitor ...................................................................... 160
Impressão ................................................................. 164
Microfone .................................................................. 165
Altifalantes .................................................................166
Consola sensível ao tacto .........................................167
Teclado......................................................................168
Disquetes...................................................................169
Áudio/Vídeo ...............................................................170
“Memory Stick” ..........................................................173
Periféricos..................................................................174
Marcas registadas ...........................................................175
Aviso ...............................................................................177
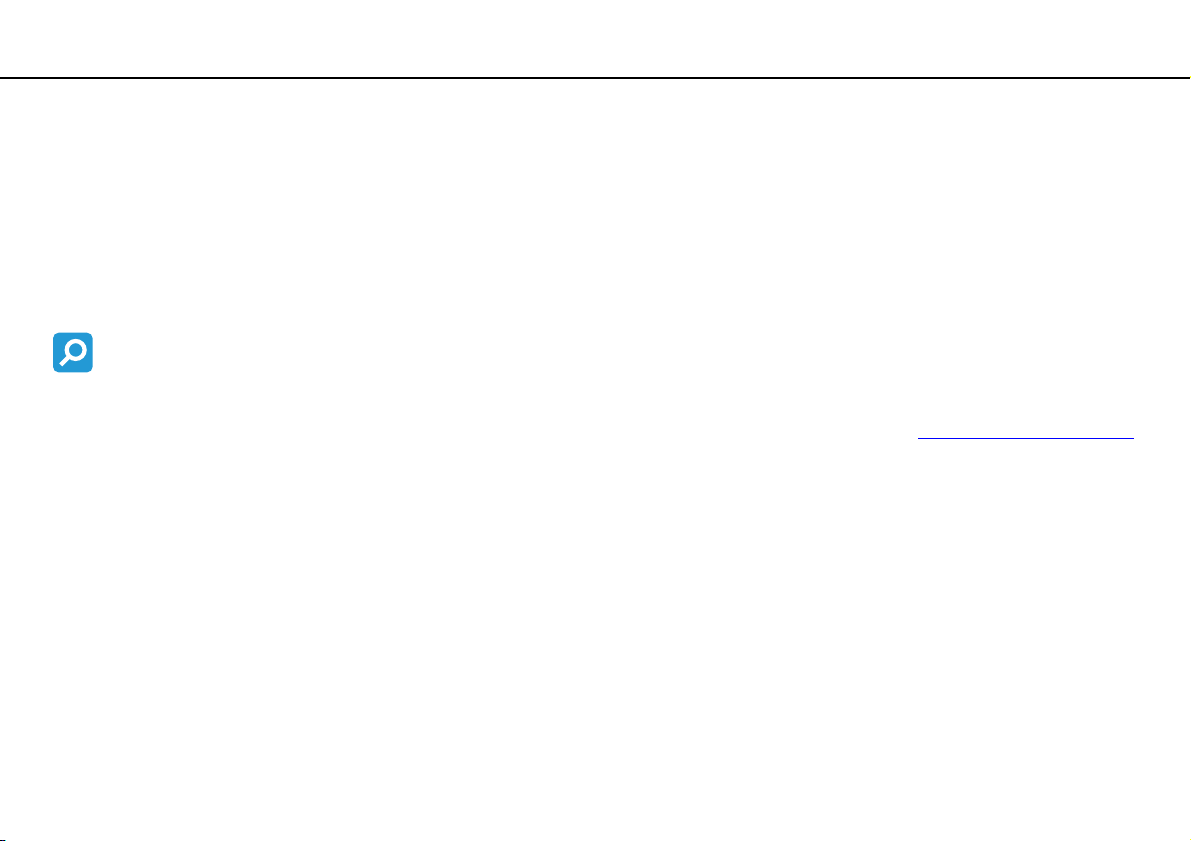
Leia este documento primeiro >
4
nN
Leia este documento primeiro
Parabéns por ter adquirido este computador Sony VAIO® e bem-vindo ao Manual do utilizador fornecido no ecrã. A Sony
combinou as tecnologias mais recentes em som, vídeo, informática e comunicações para lhe oferecer uma experiência
extremamente avançada.
!
As vistas externas ilustradas neste manual podem ser ligeiramente diferentes do seu computador.
Como localizar as especificações
Algumas funcionalidades, opções e itens fornecidos poderão não estar disponíveis no seu computador.
Para obter mais informações sobre a configuração do computador, visite o Web site VAIO Link em http://www.vaio-link.com
.
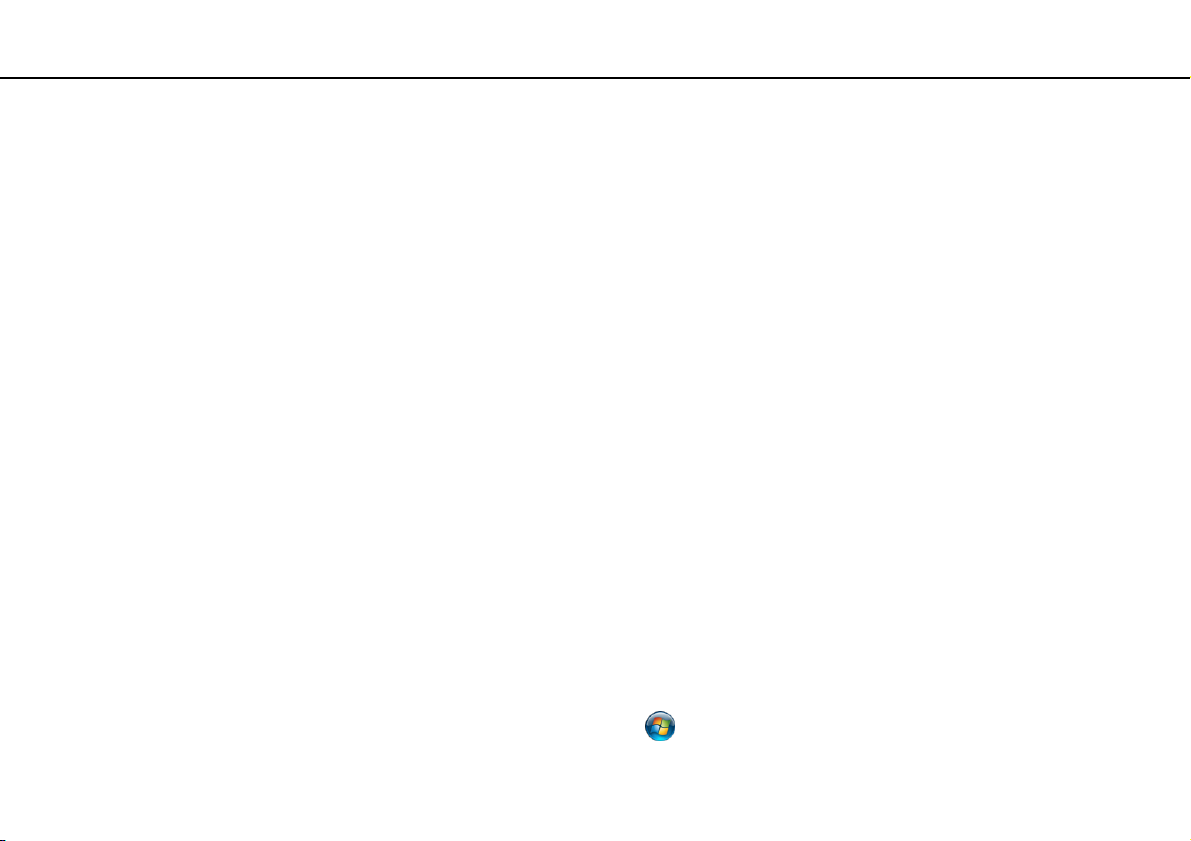
Leia este documento primeiro >
Obter mais informações sobre o seu computador VAIO
5
nN
Obter mais informações sobre o seu computador VAIO
Esta secção fornece informações de suporte sobre o seu computador VAIO.
1. Documentação impressa
❑ Manual de consulta rápida — Uma descrição geral da ligação dos computadores, informações de configuração, etc.
❑ Manual de recuperação e resolução de problemas
❑ Regulamentos, Garantia e Suporte
2. Documentação apresentada no ecrã
❑ Manual do utilizador (este manual) — Funcionalidades do computador e informações sobre a resolução de problemas
comuns.
Para ver este manual no ecrã:
1 Clique em Iniciar, Todos os programas e VAIO Documentation.
2 Abra a pasta relativa ao seu idioma.
3 Seleccione o manual que pretende ler.
Poderá navegar manualmente para os manuais do utilizador acedendo a Computador > VAIO (C:) (a sua unidade C) > Documentation > Documentation
e abrindo a pasta relativa ao seu idioma.
❑ Ajuda e suporte do Windows — um recurso abrangente para conselhos práticos, iniciações e demonstrações que
o ajudarão a aprender a utilizar o computador.
Para aceder à Ajuda e suporte do Windows, clique em Iniciar e em Ajuda e suporte ou mantenha premida a tecla
Microsoft Windows e prima a tecla F1.
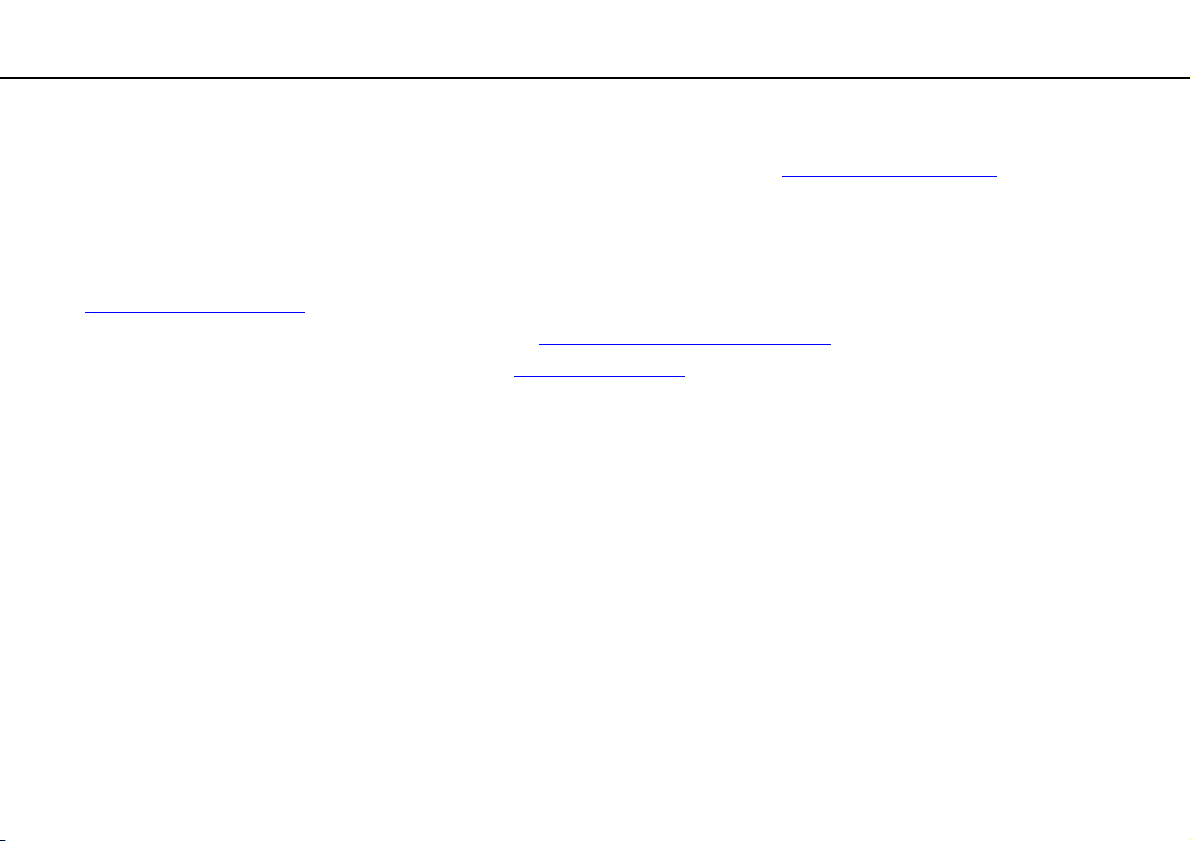
Leia este documento primeiro >
Obter mais informações sobre o seu computador VAIO
6
nN
3. Web sites de suporte
Se tiver algum problema com o computador, pode visitar o Web site VAIO-Link em http://www.vaio-link.com para resolução
de problemas.
Antes de contactar o VAIO-Link por telefone, tente resolver o problema através da leitura da documentação fornecida
e visitando outros Web sites da Sony.
❑ Para obter mais informações sobre o VAIO e para entrar na comunidade VAIO, visite o Web site em
http://www.club-vaio.com
❑ Para efectuar compras online, visite o Web site em http://www.sonystyle-europe.com
❑ Para outros produtos Sony, visite o Web site em http://www.sony.net
Quando contactar o VAIO-Link telefonicamente, tenha disponível o número de série do seu computador VAIO. O número de
série está localizado na parte inferior, no painel posterior ou no interior do compartimento da bateria do seu computador VAIO.
.
.
.
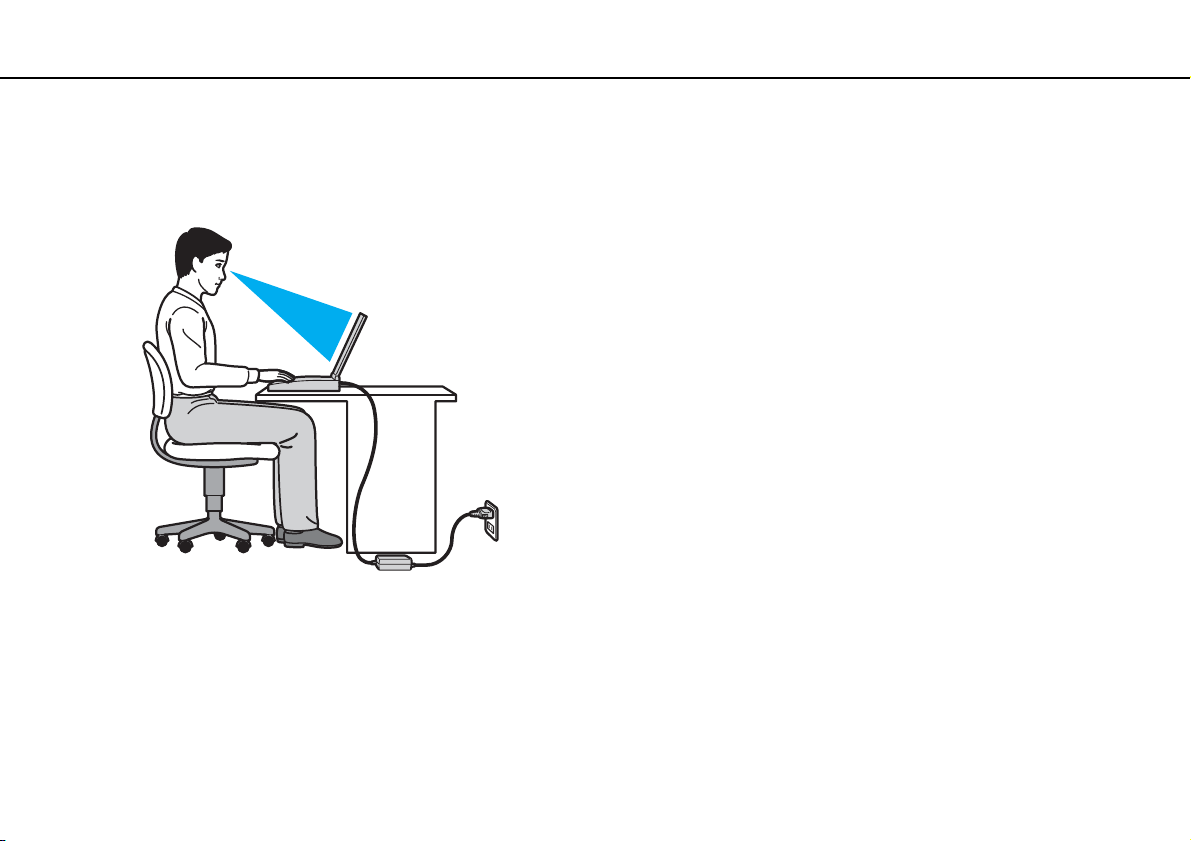
Leia este documento primeiro >
Considerações ergonómicas
7
nN
Considerações ergonómicas
O computador será utilizado como dispositivo portátil numa grande variedades de ambientes. Sempre que possível, deverá
ter em conta as seguintes considerações ergonómicas tanto para os ambientes estacionários como para os portáteis:
❑ Posicionamento do seu computador – Coloque o computador directamente à sua frente. Mantenha os antebraços na
horizontal, com os pulsos numa posição confortável e neutra durante a utilização do teclado ou do dispositivo apontador.
Deixe que a parte superior dos seus braços caia de forma natural nos lados. Faça pausas regularmente durante a utilização
do computador. A utilização excessiva do computador pode criar tensão nos olhos, músculos ou tendões.
❑ Mobiliário e postura – Utilize uma cadeira com um bom suporte para as costas. Ajuste o nível da cadeira de modo
a que os pés fiquem nivelados com o chão. Um bom apoio de pés proporciona um posicionamento mais confortável.
Sente-se de forma relaxada e na vertical e evite curvar-se para a frente ou inclinar-se para trás.
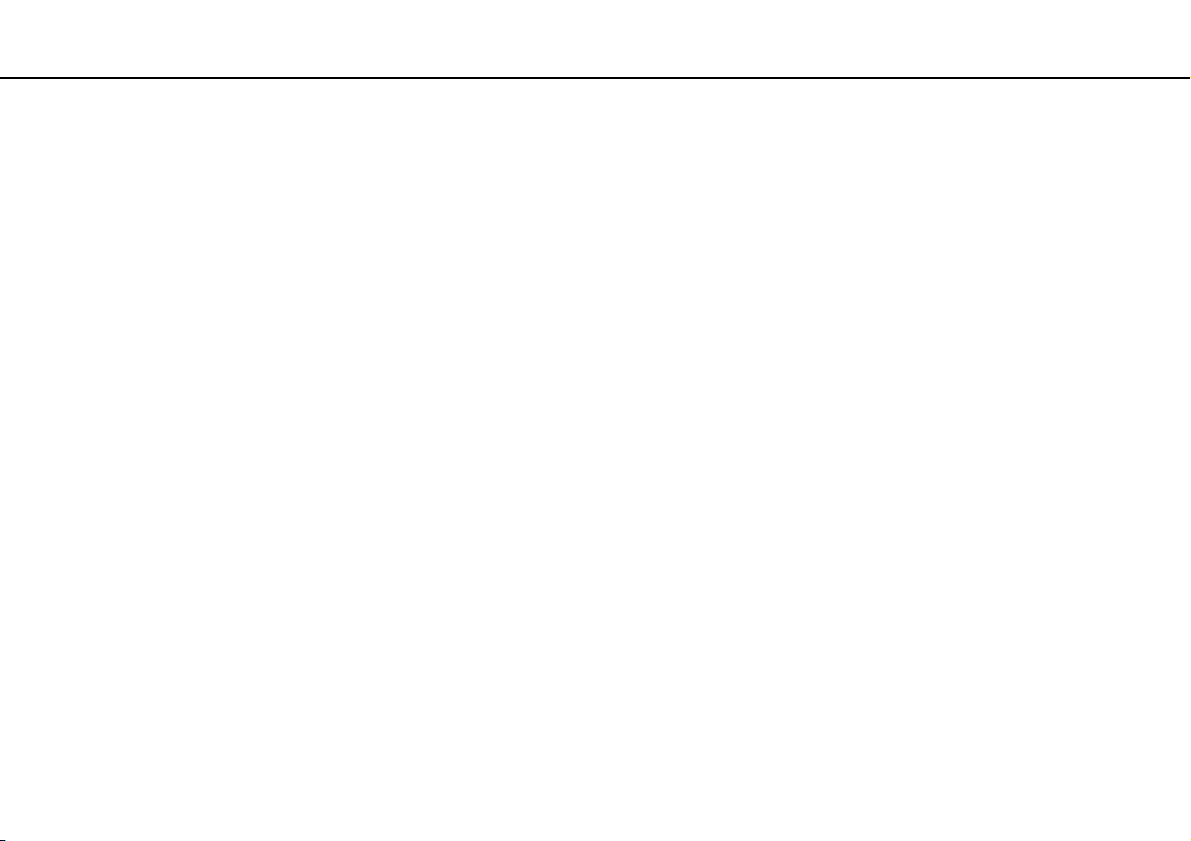
Leia este documento primeiro >
Considerações ergonómicas
8
nN
❑ Ângulo de visão para o monitor do computador – Utilize a função de inclinação do monitor para encontrar a melhor
posição. Pode reduzir o cansaço dos olhos e a fadiga muscular ajustando a inclinação do monitor para a posição adequada.
Ajuste também o nível de brilho do monitor.
❑ Iluminação – Escolha um local onde as janelas e as luzes não provoquem ofuscação e reflexos no monitor. Utilize luz
indirecta para evitar pontos brilhantes no monitor. Uma iluminação adequada aumenta o conforto e a eficácia do trabalho.
❑ Posicionamento de um monitor externo – Sempre que utilizar um monitor externo, coloque o monitor a uma distância
de visualização confortável. Certifique-se de que o ecrã do monitor está ao nível dos olhos ou ligeiramente abaixo ao
sentar-se em frente ao monitor.
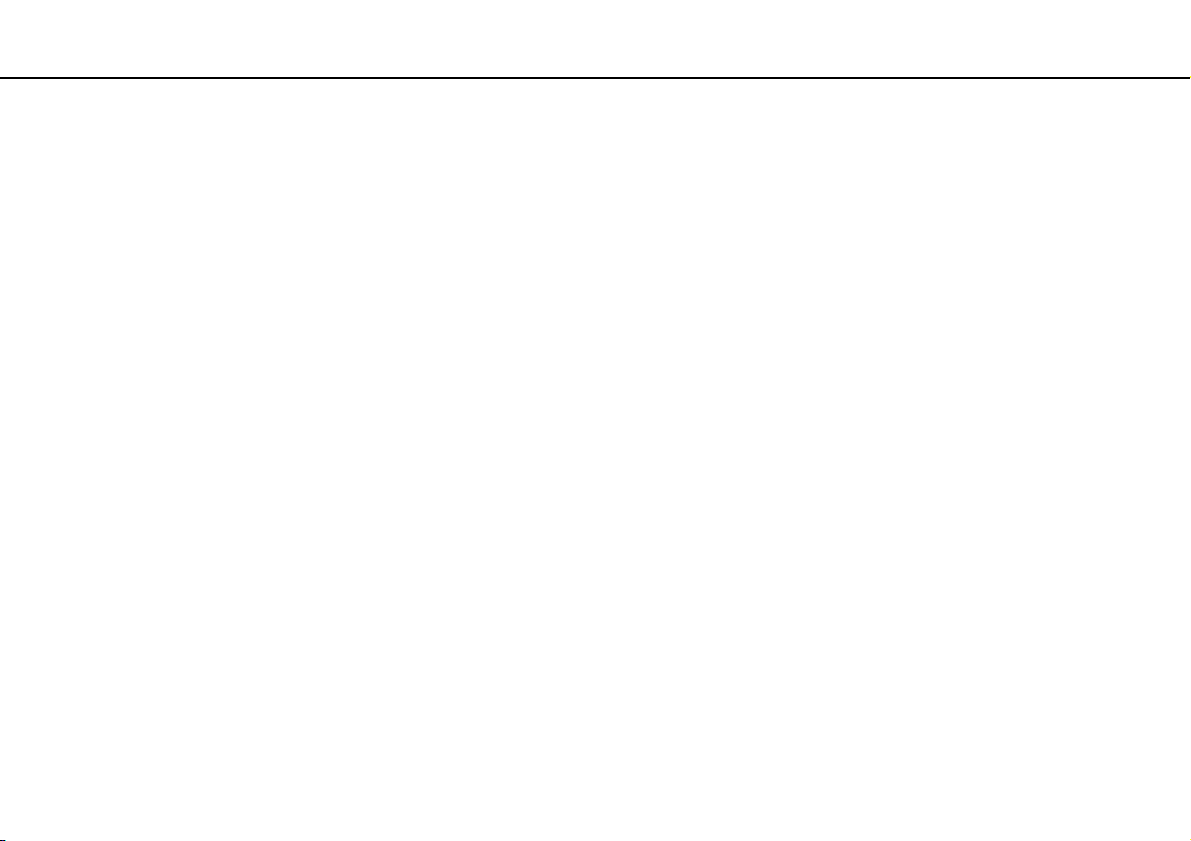
Introdução >
Introdução
Esta secção descreve como começar a utilizar o seu computador VAIO.
❑ Localizar controlos e portas (página 10)
❑ Acerca das luzes indicadoras (página 17)
❑ Ligar uma fonte de alimentação (página 18)
❑ Utilizar a bateria (página 20)
❑ Encerrar o computador com segurança (página 26)
❑ Utilizar os modos de poupança de energia (página 27)
❑ Actualizar o computador (página 29)
9
nN
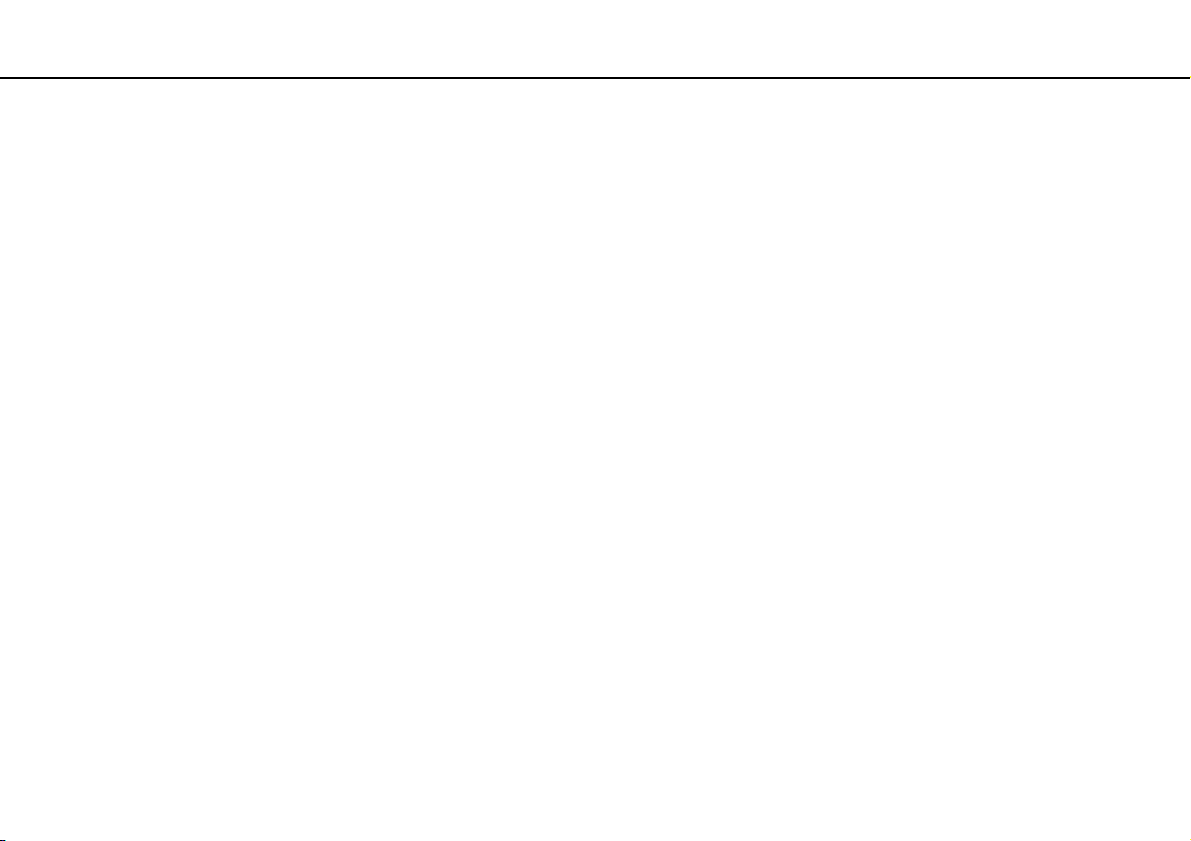
Introdução >
Localizar controlos e portas
Localizar controlos e portas
Disponha de alguns minutos para identificar os controlos e portas mostrados nas páginas seguintes.
!
O aspecto do seu computador poderá ser diferente do ilustrado neste manual devido a variações nas especificações. Também poderá variar em alguns
países ou regiões.
10
nN
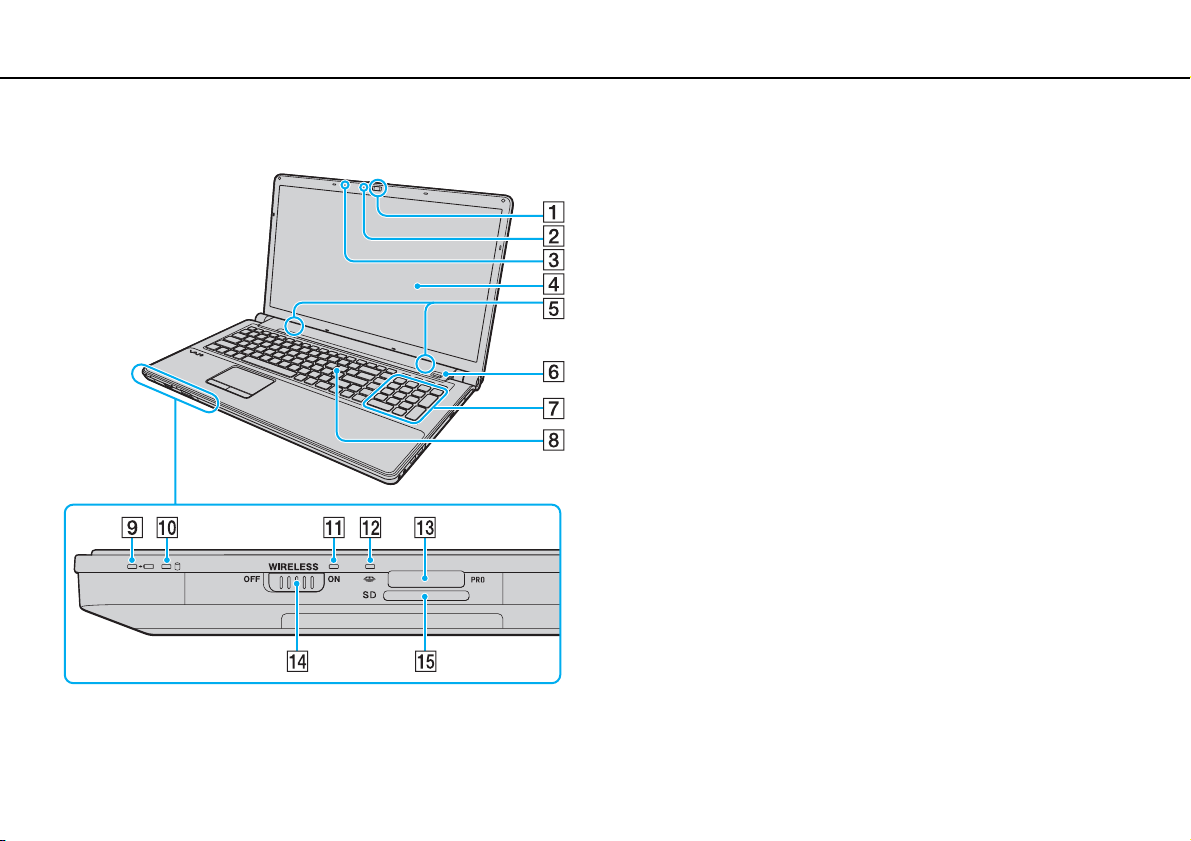
Introdução >
Localizar controlos e portas
Vista frontal
nN
A Câmara MOTION EYE integrada (página 36)
B Indicador da câmara MOTION EYE integrada (página 17)
C Microfone integrado (mono)
D Ecrã LCD (página 123)
E Altifalantes integrados (estéreo)
F Sensor de impressões digitais
G Teclado numérico
Utilize o teclado numérico para introduzir números ou efectuar
cálculos matemáticos básicos.
H Teclado (página 31)
I Indicador de carga (página 17)
J Indicador da unidade de disco (página 17)
K Indicador WIRELESS (página 17)
L Indicador de acesso a suportes (página 17)
M Ranhura para suportes “Memory Stick”
N Selector WIRELESS (página 62), (página 69)
O Ranhura para cartão de memória SD (página 52)
*1
Só em alguns modelos.
*2
O computador pode utilizar suportes “Memory Stick” de tamanho padrão
e Duo.
*1
(página 75)
*2
(página 44)
11
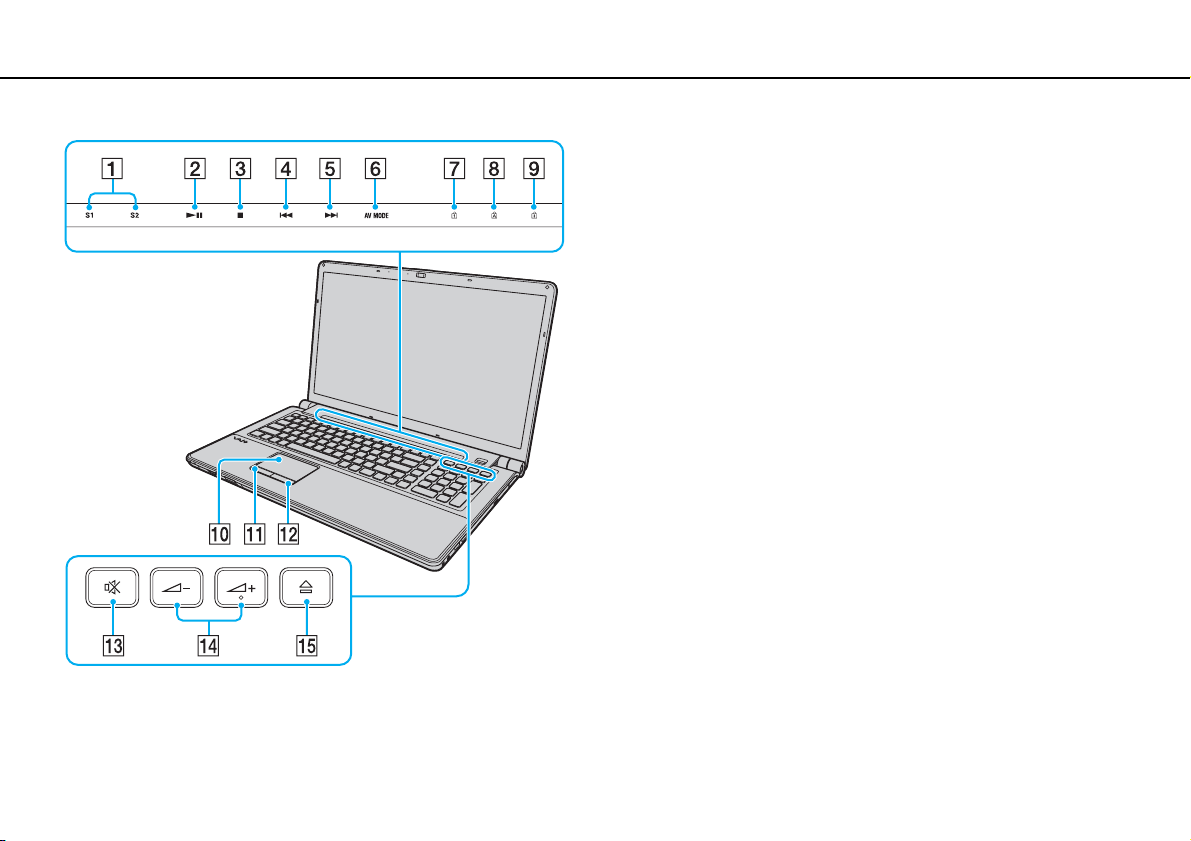
Introdução >
Localizar controlos e portas
A Botões S1/S2 (página 34)
B Botão Reproduzir/Pausa (página 34)
C Botão Parar (página 34)
D Botão Faixa anterior (página 34)
E Botão Faixa seguinte (página 34)
F Botão AV MODE (página 34)
G Indicador Num lock (página 17)
H Indicador Caps lock (página 17)
I Indicador Scroll lock (página 17)
J Consola sensível ao tacto (página 33)
K Botão esquerdo (página 33)
L Botão direito (página 33)
M Botão de silêncio (página 35)
N Botões de controlo de volume (página 35)
O Botão de ejecção da unidade (página 35), (página 37)
12
nN
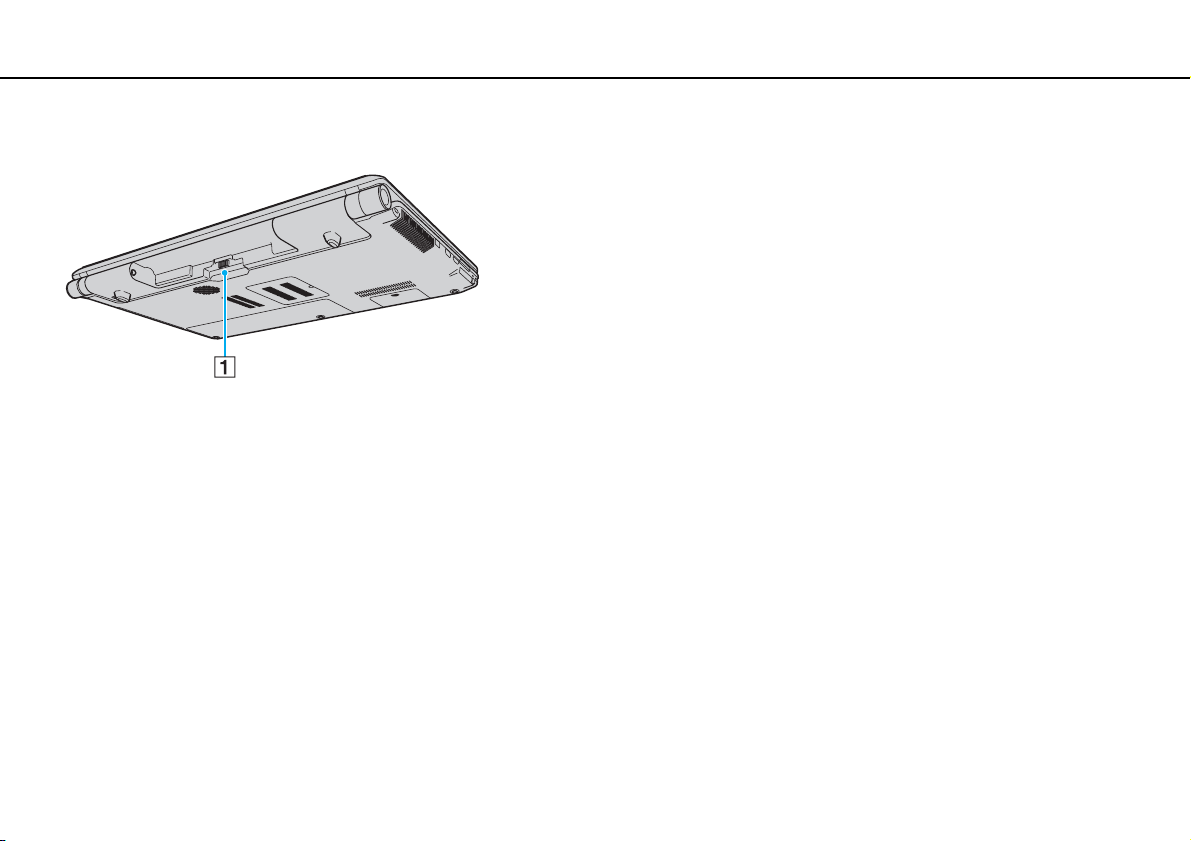
Introdução >
Localizar controlos e portas
Vista posterior
A Conector da bateria (página 20)
13
nN
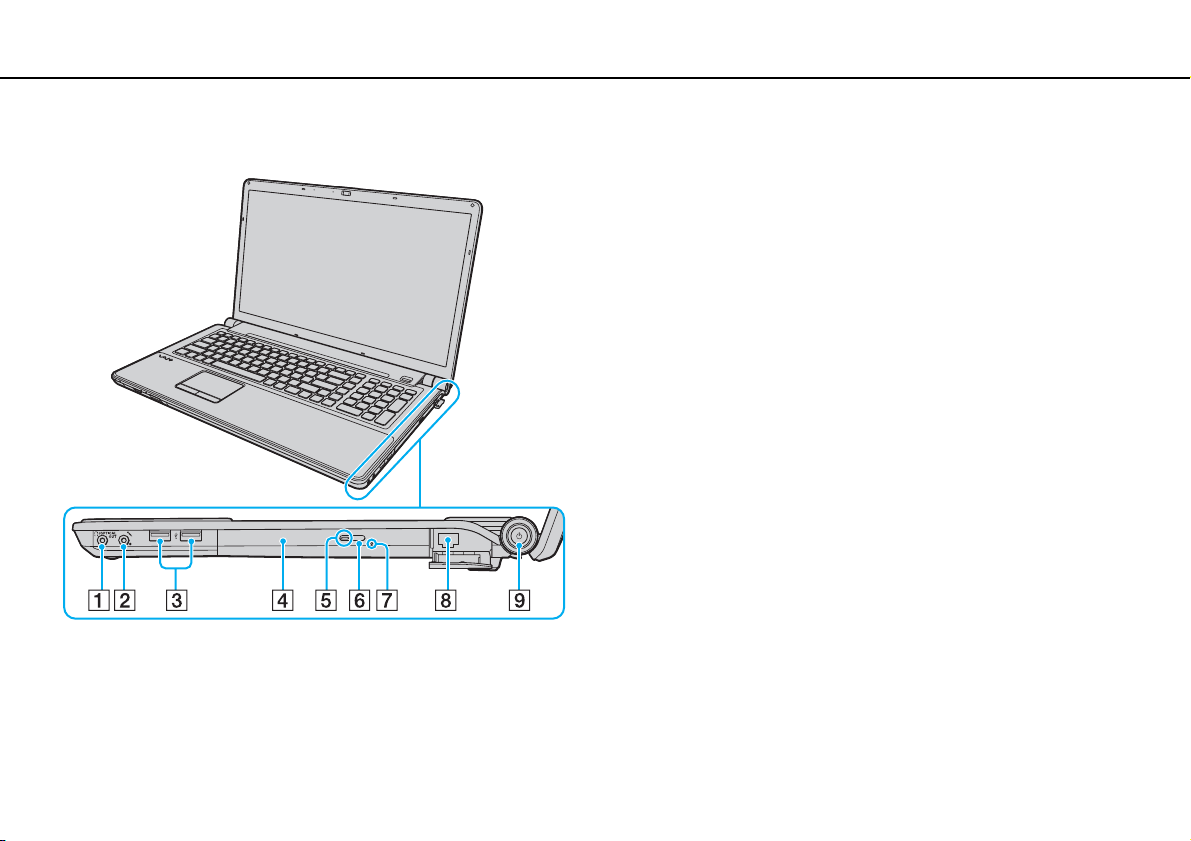
Introdução >
Localizar controlos e portas
Lateral direita
nN
A Tomada para auscultadores/OPTICAL OUT (página 83)
(Frequência de amostragem da saída óptica:
44,1 KHz/48,0 KHz/96,0 KHz)
B Tomada para microfone (página 93)
C Portas Hi-Speed USB (USB 2.0)
D Unidade de disco óptico (página 37)
E Indicador da unidade de disco óptico (página 17)
F Botão de ejecção de substituição da unidade (página 37)
G Orifício de ejecção manual (página 156)
H Porta de rede (LAN) (página 61)
I Botão de ligação/Indicador de alimentação (página 17)
* Suporta alta velocidade/velocidade máxima e baixa velocidade.
*
(página 94)
14
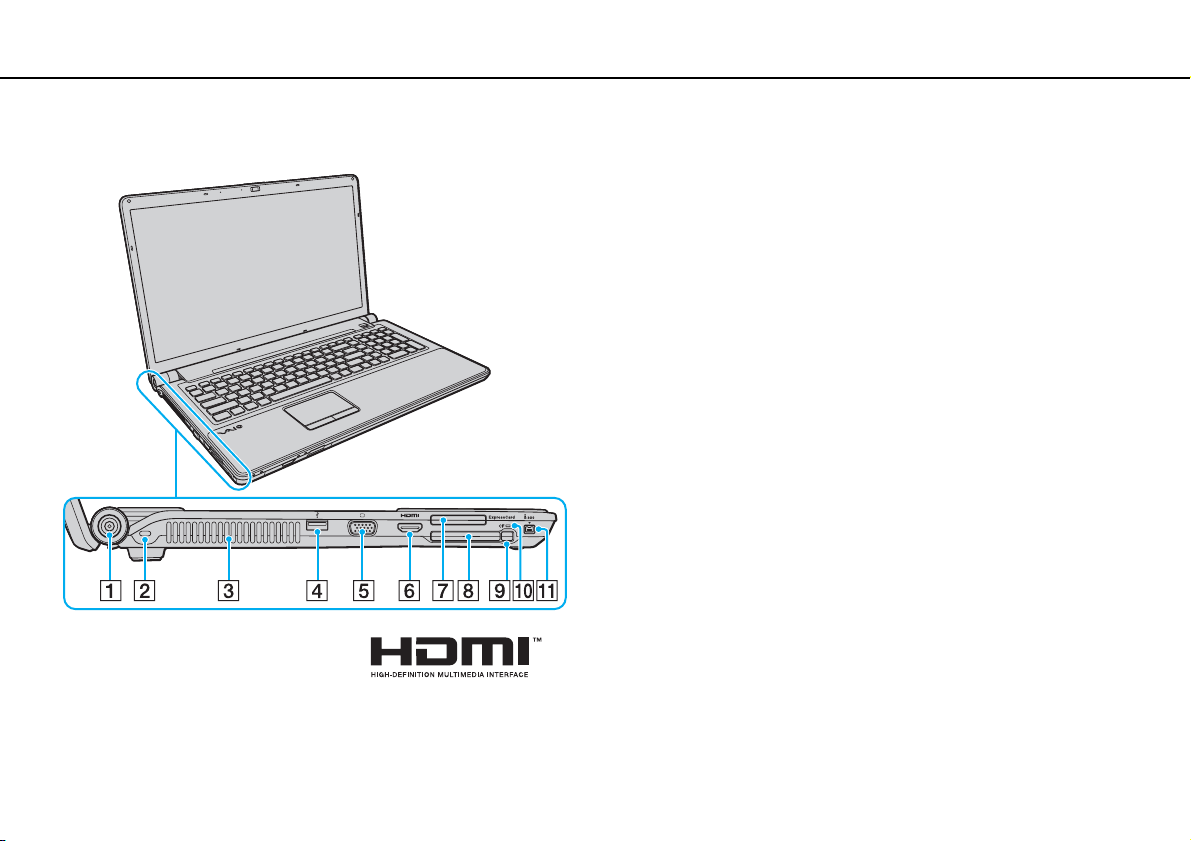
Introdução >
Localizar controlos e portas
Lateral esquerda
A Porta DC IN (página 18)
B Ranhura de segurança
C Ventilação
D Porta Hi-Speed USB (USB 2.0)
*1
(página 94)
E Porta de monitor (página 85)
F Porta de saída HDMI
*2
(página 88)
G Ranhura ExpressCard/34 (página 50)
H Ranhura para cartões de memória CF (CompactFlash)
(página 55)
I Botão de libertação de cartões de memória CF
J Indicador de cartão de memória CF
*3
(página 17)
*3
(página 55)
K Porta i.LINK (S400) de 4 pinos (página 96)
*1
Suporta alta velocidade/velocidade máxima e baixa velocidade.
*2
Um dispositivo de saída ligado à porta de saída HDMI poderá não emitir
nenhum som durante os primeiros segundos após o início da reprodução.
Isto não é uma avaria.
*3
Só em alguns modelos.
15
nN
*3
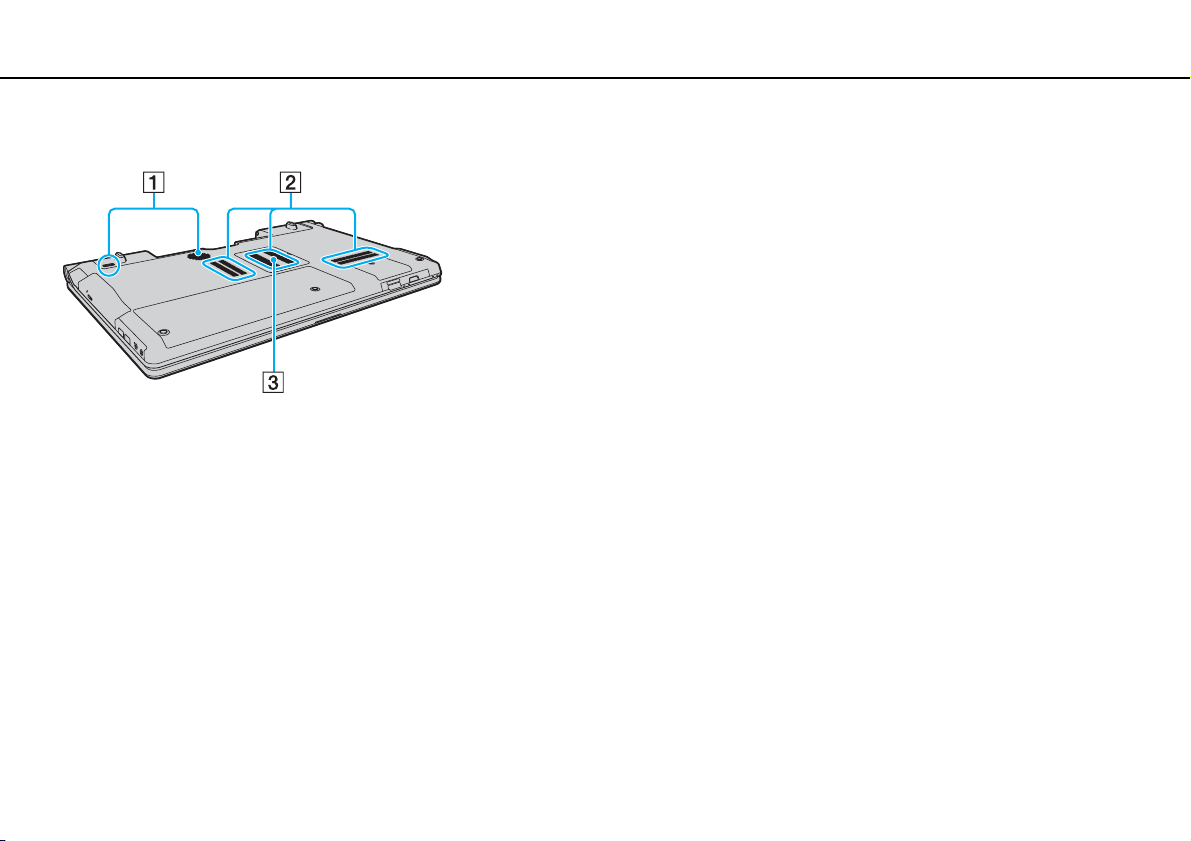
Introdução >
Localizar controlos e portas
Vista inferior
16
nN
A Altifalantes subwoofer para frequências graves
B Ventilação
C Tampa do compartimento de módulos de memória (página 110)
* Só em alguns modelos.
*
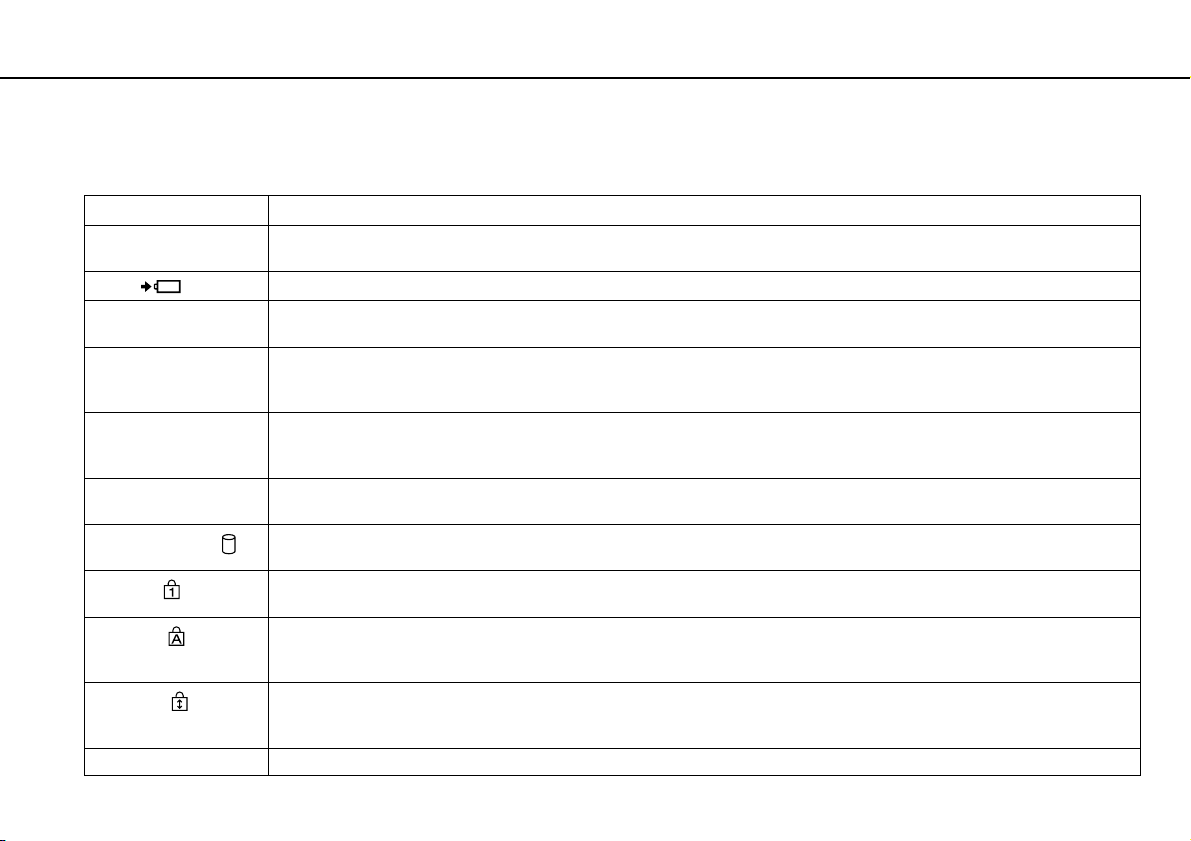
Introdução >
Acerca das luzes indicadoras
Acerca das luzes indicadoras
O computador está equipado com as seguintes luzes indicadoras:
Indicador Funções
Ligar 1 Apresenta uma luz verde fixa quando o computador está ligado, pisca lentamente uma luz cor-de-laranja quando o computador
Carga
Câmara MOTION EYE
integrada
Acesso a suportes Acende-se durante o acesso a dados existentes num cartão de memória, tal como um suporte “Memory Stick” ou um cartão
Cartão de memória CF
Unidade de disco óptico Acende-se durante o acesso a dados existentes na unidade de disco óptico. Quando o indicador está apagado, o disco óptico
Unidade de disco
Num lock
Caps lock
Scroll lock
WIRELESS Acende-se quando uma ou mais opções sem fios estão activadas.
* Só em alguns modelos.
está no modo de Suspensão e apaga-se quando o computador está desligado ou entra no modo de Hibernação.
Acende-se enquanto a bateria está a ser carregada. Consulte Carregar a bateria (página 23) para obter mais informações.
Acende-se enquanto a câmara integrada está a ser utilizada.
de memória SD. (Não active o modo de Suspensão nem desligue o computador enquanto este indicador estiver aceso.)
Quando o indicador está apagado, o cartão de memória não está a ser utilizado.
*
Acende-se enquanto os dados são lidos ou escritos num cartão de memória CF. (Não active o modo de Suspensão nem
desligue o computador quando este indicador estiver aceso.) Quando o indicador está apagado, o cartão de memória CF
não está a ser utilizado.
não está a ser utilizado.
Acende-se durante o acesso a dados existentes no dispositivo de armazenamento integrado ou na unidade de disco óptico.
Não active o modo de Suspensão nem desligue o computador enquanto este indicador estiver aceso.
Prima a tecla Num Lk para activar o teclado numérico. Prima a tecla uma segunda vez para desactivar o teclado numérico.
O teclado numérico não está activo quando o indicador está apagado.
Prima a tecla Caps Lock para escrever letras maiúsculas. As letras aparecem em minúsculas se premir a tecla Shift enquanto
o indicador está aceso. Prima a tecla uma segunda vez para apagar o indicador. A escrita normal é retomada quando
o indicador Caps lock estiver apagado.
Prima as teclas Fn+Scr Lk para alterar o modo como desloca o ecrã. O deslocamento normal é retomado quando o indicador
Scroll lock estiver apagado. A tecla Scr Lk funciona de modo diferente em função do programa que estiver a utilizar e não
funciona em todos os programas.
17
nN
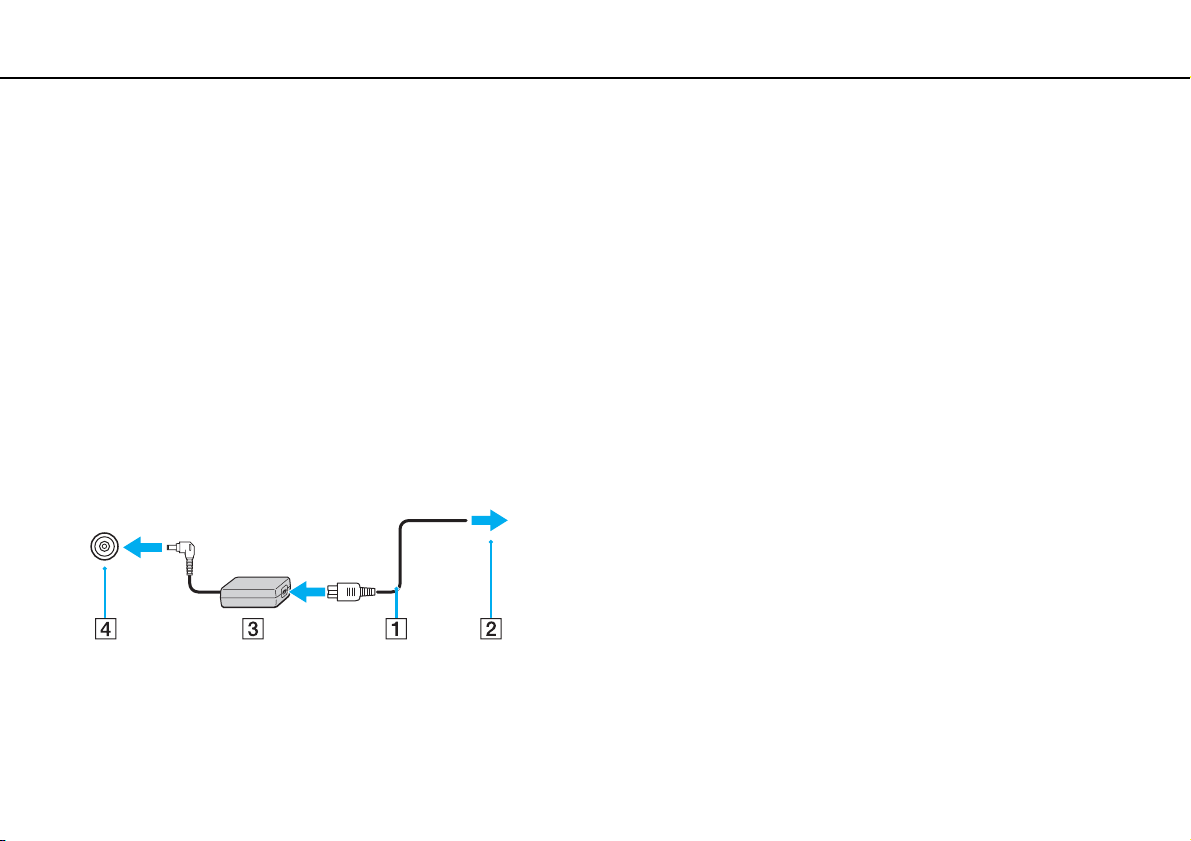
Introdução >
Ligar uma fonte de alimentação
18
nN
Ligar uma fonte de alimentação
Pode utilizar um transformador ou uma bateria recarregável como fonte de alimentação para o computador.
Utilizar o transformador
Quando o computador está ligado directamente à electricidade da rede e tem a bateria instalada, utiliza a corrente proveniente
da tomada.
Utilize apenas o transformador fornecido com o computador.
Para utilizar o transformador
1 Ligue uma extremidade do cabo de alimentação (1) ao transformador (3).
2 Ligue a outra extremidade do cabo de alimentação à tomada de electricidade (2).
3 Ligue o cabo do transformador (3) à porta DC IN (4) do computador.
!
A forma da tomada DC In depende do transformador.
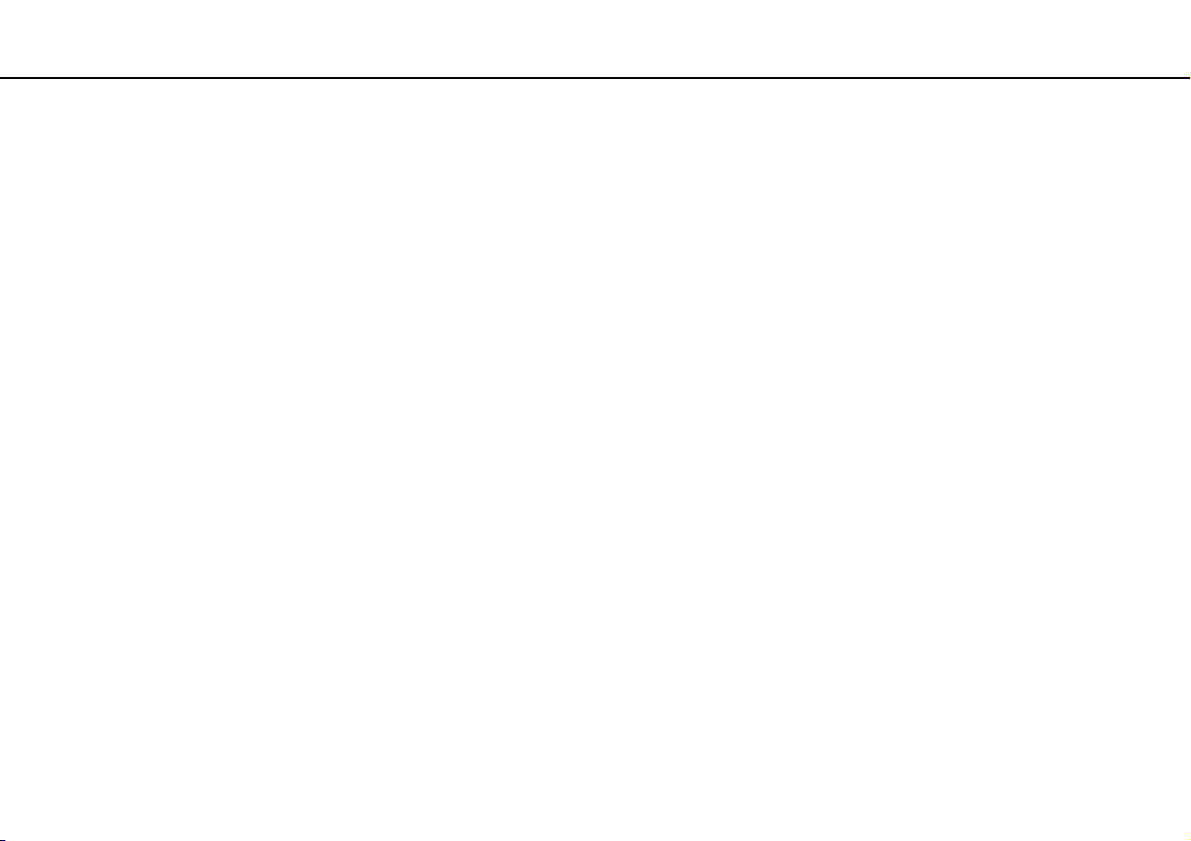
Introdução >
Ligar uma fonte de alimentação
Para desligar completamente o computador da electricidade da rede, desligue o transformador.
Certifique-se de que a tomada de electricidade é de acesso fácil.
Se não tencionar utilizar o computador durante um longo período de tempo, coloque o computador no modo de Hibernação. Consulte Utilizar o modo
de Hibernação (página 28).
19
nN
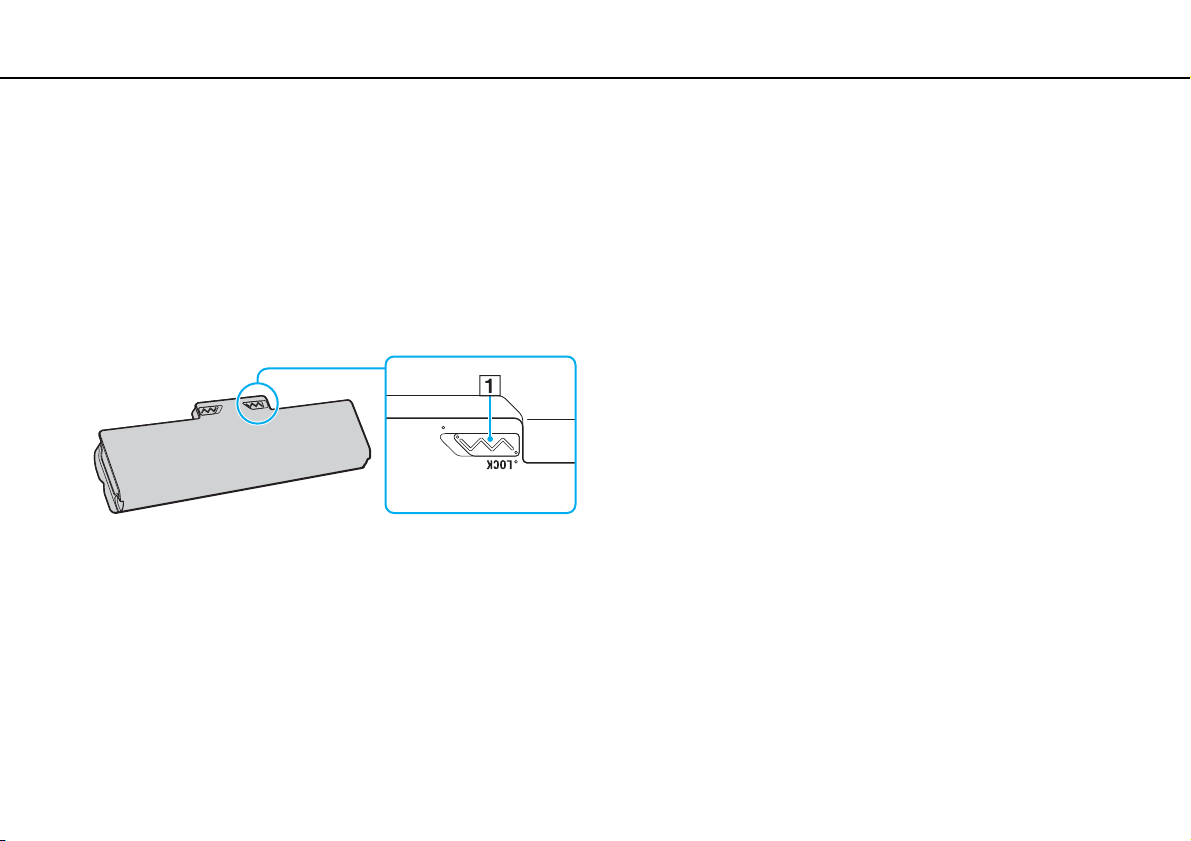
Introdução >
Utilizar a bateria
Utilizar a bateria
A bateria fornecida com o seu computador portátil não está completamente carregada no momento da entrega.
Instalar/remover a bateria
Para instalar a bateria
1 Desligue o computador e feche o ecrã LCD.
2 Empurre o selector LOCK da bateria (1) para a frente.
20
nN
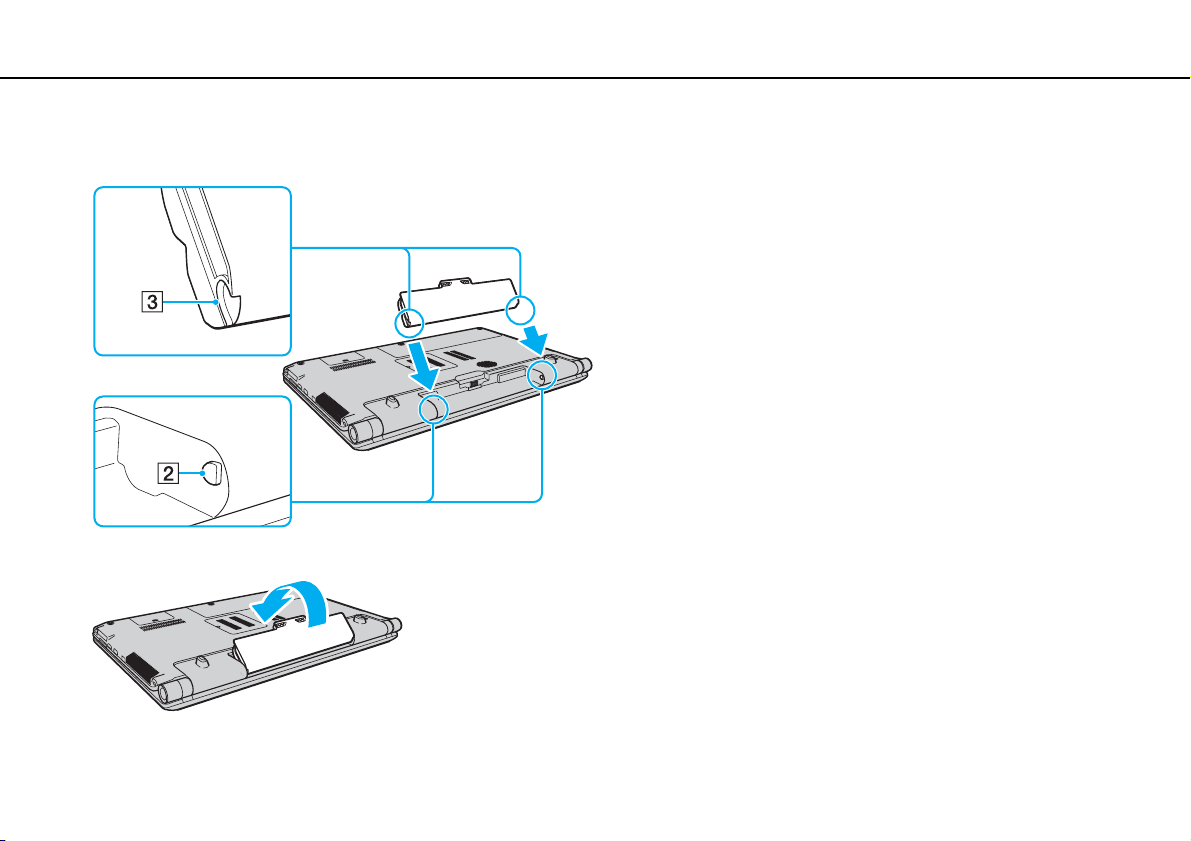
Introdução >
Utilizar a bateria
21
nN
3 Faça deslizar a bateria diagonalmente para o compartimento até que a projecção (2) de ambos os lados do compartimento
encaixe no entalhe em forma de U (3) existente de ambos os lados da bateria.
4 Empurre a bateria para dentro do compartimento até esta encaixar na posição correcta.
5 Puxe o selector LOCK da bateria para trás para fixar a bateria ao computador.
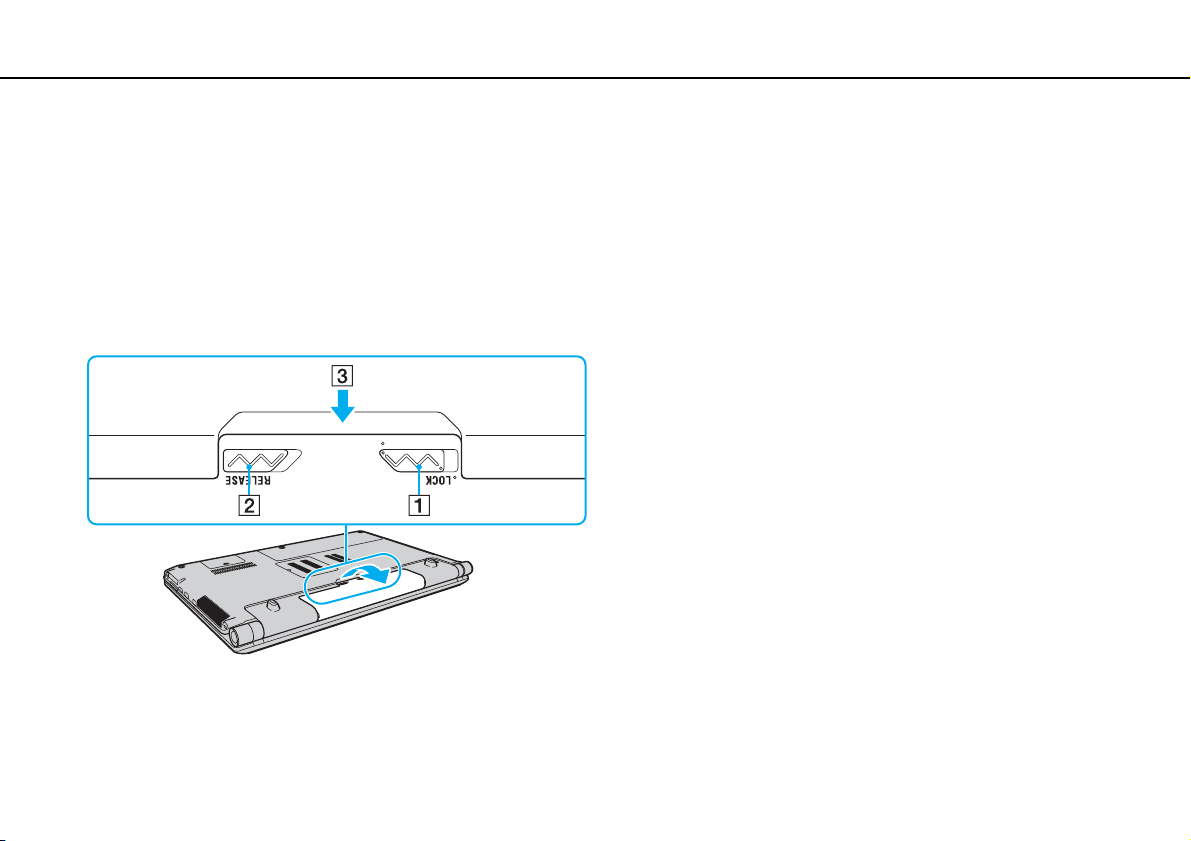
Introdução >
Utilizar a bateria
22
nN
Para retirar a bateria
!
Pode perder dados se retirar a bateria com o computador ligado e este não estiver ligado ao transformador ou se retirar a bateria com o computador
em modo de Suspensão.
1 Desligue o computador e feche o ecrã LCD.
2 Empurre o selector LOCK da bateria (1) para a frente.
3 Faça deslizar para a frente e prenda a patilha RELEASE da bateria (2), coloque a ponta do dedo sob a patilha (3) da
bateria, levante a bateria na direcção da seta e retire-a do computador.
!
Algumas baterias recarregáveis não cumprem as normas de qualidade e segurança da Sony. Por motivos de segurança, este computador só funciona
com baterias Sony genuínas concebidas para este modelo. Se for instalada uma bateria não autorizada, esta não será carregada e o computador não
funcionará.
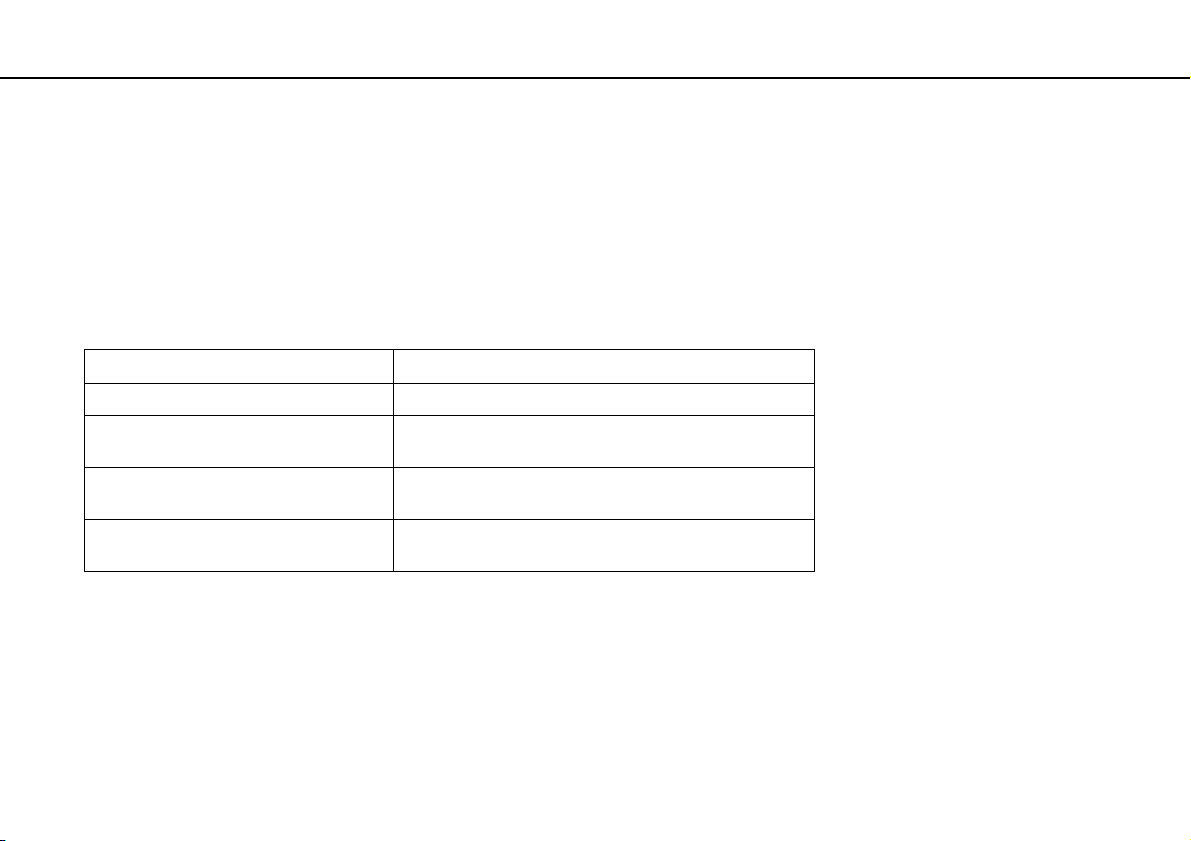
Introdução >
Utilizar a bateria
Carregar a bateria
A bateria fornecida com o seu computador portátil não está completamente carregada no momento da entrega.
Para carregar a bateria
1 Instale a bateria.
2 Ligue o computador a uma fonte de alimentação através do transformador.
O indicador de carga acende-se quando a bateria está a carregar. Quando a carga da bateria alcançar o nível de carga
máximo seleccionado com as funções de carregamento da bateria, o indicador de carga apaga-se.
Estado do indicador de carga Significado
Luz cor-de-laranja A bateria está a carregar.
Pisca juntamente com o indicador verde
de alimentação
Pisca juntamente com o indicador
cor-de-laranja de alimentação
Pisca rapidamente uma luz cor-de-laranja Ocorreu um erro da bateria devido a uma avaria da bateria
!
Deve carregar a bateria, conforme descrito neste manual, a partir da primeira carga.
A bateria está sem carga.
(Modo Normal)
A bateria está sem carga.
(Modo de Suspensão)
ou devido ao facto da bateria não estar bloqueada.
23
nN
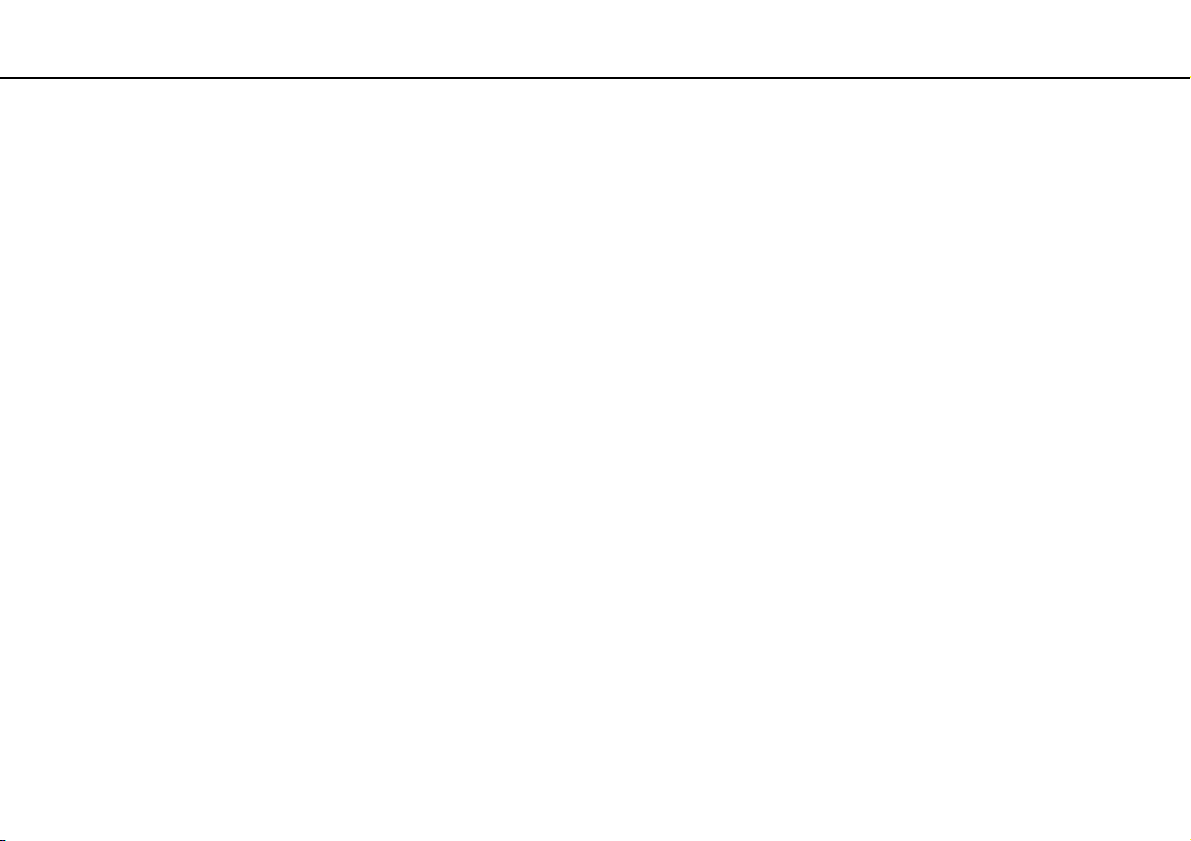
Introdução >
Utilizar a bateria
Mantenha a bateria instalada no computador enquanto estiver ligado directamente à electricidade da rede. A bateria continua a carregar enquanto
estiver a utilizar o computador.
Quando a bateria estiver sem carga e os indicadores de carga e alimentação piscarem, deverá ligar o transformador para recarregar a bateria ou encerrar
o computador e instalar uma bateria carregada.
O computador é fornecido com uma bateria de iões de lítio que pode ser recarregada em qualquer momento. O carregamento de uma bateria
parcialmente descarregada não afecta a duração da bateria.
Poderá aumentar a duração da bateria se activar a função de manutenção da bateria de Battery Charge Functions com o VAIO Control Center.
Enquanto algumas aplicações de software ou dispositivos periféricos estão em utilização, o computador poderá não entrar no modo de Hibernação
mesmo quando a carga restante da bateria é reduzida. Para evitar a perda de dados enquanto o computador estiver a ser alimentado pela bateria, guarde
frequentemente os dados e active manualmente um modo de gestão de energia, como por exemplo, o modo de Suspensão ou de Hibernação.
Se a bateria ficar descarregada enquanto o computador está no modo de Suspensão, perderá todos os dados não guardados. É impossível regressar
ao estado de trabalho anterior. Para evitar a perda de dados, deve guardar frequentemente os seus dados.
24
nN
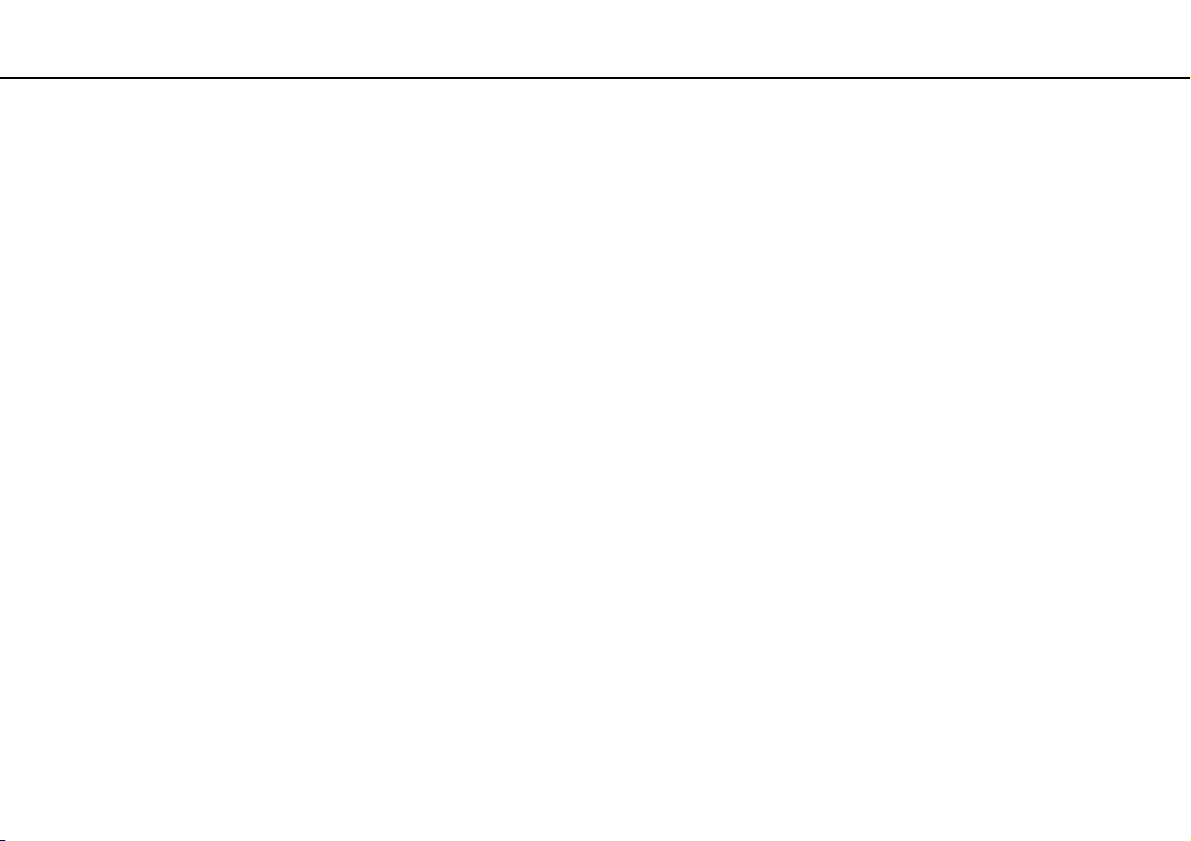
Introdução >
Utilizar a bateria
25
nN
Aumentar a duração da bateria
Quando o computador está a ser alimentado pela bateria, poderá aumentar a duração da bateria utilizando os seguintes
métodos.
❑ Diminuir o brilho do ecrã do computador (LCD).
❑ Utilizar o modo de poupança de energia. Consulte Utilizar os modos de poupança de energia (página 27) para obter
mais informações.
❑ Alterar as definições de poupança de energia em Opções de energia. Consulte Utilizar o VAIO Power Management
(página 107) para obter mais informações.
❑ Definir o padrão de fundo em Long Battery Life Wallpaper Setting como fundo do ambiente de trabalho com o
VAIO Control Center.
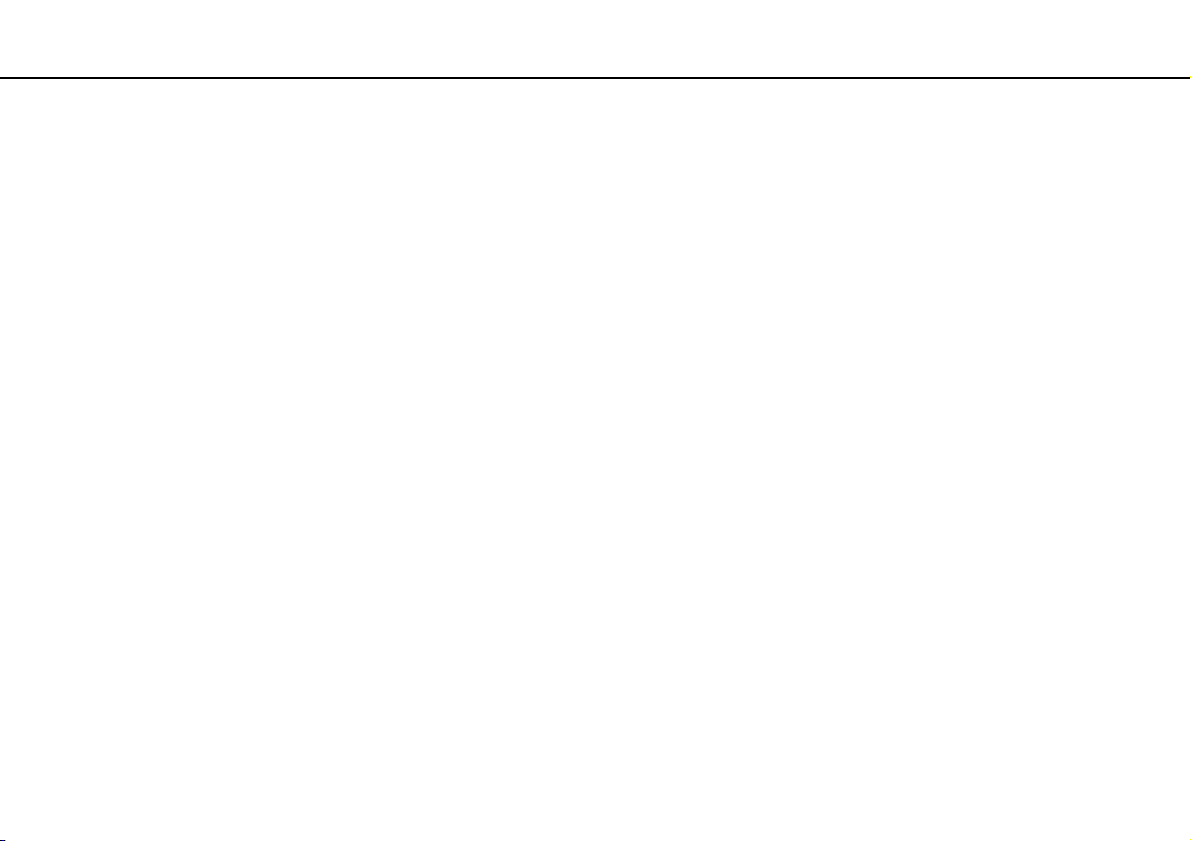
Introdução >
Encerrar o computador com segurança
26
nN
Encerrar o computador com segurança
Para evitar a perda de dados não guardados, certifique-se de que encerra correctamente o computador, como descrito abaixo.
Para encerrar o computador
1 Desligue os periféricos ligados ao computador.
2 Clique em Iniciar e no botão Encerrar.
3 Responda a quaisquer indicações para guardar documentos ou para ter em conta outros utilizadores e aguarde que
o computador se desligue automaticamente.
O indicador de alimentação apaga-se.
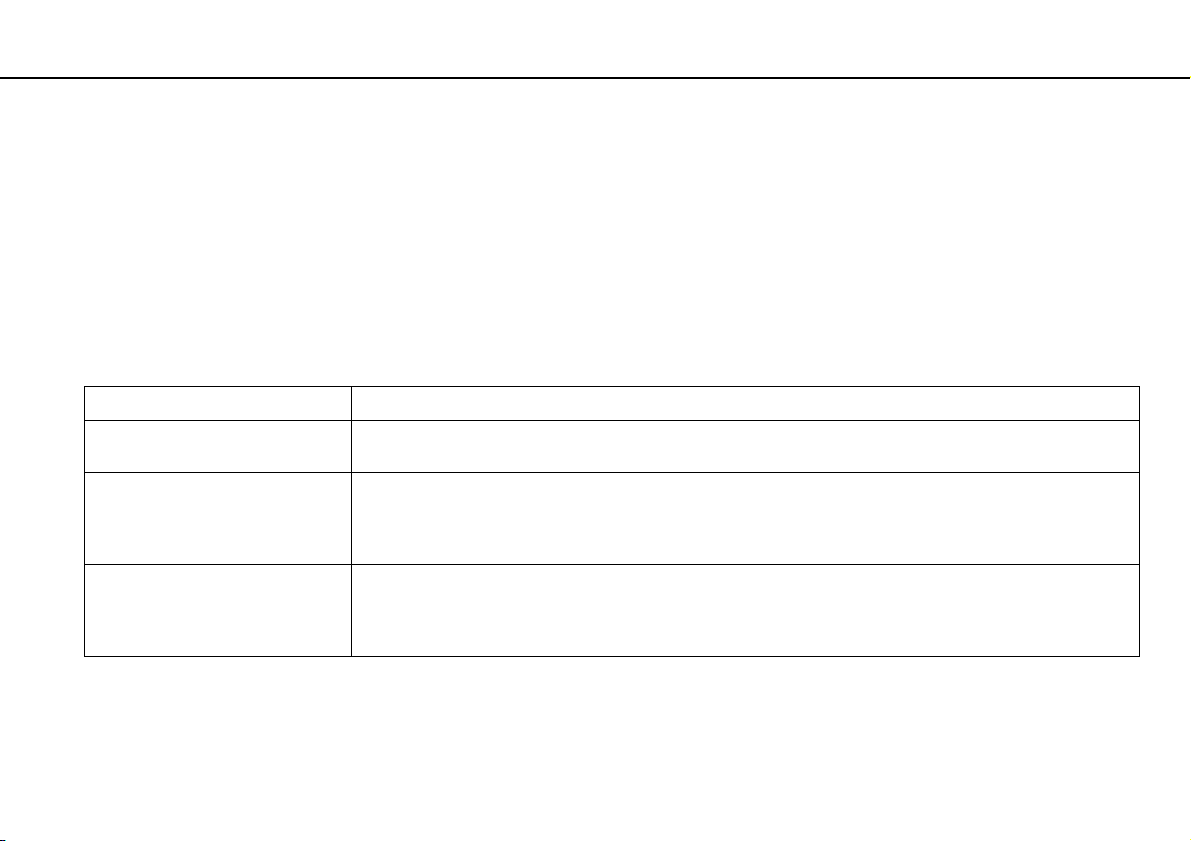
Introdução >
Utilizar os modos de poupança de energia
27
nN
Utilizar os modos de poupança de energia
Pode tirar partido das definições de gestão de energia para aumentar a duração da bateria. Para além do modo de
funcionamento normal, o computador tem dois modos diferentes de poupança de energia que poderá utilizar de acordo com
a sua preferência: Suspensão e Hibernação.
!
Se não tencionar utilizar o computador durante um longo período de tempo ou enquanto este estiver desligado do transformador, coloque-o no modo
de Hibernação ou desligue-o.
Se a bateria ficar descarregada enquanto o computador está no modo de Suspensão, perderá todos os dados não guardados. É impossível regressar
ao estado de trabalho anterior. Para evitar a perda de dados, deve guardar frequentemente os seus dados.
Modo Descrição
Modo Normal Este é o estado normal do computador quando está a ser utilizado. O indicador verde de alimentação está
aceso quando o computador está neste modo.
Modo de Suspensão O modo de Suspensão desliga o ecrã LCD e coloca o(s) dispositivo(s) de armazenamento integrado(s) e a CPU
num modo de baixo consumo de energia. O indicador luminoso cor-de-laranja de alimentação pisca lentamente
quando o computador está neste modo. O computador sai do modo de Suspensão com mais rapidez do que
do modo de Hibernação. No entanto, o modo de Suspensão utiliza mais energia do que o modo de Hibernação.
Modo de Hibernação Enquanto o computador está no modo de Hibernação, o estado do sistema é guardado no(s) dispositivo(s) de
armazenamento integrado(s) e a alimentação é desligada. Mesmo quando a bateria fica descarregada, não
são perdidos dados. O indicador luminoso cor-de-laranja de alimentação está apagado quando o computador
está neste modo.
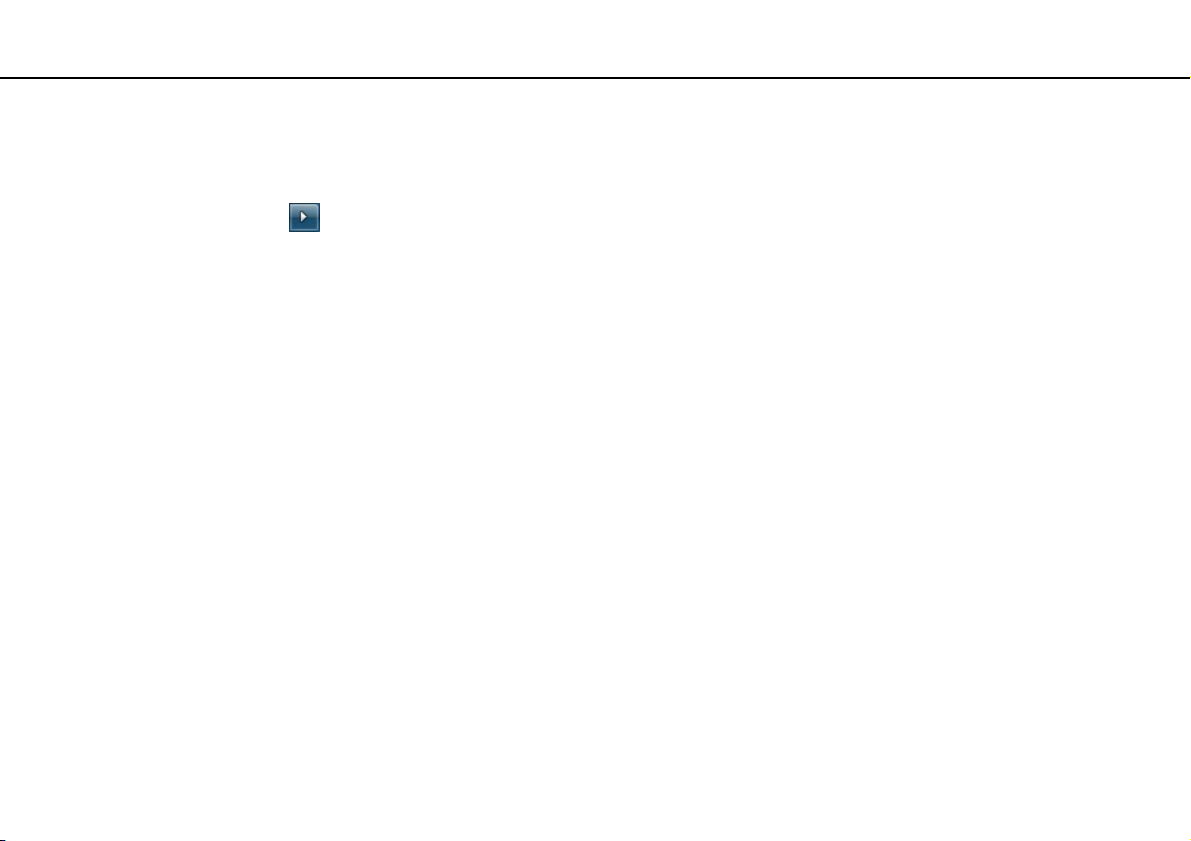
Introdução >
Utilizar os modos de poupança de energia
Utilizar o modo de Suspensão
Para activar o modo de Suspensão
Clique em Iniciar, na seta junto do botão Encerrar e em Suspender.
Para regressar ao modo Normal
❑ Prima qualquer tecla.
❑ Prima o botão de ligação do computador.
!
Se premir o botão de ligação durante mais de quatro segundos, o computador desliga-se automaticamente. Perderá todos os dados não guardados.
Utilizar o modo de Hibernação
Para activar o modo de Hibernação
Prima as teclas Fn+F12.
Alternativamente, pode clicar em Iniciar, na seta junto do botão Encerrar e em Hibernar.
!
Não desloque o computador enquanto o indicador de alimentação não se apagar.
28
nN
Para regressar ao modo Normal
Prima o botão de ligação.
!
Se premir o botão de ligação durante mais de quatro segundos, o computador desliga-se automaticamente.
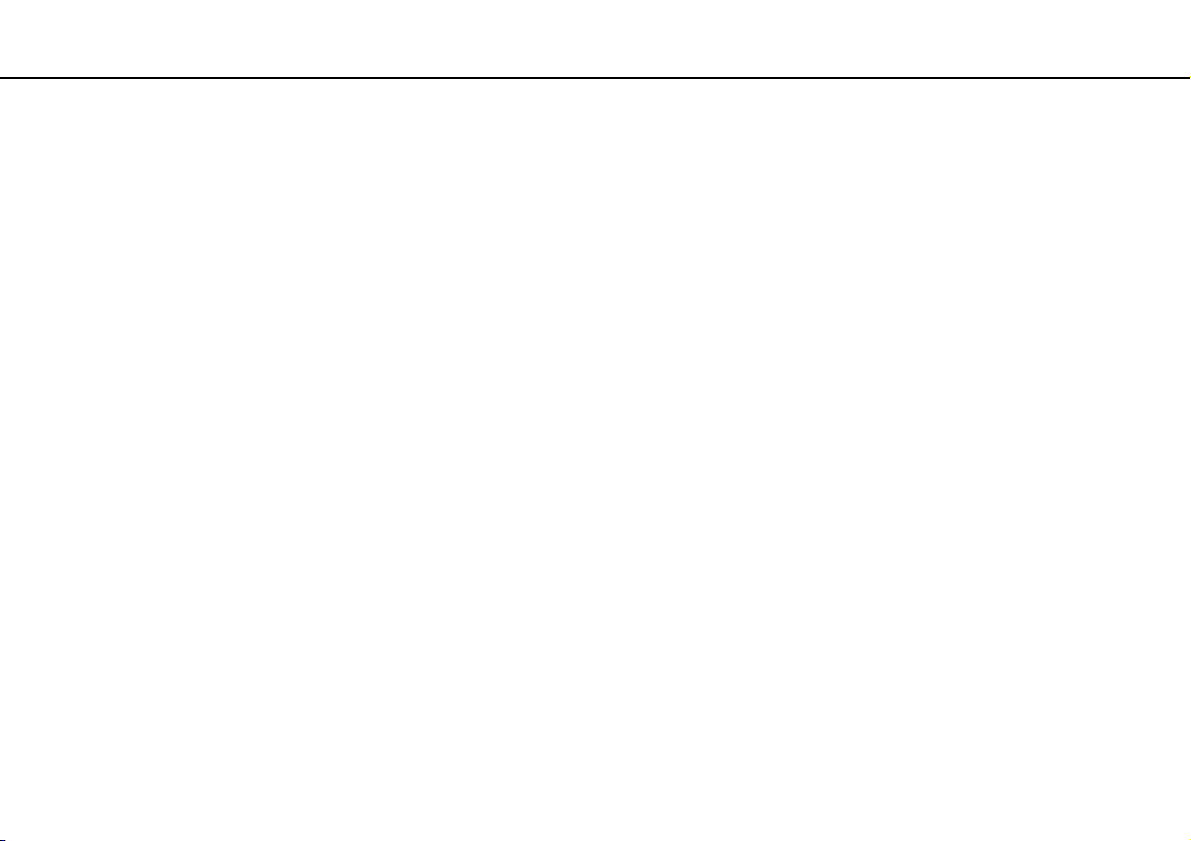
Introdução >
Actualizar o computador
29
nN
Actualizar o computador
Certifique-se de que instala as actualizações mais recentes no computador, utilizando as seguintes aplicações de software,
para que o computador possa funcionar mais eficientemente.
❑ Windows Update
Clique em Iniciar, Todos os programas e Windows Update e siga as instruções apresentadas no ecrã.
❑ VAIO Update 4
Clique em Iniciar, Todos os programas, VAIO Update 4 e Go to VAIO Web Support e siga as instruções apresentadas
no ecrã.
!
O computador tem de estar ligado à Internet para transferir as actualizações.
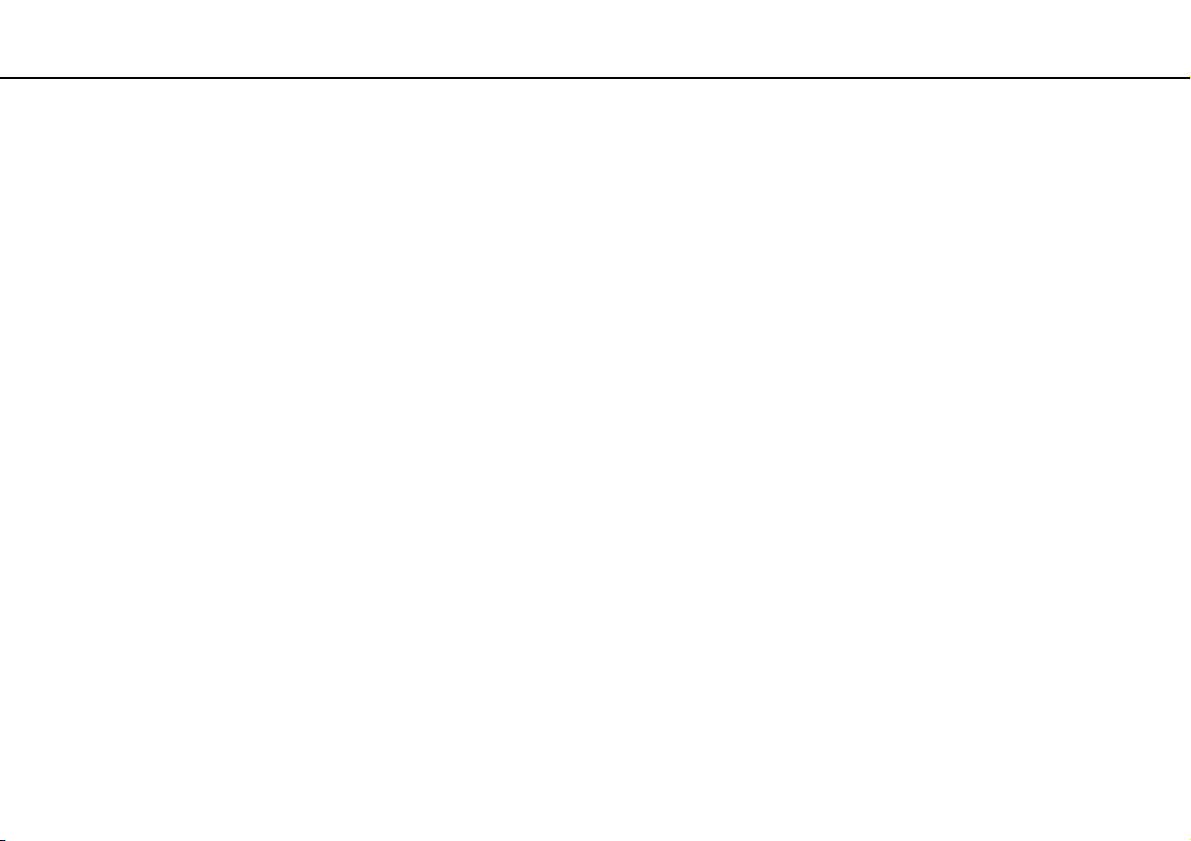
Utilizar o computador VAIO >
Utilizar o computador VAIO
Esta secção descreve como tirar o maior partido da utilização do seu computador VAIO.
❑ Utilizar o teclado (página 31)
❑ Utilizar a consola sensível ao tacto (página 33)
❑ Utilizar os botões de função especiais (página 34)
❑ Utilizar a câmara integrada (página 36)
❑ Utilizar a unidade de disco óptico (página 37)
❑ Utilizar um suporte “Memory Stick” (página 44)
❑ Utilizar outros módulos/cartões de memória (página 50)
❑ Utilizar a Internet (página 60)
❑ Utilizar a rede (LAN) (página 61)
❑ Utilizar a LAN sem fios (página 62)
❑ Utilizar a função Bluetooth (página 69)
❑ Utilizar a autenticação de impressão digital (página 75)
30
nN
 Loading...
Loading...