Page 1
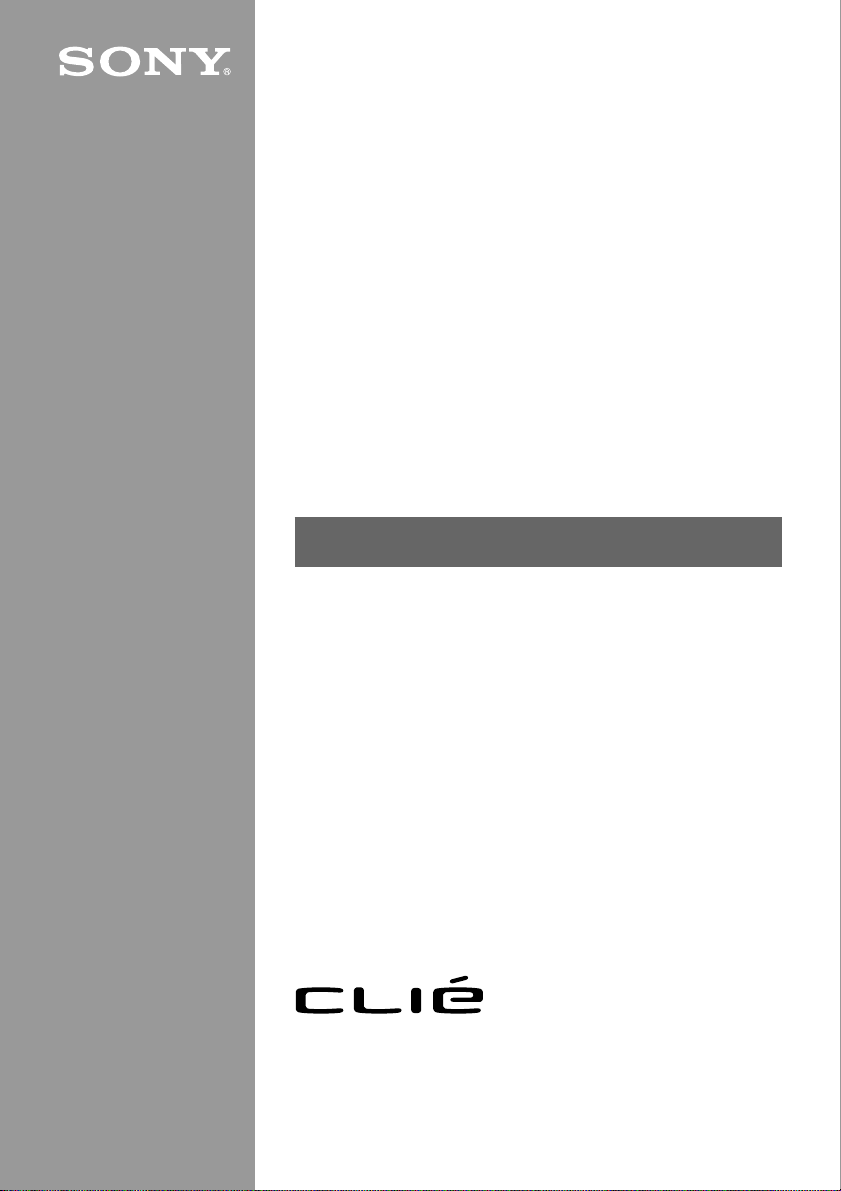
A-AVN-200-11
Audio Player
Version2.0
User Guide
© 2001 Sony Corporation
Page 2
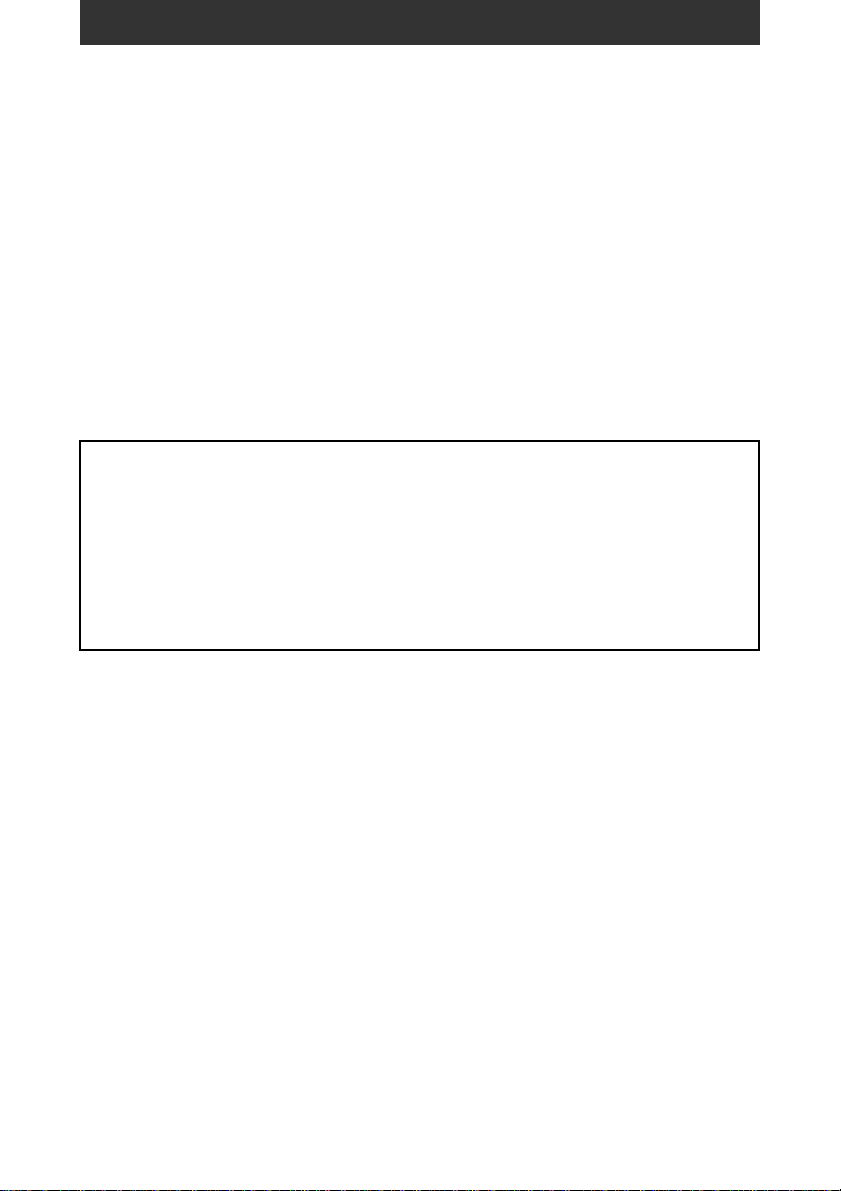
CLIE, Jog Dial, Memory Stick, the Memory Stick logo and PictureGear are trademarks of Sony
Corporation.
Microsoft and Windows are registered trademarks of Microsoft Corporation.
Graffiti, HotSync, and Palm OS are registered trademarks, and the HotSync logo and Palm are
trademarks of Palm, Inc. or its subsidiaries.
QuickTime and the QuickTime logo are trademarks used under license. QuickTIme is registered in
the U.S. and other countries.
All other trademarks are trademarks of their respective owners.
Before using this software, please read the Software License Agreement that is supplied with Sony
handheld.
❒ Copying all or part of the contents of this software, sample images, and Operating
Manual, or renting the software are prohibited by copyright laws.
❒ The Company is not liable for damage or loss resulting from the use of this software, or
for any claim from a third party.
❒ The Company assumes no responsibility aside from the replacement of the media due to
manufacturing fault.
❒ This software must not be used in a system other than that specified.
❒ The software specifications may be subject to change without notice.
2
Page 3
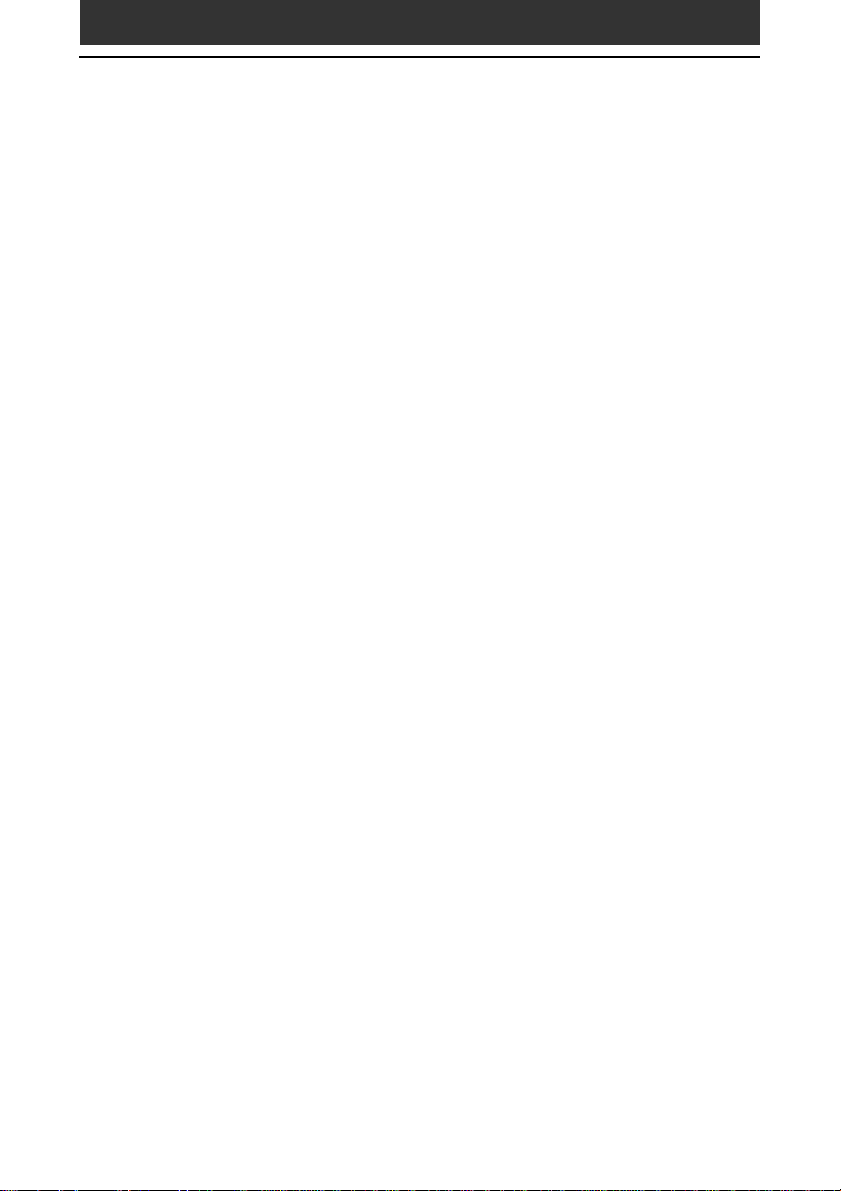
Table of contents
What you can do with
the Audio Player .................................. 4
To Listen to MP3 format audio files on
your CLIE handheld................................ 5
To Listen to ATRAC3 format audio files
managed by OpenMG Jukebox on your
CLIE handheld........................................ 6
Installing Audio Player Ver.2.0 to your
CLIE handheld........................................ 7
Installing the software.........................7
System requirements ............................. 9
Installing RealJukebox software .......... 10
Installing OpenMG Jukebox software .. 12
Importing audio files into your
computer............................................ 15
If you manage your audio files with
RealJukebox software.......................... 15
If you manage your audio files with
OpenMG Jukebox software.................. 17
Preparing your CLIE handheld, and
placing it in the cradle ......................... 25
Transferring audio files from your
computer to your CLIE handheld ....... 25
Transferring MP3 format audio files to
your CLIE handheld.............................. 27
Playing audio files on your CLIE
handheld ............................................ 30
Connecting/attaching the supplied
headphones ......................................... 30
Playing audio files................................ 32
Playing in various modes ..................... 35
Selecting playback audio files (Pick up) 36
Switching the display view .................. 37
Switching the JogDial navigator
function for Audio Player ..................... 38
Playing audio files with the supplied
remote controller ................................. 40
Protecting your CLIE handheld from
accidental pressure on its controls....... 42
Switching the album (Custom album).. 43
Notes on “Memory Stick” media....... 44
Notes on using RealJukebox .............. 46
Notes on using OpenMG Jukebox...... 47
What is “Check-in/Check-out”?........... 47
On copyright protection....................... 48
Differences between the HotSync
operation and the check-in/out
procedure............................................. 49
Transferring songs from your CLIE
handheld to your computer (Check-in) 50
Notes on playing audio files ................ 52
Restrictions on copyright protection
by OpenMG ......................................... 54
Audio Player menu items ................... 55
3
Page 4
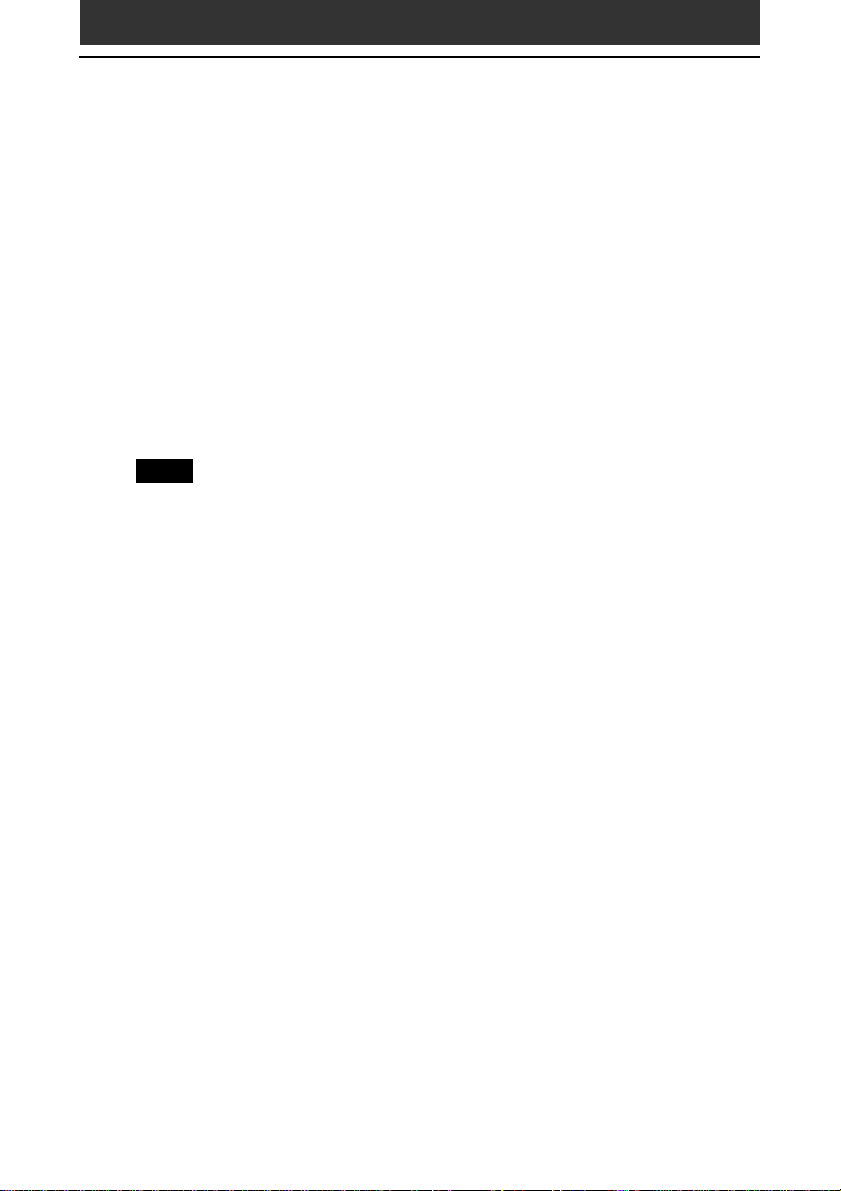
What you can do with the Audio Player
Audio Player is an application used to play audio files on your CLIE
handheld. The following two versions of Audio Player are supplied with
your CLIE handheld.
This manual explains the operation for Audio Player Ver.2.0.
• Audio Player Version 1.1: you can play ATRAC 3 format audio files
managed by the OpenMG Jukebox software. This version of Audio Player
is pre-installed; you do not have to install it.
• Audio Player Version 2.0: you can play both MP3 and ATRAC 3 format
audio files. In addition, you can use various playback displays such as
Visual Effect view or List view. This version of Audio Player is supplied in
the CD-ROM; you have to install it.
Note
You cannot use both versions of Audio Player at the same time.
Audio Player Ver.2.0 supports MP3 files that meet following
specifications
• Format: MP3 ver.1, Layer 3
• Sampling frequency: 44.1 kHz
• Bit rate: 32 to 128 kbps
• File extension: .mp3 or .rmp
A “Memory Stick” media is required to play audio files on your CLIE
handheld
There are two types of “Memory Stick” media. One is the normal “Memory
Stick” media (purple), and the other is the “MagicGate Memory Stick”
media (white).
To play ATRAC 3 format audio files on your CLIE handheld, you have to
use a “MagicGate Memory Stick” media. Otherwise, you can use normal
“Memory Stick” media.
For details, see “Notes on “Memory Stick” media” on page 44.
4
Page 5
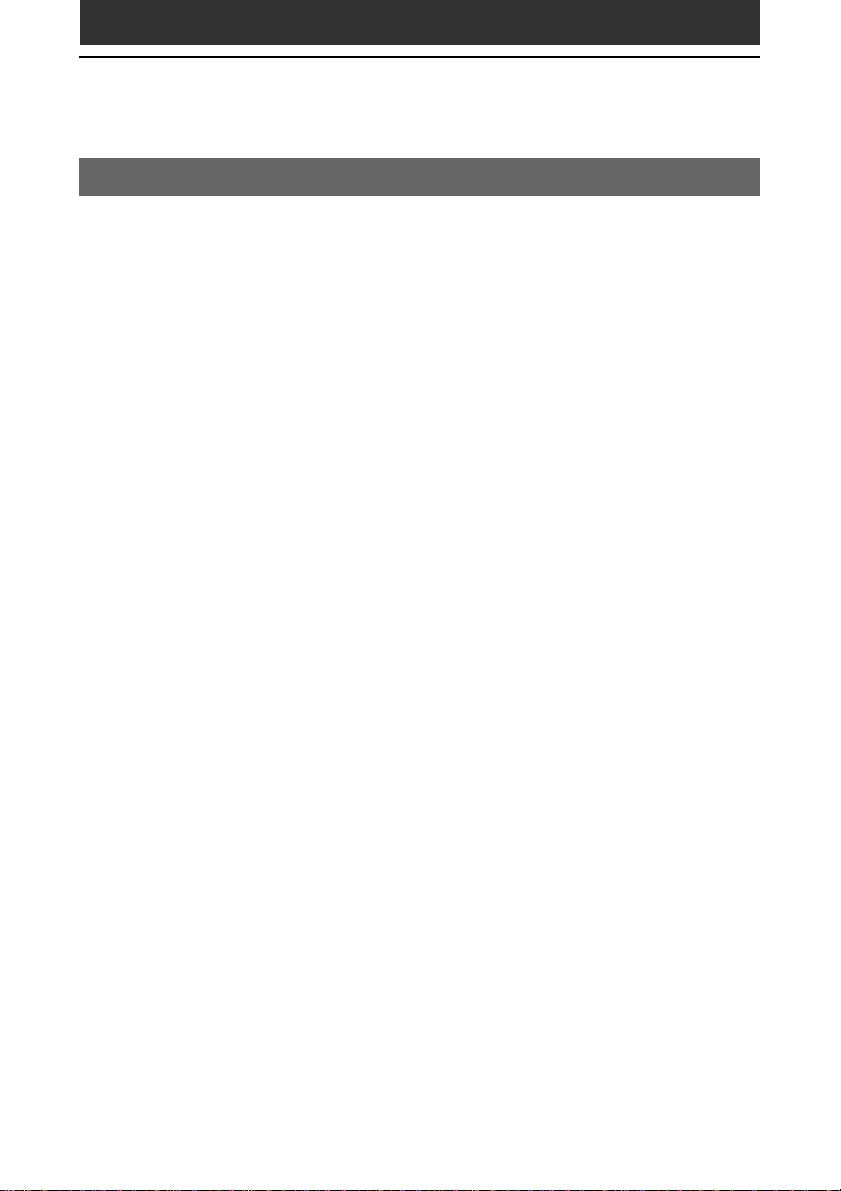
What you can do with the Audio Player
To Listen to MP3 format audio files on your CLIE handheld
You need to use;
• Any software for managing MP3 format audio file on your computer. We
supplied RealJukebox software for it with CD-ROM.
• A “MagicGate Memory Stick” media (not supplied) or a standard
“Memory Stick” media (supplied).
To listen to MP3 format audio files with your CLIE handheld, please
follow these steps.
Install Audio Player version .2.0 on your CLIE handheld. (See
1
page 7)
Install any software for managing MP3 format audio file on
2
your computer.
We recommend RealJukebox supplied with CD-ROM. (See page 10)
Ready any MP3 audio files on your computer.
3
For details of instructions, see software’s manuals or online help.
Transferring audio files from your computer to your CLIE
4
handheld. (See page 27)
Playing audio files on your CLIE handheld. (See page 32)
5
5
Page 6
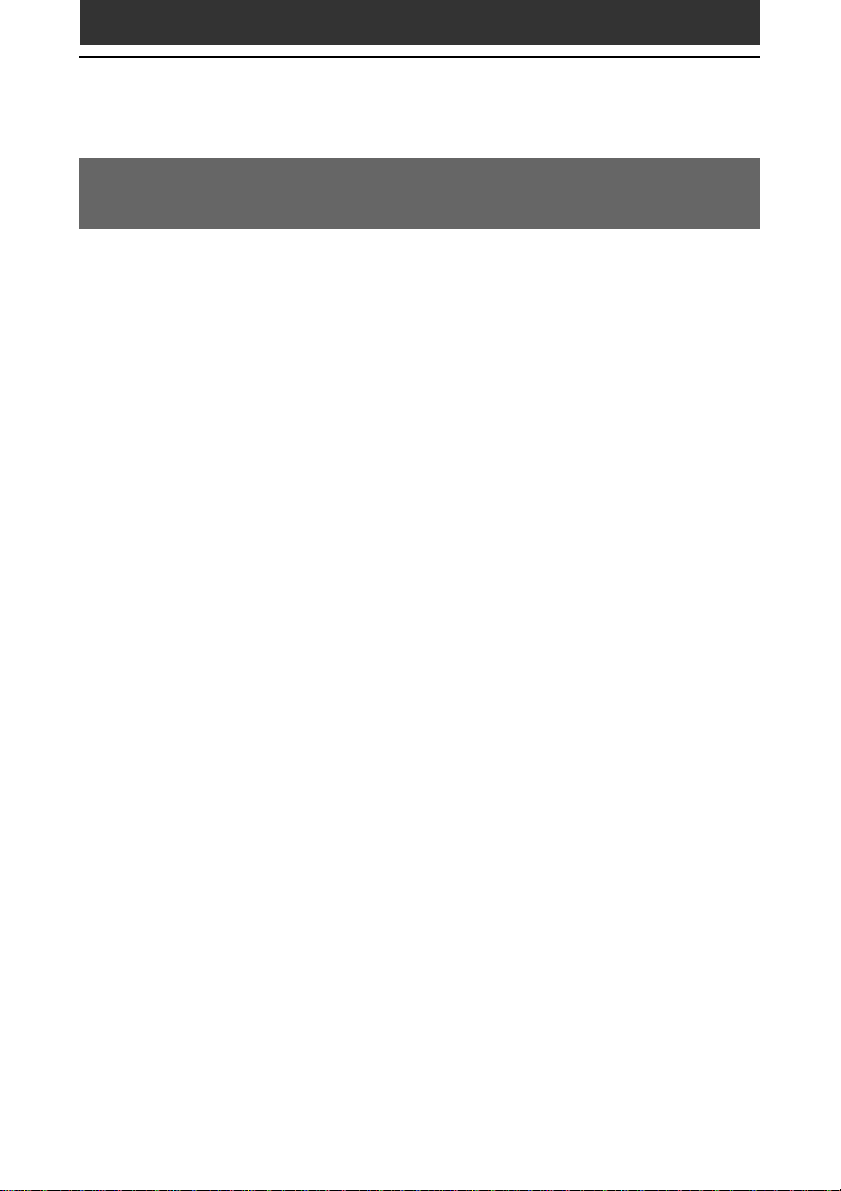
What you can do with the Audio Player
To Listen to ATRAC3 format audio files managed by OpenMG Jukebox on your CLIE handheld
You need to use;
• OpenMG Jukebox software for managing ATRAC3 format audio file on
your computer. We supplied it with CD-ROM.
• “MagicGate Memory Stick” media (not supplied). A standard “Memory
Stick” media (supplied) is not available.
To listen to ATRAC3 format audio files managed by OpenMG
Jukebox on your CLIE handheld, please follow these steps.
Install OpenMG Jukebox on your computer. (See page 12)
1
Importing audio files into your jukebox. (See page 17)
2
Transferring audio files from your computer to your CLIE
3
handheld. (See page 28)
Playing audio files on your CLIE handheld. (See page 32)
4
6
Page 7
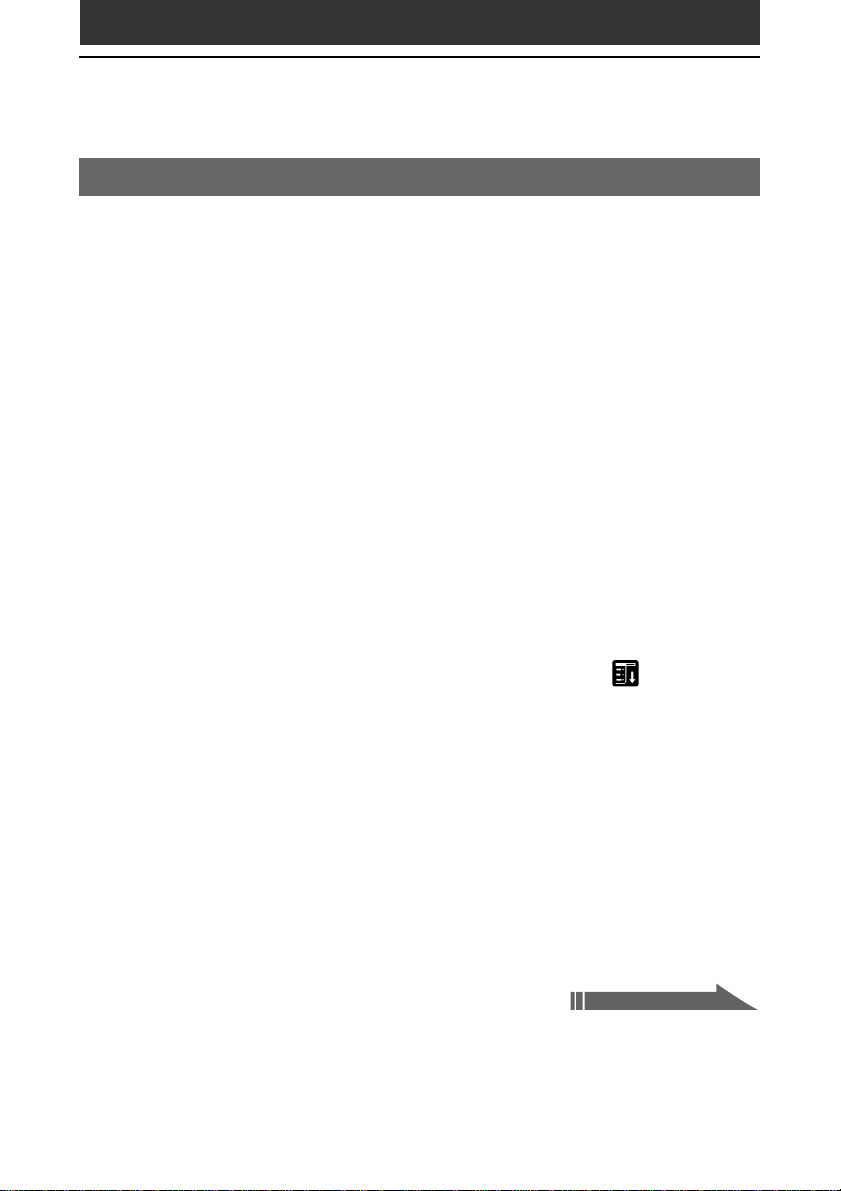
Installing the software
Installing Audio Player Ver.2.0 to your CLIE handheld
Audio Player Ver.2.0 is automatically installed to your CLIE handheld when
you perform procedures in the Chapter 2 of Read This First manual on your
first setup of your CLIE handheld.
In following cases, install Audio Player Ver.2.0 manually in procedures
below:
• When you select the setting not to install Audio Player Ver.2.0 on your
first setup of your CLIE handheld
• When you hard-reset your CLIE handheld
• When you delete Audio Player Ver.2.0
For playing MP3 audio file with Audio Player Ver.2.0
Make sure finishing the installing Up-date file on supplied CD-ROM in
procedures on Read This First manual before installing Audio Player ver.2.0.
If you do not finish it, install “Update Yo-2.0.prc” with AudioPlayer20E.prc
and AudioPlayerSkin.prc in procedure below.
If you use Audio Player Ver.1.1
Before installing Audio Player Ver.2.0, tap to unselect “Enable background
play” check box in the Preferences screen by tapping Menu
and then Preferences of Audio Player Ver.1.1.
If the box is checked, malfunction may occur after installation.
, Options,
Double-click the CLIE Palm Desktop icon on the Windows
1
desktop.
The CLIE Palm Desktop software starts.
Click Install.
2
The Install Tool dialog box appears.
Select a user name from the user list.
3
Continued on next page
7
Page 8
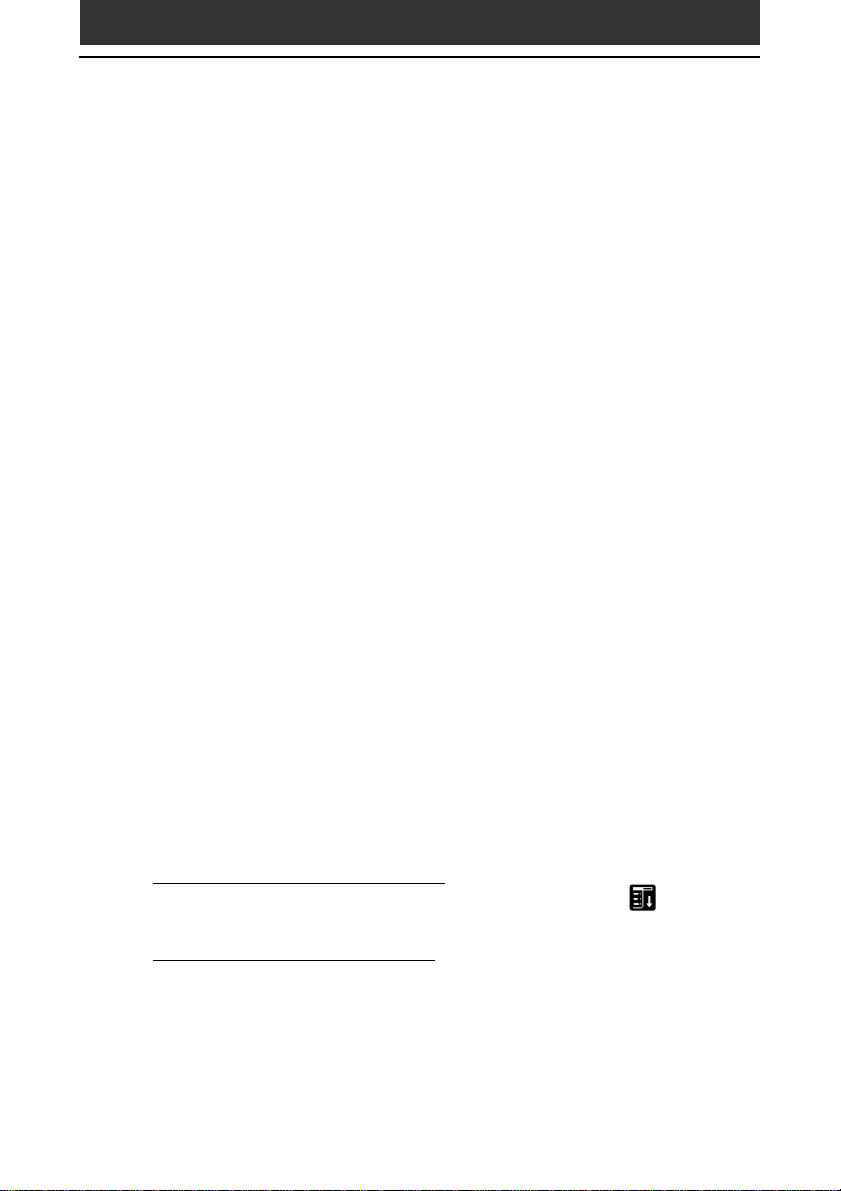
Installing the software
Click Add.
4
Make sure that the Add-on folder is selected.
If the Add-on folder is not selected, select it manually.
At the default setup, the Add-on folder is stored in the Sony Handheld
folder of the Program Files folder.
Double-click the AudioPlayer folder.
5
Click AudioPlayer20E.prc.
6
AudioPlayer20E.prc is added to the File Name list.
Repeat steps from 4 to 5, and then click AudioPlayerSkin.prc.
7
AudioPlayerSkin.prc is added to the File Name list.
Click Done.
8
Press the HotSync button on the cradle.
9
AudioPlayer20E.prc and AudioPlayerSkin.prc are installed on your CLIE
handheld during the HotSync operation.
After the HotSync operation ends, tap Reset on your CLIE
10
handheld screen.
After installation, performing soft-reset of your CLIE handheld is
required
If you install Audio Player Ver.2.0 using another procedure, you have to
perform soft-reset of your CLIE handheld after installation.
If you want to delete Audio Player Ver.2.0 from your CLIE handheld
• Refer to “Removing add-on applications” in Read This First manual.
•
Before deleting Audio Player Ver.2.0, tap to unselect “Enable background
play” check box in the Preferences screen by tapping Menu
and then Preferences.
•
After deleting Audio Player Ver.2.0, perform soft-reset of your CLIE
handheld
If you delete Audio Player Ver.2.0 manually not performing the
operation in Read This First manual
Delete AudioPlayerSkin.prc manually at the same time you delete Audio
Player Ver.2.0.
When you delete Audio Player Ver.2.0 performing the operation in Read
This First manual, these files are automatically deleted at the same time.
, Options,
8
Page 9
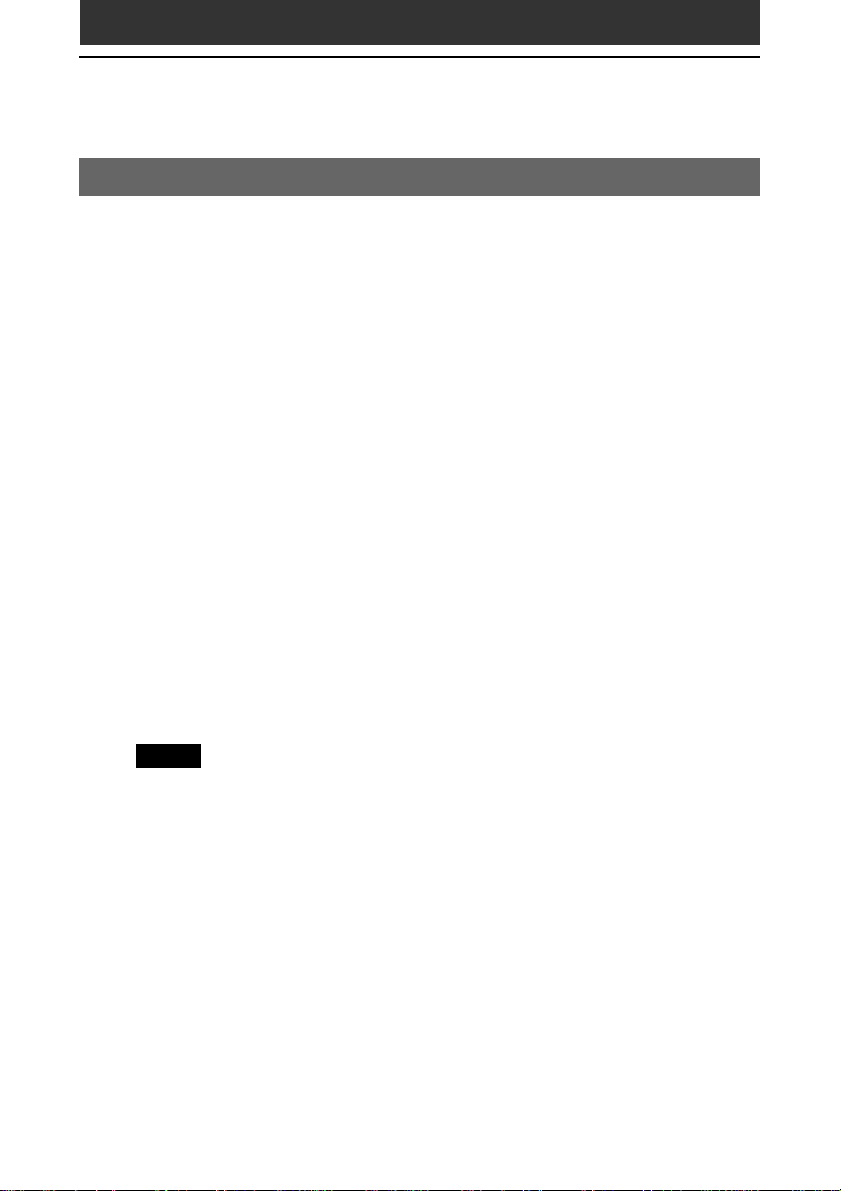
Installing the software
System requirements
Before installing RealJukebox software and/or OpenMG Jukebox software,
make sure that your computer meets the following hardware requirements.
• IBM computer/AT or Compatible
– CPU: MMX™ Pentium
– Hard disk drive space: 60 MB or more
– RAM: 64 MB or higher
– CD-ROM drive
– Sound Board
– USB port
• Operating System: Windows
Windows
®
2000 Professional/Windows® Me (manufacturer installed)
The following environments are not supported:
– Windows
®
95, Windows® NT
– A system upgraded from Windows® 3.1/95 to Windows® 98/Windows
98 Second Edition/Windows®Me
– A dual boot with Windows
Second Edition/Windows
• Display: High (16 bit) Color or better (800 × 600 pixels or higher)
• Internet access: for Web registration and EMD services
®
233 MHz or higher
®
98/Windows® 98 Second Edition/
®
2000 and Windows® 98/Windows® 98
®
Me
®
Notes
• We do not assure trouble-free operation for all computers satisfying the system
requirements.
• For the protection of copyrights, when you use a computer with an optical digital
output connector, the optical connector may be disabled during playback with this
software.
9
Page 10
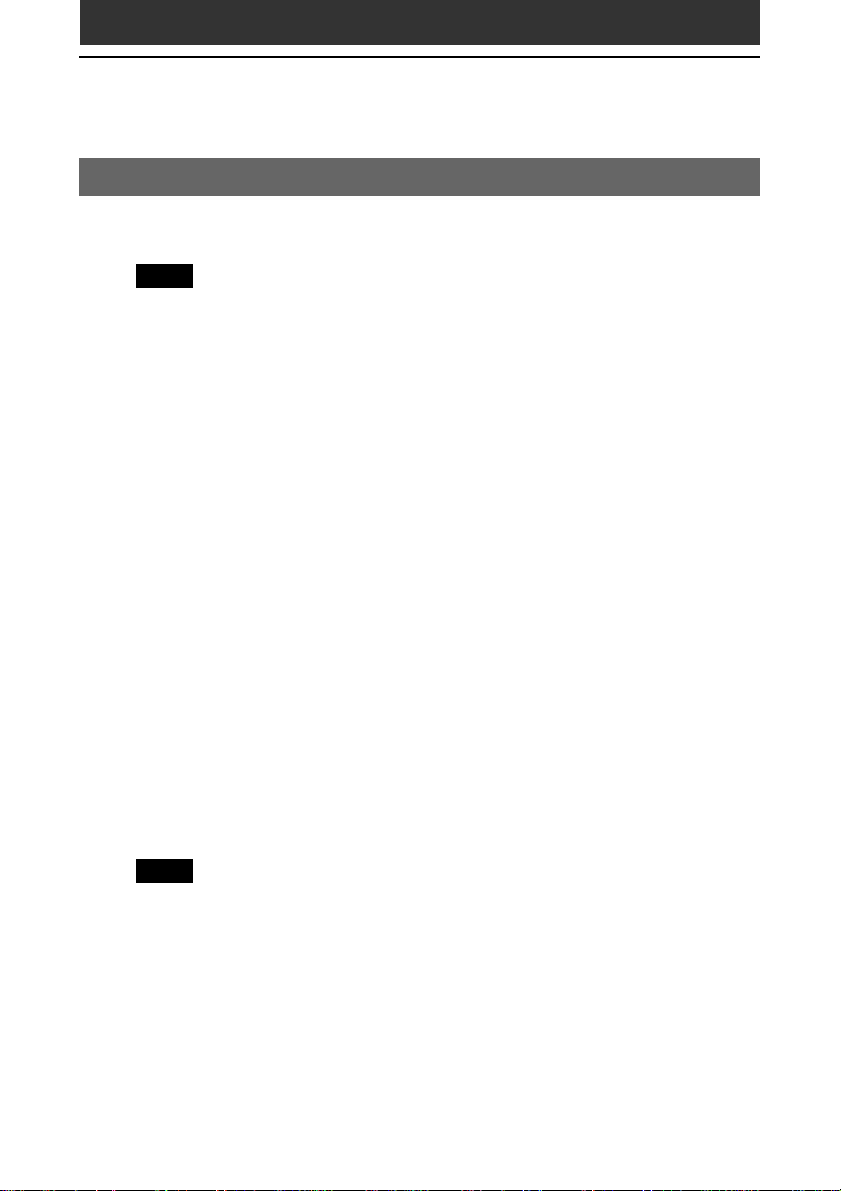
Installing the software
Installing RealJukebox software
Install the RealJukebox software to the hard disk of your computer.
Note
If the “Installing:” message continues to appear without advancing to the next step for
some time, click the “InstallShield Wizard” on the taskbar.
Exit all applications and follow the steps below on your
1
computer.
Insert the installation CD-ROM into the CD-ROM drive of your
2
computer.
The setup program starts automatically.
Click to select Audio Software.
3
Click to select RealJukebox for Sony.
4
The OpenMG installer appears.
Click Next.
5
Click to select all check boxes.
6
Click Next.
7
Installation starts.
Follow the instructions displayed on the screen.
When the installation ends, your computer is automatically restarted.
Note
Do not delete, move, or edit the installed folders using Windows Explorer or any
other application. If you do so, the RealJukebox Basic database may become unstable
or corrupted.
10
Page 11
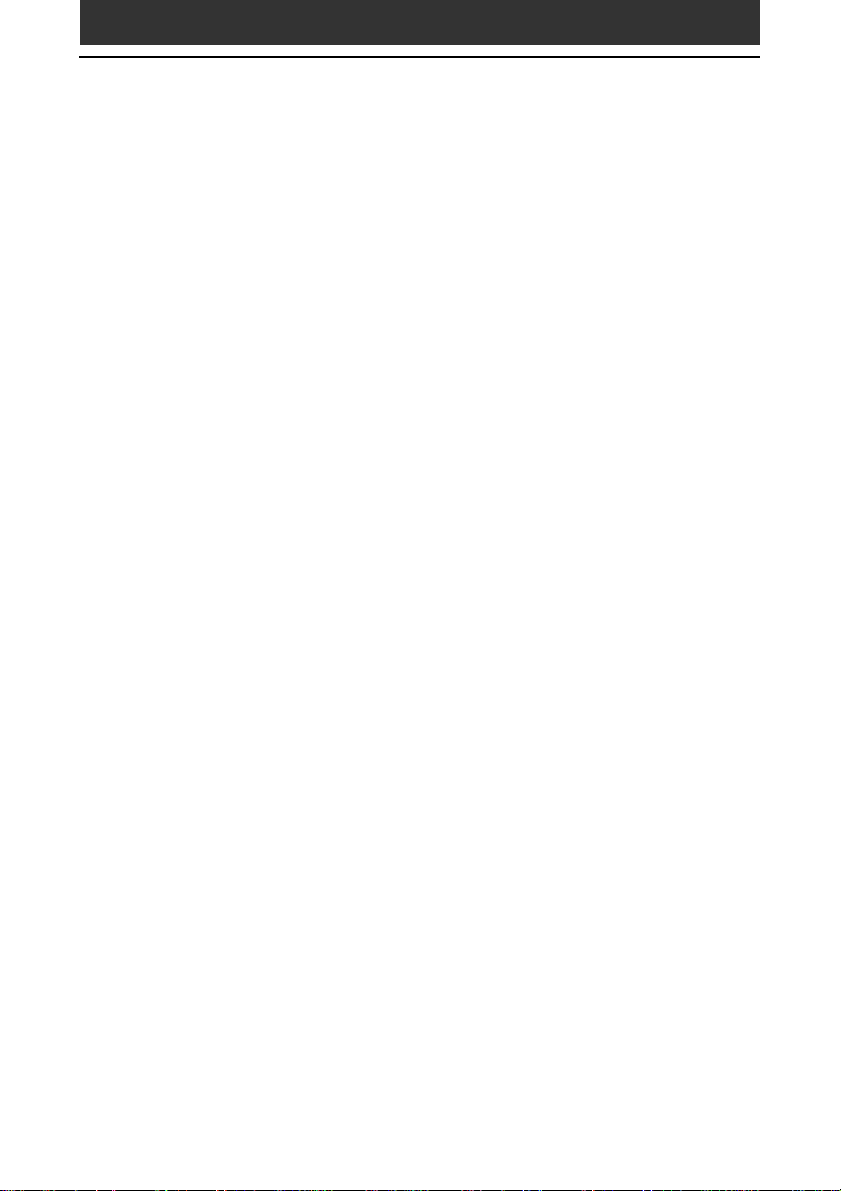
Installing the software
Setting recording preferences
After installing the RealJukebox software, you have to change recording
preferences of the RealJukebox to encode in MP3 audio files.
Double-click the RealJukebox icon on your Windows desktop,
1
or click Start, point to Programs, Real, RealJukebox, and then
click RealJukebox.
RealJukebox starts.
Click Preferences from the Tool menu.
2
Click the Audio Quality tab.
3
Click MP3 Audio in the Select a Format group.
4
Click OK.
5
Exit the RealJukebox software.
6
11
Page 12
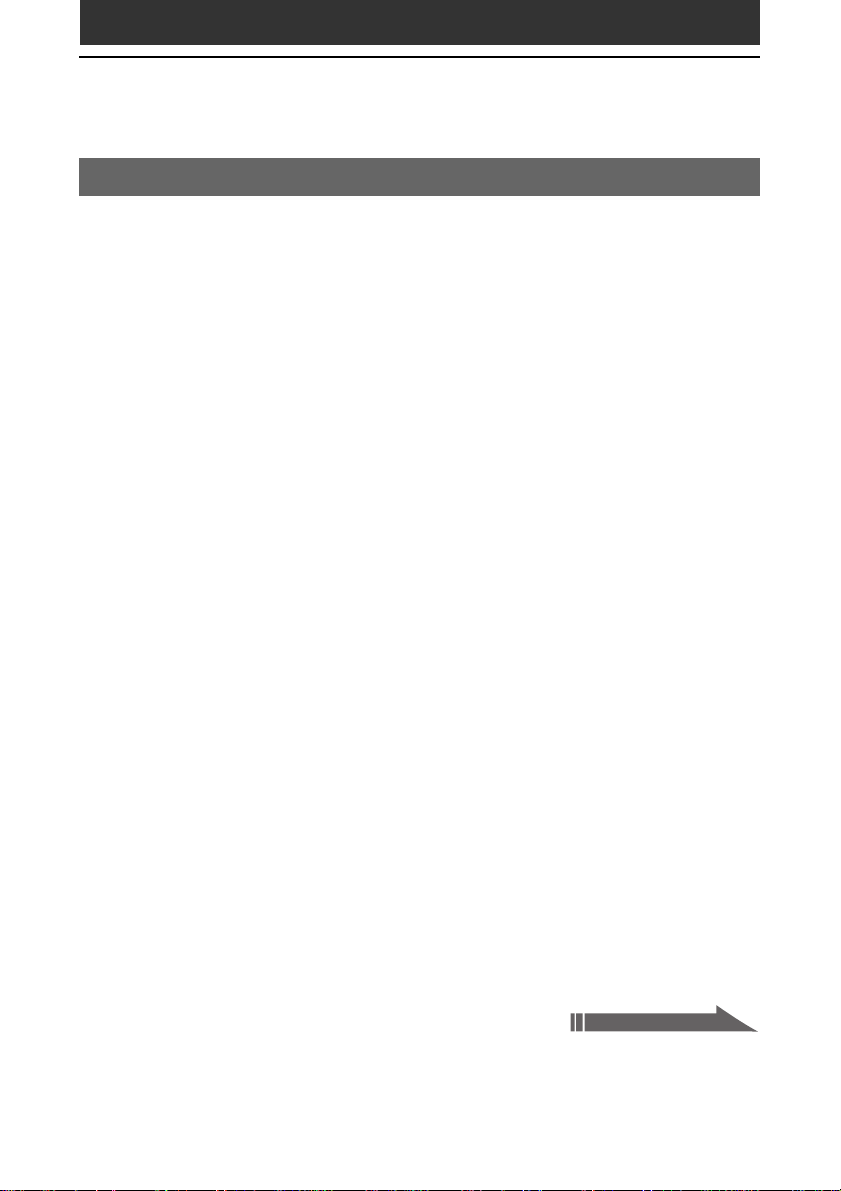
Installing the software
Installing OpenMG Jukebox software
Notes on using OpenMG Jukebox with Windows 2000/Windows
Me
Notes on using OpenMG Jukebox with Windows 2000
OpenMG Jukebox software users with Windows 2000 models should be
aware of the following:
• Only Administrators are allowed to install and uninstall the OpenMG
Jukebox software.
• To use the application, log on with the user name Administrator or Power
User.
• Do not remove or insert a CD-ROM drive connected via a PC card while
OpenMG Jukebox is running.
• Only Windows 2000 Professional Edition is supported.
• Windows 2000 NTFS format is not supported. Use FAT32 format.
Notes on performing the System Restore function of System Tools on
Windows
If you perform the System Restore function of System Tools on Windows
Me™, the OpenMG Jukebox version 2.0 database may be corrupted and all
music files recorded or imported may not play. Follow the steps below to
back up and restore all audio files managed by OpenMG Jukebox.
1
®
Millennium Edition
Before performing the System Resource function, back up
your audio files by using OpenMG Jukebox Backup Tool.
This will help prevent unwanted loss of your audio files.
After performing the System Resource function, restore your
2
music files by using OpenMG Jukebox Backup Tool.
This will help ensure the reliability of playback.
For details on using OpenMG Jukebox Backup Tool, refer to the online
help for OpenMG Jukebox.
Continued on next page
12
Page 13
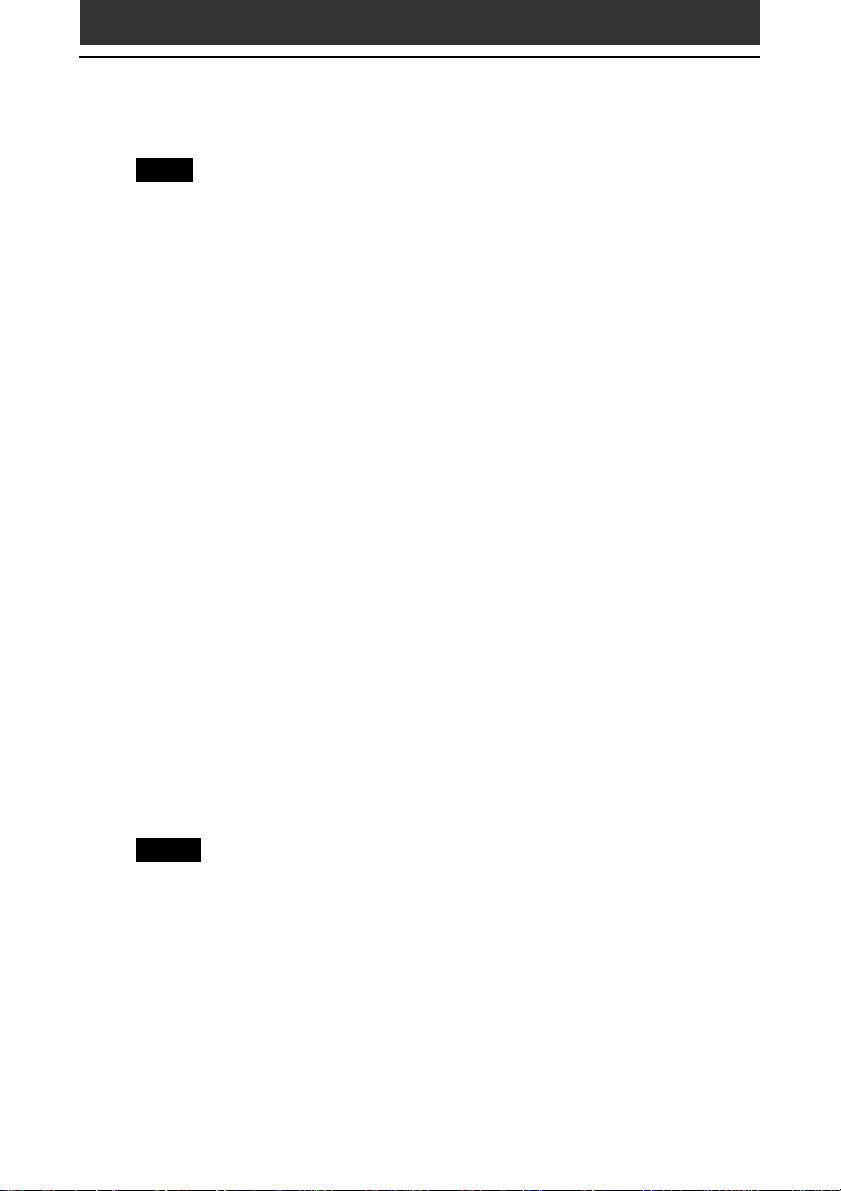
Installing the software
Note
If songs become unplayable because you executed System Restore, an error dialog box
may be displayed when you try to play a audio file. In this case, follow the messages
displayed.
If you already have OpenMG Jukebox installed
To play audio files on your CLIE handheld, OpenMG Jukebox Ver.2.0
is necessary
If you have following devices, OpenMG Jukebox Ver.1.x may already be
installed on your computer.
• VAIO Music Clip MC-P10
• Network Walkman NW-E3
• Memory Stick Walkman NW-MS7
Get and install the plug-in files for your devices. To get the plug-in files,
refer to the following Web page.
http://sony.com/walkmanproductsupport
Notes on managing audio files with OpenMG Jukebox Ver. 1.x
• Audio files registered using OpenMG Jukebox Version 1.X can
automatically be converted to Version 2.0, so you can continue to use
them. However, to be safe, it is recommended to make backup of your
audio files using the OpenMG Jukebox Backup Tool.
• Be sure to check in any items checked out using OpenMG Jukebox Version
1.X before upgrading. You may not be able to check in a audio file checked
out using OpenMG Jukebox Version 1.X after upgrading.
Notes
• After you have installed the OpenMG Jukebox Version 2.0 software, do not install
OpenMG Jukebox Version 1.X to overwrite the existing Version 2.0. If OpenMG
Jukebox Version 2.0 is overwritten, registered songs may be lost. If installation is
accidentally started, be sure to halt the installation.
• If you need to install an older version of the software using its CD-ROM after
uninstalling the existing Ver.2.0, make sure to back up audio files first, using the
OpenMG Jukebox Backup Tool so that you will not loose any audio files registered
in OpenMG Jukebox. For details on how to backup your audio files, see the online
Help for OpenMG Jukebox.
13
Page 14
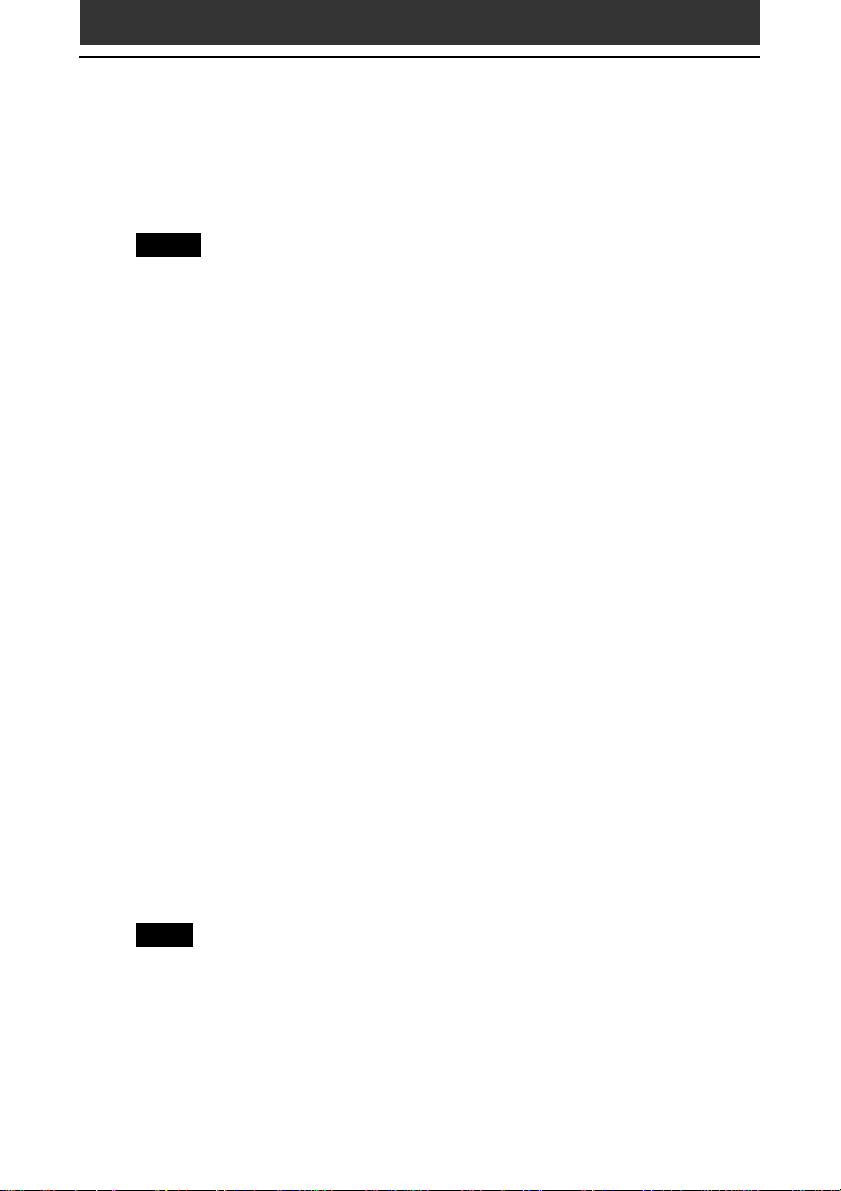
Installing the software
Installing the OpenMG Jukebox software
Install the OpenMG Jukebox software to the hard disk of your computer.
Notes
• Be sure to install the software before placing your CLIE handheld which is in the
transfer mode in the cradle. Do not install the software while a dedicated USB cable
is connected to your computer.
• If the “Installing:” message continues to appear without advancing to the next step
for some time, click the “InstallShield Wizard” on the taskbar.
Exit all applications and follow the steps below on your
1
computer.
Insert the installation CD-ROM into the CD-ROM drive of
2
your computer.
The setup program starts automatically.
Click to select Audio Software.
3
Click to select Install OpenMG Jukebox for CLIE.
4
The installation starts.
Follow the instructions displayed on the screen.
After the installation is completed, the installation screen reappears.
If you have already used OpenMG Jukebox Ver.1.x
After the installation is completed, click Exit to close the installation program.
Then install the plug-in file according to the instructions on page 13.
After the installation is completed, click to select “Yes, restart
5
computer now,” and then click Finish.
The installation ends and your computer is restarted.
Note
Do not delete, move, or edit the installed folders using Windows Explorer or any
other application. If you do so, the OpenMG Jukebox database may become unstable
or corrupted.
14
Page 15
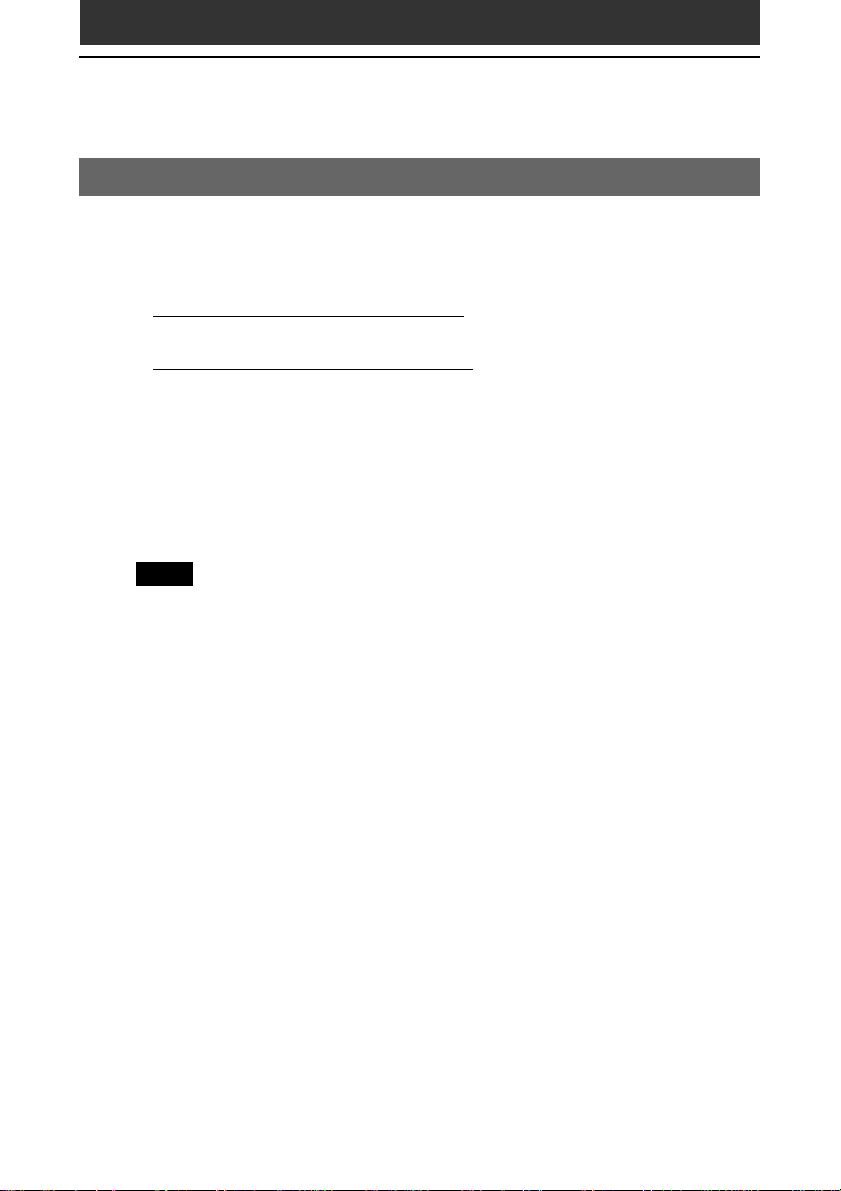
Importing audio files into your computer
If you manage your audio files with RealJukebox software
This manual describes the basic operations. For more information regarding
RealJukebox, please refer to the online manual.
• And a RealJukebox FAQ and user help section can be found at
http://service.real.com/rjoptions.html
• Support service for RealJukebox is also available through e-mail at
http://service.real.com/help/call/html
The RealJukebox software is the product of RealNetworks, Inc.
Recording audio CDs onto the hard drive
Audio files recorded and converted into the MP3 format from audio CDs
can be registered on the hard disk to Playlists and managed with
RealJukebox software.
Note
• You cannot play audio files recorded in the following procedures with Audio Player
1.1. Use Audio Player 2.0 to play MP3 format audio files.
• If you want to play audio files recorded in the following procedures with Audio
Player 1.1, import and convert them into the ATRAC 3 format by OpenMG Jukebox
software.
Double-click the RealJukebox icon on your Windows desktop,
1
or click Start, point to Programs, Real, RealJukebox, and then
click RealJukebox.
RealJukebox starts.
Insert the CD you want to record into the CD-ROM drive of
2
your computer.
The Auto-record dialog box appears.
Click “Yes, record the CD now” and then click OK.
3
Recording starts.
After recording ends, recorded MP3 format audio files are saved in the
folder.
15
Page 16
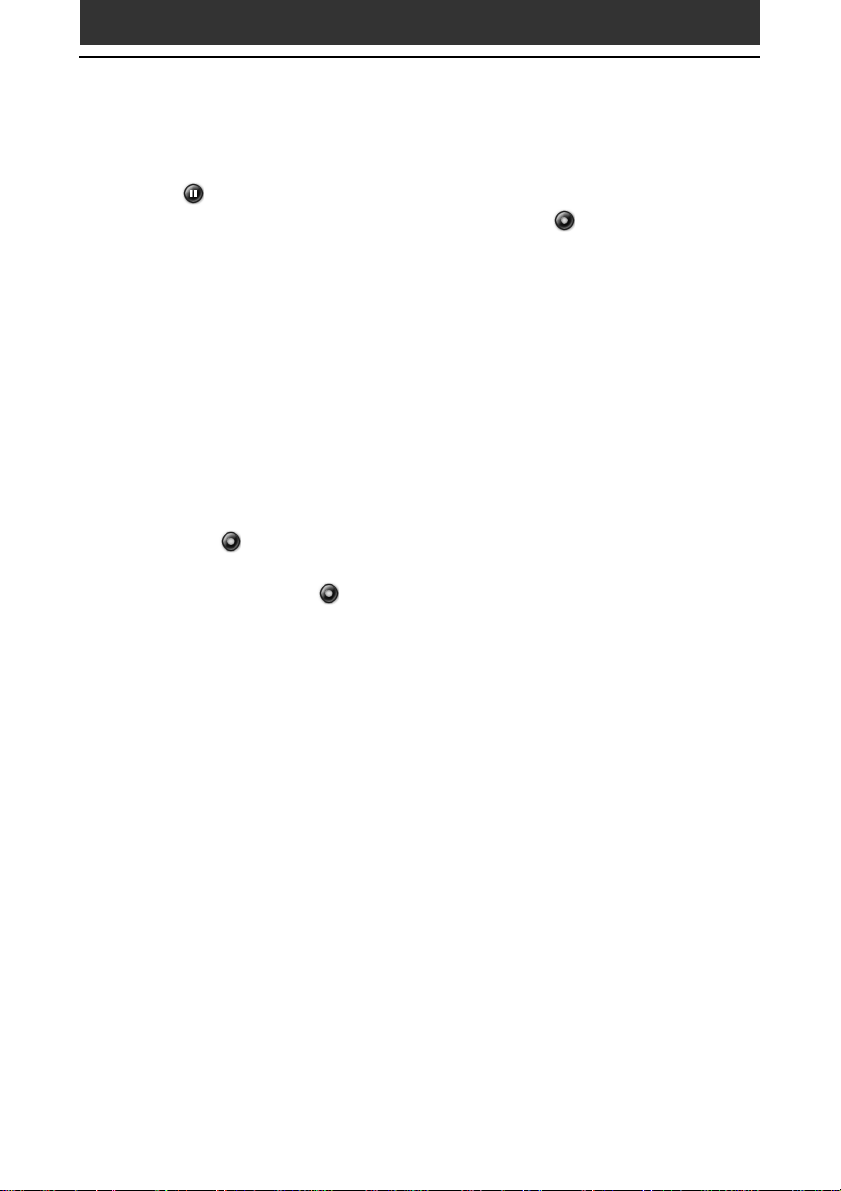
Importing audio files into your computer
To pause recording
Click (Pause).
The recording is paused. To resume recording, click
When recording is resumed, it starts from the beginning of the song that was
previously paused.
If you want to select the songs to be recorded
Click “No, I do not record the CD at this time” in step 3
1
above.
Click to clear the check box of songs that you do not want to
2
record.
If you accidentally clear the check box of a song that you want to record,
just click the check box again.
Click (Record).
3
Recording starts and only selected songs are recorded.
The first you click
box appears. In this case, click OK. Restart your computer after updating
the driver.
(Record), “Use of Generic CD-ROM driver” dialog
(Record) again.
16
Page 17
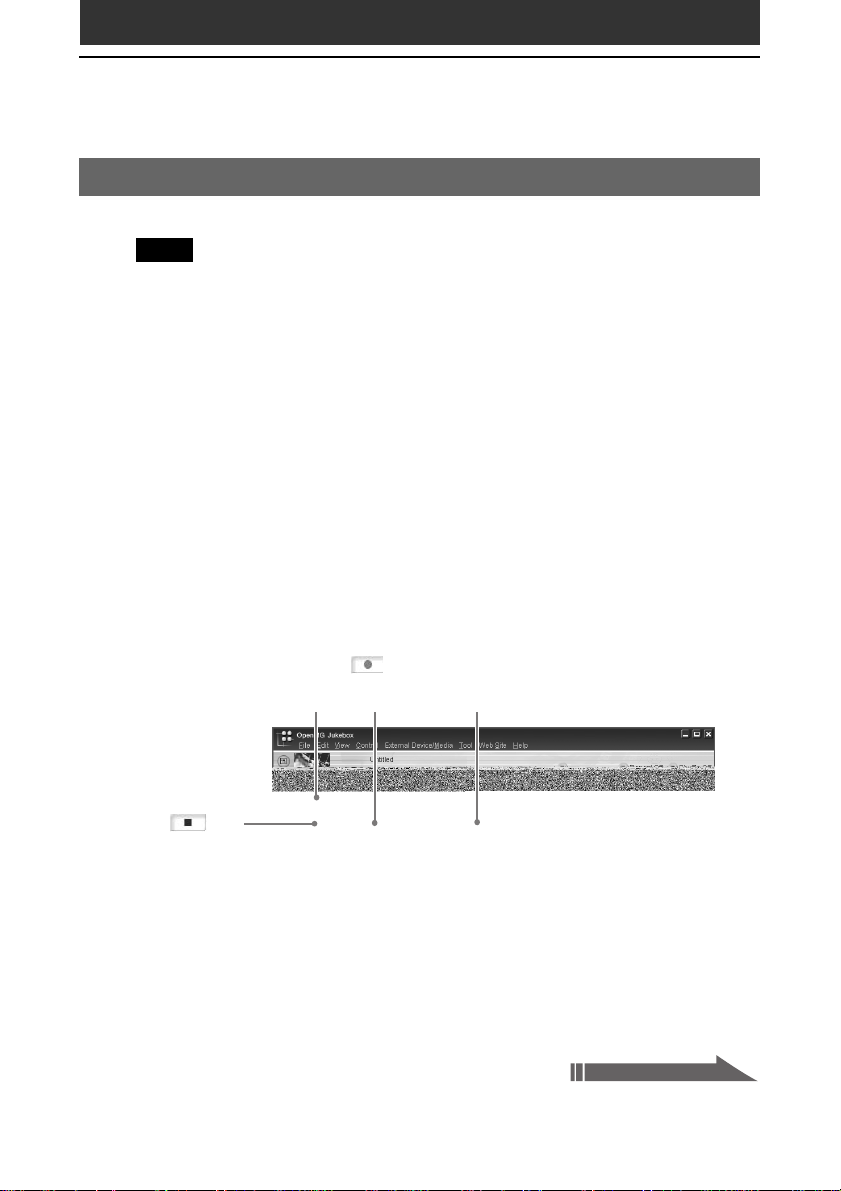
Importing audio files into your computer
If you manage your audio files with OpenMG Jukebox software
Note
Do not remove your CLIE handheld while you use OpenMG Jukebox software.
Recording audio CDs onto the hard drive
Songs recorded from audio CDs can be registered on the hard disk to
Playlists and managed with OpenMG Jukebox.
Double-click the OpenMG Jukebox icon on the Windows
1
desktop, or click Start, point to Programs, OpenMG Jukebox,
and then click OpenMG Jukebox.
OpenMG Jukebox starts.
Insert the CD you want to record into the CD-ROM drive of
2
your computer.
The CD window and the tracks of the audio CD appear.
If the CD window is not displayed automatically, click the CD tab to
display the CD window.
(Rec to
CD tab
Jukebox)
button
Bit Rate dropdown list
(Rec Stop)
button
Select the recording bit rate.
3
From the drop-down list, select the bit rate for recording.
Continued on next page
17
Page 18
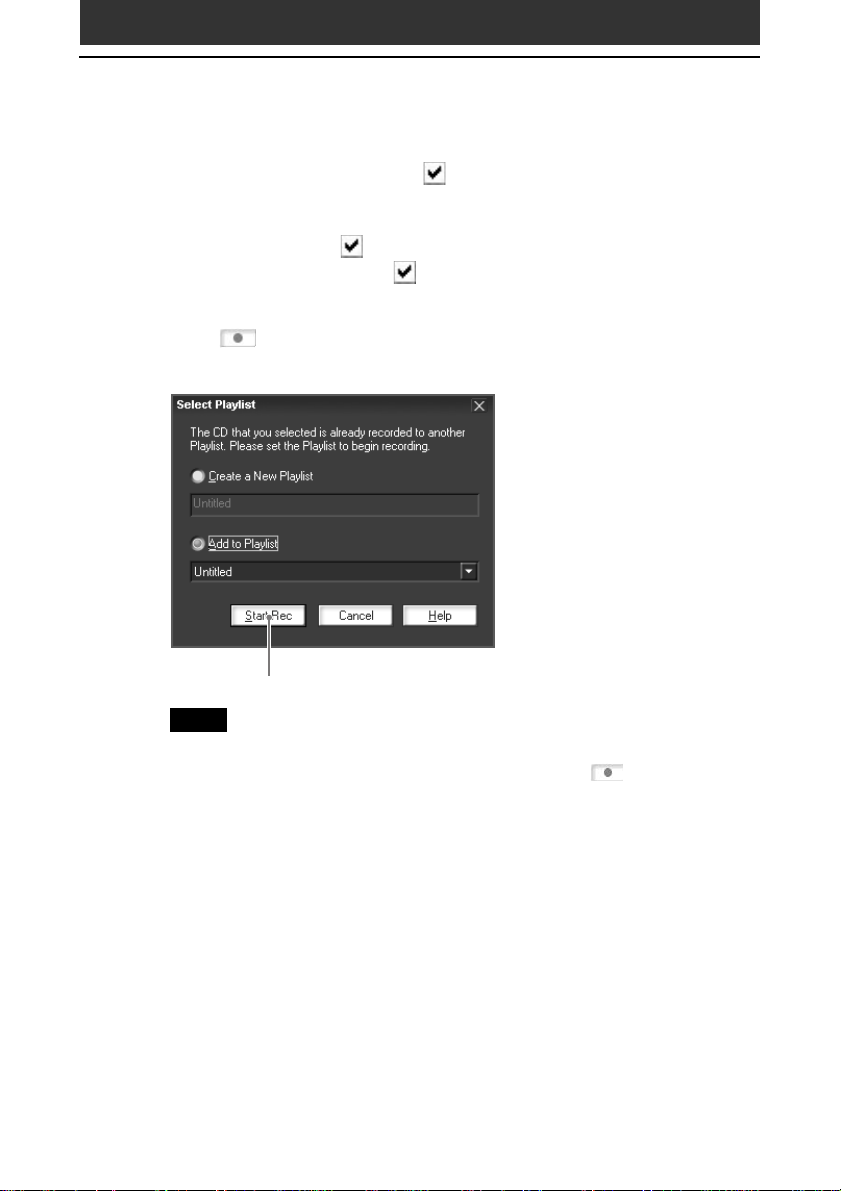
Importing audio files into your computer
Confirm that a check mark appears by the songs you want
4
to record.
To clear the songs you do not want to record, click the song numbers
(track numbers). The disappears.
If you accidentally clear the of a song you want to record, just click the
song number again.
Click (Rec to Jukebox).
5
The Select Playlist dialog box appears.
Start Rec button
Note
When you record from an audio CD in your CD-ROM drive for the first time, the
CD Drive Optimization dialog box appears when you click (Rec to Jukebox),
in order to verify that the CD-ROM drive can perform recording properly. Click
Start to verify your CD-ROM drive. After the verification is performed, recording
starts.
Register the songs to the Playlist.
6
If you want to create a new Playlist, click Create a New Playlist and type
the name of the Playlist you want to create.
If you want to add songs to an existing Playlist, click Add to Playlist and
select the Playlist from the drop-down list.
Click Start Rec.
7
Recording starts.
18
Page 19

Importing audio files into your computer
To stop recording
Click (Rec Stop).
The recording is stopped. To resume recording, click
again.
When recording is resumed, it starts from the beginning of the song that was
previously stopped.
About Bit Rates
In OpenMG Jukebox, the bit rate for recording an audio CD can be chosen from
among 132 kbps/105 kbps/66 kbps. The sound quality and available recording time
after the conversion will be different depending on the selected bit rate. A Higher
value makes the sound quality better, but the size of the recorded data file will be
bigger thus shortening the total check-out time available on your CLIE handheld.
Likewise, a lower value means lower sound quality, but lengthens the total check-out
time available on your CLIE handheld.
When you use an optional 128 MB ”MG Memory Stick” media, you can record for
approximately the following length of time:
• When you record at 132 kbps: approx. 120 min.
• When you record at 105 kbps: approx. 160 min.
• When you record at 66 kbps: approx. 240 min.
Importing songs via EMD
(Rec to Jukebox)
What is an Electronic Music Distribution (EMD) service?
EMD stands for Electronic Music Distribution, which is a generic name for
services that distribute digital audio content via the Internet or other kinds
of networks.
To use an EMD service supporting OpenMG
You must be able to access the Internet from your computer. Sign up with an
Internet service provider, properly configure your computer, and configure
the settings of your Web browser before using this service. After the
connection to the Internet is set up, view the OpenMG Home Page (http://
www.openmg.com/) using the “Internet” screen of OpenMG Jukebox or
another Web browser. You can access Web sites of EMD services linked
from the OpenMG Home Page.
19
Page 20

Importing audio files into your computer
To use an EMD service
Click the Internet tab to display the Internet window.
1
An introduction to the OpenMG Home Page appears on the window.
Click the button or logo on the window.
2
The connection to the Internet starts and the OpenMG Home Page
appears.
The OpenMG Home Page provides a guide to EMD service Web sites that
support OpenMG and information on how to use EMD services.
Refer to this OpenMG Home Page for more information about importing
audio files using EMD services.
[Internet] tab
To download audio files from EMD service Web sites
Display the Web page of an EMD service on the Internet
1
window.
Click an audio file for downloading (e.g., MP3 files or WMA
2
files compatible with WMT).
Downloading starts automatically.
If you click an audio file that requires purchasing, the default Web
browser starts up to display the online transaction page. After the process
is completed, the audio file is allowed to be imported into OpenMG
Jukebox.
Continued on next page
20
Page 21

Importing audio files into your computer
Continued on next page
Import downloaded audio files to OpenMG Jukebox.
3
If audio files are imported automatically, they are registered as playlists,
determined by the EMD service.
If they are not imported automatically, select the audio files you want in
the Import window and then import to OpenMG Jukebox (see “Importing
MP3, WAV and WMT format audio files” below).
Note
Audio files cannot be imported automatically by clicking if you use a Web browser
(e.g., Internet Explorer, Netscape, etc.) other than the Internet window of OpenMG
Jukebox. In this case, after downloading, specify the audio files in the Import window
to import them.
Hint
• It is possible to import audio files from some software such as Liquid Player into
OpenMG Jukebox. Refer to the OpenMG Home Page
(http://www.openmg.com/) for details.
• Some Internet settings (e.g., proxy server, etc.) are related to the settings of Internet
Explorer. If your computer is set to be used within a firewall, etc., confirm the
settings of Internet Explorer before the connection.
Note
When specifying the location to be used to store songs, do not choose a folder on
removable media, such as a CD-R, CD-RW, MO, ZIP, etc. Choose a folder on the hard disk
of your computer.
Importing MP3, WAV and WMT format audio files
The following audio files can be imported to OpenMG Jukebox and
converted to the ATRAC3 format.
• MP3 files: 16 bit MP3 files, monaural/stereo, 32 kHz/44.1 kHz/48 kHz.
• WAV files: linear PCM WAV files, 16 bits, monaural/stereo, 32 kHz/44.1
• WMT (Windows Media Technologies) compliant audio files
kHz/48 kHz.
downloaded via EMD: 16 bit WMT files, monaural/stereo, 44.1 kHz.
Depending on the copyright protection, some WMT compliant audio files
may not be available for importing.
21
Page 22

Importing audio files into your computer
Notes on importing MP3 files
To import MP3 files to the supplied OpenMG Jukebox software using the Windows
98 operating system, Microsoft® Windows Media™ Player Version 6.4 or later is
necessary. If Windows Media™ Player is not installed on your computer, it can be
downloaded from the OpenMG Web site
(http://www.openmg.com/us/).
If your operating system is Windows® 98 Second Edition, Windows® Millennium
Edition, or Windows® 2000 Professional, Windows Media™ Player Version 6.4 or later
is already installed.
To transfer (check-out) songs to your CLIE handheld, it is necessary to
convert the audio files to be checked-out into ATRAC3 format. Audio files
converted into ATRAC3 format can be imported to OpenMG Jukebox by
using the Import feature. (It is also possible to import files in their original
format and then convert them into ATRAC3 format when they are checkedout.)
Select Options from the Tool menu, and then click the Import
1
tab.
Select “With the following External Device/Media” from “Set
2
the default External Device/Media, ” select “MagicGate
Memory Stick Device,” and click OK.
®
Click the Import tab to display the Import window.
3
Import tab Bit Rate drop-down list
Format
drop-down
list
File tree
view
File List view
Continued on next page
22
Page 23

Importing audio files into your computer
Select the audio format you want to import from the Format
4
drop-down list.
To import data while converting it into the ATRAC3 format,
5
select the recording bit rate (see page 19) from the Bit Rate
drop-down list.
Note
When you select “Without External Device/Media” from “Set the default
External Device/Media” in step 2, you cannot change the recording bit rate.
In the File Tree view, click the folder containing the audio file
6
you want to import.
The audio files in the selected folder are listed in the File List view.
Click to select an audio file you want to import from the File
7
List view.
Click to select the desired Playlist on the right side of the
8
window, and then click (Import).
The audio file you selected in step 7 can be imported into the Playlist.
Based on the setting made in step 1, the file is imported in its original
format or converted into the ATRAC3 format.
Notes
• The original MP3/WAV files imported are referenced to by the OpenMG Jukebox
when playing back or checking-out the data. Therefore, to prevent moving or
deleting the files, copy them to a specific folder on the hard disk before importing
them to OpenMG Jukebox.
If the original file is stored on removable media and the source media is removed,
the following messages are displayed when try to playback or check-out the data.
– For playback: “Cannot play selected song. The song file not found.”
– For check-out: “Detected song(s) which cannot be checked-out.”
• When the original file is on a network, the same messages are displayed when your
computer is not connected to the network.
• When you delete an audio file, note that the original MP3/WAV is also deleted
when you select “Delete the song file from the computer.”
23
Page 24

Importing audio files into your computer
Hint
• You can import all of the audio files on the drive dedicated on your computer to
OpenMG Jukebox at one time. For details, refer to “Importing audio files from your
computer” - “Importing songs” in the OpenMG Jukebox Help.
• If the music title is included in the data, as it is in the ID3 data of MP3 format files,
the title is displayed in the Title column of the Playlist view of OpenMG Jukebox. If
the title data is not included, the file name is displayed in the Title column.
24
Page 25

Transferring audio files from your computer to your CLIE handheld
Preparing your CLIE handheld, and placing it in the cradle
After making sure that the write protect tab is not set to
1
LOCK, insert the “Memory Stick” media into the “Memory
Stick” slot.
“Memory Stick” indicator
The “Memory Stick”
indicator lights in orange
while accessing a
“Memory Stick” media
Note
If you want to transfer and play ATRAC 3 format audio files that are recorded by
OpenMG Jukebox, use “MG Memory Stick” media.
On the home screen, rotate the JogDial navigator to select
2
AudioPlayer and then press the JogDial navigator.
Or, tap the AudioPlayer icon on the home screen.
Continued on next page
25
Page 26

Transferring audio files from your computer to your CLIE
handheld
Audio Player starts.
Place your CLIE handheld in the cradle.
3
Tap Menu , Options, and then Transfer.
4
CLIE handheld enters the file transfer mode.
Proceed to transfer audio files on page 27.
When you use Audio Player
• Once transfering has started, do not do any of the following until transfering is
complete.
– Disconnect the USB cable.
– Remove the “MG Memory Stick.”
– Remove your CLIE handheld from the cradle.
– Tap Exit on the Audio Player application.
– Press any application buttons on your CLIE handheld or the HotSync button on
the cradle.
• If the Start-Up function of OpenMG Jukebox is set to ON, the OpenMG Jukebox
software automatically starts when your CLIE handheld is in the transfer mode
when you place it in the cradle. (Refer to the online Help for more information.)
26
Page 27

Transferring audio files from your computer to your CLIE
handheld
Transferring MP3 format audio files to your CLIE handheld
After preparing your CLIE handheld in the procedures on page 25, you can
copy MP3 format audio files to your CLIE handheld using Windows
Explorer.
Double-click the My Computer icon on your Windows
1
desktop.
Double-click the Removable Drive icon.
2
Double-click the Palm, Programs, and then MSAudio folder.
3
If these folders does not exist, make them manually in the “Memory
Stick” media using Windows Explorer.
Drag and drop MP3 format audio files to which you want to
4
transfer to the MSAudio folder.
Note
If you want to transfer ATRAC 3 audio files to your CLIE handheld, you have to use
OpenMG Jukebox software to transfer audio files (check-out). See “Transferring audio
files managed with OpenMG Jukebox” on page 28.
When you use the computer with “Memory Stick” slot
You can copy the MP3 format audio file to “Memory Stick” media with
“Memory Stick” slot.
Make the PROGRAMS, and then MSAUDIO folders in the “Memory Stick”
media, and take the Step above. When you insert the “Memory Stick” media
onto your CLIE handheld, you can play the audio file with the Audio Player.
27
Page 28

Transferring audio files from your computer to your CLIE
handheld
Transferring audio files managed with OpenMG Jukebox
Make sure to finish the preparing your CLIE handheld in the procedures on
page 25. You can use only “MG Memory Stick” media (white).
Start OpenMG Jukebox.
1
Click the Check-In/Out tab to display the Check-in/Check-out
2
window.
Your computer recognizes the digital music player and a list of audio files
appears on the right side of the window.
Check-In/Out tab (Out) button
Playlist view
Select the Playlist containing the songs you want to check-
3
out.
The songs in the Playlist are listed in the Playlist view in the center of the
window.
In the Playlist view, select the song to be checked-out.
4
To check-out more than one song at a time, hold down the Ctrl key and
click the songs to be selected.
Click (Out).
5
Check-out starts and the song is added to the end of the song list in your
CLIE handheld.
Continued on next page
28
Page 29

Transferring audio files from your computer to your CLIE
handheld
Note
You can select “1 step mode” or “2 step mode” for checking-out audio files.
In “2 step mode,” you must click the (Start) button after selecting the songs.
Refer to the online Help for details.
To stop check-out
Click (Stop).
Note
Once check-in has started, do not do any of the following until the check-in/out is
complete.
• Disconnect the USB cable.
• Remove the “MG Memory Stick” media
• Remove your CLIE handheld from the cradle.
• Tap Exit on the Audio Player.
• Press any application buttons on your CLIE handheld or the HotSync button on the
cradle.
When check-out is complete
Tap “Exit” on the Audio Player.
The transfer mode is canceled and the previous screen appears.
If you use a Windows 2000 Professional/Windows Me model computer, a
warning message appears when you tap Exit. In this case, click OK.
29
Page 30

Playing audio files on your CLIE handheld
Connecting/attaching the supplied headphones
The headphones supplied with your CLIE handheld include a turning
mechanism for easy wearing.
Connecting the headphones to your CLIE handheld
Connect the headphones to the mini-plug of the supplied
1
remote controller.
Connect the connecting cord of the remote controller to the
2
headphones jack of your CLIE handheld.
Notes
• Do not connect equipment that is connected to other equipment such as an
amplifier, to the headphones jack of your CLIE handheld. It may damage your CLIE
handheld.
• While the headphones are connected to your CLIE handheld, system sounds such as
warnings or taps are only output to the headphones. In addition, the tap sound is
not output from headphones during audio playback or playback stand-by.
30
Page 31

31
Page 32

Playing audio files on your CLIE handheld
Playing audio files
Play songs using Audio Player. You can use other applications during
playback.
Charge the battery before starting playback.
Notes
• The automatic shut-off does not function during playback.
• If the battery power level runs low, playback stops automatically. In this case,
however, you can still use other applications such as Memo Pad or Address Book.
Charge the battery before it becomes completely empty.
After making sure that the write protect tab is not set to
1
LOCK, insert the “Memory Stick” media into the “Memory
Stick” slot.
Note
If you want to transfer and play ATRAC 3 format audio files that are recorded by
OpenMG Jukebox, use “MG Memory Stick” media.
Connect the headphones.
2
On the home screen, rotate the JogDial navigator to select
3
Audio Player and then press the JogDial navigator.
Or, tap the Audio Player icon on the home screen.
Audio Player starts and then reads the TOC information including the
song name, artist name and so on of the “Memory Stick” media.
Do not remove the “Memory Stick” media at this time. If you do so, the
audio data may be damaged and a malfunction may occur.
Note
• Depending on the number of songs stored in the “Memory Stick” media, it
may take several seconds to read the TOC data. You cannot operate Audio
Player while it is reading the TOC information including the song name, artist
name and so on; this is not a malfunction.
• If the write protect tab of the “Memory Stick” media is set to LOCK, Audio
Player cannot play some songs.
Continued on next page
32
Page 33

Playing audio files on your CLIE handheld
Tap .
4
Playback starts from the first song.
Song information appears during playback.
Playback stops automatically when the song reaches the end.
If you cannot start playback
Make sure that the HOLD switch on your CLIE handheld is not set to
ON.
To stop playback
Tap .
On other operations
Pause Tap .
Go to the beginning of the current track Tap .
Go to previous tracks Tap repeatedly.
Go to the beginning of the next track Tap .
Go to the beginning of succeeding tracks Tap repeatedly.
Go backward Tap continuously.
Go forward Tap continuously.
33
Page 34

Playing audio files on your CLIE handheld
Adjusting the volume
You can adjust the volume in the following way:
• Tap
• Rotate the Jog Dial navigator.
• Press the scroll buttons of the CLIE handheld.
Protecting your hearing (AVLS)
The AVLS (Automatic Volume Limiter System) function keeps down the
maximum volume to protect your ears.
To use AVLS, tap
Notes on battery life during audio playback
With a fully-charged battery, you can play audio for the approximate length
of time specified below. The battery life varies depending on the conditions
and environment where you use your handheld.
• If you set the HOLD switch to OFF and turn on the front light to the
maximum level, you can play audio continuously for about 3 hours.
• If you set the HOLD switch to ON, you can play audio continuously for
about 11 hours.
or .
to change it to .
Since the battery power level falls rapidly during audio playback, the
Battery Low warning appears earlier than with normal use. In this case, if
you stop audio playback immediately, you may still use other applications.
34
Page 35

Playing audio files on your CLIE handheld
Playing in various modes
Playing tracks repeatedly
Tap the repeat button to select the desired repeat playback item.
• REP OFF: normal playback
• REP ALL: repeat all tracks
• REP 1: repeat current playback track
You can use repeat playback during shuffle or reverse playback
For example, when you set shuffle playback to On during repeat playback, Audio
Player plays all tracks repeatedly in random order.
Repeating a specific song portion (A-B repeat function)
You can choose to play a specific song portion repeatedly.
During playback, tap at the repeat starting point.
1
The icon changes to .Playback starts from the first song.
Tap at the repeat end point.
2
The icon changes to , and repeat playback starts between the
specified points.
To cancel the A-B repeat function
Tap to change the icon to .
Playing tracks in random order/reverse order
Tap the repeat button to select the desired playback item.
Each time you tap the playback mode icon, the playback mode changes.
• CONTINUE: normal playback
• SHUFFLE: play tracks in random order
• REVERSE: play backward from the last tracks played
Note
When you tap REVERSE or SHUFFLE, the playback sound is interrupted for a
moment. This is not a malfunction.
35
Page 36

Playing audio files on your CLIE handheld
Selecting playback audio files (Pick up)
When you use Audio Player version 2.0, you can select playback audio files.
Tap Menu , Tools, and then PickUp.
1
The PickUp screen appears.
Tap to select the check box of the audio file that you want to
2
play.
After selecting, tap OK.
3
Start playback.
4
Audio Player plays only selected audio files.
To play all audio files
Tap Select All in the Pick up screen.
36
Page 37

Playing audio files on your CLIE handheld
Switching the display view
You can switch and use following three types of display view.
• Normal view: displays the title and artist name of the currently played
audio file, the number of audio files, and playback controls.
• Visual Effect view: displays the visual effect or spectrum analyzer with
playback progress. Playback controls are also displayed.
In Visual Effect view, you can change the effect by tapping
also change the effect by tapping the effect screen.
• List view: displays a title and an artist name of audio files that are stored
in the “Memory Stick” media. Playback controls are also displayed.
In List view, you can play the desired audio file by tapping the file
directly. You can also change displayed items by tapping
. You can
.
Visual Effect view List view
To change the view, tap the icon on the Audio Player.
• To change to the normal view, tap
• To change to the visual effect view, tap
• To change to the list view, tap
(normal).
(VE).
(list).
37
Page 38

Playing audio files on your CLIE handheld
Switching the JogDial navigator function for Audio Player
You can switch the JogDial navigator function for Audio Player. Simply
using the JogDial navigator, you can adjust the volume, go to specific tracks,
fast-forward or fast-rewind.
Tap the JogDial icon at the top left of the screen, or hold the
1
JogDial navigator down for a few seconds.
The jog function screen appears.
Tap the desired setup, or rotate the JogDial navigator to
2
select the desired setup.
• 1 (Volume control): you can adjust the volume by rotating the JogDial
navigator. When you press the JogDial navigator, the playback starts/
stops.
• 2 (AMS) : you can go to the beginning of the previous/succeeding
tracks by rotating the JogDial navigator. When you press the JogDial
navigator, the playback starts/stops.
• 3 (Speed): you can go backward/forward by rotating the JogDial
navigator. When you press the JogDial navigator, the playback starts/
stops.
• 4 (Position): you can control the playback point manually by rotating
the JogDial navigator. When you press the JogDial navigator, the
playback starts/stops.
• 5 (Scroll): when you use Audio Player in List view, you can select the
playback audio file by rotating the JogDial navigator. When you press
the JogDial navigator, playback start from the selected file.
Continued on next page
38
Page 39

Playing audio files on your CLIE handheld
Tap OK.
3
The JogDial icon at the top left of the screen changes to the icon you
select, and the JogDial navigator function for Audio Player is
switched to your choice.
39
Page 40

Playing audio files on your CLIE handheld
Playing audio files with the supplied remote controller
You can start playback even when your CLIE handheld is turned off by
using the supplied remote controller.
Volume adjustment button
./> button
N/x button
After making sure that the write protect tab is not set to
1
LOCK, insert the “Memory Stick” media into the “Memory
Stick” slot.
Connect the headphones.
2
Press N on the remote controller.
3
Playback starts from the first song.
Playback stops automatically when the song reaches the end.
To stop playback
Press x on the remote controller.
Note
If playback does not start even when you press N on the remote controller, hold N
down again for a few seconds.
40
Page 41

Playing audio files on your CLIE handheld
On other operations
Pause Press x.
Go to the beginning of the current track Press ..
Go to previous tracks Press . repeatedly.
Go to the beginning of the next track Press >.
Go to the beginning of succeeding tracks Press > repeatedly.
Go backward Press . and hold.
Go forward Press > and hold.
Adjust the volume Press + or –.
Locking the controls (Hold)
To prevent the controls from being accidentally operated when you carry the
player, use the HOLD function.
Slide the HOLD switch of the remote controller to ON.
None of the controls on the remote controller will operate.
HOLD switch
41
Page 42

Playing audio files on your CLIE handheld
Protecting your CLIE handheld from accidental pressure on its controls
Slide the HOLD switch of your CLIE handheld to ON.
HOLD switch
The screen display turns off even during an operation, and none of the
controls on your CLIE handheld will operate.
Note
While the HOLD switch of your CLIE handheld is set to ON, you can only operate the
controls of the remote controller.
To make sure that your CLIE handheld plays audio while the HOLD switch of your
CLIE handheld is set to ON
Check the “Memory Stick” indicator of your CLIE handheld. If the indicator flashes,
your CLIE handheld plays audio.
42
Page 43

Playing audio files on your CLIE handheld
Switching the album (Custom album)
MP3 audio files and ATRAC3 audio files in the “MG Memory Stick” media
are separately managed as the custom album with Audio Player Ver.2.0. If
you insert the “MG Memory Stick” media that stores both MP3 and
ATRAC3 format audio files and start Audio Player Ver.2.0, only ATRAC3
format audio files are displayed and played at the factory setup.
In this case, switch the album in following procedures.
Tap Menu , Tools, and then About Memory Stick.
1
The album information of ATRAC3 audio files appears.
Tap MP3.
2
The playback album is switched to the MP3 custom album.
Next time you start playback, MP3 format audio files stored in the “MG
Memory Stick” media are played.
Tap OK.
3
To switch the album to ATRAC3 custom album
Tap ATRAC3 on the step 2 above.
43
Page 44

Notes on “Memory Stick” media
What is “Memory Stick” media?
“Memory Stick” media is a new compact, portable and versatile Integrated
Circuit recording medium with a data capacity that exceeds that of a floppy
disk. The “Memory Stick” media is specially designed for exchanging and
sharing digital data among “Memory Stick” media compatible products.
Because it is removable, a “Memory Stick” media can also be used for
external data storage.
Types of “Memory Stick” media
There are two types of “Memory Stick” media:
– “MagicGate Memory Stick” media (hereafter referred to as MG Memory
Stick) (white) that is equipped with “MagicGate” copyright protection
technology.
– “Memory Stick” media (purple) that is not equipped with “MagicGate”
copyright protection technology.
To play ATRAC 3 format audio files that are recorded or converted by
OpenMG jukebox software on your CLIE handheld, you have to use a
“MagicGate Memory Stick” media. Be sure to use “MG Memory Stick”
media with the
When you play MP3 format audio files, you can use normal “Memory Stick”
media.
logo.
For playback of ATRAC 3 and/
or MP3 format audio files
Notes
• Your CLIE handheld supports “Memory Stick” media with a capacity of up to 128
MB.
• “MagicGate Memory Stick” is sold separately.
For playback of MP3
format audio files
44
Page 45

Notes on “Memory Stick” media
What is “MagicGate”?
“MagicGate” is a copyright protection technology for the “MG Memory Stick” media
and compliant products, such as your CLIE handheld. Authentication ensures that
protected content is transferred only between compliant devices and an “MG Memory
Stick” media, and that protected content is recorded and transferred in an encrypted
format to prevent unauthorized copying or playback.
Notes on use
To avoid damaging data, do not
• remove the “Memory Stick” media or unplug the AC power adaptor
during reading or writing of data.
• use the “Memory Stick” media in a location subject to static electricity or
electric noise.
TOC reading time depends on the number of songs
When you start Audio Player, the application starts reading the TOC
information including the song name, artist name and so on of the “Memory
Stick” media.
Depending on the number of songs stored in the “Memory Stick” media, it
may take a few seconds to do this. You cannot operate Audio Player while it
is reading the TOC information; this is not malfunction.
On formatting the “Memory Stick” media
The “Memory Stick” media is shipped with a FAT format as the standard
format.
To format the “Memory Stick” media, please use devices compatible with
the “Memory Stick” media. For details, refer to the Operating Instructions
manual.
Note
If you format your “Memory Stick” media using your computer, further operation
with your CLIE handheld is not guaranteed. Format the “Memory Stick” using the
CLIE handheld according to the procedures in the Operating Instructions manual.
45
Page 46

Notes on using RealJukebox
Caution
When you use the external CD-ROM (including docking-station)
While using RealJukebox software, do not connect/remove the
external CD-ROM drive. If you want to connect/remove the
CD-ROM drive, turn off your computer, then connect/remove the
drive. If you do not, serious malfunction may occur.
• Do not start both OpenMG Jukebox and RealJukebox concurrently. If you
start both software, audio files on your computer or “Memory Stick”
media may be damaged and cannot be played.
• With the RealJukebox software, you cannot move audio files that are
compatible with the “Move Music” feature from “Memory Stick” media.
Note that if you delete audio files that are compatible with the “Move
Music” feature using RealJukebox software, these files are completely
erased.
When you want to use “Move Music” feature, use OpenMG Jukebox
software. For more information of moving audio files, see “Moving music
from a ’MagicGate Memory Stick’ to your computer” of “Using music
files in an external device or media” in the online Help of OpenMG
Jukebox.
• With RealJukebox software, you can play audio files downloaded from
the Electronic Music Distribution (EMD) service that support OpenMG
but cannot transfer them to your CLIE handheld.
If you want to transfer these files, use OpenMG Jukebox software.
46
Page 47

47
Page 48

Notes on using OpenMG Jukebox
48
Page 49

Notes on using OpenMG Jukebox
Differences between the HotSync operation and the checkin/out procedure
The check-in (transferring digital audio files to your computer)/out
(transferring digital audio files to your CLIE handheld) procedure differs
from the HotSync operation in several ways.
When you perform the HotSync operation
• Since the HotSync Manager of the Palm Desktop for CLIE software
manages the operation, the computer recognizes your CLIE handheld as a
Palm OS compatible handheld.
• You can perform the HotSync operation even when your CLIE handheld
is turned off.
• The data transfer starts when you press the HotSync button on the cradle.
When you perform the check-in/out procedure
• Since the OpenMG Jukebox software manages the operation, the computer
recognizes your CLIE handheld as a USB Mass storage device.
• You cannot perform the check-in/out procedure if your CLIE handheld is
turned off.
• Pressing the HotSync button will stop the data transfer.
49
Page 50

Notes on using OpenMG Jukebox
Transferring songs from your CLIE handheld to your computer (Check-in)
You can return audio files recorded on your CLIE handheld to the hard
drive of your computer (Check-in). You can return them only to the same
computer from which the tracks were checked-out.
Start OpenMG Jukebox and place your CLIE handheld in the
1
cradle.
On the home screen, rotate the JogDial navigator to select
2
AudioPlayer and then press the JogDial navigator.
Or, tap the AudioPlayer icon on the home screen.
Audio Player starts.
Tap Menu , Options, and then Transfer.
3
Your CLIE handheld enters the transfer mode and your computer
recognizes the CLIE handheld.
Select the song to be checked-in from the song list of the
4
“MG Memory Stick” in your CLIE handheld.
To check-in more than one song at a time, hold down the Ctrl key and
click the songs to be selected.
Click (In).
5
Check-in starts.
Note
You can select to “1 step mode” or “2 step mode” for checking-in audio files.
In “2 step mode,” you must click (Start) after selecting the songs. Refer to the
online Help for details.
50
Page 51

Notes on using OpenMG Jukebox
To stop check-in
Click (Stop).
Note
Once check-in has started, do not disconnect the USB cable or “Memory Stick” until
the check-in is complete. Doing so may damage the data or cause a malfunction.
Hint
If you want to check-in all the audio files on your CLIE handheld, click (In All).
All the songs in the “MG Memory Stick” in your CLIE handheld are checked-in.
51
Page 52

Notes on using OpenMG Jukebox
Notes on playing audio files
For the latest information on these applications, see the Web site of the
portable audio customer support.
(http://www.sony.com/support-pa/)
Installing OpenMG Jukebox software from the supplied CD-ROM
Be sure to install the OpenMG Jukebox software before connecting the unit
to your computer.
If you place your CLIE handheld on the cradle and the CLIE handheld
enters the transfer mode before the software is properly installed, your
computer selects an inappropriate driver and the unit may not work
correctly.
Making backups of songs
When operations that modify the operating system (e.g., system recovery or
system restoration, etc.) are performed, be sure to use the OpenMG Jukebox
Backup Tool beforehand to make a backup, and then run the operation. For
details, see the online Help.
52
Page 53

Notes on using OpenMG Jukebox
Notes on system suspend/system hibernation mode
• Do not change to system suspend/system hibernation mode during the
following modes:
– recording songs from an audio CD
– playing songs using OpenMG Jukebox
– placing your CLIE handheld in the transfer mode in the cradle
• If you put your computer in system suspend/system hibernation mode
during CD recording, file import, check-in, or check-out songs may be lost
and the system may not be recovered normally.
• If you replace the “MG Memory Stick” during system suspend/system
hibernation mode, songs may be lost after the system resumes.
• If you are using Windows
When you put the computer in suspend/system hibernation mode while
you place your CLIE handheld in the transfer mode in the cradle, and
OpenMG Jukebox is started immediately upon system resume, the
message “Cannot initialize OpenMG PD Manager” may appear.
In this case, click OK and then disconnect and reconnect your CLIE
handheld and restart OpenMG Jukebox.
®
2000 Professional:
Note on the LOCK tab on the “MG Memory Stick” media
When using OpenMG Jukebox, the contents of a “MagicGate Memory Stick”
media may not be displayed if you insert it with the write-protect tab locked,
even if you then unlock it. In this case, disconnect and reconnect your CLIE
handheld and restart OpenMG Jukebox.
53
Page 54

Notes on using OpenMG Jukebox
Restrictions on copyright protection by OpenMG
OpenMG Jukebox features OpenMG, a copyright protection technology
developed by Sony to protect music copyrights.
OpenMG uses a high-level cryptographic technology to protect music
contents with computers.
Users should be notified of the restrictions mentioned below.
1.This product can only be used with a computer on which the supplied
OpenMG Jukebox software has been installed.
2.Music recorded on the hard disk using the OpenMG Jukebox software
cannot be played if copied onto other computers.
3.Music contents checked-out from a computer cannot be played if copied
onto other computers.
4.Music contents checked-out from a computer must be checked-in to the
same computer. You cannot check-in to other computers.
5.Installation of the same OpenMG Jukebox software onto other computers
is not permitted.
6.Usage Rules for using music:
If a Usage Rule is included in the music by way of the copyright holder or
the distributor, operation will be restricted to use permitted by the Usage
Rule. For music (such as compact discs) that do not contain a Usage Rule,
the Default Usage Rule of SDMI will be followed. This Default Usage Rule
states that one file can be checked-out up to three times only.
7.On music contents that are not compatible with the OpenMG Jukebox
software:
Under the supervision of SDMI, this software prohibits recording of music
with a copy prohibition signal.
8.Upgrading the supplied OpenMG Jukebox software:
This software was developed in accordance with the current arrangement
between Sony and SDMI. If this arrangement is modified in the future,
some of the software functions may become unavailable. Sony may offer
an upgrade kit in this case at additional user expense.
54
Page 55

Audio Player menu items
The following items appear when you tap the MENU icon.
This section explains the menu commands specific to Audio Player. For
common menu, see “Using the Edit menu” in the Operating Instructions
manual.
Tools menu
About Memory Stick
Shows the information for the “MG Memory Stick” media inserted into your
CLIE handheld and album information.
About Album
Shows the current album information of MP3 audio files or ATRAC3 audio
files.
MP3 audio files and ATRAC3 audio files in the “(MG) Memory Stick” media
are separately managed as Album with Audio Player Ver.2.0. You cannot
play both format audio files continuously.
If you want to switch the album to be played, tap Custom Album, and then
desired album.
About Track
Shows the information for the track being played or selected.
PickUp
Shows the PickUp screen to select playback audio files. For details, see
“Selecting playback audio files (Pick up)” on page 36.
Options menu
Transfer
Sets your CLIE handheld to the transfer mode.
The transfer mode screen appears and other controls will not operate.
Preferences
Shows the preference screen.
• Enable operation beep: if you want the beep to sound when you use
controls, tap to select the check box.
Continued on next page
55
Page 56

Audio Player menu items
• Enable background play: if you want to continue to play audio files while
you use other applications, tap to select the check box. If you want to start
playback from the remote controller, tap to select the check box. Tap to
unselect this check box if you want to delete Audio Player Ver.2.0.
• Skip tracks limited to playback by times: if you want to automatically
skip the tracks which have playback limitations, how many times you can
play, tap to select the check box.
• Reset PB mode by album change: if you want to reset the playback mode
to the factory preset setting when you change the album or the “Memory
Stick” media, tap to select the check box.
• Extended Push: changes the function when you push the Jog Dial
navigator for a certain length of time. Tap to select the check box of the
desired function.
– Select JOG Func: shows the jog function screen. For details, see
“Switching the Jog Dial navigator function for Audio Player” on page 38.
– Change View: switches the display view as follows:
Normal view c Visual Effect view c List view c Normal view c ...
For details, see “Switching the display view” on page 37.
About Audio Player
Shows the version information of the Audio Player application.
56
Page 57

Audio Player Version 2.0
 Loading...
Loading...