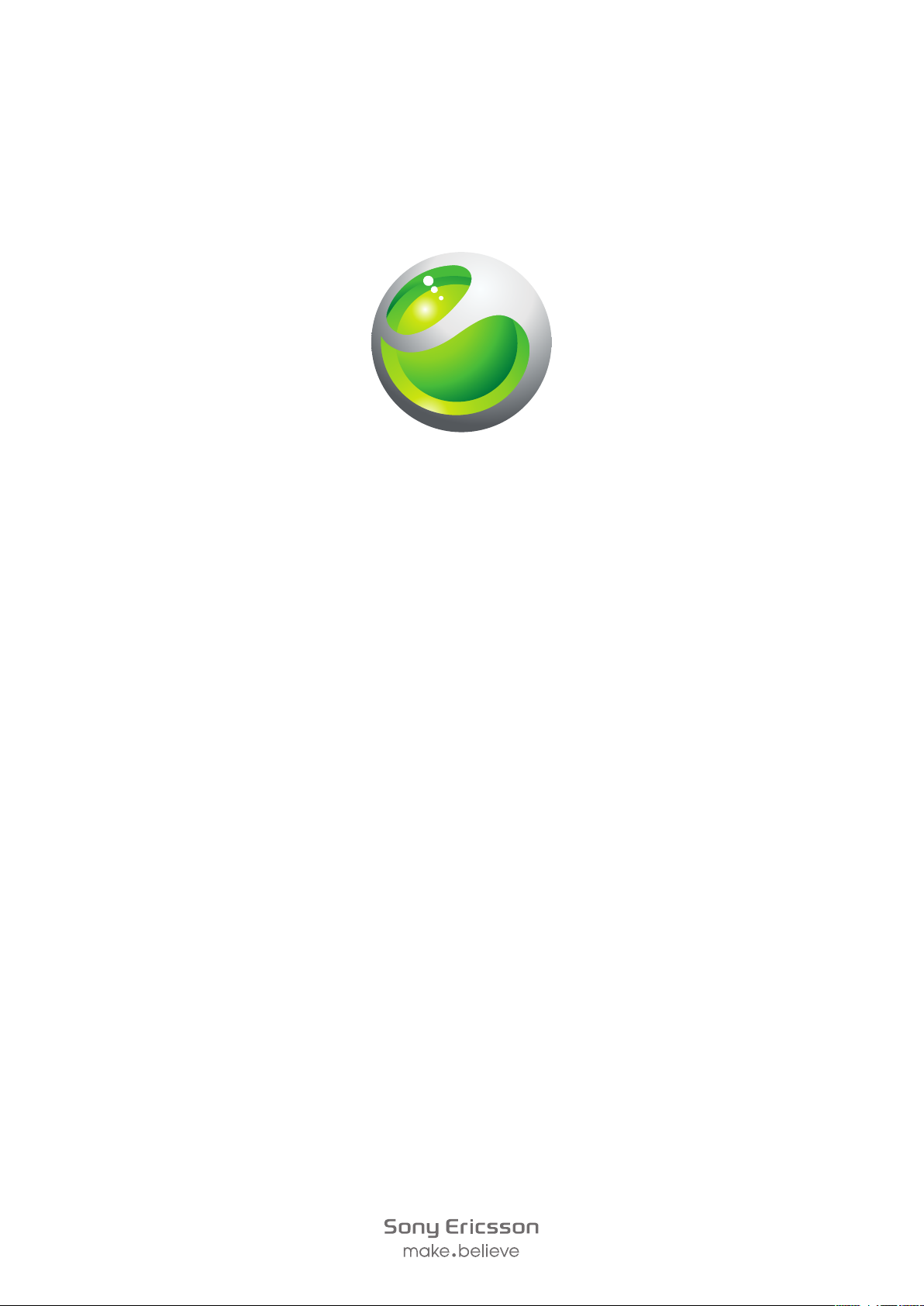
Sony Ericsson
™
Aspen
Lietotāja izvērstā rokasgrāmata
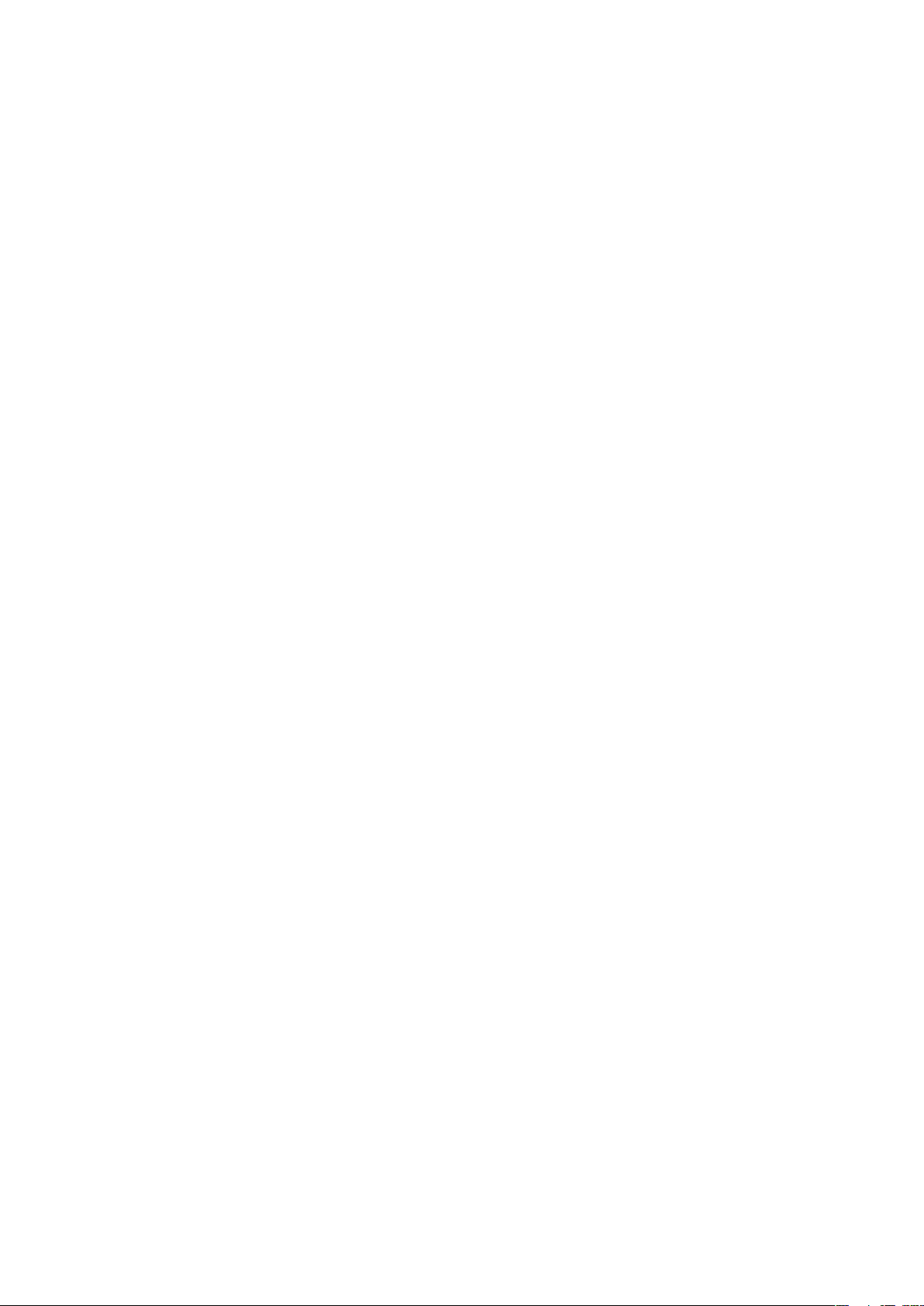
Saturs
Darba sākšana..............................................................................5
Lietotāja rokasgrāmata tālrunī..............................................................5
Papildu palīdzība.................................................................................5
Montāža..............................................................................................5
Tālruņa ieslēgšana un izslēgšana.........................................................7
Ekrāna līdzināšana..............................................................................8
Tālruņa iepazīšana.......................................................................9
Tālruņa pārskats.................................................................................9
Akumulatora uzlāde...........................................................................10
Stereo portatīvā brīvroku ierīce..........................................................10
Statusa josla.....................................................................................11
Statusa ikonas..................................................................................11
Ekrāna slēgšana................................................................................12
Naviģēšana.......................................................................................12
Sākuma izvēlnes personalizēšana.....................................................13
Laiks un datums................................................................................14
Brīdinājumi un paziņojumi..................................................................14
Sakaru pārvaldnieks..........................................................................14
Informācija par īpašnieku...................................................................15
Interneta un ziņapmaiņas iestatījumi..................................................15
Tīkli...................................................................................................16
Satura apstrāde tālrunī, izmantojot programmu File Explorer.............16
Informācijas meklēšana.....................................................................17
Teksta ievade....................................................................................17
Iestatījumi..........................................................................................18
Ieteicamās papildierīces....................................................................19
Tālruņa atjaunināšana...............................................................20
Skats SlideView..........................................................................21
Paneļi...........................................................................................22
Paneļu un lietojumprogrammu pārslēgšana.......................................22
Paneļu pārvaldība..............................................................................22
Paneļa automātiskā pārslēgšana.......................................................23
Paneļu pārvaldnieka iestatījumi..........................................................23
Sony Ericsson panelis.......................................................................24
Atbalsta panelis.................................................................................24
Panelis MS Today.............................................................................24
Panelis Spb Mobile Shell...................................................................24
Panelis On the Road.........................................................................25
Facebook panelis..............................................................................25
2
Šī ir šīs publikācijas interneta versija. © Drukājiet tikai personiskai lietošanai.
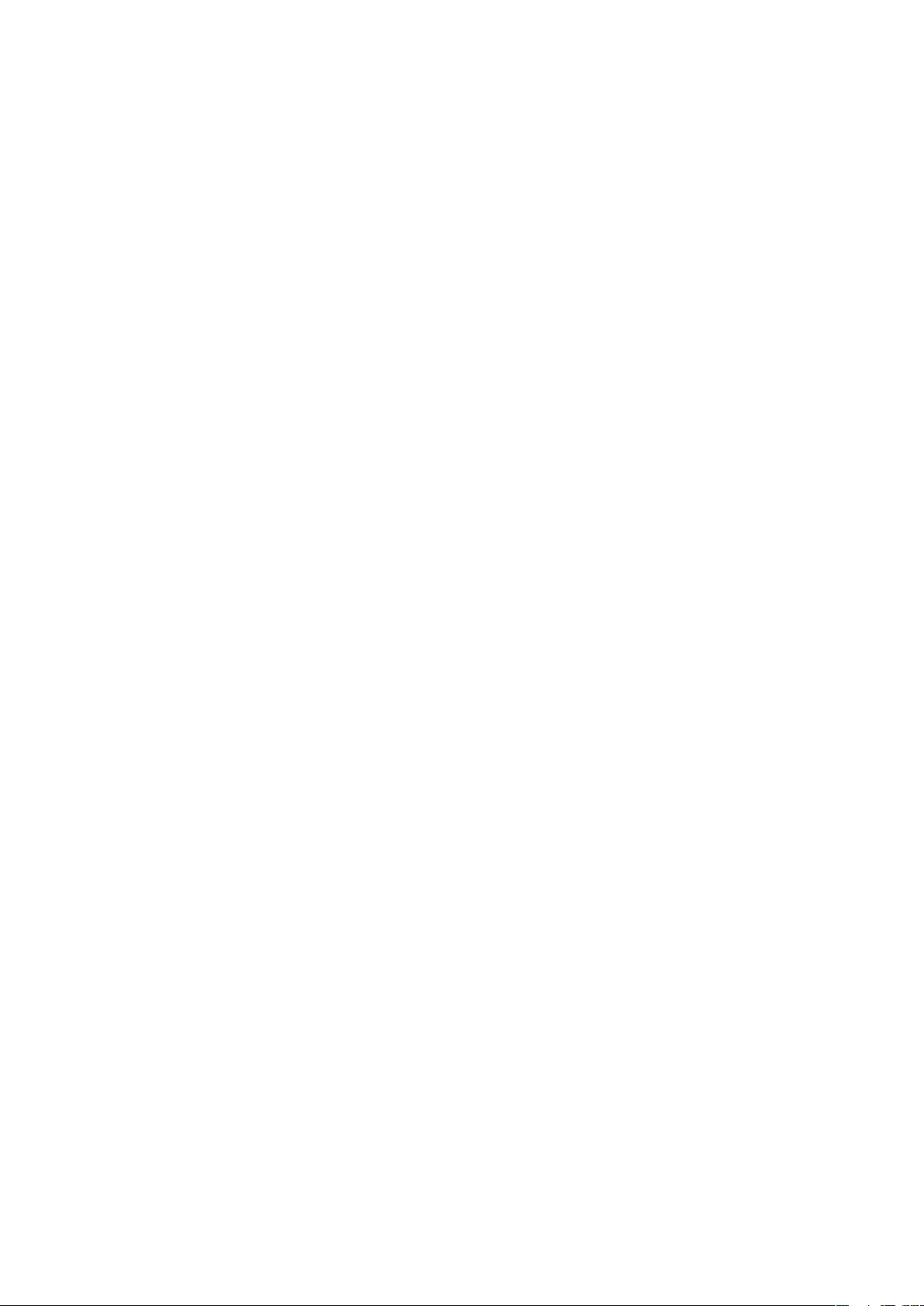
YouTube™ panelis............................................................................25
Jaunu paneļu lejupielāde...................................................................25
Zvanīšana....................................................................................26
Zvanu veikšana un saņemšana..........................................................26
Citas zvanu funkcijas.........................................................................27
Kontaktpersonas .......................................................................29
Contacts lietošana............................................................................29
SIM kontaktpersonas........................................................................30
Uzņēmuma kontaktpersonu atrašana, izmantojot Microsoft®
Exchange Server...............................................................................31
Kalendārs....................................................................................32
Kalendāra lietošana...........................................................................32
Sapulču pieprasījumu pārvaldība, izmantojot Microsoft® Outlook®...33
Sinhronizācija.............................................................................34
Sinhronizācijas metodes....................................................................34
Sinhronizācija, izmantojot Sony Ericsson Sync..................................34
Sinhronizācija ar datoru, kurā darbojas operētājsistēma Microsoft®
Windows®, izmantojot Microsoft® ActiveSync®...............................35
Bezvadu sinhronizācija ar Microsoft® Exchange Server.....................37
Ziņapmaiņa.................................................................................40
SMS un MMS...................................................................................40
E-pasts.............................................................................................41
Windows™ Live Messenger..............................................................44
Savienojuma izveide..................................................................45
Tehnoloģija Bluetooth™....................................................................45
Wi-Fi™..............................................................................................47
Interneta koplietošana.......................................................................48
Web pārlūkprogramma..............................................................50
Pirms tīkla Web pārlūkošanas...........................................................50
Tīkla Web pārlūkošana......................................................................50
Izvēlnes opcijas.................................................................................50
Tālummaiņa......................................................................................51
Izlases elementu pārvaldība...............................................................51
Vēstures lapas..................................................................................52
Piekļuve citām funkcijām pārlūkošanas laikā......................................52
Lietojumprogrammas un spēles...............................................53
Lietojumprogrammu instalēšana........................................................53
Lietojumprogrammas aizvēršana.......................................................53
Lietojumprogrammu noņemšana.......................................................53
Zaļas idejas no lietojumprogrammas EcoMate...................................53
Express News™...............................................................................53
Spēles...............................................................................................54
3
Šī ir šīs publikācijas interneta versija. © Drukājiet tikai personiskai lietošanai.

Multivide......................................................................................55
Fotoattēli...........................................................................................55
Mūzika..............................................................................................56
Videoklipi...........................................................................................59
Multivides satura straumēšana..........................................................60
FM radio...........................................................................................60
PlayNow™........................................................................................62
Kamera........................................................................................63
Kameras lietošana.............................................................................63
Fotoattēlu un videoklipu krātuve........................................................64
Fotokameras lietošana......................................................................64
Videokameras lietošana....................................................................66
Satura pārsūtīšana.....................................................................68
Failu pārsūtīšana no tālruņa uz datoru un pretēji................................68
Media Go™......................................................................................68
Atrašanās vietas pakalpojumi...................................................70
Iekšējā GPS uztvērēja lietošana.........................................................70
FastGPS...........................................................................................70
Google Maps™.................................................................................70
Braukšanas norāžu saņemšana.........................................................71
Tālruņa aizslēgšana un aizsardzība..........................................72
IMEI numurs......................................................................................72
SIM aizsardzība.................................................................................72
Tālruņa aizsardzība...........................................................................73
Pretvīrusu lietojumprogramma...........................................................73
Problēmu novēršana..................................................................74
Tālruņa atiestatīšana.........................................................................74
Es nevaru izmantot interneta pakalpojumus.......................................74
Juridiskā informācija..................................................................75
Alfabētiskais rādītājs..................................................................77
4
Šī ir šīs publikācijas interneta versija. © Drukājiet tikai personiskai lietošanai.

Darba sākšana
2
1
Svarīga informācija
Lūdzu, izlasiet informatīvo materiālu Svarīga informācija , pirms lietojat mobilo
tālruni.
Šī lietotāja rokasgrāmata var saturēt atsauces uz pakalpojumiem vai lietojumprogrammām,
ko nodrošina trešā puse. Lai lietotu šādu programmatūru vai pakalpojumus, var būt
nepieciešama reģistrācija pie trešās puses pakalpojumu sniedzēja, un uz to var attiekties
papildu lietošanas nosacījumi. Pirms izmantojat lietojumprogrammas, kurām piekļūst trešās
puses Web vietas, iepazīstieties ar šo Web vietu lietošanas noteikumiem un piemērojamo
privātuma politiku. Sony Ericsson negarantē nekādu trešās puses Web vietu vai piedāvāto
pakalpojumu pieejamību vai veiktspēju.
Dažus šajā lietotāja rokasgrāmatā aprakstītos pakalpojumus un līdzekļus neatbalsta visi tīkli
un/vai pakalpojumu sniedzēji visos reģionos. Bez ierobežojuma šis attiecas uz GSM
starptautisko avārijas dienestu izsaukšanas numuru 112. Lūdzu, sazinieties ar savu tīkla
operatoru vai pakalpojumu sniedzēju, lai noteiktu kāda konkrēta pakalpojuma vai funkcijas
pieejamību un to, vai par piekļuvi vai izmantošanu tiek piemērota papildmaksa.
Lietotāja rokasgrāmata tālrunī
Šajā tālrunī ir pieejams izvērsta lietotāja rokasgrāmata un palīdzības funkcija.
Piekļuve lietotāja rokasgrāmatai tālrunī
•
Pieskarieties > Help > Sony Ericsson Help.
Papildu palīdzība
Lai tālrunī izmantotu palīdzības funkciju
•
Pieskarieties > Help.
Lai izmantotu vedni Getting started
•
Pieskarieties > Getting started.
Montāža
Pirms sākat izmantot tālruni, jāievieto SIM karte un akumulators.
Lai ievietotu SIM karti
1
Noņemiet akumulatora vāciņu.
2
Iebīdiet SIM karti tās turētājā ar zelta krāsas kontaktiem uz leju.
5
Šī ir šīs publikācijas interneta versija. © Drukājiet tikai personiskai lietošanai.
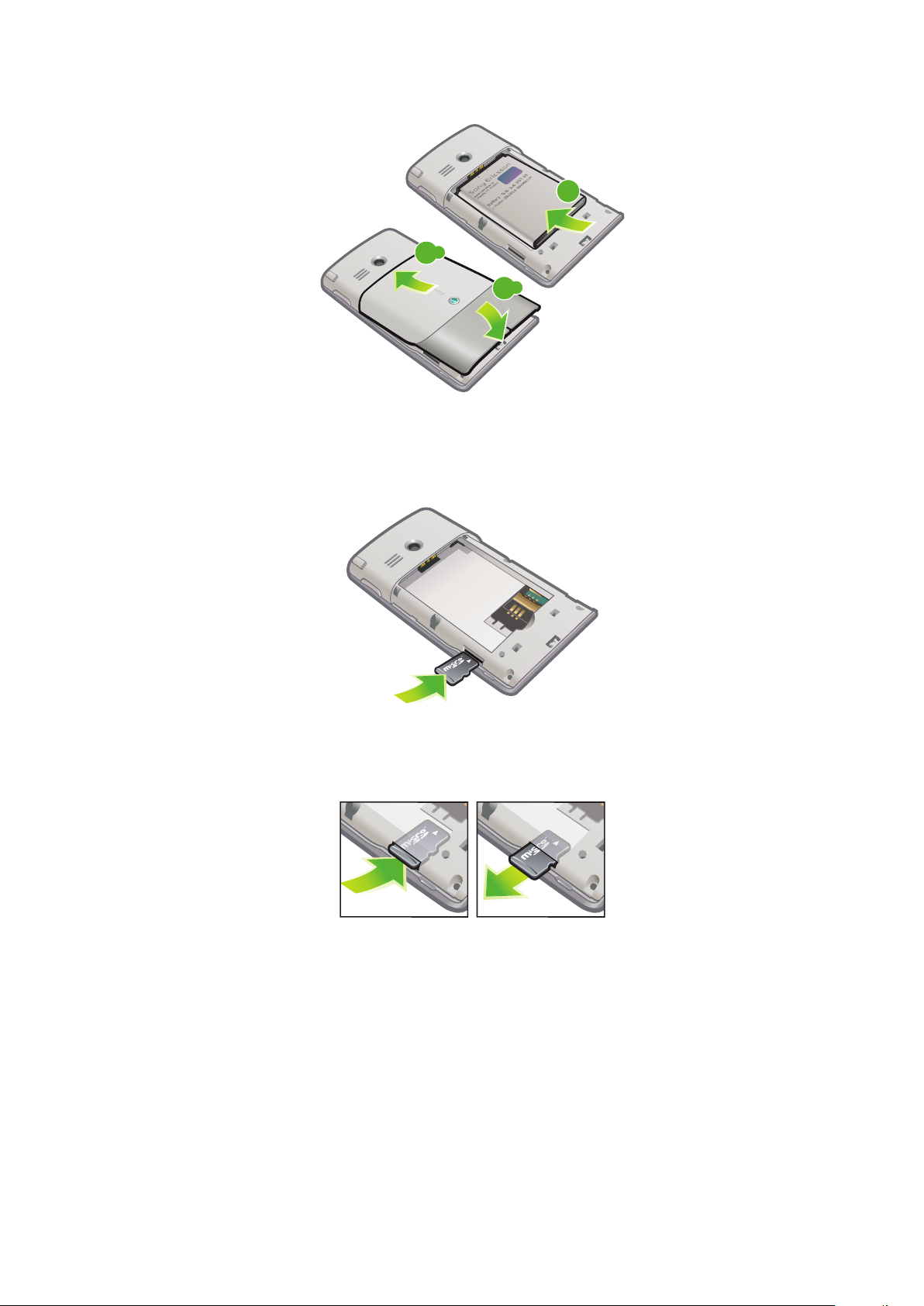
Lai ievietotu akumulatoru
1
.1
2
.2
2
1
Noņemiet akumulatora vāciņu.
2
Ievietojiet akumulatoru ar Sony Ericsson hologrammas pusi uz augšu tā, lai
savienotāji būtu vērsti viens pret otru.
Lai ievietotu atmiņas karti
1
Noņemiet akumulatora vāciņu.
2
Ievietojiet atmiņas karti ar zelta krāsas kontaktiem uz leju.
Lai izņemtu atmiņas karti
1
Noņemiet akumulatora vāciņu.
2
Piespiediet atmiņas kartes malu, lai atbrīvotu un izņemtu to.
6
Šī ir šīs publikācijas interneta versija. © Drukājiet tikai personiskai lietošanai.
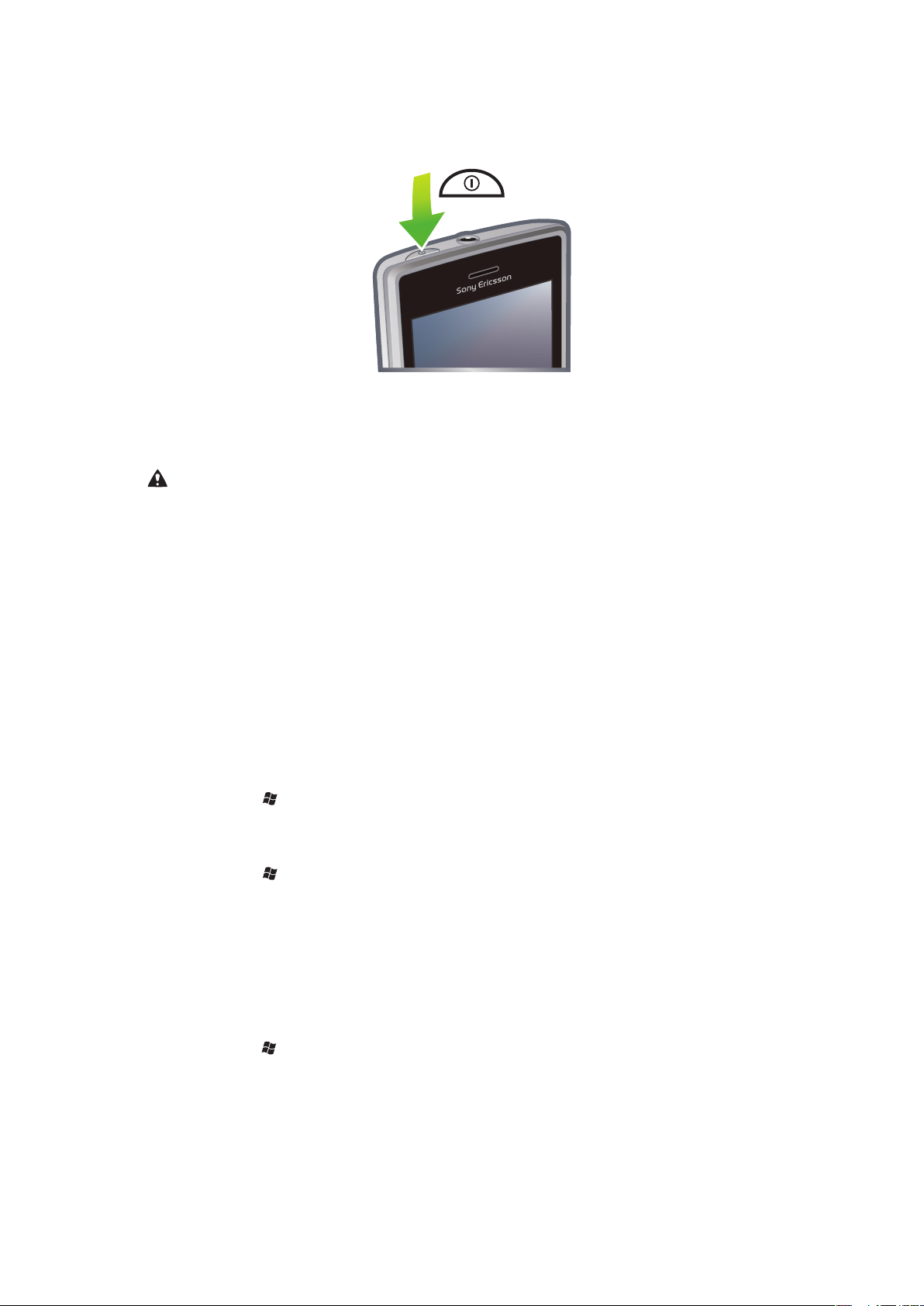
Tālruņa ieslēgšana un izslēgšana
Tālruņa ieslēgšana
1
Nospiediet un turiet nospiestu ieslēgšanas/izslēgšanas taustiņu, līdz tiek sākta
tālruņa startēšana.
2
Pirmajā startēšanas reizē iestatīšanas vednis palīdz konfigurēt tālruņa svarīgākos
iestatījumos.
Pirmoreiz startējot ierīci, ir jāiestata tālruņa valoda. Iestatot šo valodu, esiet uzmanīgs. Ja
izvēlēsities nepareizu valodu, tālruņa programmatūra būs jāinstalē atkārtoti.
Tālruņa izslēgšana
1
Nospiediet un turiet nospiestu ieslēgšanas/izslēgšanas taustiņu, līdz tiek parādīts
ziņojums.
2
Pieskarieties Yes.
Miega režīma ieslēgšana
•
Lai īslaicīgi izslēgtu ekrānu un pārslēgtu tālruni miega režīmā, īsi nospiediet
ieslēgšanas/izslēgšanas taustiņu.
Miega režīma izslēgšana
•
Lai aktivizētu ekrānu, īsi nospiediet ieslēgšanas taustiņu. Tālrunis tiek aktivizēts arī
tad, kad saņemat zvanu vai ziņojumu.
Lidmašīnas režīma ieslēgšana
1
Pieskarieties > Settings > Connections > Communication Manager.
2
Pieskarieties Flight.
Tālruņa režīma ieslēgšana
1
Pieskarieties > Settings > Connections > Communication Manager.
2
Pieskarieties Phone.
Automātiska izslēgšana
Automātiskās izslēgšanas funkcija palīdz iestatīt tālruni, lai tas tiktu izslēgts automātiski.
Varat arī iestatīt, lai apgaismojums tiktu automātiski izslēgts, ja tālrunis netiek lietots norādīto
laiku.
Automātiskās izslēgšanas funkciju iestatīšana
1
Pieskarieties > Settings > System > Backlight and Power Management > cilne
Advanced.
2
Atzīmējiet izvēles rūtiņas un saīsiniet laiku, pēc kāda tiek izslēgtas dažādas funkcijas.
7
Šī ir šīs publikācijas interneta versija. © Drukājiet tikai personiskai lietošanai.

Ekrāna līdzināšana
Kad pirmoreiz ieslēdzat tālruni, jāveic ekrāna līdzināšana. Ja nepieciešams, ekrānu var
līdzināt arī atkārtoti.
Ekrāna līdzināšanai jāizmanto irbulis.
Ekrāna līdzināšana
1
Pieskarieties > Settings > System > Screen > cilne Alignment.
2
Pieskarieties Align Screen.
3
Lietojiet irbuli un pieskarieties katram mērķpunktam stingri un precīzi.
Ir jāveic ekrāna līdzināšana, lai līdzinātu visus pieskārienpunktus uz tā.
8
Šī ir šīs publikācijas interneta versija. © Drukājiet tikai personiskai lietošanai.

Tālruņa iepazīšana
Q
A
S
D
E
R
F
V
B
G
T
W
Z
X
C
4
5
6
#
(
)
Y
U
I
O
OK
P
H
J
K
L
N
M
,
;
:
.
7
8
9
0
?
,
!
-
Sym
au
1
*
+
/
@
2
3
3
4
1
2
5
8
7
6
9
11
10
12
13
16
14
15
Tālruņa pārskats
1 3,5 mm austiņas
2 Ieslēgšanas/izslēgšanas taustiņš
3 Klausules skaļrunis
4 Skārienekrāns
5 Lādētāja/USB kabeļa savienotājs
6 Izvēles taustiņš
7 Zvana taustiņš
8 SlideView taustiņš
9 Navigācijas taustiņš
10 Zvana beigu taustiņš
11 Taustiņš OK
12 Irbulis
13 Skaļuma taustiņš
14 Skaļrunis
15 Kameras objektīvs
16 Siksniņas turētājs
Siksniņas atveres lietošana
1
Noņemiet vāciņu.
2
Aptiniet siksniņu ap siksniņas atveri.
3
Uzlieciet vāciņu.
9
Šī ir šīs publikācijas interneta versija. © Drukājiet tikai personiskai lietošanai.
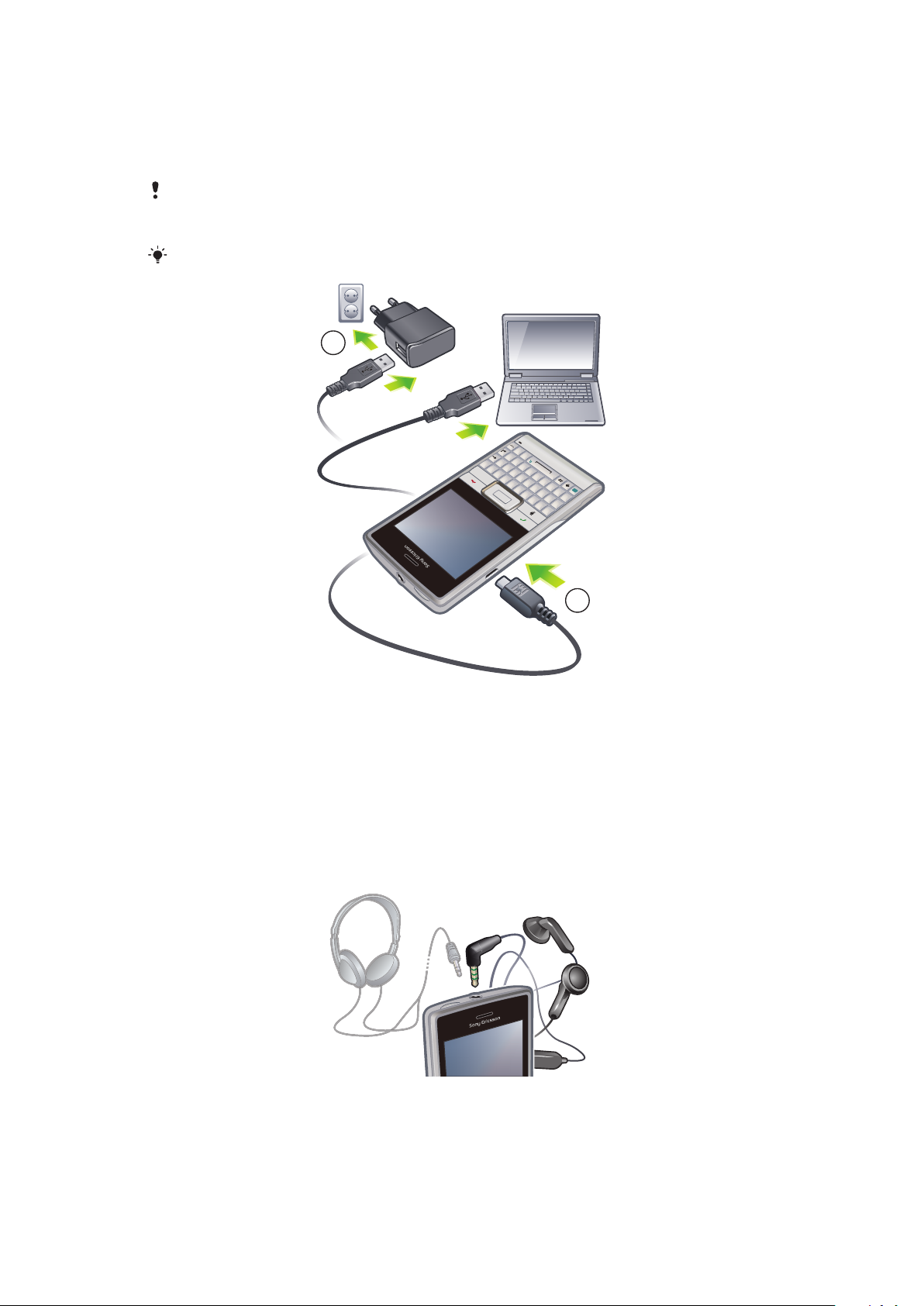
Akumulatora uzlāde
Q
A
S
D
E
R
F
V
B
G
T
W
Z
X
C
4
5
6
#
(
)
Y
U
I
O
OK
P
H
J
K
L
N
M
,
;
:
.
7
8
9
0
?
,
!
-
Sym
au
1
*
+
/
@
2 3
2
1
Tālruņa akumulators tālruņa iegādes brīdī ir daļēji uzlādēts. Kad sākat uzlādi, var paiet dažas
minūtes, līdz ekrānā tiek parādīta akumulatora ikona. Tālruni uzlādes laikā joprojām var
lietot.
Akumulators sāks izlādēties neilgi pēc pilnīgas uzlādes, un pēc noteikta laika atkal tiks uzlādēts.
Tas tiek darīts, lai pagarinātu akumulatora darbības laiku, un tādējādi uzlādes statuss var tikt
uzrādīts mazāks par 100 procentiem, lai gan akumulators ir pilnībā uzlādēts.
Lai taupītu enerģiju, varat atvienot lādētāju no rozetes, kad tālrunis ir pilnībā uzlādēts.
Lai uzlādētu tālruni, izmantojot strāvas adapteri
•
Pievienojiet tālruni elektrības kontaktligzdai, izmantojot komplektācijā iekļauto USB
kabeli un strāvas adapteri.
Lai uzlādētu tālruni, izmantojot datoru
•
Savienojiet tālruni ar datora USB portu, izmantojot komplektācijā iekļauto USB
kabeli.
Stereo portatīvā brīvroku ierīce
10
Šī ir šīs publikācijas interneta versija. © Drukājiet tikai personiskai lietošanai.
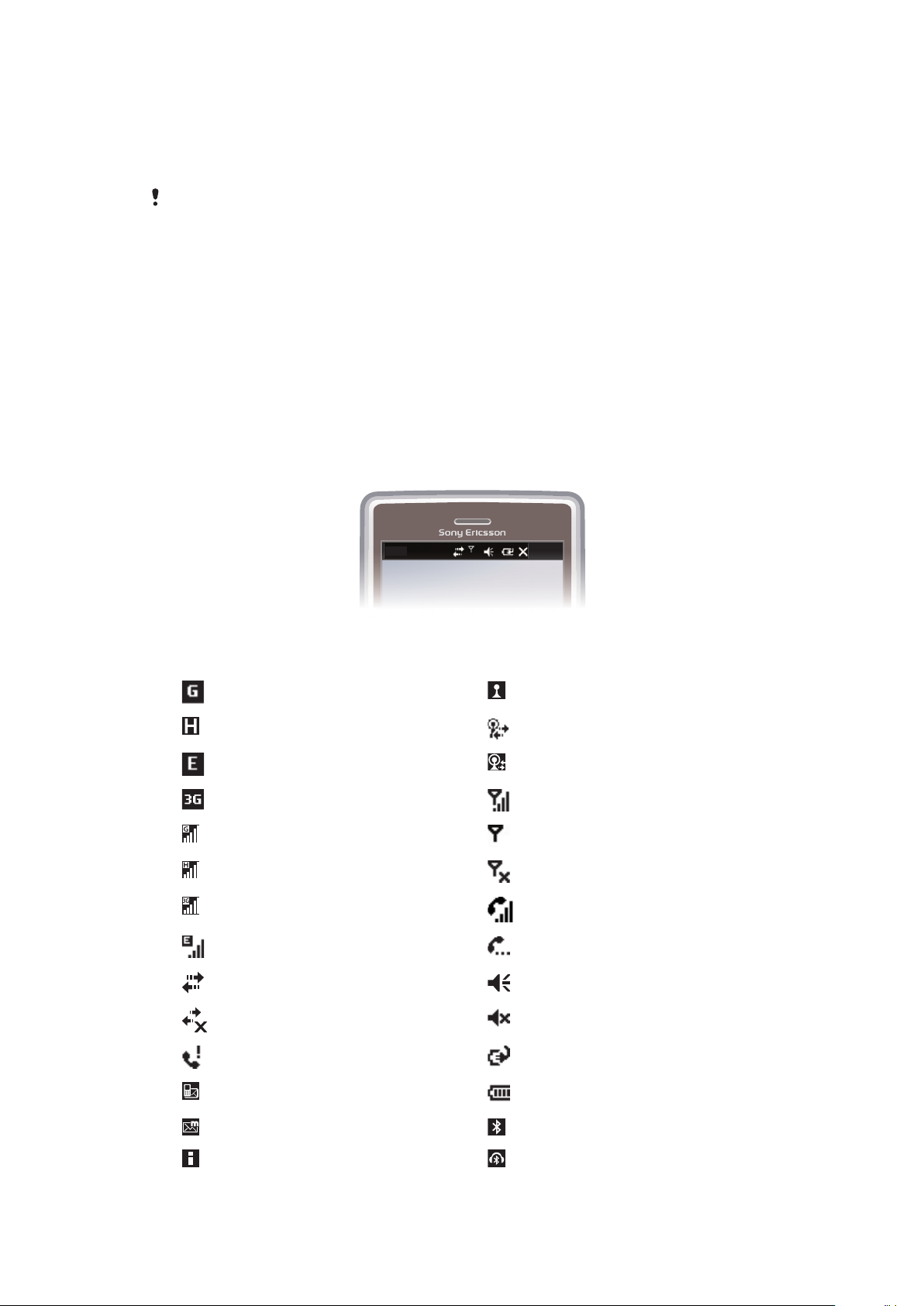
Brīvroku ierīces lietošana
20:40
1
Pievienojiet portatīvo brīvroku ierīci.
2
Lai atbildētu uz zvanu, nospiediet zvanīšanas taustiņu. Ja klausāties mūziku,
saņemot zvanu, tā tiek pārtraukta, un atskaņošana tiek atsākta pēc sarunas beigām.
3
Lai beigtu zvanu, nospiediet zvanīšanas taustiņu.
Ja portatīvā brīvroku ierīce nav iekļauta tālruņa komplektācijā, to var iegādāties atsevišķi.
Statusa josla
Statusa joslā ekrāna augšdaļā tiek rādīta tālruņa statusa informācija un paziņojumi.
Attēlotajām lietojumprogrammām varat piekļūt tieši no statusa joslas.
Piekļuve lietojumprogrammai no statusa joslas
1
Pieskarieties statusa joslai.
2
Pieskarieties kādai no parādītajām ikonām.
Statusa ikonas
Varat pieskarties ikonai statusa joslā, lai saņemtu papildinformāciju vai startētu
lietojumprogrammu.
Statusa joslā var būt redzamas šādas statusa ikonas:
Pieejams GPRS Iespējota funkcija Wi-Fi™
Pieejams HSDPA Tiek meklēti pieejami Wi-Fi™ tīkla savienojumi
Pieejams EDGE Ir Wi-Fi™ tīkla savienojums
Pieejams 3G/UMTS Signāla stiprums
Tiek lietots GPRS Nav signāla
Tiek lietots HSDPA Tālruņa radio izslēgts
Tiek lietots 3G/UMTS Ir aktīvs balss zvans
Tiek lietots EDGE Aizturēts zvans
Savienojums ir aktīvs Skaņa ieslēgta
Savienojums nav aktīvs Skaņa izslēgta
Neatbildēts zvans Notiek akumulatora uzlāde
Jauna ienākoša īsziņa. Akumulators uzlādēts
Jauna ienākoša multiziņa. Ieslēgta funkcija Bluetooth™
Vairāki paziņojumi. Pieskarieties, lai visus
apskatītu
Pievienota Bluetooth™ austiņa
11
Šī ir šīs publikācijas interneta versija. © Drukājiet tikai personiskai lietošanai.
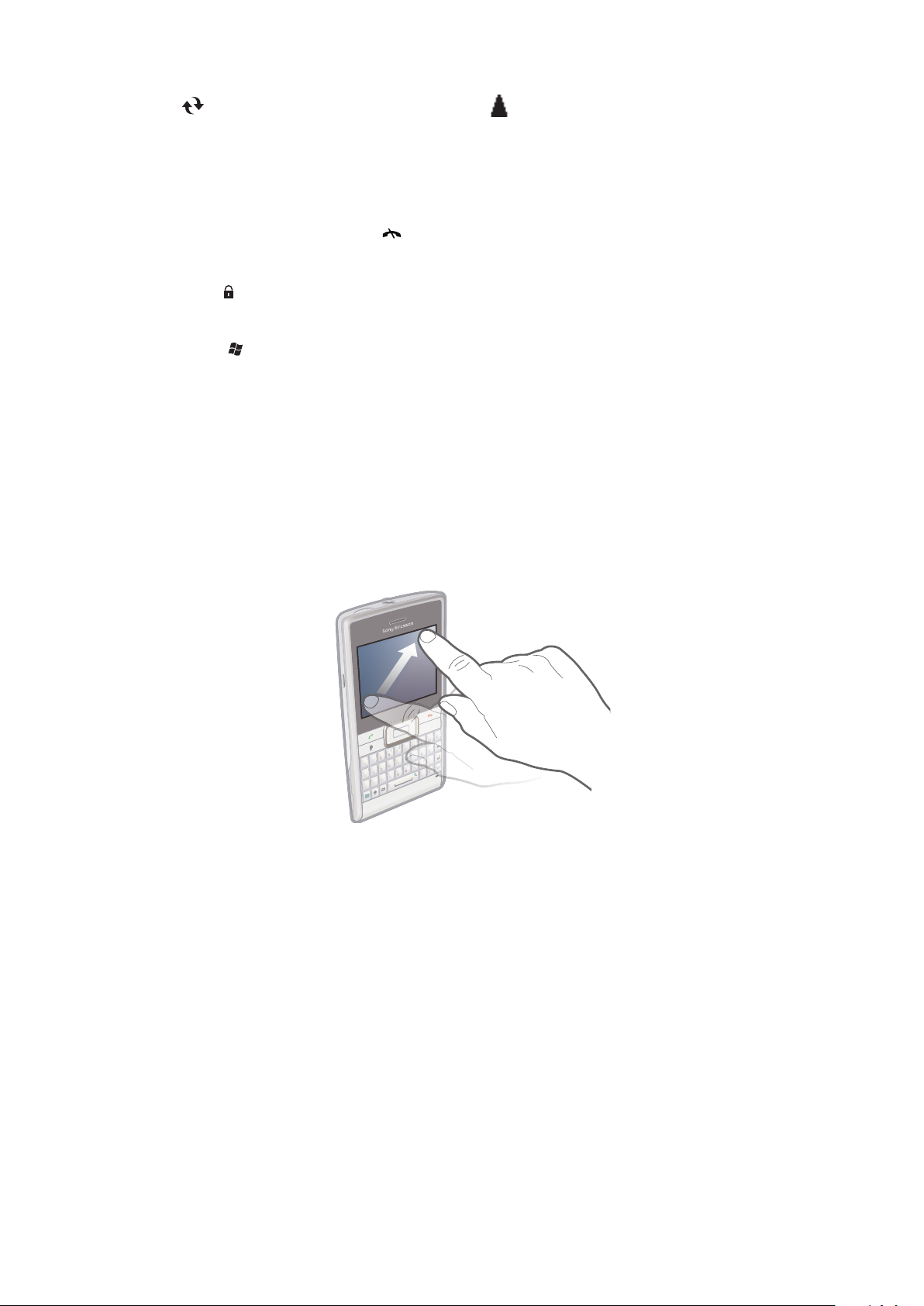
Notiek sinhronizācija Viesabonēšana
Q
A
S
D
E
R
F
V
B
G
T
W
Z
X
C
4
5
6
#
(
)
Y
U
I
O
OK
P
H
J
K
L
N
M
,
;
:
.
7
8
9
0
?
,
!
-
Sym
au
1
*
+
/
@
2 3
Q
T
C
(
)
Sy
m
S
u
/
@
J
;
Ekrāna slēgšana
Ekrāna bloķēšana
•
Nospiediet un turiet nospiestu .
Ekrāna atbloķēšana
•
Velciet pa kreisi vai pa labi.
Ekrāna bloķēšanas koda lietošana
1
Atlasiet > Settings > Lock.
2
Atzīmējiet izvēles rūtiņu Prompt if phone unused for, atlasiet laika intervālu un
ievadiet ekrāna atbloķēšanas kodu.
3
Pieskarieties OK, pēc tam apstipriniet, atlasot Yes.
Naviģēšana
Lai naviģētu ekrānā, varat izmantot šādus līdzekļus:
•
irbuli vai pirkstu skārienekrānā;
•
navigācijas taustiņu
Skārienekrāna lietošana
•
Lai iezīmētu vai atvērtu vienumu, pieskarieties tam.
•
Lai kopētu, pārdēvētu vai sūtītu failu, pieskarieties faila vai mapes nosaukumam un turiet
to. Atlasiet vajadzīgo darbību opciju dialoglodziņā.
•
Lai ritinātu uz augšu vai uz leju, švīkājiet ekrānā ar pirkstu vai ar irbuli uz augšu vai uz leju.
Dažās lapās varat arī švīkāt uz sāniem.
•
Lai apturētu ekrāna ritināšanu, pieskarieties ekrānam.
•
Lai panoramētu lapu, velciet ar pirkstu vai irbuli pa ekrānu.
Šī ir šīs publikācijas interneta versija. © Drukājiet tikai personiskai lietošanai.
12

Navigācijas taustiņa lietošana
OK
Navigācijas taustiņa lietošana
•
Nospiediet navigācijas taustiņu uz augšu, uz leju, pa kreisi vai pa labi, lai pārvietotos
ekrānā. Nospiediet izvēles taustiņu (navigācijas taustiņa centrā), lai atlasītu vienumu.
Sākuma izvēlnes personalizēšana
Varat pielāgot, kas jārāda sākuma izvēlnē. Dažas no pielāgotajām izmaiņām var tikt
piemērotas arī panelim MS Today.
Pielāgota fona attēla lietošana
1
Pieskarieties > Settings > Home.
2
Pieskarieties cilnei Appearance un atzīmējiet izvēles rūtiņu Use this picture as the
background.
3
Pieskarieties Browse, lai skatītu savu attēlu failu sarakstu.
4
Pieskarieties tā attēla faila nosaukumam, ko vēlaties izmantot.
5
Pieskarieties OK.
Lai attēls būtu vislabāk piemērots apskatei, ieteicams to saglabāt 480x800 pikseļu izšķirtspējā
WVGA (Wide Video Graphics Array) un 800x480 pikseļu izšķirtspējā ainavas attēlošanas
režīmam.
Displeja iestatījumi
Lai palielinātu vai samazinātu teksta lielumu ekrānā
1
Pieskarieties > Settings > System > Screen > cilne Text Size.
2
Pārvietojiet slīdni, lai palielinātu vai samazinātu teksta lielumu.
Ekrāna spilgtuma samazināšana
1
Pieskarieties > Settings > System > Backlight and Power Management > cilne
Backlight.
2
Velciet slīdni, lai samazinātu spilgtumu.
Reģionālie iestatījumi
Reģionālie iestatījumi nosaka veidu, kā tiek parādīti skaitļi, valūta, datums un laiks.
Lai mainītu reģionālos iestatījumus
1
Pieskarieties > Settings > System > Regional Settings.
2
Cilnes Region sarakstā atlasiet reģionu.
3
Lai vēl vairāk pielāgotu iestatījumus, pieskarieties atbilstošajām cilnēm un atlasiet
vēlamās opcijas.
Reģiona maiņas rezultātā tālruņa operētājsistēmas valoda netiek mainīta.
Atlasītais reģions nosaka, kādas opcijas būs pieejamas citās cilnēs.
13
Šī ir šīs publikācijas interneta versija. © Drukājiet tikai personiskai lietošanai.
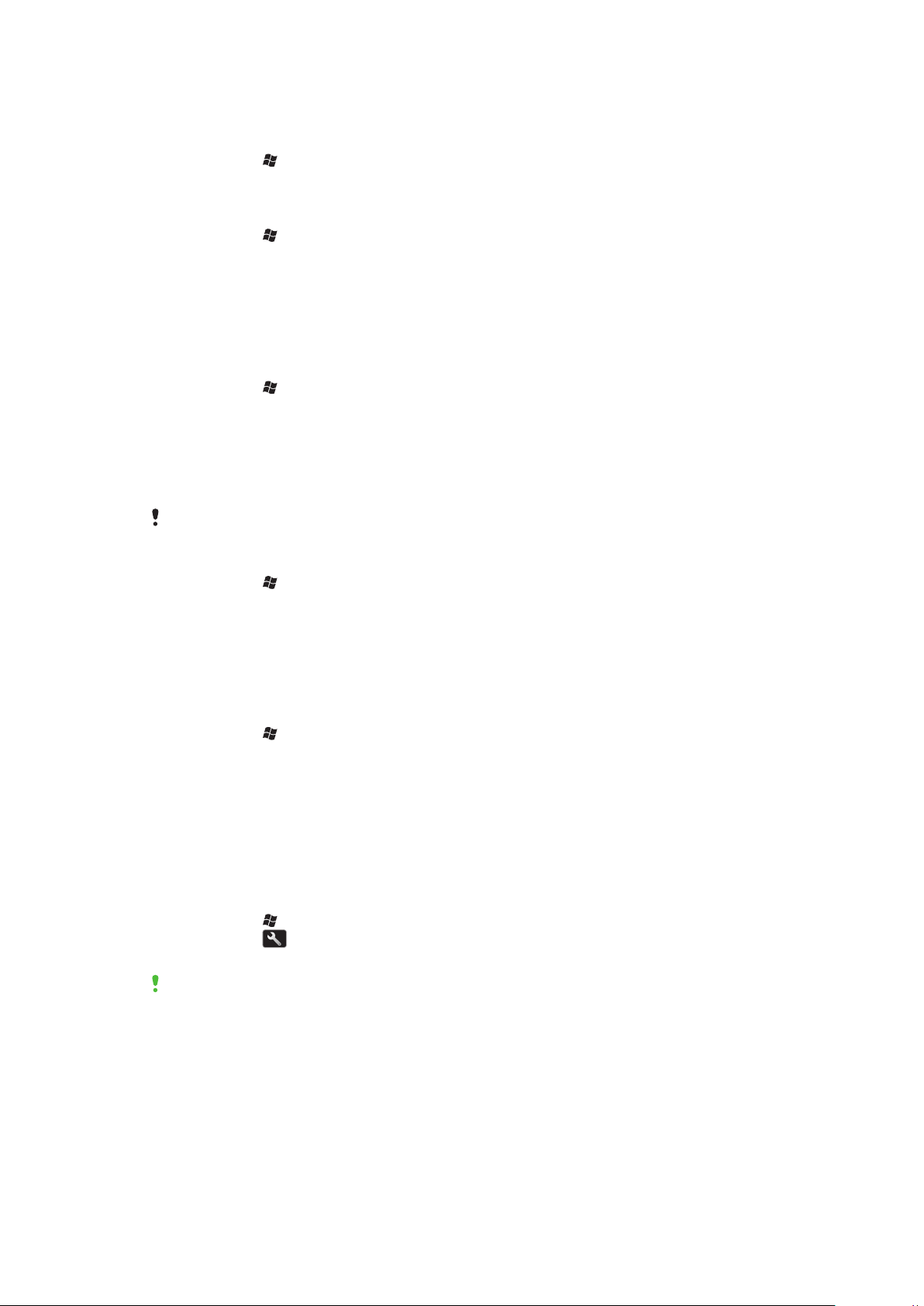
Laiks un datums
Lai iestatītu laiku un datumu
1
Pieskarieties > Settings > Clock & Alarms.
2
Pieskarieties cilnei Time.
Lai iestatītu citas atrašanās vietas laiku un datumu
1
Pieskarieties > Settings > Clock & Alarms.
2
Pieskarieties cilnei Time.
3
Atlasiet pareizo laika joslu un mainiet laiku vai datumu.
Brīdinājumi un paziņojumi
Modinātāja iestatīšana
1
Pieskarieties > Settings > Clock & Alarms > cilne Alarms.
2
Pieskarieties Description un ievadiet modinātāja nosaukumu.
3
Pieskarieties nedēļas dienai, kad jāatskaņo modinātājs. Var atlasīt vairākas dienas,
pieskaroties katrai vajadzīgajai dienai.
4
Pieskarieties laika rādījumam un iestatiet modinātāja laiku.
5
Lai izvēlētos skaņu, pieskarieties sarakstam blakus pogai Play un atlasiet skaņu.
Pieskarieties OK, lai apstiprinātu.
Modinātājs neatskanēs, ja tālrunis būs izslēgts.
Veida, kā jāinformē par notikumiem vai darbībām, izvēle
1
Pieskarieties > Settings > Sounds & Notifications.
2
Cilnē Sounds izvēlieties, kā jāveic informēšana, atzīmējot atbilstošās izvēles rūtiņas.
3
Cilnē Notifications pieskarieties notikuma nosaukumam un, atlasot zvana veidu un
zvana signālu, izvēlieties, kā gribat tikt informēts.
Zvanīšanas iestatījumi
Ienākoša zvana tipa un signāla maiņa
1
Pieskarieties > Settings > Sounds & Notifications > cilne Notifications.
2
Pieskarieties Ring type > Ring tone.
Sakaru pārvaldnieks
Wi-Fi™ un tehnoloģija Bluetooth, kā arī datu savienojumi patērē akumulatora enerģiju. Šos
savienojumus ir ieteicams izslēgt, ja tie nav vajadzīgi un ja vēlaties taupīt akumulatora
enerģiju.
Savienojumu izslēgšana
1
Pieskarieties > Settings > Connections > Communication Manager.
2
Pieskarieties blakus Phone vai Power Save atkarībā no atlasītā saziņas profila.
3
Izslēdziet savienojumus, kas jums nav nepieciešami.
Lietojot tehnoloģiju Wi-Fi™, Bluetooth™ un Microsoft® tiešās stumšanas tehnoloģiju, tiek tērēta
akumulatora enerģija. Izslēdzot šīs funkcijas, tiks taupīta akumulatora enerģija.
Enerģijas taupīšana
Animēti attēli, mūzika, videoklipi, spēles un dažas vecāku tipu SIM kartes var patērēt daudz
akumulatora enerģijas. Varat paildzināt akumulatora darbības laiku, aizverot fonā palaistās
programmas un atspējojot nevajadzīgās funkcijas.
14
Šī ir šīs publikācijas interneta versija. © Drukājiet tikai personiskai lietošanai.
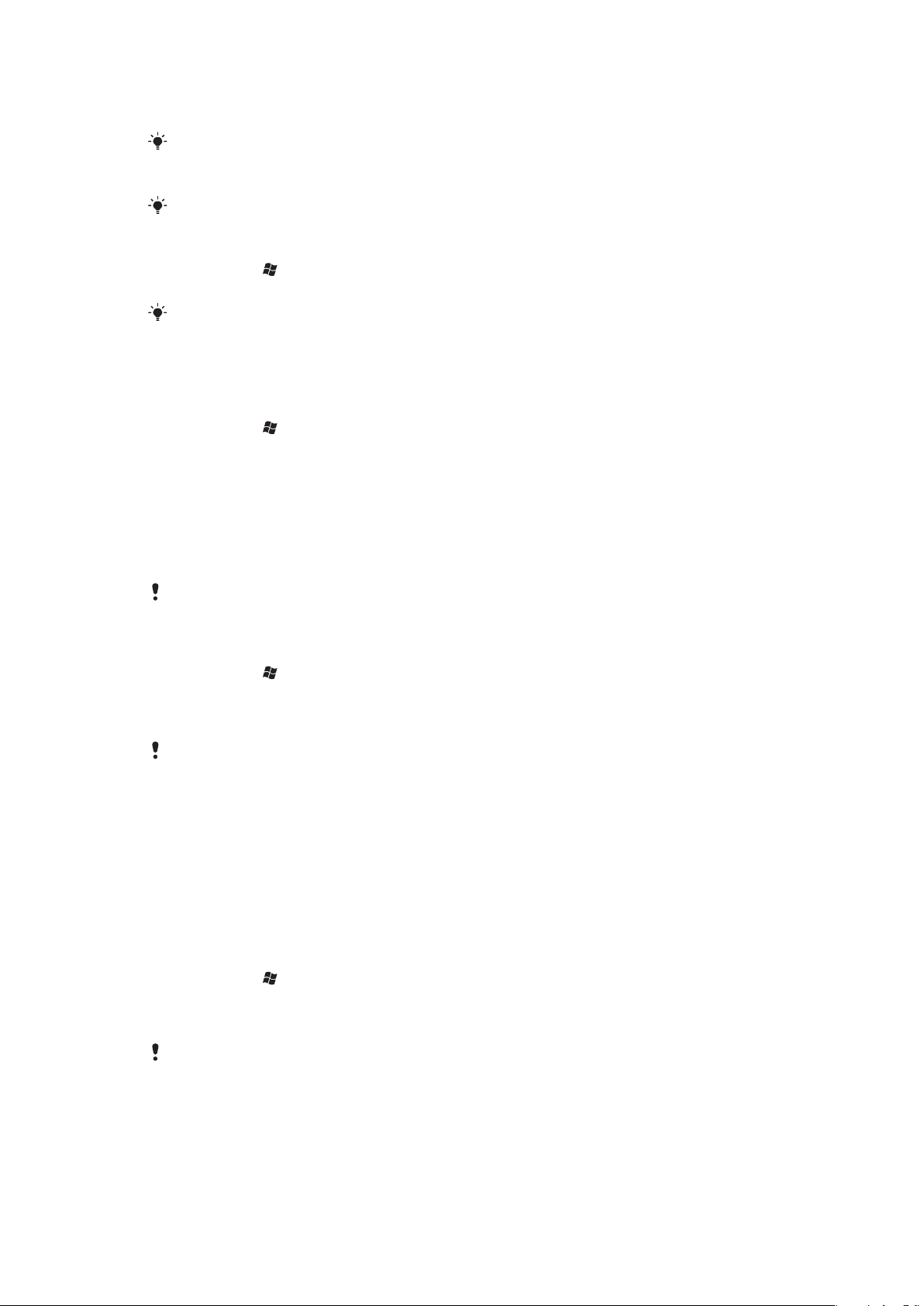
Varat arī ieslēgt enerģijas taupīšanas režīmu, kurā daži iestatījumi tiek mainīti, lai palielinātu
energoefektivitāti.
Ieslēdzot enerģijas taupīšanas režīmu, ekrāna spilgtums tiek izslēgts, ekrāna izgaismojums
automātiski tiek izslēgts pēc 10 sekundēm, tālrunis pāriet miega režīmā pēc 40 sekundēm un
visas pārējās enerģiju patērējošās sakaru opcijas tiek izslēgtas.
Taupot enerģiju, jūs padarīsit pasauli zaļāku.
Enerģijas taupīšanas režīma ieslēgšana
1
Pieskarieties > Settings > Connections > Communication Manager.
2
Pieskarieties Power save.
Enerģijas taupīšanu var ieslēgt vai izslēgt arī Sony Ericsson panelī.
Informācija par īpašnieku
Lai ievadītu informāciju par īpašnieku
1
Pieskarieties > Settings > Personal > Owner Information.
2
Cilnē Identification ievadiet personisko informāciju.
Tālruņa nosaukums
Tālruņa nosaukums tiek izmantots, lai identificētu tālruni šādās situācijās:
•
veicot sinhronizāciju ar datoru,
•
izmatojot bezvadu tehnoloģiju Bluetooth™,
•
atjaunojot informāciju no dublējuma.
Ja vienu datoru izmantojat vairāku tālruņu sinhronizācijai, katra tālruņa nosaukumam jābūt
unikālam.
Tālruņa nosaukuma maiņa
1
Pieskarieties > Settings > System > About.
2
Pieskarieties cilnei Device ID.
3
Ievadiet jaunu nosaukumu.
4
Pieskarieties OK.
Tālruņa nosaukumam jāsākas ar burtu, tam jāsatur burti no A līdz Z un cipari no 0 līdz 9, un tas
nedrīkst saturēt atstarpes. Vārdu atdalīšanai izmantojiet pasvītrojuma rakstzīmi.
Interneta un ziņapmaiņas iestatījumi
Varat izveidot savienojumu ar internetu, izmantojot 2G/3G mobilo datu savienojumu vai WiFi™, ja tālrunī ir pareizie interneta iestatījumi. Šos iestatījumus var instalēt, izmantojot tālruņa
lietojumprogrammu Ready to run. Varat arī datorā pāriet uz
www.sonyericsson.com/support
var arī pievienot vai mainīt manuāli.
Interneta iestatījumu lejupielāde
1
Pieskarieties > Settings > Connections > Ready to Run.
2
Pieskarieties Start to download and set.
Manuāla interneta iestatījumu konfigurēšana
Lai saņemtu informāciju, kas nepieciešama interneta iestatījumu manuālai konfigurēšanai,
sazinieties ar pakalpojumu sniedzēju.
, lai lejupielādētu iestatījumus tālrunī. Interneta iestatījumus
15
Šī ir šīs publikācijas interneta versija. © Drukājiet tikai personiskai lietošanai.
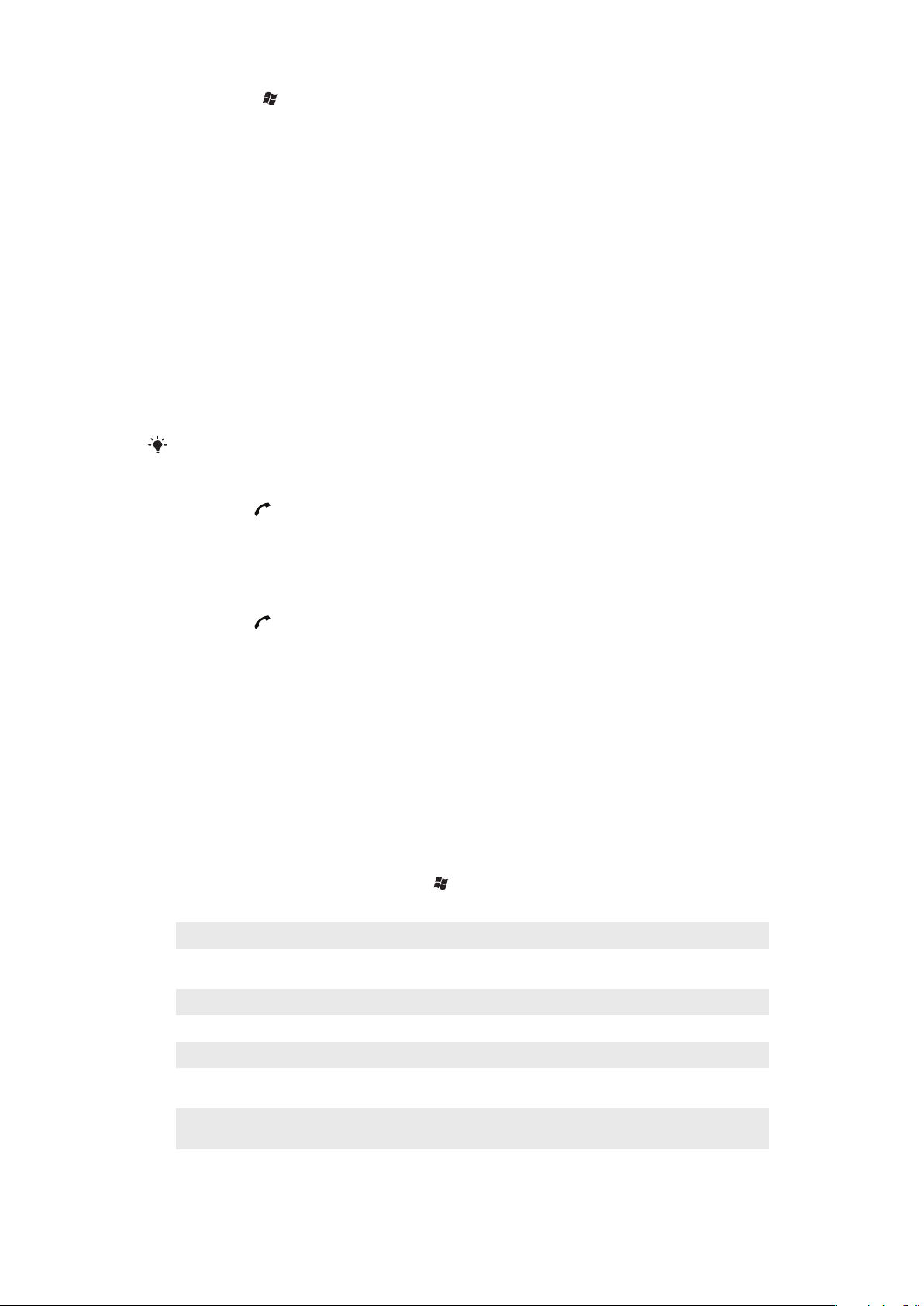
1
Pieskarieties > Settings > Connections > Connections.
2
Sadaļā My ISP pieskarieties Add a new modem connection.
3
Ievadiet savienojuma nosaukumu, pēc tam nolaižamajā lodziņā atlasiet Cellular line
(GPRS, 3G), pēc tam pieskarieties Next.
4
Ievadiet Access point name, pēc tam pieskarieties Next.
5
Ja nepieciešams, rediģējiet User name, Password, Domain un Advanced
settings. Pieskarieties Finish.
6
Sadaļā My ISP pieskarieties Manage existing connections un atlasiet
savienojumu, ko tikko izveidojāt.
Tīkli
Varat apskatīt, kuri mobilie tīkli ir pieejami, un sakārtot tos secībā, kādā tālrunim tiem
jāpiekļūst. Ja, piem., pirmais izvēlētais tīkls nav pieejams, tālrunis mēģina piekļūt otrajam
izvēlētajam tīklam.
Ieslēdzot tālruni, tas automātiski atlasa mājas tīklu, ja tas ir pieejams. Ja tas ir ārpus
uztveršanas diapazona, varat izmantot citu jūsu operatora akceptētu tīklu. To sauc par
viesabonēšanu.
Lai veiktu vai saņemtu tālruņa zvanu, tālrunim jāatrodas tīkla darbības diapazonā.
Pieejamo tīklu skatīšana
1
Nospiediet .
2
Pieskarieties Menu > Tools > Options, pēc tam atrodiet cilni Network un
pieskarieties tai.
3
Sadaļā Network selection atlasiet Manual. Tiek parādīts pieejamo tīklu saraksts.
Vēlamo tīklu iestatīšana
1
Nospiediet .
2
Pieskarieties Menu > Tools > Options un pieskarieties cilnei Network.
3
Pieskarieties Set Networks un izpildiet ekrānā redzamos norādījumus.
4
Kad esat sakārtojis tīklus vajadzīgajā secībā, pieskarieties OK, lai atgrieztos cilnē
Network.
5
Sarakstā Network selection atlasiet Automatic.
6
Pieskarieties OK.
Satura apstrāde tālrunī, izmantojot programmu File Explorer
Varat tālrunī izmantot programmu File Explorer, lai darbotos ar tālruņa atmiņā vai atmiņas
kartē saglabātu saturu. Ja atmiņa ir pilna, izdzēsiet daļu satura, lai atbrīvotu vietu.
File Explorer lietošana tālrunī
•
Lai atvērtu File Explorer, pieskarieties > File Explorer.
Lietojumprogrammā File Explorer ir pieejamas šādas funkcijas:
Uzdevums Darbība
Pāriet vienu līmeni augšup lietojumprogrammā File
Explorer
Atvērt mapi pašreizējā skatā Pieskarieties mapei
Izveidot jaunu mapi Atlasiet Menu > New Folder
Atlasiet Up
Atvērt failu Pieskarieties failam
Kopēt, izgriezt vai ielīmēt failu vai mapi Pieskarieties failam vai mapei, pēc tam atlasiet Menu >
Pārdēvēt failu vai mapi Pieskarieties failam vai mapei, pēc tam atlasiet Menu >
Dzēst failu vai mapi Pieskarieties failam vai mapei, pēc tam atlasiet Menu >
Edit
Rename
Delete
16
Šī ir šīs publikācijas interneta versija. © Drukājiet tikai personiskai lietošanai.
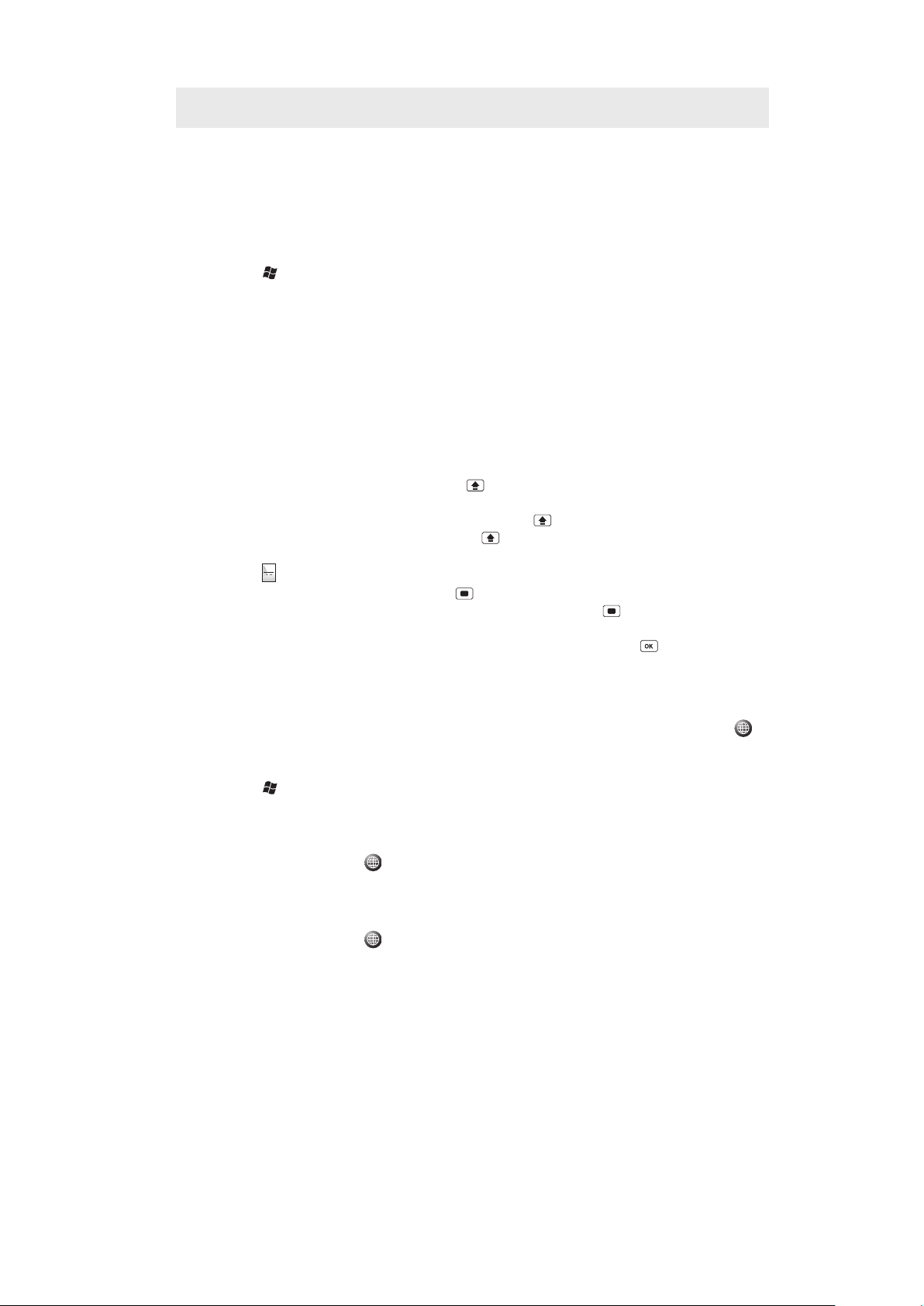
Pāriet tieši uz mapi Izmantojiet nolaižamos lodziņus ekrāna kreisajā augšējā
Sym
au
un labajā augšējā malā
Informācijas meklēšana
Varat meklēt failus vai citus tālrunī saglabātus vienumus pēc faila nosaukuma vai vienumā
atrodamajiem atslēgvārdiem.
Faila vai vienuma meklēšana
1
Pieskarieties > Universal Search.
2
Meklēšanas laukā varat ievadīt meklējamās informācijas atslēgvārdus.
3
Pieskarieties Search Phone.
4
Rezultātu sarakstā pieskarieties vienumam, ko vēlaties atvērt.
Teksta ievade
Lai ievadītu tekstu un rakstzīmes, varat izmantot fizisko tastatūru.
Aparatūras tastatūras lietošana
•
Lai rakstītu ar mazajiem burtiem, spiediet burtiem atbilstošos taustiņus.
•
Lai ievadītu atsevišķu lielo burtu, nospiediet un pēc tam nospiediet atbilstošo burta
taustiņu.
•
Lai rakstītu tikai ar lielajiem burtiem, divreiz nospiediet . Lai atkal pārslēgtu tastatūru uz
visiem mazajiem burtiem, no jauna nospiediet
•
Lai ievadītu rakstzīmes, kurām ir diakritiskās zīmes, vispirms nospiediet burta taustiņu, pēc
tam spiediet
•
Lai ievadītu ciparu vai simbolu, nospiediet un pēc tam nospiediet atbilstošo taustiņu.
•
Lai izmantotu tikai ciparu vai simbolu taustiņus, divreiz nospiediet un ievadiet atbilstošos
, līdz tiek parādīta vajadzīgā rakstzīme.
ciparus vai simbolus.
•
Lai pārbaudītu ierakstus vai aizvērtu lietojamo programmu, nospiediet .
.
Ievades valoda
Pirms sākat ievadīt burtus, jāatlasa valodas, kuras vēlaties izmantot rakstīšanai. Teksta
ievades laikā varat pārslēgties uz kādu no atlasītajām ievades valodām, pieskaroties
Lai atlasītu ievades valodas
1
Pieskarieties > Settings > Personal > Keyboard > Languages.
2
Atzīmējiet izvēles rūtiņas atbilstoši valodām, ko vēlaties pievienot sarakstam.
Ievades valodas maiņa
1
Ievadot tekstu, pieskarieties .
2
Atlasiet opciju.
Vārdu pievienošana tastatūras vārdnīcai
1
Ievadot tekstu, pieskarieties .
2
Pieskarieties Options > My words > Add.
3
Ierakstiet vārdu un pieskarieties OK.
Teksta labošanas opcijas
Teksta labošanas funkcija ļauj ātrāk ievadīt tekstu, piedāvājot vārdus burtu ievades laikā.
Teksta labošanas izvēlnē var iestatīt dažādas opcijas, piem., pareizrakstības pārbaudi,
nākamā vārda paredzēšanu, automātisko pievienošanu un automātisko aizstāšanu.
.
17
Šī ir šīs publikācijas interneta versija. © Drukājiet tikai personiskai lietošanai.
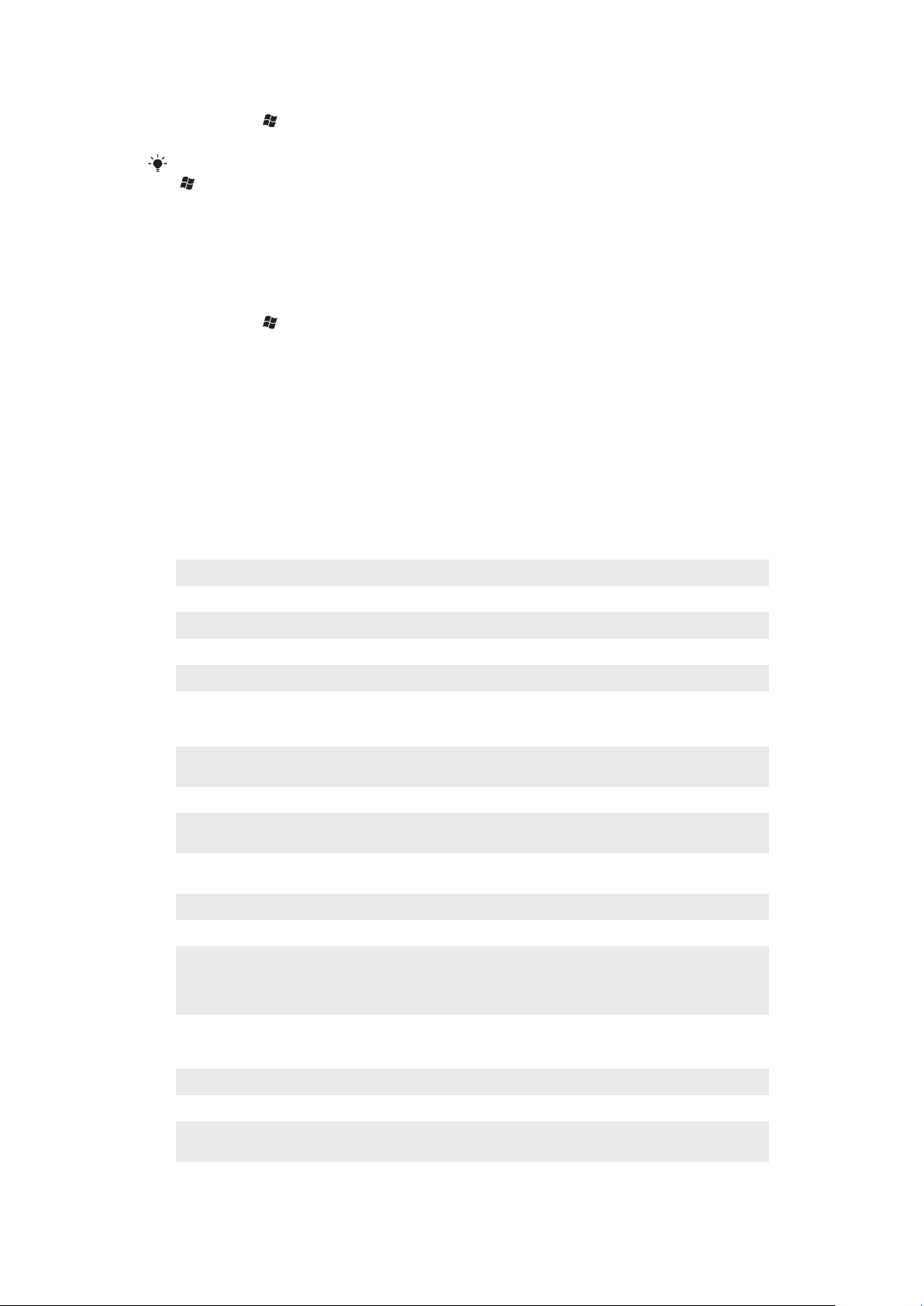
Lai iestatītu teksta labošanas opcijas
1
Pieskarieties > Settings > Personal > Keyboard > Text correction.
2
Atlasiet opcijas.
Lai saņemtu plašāku informāciju par dažādām opcijām teksta labošanas izvēlnē, dodieties uz
> Settings > Personal > Keyboard > Text correction > Help.
Iestatījumi
Tālrunī var veikt vispārīgos un specifiskos iestatījumus, lai tas atbilstu jūsu prasībām.
Visus pieejamo iestatījumu skatīšana
1
Pieskarieties > Settings.
2
Pieskarieties kādam no šiem iestatījumiem un apskatiet to:
•
Mape Personal
•
Mape System
•
Mape Connections
• Bluetooth
• Clock & Alarms
• Lock
• Home
• Microsoft My Phone
• Sounds & Notifications
Personiskās mapes pārskats
Buttons
Owner Information
Phone
TTY Setting
Keyboard
Pielāgojiet pogas. Iestatīt atbildes laiku
Ievadīt tālrunī savu personisko informāciju
Pielāgot tālruņa iestatījumus, piem., zvana signālu, SIM PIN iestatījumu
Iespējot vai atspējot TTY.
Ekrāna tastatūra
Sistēmas mapes pārskats
About
Certificates
Backlight and Power
Management
Customer Feedback
Device Information
Encryption
Error Reporting
External GPS
Java
Managed Programs
Memory
Master Reset
Skatiet pamatinformāciju, piem., tālrunī izmantojamo Windows® Mobile versiju un
procesora tipu. Varat arī norādīt tālruņa nosaukumu
Skatiet informāciju par tālrunī instalētajiem sertifikātiem
Enerģijas taupīšanas iestatījumi
Uzlabojiet sistēmu Windows® Mobile, piedaloties klientu pieredzes uzlabošanas
programmā
Skatiet informāciju par programmaparatūras versiju, aparatūru un identifikatoriem
Atļaujiet šifrēt atmiņas kartē saglabātos failus. Šifrēti faili ir nolasāmi tikai šajā tālrunī
Iespējojiet vai atspējojiet tālruņa kļūdu uzrādīšanas funkciju. Ja šī funkcija ir iespējota
un rodas programmas kļūda, tehniskie dati par programmas stāvokli un jūsu tālruni tiek
reģistrēti teksta failā un nogādāti Microsoft tehniskajam atbalstam (ar nosacījumu, ka
izvēlaties tos nosūtīt)
Iestatiet atbilstošos GPS sakaru portus, ja tie nepieciešami. Tas, iespējams, būs jādara,
ja tālrunī ir programmas, kas piekļūst GPS datiem, vai tālrunim ir pieslēgts GPS
uztvērējs. Plašāku informāciju sk. palīdzībā
Lejupielādējiet un instalējiet tālrunī Java programmas, piem., spēles un rīkus
Skatiet tālrunī pārvaldīto programmu instalēšanas vēsturi
Skatiet tālruņa atmiņas sadales statusu un informāciju par atmiņas karti. Varat arī
apturēt pašreiz palaistās programmas
Atiestatiet visus iestatījumus uz ražotāja noklusējuma vērtībām
18
Šī ir šīs publikācijas interneta versija. © Drukājiet tikai personiskai lietošanai.
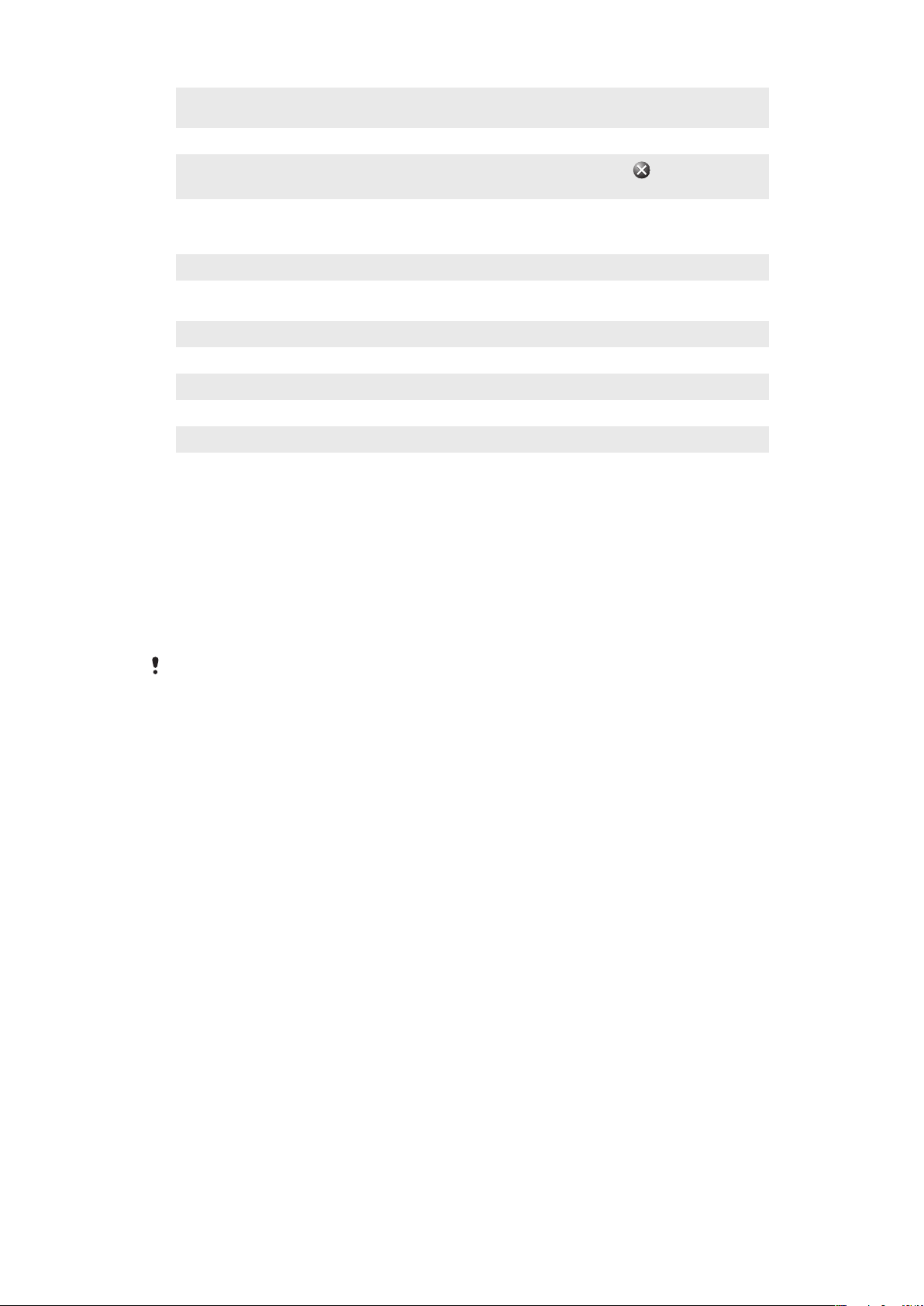
Regional Settings
Remove Programs
Task Manager
Iestatiet lietojamo reģionālo konfigurāciju, tostarp skaitļu, valūtas, datuma un laika
attēlošanas formātu tālrunī
Noņemiet tālrunī instalētās programmas
Pārtrauciet programmu izpildi un/vai iestatiet, ka pēc pogas
automātiski jābeidz programmas darbs.
Savienojumu mapes pārskats
nospiešanas
Beam
Connections
Domain Enroll
USB to PC
Wi-Fi
SMS Service
Communication Manager
Ready to Run
Iestatiet tālruni ienākošo Bluetooth™ pārraižu saņemšanai.
Konfigurēt tālruņa datu savienojumus tā, lai tālrunis varētu izveidot savienojumu ar
internetu vai privātu lokālo tīklu
Reģistrēties domēnā un savienot tālruni ar uzņēmuma resursiem
Iestatīt USB seriālo savienojumu starp tālruni un datoru
Iestatīt savienojumus ar pieejamiem bezvadu tīkliem
Atlasīt, kuru datu savienojumu lietot, sūtot īsziņas
Iespējot vai atspējot dažādus sakaru kanālus
Iestatīt tālruni gatavu darbam, lejupielādējot dažādus iestatījumus, piem., interneta,
multiziņu, GPRS
Ieteicamās papildierīces
Tālrunim ir ieteicamas šādas papildierīces:
•
Bluetooth™ Noise Shield Handsfree VH700
•
Dubultais lādētājs EP750
•
4 vai 8 GB SD karte
•
Automašīnas lādētājs AN300
Lai saņemtu plašāku informāciju, pārejiet uz
www.sonyericsson.com/support
.
19
Šī ir šīs publikācijas interneta versija. © Drukājiet tikai personiskai lietošanai.

Tālruņa atjaunināšana
Varat atjaunināt tālruni ar visjaunāko programmatūru, lai iegūtu optimālu veiktspēju un
jaunākos uzlabojumus. Atjauninājumus var lejupielādēt, datorā izmantojot
lietojumprogrammu Update Service. Tālrunis jāsavieno ar datoru, izmantojot atbalstītu USB
kabeli.
Pirms sākat tālruņa atjaunināšanu, dublējiet un saglabājiet visus tālrunī esošos datus.
Lietojumprogrammas Update Service lietošana
1
Savienojiet tālruni ar datoru, izmantojot USB kabeli.
2
Dators: dodieties uz
pārlūkprogrammas.
3
Izpildiet norādījumus, lai tālrunī instalētu visjaunāko pieejamo lietojumprogrammu
Update Service.
www.sonyericsson.com/update
no datora Web
20
Šī ir šīs publikācijas interneta versija. © Drukājiet tikai personiskai lietošanai.
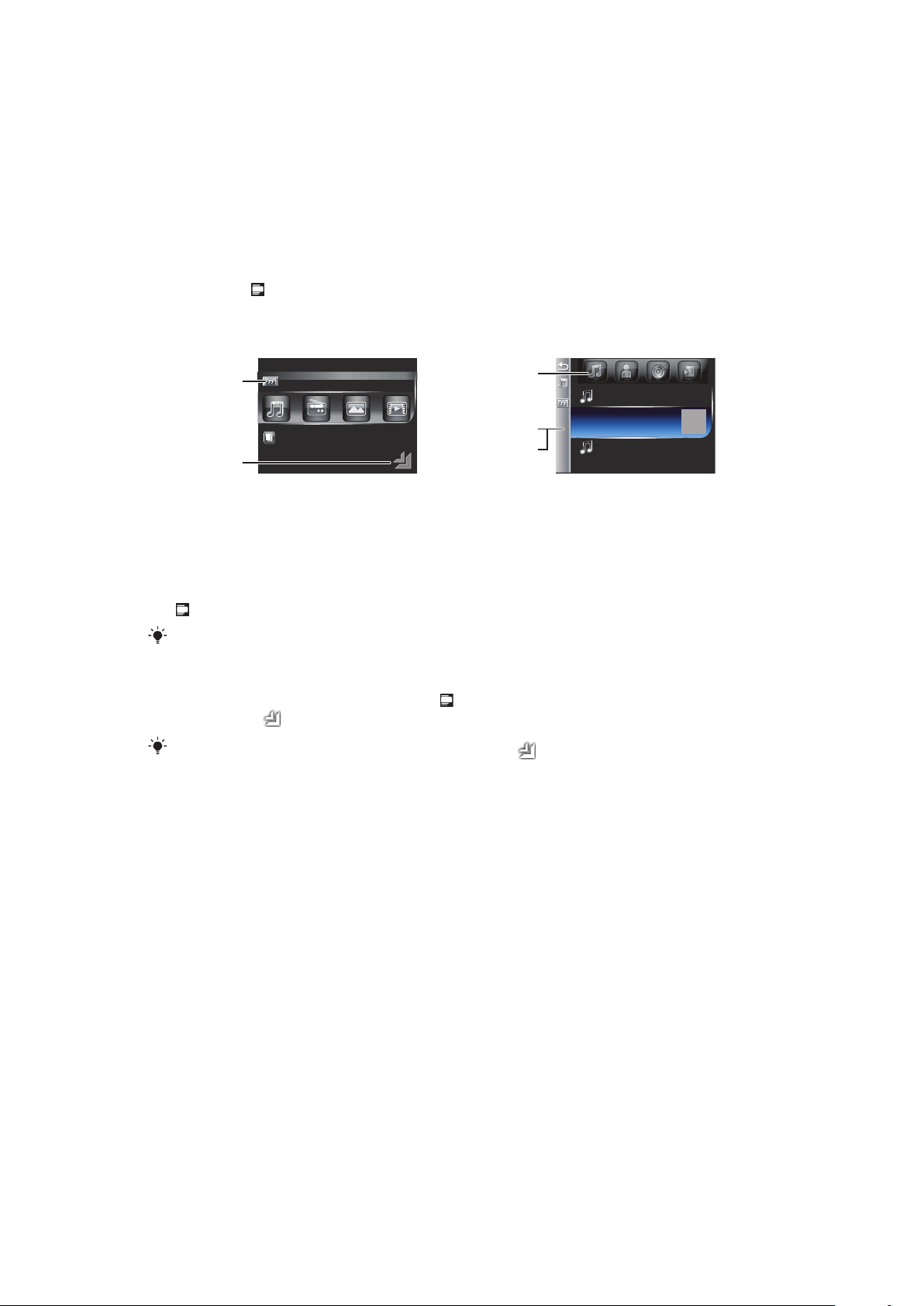
Skats SlideView
1
2
3
4
5
Slideview nodrošina ātru piekļuvi:
•
ziņojumiem,
•
kalendāram,
•
multivides failiem,
•
paneļiem.
Lai atvērtu skatu SlideView
•
Nospiediet .
Naviģēšana skatā SlideView
1
Lai atvērtu tālruņa darbību, pieskarieties tai.
2
Lai skatu SlideView minimizētu un pārietu atpakaļ uz noklusējuma paneli vai
lietojumprogrammu, Slideview galvenajā skatā pieskarieties ikonai.
3
Lai pārietu uz darbības apakšizvēlni, pieskarieties kādai no ikonām.
4
Lai atgrieztos iepriekšējā skatā, pieskarieties joslai pa kreisi.
5
Lai atgrieztos SlideView galvenajā skatā, pieskarieties joslai pa kreisi vai nospiediet
.
Lai naviģētu skatā SlideView, varat arī izmantot navigācijas taustiņu.
Pārslēgšanās no lietojumprogrammas uz skatu SlideView un pretēji
1
Jebkurā lietojumprogrammā nospiediet .
2
Pieskarieties skatā SlideView, lai pārietu atpakaļ uz lietojumprogrammu.
Ja nelietojat nevienu lietojumprogrammu, pieskaroties skatā SlideView, jūs nonāksit atpakaļ
noklusējuma panelī.
21
Šī ir šīs publikācijas interneta versija. © Drukājiet tikai personiskai lietošanai.
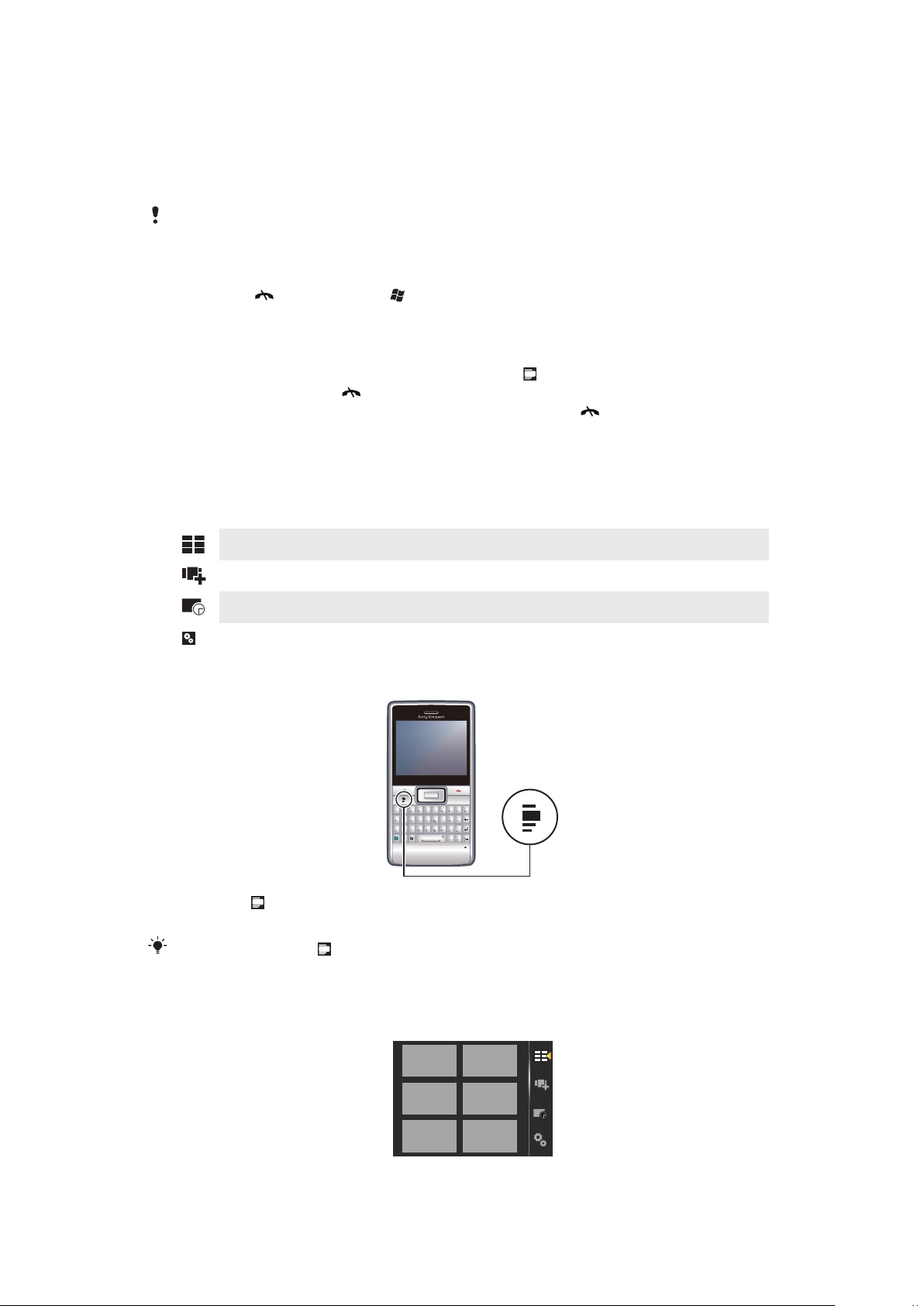
Paneļi
Q
W
E
R
G
H
J
K
L
F
D
S
A
C
V
B
N
M
?
,
,
;
:
!
-
.
X
Z
1
4
78
9
0
56#
*
+
/
@
()
23
T
Y
U
I
O
P
Sym
au
Q
W
W
ERT
U
I
OAS
D
F
G
J
L
ZCV
B
M
.
?
Sy
au
OK
Paneļi ļauj personalizēt ierīci ar visvajadzīgāko saturu. Tālrunī ir sākotnēji ielādēti vairāki
paneļi. Varat skatīt izvēlētos paneļus dažādos skatos, iestatīt paneļu automātisko
pārslēgšanos un arī lejupielādēt jaunus paneļus.
Dažus šajā lietotāja rokasgrāmatā aprakstītos paneļus neatbalsta visi tīkli un/vai pakalpojumu
sniedzēji visos reģionos.
Atgriešanās nesen lietotajā panelī
•
Nospiediet vai pieskarieties > Home.
Paneļu un lietojumprogrammu pārslēgšana
•
Panelī vai lietojumprogrammā veiciet dubultskārienu , lai pārietu uz izlases skatu.
•
Paneļa skatā nospiediet , lai atgrieztos pie paneļa, ko izmantojāt kā pēdējo.
•
Programmā, ko bijāt palaidis no izvēlnes Start, nospiediet uz , lai atgrieztos pie paneļa,
ko izmantojāt kā pēdējo.
Paneļu pārvaldība
Atverot paneli, tiek parādītas šādas ikonas:
Izlases skats
Visu paneļu skats
Paneļa automātiskā pārslēgšana
Iestatījumi
Paneļa skatu atvēršana un aizvēršana
1
Nospiediet .
2
Pieskarieties panelim.
Varat divreiz nospiest , lai tieši pārietu uz paneļu skatu.
Izlases skats
Šajā skatā tiek rādīti seši izlases paneļi. Paneļus izlasē var iekļaut no visu paneļu skata.
Šī ir šīs publikācijas interneta versija. © Drukājiet tikai personiskai lietošanai.
22
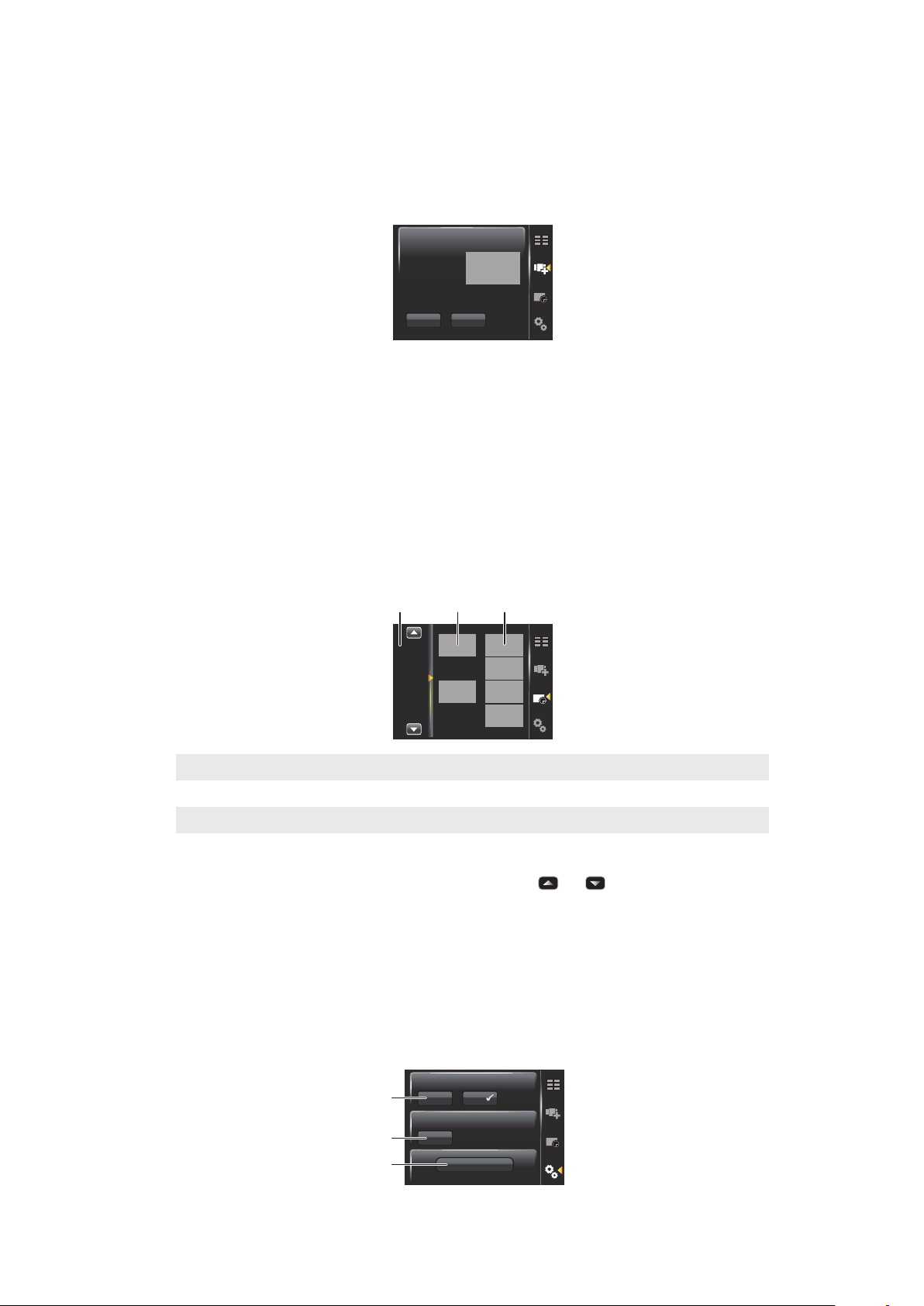
Lai atvērtu paneli no skata Favorites
9:00
13:00
17:00
1 32
1
2
3
•
Pieskarieties panelim, ko vēlaties atvērt.
Visu paneļu skats
Skatā All panels varat skatīt visus paneļus, tostarp izlases un lejupielādētos paneļus. Par
dažiem no tiem varat arī lasīt informāciju.
Paneļa atvēršana skatā All panels
1
Švīkājiet pa labi vai pa kreisi paneļus, līdz tiek iezīmēts vajadzīgais panelis.
2
Pieskarieties Activate.
Lai paneli pievienotu izlasei
1
Atlasiet paneli skatā List.
2
Pieskarieties Favorite.
Paneļa automātiskā pārslēgšana
Paneļa automātiskā pārslēgšanas funkcija atlasītajā laikā automātiski nomaina pašreizējo
paneli.
1 Laika skala
2 Pievienotie paneļi laika skalā
3 Pieejamo paneļu saraksts
Lai laika skalā mainītu laiku
•
Automātiskās paneļu pārslēgšanas skatā pieskarieties vai .
Lai pievienotu paneļus laika skalai
•
Velciet vajadzīgos paneļus no pieejamo paneļu saraksta uz laika skalu.
Lai noņemtu paneļus no laika skalas
•
Velciet paneļus, ko vēlaties noņemt, no laika skalas uz pieejamo paneļu sarakstu.
Paneļu pārvaldnieka iestatījumi
23
Šī ir šīs publikācijas interneta versija. © Drukājiet tikai personiskai lietošanai.

1 Ieslēgt/izslēgt Auto panel switching — ieslēdziet vai izslēdziet funkciju Auto panel switching
1
2
3
5
4
8 7 6
2 Release information/Update — lejupielādējiet visjaunāko paneļu pārvaldnieka lietojumprogrammas versiju.
Ja pašreizējai paneļu pārvaldnieka lietojumprogrammai ir visjaunākā versija, opcija Update tiek atspējota.
3 Get more panels — lejupielādējiet savai ierīcei jaunus paneļus
Sony Ericsson panelis
Šajā panelī tiek rādīts laiks, laika ziņas, ziņapmaiņa un citas noderīgas saīsnes, kas ļauj
pārvaldīt tālruni un apskatīt tā statusu.
1 Laikapstākļi
2 E-pasts
3 Zvanu žurnāls
4 Ziņapmaiņa
5 Interneta pārlūks
6 Modinātājs
7 Enerģijas taupīšanas režīms
8 Laiks un datums
Atbalsta panelis
Ja jums ir kādi jautājumi vai vaicājumi, varat izmantot atbalsta paneli. Tas nodrošina
vienkāršu piekļuvi palīdzībai un atbildēm uz jūsu jautājumiem. Tajā ir ātras saites uz lietotāja
rokasgrāmatu, ar atbalstu saistītiem jaunumiem un mobilā Web atbalstu.
Panelis MS Today
Panelis MS Today nodrošina piekļuvi visām tālruņa pamatfunkcijām, piem., sakariem,
multivides failiem un pārlūkošanai. Šo paneli varat personalizēt, lai tas atbilstu jūsu
preferencēm.
Paneļa Home personalizēšana
1
Pieskarieties > Settings > Home.
2
Pielāgojiet iestatījumus atbilstoši savām preferencēm.
Panelis Spb Mobile Shell
Ir divi paneļa Spb Mobile Shell tipi: Lifestyle un Professional. Panelis Spb Mobile Shell
Professional ir vairāk paredzēts darbam, un tā galvenajā skatā ir kalendārs un tikšanās
ieraksti. Gan paneli Lifestyle, gan Professional var personalizēt savām vajadzībām. Paneļi
pārsniedz ekrāna lielumu, tādējādi jums ir vairāk vietas saīšņu vai logrīku pievienošanai.
Lai saņemtu plašāku informāciju, sk. www.spbsoftwarehouse.com.
Šī ir šīs publikācijas interneta versija. © Drukājiet tikai personiskai lietošanai.
24

Panelis On the Road
Šis panelis ir veidots kā automašīnas panelis ar lielām skārienikonām un vienkāršotu
izkārtojumu. Tas ir piemērots lietošanai, ja esat ceļā un jums nepieciešama vienkārša
piekļuve, piem., tālruņu grāmatai, mūzikai vai navigācijas rīkiem.
Facebook panelis
Facebook panelis ļauj tālrunī izmantot sociālos tīklus. Piesakieties savā kontā, uzturiet
savienojumu un kopīgojiet informāciju ar draugiem. Izmantojot šo paneli, jūs nekad
nepalaidīsit garām nevienu notikumu, jo tiks nodrošināta reāllaika sinhronizācija ar visām
jūsu sabiedriskajām darbībām.
Lai izmantotu šo paneli, ir nepieciešams Facebook konts.
Ja esat pieteicies pakalpojumā Facebook, varat piekļūt Facebook, izmantojot skatu SlideView,
nospiežot .
YouTube™ panelis
YouTube™ panelis nodrošina vienkāršu piekļuvi vispopulārākajiem videoklipiem
pakalpojumā YouTube™. Videoklipi tiek attēloti kā šodienas, pagājušās nedēļas vai
pagājušā mēneša sīktēlu saraksts. Šo paneli var arī izmantot, lai meklētu videoklipus.
Jaunu paneļu lejupielāde
Jaunu paneļu lejupielāde
•
Paneļa iestatījumu skatā pieskarieties Get more panels.
25
Šī ir šīs publikācijas interneta versija. © Drukājiet tikai personiskai lietošanai.

Zvanīšana
/
)
A
Sy
R
G
H
J
K
F
V
B
N
M
,
1
4
78
9
0
56#
*
23
T
Y
U
I
J
Zvanu veikšana un saņemšana
Varat izmantot tālruni, lai veiktu un saņemtu zvanus un ziņas, kā arī sekotu tām. Varat arī
zvanīt tieši no kontaktpersonu kataloga vai zvanu vēstures. Lai veiktu vai saņemtu tālruņa
zvanu, tālrunim jāatrodas tīkla darbības diapazonā.
Zvanu veikšana
Zvanīšana, izmantojot tastatūru
1
Nospiediet .
2
Ievadiet tālruņa numuru, nospiežot tastatūras ciparu taustiņus.
3
Nospiediet .
Lai beigtu zvanu
•
Lai beigtu notiekošu zvanu, nospiediet .
Zvana veikšana no kontaktpersonu kataloga
1
Pieskarieties > Contacts.
2
Ritiniet līdz kontaktpersonai, kurai vēlaties zvanīt.
3
Pieskarieties kontaktpersonai, lai redzētu visus kontaktpersonas tālruņu numurus.
4
Ritiniet līdz tālruņa numuram, uz kuru vēlaties zvanīt, un pieskarieties tam.
Zvanu vēsture
Varat skatīt informāciju par atbildētajiem, izsauktajiem un neatbildētajiem vai noraidītajiem
zvaniem — tālruņa numurus, datumu, laiku un sarunas ilgumu.
Lai atvērtu ekrānu Call History
1
Nospiediet .
2
Pieskarieties .
Lai zvanītu no ekrāna Call History
1
Nospiediet .
2
Pieskarieties .
3
Ritiniet visus zvanus un pieskarieties ierakstam, ko vēlaties apskatīt.
4
Pieskarieties numuram, uz kuru vēlaties zvanīt.
Zvanu saņemšana
Lai atbildētu uz zvanu
•
Nospiediet .
Lai noraidītu zvanu un nosūtītu aizņemtu toni
•
Kad saņemat ienākošu zvanu, nospiediet .
Šī ir šīs publikācijas interneta versija. © Drukājiet tikai personiskai lietošanai.
26

Lai izslēgtu zvana signālu, neatbildot uz zvanu
•
Spiediet skaļuma taustiņu.
Zvana noraidīšana izmantojot SMS ziņu
Šī funkcija ļauj noraidīt zvanu, nosūtot zvanītājam SMS ziņu ar iepriekš definētu saturu. Lai
šo funkciju varētu izmantot, tā vispirms jāiespējo.
Funkcijas Reject call with text message ieslēgšana
1
Nospiediet .
2
Pieskarieties Menu > Tools > Options…, pēc tam pieskarieties cilnei Advanced.
3
Atzīmējiet izvēles rūtiņu Reject call with text message.
4
Ievadiet īsziņu, ko vēlaties nosūtīt zvanītājam, kad esat noraidījis viņa zvanu.
5
Pieskarieties OK.
Zvana noraidīšana, izmantojot īsziņu
1
Kad saņemat ienākošu zvanu, pieskarieties Send text message.
2
Ja nepieciešams, modificējiet tekstu.
3
Pieskarieties Send, lai nosūtītu īsziņu zvanītājam.
Ārkārtas zvani
Šis tālrunis atbalsta starptautiskos avārijas dienestu izsaukšanas numurus, piem., 112 vai
911. Šos numurus parasti var izmantot, lai veiktu ārkārtas zvanus jebkurā valstī neatkarīgi
no tā, vai ir ievietota SIM karte, ja vien atrodaties tīkla darbības diapazonā.
Dažās valstīs var tikt piedāvāti citi avārijas numuri. Tāpēc tīkla operators var būt SIM kartē
saglabājis papildu lokālos avārijas numurus.
Ārkārtas zvana veikšana
1
Nospiediet .
2
Sastādiet vietējo avārijas numuru vai atrodiet to SIM kartē, ja tā ir pieejama.
3
Nospiediet .
Ātrais zvans
Varat izmantot funkciju Speed Dial, lai paātrinātu to kontaktpersonu numuru sastādīšanu,
ar kurām visbiežāk sazināties. Ātro zvanu numurus var saglabāt pozīcijās 2–99 (1. pozīcija
ir rezervēta balss pastam). Ja vēlaties, piem., zvanīt kontaktpersonai, ko esat saglabājis
3. pozīcijā, vienkārši pieskarieties ciparam 3 uz tālruņa tastatūras un turiet to. Lai zvanītu
kontaktpersonai, kas saglabāta pozīcijā 10–99, pieskarieties pirmā cipara taustiņam un pēc
tam pieskarieties otrā cipara taustiņam un turiet to. Lai varētu izveidot Speed Dial ierakstu,
kontaktpersonai jau jāpastāv katalogā Kontaktpersonas.
Ātrā zvana ieraksta izveide
1
Nospiediet .
2
Pieskarieties .
3
Pieskarieties tās kontaktpersonas vārdam, kurai vēlaties piešķirt ātrā zvana taustiņu,
un turiet to nospiestu.
4
Atlasiet tālruņa numuru, kam vēlaties piešķirt ātrā zvana taustiņu.
5
Atlasiet pieejamu pozīciju, kas tiks izmantota kā šīs kontaktpersonas ātrā zvana
numurs.
Citas zvanu funkcijas
Lai pielāgotu auss skaļruņa skaļumu zvana laikā
•
Nospiediet skaļuma taustiņu uz augšu vai uz leju.
27
Šī ir šīs publikācijas interneta versija. © Drukājiet tikai personiskai lietošanai.

Klausules skaļruņa noklusējuma skaļuma regulēšana
1
Pieskarieties statusa ikonai .
2
Pārvietojiet ekrānā skaļuma slīdni uz vēlamajam skaļumam atbilstošo pozīciju,
pieskaroties slīdnim un velkot.
3
Pieskarieties OK.
Tālruņa pakalpojumi
Šo tālruni var nepastarpināti piesaistīt mobilo tālruņu tīklam, un tas ļauj piekļūt dažādiem
tālruņa pakalpojumu iestatījumiem un mainīt tos. Tālruņa pakalpojumi var ietvert zvanu
pāradresāciju, zvanu gaidīšanu, balss pastu u.c. Varat sazināties ar savu pakalpojumu
sniedzēju, lai saņemtu plašāku informāciju par to, kādi pakalpojumi pieejami tālrunim.
Lai piekļūtu tālruņa pakalpojumu iestatījumiem un tos mainītu
1
Pieskarieties > Settings > Personal > Phone > cilne Services.
2
Atlasiet pakalpojumu, ko vēlaties izmantot, pēc tam pieskarieties Get Settings....
3
Izvēlieties vajadzīgās opcijas, pēc tam pieskarieties ok.
Viedā numuru sastādīšana
Šis tālrunis izmanto funkciju Smart Dialing, kas atvieglo tālruņu numuru sastādīšanu. Tikko
sākat ievadīt tālruņa numuru vai kontaktpersonas vārdu, šis tālrunis automātiski meklē
atbilstību kontaktpersonu katalogā, SIM kartē vai zvanu vēsturē. Tiek parādīts atlasītu
tālruņu numuru un kontaktpersonu vārdu saraksts, kurā varat izvēlēties numuru, kam zvanīt.
Šai funkcijai nekādus iestatījumus nevar ievadīt.
Konferences zvani
Konferences zvanā var vienlaikus sarunāties ar līdz pat pieciem cilvēkiem.
Konferences zvana iestatīšana
1
Piezvaniet kādam.
2
Aizturiet zvanu un veiciet jaunu zvanu vai akceptējiet jaunu ienākošu zvanu.
3
Pieskarieties Menu > Conference.
Kontaktpersonas pievienošana katalogam pēc zvana
Šī funkcija ļauj pēc zvana automātiski saglabāt jaunu tālruņa numuru kontaktpersonu
katalogā. Lai šo funkciju varētu izmantot, tā vispirms jāiespējo.
Tālruņu numuru automātiskās saglabāšanas pēc zvana iespējošana
1
Nospiediet .
2
Pieskarieties Menu > Tools > Options….
3
Pieskarieties cilnei Advanced.
4
Atzīmējiet izvēles rūtiņu Add new phone number to Contacts at end of call.
5
Pieskarieties OK.
Tālruņa rakstāmmašīna (TTY)
Tālruņa rakstāmmašīna (Telephone Typewriter — TTY) ir kurliem cilvēkiem vai cilvēkiem ar
runas traucējumiem paredzēta sakaru ierīce, kas nodrošina teksta saziņas pārsūtīšanu uz
citu tālruni standarta tālruņa zvana laikā. Ja lietojat TTY ierīci, varat tālruni iespējot saziņai
ar to.
TTY režīma ieslēgšana
1
Pieskarieties > Settings >Personal > TTY Setting
2
Atzīmējiet izvēles rūtiņu Enable TTY
3
Atlasiet opciju.
28
Šī ir šīs publikācijas interneta versija. © Drukājiet tikai personiskai lietošanai.

Kontaktpersonas
Lietojumprogrammā Contacts varat saglabāt informāciju par personām un uzņēmumiem,
ar kuriem sazināties. Katrai kontaktpersonai var saglabāt tālruņu numurus, e-pasta adreses,
tūlītējās ziņapmaiņas (IM) vārdus un tādu papildinformāciju kā uzņēmuma un mājas adresi.
Var arī kontaktpersonai piešķirt attēlu un zvana signālu. Kontaktpersonas pēc noklusējuma
tiek saglabātas tālruņa atmiņā, bet tās var arī saglabāt SIM kartē. Lai saņemtu
papildinformāciju par kontaktpersonu sinhronizēšanu ar datoru vai Microsoft® Exchange
Server, sk. Sinhronizācija 34. lpp.
Contacts lietošana
Kontaktpersonas pievienošana
1
Pieskarieties > Contacts.
2
Pieskarieties > Outlook Contact.
3
Pieskarieties Add a name un ievadiet nosaukumu. Ja nepieciešams, ievadiet
uzņēmuma nosaukumu. Pieskarieties OK.
4
Pieskarieties Add more numbers. Atlasiet vajadzīgo numura veidu, ievadiet numuru
un pieskarieties OK.
5
Ja nepieciešams, pieskarieties Add more e-mail/IM un ievadiet e-pasta un tūlītējās
ziņapmaiņas adresi.
6
Lai pievienotu kontaktpersonas fotoattēlu, pieskarieties , pēc tam atlasiet attēla
failu vai pieskarieties Camera, lai nofotografētu kontaktpersonu.
7
Lai piešķirtu kontaktpersonai zvana signālu vai pievienot citas adreses vai
papildinformāciju, pieskarieties Info ekrānā augšdaļā. Rediģējiet informāciju un
pieskarieties OK.
8
Kad esat pabeidzis, pieskarieties OK.
Kontaktpersonas meklēšana
1
Pieskarieties > Contacts.
2
Pieskarieties Enter a name… un ievadiet kontaktpersonas vārda dažus pirmos
burtus. Tiek parādīts to kontaktpersonu saraksts, kas atbilst burtiem.
3
Ritiniet sarakstu un pieskarieties vajadzīgajai kontaktpersonai.
Kontaktpersonu sarakstu varat ritināt arī tieši vai pieskarties kādam no burtu lodziņiem
kontaktpersonu saraksta augšpusē.
Kontaktpersonas rediģēšana
1
Pieskarieties > Contacts.
2
Pieskarieties vajadzīgajai kontaktpersonai, pēc tam > Edit.
3
Rediģējiet vajadzīgo informāciju un pieskarieties OK.
Kontaktpersonu dzēšana
1
Pieskarieties > Contacts.
2
Pieskarieties > Select Contacts > Several.
3
Pieskarieties kontaktpersonām, kuras vēlaties dzēst, pēc tam pieskarieties >
Delete.
Kontaktpersonu grupas izveide
1
Pieskarieties > Contacts.
2
Pieskarieties .
3
Pieskarieties Messaging Group, ja vēlaties izveidot īsziņu vai multiziņu adresātu
grupu, vai pieskarieties E-mail Group, ja vēlaties izveidot e-pasta adresātu grupu.
4
Ievadiet grupas nosaukumu.
5
Pieskarieties , vajadzīgajiem grupas dalībniekiem un Done.
6
Pieskarieties OK.
Kad nosūtāt ziņojumu grupai, visi grupas dalībnieki saņems kopiju. Ja sūtāt īsziņu vai multiziņu,
maksa tiks piemērota par katru adresātu grupā.
29
Šī ir šīs publikācijas interneta versija. © Drukājiet tikai personiskai lietošanai.

Zvanīšana kontaktpersonai
1
Pieskarieties > Contacts.
2
Pieskarieties vajadzīgajai kontaktpersonai.
3
Pieskarieties tālruņa numuram, uz kuru vēlaties piezvanīt.
Īsziņas vai multiziņas nosūtīšana kontaktpersonai vai grupai
1
Pieskarieties > Contacts.
2
Pieskarieties vajadzīgajai kontaktpersonai vai grupai.
3
Kontaktpersonai pieskarieties Send text message un vajadzīgajam numuram.
Kontaktpersonu grupai pieskarieties
4
Rediģējiet ziņojumu un pieskarieties .
E-pasta ziņojuma nosūtīšana kontaktpersonai vai grupai
1
Pieskarieties > Contacts.
2
Pieskarieties vajadzīgajai kontaktpersonai vai grupai.
3
Kontaktpersonai pieskarieties Send e-mail message un vajadzīgajai adresei.
Kontaktpersonu grupai pieskarieties
4
Pieskarieties e-pasta kontam, no kura vēlaties nosūtīt ziņojumu.
5
Rediģējiet ziņojumu un pieskarieties .
Kontaktinformācijas sūtīšana, izmantojot SMS
1
Pieskarieties > Contacts.
2
Pieskarieties vajadzīgajai kontaktpersonai.
3
Pieskarieties > Send Contact > Messages.
4
Atzīmējiet tās kontaktinformācijas izvēles rūtiņas, kuru vēlaties nosūtīt, un
pieskarieties Done.
5
Ievadiet adresāta numuru un pieskarieties .
.
.
Kontaktinformācijas sūtīšana, izmantojot bezvadu tehnoloģiju Bluetooth™
1
Pieskarieties > Contacts.
2
Pieskarieties > Select Contacts > Several.
3
Pieskarieties kontaktpersonām, kuras vēlaties sūtīt.
4
Pieskarieties > Send Contact > Beam. Tālrunis sāk meklēt citas ierīces, kurās ir
ieslēgts Bluetooth™.
5
Ierīču sarakstā pieskarieties ierīcei, uz kuru vēlaties nosūtīt kontaktinformāciju.
SIM kontaktpersonas
Kontaktpersonas var saglabāt SIM kartē. SIM kartes ierobežotās atmiņas dēļ katrai SIM
kontaktpersonai var būt tikai divi tālruņu numuri un viena e-pasta adrese.
SIM kontaktpersonas tiek apzīmētas ar .
Parādāmo kontaktpersonu atlase
1
Pieskarieties > Contacts.
2
Pieskarieties > Filter.
3
Atlasiet Device Contacts, lai parādītu tikai tālruņa atmiņā saglabātās
kontaktpersonas, atlasiet SIM Contacts, lai parādītu tikai SIM kartē saglabātās
kontaktpersonas, vai atlasiet All Contacts, lai parādītu visas kontaktpersonas.
Kontaktpersonu kopēšana no SIM kartes uz tālruņa atmiņu
1
Pieskarieties > Contacts.
2
Pieskarieties > Select Contacts > Several.
3
Pieskarieties SIM kontaktpersonām, kuras vēlaties kopēt.
4
Pieskarieties > Copy Contact > To Contacts.
30
Šī ir šīs publikācijas interneta versija. © Drukājiet tikai personiskai lietošanai.

Kontaktpersonu kopēšana no tālruņa atmiņas uz SIM karti
1
Pieskarieties > Contacts.
2
Pieskarieties > Select Contacts > Several.
3
Pieskarieties tālruņa kontaktpersonām, kuras vēlaties kopēt.
4
Pieskarieties > Copy Contact > To SIM.
Uzņēmuma kontaktpersonu atrašana, izmantojot Microsoft®
Exchange Server
Papildus iespējai glabāt kontaktpersonas savā tālrunī jūs varat piekļūt kontaktpersonu
informācijai no sava uzņēmuma Company Directory. Piekļuve Company Directory ir
pieejama tikai tad, ja uzņēmumā tiek izmantota sistēma Microsoft® Exchange Server 2003
SP2 vai jaunāka versija un ir veikta pirmā sinhronizācija ar serveri. Lai saņemtu
papildinformāciju par kontaktpersonu sinhronizēšanu ar datoru vai Microsoft® Exchange
Server, sk. Sinhronizācija 34. lpp.
Kontaktpersonu meklēšana uzņēmuma direktorijā
1
Sinhronizējiet ar Microsoft® Exchange Server, ja nekad iepriekš to neesat darījis.
2
Pieskarieties > Contacts.
3
Pieskarieties > Company Directory.
4
Ievadiet pilnu kontaktpersonas vārdu vai tā daļu un pieskarieties Search. Tālrunis
tiek savienots ar Microsoft® Exchange Server un veic meklēšanu.
5
Lai kontaktpersonu no meklēšanas rezultātu saraksta saglabātu tālrunī, pieskarieties
kontaktpersonai, pēc tam pieskarieties > Save to Contacts.
31
Šī ir šīs publikācijas interneta versija. © Drukājiet tikai personiskai lietošanai.

Kalendārs
Tālrunī ir kalendārs laika grafika pārvaldīšanai. Lai saņemtu informāciju par tālruņa kalendāra
sinhronizēšanu ar Microsoft® Exchange Server vai datoru, sk. Sinhronizācija 34. lpp.
Kalendāra atvēršana
•
Nospiediet , pēc tam pieskarieties Calendar.
Varat arī pieskarties > Calendar.
Kalendāra lietošana
Tikšanās izveide
1
Nospiediet , pēc tam pieskarieties Calendar.
2
Pieskarieties .
3
Ievadiet tēmu.
4
Lai mainītu sākuma datumu, pieskarieties datumam un rediģējiet, kā nepieciešams.
Veiciet tās pašas darbības sākuma laikam, beigu datumam un beigu laikam.
5
Ja nepieciešams, pieskarieties Reminder: un iestatiet atgādinājuma laika intervālu.
6
Lai atlasītu opciju citam laukam, pieskarieties laukam un atlasiet opciju.
7
Kad esat pabeidzis, pieskarieties OK.
Tikšanās ieraksta skatīšana
1
Nospiediet , pēc tam pieskarieties Calendar.
2
Pieskarieties vajadzīgās tikšanās ierakstam.
Tikšanās rediģēšana
1
Nospiediet , pēc tam pieskarieties Calendar.
2
Pieskarieties tikšanās ierakstam, kuru vēlaties rediģēt.
3
Pieskarieties > Edit.
4
Rediģējiet tikšanos un pieskarieties OK.
Tikšanās dzēšana
1
Nospiediet , pēc tam pieskarieties Calendar.
2
Pieskarieties pie tikšanās, kuru vēlaties dzēst.
3
Pieskarieties > Delete.
Atgādinājumu par tikšanos pārvaldība
•
Kad tiek parādīts tikšanās atgādinājums, pieskarieties , lai atgādinājumu vairs
nerādītu, vai pieskarieties
Tikšanās sūtīšana, izmantojot bezvadu tehnoloģiju Bluetooth™
1
Pārliecinieties, vai saņemošajā ierīcē ir ieslēgts Bluetooth™ un vai tā ir iestatīta kā
uztverama.
2
Nospiediet , pēc tam pieskarieties Calendar.
3
Pieskarieties tās tikšanās nosaukumam, kuru vēlaties nosūtīt uz saņemošo ierīci.
4
Pieskarieties > Beam…. Tālrunis sāk meklēt citas ierīces, kurās ir ieslēgts
Bluetooth™.
5
Uzgaidiet, līdz saņemošā ierīce tiek parādīta sarakstā, pēc tam pieskarieties Tap to
send.
6
Ja sūtīšana būs sekmīga, tikšanās tiks parādīta saņemošās ierīces kalendāra
lietojumprogrammā.
un atlasiet opciju.
32
Šī ir šīs publikācijas interneta versija. © Drukājiet tikai personiskai lietošanai.

Sapulču pieprasījumu pārvaldība, izmantojot Microsoft®
Outlook®
Ja esat tālruni iestatījis sinhronizācijai ar Microsoft® Exchange Server, varat no tālruņa
nosūtīt sapulču pieprasījumus un atbildēt uz tiem. Saņemtie sapulču pieprasījumi jūsu
kalendārā tiks parādīti kā tikšanās.
Sapulces pieprasījuma izveide un sūtīšana
1
Nospiediet , pēc tam pieskarieties Calendar.
2
Pieskarieties .
3
Ievaidiet atbilstošo informāciju laukā Subject: un Location:.
4
Lai mainītu sākuma datumu, pieskarieties datumam un rediģējiet, kā nepieciešams.
Veiciet tās pašas darbības sākuma laikam, beigu datumam un beigu laikam.
5
Ja nepieciešams, pieskarieties Reminder: un iestatiet atgādinājuma laika intervālu.
6
Pieskarieties Attendees:, pēc tam pieskarieties Add Required Attendee… vai Add
Optional Attendee....
7
Atlasiet dalībnieku no tālruņa kontaktpersonām vai pieskarieties Company
Directory, lai dalībnieku meklētu sistēmā Microsoft® Exchange Server.
8
Lai dalībnieku noņemtu no pievienoto dalībnieku saraksta, izmantojiet navigācijas
taustiņu, lai ritinātu līdz dalībniekam, kuru vēlaties noņemt, pēc tam pieskarieties >
Remove attendee.
9
Kad esat beidzis dalībnieku pievienošanu, pieskarieties OK un turpiniet tikšanās
rediģēšanu.
10
Lai atlasītu opciju citam laukam, piem., Status: vai Sensitivity:, pieskarieties lauka
nosaukumam un atlasiet opciju.
11
Kad esat beidzis, pieskarieties OK > Yes, lai nosūtītu sapulces pieprasījumu.
Atbildēšana uz sapulces pieprasījumu
1
Nospiediet , pēc tam pieskarieties Messages > Outlook.
2
Pieskarieties sapulces pieprasījumam.
3
Lai pārbaudītu pieejamību pieprasītās sapulces laikā, pieskarieties View your
calendar. Kad esat pabeidzis apskati, pieskarieties
4
Lai akceptētu, pieskarieties . Lai atbildētu citādi, pieskarieties un atlasiet atbildi.
Akceptēts sapulces pieprasījums tiek automātiski tālrunī pievienots kā tikšanās
programmā Calendar.
Ja sapulce konfliktē ar kādu citu jūsu tikšanos, ziņojuma augšpusē tiek parādīts paziņojums
Scheduling Conflict.
.
33
Šī ir šīs publikācijas interneta versija. © Drukājiet tikai personiskai lietošanai.

Sinhronizācija
Sinhronizācija starp tālruni un datoru ir vienkāršs un praktisks veids, kā uzturēt savas
kontaktpersonas, ziņojumus un kalendāra notikumus gan datorā, gan tālrunī. Tālruni var
sinhronizēt vairākos veidos atkarībā no jūsu izvēlētā pakalpojuma un tā, kādu saturu vēlaties
sinhronizēt.
Sinhronizācijas metodes
Savu Windows® tālruni varat sinhronizēt, izmantojot šādas metodes:
•
Izveidojot bezvadu savienojumu ar pakalpojumu Sony Ericsson Sync, lai sinhronizētu ar
savu Sony Ericsson kontu Web vietā www.sonyericsson.com/user, izmantojot 2G/3G
mobilo datu vai Wi-Fi™ savienojumu.
•
Izveidojot lokālu savienojumu ar Microsoft® ActiveSync®, izmantojot USB vai Bluetooth™
savienojumu ar Microsoft® Windows® datoru.
•
Izveidojot bezvadu savienojumu ar Microsoft® Exchange Server, izmantojot 2G/3G mobilo
datu vai Wi-Fi™ savienojumu.
Sinhronizācija, izmantojot Sony Ericsson Sync
Varat izmantot lietojumprogrammu Sony Ericsson Sync, lai sinhronizētu kontaktpersonas,
kalendāra notikumus, uzdevumus un īsziņas starp tālruni un Sony Ericsson Web vietu
www.sonyericsson.com/user. Pēc tam varat piekļūt informācijai un to rediģēt un pievienot
no jebkura datora, kam ir interneta savienojums.
Lai piekļūtu sinhronizētajai informācijai Web vietāwww.sonyericsson.com/user, ir
nepieciešams Sony Ericsson konts. Šo kontu var izveidot un iestatīt tālrunī, vai varat to
izveidot Web vietā www.sonyericsson.com/user.
Lietojumprogrammu Sony Ericsson Sync var iestatīt, lai izveidotu savienojumu ar jebkuru
SyncML™ pakalpojumu.
Sony Ericsson Sync iestatīšana tālrunī
1
Pieskarieties > Sony Ericsson sync.
2
Pieskarieties Get started.
3
Izpildiet reģistrācijas vedņa norādījumus, lai izveidotu Sony Ericsson Sync kontu.
Sinhronizācija, izmantojot Sony Ericsson Sync
1
Pieskarieties > Sony Ericsson sync.
2
Pieskarieties Sync, lai sāktu sinhronizāciju.
Programmas Sony Ericsson Sync iestatīšana citiem SyncML pakalpojumiem
1
Pieskarieties > Sony Ericsson sync.
2
Pieskarieties Edit.
3
Pārslēdzieties no vienas cilnes uz otru un ievadiet nepieciešamos konta iestatījumus.
4
Pieskarieties Save.
Lai saņemtu papildinformāciju par konta iestatījumiem, lūdzu, sazinieties ar SyncML pakalpojumu
sniedzēju.
Sinhronizācijas iestatījumu rediģēšana programmā Sony Ericsson Sync
1
Pieskarieties > Sony Ericsson sync.
2
Pieskarieties Edit.
3
Pārslēdzieties no vienas cilnes uz otru un rediģējiet nepieciešamo informāciju.
4
Pieskarieties Save.
34
Šī ir šīs publikācijas interneta versija. © Drukājiet tikai personiskai lietošanai.

Sinhronizācijas grafika iestatīšana programmā Sony Ericsson Sync
1
Pieskarieties > Sony Ericsson sync.
2
Pieskarieties Edit.
3
Atzīmējiet izvēles rūtiņu Sync Interval
4
Atlasiet sinhronizācijas intervālu un pieskarieties Set.
5
Atlasiet sinhronizācijas sākuma laiku un pieskarieties Set.
6
Atlasiet sinhronizācijas sākuma datumu un pieskarieties Set.
7
Pieskarieties Save.
Sinhronizācijas pārtraukšana lietojumprogrammā Sony Ericsson Sync
•
Sinhronizācijas laikā pieskarieties Cancel.
Sinhronizācija ar datoru, kurā darbojas operētājsistēma
Microsoft® Windows®, izmantojot Microsoft® ActiveSync®
Varat sinhronizēt savu e-pastu, kontaktpersonas, kalendāru, dziesmas, attēlus un interneta
izlases elementus ar savu datoru, kurā darbojas operētājsistēma Microsoft® Windows®,
izmantojot USB kabeli vai Bluetooth™ savienojumu. Varat sākt, apmeklējot Microsoft®
Web vietu:
Sagatavošanās sinhronizācijai, izmantojot USB vai Bluetooth™
savienojumu
Lai varētu sinhronizēt, izmantojot USB vai Bluetooth™ savienojumu, datorā jāiestata
sinhronizācijas programmatūra. Izpildiet tālāk esošos norādījumus Microsoft® Windows®
versijai, kādu lietojat savā datorā.
www.microsoft.com/getstarted
.
Sinhronizācijas iestatīšana programmā Microsoft® Windows® XP
1
Dators: Dodieties uz
lietojumprogrammas Microsoft® ActiveSync® versiju savā datorā. Ir nepieciešama
programma Microsoft® ActiveSync® 4.5 vai jaunāka tās versija.
2
Izpildiet ekrānā redzamos norādījumus, lai instalētu programmatūru.
3
Tālrunis: savienojiet tālruni ar datoru, izmantojot tālruņa komplektācijā iekļauto USB
kabeli, un uzgaidiet dažas sekundes.
4
Dators: sinhronizācijas iestatīšanas vednis tiek startēts automātiski un palīdz jums
izveidot sinhronizācijas partnerību un atlasīt informācijas tipus, kurus vēlaties
sinhronizēt.
Sinhronizācijas iestatīšana operētājsistēmā Microsoft® Windows Vista® vai
Microsoft® Windows® 7
1
Dators: Pārejiet uz
lietojumprogrammas Windows Mobile® Device Center versiju datorā.
2
Izpildiet ekrānā redzamos norādījumus, lai instalētu programmatūru.
3
Tālrunis: savienojiet tālruni ar datoru, izmantojot tālruņa komplektācijā iekļauto USB
kabeli, un uzgaidiet dažas sekundes.
4
Dators: automātiski tiek startēta programma Mobile® Windows® Mobile Device
Center. Izpildiet ekrānā redzamos norādījumus, lai pabeigtu tālruņa sinhronizācijas
iestatīšanu.
www.microsoft.com/getstarted
www.microsoft.com/getstarted
, lai lejupielādētu visjaunāko
, lai lejupielādētu jaunāko
Tālruņa sinhronizācija ar datoru, kurā darbojas operētājsistēma
Microsoft® Windows®, izmantojot USB kabeli
Lai sāktu sinhronizāciju ar datoru, kurā darbojās operētājsistēma Microsoft® Windows®,
izmantojot USB kabeli, izpildiet norādījumus Microsoft® Windows® versijai, kas darbojas
jūsu datorā.
Sinhronizācija ar datoru, kurā darbojas operētājsistēma Microsoft® Windows® XP,
izmantojot USB kabeli
•
Savienojiet tālruni ar datoru, izmantojot USB kabeli. Automātiski tiek atvērta
lietojumprogramma Microsoft® Exchange ActiveSync®, un tiek sākta sinhronizācija.
35
Šī ir šīs publikācijas interneta versija. © Drukājiet tikai personiskai lietošanai.

Sinhronizācija ar Microsoft® Windows Vista® vai Microsoft® Windows® 7,
izmantojot USB kabeli
1
Savienojiet tālruni ar datoru, izmantojot USB kabeli.
2
Dators. Atlasiet Windows Mobile Device Center izvēlnē Start.
3
Noklikšķiniet uz loga Windows Mobile® Device Center apakšējā kreisajā daļā.
Tālruņa sinhronizācija ar datoru, kurā darbojas operētājsistēma
Microsoft® Windows®, izmantojot Bluetooth™
Lai sāktu sinhronizāciju ar datoru, kurā darbojas operētājsistēma Microsoft® Windows®,
izmantojot USB kabeli, izpildiet norādījumus tai Microsoft® Windows® versijai, kas
darbojas jūsu datorā. Sk. Tehnoloģija Bluetooth™ 45. lpp., lai saņemtu plašāku
informāciju par to, kā iestatīt Bluetooth™ partnerību.
Tālruņa sinhronizācija ar datoru, kurā darbojas operētājsistēma Microsoft®
Windows®, izmantojot Bluetooth™
Lai sinhronizētu ar datoru, izmantojot Bluetooth™, datorā jābūt iebūvētai Bluetooth™
funkcionalitātei vai kopā ar datoru jāizmanto Bluetooth™ adapteris vai sargspraudnis.
1
Gan tālrunī, gan datorā jābūt ieslēgtai Bluetooth™ funkcijai, un ierīcēm jābūt
uztveramām.
2
Pieskarieties > ActiveSync.
3
Pieskarieties Menu > Connect via Bluetooth.
Lai taupītu akumulatora enerģiju, izslēdziet Bluetooth™ funkciju, kad to nelietojat.
Sinhronizējamās informācijas maiņa
Varat tālrunī mainīt to, kāda informācija ir jāsinhronizē. Varat arī izdzēst Microsoft®
Outlook® kontu no tālruņa.
Pirms tālrunī maināt sinhronizācijas iestatījumus, pārliecinieties, ka tas ir atvienots no datora.
Sinhronizējamās informācijas maiņa
1
Pieskarieties > ActiveSync.
2
Pieskarieties Menu > Options.
3
Atzīmējiet izvēles rūtiņas tiem vienumiem, kurus vēlaties sinhronizēt.
4
Lai mainītu noteikta informācijas tipa sinhronizācijas iestatījumus, atlasiet tipu un
pieskarieties Settings. Tas ļaus iestatīt lejupielādes lieluma ierobežojumu, norādīt
lejupielādējamās informācijas laika periodu u.c.
Microsoft® Outlook® konta dzēšana tālrunī
1
Pieskarieties > ActiveSync.
2
Pieskarieties Menu > Options.
3
Atlasiet konta, kuru vēlaties dzēst, nosaukumu.
4
Pieskarieties Delete.
5
Pieskarieties Yes.
Iespējams, tiks prasīts restartēt tālruni, lai izmaiņas stātos spēkā.
Mūzikas un video satura sinhronizācija
Tiklīdz savienojat tālruni ar datoru, izmantojot USB kabeli, multivides saturs, piem., mūzika
un videoklipi, var tikt automātiski sinhronizēts atbilstoši sinhronizācijas iestatījumiem.
Multivides sinhronizācijas iestatīšana
Pirms turpināt, pārliecinieties, vai esat iestatījis sinhronizāciju Microsoft® Windows® versijai, kas
darbojas datorā. Pārliecinieties arī, vai esat atlasījis multivides vienumus vai informācijas tipus,
ko vēlaties sinhronizēt.
36
Šī ir šīs publikācijas interneta versija. © Drukājiet tikai personiskai lietošanai.

1
Dators. Ja tā vēl nav instalēta, lejupielādējiet un instalējiet programmas Windows
Media® Player versiju 10 vai jaunāku no www.microsoft.com.
2
Savienojiet tālruni ar datoru, izmantojot tālruņa komplektācijā iekļauto USB kabeli,
un uzgaidiet dažas sekundes. Ja tas tiek prasīts, izpildiet ekrānā redzamos
norādījumus, lai turpinātu multivides sinhronizācijas iestatīšanu.
3
Startējiet Windows Media® Player. Dažas Windows Media® Player versijas var
pieprasīt tālāk konfigurēt multivides sinhronizācijas uzstādīšanu. Lai saņemtu
papildinformāciju, sk. arī savas Windows Media® Player versijas palīdzības sadaļu.
Mūzikas un videoklipu sinhronizēšana
1
Savienojiet tālruni ar datoru, izmantojot tālruņa komplektācijā iekļauto USB kabeli,
un uzgaidiet dažas sekundes.
2
Dators. Startējiet Windows Media® Player.
3
Noklikšķiniet, lai tiktu rādīts Windows Media® Player sinhronizācijas skats. Windows
Media® Player labajā rūtī tiek rādīta tālruņa atmiņas karte.
4
Atlasiet multivides failus, kurus vēlaties sinhronizēt starp datoru un tālruni, un velciet
tos uz sinhronizācijas rūti labajā pusē.
5
Lai sinhronizētu multivides failus ar tālruni, noklikšķiniet, lai sāktu sinhronizāciju.
Detalizētie norādījumi jūsu Windows Media® Player versijai var atšķirties. Lai saņemtu
papildinformāciju, sk. arī savas Windows Media® Player versijas palīdzības sadaļu.
Bezvadu sinhronizācija ar Microsoft® Exchange Server
Izmantojot Wi-Fi™ vai 2G/3G mobilo datu savienojumu, varat veikt bezvadu sinhronizāciju
ar Microsoft® Exchange Server, piem., lai sinhronizētu ar uzņēmuma e-pasta kalendāriem
un kontaktpersonām. Lai varētu veikt bezvadu sinhronizāciju ar Microsoft® Exchange
Server, jūsu uzņēmumam vai organizācijai jābūt e-pasta serverim, kurā darbojas
Microsoft® Exchange Server ar Microsoft® Exchange ActiveSync®.
Microsoft® Exchange Server savienojuma iestatīšana
Lai varētu sākt Microsoft® Exchange Server informācijas sinhronizāciju vai piekļūt šai
informācijai, tālrunī jāiestata Microsoft® Exchange Server savienojums. Iespējams, jums no
tīkla administratora būs jāuzzina šāda informācija:
•
Microsoft® Exchange Server nosaukums (tam jābūt Microsoft® Outlook® Web Access
servera nosaukumam);
•
domēna nosaukums;
•
lietotājvārds un parole, ko izmantojat darbā.
Ja esat iepriekš sinhronizējis e-pasta ziņojumus ar datoru, tālrunī ir jāmaina esošā lokālās
sinhronizācijas iestatījumi programmā Microsoft® ActiveSync®. Jāmaina arī tas, kādu tipu
informāciju sinhronizēt, lai varētu sinhronizēt ar Microsoft® Exchange Server, izmantojot
bezvadu sakarus.
Microsoft® Exchange Server savienojuma iestatīšana
Veiciet šīs darbības tikai tad, ja neesat iepriekš sinhronizējis e-pasta ziņojumus, kalendārus un
kontaktpersonas.
37
Šī ir šīs publikācijas interneta versija. © Drukājiet tikai personiskai lietošanai.

1
Pieskarieties > E-mail > Setup E-mail.
2
Ievadiet savu e-pasta adresi un pieskarieties Next.
3
Notīriet izvēles rūtiņu Try to get e-mail settings automatically from the Internet,
pēc tam pieskarieties Next.
4
Sarakstā Your e-mail provider atlasiet Exchange server, pēc tam pieskarieties
Next.
5
Vēlreiz pieskarieties Next.
6
Pārliecinieties, vai e-pasta adrese ir pareiza, pēc tam pieskarieties Next.
7
Lodziņā Server address ievadiet Microsoft® Exchange Server nosaukumu, pēc tam
pieskarieties Next.
8
Ievadiet savu lietotājvārdu, paroli un domēnu, pēc tam pieskarieties Next. Atzīmējiet
izvēles rūtiņu, ja vēlaties saglabāt paroli un sinhronizēt automātiski.
9
Atzīmējiet to informācijas vienumu tipu izvēles rūtiņas, kurus vēlaties sinhronizēt ar
Microsoft® Exchange Server.
10
Pieskarieties Finish. Tālrunis automātiski sāk sinhronizāciju.
Esošo lokālās sinhronizācijas iestatījumu mainīšana
Veiciet šīs darbības tikai tad, ja esat iepriekš sinhronizējis savus e-pasta ziņojumus, kalendārus
vai kontaktpersonas, izmantojot bezvadu tehnoloģijas Bluetooth™ vai USB savienojumu ar
datoru, kurā darbojas operētājsistēma Microsoft® Windows®.
1
Pieskarieties > ActiveSync.
2
Pieskarieties Menu > Add Server Source .
3
Ievadiet savu e-pasta adresi un pieskarieties Next.
4
Lodziņā Server address ievadiet Microsoft® Exchange Server nosaukumu, pēc tam
pieskarieties Next.
5
Ievadiet savu lietotājvārdu, paroli un domēnu, pēc tam pieskarieties Next.
6
Pieskarieties Finish.
7
Pieskarieties Menu > Options.
8
Notīriet izvēles rūtiņu E-mailWindows datora sinhronizācijas satura sarakstā, pēc
tam atzīmējiet izvēles rūtiņu E-mailMicrosoft Exchange sinhronizācijas satura
sarakstā. Atkārtojiet šo darbību visiem pārējiem sinhronizācijas vienumiem, kurus
vēlaties sinhronizēt ar Microsoft® Exchange Server, izmantojot bezvadu sakarus.
9
Pieskarieties OK.
Microsoft® Exchange Server sinhronizācijas sākšana tālrunī
Pirms sākat sinhronizāciju ar serveri Microsoft® Exchange Server, pārbaudiet, vai tālrunī ir
iestatīts interneta datu vai Wi-Fi™ savienojums, lai varētu sākt sinhronizāciju bezvadu
režīmā. Tālrunis automātiski sāk sinhronizāciju, kad tiek pabeigta Microsoft® Exchange
Server savienojuma iestatīšana.
Ja savienojat tālruni ar biroja datoru, izmantojot USB vai Bluetooth™ savienojumu, varat izmantot
šo savienojumu ar datoru, lai piekļūtu tīklam un lejupielādētu Microsoft® Outlook® e-pasta
ziņojumus un citu informāciju tālrunī.
Bezvadu Microsoft® Exchange Server sinhronizācijas sākšana manuāli
1
Pieskarieties > ActiveSync.
2
Pieskarieties Sync.
Automātiska sinhronizācija ar Microsoft® Exchange Server,
izmantojot tiešo stumšanu
Tiešās stumšanas tehnoloģiju var izmantot, lai tālrunī saņemtu jaunus epasta ziņojumus,
tiklīdz tie ir ienākuši Microsoft® Exchange Server iesūtnē. Šī funkcija darbojas arī tādiem
vienumiem kā kontaktpersonas, kalendāra ieraksti un uzdevumi.
38
Šī ir šīs publikācijas interneta versija. © Drukājiet tikai personiskai lietošanai.

Lai tiešā stumšana darbotos, tālrunī nepieciešams GPRS mobilais datu savienojums vai WiFi™ savienojums. Lai varētu ieslēgt tiešās stumšanas funkciju, vispirms arī jāveic pilna
tālruņa un Microsoft® Exchange Server sinhronizācija.
Ja vienlaikus ir ieslēgts gan GPRS, gan Wi-Fi™ savienojums, tiešās stumšanas funkcija, lai
lejupielādētu informāciju, vienmēr izmantos Wi-Fi™.
Tiešās stumšanas funkcija darbojas tālrunī tikai tad, ja jūsu uzņēmums izmanto Microsoft®
Exchange Server 2003 ar 2. servisa pakotni (SP2) un Microsoft® Exchange ActiveSync®.
Tiešās stumšanas iespējošana
1
Pieskarieties > ActiveSync.
2
Pieskarieties Menu > Schedule.
3
Lodziņā Peak times un Off-peak times atlasiet As items arrive.
4
Pieskarieties OK.
Bieža atjaunināšana var būt dārga.
Plānotu sinhronizāciju ar Microsoft® Exchange Server iestatīšana
Ja ir izvēlēta ieplānota sinhronizācija, varat iestatīt noteiktus laikus, kad tālrunim jāpieslēdzas
Microsoft® Exchange Server un jāveic sinhronizācija. Tā ir alternatīva tiešās stumšanas
tehnoloģijai, kur visas izmaiņas un jaunie vienumi tiek nekavējoties stumti no tālruņa uz
datoru un no datora uz tālruni.
Plānotas sinhronizācijas ļauj iestatīt regulāru Microsoft® Outlook® epasta un citas
informācijas sinhronizācijas grafiku. Varat iestatīt, cik bieži jāsinhronizē lielas noslodzes laikā
(kas parasti ir darba laikā), kad e-pasta sūtījumu apjoms ir liels, kā arī nelielas noslodzes
laikā, kad e-pasta sūtījumu apjoms ir neliels.
Plānotu sinhronizāciju ar Microsoft® Exchange Server iestatīšana
1
pieskarieties > ActiveSync.
2
Pieskarieties Menu > Schedule.
3
Lodziņā Peak times un Off-peak times atlasiet vajadzīgos laika intervālus.
4
Pieskarieties ok.
Lai iestatītu dienas un stundas, kas atbilst maksimālās un minimālās noslodzes laikam,
pieskarieties Peak times ekrāna apakšējā daļā.
Sinhronizējamās informācijas maiņa
Varat tālrunī mainīt to, kāda informācija ir jāsinhronizē. Varat arī izdzēst Microsoft®
Outlook® kontu no tālruņa.
Pirms tālrunī maināt sinhronizācijas iestatījumus, pārliecinieties, ka tas ir atvienots no datora.
Sinhronizējamās informācijas maiņa
1
Pieskarieties > ActiveSync.
2
Pieskarieties Menu > Options.
3
Atzīmējiet izvēles rūtiņas tiem vienumiem, kurus vēlaties sinhronizēt.
4
Lai mainītu noteikta informācijas tipa sinhronizācijas iestatījumus, atlasiet tipu un
pieskarieties Settings. Tas ļaus iestatīt lejupielādes lieluma ierobežojumu, norādīt
lejupielādējamās informācijas laika periodu u.c.
Microsoft® Outlook® konta dzēšana tālrunī
1
Pieskarieties > ActiveSync.
2
Pieskarieties Menu > Options.
3
Atlasiet konta, kuru vēlaties dzēst, nosaukumu.
4
Pieskarieties Delete.
5
Pieskarieties Yes.
Iespējams, tiks prasīts restartēt tālruni, lai izmaiņas stātos spēkā.
39
Šī ir šīs publikācijas interneta versija. © Drukājiet tikai personiskai lietošanai.

Ziņapmaiņa
Izmantojot tālruni, varat nosūtīt un saņemt īsziņas (tiek nosūtītas, izmantojot SMS),
multiziņas (tiek nosūtītas, izmantojot MMS), e-pasta ziņojumus un Windows™ Live tūlītējos
ziņojumus.
SMS un MMS
Pirms SMS un MMS lietošanas
Varat ar tālruni nosūtīt un saņemt īsziņas, izmantojot SMS (Short Message Service). Ja jūsu
abonementā ir iekļauts MMS (multivides ziņapmaiņas pakalpojums — Multimedia
Messaging Service), varat arī nosūtīt un saņemt multiziņas, kurās ir multivides faili, piem.,
attēli un videoklipi. Vienā īsziņā var būt 160 rakstzīmes. Garāki ziņojumi tiek savienoti un
sūtīti kā vairāki ziņojumi. Maksa tiek piemērota par katru nosūtīto ziņojumu.
Lai sūtītu multiziņas, tālrunī jābūt pareiziem MMS iestatījumiem. Sk. Interneta un ziņapmaiņas
iestatījumi 15. lpp.
Lai saņemtu plašāku informāciju par teksta ievadi, sk. Teksta ievade 17. lpp.
SMS un MMS lietošana
Īsziņas vai multiziņas izveide un sūtīšana
1
Nospiediet .
2
Pieskarieties Messages > SMS/MMS.
3
Pieskarieties .
4
Ievadiet adresātu tālruņu numurus vai (tikai multiziņām) e-pasta adreses manuāli vai
pieskarieties To:, lai pievienotu adresātus no Contacts.
5
Pieskarieties teksta apgabalam un ievadiet tekstu.
6
Lai ievietotu attēlu, video vai audio failu, pieskarieties > Insert un atlasiet opciju.
7
Pieskarieties vai Send.
Varat arī izveidot īsziņu vai multiziņu no lietojumprogrammas Text izvēlnē .
Ziņojumu skata mainīšana
1
Pieskarieties > Text.
2
Lai atlasītu, kuru ziņojumu mapi skatīt, pieskarieties kreisajam nolaižamajam
lodziņam ekrāna augšdaļā, pēc tam pieskarieties vajadzīgajai mapei.
3
Lai atlasītu, vai ziņojumus parādīt pavedienu vai bezpavedienu skatā, pieskarieties
, pēc tam Threaded View vai Non-Threaded View.
Izmantojot Threaded View, ziņojumi tiek grupēti sarunās, kur katrā sarunā ir visi ziņojumi
adresātam un no adresāta.
E-pasta ziņojumus varat skatīt arī mapēs.
Īsziņas vai multiziņas skatīšana
1
Nospiediet .
2
Pieskarieties Messages > SMS/MMS.
3
Pieskarieties vajadzīgajam ziņojumam.
Kad saņemat jaunu īsziņu vai multiziņu, statusa joslā tiek parādīta ikona (jauna īsziņa) vai
(jauna multiziņa).
40
Šī ir šīs publikācijas interneta versija. © Drukājiet tikai personiskai lietošanai.

Saņemta multiziņas pielikuma saglabāšana
1
Nospiediet .
2
Pieskarieties Messages > SMS/MMS.
3
Pieskarieties vajadzīgajam ziņojumam.
4
Kad ziņojums ir parādīts, pieskarieties Menu > View Objects.
5
Pieskarieties Menu, pēc tam pieskarieties Save vai Save All.
6
Atlasiet atrašanās vietu un pieskarieties Save.
Atbildēšana uz īsziņu vai multiziņu
1
Nospiediet .
2
Pieskarieties Messages > SMS/MMS.
3
Pieskarieties vajadzīgajam ziņojumam.
4
Pieskarieties vai Menu.
5
Pieskarieties Reply/Forward, pēc tam pieskarieties Reply vai Reply all.
6
Rediģējiet atbildi un pieskarieties .
Pavedienu ziņojumu skatā varat sākt rediģēt atbildi, tiklīdz esat atvēris sarunu.
Īsziņu un multiziņu dzēšana
1
Pieskarieties > Text.
2
Pieskarieties > Select messages > Several.
3
Pieskarieties ziņojumiem, kurus vēlaties dzēst.
4
Pieskarieties > Delete.
SMS un MMS iestatījumi
Varat mainīt dažus īsziņu un multiziņu sūtīšanas un saņemšanas iestatījumus.
Saņemto multiziņu lejupielādes iestatījumu maiņa
1
Pieskarieties > Text.
2
Pieskarieties > MMS settings > cilne Receiving Options.
3
Attiecīgi atlasiet opciju Home Reception: un Roaming Reception:.
Lejupielādējot multiziņas, tālrunis veido savienojumu ar internetu. Lai mazinātu datu pārraides
izmaksas, lejupielādējiet multiziņas automātiski tikai tad, kad ir izveidots savienojums ar mājas
tīklu.
Paraksta pievienošana izejošajām īsziņām un multiziņām
1
Pieskarieties > Text.
2
Pieskarieties > Tools > Options….
3
Vairākkārt pieskarieties bultiņai pa labi vai pa kreisi, lai ritinātu līdz cilnei Accounts.
4
Pieskarieties Signatures….
5
Pieskarieties kontam Messages, pēc tam atzīmējiet izvēles rūtiņu Use signature
with this account.
6
Ievadiet parakstu un pieskarieties OK.
E-pasts
Tālruni var izmantot, lai sūtītu un saņemtu e-pasta ziņojumus, izmantojot vispopulārākos epasta kontus. Vispirms tālrunī jānorāda pareizi interneta iestatījumi. Sk. Interneta un
ziņapmaiņas iestatījumi 15. lpp.
E-pasta iestatīšana
Lai varētu sūtīt un saņemt e-pastu, tālrunī jāiestata vismaz viens e-pasta konts. Varat iestatīt
vispopulārākos e-pasta kontus, kas darbojas tīmeklī vai ko nodrošina IPS (interneta
pakalpojumu sniedzējs). Varat arī iestatīt vienu Microsoft® Exchange Server e-pasta kontu.
41
Šī ir šīs publikācijas interneta versija. © Drukājiet tikai personiskai lietošanai.

Vispārīga tipa e-pasta konta manuāla iestatīšana
1
Nospiediet , pēc tam pieskarieties Messages > Add new account.
2
Ievadiet savu e-pasta adresi un paroli un, ja vēlaties, atzīmējiet izvēles rūtiņu Save
password. Pieskarieties Next.
3
Atzīmējiet izvēles rūtiņu Try to get e-mail settings automatically from the
Internet, pēc tam pieskarieties Next.
4
Ievadiet vārdu, kas jāattēlo izejošajos ziņojumos, un konta nosaukumu, pēc tam
pieskarieties Next.
5
Atlasiet Automatic Send/Receive: laika intervālu, pēc tam pieskarieties Finish.
Ja tālrunis nevar lejupielādēt jūsu e-pasta konta iestatījumus automātiski, iestatījumi jāievada
manuāli. Lai saņemtu pareizos e-pasta konta iestatījumus, sazinieties ar e-pasta pakalpojumu
sniedzēju.
Lai saņemtu informāciju par to, kā tālrunī iestatīt Microsoft® Exchange Server e-pasta kontu,
sk. Sinhronizācija 34. lpp.
E-pasta lietošana
E-pasta ziņojuma izveide un nosūtīšana
1
Nospiediet , pēc tam pieskarieties Messages.
2
Pieskarieties e-pasta kontam, no kura vēlaties nosūtīt.
3
Pieskarieties .
4
Ievadiet adresātu adreses manuāli vai pieskarieties To:, Cc: vai Bcc: un pievienojiet
adresi no Contacts.
5
Ievadiet tēmu.
6
Pieskarieties teksta apgabalam un ievadiet ziņojuma tekstu.
7
Lai pievienotu pielikumu, pieskarieties > Insert un atlasiet opciju.
8
Pieskarieties .
Jaunu e-pasta ziņojumu pārbaude
1
Nospiediet , pēc tam pieskarieties Messages.
2
Pieskarieties vajadzīgajam e-pasta kontam, pēc tam .
Saņemta e-pasta ziņojuma lasīšana
1
Nospiediet , pēc tam pieskarieties Messages.
2
Pieskarieties e-pasta kontam, pēc tam pieskarieties vajadzīgajam ziņojumam.
Saņemta e-pasta ziņojuma pielikuma saglabāšana
1
Nospiediet , pēc tam pieskarieties Messages.
2
Pieskarieties e-pasta kontam, pēc tam pieskarieties vajadzīgajam ziņojumam.
3
Pieskarieties vajadzīgajam pielikumam un turiet to, pēc tam pieskarieties Save
as….
4
Ievadiet nosaukumu, atlasiet atrašanās vietu un pieskarieties Save.
Atbildēšana uz e-pasta ziņojumu
1
Nospiediet , pēc tam pieskarieties Messages.
2
Pieskarieties e-pasta kontam, pēc tam pieskarieties ziņojumam, uz kuru vēlaties
atbildēt.
3
Pieskarieties > Reply/Forward, pēc tam pieskarieties Reply vai Reply all.
4
Ievadiet atbildi, pēc tam pieskarieties .
E-pasta ziņojuma pārsūtīšana
1
Nospiediet , pēc tam pieskarieties Messages.
2
Pieskarieties e-pasta kontam, pēc tam pieskarieties ziņojumam, kuru vēlaties
pārsūtīt.
3
Pieskarieties > Reply/Forward > Forward.
4
Ievadiet adresātu adreses manuāli vai pieskarieties To:, Bcc: vai Cc: un pievienojiet
adresi no Contacts.
5
Rediģējiet ziņojumu, pēc tam pieskarieties .
42
Šī ir šīs publikācijas interneta versija. © Drukājiet tikai personiskai lietošanai.

E-pasta ziņojuma dzēšana
1
Nospiediet , pēc tam pieskarieties Messages.
2
Pieskarieties e-pasta kontam, pēc tam pieskarieties ziņojumam, kuru vēlaties dzēst.
3
Pieskarieties > Delete.
E-pasta ziņojuma meklēšana
1
Pieskarieties > E-mail.
2
Pieskarieties e-pasta kontam un mapei, ko vēlaties atvērt.
3
Ievadiet meklējamā sūtītāja vārda vai ziņojuma tēmas pirmās rakstzīmes. Ja
meklējamais ziņojums atrodas atlasītajā mapē, tas tiek iekļauts filtrētajā sarakstā.
Epasta rīki
Izmantojot izvēlni Tools lietojumprogrammā E-mail, varat pārvaldīt e-pasta mapes un
ziņojumus. Varat arī mainīt ziņojumu un kontu iestatījumus.
Piekļuve e-pasta rīkiem
1
Pieskarieties > E-mail.
2
Pieskarieties esošam e-pasta kontam.
3
Pieskarieties > Tools.
E-pasta iestatījumu mainīšana
1
Pieskarieties > E-mail.
2
Pieskarieties Menu > Options.
3
Pieskarieties bultiņai pa labi ekrāna augšdaļā, lai ritinātu līdz cilnei Accounts. Ja
nepieciešams, pieskarieties kontam vai Signatures…, pēc tam mainiet pieejamos
iestatījumus.
4
Ritiniet līdz cilnei Messages. Ja nepieciešams, mainiet ziņojumu iestatījumus.
5
Ritiniet līdz cilnei Address . Ja nepieciešams, mainiet kontaktpersonu adrešu
izmantošanas iestatījumus.
6
Ritiniet līdz cilnei Storage. Ja nepieciešams, mainiet ziņojumu saglabāšanas un
automātiskās dzēšanas iestatījumus.
7
Lai apstiprinātu, pieskarieties OK.
E-pasta konta dzēšana no tālruņa
1
Pieskarieties > E-mail.
2
Izmantojiet navigācijas taustiņu, lai ritinātu līdz esošam e-pasta kontam.
3
Pieskarieties Menu > Delete.
Microsoft® Exchange Server līdzekļi
Ja tālrunī esat iestatījis Microsoft® Exchange Server e-pasta kontu, varat izmantot
uzlabotas e-pasta funkcionalitātes priekšrocības.
Tas, kurām iespējām jums ir piekļuve, ir atkarīgs no Microsoft® Exchange Server versijas, kuru
lieto jūsu pakalpojumu sniedzējs.
Microsoft® Exchange Server e-pasta ziņojumu meklēšana
1
Pieskarieties > E-mail > Outlook E-mail.
2
Pieskarieties > Tools > Search Server….
3
Ievadiet meklēšanas atslēgvārdu tekstlodziņā Look for:.
4
Atlasiet papildopcijas un pieskarieties Search.
Automātisko atrašanās ārpus biroja atbildes ziņojumu sūtīšana
1
Pieskarieties > E-mail > Outlook E-mail.
2
Pieskarieties > Tools > Out of Office….
3
Nolaižamajā lodziņā I am currently: atlasiet Out of the Office.
4
Ievadiet automātiskās atbildes ziņojumu.
5
Pieskarieties Done.
43
Šī ir šīs publikācijas interneta versija. © Drukājiet tikai personiskai lietošanai.

Karodziņa pievienošana vai noņemšana ziņojumam
1
Pieskarieties > E-mail > Outlook E-mail.
2
Pieskarieties ziņojumam, kuram vēlaties pievienot vai noņemt karodziņu.
3
Pieskarieties > Follow up un atlasiet opciju.
E-pasta ziņojumu atgādinājumi tālrunī tiek rādīti, ja ziņojumiem ir atgādinājumu karodziņi un
ziņojumi ir sinhronizēti no Microsoft® Exchange Server.
Epasta drošība
Sistēma Windows Mobile® tālrunī aizsargā Microsoft® Outlook® epasta ziņojumus,
izmantojot tehnoloģiju Secure/Multipurpose Internet Mail Extension (S/MIME), kas ļauj
pievienot ziņojumiem ciparparakstu un tos šifrēt. E-pasta ziņojumus var arī aizsargāt, sūtot
ziņojumus, kuriem ir ierobežotas atļaujas, izmantojot informācijas tiesību pārvaldību
(Information Rights Management — IRM). Lai saņemtu papildinformāciju, lūdzu, sazinieties
ar Microsoft® Exchange Server administratoru.
Windows™ Live Messenger
Varat tiešsaistē sazināties, izmantojot programmu Windows Live Messenger™ un esošo
Windows™ Live ID.
Windows™ Live Messenger iestatīšana tālrunī
1
Pieskarieties > Messenger.
2
Pieskarieties Sign in un izpildiet norādījumus tālrunī.
Tūlītējā ziņojuma sūtīšana, izmantojot programmu Windows™ Live Messenger
1
Pieskarieties > Messenger.
2
Ja vēl neesat pierakstījies, pieskarieties Sign in.
3
Atlasiet kontaktpersonu, kas ir tiešsaistē, pēc tam pieskarieties Send IM.
4
Ievadiet ziņojumu, pēc tam pieskarieties Send.
Izrakstīšanās no Windows™ Live Messenger
•
Pieskarieties > Messenger > Menu > Sign out.
44
Šī ir šīs publikācijas interneta versija. © Drukājiet tikai personiskai lietošanai.

Savienojuma izveide
Tehnoloģija Bluetooth™
Bluetooth™ funkcija izveido bezvadu savienojumu ar citām Bluetooth™ ierīcēm, piem.,
brīvroku ierīcēm. Ieteicams, lai attālums ir ne vairāk kā 10 metri (33 pēdas) un starp ierīcēm
nav blīvu priekšmetu.
Bluetooth™ režīmi
Bluetooth™ funkcionalitāti tālrunī var iestatīt dažādos režīmos:
•
Ieslēgts — Bluetooth™ funkcionalitāte ir ieslēgta. Jūsu tālrunis var atrast citas ierīces, kurās
ir iespējota Bluetooth™ funkcija.
•
Izslēgts — Bluetooth™ funkcionalitāte ir izslēgta. Izmantojot Bluetooth™ saiti, informāciju
nevar ne nosūtīt, ne saņemt. Izslēdziet Bluetooth™ funkcionalitāti laikā, kad to nelietojat,
lai taupītu akumulatora enerģiju, vai atrodaties vietās, kur bezvadu ierīču lietošana ir
aizliegta, piem., lidmašīnā vai slimnīcā.
•
Uztverams — Bluetooth™ funkcionalitāte ir ieslēgta, un citas Bluetooth™ ierīces var
uztvert jūsu tālruni.
Pēc noklusējuma Bluetooth™ funkcionalitāte ir izslēgta. Lai pēc noklusējuma tā būtu ieslēgta,
Bluetooth™ funkcionalitāte jāaktivizē un pēc tam jāizslēdz tālrunis. Nākamreiz ieslēdzot tālruni,
Bluetooth™ funkcionalitāte būs ieslēgta.
Bluetooth™ funkcionalitātes ieslēgšana un tālruņa padarīšana par uztveramu
1
Pieskarieties > Settings > Bluetooth™.
2
Cilnē Mode atzīmējiet izvēles rūtiņu Turn on Bluetooth un Make this device visible
to other devices.
3
Pieskarieties OK.
Bluetooth™ partnerība
Bluetooth™ partnerība ir saite, ko veidojat starp tālruni un citu Bluetooth™ ierīci, lai veiktu
informācijas apmaiņu drošā veidā.
Bluetooth™ partnerības veidošana
1
Pieskarieties > Settings > Bluetooth.
2
Cilnē Devices pieskarieties Add new device. Tālrunis meklē citas ierīces, kurām
iespējota funkcija Bluetooth™, un parāda tās lodziņā.
3
Sarakstā pieskarieties vajadzīgajai ierīcei un pēc tam pieskarieties Next.
4
Norādiet piekļuves kodu (1–16 rakstzīmes garu), lai veidotu drošu savienojumu, pēc
tam pieskarieties Next.
5
Pagaidiet, līdz pārī savienotā ierīce akceptē partnerību. Tiklīdz saņemošā puse ir
ievadījusi to pašu piekļuves kodu, ko norādījāt jūs, pārī savienotās ierīces nosaukums
tiek parādīts tālrunī.
Kad esat ievadījis piekļuves kodu, tas nav jāievada vēlreiz. Bluetooth™ partnerības izveide starp
divām ierīcēm ir vienreiz veicama darbība. Pēc partnerības izveides ierīces automātiski atpazīst
viena otru, tiklīdz tās atradīsies pietiekami tuvu (funkcijai Bluetooth™ jābūt ieslēgtai).
Bluetooth™ partnerības akceptēšana
1
Pārbaudiet, vai funkcionalitāte Bluetooth™ ir ieslēgta un vai tālrunim ir iestatīts
uztveršanas režīms.
2
Pieskarieties Yes, kad tiek parādīts piedāvājums izveidot partnerību ar citu ierīci.
3
Ievadiet to pašu piekļuves kodu, ko ievadījāt ierīcē, kas pieprasīja partnerību, pēc
tam pieskarieties Next.
4
Tiklīdz tiekat informēts par to, ka partnerība ir izveidota, pieskarieties Done. Tagad
varat pārī savienotās ierīces izmantot drošai informācijas apmaiņai.
45
Šī ir šīs publikācijas interneta versija. © Drukājiet tikai personiskai lietošanai.

Bluetooth™ partnerības pārdēvēšana
1
Bluetooth™ iestatījumu skata cilnē Devices pieskarieties partnerības nosaukumam
un turiet to nospiestu.
2
Pieskarieties Edit un mainiet nosaukumu.
3
Pieskarieties Save.
Bluetooth™ partnerības dzēšana
1
Bluetooth™ iestatījumu skata cilnē Devices pieskarieties partnerības nosaukumam
un turiet to nospiestu.
2
Pieskarieties Delete.
Bluetooth™ brīvroku ierīces vai stereo austiņas pievienošana
Tālruņa sarunām brīvroku režīmā varat izmantot Bluetooth™ brīvroku austiņu, kas, piem.,
iekļauta automašīnas komplektā. Šis tālrunis arī atbalsta profilu A2DP (Advanced Audio
Distribution Profile — izvērstais audio izplatīšanas profils), un tas nozīmē, ka varat izmantot
Bluetooth™ stereoaustiņas, lai sarunātos pa tālruni brīvroku režīmā un klausītos stereo
mūziku.
Bluetooth™ brīvroku ierīces vai stereo austiņu pievienošana
1
Gan tālrunim, gan Bluetooth™ austiņām jābūt ieslēgtām un jāatrodas nelielā
attālumā vienam no otra, un austiņām ir jābūt uztveramām. Sk. austiņu
dokumentāciju, lai uzzinātu, kā tām iestatīt uztveršanas režīmu.
2
Pieskarieties > Settings > Bluetooth.
3
Cilnē Devices pieskarieties Add new device. Tālrunis meklē citas ierīces, kurām
iespējota funkcija Bluetooth™, un parāda tās lodziņā.
4
Pieskarieties Bluetooth™ austiņu nosaukumam, pēc tam pieskarieties Next. Tālrunis
automātiski savienojas pārī ar Bluetooth™ austiņām.
5
Pieskarieties Advanced.
6
Pieskarieties Bluetooth™ austiņu nosaukumam, pēc tam pārbaudiet, vai ir atzīmēta
izvēles rūtiņa Hands Free. Ja jums ir stereo austiņas, jābūt atzīmētai arī izvēles rūtiņai
Wireless Stereo.
7
Pieskarieties Save.
8
Pieskarieties Done. Ja ir izveidots savienojums ar Bluetooth™ stereo austiņām,
virsraksta joslā ir redzama austiņu ikona
.
Kad sistēma Windows® Mobile® mēģina savienot pārī Bluetooth™ austiņas un tālruni, tā
automātiski izmanto sākotnēji konfigurētos piekļuves kodus (0000, 1111, 8888, 1234). Ja tas
neizdodas, jums manuāli jāievada austiņām lietojamais piekļuves kods.
Informācijas pārraidīšana, izmantojot Bluetooth™ savienojumu
No tālruņa uz datoru vai citu ierīci, kurai ir tehnoloģija Bluetooth™, var pārraidīt tādu
informāciju kā kontaktpersonas, kalendāra vienumi un uzdevumi, kā arī failus.
Ja datorā nav iebūvēta Bluetooth™ funkcionalitāte, datoram jāpievieno Bluetooth™ adapteris
vai sargspraudnis.
Lai tālrunī saņemtu visus ienākošos starus
1
Pieskarieties > Settings > Connections > Beam.
2
Rūtiņai Receive all incoming beams ir jābūt atzīmētai.
46
Šī ir šīs publikācijas interneta versija. © Drukājiet tikai personiskai lietošanai.

Kontaktpersonas pārraidīšana uz datoru
1
Lai varētu sākt informācijas pārraidīšanu, tālrunī ieslēdziet Bluetooth™
funkcionalitāti. Tālrunis arī jāiestata, lai tas būtu uztverams, un jāizveido Bluetooth™
partnerība ar datoru.
2
Tālrunī atlasiet pārraidāmo kontaktpersonu.
3
Pieskarieties > Send Contact > Beam.
4
Uzgaidiet, kamēr apkārtējo Bluetooth™ ierīču saraksts tiek aizpildīts, pēc tam
pieskarieties tās ierīces nosaukumam, uz kuru vēlaties pārraidīt.
5
Dators: ja kontaktpersona netiek automātiski pievienota Microsoft® Outlook®,
programmā Microsoft® Outlook® atlasiet File > Import and Export, lai to importētu.
Noklusējuma mape, kur datorā var tikt glabāti pārraidītie vienumi, ir C:\Documents and Settings
\jūsu_lietotājvārds\My Documents sistēmā Microsoft® Windows® XP vai C:\Users
\jūsu_lietotājvārds\My Documents sistēmā Microsoft® Windows Vista®.
Kalendāra, notikuma vai uzdevuma pārraidīšana uz datoru
1
Lai varētu sākt informācijas pārraidīšanu, ieslēdziet tālrunī Bluetooth™
funkcionalitāti. Tālrunis arī jāiestata, lai tas būtu uztverams, un jāizveido Bluetooth™
partnerība ar datoru.
2
Tālrunī pieskarieties kalendāra notikumam vai uzdevumam, lai to pārraidītu.
3
Kalendāra notikuma vai uzdevuma detalizētajā skatā pieskarieties > Beam….
4
Uzgaidiet, kamēr tiek atklātas apkārtējās Bluetooth™ ierīces, pēc tam pieskarieties
tās ierīces nosaukumam, uz kuru vēlaties pārraidīt.
5
Dators: ja kalendāra vienums vai uzdevums netiek automātiski pievienots
Microsoft® Outlook®, programmā Microsoft® Outlook® atlasiet File > Import and
Export, lai to importētu.
Noklusējuma mape, kur datorā var tikt glabāti pārraidītie vienumi, ir C:\Documents and Settings
\jūsu_lietotājvārds\My Documents sistēmā Microsoft® Windows® XP vai C:\Users
\jūsu_lietotājvārds\My Documents sistēmā Microsoft® Windows Vista®.
Faila pārraidīšana uz datoru
1
Lai varētu sākt informācijas pārraidīšanu, tālrunī ieslēdziet Bluetooth™
funkcionalitāti. Tālrunis arī jāiestata, lai tas būtu uztverams, un jāizveido Bluetooth™
partnerība ar datoru.
2
Atlasiet pārraidāmo failu tālruņa programmā File Explorer.
3
Kalendāra notikuma vai uzdevuma detalizētajā skatā pieskarieties > Beam….
4
Uzgaidiet, kamēr tiek atklātas apkārtējās Bluetooth™ ierīces, pēc tam pieskarieties
tās ierīces nosaukumam, uz kuru vēlaties pārraidīt.
Noklusējuma mape, kur datorā var tikt glabāti pārraidītie vienumi, ir C:\Documents and Settings
\jūsu_lietotājvārds\My Documents sistēmā Microsoft® Windows® XP vai C:\Users
\jūsu_lietotājvārds\My Documents sistēmā Microsoft® Windows Vista®.
Wi-Fi™
Tālruni var savienot ar bezvadu tīklu, lai piekļūtu internetam. Varat veidot savienojumu mājās
(personālais tīkls) vai publiskās piekļuves zonās (karstvietās).
•
Personālie tīkli — parasti aizsargāti. No īpašnieka jāsaņem piekļuves kods vai atslēga.
•
Karstvietas — parasti neaizsargātas, taču bieži pieprasa pieteikties operatora pakalpojumā,
lai varētu saņemt interneta piekļuvi.
Savienojuma izveide ar Wi-Fi™ tīklu
1
Pieskarieties > Settings > Connections > Wi-Fi.
2
Pieskarieties Search for networks.
3
Pieskarieties tīklam, ar kuru vēlaties izveidot savienojumu, vai pieskarieties Add
New, lai ievadītu tīkla, kas nav atrodams sarakstā, nosaukumu.
4
Tiek parādīta virkne ekrānu. Ekrānā pārbaudiet parādīto informāciju un mainiet to, ja
nepieciešams, pēc tam pieskarieties Next.
5
Pēdējā ekrānā pieskarieties Finish.
47
Šī ir šīs publikācijas interneta versija. © Drukājiet tikai personiskai lietošanai.

Wi-Fi™ ieslēgšana un izslēgšana
1
Pieskarieties > Settings > Connections > Communication Manager.
2
Pieskarieties blakus Phone vai Power Save atkarībā no atlasītā saziņas profila.
3
Atzīmējiet vai notīriet izvēles rūtiņu Wi-Fi, lai pēc vajadzības ieslēgtu vai izslēgtu šo
funkciju.
Izmantojot Wi-Fi™ savienojumu, tiek tērēta akumulatora enerģija. Izslēdziet Wi-Fi™ savienojumu,
kad to nelietojat.
Wi-Fi™ iestatījumu maiņa
1
Pieskarieties > Settings > Connections > Wi-Fi.
2
Atlasiet tīklu.
3
Ievadiet jaunos iestatījumus un pieskarieties Next > Next > Finish.
Wi-Fi™ statusa ikonas
Lai iepazītos ar sarakstu, kurā iekļautas ekrānā redzamās Wi-Fi™ statusa ikonas, sk.
Statusa ikonas11. lpp..
Interneta koplietošana
Interneta koplietošanas funkcija ļauj izveidot datora savienojumu ar internetu, izmantojot
tālruņa mobilo savienojumu. Šādā gadījumā tālrunis funkcionē kā modems. Savienojumam
ar datoru varat izmantot USB kabeli vai Bluetooth™ saiti. Lai tālruni izmantotu kā USB
modemu, varat lietot tālruņa komplektācijā iekļauto USB kabeli.
Pirms izmantojat interneta koplietošanu, datorā atvienojieties no Windows Mobile® Device
Center vai Microsoft® ActiveSync®. Pārbaudiet arī, vai tālrunim ir GPRS vai tālruņa iezvanes
modema savienojums.
Lai tālruni varētu izmantot kā USB modemu, datorā jāuzstāda programma Windows Mobile®
Device Center (ietilpst sistēmā Microsoft® Windows Vista®) vai Microsoft® ActiveSync®
(sistēmai Microsoft® Windows® XP) versija 4.5 vai jaunāka.
Tālruņa kā USB modema iestatīšana
1
Pieskarieties > Internet Sharing.
2
Sarakstā PC Connection atlasiet USB.
3
Sarakstā Network Connection atlasiet tā savienojuma nosaukumu, ko tālrunis
izmanto, lai pieslēgtos internetam.
4
Savienojiet tālruni ar datoru, izmantojot USB kabeli.
5
Pieskarieties Connect.
Tālruņa kā Bluetooth™ modema izmantošana
Varat savienot tālruni ar datoru, izmantojot Bluetooth™ saiti, un lietot tālruni kā datora
modemu. Lai dators izmantotu tālruņa interneta savienojumu, tālrunī vispirms jāaktivizē
funkcija Internet Sharing, pēc tam jāiestata datora un tālruņa Bluetooth™ personālais tīkls
(Personal Area Network — PAN).
Ja datorā nav iebūvēta Bluetooth™ funkcionalitāte, datoram jāpievieno Bluetooth™ adapteris
vai sargspraudnis.
Internet Sharing aktivizēšana un PAN iestatīšana
1
Tālrunī ieslēdziet funkcionalitāti Bluetooth™ un iestatiet, ka tālrunis ir uztverams.
2
Iniciējiet Bluetooth™ partnerību no tālruņa.
3
Pieskarieties > Internet Sharing.
4
Sarakstā PC Connection atlasiet Bluetooth PAN.
5
Sarakstā Network Connection atlasiet tā savienojuma nosaukumu, ko tālrunis
izmanto, lai pieslēgtos internetam.
6
Pieskarieties Connect.
7
Ekrānā Internet Sharing apskatiet vienumu Status, lai pārliecinātos, vai dators ir
veiksmīgi izveidojis interneta savienojumu, izmantojot tālruni kā Bluetooth modemu.
48
Šī ir šīs publikācijas interneta versija. © Drukājiet tikai personiskai lietošanai.

Interneta savienojuma pārtraukšana
•
Ekrānā Internet sharing pieskarieties Disconnect.
49
Šī ir šīs publikācijas interneta versija. © Drukājiet tikai personiskai lietošanai.

Web pārlūkprogramma
Web pārlūkprogramma tālrunī ir Microsoft® Internet Explorer® Mobile 6. Varat izmantot
pārlūkprogrammu, lai apmeklētu Web vietas, skatītos tiešsaistē straumētu saturu vai
spēlētu spēles. Web vietas var skatīt pilnekrāna režīmā vai vienas kolonnas režīmā, lai
izvairītos no ritināšas no viena sāna uz otru.
Pirms tīkla Web pārlūkošanas
Tālrunis ļauj piekļūt internetam, izmantojot Wi-Fi™ savienojumu vai izmantojot 2G/3G
mobilo datu savienojumu. Lai piekļūtu internetam ar tālruni, izmantojot 2G/3G mobilo datu
savienojumu, ir nepieciešams tālruņa abonements, kurā iekļauta datu pārraide, un
iestatījumi, lai lietotu 2G/3G mobilo datu savienojumu.
Lai piekļūtu internetam, izmantojot Wi-Fi™ savienojumu, jāatrodas Wi-Fi™ tīkla darbības
zonā un jābūt tīkla administratora piešķirtai piekļuvei.
Sk. Interneta un ziņapmaiņas iestatījumi 15. lpp., lai saņemtu papildinformāciju par to, kā
iestatīt 2G/3G mobilo datu savienojumu. Sk. Wi-Fi™ 47. lpp., lai saņemtu papildinformāciju
par to, kā izveidot savienojumu ar Wi-Fi™ tīklu.
Tīkla Web pārlūkošana
Pārlūkprogrammas atvēršana
•
Pieskarieties > Internet Explorer.
Web lapas atvēršana
1
Pārlūkprogrammā pieskarieties .
2
Pieskarieties teksta laukam un ievadiet Web adresi.
3
Pieskarieties .
Web lapas meklēšana
1
Pārlūkprogrammā pieskarieties .
2
Pieskarieties teksta laukam un ievadiet meklējamo terminu.
3
Sarakstā atrodiet un pieskarieties Search for.
Iziešana no pārlūkprogrammas
1
Pārlūkprogrammā pieskarieties .
2
Pieskarieties .
3
Pieskarieties Exit.
Izvēlnes opcijas
Šīs ir pieejamās galvenās izvēlnes opcijas:
Pārvaldīt izlasē iekļautās Web vietas
Atlasiet, kuru valodu vēlaties lietot, kad ievadāt tekstu, un mainiet tastatūras iestatījumus (sk. Teksta
ievade17. lpp.).
Doties atpakaļ uz iepriekšējo lapu
Izvēlieties no pakārtoto opciju saraksta:
•
Home page — pāriet uz sākumlapu.
•
History — skatīt nesen apmeklēto Web vietu sarakstu.
•
Refresh — atkārtoti ielādēt pašreizējo Web lapu.
•
View — mainīt veidu, kā skatāt Web lapas.
•
Tools — nosūtīt saiti draugam, mainīt sākumlapu vai mainīt drošības iestatījumus u.c.
•
Copy/Paste — kopēt tekstu un ielīmēt to vajadzīgajā vietā, piem., e-pasta ziņojumā, īsziņā vai
multiziņā.
50
Šī ir šīs publikācijas interneta versija. © Drukājiet tikai personiskai lietošanai.

Izvēlnes opciju skatīšana
•
Pieskarieties .
Izvēlnes View opcijas
Izvēlnē View varat mainīt veidu, kā skatāt Web lapas:
•
Text size — atlasīt teksta lielumu.
•
Enable ActiveX Controls — iespējot interaktīvās Web lapas, izmantojot ActiveX.
•
Mobile — pielāgot ekrāna izkārtojumu. Tas ļauj samazināt vienumus un izkārtot lapu tā, ka
tās lielāko daļu var skatīt, neveicot horizontālu ritināšanu.
•
Desktop — saglabāt to pašu izkārtojumu un lielumu kā datorā. Būs nepieciešama gan
horizontāla, gan vertikāla ritināšana.
Web lapu attēlošanas veida maiņa
1
Web lapas apskates laikā pieskarieties .
2
Pieskarieties .
3
Atlasiet View.
4
Atlasiet opciju.
Opcijas izvēlnē Tools
Izvēlnē Tools ir šādas opcijas:
•
Send Link — izmantojiet kādu no minētajām metodēm, lai nosūtītu pašreizējās vietnes saiti
draugam.
•
Properties — skatīt informāciju par pašreizējo Web lapu.
•
Options — mainīt pārlūkprogrammas iestatījumus:
•
Home page — iestatīt pārlūkprogrammas sākumlapu.
•
Browsing History — skatīt informāciju par iepriekš skatītām Web lapām.
•
Privacy and Security — mainīt skriptu, sīkfailu un neaizsargātu lapu iestatījumus.
•
Languages — atlasīt valodu, kādu lietot, lasot Web lapas.
•
Other — iespējot skaņu atskaņošanu vai attēlu rādīšanu.
Sākumlapas maiņa
1
Kad apskatāt Web lapu, ko vēlaties izmantot par savu sākumlapu, pieskarieties .
2
Pieskarieties .
3
Pieskarieties Tools > Options > Home page.
4
Pieskarieties Current page.
5
Pieskarieties OK.
Tālummaiņa
Tuvināšana un tālināšana Web lapā
1
Web lapas apskates laikā pieskarieties .
2
Velciet tālummaiņas vadības joslu uz augšu vai uz leju, lai tuvinātu vai tālinātu.
Izlases elementu pārvaldība
Varat izveidot un rediģēt ātras saites uz jūsu iecienītajām Web lapām.
Web lapas pievienošanai izlasei
1
Web lapas apskates laikā pieskarieties .
2
Pieskarieties .
3
Pieskarieties .
4
Ievadiet nosaukumu vai adresi vai mainiet mērķa mapi, kā nepieciešams.
5
Pieskarieties OK.
51
Šī ir šīs publikācijas interneta versija. © Drukājiet tikai personiskai lietošanai.

Izlases Web lapas atvēršana
1
Pārlūkprogrammā pieskarieties , pēc tam pieskarieties .
2
Sarakstā pieskarieties izlases vienumam.
Mapes izveide izlases Web lapām
1
Pārlūkprogrammā pieskarieties .
2
Pieskarieties , pēc tam .
3
Ievadiet tās mapes nosaukumu, kurā kārtot Web lapas.
4
Pieskarieties OK.
Izlases Web lapas rediģēšana
1
Web lapas apskates laikā pieskarieties .
2
Pieskarieties .
3
Pieskarieties .
4
Ievadiet nosaukumu vai adresi vai mainiet mērķa mapi, kā nepieciešams.
5
Pieskarieties OK.
Izlases Web lapas dzēšana
1
Pārlūkprogrammā pieskarieties .
2
Pieskarieties .
3
Pieskarieties izlases elementam, kuru vēlaties noņemt, un turiet to.
4
Kad tiek parādīta izvēlne, pieskarieties Delete.
Vēstures lapas
Varat apskatīt iepriekš apmeklētas Web lapas un pāriet uz tām.
Iepriekš apmeklēto Web lapu pārlūkošana
1
Pārlūkprogrammā pieskarieties .
2
Pieskarieties .
3
Pieskarieties History.
4
Sarakstā pieskarieties lapai.
Pārlūkošanas vēstures dzēšana
1
Pārlūkprogrammā pieskarieties .
2
Pieskarieties .
3
Atlasiet Tools > Options > Browsing History.
4
Atlasiet opciju.
5
Atlasiet Clear.
Piekļuve citām funkcijām pārlūkošanas laikā
Kamēr pārlūkojat tīklu Web, varat pārslēgties uz citām lietojumprogrammām vai funkcijām,
piem., Zvanīšana, Ziņapmaiņa un Multivide.
Zvanīšana pārlūkošanas laikā
•
Nospiediet .
Piekļuve citām funkcijām pārlūkošanas laikā
1
Pieskarieties , pēc tam .
2
Lai atgrieztos pie pārlūkošanas, nospiediet .
52
Šī ir šīs publikācijas interneta versija. © Drukājiet tikai personiskai lietošanai.

Lietojumprogrammas un spēles
Lai tālrunī lejupielādētu lietojumprogrammas un spēles, varat izmantot Windows®
Marketplace. Windows® Marketplace var atrast Windows® galvenajā izvēlnē.
Lietojumprogrammu instalēšana
Tālrunī var instalēt papildu lietojumprogrammas. Šīm programmām jābūt saderīgām ar
tālruni, t.i., tām jābūt saderīgām ar sistēmas Windows Mobile® versiju 6.5.
Lietojumprogrammas instalēšana
1
Vispirms lejupielādējiet programmu datorā.
2
Ja programmas fails ir saspiestā formātā, piem., .zip, vispirms izvelciet failu.
3
Izlasiet pieejamos instalēšanas norādījumus vai dokumentāciju, kas iekļauta
programmas komplektācijā. Daudzām programmām ir paredzēti īpaši instalēšanas
norādījumi.
4
Savienojiet tālruni ar datoru, izmantojot USB kabeli (ieteicams).
5
Veiciet dubultklikšķi uz programmas faila (parasti .exe formātā). Ja failam ir .cab
formāts, iekopējiet failu ierīcē un noklikšķiniet uz faila ierīcē, lai sāktu instalēšanu.
Lietojumprogrammas aizvēršana
Lietojumprogrammas aizvēršana
•
Pieskarieties jebkurā lietojumprogrammas logā, lai aizvērtu lietojumprogrammu.
Aizverot, nevis minimizējot lietojumprogrammu, jūs taupīsit akumulatora enerģiju.
Lietojumprogrammu noņemšana
Instalētās programmas var noņemt. Tomēr programmas, kas ietilpst tālruņa komplektācijā,
nevar noņemt.
Lietojumprogrammas noņemšana
1
Pieskarieties > Settings > System > Remove Programs.
2
Sarakstā Programs in storage memory atlasiet programmu, kuru vēlaties noņemt,
un pieskarieties Remove.
3
Pieskarieties Yes. Ja tiek parādīts cits apstiprinājuma ziņojums, vēlreiz pieskarieties
Yes.
Zaļas idejas no lietojumprogrammas EcoMate
Vai vēlaties ikdienā būt videi draudzīgāks un darīt to ar prieku? Izmantojot sākotnēji ielādēto
lietojumprogrammu EcoMate, varat rūpēties par savu virtuālo pandu un ik dienas atbildēt
uz jautājumu, lai nopelnītu “pandas” punktus. Sazinieties ar citiem un kopīgojiet savu
pandas statusu, izmantojot sabiedrisko tīklu pakalpojumus, piem., Facebook™ un
Twitter™.
EcoMate startēšana
•
Pieskarieties > EcoMate.
Express News™
Express News™ nodrošina jaunākās ziņas kā Web plūsmas dažādās kategorijās, piem.,
starptautiskās, politiskās, sporta, izklaides un daudzas citas. Varat pārlūkot dažādas
kategorijas un pievienot savas iecienītākās.
Varat arī iegādāties un lejupielādēt daudzas saistītas lietojumprogrammas. Kamēr
iegādājaties lietojumprogrammu, Express News™ izveido saiti uz pakalpojumu PlayNow™.
53
Šī ir šīs publikācijas interneta versija. © Drukājiet tikai personiskai lietošanai.

Varat kopīgot savas iecienītākās ziņas, rakstus un lietojumprogrammas ar draugiem.
Express News startēšana
•
Pieskarieties > Express News™.
Opcijas
Švīkājiet pa ekrānu, lai atvērtu ikonu izvēlni.
Šādas ikonas ekrāna apakšdaļā nodrošina dažas papildopcijas:
Pārslēgties uz lidmašīnas režīmu
Kopīgot savus izlases elementus ar citiem
Iegūt un pārvaldīt citas lietojumprogrammas
Pārvaldīt izlases elementus
Izmantojot izvēlnes pogu ekrāna apakšdaļā, ir pieejamas arī citas opcijas.
Spēles
Tālrunī ir iepriekš ielādētas spēles. Spēles var arī lejupielādēt, piem., no Web vietas
www.sonyericsson.com/playnow un www.sonyericsson.com/fun, izmantojot datoru, un
no Web vietas m.playnow.com, izmantojot tālruni. Vairākumam spēļu ir pieejami palīdzības
teksti.
Spēles spēlēšana
•
Pieskarieties > Games.
54
Šī ir šīs publikācijas interneta versija. © Drukājiet tikai personiskai lietošanai.

Multivide
Skatā SlideView varat izmantot opciju Media, lai pārlūkotu un pārvaldītu tādus multivides
failus kā fotoattēlus, mūzikas ierakstus un videoklipus. Datorā varat izmantot
lietojumprogrammu Media Go™, lai pārsūtītu saturu no atmiņas kartes uz datoru un pretēji.
Media skatā SlideView ir arī FM radio.
Lietojumprogrammu Media Go™ var lejupielādēt un instalēt datorā no
www.sonyericsson.com/support
Lai multivides faili tiktu rādīti skata Slideview sadaļā Media, tie programmā File Explorerjāievieto
tālruņa vai atmiņas kartes mapē My Documents.
Sadaļas Media atvēršana
1
Nospiediet , lai atvērtu SlideView.
2
Pieskarieties Media.
Fotoattēli
Varat izmantot programmas Media sadaļu Pictures, lai skatītu savus fotoattēlus.
Fotoattēlus varat uzņemt ar tālruņa kameru, saņemt tos no citām ierīcēm vai kopēt tos
tālrunī, datorā izmantojot, piem., lietojumprogrammu Media Go™.
Fotoattēli tiek iedalīti divās kategorijās:
•
Camera album — ar kameru uzņemtie fotoattēli.
•
Pictures — fotoattēli, kas nav uzņemti ar kameru.
.
•
Kameras fotoattēlu faili tālruņa atmiņā tiek glabāti programmā File Explorer: \My Device\My
Documents\My Pictures\DCIM
•
Kameras fotoattēlu faili atmiņas kartē tiek glabāti programmā File Explorer: \My Device
\Storage Card\DCIM
•
To fotoattēlu faili, kas nav uzņemti ar kameru, tālruņa atmiņā tiek glabāti programmā File
Explorer: \My Device\My Documents\My Pictures
•
To fotoattēlu faili, kas nav uzņemti ar kameru, atmiņas kartē tiek glabāti programmā File
Explorer: \My Device\Storage Card\My Pictures
Fotoattēla skatīšana
1
Nospiediet , lai atvērtu SlideView.
2
Pieskarieties Media > Pictures.
3
Pieskarieties kategorijai, lai apskatītu tās saturu.
4
Pieskarieties fotoattēlam, lai to atvērtu.
Fotoattēlu skatītāja rīkjosla
Rīkjosla ir pieejama laikā, kad ir atvērts fotoattēls. Pieskarties fotoattēlam, lai apskatītu
rīkjoslu. Pieskarties vēlreiz, lai to paslēptu.
Tuvināt. Lietojiet irbuli, lai pārvietotos pa fotoattēlu
Pagriezt. Atlasiet un pēc tam pieskarieties fotoattēlam un turiet to, un tad pagrieziet to. Kad atlaidīsit
fotoattēlu, tas pārslēgsies uz vistuvāko 90° leņķi
Doties atpakaļ uz iepriekšējo izvēlni
Pāriet uz iepriekšējo fotoattēlu
Palaist slaidrādi ar pašreizējā mapē saglabātajiem fotoattēliem
Pāriet uz nākamo fotoattēlu
55
Šī ir šīs publikācijas interneta versija. © Drukājiet tikai personiskai lietošanai.

Darbs ar fotoattēliem
Varat fotoattēlus izdzēst, nosūtīt vai izmantot kā fonu vai kā kontaktpersonu fotoattēlus.
Varat datorā izmantot lietojumprogrammu Media Go™, lai pārsūtītu saturu uz tālruņa
atmiņas karti un no tās. Lai saņemtu plašāku informāciju par failu pārsūtīšanu no datora,
sk. Satura pārsūtīšana68. lpp..
Fotoattēla dzēšana
1
Pieskarieties > Pictures & Videos.
2
Pieskarieties nolaižamajam lodziņam ekrāna augšējā kreisajā daļā.
3
Atrodiet fotoattēla failu.
4
Iezīmējiet fotoattēla failu.
5
Pieskarieties Menu > Delete.
Fotoattēla sūtīšana
1
Pieskarieties > Pictures & Videos.
2
Pieskarieties nolaižamajam lodziņam ekrāna augšējā kreisajā daļā.
3
Atrodiet fotoattēla failu.
4
Iezīmējiet fotoattēla failu.
5
Pieskarieties Menu > Send….
6
Atlasiet kādu no pieejamajām pārsūtīšanas metodēm.
Fotoattēla sūtīšana, izmantojot bezvadu tehnoloģiju Bluetooth™
1
Pieskarieties > Pictures & Videos.
2
Pieskarieties nolaižamajam lodziņam ekrāna augšējā kreisajā daļā.
3
Atrodiet fotoattēla failu.
4
Iezīmējiet fotoattēla failu.
5
Pieskarieties Menu > Beam….
6
Izpildiet ekrānā redzamos norādījumus.
Fotoattēla kā kontaktpersonas fotoattēla lietošana
1
Pieskarieties > Pictures & Videos.
2
Pieskarieties nolaižamajam lodziņam ekrāna augšējā kreisajā daļā.
3
Atrodiet fotoattēla failu.
4
Iezīmējiet fotoattēla failu.
5
Pieskarieties Menu > Save to Contact….
6
Atlasiet kontaktpersonu.
Fotoattēla kā MS Today paneļa fona lietošana
1
Pieskarieties > Pictures & Videos.
2
Pieskarieties nolaižamajam lodziņam ekrāna augšējā kreisajā daļā.
3
Atrodiet fotoattēla failu.
4
Iezīmējiet fotoattēla failu.
5
Pieskarieties Menu > Set as Home Background….
6
Ja vēlaties, atlasiet caurspīdīguma līmeni.
7
Pieskarieties OK. Fotoattēls tiek lietots kā fons MS Today panelī un izvēlnē.
Mūzika
Skatā SlideView varat izmantot Music, lai pārlūkotu un atskaņotu savu audio saturu.
Varat izmantot lietojumprogrammu Media Go™ datorā, lai pārsūtītu saturu uz tālruņa atmiņas
karti un no tās. Lai saņemtu plašāku informāciju par failu pārsūtīšanu no datora, sk. Satura
pārsūtīšana68. lpp.. Lietojumprogrammu Media Go™ var lejupielādēt un instalēt datorā no
www.sonyericsson.com/support
.
56
Šī ir šīs publikācijas interneta versija. © Drukājiet tikai personiskai lietošanai.

Mūzikas atskaņošana
1
Nospiediet , lai atvērtu SlideView.
2
Pieskarieties Media > Music.
3
Pārlūkojiet pēc ieraksta , izpildītāja , albuma vai atskaņošanas saraksta ,
pieskaroties atbilstošajām pogām.
4
Pieskarieties ierakstam, lai to atskaņotu.
Lai skatītu mūzikas saturu pēc kategorijas
•
Kad pārlūkojat mūziku skatā SlideView, pieskarieties , lai skatītu mūziku pēc
ierakstiem, pieskarieties , lai skatītu mūziku pēc izpildītāja, pieskarieties , lai
skatītu mūziku pēc albuma, vai , lai apskatītu savus atskaņošanas sarakstus.
Mūzikas atskaņošanas pārtraukšana
•
Mūzikas atskaņotājā pieskarieties .
Varat arī nospiest izvēles taustiņu.
Ātra pārtīšana uz priekšu vai atpakaļ
•
Lai ātri pārtītu uz priekšu vai atpakaļ, mūzikas atskaņotājā velciet laika skalas
marķieri.
Pārvietošanās no viena ieraksta uz citu
•
Mūzikas atskaņotājā pieskarieties vai .
Varat arī nospiest navigācijas taustiņu pa labi vai pa kreisi.
Skaļuma mainīšana
•
Mūzikas atskaņotājā velciet skaļuma marķieri.
Skaņas izslēgšana vai ieslēgšana
•
Mūzikas atskaņotājā pieskarieties . Lai skaņu ieslēgtu, pieskarieties .
Mūzikas atskaņotāja minimizēšana
1
Mūzikas atskaņotājā pieskarieties . Mūzikas atskaņotājs tiek rādīts kā miniatūrs
atskaņotājs skatā SlideView.
2
Pēc tam mūzikas atskaņošanas laikā varat lietot SlideView vai citas
lietojumprogrammas.
Lai izmantotu mūzikas atskaņotāju fonā
1
Mūzikas klausīšanās laikā pieskarieties .
2
Atlasiet lietojumprogrammu.
3
Nospiediet , lai atgrieztos pie mūzikas atskaņotāja.
Mūzikas miniatūrā atskaņotāja lietošana
•
Skatā SlideView, pieskarieties cilnei ekrāna apakšējās daļas centrā, lai tiktu parādīts
miniatūrais mūzikas atskaņotājs.
•
Izmantojiet vadīklas tādā pašā veidā, kā izmantojat parastā mūzikas atskaņotāja vadīklas.
•
Pieskarieties cilnei vai ārpus miniatūrā atskaņotāja, lai to paslēptu.
•
Pieskarieties mūzikas miniatūrā atskaņotāja kreisajā daļā, lai atvērtu pilno mūzikas
atskaņotāju.
Mūzikas atskaņošana nejaušā secībā
Laikā, kad klausāties albumu vai atskaņošanas sarakstu, varat atskaņot ierakstus nejaušā
secībā.
Lai atskaņotu ierakstus nejaušā secībā
1
Mūzikas atskaņotājā pieskarieties .
2
Pieskarieties .
57
Šī ir šīs publikācijas interneta versija. © Drukājiet tikai personiskai lietošanai.

Ierakstu atkārtota atskaņošana
Atsevišķu ierakstu varat atskaņot atkārtoti vai cikliski atskaņot pašreizējo atskaņošanas
rindu. Atskaņošanas rindas var būt, piem., atskaņošanas saraksts, ko esat izveidojis pats,
vai albums.
Pašreizējā ieraksta atkārtošana
1
Mūzikas atskaņotājā, pieskarieties vai , līdz tiek parādīts paziņojums .
2
Pieskarieties .
Visu ierakstu atkārtošana pašreizējā atskaņošanas rindā
1
Mūzikas atskaņotājā pieskarieties vai , līdz tiek parādīts paziņojums .
2
Pieskarieties .
Atskaņošanas saraksti
Varat izmantot atskaņošanas sarakstus, ko esat izveidojis datorā vai citās
lietojumprogrammās. Atskaņošanas sarakstus varat pārsūtīt uz datoru, izmantojot
lietojumprogrammu Media Go™ datorā.
Lietojumprogrammu Media Go™ var lejupielādēt un instalēt datorā no
www.sonyericsson.com/support
Lai saņemtu plašāku informāciju par failu pārsūtīšanu no datora, sk. Satura pārsūtīšana68. lpp..
Atskaņošanas saraksta atvēršana
1
Nospiediet , lai atvērtu SlideView.
2
Pieskarieties > Media .
3
Pieskarieties atskaņošanas sarakstam, ko vēlaties atvērt.
.
Atskaņošanas sarakstu kopēšana uz atmiņas karti
1
Dators: startējiet lietojumprogrammu Media Go™ datorā.
2
Savienojiet tālruni ar datoru, izmantojot USB kabeli.
3
Pieskarieties Disk Drive Mode, ja tas tiek prasīts.
4
Dators: atrodiet atmiņas karti lietojumprogrammā Media Go™. Lietojumprogrammā
Media Go™ varat skatīt datora un atmiņas kartes failu struktūru.
5
Dators: kopējiet esošos atskaņošanas sarakstus no datora uz atmiņas karti, tos
velkot un nometot.
Lietojumprogrammu Media Go™ var lejupielādēt un instalēt datorā no
www.sonyericsson.com/support
Lai saņemtu plašāku informāciju par failu pārsūtīšanu no datora, sk. Satura pārsūtīšana68. lpp..
.
Tehnoloģija TrackID™
Tehnoloģija TrackID™ ir mūzikas atpazīšanas pakalpojums. Varat meklēt ieraksta, kas skan
skaļrunī, nosaukumu, izpildītāju un albuma nosaukumu. Lai iegūtu labākus rezultātus,
lietojiet tehnoloģiju TrackID™ klusā vietā. Ierakstus, ko atrodat, izmantojot tehnoloģiju
TrackID™, varat iegādāties. Varat arī ieteikt ierakstus. Ja nevarat izmantot tehnoloģiju
TrackID™, sk. Es nevaru izmantot interneta pakalpojumus 74. lpp.
Lietojumprogramma TrackID™ un pakalpojums TrackID™ netiek nodrošināts visās valstīs/
reģionos, un tos nodrošina ne visi tīkli un/vai pakalpojumu sniedzēji visos rajonos.
Lietojumprogrammas TrackID™ atvēršana
•
Pieskarieties > TrackID™.
Informācijas par ierakstu meklēšana
1
Kad lietojumprogramma TrackID™ ir atvērta, pieskarieties Record.
2
Turiet tālruni vērstu pret mūzikas avotu. Rezultāti tiek parādīti rezultātu ekrānā.
58
Šī ir šīs publikācijas interneta versija. © Drukājiet tikai personiskai lietošanai.

Ieraksta iegāde, izmantojot tehnoloģiju TrackID™
1
4
6
2
7
8
3
5
1
Kad tehnoloģija TrackID™ pēc meklēšanas ir atpazinusi ierakstu, pieskarieties
Download. Pieejamie iegādes pakalpojumi tiek parādīti sarakstā.
2
Pieskarieties pakalpojuma nosaukumam un izpildiet ekrānā redzamos norādījumus.
Ieraksta ieteikšana, izmantojot tehnoloģiju TrackID™
1
Kad tehnoloģija TrackID™ pēc meklēšanas ir atpazinusi ierakstu, pieskarieties
Share.
2
Atlasiet kādu no pieejamajām pārsūtīšanas metodēm.
3
Pabeidziet ziņojumu un pieskarieties Send.
Videoklipi
Varat izmantot Videos skatā SlideView, lai pārlūkotu un atskaņotu videoklipus.
Varat datorā izmantot lietojumprogrammu Media Go™, lai pārsūtītu saturu uz tālruņa atmiņas
karti un no tās. Lai saņemtu plašāku informāciju par failu pārsūtīšanu no datora, sk. Satura
pārsūtīšana68. lpp.. Lietojumprogrammu Media Go™ var lejupielādēt un instalēt datorā no
www.sonyericsson.com/support
Videoklipa atskaņošana
1
Nospiediet , lai atvērtu SlideView.
2
Pieskarieties Media > Videos.
3
Ritiniet līdz videoklipam un pieskarieties, lai to atskaņotu.
.
Videoatskaņotāja vadīklas
Pieskarieties ekrānam, lai apturētu videoklipu un piekļūtu šādām vadīklām:
1 Aizvērt videoatskaņotāju
2 Laika skalas marķieris. Pieskarieties laika skalai, lai pārietu uz jebkuru videoklipa daļu
3 Pagājušais laiks
4 Izslēgt skaņu
5 Skaļuma marķieris. Pieskarieties, lai palielinātu vai samazinātu skaļumu.
6 Kopējais laiks
7 Pārslēgties starp videomateriāla sākotnējo formātu un pilnekrāna formātu
8 Atsākt atskaņošanu
Darbs ar videoklipiem
Videoklipa dzēšana
1
Pieskarieties > Pictures & Videos.
2
Pieskarieties nolaižamajam lodziņam ekrāna augšējā kreisajā daļā.
3
Atrodiet videoklipa failu.
4
Iezīmējiet videoklipa failu.
5
Pieskarieties Menu > Delete.
Šī ir šīs publikācijas interneta versija. © Drukājiet tikai personiskai lietošanai.
59

Videoklipa sūtīšana
1
Pieskarieties > Pictures & Videos.
2
Pieskarieties nolaižamajam lodziņam ekrāna augšējā kreisajā daļā.
3
Atrodiet videoklipa failu.
4
Iezīmējiet videoklipa failu.
5
Pieskarieties Menu > Send….
6
Atlasiet kādu no pieejamajām pārsūtīšanas metodēm.
Videoklipa sūtīšana, izmantojot bezvadu tehnoloģiju Bluetooth™
1
Pieskarieties > Pictures & Videos.
2
Pieskarieties nolaižamajam lodziņam ekrāna augšējā kreisajā daļā.
3
Atrodiet videoklipa failu.
4
Iezīmējiet videoklipa failu.
5
Pieskarieties Menu > Beam….
6
Izpildiet ekrānā redzamos norādījumus.
Multivides satura straumēšana
Varat straumēt multivides saturu, piem., tiešās pārraides vai pēc pieprasījuma pieejamu
videomateriālu, tieši tīklā Web. Multivides saturs uz tālruni tiek sūtīts nepārtrauktā straumē,
un tas kopā ar audiosignālu tiek atskaņots, tiklīdz tas ir saņemts.
Tikko tālrunī atverat straumējamu multivides saturu, automātiski tiek atvērts multivides
atskaņotājs, un tas sāk satura atskaņošanu.
Piekļuve straumēšanas saturam, izmantojot pārlūkprogrammu
1
Pieskarieties > Internet Explorer.
2
Adreses joslā ievadiet tās Web lapas URL adresi, kura satur straumēšanas multivides
failu saturu vai saiti.
3
Web lapā pieskarieties failam vai saitei.
4
Straumēšanas multivides fails tiek automātiski atvērts, un tiek sākta tā atskaņošana.
Atskaņošanas laikā lietojiet pogu vadīklas, lai atskaņotu/apturētu, tuvinātu vai
tālinātu, pielāgotu skaļumu u.c.
Straumēšanas satura skatīšana lietojumprogrammā YouTube™
1
Pieskarieties > YouTube.
2
Izpildiet ekrānā redzamos norādījumus. Palīdzība ir pieejama pašā
lietojumprogrammā YouTube™.
Lietojumprogramma YouTube™ un pakalpojums YouTube™ netiek nodrošināts visās valstīs/
reģionos, un tos nodrošina ne visi tīkli un/vai pakalpojumu sniedzēji visos rajonos.
FM radio
Izmantojot FM radio, varat meklēt radiostacijas un saglabāt iecienītākās stacijas. Radio var
klausīties, izmantojot portatīvu brīvroku ierīci, austiņas vai skaļruni. Ir jāpievieno portatīva
brīvroku ierīce vai austiņas, kas darbojas kā FM radio antena.
Nelietojiet tālruņa radio funkciju vietās, kur tas ir aizliegts.
Lai ieslēgtu radio
1
Pievienojiet tālrunim portatīvo brīvroku ierīci vai austiņas.
2
Nospiediet , lai atvērtu SlideView.
3
Ritiniet līdz Media.
4
Pieskarieties > .
60
Šī ir šīs publikācijas interneta versija. © Drukājiet tikai personiskai lietošanai.

FM radio pārskats
102,0 Mhz
1234
109 11
5
6
1
4
15
7
8
13
12
1 Minimizēt radio
2 Saglabāt radiostaciju
3 Klausīties, izmantojot portatīvo brīvroku ierīci vai austiņas
4 Klausīties, izmantojot tālruņa skaļruni
5 Veikt precīzu meklēšanu atpakaļ
6 Meklēt atpakaļ
7 Izslēgt skaņu
8 Skaļuma josla — pieskarieties, lai palielinātu/samazinātu skaļumu
9 Iestatīto staciju poga — tukšais indikators norāda, ka nav saglabāta neviena stacija
10 Iestatīto staciju poga — pelēkais indikators norāda saglabātu staciju
11 Iestatīto staciju poga — baltais indikators norāda aktīvu staciju
12 Skaļuma marķieris — velciet, lai palielinātu/samazinātu skaļumu
13 Ieslēgt/izslēgt radio
14 Meklēt uz priekšu
15 Veikt precīzu meklēšanu uz priekšu
1
2
•
•
1
2
Lai meklētu radiostacijas
Atvērtā radio logā pieskarieties vai . Meklēšana tiek apturēta, tiklīdz ir atrasta
stacija.
Pieskarieties vai , lai turpinātu meklēt.
Lai precīzi norādītu frekvenci
Laikā, kad skan radio, pieskarieties vai .
Radio skaļuma regulēšana
Kad radio ir atvērts, velciet skaļuma marķieri vai pieskarieties skaļuma joslai.
Staciju iestatījumu saglabāšana
Kad esat radiostaciju, varat tās iestatījumu saglabāt. Izmantojot šādus iestatījumus, varat
ātri atgriezties pie saglabātajām stacijām.
Lai saglabātu radiostacijas
Kad esat atradis staciju, ko vēlaties saglabāt, pieskarieties .
Pieskarieties iepriekš iestatītā taustiņa numuram, kuram vēlaties piešķirt staciju.
(Tukšs indikators iepriekš iestatīta taustiņa augšdaļā apzīmē taustiņu, kas vēl nav
piešķirts saglabātam kanālam.)
Šī ir šīs publikācijas interneta versija. © Drukājiet tikai personiskai lietošanai.
61

Lai atlasītu saglabātas radiostacijas
•
Ja ir atvērts radio ekrāns, pieskarieties vienam no saglabāto staciju iesatītajiem
taustiņiem. Iestatījumu taustiņam, kam piešķirta saglabāta stacija, augšpusē tiek
rādīts pelēks indikators . Laikā, kad klausāties iestatītu radiostaciju, indikators kļūst
balts
.
Radio klausīšanās, lietojot citas lietojumprogrammas
Minimizējot radio, varat klausīties skaņu un vienlaikus darboties ar citām
lietojumprogrammām un paneļiem.
Lai minimizētu radio
1
Laikā, kad klausāties radio, pieskarieties . Miniatūrs radio skats ir redzams skatā
SlideView.
2
Pēc tam varat izmantot SlideView vai citas lietojumprogrammas, kamēr klausāties
radio.
Atgriešanās radio
1
Ja nav atvērts skats SlideView, pieskarieties , lai to atvērtu. Ja izmantojat radio
fonā, ekrāna apakšējās daļas centrā tiek parādīta cilne
2
Pieskarieties cilnei , lai atvērtu miniatūro radio skatu.
3
Lai radio izmantotu pilnajā skatā, pieskarieties miniatūrā radio skata kreisajā daļā.
Lai klausītos radio fonā
1
Laikā, kad klausāties radio, pieskarieties .
2
Atlasiet lietojumprogrammu.
3
Lai atgrieztos pie radio, pieskarieties .
.
Miniatūrā radio skata lietošana
•
Skatā SlideView, pieskarieties cilnei ekrāna apakšējās daļas centrā, lai tiktu parādīts
miniatūrais radio skats.
•
Pieskarieties vai , lai pārslēgtu saglabātās stacijas.
•
Pieskarieties cilnei , lai paslēptu miniatūro radio skatu.
•
Pieskarieties miniatūrā radio skata kreisajā daļā, lai atvērtu pilno radio skatu.
Austiņu un skaļruņa pārslēgšana
Radio var klausīties, izmantojot portatīvu brīvroku ierīci vai austiņas, vai tālruņa skaļruni.
Radioviļņu uztveršanai kā antena tiek izmantots portatīvās brīvroku ierīces vai austiņu vads, tāpēc
kādam no tiem jābūt pievienotam arī tad, ja radio klausāties pa tālruņa skaļruni.
Lai pārslēgtos starp austiņām un skaļruni
•
Atvērtā radio logā pieskarieties vai .
PlayNow™
Kad pārlūkojat internetu, izmantojot tālruni, un pārejat uz m.playnow.com, jūs nokļūstat
PlayNow™, kur varat lejupielādēt paneļus, lietojumprogrammas, spēles un citu saturu.
Varat priekšskatīt saturu, pirms to iegādājaties un lejupielādējat savā tālrunī.
Šis pakalpojums nav pieejams visās valstīs.
Lai izmantotu izvērstu funkcionalitāti, varat apmeklēt arī PlayNow™ Web veikalu datorā:
www.sonyericsson.com/playnow. Lai saņemtu plašāku informāciju, pārejiet uz
www.sonyericsson.com/support un lasiet PlayNow™ funkciju rokasgrāmatu.
Piekļuve PlayNow™
•
Lai piekļūtu pakalpojumam PlayNow™ no sākuma izvēlnes, atlasiet > PlayNow.
62
Šī ir šīs publikācijas interneta versija. © Drukājiet tikai personiskai lietošanai.

Kamera
Q
W
E
R
G
H
J
K
L
F
D
S
A
C
V
B
N
M
?
,
,
;
:
!
-
.
X
Z
1
4
78
9
0
56#
*
+
/
@
()
23
T
Y
U
I
O
P
Sym
au
Q
Y
O
S
G
J
X
C
M
?
Sy
au
OK
02193X 1.0
00:01:45
3
5
4
1
2
8
6
7
9
10
11
Izmantojot tālruņa kameru, varat uzņemt fotoattēlus un ierakstīt videoklipus. Fotoattēli un
videoklipi tiek automātiski saglabāti. Saglabātos fotoattēlus un videoklipus var skatīt
kameras lietojumprogrammā, vai arī atverot Media un izvēloties SlideView.
Kameras aktivizēšana
•
Pieskarieties > Camera.
Kameru varat arī aktivizēt, nospiežot un turot taustiņu . Šī iespēja darbojas ne visos paneļos
un skatos.
Kameras lietošana
1 Tālummaiņas līmenis
2 Spilgtuma līmenis
3 Kameras iestatījumu atlase
4 Iziešana no kameras
5 Tālummaiņa
6 Fotokameras atlase
7 Videokameras atlase
8 Fotoattēlu un videoklipu skatīšana
9 Pārslēgšanās starp fotokameru un videokameru
10 Fotoattēla uzņemšana/videoklipa ierakstīšana
11 Spilgtuma regulēšana
Iziešana no kameras
•
Pieskarieties .
Fotoattēlu un videoklipu skatīšana, izmantojot kameru
1
Aktivizējiet kameru.
2
Pieskarieties View.
3
Pieskarieties nolaižamajam lodziņam ekrāna augšējā kreisajā daļā.
4
Pārejiet uz mapi DCIM, lai skatītu ar kameru uzņemtus fotoattēlus un videoklipus.
Videoklipi ir apzīmēti ar ikonu .
5
Pieskarieties fotoattēlam vai videoklipam, lai to apskatītu. Švīkājiet pa kreisi vai pa
labi, lai ritinātu attēlus pilnajā skatā.
63
Šī ir šīs publikācijas interneta versija. © Drukājiet tikai personiskai lietošanai.

Fotoattēlu un videoklipu krātuve
Ja ir ievietota atmiņas karte, fotoattēli un videoklipi, ko uzņemat un ierakstāt, tiek automātiski
saglabāti atmiņas kartē. Ja uzņemat fotoattēlus vai ierakstāt videoklipus, kad tālrunī nav
atmiņas kartes, tie tiek saglabāti tālruņa atmiņā.
•
Varat atrast tālruņa atmiņā saglabātus fotoattēlus, izmantojot programmu File Explorer:
\My Device\My Documents\My Pictures\DCIM.
•
Varat atrast atmiņas kartē saglabātus fotoattēlus, izmantojot programmu File Explorer:
\My Device\Storage Card\DCIM.
•
Varat atrast tālruņa atmiņā saglabātus videoklipus, izmantojot programmu File Explorer:
\My Device\My Documents\My Videos\DCIM.
•
Varat atrast atmiņas kartē saglabātus videoklipus, izmantojot programmu File Explorer:
\My Device\Storage Card\DCIM.
Fotokameras lietošana
Fotografēšana
1
Aktivizējiet kameru.
2
Ja fotokamera nav atlasīta, pieskarieties .
3
Lai uzņemtu fotoattēlu, nospiediet izvēles taustiņu.
4
Tagad fotoattēlu varat pārskatīt. Pieskarieties , lai fotoattēlu izdzēstu,
pieskarieties
kontaktpersonai. Pieskarieties
, lai to nosūtītu, vai pieskarieties , lai pievienotu fotoattēlu
, lai atgrieztos skatu meklētājā.
Fotoattēlu var arī uzņemt, pieskaroties skatu meklētājā.
Ja skatu meklētājā netiek parādītas vadības ikonas, pieskarieties ekrānam, lai tās skatītu.
Fotoattēla spilgtuma regulēšana
•
Lai samazinātu spilgtumu, skatu meklētājā nospiediet navigācijas taustiņu pa kreisi.
Lai palielinātu spilgtumu, nospiediet navigācijas taustiņu pa labi. Spilgtuma līmenis
tiek parādīts blakus .
Lai izmantotu tālummaiņu
•
Spiediet skaļuma taustiņu.
Fotoattēla kā kontaktpersonas fotoattēla lietošana
1
Kad esat uzņēmis fotoattēlu un atrodaties pārskatīšanas režīmā, pieskarieties .
2
Pieskarieties kontaktpersonai, kurai vēlaties piešķirt fotoattēlu.
Tikko uzņemta fotoattēla nosūtīšana
1
Kad esat uzņēmis fotoattēlu un atrodaties pārskatīšanas režīmā, pieskarieties .
2
Atlasiet kādu no pieejamajām pārsūtīšanas metodēm.
Tikko uzņemta fotoattēla dzēšana
•
Kad esat uzņēmis fotoattēlu un atrodaties pārskatīšanas režīmā, pieskarieties .
Fotoattēlu uzņemšana vāji apgaismotās vietās
Varat uzņemt fotoattēlus naktī vai vāji apgaismotās vietās, izmantojot krēslas funkciju, lai
pagarinātu ekspozīcijas laiku. Ilgāka ekspozīcijas laika dēļ kamera jātur nekustīgi vai
jānovieto uz stabilas virsmas, lai fotoattēli nebūtu izplūduši.
Krēslas režīma ieslēgšana
1
Aktivizējiet kameru.
2
Ja fotokamera nav atlasīta, pieskarieties .
3
Pieskarieties Settings > Twilight mode .
4
Pieskarieties ON.
5
Lai atgrieztos skatu meklētājā, pieskarieties Back.
Šī ir šīs publikācijas interneta versija. © Drukājiet tikai personiskai lietošanai.
64

Fotoattēlu uzņemšana, izmantojot taimeri
Ja tiek izmantots taimeris, varat fotografēt, neturot tālruni. Izmantojiet to pašportretiem vai
grupas fotoattēliem, kur jāiekļauj visas personas. Varat arī izmantot taimeri, lai
fotografēšanas laikā izvairītos no kameras drebēšanas.
Taimera ieslēgšana
1
Aktivizējiet kameru.
2
Ja fotokamera nav atlasīta, pieskarieties .
3
Pieskarieties Settings > Self timer .
4
Pieskarieties ON.
5
Lai atgrieztos skatu meklētājā, pieskarieties Back.
Ģeogrāfisko atrašanās vietu pievienošana fotoattēliem
Fotoattēliem uzņemšanas brīdī varat pievienot datus par aptuveno ģeogrāfisko atrašanās
vietu. To sauc par ģeogrāfisko atzīmēšanu. Kad augšupielādējat fotoattēlus tiešsaistes
pakalpojumā vai lietojat tos kopā ar karti vai atrašanās vietas lietojumprogrammu, varat
parādīt draugiem un ģimenei kartē vietas, kuras esat apmeklējis, vai atrast ceļu atpakaļ uz
šīm pašām vietām citreiz. Ģeogrāfiskā atrašanās vieta tiek noteikta, izmantojot tehnoloģiju
GPS. Lai izmantotu tehnoloģiju GPS, pārliecinieties, vai esat ieslēdzis GPS uztvērēju un vai
ir atklātas debesis. Tas nozīmē, ka telpās uzņemtie fotoattēli visticamāk netiks ģeogrāfiski
atzīmēti.
Lai saņemtu papildinformāciju par to, kā lietot tehnoloģiju GPS, sk. Iekšējā GPS uztvērēja
lietošana70. lpp..
Ģeogrāfiskās atzīmēšanas iespējošana
1
Aktivizējiet kameru.
2
Ja fotokamera nav atlasīta, pieskarieties .
3
Pieskarieties Settings > GPS .
4
Pieskarieties ON.
5
Lai atgrieztos skatu meklētājā, pieskarieties Back.
Kameras izmantošanas padomi
Trešdaļu likums
Nenovietojiet objektu kadra centrā. Ja tas atradīsies trešdaļas attālumā no malas, iegūsit
labāku rezultātu.
Turiet stingri
Lai izvairītos no izplūdušiem fotoattēliem, turiet kameru stabili. Mēģiniet panākt nekustīgu
rokas stāvokli, atbalstot to pret cietu priekšmetu. Varat izmantot arī taimeri, lai fotografējot
nodrošinātu tālruņa nekustīgumu.
Pienāciet tuvāk
Pienākot objektam pēc iespējas tuvāk, varat ar objektu aizpildīt skatu meklētāju.
Dažādojiet pieeju
Padomājiet par jauniem leņķiem un kustieties pretī objektam. Uzņemiet dažus fotoattēlus
vertikāli. Izmēģiniet dažādas pozīcijas.
Izmantojiet vienmērīgu fonu
Vienmērīgs fons ļauj labāk izcelt objektu.
Turiet objektīvu tīru
Mobilos tālruņus izmanto visdažādākajos laikapstākļos un vietās, un tos pārnēsā kabatās
un somās. Tā rezultātā kameras objektīvs nosmērējas un ir klāts ar pirkstu nospiedumiem.
Izmantojiet mīkstu drāniņu, lai notīrītu objektīvu.
65
Šī ir šīs publikācijas interneta versija. © Drukājiet tikai personiskai lietošanai.

Videokameras lietošana
Videoklipa ierakstīšana
1
Aktivizējiet kameru.
2
Ja videokamera nav atlasīta, pieskarieties .
3
Lai sāktu ierakstīšanu, nospiediet izvēles taustiņu.
4
Lai pārtrauktu ierakstīšanu, nospiediet izvēles taustiņu.
5
Tagad videoklipu varat pārskatīt. Pieskarieties , lai pārskatītu videoklipu.
6
Kamēr videoklips tiek atskaņots, pieskarieties ekrānam, lai pārskatīšanu apturētu.
Pieskarieties , lai pārtrauktu videoklipa atskaņošanu un atgrieztos pārskatīšanas
ekrānā. Pieskarieties
7
Kad esat ierakstījis videoklipu, varat arī pieskarties , lai videoklipu izdzēstu, vai
pieskarties
Ierakstīšanu var arī sākt vai pārtraukt, skatu meklētājā pieskaroties attiecīgi un .
Ja skatu meklētājā netiek parādītas vadības ikonas, pieskarieties ekrānam, lai tās skatītu.
Videoklipa spilgtuma regulēšana
•
Lai samazinātu spilgtumu, skatu meklētājā nospiediet navigācijas taustiņu pa kreisi.
Lai palielinātu spilgtumu, nospiediet navigācijas taustiņu pa labi. Spilgtuma līmenis
tiek parādīts blakus .
Tikko ierakstīta videoklipa nosūtīšana
1
Kad esat ierakstījis videoklipu un to pārskatāt, pieskarieties .
2
Atlasiet kādu no pieejamajām pārsūtīšanas metodēm.
, lai to nosūtītu. Pieskarieties , lai atgrieztos skatu meklētājā.
, lai atsāktu pārskatīšanu.
Tikko ierakstīta videoklipa dzēšana
•
Kad esat ierakstījis videoklipu un to pārskatāt, pieskarieties .
Videoklipu ierakstīšana vāji apgaismotās vietās
Varat ierakstīt videoklipus naktī vai vāji apgaismotās vietās, izmantojot krēslas funkciju, lai
pagarinātu ekspozīcijas laiku. Ilgāka ekspozīcijas laika dēļ kamera jātur nekustīgi vai
jānovieto uz stabilas virsmas, lai videoklipi nebūtu izplūduši.
Videoklipa krēslas režīma ieslēgšana
1
Aktivizējiet kameru.
2
Ja videokamera nav atlasīta, pieskarieties .
3
Pieskarieties Settings > Twilight mode .
4
Pieskarieties ON.
5
Lai atgrieztos skatu meklētājā, pieskarieties Back.
Videoklipu ierakstīšana nosūtīšanai multiziņās
Varat iestatīt, vai kamerai jāuzņem pilna garuma videoklipi vai īsāki videoklipi, kas piemēroti
multiziņām (tiek sūtītas, izmantojot MMS). MMS videoklipu ierakstīšanas laiks ir ierobežots,
lai nodrošinātu mazāku faila lielumu.
Multivides ziņapmaiņas režīma ieslēgšana un izslēgšana
1
Aktivizējiet kameru.
2
Ja videokamera nav atlasīta, pieskarieties .
3
Pieskarieties Settings > MMS .
4
Atlasiet opciju.
5
Lai atgrieztos skatu meklētājā, pieskarieties Back.
Videoklipu ierakstīšana ar skaņu
Kad ieslēdzat mikrofonu, ierakstot videoklipus, tiek uztverta apkārtējā skaņa.
66
Šī ir šīs publikācijas interneta versija. © Drukājiet tikai personiskai lietošanai.

Mikrofona ieslēgšana un izslēgšana
1
Aktivizējiet kameru.
2
Ja videokamera nav atlasīta, pieskarieties .
3
Pieskarieties Settings >Microphone .
4
Atlasiet opciju.
5
Lai atgrieztos skatu meklētājā, pieskarieties Back.
67
Šī ir šīs publikācijas interneta versija. © Drukājiet tikai personiskai lietošanai.

Satura pārsūtīšana
Varat pārvietot un kopēt failus no tālruņa uz datoru un pretēji. Izpildiet tālāk esošos
norādījumus Microsoft® Windows® versijai, kādu lietojat savā datorā.
Lai failus pārsūtītu lielā ātrumā, varat tālrunī ieslēgt Disk Drive Mode.
Failus starp tālruni un citu Bluetooth™ ierīci noteiktā rādiusā no tālruņa var pārsūtīt, arī izmantojot
bezvadu sakarus.
Failu pārsūtīšana no tālruņa uz datoru un pretēji
Failu pārsūtīšana no tālruņa uz datoru, kurā darbojas operētājsistēma Microsoft®
Windows® XP, un pretēji
1
Datorā jābūt lejupielādētai un instalētai lietojumprogrammai Microsoft® ActiveSync®
4.5 vai jaunākai tās versijai.
2
Savienojiet tālruni ar datoru, izmantojot USB kabeli.
3
Dators: izvēlnē Start atlasiet Microsoft® ActiveSync®.
4
Noklikšķiniet uz Explore . Tiek parādīti faili un mapes tālruņa atmiņas kartē.
5
Pārvietojiet vai kopējiet failus vai mapes no tālruņa uz datoru un pretēji, izmantojot
standarta Microsoft® Windows® procedūras.
Programmu Microsoft® ActiveSync® datorā var lejupielādēt no
Failu pārsūtīšana no tālruņa uz datoru, kurā darbojas operētājsistēma Microsoft®
Windows Vista® vai Microsoft® Windows® 7, un pretēji
1
Pārliecinieties, vai datorā ir instalēta programma Windows Mobile® Device Center.
2
Savienojiet tālruni ar datoru, izmantojot USB kabeli.
3
Dators: izvēlnē Start atlasiet Windows Mobile® Device Center.
4
Noklikšķiniet uz File Management > Browse the contents of your device . Tiek
parādīti faili un mapes tālruņa atmiņas kartē.
5
Pārvietojiet vai kopējiet failus vai mapes no tālruņa uz datoru un pretēji, izmantojot
standarta Microsoft® Windows® procedūras.
Programmu Windows Mobile® Device Center datorā var lejupielādēt no
www.microsoft.com/getstarted
.
www.microsoft.com/getstarted
Media Go™
Izmantojot datorā instalētu programmu Media Go™, varat pārsūtīt multivides failus no
datora uz tālruni un pretēji, kā arī abās ierīcēs vienkārši pārvaldīt multivides failus. Varat,
piem., izvilkt audioierakstus no kompaktdiskiem un pārsūtīt tos uz tālruni, kā arī pārsūtīt
saturu no tālruņa uz datoru. Lietojumprogramma Media Go™ ir pieejama lejupielādei Web
vietā
www.sonyericsson.com/support
Lai izmantotu lietojumprogrammu Media Go™, ir nepieciešama kāda no šīm
operētājsistēmām:
•
Microsoft® Windows® 7
•
Microsoft® Windows Vista®
•
Microsoft® Windows® XP ar 3. servisa pakotni vai jaunāka
Lai uzzinātu vairāk par to, kā izmantot lietojumprogrammu Media Go™, sk. palīdzības sadaļu
lietojumprogrammas Media Go™ galvenajā izvēlnē.
.
.
68
Šī ir šīs publikācijas interneta versija. © Drukājiet tikai personiskai lietošanai.

Multivides failu pārsūtīšana, izmatojot lietojumprogrammu Media Go™
1
Lejupielādējiet un instalējiet lietojumprogrammu Media Go™ no
www.sonyericsson.com/support
2
Savienojiet tālruni ar datoru, izmantojot USB kabeli.
3
Dators: Izvēlnē Start atlasiet Media Go™, lai startētu lietojumprogrammu
.
Media Go™.
4
Atlasiet failus, kurus vēlaties pārsūtīt uz atmiņas karti vai no tās. Datora un tālruņa
atmiņas kartes failu struktūrai var piekļūt no lietojumprogrammas Media Go™
interfeisa.
5
Velciet un nometiet failus no tālruņa atmiņas kartes datorā un pretēji.
69
Šī ir šīs publikācijas interneta versija. © Drukājiet tikai personiskai lietošanai.

Atrašanās vietas pakalpojumi
Šis tālrunis ir aprīkots ar GPS uztvērēju, kas izmanto satelītsignālus, lai noteiktu jūsu
atrašanās vietu. Izmantojot atrašanās vietu pakalpojumu lietojumprogrammas tālrunī, varat
pēc tam skatīt savu atrašanās vietu kartē vai saņemt braukšanas norādes no savas
atrašanās vietas. Daži atrašanās vietas pakalpojumi var lejupielādēt datus no interneta. Var
būt spēkā datu pārraides tarifi un izmaksas.
Sony Ericsson negarantē nekādu vietai piesaistītu pakalpojumu precizitāti, ieskaitot navigācijas
pakalpojumu precizitāti, taču neaprobežojoties ar tiem.
Iekšējā GPS uztvērēja lietošana
Ja izmantojat atrašanās vietas pakalpojumus, kuriem nepieciešams, lai GPS uztvērējs
noteiktu jūsu atrašanās vietu, jābūt atklātām debesīm. Ja GPS uztvērējs neatrod jūsu
atrašanās vietu dažu minūšu laikā, jāpārvietojas citur. Lai paātrinātu meklēšanu, stāviet
nekustīgi un neaizklājiet GPS antenu. GPS antenas atrašanās vieta ir parādīta attēlā tālāk.
Pirmajā GPS uztvērēja lietošanas reizē atrašanās vietas noteikšana var ilgt līdz pat
10 minūtēm. Ja vēlaties ātri iegūt aptuvenu atrašanās vietu, varat izmantot
lietojumprogrammu Fast GPS.
GPS uztvērējs nav jāieslēdz manuāli. Uz atrašanās vietu balstīti pakalpojumi un
lietojumprogrammas, ko izmantojat, automātiski ieslēgs iekšējo GPS uztvērēju, kad
nepieciešams.
Daži atrašanās vietas pakalpojumi izmanto internetu. Var būt spēkā datu pārraides tarifi un
izmaksas.
Ja izslēgsit GPS uztvērēju laikā, kad to nelietojat, pagarināsit akumulatora darbības laiku.
FastGPS
Tehnoloģija FastGPS saīsina GPS pozicionēšanas laiku, lejupielādējot visjaunākos satelītu
datus internetā.
FastGPS lietošana
1
Pieskarieties > FastGPS.
2
Pieskarieties Download Now.
Google Maps™
Google Maps™ ļauj skatīt jūsu pašreizējo atrašanās vietu, atrast citas vietas un aprēķināt
maršrutus.
70
Šī ir šīs publikācijas interneta versija. © Drukājiet tikai personiskai lietošanai.

Startējot Google Maps, jūsu aptuvenā atrašanās vieta tiek parādīta, izmantojot informāciju
no tuvumā esošajiem mobilo sakaru torņiem. Kad jūsu atrašanās vietu konstatē GPS
uztvērējs, aptuvenā vieta tiek aizstāta ar GPS vietu.
Lai izmantotu pakalpojumu Google Maps
•
Pieskarieties > Google Maps.
Lai skatītu palīdzību par Google Maps
•
Google Maps ekrānā pieskarieties Menu > Help.
Braukšanas norāžu saņemšana
Lietojumprogramma Gokivo™ palīdz jums nokļūt mērķī, sniedzot balss norādes. Tā arī
atvieglo restorānu, personu, notikumu un laika ziņu atrašanu. Sony Ericsson negarantē
nekādu maršrutu norādes pakalpojumu precizitāti, tostarp navigācijas pakalpojumu, kuri
ietver detalizētus norādījumus, un citu pakalpojumu precizitāti. Lai saņemtu
papildinformāciju par lietojumprogrammu Gokivo™, sk. Gokivo™ Web vietu
www.gokivo.com.
Gokivo™ startēšana
•
Pieskarieties > Gokivo.
71
Šī ir šīs publikācijas interneta versija. © Drukājiet tikai personiskai lietošanai.

Tālruņa aizslēgšana un aizsardzība
IMEI numurs
Saglabājiet sava IMEI (International Mobile Equipment Identity — starptautiskā mobilo ierīču
identifikācija) numuru gadījumam, ja tālrunis tiek nozagts.
Lai apskatītu tālruņa IMEI numuru
•
IMEI numurs ir norādīts zem akumulatora.
IMEI numura skatīšana tālrunī
1
Pieskarieties > Settings > mape System.
2
Pieskarieties Device Information > cilne Identity, lai skatītu IMEI numuru.
Datu šifrēšana atmiņas kartē
1
Pieskarieties > Settings > cilne System > Encryption.
2
Atzīmējiet izvēles rūtiņu Encrypt files placed on a storage card.
Šifrētos failus var nolasīt tikai tālrunī, kur tie šifrēti.
Dublējiet šifrētos failus, pirms izmantojat Master Reset vai atjaunināt ROM sistēmas
programmatūru, lai varētu pēc tam piekļūt šifrētajiem failiem atmiņas kartē. Failu pārsūtīšanai
starp atmiņas karti un datoru izmantojiet programmu Microsoft® ActiveSync® vai Windows
Mobile® Device Center. Pēc šīs procedūras iekopējiet failus atpakaļ atmiņas kartē.
SIM aizsardzība
Šī bloķēšana aizsargā tikai jūsu abonementu. Šis tālrunis darbosies, ja tajā ievietos jaunu
SIM karti. Ja bloķēšana ir ieslēgta, jāievada PIN (Personal Identity Number — personiskais
identifikācijas numurs).
Ja trīsreiz pēc kārtas nepareizi ievadāt PIN kodu, SIM karte tiek bloķēta un jāievada PUK
(Personal Unblocking Key — personiskā atbloķēšanas atslēga) PIN un PUK izsniedz tīkla
operators.
SIM aizsardzības aktivizēšana
1
Pieskarieties > Settings > Personal > Phone > cilne Security.
2
Atzīmējiet izvēles rūtiņu Require PIN when phone is used.
3
Pieskarieties OK.
PIN izsniedz tīkla operators.
72
Šī ir šīs publikācijas interneta versija. © Drukājiet tikai personiskai lietošanai.

PIN rediģēšana
1
Nospiediet .
2
Atlasiet Menu > Tools > Options > cilne Security.
3
Atzīmējiet izvēles rūtiņu Require PIN when phone is used.
4
Pieskarieties Change PIN.
5
Ievadiet PIN un atlasiet Enter.
6
Ievadiet jaunu 4–8 ciparus garu PIN un atlasiet Enter.
7
Vēlreiz ievadiet jauno PIN un atlasiet Enter.
Ja tiek parādīts paziņojums New PIN does not match, esat nepareizi ievadījis jauno PIN. Ja tiek
parādīts paziņojums Incorrect PIN, esat nepareizi ievadījis veco PIN.
Tālruņa aizsardzība
Varat pārtraukt neautorizētu tālruņa izmantošanu, iestatot tālruņa paroli.
Ir svarīgi iegaumēt savu tālruņa paroli. Ja to aizmirstat, tālrunis ir jānogādā pie vietējā
Sony Ericsson izplatītāja.
Tālruņa aizsardzības aktivizēšana
1
Pieskarieties > Settings > Lock > cilne Password.
2
Atzīmējiet izvēles rūtiņu Prompt if phone unused for un atlasiet laiku.
3
Atlasiet Password type, apstipriniet paroli un pieskarieties OK.
Pretvīrusu lietojumprogramma
Lai aizsargātu tālrunī saglabātos datus pret ļaunprātīgā koda uzbrukumiem, varat instalēt
pretvīrusu programmatūru.
Tālrunī ir iepriekš instalēta pretvīrusu lietojumprogrammas F-Secure Mobile Security™
izmēģinājuma versija. Tā automātiski skenē failus, tiklīdz tiem tiek veikta piekļuve. Ja tiek
konstatēts inficēts fails, pretvīrusu lietojumprogramma nekavējoties ievieto to karantīnā, lai
aizsargātu visus pārējos tālruņa datus.
Lai aktivizētu pretvīrusu lietojumprogrammu F-Secure Mobile Security™, tālrunī
nepieciešams abonements, kas atbalsta datu pārsūtīšanu, un pareizi interneta iestatījumi.
Pretvīrusu lietojumprogramma F-Secure Mobile Security™ nav bezmaksas pakalpojums. Lai
aizsardzība darbotos arī pēc novērtēšanas perioda, nepieciešams derīgs abonements.
Pretvīrusu lietojumprogramma F-Secure Mobile Security™ nenodrošina tālruņa aizsardzību pret
visiem vīrusiem, ļaunprātīgu programmatūru vai citu kaitīgu programmatūru.
F-Secure Mobile Security™ aktivizēšana
1
Pieskarieties > Mobile Security.
2
Pieskarieties Activate un izpildiet norādījumus.
F-Secure Mobile Security™ noņemšana
1
Pieskarieties > Settings > System > Remove Programs.
2
Atlasiet lietojumprogrammu F-Secure Mobile Security™, pēc tam pieskarieties
Remove.
73
Šī ir šīs publikācijas interneta versija. © Drukājiet tikai personiskai lietošanai.

Problēmu novēršana
Tālruņa atiestatīšana
Tālruni var atiestatīt, kad nepieciešams. Tā ir nestingrā atiestatīšana, un tā ir līdzīga datora
atsāknēšanai. Varat izmantot arī iespēju Master Reset, lai vienlaicīgi atjaunotu tālrunim
rūpnīcas iestatījumus un dzēstu visu tālruņa saturu, ja, piem., vēlaties iedot palietot savu
tālruni citai personai.
Pirms izmantojat iespēju Master Reset, jāveic visu datu (piem., tālrunī saglabāto fotoattēlu un
mūzikas) dublēšana, lai šie dati netiktu zaudēti.
Tālruņa atiestatīšana
1
Noņemiet akumulatora vāciņu un irbuli. Atrodiet nelielo atveri (sk. attēlu).
2
Ievietojiet atverē smailu priekšmetu un nedaudz to iespiediet.
Tālruņa saturs netiks izdzēsts.
Tālruņa atiestatīšana un visa tālruņa satura dzēšana
•
Atlasiet > Settings > System > Master Reset.
Es nevaru izmantot interneta pakalpojumus
Pārliecinieties, vai jūsu abonementā ir iekļauta datu lejupielāde un vai tālrunī ir pareizi
interneta iestatījumi.
Sk. Interneta un ziņapmaiņas iestatījumi 15. lpp., lai saņemtu papildinformāciju par to, kā
lejupielādēt vai mainīt interneta iestatījumus. Iestatījumus var arī lejupielādēt no
www.sonyericsson.com/support.
74
Šī ir šīs publikācijas interneta versija. © Drukājiet tikai personiskai lietošanai.

Juridiskā informācija
Sony Ericsson M1i / M1a
Šo lietotāja rokasgrāmatu ir izdevusi kompānija Sony Ericsson Mobile Communications AB vai tās vietējā filiāle bez
jebkādas garantijas. Kompānija Sony Ericsson Mobile Communications AB jebkurā laikā un bez brīdinājuma var veikt
šajā lietotāja rokasgrāmatā uzlabojumus un izmaiņas, ja tas ir nepieciešams tipogrāfijas kļūdu vai neprecizitāšu dēļ
pašreizējā informācijā vai programmu un/vai ierīču uzlabojumu dēļ. Šāda veida izmaiņas tiks iekļautas šīs lietotāja
rokasgrāmatas nākamajos izdevumos.
Visas tiesības aizsargātas.
©Sony Ericsson Mobile Communications AB, 2010
Izdevuma numurs: 1239-4710.1
Šajā ierīcē ir Microsoft programmatūra. Lūdzu sk. Microsoft programmatūras licences nosacījumus kas atrodas ierīces
sākuma izvēlnes palīdzības mapē. Lietojot šo ierīci, kurā ir Microsoft programmatūra, jūs akceptējat licences
noteikumus.
Tālrunī var lejupielādēt, glabāt vai pārsūtīt papildu saturu, piem., zvana signālus. Šāda satura izmantošanu var ierobežot
vai aizliegt trešo pušu tiesības, ieskaitot aizliegumu atbilstoši piemērojamiem autortiesību likumiem, bet
neaprobežojoties ar tiem. Jūs, un nevis Sony Ericsson, esat atbildīgs par tālrunī lejupielādētu saturu vai saturu, ko
pārsūtāt no sava tālruņa. Pirms lietojat jebkādu papildu saturu, lūdzu, pārbaudiet, vai jums ir atbilstošās licences vai
cita veida pilnvaras. Kompānija Sony Ericsson negarantē jebkāda papildu satura vai citas trešās puses satura
precizitāti, integritāti vai kvalitāti. KompānijaSony Ericsson nekādā gadījumā neatbild par jebkāda veida nepareizu
papildu satura vai citas trešās puses satura izmantošanu.
Dažas GPS funkcijas izmanto internetu. Sony Ericsson negarantē nekādu maršrutu norādes pakalpojumu precizitāti,
tostarp navigācijas pakalpojumu, kuri ietver detalizētus norādījumus, un citu pakalpojumu precizitāti.
Eksportēšanas noteikumi: šis produkts, ieskaitot jebkuru tajā iekļautu vai tam pievienotu programmatūru un tehniskos
datus, var būt pakļauts Eiropas Savienības, ASV un citu valstu importa un eksporta normatīvajiem aktiem. Produkta
lietotājs un ikviens produkta īpašnieks piekrīt stingri ievērot visus šāda veida noteikumus un apliecina, ka viņa
pienākumos ietilpst jebkuru nepieciešamo licenču iegūšana, lai eksportētu, atkārtoti eksportētu vai importētu šo
produktu. Nekādā veidā neierobežojot iepriekš minēto, bet ar mērķi to paskaidrot, tiek noteikts, ka produkta lietotājam
un jebkuram īpašniekam: (1) aizliegts apzināti eksportēt vai atkārtoti eksportēt produktu uz vietām, kas atbilst Eiropas
Padomes regulas (EK) 1334/2000 II nodaļai; (2) jāpakļaujas ASV valdības Eksporta administrācijas noteikumiem
(“EAR”, 15 C.F.R. §§ 730-774, http://www.bis.doc.gov/), kurus īsteno Tirdzniecības departamenta Rūpniecības un
drošības birojs, un (3) jāpakļaujas ekonomisko sankciju noteikumiem (30 C.F.R. §§ 500 un sekojošie., http://
www.treas.gov/offices/enforcement/ofac/), kurus īsteno ASV Valsts kases Ārējo aktīvu kontroles pārvalde. Produkta
lietotājs un jebkurš tā īpašnieks nedrīkst transportēt vai nogādāt produktu, tā papildierīces vai atsevišķi nodalītu
programmatūru uz jebkuru valsti, reģionu, struktūru vai jebkurai personai, kurām šajos noteikumos ir uzlikts aizliegums.
Šis tālrunis atbalsta starptautiskos avārijas dienestu izsaukšanas numurus, piem., 112 vai 911. Šos numurus parasti
var izmantot, lai veiktu ārkārtas zvanus jebkurā valstī neatkarīgi no tā, vai ir ievietota SIM karte, ja vien atrodaties 3G
(UMTS) vai GSM tīkla darbības diapazonā. Dažās valstīs var tikt piedāvāti citi avārijas numuri. Tāpēc tīkla operators
var būt SIM kartē saglabājis papildu lokālos avārijas numurus.
Bluetooth un Bluetooth logotips ir Bluetooth SIG Inc. preču zīmes vai reģistrētas preču zīmes, un tās lietošanu nosaka
Sony Ericsson licence.
Wi-Fi ir Wi-Fi Alliance preču zīme vai reģistrēta preču zīme.
Liquid Identity logotips, Aspen™, TrackID, GreenHeart™ un GreenHeart™ logotips ir Sony Ericsson Mobile
Communications AB preču zīmes vai reģistrētas preču zīmes.
TrackID™ nodrošina Gracenote Mobile MusicID™. Gracenote un Gracenote Mobile MusicID ir Gracenote, Inc. preču
zīmes vai reģistrētas preču zīmes.
Sony un “make.believe” ir Sony Corporation preču zīme vai reģistrēta preču zīme.
Media Go ir Sony Media Software and Services preču zīme vai reģistrēta preču zīme.
PLAYSTATION ir Sony Computer Entertainment, Inc. preču zīme vai reģistrēta preču zīme.
YouTube, Picasa, Gmail, Google™ un Google Maps™ ir Google, Inc. preču zīmes vai reģistrētas preču zīmes.
Ericsson ir Telefonaktiebolaget LM Ericsson preču zīme vai reģistrēta preču zīme.
Adobe, Reader un Photoshop ir Adobe Systems, Inc. preču zīmes vai reģistrētas preču zīmes.
F-Secure Mobile Security ir F-Secure Corporation preču zīme vai reģistrēta preču zīme.
Microsoft, ActiveSync, Windows, Windows logotips, Windows Live, PowerPoint, Excel, OneNote, Outlook, Windows
Vista, Internet Explorer, SharePoint un ActiveX ir Microsoft Corporation reģistrētas preču zīmes vai preču zīmes ASV
un/vai citās valstīs.
Gokivo™, Networks In Motion™ un to logotipi ir Networks In Motion, Inc. reģistrētas preču zīmes vai preču zīmes.
Noteiktu programmatūru vai tehnisko informāciju šajā produktā nodrošina un licencē Networks In Motion, Inc.,
autortiesības Networks In Motion, Inc. © 2000–2009. Visas tiesības aizsargātas.
Šo produktu aizsargā noteiktas Microsoft intelektuālā īpašuma tiesības. Ja jums nav atbilstošas Microsoft licences,
šādas tehnoloģijas lietošana vai izplatīšana ārpus šī produkta ir aizliegta.
Satura īpašnieki izmanto Windows multivides cipartiesību pārvaldības (Windows Media digital rights management —
WMDRM) tehnoloģiju, lai aizsargātu savu intelektuālo īpašumu, ieskaitot autortiesības. Šī ierīce izmanto WMDRM
programmatūru, lai piekļūtu saturam, ko aizsargā tehnoloģija WMDRM. Ja WMDRM programmatūrai neizdodas
aizsargāt saturu, satura īpašnieki var lūgt Microsoft atsaukt programmatūras spēju izmantot tehnoloģiju WMDRM
aizsargāta satura atskaņošanai vai kopēšanai. Atsaukšana neattiecas uz neaizsargātu saturu. Lejupielādējot aizsargāta
satura licences, jūs piekrītat, ka Microsoft kopā ar licencēm var iekļaut atsaukšanas sarakstu. Satura īpašnieki var
noteikt, ka jums jājaunina WMDRM, lai piekļūtu viņu saturam. Ja atsakāties jaunināt, jūs nevarēsit piekļūt saturam,
kam nepieciešama jaunināšana.
Šis produkts ir licencēts atbilstoši MPEG-4 vizuālo patentu un AVC patentu paketes licencēm, lai patērētājs to
izmantotu personiskiem un nekomerciāliem mērķiem — (i) kodētu videomateriālu atbilstoši MPEG-4 vizuālajam
standartam (“MPEG-4 video”) un AVC standartam (“AVC video”), un/vai (ii) dekodētu MPEG-4 vai AVC videomateriālu,
ko iekodējis patērētājs, veicot personiska vai nekomerciāla rakstura darbības, un/vai ko patērētājs iegādājies no
videopakalpojumu sniedzēja, kam ir atbilstoša MPEG LA licence, kura ļauj piedāvāt MPEG-4 un/vai AVC
videomateriālus. Licence netiek sniegta un neattiecas ne uz kāda cita veida pielietojumu. Papildu informāciju par
reklāmas, iekšēju vai komerciālu pielietojumu un licencēm var saņemt no MPEG LA, L.L.C. Sk. Web vietu http://
www.mpegla.com. MPEG Layer-3 audio dekodēšanas tehnoloģija ir licencēta no Fraunhofer IIS un Thomson.
Java, JavaScript un ar Java saistītās preču zīmes un logotipi ir Sun Microsystems, Inc. preču zīmes vai reģistrētas
preču zīmes ASV un citās valstīs.
Sun Java Platform, Micro Edition lietotāja licences līgums.
1. Ierobežojumi: programmatūra ir konfidenciāla, ar autortiesībām aizsargāta korporācijai Sun piederoša informācija,
un visas tās kopijas ir korporācijas Sun un/vai tās licencētāju īpašums. Klients nedrīkst modificēt, dekompilēt,
disasemblēt, atšifrēt, ekstrahēt vai citādi dekonstruēt programmatūru. Programmatūru nedrīkst iznomāt, piešķirt vai
licencēt nedz pilnībā, nedz kādu tās daļu.
2. Eksportēšanas noteikumi: programmatūra, ieskaitot tehniskos datus, ir pakļauta ASV eksporta kontroles
likumdošanai, tostarp ASV Eksporta pārvaldes likumam (U.S. Export Administration Act) un ar to saistītajiem
normatīvajiem aktiem, kā arī var būt pakļauta citu valstu eksporta un importa normatīvajiem aktiem. Klients piekrīt
stingri ievērot visus šāda veida noteikumus un apliecina, ka viņš ir atbildīgs par nepieciešamo licenču iegādi, lai
Programmatūru varētu eksportēt, atkārtoti eksportēt vai importēt. Programmatūru nedrīkst lejupielādēt vai citādā veidā
eksportēt vai atkārtoti eksportēt (i) uz Kubu, Irāku, Irānu, Ziemeļkoreju, Sudānu, Sīriju (šis saraksts tiek regulāri
pārskatīts) un jebkuru citu valsti, kurai ASV ir noteikusi preču embargo, kā arī šādu valstu pavalstniekiem vai
iedzīvotājiem, un (ii) jebkurai personai vai organizācijai, kas iekļauta ASV Finanšu departamenta Īpaši norādīto valstu
sarakstā vai ASV Tirdzniecības departamenta noraidīto pasūtījumu tabulā. 3. Tiesību ierobežojumi: lietošanu,
75
Šī ir šīs publikācijas interneta versija. © Drukājiet tikai personiskai lietošanai.

pavairošanu un izpaušanu ASV valdībā regulē attiecīgie Tehnisko datu un datorprogrammatūras tiesību pantu DFARS
252.227-7013(c) (1) un FAR 52.227-19(c) (2) ierobežojumi.
Tiesību ierobežojumi: lietošanu, pavairošanu un izpaušanu ASV valdībā regulē attiecīgie Tehnisko datu un
datorprogrammatūras tiesību pantu DFARS 252.227-7013(c) (1) (ii) un FAR 52.227-19(c) (2) ierobežojumi.
Citi šajā materiālā minētie produktu un uzņēmumu nosaukumi var būt attiecīgo īpašnieku preču zīmes.
Visas šajā dokumentā tieši nepiešķirtās tiesības ir aizsargātas.
Visi attēli ir izmantoti tikai ilustratīvos nolūkos un, iespējams, precīzi neatspoguļo reālo tālruni.
Šī lietotāja rokasgrāmata satur modelētus ekrānattēlus.
76
Šī ir šīs publikācijas interneta versija. © Drukājiet tikai personiskai lietošanai.

Alfabētiskais rādītājs
A
ActiveSync® — sk. Microsoft® ActiveSync®
aizsardzība
tālrunis .............................................................73
akumulators ...............................................................6
atiestatīt ...................................................................74
Ātrais zvans .............................................................27
ātrais zvans
izveidot ātrā zvana ierakstu .............................27
atrašanās vietas pakalpojumi ..................................70
atskaņošana
dziesmas atkārtoti ...........................................58
atskaņošanas saraksti .............................................58
kopēšana uz atmiņas karti ..............................58
attēli
skatīšana .........................................................55
austiņu/skaļruņa pārslēgšana ..................................62
automātiska izslēgšana .............................................7
avārijas numuri ........................................................27
B
bezvadu tehnoloģija Bluetooth™ ............................45
brīvroku ierīces pievienošana ..........................46
informācijas pārraidīšana ................................46
modems ..........................................................48
partnerība ........................................................45
režīmi ...............................................................45
bloķēt
SIM karte .........................................................72
brīdinājumi ...............................................................14
C
cikls .........................................................................58
D
dzēšana
fails ..................................................................16
fotoattēli ..........................................................56
mape ...............................................................16
videoklipi .........................................................59
E
E-pasts ....................................................................41
iestatījumi ........................................................43
iestatīšana .................................................41, 42
konta iestatīšana .............................................41
līdzekļi ..............................................................43
rakstīt jaunu .....................................................42
ziņojumu pārvaldība ........................................43
ekrāns
bloķēšana ........................................................72
slēgšanas shēma .............................................72
Exchange Server — sk. Microsoft® Exchange Server
F
failu pārsūtīšana ......................................................68
File Explorer .............................................................16
FM radio ..................................................................60
pārskats ...........................................................61
fotoattēli
dzēšana ...........................................................56
krātuve .............................................................64
lietošana fonā ..................................................56
piešķiršana kontaktpersonām .........................56
skatīšana ...................................................55, 63
sūtīšana ...........................................................56
sūtīšana, izmantojot Bluetooth™ ....................56
uzņemšana ......................................................64
fotoattēlu ģeogrāfiskā atzīmēšana ..........................65
fotoattēlu skatītājs ...................................................55
G
Google Maps™ .......................................................70
GPS .........................................................................70
I
iegāde
mūzika .............................................................59
iepriekš saglabāti iestatījumi ...................................61
iepriekš saglabāts iestatījums
FM radiostacijas ..............................................61
ieslēgšana
radio ................................................................60
ieslēgt/izslēgt .............................................................7
iestatījumi
e-pasts ............................................................43
internets ...........................................................15
ziņapmaiņa ......................................................15
iestatījumu saglabāšana
FM radiostacijas ..............................................61
iestatīšana
e-pasts ......................................................41, 42
iestatītas stacijas
radio atlasīšana ...............................................62
ieteikšana
mūzika .............................................................59
IMEI numurs ............................................................72
Internet Explorer ......................................................50
interneta iestatījumi .................................................15
Interneta koplietošana .............................................48
Internets — sk. Web
īsziņas ......................................................................40
izlase
radiostacija ......................................................61
izlases elementi
Web lapa .........................................................51
izveide
mape ...............................................................16
J
jaukt ierakstus .........................................................57
K
kalendārs .................................................................32
kamera .....................................................................63
fotokamera ......................................................64
ģeogrāfiskās atrašanās vietas pievienošana ...65
krātuve .............................................................64
krēslas režīms ..................................................66
nakts režīms ....................................................64
pārskats ...........................................................63
skaņa videoklipos ............................................66
video ................................................................66
videoklipi multiziņām .......................................66
karstvieta .................................................................47
konferences zvani ....................................................28
krātuve
fotoattēlu un videoklipu ...................................64
krēslas režīms ..........................................................66
L
lejupielāde ...............................................................25
lejupielādes ..............................................................62
M
Media Go™ .............................................................68
meklēšana
informācija par ierakstu ...................................58
77
Šī ir šīs publikācijas interneta versija. © Drukājiet tikai personiskai lietošanai.

mūzika, izmantojot tehnoloģiju TrackID™ .......58
radiostacijas ....................................................61
Microsoft® Exchange Server ..................................37
miega režīms .............................................................7
mikrofons
ieslēgšana videoklipiem ..................................66
miniatūrais radio skats ............................................62
minimizēšana ...........................................................62
mūzikas atskaņotājs ........................................57
radio ................................................................62
MMS ........................................................................40
multivide ..................................................................55
kamera .............................................................63
multivides satura straumēšana .......................60
mūzikas un video sinhronizācija ......................36
satura pārsūtīšana ...........................................68
spēles ..............................................................54
multivides faili ..........................................................55
multivides satura straumēšana ................................60
multiziņas ................................................................40
videoklipu ierakstīšana ....................................66
mūzika
atskaņošana ....................................................57
atskaņošana nejaušā secībā ...........................57
atskaņošanas saraksti .....................................58
ierakstu atkārtošana ........................................58
jaukšana ..........................................................57
pašreizējā ieraksta atkārtošana .......................58
pēc kategorijas ................................................57
skaņas izslēgšana ...........................................57
visu ierakstu atkārtošana ................................58
mūzikas atskaņotājs
minimizēšana ...................................................57
mūzikas miniatūrais atskaņotājs .............................57
N
nakts režīms ............................................................64
naviģēšana tālrunī ...................................................12
nejauša secība, ierakstu atskaņošana .....................57
P
paneļi .......................................................................22
personālais tīkls .......................................................47
personiskie iestatījumi .............................................18
PIN ...........................................................................72
PlayNow™ ...............................................................62
precīza noskaņošana
FM radio frekvence .........................................61
pretvīrusu lietojumprogramma
F-Secure Mobile Security™ ............................73
problēmu novēršana ................................................74
PUK .........................................................................72
R
radio ............................................................60, 61, 62
atgriešanās pilnajā skatā .................................62
atskaņošana fonā ............................................62
ieslēgšana .......................................................60
iestatījumu saglabāšana ..................................61
izmantošana fonā ............................................62
klausīšanās, lietojot citas lietojumprogrammas 62
miniatūrais radio skats ....................................62
minimizēšana ...................................................62
pārskats ...........................................................61
pārslēgšanās starp austiņām un skaļruni ........62
precīza frekvences norādīšana ........................61
saglabātu staciju atlasīšana ............................62
skaļuma regulēšana ........................................61
staciju meklēšana ............................................61
Ready to run ............................................................15
rīkjosla
fotoattēlu skatītājs ...........................................55
rokraksts ..................................................................17
S
sakaru pārvaldnieks ................................................14
satura pārsūtīšana ...................................................68
savienojumu iestatījumi ...........................................18
SIM karte .............................................................5, 72
atbloķēšana .....................................................72
bloķēšana ........................................................72
sinhronizācija ...........................................................34
Microsoft® ActiveSync® .................................35
Microsoft® Exchange Server ..........................37
mūzika un video ..............................................36
Sony Ericsson Sync ........................................34
sistēmas iestatījumi .................................................18
skaļums
mūzika .............................................................57
radio ................................................................61
skaņas izslēgšana
mūzika .............................................................57
skārienekrāns ..........................................................12
skatīšana
fotoattēli ..........................................................55
slēgšana
ekrāns ..............................................................12
SlideView
attēli .................................................................55
miniatūrais radio skats ....................................62
Multivide ..........................................................55
mūzika .............................................................57
mūzikas apskate pēc kategorijas ....................57
mūzikas miniatūrais atskaņotājs .....................57
naviģēšana ......................................................21
pārskats ...........................................................21
radio ................................................................60
video ................................................................59
SMS .........................................................................40
Sony Ericsson Sync ................................................34
SOS sk. avārijas numuri
spēles ......................................................................54
statusa ikonas .........................................................11
straumēšana
videoklipi, izmantojot YouTube™ ....................60
sūtīšana
fotoattēli ..........................................................56
videoklipi .........................................................60
T
taimeris ....................................................................65
kamera .............................................................65
tālruņa atjaunināšana ..............................................20
tālruņu grāmata .......................................................29
tastatūra ..................................................................17
tehnoloģija TrackID™ ..............................................58
atvēršana .........................................................58
ieraksta iegāde ................................................59
ieraksta ieteikšana ...........................................59
informācijas par ierakstu meklēšana ...............58
teksta ievade ...........................................................17
Tīmeklis
tālummaiņa ......................................................51
tūlītējā ziņapmaiņa ...................................................44
U
Update Service ........................................................20
uzlāde ......................................................................10
V
Videoatskaņotāja vadīklas .......................................59
videokamera ............................................................66
videoklipi
atskaņošana ....................................................59
78
Šī ir šīs publikācijas interneta versija. © Drukājiet tikai personiskai lietošanai.

dzēšana ...........................................................59
krātuve .............................................................64
piemēroti multiziņām .......................................66
skatīšana .........................................................63
skatīšanās YouTube™ ....................................60
sūtīšana ...........................................................60
sūtīšana, izmantojot Bluetooth™ ....................60
Viedā numuru sastādīšana ......................................28
W
Web .........................................................................50
izlases elementi ...............................................51
izvēlnes opcijas ...............................................50
pārlūkošana .....................................................50
vēsture .............................................................52
view opcijas .....................................................51
Wi-Fi™ .....................................................................47
Windows™ Live Messenger ....................................44
Y
YouTube™ ..............................................................60
Z
ziņapmaiņa
e-pasts ......................................................40, 41
iestatījumi ........................................................15
multivide ..........................................................40
teksts ...............................................................40
tūlītējā ........................................................40, 44
Zvana noraidīšana
, izmantojot SMS īsziņu ...................................27
zvana noraidīšana
izmantojot aizņemtu toni .................................26
zvani
ārkārtas situācija .............................................27
zvanīšana .................................................................26
balss zvans, izmantojot tastatūru ....................26
zvana beigšana ...............................................26
79
Šī ir šīs publikācijas interneta versija. © Drukājiet tikai personiskai lietošanai.
 Loading...
Loading...