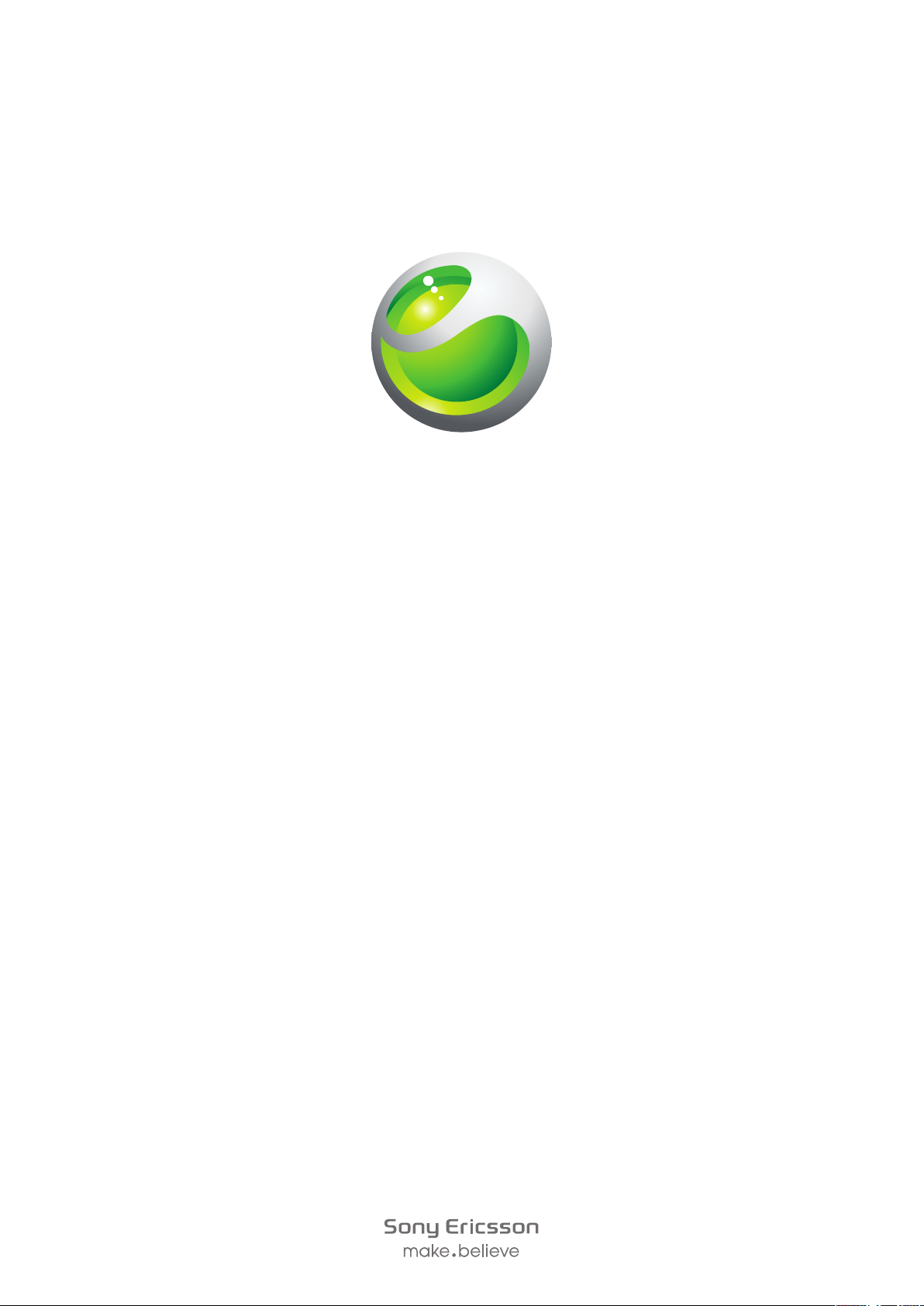
Sony Ericsson
™
Aspen
Rozšírená používateľská príručka
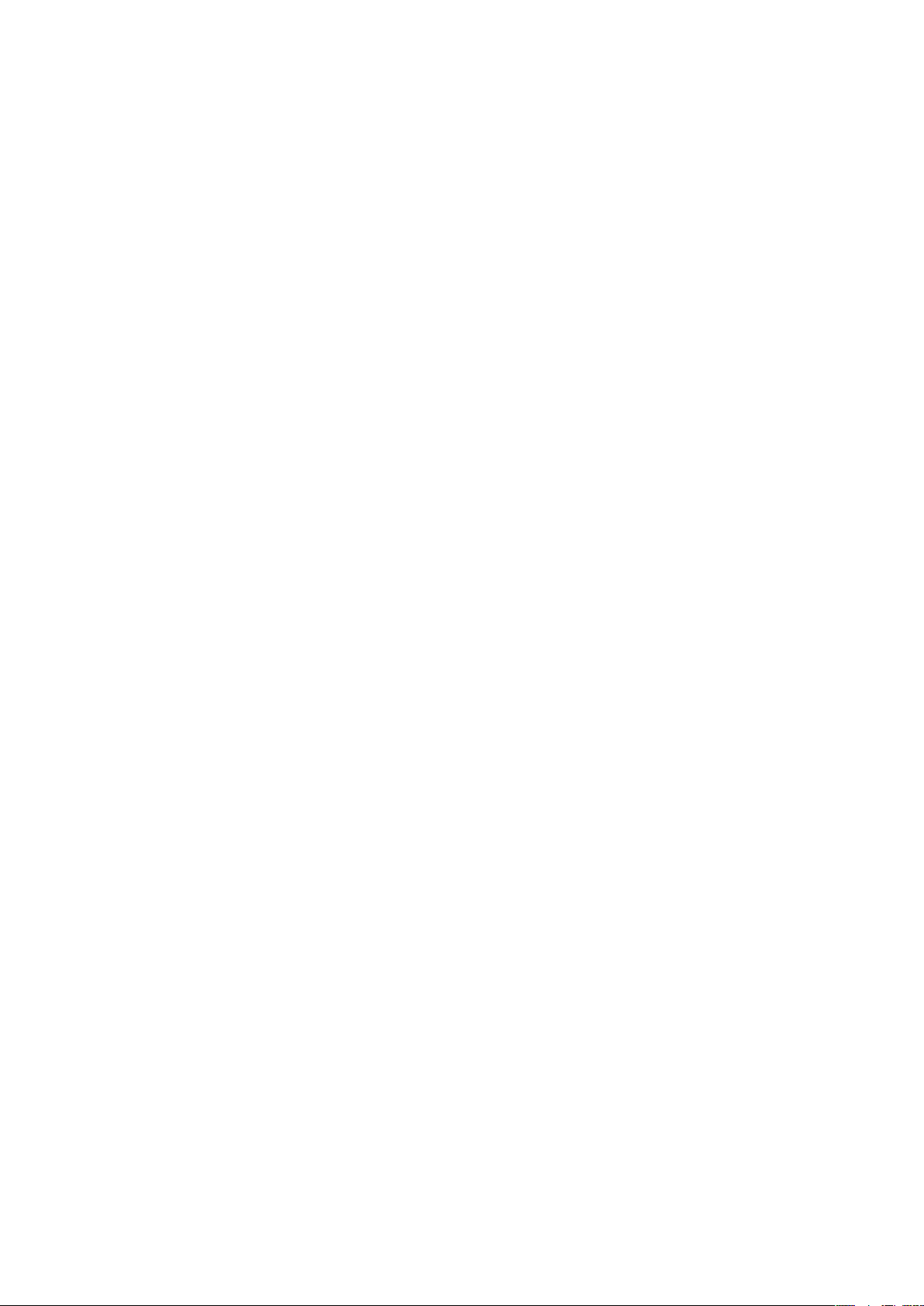
Obsah
Začíname pracovať......................................................................5
Používateľská príručka v telefóne........................................................5
Ďalšia pomoc......................................................................................5
Montáž................................................................................................5
Zapnutie a vypnutie telefónu................................................................7
Zarovnanie obrazovky.........................................................................7
Oboznámenie sa s telefónom.....................................................9
Prehľad telefónov................................................................................9
Nabíjanie batérie...............................................................................10
Stereofonická prenosná súprava handsfree.......................................10
Stavový riadok..................................................................................11
Ikony stavu........................................................................................11
Uzamknutie obrazovky......................................................................12
Navigácia..........................................................................................12
Prispôsobenie ponuky Štart..............................................................13
Čas a dátum.....................................................................................14
Signalizácia a oznámenia..................................................................14
Správca komunikácie........................................................................14
Informácie o vlastníkovi.....................................................................15
Internetové nastavenie a nastavenie správ.........................................15
Siete.................................................................................................16
Práca s obsahom telefónu pomocou programu Správca súborov.....16
Vyhľadávanie informácií.....................................................................17
Zadávanie textu.................................................................................17
Nastavenie........................................................................................18
Odporúčané príslušenstvo.................................................................19
Aktualizácia telefónu..................................................................20
SlideView.....................................................................................21
Panely..........................................................................................22
Prepínanie medzi panelmi a aplikáciami.............................................22
Spravovanie panelov.........................................................................22
Automatické prepínanie medzi panelmi.............................................23
Nastavenie aplikácie Správca panelov...............................................24
Panel Sony Ericsson.........................................................................24
Panel Technická podpora..................................................................24
Panel Dnes spoločnosti Microsoft.....................................................24
Panel Spb Mobile Shell.....................................................................25
Panel Na cestách..............................................................................25
Panel služby Facebook.....................................................................25
2
Toto je internetová verzia tejto publikácie. © Tlač je možná iba pre súkromné použitie.
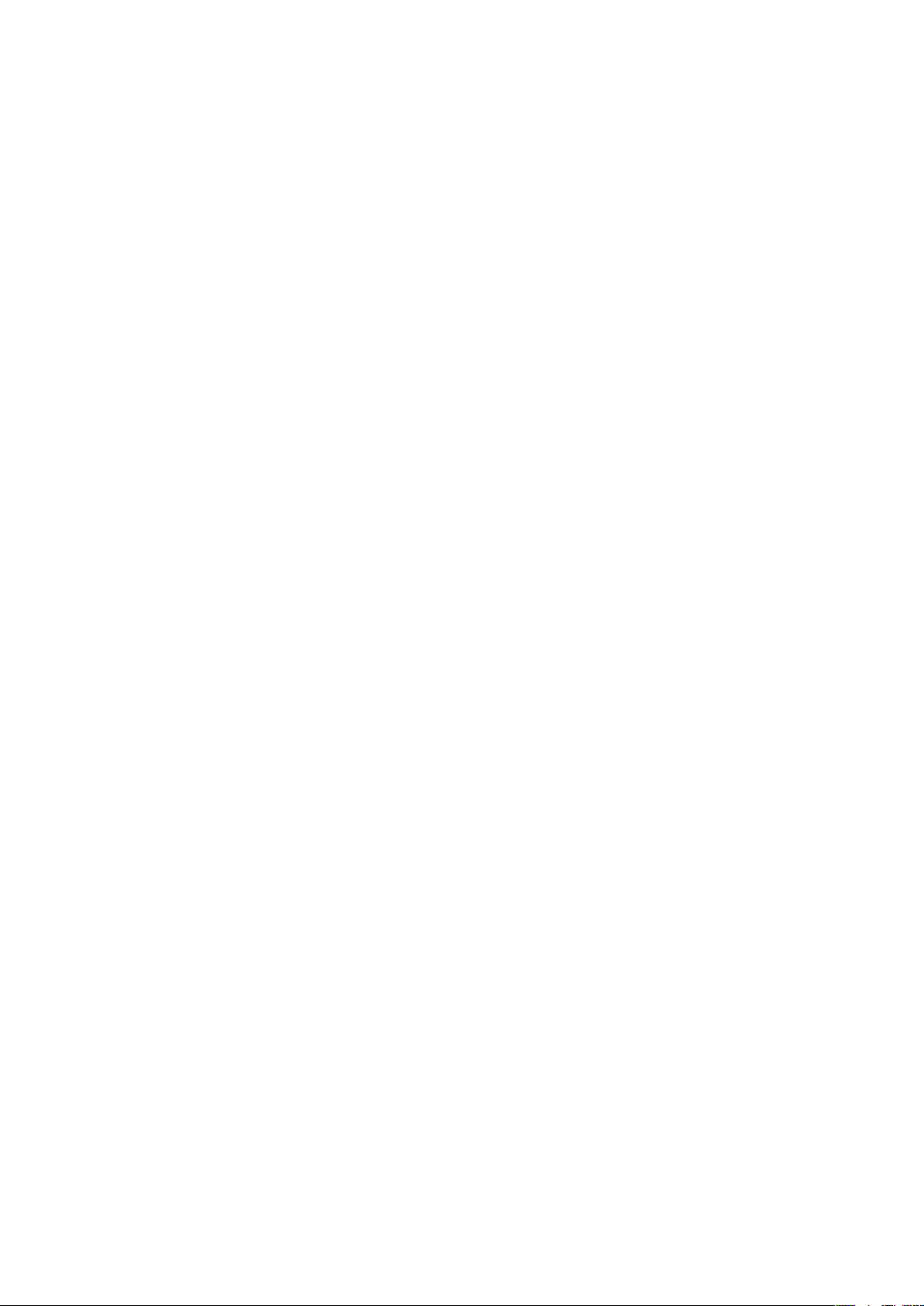
Panel YouTube™..............................................................................25
Preberanie nových panelov...............................................................25
Uskutočňovanie hovorov...........................................................26
Uskutočňovanie a prijímanie hovorov.................................................26
Ďalšie funkcie hovorov......................................................................27
Kontakty .....................................................................................29
Používanie aplikácie Contacts...........................................................29
Kontakty na karte SIM.......................................................................30
Vyhľadávanie kontaktov spoločnosti pomocou servera Microsoft®
Exchange Server...............................................................................31
Kalendár......................................................................................32
Používanie kalendára.........................................................................32
Spravovanie žiadostí o schôdzu v programe Microsoft® Outlook®...33
Synchronizácia...........................................................................34
Metódy synchronizácie......................................................................34
Synchronizácia pomocou aplikácie Sony Ericsson Sync....................34
Synchronizácia s počítačom so systémom Microsoft® Windows®
pomocou aplikácie Microsoft® ActiveSync®.....................................35
Bezdrôtová synchronizácia so serverom Microsoft® Exchange
Server...............................................................................................37
Správy..........................................................................................41
Správy SMS a MMS..........................................................................41
E-mail...............................................................................................42
Windows™ Live Messenger..............................................................45
Začíname s pripojením..............................................................46
Technológia Bluetooth™...................................................................46
Sieť Wi-Fi™.......................................................................................48
Zdieľanie Internetu.............................................................................49
Webový prehľadávač.................................................................51
Pred prehľadávaním webu................................................................51
Prehľadávanie webu..........................................................................51
Možnosti ponuky...............................................................................51
Používanie lupy.................................................................................52
Spravovanie obľúbených položiek.....................................................52
Stránky histórie.................................................................................53
Prístup k iným funkciám počas prehľadávania...................................53
Aplikácie a hry............................................................................54
Inštalácia aplikácií..............................................................................54
Ukončenie aplikácie..........................................................................54
Odstraňovanie aplikácií......................................................................54
Ekologické myslenie v aplikácii EcoMate...........................................54
Express News™...............................................................................54
3
Toto je internetová verzia tejto publikácie. © Tlač je možná iba pre súkromné použitie.
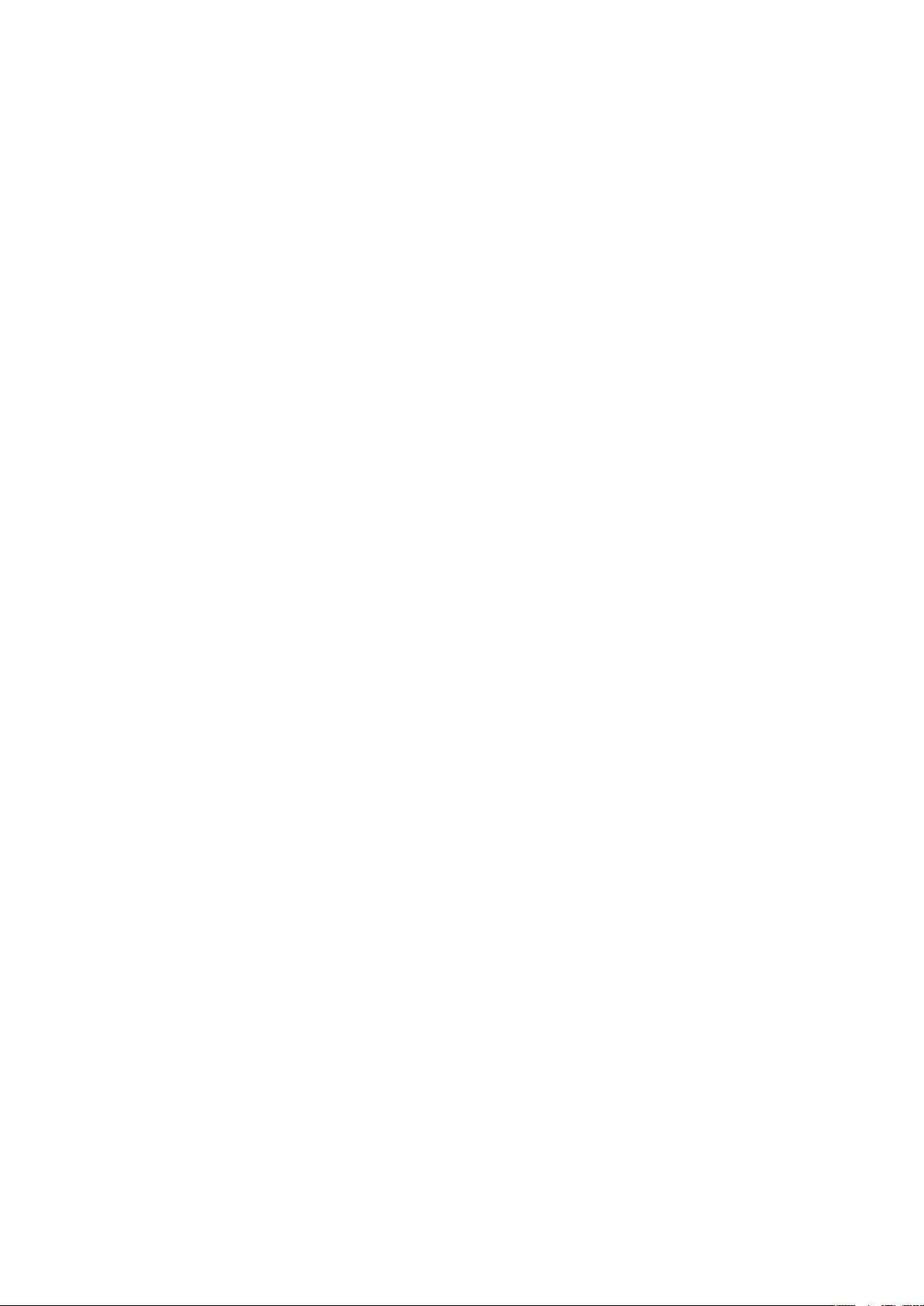
Hry....................................................................................................55
Médiá...........................................................................................56
Fotografie..........................................................................................56
Hudba...............................................................................................57
Video................................................................................................60
Prúd mediálnych údajov....................................................................61
Rádio FM..........................................................................................61
PlayNow™........................................................................................64
Fotoaparát...................................................................................65
Používanie fotoaparátu......................................................................65
Ukladanie fotografií a videoklipov.......................................................66
Používanie fotoaparátu......................................................................66
Používanie videokamery....................................................................68
Prenos obsahu............................................................................70
Prenos súborov medzi telefónom a počítačom..................................70
Media Go™......................................................................................70
Služby určovania polohy............................................................72
Používanie interného prijímača systému GPS....................................72
FastGPS...........................................................................................72
Google Maps™.................................................................................72
Získanie navigačných pokynov..........................................................73
Blokovanie a ochrana telefónu.................................................74
Číslo IMEI..........................................................................................74
Ochrana karty SIM............................................................................74
Ochrana telefónu...............................................................................75
Antivírusový program.........................................................................75
Riešenie problémov...................................................................76
Obnovenie telefónu...........................................................................76
Nemôžem používať internetové služby..............................................76
Právne informácie......................................................................77
Register.......................................................................................79
4
Toto je internetová verzia tejto publikácie. © Tlač je možná iba pre súkromné použitie.
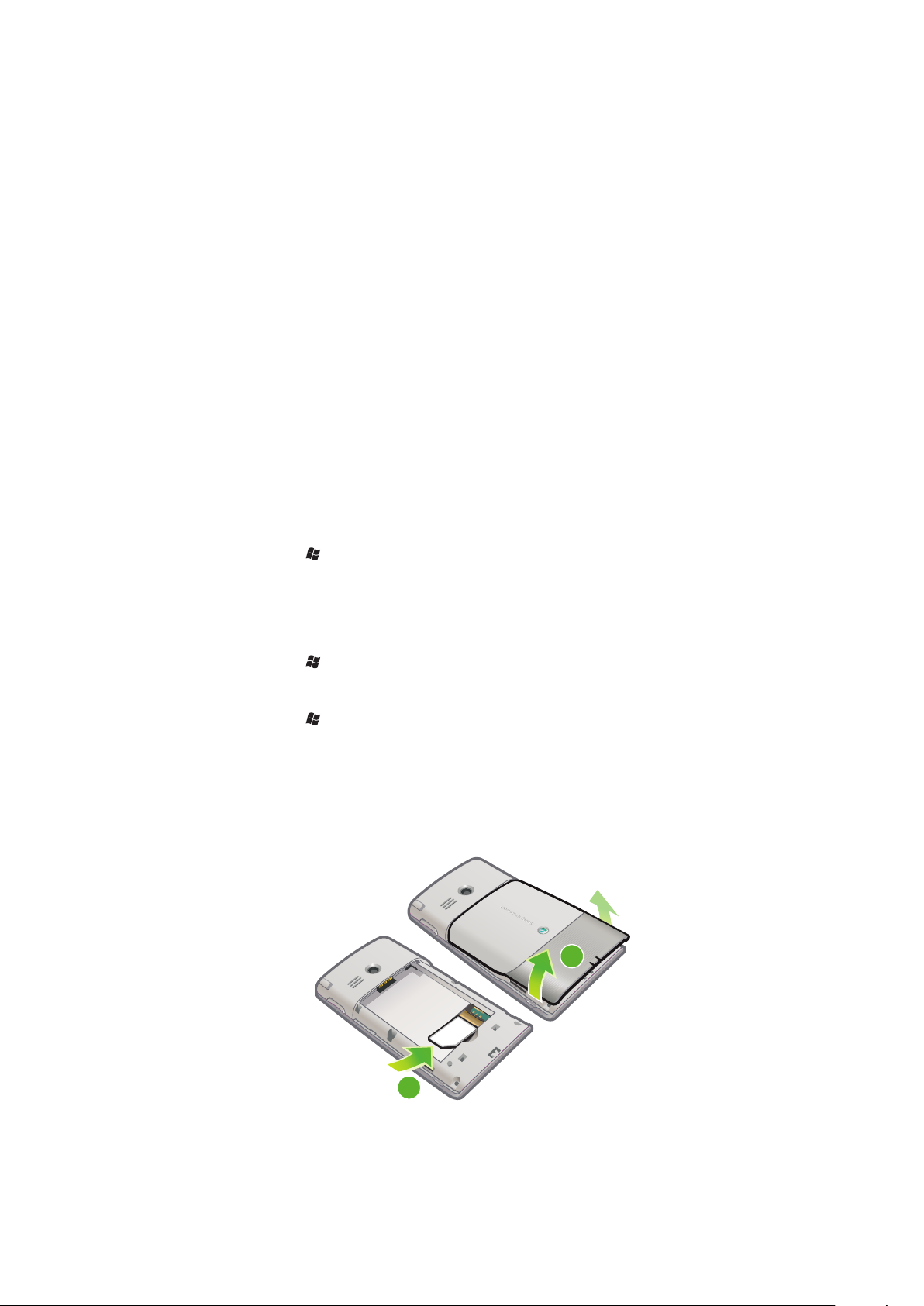
Začíname pracovať
2
1
Dôležité informácie
Prečítajte si leták Dôležité informácie skôr, než začnete používať mobilný telefón.
V tejto používateľskej príručke nájdete odkazy na služby a aplikácie poskytované tretími
stranami. Používanie týchto programov a služieb si môže vyžadovať osobitnú registráciu
u poskytovateľov tretej strany a môže podliehať ďalším podmienkam používania. V prípade
aplikácií, ku ktorým sa pristupuje na alebo prostredníctvom webovej lokality tretej strany,
si prečítajte najprv podmienky používania a príslušné zásady ochrany osobných údajov tejto
webovej lokality. Spoločnosť Sony Ericsson neposkytuje záruku ani nezaručuje dostupnosť
či výkon akýchkoľvek webových lokalít tretej strany alebo ponúkaných služieb.
Niektoré siete alebo poskytovatelia služieb v istých oblastiach nepodporujú určité služby
a funkcie popísané v tejto používateľskej príručke. Toto sa však nevzťahuje na
medzinárodné tiesňové číslo 112 systému GSM. Informácie o dostupnosti konkrétnej
služby alebo funkcie, ako aj o tom, či sa účtujú ďalšie poplatky za prístup a ch používanie,
získate od svojho mobilného operátora alebo poskytovateľa služieb.
Používateľská príručka v telefóne
V telefóne je k dispozícii rozšírená používateľská príručka a funkcia pomocníka.
Prístup k používateľskej príručke v telefóne
•
Ťuknite na položku > Help > Sony Ericsson Help.
Ďalšia pomoc
Používanie funkcie pomoci v telefóne
•
Ťuknite na položku > Help.
Používanie aplikácie Začíname pracovať
•
Ťuknite na položku > Getting started.
Montáž
Skôr než začnete telefón používať, musíte doň vložiť kartu SIM a batériu.
Vloženie karty SIM
1
Odstráňte kryt batérie.
2
Zasuňte kartu SIM do držiaka. Kontakty zlatej farby musia smerovať nadol.
5
Toto je internetová verzia tejto publikácie. © Tlač je možná iba pre súkromné použitie.
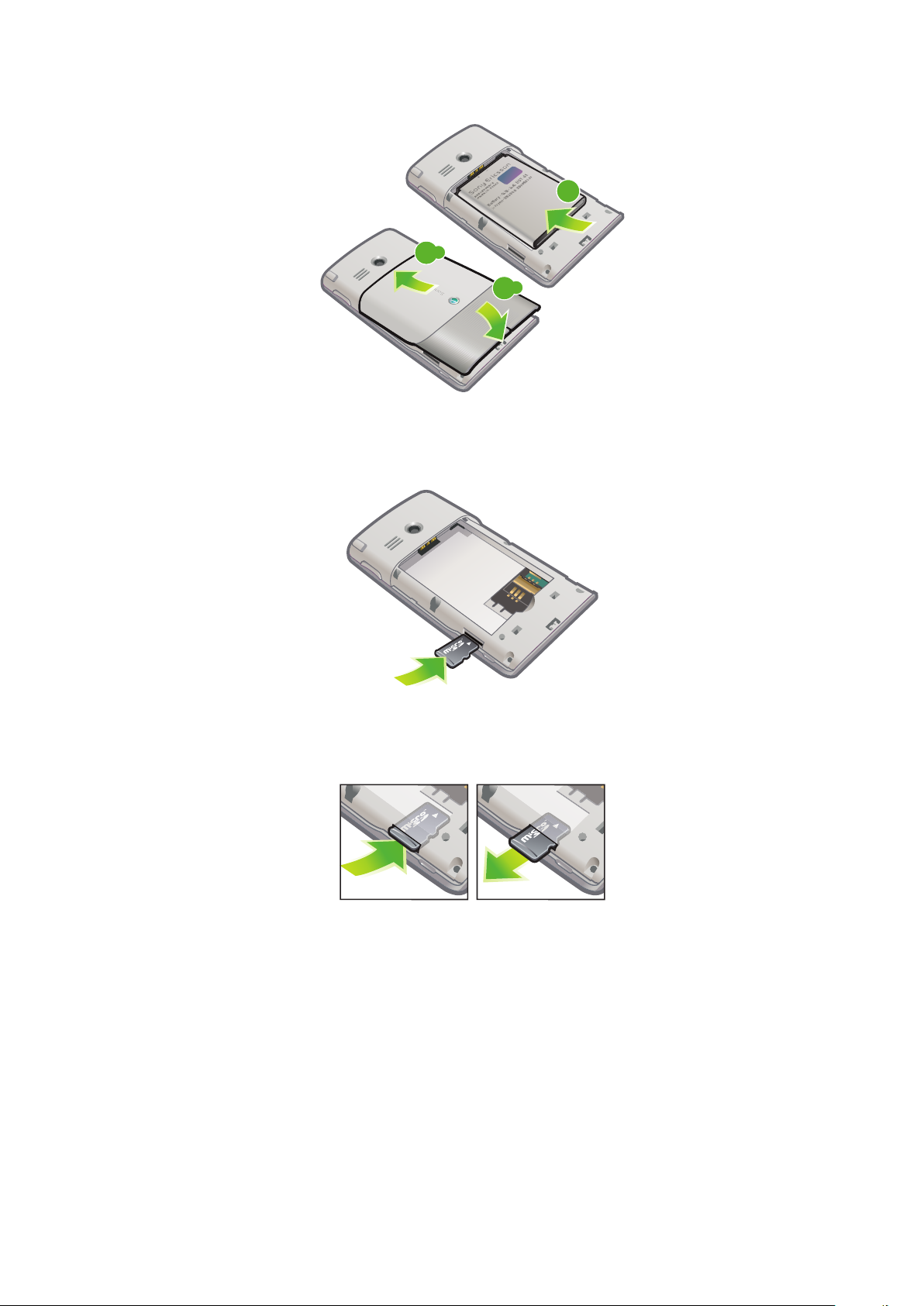
Vloženie batérie
1
.1
2
.2
2
1
Odstráňte kryt batérie.
2
Vložte batériu hologramom Sony Ericsson nahor a konektory priložte proti sebe.
Vloženie pamäťovej karty
1
Odstráňte kryt batérie.
2
Vložte pamäťovú kartu do telefónu. Kontakty zlatej farby musia smerovať nadol.
Vybratie pamäťovej karty
1
Odstráňte kryt batérie.
2
Zatlačte na hranu pamäťovej karty. Karta sa uvoľní a dá sa vybrať.
6
Toto je internetová verzia tejto publikácie. © Tlač je možná iba pre súkromné použitie.
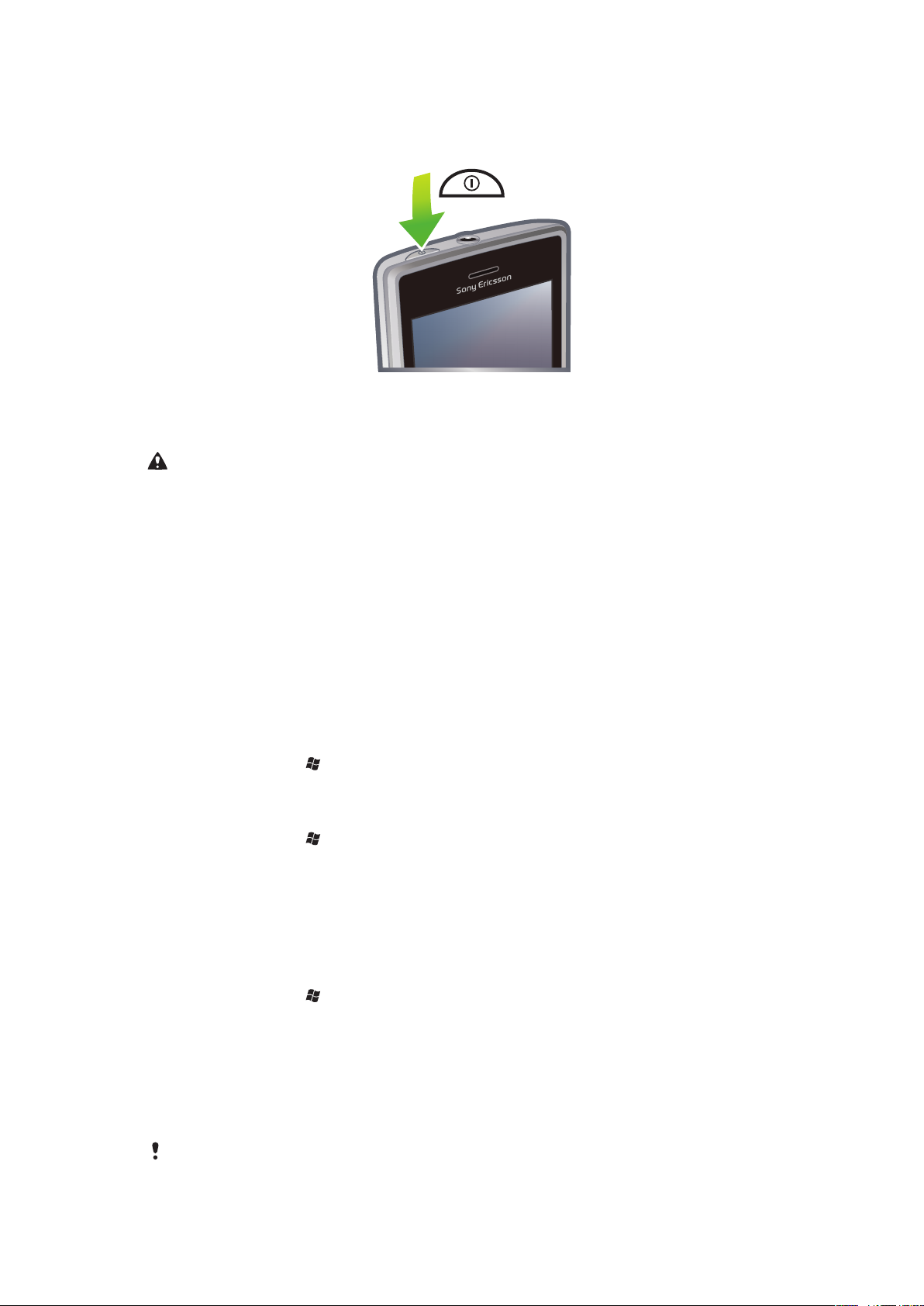
Zapnutie a vypnutie telefónu
Zapnutie telefónu
1
Stlačte tlačidlo napájania a držte ho stlačené, kým sa telefón nespustí.
2
Pri prvom spustení sa zobrazí sprievodca nastavením, ktorý vás prevedie základnými
nastaveniami telefónu.
Po prvom zapnutí zariadenia musíte na staviť jazyk telefónu. Pri nastavovaní jazyka buďte
obozretní. Ak vyberiete nesprávny jazyk, budete musieť preinštalovať softvér telefónu.
Vypnutie telefónu
1
Stlačte tlačidlo napájania a držte ho stlačené, kým sa nezobrazí správa.
2
Ťuknite na položku Yes.
Zapnutie režimu spánku
•
Krátkym stlačením tlačidla napájania dočasne vypnete obrazovku a prepnete telefón
do režimu spánku.
Vypnutie režimu spánku
•
Obrazovku aktivujete krátkym stlačením tlačidla napájania. Telefón sa tiež aktivuje
prijatím hovoru či správy.
Zapnutie režimu Lietadlo
1
Ťuknite na položku > Settings > Connections > Communication Manager.
2
Ťuknite na položku Flight.
Zapnutie režimu telefónu
1
Ťuknite na položku > Settings > Connections > Communication Manager.
2
Ťuknite na položku Phone.
Automatické vypnutie
Funkcia automatického vypnutia umožňuje nastaviť automatické vypnutie telefónu. Ak sa
telefón určitý čas nepoužíva, môžete tiež nastaviť automatické vypnutie podsvietenia.
Nastavenie funkcií automatického vypnutia
1
Ťuknite na položku > Settings > System > Backlight and Power
Management > karta Advanced.
2
Začiarknite políčka a skráťte čas, ktorý uplynie pred vypnutím rôznych funkcií.
Zarovnanie obrazovky
Po prvom zapnutí telefónu musíte zarovnať obrazovku. V prípade potreby môžete
obrazovku zarovnať znova.
Na zarovnanie obrazovky je potrebný snímací hrot.
7
Toto je internetová verzia tejto publikácie. © Tlač je možná iba pre súkromné použitie.
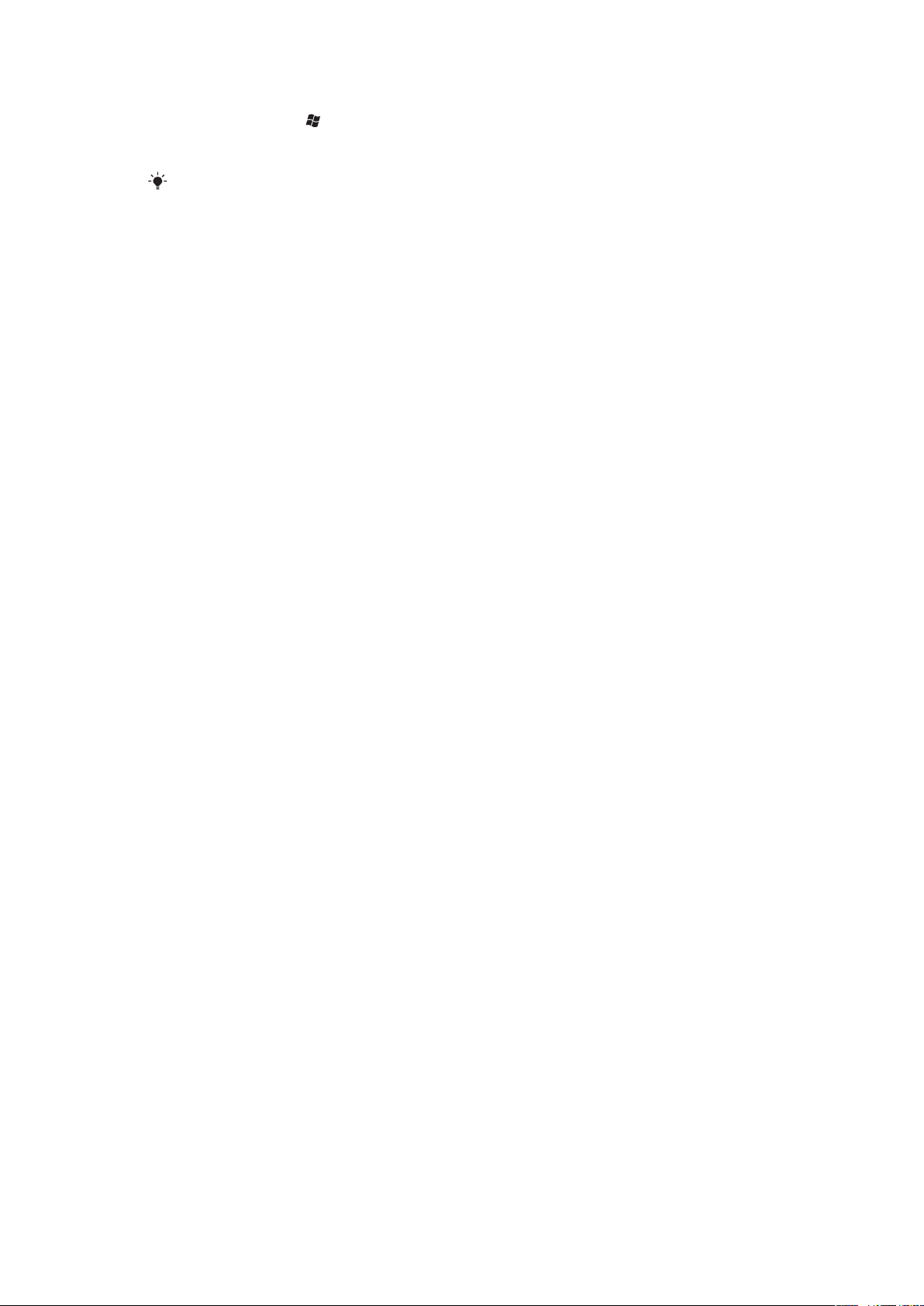
Zarovnanie obrazovky
1
Ťuknite na položku > Settings > System > Screen > karta Alignment.
2
Ťuknite na položku Align Screen.
3
Pomocou snímacieho hrotu pevne a presne ťuknite na každý cieľ.
Obrazovka sa musí zarovnať na účely zarovnania dotykových bodov na obrazovke.
8
Toto je internetová verzia tejto publikácie. © Tlač je možná iba pre súkromné použitie.

Oboznámenie sa s telefónom
Q
A
S
D
E
R
F
V
B
G
T
W
Z
X
C
4
5
6
#
(
)
Y
U
I
O
OK
P
H
J
K
L
N
M
,
;
:
.
7
8
9
0
?
,
!
-
Sym
au
1
*
+
/
@
2
3
3
4
1
2
5
8
7
6
9
11
10
12
13
16
14
15
Prehľad telefónov
1 3,5-mm náhlavná súprava
2 Tlačidlo napájania
3 Reproduktor slúchadla
4 Dotyková obrazovka
5 Konektor na nabíjačku alebo kábel USB
6 Softvérové tlačidlo
7 Tlačidlo na uskutočnenie hovoru
8 Tlačidlo aplikácie SlideView
9 Navigačné tlačidlo
10 Tlačidlo na ukončenie hovoru
11 Tlačidlo OK
12 Snímací hrot
13 Tlačidlo na nastavenie hlasitosti
14 Hlasný reproduktor
15 Objektív fotoaparátu
16 Držiak remienka
Používanie otvoru na remienok
1
Odstráňte kryt.
2
Oviňte remienok okolo otvoru na remienok.
3
Nasaďte kryt.
9
Toto je internetová verzia tejto publikácie. © Tlač je možná iba pre súkromné použitie.
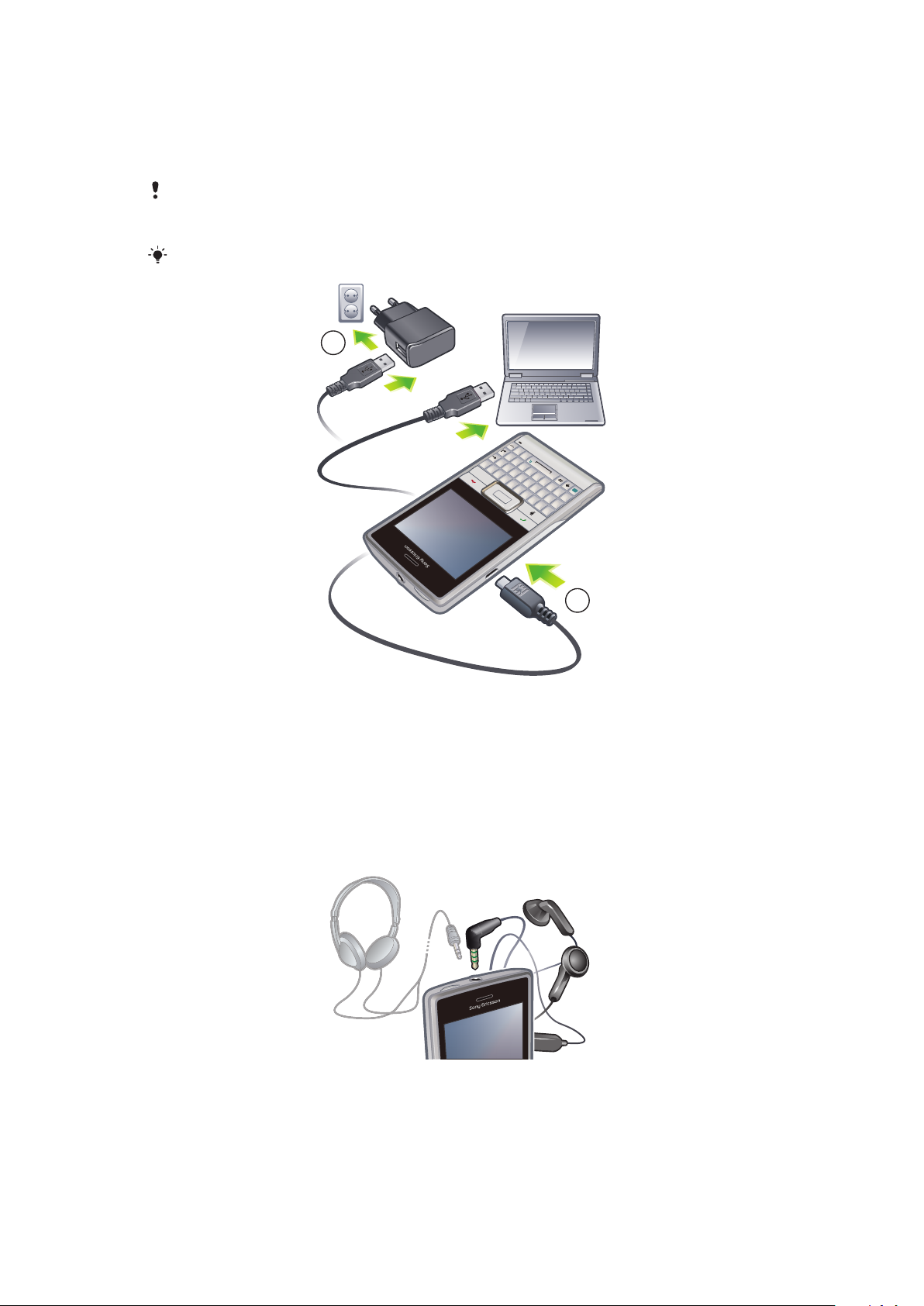
Nabíjanie batérie
Q
A
S
D
E
R
F
V
B
G
T
W
Z
X
C
4
5
6
#
(
)
Y
U
I
O
OK
P
H
J
K
L
N
M
,
;
:
.
7
8
9
0
?
,
!
-
Sym
au
1
*
+
/
@
2 3
2
1
Batéria telefónu je pri kúpe telefónu čiastočne nabitá. Po začatí nabíjania sa môže ikona
batérie na obrazovke zobraziť až po niekoľkých minútach. Telefón môžete počas nabíjania
používať.
Batéria sa začne vybíjať chvíľu po tom, čo sa úplne nabila, a po určitom čase sa bude znova
nabíjať. Dôvodom je predĺženie životnosti batérie. Stav nabitia batérie môže zobrazovať úroveň
pod 100 %, a to aj v prípade, že je batéria úplne nabitá.
Ak chcete ušetriť energiu, po úplnom nabití telefónu odpojte nabíjačku zo zásuvky v stene.
Nabíjanie telefónu pomocou napájacieho adaptéra
•
Pripojte telefón k elektrickej zásuvke pomocou dodaného kábla USB a napájacieho
adaptéra.
Nabíjanie telefónu pomocou počítača
•
Pripojte telefón k portu USB počítača pomocou dodaného kábla USB.
Stereofonická prenosná súprava handsfree.
10
Toto je internetová verzia tejto publikácie. © Tlač je možná iba pre súkromné použitie.
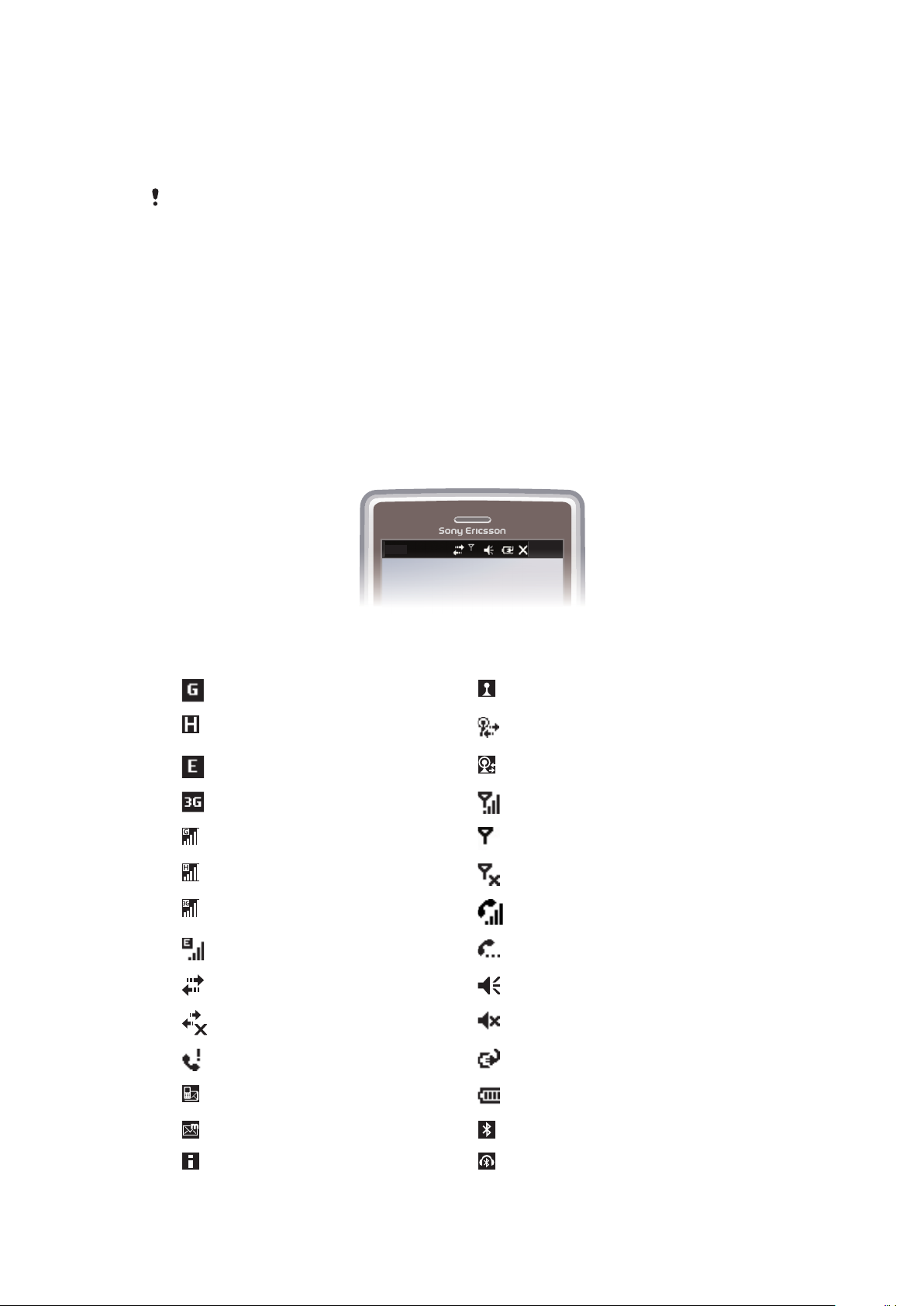
Používanie súpravy handsfree
20:40
1
Pripojte prenosnú súpravu handsfree.
2
Ak chcete prijať hovor, stlačte tlačidlo ovládania hovoru. Ak počúvate hudbu,
prehrávanie sa zastaví, keď máte hovor, a pokračuje po jeho skončení.
3
Ak chcete ukončiť hovor, stlačte tlačidlo ovládania hovoru.
Ak prenosná súprava handsfree nie je súčasťou balenia telefónu, môžete si ju zakúpiť
samostatne.
Stavový riadok
Na stavovom riadku vo vrchnej časti obrazovky sa zobrazujú informácie o stave telefónu
a oznámenia. Prístup k zobrazeným aplikáciám môžete získať priamo zo stavového riadka.
Prístup k aplikácii zo stavového riadka
1
Ťuknite na stavový riadok.
2
Ťuknite na jednu zo zobrazených ikon.
Ikony stavu
Ťuknutím na ikonu na stavovom riadku získate ďalšie informácie alebo spustíte aplikáciu.
Na stavovom riadku sa môžu zobraziť nasledujúce ikony stavu:
K dispozícii je služba GPRS. Funkcia siete Wi-Fi™ je zapnutá.
K dispozícii je služba HSDPA. Vyhľadávanie dostupných pripojení k sieti Wi-
K dispozícii je služba EDGE. Pripojená sieť Wi-Fi™.
K dispozícii je služba 3G/UMTS. Intenzita signálu.
Používa sa služba GPRS. Žiadny signál.
Používa sa služba HSDPA. Rádio v telefóne je vypnuté.
Používa sa služba 3G/UMTS. Prebieha hlasový hovor.
Používa sa služba EDGE. Podržaný hovor.
Pripojenie je aktívne. Zvuk je zapnutý.
Pripojenie nie je aktívne. Zvuk je vypnutý.
Zmeškaný hovor. Nabíjanie batérie.
Nová prichádzajúca textová správa. Plná batéria.
Fi™.
Nová prichádzajúca multimediálna správa. Funkcia Bluetooth™ je zapnutá.
Viacero upozornení. Ťuknutím zobrazíte všetky. Pripojené slúchadlo s mikrofónom Bluetooth™.
11
Toto je internetová verzia tejto publikácie. © Tlač je možná iba pre súkromné použitie.
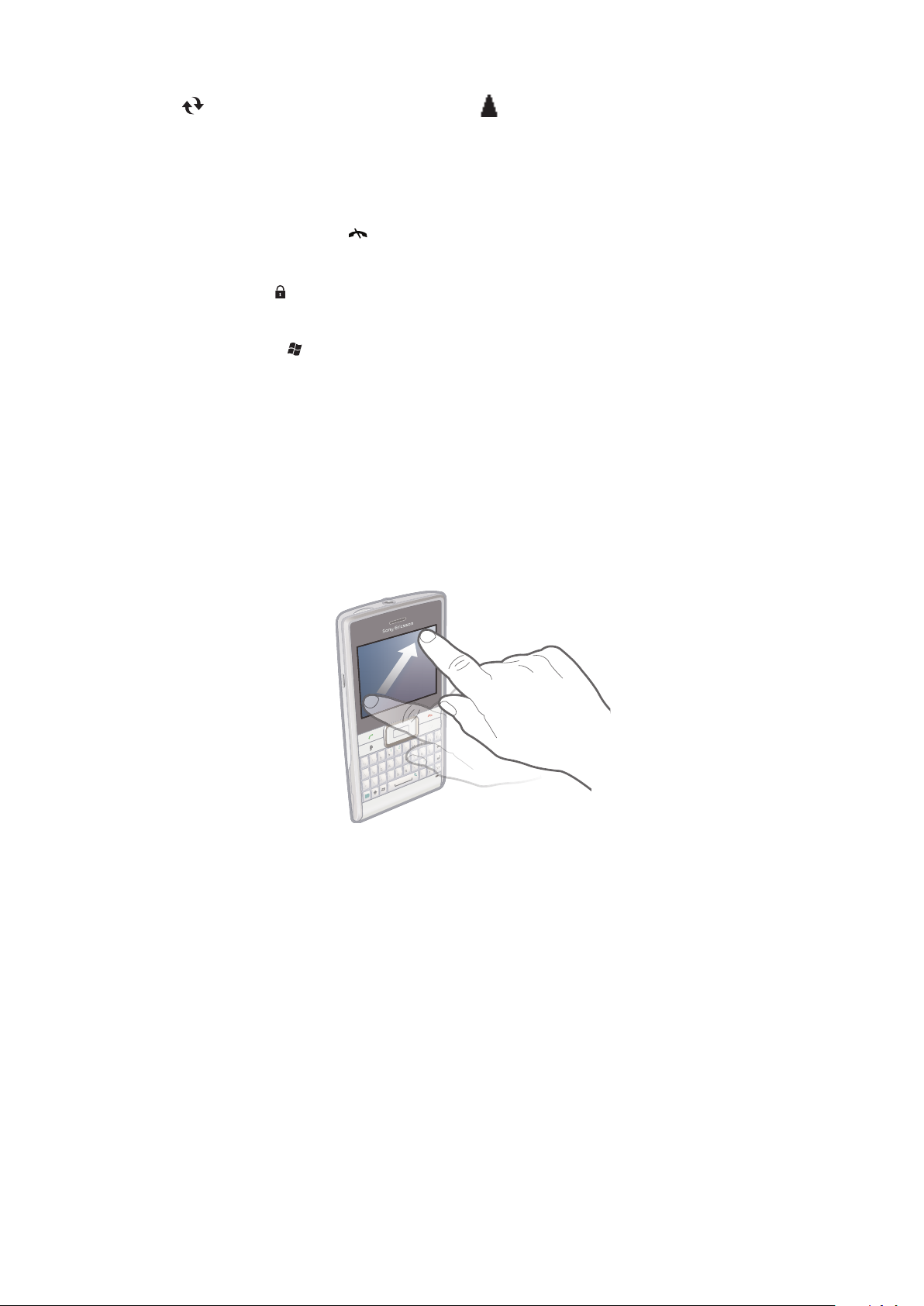
Prebieha synchronizácia. Roaming.
Q
A
S
D
E
R
F
V
B
G
T
W
Z
X
C
4
5
6
#
(
)
Y
U
I
O
OK
P
H
J
K
L
N
M
,
;
:
.
7
8
9
0
?
,
!
-
Sym
au
1
*
+
/
@
2 3
Q
T
C
(
)
Sy
m
S
u
/
@
J
;
Uzamknutie obrazovky
Uzamknutie obrazovky
•
Stlačte a podržte tlačidlo .
Odomknutie obrazovky
•
Posuňte ikonu doľava alebo doprava.
Použitie kódu uzamknutia obrazovky
1
Vyberte položku > Settings > Lock.
2
Začiarknite políčko Prompt if phone unused for, vyberte časový interval a zadajte
kód odomknutia obrazovky.
3
Ťuknite na tlačidlo OK a potvrďte výberom možnosti Yes.
Navigácia
Na navigáciu po obrazovke môžete použiť tieto prostriedky:
•
snímací hrot alebo prst na dotykovej obrazovke,
•
navigačné tlačidlo.
Používanie dotykovej obrazovky
•
Ak chcete zvýrazniť alebo otvoriť položku, ťuknite na ňu.
•
Ak chcete skopírovať, premenovať alebo odoslať súbor, dotknite sa súboru alebo priečinka
a podržte ho. Vyberte uprednostňovanú akciu v dialógovom okne možností.
•
Ak sa chcete posúvať nahor alebo nadol, rýchlo sa pohybujte prstom alebo snímacím
hrotom nahor alebo nadol po obrazovke. Na niektorých stránkach sa môžete posúvať aj
do boku.
•
Posúvanie zastavíte ťuknutím na obrazovku.
•
Ak chcete posunúť zobrazenie na obrazovke, posúvajte prst alebo snímací hrot po
obrazovke.
Toto je internetová verzia tejto publikácie. © Tlač je možná iba pre súkromné použitie.
12
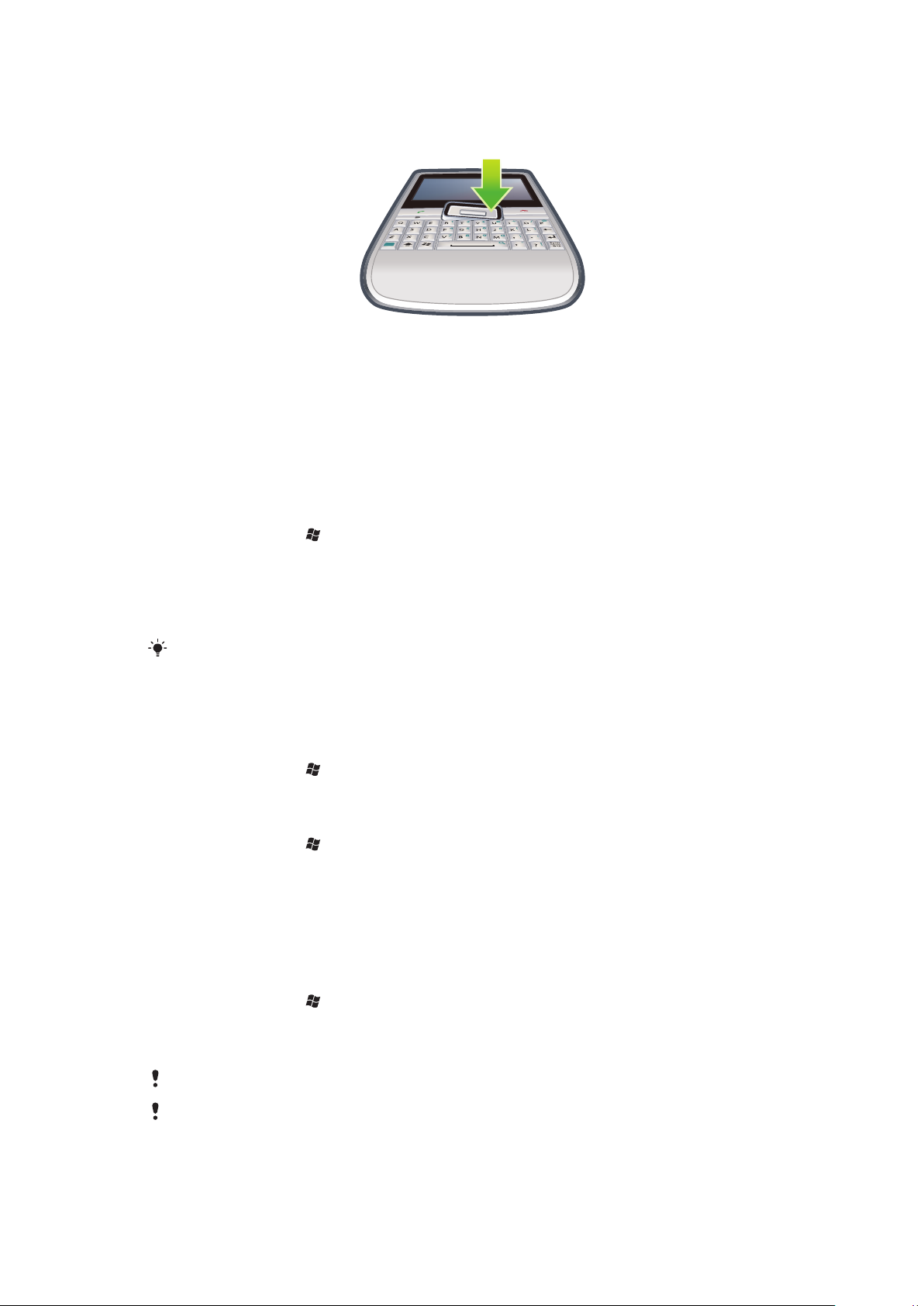
Používanie navigačného tlačidla
OK
Používanie navigačného tlačidla
•
Stlačením navigačného tlačidla nahor, nadol, doľava alebo doprava sa môžete
posúvať po obrazovke. Stlačením softvérového tlačidla (v strede navigačného
tlačidla) vyberiete položku.
Prispôsobenie ponuky Štart
Môžete prispôsobiť, čo sa bude zobrazovať v ponuke Štart. Niektoré prispôsobené zmeny
sa môžu týkať aj panela Dnes spoločnosti Microsoft.
Použitie vlastného obrázka na pozadí
1
Ťuknite na položku > Settings > Home.
2
Ťuknite na kartu Appearance a začiarknite políčko Use this picture as the
background.
3
Ťuknutím na položku Browse zobrazte zoznam súborov obrázkov.
4
Ťuknite na názov súboru obrázka, ktorý chcete použiť.
5
Ťuknite na položku OK.
Najlepšie zobrazenie dosiahnete uložením obrázka vo veľkosti 480 x 800 pixlov pre formát WVGA
(Wide Video Graphics Array) a 800 x 480 pixlov pre režim zobrazenia na šírku.
Nastavenie displeja
Zmenšenie alebo zväčšenie textu na obrazovke
1
Ťuknite na položku > Settings > System > Screen > karta Text Size.
2
Presunutím jazdca zmenšite alebo zväčšite text na obrazovke.
Zníženie jasu obrazovky
1
Ťuknite na položku > Settings > System > Backlight and Power
Management > karta Backlight.
2
Znížte jas posunutím jazdca.
Miestne nastavenie
V miestnom nastavení sa určuje štýl zobrazenia čísel, meny, dátumu a času.
Zmena miestneho nastavenia
1
Ťuknite na položku > Settings > System > Regional Settings.
2
Na karte Region vyberte v zozname oblasť.
3
Ak chcete nastavenia ďalej prispôsobiť, ťuknite na príslušné karty a vyberte
požadované možnosti.
Zmenou oblasti sa nezmení jazyk operačného systému telefónu.
Zvolená oblasť určuje možnosti, ktoré budú k dispozícii na ostatných kartách.
13
Toto je internetová verzia tejto publikácie. © Tlač je možná iba pre súkromné použitie.
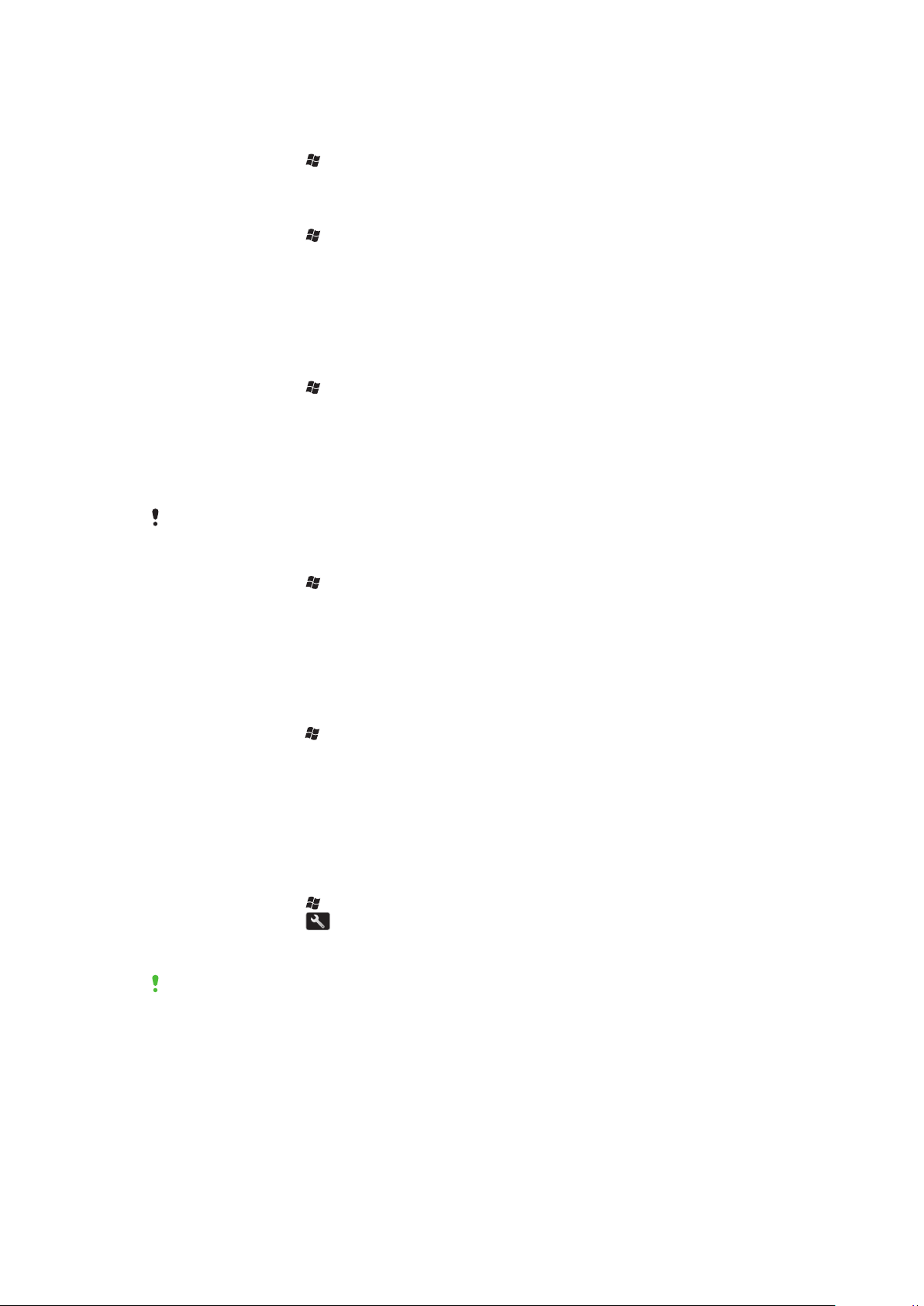
Čas a dátum
Nastavenie času a dátumu
1
Ťuknite na položku > Settings > Clock & Alarms.
2
Ťuknite na kartu Time.
Nastavenie času a dátumu pre inú polohu
1
Ťuknite na položku > Settings > Clock & Alarms.
2
Ťuknite na kartu Time.
3
Vyberte správne časové pásmo a zmeňte čas a dátum.
Signalizácia a oznámenia
Nastavenie budíka
1
Ťuknite na položku > Settings > Clock & Alarms > karta Alarms.
2
Ťuknite na položku Description a zadajte názov budíka.
3
Ťuknite na deň v týždni, kedy požadujete budík. Ťuknutím na požadované dni
môžete vybrať viacero dní.
4
Ťuknite na čas a nastavte čas budíka.
5
Ak chcete vybrať zvuk, ťuknite na tlačidlo prehrávania a vyberte zvuk. Potvrďte
ťuknutím na položku OK.
Ak je telefón vypnutý, budík sa nespustí.
Výber spôsobu upozorňovania na udalosti alebo akcie
1
Ťuknite na položku > Settings > Sounds & Notifications.
2
Na karte Sounds zvoľte spôsob upozorňovania začiarknutím príslušných políčok.
3
Na karte Notifications ťuknite na názov udalosti a zvoľte spôsob upozorňovania
výberom typu a tónu zvonenia.
Nastavenie zvonenia
Zmena typu zvonenia a vyzváňacieho tónu pre prichádzajúce hovory
1
Ťuknite na položku > Settings > Sounds & Notifications > karta Notifications.
2
Ťuknite na položku Ring type > Ring tone.
Správca komunikácie
Technológie Wi-Fi™ a Bluetooth™, ako aj údajové pripojenia vybíjajú batériu. Odporúčame
vypnúť podobné pripojenia v prípade, že ich nepotrebujete a chcete šetriť energiu batérie.
Ukončenie pripojení
1
Ťuknite na položku > Settings > Connections > Communication Manager.
2
Ťuknite na položku vedľa položky Phone alebo Power Save v závislosti od
vybratého komunikačného profilu.
3
Ukončite nepotrebné pripojenia.
Používaním technológie Wi-Fi™, Bluetooth™ a Microsoft® Direct Push sa spotrebúva energia
batérie. Vypnutím týchto funkcií sa predĺži výdrž batérie.
Šetrenie energie
Animované obrázky, hudobné súbory, videoklipy, hry a tiež niektoré staršie typy kariet SIM
môžu spotrebovať veľa energie. Dobu výdrže batérie môžete zlepšiť ukončením aplikácií
spustených na pozadí a vypnutím nepotrebných funkcií.
14
Toto je internetová verzia tejto publikácie. © Tlač je možná iba pre súkromné použitie.
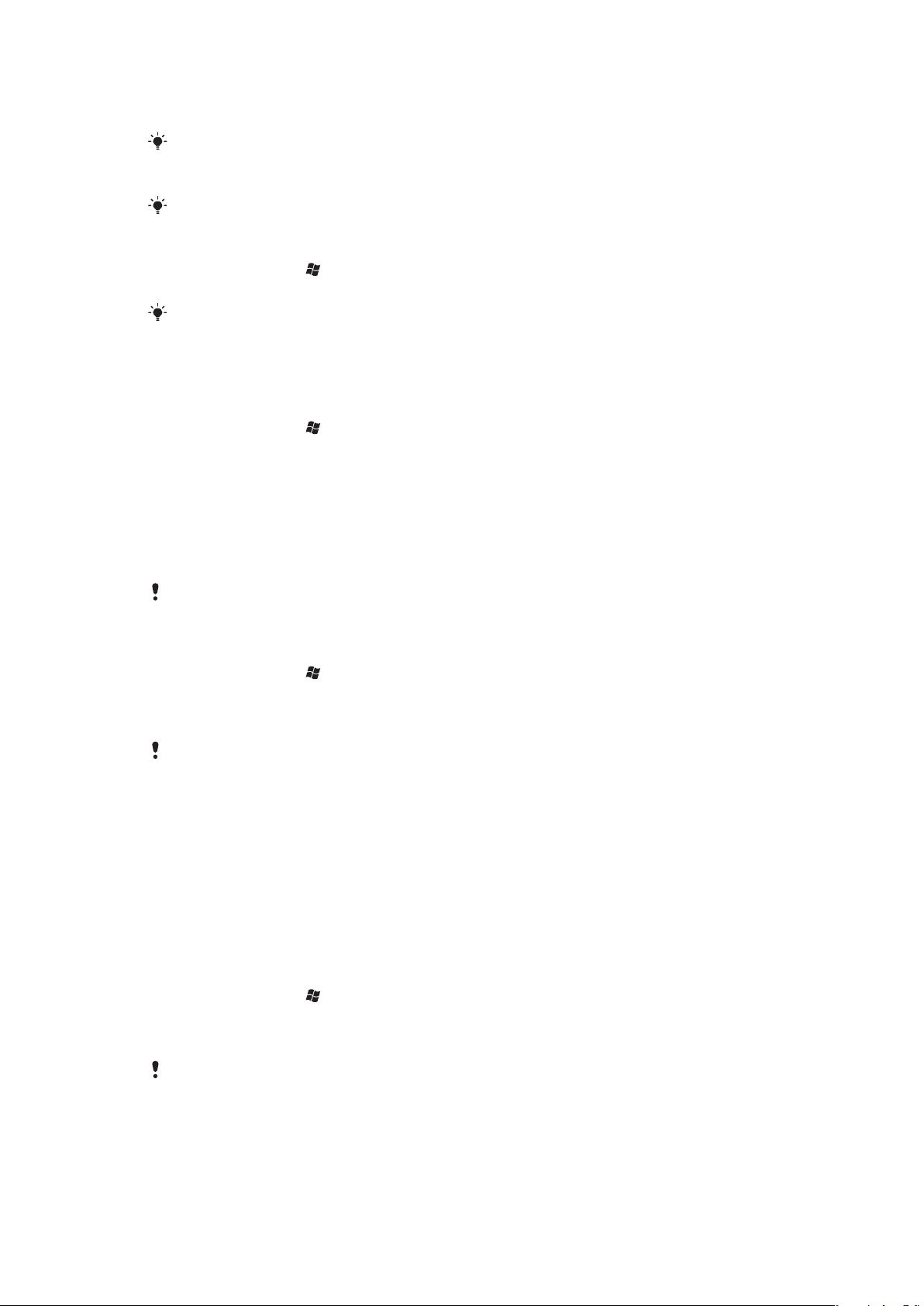
Môžete tiež zapnúť režim šetrenia energie, v ktorom sú niektoré nastavenia zmenené na
zvýšenie účinnosti energie.
Keď zapnete režim šetrenia energie, jas obrazovky sa zníži, podsvietenie sa po 10 sekundách
automaticky vypne a telefón prejde po 40 sekundách do režimu spánku. Všetky ostatné
možnosti komunikácie vyžadujúce energiu sú vypnuté.
Šetrením energie sa pričiníte o zelenší svet.
Zapnutie režimu šetrenia energie
1
Ťuknite na položku > Settings > Connections > Communication Manager.
2
Ťuknite na položku Power save.
Režim šetrenia energie je možné zapnú alebo vypnúť aj na paneli Sony Ericsson.
Informácie o vlastníkovi
Zadanie informácií o vlastníkovi
1
Ťuknite na položku > Settings > Personal > Owner Information.
2
Na karte Identification zadajte informácie o sebe.
Názov telefónu
Názov telefónu slúži na identifikáciu telefónu v týchto situáciách:
•
synchronizácia s počítačom,
•
používanie technológie bezdrôtovej komunikácie Bluetooth™,
•
obnovenie informácií zo zálohy.
Pri synchronizácii viacerých telefónov s rovnakým počítačom musí mať každý telefón jedinečný
názov.
Zmena názvu telefónu
1
Ťuknite na položku > Settings > System > About.
2
Ťuknite na kartu Device ID.
3
Zadajte nový názov.
4
Ťuknite na položku OK.
Názov telefónu sa musí začínať písmenom, musí sa skladať z písmen od A do Z a čísel od 0 do
9 a nesmie obsahovať medzery. Slová oddeľujte znakom podčiarknika.
Internetové nastavenie a nastavenie správ
Váš telefón umožňuje prístup na Internet pomocou pripojenia k sieti Wi-Fi™ alebo
mobilného údajového pripojenia k sieti 2G či 3G v prípade, že máte správne internetové
nastavenie. Toto nastavenie si môžete v telefóne nainštalovať pomocou aplikácie
Pripravené na spustenie. Ak si chcete nastavenie prevziať z počítača do telefónu, prejdite
na stránku
www.sonyericsson.com/support
zmeniť aj manuálne.
Prevzatie nastavenia Internetu
1
Ťuknite na položku > Settings > Connections > Ready to Run.
2
Ťuknite na položku Start to download and set.
Manuálna konfigurácia nastavenia Internetu
Požadované údaje na manuálnu konfiguráciu nastavenia Internetu získate od poskytovateľa
služieb.
. Internetové nastavenie si môžete pridať alebo
15
Toto je internetová verzia tejto publikácie. © Tlač je možná iba pre súkromné použitie.
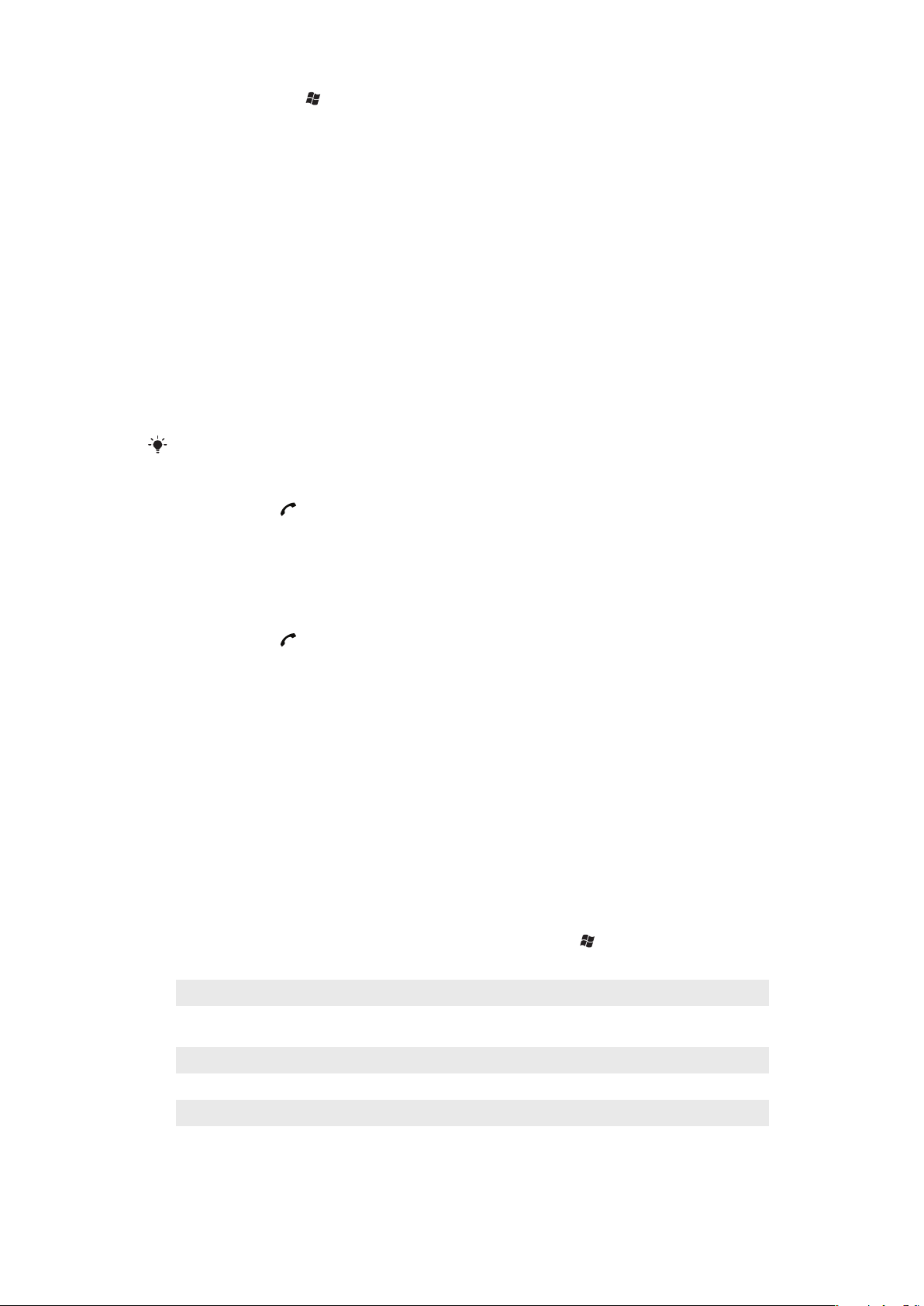
1
Ťuknite na položku > Settings > Connections > Connections.
2
V časti My ISP ťuknite na položku Add a new modem connection.
3
Zadajte názov pripojenia, potom v rozbaľovacom zozname vyberte položku Cellular
line (GPRS, 3G), potom ťuknite na položku Next.
4
Vyplňte pole Access point name, potom ťuknite na položku Next.
5
V prípade potreby upravte údaje v poliach User name, Password, Domain
a Advanced settings. Ťuknite na položku Finish.
6
V časti My ISP ťuknite na položku Manage existing connections a vyberte práve
vytvorené pripojenie.
Siete
Môžete zobraziť, ktoré mobilné telefónne siete sú k dispozícii, a usporiadať ich v poradí,
v ktorom k nim má telefón pristupovať. Ak napríklad nie je k dispozícii prvá uprednostňovaná
sieť, pokúsi sa telefón o prístup k druhej uprednostňovanej sieti.
Po zapnutí telefónu sa automaticky vyberie domáca sieť (ak je telefón v dosahu). Ak nie je
v dosahu, môžete použiť inú sieť, ktorá je povolená vaším operátorom. Táto funkcia sa
nazýva roaming.
Ak chcete uskutočniť alebo prijať telefónny hovor, musíte byť v dosahu siete.
Zobrazenie dostupných sietí
1
Stlačte tlačidlo .
2
Ťuknite na položku Menu > Tools > Options, potom vyhľadajte a ťuknite na kartu
Network.
3
V časti Network selection vyberte položku Manual. Zobrazí sa zoznam dostupných
sietí.
Nastavenie uprednostňovaných sietí
1
Stlačte tlačidlo .
2
Ťuknite na položku Menu > Tools > Options a na kartu Network.
3
Ťuknite na položku Set Networks a postupujte podľa pokynov na obrazovke.
4
Po usporiadaní sietí v uprednostňovanom poradí sa ťuknutím na položku OK vráťte
na kartu Network.
5
V zozname Network selection vyberte možnosť Automatic.
6
Ťuknite na položku OK.
Práca s obsahom telefónu pomocou programu Správca
súborov
Pomocou programu File Explorer môžete v telefóne pracovať s obsahom uloženým
v pamäti telefónu alebo na pamäťovej karte. Ak je pamäť plná, vytvorte priestor odstránením
časti obsahu.
Používanie aplikácie File Explorer v telefóne
•
Ak chcete otvoriť aplikáciu File Explorer, ťuknite na položku > File Explorer.
V aplikácii File Explorer sú k dispozícii nasledujúce funkcie:
Úloha Akcia
Prechod o jednu úroveň vyššie v aplikácii File
Explorer
Otvorenie priečinka v aktuálnom zobrazení Ťuknite na priečinok
Vytvorenie nového priečinka Vyberte položku Menu > New Folder
Vyberte položku Up
Otvorenie súboru Ťuknite na súbor
Skopírovanie, vystrihnutie alebo prilepenie
súboru alebo priečinka
Ťuknite na súbor alebo priečinok, potom vyberte položku
Menu > Edit
16
Toto je internetová verzia tejto publikácie. © Tlač je možná iba pre súkromné použitie.
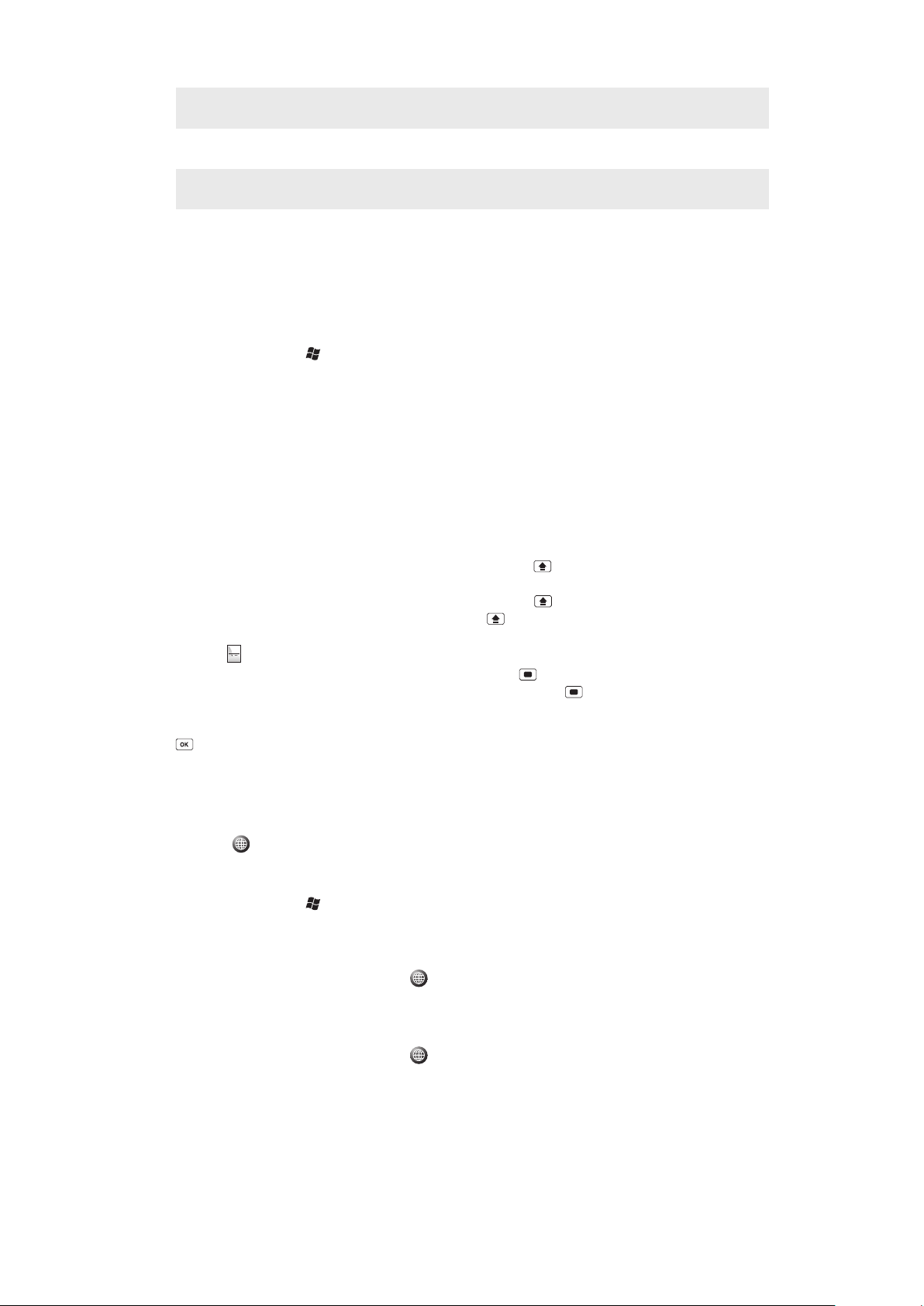
Premenovanie súboru alebo priečinka Ťuknite na súbor alebo priečinok, potom vyberte položku
Sym
au
Menu > Rename
Odstránenie súboru alebo priečinka Ťuknite na súbor alebo priečinok, potom vyberte položku
Prechod priamo do priečinka Použite rozbaľovacie zoznamy v ľavom a pravom hornom rohu
Menu > Delete
obrazovky
Vyhľadávanie informácií
Súbory a ďalšie položky uložené v telefóne môžete hľadať podľa názvu súboru alebo podľa
kľúčových slov vyskytujúcich sa v týchto položkách.
Vyhľadanie súboru alebo položky
1
Ťuknite na položku > Universal Search.
2
V poli vyhľadávania môžete zadať kľúčové slová informácií, ktoré chcete vyhľadať.
3
Ťuknite na položku Search Phone.
4
V zozname výsledkov ťuknite na položku, ktorú chcete otvoriť.
Zadávanie textu
Ak chcete zadať text a znaky, môžete použiť hardvérovú klávesnicu.
Používanie hardvérovej klávesnice
•
Ak chcete zadať malé písmená, stláčajte tlačidlá s príslušnými písmenami.
•
Ak chcete zadať jedno veľké písmeno, stlačte tlačidlo a potom stlačte tlačidlo
s príslušným písmenom.
•
Ak chcete zadať všetky veľké písmená, stlačte tlačidlo dvakrát. Ak chcete prepnúť späť
na všetky malé písmená, znova stlačte tlačidlo
•
Ak chcete zadať znaky so znamienkami, stlačte najprv tlačidlo písmena a potom stláčajte
tlačidlo
•
Ak chcete zadať číslo alebo symbol, stlačte tlačidlo a potom stlačte príslušné tlačidlo.
•
Ak chcete zadávať iba čísla alebo symboly, stlačte tlačidlo dvakrát a zadajte príslušné
, kým sa nezobrazí požadovaný znak.
čísla alebo symboly.
•
Ak chcete skontrolovať zadané znaky alebo ukončiť používaný program, stlačte tlačidlo
.
.
Vstupný jazyk
Skôr než začnete zadávať písmená, musíte vybrať jazyky, v ktorých chcete písať. Počas
zadávania textu môžete prepnúť na niektorý z vybratých vstupných jazykov ťuknutím na
položku
Výber vstupného jazyka
1
Ťuknite na položku > Settings > Personal > Keyboard > Languages.
2
Začiarknite políčka pre priečinky, ktoré chcete pridať do zoznamu.
Zmena vstupného jazyka
1
Po zadaní textu ťuknite na položku .
2
Vyberte požadovanú možnosť.
Pridanie slov do slovníka klávesnice
1
Po zadaní textu ťuknite na položku .
2
Ťuknite na položku Options > My words > Add.
3
Napíšte slovo a ťuknite na položku OK.
.
17
Toto je internetová verzia tejto publikácie. © Tlač je možná iba pre súkromné použitie.
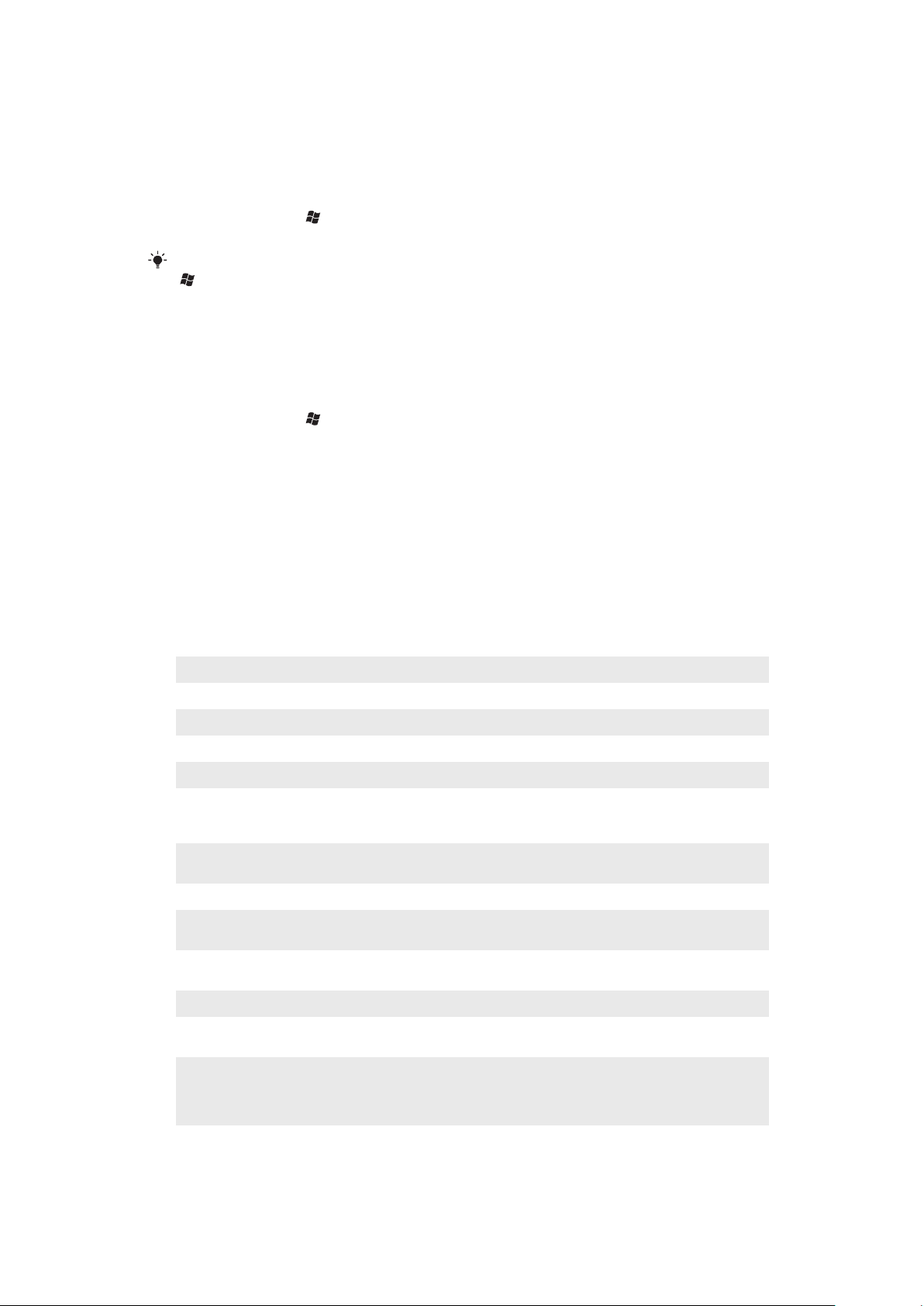
Možnosti opráv textu
Opravy textu urýchľujú zadávanie textu tým, že počas zadávania písmen navrhujú slová.
V ponuke opráv textu môžete nastaviť rozličné možnosti, napríklad kontrolu pravopisu,
predvídanie ďalšieho slova, automatické dopĺňanie a automatické nahrádzanie.
Nastavenie možností opráv textu
1
Ťuknite na položku > Settings > Personal > Keyboard > Text correction.
2
Vyberte požadované možnosti.
Ďalšie informácie o jednotlivých možnostiach v ponuke opráv textu zobrazíte výberom položky
> Settings > Personal > Keyboard > Text correction > Help.
Nastavenie
V telefóne môžete podľa svojich požiadaviek nastaviť všeobecné aj špecifické nastavenie.
Zobrazenie všetkých dostupných nastavení
1
Ťuknite na položku > Settings.
2
Ťuknite a zobrazte jedno z nasledujúcich nastavení:
•
Priečinok Personal
•
Priečinok System
•
Priečinok Connections
• Bluetooth
• Clock & Alarms
• Lock
• Home
• Microsoft My Phone
• Sounds & Notifications
Prehľad osobných priečinkov
Buttons
Owner Information
Phone
TTY Setting
Keyboard
Prispôsobenie tlačidiel. Nastavenie reakčného času klávesov.
Zadanie osobných informácií v telefóne.
Prispôsobenie nastavení telefónu, ako je vyzváňací tón, nastavenie kódu PIN karty SIM.
Zapnutie alebo vypnutie režimu TTY.
Klávesnica na obrazovke.
Prehľad systémových priečinkov
About
Certificates
Backlight and Power
Management
Customer Feedback
Device Information
Encryption
Error Reporting
External GPS
Zobrazenie základných informácií, ako je verzia systému Windows® Mobile a typ
procesora použitého v telefóne. Môžete tiež zadať názov telefónu.
Zobrazenie informácií o certifikátoch nainštalovaných v telefóne.
Nastavenie šetrenia energie.
Pomôžte vylepšiť systém Windows® Mobile účasťou v programe Customer
Experience Improvement Program.
Zobrazenie informácií o verzii firmvéru, o hardvéri a identite.
Povolenie šifrovania súborov na pamäťovej karte. Šifrované súbory sú čitateľné iba
v telefóne.
Zapnutie alebo vypnutie funkcie hlásenia chýb telefónu. Keď je táto funkcia povolená
a vyskytne sa chyba programu, do textového súboru sa zaznamenajú technické údaje
o stave programu a telefónu. Ak budete súhlasiť, odošlú sa tieto údaje technickej
podpore spoločnosti Microsoft.
Nastavenie príslušných komunikačných portov systému GPS podľa potreby. Toto
nastavenie môžete byť potrebné v prípade, že sú v telefóne programy využívajúce
údaje systému GPS alebo ste k telefónu pripojili prijímač systému GPS. Podrobnosti
nájdete v pomocníkovi.
18
Toto je internetová verzia tejto publikácie. © Tlač je možná iba pre súkromné použitie.
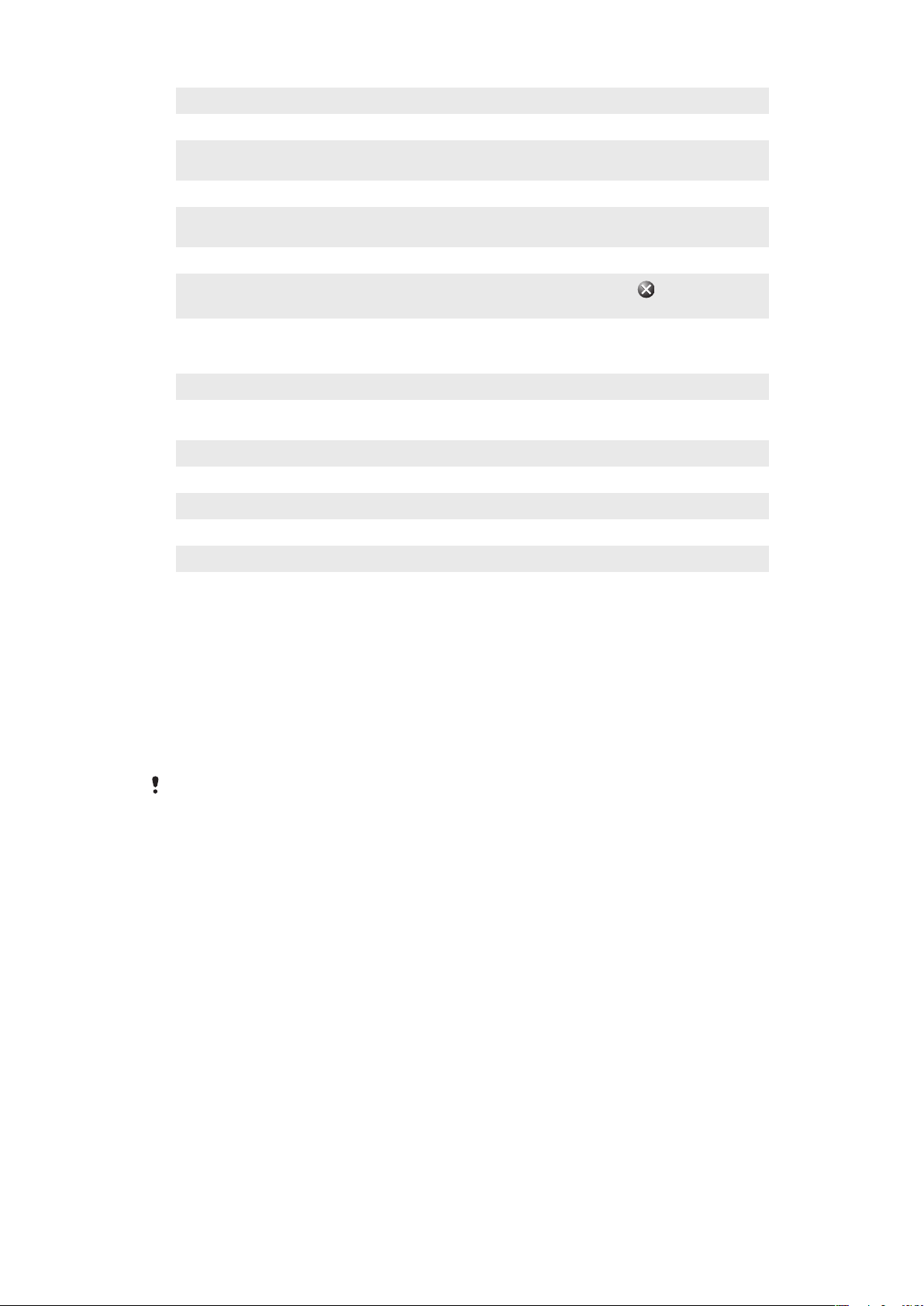
Java
Managed Programs
Memory
Master Reset
Regional Settings
Remove Programs
Task Manager
Preberanie a inštalácia aplikácií Java, ako sú hry a nástroje, do telefónu.
Zobrazenie histórie inštalácie programov spravovaných v telefóne.
Kontrola informácií o využití pamäte telefónu a pamäťovej karty. Môžete tiež ukončiť
aktuálne spustené programy.
Obnovenie všetkých nastavení na predvolené výrobné hodnoty.
Nastavenie miestnej konfigurácie, ktorú chcete používať, vrátane formátu zobrazenia
čísel, meny, dátumu a času v telefóne.
Odstránenie programov nainštalovaných v telefóne.
Ukončenie spustených programov alebo nastavenie tlačidla
ukončovanie programov ťuknutím na tlačidlo.
Prehľad priečinkov pripojení
na okamžité
Beam
Connections
Domain Enroll
USB to PC
Wi-Fi
SMS Service
Communication Manager
Ready to Run
Nastavenie telefónu na prijímanie prichádzajúcich prenosov Bluetooth™.
Konfigurácia údajového pripojenia telefónu na pripojenie telefónu na Internet alebo
k súkromnej lokálnej sieti.
Registrácia v doméne a pripojenie telefónu k prostriedkom spoločnosti.
Nastavenie sériového pripojenia USB medzi telefónom a počítačom.
Nastavenie pripojení k dostupným bezdrôtovým sieťam.
Výber údajových pripojení použitých pri odosielaní správ SMS.
Zapnutie alebo vypnutie rôznych komunikačných kanálov.
Príprava telefónu na spustenie pomocou prevzatia rôznych nastavení, ako
napríklad internetových nastavení, nastavení multimediálnych správ a siete GPRS.
Odporúčané príslušenstvo
Pre telefón odporúčame toto príslušenstvo:
•
súprava handsfree Bluetooth™ Noise Shield VH700,
•
nabíjačka EP750 s dvoma portmi USB,
•
digitálna bezpečnostná karta s kapacitou 4 alebo 8 GB,
•
nabíjačka do auta AN300.
Ďalšie informácie nájdete na stránke
www.sonyericsson.com/support
.
19
Toto je internetová verzia tejto publikácie. © Tlač je možná iba pre súkromné použitie.
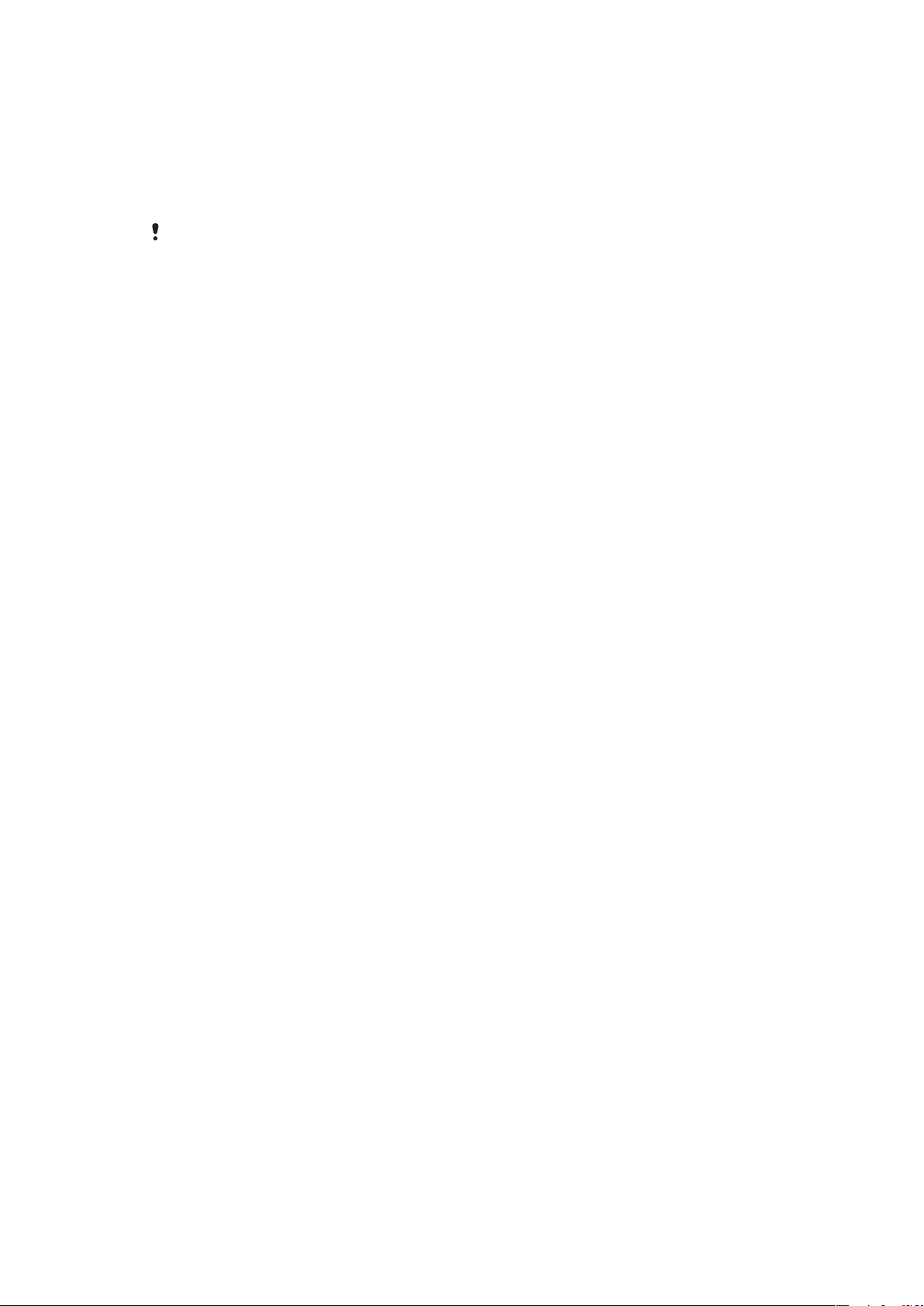
Aktualizácia telefónu
Telefón si môžete aktualizovať na najnovšiu verziu softvéru, čím zabezpečíte optimálny
výkon telefónu a získate najnovšie vylepšenia. Aktualizácie je možné prevziať pomocou
aplikácie Update Service v telefóne. Bude potrebné pripojiť telefón k počítaču pomocou
podporovaného kábla USB.
Skôr než spustíte aktualizáciu telefónu, vytvorte a uložte zálohu všetkých údajov v telefóne.
Používanie aplikácie Update Service
1
Pripojte telefón k počítaču pomocou kábla USB.
2
V počítači: Vo webovom prehľadávači počítača prejdite na lokalitu
www.sonyericsson.com/update
3
Podľa pokynov na obrazovke nainštalujte do telefónu najnovšiu dostupnú aplikáciu
Update Service.
.
20
Toto je internetová verzia tejto publikácie. © Tlač je možná iba pre súkromné použitie.
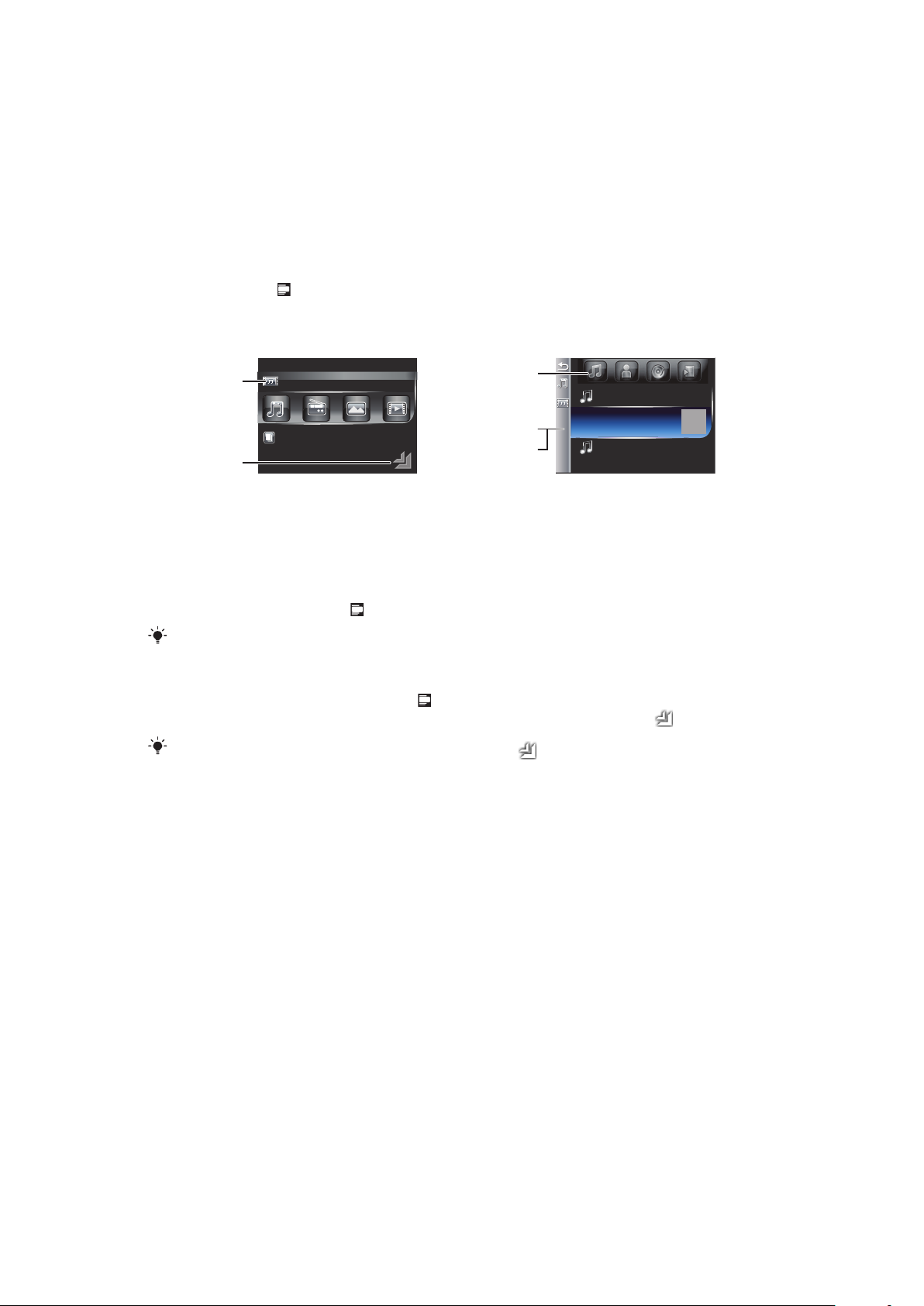
SlideView
1
2
3
4
5
Aplikácia Slideview poskytuje rýchly prístup k funkciám:
•
Správy
•
Kalendár
•
Médiá
•
Panely
Otvorenie aplikácie SlideView
•
Stlačte tlačidlo .
Navigácia v aplikácii SlideView
1
Ak chcete otvoriť aktivitu telefónu, ťuknite na ňu.
2
Ak chcete minimalizovať aplikáciu SlideView a vrátiť sa na predvolený panel alebo
aplikáciu, ťuknite na ikonu v hlavnom zobrazení aplikácie Slideview.
3
Ak chcete prejsť do vedľajšej ponuky v aktivite, ťuknite na jednu z ikon.
4
Ak sa chcete vrátiť do predchádzajúceho zobrazenia, ťuknite na panel vľavo.
5
Ak sa chcete vrátiť do hlavného zobrazenia aplikácie SlideView, ťuknite na panel
vľavo alebo stlačte tlačidlo .
Na navigáciu v aplikácii SlideView môžete používať aj navigačné tlačidlo.
Prepnutie medzi aplikáciou a aplikáciou SlideView
1
V ľubovoľnej aplikácii stlačte tlačidlo .
2
Ak sa chcete vrátiť do aplikácie, v aplikácii SlideView ťuknite na položku .
Ak nepoužívate žiadnu aplikáciu, ťuknutím na položku v aplikácii SlideView sa vrátite na
predvolený panel.
21
Toto je internetová verzia tejto publikácie. © Tlač je možná iba pre súkromné použitie.
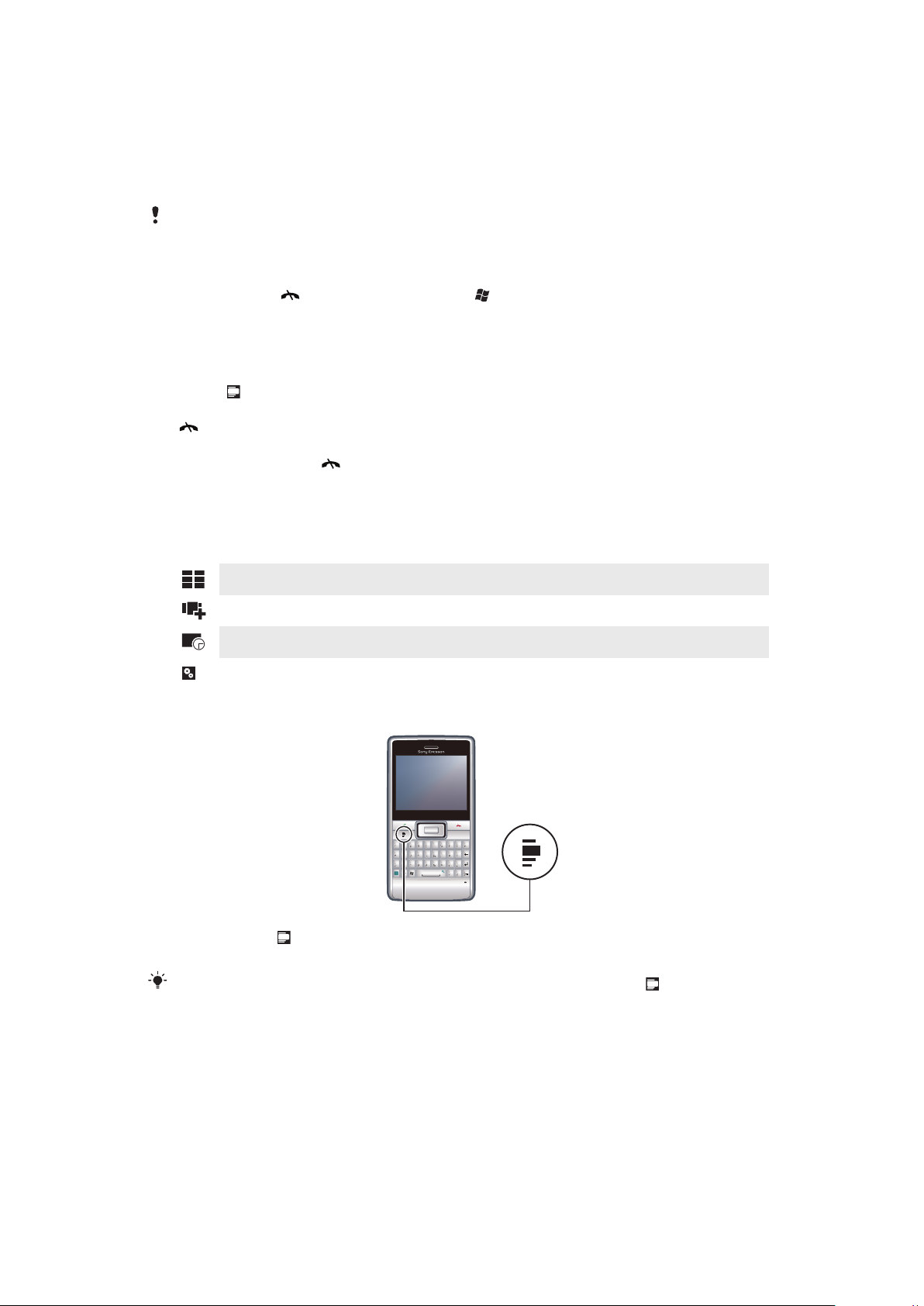
Panely
Q
W
E
R
G
H
J
K
L
F
D
S
A
C
V
B
N
M
?
,
,
;
:
!
-
.
X
Z
1
4
78
9
0
56#
*
+
/
@
()
23
T
Y
U
I
O
P
Sym
au
Q
W
W
ERT
U
I
OAS
D
F
G
J
L
ZCV
B
M
.
?
Sy
au
OK
Rozhranie Panely umožňuje prispôsobiť si telefón pomocou najviac žiadaného obsahu.
V telefóne je predvolene už množstvo panelov. Môžete zobraziť vybrané panely v rozličných
zobrazeniach, nastaviť panely na automatické prepínanie a tiež preberať nové panely.
Niektoré siete alebo poskytovatelia služieb v istých oblastiach nepodporujú určité panely
popísané v tejto používateľskej príručke.
Návrat k naposledy použitému panelu
•
Stlačte tlačidlo alebo ťuknite na položku > Home.
Prepínanie medzi panelmi a aplikáciami
•
Ak chcete prejsť do zobrazenia obľúbených položiek, v paneli alebo aplikácii dvakrát stlačte
tlačidlo .
•
Ak sa chcete vrátiť k naposledy použitému panelu, v zobrazení panela stlačte tlačidlo
.
•
Ak sa chcete vrátiť k naposledy použitému panelu, v aplikácii, ktorú ste spustili z ponuky
Start, stlačte tlačidlo .
Spravovanie panelov
Pri otvorení panelu sa zobrazia tieto ikony:
Zobrazenie obľúbených položiek
Zobrazenie všetkých panelov
Automatické prepínanie medzi panelmi
Nastavenie
Otvorenie a zatvorenie zobrazení panelov
1
Stlačte tlačidlo .
2
Ťuknite na panel.
Do zobrazenia panelov môžete prejsť aj priamo dvojitým stlačením tlačidla .
Zobrazenie obľúbených položiek
V tomto zobrazení sa nachádza vašich šesť obľúbených panelov. Panely si môžete nastaviť
ako obľúbené v zobrazení Všetky panely.
Toto je internetová verzia tejto publikácie. © Tlač je možná iba pre súkromné použitie.
22
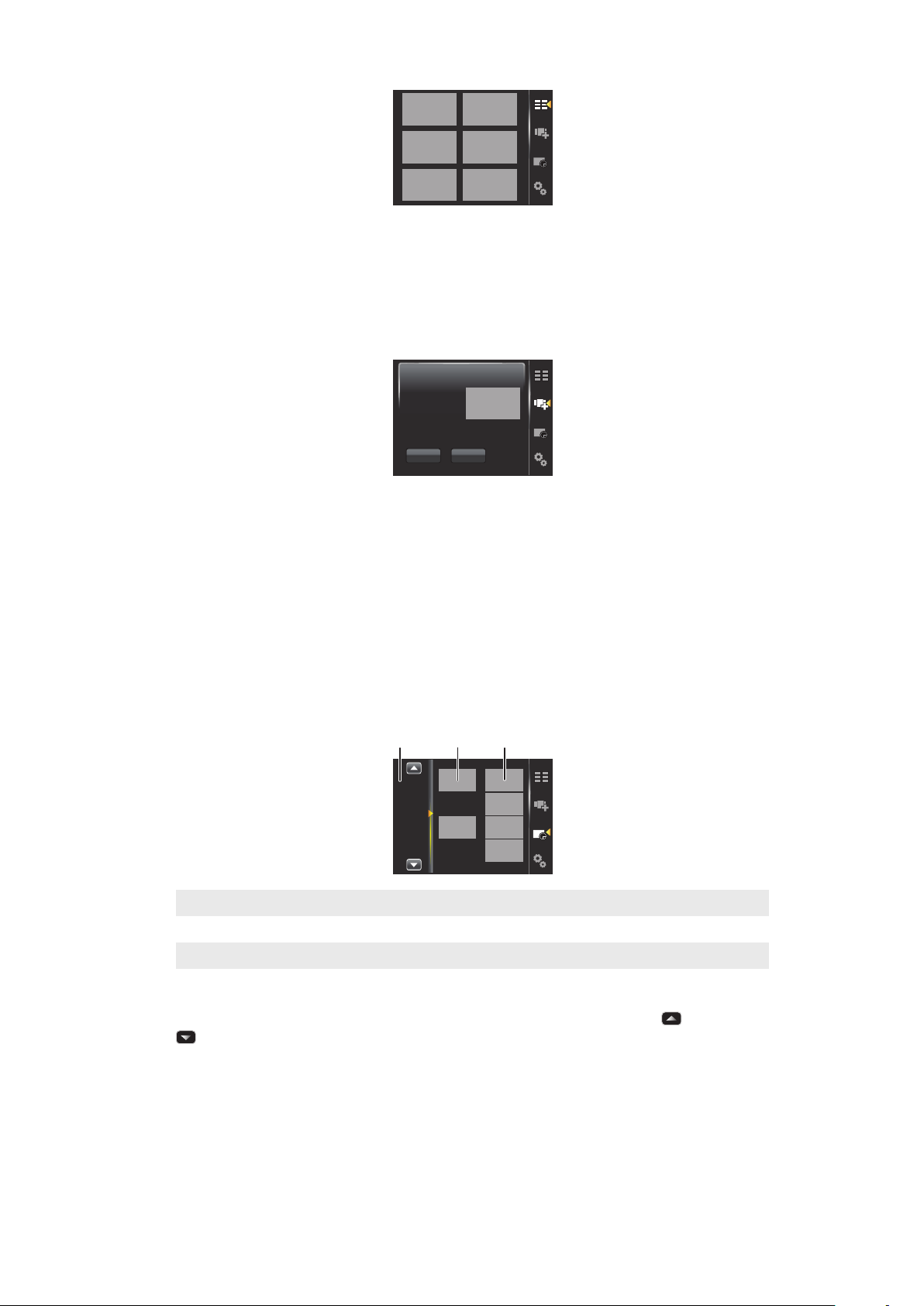
Otvorenie panela v zobrazení obľúbených položiek
9:00
13:00
17:00
1 32
•
Ťuknite na panel, ktorý chcete otvoriť.
Zobrazenie všetkých panelov
V zobrazení všetkých panelov môžete zobraziť všetky panely vrátane obľúbených
a prevzatých. Môžete si tiež čítať informácie o niektorých z nich.
Otvorenie panela v zobrazení všetkých panelov
1
Rýchlym pohybom prechádzajte panelmi, kým sa nezvýrazní požadovaný panel.
2
Ťuknite na položku Activate.
Pridanie panela do zoznamu obľúbených položiek
1
V zobrazení zoznamu vyberte panel.
2
Ťuknite na položku Favorite.
Automatické prepínanie medzi panelmi
Funkcia automatického prepínania medzi panelmi vo vybraný čas automaticky mení
aktuálny panel.
1 Časová os
2 Pridané panely na časovej osi
3 Zoznam dostupných panelov
Zmena času na časovej osi
•
V zobrazení automatického prepínania medzi panelmi ťuknite na položku alebo
.
Pridanie panelov na časovú os
•
Preneste požadované panely zo zoznamu dostupných panelov na časovú os.
Odstránenie panelov z časovej osi
•
Preneste panely, ktoré chcete odstrániť, z časovej osi do zoznamu dostupných
panelov.
23
Toto je internetová verzia tejto publikácie. © Tlač je možná iba pre súkromné použitie.
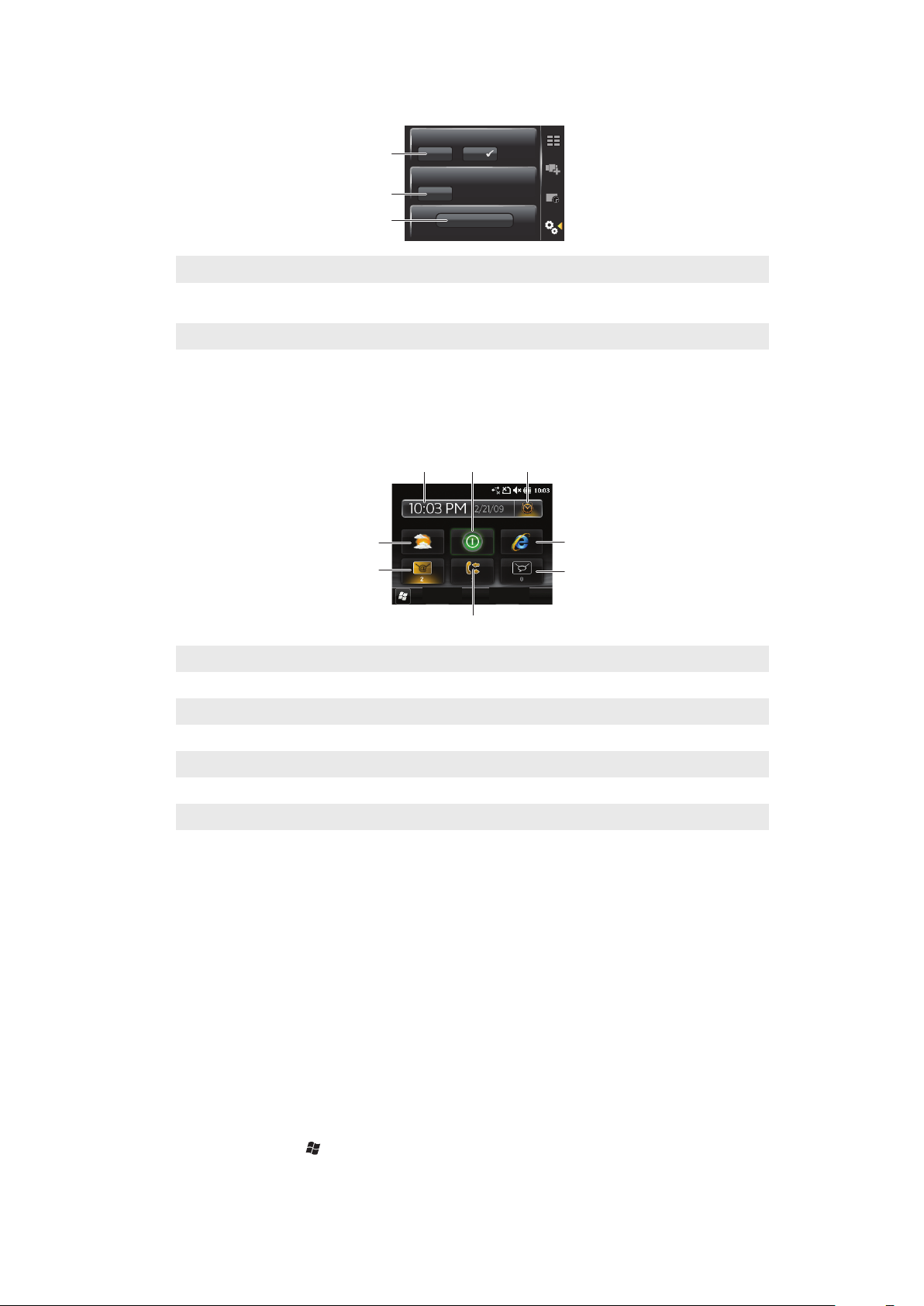
Nastavenie aplikácie Správca panelov
1
2
3
1
2
3
5
4
8 7 6
1 Auto panel switching (zapnuté alebo vypnuté) – zapne alebo vypne funkciu Auto panel switching.
2 Vydanie – informácie/Update – prevezme najnovšiu verziu aplikácie Správca panelov. Ak je aktuálna
aplikácia Správca panelov najnovšou verziou, funkcia Update je vypnutá.
3 Get more panels – prevezme nové panely do zariadenia.
Panel Sony Ericsson
Na tomto paneli sa zobrazuje čas, počasie, správy a iné užitočné odkazy, pomocou ktorých
je možné spravovať telefón a zobraziť jeho stav.
1 Počasie
2 E-mail
3 Zoznam hovorov
4 Správy
5 Internetový prehľadávač
6 Budík
7 Režim šetrenia energie
8 Čas a dátum
Panel Technická podpora
V prípade akýchkoľvek otázok a dotazov môžete použiť panel Technická podpora.
Umožňuje rýchly prístup k pomocníkovi a odpovediam na prípadné otázky. Obsahuje rýchle
prepojenia na používateľskú príručku, novinky týkajúce sa technickej podpory a podpory
mobilného webu.
Panel Dnes spoločnosti Microsoft
Panel Dnes spoločnosti Microsoft umožňuje prístup k všetkým základným funkciám
telefónu, ako napríklad komunikácia, médiá a prehľadávanie. Tento panel si môžete
prispôsobiť podľa vlastných požiadaviek.
1
Ťuknite na položku > Settings > Home.
2
Prispôsobte nastavenia podľa svojich preferencií.
Toto je internetová verzia tejto publikácie. © Tlač je možná iba pre súkromné použitie.
24
Prispôsobenie panela Domov
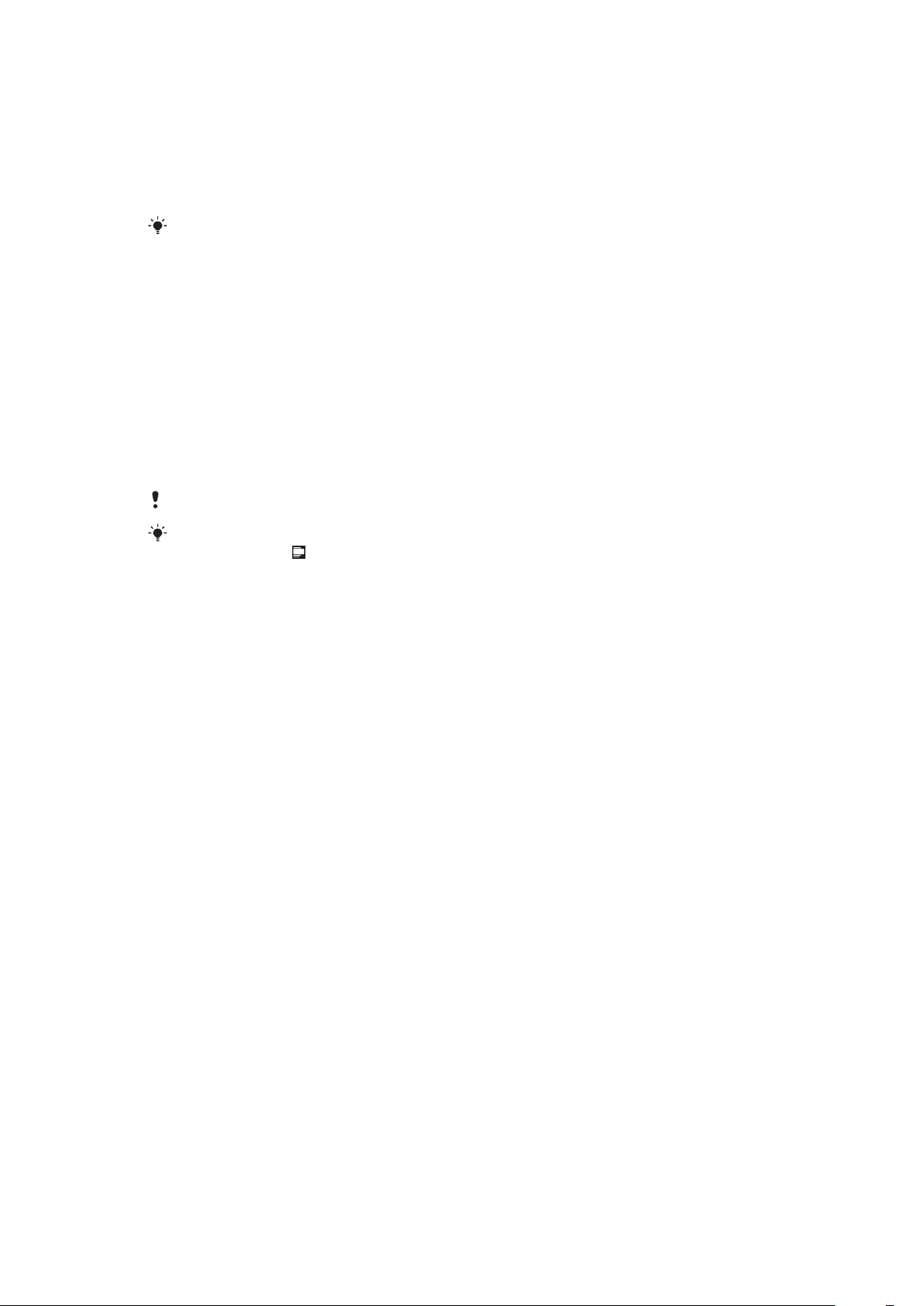
Panel Spb Mobile Shell
K dispozícii sú dva typy panela Spb Mobile Shell: Životný štýl a Profesionál. Panel Spb
Mobile Shell Profesionál je viac zameraný na prácu a v jeho hlavnom zobrazení nájdete
kalendár a plánované činnosti. Panely Životný štýl aj Profesionál možno prispôsobiť
vlastným potrebám. Panely presahujú aj mimo obrazovku, aby ste mali viac priestoru na
pridávanie odkazov a miniaplikácií.
Pozrite si časť www.spbsoftwarehouse.com.
Panel Na cestách
Tento panel vyzerá ako prístrojová doska auta, s veľkými dotykovými ikonami
a zjednodušeným rozložením. Vhodné je používať ho, keď ste na cestách a potrebujete
jednoduchý prístup napríklad k telefónnemu zoznamu, hudbe alebo nástrojom navigácie.
Panel služby Facebook
Panel služby Facebook umožňuje vychutnávať si sociálnu sieť priamo vo svojom telefóne.
Prihláste sa do svojho konta, zostaňte v kontakte s priateľmi a zdieľajte s nimi informácie.
Prostredníctvom tohto panela nikdy nezmeškáte udalosť, keďže ste v reálnom čase
synchronizovaní so všetkými svojimi spoločenskými aktivitami.
Ak chcete tento panel používať, potrebujete konto Facebook.
Ak ste prihlásení v službe Facebook, môžete k nej pristupovať pomocou programu SlideView
stlačením tlačidla .
Panel YouTube™
Panel YouTube™ poskytuje jednoduchý prístup k najobľúbenejším videám na lokalite
YouTube™. Videá sa zobrazujú ako zoznam miniatúr z aktuálneho dňa, posledného týždňa
alebo posledného mesiaca. Pomocou tohto panela môžete tiež vyhľadávať videá.
Preberanie nových panelov
Prevzatie nových panelov
•
V zobrazení nastavenia panelov ťuknite na položku Get more panels.
25
Toto je internetová verzia tejto publikácie. © Tlač je možná iba pre súkromné použitie.

Uskutočňovanie hovorov
/
)
A
Sy
R
G
H
J
K
F
V
B
N
M
,
1
4
78
9
0
56#
*
23
T
Y
U
I
J
Uskutočňovanie a prijímanie hovorov
Pomocou tohto telefónu môžete uskutočňovať, prijímať a uchovávať hovory a správy.
Môžete tiež vytáčať čísla priamo z položky Kontakty alebo História hovorov. Ak chcete
uskutočniť alebo prijať telefónny hovor, musíte byť v dosahu siete.
Uskutočňovanie hovorov
Uskutočnenie hovoru pomocou klávesnice
1
Stlačte tlačidlo .
2
Stláčaním číselných tlačidiel na klávesnici zadajte telefónne číslo.
3
Stlačte tlačidlo .
Ukončenie hovoru
•
Prebiehajúci hovor ukončíte stlačením tlačidla .
Uskutočnenie hovoru zo zoznamu kontaktov
1
Ťuknite na položku > Contacts.
2
Prejdite na kontakt, ktorému chcete volať.
3
Ťuknutím na kontakt zobrazte všetky jeho telefónne čísla.
4
Prejdite na telefónne číslo, na ktoré chcete volať, a ťuknite naň.
História hovorov
Môžete zobraziť informácie o prijatých, uskutočnených a zmeškaných alebo odmietnutých
hovoroch, ako sú informácie o telefónnych číslach, dátume, čase a dĺžke hovorov.
Otvorenie histórie hovorov
1
Stlačte tlačidlo .
2
Ťuknite na položku .
Uskutočnenie hovoru z histórie hovorov
1
Stlačte tlačidlo .
2
Ťuknite na položku .
3
Prechádzajte všetky hovory a ťuknite na položku, ktorú chcete zobraziť.
4
Ťuknite na číslo, na ktoré chcete volať.
Prijímanie hovorov
Prijatie hovoru
•
Stlačte tlačidlo .
Odmietnutie hovoru obsadzovacím tónom
•
Keď máte prichádzajúci hovor, stlačte tlačidlo .
Toto je internetová verzia tejto publikácie. © Tlač je možná iba pre súkromné použitie.
26

Vypnutie zvonenia bez prijatia hovoru
•
Stlačte tlačidlo hlasitosti.
Odmietnutie hovoru správou SMS
Táto funkcia odmietne hovor odoslaním správy SMS s vopred definovaným obsahom
volajúcemu. Pred použitím musíte túto funkciu povoliť.
Povolenie odmietnutia hovoru textovou správou
1
Stlačte tlačidlo .
2
Ťuknite na položku Menu > Tools > Options…, potom ťuknite na kartu
Advanced.
3
Začiarknite políčko Reject call with text message.
4
Zadajte textovú správu, ktorú chcete odoslať volajúcemu účastníkovi po odmietnutí
hovoru.
5
Ťuknite na položku OK.
Odmietnutie hovoru textovou správou
1
Keď máte prichádzajúci hovor, ťuknite na položku Send text message.
2
V prípade potreby upravte text.
3
Ťuknutím na položku Send odošlite textovú správu volajúcemu.
Tiesňové volania
Telefón podporuje medzinárodné tiesňové čísla, ako napríklad 112 alebo 911. Tieto čísla
možno bežne používať na uskutočňovanie tiesňových volaní v ľubovoľnej krajine, a to
s vloženou kartou SIM či bez nej, ak sa nachádzate v dosahu siete.
V niektorých krajinách sú k dispozícii aj ďalšie tiesňové čísla. Z tohto dôvodu môže mobilný
operátor uložiť na kartu SIM ďalšie miestne tiesňové čísla.
Uskutočnenie tiesňového volania
1
Stlačte tlačidlo .
2
Vytočte miestne tiesňové číslo alebo ak je k dispozícii na karte SIM, vyhľadajte ho
tam.
3
Stlačte tlačidlo .
Rýchla voľba
Pomocou funkcie Speed Dial je možné urýchliť vytáčanie kontaktov, ktorým voláte
najčastejšie. Čísla rýchlej voľby môžete uložiť na pozície 2 až 99 (pozícia 1 je vyhradená pre
hlasovú poštu). Ak chcete napríklad volať kontakt, ktorý ste uložili na pozíciu 3, stlačte
a podržte číselné tlačidlo 3 na klávesnici telefónu. Ak chcete volať kontakt uložený na
niektorej z pozícií 10 až 99, ťuknite na prvé číselné tlačidlo a potom ťuknite na druhé
číselného tlačidlo a podržte ho. Pred vytvorením položky Speed Dial musí kontakt už
existovať v Kontaktoch.
Vytvorenie položky rýchlej voľby
1
Stlačte tlačidlo .
2
Ťuknite na položku .
3
Ťuknite a podržte kontakt, ktorý chcete priradiť k tlačidlu rýchlej voľby.
4
Vyberte telefónne číslo, ktoré chcete priradiť k tlačidlu rýchlej voľby.
5
Vyberte dostupnú pozíciu, ktorá sa použije ako číslo rýchlej voľby pre tento kontakt.
Ďalšie funkcie hovorov
Úprava hlasitosti reproduktora slúchadla počas hovoru
•
Stlačte tlačidlo na nastavenie hlasitosti nahor alebo nadol.
27
Toto je internetová verzia tejto publikácie. © Tlač je možná iba pre súkromné použitie.

Úprava predvolenej hlasitosti reproduktora slúchadla
1
Ťuknite na ikonu stavu .
2
Ťuknite na jazdec hlasitosti na obrazovke, podržte prst alebo snímací hrot na mieste
a presuňte jazdec na požadovanú úroveň.
3
Ťuknite na položku OK.
Telefónne služby
Telefón umožňuje priame prepojenie s mobilnou telefónnou sieťou, prístup k rôznym
telefónnym službám, ako aj zmenu ich nastavení. Medzi telefónne služby môže patriť
presmerovanie hovorov, čakajúci hovor, hlasová pošta a ďalšie služby. Ak chcete zistiť
ďalšie informácie o dostupnosti služieb pre váš telefón, obráťte sa na poskytovateľa služieb.
Zobrazenie a zmena nastavení telefónnych služieb
1
Ťuknite na položku > Settings > Personal > Phone > karta Services.
2
Vyberte službu, ktorú chcete používať, a ťuknite na položku Get Settings....
3
Vyberte požadované možnosti a ťuknite na položku ok.
Inteligentné vytáčanie
Tento telefón používa funkciu inteligentného vytáčania, ktorá uľahčuje vytočenie
telefónneho čísla. Keď začnete zadávať telefónne číslo alebo meno kontaktu, telefón
automaticky vyhľadá zodpovedajúcu položku v Kontaktoch, na karte SIM alebo v Histórii
hovorov. Zobrazí sa filtrovaný zoznam telefónnych čísel alebo mien kontaktov, z ktorého
môžete vybrať číslo na vytočenie. Túto funkciu nie je možné nastaviť.
Konferenčné hovory
Prostredníctvom konferenčného hovoru môžete hovoriť naraz až s piatimi ľuďmi.
Uskutočnenie konferenčného hovoru
1
Uskutočnite hovor.
2
Podržte hovor a uskutočnite nový hovor alebo prijmite nový prichádzajúci hovor.
3
Ťuknite na položku Menu > Conference.
Pridanie kontaktu do zoznamu Kontakty po skončení hovoru
Táto funkcia po skončení hovoru automaticky uloží nové telefónne číslo do zoznamu
Kontakty. Pred použitím musíte túto funkciu povoliť.
Povolenie automatického ukladania telefónnych čísel po hovore
1
Stlačte tlačidlo .
2
Ťuknite na položku Menu > Tools > Options….
3
Ťuknite na kartu Advanced.
4
Začiarknite políčko Add new phone number to Contacts at end of call.
5
Ťuknite na položku OK.
Zariadenie TTY
TTY je telekomunikačné zariadenie pre sluchovo alebo rečovo postihnuté osoby, ktoré
umožňuje prenos textovej komunikácie prostredníctvom štandardného telefónu do iného
telefónu. Ak používate zariadenie TTY, môžete v telefóne povoliť komunikáciu pomocou
tohto zariadenia.
Povolenie režimu TTY
1
Ťuknite na položku > Settings > Personal > TTY Setting.
2
Začiarknite políčko Enable TTY.
3
Vyberte požadovanú možnosť.
28
Toto je internetová verzia tejto publikácie. © Tlač je možná iba pre súkromné použitie.

Kontakty
V ponuke Contacts môžete ukladať informácie o osobách a firmách, s ktorými
komunikujete. Pre každý kontakt je možné uložiť telefónne čísla, e-mailové adresy, mená
v službe okamžitých správ (IM) a ďalšie informácie, ako napríklad adresu spoločnosti
a domácu adresu. Ku kontaktu môžete tiež priradiť obrázok a vyzváňací tón. Kontakty sa
predvolene ukladajú do pamäte telefónu, no možno ich uložiť aj na kartu SIM. Ďalšie
informácie o synchronizácii kontaktov s počítačom alebo so serverom Microsoft®
Exchange Server nájdete v časti Synchronizácia na strane 34.
Používanie aplikácie Contacts
Pridanie kontaktu
1
Ťuknite na položku > Contacts.
2
Ťuknite na položku > Outlook Contact.
3
Ťuknite na položku Add a name a zadajte meno. V prípade potreby zadajte názov
spoločnosti. Ťuknite na položku OK.
4
Ťuknite na položku Add more numbers. Vyberte požadovaný typ čísla, zadajte číslo
a ťuknite na položku OK.
5
V prípade potreby ťuknite na položku Add more e-mail/IM a zadajte e-mailovú
adresu a adresu pre okamžité správy.
6
Ak chcete pridať fotografiu kontaktu, ťuknite na položku a vyberte súbor obrázka
alebo ťuknite na položku Camera a nasnímajte fotografiu kontaktu.
7
Ak chcete kontaktu priradiť vyzváňací tón, pridať ďalšie adresy alebo ďalšie
informácie, ťuknite na položku Info v hornej časti obrazovky. Upravte informácie
a ťuknite na položku OK.
8
Po dokončení ťuknite na položku OK.
Vyhľadanie kontaktu
1
Ťuknite na položku > Contacts.
2
Ťuknite na položku Enter a name… a zadajte niekoľko prvých písmen mena
kontaktu. Zobrazí sa zoznam kontaktov zodpovedajúcich zadaným písmenám.
3
Prechádzajte zoznamom a ťuknite na požadovaný kontakt.
Môžete tiež prejsť priamo do zoznamu kontaktov alebo ťuknúť na niektoré políčko s písmenom
v hornej časti zoznamu kontaktov.
Úprava kontaktu
1
Ťuknite na položku > Contacts.
2
Ťuknite na požadovaný kontakt a potom ťuknite na položku > Edit.
3
Upravte požadované informácie a ťuknite na položku OK.
Odstránenie kontaktov
1
Ťuknite na položku > Contacts.
2
Ťuknite na položku > Select Contacts > Several.
3
Ťuknite na kontakty, ktoré chcete odstrániť, a potom ťuknite na položku >
Delete.
29
Toto je internetová verzia tejto publikácie. © Tlač je možná iba pre súkromné použitie.

Vytvorenie skupiny kontaktov
1
Ťuknite na položku > Contacts.
2
Ťuknite na položku .
3
Ťuknite na položku Messaging Group, ak chcete vytvoriť skupinu príjemcov
textových alebo multimediálnych správ, alebo na položku E-mail Group, ak chcete
vytvoriť skupinu príjemcov e-mailu.
4
Zadajte názov skupiny.
5
Ťuknite na položku , ťuknite na požadovaných členov skupiny, a ťuknite na položku
Done.
6
Ťuknite na položku OK.
Po odoslaní správy skupine dostanú túto správu všetci členovia skupiny. Ak odošlete textovú
alebo multimediálnu správu, bude spoplatnená za každého príjemcu v skupine.
Volanie kontaktu
1
Ťuknite na položku > Contacts.
2
Ťuknite na požadovaný kontakt.
3
Ťuknite na telefónne číslo, na ktoré chcete volať.
Odoslanie textovej alebo multimediálnej správy kontaktu alebo skupine
1
Ťuknite na položku > Contacts.
2
Ťuknite na požadovaný kontakt alebo skupinu.
3
V prípade kontaktu ťuknite na položku Send text message a na požadované číslo.
V prípade skupiny kontaktov ťuknite na položku
4
Upravte správu a potom ťuknite na položku .
.
Odoslanie e-mailovej správy kontaktu alebo skupine
1
Ťuknite na položku > Contacts.
2
Ťuknite na požadovaný kontakt alebo skupinu.
3
V prípade kontaktu ťuknite na položku Send e-mail message a na požadovanú
adresu. V prípade skupiny kontaktov ťuknite na položku
4
Ťuknite na e-mailové konto, z ktorého chcete správu odoslať.
5
Upravte správu a potom ťuknite na položku .
.
Odoslanie kontaktných informácií prostredníctvom správy SMS
1
Ťuknite na položku > Contacts.
2
Ťuknite na požadovaný kontakt.
3
Ťuknite na položku > Send Contact > Messages.
4
Začiarknite políčka pre kontaktné informácie, ktoré chcete odoslať, a ťuknite na
položku Done.
5
Upravte číslo príjemcu a ťuknite na položku .
Odoslanie kontaktných informácií prostredníctvom technológie bezdrôtovej
komunikácie Bluetooth™
1
Ťuknite na položku > Contacts.
2
Ťuknite na položku > Select Contacts > Several.
3
Ťuknite na kontakty, ktoré chcete odoslať.
4
Ťuknite na položku > Send Contact > Beam. Telefón spustí vyhľadávanie ďalších
zariadení s funkciou Bluetooth™.
5
V zozname zariadení ťuknite na zariadenie, do ktorého chcete odoslať kontaktné
informácie.
Kontakty na karte SIM
Kontakty môžete uložiť na kartu SIM. Z dôvodu obmedzenej kapacity pamäte na karte SIM
môže mať každý kontakt na karte SIM len dve telefónne čísla a jednu e-mailovú adresu.
Kontakty na karte SIM sú označené symbolom .
30
Toto je internetová verzia tejto publikácie. © Tlač je možná iba pre súkromné použitie.

Výber kontaktov na zobrazenie
1
Ťuknite na položku > Contacts.
2
Ťuknite na položku > Filter.
3
Vyberte položku Device Contacts, ak chcete zobraziť iba kontakty uložené v pamäti
telefónu, položku SIM Contacts, ak chcete zobraziť iba kontakty uložené na karte
SIM, alebo položku All Contacts, ak chcete zobraziť všetky kontakty.
Kopírovanie kontaktov z karty SIM do pamäte telefónu
1
Ťuknite na položku > Contacts.
2
Ťuknite na položku > Select Contacts > Several.
3
Ťuknite na kontakty na karte SIM, ktoré chcete skopírovať.
4
Ťuknite na položku > Copy Contact > To Contacts.
Kopírovanie kontaktov z pamäte telefónu na kartu SIM
1
Ťuknite na položku > Contacts.
2
Ťuknite na položku > Select Contacts > Several.
3
Ťuknite na kontakty v telefóne, ktoré chcete skopírovať.
4
Ťuknite na položku > Copy Contact > To SIM.
Vyhľadávanie kontaktov spoločnosti pomocou servera
Microsoft® Exchange Server
Okrem kontaktov v telefóne máte prístup ku kontaktným informáciám v adresári Company
Directory. Prístup k adresáru Company Directory je možný iba vtedy, ak vaša organizácia
používa server Microsoft® Exchange Server 2003 SP2 alebo novšiu verziu a ak bola
vykonaná prvá synchronizácia so serverom. Ďalšie informácie o synchronizácii kontaktov
s počítačom alebo so serverom Microsoft® Exchange Server nájdete v časti
Synchronizácia na strane 34.
Vyhľadávanie kontaktov v adresári spoločnosti
1
Ak ste ešte nevykonali synchronizáciu so serverom Microsoft® Exchange Server,
vykonajte ju.
2
Ťuknite na položku > Contacts.
3
Ťuknite na položku > Company Directory.
4
Zadajte časť alebo celé meno kontaktu a ťuknite na položku Search. Telefón sa
pripojí k serveru Microsoft® Exchange Server a spustí vyhľadávanie.
5
Ak chcete uložiť kontakt v zozname výsledkov vyhľadávania do telefónu, ťuknite na
kontakt a potom ťuknite na položku > Save to Contacts.
31
Toto je internetová verzia tejto publikácie. © Tlač je možná iba pre súkromné použitie.

Kalendár
V telefóne sa nachádza kalendár, pomocou ktorého možno spravovať časový plán. Ďalšie
informácie o synchronizácii kalendára telefónu so serverom Microsoft® Exchange Server
alebo počítačom nájdete v časti Synchronizácia na strane 34.
Otvorenie kalendára
•
Stlačte tlačidlo a potom ťuknite na položku Calendar.
Môžete tiež ťuknúť na položku > Calendar.
Používanie kalendára
Vytvorenie plánovanej činnosti
1
Stlačte tlačidlo a potom ťuknite na položku Calendar.
2
Ťuknite na položku .
3
Zadajte predmet.
4
Ak chcete zmeniť dátum začiatku, ťuknite na dátum a upravte ho podľa potreby.
Zopakujte tento postup pre čas začiatku, dátum konca a čas konca.
5
V prípade potreby ťuknite na položku Reminder: a nastavte časový interval
pripomenutia.
6
Ak chcete vybrať možnosť pre iné pole, ťuknite na dané pole a vyberte požadovanú
možnosť.
7
Po dokončení ťuknite na položku OK.
Zobrazenie plánovanej činnosti
1
Stlačte tlačidlo a potom ťuknite na položku Calendar.
2
Ťuknite na požadovanú plánovanú činnosť.
Úprava plánovanej činnosti
1
Stlačte tlačidlo a potom ťuknite na položku Calendar.
2
Ťuknite na plánovanú činnosť, ktorú chcete upraviť.
3
Ťuknite na položku > Edit.
4
Upravte plánovanú činnosť a ťuknite na položku OK.
Odstránenie plánovanej činnosti
1
Stlačte tlačidlo a potom ťuknite na položku Calendar.
2
Ťuknite na plánovanú činnosť, ktorú chcete odstrániť.
3
Ťuknite na položku > Delete.
Správa pripomenutí plánovaných činností
•
Keď sa zobrazí pripomenutie plánovanej činnosti, ťuknutím na položku zrušte
pripomenutie alebo ťuknite na položku
Odoslanie plánovanej činnosti prostredníctvom technológie bezdrôtovej
komunikácie Bluetooth™
1
Skontrolujte, či funkcia Bluetooth™ je v zariadení príjemcu zapnutá a či je nastavená
v režime zobrazenia.
2
Stlačte tlačidlo a potom ťuknite na položku Calendar.
3
Ťuknite na plánovanú činnosť, ktorú chcete odoslať do zariadenia príjemcu.
4
Ťuknite na položku > Beam…. Telefón spustí vyhľadávanie ďalších zariadení
s funkciou Bluetooth™.
5
Počkajte, kým sa zariadenie príjemcu nezobrazí v zozname, a potom ťuknite na
položku Tap to send.
6
Po úspešnom odoslaní sa plánovaná činnosť zobrazí v aplikácii kalendára zariadenia
príjemcu.
a vyberte požadovanú možnosť.
32
Toto je internetová verzia tejto publikácie. © Tlač je možná iba pre súkromné použitie.

Spravovanie žiadostí o schôdzu v programe Microsoft®
Outlook®
Ak ste nastavili svoj telefón na synchronizáciu so serverom Microsoft® Exchange Server,
môžete z telefónu odosielať a odpovedať na žiadosti o schôdzu. Prijaté žiadosti o schôdzu
sa zobrazia v kalendári ako plánované činnosti.
Vytvorenie a odoslanie žiadosti o schôdzu
1
Stlačte tlačidlo a potom ťuknite na položku Calendar.
2
Ťuknite na položku .
3
Zadajte príslušné podrobnosti v poliach Subject: a Location:.
4
Ak chcete zmeniť dátum začiatku, ťuknite na dátum a upravte ho podľa potreby.
Zopakujte tento postup pre čas začiatku, dátum konca a čas konca.
5
V prípade potreby ťuknite na položku Reminder: a nastavte časový interval
pripomenutia.
6
Ťuknite na položku Attendees:, potom na položku Add Required Attendee…
alebo Add Optional Attendee....
7
Vyberte účastníka v zozname kontaktov v telefóne alebo ťuknite na položku
Company Directory a vyhľadajte účastníka v zozname na serveri Microsoft®
Exchange Server.
8
Ak chcete odstrániť účastníka zo zoznamu pridaných účastníkov, pomocou
navigačného prejdite na účastníka, ktorého chcete odstrániť, potom ťuknite na
položku > Remove attendee.
9
Po dokončení pridávania účastníkov ťuknite na položku OK a pokračujte v úprave
plánovanej činnosti.
10
Ak chcete vybrať možnosť pre iné pole, napríklad Status: alebo Sensitivity:, ťuknite
na názov poľa a vyberte požadovanú možnosť.
11
Po dokončení ťuknutím na položku OK > Yes žiadosť o schôdzu odošlite.
Odpoveď na žiadosť o schôdzu
1
Stlačte tlačidlo a potom ťuknite na položku Messages > Outlook.
2
Ťuknite na žiadosť o schôdzu.
3
Ak chcete skontrolovať svoju dostupnosť v čase konania požadovanej schôdze,
ťuknite na položku View your calendar. Po dokončení prezerania ťuknite na položku
.
4
Ak súhlasíte, ťuknite na položku . Ak chcete odpovedať iným spôsobom, ťuknite
na položku
ako plánovaná činnosť do programu Calendar v telefóne.
Ak je čas schôdze v konflikte s ďalšími vašimi plánovanými činnosťami, zobrazí sa na začiatku
e-mailu stav Scheduling Conflict.
a vyberte odpoveď. Prijatá žiadosť o schôdzu sa automaticky pridá
33
Toto je internetová verzia tejto publikácie. © Tlač je možná iba pre súkromné použitie.

Synchronizácia
Synchronizácia medzi telefónom a počítačom predstavuje jednoduchý a praktický spôsob,
ako mať neustále prehľad o rovnakých kontaktoch, správach a udalostiach kalendára
v počítači i v telefóne. Telefón môžete synchronizovať niekoľkými spôsobmi v závislosti od
uprednostňovanej služby a obsahu, ktorý chcete synchronizovať.
Metódy synchronizácie
Telefón so systémom Windows® môžete synchronizovať niektorou z uvedených metód:
•
Bezdrôtovým pripojením k službe Sony Ericsson Sync na synchronizáciu s kontom v službe
spoločnosti Sony Ericsson na stránke www.sonyericsson.com/user, prostredníctvom
mobilného údajového pripojenia k sieti 2G/3G alebo Wi-Fi™.
•
Lokálnym pripojením k aplikácii Microsoft® ActiveSync® prostredíctvom pripojenia USB
alebo Bluetooth™ k počítaču so systémom Microsoft® Windows®.
•
Bezdrôtovým pripojením k serveru Microsoft® Exchange Server prostredníctvom
mobilného údajového pripojenia k sieti 2G/3G alebo Wi-Fi™.
Synchronizácia pomocou aplikácie Sony Ericsson Sync
Aplikácia Sony Ericsson Sync sa používa na synchronizáciu kontaktov, udalostí kalendára,
úloh a textových správ medzi telefónom a webovou stránkou spoločnosti
Sony Ericssonwww.sonyericsson.com/user. K týmto údajom môžete pristupovať,
upravovať ich a pridávať k nim nové prostredníctvom ľubovoľného počítača s prístupom na
Internet.
Potrebujete však konto v službe spoločnosti Sony Ericsson, ktoré vám umožní prístup
k synchronizovaným údajom na stránke www.sonyericsson.com/user. Toto konto si
môžete vytvoriť a nastaviť priamo v telefóne alebo na lokalite
www.sonyericsson.com/user.
Aplikáciu Sony Ericsson Sync možno nastaviť na pripojenie ku všetkým službám SyncML™.
Nastavenie aplikácie Sony Ericsson Sync v telefóne
1
Ťuknite na položku > Sony Ericsson sync.
2
Ťuknite na položku Get started.
3
Podľa pokynov sprievodcu registráciou vytvorte konto aplikácie Sony Ericsson Sync.
Synchronizácia pomocou aplikácie Sony Ericsson Sync
1
Ťuknite na položku > Sony Ericsson sync.
2
Ťuknutím na položku Sync spustite synchronizáciu.
Nastavenie aplikácie Sony Ericsson Sync pre iné služby SyncML
1
Ťuknite na položku > Sony Ericsson sync.
2
Ťuknite na položku Edit.
3
Prepínajte medzi dvoma kartami a zadajte požadované nastavenia konta.
4
Ťuknite na položku Save.
Viac informácií o nastaveniach konta získate od poskytovateľa služieb SyncML.
Úprava nastavenia synchronizácie v aplikácii Sony Ericsson Sync
1
Ťuknite na položku > Sony Ericsson sync.
2
Ťuknite na položku Edit.
3
Prepínajte medzi dvoma kartami a upravte požadované informácie.
4
Ťuknite na položku Save.
34
Toto je internetová verzia tejto publikácie. © Tlač je možná iba pre súkromné použitie.

Nastavenie plánu synchronizácie v aplikácii Sony Ericsson Sync
1
Ťuknite na položku > Sony Ericsson sync.
2
Ťuknite na položku Edit.
3
Začiarknite políčko Sync Interval.
4
Vyberte interval synchronizácie a ťuknite na položku Set.
5
Vyberte čas spustenia synchronizácie a ťuknite na položku Set.
6
Vyberte dátum spustenia synchronizácie a ťuknite na položku Set.
7
Ťuknite na položku Save.
Zastavenie synchronizácie v aplikácii Sony Ericsson Sync
•
Počas synchronizácie ťuknite na položku Cancel.
Synchronizácia s počítačom so systémom
Microsoft® Windows® pomocou aplikácie
Microsoft® ActiveSync®
E-maily, kontakty, kalendár, skladby, obrázky a internetové obľúbené položky môžete
synchronizovať s počítačom so systémom Microsoft® Windows® pomocou kábla USB
alebo pripojenia Bluetooth™. Začať môžete návštevou nasledujúcej webovej stránky
spoločnosti Microsoft®:
Skôr ako budete môcť synchronizovať pomocou pripojenia USB alebo
Bluetooth™
Pred synchronizáciou pomocou pripojenia USB alebo Bluetooth™ musíte v počítači
nastaviť synchronizačný softvér. Postupujte podľa pokynov nižšie v závislosti od verzie
systému Microsoft® Windows® používanej v počítači.
www.microsoft.com/getstarted
.
Nastavenie synchronizácie v systéme Microsoft® Windows® XP
1
V počítači: Prejdite na lokalitu
počítača najnovšiu verziu aplikácie Microsoft® ActiveSync®. Vyžaduje sa aplikácia
Microsoft® ActiveSync® 4.5 alebo novšia.
2
Podľa pokynov na obrazovke nainštalujte softvér.
3
Telefón: Pripojte telefón k počítaču pomocou kábla USB, ktorý sa dodáva
s telefónom, a počkajte niekoľko sekúnd.
4
V počítači: Automaticky sa spustí sprievodca nastavením, ktorý vás prevedie
procesom vytvorenia synchronizačného partnerstva a výberu typov informácií, ktoré
chcete synchronizovať.
Nastavenie synchronizácie v systéme Microsoft® Windows Vista® alebo
Microsoft® Windows® 7
1
V počítači: Prejdite na lokalitu
počítača najnovšiu verziu aplikácie Centrum zariadení Windows Mobile®.
2
Podľa pokynov na obrazovke nainštalujte softvér.
3
Telefón: Pripojte telefón k počítaču pomocou kábla USB, ktorý sa dodáva
s telefónom, a počkajte niekoľko sekúnd.
4
V počítači: Automaticky sa spustí aplikácia Centrum zariadení Windows Mobile®.
Podľa pokynov na obrazovke dokončite nastavenie synchronizácie s telefónom.
www.microsoft.com/getstarted
www.microsoft.com/getstarted
a prevezmite do
a prevezmite do
Synchronizácia telefónu s počítačom so systémom
Microsoft® Windows® pomocou kábla USB
Ak chcete spustiť synchronizáciu s počítačom so systémom Microsoft® Windows®
pomocou kábla USB, postupujte podľa pokynov pre verziu systému Microsoft® Windows®
používanú v počítači.
Synchronizácia s počítačom so systémom Microsoft® Windows® XP pomocou
kábla USB
•
Pripojte telefón k počítaču pomocou kábla USB. Automaticky sa otvorí aplikácia
Microsoft® ActiveSync® a spustí sa synchronizácia.
35
Toto je internetová verzia tejto publikácie. © Tlač je možná iba pre súkromné použitie.

Synchronizácia s počítačom so systémom Microsoft® Windows Vista® alebo
Microsoft® Windows® 7 pomocou kábla
1
Pripojte telefón k počítaču pomocou kábla USB.
2
V počítači: Vyberte položku Windows Mobile Device Center v ponuke Štart.
3
V ľavej dolnej časti okna aplikácie Centrum zariadení Windows Mobile® kliknite na
položku .
Synchronizácia telefónu s počítačom so systémom Microsoft®
Windows® pomocou technológie Bluetooth™
Pred synchronizáciou s počítačom so systémom Microsoft® Windows® pomocou
technológie Bluetooth™ musíte najskôr vytvoriť partnerstvo Bluetooth™ medzi telefónom
a počítačom. Ďalšie informácie o vytvorení partnerstva Bluetooth™ nájdete v časti
Technológia Bluetooth™ na strane 46.
Synchronizácia telefónu s počítačom so systémom Microsoft® Windows® pomocou
technológie Bluetooth™
Ak chcete synchronizovať s počítačom pomocou technológie Bluetooth™, počítač musí byť
vybavený funkciou Bluetooth™, prípadne musíte s počítačom použiť adaptér Bluetooth™ alebo
hardvérový kľúč.
1
Skontrolujte, či je funkcia Bluetooth™ v telefóne aj počítači zapnutá a či sú zariadenia
v režime zobrazenia.
2
Ťuknite na položku > ActiveSync.
3
Ťuknite na položku Menu > Connect via Bluetooth.
Ak chcete šetriť energiu batérie, vypnite funkciu Bluetooth™, keď sa nepoužíva.
Zmena informácií na synchronizáciu
Informácie určené na synchronizáciu môžete meniť vo svojom telefóne. Z telefónu môžete
tiež odstrániť konto v programe Microsoft® Outlook®.
Pred zmenou nastavenia synchronizácie v telefóne skontrolujte, či je telefón odpojený od
počítača.
Zmena informácií na synchronizáciu
1
Ťuknite na položku > ActiveSync.
2
Ťuknite na položku Menu > Options.
3
Začiarknite políčka pri položkách, ktoré chcete synchronizovať.
4
Ak chcete zmeniť nastavenie synchronizácie pre určitý typ informácie, vyberte ju
a ťuknite na položku Settings. Potom budete môcť nastaviť maximálnu veľkosť
informácie na prevzatie, určiť časové obdobie, počas ktorého je možné informáciu
prevziať, a vykonať ďalšie nastavenia.
Odstránenie konta programu Microsoft® Outlook® v telefóne
1
Ťuknite na položku > ActiveSync.
2
Ťuknite na položku Menu > Options.
3
Vyberte názov konta, ktoré chcete odstrániť.
4
Ťuknite na položku Delete.
5
Ťuknite na položku Yes.
Môže sa zobraziť výzva na reštartovanie telefónu, aby sa zmeny prejavili.
Synchronizácia hudby a videa
Po pripojení telefónu k počítaču pomocou kábla USB sa v závislosti od nastavenia
synchronizácie môže mediálny obsah, napríklad hudba a video, automaticky
zosynchronizovať.
36
Toto je internetová verzia tejto publikácie. © Tlač je možná iba pre súkromné použitie.

Nastavenie synchronizácie médií
Dbajte na to, aby ste nastavili synchronizáciu pre verziu systému Microsoft® Windows®, ktorá
je nainštalovaná v počítači. Tiež skontrolujte, či ste vybrali mediálne položky alebo typy informácií,
ktoré chcete synchronizovať.
1
V počítači: Ak ešte nemáte nainštalovaný program Windows Media® Player verzie
10 alebo novší, prevezmite ho na lokalite www.microsoft.com a nainštalujte ho.
2
Pripojte telefón k počítaču pomocou kábla USB, ktorý sa dodáva s telefónom,
a počkajte niekoľko sekúnd. V prípade výzvy postupujte podľa pokynov na
obrazovke a dokončite nastavenie synchronizácie médií.
3
Spustite program Windows Media® Player. Niektoré verzie programu Windows
Media® Player môžu vyžadovať podrobnejšiu konfiguráciu nastavenia
synchronizácie médií. Ďalšie informácie nájdete v pomocníkovi príslušnej verzie
programu Windows Media® Player.
Synchronizácia hudby a videa
1
Pripojte telefón k počítaču pomocou kábla USB, ktorý sa dodáva s telefónom,
a počkajte niekoľko sekúnd.
2
V počítači: Spustite program Windows Media® Player.
3
Kliknutím zobrazte zobrazenie synchronizácie v programe Windows Media® Player.
Na pravej table programu Windows Media® Player sa zobrazuje pamäťová karta
telefónu.
4
Vyberte mediálne súbory, ktoré chcete synchronizovať medzi počítačom
a telefónom, a presuňte ich na tablu synchronizácie doprava.
5
Kliknutím na spustenie synchronizácie zosynchronizujte mediálne súbory
s telefónom.
Podrobné pokyny sa môžu líšiť v závislosti od verzie programu Windows Media® Player. Ďalšie
informácie nájdete v pomocníkovi príslušnej verzie programu Windows Media® Player.
Bezdrôtová synchronizácia so serverom Microsoft® Exchange
Server
Pomocou pripojenia k sieti Wi-Fi™ alebo mobilného dátového pripojenia k sieti 2G/3G
môžete vykonávať bezdrôtovú synchronizáciu so serverom Microsoft® Exchange Server,
napríklad synchronizáciu s podnikovými e-mailami, kalendármi a kontaktmi. Bezdrôtovú
synchronizáciu so serverom Microsoft® Exchange Server možno uskutočňovať, len ak
vaša spoločnosť má e-mailový server Microsoft® Exchange Server s aplikáciou Microsoft®
Exchange ActiveSync®.
Nastavenie pripojenia na server Microsoft® Exchange Server
Pred začatím synchronizácie so serverom Microsoft® Exchange Server alebo prístupom
k informáciám na tomto serveri musíte nastaviť pripojenie na server Microsoft® Exchange
Server v telefóne. Od správcu siete budete potrebovať tieto informácie:
•
názov servera Microsoft® Exchange Server (musí byť názvom servera s prístupom na web
Microsoft® Outlook®),
•
názov domény,
•
meno používateľa a heslo, ktoré používate v práci.
Ak ste už e-mailové správy s počítačom synchronizovali, musíte v telefóne zmeniť existujúce
lokálne nastavenie synchronizácie v aplikácii Microsoft® ActiveSync®. Musíte tiež zmeniť
typ informácií určených na synchronizáciu skôr, než budete môcť bezdrôtovo
synchronizovať so serverom Microsoft® Exchange Server.
Nastavenie pripojenia na server Microsoft® Exchange Server
Tieto kroky vykonajte, len ak ste ešte neuskutočnili synchronizáciu e-mailov, kalendárov alebo
kontaktov.
37
Toto je internetová verzia tejto publikácie. © Tlač je možná iba pre súkromné použitie.

1
Ťuknite na položku > E-mail > Setup E-mail.
2
Zadajte e-mailovú adresu a ťuknite na položku Next.
3
Zrušte začiarknutie políčka Try to get e-mail settings automatically from the
Internet, potom ťuknite na položku Next.
4
V zozname Your e-mail provider vyberte položku Exchange server, potom ťuknite
na položku Next.
5
Znova ťuknite na položku Next.
6
Skontrolujte správnosť zadanej e-mailovej adresy a ťuknite na položku Next.
7
V poli Server address zadajte názov servera Microsoft® Exchange Server a potom
ťuknite na položku Next.
8
Zadajte meno používateľa, heslo a doménu a potom ťuknite na položku Next. Ak
chcete uložiť heslo a synchronizovať automaticky, začiarknite príslušné políčko.
9
Začiarknite políčka pri typoch informačných položiek, ktoré chcete synchronizovať
so serverom Microsoft® Exchange Server.
10
Ťuknite na položku Finish. Telefón automaticky spustí synchronizáciu.
Zmena existujúceho nastavenia lokálnej synchronizácie
Tento postup vykonajte, len ak ste už niekedy synchronizovali e-maily, kalendáre alebo kontakty
pomocou pripojenia prostredníctvom bezdrôtovej technológie Bluetooth™ alebo rozhrania USB
do počítača so systémom Microsoft® Windows®.
1
Ťuknite na položku > ActiveSync.
2
Ťuknite na položku Menu > Add Server Source .
3
Zadajte e-mailovú adresu a ťuknite na položku Next.
4
V poli Server address zadajte názov servera Microsoft® Exchange Server a potom
ťuknite na položku Next.
5
Zadajte meno používateľa, heslo a doménu a potom ťuknite na položku Next.
6
Ťuknite na položku Finish.
7
Ťuknite na položku Menu > Options.
8
Zrušte začiarknutie políčka E-mail v zozname obsahu na synchronizáciu Windows
PC , potom začiarknite políčko E-mail v zozname obsahu na synchronizáciu
Microsoft Exchange . Zopakujte postup pre všetky ostatné položky synchronizácie,
ktoré chcete bezdrôtovo synchronizovať so serverom Microsoft® Exchange Server.
9
Ťuknite na položku OK.
Spustenie synchronizácie so serverom Microsoft® Exchange Server
v telefóne
Skôr ako začnete synchronizovať so serverom Microsoft® Exchange Server, skontrolujte,
či má telefón nastavené údajové pripojenie na Internet alebo pripojenie k sieti Wi-Fi™, ktoré
umožňuje bezdrôtovú synchronizáciu. Telefón automaticky spustí synchronizáciu, keď
dokončíte nastavenie pripojenia na server Microsoft® Exchange Server.
Ak pripojíte telefón k počítaču v kancelárii pomocou kábla USB alebo pripojenia Bluetooth™,
môžete pomocou tohto pripojenia k počítaču pristupovať k sieti a preberať do telefónu e-maily
a ďalšie informácie programu Microsoft® Outlook®.
Manuálne spustenie bezdrôtovej synchronizácie so serverom Microsoft® Exchange
Server
1
Ťuknite na položku > ActiveSync.
2
Ťuknite na položku Sync.
Automatické synchronizácie so serverom Microsoft® Exchange
Server pomocou technológie Direct Push
Pomocou technológie Direct Push môžete prijímať nové e-mailové správy do telefónu
okamžite po ich doručení do priečinka Doručená pošta na serveri Microsoft® Exchange
Server. Táto funkcia sa tiež využíva pre položky, ako sú kontakty, položky kalendára a úlohy.
38
Toto je internetová verzia tejto publikácie. © Tlač je možná iba pre súkromné použitie.

Funkcia Direct Push vyžaduje v telefóne mobilné údajové pripojenie k sieti GPRS alebo
pripojenie k sieti Wi-Fi™. Pred povolením funkcie Direct Push tiež musíte vykonať úplnú
synchronizáciu medzi telefónom a serverom Microsoft® Exchange Server.
Keď sú súčasne zapnuté pripojenia k sieťam GPRS aj Wi-Fi™, funkcia Direct Push použije na
prevzatie informácií vždy pripojenie k sieti Wi-Fi™.
Funkcia Direct Push funguje s telefónom iba vtedy, ak vaša spoločnosť používa server Microsoft®
Exchange Server 2003 s balíkom Service Pack 2 (SP2) a protokol Microsoft® Exchange
ActiveSync®.
Povolenie funkcie Direct Push
1
Ťuknite na položku > ActiveSync.
2
Ťuknite na položku Menu > Schedule.
3
V poli Peak times a Off-peak times vyberte položku As items arrive.
4
Ťuknite na položku OK.
Časté aktualizácie môžu byť nákladné.
Nastavenie plánovaných synchronizácií so serverom Microsoft®
Exchange Server
Plánovaná synchronizácia umožňuje nastaviť konkrétne časy, v ktorých by sa mal telefón
pripojiť na server Microsoft® Exchange Server a synchronizovať sa s ním. Táto funkcia je
alternatívou k funkcii Direct Push, ktorá všetky zmeny a nové položky okamžite bez
vyžiadania doručí z telefónu do počítača a z počítača do telefónu.
Pomocou plánovaných synchronizácií môžete nastaviť plán pravidelnej synchronizácie emailov a ďalších informácií programu Microsoft® Outlook®. Môžete nastaviť frekvenciu
synchronizácie počas silnej prevádzky (ktorá zvyčajne označuje pracovné hodiny), keď je
objem e-mailov veľký, a počas slabej prevádzky, keď je objem e-mailov malý.
Nastavenie plánovaných synchronizácií so serverom Microsoft® Exchange Server
1
Ťuknite na položku > ActiveSync.
2
Ťuknite na položku Menu > Schedule.
3
V poli Peak times a Off-peak times vyberte požadované časové intervaly.
4
Ťuknite na položku ok.
Ak chcete nastaviť dni a hodiny, ktoré tvoria silnú a slabú prevádzku, ťuknite na položku Peak
times v spodnej časti obrazovky.
Zmena informácií na synchronizáciu
Informácie určené na synchronizáciu môžete meniť vo svojom telefóne. Z telefónu môžete
tiež odstrániť konto v programe Microsoft® Outlook®.
Pred zmenou nastavenia synchronizácie v telefóne skontrolujte, či je telefón odpojený od
počítača.
Zmena informácií na synchronizáciu
1
Ťuknite na položku > ActiveSync.
2
Ťuknite na položku Menu > Options.
3
Začiarknite políčka pri položkách, ktoré chcete synchronizovať.
4
Ak chcete zmeniť nastavenie synchronizácie pre určitý typ informácie, vyberte ju
a ťuknite na položku Settings. Potom budete môcť nastaviť maximálnu veľkosť
informácie na prevzatie, určiť časové obdobie, počas ktorého je možné informáciu
prevziať, a vykonať ďalšie nastavenia.
39
Toto je internetová verzia tejto publikácie. © Tlač je možná iba pre súkromné použitie.

Odstránenie konta programu Microsoft® Outlook® v telefóne
1
Ťuknite na položku > ActiveSync.
2
Ťuknite na položku Menu > Options.
3
Vyberte názov konta, ktoré chcete odstrániť.
4
Ťuknite na položku Delete.
5
Ťuknite na položku Yes.
Môže sa zobraziť výzva na reštartovanie telefónu, aby sa zmeny prejavili.
40
Toto je internetová verzia tejto publikácie. © Tlač je možná iba pre súkromné použitie.

Správy
Pomocou telefónu môžete odosielať a prijímať textové správy (odoslané prostredníctvom
správ SMS), multimediálne správy (odoslané prostredníctvom správ MMS), e-maily
a okamžité správy služby Windows™ Live.
Správy SMS a MMS
Pred použitím služby SMS a MMS
Pomocou služby SMS (služby krátkych textových správ) môžete v telefóne odosielať
a prijímať správy SMS. Ak vaše predplatné zahŕňa službu MMS (službu multimediálnych
správ), môžete tiež odosielať a prijímať multimediálne správy obsahujúce mediálne súbory,
akými sú napríklad snímky a videoklipy. Jedna správa SMS môže obsahovať až 160 znakov.
Dlhšie správy sa spájajú a odosielajú ako viaceré správy. Účtujú sa poplatky za každú
odoslanú správu.
Ak chcete odosielať multimediálne správy, v telefóne potrebujete správne nastavenie správ MMS.
Pozrite si časť Internetové nastavenie a nastavenie správ na strane 15.
Ďalšie informácie o zadávaní textu nájdete v časti Zadávanie textu na strane 17.
Používanie správ SMS a MMS
Vytvorenie a odoslanie textovej alebo multimediálnej správy
1
Stlačte tlačidlo .
2
Ťuknite na položku Messages > SMS/MMS.
3
Ťuknite na položku .
4
Manuálne zadajte telefónne čísla alebo (len pre multimediálne správy) e-mailové
adresy príjemcov, alebo ťuknite na položku To: a pridajte príjemcov zo zoznamu
Contacts.
5
Ťuknite na oblasť textu a zadajte text.
6
Ak chcete vložiť súbor obrázka, videa alebo zvuku, ťuknite na položku > Insert
a vyberte požadovanú možnosť.
7
Ťuknite na položku alebo Send.
Textové a multimediálne správy môžete vytvárať aj v aplikácii Text v ponuke .
Zmena zobrazenia správ
1
Ťuknite na položku > Text.
2
Ak chcete vybrať priečinok správ na zobrazenie, ťuknite na ľavý rozbaľovací zoznam
v hornej časti obrazovky a potom ťuknite na požadovaný priečinok.
3
Ak chcete vybrať, či sa správy majú zobrazovať v zobrazení konverzácie alebo
v zobrazení jednotlivých správ, ťuknite na položku , potom na položku Threaded
View alebo Non-Threaded View.
V zobrazení Threaded View sú správy zoskupené v konverzáciách, pričom každá konverzácia
obsahuje všetky správy prijaté a odoslané jedným príjemcom.
Môžete tiež zobraziť priečinky s e-mailovými správami.
Zobrazenie textovej alebo multimediálnej správy
1
Stlačte tlačidlo .
2
Ťuknite na položku Messages > SMS/MMS.
3
Ťuknite na požadovanú správu.
Keď dostanete novú textovú alebo multimediálnu správu, v stavovom riadku sa zobrazí ikona
(nová textová správa) alebo (nová multimediálna správa).
41
Toto je internetová verzia tejto publikácie. © Tlač je možná iba pre súkromné použitie.

Uloženie prílohy prijatej multimediálnej správy
1
Stlačte tlačidlo .
2
Ťuknite na položku Messages > SMS/MMS.
3
Ťuknite na požadovanú správu.
4
Keď sa zobrazí správa, ťuknite na položku Menu > View Objects.
5
Ťuknite na položku Menu, potom na položku Save alebo Save All.
6
Vyberte umiestnenie a ťuknite na položku Save.
Odpoveď na textovú alebo multimediálnu správu
1
Stlačte tlačidlo .
2
Ťuknite na položku Messages > SMS/MMS.
3
Ťuknite na požadovanú správu.
4
Ťuknite na položku alebo Menu.
5
Ťuknite na položku Reply/Forward, potom na položku Reply alebo Reply all.
6
Upravte odpoveď a ťuknite na položku .
V zobrazení konverzácie môžete začať upravovať odpoveď ihneď po otvorení konverzácie.
Odstraňovanie textových a multimediálnych správ
1
Ťuknite na položku > Text.
2
Ťuknite na položku > Select messages > Several.
3
Ťuknite na správy, ktoré chcete odstrániť.
4
Ťuknite na položku > Delete.
Nastavenie správ SMS a MMS
Môžete zmeniť niektoré nastavenia na odosielanie a prijímanie správ SMS a MMS.
Zmena nastavenia preberania prijatých multimediálnych správ
1
Ťuknite na položku > Text.
2
Ťuknite na položku > MMS settings > karta Receiving Options.
3
Vyberte možnosti pre položky Home Reception: a Roaming Reception:.
Telefón sa pri preberaní multimediálnych správ pripája na Internet. Z dôvodu minimalizácie účtov
za dátové prenosy by ste multimediálne správy mali preberať automaticky, len keď ste prihlásení
v domácej sieti.
Pridanie podpisu pre odchádzajúce textové a multimediálne správy
1
Ťuknite na položku > Text.
2
Ťuknite na položku > Tools > Options….
3
Opakovaným ťukaním na šípku doprava alebo doľava prejdite na kartu Accounts.
4
Ťuknite na položku Signatures….
5
Ťuknite na konto Messages a začiarknite políčko Use signature with this
account.
6
Zadajte podpis a ťuknite na položku OK.
E-mail
Pomocou telefónu môžete odosielať a prijímať e-maily prostredníctvom najbežnejších emailových kont. V prvom rade potrebujete správne internetové nastavenie telefónu. Pozrite
si časť Internetové nastavenie a nastavenie správ na strane 15.
Nastavenie e-mailu
Skôr ako môžete odosielať a prijímať e-maily, musíte v telefóne nastaviť aspoň jedno emailové konto. Môžete nastaviť väčšinu webových e-mailových kont alebo kont od
poskytovateľa internetových služieb. Tiež si môžete nastaviť e-mailové konto servera
Microsoft® Exchange Server.
42
Toto je internetová verzia tejto publikácie. © Tlač je možná iba pre súkromné použitie.

Nastavenie e-mailového konta bežného typu
1
Stlačte tlačidlo a potom ťuknite na položku Messages > Add new account.
2
Zadajte e-mailovú adresu a heslo a prípadne začiarknite políčko Save password.
Ťuknite na položku Next.
3
Začiarknite políčko Try to get e-mail settings automatically from the Internet
a potom ťuknite na položku Next.
4
Zadajte svoje meno tak, ako sa má zobrazovať na odchádzajúcich správach, a názov
konta, potom ťuknite na položku Next.
5
Vyberte časový interval pre položku Automatic Send/Receive:, potom ťuknite na
položku Finish.
Ak telefón nemôže prevziať nastavenie e-mailového konta automaticky, je potrebné nastavenia
zadať manuálne. Správne nastavenia e-mailového konta získate od poskytovateľa e-mailových
služieb.
Ďalšie informácie o nastavení e-mailového konta servera Microsoft® Exchange Server v telefóne
nájdete v časti Synchronizácia na strane 34.
Používanie e-mailu
Vytvorenie a odoslanie e-mailovej správy
1
Stlačte tlačidlo a potom ťuknite na položku Messages.
2
Ťuknite na e-mailové konto, z ktorého chcete správu odoslať.
3
Ťuknite na položku .
4
Manuálne zadajte adresy príjemcov alebo ťuknite na položku To:, Cc: alebo Bcc:
a pridajte adresu so zoznamu Contacts.
5
Zadajte predmet.
6
Ťuknite na oblasť textu a zadajte text správy.
7
Ak chcete pridať prílohu, ťuknite na položku > Insert a potom vyberte
požadovanú možnosť.
8
Ťuknite na položku .
Kontrola nových e-mailových správ
1
Stlačte tlačidlo a potom ťuknite na položku Messages.
2
Ťuknite na požadované e-mailové konto, potom ťuknite na položku .
Prečítanie prijatej e-mailovej správy
1
Stlačte tlačidlo a potom ťuknite na položku Messages.
2
Ťuknite na e-mailové konto, potom ťuknite na požadovanú správu.
Uloženie prílohy prijatej e-mailovej správy
1
Stlačte tlačidlo a potom ťuknite na položku Messages.
2
Ťuknite na e-mailové konto, potom ťuknite na požadovanú správu.
3
Ťuknite a podržte požadovanú prílohu, potom ťuknite na položku Save as….
4
Zadajte názov, vyberte umiestnenie a ťuknite na položku Save.
Odpoveď na e-mailovú správu
1
Stlačte tlačidlo a potom ťuknite na položku Messages.
2
Ťuknite na e-mailové konto, potom na správu, na ktorú chcete odpovedať.
3
Ťuknite na položku > Reply/Forward, potom na položku Reply alebo Reply
all.
4
Zadajte odpoveď a potom ťuknite na položku .
Poslanie e-mailovej správy ďalej
1
Stlačte tlačidlo a potom ťuknite na položku Messages.
2
Ťuknite na e-mailové konto, potom na správu, ktorú chcete poslať ďalej.
3
Ťuknite na položku > Reply/Forward > Forward.
4
Manuálne zadajte adresy príjemcov alebo ťuknite na položku To:, Bcc: alebo Cc:
a pridajte adresu so zoznamu Contacts.
5
Upravte správu a potom ťuknite na položku .
43
Toto je internetová verzia tejto publikácie. © Tlač je možná iba pre súkromné použitie.

Odstránenie e-mailovej správy
1
Stlačte tlačidlo a potom ťuknite na položku Messages.
2
Ťuknite na e-mailové konto, potom na správu, ktorú chcete odstrániť.
3
Ťuknite na položku > Delete.
Vyhľadanie e-mailovej správy
1
Ťuknite na položku > E-mail.
2
Ťuknite na e-mailové konto a priečinok, ktorý chcete otvoriť.
3
Zadajte prvé znaky vyhľadávaného mena odosielateľa alebo predmetu správy. Ak je
hľadaná správa vo vybratom priečinku, zobrazí sa vo filtrovanom zozname.
Nástroje programu E-mail
E-mailové priečinky a správy môžete spravovať v ponuke Tools aplikácie E-mail. Môžete
tiež zmeniť nastavenie správ a kont.
Prístup k e-mailovým nástrojom
1
Ťuknite na položku > E-mail.
2
Ťuknite na existujúce e-mailové konto.
3
Ťuknite na položku > Tools.
Zmena nastavenia e-mailu
1
Ťuknite na položku > E-mail.
2
Ťuknite na položku Menu > Options.
3
Ťuknutím na šípku doprava v hornej časti obrazovky prejdite na kartu Accounts.
V prípade potreby ťuknite na konto alebo na položku Signatures…, potom zmeňte
dostupné nastavenia.
4
Prejdite na kartu Messages. V prípade potreby zmeňte nastavenia správ.
5
Prejdite na kartu Address . V prípade potreby zmeňte nastavenia používania adries
kontaktov.
6
Prejdite na kartu Storage. V prípade potreby zmeňte nastavenia ukladania
a automatického odstraňovania správ.
7
Potvrďte ťuknutím na položku OK.
Odstránenie e-mailového konta z telefónu
1
Ťuknite na položku > E-mail.
2
Pomocou navigačného tlačidla prejdite na existujúce e-mailové konto.
3
Ťuknite na položku Menu > Delete.
Funkcie servera Microsoft® Exchange Server
Ak ste v telefóne nastavili e-mailové konto servera Microsoft® Exchange Server, môžete
využívať výhody vylepšených e-mailových funkcií.
Funkcie, ku ktorým máte prístup, závisia od verzie servera Microsoft® Exchange Server
používaného vaším poskytovateľom služieb.
Hľadanie e-mailových správ na serveri Microsoft® Exchange Server
1
Ťuknite na položku > E-mail > Outlook E-mail.
2
Ťuknite na položku > Tools > Search Server….
3
V textovom okne Look for: zadajte hľadané kľúčové slovo.
4
Vyberte ďalšie možnosti a ťuknite na položku Search.
Odoslanie automatickej odpovede v neprítomnosti
1
Ťuknite na položku > E-mail > Outlook E-mail.
2
Ťuknite na položku > Tools > Out of Office….
3
V rozbaľovacom zozname I am currently: vyberte položku Out of the Office.
4
Zadajte správu automatickej odpovede.
5
Ťuknite na položku Done.
44
Toto je internetová verzia tejto publikácie. © Tlač je možná iba pre súkromné použitie.

Nastavenie alebo zrušenie príznaku správy
1
Ťuknite na položku > E-mail > Outlook E-mail.
2
Ťuknite na správu, pre ktorú chcete nastaviť alebo zrušiť príznak.
3
Ťuknite na položku > Follow up a vyberte požadovanú možnosť.
Pripomenutia e-mailovej správy sa zobrazujú v telefóne vtedy, ak sú správy označené
pripomenutiami a synchronizované so serverom Microsoft® Exchange Server.
Zabezpečenie e-mailov
Systém Windows Mobile® v telefóne chráni e-maily programu Microsoft® Outlook®
pomocou technológie S/MIME (Secure/Multipurpose Internet Mail Extension), ktorá
umožňuje vkladať do správ digitálny podpis a šifrovať správy. E-mailové správy môžete tiež
chrániť prostredníctvom odosielania správ s obmedzenými povoleniami pomocou správy
prístupových práv k informáciám (IRM). Ak chcete získať ďalšie informácie, obráťte sa na
správcu servera Microsoft® Exchange Server.
Windows™ Live Messenger
Pomocou existujúceho konta Windows™ Live ID a aplikácie Windows™ Live Messenger
môžete komunikovať online.
Nastavenie aplikácie Windows™ Live Messenger v telefóne
1
Ťuknite na položku > Messenger.
2
Ťuknite na položku Sign in a postupujte podľa pokynov v telefóne.
Odoslanie okamžitej správy pomocou programu Windows™ Live Messenger
1
Ťuknite na položku > Messenger.
2
Ak ešte nie ste prihlásení, ťuknite na položku Sign in.
3
Vyberte kontakt, ktorý je online, a potom ťuknite na položku Send IM.
4
Zadajte správu a potom ťuknite na položku Send.
Odhlásenie z aplikácie Windows™ Live Messenger
•
Ťuknite na položku > Messenger > Menu > Sign out.
45
Toto je internetová verzia tejto publikácie. © Tlač je možná iba pre súkromné použitie.

Začíname s pripojením
Technológia Bluetooth™
Funkcia Bluetooth™ vytvára bezdrôtové pripojenie k ďalším zariadeniam s funkciou
Bluetooth™, napríklad k zariadeniam handsfree. Odporúča sa dosah do 10 metrov (33
stôp) bez prekážok medzi zariadeniami.
Režimy funkcie Bluetooth™
Pre funkciu Bluetooth™ možno v telefóne nastaviť rôzne režimy:
•
Zapnuté – funkcia Bluetooth™ je zapnutá. Telefón môže rozpoznať ďalšie zariadenia
s funkciou Bluetooth™.
•
Vypnuté – funkcia Bluetooth™ je vypnutá. Pomocou prepojenia Bluetooth™ nemôžete
odosielať ani prijímať informácie. S cieľom šetriť energiu batérie vypnite funkciu Bluetooth™,
keď sa nepoužíva, alebo ju vypnite na miestach, kde je používanie bezdrôtových zariadení
zakázané, ako napríklad na palube lietadla alebo v nemocnici.
•
Zobrazené – funkcia Bluetooth™ je zapnutá a iné zariadenia s funkciou Bluetooth™ môžu
rozpoznať váš telefón.
V predvolenom nastavení je funkcia Bluetooth™ vypnutá. Ak chcete, aby bola funkcia
Bluetooth™ v predvolenom nastavení zapnutá, musíte ju aktivovať a potom vypnúť telefón. Po
ďalšom zapnutí telefónu už bude funkcia Bluetooth™ zapnutá.
Zapnutie funkcie Bluetooth™ a nastavenie telefónu do režimu zobrazenia
1
Ťuknite na položku > Settings > Bluetooth™.
2
Na karte Mode začiarknite políčko Turn on Bluetooth a Make this device visible
to other devices.
3
Ťuknite na položku OK.
Partnerstvo Bluetooth™
Partnerstvo Bluetooth™ je vzťah, ktorý sa vytvára medzi telefónom a iným zariadením
s funkciou Bluetooth™ s cieľom zaistiť bezpečnú výmenu informácií.
Vytvorenie partnerstva Bluetooth™
1
Ťuknite na položku > Settings > Bluetooth.
2
Na karte Devices ťuknite na položku Add new device. Telefón vyhľadá ďalšie
zariadenia s funkciou Bluetooth™ a zobrazí ich v okne.
3
Ťuknite na požadované zariadenie v zozname a potom ťuknite na položku Next.
4
Zadajte vstupný kód (1 až 16 znakov) na vytvorenie zabezpečeného pripojenia,
potom ťuknite na položku Next.
5
Počkajte, kým párované zariadenie prijme partnerstvo. Keď strana príjemcu zadá
rovnaký vstupný kód ako vy, v telefóne sa zobrazí názov spárovaného zariadenia.
Po zadaní vstupného kódu ho už nemusíte zadávať znova. Vytvorenie partnerstva Bluetooth™
medzi dvomi zariadeniami je jednorazový proces. Po vytvorení partnerstva sa zariadenia
automaticky rozpoznajú vždy, keď sú dostatočne blízko pri sebe a majú zapnutú funkciu
Bluetooth™.
Prijatie partnerstva Bluetooth™
1
Skontrolujte, či je zapnutá funkcia Bluetooth™ a telefón je v režime zobrazenia.
2
Keď sa zobrazí výzva na vytvorenie partnerstva s druhým zariadením, ťuknite na
položku Yes.
3
Zadajte rovnaký prístupový kód, ktorý bol zadaný v zariadení požadujúcom
partnerstvo, a ťuknite na položku Next.
4
Keď sa zobrazí upozornenie na vytvorenie partnerstva, ťuknite na položku Done.
Môžete začať bezpečnú výmenu informácií so spárovaným zariadením.
46
Toto je internetová verzia tejto publikácie. © Tlač je možná iba pre súkromné použitie.

Premenovanie partnerstva Bluetooth™
1
Ťuknite a podržte názov partnerstva na karte Devices v zobrazení nastavenia
Bluetooth™.
2
Ťuknite na položku Edit a zmeňte názov.
3
Ťuknite na položku Save.
Odstránenie partnerstva Bluetooth™
1
Ťuknite a podržte názov partnerstva na karte Devices v zobrazení nastavenia
Bluetooth™.
2
Ťuknite na položku Delete.
Pripojenie súpravy handsfree alebo stereofónnej náhlavnej súpravy
Bluetooth™
Ak chcete telefonovať bez použitia rúk (v režime handsfree), môžete použiť náhlavnú
súpravu handsfree Bluetooth™, ako napríklad súpravu do auta dodávanú s telefónom.
Telefón tiež podporuje profil A2DP (Advanced Audio Distribution Profile – profil rozšírenej
distribúcie zvuku), ktorý umožňuje používať stereofónnu náhlavnú súpravu Bluetooth™ na
telefonickú konverzáciu a počúvanie stereofónnej hudby bez použitia rúk.
Pripojenie súpravy handsfree Bluetooth™ alebo stereofónnej náhlavnej súpravy
1
Skontrolujte, či sú telefón a náhlavná súprava Bluetooth™ zapnuté, nachádzajú sa
vzájomne v blízkom dosahu a či náhlavná súprava je v režime zobrazenia. Postup
nastavenia náhlavnej súpravy do režimu zobrazenia nájdete v dokumentácii výrobcu.
2
Ťuknite na položku > Settings > Bluetooth.
3
Na karte Devices ťuknite na položku Add new device. Telefón vyhľadá ďalšie
zariadenia s funkciou Bluetooth™ a zobrazí ich v okne.
4
Ťuknite na názov náhlavnej súpravy Bluetooth™, potom ťuknite na položku Next.
Telefón sa automaticky spáruje s náhlavnou súpravou Bluetooth™.
5
Ťuknite na položku Advanced.
6
Ťuknite na názov náhlavnej súpravy Bluetooth™, potom skontrolujte, či políčko
Hands Free je začiarknuté. Ak je náhlavná súprava stereofónna, začiarknite tiež
políčko Wireless Stereo.
7
Ťuknite na položku Save.
8
Ťuknite na položku Done. Keď je pripojená stereofónna náhlavná súprava
Bluetooth™, v záhlaví okna sa zobrazuje ikona
.
Systém Windows Mobile® automaticky použije jeden z vopred nastavených vstupných kódov
(0000, 1111, 8888, 1234) a pokúsi sa spárovať náhlavnú súpravu Bluetooth™ s telefónom. Ak sa
to nepodarí, musíte ručne zadať vstupný kód dodaný s náhlavnou súpravou.
Prenos informácií pomocou pripojenia Bluetooth™
Informácie, ako sú kontakty, položky kalendára, úlohy a súbory, môžete z telefónu preniesť
do počítača alebo iného zariadenia s funkciou Bluetooth™.
Ak v počítači nie je zabudovaná podpora funkcie Bluetooth™, musíte k počítaču pripojiť adaptér
Bluetooth™ alebo hardvérový kľúč.
Prijatie všetkých prichádzajúcich prenosov do telefónu
1
Ťuknite na položku > Settings > Connections > Beam.
2
Skontrolujte, či políčko Receive all incoming beams je začiarknuté.
47
Toto je internetová verzia tejto publikácie. © Tlač je možná iba pre súkromné použitie.

Prenos kontaktu do počítača
1
Skôr než môžete začať prenos informácií, skontrolujte, či je v telefóne zapnutá
funkcia Bluetooth™. Taktiež musíte prepnúť telefón do režimu zobrazenia a vytvoriť
partnerstvo Bluetooth™ s telefónom.
2
V telefóne vyberte kontakt, ktorý chcete preniesť.
3
Ťuknite na položku > Send Contact > Beam.
4
Počkajte na naplnenie zoznamu blízkych zariadení Bluetooth™ a potom ťuknite na
názov zariadenia, do ktorého chcete preniesť.
5
V počítači: Ak sa kontakt automaticky nepridá do programu Microsoft® Outlook®,
vyberte položku File > Import and Export v programe Microsoft® Outlook®
a importujte ho.
Predvolený priečinok v počítači, v ktorom sú uložené prenesené položky, môže byť C:
\Documents and Settings\meno_používateľa\My Documents (Moje dokumenty) v systéme
Microsoft® Windows® XP alebo C:\Používatelia\meno_používateľa\My Documents (Moje
dokumenty) v systéme Microsoft® Windows Vista®.
Prenos kalendára, udalosti alebo úlohy do počítača
1
Skôr než môžete začať prenos informácií, skontrolujte, či je v telefóne zapnutá
funkcia Bluetooth™. Taktiež musíte prepnúť telefón do režimu zobrazenia a vytvoriť
partnerstvo Bluetooth™ s telefónom.
2
V telefóne ťuknite na udalosť kalendára alebo úlohu, ktorú chcete preniesť.
3
V podrobnom zobrazení udalosti kalendára alebo úlohy ťuknite na položku >
Beam….
4
Počkajte na objavenie blízkych zariadení Bluetooth™ a potom ťuknite na názov
zariadenia, do ktorého chcete preniesť.
5
Počítač: Ak sa položka kalendára alebo úloha automaticky nepridá do programu
Microsoft® Outlook®, vyberte položku File > Import and Export v programe
Microsoft® Outlook® a importujte ju.
Predvolený priečinok v počítači, v ktorom sú uložené prenesené položky, môže byť C:
\Documents and Settings\meno_používateľa\My Documents (Moje dokumenty) v systéme
Microsoft® Windows® XP alebo C:\Používatelia\meno_používateľa\My Documents (Moje
dokumenty) v systéme Microsoft® Windows Vista®.
Prenos súboru do počítača
1
Skôr než môžete začať prenos informácií, skontrolujte, či je v telefóne zapnutá
funkcia Bluetooth™. Taktiež musíte prepnúť telefón do režimu zobrazenia a vytvoriť
partnerstvo Bluetooth™ s telefónom.
2
V aplikácii File Explorer telefónu vyberte súbor, ktorý chcete preniesť.
3
V podrobnom zobrazení udalosti kalendára alebo úlohy ťuknite na položku >
Beam….
4
Počkajte na objavenie blízkych zariadení Bluetooth™ a potom ťuknite na názov
zariadenia, do ktorého chcete preniesť.
Predvolený priečinok v počítači, v ktorom sú uložené prenesené položky, môže byť C:
\Documents and Settings\meno_používateľa\My Documents (Moje dokumenty) v systéme
Microsoft® Windows® XP alebo C:\Používatelia\meno_používateľa\My Documents (Moje
dokumenty) v systéme Microsoft® Windows Vista®.
Sieť Wi-Fi™
Pomocou telefónu sa môžete pripojiť na Internet prostredníctvom bezdrôtovej siete. Pripojiť
sa môžete z domova (osobné siete) alebo z verejných prístupových miest (aktívnych bodov).
•
Osobné siete sú zvyčajne chránené. Vlastník vyžaduje prístupovú frázu alebo prístupový
kľúč.
•
Aktívne body sú zvyčajne nechránené, ale často vyžadujú, aby ste sa pred prístupom na
Internet prihlásili k službe prevádzkovateľa.
48
Toto je internetová verzia tejto publikácie. © Tlač je možná iba pre súkromné použitie.

Pripojenie k sieti Wi-Fi™
1
Ťuknite na položku > Settings > Connections > Wi-Fi.
2
Ťuknite na položku Search for networks.
3
Ťuknite na sieť, ku ktorej sa chcete pripojiť, alebo ťuknite na položku Add New
a zadajte názov siete, ktorá sa nenachádza v zozname.
4
Zobrazí sa niekoľko ďalších obrazoviek. Na každej obrazovke skontrolujte a v prípade
potreby zmeňte zobrazené údaje a potom ťuknite na položku Next.
5
Na poslednej obrazovke ťuknite na položku Finish.
Zapnutie a vypnutie funkcie Wi-Fi™
1
Ťuknite na položku > Settings > Connections > Communication Manager.
2
Ťuknite na položku vedľa položky Phone alebo Power Save v závislosti od
vybratého komunikačného profilu.
3
Začiarknutím alebo zrušením začiarknutia políčka Wi-Fi zapnite resp. vypnite túto
funkciu podľa potreby.
Používanie funkcie Wi-Fi™ spotrebúva energiu batérie. Keď sa funkcia Wi-Fi™ nepoužíva,
vypnite ju.
Zmena nastavenia Wi-Fi™
1
Ťuknite na položku > Settings > Connections > Wi-Fi.
2
Vyberte sieť.
3
Zadajte nové nastavenia a ťuknite na položku Next > Next > Finish.
Ikony stavu funkcie Wi-Fi™
Zoznam ikon stavu funkcie Wi-Fi™, ktoré sa môžu zobraziť na obrazovke, nájdete v časti
Ikony stavu na strane 11.
Zdieľanie Internetu
Zdieľanie Internetu pripojí počítač na Internet pomocou mobilného pripojenia telefónu.
Telefón potom pracuje ako modem. Môžete ho pripojiť k počítaču pomocou kábla USB
alebo prepojenia Bluetooth™. Ak chcete telefón použiť ako modem USB, môžete použiť
kábel USB pribalený k telefónu.
Pred použitím zdieľania Internetu odpojte telefón od aplikácie Windows Mobile® Device Center
alebo Microsoft® ActiveSync® v počítači. Skontrolujte tiež, či je v telefóne k dispozícii pripojenie
GPRS alebo modemové telefonické (vytáčané) pripojenie.
Skôr než budete môcť použiť telefón ako modem USB, musíte v počítači nastaviť aplikáciu
Windows Mobile® Device Center (súčasť systému Microsoft® Windows Vista®) alebo
Microsoft® ActiveSync® (pre systém Microsoft® Windows® XP) verzie 4.5 alebo novšej verzie.
Nastavenie telefónu ako modemu USB
1
Ťuknite na položku > Internet Sharing.
2
V zozname PC Connection vyberte položku USB.
3
V zozname Network Connection vyberte názov pripojenia, pomocou ktorého sa
telefón pripája na Internet.
4
Pripojte kábel USB k telefónu a počítaču.
5
Ťuknite na položku Connect.
Používanie telefónu ako modemu Bluetooth™
Telefón môžete pripojiť k počítaču pomocou funkcie Bluetooth™ a použiť ho ako modem
počítača. Na to, aby počítač mohol používať internetové pripojenie telefónu, musíte
v telefóne aktivovať zdieľanie Internetu a potom vytvoriť personálnu sieť Bluetooth™ (PAN)
medzi počítačom a telefónom.
Ak v počítači nie je zabudovaná podpora funkcie Bluetooth™, musíte k počítaču pripojiť adaptér
Bluetooth™ alebo hardvérový kľúč.
49
Toto je internetová verzia tejto publikácie. © Tlač je možná iba pre súkromné použitie.

Aktivácia zdieľania Internetu a nastavenie personálnej siete (PAN)
1
Zapnite funkciu Bluetooth™ v telefóne a nastavte ju do režimu zobrazenia.
2
Iniciujte partnerstvo Bluetooth™ z telefónu.
3
Ťuknite na položku > Internet Sharing.
4
V zozname PC Connection vyberte položku Bluetooth PAN.
5
V zozname Network Connection vyberte názov pripojenia, pomocou ktorého sa
telefón pripája na Internet.
6
Ťuknite na položku Connect.
7
Na obrazovke Zdieľanie Internetu skontrolujte položku Status a overte, či sa počítač
úspešne pripojil na Internet pomocou telefónu ako modemu Bluetooth™.
Ukončenie pripojenia na Internet
•
Na obrazovke zdieľania Internetu ťuknite na položku Disconnect.
50
Toto je internetová verzia tejto publikácie. © Tlač je možná iba pre súkromné použitie.

Webový prehľadávač
V telefóne sa nachádza webový prehľadávač Microsoft® Internet Explorer® Mobile 6.
Webový prehľadávač slúži na zobrazenie webových lokalít, sledovanie obsahu vo forme
prúdu údajov online a na hranie hier. Webové lokality je možné zobraziť na celej obrazovke
alebo v jednom stĺpci, aby sa vyhlo nutnosti posúvania nabok.
Pred prehľadávaním webu
Váš telefón umožňuje prístup k Internetu pomocou pripojenia k sieti Wi-Fi™ alebo
mobilného údajového pripojenia k sieti 2G či 3G. Ak chcete získať prístup k Internetu
pomocou telefónu s mobilným údajovým pripojením k sieti 2G alebo 3G, v telefóne
potrebujete predplatné, ktoré zahŕňa prenos údajov, a nastavenie umožňujúce použiť
mobilné údajové pripojenie k sieti 2G alebo 3G.
V prípade, že sa chcete k Internetu pripájať prostredníctvom pripojenia k sieti Wi-Fi™,
musíte sa nachádzať v dosahu siete Wi-Fi™ a správca siete vám musí udeliť prístupové
práva.
Ďalšie informácie o spôsobe nastavenia mobilného údajového pripojenia k sieti 2G alebo
3G nájdete v časti Internetové nastavenie a nastavenie správ na strane 15. Ďalšie
informácie o spôsobe pripojenia k sieti Wi-Fi™ nájdete v časti Sieť Wi-Fi™ na strane 48.
Prehľadávanie webu
Otvorenie prehľadávača
•
Ťuknite na položku > Internet Explorer.
Prechod na obľúbenú webovú stránku
1
V prehľadávači ťuknite na položku .
2
Ťuknite na textové pole a zadajte webovú adresu.
3
Ťuknite na položku .
Vyhľadanie webovej stránky
1
V prehľadávači ťuknite na položku .
2
Ťuknite na textové pole a zadajte reťazec na vyhľadanie.
3
V zozname vyhľadajte a ťuknite na položku Search for.
Ukončenie prehľadávača
1
V prehľadávači ťuknite na položku .
2
Ťuknite na položku .
3
Ťuknite na položku Exit.
Možnosti ponuky
Hlavné možnosti ponuky:
Spravovanie obľúbených webových lokalít
Vyberte si jazyk, v ktorom chcete zadávať text, a zmeňte nastavenie klávesnice (ďalšie informácie v časti
Zadávanie textu na strane 17).
Prechod na predchádzajúcu stránku
Vyberte si zo zoznamu druhotných možností:
•
Home page – prechod na úvodnú stránku.
•
History – zoznam naposledy navštívených webových lokalít.
•
Refresh – opätovné načítanie aktuálnej webovej stránky.
•
View – zmena zobrazenia webových stránok.
•
Tools – odoslanie prepojenia priateľovi, zmena domovskej stránky alebo bezpečnostných nastavení
a mnoho ďalších možností.
51
Toto je internetová verzia tejto publikácie. © Tlač je možná iba pre súkromné použitie.

•
Copy/Paste – kopírovanie a prilepenie textu do požadovaného umiestnenia, napríklad do e-mailu,
textu alebo multimediálnej správy.
Zobrazenie možností ponuky
•
Ťuknite na položku .
Možnosti zobrazenia
V ponuke View môžete zmeniť spôsob zobrazenia webových stránok:
•
Text size – výber veľkosti textu.
•
Enable ActiveX Controls – povolenie interaktívnych webových lokalít pomocou prvkov
ActiveX.
•
Mobile – prispôsobenie rozloženia obrazovke. Položky sú menšie a vidíte takmer celú
stránku bez toho, aby ste ju museli posúvať vodorovne.
•
Desktop – zachovanie rovnakých rozložení a veľkosti ako na stolnom počítači. Toto
nastavenie vyžaduje vodorovné i zvislé posúvanie.
Zmena zobrazenia webovej stránky
1
Počas prezerania webovej stránky ťuknite na položku .
2
Ťuknite na položku .
3
Vyberte položku View.
4
Vyberte požadovanú možnosť.
Možnosti nástrojov
Ponuka Tools obsahuje nasledujúce možnosti:
•
Send Link – pomocou jednej z uvedených metód sa odošle prepojenie na aktuálnu webovú
stránku do iného zariadenia.
•
Properties – zobrazenie informácií o aktuálnej webovej stránke.
•
Options – zmena nastavenia prehľadávača:
•
Home page – Nastavenie úvodnej stránky prehľadávača.
•
Browsing History – zobrazenie informácií o predtým navštívených webových
stránkach.
•
Privacy and Security – zmena nastavenia skriptov, súborov cookie
a nezabezpečených stránok.
•
Languages – výber preferovaného jazyka čítania webových stránok.
•
Other – povolenie prehrávania zvukov alebo zobrazovania obrázkov.
Zmena domovskej stránky
1
Počas prezerania webovej stránky, ktorú chcete použiť ako domovskú stránku,
ťuknite na položku .
2
Ťuknite na položku .
3
Ťuknite na položku Tools > Options > Home page.
4
Ťuknite na položku Current page.
5
Ťuknite na položku OK.
Používanie lupy
Priblíženie a vzdialenie zobrazenia webovej stránky
1
Počas prezerania webovej stránky ťuknite na položku .
2
Posúvaním ovládacieho panela priblíženia nahor alebo nadol zväčšujte resp.
zmenšujte zobrazenie.
Spravovanie obľúbených položiek
Môžete vytvárať a upravovať rýchle prepojenia na svoje obľúbené webové stránky.
52
Toto je internetová verzia tejto publikácie. © Tlač je možná iba pre súkromné použitie.

Pridanie webovej stránky do zoznamu obľúbených položiek
1
Počas prezerania webovej stránky ťuknite na položku .
2
Ťuknite na položku .
3
Ťuknite na položku .
4
Podľa potreby upravte meno alebo adresu alebo zmeňte cieľový priečinok.
5
Ťuknite na položku OK.
Prechod na obľúbenú webovú stránku
1
V prehľadávači ťuknite na položku a potom na položku .
2
Ťuknite na obľúbenú položku v zozname.
Vytvorenie priečinka pre obľúbené webové stránky
1
V prehľadávači ťuknite na položku .
2
Ťuknite na položku a potom na položku .
3
Zadajte názov priečinka, v ktorom chcete zorganizovať webové stránky.
4
Ťuknite na položku OK.
Úprava obľúbenej webovej stránky
1
Počas prezerania webovej stránky ťuknite na položku .
2
Ťuknite na položku .
3
Ťuknite na položku .
4
Podľa potreby upravte meno alebo adresu alebo zmeňte cieľový priečinok.
5
Ťuknite na položku OK.
Odstránenie obľúbenej webovej stránky
1
V prehľadávači ťuknite na položku .
2
Ťuknite na položku .
3
Ťuknite a podržte obľúbenú položku, ktorú chcete odstrániť.
4
Po zobrazení ponuky ťuknite na položku Delete.
Stránky histórie
Môžete zobraziť a prejsť na naposledy navštívené webové stránky.
Prehľadávanie naposledy navštívených webových stránok
1
V prehľadávači ťuknite na položku .
2
Ťuknite na položku .
3
Ťuknite na položku History.
4
Ťuknite na stránku v zozname.
Vymazanie histórie prehľadávania
1
V prehľadávači ťuknite na položku .
2
Ťuknite na položku .
3
Vyberte položku Tools > Options > Browsing History.
4
Vyberte požadovanú možnosť.
5
Vyberte položku Clear.
Prístup k iným funkciám počas prehľadávania
Počas prehľadávania webu môžete prepnúť na iné aplikácie alebo funkcie, ako napríklad
funkcie hovorov, správ a médií.
Uskutočnenie hovoru počas prehľadávania
•
Stlačte tlačidlo .
Prístup k iným funkciám počas prehľadávania
1
Ťuknite na položku a potom na položku .
2
Ak sa chcete vrátiť k prehľadávaniu, stlačte tlačidlo .
53
Toto je internetová verzia tejto publikácie. © Tlač je možná iba pre súkromné použitie.

Aplikácie a hry
Ak si chcete do telefónu prevziať aplikácie a hry, môžete tak urobiť na lokalite Windows®
Marketplace. Lokalitu Windows® Marketplace nájdete v hlavnej ponuke systému
Windows®.
Inštalácia aplikácií
Do telefónu môžete nainštalovať ďalšie programy. Tieto programy musia byť kompatibilné
s telefónom, čo znamená, že musia byť kompatibilné so systémom Windows Mobile®
verzie 6.5.
Inštalácia aplikácie
1
Najprv prevezmite program do počítača.
2
Ak je súbor s programom v komprimovanom formáte, napríklad vo formáte .zip,
najprv súbor rozbaľte.
3
Prečítajte si prípadné inštalačné pokyny alebo dokumentáciu dodávanú
s programom. Niektoré programy obsahujú špeciálne inštalačné pokyny.
4
Pripojte telefón k počítaču, najlepšie pomocou kábla USB.
5
Dvakrát kliknite na súbor s programom (zvyčajne vo formáte .exe). Ak má program
formát .cab, skopírujte súbor do zariadenia a kliknutím na súbor zo zariadenia
spustite inštaláciu.
Ukončenie aplikácie
Zavretie aplikácie
•
Ak chcete zavrieť aplikáciu, ťuknite na položku v ľubovoľnom okne aplikácie.
Zavretím aplikácie namiesto minimalizácie sa šetrí energia batérie.
Odstraňovanie aplikácií
Nainštalované programy je možné odstrániť. Nie je však možné odstrániť programy, ktoré
boli dodané s telefónom.
Odstránenie aplikácie
1
Ťuknite na položku > Settings > System > Remove Programs.
2
V zozname Programs in storage memory vyberte program, ktorý chcete odstrániť,
a ťuknite na položku Remove.
3
Ťuknite na položku Yes. Ak sa zobrazí ďalšia správa s potvrdením, znova ťuknite na
položku Yes.
Ekologické myslenie v aplikácii EcoMate
Radi by ste sa v každodennom živote správali lepšie k životnému prostrediu a zároveň sa
zabávali? Pomocou predinštalovanej aplikácie EcoMate sa môžete starať o svoju virtuálnu
pandu a denne odpovedať na otázky s cieľom zarobiť body panda. Spojte sa s ostatnými
a zdieľajte svoj stav panda v službách sociálnych sietí ako Facebook™ a Twitter™.
Spustenie aplikácie EcoMate
•
Ťuknite na položku > EcoMate.
Express News™
Webový informačný kanál Express News™ prináša najnovšie správy z rôznych oblastí,
ako sú napríklad medzinárodné, politické, športové témy, zábava a mnohé ďalšie kategórie.
Môžete prehľadávať rôzne kategórie a pridávať svoje obľúbené.
54
Toto je internetová verzia tejto publikácie. © Tlač je možná iba pre súkromné použitie.

Tiež si môžete kúpiť a prevziať množstvo špeciálnych aplikácií. Pri kupovaní aplikácie vás
kanál Express News™ prepojí do služby PlayNow™.
S priateľmi môžete zdieľať svoje obľúbené správy, články aj aplikácie.
Spustenie aplikácie Express News
•
Ťuknite na položku > Express News™.
Možnosti
Rýchlym pohybom po obrazovke získate ponuku ikon.
Ďalšie možnosti poskytujú v spodnej časti obrazovky tieto ikony:
Prepnutie do režimu Lietadlo.
Zdieľanie obľúbených položiek s ostatnými.
Získanie a spravovanie ďalších aplikácií.
Spravovanie obľúbených položiek.
Ďalšie možnosti sú k dispozícii prostredníctvom tlačidla ponuky v spodnej časti obrazovky.
Hry
Telefón obsahuje hry nastavené vo výrobe. Hry si môžete tiež prevziať napríklad v počítači
zo stránky www.sonyericsson.com/playnow a www.sonyericsson.com/fun a v telefóne zo
stránky m.playnow.com. Pre väčšinu hier sú k dispozícii texty Pomocníka.
Hranie hry
•
Ťuknite na položku > Games.
55
Toto je internetová verzia tejto publikácie. © Tlač je možná iba pre súkromné použitie.

Médiá
Ak chcete prehľadávať a spravovať mediálne súbory, ako sú fotografie, hudobné súbory
a videoklipy, prejdite do položky Media programu SlideView. Pomocou aplikácie
Media Go™ v počítači môžete preniesť obsah medzi pamäťovou kartou a počítačom.
Položka Media programu SlideView obsahuje tiež rádio FM.
Aplikáciu Media Go™ si môžete prevziať a nainštalovať v počítači na stránke
www.sonyericsson.com/support
Ak chcete, aby sa mediálne súbory zobrazovali v položke Media programu SlideView, musia sa
nachádzať na pamäťovej karte alebo v telefóne v priečinku My Documents položky File
Explorer.
Otvorenie médií
1
Stlačením tlačidla otvorte aplikáciu SlideView.
2
Ťuknite na položku Media.
Fotografie
Fotografie môžete zobraziť pomocou položky Pictures v zozname Media. Fotografie je
možné nasnímať pomocou fotoaparátu telefónu, prijať z iných zariadení alebo kopírovať do
telefónu napríklad pomocou aplikácie Media Go™ v telefóne.
Fotografie sú usporiadané do dvoch kategórií:
•
Camera album – fotografie nasnímané fotoaparátom.
•
Pictures – fotografie, ktoré neboli nasnímané fotoaparátom.
.
•
Súbory fotografií nasnímaných fotoaparátom uložené v pamäti telefónu sa nachádzajú
v položke File Explorer: \My Device\My Documents\My Pictures\DCIM
•
Súbory fotografií nasnímaných fotoaparátom uložené na pamäťovej karte sa nachádzajú
v položke File Explorer: \My Device\Storage Card\DCIM
•
Súbory fotografií nenasnímaných fotoaparátom uložené v pamäti telefónu sa nachádzajú
v položke File Explorer: \My Device\My Documents\My Pictures
•
Súbory fotografií nenasnímaných fotoaparátom uložené na pamäťovej karte sa nachádzajú
v položke File Explorer: \My Device\Storage Card\My Pictures
Prezeranie fotografie
1
Stlačením tlačidla otvorte aplikáciu SlideView.
2
Ťuknite na položku Media > Pictures.
3
Ťuknite na kategóriu, ktorej obsah chcete zobraziť.
4
Ťuknite na fotografiu, ktorú chcete otvoriť.
Panel s nástrojmi zobrazovača fotografií
Panel s nástrojmi je k dispozícii, keď je otvorená fotografia. Panel s nástrojmi zobrazíte
ťuknutím na fotografiu. Opätovným ťuknutím ho skryjete.
Priblíženie. Na panoramatické zobrazenie fotografie použite snímací hrot.
Otočenie. Vyberte ikonu a potom sa dotknite fotografie, podržte ju a otočte. Po uvoľnení fotografie
sa fotografia primkne k najbližšiemu násobku uhla 90 stupňov.
Návrat na predchádzajúcu ponuku.
Prechod na predchádzajúcu fotografiu.
Spustenie prezentácie fotografií v aktuálnom priečinku.
Prechod na nasledujúcu fotografiu.
56
Toto je internetová verzia tejto publikácie. © Tlač je možná iba pre súkromné použitie.

Práca s fotografiami
Fotografie môžete odstrániť, odoslať alebo použiť ako pozadie či fotografiu kontaktu. Na
prenos obsahu do a z pamäťovej karty telefónu môžete používať aplikáciu Media Go™
v počítači. Ďalšie informácie o spôsobe prenosu súborov z počítača nájdete v časti Prenos
obsahu na strane 70.
Odstránenie fotografie
1
Ťuknite na položku > Pictures & Videos.
2
Ťuknite na rozbaľovací zoznam v ľavom hornom rohu obrazovky.
3
Prejdite na súbor s fotografiou.
4
Zvýraznite súbor s fotografiou.
5
Ťuknite na položku Menu > Delete.
Odoslanie fotografie
1
Ťuknite na položku > Pictures & Videos.
2
Ťuknite na rozbaľovací zoznam v ľavom hornom rohu obrazovky.
3
Prejdite na súbor s fotografiou.
4
Zvýraznite súbor s fotografiou.
5
Ťuknite na položku Menu > Send….
6
Vyberte jednu z dostupných metód prenosu.
Odoslanie fotografie prostredníctvom technológie bezdrôtovej komunikácie
Bluetooth™
1
Ťuknite na položku > Pictures & Videos.
2
Ťuknite na rozbaľovací zoznam v ľavom hornom rohu obrazovky.
3
Prejdite na súbor s fotografiou.
4
Zvýraznite súbor s fotografiou.
5
Ťuknite na položku Menu > Beam….
6
Postupujte podľa pokynov na obrazovke.
Použitie fotografie ako fotografie kontaktu
1
Ťuknite na položku > Pictures & Videos.
2
Ťuknite na rozbaľovací zoznam v ľavom hornom rohu obrazovky.
3
Prejdite na súbor s fotografiou.
4
Zvýraznite súbor s fotografiou.
5
Ťuknite na položku Menu > Save to Contact….
6
Vyberte kontakt.
Použitie fotografie ako pozadia panela MS Dnes
1
Ťuknite na položku > Pictures & Videos.
2
Ťuknite na rozbaľovací zoznam v ľavom hornom rohu obrazovky.
3
Prejdite na súbor s fotografiou.
4
Zvýraznite súbor s fotografiou.
5
Ťuknite na položku Menu > Set as Home Background….
6
V prípade potreby vyberte úroveň priehľadnosti.
7
Ťuknite na položku OK. Fotografia sa použije ako pozadie na paneli MS Today a v
ponuke
.
Hudba
Položku Music programu SlideView môžete použiť na prehľadávanie a prehrávanie
zvukového obsahu.
Na prenos obsahu do a z pamäťovej karty telefónu môžete používať aplikáciu Media Go™
v počítači. Ďalšie informácie o spôsobe prenosu súborov z počítača nájdete v časti Prenos
obsahu na strane 70. Aplikáciu Media Go™ si môžete prevziať a nainštalovať v počítači na
stránke
www.sonyericsson.com/support
.
57
Toto je internetová verzia tejto publikácie. © Tlač je možná iba pre súkromné použitie.

Prehrávanie hudby
1
Stlačením tlačidla otvorte aplikáciu SlideView.
2
Ťuknite na položku Media > Music.
3
Ťuknutím na príslušné tlačidlá môžete prehľadávať podľa skladieb , interpretov ,
albumov
4
Ťuknutím na skladbu spustite prehrávanie.
alebo zoznamov skladieb .
Zobrazenie hudobného obsahu podľa kategórií
•
Počas prehľadávania hudby v aplikácii SlideView ťuknutím na položku zobrazíte
hudbu podľa skladieb, ťuknutím na položku zobrazíte hudbu podľa interpretov,
ťuknutím na položku zobrazíte hudbu podľa albumov a ťuknutím na položku
zobrazíte zoznamy skladieb.
Zastavenie prehrávania hudby
•
V prehrávači hudby ťuknite na položku .
Prípadne môžete stlačiť softvérové tlačidlo.
Rýchle prevíjanie dopredu alebo dozadu
•
Rýchle prevíjanie dopredu alebo dozadu sa v prehrávači hudby vykonáva
presúvaním značky.
Presúvanie medzi skladbami
•
V prehrávači hudby ťuknite na položku alebo .
Prípadne môžete stlačiť navigačné tlačidlo vpravo alebo vľavo.
Zmena hlasitosti
•
V prehrávači hudby presuňte značku hlasitosti.
Stlmenie alebo zrušenie stlmenia hlasitosti
•
V prehrávači hudby ťuknite na položku . Ak chcete zapnúť zvuk, ťuknite na
položku
.
Minimalizácia prehrávača hudby
1
V prehrávači hudby ťuknite na položku . Prehrávač hudby sa zobrazí ako
miniprehrávač v aplikácii SlideView.
2
Teraz môžete používať aplikáciu SlideView alebo iné aplikácie počas prehrávania
hudby.
Používanie prehrávača hudby na pozadí
1
Pri počúvaní hudby ťuknite na položku .
2
Vyberte inú aplikáciu.
3
Stlačením tlačidla sa vráťte do prehrávača hudby.
Používanie miniprehrávača hudby
•
V aplikácii SlideView ťuknutím na kartu v strede spodnej časti obrazovky zobrazíte
miniprehrávač hudby.
•
Ovládacie prvky sa používajú rovnakým spôsobom ako v tradičnom prehrávači hudby.
•
Ťuknutím na kartu alebo ťuknutím mimo miniprehrávača sa miniprehrávač skryje.
•
Ak chcete používať úplný prehrávač hudby, ťuknite na položku v ľavej časti
miniprehrávača hudby.
Prehrávanie hudobných skladieb v náhodnom poradí
Skladby môžete prehrávať v náhodnom poradí, ak prehrávate album alebo zoznam
skladieb.
58
Toto je internetová verzia tejto publikácie. © Tlač je možná iba pre súkromné použitie.

Prehrávanie skladieb v náhodnom poradí
1
V prehrávači hudby ťuknite na položku .
2
Ťuknite na položku .
Opakované prehrávanie hudobných skladieb
Opakovanie môžete prehrať jednotlivé skladby alebo môžete opätovne prehrať aktuálny
zoznam skladieb. Zoznam skladieb môže byť napríklad zoznam vami vytvorených skladieb
alebo album.
Zopakovanie aktuálnej skladby
1
V prehrávači hudby ťuknite na položku alebo , kým sa nezobrazí položka
.
2
Ťuknite na položku .
Zopakovanie všetkých skladieb v aktuálnom zozname skladieb
1
V prehrávači hudby ťuknite na položku alebo , kým sa nezobrazí položka
.
2
Ťuknite na položku .
Zoznamy skladieb
Vami vytvorené zoznamy skladieb môžete použiť v počítači alebo iných aplikáciách.
Zoznamy skladieb môžete preniesť do telefónu pomocou aplikácie Media Go™ v počítači.
Aplikáciu Media Go™ si môžete prevziať a nainštalovať v počítači na stránke
www.sonyericsson.com/support
Ďalšie informácie o spôsobe prenosu súborov z počítača nájdete v časti Prenos obsahu na
strane 70.
.
Otvorenie zoznamu skladieb
1
Stlačením tlačidla otvorte aplikáciu SlideView.
2
Ťuknite na položku Media > .
3
Ťuknite na zoznam skladieb, ktorý chcete otvoriť.
Kopírovanie zoznamov skladieb na pamäťovú kartu
1
V počítači: Spustite aplikáciu Media Go™ v počítači.
2
Pripojte telefón k počítaču pomocou kábla USB.
3
V prípade výzvy ťuknite na položku Disk Drive Mode.
4
V počítači: Vyhľadajte pamäťovú kartu v aplikácii Media Go™. V aplikácii
Media Go™ môžete zobraziť štruktúru súborov v počítači a na pamäťovej karte.
5
V počítači: Skopírujte existujúce zoznamy skladieb z počítača na pamäťovú kartu
presunutím myšou.
Aplikáciu Media Go™ si môžete prevziať a nainštalovať v počítači na stránke
www.sonyericsson.com/support
Ďalšie informácie o spôsobe prenosu súborov z počítača nájdete v časti Prenos obsahu na
strane 70.
.
Technológia TrackID™
Technológia TrackID™ je služba na rozpoznávanie hudby. Pomocou tejto služby môžete
vyhľadať názov, interpreta a názov albumu pre skladbu, ktorú počujete z reproduktora.
Najlepšie výsledky dosiahnete, ak budete službu TrackID™ používať v tichom prostredí.
Skladby nájdené pomocou technológie TrackID™ si môžete zakúpiť. Skladby môžete tiež
odporučiť. Ak nemôžete využívať technológiu TrackID™, pozrite si časť Nemôžem používať
internetové služby na strane 76.
Aplikácia TrackID™ a služba TrackID™ nie sú podporované vo všetkých krajinách/regiónoch
alebo vo všetkých sieťach či v rámci všetkých poskytovateľov služieb vo všetkých oblastiach.
59
Toto je internetová verzia tejto publikácie. © Tlač je možná iba pre súkromné použitie.

Otvorenie aplikácie TrackID™
1
4
6
2
7
8
3
5
•
Ťuknite na položku > TrackID™.
Vyhľadanie informácií o skladbe
1
Keď je otvorená aplikácia TrackID™ ťuknite na položku Record.
2
Namierte telefón na zdroj zvuku. Výsledky sa zobrazia na obrazovke s výsledkami.
Zakúpenie skladby pomocou technológie TrackID™
1
Keď technológia TrackID™ rozpozná vyhľadávanú skladbu, ťuknite na položku
Download. Dostupné nákupné služby sa zobrazia v zozname.
2
Ťuknite na názov služby a postupujte podľa pokynov na obrazovke.
Odporučenie skladby pomocou technológie TrackID™
1
Keď technológia TrackID™ rozpozná vyhľadávanú skladbu, ťuknite na položku
Share.
2
Vyberte jednu z dostupných metód prenosu.
3
Dokončite správu a ťuknite na položku Send.
Video
Položku Videos aplikácie SlideView môžete používať na prehľadávanie a prehrávanie
videoklipov.
Na prenos obsahu do a z pamäťovej karty telefónu môžete používať aplikáciu Media Go™
v počítači. Ďalšie informácie o spôsobe prenosu súborov z počítača nájdete v časti Prenos
obsahu na strane 70. Aplikáciu Media Go™ si môžete prevziať a nainštalovať v počítači na
stránke
www.sonyericsson.com/support
.
Prehranie videoklipu
1
Stlačením tlačidla otvorte aplikáciu SlideView.
2
Ťuknite na položku Media > Videos.
3
Prejdite na videoklip a ťuknutím naň spustite prehrávanie.
Ovládacie prvky videoprehrávača
Ťuknutím na obrazovku pozastavíte video a zobrazíte nasledujúce ovládacie prvky:
1 Zatvorenie videoprehrávača.
2 Značka časovej osi. Ťuknutím na časovú os preskočíte na ľubovoľný okamih videoklipu.
3 Uplynulý čas.
4 Stlmenie zvuku.
5 Značka hlasitosti: Ťuknutím zvýšite alebo znížite hlasitosť.
6 Celkový čas.
7 Prepnutie medzi pôvodnou veľkosťou videa a zobrazením na celú obrazovku.
8 Pokračovanie v prehrávaní.
Toto je internetová verzia tejto publikácie. © Tlač je možná iba pre súkromné použitie.
60

Práca s videami
Odstránenie videa
1
Ťuknite na položku > Pictures & Videos.
2
Ťuknite na rozbaľovací zoznam v ľavom hornom rohu obrazovky.
3
Prejdite na súbor s videom.
4
Zvýraznite súbor s videom.
5
Ťuknite na položku Menu > Delete.
Odoslanie videoklipu
1
Ťuknite na položku > Pictures & Videos.
2
Ťuknite na rozbaľovací zoznam v ľavom hornom rohu obrazovky.
3
Prejdite na súbor s videom.
4
Zvýraznite súbor s videom.
5
Ťuknite na položku Menu > Send….
6
Vyberte jednu z dostupných metód prenosu.
Odoslanie videoklipu prostredníctvom technológie bezdrôtovej komunikácie
Bluetooth™
1
Ťuknite na položku > Pictures & Videos.
2
Ťuknite na rozbaľovací zoznam v ľavom hornom rohu obrazovky.
3
Prejdite na súbor s videom.
4
Zvýraznite súbor s videom.
5
Ťuknite na položku Menu > Beam….
6
Postupujte podľa pokynov na obrazovke.
Prúd mediálnych údajov
Prúd mediálnych údajov, napríklad živé vysielanie alebo mediálny obsah na požiadanie,
môžete prehrávať priamo z webu. Médiá sa odosielajú v nepretržitom prúde údajov do
telefónu a ihneď sa prehrávajú spoločne so zvukom.
Po otvorení prúdu mediálnych údajov v telefóne sa automaticky spustí mediálny prehrávač
a začne sa prehrávať obsah.
Prístup k obsahu vysielania prúdu údajov prostredníctvom prehľadávača
1
Ťuknite na položku > Internet Explorer.
2
V paneli s adresou zadajte adresu URL webovej stránky, ktorá obsahuje súbor alebo
prepojenie prúdu mediálnych údajov.
3
Na webovej stránke ťuknite na súbor alebo prepojenie.
4
Súbor prúdu mediálnych údajov sa automaticky spustí a začne sa prehrávať. Počas
prehrávania môžete pomocou tlačidiel ovládať spustenie a pozastavenie
prehrávania, priblíženie alebo vzdialenie, nastavenie hlasitosti zvuku a ďalšie
možnosti.
Zobrazenie obsahu vo forme prúdu údajov v aplikácii YouTube™
1
Ťuknite na položku > YouTube.
2
Postupujte podľa zobrazených pokynov. Pomocník je k dispozícii z prostredia
aplikácie YouTube™.
Aplikácia YouTube™ a služba YouTube™ nie sú podporované vo všetkých krajinách/regiónoch
alebo vo všetkých sieťach či v rámci všetkých poskytovateľov služieb vo všetkých oblastiach.
Rádio FM
Prostredníctvom rádia FM môžete hľadať rádiové stanice a pridávať svoje obľúbené stanice
ako predvolené. Rádio môžete počúvať prostredníctvom prenosnej súpravy handsfree
alebo slúchadiel, alebo reproduktora. Musíte pripojiť prenosnú súpravu handsfree alebo
slúchadlá, ktoré fungujú ako anténa rádia FM.
Svoj telefón nepoužívajte ako rádio na miestach, kde je to zakázané.
61
Toto je internetová verzia tejto publikácie. © Tlač je možná iba pre súkromné použitie.

Zapnutie rádia
102,0 Mhz
1234
109 11
5
6
1
4
15
7
8
13
12
1
Pripojte k telefónu prenosnú súpravu handsfree alebo slúchadlá.
2
Stlačením tlačidla otvorte aplikáciu SlideView.
3
Prejdite na položku Media.
4
Ťuknite na položku > .
Prehľad rádia FM
1 Minimalizácia rádia
2 Predvolené nastavenie rozhlasovej stanice
3 Počúvanie prostredníctvom prenosnej súpravy handsfree alebo slúchadiel
4 Počúvanie prostredníctvom reproduktora telefónu
5 Jemné ladenie nižších frekvencií
6 Prehľadávanie nižších frekvencií
7 Stlmenie zvuku
8 Panel hlasitosti – ťuknutím zvýšite alebo znížite hlasitosť
9 Predvolené nastavenie tlačidla staníc – prázdny indikátor znázorňuje, že nie je uložená žiadna stanica
10 Predvolené nastavenie tlačidla staníc – sivý indikátor znázorňuje uloženú stanicu
11 Predvolené nastavenie tlačidla staníc – biely indikátor znázorňuje zapnutú stanicu
12 Značka hlasitosti – presunutím zvýšite alebo znížite hlasitosť
1
2
•
•
13 Zapnutie alebo vypnutie rádia
14 Prehľadávanie vyšších frekvencií
15 Jemné ladenie vyšších frekvencií
Vyhľadávanie rozhlasových staníc
Keď je otvorené rádio, ťuknite na položku alebo . Po nájdení stanice sa
vyhľadávanie pozastaví.
Ak chcete pokračovať vo vyhľadávaní, ťuknite na položku alebo .
Jemné doladenie frekvencie
Počas prehrávania rádia ťuknite na položku alebo .
Úprava hlasitosti rádia
Keď je rádio otvorené, presuňte značku hlasitosti alebo ťuknite na panel hlasitosti.
Ukladanie kanálov vo forme predvolieb
Po nájdení rozhlasovej stanice ju môžete uložiť do predvolieb. Prostredníctvom predvolieb
sa môžete rýchlo vrátiť k uloženým rozhlasovým staniciam.
Toto je internetová verzia tejto publikácie. © Tlač je možná iba pre súkromné použitie.
62

Uloženie rozhlasových staníc
1
Po naladení stanice, ktorú chcete uložiť, ťuknite na položku .
2
Ťuknite na tlačidlo čísla predvoľby, ktorému chcete priradiť stanicu. (Čierny indikátor
v hornej časti tlačidla predvoľby znamená, že tlačidlu ešte nebola priradená žiadna
stanica.)
Výber uložených rozhlasových staníc
•
Keď je rádio otvorené, ťuknite na jedno z tlačidiel uložených predvolieb staníc.
V hornej časti tlačidla predvoľby, ktorému už bola priradená uložená stanica, sa
zobrazuje sivý indikátor . Keď je naladená rozhlasová stanica na danej predvoľbe,
farba indikátora sa zmení na bielu
.
Počúvanie rádia počas používania iných aplikácií
Minimalizovaním rádia môžete počúvať zvuk a zároveň pracovať s inými aplikáciami
a panelmi.
Minimalizácia rádia
1
Počas počúvania rádia ťuknite na položku . V aplikácii SlideView sa zobrazí
miniatúrne zobrazenie rádia.
2
Teraz môžete používať aplikáciu SlideView alebo iné aplikácie počas počúvania
rádia.
Návrat do rádia
1
Ak nie ste v aplikácii SlideView, stlačením tlačidla ju otvorte. Ak používate rádio
na pozadí, v strede spodnej časti obrazovky sa zobrazí karta
2
Ťuknutím na kartu sa otvorí miniatúrne zobrazenie rádia.
3
Ak chcete používať rádio v úplnom zobrazení, ťuknite na položku v ľavej časti
miniatúrneho zobrazenia rádia.
.
Počúvanie rádia na pozadí
1
Počas počúvania rádia ťuknite na položku .
2
Vyberte inú aplikáciu.
3
Ak sa chcete vrátiť do rádia, stlačte tlačidlo .
Používanie miniatúrneho zobrazenia rádia
•
V aplikácii SlideView ťuknutím na kartu v strede spodnej časti obrazovky zobrazíte
miniatúrne zobrazenie rádia.
•
Ťuknutím na položku alebo prepínajte medzi predvolenými stanicami.
•
Ťuknutím na kartu sa skryje miniatúrne zobrazenie rádia.
•
Ak chcete používať rádio v úplnom zobrazení, ťuknite na položku v ľavej časti
miniatúrneho zobrazenia rádia.
Prepínanie medzi slúchadlami a reproduktorom
Rádio môžete v telefóne počúvať prostredníctvom prenosnej súpravy handsfree, slúchadiel
alebo reproduktora.
Rádio využíva ako anténu kábel prenosnej súpravy handsfree alebo slúchadiel, preto musí byť
jeden z nich pripojený k telefónu aj pri počúvaní rádia prostredníctvom reproduktora.
Prepínanie medzi slúchadlami a reproduktorom
•
Keď je otvorené rádio, ťuknite na položku alebo .
63
Toto je internetová verzia tejto publikácie. © Tlač je možná iba pre súkromné použitie.

PlayNow™
Ak v telefóne prehľadávate Internet a prejdete na stránku m.playnow.com, vstúpite do
aplikácie PlayNow™, odkiaľ si môžete prevziať panely, aplikácie hry a iný obsah. Skôr než
si obsah zakúpite a prevezmete do telefónu, môžete si ho prezrieť.
V niektorých krajinách táto služba nie je k dispozícii.
Ak chcete získať rozšírené funkčné možnosti, prejdite v počítači do webového obchodu
aplikácie PlayNow™ na stránke www.sonyericsson.com/playnow. Ak chcete získať ďalšie
informácie, prejdite na stránku www.sonyericsson.com/support a prečítajte si príručku
aplikácie PlayNow™ – funkcie.
Prístup k službe PlayNow™
•
Ak chcete otvoriť službu PlayNow™ z ponuky Štart, vyberte položku > PlayNow.
64
Toto je internetová verzia tejto publikácie. © Tlač je možná iba pre súkromné použitie.

Fotoaparát
Q
W
E
R
G
H
J
K
L
F
D
S
A
C
V
B
N
M
?
,
,
;
:
!
-
.
X
Z
1
4
78
9
0
56#
*
+
/
@
()
23
T
Y
U
I
O
P
Sym
au
Q
Y
O
S
G
J
X
C
M
?
Sy
au
OK
02193X 1.0
00:01:45
3
5
4
1
2
8
6
7
9
10
11
Pomocou fotoaparátu telefónu môžete fotografovať a nahrávať videoklipy. Fotografie
a videoklipy sa ukladajú automaticky. Uložené fotografie a videoklipy si môžete pozrieť
v aplikácii Fotoaparát alebo v ponuke Media aplikácie SlideView.
Aktivácia fotoaparátu
•
Ťuknite na položku > Camera.
Fotoaparát môžete aktivovať aj stlačením a podržaním tlačidla . Táto možnosť nefunguje vo
všetkých paneloch a zobrazeniach.
Používanie fotoaparátu
1 Úroveň priblíženia
2 Úroveň jasu
3 Výber nastavení fotoaparátu
4 Ukončenie používania fotoaparátu
5 Priblíženie
6 Výber fotoaparátu
7 Výber videokamery
8 Zobrazenie fotografií a videoklipov
9 Prepnutie medzi fotoaparátom a videokamerou
10 Nasnímanie fotografie alebo nahratie videoklipu.
11 Nastavenie jasu
Ukončenie používania fotoaparátu
•
Ťuknite na položku .
Zobrazenie fotografií a videoklipov pomocou fotoaparátu
1
Aktivujte fotoaparát.
2
Ťuknite na položku View.
3
Ťuknite na rozbaľovací zoznam v ľavom hornom rohu obrazovky.
4
Ak chcete zobraziť fotografie a videoklipy nasnímané pomocou fotoaparátu, prejdite
do priečinka DCIM. Videoklipy sú označené ikonou .
5
Ak chcete zobraziť fotografiu alebo videoklip, ťuknite na ne. Prechádzajte fotografie
a videoklipy v úplnom zobrazení rýchlym pohybom doľava alebo doprava.
65
Toto je internetová verzia tejto publikácie. © Tlač je možná iba pre súkromné použitie.

Ukladanie fotografií a videoklipov
Nasnímané a zaznamenané fotografie a videoklipy sa automaticky ukladajú na pamäťovú
kartu v prípade, že je vložená. Ak snímate a zaznamenávate fotografie a videoklipy, keď
pamäťová karta nie je vložená, ukladajú sa do pamäte telefónu.
•
Fotografie uložené v pamäti telefónu môžete nájsť v položke File Explorer: \My Device
\My Documents\My Pictures\DCIM.
•
Fotografie uložené na pamäťovej karte môžete nájsť v položke File Explorer: \My Device
\Storage Card\DCIM.
•
Videoklipy uložené v pamäti telefónu môžete nájsť v položke File Explorer: \My Device
\My Documents\My Videos\DCIM.
•
Videoklipy uložené na pamäťovej karte môžete nájsť v položke File Explorer: \My Device
\Storage Card\DCIM.
Používanie fotoaparátu
Fotografovanie
1
Aktivujte fotoaparát.
2
Ak fotoaparát nie je vybratý, ťuknite na položku .
3
Stlačením softvérového tlačidla nasnímajte fotografiu.
4
Fotografiu si teraz môžete pozrieť. Ak chcete fotografiu odstrániť, ťuknite na položku
, ak ju chcete odoslať, ťuknite na položku a ak chcete priradiť fotografiu ku
kontaktu, ťuknite na položku
položku
.
. Ak sa chcete vrátiť do hľadáčika, ťuknite na
Fotografiu môžete zhotoviť aj ťuknutím na položku v hľadáčiku.
Ak sa ovládacie ikony v hľadáčiku nezobrazujú, zobrazíte ich ťuknutím na obrazovku.
Úprava jasu fotografie
•
V hľadáčiku stlačením navigačného tlačidla doľava znížite jas. Stlačením
navigačného tlačidla doprava sa jas zvýši. Úroveň jasu sa zobrazuje vedľa položky
.
Používanie lupy
•
Stlačte tlačidlo hlasitosti.
Použitie fotografie ako fotografie kontaktu
1
Po nasnímaní fotografie v režime ukážky ťuknite na položku .
2
Ťuknite na kontakt, ku ktorému chcete priradiť fotografiu.
Odoslanie práve nasnímanej fotografie
1
Po nasnímaní fotografie v režime ukážky ťuknite na položku .
2
Vyberte jednu z dostupných metód prenosu.
Odstránenie práve nasnímanej fotografie
•
Po nasnímaní fotografie v režime ukážky ťuknite na položku .
Fotografovanie v slabo osvetlených prostrediach
V noci alebo v slabo osvetlených prostrediach môžete fotografovať pomocou funkcie
súmraku a predĺžiť tak čas expozície. Z dôvodu dlhšieho času expozície musíte fotoaparát
držať pevne alebo ho položiť na stabilný povrch.
66
Toto je internetová verzia tejto publikácie. © Tlač je možná iba pre súkromné použitie.

Zapnutie režimu súmraku
1
Aktivujte fotoaparát.
2
Ak fotoaparát nie je vybratý, ťuknite na položku .
3
Ťuknite na položku Settings > Twilight mode. .
4
Ťuknite na položku ON.
5
Ak sa chcete vrátiť do hľadáčika, ťuknite na položku Back.
Fotografovanie pomocou samospúšte
So samospúšťou môžete fotografovať bez toho, aby ste telefón držali v rukách. Využijete
ju pri autoportrétoch a skupinových fotografiách, na ktorých nebude nikto chýbať.
Samospúšť môžete použiť aj na zabránenie chveniu pri fotografovaní.
Zapnutie samospúšte
1
Aktivujte fotoaparát.
2
Ak fotoaparát nie je vybratý, ťuknite na položku .
3
Ťuknite na položku Settings > Self timer. .
4
Ťuknite na položku ON.
5
Ak sa chcete vrátiť do hľadáčika, ťuknite na položku Back.
Pridávanie geografickej polohy k fotografiám
Pri snímaní môžete k fotografiám pridávať približnú geografickú polohu. Táto funkcia sa
nazýva geografické označenie. Ak odovzdávate fotografie v službe online alebo ich
používate prostredníctvom aplikácie Mapa či Poloha, môžete priateľom a rodine ukázať na
mape, kde ste boli, alebo sa môžete kedykoľvek na toto miesto vrátiť. Geografická poloha
sa určuje pomocou technológie GPS. Ak chcete používať technológiu GPS, skontrolujte,
či ste zapli prijímač systému GPS a či máte voľný výhľad na oblohu. To znamená, že
fotografie nasnímané v interiéri pravdepodobne nebudú mať geografické označenie.
Ďalšie informácie o spôsobe používania technológie GPS nájdete v časti Používanie interného
prijímača systému GPS na strane 72.
Povolenie geografického označovania
1
Aktivujte fotoaparát.
2
Ak fotoaparát nie je vybratý, ťuknite na položku .
3
Ťuknite na položku Settings > GPS. .
4
Ťuknite na položku ON.
5
Ak sa chcete vrátiť do hľadáčika, ťuknite na položku Back.
Tipy na používanie fotoaparátu
Pravidlo tretín
Neumiestňujte objekt priamo do stredu rámčeka. Lepší výsledok dosiahnete, keď ho
umiestnite do tretinovej vzdialenosti od rámčeka.
Pevná ruka
Držte fotoaparát pevne a vyhnite sa tak rozmazaným fotografiám. Skúste stabilizovať ruku
tak, že ju opriete o pevný predmet. Stabilitu telefónu v momente zhotovenia fotografie
môžete zabezpečiť aj pomocou samospúšte.
Choďte bližšie
Keď sa k objektu čo najviac priblížite, objekt vyplní celý hľadáčik.
Najlepšia je rozmanitosť
Hľadajte rozličné uhly a približujte sa k objektu. Urobte aj fotografie na výšku. Skúste rozličné
polohy.
Používajte jednoduché pozadie
Jednoduché pozadie pomôže zvýrazniť objekt.
67
Toto je internetová verzia tejto publikácie. © Tlač je možná iba pre súkromné použitie.

Čistý objektív nadovšetko
Mobilné telefóny sa používajú za každého počasia a na rôznych miestach, často ich nosíme
vo vreckách a v taškách. Objektív fotoaparátu sa preto ľahko ušpiní a pokryje odtlačkami
prstov. Čistite ho jemnou tkaninou.
Používanie videokamery
Nahrávanie videoklipov
1
Aktivujte fotoaparát.
2
Ak videokamera nie je vybratá, ťuknite na položku .
3
Stlačením softvérového tlačidla spustite nahrávanie.
4
Stlačením softvérového tlačidla zastavte nahrávanie.
5
Videoklip si teraz môžete pozrieť. Ak si chcete videoklip pozrieť, ťuknite na položku
.
6
Počas prehrávania videoklipu ho ťuknutím na obrazovku pozastavíte. Ak chcete
zastaviť prehrávanie videoklipu a vrátiť sa na obrazovku prehrávania po nahratí,
ťuknite na položku . Ak chcete obnoviť prehrávanie videa, ťuknite na položku
.
7
Po nahratí videoklipu môžete tiež ťuknúť na položku a odstrániť videoklip alebo
na položku
.
Nahrávanie môžete spustiť a zastaviť aj ťuknutím na ikonu resp. v hľadáčiku.
a odoslať ho. Ak sa chcete vrátiť do hľadáčika, ťuknite na položku
Ak sa ovládacie ikony v hľadáčiku nezobrazujú, zobrazíte ich ťuknutím na obrazovku.
Úprava jasu videa
•
V hľadáčiku stlačením navigačného tlačidla doľava znížite jas. Stlačením
navigačného tlačidla doprava sa jas zvýši. Úroveň jasu sa zobrazuje vedľa položky
.
Odoslanie práve nahratého videoklipu
1
Po nahratí videoklipu počas jeho prezerania ťuknite na položku .
2
Vyberte jednu z dostupných metód prenosu.
Odstránenie práve nahratého videa
•
Po nahratí videa počas jeho prezerania ťuknite na položku .
Nahrávanie videoklipov v slabo osvetlených prostrediach
V noci alebo v slabo osvetlených prostrediach môžete nahrávať videoklipy pomocou funkcie
súmraku a predĺžiť tak čas expozície. Z dôvodu dlhšieho času expozície musíte fotoaparát
držať pevne alebo ho položiť na stabilný povrch s cieľom vyhnúť sa rozmazanému videu.
Zapnutie režimu súmraku pre video
1
Aktivujte fotoaparát.
2
Ak videokamera nie je vybratá, ťuknite na položku .
3
Ťuknite na položku Settings > Twilight mode. .
4
Ťuknite na položku ON.
5
Ak sa chcete vrátiť do hľadáčika, ťuknite na položku Back.
Nahrávanie videoklipov na odosielanie v multimediálnych správach
Fotoaparát môžete nastaviť na nahrávanie videoklipov v úplnej dĺžke, ako aj krátkych videí,
ktoré sú vhodné pre multimediálne správy (odosielané prostredníctvom správ MMS). Čas
nahrávania videoklipov pre správy MMS je obmedzený pre zabezpečenie menšej veľkosti
súboru.
68
Toto je internetová verzia tejto publikácie. © Tlač je možná iba pre súkromné použitie.

Zapnutie alebo vypnutie režimu multimediálnych správ
1
Aktivujte fotoaparát.
2
Ak videokamera nie je vybratá, ťuknite na položku .
3
Ťuknite na položku Settings > MMS. .
4
Vyberte požadovanú možnosť.
5
Ak sa chcete vrátiť do hľadáčika, ťuknite na položku Back.
Nahrávanie videoklipov so zvukom
Po zapnutí mikrofónu sa počas nahrávania videoklipov zachytia zvuky okolia.
Zapnutie alebo vypnutie mikrofónu
1
Aktivujte fotoaparát.
2
Ak videokamera nie je vybratá, ťuknite na položku .
3
Ťuknite na položku Settings > Microphone. .
4
Vyberte požadovanú možnosť.
5
Ak sa chcete vrátiť do hľadáčika, ťuknite na položku Back.
69
Toto je internetová verzia tejto publikácie. © Tlač je možná iba pre súkromné použitie.

Prenos obsahu
Môžete prenášať a kopírovať súbory medzi telefónom a počítačom. Postupujte podľa
pokynov nižšie v závislosti od verzie systému Microsoft® Windows® používanej v počítači.
Na prenos súborov vysokou rýchlosťou môžete v telefóne povoliť režim Disk Drive
Mode.
Súbory medzi telefónom a iným zariadením s technológiou Bluetooth™ v dosahu telefónu
môžete prenášať aj bezdrôtovo.
Prenos súborov medzi telefónom a počítačom
Prenos súborov medzi telefónom a počítačom so systémom Microsoft® Windows®
XP
1
Skontrolujte, či máte v počítači nainštalovanú aplikáciu Microsoft® ActiveSync® 4.5
alebo novšiu. Ak nie, prevezmite a nainštalujte ju.
2
Pripojte telefón k počítaču pomocou kábla USB.
3
V počítači: V ponuke Štart vyberte položku Microsoft® ActiveSync®.
4
Kliknite na položku Explore . Zobrazia sa súbory a priečinky v telefóne a na
pamäťovej karte telefónu.
5
Na presun alebo kopírovanie súborov alebo priečinkov medzi telefónom a počítačom
použite štandardné postupy systému Microsoft® Windows®.
Aplikáciu Microsoft® ActiveSync® môžete do počítača prevziať na stránke
www.microsoft.com/getstarted
.
Presun súborov medzi telefónom a počítačom so systémom Microsoft® Windows
Vista® alebo Microsoft® Windows® 7
1
Skontrolujte, či máte v počítači nainštalovanú aplikáciu Centrum zariadení Windows
Mobile®.
2
Pripojte telefón k počítaču pomocou kábla USB.
3
V počítači: V ponuke Štart vyberte aplikáciu Centrum zariadení Windows Mobile®.
4
Kliknite na položku File Management > Browse the contents of your device .
Zobrazia sa súbory a priečinky v telefóne a na pamäťovej karte telefónu.
5
Na presun alebo kopírovanie súborov alebo priečinkov medzi telefónom a počítačom
použite štandardné postupy systému Microsoft® Windows®.
Aplikáciu Centrum zariadení Windows Mobile® môžete do počítača prevziať na stránke
www.microsoft.com/getstarted
.
Media Go™
Pomocou programu Media Go™ nainštalovaného v počítači môžete prenášať mediálne
súbory medzi počítačom a telefónom a jednoducho spravovať médiá v oboch zariadeniach.
Môžete napríklad extrahovať zvukové skladby z diskov CD a preniesť ich do telefónu. Tiež
môžete preniesť obsah z telefónu do počítača. Aplikácia Media Go™ je k dispozícii na
prevzatie na stránke
Ak chcete používať aplikáciu Media Go™, potrebujete niektorý z týchto operačných
systémov:
•
Microsoft® Windows® 7,
•
Microsoft® Windows Vista®,
•
Microsoft® Windows® XP, Service Pack 3 alebo novšiu verziu.
Ďalšie informácie o spôsobe používania aplikácie Media Go™ nájdete v časti Pomocník v hlavnej
ponuke aplikácie Media Go™.
www.sonyericsson.com/support
.
70
Toto je internetová verzia tejto publikácie. © Tlač je možná iba pre súkromné použitie.

Prenos mediálnych súborov pomocou aplikácie Media Go™
1
Skontrolujte, či máte v počítači nainštalovanú aplikáciu Media Go™, ktorú si môžete
prevziať na stránke
2
Pripojte telefón k počítaču pomocou kábla USB.
3
V počítači: Kliknutím na položku Media Go™ v ponuke Štart spustite aplikáciu
www.sonyericsson.com/support
.
Media Go™.
4
Vyberte súbory, ktoré chcete preniesť na pamäťovú kartu alebo z nej. V aplikácii
Media Go™ môžete zobraziť štruktúru súborov v počítači a na pamäťovej karte
telefónu.
5
Myšou presuňte súbory medzi pamäťovou kartou telefónu a počítačom.
71
Toto je internetová verzia tejto publikácie. © Tlač je možná iba pre súkromné použitie.

Služby určovania polohy
Telefón je vybavený prijímačom systému GPS, ktorý pomocou signálov zo satelitov
vypočítava vašu polohu. Používaním aplikácií v telefóne, ktoré poskytujú služby určovania
polohy, môžete zobraziť na mape svoju polohu alebo získať navigačné pokyny začínajúce
od vašej polohy. Niektoré služby určovania polohy môžu preberať údaje z Internetu. Môžu
sa ne vzťahovať poplatky za prenos údajov.
Spoločnosť Sony Ericsson nezaručuje presnosť služieb určovania polohy vrátane, ale nie výlučne,
navigačných služieb.
Používanie interného prijímača systému GPS
Pri používaní služieb určenia polohy, ktoré na určenie polohy vyžadujú prijímač systému
GPS, budete potrebovať priamy výhľad na oblohu. Ak sa prijímaču systému GPS nepodarí
určiť vašu polohu ani po niekoľkých minútach, premiestnite sa na iné miesto. Na
zjednodušenie vyhľadávania stojte na mieste a nezakrývajte anténu GPS. Poloha antény
systému GPS je zobrazená na obrázku nižšie. Pri prvom použití prijímača GPS môže
stanovenie polohy trvať až 10 minút. Ak chcete rýchlo vyhľadať približnú polohu, použite
aplikáciu Fast GPS.
Prijímač systému GPS nemusíte zapínať manuálne. Služby určovania polohy a používané
aplikácie automaticky zapnú interný prijímač systému GPS, keď ho potrebujú.
Niektoré funkcie určenia polohy využívajú Internet. Môžu sa ne vzťahovať poplatky za prenos
údajov.
Vypnutím prijímača GPS, keď ho nepoužívate, predĺžite výdrž batérie.
FastGPS
Systém FastGPS skracuje čas určenia polohy systémom GPS prostredníctvom načítania
najnovších satelitných údajov z Internetu.
Používanie funkcie FastGPS
1
Ťuknite na položku > FastGPS.
2
Ťuknite na položku Download Now.
Google Maps™
Pomocou aplikácie Google Maps™ môžete zobraziť svoju aktuálnu polohu, vyhľadať ďalšie
miesta a vypočítať dĺžku trasy.
Pri spustení aplikácie Google Maps sa zobrazí vaša približná poloha s použitím informácií
z blízkych veží mobilných základní. Hneď ako prijímač systému GPS určí vašu polohu,
nahradí sa približná poloha polohou určenou systémom GPS.
72
Toto je internetová verzia tejto publikácie. © Tlač je možná iba pre súkromné použitie.

Používanie aplikácie Google Maps
•
Ťuknite na položku > Google Maps.
Zobrazenie pomocníka aplikácie Google Maps
•
V aplikácii Google Maps ťuknite na položku Menu > Help.
Získanie navigačných pokynov
Aplikácia Gokivo™ vás hlasovými inštrukciami nasmeruje do cieľa. Tiež uľahčuje vyhľadanie
reštaurácií a informácií o osobách, udalostiach či počasí. Spoločnosť Sony Ericsson
nezaručuje presnosť služieb určovania cesty vrátane, ale nie výlučne, navigačných služieb
postupného navádzania k cieľu (turn-by-turn). Ďalšie informácie o aplikácii Gokivo™
nájdete na jej webovej lokalite spoločnosti Gokivo™ na adrese www.gokivo.com.
Spustenie aplikácie Gokivo™
•
Ťuknite na položku > Gokivo.
73
Toto je internetová verzia tejto publikácie. © Tlač je možná iba pre súkromné použitie.

Blokovanie a ochrana telefónu
Číslo IMEI
Zapíšte si číslo IMEI (International Mobile Equipment Identity – medzinárodná identifikácia
mobilného zariadenia) pre prípad krádeže telefónu.
Zobrazenie čísla IMEI
•
Číslo IMEI sa nachádza pod batériou.
Zobrazenie čísla IMEI v telefóne
1
Ťuknite na položku > Settings > priečinok System.
2
Ťuknutím na položku Device Information > karta Identity sa zobrazí číslo IMEI.
Šifrovanie údajov na pamäťovej karte
1
Ťuknite na položku > Settings > karta System > Encryption.
2
Začiarknite políčko Encrypt files placed on a storage card.
Šifrované súbory je možné prečítať iba v telefóne, v ktorom boli zašifrované.
Nezabudnite zálohovať šifrované súbory pred použitím funkcie Master Reset alebo aktualizáciou
systémového softvéru v pamäti ROM, aby ste aj potom mohli pristupovať k šifrovaným súborom
na pamäťovej karte. Na prenos súborov medzi pamäťovou kartou a počítačom použite aplikáciu
Microsoft® ActiveSync® Centrum zariadení Windows Mobile®. Po dokončení postupu
skopírujte súbory späť na pamäťovú kartu.
Ochrana karty SIM
Týmto uzamknutím sa chráni len vaše predplatné. Telefón bude fungovať s novou kartou
SIM. Ak je funkcia uzamknutia zapnutá, musíte zadať kód PIN.
Ak zadáte trikrát po sebe nesprávny kód PIN, karta SIM sa zablokuje a budete musieť zadať
kód PUK. Kódy PIN a PUK vám poskytne mobilný operátor.
Aktivácia ochrany karty SIM
1
Ťuknite na položku > Settings > Personal > Phone > karta Security.
2
Začiarknite políčko Require PIN when phone is used.
3
Ťuknite na položku OK.
Kód PIN vám poskytne prevádzkovateľ siete.
74
Toto je internetová verzia tejto publikácie. © Tlač je možná iba pre súkromné použitie.

Úprava kódu PIN
1
Stlačte tlačidlo .
2
Vyberte položku Menu > Tools > Options > karta Security.
3
Začiarknite políčko Require PIN when phone is used.
4
Ťuknite na položku Change PIN.
5
Zadajte kód PIN a vyberte položku Enter.
6
Zadajte nový kód PIN s dĺžkou 4 až 8 číslic a vyberte položku Enter.
7
Znova zadajte nový kód PIN a vyberte položku Enter.
Ak sa zobrazí hlásenie New PIN does not match nový kód PIN ste zadali nesprávne. Ak sa zobrazí
hlásenie Incorrect PIN starý kód PIN ste zadali nesprávne.
Ochrana telefónu
Nastavením hesla telefónu môžete zabrániť jeho neoprávnenému používaniu.
Dôležité je, aby ste si heslo telefónu zapamätali. Ak ho zabudnete, budete musieť zobrať telefón
k miestnemu predajcovi Sony Ericsson.
Aktivácia ochrany telefónu
1
Ťuknite na položku > Settings > Lock > karta Password.
2
Začiarknite políčko Prompt if phone unused for a vyberte čas.
3
Vyberte položku Password type, potvrďte heslo a ťuknite na položku OK.
Antivírusový program
Ak chcete ochrániť údaje uložené vo svojom telefóne pred útokmi škodlivých kódov,
môžete si nainštalovať antivírusový program.
Vo vašom telefóne je predinštalovaná skúšobná verzia antivírusového programu F-Secure
Mobile Security™. Automaticky skenuje súbory pri ich otváraní. Ak sa zistí infikovaný súbor,
antivírusový program ho okamžite izoluje s cieľom ochrániť všetky ostatné údaje v telefóne.
Ak chcete aktivovať antivírusový program F-Secure Mobile Security™, potrebujete
predplatné, ktoré podporuje prenos údajov, a v telefóne musíte mať správne internetové
nastavenie.
Antivírusový program F-Secure Mobile Security™ nepatrí medzi bezplatné služby. Ak chcete
získať ochranu aj mimo skúšobnej lehoty, potrebujete platné predplatné.
Antivírusový program F-Secure Mobile Security™ nezaistí, že váš telefón bude zabezpečený
pred všetkými vírusmi, škodlivým softvérom alebo iným nebezpečenstvom.
Aktivácia programu F-Secure Mobile Security™
1
Ťuknite na položku > Mobile Security.
2
Ťuknite na položku Activate a postupujte podľa pokynov.
Odstránenie programu F-Secure Mobile Security™
1
Ťuknite na položku > Settings > System > Remove Programs.
2
Vyberte aplikáciu F-Secure Mobile Security™ a ťuknite na položku Remove.
75
Toto je internetová verzia tejto publikácie. © Tlač je možná iba pre súkromné použitie.

Riešenie problémov
Obnovenie telefónu
V prípade potreby môžete telefón obnoviť. Ide o rýchle obnovenie, ktoré funguje podobne
ako reštartovanie počítača. Aj pomocou funkcie Master Reset môžete obnoviť nastavenia
telefónu od výroby a súčasne odstrániť všetok obsah telefónu, ak chcete napríklad inej
osobe povoliť používať váš telefón.
Skôr než použijete funkciu Master Reset, musíte si zálohovať všetky údaje, ako napríklad
fotografie a hudobné súbory uložené v telefóne, aby ste o ne neprišli.
Obnovenie telefónu
1
Odstráňte kryt batérie a snímací hrot. Vyhľadajte malý otvor (pozri obrázok).
2
Vložte úzky predmet do otvoru a mierne zatlačte.
Obsah v telefóne sa neodstráni.
Obnovenie telefónu a odstránenie všetkého obsahu v telefóne
•
Vyberte položku > Settings > System > Master Reset.
Nemôžem používať internetové služby
Skontrolujte, či vaše predplatné zahŕňa preberanie údajov a či máte v telefóne správne
internetové nastavenie.
Ďalšie informácie o spôsobe načítania a zmeny internetového nastavenia nájdete v časti
Internetové nastavenie a nastavenie správ na strane 15. Nastavenie si môžete tiež prevziať
zo stránky www.sonyericsson.com/support.
76
Toto je internetová verzia tejto publikácie. © Tlač je možná iba pre súkromné použitie.

Právne informácie
Sony Ericsson M1i / M1a
Túto používateľskú príručku vydala spoločnosť Sony Ericsson Mobile Communications AB alebo jej miestna dcérska
spoločnosť bez akejkoľvek záruky. Vylepšenia a zmeny tejto používateľskej príručky vyplývajúce z tlačových chýb,
z nepresností v aktuálnych informáciách alebo zo zlepšenia programov či vybavenia môžu byť spracované iba
spoločnosťou Sony Ericsson Mobile Communications AB, a to kedykoľvek a bez upozornenia. Také zmeny budú
zahrnuté v nových vydaniach tejto používateľskej príručky.
Všetky práva vyhradené.
©Sony Ericsson Mobile Communications AB, 2010
Číslo publikácie: 1239-4727.1
Toto zariadenie obsahuje softvér spoločnosti Microsoft. Prečítajte si Licenčné podmienky pre softvér od spoločnosti
Microsoft, ktoré nájdete v priečinku Pomocník v ponuke Štart zariadenia. Používaním tohto zariadenia obsahujúceho
softvér od spoločnosti Microsoft vyjadrujete súhlas s Licenčnými podmienkami.
Tento mobilný telefón je schopný preberať, ukladať a posielať ďalej dodatočný obsah, ako napríklad vyzváňacie tóny.
Použitie takého obsahu môže byť obmedzené alebo zakázané právami tretích strán, medzi ktoré patria okrem iného
aj obmedzenia dané platnými zákonmi na ochranu duševného vlastníctva. Úplnú zodpovednosť za dodatočný obsah,
ktorý prevezmete do mobilného telefónu alebo odošlete z telefónu ďalej, nesiete vy, nie spoločnosť Sony Ericsson.
Pred použitím ľubovoľného dodatočného obsahu skontrolujte, či máte na zamýšľané použitie potrebnú licenciu alebo
iné oprávnenie. Spoločnosť Sony Ericsson nezaručuje presnosť, spoľahlivosť ani kvalitu akéhokoľvek dodatočného
obsahu alebo akéhokoľvek ďalšieho obsahu pochádzajúceho od iných spoločností. Spoločnosť Sony Ericsson
nebude za žiadnych okolností niesť akúkoľvek zodpovednosť za vaše nesprávne používanie dodatočného obsahu
alebo ďalšieho obsahu od iných spoločností.
Niektoré funkcie systému GPS využívajú Internet. Spoločnosť Sony Ericsson nezaručuje presnosť služieb určovania
cesty vrátane, ale nie výlučne, navigačných služieb postupného navádzania k cieľu (turn-by-turn).
Nariadenia pre vývoz: Na tento produkt vrátane ľubovoľného softvéru alebo technických údajov obsiahnutých
v produkte alebo dodaných s produktom sa môžu vzťahovať predpisy Európskej únie, Spojených štátov amerických
a iných krajín pre kontrolu vývozu a dovozu. Používateľ a akýkoľvek vlastník tohto výrobku súhlasí s tým, že bude
prísne dodržiavať všetky takéto predpisy, a berie na vedomie, že je jeho zodpovednosťou získať všetky potrebné
licencie na vývoz, opätovný vývoz alebo dovoz tohto výrobku. Bez obmedzenia predchádzajúcich ustanovení
používateľ a akýkoľvek vlastník produktu napríklad: (1) nesmie vedome vyvážať ani opätovne vyvážať produkty do
krajín, na ktoré sa vzťahujú články v kapitole II nariadenia Európskej rady (EC) 428/2009, (2) musí dodržiavať správne
nariadenia americkej vlády týkajúce sa vývozu (Export Administration Regulations (EAR), 15 C.F.R. §§ 730-774, http://
www.bis.doc.gov/) spravované Ministerstvom obchodu, Úradom pre priemysel a bezpečnosť, a (3) musí dodržiavať
predpisy týkajúce sa ekonomických sankcií (30 C.F.R. §§ 500 et. seq.,., http://www.treas.gov/offices/enforcement/
ofac/) spravovaných Ministerstvom financií USA, Úradom pre riadenie zahraničných aktív. Používateľ ani akýkoľvek
vlastník produktu nesmie prepravovať ani doručiť produkt, jeho príslušenstvo ani samostatný softvér do žiadnej krajiny,
regiónu, žiadnej entite ani osobe, v prípade ktorej to tieto predpisy zakazujú.
Telefón podporuje medzinárodné tiesňové čísla, napríklad 112 a 911. Telefón je možné normálne používať na tiesňové
volanie v ľubovoľnej krajine, s vloženou kartou SIM či bez nej, ak je telefón v dosahu siete 3G (UMTS) alebo GSM.
V niektorých krajinách sú k dispozícii aj ďalšie tiesňové čísla. Z tohto dôvodu môže mobilný operátor uložiť na kartu
SIM ďalšie miestne tiesňové čísla.
Bluetooth a logo Bluetooth sú ochranné známky alebo registrované ochranné známky spoločnosti Bluetooth SIG Inc.
a akékoľvek použitie týchto známok spoločnosťou Sony Ericsson je licencované.
Wi-Fi je ochranná známka alebo registrovaná ochranná známka spoločnosti Wi-Fi Alliance.
Dúhové identifikačné logo, Aspen™, TrackID, GreenHeart™ a logo GreenHeart™ sú ochranné známky alebo
registrované ochranné známky spoločnosti Sony Ericsson Mobile Communications AB.
TrackID™ poskytuje spoločnosť Gracenote Mobile MusicID™. Gracenote a Gracenote Mobile MusicID sú ochranné
známky alebo registrované ochranné známy spoločnosti Gracenote, Inc.
Sony a reťazec „make.believe“ sú ochranné známky alebo registrované ochranné známky spoločnosti
Sony Corporation.
Media Go je ochranná známka alebo registrovaná ochranná známka spoločnosti Sony Media Software and Services.
PLAYSTATION je ochranná známka alebo registrovaná ochranná známka spoločnosti Sony Computer Entertainment,
Inc.
YouTube, Picasa, Gmail, Google™ a Google Maps™ sú ochranné známky alebo registrované ochranné známky
spoločnosti Google, Inc.
Ericsson je ochranná známka alebo registrovaná ochranná známka spoločnosti Telefonaktiebolaget LM Ericsson.
Adobe, Reader a Photoshop sú ochranné známky alebo registrované ochranné známy spoločnosti Adobe Systems,
Inc.
F-Secure Mobile Security je ochranná známka alebo registrovaná ochranná známka spoločnosti F-Secure
Corporation.
Microsoft, ActiveSync, Windows, logo Windows, Windows Live, PowerPoint, Excel, OneNote, Outlook, Windows
Vista, Internet Explorer, SharePoint a ActiveX sú registrované ochranné známky alebo ochranné známky spoločnosti
Microsoft Corporation v USA a iných krajinách či oblastiach.
Gokivo™, Networks In Motion™ a ich logá sú registrované ochranné známky alebo ochranné známky spoločnosti
Networks In Motion, Inc. Konkrétny softvér alebo technické údaje v tomto produkte poskytuje a licencuje spoločnosť
Networks In Motion, Inc., Copyright Networks In Motion, Inc. © 2000 – 2009. Všetky práva vyhradené.
Tento výrobok je chránený určitými právami na duševné vlastníctvo spoločnosti Microsoft. Použitie alebo šírenie tejto
technológie mimo tohto výrobku bez licencie od spoločnosti Microsoft je zakázané.
Vlastníci obsahu používajú na ochranu svojho duševného vlastníctva vrátane autorských práv technológiu digitálnej
správy autorských práv (Windows Media Digital Rights Management, skratka WMDRM). Toto zariadenie používa na
prístup k obsahu chránenému technológiou WMDRM softvér WMDRM. Ak softvér WMDRM nedokáže ochrániť obsah,
môžu vlastníci obsahu požiadať spoločnosť Microsoft, aby zrušila schopnosť softvéru použiť technológiu WMDRM na
prehrávanie alebo kopírovanie chráneného obsahu. Toto zrušenie nemá vplyv na nechránený obsah. Prevzatím licencií
pre chránený obsah súhlasíte s tým, že spoločnosť Microsoft môže k týmto licenciám pridať zoznam pre ich zrušenie.
Vlastníci obsahu od vás môžu požadovať, aby ste na prístup k ich obsahu inovovali softvér WMDRM. Ak inováciu
odmietnete, nebudete môcť pristupovať k obsahu, ktorý inováciu vyžaduje.
Tento výrobok je licencovaný na základe licencie portfólia patentov vizuálneho formátu MPEG-4 a formátu AVC pre
osobné a nekomerčné použitie zákazníkom na (i) kódovanie videa v súlade s normou pre vizuálny formát MPEG-4
(ďalej len „video vo formáte MPEG-4“) alebo normou pre formát AVC (ďalej len „video vo formáte AVC“ alebo (ii)
dekódovanie videa vo formáte MPEG-4 alebo formáte AVC, ktoré bolo kódované zákazníkom vykonávajúcim osobnú
a nekomerčnú činnosť alebo získané poskytovateľom videa, ktorý vlastní licenciu spoločnosti MPEG LA na
poskytovanie videa vo formáte MPEG-4 alebo formáte AVC. Licencia sa neposkytuje ani ju nie je možné predpokladať
na akékoľvek iné použitie. Ďalšie informácie vrátane informácií týkajúcich sa propagačného, vnútorného a komerčného
použitia a licencovania je možné získať od spoločnosti MPEG LA, L.L.C. Podrobnejšie informácie nájdete na webovej
lokalite http://www.mpegla.com. Licencia na technológiu dekódovania zvuku MPEG Layer-3 je poskytnutá
spoločnosťami Fraunhofer IIS a Thomson.
Java, JavaScript a odvodené ochranné známky a logá Java sú ochranné známky alebo registrované ochranné známky
spoločnosti Sun Microsystems, Inc. v USA a iných krajinách.
Licenčná zmluva pre koncového používateľa platformy Sun Java, Micro Edition.
1. Obmedzenia: Tento softvér obsahuje autorsky dôverne chránené informácie spoločnosti Sun. Všetky kópie softvéru
ostávajú vo vlastníctve spoločnosti Sun a jej licenčných partnerov. Zákazník nesmie softvér upravovať, spätne
77
Toto je internetová verzia tejto publikácie. © Tlač je možná iba pre súkromné použitie.

analyzovať, prekladať, dešifrovať, extrahovať z neho informácie alebo inak spätne rozoberať. Tento softvér ako celok
ani žiadna jeho časť sa nesmie stať predmetom prenajímania, prevodu či ďalšej licencie.
2. Nariadenia pre vývoz: Na tento softvér vrátane jeho technických údajov sa vzťahujú zákony USA pre kontrolu vývozu
vrátane nariadenia U.S. Export Administration Act (správne nariadenie o vývoze z USA) a súvisiacich predpisov.
Súčasne sa na tento softvér môžu vzťahovať predpisy pre kontrolu vývozu alebo dovozu v iných krajinách. Zákazník
súhlasí s tým, že bude prísne dodržiavať všetky takéto predpisy, a berie na vedomie, že je jeho zodpovednosťou získať
licenciu na vývoz, opätovný vývoz alebo dovoz tohto softvéru. Tento softvér nesmie byť prevzatý alebo inak vyvezený
či opätovne vyvezený (i) do nasledujúcich krajín alebo štátnym príslušníkom či obyvateľom týchto krajín: Kuba, Irak,
Irán, Severná Kórea, Líbya, Sudán, Sýria (tento zoznam sa môže príležitostne zmeniť) alebo iných krajín, na ktoré je
uvalené embargo na vývoz tovaru z USA; alebo (ii) osobám a štátom na zozname SDN (Specially Designated Nations)
Ministerstva financií USA alebo zozname Table of Denial Orders Ministerstva obchodu USA. 3. Obmedzené práva: Na
použitie, kopírovanie alebo sprístupnenie štátnou správou USA sa vzťahujú obmedzenia uvedené v doložkách Rights
in Technical Data and Computer Software v príslušných dodatkoch DFARS 252.227-7013(c) (1) a FAR 52.227-19(c)
(2).
Obmedzené práva: Na použitie, kopírovanie alebo sprístupnenie štátnou správou USA sa vzťahujú obmedzenia
uvedené v doložkách Rights in Technical Data and Computer Software v príslušných dodatkoch DFARS
252.227-7013(c) (1) (ii) a FAR 52.227-19(c) (2).
Názvy ostatných produktov a spoločností uvedených v tejto príručke môžu byť ochranné známky ich príslušných
vlastníkov.
Akékoľvek práva, ktoré tu nie sú výslovne udelené, sú vyhradené.
Všetky obrázky sú určené iba na ilustráciu a nemusia presne znázorňovať skutočný telefón.
Táto používateľská príručka obsahuje simulované obrázky obrazovky.
78
Toto je internetová verzia tejto publikácie. © Tlač je možná iba pre súkromné použitie.

Register
A
ActiveSync® – pozri Microsoft® ActiveSync®
aktualizácia telefónu ................................................20
antivírusový program
F-Secure Mobile Security™ ............................75
automatické vypnutie ................................................7
B
batéria .......................................................................6
D
dotyková obrazovka ................................................12
E
e-mail
nastavenie .................................................42, 43
nastavenie konta .............................................42
písanie nového ................................................43
E-mail ......................................................................42
funkcie .............................................................44
nastavenie .......................................................44
spravovanie správ ...........................................44
F
fotoaparát ................................................................65
fotoaparát ........................................................66
nočný režim .....................................................66
prehľad ............................................................65
pridanie geografickej polohy ...........................67
režim súmraku .................................................68
ukladací priestor ..............................................66
video ................................................................68
videoklipy pre multimediálne správy ...............68
fotoaprát
zvuk vo videoklipoch .......................................69
fotografie
odoslanie .........................................................57
odoslanie pomocou pripojenia Bluetooth™ ....57
odstránenie ......................................................57
použitie ako pozadie .......................................57
prezeranie ..................................................56, 65
priradenie ku kontaktom .................................57
snímanie ..........................................................66
ukladací priestor ..............................................66
zobrazovanie ...................................................56
G
geografické označenie fotografií .............................67
Google Maps™ .......................................................72
GPS .........................................................................72
H
hlasitosť
hudba ..............................................................58
rádio ................................................................62
hovory
tiesňové ...........................................................27
hry ............................................................................55
hudba
náhodné poradie .............................................59
opakovanie skladieb ........................................59
podľa kategórií ................................................58
prehrávanie ......................................................58
prehrávanie v náhodnom poradí .....................59
stlmenie hlasitosti ............................................58
zopakovanie aktuálnej skladby .......................59
zopakovanie všetkých skladieb .......................59
zoznamy skladieb ............................................59
I
ikony stavu ..............................................................11
IMEI .........................................................................74
inteligentné vytáčanie ..............................................28
Internet – pozri web
Internet Explorer ......................................................51
internetové nastavenie ............................................15
J
jemné doladenie
frekvencia rádia FM .........................................62
K
kalendár ...................................................................32
karta SIM .............................................................5, 74
odblokovanie ...................................................74
uzamknutie ......................................................74
klávesnica ................................................................17
kód PUK ..................................................................74
konferenčné hovory .................................................28
M
Media Go™ .............................................................70
mediálne súbory ......................................................56
mikrofón
zapnutie pre videoklipy ...................................69
miniatúrne zobrazenie rádia ....................................63
minimalizácia
prehrávač hudby .............................................58
minimalizovanie .......................................................63
rádio ................................................................63
miniprehrávač hudby ...............................................58
MMS ........................................................................41
multimédiá ...............................................................56
fotoaparát ........................................................65
prenos obsahu ................................................70
prúd mediálnych údajov ..................................61
synchronizácia hudby a videa .........................36
multimediálne
hry ...................................................................55
multimediálne správy ..............................................41
nahrávanie videoklipov ....................................68
N
nabíjanie ..................................................................10
náhodné poradie, prehrávanie skladieb ..................59
nákup
hudba ..............................................................60
nastavenie
e-mail ...................................................42, 43, 44
internet ............................................................15
správy ..............................................................15
nastavenie pripojení ................................................18
nastavenie systému .................................................18
navigácia v telefóne .................................................12
nočný režim .............................................................66
O
obľúbené položky
rozhlasová stanica .....................................62, 63
webová stránka ...............................................52
obnovenie ................................................................76
obrázky
prezeranie ........................................................56
zobrazovanie ...................................................56
obrazovka
blokovanie .......................................................74
vzor blokovania ...............................................74
79
Toto je internetová verzia tejto publikácie. © Tlač je možná iba pre súkromné použitie.

odmietnutie hovoru
obsadzovacím tónom ......................................26
textovou správou .............................................27
odoslanie
fotografie .........................................................57
videoklipy ........................................................61
odporučenie
hudba ..............................................................60
odstránenie
fotografie .........................................................57
priečinok ..........................................................16
súbor ...............................................................16
videá ................................................................61
ochrana
telefónu ............................................................75
okamžité správy ......................................................45
opakovanie ..............................................................59
osobná sieť ..............................................................48
osobné nastavenie ..................................................18
ovládacie prvky videoprehrávača ............................60
P
panel s nástrojmi
zobrazovač fotografií .......................................56
panely ......................................................................22
PIN ...........................................................................74
písanie rukou ...........................................................17
PlayNow™ ...............................................................64
predvoľba
rozhlasové stanice v pásme FM ......................62
predvoľby ................................................................62
rozhlasové stanice v pásme FM ......................63
výber rozhlasových .........................................63
prehrávač hudby
minimalizácia ...................................................58
prehrávanie
opakované skladby .........................................59
prehrávanie prúdu údajov
videoklipy pomocou aplikácie YouTube™ ......61
prenos
fotografie .........................................................57
videoklipy ........................................................61
prenos obsahu ........................................................70
prenos súborov .......................................................70
prepínanie medzi slúchadlami a reproduktorom .....63
prezeranie
fotografie .........................................................56
pripravené na spustenie ..........................................15
prístupový bod ........................................................48
prúd mediálnych údajov ..........................................61
PUK .........................................................................74
R
rádio ............................................................61, 62, 63
jemné doladenie frekvencie .............................62
miniatúrne zobrazenie rádia ............................63
minimalizovanie ...............................................63
návrat do úplného zobrazenia .........................63
počúvanie počas používania iných aplikácií ...63
používanie na pozadí .......................................63
predvoľby ........................................................63
prehľad ............................................................62
prehrávanie na pozadí .....................................63
prepínanie medzi slúchadlami
a reproduktorom .............................................63
úprava hlasitosti ..............................................62
výber uložených staníc ....................................63
vyhľadávanie staníc .........................................62
zapnutie ...........................................................62
rádio FM ..................................................................61
prehľad ............................................................62
režim spánku .............................................................7
režim súmraku .........................................................68
riešenie problémov ..................................................76
rýchla voľba .............................................................27
vytvorenie položky rýchlej voľby .....................27
S
samospúšť ...............................................................67
fotoaparát ........................................................67
server Exchange Server – pozri server Microsoft®
Exchange Server
server Microsoft® Exchange Server .......................37
signalizácia ..............................................................14
skladby v náhodnom poradí ....................................59
SlideView
hudba ..............................................................58
médiá ...............................................................56
miniatúrne zobrazenie rádia ............................63
miniprehrávač hudby .......................................58
navigácia .........................................................21
obrázky ............................................................56
prehľad ............................................................21
rádio ................................................................61
video ................................................................60
zobrazenie hudby podľa kategórií ...................58
služby určovania polohy ..........................................72
SMS .........................................................................41
Sony Ericsson Sync ................................................34
SOS – tiesňové čísla
správa MMS ............................................................41
správa SMS .............................................................41
správca komunikácie ...............................................14
Správca súborov .....................................................16
správy
e-mail ...............................................................42
e-mailové .........................................................41
multimediálne ..................................................41
nastavenie .......................................................15
okamžité ....................................................41, 45
textové .............................................................41
správy SMS .............................................................41
stlmenie
hudba ..............................................................58
súbory na prevzatie ...........................................25, 64
synchronizácia .........................................................34
hudba a video ..................................................36
Microsoft® ActiveSync® .................................35
server Microsoft® Exchange Server ...............37
Sony Ericsson Sync ........................................34
T
technológia bezdrôtovej komunikácie Bluetooth™ 46
modem ............................................................49
partnerstvo ......................................................46
prenos informácií .............................................47
pripojenie náhlavnej súpravy ...........................47
režimy ..............................................................46
technológia TrackID™ .............................................59
odporučenie skladby .......................................60
otvorenie ..........................................................60
vyhľadanie informácií o skladbe ......................60
zakúpenie skladby ...........................................60
telefónny zoznam ....................................................29
telefonovanie ...........................................................26
textový vstup ...........................................................17
tiesňové čísla ...........................................................27
U
ukladací priestor
pre fotografie a videoklipy ...............................66
Update Service ........................................................20
80
Toto je internetová verzia tejto publikácie. © Tlač je možná iba pre súkromné použitie.

uzamknutie
karta SIM .........................................................74
obrazovky ........................................................12
V
videá
odstránenie ......................................................61
videokamera ............................................................68
videoklipy
odoslanie .........................................................61
odoslanie pomocou pripojenia Bluetooth™ ....61
prehrávanie ......................................................60
prezeranie ........................................................65
sledovanie pomocou služby YouTube™ .........61
ukladací priestor ..............................................66
vhodné pre multimediálne správy ...................68
volanie
hlasový hovor pomocou klávesnice ................26
ukončenie hovoru ............................................26
vyhľadávanie
hudba pomocou technológie TrackID™ .........60
informácie o skladbe .......................................59
rozhlasové stanice ...........................................62
vytvorenie
priečinok ..........................................................16
W
web ..........................................................................51
história .............................................................53
lupa ..................................................................52
možnosti ponuky .............................................51
možnosti zobrazenia .......................................52
obľúbené položky ............................................52
prehľadávanie ..................................................51
Wi-Fi™ .....................................................................48
Windows™ Live Messenger ....................................45
Y
YouTube™ ..............................................................61
Z
zapnutie
rádio ................................................................62
zapnutie/vypnutie ......................................................7
zdieľanie Internetu ...................................................49
zobrazovač fotografií ...............................................56
zoznamy
kopírovanie na pamäťovú kartu .......................59
zoznamy skladieb ....................................................59
81
Toto je internetová verzia tejto publikácie. © Tlač je možná iba pre súkromné použitie.
 Loading...
Loading...