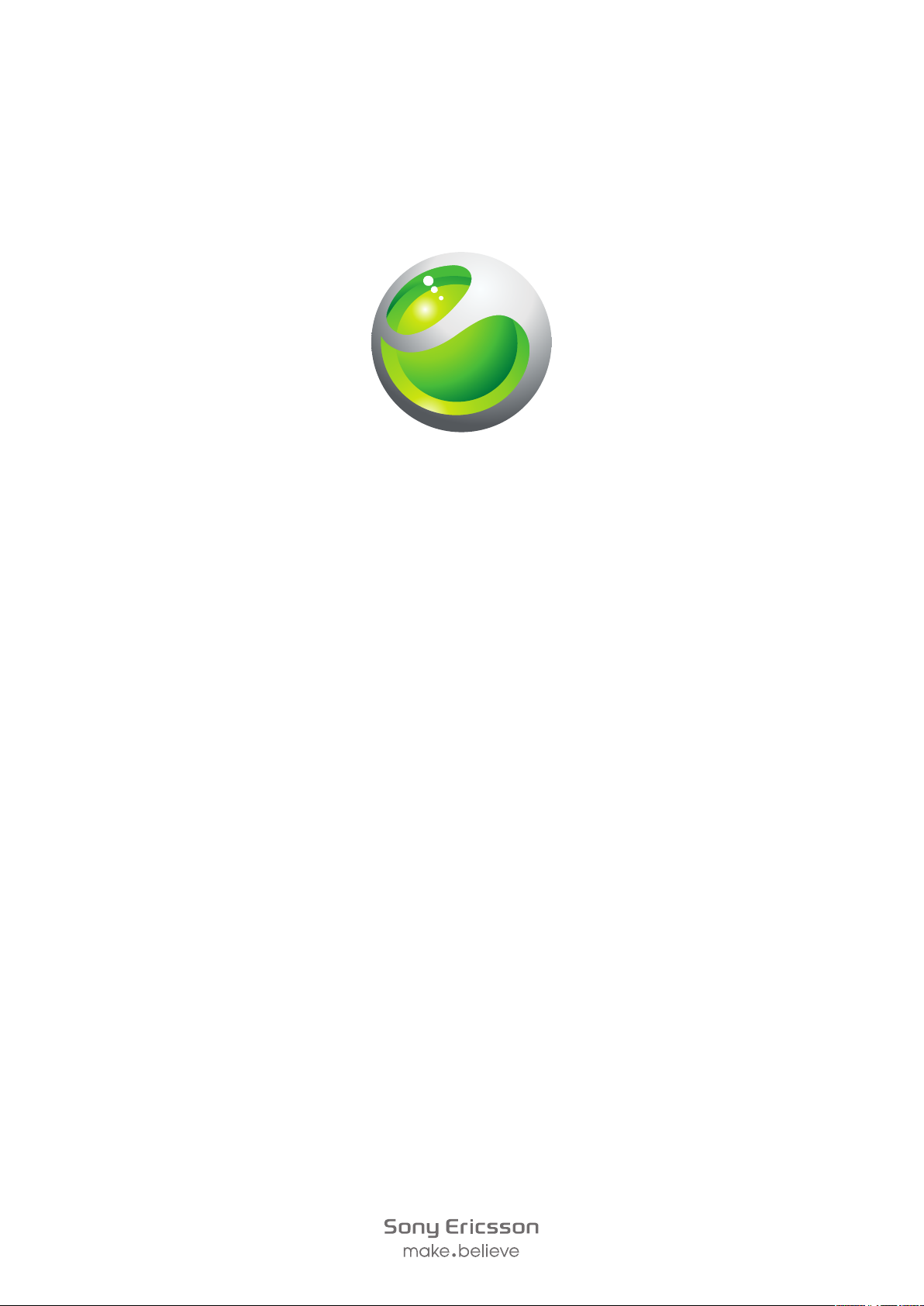
Sony Ericsson
™
Aspen
Rozšířená uživatelská příručka
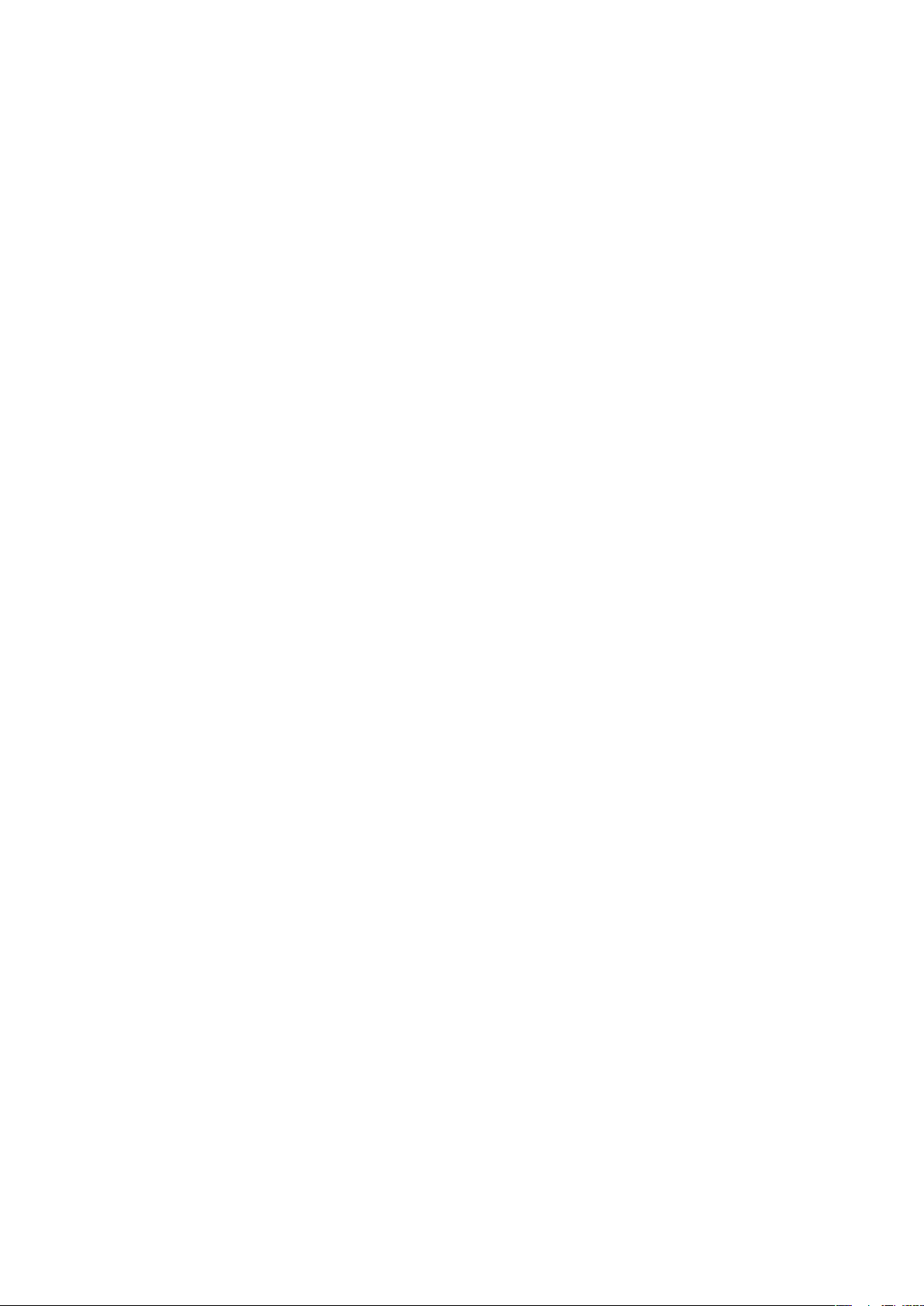
Obsah
Začínáme......................................................................................5
Uživatelská příručka k°telefonu............................................................5
Další nápověda...................................................................................5
Sestavení............................................................................................5
Zapnutí a vypnutí telefonu...................................................................7
Kalibrace obrazovky............................................................................8
Seznámení s telefonem...............................................................9
Přehled telefonu..................................................................................9
Nabíjení baterie.................................................................................10
Stereofonní přenosná souprava handsfree........................................10
Stavový řádek...................................................................................11
Stavové ikony....................................................................................11
Zámek obrazovky..............................................................................12
Procházení........................................................................................12
Vlastní nastavení nabídky Start..........................................................13
Čas a datum.....................................................................................14
Připomenutí a upozornění.................................................................14
Správce komunikace.........................................................................14
Informace o vlastníkovi......................................................................15
Nastavení Internetu a zpráv...............................................................15
Sítě...................................................................................................16
Správa obsahu pomocí Průzkumníku v telefonu................................16
Vyhledávání informací........................................................................17
Zadávání textu..................................................................................17
Nastavení..........................................................................................18
Doporučené příslušenství..................................................................19
Aktualizace telefonu..................................................................20
SlideView.....................................................................................21
Panely..........................................................................................22
Přepínání mezi panely a aplikacemi...................................................22
Správa panelů...................................................................................22
Automatické přepínání panelů...........................................................23
Nastavení správce panelů.................................................................24
Panel Sony Ericsson.........................................................................24
Panel Podpora..................................................................................24
Panel MS Dnes.................................................................................24
Panel Spb Mobile Shell.....................................................................25
Panel Na cestě..................................................................................25
Panel Facebook................................................................................25
2
Toto je internetová verze této publikace. © Tisk je možný pouze pro soukromé použití.
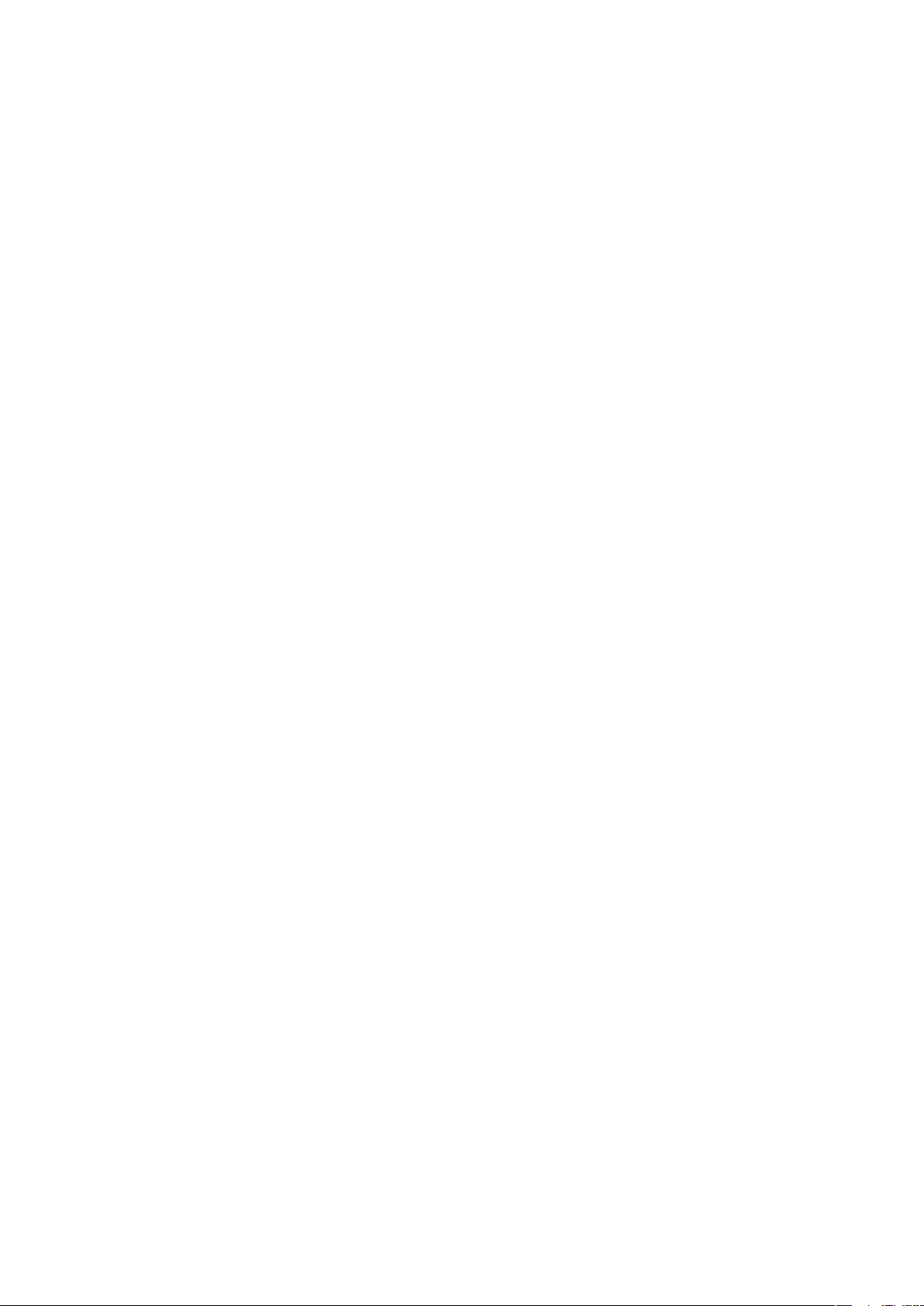
Panel YouTube™..............................................................................25
Stažení nových panelů......................................................................25
Volání...........................................................................................26
Volání a°přijímání hovorů...................................................................26
Funkce více hovorů...........................................................................27
Kontakty .....................................................................................29
Použití aplikace Kontakty..................................................................29
Kontakty na kartě SIM.......................................................................30
Nalezení kontaktů na společnost za pomoci serveru Microsoft®
Exchange Server...............................................................................31
Kalendář......................................................................................32
Použití kalendáře...............................................................................32
Správa žádostí o schůzky pomocí aplikace Microsoft® Outlook®.....33
Synchronizace............................................................................34
Metody synchronizace......................................................................34
Synchronizace pomocí aplikace Sony Ericsson Sync........................34
Synchronizace počítače s operačním systémem Microsoft®
Windows® pomocí aplikace Microsoft® ActiveSync®......................35
Bezdrátová synchronizace se serverem Microsoft® Exchange
Server...............................................................................................37
Zprávy..........................................................................................40
Zprávy SMS a MMS..........................................................................40
E-mail...............................................................................................41
Windows™ Live Messenger..............................................................44
Začínáme s připojením..............................................................45
Technologie Bluetooth™...................................................................45
Wi-Fi™..............................................................................................47
Sdílení Internetu................................................................................48
Webový prohlížeč.......................................................................50
Dříve než začnete prohlížet web........................................................50
Prohlížení webu.................................................................................50
Možnosti nabídky..............................................................................50
Použití lupy........................................................................................51
Správa oblíbených položek...............................................................51
Stránky historie.................................................................................52
Přístup k dalším funkcím během procházení Internetu.......................52
Aplikace a hry.............................................................................54
Instalace aplikací...............................................................................54
Ukončení aplikace.............................................................................54
Odebrání aplikací..............................................................................54
Ekologické nápady z aplikace EcoMate.............................................54
Express News™...............................................................................54
3
Toto je internetová verze této publikace. © Tisk je možný pouze pro soukromé použití.
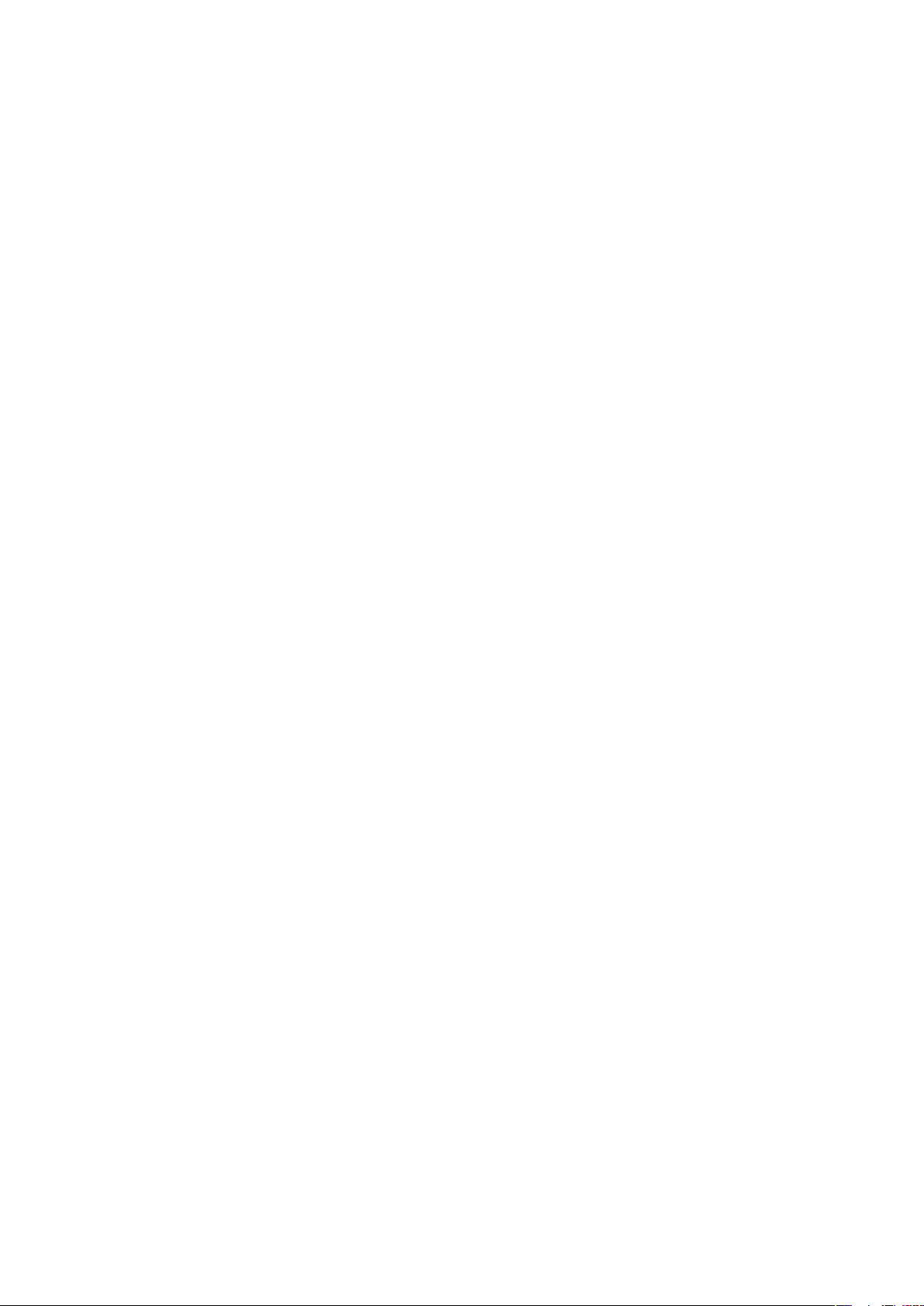
hry....................................................................................................55
Média...........................................................................................56
Fotografie..........................................................................................56
Hudba...............................................................................................57
Video................................................................................................60
mediální datový proud.......................................................................61
rádio FM...........................................................................................61
PlayNow™........................................................................................63
Fotoaparát...................................................................................65
Použití fotoaparátu............................................................................65
Ukládání fotografií a videí...................................................................66
Používání fotoaparátu........................................................................66
Používání videokamery......................................................................68
Přenos obsahu............................................................................70
Přenos souborů mezi telefonem a počítačem....................................70
Media Go™......................................................................................70
Služby určení polohy..................................................................72
Použití vnitřního přijímače GPS..........................................................72
FastGPS...........................................................................................72
Google Maps™.................................................................................72
Získání navigačních pokynů pro jízdu.................................................73
Zamykání a ochrana telefonu....................................................74
Číslo IMEI..........................................................................................74
Ochrana karty SIM............................................................................74
Ochrana telefonu...............................................................................75
Antivirový program............................................................................75
Odstraňování potíží....................................................................76
Obnovení nastavení telefonu z°výroby...............................................76
Nemohu používat Internetové služby.................................................76
Právní informace........................................................................77
Rejstřík........................................................................................79
4
Toto je internetová verze této publikace. © Tisk je možný pouze pro soukromé použití.
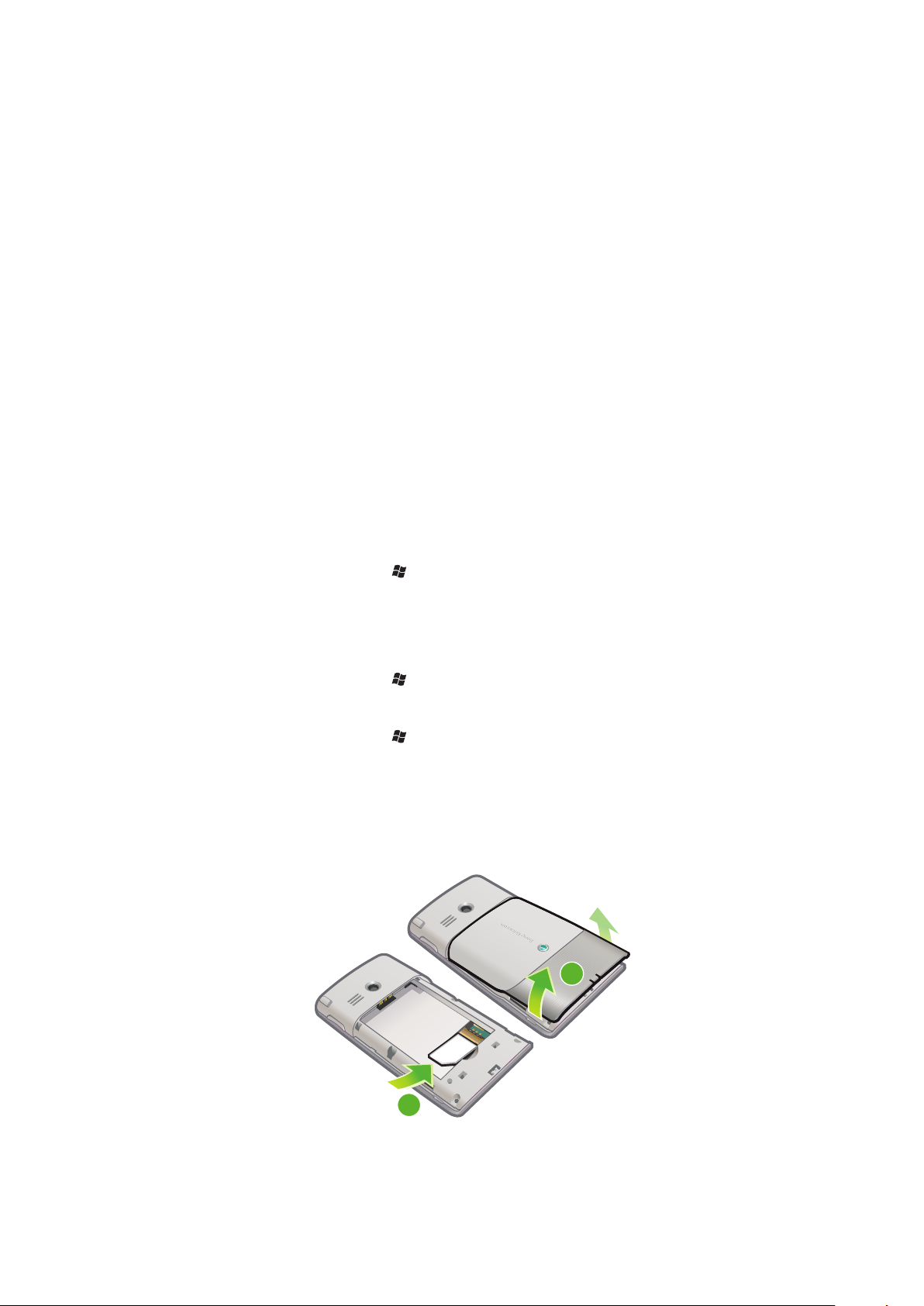
Začínáme
2
1
Důležité informace
Před použitím mobilního telefonu si přečtěte leták Důležité informace .
Tato uživatelská příručka může odkazovat na služby nebo aplikace poskytované jinými
výrobci. Použití těchto programů nebo služeb může vyžadovat samostatnou registraci
u jiného výrobce a mohou se na něj vztahovat další podmínky použití. Dříve, než použijete
aplikace získané na webové stránce jiného výrobce nebo jejím prostřednictvím, si
zkontrolujte podmínky používání dané webové stránky a související zásady ochrany
osobních údajů. Společnost Sony Ericsson nenese žádnou odpovědnost ani nedává žádné
záruky ve vztahu k dostupnosti nebo výkonnosti jakýchkoli webových stránek jiných
výrobců a jimi nabízených služeb.
Některé programy a služby popsané v této uživatelské příručce nejsou podporovány všemi
sítěmi a°poskytovateli služeb ve všech oblastech. Tato informace se bez omezení vztahuje
na mezinárodní tísňové číslo sítě GSM, číslo 112. Chcete-li zjistit dostupnost jakékoli
specifické služby nebo funkce a být informováni o případných dalších poplatcích,
kontaktujte vašeho mobilního operátora nebo poskytovatele služeb.
Uživatelská příručka k°telefonu
V°telefonu je k°dispozici rozšířená uživatelská příručka a°nápověda.
Zpřístupnění uživatelské příručky v telefonu
•
Klepněte postupně na možnosti > Nápověda > Nápověda Sony Ericsson.
Další nápověda
Používání funkce nápovědy v telefonu
•
Klepněte postupně na možnosti > Nápověda.
Použití funkce Začínáme
•
Klepněte postupně na možnosti > Začínáme.
Sestavení
Před použitím musíte do telefonu vložit kartu SIM a baterii.
Vložení karty SIM
1
Sejměte kryt baterie.
2
Zasuňte kartu SIM do držáku. Kontakty zlaté barvy musí směřovat dolů.
5
Toto je internetová verze této publikace. © Tisk je možný pouze pro soukromé použití.
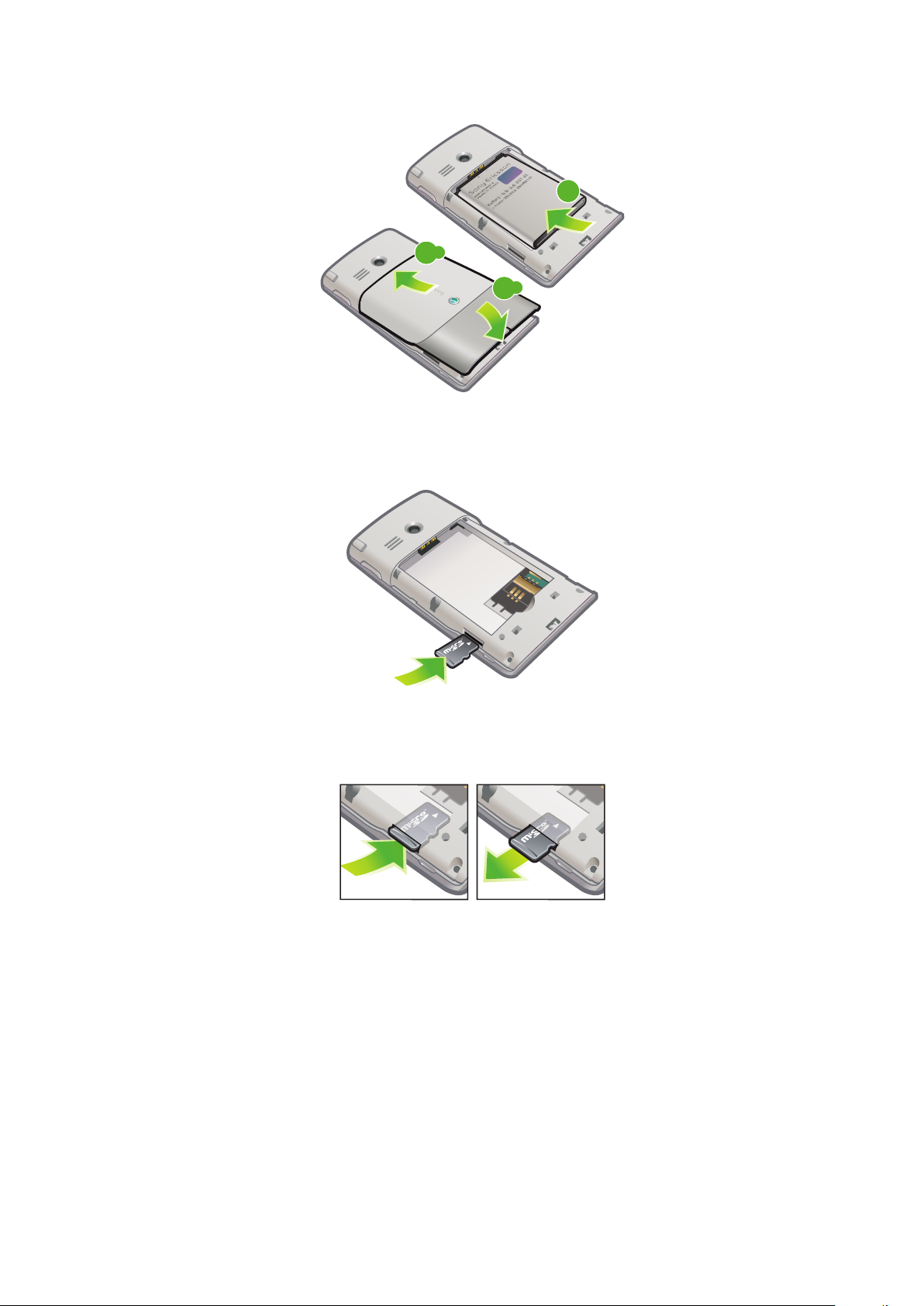
Vložení baterie
1
.1
2
.2
2
1
Sejměte kryt baterie.
2
Vložte baterii hologramem Sony Ericsson nahoru a konektory přiložte proti sobě.
Vložení paměťové karty
1
Sejměte kryt baterie.
2
Vložte paměťovou kartu do telefonu. Kontakty zlaté barvy musí směřovat dolů.
Vyjmutí paměťové karty
1
Sejměte kryt baterie.
2
Zatlačte na hranu paměťové karty. Karta se uvolní a lze ji vyjmout.
6
Toto je internetová verze této publikace. © Tisk je možný pouze pro soukromé použití.
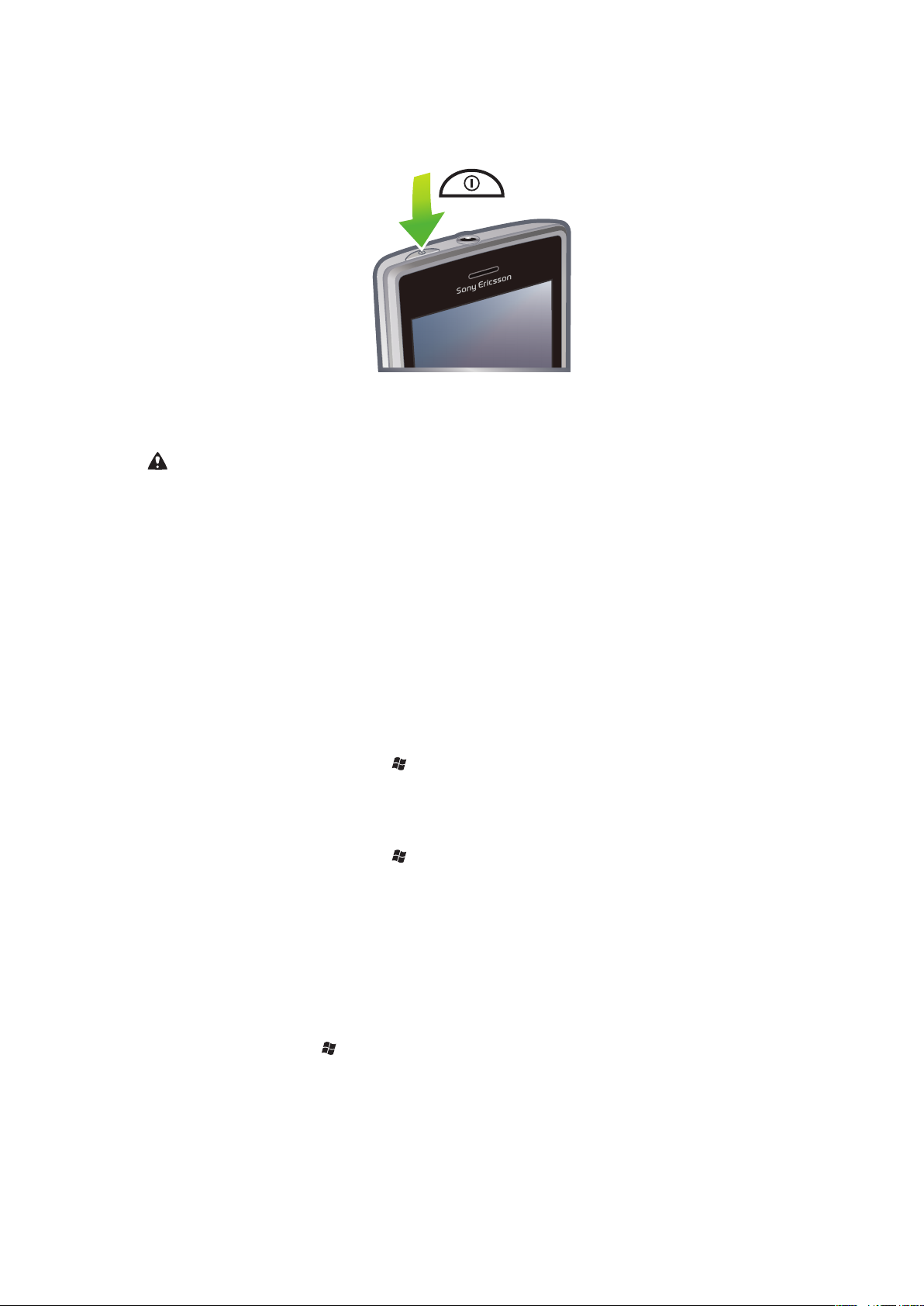
Zapnutí a vypnutí telefonu
Zapnutí telefonu
1
Stiskněte tlačítko napájení a držte jej stisknuté, dokud se telefon nespustí.
2
Při prvním spuštění se zobrazí průvodce nastavením, který vás bude provázet
počátečními nastaveními telefonu.
Při prvním spuštění telefonu je třeba nastavit jazyk telefonu. Při nastavování jazyka dávejte pozor.
Pokud nastavíte nesprávný jazyk, budete muset přeinstalovat software telefonu.
Vypnutí telefonu
1
Stiskněte tlačítko napájení a držte jej stisknuté, dokud systém nezobrazí zprávu.
2
Klepněte na možnost Ano.
Zapnutí režimu spánku
•
Krátkým stisknutím tlačítka napájení dočasně vypnete displej a přepnete telefon do
režimu spánku.
Vypnutí režimu spánku
•
Krátkým stisknutím tlačítka napájení aktivujete displej. Telefon se aktivuje rovněž
v případě přijetí hovoru nebo zprávy.
Zapnutí režimu V letadle
1
Klepněte postupně na možnosti > Nastavení > Připojení > Správce
komunikace.
2
Klepněte na možnost V letadle.
Zapnutí režimu telefonu
1
Klepněte postupně na možnosti > Nastavení > Připojení > Správce
komunikace.
2
Klepněte na možnost Telefon.
Automatické vypnutí
Funkce automatického vypnutí umožňuje nastavit telefon tak, aby se automaticky vypínal.
Telefon rovněž můžete nastavit tak, aby se po specifikované době nečinnosti automaticky
vypínalo podsvícení.
Nastavení automatického vypínání funkcí
1
Klepněte na možnost > Nastavení > Systém > Řízení spotřeby a°podsvícení
> karta Upřesnit.
2
Označte zaškrtávací políčka a zkraťte dobu čekání před vypnutím různých funkcí.
7
Toto je internetová verze této publikace. © Tisk je možný pouze pro soukromé použití.
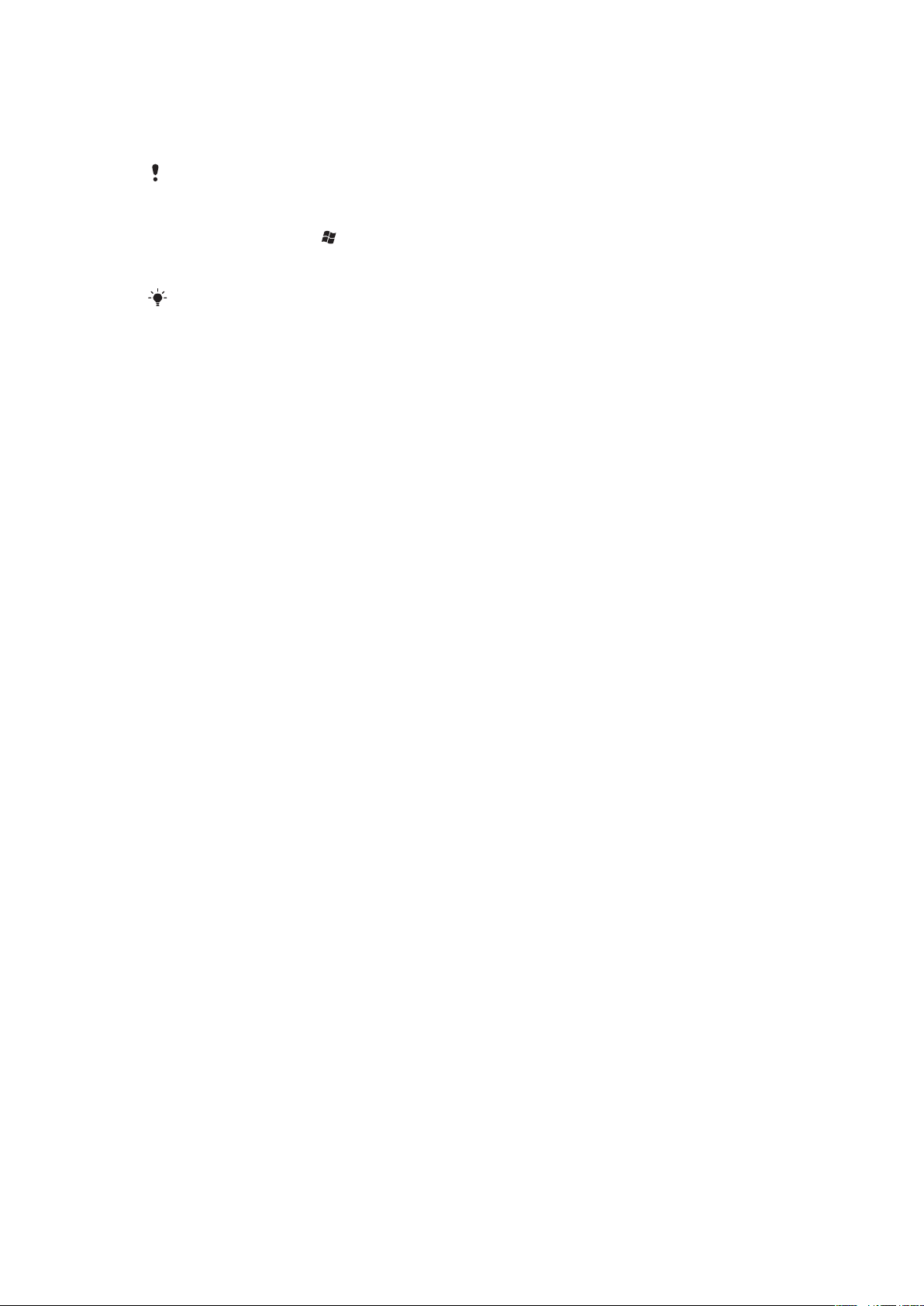
Kalibrace obrazovky
Při prvním zapnutí telefonu musíte kalibrovat obrazovku. V°případě potřeby můžete
kalibraci obrazovky opakovat.
Ke kalibraci obrazovky musíte použít pero.
Kalibrace obrazovky
1
Klepněte na možnost > Nastavení > Systém > Displej > karta Zarovnání.
2
Klepněte na možnost Kalibrovat displej.
3
Perem silně a°přesně klepněte na každý terč.
Pro správnou funkci dotykových bodů na displeji je třeba provést kalibraci displeje.
8
Toto je internetová verze této publikace. © Tisk je možný pouze pro soukromé použití.

Seznámení s telefonem
Q
A
S
D
E
R
F
V
B
G
T
W
Z
X
C
4
5
6
#
(
)
Y
U
I
O
OK
P
H
J
K
L
N
M
,
;
:
.
7
8
9
0
?
,
!
-
Sym
au
1
*
+
/
@
2
3
3
4
1
2
5
8
7
6
9
11
10
12
13
16
14
15
Přehled telefonu
1 3,5 mm konektor pro sluchátko s mikrofonem
2 Tlačítko napájení
3 Reproduktor sluchátka
4 Dotyková obrazovka
5 Konektor pro nabíječku/kabel USB
6 Funkční tlačítko
7 Tlačítko pro uskutečnění hovoru
8 Tlačítko SlideView
9 Navigační tlačítko
10 Tlačítko pro ukončení hovoru
11 Tlačítko OK
12 Pero
13 Tlačítko ovládání hlasitosti
14 Hlasitý reproduktor
15 Objektiv fotoaparátu
16 Držák řemínku
Použití otvoru pro řemínek
1
Sejměte kryt.
2
Obtočte řemínek okolo otvoru pro řemínek.
3
Nasaďte kryt.
9
Toto je internetová verze této publikace. © Tisk je možný pouze pro soukromé použití.
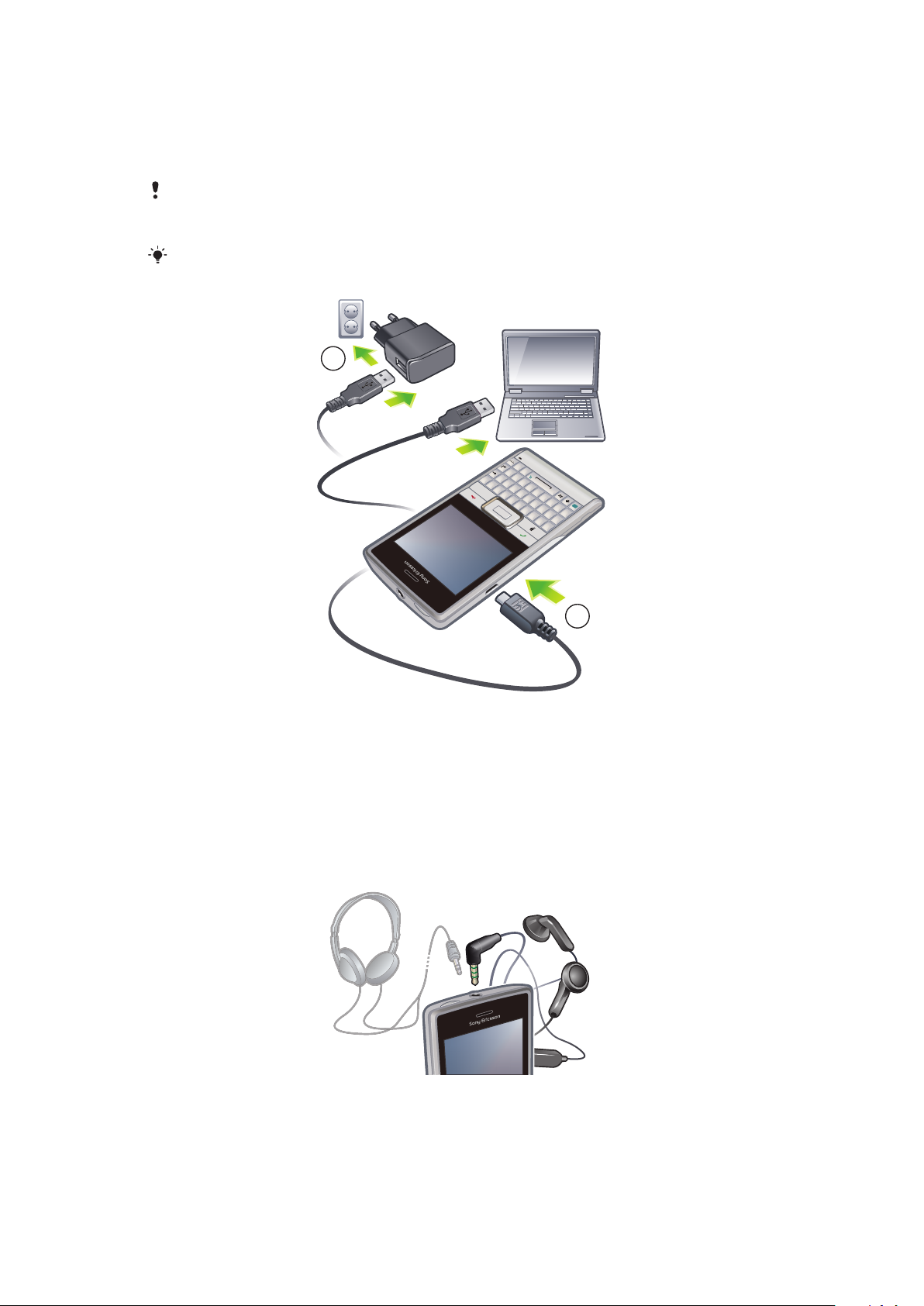
Nabíjení baterie
Q
A
S
D
E
R
F
V
B
G
T
W
Z
X
C
4
5
6
#
(
)
Y
U
I
O
OK
P
H
J
K
L
N
M
,
;
:
.
7
8
9
0
?
,
!
-
Sym
au
1
*
+
/
@
2 3
2
1
Baterie telefonu je v době zakoupení telefonu částečně nabitá. Po zahájení nabíjení baterie
může trvat několik minut, než se na displeji zobrazí ikona baterie. Telefon je možné během
nabíjení používat.
Baterie se začne vybíjet krátce po plném nabití a po určité době je znovu zahájeno její nabíjení.
Tento systém prodlužuje životnost baterie a může vést k tomu, že indikace stavu nabití zobrazuje
úroveň pod 100 % i v případě plného nabití baterie.
Chcete-li šetřit energii, můžete po plném nabití baterie odpojit nabíječku ze zásuvky elektrické
sítě.
Nabíjení telefonu pomocí napájecího adaptéru
•
Připojte telefon k elektrické zásuvce pomocí dodaného kabelu USB a napájecího
adaptéru.
Nabíjení telefonu pomocí počítače
•
Připojte telefon k portu USB počítače pomocí dodaného kabelu USB.
Stereofonní přenosná souprava handsfree
10
Toto je internetová verze této publikace. © Tisk je možný pouze pro soukromé použití.
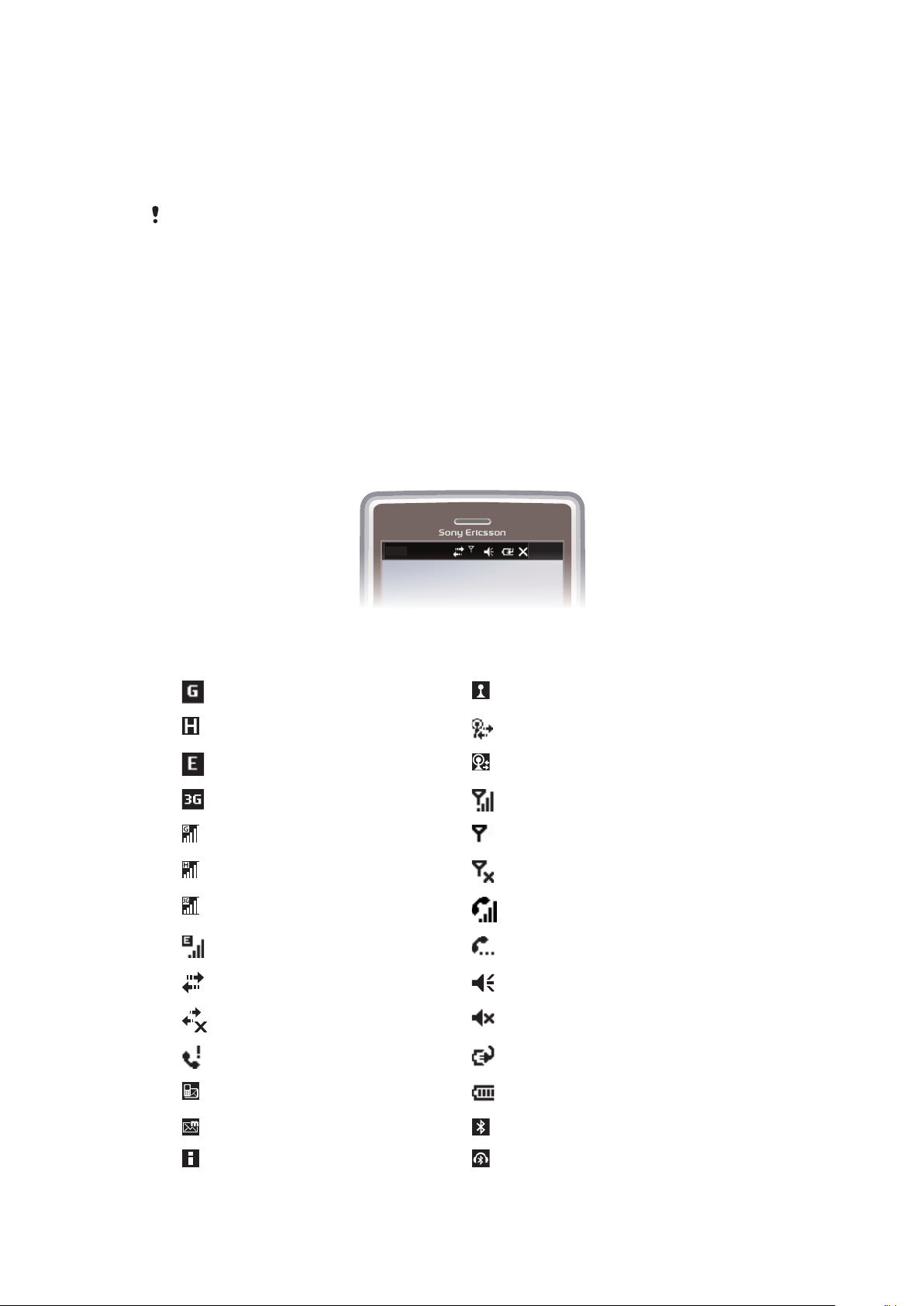
Použití soupravy handsfree
20:40
1
Připojte přenosnou soupravu handsfree.
2
Chcete-li přijmout volání, stiskněte tlačítko pro ovládání hovoru. Posloucháte-li
hudbu, dojde v okamžiku přijetí volání k zastavení přehrávání. Po ukončení volání
přehrávání pokračuje.
3
Chcete-li ukončit volání, stiskněte tlačítko pro ovládání hovoru.
Není-li přenosná souprava handsfree součástí dodávky telefonu, můžete ji zakoupit samostatně.
Stavový řádek
Stavový řádek v horní části displeje zobrazuje stavové informace a upozornění telefonu.
K zobrazeným aplikacím můžete přistupovat přímo ze stavového řádku.
Přístup k aplikaci ze stavového řádku
1
Klepněte na stavový řádek.
2
Klepněte na jednu ze zobrazených ikon.
Stavové ikony
Klepnutím na ikonu na stavovém řádku získáte další informace nebo spustíte aplikaci.
Na stavovém řádku se mohou zobrazit následující stavové ikony:
K dispozici je služba GPRS Funkce Wi-Fi™ je povolená
K dispozici je služba HSDPA Hledání dostupných síťových připojení Wi-Fi™
K dispozici je služba EDGE Je připojena síť Wi-Fi™
K dispozici je služba 3G/UMTS Síla signálu
Používá se služba GPRS Žádný signál
Používá se služba HSDPA Radiotelefon je vypnutý
Používá se služba 3G/UMTS Probíhá hlasový hovor
Používá se služba EDGE Přidržený hovor
Připojení je aktivní Zvuk je zapnutý
Připojení není aktivní Zvuk je vypnutý
Zmeškaný hovor Nabíjení baterie
Nová příchozí zpráva SMS Zcela nabitá baterie
Nová příchozí zpráva MMS Funkce Bluetooth™ je zapnutá
Více upozornění. Klepnutím zobrazíte všechna Je připojeno sluchátko s mikrofonem Bluetooth™
11
Toto je internetová verze této publikace. © Tisk je možný pouze pro soukromé použití.
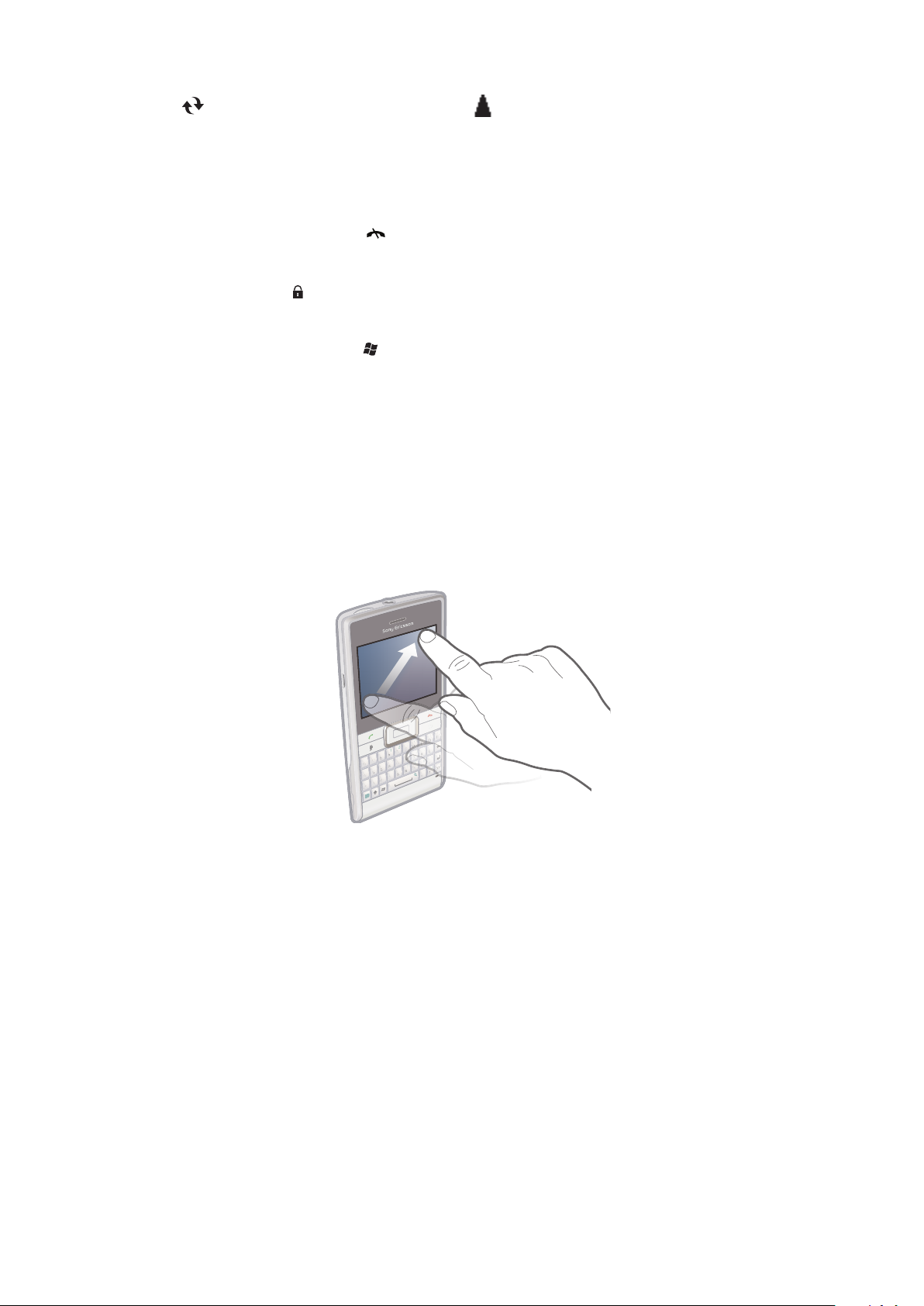
Probíhá synchronizace Je aktivní roaming
Q
A
S
D
E
R
F
V
B
G
T
W
Z
X
C
4
5
6
#
(
)
Y
U
I
O
OK
P
H
J
K
L
N
M
,
;
:
.
7
8
9
0
?
,
!
-
Sym
au
1
*
+
/
@
2 3
Q
T
C
(
)
Sy
m
S
u
/
@
J
;
Zámek obrazovky
Zamknutí displeje
•
Stiskněte a°podržte tlačítko .
Odemknutí displeje
•
Přetáhněte ikonu směrem doleva nebo doprava.
Práce se zamykacím kódem displeje
1
Vyberte postupně možnosti > Nastavení > Zámek.
2
Označte políčko Dotázat se, není-li telefon používán po dobu , vyberte časový
interval a°zadejte kód pro odemknutí displeje.
3
Klepněte na možnost OK a potvrďte nastavení výběrem možnosti Ano.
Procházení
K pohybu po displeji můžete použít následující prostředky:
•
dotyky perem nebo prstem na dotykové obrazovce,
•
navigační tlačítko
Použití dotykové obrazovky
•
Chcete-li zvýraznit nebo otevřít nějakou položku, klepněte na ní.
•
Chcete-li zkopírovat, přejmenovat nebo odeslat soubor, dotkněte se souboru nebo složky
a přidržte je. V dialogovém okně možností vyberte požadovanou akci.
•
Chcete-li se posouvat nahoru nebo dolů, rychle přejeďte prstem nebo perem displej
směrem nahoru nebo dolů. Na některých stránkách můžete posunovat zobrazení také do
strany.
•
Posouvání zobrazení zastavíte klepnutím na displej.
•
Chcete-li posouvat stránku, táhněte prstem nebo perem na displeji.
Toto je internetová verze této publikace. © Tisk je možný pouze pro soukromé použití.
12
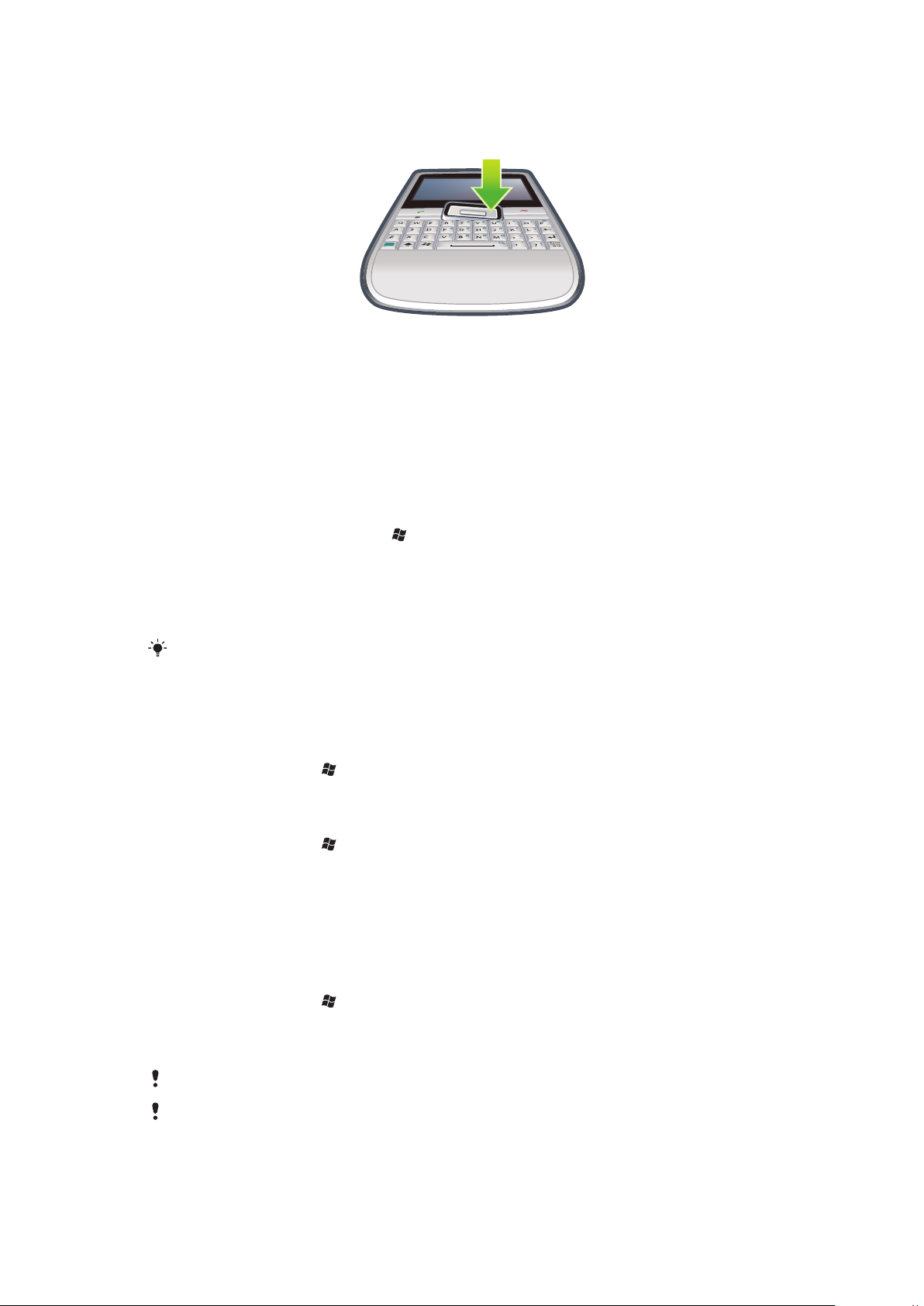
Použití navigačního tlačítka
OK
Použití navigačního tlačítka
•
Stisknutím navigačního tlačítka vlevo, vpravo, nahoru nebo dolů se můžete
přesunovat na displeji. Stisknutím funkčního tlačítka (uprostřed navigačního tlačítka)
vyberete položku.
Vlastní nastavení nabídky Start
Obsah obrazovky nabídky start můžete upravit. Některé z úprav se mohou vztahovat i na
panel MS Dnes.
Použití vlastního obrázku pozadí
1
Klepněte postupně na možnosti > Nastavení > Výchozí.
2
Klepněte na kartu Vzhled a označte zaškrtávací políčko Použít tento obrázek jako
pozadí.
3
Klepněte na možnost Procházet pro zobrazení seznamu obrazových souborů.
4
Klepněte na název souboru obrázku, který chcete použít.
5
Klepněte na možnost OK.
Pro nejkvalitnější zobrazení doporučujeme uložení obrázku v rozlišení 480x800 pixelů pro režim
WVGA (Wide Video Graphics Array) a v rozlišení 800x480 pixelů pro režim displeje na šířku.
Nastavení displeje
Zvýšení nebo snížení velikosti textu na obrazovce
1
Klepněte na možnost > Nastavení > Systém > Displej > karta Velikost textu.
2
Zvyšte nebo snižte velikost textu posunutím jezdce.
Snížení jasu displeje
1
Klepněte na možnost > Nastavení > Systém > Řízení spotřeby a°podsvícení
> karta Podsvícení.
2
Přetažením jezdce snižte jas.
Místní nastavení
Místní nastavení určují styl zobrazení čísel, měny, data a času.
Změna místního nastavení
1
Klepněte na možnost > Nastavení > Systém > Místní nastavení.
2
Na kartě Oblast vyberte oblast ze seznamu.
3
Chcete-li nastavení dále upravit, klepněte na příslušné karty a vyberte požadované
možnosti.
Změna oblasti nezpůsobí změnu jazyka operačního systému v telefonu.
Vybraná oblast určuje, které možnosti budou k dispozici na ostatních kartách.
13
Toto je internetová verze této publikace. © Tisk je možný pouze pro soukromé použití.
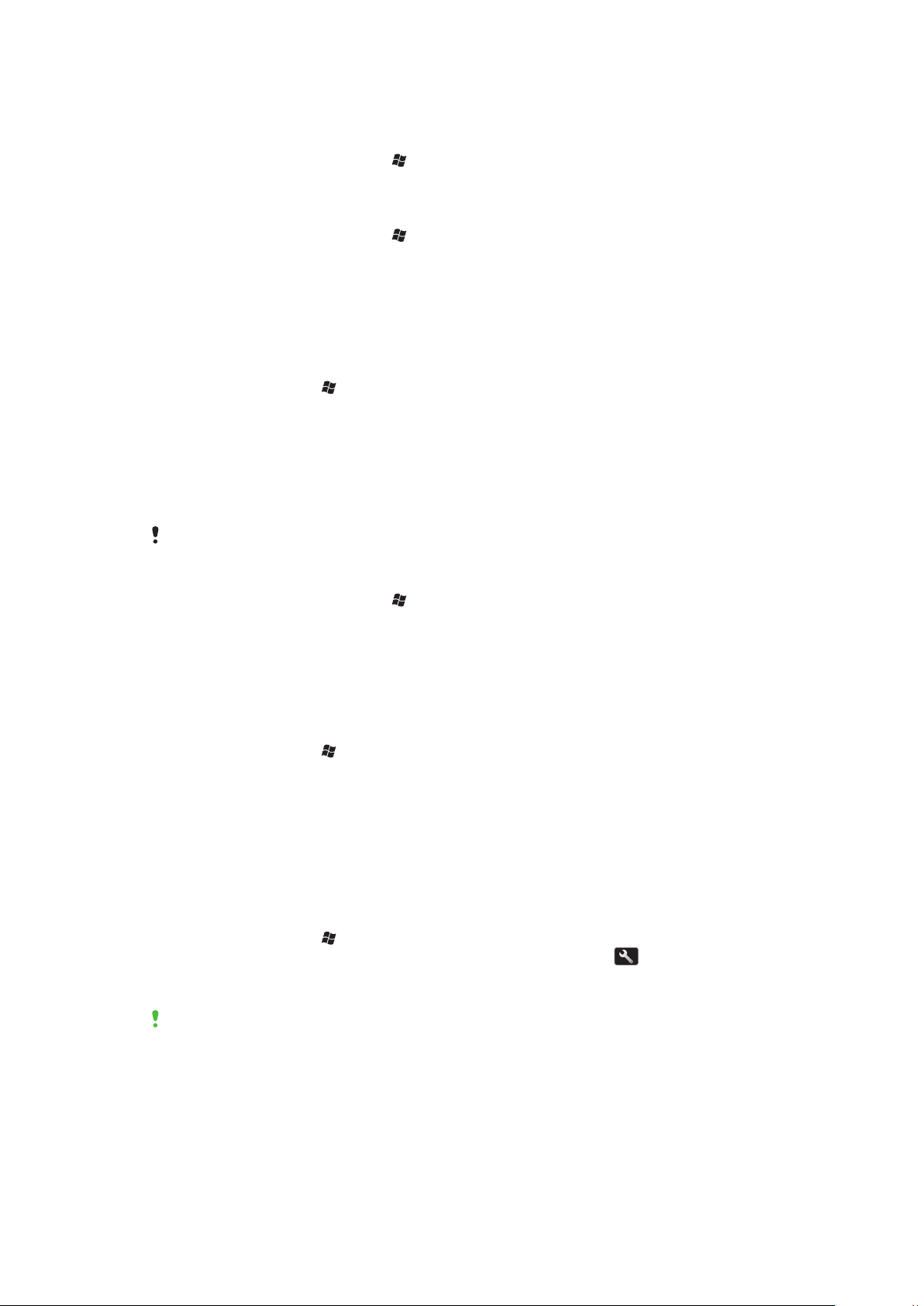
Čas a datum
Nastavení času a data
1
Klepněte postupně na možnosti > Nastavení > Hodiny a připomenutí.
2
Klepněte na kartu Čas.
Nastavení času a data pro jiné umístění
1
Klepněte postupně na možnosti > Nastavení > Hodiny a připomenutí.
2
Klepněte na kartu Čas.
3
Vyberte správné časové pásmo a změňte čas nebo datum.
Připomenutí a upozornění
Nastavení připomenutí
1
Klepněte na možnost > Nastavení > Hodiny a připomenutí > karta
Připomenutí.
2
Klepněte na možnost Popis a zadejte název připomenutí.
3
Klepněte na den v týdnu pro připomenutí. Klepnutím na požadované dny můžete
vybrat více dní.
4
Klepněte na čas a nastavte čas připomenutí.
5
Chcete-li vybrat zvuk, klepněte na seznam vedle tlačítka Přehrát, a vyberte zvuk.
Potvrďte klepnutím na možnost OK.
Při vypnutém telefonu připomenutí neuslyšíte.
Výběr způsobu upozorňování na události nebo akce
1
Klepněte postupně na možnosti > Nastavení > Zvuky a upozornění.
2
Na kartě Zvuky vyberte označením příslušných políček způsob upozorňování.
3
Na kartě Upozornění klepněte na název události a vyberte způsob upozorňování
výběrem typu vyzvánění a vyzváněcího tónu.
Nastavení vyzvánění
Změna typu vyzvánění a vyzváněcího tónu příchozího hovoru
1
Klepněte na možnost > Nastavení > Zvuky a upozornění > karta Upozornění.
2
Klepněte postupně na možnosti Typ vyzvánění > Vyzváněcí tón.
Správce komunikace
Technologie Wi-Fi™ a°Bluetooth™ mají stejně jako datová připojení poměrně vysokou
spotřebu energie. Nepotřebujete-li aktuálně tato připojení, doporučuje se je pro úsporu
energie vypnout.
Ukončení připojení
1
Klepněte na možnost > Nastavení > Připojení > Správce komunikace.
2
V závislosti na zvoleném profilu komunikace klepněte na možnost vedle
možnosti Telefon, nebo na možnost Greenheart.
3
Ukončete nepotřebná připojení.
Použití technologie Wi-Fi™, technologie Bluetooth™ a technologie Microsoft® Direct Push
spotřebovává napájení z baterie. Vypnutím těchto funkcí ušetříte napájení z baterie.
Šetření energie
Animované obrázky, hudba, videa, hry a některé starší typy karet SIM mohou spotřebovávat
velké množství energie. Výdrž baterie lze prodloužit ukončením aplikací spuštěných na
pozadí a vypnutím nepotřebných funkcí.
14
Toto je internetová verze této publikace. © Tisk je možný pouze pro soukromé použití.
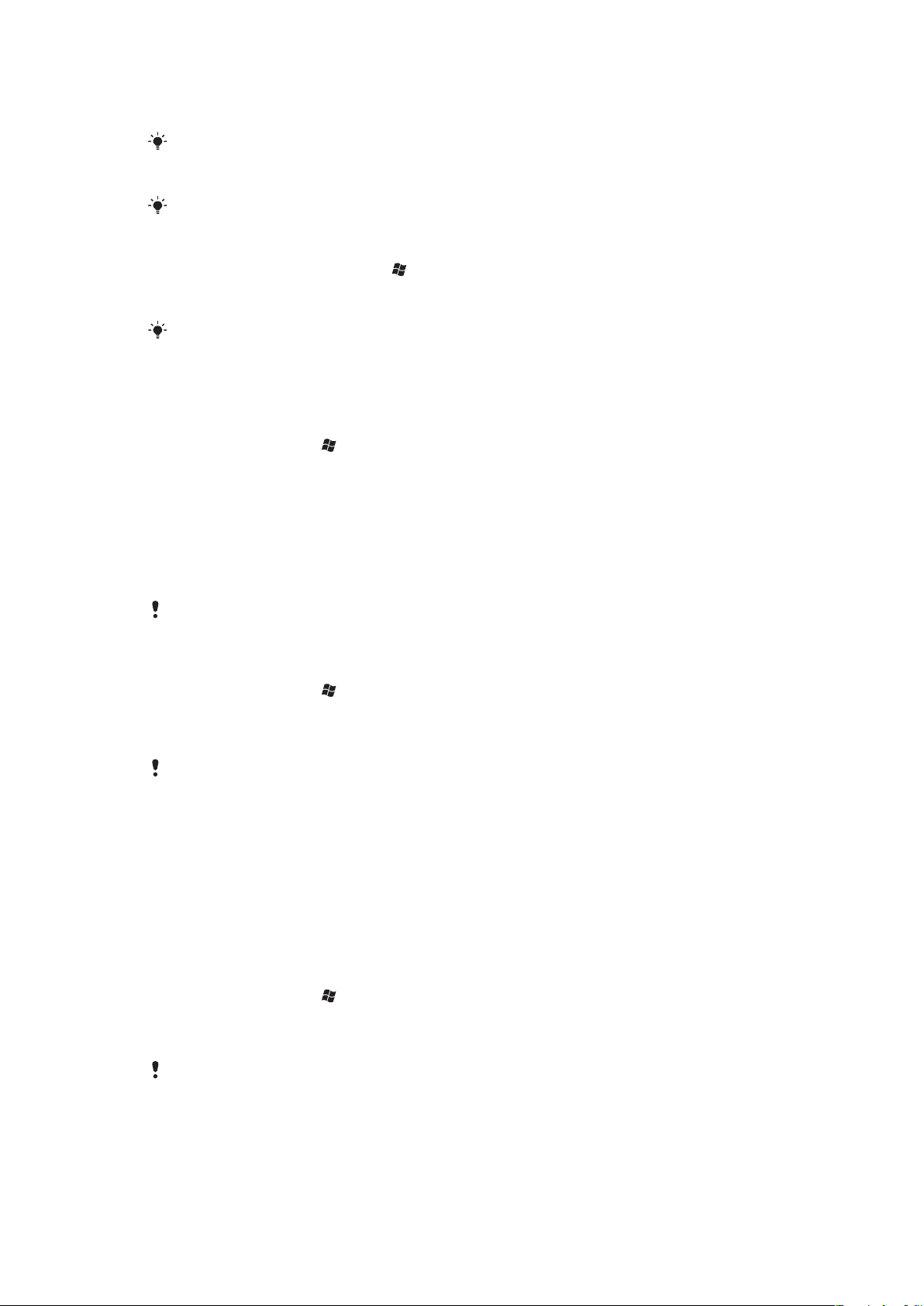
Můžete také aktivovat režim šetření energie, ve kterém dojde ke změně některých nastavení
z důvodu efektivnějšího využívání dostupné energie.
Po zapnutí režimu šetření energie se sníží jas displeje, po uplynutí 10 s se automaticky vypne
podsvícení displeje a po uplynutí 40 s telefon přejde do režimu spánku a všechny ostatní
energeticky náročné komunikační možnosti se vypnou.
Šetřením energie přispějete k zelenějšímu světu.
Zapnutí režimu šetření energie
1
Klepněte postupně na možnosti > Nastavení > Připojení > Správce
komunikace.
2
Klepněte na možnost Greenheart.
Režim šetření energie lze zapnout a vypnout rovněž na panelu Sony Ericsson.
Informace o vlastníkovi
Zadání informací o vlastníkovi
1
Klepněte na možnost > Nastavení > Osobní > Informace o vlastníkovi.
2
Na kartě Identifikace zadejte osobní informace.
Název telefonu
Název telefonu slouží k identifikaci telefonu v těchto situacích:
•
při synchronizaci s počítačem
•
při použití bezdrátové technologie Bluetooth™
•
při obnovení informací ze zálohy
Pokud synchronizujete více telefonů se stejným počítačem, musí mít každý telefon jednoznačný
název.
Změna názvu telefonu
1
Klepněte na možnost > Nastavení > Systém > O produktu.
2
Klepněte na kartu ID zařízení.
3
Zadejte nový název.
4
Klepněte na možnost OK.
Název telefonu musí začínat písmenem, skládat se z písmen od A do Z, čísel od 0 do 9 a nesmí
obsahovat mezery. K oddělení slov použijte podtržítko.
Nastavení Internetu a zpráv
Telefon umožňuje v případě správného provedení všech nastavení přístup k Internetu
pomocí připojení Wi-Fi™ nebo pomocí mobilního datového připojení 2G/3G. Tato nastavení
můžete nainstalovat pomocí aplikace Připraven ke spuštění v telefonu. Potřebná nastavení
telefonu si můžete rovněž stáhnout do počítače z webové stránky
www.sonyericsson.com/support
Stažení nastavení Internetu
1
Klepněte na možnost > Nastavení > Připojení > Připraven ke spuštění.
2
Klepněte na možnost Spustit stahování a nastav..
Ruční konfigurace nastavení Internetu
Chcete-li získat požadované informace pro ruční konfiguraci nastavení Internetu, obraťte se na
poskytovatele služeb.
. Nastavení internetu lze přidávat a měnit také ručně.
15
Toto je internetová verze této publikace. © Tisk je možný pouze pro soukromé použití.
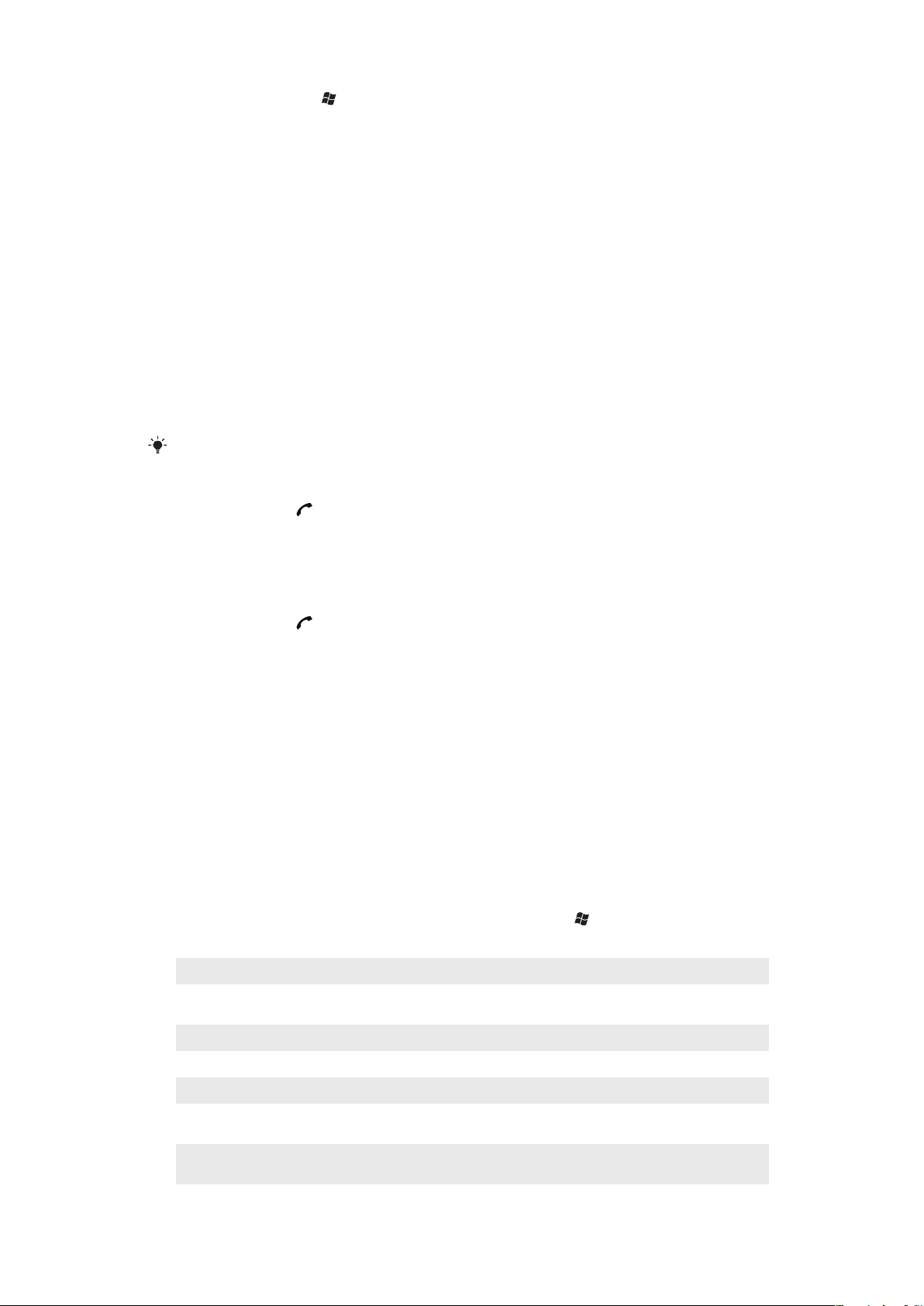
1
Klepněte na možnost > Nastavení > Připojení > Připojení.
2
V položce Poskytovatel Internetu klepněte na možnost Přidat nové připojení
modemu.
3
Zadejte název připojení a°v°rozevíracím seznamu vyberte možnost Mobilní linka
(GPRS, 3G). Potom klepněte na možnost Další.
4
Zadejte Název přístupového bodu a klepněte na možnost Další.
5
V případě potřeby upravte nastavení položek Uživatelské jméno, Heslo, Doména a
Upřesnit nastavení. Klepněte na možnost Dokončit.
6
V položce Poskytovatel Internetu klepněte na možnost Spravovat stávající
připojení a vyberte právě vytvořené připojení.
Sítě
Můžete zobrazit, které mobilní telefonní sítě jsou k dispozici, a uspořádat je v pořadí, ve
kterém je má telefon používat. Pokud například není k dispozici první upřednostňovaná síť,
telefon se pokusí získat přístup ke druhé upřednostňované síti.
Po zapnutí telefon automaticky vybere domácí síť (pokud je v dosahu). Pokud síť není
v dosahu, můžete použít další síť, kterou přijal váš operátor. Tato funkce se nazývá roaming.
Chcete-li uskutečnit nebo přijmout telefonní hovor, musí být telefon v dosahu sítě.
Zobrazení dostupných sítí
1
Stiskněte tlačítko .
2
Klepněte postupně na možnosti Nabídka > Nástroje > Možnosti, potom vyhledejte
kartu Síť a klepněte na ní.
3
V části Výběr sítě vyberte možnost Ručně. Zobrazí se seznam dostupných sítí.
Nastavení upřednostňovaných sítí
1
Stiskněte tlačítko .
2
Klepněte postupně na možnosti Nabídka > Nástroje > Možnosti a°klepněte na
kartu Síť.
3
Klepněte na možnost Nastavit sítě a postupujte podle pokynů na displeji.
4
Po seřazení sítí v upřednostňovaném pořadí se klepnutím na možnost OK vraťte na
kartu Síť.
5
V seznamu Výběr sítě vyberte možnost Automaticky.
6
Klepněte na možnost OK.
Správa obsahu pomocí Průzkumníku v telefonu
Aplikace Průzkumník v°telefonu slouží k°práci s°obsahem uloženým v°paměti telefonu
nebo na paměťové kartě. Když se paměť zaplní, vytvořte volné místo odstraněním
některého obsahu.
Používání Průzkumníku v telefonu
•
Chcete-li otevřít aplikaci Průzkumník, klepněte na možnost > Průzkumník.
V aplikaci Průzkumník jsou dostupné následující funkce:
Úkol Akce
Přechod o jednu úroveň nahoru v aplikaci
Průzkumník
Otevření složky v°aktuálním zobrazení Klepněte na složku
Vytvoření nové složky Vyberte postupně možnosti Nabídka > Nová složka
Vyberte možnost Nahoru.
Otevření souboru Klepněte na soubor
Kopírování, vyjmutí nebo vložení souboru
nebo složky
Přejmenování souboru nebo složky Klepněte na soubor nebo složku a°vyberte postupně možnosti
Klepněte na soubor nebo složku a°vyberte postupně možnosti
Nabídka > Upravit
Nabídka > Přejmenovat
16
Toto je internetová verze této publikace. © Tisk je možný pouze pro soukromé použití.
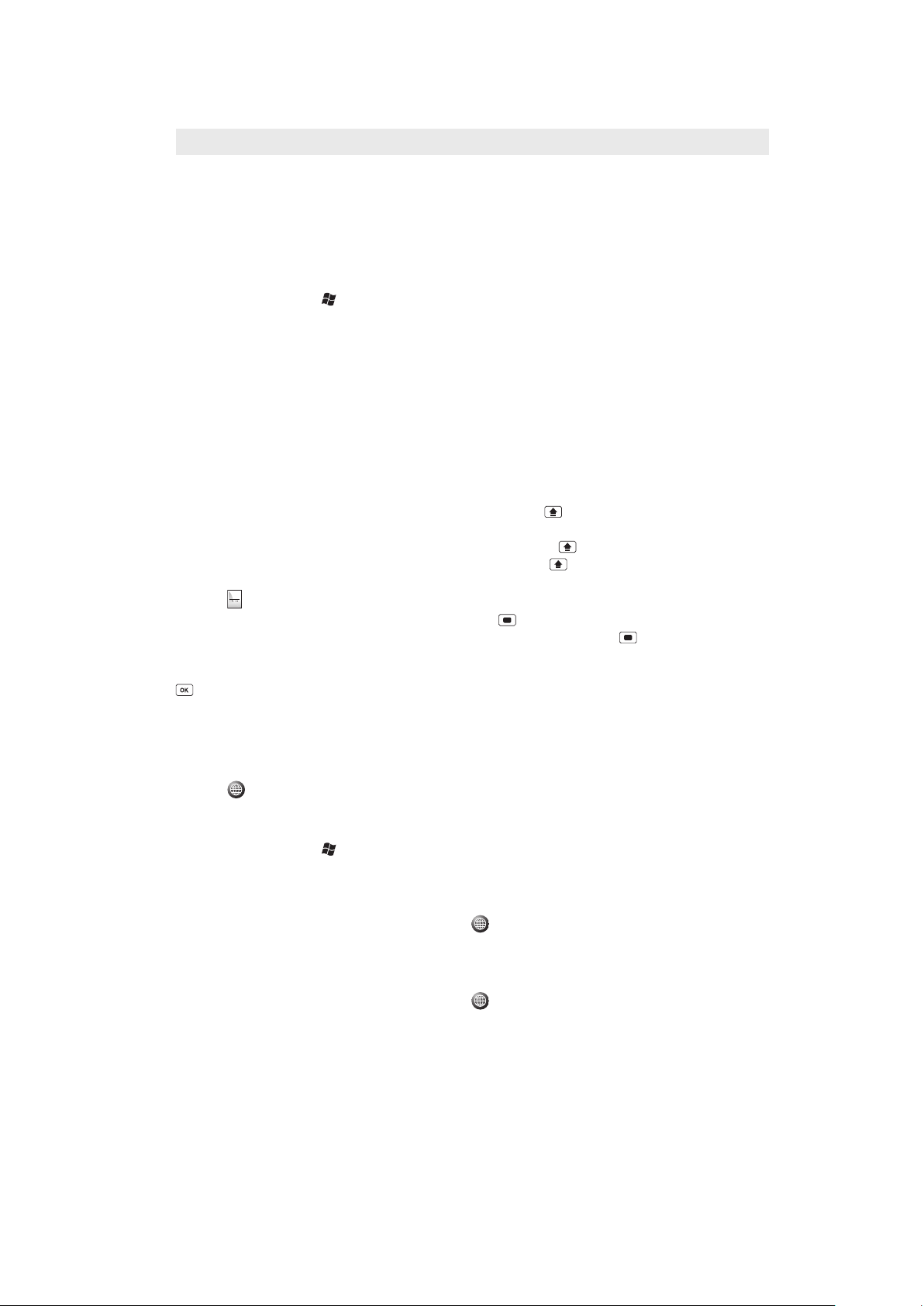
Odstranění souboru nebo složky Klepněte na soubor nebo složku a°vyberte postupně možnosti
Sym
au
Přímý přechod do složky Použijte rozevírací seznamy v°levé a°pravé horní části displeje
Nabídka > Odstranit
Vyhledávání informací
Soubory a další položky uložené v telefonu můžete hledat podle názvu souboru nebo podle
klíčových slov obsažených v souborech.
Vyhledání souboru nebo položky
1
Klepněte na možnost > Univerzální hledání.
2
V poli hledání můžete zadat klíčová slova informací, které chcete vyhledat.
3
Klepněte na možnost Hledat v telefonu.
4
Na seznamu výsledků klepněte na položku, kterou chcete otevřít.
Zadávání textu
Zadávání textu a dalších znaků můžete provádět pomocí hardwarové klávesnice.
Používání hardwarové klávesnice
•
Chcete-li napsat malé písmeno, stiskněte příslušné tlačítko.
•
Chcete-li napsat jedno velké písmeno, stiskněte tlačítko a potom stiskněte požadované
tlačítko s písmenem.
•
Chcete-li zadat všechna velká písmena, stiskněte tlačítko dvakrát. Chcete-li přepnout
zpět na všechna malá písmena, znovu stiskněte tlačítko
•
Chcete-li zadat znaky se znaménky, stiskněte nejprve tlačítko s písmenem a potom tiskněte
tlačítko
•
Pro zadání čísla nebo symbolu stiskněte tlačítko a potom stiskněte příslušné tlačítko.
•
Chcete-li zadat více číslic nebo symbolů, stiskněte dvakrát tlačítko a°zadávejte
, až se zobrazí požadovaný znak.
požadované číslice nebo symboly.
•
Chcete-li zkontrolovat zadané znaky nebo ukončit používaný program, stiskněte tlačítko
.
.
Jazyk zadávání
Dříve, než začnete zadávat znaky, musíte zvolit jazyk, který se použije při psaní. Během
zadávání textu můžete přepnout na libovolný ze zvolených jazyků zadávání klepnutím na
tlačítko
.
Výběr jazyka zadávání
1
Klepněte na možnost > Nastavení > Osobní > Klávesnice > Jazyky.
2
Označte zaškrtávací políčka u jazyků, které chcete přidat na seznam.
Změna jazyka zadávání
1
Během zadávání textu klepněte na možnost .
2
Vyberte požadovanou možnost.
Přidání slov do slovníku klávesnice
1
Během zadávání textu klepněte na možnost .
2
Klepněte postupně na možnosti Možnosti > Moje slova > Přidat.
3
Zapište slovo a klepněte na možnost OK.
Možnosti korekce textu
Funkce korekce textu pomáhá při zadávání textu navrhováním slov během zadávání
písmen. V nabídce korekce textu můžete nastavovat různé možnosti, například korekci
pravopisu, odhad dalšího slova, automatické přidávání slov a automatické nahrazování
slov.
17
Toto je internetová verze této publikace. © Tisk je možný pouze pro soukromé použití.
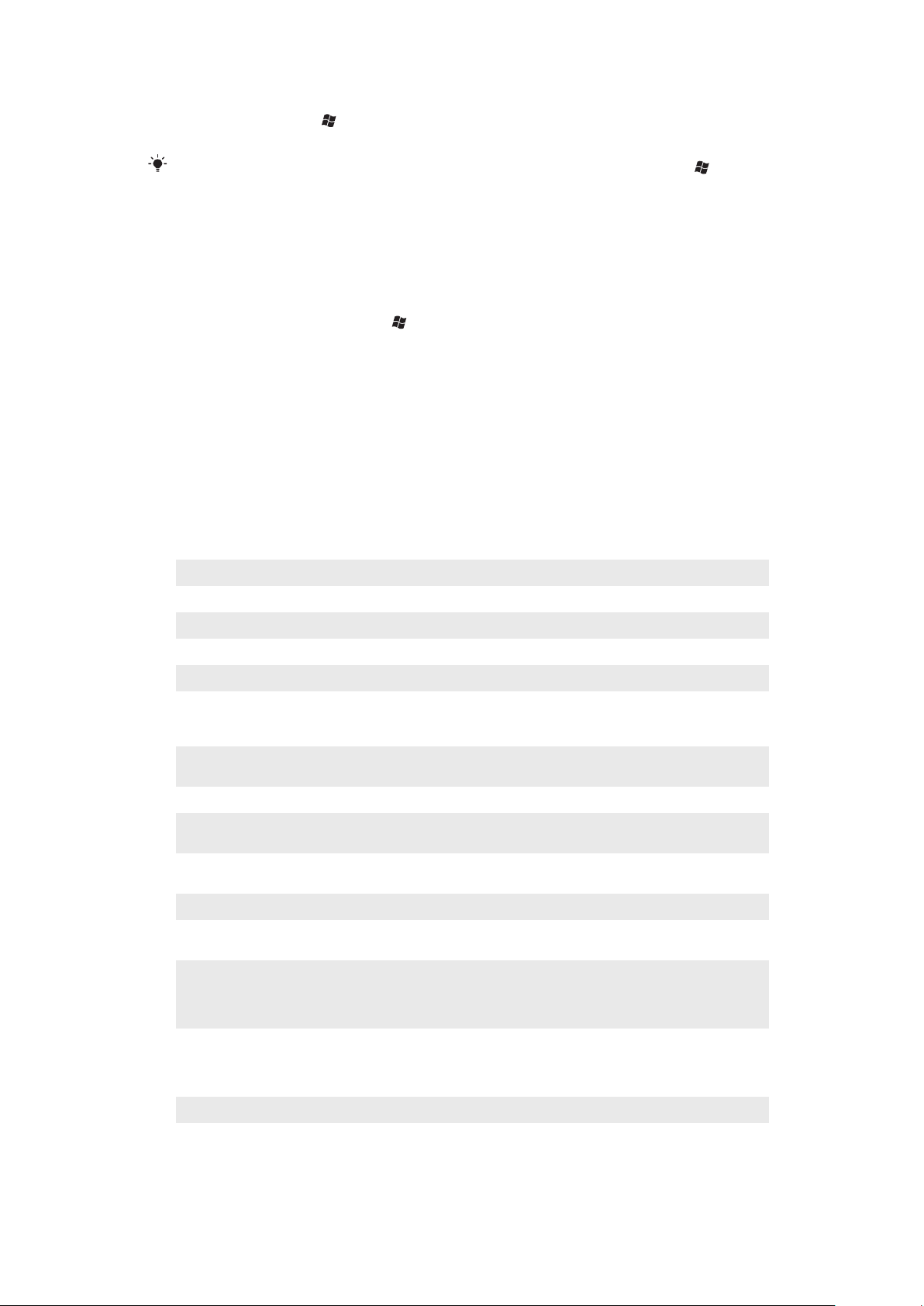
Nastavení možností korekce textu
1
Klepněte na možnost > Nastavení > Osobní > Klávesnice > Korekce textu.
2
Vyberte požadované možnosti.
Pro získání více informací o různých možnostech v nabídce korekce textu jděte na >
Nastavení > Osobní > Klávesnice > Korekce textu > Nápověda.
Nastavení
Telefon můžete podle vlastních požadavků nastavit pomocí obecných a určitých nastavení.
Zobrazení všech dostupných nastavení
1
Klepněte postupně na možnosti > Nastavení.
2
Klepnutím zobrazte jedno z°následujících nastavení:
•
Složka Osobní
•
Složka Systém
•
Složka Připojení
• Bluetooth
• Hodiny a připomenutí
• Zámek
•
• Microsoft My Phone
• Zvuky a upozornění
Náhled osobní složky
Tlačítka
Informace o vlastníkovi
Telefon
Nastavení TTY
Klávesnice
Vlastní nastavení tlačítek. Nastavení doby odezvy tlačítek
Zadání osobních údajů do telefonu
Vlastní nastavení funkcí telefonu, jako jsou vyzváněcí tóny, nastavení PIN karty SIM
Povolení nebo zakázání TTY.
Klávesnice na obrazovce
Náhled systémové složky
O produktu
Certifikáty
Řízení spotřeby a
°podsvícení
Názor zákazníka
Informace o zařízení
Šifrování
Zasílání zpráv o
°chybách
Externí zařízení GPS
Java
Spravované
programy
Zobrazuje základní informace, jako je verze operačního systému Windows® Mobile
a typ procesoru použitého v telefonu. Můžete také zadat název telefonu
Zobrazí informace o certifikátech nainstalovaných v telefonu
Nastavení šetření energie
Pomozte nám zlepšit systém Windows® Mobile účastí v programu Zlepšování
softwaru a služeb na základě zkušeností uživatelů
Viz informace o verzi firmwaru, hardwaru a identitě
Umožňuje šifrování souborů na paměťové kartě. Šifrované soubory lze přečíst pouze
v tomto telefonu
Povolení nebo zakázání funkce zasílání zpráv o chybách telefonu. Když je tato funkce
povolená a dojde k chybě programu, do textového souboru se zaznamenají technická
data o stavu programu a telefonu. Budete-li souhlasit, budou tato data odeslána
technické podpoře společnosti Microsoft.
Nastavení vhodných komunikačních portů systému GPS (je-li to nutné). Toto nastavení
můžete potřebovat, pokud jsou v telefonu programy, které využívají data systému
GPS, nebo je k telefonu připojen přijímač systému GPS. Podrobnosti naleznete
v nápovědě
Stahování a instalace aplikací Java, například her a nástrojů, do telefonu
Viz historie instalace programů spravovaných v telefonu
18
Toto je internetová verze této publikace. © Tisk je možný pouze pro soukromé použití.

Paměť
Obnovení nastavení
Místní nastavení
Odebrat programy
Správce úloh
Kontrola informací o obsazení paměti telefonu a paměťové karty. Můžete také ukončit
aktuálně spuštěné programy
Obnovení všech nastavení na výchozí výrobní hodnoty
Nastavení místní konfigurace použité v telefonu, včetně formátu zobrazení čísel, měny,
data a času
Odebrání programů nainstalovaných v telefonu
Ukončování práce programů a/nebo nastavení tlačítka
programů
Přehled složky připojení
pro okamžité ukončení
Přenést
Připojení
Připojení k°doméně
USB do PC
Wi-Fi
Služby SMS
Správce komunikace
Připraven ke spuštění
Nastavení telefonu pro přijímání příchozích přenosů Bluetooth™
Datové připojení telefonu nakonfigurujte tak, aby se telefon mohl připojit k Internetu
nebo soukromé místní síti
Připojení k doméně a propojení telefonu s prostředky společnosti
Vytvoření sériového spojení mezi telefonem a počítačem prostřednictvím portu USB
Nastavení připojení k dostupným bezdrátovým sítím
Výběr datového připojení používaného pro odesílání zpráv SMS
Povolení nebo zakázání různých komunikačních kanálů
Příprava telefonu ke stahování různých nastavení, jako jsou Internet, zpráva MMS,
GPRS
Doporučené příslušenství
K telefonu se doporučuje následující příslušenství:
•
Souprava handsfree Bluetooth™ VH700 s hlukovým filtrem
•
Zdvojená nabíječka EP750
•
4 GB nebo 8 GB paměťová karta SD
•
Autonabíječka AN300
Další informace naleznete na webové stránce
www.sonyericsson.com/support
.
19
Toto je internetová verze této publikace. © Tisk je možný pouze pro soukromé použití.
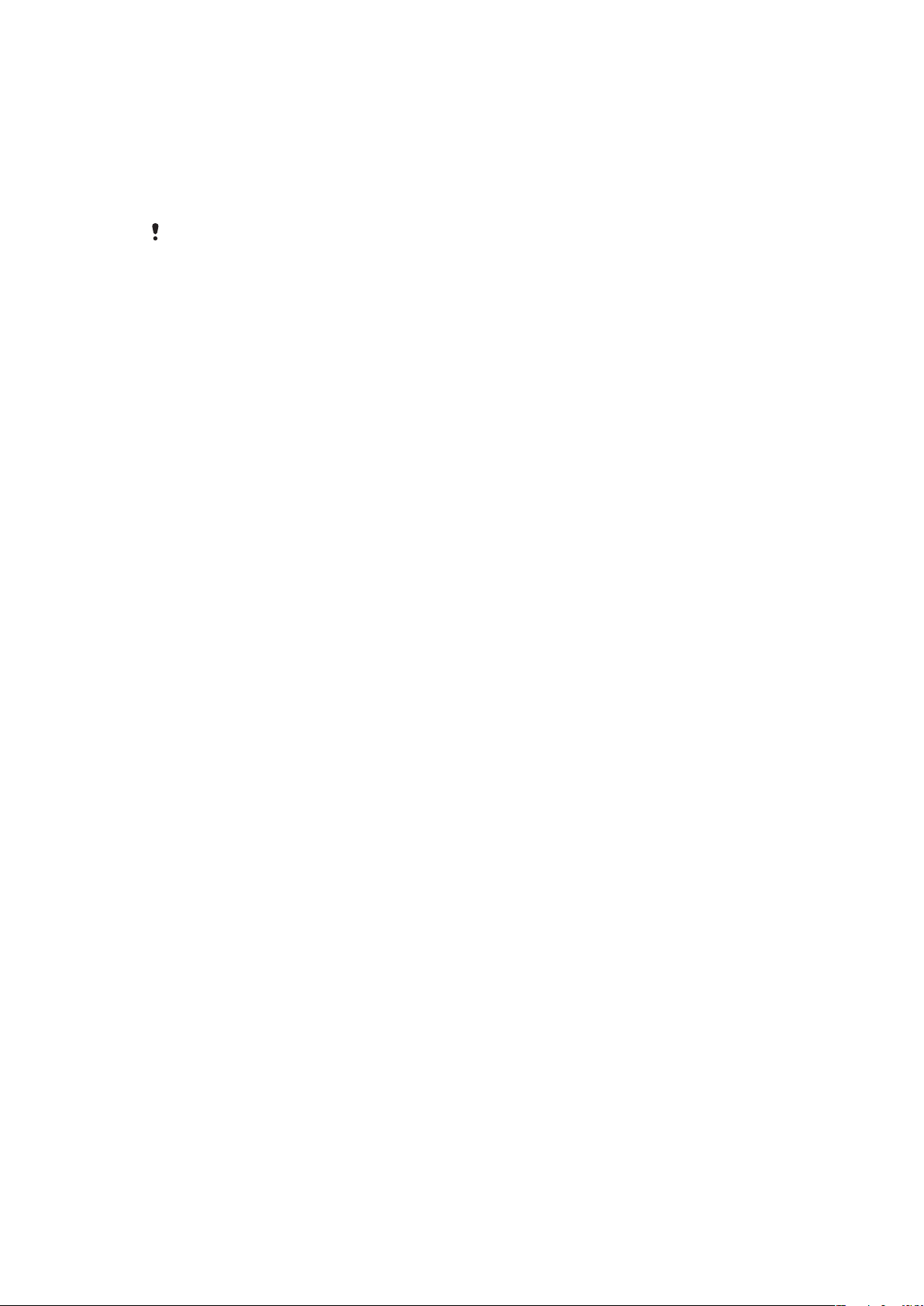
Aktualizace telefonu
Pro dosažení optimální výkonnosti a získání nejnovějších vylepšení můžete aktualizovat
software telefonu na nejnovější verzi. Aktualizace lze stahovat pomocí aplikace Update
Service v počítači. Telefon bude třeba připojit k počítači pomocí podporovaného kabelu
USB.
Před zahájením aktualizace telefonu zkontrolujte, jestli máte zálohována a uložena všechna data
z telefonu.
Použití aplikace Update Service
1
Pomocí kabelu USB připojte telefon k počítači.
2
Počítač: Pomocí webového prohlížeče počítače přejděte na webovou stránku
www.sonyericsson.com/update
3
Podle pokynů nainstalujte do telefonu nejnovější aplikaci Update Service.
.
20
Toto je internetová verze této publikace. © Tisk je možný pouze pro soukromé použití.
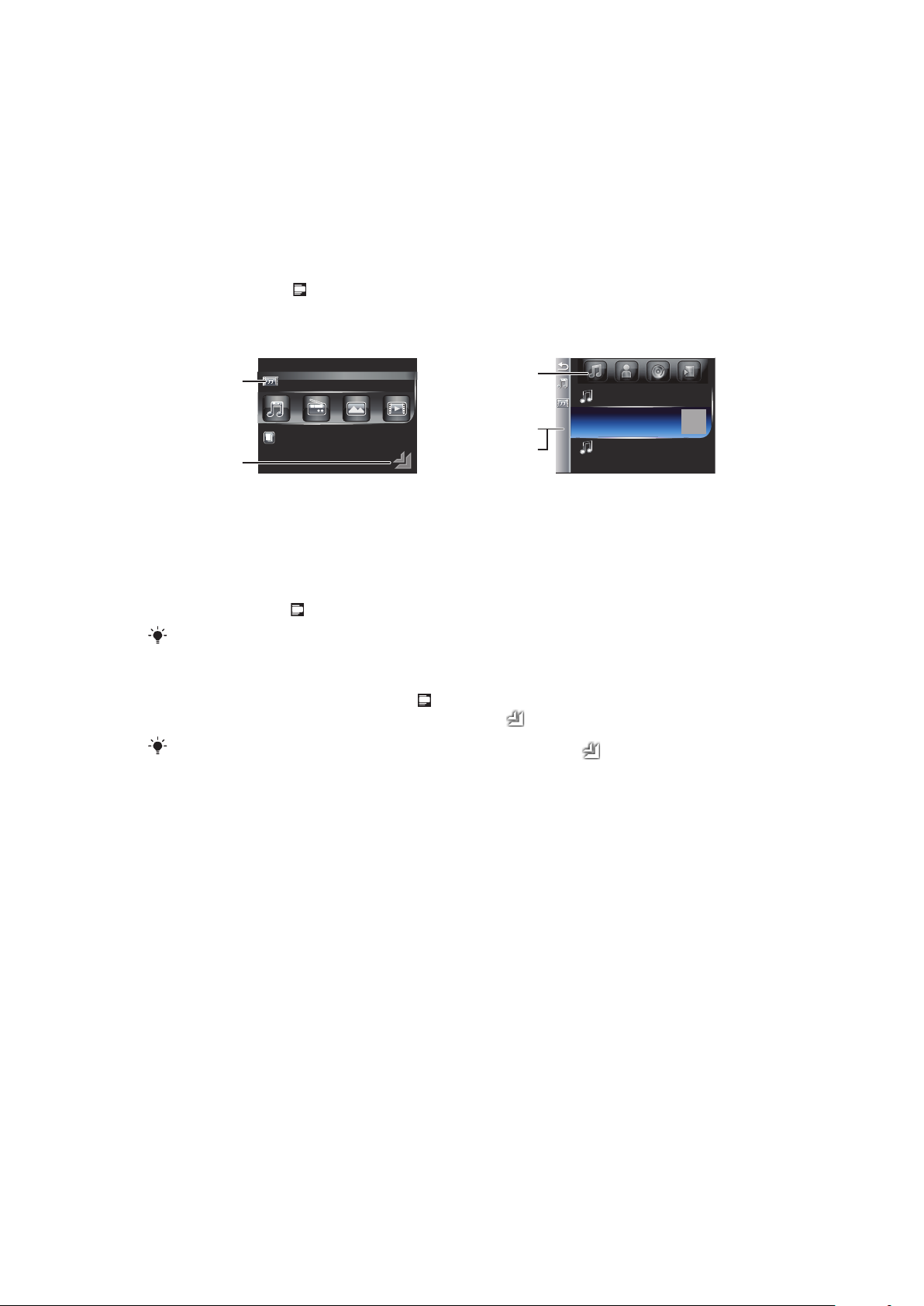
SlideView
1
2
3
4
5
Zobrazení SlideView umožňuje rychle využívat:
•
Zprávy
•
Kalendář
•
Média
•
Panely
Otevření obrazovky SlideView
•
Stiskněte tlačítko .
Procházení zobrazením SlideView
1
Pro otevření aktivit telefonu klepněte na aktivity.
2
Chcete-li minimalizovat zobrazení SlideView a vrátit se zpět k výchozímu panelu nebo
aplikaci, klepněte na ikonu z hlavního zobrazení SlideView.
3
Chcete-li přejít do hierarchické nabídky, klepněte na jednu z ikon.
4
Chcete-li se vrátit k předchozímu zobrazení, klepněte na panel vlevo.
5
Chcete-li se vrátit k hlavnímu zobrazení SlideView, klepněte na pruh vlevo nebo
stiskněte tlačítko .
Rovněž můžete pomocí navigačního tlačítka vyhledat možnost SlideView.
Přepnutí mezi zobrazením SlideView a aplikacemi
1
V kterékoli aplikaci stiskněte tlačítko .
2
Pro návrat zpět do aplikace klepněte na možnost v zobrazení SlideView.
Nepoužíváte-li žádnou aplikaci, přenese vás klepnutí na možnost v zobrazení SlideView zpět
na výchozí panel.
21
Toto je internetová verze této publikace. © Tisk je možný pouze pro soukromé použití.
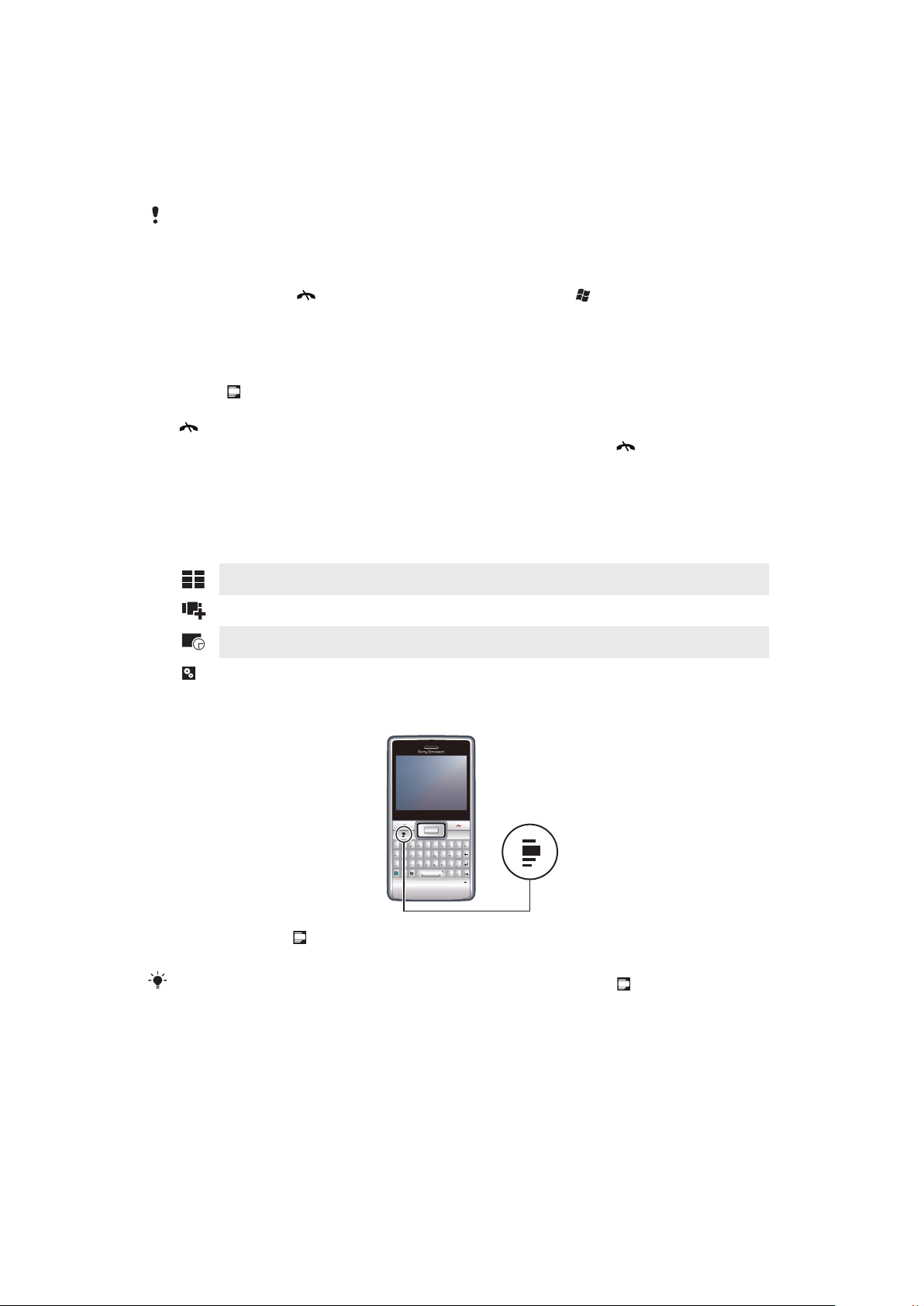
Panely
Q
W
E
R
G
H
J
K
L
F
D
S
A
C
V
B
N
M
?
,
,
;
:
!
-
.
X
Z
1
4
78
9
0
56#
*
+
/
@
()
23
T
Y
U
I
O
P
Sym
au
Q
W
W
ERT
U
I
OAS
D
F
G
J
L
ZCV
B
M
.
?
Sy
au
OK
Panely umožňují přizpůsobit telefon nejvíce využívanému obsahu. Telefon se dodává včetně
množství předinstalovaných panelů. Vybrané panely můžete zobrazit v°různých
zobrazeních, můžete nastavit automatické přepínání panelů a také stahovat nové panely.
Některé panely popsané v této uživatelské příručce nejsou podporovány všemi sítěmi a
°poskytovateli služeb ve všech oblastech.
Návrat na naposled použitý panel
•
Stiskněte tlačítko nebo klepněte postupně na možnosti > .
Přepínání mezi panely a aplikacemi
•
Chcete-li přejít k zobrazení Oblíbené položky, stiskněte na panelu nebo v aplikaci dvakrát
tlačítko .
•
Chcete-li se vrátit k naposledy použitému panelu, stiskněte v zobrazení panelu tlačítko
.
•
V aplikaci, kterou jste spustili z nabídky Spustit, stiskněte tlačítko . Tím se vrátíte
k naposledy použitému panelu.
Správa panelů
Otevřete-li panel, zobrazí se následující ikony:
Oblíbené položky
Všechny panely
Automatické přepínání panelů
Nastavení
Otevření a zavření zobrazení panelů
1
Stiskněte tlačítko .
2
Klepněte na panel.
Do zobrazení panelů můžete přejít přímo, a to dvojím stisknutím ikony .
Zobrazení Oblíbené položky
V°tomto zobrazení vidíte šest oblíbených panelů. Panely můžete nastavit jako oblíbené v
°zobrazení Všechny panely.
Toto je internetová verze této publikace. © Tisk je možný pouze pro soukromé použití.
22

Otevření panelu ze zobrazení Oblíbené položky
9:00
13:00
17:00
1 32
•
Klepněte na panel, který chcete otevřít.
Zobrazení Všechny panely
V zobrazení Všechny panely se zobrazují všechny panely včetně panelů oblíbených
a stažených. O některých panelech jsou k dispozici rovněž textové informace.
Otevření panelu ze zobrazení Všechny panely
1
Rychle přejíždějte doprava nebo doleva přes panely, dokud se nezvýrazní
požadovaný panel.
2
Klepněte na možnost Aktivovat.
Přidání panelu do oblíbených
1
V zobrazení Seznam vyberte panel.
2
Klepněte na ikonu Oblíb. pol..
Automatické přepínání panelů
Automatické přepínání panelů v°zadanou dobu automaticky změní aktuální panel.
1 Časová osa
2 Přidané panely na časové ose
3 Seznam dostupných panelů
Změna času na časové ose
•
V°zobrazení automatického přepínání panelů klepněte na možnost nebo .
Přidávání panelů na časovou osu
•
Panely, které chcete přidat, přetáhněte ze seznamu dostupných panelů na časovou
osu.
Odebrání panelů z°časové osy
•
Panely, které chcete odebrat, přetáhněte z°časové osy do seznamu dostupných
panelů.
23
Toto je internetová verze této publikace. © Tisk je možný pouze pro soukromé použití.
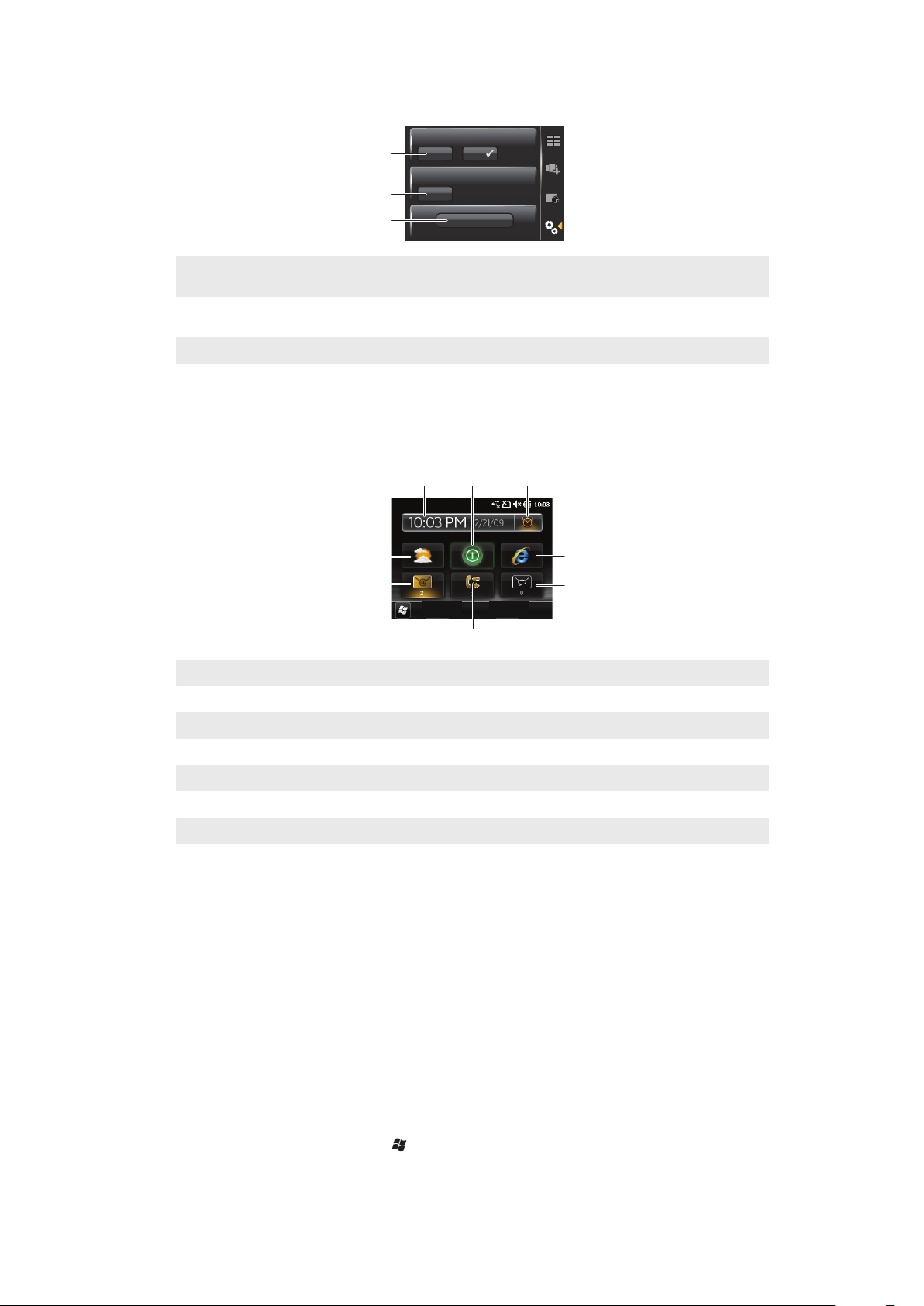
Nastavení správce panelů
1
2
3
1
2
3
5
4
8 7 6
1 Automatické přepínání panelů zapnuto/vypnuto - zapnutí a°vypnutí funkce Automatické přepínání
panelů
2 Informace o verzi/Aktualiz. - stažení nejnovější verze aplikace Správce panelů. Pokud je aktuální aplikace
Správce panelů v°nejnovější verzi, je zakázána možnost Aktualiz..
3 Získej. více panelů - stažení nových panelů pro vaše zařízení
Panel Sony Ericsson
Tento panel zobrazuje čas, počasí, zprávy a další užitečné zástupce, pomocí kterých
můžete ovládat telefon a zjišťovat jeho stav.
1 Počasí
2 E-mail
3 Seznam volání
4 Zprávy
5 Internetový prohlížeč
6 Připomenutí
7 Režim šetření energie
8 Čas a datum
Panel Podpora
Máte-li nějaké dotazy, můžete použít panel Podpora. Získáte tak snadný přístup
k nápovědě a odpovědím na vaše otázky. Jsou zde také rychlé odkazy na uživatelskou
příručku, novinky související s podporou a mobilní webová podpora.
Panel MS Dnes
Panel MS Dnes poskytuje přístup ke všem základním funkcím telefonu, jako jsou
komunikace, média a procházení. Tento panel můžete přizpůsobit vlastním individuálním
preferencím.
Přizpůsobení výchozího panelu
1
Klepněte postupně na možnosti > Nastavení > .
2
Upravte nastavení podle vlastních představ.
Toto je internetová verze této publikace. © Tisk je možný pouze pro soukromé použití.
24
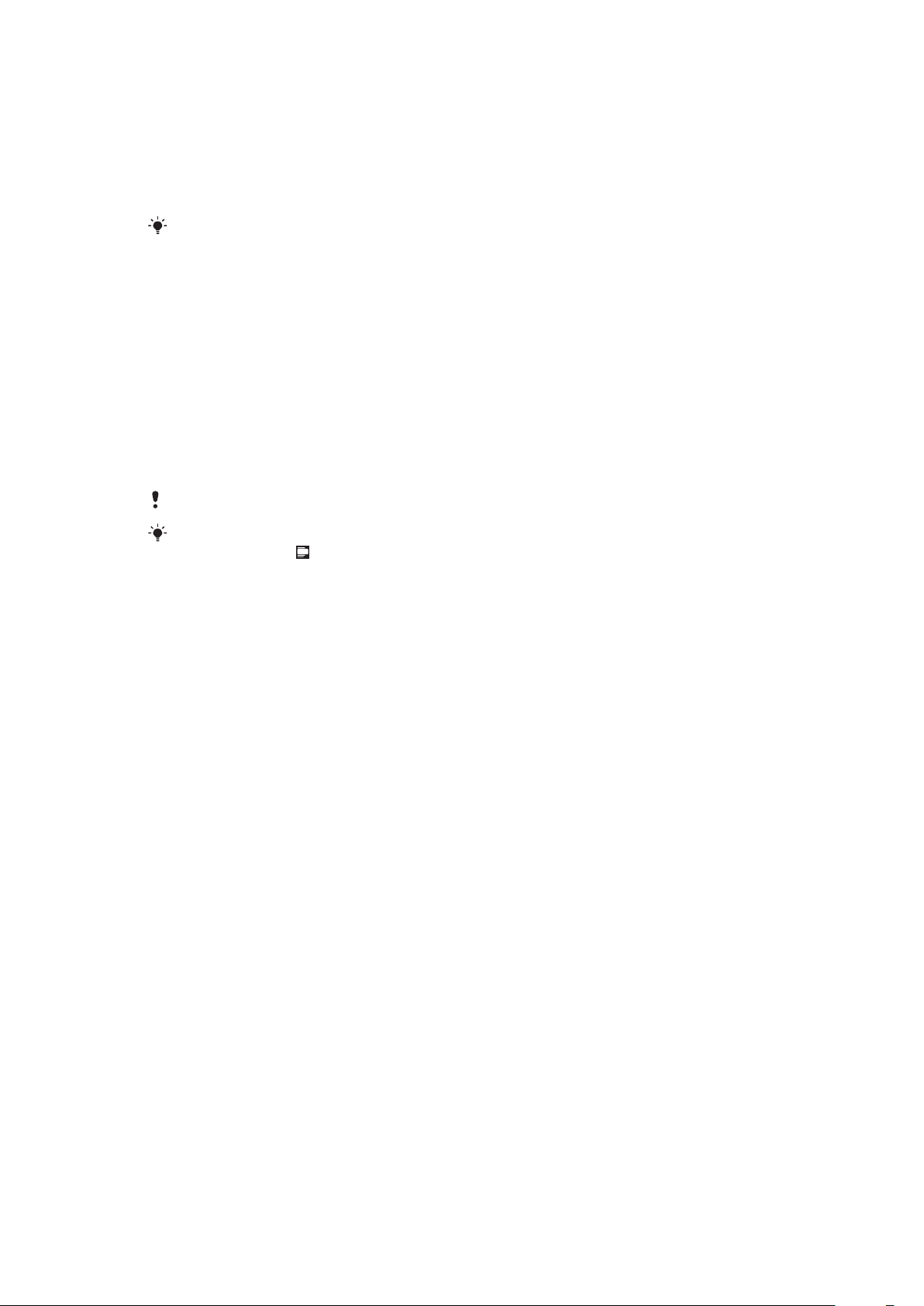
Panel Spb Mobile Shell
K dispozici jsou dva typy panelů Spb Mobile Shell: Životní styl a Profesionální. Profesionální
panel Spb Mobile Shell je orientovaný více pracovně a obsahuje jako hlavní zobrazení
kalendář a události. Jak panel Životní styl tak i panel Profesionální lze přizpůsobit vlastním
potřebám. Panel se rozšiřuje mimo displej, takže máte k dispozici více prostoru pro
přidávání zástupců a pomůcek.
Další informace naleznete na webové stránce www.spbsoftwarehouse.com.
Panel Na cestě
Tento panel je konstruován jako přístrojová deska automobilu, s velkými dotykovými
ikonami a jednoduchým rozvržením. Je vhodný, když se pohybujete a potřebujete snadný
přístup například k telefonnímu seznamu, hudbě nebo navigačním nástrojům.
Panel Facebook
Panel Facebook umožňuje využívat sociální sítě přímo v telefonu. Přihlaste se ke svému
účtu, zůstaňte připojeni a sdílejte informace s přáteli. S pomocí tohoto panelu již nikdy
nezmeškáte žádnou událost, protože zůstáváte trvale synchronizováni v reálném čase se
všemi vašimi sociálními aktivitami.
Abyste mohli využívat tento panel, potřebujete mít aktivní účet na serveru Facebook.
Jste-li přihlášeni k Facebooku, můžete přistupovat na Facebook v zobrazení SlideView
stisknutím tlačítka .
Panel YouTube™
Panel YouTube™ poskytuje snadný přístup k nejpopulárnějším videím na serveru
YouTube™. Videa se zobrazují jako seznam miniatur z dnešního dne, posledního týdne
a posledního měsíce. Panel lze použít rovněž k vyhledávání videí.
Stažení nových panelů
Stažení nových panelů
•
V zobrazení Nastavení panelu klepněte na možnost Získej. více panelů.
25
Toto je internetová verze této publikace. © Tisk je možný pouze pro soukromé použití.

Volání
/
)
A
Sy
R
G
H
J
K
F
V
B
N
M
,
1
4
78
9
0
56#
*
23
T
Y
U
I
J
Volání a°přijímání hovorů
Tento telefon můžete použít k uskutečňování, přijímání a uchovávání hovorů a zpráv. Čísla
můžete vytáčet také přímo z aplikace Kontakty nebo Seznam hovorů. Chcete-li uskutečnit
nebo přijmout telefonní hovor, musí být telefon v dosahu sítě.
Telefonování
Uskutečnění volání pomocí klávesnice
1
Stiskněte tlačítko .
2
Pomocí číselných tlačítek na klávesnici zadejte telefonní číslo.
3
Stiskněte tlačítko .
Ukončení hovoru
•
Probíhající hovor ukončíte stisknutím tlačítka .
Uskutečnění volání z aplikace Kontakty
1
Klepněte postupně na možnosti > Kontakty.
2
Přejděte na kontakt, který chcete volat.
3
Klepnutím na kontakt zobrazte všechna telefonní čísla kontaktu.
4
Přejděte na telefonní číslo, na které chcete volat, a klepněte na něj.
Historie hovorů
Zde můžete zobrazit informace o°přijatých hovorech, volaných číslech a°zmeškaných
hovorech, například telefonní čísla, datum a°čas a°délku hovorů.
Otevření historie hovorů
1
Stiskněte tlačítko .
2
Klepněte na ikonu .
Uskutečnění hovoru z Historie hovorů
1
Stiskněte tlačítko .
2
Klepněte na ikonu .
3
Projděte všechny hovory nebo klepněte na položku, kterou chcete zobrazit.
4
Klepněte na číslo, na které chcete volat.
Přijímání hovorů
Přijetí hovoru
•
Stiskněte tlačítko .
Odmítnutí hovoru a°odeslání obsazovacího tónu
•
Když máte příchozí hovor, stiskněte tlačítko .
Toto je internetová verze této publikace. © Tisk je možný pouze pro soukromé použití.
26

Vypnutí vyzvánění bez přijetí hovoru
•
Stiskněte tlačítko ovládání hlasitosti.
Odmítnutí hovoru zprávou SMS
Tato funkce umožňuje odmítnout hovor odesláním zprávy SMS s předem definovaným
obsahem volajícímu. Před použitím musíte tuto funkci povolit.
Povolení funkce odmítnutí hovoru zprávou SMS
1
Stiskněte tlačítko .
2
Klepněte postupně na možnosti Nabídka > Nástroje > Možnosti… a potom
klepněte na kartu Upřesnit.
3
Označte políčko Odmítnout hovory se zprávou SMS..
4
Zadejte zprávu SMS, která bude odeslána volajícímu, když odmítnete hovor.
5
Klepněte na možnost OK.
Odmítnutí hovoru zprávou SMS
1
Máte-li příchozí hovor, klepněte na možnost Odeslat zprávu SMS.
2
Podle potřeby změňte text.
3
Klepnutím na možnost Odeslat odešlete zprávu SMS volajícímu.
Tísňová volání
Tento telefon podporuje mezinárodní tísňová čísla, například čísla 112 a 911. Pokud je
telefon v dosahu sítě, lze tato čísla používat pro volání v tísni v libovolné zemi, a to s vloženou
kartou SIM i°bez ní.
V některých zemích se mohou používat další tísňová čísla. Z tohoto důvodu možná váš mobilní
operátor uložil na kartu SIM další místní tísňová čísla.
Uskutečnění tísňového volání
1
Stiskněte tlačítko .
2
Vytočte místní tísňové číslo nebo jej vyhledejte na kartě SIM, je-li na ní uloženo.
3
Stiskněte tlačítko .
Rychlá volba
Pomocí funkce Rychlá volba můžete urychlit vytáčení čísel kontaktů, které voláte
nejčastěji. Čísla rychlé volby můžete uložit na pozice 2 až 99 (pozice 1 je vyhrazena pro
hlasovou schránku). Pokud chcete například volat kontakt, který je uložený na pozici 3,
klepněte na klávesnici telefonu na číselné tlačítko 3 a přidržte na něm prst. Chcete-li volat
kontakt uložený na některé z pozic 10 až 99, nejprve klepněte na první číslici a potom
klepněte na druhou číslici a přidržte na ní prst nebo pero. Před vytvořením položky Rychlá
volba musí kontakt existovat v Kontaktech.
Vytvoření položky rychlé volby
1
Stiskněte tlačítko .
2
Klepněte na ikonu .
3
Klepněte na kontakt, který chcete přiřadit k tlačítku rychlé volby, a přidržte jej.
4
Vyberte telefonní číslo, které chcete přiřadit k tlačítku rychlé volby.
5
Vyberte dostupnou pozici, která bude použita jako číslo rychlé volby pro tento
kontakt.
Funkce více hovorů
Nastavení hlasitosti reproduktoru sluchátka během hovoru
•
Stiskněte tlačítko ovládání hlasitosti nahoru nebo dolů.
27
Toto je internetová verze této publikace. © Tisk je možný pouze pro soukromé použití.

Nastavení výchozí hlasitosti reproduktoru sluchátka
1
Klepněte na stavovou ikonu .
2
Klepněte na jezdce hlasitosti na displeji, přidržte na něm prst a posuňte jej na
požadovanou úroveň.
3
Klepněte na možnost OK.
Telefonní služby
Telefon se může přímo propojit s mobilní telefonní sítí a umožňuje přistupovat k různým
telefonním službám a měnit jejich nastavení. Mezi telefonní služby patří Přesměrování
hovorů, Další hovor na lince, Hlasová schránka a další. Další informace o dostupnosti
telefonních služeb pro váš telefon získáte od poskytovatele bezdrátových služeb.
Zobrazení a změna nastavení telefonních služeb
1
Klepněte na možnost > Nastavení > Osobní > Telefon > karta Služby.
2
Vyberte službu, kterou chcete použít, a klepněte na příkaz Zobrazit nastavení....
3
Vyberte požadované možnosti a klepněte na příkaz ok.
chytré vytáčení
Telefon používá funkci inteligentního vytáčení, která usnadňuje vytáčení telefonních čísel.
Když začnete zadávat telefonní číslo nebo jméno kontaktu, telefon automaticky vyhledá
odpovídající záznam v Kontaktech, na kartě SIM nebo v Historii hovorů. Zobrazí se seznam
telefonních čísel nebo jmen kontaktů, ze kterého můžete vybrat číslo, které chcete vytočit.
Pro tuto funkci nelze zadat žádná nastavení.
Konferenční hovory
Konferenční hovory slouží ke společné konverzaci až pěti osob.
Nastavení konferenčního hovoru
1
Uskutečněte hovor.
2
Přidržte hovor a uskutečněte nový hovor, nebo přijměte nový příchozí hovor.
3
Klepněte postupně na možnosti Nabídka > Konference.
Přidání kontaktu do aplikace Kontakty po ukončení hovoru
Pomocí této funkce můžete po ukončení hovoru automaticky uložit nové telefonní číslo do
aplikace Kontakty. Před použitím musíte tuto funkci povolit.
Povolení automatického ukládání telefonních čísel po skončení hovoru
1
Stiskněte tlačítko .
2
Klepněte postupně na možnosti Nabídka > Nástroje > Možnosti….
3
Klepněte na kartu Upřesnit.
4
Označte políčko Po ukončení hovoru přidat nové telefonní číslo do seznamu
Kontakty..
5
Klepněte na možnost OK.
Telefonní psací stroj (TTY)
Telefonní psací stroj (TTY) je telekomunikační zařízení pro osoby s poruchou sluchu nebo
hlasu, kterým umožňuje textovou komunikaci pomocí standardního telefonního hovoru
přenášeného na jiný telefon. Používáte-li zařízení TTY, můžete povolit telefonu komunikaci
s tímto zařízením.
Povolení režimu TTY
1
Klepněte postupně na možnosti > Nastavení >Osobní > Nastavení TTY
2
Označte políčko Povolit TTY
3
Vyberte požadovanou možnost.
28
Toto je internetová verze této publikace. © Tisk je možný pouze pro soukromé použití.

Kontakty
V aplikaci Kontakty můžete ukládat informace o lidech a firmách, s nimiž komunikujete.
Pro každý kontakt lze uložit telefonní čísla, e-mailové adresy, jména pro rychlé zasílání zpráv
(RZ) a další informace, jako jsou adresy společností a domácí adresy. Ke kontaktu můžete
také přiřadit obrázek a vyzváněcí tón. Kontakty jsou ve výchozím nastavení ukládány
v paměti telefonu, ale lze je ukládat rovněž na kartu SIM. Další informace o synchronizaci
kontaktů s počítačem nebo serverem Microsoft® Exchange Server naleznete v části
Synchronizace na straně 34.
Použití aplikace Kontakty
Přidání kontaktu
1
Klepněte postupně na možnosti > Kontakty.
2
Klepněte postupně na možnosti > Kontakt aplikace Outlook.
3
Klepněte na možnost Přidat jméno a zadejte jméno. Je-li třeba, zadejte název
společnosti. Klepněte na možnost OK.
4
Klepněte na možnost Přidat více čísel. Vyberte požadovaný typ čísla, zadejte číslo
a klepněte na možnost OK.
5
Je-li třeba, klepněte na možnost Přidat další e-mail/IM a zadejte e-mailovou adresu
a adresu rychlých zpráv.
6
Chcete-li ke kontaktu přidat fotografii, klepněte na možnost a vyberte soubor
obrázku nebo klepněte na možnost fotoaparát a pořiďte fotografii kontaktu.
7
Chcete-li ke kontaktu přiřadit vyzvánění nebo přidat více adres či dalších informací,
klepněte na možnost Informace v horní části displeje. Upravte informace a klepněte
na možnost OK.
8
Po skončení úprav klepněte na možnost OK.
Vyhledání kontaktu
1
Klepněte na možnost > Kontakty.
2
Klepněte na možnost Zadejte jméno... a zadejte několik prvních písmen jména
kontaktu. Zobrazí se seznam kontaktů odpovídajících zadaným písmenům.
3
Posouvejte seznamem a klepněte na požadovaný kontakt.
Rovněž můžete přímo posouvat seznam kontaktů nebo můžete klepnout na políčka s písmeny
v horní části seznamu kontaktů.
Úprava kontaktu
1
Klepněte postupně na možnosti > Kontakty.
2
Klepněte na požadovaný kontakt a potom klepněte na možnost > Upravit.
3
Upravte požadované informace a klepněte na možnost OK.
Odstranění kontaktů
1
Klepněte postupně na možnosti > Kontakty.
2
Klepněte postupně na možnosti > Vybrat kontakty > Několik.
3
Klepněte na kontakty, které chcete odstranit, a potom klepněte na možnost >
Odstranit.
29
Toto je internetová verze této publikace. © Tisk je možný pouze pro soukromé použití.

Vytvoření skupiny kontaktů
1
Klepněte postupně na možnosti > Kontakty.
2
Klepněte na možnost .
3
Chcete-li vytvořit skupinu příjemců zpráv SMS nebo MMS, klepněte na možnost
Seskupení Zprávy, chcete-li vytvořit skupinu příjemců e-mailových zpráv, klepněte
na možnost Seskupení E-maily.
4
Zadejte název skupiny.
5
Klepněte na možnost , klepněte na požadované členy skupiny a potom klepněte
na možnost Hotovo.
6
Klepněte na možnost OK.
Pokud odešlete zprávu skupině, obdrží kopii zprávy všichni členové skupiny. Pokud odesíláte
zprávu SMS nebo MMS, bude vám účtováno odeslání této zprávy každému z příjemců ve
skupině.
Volání kontaktu
1
Klepněte postupně na možnosti > Kontakty.
2
Klepněte na požadovaný kontakt.
3
Klepněte na telefonní číslo, na které chcete volat.
Odeslání zprávy SMS nebo MMS kontaktu nebo skupině
1
Klepněte postupně na možnosti > Kontakty.
2
Klepněte na požadovaný kontakt nebo skupinu.
3
Jde-li o kontakt, klepněte na možnost Odeslat zprávu SMS a na požadované číslo.
Jde-li o skupinu kontaktů, klepněte na možnost
4
Upravte zprávu a klepněte na možnost .
.
Odeslání e-mailové zprávy kontaktu nebo skupině
1
Klepněte postupně na možnosti > Kontakty.
2
Klepněte na požadovaný kontakt nebo skupinu.
3
Jde-li o kontakt, klepněte na možnost Odeslat e-mailovou zprávu a na
požadovanou adresu. Jde-li o skupinu kontaktů, klepněte na možnost
4
Klepněte na e-mailový účet, pomocí kterého chcete zprávu odeslat.
5
Upravte zprávu a klepněte na možnost .
.
Odeslání informací o kontaktu pomocí zprávy SMS
1
Klepněte postupně na možnosti > Kontakty.
2
Klepněte na požadovaný kontakt.
3
Klepněte postupně na možnosti > Odeslat kontakt > Zprávy.
4
Označte zaškrtávací políčko u informací o kontaktu, které chcete odeslat, a klepněte
na možnost Hotovo.
5
Zadejte číslo příjemce a klepněte na možnost .
Odeslání informací o kontaktu pomocí bezdrátové technologie Bluetooth™
1
Klepněte postupně na možnosti > Kontakty.
2
Klepněte postupně na možnosti > Vybrat kontakty > Několik.
3
Klepněte na kontakty, které chcete odeslat.
4
Klepněte postupně na možnosti > Odeslat kontakt > Přenést. Telefon začne
kontrolovat další zařízení s povoleným rozhraním Bluetooth™.
5
Na seznamu zařízení klepněte na zařízení, do kterého chcete odeslat informace
o kontaktu.
Kontakty na kartě SIM
Kontakty můžete ukládat na kartu SIM. Vzhledem k omezené paměti karty SIM může mít
každý kontakt na kartě SIM pouze dvě telefonní čísla a jednu e-mailovou adresu.
Kontakty na kartě SIM jsou označeny ikonou .
30
Toto je internetová verze této publikace. © Tisk je možný pouze pro soukromé použití.

Výběr kontaktů, které se mají zobrazit
1
Klepněte postupně na možnosti > Kontakty.
2
Klepněte postupně na možnosti > Filtr.
3
Chcete-li zobrazit pouze kontakty uložené v paměti telefonu, vyberte možnost
Kontakty zařízení; chcete-li zobrazit pouze kontakty uložené na kartě SIM, vyberte
možnost Kontakty na kartě SIM; chcete-li zobrazit všechny kontakty, vyberte
možnost Všechny kontakty.
Kopírování kontaktů z karty SIM do paměti telefonu
1
Klepněte postupně na možnosti > Kontakty.
2
Klepněte postupně na možnosti > Vybrat kontakty > Několik.
3
Klepněte na kontakty na kartě SIM, které chcete zkopírovat.
4
Klepněte postupně na možnosti > Kopírovat kontakt > Do kontaktů.
Kopírování kontaktů z paměti telefonu na kartu SIM
1
Klepněte postupně na možnosti > Kontakty.
2
Klepněte postupně na možnosti > Vybrat kontakty > Několik.
3
Klepněte na kontakty, které chcete zkopírovat.
4
Klepněte postupně na možnosti > Kopírovat kontakt > Na kartu SIM.
Nalezení kontaktů na společnost za pomoci serveru
Microsoft® Exchange Server
Kromě kontaktů v telefonu můžete mít přístup ke kontaktním informacím v Adresář
společnosti vaší organizace. Přístup do Adresář společnosti je k dispozici pouze tehdy,
pokud vaše organizace používá server Microsoft® Exchange Server 2003 SP2 nebo novější
a byla provedena první synchronizace se serverem Exchange. Další informace
o synchronizaci kontaktů s počítačem nebo serverem Microsoft® Exchange Server
naleznete v části Synchronizace na straně 34.
Hledání kontaktů v adresáři společnosti
1
Pokud jste tak ještě neučinili, proveďte synchronizaci se serverem Microsoft®
Exchange Server.
2
Klepněte postupně na možnosti > Kontakty.
3
Klepněte postupně na možnosti > Adresář společnosti.
4
Zadejte část jména kontaktu nebo celé jeho jméno a klepněte na možnost Hledat.
Telefon se připojí k serveru Microsoft® Exchange Server a provede vyhledání
kontaktu.
5
Chcete-li uložit kontakt ze seznamu nalezených kontaktů do telefonu, klepněte na
kontakt a potom klepněte postupně na možnosti > Uložit do kontaktů.
31
Toto je internetová verze této publikace. © Tisk je možný pouze pro soukromé použití.

Kalendář
Telefon je vybaven kalendářem pro správu časových plánů. Informace o synchronizaci
kalendáře telefonu se serverem Microsoft® Exchange Server nebo počítačem naleznete
v části Synchronizace na straně 34.
Otevření kalendáře
•
Stiskněte tlačítko a°potom klepněte na možnost Kalendář.
Rovněž můžete klepnout postupně na možnosti > Kalendář.
Použití kalendáře
Vytvoření schůzky
1
Stiskněte tlačítko a°potom klepněte na možnost Kalendář.
2
Klepněte na možnost .
3
Zadejte předmět zprávy.
4
Chcete-li změnit datum zahájení, klepněte na datum a upravte je požadovaným
způsobem. Stejně postupujte u času zahájení, datu ukončení a času ukončení.
5
Je-li třeba, klepněte na možnost Připomenutí: a nastavte časový interval pro
připomenutí.
6
Chcete-li vybrat možnost pro jiné políčko, klepněte na políčko a vyberte
požadovanou možnost.
7
Po skončení úprav klepněte na možnost OK.
Zobrazení události
1
Stiskněte tlačítko a°potom klepněte na možnost Kalendář.
2
Klepněte na požadovanou událost.
Úprava schůzky
1
Stiskněte tlačítko a°potom klepněte na možnost Kalendář.
2
Klepněte na schůzku, kterou chcete upravit.
3
Klepněte postupně na možnosti > Upravit.
4
Upravte schůzku a klepněte na možnost OK.
Odstranění schůzky
1
Stiskněte tlačítko a°potom klepněte na možnost Kalendář.
2
Klepněte na schůzku, kterou chcete odstranit.
3
Klepněte postupně na možnosti > Odstranit.
Správa připomenutí událostí
•
Zobrazí-li se připomenutí události, klepněte na možnost pro zavření připomenutí,
nebo klepněte na možnost
Odeslání události pomocí bezdrátové technologie Bluetooth™
1
Zkontrolujte, jestli je zapnuté zařízení Bluetooth™, a jestli je nastavené tak, aby bylo
viditelné pro ostatní zařízení.
2
Stiskněte tlačítko a°potom klepněte na možnost Kalendář.
3
Klepněte na událost, kterou chcete odeslat na přijímající zařízení.
4
Klepněte postupně na možnosti > Přenést.... Telefon začne vyhledávat další
zařízení s povoleným rozhraním Bluetooth™.
5
Vyčkejte, dokud se přijímající zařízení nezobrazí na seznamu, a potom klepněte na
možnost Klepnutím odešlete.
6
Pokud je odeslání úspěšné, událost se zobrazí v aplikaci Kalendář přijímajícího
zařízení.
a vyberte požadovanou možnost.
32
Toto je internetová verze této publikace. © Tisk je možný pouze pro soukromé použití.

Správa žádostí o schůzky pomocí aplikace Microsoft®
Outlook®
Máte-li nastavenou synchronizaci telefonu se serverem Microsoft® Exchange Server,
můžete pomocí telefonu odesílat žádosti o schůzku a také na ně odpovídat. Přijaté žádosti
o schůzku se zobrazí jako události v kalendáři.
Vytvoření a odeslání žádosti o schůzku
1
Stiskněte tlačítko a°potom klepněte na možnost Kalendář.
2
Klepněte na možnost .
3
V políčkách Předmět: a Umístění: zadejte příslušné podrobnosti.
4
Chcete-li změnit datum zahájení, klepněte na datum a upravte je požadovaným
způsobem. Stejně postupujte u času zahájení, datu ukončení a času ukončení.
5
Je-li třeba, klepněte na možnost Připomenutí: a nastavte časový interval pro
připomenutí.
6
Klepněte na možnost Účastníci: a potom na možnost Přidat povinného
účastníka… nebo Přidat dobrovolného účastníka….
7
Vyberte účastníka z kontaktů v telefonu nebo klepněte na možnost Adresář
společnosti a vyhledejte účastníka na serveru Microsoft® Exchange Server.
8
Chcete-li odebrat účastníka ze seznamu přidaných účastníků, posuňte se pomocí
navigačního tlačítka k účastníku, kterého chcete odebrat, a klepněte na možnost
> Odebrat účastníka.
9
Po dokončení přidávání účastníků klepněte na možnost OK a pokračujte v úpravě
nastavení schůzky.
10
Chcete-li vybrat možnost pro jiné políčko, například Stav: nebo Utajení:, klepněte
na název políčka a vyberte možnost.
11
Po dokončení nastavování klepněte na možnost OK > Ano pro odeslání žádosti
o schůzku účastníkům.
Odpověď na žádost o schůzku
1
Stiskněte tlačítko a°potom klepněte na možnost Zprávy > Outlook.
2
Klepněte na žádost o°schůzku.
3
Chcete-li zkontrolovat svou dostupnost v době konání požadované schůzky,
klepněte na možnost Zobrazit kalendář. Po prohlédnutí klepněte na možnost .
4
Chcete-li přijmout schůzku, klepněte na tlačítko . Chcete-li odpovědět jiným
způsobem, klepněte na tlačítko
automaticky přidána jako událost v aplikaci Kalendář v telefonu.
Pokud schůzka koliduje s jinou událostí, zobrazí se v horní části zprávy informace Konflikt při
plánování.
a zvolte odpověď. Přijatá žádost o schůzku bude
33
Toto je internetová verze této publikace. © Tisk je možný pouze pro soukromé použití.

Synchronizace
Synchronizace mezi telefonem a počítačem je snadným a praktickým prostředkem pro
udržení stejných kontaktů, zpráv a událostí kalendáře v počítači i telefonu. Telefon je možné
synchronizovat několika možnými způsoby – v závislosti na preferovaných službách
a obsahu, který chcete synchronizovat.
Metody synchronizace
Váš telefon s operačním systémem Windows® můžete synchronizovat pomocí dvou
následujících metod:
•
Bezdrátovým připojením pomocí služby Sony Ericsson Sync k vašemu uživatelskému účtu
Sony Ericsson na webové stránce www.sonyericsson.com/user, s využitím mobilních
datových přenosů 2G/3G nebo připojení Wi-Fi™.
•
Místním připojením k aplikaci Microsoft® ActiveSync® prostřednictvím kabelu USB nebo
technologie Bluetooth™ k počítači s operačním systémem Microsoft® Windows®.
•
Bezdrátovým připojením k serveru Microsoft® Exchange Server prostřednictvím mobilních
datových přenosů 2G/3G nebo připojení Wi-Fi™.
Synchronizace pomocí aplikace Sony Ericsson Sync
Aplikaci Sony Ericsson Sync můžete použít k synchronizaci kontaktů, událostí kalendáře,
úkolů a zpráv SMS mezi telefonem a webovou stránkou
Sony Ericssonwww.sonyericsson.com/user. Poté můžete k těmto informacím přistupovat,
upravovat je a přidávat k nim další informace z libovolného počítače s připojením k Internetu.
Pro přístup k synchronizovaným informacím na webové stránce
www.sonyericsson.com/user je třeba uživatelský účet Sony Ericsson. Tento účet lze
vytvořit a nastavit pomocí telefonu, nebo jej lze vytvořit na webové stránce
www.sonyericsson.com/user.
Aplikaci Sony Ericsson Sync lze nastavit tak, aby se připojovala ke každé službě SyncML™.
Nastavení programu Sony Ericsson Sync v telefonu
1
Klepněte postupně na možnosti > Sony Ericsson Sync.
2
Klepněte na možnost Začínáme.
3
Podle pokynů průvodce registrací vytvořte účet Sony Ericsson Sync.
Synchronizace pomocí programu Sony Ericsson Sync
1
Klepněte postupně na možnosti > Sony Ericsson Sync.
2
Klepněte na možnost Synchronizace pro zahájení synchronizace.
Nastavení programu Sony Ericsson Sync pro ostatní služby SyncML
1
Klepněte postupně na možnosti > Sony Ericsson Sync.
2
Klepněte na možnost Upravit.
3
Přepínejte mezi dvěma kartami a zadejte potřebná nastavení účtu.
4
Klepněte na možnost Uložit.
Další informace o nastavení vašeho účtu získáte od vašeho poskytovatele služeb SyncML.
Úpravy nastavení synchronizace pomocí služby Sony Ericsson Sync
1
Klepněte postupně na možnosti > Sony Ericsson Sync.
2
Klepněte na možnost Upravit.
3
Přepínejte mezi dvěma kartami a upravte potřebné informace.
4
Klepněte na možnost Uložit.
34
Toto je internetová verze této publikace. © Tisk je možný pouze pro soukromé použití.

Nastavení plánu synchronizace pomocí programu Sony Ericsson Sync
1
Klepněte postupně na možnosti > Sony Ericsson Sync.
2
Klepněte na možnost Upravit.
3
Označte políčko Interval synchronizace.
4
Zvolte interval synchronizace a klepněte na možnost Nastavit.
5
Zvolte čas zahájení synchronizace a klepněte na možnost Nastavit.
6
Zvolte datum zahájení synchronizace a klepněte na možnost Nastavit.
7
Klepněte na možnost Uložit.
Zastavení synchronizace pomocí programu Sony Ericsson Sync
•
Během probíhající synchronizace klepněte na možnost Zrušit.
Synchronizace počítače s operačním systémem
Microsoft® Windows® pomocí aplikace
Microsoft® ActiveSync®
Své e-maily, kontakty, kalendář, hudbu, obrázky a oblíbené Internetové položky si můžete
synchronizovat s počítačem vybaveným operačním systémem Microsoft® Windows® .
Stačí jen kabel USB nebo technologie Bluetooth™. Můžete začít návštěvou webové stránky
společnosti Microsoft®:
Dříve než budete moci provést synchronizaci pomocí připojení USB
nebo Bluetooth™
Dříve než budete moci provést synchronizaci pomocí připojení USB nebo Bluetooth™,
musíte nastavit software pro synchronizaci v počítači. Postupujte podle níže uvedených
pokynů pro verzi operačního systému Microsoft® Windows®, kterou je vybaven váš
počítač.
www.microsoft.com/getstarted
.
Nastavení synchronizace v operačním systému Microsoft® Windows® XP
1
Počítač: Ze stránky
nejnovější verzi programu Microsoft® ActiveSync®. Je vyžadován program
Microsoft® ActiveSync® 4.5 nebo novější.
2
Software nainstalujte podle pokynů na obrazovce.
3
Telefon: Připojte telefon k počítači pomocí kabelu USB dodaného s telefonem
a vyčkejte několik sekund.
4
Počítač: Automaticky se spustí průvodce nastavením synchronizace a provede vás
vytvořením synchronizačního partnerství a výběrem typů informací, které chcete
synchronizovat.
Nastavení synchronizace v operačním systému Microsoft® Windows Vista® nebo
Microsoft® Windows® 7
1
Počítač: Ze stránky
nejnovější verzi programu Windows Mobile® Device Center.
2
Software nainstalujte podle pokynů na obrazovce.
3
Telefon: Připojte telefon k počítači pomocí kabelu USB dodaného s telefonem
a vyčkejte několik sekund.
4
Počítač: Automaticky se spustí program Windows Mobile® Device Center. Podle
pokynů na obrazovce dokončete nastavení synchronizace telefonu.
www.microsoft.com/getstarted
www.microsoft.com/getstarted
si do počítače stáhněte
si do počítače stáhněte
Synchronizace telefonu s počítačem vybaveným operačním
systémem Microsoft® Windows® pomocí kabelu USB
Pro spuštění synchronizace s počítačem vybaveným operačním systémem Microsoft®
Windows® pomocí kabelu USB postupujte podle pokynů pro vaší verzi operačního
systému Microsoft® Windows®.
Synchronizace pomocí počítače s operačním systémem Microsoft® Windows® XP
a kabelu USB
•
Pomocí kabelu USB připojte telefon k počítači. Automaticky se spustí program
Microsoft® ActiveSync® a zahájí se synchronizace.
35
Toto je internetová verze této publikace. © Tisk je možný pouze pro soukromé použití.

Synchronizace pomocí počítače s operačním systémem
Microsoft® Windows Vista® nebo Microsoft® Windows® 7 a kabelu USB
1
Pomocí kabelu USB připojte telefon k počítači.
2
Počítač: Vyberte možnost Windows Mobile Device Center z nabídky Start.
3
V levé dolní části okna programu Windows Mobile® Device Center klepněte na ikonu
.
Synchronizace telefonu s počítačem využívajícím operačním systém
Microsoft® Windows® prostřednictvím technologie Bluetooth™
Pro spuštění synchronizace s počítačem vybaveným operačním systémem Microsoft®
Windows® pomocí připojení Bluetooth™ je třeba nejprve nastavit partnerství Bluetooth™
mezi telefonem a počítačem. Další informace o vytvoření partnerství Bluetooth™ naleznete
v části Technologie Bluetooth™ na straně 45.
Synchronizace telefonu s počítačem využívajícím operačním systém Microsoft®
Windows® XP prostřednictvím zařízení Bluetooth™
Chcete-li provést synchronizaci s počítačem prostřednictvím zařízení Bluetooth™, musí být
počítač vybaven zařízením Bluetooth™, případně musíte s počítačem použít adaptér Bluetooth™
nebo hardwarový klíč.
1
Ověřte, jestli je v telefonu i v počítači zapnuta funkce Bluetooth™, jestli je počítač
zapnutý a obě zařízení jsou nastavena tak, aby byla viditelná pro ostatní zařízení.
2
Klepněte postupně na možnosti > ActiveSync.
3
Klepněte postupně na možnosti Nabídka > Připojit portem Bluetooth.
Chcete-li šetřit napájení z baterie, vypněte funkci Bluetooth™ v době, kdy ji nepotřebujete.
Změna informací k synchronizaci
Telefon umožňuje zvolit informace určené k synchronizaci. Prostřednictvím telefonu lze
rovněž odstranit účet Microsoft® Outlook®.
Dříve než změníte nastavení synchronizace v telefonu, musíte odpojit telefon od počítače.
Změna informací k synchronizaci
1
Klepněte postupně na možnosti > ActiveSync.
2
Klepněte postupně na možnosti Nabídka > Možnosti.
3
Označte políčka u položek, které chcete synchronizovat.
4
Chcete-li změnit nastavení synchronizace pro určitý typ informace, vyberte typ
informace a klepněte na možnost Nastavení. Zde můžete nastavit maximální velikost
pro stažení, určit časové období informací pro stažení nebo nastavit jiné možnosti.
Odstranění účtu Microsoft® Outlook® v telefonu.
1
Klepněte postupně na možnosti > ActiveSync.
2
Klepněte postupně na možnosti Nabídka > Možnosti.
3
Vyberte název účtu, který chcete odstranit.
4
Klepněte na možnost Odstranit.
5
Klepněte na možnost Ano.
Pro aktivaci provedených změn může být nutné restartovat telefon.
Synchronizace hudby a videa
Po připojení telefonu k počítači pomocí kabelu USB se v závislosti na nastavení
synchronizace provede automatická synchronizace mediálního obsahu, například hudby a
°videa.
Nastavení synchronizace médií
Před dalším postupem ověřte, jestli jste nastavili správnou synchronizaci pro verzi operačního
systému Microsoft® Windows® běžící na vašem počítači. Rovněž ověřte, jestli máte vybrány
položky médií a/nebo typy informací, které chcete synchronizovat.
36
Toto je internetová verze této publikace. © Tisk je možný pouze pro soukromé použití.

1
Počítač: Není-li již nainstalován, stáhněte z webové stránky www.microsoft.com
Windows Media® Player verze 10 nebo novější a nainstalujte jej.
2
Připojte telefon k počítači pomocí kabelu USB dodaného s telefonem a vyčkejte
několik sekund. Jste-li vyzváni, vyplňte veškeré pokyny zobrazované na obrazovce
a pokračujte v nastavení synchronizace médií.
3
Spusťte Windows Media® Player. Některé verze programu Windows Media® Player
mohou vyžadovat další konfiguraci sychronizace médií. Další informace naleznete
v nápovědě programu Windows Media® Player.
Synchronizace hudby a videa
1
Připojte telefon k počítači pomocí kabelu USB dodaného s telefonem a vyčkejte
několik sekund.
2
Počítač: Spusťte Windows Media® Player.
3
Klepněte pro aktivaci zobrazení synchronizace programu Windows Media® Player.
V pravém podokně programu Windows Media® Player se zobrazí paměťová karta
telefonu.
4
Vyberte soubory médií, které chcete synchronizovat mezi počítačem a telefonem,
a přetáhněte je do podokna synchronizace na pravé straně.
5
Chcete-li zahájit synchronizaci a synchronizovat soubory médií s telefonem, klepněte
na „spustit synchronizaci“.
Podrobné pokyny mohou být odlišné v závislosti na vaší verzi programu Windows Media® Player.
Další informace naleznete v nápovědě programu Windows Media® Player.
Bezdrátová synchronizace se serverem Microsoft® Exchange
Server
Pomocí připojení Wi-Fi™ nebo mobilního datového připojení 2G/3G můžete provádět
bezdrátovou synchronizaci se serverem Microsoft® Exchange Server, například z důvodu
synchronizace s e-maily, kalendářem a kontakty společnosti, pro kterou pracujete. Abyste
mohli provést bezdrátovou synchronizaci se serverem Microsoft® Exchange Server, vaše
společnost nebo organizace musí být vybavena e-mailovým serverem s aplikací Microsoft®
Exchange Server a aplikací Microsoft® Exchange ActiveSync®.
Nastavení připojení k serveru Microsoft® Exchange Server
Před zahájením synchronizace se serverem Microsoft® Exchange Server a přístupem
k informacím na něm musíte v telefonu nastavit připojení k serveru Microsoft® Exchange
Server. Od správce sítě budete potřebovat tyto informace:
•
název serveru Microsoft® Exchange Server (musí být názvem serveru Microsoft®
Outlook® Web access server)
•
název domény
•
uživatelské jméno a heslo, které používáte v práci
Pokud jste již dříve synchronizovali e-mailové zprávy s počítačem, budete muset změnit
existující místní nastavení synchronizace v aplikaci Microsoft® ActiveSync® v telefonu.
Před spuštěním bezdrátové synchronizace se serverem Microsoft® Exchange Server
budete muset změnit rovněž typ synchronizovaných informací.
Nastavení připojení k serveru Microsoft® Exchange Server
Tyto kroky proveďte pouze v případě, že jste ještě neprovedli synchronizaci e-mailů, kalendářů
a/nebo kontaktů.
37
Toto je internetová verze této publikace. © Tisk je možný pouze pro soukromé použití.

1
Klepněte postupně na možnosti > E-mail > Nastavení e-mailu.
2
Zadejte e-mailovou adresu a klepněte na možnost Další.
3
Zrušte označení políčka Pokusit se získat nastavení e-mailu automaticky
z Internetu a klepněte na možnost Další.
4
V seznamu Poskytovatel e-mailu vyberte možnost Exchange server a potom
klepněte na možnost Další.
5
Znovu klepněte na možnost Další.
6
Zkontrolujte správnost e-mailové adresy a klepněte na možnost Další.
7
V políčku Adresa serveru zadejte název serveru Microsoft® Exchange Server
a klepněte na možnost Další.
8
Zadejte uživatelské jméno, heslo a doménu a klepněte na možnost Další. Chceteli uložit své heslo a synchronizovat automaticky, označte zaškrtávací políčko.
9
Označte zaškrtávací políčka u typů informací, které chcete synchronizovat se
serverem Microsoft® Exchange Server.
10
Klepněte na možnost Dokončit. Telefon automaticky zahájí synchronizaci.
Změna existujícího místního nastavení synchronizace
Tyto kroky proveďte pouze v případě, že jste předtím synchronizovali své e-maily, kalendáře a
kontakty pomocí bezdrátové technologie Bluetooth™ nebo kabelu USB s počítačem vybaveným
operačním systémem Microsoft® Windows®.
1
Klepněte postupně na možnosti > ActiveSync.
2
Klepněte postupně na možnosti Nabídka > Přidat serverový zdroj .
3
Zadejte e-mailovou adresu a klepněte na možnost Další.
4
V políčku Adresa serveru zadejte název serveru Microsoft® Exchange Server
a klepněte na možnost Další.
5
Zadejte uživatelské jméno, heslo a doménu a klepněte na možnost Další.
6
Klepněte na možnost Dokončit.
7
Klepněte postupně na možnosti Nabídka > Možnosti.
8
Zrušte označení políčka E-mail pod seznamem obsahu synchronizace s počítačem
Windows PC a označte políčko E-mail pod seznamem obsahu synchronizace s
aplikací Microsoft Exchange . Tento postup opakujte pro všechny ostatní
synchronizované položky, které chcete bezdrátově synchronizovat se serverem
Microsoft® Exchange Server.
9
Klepněte na možnost OK.
Spuštění synchronizace se serverem Microsoft® Exchange Server
v telefonu
Před spuštěním synchronizace se serverem Microsoft® Exchange Server musí být
v telefonu nastaveno datové připojení k Internetu nebo připojení Wi-Fi™, které umožní
bezdrátovou synchronizaci. Telefon spustí synchronizaci automaticky, jakmile je
dokončeno nastavení připojení k serveru Microsoft® Exchange Server.
Pokud telefon připojujete k počítači v kanceláři pomocí připojení USB nebo Bluetooth™, můžete
pomocí tohoto připojení k počítači získat přístup k síti a stahovat e-maily a další informace
aplikace Microsoft® Outlook® do telefonu.
Ruční spuštění bezdrátové synchronizace se serverem Microsoft® Exchange Server
1
Klepněte postupně na možnosti > ActiveSync.
2
Klepněte na možnost Synchronizace.
Automatické synchronizace se serverem Microsoft® Exchange Server
za pomoci technologie Direct Push
Technologie Direct Push umožňuje přijímat nové e-mailové zprávy do telefonu okamžitě po
jejich doručení do složky Doručené na serveru Microsoft® Exchange Server. Tato funkce
pracuje také s°jinými položkami, například kontakty, událostmi kalendáře a úkoly.
38
Toto je internetová verze této publikace. © Tisk je možný pouze pro soukromé použití.

Aby mohla technologie Direct Push pracovat, je třeba mobilní datové připojení GPRS nebo
připojení Wi-Fi™ v telefonu. Před povolením technologie Direct Push budete také muset
provést úplnou synchronizaci mezi telefonem a serverem Microsoft® Exchange Server.
Jsou-li ve stejném okamžiku zapnutá připojení GPRS™ a Wi-Fi™, zvolí technologie Direct Push
pro stahování informací vždy připojení Wi-Fi.
Technologie Direct Push bude v telefonu fungovat pouze tehdy, pokud vaše společnost používá
server Microsoft® Exchange Server 2003 s aktualizací Service Pack 2 (SP2) a aplikací Microsoft®
Exchange ActiveSync®.
Povolení funkce Direct Push
1
Klepněte postupně na možnosti > ActiveSync.
2
Klepněte postupně na možnosti Nabídka > Plán.
3
V polích Ve špičce a Mimo špičku vyberte možnost Při doručení položek.
4
Klepněte na možnost OK.
Časté aktualizace mohou být nákladné.
Nastavení plánovaných synchronizací se serverem Microsoft®
Exchange Server
Plánované synchronizace umožňují nastavit konkrétní časy, ve kterých by se měl telefon
připojit k serveru Microsoft® Exchange Server a synchronizovat s ním informace. Tato
funkce je alternativou k funkci Direct Push, která všechny změny a nové položky okamžitě
bez vyžádání doručuje z°telefonu do počítače a z počítače do telefonu.
Plánované synchronizace umožňují nastavit pravidelné synchronizace e-mailů a dalších
informací s aplikací Microsoft® Outlook®. Můžete nastavit frekvenci synchronizace v době
špičky (která obvykle označuje pracovní hodiny), kdy je objem e-mailů vysoký, nebo v době
mimo špičku, kdy je objem e-mailů nízký.
Nastavení synchronizace se serverem Microsoft® Exchange Server
1
Klepněte postupně na možnosti > ActiveSync.
2
Klepněte postupně na možnosti Nabídka > Plán.
3
V°políčkách Ve špičce a Mimo špičku nastavte požadované intervaly.
4
Klepněte na možnost ok.
Chcete-li nastavit dny a hodiny, které tvoří dobu špičky a dobu mimo špičku, klepněte na možnost
Ve špičce v dolní části displeje.
Změna informací k synchronizaci
Telefon umožňuje zvolit informace určené k synchronizaci. Prostřednictvím telefonu lze
rovněž odstranit účet Microsoft® Outlook®.
Dříve než změníte nastavení synchronizace v telefonu, musíte odpojit telefon od počítače.
Změna informací k synchronizaci
1
Klepněte postupně na možnosti > ActiveSync.
2
Klepněte postupně na možnosti Nabídka > Možnosti.
3
Označte políčka u položek, které chcete synchronizovat.
4
Chcete-li změnit nastavení synchronizace pro určitý typ informace, vyberte typ
informace a klepněte na možnost Nastavení. Zde můžete nastavit maximální velikost
pro stažení, určit časové období informací pro stažení nebo nastavit jiné možnosti.
Odstranění účtu Microsoft® Outlook® v telefonu.
1
Klepněte postupně na možnosti > ActiveSync.
2
Klepněte postupně na možnosti Nabídka > Možnosti.
3
Vyberte název účtu, který chcete odstranit.
4
Klepněte na možnost Odstranit.
5
Klepněte na možnost Ano.
Pro aktivaci provedených změn může být nutné restartovat telefon.
39
Toto je internetová verze této publikace. © Tisk je možný pouze pro soukromé použití.

Zprávy
Pomocí telefonu můžete odesílat a přijímat textové zprávy SMS (pomocí služby SMS),
multimediální zprávy MMS (pomocí služby MMS) e-maily a rychlé zprávy Windows™ Live.
Zprávy SMS a MMS
Dříve než použijete zprávy SMS a MMS
Služba SMS (Short Message Service) telefonu umožňuje odesílat a přijímat textové zprávy
SMS. Pokud vaše předplatné zahrnuje službu MMS (Multimedia Messaging Service),
můžete rovněž odesílat a přijímat multimediální zprávy MMS obsahující soubory médií,
například obrázky a videa. Jedna zpráva SMS může obsahovat maximálně 160 znaků. Delší
zprávy jsou zřetězeny a odesílány jako více zpráv. Účtována je každá odeslaná zpráva.
Chcete-li odesílat zprávy MMS, budete potřebovat upravit nastavení služby MMS v telefonu. Viz
část Nastavení Internetu a zpráv na straně 15.
Další informace o zadávání textu najdete v°části Zadávání textu na straně 17.
Použití zpráv SMS a MMS
Vytvoření a odeslání zprávy SMS nebo MMS
1
Stiskněte tlačítko .
2
Klepněte postupně na možnosti Zprávy > SMS/MMS.
3
Klepněte na možnost .
4
Ručně zadejte telefonní číslo nebo e-mailovou adresu (pouze u zpráv MMS) příjemce,
nebo klepněte na možnost Komu: a přidejte příjemce z aplikace Kontakty.
5
Klepněte na oblast textu a°napište text zprávy.
6
Chcete-li vložit obrázek, video nebo zvukový soubor, klepněte na možnost >
Vložit a vyberte požadovanou možnost.
7
Klepněte na možnost nebo Odeslat.
Zprávu SMS nebo MMS můžete vytvořit rovněž pomocí aplikace Text v nabídce .
Změna zobrazení zprávy
1
Klepněte postupně na možnosti > Text.
2
Chcete-li vybrat, která složka zpráv se zobrazí, klepněte na rozevírací seznam v horní
části displeje a potom klepněte na požadovanou složku.
3
Chcete-li vybrat, jestli mají být zprávy zobrazovány seřazeny podle jmen příjemců,
klepněte na možnost a potom klepněte na možnost Zobrazovat podle
příjemců nebo Nezobrazovat podle příjemců.
Při použití zobrazení Zobrazovat podle příjemců se zprávy seskupují podle konverzací, kde
každá konverzace obsahuje všechny zprávy pro a od jednoho příjemce.
Zobrazovat můžete rovněž složky e-mailových zpráv.
Zobrazení zprávy SMS nebo MMS
1
Stiskněte tlačítko .
2
Klepněte postupně na možnosti Zprávy > SMS/MMS.
3
Klepněte na požadovanou zprávu.
Obdržíte-li novou zprávu SMS nebo MMS, zobrazí se na stavovém řádku ikona (nová zpráva
SMS) nebo
(nová zpráva MMS).
40
Toto je internetová verze této publikace. © Tisk je možný pouze pro soukromé použití.

Uložení přílohy doručené multimediální zprávy
1
Stiskněte tlačítko .
2
Klepněte postupně na možnosti Zprávy > SMS/MMS.
3
Klepněte na požadovanou zprávu.
4
Po zobrazení zprávy klepněte postupně na možnosti Nabídka > Zobrazit objekty.
5
Klepněte na možnost Nabídka a potom na možnost Uložit nebo Uložit vše.
6
Vyberte umístění a klepněte na možnost Uložit.
Odpověď na zprávu SMS nebo MMS
1
Stiskněte tlačítko .
2
Klepněte postupně na možnosti Zprávy > SMS/MMS.
3
Klepněte na požadovanou zprávu.
4
Klepněte na možnost nebo Nabídka.
5
Klepněte na možnost Odpovědět/Předat dál a potom na možnost Odpovědět
nebo Odpovědět všem.
6
Upravte odpověď a klepněte na tlačítko .
Při zobrazení zpráv podle příjemců můžete začít upravovat svou odpověď ihned jakmile otevřete
konverzaci.
Odstranění zpráv SMS a MMS
1
Klepněte postupně na možnosti > Text.
2
Klepněte postupně na možnosti > Vybrat zprávy > Několik.
3
Klepněte na zprávy, které chcete odstranit.
4
Klepněte postupně na možnosti > Odstranit.
Nastavení zpráv SMS a MMS
Některá nastavení pro odesílání a příjem zpráv SMS a MMS lze změnit.
Změna nastavení stahování pro doručené zprávy MMS
1
Klepněte postupně na možnosti > Text.
2
Klepněte na možnost > Nastavení MMS > karta Příjem možností.
3
Vyberte požadovanou možnost v položkách Příjem doma: a Příjem s využitím
roamingu:.
Telefon se při stahování zpráv MMS připojí k Internetu. Aby se minimalizovaly náklady za
přenesená data, měli byste automaticky stahovat zprávy MMS pouze v případě připojení
k domácí síti.
Přidání podpisu k odchozím zprávám SMS a MMS
1
Klepněte postupně na možnosti > Text.
2
Klepněte postupně na možnosti > Nástroje > Možnosti….
3
Opakovaným klepnutím na levou nebo pravou šipku se posuňte na kartu Účty.
4
Klepněte na možnost Podpisy….
5
Klepněte na účet Zprávy a označte políčko Pro tento účet používat podpis.
6
Zadejte svůj podpis a klepněte na možnost OK.
E-mail
Telefon můžete používat k odesílání a přijímání e-mailů prostřednictvím většiny běžných emailových účtů. Nejprve budete potřebovat upravit nastavení Internetu v telefonu. Viz část
Nastavení Internetu a zpráv na straně 15.
Nastavení e-mailu
Dříve než můžete odeslat nebo přijmout e-mail, musíte v telefonu nastavit alespoň jeden emailový účet. Můžete nastavit většinu běžných e-mailových účtů založených na webu nebo
dodávaných poskytovatelem služeb Internetu (ISP). Rovněž můžete nastavit jeden emailový účet Microsoft® Exchange Server.
41
Toto je internetová verze této publikace. © Tisk je možný pouze pro soukromé použití.

Nastavení e-mailového účtu běžného typu
1
Stiskněte tlačítko a°potom klepněte na možnost Zprávy > Přidat nový účet.
2
Zadejte svou e-mailovou adresu a heslo, a v případě potřeby označte políčko Uložit
heslo. Klepněte na možnost Další.
3
Označte políčko Pokusit se získat nastavení e-mailu automaticky z Internetu
a klepněte na možnost Další.
4
Zadejte název účtu a jméno, které chcete zobrazovat u odchozích zpráv, a potom
klepněte na možnost Další.
5
Zvolte časový interval pro možnost Automatické odesílání/příjem: a potom
klepněte na možnost Dokončit.
Pokud telefon nemůže automaticky stáhnout nastavení vašeho e-mailového účtu, musíte zadat
nastavení ručně. Správná nastavení vašeho e-mailového účtu získáte od vašeho poskytovatele
e-mailových služeb.
Informace o tom, jak nastavit e-mailový účet serveru Microsoft® Exchange Server ve vašem
telefonu, naleznete v části Synchronizace na straně 34.
Použití e-mailu
Vytvoření a odeslání e-mailové zprávy
1
Stiskněte tlačítko a°potom klepněte na možnost Zprávy.
2
Klepněte na e-mailový účet, pomocí kterého chcete zprávu odeslat.
3
Klepněte na možnost .
4
Ručně zadejte e-mailové adresy příjemců nebo klepněte na možnost Komu:,
Kopie: nebo Skrytá: a°přidejte adresu ze seznamu Kontakty.
5
Zadejte předmět.
6
Klepněte na oblast textu a°napište text zprávy.
7
Chcete-li přidat přílohu, klepněte postupně na možnosti > Vložit a potom vyberte
požadovanou možnost.
8
Klepněte na možnost .
Kontrola nových e-mailových zpráv
1
Stiskněte tlačítko a°potom klepněte na možnost Zprávy.
2
Klepněte na e-mailový účet a potom klepněte na možnost .
Čtení přijatého e-mailu
1
Stiskněte tlačítko a°potom klepněte na možnost Zprávy.
2
Klepněte na e-mailový účet a potom klepněte na požadovanou zprávu.
Uložení přílohy doručené e-mailové zprávy
1
Stiskněte tlačítko a°potom klepněte na možnost Zprávy.
2
Klepněte na e-mailový účet a potom klepněte na požadovanou zprávu.
3
Klepněte na požadovanou přílohu a přidržte ji, potom klepněte na možnost Uložit
jako….
4
Zadejte název, vyberte umístění a klepněte na možnost Uložit.
Odeslání odpovědi na e-mailovou zprávu
1
Stiskněte tlačítko a°potom klepněte na možnost Zprávy.
2
Klepněte na e-mailový účet a potom klepněte na zprávu, na kterou chcete
odpovědět.
3
Klepněte postupně na možnosti > Odpovědět/Předat dál a potom klepněte na
možnost Odpovědět nebo Odpovědět všem.
4
Zadejte vaši odpověď a klepněte na tlačítko .
42
Toto je internetová verze této publikace. © Tisk je možný pouze pro soukromé použití.

Předání e-mailové zprávy
1
Stiskněte tlačítko a°potom klepněte na možnost Zprávy.
2
Klepněte na e-mailový účet a potom klepněte na zprávu, kterou chcete předat dál.
3
Klepněte postupně na možnosti > Odpovědět/Předat dál > Předat dál.
4
Ručně zadejte e-mailové adresy příjemců nebo klepněte na možnost Komu:,
Skrytá: nebo Kopie: a°přidejte adresu ze seznamu Kontakty.
5
Upravte zprávu a klepněte na tlačítko .
Odstranění e-mailové zprávy
1
Stiskněte tlačítko a°potom klepněte na možnost Zprávy.
2
Klepněte na e-mailový účet a potom klepněte na zprávu, kterou chcete odstranit.
3
Klepněte postupně na možnosti > Odstranit.
Vyhledání e-mailové zprávy
1
Klepněte postupně na možnosti > E-mail.
2
Klepněte na e-mailový účet a složku, kterou chcete otevřít.
3
Zadejte první znaky jména odesílatele nebo předmětu zprávy, kterou hledáte.
Nachází-li se hledaná zpráva ve vybrané složce, zobrazí se ve filtrovaném seznamu.
E-mailové nástroje
S pomocí nabídky Nástroje v aplikaci E-mail můžete spravovat e-mailové složky a zprávy.
Můžete také měnit nastavení zpráv a účtů.
Přístup k e-mailovým nástrojům
1
Klepněte postupně na možnosti > E-mail.
2
Klepněte na existující e-mailový účet.
3
Klepněte postupně na možnosti > Nástroje.
Změna nastavení e-mailu
1
Klepněte postupně na možnosti > E-mail.
2
Klepněte postupně na možnosti Nabídka > Možnosti.
3
Klepnutím na pravou šipku v horní části displeje se posuňte na kartu Účty. Je-li třeba,
klepněte na účet nebo klepněte na možnost Podpisy… a potom zadejte dostupná
nastavení.
4
Posuňte se na kartu Zprávy. Je-li třeba, změňte nastavení pro zprávy.
5
Posuňte se na kartu Adresa . Je-li třeba, změňte nastavení pro použití adresy
kontaktu.
6
Posuňte se na kartu Úložiště. Je-li třeba, změňte nastavení pro ukládání zpráv
a automatické odstraňování zpráv.
7
Potvrďte klepnutím na možnost OK.
Odstranění e-mailového účtu z telefonu
1
Klepněte postupně na možnosti > E-mail.
2
Pomocí navigačního tlačítka se posuňte k existujícími e-mailovému účtu.
3
Klepněte postupně na možnosti Nabídka > Odstranit.
Funkce serveru Microsoft® Exchange Server
Máte-li v telefonu nastaven účet serveru Microsoft® Exchange Server, můžete s výhodou
využívat rozšířenou funkčnost e-mailů.
Dostupnost jednotlivých funkcí závisí na verzi serveru Microsoft® Exchange Server
poskytujícího služby.
Vyhledání e-mailových zpráv serveru Microsoft® Exchange Server
1
Klepněte postupně na možnosti > E-mail > E-mail Outlook.
2
Klepněte postupně na možnosti > Nástroje > Prohledat server....
3
V textovém poli Hledat: zadejte klíčové slovo pro hledání.
4
Vyberte další možnosti a klepněte na možnost Hledat.
43
Toto je internetová verze této publikace. © Tisk je možný pouze pro soukromé použití.

Odeslání automatických odpovědí Mimo kancelář
1
Klepněte postupně na možnosti > E-mail > E-mail Outlook.
2
Klepněte postupně na možnosti > Nástroje > Mimo kancelář….
3
V rozbalovacím seznamu Právě jsem ve stavu: vyberte možnost Mimo kancelář.
4
Zadejte zprávu automatické odpovědi.
5
Klepněte na možnost Hotovo.
Nastavení nebo zrušení příznaku zprávy
1
Klepněte postupně na možnosti > E-mail > E-mail Outlook.
2
Klepněte na zprávu, u které chcete nastavit nebo zrušit příznak.
3
Klepněte postupně na možnosti > Pro zpracování a vyberte požadovanou
možnost.
Připomenutí e-mailových zpráv se zobrazují v telefonu tehdy, jsou-li zprávy označeny příznaky
připomenutí a synchronizovány se serverem Microsoft® Exchange Server.
Zabezpečení e-mailu
Systém Windows Mobile® v telefonu umožňuje chránit e-maily aplikace Microsoft®
Outlook® prostřednictvím technologie S/MIME (Secure/Multipurpose Internet Mail
Extension). Toto rozšíření umožňuje digitálně podepisovat a šifrovat zprávy. Dalším
způsobem ochrany e-mailových zpráv je odesílání zpráv s omezenými oprávněními použitím
technologie IRM (Information Rights Management). Pro získání dalších informací
kontaktujte administrátora serveru Microsoft® Exchange Server.
Windows™ Live Messenger
Pomocí existujícího účtu služby Windows™ Live ID a aplikace Windows™ Live Messenger
můžete komunikovat online.
Nastavení programu Windows™ Live Messenger v telefonu
1
Klepněte postupně na možnosti > Messenger.
2
Klepněte na možnost Přihlásit a postupujte podle pokynů v telefonu.
Odeslání rychlé zprávy pomocí programu Windows™ Live Messenger
1
Klepněte postupně na možnosti > Messenger.
2
Pokud jste se zatím nepřihlásili, klepněte na možnost Přihlásit.
3
Vyberte kontakt, který se nachází online, a potom klepněte na možnost Zpráva.
4
Zadejte zprávu a klepněte na možnost Odeslat.
Odhlášení od programu Windows™ Live Messenger
•
Klepněte na možnost > Messenger > Nabídka > Odhlásit se od služby.
44
Toto je internetová verze této publikace. © Tisk je možný pouze pro soukromé použití.

Začínáme s připojením
Technologie Bluetooth™
Funkce Bluetooth™ vytváří bezdrátové připojení k dalším zařízením Bluetooth™, jako jsou
například zařízení handsfree. Doporučuje se dodržovat max. vzdálenost mezi zařízeními 10
m (33 stop), bez pevných objektů mezi zařízeními.
Režimy funkce Bluetooth™
Funkce Bluetooth™ v telefonu může pracovat v různých režimech:
•
Zapnuto – funkce Bluetooth™ je zapnutá. Telefon může detekovat další zařízení
s povolenou funkcí Bluetooth™.
•
Vypnuto – funkce Bluetooth™ je vypnutá. Nemůžete odesílat ani přijímat informace pomocí
propojení Bluetooth™. Když funkci Bluetooth™ nepoužíváte, vypněte ji. Ušetříte tím energii
baterie. Vypínejte ji také na místech, kde je zakázáno používání bezdrátových zařízení,
například na palubě letadla nebo v nemocnici.
•
Viditelné – funkce Bluetooth™ je zapnutá a jiná zařízení Bluetooth™ mohou zjistit telefon.
Ve výchozím nastavení je funkce Bluetooth™ vypnutá. Pokud chcete, aby byla funkce
Bluetooth™ ve výchozím nastavení zapnutá, zapněte ji a potom ihned vypněte telefon. Při příštím
zapnutí telefonu bude funkce Bluetooth™ zapnutá.
Zapnutí funkce Bluetooth™ a nastavení telefonu do viditelného režimu
1
Klepněte na možnost > Nastavení > Bluetooth™.
2
Na kartě Režim označte zaškrtávací políčka Zapnout Bluetooth a Umožnit, aby
toto zařízení bylo v ostatních zařízeních viditelné.
3
Klepněte na možnost OK.
Partnerství Bluetooth™
Partnerství Bluetooth™ je vztah, který vytvoříte mezi telefonem a dalším zařízením s
povolenou funkcí Bluetooth™ pro možnost bezpečné výměny informací.
Vytvoření partnerství Bluetooth™
1
Klepněte postupně na možnosti > Nastavení > Bluetooth.
2
Na kartě Zařízení klepněte na možnost Přidat nové zařízení. Telefon vyhledá další
zařízení Bluetooth™ a zobrazí je v políčku.
3
Klepněte na požadované zařízení v seznamu a klepněte na možnost Další.
4
Zadejte heslo (1°až 16°znaků) pro navázání zabezpečeného připojení a°klepněte na
možnost Další.
5
Počkejte, až spárované zařízení přijme partnerství. Jakmile příjemce zadá stejné
heslo, zobrazí váš telefon název spárovaného telefonu.
Jakmile zadáte heslo, není již třeba je zadávat znovu. Vytvoření partnerství Bluetooth™ mezi
dvěma zařízeními je jednorázový proces. Jakmile je partnerství vytvořeno, zařízení se navzájem
automaticky rozpoznají pokaždé, když jsou k sobě dostatečně blízko a mají zapnutou funkci
Bluetooth™.
Přijetí partnerství Bluetooth™
1
Zkontrolujte, zda je zapnutá funkce Bluetooth™ a zda je telefon ve viditelném režimu.
2
Když se zobrazí výzva k vytvoření partnerství s druhým zařízením, klepněte na
možnost Ano.
3
Zadejte stejné heslo, jaké jste zadali v zařízení požadujícím partnerství, a°klepněte
na možnost Další.
4
Když systém potvrdí navázání partnerství, klepněte na možnost Hotovo. Nyní si
můžete se spárovaným zařízením bezpečně vyměňovat informace.
45
Toto je internetová verze této publikace. © Tisk je možný pouze pro soukromé použití.

Přejmenování partnerství Bluetooth™
1
Klepněte na název partnerství na kartě Zařízení na obrazovce nastavení funkce
Bluetooth™ a°přidržte jej.
2
Klepněte na možnost Upravit a°změňte název.
3
Klepněte na možnost Uložit.
Odstranění partnerství Bluetooth™
1
Klepněte na název partnerství na kartě Zařízení na obrazovce nastavení funkce
Bluetooth™ a°přidržte jej.
2
Klepněte na možnost Odstranit.
Připojení zařízení handsfree nebo stereofonního sluchátka
s mikrofonem Bluetooth™
Chcete-li telefonovat bez použití rukou (v režimu handsfree), můžete s telefonem použít
náhlavní soupravu Bluetooth™ handsfree, jako je například sada handsfree v automobilu.
Telefon podporuje také profil A2DP (Advanced Audio Distribution Profile), který umožňuje
používat ke konverzaci a poslechu hudby stereofonní soupravu Bluetooth™.
Připojení zařízení handsfree nebo stereofonního sluchátka s mikrofonem
Bluetooth™
1
Zkontrolujte, zda je zapnutý telefon i sluchátko s mikrofonem Bluetooth™, že jsou
obě zařízení v°dosahu a že je sluchátko s mikrofonem viditelné pro ostatní zařízení.
Postup nastavení sluchátka s mikrofonem do viditelného režimu naleznete
v dokumentaci výrobce.
2
Klepněte postupně na možnosti > Nastavení > Bluetooth.
3
Na kartě Zařízení klepněte na možnost Přidat nové zařízení. Telefon vyhledá další
zařízení Bluetooth™ a zobrazí je v políčku.
4
Klepněte na název sluchátka s mikrofonem Bluetooth™ a°klepněte na možnost
Další. Telefon a sluchátko s mikrofonem Bluetooth™ se automaticky spárují.
5
Klepněte na možnost Upřesnit.
6
Klepněte na název sluchátka s mikrofonem Bluetooth™ a zkontrolujte označení
políčka Sada handsfree. Pokud je sluchátko s mikrofonem stereofonní, musí být
označeno také políčko Bezdrátová stereofonní souprava.
7
Klepněte na možnost Uložit.
8
Klepněte na možnost Hotovo. Je-li připojeno stereofonní sluchátko s mikrofonem
Bluetooth™, v záhlaví okna se zobrazí ikona
.
Operační systém Windows Mobile® se automaticky pokusí spárovat sluchátko s mikrofonem
Bluetooth™ s telefonem pomocí předem nastavených hesel (0000, 1111, 8888, 1234). Pokud se
pokus nezdaří, musíte zadat ručně heslo dodané se sluchátkem s mikrofonem.
Přenos informací pomocí připojení Bluetooth™
Můžete přenášet informace, jako jsou kontakty, položky kalendáře, úkoly a také soubory,
z telefonu do počítače nebo jiného zařízení s povolenou funkcí Bluetooth™.
Pokud v počítači není k dispozici vestavěné zařízení Bluetooth™, budete muset k počítači připojit
adaptér Bluetooth™ nebo hardwarový klíč.
Příjem všech příchozích přenosů do telefonu
1
Klepněte na možnost > Nastavení > Připojení > Přenést.
2
Ověřte, že je zaškrtnuto políčko Přijmout všechny příchozí přenosy.
46
Toto je internetová verze této publikace. © Tisk je možný pouze pro soukromé použití.

Přenos kontaktu do počítače
1
Dříve, než začnete přenášet informace, zkontrolujte funkčnost technologie
Bluetooth™ v telefonu. Telefon je třeba nastavit tak, aby byl viditelný pro ostatní
zařízení, a je třeba vytvořit partnerství Bluetooth™ s počítačem.
2
V telefonu vyberte položku, kterou chcete přenést.
3
Klepněte postupně na možnosti > Odeslat kontakt > Přenést.
4
Vyčkejte do vyplnění seznamu okolních zařízení Bluetooth™ a potom klepněte na
název zařízení, do kterého chcete přenést data.
5
Počítač: Není-li kontakt automaticky přidán do aplikace Microsoft® Outlook®,
vyberte v aplikaci Microsoft® Outlook® možnost Soubor > Import a export pro
jeho import.
Výchozí složka v počítači pro ukládání přenesených položek může být C:\Dokumenty a nastavení
\uživatelské_jméno\Dokumenty v operačním systému Microsoft® Windows® XP a C:\Uživatelé
\uživatelské_jméno\Dokumenty v operačním systému Microsoft® Windows Vista®.
Přenos dat kalendáře, události nebo úkolu do počítače
1
Dříve, než začnete přenášet informace, zkontrolujte funkčnost technologie
Bluetooth™ v telefonu. Telefon je třeba nastavit tak, aby byl viditelný pro ostatní
zařízení, a je třeba vytvořit partnerství Bluetooth™ s počítačem.
2
V telefonu klepněte na událost kalendáře nebo úkol pro přenos dat.
3
V podrobném zobrazení události kalendáře nebo úkolu klepněte na možnost >
Přenést....
4
Vyčkejte až budou zjištěna okolní zařízení Bluetooth™ a potom klepněte na název
zařízení, do kterého chcete přenést data.
5
Počítač: Nejsou-li položka kalendáře a/nebo úkol automaticky přidány do aplikace
Microsoft® Outlook®, vyberte v aplikaci Microsoft® Outlook® možnost Soubor >
Import a export pro jejich import.
Výchozí složka v počítači pro ukládání přenesených položek může být C:\Dokumenty a nastavení
\uživatelské_jméno\Dokumenty v operačním systému Microsoft® Windows® XP a C:\Uživatelé
\uživatelské_jméno\Dokumenty v operačním systému Microsoft® Windows Vista®.
Přenos souboru do počítače
1
Dříve, než začnete přenášet informace, zkontrolujte funkčnost technologie
Bluetooth™ v telefonu. Telefon je třeba nastavit tak, aby byl viditelný pro ostatní
zařízení, a je třeba vytvořit partnerství Bluetooth™ s počítačem.
2
V aplikaci Průzkumník telefonu vyberte soubor, který chcete přenést.
3
V podrobném zobrazení události kalendáře nebo úkolu klepněte na možnost >
Přenést....
4
Vyčkejte až budou zjištěna okolní zařízení Bluetooth™ a potom klepněte na název
zařízení, do kterého chcete přenést data.
Výchozí složka v počítači pro ukládání přenesených položek může být C:\Dokumenty a nastavení
\uživatelské_jméno\Dokumenty v operačním systému Microsoft® Windows® XP a C:\Uživatelé
\uživatelské_jméno\Dokumenty v operačním systému Microsoft® Windows Vista®.
Wi-Fi™
Pomocí telefonu se můžete připojit k Internetu prostřednictvím bezdrátové sítě. Připojit se
můžete z domova (osobní síť) nebo z veřejných přístupových míst (aktivních bodů).
•
Osobní sítě jsou obvykle chráněné. Vlastník vyžaduje přístupový výraz nebo klíč.
•
Aktivní body jsou obvykle nechráněné, ale často vyžadují, abyste se před přístupem
k Internetu přihlásili ke službě operátora.
47
Toto je internetová verze této publikace. © Tisk je možný pouze pro soukromé použití.

Připojení k síti Wi-Fi™
1
Klepněte na možnost > Nastavení > Připojení > Wi-Fi.
2
Klepněte na možnost Vyhledávání sítí.
3
Klepněte na síť, ke které se chcete připojit, nebo klepněte na možnost Přidat
nové a zadejte název sítě, který není na seznamu.
4
Systém zobrazí několik obrazovek. Na každé z°nich zkontrolujte nebo změňte
zobrazené informace a°klepněte na možnost Další.
5
Na poslední obrazovce klepněte na možnost Dokončit.
Zapnutí a vypnutí funkce Wi-Fi™
1
Klepněte na možnost > Nastavení > Připojení > Správce komunikace.
2
V závislosti na zvoleném profilu komunikace klepněte na možnost vedle
možnosti Telefon, nebo na možnost Greenheart.
3
Funkci můžete podle potřeby zapnout nebo vypnout označením nebo zrušením
označení políčka Wi-Fi.
Použití funkce Wi-Fi spotřebovává napájení z baterie. Pokud funkci Wi-Fi™ nepoužíváte, vypněte
ji.
Změna nastavení Wi-Fi™
1
Klepněte postupně na možnosti > Nastavení > Připojení > Wi-Fi.
2
Vyberte síť.
3
Zadejte nové nastavení a klepněte postupně na možnosti Další > Další >
Dokončit.
Stavové ikony Wi-Fi™
Seznam stavových ikon Wi-Fi™, které mohou být zobrazeny na displeji, najdete v°části
Stavové ikony na straně 11.
Sdílení Internetu
Sdílení Internetu připojí počítač k Internetu pomocí mobilního datového připojení telefonu.
Telefon poté funguje jako modem. Telefon můžete připojit k počítači pomocí kabelu USB
nebo pomocí funkce Bluetooth™. Použití telefonu jako modemu USB vyžaduje kabel USB
dodaný s°telefonem.
Před použitím funkce sdílení Internetu se odpojte od aplikace Windows Mobile® Device Center
nebo Microsoft® ActiveSync® v počítači. Zkontrolujte také, jestli je v°telefonu k°dispozici
připojení GPRS nebo telefonické modemové připojení.
Před použitím telefonu jako modemu USB musíte v počítači nastavit aplikaci Windows Mobile®
Device Center (součást systému Microsoft® Windows Vista®) nebo Microsoft® ActiveSync®
(pro Microsoft® Windows® XP) verze 4.5 nebo novější.
Nastavení telefonu jako modemu USB
1
Klepněte postupně na možnosti > Sdílení Internetu.
2
V seznamu Připojení počítače vyberte možnost USB.
3
V seznamu Síťové připojení vyberte název připojení, které telefon používá pro
připojení k Internetu.
4
Připojte kabel USB k°telefonu a počítači.
5
Klepněte na možnost Připojit.
Použití telefonu jako modemu Bluetooth™
Telefon můžete pomocí technologie Bluetooth™ připojit k počítači a použít jej jako
počítačový modem. Aby mohl počítač použít Internetové připojení telefonu, musíte
v telefonu aktivovat sdílení Internetu a potom nastavit síť PAN (Personal Area Network)
Bluetooth™ mezi počítačem a telefonem.
Pokud v počítači není k dispozici funkce Bluetooth™, budete muset k počítači připojit adaptér
Bluetooth™ nebo hardwarový klíč.
48
Toto je internetová verze této publikace. © Tisk je možný pouze pro soukromé použití.

Aktivace sdílení Internetu a nastavení sítě PAN
1
Zapněte funkci Bluetooth™ v telefonu a nastavte ho do viditelného režimu.
2
Iniciujte partnerství Bluetooth™ z telefonu.
3
Klepněte postupně na možnosti > Sdílení Internetu.
4
V seznamu Připojení počítače vyberte možnost Bluetooth PAN.
5
V seznamu Síťové připojení vyberte název připojení, které telefon používá pro
připojení k Internetu.
6
Klepněte na možnost Připojit.
7
Na obrazovce Sdílení Internetu zkontrolujte hodnotu Stav a ověřte, že se počítač
úspěšně připojil k Internetu pomocí telefonu jako modemu Bluetooth™.
Ukončení připojení k Internetu
•
Klepněte na možnost Odpojit na obrazovce Sdílení Internetu.
49
Toto je internetová verze této publikace. © Tisk je možný pouze pro soukromé použití.

Webový prohlížeč
V telefonu se nachází webový prohlížeč Microsoft® Internet Explorer® Mobile 6. Webový
prohlížeč můžete použít k návštěvě webových stránek, sledování online mediálních
datových proudů nebo hraní her. Webové stránky lze zobrazit na celém displeji nebo po
jednotlivých sloupcích, aby se zamezilo nutnosti bočního posunování stránek.
Dříve než začnete prohlížet web
Telefon umožňuje přístup k Internetu pomocí připojení Wi-Fi™ nebo pomocí mobilního
datového připojení 2G/3G. Pro přístup k Internetu prostřednictvím telefonu a mobilního
datového připojení 2G/3G budete potřebovat předplatné zahrnující datové přenosy
a nastavení využívající mobilní datové připojení 2G/3G.
Pro přístup k Internetu prostřednictvím připojení Wi-Fi™ budete muset být v dosahu sítě
Wi-Fi™ a bude vám muset být udělen přístup k síti správcem sítě.
Další informace o nastavení mobilního datového připojení 2G/3G viz část Nastavení
Internetu a zpráv na straně 15. Další informace o způsobu připojení k síti Wi-Fi™ najdete
v°části Wi-Fi™ na straně 47.
Prohlížení webu
Otevření webového prohlížeče
•
Klepněte postupně na možnosti > Internet Explorer.
Přechod na webovou stránku
1
V okně webového prohlížeče klepněte na ikonu .
2
Klepněte na textové pole a zadejte webovou adresu.
3
Klepněte na tlačítko .
Vyhledání webové stránky
1
V okně webového prohlížeče klepněte na ikonu .
2
Klepněte na textové pole a zadejte termín pro vyhledávání.
3
V seznamu vyhledejte možnost Hledat a klepněte na ni.
Ukončení webového prohlížeče
1
V okně webového prohlížeče klepněte na ikonu .
2
Klepněte na ikonu .
3
Klepněte na možnost Konec.
Možnosti nabídky
K dispozici jsou následující možnosti hlavní nabídky:
Správa oblíbených webových stránek
Určuje, který jazyk se použije při zadávání textu, a slouží ke změně nastavení klávesnice (viz část
Zadávání textu na straně 17).
Návrat zpět na předchozí stránku
K dispozici jsou následující podřízené možnosti:
•
Domovská stránka – přechod na počáteční stránku.
•
Historie – zobrazení seznamu naposledy navštívených webových stránek.
•
Aktualizovat – opakované načtení aktuální webové stránky.
•
Zobrazit – změna způsobu zobrazení webových stránek.
•
Nástroje – odeslání odkazu příteli, změna domovské stránky, změna nastavení zabezpečení
a mnohé další možnosti.
•
Kopírovat a vložit – zkopírování a vložení textu do požadovaného cílového místa, jako je-mail, text
nebo zpráva MMS.
50
Toto je internetová verze této publikace. © Tisk je možný pouze pro soukromé použití.

Zobrazení možností nabídek
•
Klepněte na ikonu .
Možnosti zobrazení
Prostřednictvím nabídky Zobrazit můžete změnit způsob zobrazení webových stránek:
•
Velikost textu – výběr velikosti textu.
•
Povolit ovládací prvky ActiveX – povolení interaktivních webových stránek využívajících
technologii ActiveX.
•
Mobilní – úprava rozvržení informací na displeji. Položky jsou menší a vidíte téměř celou
stránku, aniž byste ji museli vodorovně posunovat.
•
Plocha – zachování stejného rozvržení a velikost jako ve stolním počítači. Toto nastavení
vyžaduje vodorovné i svislé posunování.
Změna zobrazení webové stránky
1
Při prohlížení webové stránky klepněte na možnost .
2
Klepněte na ikonu .
3
Vyberte Zobrazit.
4
Vyberte požadovanou možnost.
Možnosti nástrojů
Nabídka Nástroje obsahuje následující možnosti:
•
Odeslat odkaz – odeslání odkazu na aktuální webovou stránku příteli pomocí jedné
z uvedených metod.
•
Vlastnosti – zobrazení informací o aktuálně zobrazené webové stránce.
•
Možnosti – změna nastavení webového prohlížeče:
•
Domovská stránka – nastavení úvodní stránky webového prohlížeče.
•
Historie prohlížení – prohlížení informací o dříve zobrazených webových stránkách
•
Ochrana osobních údajů a zabezpečení – změna nastavení skriptů, souborů cookies
a nezabezpečených webových stránek.
•
Jazyky - nastavení jazyka upřednostňovaného při čtení webových stránek.
•
Další – Zapnutí zvuku a°zobrazování obrázků.
Změna domovské stránky
1
Při prohlížení webové stránky, kterou chcete používat jako domovskou, klepněte na
možnost .
2
Klepněte na ikonu .
3
Klepněte postupně na možnosti Nástroje > Možnosti > Domovská stránka.
4
Klepněte na možnost Aktuální stránka.
5
Klepněte na možnost OK.
Použití lupy
Přiblížení a oddálení zobrazení webové stránky
1
Při prohlížení webové stránky klepněte na možnost .
2
Přetažením ovládacího prvku nahoru nebo dolů přibližte nebo oddalte zobrazení.
Správa oblíbených položek
Oblíbené položky můžete vytvářet a upravovat jako rychlé odkazy na své oblíbené webové
stránky.
51
Toto je internetová verze této publikace. © Tisk je možný pouze pro soukromé použití.

Přidání webové stránky do oblíbených
1
Při prohlížení webové stránky klepněte na možnost .
2
Klepněte na možnost .
3
Klepněte na možnost .
4
Požadovaným způsobem upravte název nebo adresu, případně změňte cílovou
složku.
5
Klepněte na možnost OK.
Přechod na oblíbenou webovou stránku
1
Ve webovém prohlížeči klepněte na ikonu a°potom na ikonu .
2
Klepněte na oblíbenou položku v seznamu.
Vytvoření složky pro oblíbené webové stránky
1
V okně webového prohlížeče klepněte na ikonu .
2
Klepněte na ikonu a potom klepněte na ikonu .
3
Zadejte název složky pro uspořádání webových stránek.
4
Klepněte na možnost OK.
Úprava oblíbené webové stránky
1
Při prohlížení webové stránky klepněte na možnost .
2
Klepněte na ikonu .
3
Klepněte na ikonu .
4
Požadovaným způsobem upravte název nebo adresu, případně změňte cílovou
složku.
5
Klepněte na možnost OK.
Odstranění oblíbené webové stránky
1
V okně webového prohlížeče klepněte na ikonu .
2
Klepněte na ikonu .
3
Klepněte na oblíbenou položku, kterou chcete odstranit, a přidržte ji.
4
Po zobrazení nabídky klepněte na možnost Odstranit.
Stránky historie
Zde můžete zobrazit naposledy navštívené webové stránky a°přejít na ně.
Prohlížení naposledy navštívených webových stránek
1
V okně webového prohlížeče klepněte na ikonu .
2
Klepněte na ikonu .
3
Klepněte na možnost Historie.
4
Klepněte na stránku v seznamu.
Vymazání historie procházení
1
V okně webového prohlížeče klepněte na ikonu .
2
Klepněte na ikonu .
3
Vyberte postupně možnosti Nástroje > Možnosti > Historie prohlížení.
4
Vyberte požadovanou možnost.
5
Vyberte možnost Vymazat.
Přístup k dalším funkcím během procházení Internetu
Během procházení webu můžete přepnout na jiné aplikace nebo funkce, jako jsou Volání,
Zprávy a Média.
Uskutečnění volání během prohlížení Internetu
•
Stiskněte tlačítko .
52
Toto je internetová verze této publikace. © Tisk je možný pouze pro soukromé použití.

Přístup k dalším funkcím během procházení Internetu
1
Klepněte na ikonu a potom klepněte na možnost .
2
Pro návrat zpět k procházení Internetu stiskněte tlačítko .
53
Toto je internetová verze této publikace. © Tisk je možný pouze pro soukromé použití.

Aplikace a hry
Ke stažení aplikací a her do telefonu můžete použít službu Windows® Marketplace.
Windows® Marketplace je k dispozici v hlavní nabídce operačního systému Windows®.
Instalace aplikací
Do telefonu můžete nainstalovat další programy. Tyto programy musí být kompatibilní
s telefonem, tj. musí být kompatibilní se systémem Windows Mobile verze 6.5.
Instalace aplikace
1
Nejprve stáhněte program do počítače.
2
Pokud je soubor programu v komprimovaném formátu, například .zip, nejprve
soubor rozbalte.
3
Přečtěte si případné pokyny k instalaci nebo dokumentaci dodanou s programem.
Mnoho programů obsahuje speciální pokyny k instalaci.
4
Připojte telefon k počítači – nejlépe pomocí kabelu USB.
5
Poklepejte na soubor programu (obvykle ve formátu .exe). Pokud je soubor ve
formátu .cab, zkopírujte soubor do zařízení a klepnutím na soubor v zařízení spusťte
instalaci.
Ukončení aplikace
Ukončení aplikace
•
Pokud v libovolném okně aplikace klepnete na tlačítko , bude aplikace ukončena.
Zavřením aplikace namísto její minimalizace šetříte energii baterie.
Odebrání aplikací
Nainstalované programy lze odebrat. Nelze však odebrat programy, které byly dodány
s telefonem.
Odebrání aplikace
1
Klepněte postupně na možnosti > Nastavení > Systém > Odebrat programy.
2
V okně Programy v paměti úložiště vyberte ze seznamu program, který chcete
odebrat, a klepněte na možnost Odebrat.
3
Klepněte na možnost Ano. Pokud se zobrazí další zpráva se žádostí o potvrzení,
znovu klepněte na možnost Ano.
Ekologické nápady z aplikace EcoMate
Chtěli byste se v každodenním životě chovat ekologičtěji a současně se bavit? S
předinstalovanou aplikací EcoMate se můžete starat o svou vlastní virtuální Pandu a
odpovídat denně na otázky pro získání bodů „Panda“. Připojte se k ostatním a sdílejte
aktuální stav vaší Pandy pomocí služeb sociálních sítí, jako jsou Facebook™ a Twitter™.
Spuštění programu EcoMate
•
Klepněte postupně na možnosti > EcoMate.
Express News™
Služba Express News™ přináší nejnovější zprávy v různých kategoriích, jako jsou
mezinárodní, politické, ze sportu, kultury apod. ve formě webových kanálů. Můžete
procházet různými kategoriemi a přidávat vlastní oblíbené.
Rovněž můžete zakoupit a stáhnout mnoho vysoce funkčních aplikací. Během nákupu
aplikace vás služba Express News™ odkáže na službu PlayNow™.
54
Toto je internetová verze této publikace. © Tisk je možný pouze pro soukromé použití.

Pomocí této služby můžete sdílet oblíbené zprávy, články a aplikace se svými přáteli.
Spuštění programu Express News
•
Klepněte postupně na možnosti > Express News™.
Možnosti
Pro získání ikony nabídky přejeďte rychle přes displej.
Následující ikony v dolní části displeje poskytují dalších několik možností:
Přepnutí do režimu V letadle
Sdílení oblíbených položek s ostatními
Získání a správa dalších aplikací
Správa oblíbených položek
Tlačítko nabídky ve spodní části displeje poskytuje přístup k dalším možnostem.
hry
Telefon obsahuje dodané hry. Hry můžete rovněž stahovat pomocí počítače z webových
stránek www.sonyericsson.com/playnow a www.sonyericsson.com/fun a pomocí telefonu
z webové stránky m.playnow.com. U°většiny her je k°dispozici nápověda.
Hraní hry
•
Klepněte postupně na možnosti > Hry.
55
Toto je internetová verze této publikace. © Tisk je možný pouze pro soukromé použití.

Média
Mediální soubory, například fotografie, hudbu a videa, můžete procházet a spravovat
pomocí aplikace Média v režimu zobrazení SlideView. Aplikaci Media Go™ v počítači lze
použít k přenosu obsahu mezi paměťovou kartou a počítačem. Aplikace Média v zobrazení
SlideView obsahuje rovněž rádio FM.
Aplikaci Media Go™ si můžete stáhnout a nainstalovat do počítače z webové stránky
www.sonyericsson.com/support
Média, která se zobrazí na obrazovce Média v zobrazení SlideView, je třeba je umístit je do složky
Dokumenty na obrazovce Průzkumník telefonu nebo na paměťovou kartu.
Otevření obrazovky Média
1
Stisknutím tlačítka otevřete zobrazení SlideView.
2
Klepněte na možnost Média.
Fotografie
Pro zobrazení fotografií můžete použít možnost Obrázky na obrazovce Média. Fotografie
můžete pořizovat fotoaparátem telefonu, přijmout z jiných zařízení nebo zkopírovat do
telefonu například za pomoci aplikace Media Go™ v počítači.
Fotografie jsou seřazeny do dvou kategorií:
•
Album fotoap. – fotografie pořízené fotoaparátem.
•
Obrázky – fotografie získané jiným způsobem.
.
•
Soubory fotografií pořízených fotoaparátem v paměti telefonu jsou dostupné v aplikaci
Průzkumník: \Zařízení\Dokumenty\Obrázky\DCIM
•
Soubory fotografií pořízených fotoaparátem na paměťové kartě jsou dostupné v aplikaci
Průzkumník: \Zařízení\Paměťová karta\DCIM
•
Soubory fotografií v paměti telefonu, získané jiným způsobem, jsou dostupné v aplikaci
Průzkumník: \Zařízení\Dokumenty\Obrázky
•
Soubory fotografií na paměťové kartě, získané jiným způsobem, jsou dostupné v aplikaci
Průzkumník: \Zařízení\Paměťová karta\Obrázky
Zobrazení fotografie
1
Stisknutím tlačítka otevřete zobrazení SlideView.
2
Klepněte postupně na možnosti Média > Obrázky.
3
Klepnutím na kategorii zobrazte její obsah.
4
Klepněte na fotografii, kterou chcete otevřít.
Panel nástrojů prohlížeče fotografií
Panel nástrojů je k dispozici, když je otevřená fotografie. Chcete-li zobrazit panel nástrojů,
klepněte na fotografii. Chcete-li jej skrýt, klepněte znovu.
Přiblížení. K posunutí fotografie použijte pero.
Otočení. Vyberte možnost , dotkněte se fotografie, přidržte ji a otočte ji. Po uvolnění fotografie se
fotografie natočí do nejbližšího úhlu, který je násobkem 90°.
Návrat zpět k předchozí nabídce
Návrat k předchozí fotografii
Spuštění prezentace fotografií v aktuální složce
Přechod k následující fotografii
56
Toto je internetová verze této publikace. © Tisk je možný pouze pro soukromé použití.

Práce s fotografiemi
Fotografie můžete odstraňovat, odesílat, používat jako pozadí a přiřazovat ke kontaktům.
Pomocí aplikace Media Go™ v počítači lze přenášet obsah mezi paměťovou kartou
telefonu a počítačem. Další informace o°přenášení souborů z°počítače najdete v°části
Přenos obsahu na straně 70.
Odstranění fotografie
1
Klepněte postupně na možnosti > Obrázky a°videa.
2
Klepněte na rozevírací seznam v°levé horní části displeje.
3
Procházejte seznam k souboru fotografie.
4
Zvýrazněte soubor fotografie.
5
Klepněte postupně na možnosti Nabídka > Odstranit.
Odeslání fotografie
1
Klepněte postupně na možnosti > Obrázky a°videa.
2
Klepněte na rozevírací seznam v°levé horní části displeje.
3
Procházejte seznam k souboru fotografie.
4
Zvýrazněte soubor fotografie.
5
Klepněte postupně na možnosti Nabídka > Odeslat....
6
Vyberte jednu z dostupných metod přenosu.
Odeslání fotografie pomocí bezdrátové technologie Bluetooth™
1
Klepněte postupně na možnosti > Obrázky a°videa.
2
Klepněte na rozevírací seznam v°levé horní části displeje.
3
Procházejte seznam k souboru fotografie.
4
Zvýrazněte soubor fotografie.
5
Klepněte postupně na možnosti Nabídka > Přenést....
6
Postupujte podle pokynů na displeji.
Použití fotografie pro kontakt
1
Klepněte postupně na možnosti > Obrázky a°videa.
2
Klepněte na rozevírací seznam v°levé horní části displeje.
3
Procházejte seznam k souboru fotografie.
4
Zvýrazněte soubor fotografie.
5
Klepněte postupně na možnosti Nabídka > Uložit do kontaktů….
6
Vyberte kontakt.
Použití fotografie jako pozadí panelu MS Dnes
1
Klepněte postupně na možnosti > Obrázky a°videa.
2
Klepněte na rozevírací seznam v°levé horní části displeje.
3
Procházejte seznam k souboru fotografie.
4
Zvýrazněte soubor fotografie.
5
Klepněte postupně na možnosti Nabídka > Nastavit jako výchozí pozadí….
6
Pokud chcete, vyberte úroveň průhlednosti.
7
Klepněte na možnost OK. Fotografie se použije jako pozadí na panelu MS Dnes
a v nabídce
.
Hudba
Pomocí obrazovky Hudba v zobrazení SlideView lze procházet a přehrávat zvukový obsah.
Pomocí aplikace Media Go™ v počítači lze přenášet obsah mezi paměťovou kartou telefonu
a počítačem. Další informace o°přenášení souborů z°počítače najdete v°části Přenos obsahu
na straně 70. Aplikaci Media Go™ si můžete stáhnout a nainstalovat do počítače z webové
stránky
www.sonyericsson.com/support
.
57
Toto je internetová verze této publikace. © Tisk je možný pouze pro soukromé použití.

Přehrávání hudby
1
Stisknutím tlačítka otevřete zobrazení SlideView.
2
Klepněte postupně na možnosti Média > Hudba.
3
Klepnutím na tlačítka můžete procházet hudbu podle stop , interpretů , alb
nebo seznamů stop .
4
Klepnutím na stopu spusťte přehrávání.
Zobrazení hudebního obsahu podle kategorií
•
Při procházení hudby v zobrazení SlideView klepněte na možnost pro zobrazení
hudby podle skladeb, na možnost pro zobrazení hudby podle interpretů, na
možnost pro zobrazení hudby podle alb nebo na možnost pro zobrazení
vašich seznamů stop.
Zastavení přehrávání hudby
•
V multimediálním přehrávači klepněte na ikonu .
Volitelně můžete stisknout funkční tlačítko.
Rychlé převíjení vpřed nebo vzad
•
V okně multimediálního přehrávače přetáhněte značku na časové ose na rychlé
převinutí vpřed nebo vzad.
Přesun mezi stopami
•
V přehrávači hudby klepněte na ikonu nebo .
Volitelně můžete stisknout navigační tlačítko doprava nebo doleva.
Změna hlasitosti
•
V multimediálním přehrávači přetáhněte značku hlasitosti.
Ztlumení a zrušení ztlumení hlasitosti
•
V multimediálním přehrávači klepněte na tlačítko . Chcete-li zapnout zvuk,
klepněte na tlačítko
.
Minimalizace multimediálního přehrávače
1
V multimediálním přehrávači klepněte na ikonu . Multimediální přehrávač se
v zobrazení SlideView zobrazuje jako miniaturní přehrávač.
2
Nyní můžete používat zobrazení SlideView a další aplikace během přehrávání hudby.
Použití přehrávače hudby na pozadí
1
Během poslechu hudby klepněte na ikonu .
2
Vyberte jinou aplikaci.
3
Stisknutím tlačítka se vrátíte k přehrávači hudby.
Použití multimediálního minipřehrávače
•
V zobrazení SlideView klepněte na kartu uprostřed spodní části displeje pro zobrazení
miniaturního multimediálního přehrávače.
•
Ovládací prvky pracují stejně jako u°běžného multimediálního přehrávače.
•
Miniaturní přehrávač skryjete klepnutím na kartu nebo klepnutím mimo miniaturní
přehrávač.
•
Chcete-li použít multimediální přehrávač v plném zobrazení, klepněte na možnost v levé
části multimediálního minipřehrávače.
Přehrávání hudby v°náhodném pořadí
Při přehrávání alba nebo seznamu stop můžete stopy přehrávat v°náhodném pořadí.
58
Toto je internetová verze této publikace. © Tisk je možný pouze pro soukromé použití.

Přehrávání stop v náhodném pořadí
1
V přehrávači hudby klepněte na ikonu .
2
Klepněte na ikonu .
Opakované přehrávání stop
Můžete buďto opakovaně přehrávat jednu stopu, nebo můžete opakovaně přehrávat
aktuálně přehrávanou frontu stop. Přehrávanou frontou může být například vámi vytvořený
seznam stop nebo album.
Opakování aktuální stopy
1
V multimediálním přehrávači klepněte na tlačítko nebo , až se zobrazí tlačítko
.
2
Klepněte na ikonu .
Opakování všech stop aktuální fronty přehrávání
1
V multimediálním přehrávači klepněte na tlačítko nebo , až se zobrazí tlačítko
.
2
Klepněte na ikonu .
Seznamy stop
V°telefonu můžete používat seznamy stop vytvořené v°počítači nebo v°jiných aplikacích.
Seznamy stop můžete přenášet do telefonu pomocí aplikace Media Go™ v počítači.
Aplikaci Media Go™ si můžete stáhnout a nainstalovat do počítače z webové stránky
www.sonyericsson.com/support
Další informace o°přenášení souborů z°počítače najdete v°části Přenos obsahu na straně 70.
.
Otevření seznamu stop
1
Stisknutím tlačítka otevřete zobrazení SlideView.
2
Klepněte postupně na možnosti Média .
3
Klepněte na seznam stop, který chcete otevřít.
Kopírování seznamů stop na paměťovou kartu
1
Počítač: Spusťte aplikaci Media Go™ v počítači.
2
Pomocí kabelu USB připojte telefon k počítači.
3
Jste-li požádáni, klepněte na možnost Režim Disk. jedn..
4
Počítač: Vyhledejte paměťovou kartu v aplikaci Media Go™. Struktura souborů na
paměťové kartě a v počítači je přístupná pomocí rozhraní aplikace Media Go™.
5
Počítač: Kopírování existujících seznamů stop z počítače na paměťovou kartu
přetahováním seznamů.
Aplikaci Media Go™ si můžete stáhnout a nainstalovat do počítače z webové stránky
www.sonyericsson.com/support
Další informace o°přenášení souborů z°počítače najdete v°části Přenos obsahu na straně 70.
.
Technologie TrackID™
Technologie TrackID™ je služba rozpoznávání hudby. Pro stopu poslouchanou
prostřednictvím hlasitého reproduktoru můžete vyhledat titul, interpreta a název alba.
Abyste dosáhli co nejlepších výsledků, používejte technologii TrackID™ v tichém prostředí.
Stopy nalezené pomocí technologie TrackID™ si můžete zakoupit. Stopy můžete rovněž
doporučit. Nemůžete-li použít technologii TrackID™, vyhledejte část Nemohu používat
Internetové služby na straně 76.
Aplikace TrackID™ a služba TrackID™ nejsou podporovány ve všech zemích/oblastech, ani
nejsou podporovány veškerými sítěmi a/nebo poskytovateli.
59
Toto je internetová verze této publikace. © Tisk je možný pouze pro soukromé použití.

Otevření aplikace TrackID™
1
4
6
2
7
8
3
5
•
Klepněte postupně na možnosti > TrackID™.
Vyhledání informací o stopě
1
Během otevřené aplikace TrackID™ klepněte na možnost Zaznamenat.
2
Přidržte telefon ve směru zdroje hudby. Výsledky se zobrazí na displeji.
Zakoupení stopy pomocí technologie TrackID™
1
Pokud byla technologií TrackID™ nalezena stopa, klepněte na možnost Stáhnout.
Zobrazí se seznam dostupných služeb pro nákup zboží.
2
Klepněte na název služby a postupujte podle pokynů na displeji.
Doporučení stopy pomocí technologie TrackID™
1
Pokud byla technologií TrackID™ nalezena stopa, klepněte na možnost Share.
2
Vyberte jednu z dostupných metod přenosu.
3
Dokončete zprávu a klepněte na možnost Odeslat.
Video
Pomocí možnosti Videa v zobrazení SlideView lze procházet a přehrávat videa.
Pomocí aplikace Media Go™ v počítači lze přenášet obsah mezi paměťovou kartou telefonu
a počítačem. Další informace o°přenášení souborů z°počítače najdete v°části Přenos obsahu
na straně 70. Aplikaci Media Go™ si můžete stáhnout a nainstalovat do počítače z webové
stránky
www.sonyericsson.com/support
.
Přehrávání videa
1
Stisknutím tlačítka otevřete zobrazení SlideView.
2
Klepněte postupně na možnosti Média > Videa.
3
Přejděte na video a klepnutím ho přehrajte.
Ovládací prvky videopřehrávače
Klepnutím na displej pozastavíte přehrávání videa a zobrazíte následující ovládací prvky:
1 Zavření videopřehrávače
2 Značka časové osy: Klepnutím na časovou osu přeskočíte na libovolnou část videoklipu.
3 Uplynulý čas.
4 Ztlumení zvuku
5 Značka hlasitosti: Klepnutím zvýšíte nebo snížíte hlasitost.
6 Celková doba
7 Přepnutí mezi původní velikostí videa a režimem na celou obrazovku.
8 Pokračování v přehrávání.
Toto je internetová verze této publikace. © Tisk je možný pouze pro soukromé použití.
60

Práce s videi
Odstranění videa
1
Klepněte postupně na možnosti > Obrázky a°videa.
2
Klepněte na rozevírací seznam v°levé horní části displeje.
3
Procházejte seznam k souboru videa.
4
Zvýrazněte soubor videa.
5
Klepněte postupně na možnosti Nabídka > Odstranit.
Odeslání videa
1
Klepněte postupně na možnosti > Obrázky a°videa.
2
Klepněte na rozevírací seznam v°levé horní části displeje.
3
Procházejte seznam k souboru videa.
4
Zvýrazněte soubor videa.
5
Klepněte postupně na možnosti Nabídka > Odeslat....
6
Vyberte jednu z dostupných metod přenosu.
Odeslání videa pomocí bezdrátové technologie Bluetooth™
1
Klepněte postupně na možnosti > Obrázky a°videa.
2
Klepněte na rozevírací seznam v°levé horní části displeje.
3
Procházejte seznam k souboru videa.
4
Zvýrazněte soubor videa.
5
Klepněte postupně na možnosti Nabídka > Přenést....
6
Postupujte podle pokynů na displeji.
mediální datový proud
Živé vysílání nebo mediální obsah na vyžádání můžete stahovat z webu v°datových
proudech. Média jsou odesílána v nepřetržitém datovém proudu do telefonu a okamžitě
přehrávána společně se zvukem.
Při otevření datového proudu telefon automaticky otevře přehrávač médií a°začne
přehrávat obsah.
Přístup k obsahu datového proudu prostřednictvím prohlížeče
1
Klepněte postupně na možnosti > Internet Explorer.
2
Na panelu Adresa zadejte adresu URL webové stránky, která obsahuje soubor
datového proudu nebo odkaz.
3
Na webové stránce klepněte na soubor nebo odkaz.
4
Systém automaticky otevře soubor datového proudu a°zahájí přehrávání. Během
přehrávání můžete pomocí ovládacích tlačítek spustit nebo pozastavit přehrávání,
přiblížit nebo oddálit obraz, nastavit hlasitost zvuku a provést další akce.
Zobrazení obsahu vysílání datového proudu pomocí aplikace YouTube™
1
Klepněte postupně na možnosti > YouTube.
2
Postupujte podle zobrazených pokynů. V rámci aplikace YouTube™ je dostupná
nápověda.
Aplikace YouTube™ a služba YouTube™ nejsou podporovány ve všech zemích/oblastech, ani
nejsou podporovány veškerými sítěmi a/nebo poskytovateli.
rádio FM
Pomocí rádia FM můžete vyhledávat rozhlasové stanice a přidávat oblíbené stanice
k dostupným předvolbám. Rádio můžete poslouchat pomocí přenosné soupravy
handsfree, sluchátek nebo reproduktoru telefonu. Pro poslech je nutné připojit přenosnou
soupravu handsfree nebo sluchátka – tato zařízení slouží zároveň jako anténa pro rádio FM.
Nepoužívejte telefon jako rádio na místech, kde je to zakázáno.
61
Toto je internetová verze této publikace. © Tisk je možný pouze pro soukromé použití.

Zapnutí rádia
102,0 Mhz
1234
109 11
5
6
1
4
15
7
8
13
12
1
Připojte k telefonu přenosnou soupravu handsfree nebo sluchátka.
2
Stisknutím tlačítka otevřete zobrazení SlideView.
3
Posuňte zobrazení k položce Média.
4
Klepněte postupně na možnosti > .
Náhled rádia FM
1 Minimalizace rádia
2 Volba rozhlasové stanice
3 Poslech pomocí přenosné soupravy handsfree nebo sluchátek
4 Poslech pomocí reproduktoru telefonu
5 Jemné ladění dozadu
6 Vyhledávání dozadu
7 Ztlumení zvuku
8 Panel hlasitosti – klepnutím zvýšíte nebo snížíte hlasitost.
9 Tlačítko předvolby stanice – prázdný indikátor označuje, že není uložena žádná stanice
10 Tlačítko předvolby stanice – šedý indikátor označuje uloženou stanici
11 Tlačítko předvolby stanice – bílý indikátor označuje aktivní stanici
12 Značka hlasitosti – přetahováním značky zvyšujete/snižujete hlasitost
1
2
•
•
13 Zapnutí/vypnutí rádia
14 Vyhledávání dopředu
15 Jemné ladění dopředu
Vyhledávání rozhlasových stanic
Během otevřeného rádia klepněte na nebo . Pokud je nalezena stanice, hledání
se zastaví.
Pro pokračování v hledání klepněte na nebo .
Jemné ladění frekvence
Během hraní rádia klepněte na možnost nebo .
Úprava hlasitosti rádia
Je-li rádio otevřené, přetáhněte značku hlasitosti nebo klepněte na panel hlasitosti.
Ukládání rozhlasových stanic ve formě předvoleb
Pokud naleznete rozhlasovou stanici, můžete ji uložit ve formě předvolby. Pomocí
předvoleb se můžete rychle vracet k uloženým rozhlasovým stanicím.
Toto je internetová verze této publikace. © Tisk je možný pouze pro soukromé použití.
62

Uložení rozhlasových stanic
1
Pokud naleznete rozhlasovou stanici, klepněte na tlačítko .
2
Klepněte na tlačítko s číslem předvolby, které chcete přiřadit nalezenou stanici.
(Prázdný indikátor v horní části tlačítka předvolby znamená, že k tlačítku není
přiřazena žádná uložená stanice.)
Výběr uložených rozhlasových stanic
•
Je-li otevřené rádio, klepněte na jedno z tlačítek uložených rozhlasových stanic.
V horní části tlačítka předvolby, ke kterému byla přiřazena uložená rozhlasová
stanice, se zobrazuje šedý indikátor . Posloucháte-li rozhlasovou stanici z vybrané
předvolby, zbarví se indikátor bíle
.
Poslouchání rádia během používání jiných aplikací
Provedením minimalizace rádia můžete poslouchat rádio a současně pracovat s jinými
aplikacemi a panely.
Minimalizace rádia
1
Během poslouchání rádia klepněte na tlačítko . V režimu zobrazení SlideView se
zobrazí miniaturní rádio.
2
Nyní můžete během poslechu rádia používat zobrazení SlideView a jiné aplikace.
Návrat k rádiu
1
Pokud nejste v režimu zobrazení SlideView, stiskněte tlačítko pro jeho otevření.
Používáte-li rádio na pozadí, zobrazuje se uprostřed spodní části displeje karta
.
2
Pro otevření miniaturního zobrazení rádia klepněte na kartu .
3
Chcete-li použít rádio v plném zobrazení, klepněte na tlačítko v levé části
miniaturního zobrazení rádia.
Poslouchání rádia na pozadí
1
Během poslouchání rádia klepněte na tlačítko .
2
Vyberte jinou aplikaci.
3
Chcete-li se vrátit k rádiu, stiskněte tlačítko .
Použití miniaturního zobrazení rádia
•
V zobrazení SlideView klepněte na kartu uprostřed spodní části displeje pro zobrazení
miniaturního rádia.
•
Pro přechod mezi předvolbami rozhlasových stanic klepněte na možnost nebo .
•
Pro skrytí miniaturního zobrazení rádia klepněte na kartu .
•
Chcete-li použít rádio v plném zobrazení, klepněte na možnost v levé části miniaturního
zobrazení rádia.
Přepínání mezi sluchátky a reproduktorem
Rádio můžete poslouchat pomocí přenosné soupravy handsfree, sluchátek nebo
reproduktoru telefonu.
Rádio používá jako anténu kabel přenosné soupravy handsfree nebo sluchátek. Chcete-li tedy
poslouchat rádio pomocí reproduktoru telefonu, musíte připojit soupravu handsfree nebo
sluchátka.
Přepnutí mezi sluchátky a reproduktorem
•
Během otevřeného rádia klepněte na nebo .
PlayNow™
Když při procházení Internetu pomocí telefonu přejdete na webovou adresu
m.playnow.com, vstoupíte na webovou stránku PlayNow™, kde můžete stahovat panely,
63
Toto je internetová verze této publikace. © Tisk je možný pouze pro soukromé použití.

aplikace, hry a další obsah . Před zakoupením a°stažením do telefonu si můžete zobrazit
náhled zvoleného obsahu.
Tato služba není k°dispozici ve všech zemích.
Chcete-li mít k dispozici vyšší funkčnost, můžete vstoupit do webového obchodu
PlayNow™ z°počítače na adrese www.sonyericsson.com/playnow. Pro získání více
informací jděte na webovou stránku www.sonyericsson.com/support a přečtěte si příručku
ke službě PlayNow™ .
Přístup do arény PlayNow™
•
Pro přístup do arény PlayNow™ z menu Start, vyberte možnost > PlayNow.
64
Toto je internetová verze této publikace. © Tisk je možný pouze pro soukromé použití.

Fotoaparát
Q
W
E
R
G
H
J
K
L
F
D
S
A
C
V
B
N
M
?
,
,
;
:
!
-
.
X
Z
1
4
78
9
0
56#
*
+
/
@
()
23
T
Y
U
I
O
P
Sym
au
Q
Y
O
S
G
J
X
C
M
?
Sy
au
OK
02193X 1.0
00:01:45
3
5
4
1
2
8
6
7
9
10
11
Pomocí fotoaparátu telefonu můžete fotografovat a zaznamenávat videa. Fotografie a videa
jsou automaticky ukládány. Uložené fotografie a videa můžete zobrazit pomocí aplikace
fotoaparátu nebo pomocí položky Média v zobrazení SlideView.
Aktivace fotoaparátu
•
Klepněte postupně na možnosti > Fotoaparát.
Fotoaparát můžete aktivovat rovněž stisknutím a přidržením tlačítka . Tento postup nepracuje
na všech panelech a zobrazeních.
Použití fotoaparátu
1 Úroveň přiblížení
2 Úroveň jasu
3 Volba nastavení fotoaparátu
4 Ukončení používání fotoaparátu
5 Přiblížení
6 Volba fotoaparátu
7 Volba videokamery
8 Zobrazení fotografií a videoklipů
9 Přepnutí mezi fotoaparátem a videokamerou
10 Pořízení fotografie/záznam videa
11 Nastavení jasu
Ukončení používání fotoaparátu
•
Klepněte na ikonu .
Zobrazení fotografií a videoklipů ve fotoaparátu
1
Aktivujte fotoaparát.
2
Klepněte na možnost Zobrazit.
3
Klepněte na rozevírací seznam v°levé horní části displeje.
4
Chcete-li zobrazit fotografie a videa pořízená fotoaparátem, projděte do adresáře
DCIM. Videa jsou označena ikonou .
5
Chcete-li fotografii nebo video zobrazit, klepněte na ně. Posouvání fotografií
zobrazených v plném zobrazení provedete rychlým přejetím směrem doleva nebo
doprava přes fotografii.
65
Toto je internetová verze této publikace. © Tisk je možný pouze pro soukromé použití.

Ukládání fotografií a videí
Fotografie a videa, které jste pořídili při vložené paměťové kartě, jsou automaticky uloženy
na paměťovou kartu. Fotografie a videa, které jste pořídili při nepřítomnosti paměťové karty,
jsou automaticky uloženy do paměti telefonu.
•
Fotografie uložené v paměti telefonu naleznete pomocí aplikace Průzkumník: \Zařízení
\Dokumenty\Obrázky\DCIM.
•
Fotografie uložené na paměťové kartě naleznete pomocí aplikace Průzkumník: \Zařízení
\Paměťová karta\DCIM.
•
Videa uložená v paměti telefonu naleznete pomocí aplikace Průzkumník: \Zařízení
\Dokumenty\Filmy\DCIM.
•
Videa uložená na paměťové kartě naleznete pomocí aplikace Průzkumník: \Zařízení
\Paměťová karta\DCIM.
Používání fotoaparátu
Pořízení fotografie
1
Aktivujte fotoaparát.
2
Není-li fotoaparát vybraný, klepněte na možnost .
3
Stiskněte funkční tlačítko pro pořízení fotografie.
4
Nyní si můžete zkontrolovat fotografii. Pro vymazání fotografie klepněte na možnost
, pro odeslání fotografie klepněte na možnost , pro připojení fotografie ke
kontaktu klepněte na možnost
hledáčku.
. Klepnutím na možnost se vrátíte k zobrazení
Fotografii můžete pořídit rovněž klepnutím na možnost v hledáčku.
Nejsou-li v hledáčku zobrazeny ikony ovládání, klepněte pro jejich zobrazení na displej.
Úprava jasu fotografie
•
V hledáčku stiskněte navigační panel doleva pro snížení jasu. Pro zvýšení jasu
stiskněte navigační panel doprava. Úroveň jasu se zobrazuje vedle .
Použití lupy
•
Stiskněte tlačítko ovládání hlasitosti.
Použití fotografie pro kontakt
1
Nacházíte-li se po pořízení fotografie v režimu kontroly, klepněte na možnost .
2
Klepněte na kontakt, ke kterému chcete fotografii přiřadit.
Odeslání právě pořízené fotografie
1
Nacházíte-li se po pořízení fotografie v režimu kontroly, klepněte na možnost .
2
Vyberte jednu z dostupných metod přenosu.
Odstranění právě pořízené fotografie
•
Nacházíte-li se po pořízení fotografie v režimu kontroly, klepněte na možnost .
Pořizování snímků ve špatně osvětlených prostředích
S pomocí režimu soumrak prodlužujícího čas expozice můžete pořizovat snímky v noci
nebo špatně osvětlených prostředích. Vzhledem k použití delšího času expozice musíte
fotoaparát držet klidně nebo jej položit na stabilní plochu, aby se zamezilo rozostření
fotografií.
66
Toto je internetová verze této publikace. © Tisk je možný pouze pro soukromé použití.

Zapnutí režimu Soumrak
1
Aktivujte fotoaparát.
2
Není-li fotoaparát vybraný, klepněte na možnost .
3
Klepněte postupně na možnosti Nastavení > Režim Soumrak .
4
Klepněte na možnost ZAPN..
5
Klepnutím na možnost Zpět se vrátíte k zobrazení hledáčku.
Pořizování snímků s použitím samospouště
Samospoušť umožňuje fotografovat, aniž byste telefon drželi v°ruce. Funkci můžete
používat při fotografování autoportrétů nebo skupinových fotografií. Samospoušť můžete
použít i°jako prostředek proti roztřesení fotoaparátu při fotografování.
Zapnutí samospouště
1
Aktivujte fotoaparát.
2
Není-li fotoaparát vybraný, klepněte na možnost .
3
Klepněte postupně na možnosti Nastavení > Samospoušť .
4
Klepněte na možnost ZAPN..
5
Klepnutím na možnost Zpět se vrátíte k zobrazení hledáčku.
Přidávání informací o geografické poloze k fotografiím
K pořizovaným fotografiím můžete přidávat informace o přibližné geografické poloze jejich
pořízení. To se nazývá Geo Tagging. Při odeslání fotografií na online službu nebo při jejich
použití v mapové aplikaci nebo aplikaci pro určování polohy můžete ukázat přátelům
a rodině na mapě, kde jste byli, nebo můžete později znovu vyhledat cestu na místo pořízení
fotografií. Geografická poloha je určována pomocí technologie GPS. Chcete-li použít
technologii GPS, zkontrolujte, jestli je zapnuté zařízení GPS a jestli máte ničím nestíněný
výhled na oblohu. To znamená, že fotografie pořízené v místnostech nebudou
pravděpodobně opatřeny geotagy.
Další informace ohledně použití technologie GPS naleznete v části Použití vnitřního přijímače
GPS na straně 72.
Povolení funkce Geo Tagging
1
Aktivujte fotoaparát.
2
Není-li fotoaparát vybraný, klepněte na možnost .
3
Klepněte postupně na možnosti Nastavení > GPS .
4
Klepněte na možnost ZAPN..
5
Klepnutím na možnost Zpět se vrátíte k zobrazení hledáčku.
Tipy k°práci s°fotoaparátem
Pravidlo třetin
Neumisťujte fotografovaný objekt doprostřed snímku. Lepšího výsledku dosáhnete
umístěním objektu do třetiny obrazového pole.
Držte fotoaparát pevně
Pevným držením fotoaparátu se vyhnete pořizování rozmazaných fotografií. Pokuste se
ruce zpevnit tak, že se opřete o°pevný předmět. K°tomu, aby byl telefon při fotografování
v°klidu, můžete využít i°samospoušť.
Jděte co nejblíže
Když se dostanete k°objektu co nejblíže, můžete objektem zaplnit celou plochu hledáčku.
Přemýšlejte o°různorodosti
Uvažujte o°různých úhlech a°přibližte se k°objektu. Zkuste fotografovat na výšku.
Vyzkoušejte různé pozice.
Využívejte prosté pozadí
Prosté pozadí zdůrazňuje objekt.
Toto je internetová verze této publikace. © Tisk je možný pouze pro soukromé použití.
67

Udržujte objektiv v°čistotě
Mobilní telefony slouží ve všech možných prostředích a°v°různém počasí, lidé je nosí v
°kapsách a°kabelkách. Objektiv fotoaparátu se přitom zašpiní a°někdy jsou na něm otisky
prstů. Objektiv čistěte měkkým hadříkem.
Používání videokamery
Záznam videoklipu
1
Aktivujte fotoaparát.
2
Není-li vybraná videokamera, klepněte na možnost .
3
Stiskněte funkční tlačítko pro spuštění záznamu.
4
Stiskněte funkční tlačítko pro zastavení záznamu.
5
Nyní si můžete zkontrolovat video. Klepněte na tlačítko pro zkontrolování videa.
6
Během přehrávání videa pozastavíte přehrávání klepnutím na displej. Pro zastavení
přehrávání videa a návrat na obrazovku kontroly videa klepněte na tlačítko .
Klepněte na tlačítko
7
Pokud jste zaznamenali video, můžete rovněž klepnout na tlačítko pro odstranění
videa nebo na tlačítko
k zobrazení hledáčku.
Záznam můžete spustit a zastavit rovněž klepnutím na tlačítka a (v uvedeném pořadí)
v hledáčku.
Nejsou-li v hledáčku zobrazeny ikony ovládání, klepněte pro jejich zobrazení na displej.
pro obnovení kontroly videa.
pro jeho odeslání. Klepnutím na ikonu se vrátíte
Úprava jasu videa
•
V hledáčku stiskněte navigační panel doleva pro snížení jasu. Pro zvýšení jasu
stiskněte navigační panel doprava. Úroveň jasu se zobrazuje vedle .
Odeslání právě zaznamenaného videa
1
Pokud jste zaznamenali video a provádíte jeho kontrolu, klepněte na možnost .
2
Vyberte jednu z dostupných metod přenosu.
Odstranění právě zaznamenaného videa
•
Pokud jste zaznamenali video a provádíte jeho kontrolu, klepněte na možnost .
Záznam videí ve špatně osvětleném prostředí
S pomocí režimu soumrak prodlužujícího čas expozice můžete zaznamenávat videa v noci
nebo špatně osvětlených prostředích. Vzhledem k použití delšího času expozice musíte
fotoaparát držet klidně nebo jej položit na stabilní plochu, aby se zamezilo rozostření videa.
Zapnutí režimu Soumrak pro video
1
Aktivujte fotoaparát.
2
Není-li vybraná videokamera, klepněte na možnost .
3
Klepněte postupně na možnosti Nastavení > Režim Soumrak .
4
Klepněte na možnost ZAPN..
5
Klepnutím na možnost Zpět se vrátíte k zobrazení hledáčku.
Záznam videí určených k odesílání pomocí zpráv MMS
Fotoaparát můžete nastavit tak, aby nahrával videa o°kratší délce, které budou vhodné pro
zprávy MMS (odesílané pomocí služby MMS). Doba záznamu videí MMS je omezená, aby
se zajistila malá velikost souborů.
68
Toto je internetová verze této publikace. © Tisk je možný pouze pro soukromé použití.

Zapnutí a vypnutí režimu multimediálních zpráv
1
Aktivujte fotoaparát.
2
Není-li vybraná videokamera, klepněte na možnost .
3
Klepněte postupně na možnosti Nastavení > MMS .
4
Vyberte požadovanou možnost.
5
Klepnutím na možnost Zpět se vrátíte k zobrazení hledáčku.
Záznam videí se zvukem
Zapnete-li mikrofon, okolní zvuk bude zachycen během záznamu videosekvencí.
Zapnutí a vypnutí mikrofonu
1
Aktivujte fotoaparát.
2
Není-li vybraná videokamera, klepněte na možnost .
3
Klepněte postupně na možnosti Nastavení >Mikrofon .
4
Vyberte požadovanou možnost.
5
Klepnutím na možnost Zpět se vrátíte k zobrazení hledáčku.
69
Toto je internetová verze této publikace. © Tisk je možný pouze pro soukromé použití.

Přenos obsahu
Soubory můžete přesouvat a kopírovat mezi telefonem a počítačem. Postupujte podle níže
uvedených pokynů pro verzi operačního systému Microsoft® Windows®, kterou je vybaven
váš počítač.
Chcete-li přenášet soubory vysokými rychlostmi, můžete v telefonu povolit režim Režim
Disk. jedn..
Soubory můžete přenášet bezdrátově rovněž mezi telefonem a dalším zařízením Bluetooth™
v dosahu telefonu.
Přenos souborů mezi telefonem a počítačem
Přenos souborů mezi telefonem a počítačem s operačním systémem Microsoft®
Windows® XP
1
Ověřte, že máte v počítači stažen a nainstalován program Microsoft® ActiveSync®
4.5 nebo novější.
2
Pomocí kabelu USB připojte telefon k počítači.
3
Počítač: V menu Start vyberte možnost Microsoft® ActiveSync®.
4
Klepněte na možnost Prozkoumat . Zobrazí se soubory a složky v telefonu a na
paměťové kartě telefonu.
5
Pomocí standardních procedur operačního systému Microsoft® Windows®
přesunujte a kopírujte soubory nebo složky mezi telefonem a počítačem.
Program Microsoft® ActiveSync® si můžete stáhnout do počítače z webové stránky
www.microsoft.com/getstarted
.
Přenos souborů mezi telefonem a počítačem s operačním systémem Microsoft®
Windows Vista® nebo Microsoft® Windows® 7
1
Zkontrolujte, jestli je v počítači nainstalován program Windows Mobile® Device
Center.
2
Pomocí kabelu USB připojte telefon k počítači.
3
Počítač: V menu Start vyberte možnost Windows Mobile® Device Center.
4
Klepněte na možnost Správa souborů > Prohlížet obsah zařízení . Zobrazí se
soubory a složky v telefonu a na paměťové kartě telefonu.
5
Pomocí standardních procedur operačního systému Microsoft® Windows®
přesunujte a kopírujte soubory nebo složky mezi telefonem a počítačem.
Program Windows Mobile® Device Center si můžete stáhnout do počítače z webové stránky
www.microsoft.com/getstarted
.
Media Go™
Aplikace Media Go™ nainstalovaná v°počítači slouží k°přenášení mediálních souborů mezi
počítačem a°telefonem a snadné správě médií v obou zařízeních. Můžete například
extrahovat zvukové stopy z°disků CD a°přenášet je do telefonu nebo přenášet obsah z
°telefonu do počítače. Aplikace Media Go™ je k dispozici ke stažení na webové stránce
www.sonyericsson.com/support
Abyste mohli použít aplikaci Media Go™, budete potřebovat jeden z těchto operačních
systémů:
•
Microsoft® Windows® 7
•
Microsoft® Windows Vista®
•
Microsoft® Windows® XP s°aktualizací Service Pack 3 nebo novější
Chcete-li se lépe seznámit s možnostmi aplikace Media Go™, vyhledejte nápovědu v hlavní
nabídce aplikace Media Go™.
.
70
Toto je internetová verze této publikace. © Tisk je možný pouze pro soukromé použití.

Přenos souborů médií pomocí aplikace Media Go™
1
Ověřte, jestli máte staženu a nainstalovánu aplikaci Media Go™, která je dostupná
na webové stránce
2
Připojte telefon k°počítači pomocí kabelu USB.
3
Počítač: Vyberte možnost Media Go™ v menu Start a spusťte aplikaci
www.sonyericsson.com/support
.
Media Go™.
4
Vyberte soubory, které chcete přenést na paměťovou kartu/z paměťové karty.
Struktura souborů na paměťové kartě a v počítači je přístupná pomocí rozhraní
aplikace Media Go™.
5
Přetahováním přeneste soubory mezi paměťovou kartou telefonu a počítačem.
71
Toto je internetová verze této publikace. © Tisk je možný pouze pro soukromé použití.

Služby určení polohy
Tento telefon je vybaven přijímačem GPS, který pomocí signálů ze satelitů vypočítá vaši
polohu. Pomocí aplikace pro učení polohy v telefonu zobrazíte svou polohu na mapě nebo
získáte navigační pokyny pro jízdu. Některé služby pro určení polohy lze stáhnout
z internetu. Mohou být účtovány poplatky za přenos dat.
Společnost Sony Ericsson nezaručuje přesnost žádných služeb pro určení polohy (včetně
navigačních a dalších služeb).
Použití vnitřního přijímače GPS
Při používání služeb určení polohy, které vyžadují určení polohy pomocí přijímače GPS,
budete potřebovat nezakrytý výhled na oblohu. Pokud se přijímači GPS nepodaří určit vaši
polohu v průběhu několika minut, přemístěte se na jiné místo. Pro rychlejší vyhledání satelitů
stůjte na místě a nezakrývejte anténu GPS. Pozice antény GPS je vyobrazena na obrázku
níže. Při prvním použití přijímače GPS může trvat nalezení polohy až 10 minut. Chcete-li
rychle získat přibližnou informaci o poloze, můžete použít aplikaci Fast GPS.
Přijímač GPS nesmíte zapnout ručně. Služby určení polohy a používané aplikace v případě
potřeby automaticky povolí použití interního přijímače GPS.
Některé služby určení polohy využívají Internet. Mohou být účtovány poplatky za přenos dat.
Vypnete-li přijímač GPS v době, kdy jej nebudete používat, prodloužíte čas používání baterie.
FastGPS
Technologie FastGPS urychluje vyhledání polohy pomocí systému GPS stahováním
nejaktuálnějších dat ze satelitů prostřednictvím Internetu.
Použití technologie FastGPS
1
Klepněte postupně na možnosti > FastGPS.
2
Klepněte na možnost Stáhnout.
Google Maps™
Pomocí aplikace Google Maps™ můžete zobrazit svoji aktuální polohu, vyhledat další místa
a vypočítat trasy.
Při spuštění aplikace Google Maps se zobrazí vaše přibližná poloha s použitím informací
z blízkých věží mobilních základen. Jakmile přijímač GPS určí vaši polohu, je přibližná poloha
nahrazena polohou určenou systémem GPS.
Použití aplikace Google Maps
•
Klepněte postupně na možnosti > Google Maps.
72
Toto je internetová verze této publikace. © Tisk je možný pouze pro soukromé použití.

Zobrazení nápovědy pro aplikaci Google Maps
•
V°aplikaci Google Maps klepněte na možnost Nabídka > Nápověda.
Získání navigačních pokynů pro jízdu
Aplikace Gokivo™ provede řidiče do cílového místa pomocí hlasových pokynů. Pomocí
této aplikace lze snadno najít restaurace, lidi, události a informace o počasí. Společnost
Sony Ericsson nezaručuje přesnost navigačních služeb, kromě jiného včetně navigačních
služeb postupného navádění k cíli (turn-by-turn). Další informace o aplikaci Gokivo™
najdete na webové stránce Gokivo™ www.gokivo.com.
Spuštění programu Gokivo™
•
Klepněte postupně na možnosti > Gokivo.
73
Toto je internetová verze této publikace. © Tisk je možný pouze pro soukromé použití.

Zamykání a ochrana telefonu
Číslo IMEI
Poznamenejte si číslo IMEI (International Mobile Equipment Identity – mezinárodní
identifikace mobilního zařízení) pro případ krádeže telefonu.
Zobrazení čísla IMEI
•
Kód IMEI je uveden pod baterií.
Zobrazení čísla IMEI telefonu
1
Klepněte na možnost > Nastavení > a složku Systém.
2
Pro zobrazení čísla IMEI klepněte na možnost Informace o zařízení > na kartě
Identita.
Šifrování dat na paměťové kartě
1
Klepněte na možnost > Nastavení > karta Systém > Šifrování.
2
Označte políčko Šifrovat soubory ukládané na paměťovou kartu.
Šifrované soubory lze přečíst pouze v telefonu, ve kterém byly zašifrovány.
Abyste mohli i nadále přistupovat k šifrovaným souborům na paměťové kartě, zálohujte tyto
soubory před použitím funkce Obnovení nastavení nebo před provedením aktualizace
systémového softwaru paměti ROM. K přenosu souborů mezi paměťovou kartou a počítačem
použijte program Microsoft® ActiveSync® nebo program Windows Mobile® Device Center. Po
dokončení procedury zkopírujte soubory zpět na paměťovou kartu.
Ochrana karty SIM
Tento zámek chrání pouze vaše předplatné. Telefon bude pracovat s°novou kartou SIM.
Pokud je zámek zamknut, musíte zadat kód PIN (Personal Identity Number).
Pokud zadáte kód PIN třikrát po sobě nesprávně, bude karta SIM zablokována a°budete
potřebovat kód PUK (Personal Unblocking Key). Kódy PIN a°PUK vám poskytne mobilní
operátor.
Aktivace ochrany karty SIM
1
Klepněte na možnost > Nastavení > Osobní > Telefon > karta Zabezpečení.
2
Označte políčko Vyžadovat kód PIN, je-li telefon používán.
3
Klepněte na možnost OK.
Kód PIN vám poskytne mobilní operátor.
74
Toto je internetová verze této publikace. © Tisk je možný pouze pro soukromé použití.

Úprava kódu PIN
1
Stiskněte tlačítko .
2
Vyberte možnost Nabídka > Nástroje > Možnosti > karta Zabezpečení.
3
Označte políčko Vyžadovat kód PIN, je-li telefon používán.
4
Klepněte na možnost Změnit kód PIN.
5
Zadejte kód PIN a vyberte možnost Zadat.
6
Zadejte nový kód PIN o°délce čtyři až osm číslic a°vyberte možnost Zadat.
7
Zadejte nový kód PIN znovu a°vyberte možnost Zadat.
Pokud systém zobrazí zprávu Nový kód PIN nesouhlasí , zadali jste nový kód PIN nesprávně.
Pokud systém zobrazí zprávu Chybný kód PIN, zadali jste nesprávně starý kód PIN.
Ochrana telefonu
Nastavením hesla telefonu můžete zastavit neoprávněné používání telefonu jinou osobou.
Toto heslo telefonu si musíte zapamatovat. Pokud ho zapomenete, musíte telefon odnést k
°místnímu prodejci telefonů Sony Ericsson.
Aktivace ochrany telefonu
1
Klepněte na možnost > Nastavení > Zámek > karta Heslo.
2
Na kartě Dotázat se, není-li telefon používán po dobu označte políčko a vyberte
čas.
3
Vyberte možnost Typ hesla, potvrďte heslo a klepněte na možnost OK.
Antivirový program
Abyste ochránili data uložená v telefonu před útoky škodlivých softwarových kódů, můžete
si nainstalovat antivirový software.
Telefon se dodává včetně předinstalované zkušební verze antivirové aplikace F-Secure
Mobile Security™. Tato aplikace automaticky kontroluje soubory, ke kterým se přistupuje.
POkud antivirová aplikace najde nakažený soubor, okamžitě ho uloží do karantény, aby
ochránil ostatní data v°telefonu.
Chcete-li antivirovou aplikaci F-Secure Mobile Security™ aktivovat, musíte mít předplatné
na službu podporující přenosy dat a°v°telefonu musíte nastavit připojení k Internetu.
Antivirová aplikace F-Secure Mobile Security™ není zdarma. Chcete-li telefon chránit i°po
uplynutí zkušební doby, potřebujete platné předplatné.
Antivirová aplikace F-Secure Mobile Security™ nezaručuje bezpečnost telefonu před všemi typy
virů, malwaru a jiného škodlivého softwaru.
Aktivace aplikace F-Secure Mobile Security™
1
Klepněte postupně na možnosti > Mobilní zabezpečení.
2
Klepněte na možnost Aktivovat a postupujte podle pokynů.
Odebrání aplikace F-Secure Mobile Security™
1
Klepněte postupně na možnosti > Nastavení > Systém > Odebrat programy.
2
Vyberte aplikaci F-Secure Mobile Security™ a klepněte na možnost Odebrat.
75
Toto je internetová verze této publikace. © Tisk je možný pouze pro soukromé použití.

Odstraňování potíží
Obnovení nastavení telefonu z°výroby
V případě potřeby můžete provést obnovení výrobních nastavení telefonu. Jde o částečný
reset podobný opakovanému spuštění operačního systému počítače. Funkcí Obnovení
nastavení můžete současně obnovit nastavení telefonu z°výroby a°odstranit veškerý
obsah telefonu (například když chcete telefon předat jinému uživateli).
Před spuštěním funkce Obnovení nastavení musíte zálohovat veškerá data, například fotografie
a°hudbu uloženou v°telefonu. V°opačném případě o°data přijdete.
Obnovení nastavení telefonu z výroby
1
Sejměte kryt baterie a°vyjměte pero. Najděte malý otvor zvýrazněný na obrázku.
2
Vložte do otvoru tenký předmět a°zatlačte krátce směrem dolů.
Obsah telefonu bude odstraněn.
Obnovení nastavení telefonu z výroby a odstranění veškerého obsahu z telefonu
•
Vyberte postupně možnosti > Nastavení > Systém > Obnovení nastavení.
Nemohu používat Internetové služby
Zkontrolujte, jestli vaše předplatné zahrnuje stahování dat, a jestli máte správně nastavené
připojení k Internetu v telefonu.
Další informace o stahování dat a změnách nastavení připojení k Internetu naleznete v části
Nastavení Internetu a zpráv na straně 15. Potřebná nastavení můžete rovněž stáhnout
z webové stránky www.sonyericsson.com/support.
76
Toto je internetová verze této publikace. © Tisk je možný pouze pro soukromé použití.

Právní informace
Sony Ericsson M1i / M1a
Tuto uživatelskou příručku vydala společnost Sony Ericsson Mobile Communications AB nebo její místní pobočka bez
jakékoliv záruky. Zlepšení a změny této uživatelské příručky z důvodu tiskových chyb, nepřesností v aktuálních
informacích nebo zdokonalení programů a vybavení mohou být zpracovány pouze společností Sony Ericsson Mobile
Communications AB, a to kdykoli a bez upozornění. Tyto změny budou zahrnuty v nových vydáních této uživatelské
příručky.
Všechna práva vyhrazena.
©Sony Ericsson Mobile Communications AB, 2010
Číslo publikace: 1238-4955.1
Toto zařízení obsahuje software společnosti Microsoft. Přečtěte si Licenční podmínky pro software společnosti
Microsoft uložené ve složce Nápověda v nabídce Start zařízení. Používání tohoto zařízení obsahujícího software
Microsoft znamená váš souhlas s licenčními podmínkami.
Tento mobilní telefon je vybaven funkcemi umožňujícími stahovat, ukládat a předávat dodatečný obsah, například
vyzváněcí tóny. Použití takového obsahu může být omezeno nebo zakázáno právy třetích stran, včetně, avšak nejen,
omezení vyplývajícího ze zákonů o ochraně autorských práv. Za dodatečný obsah stažený do vašeho telefonu nebo
předaný dál nesete plnou zodpovědnost vy, nikoli společnost Sony Ericsson. Před použitím dodatečného obsahu
prosím ověřte, že obsah je řádně licencován nebo jinak povolen pro dané použití. Společnost Sony Ericsson
nezaručuje přesnost, spolehlivost ani kvalitu žádného dodatečného obsahu nebo jiného obsahu třetí strany.
Společnost Sony Ericsson nebude za žádných okolností odpovědná za nevhodné použití dodatečného obsahu nebo
jiného obsahu třetí strany.
Některé funkce systému GPS využívají Internet. Společnost Sony Ericsson nezaručuje přesnost navigačních služeb,
kromě jiného včetně navigačních služeb postupného navádění k cíli (turn-by-turn).
Předpisy pro vývoz: Tento výrobek, včetně veškerého softwaru a technických dat obsažených ve výrobku nebo
dodaných s výrobkem mohou podléhat regulačním opatřením pro dovoz a vývoz zboží Evropské unie, USA a dalších
zemí. Uživatel a jakýkoliv vlastník tohoto výrobku souhlasí s tím, že bude přísně dodržovat všechna tato nařízení,
a uvědomuje si svoji povinnost opatřit si veškeré potřebné licence pro vývoz, opětovný vývoz nebo dovoz tohoto
výrobku. Bez omezení výše uvedeného, a jako příklad, uživatel a jakýkoli držitel výrobku: (1) nesmí vědomě vyvážete
a zpětně vyvážet výrobky do cílových zemí, na které se vztahují články kapitoly II nařízení Evropské rady (EC) 428/2009,
(2) musí dodržovat nařízení pro kontrolu vývozu USA (“EAR”, 15 C.F.R. §§ 730-774, http://www.bis.doc.gov/ )
spravovaná Ministerstvem obchodu USA, Úřadem pro průmysl a bezpečnost; a (3) musí dodržovat nařízení
ekonomických sankcí (30 C.F.R. §§ 500 et. seq.,., http://www.treas.gov/offices/enforcement/ofac/) spravovaný
Ministerstvem financí USA, Úřadem administered by the U.S. Department of Treasury, Úřadem pro řízení zahraničních
aktiv. Uživatel a jakýkoli držitel výrobku nesmí přepravit ani doručit výrobek, jeho příslušenství nebo samostatný
software do žádné země, regionu či oblasti zakázaným těmito nařízeními, ani jej poskytnout zde se nacházející firmě
či osobě.
Tento telefon podporuje mezinárodní tísňová čísla, například čísla 112 a 911. Pokud je telefon v dosahu sítě 3G (UMTS)
nebo GSM, lze tato čísla běžně použít pro volání v tísni v libovolné zemi, a to s vloženou kartou SIM či bez ní. V některých
zemích se mohou používat další tísňová čísla. Z tohoto důvodu možná váš mobilní operátor uložil na kartu SIM další
místní tísňová čísla.
Bluetooth a logo Bluetooth jsou ochranné známky nebo registrované ochranné známky společnosti Bluetooth SIG
Inc. a jakékoli použití této známky společností Sony Ericsson podléhá licenci.
Wi-Fi je ochranná známka nebo registrovaná ochranná známka společnosti Wi-Fi Alliance.
Duhové identifikační logo, Aspen™, TrackID, GreenHeart™ a logo GreenHeart™ jsou ochranné známky nebo
registrované ochranné známky společnosti Sony Ericsson Mobile Communications AB.
Technologii TrackID™ poskytuje společnost Gracenote Mobile MusicID™. Gracenote a Gracenote Mobile MusicID
jsou ochranné známky nebo registrované ochranné známky společnosti Gracenote, Inc.
Sony a°"make.believe" jsou ochranné známky nebo registrované ochranné známky společnosti Sony Corporation.
Media Go je ochranná známka nebo registrovaná ochranná známka společnosti Sony Media Software and Services.
PLAYSTATION je ochranná známka nebo registrovaná ochranná známka společnosti Sony Computer Entertainment,
Inc.
YouTube, Picasa, Gmail, Google™ a Google Maps™ jsou ochranné známky nebo registrované ochranné známky
společnosti Google, Inc.
Ericsson je ochranná známka nebo registrovaná ochranná známka společnosti Telefonaktiebolaget LM Ericsson.
Adobe, Reader a°Photoshop jsou ochranné známky nebo registrované ochranné známky společnosti Adobe
Systems, Inc.
F-Secure Mobile Security je ochranná známka nebo registrovaná ochranná známka společnosti F-Secure Corporation.
Microsoft, ActiveSync, Windows, logo Windows, Windows Live, PowerPoint, Excel, OneNote, Outlook, Windows
Vista, Internet Explorer, SharePoint a°ActiveX jsou registrované ochranné známky nebo ochranné známky společnosti
Microsoft Corporation v°USA a°jiných zemích.
Gokivo™, Networks In Motion™ a příslušná loga jsou ochranné známky nebo registrované ochranné známky
společnosti Networks In Motion, Inc. Některé součásti softwaru a technologií v tomto produktu jsou poskytovány
licenčně společností Networks In Motion, Inc., Copyright Networks In Motion, Inc. © 2000 - 2009. Všechna práva
vyhrazena.
Tento výrobek je chráněn určitými právy na duševní vlastnictví společnosti Microsoft. Použití nebo šíření této
technologie mimo tento výrobek bez licence společnosti Microsoft je zakázáno.
Vlastníci obsahu používají k ochraně svého duševního vlastnictví včetně autorských práv technologii digitální správy
autorských práv (Windows Media Digital Rights Management, zkratka WMDRM). Toto zařízení používá pro přístup
k obsahu chráněnému technologií WMDRM software WMDRM. Pokud software WMDRM nedokáže ochránit obsah,
mohou vlastníci obsahu požádat společnost Microsoft, aby zrušila schopnost softwaru přehrávat nebo kopírovat
chráněný obsah pomocí technologie WMDRM. Toto zrušení nemá vliv na nechráněný obsah. Stažením licencí pro
chráněný obsah souhlasíte s tím, že společnost Microsoft může k těmto licencím přidat seznam pro jejich zrušení.
Vlastníci obsahu od vás mohou požadovat, abyste pro přístup k jejich obsahu inovovali software WMDRM. Pokud
inovaci odmítnete, nebudete moci přistupovat k obsahu, který inovaci vyžaduje.
Tento výrobek je licencován na základě licence portfolia patentů vizuálního formátu MPEG-4 a formátu AVC pro osobní
a nekomerční použití zákazníkem ke (i) kódování videa v souladu s normou pro vizuální formát MPEG-4 (dále jen „video
ve formátu MPEG-4“) nebo normou pro formát AVC (dále jen „video ve formátu AVC“) nebo (ii) dekódování videa ve
formátu MPEG-4 nebo formátu AVC, které bylo kódováno zákazníkem provádějícím osobní a nekomerční činnost
nebo získáno poskytovatelem videa, který vlastní licenci společnosti MPEG LA na poskytování videa ve formátu
MPEG-4 nebo formátu AVC. Licence není poskytována ani ji nelze předpokládat na jakékoliv jiné použití. Další
informace včetně informací týkajících se propagačního, vnitřního a komerčního použití a licencování lze získat od
společnosti MPEG LA, L.L.C. Podrobnější informace naleznete na webové stránce http://www.mpegla.com. Licence
na technologii dekódování zvuku MPEG Layer-3 je poskytnuta společnostmi Fraunhofer IIS a Thomson.
Java, JavaScript a ochranné známky a loga Java jsou ochranné známky nebo registrované ochranné známky
společnosti Sun Microsystems, Inc. v USA a jiných zemích.
Licenční smlouva pro koncového uživatele platformy Sun Java, Micro Edition.
1. Omezení: Tento software obsahuje důvěrné autorské informace společnosti Sun. Společnost Sun a její licenční
partneři vlastní všechny kopie softwaru. Zákazník nesmí měnit, dekompilovat, převádět ze strojového kódu, dešifrovat
ani jinak zpětně analyzovat tento software. Tento software nesmí být půjčován, předáván ani dále licencován jako
celek ani jako část.
2. Předpisy pro vývoz: Na software včetně technických dat se vztahují nařízení pro kontrolu vývozu USA. Mezi tato
nařízení patří nařízení pro správu vývozu z USA (U.S. Export Administration Act) a jeho prováděcí předpisy. Dále se
77
Toto je internetová verze této publikace. © Tisk je možný pouze pro soukromé použití.

na výrobek mohou vztahovat nařízení pro dovoz nebo vývoz platná v jiných zemích. Zákazník souhlasí s tím, že bude
přísně dodržovat všechna tato nařízení, a uvědomuje si svoji povinnost opatřit si veškeré potřebné licence pro vývoz,
opětovný vývoz nebo dovoz softwaru. Software nesmí být stažen ani jinak vyvezen či opět vyvezen (i) do následujících
zemí nebo státním příslušníkům či obyvatelům těchto zemí: Kuba, Irák, Írán, Severní Korea, Súdán, Sýrie (tento seznam
může být příležitostně měněn) nebo jiných zemí, na které je uvaleno embargo pro vývoz zboží z USA; nebo (ii) komukoliv
na seznamu Specially Designated Nationals Ministerstva financí USA nebo seznamu Table of Denial Orders
Ministerstva obchodu USA. 3. Omezená práva: Na používání, kopírování nebo zpřístupnění státní správou USA se
vztahují omezení uvedená v doložkách Rights in Technical Data and Computer Software v příslušných dodatcích
DFARS 252.227-7013(c) (1) a FAR 52.227-19(c) (2).
Omezení práv: Na používání, kopírování nebo zpřístupnění státní správou USA se vztahují omezení uvedená
v doložkách Rights in Technical Data and Computer Software v příslušných dodatcích DFARS 252.227-7013(c) (1)
(ii) a FAR 52.227-19(c) (2).
Názvy ostatních produktů a společností uvedených v této příručce mohou být ochranné známky jejich příslušných
vlastníků.
Všechna další zde výslovně neuvedená práva jsou vyhrazena.
Všechny obrázky jsou pouze informativní a nemusí přesně odpovídat skutečnému telefonu.
Tato uživatelská příručka obsahuje simulované obrázky obrazovky.
78
Toto je internetová verze této publikace. © Tisk je možný pouze pro soukromé použití.

Rejstřík
zprávy ..............................................................44
A
ActiveSync® - viz Microsoft® ActiveSync®
aktivní bod ...............................................................47
aktualizace telefonu .................................................20
antivirový program
F-Secure Mobile Security™ ............................75
automatické vypnutí ..................................................7
B
baterie .......................................................................6
bezdrátová technologie Bluetooth™ .......................45
modem ............................................................48
partnerství .......................................................45
přenos informací .............................................46
připojení sluchátka s mikrofonem ...................46
režimy ..............................................................45
D
datový proud
videa YouTube™ .............................................61
doporučení
hudba ..............................................................60
dotyková obrazovka ................................................12
E
E-mail ......................................................................41
funkce ..............................................................43
nastavení .............................................41, 42, 43
nastavení účtu .................................................41
správa zpráv ....................................................43
zapsat nový .....................................................42
Exchange Server - viz Microsoft® Exchange Server
F
fotoaparát ................................................................65
fotoaparát ........................................................66
náhled ..............................................................65
noční režim ......................................................66
přidávání informací o geografické poloze .......67
režim soumrak .................................................68
úložiště ............................................................66
videa pro zprávy MMS ....................................68
video ................................................................68
zvuk u videí ......................................................69
fotografie
fotografování ...................................................66
odesílání ..........................................................57
odesílání pomocí technologie Bluetooth™ .....57
odstranění .......................................................57
použití jako pozadí ..........................................57
přiřazení ke kontaktům ....................................57
úložiště ............................................................66
zobrazení ...................................................56, 65
G
Geo Tagging ............................................................67
Google Maps™ .......................................................72
GPS .........................................................................72
H
hlasitost
hudba ..............................................................58
rádio ................................................................62
ztlumení ...........................................................58
hry ............................................................................55
hudba
náhodné pořadí ...............................................59
opakování aktuální stopy ................................59
opakování stop ................................................59
opakování všech stop .....................................59
podle kategorií .................................................58
přehrávání ........................................................58
přehrávání v°náhodném pořadí .......................59
seznamy stop ..................................................59
CH
chytré vytáčení ........................................................28
I
IMEI .........................................................................74
Internet - viz Web
Internet Explorer ......................................................50
J
jemné ladění
frekvence rádia FM ..........................................62
K
kalendář ...................................................................32
karta SIM .............................................................5, 74
odemčení .........................................................74
zamčení ...........................................................74
klávesnice ................................................................17
konferenční hovory ..................................................28
M
Media Go™ .............................................................70
mediální datový proud .............................................61
Microsoft® Exchange Server ..................................37
mikrofon
zapnutí pro videa .............................................69
miniaturní zobrazení rádia .......................................63
minimalizace ............................................................63
multimediální přehrávač ..................................58
rádio ................................................................63
MMS ........................................................................40
multimédia ...............................................................56
fotoaparát ........................................................65
hry ...................................................................55
mediální datový proud .....................................61
přenos obsahu ................................................70
synchronizace hudby a videa ..........................36
multimediální minipřehrávač ....................................58
multimediální přehrávač
minimalizace ....................................................58
N
nabíjení ....................................................................10
náhodné pořadí stop ...............................................59
náhodné pořadí, přehrávání stop ............................59
nákup
hudba ..............................................................60
nastavení
e-mail ...................................................41, 42, 43
Internet ............................................................15
zprávy ..............................................................15
nastavení Internetu ..................................................15
nastavení připojení ..................................................18
noční režim ..............................................................66
O
oblíbené
rozhlasové stanice .....................................62, 63
79
Toto je internetová verze této publikace. © Tisk je možný pouze pro soukromé použití.

oblíbené položky
webová stránka ...............................................51
obnovení ..................................................................76
obrázky
zobrazení .........................................................56
obrazovka
schéma zámku ................................................74
zámek ..............................................................74
odesílání
fotografie .........................................................57
videa ................................................................61
odmítnutí hovoru
obsazovacím tónem ........................................26
Odmítnutí hovoru
zprávou SMS ...................................................27
odstranění
fotografie .........................................................57
videa ................................................................61
odstraňování
složka ..............................................................16
soubor .............................................................16
odstraňování potíží ..................................................76
ochrana
telefon ..............................................................75
opakování ................................................................59
osobní nastavení .....................................................18
osobní síť .................................................................47
ovládací prvky videopřehrávače ..............................60
P
panel nástrojů
prohlížeč fotografií ...........................................56
panely ......................................................................22
PIN ...........................................................................74
PlayNow™ ...............................................................63
prohlížeč fotografií ...................................................56
procházení telefonu .................................................12
Průzkumník ..............................................................16
předvolby .................................................................62
rozhlasové stanice FM ..............................62, 63
výběr rádia .......................................................63
přehrávání
opakování stop ................................................59
přenos
fotografie .........................................................57
videa ................................................................61
přenos obsahu ........................................................70
přenos souboru .......................................................70
přepínání mezi sluchátky/reproduktorem ................63
připomenutí .............................................................14
Připraven ke spuštění ..............................................15
PUK .........................................................................74
R
rádi
přehrávání na pozadí .......................................63
rádio ............................................................61, 62, 63
jemné ladění frekvence ...................................62
miniaturní zobrazení rádia ...............................63
minimalizace ....................................................63
náhled ..............................................................62
návrat k plnému zobrazení ..............................63
poslouchání během používání jiných aplikací . 63
použití na pozadí .............................................63
předvolby ........................................................63
přepínání mezi sluchátky/reproduktorem ........63
úprava hlasitosti ..............................................62
výběr uložených stanic ....................................63
vyhledávání stanic ...........................................62
zapnutí .............................................................62
rádio FM ..................................................................61
náhled ..............................................................62
režim soumrak .........................................................68
režim spánku .............................................................7
rukopis .....................................................................17
rychlá volba
vytvoření položky rychlé volby ........................27
Rychlá volba ............................................................27
rychlé zasílání zpráv ................................................44
S
samospoušť .............................................................67
fotoaparát ........................................................67
Sdílení Internetu ......................................................48
seznamy stop ..........................................................59
kopírování na paměťovou kartu ......................59
SlideView
hudba ..............................................................58
Média ...............................................................56
miniaturní zobrazení rádia ...............................63
multimediální minipřehrávač ...........................58
náhled ..............................................................21
obrázky ............................................................56
procházení .......................................................21
rádio ................................................................61
video ................................................................60
zobrazení hudebního obsahu podle kategorií . 58
služby určení polohy ................................................72
SMS .........................................................................40
Sony Ericsson Sync ................................................34
SOS viz tísňová čísla
soubory médií ..........................................................56
správce komunikace ...............................................14
stahování .................................................................25
stavové ikony ...........................................................11
stažené ....................................................................63
synchronizace .........................................................34
hudba a video ..................................................36
Microsoft® ActiveSync® .................................35
Microsoft® Exchange Server ..........................37
Sony Ericsson Sync ........................................34
systémová nastavení ...............................................18
T
technologie TrackID™ .............................................59
doporučení stopy ............................................60
otevření ............................................................60
vyhledávání informací o stopě .........................60
zakoupení stopy ..............................................60
telefonní seznam .....................................................29
tísňová čísla .............................................................27
U
Update Service ........................................................20
Ú
úložiště
fotografií a videí ...............................................66
V
videa
odesílání ..........................................................61
odesílání pomocí technologie Bluetooth™ .....61
odstranění .......................................................61
přehrávání ........................................................60
sledování pomocí YouTube™ .........................61
úložiště ............................................................66
vhodná pro zprávy MMS .................................68
zobrazení .........................................................65
videokamera ............................................................68
volání .......................................................................26
hlasový hovor pomocí klávesnice ...................26
80
Toto je internetová verze této publikace. © Tisk je možný pouze pro soukromé použití.

tísňová .............................................................27
ukončení hovoru ..............................................26
vyhledávání
hudba pomocí technologie TrackID™ ............60
informace o stopě ...........................................59
rozhlasové stanice ...........................................62
vytváření
složka ..............................................................16
W
web
použití lupy ......................................................51
Web .........................................................................50
historie .............................................................52
možnosti nabídky ............................................50
možnosti zobrazení .........................................51
oblíbené položky .............................................51
procházení .......................................................50
Wi-Fi™ .....................................................................47
Windows™ Live Messenger ....................................44
Y
YouTube™ ..............................................................61
Z
zadávání textu .........................................................17
zámek
karta SIM .........................................................74
obrazovka ........................................................12
zapnutí
rádio ................................................................62
zapnutí/vypnutí ..........................................................7
zobrazení
fotografie .........................................................56
zprávy
e-mail .........................................................40, 41
multimédia .......................................................40
nastavení .........................................................15
rychlý ...............................................................40
text ..................................................................40
zprávy MMS ............................................................40
záznam videí pro .............................................68
zprávy SMS .............................................................40
ztlumení
hudba ..............................................................58
81
Toto je internetová verze této publikace. © Tisk je možný pouze pro soukromé použití.
 Loading...
Loading...