
Sony Ericsson
™
Aspen
Panduan Lengkap bagi Pengguna

Daftar isi
Mempersiapkan............................................................................5
Panduan pengguna di telepon............................................................5
Bantuan tambahan..............................................................................5
Pemasangan unit................................................................................5
Mengaktifkan dan menonaktifkan telepon...........................................7
Menyelaraskan layar............................................................................8
Mengenal Telepon Anda..............................................................9
Ikhtisar telepon....................................................................................9
Mengisi daya baterai.........................................................................10
Alat bebas genggam portabel stereo.................................................10
Lajur status.......................................................................................11
Ikon status........................................................................................11
Penguncian layar...............................................................................12
Menavigasi........................................................................................12
Mempersonalisasi menu start............................................................13
Waktu dan tanggal............................................................................14
Alarm dan pemberitahuan.................................................................14
Communication Manager..................................................................14
Informasi pemilik...............................................................................15
Pengaturan Internet dan pesan.........................................................15
Jaringan............................................................................................16
Mengatur konten dengan File Explorer di telepon..............................16
Informasi pencarian...........................................................................17
Memasukkan teks.............................................................................17
Pengaturan.......................................................................................18
Aksesori yang direkomendasikan......................................................19
Mengupdate telepon..................................................................20
SlideView.....................................................................................21
Panel............................................................................................22
Berpindah antara panel dan aplikasi..................................................22
Mengelola panel................................................................................22
Pemindahan otomatis panel..............................................................23
Pengaturan Panel manager...............................................................23
Panel Sony Ericsson.........................................................................24
Panel Support...................................................................................24
Panel MS Today................................................................................24
Panel Spb Mobile Shell.....................................................................24
Panel On the Road............................................................................25
Panel Facebook................................................................................25
2
Ini adalah versi Internet untuk penerbitan ini. © Boleh dicetak hanya untuk penggunaan pribadi.

Panel YouTube™..............................................................................25
Mendownload panel baru..................................................................25
Membuat panggilan...................................................................26
Membuat dan menerima panggilan...................................................26
Fitur panggilan lainnya.......................................................................27
Kontak ........................................................................................29
Menggunakan Contacts....................................................................29
Kontak SIM.......................................................................................30
Mencari kontak perusahaan menggunakan Microsoft® Exchange
Server...............................................................................................31
Kalender......................................................................................32
Menggunakan kalender.....................................................................32
Mengelola permintaan rapat menggunakan Microsoft® Outlook®....32
Menyinkronkan...........................................................................34
Cara sinkronisasi...............................................................................34
Sinkroniasi menggunakan Sony Ericsson Sync..................................34
Melakukan sinkronisasi dengan komputer Microsoft® Windows®
menggunakan Microsoft® ActiveSync®............................................35
Melakukan sinkronisasi secara nirkabel dengan Microsoft®
Exchange Server...............................................................................37
Pesan...........................................................................................40
SMS dan MMS.................................................................................40
E-mail...............................................................................................41
Windows™ Live Messenger..............................................................44
Menyambungkan........................................................................45
Teknologi Bluetooth™.......................................................................45
Wi-Fi™..............................................................................................47
Internet sharing.................................................................................48
Browser Web..............................................................................50
Sebelum membrowse Web...............................................................50
Membrowse Web..............................................................................50
Opsi menu........................................................................................50
Zooming...........................................................................................51
Mengelola favorit...............................................................................51
Halaman histori.................................................................................52
Mengakses fungsi lain saat browsing................................................52
Aplikasi dan permainan.............................................................53
Menginstal aplikasi............................................................................53
Menutup aplikasi...............................................................................53
Menghapus aplikasi..........................................................................53
Ide hijau dari aplikasi EcoMate..........................................................53
Express News™...............................................................................53
3
Ini adalah versi Internet untuk penerbitan ini. © Boleh dicetak hanya untuk penggunaan pribadi.

Permainan.........................................................................................54
Media...........................................................................................55
Foto..................................................................................................55
Musik................................................................................................56
Video................................................................................................59
Media streaming...............................................................................60
Radio FM..........................................................................................60
PlayNow™........................................................................................62
Kamera........................................................................................64
Menggunakan kamera......................................................................64
Penyimpanan foto dan video.............................................................65
Menggunakan kamera diam..............................................................65
Menggunakan kamera video.............................................................67
Mentransfer konten....................................................................69
Mentransfer file antara telepon dan komputer....................................69
Media Go™......................................................................................69
Layanan lokasi............................................................................71
Menggunakan unit penerima GPS internal.........................................71
FastGPS...........................................................................................71
Google Maps™.................................................................................71
Mengunci dan melindungi telepon...........................................73
Nomor IMEI.......................................................................................73
Perlindungan SIM..............................................................................73
Perlindungan telepon........................................................................74
Antivirus............................................................................................74
Pemecahan masalah..................................................................75
Mereset telepon................................................................................75
Saya tidak dapat menggunakan layanan berbasis Internet................75
Informasi hukum........................................................................76
Indeks..........................................................................................78
4
Ini adalah versi Internet untuk penerbitan ini. © Boleh dicetak hanya untuk penggunaan pribadi.
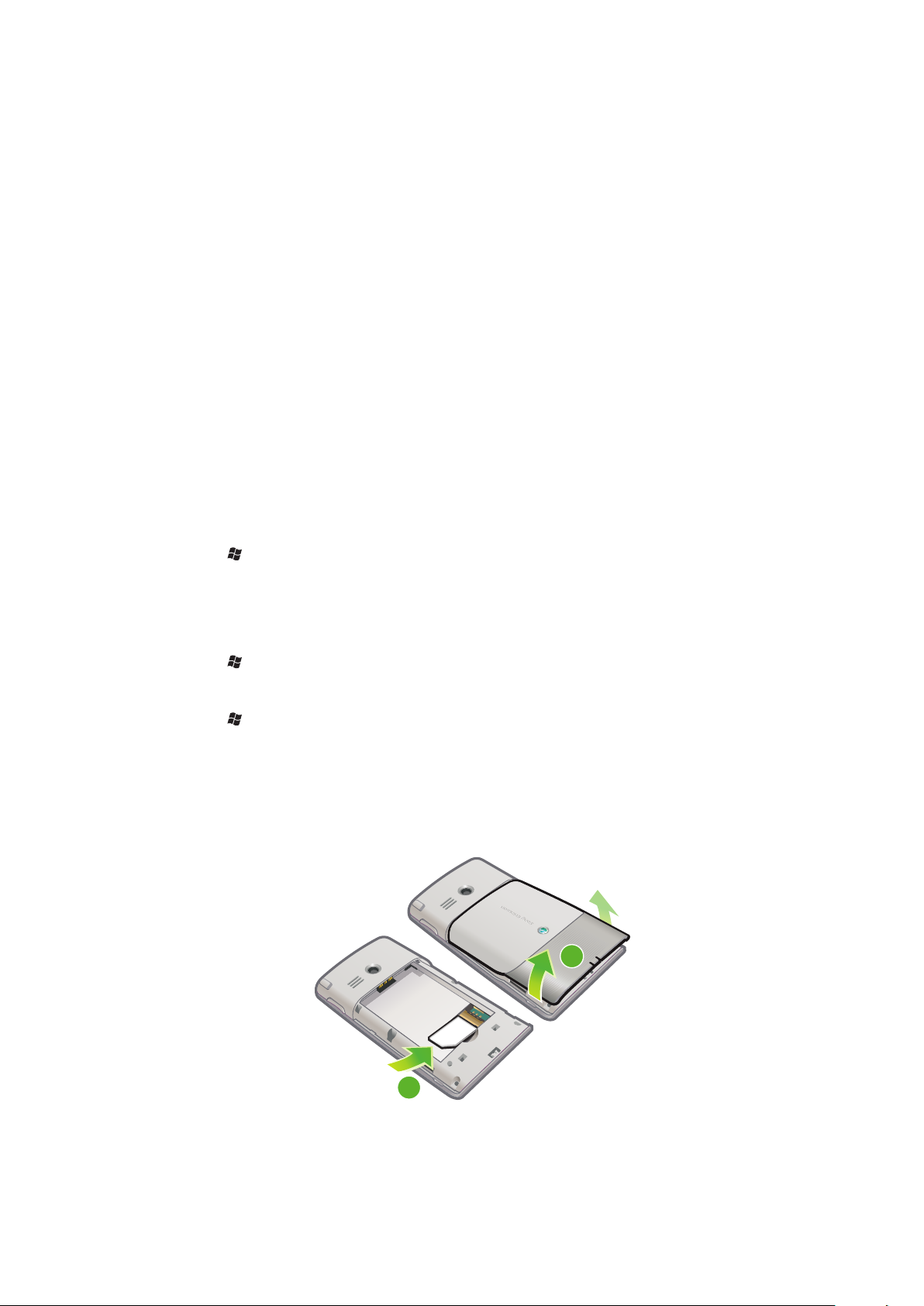
Mempersiapkan
2
1
Informasi Penting
Baca leaflet Informasi penting sebelum Anda menggunakan telepon selular Anda.
Panduan Pengguna ini mungkin menyebutkan layanan atau aplikasi yang disediakan oleh
pihak ketiga. Penyedia layanan pihak ketiga mungkin mengharuskan Anda melakukan
pendaftaran terpisah dan memberlakukan persyaratan penggunaan tambahan sebelum
program atau layanan tertentu dapat digunakan. Untuk aplikasi yang dapat diakses di atau
melalui situs Web pihak ketiga, pelajari terlebih dulu persyaratan penggunaan dan kebijakan
privasi yang berlaku pada situs Web tersebut. Sony Ericsson tidak dapat memastikan dan
menjamin ketersediaan atau performa situs Web pihak ketiga atau layanan yang diberikan.
Beberapa layanan dan fitur yang dijelaskan dalam Panduan pengguna ini tidak didukung
oleh semua jaringan dan/atau penyedia layanan di semua wilayah. Hal ini juga berlaku tanpa
pengecualian untuk Nomor Darurat Internasional GSM 112. Hubungi operator jaringan atau
penyedia layanan Anda untuk mengetahui ketersediaan layanan atau fitur tertentu dan
kemungkinan dibutuhkan akses tambahan atau biaya penggunaan.
Panduan pengguna di telepon
Panduan pengguna dan fungsi Help yang lebih lengkap tersedia dalam telepon Anda.
Untuk mengakses User guide di telepon
•
Sentuh > Help > Sony Ericsson Help.
Bantuan tambahan
Untuk menggunakan fungsi Help di telepon
•
Sentuh > Help.
Untuk menggunakan Getting started
•
Sentuh > Getting started.
Pemasangan unit
Sebelum mulai menggunakan telepon, Anda harus memasukkan kartu SIM dan baterai.
Untuk menyisipkan kartu SIM
1
Lepaskan tutup baterai.
2
Geser kartu SIM ke dalam dudukannya dengan kontak berwarna emas menghadap
ke bawah.
5
Ini adalah versi Internet untuk penerbitan ini. © Boleh dicetak hanya untuk penggunaan pribadi.
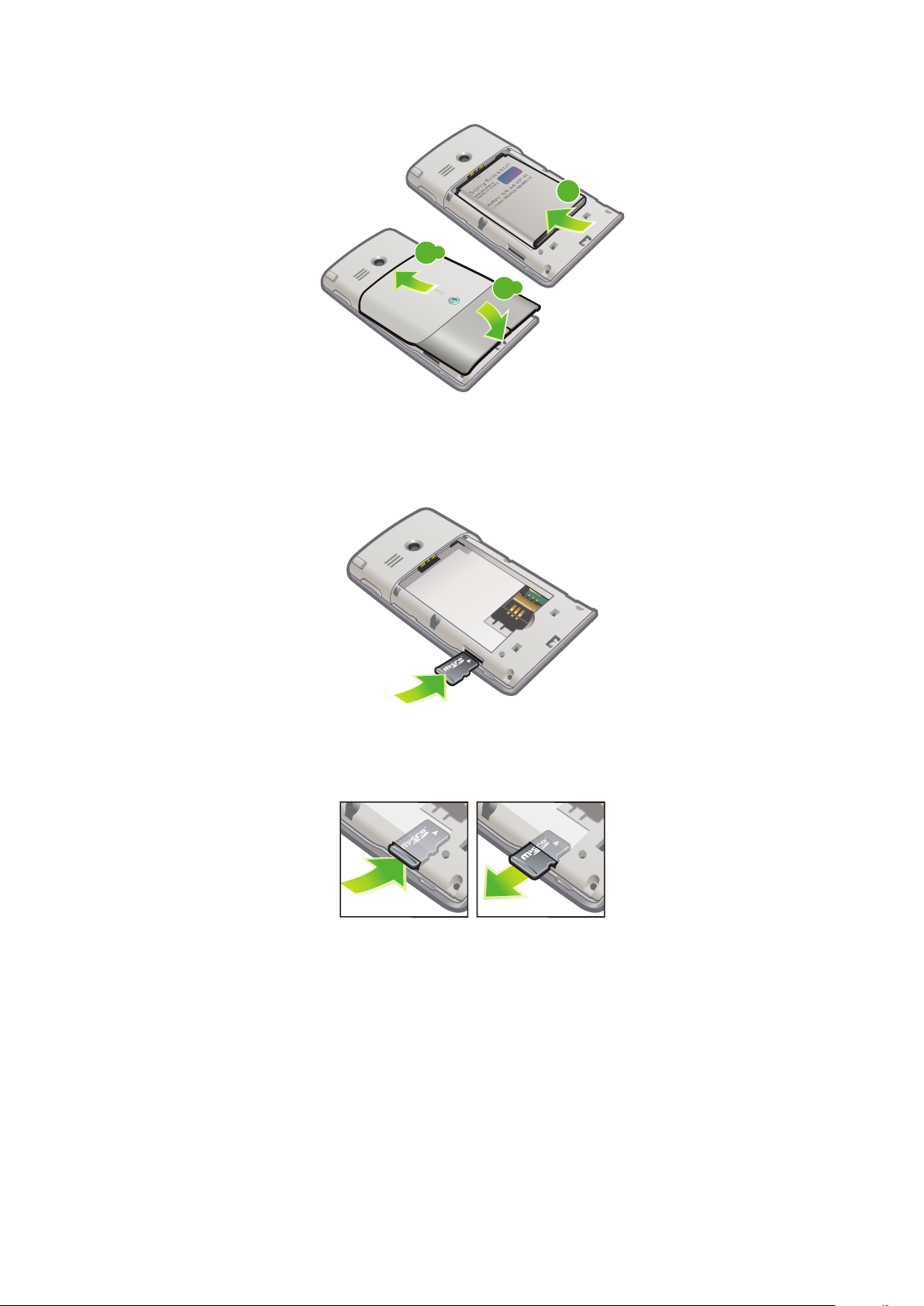
Untuk menyisipkan baterai
1
.1
2
.2
2
1
Lepaskan tutup baterai.
2
Sisipkan baterai dengan sisi hologram Sony Ericsson berada di atas dan konektor
saling berhadapan.
Untuk menyisipkan kartu memori
1
Lepaskan tutup baterai.
2
Sisipkan kartu memori dengan kontak berwarna emas menghadap ke bawah.
Untuk melepaskan kartu memori
1
Lepaskan tutup baterai.
2
Tekan tepi kartu memori untuk melepaskan dan mengeluarkan kartu.
6
Ini adalah versi Internet untuk penerbitan ini. © Boleh dicetak hanya untuk penggunaan pribadi.
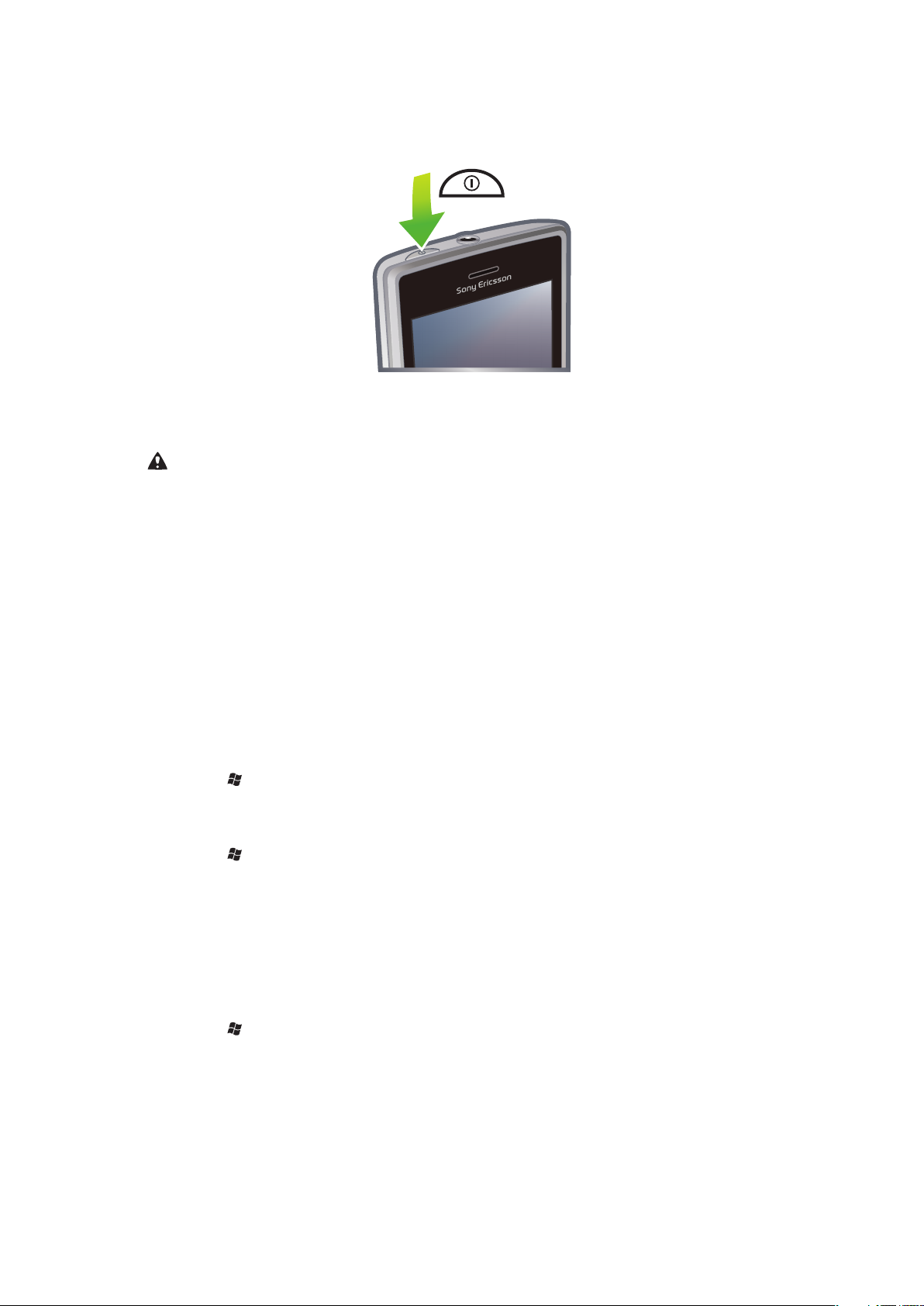
Mengaktifkan dan menonaktifkan telepon
Untuk mengaktifkan telepon
1
Tekan dan tahan tombol daya hingga telepon diaktifkan.
2
Saat pengaktifan pertama, setup guide akan memandu Anda melakukan
pengaturan penting pada telepon.
Anda harus mengatur bahasa telepon saat Anda mengaktifkan telepon untuk pertama kalinya.
Berhati-hatilah saat mengatur bahasa ini. Jika Anda memilih bahasa yang salah, Anda harus
menginstal ulang perangkat lunak telepon.
Untuk menonaktifkan telepon
1
Tekan dan tahan tombol daya hingga muncul pesan.
2
Sentuh Yes.
Untuk mengaktifkan modus sleep
•
Untuk menonaktifkan layar sementara dan memindahkan telepon ke modus sleep,
tekan sebentar tombol daya.
Untuk menonaktifkan modus sleep
•
Untuk mengaktifkan layar, tekan sebentar tombol daya. Telepon juga akan diaktifkan
saat Anda menerima panggilan atau pesan.
Untuk mengaktifkan modus Flight
1
Sentuh > Settings > Connections > Communication Manager.
2
Sentuh Flight.
Untuk mengaktifkan modus Phone
1
Sentuh > Settings > Connections > Communication Manager.
2
Sentuh Phone.
Penonaktifan otomatis
Dengan fungsi penonaktifan otomatis, Anda dapat mengatur telepon untuk nonaktif secara
otomatis. Anda juga dapat mengatur lampu latar untuk padam secara otomatis jika telepon
tidak digunakan selama durasi tertentu.
Untuk mengatur fungsi penonaktifan otomatis
1
Sentuh > Settings > System > Backlight and Power Management > tab
Advanced.
2
Tandai kotak centang dan persingkat waktu sebelum fungsi yang berbeda
dinonaktifkan.
7
Ini adalah versi Internet untuk penerbitan ini. © Boleh dicetak hanya untuk penggunaan pribadi.
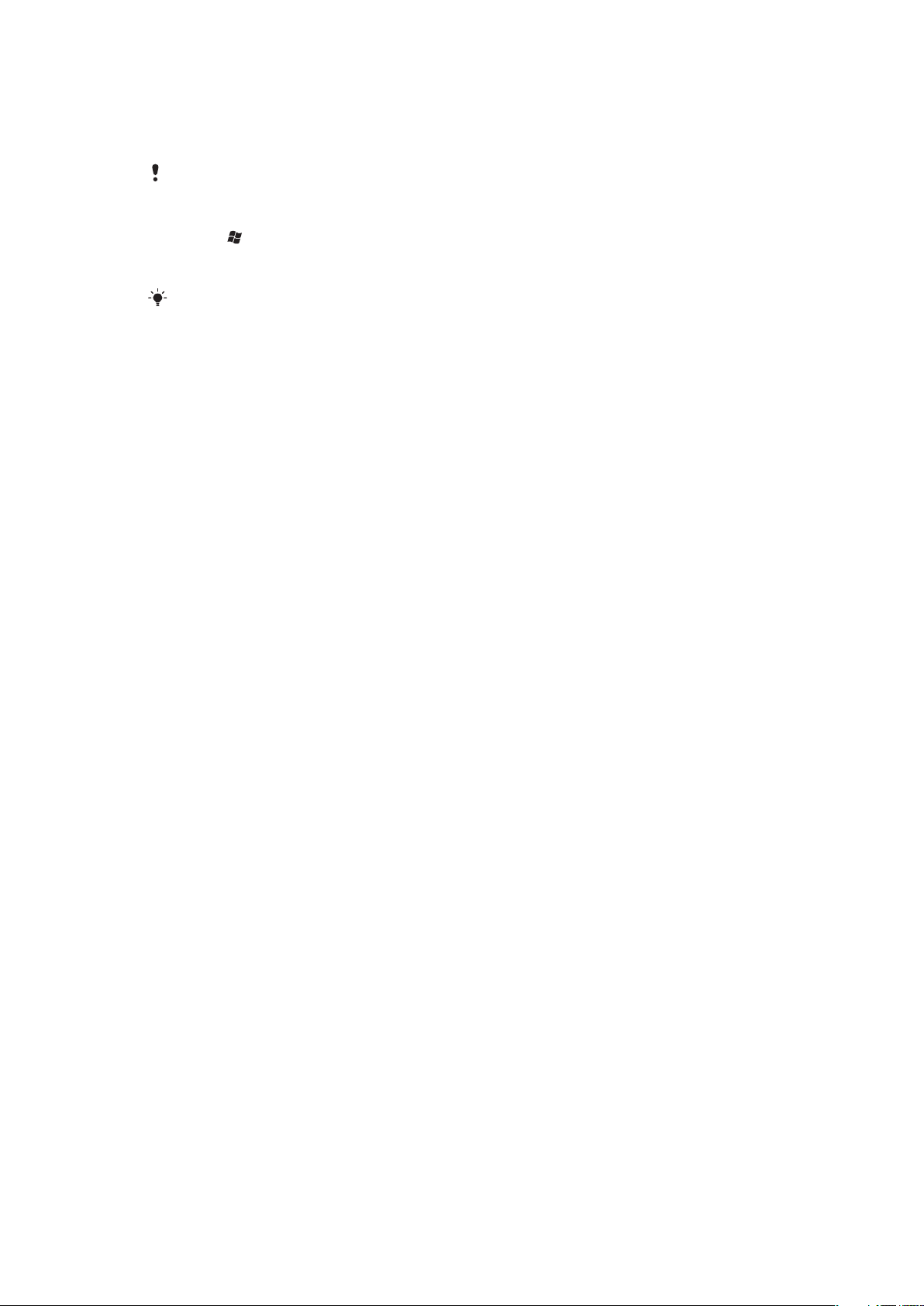
Menyelaraskan layar
Saat telepon diaktifkan untuk pertama kali, Anda harus menyelaraskan layar. Jika
diperlukan, Anda juga dapat menyelaraskan ulang layar.
Gunakan stilus untuk menyelaraskan layar.
Untuk menyelaraskan layar
1
Sentuh > Settings > System > Screen > tab Alignment.
2
Sentuh Align Screen.
3
Gunakan stilus dan sentuh setiap target dengan kuat dan akurat.
Anda harus menyelaraskan layar agar titik sentuh menjadi selaras.
8
Ini adalah versi Internet untuk penerbitan ini. © Boleh dicetak hanya untuk penggunaan pribadi.

Mengenal Telepon Anda
Q
A
S
D
E
R
F
V
B
G
T
W
Z
X
C
4
5
6
#
(
)
Y
U
I
O
OK
P
H
J
K
L
N
M
,
;
:
.
7
8
9
0
?
,
!
-
Sym
au
1
*
+
/
@
2
3
3
4
1
2
5
8
7
6
9
11
10
12
13
16
14
15
Ikhtisar telepon
1 headset 3,5 mm
2 Tombol daya
3 Speaker telinga
4 Layar sentuh
5 Konektor untuk pengisi baterai/kabel USB
6 Tombol pilih
7 Tombol panggil
8 Tombol SlideView
9 Tombol navigasi
10 Tombol akhiri panggilan
11 Tombol OK
12 Stilus
13 Tombol volume
14 Pengeras suara
15 Lensa kamera
16 Pengait tali
Untuk memakai lubang tali
1
Lepaskan tutup.
2
Pasang tali ke sekeliling lubang tali.
3
Pasang tutup.
9
Ini adalah versi Internet untuk penerbitan ini. © Boleh dicetak hanya untuk penggunaan pribadi.
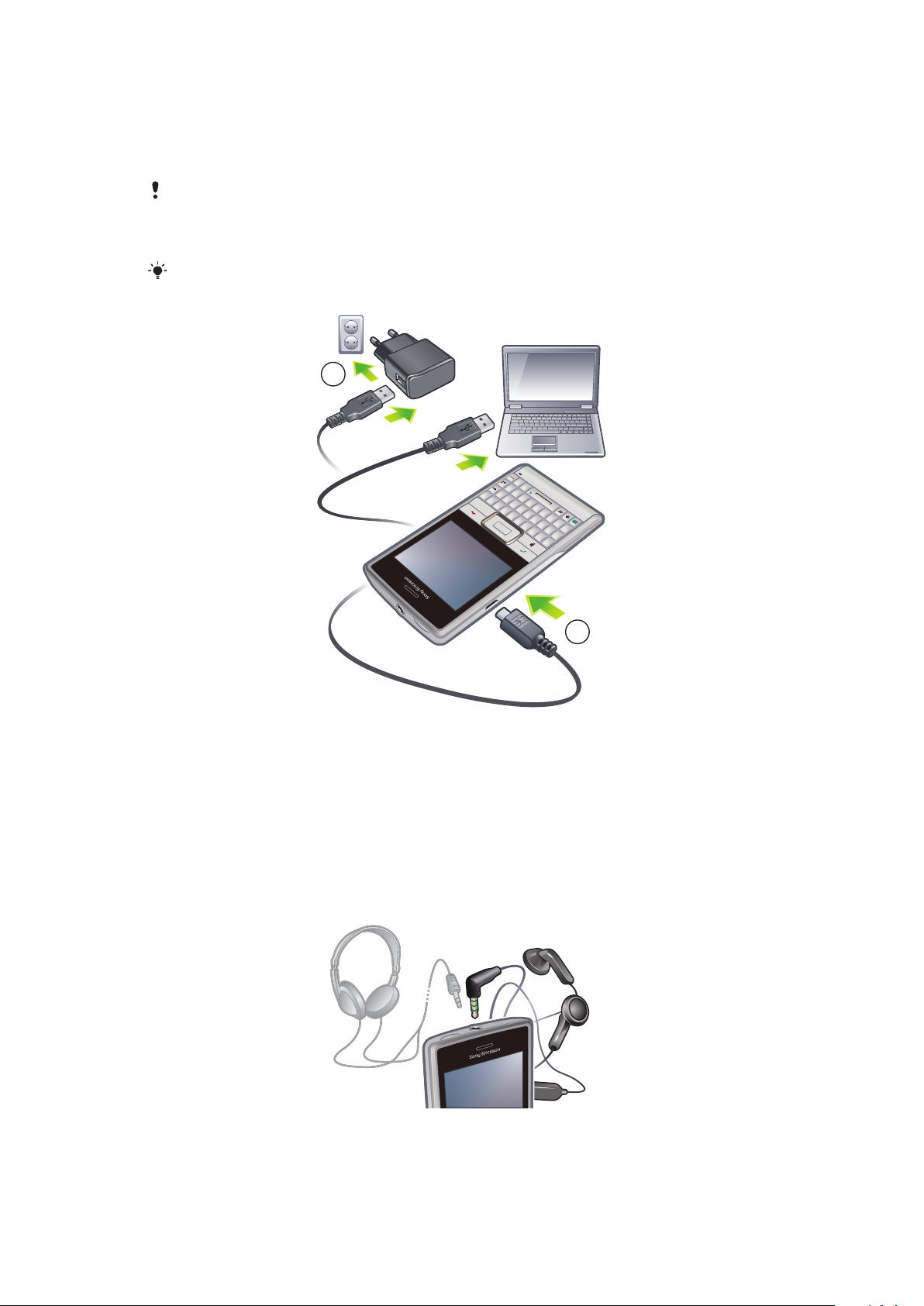
Mengisi daya baterai
Q
A
S
D
E
R
F
V
B
G
T
W
Z
X
C
4
5
6
#
(
)
Y
U
I
O
OK
P
H
J
K
L
N
M
,
;
:
.
7
8
9
0
?
,
!
-
Sym
au
1
*
+
/
@
2 3
2
1
Daya baterai telepon telah terisi sebagian saat Anda membeli telepon. Saat Anda mulai
mengisi daya baterai, ikon baterai akan muncul di layar setelah beberapa menit. Selama
pengisian daya, Anda masih dapat menggunakan telepon.
Baterai akan mulai sedikit mengosongkan daya setelah terisi penuh dan lalu kembali mengisi
daya setelah waktu tertentu. Hal ini bertujuan untuk memperpanjang masa pakai baterai dan
dapat mengakibatkan status pengisian daya baterai berada di bawah 100 persen, meskipun daya
baterai terisi penuh.
Untuk menghemat energi, Anda dapat mencabut pengisi baterai dari soket dinding saat telepon
telah terisi penuh.
Untuk mengisi baterai telepon menggunakan adaptor daya
•
Sambungkan telepon ke outlet daya menggunakan kabel USB yang disertakan
bersama telepon dan adaptor daya.
Untuk mengisi baterai telepon menggunakan komputer
•
Sambungkan telepon ke port USB di komputer menggunakan kabel USB yang
disertakan bersama telepon.
Alat bebas genggam portabel stereo
10
Ini adalah versi Internet untuk penerbitan ini. © Boleh dicetak hanya untuk penggunaan pribadi.
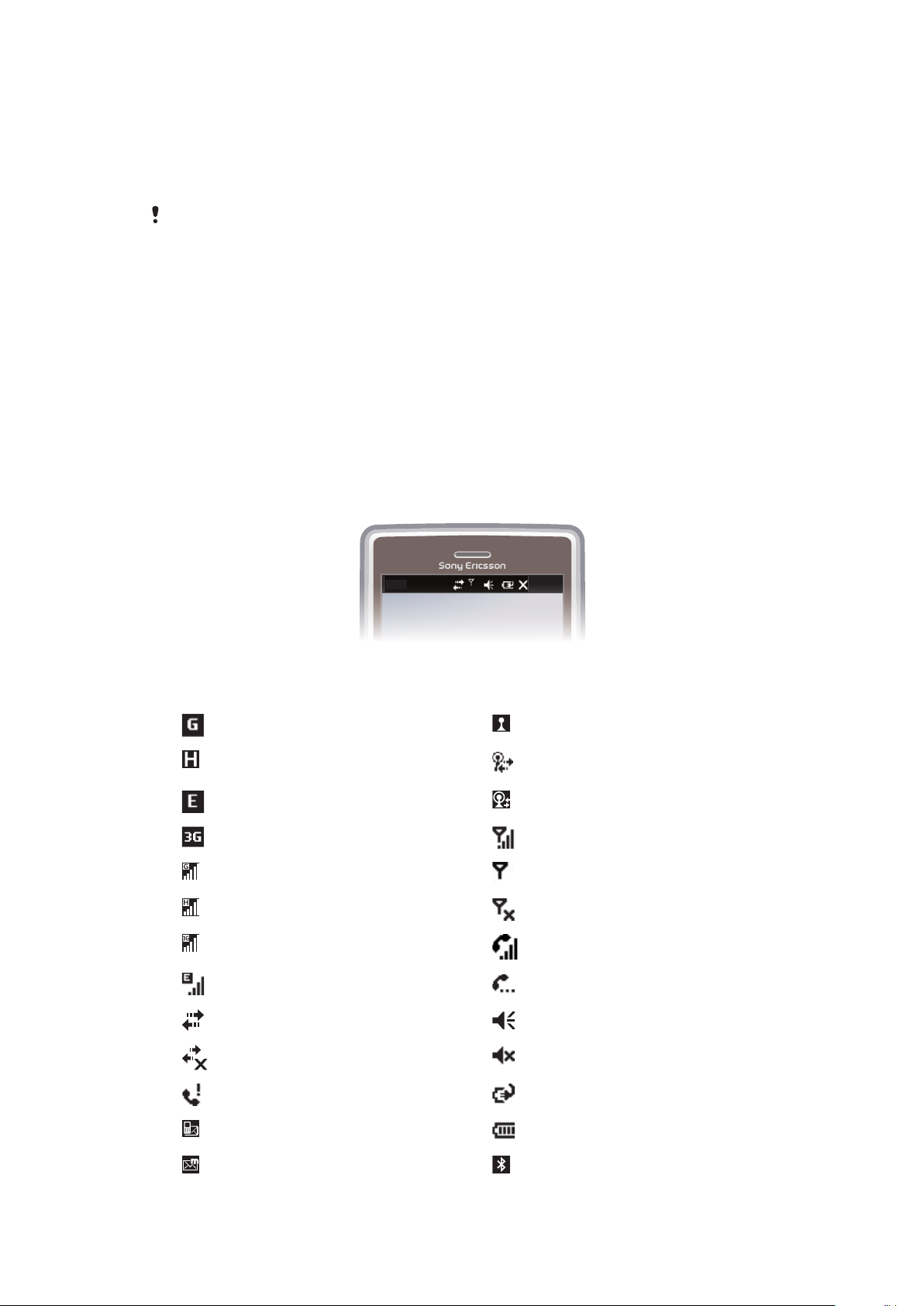
Untuk memakai alat bebas genggam
20:40
1
Sambungkan alat bebas genggam portabel.
2
Untuk menjawab panggilan, tekan tombol pengontrol panggilan. Jika Anda sedang
mendengarkan musik, musik akan berhenti saat Anda menerima panggilan dan
dilanjutkan saat panggilan berakhir.
3
Untuk mengakhiri panggilan, tekan tombol pengontrol panggilan.
Jika telepon tidak dilengkapi dengan alat bebas genggam portabel, Anda dapat membelinya
secara terpisah.
Lajur status
Lajur status di bagian atas layar menampilkan informasi status telepon dan pemberitahuan.
Anda dapat mengakses aplikasi yang ditampilkan langsung dari lajur status.
Untuk mengakses aplikasi dari lajur status
1
Sentuh lajur status.
2
Sentuh salah satu ikon yang ditampilkan.
Ikon status
Anda dapat menyentuh ikon di lajur status untuk mendapatkan informasi lainnya atau
membuka aplikasi.
Ikon status berikut dapat muncul di lajur status:
Ketersediaan GPRS Fungsi Wi-Fi™ diaktifkan
Ketersediaan HSDPA Memindai sambungan jaringan Wi-Fi™ yang
Ketersediaan EDGE Jaringan Wi-Fi™ tersambung
Ketersediaan 3G/UMTS Kekuatan sinyal
GPRS sedang digunakan Tidak ada sinyal
HSDPA sedang digunakan Radio telepon dinonaktifkan
3G/UMTS sedang digunakan Panggilan suara sedang berlangsung
EDGE sedang digunakan Panggilan ditahan
Sambungan aktif Suara diaktifkan
Sambungan tidak aktif Suara dinonaktifkan
Panggilan tak terjawab Baterai sedang mengisi
Pesan teks masuk yang baru Baterai penuh
ada
Pesan multimedia masuk yang baru Fungsi Bluetooth™ aktif
11
Ini adalah versi Internet untuk penerbitan ini. © Boleh dicetak hanya untuk penggunaan pribadi.
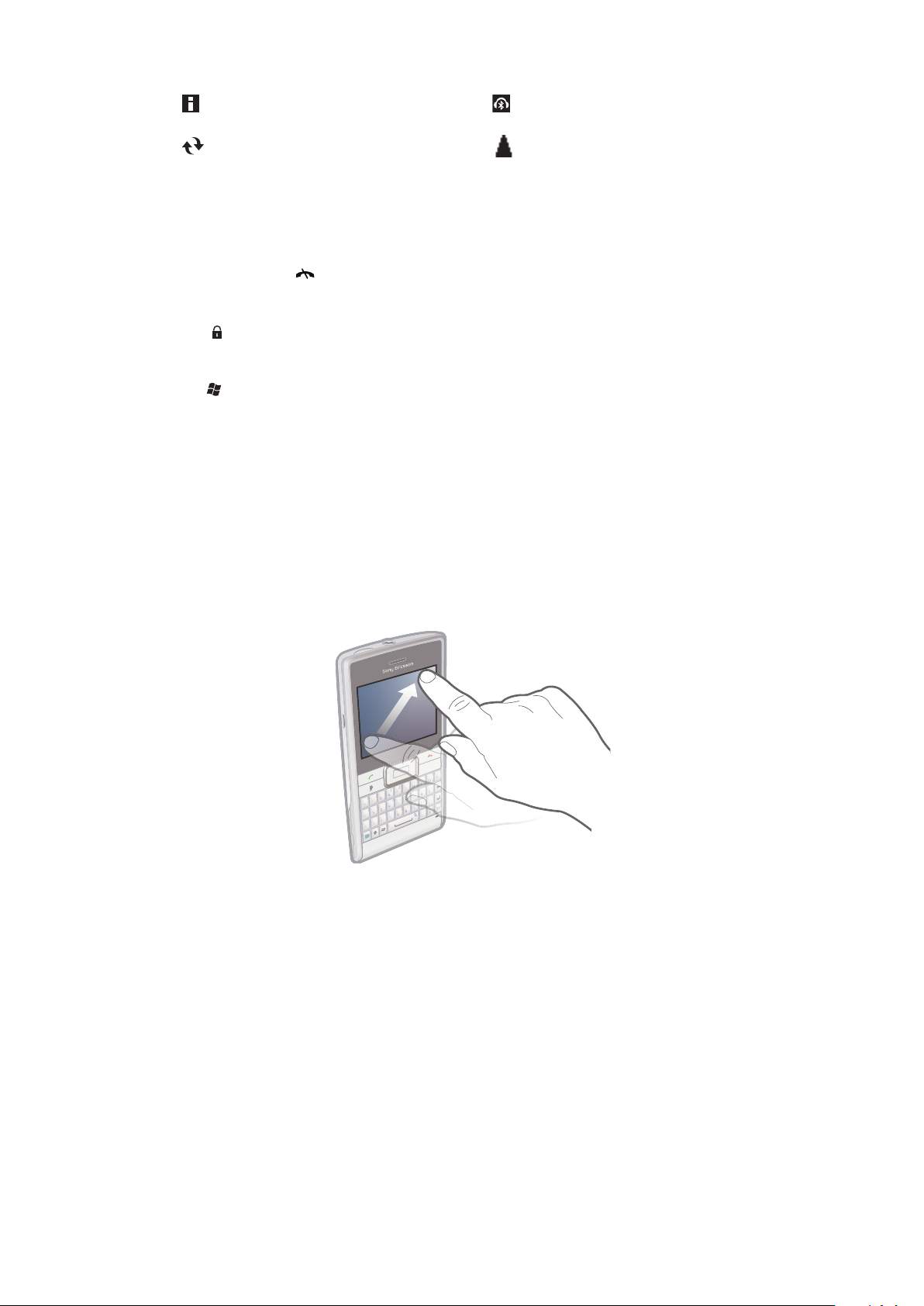
Beragam pemberitahuan. Sentuh untuk melihat
Q
A
S
D
E
R
F
V
B
G
T
W
Z
X
C
4
5
6
#
(
)
Y
U
I
O
OK
P
H
J
K
L
N
M
,
;
:
.
7
8
9
0
?
,
!
-
Sym
au
1
*
+
/
@
2 3
Q
T
C
(
)
Sy
m
S
u
/
@
J
;
Headset Bluetooth™ tersambung
semuanya
Sinkronisasi sedang berlangsung Jelajah
Penguncian layar
Untuk mengunci layar
•
Tekan dan tahan .
Untuk membuka kunci layar
•
Tarik ke arah kiri atau kanan.
Untuk menggunakan kode kunci layar
1
Pilih > Settings > Lock.
2
Centang kotak Prompt if phone unused for, pilih interval waktu, dan masukkan
kode untuk membuka kunci layar.
3
Sentuh OK, lalu konfirmasi dengan memilih Yes.
Menavigasi
Anda dapat menggunakan media berikut untuk melakukan navigasi di sekitar layar utama:
•
Stilus atau jari Anda, pada layar sentuh
•
Tombol navigasi
Menggunakan layar sentuh
•
Untuk menyorot atau membuka item, sentuh item.
•
Untuk menyalin, mengganti nama, atau mengirimkan file, sentuh dan tahan file atau folder.
Pilih tindakan yang diinginkan dari dialog opsi.
•
Untuk menggulir ke atas atau ke bawah, sapukan jari Anda atau stilus ke atas atau ke
bawah pada layar. Pada beberapa halaman, Anda juga dapat menyapukan jari atau stilus
ke samping.
•
Untuk menghentikan layar yang sedang bergulir, sentuh layar.
•
Untuk menggeser halaman, tarik jari atau stilus pada layar.
Ini adalah versi Internet untuk penerbitan ini. © Boleh dicetak hanya untuk penggunaan pribadi.
12

Menggunakan tombol navigasi
OK
Untuk menggunakan tombol navigasi
•
Tekan tombol navigasi ke atas, bawah, kiri, atau kanan untuk bergerak di sekeliling
layar. Tekan tombol pilih (pada bagian tengah tombol navigasi) untuk memilih item.
Mempersonalisasi menu start
Anda dapat mempersonalisasi tampilan pada menu start. Beberapa perubahan yang telah
disesuaikan juga dapat diterapkan pada panel MS Today.
Untuk menggunakan gambar latar pilihan
1
Sentuh > Settings > Home.
2
Sentuh tab Appearance dan tandai kotak centang Use this picture as the
background.
3
Sentuh Browse untuk melihat daftar file gambar Anda.
4
Sentuh nama file gambar yang akan digunakan.
5
Sentuh OK.
Untuk presentasi yang terbaik sebaiknya gambar disimpan dengan resolusi piksel 480x800
untuk WVGA (Wide Video Graphics Array) dan resolusi piksel 800x480 untuk modus display
lanskap.
Pengaturan layar
Untuk memperbesar dan memperkecil ukuran teks pada layar
1
Sentuh > Settings > System > Screen > tab Text Size.
2
Pindahkan slider untuk memperbesar atau memperkecil ukuran teks.
Untuk mengurangi level kecerahan layar
1
Sentuh > Settings > System > Backlight and Power Management > tab
Backlight.
2
Tarik slider untuk mengurangi level kecerahan.
Pengaturan wilayah
Format angka, mata uang, tanggal, dan waktu yang ingin ditampilkan ditentukan di
pengaturan wilayah.
Untuk mengubah pengaturan wilayah
1
Sentuh > Settings > System > Regional Settings.
2
Pada tab Region, pilih wilayah dari daftar.
3
Untuk menyesuaikan pengaturan lebih lanjut, sentuh tab yang sesuai dan pilih opsi
yang diinginkan.
Mengubah wilayah tidak akan mengubah bahasa Operating System telepon.
Wilayah yang Anda pilih menentukan opsi apa saja yang tersedia dalam tab lainnya.
13
Ini adalah versi Internet untuk penerbitan ini. © Boleh dicetak hanya untuk penggunaan pribadi.

Waktu dan tanggal
Untuk mengatur waktu dan tanggal
1
Sentuh > Settings > Clock & Alarms.
2
Sentuh tab Time.
Untuk mengatur waktu dan tanggal untuk lokasi yang berbeda
1
Sentuh > Settings > Clock & Alarms.
2
Sentuh tab Time.
3
Pilih zona waktu yang tepat dan ubah waktu atau tanggal.
Alarm dan pemberitahuan
Untuk mengatur alarm
1
Sentuh > Settings > Clock & Alarms > tab Alarms.
2
Sentuh Description dan masukkan nama untuk alarm.
3
Sentuh hari pengaktifan alarm. Anda dapat memilih beberapa hari dengan
menyentuh setiap hari yang diinginkan.
4
Sentuh waktu dan atur waktu untuk alarm.
5
Untuk memilih bunyi, sentuh daftar di samping tombol Play dan pilih salah satu bunyi.
Sentuh OK untuk konfirmasi.
Alarm tidak akan terdengar jika telepon dinonaktifkan.
Untuk memilih metode pemberitahuan acara atau kegiatan
1
Sentuh > Settings > Sounds & Notifications.
2
Pada tab Sounds, pilih metode pemberitahuan yang diinginkan dengan menandai
kotak centang yang sesuai.
3
Pada tab Notifications, sentuh nama acara dan pilih metode pemberitahuan
dengan memilih tipe dan nada dering.
Pengaturan dering
Untuk mengubah tipe dan nada dering untuk panggilan masuk
1
Sentuh > Settings > Sounds & Notifications > tab Notifications.
2
Sentuh Ring type > Ring type.
Communication Manager
Teknologi Wi-Fi™ dan Bluetooth™ serta sambungan data menghabiskan daya baterai.
Anda disarankan untuk menonaktifkan sambungan tersebut jika tidak digunakan untuk
menghemat daya baterai.
Untuk menonaktifkan sambungan
1
Sentuh > Settings > Connections > Communication Manager.
2
Sentuh di samping Phone atau Power Save tergantung profil komunikasi yang
dipilih.
3
Nonaktifkan sambungan yang tidak diperlukan.
Menggunakan teknologi Wi-Fi™, teknologi Bluetooth™, dan teknologi Microsoft® Direct Push
akan menghabiskan daya baterai. Menonaktifkan fungsi ini akan menghemat daya baterai.
Menghemat daya
Gambar animasi, musik, video, permainan, dan beberapa tipe kartu SIM lama dapat
menghabiskan banyak daya baterai. Anda dapat memperpanjang waktu penggunaan
baterai dengan menutup aplikasi yang aktif di latar belakang dan menonaktifkan fungsi yang
tidak diperlukan.
14
Ini adalah versi Internet untuk penerbitan ini. © Boleh dicetak hanya untuk penggunaan pribadi.
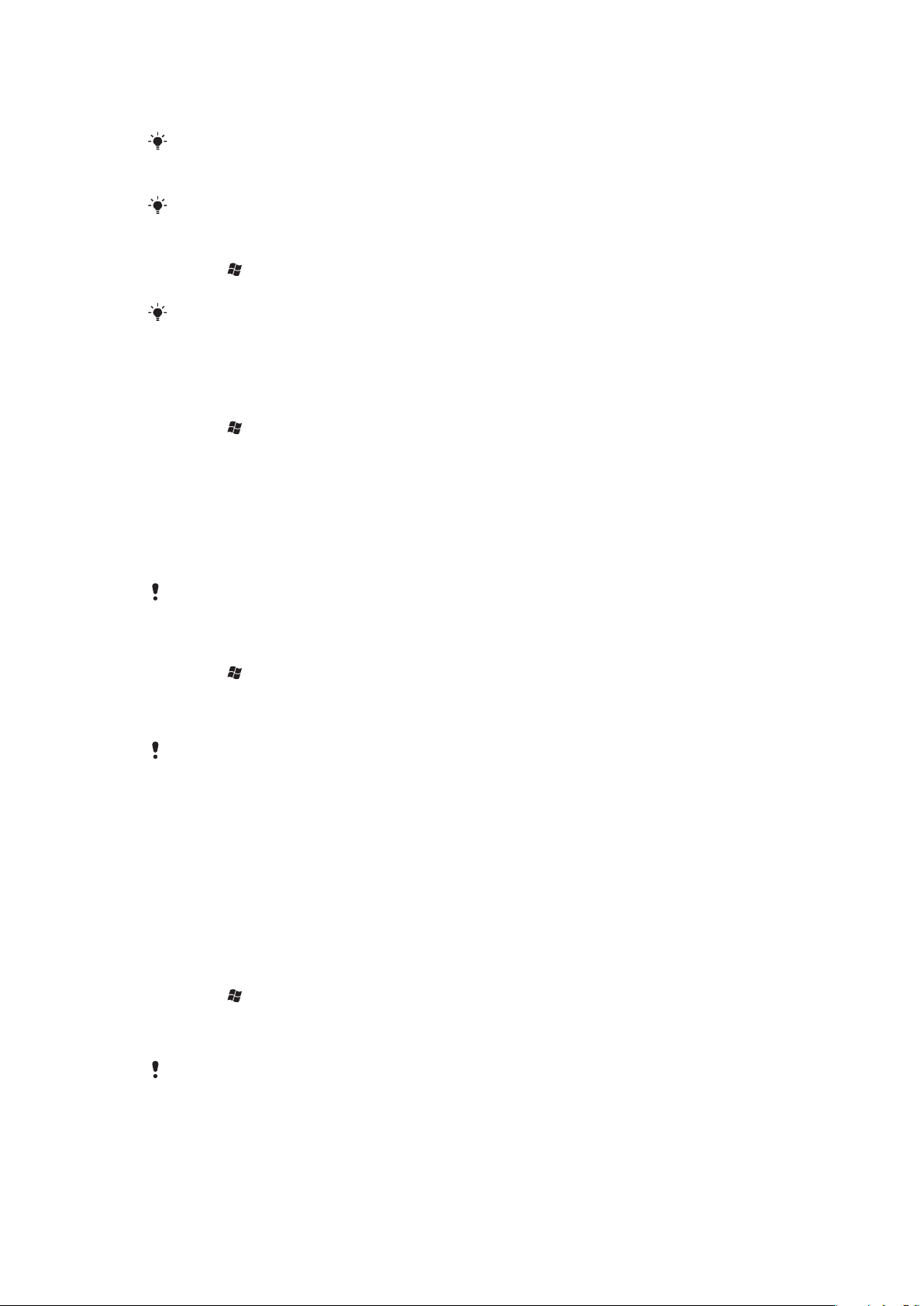
Anda juga dapat mengaktifkan modus Power save yang akan membuat beberapa
pengaturan diubah untuk meningkatkan efisiensi daya.
Saat Anda mengaktifkan modus Power save, kecerahan layar utama dikurangi, lampu latar
dipadamkan secara otomatis setelah 10 detik, telepon beralih ke modus sleep setelah 40 detik,
dan opsi komunikasi yang memakan banyak daya dinonaktifkan.
Dengan menghemat daya, Anda turut berperan menciptakan dunia yang lebih hijau.
Untuk mengaktifkan modus Power save
1
Sentuh > Settings > Connections > Communication Manager.
2
Sentuh Power save.
Modus Power save juga dapat diaktifkan atau dinonaktifkan di panel Sony Ericsson.
Informasi pemilik
Untuk memasukkan informasi pemilik
1
Sentuh > Settings > Personal > Owner Information.
2
Pada tab Identification, masukkan informasi pribadi Anda.
Nama telepon
Nama telepon berfungsi untuk mengidentifikasi telepon Anda saat:
•
Melakukan sinkronisasi dengan komputer
•
Menggunakan teknologi nirkabel Bluetooth™
•
Memulihkan informasi dari cadangan
Jika Anda menyinkronkan beberapa telepon menggunakan komputer yang sama, setiap telepon
harus memiliki nama yang berbeda.
Untuk mengubah nama telepon
1
Sentuh > Settings > System > About.
2
Sentuh tab Device ID.
3
Masukkan nama baru.
4
Sentuh OK.
Nama telepon harus dimulai dengan huruf dari A hingga Z, nomor dari 0 hingga 9, dan tidak boleh
disisipkan spasi. Gunakan karakter garis bawah untuk memisahkan kata-kata.
Pengaturan Internet dan pesan
Anda dapat tersambung ke Internet menggunakan sambungan data selular 2G/3G atau
Wi-Fi™ jika pengaturan Internet di telepon Anda telah benar. Anda dapat menginstal
pengaturan ini menggunakan aplikasi Ready to run di telepon Anda. Anda juga dapat
mengunjungi
www.sonyericsson.com/support
pengaturan ke telepon. Pengaturan Internet juga dapat ditambahkan atau diubah secara
manual.
Untuk mendownload pengaturan Internet
1
Sentuh > Settings > Connections > Ready to Run.
2
Sentuh Start to download and set.
Untuk mengkonfigurasi pengaturan Internet secara manual
Untuk mendapatkan informasi yang dibutuhkan untuk konfigurasi manual pengaturan Internet,
hubungi penyedia layanan Anda.
dari komputer untuk mendownload
15
Ini adalah versi Internet untuk penerbitan ini. © Boleh dicetak hanya untuk penggunaan pribadi.

1
Sentuh > Settings > Connections > Connections.
2
Di bagian My ISP, sentuh Add a new modem connection.
3
Masukkan nama sambungan, lalu pilih Cellular line (GPRS, 3G) di kotak turunbawah, lalu sentuh Next.
4
Masukkan Access point name, lalu sentuh Next.
5
Jika diperlukan, edit User name, Password, Domain dan Advanced settings.
Sentuh Finish.
6
Di bagian My ISP, sentuh Manage existing connections dan pilih sambungan yang
baru Anda buat.
Jaringan
Anda dapat melihat jaringan telepon selular yang tersedia dan menyusun daftar jaringan
yang akan diakses telepon sesuai urutan. Misalnya, jika jaringan favorit pertama Anda tidak
ada, maka telepon akan mencoba mengakses jaringan favorit kedua Anda.
Saat diaktifkan, telepon secara otomatis akan memilih jaringan sendiri jika Anda masih
berada dalam wilayah jangkauannya. Namun, jika Anda berada di luar wilayah
jangkauannya, Anda dapat menggunakan jaringan lain yang memiliki kerja sama dengan
operator Anda. Fitur ini disebut jelajah.
Anda harus berada dalam wilayah jangkauan jaringan untuk membuat atau menerima panggilan
telepon.
Untuk melihat jaringan yang tersedia
1
Tekan .
2
Sentuh Menu > Tools > Options, lalu cari dan sentuh tab Network.
3
Pada Network selection, pilih Manual. Daftar jaringan yang tersedia akan muncul.
Untuk mengatur jaringan favorit
1
Tekan .
2
Sentuh Menu > Tools > Options dan sentuh tab Network.
3
Sentuh Set Networks dan ikuti petunjuk pada layar.
4
Setelah menyusun jaringan sesuai urutan terfavorit, sentuh OK untuk kembali ke tab
Network.
5
Di daftar Network selection, pilih Automatic.
6
Sentuh OK.
Mengatur konten dengan File Explorer di telepon
Anda dapat menggunakan File Explorer di telepon Anda untuk mengatur konten yang
disimpan dalam memori telepon atau kartu memori. Jika memori penuh, hapus beberapa
konten untuk mengosongkan sebagian memori.
Untuk menggunakan File Explorer di telepon
•
Untuk membuka File Explorer, sentuh > File Explorer.
Fungsi berikut tersedia di File Explorer:
Tugas Tindakan
Untuk naik satu level di File Explorer Pilih Up
Untuk membuka folder di tampilan terkini Sentuh folder
Untuk membuat folder baru Pilih Menu > New Folder
Untuk membuka file Sentuh file
Untuk menyalin, memotong, atau menempel file atau
folder
Untuk mengganti nama file atau folder Sentuh file atau folder, lalu pilih Menu > Rename
Untuk menghapus file atau folder Sentuh file atau folder, lalu pilih Menu > Delete
Sentuh file atau folder, lalu pilih Menu > Edit
16
Ini adalah versi Internet untuk penerbitan ini. © Boleh dicetak hanya untuk penggunaan pribadi.
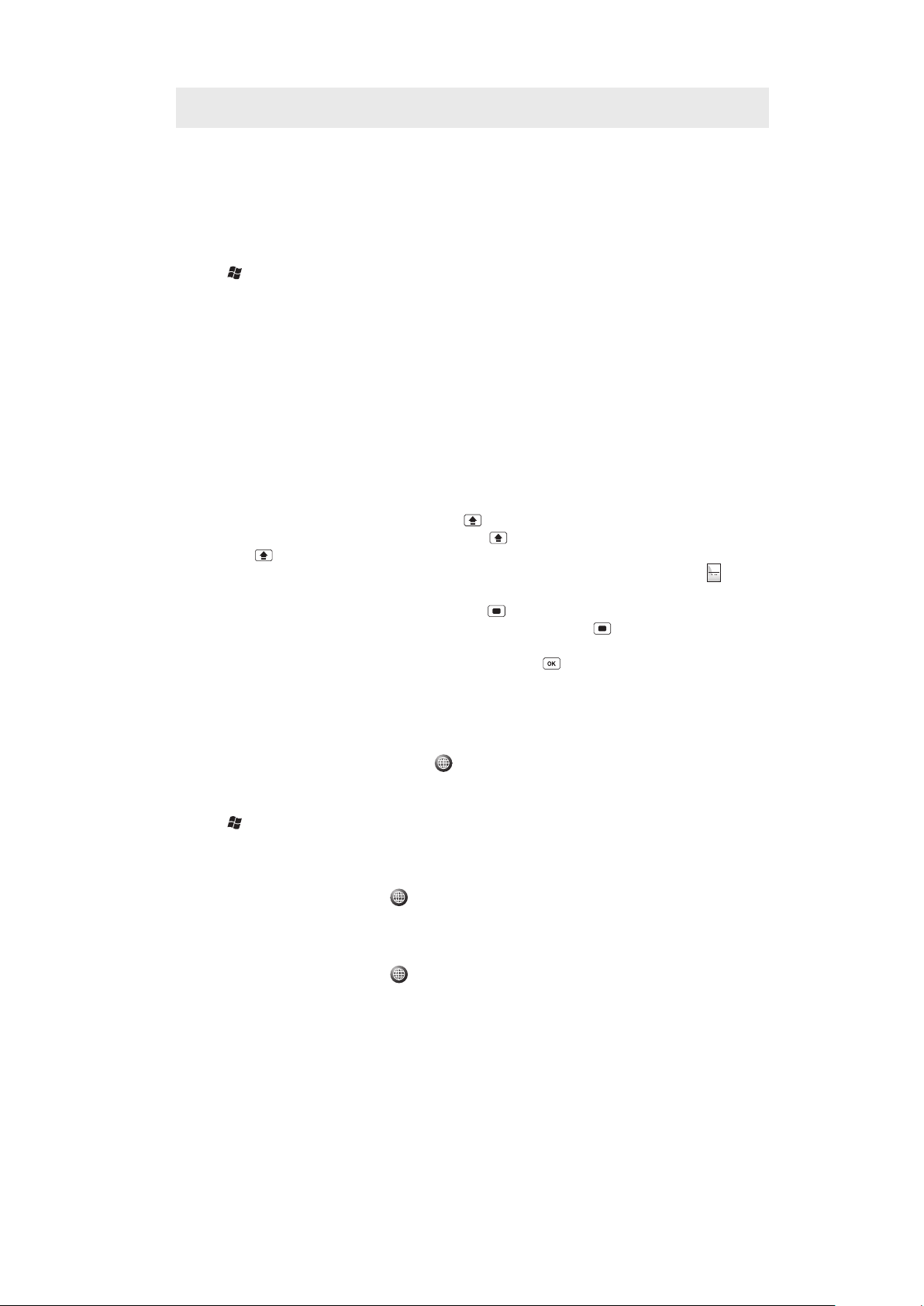
Untuk masuk langsung ke folder Gunakan kotak turun-bawah di kiri atas dan kanan
Sym
au
atas layar
Informasi pencarian
Anda dapat mencari file dan item lainnya yang tersimpan di telepon menggunakan nama
file atau kata kunci yang terdapat di dalam item tersebut.
Untuk mencari file atau item
1
Sentuh > Universal Search.
2
Di bidang pencarian, Anda dapat memasukkan kata kunci untuk informasi yang akan
dicari.
3
Sentuh Search Phone.
4
Di daftar hasil, sentuh item yang akan dibuka.
Memasukkan teks
Anda dapat menggunakan keyboard perangkat keras untuk memasukkan teks dan
karakter.
Menggunakan keyboard perangkat keras
•
Untuk mengetik huruf kecil, tekan tombol huruf yang sesuai.
•
Untuk mengetik huruf besar tunggal, tekan dan tekan tombol huruf yang sesuai.
•
Untuk menggunakan semua huruf besar, tekan dua kali. Untuk kembali ke semua huruf
kecil, tekan
•
Untuk mengetik karakter beraksen, tekan terlebih dahulu tombol huruf, lalu tekan
karakter yang diinginkan muncul.
•
Untuk memasukkan nomor atau simbol, tekan , lalu tekan tombol yang sesuai.
•
Untuk menggunakan semua tombol nomor atau simbol, tekan dua kali dan masukkan
nomor atau simbol yang sesuai.
•
Untuk memeriksa entri atau keluar dari program, tekan .
lagi.
hingga
Bahasa input
Sebelum mulai memasukkan huruf, Anda harus memilih bahasa yang akan digunakan
untuk menulis teks. Anda dapat berpindah ke pilihan bahasa input lainnya saat
memasukkan teks dengan menyentuh
.
Untuk memilih bahasa input
1
Sentuh > Settings > Personal > Keyboard > Languages.
2
Tandai kotak centang bahasa yang akan ditambahkan ke daftar.
Untuk mengubah bahasa input
1
Saat memasukkan teks, sentuh .
2
Pilih salah satu opsi.
Untuk menambahkan kata ke kamus keyboard
1
Saat memasukkan teks, sentuh .
2
Sentuh Options > My words > Add.
3
Ketik kata dan sentuh OK.
Opsi koreksi teks
Dengan koreksi teks, Anda dapat memasukkan teks lebih cepat melalui saran kata yang
diberikan saat Anda memasukkan huruf. Anda dapat menetapkan opsi yang berbeda di
menu koreksi teks, misalnya, koreksi ejaan, prediksi kata berikutnya, tambahan otomatis,
dan penggantian otomatis.
17
Ini adalah versi Internet untuk penerbitan ini. © Boleh dicetak hanya untuk penggunaan pribadi.
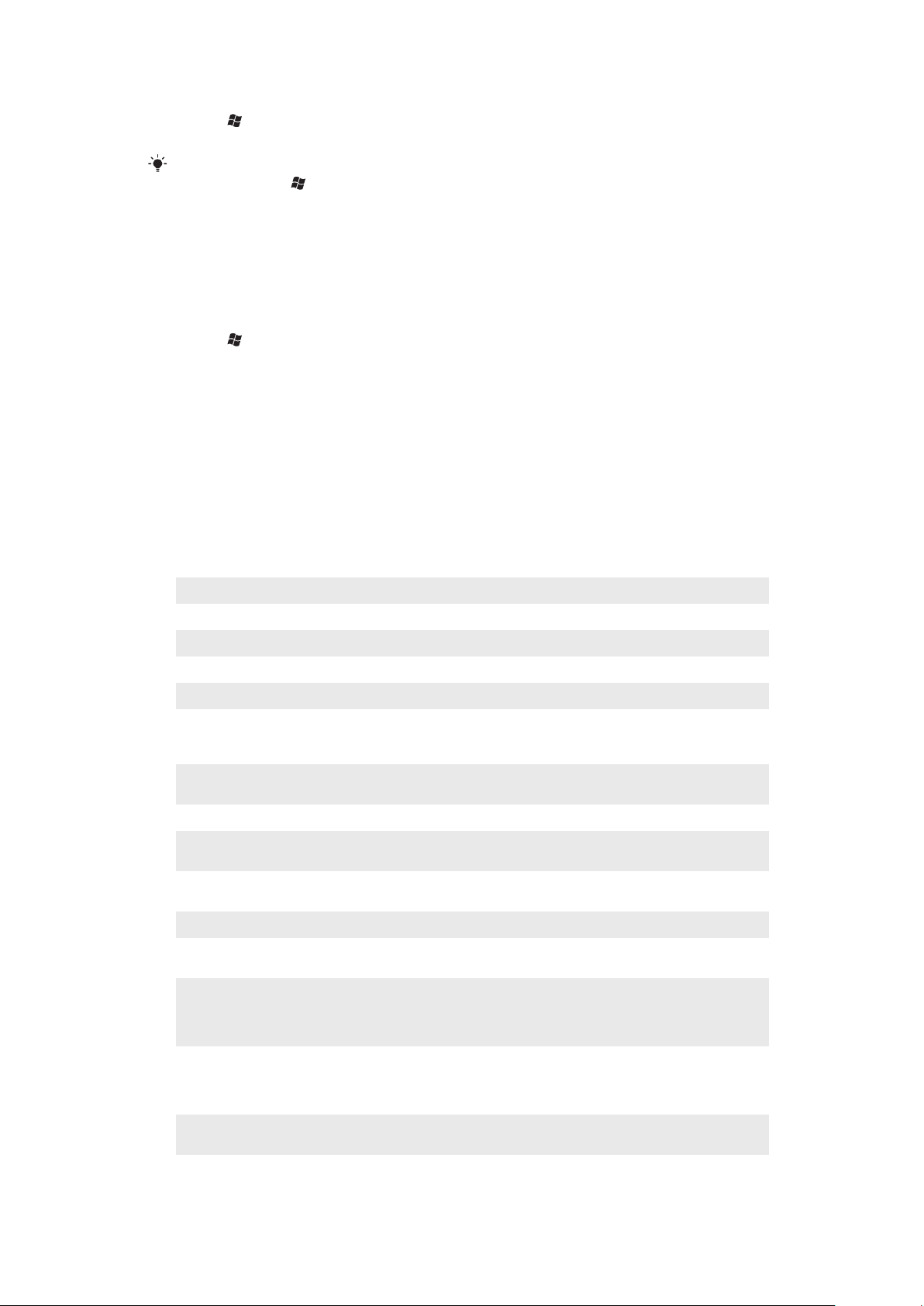
Untuk mengatur opsi koreksi teks
1
Sentuh > Settings > Personal > Keyboard > Text correction.
2
Pilih opsi.
Untuk informasi lebih lanjut tentang berbagai opsi yang berbeda dalam menu Text correction,
silakan masuk ke > Settings > Personal > Keyboard > Text correction > Help.
Pengaturan
Anda dapat mengatur telepon dengan pengaturan umum dan khusus, sesuai kebutuhan
Anda.
Untuk melihat semua pengaturan yang tersedia
1
Sentuh > Settings.
2
Sentuh dan lihat salah satu dari pengaturan berikut:
•
Folder Personal
•
Folder System
•
Folder Connections
• Bluetooth
• Clock & Alarms
• Lock
• Home
• Microsoft My Phone
• Sounds & Notifications
Ikhtisar folder pribadi
Buttons
Owner Information
Phone
TTY Setting
Keyboard
Sesuaikan tombol. Atur waktu respons tombol
Masukkan informasi pribadi Anda ke dalam telepon
Sesuaikan pengaturan telepon, seperti nada dering, pengaturan PIN SIM
Aktifkan atau nonaktifkan TTY.
Pada keyboard layar
Ikhtisar folder sistem
About
Certificates
Backlight and Power
Management
Customer Feedback
Device Information
Encryption
Error Reporting
External GPS
Java
Managed Programs
Melihat informasi dasar, seperti versi Windows® Mobile dan jenis prosesor yang
digunakan di telepon Anda. Anda juga dapat menentukan nama untuk telepon Anda
Melihat informasi tentang sertifikat yang diinstal di telepon Anda
Pengaturan hemat daya
Menjadikan Windows® Mobile lebih baik dengan berpartisipasi dalam Customer
Experience Improvement Program
Melihat informasi tentang versi firmware, perangkat keras, dan identitas
Memungkinkan file di kartu memori Anda dienkripsi. File yang dienkripsi hanya dapat
dibaca di telepon Anda
Mengaktifkan atau menonaktifkan fungsi pelaporan kesalahan telepon. Saat terjadi
kesalahan program selama fungsi ini diaktifkan, data teknis tentang status program dan
telepon akan dimasukkan dalam file teks dan dikirimkan ke dukungan teknis Microsoft
jika Anda ingin mengirimkannya
Menentukan port komunikasi GPS yang sesuai jika diperlukan. Anda mungkin perlu
melakukan hal ini jika ada program di telepon yang dapat mengakses data GPS atau
jika Anda telah menyambungkan unit penerima GPS ke telepon Anda. Lihat Help untuk
rincian
Mendownload dan menginstal aplikasi Java, seperti permainan dan alat bantu, ke
telepon
Melihat histori penginstalan untuk program yang diatur di telepon Anda
18
Ini adalah versi Internet untuk penerbitan ini. © Boleh dicetak hanya untuk penggunaan pribadi.
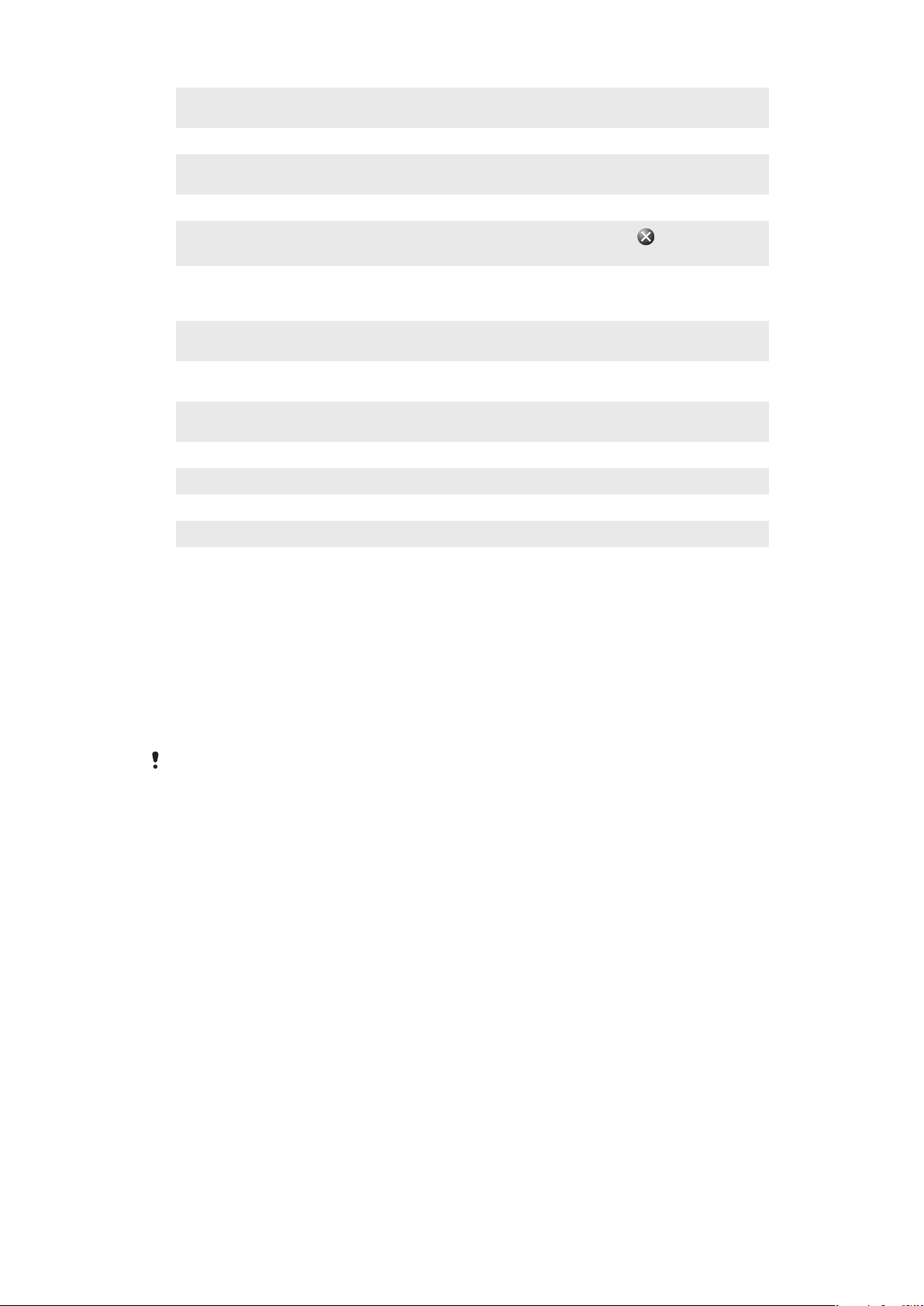
Memory
Master Reset
Regional Settings
Remove Programs
Task Manager
Memeriksa status alokasi memori telepon dan informasi kartu memori. Anda juga dapat
menghentikan program yang sedang berjalan
Mereset semua pengaturan ke pengaturan baku pabrik
Menentukan konfigurasi wilayah yang akan digunakan, termasuk format untuk
menampilkan nomor, mata uang, tanggal, dan waktu di telepon Anda
Menghapus program yang sebelumnya telah diinstal di telepon.
Menghentikan program yang aktif dan/atau mengatur tombol
program seketika
Ikhtisar folder sambungan
untuk mengakhiri
Beam
Connections
Domain Enroll
USB to PC
Wi-Fi
SMS Service
Communication Manager
Ready to Run
Mengatur telepon Anda untuk dapat menerima transfer informasi melalui
Bluetooth™
Melakukan konfigurasi sambungan data telepon Anda, sehingga telepon dapat
tersambung ke Internet atau jaringan lokal pribadi
Mendaftar ke salah satu domain dan sambungkan telepon Anda dengan sumber
data perusahaan
Mengatur sambungan seri USB di antara telepon dan komputer
Mengatur sambungan ke jaringan nirkabel yang tersedia
Memilih sambungan data yang akan digunakan untuk mengirim pesan teks
Mengaktifkan atau menonaktifkan saluran komunikasi yang berbeda
Mengatur aplikasi ready to run pada telepon dengan mendownload beragam
pengaturan seperti Internet, pesan Multimedia, GPRS
Aksesori yang direkomendasikan
Aksesori berikut direkomendasikan untuk telepon:
•
Bluetooth™ Noise Shield Handsfree VH700
•
Twin charger EP750
•
Kartu SD 4 atau 8 GB
•
Car charger AN300
Untuk informasi lebih lanjut, kunjungi
www.sonyericsson.com/support
.
19
Ini adalah versi Internet untuk penerbitan ini. © Boleh dicetak hanya untuk penggunaan pribadi.

Mengupdate telepon
Anda dapat mengupdate telepon ke versi perangkat lunak terbaru untuk mendapatkan
performa yang optimal dan pengembangan teknologi yang terbaru. Update dapat
didownload menggunakan aplikasi Update Service pada komputer Anda. Anda harus
menyambungkan telepon ke komputer menggunakan kabel USB yang didukung.
Pastikan Anda membuat cadangan dan menyimpan semua data yang ada dalam telepon
sebelum Anda mulai mengupdate telepon.
Untuk memakai aplikasi Update Service
1
Sambungkan telepon ke komputer menggunakan kabel USB.
2
Komputer: Kunjungi
Anda.
3
Ikuti petunjuk untuk menginstal aplikasi Update Service terakhir yang tersedia di
telepon Anda.
www.sonyericsson.com/update
dari browser Web komputer
20
Ini adalah versi Internet untuk penerbitan ini. © Boleh dicetak hanya untuk penggunaan pribadi.
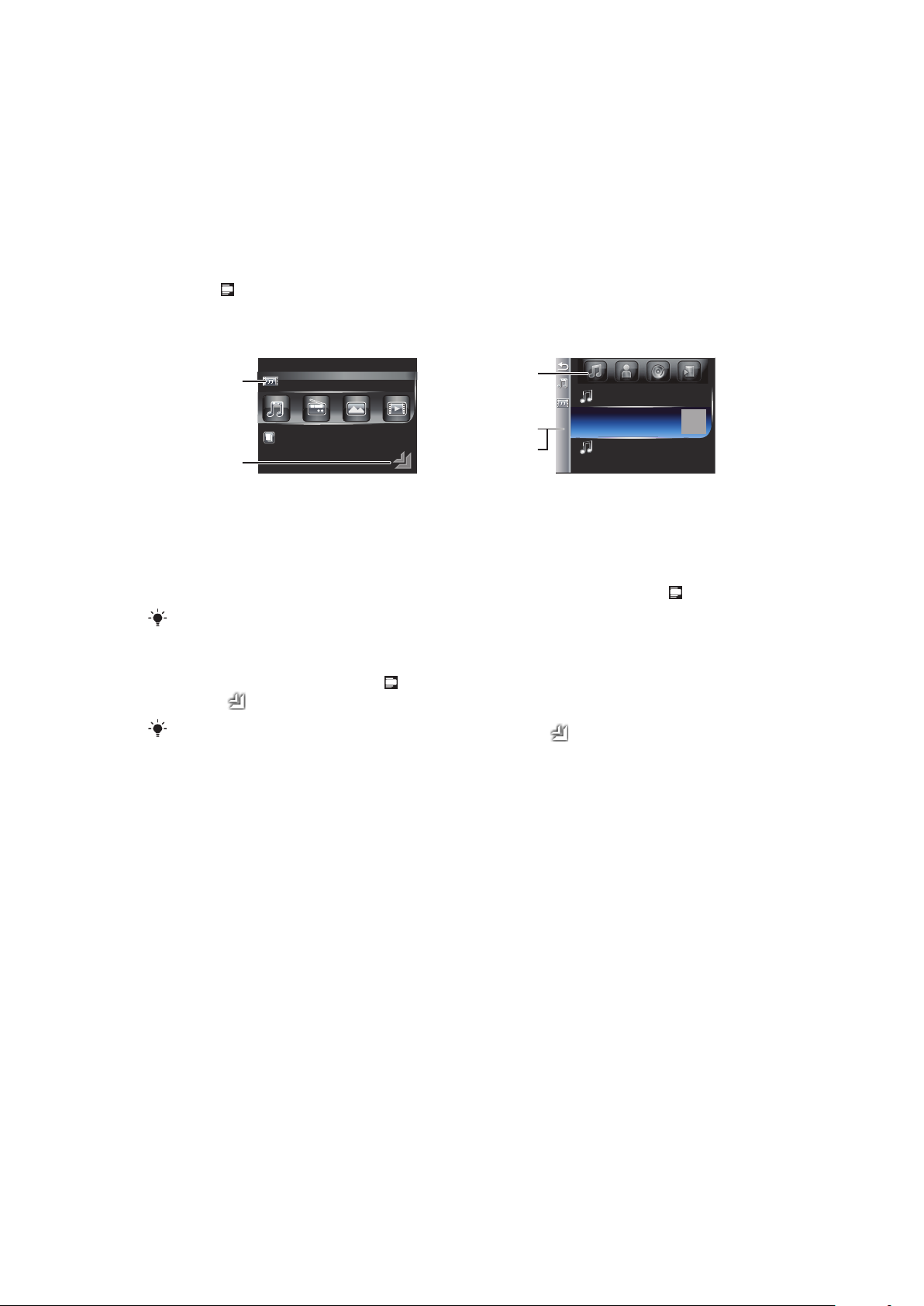
SlideView
1
2
3
4
5
Slideview memberikan Anda akses cepat ke:
•
Messages
•
Calendar
•
Media
•
Panels
Untuk membuka SlideView
•
Tekan .
Untuk menavigasi SlideView
1
Untuk membuka aktivitas telepon, sentuh aktivitas.
2
Untuk meminimalkan SlideView dan kembali ke panel baku atau salah satu aplikasi,
sentuh ikon dari tampilan utama Slideview.
3
Untuk masuk ke submenu dalam aktivitas, sentuh salah satu ikon.
4
Untuk kembali ke menu sebelumnya, sentuh lajur di kiri.
5
Untuk kembali ke tampilan utama SlideView, sentuh lajur di kiri atau tekan .
Anda juga dapat memakai tombol navigasi untuk menavigasi SlideView.
Untuk berpindah antara aplikasi dan SlideView
1
Dari sembarang aplikasi, tekan .
2
Sentuh di SlideView untuk kembali ke aplikasi.
Jika Anda sedang tidak menggunakan aplikasi, menyentuh di SlideView akan
mengembalikan Anda ke panel baku.
21
Ini adalah versi Internet untuk penerbitan ini. © Boleh dicetak hanya untuk penggunaan pribadi.
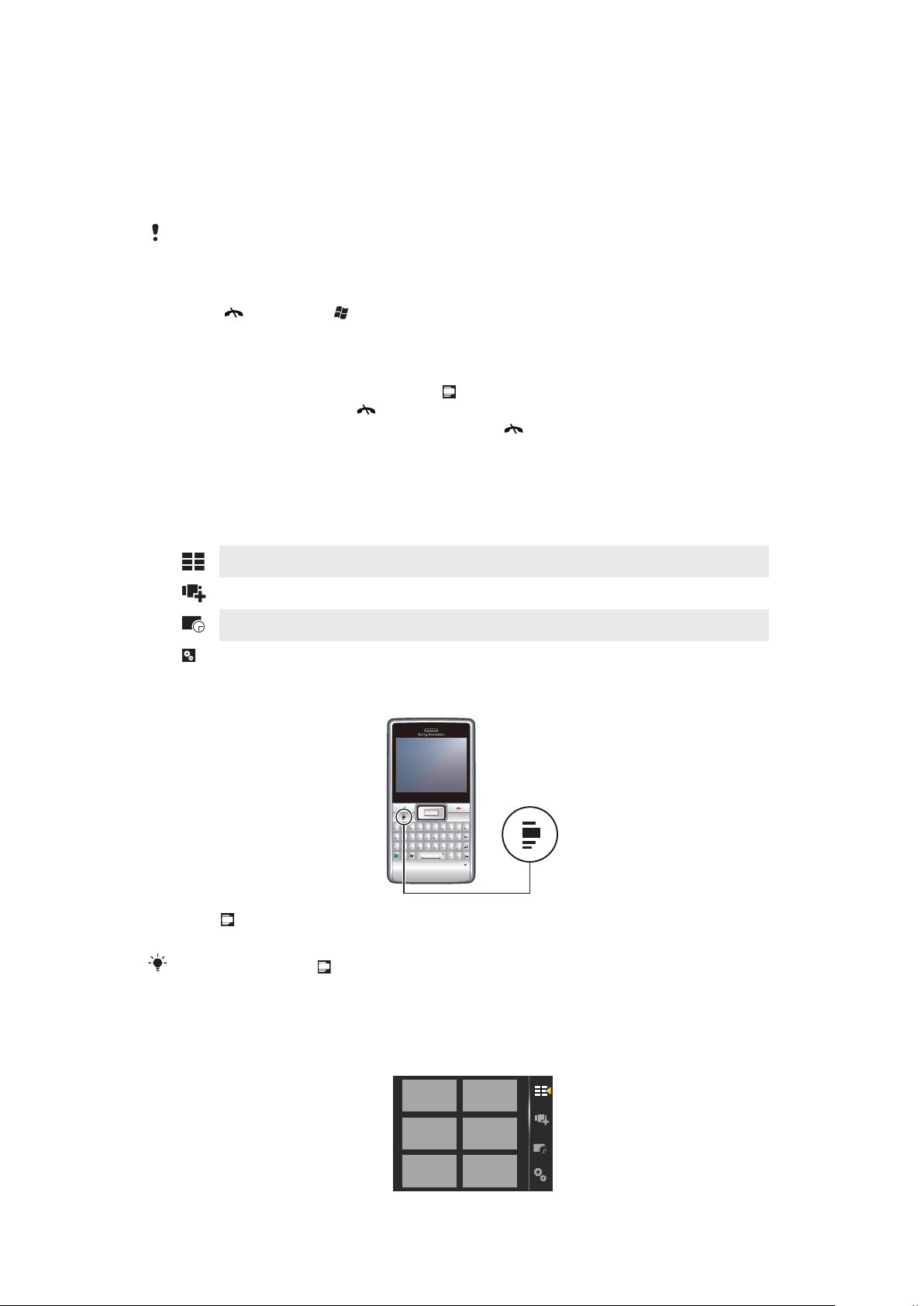
Panel
Q
W
E
R
G
H
J
K
L
F
D
S
A
C
V
B
N
M
?
,
,
;
:
!
-
.
X
Z
1
4
78
9
0
56#
*
+
/
@
()
23
T
Y
U
I
O
P
Sym
au
Q
W
W
ERT
U
I
OAS
D
F
G
J
L
ZCV
B
M
.
?
Sy
au
OK
Anda dapat mempersonalisasi telepon dengan konten favorit Anda melalui panel. Sejumlah
panel telah diinstal di telepon Anda. Anda dapat melihat panel pilihan Anda dalam beragam
tampilan, mengatur panel untuk berpindah secara otomatis, serta mendownload panel
baru.
Beberapa panel yang dijelaskan dalam Panduan pengguna ini tidak didukung oleh semua
jaringan dan/atau penyedia layanan di semua wilayah.
Untuk kembali ke panel yang terakhir digunakan
•
Tekan atau sentuh > Home.
Berpindah antara panel dan aplikasi
•
Pada panel atau aplikasi, tekan dua kali untuk masuk ke tampilan Favorites.
•
Dari tampilan panel, tekan untuk kembali ke panel yang terakhir digunakan.
•
Pada aplikasi yang dibuka dari menu Start, tekan untuk kembali ke panel yang terakhir
digunakan.
Mengelola panel
Saat Anda membuka panel, ikon berikut akan ditampilkan:
Tampilan Favorites
Tampilan All panels
Pemindahan otomatis panel
Pengaturan
Untuk membuka dan menutup tampilan panel
1
Tekan .
2
Sentuh salah satu panel.
Anda dapat menekan dua kali untuk langsung masuk ke tampilan panel.
Tampilan Favorites
Enam panel favorit Anda akan diperlihatkan dalam tampilan ini. Anda dapat menetapkan
panel sebagai favorit dari tampilan All panels.
Ini adalah versi Internet untuk penerbitan ini. © Boleh dicetak hanya untuk penggunaan pribadi.
22

Untuk membuka panel dari tampilan Favorites
9:00
13:00
17:00
1 32
1
2
3
•
Sentuh panel yang akan dibuka.
Tampilan All panels
Pada tampilan All panels, Anda dapat melihat semua panel termasuk panel favorit dan panel
yang didownload. Anda juga dapat membaca informasi tentang beberapa panel.
Untuk membuka panel dari tampilan All panels
1
Sapukan jari Anda ke kiri atau ke kanan panel hingga panel yang diinginkan tersorot.
2
Sentuh Activate.
Untuk menambahkan panel ke Favorites
1
Dari tampilan List, pilih salah satu panel.
2
Sentuh Favorite.
Pemindahan otomatis panel
Fitur Auto panel switching akan mengubah secara otomatis panel yang sedang ditampilkan
pada waktu yang telah ditentukan.
1 Garis waktu
2 Panel yang ditambahkan ke garis waktu
3 Daftar panel yang tersedia
Untuk mengubah waktu di garis waktu
•
Pada tampilan Auto panel switching, sentuh atau .
Untuk menambahkan panel ke garis waktu
•
Tarik panel yang diinginkan dari daftar panel yang tersedia ke garis waktu.
Untuk memindahkan panel dari garis waktu
•
Tarik panel yang akan dipindahkan dari garis waktu ke daftar panel yang tersedia.
Pengaturan Panel manager
23
Ini adalah versi Internet untuk penerbitan ini. © Boleh dicetak hanya untuk penggunaan pribadi.

1 Auto panel switching on/off - Aktifkan atau nonaktifkan Auto panel switching
1
2
3
5
4
8 7 6
2 Informasi rilis/Update - Download aplikasi Panel manager versi terbaru. Jika aplikasi Panel manager yang
digunakan adalah versi terbaru, maka Update dinonaktifkan
3 Get more panels - Download panel baru untuk alat Anda
Panel Sony Ericsson
Panel ini menampilkan waktu, cuaca, pesan, dan jalan pintas yang berguna untuk
mengelola telepon dan menunjukkan statusnya.
1 Cuaca
2 Email
3 Log panggilan
4 Pesan
5 Internet browser
6 Alarm
7 Modus Power save
8 Waktu dan tanggal
Panel Support
Jika Anda memiliki pertanyaan, Anda dapat menggunakan panel Support. Fitur ini
memberikan akses mudah ke bantuan dan jawaban atas pertanyaan Anda. Terdapat link
cepat ke User guide, berita terkait dukungan, dan dukungan Web selular.
Panel MS Today
Panel MS Today memberikan Anda akses ke semua fitur dasar telepon, seperti komunikasi,
media, dan browsing. Anda dapat mempersonalisasikan panel ini sesuai preferensi Anda.
Untuk mempersonalisasi panel Home
1
Sentuh > Settings > Home.
2
Sesuaikan pengaturan menurut keinginan Anda.
Panel Spb Mobile Shell
Ada dua jenis panel Spb Mobile Shell: Lifestyle dan Professional. Panel Spb Mobile Shell
Professional lebih berorientasi kerja, dengan kalender dan janji sebagai tampilan utama.
Kedua panel Lifestyle dan Professional dapat disesuaikan mengikuti kebutuhan Anda.
Panel melebar hingga ke luar layar, sehingga Anda memiliki ruang lebih untuk
menambahkan jalan pintas dan widget.
Kunjungi www.spbsoftwarehouse.com untuk informasi lebih lanjut.
Ini adalah versi Internet untuk penerbitan ini. © Boleh dicetak hanya untuk penggunaan pribadi.
24

Panel On the Road
Panel ini didesain seperti dashboard mobil, dengan ikon sentuh yang besar dan tata-letak
yang sederhana. Fitur ini cocok digunakan saat Anda dalam perjalanan dan membutuhkan
akses mudah ke, misalnya, Phonebook, Music, atau Navigation tools.
Panel Facebook
Panel Facebook memungkinkan Anda berinteraksi dalam jejaring sosial langsung dari
telepon Anda. Log in ke account Anda dan tetap terhubung serta berbagi informasi dengan
teman-teman Anda. Dengan panel ini, Anda tidak akan pernah ketinggalan satu peristiwa
pun karena Anda tetap tersinkronisasi secara aktual dengan semua aktivitas sosial Anda.
Anda harus memiliki account Facebook untuk menggunakan panel ini.
Jika Anda log in ke Facebook, Anda dapat mengakses Facebook melalui SlideView dengan
menekan .
Panel YouTube™
Panel YouTube™ memberikan akses mudah ke video paling populer pada YouTube™.
Video akan ditampilkan sebagai daftar thumbnail dari hari ini, minggu lalu, atau bulan lalu.
Anda juga dapat menggunakan panel ini untuk mencari video.
Mendownload panel baru
Untuk mendownload panel baru
•
Dari tampilan pengaturan Panel, sentuh Get more panels.
25
Ini adalah versi Internet untuk penerbitan ini. © Boleh dicetak hanya untuk penggunaan pribadi.

Membuat panggilan
/
)
A
Sy
R
G
H
J
K
F
V
B
N
M
,
1
4
78
9
0
56#
*
23
T
Y
U
I
J
Membuat dan menerima panggilan
Anda dapat menggunakan telepon untuk membuat, menerima, dan melacak panggilan dan
pesan. Anda juga dapat membuat panggilan langsung dari Contacts atau dari Call History.
Untuk membuat atau menerima panggilan telepon, Anda harus berada dalam jangkauan
jaringan.
Membuat panggilan
Untuk membuat panggilan menggunakan keyboard
1
Tekan .
2
Masukkan nomor telepon dengan menekan tombol nomor pada keyboard.
3
Tekan .
Untuk mengakhiri panggilan
•
Untuk mengakhiri panggilan yang sedang berlangsung, tekan .
Untuk membuat panggilan dari Contacts
1
Sentuh > Contacts.
2
Gulir ke kontak yang akan dipanggil.
3
Sentuh kontak untuk melihat nomor telepon kontak.
4
Gulir ke nomor telepon yang akan dipanggil, lalu sentuh nomor.
Daftar Panggilan
Anda dapat melihat informasi tentang panggilan yang dijawab, panggilan yang dibuat,
panggilan tak terjawab atau panggilan yang ditolak, seperti nomor telepon, tanggal, waktu,
dan durasi panggilan.
Untuk membuka Call History
1
Tekan .
2
Sentuh .
Untuk membuat panggilan dari Call History
1
Tekan .
2
Sentuh .
3
Gulir ke seluruh panggilan, lalu sentuh entri yang akan dilihat.
4
Sentuh nomor yang akan dipanggil.
Menerima panggilan
Untuk menjawab panggilan
•
Tekan .
Untuk menolak panggilan dan mengirimkan nada sibuk
•
Saat Anda mendapatkan panggilan masuk, tekan .
Ini adalah versi Internet untuk penerbitan ini. © Boleh dicetak hanya untuk penggunaan pribadi.
26

Untuk menonaktifkan nada dering tanpa menjawab panggilan
•
Tekan tombol volume.
Menolak panggilan dengan pesan teks SMS
Fitur ini memungkinkan Anda menolak panggilan dengan mengirimkan pesan teks SMS
yang telah dibuat sebelumnya ke pihak pemanggil. Sebelum fitur ini dapat digunakan, Anda
harus mengaktifkannya terlebih dulu.
Untuk mengaktifkan fitur Reject call with text message
1
Tekan .
2
Sentuh Menu > Tools > Options…, lalu sentuh tab Advanced.
3
Tandai kotak centang Reject call with text message.
4
Masukkan pesan teks yang akan dikirimkan ke pihak pemanggil saat Anda menolak
panggilan.
5
Sentuh OK.
Untuk menolak panggilan dengan pesan teks
1
Saat Anda mendapatkan panggilan masuk, sentuh Send text message.
2
Ubah teks jika diperlukan.
3
Sentuh Send untuk mengirimkan pesan teks ke pemanggil.
Panggilan darurat
Telepon Anda dapat digunakan untuk menghubungi nomor darurat internasional, misalnya,
112 atau 911. Pada umumnya, Anda dapat menggunakan nomor tersebut untuk membuat
panggilan darurat di negara mana pun, dengan atau tanpa kartu SIM selama Anda berada
dalam jangkauan jaringan.
Di beberapa negara, nomor darurat lain kemungkinan juga tersedia. Oleh karena itu, operator
jaringan Anda mungkin telah menyimpan nomor darurat lokal lainnya di kartu SIM.
Untuk membuat panggilan darurat
1
Tekan .
2
Panggil nomor darurat lokal, atau cari nomor pada kartu SIM jika tersedia.
3
Tekan .
Panggil Cepat
Anda dapat menggunakan Speed Dial untuk memanggil kontak yang paling sering Anda
hubungi secara cepat. Anda dapat menyimpan nomor panggil cepat di posisi 2 hingga 99
(posisi 1 disediakan untuk voicemail). Jika, misalnya, Anda akan memanggil kontak yang
tersimpan di posisi 3, Anda cukup menyentuh dan menahan tombol nomor 3 pada papan
tombol telepon. Untuk memanggil kontak yang tersimpan di posisi 10 hingga 99, sentuh
tombol nomor pertama terlebih dahulu, lalu sentuh dan tahan tombol nomor kedua.
Sebelum Anda membuat entri Speed Dial, kontak harus sudah tersimpan di Contacts.
Untuk membuat entri Speed Dial
1
Tekan .
2
Sentuh .
3
Sentuh dan tahan kontak yang akan ditetapkan ke tombol panggil cepat.
4
Pilih nomor telepon yang akan ditetapkan ke tombol panggil cepat.
5
Pilih salah satu posisi yang masih tersedia dan akan digunakan sebagai nomor
panggil cepat untuk kontak ini.
Fitur panggilan lainnya
Untuk mengatur volume speaker telinga selama panggilan berlangsung
•
Tekan tombol volume atas atau bawah.
27
Ini adalah versi Internet untuk penerbitan ini. © Boleh dicetak hanya untuk penggunaan pribadi.

Untuk mengatur volume baku untuk speaker telinga
1
Sentuh ikon status .
2
Gerakkan slider volume pada layar ke level yang diinginkan dengan menyentuh dan
menariknya.
3
Sentuh OK.
Layanan telepon
Telepon Anda dapat langsung disambungkan ke jaringan telepon selular, sehingga
memungkinkan Anda mengakses dan mengubah pengaturan beragam layanan telepon.
Layanan telepon dapat meliputi Call Forwarding, Call Waiting, Voicemail, dan masih banyak
lagi. Anda dapat menghubungi penyedia layanan untuk menanyakan ketersediaan layanan
untuk telepon Anda.
Untuk mengakses dan mengubah pengaturan untuk layanan telepon
1
Sentuh > Settings > Personal > Phone > tab Services.
2
Pilih layanan yang akan digunakan, lalu sentuh Get Settings....
3
Pilih opsi yang diinginkan, lalu sentuh ok.
Smart Dialing
Telepon Anda menggunakan fitur Smart Dialing yang akan memudahkan Anda memanggil
nomor telepon. Saat Anda mulai memasukkan nomor telepon atau nama kontak, telepon
secara otomatis akan mencari kecocokan entri di Contacts, pada kartu SIM, atau di Call
History. Daftar nomor telepon atau nama kontak yang telah disaring akan ditampilkan,
sehingga Anda dapat memilih nomor yang akan dihubungi. Anda tidak perlu memasukkan
pengaturan untuk fitur ini.
Panggilan konferensi
Dengan panggilan konferensi, Anda dapat melakukan percakapan yang melibatkan hingga
lima orang.
Untuk mengatur panggilan konferensi
1
Buat panggilan.
2
Tahan panggilan dan buat panggilan baru, atau terima panggilan masuk baru.
3
Sentuh Menu > Conference.
Menambahkan kontak ke Contacts setelah panggilan
Dengan fitur ini, Anda dapat menyimpan nomor telepon baru ke Contacts secara otomatis
setelah panggilan. Sebelum menggunakan fitur ini, Anda perlu mengaktifkannya terlebih
dulu.
Untuk mengaktifkan penyimpanan otomatis nomor telepon setelah panggilan
1
Tekan .
2
Sentuh Menu > Tools > Options….
3
Sentuh tab Advanced.
4
Tandai kontak centang Add new phone number to Contacts at end of call.
5
Sentuh OK.
Telephone Typewriter (TTY)
Telephone Typewriter (TTY) adalah alat telekomunikasi untuk tuna rungu atau tuna wicara
yang memungkinkan komunikasi teks pada panggilan telepon standar dapat dikirimkan ke
telepon lain. Jika Anda menggunakan alat TTY, Anda dapat mengaktifkan telepon untuk
melakukan komunikasi.
Untuk mengaktifkan modus TTY
1
Sentuh > Settings >Personal > TTY Setting
2
Tandai kotak centang Enable TTY
3
Pilih salah satu opsi.
Ini adalah versi Internet untuk penerbitan ini. © Boleh dicetak hanya untuk penggunaan pribadi.
28

Kontak
Di Contacts, Anda dapat menyimpan informasi mengenai orang dan relasi bisnis yang
memiliki jalinan komunikasi dengan Anda. Untuk setiap kontak, Anda dapat menyimpan
nomor telepon, alamat e-mail, nama pesan instan (IM), dan informasi tambahan seperti
alamat kantor dan rumah. Anda juga dapat memberikan foto dan nada dering ke kontak.
Secara baku, kontak disimpan di memori telepon, namun dapat juga disimpan di kartu SIM.
Untuk informasi tentang cara menyinkronkan kontak dengan komputer atau Microsoft®
Exchange Server, lihat Menyinkronkan pada halaman 34.
Menggunakan Contacts
Untuk menambahkan kontak
1
Sentuh > Contacts.
2
Sentuh > Outlook Contact.
3
Sentuh Add a name dan masukkan nama. Jika diinginkan, masukkan nama
perusahaan. Sentuh OK.
4
Sentuh Add more numbers. Pilih tipe nomor yang diinginkan, masukkan nomor dan
sentuh OK.
5
Jika diinginkan, sentuh Add more e-mail/IM dan masukkan alamat e-mail dan
Instant Messaging.
6
Untuk menambah foto kontak, sentuh , lalu pilih file gambar atau sentuh
Camera untuk mengambil foto kontak.
7
Untuk memberikan nada dering ke kontak, atau menambahkan alamat lain atau info
tambahan, sentuh Info di bagian atas layar. Edit informasi dan sentuh OK.
8
Jika Anda telah selesai, sentuh OK.
Untuk mencari kontak
1
Sentuh > Contacts.
2
Sentuh Enter a name… dan masukkan beberapa huruf pertama dari nama kontak.
Daftar kontak yang sesuai dengan huruf tersebut akan muncul.
3
Gulir ke seluruh daftar dan sentuh kontak yang diinginkan.
Anda juga dapat menggulir langsung ke daftar kontak, atau menyentuh salah satu kotak huruf
di bagian atas daftar kontak.
Untuk mengedit kontak
1
Sentuh > Contacts.
2
Sentuh kontak yang diinginkan, lalu sentuh > Edit.
3
Edit informasi yang diinginkan dan sentuh OK.
Untuk menghapus kontak
1
Sentuh > Contacts.
2
Sentuh > Select Contacts > Several.
3
Sentuh kontak yang akan dihapus, lalu sentuh > Delete.
Untuk membuat grup kontak
1
Sentuh > Contacts.
2
Sentuh .
3
Sentuh Messaging Group jika Anda ingin membuat grup penerima pesan teks atau
multimedia, atau sentuh E-mail Group jika Anda ingin membuat grup penerima email.
4
Masukkan nama grup.
5
Sentuh , lalu sentuh anggota grup yang diinginkan dan sentuh Done.
6
Sentuh OK.
Jika Anda mengirim pesan ke grup, semua anggota grup akan menerima salinannya. Jika Anda
mengirim pesan teks atau multimedia, Anda akan dikenakan biaya pengiriman untuk setiap
penerima dalam grup.
29
Ini adalah versi Internet untuk penerbitan ini. © Boleh dicetak hanya untuk penggunaan pribadi.

Untuk memanggil kontak
1
Sentuh > Contacts.
2
Sentuh kontak yang diinginkan.
3
Sentuh nomor telepon yang akan dipanggil.
Untuk mengirimkan pesan teks atau multimedia ke kontak atau grup
1
Sentuh > Contacts.
2
Sentuh kontak atau grup yang diinginkan.
3
Untuk kontak, sentuh Send text message dan nomor yang diinginkan. Untuk grup
kontak, sentuh
4
Edit pesan dan sentuh .
Untuk mengirimkan pesan e-mail ke kontak atau grup
1
Sentuh > Contacts.
2
Sentuh kontak atau grup yang diinginkan.
3
Untuk kontak, sentuh Send e-mail message dan alamat yang diinginkan. Untuk
grup kontak, sentuh
4
Sentuh account e-mail yang akan dikirimkan pesan.
5
Edit pesan dan sentuh .
Untuk mengirimkan informasi kontak menggunakan SMS
1
Sentuh > Contacts.
2
Sentuh kontak yang diinginkan.
3
Sentuh > Send Contact > Messages.
4
Tandai kotak centang untuk informasi kontak yang akan dikirimkan dan sentuh
Done.
5
Masukkan nomor penerima dan sentuh .
.
.
Untuk mengirimkan informasi kontak menggunakan teknologi nirkabel Bluetooth™
1
Sentuh > Contacts.
2
Sentuh > Select Contacts > Several.
3
Sentuh kontak yang akan dikirimkan.
4
Sentuh > Send Contact > Beam. Telepon Anda mulai mencari alat
berkemampuan Bluetooth™ lainnya.
5
Di daftar alat, sentuh alat yang akan dikirimkan informasi kontak.
Kontak SIM
Anda dapat menyimpan kontak di kartu SIM. Dikarenakan keterbatasan kapasitas memori
kartu SIM, setiap kontak SIM hanya boleh memiliki dua nomor telepon dan satu alamat email.
Kontak SIM disebut dengan .
Untuk memilih kontak mana yang akan ditampilkan
1
Sentuh > Contacts.
2
Sentuh > Filter.
3
Pilih Device Contacts untuk menampilkan kontak yang tersimpan di memori telepon
saja, pilih SIM Contacts untuk menampilkan kontak yang tersimpan di kartu SIM
saja, atau pilih All Contacts untuk menampilkan semua kontak.
Untuk menyalin kontak dari kartu SIM ke memori telepon
1
Sentuh > Contacts.
2
Sentuh > Select Contacts > Several.
3
Sentuh kontak SIM yang akan disalin.
4
Sentuh > Copy Contact > To Contacts.
30
Ini adalah versi Internet untuk penerbitan ini. © Boleh dicetak hanya untuk penggunaan pribadi.

Untuk menyalin kontak dari memori telepon ke kartu SIM
1
Sentuh > Contacts.
2
Sentuh > Select Contacts > Several.
3
Sentuh kontak telepon yang akan disalin.
4
Sentuh > Copy Contact > To SIM.
Mencari kontak perusahaan menggunakan Microsoft®
Exchange Server
Di samping memiliki daftar kontak di telepon, Anda juga dapat mengakses informasi kontak
dari Company Directory perusahaan. Akses ke Company Directory hanya tersedia jika
perusahaan Anda menggunakan Microsoft® Exchange Server 2003 SP2 atau versi yang
lebih tinggi, dan jika Anda telah menyelesaikan sinkronisasi pertama dengan server. Untuk
informasi tentang cara menyinkronkan kontak dengan komputer atau Microsoft®
Exchange Server, lihat Menyinkronkan pada halaman 34.
Untuk mencari kontak dalam Company Directory
1
Lakukan sinkronisasi dengan Microsoft® Exchange Server jika belum pernah
dilakukan.
2
Sentuh > Contacts.
3
Sentuh > Company Directory.
4
Masukkan sebagian atau semua nama kontak dan sentuh Search. Telepon akan
tersambung ke Microsoft® Exchange Server dan melakukan pencarian.
5
Untuk menyimpan kontak dari daftar hasil pencarian ke telepon, sentuh kontak, lalu
sentuh > Save to Contacts.
31
Ini adalah versi Internet untuk penerbitan ini. © Boleh dicetak hanya untuk penggunaan pribadi.

Kalender
Telepon Anda dilengkapi dengan kalender untuk membantu Anda mengatur jadwal. Untuk
informasi tentang cara menyinkronkan kalender telepon dengan Microsoft® Exchange
Server atau komputer Anda, lihat Menyinkronkan pada halaman 34.
Untuk membuka kalender
•
Tekan , lalu sentuh Calendar.
Anda juga dapat menyentuh > Calendar.
Menggunakan kalender
Untuk membuat janji
1
Tekan , lalu sentuh Calendar.
2
Sentuh .
3
Masukkan subjek.
4
Untuk mengubah tanggal mulai, sentuh tanggal dan edit jika diinginkan. Lakukan hal
yang sama untuk waktu mulai, tanggal selesai, dan waktu selesai.
5
Jika diinginkan, sentuh Reminder: dan atur interval waktu untuk pengingat.
6
Untuk memilih opsi untuk bidang lainnya, sentuh bidang dan pilih salah satu opsi.
7
Jika Anda telah selesai, sentuh OK.
Untuk melihat janji
1
Tekan , lalu sentuh Calendar.
2
Sentuh janji yang diinginkan.
Untuk mengedit janji
1
Tekan , lalu sentuh Calendar.
2
Sentuh janji yang akan diedit.
3
Sentuh > Edit.
4
Edit janji dan sentuh OK.
Untuk menghapus janji
1
Tekan , lalu sentuh Calendar.
2
Sentuh janji yang akan dihapus.
3
Sentuh > Delete.
Untuk mengelola pengingat janji
•
Saat pengingat janji muncul, sentuh untuk menolak pengingat, atau sentuh
dan pilih salah satu opsi.
Untuk mengirimkan janji menggunakan teknologi nirkabel Bluetooth™
1
Pastikan Bluetooth™ di alat penerima telah diaktifkan dan diatur ke terlihat.
2
Tekan , lalu sentuh Calendar.
3
Sentuh janji yang akan dikirimkan ke alat penerima.
4
Sentuh > Beam…. Telepon Anda mulai mencari alat berkemampuan Bluetooth™
lainnya.
5
Tunggu hingga alat penerima muncul di daftar, lalu sentuh Tap to send.
6
Jika pengiriman berhasil, janji akan muncul dalam aplikasi kalender di alat penerima.
Mengelola permintaan rapat menggunakan Microsoft®
Outlook®
Jika telepon telah diatur untuk melakukan sinkronisasi dengan Microsoft® Exchange
Server, Anda dapat mengirim dan membalas permintaan rapat dari telepon. Permintaan
rapat yang Anda terima akan ditampilkan sebagai janji di kalender Anda.
32
Ini adalah versi Internet untuk penerbitan ini. © Boleh dicetak hanya untuk penggunaan pribadi.

Untuk membuat dan mengirim permintaan rapat
1
Tekan , lalu sentuh Calendar.
2
Sentuh .
3
Masukkan rincian yang sesuai di bidang Subject: dan Location:.
4
Untuk mengubah tanggal mulai, sentuh tanggal dan edit jika diinginkan. Lakukan hal
yang sama untuk waktu mulai, tanggal selesai, dan waktu selesai.
5
Jika diinginkan, sentuh Reminder: dan atur interval waktu untuk pengingat.
6
Sentuh Attendees:, lalu sentuh Add Required Attendee… atau Add Optional
Attendee....
7
Pilih peserta dari kontak di telepon Anda, atau sentuh Company Directory untuk
mencari peserta di Microsoft® Exchange Server.
8
Untuk menghapus peserta dari daftar peserta, gunakan tombol navigasi untuk
menggulir ke peserta yang akan dihapus, lalu sentuh > Remove attendee.
9
Jika Anda telah selesai menyusun daftar peserta, sentuh OK dan lanjutkan untuk
mengedit janji.
10
Untuk memilih opsi untuk bidang lain, seperti Status: atau Sensitivity:, sentuh nama
bidang dan pilih salah satu opsi.
11
Jika Anda telah selesai, sentuh OK > Yes untuk mengirim permintaan rapat.
Untuk membalas permintaan rapat
1
Tekan , lalu sentuh Messages > Outlook.
2
Sentuh permintaan rapat.
3
Untuk memeriksa kosong atau tidaknya jadwal Anda pada waktu yang diminta untuk
rapat, sentuh View your calendar. Saat pemeriksaan selesai, sentuh .
4
Untuk menerima, sentuh . Untuk merespons dengan cara lain, sentuh dan pilih
salah satu respons. Permintaan rapat yang diterima secara otomatis akan
ditambahkan sebagai janji dalam Calendar di telepon.
Jika rapat konflik dengan janji lainnya, Scheduling Conflict muncul di bagian atas pesan.
33
Ini adalah versi Internet untuk penerbitan ini. © Boleh dicetak hanya untuk penggunaan pribadi.

Menyinkronkan
Sinkronisasi antara telepon dan komputer merupakan cara yang mudah dan praktis untuk
menyamakan kontak, pesan, dan acara kalender di komputer dan telepon. Sinkronisasi
telepon Anda dapat dilakukan dengan beberapa cara, tergantung pada layanan favorit
Anda dan konten yang akan disinkronisasi.
Cara sinkronisasi
Anda dapat menyinkronkan telepon Windows® menggunakan cara berikut:
•
Dengan tersambung secara nirkabel ke layanan Sony Ericsson Sync untuk melakukan
sinkronisasi dengan account Sony Ericsson di www.sonyericsson.com/user,
menggunakan data selular 2G/3G atau sambungan Wi-Fi™.
•
Dengan tersambung secara lokal ke Microsoft® ActiveSync® menggunakan USB atau
sambungan Bluetooth™ ke komputer Microsoft® Windows®.
•
Dengan tersambung secara nirkabel ke Microsoft® Exchange Server menggunakan data
selular 2G/3G atau sambungan Wi-Fi™.
Sinkroniasi menggunakan Sony Ericsson Sync
Anda dapat menggunakan aplikasi Sony Ericsson Sync untuk menyinkronkan kontak,
acara kalender, tugas, dan pesan teks antara telepon dan situs Web
Sony Ericssonwww.sonyericsson.com/user. Anda selanjutnya dapat mengakses,
mengedit, dan menambah informasi dari komputer mana pun dengan sambungan Internet.
Anda harus memiliki account Sony Ericsson untuk mengakses informasi yang telah
disinkronisasi di www.sonyericsson.com/user. Account ini dapat dibuat dan diatur dari
telepon, atau Anda dapat membuatnya di www.sonyericsson.com/user.
Aplikasi Sony Ericsson Sync dapat diatur agar tersambung ke layanan SyncML™.
Untuk mengatur Sony Ericsson Sync di telepon Anda
1
Sentuh > Sony Ericsson sync.
2
Sentuh Get started.
3
Ikuti pemandu registrasi untuk membuat account Sony Ericsson Sync.
Untuk melakukan sinkronisasi menggunakan Sony Ericsson Sync
1
Sentuh > Sony Ericsson sync.
2
Sentuh Sync untuk memulai sinkronisasi.
Untuk mengatur Sony Ericsson Sync untuk layanan SyncML lain
1
Sentuh > Sony Ericsson sync.
2
Sentuh Edit.
3
Beralihlah di antara dua tab dan masukkan pengaturan account yang diperlukan.
4
Sentuh Save.
Hubungi penyedia layanan SyncML Anda untuk informasi lebih lanjut tentang pengaturan
account Anda.
Untuk mengedit pengaturan sinkronisasi di Sony Ericsson Sync
1
Sentuh > Sony Ericsson sync.
2
Sentuh Edit.
3
Beralihlah di antara dua tab dan edit informasi yang diperlukan.
4
Sentuh Save.
34
Ini adalah versi Internet untuk penerbitan ini. © Boleh dicetak hanya untuk penggunaan pribadi.

Untuk mengatur jadwal sinkronisasi dalam Sony Ericsson Sync
1
Sentuh > Sony Ericsson sync.
2
Sentuh Edit.
3
Tandai kotak centang Sync Interval.
4
Pilih interval sinkronisasi dan sentuh Set.
5
Pilih waktu mulai untuk sinkronisasi dan sentuh Set.
6
Pilih tanggal mulai untuk sinkronisasi dan sentuh Set.
7
Sentuh Save.
Untuk menghentikan sinkronisasi dalam Sony Ericsson Sync
•
Saat sinkronisasi, sentuh Cancel.
Melakukan sinkronisasi dengan komputer
Microsoft® Windows® menggunakan
Microsoft® ActiveSync®
Anda dapat menyinkronkan e-mail, kontak, kalender, lagu, foto, dan favorit Internet dengan
komputer berbasis Microsoft® Windows® menggunakan kabel USB atau sambungan
Bluetooth™. Anda dapat memulainya dengan mengunjungi situs Web Microsoft®:
www.microsoft.com/getstarted
Sebelum Anda dapat melakukan sinkronisasi menggunakan USB dan
sambungan Bluetooth™
Sebelum Anda dapat melakukan sinkronisasi menggunakan USB atau sambungan
Bluetooth™, Anda harus mengatur perangkat lunak sinkronisasi di komputer Anda terlebih
dulu. Ikuti petunjuk berikut jika komputer Anda beroperasi menggunakan versi Microsoft®
Windows®.
.
Untuk mengatur sinkronisasi dalam Microsoft® Windows® XP
1
Komputer: Kunjungi
terakhir aplikasi Microsoft® ActiveSync® ke komputer Anda. Diperlukan Microsoft®
ActiveSync® 4.5 atau versi yang lebih baru.
2
Ikuti petunjuk pada layar untuk menginstal perangkat lunak.
3
Telepon: Sambungkan telepon ke komputer menggunakan kabel USB yang
diberikan bersama telepon dan tunggu beberapa detik.
4
Komputer: Synchronization setup wizard akan diaktifkan secara otomatis dan
memandu Anda dalam membuat koneksi sinkronisasi, dan memilih jenis informasi
yang akan disinkronisasi.
Untuk mengatur sinkronisasi dalam Microsoft® Windows Vista® atau
Microsoft® Windows® 7
1
Komputer: Kunjungi
terbaru aplikasi Windows Mobile® Device Center ke komputer Anda.
2
Ikuti petunjuk pada layar untuk menginstal perangkat lunak.
3
Telepon: Sambungkan telepon ke komputer menggunakan kabel USB yang
diberikan bersama telepon dan tunggu beberapa detik.
4
Komputer: Windows Mobile® Device Center diaktifkan secara otomatis. Ikuti
petunjuk pada layar untuk menyelesaikan pengaturan sinkronisasi telepon.
www.microsoft.com/getstarted
www.microsoft.com/getstarted
untuk mendownload versi
untuk mendownload versi
Melakukan sinkronisasi telepon dengan Microsoft® Windows®
menggunakan kabel USB
Untuk memulai sinkronisasi dengan komputer Microsoft® Windows® menggunakan kabel
USB, ikuti petunjuk untuk versi Microsoft® Windows® yang beroperasi di komputer Anda.
Untuk melakukan sinkronisasi dengan komputer Microsoft® Windows® XP
menggunakan kabel USB
•
Sambungkan telepon ke komputer menggunakan kabel USB. Microsoft®
ActiveSync® terbuka secara otomatis dan sinkronisasi dimulai.
35
Ini adalah versi Internet untuk penerbitan ini. © Boleh dicetak hanya untuk penggunaan pribadi.

Untuk melakukan sinkronisasi dengan Microsoft® Windows Vista® atau
Microsoft® Windows® 7 menggunakan kabel USB
1
Sambungkan telepon ke komputer menggunakan kabel USB.
2
Komputer: Pilih Windows Mobile Device Center dari menu start.
3
Klik pada bagian kiri bawah di jendela Windows Mobile® Device Center.
Melakukan sinkronisasi telepon dengan komputer Microsoft®
Windows® menggunakan Bluetooth™
Untuk memulai sinkronisasi dengan komputer Microsoft® Windows® menggunakan
sambungan Bluetooth™, Anda harus mengatur koneksi Bluetooth™ terlebih dulu dengan
telepon dan komputer. Lihat Teknologi Bluetooth™ pada halaman 45 untuk informasi
lebih lanjut tentang cara mengatur koneksi Bluetooth™.
Untuk melakukan sinkronisasi telepon dengan komputer Microsoft® Windows®
menggunakan Bluetooth™
Untuk melakukan sinkronisasi dengan komputer Anda menggunakan Bluetooth™, komputer
harus dilengkapi fungsi Bluetooth™ terintegrasi atau Anda harus menggunakan adaptor atau
dongle Bluetooth™ bersama dengan komputer.
1
Pastikan fungsi Bluetooth™ di telepon dan komputer Anda telah diaktifkan dan alat
diatur ke terlihat.
2
Sentuh > ActiveSync.
3
Sentuh Menu > Connect via Bluetooth.
Untuk menghemat daya baterai, nonaktifkan fungsi Bluetooth™ jika tidak diperlukan.
Mengubah jenis informasi yang akan disinkronisasi
Anda dapat mengubah jenis informasi yang akan disinkronisasi dari telepon Anda. Anda
juga dapat menghapus account Microsoft® Outlook® dari telepon.
Sebelum mengubah pengaturan sinkronisasi di telepon, pastikan telepon telah dilepaskan dari
komputer.
Untuk mengubah jenis informasi yang akan disinkronisasikan
1
Sentuh > ActiveSync.
2
Sentuh Menu > Options.
3
Tandai kotak centang untuk item yang akan disinkronisasikan.
4
Untuk mengubah pengaturan sinkronisasi untuk jenis informasi, pilih pengaturan dan
sentuh Settings. Hal ini memungkinkan Anda menetapkan batas ukuran download,
menentukan periode untuk mendownload informasi, dan masih banyak lagi.
Untuk menghapus account Microsoft® Outlook® di telepon Anda
1
Sentuh > ActiveSync.
2
Sentuh Menu > Options.
3
Sentuh nama account yang akan dihapus.
4
Sentuh Delete.
5
Sentuh Yes.
Anda mungkin akan diminta untuk mengaktifkan ulang telepon untuk menerapkan perubahan
yang telah dibuat.
Menyinkronkan musik dan video
Saat Anda menyambungkan telepon ke komputer menggunakan kabel USB, konten media
seperti musik dan video mungkin akan disinkronisasi secara otomatis, tergantung
pengaturan sinkronisasi Anda.
Untuk mengatur sinkronisasi media
Sebelum melanjutkan, pastikan Anda telah mengatur sinkronisasi untuk versi Microsoft®
Windows® yang beroperasi pada komputer Anda. Pastikan Anda juga telah memilih item media
atau jenis informasi yang akan disinkronisasi.
36
Ini adalah versi Internet untuk penerbitan ini. © Boleh dicetak hanya untuk penggunaan pribadi.

1
Komputer: Jika belum terinstal, download dan instal Windows Media® Player versi
10 atau yang lebih baru dari www.microsoft.com.
2
Sambungkan telepon ke komputer menggunakan kabel USB yang diberikan
bersama telepon dan tunggu beberapa detik. Jika diminta, ikuti semua petunjuk
pada layar untuk melanjutkan pengaturan sinkronisasi media.
3
Jalankan Windows Media® Player. Versi Windows Media® Player tertentu mungkin
meminta Anda melakukan konfigurasi lebih lanjut untuk pengaturan sinkronisasi
media. Untuk informasi lebih lanjut, lihat bagian Help untuk versi Windows Media®
Player Anda.
Untuk melakukan sinkronisasi musik dan video
1
Sambungkan telepon ke komputer menggunakan kabel USB yang diberikan
bersama telepon dan tunggu beberapa detik.
2
Komputer: Jalankan Windows Media® Player.
3
Klik untuk menampilkan layar sinkronisasi Windows Media® Player. Kartu memori
telepon Anda ditampilkan di panel kanan Windows Media® Player.
4
Pilih file media yang ingin disinkronisasi antara komputer dan telepon, dan tarik file
ke panel sinkronisasi ke kanan.
5
Klik untuk memulai sinkronisasi untuk menyinkronkan file media dengan telepon.
Petunjuk terperinci mungkin berbeda untuk versi Windows Media® Player Anda. Untuk informasi
lebih lanjut, lihat bagian Help untuk versi Windows Media® Player Anda.
Melakukan sinkronisasi secara nirkabel dengan Microsoft®
Exchange Server
Dengan menggunakan sambungan Wi-Fi™ atau sambungan data selular 2G/3G, Anda
dapat melakukan sinkronisasi secara nirkabel dengan Microsoft® Exchange Server,
misalnya, untuk melakukan sinkronisasi dengan e-mail, kalender, dan kontak perusahaan.
Agar dapat melakukan sinkronisasi secara nirkabel dengan Microsoft® Exchange Server,
perusahaan atau organisasi Anda harus memiliki server e-mail yang menggunakan
Microsoft® Exchange Server bersama dengan Microsoft® Exchange ActiveSync®.
Mengatur sambungan Microsoft® Exchange Server
Sebelum Anda dapat memulai sinkronisasi dengan atau mengakses informasi dari
Microsoft® Exchange Server, Anda harus mengatur sambungan Microsoft® Exchange
Server di telepon. Anda mungkin memerlukan informasi berikut dari administrator jaringan:
•
Nama Microsoft® Exchange Server (harus nama server akses Web Microsoft® Outlook®)
•
Nama domain
•
Nama pengguna dan kata sandi yang Anda gunakan di tempat kerja
Jika Anda pernah menyinkronkan pesan e-mail dengan komputer, Anda harus mengubah
pengaturan sinkronisasi lokal yang ada pada Microsoft® ActiveSync® di telepon. Anda
juga harus mengubah jenis informasi yang akan disinkronisasi sebelum Anda dapat
melakukan sinkronisasi dengan Microsoft® Exchange Server secara nirkabel.
Untuk mengatur sambungan Microsoft® Exchange Server
Lakukan langkah-langkah berikut hanya jika Anda belum melakukan sinkronisasi e-mail,
kalender, atau kontak.
37
Ini adalah versi Internet untuk penerbitan ini. © Boleh dicetak hanya untuk penggunaan pribadi.

1
Sentuh > E-mail > Setup E-mail.
2
Masukkan alamat e-mail dan sentuh Next.
3
Hapus tanda pada kotak centang Try to get e-mail settings automatically from
the Internet, lalu sentuh Next.
4
Di daftar Your e-mail provider, pilih Exchange server, lalu sentuh Next.
5
Sentuh Next lagi.
6
Pastikan alamat e-mail sudah benar, lalu sentuh Next.
7
Di kotak Server address, masukkan nama Microsoft® Exchange Server, lalu sentuh
Next.
8
Masukkan nama pengguna, kata sandi, dan domain Anda, lalu sentuh Next. Tandai
kotak centang jika ingin menyimpan kata sandi dan melakukan sinkronisasi secara
otomatis.
9
Tandai kotak centang untuk jenis item informasi yang akan disinkronisasi dengan
Microsoft® Exchange Server.
10
Sentuh Finish. Telepon mulai melakukan sinkronisasi secara otomatis.
Untuk mengubah pengaturan sinkronisasi lokal yang ada
Lakukan langkah-langkah berikut hanya jika Anda pernah menyinkronkan e-mail, kalender, atau
kontak menggunakan sambungan teknologi nirkabel Bluetooth™ atau sambungan USB ke
komputer Microsoft® Windows®.
1
Sentuh > ActiveSync.
2
Sentuh Menu > Add Server Source .
3
Masukkan alamat e-mail dan sentuh Next.
4
Di kotak Server address, masukkan nama Microsoft® Exchange Server, lalu sentuh
Next.
5
Masukkan nama pengguna, kata sandi, dan domain Anda, lalu sentuh Next.
6
Sentuh Finish.
7
Sentuh Menu > Options.
8
Hapus centang dalam kotak centang E-mail di bagian Windows PC sync content
list, lalu tandai kotak centang E-mail di bagian Microsoft Exchange sync content list.
Ulangi semua item sinkronisasi lainnya yang akan disinkronisasi secara nirkabel
dengan Microsoft® Exchange Server.
9
Sentuh OK.
Memulai sinkronisasi Microsoft® Exchange Server di telepon Anda
Sebelum memulai sinkronisasi dengan Microsoft® Exchange Server, pastikan Anda telah
mengatur telepon dengan sambungan data ke Internet atau sambungan Wi-Fi™, sehingga
Anda dapat melakukan sinkronisasi secara nirkabel. Telepon secara otomatis akan
memulai sinkronisasi saat Anda selesai mengatur sambungan Microsoft® Exchange
Server.
Jika Anda menyambungkan telepon ke komputer kantor menggunakan USB atau sambungan
Bluetooth™, Anda dapat menggunakan sambungan ini ke komputer untuk mengakses jaringan
dan mendownload e-mail Microsoft® Outlook® serta informasi lainnya ke telepon.
Untuk memulai sinkronisasi nirkabel Microsoft® Exchange Server secara manual
1
Sentuh > ActiveSync.
2
Sentuh Sync.
Sinkronisasi otomatis dengan Microsoft® Exchange Server
menggunakan Direct Push
Anda dapat menggunakan teknologi Direct Push untuk menerima pesan e-mail baru di
telepon sesaat setelah e-mail diterima di kotak masuk Microsoft® Exchange Server. Fitur
ini juga dapat digunakan untuk item seperti kontak, entri kalender, dan tugas.
Anda memerlukan sambungan data selular GPRS atau sambungan Wi-Fi™ di telepon Anda
sebelum dapat menggunakan fitur Direct Push. Anda juga perlu melakukan sinkronisasi
38
Ini adalah versi Internet untuk penerbitan ini. © Boleh dicetak hanya untuk penggunaan pribadi.

lengkap antara telepon dan Microsoft® Exchange Server sebelum dapat mengaktifkan fitur
Direct Push.
Jika kedua sambungan GPRS dan Wi-Fi™ diaktifkan dalam waktu bersamaan, fitur Direct Push
akan selalu memilih Wi-Fi™ untuk mendownload informasi.
Anda hanya dapat menggunakan fitur Direct Push di telepon jika perusahaan Anda menggunakan
Microsoft® Exchange Server 2003 Service Pack 2 (SP2) dengan Microsoft® Exchange
ActiveSync®.
Untuk mengaktifkan Direct Push
1
Sentuh > ActiveSync.
2
Sentuh Menu > Schedule.
3
Di kotak Peak times dan Off-peak times, pilih As items arrive.
4
Sentuh OK.
Update yang dilakukan secara teratur mungkin membutuhkan banyak biaya.
Mengatur sinkronisasi terjadwal dengan Microsoft® Exchange Server
Sinkronisasi terjadwal memungkinkan Anda menentukan waktu spesifik saat telepon
tersambung dan melakukan sinkronisasi dengan Microsoft® Exchange Server. Fitur ini
merupakan alternatif selain Direct Push yang memungkinkan semua perubahan dan item
baru segera ditransfer dari telepon ke komputer dan dari komputer ke telepon.
Dengan sinkronisasi terjadwal, Anda dapat mengatur jadwal reguler untuk menyinkronkan
e-mail Microsoft® Outlook® dan informasi lainnya. Anda dapat mengatur frekuensi
sinkronisasi selama waktu sibuk (biasanya mengacu ke jam kerja Anda) saat volume e-mail
tinggi, serta selama waktu senggang saat volume e-mail rendah.
Untuk mengatur sinkronisasi terjadwal dengan Microsoft® Exchange Server
1
Sentuh > ActiveSync.
2
Sentuh Menu > Schedule.
3
Di kotak Peak times dan Off-peak times, pilih interval waktu yang diinginkan.
4
Sentuh ok.
Untuk mengatur hari dan jam yang akan menjadi Peak times dan Off-peak times Anda, sentuh
Peak times pada bagian bawah layar.
Mengubah jenis informasi yang akan disinkronisasi
Anda dapat mengubah jenis informasi yang akan disinkronisasi dari telepon Anda. Anda
juga dapat menghapus account Microsoft® Outlook® dari telepon.
Sebelum mengubah pengaturan sinkronisasi di telepon, pastikan telepon telah dilepaskan dari
komputer.
Untuk mengubah jenis informasi yang akan disinkronisasikan
1
Sentuh > ActiveSync.
2
Sentuh Menu > Options.
3
Tandai kotak centang untuk item yang akan disinkronisasikan.
4
Untuk mengubah pengaturan sinkronisasi untuk jenis informasi, pilih pengaturan dan
sentuh Settings. Hal ini memungkinkan Anda menetapkan batas ukuran download,
menentukan periode untuk mendownload informasi, dan masih banyak lagi.
Untuk menghapus account Microsoft® Outlook® di telepon Anda
1
Sentuh > ActiveSync.
2
Sentuh Menu > Options.
3
Sentuh nama account yang akan dihapus.
4
Sentuh Delete.
5
Sentuh Yes.
Anda mungkin akan diminta untuk mengaktifkan ulang telepon untuk menerapkan perubahan
yang telah dibuat.
39
Ini adalah versi Internet untuk penerbitan ini. © Boleh dicetak hanya untuk penggunaan pribadi.

Pesan
Anda dapat mengirim dan menerima pesan teks (dikirim melalui SMS), pesan multimedia
(dikirim melalui MMS), e-mail, dan pesan instan Windows™ Live menggunakan telepon.
SMS dan MMS
Sebelum menggunakan SMS dan MMS
Telepon Anda dapat digunakan untuk mengirim dan menerima pesan teks melalui SMS
(Short Message Service). Jika layanan berlangganan Anda termasuk MMS (Multimedia
Messaging Service), Anda juga dapat mengirim dan menerima pesan multimedia yang
berisi file media, seperti gambar dan video. Satu pesan teks dapat berisi hingga 160
karakter. Pesan yang lebih panjang akan digabungkan dan dikirim sebagai beberapa
pesan. Setiap pesan terkirim akan dikenakan biaya.
Agar dapat mengirim pesan multimedia, pengaturan MMS di telepon Anda harus benar. Lihat
Pengaturan Internet dan pesan pada halaman 15.
Untuk informasi lebih lanjut tentang cara memasukkan teks, lihat Memasukkan teks pada
halaman 17.
Menggunakan SMS dan MMS
Untuk membuat dan mengirim pesan teks atau multimedia
1
Tekan .
2
Sentuh Messages > SMS/MMS.
3
Sentuh .
4
Masukkan nomor telepon penerima atau (hanya untuk pesan multimedia) alamat email secara manual, atau sentuh To: untuk menambahkan penerima dari
Contacts.
5
Sentuh area teks dan masukkan teks Anda.
6
Untuk menyisipkan foto, video, atau file audio, sentuh > Insert dan pilih salah
satu opsi.
7
Sentuh atau Send.
Anda juga dapat membuat pesan teks atau multimedia dari aplikasi Text di menu .
Untuk mengganti tampilan pesan
1
Sentuh > Text.
2
Untuk memilih folder pesan yang akan dilihat, sentuh kotak turun-bawah kiri di
bagian atas layar, lalu sentuh folder yang diinginkan.
3
Untuk memilih apakah pesan akan ditampilkan dalam bentuk rangkaian pesan atau
terpisah, sentuh , lalu sentuh Threaded View atau Non-Threaded View.
Jika menggunakan Threaded View, pesan akan dikelompokkan dalam percakapan yang berisi
semua pesan ke dan dari satu lawan bicara.
Anda juga dapat melihat folder pesan e-mail.
Untuk melihat pesan teks atau multimedia
1
Tekan .
2
Sentuh Messages > SMS/MMS.
3
Sentuh pesan yang diinginkan.
Saat Anda menerima pesan teks atau multimedia baru, (pesan teks baru) atau (pesan
multimedia baru) muncul di lajur status.
40
Ini adalah versi Internet untuk penerbitan ini. © Boleh dicetak hanya untuk penggunaan pribadi.

Untuk menyimpan lampiran pesan multimedia yang diterima
1
Tekan .
2
Sentuh Messages > SMS/MMS.
3
Sentuh pesan yang diinginkan.
4
Saat pesan ditampilkan, sentuh Menu > View Objects.
5
Sentuh Menu, lalu sentuh Save atau Save All.
6
Pilih lokasi dan sentuh Save.
Untuk membalas pesan teks atau multimedia
1
Tekan .
2
Sentuh Messages > SMS/MMS.
3
Sentuh pesan yang diinginkan.
4
Sentuh atau Menu.
5
Sentuh Reply/Forward, lalu sentuh Reply atau Reply all.
6
Edit balasan Anda dan sentuh .
Di tampilan rangkaian pesan, Anda dapat mulai mengedit balasan Anda begitu Anda membuka
percakapan.
Untuk menghapus pesan teks dan multimedia
1
Sentuh > Text.
2
Sentuh > Select messages > Several.
3
Sentuh pesan yang akan dihapus.
4
Sentuh > Delete.
Pengaturan SMS dan MMS
Anda dapat mengubah beberapa pengaturan untuk mengirim dan menerima pesan teks
dan multimedia.
Untuk mengubah pengaturan download untuk pesan multimedia yang diterima
1
Sentuh > Text.
2
Sentuh > MMS settings > tab Receiving Options.
3
Pilih salah satu opsi untuk Home Reception: dan Roaming Reception:.
Telepon akan tersambung ke Internet saat mendownload pesan multimedia. Untuk
meminimalkan biaya transfer data, Anda sebaiknya hanya mendownload pesan multimedia
secara otomatis saat tersambung ke jaringan sendiri.
Untuk menambahkan tanda tangan pada pesan teks dan multimedia yang akan
dikirim
1
Sentuh > Text.
2
Sentuh > Tools > Options….
3
Sentuh tanda panah kiri atau kanan berulang kali untuk menggulir ke tab
Accounts.
4
Sentuh Signatures….
5
Sentuh account Messages, lalu tandai kotak centang Use signature with this
account.
6
Masukkan tanda tangan dan sentuh OK.
E-mail
Anda dapat menggunakan telepon untuk mengirim dan menerima e-mail melalui account
e-mail yang paling umum. Pengaturan Internet di telepon Anda harus benar terlebih dahulu.
Lihat Pengaturan Internet dan pesan pada halaman 15.
Mengatur e-mail
Sebelum dapat mengirim dan menerima e-mail, Anda harus mengatur minimal satu
account e-mail di telepon Anda. Anda dapat mengatur account e-mail paling umum yang
41
Ini adalah versi Internet untuk penerbitan ini. © Boleh dicetak hanya untuk penggunaan pribadi.

berbasis Web atau yang disediakan oleh ISP (Internet Service provider). Anda juga dapat
mengatur satu account e-mail Microsoft® Exchange Server.
Untuk mengatur account e-mail umum
1
Tekan , lalu sentuh Messages > Add new account.
2
Masukkan alamat dan kata sandi e-mail Anda, dan jika diinginkan, tandai kotak Save
password. Sentuh Next.
3
Tandai kotak centang Try to get e-mail settings automatically from the
Internet, lalu sentuh Next.
4
Masukkan nama yang akan ditampilkan pada pesan keluar dan nama account, lalu
sentuh Next.
5
Pilih interval waktu untuk Automatic Send/Receive:, lalu sentuh Finish.
Jika telepon tidak dapat mendownload pengaturan account e-mail secara otomatis, Anda harus
memasukkan pengaturan secara manual. Hubungi penyedia layanan e-mail Anda untuk
pengaturan account e-mail yang benar.
Untuk informasi tentang cara mengatur account e-mail Microsoft® Exchange Server di telepon
Anda, lihat Menyinkronkan pada halaman 34.
Menggunakan email
Untuk membuat dan mengirim pesan e-mail
1
Tekan , lalu sentuh Messages.
2
Sentuh account e-mail yang akan dikirimkan pesan.
3
Sentuh .
4
Masukkan alamat penerima secara manual, atau sentuh To:, Cc: atau Bcc: dan
tambahkan alamat dari Contacts.
5
Masukkan subjek.
6
Sentuh area teks dan masukkan teks pesan.
7
Untuk menambahkan lampiran, sentuh > Insert dan pilih salah satu opsi.
8
Sentuh .
Untuk memeriksa pesan e-mail baru
1
Tekan , lalu sentuh Messages.
2
Sentuh account e-mail yang diinginkan, lalu sentuh .
Untuk membaca pesan e-mail yang diterima
1
Tekan , lalu sentuh Messages.
2
Sentuh account e-mail, lalu sentuh pesan yang diinginkan.
Untuk menyimpan lampiran pesan e-mail yang diterima
1
Tekan , lalu sentuh Messages.
2
Sentuh account e-mail, lalu sentuh pesan yang diinginkan.
3
Sentuh dan tahan lampiran yang diinginkan, lalu sentuh Save as….
4
Masukkan nama, pilih lokasi, dan sentuh Save.
Untuk membalas pesan e-mail
1
Tekan , lalu sentuh Messages.
2
Sentuh account e-mail, lalu sentuh pesan yang akan dibalas.
3
Sentuh > Reply/Forward, lalu sentuh Reply atau Reply all.
4
Masukkan balasan Anda, lalu sentuh .
Untuk meneruskan pesan e-mail
1
Tekan , lalu sentuh Messages.
2
Sentuh account e-mail, lalu sentuh pesan yang akan diteruskan.
3
Sentuh > Reply/Forward > Forward.
4
Masukkan alamat penerima secara manual, atau sentuh To:, Bcc:, atau Cc: dan
tambahkan alamat dari Contacts.
5
Edit pesan, lalu sentuh .
42
Ini adalah versi Internet untuk penerbitan ini. © Boleh dicetak hanya untuk penggunaan pribadi.

Untuk menghapus pesan e-mail
1
Tekan , lalu sentuh Messages.
2
Sentuh account e-mail, lalu sentuh pesan yang akan dihapus.
3
Sentuh > Delete.
Untuk mencari pesan e-mail
1
Sentuh > E-mail.
2
Sentuh account e-mail dan folder yang akan dibuka.
3
Masukkan karakter pertama dari nama pengirim atau subjek pesan yang akan dicari.
Jika pesan yang dicari ada di folder yang dipilih, pesan akan muncul di daftar yang
tersaring.
Alat bantu e-mail
Dengan menu Tools di aplikasi E-mail, Anda dapat mengelola folder dan pesan e-mail.
Anda juga dapat mengubah pengaturan untuk pesan dan account.
Untuk mengakses alat bantu e-mail
1
Sentuh > E-mail.
2
Sentuh account e-mail yang ada.
3
Sentuh > Tools.
Untuk mengubah pengaturan e-mail
1
Sentuh > E-mail.
2
Sentuh Menu > Options.
3
Sentuh tanda panah kanan di bagian atas layar untuk menggulir ke tab Accounts.
Jika diinginkan, sentuh account atau sentuh Signatures…, lalu ubah pengaturan
yang ada.
4
Gulir ke tab Messages. Jika diinginkan, ubah pengaturan untuk pesan.
5
Gulir ke tab Address . Jika diinginkan, ubah pengaturan untuk penggunaan alamat
kontak.
6
Gulir ke tab Storage. Jika diinginkan, ubah pengaturan untuk penyimpanan dan
penghapusan otomatis pesan.
7
Untuk konfirmasi, sentuh OK.
Untuk menghapus account e-mail dari telepon.
1
Sentuh > E-mail.
2
Gunakan tombol navigasi untuk menggulir ke account e-mail yang ada.
3
Sentuh Menu > Delete.
Fitur Microsoft® Exchange Server
Jika account e-mail Microsoft® Exchange Server telah diatur di telepon, Anda dapat
memanfaatkan fungsionalitas e-mail dengan keunggulan yang semakin baik.
Fitur yang dapat diakses tergantung pada versi Microsoft® Exchange Server yang digunakan
penyedia layanan Anda.
Untuk mencari pesan e-mail Microsoft® Exchange Server
1
Sentuh > E-mail > Outlook E-mail.
2
Sentuh > Tools > Search Server….
3
Di kotak teks Look for:, masukkan kata kunci pencarian.
4
Pilih opsi tambahan dan sentuh Search.
Untuk mengirimkan pesan balasan otomatis Out-of-Office
1
Sentuh > E-mail > Outlook E-mail.
2
Sentuh > Tools > Out of Office….
3
Di kotak turun-bawah I am currently:, pilih Out of the Office.
4
Masukkan pesan balasan otomatis Anda.
5
Sentuh Done.
43
Ini adalah versi Internet untuk penerbitan ini. © Boleh dicetak hanya untuk penggunaan pribadi.

Untuk menandai pesan atau menghapus tandanya
1
Sentuh > E-mail > Outlook E-mail.
2
Sentuh pesan yang akan ditandai atau dihapus tandanya.
3
Sentuh > Follow up dan pilih salah satu opsi.
Pengingat pesan e-mail ditampilkan di telepon jika pesan ditandai dengan pengingat dan
disinkronisasi dari Microsoft® Exchange Server.
Keamanan e-mail
Windows Mobile® di telepon Anda dapat memberikan perlindungan terhadap e-mail
Microsoft® Outlook® melalui teknologi Secure/Multipurpose Internet Mail Extension (S/
MIME) yang memungkinkan pesan Anda ditandatangani secara digital dan dienkripsi.
Untuk melindungi pesan e-mail, Anda juga dapat menggunakan Information Rights
Management (IRM) untuk menetapkan izin terbatas pada pesan yang dikirim. Untuk
informasi lebih lanjut, hubungi administrator Microsoft® Exchange Server Anda.
Windows™ Live Messenger
Anda dapat berkomunikasi secara online menggunakan Windows™ Live Messenger dan
Windows™ Live ID Anda.
Untuk mengatur Windows™ Live Messenger di telepon
1
Sentuh > Messenger.
2
Sentuh Sign in dan ikuti petunjuk di telepon.
Untuk mengirimkan pesan instan menggunakan Windows™ Live Messenger
1
Sentuh > Messenger.
2
Jika Anda belum terdaftar, sentuh Sign in.
3
Pilih kontak yang sedang online, lalu sentuh Send IM.
4
Masukkan pesan Anda, lalu sentuh Send.
Untuk keluar dari Windows™ Live Messenger
•
Sentuh > Messenger > Menu > Sign out.
44
Ini adalah versi Internet untuk penerbitan ini. © Boleh dicetak hanya untuk penggunaan pribadi.

Menyambungkan
Teknologi Bluetooth™
Fungsi Bluetooth™ akan membentuk sambungan nirkabel dengan alat Bluetooth™ lain,
misalnya, alat bebas genggam. Saat menggunakan fungsi ini disarankan agar jarak di
antara alat tidak melebihi 10 meter (33 kaki) dan tidak ada objek penghalang.
Modus Bluetooth™
Fungsionalitas Bluetooth™ di telepon Anda dapat diatur dalam beragam modus:
•
On – Fungsionalitas Bluetooth™ diaktifkan. Telepon Anda dapat mendeteksi alat
berkemampuan Bluetooth™ lainnya.
•
Off – Fungsionalitas Bluetooth™ dinonaktifkan. Anda tidak dapat mengirim atau menerima
informasi melalui sambungan Bluetooth™. Nonaktifkan fungsionalitas Bluetooth™ bila
tidak digunakan untuk menghemat daya baterai, atau di lokasi yang terdapat larangan
penggunaan alat nirkabel, seperti di dalam pesawat atau di rumah sakit.
•
Visible – Fungsionalitas Bluetooth™ diaktifkan sehingga alat berkemampuan Bluetooth™
lain dapat mendeteksi telepon Anda.
Secara baku, fungsionalitas Bluetooth™ dinonaktifkan. Untuk mengaktifkannya secara baku,
Anda harus mengaktifkan fungsionalitas Bluetooth™, lalu menonaktifkan telepon Anda. Saat
berikutnya Anda mengaktifkan telepon, fungsionalitas Bluetooth™ akan aktif.
Untuk mengaktifkan fungsionalitas Bluetooth™ dan membuat telepon terlihat
1
Sentuh > Settings > Bluetooth™.
2
Pada tab Mode, tandai kotak centang Turn on Bluetooth dan Make this device
visible to other devices.
3
Sentuh OK.
Koneksi Bluetooth™
Koneksi Bluetooth™ adalah hubungan yang Anda buat antara telepon dan alat
berkemampuan Bluetooth™ lain untuk dapat saling bertukar informasi dengan cara yang
aman.
Untuk membuat koneksi Bluetooth™
1
Sentuh > Settings > Bluetooth.
2
Pada tab Devices, sentuh Add new device. Telepon Anda akan mencari alat
berkemampuan Bluetooth™ lainnya dan menampilkannya dalam kotak.
3
Sentuh alat yang diinginkan dalam daftar, lalu sentuh Next.
4
Tentukan passcode (1 hingga 16 karakter) untuk membuat sambungan yang aman,
lalu sentuh Next.
5
Tunggu hingga alat yang dipasangkan menerima koneksi tersebut. Jika pihak
penerima memasukkan passcode yang sama dengan Anda, nama alat yang
dipasangkan akan ditampilkan di telepon Anda.
Setelah passcode dimasukkan, Anda tidak perlu memasukkannya lagi. Membuat koneksi
Bluetooth™ di antara dua alat merupakan proses yang hanya dilakukan satu kali. Setelah koneksi
terbentuk, kedua alat tersebut akan saling mengenali secara otomatis saat jarak keduanya cukup
berdekatan dan fungsi Bluetooth™ aktif.
Untuk menerima koneksi Bluetooth™
1
Pastikan fungsionalitas Bluetooth™ telah diaktifkan dan telepon Anda berada dalam
modus terlihat.
2
Sentuh Yes saat diminta untuk membuat koneksi dengan alat lain.
3
Masukkan passcode yang sama dengan yang dimasukkan ke alat yang meminta
koneksi tersebut, lalu sentuh Next.
4
Saat ada pemberitahuan bahwa koneksi telah terbentuk, sentuh Done. Sekarang,
Anda dapat bertukar informasi dengan alat yang dipasangkan secara aman.
45
Ini adalah versi Internet untuk penerbitan ini. © Boleh dicetak hanya untuk penggunaan pribadi.

Untuk mengganti nama koneksi Bluetooth™
1
Sentuh dan tahan nama koneksi pada tab Devices di tampilan pengaturan
Bluetooth™.
2
Sentuh Edit dan ubah nama.
3
Sentuh Save.
Untuk menghapus koneksi Bluetooth™
1
Sentuh dan tahan nama koneksi pada tab Devices di tampilan pengaturan
Bluetooth™.
2
Sentuh Delete.
Menyambungkan alat bebas genggam atau headset stereo
Bluetooth™
Untuk percakapan telepon bebas genggam, Anda dapat menggunakan headset bebas
genggam Bluetooth™, seperti car kit dengan telepon Anda. Telepon Anda juga
mendukung A2DP (Advanced Audio Distribution Profile), sehingga Anda dapat
menggunakan headset stereo Bluetooth™ untuk percakapan telepon bebas genggam dan
mendengarkan musik.
Untuk menyambungkan alat bebas genggam atau headset stereo Bluetooth™
1
Pastikan baik telepon maupun headset Bluetooth™ telah diaktifkan dan saling
berdekatan, serta headset diatur ke modus terlihat. Lihat dokumen headset untuk
mengetahui cara mengatur headset ke modus terlihat.
2
Sentuh > Settings > Bluetooth.
3
Pada tab Devices, sentuh Add new device. Telepon Anda akan mencari alat
berkemampuan Bluetooth™ lainnya dan menampilkannya dalam kotak.
4
Sentuh nama headset Bluetooth™, lalu sentuh Next. Telepon secara otomatis akan
berpasangan dengan headset Bluetooth™.
5
Sentuh Advanced.
6
Sentuh nama headset Bluetooth™, lalu periksa apakah kotak centang Hands
Free telah ditandai. Jika headset Anda adalah headset stereo, periksa juga apakah
Wireless Stereo telah ditandai.
7
Sentuh Save.
8
Sentuh Done. Saat headset stereo Bluetooth™ tersambung, ikon headset akan
muncul di lajur judul.
Windows Mobile® secara otomatis akan menggunakan passcode yang telah dikonfigurasi
sebelumnya (0000, 1111, 8888, 1234) saat mencoba memasangkan headset Bluetooth™ dengan
telepon Anda. Jika gagal, Anda harus memasukkan passcode yang disertakan bersama headset
secara manual.
Mentransfer informasi menggunakan sambungan Bluetooth™
Anda dapat mentransfer informasi, seperti kontak, item kalender, tugas, serta file dari
telepon ke komputer atau ke alat berkemampuan Bluetooth™ lainnya.
Jika komputer Anda tidak dilengkapi dengan Bluetooth™ terintegrasi, Anda harus
menyambungkan adaptor atau dongle Bluetooth™ ke komputer.
Untuk menerima semua kiriman informasi di telepon
1
Sentuh > Settings > Connections > Beam.
2
Pastikan kotak centang Receive all incoming beams telah ditandai.
46
Ini adalah versi Internet untuk penerbitan ini. © Boleh dicetak hanya untuk penggunaan pribadi.

Untuk mentransfer kontak ke komputer
1
Sebelum Anda mulai mentransfer informasi, pastikan fungsionalitas Bluetooth™ di
telepon telah diaktifkan. Selain itu, Anda perlu mengatur komputer ke modus terlihat
dan membuat koneksi Bluetooth™ dengan komputer.
2
Pada telepon, pilih kontak yang akan ditransfer.
3
Sentuh > Send Contact > Beam.
4
Tunggu hingga daftar alat berkemampuan Bluetooth™ yang ada di sekitar
ditampilkan, lalu sentuh nama alat yang akan menjadi tujuan tranfer informasi.
5
Komputer: Jika kontak tidak ditambahkan secara otomatis ke Microsoft®
Outlook®, pilih File > Import and Export di Microsoft® Outlook® untuk
mengimpornya.
Folder baku pada komputer yang menjadi tempat penyimpanan item yang ditransfer
kemungkinan adalah C:\Documents and Settings\your_username\My Documents di Microsoft®
Windows® XP atau C:\Users\your_username\My Documents di Microsoft® Windows Vista®.
Untuk mentransfer kalender, acara, atau tugas ke komputer
1
Sebelum Anda mulai mentransfer informasi, pastikan fungsionalitas Bluetooth™ di
telepon telah diaktifkan. Selain itu, Anda perlu mengatur komputer ke modus terlihat
dan membuat koneksi Bluetooth™ dengan komputer.
2
Pada telepon, sentuh kalender, acara, atau tugas yang akan ditransfer.
3
Dari rincian tampilan kalender, acara, atau tugas, sentuh > Beam….
4
Tunggu hingga alat lain berkemampuan Bluetooth™ ditemukan, lalu sentuh nama
alat yang akan menjadi tujuan tranfer informasi.
5
Komputer: Jika item kalender atau tugas tidak ditambahkan secara otomatis ke
Microsoft® Outlook®, pilih File > Import and Export di Microsoft® Outlook® untuk
mengimpornya.
Folder baku pada komputer yang menjadi tempat penyimpanan item yang ditransfer
kemungkinan adalah C:\Documents and Settings\your_username\My Documents di Microsoft®
Windows® XP atau C:\Users\your_username\My Documents di Microsoft® Windows Vista®.
Untuk mentransfer file ke komputer
1
Sebelum Anda mulai mentransfer informasi, pastikan fungsionalitas Bluetooth™ di
telepon telah diaktifkan. Selain itu, Anda perlu mengatur komputer ke modus terlihat
dan membuat koneksi Bluetooth™ dengan komputer.
2
Pilih file yang akan ditransfer di File Explorer pada telepon Anda.
3
Dari rincian tampilan kalender, acara, atau tugas, sentuh > Beam….
4
Tunggu hingga alat lain berkemampuan Bluetooth™ ditemukan, lalu sentuh nama
alat yang akan menjadi tujuan tranfer informasi.
Folder baku pada komputer yang menjadi tempat penyimpanan item yang ditransfer
kemungkinan adalah C:\Documents and Settings\your_username\My Documents di Microsoft®
Windows® XP atau C:\Users\your_username\My Documents di Microsoft® Windows Vista®.
Wi-Fi™
Anda dapat menyambungkan telepon ke jaringan nirkabel untuk mengakses Internet. Anda
dapat tersambung di rumah (jaringan pribadi) atau di zona akses umum (hot spot).
•
Jaringan pribadi – biasanya terproteksi. Butuh passphrase atau sandi dari pemilik.
•
Hot spot – biasanya tidak terproteksi, namun sering meminta Anda untuk log on ke layanan
operator sebelum mendapatkan akses Internet.
Untuk menyambungkan jaringan Wi-Fi™
1
Sentuh > Settings > Connections > Wi-Fi.
2
Sentuh Search for networks.
3
Sentuh jaringan yang akan disambungkan, atau sentuh Add New untuk
memasukkan nama jaringan yang tidak terdapat dalam daftar.
4
Sejumlah layar akan ditampilkan. Pada setiap layar, periksa informasi yang
ditampilkan dan ubah jika perlu, lalu sentuh Next.
5
Pada layar terakhir, sentuh Finish.
47
Ini adalah versi Internet untuk penerbitan ini. © Boleh dicetak hanya untuk penggunaan pribadi.

Untuk mengaktifkan dan menonaktifkan Wi-Fi™
1
Sentuh > Settings > Connections > Communication Manager.
2
Sentuh di samping Phone atau Power Save tergantung profil komunikasi yang
dipilih.
3
Tandai atau hapus tanda pada kotak centang Wi-Fi untuk mengaktifkan atau
menonaktifkan fungsi sesuai keinginan Anda.
Menggunakan Wi-Fi™ akan menghabiskan daya baterai. Nonaktifkan Wi-Fi™ jika tidak
digunakan.
Untuk mengubah pengaturan Wi-Fi™
1
Sentuh > Settings > Connections > Wi-Fi.
2
Pilih salah satu jaringan.
3
Masukkan pengaturan baru dan sentuh Next > Next > Finish.
Ikon status Wi-Fi™
Untuk daftar ikon status Wi-Fi™ yang mungkin muncul pada layar, lihat Ikon status pada
halaman 11.
Internet sharing
Fitur Internet sharing dapat digunakan untuk menyambungkan komputer ke Internet
menggunakan sambungan telepon selular. Telepon Anda berfungsi sebagai modem. Anda
dapat menggunakan kabel USB atau sambungan Bluetooth™ untuk tersambung ke
komputer. Untuk menggunakan telepon sebagai modem USB, Anda dapat menggunakan
kabel USB yang disertakan bersama telepon.
Sebelum menggunakan Internet sharing, lepaskan sambungan Windows Mobile® Device Center
atau Microsoft® ActiveSync® dari komputer. Pastikan juga telepon Anda memiliki GPRS atau
sambungan modem dial-up telepon.
Sebelum telepon dapat digunakan sebagai modem USB, Anda harus mengatur Windows
Mobile® Device Center (bagian dari Microsoft® Windows Vista®) atau Microsoft® ActiveSync®
(untuk Microsoft® Windows® XP) versi 4.5 atau yang lebih tinggi pada komputer.
Untuk mengatur telepon Anda sebagai modem USB.
1
Sentuh > Internet Sharing.
2
Di daftar PC Connection, pilih USB.
3
Di daftar Network Connection, pilih nama sambungan yang digunakan telepon
untuk tersambung ke Internet.
4
Sambungkan kabel USB antara telepon dan komputer.
5
Sentuh Connect.
Mengunakan telepon sebagai modem Bluetooth™
Anda dapat menyambungkan telepon ke komputer menggunakan link Bluetooth™ dan
menggunakan telepon sebagai modem untuk komputer. Agar komputer dapat
menggunakan sambungan Internet telepon, Anda harus mengaktifkan Internet Sharing di
telepon, lalu mengatur Bluetooth™ Personal Area Network (PAN) antara komputer dan
telepon Anda.
Jika komputer Anda tidak dilengkapi dengan Bluetooth™ terintegrasi, Anda harus
menyambungkan adaptor atau dongle Bluetooth™.
48
Ini adalah versi Internet untuk penerbitan ini. © Boleh dicetak hanya untuk penggunaan pribadi.

Untuk mengaktifkan Internet Sharing dan mengatur PAN
1
Aktifkan fungsionalitas Bluetooth™ di telepon dan atur telepon ke terlihat.
2
Inisialisasikan koneksi Bluetooth™ dari telepon.
3
Sentuh > Internet Sharing.
4
Di daftar PC Connection, pilih Bluetooth PAN.
5
Di daftar Network Connection, pilih nama sambungan yang digunakan telepon
untuk tersambung ke Internet.
6
Sentuh Connect.
7
Pada layar Internet Sharing, periksa Status untuk memverifikasikan bahwa
komputer telah berhasil tersambung ke Internet menggunakan telepon sebagai
modem Bluetooth™.
Untuk mengakhiri sambungan Internet
•
Sentuh Disconnect pada layar Internet sharing.
49
Ini adalah versi Internet untuk penerbitan ini. © Boleh dicetak hanya untuk penggunaan pribadi.

Browser Web
Browser Web di telepon Anda adalah Microsoft® Internet Explorer® Mobile 6. Anda dapat
menggunakan browser untuk mengunjungi situs Web, menonton konten streaming online,
atau memainkan permainan. Situs Web dapat dilihat dengan layar penuh, atau dalam kolom
tunggal yang tidak memerlukan pengguliran sisi-ke-sisi.
Sebelum membrowse Web
Telepon Anda dapat digunakan untuk mengakses Internet menggunakan sambungan WiFi™ atau sambungan data selular 2G/3G. Untuk mengakses Internet dengan telepon
menggunakan sambungan data selular 2G/3G, Anda harus berlangganan layanan telepon
yang dilengkapi dengan transmisi data dan pengaturan untuk menggunakan sambungan
data selular 2G/3G.
Untuk mengakses Internet menggunakan sambungan Wi-Fi™, Anda harus berada dalam
jangkauan jaringan Wi-Fi™ dan mendapatkan izin akses dari administrator jaringan.
Lihat Pengaturan Internet dan pesan pada halaman 15 untuk informasi lebih lanjut tentang
cara mengatur sambungan data selular 2G/3G. Lihat Wi-Fi™ pada halaman 47 untuk
informasi lebih lanjut tentang cara tersambung ke jaringan Wi-Fi™.
Membrowse Web
Untuk membuka browser
•
Sentuh > Internet Explorer.
Untuk masuk ke halaman Web
1
Di browser, sentuh .
2
Sentuh bidang teks dan masukkan alamat Web.
3
Sentuh .
Untuk mencari halaman Web
1
Di browser, sentuh .
2
Sentuh bidang teks dan masukkan term pencarian.
3
Di daftar, cari dan sentuh Search for.
Untuk keluar dari browser
1
Di browser, sentuh .
2
Sentuh .
3
Sentuh Edit.
Opsi menu
Berikut adalah opsi menu utama yang tersedia:
Mengelola situs Web favorit Anda
Memilih bahasa yang akan digunakan untuk memasukkan teks, dan mengubah pengaturan keyboard
(lihat Memasukkan teks pada halaman 17).
Kembali ke halaman sebelumnya
Pilih dari daftar subopsi:
•
Home page – Ke halaman awal.
•
History – Melihat daftar situs Web yang terakhir dikunjungi.
•
Refresh – Memuat ulang halaman Web yang sedang dibuka.
•
View – Mengubah tampilan halaman Web.
•
Tools – Mengirim link kepada teman, mengubah home page atau pengaturan keamanan, dan
masih banyak lagi.
•
Copy/Paste – Menyalin teks dan menaruhnya di tempat yang diinginkan, seperti e-mail, pesan teks
atau multimedia.
50
Ini adalah versi Internet untuk penerbitan ini. © Boleh dicetak hanya untuk penggunaan pribadi.

Untuk melihat opsi menu
•
Sentuh .
Opsi di menu View
Dari menu View, Anda dapat mengubah cara melihat halaman Web:
•
Text size - Pilih ukuran teks.
•
Enable ActiveX Controls – Aktifkan halaman Web interaktif melalui ActiveX.
•
Mobile – Atur tata letak layar. Fungsi ini akan memperkecil item dan mengatur halaman
sehingga Anda dapat melihat sebagian besar halaman tanpa harus menggulir secara
horizontal.
•
Desktop – Samakan tata letak dan ukuran seperti komputer desktop. Fitur ini memerlukan
pengguliran horizontal dand vertikal.
Untuk mengubah tampilan halaman Web
1
Saat sedang melihat halaman Web, sentuh .
2
Sentuh .
3
Pilih View.
4
Pilih salah satu opsi.
Opsi di dalam Tools
Menu Tools berisi opsi berikut:
•
Send Link – Gunakan salah satu cara yang tersedia untuk mengirimkan link halaman Web
terkini ke teman.
•
Properties – Lihat informasi mengenai halaman Web terkini.
•
Options – Ubah pengaturan browser:
•
Home page – Atur halaman muka untuk browser.
•
Browsing History – Lihat informasi tentang halaman Web yang dilihat sebelumnya.
•
Privacy and Security – Ubah pengaturan untuk script, cookies, dan halaman tidak
aman.
•
Languages - Pilih bahasa yang ingin digunakan saat membaca halaman Web.
•
Other – Dapat mengaktifkan suara atau menampilkan gambar.
Untuk mengubah home page
1
Jika Anda sedang melihat halaman Web yang akan digunakan sebagai home page
Anda, sentuh .
2
Sentuh .
3
Sentuh Tools > Options > Home page.
4
Sentuh Current page.
5
Sentuh OK.
Zooming
Untuk memperbesar atau memperkecil halaman Web
1
Saat sedang melihat halaman Web, sentuh .
2
Tarik lajur kontrol zoom ke atas atau ke bawah untuk memperbesar atau
memperkecil halaman.
Mengelola favorit
Anda dapat membuat dan mengedit link cepat ke halaman Web favorit Anda.
Untuk menambahkan halaman Web ke favorit
1
Saat Anda melihat halaman Web, sentuh .
2
Sentuh .
3
Sentuh .
4
Edit nama atau alamat, atau ubah folder tujuan jika diinginkan.
5
Sentuh OK.
51
Ini adalah versi Internet untuk penerbitan ini. © Boleh dicetak hanya untuk penggunaan pribadi.

Untuk masuk ke halaman Web favorit
1
Di browser, sentuh , lalu sentuh .
2
Sentuh salah satu favorit dalam daftar.
Untuk membuat folder halaman Web favorit Anda
1
Di browser, sentuh .
2
Sentuh , lalu sentuh .
3
Masukkan nama folder untuk mengatur halaman Web Anda.
4
Sentuh OK.
Untuk mengedit halaman Web favorit
1
Saat Anda melihat halaman Web, sentuh .
2
Sentuh .
3
Sentuh .
4
Edit nama atau alamat, atau ubah folder tujuan jika diinginkan.
5
Sentuh OK.
Untuk menghapus halaman Web favorit
1
Di browser, sentuh .
2
Sentuh .
3
Sentuh dan tahan favorit yang akan dihapus.
4
Saat menu ditampilkan, sentuh Delete.
Halaman histori
Anda dapat melihat dan membuka halaman Web yang dikunjungi sebelumnya.
Untuk membrowse halaman Web yang dikunjungi sebelumnya
1
Di browser, sentuh .
2
Sentuh .
3
Sentuh History.
4
Sentuh salah satu halaman dalam daftar.
Untuk menghapus histori browsing
1
Di browser, sentuh .
2
Sentuh .
3
Pilih Tools > Options > Browsing History.
4
Pilih salah satu opsi.
5
Pilih Clear.
Mengakses fungsi lain saat browsing
Saat Anda browsing Web, Anda dapat berpindah ke aplikasi atau fungsi lain seperti Calling,
Messaging, dan Media.
Untuk membuat panggilan saat browsing
•
Tekan .
Untuk mengakses fungsi lain saat browsing
1
Sentuh , lalu sentuh .
2
Untuk kembali ke fungsi browsing, tekan .
52
Ini adalah versi Internet untuk penerbitan ini. © Boleh dicetak hanya untuk penggunaan pribadi.

Aplikasi dan permainan
Anda dapat menggunakan Windows® Marketplace untuk mendownload aplikasi dan
permainan ke telepon Anda. Windows® Marketplace dapat ditemukan di menu utama
Windows®.
Menginstal aplikasi
Anda dapat menginstal program tambahan untuk telepon Anda. Program tersebut harus
kompatibel dengan Windows Mobile® versi 6.5 yang digunakan telepon Anda.
Untuk menginstal aplikasi
1
Download program ke komputer terlebih dahulu.
2
Jika file program dalam format terkompresi, seperti .zip, ekstrak file terlebih dahulu.
3
Baca petunjuk atau dokumentasi penginstalan yang diberikan bersama program.
Beberapa program dilengkapi dengan petunjuk penginstalan khusus.
4
Sambungkan telepon Anda ke komputer, sebaiknya menggunakan kabel USB.
5
Klik dua kali file program (biasanya format .exe). Jika file dalam format .cab, salin file
ke dalam alat dan klik file dari alat untuk memulai penginstalan.
Menutup aplikasi
Untuk menutup aplikasi
•
Sentuh di jendela aplikasi untuk menutup aplikasi.
Dengan menutup aplikasi dan bukannya meminimalkannya, Anda akan menghemat daya baterai.
Menghapus aplikasi
Anda dapat menghapus program yang sebelumnya diinstal. Namun, Anda tidak dapat
menghapus program yang disertakan bersama telepon.
Untuk menghapus aplikasi
1
Sentuh > Settings > System > Remove Programs.
2
Di daftar Programs in storage memory, pilih program yang akan dihapus dan
sentuh Remove.
3
Sentuh Yes. Jika muncul pesan konfirmasi lain, sentuh Yes lagi.
Ide hijau dari aplikasi EcoMate
Apakah Anda ingin menerapkan perilaku yang lebih ramah lingkungan dalam kehidupan
sehari-hari dan sekaligus bersenang-senang? Dengan aplikasi EcoMate yang telah
terinstal, Anda dapat merawat panda virtual milik Anda serta menjawab pertanyaan harian
untuk mendapatkan poin "panda". Jalin hubungan pertemanan dengan yang lain dan
berbagi status panda melalui layanan jejaring sosial seperti Facebook™ dan Twitter™.
Untuk memulai EcoMate
•
Sentuh > EcoMate.
Express News™
Express News™ menghadirkan berita terbaru berupa Web feeds dalam beragam kategori
seperti berita internasional, politik, olah raga, hiburan, dan banyak lagi. Anda dapat
membrowse beragam kategori dan menambahkan favorit Anda.
Anda juga dapat membeli dan mendownload beberapa aplikasi favorit. Saat Anda membeli
aplikasi, Express News™ akan tersambung ke layanan PlayNow™.
Anda dapat berbagi berita, artikel, dan aplikasi favorit dengan teman.
53
Ini adalah versi Internet untuk penerbitan ini. © Boleh dicetak hanya untuk penggunaan pribadi.

Untuk memulai Express News
•
Sentuh > Express News™.
Opsi
Sapukan jari Anda di layar utama untuk membuka menu ikon.
Ikon di bagian bawah layar utama berikut memberikan beberapa opsi tambahan:
Berpindah ke modus Flight
Berbagi favorit dengan yang lain
Dapatkan dan kelola beragam aplikasi
Mengelola favorit
Tersedia beragam opsi pada tombol menu di bagian bawah layar utama.
Permainan
Telepon Anda telah diinstal dengan permainan. Anda juga dapat mendownload permainan
dari, misalnya, www.sonyericsson.com/playnow dan www.sonyericsson.com/fun
menggunakan komputer dan dari m.playnow.com menggunakan telepon. Teks bantuan
disediakan untuk sebagian besar permainan.
Untuk memainkan permainan
•
Sentuh > Games.
54
Ini adalah versi Internet untuk penerbitan ini. © Boleh dicetak hanya untuk penggunaan pribadi.

Media
Anda dapat menggunakan Media di SlideView untuk membrowse dan mengelola file media
seperti foto, musik, dan video. Anda dapat menggunakan aplikasi Media Go™ pada
komputer untuk mentransfer konten antara kartu memori dan komputer. Media di
SlideView juga berisi radio FM.
Anda dapat mendownload dan menginstal aplikasi Media Go™ di komputer dari
www.sonyericsson.com/support
Agar file media dapat ditampilkan di Media pada SlideView, file tersebut harus diletakkan dalam
folder My Documents pada File Explorer di telepon, atau dalam kartu memori.
Untuk membuka Media
1
Tekan untuk membuka SlideView.
2
Sentuh Media.
Foto
Anda dapat menggunakan Pictures di Media untuk melihat foto. Anda dapat mengambil
foto dengan kamera telepon, menerima foto dari alat lain, atau menyalin foto ke telepon
menggunakan, misalnya, aplikasi Media Go™ di komputer.
Foto disortir dalam dua kategori:
•
Camera album – Foto yang diambil dengan kamera.
•
Pictures – Foto yang tidak diambil dengan kamera.
.
•
File foto kamera yang ada di memori telepon disimpan di File Explorer: \My Device\My
Documents\My Pictures\DCIM
•
File foto kamera yang ada di kartu memori disimpan di File Explorer: \My Device\Storage
Card\DCIM
•
File foto bukan dari kamera yang ada di memori telepon disimpan di File Explorer: \My
Device\My Documents\My Pictures
•
File foto bukan dari kamera yang ada di kartu memori disimpan di File Explorer: \My Device
\Storage Card\My Pictures
Untuk melihat foto
1
Tekan untuk membuka SlideView.
2
Sentuh Media > Pictures.
3
Sentuh kategori untuk melihat kontennya.
4
Sentuh foto untuk membukanya.
Toolbar penampil foto
Toolbar akan ditampilkan saat foto dibuka. Anda dapat menyentuh foto untuk melihat
toolbar. Untuk menyembunyikannya, sentuh foto sekali lagi.
Memperbesar. Gunakan stilus untuk menggeser tampilan foto.
Memutar. Pilih , lalu sentuh dan tahan foto sebelum memutarnya. Saat Anda melepaskan foto, posisi
foto akan berpindah ke sudut 90 derajat yang terdekat
Kembali ke menu sebelumnya
Kembali ke foto sebelumnya
Mulai tampilan slide foto dari folder yang sedang dibuka
Ke foto selanjutnya
55
Ini adalah versi Internet untuk penerbitan ini. © Boleh dicetak hanya untuk penggunaan pribadi.

Bekerja dengan foto
Anda dapat menghapus, mengirim, atau menggunakan foto sebagai foto latar atau foto
kontak. Anda dapat menggunakan aplikasi Media Go™ pada komputer untuk mentransfer
konten ke dan dari kartu memori telepon. Untuk informasi lebih lanjut tentang cara
mentransfer file dari komputer, lihat Mentransfer konten pada halaman 69.
Untuk menghapus foto
1
Sentuh > Pictures & Videos.
2
Sentuh kotak turun-bawah di kiri atas layar.
3
Browse ke file foto.
4
Sorot file foto.
5
Sentuh Menu > Delete.
Untuk mengirimkan foto
1
Sentuh > Pictures & Videos.
2
Sentuh kotak turun-bawah di kiri atas layar.
3
Browse ke file foto.
4
Sorot file foto.
5
Sentuh Menu > Send….
6
Pilih salah satu cara transfer yang tersedia.
Untuk mengirimkan foto menggunakan teknologi nirkabel Bluetooth™
1
Sentuh > Pictures & Videos.
2
Sentuh kotak turun-bawah di kiri atas layar.
3
Browse ke file foto.
4
Sorot file foto.
5
Sentuh Menu > Beam….
6
Ikuti petunjuk pada layar.
Untuk menggunakan foto sebagai foto kontak
1
Sentuh > Pictures & Videos.
2
Sentuh kotak turun-bawah di kiri atas layar.
3
Browse ke file foto.
4
Sorot file foto.
5
Sentuh Menu > Save to Contact….
6
Pilih salah satu kontak.
Untuk menggunakan foto sebagai latar panel MS Today
1
Sentuh > Pictures & Videos.
2
Sentuh kotak turun-bawah di kiri atas layar.
3
Browse ke file foto.
4
Sorot file foto.
5
Sentuh Menu > Set as Home Background….
6
Jika diinginkan, pilih level transparansi.
7
Sentuh OK. Foto digunakan sebagai latar di panel MS Today dan di menu .
Musik
Anda dapat menggunakan Music di SlideView untuk membrowse dan memainkan konten
audio.
Anda dapat menggunakan aplikasi Media Go™ pada komputer untuk mentransfer konten ke
dan dari kartu memori telepon. Untuk informasi lebih lanjut tentang cara mentransfer file dari
komputer, lihat Mentransfer konten pada halaman 69. Anda dapat mendownload dan
menginstal aplikasi Media Go™ di komputer dari
www.sonyericsson.com/support
.
56
Ini adalah versi Internet untuk penerbitan ini. © Boleh dicetak hanya untuk penggunaan pribadi.

Untuk memainkan musik
1
Tekan untuk membuka SlideView.
2
Sentuh Media > Music.
3
Browse menurut trek , artis , album , atau daftar main dengan menyentuh
tombol.
4
Sentuh salah satu trek untuk memainkannya.
Untuk melihat konten musik menurut kategori
•
Saat Anda browsing musik di SlideView, sentuh untuk melihat musik menurut
trek, sentuh untuk melihat musik menurut artis, sentuh untuk melihat musik
menurut album, atau sentuh untuk melihat daftar main.
Untuk berhenti memainkan musik
•
Di music player, sentuh .
Anda juga dapat menekan tombol pilih.
Untuk memajukan cepat atau memutar balik
•
Di music player, tarik penanda garis waktu untuk memajukan cepat atau memutar
balik.
Untuk berpindah di antara trek
•
Di music player, sentuh atau .
Anda juga dapat menekan tombol navigasi kanan atau kiri.
Untuk mengubah volume
•
Di music player, tarik penanda volume.
Untuk menonaktifkan atau mengaktifkan volume
•
Di music player, sentuh . Untuk mengaktifkan bunyi, sentuh .
Untuk meminimalkan music player
1
Di music player, sentuh . Music player akan muncul sebagai music player mini di
SlideView.
2
Sekarang Anda dapat menggunakan SlideView atau aplikasi lain saat musik sedang
dimainkan.
Untuk menggunakan music player di latar belakang
1
Saat mendengarkan musik, sentuh .
2
Pilih aplikasi lain.
3
Tekan untuk kembali ke music player.
Untuk menggunakan music player mini
•
Di SlideView, sentuh tab di bagian tengah bawah layar untuk menampilkan music
player mini.
•
Gunakan kontrol dengan cara yang sama seperti pada music player tradisional.
•
Sentuh tab atau tab di luar player mini untuk menyembunyikannya.
•
Sentuh di bagian kiri music player mini untuk membuka music player penuh.
Memainkan musik dengan urutan acak
Anda dapat memainkan trek yang ada di dalam album atau daftar main dengan urutan
acak.
Untuk memainkan trek dengan urutan acak
1
Di music player, sentuh .
2
Sentuh .
57
Ini adalah versi Internet untuk penerbitan ini. © Boleh dicetak hanya untuk penggunaan pribadi.

Memainkan trek berulang kali
Anda dapat memainkan satu trek berulang kali atau memainkan antrian daftar main terkini
dengan pola lingkaran. Antrian main dapat berupa, misalnya, daftar main yang Anda buat
sendiri atau album.
Untuk mengulang trek terkini
1
Di music player, sentuh atau hingga muncul.
2
Sentuh .
Untuk mengulang semua trek dalam antrian daftar main terkini
1
Di music player, sentuh atau hingga muncul.
2
Sentuh .
Daftar main
Anda dapat menggunakan daftar main yang dibuat di komputer atau di aplikasi lain. Anda
dapat mentransfer daftar main ke telepon menggunakan aplikasi Media Go™ di komputer
Anda.
Anda dapat mendownload dan menginstal aplikasi Media Go™ di komputer dari
www.sonyericsson.com/support
Untuk informasi lebih lanjut tentang cara mentransfer file dari komputer, lihat Mentransfer
konten pada halaman 69.
Untuk membuka daftar main
1
Tekan untuk membuka SlideView.
2
Sentuh Media > .
3
Sentuh daftar main yang akan dibuka.
.
Untuk menyalin daftar main ke kartu memori
1
Komputer: Buka aplikasi Media Go™ di komputer Anda.
2
Sambungkan telepon ke komputer menggunakan kabel USB.
3
Sentuh Disk Drive Mode jika diminta.
4
Komputer: Temukan lokasi kartu memori di aplikasi Media Go™. Anda dapat
melihat struktur file komputer dan kartu memori di aplikasi Media Go™.
5
Komputer: Salin daftar main yang ada dari komputer Anda ke kartu memori dengan
menarik dan menjatuhkan daftar main.
Anda dapat mendownload dan menginstal aplikasi Media Go™ di komputer dari
www.sonyericsson.com/support
Untuk informasi lebih lanjut tentang cara mentransfer file dari komputer, lihat Mentransfer
konten pada halaman 69.
.
Teknologi TrackID™
Teknologi TrackID™ merupakan layanan pengenalan musik. Anda dapat mencari judul,
artis, dan nama album untuk trek yang sedang terdengar melalui pengeras suara. Untuk
hasil terbaik, gunakan teknologi TrackID™ di area yang tenang. Anda dapat membeli trek
yang ditemukan menggunakan teknologi TrackID™. Anda juga dapat merekomendasikan
trek. Jika Anda tidak dapat menggunakan teknologi TrackID™, lihat Saya tidak dapat
menggunakan layanan berbasis Internet pada halaman 75.
Aplikasi TrackID™ dan teknologi TrackID™ tidak didukung di semua negara/wilayah, atau oleh
semua jaringan dan/atau penyedia layanan di semua area.
Untuk membuka aplikasi TrackID™
•
Sentuh > TrackID™.
Ini adalah versi Internet untuk penerbitan ini. © Boleh dicetak hanya untuk penggunaan pribadi.
58

Untuk mencari informasi trek
1
4
6
2
7
8
3
5
1
Saat aplikasi TrackID™ dibuka, sentuh Record.
2
Pegang telepon ke arah sumber musik. Hasil akan ditampilkan di layar hasil.
Untuk membeli trek menggunakan teknologi TrackID™
1
Saat sebuah trek dikenali oleh teknologi TrackID™ setelah pencarian, sentuh
Download. Layanan pembelian yang tersedia akan muncul dalam daftar.
2
Sentuh nama layanan dan ikuti petunjuk pada layar.
Untuk merekomendasikan trek menggunakan teknologi TrackID™
1
Saat sebuah trek dikenali oleh teknologi TrackID™ setelah pencarian, sentuh
Share.
2
Pilih salah satu cara transfer yang tersedia.
3
Selesaikan pesan dan sentuh Send.
Video
Anda dapat menggunakan Videos di SlideView untuk membrowse dan memainkan video.
Anda dapat menggunakan aplikasi Media Go™ pada komputer untuk mentransfer konten ke
dan dari kartu memori telepon. Untuk informasi lebih lanjut tentang cara mentransfer file dari
komputer, lihat Mentransfer konten pada halaman 69. Anda dapat mendownload dan
menginstal aplikasi Media Go™ di komputer dari
Untuk memainkan video
1
Tekan untuk membuka SlideView.
2
Sentuh Media > Videos.
3
Gulir ke video, lalu sentuh untuk memainkan video.
www.sonyericsson.com/support
.
Kontrol video player
Sentuh layar untuk menghentikan video sebentar dan mengakses kontrol berikut:
1 Tutup video player
2 Penanda garis waktu: Sentuh garis waktu untuk berpindah ke sembarang bagian dari klip video
3 Waktu berlalu
4 Menonaktifkan suara
5 Penanda volume: Sentuh untuk memperbesar atau memperkecil volume.
6 Waktu total
7 Ubah ukuran video antara ukuran asli dan layar penuh
8 Lanjutkan playback
Ini adalah versi Internet untuk penerbitan ini. © Boleh dicetak hanya untuk penggunaan pribadi.
59

Bekerja dengan video
Untuk menghapus video
1
Sentuh > Pictures & Videos.
2
Sentuh kotak turun-bawah di kiri atas layar.
3
Browse ke file video.
4
Sorot file video.
5
Sentuh Menu > Delete.
Untuk mengirimkan video
1
Sentuh > Pictures & Videos.
2
Sentuh kotak turun-bawah di kiri atas layar.
3
Browse ke file video.
4
Sorot file video.
5
Sentuh Menu > Send….
6
Pilih salah satu cara transfer yang tersedia.
Untuk mengirimkan video menggunakan teknologi nirkabel Bluetooth™
1
Sentuh > Pictures & Videos.
2
Sentuh kotak turun-bawah di kiri atas layar.
3
Browse ke file video.
4
Sorot file video.
5
Sentuh Menu > Beam….
6
Ikuti petunjuk pada layar.
Media streaming
Anda dapat melakukan streaming media, seperti siaran langsung atau konten media sesuai
permintaan, langsung dari Web. Media dikirim melalui proses streaming yang kontinu ke
telepon Anda dan segera dimainkan bersama dengan audio.
Saat Anda membuka media streaming di telepon, media player secara otomatis akan
membuka dan mulai memainkan konten.
Untuk mengakses konten streaming melalui browser
1
Sentuh > Internet Explorer.
2
Di lajur alamat, masukkan alamat URL dari halaman Web yang berisi file media
streaming atau link.
3
Pada halaman Web, sentuh file atau link.
4
File media streaming secara otomatis akan terbuka dan mulai memainkan file.
Selama playback, gunakan kontrol tombol untuk memainkan/menjeda,
memperbesar atau memperkecil, mengatur volume suara, dan masih banyak lagi.
Untuk melihat konten streaming dalam aplikasi YouTube™
1
Sentuh > YouTube.
2
Ikuti petunjuk yang muncul. Informasi Help tersedia dari dalam aplikasi YouTube™.
Aplikasi YouTube™ dan layanan YouTube™ tidak didukung di semua negara/wilayah, atau oleh
semua jaringan dan/atau penyedia layanan di semua area.
Radio FM
Dengan radio FM, Anda dapat mencari stasiun radio dan menambahkan stasiun radio
favorit sebagai preset. Anda dapat mendengarkan radio menggunakan alat bebas
genggam atau headphone portabel, atau melalui speaker. Anda harus tersambung terlebih
dulu ke alat bebas genggam atau headphone portabel yang berfungsi sebagai antena untuk
radio FM.
Jangan gunakan telepon sebagai radio di lokasi yang dilarang.
60
Ini adalah versi Internet untuk penerbitan ini. © Boleh dicetak hanya untuk penggunaan pribadi.

Untuk mengaktifkan radio
102,0 Mhz
1234
109 11
5
6
1
4
15
7
8
13
12
1
Sambungkan alat bebas genggam atau headphone portabel ke telepon.
2
Tekan untuk membuka SlideView.
3
Gulir ke Media.
4
Sentuh > .
Ikhtisar radio FM
1 Meminimalkan radio
2 Melakukan preset saluran radio
3 Mendengarkan melalui alat bebas genggam atau headphone portabel
4 Mendengarkan melalui speaker telepon
5 Penyetelan mundur
6 Pencarian mundur
7 Menonaktifkan volume
8 Lajur volume – sentuh untuk memperbesar/memperkecil volume
9 Tombol saluran preset – indikator kosong menunjukkan tidak ada saluran yang tersimpan
10 Tombol saluran preset – indikator abu-abu menunjukkan ada saluran yang tersimpan
11 Tombol saluran preset – indikator putih menunjukkan saluran aktif
12 Penanda volume – tarik untuk memperbesar/memperkecil volume
1
2
•
•
13 Radio aktif/nonaktif
14 Pencarian maju
15 Penyetelan maju
Untuk mencari saluran radio
Saat radio dibuka, sentuh atau . Pencarian berhenti saat saluran ditemukan.
Sentuh atau untuk meneruskan pencarian.
Untuk menyetel frekuensi
Saat radio diputar, sentuh atau .
Untuk mengatur volume radio
Saat radio dibuka, tarik penanda volume atau sentuh lajur volume.
Menyimpan saluran sebagai preset
Saat Anda menemukan satu stasiun radio, Anda dapat menyimpannya sebagai preset.
Dengan preset, Anda dapat dengan cepat kembali ke stasiun radio yang telah disimpan.
Ini adalah versi Internet untuk penerbitan ini. © Boleh dicetak hanya untuk penggunaan pribadi.
61

Untuk menyimpan saluran radio
1
Saat Anda menemukan saluran yang ingin disimpan, sentuh .
2
Sentuh nomor tombol preset yang akan ditentukan untuk saluran. (Indikator kosong
di bagian atas tombol preset berarti tombol belum ditentukan untuk saluran yang
tersimpan.)
Untuk memilih saluran radio yang tersimpan
•
Saat radio dibuka, sentuh salah satu tombol preset saluran yang tersimpan. Tombol
preset yang telah ditentukan untuk saluran tersimpan akan menampilkan indikator
abu-abu di bagian atas tombol . Saat Anda mendengarkan saluran radio preset,
indikator berubah menjadi putih
.
Mendengarkan radio saat menggunakan aplikasi lain
Dengan meminimalkan radio, Anda dapat mendengarkan audio sekaligus menggunakan
aplikasi dan panel lain.
Untuk meminimalkan radio
1
Saat sedang mendengarkan radio, sentuh . Tampilan radio mini akan muncul di
SlideView.
2
Sekarang Anda dapat memakai SlideView atau aplikasi lain saat mendengarkan
radio.
Untuk kembali ke radio
1
Jika tidak berada di SlideView, tekan untuk membukanya. Saat Anda
menggunakan radio di latar belakang, tab
pada layar.
2
Sentuh tab untuk membuka tampilan radio mini.
3
Untuk menggunakan radio di tampilan penuh, sentuh di bagian kiri tampilan radio
mini.
muncul di bagian tengah bawah
Untuk mendengarkan radio di latar belakang
1
Saat sedang mendengarkan radio, sentuh .
2
Pilih aplikasi lain.
3
Untuk kembali ke radio, tekan .
Untuk menggunakan tampilan radio mini
•
Di SlideView, sentuh tab di bagian tengah bawah layar untuk menampilkan radio
mini.
•
Sentuh atau untuk berpindah di antara saluran preset.
•
Sentuh tab untuk menyembunyikan tampilan radio mini.
•
Sentuh di bagian kiri tampilan radio mini untuk membuka tampilan radio penuh.
Berpindah antara headphone dan speaker
Anda dapat mendengarkan radio baik melalui alat bebas genggam portabel maupun
headphone, atau melalui speaker telepon.
Radio menggunakan kabel alat bebas genggam portabel atau headphone sebagai antena,
sehingga salah satu aksesoris tersebut harus disambungkan juga saat Anda mendengarkan radio
melalui speaker telepon.
Untuk berpindah antara headphone dan speaker
•
Saat radio dibuka, sentuh atau .
PlayNow™
Saat Anda membrowse Internet menggunakan telepon dan mengunjungi
m.playnow.com, berarti Anda telah memasuki PlayNow™, tempat Anda dapat
62
Ini adalah versi Internet untuk penerbitan ini. © Boleh dicetak hanya untuk penggunaan pribadi.

mendownload panel, aplikasi, permainan, dan konten lainnya. Anda dapat melakukan
preview konten sebelum membeli dan mendownloadnya ke telepon Anda.
Layanan ini tidak tersedia di semua negara.
Untuk fungsionalitas yang lebih lengkap, Anda juga dapat mengakses toko Web
PlayNow™ di komputer dari www.sonyericsson.com/playnow. Untuk informasi lebih lanjut,
kunjungi www.sonyericsson.com/support untuk membaca panduan Fitur PlayNow™ .
Untuk mengakses PlayNow™
•
Untuk mengakses PlayNow™ dari menu Start, pilih > PlayNow.
63
Ini adalah versi Internet untuk penerbitan ini. © Boleh dicetak hanya untuk penggunaan pribadi.

Kamera
Q
W
E
R
G
H
J
K
L
F
D
S
A
C
V
B
N
M
?
,
,
;
:
!
-
.
X
Z
1
4
78
9
0
56#
*
+
/
@
()
23
T
Y
U
I
O
P
Sym
au
Q
Y
O
S
G
J
X
C
M
?
Sy
au
OK
02193X 1.0
00:01:45
3
5
4
1
2
8
6
7
9
10
11
Anda dapat mengambil foto dan merekam video menggunakan kamera di telepon. Foto
dan video secara otomatis akan disimpan. Anda dapat melihat foto dan video yang
disimpan dari aplikasi kamera, atau pada bagian Media di SlideView.
Untuk mengaktifkan kamera
•
Sentuh > Camera.
Anda juga dapat mengaktifkan kamera dengan menekan dan menahan tombol . Langkah ini
tidak dapat diterapkan di semua panel dan tampilan.
Menggunakan kamera
1 Level zoom
2 Level kecerahan
3 Pilih pengaturan kamera
4 Keluar dari kamera
5 Zoom
6 Pilih kamera diam
7 Pilih kamera video
8 Lihat foto dan video
9 Berpindah antara kamera diam dan kamera video
10 Ambil foto/Rekam video
11 Atur kecerahan
Untuk keluar dari kamera
•
Sentuh .
Untuk melihat foto dan video menggunakan kamera
1
Aktifkan kamera.
2
Sentuh View.
3
Sentuh kotak turun-bawah di bagian kiri atas layar.
4
Browse ke folder DCIM untuk melihat foto dan video yang diambil dengan kamera.
Video ditunjukkan dengan .
5
Sentuh foto atau video untuk melihatnya. Sapukan jari Anda ke kiri atau kanan untuk
menggulir foto dalam tampilan penuh.
64
Ini adalah versi Internet untuk penerbitan ini. © Boleh dicetak hanya untuk penggunaan pribadi.

Penyimpanan foto dan video
Foto dan video yang Anda ambil dan rekam secara otomatis akan disimpan ke kartu
memori yang telah dimasukkan ke telepon. Jika tidak ada kartu memori pada telepon, foto
dan video tersebut akan disimpan ke memori telepon.
•
Anda dapat mencari foto yang tersimpan dalam memori telepon di File Explorer: \My
Device\My Documents\My Pictures\DCIM.
•
Anda dapat mencari foto yang tersimpan dalam kartu memori di File Explorer: \My Device
\Storage Card\DCIM.
•
Anda dapat mencari video yang tersimpan dalam memori telepon di File Explorer: \My
Device\My Documents\My Videos\DCIM.
•
Anda dapat mencari video yang tersimpan dalam kartu memori di File Explorer: \My
Device\Storage Card\DCIM.
Menggunakan kamera diam
Untuk mengambil foto
1
Aktifkan kamera.
2
Jika kamera diam belum dipilih, sentuh .
3
Tekan tombol pilih untuk mengambil foto.
4
Sekarang Anda dapat melihat foto. Sentuh untuk menghapus foto, sentuh
untuk mengirim foto, atau sentuh untuk menyambungkan foto ke salah satu
kontak. Sentuh
untuk kembali ke jendela bidik.
Anda juga dapat mengambil foto dengan menyentuh di jendela bidik.
Jika ikon kontrol tidak ditampilkan di jendela bidik, sentuh layar untuk melihat ikon.
Untuk mengatur level kecerahan foto
•
Di jendela bidik, tekan tombol navigasi kiri untuk menurunkan level kecerahan. Tekan
tombol navigasi kanan untuk meningkatkan level kecerahan. Level kecerahan akan
muncul di samping .
Untuk memakai zoom
•
Tekan tombol volume.
Untuk menggunakan foto sebagai foto kontak
1
Jika Anda telah mengambil foto dan sedang berada di modus review, sentuh .
2
Sentuh kontak yang akan diberikan foto tersebut.
Untuk mengirimkan foto yang baru diambil
1
Jika Anda telah mengambil foto dan sedang berada di modus review, sentuh .
2
Pilih salah satu cara transfer yang tersedia.
Untuk menghapus foto yang baru diambil
•
Jika Anda telah mengambil foto dan sedang berada di modus review, sentuh .
Mengambil foto di lokasi yang kurang terang
Anda dapat mengambil foto di waktu malam atau di lokasi yang kurang terang
menggunakan fitur twilight untuk memperpanjang waktu exposure. Dikarenakan waktu
exposure lebih lama, Anda harus memegang kamera dengan stabil atau meletakkannya di
permukaan yang stabil.
65
Ini adalah versi Internet untuk penerbitan ini. © Boleh dicetak hanya untuk penggunaan pribadi.

Untuk mengaktifkan Twilight mode
1
Aktifkan kamera.
2
Jika kamera diam belum dipilih, sentuh .
3
Sentuh Settings > Twilight mode .
4
Sentuh ON.
5
Untuk kembali ke jendela bidik, sentuh Back.
Mengambil foto menggunakan self-timer
Dengan self-timer, Anda dapat mengambil foto tanpa memegang telepon. Gunakan fitur
ini untuk mengambil potret diri, atau foto kelompok yang mengikutsertakan semua orang.
Anda juga dapat menggunakan self-timer agar kamera tidak bergerak saat mengambil foto.
Untuk mengaktifkan self-timer
1
Aktifkan kamera.
2
Jika kamera diam belum dipilih, sentuh .
3
Sentuh Settings > Self timer .
4
Sentuh ON.
5
Untuk kembali ke jendela bidik, sentuh Back.
Menambahkan lokasi geografis ke foto
Anda dapat menambahkan keterangan perkiraan lokasi geografis pada foto saat Anda
mengambilnya. Fitur ini disebut geotagging. Saat Anda mengupload foto ke layanan online,
atau menggunakannya bersama aplikasi peta atau lokasi, Anda dapat menunjukkan lokasi
Anda di peta kepada teman dan kerabat atau mencari kembali lokasi tersebut di lain waktu.
Lokasi geografis ditentukan melalui teknologi GPS. Untuk menggunakan teknologi GPS,
pastikan Anda telah mengaktifkan unit penerima GPS dan berada di tempat terbuka. Ini
berarti foto yang diambil di dalam ruangan umumnya tidak dapat menggunakan fitur
geotagging.
Untuk informasi lebih lanjut tentang cara menggunakan teknologi GPS, lihat Menggunakan unit
penerima GPS internal pada halaman 71.
Untuk mengaktifkan geotagging
1
Aktifkan kamera.
2
Jika kamera diam belum dipilih, sentuh .
3
Sentuh Settings > GPS .
4
Sentuh ON.
5
Untuk kembali ke jendela bidik, sentuh Back.
Tips menggunakan kamera
Aturan sepertiga bagian
Jangan posisikan subjek Anda di tengah bingkai. Dengan memposisikan subjek di
sepertiga bagian pada foto, Anda akan mendapatkan hasil yang lebih baik.
Pegang kamera dengan stabil
Agar hasil foto tidak kabur, pegang kamera dengan stabil. Agar tangan Anda tidak
bergerak, bersandarlah pada objek yang solid. Anda juga dapat menggunakan self-timer
untuk memastikan telepon tetap stabil saat mengambil foto.
Bergerak mendekat
Posisi pengambilan foto yang sedapat mungkin mendekati subjek akan membuat jendela
bidik terisi dengan subjek Anda.
Pertimbangkan variasi
Pertimbangkan sudut yang berbeda, dan bergeraklah mendekati objek. Ambil beberapa
foto vertikal. Coba posisi yang berbeda.
Gunakan latar belakang yang polos
Latar belakang yang polos akan mempertegas subjek foto.
66
Ini adalah versi Internet untuk penerbitan ini. © Boleh dicetak hanya untuk penggunaan pribadi.

Jaga kebersihan lensa
Telepon selular digunakan dalam segala kondisi cuaca dan tempat, dan dibawa dalam saku
dan tas. Hal ini membuat lensa kamera menjadi kotor dan tertutup sidik jari. Gunakan kain
lembut untuk membersihkan lensa.
Menggunakan kamera video
Untuk merekam video
1
Aktifkan kamera.
2
Jika kamera video belum dipilih, sentuh .
3
Tekan tombol pilih untuk memulai rekaman.
4
Tekan tombol pilih untuk menghentikan rekaman.
5
Sekarang Anda dapat melihat video. Sentuh untuk melihat video.
6
Saat video sedang dimainkan, sentuh layar untuk berhenti melihat video. Sentuh
untuk berhenti memainkan video dan kembali ke layar review. Sentuh untuk
melanjutkan melihat video.
7
Jika Anda telah merekam video, Anda juga dapat menyentuh untuk menghapus
video atau menyentuh
jendela bidik.
Anda juga dapat memulai dan menghentikan rekaman dengan menyentuh dan secara
berturut-turut di jendela bidik.
Jika ikon kontrol tidak ditampilkan di jendela bidik, sentuh layar untuk melihat ikon.
untuk mengirimkan video. Sentuh untuk kembali ke
Untuk mengatur level kecerahan video
•
Di jendela bidik, tekan tombol navigasi kiri untuk menurunkan level kecerahan. Tekan
tombol navigasi kanan untuk meningkatkan level kecerahan. Level kecerahan akan
muncul di samping .
Untuk mengirimkan video yang baru Anda rekam
1
Jika Anda telah merekam video, dan Anda sedang melihatnya, sentuh .
2
Pilih salah satu cara transfer yang tersedia.
Untuk menghapus video yang baru Anda rekam
•
Jika Anda telah merekam video dan sedang melihatnya, sentuh .
Merekam video di lokasi yang kurang terang
Anda dapat merekam video di waktu malam atau di lokasi yang kurang terang
menggunakan fitur twilight untuk memperpanjang waktu exposure. Dikarenakan waktu
exposure lebih lama, Anda harus memegang kamera dengan stabil atau meletakkannya di
permukaan yang stabil agar gambar video tidak kabur.
Untuk mengaktifkan Twilight mode untuk video
1
Aktifkan kamera.
2
Jika kamera video belum dipilih, sentuh .
3
Sentuh Settings > Twilight mode .
4
Sentuh ON.
5
Untuk kembali ke jendela bidik, sentuh Back.
Merekam video untuk dikirim dalam pesan multimedia
Anda dapat mengatur kamera untuk mengambil video panjang atau pendek yang sesuai
untuk pesan multimedia (dikirim melalui MMS). Waktu rekam video MMS dibatasi untuk
memastikan ukuran file yang lebih kecil.
67
Ini adalah versi Internet untuk penerbitan ini. © Boleh dicetak hanya untuk penggunaan pribadi.

Untuk mengaktifkan atau menonaktifkan modus Multimedia Messaging
1
Aktifkan kamera.
2
Jika kamera video belum dipilih, sentuh .
3
Sentuh Settings > MMS .
4
Pilih salah satu opsi.
5
Untuk kembali ke jendela bidik, sentuh Back.
Merekam video dengan suara
Saat mikrofon diaktifkan, suara sekitar akan ditangkap mikrofon saat Anda merekam video.
Untuk mengaktifkan atau menonaktifkan mikrofon
1
Aktifkan kamera.
2
Jika kamera video belum dipilih, sentuh .
3
Sentuh Settings >Microphone .
4
Pilih salah satu opsi.
5
Untuk kembali ke jendela bidik, sentuh Back.
68
Ini adalah versi Internet untuk penerbitan ini. © Boleh dicetak hanya untuk penggunaan pribadi.

Mentransfer konten
Anda dapat memindahkan dan menyalin file antara telepon dan komputer. Ikuti petunjuk
berikut jika komputer Anda beroperasi menggunakan versi Microsoft® Windows®.
Untuk mentransfer file pada kecepatan tinggi, Anda dapat mengaktifkan Disk Drive
Mode di telepon.
Anda juga dapat mentransfer file secara nirkabel antara telepon dan alat Bluetooth™ lain yang
berada dalam jangkauan telepon.
Mentransfer file antara telepon dan komputer
Untuk mentransfer file antara telepon dan komputer Microsoft® Windows® XP
1
Pastikan Anda telah mendownload dan menginstal Microsoft® ActiveSync® 4.5
atau versi yang lebih baru pada komputer Anda.
2
Sambungkan telepon ke komputer menggunakan kabel USB.
3
Komputer: Pilih Microsoft® ActiveSync® dari menu start.
4
Klik Explore . File dan folder pada telepon dan kartu memori telepon akan
ditampilkan.
5
Pindahkan atau salin file atau folder antara telepon dan komputer Anda
menggunakan prosedur Microsoft® Windows® yang standar.
Anda dapat mendownload Microsoft® ActiveSync® ke komputer Anda dari
www.microsoft.com/getstarted
.
Untuk mentransfer file antara telepon dan komputer yang mengoperasikan
Microsoft® Windows Vista® atau Microsoft® Windows® 7
1
Pastikan Windows Mobile® Device Center telah diinstal pada komputer Anda.
2
Sambungkan telepon ke komputer menggunakan kabel USB.
3
Komputer: Pilih Windows Mobile® Device Center dari menu start.
4
Klik File Management > Browse the contents of your device . File dan folder pada
telepon dan kartu memori telepon akan ditampilkan.
5
Pindahkan atau salin file atau folder antara telepon dan komputer Anda
menggunakan prosedur Microsoft® Windows® yang standar.
Anda dapat mendownload Windows Mobile® Device Center ke komputer Anda dari
www.microsoft.com/getstarted
.
Media Go™
Dengan Media Go™ yang terinstal di komputer, Anda dapat mentransfer file media antara
komputer dan telepon, serta dengan mudah mengelola media di kedua alat tersebut. Selain
dapat, misalnya, mengekstrak trek audio dari CD dan mentransfernya ke telepon, Anda
juga dapat mentransfer konten dari telepon ke komputer. Aplikasi Media Go™ dapat
didownload dari
Anda memerlukan salah satu sistem operasi ini untuk menggunakan aplikasi Media
Go™:
•
Microsoft® Windows® 7
•
Microsoft® Windows Vista®
•
Microsoft® Windows® XP, Service Pack 3 atau yang lebih tinggi
Untuk mempelajari lebih lanjut tentang cara menggunakan aplikasi Media Go™, lihat bagian
Help di menu utama pada aplikasi Media Go™.
www.sonyericsson.com/support
.
69
Ini adalah versi Internet untuk penerbitan ini. © Boleh dicetak hanya untuk penggunaan pribadi.

Untuk mentransfer file media menggunakan aplikasi Media Go™
1
Pastikan Anda telah mendownload dan menginstal aplikasi Media Go™ dari
www.sonyericsson.com/support
2
Sambungkan telepon ke komputer menggunakan kabel USB.
3
Komputer: Pilih Media Go™ dari menu start untuk memulai aplikasi Media Go™.
4
Pilih file mana yang akan ditransfer ke atau dari kartu memori. Struktur file komputer
.
dan kartu memori telepon dapat diakses dari interface aplikasi Media Go™.
5
Tarik dan jatuhkan file antara kartu memori telepon dan komputer Anda.
70
Ini adalah versi Internet untuk penerbitan ini. © Boleh dicetak hanya untuk penggunaan pribadi.

Layanan lokasi
Telepon Anda dilengkapi dengan unit penerima GPS yang menggunakan sinyal satelit
untuk mengalkulasi lokasi Anda. Dengan aplikasi layanan lokasi di telepon, Anda dapat
melihat posisi Anda di peta atau memperoleh panduan arah berkendara dari posisi aktual
Anda. Data yang dimiliki beberapa layanan lokasi mungkin didownload dari Internet.
Ketetapan mengenai kecepatan transmisi data dan biaya mungkin diberlakukan dalam
layanan ini.
Sony Ericsson tidak menjamin keakuratan layanan lokasi termasuk namun tidak terbatas pada
layanan navigasi.
Menggunakan unit penerima GPS internal
Saat Anda memakai layanan lokasi yang membutuhkan unit penerima GPS untuk
menemukan lokasi Anda, pastikan Anda berada di tempat terbuka. Jika unit penerima GPS
tidak menemukan lokasi Anda setelah beberapa menit, Anda harus pindah ke lokasi lain.
Untuk membantu pencarian, Anda harus berdiri diam dan jangan sampai antena GPS
tertutup. Posisi antena GPS ditunjukkan pada gambar di bawah ini. Saat pertama kali Anda
menggunakan unit penerima GPS mungkin diperlukan waktu hingga 10 menit untuk
menemukan lokasi Anda. Jika Anda ingin mendapatkan penentuan posisi secara cepat,
Anda dapat menggunakan aplikasi Fast GPS.
Anda tidak perlu mengaktifkan unit penerima GPS secara manual. Layanan dan aplikasi
berbasis lokasi yang Anda gunakan akan mengaktifkan unit penerima GPS internal secara
otomatis saat dibutuhkan.
Beberapa layanan lokasi menggunakan Internet. Ketetapan mengenai kecepatan transmisi data
dan biaya mungkin diberlakukan dalam layanan ini.
Menonaktifkan unit penerima GPS saat sedang tidak digunakan akan menghemat waktu baterai.
FastGPS
FastGPS mempercepat waktu penentuan posisi GPS dengan mendownload data satelit
terakhir dari Internet.
Untuk menggunakan FastGPS
1
Sentuh > FastGPS.
2
Sentuh Download Now.
Google Maps™
Google Maps™ dapat digunakan untuk melihat lokasi aktual Anda, mencari lokasi lain, dan
mengalkulasi rute.
71
Ini adalah versi Internet untuk penerbitan ini. © Boleh dicetak hanya untuk penggunaan pribadi.

Saat Anda mengaktifkan Google Maps, perkiraan lokasi Anda akan ditampilkan
berdasarkan informasi dari menara BTS terdekat. Saat unit penerima GPS mendeteksi
lokasi Anda, maka lokasi GPS akan menggantikan perkiraan lokasi sebelumnya.
Untuk menggunakan Google Maps
•
Sentuh > Google Maps.
Untuk melihat informasi Help mengenai Google Maps
•
Di Google Maps, sentuh Menu > Help.
72
Ini adalah versi Internet untuk penerbitan ini. © Boleh dicetak hanya untuk penggunaan pribadi.

Mengunci dan melindungi telepon
Nomor IMEI
Simpan salinan nomor IMEI (International Mobile Equipment Identity) Anda untuk
mengantisipasi bila telepon Anda hilang.
Untuk melihat nomor IMEI Anda
•
Anda dapat menemukan nomor IMEI di bawah baterai.
Untuk melihat nomor IMEI dalam telepon
1
Sentuh > Settings > folder System.
2
Sentuh Device Information > tab Identity untuk melihat nomor IMEI.
Untuk mengenkripsi data pada kartu memori
1
Sentuh > Settings > tab System > Encryption.
2
Tandai kotak centang Encrypt files placed on a storage card.
File terenkripsi hanya dapat dibaca pada telepon yang mengenkripsi file tersebut.
Jangan lupa membuat cadangan file terenkripsi sebelum Anda menggunakan Master Reset, atau
mengupdate perangkat lunak sistem ROM, agar file terenkripsi pada kartu memori dapat tetap
diakses nantinya. Gunakan Microsoft® ActiveSync® atau Windows Mobile® Device Center
untuk mentransfer file antara kartu memori dan komputer. Setelah prosedur, salin kembali file
Anda ke kartu memori.
Perlindungan SIM
Penguncian ini hanya melindungi kartu berlangganan Anda. Telepon Anda dapat
dioperasikan menggunakan kartu SIM baru. Jika penguncian aktif, Anda harus
memasukkan PIN (Personal Identity Number).
Jika Anda salah memasukkan PIN tiga kali berturut-turut, kartu SIM akan diblokir dan Anda
harus memasukkan PUK (Personal Unblocking Key). PIN dan PUK diberikan oleh operator
jaringan.
Untuk mengaktifkan proteksi SIM
1
Sentuh > Settings > Personal > Phone > tab Security.
2
Tandai kotak centang Require PIN when phone is used.
3
Sentuh OK.
PIN diberikan oleh operator jaringan Anda.
73
Ini adalah versi Internet untuk penerbitan ini. © Boleh dicetak hanya untuk penggunaan pribadi.

Untuk mengedit PIN
1
Tekan .
2
Pilih Menu > Tools > Options > tab Security.
3
Tandai kotak centang Require PIN when phone is used.
4
Sentuh Change PIN.
5
Masukkan PIN Anda dan pilih Enter.
6
Masukkan empat hingga delapan digit PIN baru dan pilih Enter.
7
Masukkan kembali PIN baru dan pilih Enter.
Jika New PIN does not match muncul, Anda salah memasukkan PIN baru. Jika Incorrect PIN
muncul, Anda salah memasukkan PIN lama.
Perlindungan telepon
Anda dapat mencegah penggunaan telepon tanpa izin dengan membuat kata sandi.
Kata sandi telepon Anda tersebut tidak boleh dilupakan. Jika lupa, bawa telepon Anda ke toko
Sony Ericsson.
Untuk mengaktifkan proteksi telepon
1
Sentuh > Settings > Lock > tab Password.
2
Tandai kotak centang Prompt if phone unused for, dan pilih waktu.
3
Sentuh Password type, konfirmasikan kata sandi, lalu sentuh OK.
Antivirus
Untuk melindungi data yang tersimpan di telepon dari serangan kode berbahaya, Anda
dapat menginstal perangkat lunak antivirus.
Versi percobaan dari aplikasi antivirus F-Secure Mobile Security™ telah terinstal di telepon
Anda. Antivirus tersebut secara otomatis akan memindai file yang akan dibuka. Jika salah
satu file terdeteksi terkena virus, aplikasi antivirus akan segera mengarantinakan file
tersebut untuk melindungi semua data lainnya yang tersimpan di telepon.
Untuk mengaktifkan aplikasi antivirus F-Secure Mobile Security™, Anda harus
berlangganan layanan yang mendukung transmisi data dan pengaturan Internet di telepon
Anda harus benar.
Aplikasi antivirus F-Secure Mobile Security™ bukan layanan gratis. Untuk memperpanjang
layanan perlindungan tersebut setelah masa percobaan, Anda harus secara resmi berlangganan.
Penggunaan aplikasi antivirus F-Secure Mobile Security™ tidak menjamin telepon Anda
terlindung dari semua virus, program jahat, atau perangkat lunak lain yang merugikan.
Untuk mengaktifkan F-Secure Mobile Security™
1
Sentuh > Mobile Security.
2
Sentuh Activate dan ikuti petunjuk yang diberikan.
Untuk menghapus F-Secure Mobile Security™
1
Sentuh > Settings > System > Remove Programs.
2
Pilih aplikasi F-Secure Mobile Security™, lalu sentuh Remove.
74
Ini adalah versi Internet untuk penerbitan ini. © Boleh dicetak hanya untuk penggunaan pribadi.

Pemecahan masalah
Mereset telepon
Anda dapat mereset telepon bila diperlukan. Reset jenis ini disebut soft reset, mirip dengan
booting ulang pada komputer. Anda juga dapat menggunakan Master Reset untuk
mereset telepon ke pengaturan pabrik dan menghapus semua konten telepon dalam waktu
yang bersamaan, misalnya, jika Anda akan meminjamkan telepon Anda ke orang lain.
Sebelum melakukan Master Reset, Anda harus membuat cadangan semua data, misalnya, foto
dan musik yang tersimpan di telepon agar data tidak hilang.
Untuk mereset telepon
1
Lepaskan tutup baterai dan stilus. Temukan lubang kecil (lihat gambar).
2
Sisipkan benda yang tipis ke dalam lubang dan tekan sebentar.
Konten telepon tidak akan terhapus.
Untuk mereset telepon dan menghapus semua konten telepon
•
Pilih > Settings > System > Master Reset.
Saya tidak dapat menggunakan layanan berbasis Internet
Pastikan layanan berlangganan Anda meliputi download data, dan pengaturan Internet di
telepon sudah benar.
Lihat Pengaturan Internet dan pesan pada halaman 15 untuk informasi lebih lanjut tentang
cara mendownload atau mengubah pengaturan Internet. Anda juga dapat mendownload
pengaturan dari www.sonyericsson.com/support.
75
Ini adalah versi Internet untuk penerbitan ini. © Boleh dicetak hanya untuk penggunaan pribadi.

Informasi hukum
Sony Ericsson M1i / M1a
Panduan pengguna ini diterbitkan oleh Sony Ericsson Mobile Communications AB atau perusahaan afiliasi lokalnya,
tanpa garansi apa pun. Perbaikan dan perubahan pada Panduan pengguna ini yang diperlukan karena kesalahan
tipografi, ketidakakuratan informasi saat ini, atau peningkatan kemampuan program dan/atau perangkat, dapat
dilakukan oleh Sony Ericsson Mobile Communications AB kapan pun dan tanpa pemberitahuan. Namun, perubahan
tersebut akan dimasukkan ke Panduan pengguna edisi terbaru.
Semua hak dilindungi undang-undang.
©Sony Ericsson Mobile Communications AB, 2010
Nomor penerbitan: 1239-4707.1
Alat ini dilengkapi dengan Microsoft Software. Lihat Microsoft Software License Terms yang tersimpan dalam folder
Help di menu Start pada alat. Anda dianggap menerima License Terms bila Anda menggunakan alat ini beserta
Microsoft Software yang terinstal di dalamnya.
Telepon selular Anda memiliki kemampuan mendownload, menyimpan, dan meneruskan konten tambahan, seperti
nada dering. Penggunaan konten tersebut mungkin dibatasi atau dilarang berdasarkan hak yang dimiliki pihak ketiga,
termasuk namun tidak terbatas pada batasan yang ada dalam undang-undang hak cipta yang berlaku. Anda, dan
bukan Sony Ericsson, yang sepenuhnya bertanggung jawab atas konten tambahan yang didownload ke atau
diteruskan dari telepon selular Anda. Sebelum menggunakan konten tambahan, periksa apakah konten yang akan
digunakan telah mendapatkan lisensi atau izin resmi. Sony Ericsson tidak menjamin keakuratan, integritas, atau
kualitas konten tambahan atau konten dari pihak ketiga lainnya. Dalam kondisi apa pun, Sony Ericsson tidak
bertanggung jawab secara hukum atas penyalahgunaan konten tambahan atau konten dari pihak ketiga lainnya.
Beberapa fitur GPS menggunakan Internet. Sony Ericsson tidak menjamin keakuratan layanan panduan arah termasuk
namun tidak terbatas pada layanan navigasi belokan-per-belokan.
Peraturan Ekspor: Produk ini, termasuk perangkat lunak atau data teknis yang menjadi bagian dari atau menyertai
produk, tunduk terhadap peraturan impor dan ekspor Uni Eropa, Amerika Serikat, dan negara lainnya. Pengguna dan
pemilik produk setuju untuk mematuhi semua peraturan terkait dan memahami tanggung jawabnya untuk memperoleh
lisensi yang diperlukan sebelum mengekspor, mengekspor kembali, atau mengimpor produk ini. Tanpa melupakan
hal yang disebutkan di atas, dan sebagai contoh, pengguna dan pemilik produk: (1) tidak boleh mengekspor atau
mengekspor kembali Produk secara sadar ke tujuan yang telah ditetapkan pada Pasal-pasal dalam Bab II Peraturan
Dewan Eropa/European Council Regulation (EC) 428/2009; (2), harus mematuhi Peraturan Administrasi Ekspor/Export
Administration Regulations ("EAR", 15 C.F.R. §§ 730-774, http://www.bis.doc.gov/ ) pemerintah AS yang berada di
bawah pengawasan Departemen Perdagangan (Department of Commerce), Badan Industri dan Keamanan (Bureau
of Industry and Security); dan (3) harus mematuhi peraturan sanksi ekonomi (30 C.F.R. §§ 500 et. seq.,., http://
www.treas.gov/offices/enforcement/ofac/) yang berada di bawah pengawasan Departemen Keuangan (Department
of Treasury), Kantor Kendali Aset Asing (Office of Foreign Assets Control) AS. Pengguna dan pemilik produk tidak
boleh memindahkan atau mengirim produk, aksesori, atau perangkat lunak secara terpisah ke negara, wilayah, entitas,
atau orang yang dilarang oleh peraturan di atas.
Telepon Anda dapat digunakan untuk menghubungi nomor darurat internasional, misalnya, 112 dan 911. Biasanya,
nomor tersebut dapat digunakan untuk membuat panggilan darurat di negara mana pun, dengan atau tanpa kartu
SIM, jika Anda berada dalam jangkauan jaringan 3G (UMTS) atau GSM. Di beberapa negara, nomor darurat lain
kemungkinan juga tersedia. Oleh karena itu, operator jaringan Anda mungkin telah menyimpan nomor darurat lokal
lainnya di kartu SIM.
Bluetooth dan logo Bluetooth adalah merek dagang atau merek dagang terdaftar dari Bluetooth SIG Inc. dan
penggunaannya oleh Sony Ericsson telah mendapatkan lisensi.
Wi-Fi adalah merek dagang atau merek dagang terdaftar dari Wi-Fi Alliance.
Logo Liquid Identity, Aspen™, TrackID, GreenHeart™, dan logo GreenHeart™ adalah merek dagang atau merek
dagang terdaftar dari Sony Ericsson Mobile Communications AB.
TrackID™ disponsori oleh Gracenote Mobile MusicID™. Gracenote dan Gracenote Mobile MusicID adalah merek
dagang atau merek dagang terdaftar dari Gracenote, Inc.
Sony dan "make.believe" adalah merek dagang atau merek dagang terdaftar dari Sony Corporation.
Media Go adalah merek dagang atau merek dagang terdaftar dari Sony Media Software and Services.
PLAYSTATION adalah merek dagang atau merek dagang terdaftar dari Sony Computer Entertainment, Inc.
YouTube, Picasa, Gmail, Google™, dan Google Maps™ adalah merek dagang atau merek dagang terdaftar dari
Google, Inc.
Ericsson adalah merek dagang atau merek dagang terdaftar dari Telefonaktiebolaget LM Ericsson.
Adobe, Reader, dan Photoshop adalah merek dagang atau merek dagang terdaftar dari Adobe Systems, Inc.
F-Secure Mobile Security adalah merek dagang atau merek dagang terdaftar dari F-Secure Corporation.
Microsoft, ActiveSync, Windows, logo Windows, Windows Live, PowerPoint, Excel, OneNote, Outlook, Windows
Vista, Internet Explorer, SharePoint, dan ActiveX adalah merek dagang atau merek dagang terdaftar dari Microsoft
Corporation di Amerika Serikat dan/atau negara lain.
Gokivo™, Networks In Motion™, beserta logonya adalah merek dagang terdaftar atau merek dagang dari Networks
In Motion, Inc. Beberapa perangkat lunak atau informasi teknis dalam produk ini disediakan oleh dan berada di bawah
lisensi Networks In Motion, Inc., Copyright Networks In Motion, Inc. © 2000 - 2009. Semua hak dilindungi undangundang.
Produk ini dilindungi oleh hak kekayaan intelektual Microsoft. Dilarang menggunakan atau menyebarluaskan teknologi
tersebut di luar produk ini tanpa lisensi dari Microsoft.
Pemilik konten menggunakan teknologi Windows Media digital rights management (WMDRM) untuk melindungi
kekayaan intelektualnya, termasuk hak cipta. Alat ini menggunakan perangkat lunak WMDRM untuk mengakses
konten yang dilindungi dengan WMDRM. Jika perangkat lunak WMDRM gagal melindungi konten, pemilik konten
dapat meminta Microsoft untuk mencabut kemampuan perangkat lunak menggunakan WMDRM untuk memainkan
atau menyalin konten yang diproteksi. Pencabutan tersebut tidak mempengaruhi konten lainnya yang tidak diproteksi.
Saat Anda mendownload lisensi untuk konten terproteksi, Anda menyetujui bahwa Microsoft mungkin menyertakan
daftar pencabutan bersama lisensi. Pemilik konten mungkin meminta Anda mengupgrade WMDRM untuk mengakses
konten mereka. Jika Anda menolak melakukan upgrade, maka Anda tidak akan dapat mengakses konten yang
memerlukan upgrade.
Produk ini berada di bawah lisensi MPEG-4 visual dan AVC patent portfolio untuk penggunaan pribadi atau
nonkomersial dari pelanggan yang ingin (i) mengkodekan video sesuai standardisasi MPEG-4 visual ("video MPEG-4")
atau AVC ("video AVC") dan/atau (ii) mendekodekan video MPEG- 4 atau AVC yang telah dikodekan sebelumnya oleh
pelanggan yang terlibat dalam aktivitas pribadi dan nonkomersial dan/atau diperoleh dari pemasok video yang telah
mendapatkan lisensi dari MPEG LA untuk membuat video MPEG-4 dan/atau AVC. Lisensi tidak diberikan atau
ditujukan untuk penggunaan lainnya. Informasi tambahan termasuk yang terkait untuk penggunaan bertujuan promosi,
internal, dan komersial dan pemberian lisensi dapat diperoleh dari MPEG LA, L.L.C. Kunjungi http://www.mpegla.com.
Teknologi pendekodean audio MPEG Layer-3 dilisensikan dari Fraunhofer IIS dan Thomson.
Java, JavaScript, dan merek dagang serta logo berbasis Java adalah merek dagang atau merek dagang terdaftar
dari Sun Microsystems, Inc. di AS dan negara lain.
Perjanjian lisensi pengguna akhir untuk Sun Java Platform, Micro Edition.
1. Batasan: Perangkat lunak merupakan informasi rahasia milik Sun yang dilengkapi hak cipta dan hak untuk semua
salinan dipegang oleh Sun dan/atau pemberi lisensinya. Pelanggan tidak boleh memodifikasi, mendekompilasi,
membongkar, mendekripsi, mengekstrak, atau merekayasa balik Perangkat lunak. Perangkat lunak tidak boleh
disewakan, diberikan, atau disublisensikan baik secara keseluruhan maupun sebagian.
2. Peraturan Ekspor: Perangkat lunak, termasuk data teknis, tunduk terhadap undang-undang kontrol ekspor AS,
termasuk Undang-Undang Administrasi Ekspor (Export Administration Act) beserta peraturan yang terkait, dan
76
Ini adalah versi Internet untuk penerbitan ini. © Boleh dicetak hanya untuk penggunaan pribadi.

kemungkinan tunduk pula terhadap peraturan ekspor atau impor di negara lainnya. Pelanggan setuju untuk mematuhi
semua peraturan terkait dan memahami tanggung jawabnya untuk memperoleh lisensi sebelum mengekspor,
mengekspor kembali, atau mengimpor Perangkat lunak. Perangkat lunak tidak boleh didownload, atau diekspor atau
diekspor kembali (i) ke, atau ke warga negara atau penduduk negara, Kuba, Irak, Iran, Korea Utara, Libia, Sudan, Siria
(daftar ini dapat direvisi sewaktu-waktu) atau negara yang terkena embargo barang dari AS; atau (ii) ke individu yang
masuk ke dalam daftar Negara Cekal (Specially Designated Nations) dari Departemen Keuangan (Treasury
Department) AS atau Daftar Perintah Cekal (Table of Denial Orders) dari Departemen Perdagangan (Commerce
Department) AS. 3. Pembatasan hak: Jika diperlukan, penggunaan, duplikasi, atau pengungkapan oleh pemerintah
Amerika Serikat dapat dikenakan pembatasan yang telah ditentukan dalam Klausul Hak tentang Data Teknis dan
Perangkat Lunak Komputer (Rights in Technical Data and Computer Software Clauses) di DFARS 252.227-7013(c)
(1) dan FAR 52.227-19(c) (2).
Pembatasan hak: Jika diperlukan, penggunaan, duplikasi, atau pengungkapan oleh pemerintah Amerika Serikat dapat
dikenakan pembatasan yang telah ditentukan dalam Klausul Hak tentang Data Teknis dan Perangkat Lunak (Rights
in Technical Data and Computer Software Clauses) di DFARS 252.227-7013(c) (1) (ii) dan FAR 52.227-19(c) (2).
Nama produk dan perusahaan lain yang disebutkan di sini mungkin merupakan merek dagang dari masing-masing
pemiliknya.
Hak yang tidak dinyatakan secara jelas diserahkan kepada pihak lain dalam dokumen ini dilindungi undang-undang.
Semua gambar hanya untuk tujuan ilustrasi dan mungkin tidak sama dengan tampilan fisik telepon Anda.
Panduan pengguna ini berisi simulasi gambar layar.
77
Ini adalah versi Internet untuk penerbitan ini. © Boleh dicetak hanya untuk penggunaan pribadi.

Indeks
A
ActiveSync® - lihat Microsoft® ActiveSync®
aktif/nonaktif ..............................................................7
alarm ........................................................................14
antivirus
F-Secure Mobile Security™ ............................74
B
baterai .......................................................................6
berbelanja
musik ...............................................................59
berpindah antara headphone/speaker ....................62
buku telepon ............................................................29
C
communication manager .........................................14
D
daftar main ..............................................................58
menyalin ke kartu memori ...............................58
download ...........................................................25, 62
E
E-mail ......................................................................41
fitur ..................................................................43
menulis baru ....................................................42
mengatur ...................................................41, 42
mengatur account ...........................................41
mengelola pesan .............................................43
pengaturan ......................................................43
Exchange Server - lihat Microsoft® Exchange Server
F
favorit
halaman Web ..................................................51
saluran radio ..............................................61, 62
File Explorer .............................................................16
file media .................................................................55
foto
gunakan sebagai latar .....................................56
melihat .......................................................55, 64
memberikan untuk kontak ...............................56
mengambil .......................................................65
menghapus ......................................................56
mengirim ..........................................................56
mengirimkan menggunakan Bluetooth™ ........56
penyimpanan ...................................................65
G
gambar
melihat .............................................................55
geotagging foto .......................................................66
Google Maps™ .......................................................71
GPS .........................................................................71
H
hot spot ...................................................................47
I
ikon status ...............................................................11
input teks .................................................................17
instant messaging ...................................................44
Internet Explorer ......................................................50
Internet - lihat Web
Internet sharing .......................................................48
K
kalender ...................................................................32
kamera .....................................................................64
kamera diam ....................................................65
menambahkan lokasi geografis ......................66
modus night ....................................................65
modus twilight .................................................67
penyimpanan ...................................................65
sekilas ..............................................................64
suara di video ..................................................68
video ................................................................67
video untuk pesan multimedia ........................67
kamera video ...........................................................67
kartu SIM ...................................................................5
membuka kuncian ...........................................73
mengunci .........................................................73
Kartu SIM ................................................................73
keyboard .................................................................17
kontrol video player .................................................59
kunci
kartu SIM .........................................................73
layar .................................................................12
L
layanan lokasi ..........................................................71
layar
kunci ................................................................73
pola kunci ........................................................73
layar sentuh .............................................................12
lingkaran ..................................................................58
M
Media Go™ .............................................................69
media streaming ......................................................60
melakukan sinkronisasi
Microsoft® ActiveSync® .................................35
Microsoft® Exchange Server ..........................37
melihat
foto ..................................................................55
memanggil ...............................................................26
panggilan suara menggunakan keyboard .......26
memainkan
trek berulang kali .............................................58
membuat
folder ...............................................................16
meminimalkan .........................................................62
music player ....................................................57
radio ................................................................62
menavigasi telepon .................................................12
mencari
informasi trek ...................................................58
musik menggunakan teknologi TrackID™ ......59
saluran radio ....................................................61
menolak panggilan
dengan nada sibuk ..........................................26
dengan pesan teks SMS .................................27
menonaktifkan
musik ...............................................................57
mentransfer
foto ..................................................................56
video ................................................................60
mentransfer konten .................................................69
menyetel
frekuensi radio FM ...........................................61
menyinkronkan ........................................................34
musik dan video ..............................................36
mengaktifkan
radio ................................................................61
mengatur
e-mail ...............................................................41
78
Ini adalah versi Internet untuk penerbitan ini. © Boleh dicetak hanya untuk penggunaan pribadi.

menghapus
file ....................................................................16
folder ...............................................................16
foto ..................................................................56
video ................................................................60
mengirim
foto ..................................................................56
video ................................................................60
mengirimkan
foto ..................................................................56
video ................................................................60
mengisi daya ...........................................................10
mengupdate telepon ...............................................20
merekomendasikan
musik ...............................................................59
Microsoft® Exchange Server ..................................37
mikrofon
mengaktifkan untuk video ...............................68
MMS ........................................................................40
modus night ............................................................65
modus sleep ..............................................................7
modus twilight .........................................................67
multimedia ...............................................................55
kamera .............................................................64
media streaming ..............................................60
mentransfer konten .........................................69
menyinkronkan musik dan video .....................36
permainan .......................................................54
music player
meminimalkan .................................................57
music player mini ....................................................57
musik
acak .................................................................57
daftar main ......................................................58
memainkan ......................................................57
memainkan dengan urutan acak .....................57
menonaktifkan volume ....................................57
menurut kategori .............................................57
mengulang semua trek ....................................58
mengulang trek ...............................................58
musikc
mengulang trek terkini .....................................58
N
nomor darurat ..........................................................27
nomor IMEI ..............................................................73
P
panel ........................................................................22
panggilan
darurat .............................................................27
mengakhiri panggilan ......................................26
panggilan konferensi ...............................................28
Panggil Cepat ..........................................................27
pemecahan masalah ...............................................75
penampil foto ..........................................................55
penonaktifan otomatis ...............................................7
penyimpanan
foto dan video .................................................65
pengaturan
e-mail .........................................................42, 43
Internet ............................................................15
pesan ...............................................................15
pengaturan Internet .................................................15
pengaturan pribadi ..................................................18
pengaturan sambungan ..........................................18
pengaturan sistem ...................................................18
perlindungan
telepon ............................................................74
permainan ................................................................54
personal network .....................................................47
pesan
e-mail .........................................................40, 41
instan .........................................................40, 44
multimedia .......................................................40
pengaturan ......................................................15
teks ..................................................................40
pesan multimedia ....................................................40
merekam video untuk ......................................67
pesan teks ...............................................................40
PIN ...........................................................................73
PlayNow™ ...............................................................62
preset ......................................................................61
memilih radio ...................................................62
saluran radio FM .......................................61, 62
PUK .........................................................................73
R
radio ............................................................60, 61, 62
berpindah antara headphone/speaker ............62
diputar di latar belakang ..................................62
ikhtisar .............................................................61
kembali ke tampilan penuh .............................62
memilih saluran yang tersimpan ......................62
meminimalkan .................................................62
mencari saluran ...............................................61
mendengarkan saat menggunakan aplikasi
lain ...................................................................62
menyetel frekuensi ..........................................61
mengaktifkan ...................................................61
mengatur volume ............................................61
menggunakan di latar belakang ......................62
preset ..............................................................62
tampilan radio mini ..........................................62
radio FM ..................................................................60
ikhtisar .............................................................61
Ready to run ............................................................15
reset .........................................................................75
S
self-timer .................................................................66
kamera .............................................................66
sinkronisasi
Sony Ericsson Sync ........................................34
SlideView
gambar ............................................................55
ikhtisar .............................................................21
Media ...............................................................55
melihat musik menurut kategori ......................57
menavigasi ......................................................21
music player mini ............................................57
musik ...............................................................57
radio ................................................................60
tampilan radio mini ..........................................62
video ................................................................59
Smart Dialing ...........................................................28
SMS .........................................................................40
Sony Ericsson Sync ................................................34
SOS Lihat nomor darurat
Speed Dial
untuk membuat entri Speed Dial .....................27
streaming
video memakai YouTube™ .............................60
T
tampilan radio mini ..................................................62
teknologi nirkabel Bluetooth™ ................................45
koneksi ............................................................45
mentransfer informasi .....................................46
menyambungan headset .................................46
modem ............................................................48
modus .............................................................45
teknologi TrackID™ .................................................58
79
Ini adalah versi Internet untuk penerbitan ini. © Boleh dicetak hanya untuk penggunaan pribadi.

membeli trek ....................................................59
membuka ........................................................58
mencari informasi trek .....................................59
merekomendasikan trek ..................................59
toolbar
penampil foto ..................................................55
transfer file ...............................................................69
trek acak ..................................................................57
tulisan tangan ..........................................................17
U
Update Service ........................................................20
urutan acak, memainkan trek dengan .....................57
V
video
melihat .............................................................64
memainkan ......................................................59
menonton YouTube™ .....................................60
menghapus ......................................................60
mengirim ..........................................................60
mengirimkan menggunakan Bluetooth™ ........60
penyimpanan ...................................................65
sesuai untuk pesan multimedia .......................67
volume
musik ...............................................................57
radio ................................................................61
W
Web .........................................................................50
favorit ..............................................................51
histori ...............................................................52
membrowse .....................................................50
opsi di menu view ...........................................51
opsi menu ........................................................50
zooming ...........................................................51
Wi-Fi™ .....................................................................47
Windows™ Live Messenger ....................................44
Y
YouTube™ ..............................................................60
80
Ini adalah versi Internet untuk penerbitan ini. © Boleh dicetak hanya untuk penggunaan pribadi.
 Loading...
Loading...