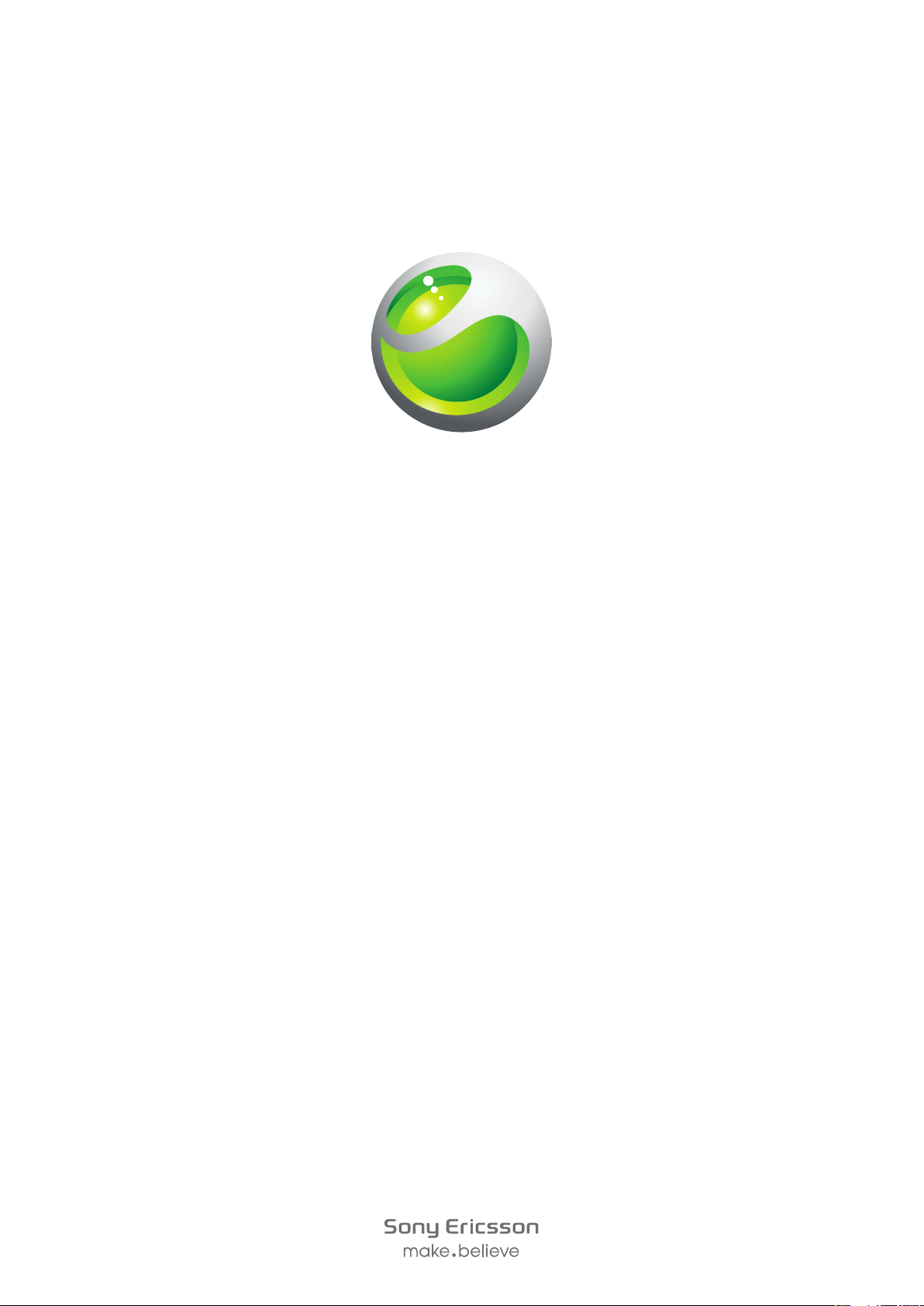
Sony Ericsson
™
Aspen
Prošireno uputstvo za upotrebu
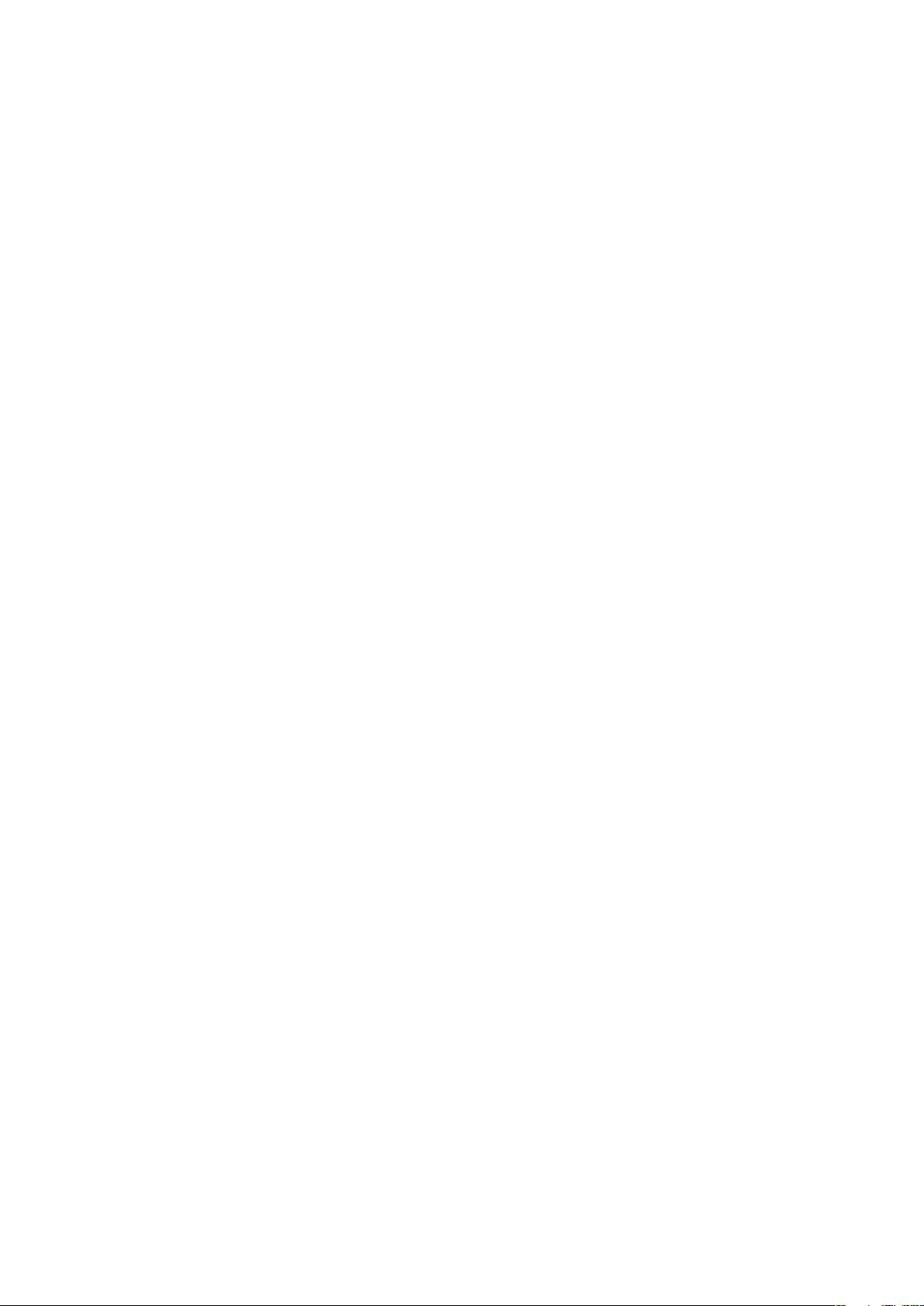
Sadržaj
Prvi koraci.....................................................................................5
Uputstvo za upotrebu u telefonu.........................................................5
Dodatna pomoć..................................................................................5
Sklop..................................................................................................5
Uključivanje i isključivanje telefona.......................................................7
Poravnavanje ekrana...........................................................................7
Upoznavanje sa telefonom..........................................................9
Pregled telefona..................................................................................9
Punjenje baterije................................................................................10
Stereo prenosivi handsfri...................................................................10
Statusna traka...................................................................................11
Ikone statusa....................................................................................11
Zaključavanje ekrana.........................................................................12
Pomeranje.........................................................................................12
Personalizacija „Start“ menija............................................................13
Vreme i datum...................................................................................14
Alarmi i obaveštenja..........................................................................14
Upravljač komunikacija......................................................................14
Informacije o vlasniku........................................................................15
Postavke za Internet i poruke............................................................15
Mreže................................................................................................16
Rukovanje sadržajem pomoću programa File Explorer u telefonu......16
Traženje informacija...........................................................................17
Unos teksta.......................................................................................17
Postavke...........................................................................................18
Preporučena dodatna oprema..........................................................19
Ažuriranje telefona.....................................................................20
Slajd prikaz.................................................................................21
Ekrani..........................................................................................22
Prelazak sa ekrana na aplikacije i obrnuto.........................................22
Upravljanje ekranima.........................................................................22
Automatsko prebacivanje ekrana......................................................23
Postavke upravljača ekrana...............................................................23
Ekran Sony Ericsson.........................................................................24
Ekran podrške...................................................................................24
Ekran „MS Today“.............................................................................24
Ekran „Spb Mobile Shell“...................................................................24
Ekran „On the Road“.........................................................................25
2
Ovo je Internet verzija ove publikacije. © Štampajte samo za privatnu upotrebu..
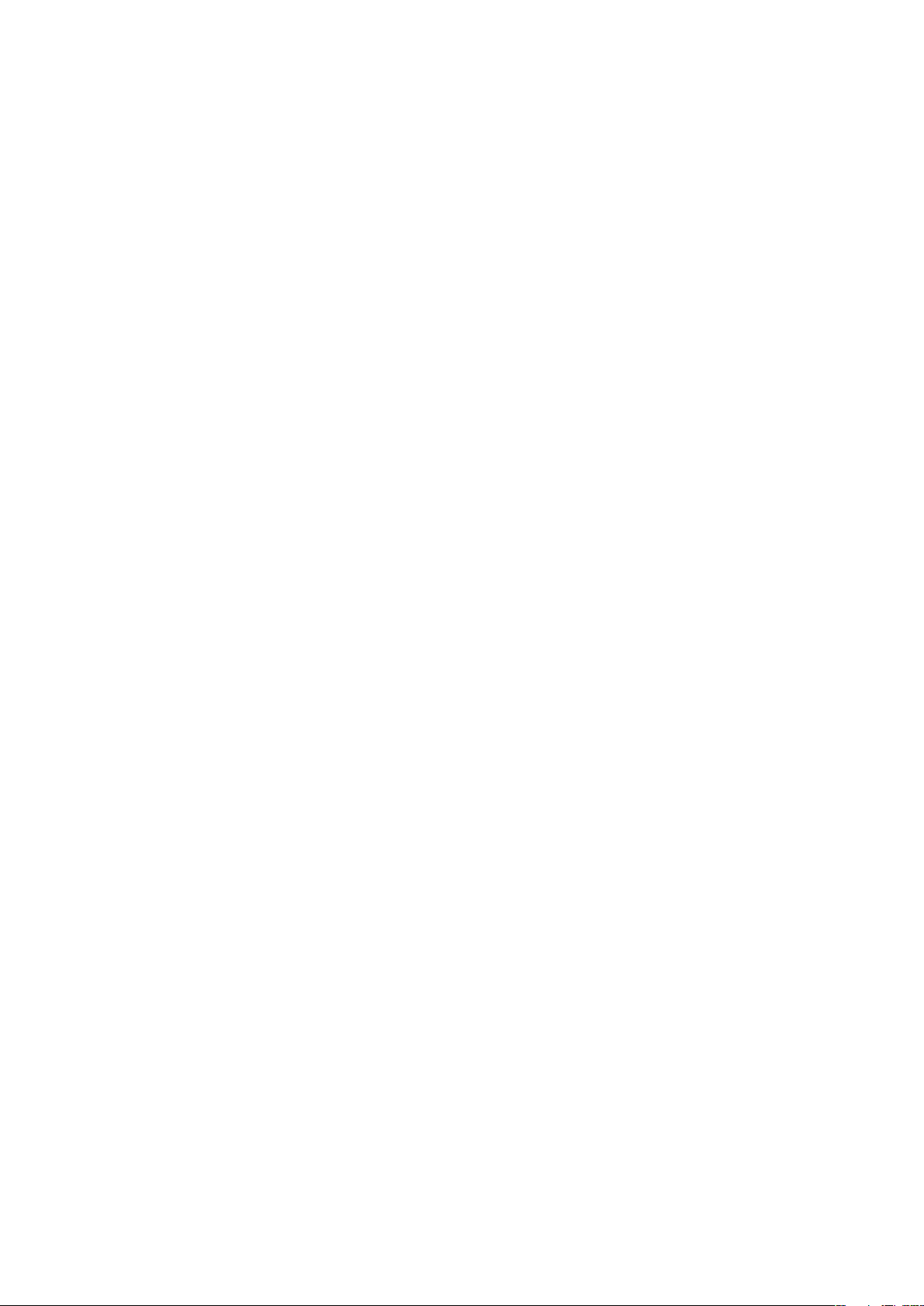
Facebook ekran................................................................................25
YouTube™ ekran..............................................................................25
Preuzimanje novih ekrana..................................................................25
Pozivanje.....................................................................................26
Upućivanje i primanje poziva.............................................................26
Još funkcija za pozive.......................................................................27
Kontakti ......................................................................................29
Korišćenje fascikle Contacts..............................................................29
SIM kontakti......................................................................................30
Pronalaženje kontakata preduzeća pomoću Microsoft® Exchange
servera..............................................................................................31
Kalendar......................................................................................32
Korišćenje kalendara.........................................................................32
Upravljanje pozivima za sastanke pomoću programa Microsoft®
Outlook®..........................................................................................33
Sinhronizacija.............................................................................34
Metode sinhronizacije........................................................................34
Sinhronizacija pomoću aplikacije Sony Ericsson Sync.......................34
Sinhronizacija sa Microsoft® Windows® računarom pomoću
programa Microsoft® ActiveSync®...................................................35
Bežična sinhronizacija sa Microsoft® Exchange serverom.................37
Razmena poruka........................................................................41
SMS i MMS.......................................................................................41
E-pošta.............................................................................................42
Windows™ Live Messenger..............................................................45
Povezivanje.................................................................................46
Bluetooth™ tehnologija.....................................................................46
Wi-Fi™..............................................................................................48
Internet sharing.................................................................................49
Web pregledač............................................................................51
Pre pregledanja Weba.......................................................................51
Pregledanje Weba.............................................................................51
Opcije menija....................................................................................51
Zumiranje..........................................................................................52
Upravljanje omiljenim lokacijama........................................................52
Evidencija istorije...............................................................................53
Pristup ostalim funkcijama tokom pregledavanja...............................53
Aplikacije i igre...........................................................................54
Instaliranje aplikacija..........................................................................54
Zatvaranje aplikacije..........................................................................54
Uklanjanje aplikacija..........................................................................54
3
Ovo je Internet verzija ove publikacije. © Štampajte samo za privatnu upotrebu..
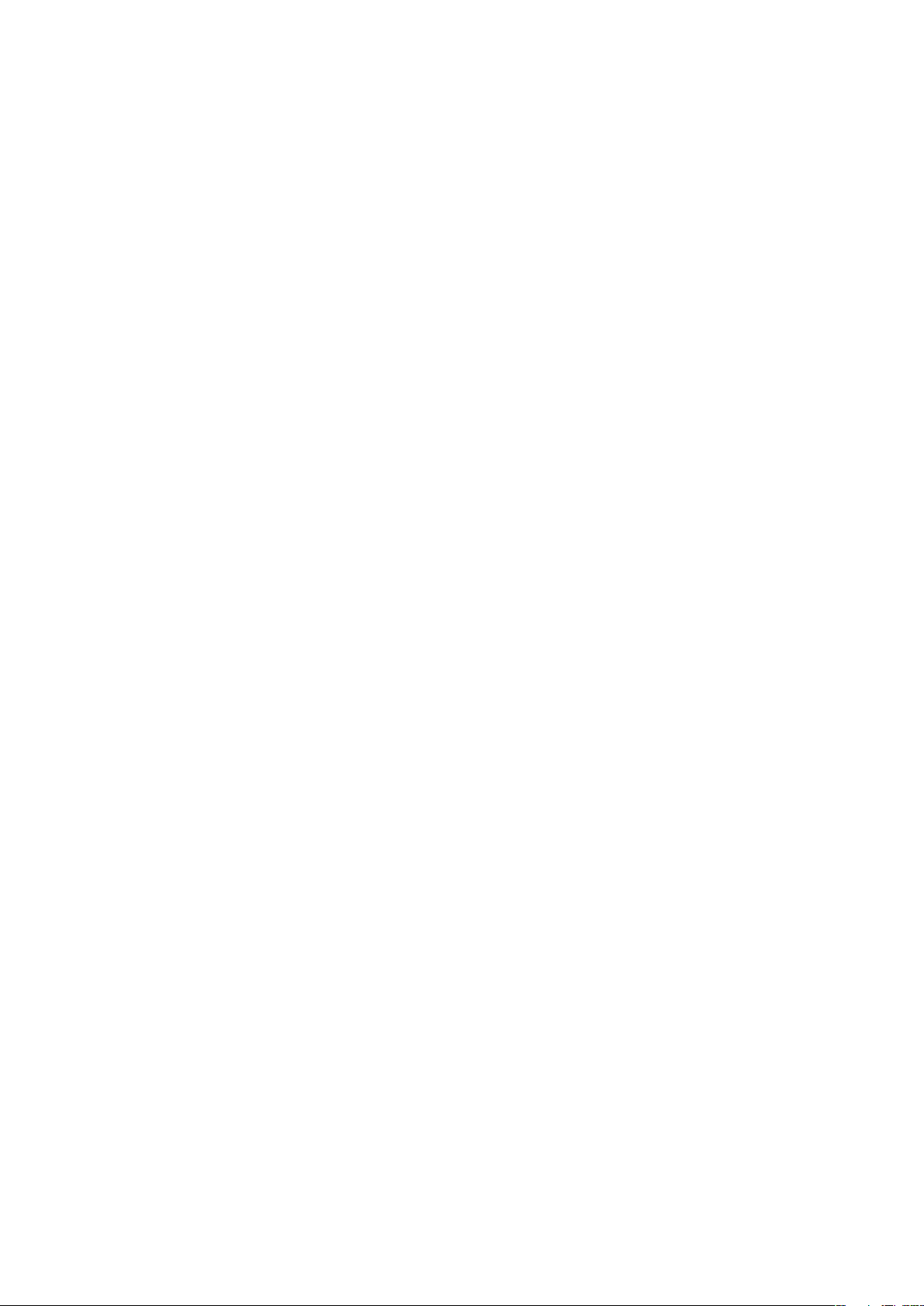
Ekološke ideje iz aplikacije EcoMate..................................................54
Express News™...............................................................................54
Igre...................................................................................................55
Media...........................................................................................56
Fotografije.........................................................................................56
Music................................................................................................57
Video zapisi.......................................................................................60
Strimovanje medija............................................................................61
FM radio...........................................................................................61
PlayNow™........................................................................................63
Kamera........................................................................................65
Korišćenje kamere.............................................................................65
Prostor za skladištenje fotografija i video klipova................................66
Korišćenje kamere za snimanje fotografija.........................................66
Korišćenje kamere za snimanje video zapisa.....................................68
Prenošenje sadržaja..................................................................70
Prenos datoteka između telefona i računara......................................70
Media Go™......................................................................................70
Usluge lokacije...........................................................................72
Korišćenje ugrađenog GPS prijemnika..............................................72
FastGPS...........................................................................................72
Google Maps™.................................................................................72
Dobijanje smera za vožnju.................................................................73
Zaključavanje i zaštita telefona................................................74
IMEI broj............................................................................................74
Zaštita SIM kartice............................................................................74
Zaštita telefona..................................................................................75
Antivirus............................................................................................75
Rešavanje problema..................................................................76
Resetovanje telefona.........................................................................76
Ne mogu da koristim usluge na Internetu..........................................76
Pravne informacije.....................................................................77
Indeks..........................................................................................79
4
Ovo je Internet verzija ove publikacije. © Štampajte samo za privatnu upotrebu..
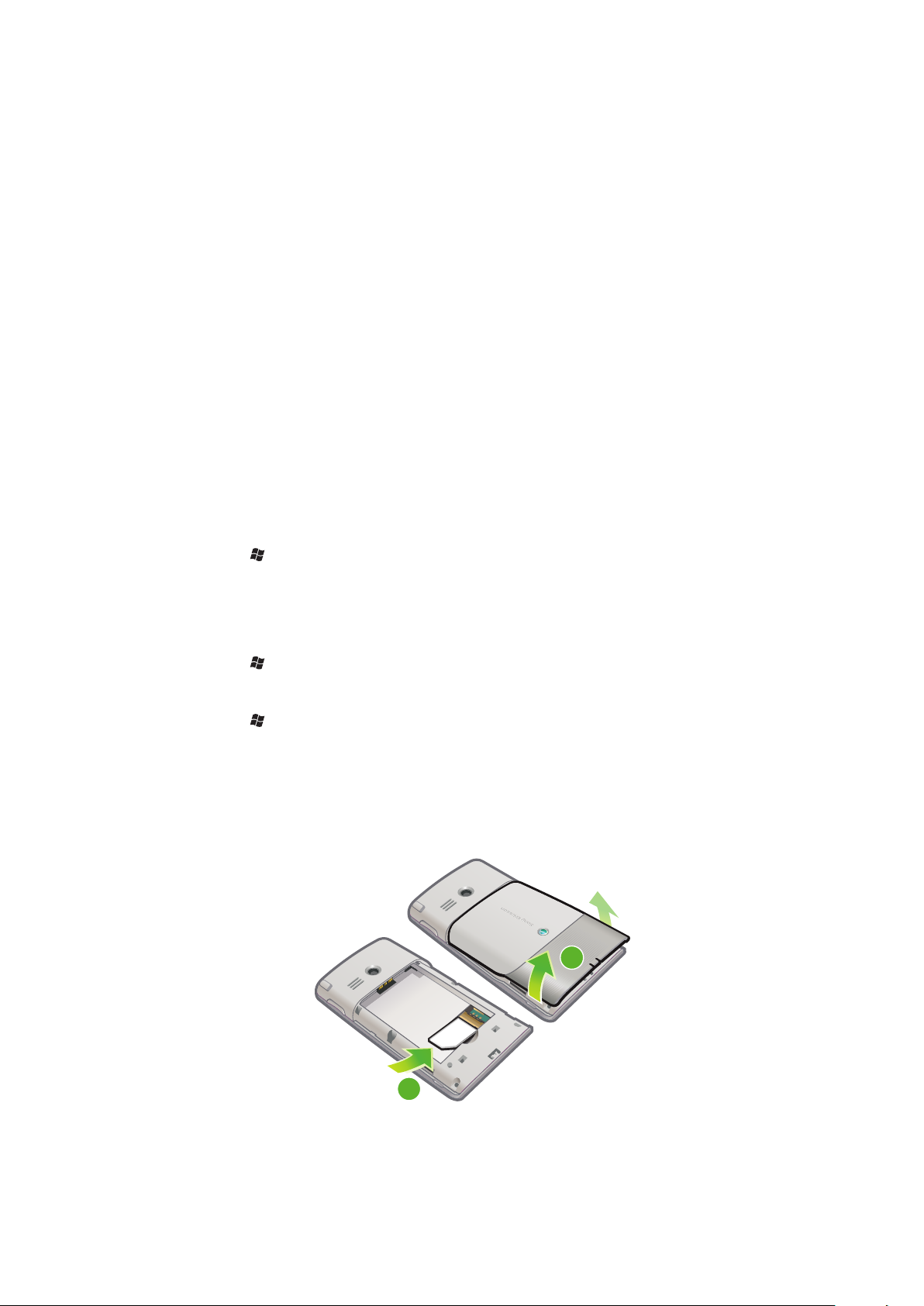
Prvi koraci
2
1
Važne informacije
Pročitajte prospekt Važne informacije pre nego što upotrebite mobilni telefon.
Ovo uputstvo za upotrebu može da se poziva na usluge ili aplikacije koje pružaju nezavisni
proizvođači. Upotreba takvih programa ili usluga može da zahteva odvojenu registraciju
kod nezavisnog dobavljača usluga i može da podleže dodatnim uslovima korišćenja. Za
aplikacije kojima se pristupa direktno ili indirektno putem Web lokacije nezavisnog
proizvođača pogledajte unapred uslove korišćenja tih Web lokacija i važeće smernice za
privatnost. Sony Ericsson ne jamči niti garantuje dostupnost ili performanse bilo kojih Web
lokacija ili usluga u ponudi nezavisnog proizvođača.
Neke od usluga i funkcija koje su opisane u ovom uputstvu za upotrebu nisu podržane od
strane svih mreža i/ili dobavljača usluga u svim oblastima. Ovo se bez ograničenja odnosi
na GSM međunarodni broj službe za pomoć u hitnim slučajevima 112. Kontaktirajte
operatera mreže ili dobavljača Internet usluga kako biste utvrdili dostupnost određene
usluge ili funkcije kao i da li važe dodatne naknade za pristup ili korišćenje.
Uputstvo za upotrebu u telefonu
U telefonu se nalazi prošireno uputstvo za upotrebu i pomoć.
Da biste pristupili uputstvu za upotrebu u telefonu
Tapnite na > Help > Sony Ericsson Help.
Dodatna pomoć
Da biste koristili pomoć na telefonu
Tapnite na > Help.
Da biste koristili uputstvo „Getting started“
Tapnite na > Getting started.
Sklop
Pre nego što počnete da koristite telefon, morate da umetnete SIM karticu i bateriju.
Da biste umetnuli SIM karticu
Uklonite poklopac baterije.
1
Uvucite SIM karticu u držač tako da kontakti zlatne boje budu okrenuti nadole.
2
5
Ovo je Internet verzija ove publikacije. © Štampajte samo za privatnu upotrebu..
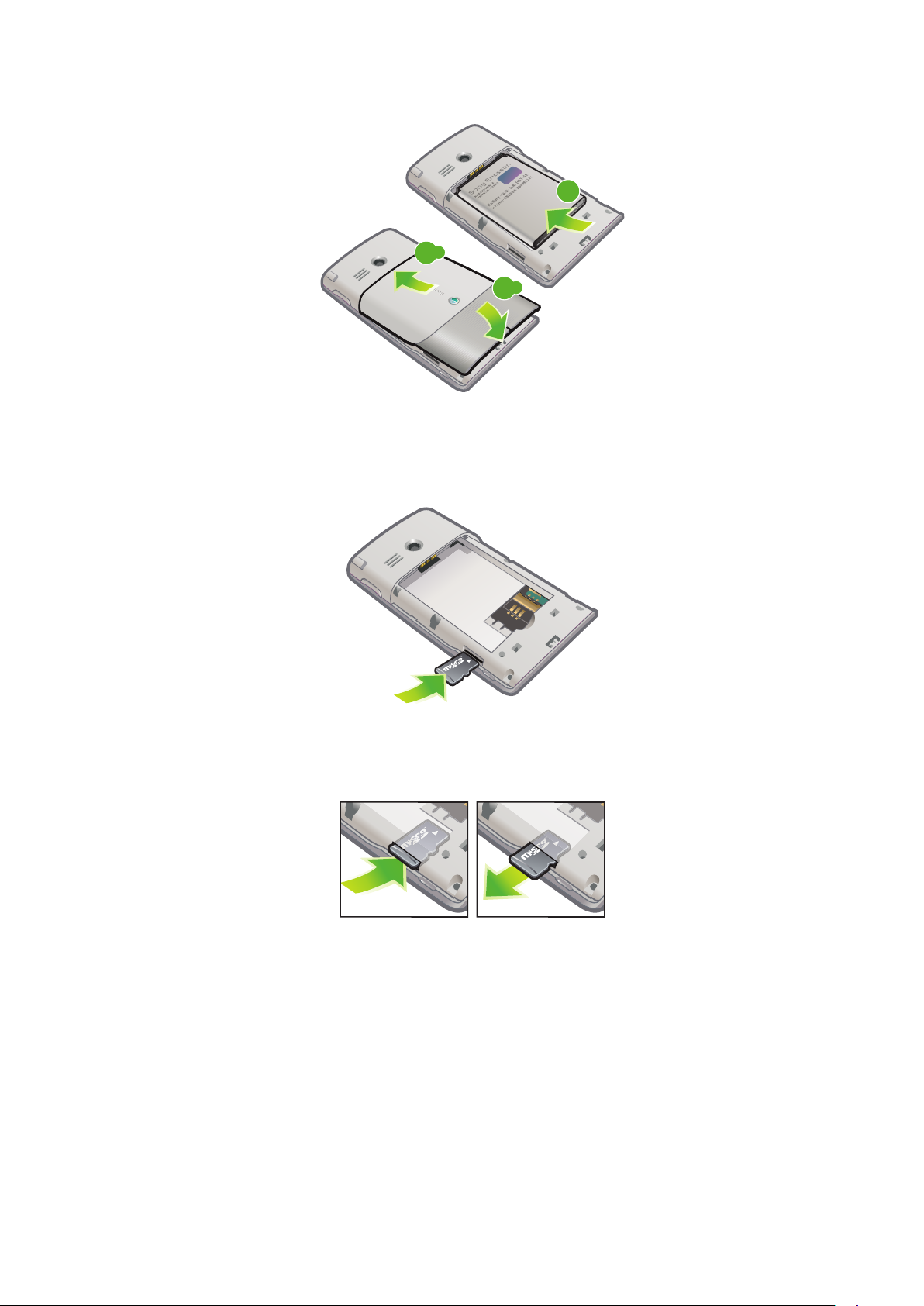
Da biste umetnuli bateriju
1
.1
2
.2
2
Uklonite poklopac baterije.
1
Umetnite bateriju tako da Sony Ericsson hologram bude okrenut nagore, a konektori
2
jedan prema drugom.
Da biste umetnuli memorijsku karticu
Uklonite poklopac baterije.
1
Umetnite memorijsku karticu tako da joj kontakti zlatne boje budu okrenuti nadole.
2
Da biste uklonili memorijsku karticu
Uklonite poklopac baterije.
1
Pritisnite ivicu memorijske kartice da biste je otpustili i uklonite je.
2
6
Ovo je Internet verzija ove publikacije. © Štampajte samo za privatnu upotrebu..
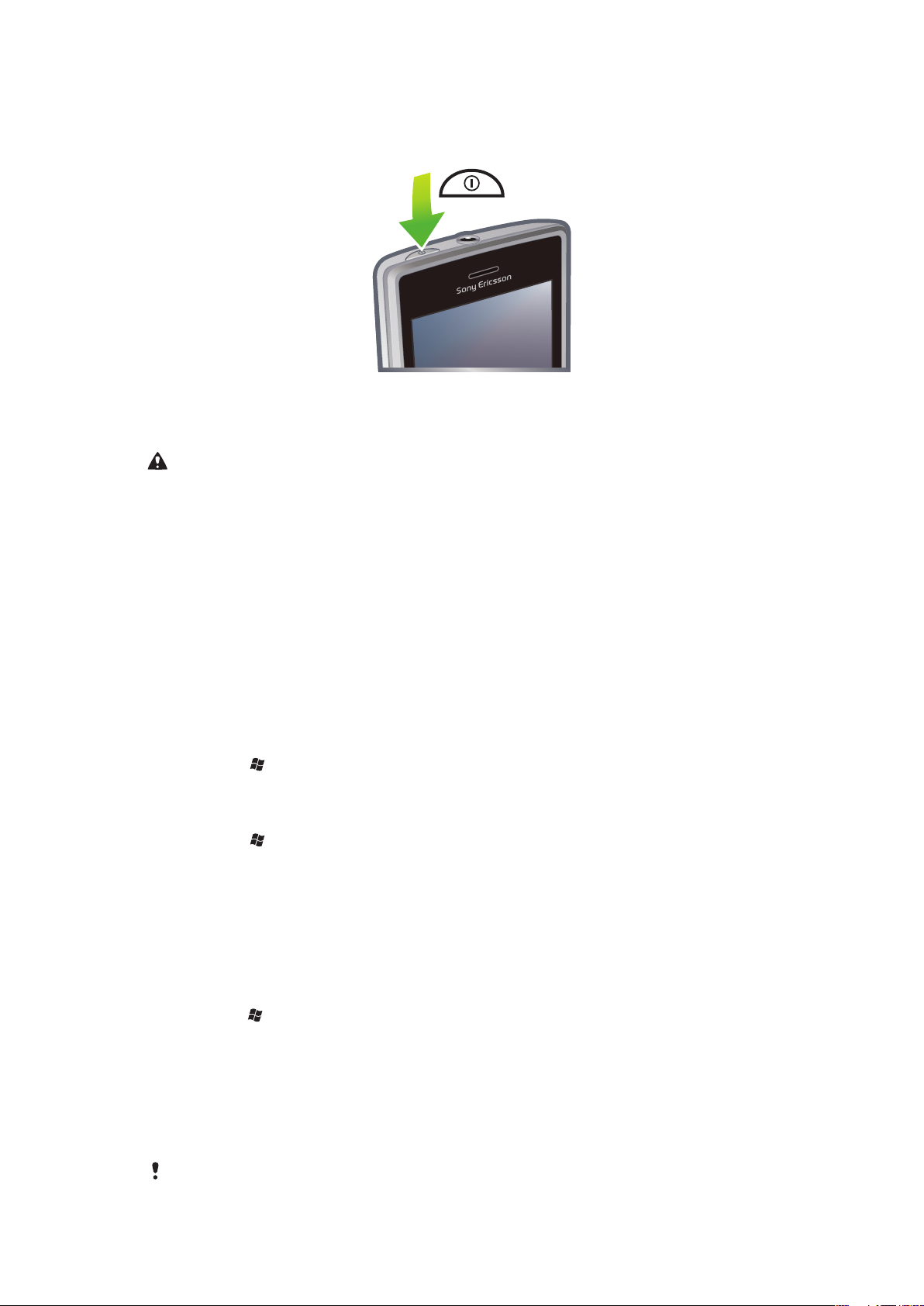
Uključivanje i isključivanje telefona
Da biste uključili telefon
Pritisnite i držite taster za uključivanje sve dok se telefon ne uključi.
1
Pri prvom pokretanju, otvoriće se vodič za podešavanje koji vas vodi kroz osnovne
2
postavke telefona.
Kada prvi put pokrenete uređaj, potrebno je da podesite jezik telefona. Budite pažljivi prilikom
izbora jezika. Ako izaberete pogrešan jezik, moraćete ponovo da instalirate softver telefona.
Da biste isključili telefon
Pritisnite i držite taster za uključivanje dok se ne pojavi poruka.
1
2 Tapnite na Yes.
Da biste uključili režim spavanja
Da biste privremeno isključili ekran i prebacili telefon u režim spavanja, pritisnite taster
za uključivanje.
Da biste isključili režim spavanja
Da biste aktivirali ekran, pritisnite taster za uključivanje. Telefon se takođe aktivira
kada primite poziv ili poruku.
Da biste uključili režim za rad u avionu
1 Tapnite na > Settings > Connections > Communication Manager.
2 Tapnite na Flight.
Da biste uključili režim telefona
1 Tapnite na > Settings > Connections > Communication Manager.
2 Tapnite na Phone.
Automatsko isključivanje
Funkcija automatskog isključivanja pomaže vam da podesite telefon da se automatski
isključi. Takođe možete podesiti da se pozadinsko osvetljenje isključuje automatski ako
telefon ne koristite određeno vreme.
Da biste podesili funkcije za automatsko isključivanje
1 Tapnite na > Settings > System > Backlight and Power Management > kartica
Advanced.
Potvrdite izbor u poljima za potvrdu i skratite vreme isključivanja različitih funkcija.
2
Poravnavanje ekrana
Kada prvi put uključite telefon, morate izvršiti poravnavanje ekrana. Ako je neophodno,
takođe možete ponovo izvršiti poravnavanje ekrana.
Za poravnavanje ekrana potrebna vam je olovka.
7
Ovo je Internet verzija ove publikacije. © Štampajte samo za privatnu upotrebu..
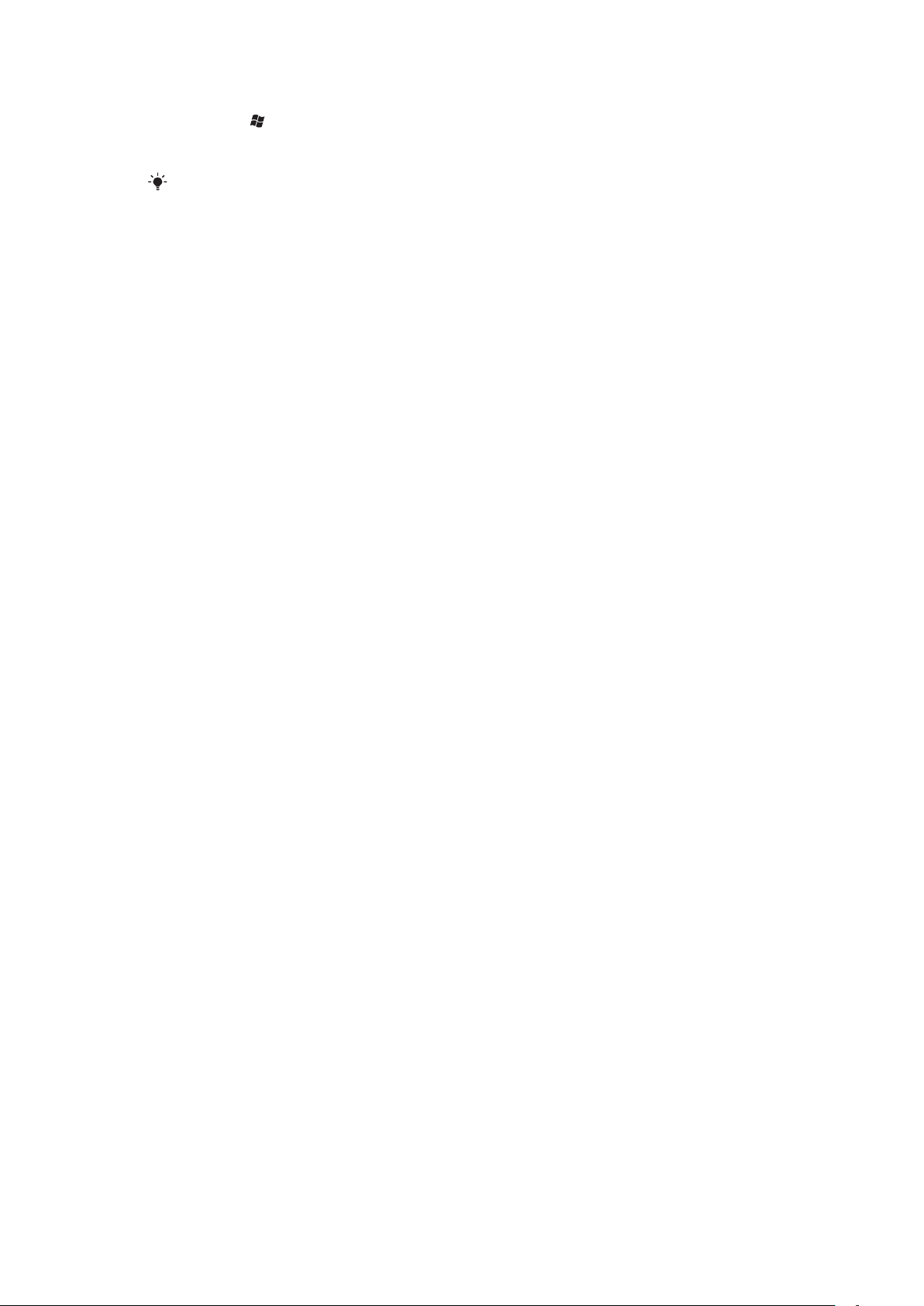
Da biste kalibrisali ekran
1 Tapnite na > Settings > System > Screen > kartica Alignment.
2 Tapnite na Align Screen.
Olovkom precizno tapnite na svaku ciljnu tačku.
3
Ekran je potrebno da kalibrišete kako biste poravnali dodirne tačke na ekranu.
8
Ovo je Internet verzija ove publikacije. © Štampajte samo za privatnu upotrebu..

Upoznavanje sa telefonom
Q
A
S
D
E
R
F
V
B
G
T
W
Z
X
C
4
5
6
#
(
)
Y
U
I
O
OK
P
H
J
K
L
N
M
,
;
:
.
7
8
9
0
?
,
!
-
Sym
au
1
*
+
/
@
2
3
3
4
1
2
5
8
7
6
9
11
10
12
13
16
14
15
Pregled telefona
Slušalice od 3,5 mm
1
Taster za uključivanje/isključivanje
2
Zvučnik u slušalici
3
Dodirni ekran
4
Konektor za punjač/USB kabl
5
Taster za biranje
6
Taster za pozivanje
7
Taster za slajd prikaz
8
Taster za pomeranje
9
Taster za završetak razgovora
10
Taster „OK“
11
Olovka
12
Taster za jačinu zvuka
13
Zvučnik
14
Objektiv kamere
15
Držač trakice za nošenje
16
Da biste koristili rupu za traku za nošenje
Uklonite poklopac.
1
Vežite traku za nošenje oko rupe za traku.
2
Vratite poklopac na mesto.
3
Ovo je Internet verzija ove publikacije. © Štampajte samo za privatnu upotrebu..
9
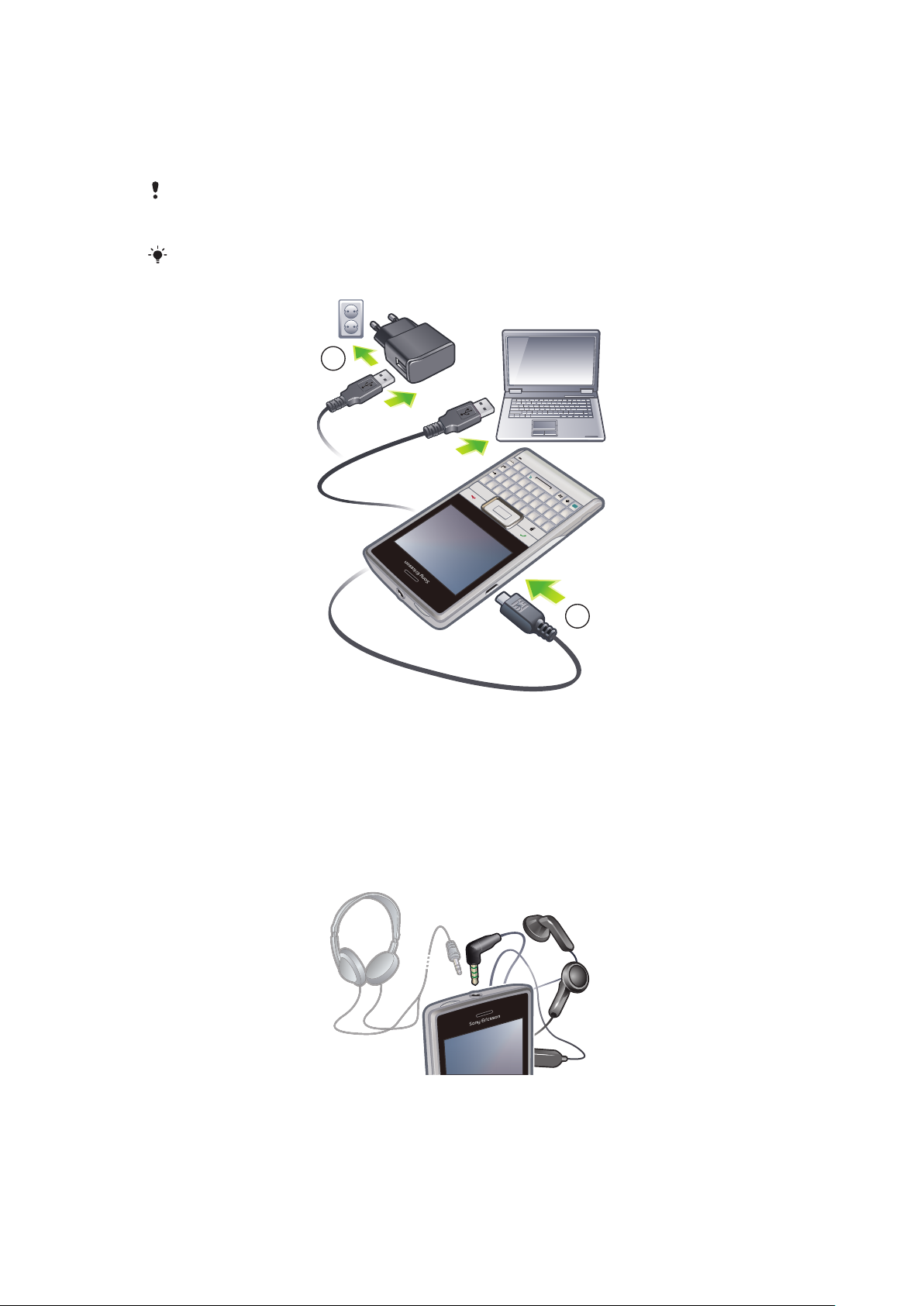
Punjenje baterije
Q
A
S
D
E
R
F
V
B
G
T
W
Z
X
C
4
5
6
#
(
)
Y
U
I
O
OK
P
H
J
K
L
N
M
,
;
:
.
7
8
9
0
?
,
!
-
Sym
au
1
*
+
/
@
2 3
2
1
Baterija telefona je delimično napunjena kada kupite telefon. Kada započnete punjenje,
može da prođe nekoliko minuta pre nego što se ikona baterije pojavi na ekranu. Telefon
možete upotrebljavati i dok se puni.
Ubrzo pošto se potpuno napuni, baterija će početi da se prazni, a potom će ponovo početi da
se puni posle izvesnog vremena. To služi za produžetak trajanja baterije i može da dovede do
prikazivanja statusa napunjenosti ispod 100 procenata čak i ako je baterija potpuno napunjena.
Radi uštede energije možete iskopčati punjač iz zidne utičnice kada se telefon u potpunosti
napuni.
Za punjenje telefona pomoću adaptera za struju
Povežite telefon sa strujnom utičnicom koristeći priloženi USB kabl i adapter za
struju.
Za punjenje telefona pomoću računara
Povežite telefon sa USB portom na računaru koristeći priloženi USB kabl.
Stereo prenosivi handsfri
10
Ovo je Internet verzija ove publikacije. © Štampajte samo za privatnu upotrebu..
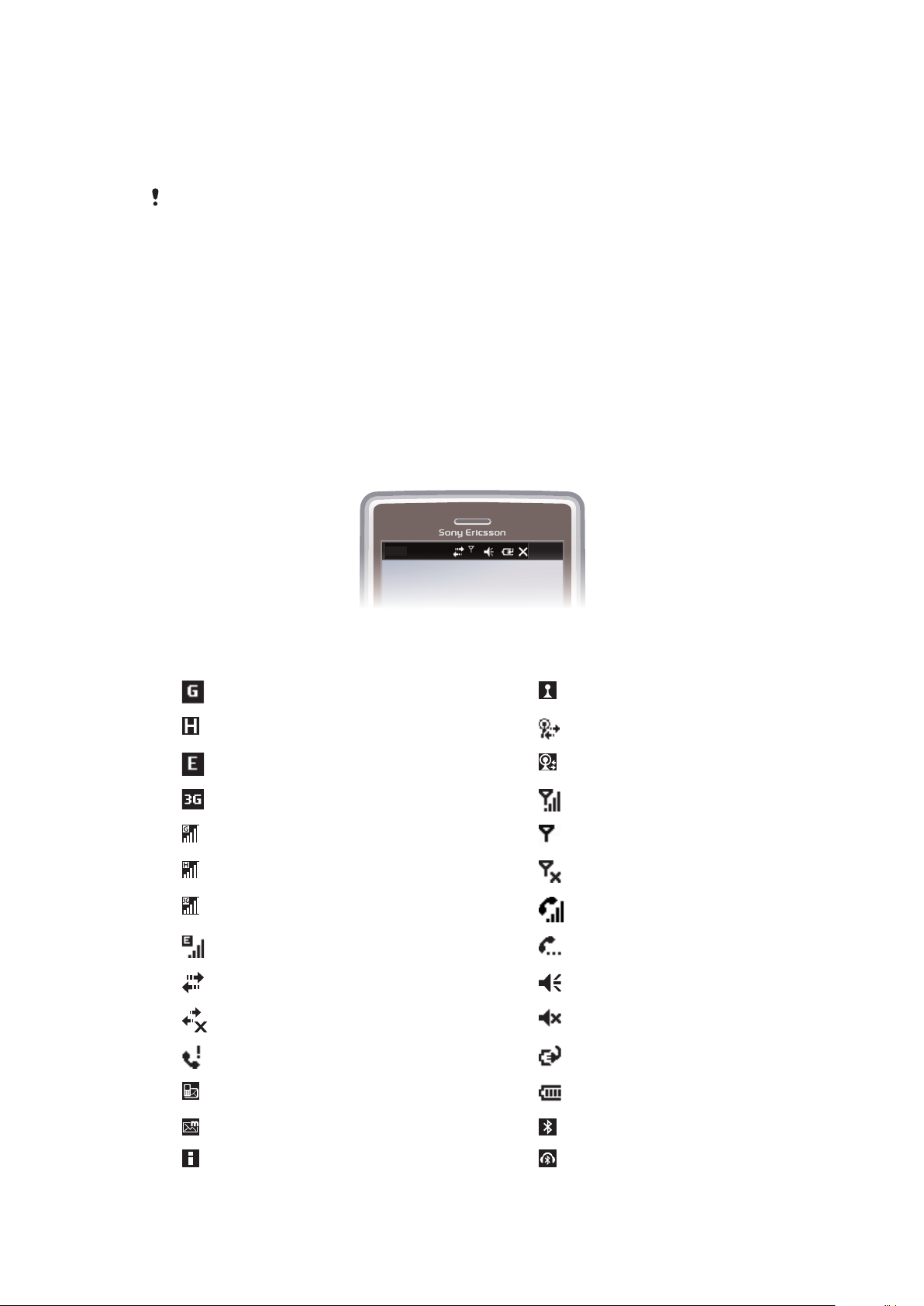
Da biste koristili handsfri opremu
20:40
Priključite prenosivi handsfri.
1
Da biste odgovorili na poziv, pritisnite taster za rukovanje pozivom. Ukoliko slušate
2
muziku, ona će se zaustaviti kada primite poziv i nastaviće se kada se poziv završi.
Da biste prekinuli poziv, pritisnite taster za rukovanje pozivom.
3
Ukoliko uz telefon niste dobili prenosivi handsfri, možete da kupiti zasebno.
Statusna traka
Statusna traka na vrhu ekrana prikazuje informacije o statusu telefona i obaveštenja.
Prikazanim aplikacijama možete pristupiti direktno sa statusne trake.
Da biste pristupili aplikaciji iz statusne trake
Tapnite na statusnu traku.
1
Tapnite na jednu od prikazanih ikona.
2
Ikone statusa
Možete da tapnete na ikonu na statusnoj traci za dobijanje više informacija ili pokretanje
aplikacije.
Na statusnoj traci mogu se prikazati sledeće ikone statusa:
GPRS dostupan Wi-Fi™ funkcija omogućena
HSDPA dostupan Traženje dostupne Wi-Fi™ veze
EDGE dostupan Wi-Fi™ veza uspostavljena
3G/UMTS dostupan Jačina signala
GPRS u upotrebi Nema signala
HSDPA u upotrebi Radio na telefonu je isključen
3G/UMTS u upotrebi Govorni poziv u toku
EDGE u upotrebi Poziv na čekanju
Veza je aktivna Zvuk uključen
Veza nije aktivna Zvuk isključen
Propušten poziv Baterija se puni
Nova dolazna tekstualna poruka Baterija puna
Nova dolazna multimedijalna poruka Funkcija Bluetooth™ uključena
Više obaveštenja. Tapnite za prikaz svih obaveštenja Bluetooth™ slušalice povezane
11
Ovo je Internet verzija ove publikacije. © Štampajte samo za privatnu upotrebu..
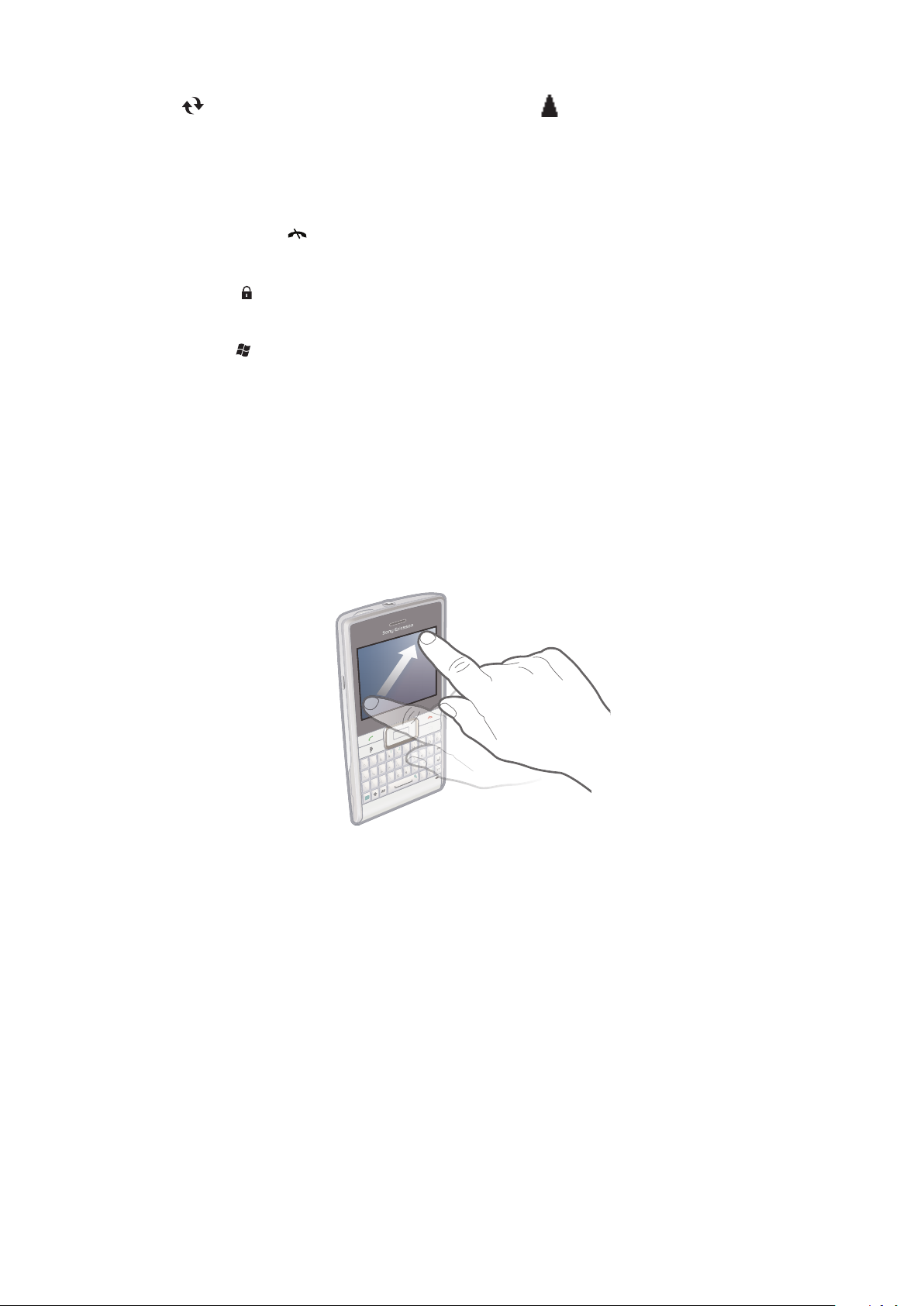
Sinhronizacija u toku Roming
Q
A
S
D
E
R
F
V
B
G
T
W
Z
X
C
4
5
6
#
(
)
Y
U
I
O
OK
P
H
J
K
L
N
M
,
;
:
.
7
8
9
0
?
,
!
-
Sym
au
1
*
+
/
@
2 3
Q
T
C
(
)
Sy
m
S
u
/
@
J
;
Zaključavanje ekrana
Da biste zaključali ekran
Pritisnite i držite .
Da biste otključali ekran
Prevucite ulevo ili udesno.
Da biste koristili kôd za zaključavanje ekrana
1 Izaberite > Settings > Lock.
2 Potvrdite izbor u polju za potvrdu Prompt if phone unused for, izaberite vremenski
interval i unesite kôd za otključavanje ekrana.
3 Tapnite na OK, a zatim potvrdite tako što ćete izabrati Yes.
Pomeranje
Za pomeranje na ekranu možete da koristite sledeća sredstva:
olovku ili prst na dodirnom ekranu,
taster za pomeranje.
Korišćenje ekrana osetljivog na dodir
Za markiranje ili otvaranje stavke tapnite na nju.
Da biste kopirali, preimenovali ili poslali datoteku, dodirnite i držite datoteku ili fasciklu.
Izaberite željenu radnju iz dijaloga sa opcijama.
Da biste se pomerali nagore ili nadole, prevucite prstom ili olovkom nagore ili nadole preko
ekrana. Na nekim stranicama takođe možete povlačiti u stranu.
Da biste zaustavili pomeranje ekrana, tapnite na njega.
Za pan prikaz stranice prevucite prstom ili olovkom preko ekrana.
Ovo je Internet verzija ove publikacije. © Štampajte samo za privatnu upotrebu..
12
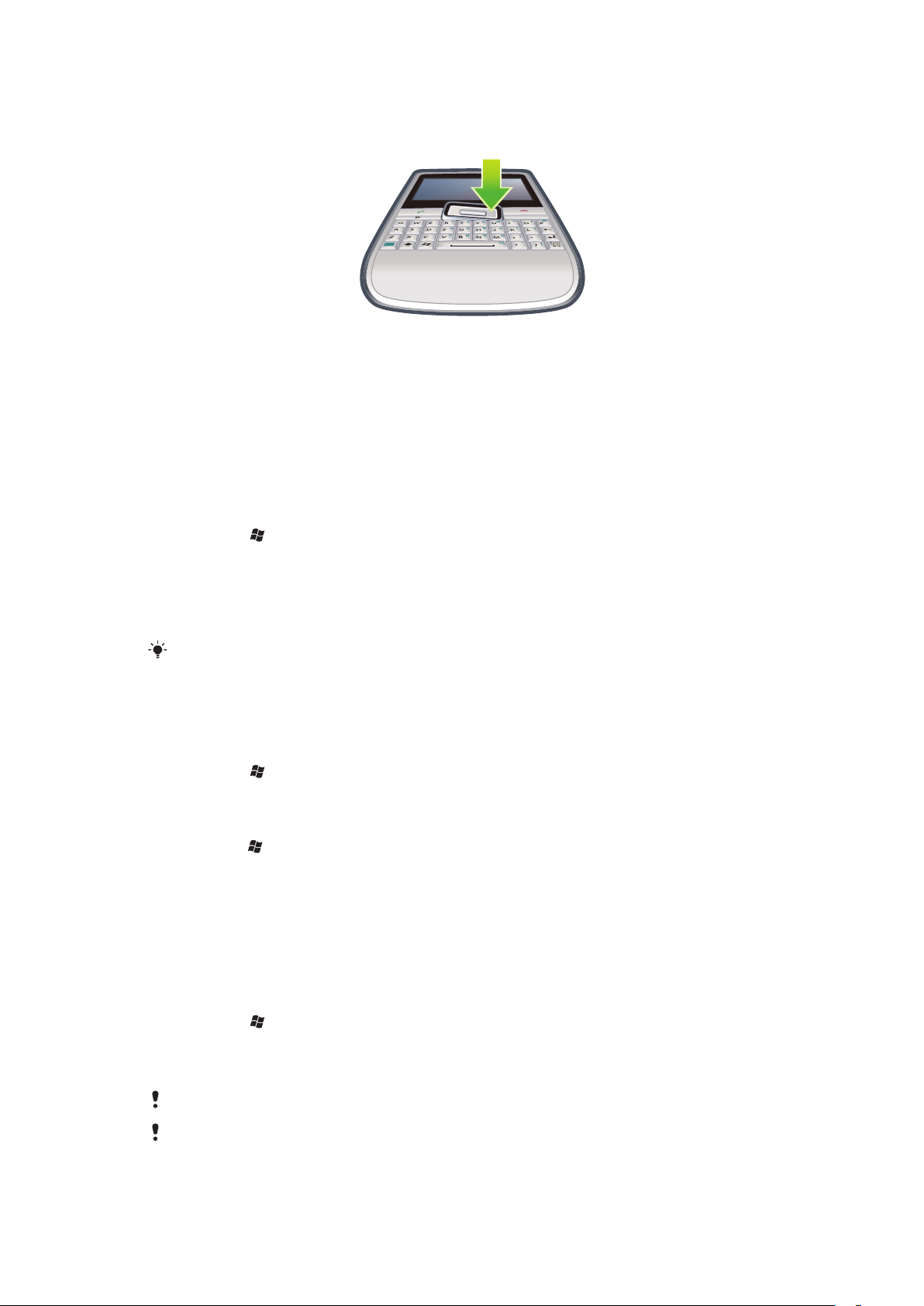
Korišćenje tastera za pomeranje
OK
Da biste koristili taster za pomeranje
Pritiskajte taster za pomeranje nagore, nadole, ulevo ili udesno da biste se pomerali
po ekranu. Pritisnite taster za biranje (u sredini tastera za pomeranje) da biste izabrali
neku stavku.
Personalizacija „Start“ menija
Možete da prilagodite šta će se prikazivati u „Start“ meniju. Neke prilagođene izmene
takođe mogu da se primene na ekran „MS Today“.
Da biste koristili prilagođenu pozadinsku sliku
1 Tapnite na > Settings > Home.
2 Tapnite na karticu Appearance i potvrdite izbor u polju za potvrdu Use this picture
as the background.
3 Tapnite na Browse da biste videli listu datoteka slika.
Tapnite na ime datoteke slike koju želite da koristite.
4
5 Tapnite na OK.
Za najbolji prikaz preporučujemo vam da sačuvate sliku u rezoluciji 480x800 piksela za WVGA
(Wide Video Graphics Array) i u rezoluciji 800x480 piksela za položeni režim prikaza.
Postavke ekrana
Da biste povećali ili smanjili veličinu teksta na ekranu
1 Tapnite na > Settings > System > Screen > kartica Text Size.
Pomerajte klizač da biste povećali ili smanjili veličinu teksta.
2
Da biste smanjili osvetljenje ekrana
1 Tapnite na > Settings > System > Backlight and Power Management > kartica
Backlight.
Prevucite klizač da biste smanjili osvetljenje.
2
Regionalne postavke
Stil koji se koristi za prikazivanje brojeva, valute, datuma i vremena određuje se u
regionalnim postavkama.
Da biste promenili regionalne postavke
1 Tapnite na > Settings > System > Regional Settings.
2 Na kartici Region izaberite svoj region sa liste.
Ako želite da još više prilagodite postavke, tapnite na odgovarajuće kartice i izaberite
3
željene opcije.
Promenom regiona ne menja se jezik operativnog sistema na telefonu.
Region koji izaberete određuje koje će opcije biti dostupne na drugim karticama.
13
Ovo je Internet verzija ove publikacije. © Štampajte samo za privatnu upotrebu..
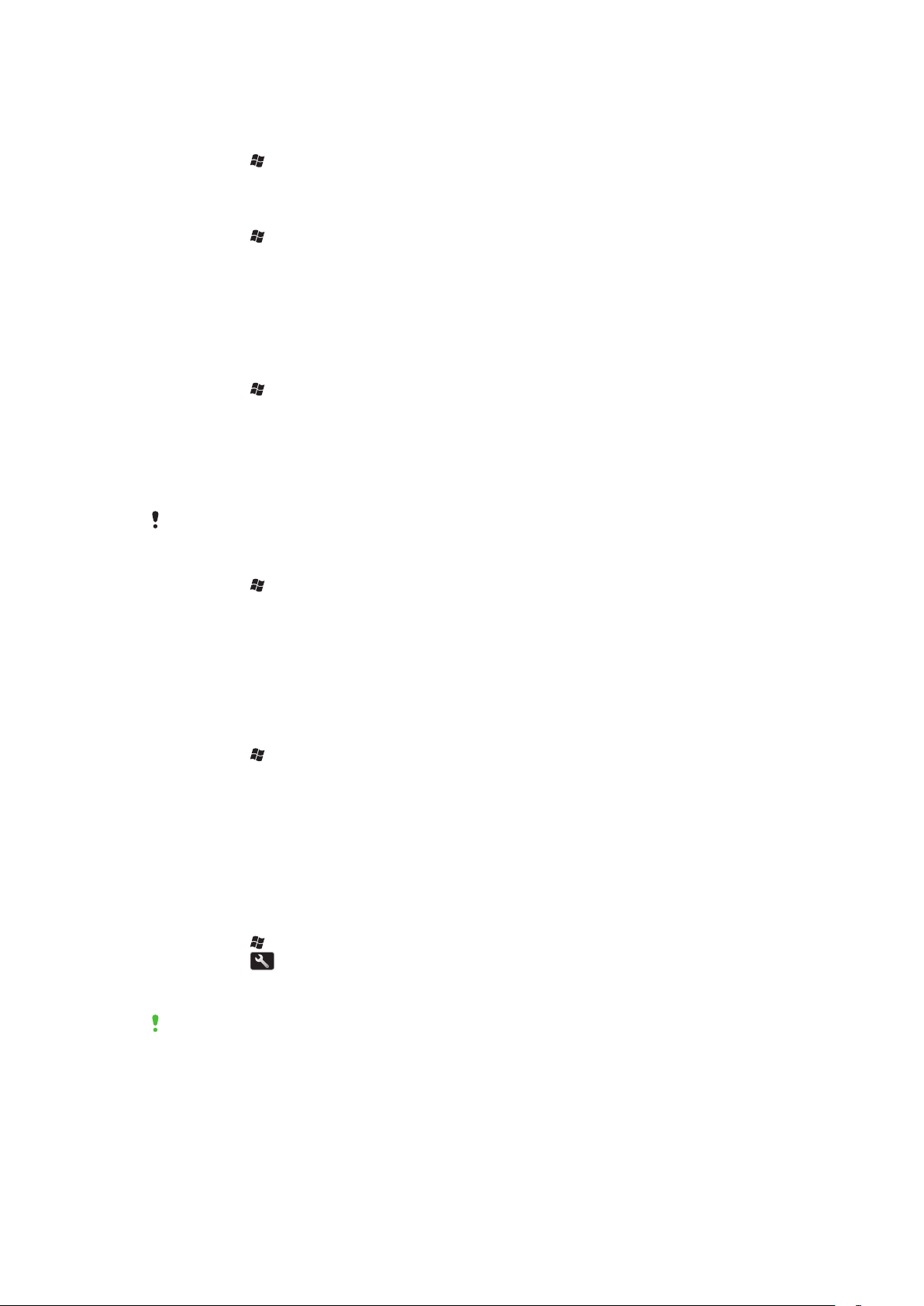
Vreme i datum
Da biste podesili vreme i datum
1 Tapnite na > Settings > Clock & Alarms.
2 Tapnite na karticu Time.
Da biste podesili vreme i datum za neku drugu lokaciju
1 Tapnite na > Settings > Clock & Alarms.
2 Tapnite na karticu Time.
Izaberite odgovarajuću vremensku zonu i promenite vreme ili datum.
3
Alarmi i obaveštenja
Da biste podesili alarm
1 Tapnite na > Settings > Clock & Alarms > kartica Alarms.
2 Tapnite na Description i unesite ime alarma.
Tapnite na dan u nedelji za oglašavanje alarma. Možete da izaberete više dana tako
3
što ćete posebno tapnuti na svaki željeni dan.
Tapnite na vreme i podesite vreme alarma.
4
Da biste izabrali zvuk, tapnite na listu pored dugmeta „Play“ i izaberite zvuk. Tapnite
5
na OK da biste potvrdili.
Alarm se neće oglasiti ako je telefon isključen.
Da biste izabrali način obaveštavanja o događajima ili radnjama
1 Tapnite na > Settings > Sounds & Notifications.
2 Na kartici Sounds izaberite način na koji želite da bude obaveštavani tako što ćete
označiti odgovarajuća polja za potvrdu.
3 Na kartici Notifications, tapnite na ime događaja i izaberite način na koji želite da
bude obaveštavani tako što ćete označiti odgovarajuća polja za potvrdu.
Postavke zvona
Da biste promenili tip zvona i zvuk zvona dolaznog poziva
1 Tapnite na > Settings > Sounds & Notifications > kartica Notifications.
2 Tapnite na Ring type > Ring tone.
Upravljač komunikacija
Wi-Fi™ i Bluetooth™ tehnologija, kao i veze za razmenu podataka, troše snagu baterije.
Preporučuje se da isključite te veze ako vam nisu potrebne i ako želite da sačuvate snagu
baterije.
Da biste isključili veze
1 Tapnite na > Settings > Connections > Communication Manager.
2 Tapnite na pored Phone ili Power Save u zavisnosti od izabranog profila za
komunikaciju.
Isključite veze koje vam nisu potrebne.
3
Upotrebom tehnologija Wi-Fi™, Bluetooth™ i Microsoft® Direct Push se troši baterija. Ako
isključite ove funkcije, uštedećete bateriju.
Štednja energije
Animirane slike, muzika, video klipovi, igre i neki stariji tipovi SIM kartica mogu da iskoriste
veliki deo snage baterije. Vreme trajanja baterije možete da produžite zatvaranjem aplikacija
koje su pokrenute u pozadini i onemogućavanjem nepotrebnih funkcija.
14
Ovo je Internet verzija ove publikacije. © Štampajte samo za privatnu upotrebu..
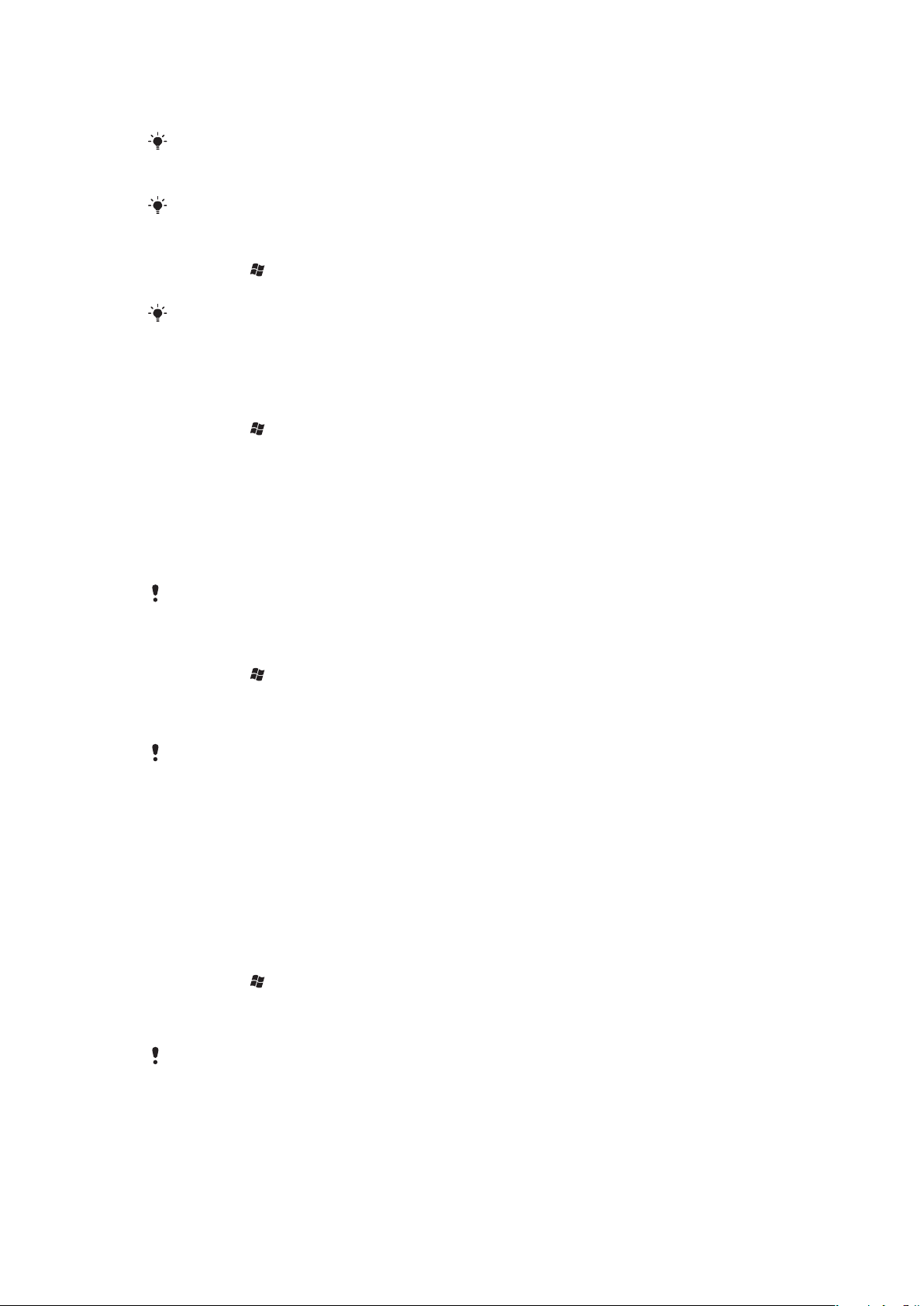
Takođe možete da uključite režim štednje energije, u kome su neke postavke izmenjene
kako bi se smanjilo korišćenje energije.
Kada uključite režim štednje energije, osvetljenost ekrana se smanjuje, pozadinsko osvetljenje
se automatski isključuje posle 10 sekundi, telefon se prebacuje u režim spavanja posle 40
sekundi i isključuju se sve ostale opcije komunikacije koje troše previše energije.
Uštedom energije doprinosite očuvanju okoline.
Da biste uključili režim za uštedu energije
1 Tapnite na > Settings > Connections > Communication Manager.
2 Tapnite na Power save.
Režim za uštedu energije takođe možete da uključite na ekranu „Sony Ericsson“.
Informacije o vlasniku
Da biste uneli informacije o vlasniku
1 Tapnite na > Settings > Personal > Owner Information.
2 Na kartici Identification unesite lične podatke.
Ime telefona
Ime telefona koristi se za identifikaciju telefona u sledećim situacijama:
sinhronizacija sa računarom,
upotreba Bluetooth™ bežične tehnologije,
vraćanje informacija iz rezervne kopije.
Ukoliko sinhronizujete više telefona sa istim računarom, svaki telefon treba da ima jedinstveno
ime.
Da biste promenili ime telefona
1 Tapnite na > Settings > System > About.
2 Tapnite na karticu Device ID.
Unesite novo ime.
3
4 Tapnite na OK.
Ime telefona mora da počinje slovom, kao i da se sastoji od slova od A do Z, brojeva od 0 do 9
i ne može da sadrži razmake. Koristite donju crtu za odvajanje reči.
Postavke za Internet i poruke
Možete se povezati na Internet putem 2G/3G veze za razmenu podataka na mobilnom
telefonu ili Wi-Fi™ veze ako u telefonu imate tačne Internet postavke. Ove postavke možete
da instalirate pomoću aplikacije Ready to run u telefonu. Za preuzimanje postavki na telefon
takođe možete pristupiti lokaciji
postavke takođe mogu da se dodaju ili promene ručno.
Da biste preuzeli Internet postavke
1 Tapnite na > Settings > Connections > Ready to Run.
2 Tapnite na Start to download and set.
Da biste ručno konfigurisali Internet postavke
Da biste dobili informacije potrebne za ručno konfigurisanje Internet postavki, obratite se
dobavljaču Internet usluga.
www.sonyericsson.com/support
sa računara. Internet
15
Ovo je Internet verzija ove publikacije. © Štampajte samo za privatnu upotrebu..
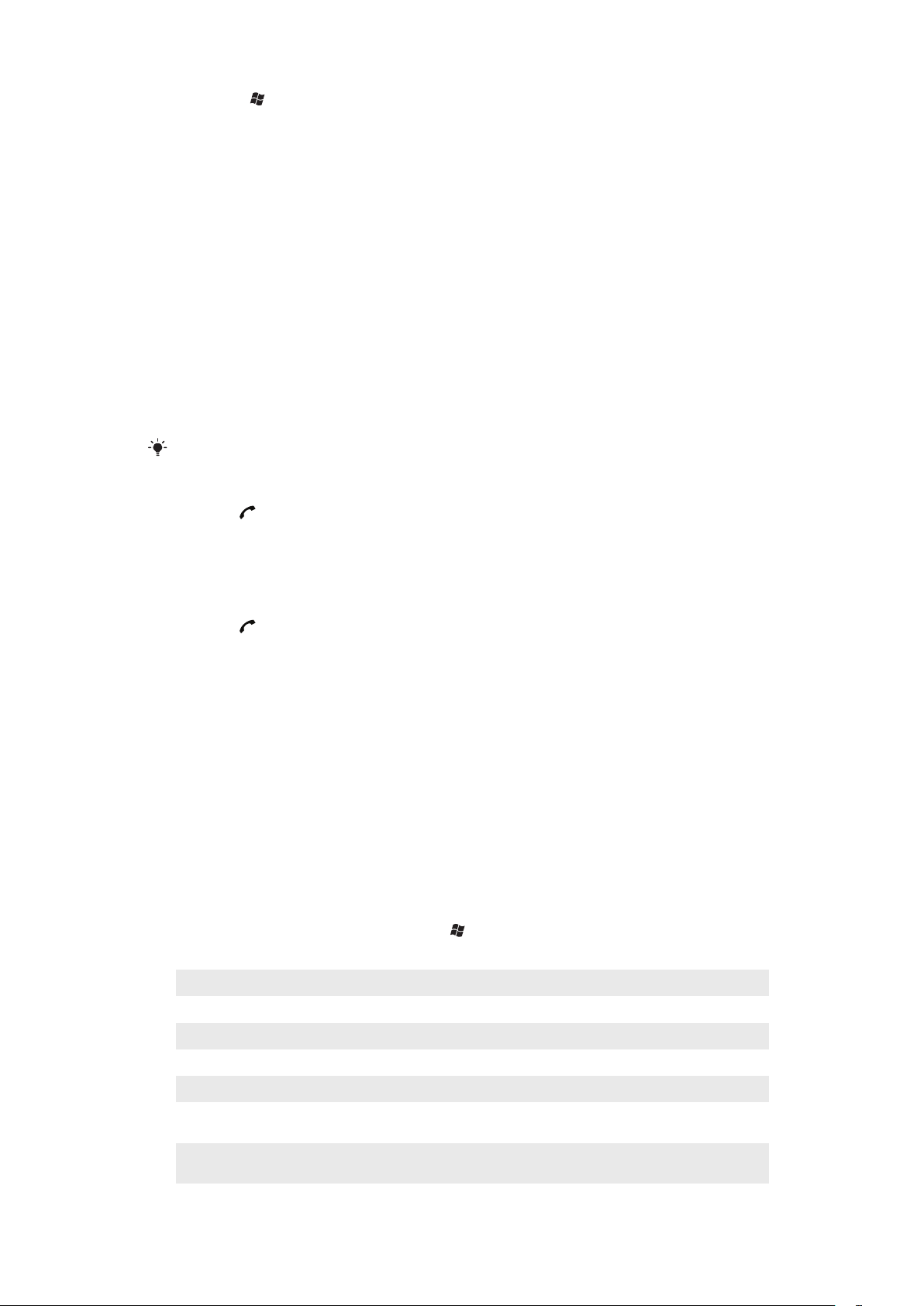
1 Tapnite na > Settings > Connections > Connections.
2 U okviru My ISP, tapnite na Add a new modem connection.
3 Unesite ime veze, izaberite stavku Cellular line (GPRS, 3G) u padajućem meniju, a
zatim tapnite na Next.
4 Unesite Access point name, a zatim tapnite na Next.
5 Ukoliko se to od vas bude tražilo, unesite User name, Password, Domain i
Advanced settings. Tapnite na Finish.
6 U okviru My ISP, tapnite na Manage existing connections i izaberite vezu koju ste
upravo kreirali.
Mreže
Možete da pregledate koje mreže za mobilne telefone su dostupne i da ih poređate
redosledom kojim želite da im telefon pristupa. Na primer, ukoliko je prva prioritetna mreža
nedostupna, telefon će pokušati da pristupi drugoj po redu prioritetnoj mreži.
Kada uključite telefon, on automatski bira kućnu mrežu ukoliko je ona dostupna. Ukoliko
nije dostupna, možete da koristite neku drugu mrežu koju operater prihvata. To se zove
roming.
Za upućivanje ili primanje telefonskog poziva telefon treba da bude u opsegu mreže.
Da biste videli dostupne mreže
1 Pritisnite .
2 Tapnite na Menu > Tools > Options, a zatim pronađite karticu Network i tapnite
na nju.
3 U okviru Network selection izaberite Manual. Prikazaće se lista dostupnih mreža.
Da biste podesili željene mreže
1 Pritisnite .
2 Tapnite na Menu > Tools > Options i tapnite na karticu Network.
3 Tapnite na Set Networks i pratite uputstva na ekranu.
4 Kada rasporedite mreže onako kako želite, tapnite na OK da biste se vratili na karticu
Network.
5 Na listi Network selection izaberite Automatic.
6 Tapnite na OK.
Rukovanje sadržajem pomoću programa File Explorer u
telefonu
File Explorer u telefonu možete koristiti za rukovanje sadržajem sačuvanim u memoriji
telefona ili na memorijskoj kartici. Ako je memorija puna, izbrišite neki sadržaj da biste
napravili mesta.
Da biste koristili File Explorer na telefonu
Da biste otvorili File Explorer, tapnite na > File Explorer.
U programu File Explorer su dostupne sledeće funkcije:
Zadatak Radnja
Jedan nivo nagore u programu File Explorer Izaberite Up
Otvaranje fascikle u trenutnom prikazu Tapnite na fasciklu
Kreiranje nove fascikle
Izaberite Menu > New Folder
Otvaranje datoteke Tapnite na datoteku
Kopiranje, isecanje ili lepljenje datoteke ili fascikle
Preimenovanje datoteke ili fascikle
Tapnite na datoteku ili fasciklu, a zatim izaberite Menu >
Edit
Tapnite na datoteku ili fasciklu, a zatim izaberite Menu >
Rename
16
Ovo je Internet verzija ove publikacije. © Štampajte samo za privatnu upotrebu..
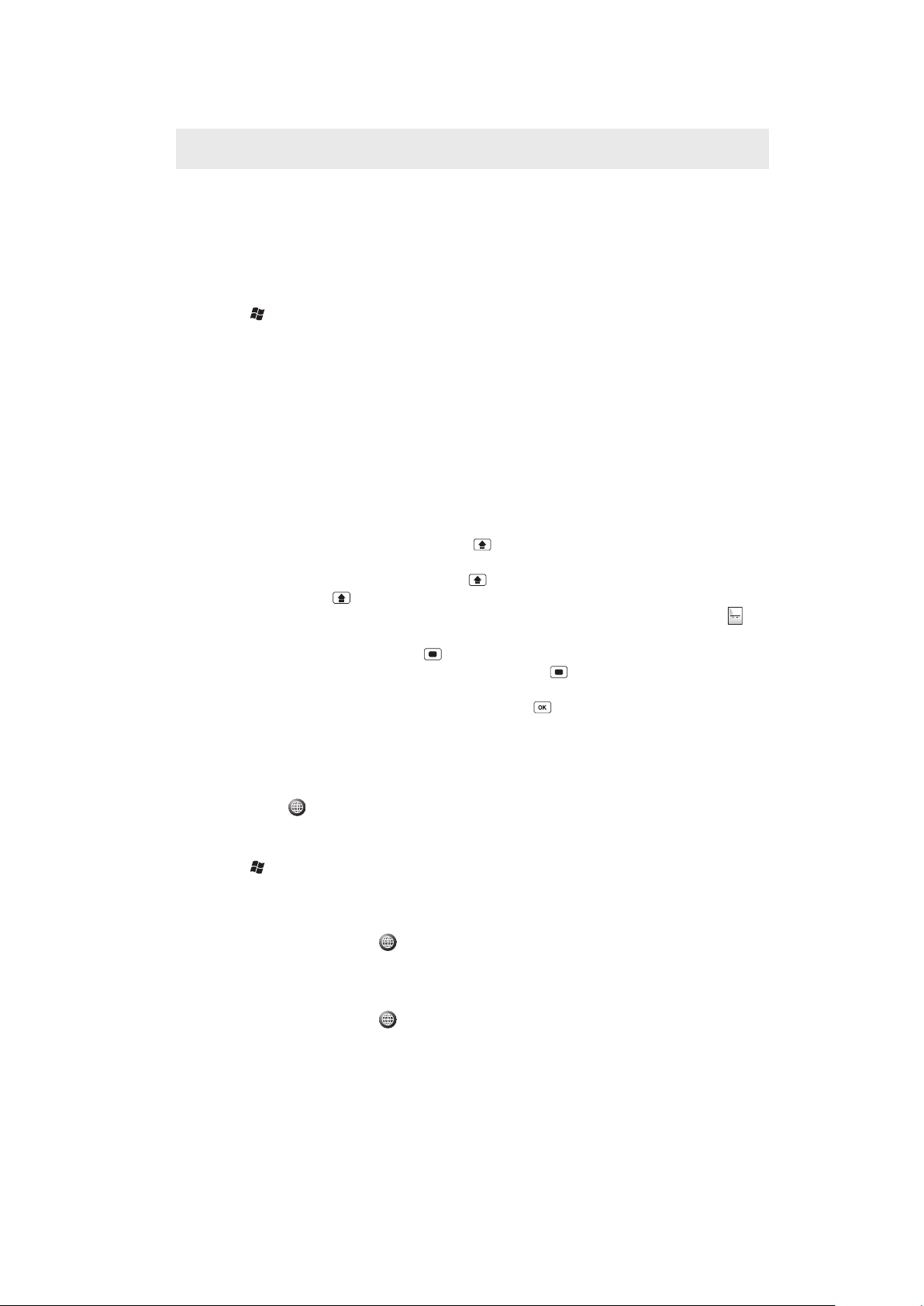
Brisanje datoteke ili fascikle
Sym
au
Tapnite na datoteku ili fasciklu, a zatim izaberite Menu >
Delete
Direktni odlazak u fasciklu Koristite padajuće menije u gornjem levom i gornjem
desnom uglu ekrana
Traženje informacija
Datoteke i druge stavke sačuvane na telefonu možete tražiti po imenu datoteke ili ključnim
rečima koje se nalaze u stavci.
Da biste pronašli datoteku ili stavku
1 Tapnite na > Universal Search.
U polje za pretragu možete da unesete ključne reči za informacije koje želite da
2
pronađete.
3 Tapnite na Search Phone.
Na listi rezultata tapnite na stavku koju želite da otvorite.
4
Unos teksta
Za unos teksta i znakova možete koristiti hardversku tastaturu.
Korišćenje hardverske tastature
Da biste unosili mala slova, pritisnite tastere sa odgovarajućim slovima.
Da biste otkucali jedno veliko slovo, pritisnite , a zatim pritisnite taster sa odgovarajućim
slovom.
Da biste koristili samo velika slova, pritisnite dvaput. Da biste se vratili na unos malih
slova, pritisnite ponovo
Da biste uneli znakove sa dijakritikom, prvo pritisnite taster slova, a zatim pritiskajte
dok se željeni znak ne pojavi.
Da biste uneli broj ili simbol, pritisnite , a zatim pritisnite odgovarajući taster.
Da biste koristili samo brojeve ili simbole, pritisnite dvaput i unesite odgovarajuće brojeve
ili simbole.
Da biste proverili stavke ili izašli iz programa, pritisnite .
.
sve
Jezik unosa
Pre nego što počnete sa unosom slova, potrebno je da izaberete jezike koje želite da
koristite prilikom pisanja. Možete preći na neki od izabranih jezika unosa za pisanje teksta
kada tapnete na
.
Da biste izabrali jezik unosa
1 Tapnite na > Settings > Personal > Keyboard > Languages.
Potvrdite izbor u poljima za potvrdu pored jezika koje želite da dodate na listu.
2
Da biste promenili jezik unosa
1 Kada unosite tekst, tapnite na .
Izaberite neku od opcija.
2
Da biste dodali reči u rečnik
1 Kada unosite tekst, tapnite na .
2 Tapnite na Options > My words > Add.
3 Unesite reč i tapnite na OK.
Opcije za ispravljanje teksta
Funkcija za ispravljanje teksta vam omogućava brži unos teksta tako što predlaže reči dok
unosite slova. U meniju za ispravljanje teksta možete da podesite različite opcije kao što su
ispravljanje pravopisa, predviđanje sledeće reči, automatsko dodavanje reči i automatska
zamena reči.
17
Ovo je Internet verzija ove publikacije. © Štampajte samo za privatnu upotrebu..
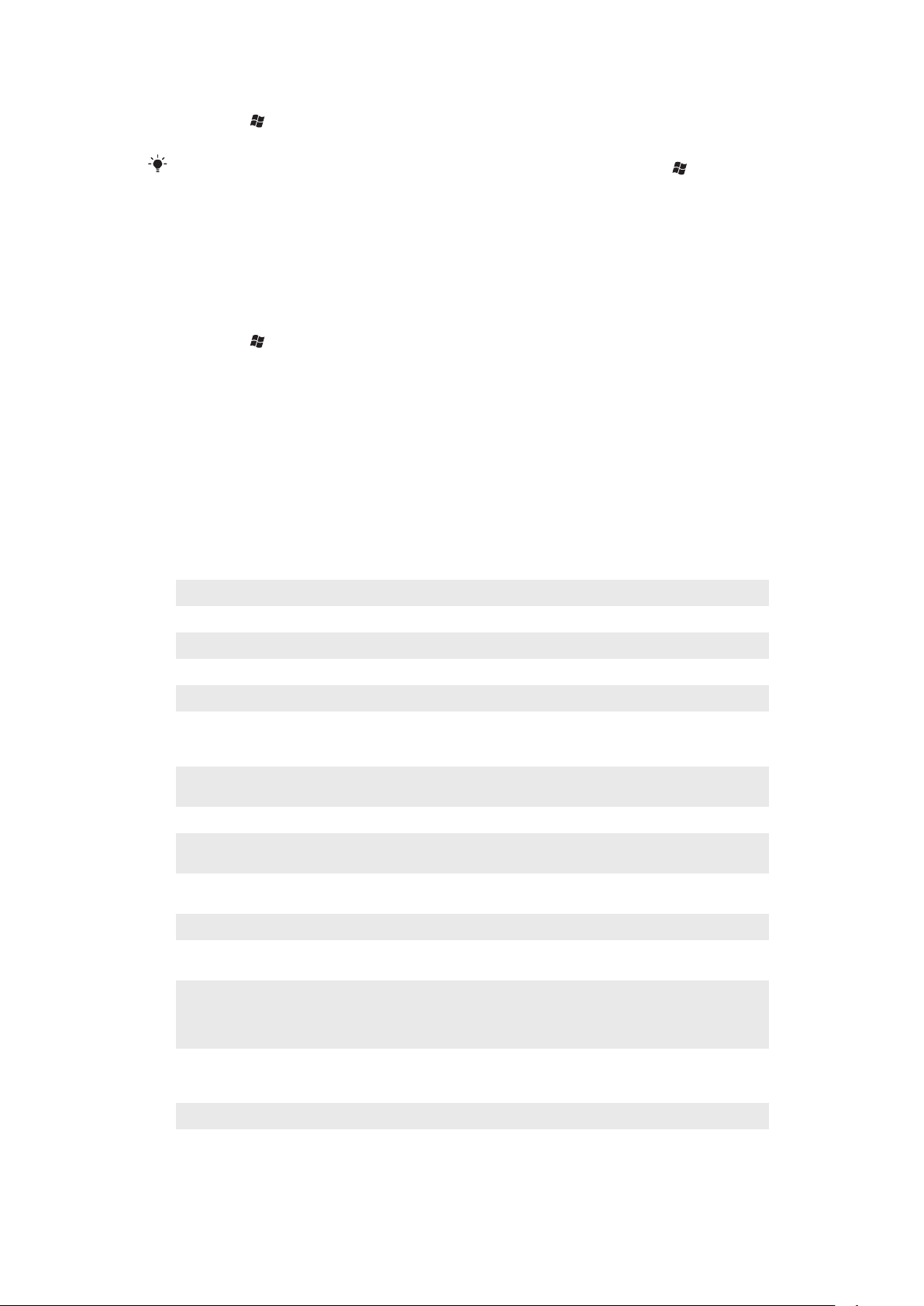
Da biste podesili opcije za ispravljanje teksta
1 Tapnite na > Settings > Personal > Keyboard > Text correction.
Izaberite opcije.
2
Za više informacija o različitim opcijama u meniju za ispravljanje teksta, idite na > Settings >
Personal > Keyboard > Text correction > Help.
Postavke
Na telefonu možete podesiti opšte i pojedinačne postavke koje će odgovarati vašim
zahtevima.
Da biste videli sve dostupne postavke
1 Tapnite na > Settings.
Tapnite na jednu od sledećih postavki i pogledajte ih:
2
Fascikla Personal
Fascikla System
Fascikla Connections
Bluetooth
Clock & Alarms
Lock
Home
Microsoft My Phone
Sounds & Notifications
Pregled fascikle „Lično“
Buttons
Owner Information
Phone
TTY Setting
Keyboard
Prilagodite dugmad. Podesite vreme odziva tastera
Unesite lične podatke u telefon
Prilagodite postavke telefona kao što su zvuk zvona, podešavanje PIN-a za SIM karticu
Omogućite ili onemogućite TTY.
Tastatura na ekranu
Pregled sistemske fascikle
About
Certificates
Backlight and Power
Management
Customer Feedback
Device Information
Encryption
Error Reporting
External GPS
Java
Managed Programs
Pogledajte osnovne informacije kao što su verzija operativnog sistema Windows®
Mobile i tip procesora koji se koristi u telefonu. Takođe možete da navedete ime telefona
Pogledajte informacije o certifikatima instaliranim na telefonu
Postavke za uštedu energije
Poboljšajte Windows® Mobile tako što ćete učestvovati u programu za obogaćivanje
korisničkog iskustva
Pogledajte informacije o verziji firmvera, hardveru i identitetu
Omogućava šifrovanje datoteka na memorijskoj kartici. Šifrovane datoteke mogu se
pročitati samo na vašem telefonu
Omogućite ili onemogućite funkciju izveštavanja o greškama na telefonu. Ukoliko se javi
greška u programu kada je ova funkcija omogućena, tehnički podaci o stanju programa
i telefonu evidentiraju se u tekstualnoj datoteci i isporučuju se Microsoft tehničkoj
podršci ukoliko odlučite da je pošaljete
Podesite odgovarajuće GPS portove za komunikaciju, ukoliko je to potrebno. Ovo treba
da uradite kada na telefonu postoje programi koji pristupaju GPS podacima ili ako je
na telefon priključen GPS prijemnik. Pogledajte stavku „Help“ za više detalja
Preuzmite i instalirajte Java aplikacije na telefonu, kao što su igre i alatke
Pogledajte istoriju instaliranja programa koji se koriste na telefonu
18
Ovo je Internet verzija ove publikacije. © Štampajte samo za privatnu upotrebu..
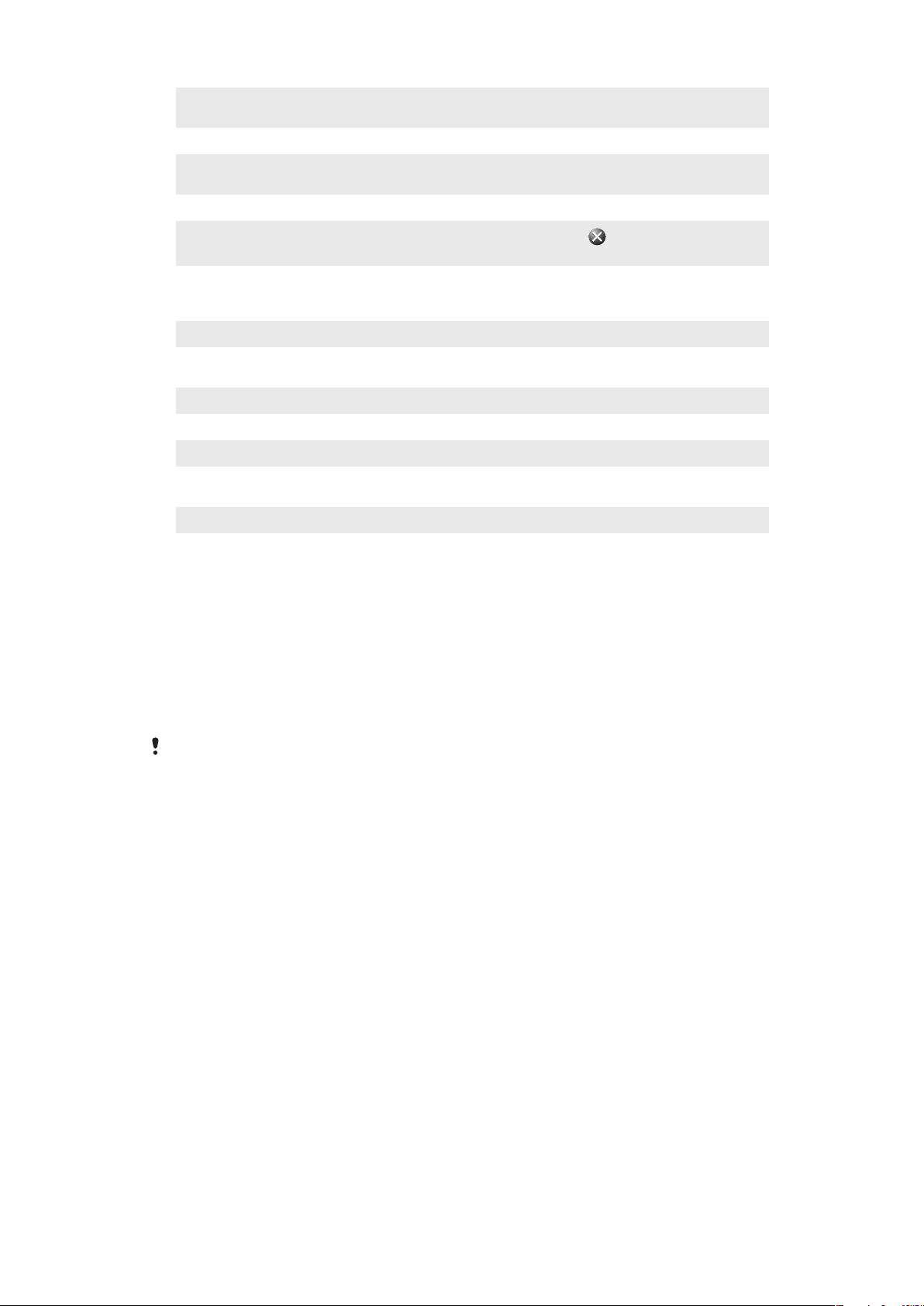
Memory
Master Reset
Regional Settings
Remove Programs
Task Manager
Proverite status dodele memorije telefona i informacije o memorijskoj kartici. Takođe
možete da zaustavite pokrenute programe
Vratite sve postavke na fabrička podešavanja
Podesite regionalnu konfiguracija koja će se koristiti na telefonu, uključujući format za
prikazivanje brojeva, valute, datuma i vremena
Uklonite programe instalirane na telefonu
Zaustavite pokrenute programe i/ili podesite dugme
čim tapnete na njega
Pregled fascikle „Veze“
tako da se programi zatvore
Beam
Connections
Domain Enroll
USB to PC
Wi-Fi
SMS Service
Communication Manager
Ready to Run
Podesite da telefon prima dolazne Bluetooth™ zrake
Konfigurišite veze za razmenu podataka na telefonu kako bi se telefon povezao sa
Internetom ili privatnom lokalnom mrežom
Prijavite se na domen i povežite telefon sa resursima preduzeća
Podesite USB serijsku vezu između telefona i računara
Podesite veze sa dostupnim bežičnim mrežama
Izaberite vezu za razmenu podataka koja će se koristiti prilikom slanja tekstualnih
poruka
Omogućite ili onemogućite različite kanale komunikacije
Pripremite telefon za rad preuzimanjem različitih postavki kao što su Internet,
multimedijalne poruke i GPRS
Preporučena dodatna oprema
Za telefon se preporučuje sledeća dodatna oprema:
Bluetooth™ Handsfree VH700 za zaštitu od buke,
dupli punjač EP750,
SD kartica kapaciteta 4 ili 8 GB,
punjač za auto AN300.
Za više informacija idite na lokaciju
www.sonyericsson.com/support
.
19
Ovo je Internet verzija ove publikacije. © Štampajte samo za privatnu upotrebu..
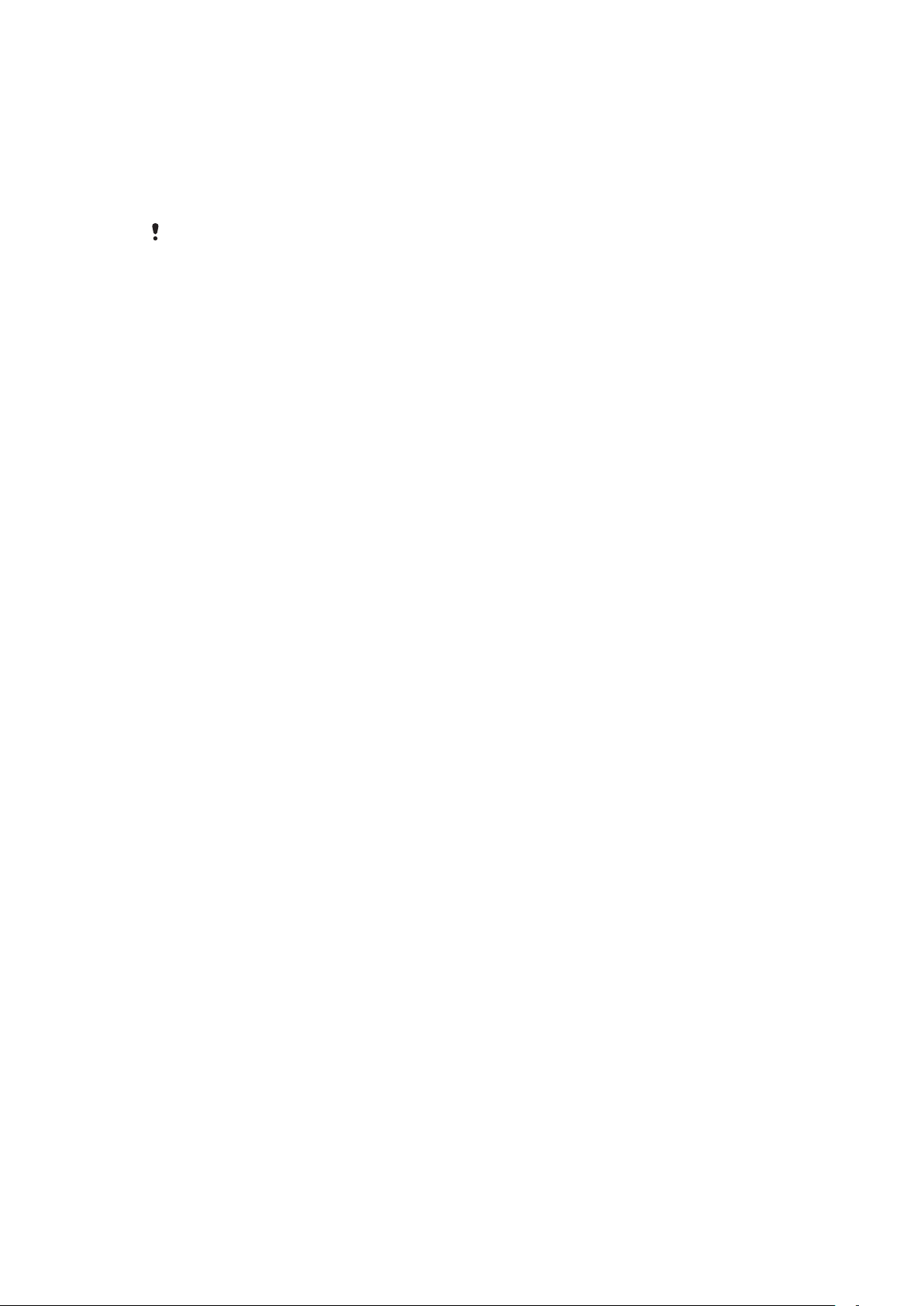
Ažuriranje telefona
Telefon možete da ažurirate najnovijim verzijama softvera kako bi ostvario optimalne
performanse i da biste dobili najnovija poboljšanja. Ispravke možete da preuzmete pomoću
aplikacije Update Service na računaru. Potrebno je da telefon povežete sa računarom
pomoću podržanog USB kabla.
Pre nego što počnete da ažurirate telefon, obavezno sačuvajte podatke i napravite njihovu
rezervnu kopiju.
Da biste koristili aplikaciju Update Service
Povežite telefon sa računarom pomoću USB kabla.
1
2 Računar: Idite na lokaciju
na računaru.
Sledite uputstva da biste na telefon instalirali najnoviju verziju aplikacije Update
3
Service.
www.sonyericsson.com/update
pomoću Web pregledača
20
Ovo je Internet verzija ove publikacije. © Štampajte samo za privatnu upotrebu..
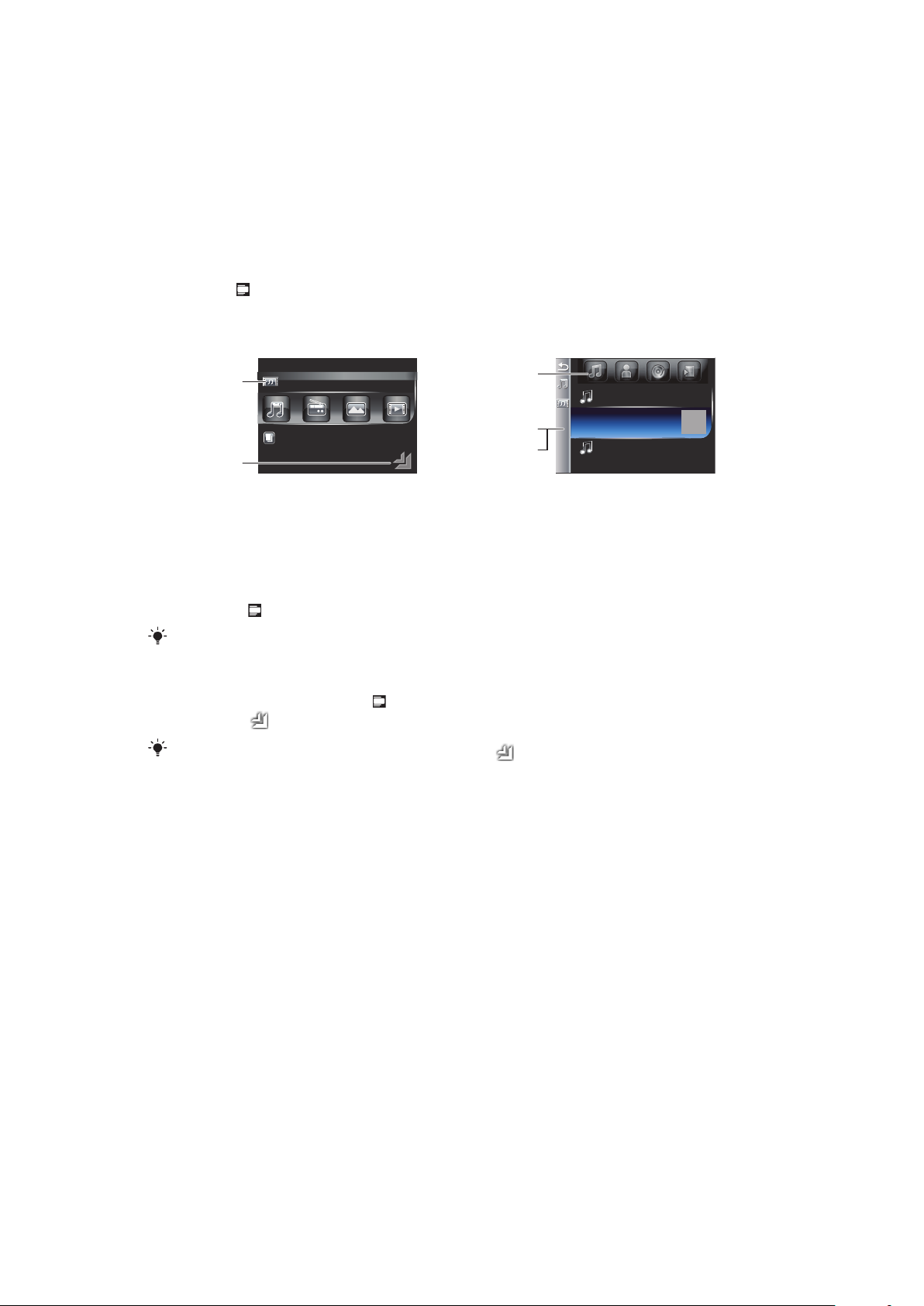
Slajd prikaz
1
2
3
4
5
Slajd prikaz omogućava brz pristup sledećim opcijama:
Poruke,
Kalendar,
Medija,
Ekrani.
Da biste otvorili SlideView
Pritisnite .
Da biste se kretali kroz SlideView
Da biste otvorili neku od aktivnosti na telefonu, tapnite na tu aktivnost.
1
Da biste umanjili SlideView i da biste se vratili na podrazumevani ekran ili aplikaciju,
2
tapnite na ikonu u glavnom prikazu aplikacije Slideview.
Da biste otvorili podmeni aktivnosti, tapnite na jednu od ikona.
3
Da biste se vratili na prethodni prikaz, tapnite na traku na levoj strani.
4
Da biste se vratili u glavni prikaz aplikacije SlideView, tapnite na traku na levoj strani
5
ili pritisnite
.
Za kretanje kroz SlideView možete da koristite i tastere za navigaciju.
Da biste se prebacivali između aplikacije i funkcije SlideView
1 U bilo kojoj aplikaciji pritisnite .
2 Tapnite na dok koristite SlideView da biste se vratili u aplikaciju.
Ako ne koristite nijednu aplikaciju i ako tapnete na dok koristite SlideView, vratićete se na
podrazumevani ekran.
21
Ovo je Internet verzija ove publikacije. © Štampajte samo za privatnu upotrebu..
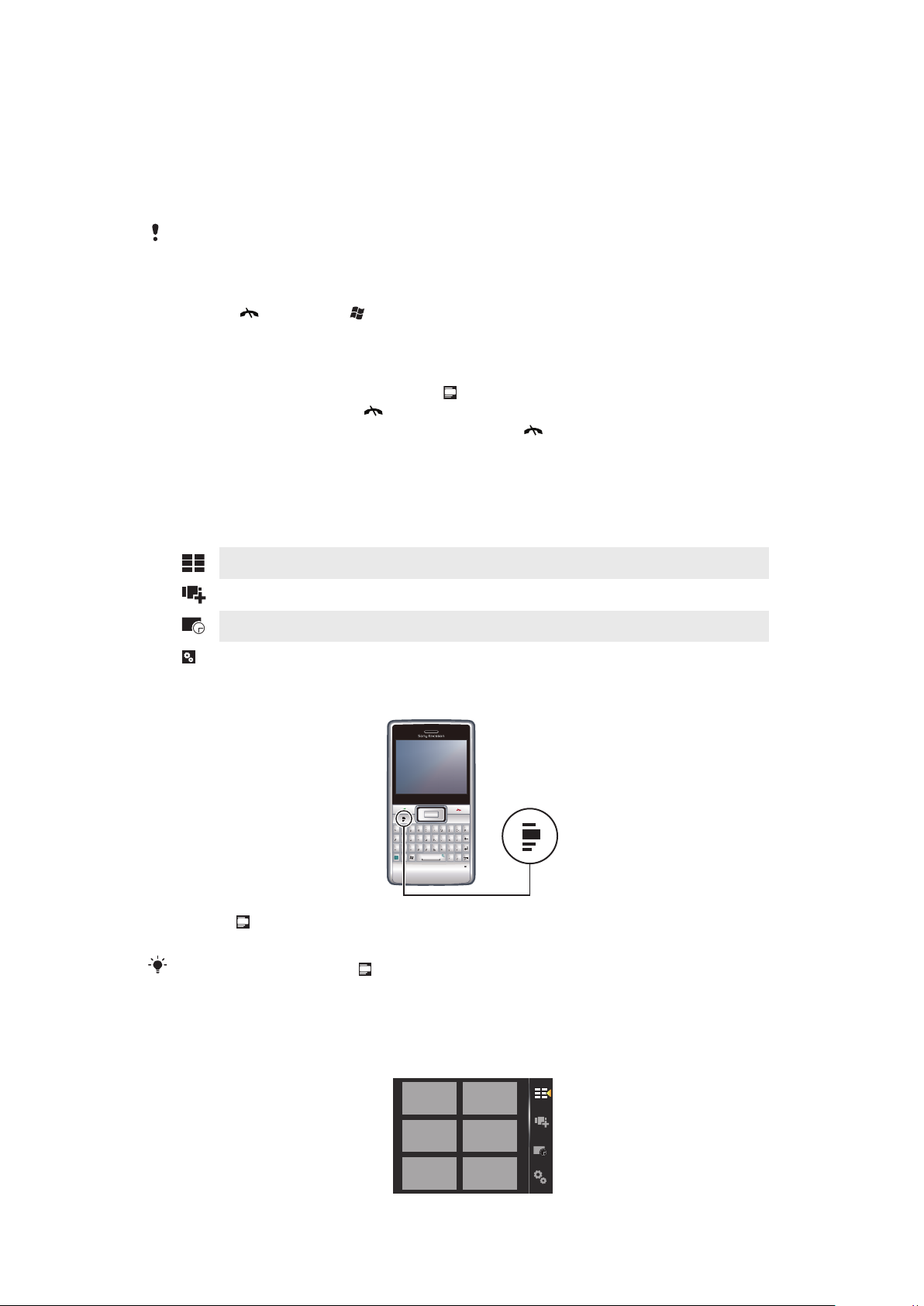
Ekrani
Q
W
E
R
G
H
J
K
L
F
D
S
A
C
V
B
N
M
?
,
,
;
:
!
-
.
X
Z
1
4
78
9
0
56#
*
+
/
@
()
23
T
Y
U
I
O
P
Sym
au
Q
W
W
E
R
TUIOA
S
D
F
G
J
L
Z
C
V
B
M
.
?
Sy
au
OK
Ekrani vam omogućavaju da personalizujete telefon sa sadržajima koje najviše želite.
Telefon se isporučuje sa izvesnim brojem unapred instaliranih ekrana. Možete da
pregledavate izabrane ekrane u različitim prikazima, podešavate ekrane da se prebacuju
automatski, kao i da preuzimate nove ekrane.
Neki ekrani koji su opisani u ovom uputstvu za upotrebu nisu podržani od strane svih mreža i/ili
dobavljača Internet usluga u svim oblastima.
Da biste se vratili na poslednji korišćeni ekran
Pritisnite ili tapnite na > Home.
Prelazak sa ekrana na aplikacije i obrnuto
Na ekranu ili u aplikaciji dvaput pritisnite za odlazak na prikaz omiljenih lokacija.
Na prikazu ekrana pritisnite za povratak na poslednji korišćeni ekran.
U aplikaciji koju ste pokrenuli iz menija Start pritisnite za povratak na poslednji korišćeni
ekran.
Upravljanje ekranima
Kada otvorite ekran, pojavljuju se sledeće ikone:
Prikaz omiljenih lokacija
Prikaz svih ekrana
Automatsko prebacivanje ekrana
Postavke
Da biste otvorili i zatvorili prikaze prikaza ekrana
1 Pritisnite .
Tapnite na ekran.
2
Možete da dvaput pritisnete da biste ušli direktno u prikaz ekrana.
Prikaz omiljenih lokacija
U ovom prikazu vidi se vaših šest omiljenih ekrana. U prikazu svih ekrana možete podesiti
ekrane kao omiljene lokacije.
Ovo je Internet verzija ove publikacije. © Štampajte samo za privatnu upotrebu..
22
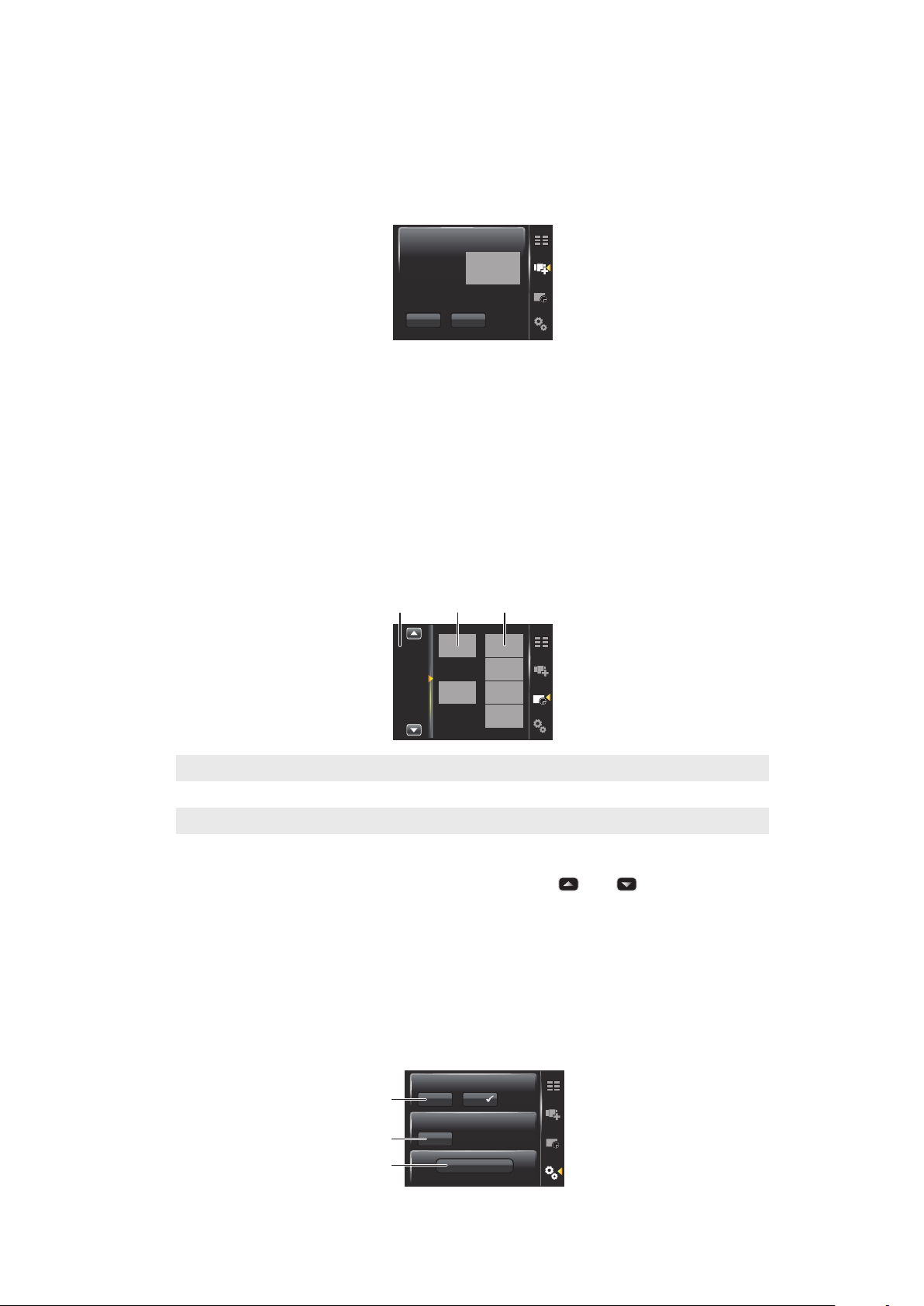
Da biste otvorili ekran u prikazu „Favorites“
9:00
13:00
17:00
1 32
1
2
3
Tapnite na ekran koji želite da otvorite.
Prikaz svih ekrana
U prikazu svih ekrana možete pregledavati sve ekrane, uključujući i omiljene lokacije kao i
ekrane koje ste preuzeli. Takođe možete čitati informacije o nekima od njih.
Da biste otvorili ekran u prikazu „All panels“
Pomerajte se udesno ili ulevo kroz ekrane dok ne istaknete željeni ekran.
1
2 Tapnite na Activate.
Da biste dodali ekran u omiljene sadržaje
U prikazu „List“, izaberite ekran.
1
2 Tapnite na Favorite.
Automatsko prebacivanje ekrana
Funkcija automatskog prebacivanja ekrana automatski menja aktuelni ekran u izabrano
vreme.
Vremenska osa
1
Dodati ekrani na vremenskoj osi
2
Spisak dostupnih ekrana
3
Da biste promenili vreme na vremenskoj osi
U prikazu za automatsko prebacivanje ekrana, tapnite na ili na .
Da biste dodali ekrane na vremensku osu
Prevucite željene ekrane sa liste dostupnih ekrana na vremensku osu.
Da biste uklonili ekrane sa vremenske ose
Prevucite ekrane koje želite da uklonite sa vremenske ose na listu dostupnih ekrana.
Postavke upravljača ekrana
23
Ovo je Internet verzija ove publikacije. © Štampajte samo za privatnu upotrebu..
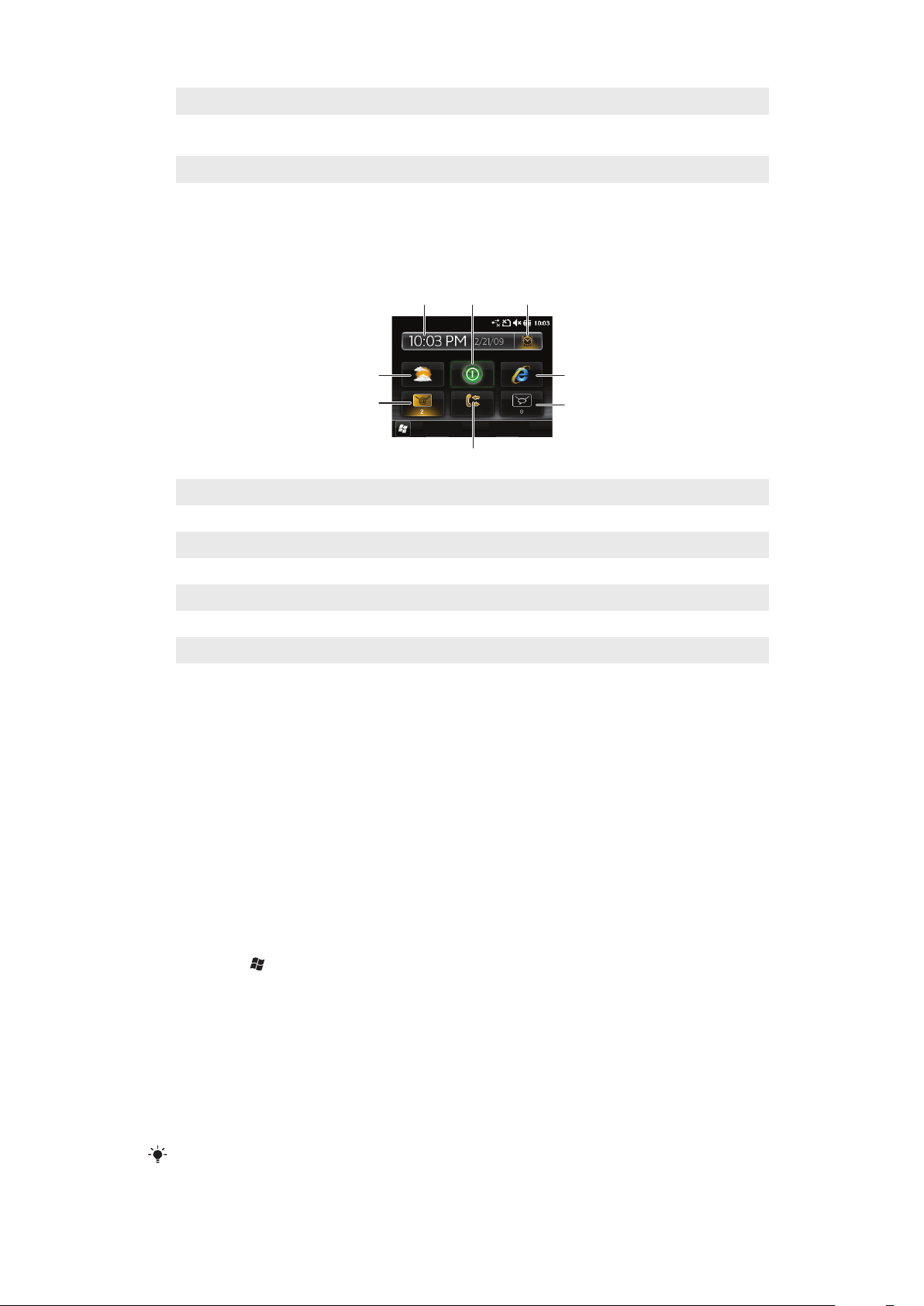
1 Auto panel switching on/off Auto panel switching - uključivanje/isključivanje
1
2
3
5
4
8 7 6
2 Informacije o verziji/Update - preuzimanje najnovije verzije aplikacije za upravljač ekrana. Ako je aktuelna
verzija aplikacije za upravljač ekrana ujedno i najnovija verzija, opcija Update je onemogućena
3 Get more panels - preuzimanje novih ekrana za uređaj
Ekran Sony Ericsson
Ovaj ekran prikazuje vreme, meteorološke informacije, razmenu poruka i druge korisne
prečice za upravljanje telefonom i prikazivanje njegovog statusa.
Vremenska prognoza
1
E-pošta
2
Evidencija poziva
3
Razmena poruka
4
Internet pregledač
5
Alarm
6
Režim štednje energije
7
Vreme i datum
8
Ekran podrške
Ako imate bilo kakvih pitanja i upita, možete da koristite ekran podrške. On vam omogućava
lak pristup pomoći i odgovorima na pitanja. Tu su brze veze do uputstva za upotrebu, vesti
vezanih za podršku i Web podrške za mobilne telefone.
Ekran „MS Today“
Ekran „MS Today“ omogućava vam pristup svim osnovnim funkcijama telefona, kao što su
komunikacije, mediji i pregledavanje. Ovaj ekran možete da personalizujete tako da
odgovara vašim željama.
Da biste prilagodili početni ekran
1 Tapnite na > Settings > Home.
Podesite postavke onako kako želite.
2
Ekran „Spb Mobile Shell“
Postoje dva tipa ekrana „Spb Mobile Shell“: „Lifestyle“ i „Professional“. Ekran „Spb Mobile
Shell Professional“ je poslovnog karaktera sa kalendarom i zakazanim obavezama u
glavnom prikazu. Oba ekrana, i „Lifestyle“ i „Professional“, mogu da se prilagode vašim
potrebama. Ekrani mogu da se produže izvan tako da imate više prostora za dodavanje
prečica i vidžeta.
Pogledajte www.spbsoftwarehouse.com za više informacija.
Ovo je Internet verzija ove publikacije. © Štampajte samo za privatnu upotrebu..
24
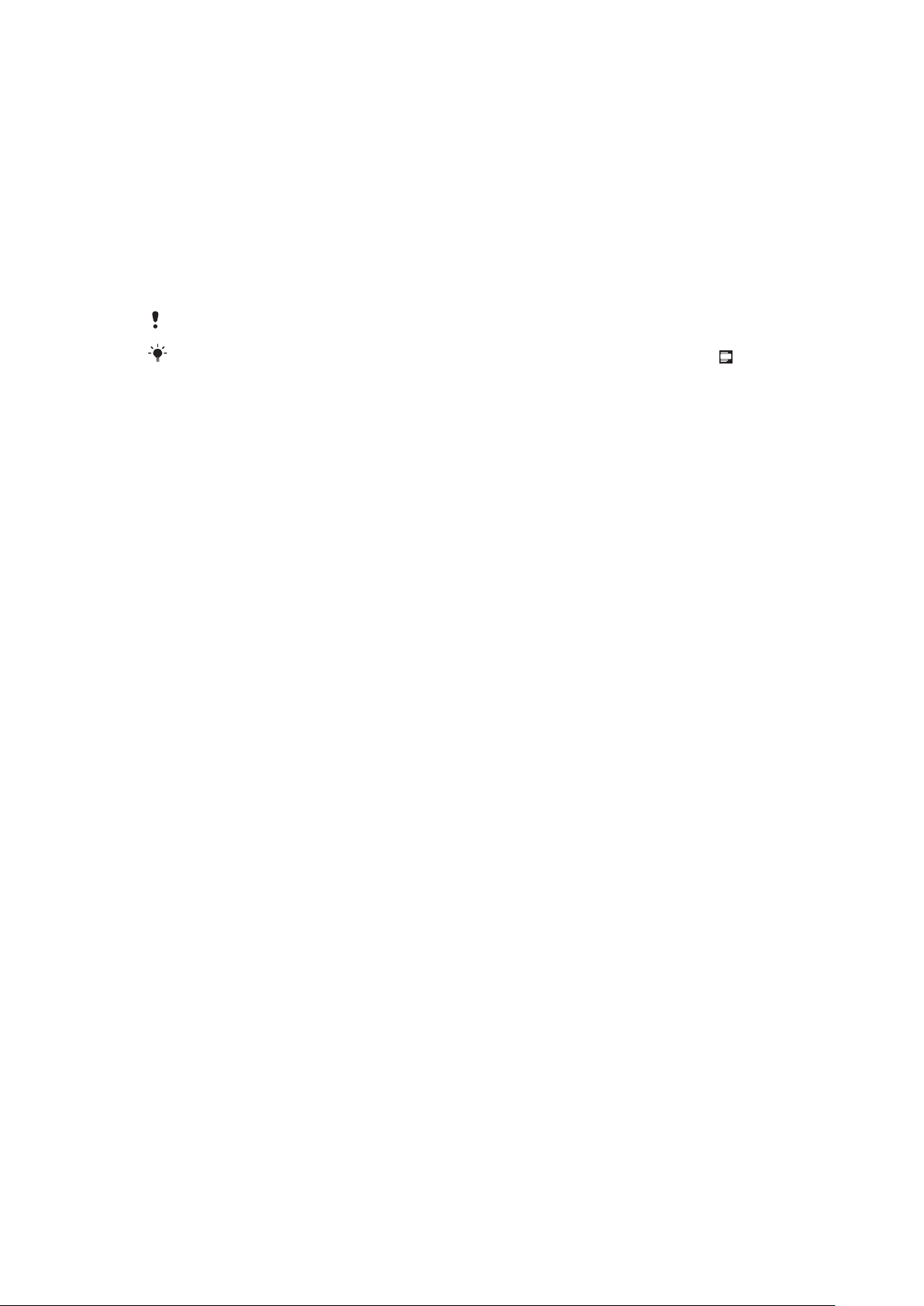
Ekran „On the Road“
Ovaj ekran je dizajniran kao instrument tabla automobila sa velikim dodirnim ikonama i
uprošćenim rasporedom. Pogodan je za upotrebu ako ste u pokretu i potreban vam je lak
pristup, na primer, telefonskom imeniku, muzici ili alatkama za pomeranje.
Facebook ekran
Facebook ekran vam omogućava da isprobate društveno umrežavanje direktno sa
telefona. Prijavite se na nalog, ostanite povezani i delite informacije sa prijateljima. Sa ovim
ekranom nikada nećete propuštati bitne događaje jer ostajete sinhronizovani sa svim
društvenim aktivnostima u realnom vremenu.
Da biste koristili ovaj ekran, potrebno je da imate Facebook nalog.
Ako ste prijavljeni na Facebook, možete mu pristupiti putem slajd prikaza pritiskom na .
YouTube™ ekran
YouTube™ ekran vam omogućava jednostavan pristup najpopularnijim video zapisima na
lokaciji YouTube™. Video zapisi se prikazuju kao lista umanjenih prikaza za današnji dan,
prošlu sedmicu ili prošli mesec. Na ovom ekranu takođe možete da pretražujete video
zapise.
Preuzimanje novih ekrana
Da biste preuzeli nove ekrane
U prikazu „Panel settings“, tapnite na Get more panels.
25
Ovo je Internet verzija ove publikacije. © Štampajte samo za privatnu upotrebu..

Pozivanje
/
)
A
Sy
R
G
H
J
K
F
V
B
N
M
,
1
4
78
9
0
56#
*
23
T
Y
U
I
J
Upućivanje i primanje poziva
Ovaj telefon možete koristiti za upućivanje, primanje i praćenje poziva i poruka. Takođe
možete birati brojeve telefona direktno iz fascikli „Contacts“ ili „Call History“. Za upućivanje
ili primanje telefonskog poziva telefon treba da bude u opsegu mreže.
Upućivanje poziva
Da biste uputili poziv pomoću tastature
1 Pritisnite .
Unesite broj telefona što ćete pritisnuti tastere sa brojevima na tastaturi.
2
3 Pritisnite .
Da biste prekinuli poziv
Da biste prekinuli tekući poziv, pritisnite .
Da biste uputili poziv iz fascikle „Contacts“
1 Tapnite na > Contacts.
Pomerajte se do kontakta kojeg želite da pozovete.
2
Tapnite na kontakt da biste videli sve brojeve telefona tog kontakta.
3
Pomerite se do broja telefona koji želite da pozovete i tapnite na njega.
4
Call History
Možete da vidite informacije o odgovorenim, propuštenim ili odbijenim pozivima kao što su
brojevi telefona, datum, vreme i dužina poziva.
Da biste otvorili istoriju poziva
1 Pritisnite .
2 Tapnite na .
Da biste uputili poziv iz fascikle „Call History“
1 Pritisnite .
2 Tapnite na .
Pomerajte se kroz sve pozive i tapnite na stavku koju želite da vidite.
3
Tapnite na broj koji želite da pozovete.
4
Primanje poziva
Da biste odgovorili na poziv
Pritisnite .
Da bite odbili poziv tonom zauzeća
Kada primate dolazni poziv, pritisnite .
Ovo je Internet verzija ove publikacije. © Štampajte samo za privatnu upotrebu..
26

Da biste isključili zvuk zvona bez odgovaranja na poziv
Pritisnite taster za jačinu zvuka.
Odbijanje poziva SMS tekstualnom porukom
Ova funkcija vam omogućava da odbijete poziv slanjem SMS tekstualne poruke pozivaocu
sa unapred određenim sadržajem. Pre nego što možete da koristite ovu funkciju, potrebno
je da je omogućite.
Da biste omogućili funkciju za odbijanje poziva pomoću tekstualne poruke
1 Pritisnite .
2 Tapnite na Menu > Tools > Options…, a zatim tapnite na karticu Advanced.
3 Potvrdite izbor u polju za potvrdu Reject call with text message.
Unesite tekstualnu poruku koju želite da pošaljete pozivaocu čiji poziv odbijate.
4
5 Tapnite na OK.
Da biste odbili poziv pomoću tekstualne poruke
1 Kada primate dolazni poziv, tapnite na Send text message.
Po potrebi izmenite tekst.
2
3 Tapnite na Send da biste pozivaocu poslali tekstualnu poruku.
Pozivi za pomoć u hitnim slučajevima
Telefon podržava međunarodne brojeve službi za pomoć u hitnim slučajevima, kao što su
112 ili 911. Ako ste u dometu mreže, ove brojeve obično možete da pozivate za traženje
pomoći u hitnim slučajevima u bilo kojoj zemlji, bez obzira na to da li u telefonu imate SIM
karticu ili ne.
Moguće je da se u nekim zemljama koriste i neki drugi brojevi službi za pomoć u hitnim
slučajevima. Zato je moguće da vam je operater mreže na SIM karticu uneo i dodatne brojeve
službi za pomoć u hitnim slučajevima koji se koriste u vašoj zemlji.
Da biste uputili poziv za pomoć u hitnim slučajevima
1 Pritisnite .
Pozovite broj lokalnih službi za pomoć u hitnim slučajevima ili ga potražite na SIM
2
kartici ukoliko je dostupan.
3 Pritisnite .
Brzo biranje
Možete da koristite funkciju Speed Dial za brže biranje kontakata koje najčešće pozivate.
Brojeve za brzo biranje možete sačuvati na pozicijama od 2 do 99 (pozicija 1 rezervisana
je za vašu govornu poštu). Ako želite, na primer, da pozovete kontakt koji ste sačuvali na
poziciji broj 3, samo tapnite i zadržite broj 3 na tastaturi telefona. Za pozivanje kontakata
koji su sačuvani na pozicijama od 10 do 99, tapnite na taster za prvi broj, a zatim tapnite i
zadržite taster za drugi broj. Pre nego što kreirate unos za Speed Dial, kontakt treba već
da postoji u fascikli „Contacts“.
Da biste kreirali stavku za brzo biranje
1 Pritisnite .
2 Tapnite na .
Tapnite i zadržite olovku na kontaktu kojem želite da dodelite taster za brzo biranje.
3
Izaberite broj telefona kojem želite da dodelite taster za brzo biranje.
4
Izaberite dostupnu poziciju koja će se koristiti kao broj za brzo biranje za ovaj kontakt.
5
Još funkcija za pozive
Da biste podesili jačinu zvuka u slušalicama u toku poziva
Pritisnite taster za jačinu zvuka nagore ili nadole.
27
Ovo je Internet verzija ove publikacije. © Štampajte samo za privatnu upotrebu..

Da biste podesili jačinu zvuka u slušalicama
1
Tapnite na ikonu statusa .
Tapnite i povucite klizač za jačinu zvuka na ekranu na željeni nivo.
2
3 Tapnite na OK.
Telefonske usluge
Telefon može direktno da se poveže sa mrežom za mobilne telefone i omogućava vam
pristup i promenu postavki različitih telefonskih usluga. Telefonske usluge mogu da
uključuju usluge prosleđivanja poziva, poziva na čekanju, govorne pošte i još puno toga.
Možete da se obratite dobavljaču bežičnih Internet usluga da biste saznali više o
dostupnosti usluga za vaš telefon.
Da biste pristupili postavkama za telefonske usluge i da biste ih promenili
1 Tapnite na > Settings > Personal > Phone > kartica Services.
2 Izaberite uslugu koju želite da koristite, a zatim tapnite na Get Settings....
3 Izaberite željene opcije, a zatim tapnite na ok.
Pametno biranje brojeva
Telefon koristi funkciju „Pametno biranje brojeva“, koja vam olakšava biranje broja telefona.
Kada počnete da unosite broj telefona ili ime kontakta, telefon automatski počinje da traži
odgovarajući broj ili ime u fascikli „Contacts“, na SIM kartici ili u fascikli „Call History“.
Prikazuje se filtrirani spisak brojeva telefona ili imena kontakata sa koga možete da izaberete
broj koji želite da pozovete. Za ovu funkciju ne postoje postavke koje možete da unesete.
Konferencijski pozivi
Pomoću konferencijskog poziva možete voditi udruženi razgovor sa najviše pet osoba.
Da biste podesili konferencijski poziv
Uputite poziv.
1
Stavite trenutni poziv na čekanje i uputite novi poziv ili prihvatite novi dolazni poziv.
2
3 Tapnite na Menu > Conference.
Dodavanje kontakta u fasciklu „Kontakti“ nakon poziva
Ova funkcija znači da automatski možete da sačuvate novi broj telefona u fascikli „Kontakti“
nakon poziva. Da biste mogli da koristite ovu funkciju, potrebno je da je omogućite.
Da biste omogućili automatsko čuvanje telefonskih brojeva nakon poziva
1 Pritisnite .
2 Tapnite na Menu > Tools > Options….
3 Tapnite na karticu Advanced.
4 Potvrdite izbor u polju za potvrdu Add new phone number to Contacts at end of
call.
5 Tapnite na OK.
Tekstualni telefon (TTY)
Tekstualni telefon (TTY) je uređaj za komunikaciju namenjen gluvonemim osobama koji
omogućava prenos teksta na drugi telefon putem standardnog telefonskog poziva. Ako
koristite TTY uređaj, možete omogućiti svoj telefon za komunikaciju sa tim uređajem.
Da biste omogućili TTY režim
1 Tapnite na > Settings >Personal > TTY Setting
2 Potvrdite izbor u polju za potvrdu Enable TTY
Izaberite opciju.
3
28
Ovo je Internet verzija ove publikacije. © Štampajte samo za privatnu upotrebu..

Kontakti
U Contacts možete skladištiti informacije o osobama i preduzećima sa kojima
komunicirate. Za svaki kontakt možete da sačuvate brojeve telefona, adrese e-pošte, imena
za razmenu hitnih poruka (IM) i dodatne informacije poput adrese preduzeća i kućne adrese.
Kontaktu takođe možete da dodelite i sliku i zvuk zvona. Kontakti se podrazumevano
skladište u memoriji telefona, ali se mogu skladištiti i na SIM kartici. Za više informacija o
sinhronizaciji kontakata sa računarom ili Microsoft® Exchange serverom pogledajte
Sinhronizacija na stranici 34.
Korišćenje fascikle Contacts
Da biste dodali kontakt
1 Tapnite na > Contacts.
2 Tapnite na > Outlook Contact.
3 Tapnite na Add a name i unesite ime. Ako želite, možete uneti ime preduzeća.
Tapnite na OK.
4 Tapnite na Add more numbers. Izaberite željeni tip broja, unesite broj, a zatim
tapnite na OK.
5 Ako želite, tapnite na Add more e-mail/IM i unesite e-adresu i adresu programa za
razmenu hitnih poruka.
6 Da biste dodali fotografiju kontakta, tapnite na , a zatim izaberite datoteku slike ili
tapnite na Camera da biste snimili fotografiju kontakta.
Da biste kontaktu dodelili zvuk zvona ili ako želite da dodate još adresa ili dodatne
7
informacije, tapnite na Info na vrhu ekrana. Uredite informacije, a zatim tapnite na
OK.
8 Kada završite, tapnite na OK.
Da biste pronašli kontakt
1 Tapnite na > Contacts.
2 Tapnite na Enter a name… i unesite prvih nekoliko slova imena kontakta. Prikazaće
se lista kontakata koji odgovaraju unetim slovima.
Prelistajte spisak i tapnite na željeni kontakt.
3
Listu kontakata takođe možete da pomerate direktno ili možete da tapnete na jedno od polja sa
slovom na vrhu liste kontakata.
Da biste uredili kontakt
1 Tapnite na > Contacts.
2 Tapnite na željeni kontakt, a zatim tapnite na > Edit.
3 Uredite željene informacije, a zatim tapnite na OK.
Da biste izbrisali kontakte
1 Tapnite na > Contacts.
2 Tapnite na > Select Contacts > Several.
3 Tapnite na kontakte koje želite da izbrišete, a zatim tapnite na > Delete.
29
Ovo je Internet verzija ove publikacije. © Štampajte samo za privatnu upotrebu..

Da biste kreirali grupu kontakata
1 Tapnite na > Contacts.
2 Tapnite na .
3 Tapnite na Messaging Group ako želite da kreirate grupu primalaca tekstualne ili
multimedijalne poruke ili tapnite na E-mail Group ako želite da kreirate grupu
primalaca e-pošte.
Unesite ime grupe.
4
5 Tapnite na , zatim tapnite na željene članove grupe, a potom na Done.
6 Tapnite na OK.
Kada poruku šaljete grupi, svi članovi grupe će dobiti kopiju te poruke. Ako šaljete tekstualnu ili
multimedijalnu poruku, biće vam naplaćeno za svakog primaoca te poruke u grupi.
Da biste pozvali kontakt
1 Tapnite na > Contacts.
Tapnite na željeni kontakt.
2
Tapnite na broj telefona koji želite da pozovete.
3
Da biste poslali tekstualnu ili multimedijalnu poruku kontaktu ili grupi
1 Tapnite na > Contacts.
Tapnite na željeni kontakt ili grupu.
2
3 Ukoliko poruku želite da pošaljete kontaktu, tapnite na Send text message i na
željeni broj. Ako poruku želite da pošaljete grupi kontakata, tapnite na
.
4 Uredite poruku, zatim tapnite na .
Da biste poslali e-poruku kontaktu ili grupi
1 Tapnite na > Contacts.
Tapnite na željeni kontakt ili grupu.
2
3 Ukoliko poruku želite da pošaljete kontaktu, tapnite na Send e-mail message i na
željene e-adrese. Ako poruku želite da pošaljete grupi kontakata, tapnite na
Tapnite na nalog e-pošte sa kojeg želite da šaljete poruku.
4
.
5 Uredite poruku, zatim tapnite na .
Da biste poslali informacije o kontaktu pomoću SMS poruke
1 Tapnite na > Contacts.
Tapnite na željeni kontakt.
2
3 Tapnite na > Send Contact > Messages.
Potvrdite izbor u poljima za potvrdu pored informacija o kontaktu koje želite da
4
pošaljete, a zatim tapnite na Done.
5 Unesite broj primaoca, a zatim tapnite na .
Da biste poslali informacije o kontaktu pomoću Bluetooth™ bežične tehnologije
1 Tapnite na > Contacts.
2 Tapnite na > Select Contacts > Several.
Tapnite na kontakte koje želite da pošaljete.
3
4 Tapnite na > Send Contact > Beam. Telefon će početi da traži druge uređaje
na kojima je omogućen Bluetooth™.
Na listi uređaja, tapnite na uređaj na koji želite da pošaljete informacije o kontaktu.
5
SIM kontakti
Možete sačuvati kontakte na SIM kartici. Zbog ograničene memorije na SIM kartici, svaki
SIM kontakt može da sadrži samo dva broja telefona i jednu adresu e-pošte.
SIM kontakti su označeni pomoću .
30
Ovo je Internet verzija ove publikacije. © Štampajte samo za privatnu upotrebu..

Da biste izabrali koje kontakte želite da prikažete
1 Tapnite na > Contacts.
2 Tapnite na > Filter.
3 Izaberite Device Contacts ako želite da prikažete samo kontakte sačuvane na
memoriji telefona, izaberite SIM Contacts da biste prikazali samo kontakte
sačuvane na SIM kartici ili izaberite All Contacts ako želite da prikažete sve kontakte.
Da biste kopirali kontakte sa SIM kartice u memoriju telefona
1 Tapnite na > Contacts.
2 Tapnite na > Select Contacts > Several.
Tapnite na kontakte na SIM kartici koje želite da kopirate.
3
4 Tapnite na > Copy Contact > To Contacts.
Da biste kopirali kontakte iz memorije telefona na SIM karticu
1 Tapnite na > Contacts.
2 Tapnite na > Select Contacts > Several.
Tapnite na kontakte u telefonu koje želite da kopirate.
3
4 Tapnite na > Copy Contact > To SIM.
Pronalaženje kontakata preduzeća pomoću Microsoft®
Exchange servera
Pored toga što možete da imate kontakte na telefonu, informacijama o kontaktima možete
pristupiti i iz direktorijuma Company Directory vaše organizacije. Pristup direktorijumu
Company Directory dostupan je samo ako vaša organizacija koristi Microsoft® Exchange
Server 2003 SP2 ili kasniju verziju i ako ste izvršili prvu sinhronizaciju pomoću servera. Za
više informacija o sinhronizaciji kontakata sa računarom ili Microsoft® Exchange serverom
pogledajte Sinhronizacija na stranici 34.
Da biste pronašli kontakte u direktorijumu preduzeća
Sinhronizujte uređaj sa Microsoft® Exchange serverom ukoliko to do sada niste
1
uradili.
2 Tapnite na > Contacts.
3 Tapnite na > Company Directory.
4 Unesite deo ili celo ime kontakta i tapnite na Search. Telefon će se povezati sa
Microsoft® Exchange serverom i obaviće pretragu.
Da biste kontakt koji je pronađen putem pretrage sačuvali na telefonu, tapnite na
5
kontakt, a zatim tapnite na
> Save to Contacts.
31
Ovo je Internet verzija ove publikacije. © Štampajte samo za privatnu upotrebu..

Kalendar
U telefonu postoji kalendar za upravljanje vremenskim rasporedom. Za informacije o
sinhronizaciji telefonskog kalendara sa Microsoft® Exchange serverom ili računarom
pogledajte Sinhronizacija na stranici 34.
Da biste otvorili kalendar
Pritisnite , a zatim tapnite na Calendar.
Takođe možete da tapnete na > Calendar.
Korišćenje kalendara
Da biste kreirali zakazanu obavezu
1 Pritisnite , a zatim tapnite na Calendar.
2 Tapnite na .
Unesite temu.
3
Da biste promenili datum početka, tapnite na datum i izmenite ga po želji. Isto uradite
4
za vreme početka i vreme završetka.
5 Ako želite, tapnite na Reminder: i podesite vremenski interval podsetnika.
Da biste izabrali opciju za drugo polje, tapnite na polje i izaberite opciju.
6
7 Kada završite, tapnite na OK.
Da biste videli zakazanu obavezu
1 Pritisnite , a zatim tapnite na Calendar.
Tapnite na željenu zakazanu obavezu.
2
Da biste uredili zakazanu obavezu
1 Pritisnite , a zatim tapnite na Calendar.
Tapnite na zakazanu obavezu koju želite da uredite.
2
3 Tapnite na > Edit.
4 Uredite zakazanu obavezu, a zatim tapnite na OK.
Da biste izbrisali zakazanu obavezu
1 Pritisnite , a zatim tapnite na Calendar.
Tapnite na zakazanu obavezu koju želite da izbrišete.
2
3 Tapnite na > Delete.
Da biste upravljali podsetnicima za zakazane obaveze
Kada se pojavi podsetnik za zakazanu obavezu, tapnite na da biste poništili
podsetnik ili tapnite na
Da biste poslali zakazanu obavezu pomoću Bluetooth™ bežične tehnologije
Uverite se da je na uređaju na koji šaljete informacije uključen Bluetooth™, kao i da
1
je uređaj podešen tako da bude vidljiv.
2 Pritisnite , a zatim tapnite na Calendar.
Tapnite na zakazanu obavezu koju želite da pošaljete na uređaj koji prima informacije.
3
4 Tapnite na > Beam…. Vaš telefon će početi da traži druge uređaje na kojima je
omogućen Bluetooth™.
Sačekajte dok se na listi ne pojavi uređaj na koji šaljete informacije, a zatim tapnite
5
na Tap to send.
Ako ste uspešno poslali informacije, zakazana obaveza će se pojaviti u kalendaru
6
uređaja na koji ste je poslali.
i izaberite neku od opcija.
32
Ovo je Internet verzija ove publikacije. © Štampajte samo za privatnu upotrebu..

Upravljanje pozivima za sastanke pomoću programa
Microsoft® Outlook®
Ako ste podesili telefon za sinhronizaciju sa Microsoft® Exchange serverom, sa telefona
možete slati i odgovarati na pozive za sastanke. Pozivi za sastanke koje ste primili pojavljuju
se kao zakazane obaveze u kalendaru.
Da biste kreirali i poslali zahtev za sastanak
1 Pritisnite , a zatim tapnite na Calendar.
2 Tapnite na .
3 Unesite relevantne detalje u polja Subject: i Location:.
Da biste promenili datum početka, tapnite na datum i izmenite ga po želji. Isto uradite
4
za vreme početka i vreme završetka.
5 Ako želite, tapnite na Reminder: i podesite vremenski interval podsetnika.
6 Tapnite na Attendees:, a zatim na Add Required Attendee… ili Add Optional
Attendee....
7 Izaberite učesnike iz kontakata na svom telefonu ili tapnite na Company Directory
da biste na Microsoft® Exchange serveru pronašli učesnike.
Da biste uklonili učesnika sa liste dodatih učesnika, pomoću tastera za navigaciju
8
dođite do učesnika kojeg želite da uklonite, a zatim tapnite na
attendee.
9 Kada završite sa dodavanjem učesnika, tapnite na OK i nastavite sa uređivanjem
zakazane obaveze.
10 Da biste izabrali opciju za drugo polje kao što je Status: ili Sensitivity:, tapnite na
ime polja i izaberite opciju.
11 Kada završite, tapnite na OK > Yes da biste poslali zahtev za sastanak.
> Remove
Da biste odgovorili na poziv za sastanak
1 Pritisnite , a zatim tapnite na Messages > Outlook.
Tapnite na poziv za sastanak.
2
3 Da biste proverili svoju dostupnosti u vreme zahtevanog sastanka, tapnite na View
your calendar. Kada završite, tapnite na
4 Da biste prihvatili poziv, tapnite na . Da biste odgovorili na neki drugi način, tapnite
na i izaberite odgovor. Prihvaćeni poziv za sastanak se automatski dodaje kao
zakazana obaveza u Calendar na telefonu.
Ukoliko se vreme održavanja sastanka podudara sa nekom drugom zakazanom obavezom, na
vrhu e-poruka će se prikazivati status Scheduling Conflict.
.
33
Ovo je Internet verzija ove publikacije. © Štampajte samo za privatnu upotrebu..

Sinhronizacija
Sinhronizacija između telefona i računara je jednostavan i praktičan način za praćenje istih
kontakata, poruka i događaja u kalendaru na računaru i na telefonu. Telefon možete da
sinhronizujete na nekoliko različitih načina u zavisnosti od željene usluge i sadržaja koji želite
da sinhronizujete.
Metode sinhronizacije
Windows® telefon možete da sinhronizujete pomoću sledećih metoda:
bežičnim povezivanjem sa uslugom Sony Ericsson Sync za sinhronizaciju sa Sony Ericsson
nalogom na www.sonyericsson.com/user pomoću 2G/3G veze za razmenu podataka na
mobilnom telefonu ili Wi-Fi™ veze;
lokalnim povezivanjem sa Microsoft® ActiveSync® pomoću USB ili Bluetooth™ veze na
Microsoft® Windows® računaru;
bežičnim povezivanjem sa Microsoft® Exchange serverom pomoću 2G/3G veze za
razmenu podataka na mobilnom telefonu ili Wi-Fi™ veze.
Sinhronizacija pomoću aplikacije Sony Ericsson Sync
Pomoću aplikacije Sony Ericsson Sync možete da sinhronizujete kontakte, događaje u
kalendaru, zadatake i tekstualne poruke između računara i Web lokacije kompanije
Sony Ericssonwww.sonyericsson.com/user. Potom možete da sa bilo kog računara sa
Internet vezom pristupite tim informacijama, kao i da ih uredite ili da dodate nove.
Potreban vam je Sony Ericsson nalog da biste mogli da pristupite sinhronizovanim
informacijama na lokaciji www.sonyericsson.com/user. Ovaj nalog možete da kreirate i
podesite na svom telefonu ili ga možete kreirati na lokaciji www.sonyericsson.com/user.
Aplikaciju Sony Ericsson Sync možete da podesite tako da se povezuje sa bilo kojom SyncML™
uslugom.
Da biste podesili Sony Ericsson Sync na svom telefonu
1 Tapnite na > Sony Ericsson sync.
2 Tapnite na Get started.
Pratite uputstva u čarobnjaku za registraciju da biste kreirali Sony Ericsson Sync
3
nalog.
Da biste obavili sinhronizaciju pomoću aplikacije Sony Ericsson Sync
1 Tapnite na > Sony Ericsson sync.
2 Tapnite na Sync da biste pokrenuli sinhronizaciju.
Da biste podesili aplikaciju Sony Ericsson Sync za rad sa drugim SyncML uslugama
1 Tapnite na > Sony Ericsson sync.
2 Tapnite na Edit.
Na raspolaganju su vam dve kartice na kojima možete uneti potrebne postavke za
3
nalog.
4 Tapnite na Save.
Obratite se dobavljaču SyncML usluge da biste dobili više informacija o postavkama za vaš nalog.
Da biste uredili postavke za sinhronizaciju u aplikaciji Sony Ericsson Sync
1 Tapnite na > Sony Ericsson sync.
2 Tapnite na Edit.
Na raspolaganju su vam dve kartice na kojima možete urediti potrebne informacije.
3
4 Tapnite na Save.
34
Ovo je Internet verzija ove publikacije. © Štampajte samo za privatnu upotrebu..

Da biste podesili raspored sinhronizacije u aplikaciji Sony Ericsson Sync
1 Tapnite na > Sony Ericsson sync.
2 Tapnite na Edit.
3 Potvrdite izbor u polju za potvrdu Sync Interval.
4 Izaberite interval sinhronizacije i tapnite na Set.
5 Izaberite vreme početka sinhronizacije i tapnite na Set.
6 Izaberite datum početka sinhronizacije i tapnite na Set.
7 Tapnite na Save.
Da biste zaustavili sinhronizaciju u aplikaciji Sony Ericsson Sync
Tokom sinhronizacije, tapnite na Cancel.
Sinhronizacija sa Microsoft® Windows® računarom pomoću
programa Microsoft® ActiveSync®
Pomoću USB kabla ili Bluetooth™ veze možete da sinhronizujete e-poruke, kontakte,
kalendar, muziku, slike i omiljene Internet lokacije sa računarom koji radi pod operativnim
sistemom Microsoft® Windows®. Za početak možete da posetite ovu Microsoft® Web
lokaciju:
Pre sinhronizacije pomoću USB ili Bluetooth™ veze
Da biste mogli da sinhronizujete pomoću USB ili Bluetooth™ veze, potrebno je da na
računaru podesite softver za sinhronizaciju. Sledite uputstva u nastavku za verziju
Microsoft® Windows® koju koristite na računaru.
www.microsoft.com/getstarted
.
Da biste podesili sinhronizaciju u operativnom sistemu Microsoft® Windows® XP
1 Računar: Idite na Web lokaciju
računar najnoviju verziju aplikacije Microsoft® ActiveSync®. Potrebno je da
preuzmete Microsoft® ActiveSync® 4.5 ili noviju verziju.
Sledite uputstva na ekranu da biste instalirali softver.
2
3 Telefon: Povežite telefon sa računarom koristeći USB kabl koji ste dobili uz telefon
i sačekajte nekoliko sekundi.
4 Računar: Čarobnjak za podešavanje sinhronizacije će se automatski pokrenuti i
vodiće vas kroz proces kreiranja partnerskih pravila za sinhronizaciju i izbor tipova
informacija koje želite da sinhronizujete.
Da biste podesili sinhronizaciju u operativnom sistemu
Microsoft® Windows Vista® ili operativnom sistemu Microsoft® Windows® 7
1 Računar: Idite na Web lokaciju
preuzeli najnoviju verziju aplikacije Windows Mobile® Device.
Sledite uputstva na ekranu da biste instalirali softver.
2
3 Telefon: Povežite telefon sa računarom koristeći USB kabl koji ste dobili uz telefon
i sačekajte nekoliko sekundi.
4 Računar: Aplikacija Windows Mobile® Device Center će se automatski pokrenuti.
Sledite uputstva na ekranu da biste telefon podesili za sinhronizaciju.
www.microsoft.com/getstarted
www.microsoft.com/getstarted
da biste preuzeli na
da biste na računar
Sinhronizacija telefona sa operativnim sistemom
Microsoft® Windows® pomoću USB kabla
Da biste sinhronizovali telefon sa računarom koji radi pod operativnim sistemom Microsoft®
Windows® pomoću USB kabla, sledite uputstva za verziju operativnog sistema Microsoft®
Windows® koju koristite na svom računaru.
Da biste obavili sinhronizaciju sa računarom na kojem je instaliran
Microsoft® Windows® XP pomoću USB kabla
Povežite telefon sa računarom pomoću USB kabla. Microsoft® ActiveSync® će se
automatski otvoriti i sinhronizacija počinje.
35
Ovo je Internet verzija ove publikacije. © Štampajte samo za privatnu upotrebu..

Da biste obavili sinhronizaciju sa računarom na kojem je instaliran operativni sistem
Microsoft® Windows Vista® ili Microsoft® Windows® 7 pomoću USB kabla
Povežite telefon sa računarom pomoću USB kabla.
1
2 Računar: Izaberite Windows Mobile Device Center u „Start“ meniju.
3 Kliknite na u donjem levom delu prozora aplikacije Windows Mobile® Device
Center.
Sinhronizacija sa Microsoft® Windows® računarom pomoću
Bluetooth™ veze
Da biste mogli da sinhronizujete podatke sa Microsoft® Windows® računarom pomoću
Bluetooth™ veze, najpre je potrebno da uspostavite Bluetooth™ saradnju između telefona
i računara. Pogledajte odeljak Bluetooth™ tehnologija na stranici 46 da biste saznali više
o uspostavljanju Bluetooth™ saradnje.
Da biste sinhronizovali telefon sa računarom na kojem je instaliran Microsoft®
Windows® pomoću Bluetooth™ veze
Da biste telefon sinhronizovali sa računarom pomoću Bluetooth™ veze, računar treba da ima
ugrađenu Bluetooth™ funkciju ili je potrebno da na računar priključite Bluetooth™ adapter ili
dongl.
Uverite se da je Bluetooth™ uključen i na telefonu i na računaru i da su uređaji
1
podešeni tako da budu vidljivi.
2 Tapnite na > ActiveSync.
3 Tapnite na Menu > Connect via Bluetooth.
Da biste uštedeli bateriju, isključite Bluetooth™ funkciju kada je ne koristite.
Promena informacija za sinhronizaciju
Informacije za sinhronizaciju možete da promenite sa telefona. Sa telefona takođe možete
da izbrišete Microsoft® Outlook® nalog.
Pre promene postavki sinhronizacije na telefonu uverite se da je telefon iskopčan iz računara.
Da biste promenili informacije koje se sihnronizuju
1 Tapnite na > ActiveSync.
2 Tapnite na Menu > Options.
Potvrdite izbor u poljima za potvrdu pored stavki koje želite da sinhronizujete.
3
Da biste promenili postavke za sinhronizacije za neki tip informacija, izaberite tip
4
informacija i tapnite na Settings. To vam omogućava da podesite ograničenje u
veličini prilikom preuzimanja, odredite period za preuzimanje podataka i još mnogo
toga.
Da biste iz telefona izbrisali Microsoft® Outlook® nalog
1 Tapnite na > ActiveSync.
2 Tapnite na Menu > Options.
Izaberite ime naloga koji želite da izbrišete.
3
4 Tapnite na Delete.
5 Tapnite na Yes.
Od vas će se možda tražiti da ponovo pokrenete telefon kako bi promene stupile na snagu.
Sinhronizacija muzike i video klipova
Kada povežete telefon sa računarom pomoću USB kabla, medijski sadržaj, kao što su
muzika i video klipovi, može automatski da se sinhronizuje u zavisnosti od toga kako ste
podesili sinhronizaciju.
36
Ovo je Internet verzija ove publikacije. © Štampajte samo za privatnu upotrebu..

Da biste podesili sinhronizaciju medija
Pre nego što nastavite, uverite se da ste podesili sinhronizaciju za verziju operativnog sistema
Microsoft® Windows® koju koristite na računaru. Takođe proverite da li ste izabrali medije ili
tipove informacija koje želite da sinhronizujete.
1 Računar: Preuzmite i instalirajte program Windows Media® Player verziju 10 ili noviju
sa lokacije www.microsoft.com ukoliko on nije instaliran na vašem računaru.
Povežite telefon sa računarom koristeći USB kabl koji ste dobili uz telefon i sačekajte
2
nekoliko sekundi. Ukoliko se to od vas bude tražilo, sledite uputstva na ekranu da
biste nastavili sa procesom podešavanja sinhronizacije medija.
Pokrenite Windows Media® Player. Neke verzije programa Windows Media® Player
3
će možda zahtevati dodatna podešavanja opcija za sinhronizaciju medija. Pogledajte
pomoć za svoju verziju programa Windows Media® Player da biste saznali više
informacija.
Da biste sinhronizovali muziku i video zapise
Povežite telefon sa računarom koristeći USB kabl koji ste dobili uz telefon i sačekajte
1
nekoliko sekundi.
2 Računar: Pokrenite Windows Media® Player.
Kliknite da biste otvorili prikaz za sinhronizaciju u programu Windows Media® Player.
3
Memorijska kartica u telefonu se prikazuje u desnom oknu programa Windows
Media® Player.
Izaberite medijske datoteke koje želite da sinhronizujete između računara i telefona,
4
a zatim ih prevucite na okno za sinhronizaciju na desnoj strani.
Kliknite da biste pokrenuli sinhronizaciju i sinhronizovali medijske datoteke sa
5
telefonom.
Detaljna uputstva će se možda razlikovati za vašu verziju programa Windows Media® Player.
Pogledajte pomoć za svoju verziju programa Windows Media® Player da biste saznali više
informacija.
Bežična sinhronizacija sa Microsoft® Exchange serverom
Pomoću Wi-Fi™ veze ili 2G/3G veze za prenos podataka na mobilnim telefonima možete
da bežično sinhronizujete svoj telefon sa Microsoft® Exchange serverom da biste, na
primer, sinhronizovali vaš telefon sa e-porukama, kalendarima i kontaktima preduzeća. Da
biste telefon mogli da bežično sinhronizujete sa Microsoft® Exchange serverom, u vašem
preduzeću ili organizaciji se mora koristiti server e-pošte koji radi pod Microsoft® Exchange
serverom sa tehnologijom Microsoft® Exchange ActiveSync®.
Podešavanje veze Microsoft® Exchange servera
Pre nego što počnete sinhronizaciju sa Microsoft® Exchange serverom ili pristupite
informacijama na serveru, potrebno je da na telefonu podesite vezu sa Microsoft®
Exchange serverom. Možda će vam biti potrebne sledeće informacije od administratora
mreže:
ime Microsoft® Exchange servera (treba da bude ime servera Microsoft® Outlook® Web
Access),
ime domena,
korisničko ime i lozinka koje koristite na poslu.
Ako ste prethodno sinhronizovali e-poruke sa računarom, morate promeniti postojeću
konfiguraciju lokalne sinhronizacije u aplikaciji Microsoft® ActiveSync® na telefonu. Pre
nego što možete da izvršite bežičnu sinhronizaciju sa Microsoft® Exchange serverom,
takođe morate promeniti tipove informacija koje želite da sinhronizujete.
Da biste podesili vezu sa Microsoft® Exchange serverom
Obavite ove korake samo ako prethodno niste sinhronizovali e-poruke, kalendare ili kontakte.
37
Ovo je Internet verzija ove publikacije. © Štampajte samo za privatnu upotrebu..

1 Tapnite na > E-mail > Setup E-mail.
2 Unesite svoju adresu e-pošte i tapnite na Next.
3 Opozovite izbor u polju za potvrdu Try to get e-mail settings automatically from
the Internet, a zatim tapnite na Next.
4 Na listi Your e-mail provider izaberite Exchange server, a zatim tapnite na Next.
5 Ponovo tapnite na Next.
6 Uverite se da je adresa e-pošte tačna, a zatim tapnite na Next.
7 U polje Server address unesite ime Microsoft® Exchange servera, a zatim tapnite
na Next.
8 Unesite svoje korisničko ime, lozinku i domen, a zatim tapnite na Next. Potvrdite
izbor u polju za potvrdu ako želite da sačuvate lozinku i ako želite da se sinhronizacija
obavlja automatski.
Potvrdite izbor u poljima za potvrdu pored tipova informacija koje želite da
9
sinhronizujete sa Microsoft® Exchange serverom.
10 Tapnite na Finish. Telefon automatski počinje sinhronizaciju.
Da biste promenili postojeća podešavanja za lokalnu sinhronizaciju
Obavite ove korake samo ako ste prethodno sinhronizovali e-poruke, kalendare ili kontakte
pomoću bežične Bluetooth™ tehnologije ili pomoću USB veze sa računarom na kojem je
instaliran operativni sistem Microsoft® Windows®.
1 Tapnite na > ActiveSync.
2 Tapnite na Menu > Add Server Source .
3 Unesite svoju adresu e-pošte i tapnite na Next.
4 U polje Server address unesite ime Microsoft® Exchange servera, a zatim tapnite
na Next.
5 Unesite svoje korisničko ime, lozinku i domen, a zatim tapnite na Next.
6 Tapnite na Finish.
7 Tapnite na Menu > Options.
8 Opozovite izbor u polju za potvrdu E-mail na Windows PC listi sadržaja za
sinhronizaciju, a zatim potvrdite izbor u polju za potvrdu E-mail na Microsoft
Exchange listi sadržaja za sinhronizaciju. Ponovite ovaj korak za sve druge stavke
koje želite da bežično sinhronizujete sa Microsoft® Exchange serverom.
9 Tapnite na OK.
Pokretanje sinhronizacije sa Microsoft® Exchange serverom na
telefonu
Pre nego što započnete sinhronizaciju sa Microsoft® Exchange serverom, proverite da li
je na telefonu podešena veza za razmenu podataka sa Internetom ili Wi-Fi™ veza da biste
mogli bežično da obavite sinhronizaciju. Telefon automatski započinje sinhronizaciju kada
završite sa podešavanjem veze sa Microsoft® Exchange serverom.
Ukoliko telefon povežete sa poslovnim računarom pomoću USB ili Bluetooth™ veze, ovu vezu
sa računarom možete da iskoristite za pristup mreži i preuzimanje Microsoft® Outlook® e-poruka
i drugih informacija na telefon.
Da biste ručno pokrenuli bežičnu sinhronizaciju sa Microsoft® Exchange serverom
1 Tapnite na > ActiveSync.
2 Tapnite na Sync.
Automatska sinhronizacija sa Microsoft® Exchange serverom pomoću
funkcije Direct Push
Direct Push tehnologiju možete koristiti za primanje novih e-poruka na telefon čim one budu
primljene u prijemno poštansko sanduče na Microsoft® Exchange serveru. Ova funkcija
takođe se primenjuje za stavke kao što su kontakti, kalendarske stavke i zadaci.
Potrebno je da imate GPRS vezu za razmenu podataka ili Wi-Fi™ vezu na mobilnom
telefonu da bi Direct Push funkcionisao. Takođe je potrebno da izvršite potpunu
38
Ovo je Internet verzija ove publikacije. © Štampajte samo za privatnu upotrebu..

sinhronizaciju između telefona i Microsoft® Exchange servera pre nego što omogućite
funkciju Direct Push.
Kada su i GPRS i Wi-Fi™ veza istovremeno uključene, funkcija Direct Push će uvek koristiti WiFi™ za preuzimanje informacija.
Funkcija Direct Push funkcioniše na telefonu samo ukoliko vaše preduzeće koristi Microsoft®
Exchange Server 2003 servisni paket 2 (SP2) sa Microsoft® Exchange ActiveSync®.
Da biste omogućili funkciju „Direct Push“
1 Tapnite na > ActiveSync.
2 Tapnite na Menu > Schedule.
3 U poljima Peak times i Off-peak times izaberite As items arrive.
4 Tapnite na OK.
Česta ažuriranja mogu da budu skupa.
Podešavanje planiranih sinhronizacija sa Microsoft® Exchange
serverom
Planirana sinhronizacija omogućava vam da podesite određene periode kada telefon treba
da se poveže i sinhronizuje sa Microsoft® Exchange serverom. Ovo je alternativa opciji
Direct Push, kojom se sve promene i novi objekti istog trenutka prenose sa telefona na
računar i obrnuto.
Pomoću planiranih sinhronizacija možete da podesite redovan raspored za sinhronizaciju
Microsoft® Outlook® e-poruka i drugih podataka. Možete da podesite koliko često želite
da vršite sinhronizaciju u periodu najvećeg opterećenja mreže (koji se obično odnosi na
vaše radno vreme), kada je volumen e-pošte veliki, kao i u periodu manjeg opterećenja
mreže, kada je volumen e-pošte manji.
Da biste podesili planiranu sinhronizaciju sa Microsoft® Exchange serverom
1 Tapnite na > ActiveSync.
2 Tapnite na Menu > Schedule.
3 U poljima Peak times i Off-peak times izaberite željeni vremenski interval.
4 Tapnite na ok.
Da biste podesili dane i časove kada je najveće i najmanje opterećenje mreže, tapnite na Peak
times u dnu ekrana.
Promena informacija za sinhronizaciju
Informacije za sinhronizaciju možete da promenite sa telefona. Sa telefona takođe možete
da izbrišete Microsoft® Outlook® nalog.
Pre promene postavki sinhronizacije na telefonu uverite se da je telefon iskopčan iz računara.
Da biste promenili informacije koje se sihnronizuju
1 Tapnite na > ActiveSync.
2 Tapnite na Menu > Options.
Potvrdite izbor u poljima za potvrdu pored stavki koje želite da sinhronizujete.
3
Da biste promenili postavke za sinhronizacije za neki tip informacija, izaberite tip
4
informacija i tapnite na Settings. To vam omogućava da podesite ograničenje u
veličini prilikom preuzimanja, odredite period za preuzimanje podataka i još mnogo
toga.
39
Ovo je Internet verzija ove publikacije. © Štampajte samo za privatnu upotrebu..

Da biste iz telefona izbrisali Microsoft® Outlook® nalog
1 Tapnite na > ActiveSync.
2 Tapnite na Menu > Options.
Izaberite ime naloga koji želite da izbrišete.
3
4 Tapnite na Delete.
5 Tapnite na Yes.
Od vas će se možda tražiti da ponovo pokrenete telefon kako bi promene stupile na snagu.
40
Ovo je Internet verzija ove publikacije. © Štampajte samo za privatnu upotrebu..

Razmena poruka
Pomoću telefona možete da šaljete i primate tekstualne poruke (šalju se putem SMS-a),
multimedijalne poruke (šalju se putem MMS-a), e-poruke i Windows™ Live hitne poruke.
SMS i MMS
Pre korišćenja SMS-a i MMS-a
Možete slati i primati tekstualne poruke na telefonu pomoću usluge SMS (Usluga kratkih
poruka). Ako je u pretplatu uključena i usluga MMS (Usluga multimedijalnih poruka), takođe
možete slati i primati multimedijalne poruke koje sadrže medijske datoteke, na primer, slike
i video klipove. Pojedinačna tekstualna poruka može da sadrži najviše 160 znakova. Duže
poruke se nadovezuju i šalju kao više poruka. Naplaćuje se svaka poslata poruka.
Da biste slali multimedijalne poruke, potrebne su vam tačne MMS postavke u telefonu. Pogledajte
Postavke za Internet i poruke na stranici 15.
Za više informacija o unosu teksta pogledajte Unos teksta na stranici 17.
Korišćenje SMS-a i MMS-a
Da biste kreirali i poslali tekstualnu ili multimedijalnu poruku
1 Pritisnite .
2 Tapnite na Messages > SMS/MMS.
3 Tapnite na .
Ručno unesite broj telefona primaoca ili njegovu e-adresu (samo za multimedijalne
4
poruke) ili tapnite na To: da biste dodali primaoce iz Contacts.
Tapnite na oblast za tekst i unesite tekst.
5
6 Da biste umetnuli sliku, video zapis ili audio datoteku, tapnite na > Insert i izaberite
odgovarajuću opciju.
7 Tapnite na ili na Send.
Pomoću aplikacije Text takođe možete da kreirate tekstualnu ili multimedijalnu poruku u meniju
.
Da biste promenili prikaz poruke
1 Tapnite na > Text.
Da biste izabrali fasciklu sa porukama koju želite da vidite, tapnite na levi padajući
2
meni u gornjem delu ekrana, a zatim tapnite na željenu fasciklu.
Da biste izabrali da li želite da se poruke prikazuju grupisane po razgovorima ili ne,
3
tapnite na
Ako izaberete Threaded View, poruke će biti grupisane po razgovorima, pri čemu svaki razgovor
sadrži sve poruke koje ste poslali jednom primaocu, kao i poruke koje ste dobili od njega.
Takođe možete da vidite fascikle u kojima se nalaze e-poruke.
Da biste prikazali tekstualnu ili multimedijalnu poruku
1 Pritisnite .
2 Tapnite na Messages > SMS/MMS.
Tapnite na željenu poruku.
3
Kada dobijete novu tekstualnu ili multimedijalnu poruku, na statusnoj traci će se prikazati
(nova tekstualna poruka) ili (nova multimedijalna poruka).
, a zatim tapnite na Threaded View ili na Non-Threaded View.
41
Ovo je Internet verzija ove publikacije. © Štampajte samo za privatnu upotrebu..

Da biste sačuvali prilog dobijene multimedijalne poruke
1 Pritisnite .
2 Tapnite na Messages > SMS/MMS.
Tapnite na željenu poruku.
3
4 Kada se prikaže poruka, tapnite na Menu > View Objects.
5 Tapnite na Menu, a zatim na Save ili na Save All.
6 Izaberite lokaciju, a zatim tapnite na Save.
Da biste odgovorili na tekstualnu ili multimedijalnu poruku
1 Pritisnite .
2 Tapnite na Messages > SMS/MMS.
Tapnite na željenu poruku.
3
4 Tapnite na ili na Menu.
5 Tapnite na Reply/Forward, a zatim na Reply ili Reply all.
6 Uredite svoj odgovor, a zatim tapnite na .
U prikazu poruka grupisanih po razgovorima, odgovor možete početi da sastavljate čim otvorite
razgovor.
Da biste izbrisali tekstualne i multimedijalne poruke
1 Tapnite na > Text.
2 Tapnite na > Select messages > Several.
Tapnite na poruke koje želite da izbrišete.
3
4 Tapnite na > Delete.
SMS i MMS postavke
Neke postavke za slanje i primanje tekstualnih i multimedijalnih poruka možete da izmenite.
Da biste promenili postavke preuzimanja za primljene multimedijalne poruke
1 Tapnite na > Text.
2 Tapnite na > MMS settings > kartica Receiving Options.
3 Izaberite opciju za Home Reception:, kao i za Roaming Reception:.
Telefon se povezuje sa Internetom prilikom preuzimanja multimedijalnih poruka. Da biste umanjili
troškove koji se ostvaruju prenosom podataka, multimedijalne poruke bi trebalo da automatski
preuzimate samo kada ste povezani sa kućnom mrežom.
Da biste dodali potpis odlaznim tekstualnim i multimedijalnim porukama
1 Tapnite na > Text.
2 Tapnite na > Tools > Options….
Tapnite više puta na strelicu okrenutu nalevo ili nadesno da biste došli do kartice
3
Accounts.
4 Tapnite na Signatures….
5 Tapnite na nalog Messages, a zatim označite polje za potvrdu Use signature with
this account.
6 Unesite svoj potpis i tapnite na OK.
E-pošta
Možete upotrebiti telefon za slanje i primanje e-poruka putem uobičajenih naloga e-pošte.
Prvo, u telefonu morate imati tačne Internet postavke. Pogledajte Postavke za Internet i
poruke na stranici 15.
Podešavanje e-pošte
Pre nego što možete da šaljete i primate e-poštu, potrebno je da podesite najmanje jedan
nalog e-pošte na telefonu. Možete da podesite uobičajene naloge e-pošte zasnovane na
Webu ili one koje vam obezbedi ISP (dobavljač Internet usluga). Takođe možete da podesite
jedan nalog e-pošte za Microsoft® Exchange server.
42
Ovo je Internet verzija ove publikacije. © Štampajte samo za privatnu upotrebu..

Da biste podesili uobičajeni nalog e-pošte
1 Pritisnite , a zatim tapnite na Messages > Add new account.
Unesite svoju e-adresu i lozinku, a ako želite možete da potvrdite izbor u polju za
2
potvrdu Save password. Tapnite na Next.
3 Potvrdite izbor u polju za potvrdu Try to get e-mail settings automatically from
the Internet, a zatim tapnite na Next.
Unesite ime koje želite da se prikazuje na odlaznim porukama i ime naloga, a zatim
4
tapnite na Next.
5 Izaberite vremenski interval za Automatic Send/Receive:, a zatim tapnite na
Finish.
Ukoliko telefon ne može da automatski preuzme podešavanja za nalog e-pošte, potrebno je da
ih unesete ručno. Obratite se dobavljaču usluge e-pošte da biste dobili podešavanja za nalog epošte.
Za informacije o podešavanju Microsoft® Exchange Server naloga e-pošte na telefonu
pogledajte Sinhronizacija na stranici 34.
Korišćenje e-pošte
Da biste kreirali i poslali poruku e-pošte
1 Pritisnite , a zatim tapnite na Messages.
Tapnite na nalog e-pošte sa kojeg želite da šaljete e-poruke.
2
3 Tapnite na .
4 Ručno unesite adrese primalaca ili tapnite na To:, Cc: ili na Bcc: i dodajte adresu iz
Contacts.
Unesite temu.
5
Tapnite na oblast za tekst i unesite tekst poruke.
6
7 Da biste dodali prilog, tapnite na > Insert, a zatim izaberite odgovarajuću opciju.
8 Tapnite na .
Da biste proverili da li su vam stigle nove e-poruke
1 Pritisnite , a zatim tapnite na Messages.
2 Tapnite na željeni nalog e-pošte, a zatim tapnite na .
Da biste pročitali dobijenu poruku
1 Pritisnite , a zatim tapnite na Messages.
Tapnite na nalog e-pošte, a zatim tapnite na željenu poruku.
2
Da biste sačuvali prilog dobijene e-poruke
1 Pritisnite , a zatim tapnite na Messages.
Tapnite na nalog e-pošte, a zatim tapnite na željenu poruku.
2
3 Tapnite i zadržite željeni prilog, a zatim tapnite na Save as….
4 Unesite ime, izaberite lokaciju, a zatim tapnite na Save.
Da biste odgovorili na e-poruku
1 Pritisnite , a zatim tapnite na Messages.
Tapnite na nalog e-pošte, a zatim na poruku na koju želite da odgovorite.
2
3 Tapnite na > Reply/Forward, a zatim na Reply ili na Reply all.
4 Unesite odgovor, a zatim tapnite na .
Da biste prosledili e-poruku
1 Pritisnite , a zatim tapnite na Messages.
Tapnite na nalog e-pošte, a zatim na poruku koju želite da prosledite.
2
3 Tapnite na > Reply/Forward > Forward.
4 Ručno unesite adrese primalaca ili tapnite na To:, Bcc: ili na Cc: i dodajte adresu iz
Contacts.
5 Uredite poruku, a zatim tapnite na .
43
Ovo je Internet verzija ove publikacije. © Štampajte samo za privatnu upotrebu..

Da biste izbrisali e-poruku
1 Pritisnite , a zatim tapnite na Messages.
Tapnite na nalog e-pošte, a zatim na poruku koju želite da izbrišete.
2
3 Tapnite na > Delete.
Da biste pronašli e-poruku
1 Tapnite na > E-mail.
Tapnite na nalog e-pošte i na fasciklu koju želite da otvorite.
2
Unesite prva slova imena pošiljaoca ili teme poruke koju želite da pronađete. Ukoliko
3
se poruka koju tražite nalazi u izabranoj fascikli, ona će se prikazati na filtriranoj listi.
Alatke e-pošte
Pomoću menija Tools u aplikaciji E-mail možete upravljati fasciklama i porukama e-pošte.
Takođe možete izmeniti postavke za poruke i naloge.
Da biste pristupili alatkama za e-poštu
1 Tapnite na > E-mail.
Tapnite na postojeći nalog e-pošte.
2
3 Tapnite na > Tools.
Da biste promenili postavke e-pošte
1 Tapnite na > E-mail.
2 Tapnite na Menu > Options.
Tapnite na strelicu okrenutu nadesno na vrhu ekrana da biste došli do kartice
3
Accounts. Ako želite, tapnite na nalog ili na Signatures…, a zatim promenite
dostupne postavke.
4 Idite do kartice Messages. Ako želite, promenite postavke za poruke.
5 Idite do kartice Address . Ako želite, promenite postavke za korišćenje adresa
adresa kontakata.
6 Idite do kartice Storage. Ako želite, promenite postavke za skladištenje poruka i
automatsko brisanje poruka.
7 Da biste potvrdili, tapnite na OK.
Da biste iz telefona izbrisali nalog e-pošte
1 Tapnite na > E-mail.
Pomoću tastera za navigaciju dođite do postojećeg naloga e-pošte.
2
3 Tapnite na Menu > Delete.
Funkcije Microsoft® Exchange servera
Ako ste u telefonu podesili nalog e-pošte za Microsoft® Exchange server, možete da osetite
pogodnosti poboljšane funkcije e-pošte.
Od verzije Microsoft® Exchange servera koju koristi dobavljač Internet usluga zavisi kojim
funkcijama ćete imati pristup.
Da biste pronašli e-poruke na Microsoft® Exchange serveru
1 Tapnite na > E-mail > Outlook E-mail.
2 Tapnite na > Tools > Search Server….
3 U polje za tekst Look for: unesite ključnu reč za pretragu.
4 Izaberite dodatne opcije, a zatim tapnite na Search.
Da biste automatski poslali poruku o odsutnosti iz kancelarije
1 Tapnite na > E-mail > Outlook E-mail.
2 Tapnite na > Tools > Out of Office….
3 U padajućem meniju I am currently: izaberite Out of the Office.
Unesite tekst automatskog odgovora.
4
5 Tapnite na Done.
44
Ovo je Internet verzija ove publikacije. © Štampajte samo za privatnu upotrebu..

Da biste obeležili poruke zastavicom ili uklonili zastavicu
1 Tapnite na > E-mail > Outlook E-mail.
Tapnite na poruku koju želite da označite zastavicom ili sa koje želite da uklonite
2
zastavicu.
3 Tapnite na > Follow up i izaberite opciju.
Podsetnici za e-poruke se prikazuju se na telefonu ukoliko su poruke označene zastavicama i
sinhronizovane sa Microsoft® Exchange serverom.
Bezbednost e-pošte
Windows Mobile® na telefonu omogućava zaštitu Microsoft® Outlook® e-poruka koristeći
Secure/Multipurpose Internet Mail Extension (S/MIME) tehnologiju, što vam omogućava da
digitalno potpisujete i šifrujete poruke. E-poruke takođe možete zaštititi slanjem poruka sa
ograničenim dozvolama koristeći uslugu Information Rights Management (IRM). Za više
informacija kontaktirajte administratora Microsoft® Exchange servera.
Windows™ Live Messenger
Možete komunicirati na mreži preko programa Windows™ Live Messenger koristeći
postojeći Windows™ Live ID.
Da biste podesili Windows™ Live Messenger na svom telefonu
1 Tapnite na > Messenger.
2 Tapnite na Sign in i pratite uputstva na telefonu.
Da biste poslali hitnu poruku pomoću programa Windows™ Live Messenger
1 Tapnite na > Messenger.
2 Ukoliko se niste prijavili, tapnite na Sign in.
3 Izaberite kontakt koji je na mreži, a zatim tapnite na Send IM.
4 Unesite tekst poruke, a zatim tapnite na Send.
Da biste se odjavili iz programa Windows™ Live Messenger
Tapnite na > Messenger > Menu > Sign out.
45
Ovo je Internet verzija ove publikacije. © Štampajte samo za privatnu upotrebu..

Povezivanje
Bluetooth™ tehnologija
Bluetooth™ funkcija stvara bežičnu vezu sa drugim Bluetooth™ uređajima, kao što su
handsfri uređaji. Preporučena udaljenost je do 10 metara (33 stope) u slučaju da se između
ne nalaze čvrsti predmeti.
Bluetooth™ režimi
Bluetooth™ funkcija na telefonu može da se podesi u različitim režimima:
Uključen – Bluetooth™ funkcija je uključena. Telefon može da otkrije druge uređaje na
kojima je omogućen Bluetooth™.
Isključen – Bluetooth™ funkcija je isključena. Ne možete da šaljete niti da primate
informacije preko Bluetooth™ veze. Isključite Bluetooth™ funkciju kada je ne koristite da
biste sačuvali snagu baterije ili na mestima gde je upotreba bežičnih uređaja zabranjena,
kao što su avion ili bolnica.
Vidljiv – Bluetooth™ funkcija je uključena i drugi uređaji na kojima je omogućen Bluetooth™
mogu da otkriju telefon.
Podrazumevano, Bluetooth™ funkcija je isključena. Da bi Bluetooth™ bio podrazumevano
uključen, morate da aktivirate Bluetooth™ funkciju, a zatim isključite telefon. Kada sledeći put
uključite telefon, Bluetooth™ funkcija će biti uključena.
Da biste uključili funkciju Bluetooth™ i podesili telefon tako da bude vidljiv
1 Tapnite na > Settings > Bluetooth™.
2 Na kartici Mode potvrdite izbor u poljima za potvrdu Turn on Bluetooth i Make this
device visible to other devices.
3 Tapnite na OK.
Bluetooth™ saradnja
Bluetooth™ saradnja predstavlja relaciju koju kreirate između svog telefona i nekog drugog
uređaja na kome je omogućen Bluetooth™ da biste na bezbedan način razmenjivali
informacije.
Da biste kreirali Bluetooth™ saradnju
1 Tapnite na > Settings > Bluetooth.
2 Na kartici Devices tapnite na Add new device. Telefon traži druge uređaje na kojima
je omogućen Bluetooth™ i prikazuje ih u okviru.
3 Izaberite željeni uređaj sa liste, a zatim tapnite na Next.
Unesite lozinku (od 1 do 16 znakova) kako biste uspostavili bezbednu vezu, a zatim
4
tapnite na Next.
Sačekajte da upareni uređaj prihvati saradnju. Kada korisnik uređaja sa kojim se
5
uparujete unese istu lozinku koju ste naveli, ime uparenog uređaja će se prikazati na
vašem telefonu.
Kada jednom unesete lozinku, nije potrebno da je ponovo unosite. Kreiranje Bluetooth™ saradnje
između dva uređaja obavlja se samo jedanput. Kada se saradnja kreira, uređaji će automatski
prepoznavati jedan drugog kada su dovoljno blizu i kada je funkcija Bluetooth™ uključena.
Da biste prihvatili Bluetooth™ saradnju
Proverite da li je uključen Bluetooth™ i da li je vaš telefon vidljiv.
1
2 Tapnite na Yes kada se od vas zatraži da uspostavite saradnju sa drugim uređajem.
Unesite isti pristupni kôd koji je unet na uređaju koji zahteva saradnju, a zatim tapnite
3
na Next.
4 Kada dobijete obaveštenje da je saradnja uspostavljena, tapnite na Done. Sada
bezbedno možete da razmenjujete informacije sa uparenim uređajem.
46
Ovo je Internet verzija ove publikacije. © Štampajte samo za privatnu upotrebu..

Da biste preimenovali Bluetooth™ saradnju
1 Tapnite i zadržite olovku na imenu saradnje na kartici Devices na ekranu za
podešavanje Bluetooth™ veze.
2 Tapnite na Edit i promenite ime.
3 Tapnite na Save.
Da biste izbrisali Bluetooth™ saradnju
1 Tapnite i zadržite olovku na imenu saradnje na kartici Devices na ekranu za
podešavanje Bluetooth™ veze.
2 Tapnite na Delete.
Povezivanje Bluetooth™ handsfri ili stereo slušalica
Za handsfri razgovor telefonom možete sa telefonom da koristite Bluetooth™ handsfri
slušalice, kao što je komplet za automobil. Telefon takođe podržava A2DP (Advanced Audio
Distribution Profile – napredni profil distribucije audio sadržaja), što znači da možete da
koristite Bluetooth™ stereo slušalice i za handsfri razgovore telefonom i za slušanje muzike.
Da biste priključili Bluetooth™ handsfri ili stereo slušalice
Proverite da li su telefon i Bluetooth™ slušalice uključeni i da li su u dometu, kao i
1
da li su slušalice podešene tako da budu vidljive. Pogledajte dokumentaciju za
slušalice da biste saznali kako da podesite slušalice da budu vidljive.
2 Tapnite na > Settings > Bluetooth.
3 Na kartici Devices tapnite na Add new device. Telefon traži druge uređaje na kojima
je omogućen Bluetooth™ i prikazuje ih u okviru.
4 Tapnite na ime Bluetooth™ slušalica, a zatim tapnite na Next. Vaš telefon će se
automatski upariti sa Bluetooth™ slušalicama.
5 Tapnite na Advanced.
Tapnite na ime Bluetooth™ slušalica, a zatim proverite da li potvrđen izbor u polju
6
za potvrdu Hands Free. Ukoliko koristite stereo slušalice, proverite da li je potvrđen
izbor u polju za potvrdu Wireless Stereo.
7 Tapnite na Save.
8 Tapnite na Done. Kada priključite Bluetooth™ stereo slušalice, na naslovnoj traci će
se prikazati ikona za slušalice
.
Windows Mobile® automatski koristi jedan od unapred konfigurisanih pristupnih kodova (0000,
1111, 8888, 1234) za uparivanje Bluetooth™ slušalica sa telefonom. Ukoliko to ne uspe, potrebno
je da ručno unesete pristupni kôd koji ste dobili zajedno sa slušalicama.
Prenos informacija pomoću Bluetooth™ veze
Informacije, kao što su kontakti, kalendarske stavke, zadaci ili datoteke, možete prenositi
sa telefona na računar ili na neki drugi uređaj na kome je Bluetooth™ omogućen.
Ukoliko na računaru nije ugrađena Bluetooth™ funkcija, potrebno je da priključite Bluetooth™
adapter ili dongl na računar.
Da biste na telefon primili sve poslate dolazne informacije
1 Tapnite na > Settings > Connections > Beam.
2 Uverite se da je potvrđen izbor u polju za potvrdu Receive all incoming beams.
47
Ovo je Internet verzija ove publikacije. © Štampajte samo za privatnu upotrebu..

Da biste preneli kontakt na računar
Da biste mogli da šaljete informacije, uključite funkciju Bluetooth™ na telefonu.
1
Takođe je potrebno da podesite telefon tako da bude vidljiv i da uspostavite
Bluetooth™ saradnju sa računarom.
Na telefonu izaberite kontakt za prenos.
2
3 Tapnite na > Send Contact > Beam.
Sačekajte dok se ne popuni lista okolnih Bluetooth™ uređaja, a zatim tapnite na ime
4
uređaja na koji želite da pošaljete informacije.
5 Računar: Ako kontakt ne bude automatski dodat u Microsoft® Outlook®, izaberite
File > Import and Export u programu Microsoft® Outlook® da biste ga uvezli.
Podrazumevana fascikla na računaru gde se skladište prenete stavke može da bude C:
\Documents and Settings\vaše_korisničko ime\My Documents u operativnom sistemu
Microsoft® Windows® XP ili C:\Users\vaše_korisničko ime\My Documents u operativnom
sistemu Microsoft® Windows Vista®.
Da biste poslali kalendar, događaj ili zadatak na računar
Da biste mogli da šaljete informacije, uključite funkciju Bluetooth™ na telefonu.
1
Takođe je potrebno da podesite telefon tako da bude vidljiv i da uspostavite
Bluetooth™ saradnju sa računarom.
Na telefonu tapnite na događaj iz kalendara ili zadatak da biste ih poslali.
2
3 U detaljnom prikazu događaja iz kalendara ili zadatka, tapnite na > Beam….
Sačekajte dok ne budu otkriveni okolni Bluetooth™ uređaji, a zatim tapnite na ime
4
uređaja na koji želite da pošaljete informacije.
5 Računar: Ako kalendarska stavka ili zadatak ne budu automatski dodati u
Microsoft® Outlook®, izaberite File > Import and Export u programu Microsoft®
Outlook® da biste ih uvezli.
Podrazumevana fascikla na računaru gde se skladište prenete stavke može da bude C:
\Documents and Settings\vaše_korisničko ime\My Documents u operativnom sistemu
Microsoft® Windows® XP ili C:\Users\vaše_korisničko ime\My Documents u operativnom
sistemu Microsoft® Windows Vista®.
Da biste preneli datoteku na računar
Da biste mogli da šaljete informacije, uključite funkciju Bluetooth™ na telefonu.
1
Takođe je potrebno da podesite telefon tako da bude vidljiv i da uspostavite
Bluetooth™ saradnju sa računarom.
2 Na telefonu izaberite datoteku za prenos u File Explorer.
3 U detaljnom prikazu događaja iz kalendara ili zadatka, tapnite na > Beam….
Sačekajte dok ne budu otkriveni okolni Bluetooth™ uređaji, a zatim tapnite na ime
4
uređaja na koji želite da pošaljete informacije.
Podrazumevana fascikla na računaru gde se skladište prenete stavke može da bude C:
\Documents and Settings\vaše_korisničko ime\My Documents u operativnom sistemu
Microsoft® Windows® XP ili C:\Users\vaše_korisničko ime\My Documents u operativnom
sistemu Microsoft® Windows Vista®.
Wi-Fi™
Telefon možete povezati sa bežičnom mrežom radi pristupanja Internetu. Povezivanje
možete da izvršite kod kuće (preko lične mreže) ili na javnim mestima za pristup (aktivne
oblasti).
Lične mreže – obično zaštićene. Potrebna je fraza za prolaz ili ključ vlasnika.
Aktivne oblasti – obično nisu zaštićene, ali često zahtevaju da se prijavite na uslugu
operatera pre nego što vam pristup Internetu bude odobren.
48
Ovo je Internet verzija ove publikacije. © Štampajte samo za privatnu upotrebu..

Da biste se povezali sa Wi-Fi™ mrežom
1 Tapnite na > Settings > Connections > Wi-Fi.
2 Tapnite na Search for networks.
3 Tapnite na mrežu sa kojom želite da se povežete ili tapnite na Add New da biste
uneli ime mreže ukoliko se ona ne nalazi na listi.
Potom je potrebno da prođete kroz nekoliko ekrana. Na svakom ekranu proverite
4
prikazane informacije i po potrebi ih promenite, a zatim tapnite na Next.
5 Na poslednjem ekranu tapnite na Finish.
Da biste uključili ili isključili Wi-Fi™
1 Tapnite na > Settings > Connections > Communication Manager.
2 Tapnite na pored Phone ili Power Save u zavisnosti od izabranog profila za
komunikaciju.
3 Potvrdite ili opozovite izbor u polju za potvrdu Wi-Fi da biste uključili ili isključili ovu
funkciju.
Kada koristite Wi-Fi™, troši se baterija. Isključite Wi-Fi™ kada ga ne koristite.
Da biste promenili postavke za Wi-Fi™
1 Tapnite na > Settings > Connections > Wi-Fi.
Izaberite mrežu.
2
3 Unesite nove postavke i tapnite na Next > Next > Finish.
Ikona za status Wi-Fi™ veze
Za listu ikona statusa Wi-Fi™ veze koje se mogu pojaviti na ekranu pogledajte Ikone
statusa na stranici 11.
Internet sharing
Internet sharing povezuje računar sa Internetom koristeći veze za razmenu podataka na
mobilnom telefonu. Telefon zatim funkcioniše kao modem. Možete koristiti USB kabl ili
Bluetooth™ vezu da biste ga povezali sa računarom. Da biste koristili telefon kao USB
modem, možete koristiti USB kabl koji se isporučuje sa telefonom.
Pre nego što počnete da koristite Internet sharing, isključite Windows Mobile® Device Center ili
Microsoft® ActiveSync® na računaru. Takođe proverite da li na telefonu postoji GPRS ili pozivna
modemska veza.
Da biste mogli da koristite telefon kao USB modem, potrebno je da na računaru instalirate
aplikaciju Windows Mobile® Device Center (deo operativnog sistema Microsoft® Windows
Vista®) ili Microsoft® ActiveSync® (za Microsoft® Windows® XP) verziju 4.5 ili noviju.
Da biste podesili telefon kao USB modem
1 Tapnite na > Internet Sharing.
2 Na listi PC Connection izaberite USB.
3 Na listi Network Connection izaberite ime veze koju vaš telefon koristi za
povezivanje sa Internetom.
Povežite telefon i računar pomoću USB kabla.
4
5 Tapnite na Connect.
Korišćenje telefona kao Bluetooth™modema
Možete povezati telefon sa računarom pomoću Bluetooth™ veze i koristiti telefon kao
modem za računar. Da bi računar mogao da koristi Internet vezu vašeg telefona, morate
prvo aktivirati program Internet Sharing na svom telefonu, a zatim podesiti Bluetooth™ ličnu
mrežu (PAN) između računara i telefona.
Ukoliko na računaru nije ugrađena Bluetooth™ funkcija, potrebno je da na njega priključite
Bluetooth™ adapter ili dongl.
49
Ovo je Internet verzija ove publikacije. © Štampajte samo za privatnu upotrebu..

Da biste aktivirali funkciju za deljenje Interneta i podesili PAN
Uključite Bluetooth™ i podesite telefon tako da bude vidljiv.
1
Pokrenite uspostavljanje Bluetooth™ saradnje sa svog telefona.
2
3 Tapnite na > Internet Sharing.
4 Na listi PC Connection izaberite Bluetooth PAN.
5 Na listi Network Connection izaberite ime veze koju vaš telefon koristi za
povezivanje sa Internetom.
6 Tapnite na Connect.
7 Na ekranu za deljenje Interneta proverite Status da biste videli da li je računar
uspešno povezan sa Internetom pomoću telefona koji se koristi kao Bluetooth™
modem.
Da biste prekinuli vezu sa Internetom
Tapnite na Disconnect na ekranu za deljenje Internet veze.
50
Ovo je Internet verzija ove publikacije. © Štampajte samo za privatnu upotrebu..

Web pregledač
U vašem telefonu se nalazi Web pregledač Microsoft® Internet Explorer® Mobile 6. Možete
ga koristiti za posećivanje Web stranice, gledanje sadržaja koji se emituju na mreži ili igranje
igara. Web lokacije možete da pregledate preko celog ekrana ili u jednoj koloni kako biste
izbegli pomeranje sadržaja u stranu.
Pre pregledanja Weba
Telefon vam omogućava pristup Internetu putem Wi-Fi™ veze ili 2G/3G veze za razmenu
podataka na mobilnom telefonu. Za pristup Internetu sa telefona putem 2G/3G veze za
razmenu podataka na mobilnom telefonu potrebna vam je telefonska pretplata koja
obuhvata prenos podataka i postavke za korišćenje 2G/3G veze za razmenu podataka na
mobilnom telefonu.
Za pristup Internetu putem Wi-Fi™ veze potrebno je da budete unutar dometa Wi-Fi™
mreže, kao i da vam administrator mreže odobri pristup.
Za više informacija o podešavanju 2G/3G veze za razmenu podataka na mobilnom telefonu
pogledajte Postavke za Internet i poruke na stranici 15. Za više informacija o povezivanju
sa Wi-Fi™ mrežom pogledajte Wi-Fi™ na stranici 48.
Pregledanje Weba
Da biste otvorili pregledač
Tapnite na > Internet Explorer.
Da biste posetili Web stranicu
1 U pregledaču tapnite na .
Tapnite na polje za tekst i unesite Web adresu.
2
3 Tapnite na .
Da biste pronašli Web stranicu
1 U pregledaču tapnite na .
Tapnite na polje za tekst i unesite termin za pretragu.
2
3 Na listi pronađite stavku Search for i tapnite na nju.
Da biste izašli iz pregledača
1 U pregledaču tapnite na .
2 Tapnite na .
3 Tapnite na Exit.
Opcije menija
Ovo su dostupne opcije glavnog menija:
Upravljanje omiljenim Web lokacijama
Izaberite jezik koji želite da koristite za unos teksta i promenite postavke tastature (pogledajte Unos
teksta na stranici 17).
Vraćanje na prethodnu stranicu
Izaberite sa spiska podopcija:
Home page – Za odlazak na početnu stranicu.
History – Za prikaz spiska nedavno posećivanih Web lokacija.
Refresh – Za ponovno učitavanje aktuelne Web stranice.
View – Za izmenu prikaza Web stranice.
Tools – Za slanje veze prijatelju, promenu matične stranice ili izmenu sigurnosnih postavki i još
mnogo toga.
Copy/Paste – Za kopiranje i lepljenje teksta na željenom odredištu poput e-poruke, tekstualne ili
multimedijalne poruke.
51
Ovo je Internet verzija ove publikacije. © Štampajte samo za privatnu upotrebu..

Da biste videli opcije menija
Tapnite na .
Opcije prikaza
U meniju View možete da promenite način na koji pregledate Web stranice:
Text size - Izaberite veličinu teksta.
Enable ActiveX Controls – Omogućite interaktivne Web stranice putem ActiveX kontrola.
Mobile – Podesite raspored na ekranu. Ovo smanjuje stavke i raspoređuje stranicu tako
da možete da vidite njen veći deo bez potrebe da je pomerate po horizontali.
Desktop – Zadržava isti raspored i veličinu ekrana kao na stonom računaru. To znači da
ćete morati da pomerate stranicu i po horizontali i po vertikali.
Da biste promenili prikaz Web stranice
1 Dok pregledate Web stranicu, tapnite na .
2 Tapnite na .
3 Izaberite View.
Izaberite opciju.
4
Opcije menija „Tools“
Meni Tools sadrži sledeće opcije:
Send Link – Koristi jedan od navedenih metoda za slanje veze do aktuelne Web lokacije
prijatelju.
Properties – Prikaz informacija o aktuelnoj Web stranici.
Options – Menjanje postavki pregledača:
Home page – Podešavanje početne stranice za pregledač.
Browsing History – Pogledajte informacije o prethodno posećenim Web stranicama.
Privacy and Security – Menjanje postavki za skripte, kolačiće i nebezbedne stranice.
Languages - Izaberite jezik koji želite da koristite dok čitate Web stranice.
Other – Omogućite reprodukciju zvukova ili prikazivanje slika.
Da biste promenili matičnu stranicu
Dok pregledate Web stranicu koju biste želeli da koristite kao matičnu stranicu,
1
tapnite na
2 Tapnite na .
3 Tapnite na Tools > Options > Home page.
4 Tapnite na Current page.
5 Tapnite na OK.
.
Zumiranje
Da biste uvećali i smanjili prikaz Web stranice
1 Dok pregledate Web stranicu, tapnite na .
Povucite traku za kontrolu zuma nagore ili nadole da biste uvećali ili umanjili prikaz.
2
Upravljanje omiljenim lokacijama
Možete da kreirate i uređujete brze veze do omiljenih Web stranica.
Da biste dodali Web stranicu u omiljene sadržaje
1 Dok pregledate Web stranicu, tapnite na .
2 Tapnite na .
3 Tapnite na .
Uredite ime ili adresu ili promenite odredišnu fasciklu ako želite.
4
5 Tapnite na OK.
52
Ovo je Internet verzija ove publikacije. © Štampajte samo za privatnu upotrebu..

Da biste posetili omiljenu Web stranicu
1 U pregledaču tapnite na , a zatim na .
Tapnite na omiljenu lokaciju na listi.
2
Da biste kreirali fasciklu za omiljene Web stranice
1 U pregledaču tapnite na .
2 Tapnite na , a zatim na .
Unesite ime fascikle u kojoj želite da organizujete Web stranice.
3
4 Tapnite na OK.
Da biste uredili omiljenu Web stranicu
1 Dok pregledate Web stranicu, tapnite na .
2 Tapnite na .
3 Tapnite na .
Uredite ime ili adresu ili promenite odredišnu fasciklu ako želite.
4
5 Tapnite na OK.
Da biste izbrisali omiljenu Web stranicu
1 U pregledaču tapnite na .
2 Tapnite na .
Tapnite i zadržite olovku na omiljenoj Web stranici koju želite da uklonite.
3
4 Kada se prikaže meni, tapnite na Delete.
Evidencija istorije
Web stranice koje ste prethodno posetili možete da prikazujete kao i da idete na njih.
Da biste pregledali prethodno posećene Web stranice
1 U pregledaču tapnite na .
2 Tapnite na .
3 Tapnite na History.
Tapnite na stranicu na listi.
4
Da biste izbrisali istoriju pregledanja
1 U pregledaču tapnite na .
2 Tapnite na .
3 Izaberite Tools > Options > Browsing History.
Izaberite opciju.
4
5 Izaberite Clear.
Pristup ostalim funkcijama tokom pregledavanja
Kada pregledavate Web, možete prelaziti na ostale aplikacije ili funkcije, kao što su
pozivanje, razmena poruka i mediji.
Da biste uputili poziv tokom pregledanja
Pritisnite .
Da biste pristupili drugim funkcijama tokom pregledanja
1 Tapnite na , a zatim na .
2 Da biste se vratili na pregledanje, pritisnite .
53
Ovo je Internet verzija ove publikacije. © Štampajte samo za privatnu upotrebu..

Aplikacije i igre
Sa lokacije Windows® Marketplace možete preuzimati aplikacije i igre na telefon.
Windows® Marketplace se nalazi u glavnom Windows® meniju.
Instaliranje aplikacija
Možete instalirati dodatne programe na telefon. Programi treba da budu kompatibilni sa
telefonom, odnosno treba da budu kompatibilni sa Windows Mobile® verzijom 6.5.
Da biste instalirali aplikaciju
Prvo preuzmite program na računar.
1
Ukoliko je datoteka programa u komprimovanom formatu, kao što je .zip, prvo
2
izdvojite datoteku.
Pročitajte uputstva za instalaciju ili dokumentaciju koju ste dobili uz program. Uz
3
mnoge programe se dobijaju posebna uputstva za instalaciju.
Povežite telefon sa računarom, po mogućstvu koristeći USB kabl.
4
Dvaput kliknite na datoteku programa (obično u .exe formatu). Ukoliko je datoteka
5
u .cab formatu, kopirajte datoteku na uređaj i kliknite na nju sa uređaja da biste
pokrenuli instalaciju.
Zatvaranje aplikacije
Da biste zatvorili aplikaciju
Tapnite na u prozoru bilo koje aplikacije da biste zatvorili aplikaciju.
Ako aplikaciju zatvorite umesto što ćete je umanjiti, štedite bateriju.
Uklanjanje aplikacija
Programe koje ste instalirali možete da uklonite. Međutim, ne možete da uklonite programe
koji su unapred instalirani na telefonu.
Da biste uklonili aplikaciju
1 Tapnite na > Settings > System > Remove Programs.
2 Sa liste Programs in storage memory izaberite program koji želite da uklonite i
tapnite na Remove.
3 Tapnite na Yes. Ukoliko se prikaže još jedna poruka potvrde, ponovo tapnite na
Yes.
Ekološke ideje iz aplikacije EcoMate
Da li biste voleli da budete više uključeni u očuvanje okoline u svakodnevnom životu i da se
u isto vreme dobro zabavljate? Sa unapred instaliranom aplikacijom EcoMate možete se
starati o sopstvenom virtuelnom pandi i odgovarati na svakodnevna pitanja kako biste
zaradili „panda“ poene. Povežite se sa ostalima i delite status svog pande putem usluga
društvenog umrežavanja kao što su Facebook™ i Twitter™.
Da biste pokrenuli EcoMate
Tapnite na > EcoMate.
Express News™
Express News™ vam donosi najnovije vesti u obliku Web feedova o različitim kategorijama
vesti, kao što su međunarodne, političke, sportske, vesti iz sveta zabave i mnoge druge.
Možete pregledavati različite kategorije i dodavati ih u omiljene lokacije.
Takođe možete kupovati i preuzimati mnoge promovisane aplikacije. Dok kupujete
aplikaciju, Express News™ se povezuje sa PlayNow™ uslugom.
54
Ovo je Internet verzija ove publikacije. © Štampajte samo za privatnu upotrebu..

Možete da delite omiljene vesti, članke i aplikacije sa prijateljima.
Da biste pokrenuli Express News
Tapnite na > Express News™.
Opcije
Pomerajte se po ekranu da biste došli do menija sa ikonama.
Sledeće ikone na dnu ekrana pružaju neke dodatne opcije:
Za prebacivanje u režim letenja
Za deljenje omiljenih lokacija sa drugima
Za dobijanje i upravljanje dodatnim aplikacijama
Za upravljanje omiljenim lokacijama
Postoji još opcija koje su dostupne na dugmetu menija u dnu ekrana.
Igre
U telefonu se nalaze prethodno instalirane igre. Igre takođe možete preuzeti sa lokacija
poput www.sonyericsson.com/playnow i www.sonyericsson.com/fun putem računara i
m.playnow.com putem telefona. Za većinu igara dostupni su sadržaji za pomoć.
Da biste odigrali igru
Tapnite na > Games.
55
Ovo je Internet verzija ove publikacije. © Štampajte samo za privatnu upotrebu..

Media
Možete da koristite Media u slajd prikazu za pregledanje i upravljanje medijskim
datotekama poput slika, muzike i video klipova. Aplikaciju Media Go™ na računaru možete
da koristite za prenos sadržaja između memorijske kartice i računara. Media u slajdprikazu
takođe sadrži FM radio.
Aplikaciju Media Go™ možete da preuzmete sa lokacije
instalirate je na računar.
Da bi se medijske datoteke pojavile u Media u slajd prikazu, moraju da se smeste u fascikluMy
Documents u File Explorer u telefonu ili na memorijskoj kartici.
www.sonyericsson.com/support
Da biste otvorili medije
1 Pritisnite da biste otvorili SlideView.
2 Tapnite na Media.
Fotografije
Za prikaz fotografija možete koristiti Pictures u Media. Fotografije možete da snimite
pomoću kamere telefona, primite ih sa drugih uređaja ili ih kopirate na telefon pomoću, na
primer, aplikacije Media Go™ na računaru.
Fotografije su sortirane u dve kategorije:
Camera album – Fotografije snimljene kamerom.
Pictures – Fotografije koje nisu snimljene kamerom.
Datoteke sa fotografijama snimljenim kamerom u memoriji telefona skladište se u File
Explorer: \My Device\My Documents\My Pictures\DCIM
Datoteke sa fotografijama snimljenim kamerom na memorijskoj kartici skladište se u File
Explorer: \My Device\Storage Card\DCIM
Datoteke sa fotografijama koje nisu snimljene kamerom u memoriji telefona skladište se u
File Explorer: \My Device\My Documents\My Pictures
Datoteke sa fotografijama koje nisu snimljene kamerom na memorijskoj kartici skladište se
u File Explorer: \My Device\Storage Card\My Pictures
i
Da biste pogledali fotografiju
1 Pritisnite da biste otvorili SlideView.
2 Tapnite na Media > Pictures.
Tapnite na kategoriju za prikaz njenog sadržaja.
3
Tapnite na fotografiju da biste je otvorili.
4
Traka sa alatkama u prikazivaču fotografija
Traka sa alatkama dostupna je kada se fotografija otvori. Možete da tapnete na fotografiju
za prikaz trake sa alatkama. Možete da tapnete još jednom da biste je sakrili.
Uvećanje. Za pan prikaz fotografije koristite olovku
Rotiranje. Izaberite a zatim dodirnite i zadržite fotografiju i rotirajte je. Kada je otpustite, rotira se za
ugao od 90 stepeni
Nazad na prethodni meni
Prelaz na prethodnu fotografiju
Pokreće se prikaz slajdova sa fotografijama u aktuelnoj fascikli
Prelazak na sledeću fotografiju
56
Ovo je Internet verzija ove publikacije. © Štampajte samo za privatnu upotrebu..

Rad sa fotografijama
Fotografije možete da izbrišete, pošaljete ili koristite kao pozadinske slike ili slike kontakata.
Možete da koristite aplikaciju Media Go™ na računaru za prenos sadržaja između
memorijske kartice u telefonu i računara. Za više informacija o načinu prenosa datoteka iz
računara pogledajte Prenošenje sadržaja na stranici 70.
Da biste izbrisali fotografiju
1 Tapnite na > Pictures & Videos.
Tapnite na padajući meni u gornjem levom delu ekrana.
2
Potražite datoteku fotografije.
3
Označite datoteku fotografije.
4
5 Tapnite na Menu > Delete.
Da biste poslali fotografiju
1 Tapnite na > Pictures & Videos.
Tapnite na padajući meni u gornjem levom delu ekrana.
2
Potražite datoteku fotografije.
3
Označite datoteku fotografije.
4
5 Tapnite na Menu > Send….
Izaberite jedan od dostupnih načina prenosa.
6
Da biste poslali fotografiju pomoću Bluetooth™ bežične tehnologije
1 Tapnite na > Pictures & Videos.
Tapnite na padajući meni u gornjem levom delu ekrana.
2
Potražite datoteku fotografije.
3
Označite datoteku fotografije.
4
5 Tapnite na Menu > Beam….
Pratite uputstva na ekranu.
6
Da biste koristili fotografiju kao fotografiju kontakta
1 Tapnite na > Pictures & Videos.
Tapnite na padajući meni u gornjem levom delu ekrana.
2
Potražite datoteku fotografije.
3
Označite datoteku fotografije.
4
5 Tapnite na Menu > Save to Contact….
Izaberite kontakt.
6
Da biste koristili fotografiju kao pozadinu za ekran MS Today
1 Tapnite na > Pictures & Videos.
Tapnite na padajući meni u gornjem levom delu ekrana.
2
Potražite datoteku fotografije.
3
Označite datoteku fotografije.
4
5 Tapnite na Menu > Set as Home Background….
Ako želite, izaberite nivo providnosti.
6
7 Tapnite na OK. Fotografija će se koristiti kao pozadina za ekran MS Today i meni
.
Music
Možete da koristite Music u slajd prikazu da biste pregledali i reprodukovali audio sadržaje.
Možete da koristite aplikaciju Media Go™ na računaru za prenos sadržaja između memorijske
kartice u telefonu i računara. Za više informacija o načinu prenosa datoteka iz računara
pogledajte Prenošenje sadržaja na stranici 70. Aplikaciju Media Go™ možete da preuzmete
sa lokacije
www.sonyericsson.com/support
i instalirate je na računar.
57
Ovo je Internet verzija ove publikacije. © Štampajte samo za privatnu upotrebu..

Da biste reprodukovali muziku
1 Pritisnite da biste otvorili SlideView.
2 Tapnite na Media > Music.
3 Muziku možete da pretražujete po numeri , izvođaču , albumu ili spisku numera
tako što ćete tapnuti na odgovarajuću dugmad.
Tapnite na numeru da biste je reprodukovali.
4
Da biste videli muzički sadržaj po kategorijama
Dok pregledate muziku koristeći SlideView, tapnite na da biste pregledali muziku
po numerama, tapnite na
da biste pregledali muziku po izvođaču, tapnite na
da biste pregledali muziku po albumu ili tapnite na da biste videli svoje spiskove
numera.
Da biste zaustavili reprodukciju muzike
U muzičkom plejeru tapnite na .
Takođe možete da pritisnete taster za biranje.
Za premotavanje unapred ili unazad
U muzičkom plejeru, prevucite označivač na vremenskoj osi da biste premotavali
unapred ili unazad.
Da biste prelazili sa jedne numere na drugu
U muzičkom plejeru tapnite na ili na .
Takođe možete da pritisnete levi ili desni taster za navigaciju.
Da biste promenili jačinu zvuka
U muzičkom plejeru prevucite prstom preko skale koja označava jačinu zvuka.
Da biste isključili ili ponovo uključili zvuk
U muzičkom plejeru tapnite na . Da biste uključili zvuk, tapnite na .
Da biste umanjili muzički plejer
1 U muzičkom plejeru tapnite na . Muzički plejer se prikazuje kao mini plejer u
aplikaciji SlideView.
Sada možete da koristite SlideView ili druge aplikacije dok slušate muziku.
2
Da biste koristili muzički plejer u pozadini
1 Dok slušate muziku tapnite na .
Izaberite drugu aplikaciju.
2
3 Pritisnite da biste se vratili u muzički plejer.
Da biste koristili muzički mini plejer
Dok koristite SlideView, tapnite na karticu u sredini donjeg dela ekrana da biste
prikazali mini muzički plejer.
Koristite kontrole na isti način kao u standardnom muzičkom plejeru.
Tapnite na karticu ili tapnite izvan mini plejera da biste ga sakrili.
Tapnite na na levoj strani muzičkog mini plejera da biste otvorili muzički plejer u punom
prikazu.
Reprodukcija muzike nasumičnim redosledom
Ako reprodukujete album ili spisak numera, možete reprodukovati numere nasumičnim
redosledom.
Da biste reprodukovali numere nasumičnim redosledom
1 U muzičkom plejeru tapnite na .
2 Tapnite na .
58
Ovo je Internet verzija ove publikacije. © Štampajte samo za privatnu upotrebu..

Reprodukcija numera više puta uzastopno
Možete da reprodukujete pojedinačnu numeru više puta uzastopno ili čitav aktuelni
redosled numera u krug. Redosled numera može biti, na primer, spisak numera koji ste
sami kreirali ili album.
Da biste ponovili trenutnu numeru
1 U muzičkom plejeru tapnite na ili na dok se ne pojavi .
2 Tapnite na .
Da biste ponovili sve numere u trenutnom redosledu numera
1 U muzičkom plejeru tapnite na ili na dok se ne pojavi .
2 Tapnite na .
Spiskovi numera
Možete da koristite spiskove numera koje ste kreirali na računaru ili u drugim aplikacijama.
Spiskove numera možete prenositi na telefon pomoću aplikacijeMedia Go™ na računaru.
Aplikaciju Media Go™ možete da preuzmete sa lokacije
instalirate je na računar.
Za više informacija o načinu prenosa datoteka iz računara pogledajte Prenošenje sadržaja na
stranici 70.
www.sonyericsson.com/support
Da biste otvorili spisak numera
1 Pritisnite da biste otvorili SlideView.
2 Tapnite na > Media .
Tapnite na spisak numera koji želite da otvorite.
3
Da biste kopirali spiskove numera na memorijsku karticu
1 Računar: Pokrenite aplikaciju Media Go™ na svom računaru.
Povežite telefon sa računarom pomoću USB kabla.
2
3 Tapnite na Disk Drive Mode ako se to od vas bude tražilo.
4 Računar: Pronađite memorijsku karticu u aplikaciji Media Go™. U aplikaciji
Media Go™ možete da vidite strukturu računara i memorijske kartice.
5 Računar: Kopirajte postojeće spiskove numera sa računara na memorijsku karticu
tako što ćete ih prevući i otpustiti.
Aplikaciju Media Go™ možete da preuzmete sa lokacije
instalirate je na računar.
Za više informacija o načinu prenosa datoteka iz računara pogledajte Prenošenje sadržaja na
stranici 70.
www.sonyericsson.com/support
i
i
Tehnologija TrackID™
Tehnologija TrackID™ je usluga za prepoznavanje muzike. Moći ćete da pronađete naslov,
izvođača i ime albuma za numeru koji čujete na zvučniku. Ako želite da dobijete najbolje
rezultate, tehnologiju TrackID™ koristite u tihom okruženju. Numere koje ste pronašli
pomoću tehnologije TrackID™ možete da kupite. Takođe možete da preporučite numere.
Ako ne možete da koristite tehnologiju TrackID™, pogledajte Ne mogu da koristim usluge
na Internetu na stranici 76.
Aplikacija TrackID™ i usluga TrackID™ nisu podržane u svim državama/regionima i ne
podržavaju ih sve mreže i/ili dobavljači usluga u svim oblastima.
Da biste otvorili aplikaciju TrackID™
Tapnite na > TrackID™.
59
Ovo je Internet verzija ove publikacije. © Štampajte samo za privatnu upotrebu..

Da biste pronašli informacije o numeri
1
4
6
2
7
8
3
5
1 Kada otvorite aplikaciju TrackID™, tapnite na Record.
Usmerite telefon ka izvoru muzike. Rezultati će se prikazati na ekranu sa
2
rezultatima.
Da biste kupili numeru pomoću tehnologije TrackID™
Kada tehnologija TrackID™ prepozna numeru nakon pretrage, tapnite na
1
Download. Na listi će se prikazati dostupne usluge za kupovinu numere.
Tapnite na ime usluge i sledite uputstva na ekranu.
2
Da biste preporučili numeru pomoću tehnologije TrackID™
1 Kada tehnologija TrackID™ prepozna numeru nakon pretrage, tapnite na Share.
Izaberite jedan od dostupnih načina prenosa.
2
3 Završite poruku i tapnite na Send.
Video zapisi
Možete da koristite Videos u aplikaciji SlideView da biste pregledali i reprodukovali video
zapise.
Možete da koristite aplikaciju Media Go™ na računaru za prenos sadržaja između memorijske
kartice u telefonu i računara. Za više informacija o načinu prenosa datoteka iz računara
pogledajte Prenošenje sadržaja na stranici 70. Aplikaciju Media Go™ možete da preuzmete
sa lokacije
www.sonyericsson.com/support
i instalirate je na računar.
Da biste reprodukovali video zapis
1 Pritisnite da biste otvorili SlideView.
2 Tapnite na Media > Videos.
Dođite do video zapisa i tapnite na njega da biste ga reprodukovali.
3
kontrole video plejera
Tapnite na ekran da biste pauzirali reprodukciju video zapisa i pristupili sledećim
kontrolama:
Zatvaranje video plejera
1
Označivač vremenske ose: Tapnite na vremensku osu da biste prešli na neki drugi deo video klipa.
2
Proteklo vreme
3
Privremeno isključivanje zvuka
4
Označivač jačine zvuke: Tapnite da biste povećali/smanjili jačinu zvuka.
5
Ukupno vreme
6
Menjanje veličine video prikaza iz prvobitne veličine u prikaz na celom ekranu i obratno
7
Nastavak reprodukcije
8
Ovo je Internet verzija ove publikacije. © Štampajte samo za privatnu upotrebu..
60

Rad sa video zapisima
Da biste izbrisali video zapis
1 Tapnite na > Pictures & Videos.
Tapnite na padajući meni u gornjem levom delu ekrana.
2
Potražite datoteku video zapisa.
3
Označite datoteku video zapisa.
4
5 Tapnite na Menu > Delete.
Da biste poslali video zapis
1 Tapnite na > Pictures & Videos.
Tapnite na padajući meni u gornjem levom delu ekrana.
2
Potražite datoteku video zapisa.
3
Označite datoteku video zapisa.
4
5 Tapnite na Menu > Send….
Izaberite jedan od dostupnih načina prenosa.
6
Da biste poslali video zapis pomoću Bluetooth™ bežične tehnologije
1 Tapnite na > Pictures & Videos.
Tapnite na padajući meni u gornjem levom delu ekrana.
2
Potražite datoteku video zapisa.
3
Označite datoteku video zapisa.
4
5 Tapnite na Menu > Beam….
Pratite uputstva na ekranu.
6
Strimovanje medija
Medije, poput sadržaja koji se emituje uživo ili medijskog sadržaja na zahtev, možete da
strimujete direktno sa Weba. Medijski sadržaj se neprekidnim protokom šalje na telefon i
reprodukuje čim stigne, zajedno sa audio zvukom.
Kada otvorite strimovane medije na telefonu, plejer medija se automatski otvara i započinje
reprodukciju sadržaja.
Da biste pomoću pregledača pristupili sadržaju koji se emituje
1 Tapnite na > Internet Explorer.
U traku za adresu unesite URL adresu Web stranice na kojoj se nalazi medijska
2
datoteka koja se emituje ili veza.
Tapnite na datoteku ili vezu na Web stranici.
3
Medijska datoteka koja se emituje će se automatski otvoriti i počeće njena
4
reprodukcija. Tokom reprodukcije koristite kontrolnu dugmad da biste
reprodukovali/pauzirali datoteku, uvećali ili smanjili prikaz, podesili jačinu zvuka i još
mnogo toga.
Da biste videli sadržaj koji se emituje u aplikaciji YouTube™
1 Tapnite na > YouTube.
Pratite uputstva koja su se pojavila. Pomoć je dostupna u okviru aplikacije
2
YouTube™.
Aplikacija YouTube™ i usluga YouTube™ nisu podržane u svim državama/regionima i ne
podržavaju ih sve mreže i/ili dobavljači usluga u svim oblastima.
FM radio
Pomoću FM radija možete pretraživati radio stanice i memorisati one koje su vam omiljene.
Radio možete da slušate pomoću prenosivog handsfrija ili slušalica ili putem zvučnika.
Morate povezati prenosivi handsfri ili slušalice, koji funkcionišu kao antena za FM radio.
Nemojte koristiti telefon kao radio na mestima gde je to zabranjeno.
61
Ovo je Internet verzija ove publikacije. © Štampajte samo za privatnu upotrebu..

Da biste uključili radio
102,0 Mhz
1234
109 11
5
6
1
4
15
7
8
13
12
Priključite prenosivi handsfri ili slušalice na telefon.
1
2 Pritisnite da biste otvorili SlideView.
3 Dođite do stavke Media.
4 Tapnite na > .
Pregled FM radija
Umanjite radio
1
Memorišite radio stanicu
2
Slušajte putem prenosivog handsfrija ili slušalica
3
Slušajte putem telefonskog zvučnika
4
Precizno podešavanje stanica unazad
5
Pretraga unazad
6
Privremeno isključivanje zvuka
7
Traka jačine zvuka – tapnite za povećavanje/smanjivanje jačine zvuka
8
Dugme za memorisanje radio stanice – indikator za razmak označava da nijedna stanica nije sačuvana
9
Dugme za memorisanje radio stanice – sivi indikator označava sačuvanu stanicu
10
Dugme za memorisanje radio stanice – beli indikator označava stanicu koja je trenutno aktivna
11
Označivač jačine zvuka – vucite za povećavanje/smanjivanje jačine zvuka
12
Radio uključen/isključen
13
Pretraga unapred
14
Precizno podešavanje stanica unapred
15
1 Kada otvorite radio, tapnite na ili na . Pretraga se zaustavlja kada se pronađe
2 Tapnite na ili na da biste nastavili sa pretragom.
Dok slušate radio, tapnite na ili na .
Da biste pronašli radio stanice
radio stanica.
Da biste fino podesili frekvenciju
Da biste podesili jačinu zvuka radija
Kada je radio uključen, povucite skalu koja označava jačinu zvuka ili tapnite na traku
za jačinu zvuka.
Memorisanje omiljenih stanica
Kada pronađete radio stanicu, možete da je memorišete. Sa memorisanim radio stanicama
možete brzo da se vratite na radio stanice koje ste sačuvali.
Ovo je Internet verzija ove publikacije. © Štampajte samo za privatnu upotrebu..
62

Da biste sačuvali radio stanice
1 Kada pronađete stanicu koju želite da sačuvate, tapnite na .
Tapnite na broj tastera za omiljenu stanicu koji želite da dodelite toj stanici. (Prazan
2
indikator na vrhu tastera za omiljenu stanicu
sačuvanoj stanici.)
Da biste izabrali sačuvane radio stanice
Kada otvorite radio, tapnite na jedan od tastera sačuvane omiljene stanice. Na vrhu
tastera za omiljenu stanicu kojem je dodeljena stanica se prikazuje sivi indikator
Dok slušate omiljenu radio stanicu, indikator postaje beo .
označava da taster još nije dodeljen
Slušanje radija uz istovremeno korišćenje drugih aplikacija
Kada umanjite radio, možete slušati zvuk i istovremeno raditi sa drugim aplikacijama i
ekranima.
Da biste umanjili radio
1 Dok slušate radio, tapnite na . U aplikaciji SlideView će se prikazati umanjeni
prikaz radija.
Sada možete da koristite SlideView ili druge aplikacije dok slušate radio.
2
Da biste se vratili u radio
1 Ukoliko niste u aplikaciji SlideView, pritisnite da biste je otvorili. Kada slušate radio
u pozadini, na sredini donjeg dela ekrana se prikazuje kartica
2 Tapnite na karticu da biste otvorili radio u umanjenom prikazu.
3 Da biste koristili radio u punom prikazu, tapnite na na levoj strani umanjenog
prikaza radija.
.
.
Da biste slušali radio u pozadini
1 Dok slušate radio, tapnite na .
Izaberite drugu aplikaciju.
2
3 Da biste se vratili u radio, pritisnite .
Da biste koristili radio u umanjenom prikazu
Dok koristite SlideView, tapnite na karticu u sredini donjeg dela ekrana da biste
prikazali radio u umanjenom prikazu.
Tapnite na ili na da biste se prebacivali između omiljenih stanica.
Tapnite na karticu da biste sakrili umanjeni prikaz radija.
Tapnite na na levoj strani radija u umanjenom prikazu da biste otvorili radio u punom
prikazu.
Prebacivanje između slušalica i zvučnika
Radio možete da slušate putem prenosivog handsfrija ili slušalica ili putem zvučnika na
telefonu.
Radio koristi kabl prenosivog handsfrija ili slušalica kao antenu, tako da bilo koji od ova dva treba
takođe da bude povezan kada slušate radio putem zvučnika na telefonu.
Da biste se prebacivali između slušalica i zvučnika
Kada otvorite radio, tapnite na ili na .
PlayNow™
Kada pomoću telefona pregledate Internet, odlaskom na lokaciju m.playnow.com ulazite u
PlayNow™, gde možete da preuzimate ekrane, aplikacije, igre i drugi sadržaj. Sadržaj
možete da pregledate pre nego što ga kupite i preuzmete na telefon.
Ova usluga nije dostupna u svim zemljama.
63
Ovo je Internet verzija ove publikacije. © Štampajte samo za privatnu upotrebu..

Za dodatne funkcije takođe možete pristupiti PlayNow™ Web prodavnici sa računara na
lokaciji www.sonyericsson.com/playnow. Za više informacija idite na lokaciju
www.sonyericsson.com/support kako biste pročitali uputstvo za korišćenje funkcija
PlayNow™.
Da biste pristupili usluzi PlayNow™
Da biste pristupili usluzi PlayNow™ iz menija Start, izaberite stavku > PlayNow.
64
Ovo je Internet verzija ove publikacije. © Štampajte samo za privatnu upotrebu..

Kamera
Q
W
E
R
G
H
J
K
L
F
D
S
A
C
V
B
N
M
?
,
,
;
:
!
-
.
X
Z
1
4
78
9
0
56#
*
+
/
@
()
23
T
Y
U
I
O
P
Sym
au
Q
Y
O
S
G
J
X
C
M
?
Sy
au
OK
02193X 1.0
00:01:45
3
5
4
1
2
8
6
7
9
10
11
Možete da snimate fotografije i video klipove pomoću kamere na telefonu. Fotografije i video
klipovi se automatski čuvaju. Sačuvane fotografije i video klipove možete pregledati u
aplikaciji kamere ili u Media u slajd prikazu.
Da biste aktivirali kameru
Tapnite na > Camera.
Kameru takođe možete da aktivirate tako što ćete pritisnuti i držati taster . To ne radi na svim
ekranima i prikazima.
Korišćenje kamere
Nivo zumiranja
1
Nivo svetline
2
Izaberite postavke za kameru
3
Izađite iz kamere
4
Zum
5
Izaberite kameru za snimanje fotografija
6
Izaberite kameru sa snimanje video zapisa
7
Pregled fotografija i video zapisa
8
Prebacivanje između kamere za fotografije i kamere za video zapise
9
Snimanje fotografije/video zapisa
10
Podešavanje osvetljenosti
11
Da biste izašli iz kamere
Tapnite na .
Da biste videli fotografije i video zapise pomoću kamere
Aktivirajte kameru.
1
2 Tapnite na View.
Tapnite na padajući meni u gornjem levom delu ekrana.
3
Pronađite fasciklu DCIM da biste videli fotografije i video zapise koje ste snimili
4
kamerom. Video zapisi su označeni sa
Tapnite na fotografiju ili video zapis da biste ga prikazali. Pomerajte se ulevo ili udesno
5
da biste pregledali fotografije u punom prikazu.
.
65
Ovo je Internet verzija ove publikacije. © Štampajte samo za privatnu upotrebu..

Prostor za skladištenje fotografija i video klipova
Fotografije i video klipovi koje snimite kada je umetnuta memorijska kartica automatski se
čuvaju na memorijskoj kartici. Ako snimite fotografije i video klipove kada u telefonu nema
memorijske kartice, oni se čuvaju u memoriji telefona.
Fotografije sačuvane u memoriji telefona možete da nađete putem File Explorer: \My
Device\My Documents\My Pictures\DCIM.
Fotografije sačuvane na memorijskoj kartici možete da nađete putem File Explorer: \My
Device\Storage Card\DCIM.
Video klipove sačuvane u memoriji telefona možete da nađete putem File Explorer: \My
Device\My Documents\My Videos\DCIM.
Video klipove sačuvane na memorijskoj kartici možete da nađete putem File Explorer: \My
Device\Storage Card\DCIM.
Korišćenje kamere za snimanje fotografija
Da biste snimili fotografiju
Aktivirajte kameru.
1
2 Ako niste izabrali kameru za snimanje fotografija, tapnite na .
Pritisnite taster za biranje da biste snimili fotografiju.
3
4 Sada možete da pregledate fotografiju. Tapnite na da biste izbrisali fotografiju,
tapnite na
Tapnite na
da biste je poslali ili tapnite na da biste je povezali sa kontaktom.
da biste se vratili na vizir.
Fotografiju možete da snimite i tako što ćete tapnuti na na viziru.
Ako se na viziru ne prikažu kontrolne ikone, tapnite na ekran da biste ih prikazali.
Da biste podesili svetlinu fotografije
Na viziru pritisnite levi taster za navigaciju da biste smanjili osvetljenje. Pritisnite desni
taster za navigaciju da biste povećali osvetljenje. Nivo svetline se prikazuje pored
.
Da biste koristili zum
Pritisnite taster za jačinu zvuka.
Da biste koristili fotografiju kao fotografiju kontakta
1 Ako ste snimili fotografiju i nalazite se u režimu za pregled, tapnite na .
Tapnite na kontakt kojem želite da dodelite fotografiju.
2
Da biste poslali fotografiju koju ste upravo snimili
1 Ako ste snimili fotografiju i nalazite se u režimu za pregled, tapnite na .
Izaberite jedan od dostupnih načina prenosa.
2
Da biste izbrisali fotografiju koju ste upravo snimili
Ako ste snimili fotografiju i nalazite se u režimu za pregled, tapnite na .
Snimanje fotografija u slabo osvetljenom okruženju
Fotografije možete da snimate noću ili u slabo osvetljenom okruženju pomoću funkcije za
snimanje po mraku kako bi se produžilo vreme ekspozicije. Zbog dužeg vremena
ekspozicije morate da držite kameru nepomično ili da je postavite na stabilnu površinu.
66
Ovo je Internet verzija ove publikacije. © Štampajte samo za privatnu upotrebu..

Da biste uključili režim za snimanje po mraku
Aktivirajte kameru.
1
2 Ako niste izabrali kameru za snimanje fotografija, tapnite na .
3 Tapnite na Settings > Twilight mode .
4 Tapnite na ON.
5 Da biste se vratili na vizir, tapnite na Back.
Snimanje fotografija pomoću samostalnog tajmera
Pomoću samostalnog tajmera možete da snimite fotografiju a da pri tom ne držite telefon.
Možete ga koristiti kada želite da snimite sami sebe ili za grupne fotografije gde svi mogu
da se nađu na fotografiji. Takođe možete koristiti samostalni tajmer da izbegnete
podrhtavanje kamere kada snimate fotografije.
Da biste uključili samostalni tajmer
Aktivirajte kameru.
1
2 Ako niste izabrali kameru za snimanje fotografija, tapnite na .
3 Tapnite na Settings > Self timer .
4 Tapnite na ON.
5 Da biste se vratili na vizir, tapnite na Back.
Dodavanje geografske lokacije na fotografijama
Kada snimate fotografije, možete im dodati približnu geografsku lokaciju. To se zove
geooznačavanje. Kada otpremate fotografije do usluge na mreži ili ih koristite sa mapom ili
aplikacijom za lociranje, možete pokazati prijateljima i porodici gde ste bili na mapi ili se
možete vratiti na tu lokaciju nekom drugom prilikom. Geografska lokacija se određuje
pomoću GPS tehnologije. Da biste koristili GPS tehnologiju, proverite da li ste omogućili
GPS prijemnik kao i da li možete neometano da vidite nebo. To znači da fotografije koje
snimate u zatvorenom prostoru najverovatnije neće imati geooznake.
Za više informacija o korišćenju GPS tehnologije pogledajte Korišćenje ugrađenog GPS
prijemnika na stranici 72.
Da biste omogućili geooznačavanje
Aktivirajte kameru.
1
2 Ako niste izabrali kameru za snimanje fotografija, tapnite na .
3 Tapnite na Settings > GPS .
4 Tapnite na ON.
5 Da biste se vratili na vizir, tapnite na Back.
Saveti za korišćenje kamere
Pravilo trećine
Ne postavljajte objekat u centar kadra. Dobićete bolji rezultat ako ga postavite na trećinu
kadra.
Čvrsto držite kameru
Ako čvrsto držite kameru, izbeći ćete snimanje zamagljenih fotografija. Umirite ruku tako
što ćete je nasloniti na čvrsti objekat. Takođe možete da koristite samostalni tajmer da biste
bili sigurni da se telefon neće pomerati prilikom snimanja fotografije.
Budite što bliže objektu
Približite se što više objektu. Možete da smestite ceo objekat u vizir.
Ne snimajte jednolične fotografije
Snimajte iz različitih uglova i krećite se ka objektu. Snimajte iz vertikalnog položaja.
Isprobajte različite položaje.
Koristite jednobojnu pozadinu
Jednobojna pozadina ističe objekat.
Ovo je Internet verzija ove publikacije. © Štampajte samo za privatnu upotrebu..
67

Čistite objektiv
Mobilni telefoni se koriste u različitim okruženjima i vremenskim uslovima i nose se u
džepovima i torbama. Zbog toga se objektiv kamere prlja i prekriven je otiscima prstiju.
Očistite ga mekom krpom.
Korišćenje kamere za snimanje video zapisa
Da biste snimili video zapis
Aktivirajte kameru.
1
2 Ako kamera za snimanje video zapisa nije izabrana, tapnite na .
Pritisnite taster za biranje da biste započeli snimanje.
3
Pritisnite taster za biranje da biste zaustavili snimanje.
4
5 Sada možete da pregledate video zapis. Tapnite na da biste pregledali video
zapis.
Dok je reprodukcija video zapisa u toku, tapnite na ekran da biste pauzirali pregled.
6
Tapnite na
ekran za pregled. Tapnite na da biste nastavili pregled.
7 Kada snimite video zapis, takođe možete da tapnete na da biste izbrisali video
zapis ili na
Snimanje takođe možete da pokrenete ili zaustavite tako što ćete tapnuti na i na na
viziru.
Ako se na viziru ne prikažu kontrolne ikone, tapnite na ekran da biste ih prikazali.
da biste zaustavili reprodukciju video zapisa i da biste se vratili na
da biste ga poslali. Tapnite na da biste se vratili na vizir.
Da biste podesili svetlinu video zapisa
Na viziru pritisnite levi taster za navigaciju da biste smanjili osvetljenje. Pritisnite desni
taster za navigaciju da biste povećali osvetljenje. Nivo svetline se prikazuje pored
.
Da biste poslali video zapis koji ste upravo snimili
1 Ako ste snimili video zapis i nalazite se u režimu za pregled, tapnite na .
Izaberite jedan od dostupnih načina prenosa.
2
Da biste izbrisali video zapis koji ste upravo snimili
Ako ste snimili video zapis i nalazite se u režimu za pregled, tapnite na .
Snimanje video klipova u slabo osvetljenim okruženjima
Možete da snimate video klipove noću ili u slabo osvetljenim okruženjima upotrebom
funkcije za sumrak kako bi se produžilo vreme ekspozicije. Zbog dužeg vremena ekspozicije
morate da držite kameru nepomično ili je postavite na stabilnu površinu kako bi se izbegao
zamagljen video klip.
Da biste uključili režim za snimanje po mraku za video zapis
Aktivirajte kameru.
1
2 Ako kamera za snimanje video zapisa nije izabrana, tapnite na .
3 Tapnite na Settings > Twilight mode .
4 Tapnite na ON.
5 Da biste se vratili na vizir, tapnite na Back.
Snimanje video klipova radi slanja putem multimedijalnih poruka
Kameru možete podesiti da snima video klipove do kraja ili kraće video klipove koji su
pogodni za multimedijalne poruke (koje se šalju putem usluge MMS). Vreme snimanja MMS
video klipova je ograničeno kako bi se obezbedila manja veličina datoteke.
68
Ovo je Internet verzija ove publikacije. © Štampajte samo za privatnu upotrebu..

Da biste uključili ili isključili režim razmene multimedijalnih poruka
Aktivirajte kameru.
1
2 Ako kamera nije izabrana, tapnite na .
3 Tapnite na Settings > MMS .
Izaberite neku od opcija.
4
5 Da biste se vratili na vizir, tapnite na Back.
Snimanje video klipova sa zvukom
Kada uključite mikrofon, registruje se okolni zvuk dok snimate video klipove.
Da biste uključili ili isključili mikrofon
Aktivirajte kameru.
1
2 Ako kamera za snimanje video zapisa nije izabrana, tapnite na .
3 Tapnite na Settings >Microphone .
Izaberite neku od opcija.
4
5 Da biste se vratili na vizir, tapnite na Back.
69
Ovo je Internet verzija ove publikacije. © Štampajte samo za privatnu upotrebu..

Prenošenje sadržaja
Datoteke možete da premeštate i kopirate sa telefona na računar i obrnuto. Sledite uputstva
u nastavku za verziju Microsoft® Windows® koju koristite na računaru.
Da biste prenosili datoteke velikom brzinom, omogućite Disk Drive Mode na telefonu.
Datoteke takođe možete da prenosite bežičnim putem između telefona i drugog Bluetooth™
uređaja koji je u dometu.
Prenos datoteka između telefona i računara
Da biste prenosili datoteke između telefona i računara na kojem je instaliran
Microsoft® Windows® XP
Preuzmite i instalirajte na računar Microsoft® ActiveSync® 4.5 ili noviju verziju.
1
Povežite telefon sa računarom pomoću USB kabla.
2
3 Računar: U meniju „Start“ izaberite Microsoft® ActiveSync®.
4 Kliknite na Explore . Prikazaće se datoteke i fascikle na telefonu i memorijskoj kartici
u telefonu.
Premeštajte ili kopirajte datoteke ili fascikle između telefona i računara koristeći
5
standardne Microsoft® Windows® procedure.
Microsoft® ActiveSync® možete da preuzmete na računar sa lokacije
www.microsoft.com/getstarted
Da biste prenosili datoteke između telefona i računara na kojem je instaliran
operativni sistem Microsoft® Windows Vista® ili Microsoft® Windows® 7
Uverite se da je na računaru instaliran Windows Mobile® Device Center.
1
Povežite telefon sa računarom pomoću USB kabla.
2
3 Računar: U „Start“ meniju izaberite Windows® Mobile Device Center.
4 Kliknite na File Management > Browse the contents of your device . Prikazaće se
datoteke i fascikle na telefonu i memorijskoj kartici u telefonu.
Premeštajte ili kopirajte datoteke ili fascikle između telefona i računara koristeći
5
standardne Microsoft® Windows® procedure.
.
Windows Mobile® Device Center možete preuzeti sa lokacije
www.microsoft.com/getstarted
Media Go™
Pomoću aplikacije Media Go™ instalirane na računaru možete vršiti prenos medijskih
datoteka između računara i telefona i lako upravljati medijima u oba uređaja. Na primer,
možete da izdvojite audio numere sa CD-a i prenesete ih u telefon, a takođe možete i da
prenosite sadržaje iz telefona u računar. Aplikacija Media Go™ dostupna je za preuzimanje
sa lokacije
Da biste koristili aplikaciju Media Go™, potreban vam je jedan od sledećih operativnih
sistema:
Microsoft® Windows® 7,
Microsoft® Windows Vista®,
Microsoft® Windows® XP, servisni paket 3 ili noviji.
Da biste saznali više o načinu korišćenja aplikacije Media Go™, pogledajte odeljak za pomoć iz
glavnog menija aplikacije Media Go™.
www.sonyericsson.com/support
.
.
70
Ovo je Internet verzija ove publikacije. © Štampajte samo za privatnu upotrebu..

Da biste prenosili medijske datoteke pomoću aplikacije Media Go™
Uverite se da ste preuzeli aplikaciju Media Go™ sa lokacije
1
www.sonyericsson.com/support
Povežite telefon sa računarom pomoću USB kabla.
2
i da ste je instalirali.
3 Računar: U „Start“ meniju izaberite Media Go™ da biste pokrenuli aplikaciju
Media Go™.
Izaberite datoteke koje želite da prebacite sa ili na memorijsku karticu. Strukturi
4
datoteka na računaru i memorijskoj kartici telefona možete da pristupite iz interfejsa
aplikacije Media Go™.
Prevucite i otpustite datoteke između memorijske kartice na telefonu i računara.
5
71
Ovo je Internet verzija ove publikacije. © Štampajte samo za privatnu upotrebu..

Usluge lokacije
Telefon je opremljen GPS prijemnikom koji koristi satelitske signale za izračunavanje vaše
lokacije. Korišćenjem aplikacija za usluge lokacije u telefonu možete da vidite svoj položaj
na mapi ili dobijete smerove za vožnju sa mesta na kom se nalazite. Neke usluge lokacije
mogu da preuzimaju podatke sa Interneta. Mogu važiti propisi o brzini i ceni prenosa
podataka.
Sony Ericsson ne garantuje da su usluge lokacije, uključujući, bez ograničenja, usluge detaljnog
navođenja, tačne.
Korišćenje ugrađenog GPS prijemnika
Ako koristite usluge za određivanje lokacije koje zahtevaju upotrebu GPS prijemnika,
proverite da možete neometano da vidite nebo. Ukoliko GPS prijemnik ne pronađe vašu
lokaciju posle nekoliko minuta, trebalo bi da se pomerite na drugo mesto. Da biste olakšali
pretragu, ne pomerajte se i ne pokrivajte GPS antenu. Položaj GPS antene se vidi na dole
prikazanoj slici. Kada prvi put koristite GPS prijemnik, može proći do 10 minuta pre nego
što vaša lokacija bude pronađena. Ako brzo želite da vidite približan položaj, možete da
koristite aplikaciju Fast GPS.
Nije potrebno da ručno uključujete GPS prijemnik. Usluge za pronalaženje lokacije i
aplikacije koje koristite će automatski aktivirati GPS prijemnik kada to bude potrebno.
Neke usluge za pronalaženje lokacije koriste Internet. Mogu važiti propisi o brzini i ceni prenosa
podataka.
Ako isključite GPS prijemnik kada ga ne koristite, uštedećete bateriju.
FastGPS
FastGPS skraćuje vreme određivanja GPS položaja preuzimanjem najnovijih satelitskih
podataka sa Interneta.
Da biste koristili FastGPS
1 Tapnite na > FastGPS.
2 Tapnite na Download Now.
Google Maps™
Google Maps™ omogućava vam da prikazujete svoju trenutnu lokaciju, pronađete druge
lokacije i izračunavate maršrute.
Kada pokrenete Google Maps, prikazuje se vaša približna lokacija pomoću informacija sa
obližnjih mobilnih predajnika. Kada GPS prijemnik pronađe vašu lokaciju, GPS lokacija
zamenjuje ovu približnu.
72
Ovo je Internet verzija ove publikacije. © Štampajte samo za privatnu upotrebu..

Da biste koristili Google Maps
Tapnite na > Google Maps.
Da biste videli pomoć za Google Maps
U aplikaciji Google Maps tapnite na Menu > Help.
Dobijanje smera za vožnju
Aplikacija Gokivo™ vodi vas do željenog odredišta pomoću govornih uputstava. Ona
takođe olakšava pronalaženje restorana, osoba, događaja i informacija o vremenu. Sony
Ericsson ne garantuje da su usluge davanja uputstava tačne uključujući, bez ograničenja,
usluge detaljnog navođenja. Za više informacija o aplikaciji Gokivo™ pogledajte Gokivo™
Web lokaciju www.gokivo.com.
Da biste pokrenuli Gokivo™
Tapnite na > Gokivo.
73
Ovo je Internet verzija ove publikacije. © Štampajte samo za privatnu upotrebu..

Zaključavanje i zaštita telefona
IMEI broj
Sačuvajte kopiju svog IMEI broja (International Mobile Equipment Identity) u slučaju da vam
telefon bude ukraden.
Da biste videli IMEI broj
IMEI broj se nalazi ispod baterije.
Da biste videli svoj IMEI broj na telefonu
1 Tapnite na > Settings > fascikla System.
2 Tapnite na Device Information > kartica Identity da biste videli IMEI broj.
Da biste šifrovali podatke na memorijskoj kartici
1 Tapnite na > Settings > kartica System > Encryption.
2 Potvrdite izbor u polju za potvrdu Encrypt files placed on a storage card.
Šifrovane datoteke mogu da se pročitaju samo na telefonu na kome su šifrovane.
Ne zaboravite da napravite rezervnu kopiju šifrovanih datoteka pre nego što obavite Master
Reset ili da ažurirate ROM kako biste kasnije mogli da pristupite šifrovanih datotekama na
memorijskoj kartici. Koristite Microsoft® ActiveSync® ili Windows Mobile® Device Center za
prenos datoteka sa memorijske kartice na računar i obrnuto. Nakon ove procedure ponovo
kopirajte datoteke na memorijsku karticu.
Zaštita SIM kartice
Ovo zaključavanje štiti samo vašu pretplatu. Telefon radi sa novom SIM karticom. Ako je
opcija zaključavanja uključena, morate da unesete PIN kôd (lični identifikacioni broj).
Ako unesete netačan PIN kôd tri puta uzastopno, SIM kartica se blokira i morate da unesete
PUK kôd (lični broj za deblokiranje). PIN i PUK kôd dostavlja operater mreže.
Da biste aktivirali zaštitu SIM kartice
1 Tapnite na > Settings > Personal > Phone > kartica Security.
2 Označite polje za potvrdu Require PIN when phone is used.
3 Tapnite na OK.
PIN kôd dostavlja operater mreže.
74
Ovo je Internet verzija ove publikacije. © Štampajte samo za privatnu upotrebu..

Da biste uredili PIN kôd
1 Pritisnite .
2 Izaberite Menu > Tools > Options > kartica Security.
3 Označite polje za potvrdu Require PIN when phone is used.
4 Tapnite na Change PIN.
5 Unesite svoj PIN kôd i izaberite Enter.
Unesite novi PIN kôd koji se sastoji od najmanje četiri i najviše osam cifara i izaberite
6
Enter.
7 Ponovo unesite novi PIN kôd i izaberite Enter.
Ako se pojavi poruka New PIN does not match, pogrešno ste uneli novi PIN kôd. Ako se pojavi
poruka Incorrect PIN, pogrešno ste uneli stari PIN kôd.
Zaštita telefona
Možete zaustaviti neovlašćenu upotrebu telefona postavljanjem lozinke za telefon.
Vrlo je važno da zapamtite lozinku za telefon. Ako je zaboravite, potrebno je da odnesete telefon
do lokalnog Sony Ericsson maloprodajnog mesta.
Da biste aktivirali zaštitu telefona
1 Tapnite na > Settings > Lock > kartica Password.
2 Označite polje za potvrdu Prompt if phone unused for i izaberite vreme.
3 Izaberite Password type, potvrdite lozinku i tapnite na OK.
Antivirus
Za zaštitu podataka koje čuvate u telefonu od napada zlonamernih kodova možete instalirati
antivirusni program.
Telefon se isporučuje sa unapred instaliranom probnom verzijom antivirusne aplikacije FSecure Mobile Security™. Ona automatski skenira datoteke prilikom pristupa. Kada otkrije
zaraženu datoteku, antivirusna aplikacija je odmah stavlja u karantin kako bi zaštitila sve
ostale podatke u telefonu.
Za aktivaciju antivirusne aplikacije F-Secure Mobile Security™ potrebna vam je pretplata
koja podržava prenos podataka kao i tačne Internet postavke u telefonu.
Antivirusna aplikacija F-Secure Mobile Security™ nije besplatna usluga. Da biste produžili
zaštitu i nakon isteka evaluacionog perioda, potrebna vam je važeća pretplata.
Antivirusna aplikacija F-Secure Mobile Security™ ne garantuje da će telefon biti bezbedan od
svih virusa, malvera i ostalih štetnih programa.
Da biste aktivirali program F-Secure Mobile Security™
1 Tapnite na > Mobile Security.
2 Tapnite na Activate i sledite uputstva.
Da biste uklonili F-Secure Mobile Security™
1 Tapnite na > Settings > System > Remove Programs.
2 Izaberite aplikaciju F-Secure Mobile Security™, a zatim tapnite na Remove.
75
Ovo je Internet verzija ove publikacije. © Štampajte samo za privatnu upotrebu..

Rešavanje problema
Resetovanje telefona
Telefon možete da resetujete kada je to potrebno. To je „vrući“ reset i sličan je „vrućem“
pokretanju računara. Takođe možete da koristite funkciju Master Reset za istovremeno
resetovanje telefona na fabričke postavke i brisanje svog sadržaja iz telefona ako, na primer,
želite da neko drugi koristi telefon.
Pre nego što izvršite funkciju Master Reset, potrebno je da napravite rezervnu kopiju svih
podataka, na primer, fotografija i muzike koji su uskladišteni u telefonu, kako ne biste izgubili te
podatke.
Da biste resetovali telefon
Uklonite poklopac baterije i olovku. Pronađite malu rupu (pogledajte sliku).
1
Umetnite tanki objekat u rupu i pritisnite nadole.
2
Sadržaj telefona će biti izbrisan.
Da biste resetovali telefon i izbrisali ceo sadržaj telefona
Izaberite > Settings > System > Master Reset.
Ne mogu da koristim usluge na Internetu
Uverite se da pretplata obuhvata preuzimanje podataka i da su Internet postavke u telefonu
tačne.
Za više informacija o načinu preuzimanja ili promeni Internet postavki pogledajte Postavke
za Internet i poruke na stranici 15. Postavke takođe možete preuzeti sa lokacije
www.sonyericsson.com/support.
76
Ovo je Internet verzija ove publikacije. © Štampajte samo za privatnu upotrebu..

Pravne informacije
Sony Ericsson M1i / M1a
Ovo uputstvo za upotrebu izdaje kompanija Sony Ericsson Mobile Communications AB ili njena lokalna podružnica,
bez bilo kakve garancije. Kompanija Sony Ericsson Mobile Communications AB može izvršiti poboljšanja i izmene
ovog uputstva za upotrebu usled potrebe da se isprave štamparske greške i netačnosti aktuelnih informacija ili usled
usavršavanja programa i/ili opreme u bilo koje vreme i bez prethodne najave. Te promene će, međutim, biti unete u
nova izdanja ovog uputstva za upotrebu.
Sva prava zadržana.
©Sony Ericsson Mobile Communications AB, 2010
Izdanje broj: 1239-4705.1
Ovaj uređaj uključuje Microsoft softver. Pogledajte uslove licenciranja za Microsoft softver koji su uskladišteni u fascikli
„Help“ u „Start“ meniju u uređaju. Korišćenje ovog uređaja, koji uključuje Microsoft softver, znači da ste prihvatili uslove
licenciranja.
Mobilni telefon ima mogućnost preuzimanja, skladištenja i prosleđivanja dodatnog sadržaja, npr. zvukova zvona.
Korišćenje ovih sadržaja može da bude ograničeno ili zabranjeno po osnovu prava nezavisnih proizvođača, koja
uključuju, ali nisu i ograničena na, ograničenja koja proizilaze iz važećih zakona o autorskim pravima. Vi, a ne
Sony Ericsson, ste u potpunosti odgovorni za dodatne sadržaje koje preuzimate ili prosleđujete preko mobilnog
telefona. Pre korišćenja bilo kog dodatnog sadržaja proverite da li je način na koji nameravate da ga upotrebite propisno
licenciran ili ovlašćen na bilo koji drugi način. Sony Ericsson ne pruža garancije za tačnost, integritet ili kvalitet bilo kog
dodatnog sadržaja, kao ni za sadržaje nezavisnih proizvođača. Sony Ericsson ni u kom slučaju i ni na koji način neće
snositi odgovornost za vašu upotrebu dodatnih sadržaja i drugih sadržaja nezavisnih proizvođača na način koji nije
dozvoljen.
Neke GPS funkcije koriste Internet. Sony Ericsson ne garantuje da su usluge davanja uputstava tačne uključujući, bez
ograničenja, usluge detaljnog navođenja.
Izvozni propisi: Ovaj proizvod, uključujući i bilo koji softver ili tehničke podatke koji su uključeni u proizvod ili ga prate,
može da podleže propisima o uvozu i izvozu u Evropskoj Uniji, Sjedinjenim Američkim Državama i drugim zemljama.
Korisnik i svaki vlasnik proizvoda pristaje na obavezu da se strogo pridržava svih takvih propisa i prihvata da je za
izvoz, reeksport ili uvoz ovog proizvoda dužan da pribavi sve potrebne licence. Bez ograničenja prethodno navedenog,
a kao primer, korisnik i svaki vlasnik proizvoda: (1) ne sme svesno da izvozi ili reeksportuje proizvode na odredišta koja
su identifikovana u skladu sa članovima Poglavlja II propisa Evropskog Saveta (EC) 428/2009; (2) mora da se pridržava
propisa vlade SAD-a o administraciji izvoza (U.S. government Export Administration Regulations („EAR“, 15 C.F.R. §§
730-774, http://www.bis.doc.gov/ )) koje propisuje ministarstvo za trgovinu (Department of Commerce), odsek za
industriju i bezbednost (Bureau of Industry and Security); i (3) mora da se pridržava propisa o ekonomskim sankcijama
(30 C.F.R. §§ 500 et. seq.,., http://www.treas.gov/offices/enforcement/ofac/) koje propisuje ministarstvo finansija
SAD-a (U.S. Department of Treasury), odeljenje za kontrolu stranih sredstava (Office of Foreign Assets Control).
Korisnik i svaki vlasnik proizvoda ne sme da transportuje niti isporučuje proizvod, njegovu dodatnu opremu ili zasebni
softver nijednoj zemlji, regionu, pravnom licu ili osobi kojima je to ovim propisima zabranjeno.
Telefon podržava međunarodne brojeve službi za pomoć u hitnim slučajevima kao što su 112 i 911. Ako ste u dometu
3G (UMTS) ili GSM mreže, ove brojeve obično možete da pozivate za traženje pomoći u hitnim slučajevima u bilo kojoj
zemlji, bez obzira na to da li u telefonu imate SIM karticu ili ne. Moguće je da se u nekim zemljama koriste i neki drugi
brojevi službi za pomoć u hitnim slučajevima. Zato je moguće da vam je operater mreže na SIM karticu uneo i dodatne
brojeve službi za pomoć u hitnim slučajevima koji se koriste u vašoj zemlji.
Bluetooth i Bluetooth logotip su zaštitni znaci ili registrovani zaštitni znaci kompanije Bluetooth SIG Inc. i kompanija
Sony Ericsson ih koristi pod licencom.
Wi-Fi je zaštitni znak ili registrovani zaštitni znak kompanije Wi-Fi Alliance.
Logotip u obliku klikera, Aspen™, TrackID, GreenHeart™ i logotip GreenHeart™ su zaštitni znaci ili registrovani zaštitni
znaci kompanije Sony Ericsson Mobile Communications AB.
TrackID™ omogućava kompanija Gracenote Mobile MusicID™. Gracenote i Gracenote Mobile MusicID su zaštitni
znaci ili registrovani zaštitni znaci kompanije Gracenote, Inc.
Sony i „make.believe“ su zaštitni znaci ili registrovani zaštitni znaci kompanije Sony.
Media Go je zaštitni znak ili registrovani zaštitni znak kompanije Sony Media Software and Services.
PLAYSTATION je zaštitni znak ili registrovani zaštitni znak kompanije Sony Computer Entertainment, Inc.
YouTube, Picasa, Gmail, Google™ i Google Maps™ zaštitni su znaci ili registrovani zaštitni znaci kompanije Google,
Inc.
Ericsson je zaštitni znak ili registrovani zaštitni znak kompanije Telefonaktiebolaget LM Ericsson.
Adobe, Reader i Photoshop su zaštitni znaci ili registrovani zaštitni znaci kompanije Adobe Systems, Inc.
F-Secure Mobile Security je zaštitni znak ili registrovani zaštitni znak kompanije F-Secure Corporation.
Microsoft, ActiveSync, Windows, Windows logotip, Windows Live, PowerPoint, Excel, OneNote, Outlook, Windows
Vista, Internet Explorer, SharePoint i ActiveX su zaštitni znaci ili registrovani zaštitni znaci korporacije Microsoft u
Sjedinjenim Američkim Državama i/ili drugim zemljama.
Gokivo™, Networks In Motion™ i njihovi logotipi su zaštitni znaci ili registrovani zaštitni znaci kompanije Networks In
Motion, Inc. Izvestan softver ili tehničke informacije u ovom proizvodu je obezbedila i licencirala kompanija Networks
In Motion, Inc., autorskim pravima Networks In Motion, Inc. © 2000 - 2009. Sva prava zadržana.
Ovaj proizvod je zaštićen određenim pravima na intelektualnu svojinu kompanije Microsoft. Korišćenje ili distribucija
takve tehnologije izvan ovog proizvoda zabranjena je bez posedovanja licence kompanije Microsoft.
Vlasnici sadržaja koriste Windows Media tehnologiju za upravljanje digitalnim pravima (WMDRM) kako bi zaštitili svoju
intelektualnu svojinu, uključujući i autorska prava. Ovaj uređaj koristi WMDRM softver za pristup sadržaju zaštićenom
WMDRM-om. Ako WMDRM softver ne uspe da zaštiti sadržaj, vlasnici sadržaja mogu da zatraže od kompanije
Microsoft da opozove mogućnost softvera da koristi WMDRM za reprodukovanje ili kopiranje zaštićenog sadržaja.
Opozivanje ne utiče na nezaštićeni sadržaj. Kada preuzimate licence za zaštićeni sadržaj, saglasni ste da kompanija
Microsoft može da uključi i spisak opozivanja zajedno sa licencama. Vlasnici sadržaja mogu da zahtevaju da
nadogradite WMDRM da biste pristupili njihovom sadržaju. Ako odbijete nadogradnju, nećete moći da pristupite
sadržaju koji zahteva nadogradnju.
Ovaj proizvod je licenciran po patentnim portfolio licencama za MPEG-4 i AVC video sadržaj za lično i nekomercijalno
korišćenje od strane korisnika u svrhu (i) kodiranja video sadržaja u skladu sa MPEG-4 video standardom („MPEG-4
video“) ili AVC standardom („AVC video“) i/ili (ii) dekodiranja MPEG-4 ili AVC video sadržaja kodiranog od strane
korisnika u okviru lične i nekomercijalne aktivnosti i/ili koji je dobijen od dobavljača video sadržaja licenciranog od strane
kompanije MPEG LA za obezbeđivanje MPEG-4 i/ili AVC video sadržaja. Licenca neće biti izdata niti će se odnositi
na bilo koju drugu upotrebu. Dodatne informacije, uključujući i one koje se odnose na promotivnu, internu i komercijalnu
upotrebu i licenciranje, mogu da se dobiju od kompanije MPEG LA, L.L.C. Pogledajte http://www.mpegla.com. MPEG
Layer-3 tehnologija za audio dekodiranje je licencirana od strane kompanija Fraunhofer IIS i Thomson.
Java, JavaScript i zaštitni znaci i logotipi za koje se koristi Java zaštitni su znaci ili registrovani zaštitni znaci kompanije
Sun Microsystems, Inc. u SAD-u i drugim zemljama.
Licencni ugovor sa krajnjim korisnikom softvera Sun Java Platform, Micro Edition.
1. Ograničenja: Softver predstavlja poverljive, autorskim pravima zaštićene informacije kompanije Sun i pravo na sve
njegove kopije zadržavaju kompanija Sun i/ili izdavači licenci za njegovo korišćenje. Klijentima se zabranjuju
modifikacija, dekompilacija, rasklapanje, dešifrovanje, izdvajanje ili bilo koji drugi vid obrnutog inženjeringa softvera.
Zabranjeni su iznajmljivanje i davanje softvera u celosti ili nekih njegovih delova drugim licima, kao i izdavanje podlicenci
za njegovo korišćenje.
2. Izvozni propisi: Softver, uključujući i tehničke podatke, podleže zakonima SAD-a o kontroli izvoza, uključujući zakon
SAD-a o administraciji izvoza i prateće propise, i može da podleže propisima o izvozu ili uvozu u drugim zemljama.
Klijent pristaje na obavezu da se strogo pridržava svih takvih propisa i prihvata da je za izvoz, reeksport ili uvoz Softvera
77
Ovo je Internet verzija ove publikacije. © Štampajte samo za privatnu upotrebu..

dužan da pribavi licence. Softver ne može da se preuzima ili na drugi način izvozi ili reeksportuje (i) na Kubu, u Irak,
Iran, Severnu Koreju, Libiju, Sudan i Siriju (ovaj spisak podleže povremenim izmenama), odnosno građanima tih država
ili osobama koje su u njima nastanjene, ili u bilo koju drugu zemlju u koju SAD zabranjuju izvoz roba; ili (ii) bilo kome
sa spiska američkog ministarstva finansija na kome su navedene posebno imenovane nacije (Specially Designated
Nations) ili u tabeli zabrana američkog ministarstva za trgovinu. 3. Ograničena prava: Korišćenje, umnožavanje ili
otkrivanje informacija od strane vlade SAD-a podleže odgovarajućim primenljivim ograničenjima navedenim u odeljku
„Prava“ u Technical Data and Computer Software Clauses (Klauzulama o tehničkim podacima i računarskom softveru)
u DFARS 252.227-7013(c) (1) i FAR 52.227-19(c) (2).
Ograničena prava: Korišćenje, umnožavanje ili otkrivanje informacija od strane vlade SAD-a podleže odgovarajućim
primenljivim ograničenjima navedenim u odeljku „Prava“ u Technical Data and Computer Software Clauses
(Klauzulama o tehničkim podacima i računarskom softveru) u DFARS 252.227-7013(c) (1) (ii) i FAR 52.227-19(c) (2).
Moguće je da su i nazivi ostalih proizvoda i kompanija spomenutih u ovom uputstvu zaštitni znaci odgovarajućih
vlasnika.
Sva prava koja ovde nisu izričito navedena zadržana su.
Sve ilustracije služe samo u svrhu ilustracije i ne moraju tačno da opisuju pravi telefon.
Ovo uputstvo za upotrebu sadrži simulirane slike ekrana.
78
Ovo je Internet verzija ove publikacije. © Štampajte samo za privatnu upotrebu..

Indeks
A
ActiveSync® - pogledajte Microsoft® ActiveSync®
aktivna oblast ..........................................................48
alarmi .......................................................................14
antivirus
F-Secure Mobile Security™ ............................75
automatsko isključivanje ...........................................7
ažuriranje telefona ...................................................20
B
baterija .......................................................................6
Bluetooth™ bežična tehnologija .............................46
modem ............................................................49
povezivanje slušalica .......................................47
prenos informacija ...........................................47
režimi ...............................................................46
saradnja ...........................................................46
brisanje
datoteke ..........................................................16
fascikle ............................................................16
fotografije ........................................................57
video zapisi ......................................................61
brojevi službi za pomoć u hitnim slučajevima .........27
B
brzo biranje ..............................................................27
Brzo biranje
da biste kreirali stavku za brzo biranje ............27
E
ekran
model zaključavanja ........................................74
zaključavanje ...................................................74
ekrani .......................................................................22
ekran osetljiv na dodir .............................................12
emitovanje
video zapisa pomoću usluge YouTube™ .......61
e-pošta ....................................................................42
funkcije ............................................................44
podešavanje ....................................................42
podešavanje naloga ........................................42
postavke ..........................................................44
upravljanje porukama ......................................44
E-pošta
nova poruka ....................................................43
podešavanje ....................................................43
Exchange Server - pogledajte Microsoft®
Exchange server
F
File Explorer .............................................................16
fino podešavanje
Frekvencija FM radija ......................................62
FM radio ..................................................................61
pregled ............................................................62
fotografije
brisanje ............................................................57
dodeljivanje kontaktima ...................................57
pregled ......................................................56, 65
prikazivanje ......................................................56
skladištenje ......................................................66
slanje ...............................................................57
slanje pomoću tehnologije Bluetooth™ ..........57
snimanje ..........................................................66
upotreba u pozadini ........................................57
G
geooznačavanje fotografija .....................................67
Google Maps™ .......................................................72
GPS .........................................................................72
I
igre ...........................................................................55
ikone statusa ...........................................................11
IMEI broj ..................................................................74
Internet Explorer ......................................................51
Internet - pogledajte Web
Internet postavke .....................................................15
Internet sharing .......................................................49
isključivanje zvuka
muzika .............................................................58
J
jačina zvuka
muzika .............................................................58
radio ................................................................62
K
kalendar ...................................................................32
kamera .....................................................................65
dodavanje geografske lokacije ........................67
kamera za snimanje fotografija .......................66
noćni režim ......................................................66
pregled ............................................................65
režim sumraka .................................................68
skladištenje ......................................................66
video klipovi sa zvukom ..................................69
video klipovi za multimedijalne poruke ...........68
video zapis ......................................................68
kamera za video zapise ...........................................68
konferencijski pozivi ................................................28
kontrole video plejera ..............................................60
kreiranje
fascikle ............................................................16
kupovina
muzika .............................................................60
L
lična mreža ..............................................................48
lične postavke .........................................................18
M
Media Go™ .............................................................70
medijske datoteke ...................................................56
memorisane stanice ................................................62
memorisati
FM radio stanice ..............................................62
Microsoft® Exchange server ...................................37
mikrofon
uključivanje za video klipove ...........................69
MMS ........................................................................41
multimedija ..............................................................56
prenos sadržaja ...............................................70
sinhronizacija muzike i video klipova ..............36
strimovanje medija ..........................................61
multimedijalna
kamera .............................................................65
multimedijalne
igre ..................................................................55
multimedijalne poruke .............................................41
snimanje video klipova za ...............................68
muzički mini plejer ...................................................58
79
Ovo je Internet verzija ove publikacije. © Štampajte samo za privatnu upotrebu..

muzički plejer
umanjivanje .....................................................58
muzika
isključivanje zvuka ...........................................58
po kategorijama ...............................................58
ponavljanje numera .........................................59
ponavljanje svih numera ..................................59
ponavljanje trenutne numere ...........................59
reprodukcija ....................................................58
reprodukcija nasumičnim redosledom ............58
slučajni redosled .............................................58
spiskovi numera ..............................................59
N
nasumični redosled, reprodukcija numera ..............58
noćni režim ..............................................................66
O
odbijanje poziva
tonom zauzeća ................................................26
Odbijanje poziva
pomoću SMS poruke ......................................27
omiljena
radio stanica ....................................................63
omiljene
radio stanica ....................................................62
omiljene lokacije
Web stranica ...................................................52
omiljene radio stanice
biranje radio stanica ........................................63
FM radio stanice ..............................................63
P
pametno biranje brojeva ..........................................28
PIN ...........................................................................74
PlayNow™ ...............................................................63
podešavanje
e-pošta ......................................................42, 43
pomeranje kroz telefon ............................................12
poruke
postavke ..........................................................15
postavke
e-pošta ............................................................44
Internet ............................................................15
poruke .............................................................15
postavke veza .........................................................18
poziv
prekidanje poziva ............................................26
pozivanje .................................................................26
pozivi
hitan slučaj ......................................................27
prebacivanje između slušalica/zvučnika .................63
pregled
fotografije ........................................................56
prenos datoteka ......................................................70
prenos sadržaja .......................................................70
preporučivanje
muzika .............................................................60
preuzimanja .......................................................25, 63
prikazivač fotografija ...............................................56
pronalaženje
informacija o numeri ........................................59
muzike pomoću tehnologije TrackID™ ...........60
radio stanica ....................................................62
PUK .........................................................................74
punjenje ...................................................................10
R
radio ............................................................61, 62, 63
biranje sačuvanih stanica ................................63
fino podešavanje frekvencije ...........................62
korišćenje u pozadini .......................................63
omiljene radio stanice .....................................63
podešavanje jačine zvuka ...............................62
prebacivanje između slušalica/zvučnika .........63
pregled ............................................................62
pronalaženje stanica .......................................62
radio u umanjenom prikazu .............................63
slušanje u pozadini ..........................................63
slušanje uz istovremeno korišćenje drugih
aplikacija ..........................................................63
uključivanje ......................................................62
umanjeno .........................................................63
vraćanje u pun prikaz ......................................63
radio u umanjenom prikazu .....................................63
razmena hitnih poruka .............................................45
razmena poruka
e-poruka ..........................................................41
e-pošta ............................................................42
hitna .................................................................41
hitne poruke ....................................................45
multimedija ......................................................41
tekst .................................................................41
razmenjivanje poruka
multimedija ......................................................41
tekst .................................................................41
Ready to run ............................................................15
reprodukcija
numere više puta uzastopno ...........................59
reprodukcija numera slučajnim redosledom ...........58
reset .........................................................................76
rešavanje problema .................................................76
režim spavanja ..........................................................7
režim sumraka .........................................................68
rukopis .....................................................................17
S
samostalni tajmer ....................................................67
kamera .............................................................67
SIM kartica ..........................................................5, 74
deblokiranje .....................................................74
zaključavanje ...................................................74
sinhronizacija ...........................................................34
Microsoft® ActiveSync® .................................35
Microsoft® Exchange server ...........................37
muzika i video klipovi ......................................36
Sony Ericsson Sync ........................................34
sistemske postavke .................................................18
skladištenje
fotografija i video klipova ................................66
slajd prikaz
Media ...............................................................56
pregled ............................................................21
radio ................................................................61
slike .................................................................56
slanje
fotografije ..................................................57, 61
video zapisi ......................................................61
SlideView
kretanje ............................................................21
muzički mini plejer ...........................................58
muzika .............................................................58
pregled muzike po kategorijama .....................58
radio u umanjenom prikazu .............................63
video zapis ......................................................60
slike
pregled ............................................................56
prikazivanje ......................................................56
SMS .........................................................................41
Sony Ericsson Sync ................................................34
80
Ovo je Internet verzija ove publikacije. © Štampajte samo za privatnu upotrebu..

SOS Pogledajte brojeve službi za pomoć u hitnim
slučajevima
spiskovi numera ......................................................59
kopiranje na memorijsku karticu .....................59
strimovanje medija ..................................................61
T
tastatura ..................................................................17
Tehnologija TrackID™ .............................................59
otvaranje ..........................................................59
preporučivanje numere ...................................60
pronalaženje informacija o numeri ..................60
tekstualne poruke ....................................................41
telefonski imenik ......................................................29
TrackID™ technology
kupovina numere .............................................60
traka sa alatkama
prikazivač fotografija .......................................56
U
uključivanje
radio ................................................................62
uključivanje/isključivanje ...........................................7
u krug ......................................................................59
umanjeno
radio ................................................................63
umanjivanje .............................................................63
muzički plejer ..................................................58
unos teksta ..............................................................17
Update Service ........................................................20
upravljač komunikacija ............................................14
upućivanje poziva
govorni poziv pomoću tastature .....................26
usluge lokacije .........................................................72
V
video klipovi
pogodni za multimedijalne poruke ..................68
skladištenje ......................................................66
video zapisi
brisanje ............................................................61
gledanje na lokaciji YouTube™ .......................61
pregled ............................................................65
reprodukcija ....................................................60
slanje ...............................................................61
slanje pomoću tehnologije Bluetooth™ ..........61
W
Web .........................................................................51
istorija ..............................................................53
omiljene lokacije ..............................................52
opcije menija ...................................................51
opcije prikaza ..................................................52
pregledanje ......................................................51
zumiranje .........................................................52
Wi-Fi™ .....................................................................48
Windows™ Live Messenger ....................................45
Y
YouTube™ ..............................................................61
Z
zaključavanje
ekran ................................................................12
SIM kartica ......................................................74
zaštita
telefon ..............................................................75
81
Ovo je Internet verzija ove publikacije. © Štampajte samo za privatnu upotrebu..
 Loading...
Loading...