Page 1
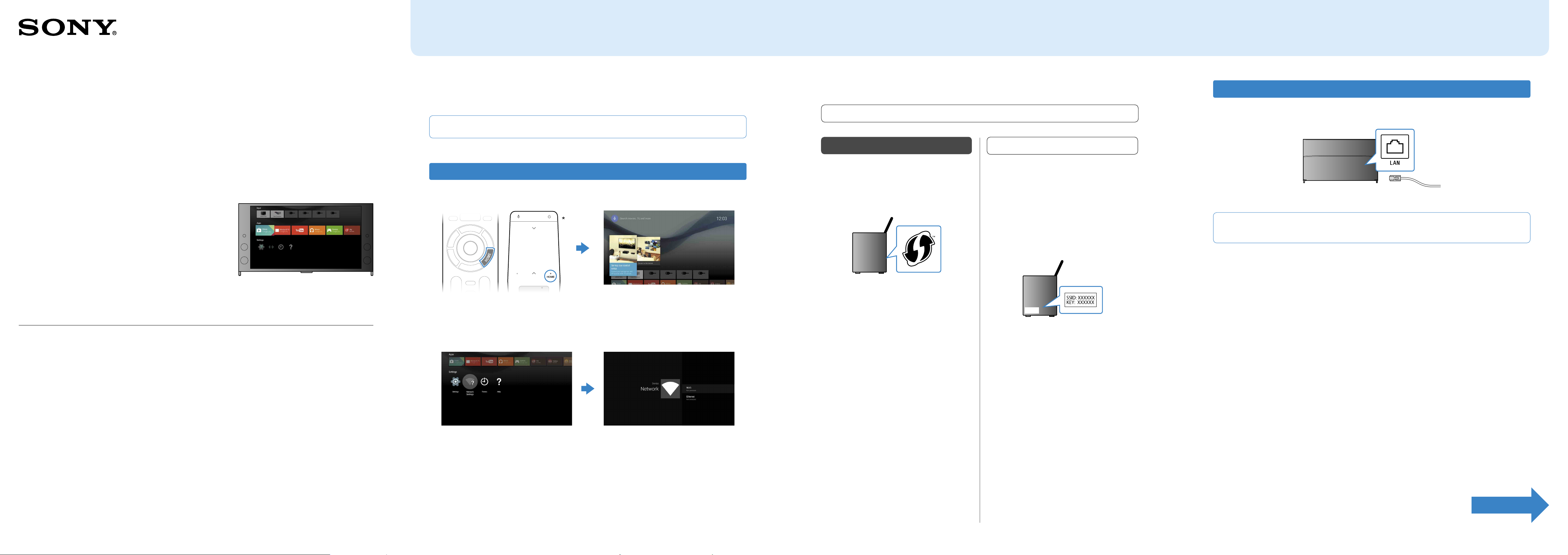
1
Connecting your TV to the Internet
Android TV™
Setup Guide
Connecting your TV to the Internet lets you download
apps and games and enjoy online video services, like you
can with smartphones and tablets. This guide explains
how to set up your TV to use those features.
You won't need to use this guide if you only want to watch
regular TV programs.
First, you'll need to connect your TV to the Internet via a wireless (Wi-Fi) or wired connection.
You will need an Internet connection: for details consult your Internet service provider. Skip this
step if your TV is already connected to the Internet.
To check Internet connection status and network settings such as MAC address, select [Help] at the bottom of the Home
Menu, then select [View network status].
Connecting to the Internet wirelessly (via Wi-Fi)
1 Press the HOME button of the remote to display the Home Menu.
3 Choose the right setup steps for your wireless router:
Does your wireless router support WPS (Wi-Fi Protected Setup)?
Yes
Use the WPS button to connect
Select [Connect via WPS] from the screen.
Press the WPS button on your router.
Select the SSID manually
Select the SSID of your router from the
screen.
The SSID is the identification name of
your wireless router. You may be able to
find the SSID and password (security key)
on a label fixed to your router. For more
details, refer to the instruction manual of
your router.
Connecting to the Internet using a LAN (network) cable
1 Connect a LAN cable to the LAN port on the rear of the TV.
No or uncertain
Your TV will automatically connect to the Internet in about 30 seconds.
If the TV does not connect to the Internet automatically
The TV may not connect to the Internet automatically depending on your router settings.
Select [Network Settings] at the bottom of the Home Menu to manually set up your network.
(All screen images and illustrations are of the English
version.)
(Keep this guide with the instruction manual for future reference.)
Downloading apps and games
1. Connecting your TV to the Internet ..........................................................................................................2
2. Signing in to your Google™ account with your TV .................................................................................. 5
3. Downloading apps and games from the Google Play™ store ................................................................ 7
Using the Sony Internet service
4. Using the Sony Internet service ................................................................................................................8
* A Touchpad Remote Control is not supplied with all models.
2 On the Home Menu, move the focus to the bottom of the screen, then select [Network
Settings] — [Wi-Fi].
Enter the password for your router.
© 2015 Sony Corporation C-109-100-11(1)
Continue
2 3 4
Page 2
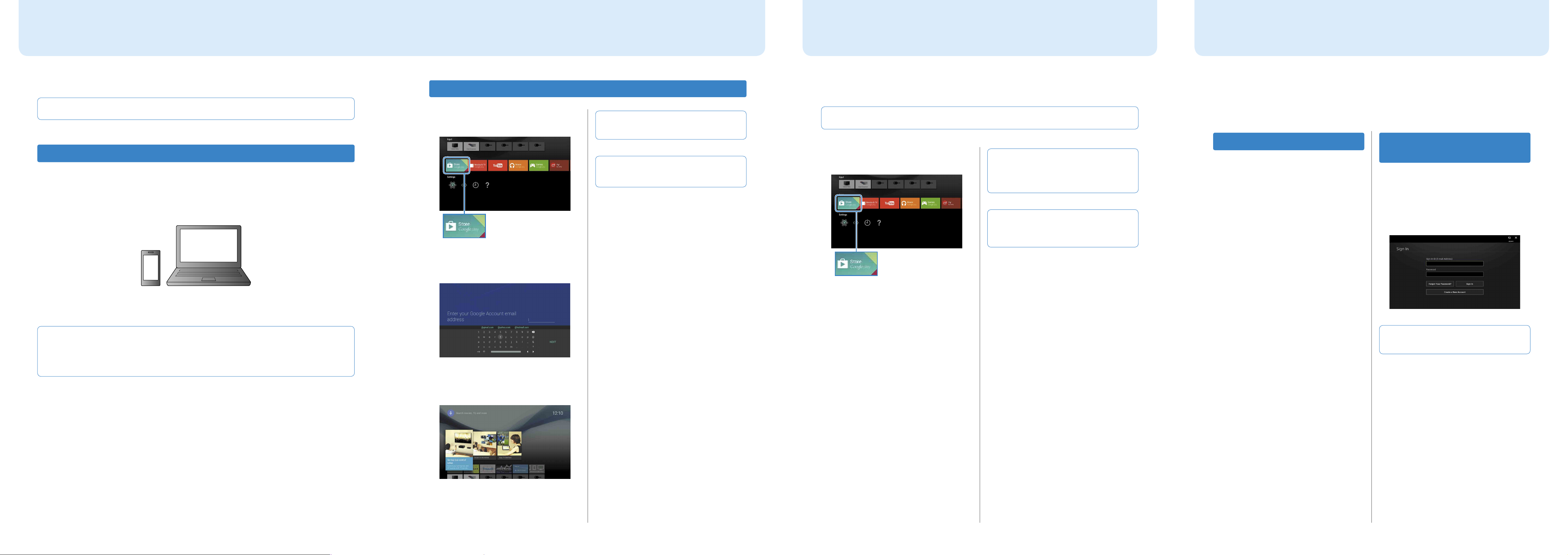
Signing in to your Google™ account with your TV
2 3
Downloading apps and games from the
Google Play™ store
Using the Sony Internet service
4
Skip this step if you already signed in to your Google account with your TV during initial setup.
A Google account gives you access to various Google services.
If you have already created a Google account using a computer or smartphone, you can use that account to sign in.
Creating a Google account
A Google account cannot be created using your TV. Use a computer or smartphone to create
one.
1 Visit this website using a computer or smartphone:
http://accounts.google.com/signup
Signing in to your Google account with your TV
1 Select [Google Play Store] in [Apps] on
the Home Menu.
The Google account sign-in screen also appears when
connecting to the Internet during initial set-up, or when
launching some apps.
To sign out
Select [Personal] in [Settings] of the Home Menu, then
delete your account from your TV.
2 After the sign-in screen appears, follow
the on-screen instructions to sign in.
You can download apps and games from the Google Play store to the TV, just like you do with
smartphones and tablets.
You can only download apps and games that are compatible with TVs. They may differ from apps and games for
smartphones/tablets.
1 Select [Google Play Store] in [Apps] of
the Home Menu.
About paid apps
There are free apps and paid apps in the Google Play
store. To purchase a paid app, a prepaid Google Play gift
card code or credit card information is required. You can
purchase a Google Play gift card from various retailers.
To delete an app
Select [Google Play Store] in [Apps] of the Home
Menu.
Select an app to be deleted, then uninstall the app.
By connecting to the Internet and signing in to the Sony Internet service, you can use various
services such as the online video service and online music service.
To use these services, a SEN account is required.
These services are scheduled to become available after a software update in the spring of 2015.
Creating a SEN account
Signing in to the TV with
your SEN account
A SEN account cannot be created using the
TV. Use a computer or smartphone to create
your account.
1 Select the Sony Internet service icon on
the Home Menu.
1 Visit this website using a computer or
smartphone:
https://account.
sonyentertainmentnetwork.com
2 After the sign-in screen appears, follow
the on-screen instructions to sign in.
2 Follow the on-screen instructions to
create a SEN account.
2 Follow the on-screen instructions to create a Google account.
You can also create a Google account during the TV initial setup.
Connect your TV to the Internet during the TV initial setup.
On the [Sign in to Google] screen of the TV initial setup, select [Use your phone or laptop].
Use a computer or smartphone to visit the website below, and follow the on-screen instructions to create a Google
account.
g.co/AndroidTV
After signing in and pressing the HOME
button of your TV remote,
recommendations for you are displayed
on the Home Menu.
2 Select an app or game you want to
download, then install the app.
The app will start downloading.
After downloading, the app is automatically
installed. Its icon appears in the Home Menu,
allowing you to launch it.
The SEN account sign-in screen also appears when
connecting to the Internet during initial set-up. You can
sign in from this screen, too.
65 7 8
• Google, Google Play, Android TV and other marks are trademarks of Google Inc.
• Some functions or services may not be available depending on the region/
country.
• The information in this guide is subject to change without notice.
• The Wi-Fi Protected Setup Identifier Mark is a certification mark of Wi-Fi Alliance.
 Loading...
Loading...