Sony NWZ-A844, A847, A845, A846 User Manual
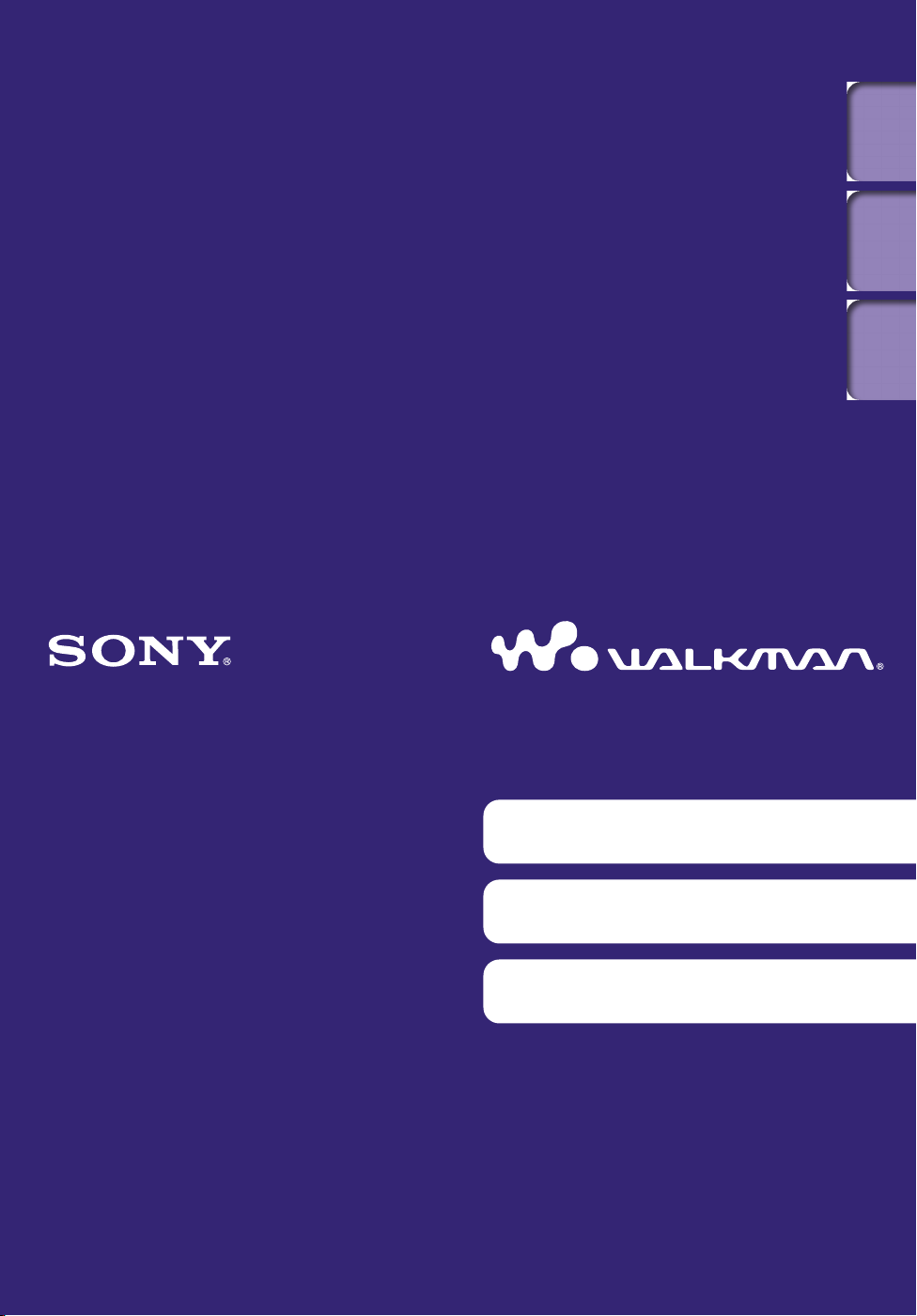
Contents
Table of
Home
Menu
Index
Click! You can directly jump
Transferring Music
Transferring Videos/Photos/Podcasts
Troubleshooting
Operation Guide
NWZ-A844 / A845 / A846 / A847
©2009 Sony Corporation
4-164-613-12(1)
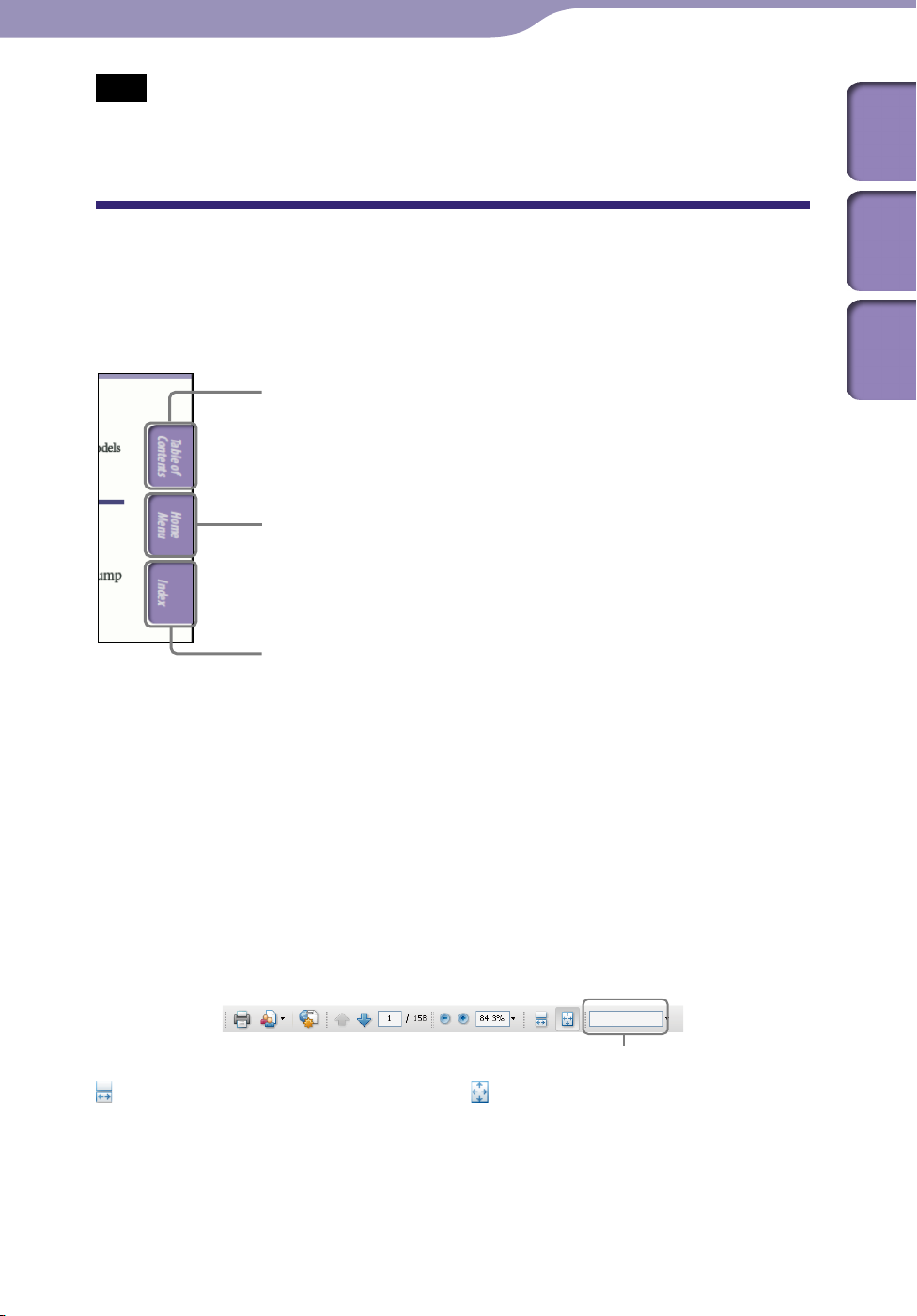
2
2
Note
Depending on the country/region in which you have purchased the player, some models
may not be available.
Browsing the Operation Guide
To use the buttons in the Operation Guide
Click the buttons located in the upper right of the pages of this manual to jump
to “Table of Contents,” “About the Home Menu” or “Index.”
Jumps to the table of contents
Find what you are looking for from a list of topics in the manual.
Jumps to the Home menu list
Find what you are looking for from a list of the option items in the player’s menu.
Contents
Table of
Home
Menu
Index
Jumps to the index
Find what you are looking for from a list of key words mentioned in the manual.
Hint
You can jump to the indicated page by clicking a page number in the table of contents or
in the index.
u can jump to the indicated page by clicking a page reference indication (e.g., p.
Yo
on each page.
To search for a reference page by keyword, enter the keyword into the find text field on
the Adobe Reader window.
eration procedures may differ, depending on your Adobe Reader version.
Op
To change the page layout
The buttons on the Adobe Reader window enable you to select how pages are
displayed.
Text field to find text
Continuous
Pages are displayed as a continuous
roll of pages, fitting the page width
inside the window. When you scroll,
the previous or next pages scroll up
Single Page
Pages are displayed one at a time,
fitting the page into the window.
When you scroll, the display changes
to the previous or next page.
or down continuously.
6)
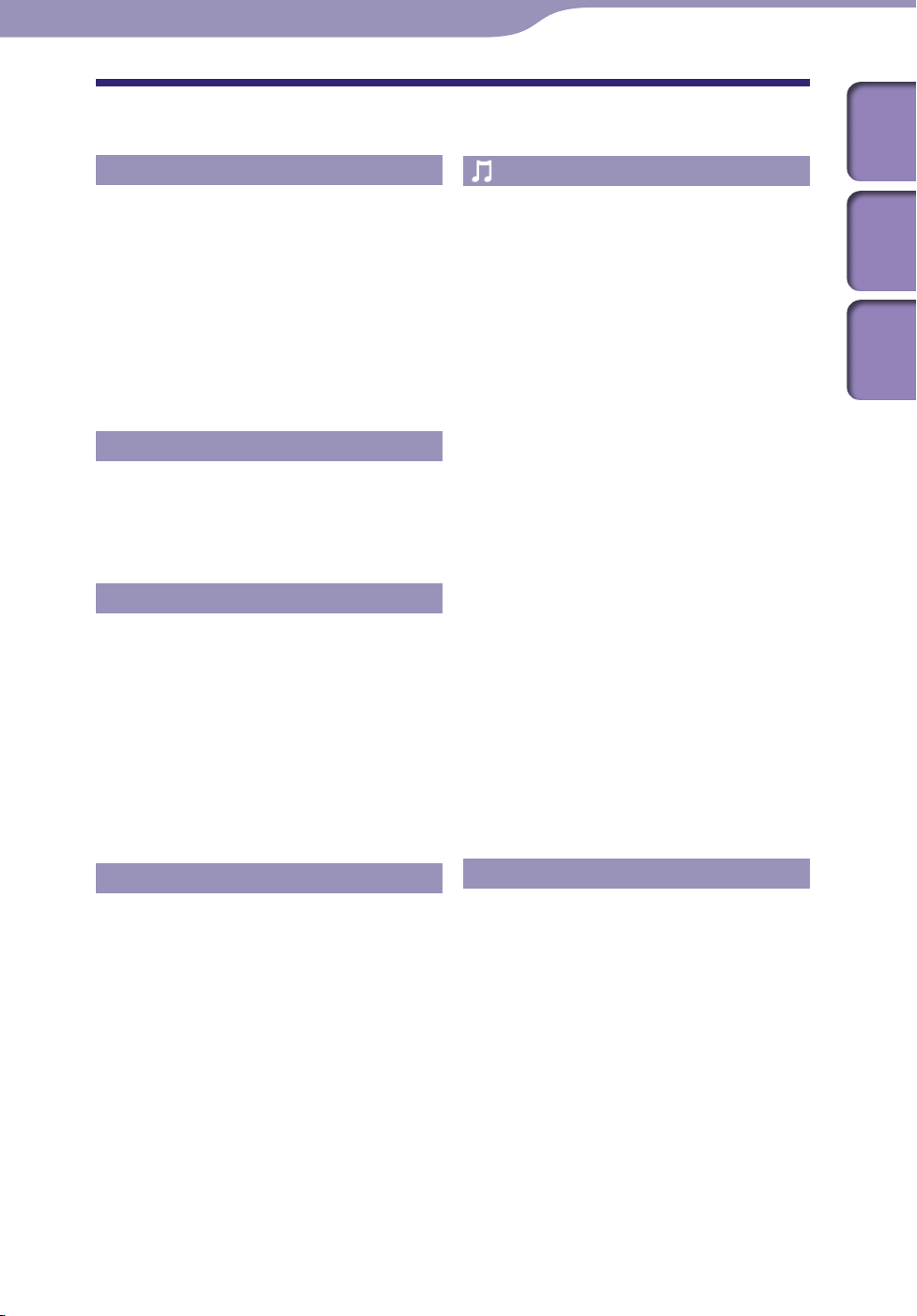
3
3
Table of Contents
Contents
Table of
Basic Operations and Screens
Parts and Controls ...................................6
Turning the Player On and Off ...............9
About the Home Menu ..........................10
How to Use the Home Menu .................13
How to Use the Option Menu ................16
About the Software ................................18
Bundled Software ...........................................18
Compatible Software .....................................18
Prepairing the Player
Charging the Battery .............................19
Selecting the Display Language ............
21
Setting the Date and Time .....................22
Transferring Music
Selecting the Way to Transfer Music .....23
Transferring Music Using Windows Media
Player 11 .........................................................25
Importing music from CDs ..........................25
Transferring Music ........................................27
Transferring Music Using Content
Transfer ...............................................29
Transferring Music Using Windows
Explorer ...............................................31
Playing Music
Playing Music [Music] .............................39
Music playback screen ...................................40
Music list screen .............................................41
Searching for Songs ...............................42
Browsing cover arts to select an album
(Album Scroll) ..................................................43
Enjoying Music Playback on a Television
.............................................................45
Outputting the music playback screen and
audio to a television
[TV Output(Music)] ..........................................45
Switching the television signal format
[NTSC/PAL settings] .........................................46
Deleting Songs .......................................47
Using the Music Option Menu ..............48
Displaying the detailed information screen
[Detailed Information] .......................................49
Changing the Music Settings .................50
Setting the play mode [Play Mode] ..................50
Setting the playback range
Setting the sound quality
Customizing the surround sound
[VPT(Surround)] ..............................................53
Listening with DSEE (Sound Enhance)
[DSEE(Sound Enhance)] ....................................54
Listening with Clear Stereo
Adjusting the volume level
[Dynamic Normalizer] .......................................55
Selecting the album display format
[Album Display Format] .....................................55
[Playback Range]...51
[Equalizer] ..............51
[Clear Stereo] ......54
Home
Menu
Index
Transferring Videos/Photos/Podcasts
Selecting the Way to Transfer Videos/
Photos/Podcasts ..................................33
Transferring Videos/Photos/Podcasts
Using Content Transfer .......................34
Transferring Videos/Photos/Podcasts
Using Windows Explorer ....................36
Using the Language Learning Function
Using the Language Learning Function
.............................................................56
Activating the language learning function
.......................................................................56
Rewinding slightly
Playing back a specified section repeatedly
(A-B Repeat) .....................................................57
Adjusting the playback speed
[Quick Replay] ...................57
(DPC) .............58
Continued
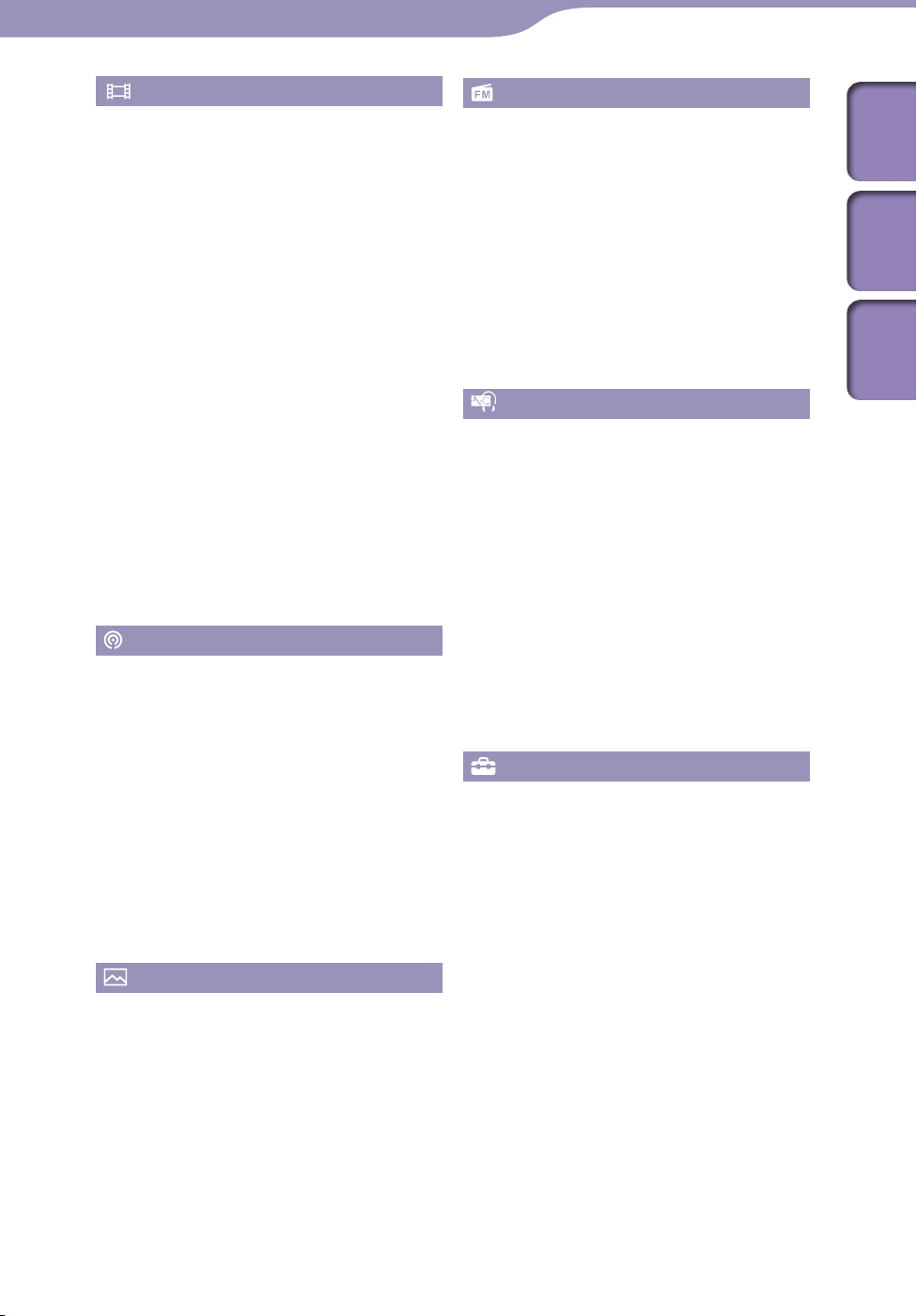
4
4
Watching Videos
Playing a Video [Videos] ..........................59
Video playback screen ...................................60
Video list screen .............................................61
Searching for Videos .............................62
Browsing scenes (Scene Scroll) .........................62
Enjoying Videos on a Television ...........64
Outputting videos to a television
[TV Output(Video)] ..........................................64
Selecting the television aspect ratio
[TV Output Size] ...............................................65
Switching the television signal format
[NTSC/PAL settings] .........................................65
Deleting Videos .....................................66
Deleting currently playing video .................66
Deleting videos by selecting from a list ......66
Using the Video Option Menu ..............67
Changing the Video Settings .................68
Setting the zoom function [Zoom Settings] ....68
Playing only video sound
[On-Hold Display] .............................................71
Arranging the video list
[Order of Video List] ..........................................71
Enjoying Podcast
Playing Podcast [Podcasts] .......................72
What is a podcast? .........................................72
Playing podcast ..............................................72
Podcast playback screen ................................73
Episode list screen ..........................................75
Podcast list screen ..........................................76
Deleting Podcasts ..................................77
Deleting the currently playing episode .......77
Deleting an episode in the episode list ........77
Deleting a podcast .........................................77
Deleting all podcasts ......................................78
Using the Podcast Option Menu ...........79
Viewing Photos
Viewing Photos [Photos] .........................81
Photo display screen ......................................82
Photo list screen .............................................83
Deleting Photos .....................................84
Using the Photo Option Menu ..............85
Changing the Photo Settings .................86
Setting the photo list display format
[Photo List Format] ...........................................86
Listening to FM Radio
Listening to FM Radio [FM Radio] ..........87
FM Radio screen ............................................88
Presetting broadcast stations automatically
[Auto Preset].....................................................89
Presetting broadcast stations manually
[Save to Preset] ..................................................90
Deleting preset broadcast stations ...............90
Using the FM Radio Option Menu ........91
Changing the FM Radio Settings ..........92
Setting the reception [Scan Sensitivity] ............92
Setting monaural/stereo
[Mono/Auto] ............92
Using the Noise Canceling Function
About Noise Canceling ..........................93
Playing Back with the Noise Canceling
Function
[Noise Canceling] ......................95
Listening to External Audio Sources
[External Input Mode] ................................96
Reducing Ambient Noise without
Playing Back Music
[Quiet Mode] ..........98
Changing the Noise Canceling
Settings ................................................99
Selecting NC Environment
[Select NC Environment] ....................................99
Adjusting the Noise Canceling effect
[Set Noise Cancel Level] .................................. 100
Common Settings
Changing the Common Settings .........101
Displaying the player information
[Unit Information] .......................................... 101
Limiting the volume
[AVLS (Volume Limit)] ................................... 102
Turning off the beep sound
[Beep Settings] ............................................... 102
Setting the time for blanking the screen
[Screen Off Timer] ......................................... 103
Adjusting the brightness of the screen
[Brightness] ................................................... 104
Setting up wallpaper
Setting the current time
Setting the date format
[Date Display Format] ..................................... 107
Setting the time format
[Time Display Format] .................................... 107
Limiting the charge amount
[Battery Care] ................................................ 108
Returning to the factory settings
[Reset All Settings] ......................................... 108
[Wallpaper Settings] ..... 105
[Set Date-Time] ...... 106
Contents
Table of
Home
Menu
Index
Continued
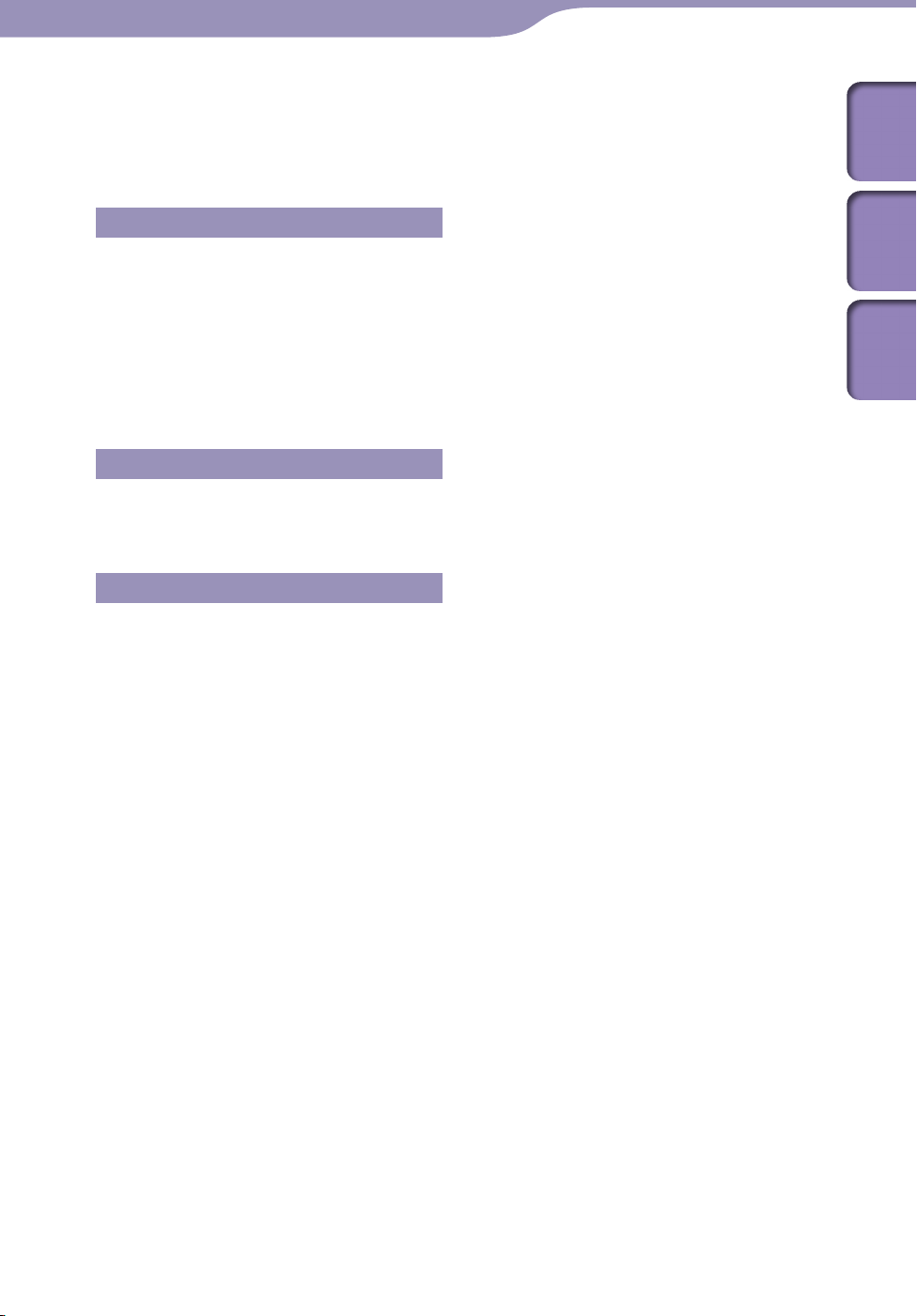
5
5
Formatting memory [Format] ...................... 109
Using USB connection mode
[USB Connection Mode] ................................. 109
Selecting the display language
[Language Settings] ........................................ 110
Useful Facts
About Battery Life ...............................111
What are Format and Bit Rate? ...........112
What is audio format? ................................ 112
What is video format? ................................ 113
What is photo format? ................................ 113
Storing Data .........................................114
Upgrading the Player’s Firmware .......115
Troubleshooting
Troubleshooting ..................................116
Messages ..............................................129
Additional Information
Precautions ..........................................131
License and Trademark Notice ...........142
Specifications.......................................160
Index ....................................................167
Contents
Table of
Home
Menu
Index
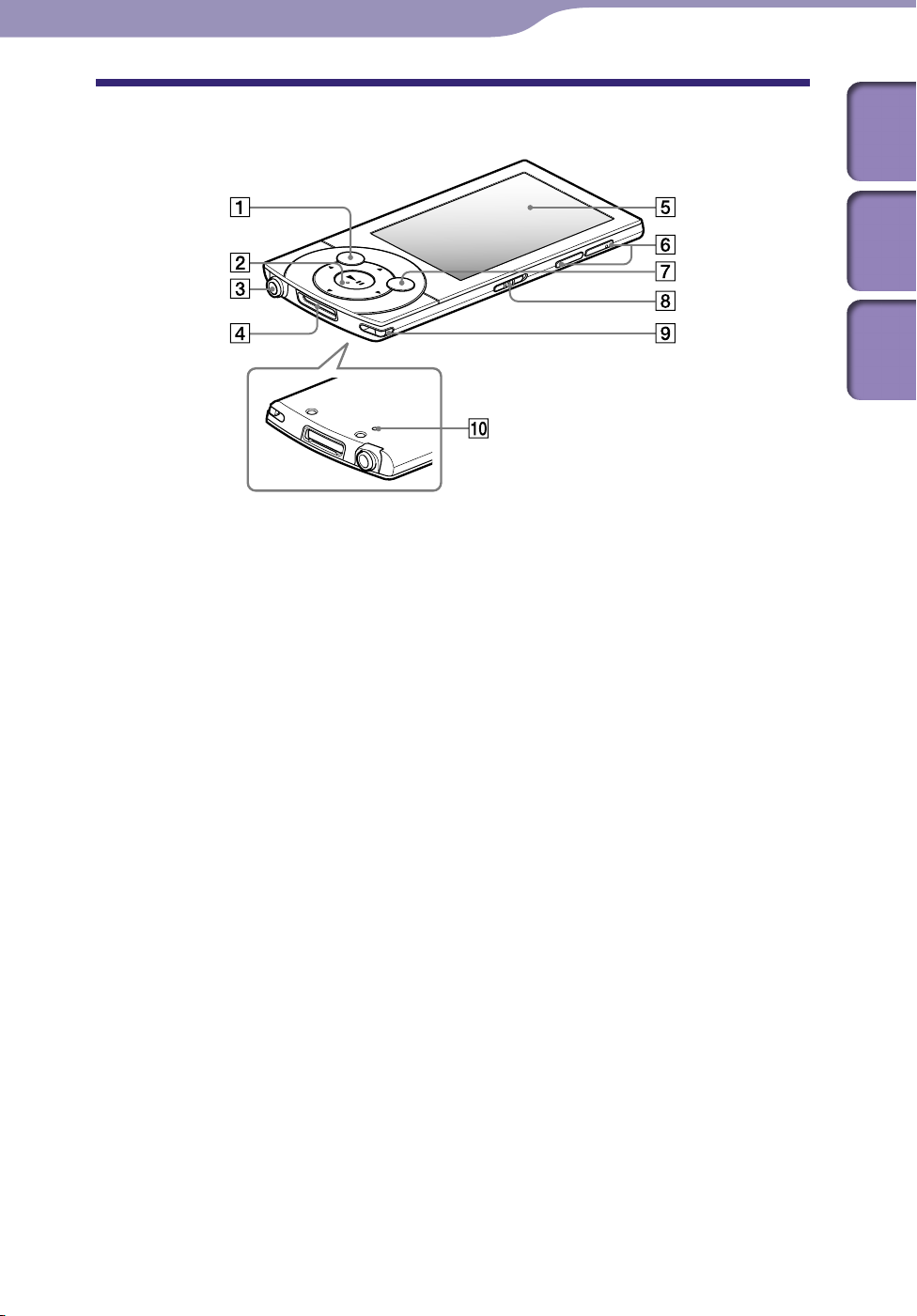
6
6
Basic Operations and Screens
Basic Operations and Screens
Parts and Controls
Contents
Table of
Home
Menu
Index
BACK/HOME button
Press to go up one list screen level, or
to return to the previous menu.
Press and hold the BACK/HOME
button to display the Home menu
.
10).
( p
5-way button
Starts playback and enables
navigation of the player’s on-screen
menus ( p
*1
.
13, 16).
Headphone jack
Insert the headphone plug until it
clicks into place. If the headphones
are connected improperly, the sound
from the headphones will be
impaired.
About the Noise Canceling function
The Noise Canceling function is
available only when using the
supplied headphones.
The supplied headphones can only
be used for these models, and cannot
be used for other equipment.
WM-PORT jack
Connect the supplied USB cable, or
optional peripheral devices. You can
also connect the player to a television
using the optional video/audio
.
output cable ( p
45, 64).
Display
See p.
VOL +
Adjusts the volume.
40, 60, 73, 82, 88.
*1
/– button
OPTION/PWR OFF button
Press to display the option menu (
p. 16, 48, 67, 79, 85, 91).
If you press and hold the OPTION/
PWR OFF button, the screen turns
off and the player enters standby
.
mode( p
9).
Continued
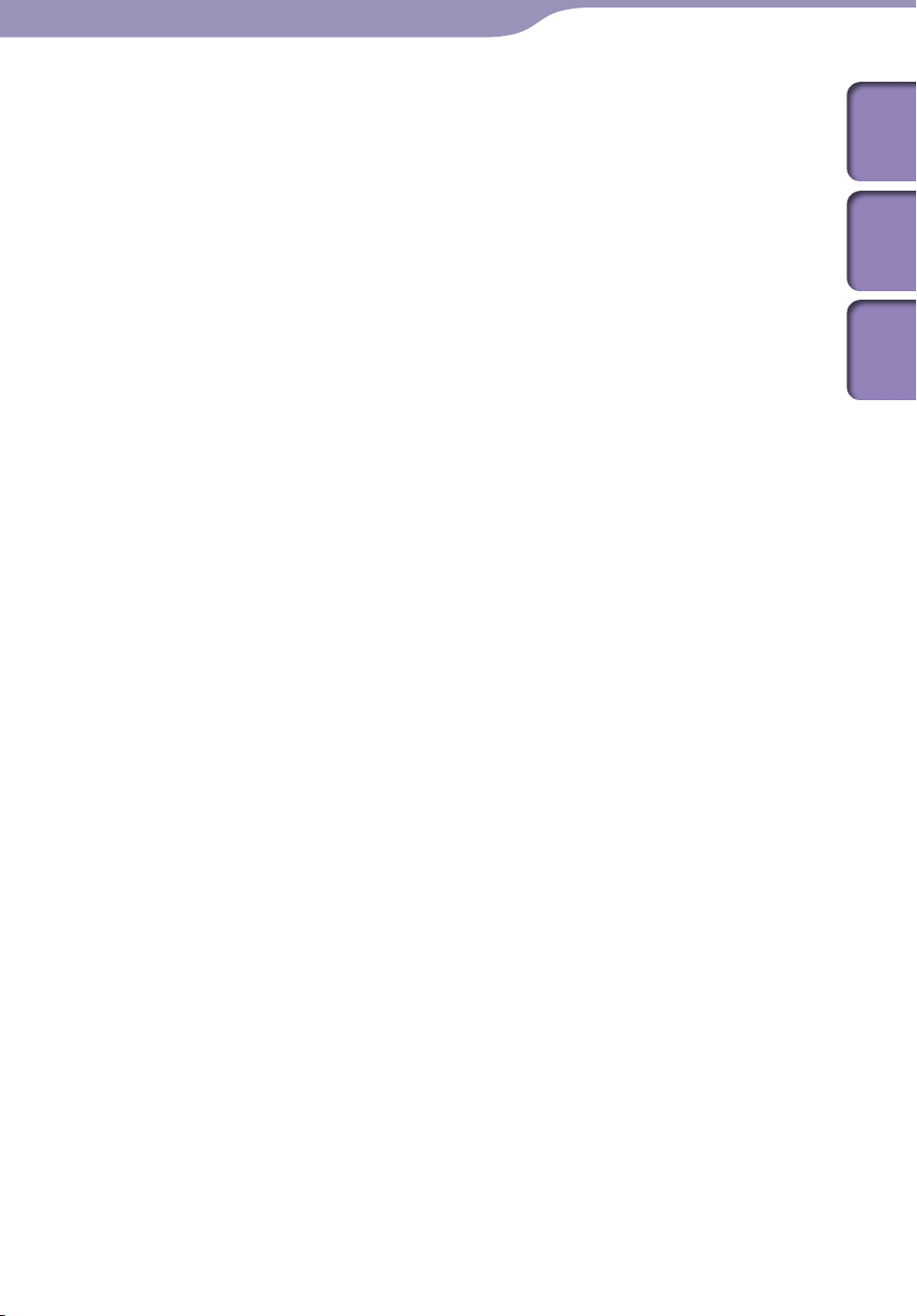
7
7
Basic Operations and Screens
HOLD switch
You can protect the player against
accidental operation during
transportation by setting the HOLD
switch. By sliding the HOLD switch
in the direction of the arrow ,
all operation buttons are disabled. If
you slide the HOLD switch in the
opposite position, the HOLD
function is released.
Strap hole
This is used to attach a strap (sold
separately).
RESET button
Press the RESET button with a small
pin, etc., to reset the player (
116).
p.
Contents
Table of
Home
Menu
Index
*1
There are tactile dots. Use them to help with
button operations.
Continued
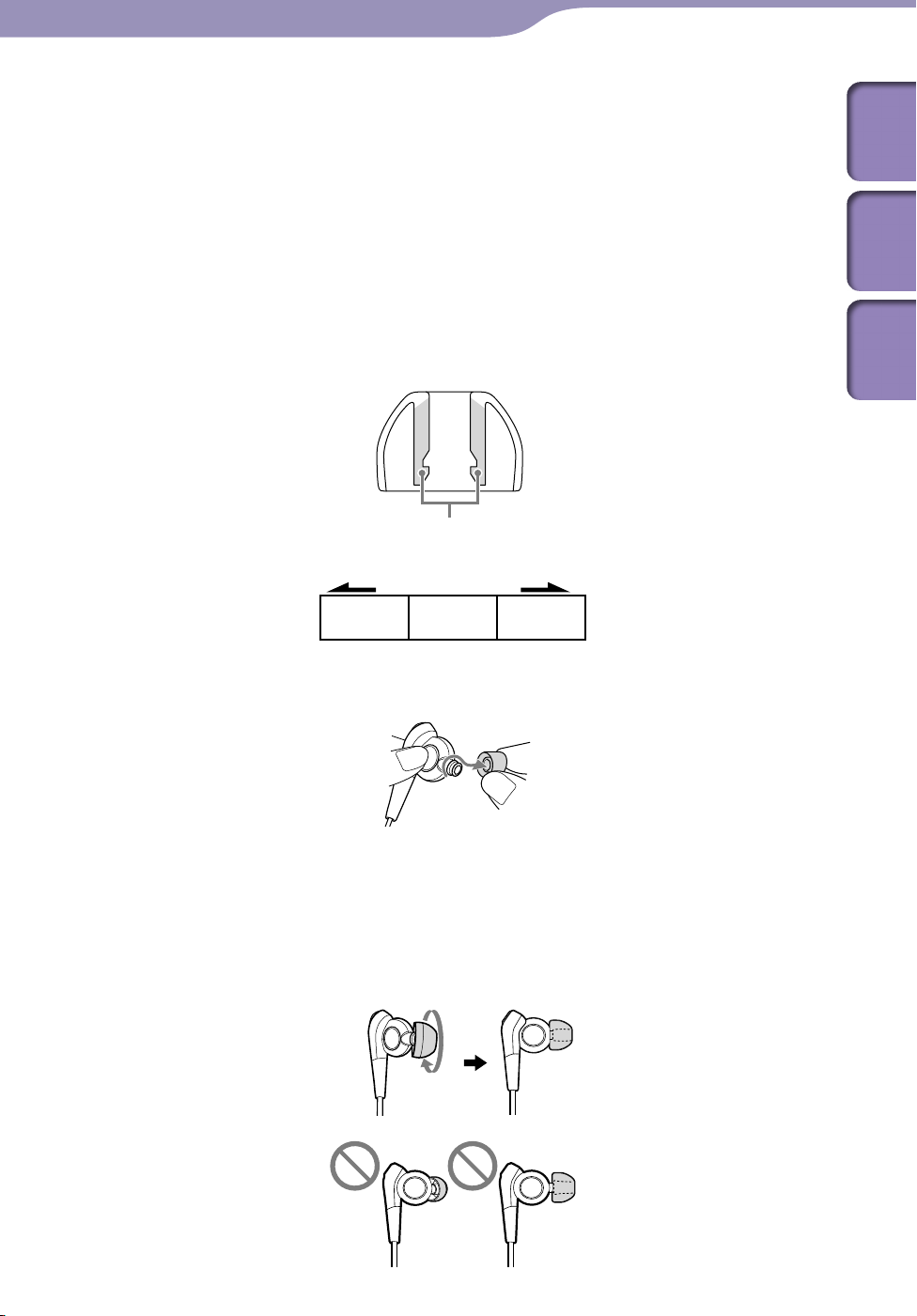
8
LS M
8
Basic Operations and Screens
Installing the earbuds
If the earbuds do not fit your ears correctly, the noise canceling effect will not
be optimal. To optimize noise canceling and to enjoy better sound quality,
change the earbuds to another size, or adjust the earbud position to fit your
ears comfortably and snugly.
The M size earbuds are attached to the headphones before shipment. If you feel
the M size earbuds do not suit your ears, replace them with the supplied S or L
size earbuds. Confirm the size of the earbuds by checking the color inside.
When you change the earbuds, turn to install them firmly on the headphones
to prevent the earbud from detaching and remaining in your ear.
Earbud sizes (inside color)
Colored parts
Small Large
(Orange) (Green) (Light blue)
Contents
Table of
Home
Menu
Index
To detach an earbud
While holding the headphone, twist and pull the earbud off.
Hint
If the earbud slips and cannot be detached, wrap it in a dry soft cloth.
To attach an earbud
Twist and push the inside parts of the earbud into the headphone until the
projecting part of the headphone is fully covered.
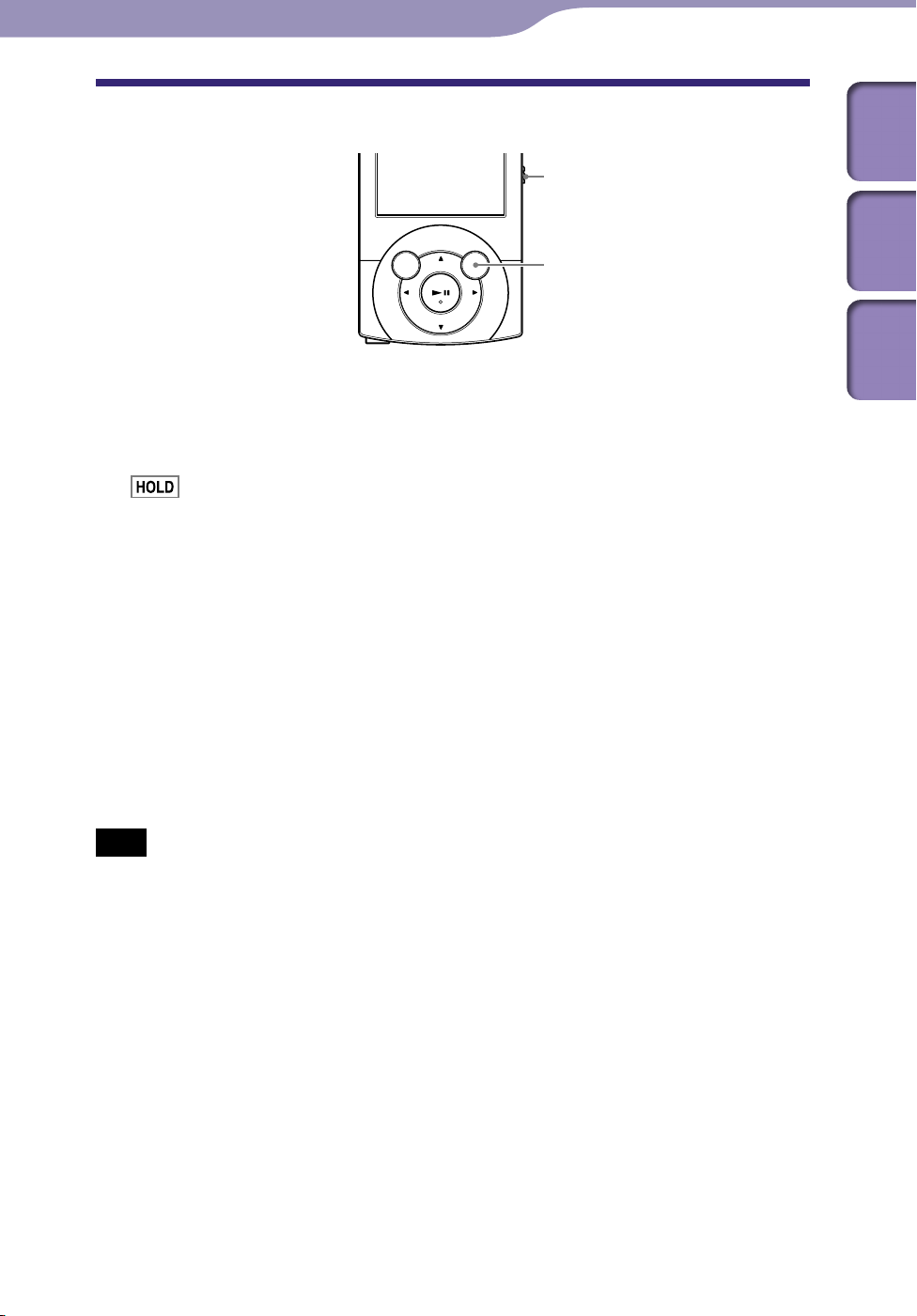
9
9
Basic Operations and Screens
Turning the Player On and Off
HOLD switch
OPTION/PWR OFF button
To turn on the player
Press any button to turn the player on.
Hint
If
direction of the arrow to cancel the HOLD function.
To turn off the player
Press and hold the OPTION/PWR OFF button. [POWER OFF]appears, then
the player enters standby mode, and the screen turns off.
appears on the top of the screen, slide the HOLD switch in the opposite
Contents
Table of
Home
Menu
Index
Hint
Set the date and time on the player before using it ( p.
Dur
ing pause, if there is no operation for about 10 minutes, the player automatically
enters standby mode, and the screen turns off. In standby mode, press any button to turn
on the screen again.
le the player is in standby mode, if there is no operation for about a day, the player
Whi
completely turns off automatically.
Note
You cannot operate the player when it is connected to a computer. Disconnect the USB
cable before operating the player.
ter connecting to a computer with the USB cable, the resume information of the last
Af
played song, video, photo, etc., is cleared. Reselect the desired content from the list
screen.
layer consumes battery power very slightly even when it is in standby mode.
The p
Therefore, the player might turn completely off unexpectedly depending on the power
remaining in the battery.
22, 106).
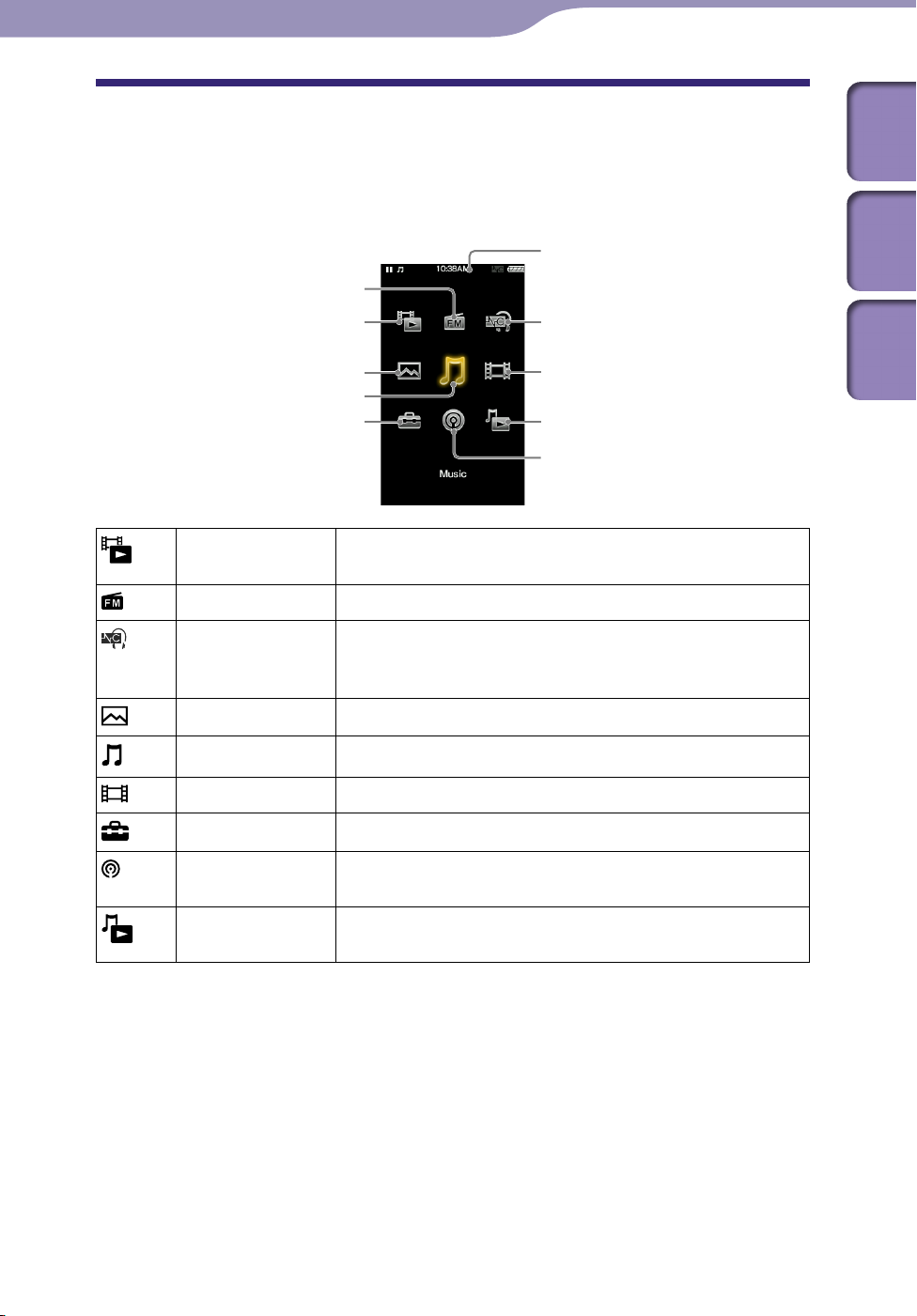
10
10
Basic Operations and Screens
About the Home Menu
The following table shows the items of the Home menu. For details on the item
.
list of each menu, see p
For details about each menu item, refer to the specified reference page.
11.
Information area
[FM Radio]
Contents
Table of
Home
Menu
[Go to video playback screen]
[Photos]
[Music]
[Settings]
[Go to video
playback screen]
[FM Radio]
[Noise Canceling] Reduce unwanted ambient noise by active noise control
[Photos]
[Music]
[Videos]
[Settings]
Display the video playback screen.
Listen to FM radio broadcasting ( p.
technology ( p.
the Noise Canceling function.
View photos transferred to the player ( p.
Listen to songs transferred to the player ( p.
Watch videos transferred to the player ( p.
Set up the player and its applications ( p.
93). Select this icon to enable or disable
[Noise Canceling]
[Videos]
[Go to song playback screen]
[Podcasts]
87).
81).
39).
59).
101).
Index
[Podcasts]
[Go to song
playback screen]
Play back podcast episodes transferred to the player (
p.
72).
Display the music playback screen.
Continued
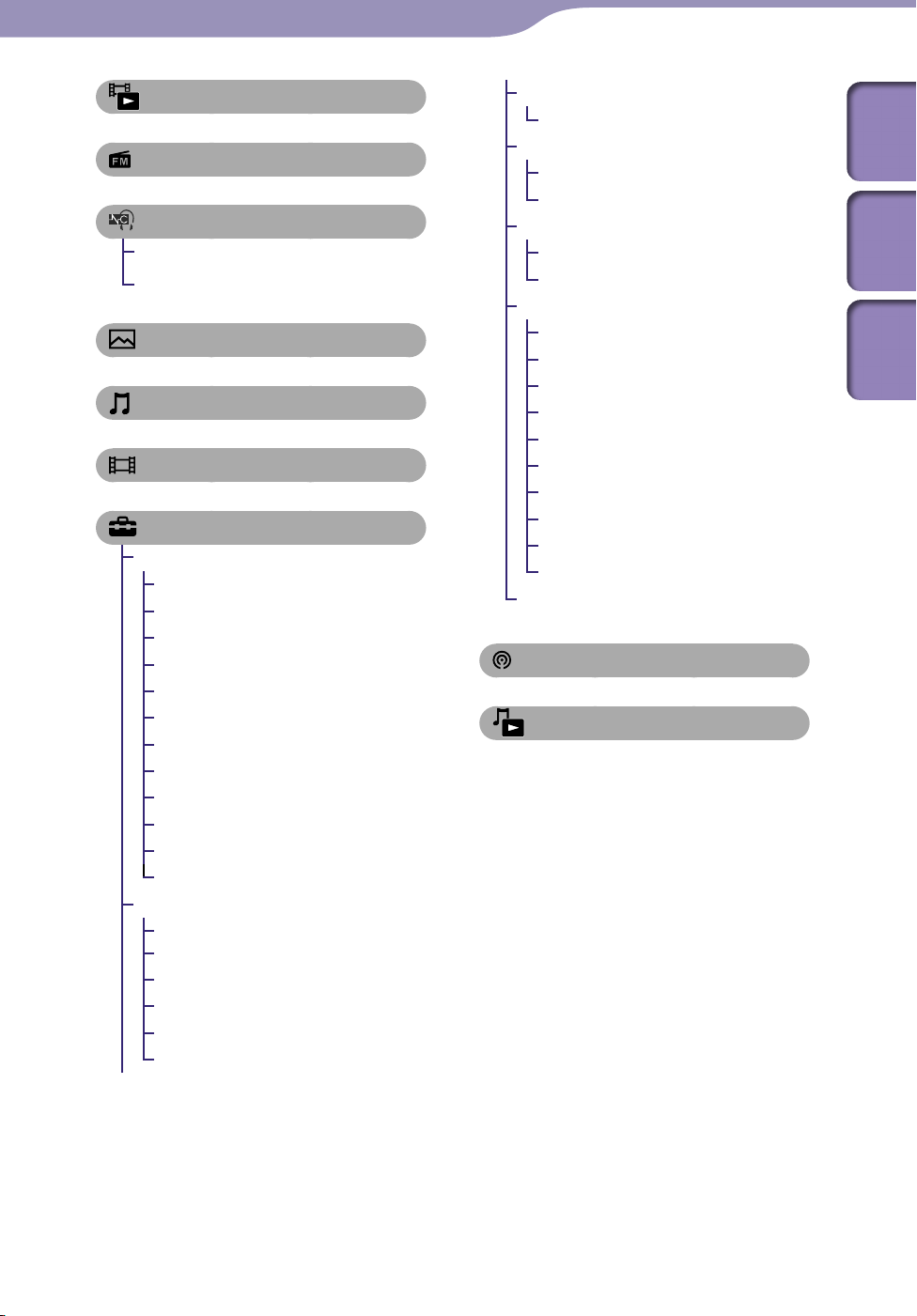
11
11
Basic Operations and Screens
[Go to video playback screen] ... 60
[FM Radio] ............................... 87
[Noise Canceling]
[Noise Canceling: On/Off] .......95
[NC Modes] .........................96, 98
[Photos] ................................. 81
[Music] .................................... 39
[Videos] .................................. 59
[Settings]
[Music Settings]
[Play Mode] ...........................50
[Playback Range] ................... 51
[Equalizer].............................. 51
[VPT(Surround)] .................. 53
[DSEE(Sound Enhance)] ..... 54
[Clear Stereo] ......................... 54
[Dynamic Normalizer] ......... 55
[Album Display Format] ...... 55
[Language Learning Mode] .... 56
[DPC (Speed Control)] ........ 58
[TV Output(Music)] ............. 45
[NTSC/PAL settings] ............ 46
[Video Settings]
[Zoom Settings]..................... 68
[On-Hold Display] ................ 71
[Order of Video List] ............ 71
[TV Output(Video)] ............. 64
[NTSC/PAL settings] ............ 65
[TV Output Size] ................... 65
[Photo Settings]
[Photo List Format] ..............86
[FM Radio Settings]
[Scan Sensitivity] ................... 92
[Mono/Auto] .........................92
[NC Settings]
[Set Noise Cancel Level].....100
[Select NC Environment] .....99
[Common Settings]
[Unit Information] .............. 101
[AVLS (Volume Limit)] ......102
[Beep Settings] ..................... 102
[Screen Off Timer] .............. 103
[Brightness] .......................... 104
[Wallpaper Settings] ...........105
[Clock Settings] ...........106, 107
[Battery Care] ......................108
[Reset/Format] ............108, 109
[USB Connection Mode] ...109
[Language Settings] ...........21, 110
[Podcasts] ................................ 72
[Go to song playback screen] .... 40
Continued
Contents
Table of
Home
Menu
Index
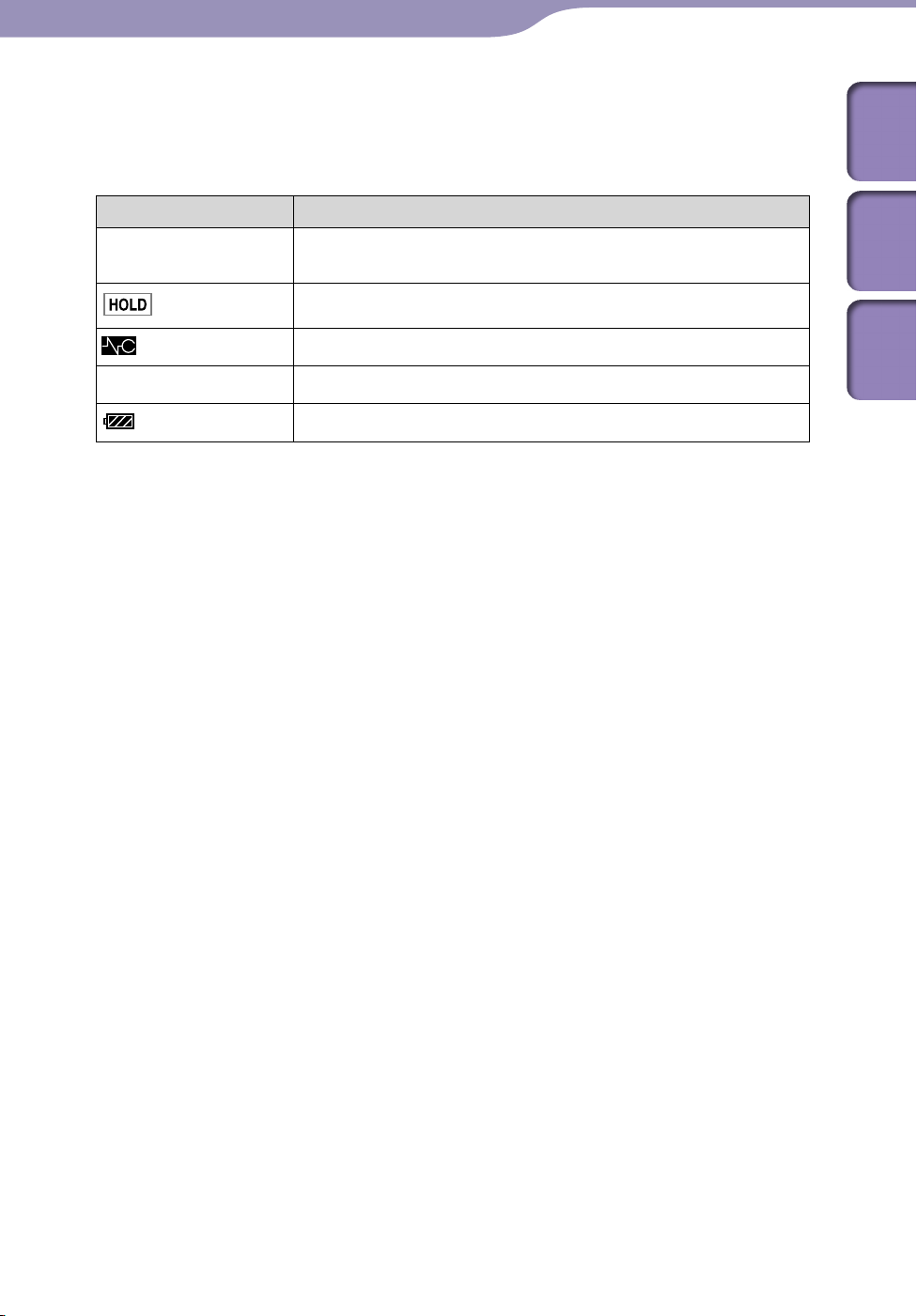
12
12
Basic Operations and Screens
About the information area
The icons shown in the table below appear in the information area. The icons
vary according to the playback status, setting or screen.
For details about the icons, see each reference page.
Icons Description
, , , ,
, , etc
TV output indication ( p.
Playback status ( p.
Hold indication ( p.
Noise Canceling indication ( p.
Remaining battery power ( p.
40, 60, 82)
7)
95)
45)
19)
Contents
Table of
Home
Menu
Index
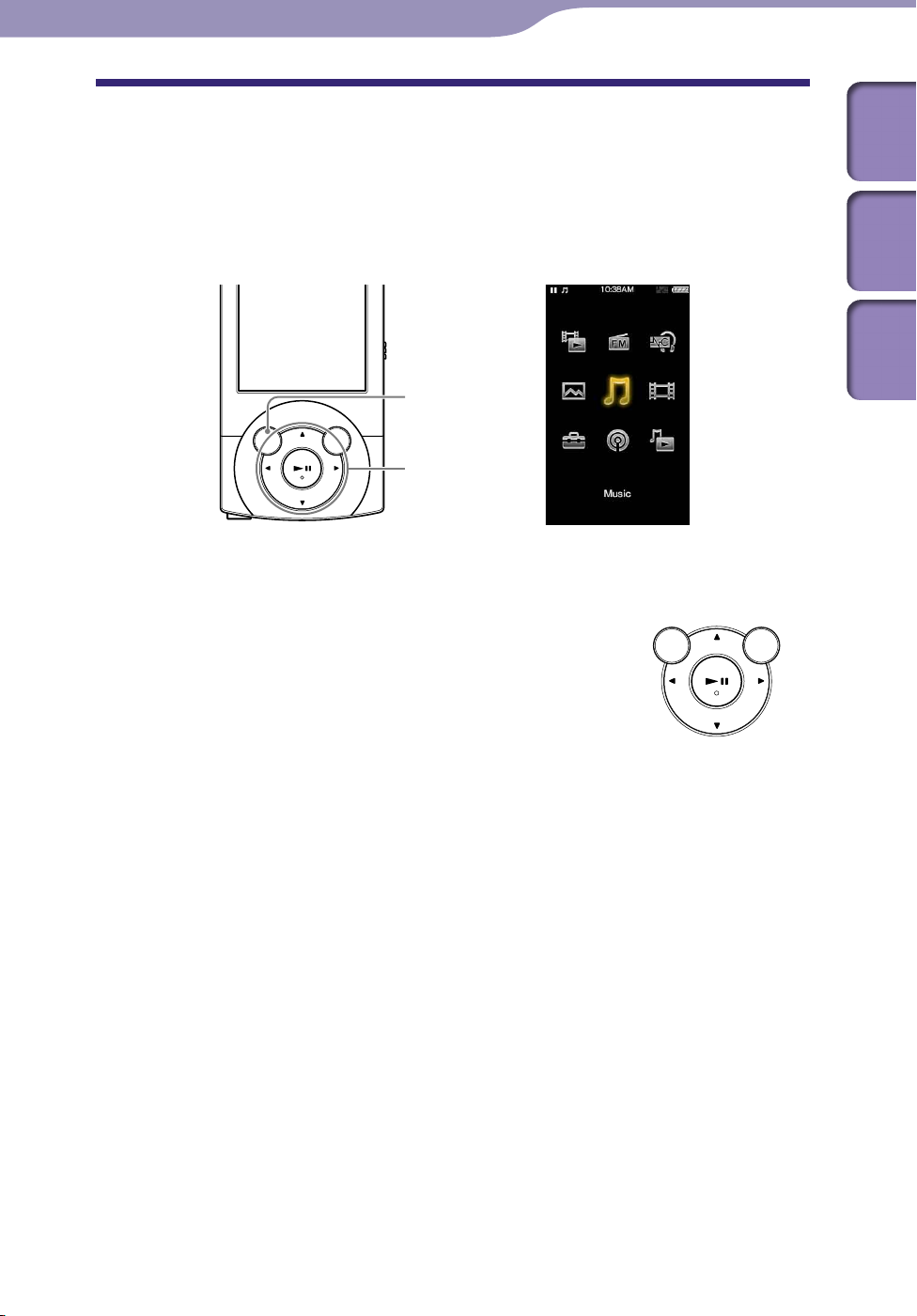
13
13
Basic Operations and Screens
How to Use the Home Menu
The Home menu is the starting point of each application, such as searching for
songs, changing settings, etc.
You can display the Home menu by pressing and holding the BACK/HOME
button of the player.
BACK/HOME button
5-way button
From the Home menu, you can select the desired item on the screen by using
the 5-way button.
Contents
Table of
Home
Menu
Index
/// button: Selects an item.
button: Confirms an item.
Continued

14
14
Basic Operations and Screens
In this manual, operating instructions from the Home menu are described as
below.
Example:
The actual operations for the example above are shown below.
From the Home menu, select
album
desired song.
[Music] [Album] desired
Press and hold the BACK/HOME button.
The Home menu appears.
BACK/HOME button
Press the /// button to select
[Music], and then press the button
to confirm.
The [Music] screen appears.
Contents
Table of
Home
Menu
Index
Press the /// button to select
[Album], and then press the button
to confirm.
The album list appears.
Continued
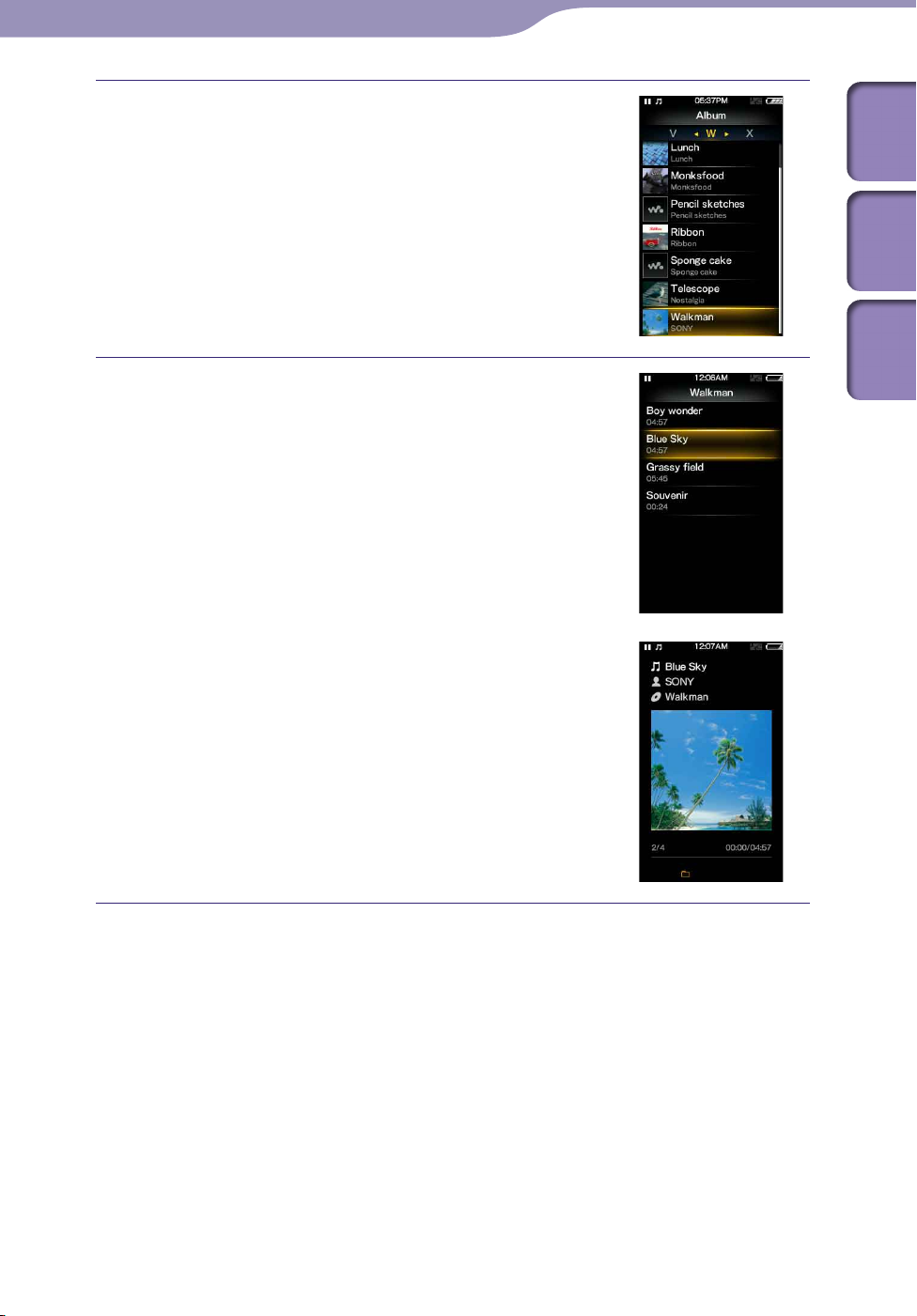
15
15
Basic Operations and Screens
Press the /// button to select an
album, and then press the button to
confirm.
The song list for the selected album appears.
Contents
Table of
Home
Menu
Press the /// button to select a
song, and then press the button to
confirm.
The music playback screen appears and
playback begins.
Index
To return to the Home menu during operation
Press and hold the BACK/HOME button.
To return to the previous screen during operation
Press the BACK/HOME button.
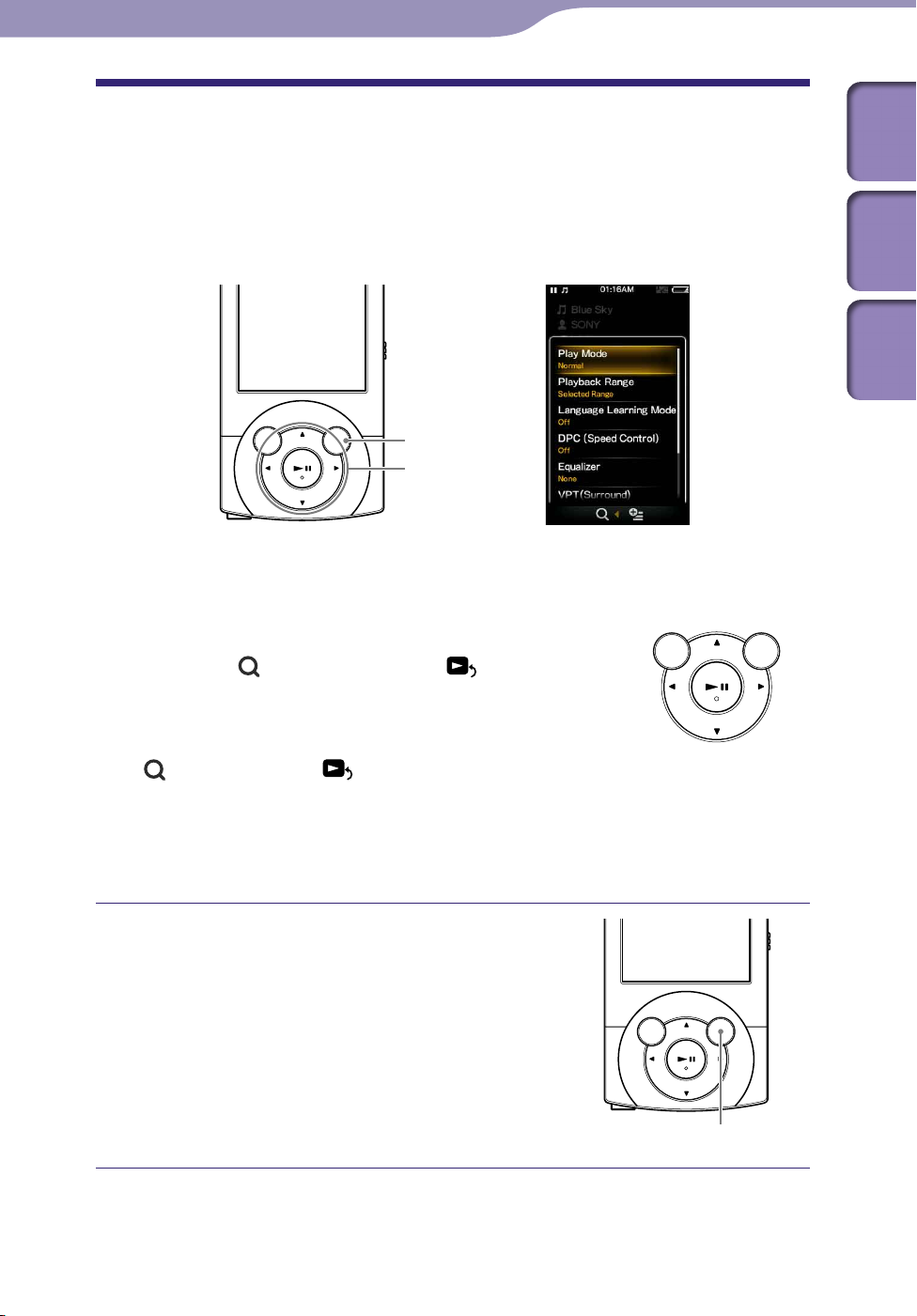
16
16
Basic Operations and Screens
How to Use the Option Menu
The option menu items vary depending on the function, allowing you to
change the settings of each application.
You can display the option menu by pressing the OPTION/PWR OFF button.
Press the OPTION/PWR OFF button once more to dismiss the option menu.
OPTION/PWR OFF
button
5-way button
Contents
Table of
Home
Menu
Index
From the option menu, you can select the desired item on the screen by using
the 5-way button.
/ buttons: Select a menu from among the
option menu,
Playback Screen] menu.
/ buttons: Select a menu item.
button: Confirms an item.
*1
The (search) menu or the [To Playback Screen]
icon is not displayed depending on the screen.
(Search) menu, and [To
*1
For example, the operations for setting [Play Mode] option to [Shuffle] are
shown below.
From the music playback screen, press
the OPTION/PWR OFF button.
The option menu appears.
OPTION/PWR OFF button
Continued
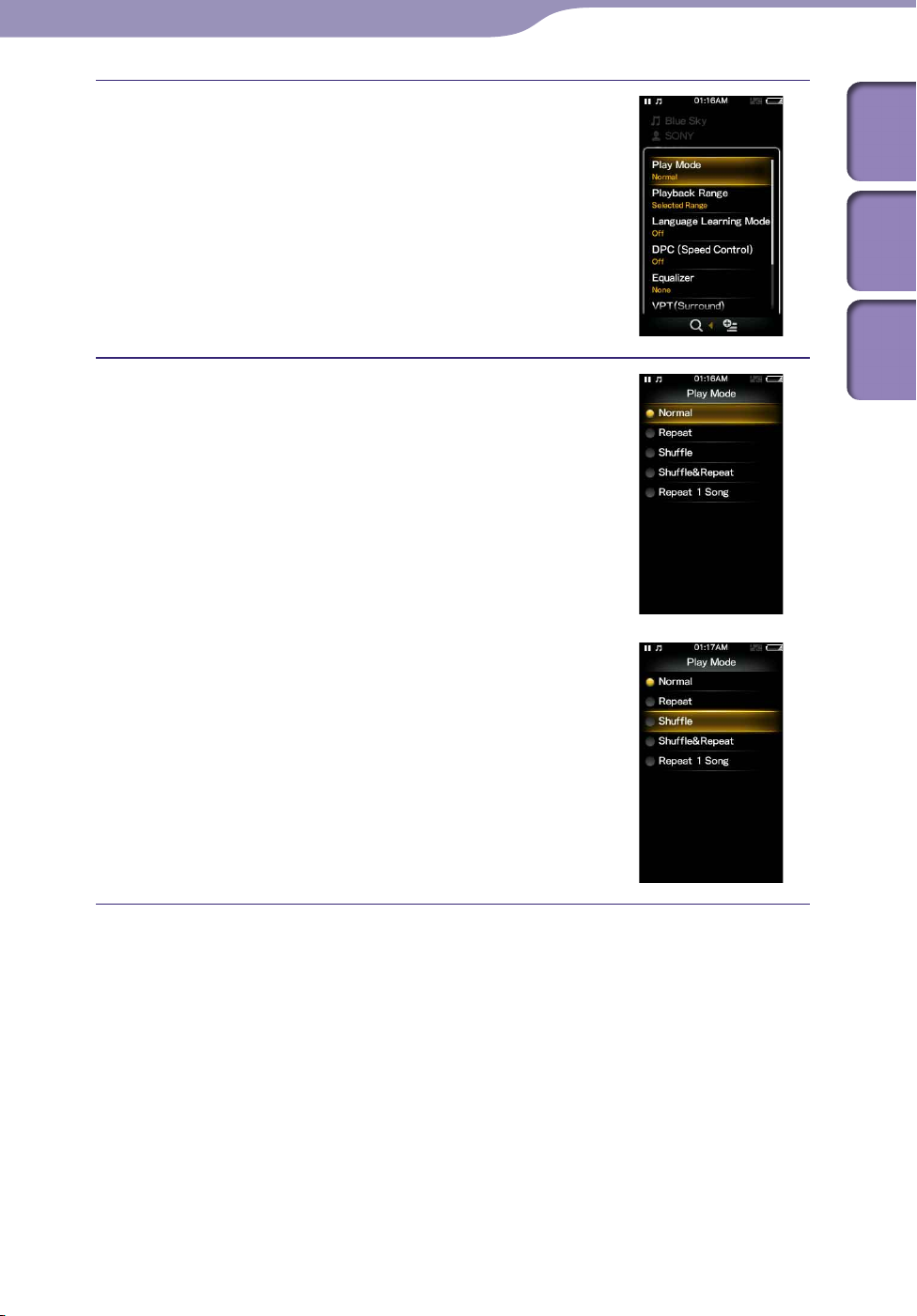
17
17
Basic Operations and Screens
Press the /// button to select
[Play Mode], and then press the
button to confirm.
Contents
Table of
Home
Menu
Press the /// button to select
[Shuffle], and then press the button
to confirm.
The play mode changes to [Shuffle].
Index
The items in the option menu differ, depending on the screen on which you
press the OPTION/PWR OFF button.
For details, see the following pages.
48)
“Using the Music Option Menu” ( p
“Using the Video Option Menu” ( p.
“Using the Podcast Option Menu” ( p.
“Using the Photo Option Menu” ( p.
“Using the FM Radio Option Menu” ( p.
.
67)
79)
85)
91)
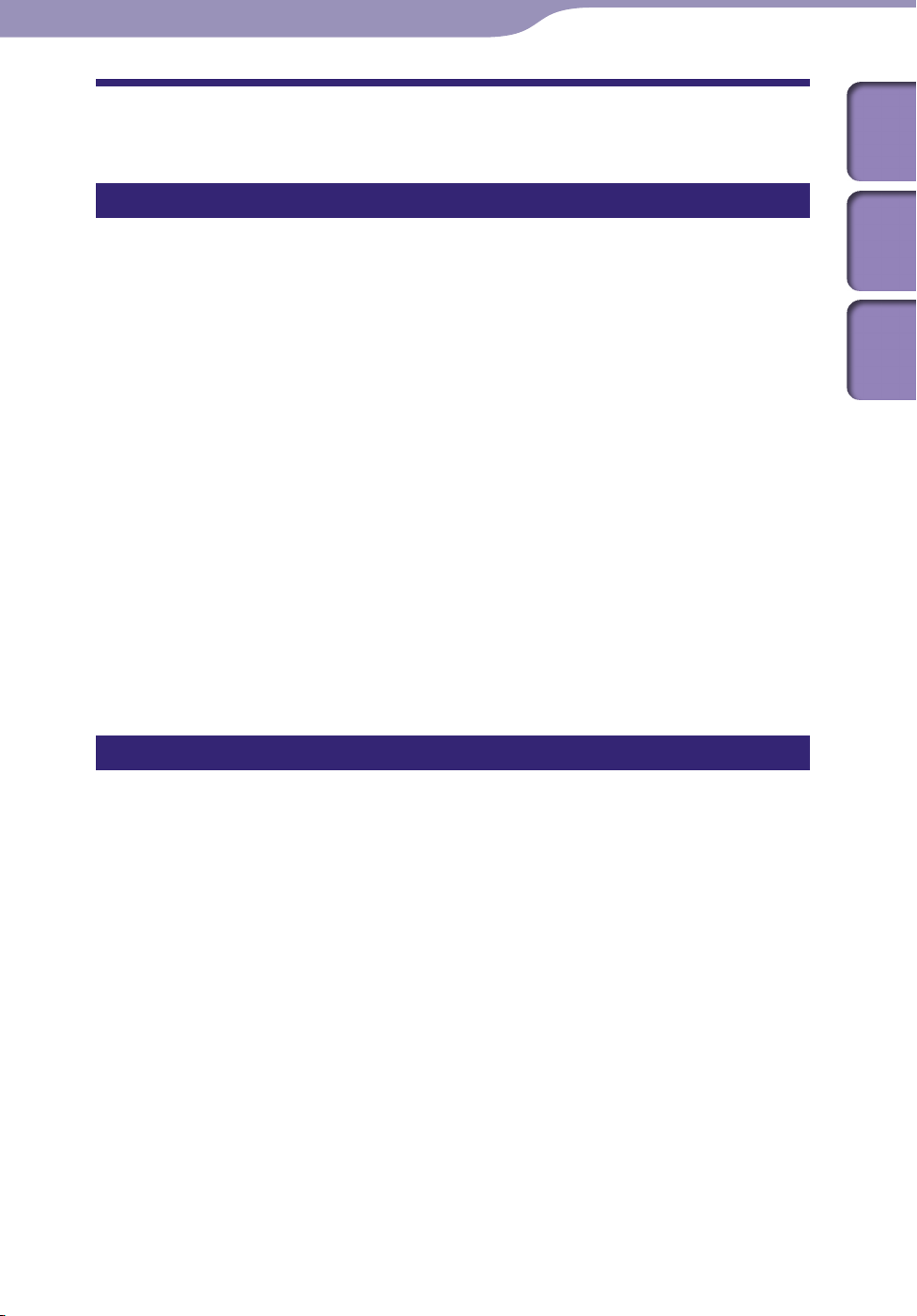
18
18
Basic Operations and Screens
About the Software
Contents
Table of
Bundled Software
Content Transfer
Content Transfer can transfer music, videos or photos from a computer to the
player by a simple drag-and-drop operation. You can use Windows Explorer or
iTunes, etc., to drag-and-drop data to Content Transfer. Content Transfer can
also convert a video file of a format not supported by the player into a playable
format. For details on operation, refer to the Help of the software.
Transferable files: Music (MP3, WMA, AAC, WAV), Photo (JPEG), Video
(MPEG-4 Simple Profile, AVC (H.264/AVC) Baseline Profile, WMV
*1
Some WMV files cannot be played back after being transferred by Content Transfer. If you
retransfer them using Windows Media Player 11, they may become playable.
Hint
ATRAC files managed by SonicStage can be transferred to the player after conversion to
MP3 file format.
WALKMAN Guide
The Operation Guide (this PDF file) and the useful list of links are available to
you.
*1
)
Home
Menu
Index
Compatible Software
Windows Media Player 11
Windows Media Player can import audio data from CDs and transfer data to
the player.
Transferable files: Music (MP3, WMA), Video (WMV), Photo (JPEG)
For details on operation, refer to the Help of the software or visit the following
website.
http://support.microsoft.com/
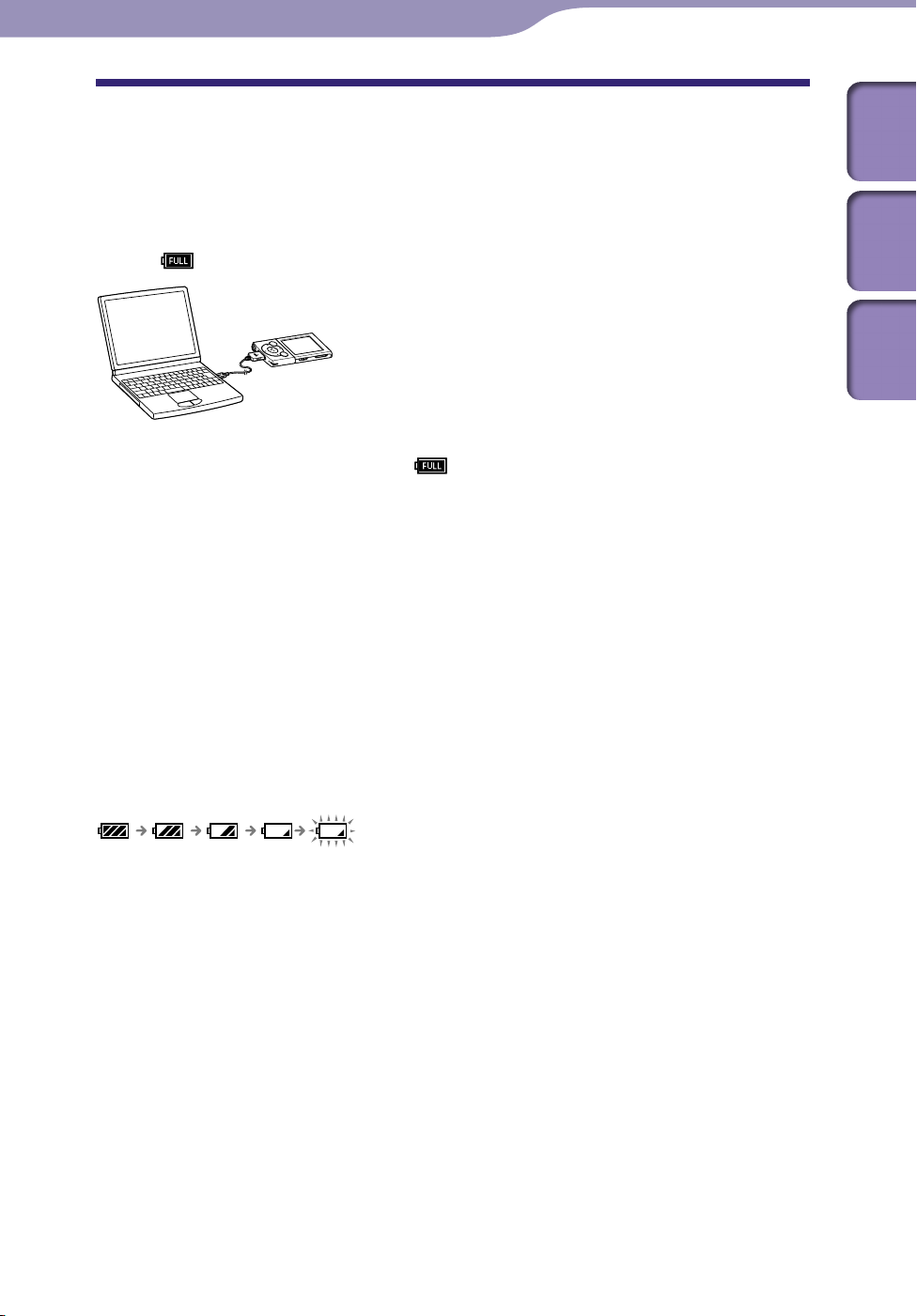
19
19
Prepairing the Player
Prepairing the Player
Charging the Battery
The player’s battery is recharged while the player is connected to a running
computer.
When you connect the player to your computer, use the supplied USB cable.
When the remaining battery indication in the upper right corner of the display
shows:
When you use the player for the first time, or if you have not used the player
for a long time, recharge it fully (to
the display).
About the [Battery Care] mode
In the [Battery Care] mode, the player stops recharging a short time before the
battery is fully charged. When you do not need the extended use over many
hours, you can set [Battery Care] to [On] to increase the available number of
cycles of charge and discharge which affects the battery lifespan, i.e., extend the
battery lifespan.
For how to set the [Battery Care] mode, see “Limiting the charge amount
[Battery Care]” ( p
, charging is completed (charging time is approx. 3 hours).
in the remaining battery indication of
108).
.
Contents
Table of
Home
Menu
Index
About the battery indicator
The battery indicator in the information area shows remaining battery charge.
As the battery power gets lower, the bars of the icon disappear. If [LOW
BATTERY. Please Charge.] appears, you cannot use the player. In this case,
.
charge the battery by connecting to your computer. See p
duration.
164 on battery
Hint
While charging, after a lapse of time of the [Screen Off Timer] setting ( p.
screen turns off. To see the charging status or other indications, press any button to turn
on the screen.
103), the
Continued
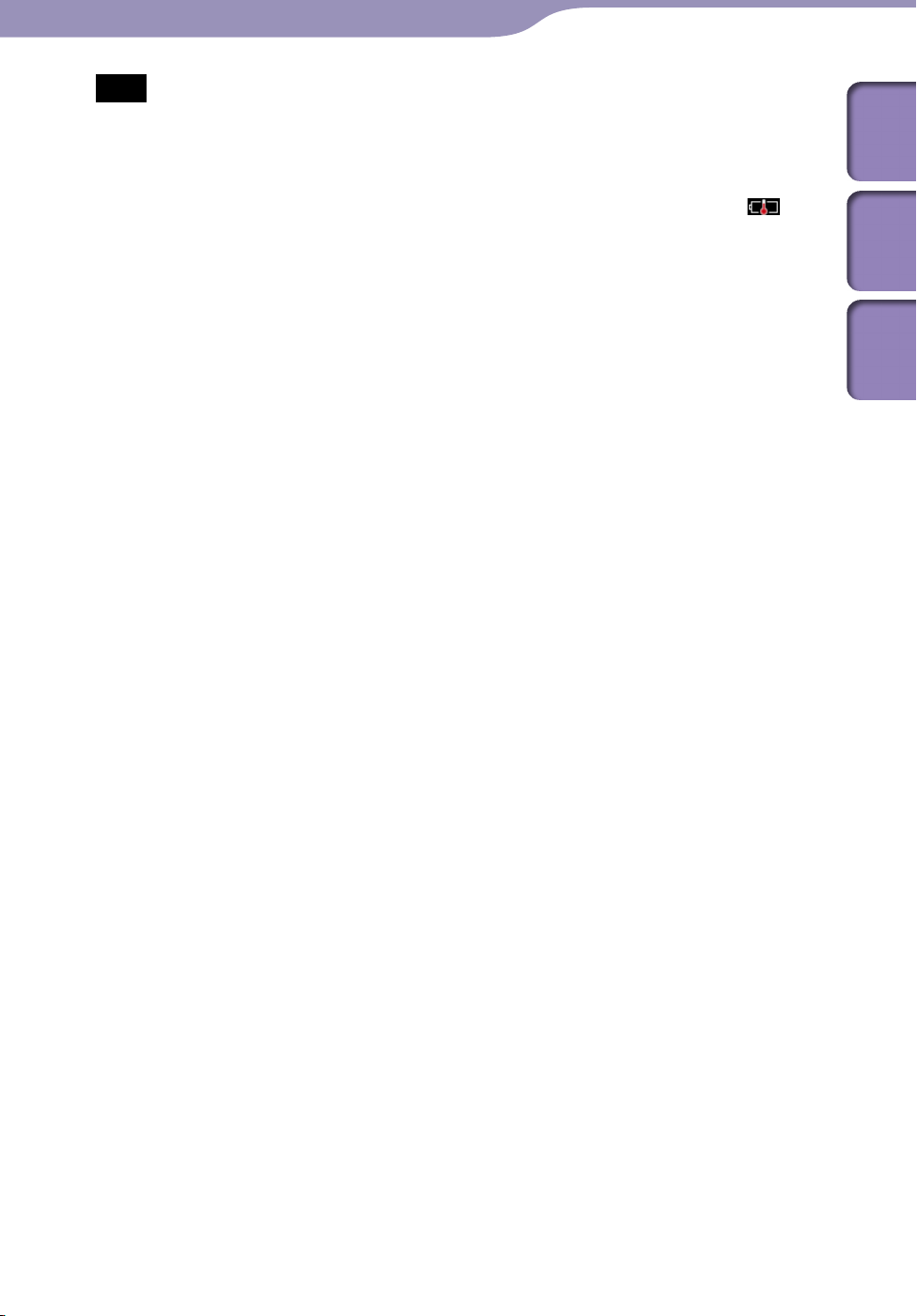
20
20
Prepairing the Player
Note
If you charge the player when it has not been used for a long period, your computer may
not recognize the player or nothing may appear on the display. Charge the player for
about 5 minutes, and it starts operating properly.
arge the battery in an ambient temperature of between 5 ºC to 35 ºC (41 ºF to 95 ºF).
Ch
If you try to charge the battery in an ambient temperature outside this range, the
icon may appear, and charging cannot be performed.
umber of times the battery can be recharged before it is used up is approximately
The n
500 times. This number may vary, depending on the conditions under which you use the
player.
attery indicator on the display is only an estimate. For example, one section of
The b
black in the indicator will not always indicate exactly one-fourth of the battery’s charge.
ot disconnect.] appears in the display while the computer accesses the player. Do
[Do n
not disconnect the supplied USB cable while [Do not disconnect.] appears. Otherwise,
data being transferred or data in the player may be damaged.
The co
If y
So
We do n
If t
Do n
Whi
H
Af
ntrol buttons on the player become inoperative while it is connected to a
computer.
ou do not intend to use the player for over half a year, charge the battery at least once
during this time to maintain battery performance.
me USB devices connected to the computer may interfere with proper operation of
the player.
ot guarantee battery recharging using a personally assembled/modified
computer.
he computer enters a power saving mode, such as the Sleep or Hibernation mode,
while the player is connected via the USB cable, the player’s battery will not be charged.
Instead, the player continues to draw power from the battery, discharging it.
ot leave the player connected for extended periods to a laptop computer that is not
connected to AC power, since the player may discharge the computer’s battery.
le the player is connected to a computer, do not turn on, restart, wake up from sleep
mode, or shut down the computer. These operations may cause the player to
malfunction. Disconnect the player from the computer before performing these
operations.
e
at may build up in the player while charging. This is not malfunction.
ter connecting to a computer with the USB cable, the resume information of the last
played song, video, photo, etc., is cleared. Reselect the desired content from the list
screen.
Contents
Table of
Home
Menu
Index
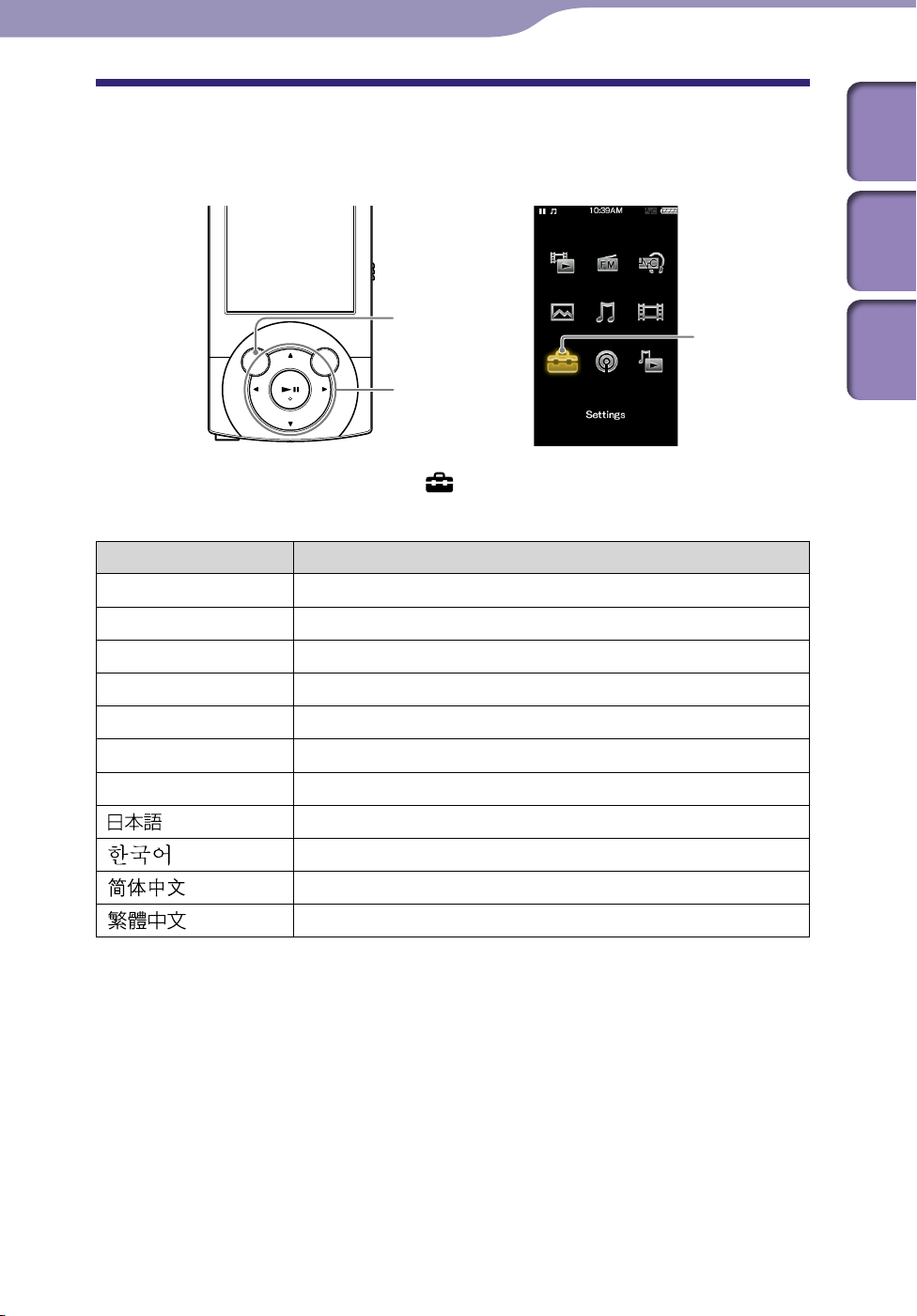
21
21
Prepairing the Player
Selecting the Display Language
You can select from a variety of languages for menus and messages.
Contents
Table of
Home
Menu
BACK/HOME button
5-way button
From the Home menu, select [Settings]
desired language setting.
Language Messages and menus are displayed in
[Deutsch] German
[English] English
[Español] Spanish
[Français] French
[Italiano] Italian
[Português] Portuguese
[Русский] Russian
*1
[
[
]
] Korean
Japanese
[Settings]
[Language Settings]
Index
[
[
*1
Japanese display may not be available, depending on the release region of the player.
] Simplified Chinese
] Traditional Chinese
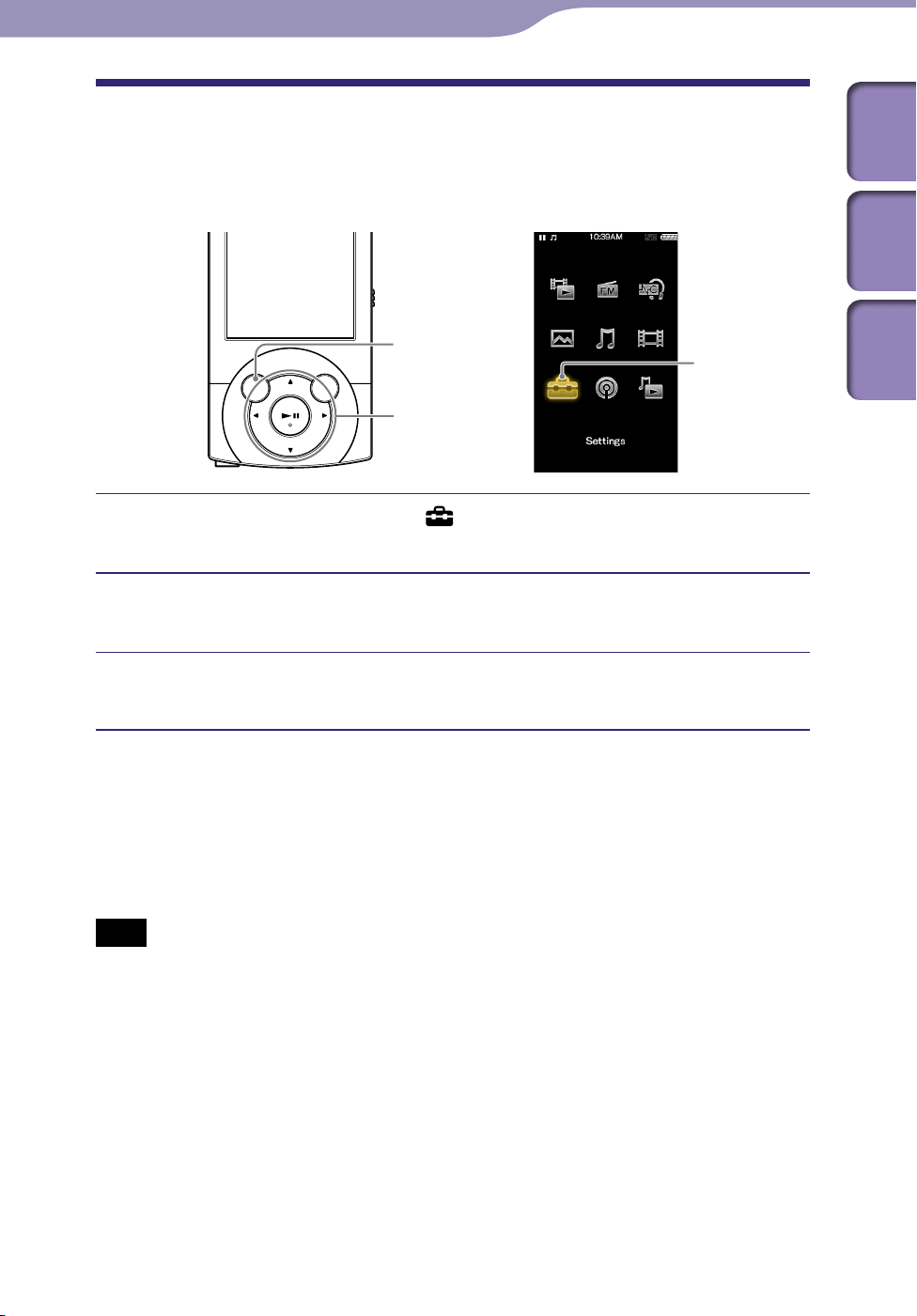
22
22
Prepairing the Player
Setting the Date and Time
Some applications of the player do not work correctly until the date and time
are set. Set the current date and time before using the player.
BACK/HOME button
[Settings]
5-way button
Contents
Table of
Home
Menu
Index
From the Home menu, select [Settings]
[Clock Settings]
[Set Date-Time].
[Common Settings]
Press the / button to select a year, and then press the /
button to change the value.
As in step , adjust the settings for month, date, hour, and
minutes, and then press the button to confirm.
Hint
You can select the date format from among [YYYY/MM/DD], [MM/DD/YYYY], and
[DD/MM/YYYY]. Furthermore, you can select the time format from either [12-hour] or
[24-hour]. For details, see “Setting the date format [Date Display Format]” ( p.
or “Setting the time format [Time Display Format]” ( p.
Note
If the battery power is used up because, for example, the player has not been used for a
long time, your settings for date and time may be lost and “-” will be displayed instead of
the current date and time.
lock may gain or lose up to 60 seconds per month. In this case, set the clock again.
The c
107).
107),
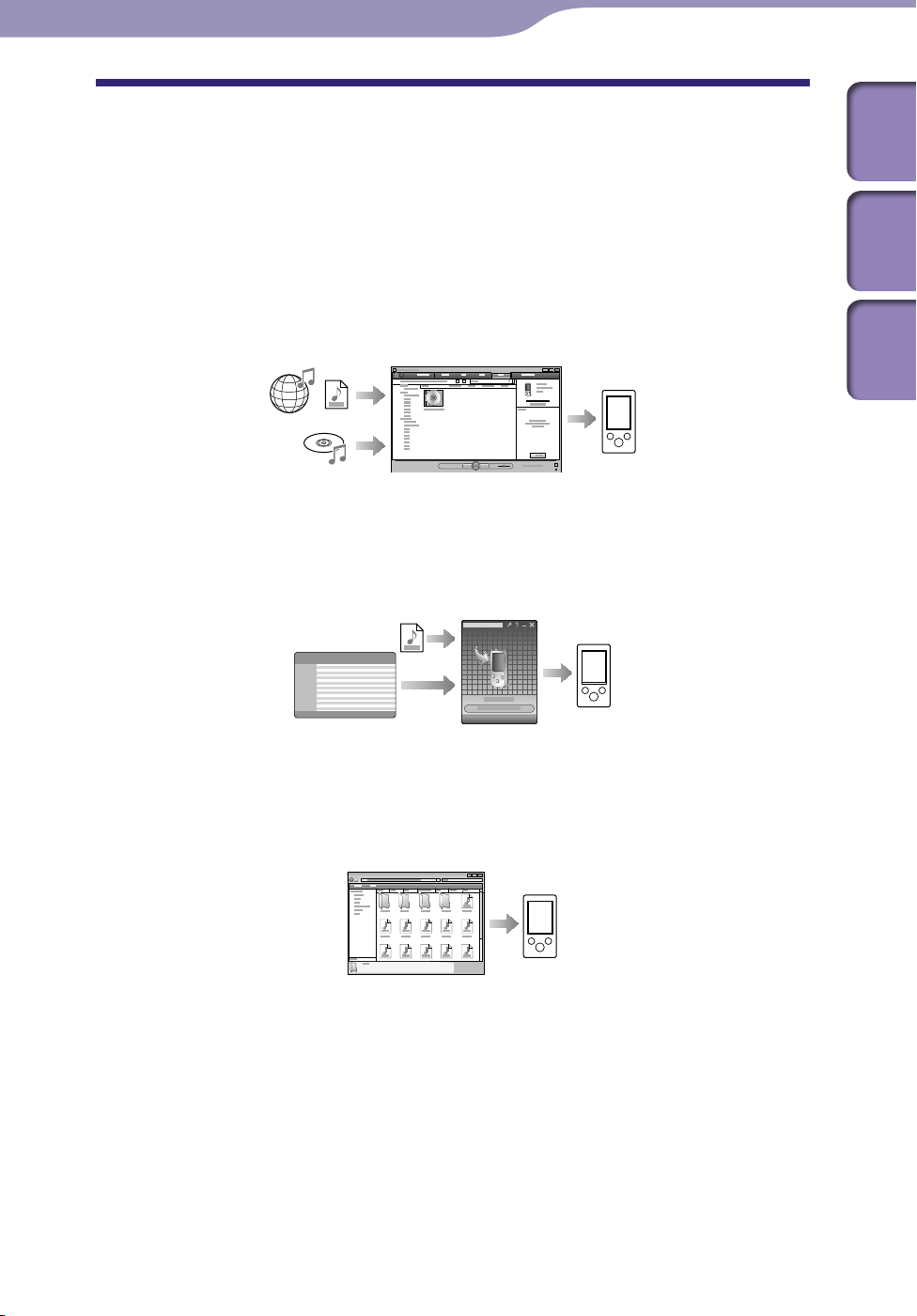
23
23
Transferring Music
Transferring Music
Selecting the Way to Transfer Music
You can import music from audio CDs or from the Internet, etc. To import
music into your computer, use appropriate software.
You can transfer music to the player in the following three ways.
Contents
Table of
Home
Menu
Transferring music from CDs using Windows Media Player 11 (
p. 25)
You can import music from your CDs, etc., to your computer, and transfer
them to the player using Windows Media Player 11.
Transferring music from iTunes, etc., using Content Transfer (
p. 29)
If you have already managed music with iTunes, etc., you can transfer
them to the player using Content Transfer.
Transferring music by drag-and-drop using Windows Explorer (
p. 31)
Index
You can directly transfer music stored on your computer by drag-and-drop
using Windows Explorer.
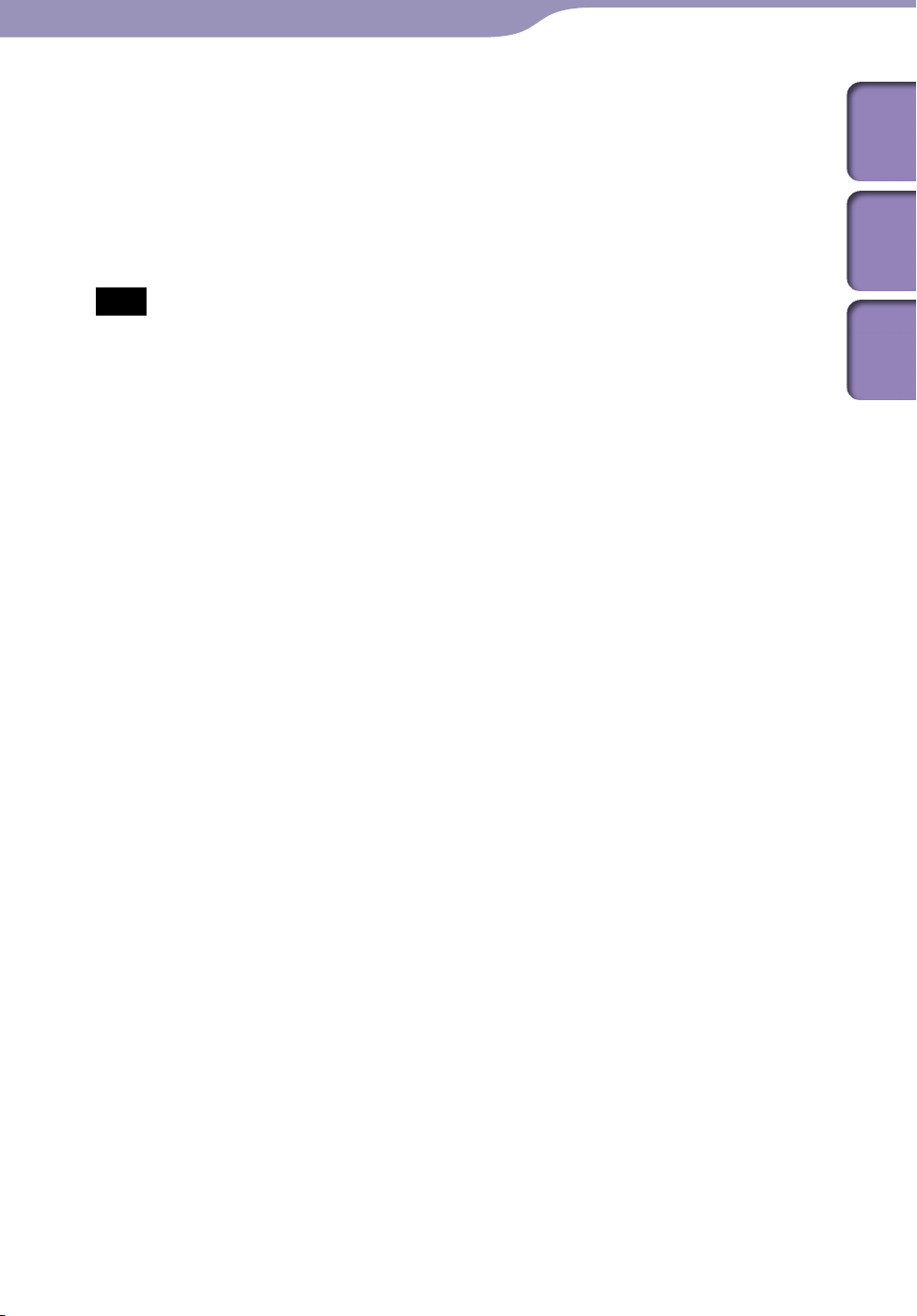
24
24
Transferring Music
Hint
For detailed information on how to import music, refer to the Help of each software.
r details about supported file formats, see “Supported file format” ( p.
Fo
The p
layer does not use SonicStage software (SonicStage software, developed by Sony,
manages music on a computer or transfers music to other types of players). For this
player, you can transfer music in the above three ways, not using SonicStage.
ATRAC files managed by SonicStage can be transferred to the player after conversion to
MP3 file format.
Note
During data transfer between the player and a computer, [Do not disconnect.] appears
on the player’s screen. While [Do not disconnect.] is displayed, do not disconnect the
USB cable. Otherwise, the data being transferred or the data stored in the player may be
damaged.
o n
ot leave the player connected for extended periods to a laptop computer that is not
D
connected to AC power, since the player may discharge the computer’s battery.
ou turn on or restart the computer while the player is connected to the computer, the
If y
player may malfunction. In this case, press the RESET button of the player to reset it (
p. 116). Disconnect the player from the computer before turn on or restart the computer.
160).
Contents
Table of
Home
Menu
Index
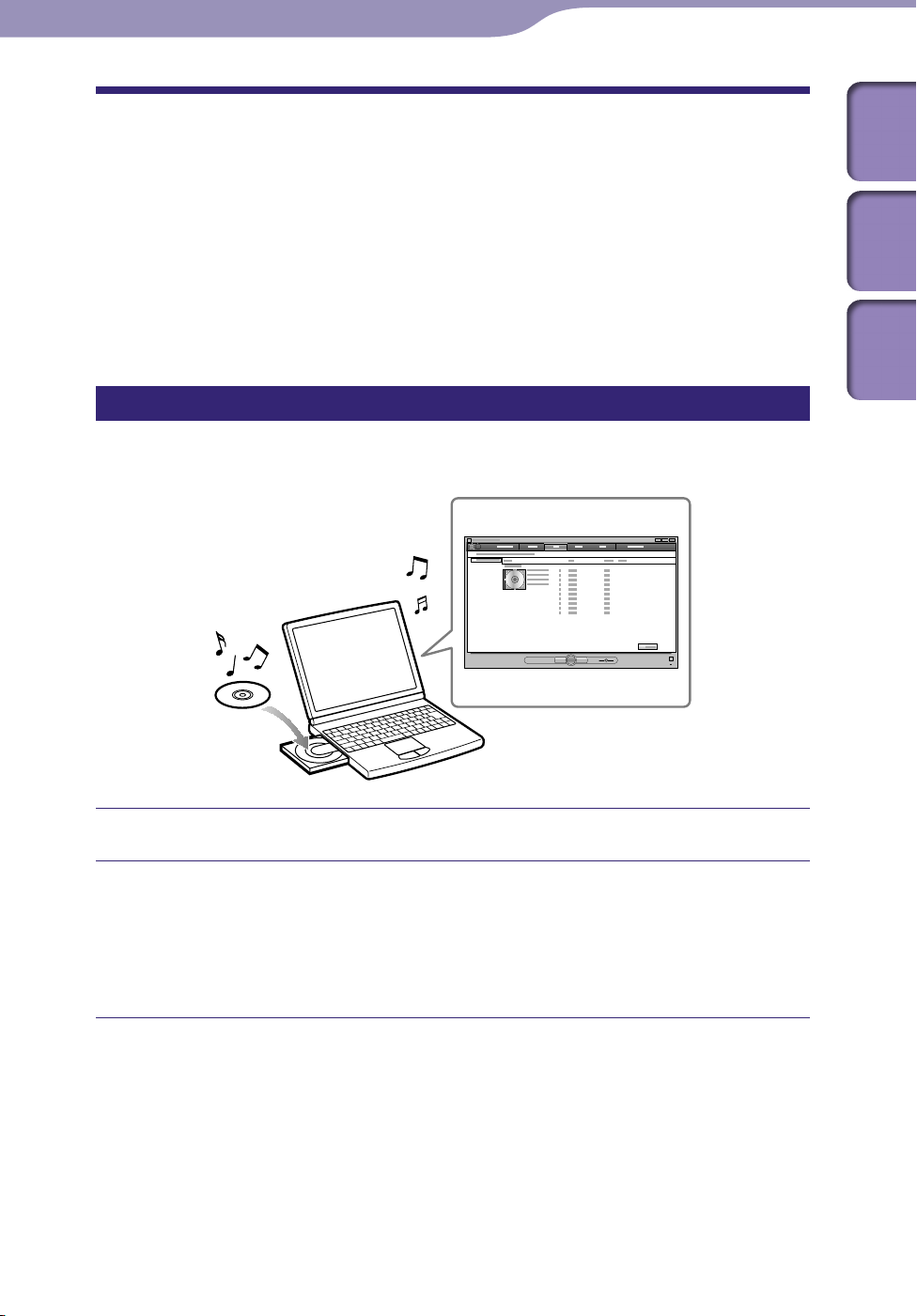
25
25
Transferring Music
Transferring Music Using Windows Media Player 11
You can import songs from your CDs, etc., to your computer, and transfer
them to the player using Windows Media Player 11.
Hint
For details about usage, or support on Windows Media Player, refer to the Windows
Media Player information from the following web site:
http://support.microsoft.com/
Importing music from CDs
You can use Windows Media Player 11 to copy (rip) music from your CDs.
Follow these instructions to rip songs from a CD to your computer.
Contents
Table of
Home
Menu
Index
Insert an audio CD.
Start up Windows Media Player 11, and then click the [Rip] tab at
the top of the window.
When connected to the Internet, Windows Media Player 11 obtains CD
information (CD title, song name or artist name, etc.), and displays it in
the window.
Continued
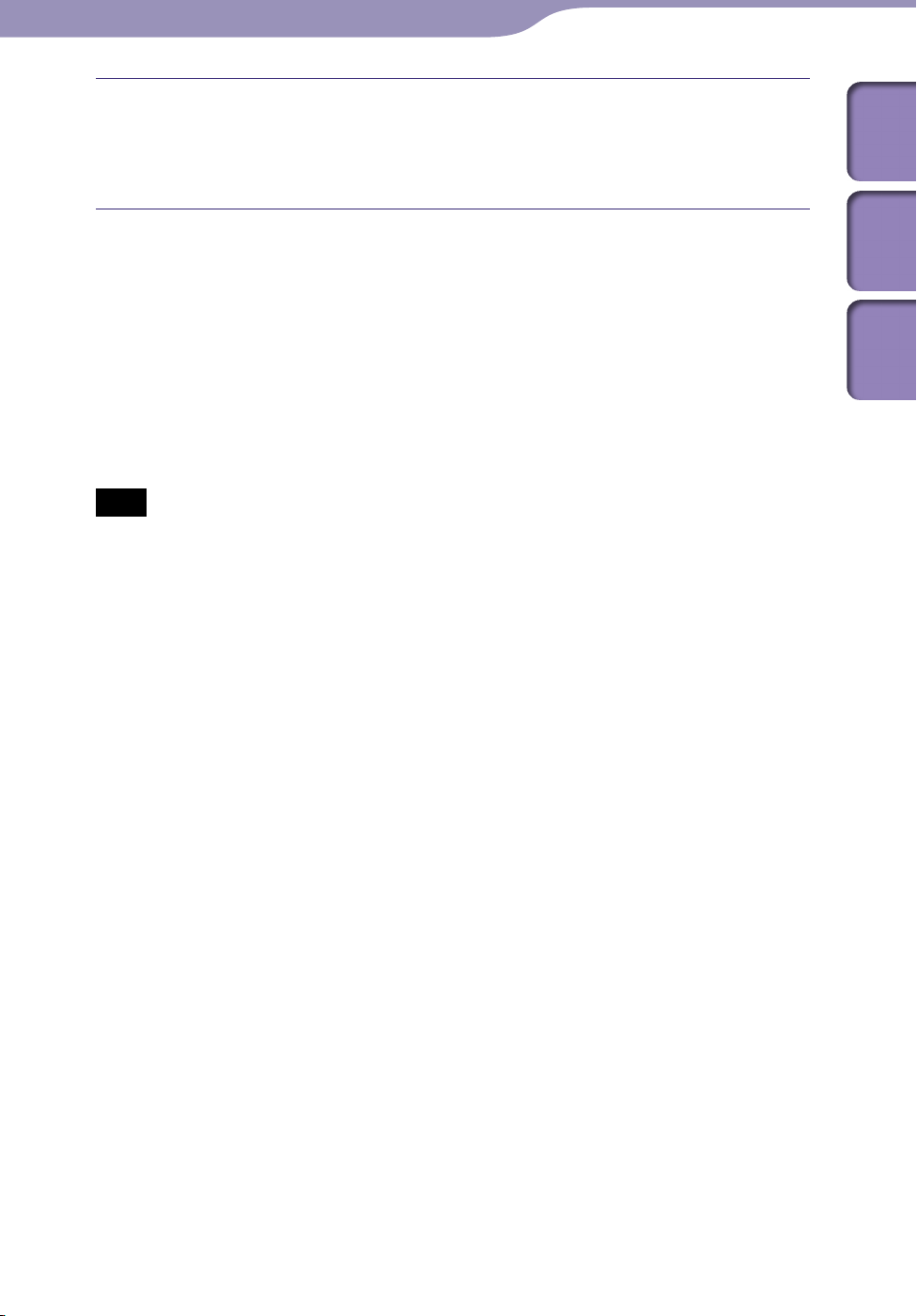
26
26
Transferring Music
Click [Start Rip].
Windows Media Player 11 begins to import the CD.
The imported songs are indicated as [Ripped to library]. Wait until all
songs have been imported.
Hint
Imported songs are stored in the [My Music] folder (Windows XP) or [Music] folder
(Windows Vista) of the computer. Click the [Library] tab of the Windows Media Player
11 window to find them.
dows Media Player 11 obtains the CD information from a database on the Internet.
Win
However, depending on the CD, information may not be available in the database. If
your CDs’ information is missing, you can add it after importing. For information about
adding and editing CD information, refer to the Help of Windows Media Player 11.
If you want a song not to be imported, uncheck the checkbox to the left of the song title.
Note
Imported songs are limited to private use only. Use of a song beyond this limitation
requires permission of the copyright holders.
Contents
Table of
Home
Menu
Index
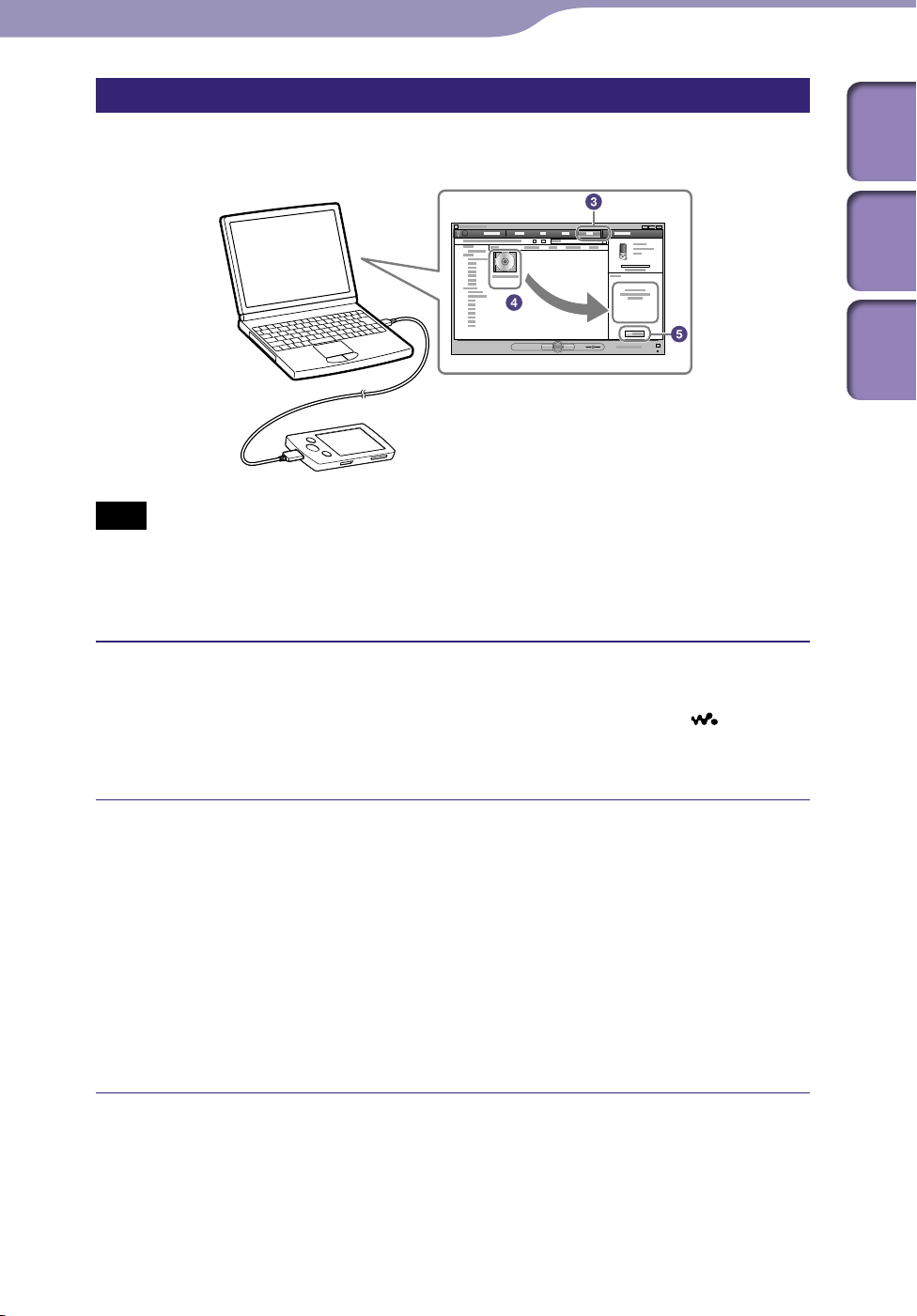
27
27
Transferring Music
Transferring Music
You can use Windows Media Player 11 to transfer music from your computer
to the player.
Note
If Content Transfer starts automatically after connecting the player to your computer
using the supplied USB cable, close or ignore Content Transfer as Content Transfer need
not be used. For details on setting automatic start of Content Transfer, refer to the Help
of Content Transfer.
Contents
Table of
Home
Menu
Index
Start up Windows Media Player 11, and then connect the player to
your computer using the supplied USB cable.
Insert the connector of the USB cable into the player with the mark
facing up.
The [Device Setup] window appears.
Click [Cancel].
Close the auto play window, if it appears, by clicking [Cancel] or the Close
icon.
ou click [Finish] instead of [Cancel], the entire library data of
If y
Windows Media Player is automatically copied to the player. If the
library data size is larger than the available storage space on the player,
the copy process will not start.
u can open the [Device Setup] window at any time. To open it, right-
o
Y
click [WALKMAN] on the left side of the Windows Media Player
window, and then click [Set Up Sync].
Continued

28
28
Transferring Music
Click the [Sync] tab on the Windows Media Player 11 window.
Drag-and-drop the desired songs to the Sync List on the right side
of the window.
The songs are added to the Sync List.
Click [Start Sync] to start synchronization.
When synchronization is complete, a message confirming you can
disconnect the player appears on the Sync List. After completion, close
Windows Media Player 11, and disconnect the player from the computer.
Contents
Table of
Home
Menu
Index
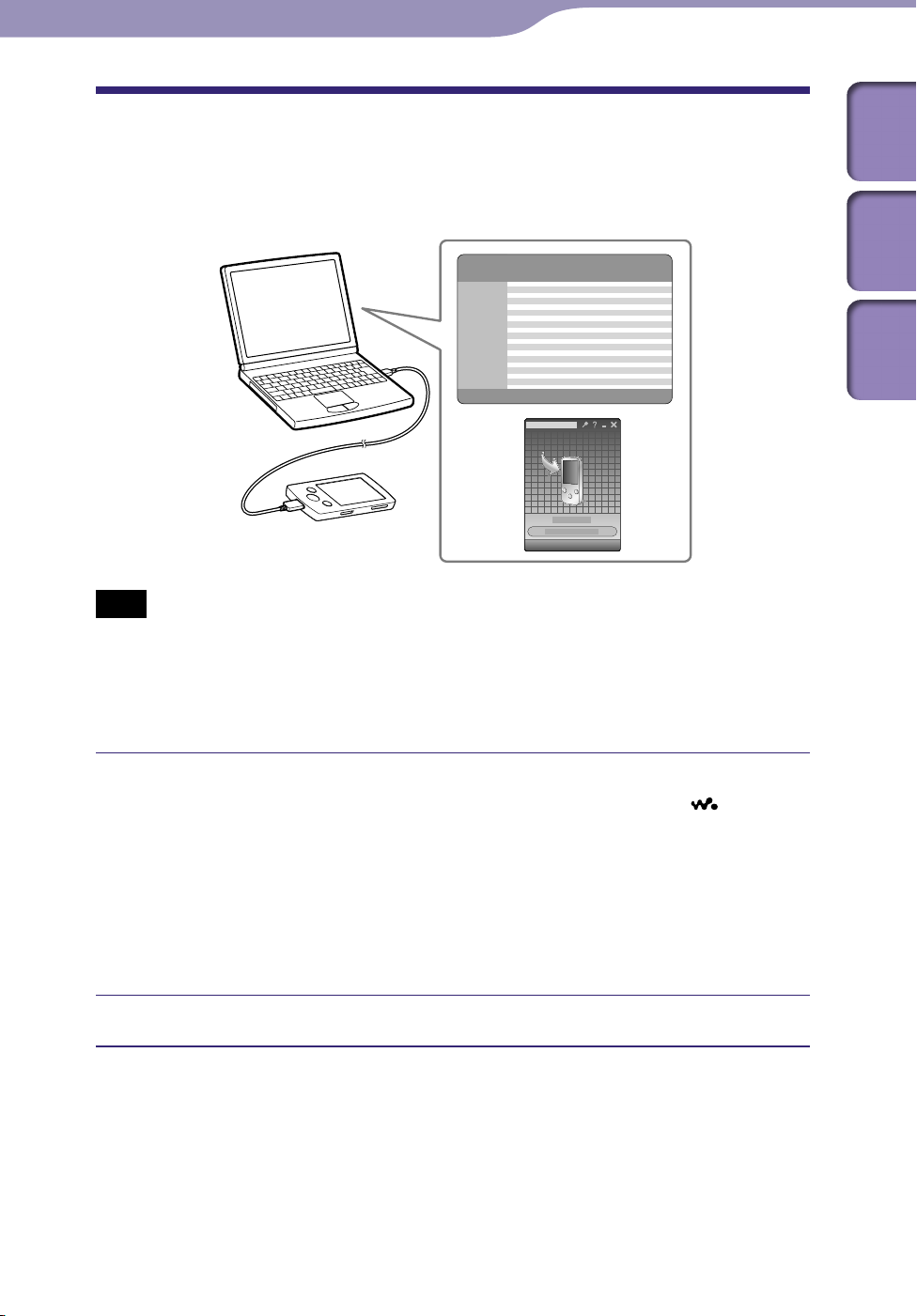
29
29
Transferring Music
Transferring Music Using Content Transfer
If you have already managed music with iTunes, etc., you can transfer them to
the player using Content Transfer. You can use iTunes, etc., to drag-and-drop
music to Content Transfer.
Contents
Table of
Home
Menu
Index
Note
Content Transfer cannot be used for Windows Media Player contents.
ntents with copyright protection cannot be transferred.
Co
ntent Transfer supports data transfer from iTunes 8.1 to the player. For details on
Co
restrictions on transferring songs from iTunes, visit the customer support Web sites (
p. 141).
Connect the player to your computer using the supplied USB cable.
Insert the connector of the USB cable into the player with the
facing up.
Content Transfer starts automatically.
o
r details on setting automatic start and general operation of Content
F
Transfer, refer to the Help of Content Transfer.
o
u can also click [All programs] in the [start] menu, and then [Content
Y
Transfer] - [Content Transfer] to start the software.
mark
Start up iTunes, etc.
Continued
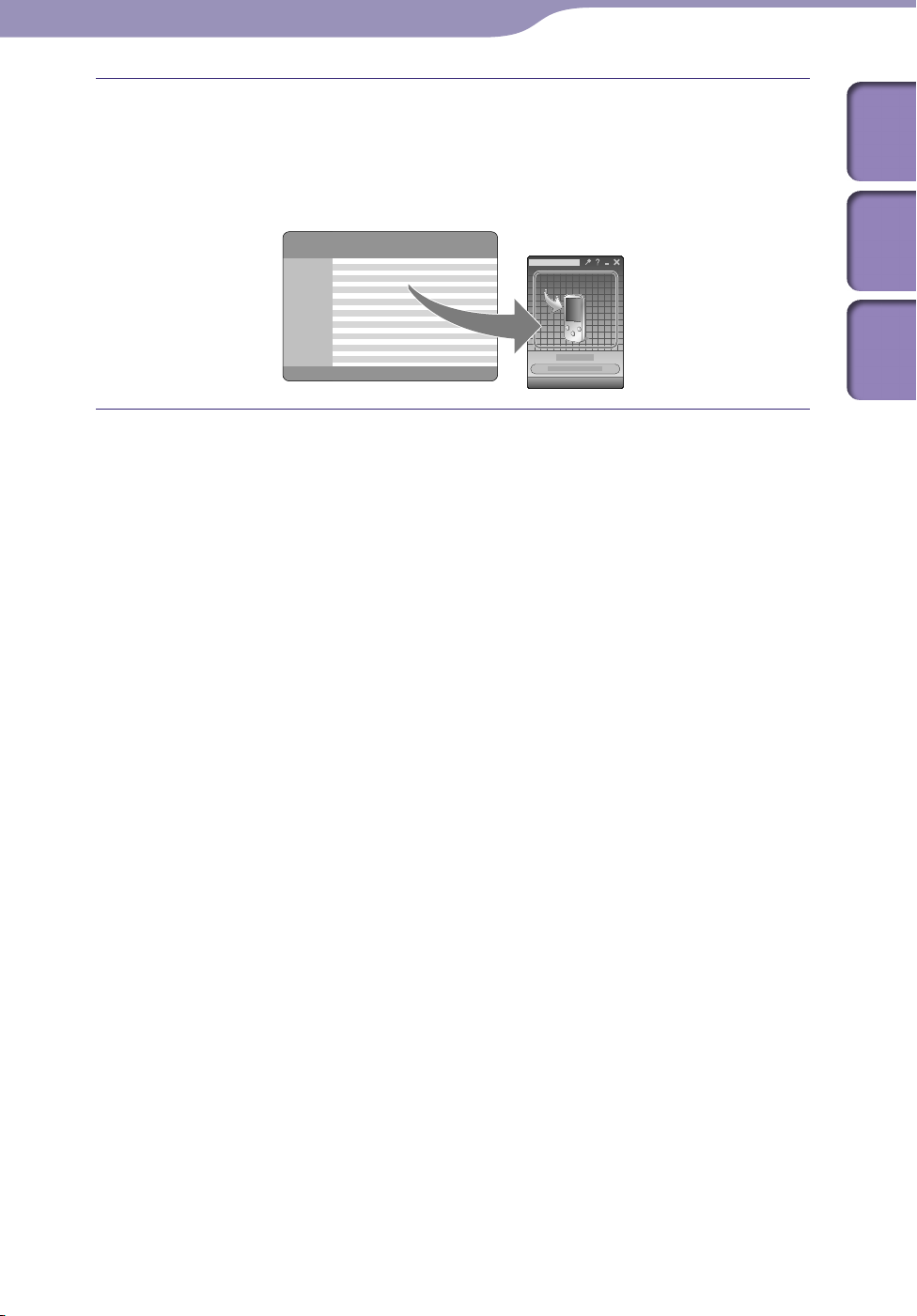
30
30
Transferring Music
Select the desired songs from iTunes, etc., and drag-and-drop them
to Content Transfer.
Content Transfer recognizes the type of data by filename extension, and
sends it to the appropriate folder of the player.
iTunes, etc.
Content Transfer
Contents
Table of
Home
Menu
Index
 Loading...
Loading...