Sony A3052121 User Manual
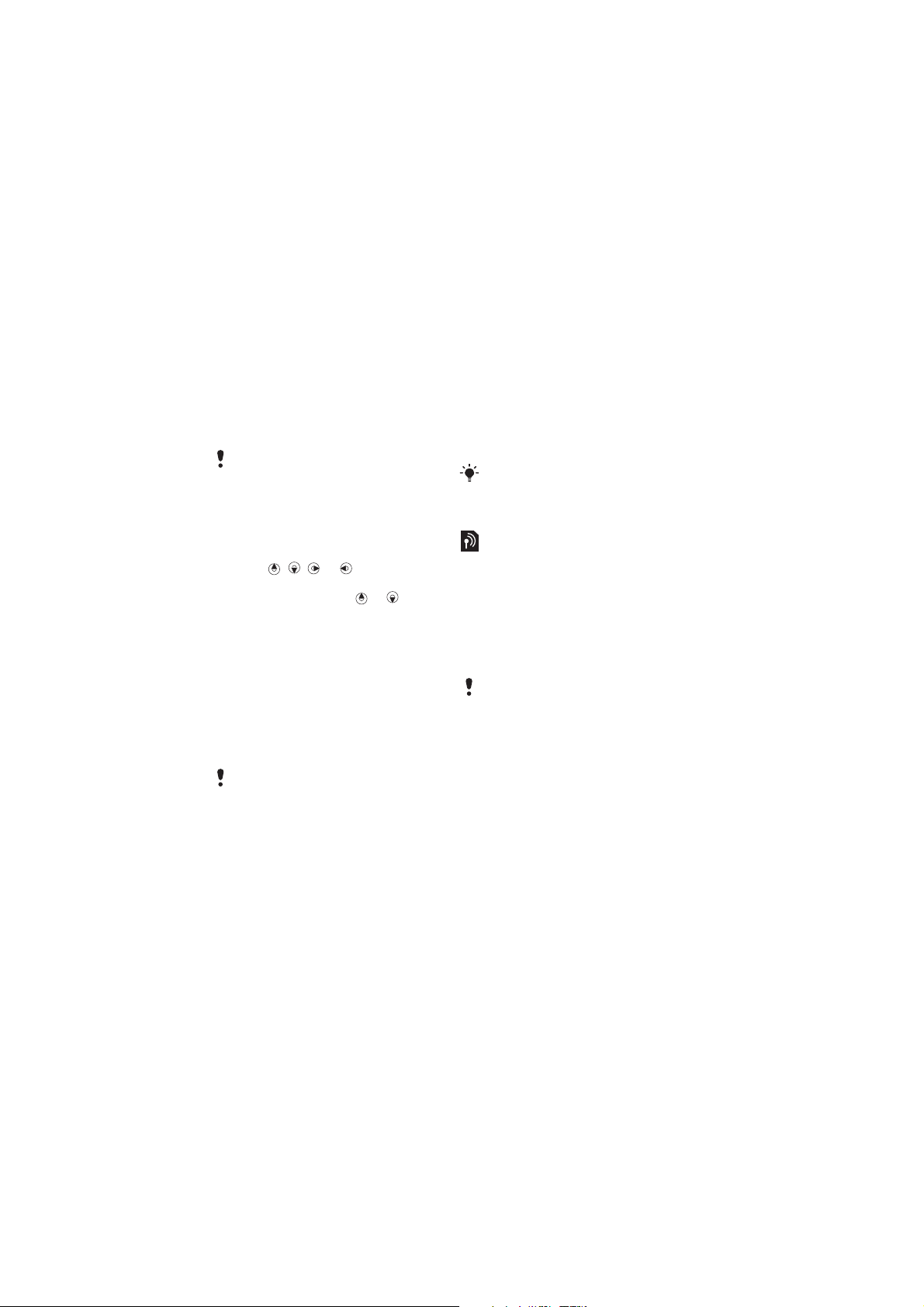
create a playlist by selecting an area
of tracks.
For information on how to analyze your
music, see Sony Ericsson Media
Manager Online Help.
To create a playlist by mood
1 From standby select Menu > Media >
Music.
2 Scroll to SensMe™ and select Open.
3 Press , , or to preview
different tracks.
4 Select Add and press or to
choose an area of tracks.
5 Select Create to play the playlist in the
Walkman™ player.
6 Select Options > Save playlist and
enter a name and select OK.
Audio books
You can listen to audio books that you
have transferred to your phone from a
computer using Sony Ericsson Media
Manager.
It may take a few minutes before a
transferred audio book appears in the list
of available audio books.
To access audio books
• From standby select Menu > Media >
Music > Audio books.
You can find audio books in formats
other than M4B and those that do not
have ID3v2 chapter tags in the Tracks
folder.
PlayNow™
You can connect to PlayNow™ to
download ringtones, games, music,
themes and wallpapers. You can
preview or listen to content before you
purchase and download it to your
phone.
If you cannot use PlayNow™, see
Troubleshooting on page 69.
This service is not available in all
countries.
To use PlayNow™
1 From standby select Menu >
PlayNow™.
2 Scroll the PlayNow™ Web site and
follow the instructions to preview and
purchase content.
TrackID™
TrackID™ is a music recognition
service. You can search for title, artist
22 Walkman™
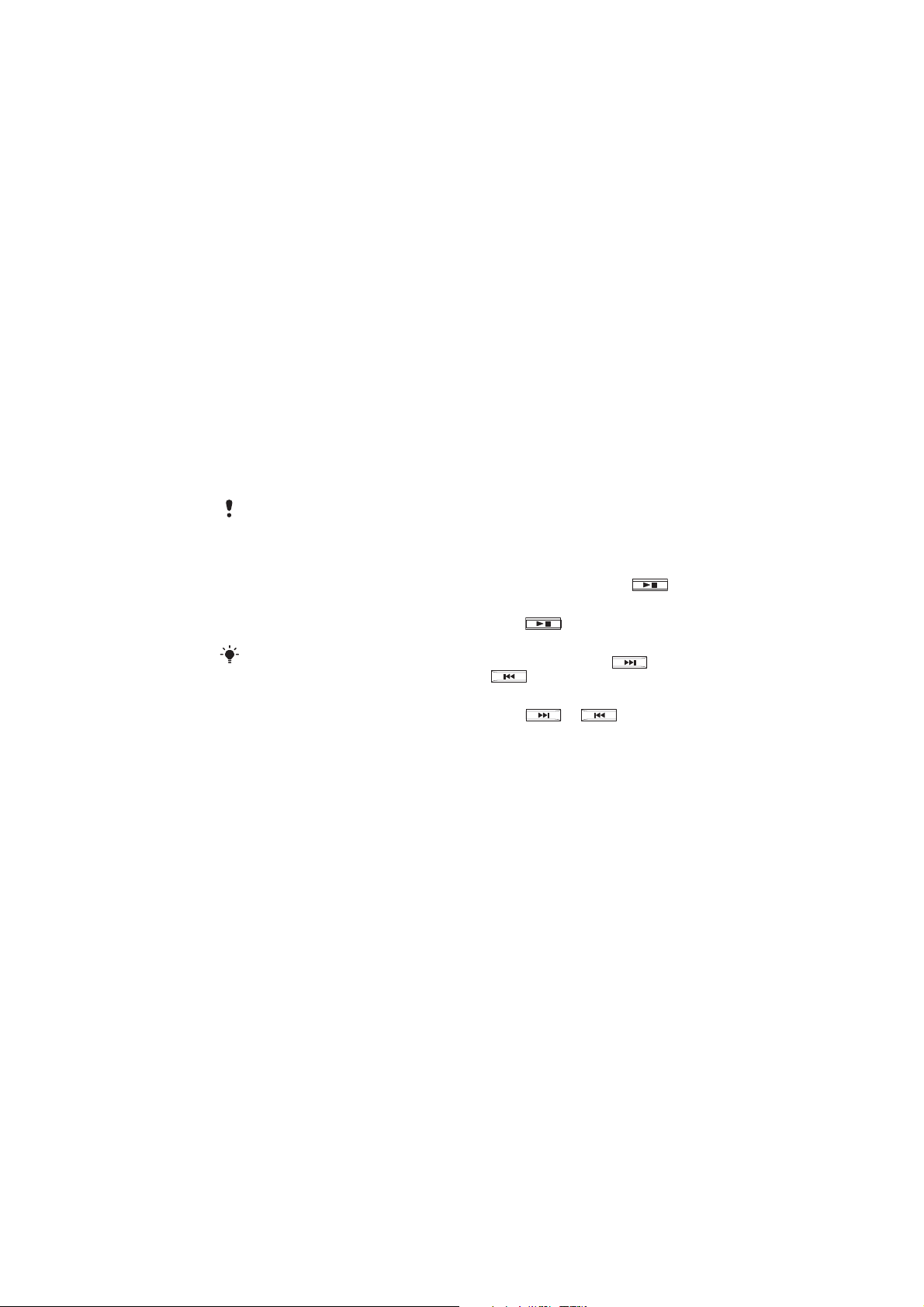
and album name for a track you hear
playing through a loudspeaker or on
the radio.
If you cannot use TrackID™, see
Troubleshooting on page 69.
For cost information contact your service
provider.
To search for track information
• When you hear a track through a
loudspeaker, from standby select
Menu > Entertainment > TrackID™ >
Start.
• When the radio is playing select
Options > TrackID™.
For best results, use TrackID™ in a quiet
area.
Online music and video clips
You can view video clips and listen to
music by streaming them to your
phone from the Internet. If you cannot
use the Internet, see Troubleshooting
on page 69.
To select a data account for
streaming
1 From standby select Menu > Settings
> the Connectivity tab > Streaming
settings > Connect using:.
2 Select the data account to use.
3 Select Save.
To stream music and video clips
1 From standby select Menu > Internet.
2 Select Options > Go to > Bookmarks.
3 Select a link to stream from.
Video player
To play videos
1 From standby select Menu > Media >
Video > Videos.
2 Scroll to a title and press .
To stop playing videos
• Press .
To fast forward and rewind
• Press and hold down or
.
To move between videos
• Press or .
23Walkman™
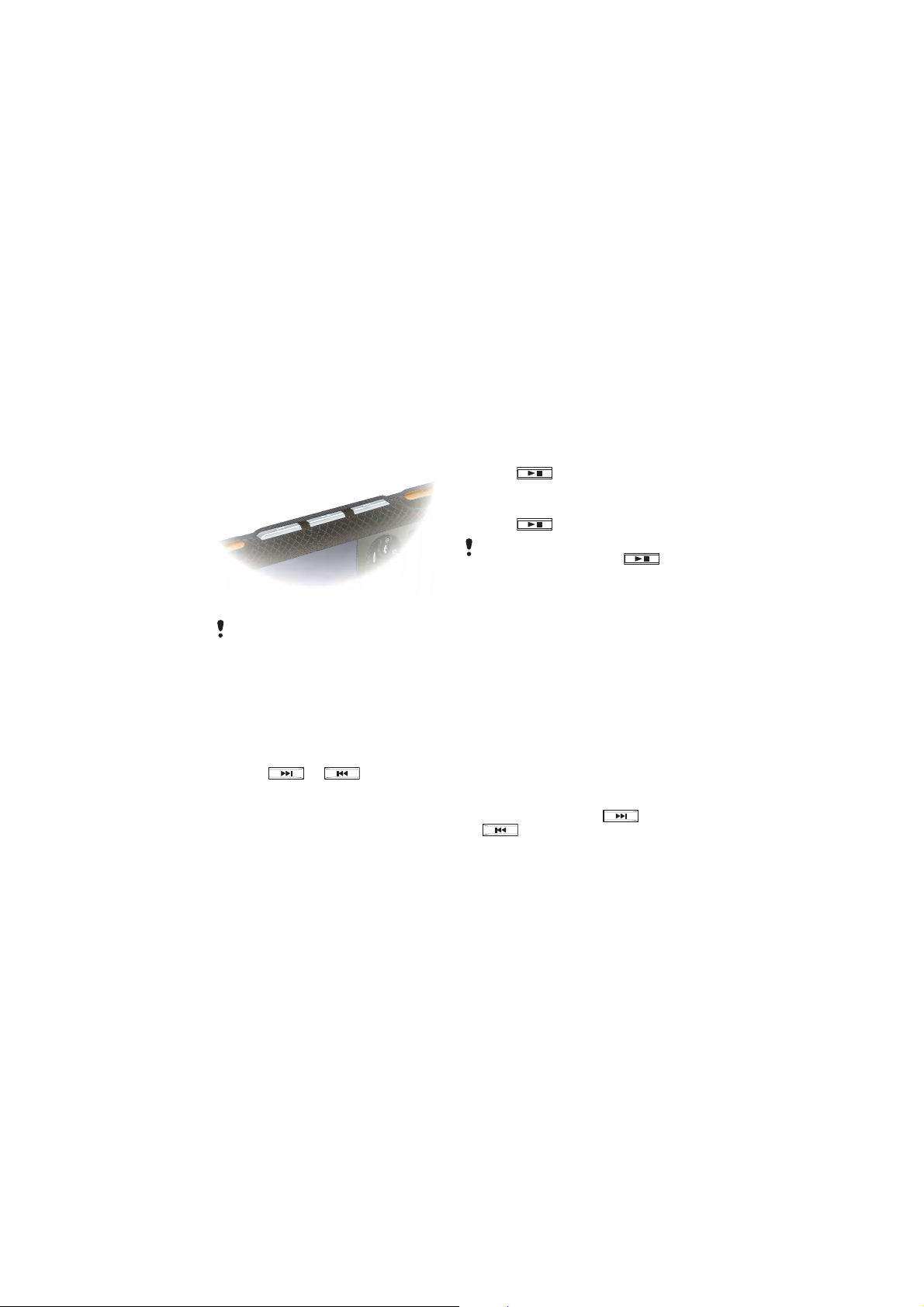
Radio
You can use the music keys to control
the radio.
Do not use your phone as a radio in
places where this is prohibited.
To listen to the radio
1 Connect the handsfree to the phone.
2 From standby select Menu > Radio.
To search for channels automatically
• Select Search.
To search for channels manually
• Press or .
To change the volume
• Press the volume keys up or down.
To minimize the radio
• When the radio is playing, select
Options > Minimize.
To return to the radio
• From standby select Menu > Radio.
To turn off the radio
• Press .
To resume playing in minimized
mode
• Press .
The handsfree must be attached to the
phone for the radio to start. turns
on the last used music application, the
radio or the Walkman™ player.
Saving channels
You can save up to 20 preset
channels.
To save channels
1 From standby select Menu > Radio.
2 When you have found a radio channel
select Options > Save.
3 Scroll to a position and select Insert.
To select saved channels
1 Select Options > Channels.
2 Select a radio channel.
To switch between saved channels
• Press and hold down or
.
24 Walkman™
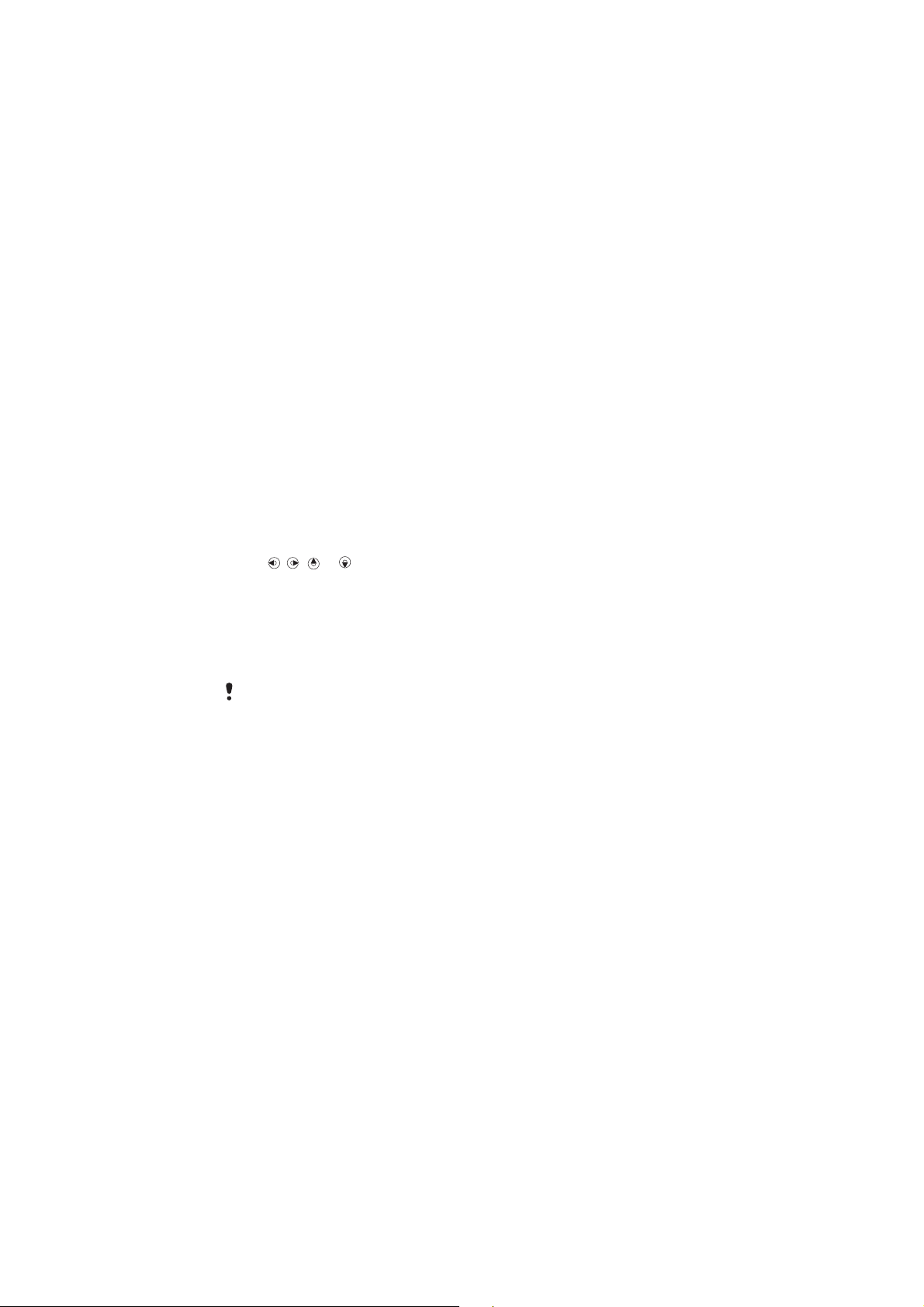
MusicDJ™
You can compose and edit your own
melodies to use as ringtones. Prearranged sounds with different
characteristics are available.
To compose a melody
1 From standby select Menu >
Entertainment > MusicDJ™.
2 Select to Insert, Copy or Paste sounds.
3 Use , , or to scroll between
the sounds.
4 Select Options > Save melody.
Record sound
You can record a voice memo or a
call. Recorded sounds can also be set
as ringtones.
In some countries or states it is required
by law that you inform the other person
before recording the call.
To record a sound
• From standby select Menu >
Entertainment > Record sound >
Record.
To record a call
1 During an ongoing call, select Options
> Record.
2 Select Save to save the recording.
To listen to a recording
1 From standby select Menu > Organizer
> File manager.
2 Scroll to Music and select Open.
3 Scroll to a recording and select Play.
25Walkman™
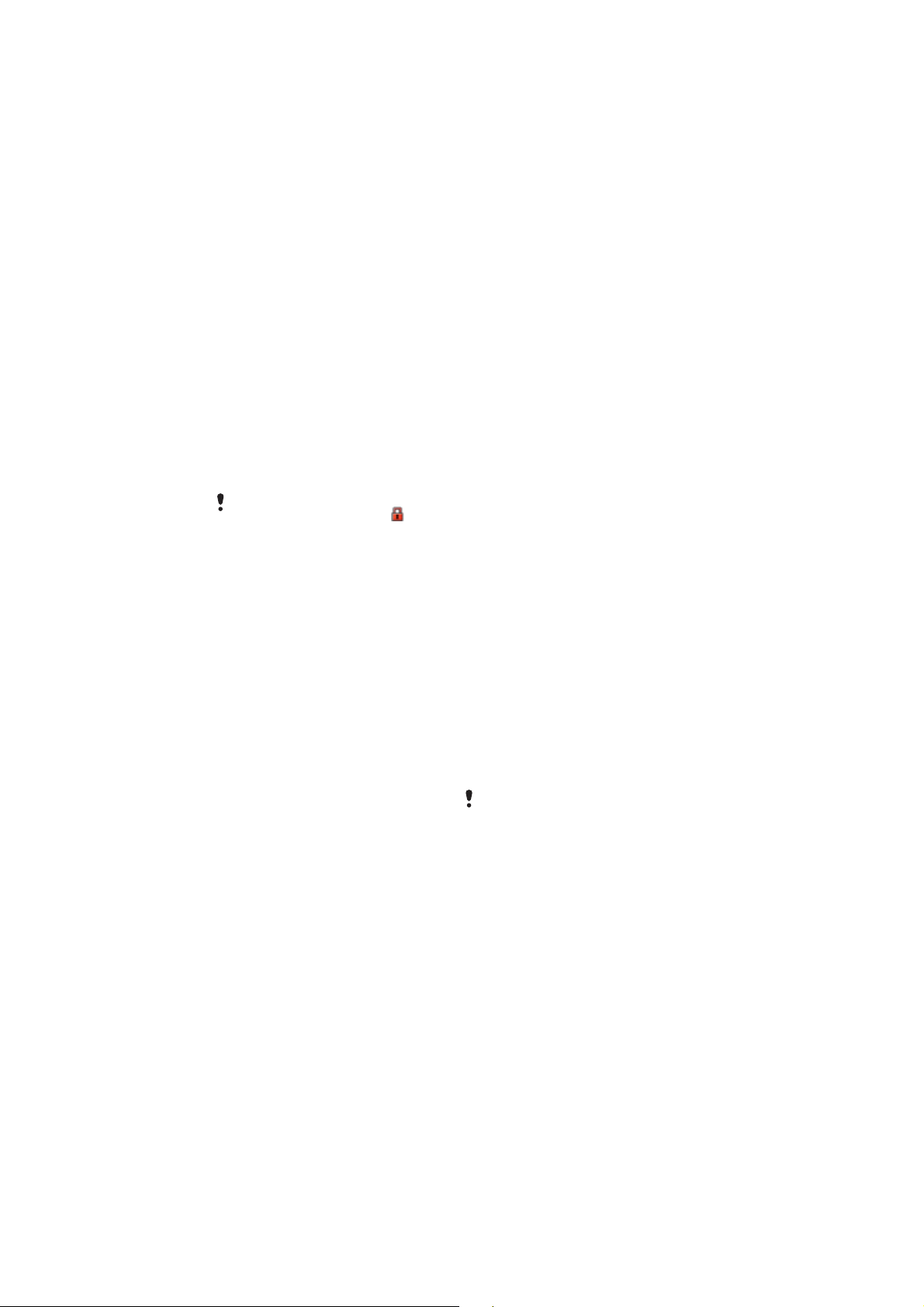
Transferring and
handling content
You can transfer and handle content
such as pictures and music.
You are not allowed to exchange some
copyright-protected material.
identifies a protected file.
Handling content within the
phone
You can use File manager to handle
content saved in the phone memory or
on a memory card. Tabs and icons in
File manager show where the content
is saved. If the memory is full, delete
some content to create space.
To view memory status
1 From standby select Menu > Organizer
> File manager.
2 Select Options > Memory status.
3 Select Memory card or Phone.
To select more than one item in a
folder
1 From standby select Menu > Organizer
> File manager.
2 Scroll to a folder and select Open.
3 Select Options > Mark > Mark several.
4 For each item you want to mark, scroll
to the item and select Mark.
26 Transferring and handling content
To move items between the phone
memory and the memory card
1 From standby select Menu > Organizer
> File manager.
2 Find an item and select Options >
Manage file > Move.
3 Select Memory card or Phone.
4 Scroll to a folder and select Open.
5 Select Paste.
To view information about content
1 From standby select Menu > Organizer
>
File manager.
2 Find an item and select Options >
Information.
Sending content to another
phone
You can send content, for example, in
messages or using Bluetooth™
wireless technology.
To send content
1 Scroll to an item and select Options >
Send.
2 Select a transfer method.
Make sure the receiving device supports
the transfer method you select.
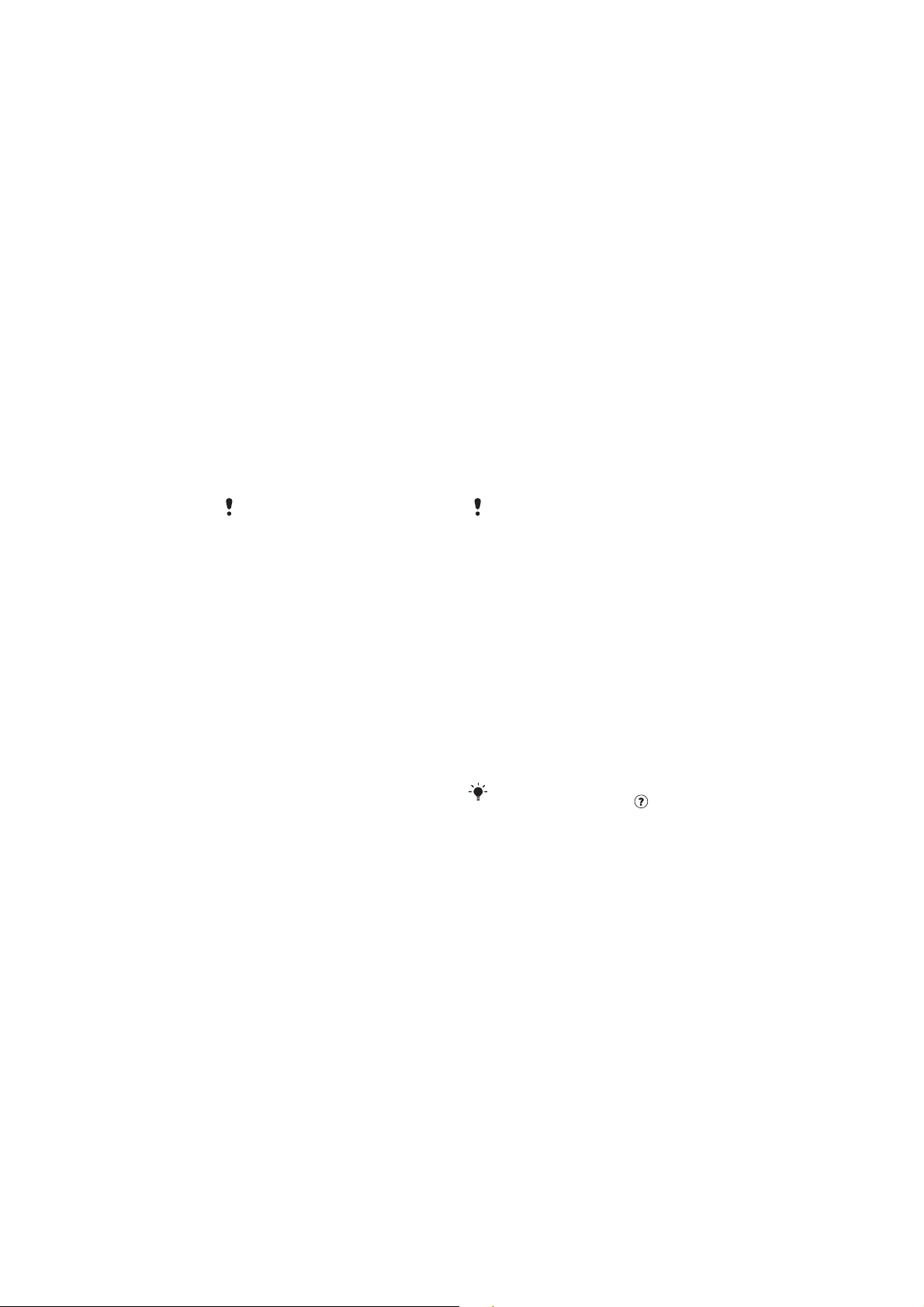
Transferring content to and
from a computer
You can use Sony Ericsson Media
Manager to transfer content between
your phone and a computer.
Sony Ericsson Media Manager
software is included on the CD that
comes with your phone and available for
download at
www.sonyericsson.com/support.
When you move or copy content from
a computer to your phone
unrecognized content is saved in the
Other folder in the file manager.
Required operating systems
You need one of these operating
systems to use the software included
on the CD:
• Microsoft® Windows Vista™ 32 bit
and 64 bit versions of: Ultimate,
Enterprise, Business, Home
Premium or Home Basic
• Microsoft® Windows XP (Pro or
Home), Service Pack 2 or higher
To install Sony Ericsson Media
Manager
1 Turn on your computer and insert the
CD. The CD starts automatically and
the installation window opens.
2 Select a language and click OK.
3 Click Install Sony Ericsson Media
Manager and follow the instructions.
To transfer content using
Sony Ericsson Media Manager
Do not remove the USB cable from your
phone or computer during transfer, as
this may corrupt the phone memory.
1 Connect the phone to a computer with
a USB cable supported by your
phone.
2 Computer: Start/Programs/
Sony Ericsson/Media Manager.
3 Phone: Select Media transfer.
4 Computer: Wait until the phone
appears in Sony Ericsson Media
Manager.
5 Move files between your phone and
the computer in Sony Ericsson Media
Manager.
6 For safe disconnection of the USB
cable, right-click the removable disk
icon in Windows Explorer and select
Eject.
For details on transferring music, refer to
Media Manager Help. Click in the top
right corner of the Sony Ericsson Media
Manager window. You can also go to
www.sonyericsson.com/support to read
Getting started guides.
27Transferring and handling content
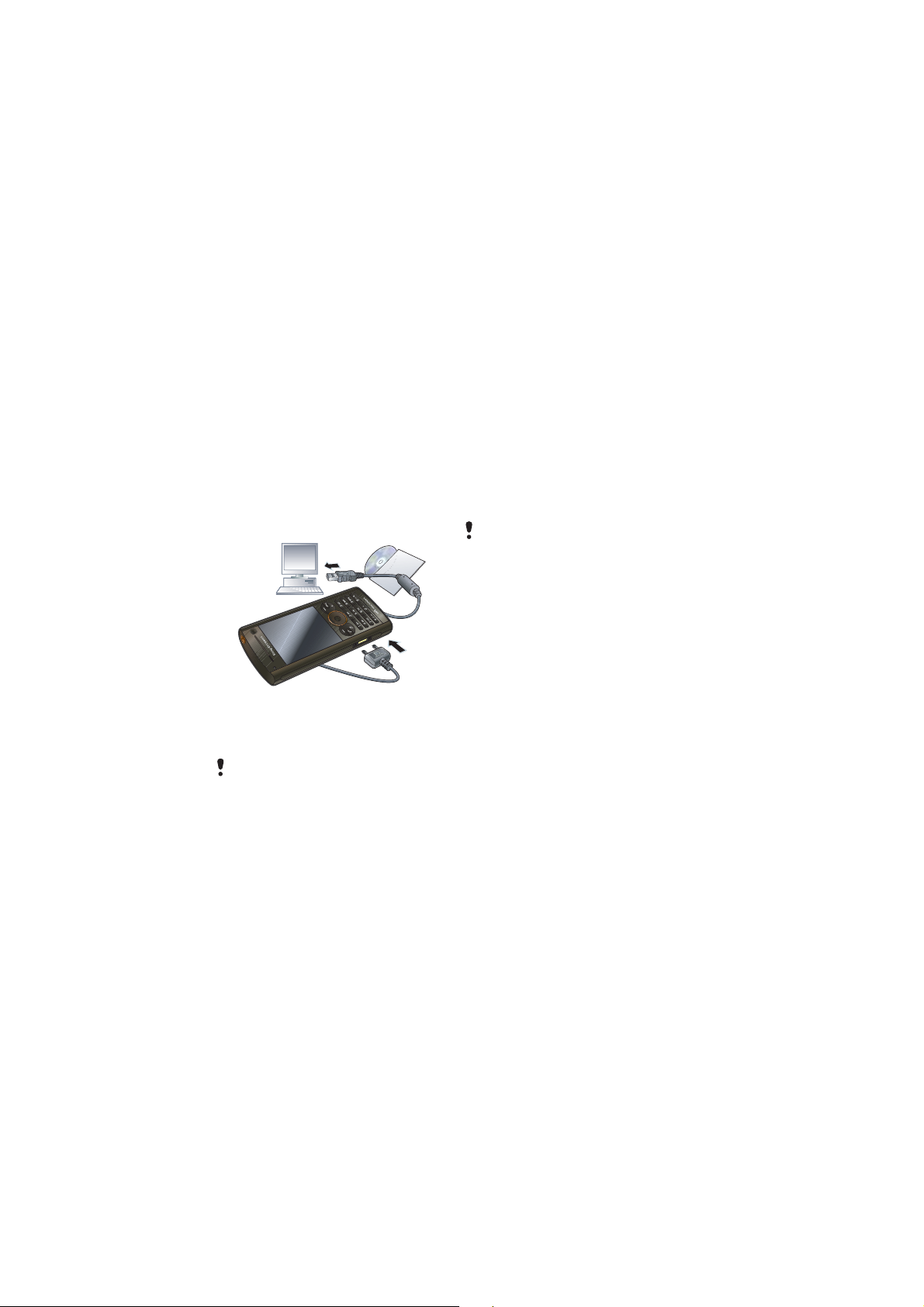
Using the USB cable
You can connect your phone to a
computer with the USB cable to
synchronize, transfer and back up
phone content and use your phone as
a modem. For more information, go to
www.sonyericsson.com/support to
read Getting started guides.
Before you use the USB cable
• See Required operating systems on
page 27.
Only use a USB cable supported by your
phone. Do not remove the USB cable
from your phone or computer during
transfer as this may corrupt the phone
memory.
To disconnect the USB cable safely
1 Right-click the removable disk icon in
Windows Explorer.
2 Select Eject.
3 Disconnect the USB cable when there
is a message saying it is safe to do so
in the phone.
Do not copy the files immediately if you
formatted the phone drive on the PC. In
that case, remove the USB cable and
restart the phone first.
Drag and drop content
You can drag and drop content
between your phone memory and a
computer in Microsoft Windows
Explorer.
To drag and drop content
1 Connect your phone to a computer
using the USB cable.
2 Phone: Select Media transfer. Wait
until an external device icon appears
in My Computer and then double click
to open. Phone memory and memory
card appear as external disks in
Windows Explorer.
3 Computer: Wait until the phone
memory appear as external disks in
Windows Explorer.
4 Drag and drop selected files between
the phone and the computer.
28 Transferring and handling content
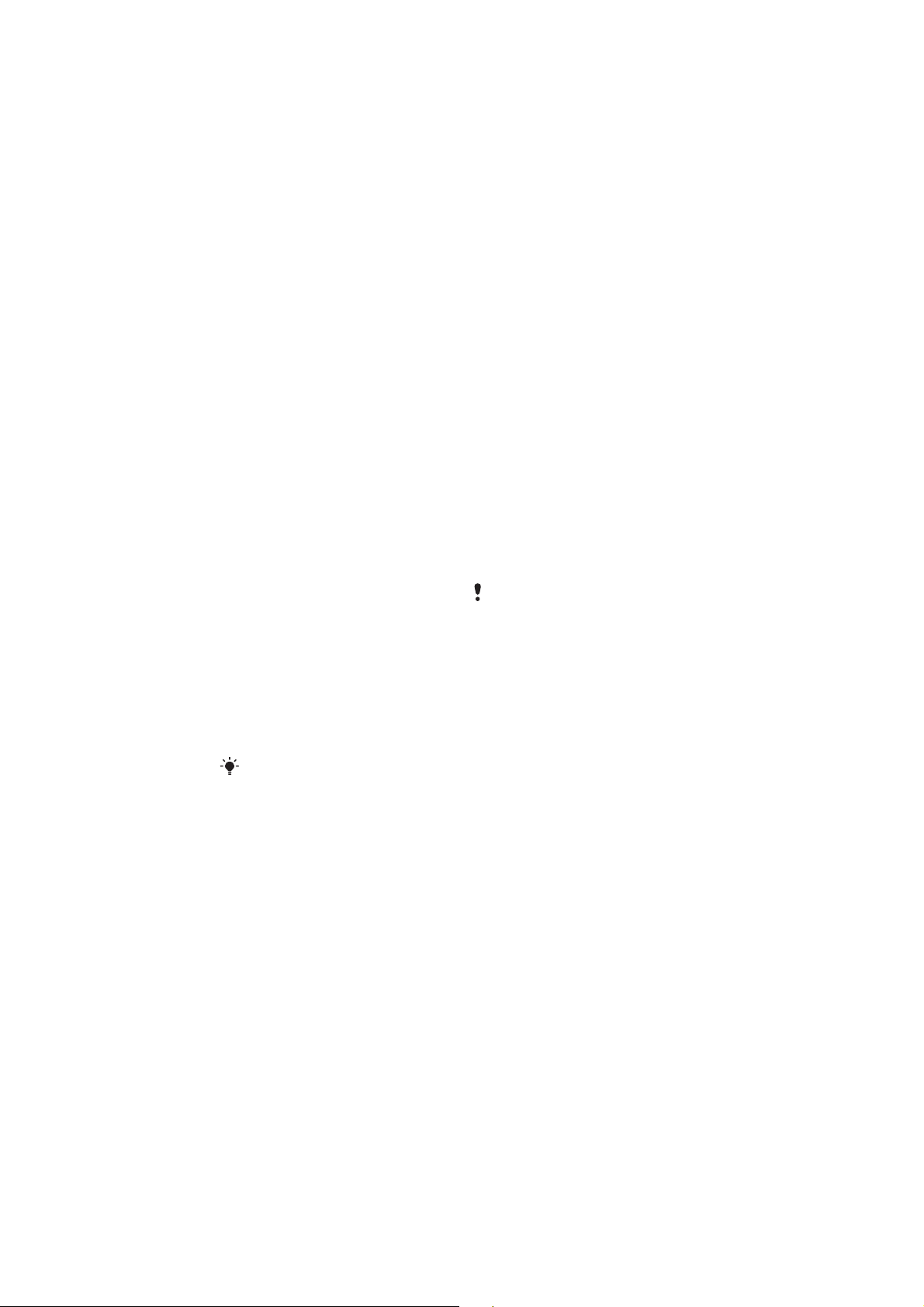
Phone name
You can enter a name for your phone
that is shown to other devices when
using, for example, Bluetooth™
wireless technology.
To enter a phone name
1 From standby select Menu > Settings
> the Connectivity tab > Phone name.
2 Enter the phone name and select OK.
Using Bluetooth™ wireless
technology
The Bluetooth function makes wireless
connection to other Bluetooth devices
possible. You can, for example:
• Connect to handsfree devices.
• Connect to several devices at the
same time.
• Connect to computers and access
the Internet.
• Exchange items.
• Play multiplayer games.
A range within 10 metres (33 feet), with
no solid objects in between, is
recommended for Bluetooth
communication.
Before you use Bluetooth wireless
technology
You must turn on the Bluetooth
function to communicate with other
devices. You may also have to pair
your phone with other Bluetooth
devices.
To turn the Bluetooth function on
• From standby select Menu > Settings
> the Connectivity tab > Bluetooth >
Turn on.
Make sure that the device you want to
pair your phone with has the Bluetooth
function activated and Bluetooth visibility
set to on.
To pair the phone with a device
1 From standby select Menu > Settings
> the Connectivity tab > Bluetooth > My
devices.
2 Scroll to New device and select Add to
search for available devices.
3 Select a device.
4 Enter a passcode, if required.
To allow connection to the phone
1 From standby select Menu > Settings
> the Connectivity tab > Bluetooth > My
devices.
2 Select a device from the list.
3 Select Options > Allow connection.
29Transferring and handling content
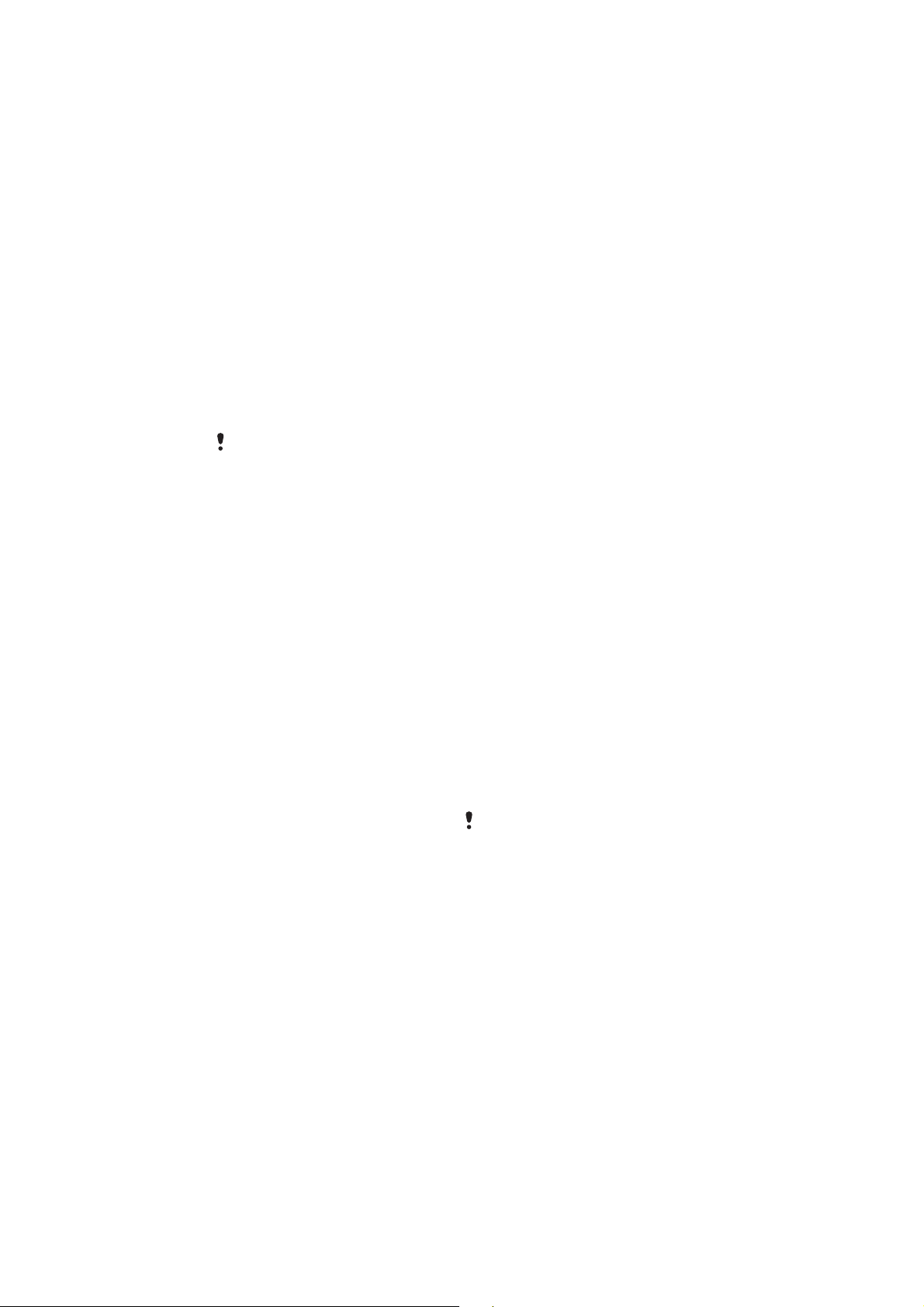
4 Select Always ask or Always allow.
This is only possible with devices that
require access to a secure service.
To pair the phone with a Bluetooth
handsfree for the first time
1 From standby select Menu > Settings
> the Connectivity tab > Bluetooth >
Handsfree.
2 Select a device.
3 Enter a passcode, if required.
Power saving
You can save battery power with the
Power save function. In Power save
mode you can only connect with a
single Bluetooth device. If you want to
connect with more than one Bluetooth
device at the same time you must turn
this function off.
To turn powersave on
• From standby select Menu > Settings
> the Connectivity tab > Bluetooth >
Powersave > On.
Transferring sound to and from a
Bluetooth handsfree
You can transfer the sound to and
from a Bluetooth handsfree using a
phone key or the handsfree key.
To transfer sound
1 From standby select Menu > Settings
> the Connectivity tab > Bluetooth >
Handsfree > Incoming call.
2 Select an option. In phone transfers
sound to the phone. In handsfree
transfers sound to the handsfree.
To transfer sound during a call
1 During a call, select Sound.
2 Select from the list.
Backing up and restoring
You can backup phone content to a
computer using the Sony Ericsson PC
Suite and the Sony Ericsson Media
Manager. With Sony Ericsson PC Suite
you can backup and restore contacts,
calendar, tasks, notes and
bookmarks. With Sony Ericsson Media
Manager you can backup and restore
content such as music, pictures and
video clips.
Before backing up and restoring, you
need to install the Sony Ericsson PC
Suite and the Sony Ericsson Media
Manager.
Always make a backup before having the
phone upgraded, since upgrading can
clear the user content.
30 Transferring and handling content
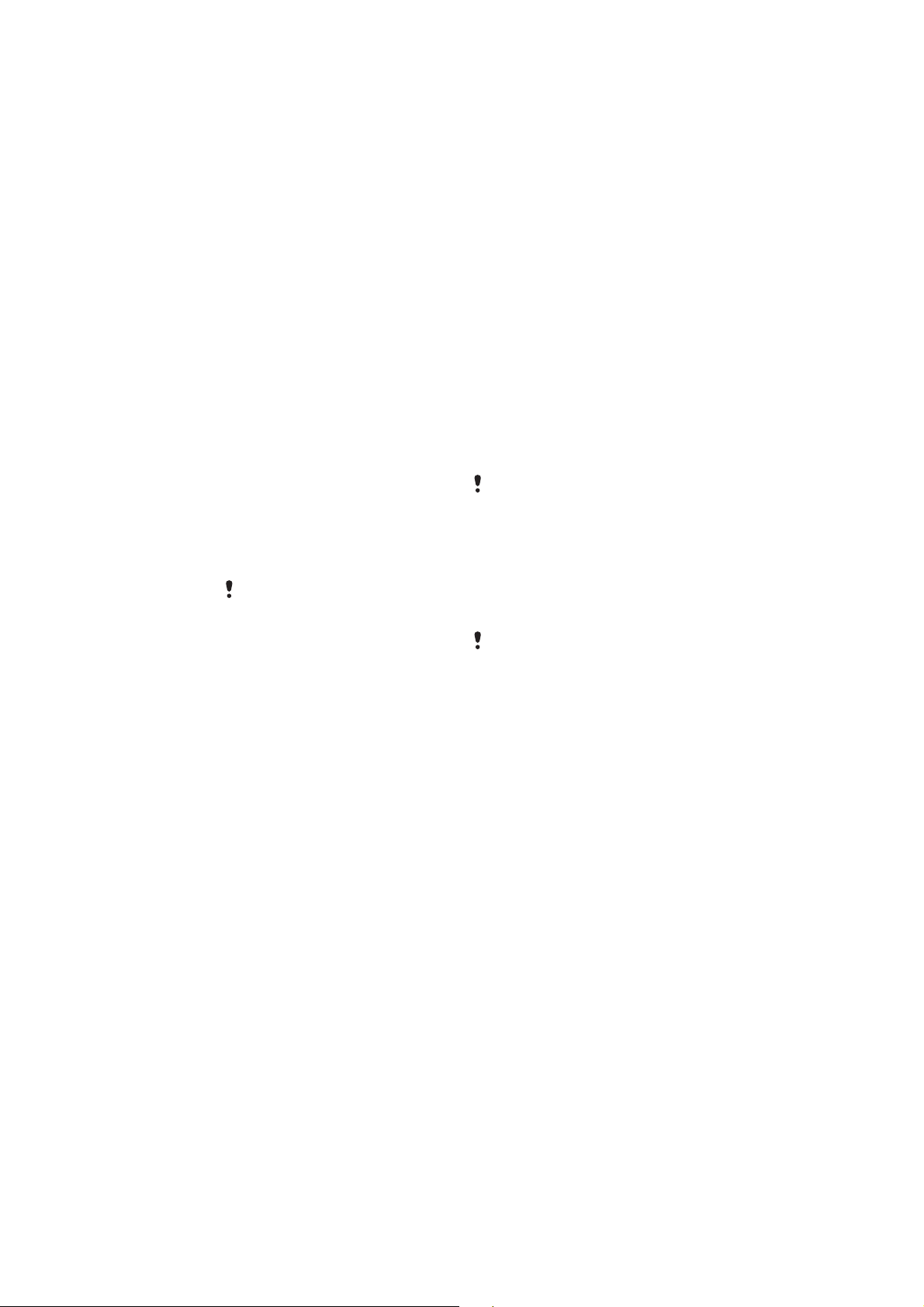
To make a backup using the Sony
Ericsson PC Suite
1 Computer: Start the Sony Ericsson PC
Suite from Start/Programs/Sony
Ericsson/PC Suite.
2 Follow the instructions in the Sony
Ericsson PC Suite for how to connect.
3 Phone: Select Phone mode.
4 Computer: Go to the backup and
restore section in the Sony Ericsson
PC Suite and make a backup.
The Sony Ericsson PC Suite will
overwrite all the phone content during
the restore process. You may damage
your phone if you interrupt the process.
To restore phone content using the
Sony Ericsson PC Suite
1 Computer: Start the Sony Ericsson PC
Suite from Start/Programs/Sony
Ericsson/PC Suite.
2 Follow the instructions in the Sony
Ericsson PC Suite for how to connect.
3 Phone: Select Phone mode.
Computer: Go to the backup and
restore section in the Sony Ericsson
PC Suite and restore your phone.
To make a backup using the
Sony Ericsson Media Manager
1 Connect your phone to the computer
using a USB cable.
You can also connect your phone to a
computer using Bluetooth.
2 Phone: Select Media transfer mode.
3 Computer: Start Sony Ericsson Media
Manager from Start/Programs/Sony
Ericsson/Media Manager.
4 Go to the backup section in the
Sony Ericsson Media Manager.
5 Select the files you want to backup
and make a back up.
The Sony Ericsson Media Manager will
compare your phone content with your
computer backup and then restore files
missing in your phone. You may damage
your phone if you interrupt the process.
To restore phone content using the
Sony Ericsson Media Manager
1 Connect your phone to the computer.
2 Phone: Select Media transfer mode.
3 Computer: Start Sony Ericsson Media
Manager
from Start/Programs/Sony
Ericsson/Media Manager.
4 Go to the backup section in the
Sony Ericsson Media Manager.
31Transferring and handling content
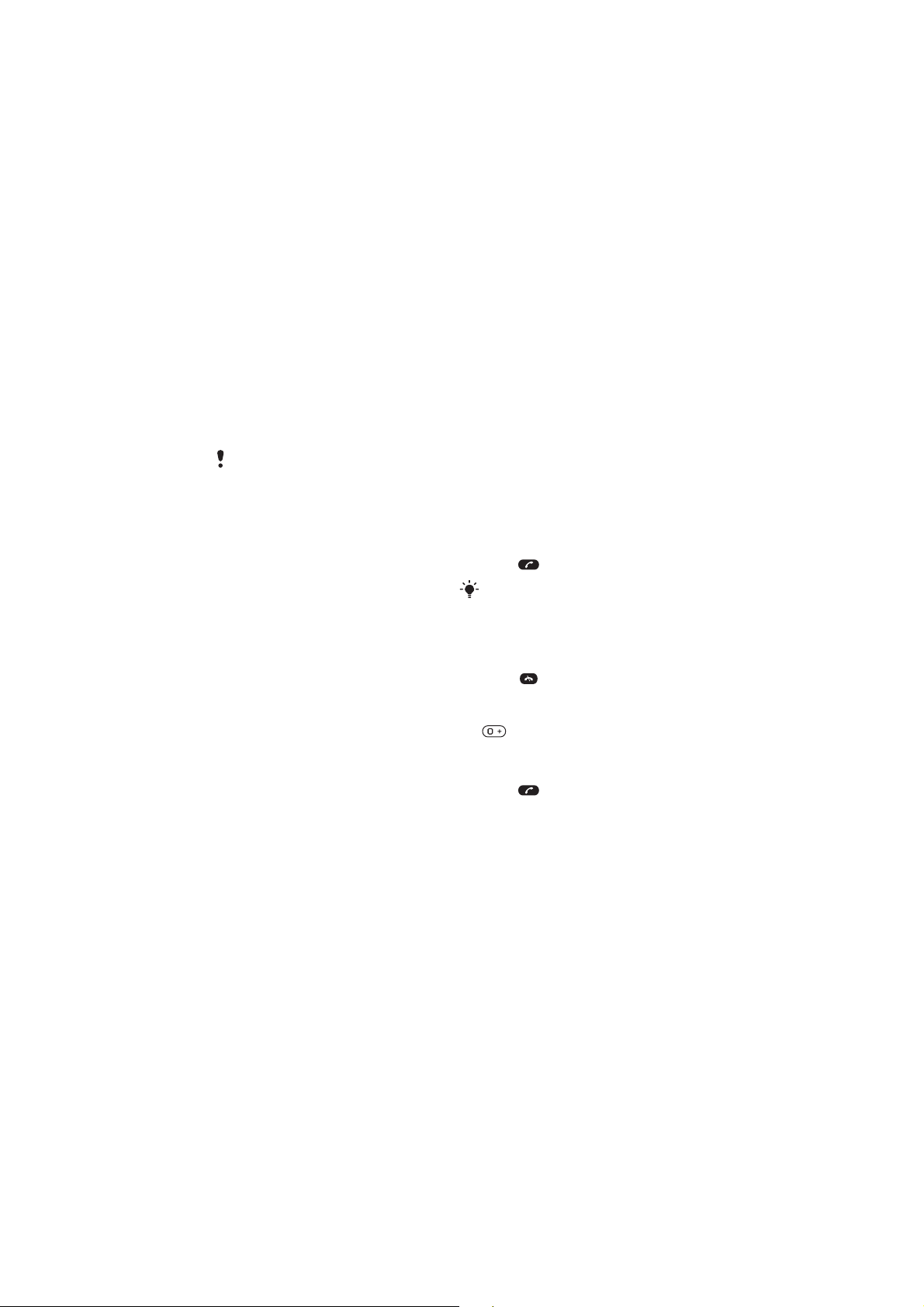
5 Select the files you want to restore
and restore them.
For more information on backing up and
restoring in Sony Ericsson Media
Manager see the Sony Ericsson Media
Manager Getting started guide at
www.sonyericsson.com/support.
Calling
Making and receiving calls
You need to turn on your phone and
be within range of a network.
To make a call
1 From standby enter a phone number
(with international country code and
area code, if applicable).
2 Press .
You can call numbers from your contacts
and call list. See Contacts on page 34,
and Call list on page 37. You can also
use your voice to make calls. See Voice
control on page 38.
To end a call
• Press .
To make international calls
1 From standby press and hold down
until a “+” sign appears.
2 Enter the country code, area code
(without the first zero) and phone
number.
3 Press .
32 Calling
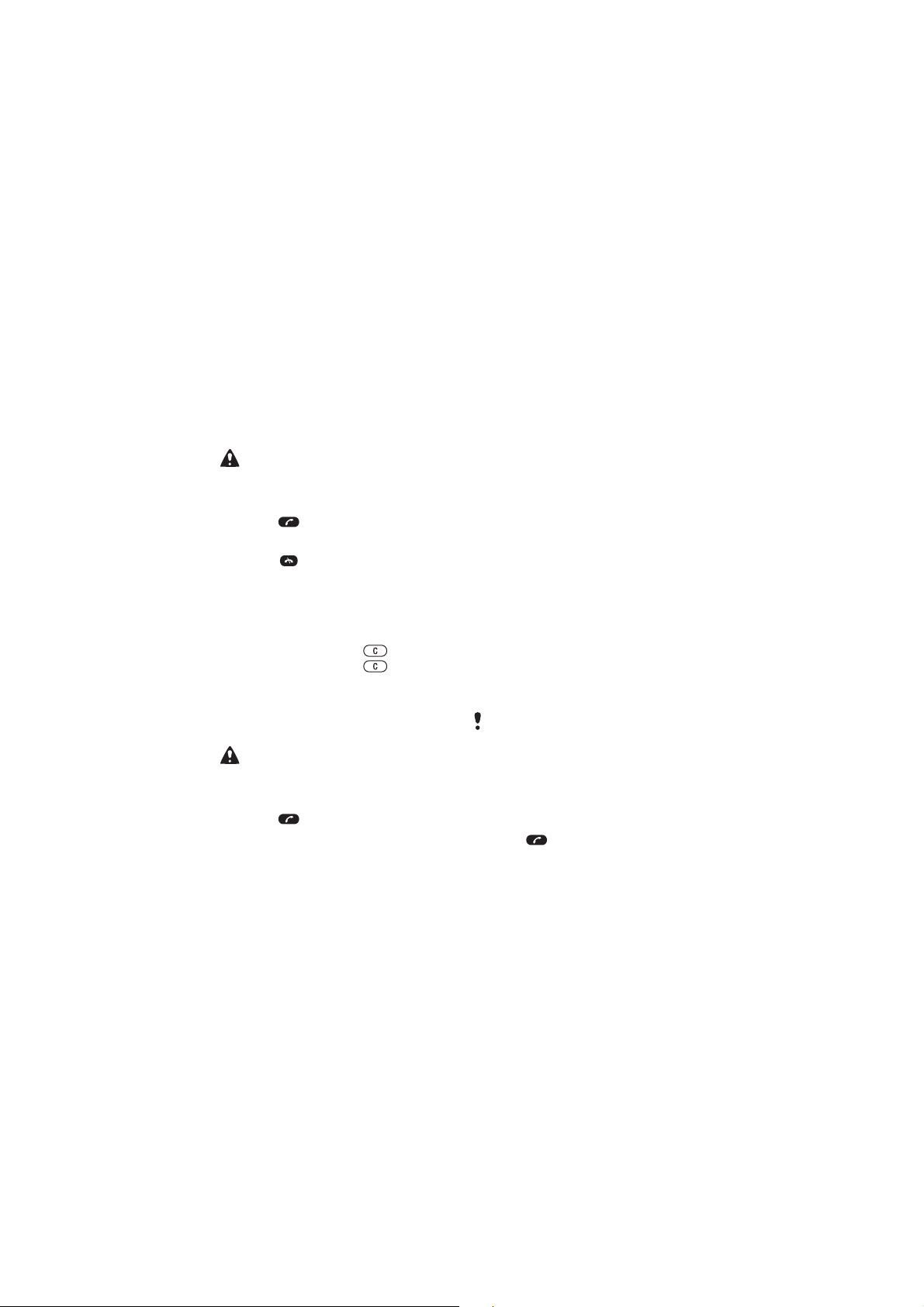
To re-dial a number
• When Retry? appears select Yes.
Do not hold your phone to your ear when
waiting. When the call connects, your
phone gives a loud signal.
To answer a call
• Press .
To reject a call
• Press .
To change the ear speaker volume
during a call
• Press the volume key up or down.
To mute the microphone during a call
1 Press and hold down .
2 Press and hold down again to
resume.
To turn the loudspeaker on during a
call
• Select SpkrOn.
Do not hold your phone to your ear when
using the loudspeaker. This could
damage your hearing.
To view missed calls from standby
• Press to open the call list.
Networks
Your phone switches automatically
between GSM and 3G (UMTS)
networks depending on availability.
Some network operators allow you to
switch networks manually.
To switch networks manually
1 From standby select Menu > Settings
> the Connectivity tab > Mobile
networks > GSM/3G networks.
2 Select an option.
Emergency calls
Your phone supports international
emergency numbers, for example, 112
and 911. You can normally use these
numbers to make emergency calls in
any country, with or without the SIM
card inserted, if you are in range of a
network.
In some countries, other emergency
numbers may also be promoted. Your
network operator may therefore have
saved additional local emergency
numbers on the SIM card.
To make an emergency call
• From standby enter 112 (the
international emergency number) and
press .
33Calling
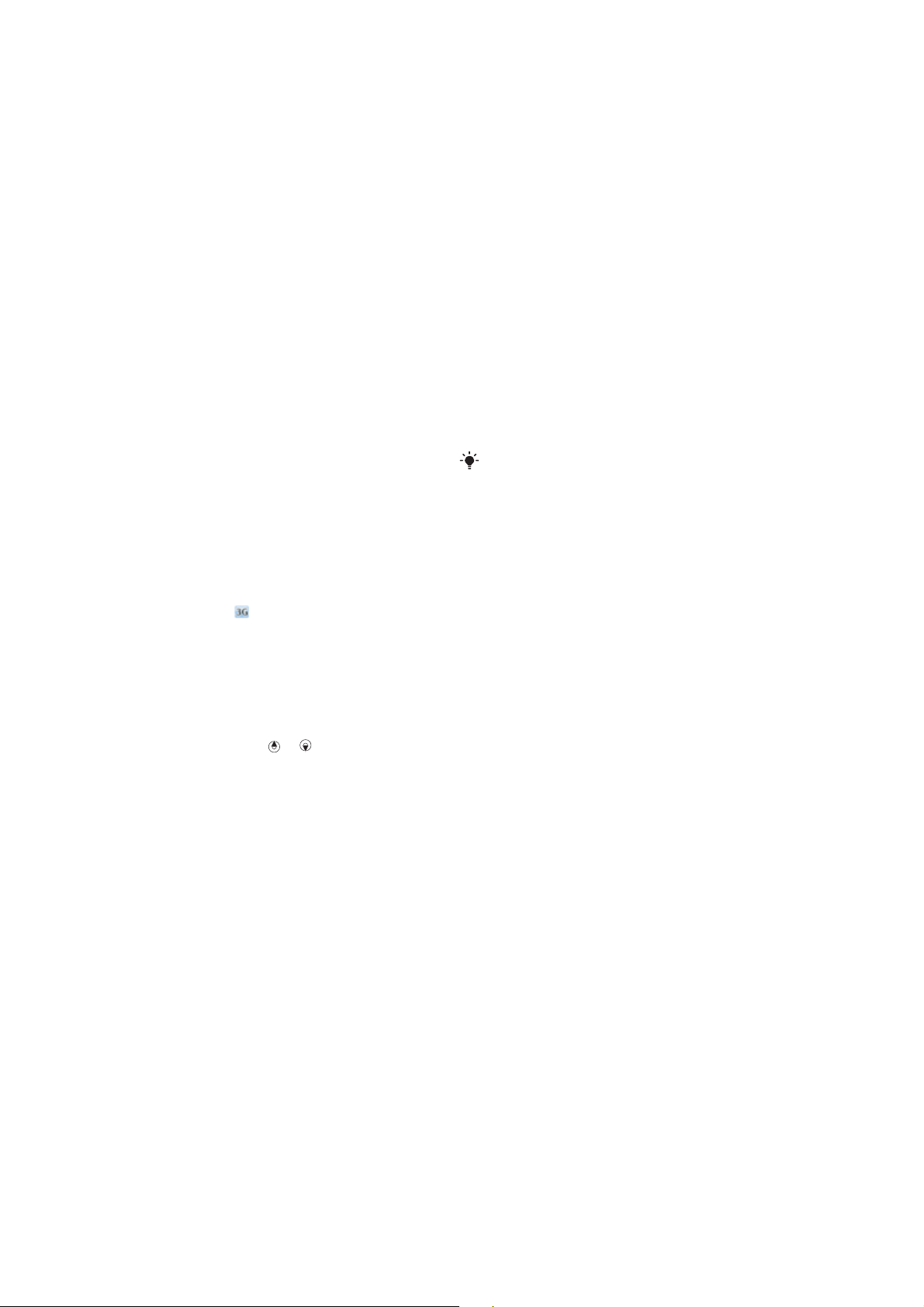
To view your local emergency
numbers
1 From standby select Menu > Contacts.
2 Scroll to New contact and select
Options > Special numbers >
Emergency nos..
Video call
You can see a person on the screen
during calls. Both parties need a
subscription that supports the 3G
(UMTS) service, and you need to be
within range of a 3G (UMTS) network.
3G (UMTS) service is available when
appears.
To make a video call
1 From standby enter a phone number
(with international country code and
area code if applicable).
2 Select Options > Make video call.
To use the zoom with an outgoing
video call
• Press or .
To view video call options
During the call, select Options.
Contacts
You can save names, phone numbers
and personal information in Contacts.
Information can be saved in the phone
memory or on the SIM card.
You can synchronize your contacts using
the Sony Ericsson PC Suite.
Default contacts
You can choose which contact
information is shown as default. If
Phone contacts is selected as default,
your contacts show all the information
saved in Contacts. If you select SIM
contacts as default, your contacts
show names and numbers saved on
the SIM card.
To select default contacts
1 From standby select Menu > Contacts.
2 Scroll to New contact and select
Options > Advanced > Default contacts.
3 Select an option.
Phone contacts
Phone contacts can contain names,
phone numbers and personal
information. They are saved in the
phone memory.
To add a phone contact
1 From standby select Menu > Contacts.
2 Scroll to New contact and select Add.
3 Enter the name and select OK.
4 Scroll to New number: and select Add.
34 Calling
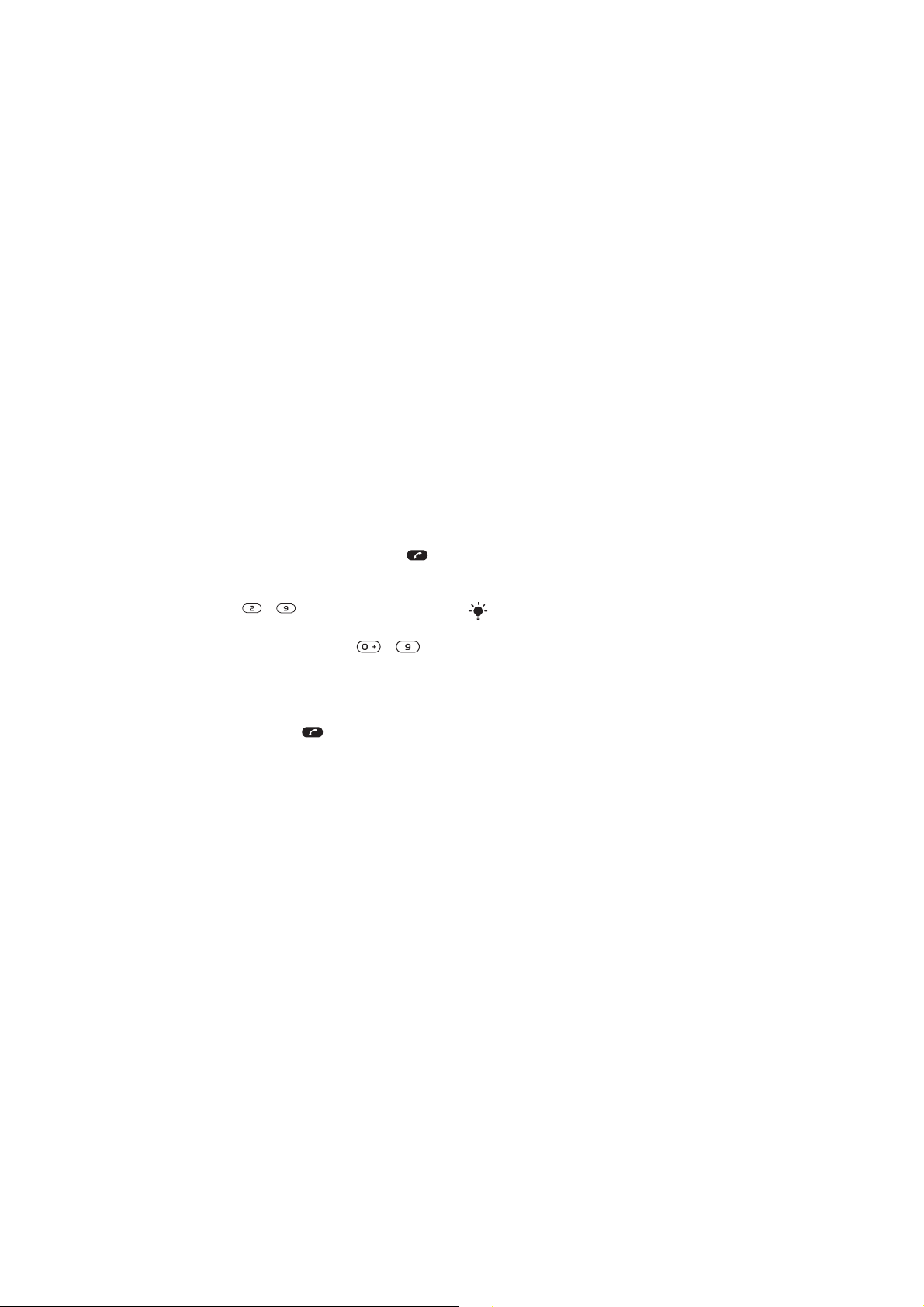
5 Enter the number and select OK.
6 Select a number option.
7 Scroll between the tabs and add
information to the fields.
8 Select Save.
Calling contacts
To call a phone contact
1 From standby select Menu > Contacts.
2 Scroll to a contact and press .
To go directly to the contacts list
• From standby press and hold down
– .
To call with Smart search
1 From standby press – to
enter a sequence of (at least two)
digits. All entries which match the
sequence of digits or corresponding
letters are shown in a list.
2 Scroll to a contact or a phone number
and press .
To turn Smart search on or off
1 From standby select Menu > Settings
> the Calls tab > Smart search.
2 Select an option.
Editing contacts
To add information to a phone
contact
1 From standby select Menu >
Contacts.
2 Scroll to a contact and select Options
> Edit contact.
3 Scroll between the tabs and select
Add or Edit.
4 Select an option and an item to add or
edit.
5 Select Save.
If your subscription supports Calling Line
Identification (CLI) service, you can
assign personal ringtones and pictures
to contacts.
To copy names and numbers to
phone contacts
1 From standby select Menu >
Contacts.
2 Scroll to New contact and select
Options > Advanced > Copy from SIM
3 Select an option.
To copy names and numbers to the
SIM card
1 From standby select Menu >
Contacts.
2 Scroll to New contact and select
Options > Advanced > Copy to SIM.
.
35Calling

3 Select an option.
When you copy all contacts from your
phone to the SIM card, all existing SIM
card information is replaced.
To automatically save names and
phone numbers on the SIM card
1 From standby select Menu >
Contacts.
2 Scroll to New contact and select
Options > Advanced > Auto save on
SIM.
3 Select an option.
SIM contacts
SIM contacts can contain names and
numbers only. They are saved on the
SIM card.
To add a SIM contact
1 From standby select Menu >
Contacts.
2 Scroll to New contact and select Add.
3 Enter the name and select OK.
4 Enter the number and select OK.
5 Select a number option and add more
information, if available.
6 Select Save.
To call a SIM contact
1 From standby select Menu >
Contacts.
2 Scroll to a contact and press .
Deleting contacts
To delete all contacts
1 From standby select Menu >
Contacts.
2 Scroll to New contact and select
Options > Advanced > Delete all
contacts.
3 Select an option.
Contact memory status
The number of contacts you can save
in your phone or on the SIM card
depends on available memory.
To view contact memory status
1 From standby select Menu > Contacts.
2 Scroll to New contact and select
Options
> Advanced > Memory status.
Myself
You can enter information about
yourself and, for example, send your
business card.
To enter Myself information
1 From standby select Menu > Contacts.
2 Scroll to Myself and select Open.
3 Scroll to an option and edit the
information.
4 Select Save.
36 Calling
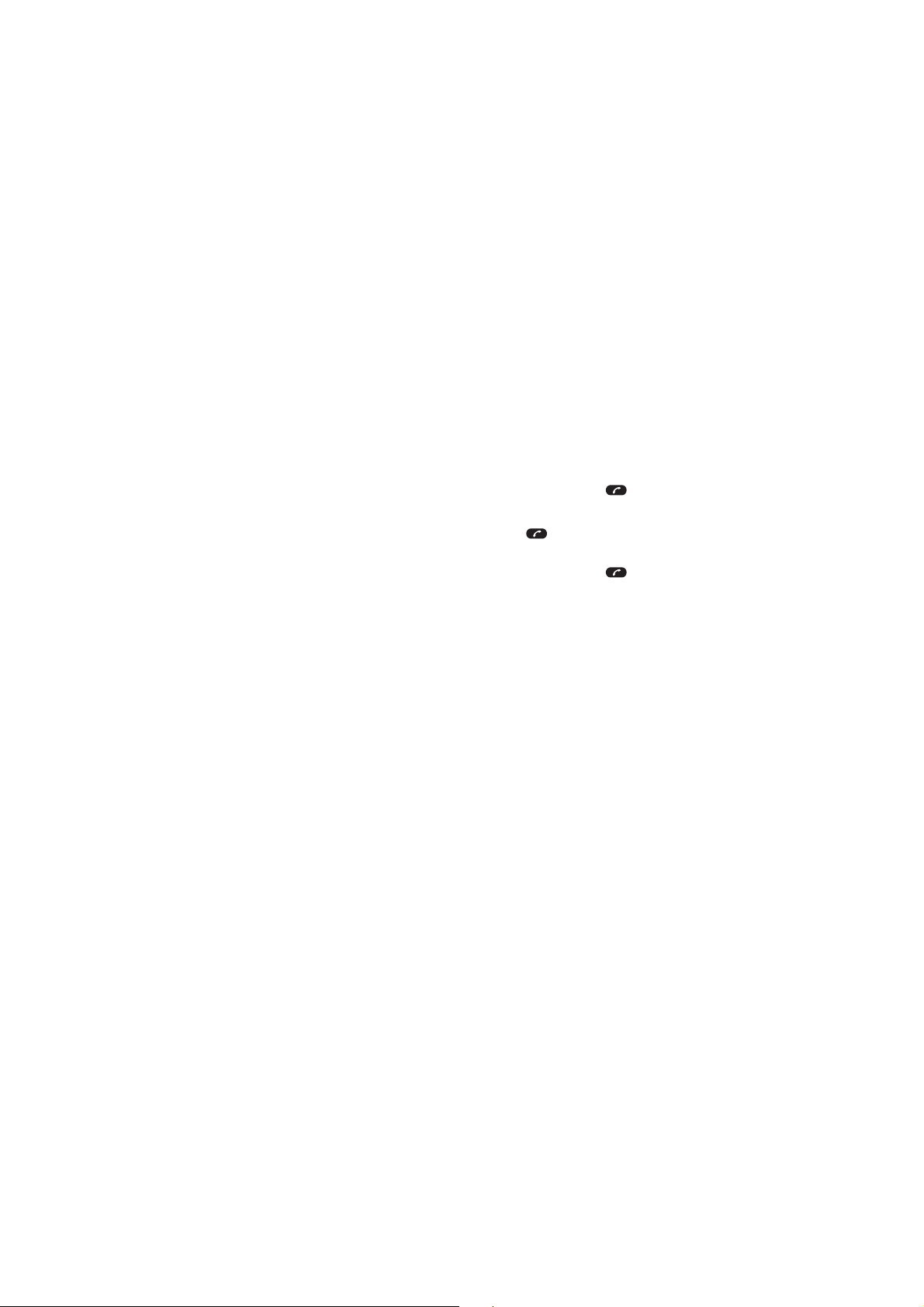
To add your own business card
1 From standby select Menu > Contacts.
2 Scroll to Myself and select Open.
3 Scroll to My contact info and select
Add > Create new.
4 Scroll between the tabs and add
information to the fields.
5 Enter the information and select Save.
Groups
You can create a group of phone
numbers and email addresses from
Phone contacts to send messages to.
See Messaging on page 43. You can
also use groups (with phone numbers)
when you create accepted callers
lists. See Accept calls on page 41.
To create a group of numbers and
email addresses
1 From standby select Menu > Contacts.
2 Scroll to New contact and select
Options > Groups.
3 Scroll to New group and select Add.
4 Enter a name for the group and select
Continue.
5 Scroll to New and select Add.
6 For each contact phone number or
email address you want to mark, scroll
to it and select Mark.
7 Select Continue > Done.
Call list
You can view information about recent
calls.
To call a number from the call list
1 From standby press and scroll to
a tab.
2 Scroll to a name or a number and
press .
To add a call list number to contacts
1 From standby press and scroll to
a tab.
2 Scroll to the number and select Save.
3 Select New contact to create a new
contact or select an existing contact
to add the number to.
Speed dial
Speed dialling lets you select nine
contacts you can dial quickly. The
contacts can be saved in positions 1-
9.
To add contacts to speed dial
numbers
1 From standby select Menu > Contacts.
2 Scroll to New contact and select
Options > Speed dial.
3 Scroll to a position number and select
Add.
4 Select a contact.
37Calling
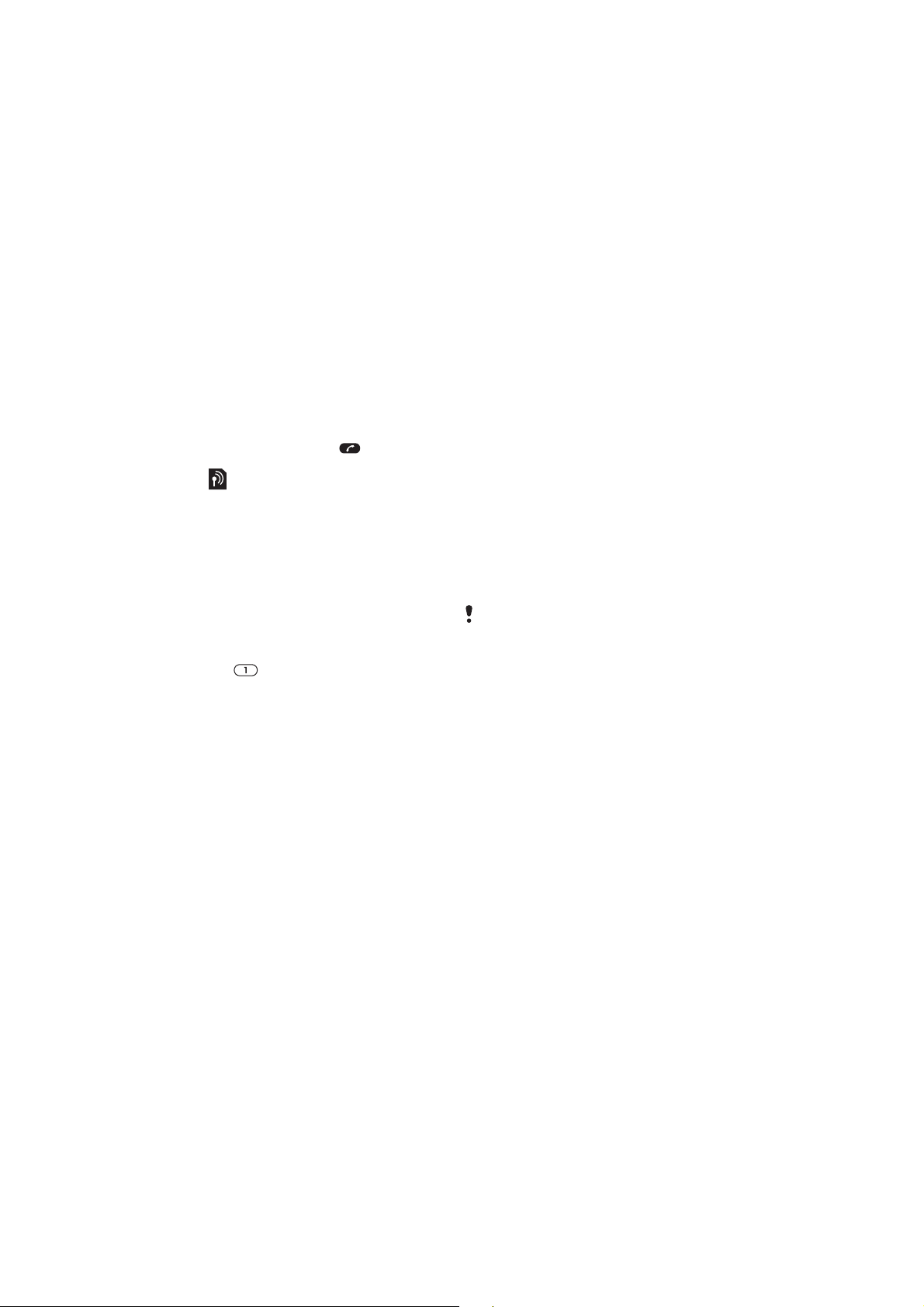
To speed dial
• From standby enter the position
number and press .
Voicemail
If your subscription includes an
answering service, callers can leave a
voicemail message when you cannot
answer a call.
To enter your voicemail number
1 From standby select Menu >
Messaging > Settings > Voicemail
number.
2 Enter the number and select OK.
To call your voicemail service
• From standby press and hold down
.
Voice control
By creating voice commands you can:
• Voice dial – call someone by saying
their name
• Answer and reject calls when you
use a handsfree
To record a voice command using
voice dialling
1 From standby select Menu > Settings
> the General tab > Voice control >
Voice dialling > Activate.
2 Select Yes > New voice command and
select a contact. If the contact has
more than one number, select the
number to add the voice command to.
3 Record a voice command such as
“John mobile.”
4 Follow the instructions that appear.
Wait for the tone and say the
command to record. The voice
command is played back to you.
5 If the recording sounds OK, select
Yes. If not, select No and repeat steps
3 and 4.
Voice commands are saved in the phone
memory only. They cannot be used in
another phone.
To voice dial
1 From standby press and hold down a
volume key.
2 Wait for the tone and say a recorded
name, for example “John mobile.” The
phone plays the name back to you
and connects the call.
Voice answering
When you use a handsfree, you can
answer or reject incoming calls with
your voice.
38 Calling
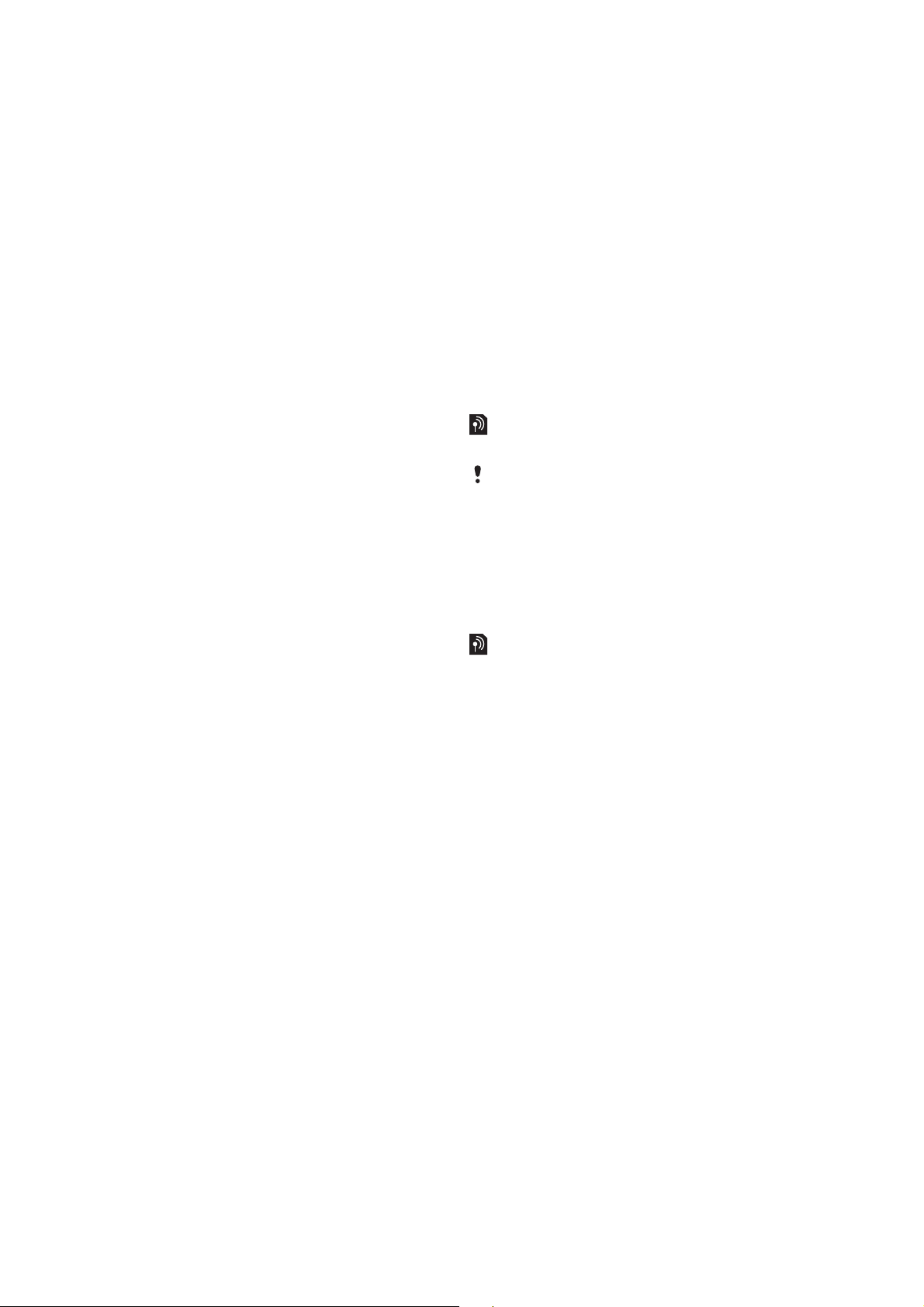
To activate voice answering and
record voice answer commands
1 From standby select Menu > Settings
> the General tab > Voice control >
Voice answer > Activate.
2 Follow the instructions that appear
and select Continue. Wait for the tone
and say “Answer”, or say any other
word of your choosing.
3 Select Yes to accept or No for a new
recording.
4 Follow the instructions that appear
and select Continue. Wait for the tone
and say “Busy”, or say any other word
of your choosing.
5 Select Yes to accept or No for a new
recording.
6 Follow the instructions that appear
and select Continue.
7 Select the environments in which you
want to activate voice answering.
To answer a call using voice
commands
• Say “Answer.”
To reject a call using voice
commands
• Say “Busy.”
Diverting calls
You can divert calls, for example, to
an answering service.
When Restrict calls is used, some divert
call options are not available. See
Restricted dialling on page 41.
To divert calls
1 From standby select Menu > Settings
> the Calls tab > Divert calls.
2 Select a call type and a divert option.
3 Select Activate.
4 Enter the number to divert calls to and
select OK.
More than one call
You can handle more than one call at
a time. For example, you can put an
ongoing call on hold, while you make
or answer a second call. You can also
switch between the two calls. You
cannot answer a third call without
ending one of the first two calls. You
can also join two calls.
Call waiting
You will hear a beep if you receive a
second call while call waiting is active.
39Calling
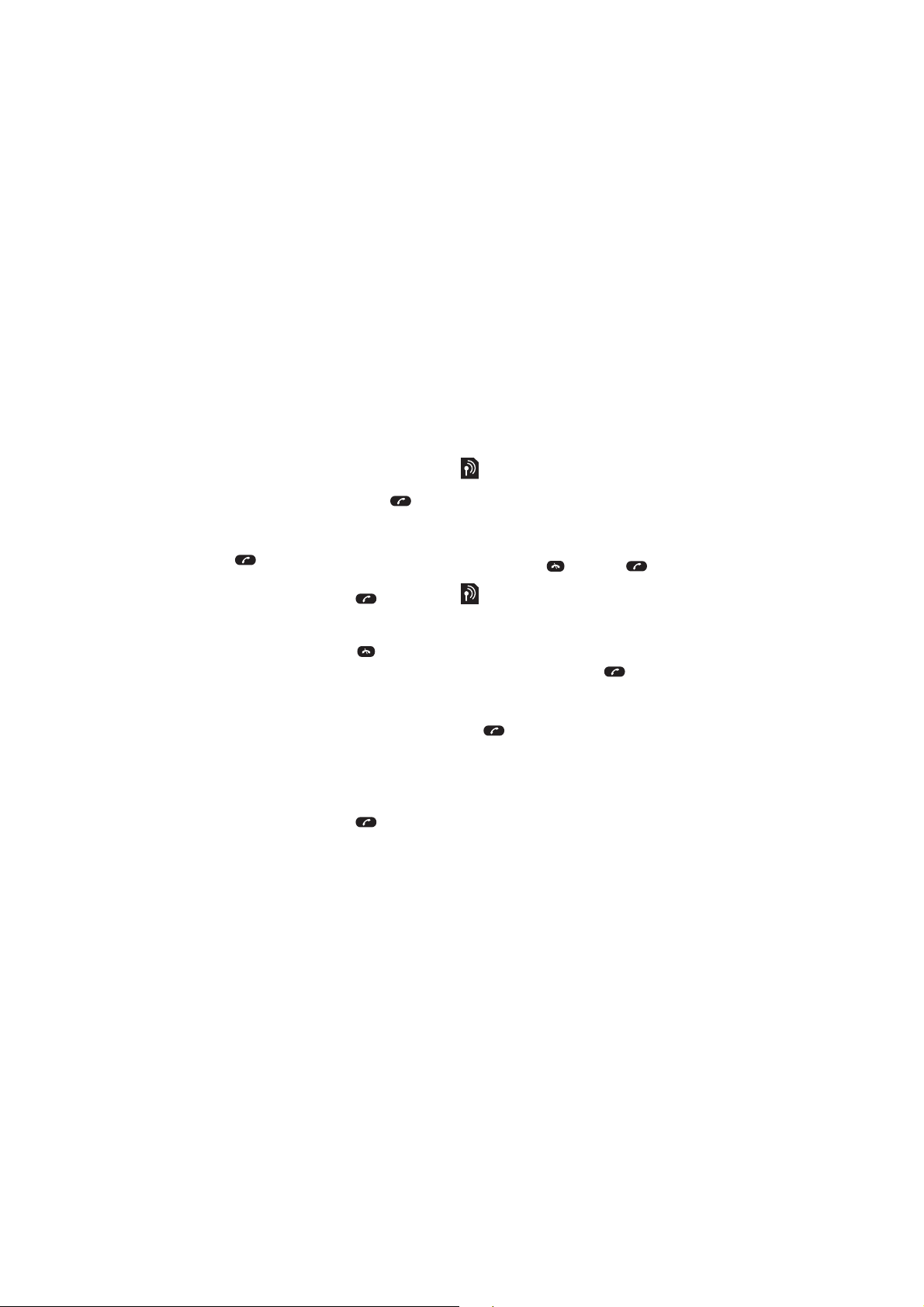
To activate call waiting
• From standby select Menu > Settings
> the Calls tab > Manage calls > Call
waiting > Activate.
To make a second call
1 During the call, select press . This
puts the ongoing call on hold.
2 Select Options > Add call.
3 Enter the number to call and press
.
To answer a second call
• During the call, press . This puts
the ongoing call on hold.
To reject a second call
• During the call, press and
continue with the ongoing call.
To end an ongoing call and answer a
second call
• During the call, select Replace active
call.
Handling two voice calls
You can have calls ongoing and on
hold at the same time.
To switch between two calls
• During the call, press .
To join two calls
• During the call, select Options > Join
calls.
To connect two calls
• During the call, select Options >
Transfer call. You are disconnected
from both calls.
To end an ongoing call and return to
the call on hold
• First press and then .
Conference calls
With a conference call, you can have a
joint conversation with up to five
people.
To add a new participant
1 During the call, press . This puts
the joined calls on hold.
2 Select Options > Add call.
3 Enter the number to call and press
.
4 Select Options > Join calls
new participant.
5 Repeat this task to add more
participants.
To release a participant
1 Select Options > Release party.
2 Select the participant to release.
to add the
40 Calling
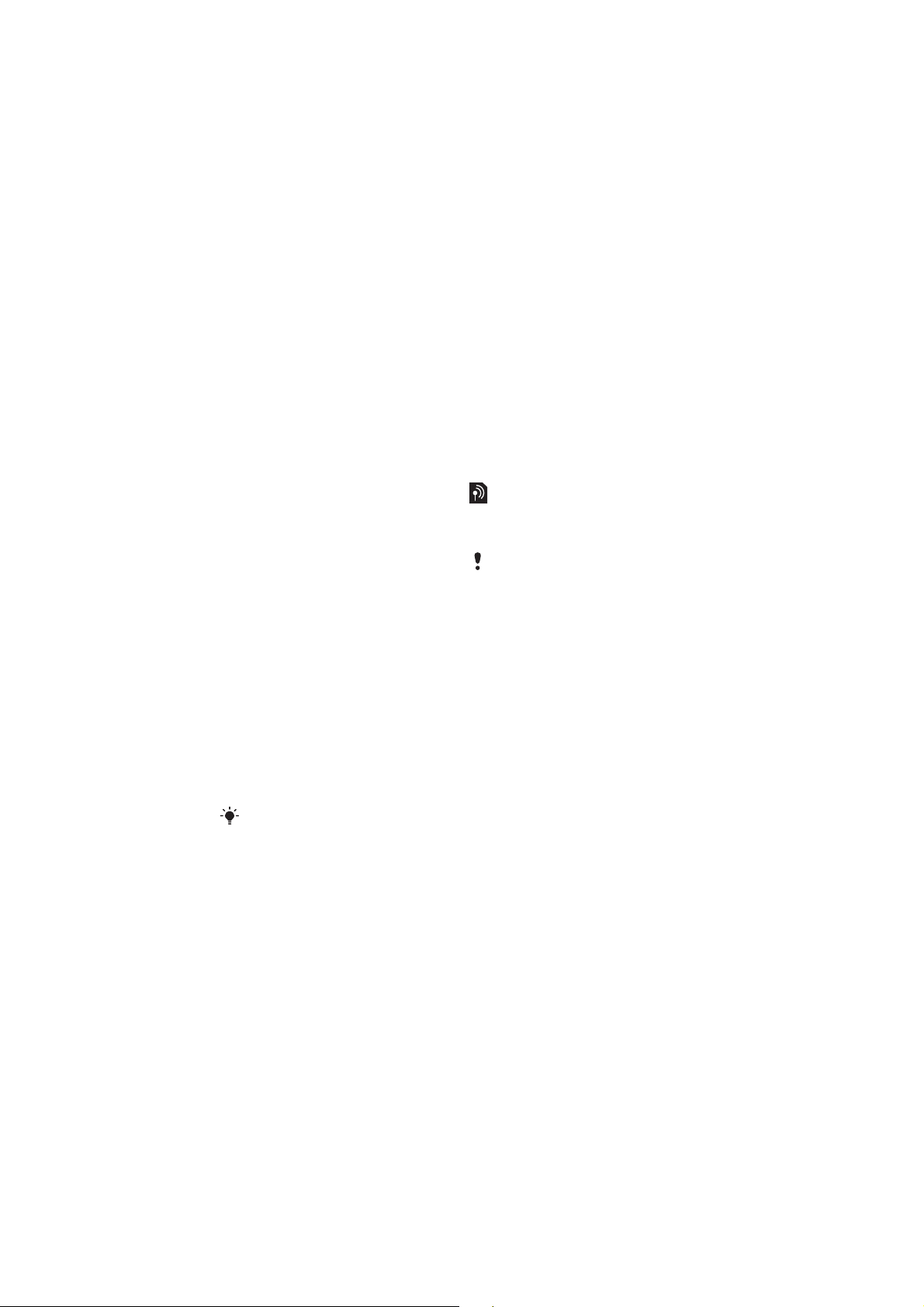
To have a private conversation
1 During the call, select Options > Talk to
and select the participant to talk to.
2 To resume the conference call, select
Options > Join calls.
My numbers
You can view, add and edit your own
phone numbers.
To check your phone numbers
1 From standby select Menu > Contacts.
2 Scroll to New contact and select
Options > Special numbers > My
numbers.
3 Select an option.
Accept calls
You can choose to receive calls from
certain phone numbers only.
To add numbers to the accepted
callers list
1 From standby select Menu > Settings
> the Calls tab > Manage calls > Accept
calls > Only from list.
2 Scroll to New and select Add.
3 Select a contact or Groups.
See Groups on page 37.
To accept all calls
• From standby select Menu > Settings
> the Calls tab > Manage calls > Accept
calls > All callers.
Restricted dialling
You can restrict outgoing and
incoming calls. A password from your
service provider is required.
If you divert incoming calls, you cannot
use some restrict calls options.
Restrict calls options
Standard options are:
• – all outgoing calls.
• Outgoing intl – all outgoing
international calls.
• Outgoing intl roam. – all outgoing
international calls except to your
home country.
• All incoming – all incoming calls.
• Inc. when roaming – all incoming
calls when you are abroad.
To restrict calls
1 From standby select Menu > Settings
> the Calls tab > Manage calls >
Restrict calls.
2 Select an option.
3 Select Activate.
4 Enter your password and select OK.
41Calling
 Loading...
Loading...