Sony A3052041 User Manual
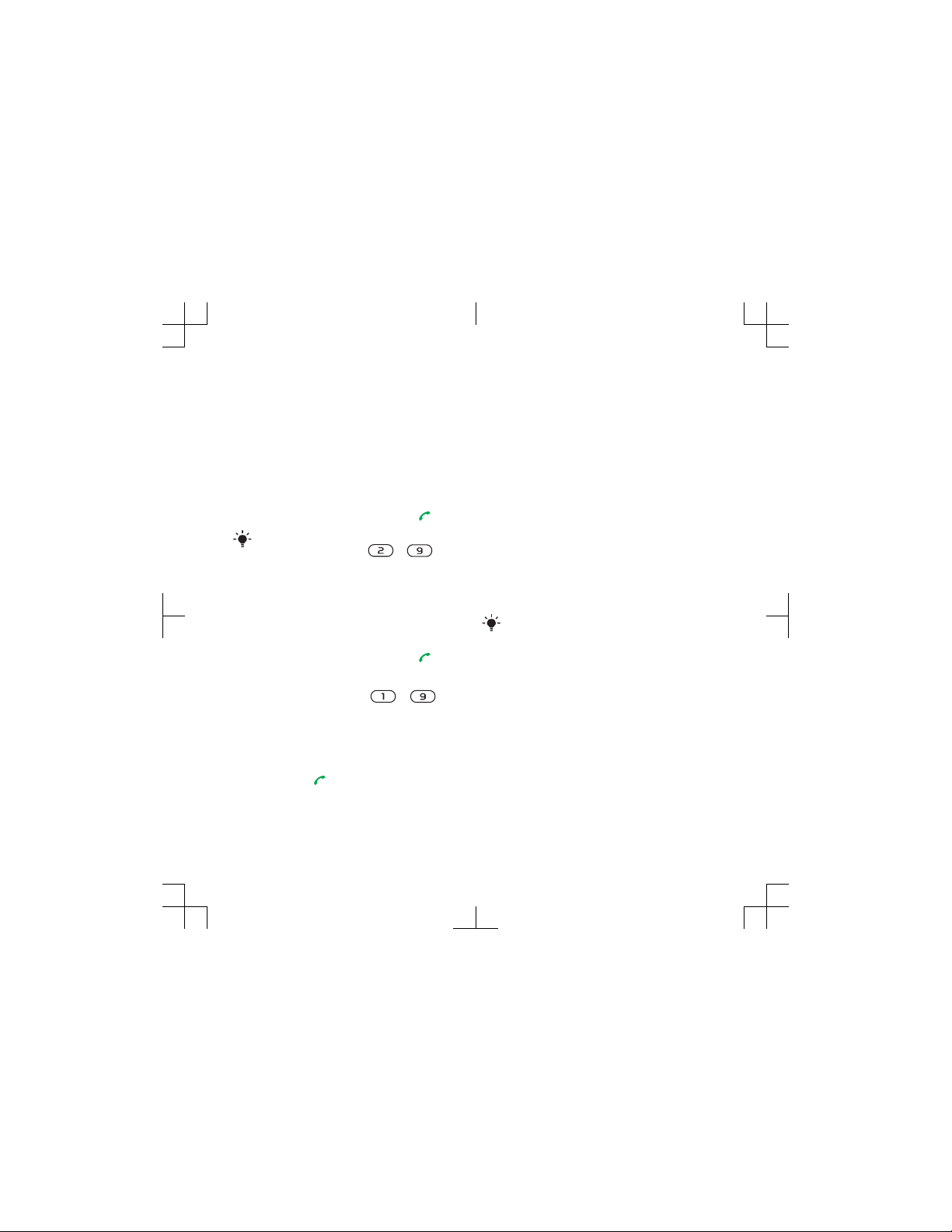
5
Select a number option.
6
Scroll between tabs and select the
fields to add information.
7
Select Save.
Calling contacts
To call a phone contact
1
From standby select Menu >
Contacts.
2
Scroll to a contact and press .
To go directly to a contact, from standby
press and hold down
– .
To call a SIM contact from phone
contacts
1
From standby select Menu >
Contacts.
2
Scroll to New contact and select
Options > SIM contacts.
3
Scroll to a contact and press .
To call with Smart search
1
From standby press – to
enter a contact name or a phone
number. All entries which match the
sequence of digits or letters are shown
in a list.
2
Scroll to a contact or a phone number
and press .
To turn Smart search on or off
1
From standby select Menu > Settings
> the Calls tab > Smart search.
2
Select an option.
Editing contacts
To add information to a phone
contact
1
From standby select Menu >
Contacts.
2
Scroll to a contact and select Options
> Edit contact.
3
Scroll between the tabs and select
Add.
4
Select an option and an item to add.
5
Select Save.
If your subscription supports Calling Line
Identification (CLI) service, you can assign
personal ringtones to contacts.
To copy names and numbers to
phone contacts
1
From standby select Menu >
Contacts.
2
Scroll to New contact and select
Options > Advanced > Copy from
SIM.
3
Select an option.
Calling 19
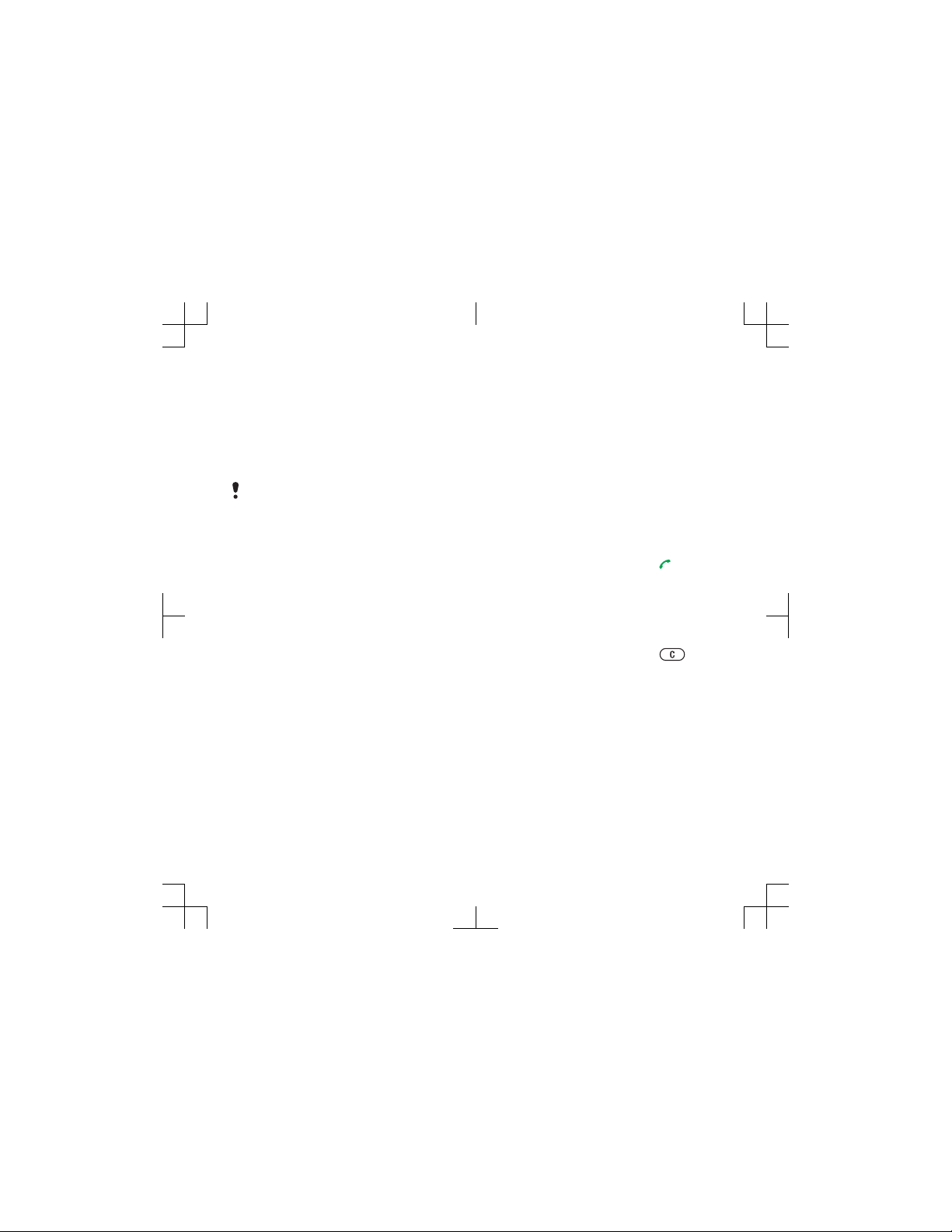
To copy names and numbers to the
SIM card
1
From standby select Menu >
Contacts.
2
Scroll to New contact and select
Options > Advanced > Copy to SIM.
3
Select an option.
When you copy all contacts from your
phone to the SIM card, all existing SIM
card information is replaced.
To automatically save names and
phone numbers on the SIM card
1
From standby select Menu >
Contacts.
2
Scroll to New contact and select
Options > Advanced > Auto save on
SIM.
3
Select an option.
To save contacts on a memory card
1
From standby select Menu >
Contacts.
2
Scroll to New contact and select
Options > Advanced > Back up to m.
card.
SIM contacts
SIM contacts can contain names and
numbers only. They are saved on the
SIM card.
To add a SIM contact
1
From standby select Menu >
Contacts.
2
Scroll to New contact and select Add.
3
Enter the name and select OK.
4
Enter the number and select OK.
5
Select a number option and add more
information, if available.
6
Select Save.
To call a SIM contact
1
From standby select Menu >
Contacts.
2
Scroll to a contact and press .
Deleting contacts
To delete a contact
1
From standby select Menu >
Contacts.
2
Scroll to a contact and press .
To delete all phone contacts
1
From standby select Menu >
Contacts.
2
Scroll to New contact and select
Options > Advanced > Delete all
contacts.
Sending contacts
To send a contact
1
From standby select Menu >
Contacts.
20 Calling
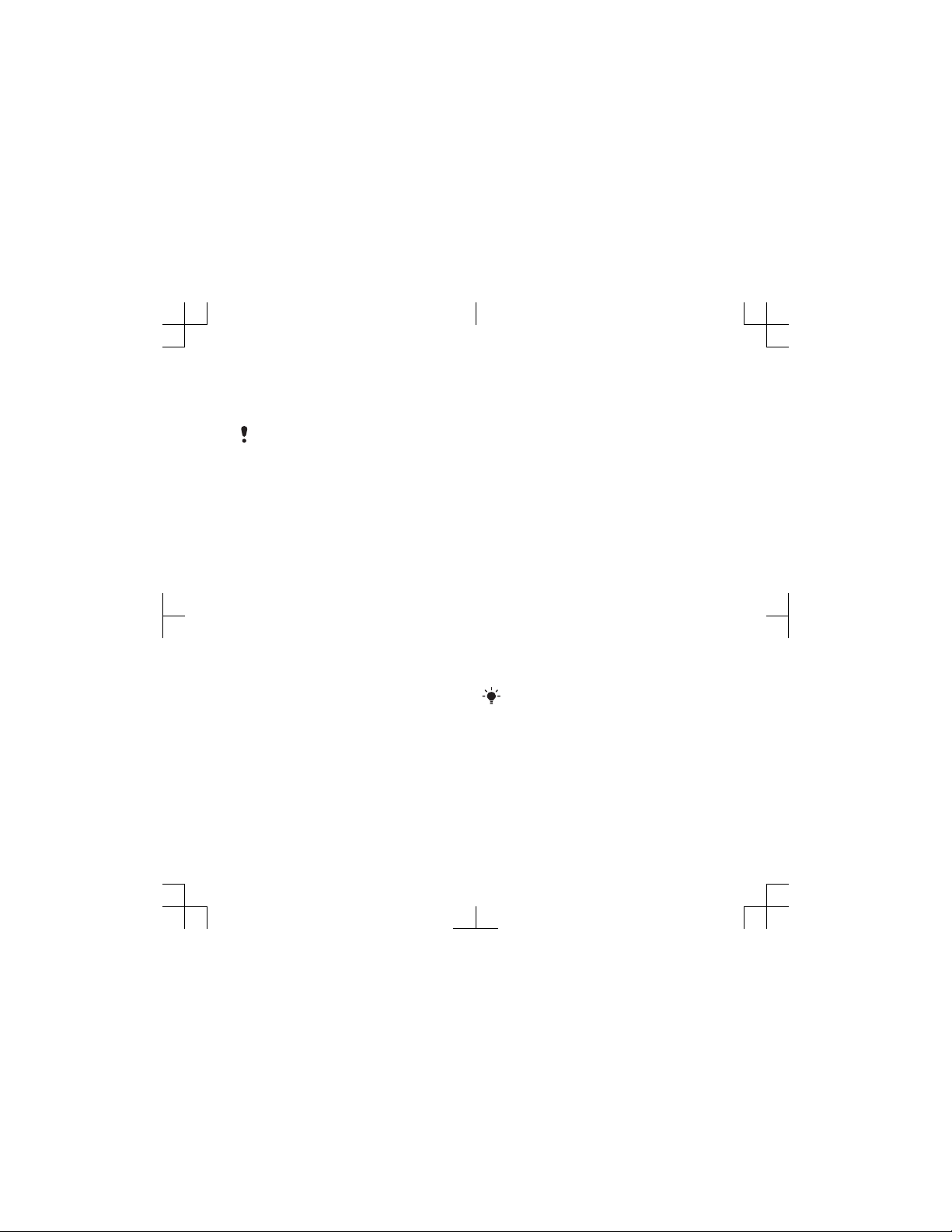
2
Scroll to a contact and select Options
> Send contact.
3
Select a transfer method.
Make sure the receiving device supports
the transfer method you select.
Sorting contacts
To select the sort order for contacts
1
From standby select Menu >
Contacts.
2
Scroll to New contact and select
Options > Advanced > Sort order.
3
Select an option.
Memory status
The number of contacts you can save
in your phone or on the SIM card
depends on available memory.
To view memory status
1
From standby select Menu >
Contacts.
2
Scroll to New contact and select
Options > Advanced > Memory
status.
Synchronizing contacts
Contacts can be synchronized with a
Microsoft® Exchange Server
(Microsoft® Outlook®). For more
information see Synchronizing on
page 54.
Myself
You can enter information about
yourself and, for example, send your
business card.
To enter Myself information
1
From standby select Menu >
Contacts.
2
Scroll to Myself and select Open.
3
Scroll to an option and edit the
information.
4
Select Save.
To add your own business card
1
From standby select Menu >
Contacts.
2
Scroll to Myself and select Open.
3
Scroll to My contact info and select
Add > Create new.
4
Scroll between tabs and select the
fields to add information.
5
Enter the information and select Save.
To enter a symbol select Options > Add
symbol > Insert.
To send your business card
1
From standby select Menu >
Contacts.
2
Scroll to Myself and select Open.
3
Scroll to My contact info and select
Send.
Calling 21
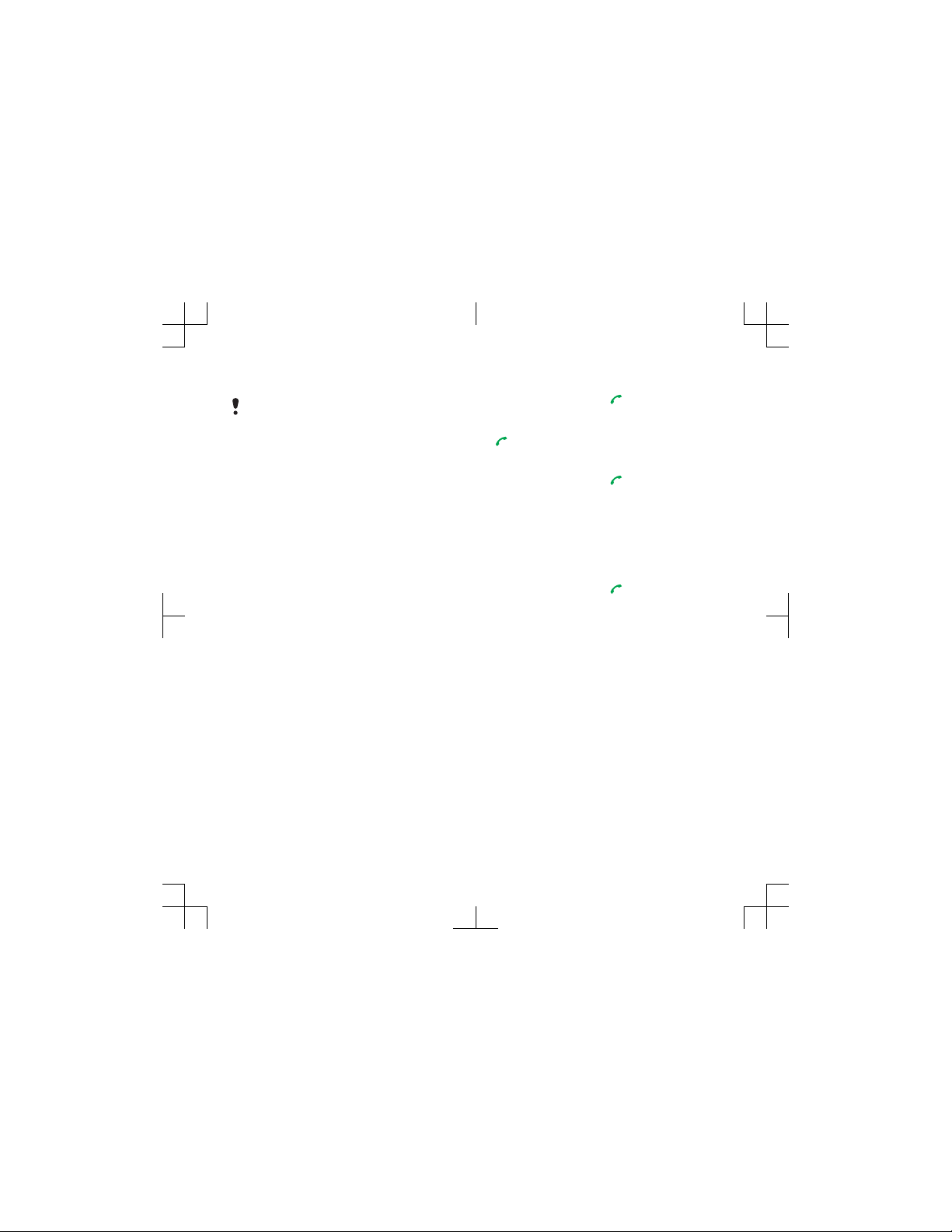
4
Select a transfer method.
Make sure the receiving device supports
the transfer method you select.
Groups
You can create a group of phone
numbers and email addresses from
Phone contacts to send messages to.
See Messaging on page 28. You can
also use groups (with phone numbers)
when you create accepted callers lists.
See Accept calls on page 26.
To create a group of numbers and
email addresses
1
From standby select Menu >
Contacts.
2
Scroll to New contact and select
Options > Groups.
3
Scroll to New group and select Add.
4
Enter a name for the group and select
Cont..
5
Scroll to New and select Add.
6
For each contact phone number or
email address you want to mark, scroll
to it and select Mark.
7
Select Cont. > Done.
Call list
You can view information about recent
calls.
To call a number from the call list
1
From standby press and scroll to a
tab.
2
Scroll to a name or a number and press
.
To add a call list number to contacts
1
From standby press and scroll to a
tab.
2
Scroll to the number and select Save.
3
Select New contact to create a new
contact or select an existing contact to
add the number to.
To clear the call list
1
From standby press .
2
Scroll to the All tab and select
Options > Delete all.
Speed dial
Speed dialling lets you select nine
contacts that you can dial quickly. The
contacts can be saved in positions 1-9.
To add contacts to speed dial
numbers
1
From standby select Menu >
Contacts.
2
Scroll to New contact and select
Options > Speed dial.
3
Find a position number and select
Add.
4
Select a contact.
22 Calling
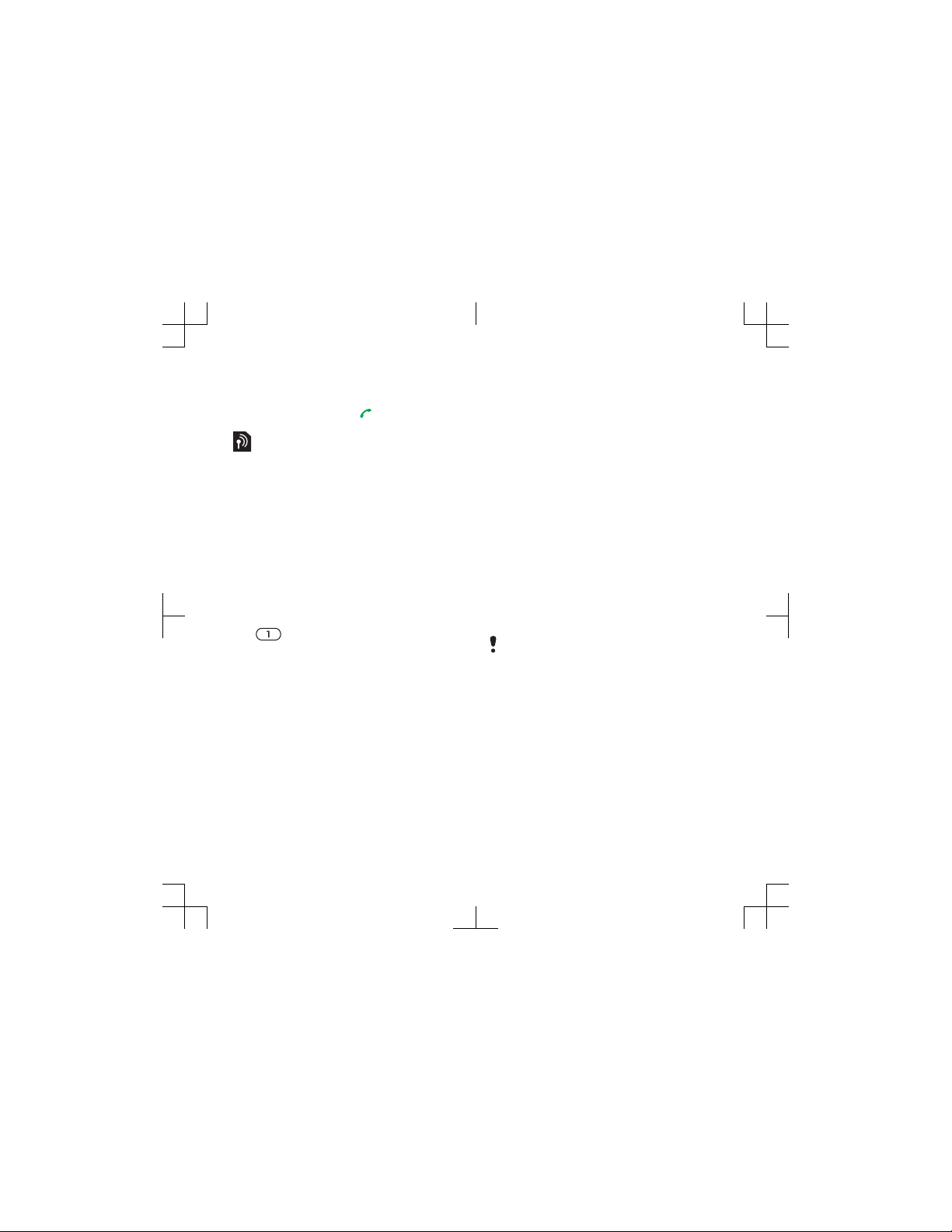
To speed dial
•
From standby enter the position
number and press .
Voicemail
If your subscription includes an
answering service, callers can leave a
voicemail message when you cannot
answer a call.
To enter your voicemail number
1
From standby select Menu >
Messaging > Settings > Voicemail
number.
2
Enter the number and select OK.
To call your voicemail service
•
From standby press and hold down
.
Voice control
By creating voice commands you can:
•
Voice dial – call someone by saying
their name.
•
Activate voice dialling by saying a
“magic word”.
•
Answer and reject calls when you
use a handsfree.
To record a voice command using
voice dialling
1
From standby select Menu > Settings
> the General tab > Voice control >
Voice dialling > Activate.
2
Select Yes > New voice command and
select a contact. If the contact has
more than one number, select the
number to add the voice command to.
3
Record a voice command such as
“John mobile”.
4
Follow the instructions that appear.
Wait for the tone and say the command
to record. The voice command is
played back to you.
5
If the recording sounds OK, select
Yes. If not, select No and repeat steps
3 and 4.
Voice commands are saved in the phone
memory only. They cannot be used in
another phone.
To re-record a voice command
1
From standby select Menu > Settings
> the General tab > Voice control >
Voice dialling > Edit names.
2
Scroll to a command and select
Options > Replace voice.
3
Wait for the tone and say the
command.
Calling 23
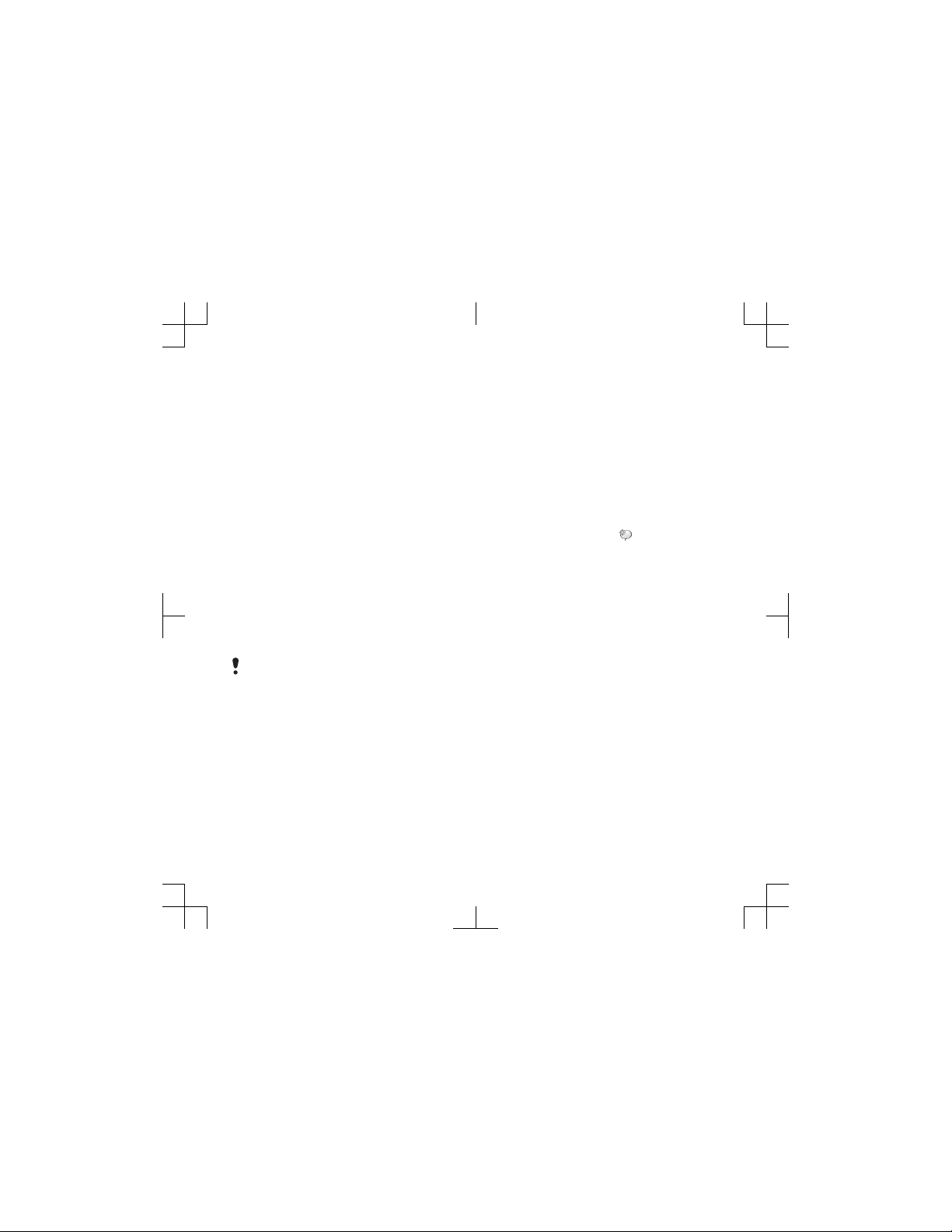
Voice dialling
You can hear your recorded contact
name when you receive a call from that
contact.
To voice dial
1
From standby press and hold down a
volume key.
2
Wait for the tone and say a recorded
name, for example “John mobile”. The
name is played back to you and the call
is connected.
The magic word
You can record and use a voice
command as a magic word to activate
voice dialling without pressing any
keys. Your handsfree must be
connected to your phone when using
the magic word.
You should choose a long, unusual word
or phrase that can easily be distinguished
from ordinary background speech.
Bluetooth handsfree does not support
this feature.
To activate and record the magic
word
1
From standby select Menu > Settings
> the General tab > Voice control >
Magic word > Activate.
2
Follow the instructions that appear and
select Cont.. Wait for the tone and say
the magic word.
3
Select Yes to accept or No for a new
recording.
4
Follow the instructions that appear and
select Cont..
5
Select where your magic word is to be
activated.
To make a call using the magic word
1
In standby make sure is visible.
2
Say the magic word.
3
Wait for the tone and say a voice
command.
Voice answering
When you use a handsfree, you can
answer or reject incoming calls with
your voice.
To activate voice answering and
record voice answer commands
1
From standby select Menu > Settings
> the General tab > Voice control >
Voice answer > Activate.
2
Follow the instructions that appear and
select Cont.. Wait for the tone and say
“Answer”, or another word.
3
Select Yes to accept or No for a new
recording.
24 Calling
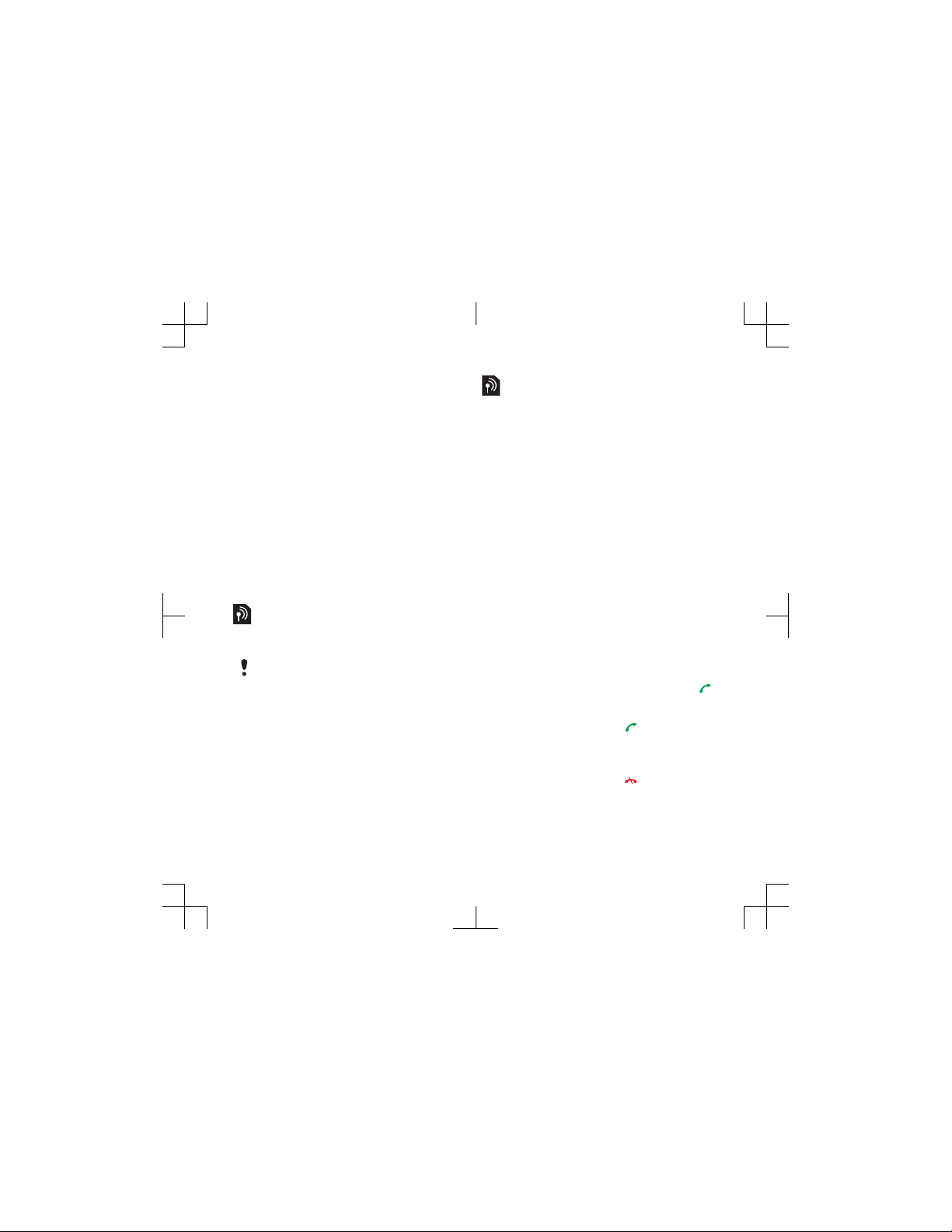
4
Follow the instructions that appear and
select Cont.. Wait for the tone and say
“Busy”, or another word.
5
Select Yes to accept or No for a new
recording.
6
Follow the instructions that appear and
select Cont..
7
Select where your voice answering is to
be activated.
To answer a call using voice
commands
•
Say “Answer”.
To reject a call using voice commands
•
Say “Busy”.
Diverting calls
You can divert calls, for example, to an
answering service.
When Restrict calls is used, some divert
call options are not available. See
Restricted dialling on page 27.
To divert calls
1
From standby select Menu > Settings
> the Calls tab > Divert calls.
2
Select a call type and a divert option.
3
Select Activate.
4
Enter the number to divert calls to and
select OK.
More than one call
You can handle more than one call at a
time. For example, you can put an
ongoing call on hold, while you make or
answer a second call. You can also
switch between the two calls. You
cannot answer a third call without
ending one of the first two calls.
Call waiting
When call waiting is used, you hear a
beep if you receive a second call.
To activate call waiting
•
From standby select Menu > Settings
> the Calls tab > Manage calls > Call
waiting > Activate.
To make a second call
1
During the call, select Options > Hold
call. This puts the ongoing call on hold.
2
Select Options > Add call.
3
Enter the number to call and press .
To answer a second call
•
During the call, press . This puts the
ongoing call on hold.
To reject a second call
•
During the call, press and continue
with the ongoing call.
Calling 25
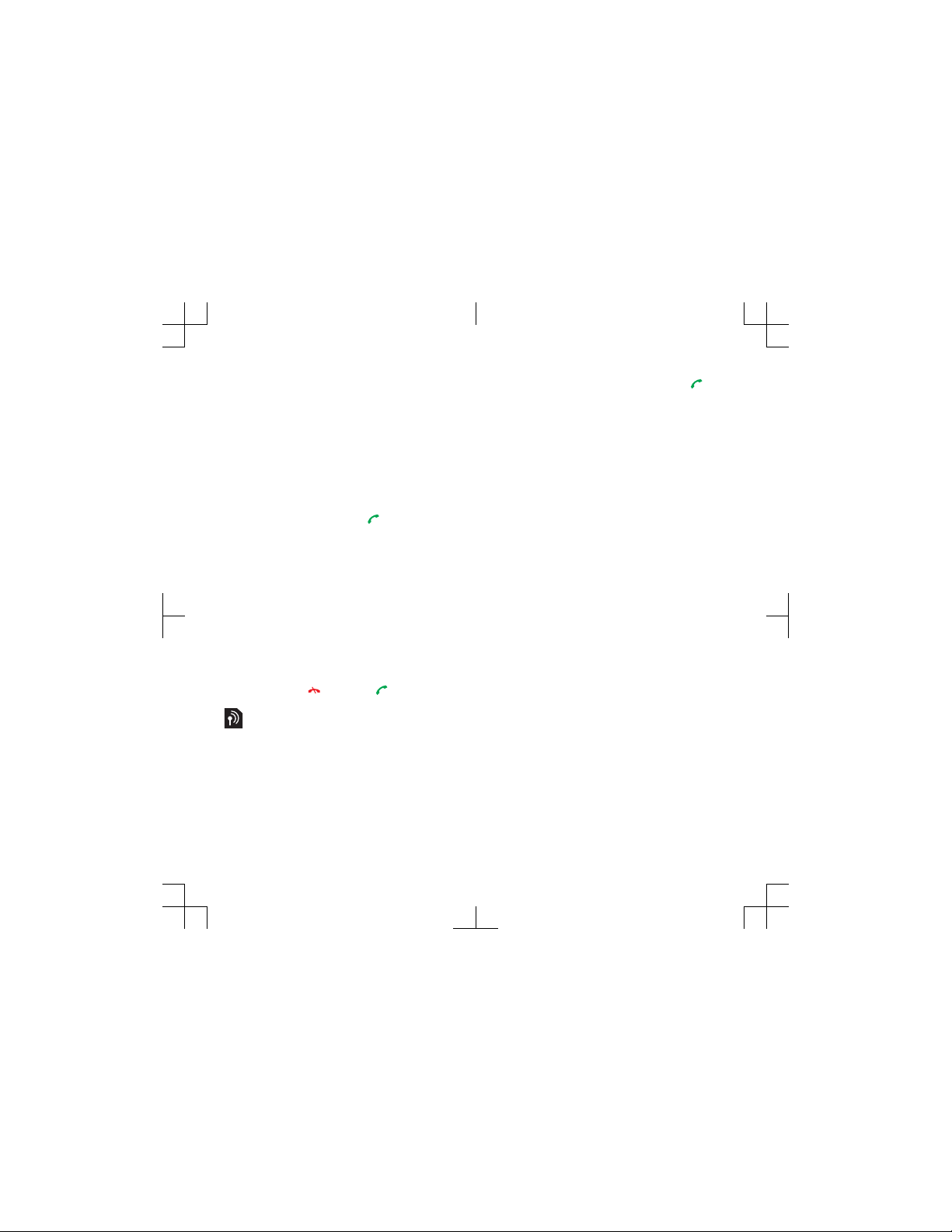
To end an ongoing call and answer a
second call
•
During the call, select Replace active
call.
Handling two voice calls
You can have calls ongoing and on
hold at the same time.
To switch between two calls
•
During the call, press .
To join two calls
•
During the call, select Options > Join
calls.
To connect two calls
•
During the call, select Options >
Transfer call. You are disconnected
from both calls.
To end an ongoing call and return to
the call on hold
•
First press and then .
Conference calls
With a conference call, you can have a
joint conversation with up to five
people.
To add a new participant
1
During the call, select Options > Hold
call. This puts the joined calls on hold.
2
Select Options > Add call.
3
Enter the number to call and press .
4
Select Options > Join calls to add the
new participant.
5
Repeat this task to add more
participants.
To release a participant
1
Select Options > Release party.
2
Select the participant to release.
To have a private conversation
1
During the call, select Options > Talk
to and select the participant to talk to.
2
To resume the conference call, select
Options > Join calls.
My numbers
You can view, add and edit your own
phone numbers.
To check your phone numbers
1
From standby select Menu >
Contacts.
2
Scroll to New contact and select
Options > Special numbers > My
numbers.
3
Select an option.
Accept calls
You can choose to receive calls from
certain phone numbers only.
26 Calling
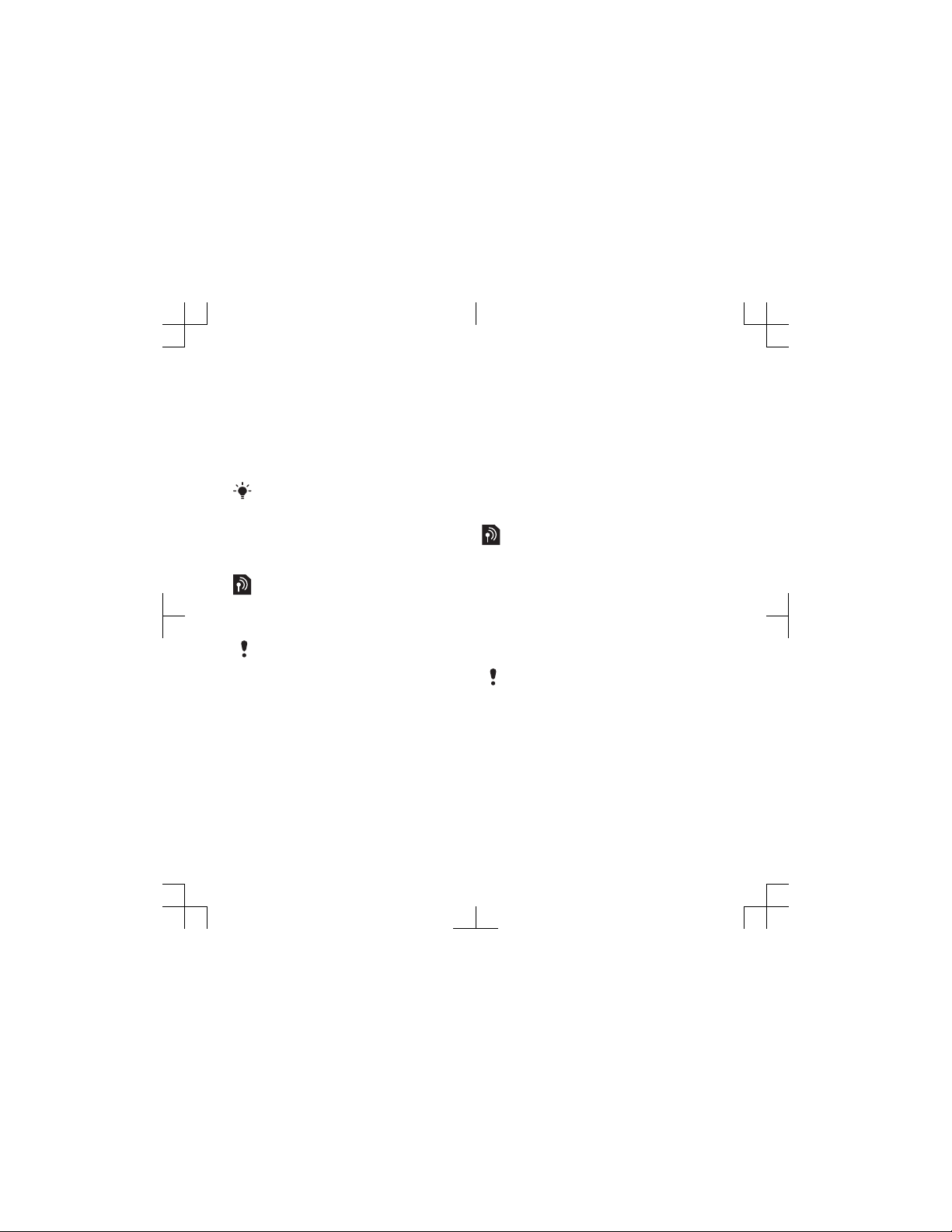
To add numbers to the accepted
callers list
1
From standby select Menu > Settings
> the Calls tab > Manage calls >
Accept calls > Only from list.
2
Scroll to New and select Add.
3
Select a contact or Groups.
See Groups on page 22.
To accept all calls
•
From standby select Menu > Settings
> the Calls tab > Manage calls >
Accept calls > All callers.
Restricted dialling
You can restrict outgoing and incoming
calls. A password from your service
provider is required.
If you divert incoming calls, you cannot
use some restrict calls options.
Restrict calls options
Standard options are:
•
All outgoing – all outgoing calls
•
Outgoing intl – all outgoing
international calls
•
Outgoing intl roam. – all outgoing
international calls except to your
home country
•
All incoming – all incoming calls
•
Inc. when roaming – all incoming
calls when you are abroad
To restrict calls
1
From standby select Menu > Settings
> the Calls tab > Manage calls >
Restrict calls.
2
Select an option.
3
Select Activate.
4
Enter your password and select OK.
Fixed dialling
Fixed dialling allows calls to be made
only to certain numbers saved on the
SIM card. The fixed numbers are
protected by your PIN2.
Partial numbers can be saved. For
example, saving 0123456 allows calls
to be made to all numbers starting with
0123456.
When fixed dialling is used, you cannot
view or manage any phone numbers
saved on the SIM card but you can still call
the international emergency number, 112.
To use fixed dialling
1
From standby select Menu >
Contacts.
2
Scroll to New contact and select
Options > Special numbers > Fixed
dialling > Activate.
3
Enter your PIN2 and select OK.
Calling 27
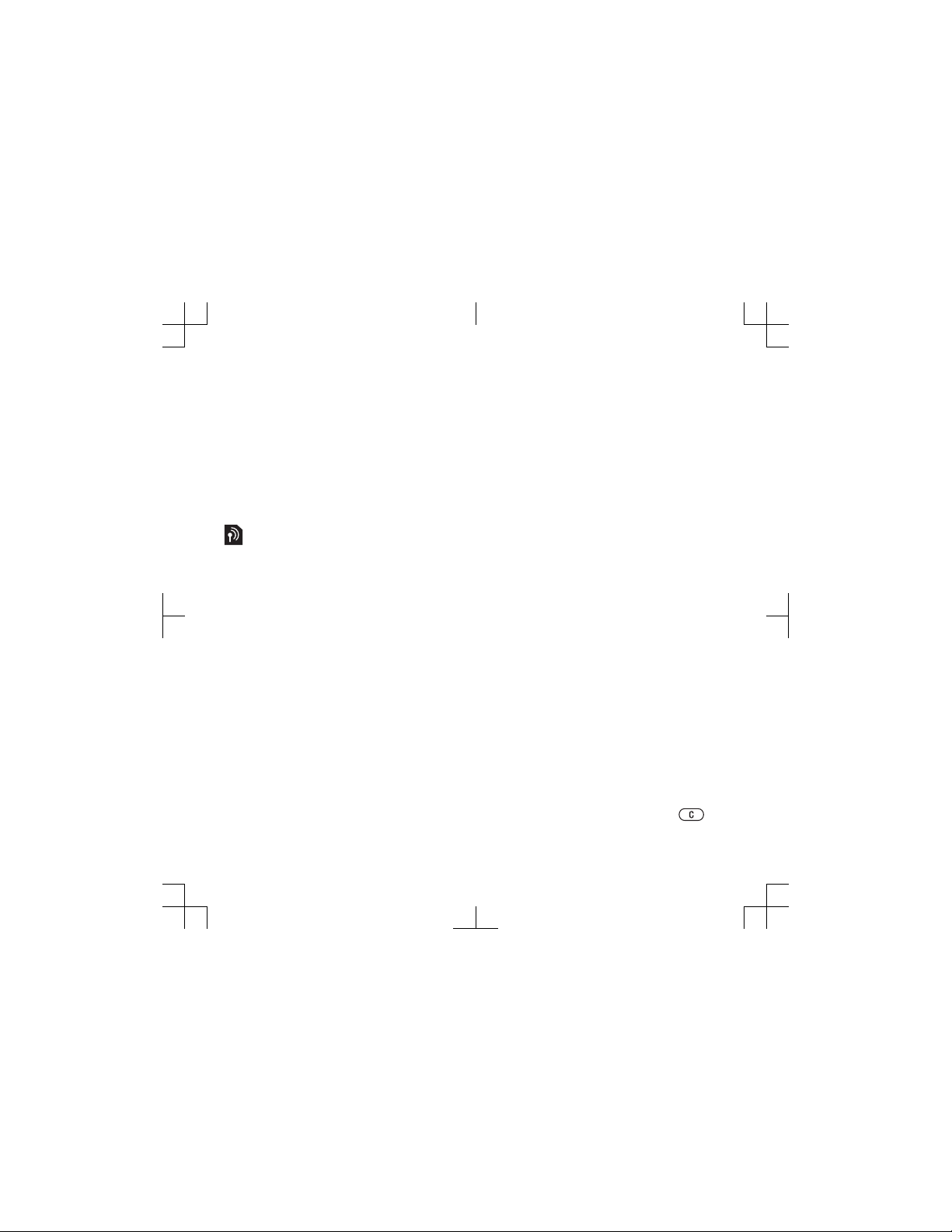
4
Select OK again to confirm.
To save a fixed number
1
From standby select Menu >
Contacts.
2
Scroll to New contact and select
Options > Special numbers > Fixed
dialling > Fixed numbers > New
number.
3
Enter the information and select Save.
Call time and cost
During a call, the duration of the call is
shown. You can check the duration of
your last call, outgoing calls and the
total time of your calls.
To check the call time
•
From standby select Menu > Settings
> the Calls tab > Time & cost > Call
timers.
Messaging
Receiving and saving
messages
You are notified when you receive a
message. Messages are automatically
saved in the phone memory. When the
phone memory is full, you can delete
messages or save them on a memory
card or on the SIM card.
To save a message on a memory card
•
From standby select Menu >
Messaging > Settings > General >
Save to > Memory card.
To save a message on the SIM card
1
From standby select Menu >
Messaging and select a folder.
2
Scroll to a message and select
Options > Save message.
To view a message from the inbox
1
From standby select Menu >
Messaging > Inbox.
2
Scroll to the message and select
View.
To delete a message
1
From standby select Menu >
Messaging and select a folder.
2
Scroll to the message and press .
28 Messaging
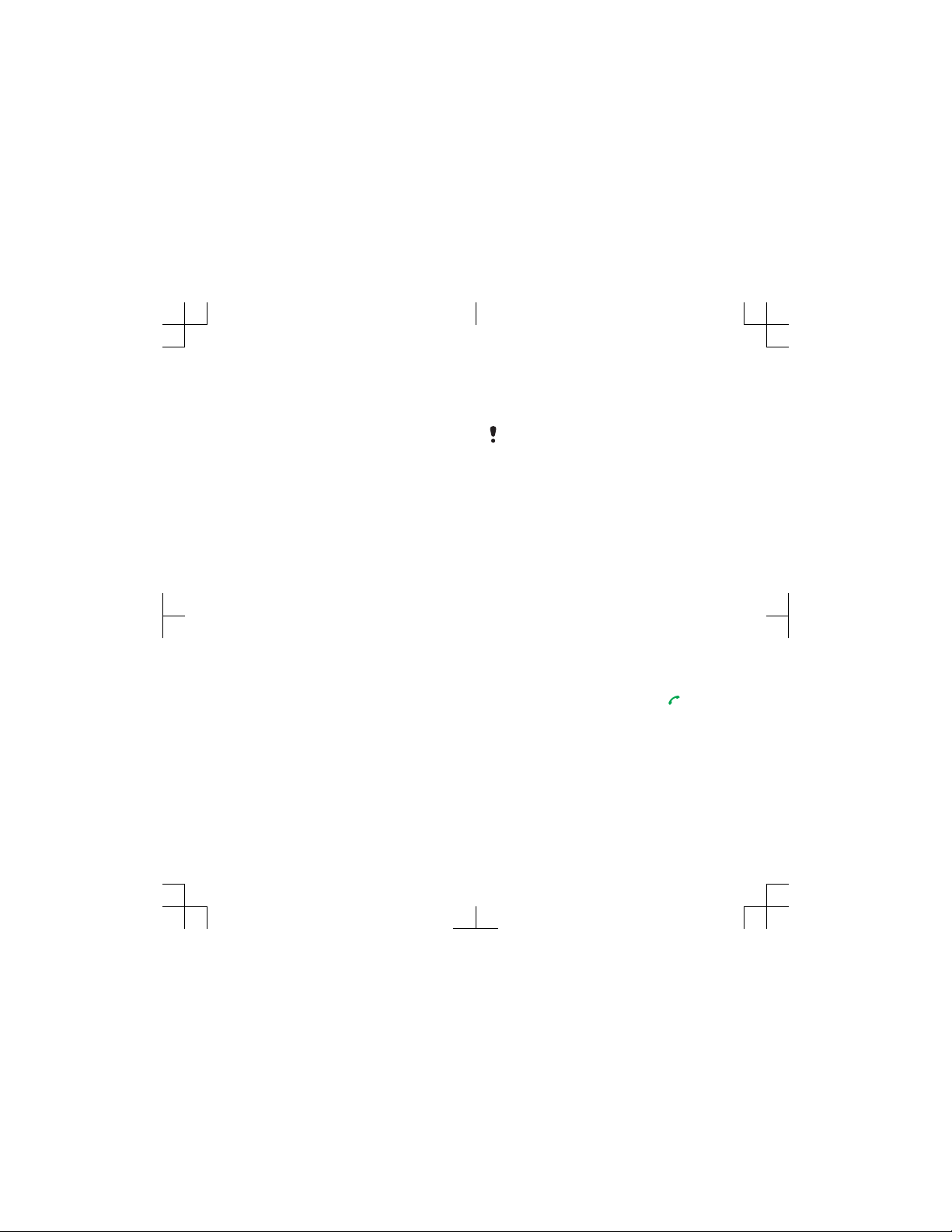
Text messages
Text messages can contain simple
pictures, sound effects, animations,
and melodies.
Before you use messaging
You must have a service centre
number. The number is supplied by
your service provider and is usually
saved on the SIM card. If the number to
your service centre is not saved on your
SIM card, you must enter the number
yourself.
To enter a service centre number
1
From standby select Menu >
Messaging > Settings > Text
message and scroll to Service centre.
The number is shown if it is saved on
the SIM card.
2
If there is no number shown, select
Edit.
3
Scroll to New ServiceCentre and
select Add.
4
Enter the number, including the
international “+” sign and country
code.
5
Select Save.
To write and send a text message
1
From standby select Menu >
Messaging > Write new > Text
message.
2
Write the message and select Cont. >
Contacts look-up.
3
Select a recipient and select Send.
If you send a text message to a group, you
will be charged for each member. See
Groups on page 22.
To copy and paste text in a text
message
1
When you write the message, select
Options > Copy & paste.
2
Select Copy all or Mark & copy. Scroll
to and mark text in the message.
3
Select Options > Copy & paste >
Paste.
To add an item to a text message
1
When you write the message, select
Options > Add item.
2
Select an option and then an item.
To call a number in a text message
•
When you view the message, scroll to
the phone number and press .
To turn long messages on
1
From standby select Menu >
Messaging > Settings > Text
message.
2
Select Max. msg length > Max.
available.
Messaging 29
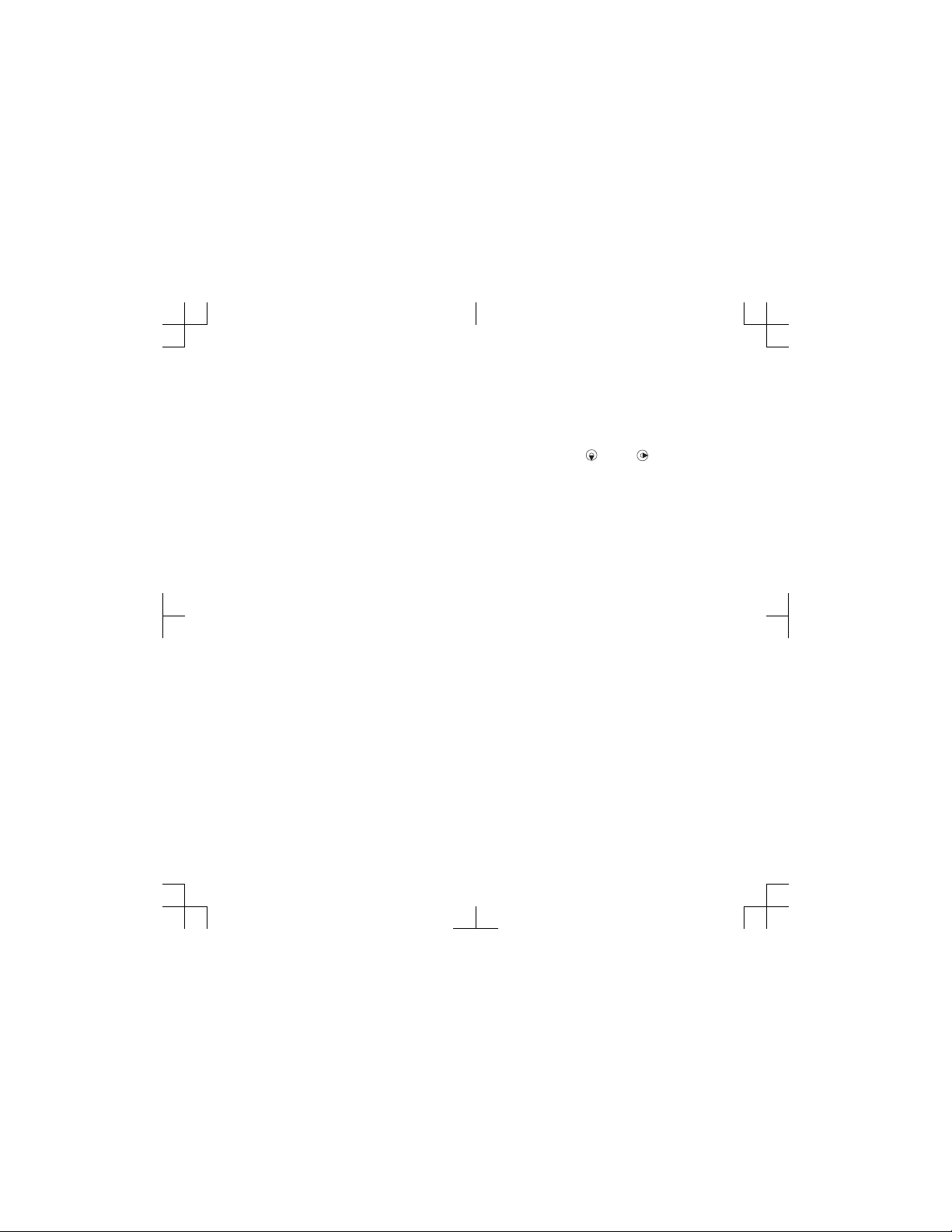
Picture messages
Picture messages can contain text,
pictures, slides, sound recordings,
video clips, signatures and
attachments. You can send picture
messages to a mobile phone or an
email address.
Before you use picture messaging
You must set an MMS profile and the
address of your message server. If no
MMS profile or message server exists,
you can receive all the settings
automatically from your network
operator or at
www.sonyericsson.com/support.
To select an MMS profile
1
From standby select Menu >
Messaging > Settings > Picture
message > MMS profile.
2
Select a profile.
To set the message server address
1
From standby select Menu >
Messaging > Settings > Picture
message.
2
Scroll to MMS profile and select Edit.
3
Select Options > Edit.
4
Scroll to Message server and select
Edit.
5
Enter the address and select OK >
Save.
To create and send a picture message
1
From standby select Menu >
Messaging > Write new > Picture
msg.
2
Enter text. To add items to the
message, press , scroll and select
an item.
3
Select Cont. > Contacts look-up.
4
Select a recipient and select Send.
Receiving picture messages
You can select how to download your
picture messages. Standard options
when you download picture messages
are:
•
Always – automatic download.
•
Ask in roaming – ask to download
when not in home network.
•
Not in roaming – do not download
when not in home network.
•
Always ask – ask to download.
•
Off – new messages appear in the
Inbox.
To set automatic download
1
From standby select Menu >
Messaging > Settings > Picture
message > Auto download.
2
Select an option.
30 Messaging
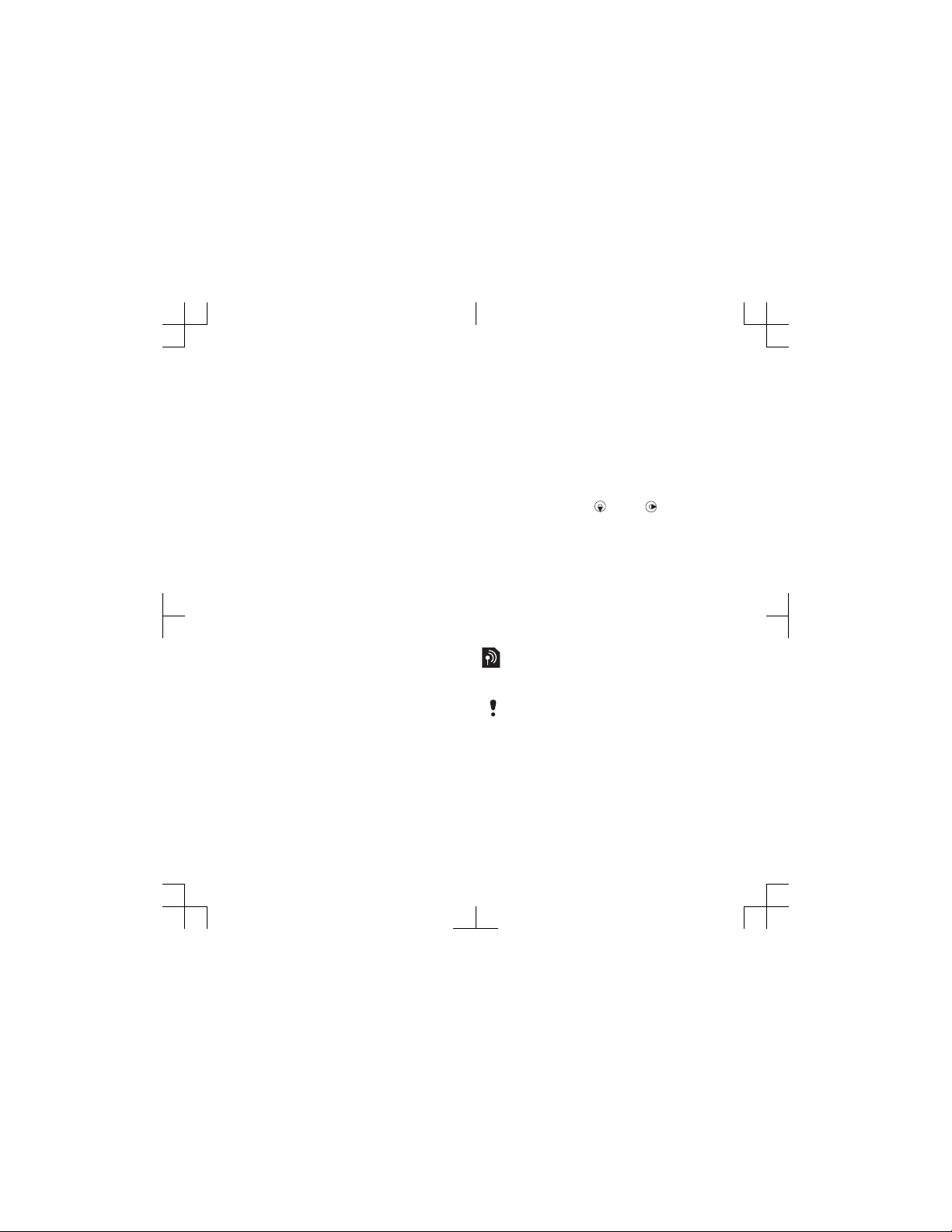
Message options
You can set standard options for all
messages or choose specific settings
each time you send a message.
To set text message options
1
From standby select Menu >
Messaging > Settings > Text
message.
2
Scroll to an option and select Edit.
To set picture message options
1
From standby select Menu >
Messaging > Settings > Picture
message.
2
Scroll to an option and select Edit.
To set message options for a specific
message
1
When the message is ready and a
recipient is selected, select Options >
Advanced.
2
Scroll to an option and select Edit.
Templates
If you often use the same phrases and
pictures in a message, you can save
the message as a template.
To add a text message template
1
From standby select Menu >
Messaging > Templates > New
template > Text.
2
Insert text or select Options to add
items. Select OK.
3
Enter a title and select OK.
To add a picture message template
1
From standby select Menu >
Messaging > Templates > New
template > Picture msg.
2
Enter text. To add items to the
message, press , scroll and select
an item.
3
Select Save, enter a title and select
OK.
To save a message as a template
1
From standby select Menu >
Messaging > Inbox.
2
Scroll to the message and select View
> Options > Save as template.
Voice messages
You can send and receive a sound
recording as a voice message.
The sender and recipient must have a
subscription supporting picture
messaging.
To record and send a voice message
1
From standby select Menu >
Messaging > Write new > Voice
message.
2
Record the message and select Stop >
Send > Contacts look-up.
Messaging 31
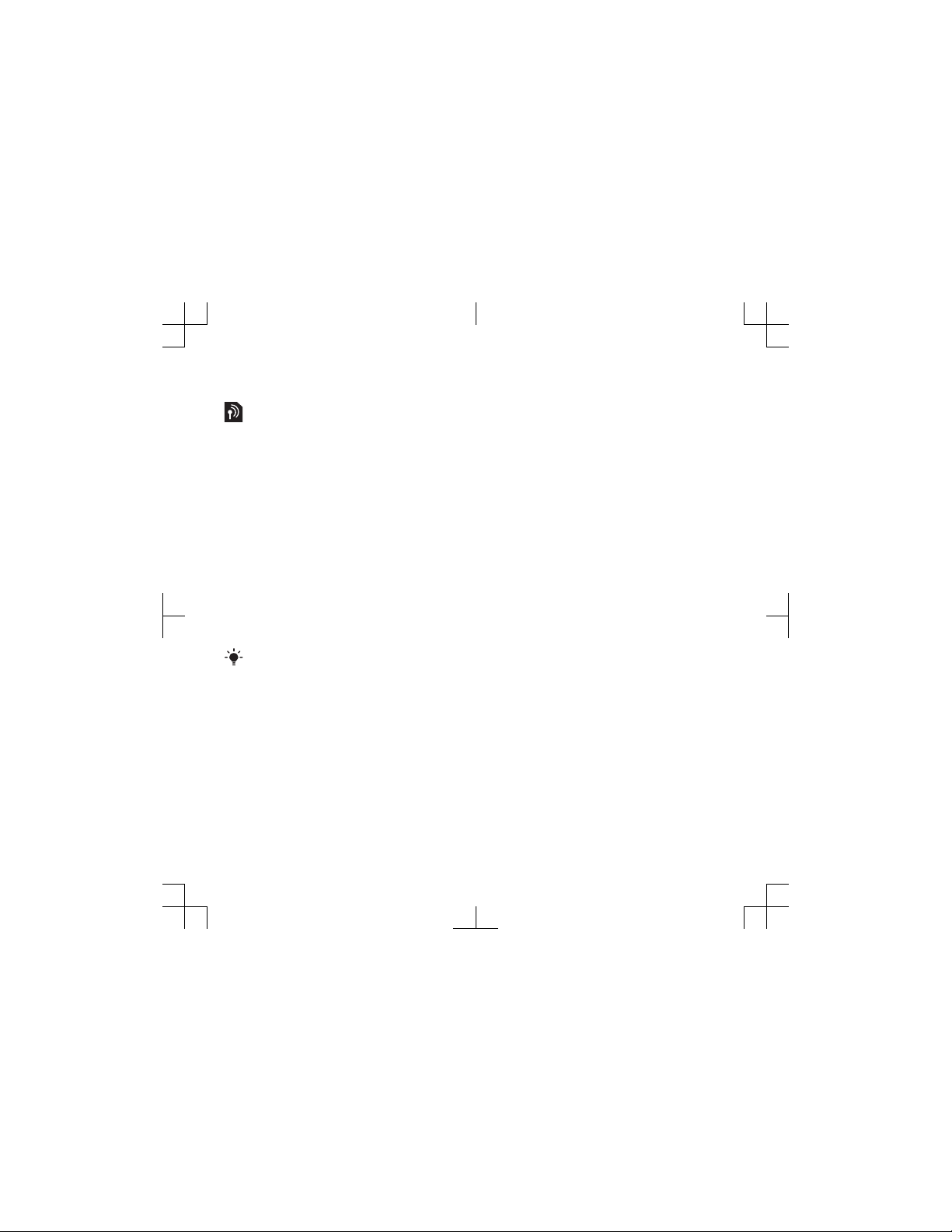
3
Select a recipient and select Send.
Email
You can use standard email functions
and your computer email address in
your phone.
Before you use email
You can use the setup wizard to check
if settings are available for your email
account or you can enter them
manually. You can also receive settings
at www.sonyericsson.com/support.
To create an email account
1
From standby select Menu >
Messaging > Email > Accounts.
2
Scroll to New account and select
Add.
If you enter settings manually, you can
contact your email provider for more
information. An email provider could be
the company that supplied your email
address.
To write and send an email message
1
From standby select Menu >
Messaging > Email > Write new.
2
Select Add > Enter email address.
Enter the email address and select
OK.
3
To add more recipients, scroll to To:
and select Edit.
4
Scroll to an option and select Add >
Enter email address. Enter the email
address and select OK . When you are
ready, select Done.
5
Select Edit and enter a subject. Select
OK
6
Select Edit and enter the text. Select
OK.
7
Scroll to Add and select a file to attach.
8
Select Cont. > Send.
To receive and read an email
message
1
From standby select Menu >
Messaging > Email > Inbox >
Options > Check new email.
2
Scroll to the message and select
View.
To save an email message
1
From standby select Menu >
Messaging > Email > Inbox.
2
Scroll to the message and select View
> Options > Save message.
To reply to an email message
1
From standby select Menu >
Messaging > Email > Inbox.
2
Scroll to the message and select
Options > Reply.
3
Write the reply and select OK.
4
Select Cont. > Send.
32 Messaging
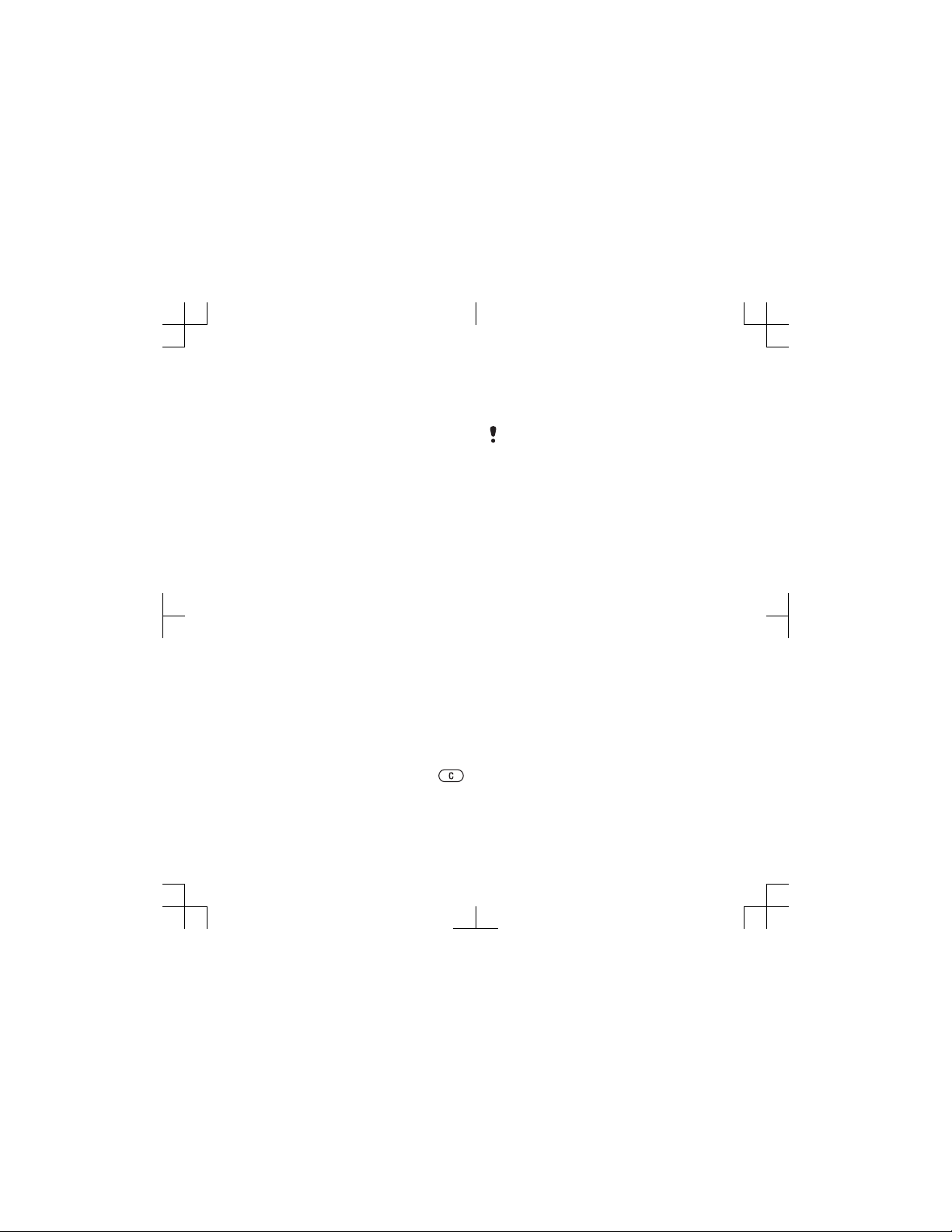
To view an attachment in an email
message
•
When you view the message, select
Options > Attachments > Use > View.
To save an attachment in an email
message
•
When you view the message, select
Options > Attachments > Use > Save.
Synchronizing email
Email can be synchronized with a
Microsoft Exchange Server
(Microsoft® Outlook®). For more
information see Synchronizing on
page 54.
Active email account
If you have several email accounts, you
can change which one is active.
To change the active email account
1
From standby select Menu >
Messaging > Email > Accounts.
2
Select an account.
To delete an email (POP3)
1
From standby select Menu >
Messaging > Email > Inbox.
2
Scroll to the message and press .
To delete an email (IMAP4)
1
From standby select Menu >
Messaging > Email > Inbox.
2
Scroll to the message and select
Options > Mark for deletion.
3
Select Options > Clear inbox.
Marked email messages will be deleted in
the phone and on the server.
Push email
You can receive notification in your
phone from your email server that you
have new email messages.
To turn on push email notification
•
From standby select Menu >
Messaging > Email > Settings > Push
email.
My friends
You can connect and log in to the My
friends server to communicate online
with chat messages.
Before you use My friends
If no settings exist in your phone, you
need to enter server settings. Your
service provider can provide standard
settings information such as:
•
Username
•
Password
•
Server address
•
Internet profile
Messaging 33
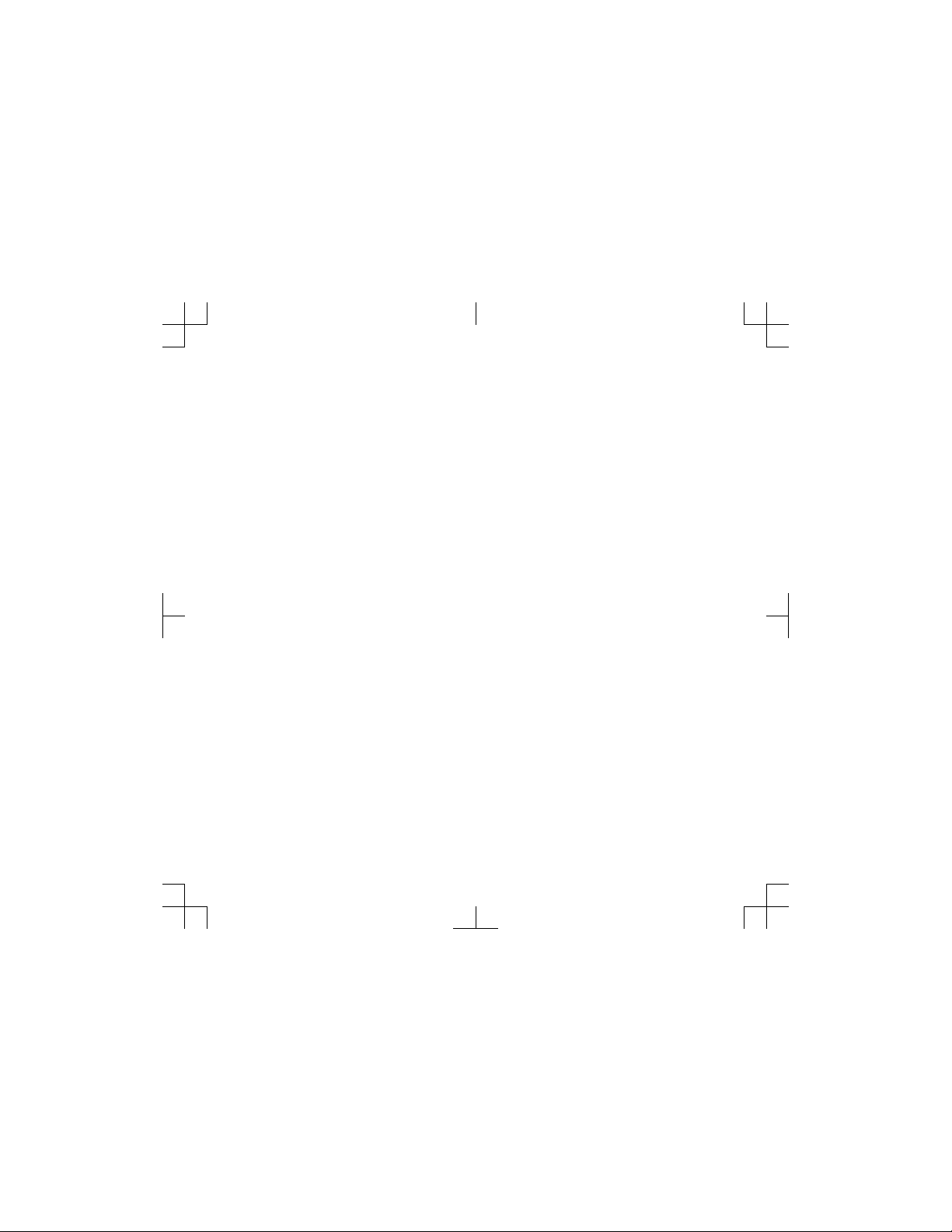
To enter My friends server settings
1
From standby select Menu >
Messaging > My friends > Configure.
2
Scroll to a setting and select Add.
To log in to the My friends server
•
From standby select Menu >
Messaging > My friends > Log in.
To log out of the My friends server
•
Select Options > Log out.
To add a chat contact
1
From standby select Menu >
Messaging > My friends > the
Contacts tab.
2
Select Options > Add contact.
To send a chat message
1
From standby select Menu >
Messaging > My friends > the
Contacts tab.
2
Scroll to a contact and select Chat.
3
Write the message and select Send.
Status
You can show your status, for example,
Happy or Busy, to your contacts only.
You can also show your status to all
users on the My friends server.
To show my status
1
From standby select Menu >
Messaging > My friends > Options >
Settings > Show my status.
2
Select an option.
To update your own status
1
From standby select Menu >
Messaging > My friends > the My
Status tab.
2
Edit the information.
3
Select Options > Save.
Chat group
A chat group can be started by your
service provider, by an individual My
friends user or by yourself. You can
save chat groups by saving a chat
invitation or by searching for a specific
chat group.
To create a chat group
1
From standby select Menu >
Messaging > My friends > the Chat
groups tab.
2
Select Options > Add chat group >
New chat group.
3
Select who to invite from your contacts
list and select Cont..
4
Enter a short invitation text and select
Cont. > Send.
34 Messaging
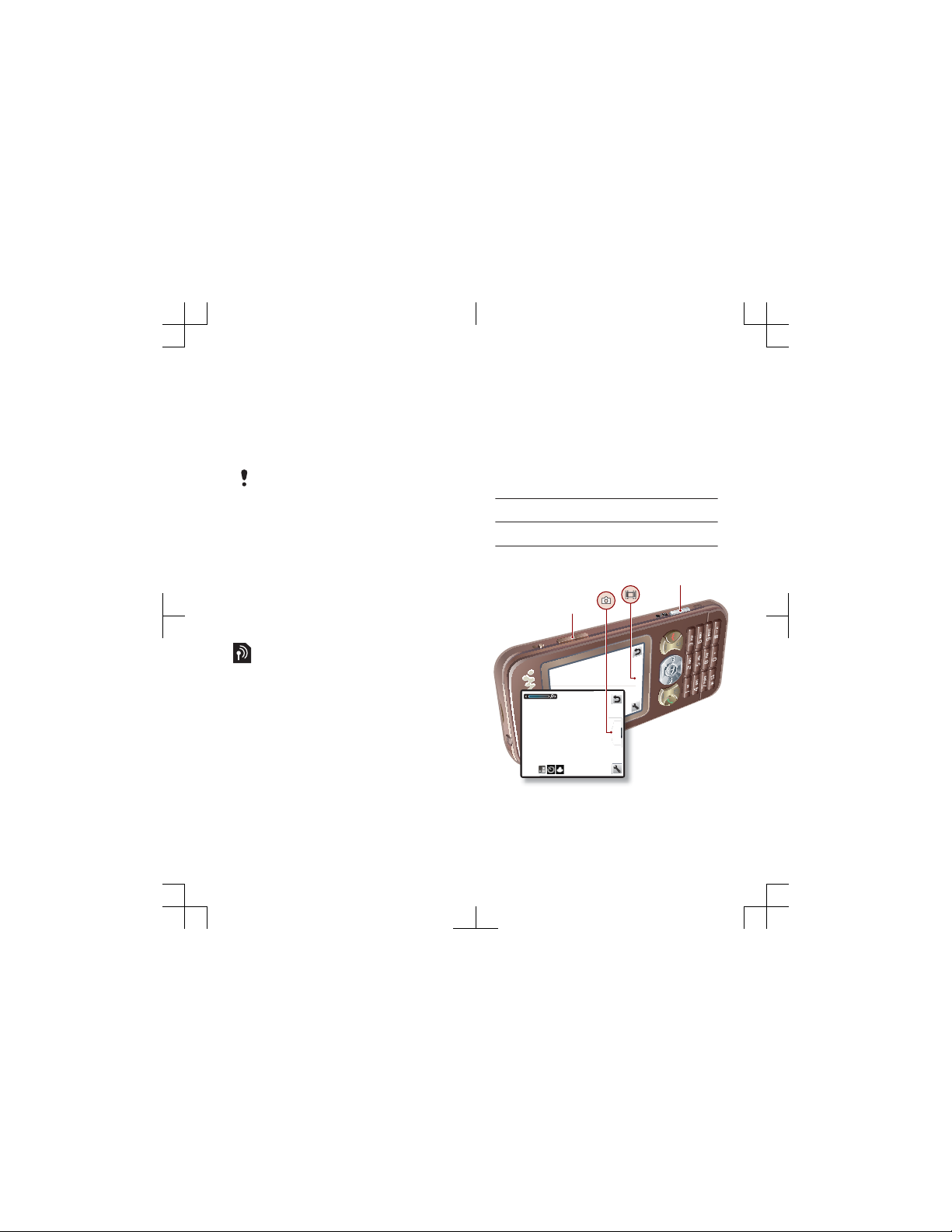
To add a chat group
1
2
1
From standby select Menu >
Messaging > My friends > the Chat
groups tab > Options > Add chat
group.
2
Select an option.
Conversation history is saved between
log out and when you log in again to let
you return to chat messages from
previous conversations.
To save a conversation
1
From standby select Menu >
Messaging > My friends > the
Conversations tab.
2
Enter a conversation.
3
Select Options > Advanced > Save
conversation.
Area and cell information
Area and cell information are text
messages, for example, local traffic
reports that are sent to subscribers
within a certain network area.
To turn area information on
1
From standby select Menu >
Messaging > Settings > Area info.
2
Scroll to Reception and select Edit >
On.
Imaging
Camera and video recorder
You can take pictures and record video
clips to view, save or send.
Viewfinder and camera keys
1 Zoom in or out
2 Take pictures/Record video
Imaging 35
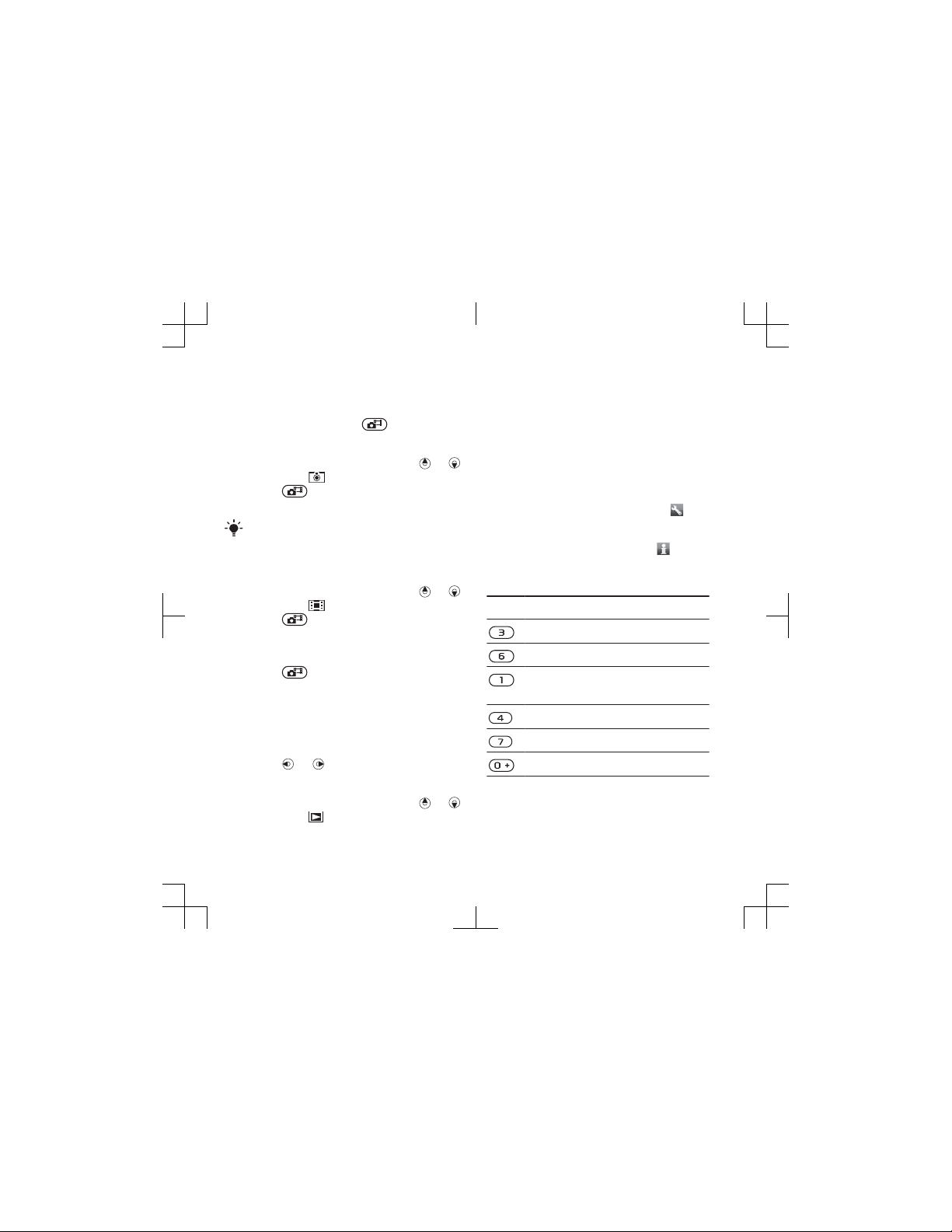
Using the camera
To activate the camera
•
From standby press .
To take a picture
1
Activate the camera and press or
to scroll to .
2
Press to take a picture.
3
The picture is automatically saved.
Do not record with a strong light source
in the background. Use a support or the
self-timer to avoid a blurred picture.
To record a video clip
1
Activate the camera and press or
to scroll to .
2
Press fully down to start
recording.
To stop recording
1
Press .
2
The video clip is automatically saved.
To use zoom
•
Press the volume key up or down.
To adjust brightness
•
Press or .
To view pictures and video clips
1
Activate the camera and press or
to scroll to .
2
Scroll to the item.
3
To view a video clip, press the centre
navigation key.
Camera icons and settings
Icons on the screen inform what the
current setting is. More camera
settings are available in Settings.
To change settings
•
Activate the camera and select .
To view information about settings
•
Scroll to a setting and select .
Camera shortcuts
Key Shortcut
Zoom out
Zoom in
Camera: Shoot mode Video:
Video length
Self-timer
Night mode
Camera key guide
36 Imaging
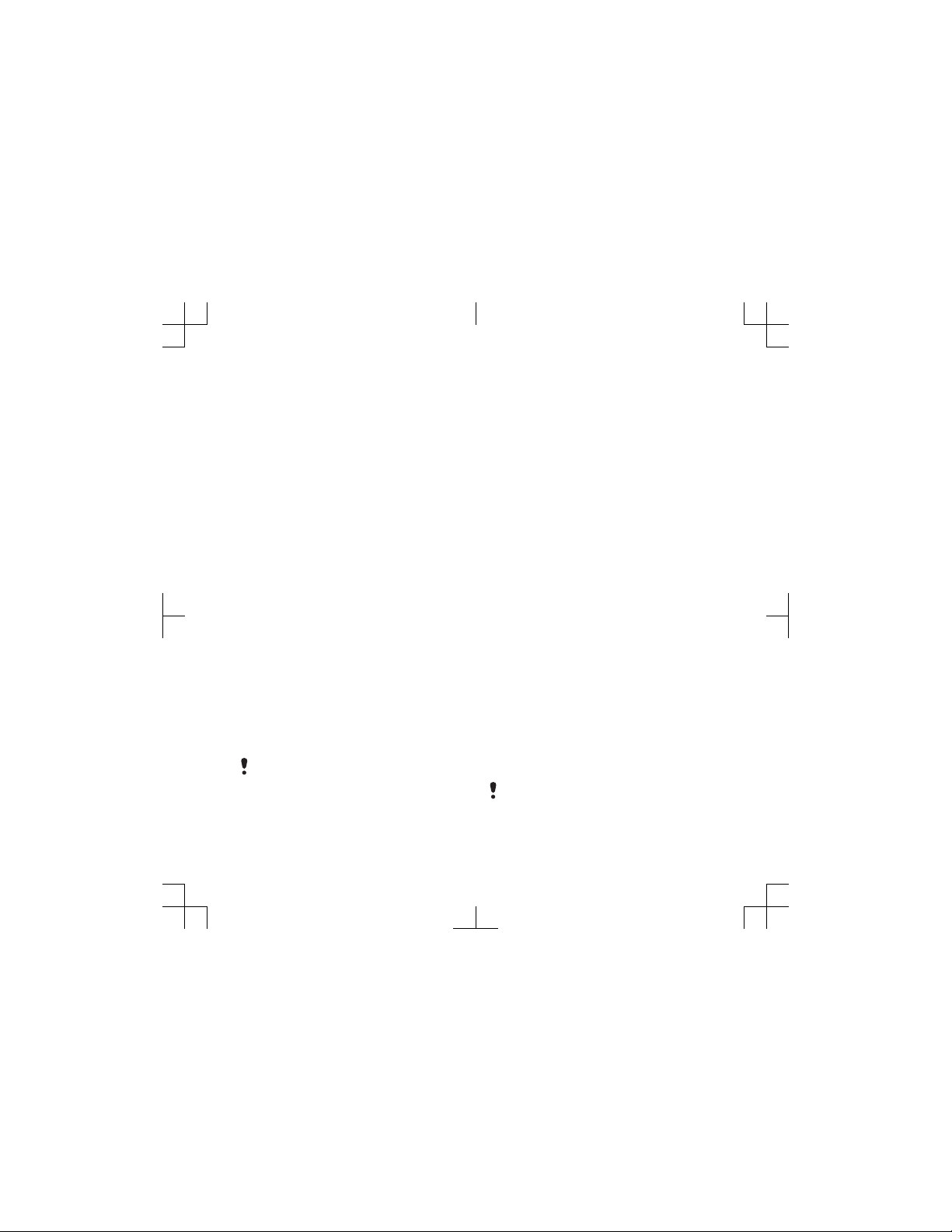
Transferring pictures
Transfer to and from your computer
You can use Bluetooth™ wireless
technology and the USB cable to
transfer pictures and video clips
between your computer and phone.
See Bluetooth™ wireless technology
on page 50 and Using the USB
cable on page 52 for more
information.
You can view, enhance and organize
your pictures and video clips on your
computer by installing the Adobe™
Photoshop™ Album Starter Edition or
the Sony Ericsson Media Manager.
These are included on the CD that
comes with your phone and are
available for download at
www.sonyericsson.com/support.
Picture and video blog
A blog is a personal Web page. If your
subscription supports this service, you
can send pictures or video clips to a
blog.
Web services may require a separate
license agreement between you and the
service provider. Additional regulations
and charges may apply. Contact your
service provider.
To send camera pictures to a blog
1
From standby select Menu > Media
and scroll to Photo > Camera album.
2
Scroll to a month and a picture. Select
View.
3
Select Options > Send > To blog.
4
Add title and text.
5
Select OK > Publish.
To send video clips to a blog
1
From standby select Menu > Media
and scroll to Video.
2
Scroll to a video clip.
3
Select Options > Send > To blog.
4
Add title and text.
5
Select OK > Publish.
To go to a blog address from contacts
1
From standby select Menu >
Contacts.
2
Scroll to a contact and select a Web
address.
3
Select Go to.
To send a picture or video clip
1
From standby select Menu > Media.
2
Scroll to an item and select Options >
Send.
3
Select a transfer method.
Make sure the receiving device supports
the transfer method you select.
Imaging 37
 Loading...
Loading...