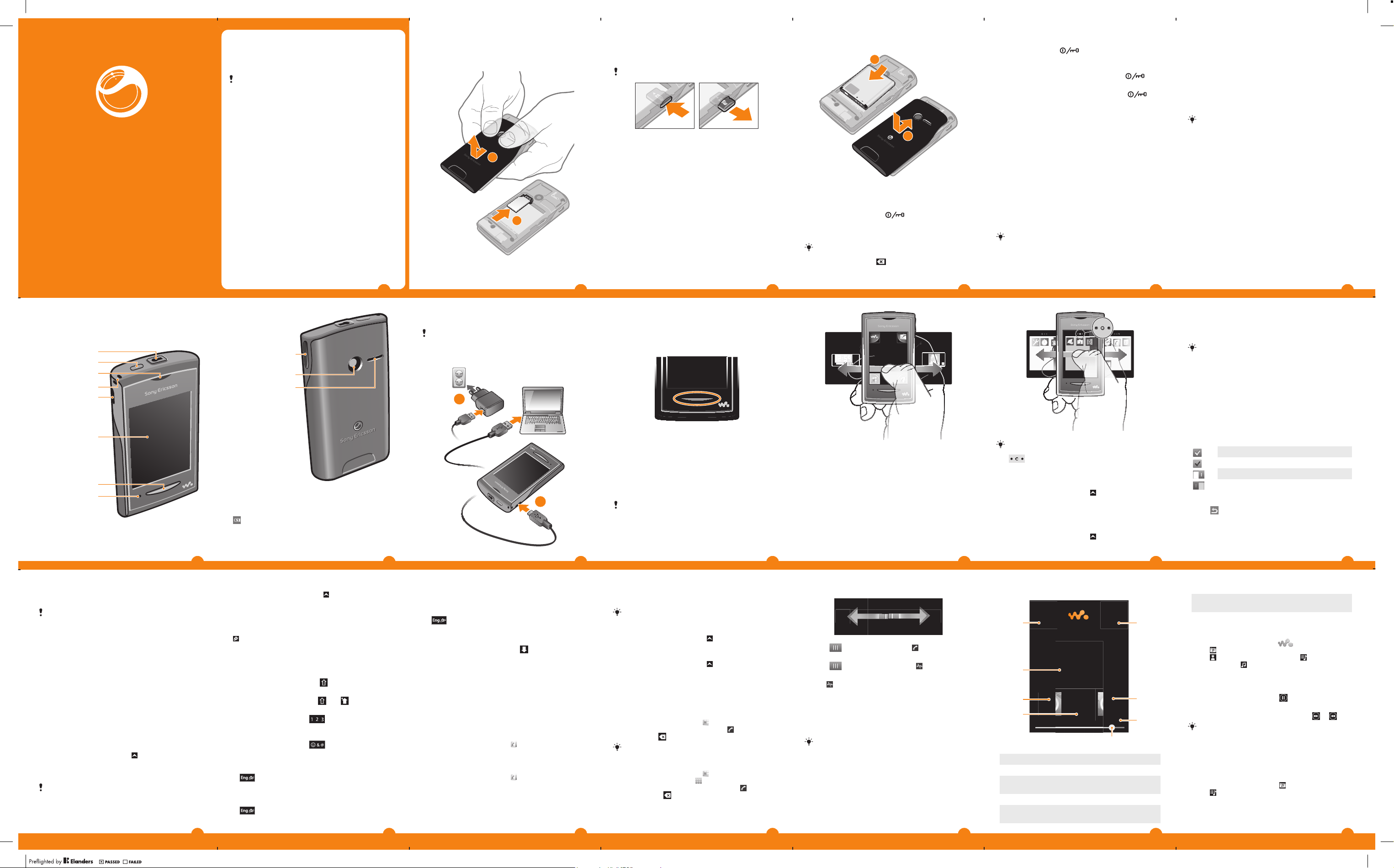
Sony Ericsson
www.sonyericsson.com/support
www.sonyericsson.com/support
Januar
, 2
000
www.sonyericsson.com/support
www.sonyericsson.com/support
™
Yizo
with
Walkman™
User guide
Important information
Please read the Important information leaflet before you
use your mobile phone.
Some of the services and features described in this
User guide are not supported in all countries/regions or
by all networks and/or service providers in all areas.
Without limitation, this applies to the GSM International
Emergency Number 112. Please contact your network
operator or service provider to determine availability of
any specific service or feature and whether additional
access or usage fees apply.
Experience more. Discover
how.
Visit
your phone.
to get the most from
Getting started
To insert the SIM card
1
1
Remove the battery cover.
2
Slide the SIM card into its holder with the gold-coloured
contacts facing down.
To insert or remove a memory card
You may have to purchase a memory card separately.
1
Insert the memory card with the gold-coloured contacts
facing down.
2
To remove the memory card, press the edge of the
memory card inwards and release it immediately.
2
To insert the battery
1
2
1
Insert the battery with connectors facing each other.
2
Attach the battery cover.
To turn on the phone
1
Press and hold down the
phone.
2
Enter your SIM card PIN, if requested, and select Done.
3
At first startup, follow the setup instructions that appear.
Your PIN is supplied by your network operator. If you
want to correct a mistake made while entering your
SIM card PIN, press .
key on the top of your
To turn off the phone
•
Press and hold the key on the top of the phone
until the phone turns off.
To lock the screen
•
When the screen is active, briefly press the
To unlock the screen
•
When the screen is locked, briefly press the
key.
key.
Starting your phone for the first time
The first time you start your phone, a setup wizard helps you
enter essential phone settings. Follow the steps to select
your language, import your SIM contacts, and set the time
and date, respectively. If you prefer, you can skip some
steps and access the setup wizard later from the phone
settings menu.
To set the phone language
1
When you start your phone for the first time, a list of
languages appears. Scroll through the list and select your
language.
2
Tap Done.
To import contacts from a SIM card
•
When you start your phone for the first time with a SIM
card inserted, the setup wizard prompts you to import
your SIM contacts. Tap Import contacts.
When you copy contacts between two phones using
your SIM card, the amount and the type of information
you can transfer for each contact is limited. To get
more help on how to copy contacts between two
phones, go to
.
To set the time and date
1
When you start your phone for the first time, the setup
wizard prompts you to set the time and date. Tap Time
& date.
2
Find and tap Time.
3
Tap the hour and minute fields to adjust the time.
4
Tap Save.
5
Find and tap Date.
6
Tap the day, month and year fields to adjust the date.
7
Tap Save.
While setting the time and date, you can also select
your preferred time and date display formats. Tap
Time format or Date format to select a desired
format.
Getting to know your phone
Phone overview
1 3.5 mm Audio
Video Plus
connector
2 Power key/
screen lock
3 Ear speaker
4 Strap hole
5 Connector for
charger/USB
cable
6 Touch screen
7 Home key
8 Microphone
1
2
3
4
5
6
7
8
2
9 Volume key
10 Camera lens
11 Speaker
9
10
11
Charging the battery
Your phone battery is partly charged when you buy the
phone. It may take a few minutes before the battery icon
appears on the screen when you connect the phone
charger cable to a power source, such as a USB port or a
phone changer. You can still use your phone while it is
charging.
The battery will start to discharge a little after it is fully
charged and then charges again after a certain time.
This is to extend battery life and may result in the
charge status showing a level below 100 percent.
2
1
3
To charge the phone using the power adapter
•
Connect the phone to a power outlet using the USB cable
and the power adapter.
Using the home key
4
5
6
2
Touch and hold an item until application icons appear in
four corners of the screen.
3
Drag the item into one of the corners, or into another
applications pane.
The items in the applications panes are the actual
applications, and are not shortcuts. So if you move an
item from one applications pane to another location,
you are moving the actual application, and not
creating a shortcut.
7
Using the touch screen
To open or highlight an item
•
Tap the item.
To mark or unmark options
•
Tap the relevant checkbox, or in some cases tap the
To go to the home screen
•
Press the home key.
Home screen
The Home screen is your gateway to the main features in
your phone. You can customise it with different application
icons, shortcuts, wallpaper and more. The Home screen
extends beyond the regular screen display width, giving you
more room to play with.
Close your opened applications before going to the
Home screen. Otherwise, these applications may stay
running in the background and slow down your phone.
Applications panes
Use the applications panes to get quick access to
applications in your phone. You can also customise your
panes. Remember that applications panes extend beyond
the regular screen dimensions, so you might have to flick
left or right to see everything.
An indicator at the top of the screen shows which of
the applications panes you are in. For example,
indicates you are in the middle applications
pane.
To open the applications panes
There are two ways to open the applications panes:
•
From the Home screen, drag
•
Flick upwards from any location on the Home screen.
To browse the applications panes
•
From the applications panes, flick right or left.
To move an application
1
From the Home screen, drag
upwards.
upwards.
switch beside the option name.
Marked checkbox
Unmarked checkbox
Switched on
Switched off
To go back to the previous screen
•
Tap
, when this option is available.
Scrolling
Scroll by moving your finger up or down on the screen. On
some web pages you can also scroll to the sides.
Dragging or flicking will not activate anything on the
screen.
Internet and messaging settings
For most mobile phone networks and operators, messaging
and Internet settings come preinstalled on your phone. In
some cases the settings are downloaded the first time you
turn on the phone with your SIM card inserted.
You can manually add and change Internet and network
settings in your phone at any time, or you can get the
settings sent to your phone automatically. Contact your
network operator if you need more information about your
subscription settings.
Phone settings overview
You can customise some phone settings to suit your
preferences. For example, you can adjust the Time &
date and Phone language settings.
To change the phone language
1
From the Home screen, drag
2
Find and tap Settings > Language and writing > Phone
language.
3
Select an option.
If you choose the wrong language and cannot read the
menu texts, go to
help.
upwards.
for
8
To turn on Flight mode
1
From the Home screen, drag upwards.
2
Find and tap Settings > General.
3
Select Flight mode.
Entering text
There are two text input methods: multitap and quick text
. Quick text input uses the in-phone dictionary to help you
spell words.
To display the keypad and enter text
•
Tap a text field to display the keypad, then enter your text.
To shift between upper-case and lower-case letters
•
Before you enter a letter, tap
To turn on the caps lock
•
Before you type a word, tap
To enter numbers using the keypad
•
When you enter text, tap
appears.
To insert symbols
•
When you enter text, tap
appears.
To change the writing language
1
When you enter text, tap the language icon, for example,
.
2
Select an option.
To enter text using multitap text input
1
When you enter text, tap the language icon, for example,
.
2
Tap Multitap to change to multitap input.
.
until appears.
. A keypad with numbers
. A keypad with symbols
9
3
To write a word, tap the character key as many times as
needed to show the letter you want.
To enter text using quick text input
1
When you enter text, tap the language icon, for example,
.
2
Tap Quick text to change to quick text input.
3
To write a word, tap each character key only once, even
if the letter you want is not the first letter on the key.
4
Tap the word that appears or tap to select a word from
the list.
5
If the word you want is not in the list, tap Spell, make any
necessary changes, and tap Save.
Contacts
Use the Contacts application to save information about the
people you know. Enter their phone numbers, email
addresses, birthdays and other details. You can keep track
of all communication with a particular contact.
To call a contact
1
From the Home screen, tap
2
Tap the contact.
3
Tap the desired phone number for the contact.
To add a contact
1
From the Home screen, tap
2
Tap Add contact.
3
Tap Name, enter the name and tap Done.
4
Tap Phone number, enter the phone number and tap
Done.
.
.
10
5
Enter or select the desired additional information for the
contact, then scroll up and tap Save. To add additional
information fields, tap Add more.
You can also add contacts from numbers in your call
log.
To back up contacts on a memory card
1
From the Home screen, drag
2
Tap Settings > Contacts > Back up to memory card.
To restore contacts from a memory card
1
From the Home screen, drag
2
Tap Settings > Contacts > Restore from memory
card.
upwards.
upwards.
Calling
To make an emergency call
1
From the Home screen, tap .
2
Enter the emergency number and tap . To delete a
number, tap .
You can make emergency calls when no SIM card is
inserted.
To make a call
1
From the Home screen, tap
2
If the call log appears, tap to enter the dial pad view.
3
Enter the number you want to call and tap . To delete
a number, tap .
.
11
To answer a call
•
Drag to the left until it touches .
To decline a call
•
Drag
to the right until it touches .
To end a call
•
Tap
.
Music
Get the most out of your Walkman™ player. Listen to music,
audio books and podcasts. Manage your own playlists, and
send your favourite tunes to friends.
Install the Media Go™ application on your computer
and transfer content to and from the memory card in
your phone. Media Go™ can be downloaded from
.
12
Walkman™ player overview
1
Jason Dgrewer
Talent
2
3
4
1 Browse the music on your memory card
2 Cover art (if available)
3 Go to the previous track in the current play queue,
or rewind
4 Play/pause button
5 Progress indicator: fast forward or rewind by
dragging or tapping
02:53
5
13
6 Current track time remaining
7 Go to the next track in the current play queue, or fast
forward
8
7
6
8 View the current play queue
To play audio content
1
From the Home screen, tap
2
Tap
.
3
to browse audio by artist. Tap to browse audio
Tap
by playlist. Tap
4
Scroll up or down and browse to a track.
5
Tap a track to play it.
To pause a track
•
In the Walkman™ player, tap
To fast forward and rewind music
•
In the Walkman™ player, touch and hold
You can also drag the progress indicator marker right
or left.
To send or delete a track
1
In the Walkman™ player, tap the cover art for a particular
track.
2
Selete an option.
To play smart playlists
1
In the Walkman™ player, tap
2
Tap .
3
Under Smart playlists, tap a playlist.
4
Tap a track to play it.
to browse audio by track.
.
.
.
14
or .
June 30, 2010 14:22:50
15
16
17
18
19
20
21
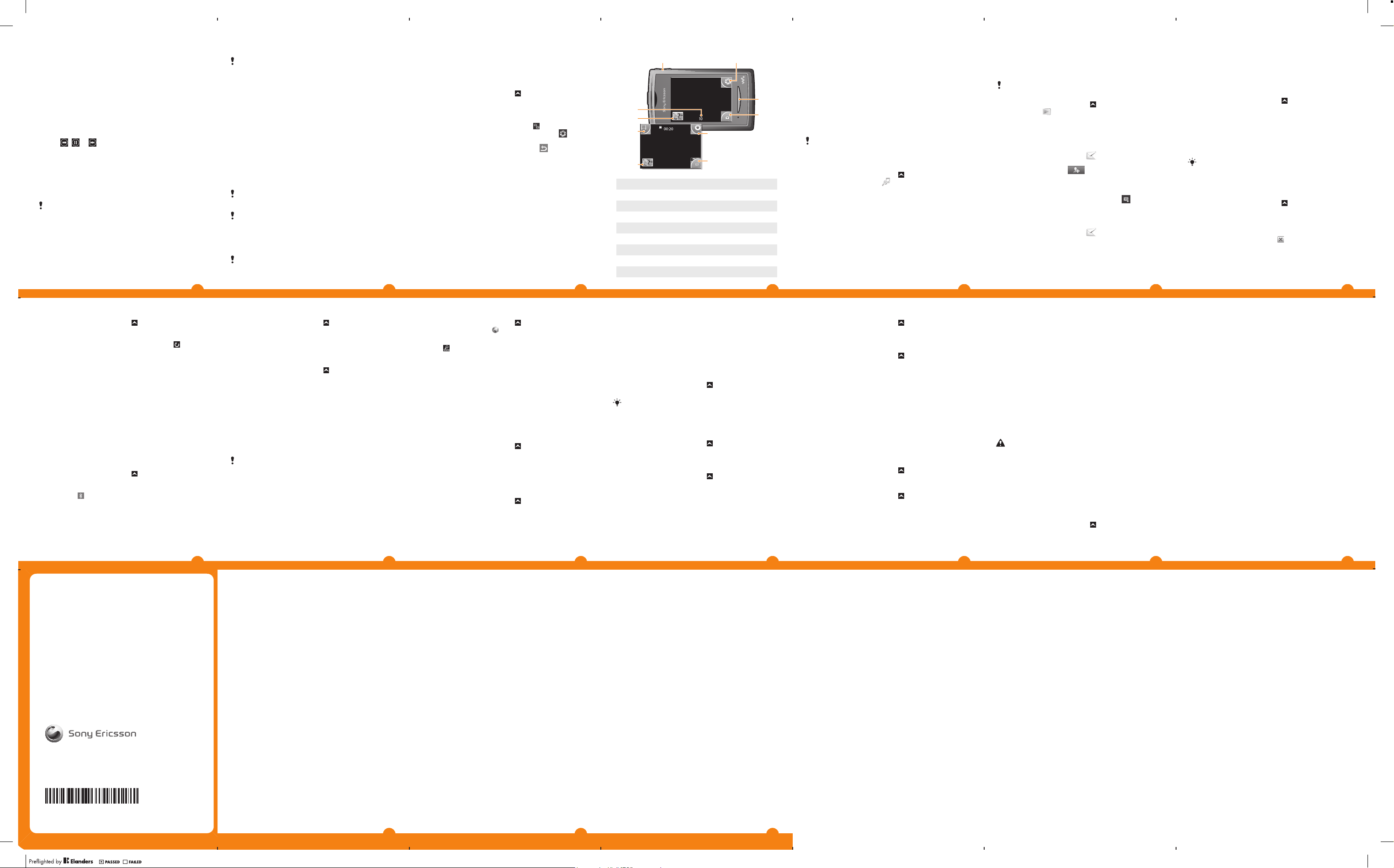
To adjust the audio volume
1
2
•
Press the volume key.
Walkman™ player widget
The Walkman™ player widget appears on your Home
screen when you minimise the Walkman™ player, but you
might have to flick left or right to find it.
Walkman™ mini-player
Use the Walkman™ mini-player to control music playback
features when the screen is locked.
To use the mini-player when the screen is locked
1
Press the volume key to activate the mini-player.
2
Tap
, or to control the playback.
Connecting your phone to a
computer
Connect your phone to a computer and start transferring
pictures, music and other file types.
You might not be able to transfer some copyrightprotected material between your phone and computer.
Transferring and handling content using a
USB cable
The most common way to transfer files between your phone
and a computer is using a USB cable. Once the phone and
22
computer are connected, you can drag and drop content
from one to the other using your computer’s file explorer.
Make sure you place files in the corresponding folder
types. For example, put your music files in the Music
folder. Java application files are an exception. You
should place them in the Other folder.
To drag and drop content between your phone and a
computer
1
Connect the USB cable to the phone and the computer.
2
Phone: Select Mass storage.
3
Computer: Wait until the phone memory and memory
card appear as external disks in the file explorer.
4
Computer: On the computer desktop, double-click the
My Computer icon.
5
Computer: To view the phone memory and memory card
folders, double-click the icon representing your phone.
6
Computer: Copy and paste your file, or drag and drop it,
into a corresponding folder on your computer, in your
phone memory, or on your memory card.
You cannot use your phone while transferring files.
To disconnect the USB cable safely
Do not disconnect the USB cable while you are
transferring content as this may corrupt the content.
1
Computer: Use the Safely Remove Hardware function to
select the device you want to unplug, then click Stop.
2
Disconnect the USB cable.
Computer instructions may vary depending on your
operating system. See the documentation of your
computer's operating system for more information.
Camera
Viewfinder and camera controls
Take photos, record videos, view albums and share your
favourite clips and pictures with friends – all with your
camera application.
To activate the camera
1
From the Home screen, drag
2
Find and tap Camera.
To take a photo
1
Activate the camera.
2
If the still camera is not selected, tap
3
Point the camera towards the subject and tap . A
photo is taken and appears in review mode.
4
To return to the camera viewfinder, tap .
upwards.
.
3
10
9
8
7
5
6
4
1 Zoom in and out (only available in video mode)
2 Take photos
3 Exit the camera
4 Switch between still and video camera
5 Record video clips
6 Switch between still and video camera
7 View photos and video clips
8 Select video length
9 View photos and video clips
23
24
25
10 Number of remaining photos you can take
TrackID™ technology
Use the TrackID™ music recognition service to identify a
music track you hear playing in your surroundings. Just
record a short sample of the song and you’ll get artist, title
and album info within seconds. You can also purchase
tracks identified by TrackID™. For best results, use
TrackID™ technology in a quiet area. If you have problems
using this application, see I cannot use Internet-based
services on page 35.
The TrackID™ application and the TrackID™ service
are not supported in all countries/ regions, or by all
networks and/or service providers in all areas.
To open the TrackID™ application
1
From the Home screen, drag
2
Find and tap TrackID™ .
To search for track information
1
Open the TrackID™ application and tap Record.
2
Hold your phone towards the music source. The results
are shown in the result screen.
3
Flick left or right to view previous search results.
upwards.
26
PlayNow™
Use the PlayNow™ application in your phone to browse,
purchase and download the latest music, games, ringtones,
applications, themes and wallpapers.
PlayNow™ is not available in all countries.
To start PlayNow™
1
From the Home screen, drag
2
Find and tap .
upwards.
Multimedia and text messaging
To create and send a message
1
From the Home screen, tap
2
Tap New message > Write message. Enter your
message text and tap
3
To add a recipient, select a contact from the list that
appears. You can also tap the text field, enter a number
manually, and then tap Done.
4
If you want to add a photo or a video, tap and select
an option.
5
When you are finished, tap Send.
To read a received message
1
From the Home screen, tap
2
Tap a message thread.
3
To download a message that is not downloaded yet, tap
the message.
4
If the received message contains music or a video, tap
the item and then tap View video or Play audio.
.
.
.
27
Email
Use your phone to send and receive emails through your
regular email account. Before you get started, you need the
correct Internet settings in your phone. See Internet and
messaging settings on page 15.
To set up an email account in your phone
1
From the Home screen, drag
2
Find and tap Email.
3
Select an email account. If the account you want to use
is not in the list, tap Other.
4
Enter your Email address and password, then tap
Continue.
5
If the phone cannot download your email account
settings automatically, enter them manually.
If you need to enter the settings manually, contact
your email service provider for the correct email
account settings. For example, you need to know if
the account type is POP3 or IMAP.
To create and send an email message
1
From the Home screen, drag
2
Find and tap Email.
3
Tap Write new.
4
Tap To: and enter the recipient's address, then tap
Done. You can add more recipients the same way, or
delete a recipient by tapping .
5
Tap Subject and enter the email subject.
6
Tap Write email, then enter your message text.
7
To attach a file, tap Attach, select the type of file, and
then select the file you want to send.
8
Tap Send.
upwards.
upwards.
28
To receive and open email messages
1
From the Home screen, drag upwards.
2
Find and tap Email.
3
Tap Inbox.
4
To update the inbox with new messages, tap .
5
To open and read a message, tap the message.
Bluetooth™ wireless
technology
Turn on the Bluetooth™ function in your phone and create
wireless connections to other Bluetooth™ compatible
devices such as computers, handsfree accessories, and
phones. Bluetooth™ connections work better within a 10
metre (33 feet) range, with no solid objects in between. In
some cases you have to manually pair your phone with other
Bluetooth™ devices. Remember to set your phone to visible
if you want other Bluetooth™ devices to detect it.
To turn on the Bluetooth™ function and make your phone
visible
1
From the Home screen, drag
2
Find and tap Settings > Connectivity > Bluetooth.
3
Tap Bluetooth and tap the on/off button to turn on
Bluetooth. appears in the status bar.
4
Tap Visibility and tap the on/off button to make your
phone visible.
Phone name
You can give your phone a name. This name is shown to
other devices after you have turned on the Bluetooth™
function and your phone is set to visible.
upwards.
29
To give your phone a name
1
From the Home screen, drag upwards.
2
Find and tap Settings > Connectivity > Bluetooth >
Device name.
3
Enter your desired phone name.
4
Tap OK.
To pair your phone with another Bluetooth™ device
1
From the Home screen, drag
2
Find and tap Settings > Connectivity > Bluetooth.
3
Tap Add new device. The Bluetooth™ devices found will
be shown in a list.
4
Tap the Bluetooth™ device that you want to pair with your
phone.
5
Enter a passcode, if required.
6
The phone and the Bluetooth™ device are now paired.
upwards.
In some cases, you may need create connection
manually after pairing. The status of the pairing and
connection is shown below the name of the Bluetooth™
device in the My devices list.
Make sure the device you want to pair your phone with
has the Bluetooth™ function activated and has
Bluetooth™ visibility turned on.
Web browser
Browsing the web
View and navigate web pages, bookmark your favourites,
create shortcuts, and browse with several windows open at
the same time – all with your web browser.
30
To open the web browser
1
From the Home screen, drag upwards.
2
Find and tap Browser .
To go to a web page
1
Tap
.
2
Tap the text field to activate the keypad.
3
Enter a web address.
4
Tap Go to.
More features
Alarms
Customise your alarm and wake up to your preferred alarm
tone or radio station. Activated alarms sound even if your
phone is turned off.
To set a new alarm
1
From the Home screen, drag
2
Find and tap Alarm.
3
Tap Add new.
4
Set an alarm time and enter the relevant details in the
Alarm text, Recurrence and Alarm signal fields, then
tap Done.
To delete an alarm
1
From the Home screen, drag
2
Find and tap Alarm.
3
Scroll to the alarm you have set and want to delete, and
tap it.
4
Scroll down and Tap Delete.
upwards.
upwards.
31
To silence the alarm
1
When the alarm sounds, drag Slide to turn off to the right
to turn off the alarm.
2
To repeat the alarm, select Snooze.
Calendar
Use your phone calendar to manage your schedule and
appointments.
To open the Calendar application
1
From the Home screen, drag
2
Find and tap Calendar.
upwards.
When you open the Calendar application for the first
time, it opens in month view. If you have previously
used the application, it opens in the view you last
used.
To log in to Facebook
1
From the Home screen, drag
2
Find and tap Facebook.
3
Enter your login details.
To log in to Twitter
1
From the Home screen, drag
2
Find and tap Twitter.
3
Enter your login details.
upwards.
upwards.
Voicemail
If your subscription includes a voicemail service, callers can
leave voice messages for you when you can't answer calls.
Your voicemail service number is normally saved on your
SIM card. If not, you can get the number from your service
provider and enter it manually.
32
To enter your voicemail service number
1
From the Home screen, drag upwards.
2
Select Settings > Calls > Voicemail.
3
Enter your voicemail number and tap Done.
To call your voicemail service
1
From the Home screen, drag
2
Tap Voicemail.
upwards.
Locking and protecting your
phone
IMEI number
Every phone has a unique IMEI (International Mobile
Equipment Identity) number. You should keep a copy of this
number. If your phone is stolen, your network provider can
use your IMEI number to stop the phone from accessing the
network in your country.
To view the IMEI number in your phone
1
From the Home screen, drag
2
Find and tap Settings > General > About phone.
To change your SIM card PIN
1
From the Home screen, drag
2
Find and tap Settings > General > Security > Change
PIN, then follow the instructions.
upwards.
upwards.
33
Troubleshooting
Common questions
My phone is not working as expected
If you experience problems with your phone, check these
tips before you try anything else:
•
Restart your phone.
•
Remove and re-insert the battery and SIM card. Then
restart your phone.
•
Update your phone. Even if you have the latest software,
updating your phone can improve software stability and
solve other problems. By running the latest update on
your phone, you also ensure optimal performance and
get the latest enhancements.
•
Reset your phone.
Be patient while resetting your phone. Restarting the
phone during a reset procedure may damage the
phone permanently.
Resetting the phone
When you reset your phone, you delete all data, including
downloaded applications. You are basically resetting the
phone to the state it was in before you first turned it on. So
before you perform a reset, make sure to back up any
important data saved on your phone.
To reset the phone
1
From the Home screen, drag
2
Find and tap Settings > General > Master reset > Reset
all .
3
Tap Reset.
upwards.
34
No battery charging icon appears when I start
charging the phone
It may take a few minutes before the battery icon appears
on the screen.
I cannot use Internet-based services
Make sure your subscription covers data downloads and
that the Internet settings in your phone are correct. Contact
your network operator for more information about your
subscription settings.
Error messages
No network coverage
•
Your phone is in flight mode. Make sure flight mode is off.
•
Your phone is not receiving any network signal, or the
received signal is too weak. Contact your network
operator and make sure that the network has coverage
where you are.
•
The SIM card is not working properly. Insert your SIM
card in another phone. If this works, it is probably your
phone that is causing the problem. In this case, contact
the nearest Sony Ericsson service center.
Emergency calls only
You are within range of a network, but you are not allowed
to use it. However, in an emergency, some network
operators allow you to call the international emergency
number 112.
35
www.sonyericsson.com
Sony Ericsson Mobile Communications AB
SE-221 88 Lund, Sweden
1242-5433.1
SIM locked
You have entered your PIN incorrectly three times in a row.
To unlock the phone, you need the PUK ((Personal
Unblocking Key) provided by your operator.
PUK blocked. Contact operator.
You have entered your PUK code incorrectly 10 times in a
row. Please contact your service provider.
Legal information
Sony Ericsson Yizo™ with Walkman™ W150i/W150a
This User guide is published by Sony Ericsson Mobile Communications
AB or its local affiliated company, without any warranty. Improvements
and changes to this User guide necessitated by typographical errors,
inaccuracies of current information, or improvements to programs and/
or equipment, may be made by Sony Ericsson Mobile Communications
AB at any time and without notice. Such changes will, however, be
incorporated into new editions of this User guide.
All rights reserved.
©Sony Ericsson Mobile Communications AB, 2010
Publication number: 1242-5433.1
Attention: Some of the services and features described in this User
guide are not supported by all networks and/or service providers in all
areas. Without limitation, this applies to the GSM International
Emergency Number 112. Please contact your network operator or
service provider to determine availability of any specific service or
feature and whether additional access or usage fees apply.
Your mobile phone has the capability to download, store and forward
additional content, e.g. ringtones. The use of such content may be
restricted or prohibited by rights of third parties, including but not limited
to restriction under applicable copyright laws. You, and not
Sony Ericsson, are entirely responsible for additional content that you
download to or forward from your mobile phone. Prior to your use of any
additional content, please verify that your intended use is properly
licensed or is otherwise authorized. Sony Ericsson does not guarantee
the accuracy, integrity or quality of any additional content or any other
36
third party content. Under no circumstances will Sony Ericsson be liable
in any way for your improper use of additional content or other third party
content.
The Liquid Identity logo and TrackID are trademarks or registered
trademarks of Sony Ericsson Mobile Communications AB.
This User guide may reference services or applications provided by third
parties. Use of such programming or services may require separate
registration with the third party provider and may be subject to additional
terms of use. For applications accessed on or through a third-party
website, please review such websites’ terms of use and applicable
privacy policy in advance. Sony Ericsson does not warrant or guarantee
the availability or performance of any third-party websites or offered
services.
WALKMAN, WALKMAN logo, Sony, Memory Stick Micro™ and M2™ are
trademarks or registered trademarks of Sony Corporation.
The Liquid Identity logo and Yendo Yizo are trademarks or registered
trademarks of Sony Ericsson Mobile Communications AB.
Sony and "make.believe" are trademarks or registered trademarks of
Sony Corporation.
Bluetooth is a trademark or a registered trademark of Bluetooth SIG Inc.
and any use of such mark by Sony Ericsson is under license.
Media Go is a trademark or registered trademark of Sony Electronics Inc.
Ericsson is a trademark or registered trademark of Telefonaktiebolaget
LM Ericsson.
Facebook and the F logo are trademarks or registered trademarks of
Facebook, Inc.
Twitter and the Twitter T are trademarks or registered trademarks of
Twitter, Inc.
TrackID™ is powered by Gracenote Mobile MusicID™. Gracenote and
Gracenote Mobile MusicID are trademarks or registered trademarks of
Gracenote, Inc.
The Liquid Identity logo, PlayNow, TrackID, are trademarks or registered
trademarks of Sony Ericsson Mobile Communications AB.
WALKMAN, WALKMAN logo are trademarks or registered trademarks of
Sony Corporation.
This product is protected by certain intellectual property rights of
Microsoft. Use or distribution of such technology outside of this product
is prohibited without a license from Microsoft.
37
Other product and company names mentioned herein may be the
trademarks of their respective owners. Any rights not expressly granted
herein are reserved. All other trademarks are property of their respective
owners.
All illustrations are for illustration only and may not accurately depict the
actual phone.
Microsoft, Windows and Vista are registered trademarks or trademarks
of Microsoft Corporation in the United States and/or other countries.
"Export Regulations: This product, including any software or technical
data contained in or accompanying the product, may be subject to import
and export regulations of the European Union, the United States and
other countries. The user and any possessor of the product agrees to
comply strictly with all such regulations and acknowledges that it is their
responsibility to obtain any required licenses to export, re-export, or
import this product. Without limiting the foregoing, and as an example,
the user and any possessor of the product: (1) must not knowingly export
or re-export Products to destinations identified pursuant to Articles in
Chapter II of European Council Regulation (EC) 428/2009; (2), must
comply with U.S. government Export Administration Regulations (“EAR”,
15 C.F.R. §§ 730-774, http://www.bis.doc.gov/ ) administered by
Department of Commerce, Bureau of Industry and Security; and (3) must
comply with economic sanctions regulations (30 C.F.R. §§ 500 et. seq.,.,
http://www.treas.gov/offices/enforcement/ofac/) administered by the
U.S. Department of Treasury, Office of Foreign Assets Control. The user
and any possessor of the product may not transport or deliver the
product, its accessories or separate software to any country, region,
entity or person prohibited by these regulations."
38
June 30, 2010 14:22:52
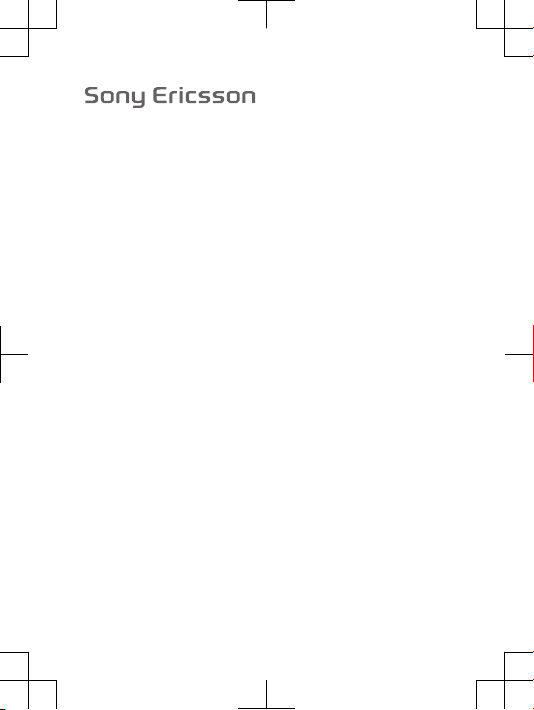
FCC Statement
GSM GPRS/EDGE 850/1900
Sony Ericsson W150a Walkman™
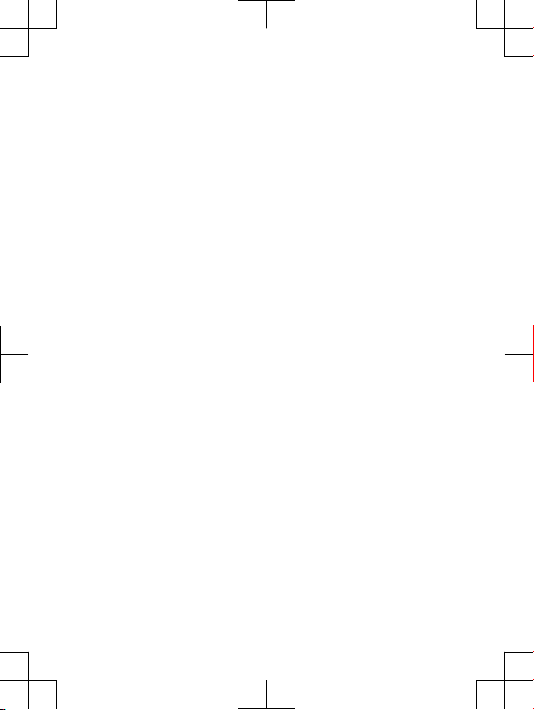
Important Information
United States & Canada
THI S PHO NE MO DEL HAS BEEN CERTI FIE D IN COMPL IANCE
WIT H THE GOVE RNM ENT’S REQU IREME NTS FOR EXPOS URE
TO RADIO WAVE S.
wit h app licab le safet y req uirem ent s for expo sure to radio wave s.
You r wir eless ph one i s a r adio tra nsmit ter a nd re cei ver. It is
des igned to not exc eed t he limit s* of ex pos ure t o r adio fre quenc y
(RF ) ene rgy s et by g overn menta l a uthor ities . The se limi ts es tabli sh
per mitte d lev els of R F ene rgy f or the g enera l pop ulati on. The
gui delin es ar e b ased on st andar ds that were devel oped by
int ernat ional sc ienti fic o rgani zat ions throu gh pe riodi c a nd
tho rough eval uat ion o f sci entif ic studi es. T he st andar ds inclu de a
saf ety m argin de signe d to assur e t he sa fety of al l ind ivi duals ,
reg ardle ss of ag e and heal th.
The radi o wav e e xposu re gu ideli nes empl oy a unit of
mea surem ent k now n as the Specifi c Abs orp tion Rate (S AR). Test s
for SAR are c ond ucted usin g sta nda rdize d met hods with the
pho ne tr ansmi tti ng at its highe st certi fied power leve l i n all used
fre quenc y ban ds. Whil e the re ma y b e dif feren ces b etwee n t he SA R
lev els o f var iou s pho ne mo dels, th ey ar e all desi gned to meet the
rel evant guid eli nes f or ex posur e t o rad io wa ves. For m ore
inf ormat ion o n S AR, p lease refe r t o the safe and effic ien t use
cha pter in th e U ser G uide.
The high est S AR value as r eport ed to th e aut horit ies f or this
pho ne mo del w hen test ed fo r use by the ear i s 1.3 0 W/k g*, and
whe n wor n o n the body is 0.61 W/ kg* f or speec h and 0. 95 W/ kg*
for data call s. Body w orn meas ureme nts a re made w hile the phone
is in us e and wo rn on the body wit h a S ony E ricss on ac ces sory
sup plied with or des ignat ed for use with this ph one . It i s theref ore
rec ommen ded t hat only Eric sson and Sony Eric sson origi nal
acc essor ies b e u sed i n con junct ion with Sony Eric sson pho nes.
**B efore a ph one mode l is avail abl e for sale to t he pu bli c in the
US, it m ust b e t ested and cert ified by t he Fe der al Co mmuni catio ns
Com missi on (F CC) that it d oes n ot exce ed the limit esta blish ed by
2
The W150 a Ser ies mobi le ph ones have been desi gne d to comply
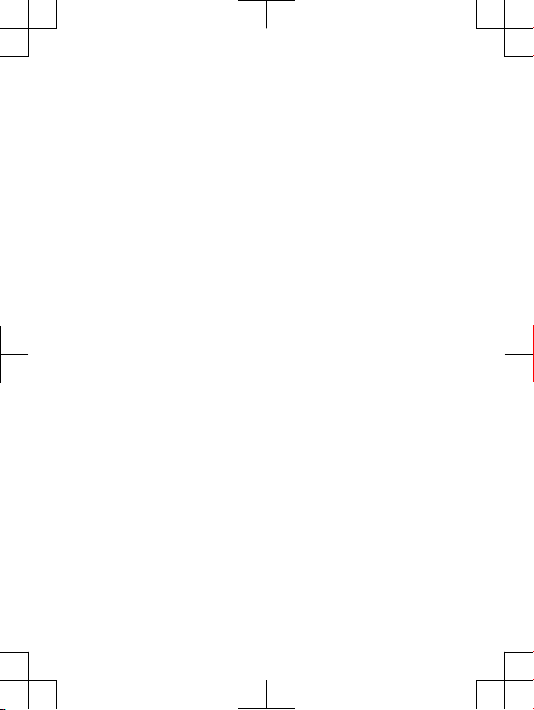
the gove rnmen t-a dopte d req uirem ent for safe expos ure*. Th e
tes ts ar e per for med i n pos ition s a nd lo catio ns (i .e., by the ear a nd
wor n on the bo dy) a s r equir ed by the FCC fo r e ach m odel. The FCC
has gran ted a n E quipm ent A uthor iza tion for this ph one m odel with
all repo rted SAR le vel s eva luate d as in complianc e wit h the FC C RF
exp osure guid eli nes. While ther e m ay be diff erenc es betwe en th e
SAR leve ls of va rious phon es, a ll mobil e pho nes g ran ted a n FCC
equ ipmen t aut hor izati on me et th e g overn ment requi rem ent f or
saf e exp osure . S AR in forma tion on this phone mode l i s on file at
the FCC and c an be fo und u nder the Disp lay G rant sec tion of
htt p://w ww.fc c.g ov/oe t/fcc id af ter sear ching on F CC
ID PY7 A1880 028. Add ition al infor mat ion o n S AR can be foun d on
the Cell ular Tel ecomm unica tions & Inter net A ssoci ati on (C TIA)
web site at ht tp: //www .phon efact s.n et.
* I n the Unit ed State s and Cana da, the SAR l imit for m obi le
pho nes u sed b y t he pu blic is 1. 6 w atts/ kilog ram ( W/k g) av erage d
ove r one gram of tiss ue. T he st and ard i ncorp orate s a marg in of
saf ety t o giv e a dditi onal prote cti on fo r the publ ic and t o acc ount
for any varia tio ns in meas ureme nts .
**T his p aragr aph is o nly a pplic abl e to auth ori ties and custome rs
in the U nited St ates.
3
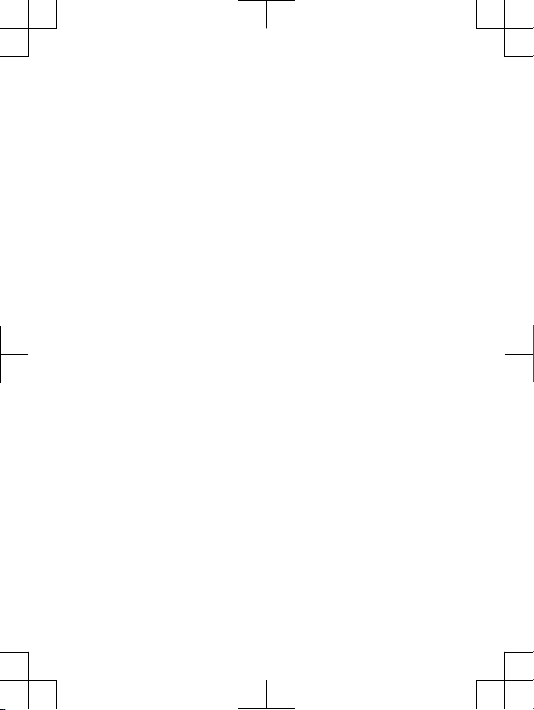
Renseignements importants
États-Unis et Canada
CE MODÈLE DE TÉLÉ PHO NE A ÉTÉ CERTI FIÉ C ONFOR ME AUX
EXI GENCE S GOU VER NEMEN TALES RELA TIV ES À L'EX POSIT ION
AUX ONDE S RAD IOÉ LECTR IQUES .
aux norm es de sé curit é en vigue ur en ma tière d'ex pos ition aux
ond es ra dioél ect rique s. Vo tre t élé phone sans fil est un é mette ur et
un réc epteu r r adi o. Il est conç u de m anièr e à ne pa s dép ass er les
lim ites* d'ex pos ition aux signaux r adiof réq uence s (RF ) éta bli es pa r
les auto rités go uvern ement ales. Ce s lim ites fixen t l es ni veaux
max imaux d'én erg ie ra diofr équen ce auxqu els p eut ê tre soum is le
gra nd pu blic. Ce s lig nes d irect ric es so nt ba sées sur des norme s
qui ont été é lab orées par des o rga nisat ions scien tif iques
int ernat ional es par l e bia is d' éva luati ons p ériod iqu es et
app rofon dies des ét ude s sci ent ifiqu es. Ces nor mes prév oie nt un e
mar ge de sécu rit é vis ant à assu rer la p rotec tion de toute s les
per sonne s, qu els que soien t leu r â ge et leur état de sant é.
Les lign es di rec trice s rel ative s à l'ex posit ion a ux on des
rad ioéle ctriq ues util isent une uni té de mesu re ap pelée "D ébit
d'a bsorp tion spé cifiq ue" ( SAR). Le s tes ts de SAR sont eff ectué s
sel on de s mét hod es st andar disée s d ans l esque lles le té lép hone
éme t dan s tou tes les bande s de fré quenc es ut ilisé es, à la plus
for te pu issan ce pour la quell e il a été h omolo gué. Bien qu e l e déb it
d'a bsorp tion spé cifiq ue pu isse êtr e dif féren t d'u n mod èle de
tél éphon e à u n a utre, tous les app areil s son t con çus p our
res pecte r les li gnes direc trice s r elati ves a ux on des
rad ioéle ctriq ues . Pou r en savoi r p lus s ur le débi t d'a bso rptio n
spé cifiq ue, r epo rtez- vous au ch api tre s ur l' utili satio n e ffica ce et
san s dan ger d e c e pré sent guide .
Le débit d'ab sor ption spéc ifiqu e l e plu s éle vé re lev é par les
aut orité s pou r c e mod èle d e tél éph one e st de 1,30 W/kg * l orsqu 'il
est testé en util isati on prè s de l'o rei lle, et de 0,6 1 W/kg* (po ur les
app els v ocaux ) e t de 0,95 W/kg* (p our l es ap pels de do nné es)
lor squ'i l est po rté s ur le corp s. Lors des m esure s de por t sur le
cor ps, l e tél éph one é tait maint enu par un ac cesso ire S ony
4
Les télé phone s m obile s W15 0a on t é té co nçus pour répon dre
 Loading...
Loading...