Sony A1052161 User Manual
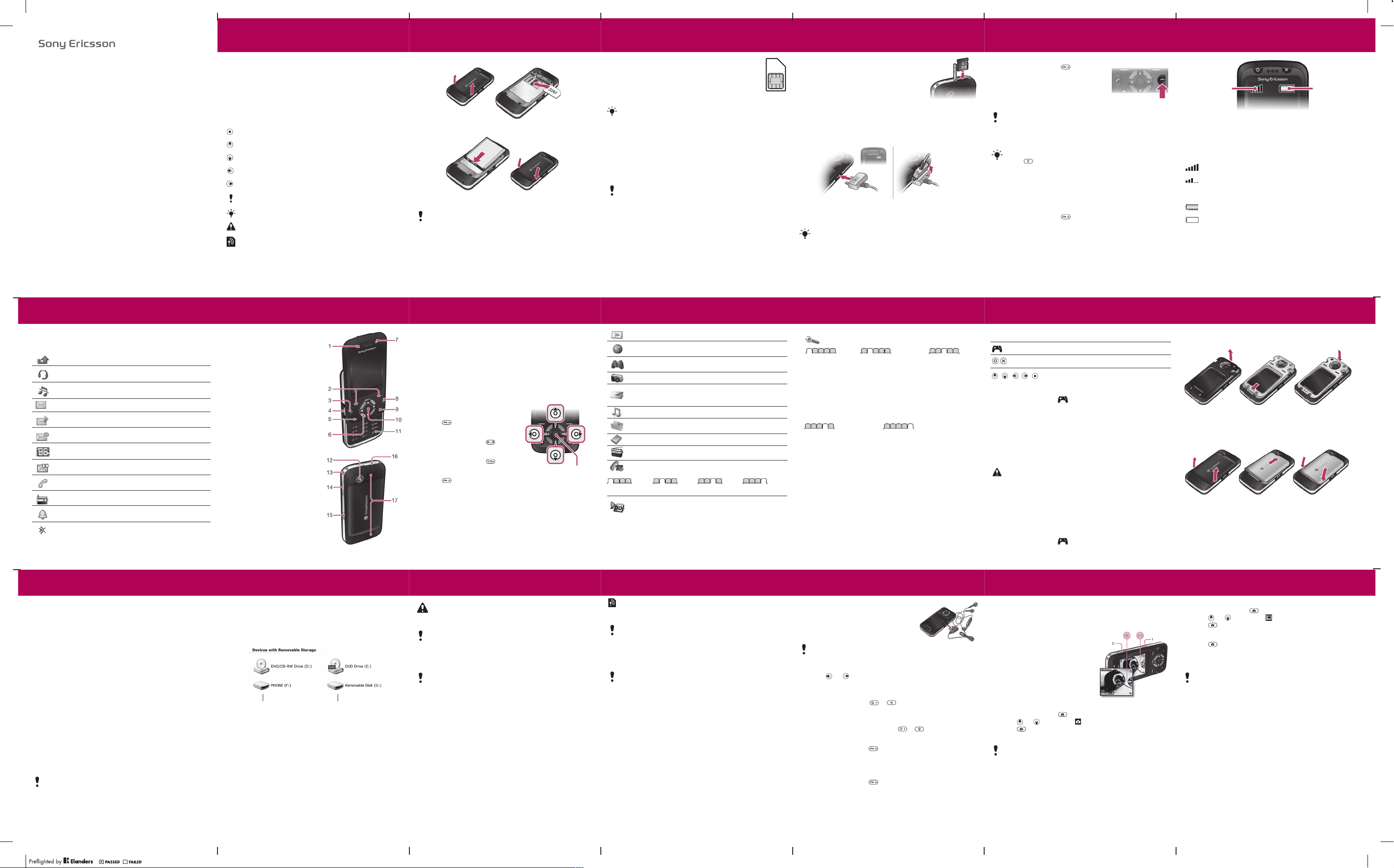
F305
User guide
2
Congratulations on your purchase of the Sony Ericsson
F305. For additional phone content, go to
www.sonyericsson.com/fun. Register now to get free online
storage and special offers at www.sonyericsson.com/myphone.
For product support, go to www.sonyericsson.com/support.
Instruction symbols
The following appear in this User guide:
> Use the navigation key to scroll and select
Press the navigation key centre
Press the navigation key up
Press the navigation key down
Press the navigation key to the left
Press the navigation key to the right
Note
Tip
Warning
Indicates that a service or function is network- or
subscription-dependent. All menus or functions may
not be available in your phone. Consult your network
operator for more information.
3
Preparing the phone
To insert the SIM card and battery
1 Remove the battery cover and battery if inserted. Slide the
SIM card into its holder with the contacts facing down.
2 Insert the battery with the label side up and the connectors
facing each other. Replace the battery cover.
Do not force the battery cover into place. Place the
battery cover carefully onto the phone and close it.
4
SIM card
The SIM (Subscriber Identity Module) card, which you
get from your network operator, contains information
about your subscription. Always turn off your phone
and detach the charger and the battery before you
insert or remove the SIM card.
PIN code
You may need a PIN (Personal Identification Number) to
activate the services in your phone. Your PIN is supplied by
your network operator. Each PIN digit appears as *, unless it
starts with emergency number digits, for example, 112 or 911.
You can call an emergency number without entering a PIN.
Memory Stick Micro™
Your phone supports Memory Stick Micro™ (M2™). A memory
card adds more storage space to your phone, for example, for
music, ringtones, video clips and pictures. You can share your
saved information by moving or copying it to other memory
card compatible devices.
You can save contacts on the SIM card before removing it
from your phone. You can also save contacts in the phone
memory. See Contacts on page 26.
If you enter the wrong PIN three times in a row, PIN blocked
appears. To unblock it, you need to enter your PUK (Personal
Unblocking Key).
5
To insert a Memory Stick Micro™ (M2™)
• Open the cover and insert the memory
card.
To remove a M2™
• Open the cover and press the edge of the
memory card to release and remove it.
Charging the battery
The phone battery is partly charged when you buy it. It takes
approximately 2.5 hours to fully charge the battery.
To charge the battery
1 Connect the charger to the phone. Press a key to illuminate
the screen and see the charging status.
2 To remove the charger, tilt and pull the plug upwards.
You can use the phone during charging. You can charge
the battery for more or less than 2.5 hours. Interrupted
charging does not damage the battery.
6
To turn on the phone
1 Press and hold down .
2 Enter your SIM card PIN, if requested.
3 Select Yes to use the setup wizard to
configure basic phone settings such
as Time & date, Phone language and
so on.
Standby
After you have turned on the phone and entered your PIN, the
name of your operator appears on the screen. This is called
standby. You can now make and receive calls.
To turn off the phone
• Press and hold down .
In Flight mode the network and radio transceivers are
turned off to prevent disturbance to sensitive equipment.
You can play games and use media player, camera and
Bluetooth function in Flight mode.
If you make a mistake when you enter your PIN, you can
press to delete numbers from the screen.
7
Network coverage
The network bars show the strength of the GSM network
in your area. Move to another location if you have problems
calling and network coverage is poor. No network means you
are not in range of a network.
Battery status
= Good network coverage
= Average network coverage
= The phone battery is fully charged
= The phone battery is empty
Battery status
Network
coverage
14
Style-up™ covers
Some kits may include additional Style-up™ covers.
To change the front cover
1 Insert your thumbnail into the groove and lift the cover away
from the phone.
2 Align the new cover with the top of the phone.
3 Snap the cover into place by pushing down.
To change the battery cover
1 Remove the battery cover.
2 Align the new battery cover with the top of the phone.
3 Snap the new battery cover into place.
13
Games
Gaming keys
To play games
• From standby press and select a game.
Motion games
In addition to standard Java™ games, your phone also preloads
several Java motion games. You can control the game by
swinging or wielding the phone instead of pressing the keypad.
The phone recognises and responds to your movements through
the camera, so the camera must not be covered during motion
games.
More games
You can find and try out more games before you purchase and
download them. You need the correct Internet settings in your
phone to use this function. See Internet on page 30.
To find more games
• From standby press and select More games.
Dedicated gaming shortcut key
Circle and cross gaming keys
Up, down, left, right directional gaming
keys and centre selection key
Make sure you wear the wrist strap to avoid letting go of the
phone during motion games. It could injure people nearby
or cause damge to other objects.
12
Settings**
General
Profiles
Time & date
Phone language
Shortcuts
Flight mode
Security
Phone status
Reset all
Sounds & alerts
Ring volume
Ringtone
Silent mode
Vibrating alert
Message alert
Key sound
Display
Wallpaper
Themes
Startup screen
Screen saver
Brightness
Calls
Speed dial
Divert calls
Manage calls
Time & cost*
Show/hide my no.
Handsfree
Open to answer
Close to end call
Connectivity
Bluetooth
USB
Synchronisation
Mobile networks
*Some menus are operator-, network- and subscription-dependent.
** You can use the navigation key to scroll between tabs in submenus.
For more information, see Navigation on page 10.
11
Menu overview
PlayNow™*
Internet*
Homepage, Enter address, Bookmarks,
History, Saved pages, Internet settings
Entertainment
Games, TrackID™, Video player, Record
sound
Camera
Messaging
Write new, Inbox, Email, Drafts, Outbox,
Sent messages, IM, Call voicemail,
Templates, Settings
Music player
File manager**
Music, Camera album, Pictures, Videos,
Other
Contacts
New contact
Radio
Calls**
All Dialled Missed Answered
Organiser
Alarms, Applications, Calendar, Tasks,
Synchronisation, Timer, Stopwatch,
Calculator
9
Phone overview
1 Circle gaming key
2 Selection keys
3 Call key
4
Connector for charger,
handsfree and USB cable
5 Gaming shortcut key
6
Navigation key, directional
gaming keys
7 Cross gaming key
8 End key, on/off key
9 C key (Clear)
10 Centre selection key
11 Silent key
12 Main camera
13 Strap holder
14 Volume keys
15 Camera key
16 Memory card slot
17 Stereo speakers
8
Screen icons
These icons may appear on the screen.
Icon Description
Missed call
Handsfree connected
Phone set to silent
Text message received
Picture message received
Email message received
Predictive text input activated
Voice message received
Ongoing call
FM radio playing
Alarm activated
Bluetooth function activated
10
Navigation
The main menus are shown as icons. Some submenus include
tabs.
To navigate the phone menus
1 From standby select Menu.
2 Use the navigation key to move through the menus.
To scroll between the tabs
• Press the navigation key left or right.
To go back one step in the menu
• Select Back.
To return to standby
• Press .
To set the phone to silent
• Press and hold down .
To call your voicemail service
• Press and hold down .
To end a function
• Press .
Centre selection key
15
Music Player
The file types supported are: MP3, MP4, 3GP, AAC, AMR, MIDI,
IMY, EMY, WMA and WAV (16 kHz maximum sample rate).
To play music
1 From standby select Menu > Music player > Options > My
music > Tracks.
2 Scroll to a title and select Play.
To stop playing music
• Press the centre navigation key.
Transferring music
You can transfer music from your computer to your phone
memory or Memory Stick Micro™ (M2™). There are two
ways to connect the phone to a computer:
• using a USB cable
• with a Bluetooth wireless technology connection
You can drag and drop files between your phone or memory
card and a computer in Microsoft® Windows Explorer.
To connect your phone to a computer using a USB cable
1 Make sure your phone is turned on.
2 Connect the USB cable to your phone and the computer.
3 Phone: select Mass storage.
4 Computer: Wait for the drivers to be installed automatically.
One of these operating systems is required:
• Microsoft® Windows® 2000
• Microsoft Windows XP (Pro or Home)
• Microsoft Windows Vista™ (All verions)
16
To transfer files in Mass storage mode
1 Connect the USB cable to the phone and the computer.
2 Phone: From standby select Menu > Settings > the
Connectivity tab > USB > Mass storage.
3 Computer: Wait until the phone memory and memory card
appear as external disks in Microsoft Windows Explorer.
4 Computer: On the computer desktop, double-click the My
Computer icon.
5 Computer: In the My Computer window, double-click the
icon representing your phone under Devices with removable
storage to view the phone memory and memory stick
folders.
6 Copy and paste your file, or drag and drop it, into a folder
on your computer, in your phone memory or on your memory
card.
Phone memory
Memory card
17
Playlists
You can create playlists to organise media files saved in file
manager.
To create a playlist
1 From standby select Menu > Music player > Options > My
music > My playlists > New playlist > Add.
2 Enter a name and select OK.
3 Scroll to a track and select OK.
Do not remove the USB cable from the phone or computer
during transfer, as this may corrupt the Memory Stick and
the phone memory.
You cannot view the transferred files in your phone until
you have removed the USB cable from the phone.
For safe disconnection of the USB cable in File transfer
mode, right-click on the Removable Disk icon in Windows
Explorer and select Eject.
More information about transferring files to your phone is
available at www.sonyericsson.com/support.
18
PlayNow™
With PlayNow™ you can preview, buy and download music
using
the Internet. You can find PlayNow™ in Menu > PlayNow™.
TrackID™
TrackID™ is a music recognition service. You can search for
song titles, artists and album names.
To search for song information
• When you hear a song through a loudspeaker, from standby
select Menu > Entertainment > TrackID™ > Start.
• When the radio is playing select Options > TrackID™.
You need the correct Internet settings in your phone
to use this function. See Internet on page 30.
You need the correct Internet settings in your phone
to use this function. See Internet on page 30.
19
Radio
Your phone has a radio and the handsfree
works as an antenna.
To listen to the radio
1 Connect the handsfree to the phone.
2 From standby select Menu > Radio.
To control the radio
• Press or to search for FM radio channels.
To save an FM radio channel
1 Select Options > Save.
2 Press and hold down – . The FM radio channel
is saved in Options > Channels.
To listen to a saved FM radio channel
• When the FM radio is on, press – .
To exit the FM radio
1 Select Back or press .
2 Minimize radio? appears. Select No.
To turn off the FM radio when minimized
1 Select Menu > Radio.
2 Select Back or press .
3 Minimize radio? appears. Select No.
To view FM radio options
• When the FM radio is on, select Options.
Do not use your phone as a radio in places where it is
prohibited.
20
Imaging
Camera and video recorder
You can take pictures and record video clips to view, save
or send. You can find your saved pictures and video clips
in Menu > File manager > Camera album.
To take a picture
1 From standby press to activate the camera.
2 Press or to scroll to .
3 Press to take a picture.
4 The picture is automatically saved.
Do not record with a strong light source in the background.
Use the self-timer or a support such as a tripod to avoid
a blurred picture.
1 Take pictures/Record video
clips
2 Zoom in or out
21
To record a video clip
1 From standby press to activate the camera.
2 Press or to scroll to .
3 Press fully down to start recording.
To stop recording
• Press . The video clip is automatically saved.
To use zoom in or out
• Press the volume keys up or down.
Transferring pictures
You can use Bluetooth™ wireless technology and the USB cable
to transfer pictures and video clips between your computer and
phone. See Bluetooth™ wireless technology on page 29 and
To transfer files in Mass storage mode on page 16 for more
information.
When you take a picture, zoom is only available in VGA
mode.

22
Calling
You must turn on the phone and be within range of a network.
To make a call
1 From standby enter the area code, if applicable, and the
phone number.
2 Press .
To end a call
• Press .
To answer a call
• Press .
To reject a call
• Press .
To change the ear speaker volume during a call
• Press the volume key up or down.
To turn the loudspeaker on during a call
• Select Speaker.
To view missed calls from standby
• When Missed calls: is displayed, select View.
You can call numbers from your contacts and call list.
See Contacts on page 26 and Call list on page 23.
Do not hold the phone to your ear when using the
loudspeaker. This could damage your hearing.
23
To make international calls
1 From standby press and hold down until a + sign appears.
2 Enter the country code, area code (without the first zero) and
phone number.
3 Press .
Call list
You can view information about recent calls.
To call a number from the call list
1 From standby press .
2 Scroll to a name or number and press .
To delete a number from the call list
1 From standby press .
2 Scroll to a name or number and select Options > Delete.
Emergency calls
Your phone supports international emergency numbers, for
example, 112 and 911. These numbers can normally be used
to make emergency calls in any country, with or without the
SIM card inserted, if a GSM network is within range.
To make an emergency call
• From standby enter the international emergency number, for
example, 112 and press .
Calls to the international emergency number 112 can still
be made, even when the keypad is locked.
24
Messaging
Text messages (SMS)
You must have a service centre number, which is supplied by
your service provider and saved on the SIM card. You may have
to enter the number yourself.
To write and send a text message
1 From standby select Menu > Messaging > Write new > Text
message.
2 Write the message and select Cont.
3 Select an option.
4 Select OK > Send.
To view a received text message
1 When New message from: appears, select View.
2 Select the unread message.
To view messages saved in the inbox
• Select Menu > Messaging > Inbox.
To get delivery status of a sent message
1 From standby select Menu > Messaging > Settings > Text
message > Delivery report.
2 Select On. You are notified when a message has been
successfully delivered.
See Entering text on page 32.
25
Picture messages (MMS)
Picture messages can contain text, pictures, sound recordings,
video clips and attachments.
To create and send a picture message
1 From standby select Menu > Messaging > Write new
> Picture msg.
2 Enter text. To add items to the message, press , scroll
and select an item.
3 Select Cont.
4 Select an option.
5 Select OK > Send.
You must set an MMS profile and the address of your
message server. If no MMS profile or message server
exists, you can receive all the settings automatically
from your network operator or at
www.sonyericsson.com/support.
Sending and receiving phones must have subscriptions
that support picture messaging.
26
Contacts
You can save contacts in the phone memory or on the SIM
card. You can copy contacts from the phone memory to the
SIM card or from the SIM card to the phone memory.
Default contacts
You can choose which contact information is shown as default.
If Phone cont. is selected as default, your contacts show all the
information saved in the phone. If you select SIM contacts as
default, your contacts show names and numbers saved on the
SIM card.
To select default contacts
1 From standby select Menu > Contacts > Options > More
> Default contacts.
2 Select an option.
If you select Phone & SIM as Default contacts, you are
asked to choose between Phone or SIM card when adding
a new contact.
See Entering text on page 32.
27
Phone contacts
To add a phone contact
1 From standby select Menu > Contacts > New contact.
2 Scroll to Name: and select Add.
3 Enter the name and select OK.
4 Scroll to New number: and select Add.
5 Enter the number and select OK.
6 Select a number option.
7 Scroll among tabs and select the fields to add information.
8 Select Save.
To call a contact
1 From standby select Menu > Contacts.
2 Scroll to or enter the first few letters of the contact.
3 Press .
To edit a contact
1 From standby select Menu > Contacts.
2 Select a contact.
3 Select Options > Edit contact.
4 Edit the information and select Save.
Enter the + sign and country code with all phonebook
numbers. Then you can use them abroad or at home.
See To make international calls on page 23.
28
To delete a contact
1 From standby select Menu > Contacts.
2 Scroll to a contact.
3 Select Options > Delete.
To copy a contact to the SIM card
1 From standby select Menu > Contacts.
2 Scroll to a contact.
3 Select Options > Options > Copy to SIM.
Contacts memory
The number of entries you can save in Contacts depends
on the capacity of your SIM card.
To check the contacts memory status
• From standby select Menu > Contacts > Options > Memory
status.
35
Phone lock
You can stop unauthorised use of your phone. Change the
phone lock code (0000 by default) to any four-digit code.
To turn on the phone lock
1 From standby select Menu > Settings > the General tab
> Security > Locks > Phone protection > Protection > On.
2 Enter the phone lock code and select OK.
To edit your phone lock code
1 From standby select Menu > Settings > the General tab
> Security > Locks > Phone protection > Change code.
2 Enter the current code and select OK.
3 Enter a new code and select OK.
4 Re-enter the new code and select OK.
To unlock the phone
• Enter your phone lock code (which is 0000 if you have not
changed it) and select OK.
If you forget the new code, you have to take the phone
to your local Sony Ericsson retailer.
34
Locks
SIM card lock
Your PIN and PUK are supplied by your network operator.
To unblock your SIM card
1 When PIN blocked is displayed, select Unlock.
2 Enter your PUK and select OK.
3 Enter a new PIN and select OK.
4 Re-enter the new PIN and select OK.
To turn on the SIM card lock
1 From standby select Menu > Settings > the General tab
> Security > Locks > SIM protection > Protection.
2 Enter your PIN and select OK.
3 Select On.
To edit your PIN
1 From standby select Menu > Settings > the General tab
> Security > Locks > SIM protection > Change PIN.
2 Enter your PIN and select OK.
3 Enter a new PIN and select OK.
4 Re-enter the new PIN and select OK.
If the message Wrong PIN Attempts remaining: appears
when you edit your PIN, you entered the PIN or PIN2
incorrectly.
33
To enter text using multitap
• Press – until the character you want appears.
• Press to add a space.
• Press to enter full stops and commas.
• Press to shift between upper and lower case letters.
• Press and hold down – to enter numbers.
To change text input methods
• When you write the message, press and hold down .
To delete characters
• Press .
To change writing language
• When you write the message, press and hold down .
Voicemail
Callers can leave a voicemail message when you cannot answer.
You can get your voicemail number from your network operator.
To enter your voicemail number
1 From standby select Menu > Messaging > Settings
> Voicemail no.
2 Scroll to the voicemail number and select OK.
3 Enter the voicemail number and select OK.
To call your voicemail service
• From standby press and hold down .
32
File manager
Yo can handle files saved in the phone memory or on a memory
card. You can create subfolders to move files to.
To move a file in the file manager
1 From standby select Menu > File manager.
2 Scroll to a file and select Options > Move to folder.
3 Open a folder and select Paste.
Entering text
There are two methods you can use to enter text: multitap
or predicitive text input.
To enter text using predictive text input
1 For example, to write the word “Jane”, press , ,
, .
2 You now have several options:
• If the word shown is the one you want, press to accept
and add a space. To accept a word without adding a space,
press .
• If the word shown is not the one you want, press or
repeatedly to view alternative words.
• To enter full stops and commas, press and then or
repeatedly.
By using predictive text input you only have to press each
key once. Continue writing a word even if it appears to be
wrong. The phone uses the dictionary to recognise the
word when all letters are entered.
30
To receive an item
1 From standby select Menu > Settings > the Connectivity
tab > Bluetooth > Turn on.
2 When you receive an item, follow the instructions that appear.
To send an item using Bluetooth
1 From standby select, for example, Menu > File manager
> Camera album.
2 Scroll to a picture and select Options > Send > Bluetooth.
Internet
You need the correct Internet settings in your phone. If the
settings are not in your phone, you can:
• Get them in a text message from the network operator.
• On a computer, go to www.sonyericsson.com/support and
request a text message with the settings.
To select an Internet profile
1 From standby select Menu > Internet > Internet settings
> Accounts.
2 Select an account.
To start browsing
1 From standby select Menu > Internet.
2 Select an option.
To stop browsing
• When you are browsing, press and hold down .
29
More functions
Bluetooth™ wireless technology
Bluetooth™ wireless technology allows wireless connection
to other Bluetooth devices. For example, you can:
• connect to handsfree devices.
• connect to several devices at the same time.
• exchange items.
To turn on the Bluetooth function
• From standby select Menu > Settings > the Connectivity
tab > Bluetooth > Turn on.
To pair a device with your phone
1 To search for available devices, from standby select Menu
> Settings > the Connectivity tab > Bluetooth > My devices
> New device.
2 Select a device from the list. Enter a passcode, if required.
To pair your phone with a Bluetooth handsfree
1 To search for available devices, from standby select Menu
> Settings > the Connectivity tab > Bluetooth > My devices
> New device.
2 Select a handsfree device. Enter a passcode, if required.
For Bluetooth communication, we recommend a maximum
range of 10 metres (33 feet) with no solid objects in between.
Make sure that the device you want to pair your phone
with has the Bluetooth function activated and Bluetooth
Visibility set to Show phone.
31
Themes and ringtones
You can change the appearance of your screen by selecting
themes. You can also select ringtones.
To select a theme
• From standby select Menu > Settings > the Display tab
> Themes and select a theme.
To select a ringtone
• From standby select Menu > Settings > the Sounds & alerts
tab > Ringtone and select a ringtone.
Time and date
To set the time and date
1 From standby select Menu > Settings > the General tab
> Time & date > Time.
2 Enter the date and select OK.
3 Enter the time and select OK.
Language
To change the phone language
• From standby select Menu > Settings > the General tab
> Phone language and select a language.
Sony Ericsson Mobile Communications AB
SE-221 88 Lund, Sweden
www.sonyericsson.com
Printed in XXX
36
Troubleshooting
Some problems require you to call your network operator. For
more support go to www.sonyericsson.com/support.
Master reset
If you experience problems with your phone, such as screen
flickering, screen freezing or navigation problems, you should
reset the phone. If you select Reset all, all user data such as
contacts, messages, pictures and sounds are deleted.
To reset all settings
• From standby select Menu > Settings > the General tab
> Reset all > Cont. > Cont.
Error messages
PIN blocked
You have entered your PIN code incorrectly three times in a row.
Your SIM is now locked. Unlock your SIM with your PUK code,
which is provided together with your PIN code by your network
operator.
To unlock the SIM card
1 Enter your PUK code and select OK.
2 Enter a new PIN and select OK.
3 Re-enter the new PIN and select OK.
Insert SIM
There is no SIM card in your phone or you may have inserted
it incorrectly. Try one or more of the following:
• Remove the SIM card and insert it correctly.
• Clean the connectors on the SIM card and phone with a soft
brush, a cloth or a cotton bud.
37
• Check if the SIM card is damaged.
• Contact your network operator to get a new SIM card.
I cannot turn on the phone
Try charging the phone until it has finished charging. Attach the
charger (make sure the power icon on the charger is facing
upwards) and charge the phone for 2.5 hours. The battery icon
on the screen may not appear until the phone has charged for
30 minutes.
I cannot use Internet or MMS
Make sure you have a phone subscription that supports data
transmission, and also the correct settings in your phone.
I cannot send text messages (SMS)
Make sure you have a valid service centre number in your phone.
The phone cannot be detected by other devices using
Bluetooth wireless technology
You have not turned the Bluetooth function on. Make sure that
the visibility is set to Show phone. See To turn on the Bluetooth
function on page 29.
The phone turns off itself
If your phone turns off itself when being transported, something
in your pocket or bag has activated the on/off key. You need to
turn on the automatic keylock.
38
Declaration of conformity for F305
We, Sony Ericsson Mobile Communications AB of
Nya Vattentornet
SE-221 88 Lund, Sweden
declare under our sole responsibility that our product
Sony Ericsson type AAC-1052161-BV
and in combination with our accessories, to which this declaration relates
is in conformity with the appropriate standards
EN 301 511:V9.0.2, EN 300 328:V1.7.1, EN 301 489-7:V1.3.1,
EN 301 489-17:V1.2.1 and EN 60 950-1:2006, following the provisions of,
Radio Equipment and Telecommunication Terminal Equipment Directive
1999/5/EC.
We fulfil the requirements of the R&TTE Directive (1999/5/EC).
FCC Statement
This device complies with Part 15 of the FCC rules.
Operation is subject to the following conditions: (1) This
device may not cause harmful interference, and (2) This
device must accept any interference received, including interference that
may cause undesired operation.
Any change or modification not expressly approved by Sony Ericsson
may void the user's authority to operate the equipment.
This equipment has been tested and found to comply with the limits for
a Class B digital device, pursuant to Part 15 of the FCC Rules. These limits
are designed to provide reasonable protection against harmful interference
in a residential installation.
Lund, May 2008
Shoji Nemoto, Head of Product Business Unit GSM/UMTS
39
This equipment generates, uses and can radiate radio frequency energy
and, if not installed and used in accordance with the instructions, may
cause harmful interference to radio communications. However, there is no
guarantee that interference will not occur in a particular installation.
If this equipment does cause harmful interference to radio or television
reception, which can be determined by turning the equipment off and on,
the user is encouraged to try to correct the interference by one or more
of the following measures:
- Reorient or relocate the receiving antenna.
- Increase the separation between the equipment and receiver.
- Connect the equipment into an outlet on a circuit different from that to
which the receiver is connected.
- Consult the dealer or an experienced radio/TV technician for help.
Industry Canada Statement
This device complies with RSS-210 of Industry Canada. Operation is
subject to the following two conditions: (1) this device may not cause
interference, and (2) this device must accept any interference, including
interference that may cause undesired operation of the device.
This Class B digital apparatus complies with Canadian ICES-003.
Cet appareil numérique de la classe B est conforme à la norme NMB-003
du Canada.
Sony Ericsson F305
GSM 850/900/1800/1900
This User guide is published by Sony Ericsson Mobile Communications
AB or its local affiliated company, without any warranty. Improvements
and changes to this User guide necessitated by typographical errors,
inaccuracies of current information, or improvements to programs and/or
equipment, may be made by Sony Ericsson Mobile Communications AB
at any time and without notice. Such changes will, however, be incorporated
into new editions of this User guide.
All rights reserved.
© Sony Ericsson Mobile Communications AB, 2008
Please note: Some of the services in this User guide are not supported by
all networks. This also applies to the GSM International Emergency Number
112. Please contact your network operator or service provider if you are in
doubt whether you can use a particular service or not.
40
Please read the Important information before you use your mobile phone.
All illustrations are for illustration only and may not accurately depict the
actual phone. Your mobile phone has the capability to download, store
and forward additional content, e.g. ringtones. The use of such content
may be restricted or prohibited by rights of third parties, including but not
limited to restriction under applic able copyright laws. You, and not
Sony E ricsson, are enti rely respons ible f or additional content th at you
downlo ad to or forward from your mobile phone. Prior to your use of any
additional content, please verify that your intended use is properly licensed
or is otherwise authorized. Sony Ericsson does not guarantee the accuracy,
integrity or quality of any additional content or any other third party content.
Under no circumstances will Sony Ericsson be liable in any way for your
improper use of additional content or other third party content.
Sony, M2 and Memory Stick Micro are trademarks or registered trademarks
of Sony Corporation. Ericsson is a trademark or registered trademark of
Telefonaktiebolaget LM Ericsson. The Predictive Text Technology is used
under license from Zi Corporation. Bluetooth is a trademark or a registered
trademark of Bluetooth SIG Inc. and any use of such mark by Sony Ericsson
is under license. The Liquid Identity logo, Style-Up, PlayNow and TrackID
are trade marks or regis tered tr ademarks of Sony Ericsson Mobi le
Communications AB. TrackID™ music is powered by Gracenote Mobile.
Microsoft, Windows and Vista are trademarks or registered trademarks
of Microsoft Corporation in the United States and/or other countries. This
product is protected by certain intellectual property rights of Microsoft.
Use or distribution of such technology outside of this product is prohibited
without a license from Microsoft. Java™ and all Java-based trademarks
and logos are trademarks or registered trademarks of Sun Microsystems,
Inc. in the United States and other countries. End-user license agreement
for Sun™ Java™ J2ME™.
41
Export Regulations: This product, including any software or technical data
contained in or accompanying the product, may be subject to U.S. export
control laws, including the U.S. Export Administration Act and its associated
regulations and the U.S. sanctions programs administered by the U.S.
Treasury Department’s Office of Foreign Assets Control, and may be
additionally subject to export or import regulations in other countries. The
user and any possessor of the product agrees to comply strictly with all
such regulations and acknowledges that it is their responsibility to obtain
any required licenses to export, re-export, or import this product. Without
limitation this product, including any software contained therein, may not
be downloaded, or otherwise exported or re-exported (i) into, or to a national
or resident of, or an entity in, Cuba, Iraq, Iran, North Korea, Sudan, Syria
(as such listing may be revised from time to time) or any country to which
the U.S. has embargoed goods; or (ii) to any person or entity on the U.S.
Treasury Department’s list of Specially Designated Nationals or (iii) any
person or entity on any other export prohibition list that may be maintained
from time to time by the United States Government, including but not
limited to the U.S. Commerce Department’s Denied Persons List or Entity
List, or the U.S. State Department’s Nonproliferation Sanctions List.
Restricted Rights: Use, duplication or disclosure by the United States
government is subject to the restrictions as set forth in the Rights in Technical
Data and Computer Software Clauses in DFARS 252.227-7013(c) (1) (ii)
and FAR 52.227-19(c) (2) as applicable.
This product is licensed under the MPEG-4 visual and AVC patent portfolio
licenses for the personal and non-commercial use of a consumer for (i)
encoding video in compliance with the MPEG-4 visual standard (“MPEG-4
video”) or the AVC standard (“AVC video”) and/or (ii) decoding MPEG-4 or
AVC video that was encoded by a consumer engaged in a personal and
non-commercial activity and/or was obtained from a video provider licensed
by MPEG LA to provide MPEG-4 and/or AVC video. No license is granted
or shall be implied for any other use. Additional information including that
relating to promotional, internal and commercial uses and licensing may
be obtained from MPEG LA, L.L.C. See http://www.mpegla.com.
MPEG Layer-3 audio decoding technology licensed from Fraunhofer IIS
and Thomson. All other trademarks and copyrights are the property of
their respective owners.
1208-5087.1
 Loading...
Loading...