
13 Volume, digital zoom keys
14 Main camera
15 Camera key
16 Cover lock
17 Connector for charger,
handsfree and USB cable
18 Strap holder
13
14
15
16
17
18
11Getting started
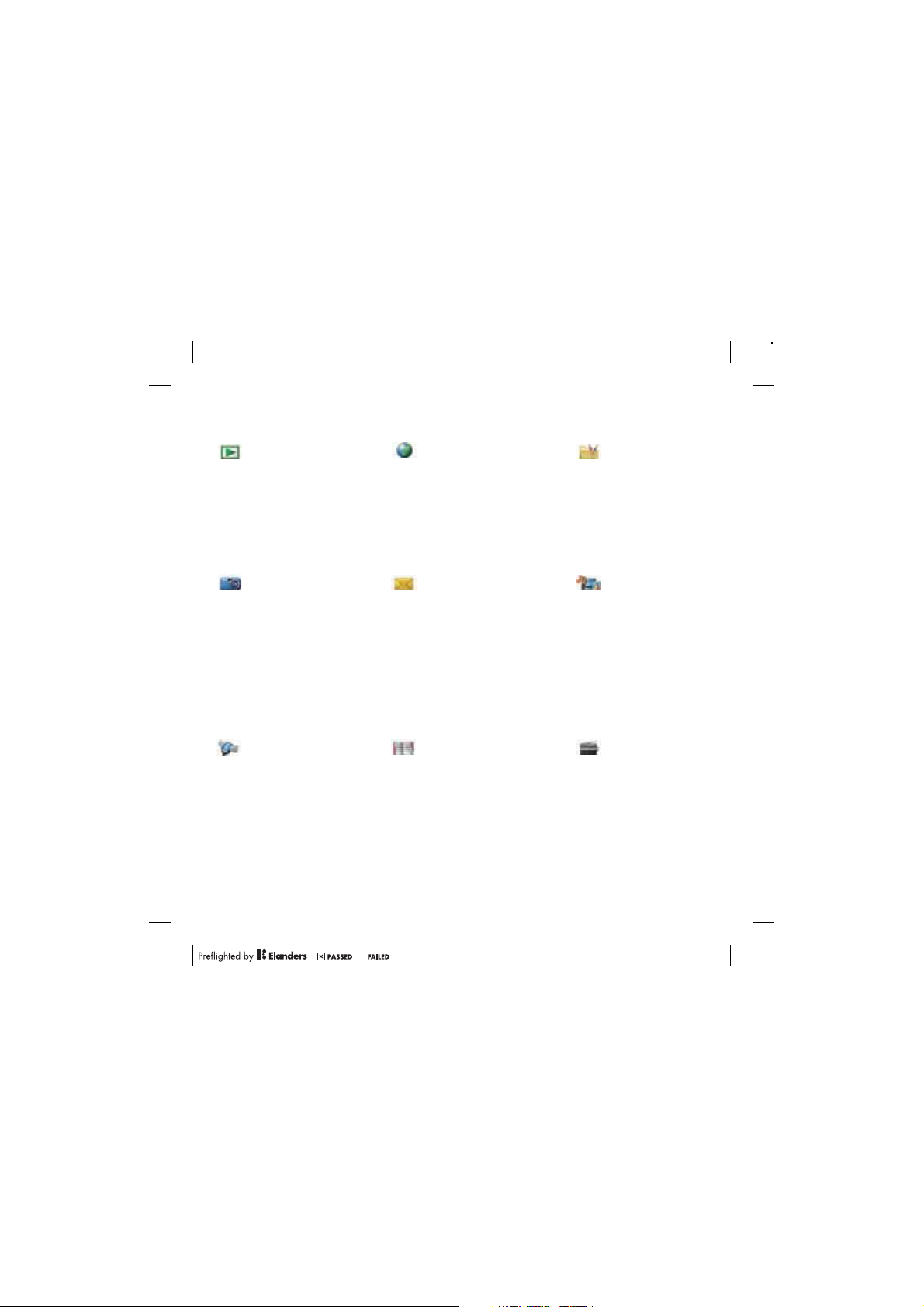
Menu overview
PlayNow™* Internet* Entertainment
Online services*
TrackID™
Games
VideoDJ™
PhotoDJ™
MusicDJ™
Remote control
Record sound
Demo tour
Cyber-shot™ Messaging Media
Write new
Inbox
Email
Drafts
Outbox
Sent messages
Saved messages
My friends*
Call voicemail
Templates
Manage messages
Settings
Location services Contacts Radio
Google Maps*
Navigation*
Tracker
My favorites
Status info
Log
Settings
Myself
New contact
Photo
Music
Video
Games
TV*
Web feeds
Settings
12 Getting started
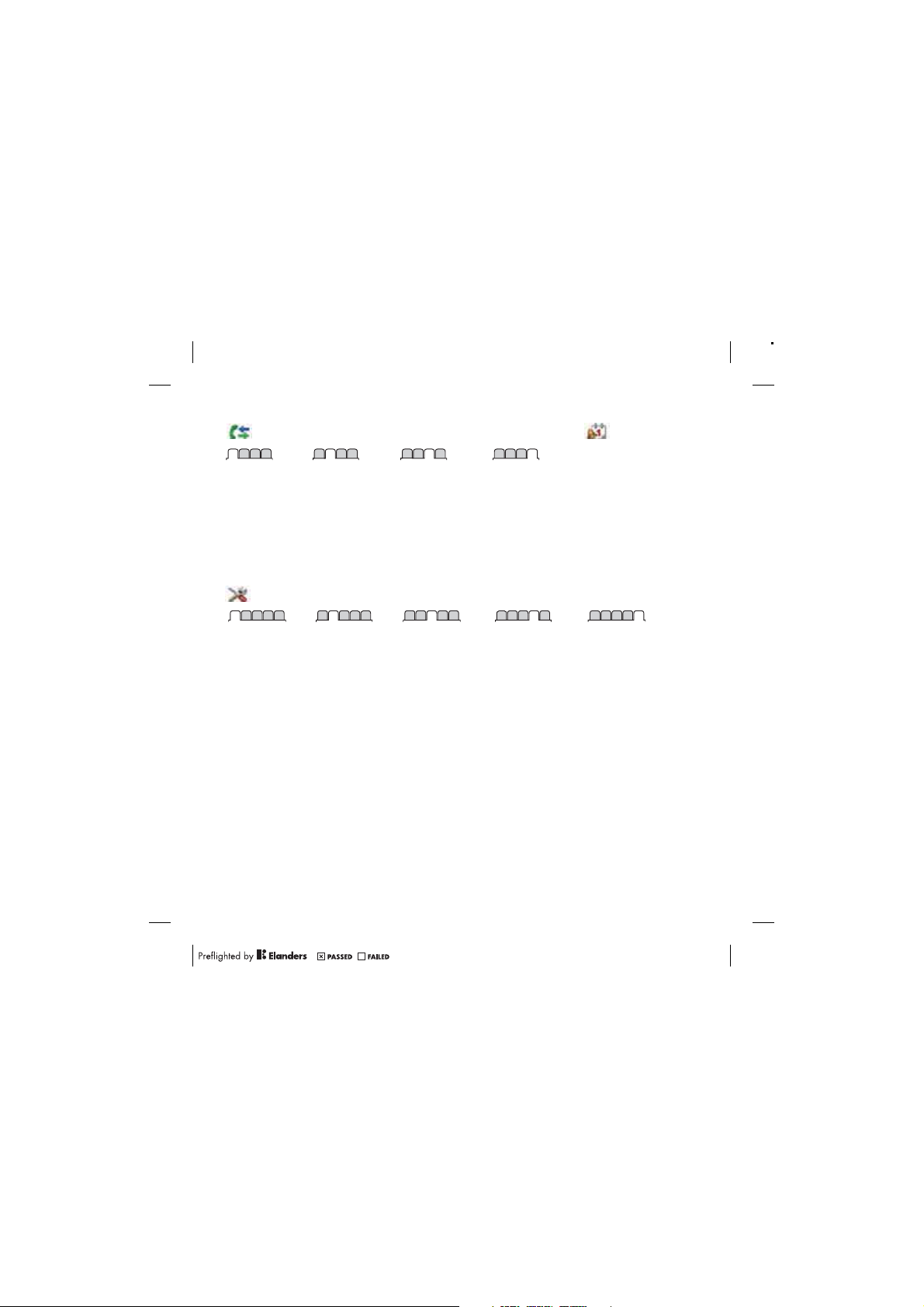
Calls** Organizer
File manager**
All Answered Dialed Missed
Alarms
Applications
Calendar
Tasks
Notes
Synchronization
Timer
Stopwatch
Light
Calculator
Code memo
Settings**
General
Profiles
Time & date
Language
Update service
Voice control
New events
Shortcuts
Flight mode
Security
Setup wizard
Accessibility*
Phone status
Master reset
* Some menus are operator-, network- and subscription-dependent.
** You can use the navigation key to scroll between tabs in submenus. For more information, see Navigation
on page 14.
Sounds & alerts
Ring volume
Ringtone
Silent mode
Increasing ring
Vibrating alert
Message alert
Key sound
Display
Wallpaper
Main menu layout
Theme
Startup screen
Screen saver
Clock size
Brightness
Edit line names*
Calls
Speed dial
Smart search
Forward calls
Switch to line 2*
Manage calls
Time & cost*
Show/hide my no.
Handsfree
Connectivity
Bluetooth
USB
Phone name
Network sharing
Synchronization
Device management
Mobile networks
Data communication*
Internet settings
Streaming settings
Message settings*
SIP settings
Accessories
13Getting started
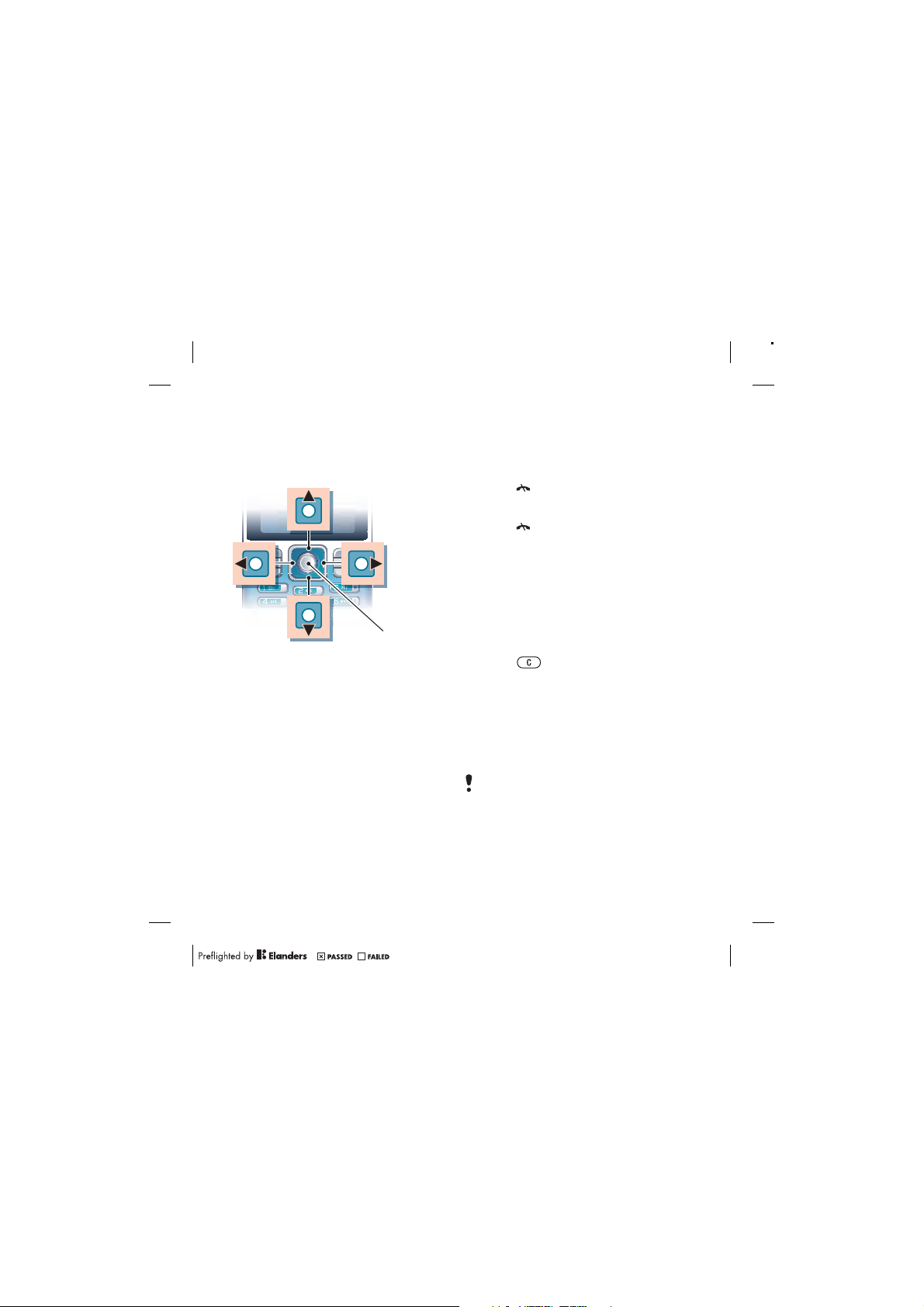
Navigation
The main menus are shown as icons.
Some submenus include tabs.
To navigate the phone menus
Center navigation
key
1 From standby select Menu.
2 Use the navigation key to move
through the menus.
To select actions on the screen
• Press the left or right selection key,
or the center navigation key.
To view options for an item
• Select Options to, for example, edit.
To scroll between the tabs
• Scroll to a tab by pressing the
navigation key left or right.
To return to standby
• Press .
To end a function
• Press .
To navigate your media
1 From standby select Menu > Media.
2 Scroll to a menu item and press the
navigation key right.
3 To go back, press the navigation key
left.
To delete items
• Press to delete items such as
numbers, letters, pictures and sounds.
To send items
1 Scroll to an item such as a contact,
a picture or a sound.
2 Select Options > Send.
3 Select a transfer method.
Make sure the receiving device supports
the transfer method you select.
14 Getting started
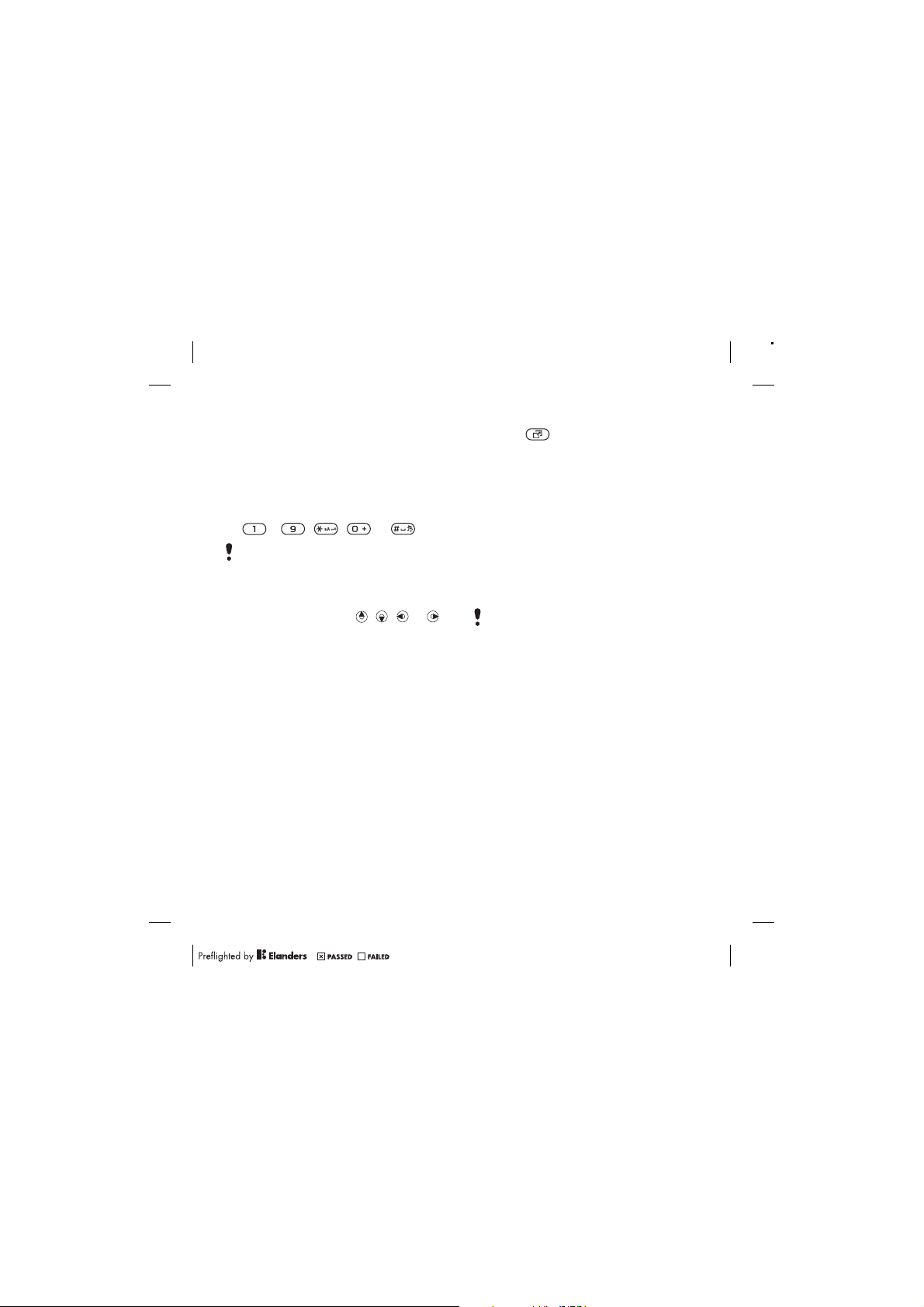
Shortcuts
You can use keypad shortcuts to go
directly to a menu. Menu numbering
starts from the top left icon and moves
across and then down row by row.
To go directly to a main menu
• From standby select Menu and press
– , , or .
The Main menu layout must be set to
Grid. See To change the main menu
layout on page 65.
To use navigation key shortcuts
• From standby press , , or
to go directly to a function.
To edit a navigation key shortcut
1 From standby select Menu > Settings
> the General tab > Shortcuts.
2 Scroll to an option and select Edit.
3 Scroll to a menu option and select
Shortc.
Activity menu
The activity menu gives you quick
access to certain functions.
To open the activity menu
• Press .
Activity menu tabs
• New events – missed calls and new
messages.
• Running apps – applications that are
running in the background.
• My shortcuts – add your favorite
functions to access them quickly.
• Internet – quick access to the
Internet.
Memory card
You may have to purchase a memory card
separately.
Your phone supports Memory Stick
Micro™ (M2™) memory card adding
more storage space to your phone.
It can also be used as a portable
memory card with other compatible
devices.
You can use the file manager to move
files between the memory card and
the phone memory. See To move a file
in the file manager on page 61.
15Getting started
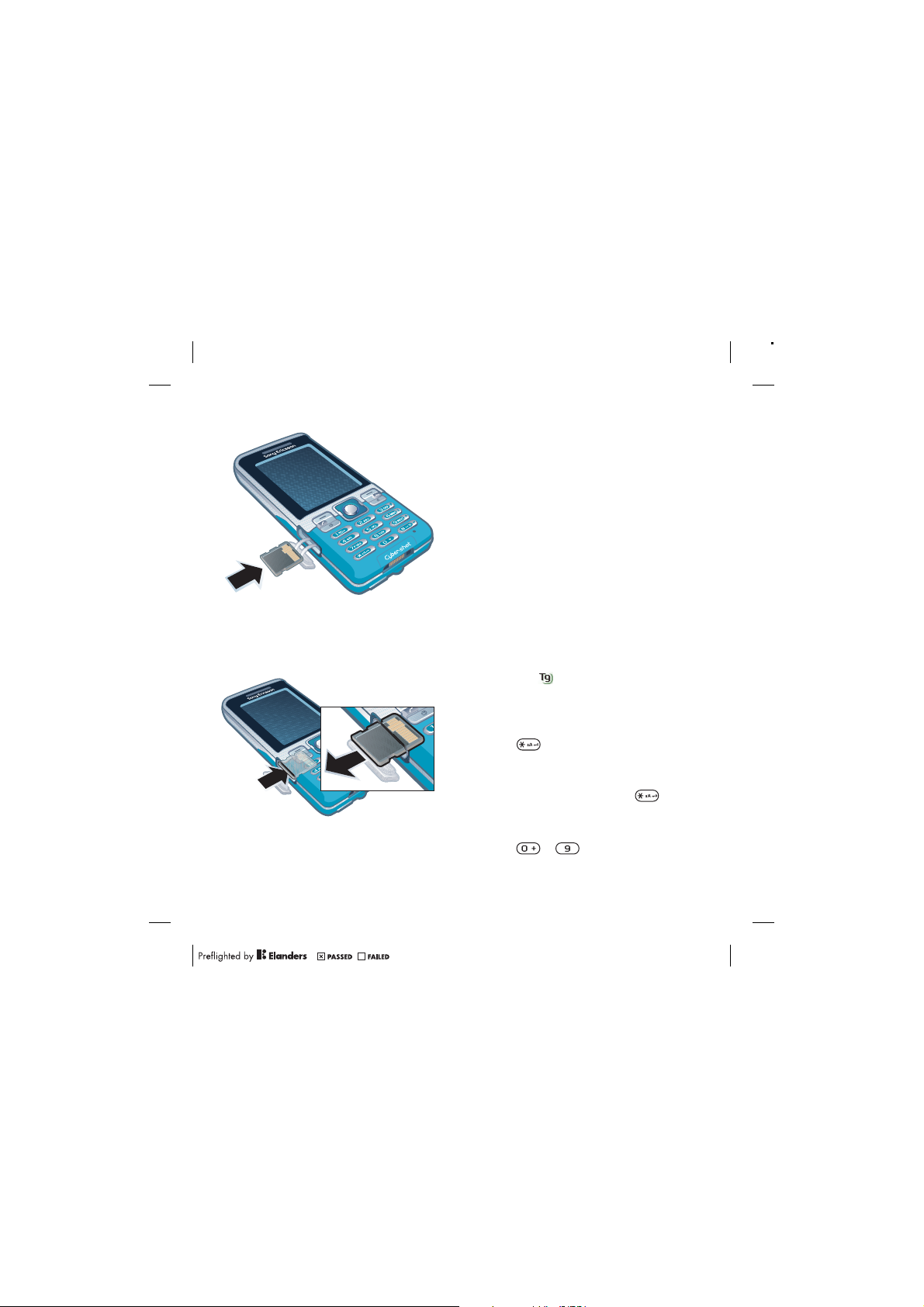
To insert a memory card
• Open the cover and insert the memory
card with the gold-colored contacts
facing up.
To remove a memory card
• Open the cover and press the edge
of the memory card to release and
remove it.
To view memory card options
1 From standby select Menu > Organizer
> File manager > the On memory card
tab.
2 Select Options.
Phone language
You can select a language to use in your
phone.
To change the phone language
1 From standby select Menu > Settings
> the General tab > Language > Phone
language.
2 Select an option.
Entering text
You can use multitap text input or T9™
Text Input to enter text. The T9 Text
Input method uses a built-in dictionary.
To change text input method
• When you enter text, press and hold
down .
To shift between capitals and
lower-case letters
• When you enter text, press .
To enter numbers
• When you enter text, press and hold
down – .
16 Getting started
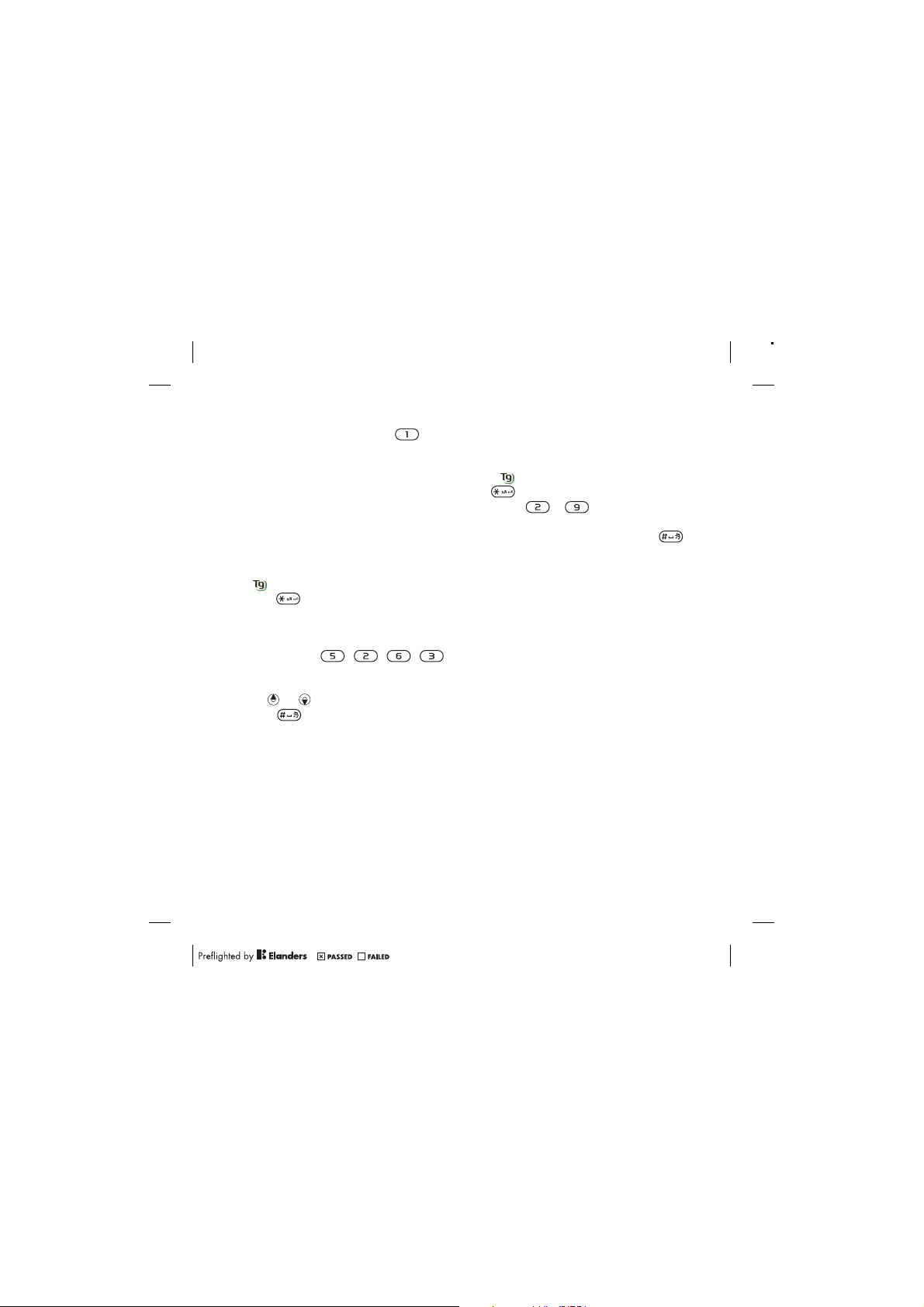
To enter periods and commas
• When you enter text, press .
To enter a symbol
1 When you enter text, select Options
> Add symbol.
2 Scroll to a symbol and select Insert.
To enter text using T9™ Text Input
1 From standby select, for example,
Menu > Messaging > Write new > Text
message.
2 If is not displayed, press and hold
down to change to T9 Text Input.
3 Press each key only once, even if the
letter you want is not the first letter on
the key. For example, to write the word
“Jane”, press , , , .
Write the whole word before looking at
the suggestions.
4 Use or to view suggestions.
5 Press to accept a suggestion.
To enter text using multitap
1 From standby select, for example,
Menu > Messaging > Write new > Text
message.
2 If is displayed, press and hold down
to change to multitap text input.
3 Press – repeatedly until the
desired letter appears.
4 When a word is written, press
to add a space.
To add words to the built-in dictionary
1 When you enter text using T9 Text Input,
select Options > Spell word.
2 Write the word using multitap input and
select Insert.
17Getting started
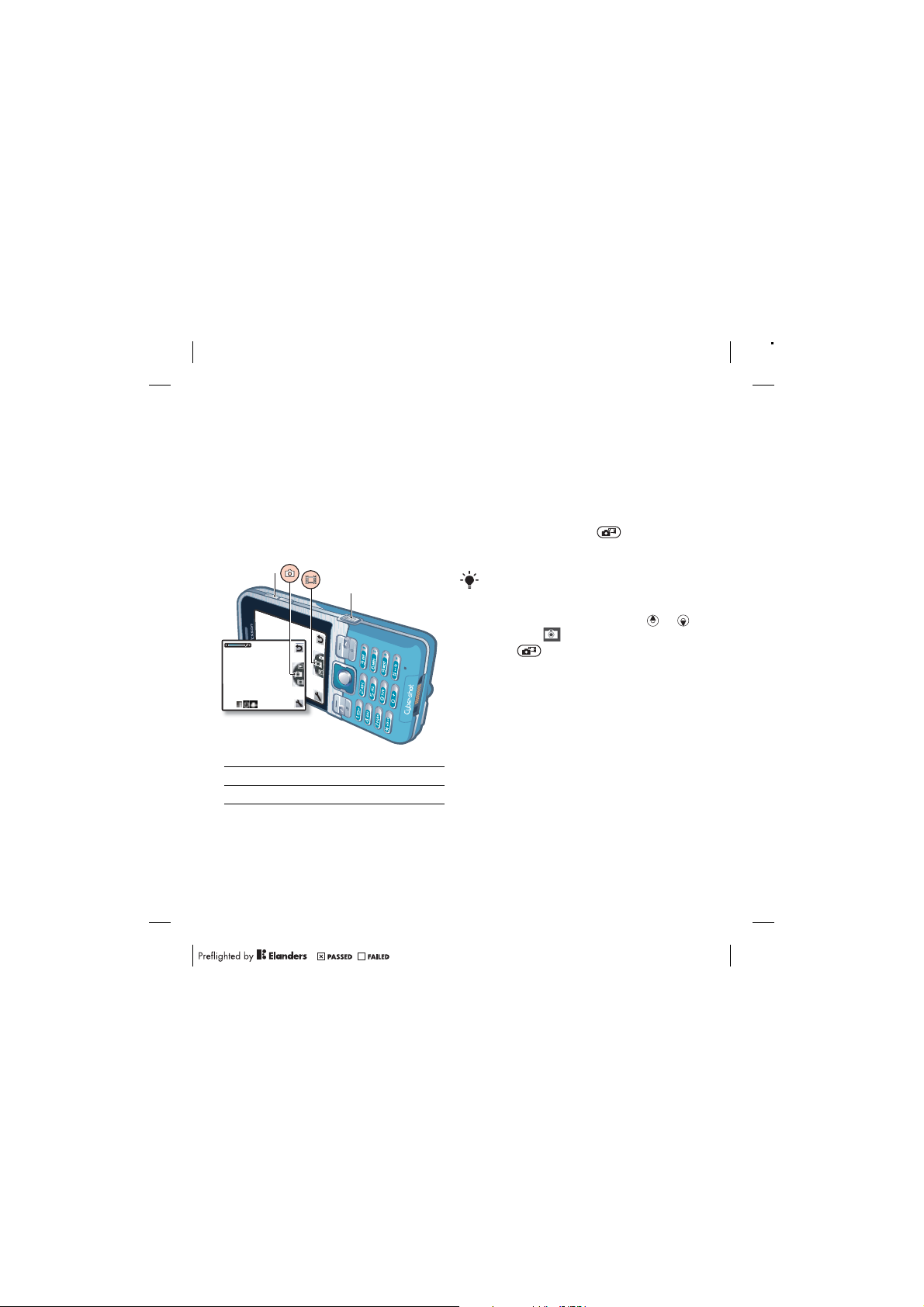
Imaging
Camera and video recorder
You can take pictures and record video
clips to view, save or send. You find
your saved pictures and video clips in
Media > Photo > Cam. album and File
manager.
Viewfinder and camera keys
1
2
1 Zoom in or out
2 Take pictures/Record video
Using the camera
Your Cyber-shot™ phone has 3.2 MP
with auto-focus, face detection and
photo light. You can use photo light
when taking pictures and recording
videos.
To activate the camera
• From standby press .
To take a picture
Do not record with a strong light source
in the background. Use a support or the
self-timer to avoid a blurred picture.
1 Activate the camera and press or
to scroll to .
2 Press halfway down to use auto
focus or face detection.
3 When the dot and focus frame are
green, press fully down to take a picture.
The picture is automatically saved on
the memory card, if a memory card is
inserted. If not, the picture is saved in
the phone memory.
18 Imaging
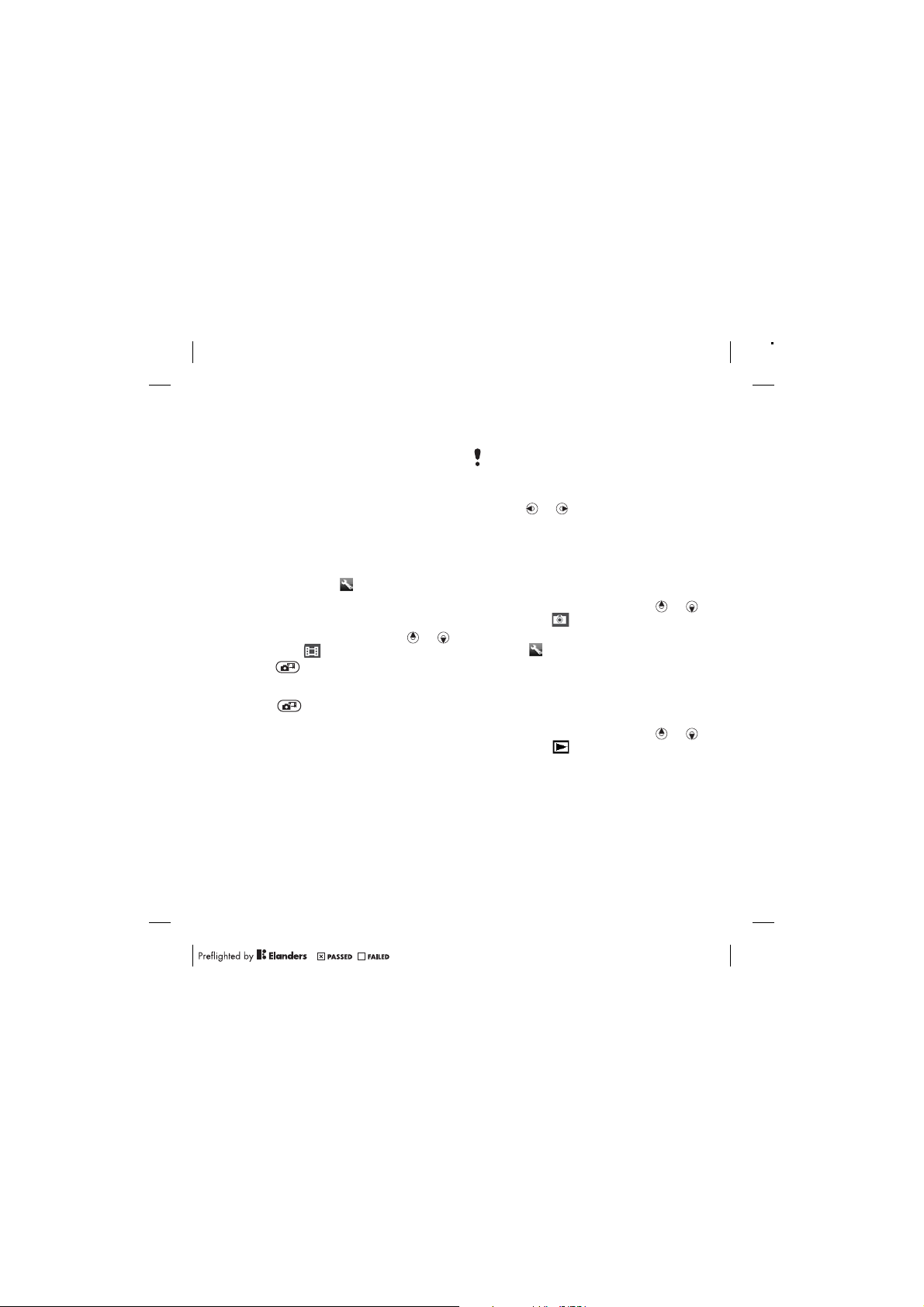
Face detection
You can use face detection to bring an
off-center face into focus. The camera
automatically detects up to three faces,
indicated by white frames. A green
frame shows which face has been
selected when auto-focus is used. As
a rule, focus is set to the face closest to
the camera.
To set face detection
• From standby select Menu
> Cyber-shot™ > > Focus
> Face detection.
To record a video clip
1 Activate the camera and press or
to scroll to .
2 Press fully down to start recording.
To stop recording
1 Press .
2 The video clip is automatically saved on
the memory card, if a memory card is
inserted. If not, the video clip is saved
in the phone memory.
To use zoom
• Press the volume keys up or down.
When taking a picture, zoom is available
in VGA mode only.
To adjust brightness
• Press or .
Getting more from the camera
You can improve an under-exposed
picture with Photo fix.
To improve a picture with Photo fix
1 Activate the camera and press or
to scroll to .
2 Make sure Review is set to On.
Select > Settings > Review > On.
3 Take a picture.
4 During review, select Options
> Photo fix.
To view pictures and video clips
1 Activate the camera and press or
to scroll to .
2 Scroll to the item.
3 To view a video clip, press the center
navigation key.
19Imaging
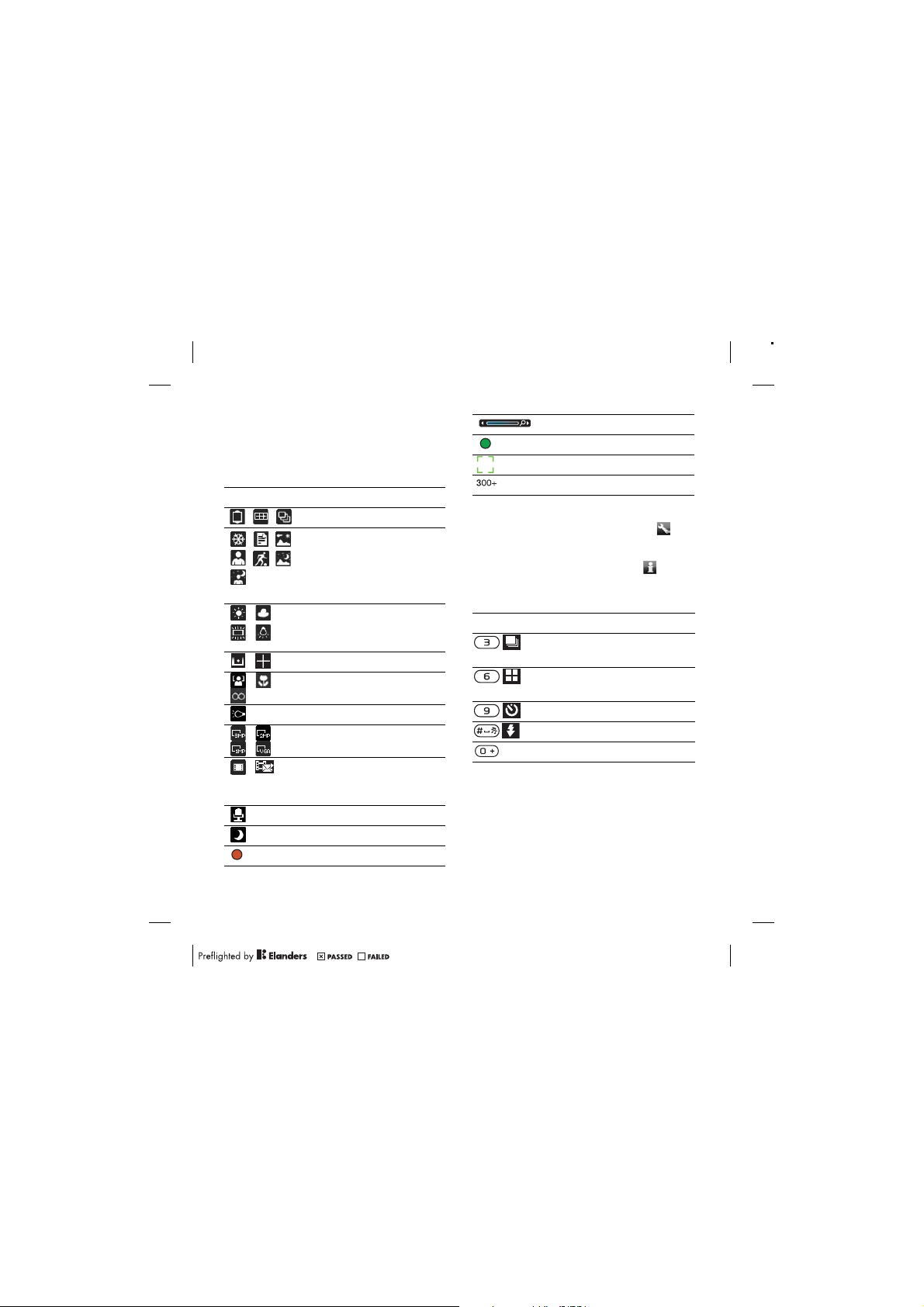
Camera icons and settings
Icons on the screen show what the
current setting is. More camera settings
are available in Settings.
Icon Description
Shoot mode
Scenes – predefined
settings for common
picture situations,
including landscape,
portrait and sport
White balance – to adjust
color tones to the lighting
conditions
Metering mode
Focus
Light
Picture size
Video length – for picture
messages, the length is
limited
Microphone
Night mode
Video: recording
Zoom
Auto focus
Focus frame
Camera: remaining pictures
To change settings
• Activate the camera and select .
To view information about settings
• Scroll to a setting and select .
Camera shortcuts
Key Shortcut
Camera: Shoot mode
Video: Video length
Camera: Scenes
Video: Night mode
Self-timer
Light
Camera key guide
20 Imaging

Transferring pictures
Transfer to and from your computer
You can use Bluetooth™ wireless
technology and the USB cable to
transfer pictures and video clips
between your computer and phone.
See Bluetooth wireless technology
on page 54 and Transferring content
to and from a computer on page 40
for more information.
You can view, enhance and organize
your pictures and video clips on your
computer by installing the Adobe™
Photoshop™ Album Starter Edition.
It is included on the CD that comes
with your phone and is available for
download at
www.sonyericsson.com/support.
Picture and video blog
A blog is a personal Web page. If your
subscription supports this service, you
can send pictures or video clips to
a blog.
Web services may require a separate
license agreement between you and the
service provider. Additional regulations
and charges may apply. Contact your
service provider.
To send camera pictures to a blog
1 From standby select Menu > Media
> Photo > Cam. album.
2 Scroll to a month and a picture. Select
View.
3 Select Options > Send > To blog.
4 Enter a title and text and select OK.
5 Select Publish.
To send video clips to a blog
1 From standby select Menu > Media
> Video.
2 Scroll to a video clip.
3 Select Options > Send > To blog.
4 Enter a title and text and select OK.
5 Select Publish.
To go to a blog address from contacts
1 From standby select Menu > Contacts.
2 Scroll to a contact and select a Web
address.
3 Select Go to.
21Imaging

Camera printing
You can print camera pictures using the
USB cable connected to a compatible
printer.
You can also print using a Bluetooth
compatible printer.
To print camera pictures using the
USB cable
1 From standby select Menu > Media
> Photo > Cam. album.
2 Scroll to a month and a picture.
3 Select Options > Print.
4 Select an option.
5 Connect the USB cable to the phone.
6 Connect the USB cable to the printer.
7 Wait for feedback in the phone and
select OK.
8 Enter printer settings, if required,
and select Print.
You should disconnect and re-connect
the USB cable if there is a printer error.
Pictures
You can view and tag your pictures in
Media.
To view pictures in a slide show
1 From standby select Menu > Media
> Photo > Cam. album.
2 Scroll to a month and a picture. Select
View.
3 Select Options > Slide show.
4 Select a mood.
Viewing pictures on a map
Location data is included when
you take pictures with the camera. This
allows you to view the approximate
location of where a picture was taken.
To view pictures on a map
1 From standby select Menu > Media
> Photo > Cam. album.
2 Scroll to a month and a picture. Select
View.
3 Select Options > View on map.
To turn off location data for pictures
• From standby select Menu
> Cyber-shot™ >
> Add position > Off.
22 Imaging

Photo tags
You can tag pictures to categorize
them. They are saved in Photo tags.
To tag pictures
1 From standby select Menu > Media
> Photo > Cam. album.
2 Scroll to a month and a picture. Select
View.
3 Press and scroll to a tag.
4 Press the center navigation key.
5 For each picture you want to tag,
use or to scroll to the picture
and press the center navigation key.
To create a new photo tag
1 From standby select Menu > Media
> Photo > Cam. album.
2 Scroll to a month and a picture. Select
View.
3 Press and select Options > New tag.
4 Enter a name and select OK.
5 Select an icon.
6 Press the center navigation key to tag
the picture.
Using pictures
You can add a picture to a contact, use
it during phone startup, as a wallpaper
in standby or as a screen saver.
To use pictures
1 From standby select Menu > Media
> Photo > Cam. album.
2 Scroll to a month and a picture. Select
View.
3 Select Options > Use as.
4 Select an option.
PhotoDJ™ and VideoDJ™
You can edit pictures and video clips.
To edit and save a picture
1 From standby select Menu > Media
> Photo > Cam. album.
2 Scroll to a month and a picture. Select
View.
3 Select Options > Edit in PhotoDJ™.
4 Edit the picture.
5 Select Options > Save picture.
23Imaging

To edit and save a video clip
1 From standby select Menu > Organizer
> File manager > Videos.
2 Scroll to a video clip and select Options
> Edit in VideoDJ™.
3 Edit the video clip.
4 Select Options > Save.
To trim a video clip
1 From standby select Menu > Organizer
> File manager > Videos.
2 Scroll to a video clip and select Options
> Edit in VideoDJ™ > Edit > Trim.
3 Select Set to set the starting point and
select Start.
4 Select Set to set the ending point and
select End.
5 Select Trim > Options > Save.
Calling
Making and receiving calls
You need to turn on your phone and
be within range of a network.
To make a call
1 From standby enter a phone number
(with international country code and
area code, if applicable).
2 Press .
You can call numbers from your contacts
and call list. See Contacts on page 26,
and Call list on page 29. You can also
use your voice to make calls. See Voice
control on page 29.
To end a call
• Press .
To make international calls
1 From standby press and hold down
until a “+” sign appears.
2 Enter the country code, area code
(without the first zero) and phone
number.
3 Press .
To re-dial a number
• When Retry? appears select Yes.
Do not hold your phone to your ear when
waiting. When the call connects, your
phone gives a loud signal.
24 Calling

To answer a call
• Press .
To reject a call
• Press .
To change the ear speaker volume
during a call
• Press the volume key up or down.
To mute the microphone during a call
1 Press and hold down .
2 Press and hold down again
to resume.
To turn the loudspeaker on during
a call
• Select SpkrOn.
Do not hold your phone to your ear when
using the loudspeaker. This could damage
your hearing.
To view missed calls from standby
• Press to open the call list.
Emergency calls
Your phone supports international
emergency numbers, for example,
112 and 911. These numbers can
normally be used to make emergency
calls in any country, with or without
the SIM card inserted, if a GSM network
is within range.
In some countries, other emergency
numbers may also be promoted. Your
network operator may therefore have
saved additional local emergency numbers
on the SIM card.
To make an emergency call
• From standby enter 112
(the international emergency number)
and press .
To view your local emergency
numbers
1 From standby select Menu > Contacts.
2 Scroll to New contact and select
Options > Special numbers
> Emergency nos.
25Calling

Contacts
You can save names, phone numbers
and personal information in Contacts.
Information can be saved in the phone
memory or on the SIM card.
Default contacts
You can choose which contact
information is shown as default.
If Phone contacts is selected as default,
your contacts show all the information
saved in Contacts. If you select SIM
contacts as default, your contacts
show names and numbers saved
on the SIM card.
To select default contacts
1 From standby select Menu > Contacts.
2 Scroll to New contact and select
Options > Advanced > Default contacts.
3 Select an option.
Phone contacts
Phone contacts can contain names,
phone numbers and personal
information. They are saved in the
phone memory.
To add a phone contact
1 From standby select Menu > Contacts.
2 Scroll to New contact and select Add.
3 Enter the name and select OK.
4 Scroll to New number: and select Add.
5 Enter the number and select OK.
6 Select a number option.
7 Scroll between tabs and select the fields
to add information.
8 Select Save.
Calling contacts
To call a phone contact
1 From standby select Menu > Contacts.
2 Scroll to a contact and press .
To go directly to the contacts list
• From standby press and hold down
– .
To call with Smart search
1 From standby press –
to enter a contact name or a phone
number. All entries which match the
sequence of digits or letters are shown
in a list.
2 Scroll to a contact or a phone number
and press .
To turn Smart search on or off
1 From standby select Menu > Settings
> the Calls tab > Smart search.
2 Select an option.
26 Calling

Editing contacts
To add information to a phone contact
1 From standby select Menu > Contacts.
2 Scroll to a contact and select Options
> Edit contact.
3 Scroll between the tabs and select Add
or Edit.
4 Select an option and an item to add or
edit.
5 Select Save.
If your subscription supports Calling Line
Identification (CLI) service, you can assign
personal ringtones and pictures to
contacts.
To copy names and numbers to phone
contacts
1 From standby select Menu > Contacts.
2 Scroll to New contact and select
Options > Advanced > Copy from SIM.
3 Select an option.
To copy names and numbers to the
SIM card
1 From standby select Menu > Contacts.
2 Scroll to New contact and select
Options > Advanced > Copy to SIM.
3 Select an option.
When you copy all contacts from your
phone to the SIM card, all existing SIM
card information is replaced.
To automatically save names and
phone numbers on the SIM card
1 From standby select Menu > Contacts.
2 Scroll to New contact and
select Options > Advanced
> Auto save on SIM.
3 Select an option.
To save contacts on a memory card
1 From standby select Menu > Contacts.
2
Scroll to New contact and select
Options > Advanced > Back up to
m. card.
SIM contacts
SIM contacts can contain names and
numbers only. They are saved on the
SIM card.
To add a SIM contact
1 From standby select Menu > Contacts.
2 Scroll to New contact and select Add.
3 Enter the name and select OK.
4 Enter the number and select OK.
5 Select a number option and add more
information, if available.
6 Select Save.
To call a SIM contact
1 From standby select Menu > Contacts.
2 Scroll to a contact and press .
27Calling

Deleting contacts
To delete all contacts
1 From standby select Menu > Contacts.
2 Scroll to New contact and select
Options > Advanced > Delete all
contacts.
3 Select an option.
Memory status
The number of contacts you can save in
your phone or on the SIM card depends
on available memory.
To view memory status
1 From standby select Menu > Contacts.
2 Scroll to New contact and select
Options > Advanced > Memory status.
Synchronizing contacts
The Sony Ericsson PC Suite is designed
to work with the following programs:
• Windows Contact (Vista Contacts
Manager)
• Windows Calendar (Vista Calendar)
• Microsoft® Outlook® 2007
• Microsoft Outlook 2003
• Microsoft Outlook 2002
• Microsoft Outlook 2000
• Lotus Notes™ 7
• Lotus Notes 6.5
• Lotus Notes 6
• Lotus Notes 5
• Windows Address Book (Outlook
Express)
• Sony Ericsson PC Suite proprietary
contact & calendar manager
For more information see Synchronizing
on page 57.
Groups
You can create a group of phone
numbers and email addresses from
Phone contacts to send messages to.
See Messaging on page 34. You can
also use groups (with phone numbers)
when you create accepted callers lists.
See Accept calls on page 32.
To create a group of numbers and
email addresses
1 From standby select Menu > Contacts.
2 Scroll to New contact and select
Options > Groups.
3 Scroll to New group and select Add.
4 Enter a name for the group and select
Continue.
5 Scroll to New and select Add.
6 For each contact phone number
or email address you want to mark,
scroll to it and select Mark.
7 Select Continue > Done.
28 Calling

Call list
You can view information about recent
calls.
To call a number from the call list
1 From standby press and scroll
to a tab.
2 Scroll to a name or a number and
press .
To add a call list number to contacts
1 From standby press and scroll
to a tab.
2 Scroll to the number and select Save.
3 Select New contact to create a new
contact or select an existing contact
to add the number to.
Speed dial
Speed dialing lets you select nine
contacts that you can dial quickly.
The contacts can be saved
in positions 1-9.
To add contacts to speed dial
numbers
1 From standby select Menu > Contacts.
2 Scroll to New contact and select
Options > Speed dial.
3 Scroll to a position number and
select Add.
4 Select a contact.
To speed dial
• From standby enter the position number
and press .
Voicemail
If your subscription includes an
answering service, callers can leave
a voicemail message when you cannot
answer a call.
To enter your voicemail number
1 From standby select Menu > Messaging
> Settings > Voicemail number.
2 Enter the number and select OK.
To call your voicemail service
• From standby press and hold
down .
Voice control
By creating voice commands you can:
• Voice dial – call someone by saying
their name.
• Answer and reject calls when you use
a handsfree.
To record a voice command using
voice dialing
1 From standby select Menu > Settings
> the General tab > Voice control
> Voice dialing > Activate.
29Calling

2 Select Yes > New voice command and
select a contact. If the contact has more
than one number, select the number to
add the voice command to.
3 Record a voice command such as
“John mobile”.
4 Follow the instructions that appear. Wait
for the tone and say the command to
record. The voice command is played
back to you.
5 If the recording sounds OK, select Yes.
If not, select No and repeat steps
3 and 4.
Voice commands are saved in the phone
memory only. They cannot be used in
another phone.
Voice dialing
You can hear your recorded contact
name when you receive a call from that
contact.
To voice dial
1 From standby press and hold down
a volume key.
2 Wait for the tone and say a recorded
name, for example “John mobile”.
The name is played back to you and
the call is connected.
Voice answering
When you use a handsfree, you can
answer or reject incoming calls with
your voice.
To activate voice answering and
record voice answer commands
1 From standby select Menu > Settings
> the General tab > Voice control
> Voice answer > Activate.
2 Follow the instructions that appear and
select Cont. Wait for the tone and say
“Answer”, or another word.
3 Select Yes to accept or No for a new
recording.
4 Follow the instructions that appear and
select Cont. Wait for the tone and say
“Busy”, or another word.
5 Select Yes to accept or No for a new
recording.
6 Follow the instructions that appear and
select Cont.
7 Select where your voice answering is
to be activated.
To answer a call using voice commands
• Say “Answer”.
To reject a call using voice commands
• Say “Busy”.
30 Calling

Forwarding calls
You can forward calls, for example,
to an answering service.
When Restrict calls is used, some forward
call options are not available.
See Restricted dialing on page 33.
To forward calls
1 From standby select Menu > Settings
> the Calls tab > Forward calls.
2 Select a call type and a forward option.
3 Select Activate.
4 Enter the number to forward calls to and
select OK.
More than one call
You can handle more than one call at
a time. For example, you can put an
ongoing call on hold, while you make
or answer a second call. You can also
switch between the two calls. You
cannot answer a third call without
ending one of the first two calls.
Call waiting
When call waiting is used, you hear
continuous beep if you receive a second
call.
To activate call waiting
• From standby select Menu > Settings
> the Calls tab > Manage calls > Call
waiting > Activate.
To make a second call
1 During the call, select Options > Hold
call. This puts the ongoing call on hold.
2 Select Options > Add call.
3 Enter the number to call and press .
To answer a second call
• During the call, press . This puts the
ongoing call on hold.
To reject a second call
• During the call, press and continue
with the ongoing call.
To end an ongoing call and answer
a second call
• During the call, select Replace active
call.
Handling two voice calls
You can have calls ongoing and on hold
at the same time.
To switch between two calls
• During the call, press .
To join two calls
• During the call, select Options > Join
calls.
31Calling

To connect two calls
• During the call, select Options
> Transfer call. You are disconnected
from both calls.
To end an ongoing call and return to
the call on hold
• First press and then .
Conference calls
With a conference call, you can have
a joint conversation with up to five
people.
To add a new participant
1 During the call, select Options > Hold
call. This puts the joined calls on hold.
2 Select Options > Add call.
3 Enter the number to call and press .
4 Select Options > Join calls to add the
new participant.
5 Repeat this task to add more
participants.
To release a participant
1 Select Options > Release party.
2 Select the participant to release.
To have a private conversation
1 During the call, select Options > Talk to
and select the participant to talk to.
2 To resume the conference call, select
Options > Join calls.
My numbers
You can view, add and edit your own
phone numbers.
To check your phone numbers
1 From standby select Menu > Contacts.
2 Scroll to New contact and select
Options > Special numbers > My
numbers.
3 Select an option.
Accept calls
You can choose to receive calls from
certain phone numbers only.
To add numbers to the accepted
callers list
1 From standby select Menu > Settings
> the Calls tab > Manage calls > Accept
calls > Only from list.
2 Scroll to New and select Add.
3 Select a contact or Groups.
See Groups on page 28.
To accept all calls
• From standby select Menu > Settings
> the Calls tab > Manage calls > Accept
calls > All callers.
32 Calling

Restricted dialing
You can restrict outgoing and incoming
calls. A password from your service
provider is required.
If you forward incoming calls, you cannot
use some restrict calls options.
Restrict calls options
Standard options are:
• All outgoing – all outgoing calls
• Outgoing intl – all outgoing
international calls
• Outgoing intl roam. – all outgoing
international calls except to your
home country
• All incoming – all incoming calls
• Inc. when roaming – all incoming
calls when you are abroad
To restrict calls
1 From standby select Menu > Settings
> the Calls tab > Manage calls
> Restrict calls.
2 Select an option.
3 Select Activate.
4 Enter your password and select OK.
Call time and cost
During a call, the duration of the call
is shown. You can check the duration
of your last call, outgoing calls and the
total time of your calls.
To check the call time
• From standby select Menu > Settings
> the Calls tab > Time & cost > Call
timers.
Showing or hiding your phone
number
You can decide to show or hide your
phone number when you make a call.
To hide your phone number
1 From standby select Menu > Settings
> the Calls tab > Show/hide my no.
2 Select Hide number.
33Calling

Messaging
Receiving and saving messages
You are notified when you receive
a message. Messages are automatically
saved in the phone memory. When the
phone memory is full, you can delete
messages or save them on a memory
card or on the SIM card.
To save a message on a memory card
• From standby select Menu > Messaging
> Settings > General > Save to
> Memory card.
To save a message on the SIM card
1 From standby select Menu > Messaging
and select a folder.
2 Scroll to a message and select Options
> Save message.
To view a message from the inbox
1 From standby select Menu > Messaging
> Inbox.
2 Scroll to the message and select View.
Text messages
Text messages can contain simple
pictures, sound effects, animations,
and melodies.
Before you use messaging
You must have a service center number.
The number is supplied by your service
provider and is usually saved on the SIM
card. If the number to your service
center is not saved on your SIM card,
you must enter the number yourself.
To enter a service center number
1 From standby select Menu > Messaging
> Settings > Text message and scroll to
Service center. The number is shown if
it is saved on the SIM card.
2 If there is no number shown, select Edit.
3 Scroll to New Service Center and
select Add.
4 Enter the number, including the
international “+” sign and country
code.
5 Select Save.
34 Messaging

To write and send a text message
1 From standby select Menu > Messaging
> Write new > Text message.
2 Write the message and select
Continue > Contacts lookup.
3 Select a recipient and select Send.
If you send a text message to a group,
you will be charged for each member.
See Groups on page 28.
To copy and paste text in a text
message
1 When you write the message, select
Options > Copy & paste.
2 Select Copy all or Mark & copy. Scroll
to and mark text in the message.
3 Select Options > Copy & paste > Paste.
To add an item to a text message
1 When you write the message, select
Options > Add item.
2 Select an option and then an item.
To call a number in a text message
• When you view the message, scroll to
the phone number and press .
To turn long messages on
1 From standby select Menu >
Messaging > Settings > Text message.
2 Select Max. msg length > Max.
available.
Picture messages
Picture messages can contain text,
pictures, slides, sound recordings,
video clips, signatures and
attachments. You can send picture
messages to a phone or an email
address.
Before you use picture messaging
You must set an MMS profile and the
address of your message server. If no
MMS profile or message server exists,
you can receive all the settings
automatically from your network
operator or at
www.sonyericsson.com/support.
To select an MMS profile
1 From standby select Menu >
Messaging > Settings > Picture
message > MMS profile.
2 Select a profile.
To set the message server address
1 From standby select Menu
> Messaging > Settings > Picture
message.
2 Scroll to MMS profile and select Edit.
3 Select Options > Edit.
4 Scroll to Message server and select
Edit.
5 Enter the address and select OK > Save.
35Messaging

To create and send a picture message
1 From standby select Menu > Messaging
> Write new > Picture msg.
2 Enter text. To add items to the message,
press , scroll and select an item.
3 Select Continue > Contacts lookup.
4 Select a recipient and select Send.
Receiving picture messages
You can select how to download your
picture messages. Standard options
when you download picture
messages are:
• Always – automatic download.
• Ask in roaming – ask to download
when not in home network.
• Not in roaming – do not download
when not in home network.
• Always ask – ask to download.
• Off – new messages appear in the
Inbox.
To set automatic download
1 From standby select Menu > Messaging
> Settings > Picture message > Auto
download.
2 Select an option.
Message options
You can set standard options for all
messages or choose specific settings
each time you send a message.
To set text message options
1 From standby select Menu > Messaging
> Settings > Text message.
2 Scroll to an option and select Edit.
To set picture message options
1 From standby select Menu > Messaging
> Settings > Picture message.
2 Scroll to an option and select Edit.
To set message options for a specific
message
1 When the message is ready and
a recipient is selected, select Options
> Advanced.
2 Scroll to an option and select Edit.
36 Messaging

Voice messages
You can send and receive a sound
recording as a voice message.
The sender and recipient must have
a subscription supporting picture
messaging.
To record and send a voice message
1 From standby select Menu > Messaging
> Write new > Voice message.
2 Record the message and select Stop
> Send > Contacts lookup.
3 Select a recipient and select Send.
Email
You can use standard email functions
and your computer email address in
your phone.
Before you use email
You can use the setup wizard to check
if settings are available for your email
account or you can enter them
manually. You can also receive settings
at www.sonyericsson.com/support.
To create an email account
1 From standby select Menu > Messaging
> Email > Accounts.
2 Scroll to New account and select Add.
If you enter settings manually, you can
contact your email provider for more
information.
To write and send an email message
1 From standby select Menu > Messaging
> Email > Write new.
2 Select Add > Enter email address. Enter
the email address and select OK.
3 To add more recipients, scroll to To:
and select Edit.
4 Scroll to an option and select Add
> Enter email address. Enter the email
address and select OK. When you are
ready, select Done.
5 Select Edit and enter a subject.
Select OK.
6 Select Edit and enter the text.
Select OK.
7 Select Add and choose a file to attach
(if you want to include a file).
8 Select Cont. > Send.
To receive and read an email message
1 From standby select Menu > Messaging
> Email
> Inbox > Options > Check new
email.
2 Scroll to the message and select View.
37Messaging

To save an email message
1 From standby select Menu > Messaging
> Email > Inbox.
2 Scroll to the message and select View
> Options > Save message.
To reply to an email message
1 From standby select Menu > Messaging
> Email > Inbox.
2 Scroll to the message and select
Options > Reply.
3 Write the reply and select OK.
4 Select Cont. > Send.
To view an attachment in an email
message
• When you view the message, select
Options > Attachments > Use > View.
To save an attachment in an email
message
• When you view the message, select
Options > Attachments > Use > Save.
Synchronizing email
Email can be synchronized with
a Microsoft Exchange Server (Microsoft
Outlook). For more information see
Synchronizing on page 57.
Active email account
If you have several email accounts,
you can change which one is active.
To change the active email account
1 From standby select Menu > Messaging
> Email > Accounts.
2 Select an account.
Push email
You can receive notification in your
phone from your email server that you
have new email messages.
To turn on push email notification
•
From standby select Menu > Messaging
> Email > Settings > Push email.
My friends
You can connect and log in to the My
friends server to communicate online
with chat messages.
Before you use My friends
If no settings exist in your phone, you
need to enter server settings. Your
service provider can provide standard
settings information such as:
• Username
• Password
• Server address
• Internet profile
38 Messaging

To enter My friends server settings
1 From standby select Menu > Messaging
> My friends > Configure.
2 Scroll to a setting and select Add.
To log in to the My friends server
• From standby select Menu > Messaging
> My friends > Log in.
To log out of the My friends server
• Select Options > Log out.
To add a chat contact
1 From standby select Menu > Messaging
> My friends > the Contacts tab.
2 Select Options > Add contact.
To send a chat message
1 From standby select Menu > Messaging
> My friends > the Contacts tab.
2 Scroll to a contact and select Chat.
3 Write the message and select Send.
Status
You can show your status, for example,
Happy or Busy, to your contacts only.
You can also show your status to all
users on the My friends server.
To show my status
1 From standby select Menu > Messaging
> My friends > Options > Settings
> Show my status.
2 Select an option.
To update your own status
1 From standby select Menu > Messaging
> My friends > the My status tab.
2 Edit the information.
3 Select Options > Save.
Chat group
A chat group can be started by your
service provider, by an individual My
friends user or by yourself. You can
save chat groups by saving a chat
invitation or by searching for a specific
chat group.
To create a chat group
1 From standby select Menu > Messaging
> My friends > the Chat groups tab.
2 Select Options > Add chat group > New
chat group.
3 Select who to invite from your contacts
list and select Cont.
4 Enter a short invitation text and select
Cont. > Send.
To add a chat group
1 From standby select Menu > Messaging
> My friends > the Chat groups tab
> Options > Add chat group.
2 Select an option.
Conversation history is saved between
log out and when you log in again to let
you return to chat messages from
previous conversations.
39Messaging

To save a conversation
1 From standby select Menu > Messaging
> My friends > the Conversations tab.
2 Enter a conversation.
3 Select Options > Advanced > Save
conversation.
Area and cell information
Area and cell information are text
messages about, for example,
local traffic reports that are sent to
subscribers within a certain network
area.
To turn area information on
1 From standby select Menu > Messaging
> Settings > Area info.
2 Scroll to Reception and select
Edit > On.
Media player and music
You can listen to music, audio books
and podcasts. Use Sony Ericsson
Media Manager to transfer content
to your phone.
Sony Ericsson Media Manager software
is included on the CD that comes with
your phone and available for download
at www.sonyericsson.com/support.
Transferring content to and
from a computer
Required operating systems
You need one of these operating
systems to use the software included
on the CD:
• Microsoft Windows Vista™
32 bit and 64 bit versions of: Ultimate,
Enterprise, Business, Home Premium,
Home Basic
• Microsoft Windows XP (Pro or Home),
Service Pack 2 or higher
To install Media Manager
1 Turn on your computer and insert the
CD. The CD starts automatically and
the installation window opens.
2 Select a language and click OK.
3 Click Install Sony Ericsson Media
Manager and follow the instructions.
40 Media player and music

To transfer content using Media
Manager
1 Connect the phone to a computer with
a USB cable supported by your phone.
2 Computer: Start/Programs/
Sony Ericsson/Media Manager.
3 Phone: Select Media transfer.
Do not remove the USB cable from your
phone or computer during transfer, as
this may corrupt the memory card or the
phone memory.
4 Computer: Wait until the phone appears
in Media Manager.
5 Move files between your phone and the
computer in Media Manager.
For details on transferring music, refer
to Media Manager Help. Click in the
top right corner of the Media Manager
window.
Stereo portable handsfree
To use the handsfree
• Connect the portable handsfree. Music
stops when you receive a call and
resumes when the call has ended.
Music player
To play music
1 From standby select Menu > Media
> Music.
2 Scroll to a title and select Play.
To stop playing music
• Press the center navigation key.
To fast forward and rewind
• Press and hold down or .
To move between tracks
• Press or .
To change the volume
• Press the volume keys up or down.
Browsing files
Music is saved and categorized.
• Artists – list music by artist.
• Albums – list music by album.
• Tracks – list all music tracks.
• Playlists – create your own lists
of tracks.
• Audio books – list audio books you
have transferred from your computer.
• Podcasts – list all podcasts.
41Media player and music

Playlists
You can create playlists to organize
music files. Files can be added to more
than one playlist.
Deleting a playlist, or a file from
a playlist, does not delete the file
from the memory, just that reference
to the file.
To create a playlist
1 From standby select Menu > Media
and scroll to Music > Playlists.
2 Scroll to New playlist and select Add.
3 Enter a name and select OK.
4 For each track you want to add, scroll
to the track and select Mark.
5 Select Add to add the tracks to the
playlist.
To add files to a playlist
1 From standby select Menu > Media
and scroll to Music > Playlists.
2 Select a playlist.
3 Scroll to Add music and select Add.
4 For each track you want to add, scroll
to the track and select Mark.
5 Select Add to add the tracks to the
playlist.
To remove tracks from a playlist
1 From standby select Menu > Media
and scroll to Music > Playlists.
2 Select a playlist.
3 Scroll to the track and press .
To view information about a track
• Scroll to a track and select Options
> Information.
Audio books
You can listen to audio books that you
have transferred to your phone from
a computer using Media Manager.
It may take a few minutes before
a transferred audio book appears
in the list of available audio books.
To play audio books
1 From standby select Menu
> Media
> Music > Audio books.
2 Select an audio book.
3 Scroll to a chapter and select Play.
Audio books in other formats than M4B
or audio books that do not have ID3v2
chapter tags can be found in the Tracks
folder.
42 Media player and music

PlayNow™
You can connect to PlayNow™ to
download ringtones, games, music,
themes and wallpapers. You can
preview or listen to content before
you purchase and download it to your
phone.
This service is not available in all countries.
Before you use PlayNow™
You must have the required Internet
connection settings in your phone. See
Settings on page 53.
To use PlayNow™
1 From standby select Menu
> PlayNow™.
2 Scroll the PlayNow™ Web site and
follow the instructions to preview and
purchase content.
TrackID™
TrackID™ is a music recognition
service. You can search for song
titles, artists and album names.
For cost information contact your service
provider.
To search for song information
• When you hear a song through
a loudspeaker, from standby select
Menu > Entertainment > TrackID™
> Start.
• When the radio is playing select
Options > TrackID™.
Online music and video clips
You can view video clips and listen to
music by streaming them to your phone
from the Internet. If settings are not
already in your phone, see Settings on
page 53. For more information, contact
your network operator or go to
www.sonyericsson.com/support.
To select a data account for streaming
1 From standby select Menu > Settings
> the Connectivity tab > Streaming
settings > Connect using:.
2 Select the data account to use.
3 Select Save.
To stream music and video clips
1 From standby select Menu > Internet.
2 Select Options > Go to > Bookmarks.
3 Select a link to stream from.
43Media player and music
 Loading...
Loading...