Sony 4-157-878-12-1, HXR-NX5E, HXR-NX5M, HXR-NX5P User Manual
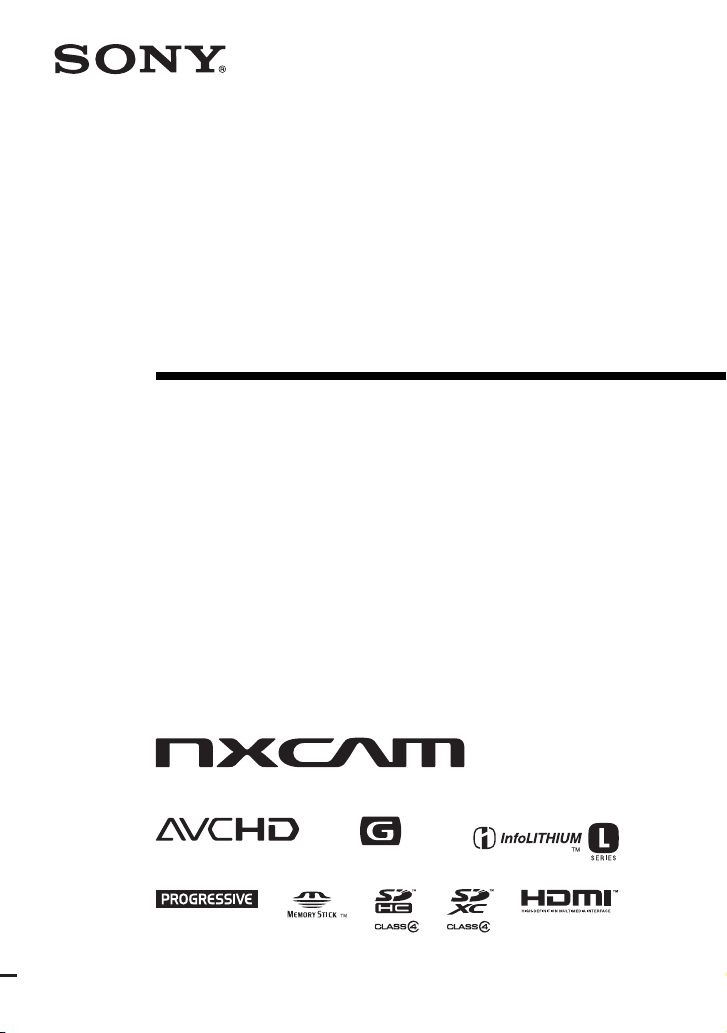
Digital HD Video
Camera Recorder
HXR-NX5E/NX5P/NX5M
Operating Guide
Before operating the unit, please read this manual thoroughly,
and retain it for future reference.
4-157-878-12(1)
© 2009 Sony Corporation
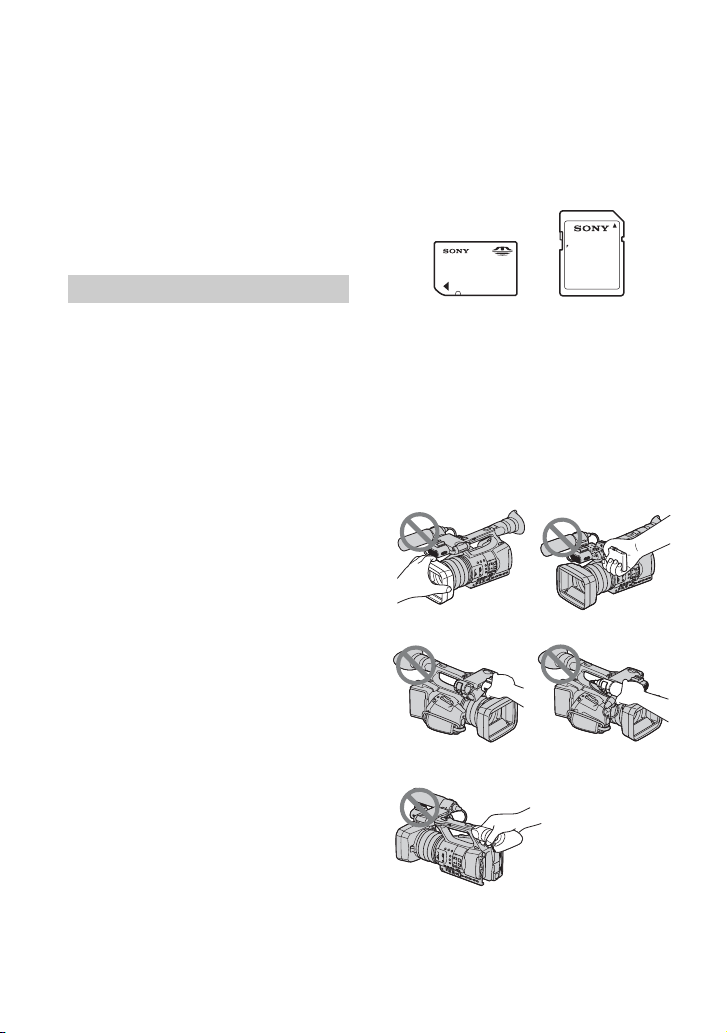
Read this first
Before operating this unit, please read this
manual thoroughly, and retain it for future
reference.
To handle the recorded images on
your computer
Refer to “Help” on the supplied CD-ROM
“Content Management Utility.”
Notes on use
Types of memory cards you can use in
your camcorder
• You can use the following memory cards
for this camcorder; “Memory Stick PRO
Duo” (Mark2) media, “Memory Stick
PRO-HG Duo” media, SD memory cards,
SDHC memory cards, SDXC memory
cards (Speed Class 4 or faster is required
for each SD card). However, operation
with all memory cards is not assured.
• “Memory Stick PRO Duo” media of up to
32 GB and SD cards of up to 64 GB have
been verified to operate with your
camcorder.
• In this manual, “Memory Stick PRO Duo”
(Mark2) media and “Memory Stick PROHG Duo” media are called “Memory
Stick PRO Duo” media. SD memory card,
SDHC memory card and SDXC memory
card are called SD card.
• See page 101 for the recordable time of
memory cards.
b Notes
• A MultiMedia Card cannot be used with this
camcorder.
• Movies recorded on SDXC memory cards
cannot be imported to or played back on
computers or A/V devices not supporting the
exFAT* file system by connecting the
camcorder to these devices with the USB cable.
Confirm in advance that the connecting
equipment is supporting the exFAT system. If
you connect an equipment not supporting the
exFAT system and the format screen appears,
do not perform the format. All the data recorded
will be lost.
2
* The exFAT is a file system that is used for
SDXC memory cards.
Size of memory card you can use with
your camcorder
• “Memory Stick PRO Duo” media, half the
size of “Memory Stick,” or standard size
SD cards can be used for this camcorder.
• Do not attach a label or the like on
memory card or memory card adaptor.
Doing so may cause a malfunction.
Using the camcorder
• Do not hold the camcorder by the
following part.
Lens hood
Internal
microphone
Viewfinder
LCD panel
Microphone or
Microphone holder
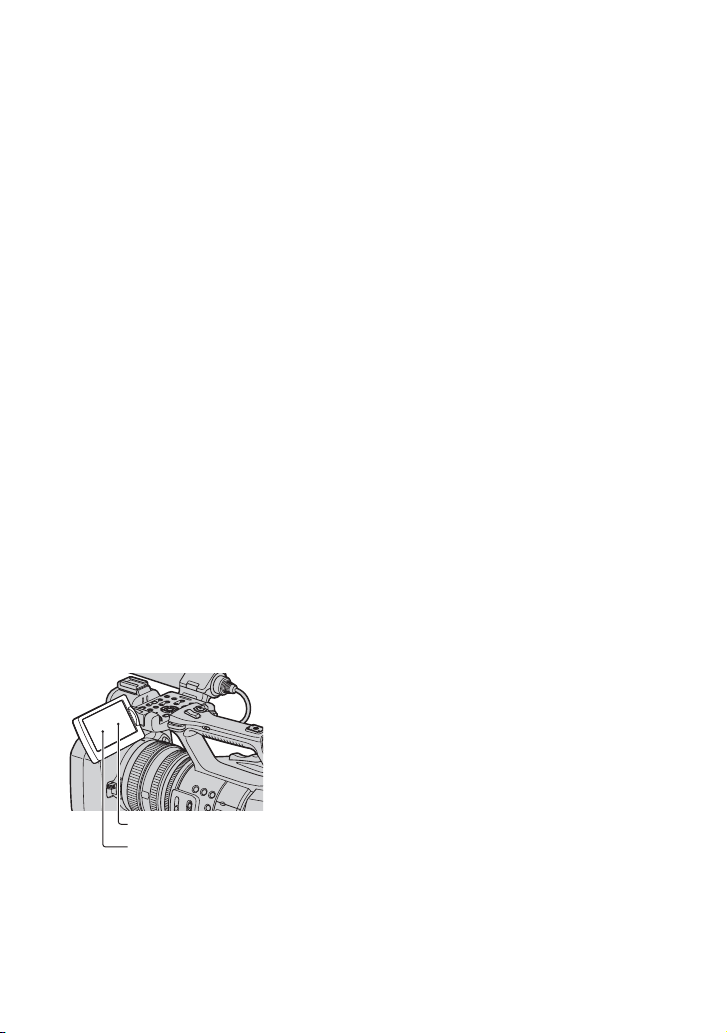
b Notes
• The camcorder is not dustproof, dripproof or
waterproof.
See “About handling of your camcorder”
(p. 109).
• Connect cables to your camcorder with their
terminals placed the correct way. Squeezing the
terminals into your camcorder's jacks may
damage them or results in a malfunction of your
camcorder.
• HXR-NX5E/NX5P: Even if the camcorder is
turned off, the GPS function is working as long
as the GPS switch is set to ON. Make sure that
the GPS switch is set to OFF during take off and
landing of an airplane.
About menu items, LCD panel,
viewfinder, and lens
• A menu item that is grayed out is not
available under the current recording or
playback conditions.
• The LCD screen and the viewfinder are
manufactured using extremely highprecision technology, so over 99.99% of
the pixels are operational for effective
use. However, there may be some tiny
black points and/or bright points (white,
red, blue, or green in color) that appear
constantly on the LCD screen and/or the
viewfinder. These points are normal
results of the manufacturing process and
do not affect the recording in any way.
Black point
White, red, blue or green point
Do not expose your camcorder’s
viewfinder, lens, or LCD screen to the
sun or strong light source for extended
periods.
• Intense light sources, especially the sun
will converge on the viewfinder or lens
and damage the internal parts of your
camcorder. Avoid sunlight or other strong
light sources when storing your
camcorder. Protect this device by always
closing the lens cover or by placing it in
its bag when not in use.
About temperature of your camcorder
and battery pack
• Your camcorder has a protective function
that disables recording or playback if the
temperature of your camcorder or battery
pack is beyond the safely operable range.
In this case, a message appears on the
LCD screen or in the viewfinder (p. 99).
On recording
• In order to stabilize memory card
operation, it is recommended that you
format the memory card when you use it
with your camcorder for the first time. All
data recorded on the memory card will be
erased by formatting, and can not be
recovered. Save important data on the
memory card on other media such as a
computer, before formatting the memory
card.
• Before starting to record, test the
recording function to make sure the
picture and sound are recorded without
any problems.
• Compensation for the loss of the content
of recordings or the loss of recording
opportunities cannot be provided, even if
recording or playback is not possible due
to a malfunction of the camcorder, storage
media, etc., or even if images or sounds
are distorted due to the limits of the
capabilities of the camcorder.
• TV color systems differ depending on the
countries/regions. To view your
Continued ,
3
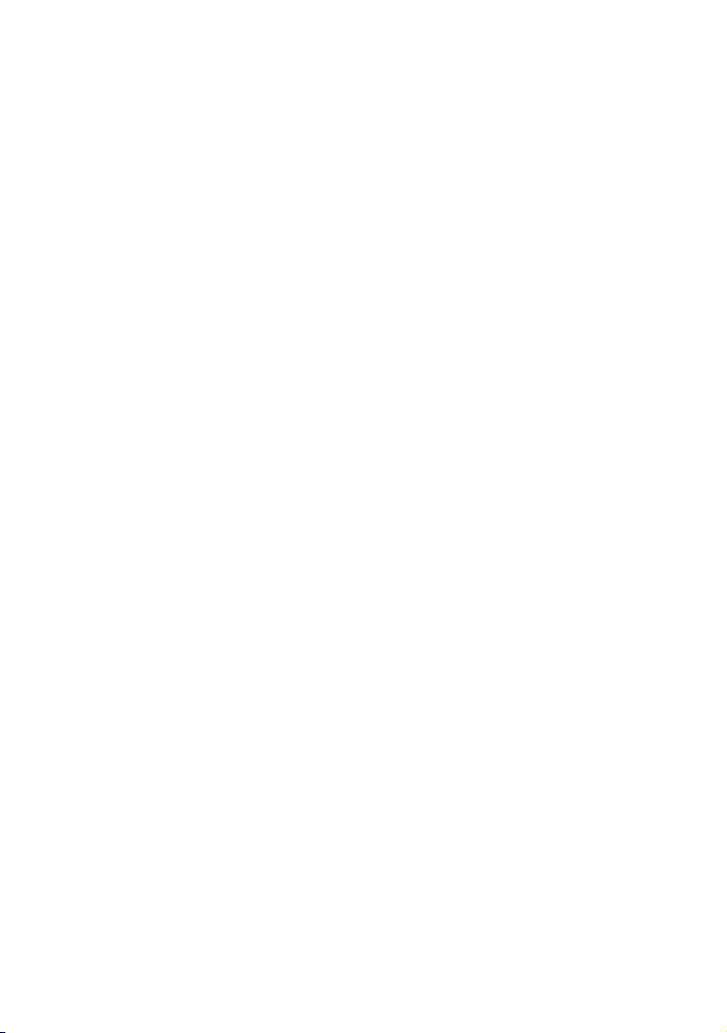
Read this first (Continued)
recordings on a TV, you need a PAL
system-based TV.
• Television programs, films, video tapes,
and other materials may be copyrighted.
Unauthorized recording of such materials
may be contrary to the copyright laws.
• Because of the way that the image device
(CMOS sensor) reads out image signals,
the following phenomena may occur.
– The subjects passing by the frame rapidly
might appear crooked depending on the
recording conditions. (This phenomenon may
be notable in displays having high motion
resolution.)
– Horizontal lines appear on the screen during
recording under fluorescent lights. The
phenomena can be reduced by adjusting the
shutter speed (p. 29).
– Images on the screen look horizontally
divided when a subject is lighted with a flash.
The phenomena can be reduced by using a
slower shutter speed.
On playing back movies
• Your camcorder is compatible with
MPEG-4 AVC/H.264 High Profile for
high definition image quality (HD)
recording. Therefore, you cannot play
back images recorded with high definition
image quality (HD) on your camcorder
with the following devices;
– Other AVCHD format compatible devices
which are not compatible with High Profile
– Devices which are not compatible with the
AVCHD format
• Movies made using this camcorder may
not play back normally on devices other
than this camcorder. Also, movies
recorded on other devices may not play
back properly on this camcorder.
• Standard (SD) image quality movies
recorded on SD memory cards cannot be
played on AV equipment of other
manufacturers.
Discs recorded with high definition
image quality (HD)
This camcorder captures high definition
footage in the AVCHD format. DVD media
4
containing AVCHD footage should not be
used with DVD based players or recorders,
as the DVD player/recorder may fail to
eject the media and may erase its contents
without warning.
Save all your recorded image data
To prevent your image data from being lost,
save all your recorded images on external
media periodically. It is recommended that
you save the image data on a computer
using the supplied application software.
Format the recording media using
[MEDIA FORMAT] if images are not
recorded or played back properly
If you continue recording and deleting
images on recording media for a long time,
the files on that recording media may be
fragmented. As a result, you may not be
able to record and save images properly. If
this happens, save images on a separate
recordable media, such as a disc or
computer, then format the recording media
(p. 65).
Note on disposal/transfer
Even if you delete all data or format the
recording media on your camcorder or
computer, you may not delete data from the
recording media completely. When you
transfer the recording media or your
camcorder, it is recommended that you
delete the data completely using
commercially available data deletion
software to prevent the recovery of your
data. Also, when you dispose of the
recording media, it is recommended that
you destroy the actual body of the recording
media.
About the operation of the camcorder
You can operate the camcorder using the
SEL/PUSH EXEC dial/B/b buttons (p. 17),
V/v/B/b/EXEC buttons (p. 67), and the
touch panel. However, you cannot use the
touch panel to make some settings such as
the MENU items.
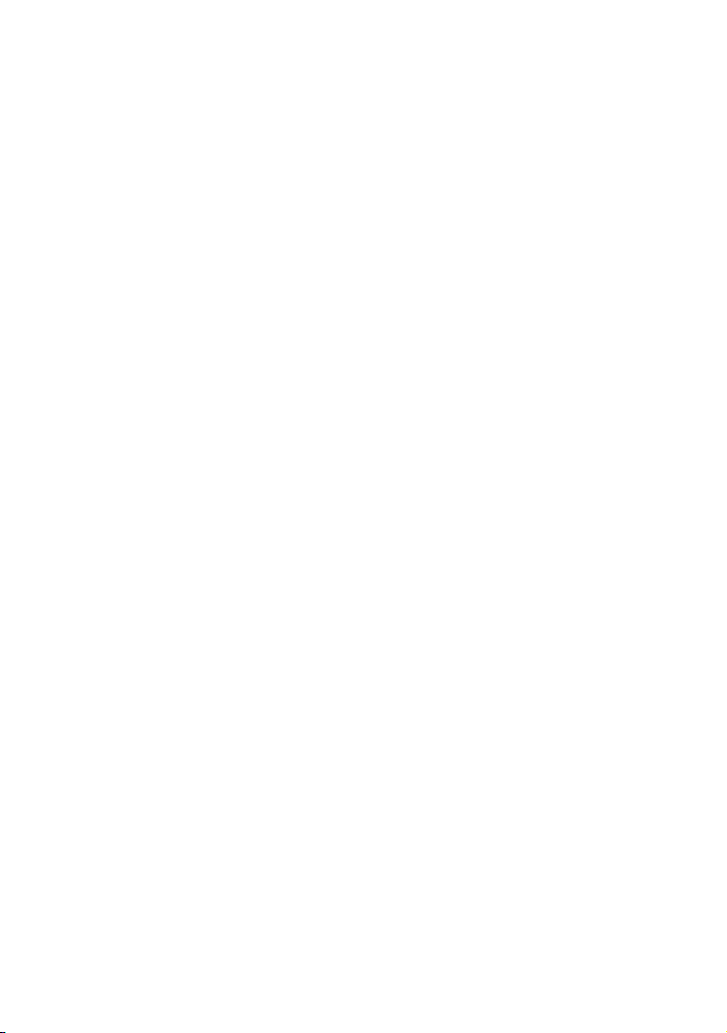
About this manual
• Memory cards and a flash memory unit
are both referred to as recording media in
this manual.
• The images of the LCD screen and the
viewfinder used in this manual for
illustration purposes are captured using a
digital still camera, and therefore may
appear different.
• The on-screen displays in each local
language are used for illustrating the
operating procedures. Change the screen
language before using your camcorder if
necessary (p. 18).
• Design and specifications of recording
media and other accessories are subject to
change without notice.
• Illustrations of camcorders in this manual
show the HXR-NX5E unless otherwise
specified.
• Illustrations of battery packs in this
manual show the NP-F770 unless
otherwise specified.
5
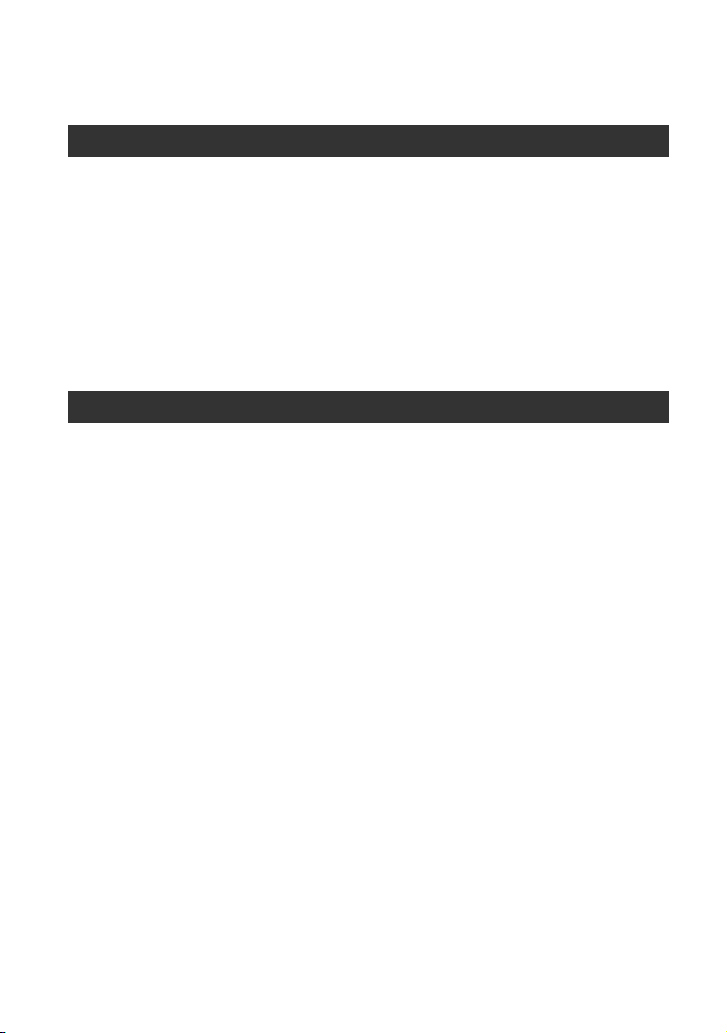
Table of Contents
Read this first ...........................................................................................2
Getting Started
Step 1: Checking supplied items ..............................................................9
Step 2: Attaching the supplied microphone and the lens hood with lens
cover ..........................................................................................10
Step 3: Charging the battery pack ......................................................... 12
Step 4: Turning the power on and holding your camcorder properly ..... 14
Step 5: Adjusting the LCD panel and viewfinder ....................................15
Step 6: Setting the date and time ...........................................................17
Step 7: Inserting a memory card/Attaching a flash memory unit ........... 19
Recording/Playback
Changing the language setting........................................................... 18
Recording ............................................................................................... 21
Changing the setting of the record button/handle record button ....... 23
Selecting high definition image quality (HD) or standard definition
image quality (SD) ............................................................................... 24
Selecting the recording format............................................................ 25
Changing the settings of your camcorder recordings ............................ 26
Adjusting the zoom.............................................................................. 26
Adjusting the focus manually .............................................................. 27
Adjusting the image brightness .......................................................... 28
Adjusting to natural color (White balance) .......................................... 30
Customizing the picture quality (Picture profile) ................................. 32
Audio setup ......................................................................................... 39
Acquiring location information (HXR-NX5E/NX5P).............................. 41
Recording with the SMOOTH SLOW REC function.............................42
Setting time data ................................................................................. 43
Assigning the functions to the ASSIGN buttons .....................................45
Playback ................................................................................................ 47
Viewing still images............................................................................. 49
Changing/checking the settings in your camcorder ...............................51
Changing the screen ........................................................................... 51
Displaying recording data (Data code)............................................... 51
Displaying the settings in your camcorder (Status check) ................. 52
Connecting a monitor or a TV ................................................................54
6
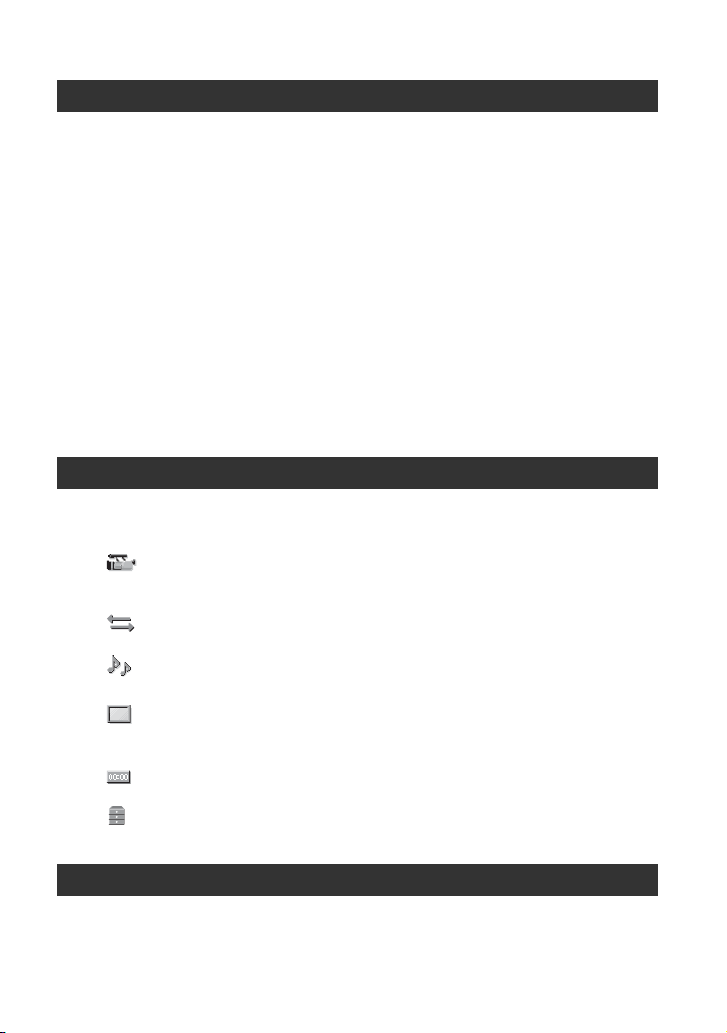
Editing
Operating the MODE menu ....................................................................57
Protecting recorded images (Protect) .....................................................58
Using the Playlist of movies ...................................................................59
Creating the Playlist ............................................................................ 59
Playing the Playlist .............................................................................. 59
Capturing still images from a movie .......................................................60
Dividing a movie .....................................................................................61
Deleting movies and still images ............................................................62
Dubbing movies/copying still images .....................................................63
Dubbing movies .................................................................................. 63
Copying still images............................................................................ 64
Formatting the recording media .............................................................65
Preventing data on recording media from being recovered ...................65
Repairing the image database file ..........................................................66
Using the Menu
Operating the menu .............................................................. 67
Menu items .............................................................................................69
(CAMERA SET) menu ....................................................................71
Settings to adjust your camcorder to the recording conditions (GAIN SET/
BACK LIGHT/STEADYSHOT, etc.)
(REC/OUT SET) menu ....................................................................77
Recording settings, input and output settings (REC SET/VIDEO OUT)
(AUDIO SET) menu .........................................................................78
Settings for the audio recording (AUDIO FORMAT/XLR SET, etc.)
(DISPLAY SET) menu .....................................................................81
Display settings of the display and the viewfinder (MARKER/VF BACKLIGHT/
DISPLAY OUTPUT, etc.)
(TC/UB SET) menu ..........................................................................85
(TC PRESET/UB PRESET, etc.)
(OTHERS) menu ...............................................................................86
Settings while recording or other basic settings (AREA SET/BEEP, etc.)
Connecting with a Computer
Saving images with a computer .............................................................88
Continued ,
7
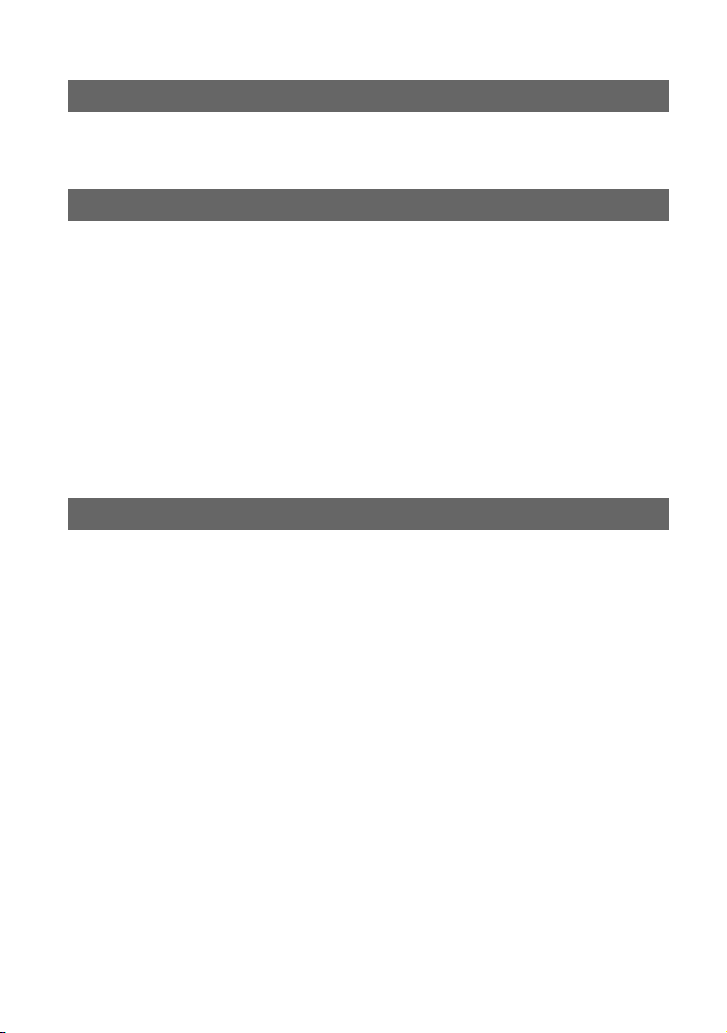
Table of Contents (Continued)
Troubleshooting
Troubleshooting .....................................................................................90
Warning indicators and messages ......................................................... 99
Additional Information
Recording time of movies ....................................................................101
Using your camcorder abroad .............................................................. 103
File/folder structure on the memory card and the flash memory unit ... 104
Maintenance and precautions ..............................................................105
Specifications .......................................................................................112
About the AVCHD format .................................................................. 105
About GPS (HXR-NX5E/NX5P) .......................................................... 105
About the memory card..................................................................... 106
About the “InfoLITHIUM” battery pack.............................................. 107
About charging the battery pack ...................................................... 108
About x.v.Color .................................................................................. 109
About handling of your camcorder ................................................... 109
Quick Reference
Identifying parts and controls ...............................................................116
Screen indicators .................................................................................122
Index .................................................................................................... 124
8
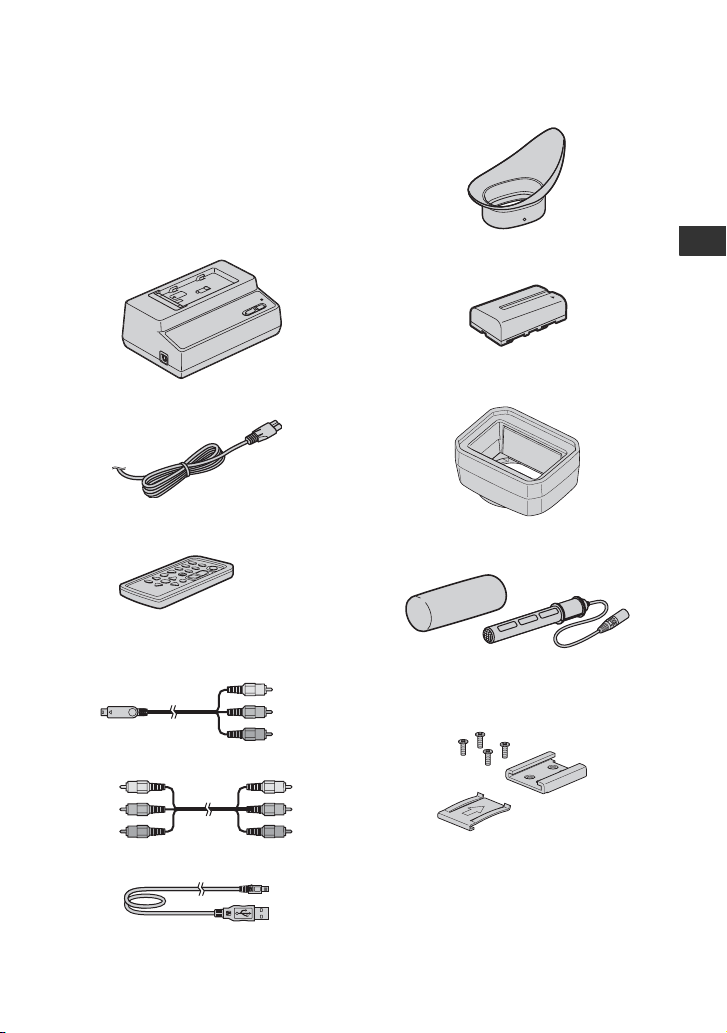
Getting Started
Step 1: Checking supplied items
Make sure that you have following items
supplied with your camcorder.
The number in the parentheses indicates the
number of that item supplied.
• Memory cards are not included. See pages 2 and
106 for types of memory cards that you can use
on your camcorder.
AC Adaptor/Charger (AC-VL1) (1) (p. 12)
Power cord (mains lead) (1) (p. 12)
Wireless Remote Commander (RMT-845)
(1) (p. 121)
A button-type lithium battery is already installed.
Component video cable (1) (p. 54)
Large eyecup (1) (p. 16)
Rechargeable battery pack (NP-F570) (1)
(p. 12, 107)
Lens hood with lens cover (1) (p. 10)
This lens hood is pre-mounted.
Wind Screen (1), Microphone (ECM-XM1)
(1) (p. 10)
Accessory shoe kit (Accessory shoe (1),
Accessory shoe plate (1), screws (4))
(p. 116)
Getting Started
A/V connecting cable (1) (p. 54)
USB cable (1) (p. 88)
Connecting cord (DK-415) (1) (p. 13)
CD-ROM “Content Management Utility” (1)
CD-ROM “Manuals for Digital HD Video
Camera Recorder” (1)
Operating Guide (2)
9
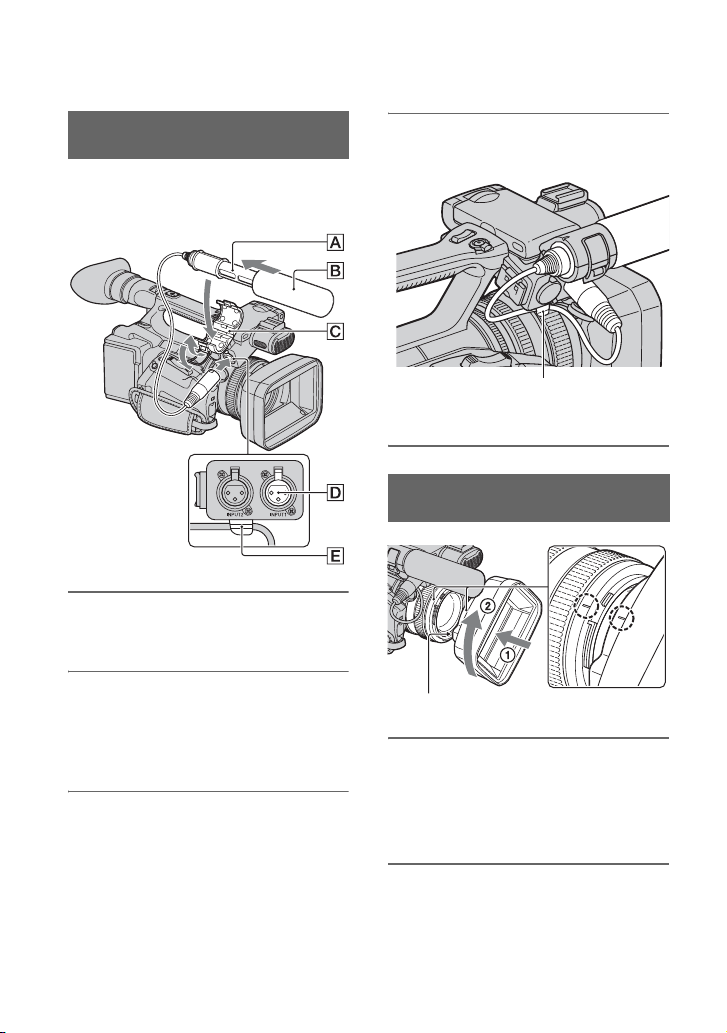
Step 2: Attaching the supplied microphone and the lens hood with lens cover
Attaching the supplied
microphone
When you use the supplied microphone
(ECM-XM1) for recording sound, do the
following steps.
1 Attach the wind screen B to the
supplied microphone A.
2 Place the microphone A in the
microphone holder C with the
model name facing upward, close
the cover, and shut the clamp.
3 Connect the plug of the
microphone to the INPUT1 jack
D.
4 Put the microphone cable into the
cable holder E.
Hook the cable in the outer cable holder.
Attaching the lens hood with lens
cover
PUSH (lens hood release) button
Align the marks on the lens hood to
those on the camcorder, and turn the
lens hood in the direction of the
arrow 2 until it is locked.
10
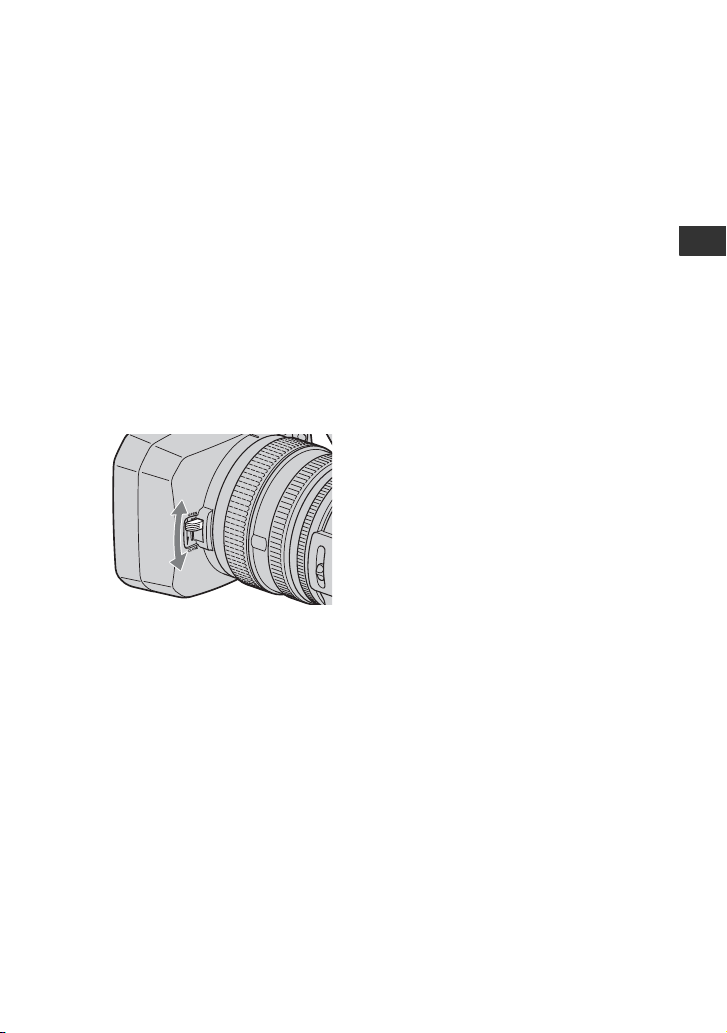
To remove the lens hood with lens
cover
Turn the lens hood in the opposite direction
to the arrow 2 in the illustration while
pressing the PUSH (lens hood release)
button.
z Tips
• If you attach or remove a 72mm (2 7/8 in.) PL
filter or MC protector, remove the lens hood
with lens cover.
To open or close the shutter of the
lens hood with lens cover
Move the lens cover lever to OPEN to open
the lens cover, and move the lever to
CLOSE to close the lens cover.
Getting Started
11
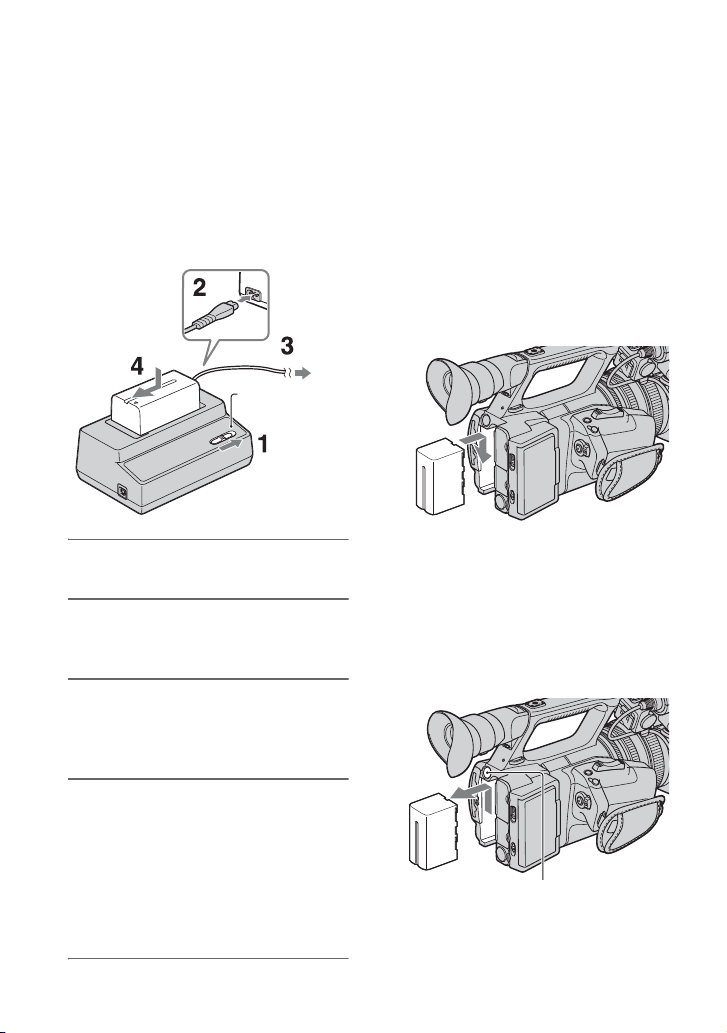
Step 3: Charging the battery pack
You can charge the “InfoLITHIUM”
battery pack (L series) with the
supplied AC Adaptor/Charger.
b Notes
• You cannot use batteries other than the
“InfoLITHIUM” battery pack (L series)
(p. 107).
Charge lamp
1 Set the mode switch to CHARGE.
2 Connect the power cord (mains
lead) to the AC Adaptor/Charger.
3 Connect the power cord (mains
lead) to the wall outlet (wall
socket).
After charging the battery
The charge lamp turns off (normal charge).
If you continue charging more 1 hour after
the charge lamp turns off, you can use the
battery a little longer (full charge).
Remove the battery pack from the AC
Adaptor/Charger when the charge is
completed.
To attach the battery pack
Press the battery pack against the back of
your camcorder and slide it down.
z Tips
• You can check the remaining battery life with
the status check function (p. 52).
To remove the battery pack
Slide the POWER switch to OFF. Push the
BATT RELEASE (battery release) button
and remove the battery pack.
4 Place the battery pack in the slot
of the AC Adaptor/Charger, press
it down, and slide it in the
direction of the arrow as
illustrated.
The charge lamp turns on and charging
starts.
12
BATT RELEASE
(battery release) button
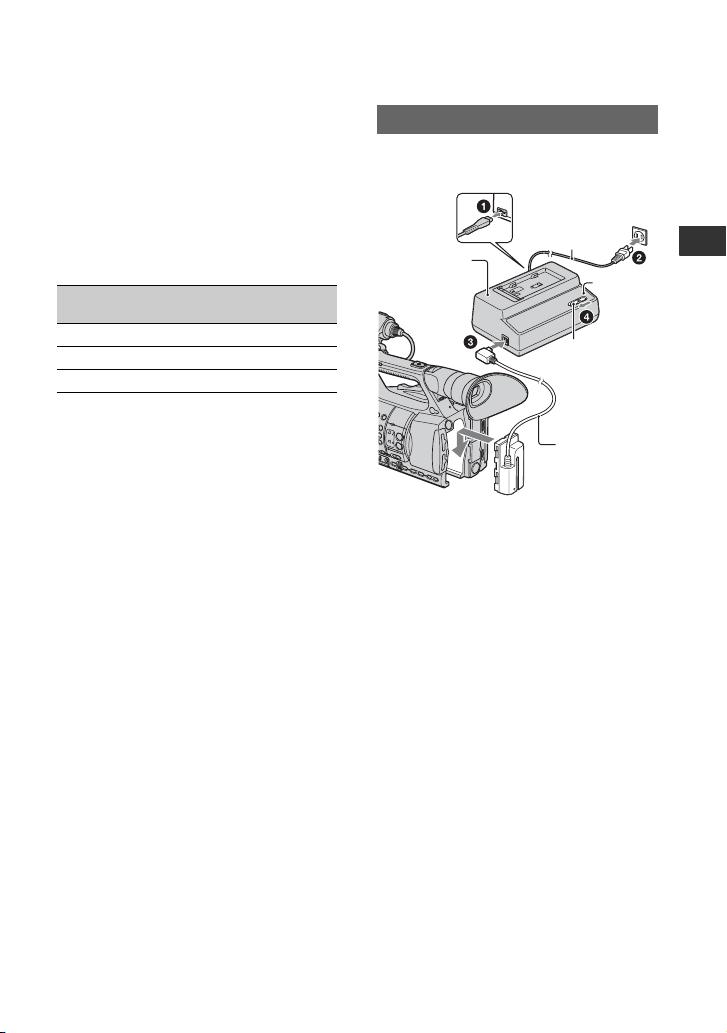
To store the battery pack
If the battery pack is not in use for a while,
run down the battery and store it. See page
108 for details on storage of the battery
pack.
Charging time
Approximate time (min.) required when
you charge a fully discharged battery pack.
Battery pack
NP-F570 140 200
NP-F770 250 310
NP-F970 365 425
b Notes
• The supplied battery pack is NP-F570.
• You cannot use the NP-F330 battery pack with
your camcorder.
Normal charge
time
Fully charge
time
Using an outside power source
You can use the AC Adaptor/Charger to
obtain AC power.
To the wall outlet
(wall socket)
Power cord
AC Adaptor/
Charger
Charge
lamp
Mode
switch
Connecting
cord
DK-415
Getting Started
On the battery pack
• Before changing the battery pack, slide the
POWER switch to OFF.
• The Battery Info (p. 52) will not be correctly
displayed under the following conditions.
– The battery pack is not attached correctly.
– The battery pack is damaged.
– The battery pack is worn-out.
1 Connect the power cord (mains lead) to
the AC Adaptor/Charger.
2 Connect the power cord (mains lead) to
the wall outlet (wall socket).
3 Connect the connecting cord (DK-415)
to the AC Adaptor/Charger.
4 Set the mode switch of the AC Adaptor/
Charger to VCR/CAMERA.
5 Press the connecting part of the
connecting cord (DK-415) against the
back of your camcorder in the battery
slot and slide it down.
On the AC Adaptor/Charger
• Use the nearby wall outlet when using the AC
Adaptor/Charger. Disconnect the AC Adaptor/
Charger from the wall outlet (wall socket)
immediately if any malfunction occurs while
using your camcorder.
• Do not use the AC Adaptor/Charger placed in a
narrow space, such as between a wall and
furniture.
• Do not short-circuit the DC plug of the AC
Adaptor/Charger or battery terminal with any
metallic objects. This may cause a malfunction.
Continued ,
13
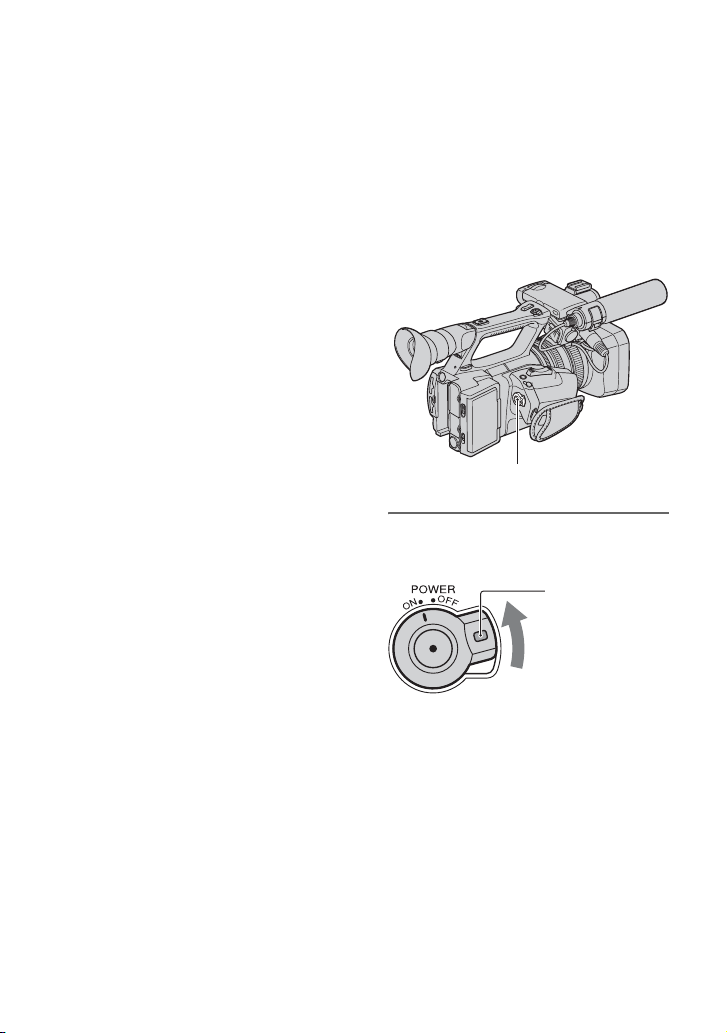
Step 3: Charging the battery pack
(Continued)
• Even if your camcorder is turned off, AC power
(house current) is still supplied to it while
connected to the wall outlet (wall socket) via the
AC Adaptor/Charger.
Step 4: Turning the power on and holding your camcorder properly
To record or play back, set the POWER
switch to ON.
When you use your camcorder for the first
time, the [CLOCK SET] screen appears
(p. 17).
POWER switch
1 Slide the POWER switch to ON
while you press the green button.
Press and hold the
green button.
14
b Notes
• The current date and time appear on the LCD
screen for a few seconds when you turn on your
camcorder after you set the date and time with
[CLOCK SET], p. 17.
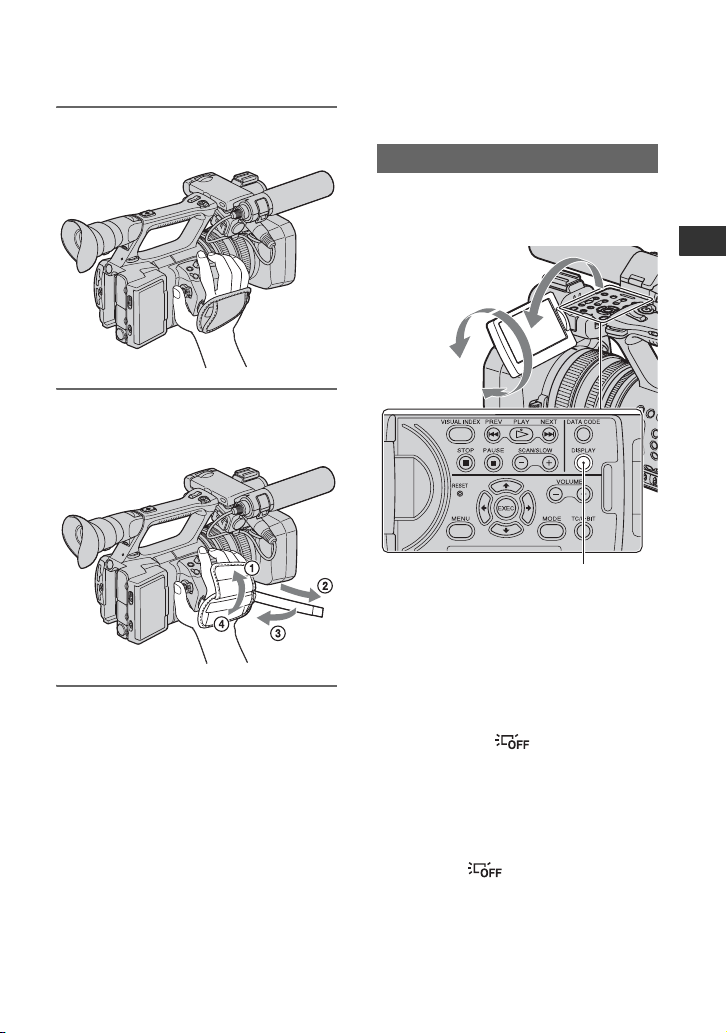
2 Hold the camcorder properly.
3 Ensure a good grip, then fasten
the grip belt.
Step 5: Adjusting the LCD panel and viewfinder
LCD panel
Open the LCD panel 180 degrees (1), then
rotate it to the best angle to record or play
back (2).
1Open 180 degrees.
290 degrees
(max.)
2180 degrees
(max.)
DISPLAY button
z Tips
• Images are displayed as mirror images on the
LCD screen, but are recorded as normal images.
Getting Started
To turn off the power
Slide the POWER switch to OFF.
b Notes
• If warning messages appear on the screen,
follow the instructions.
To turn off the LCD backlight to make
the battery last longer
Press and hold the DISPLAY button for a
few seconds until appears.
This setting is practical when you use your
camcorder in bright conditions or when you
want to save battery power. The recorded
picture will not be affected by the setting.
To turn on the LCD backlight, press and
hold the DISPLAY button for a few
seconds until disappears.
Also, you can turn on the LCD backlight by
turning on/off the camcorder.
z Tips
• You can adjust the brightness of the LCD screen
from [LCD BRIGHT] (p. 83).
Continued ,
15
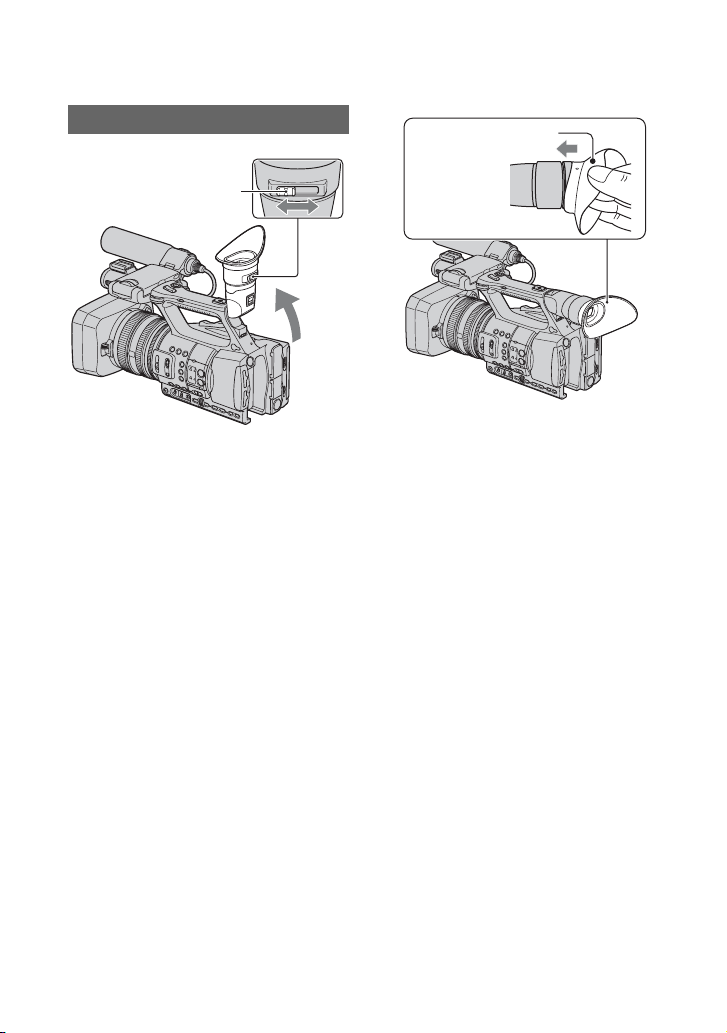
Step 5: Adjusting the LCD panel and viewfinder (Continued)
Viewfinder
Viewfinder lens
adjustment lever
Move it until the picture
becomes clear.
b Notes
• You may see primary colors shimmering in the
viewfinder when you move your line of sight.
This is not a malfunction. The shimmering
colors will not be recorded on the recording
media.
z Tips
• You can adjust the brightness of the viewfinder
backlight from [VF BACKLIGHT] (p. 83).
• To display images both on the LCD display and
in the viewfinder, set [VF POWERMODE] to
[ON] (p. 84).
• To display images in black and white in the
viewfinder, set [VF COLOR] to [OFF] (p. 84).
Large eyecup
(supplied)
Attach with the
protruding part
at the top.
When the picture in the viewfinder is
hard to see
If you cannot see the picture in the
viewfinder clearly under bright
circumstances, use the supplied large
eyecup. To attach the large eyecup, stretch
it slightly and align it with the eyecup
groove in the viewfinder. You can attach
the large eyecup facing either the right or
left side.
b Notes
• Do not remove the pre-attached eyecup.
16
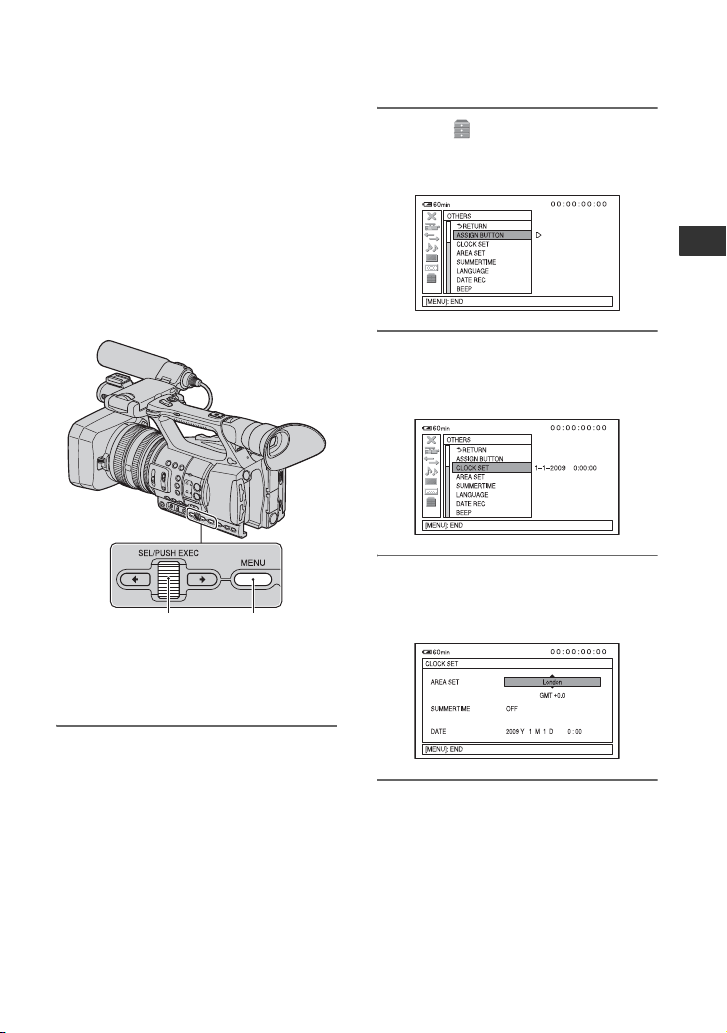
Step 6: Setting the date and time
Set the date and time when using your
camcorder for the first time. If you do not
set the date and time, [CLOCK SET] screen
appears every time you turn on your
camcorder.
z Tips
• If you do not use your camcorder for about 3
months, the built-in rechargeable battery gets
discharged and the date and time settings may
be cleared from the memory. In that case,
charge the rechargeable battery and then set the
date and time again (p. 111).
SEL/PUSH
EXEC dial
Skip to step 4 when you set the clock for
the first time.
MENU
button
2 Select (OTHERS) by turning
the SEL/PUSH EXEC dial, then
press the dial.
3 Select [CLOCK SET] by turning
the SEL/PUSH EXEC dial, then
press the dial.
4 Select your area by turning the
SEL/PUSH EXEC dial, then press
the dial.
Getting Started
1 Press the MENU button.
5 Set [SUMMERTIME], [Y] (year),
[M] (month), [D] (day), hour and
minute, by turning the SEL/PUSH
EXEC dial, then press the dial.
Continued ,
17
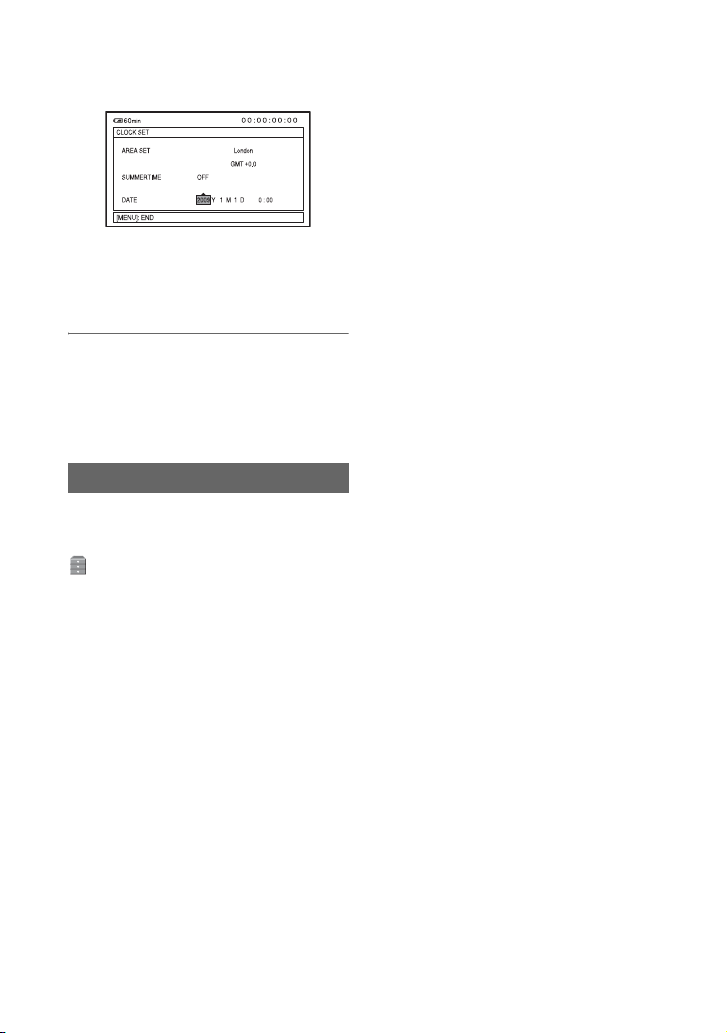
Step 6: Setting the date and time (Continued)
The clock starts.
• Set [SUMMERTIME] to [ON] to move the
time forward 1 hour.
• You can set any year up to the year 2037.
z Tips
• The date and time are automatically recorded on
the selected recording media, and can be
displayed during playback (DATA CODE
button, p. 51).
Changing the language setting
You can change the on-screen displays to
show messages in a specified language.
Press the MENU button and select
(OTHERS) with the SEL/PUSH EXEC
dial. Select the screen language in
[LANGUAGE] (p. 86).
18
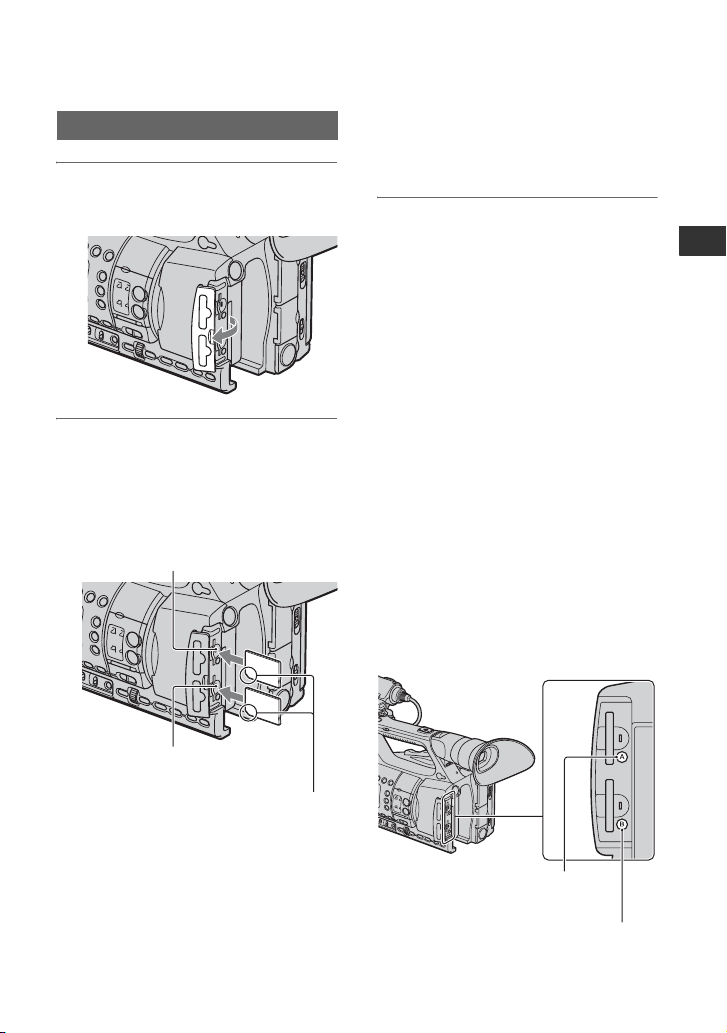
Step 7: Inserting a memory card/Attaching a flash memory unit
Memory card
1 Open the cover in the direction of
the arrow.
2 Orient the memory card’s
notched corner as shown in the
illustration, and insert into the
memory card slot until it clicks.
Memory card slot A and its
access lamp
• When you insert a new memory card in
standby mode, the [Create a new Image
Database File.] screen appears. Follow the
screen indication, and touch [YES].
To eject the memory card
Lightly push the memory card once.
b Notes
• When the access lamp is lit or flashing in red,
your camcorder is reading/writing data. Do not
shake or knock your camcorder, turn the power
off, eject the memory card, or remove the
battery pack. Otherwise, image data may be
damaged.
• If [Failed to create a new Image Database File.
It may be possible that there is not enough free
space.] appears in step 2, format the memory
card (p. 65).
• When inserting or ejecting the memory card, be
careful to prevent the memory card from
popping out and dropping.
Selecting the memory card slot to be
used for recording
Press the A or B button of the memory card
slot where the memory card you want to
record on is inserted. The lamp of the
selected slot lights up in green.
Getting Started
Memory card slot B and its
access lamp
Insert with the notched corner
first, and facing down.
b Notes
• If you insert a memory card into the slot in
the wrong direction, the memory card, the
memory card slot, or image data may be
damaged.
Memory card slot A button
Memory card slot B button
Continued ,
19
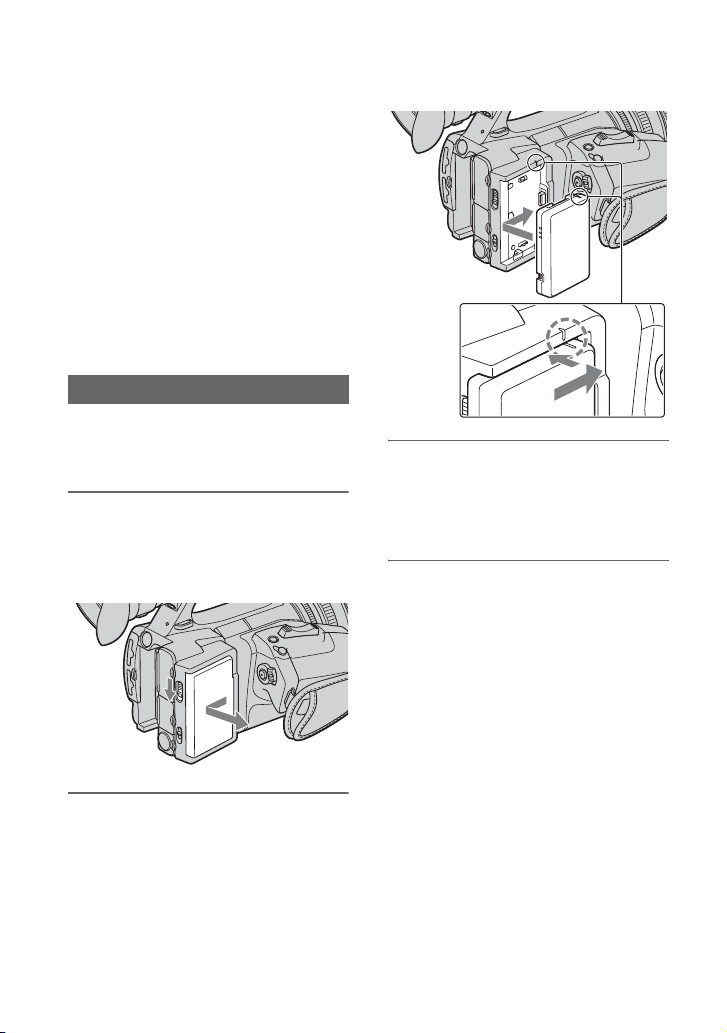
Step 7: Inserting a memory card/Attaching a flash memory unit
(Continued)
b Notes
• You can only select a slot that already has a
memory card inserted.
• While movies are being recorded on the
memory card, you cannot switch the slot even if
you press the memory card slot A/B buttons.
z Tips
• When only one slot has a memory card inserted,
the slot that has the memory card is selected
automatically.
• If the memory card is fully recorded during
recording, the camcorder continues recording
automatically on the memory card inserted in
the other slot (Relay recording, p. 22).
Flash memory unit
You can attach a flash memory unit HXRFMU128 (sold separately) to your
camcorder for recording movies.
1 While sliding the RELEASE lever
in the direction of the arrow,
remove the flash memory unit
jack cover.
3 When [EXT media has been
attached. It is necessary to
reboot. Execute?] appears on the
screen, touch [YES].
b Notes
• If you touch [NO] in step 3, turn on your
camcorder again. You will be able to record in
the flash memory unit.
2 Align the mark on the camcorder
and that on the flash memory
unit, and slide the flash memory
unit in the direction of the arrow.
20
To remove the flash memory unit
Turn off your camcorder, and while sliding the
RELEASE lever in the direction of arrow, remove
the flash memory unit.
When you do not use an flash memory unit, leave
the flash memory unit jack cover attached.
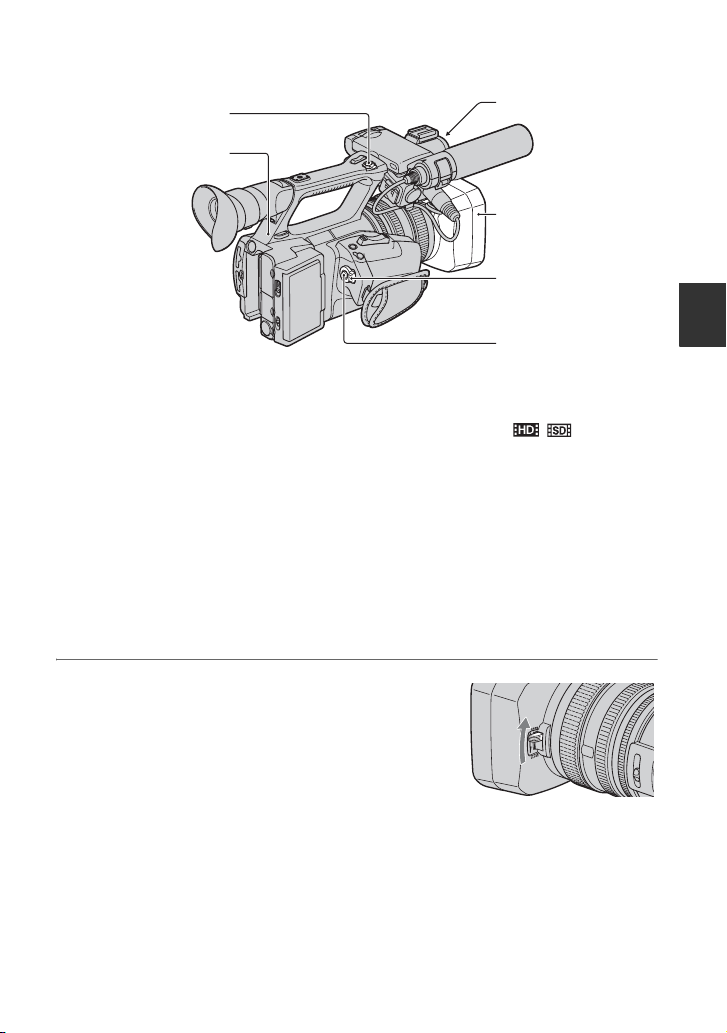
Recording/Playback
Recording
Handle record button
Recording lamp
Recording lamp
Lens hood
POWER switch
Record button
Your camcorder records movies on memory cards or a flash memory unit. Do the following
steps to record movies.
• This camcorder can record movies in either high definition image quality (HD) or standard definition
image quality (SD). The factory setting is high definition image quality (HD) ([ / SET], p. 24).
b Notes
• When the access lamp is lit or flashing in red, your camcorder is writing data on recording media. Do not
shake or knock your camcorder, or remove the battery pack or the AC Adaptor/Charger.
• See page 101 on the recording time of movies.
• Your camcorder can record movies for about 13 hours continuously.
• If a movie file exceeds 2 GB during recording, the camcorder divides the file and create a new file
automatically.
• The menu settings, the PICTURE PROFILE settings, and the settings made by the AUTO/MANUAL
switch are stored in your camcorder when you turn the POWER switch to OFF. The access lamp lights up
while the settings are being stored. If you remove the battery pack or the AC Adaptor/Charger before
turning off the power, the settings may return to the default settings.
1 Open the shutter of the lens hood.
Recording/Playback
Continued ,
21
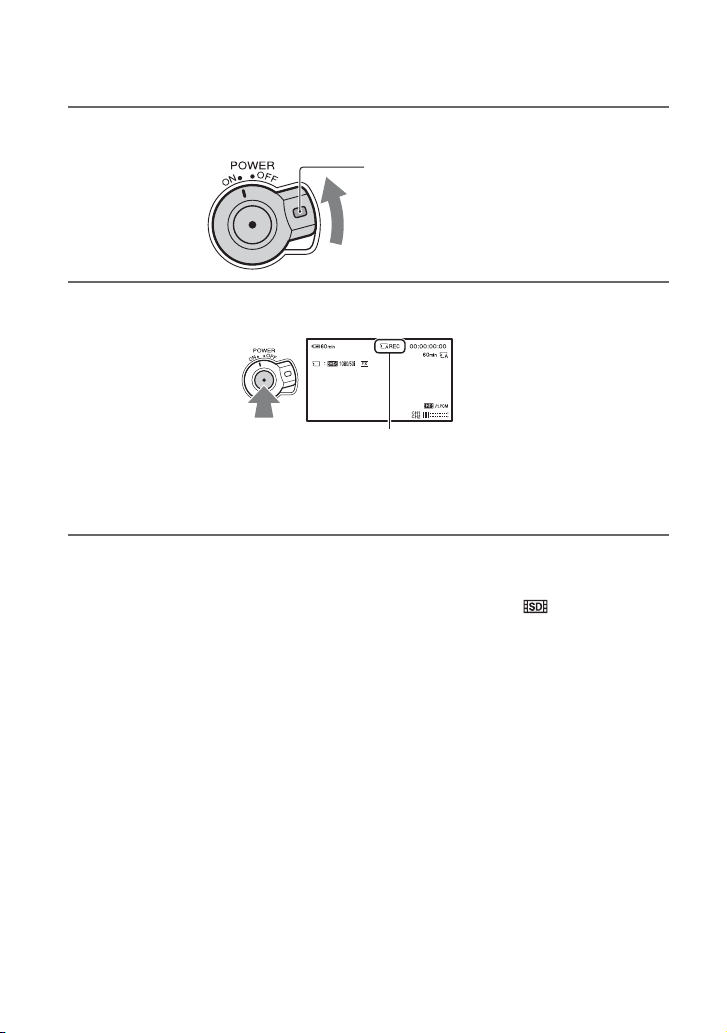
Recording (Continued)
2 Slide the POWER switch to ON while pressing the green button.
Press and hold the green
button.
3 Press the record button or the handle record button.
[STBY] t [REC]
The recording lamp lights up during recording.
To stop the movie recording, press the record button or the handle record button again.
z Tips
• When recording in high definition image quality (HD), the aspect ratio is fixed to 16:9. When recording in
standard definition image quality (SD), you can switch the aspect ratio to 4:3 ([ WIDE REC], p. 77).
• You can change the screen display during recording (p. 51).
• Indicators displayed on the screen during recording are shown on page 122.
• The recording lamp can be set to stay off ([REC LAMP[F]], [REC LAMP[R]], p. 86).
• For low angle recording, the handle record button is convenient. Release the HOLD lever to enable the
handle record button. It might be helpful if you set the LCD panel face up or close it after turning it face
down, or lift the viewfinder up during the low angle recording.
• You can capture still images from the movies you recorded (p. 60).
To continue recording on the memory cards, one after another (Relay recording)
Insert memory cards each in both slots A and B, so the camcorder switches memory card A (or
B) just before space on the other one runs out, and continues recording on the next memory
card automatically.
22
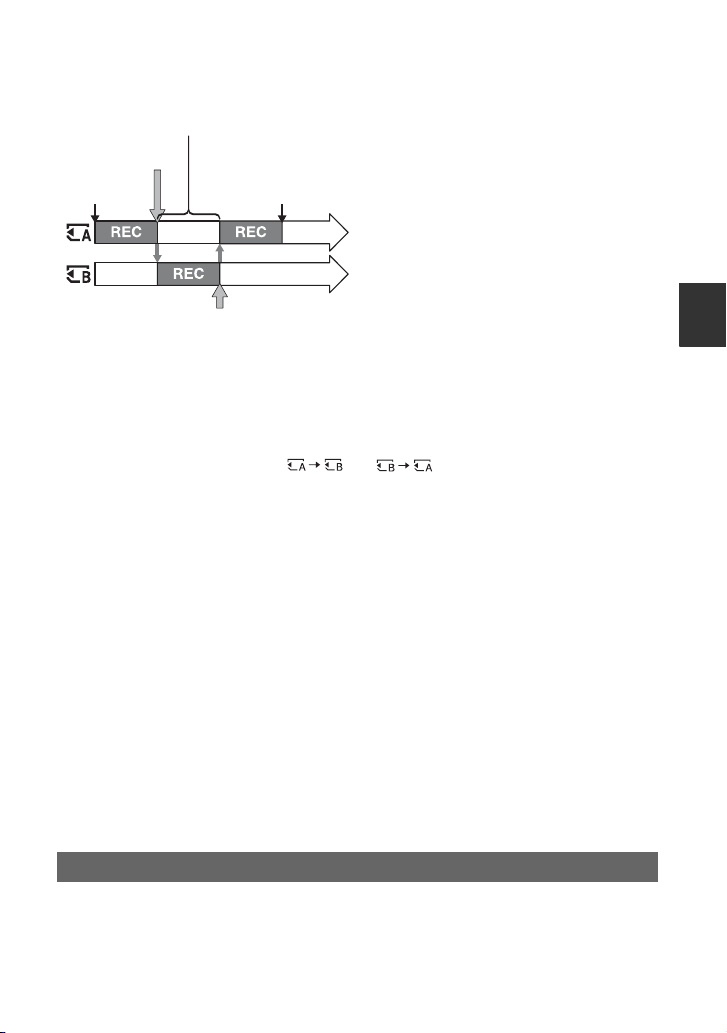
Insert a recordable memory card.
Small space
Start
Small space
b Notes
• Do not eject the memory card that is currently being used for recording. Replace only the memory card
whose slot lamp is off.
• Even if you press the memory card slot button, A or B, while recording movies, you cannot switch the slot
currently being used.
• When the remaining recording time of the memory card being used is less than 1 minute and the other slot
has recordable memory card inserted, [ ] or [ ] appears on the camcorder screen. The
indicator turns off when the memory card is switched.
• If you start recording on a memory card with the remaining recording time of less than 1 minute, the
camcorder may not be able to relay-record. To relay-record without fail, make sure that the memory card
has more than 1 minute when you start recording.
• Seamless playback of relay-recorded movies with this camcorder is not possible.
• You can re-combine relay-recorded movies using the supplied application software (Windows only).
End
REC: Recording
To record movies using both the memory card and the flash memory unit
(Simultaneous recording)
You can record movies on both of these recording media simultaneously.
You can change the recording media using the record button and the handle record button with
[REC BUTTON SET] (p. 23).
b Notes
• You cannot record on the memory cards in slots A and B simultaneously.
z Tips
• Relay recording works during simultaneous recording on different media.
• If one of the recording media used becomes unable to continue recording during simultaneous recording,
the other recording media continues recording without pause.
Recording/Playback
Changing the setting of the record button/handle record button
You can start and stop recording on different recording media at different timing by operating
the record button and the handle record button.
In the default setting, movies are recorded on both the memory card and the flash memory unit
at the same time when either record button is pressed.
Continued ,
23
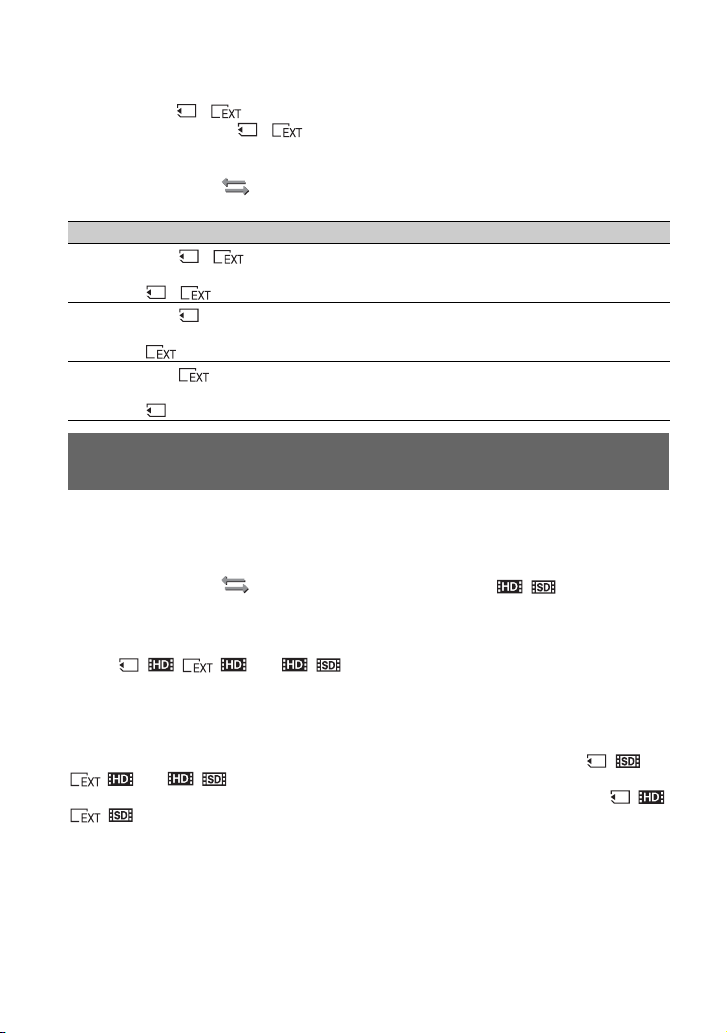
Recording (Continued)
• REC BUTTON:[ ][ ]
• HANDLE REC BUTTON:[ ][ ]
To change the setting
Press MENU t select (REC/OUT SET) t [REC SET] t [REC BUTTON SET] with
the SEL/PUSH EXEC dial.
[REC BUTTON SET] setting Button and recording media
REC BUTTON:[][ ]
HANDLE REC
BUTTON:
REC BUTTON:
HANDLE REC
BUTTON:
REC BUTTON:
HANDLE REC
BUTTON:
[][ ]
[]
[]
[]
[]
Recording on both the memory card and the flash memory unit
starts and stops at the same time when either record button is
pressed.
Recording on the memory card starts and stops when the record
button is pressed, and on the flash memory unit when the handle
record button is pressed.
Recording on the flash memory unit starts and stops when the
record button is pressed, and on the memory card when the handle
record button is pressed.
Selecting high definition image quality (HD) or standard definition image quality (SD)
You can set the recording image quality, high definition image quality (HD) or standard
definition image quality (SD), separately for the memory card and the flash memory unit.
To change the setting
Press MENU t select (REC/OUT SET) t [REC SET] t [/SET] with the
SEL/PUSH EXEC dial.
To record in high definition image quality (HD)
Select [ : : ] in [ / SET].
Images are recorded in high definition image quality (HD) on the memory card and the flash
memory unit.
To record in standard definition image quality (SD)
To record in standard definition image quality (SD) on the memory card, select [ :
: ] in [ / SET].
To record in standard definition image quality (SD) on the flash memory unit, select [ :
:].
b Notes
• You cannot record in standard definition image quality (SD) on both the memory card and the flash
memory unit simultaneously.
24
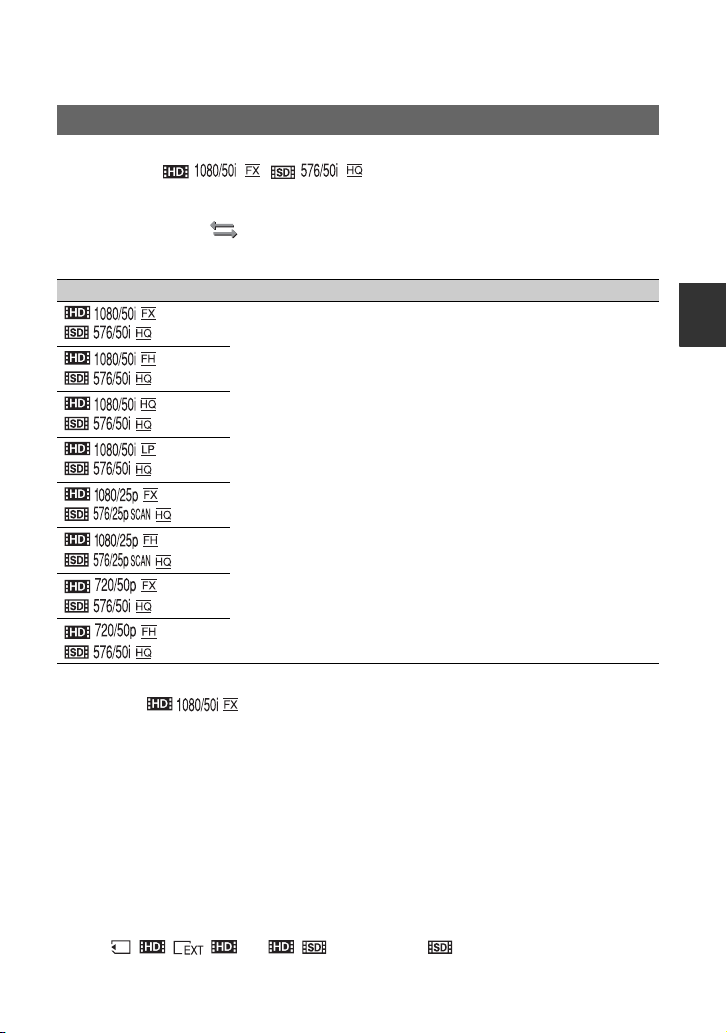
Selecting the recording format
You can select the recording format (bit-rate, image size, frame rate, scanning system). In the
default setting, [ ] is selected.
To change the setting
Press MENU t select (REC/OUT SET) t [REC SET] t [REC FORMAT] with the
SEL/PUSH EXEC dial.
Setting value Description
• Bit-rate
FX: max. 24 Mbps
FH: approx. 17 Mbps (average)
HQ: approx. 9 Mbps (average)
LP: approx. 5 Mbps (average)
•Image size
FX: 1920×1080/1280×720
FH: 1920×1080/1280×720
HQ: HD recording 1440×1080
SD recording 720×576
LP: 1440×1080
• Frame rate
either 25 or 50
• Scanning system
i: interlace
p: progressive
pSCAN: Records images of progressive scanning system as interlace
signal (50i).
Setting value
If you select [ ], for example, movies are recorded with following format.
• HD: High definition image quality. SD is standard definition image quality.
• 1080: Effective scanning lines
• 50: Frame rate
• i: Scanning system
• FX: Recording mode
b Notes
• The recording mode is fixed to FX or FH with the progressive scanning system.
• When the recording format is changed to or from the 720/50p, you will be prompted to reboot the
camcorder. Select [YES]. Otherwise, you cannot switch the recording format.
z Tips
• When [ : : ] in [ / SET] is selected, items are grayed out.
Recording/Playback
25
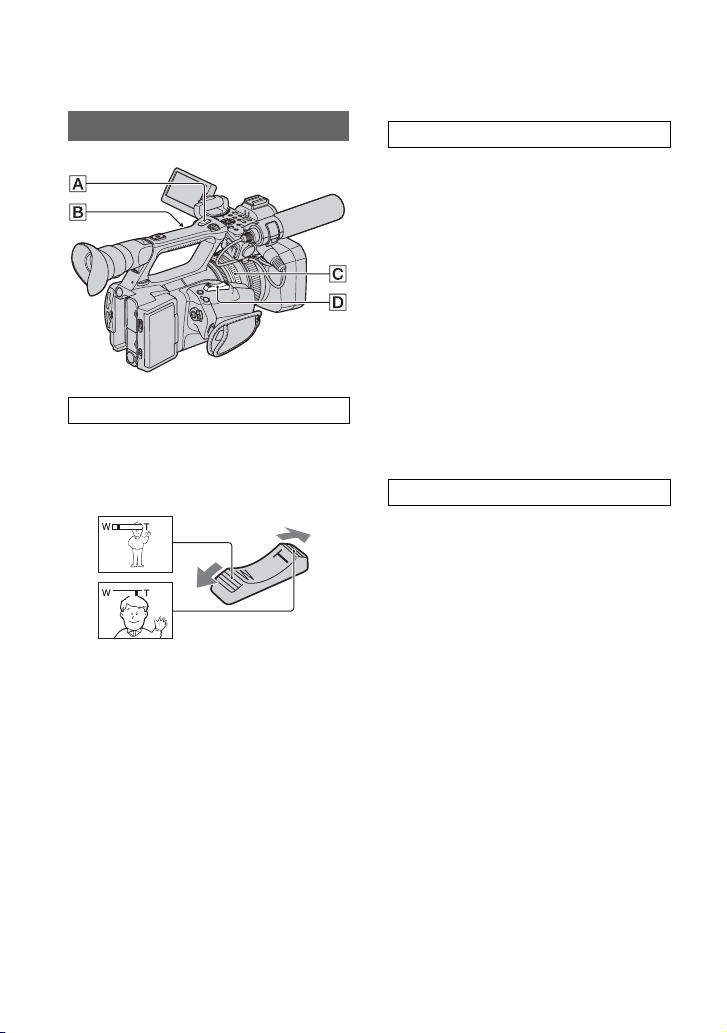
Changing the settings of your camcorder recordings
Adjusting the zoom
Using the power zoom lever
Move the power zoom lever D slightly for
a slower zoom. Move it further for a faster
zoom.
Wide view: (Wide angle)
Close view: (Telephoto)
z Tips
• The minimum distance required between your
camcorder and the subject for focus is about
1 cm (about 13/32 in.) for wide angle and about
80 cm (about 2 5/8 feet) for telephoto.
• The focus may not be adjusted at certain zoom
positions if the subject is within 80 cm (about
2 5/8 feet) from your camcorder.
• When you set [FOCUS MACRO] to [OFF], you
cannot focus on a subject within 80 cm (about 2
5/8 feet) regardless of the zoom position (p. 74).
• Be sure to keep your finger on the power zoom
lever D. If you move your finger off the power
zoom lever D, the operation sound of the
power zoom lever D may also be recorded.
• You can increase the zoom speed of the power
zoom lever D or the handle zoom A ([SPEED
ZOOM], p. 74).
26
Using the handle zoom
1 Set the handle zoom switch B to VAR
or FIX.
z Tips
• When you set the handle zoom switch B to
VAR, you can zoom in or out at variable
speed.
• When you set the handle zoom switch B to
FIX, you can zoom in or out at fixed speed
set in [HANDLE ZOOM] (p. 74).
2 Press the handle zoom lever A to zoom
in or out.
b Notes
• You cannot use the handle zoom lever A when
the handle zoom switch B is set to OFF.
• You cannot change the zoom speed of the power
zoom lever D with the handle zoom switch
B.
Using the zoom ring
You can zoom at the desired speed by
turning the zoom ring C. Fine adjustment
is also possible.
b Notes
• Turn the zoom ring C at a moderate speed. If
you turn it too fast, the zoom speed may lag
behind the zoom ring rotation speed, or the
operation sound of the zoom may also be
recorded.
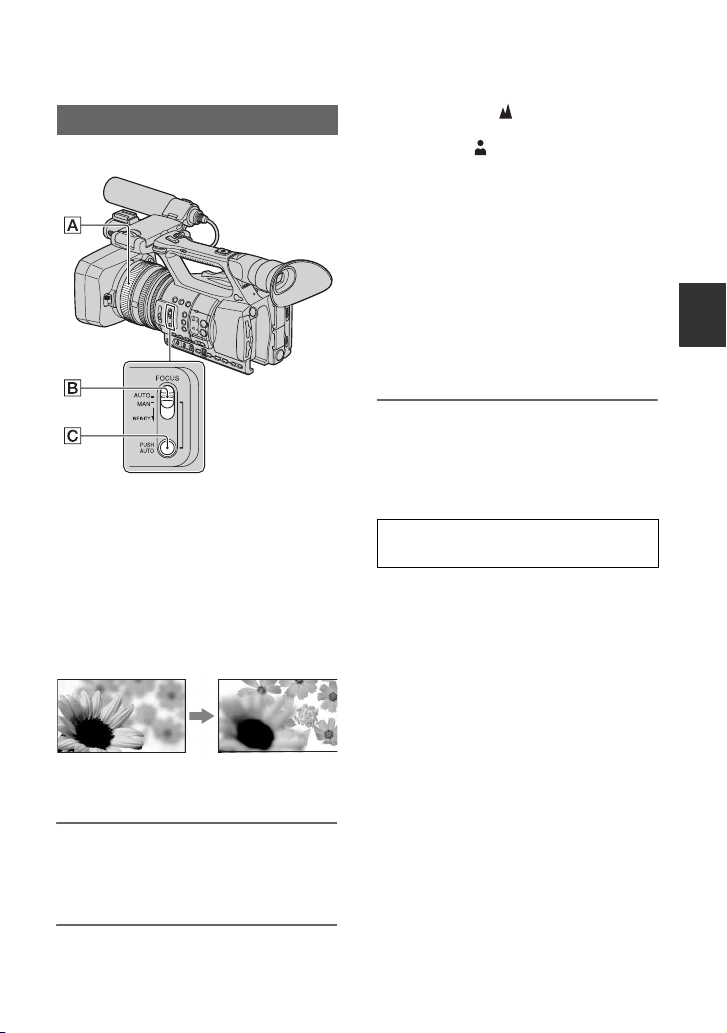
Adjusting the focus manually
You can adjust the focus manually for
different recording conditions.
Use this function in the following cases.
– To record a subject behind a window covered
with raindrops.
– To record horizontal stripes.
– To record a subject with little contrast between
the subject and its background.
– When you want to focus on a subject in the
background.
– To record a stationary subject using a tripod.
1 During recording or standby, set
the FOCUS switch B to MAN.
9 appears.
9 changes to when the focus
cannot be adjusted any farther.
9
changes to when the focus cannot be
adjusted any closer.
z Tips
For focusing manually
• It is easier to focus on the subject when you use
the zoom function. Move the power zoom lever
towards T (telephoto) to adjust the focus, and
then, towards W (wide angle) to adjust the zoom
for recording.
• When you want to record a close-up image of a
subject, move the power zoom lever towards W
(wide angle) to fully magnify the image, then
adjust the focus.
To restore automatic adjustment
Set the FOCUS switch B to AUTO.
9 disappears and the automatic focus
adjustment is restored.
Using automatic focus temporarily
(Push auto focus)
Record the subject while pressing and
holding the PUSH AUTO button C.
If you release the button, the setting returns
to manual focusing.
Use this function to shift the focus on one
subject to another. The scenes will shift
smoothly.
z Tips
• The focal distance information (for when it is
dark and hard to adjust the focus) appears for
about 3 seconds in the following cases. (It will
not be displayed correctly if you are using a
conversion lens (sold separately)).
– When you set the FOCUS switch B to
MAN and 9 appears on the screen
– When you rotate the focus ring while 9 is
displayed on the screen.
Recording/Playback
2 Rotate the focus ring A and
adjust the focus.
Continued ,
27
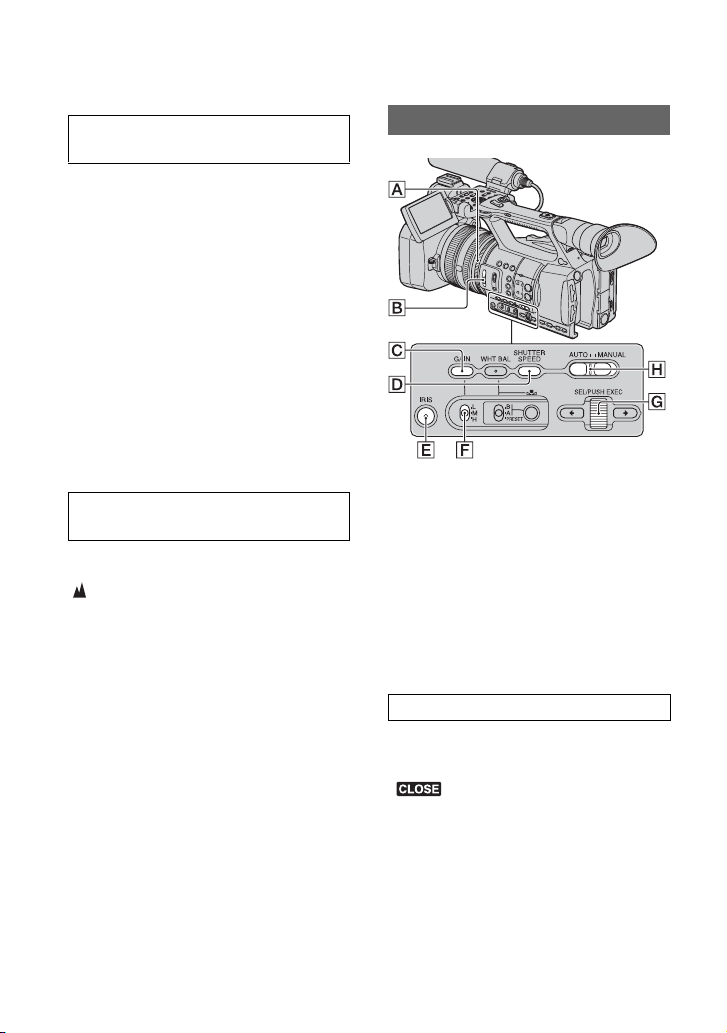
Changing the settings of your camcorder recordings (Continued)
Using the expanded focus (Expanded
focus)
[EXPANDED FOCUS] is assigned to the
ASSIGN 7 button (p. 45).
Press the ASSIGN 7 button.
[EXPANDED FOCUS] appears and the
center of the screen is magnified by about
2.0 times. It will be easier to confirm the
focus setting during manual focusing. The
screen returns to the original size when you
press the button again.
b Notes
• Even though the image appears expanded on the
screen, the recorded image is not expanded.
z Tips
• You can select a type of an expanded image
displayed during the expanded focus
([EXPANDED FOCUS TYPE], p. 82).
Focusing on a distant subject (Focus
infinity)
Slide the FOCUS switch B to INFINITY
and hold it there.
appears on the screen.
To return to manual focus mode, release the
FOCUS switch B. This function enables
you to set focus on a distant subject even
when the focus is automatically set on a
close subject.
b Notes
• This function is only available during the
manual focus. It is not available during the
automatic focus.
28
Adjusting the image brightness
You can adjust the image brightness by
adjusting the iris, gain or shutter speed, or
by reducing the light volume with the ND
filter B.
b Notes
• You cannot use the back light function and the
spotlight function when iris, gain and shutter
speed are adjusted manually.
• [AE SHIFT] is not effective temporarily while
you adjust the iris, gain and shutter speed all
manually.
Adjusting the iris
You can manually adjust the iris to control
the volume of the light entering the lens. By
adjusting the iris, you can change or close
( ) the aperture of the lens, which is
expressed as an F value between F1.6 and
F11. The volume of the light increases the
more that you open the aperture (decreasing
F value). The volume of the light decreases
the more that you close the aperture
(increasing F value). The current F value
appears on the screen.
1 During recording or standby, set the
AUTO/MANUAL switch H to
MANUAL.
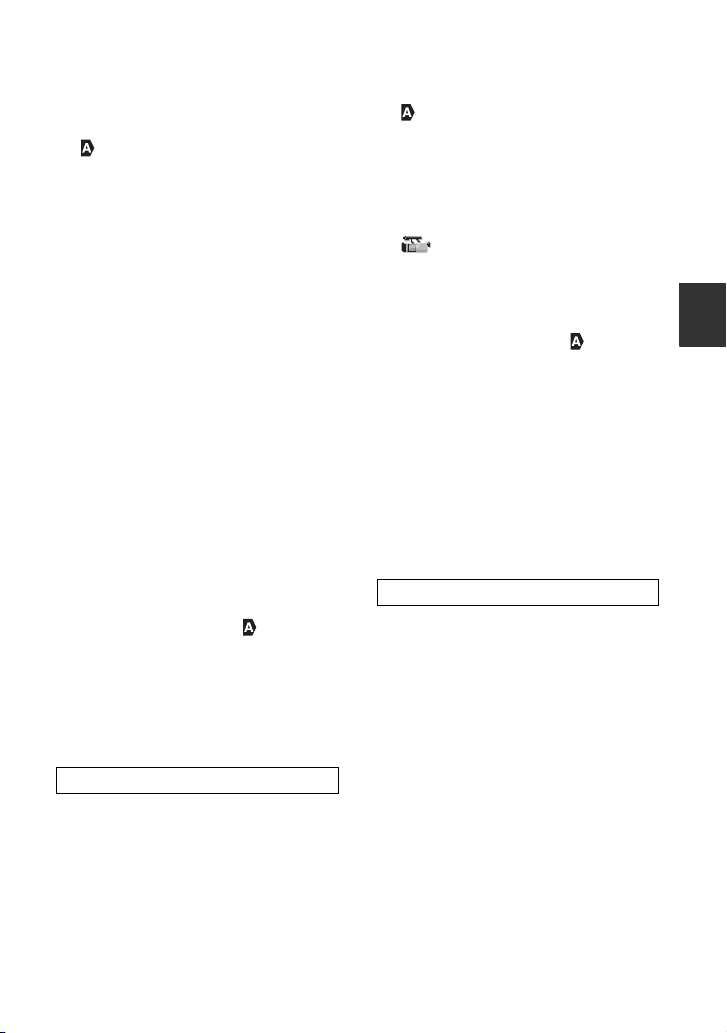
2 When the iris is automatically adjusted,
press the IRIS button E.
next to the iris value disappears, or
the iris value appears on the screen.
3 Adjust the iris with the iris ring A.
When you assign [PUSH AUTO IRIS]
to one of the ASSIGN buttons, you can
automatically adjust the iris while
pressing and holding that ASSIGN
button. See page 45 for details on the
ASSIGN button.
z Tips
• The F value becomes close to F3.4 as the zoom
position changes from W to T even when you
open the aperture by setting the F value lower
than F3.4, such as F1.6.
• The range of focus, an important effect of the
aperture, is called the depth of field. The depth
of field gets shallower as the aperture is opened,
and deeper as the aperture is closed. Use the
aperture creatively to obtain the desired effect in
your photography.
• This is handy for making the background
blurred or sharp.
To adjust the iris automatically
Press the IRIS button E, or set the AUTO/
MANUAL switch H to AUTO.
The iris value disappears, or appears
next to the iris value.
b Notes
• When you set the AUTO/MANUAL switch H
to AUTO, other manually adjusted items (gain,
shutter speed, white balance) also become
automatic.
Adjusting the gain
You can adjust the gain manually when you
do not want to use the AGC (automatic gain
control).
1 During recording or standby, set the
AUTO/MANUAL switch H to
MANUAL.
2 When the gain is automatically
adjusted, press the GAIN button C.
next to the gain value disappears, or
the gain value appears on the screen.
3 Set the gain switch F to H, M or L.
The gain value set for the selected gain
switch position appears on the screen.
You can set the gain value for each gain
switch position from [GAIN SET] of the
(CAMERA SET) menu (p. 71).
To adjust the gain automatically
Press the GAIN button C, or set the
AUTO/MANUAL switch H to AUTO.
The gain value disappears, or appears
next to the gain value.
b Notes
• When you set AUTO/MANUAL switch H to
AUTO, other manually adjusted items (iris,
shutter speed, white balance) also become
automatic.
z Tips
• When you record high definition image quality
(HD) movies with the gain set to [-6dB] and
play them back with the data code, the gain
value is displayed as [---].
Adjusting the shutter speed
You can manually adjust and fix the shutter
speed. You can make a moving subject look
still or emphasize the movement of a
moving subject by adjusting the shutter
speed.
1 During recording or standby, set the
AUTO/MANUAL switch H to
MANUAL.
2 Press the SHUTTER SPEED button D
until the shutter speed value is
highlighted.
3 Change the shutter speed displayed on
the screen by turning the SEL/PUSH
EXEC dial G.
You can adjust the shutter speed in a
range of 1/3 second through 1/10000
second.
The denominator of the set shutter speed
appears on the screen. For example,
Continued ,
Recording/Playback
29
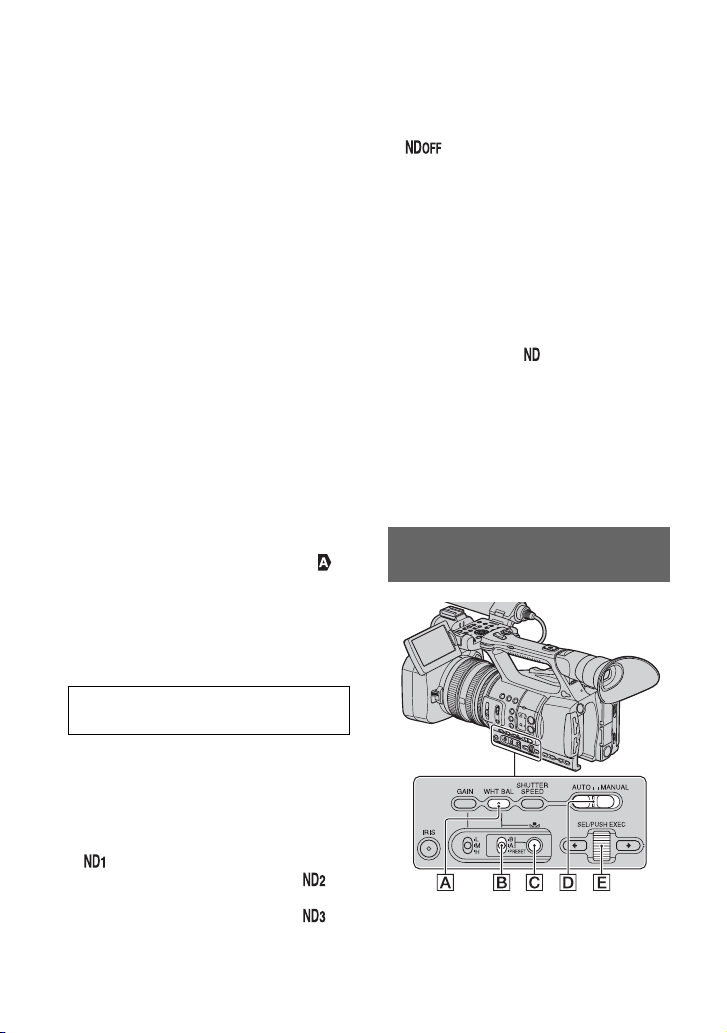
Changing the settings of your camcorder recordings (Continued)
[100] appears on the screen when you
set the shutter speed to 1/100 second.
The larger the value on the screen, the
faster the shutter speed.
4 Press the SEL/PUSH EXEC dial G to
lock the shutter speed.
To readjust the shutter speed, do steps
2 to 4.
z Tips
• It is difficult to focus automatically at a lower
shutter speed. Manual focusing with your
camcorder attached to a tripod is recommended.
• When recording under fluorescent lamps,
sodium lamps, or mercury lamps, the picture
may flicker or change colors, or may have
horizontal bands of noise. You may be able to
improve the situation by adjusting the shutter
speed.
To adjust the shutter speed
automatically
Press the SHUTTER SPEED button D
twice, or set the AUTO/MANUAL switch
H to AUTO.
The shutter speed value disappears, or
appears next to the shutter speed value.
b Notes
• When you set the AUTO/MANUAL switch H
to AUTO, other manually adjusted items (iris,
gain, white balance) also become automatic.
The ND filter indicator will stop flashing
and remain on the screen.
If flashes, set the ND filter to OFF.
The ND filter icon will disappear from the
screen.
b Notes
• If you change the ND filters B during
recording, the movie and sound may be
distorted.
• When adjusting the iris manually, the ND filter
icon does not flash even if the light volume
should be adjusted with the ND filter.
• If the camcorder cannot detect the ND filter
position (OFF/1/2/3), flashes on the screen.
Make sure that the ND filter is set correctly.
z Tips
• While recording a bright subject, diffraction
may occur if you close the aperture further
down, resulting in a fuzzy focus (this is a
common phenomenon with video cameras). The
ND filter B suppresses this phenomenon and
gives better recording results.
Adjusting to natural color (White balance)
Adjusting the volume of light
(ND filter)
You can record the subject clearly by using
the ND filter B when the recording
environment is too bright.
The ND filters 1, 2 and 3 reduce the volume
of light to about 1/4, 1/16 and 1/64,
respectively.
If flashes during the iris automatic
adjustment, set the ND filter to 1. If
flashes during the iris automatic
adjustment, set the ND filter to 2. If
flashes during the iris automatic
adjustment, set the ND filter to 3.
30
You can adjust and fix the white balance
according to the lighting conditions of
recording environment.
You can store white balance values in
 Loading...
Loading...