Sony 3-295-460-12-1 User Manual
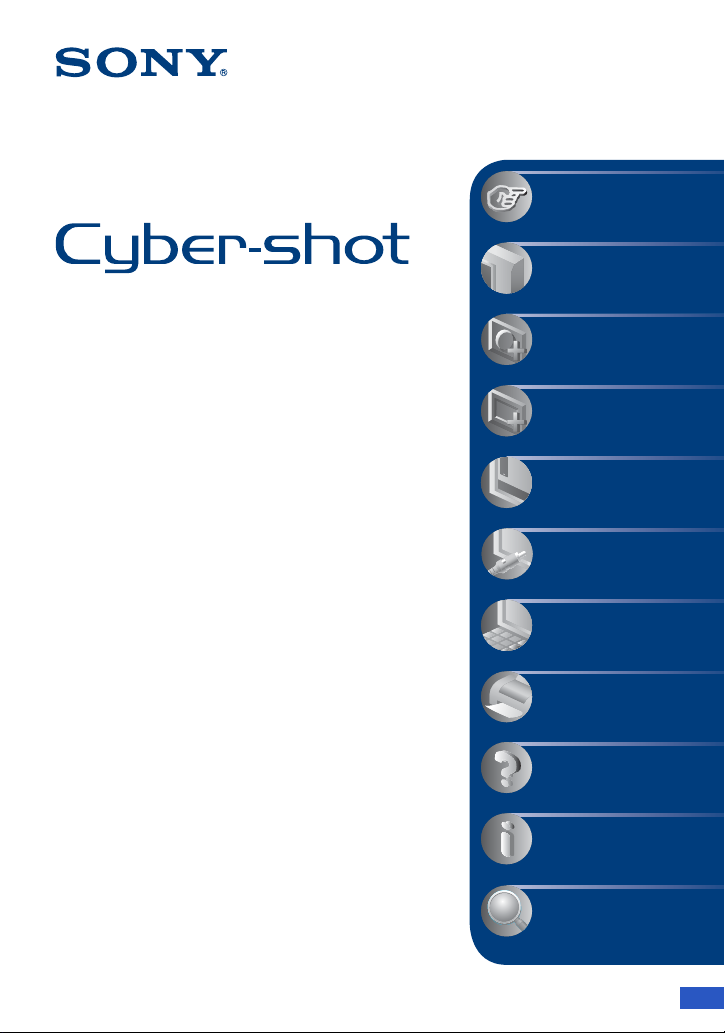
VCLICK!
Table of contents
Basic Operations
Using the shooting
functions
Digital Still Camera
Cyber-shot Handbook
DSC-H50
Before operating the unit, please read this
Handbook thoroughly together with the
“Instruction Manual” and the “Cyber-shot
Step-up Guide”, and retain them for future
reference.
Using the viewing
functions
Customizing the settings
Viewing images on a TV
Using your computer
Printing still images
Troubleshooting
Others
Index
© 2008 Sony Corporation 3-295-460-12(1)
GB
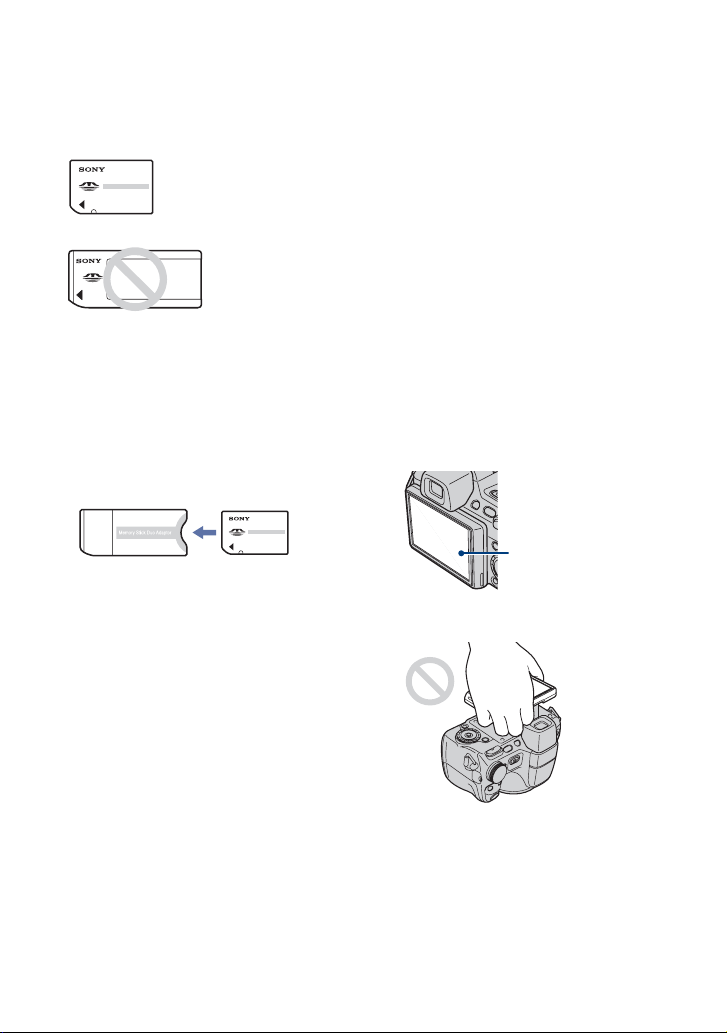
Notes on using the camera
Notes on the types of “Memory Stick”
that you can use (not supplied)
“Memory Stick Duo”
You can use a “Memory
Stick Duo” with the
camera.
“Memory Stick”
You cannot use a
“Memory Stick”
with the camera.
Other memory cards cannot be used.
• For details on “Memory Stick Duo”, see
page 146.
When using a “Memory Stick Duo” with
“Memory Stick” compatible equipment
You can use the “Memory Stick Duo” by
inserting it into the Memory Stick Duo
Adaptor (not supplied).
Memory Stick Duo
Adaptor
Notes on the battery pack
• Charge the battery pack (supplied) before using
the camera for the first time.
• You can charge the battery pack even if it is not
completely discharged. In addition, even if the
battery pack is not fully charged, you can use
the partially charged capaci ty of the battery pack
as is.
• If you do not intend to use the battery pack for a
long time, use up the existing charge and
remove it from the camera, then store it in a
cool, dry place. This is to maintain the battery
pack functions.
• For details on the usable battery pack, see
page 148.
Carl Zeiss lens
The camera is equipped with a Carl Zeiss
lens which is capable of reproducing sharp
images with excellent contrast.
The lens for the camera has been produced
under a quality assurance system certified
by Carl Zeiss in accordance with the quality
standards of Carl Zeiss in Germany.
Notes on the LCD screen, the LCD finder
and lens
• The LCD screen and the LCD finder are
manufactured using extremely high-precision
technology so over 99.99% of the pixels are
operational for effective use. However, some
tiny black and/or bright dots (white, red, blue or
green) may appear on the LCD screen or the
LCD finder. These dots are a normal result of
the manufacturing process, and do not affect the
recording.
Black, white, red, blue
or green dots
• Do not hold the camera by taking hold of the
LCD screen.
• Exposing the LCD screen, the LCD finder or the
lens to direct sunlight for long periods may
cause malfunctions. Be careful when placing the
camera near a window or outdoors.
• Do not press against the LCD screen. The screen
may be discolored and that may cause a
malfunction.
• Images may trail across on the LCD screen in a
cold location. This is not a malfunction.
2
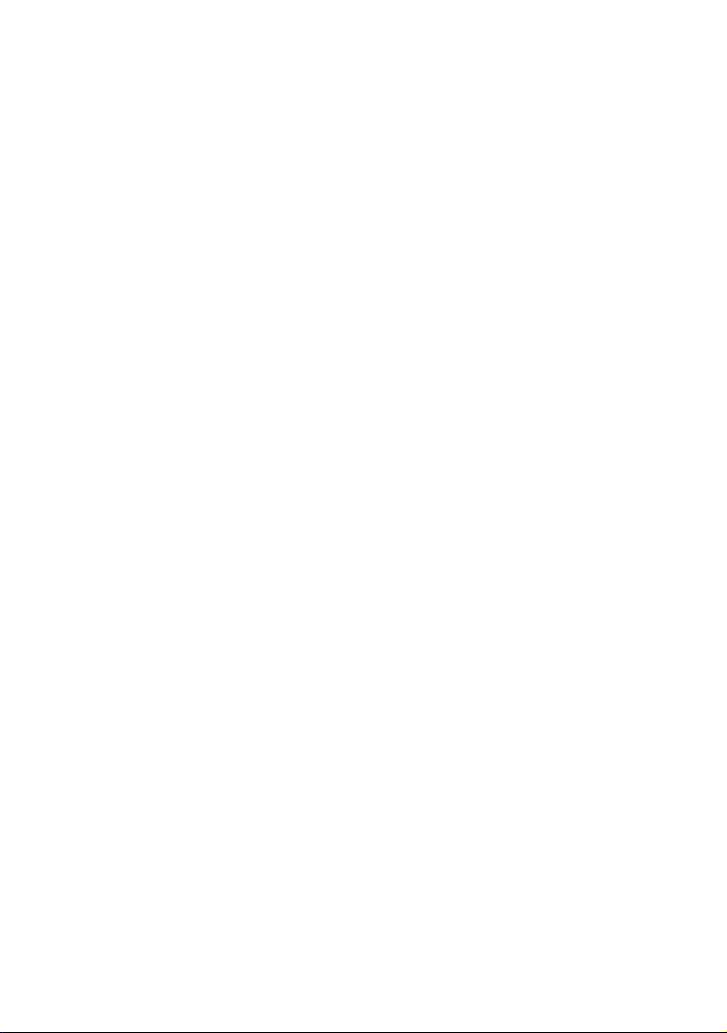
Notes on using the camera
• Be careful not to bump the movable lens, and be
careful not to apply force to it.
The images used in this Handbook
The images used as examples in this Handbook
are reproduced images, and are not actual images
shot using the camera.
3
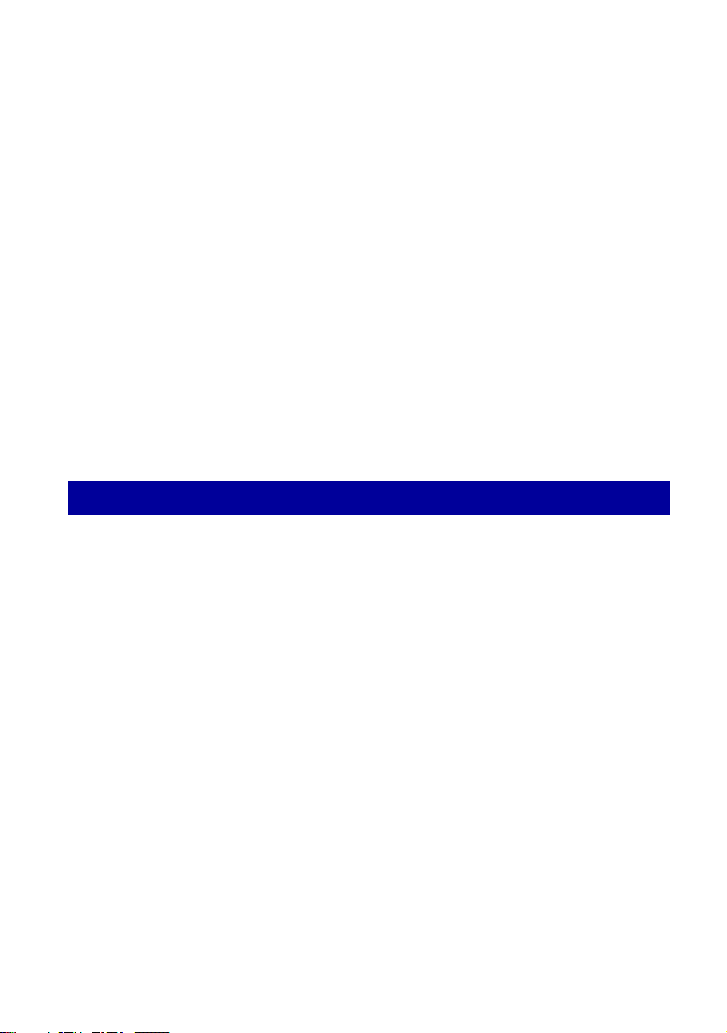
Table of contents
Notes on using the camera.......................................................................2
Basic techniques for better images........................................................... 8
Focus – Focusing on a subject successfully.....................................................8
Exposure – Adjusting the light intensity........................................................... 10
Color – On the effects of lighting ..................................................................... 12
Quality – On “image quality” and “image size” ............................................... 12
Flash – On using the flash ............................................................................... 14
Identifying parts.......................................................................................15
Using the accessories.............................................................................18
Lens hood/Adaptor ring
Attaching the lens hood
Storing the lens hood
Attaching a conversion lens (not supplied)
Remote Control
Indicators on the screen..........................................................................21
Changing the screen display...................................................................26
Using the internal memory......................................................................27
Basic Operations
Using the mode dial ................................................................................ 28
Shooting images (Auto Adjustment mode) .............................................29
Shooting still images (Scene Selection)..................................................33
Shooting in the dark (Night Shot)............................................................ 38
Using the wheel dial................................................................................39
Shooting with manual adjustment........................................................... 40
Shooting with Program Shift
Shooting with shutter speed priority mode
Shooting with aperture priority mode
Shooting with manual exposure mode
ISO: Selecting a luminous sensitivity
EV: Adjusting the light intensity
Focus: Changing the focus method
REC Mode: Setting the continuous shooting/bracket shooting
Metering Mode: Selecting the metering mode
Viewing images.......................................................................................50
Viewing still images as a slideshow........................................................ 52
Deleting images ......................................................................................56
Learning the various functions – HOME/Menu .......................................58
Menu items .............................................................................................61
4
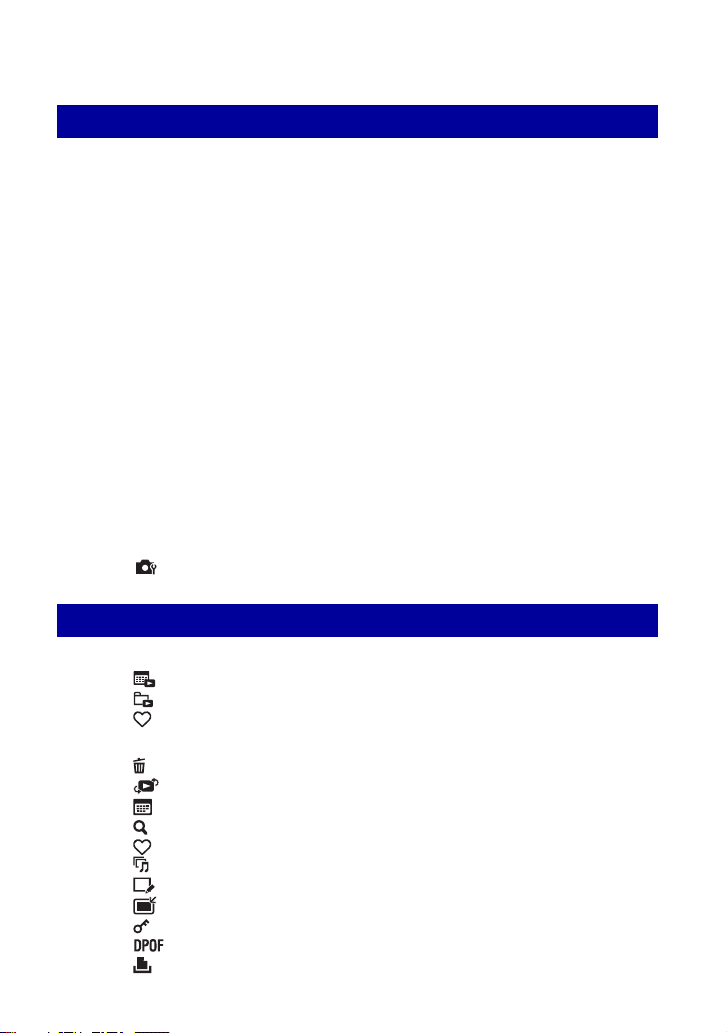
Table of contents
Using the shooting functions
Shooting menu ........................................................................................63
Scene Selection: Selecting the Scene Selection
Image Size: Selecting the image size
Flash: Flash setting
Face Detection: Detecting the face of subject
Smile Detection: Setting the Smile Detection function
Smile Detection Sensitivity: Setting the Smile Detection Sensitivity
Bracket Set: Setting the bracket type
Scene Recognition: Determining the scene to be shot and taking the shot
White Balance: Adjusting the color tones
Flash Level: Adjusting the amount of flash light
Red Eye Reduction: Setting the Red Eye Reduction function
DRO: Optimizing the brightness and contrast
Noise Reduction: Adjusting the Noise Reduction
Color Mode: Changing the vividness of the image or adding special effects
Color Filter: Setting the Color Filter function
Color Saturation: Adjusting the Color Saturation
Contrast: Adjusting the Contrast
Sharpness: Adjusting the Sharpness
SteadyShot: Selecting the anti-blur mode
(Shooting Settings): Selecting the Shooting Settings
Using the viewing functions
Selecting the View Mode.........................................................................77
(Date View): Display by date
(Folder View): Display by folder
(Favorites): Displaying images registered as Favorites
Viewing menu..........................................................................................78
(Delete): Deleting images
(View Mode): Switching the View Modes
(Date List): Selecting the playback date when using Date View
(Filter by Faces): Playing back images filtered to meet certain conditions
(Add / Remove Favorites): Adding/Removing Favorites
(Slideshow): Playing back a series of images
(Retouch): Retouching still images
(Multi-Purpose Resize): Changing the image size according to usage
(Protect): Preventing accidental erasure
: Adding a Print order mark
(Print): Printing images using a printer
5
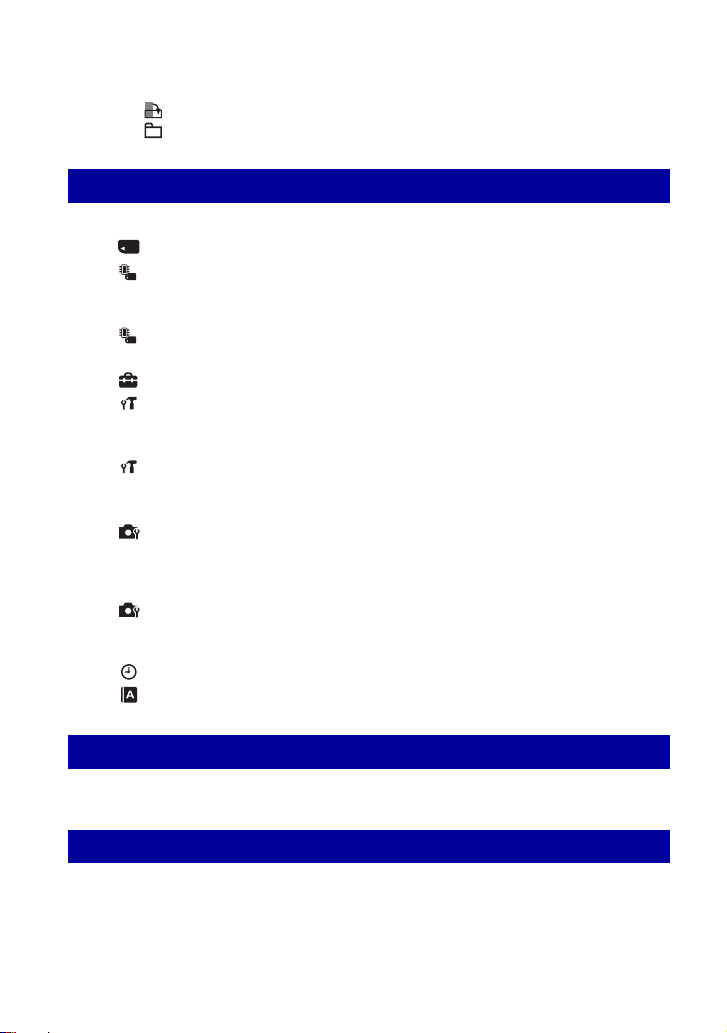
Table of contents
(Rotate): Rotating a still image
(Select Folder): Selecting the folder for viewing images
Customizing the settings
Customizing the Manage Memory feature and the Settings...................89
Manage Memory ..............................................................................91
Memory Tool — Memory Stick Tool................................................. 91
Format Create REC.Folder
Change REC.Folder Copy
Memory Tool — Internal Memory Tool .............................................93
Format
Settings ............................................................................................94
Main Settings — Main Settings 1 ..................................................... 94
Beep Function Guide
Initialize Smile demo mode
Main Settings — Main Settings 2 ..................................................... 96
USB Connect COMPONENT
Video Out Wide Zoom Display
Shooting Settings — Shooting Settings 1.........................................98
AF Illuminator Grid Line
AF Mode Digital Zoom
Conversion Lens
Shooting Settings — Shooting Settings 2.......................................101
Flash Sync. Auto Orientation
Auto Review Expanded Focus
Clock Settings.................................................................................103
Language Setting ...........................................................................104
Viewing images on a TV
Viewing images on a TV .......................................................................105
Using your computer
Enjoying your Windows computer.........................................................108
Installing the software (supplied) ..........................................................110
On the “Picture Motion Browser” (supplied).......................................... 112
6
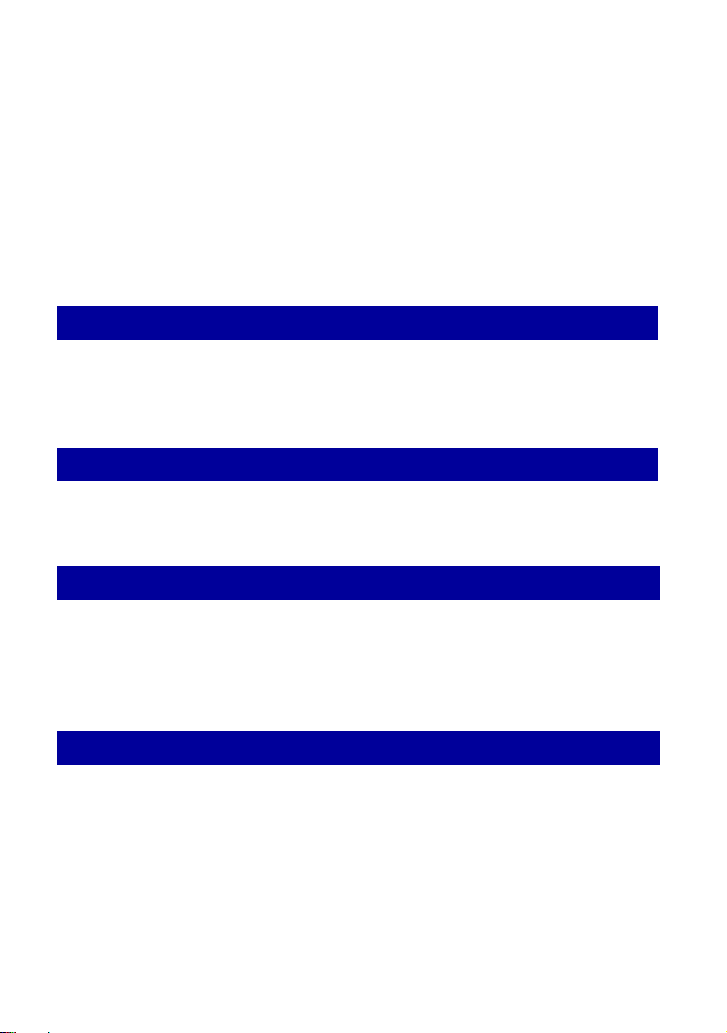
Table of contents
Copying images to your computer using the “Picture Motion Browser”
..............................................................................................................113
Copying images to a computer without “Picture Motion Browser”.........117
Viewing image files stored on a computer with the camera copying to the
“Memory Stick Duo”...............................................................................119
Using the “Music Transfer” (supplied) ...................................................120
Using your Macintosh computer............................................................121
Viewing “Cyber-shot Step-up Guide”.....................................................123
Printing still images
How to print still images ........................................................................124
Printing images directly using a PictBridge compliant printer................125
Printing at a shop ..................................................................................128
Troubleshooting
Troubleshooting.....................................................................................130
Warning indicators and messages........................................................141
Others
Using the camera abroad — Power sources.........................................145
On the “Memory Stick Duo”...................................................................146
On the battery pack...............................................................................148
On the battery charger ..........................................................................149
Index
Index......................................................................................................150
7
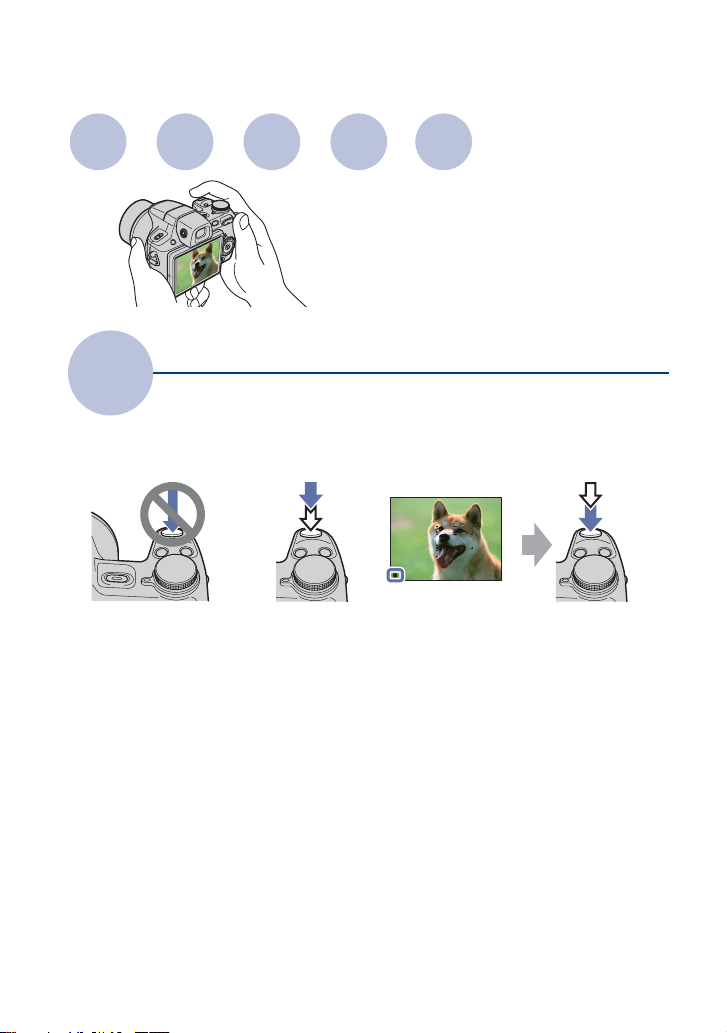
Basic techniques for better images
Focus
Focus
Exposure
Color Quality
This section describes the basics so you can
enjoy the camera. It tells you how to use
various camera functions such as the mode
dial (page 28), the wheel dial (page 39), the
HOME screen (page 58) and the menus
(page 60).
Focusing on a subject successfully
Flash
When you press the shutter button halfway down, the camera adjusts the focus automatically
(Auto Focus). Remember to press the shutter button only halfway down.
Do not fully press the
shutter button straight away.
When focusing is difficult
Press the shutter button
halfway down.
t [Focus] (page 45)
If the image looks blurred even after focusing, it may be because of camera shake.
AE/AF lock indicator
flashing , lit/beeps
Then press the shutter
button fully down.
t See
“Hints for preventing blur” below.
8
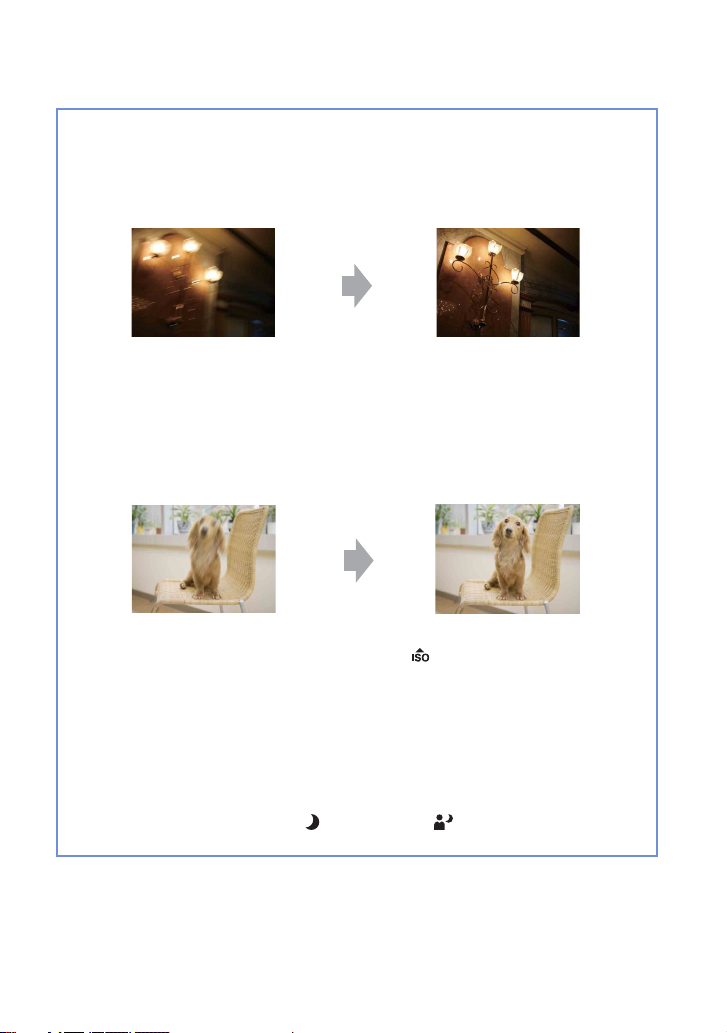
Basic techniques for better images
Hints for preventing blur
The camera moved accidentally when you took the image. This is called “Camera shake”.
On the other hand, if the subject moved when you took the image, it is called “subject blur”.
Camera shake
Cause
Your hands or body shake while you hold the
camera and press the shutter button, and the entire
screen is blurred.
What you can do to reduce the blurring
• Use a tripod or place the camera on a flat surface
to hold the camera steady.
• Shoot with a 2-second delay self-timer and
stabilize the camera by holding your arms firmly
at your side after pressing the shutter button.
Subject blur
Cause
Even though the camera is steady, the subject
moves during the exposure so the subject looks
blurred when the shutter button is pressed.
Notes
• The anti-blur function is enabled in the factory default settings so that the camera shake is reduced
automatically. However, this is not effective for subject blur.
• Besides, camera shake and subject blur occur frequently under low-light or slow shutter speed
conditions, such as those encountered in (Twilight) mode or (Twilight Portrait) mode. In that
case, shoot with the above tips in mind.
What you can do to reduce the blurring
• Select (High Sensitivity) mode in Scene
Selection.
• Select a higher ISO sensitivity to make the
shutter speed faster, and press the shutter button
before the subject moves.
9
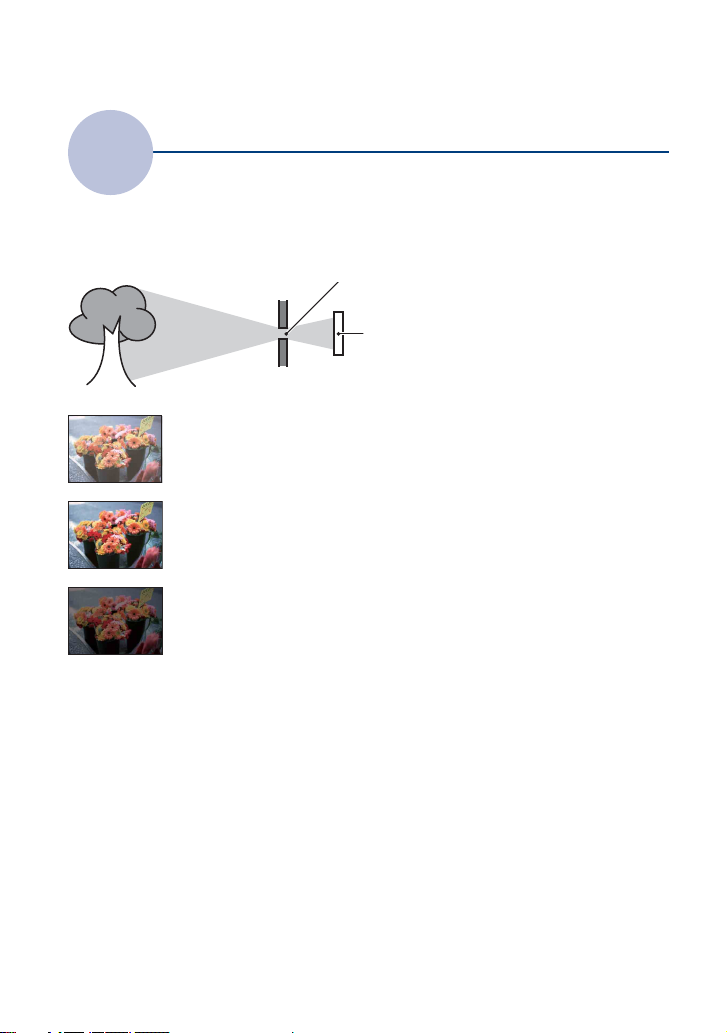
Basic techniques for better images
Exposure
You can create various images by adjusting the exposure and the ISO sensitivity. Exposure is
the amount of light that the camera will receive when you release the shutter.
Adjusting the light intensity
Shutter speed = Length of time the camera receives
Exposure:
Aperture = Size of the opening allowing light to pass
Overexposure
= too much light
Whitish image
Correct exposure
Underexposure
= too little light
Darker image
light
through
ISO sensitivity (Recommended Exposure
Index)
=
Recording sensitivity
The exposure is automatically set to the
proper value in the Auto Adjustment
mode. However, you can adjust it
manually using the functions below.
Manual exposure:
Allows you to adjust the shutter speed and
aperture value manually (page 43).
Adjusting EV:
Allows you to adjust the exposure
determined by the camera (page 44).
Metering Mode:
Allows you to change the part of the
subject to be measured to determine the
exposure (page 49).
10
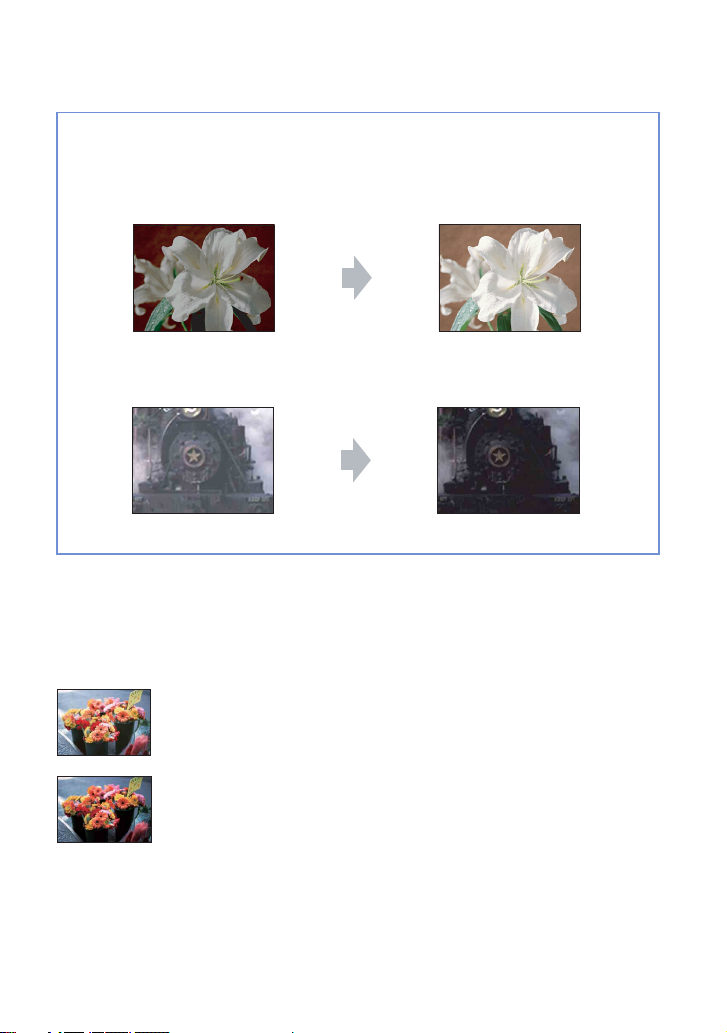
Basic techniques for better images
Hints for the exposure value (EV)
When shooting a whitish overall image such as a backlit subject or a snowy scenes, the camera judges
that the subject is bright and may set a darker exposure for the image. In such cases, adjustment of the
exposure in the + (plus) direction is effective.
Adjust in the + direction
When shooting a darker overall image, the camera judges that the subject is dark and may set a brighter
exposure for the image. In such cases, adjustment of the exposure in the – (minus) direction is effective.
Adjust in the – direction
You can check the exposure referring to the histogram chart. Be careful not to overexpose or underexpose
your subject (giving a whitish or darkish image).
Adjusting ISO Sensitivity (Recommended Exposure Index)
ISO sensitivity is a speed rating for recording media that incorporates an image sensor that
receives light. Even when the exposure is the same, images differ depending on the ISO
sensitivity.
To adjust the ISO sensitivity, see page 43.
High ISO sensitivity
Records a bright image even in dark locations while increasing shutter
speed to reduce blur.
However, the image tends to become noisy.
Low ISO sensitivity
Records a smoother image.
However, when the exposure is insufficient, the image may become darker.
11
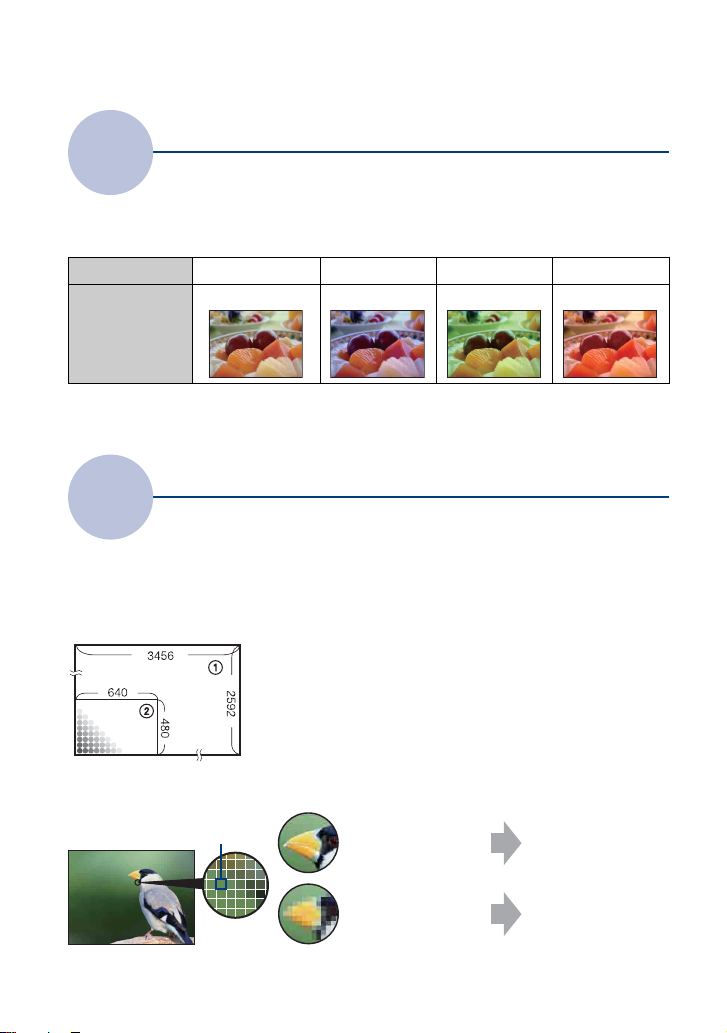
Basic techniques for better images
Color
On the effects of lighting
The apparent color of the subject is affected by the lighting conditions.
Example: The color of an image affected by light sources
Weather/lighting
Characteristics of
light
Daylight Cloudy Fluorescent Incandescent
White (standard) Bluish Green-tinged Reddish
The color tones are adjusted automatically in the auto adjustment mode.
However, you can adjust color tones manually with [White Balance] (page 69).
Quality
On “image quality” and “image size”
A digital image is made up of a collection of small dots called pixels.
If it contains a large number of pixels, the image becomes large, it takes up more memory, and
the image is displayed in fine detail. “Image size” is shown by the number of pixels. Although
you cannot see the differences on the screen of the camera, the fine detail and data processing
time differ when the image is printed or displayed on a computer screen.
Description of the pixels and the image size
1 Image size: 9M
3456 pixels × 2592 pixels = 8,957,952 pixels
2 Image size: VGA
640 pixels × 480 pixels = 307,200 pixels
Pixels
Selecting the image size for use (page 13)
Pixel
12
Many pixels (Fine
image quality and
large file size)
Few pixels (Rough
image quality but
small file size)
Example: Printing in
up to A3+ size
Example: An attached
image to be sent by email
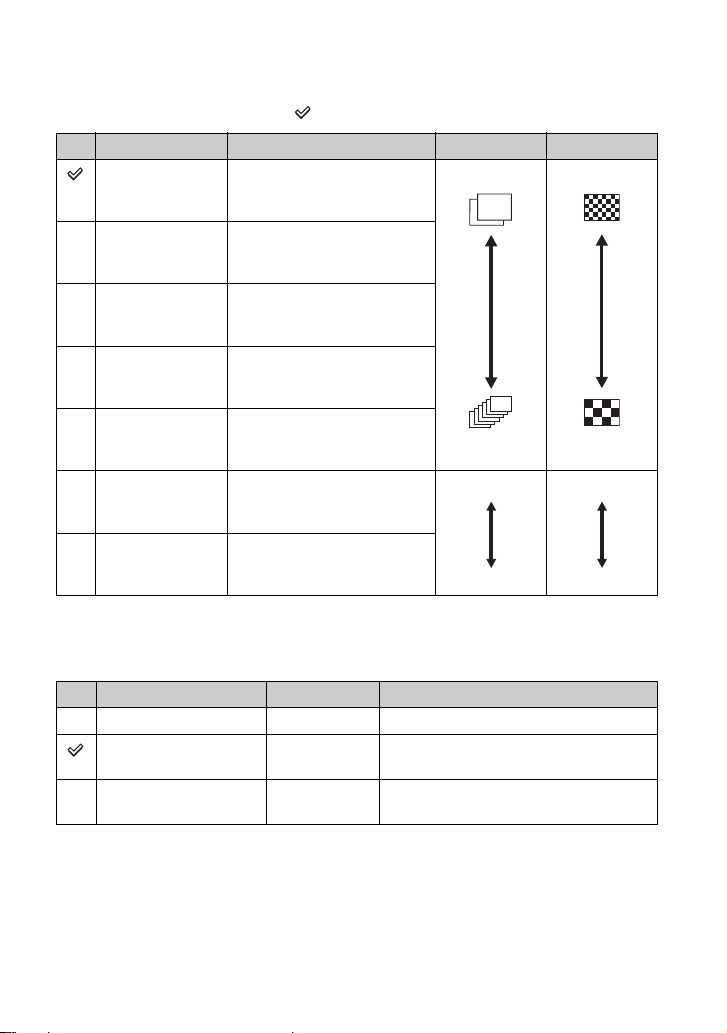
Basic techniques for better images
The default settings are marked with .
Image size Usage guidelines No. of images Printing
9M
For prints up to A3+(13×19") Less
(3456×2592)
*1
3:2 (8M)
Shoot in 3:2 aspect ratio
(3456×2304)
Fine
5M
For prints up to A4(8×10")
(2592×1944)
3M
(2048×1536)
VGA
(640×480)
16:9 (6M)
*2
(3456×1944)
16:9 (2M)
*2
For prints up to 10×15 cm
(4×6") or 13×18 cm (5×7")
Shoot at small image size
for e-mail attachments
For viewing on HDTVs and
printing up to A4(8×10")
For viewing on HDTVs
More
Less
(1920×1080)
More
*1)Images are recorded in 3:2 aspect ratio, same as photograph printing paper or postcards, etc.
2)
*
Both edges of the image may be cut off when printing (page 138).
Movie image size Frame/Second Usage guidelines
640(Fine) (640×480) Approx. 30 Shoot high quality movie for display on TV
640(Standard) (640×480) Approx. 17 Shoot standard quality movie for display on
TV
320 (320×240) Approx. 8 Shoot at small image size for e-mail
attachments
• The larger the image size, the higher the image quality.
• The higher the number of frames per second, the smoother the playback image.
Rough
Fine
Rough
13
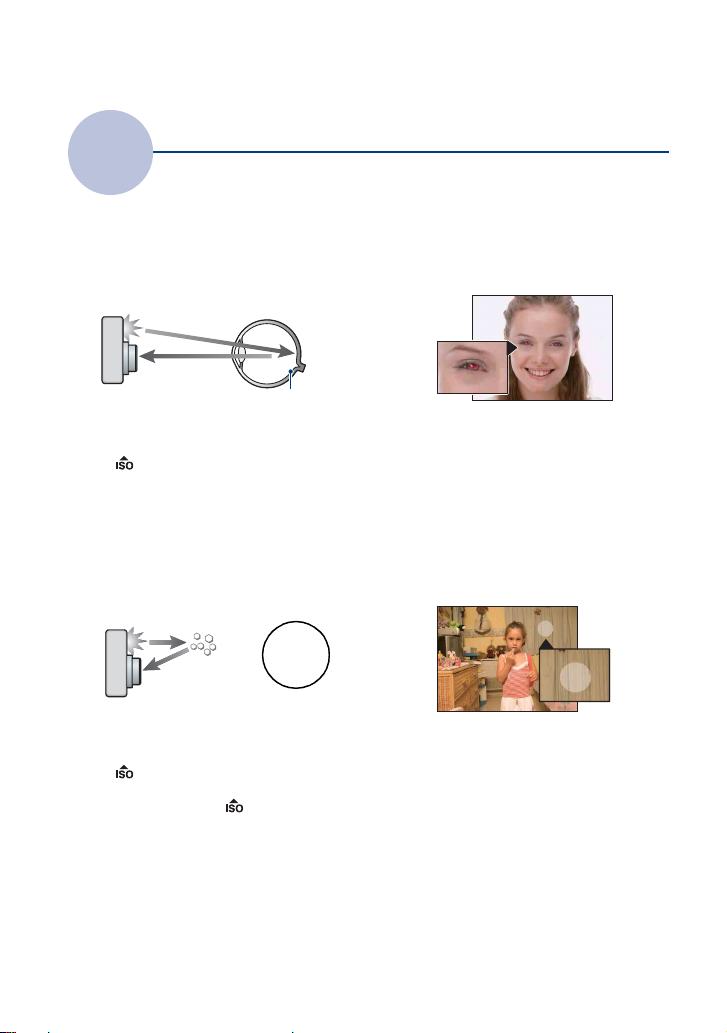
Basic techniques for better images
Flash
On using the flash
The eyes of the subject may come out red, or fuzzy white circular spots may appear when
using the flash. These phenomena can be reduced by taking the following steps.
The “Red-eye phenomenon”
Pupils become dilated in dark environments. Flash light is reflected off the blood vessels at the
back of the eye (retina), causing the “red-eye” phenomenon.
Camera Eye
Retina
How can the “Red-eye phenomenon” be reduced?
• Set [Red Eye Reduction] to [On] (page 71).
• Select (High Sensitivity) mode* in Scene Selection (page 34). (The flash is turned off automatically.)
• When the eyes of the subject turn out red, correct the image with [Retouch] on the viewing menu
(page 81) or with the supplied software “Picture Motion Browser”.
The “White circular spots”
This is caused by particles (dust, pollen, etc.) floating close to the lens. When they are
accentuated by the camera’s flash, they appear as white circular spots.
Camera
Particles (dust,
pollen, etc.) in
the air
How can the “White circular spots” be reduced?
• Light the room and shoot the subject without a flash.
• Select (High Sensitivity) mode* in Scene Selection. (The flash is turned off automatically.)
* Even though you selected (High Sensitivity) mode in Scene Selection, the shutter speed might be
slower under low-light conditions, or in a dark place. In that case, use a tripod or hold your arms firmly at
your side after pressing the shutter button.
Subject
14
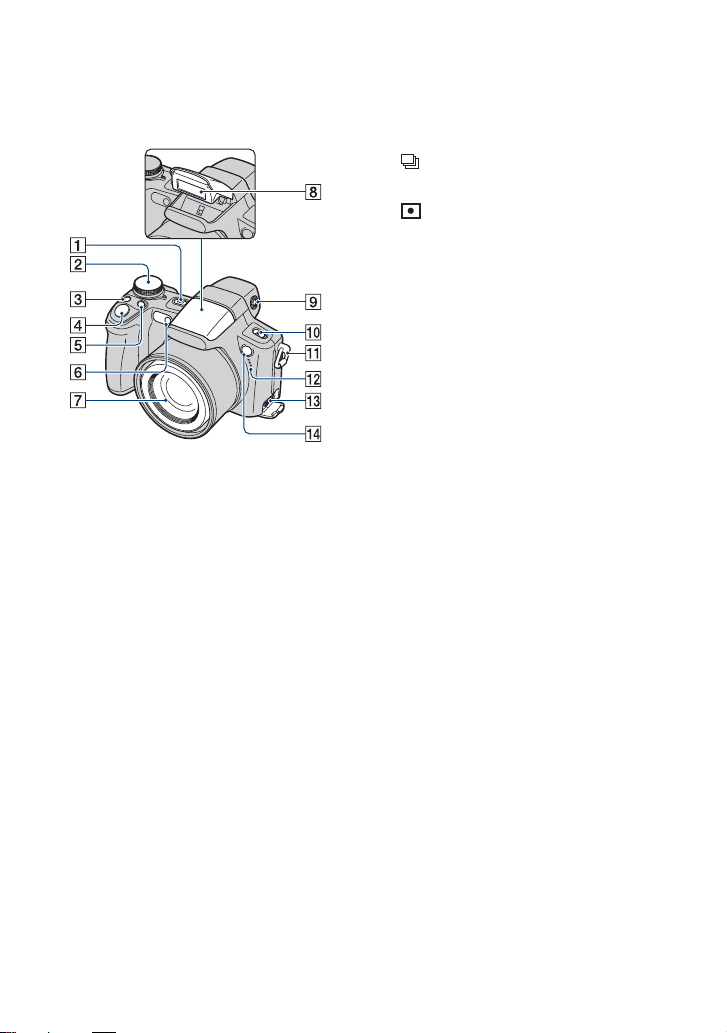
Identifying parts
See the pages in parentheses for details of
operation.
A POWER button/POWER lamp
B Mode dial (28)
C /BRK button (48)
D Shutter button (29)
E (Metering mode) button (49)
F Self-timer lamp (31)/
Smile Shutter lamp (36)/
AF illuminator (98)
G Lens
H Flash (31)
I Finder adjustment dial
• When you select with the FINDER/LCD
button to shoot by using the finder, adjust
the finder adjustment dial to match your
eyesight so the image appears clearly within
the finder.
J NIGHTSHOT switch
K Hook for shoulder strap
L Microphone
M Multi connector
Used in the following situations:
• Making a USB connection between the
camera and the computer.
• Making a connection to audio/video input
jacks on a TV.
• Making a connection to a PictBridge
compliant printer.
N Remote sensor
15
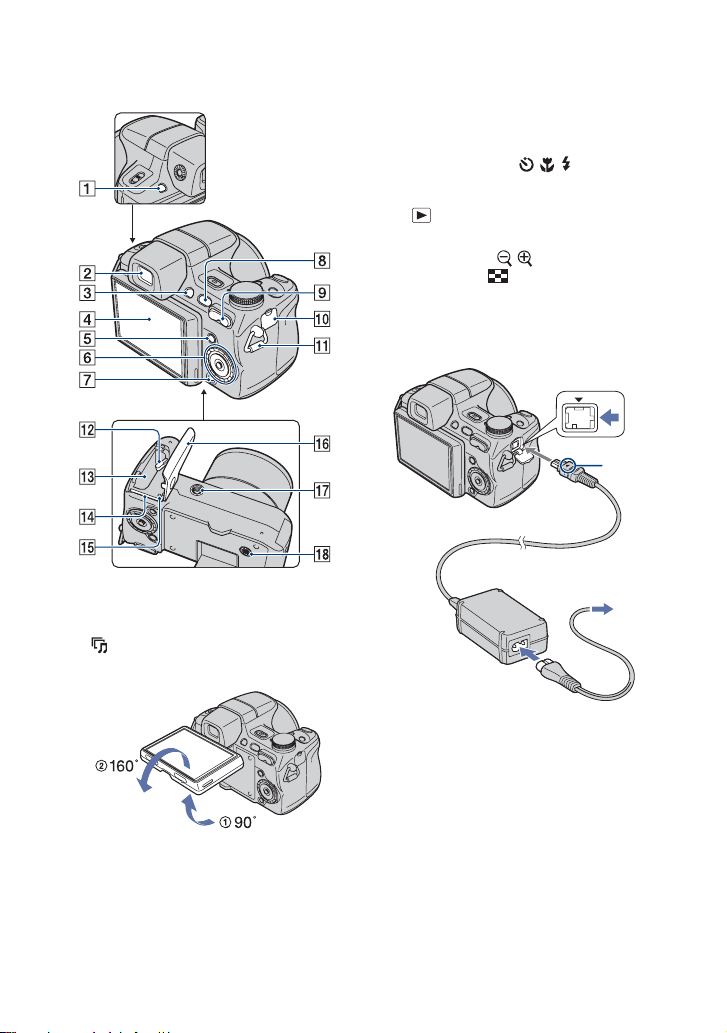
Identifying parts
Bottom
F Control button (inside)/Wheel dial
(outside) (39)
Menu on: v/V/b/B/z (60)
Menu off: DISP/ / / (26, 31)
G HOME button (58)
H (Playback) button (50)
I For shooting: W/T (Zoom) button (30)
For viewing: / (Playback zoom)
button (50)/ (Index) button (51)
J DC IN jack/DC IN jack cover
When using an AC-LS5K AC Adaptor
(not supplied)
1 To DC IN jack
v mark
A FINDER/LCD button
B Finder
C (Slideshow) button (52)
D LCD screen (26)
• You can adjust the angle of the LCD panel
to meet various shooting situation. Forcing
the LCD screen to move over the range of
movement may cause malfunction.
E MENU button (60)
16
2 To wall outlet
• You cannot charge the battery pack by
connecting your camera to the AC-LS5K
AC Adaptor. Use the battery charger to
charge the battery pack.
K Hook for shoulder strap
L Battery eject lever
M Battery insertion slot
N “Memory Stick Duo” slot
O Access lamp
P Battery/“Memory Stick Duo” cover
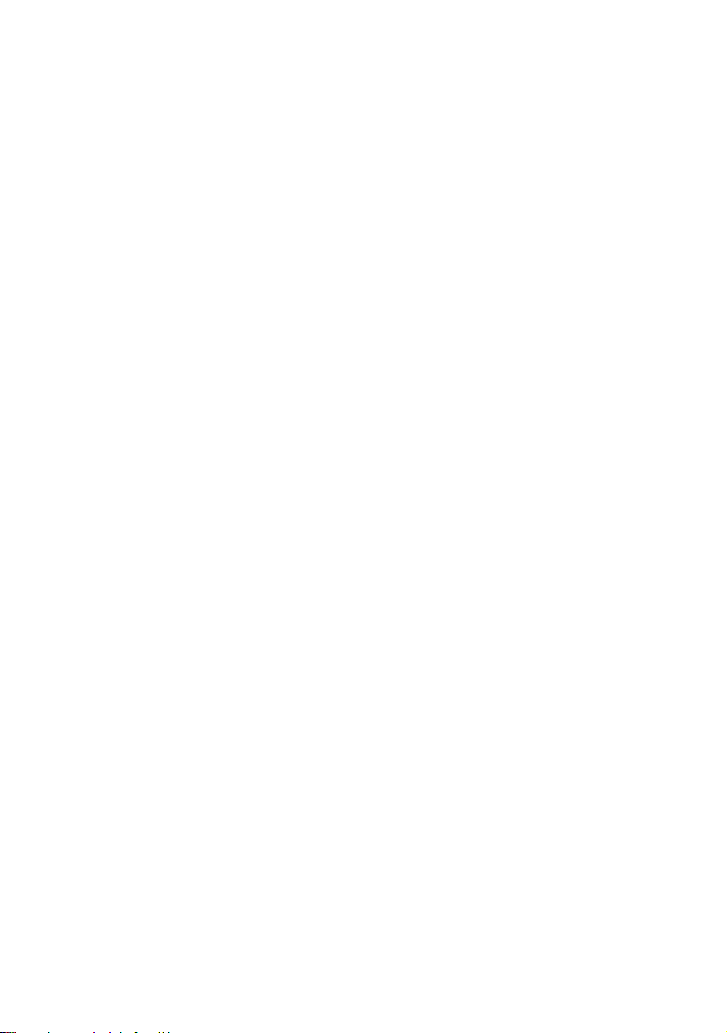
Identifying parts
Q Tripod receptacle (bottom)
• Use a tripod with a screw less than 5.5 mm
(7/32 inch) long. Otherwise, you cannot
firmly secure the camera, and damage to the
camera may occur.
R Speaker
17
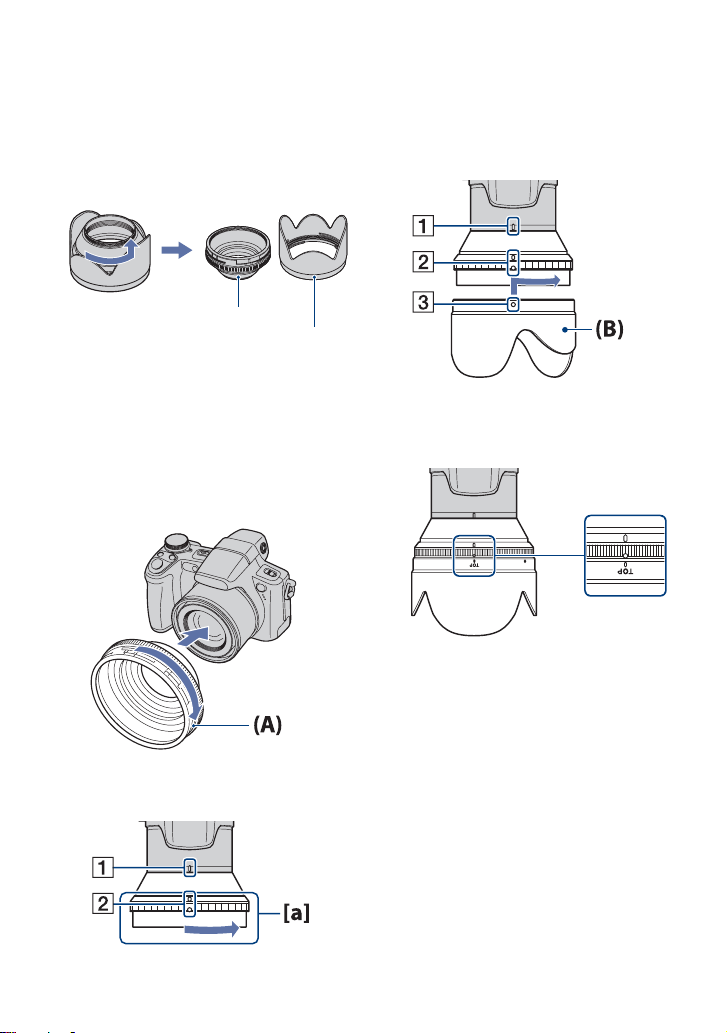
Using the accessories
Lens hood/Adaptor ring
The lens hood is stored with the adapter
ring on at the time of purchase. Remove the
adapter ring from the lens hood before
attaching them to the camera.
Adaptor ring
Lens hood
Attaching the lens hood
When you shoot in bright lighting
conditions, such as outdoors, we
recommend that you use the lens hood to
reduce the image quality deterioration
caused by unnecessary light.
1 Attach the adaptor ring (A) while the
power is off.
2 Turn the area of [a] on the adaptor ring in
the direction of the arrow and position the
indicator of 1 to the indicator of 2.
3 Position the indicator of 3 on the lens
hood (B) to the indicator of 2 and attach
the lens hood. Turn the lens hood in the
direction of the arrow until it clicks.
4 Check that the “TOP” indication is
positioned as shown in the illustration.
The lens hood will be attached correctly as
shown in the illustration.
• After the lens hood (B) is attached, the area of
[a] on the adaptor ring will not turn. If the lens
hood is attached misaligned, dark shadows will
appear on the corners of the screen. Remove the
lens hood once and start again from step 2.
• You can attach the lens cap with the lens hood
attached.
• When using the lens hood, be careful that the
following:
– The AF illuminator light may be blocked.
– The infrared light of Night Shot may be
blocked.
– The flash light may be blocked, causing the
shadow to appear when using the built-in
flash.
– The Remote sensor may be blocked, and the
Remote Control may not operate correctly.
18
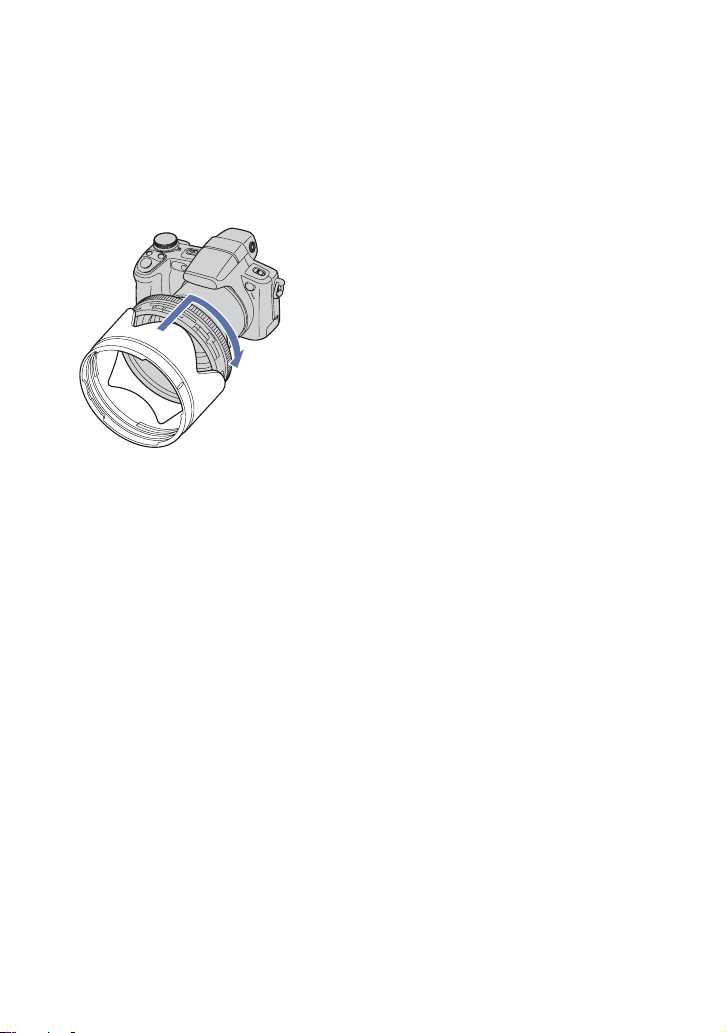
Using the accessories
Storing the lens hood
The lens hood can be attached in the reverse
direction to store it with the camera when it
is not in use.
Position the lens hood as shown below and
turn the lens hood clockwise until it clicks.
Attaching a conversion lens (not supplied)
When you want to do enhanced wide-angle
shots or zoom-in shots on distant objects,
attach a conversion lens.
1 Attach the adaptor ring.
2 Attach a conversion lens.
• When shooting with the conversion lens, go
through the settings of [Conversion Lens]
(page 100).
• For details, see the operating instructions
supplied with your conversion lens.
19
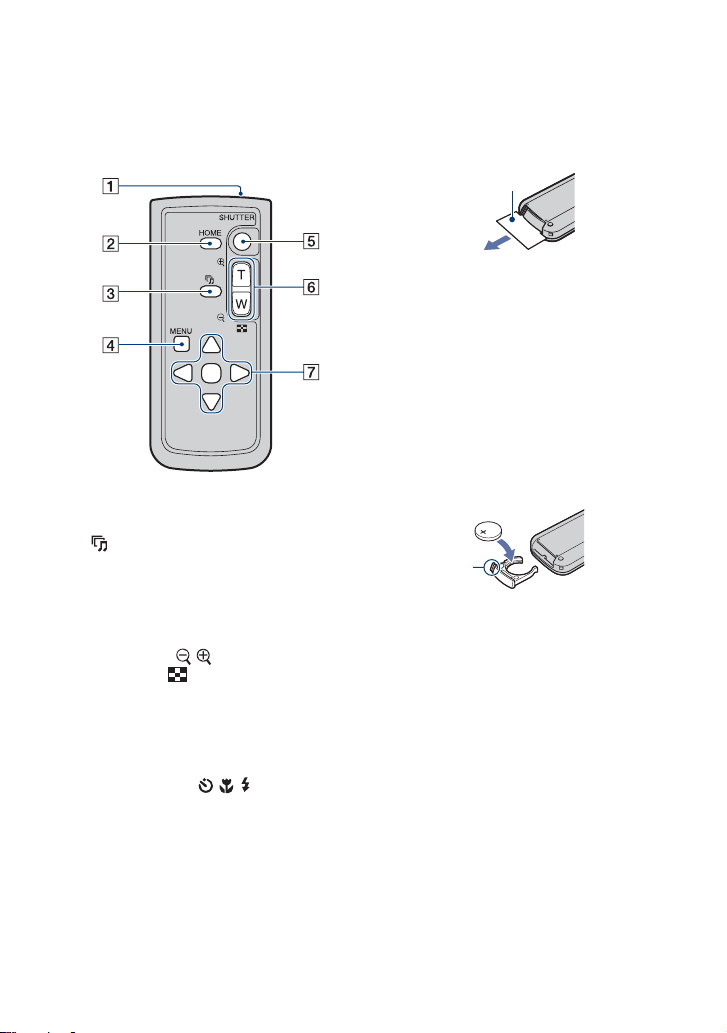
Using the accessories
Remote Control
Using the Remote Control, you can easily
operate the camera.
A Transmitter
B HOME button (58)
C (Slideshow) button (52)
D MENU button (60)
E SHUTTER button (29)
• Cannot press halfway down.
F For shooting: Zoom (W/T) button (30)
For viewing: / (Playback zoom)
button (50)/ (Index) button (51)
• You cannot zoom in fast even if you press
the zoom button of the Remote Control
fully.
G Control button
Menu on: v/V/b/B/z(60)
Menu off: DISP/ / / (26, 31)
Notes
• Remove the insulation sheet before using the
Remote Control.
Insulation sheet
• Point the Remote Control towards the remote
sensor to operate your camera (page 15).
To change the battery of the Remote
Control
1 While pressing on the tab, inset your
fingernail into the slit to pull out the
battery case.
2 Place a new battery with the + side facing
up.
3 Insert the battery case back into the
Remote Control until it clicks.
Ta b
• The Remote Control has a button type lithium
battery (CR2025) built in. Do not use batteries
other than CR2025.
20
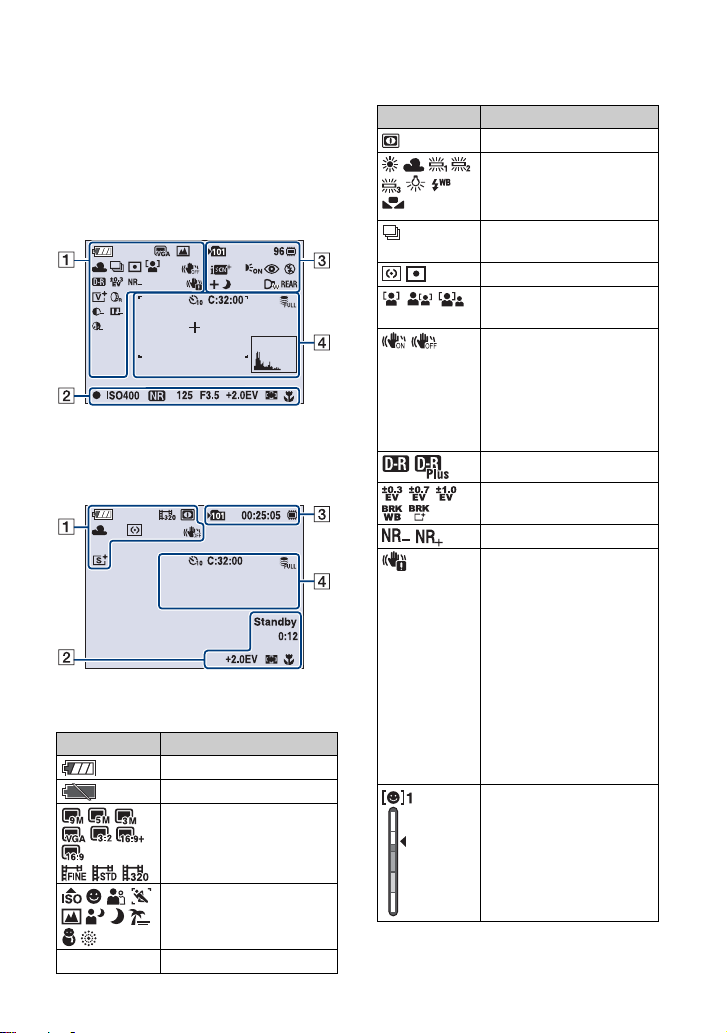
Indicators on the screen
Each time you press v (DISP) on the
control button, the display changes
(page 26).
See the pages in parentheses for details of
operation.
When shooting still images
• The indicators are limited in Easy Shooting
mode.
When shooting movies
A
Display Indication
Battery remaining
Low battery warning (141)
Image size
(63)
Display Indication
Night Shot (38)
BRK Burst mode/Bracket mode
White balance (
69)
(48)
Metering mode (49)
SteadyShot
Bracket Set (67)
Face Detection (65)/Smile
Detection (66)
(76)
• In the default setting, when
the shutter button is pressed
halfway down, one of these
indicators appears,
depending on the
SteadyShot setting.
DRO (72)
Noise Reduction
Vibration warning
• Indicates vibration may
prevent you from shooting
clear images due to
insufficient lighting. Even if
the vibration warning
appears, you can still shoot
images. However, we
recommend that you turn on
the anti-blur function, using
the flash for better lighting
or using a tripod or other
means to stabilize the
camera (page 9).
Smile Detection Sensitivity
indicator/Number of
images (36)
P S A M Mode dial (28)
Mode dial/Menu (Scene
Selection)
(33)
21
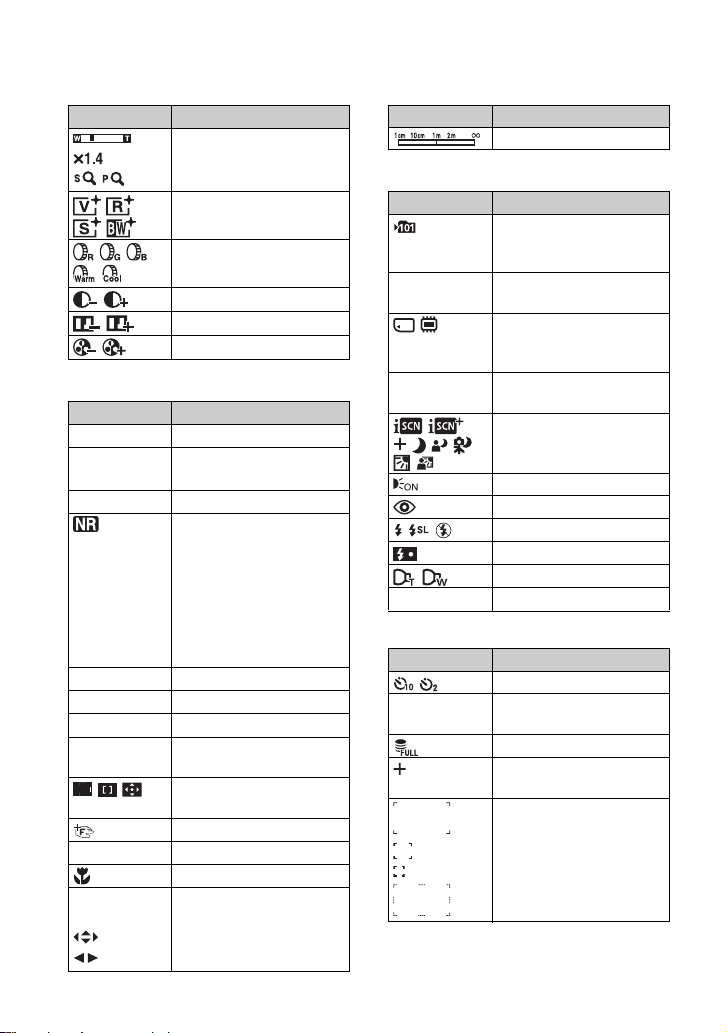
Indicators on the screen
Display Indication
Zoom scaling (
Color mode
Color Filter (74)
Contrast (75)
Sharpness (75)
Color Saturation (75)
(73)
B
Display Indication
z AE/AF lock (29)
REC
Standby
ISO400 ISO number (43)
125 Shutter speed
F3.5 Aperture value
+2.0EV Exposure Value
0:12 Recording time
AF range finder frame
9 Manual focus (46)
z SET
z OK
MOVE
MOVE
Recording a movie/Standby
a movie
NR slow shutter
• When the shutter speed
becomes slower than a
certain speed in low light
conditions, the NR (Noise
Reduction) slow shutter
function is activated
automatically to reduce the
image noise.
(minutes : seconds)
(45)
indicator
Semi manual (46)
Macro (31)
Operation guide for
shooting image
30, 99)
(44)
Display Indication
Manual focus bar (47)
C
Display Indication
Recording folder (91)
• This does not appear when
using internal memory.
96 Number of recordable
Recording Media
00:25:05 Recordable time
Flash mode (31)
Conversion lens (100)
REAR Flash synchro (101)
images
(“Memory Stick Duo”,
Internal memory)
(hours : minutes : seconds)
Scene Recognition (68)
AF illuminator
Red-eye reduction (71)
Flash charging
(98)
D
Display Indication
Self-timer (31)
C:32:00 Self-diagnosis display
(141)
Database full (144)
Spot metering cross hair
(49)
AF range finder frame (45)
22
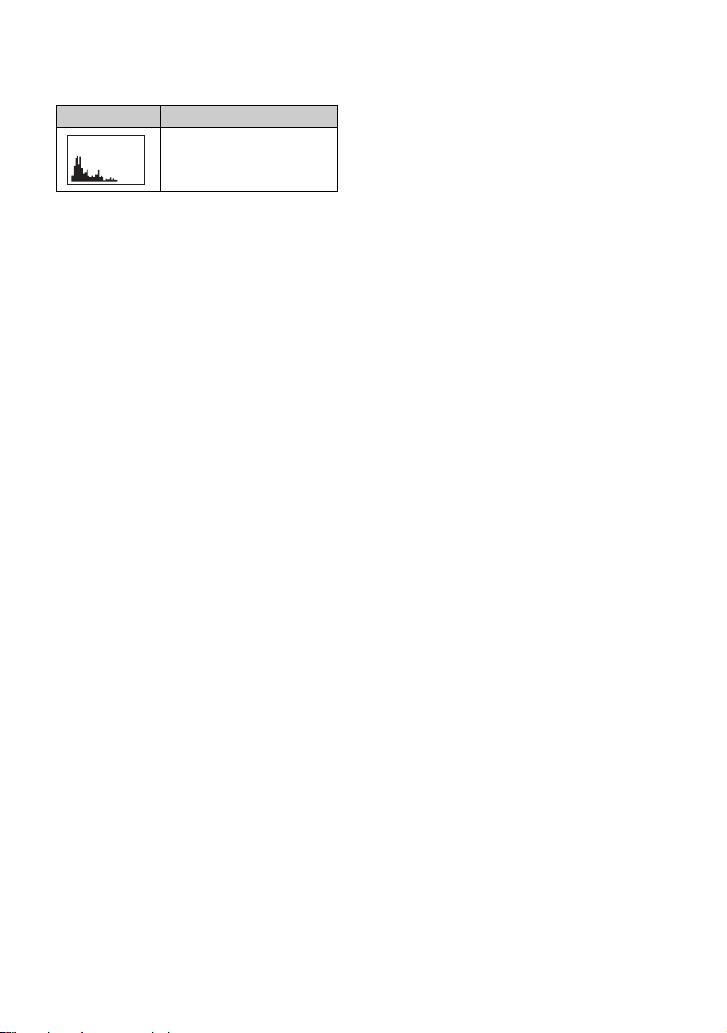
Indicators on the screen
Display Indication
Histogram (26)
23
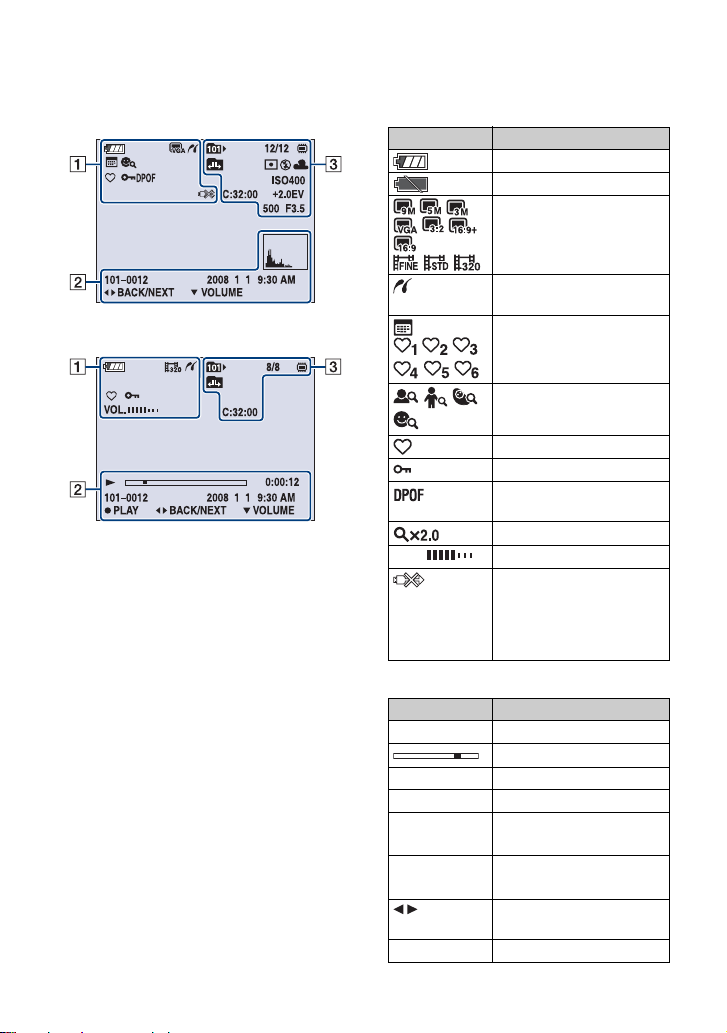
Indicators on the screen
When playing back still images
When playing back movies
A
Display Indication
Battery remaining
Low battery warning (141)
Image size
PictBridge connecting
(63)
(126)
Filter by Faces (79)
View Mode (77)
Favorites (77)
(86)
Protect
Print order (DPOF) mark
(128)
Zoom scaling (50)
VOL. Volume (50)
PictBridge connecting
(127)
• Do not disconnect the cable
for multi-use terminal while
the mark is displayed.
B
Display Indication
N Playback (50)
Playback bar
0:00:12 Counter
101-0012 Folder-file number
2008 1 1
9:30 AM
z STOP
z PLAY
BACK/
NEXT
V VOLUME Adjusting volume
Recorded date/time of the
playback image
Operation guide for playing
image
Selecting images
(88)
24
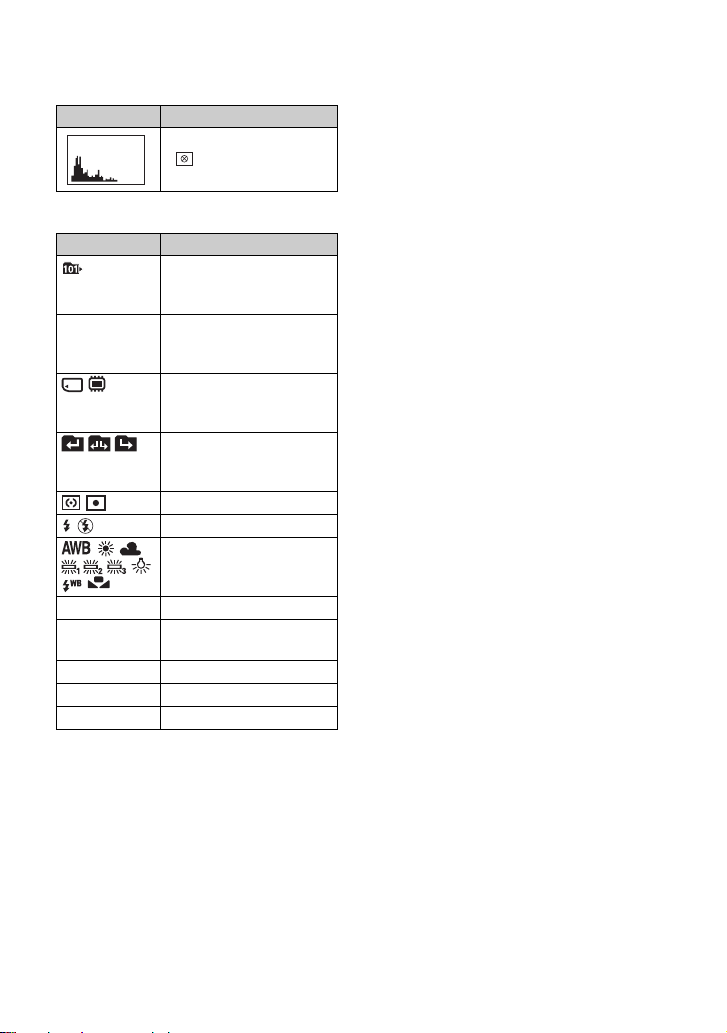
Indicators on the screen
Display Indication
Histogram (26)
• appears when histogram
display is disabled.
C
Display Indication
Playback folder (88)
• This does not appear when
using internal memory.
8/8 12/12 Image number/Number of
Playback Media
Changing folder
Metering mode (49)
Flash
ISO400 ISO number (43)
C:32:00 Self-diagnosis display
images recorded in selected
folder
(“Memory Stick Duo”,
Internal memory)
(88)
• This does not appear when
using internal memory.
White balance (
69)
(141)
+2.0EV Exposure Value (44)
500 Shutter speed
F3.5 Aperture value
25
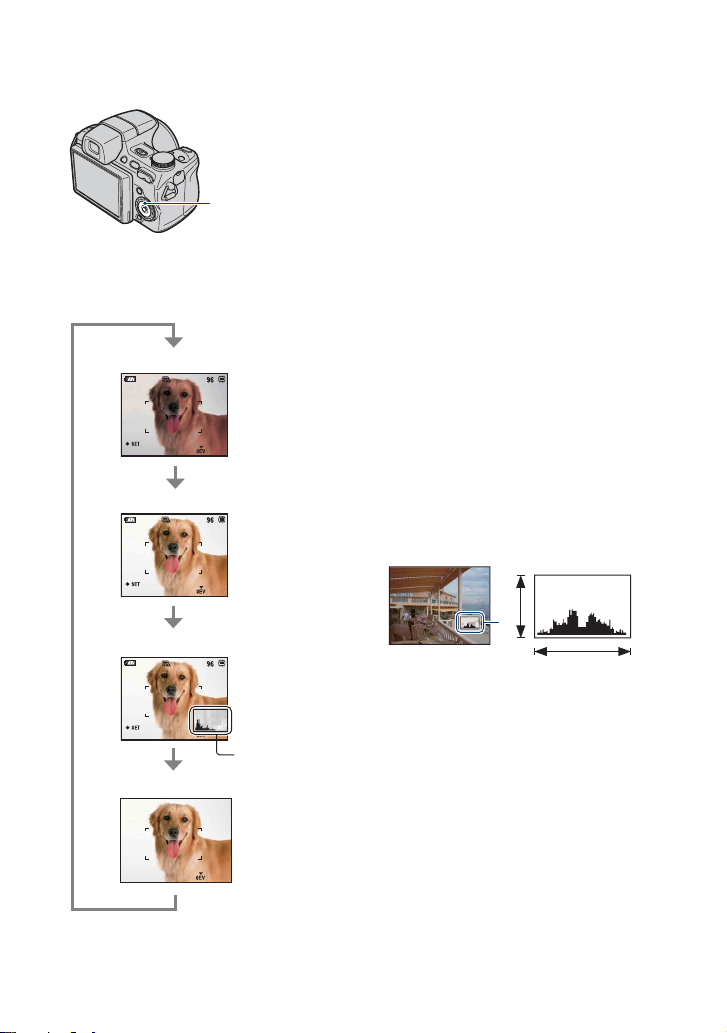
Changing the screen display
• If you view images in bright outside light, adjust
the brightness of the LCD backlight up.
However, the battery power may decrease faster
under such condition.
• The histogram does not appear in the following
v (DISP) (Screen
display) button
Each time you press v (DISP) on the
control button, the display changes as
follows:
Indicators on
Indicators on*
Histogram on* During
Indicators off*
playback, the
image
information is
displayed.
Histogram
display
situations:
While shooting
– When the menu is displayed.
– When recording movies.
During playback
– When the menu is displayed.
– In index mode.
– When you are using playback zoom.
– When you are rotating still images.
– During playback of movies.
– When the Favorites List is displayed.
– When the Date List is displayed.
• A large difference in the histogram displayed
during shooting and playback may occur when:
– The flash strobes.
– The shutter speed is slow or fast.
• The histogram may not appear for images
recorded using other cameras.
z Adjusting EV (Exposure Value) by
A histogram is a graph showing the
brightness of an image. Press v (DISP) on
the control button repeatedly to display the
histogram on the screen. The graph display
indicates a bright image when skewed to
the right side, and a dark image when
skewed to the left side.
A Number of pixels
B Brightness
displaying a histogram
A
B
BrightDark
* The brightness of the LCD Backlight is set to
up.
26
• The histogram also appears when playing back a
single image, but you cannot adjust the
exposure.
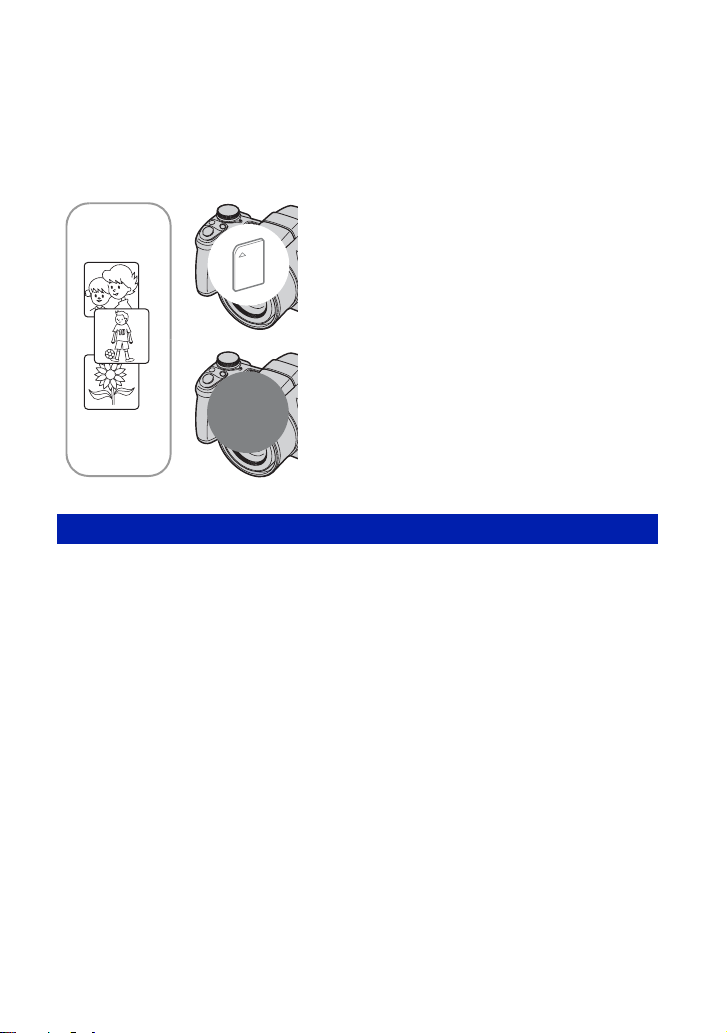
Using the internal memory
The camera has approximately 15 MB of internal memory. This memory is not removable.
Even when there is no “Memory Stick Duo” inserted in the camera, you can record images
using this internal memory.
• Movies with the image size set to [640(Fine)] cannot be recorded using the internal memory.
When a “Memory Stick Duo” is inserted
[Recording]: Images are recorded on the “Memory Stick
Duo”.
[Playback]: Images on the “Memory Stick Duo” are
B
Internal
B
memory
On image data stored in the internal memory
We recommend that you copy (back up) data without error using one of the following
methods.
To copy (back up) data on a “Memory Stick Duo”
Prepare a “Memory Stick Duo” with sufficient free capacity, then perform the procedure
explained in [Copy] (page 92).
To copy (back up) data on a hard disk of your computer
Perform the procedure on pages 113, 114 or 117, 118 without a “Memory Stick Duo” inserted
in the camera.
played back.
[Menu, Settings, etc.]: Various functions can be
performed on images on the “Memory Stick Duo”.
When there is no “Memory Stick Duo” inserted
[Recording]: Images are recorded using the internal
memory.
[Playback]: Images stored in the internal memory are
played back.
[Menu, Settings, etc.]: Various functions can be
performed on images in the internal memory.
• You cannot copy image data on a “Memory Stick Duo” to the internal memory.
• By connecting the camera to a computer with a cable for multi-use terminal, you can copy data stored in
the internal memory to a computer. However you cannot copy data on a computer to the internal memory.
27
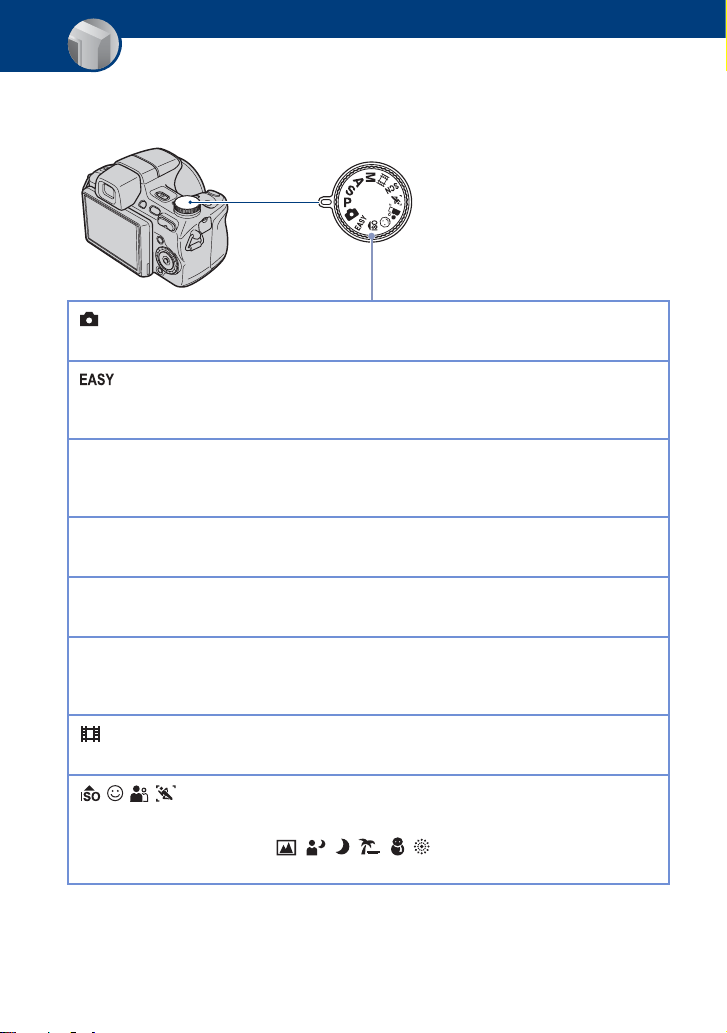
Basic Operations
Using the mode dial
Set the mode dial to the desired function.
Mode dial
: Auto Adjustment mode
Allows shooting with the settings adjusted automatically. t page 29
: Easy Shooting mode
Allows you to shoot still images using the minimum necessary functions
with easy-to-see indicators.
P: Program Auto mode*
Allows you to shoot with the exposure adjusted automatically (both the
shutter speed and the aperture value).
S: Shutter Speed Priority Shooting*
Allows you to shoot after adjusting the shutter speed manually. t page 41
A: Aperture Priority Shooting*
Allows you to shoot after adjusting the aperture value manually. t page 42
t page 30
M: Manual Exposure Shooting*
Allows you to shoot after adjusting the exposure manually (both the shutter
speed and the aperture value).
t page 43
: Movie Mode
Allows you to record movies with audio. t page 29
/ / / /SCN: Scene Selection mode
Allows you to shoot with preset settings according to the scene.
You can select ,
set to SCN.
* You can select various settings using the menu. (For details on the functions available t page 61)
, , , , in the menu when the mode dial is
t page 33
28
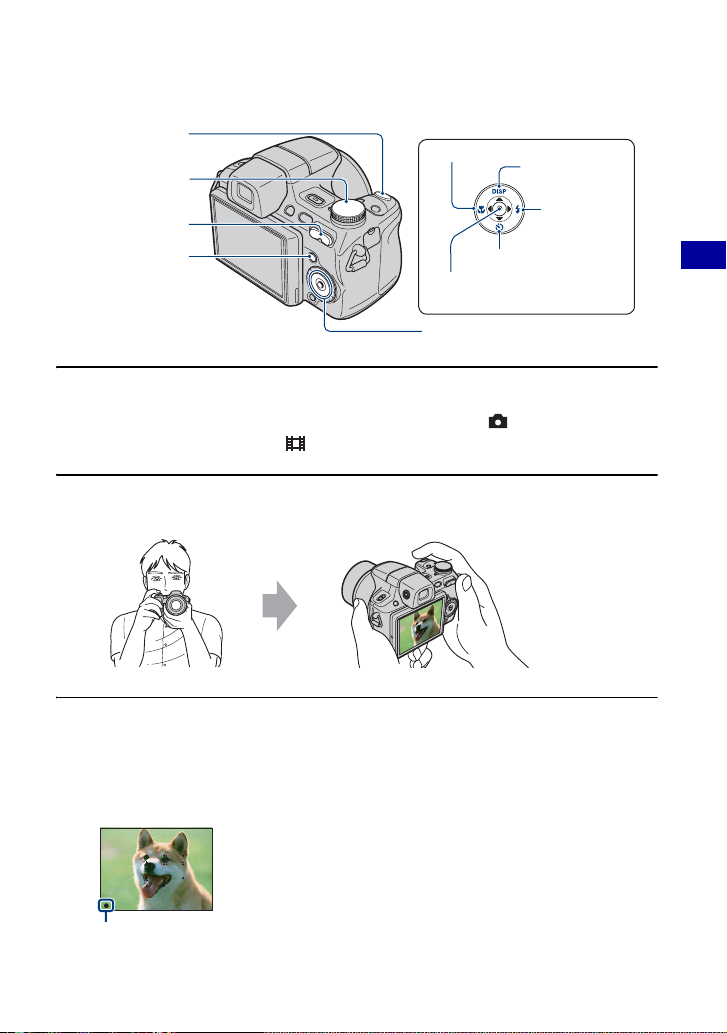
Shooting images (Auto Adjustment mode)
Shutter button
Macro button
Mode dial
Zoom button
DISP button
Flash button
MENU button
Self-timer button
z button
v/V/b/B button
Control button
1 Select the desired function from the mode dial.
When shooting still images (Auto Adjustment mode): Select .
When shooting movies: Select .
2 Hold the camera, with your elbows pressed against your body to steady it.
Position the subject
in the center of the
focus frame.
3 Shoot with the shutter button.
When shooting still images:
1 Press and hold the shutter button halfway down to focus.
The z (AE/AF lock) indicator (green) flashes, a beep sounds, the indicator stops flashing and
remains lit.
Basic Operations
AE/AF lock indicator
2 Press the shutter button fully down.
29
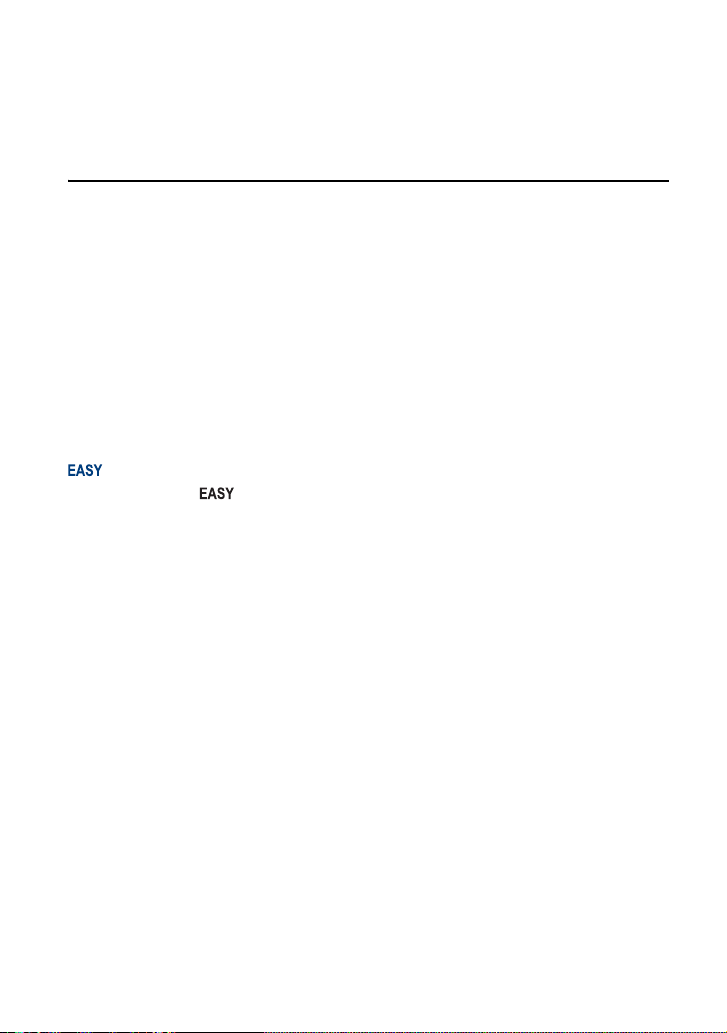
Shooting images (Auto Adjustment mode)
When shooting movies:
Press the shutter button fully down.
To stop recording, press the shutter button fully down again.
If you shoot a still image of a subject that is difficult to focus on
• The shortest shooting distance is approximately 1 cm (13/32 inches) (W)/120 cm (3 feet 11 1/4 inches)
(T) (from the front of the lens).
• When the camera cannot focus on the subject automatically, the AE/AF lock indicator changes to flash
slowly and the beep does not sound. In addition, the AF range finder frame disappears. Recompose the
shot and focus again.
Focusing may be difficult in the following situations:
– It is dark and the subject is distant.
– The contrast between the subject and the background is poor.
– The subject is seen through glass.
– The subject is moving quickly.
– There is reflective light or shiny surfaces.
– The subject is backlit or there is a flashing light.
Shooting in Easy Shooting mode
Set the mode dial to .
The text size increases and indicators become easier to see.
The camera shoots images with the optimum settings, so the only settings that you can change
are Image Size (Large/Small) (page 64), Flash (Auto/Off) (page 64) and Self-Timer (10 sec/
Off) (page 31).
• The battery power decreases faster because the brightness of the LCD backlight automatically increases.
• You cannot shoot images using the finder.
W/T Using the zoom
Press T to zoom, press W to undo the zoom.
Pressing the button slightly zooms slowly and pressing the button fully down zooms fast.
• When the zoom scale exceeds 15×, the camera uses the Digital Zoom function.
For details on the [Digital Zoom] settings and the image quality, see page 99.
• Even if you press the button fully down, the camera zooms slowly while shooting a movie.
30
 Loading...
Loading...