Page 1
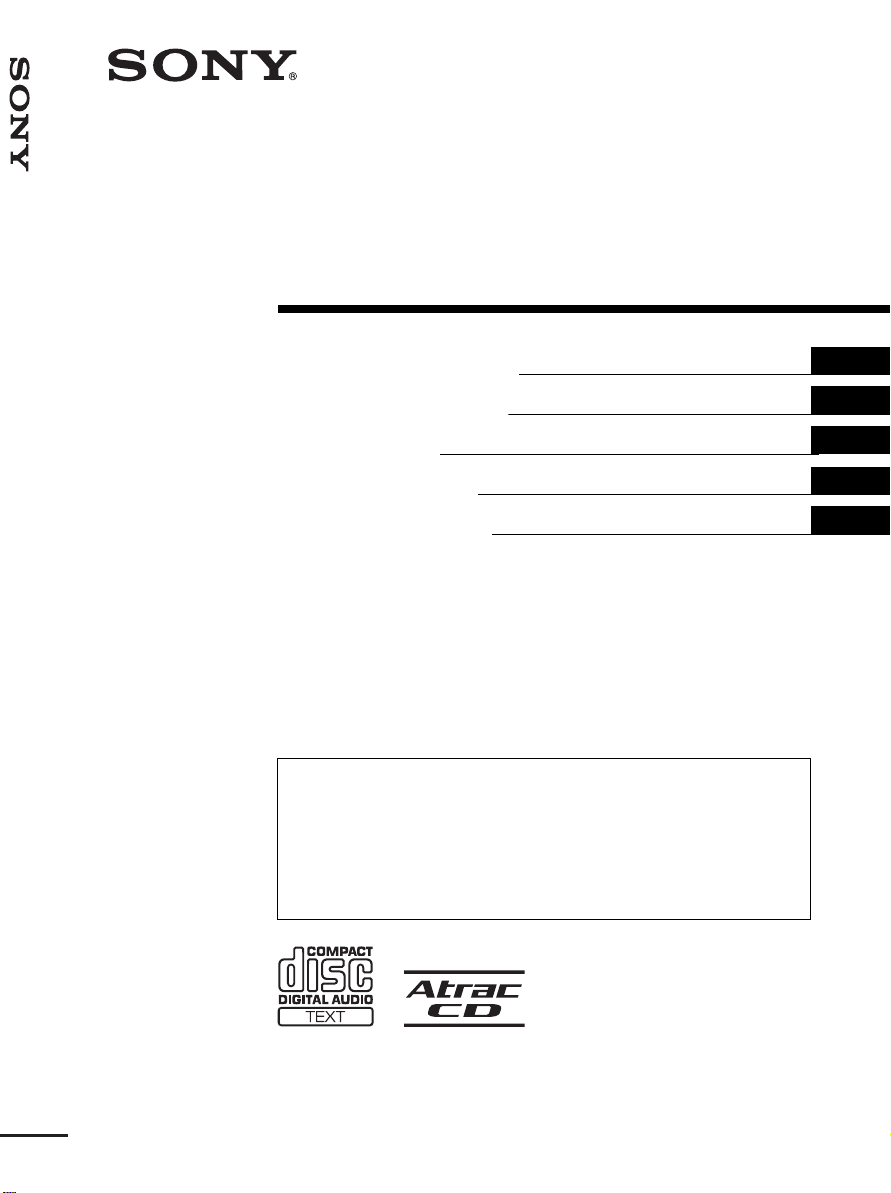
2-581-922-11 (1)
FM/MW/LW Compact Disc Player
FM/MW/LW
Compact Disc Player
Operating Instructions
Bedienungsanleitung
Mode d’emploi
Istruzioni per l’uso
Gebruiksaanwijzing
Wichtig!
Bitte nehmen Sie sich etwas Zeit, u m de n Ge räte-Pass vollstä ndig
auszufüllen. Dieser befindet sic h auf der hin teren Umsc hlagseite d ieser
Bedienungsanleitung.
Si dichiara che l’apparecchio è stato fabbricato in conformità all’art. 2, Comma 1 del D.M. 28.08.
1995 n. 548.
For installation and connections, see the supplied installation/connections manual.
Zur Installation und zum Anschluss siehe die mitgelieferte Installations -/Ans chlu ssanleitung.
En ce qui concerne l’installation et les connexions, consulter le manuel d’installation/
raccordement fourni.
Per l’installazione e i collegamenti, fare riferime nto al manuale di istruzioni per
l’installazione e i collegamenti in dotazione.
Zie voor het monteren en aansluiten van het apparaat de bijgeleverde handleiding "Installatie
en aansluitingen".
GB
DE
FR
IT
NL
CDX-NC9950
© 2005 Sony Corporation
Page 2
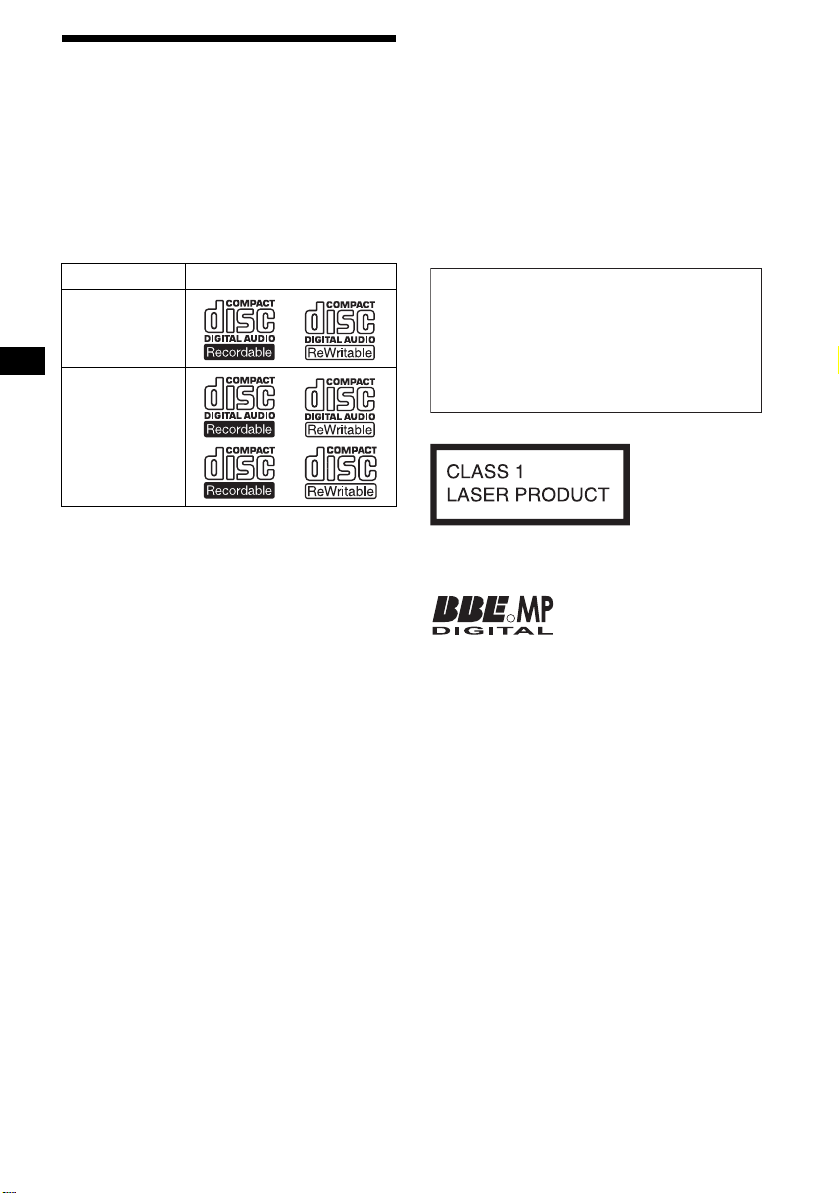
Welcome !
Thank you for purchas in g t hi s Sony Compact
Disc Player. You can enjoy your drive with the
following functions .
• CD playback
You can play CD-DA (also containing CD
1
TEXT*
), CD-R/CD-RW (MP3 f iles also
containing Multi Session (
ATRAC CD (ATRAC3 and ATRAC3plus
format (
page 36)).
Type of dis c s Label on the disc
CD-DA
MP3
AT RAC CD
• Radio reception
–You can store up to 6 stations per band (FM1,
FM2, FM3, MW and LW).
–BTM (Best Tuning Memory): the unit selects
strong signal stations and stores them.
• RDS services
You can use FM station with Radio Data
System (RDS).
• Sound adjustment
–EQ7: You can select an equalizer curve for 7
music types.
–DSO (Dynamic Soundstage Organizer):
creates a more ambient sound field, usin g
virtual speaker s ynthesis, to enhance the
sound of speakers , even if they ar e installed
low in the door .
–BBE MP: improves digitally compressed
sound such as MP 3. For detai ls, see the
following explan at io n.
• Image setti ng
You can set various display i m ages.
–Pre-stored im ages: Wallpaper, Space
Producer, Movie, etc.
–User storing images: A maximum of 100
images can be stored from the optio nal
device.
• Optional unit operation
You can also control CD /MD changers, Sony
portable devices and the DVD navigation
system NVX-HC1*
page 35)) and
2
in addition to this unit.
*1 A CD TEXT disc is a CD-DA that includes
information such as disc, artist and track name.
*2 When the NVX-HC1 is connected, some
operations and display items are different. For
details, see the operating instructions supplied with
the NVX-HC1.
About this manual
• Instructions in this manual describe how to use the
functions by mainly using the card remote
commander.
• Illustrations in this manual may differ from the actual
device.
Warning if your car’s ignition has no
ACC position
After turning the ignition off, be sure to press
and hold (OFF) on the unit until the display
disappears.
Otherwise, the display does not turn off and
this causes battery drain.
This label is located on the bottom of the
chassis.
The BBE MP process
R
improves digitally
compressed sound, such as
MP3, by restoring and enhancing the higher
harmonics lost through compression. BBE MP
works by generating even-order harmonics from
the source material, effectively recovering
warmth, detail and nuance.
SonicStage and its l o go are trademarks of Sony
Corporation.
ATRAC, ATRA C3, ATRAC3plus and their logos
are trademarks of Sony Corporation.
2
Page 3
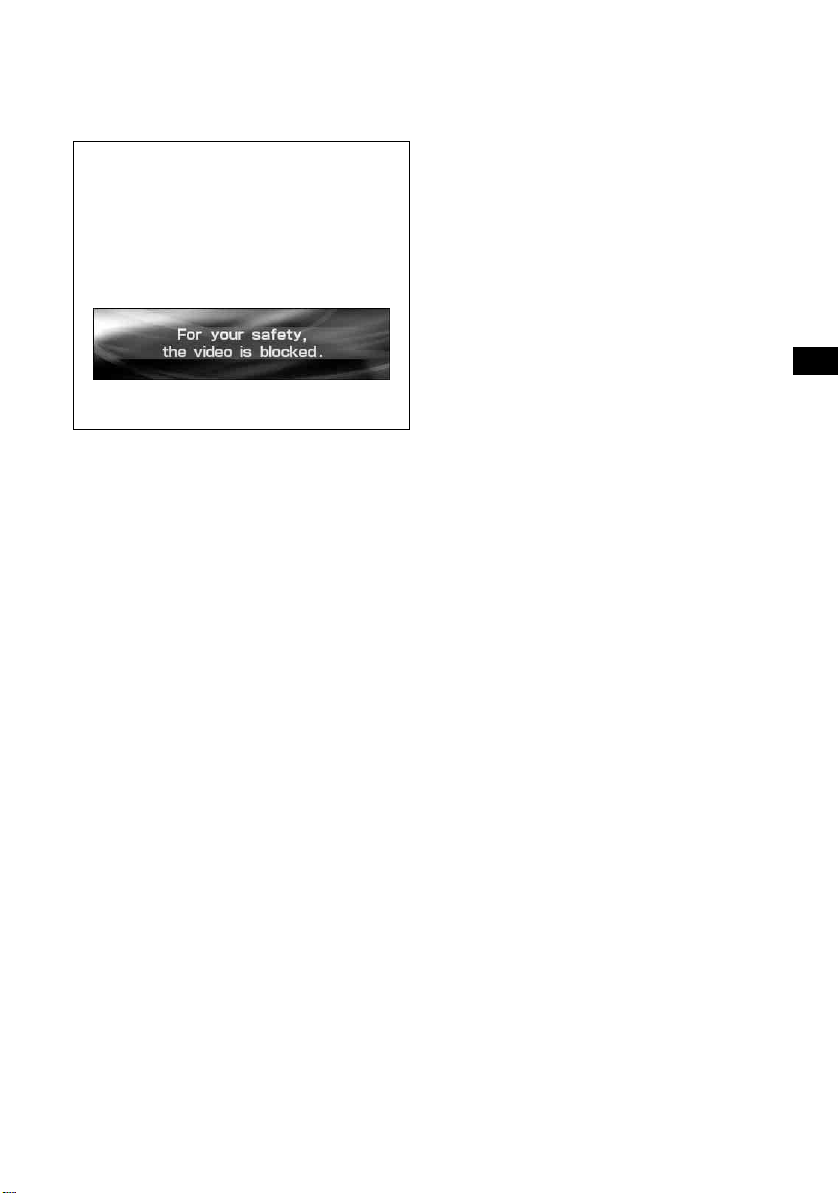
On safety
• Comply with the Traffic Laws in your countr y.
• For your safety, the images from VIDEO IN
turns off automatically when the parking brake
is not applied.
Preventing an accident
The images appear onl y after you park the car
and set the parking brake.
When the car starts movi ng, t he image s coming
from the VIDEO IN automatically disappear
after displaying the following caution.
The images on the display are turned off, but
CD/MP3/ATRAC CD sound can be heard.
Do not operate the unit or watch the display
window while driving.
3
Page 4
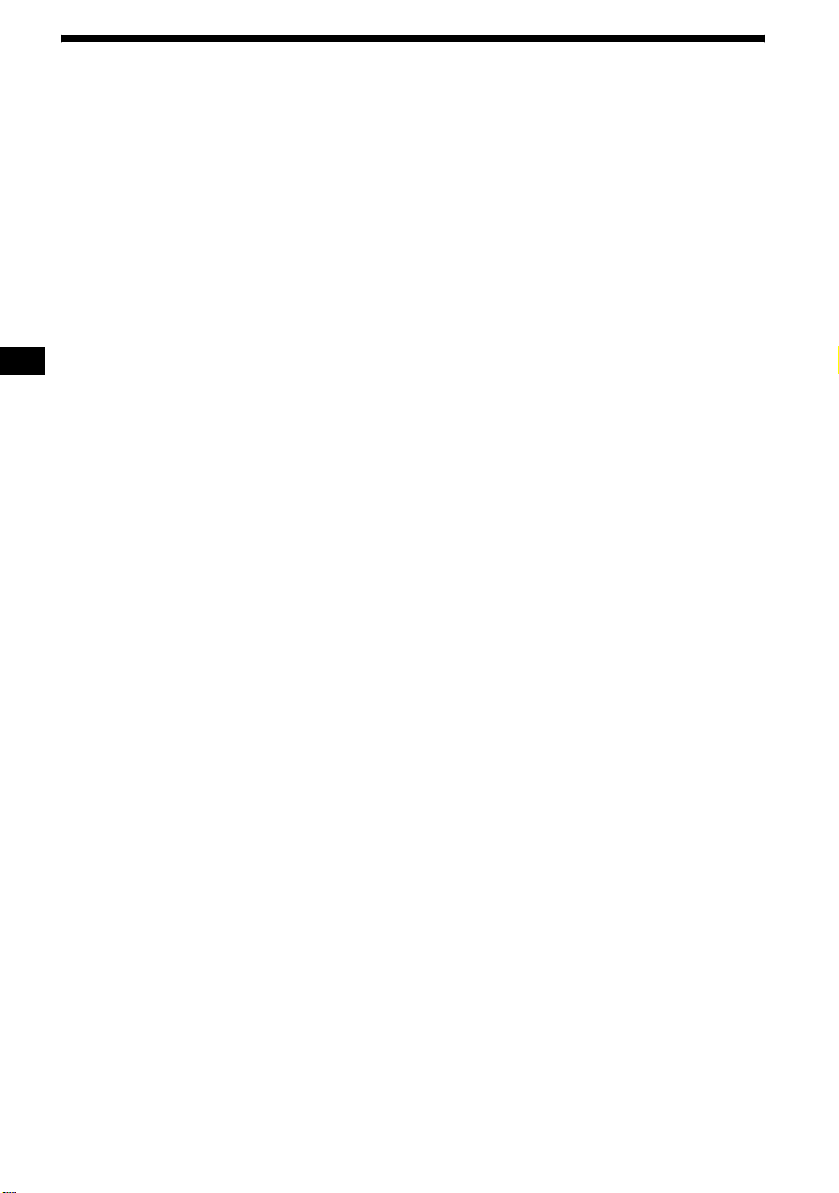
Table of Contents
Getting Started
Resetting the unit . . . . . . . . . . . . . . . . . . . . . .6
Demo mode . . . . . . . . . . . . . . . . . . . . . . . . . .6
Setting the clock and the calendar
— Clock. . . . . . . . . . . . . . . . . . . . . . . . . . . 6
Inserting the disc in the unit. . . . . . . . . . . . . .7
Location of controls. . . . . . . . . . . . . . . . . . . .8
Basic operations. . . . . . . . . . . . . . . . . . . . . .10
Selecting the display mode and display
pattern . . . . . . . . . . . . . . . . . . . . . . . . . . .11
CD Player
CD/MD Changer (optional)
Playing a disc . . . . . . . . . . . . . . . . . . . . . . . .13
Display items . . . . . . . . . . . . . . . . . . . . . . . .14
Playing tracks re peatedly
— Repeat. . . . . . . . . . . . . . . . . . . . . . . . .14
Playing trac ks in random order
— Shuffle . . . . . . . . . . . . . . . . . . . . . . . .15
Labelling a CD
— Disc Memo . . . . . . . . . . . . . . . . . . . . .15
Locating a disc by name
— Disc List* . . . . . . . . . . . . . . . . . . . . . .16
* Functions available with optional CD/MD changer
Radio
Storing stations automatically
— BTM (Best Tuning Memory) . . . . . . .16
Display items . . . . . . . . . . . . . . . . . . . . . . . .17
Receiving the stored stations . . . . . . . . . . . .17
Storing only desired stations . . . . . . . . . . . .18
Tuning in a station through a list
— Preset List. . . . . . . . . . . . . . . . . . . . . .18
RDS
Overview . . . . . . . . . . . . . . . . . . . . . . . . . . .18
Setting AF and TA/TP . . . . . . . . . . . . . . . . .19
Selecting PTY . . . . . . . . . . . . . . . . . . . . . . .19
Setting CT . . . . . . . . . . . . . . . . . . . . . . . . . .20
Image Settings
Selecting the face pattern
— Skin . . . . . . . . . . . . . . . . . . . . . . . . . . 20
Setting the charact er colour
— Char Color . . . . . . . . . . . . . . . . . . . . . 20
Changing the display image automatically
— Auto Image . . . . . . . . . . . . . . . . . . . . 21
Selecting the effect pattern
— Effect . . . . . . . . . . . . . . . . . . . . . . . . . 21
Selecting a wa l lpaper
— Wallpaper. . . . . . . . . . . . . . . . . . . . . . 21
Setting a panorama image
— Panorama . . . . . . . . . . . . . . . . . . . . . . 22
Selecting the aspect ratio
— Aspect . . . . . . . . . . . . . . . . . . . . . . . . 22
Turning off the d i splay characters
— Auto Clear . . . . . . . . . . . . . . . . . . . . . 24
Storing the im ages
— Snapshot. . . . . . . . . . . . . . . . . . . . . . . 24
Selecting the start-up image
— Opening . . . . . . . . . . . . . . . . . . . . . . . 24
Sound Setting
Setting the Dynamic Soundstage Organizer
— DSO . . . . . . . . . . . . . . . . . . . . . . . . . . 25
Setting the equalizer
— EQ7 . . . . . . . . . . . . . . . . . . . . . . . . . . 26
Adjusting the bass and treble
— Bass/Treble . . . . . . . . . . . . . . . . . . . . 26
Adjusting the front and rear volume
— Balance/Fader . . . . . . . . . . . . . . . . . . 27
Adjusting the subwoofer volume
— Sub Woofer . . . . . . . . . . . . . . . . . . . . 27
Adjusting the cut -off frequency for the
speakers and subwoofer(s)
— HPF/LPF (High pass filter/
Low pass filter). . . . . . . . . . . . . . . . . . . . 27
Setting the loudness
— Loudness . . . . . . . . . . . . . . . . . . . . . . 28
Connecting auxiliar y audio equipment . . . . 28
4
Page 5
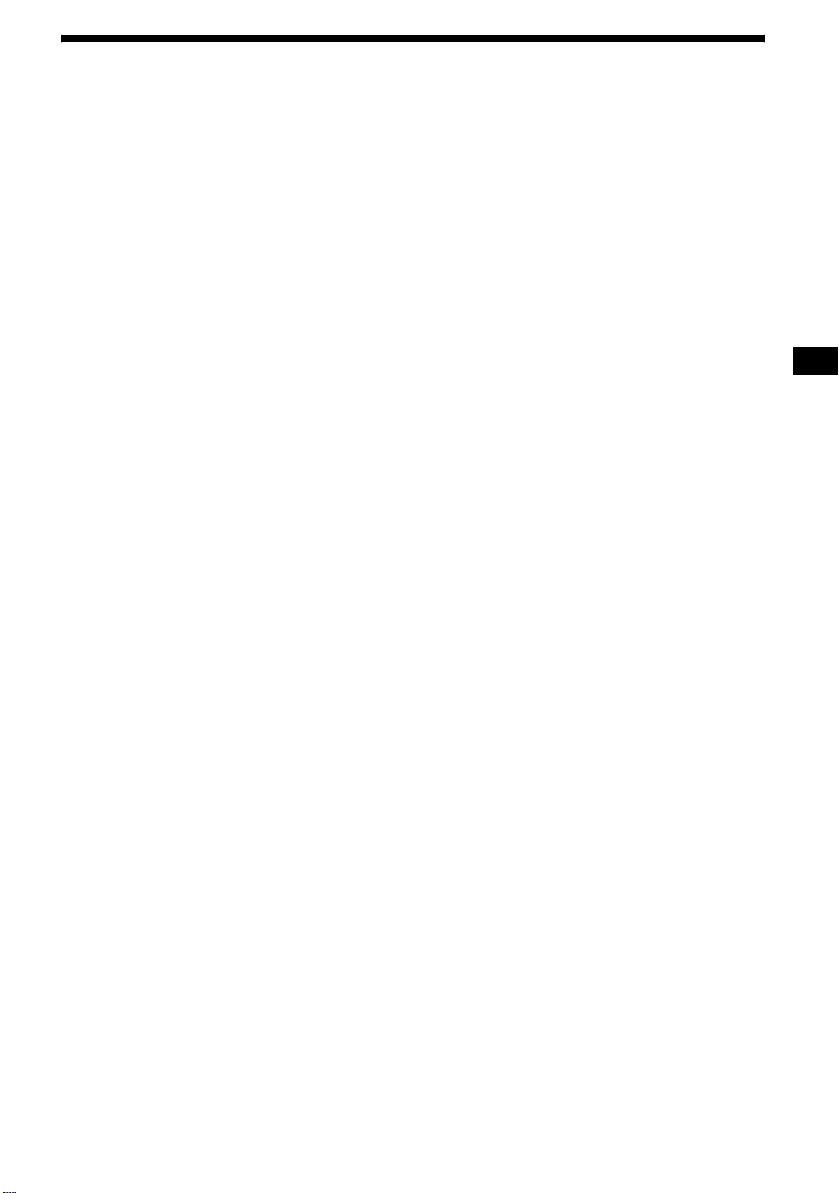
Other Functions
Setting the custom function
— Custom . . . . . . . . . . . . . . . . . . . . . . . .29
Initializing the unit
— Initialize . . . . . . . . . . . . . . . . . . . . . . . 29
Setting the security code
— Security. . . . . . . . . . . . . . . . . . . . . . . .29
Menus and items . . . . . . . . . . . . . . . . . . . . .31
Using the rotary commander . . . . . . . . . . . .34
Additional Information
Precautions. . . . . . . . . . . . . . . . . . . . . . . . . .34
Notes on discs . . . . . . . . . . . . . . . . . . . . . . .34
About MP3 files. . . . . . . . . . . . . . . . . . . . . .35
About ATRAC CD. . . . . . . . . . . . . . . . . . . . 36
Maintenance. . . . . . . . . . . . . . . . . . . . . . . . .36
Removing the unit . . . . . . . . . . . . . . . . . . . .37
Specifications. . . . . . . . . . . . . . . . . . . . . . . .37
Troubleshooting. . . . . . . . . . . . . . . . . . . . . .38
Error displays/Message . . . . . . . . . . . . . . . .40
5
Page 6
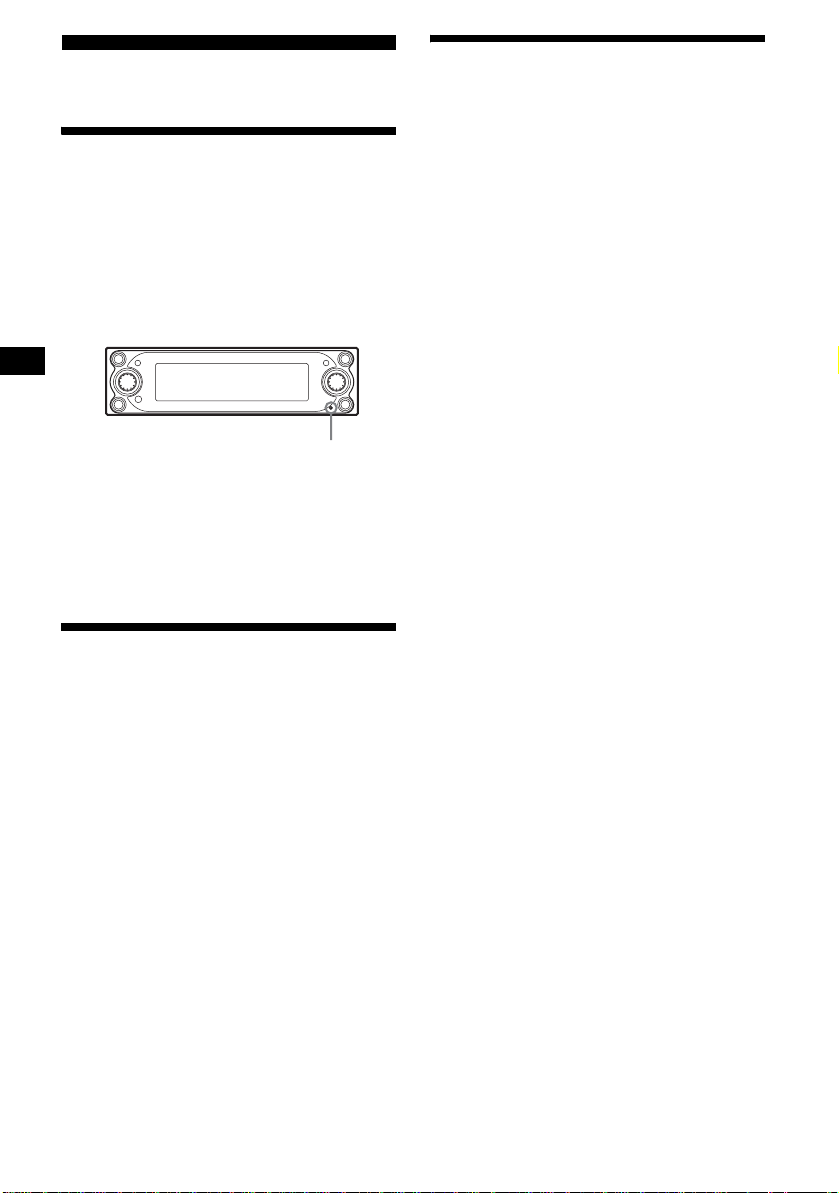
Getting Started
Resetting the unit
Setting the clock and the
calendar
— Clock
The clock uses a 24-hour digital indica ti on.
Before operating the unit for the first time, or
after replacing the car battery or chan ging the
connections, you must reset the unit.
Press the reset button with a pointed object, such
as a ballpoi nt pen.
After pressing the reset b utton, the start -up image
appears and the dem onstration starts
automatically.
Reset button
Note
Pressing the reset button will erase some stored
contents such as the clock/calendar settings in the
memory of the unit.
Tip
You can chan ge the start-up image. For details, see
“Selecting the start-up image” on page 24.
Demo mode
When the unit is turned off, the clock is
displayed first, then demonstration (Demo) mode
starts the demonstration display.
Demo mode contains 2 patterns. For details, see
“Demo” in “Setup menu” on
“Demo ON” (default setting): Wallpaper, Movie,
Space Producer and Naviga tion Control modes
step repeatedly through.
“Demo OFF”: Wallpaper and Movie modes step
repeatedl y through.
Tip
During the demonstration display, you can adjust the
brightness of the display in 11 steps (from 0 to 10) by
rotating the R dial.
page 32.
1 Press (MENU).
2 Press < or , repeatedly to select
“Setup,” t hen press (ENTER).
3 Press < or , repeatedly to select
“Clock,” then pr ess (ENTER).
4 Set the date and time.
1Press M or m repeatedly to select
the day, then press (ENTER).
2Follow the step 1 to set the month,
the year, hour and minute.
The confirmation display appears after
setting the minute, then press (ENTER).
5 Press < or , to select “YES, ” then
press (ENTER).
“Complete” appears, and the display returns
to the main menu.
6 Press (MENU).
The display returns to the normal disp lay.
Note
If your car has no ACC position, turn on the unit first,
then set the clock and the calendar.
Tips
• You can set the year from 2004 to 2099.
• You can set the clock automatically with the RDS
feature (
page 20).
6
Page 7

Inserting the disc in the unit
1 Press Z.
The front panel opens automatically.
2 Insert the disc (label side up).
The front panel closes automatically, then
playback starts automatically.
Ejecting the disc
1 Press Z.
The front panel opens automatically, then the
disc is ejected.
2 Press Z to close the front panel.
Note
The front panel closes automatically after the caution
alarm sounds.
7
Page 8
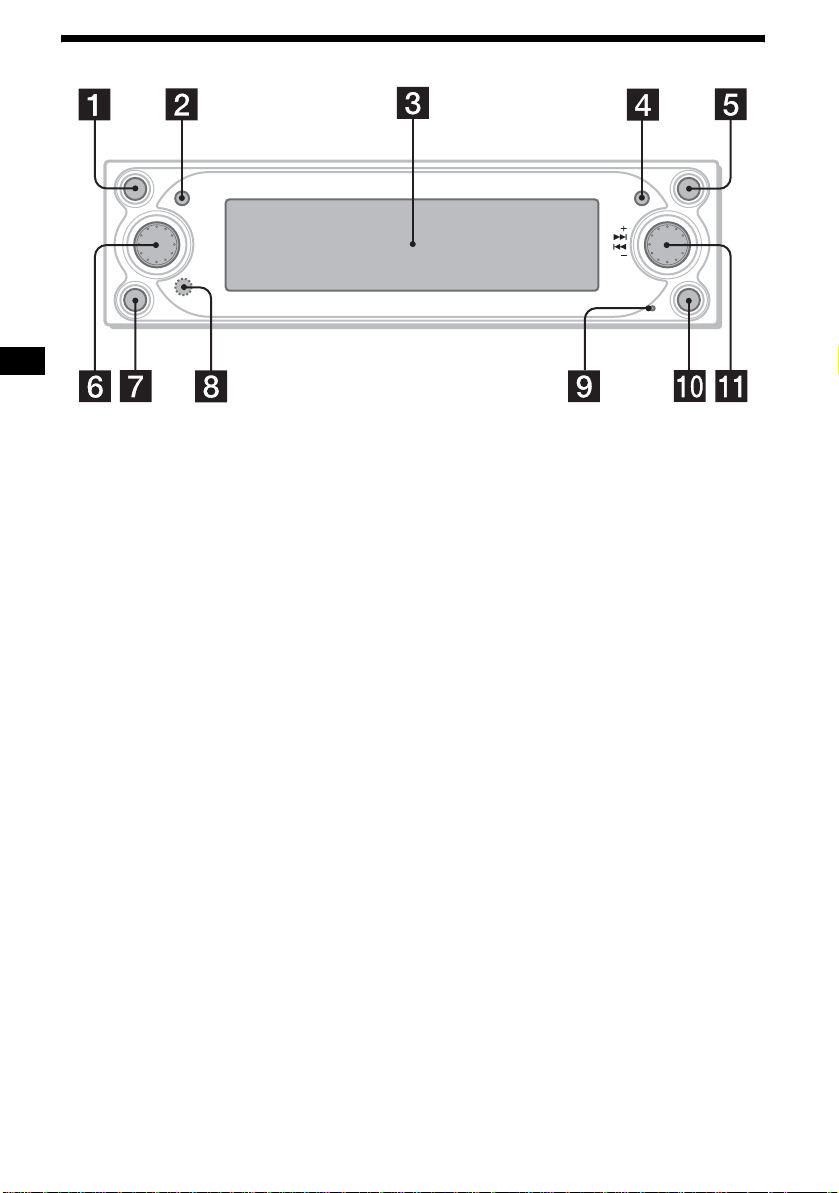
Location of controls
SOURCE
OFF
VOL
ENTER
CUSTOM
a SOURCE (Power on/Radio/CD/MD/
AUX*1) button
T o select the source.
b OFF (Stop/Power off) button
To turn off the unit/stop playback or radi o
reception.
c Display window
d ENTER button
CD/MD/Radio:
To change the fun ctions of the R dial.
Menu:
To decide an item /a pply a setting of the
menu item.
e Z (Open/Close) button
To open/close the front panel/eject a disc
when loaded.
f L (Left) dial
To adjust the volume.
g CUSTOM button*
2
CD/MD/Radio/AUX:
T o perform the function assigned.
Menu:
To return to a previous display.
h Receptor
To receive signals from the card rem ot e
commander or wireless rotary commander.
i Reset button
To reset the unit.
j MENU button
To display the main menu for se ttings and
adjustments.
MENU
CDX-NC9950
k R (Right) dial
CD/MD/Radio:
To select the desired radio station, track,
3
group*
or disc*4.
Menu:
To select an item.
Note on using the L/R dials
Before using th e L/R dials, push in an d release
them first. Push in again when storing after use.
*1 When an optional Sony portable device is
connected.
*2 When the optional NVX-HC1 is connected, this
button has a different function. For details, see the
operating instructions supplied with the NVX-HC1.
*3 When an MP3/ATRAC CD is played.
*4 When an optional CD/MD changer is connected.
8
Page 9
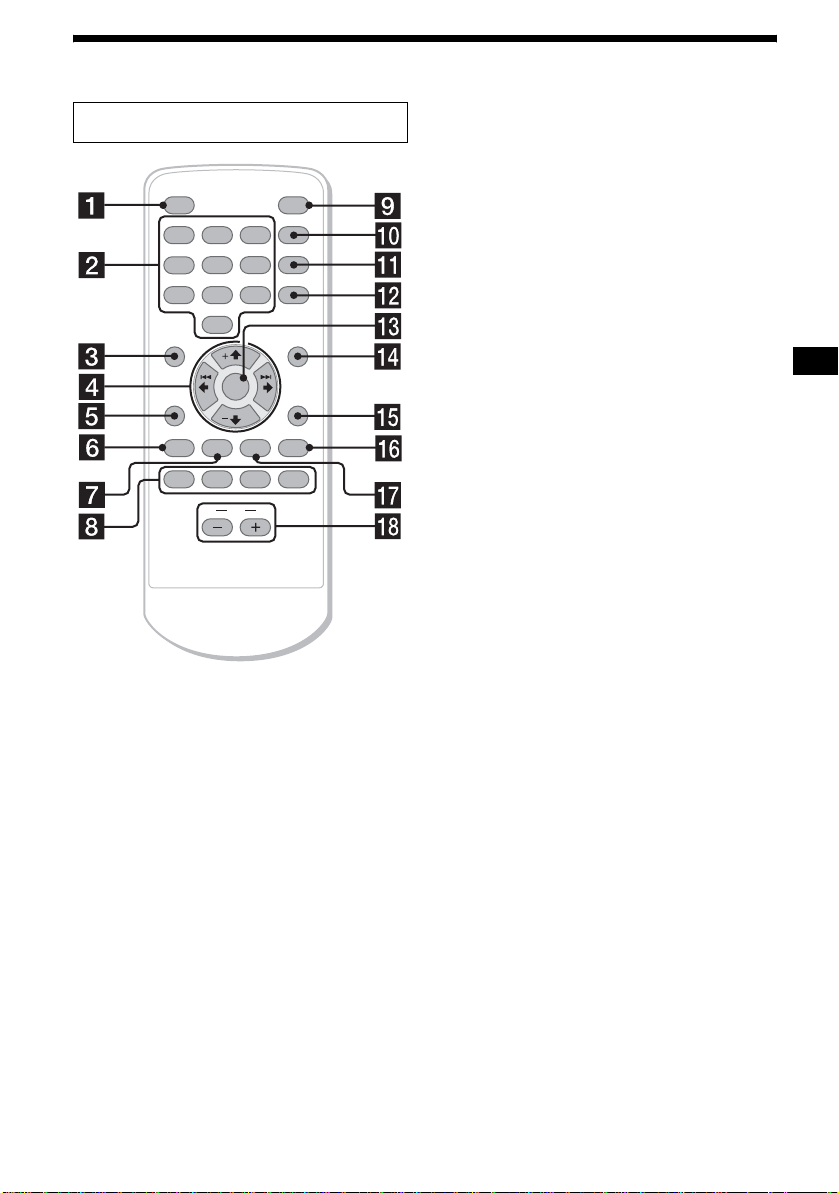
Card remote commander RM-X150
OFF
REP SHUF
1
2 3
BBE MP
456
7 809
MENU
BACK
PTY
VOICE
TMC
The buttons on the card remote
commander shar e the same functions as
those on the unit.
a OFF button
b Number buttons*
Radio: To store/receive stations.
CD/MD: To change playback mode.
(1): REP
(2): SHUF
(5): BBE MP*2*3 2
To activate the BBE MP function, set “BBE
MP ON.” To cancel, set “BBE M P O F F.”
(6): PAUSE*
3
c MENU button
d </M/,/m buttons
</,:
To skip tracks/fast-forward, reverse a track/
tune in stations automatically, find a station
manually/select a setting.
M/m:
To receive preset stations/change the disc*4,
skip group*
5
/select a menu.
e BACK b u tto n
To return to a previous display.
ENTER
VOL
PAUSE
MARK
1
NAVI
SCREEN
IMAGE
CAPTURE
SOURCE
MODE
ATTTAAF
MAP
f PTY button
To display the PTY list.
g AF button
To turn the AF function on or off.
h VOICE, TMC, MARK, MAP buttons*
i NAVI button*
6
6
j SCREEN button
To select the display mode.
k IMAGE button
To select the display pattern.
l CAPTURE button
To store images.
m ENTER button
To decide an item/apply a setting.
n SOURCE button
o MODE button
To change the radio band/playbac k unit.
p ATT button
To attenuate th e sound. To cancel, press
again.
q TA button
To turn the TA fu nction on or off.
r VOL (+/–) buttons
*1 Number buttons 7, 8, 9 and 0 can be used when
the optional NVX-HC1 is connected.
*2 You can also change the BBE MP setting by using
the main menu. During playback on this unit, press
(MENU), then set “BBE MP” in “Pla yMod e” to “ON”
or “OFF.”
*3 When playing back on thi s unit.
*4 When an optional CD/MD changer is connected.
*5 When an MP3/ATRAC CD is played.
*6 When the optional NVX-HC1 is connected.
Note
If the display disappears by pressing (OFF), the unit
cannot be operated with the card remote commander
unless (SOURCE) on the unit is pressed, or a disc is
inserted to activate the unit first.
Tip
For details on how to replace the battery, see
“Replacing the lithium battery” on page 36.
9
Page 10

Basic operations
Main menu
You can set the various setting from the main
menu. Setting items and functions are
categorized into menus as follows:
List - Displaying the lists.
Display - Settings for display images.
Edit - Editting disc names/Controlling stored
contents.
Setup - Settings for the system of the unit.
Sound - Settings for sound quality.
Custom* - Assigning function s to the
CUSTOM button.
PlayMode - Settin gs for playback and rad io
reception.
For details on menu items, see “Menus and
items” on page 31.
* When the optional NVX-HC1 is connected, “Custom”
is not displayed and (CUSTOM) has a different
function. For details, see the operating instructions
supplied with the NVX-HC1.
Operation by the main unit:
ENTER
1 During playback or radio reception,
press (MENU).
The main menu appears.
2 Rotate the R dial to select the des ired
menu item, then press (ENTER).
As you rotate the R di al , the item changes as
follows:
List y Display y Edit y Setup y
Sound y Custom y PlayMode
3 Rotate the R dial to select the des ired
setting item, then press (ENTER).
R dial
MENUCUSTOM
4 Rotate the R dial to select the desired
setting, then press (ENTER).
5 Press (MENU).
The display returns to the normal disp lay.
During the men u operation:
To return to the previous display, press
(CUSTOM).
To cancel the menu selection, pres s (MENU).
Tip
Depending on the selected item, press (ENTER)
repeatedly to select “ON” or “OFF” in step 3, then
press (MENU) to return to the normal display.
Operation by the card remo t e
commander:
MENU
BACK
OFF
REP SHUF
1
BBE MP
456
7 809
MENU
BACK
2 3
ENTER
PAUS E
NAVI
SCREEN
IMAGE
CAPTURE
SOURCE
MODE
ENTER
1 During playback or radio reception,
press (MENU).
The main menu appears.
2 Press < or , repeatedly to select the
desired menu item, then press
(ENTER).
Each time you press < or ,, the item
changes as follows:
List y Display y Edit y Setup y
Sound y Custom y PlayMode
3 Press < or , repeatedly to select the
desired setting item, then press
(ENTER).
4 Press < or , repeatedly to select the
desired setting, then press (ENTER).
5 Press (MENU).
The display returns to the normal disp lay.
10
During the men u operation:
To return to the previous display, press (BACK).
To cancel the menu selection, pres s (MENU).
Page 11
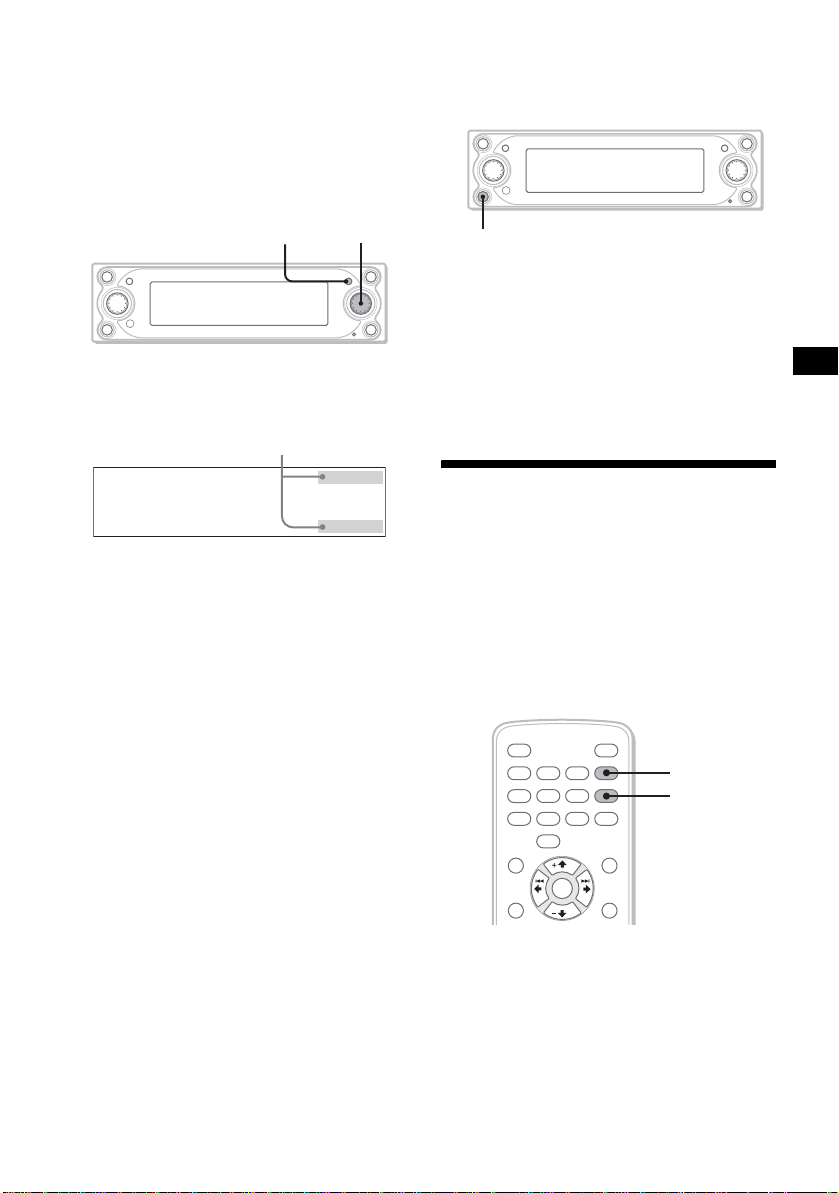
Tip
Depending on the selected item, press (ENTER)
repeatedly to select “ON” or “OFF” in step 3, then
press (MENU) to return to the normal display.
Shift menu
The R dial functions i n various ways depending
on the shift menu selected.
Operation by the main unit:
ENTER
R dial
1 During playback or radio reception,
press (ENTER) repeatedly until the
desired shift menu appea rs.
Shift menu*
1
Custom function
Y ou can assign one of the functions in the custom
menu to the CUSTOM button to perform the
function easily.
CUSTOM
1 During playback or radio reception,
press (CUSTOM).
For details on assigning the function, see
“Setting the cus t om function” on page 29.
Tip
When the optional NVX-HC1 is connected, (CUSTOM)
has a different function. For details, see the operating
instructions supplied with the NVX-HC1.
Selecting the display mode
and display pattern
Each time you pr ess (ENTER), the shift
menu changes as follows:
During playback:
AMS+/–*2 t GROUP+/–*3 t DISC+/–*4
t AMS+/–*
2
During radio reception:
PRESET+/–*2 t SEEK+/–*5 t
MANUAL+/– t PRESET+/–*
*1 Shift menus disappear in 8 seconds if no
operation is performed.
*2 When no shift menu is displayed.
*3 When an MP3/ATRAC CD is played.
*4 When a optional CD/MD changer is connected.
*5 To stop searching, rotate the R dial in the
reverse direction.
2
2 Rotate the R dial to sel e ct the desi red
operation.
You can enjoy visual effects in various
combinations by selecting the display patterns in
the display mod es. Each display mode has
several display pattern s, and visual effects of
these patterns can be customized.
Operation by the card remote
commander:
OFF
REP SHUF
1
BBE MP
456
7 809
MENU
BACK
2 3
ENTER
PAUS E
NAVI
SCREEN
IMAGE
CAPTURE
SOURCE
MODE
SCREEN
IMAGE
1 During playback or radio reception,
press (SCREEN) repeatedly to select
the desired display mode.
Each time you press (SCREEN), the display
mode changes as fol l ows:
Standard mode t Spectrum Analyser mode
t Movie mode t Video mode t Standard
mode
continue to next page t
11
Page 12
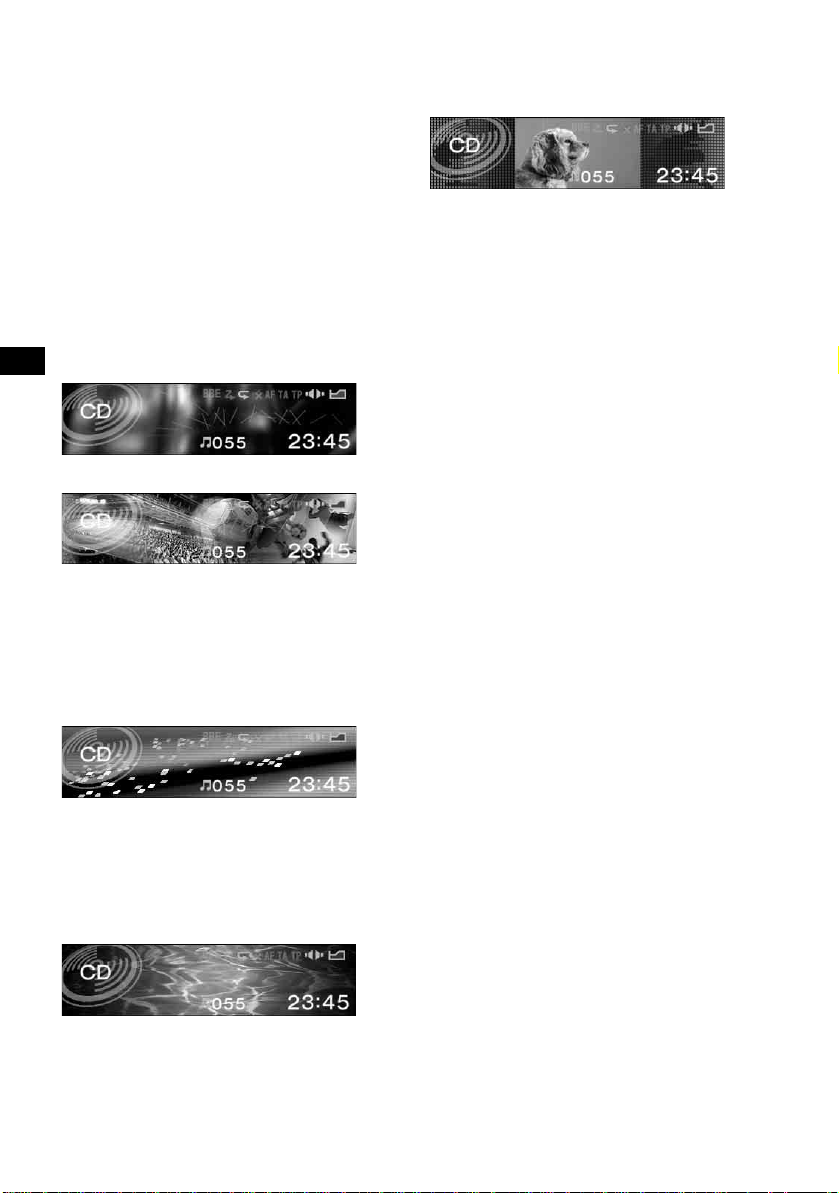
2 Press (IMAGE) repeatedly to select the
desired display pattern.
The display pattern changes depending on the
selected display mode.
Display modes and display
patterns
The following display patterns are selectable
depending on the displa y mode, a nd setting items
in the menu differ depend in g on the selected
display pattern. For de tails on setting the display
patterns in the Standar d m ode and Video mode,
see page
Standard mode*
Displays images and/or pre-stored visual effects
with various information.
Example: Wallpaper & Effect
Example: Panorama & Effect
The display pattern changes as follows:
Effect t Wallpaper t Wallpaper & Effect t
Panorama t Panorama & Effect t Effect
Spectrum Analyser mode*
Displays pre-stored animated patte rns with
various information.
Example: Type-A
20 to 24.
1
1
Video mode*
1
Displays video images and/or pre-st ored
spectrum anal ysers with vario us information.
Example: Video & Spectrum Analys er
The Display pattern changes as follows:
Video full t Video & Spectrum Analyser t
Video & Capture t Video & Sl i deshow
Notes
• The Video mode is available when the video unit is
connected to the VIDEO IN terminal, and signals are
output from the video unit connected.
• Video images appear only when the parking break is
applied.
• Make sure that the colour system of this unit is set to
“P AL” or “NTSC” according to the video unit
connected. When the colour system of this unit does
not conform to the video unit, the Video mode is not
available.
• This unit conforms to the PAL and NTSC colour
system. Video images from an equipment not
compatible with PAL and NTSC may not be
displayed.
Tip
When A UX is s el ec ted a s a so ur c e in t he Video mode,
you can adjust the brightness of the display in step
from –5 to +5 by rotating the R dial.
*1 You can change the images in sequence
automatically. For details, see “Changing the
display image automatically” on page 21.
*2 Space Producer creates animated and colourful
on-screen patterns in time with the music.
The display pattern changes as follows:
Space Producer*2 t Type-A t Type-B t
Type-C t Type-D t Space Producer*
Movie mode*
1
Displays pre-stored moving pictures with various
information.
The display pattern changes as follows:
Movie-1 t Movie-2 t ... t Movie-12
12
2
Page 13
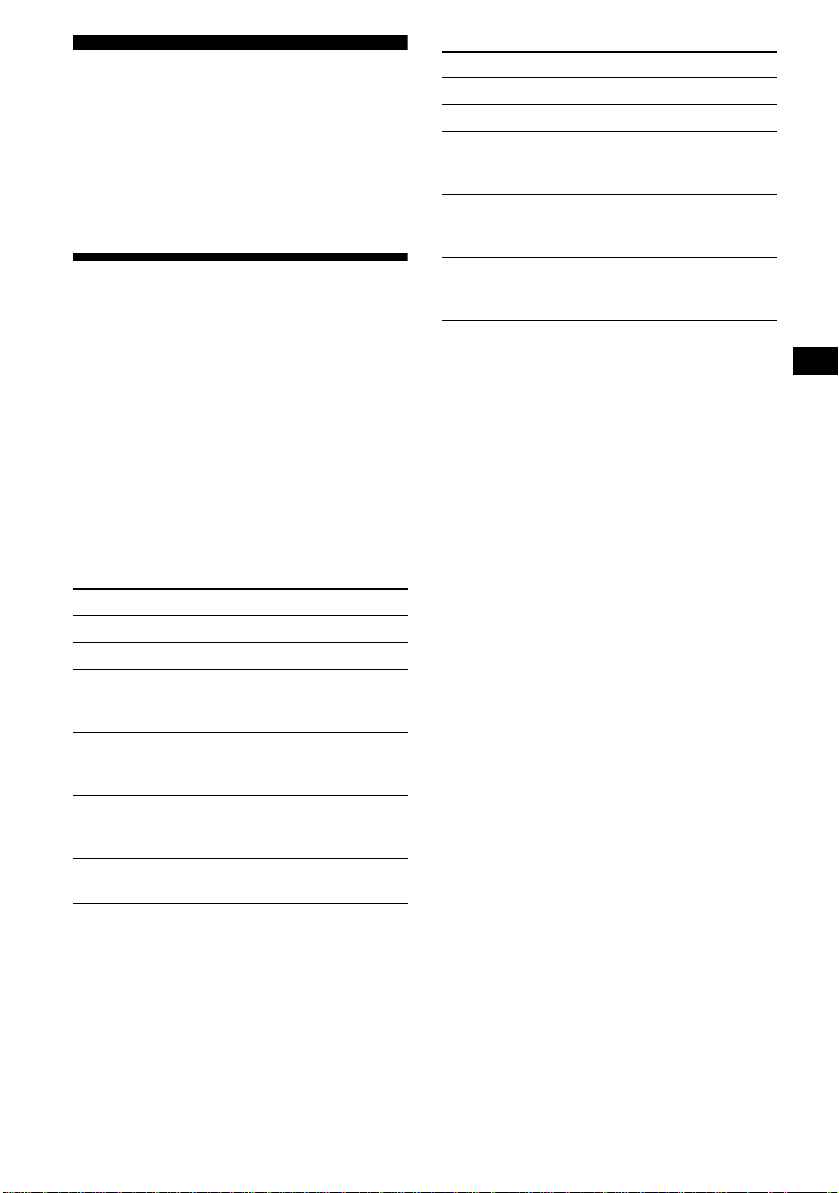
CD Player
CD/MD Changer
(optional)
In addition to playing a CD with this unit, you
can also control ext er n al C D / MD changer.
Playing a disc
(With this unit)
1 Press Z to open the front panel, and
insert the disc (labelled side up).
The front panel cl oses and playback starts
automatically.
If a disc is already inserted, pre ss (SOURCE)
repeatedly unti l “ C D ” appears to start playback.
Note
The front panel closes automatically after the caution
alarm sounds.
Operation by the card remote
commander:
To
1
Pause*
Stop playba ck Press (OFF).
Skip tracks*
–Automatic
Music Sensor
Fast-forward/
reverse
–Manual Search
Skip groups *
–Group selection
Skip discs
–Disc selection
Press (6) (PAUSE).
2
Press </,
[once for each tr ack].
Press </,
[hold until the desi red
point].
3
Press M/m
[hold until the desi red
group].
Press M/m
[once for each di sc].
Operation by the main unit:
To
Stop playback Press (OFF).
Eject the disc Press Z.
Skip tracks
– Automatic Music
Rotate the R dial
[until the desired track].
Sensor
Skip groups*
– Group selection
3
Press (ENTER), then rotate
the R dial
[until the desired group].
Skip discs
–Disc selection
Press (ENTER), then rotate
the R dial
[until the desired disc].
*1 Pause is available only when playing back on this
unit (when p l a y i n g ba ck on the optional unit , pa use
is not available). To cancel pause, press (6)
(PAUSE) again.
*2 To skip tracks continuously, press < or ,, then
press again and hold within about 2 seconds.
*3 When an MP3/ATRAC CD is played.
Notes
• There is a delay for a few seconds after pressing Z
before the disc is ejected, while the data in the disc
is being read.
• If you press Z on the front panel to eject a disc and
leave it in the slot, the disc protective function will
work. The ejected disc will be automatically pulled
into the slot 15 seconds after being ejected.
• Do not apply excessive pressure to the front panel
(especially when it is open), as this may cause a
malfunction.
• Depending on the recording method used on the
disc, it may take a minute or more before playing the
first track.
• Depending on the condition of the disc, it may not
play back (
• While the first/last track on the disc is playing, if <
or , is pressed, playback skips to the last/first track
of the disc.
• When the last track on the disc has finished,
playback restarts from the first track of the disc.
page 34, 35 and 36).
(With optional change r)
1 Press (SOURCE) rep eated ly unt il “CD ,”
“MD” appears.
2 Press (MODE) repeatedly until the
desired changer appears.
Playback starts.
13
Page 14

Display items
B
Information on the disc/group/track currently
selected is automatically displayed.
If the Auto Scroll function is set to on (page 31),
text information exc eeding 16 charac te rs will be
scrolled.
Positions of display items differ depending on
the selected face pattern.
For details, see “Sele ct ing the face pattern” on
page 20.
When “Skin1” is selected.
A B C
D :Disc number/ :Group number*2/
:Track number/Elapsed playin g time,
Current status/Messages
*1 When an optional CD/MD changer is connected.
*2 When an MP3/ATRAC CD is played. For details on
MP3, see page 35; ATRAC CD, see page 36.
*3 When the disc has been labelled by this unit using
the Disc Memo function.
*4 When an optional MD changer with the MDLP
function is connected, and an MDLP disc is played.
Notes
• So me cha racter s and si gns cann ot be displayed
(appear as “ s ”).
• For some CD TEXT discs or text information with
very many characters, some information may not be
displayed or scroll.
• This unit cannot display the artist name for each
track of a CD TEXT disc.
D
When “Skin2” is selected.
A D C
When “Skin3” is selected.
A DB
C
A Source/Unit number*1/MP3/ATRAC3plus
indication*
B Disc name*3/Artist name/Group (folder)
name*
information*
2
2
/Track (file) name*2/Text
2
C Function and mode status
BBE:BBE MP
: Shuffle playback
: Repeat playback
:ATT
AF: AF function
TA: Traffic announcem ents
TP: Traffic programme
LP2: LP2 playback*
LP4: LP4 playback*
4
4
:DSO
:EQ7
Playing tracks repeatedly
— Repeat
1 During playback, press (1) (REP)
repeatedly until the desired playback
mode appears.
Repeat Play starts.
Select To play
Repeat Track track repeatedly.
Repeat
1
Group*
Repeat Disc*2disc repeatedly.
*1 When an MP3/ATRAC CD is played.
*2 When one or more optional CD/MD changers are
connected.
To return to normal play mode, press (1) (REP)
repeatedly to select “OFF.”
Tip
You can also select the repeat play mode by using the
main menu. During playback, press (MENU), then set
“Repeat” in “PlayMode” to the desired playback mode.
group repeatedly.
14
Page 15

Playing tracks in random
order
— Shuffle
1 During playback, press (2) (SHUF)
repeatedly until the desired playback
mode appears.
Shuffle Play starts.
Select To play
Shuffle
1
Group*
Shuffle Disc disc in random order.
Shuffle
Magazine*
Shuffle All*3tracks in all units in random
*1 When an MP3/ATRAC CD is played.
*2 When one or more optional CD (MD) changers are
connected.
*3 When one or more optional CD changers, or two or
more optional MD changers are connected.
T o return to normal play mode, press (2)
(SHUF) repeatedly to select “OFF.”
Note
“ALL” will not shuffle tracks between CD changers and
MD changers.
Tip
You can also select the shuffle play mode by using the
main menu. During playback, press (MENU), then set
“Shuffle” in “PlayMode” to the desired playback mode.
group in random order.
tracks in the changer in
2
random order.
order.
4 Press < or , repeatedly to select
“Name Edit,” then press (ENTER).
5 Enter the characters.
1 Press < or , repeatedly to select
the desired character, then press
(ENTER).
2 Repeat step 1 to enter entire name.
T o move the cursor, select “C” or “c,” then
press (ENTER).
To delete the entered character, select
“BS,” then press (ENTER).
3 To finish, press < or , repeatedly
to select “END,” th en pr ess
(ENTER).
6 Press (MENU).
The display returns to the normal display.
Note
To finish labelling in step 5, be sure to select “END”
then press (ENTER), otherwise the Disc Memo will not
be stored.
Tips
• Simply overwrite or enter a blank space to correct or
erase a character.
• The Disc Memo can store up to 50 disc names in the
memory of this unit (When 50 disc names are
already stored, “Name Edit” does not appear in the
menu).
• Th e Disc Mem o will be stor ed in the mem ory of this
unit, and the CUSTOM FILE functions of the CD
changer connected are not available with this unit.
Labelling a CD
— Disc Memo
Yo u can label each disc w ith a custom name of
up to 16 characte rs . As a display item, th e D isc
Memo always takes prio rity ov er any origina l CD
TEXT information.
1 Start playing a disc you want to label.
2 Press (MENU).
3 Press < or , repeatedly to selec t
“Edit,” then press (ENTER).
Erasing the Disc Memo
— Name Delete
1 During playback, press (MENU).
2 Press < or , repeatedly to select
“Edit,” then press (ENTER).
3 Press < or , repeatedly to select
“Name Delete,” then press (ENTER).
4 Press < or , repeatedly to select
“Select,” then press (ENTER).
The stored names a ppear.
5 Press M or m repeatedly to select the
desired name to delete, then press
(ENTER).
The confirmation display appears.
continue to next page t
15
Page 16
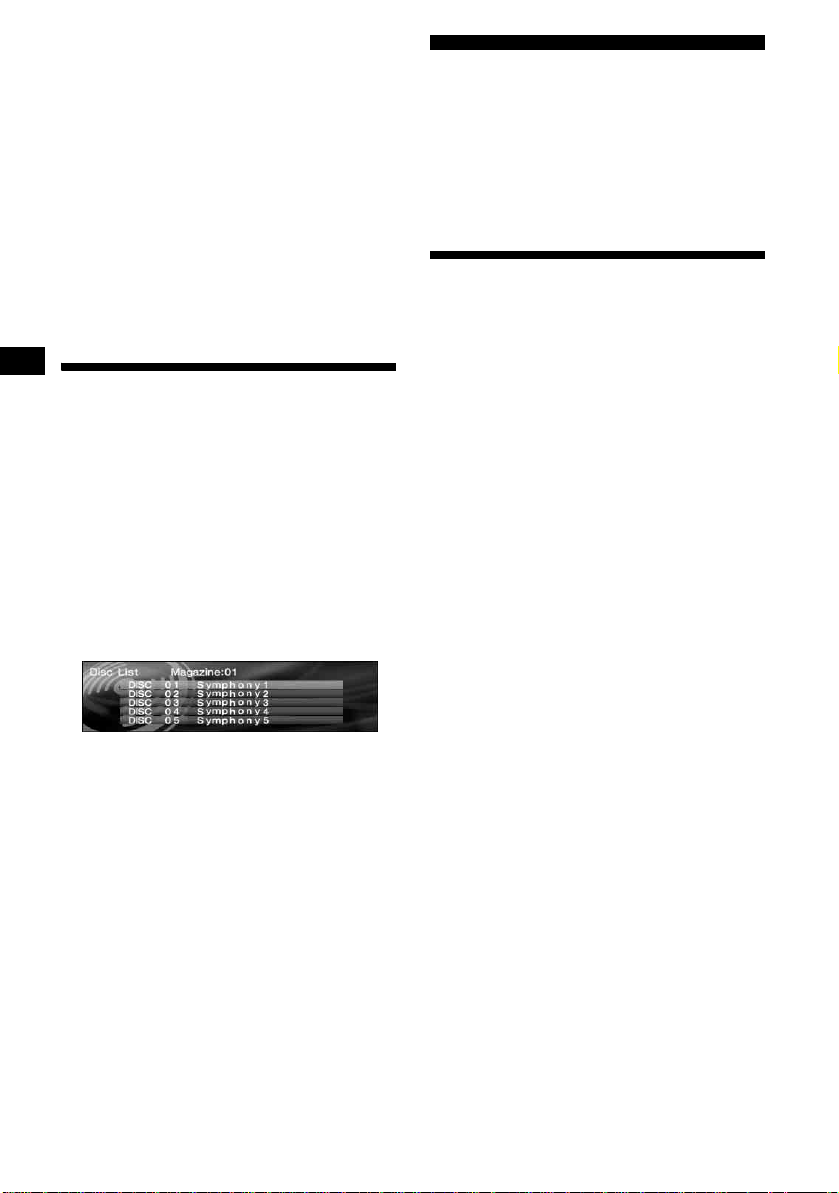
6 Press < or , to select “YES,” then
press (ENTER).
“Complete” appears, and the name is deleted.
7 Press (MENU).
The display returns to the normal display.
T o dele te a ll the d isc names, s elect “ALL” in step
4.
Note
When the Disc Memo for a CD TEXT disc is deleted,
the original CD TEXT information is displayed.
Tips
• In step 3, if there is no Disc Memo, the display will
return to the previous display automatically.
• If all the Disc Memo is deleted in step 6, the display
will return to the previous display automatically.
Locating a disc by name
— Disc List
(With an optiona l CD changer, or an MD
changer)
Y ou can use this function for discs that have been
assigned custom names*
2
discs*
.
1 During playback, press (MENU).
2 Press < or , repeatedly to select
“List,” then press (ENTER).
The Disc List appears.
3 Press M or m repeatedly to select the
desired disc, then press (ENTER).
Playback starts.
*1 Locating a disc by its custom name: when you
assign a name for a CD (page 15).
*2 Locating discs by the CD TEXT information: when
you play a CD TEXT disc on a CD changer with the
CD TEXT function.
Note
In the case of CD TEXT discs and MDs, some
characters cannot be displayed.
1
or for CD TEX T
Radio
The unit can store up t o 6 st ations per band
(FM1, FM2, FM3, MW, and LW).
Caution
When tuning in stat i ons while driving, use Best
Tuning Memory to prevent accidents .
Storing stations
automatically
— BTM (Best Tuning Memory)
The unit selects the stations with th e st rongest
signals wit hi n t he selected band, and store s t hem
in order of frequency.
1 Press (SOURCE) repeatedly to select
the radio.
2 Press (MODE) repeatedly to select the
desired band.
3 Press (MENU).
4 Press < or , repeatedly to select
“Edit,” t hen press (ENTER).
5 Press < or , repeatedly to select
“BTM,” then press (ENTER).
Stations with the strongest signals are stored.
To cancel storing, press (ENTER) while
storing the stations.
6 Press (MENU).
The display returns to the normal disp lay.
Notes
• If only a few stations can be received due to weak
signals, some stored preset numbers will retain their
former settings.
• The unit starts storing st ations from the preset
number currently selected.
16
Page 17

Display items
Information on the station/frequency currently
selected is automatically displayed.
Positions of display it ems differ depending on
the selected face pattern.
For details, see “Selecting the fac e pattern” on
page 20.
When “Skin1” is selected.
A B
C
When “Skin2” is selected.
A C B
When “Skin3” is selected.
A C
Operation by the card remote
commander:
To
Stop radio
reception
Receive stored
stations
–Preset search
Search stations
– Automatic tuning
Specify
frequencies
– Manual tuning
Operation by the main unit:
To
Stop radio
reception
Receive stored
stations
–Preset search
Search stations
– Automatic tuning
Specify
frequencies
– Manual tuning
Press (OFF).
Press (1) to (6).
Press M/m
[until the desired station].
Press </,
[until the desired station].
Press </,
[hold until the desired
frequency].
Press (OFF).
Rotate the R dial
[until the desired station].
Press (ENTER) once, then
rotate the R dial*
[until the desired station].
Press (ENTER) twice, then
rotate the R dial
[until the desired
frequency].
B
A Source/Band number
B Function and mode status
ST: Stereo reception mode
:ATT
AF: AF function
TA: Traffic announcements
TP: Traffic programme
:DSO
:EQ7
C :Preset number/Frequency, Current status/
Messages
Receiving the stored stations
1 Press (SOURCE) repeatedly to select
the radio.
2 Press (MODE) repeatedly to select the
desired band.
Radio reception of the desired band starts.
* To stop searching, rotate the R dial in the reverse
direction.
Tip
If automatic tuning stops too frequently, set “Local” in
“PlayMode” to “ON.” Only the stations with relatively
strong signal will be tuned in (Local seek mode).
If FM stereo reception is poor
— Mono
1 Set “Mono” in “PlayMode” to “ON.”
The sound improves, but becomes monaural.
To restore stereo reception, set to “OFF.”
Tip
If FM broadcasts are difficult to hear, set “DSO” in
“Sound” to “OFF” (
page 25).
17
Page 18
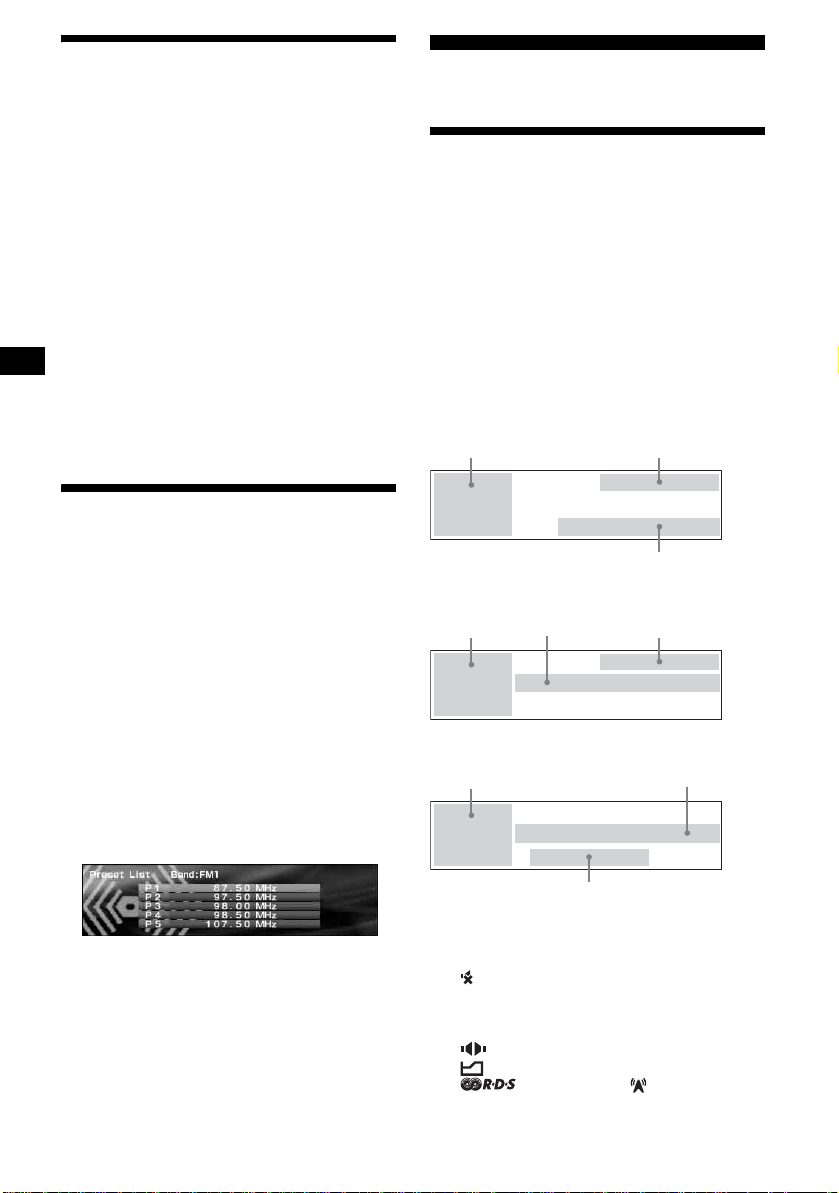
Storing only desired stations
You can manually preset th e desired stations on
any chosen preset mem ory.
RDS
1 Press (SOURCE) repeatedly to select
the radio.
2 Press (MODE) repeatedly to select the
desired band.
3 Press < or , to tune in the station
that you want to store.
4 Press the desired number button ((1)
to (6)) for 2 seconds until “Memory”
appears.
The number of the button you pressed is
displayed, and then the selected station is
assigned to this number and stored.
Note
If you try to store another station on the same stored
number, the previously stored station will be erased.
Tuning in a station through a
list
— Preset List
You can select a preset station easily from th e
list.
1 During radio reception, press (MENU).
2 Press < or , repeatedly to select
“List,” then press (ENTER).
If “MW” or “LW” is selected, the Preset List
appears. Skip to step 4.
If “FM” is selected, the list selection display
appears. Procee d to st ep 3.
3 Press < or , repeatedly to select
“Preset,” then pres s (ENTER).
The Preset List appears.
Overview
FM stations with Radio Dat a System (RDS)
service send inaudible digital information along
with the regular radio programme signal.
Display items
Information on the station/frequency/programme
currently selected is automatically displayed.
Positions of display items differ depending on
the selected face pattern.
For details, see “Selecting the face pattern” on
page 20.
When “Skin1” i s se lected.
A B
C
When “Skin2” i s se lected.
A C B
When “Skin3” i s se lected.
A C
4 Press M or m repeatedly to select the
desired station, then press (ENTER).
The display returns to the normal display.
18
B
A Source/Band numbe r
B Function and mode status
ST: S tereo receptio n mode
:ATT
AF: AF function
TA: Traffic announcements
TP: Traffic programme
:DSO
:EQ7
C :RDS reception/ :Preset number/
Station name (F requency), Current st at us/
Messages
Page 19
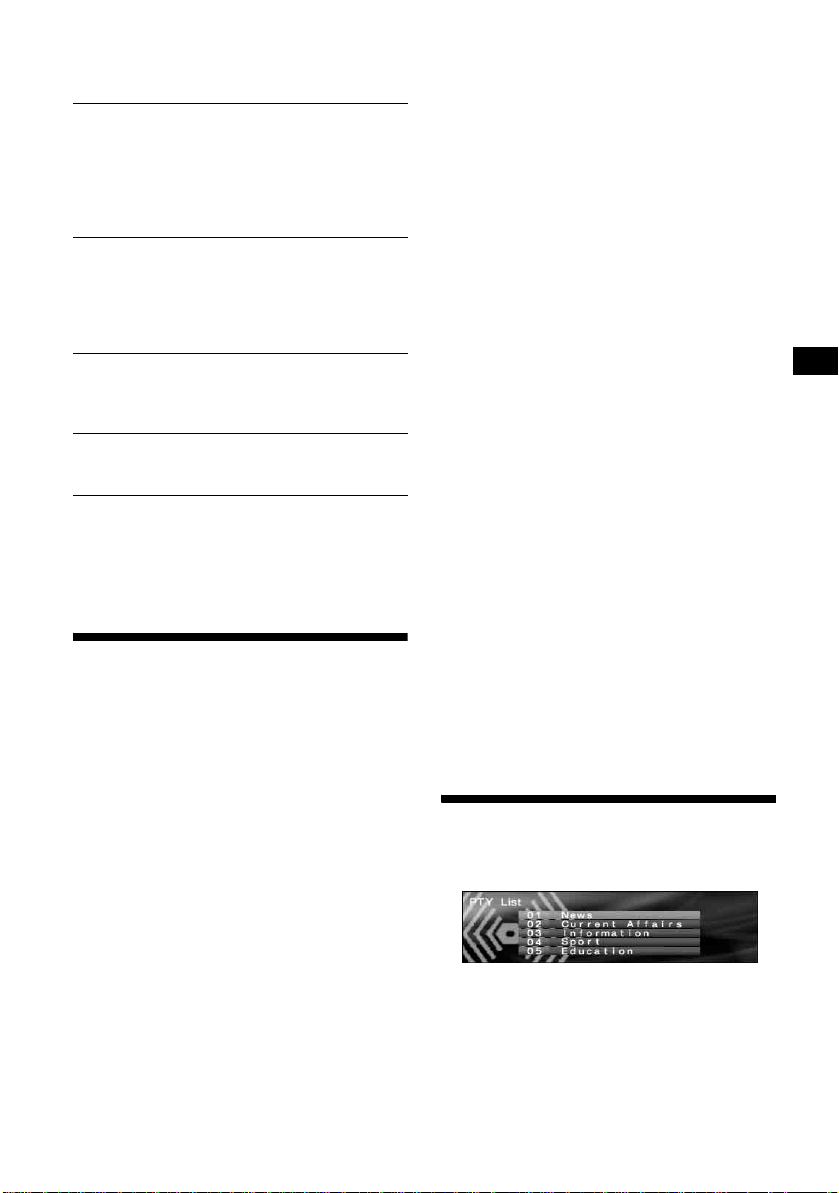
RDS services
This unit automatically provides RDS services as
follows:
AF (Alternative Frequencies)
Selects and re t unes the station with the
strongest sign al i n a network. By using this
function, you can continuously liste n to th e
same programme during a long-distance drive
without having to retune the same station
manually.
TA (Traffic Announcement)/TP (Traffic
Programme)
Provides curren t tr affic infor m at ion/
programmes. Any information/programme
received, will interru pt th e currently selecte d
source.
PTY (Programme Types)
Displays the currently received programme
type. Also searches your selected programme
type.
CT (Clock Time)
The CT data from the RDS transmission sets
the clock.
Notes
• Depending on the country/region, not all RDS
functions may be available.
• RDS will not work if the signal strength is too weak,
or if the station you are tuned to is not transmitting
RDS data.
1 Press (VOL) (+) or (VOL) (–) to adjust
the volume level.
2 Press and hold (TA) until “TA”
appears.
Receiving emergency
announcements
With AF or TA on, the emergency
announcements will automatically interrupt the
currently sele cted source.
Staying with one regional
programme — Regional
When the AF functi o n is on: this unit’s factory
setting restricts reception to a specific region, so
you will not be switched to another regional
station with a stronger frequency.
If you leave this re gi on al pro gr amme’s reception
area, set “Regional” in “PlayMode” to “OFF”
(
page 33).
Note
This function does not work in the UK and in some
other areas.
Local Link function (UK only)
This function enables you to select other local
stations in the area, even if they are not stored on
your number buttons.
Setting AF and TA/TP
1 Press (AF) and/or (TA) repeatedly
until the desired setting appears.
Storing RDS stations with the AF
and TA setting
Yo u can preset RDS stations alo ng wit h the AF/
TA setting. If you use the BTM function, only
RDS stations are stored with the same AF/TA
setting.
If you preset manually, you can preset both RD S
and non-RDS stations with the AF/TA setting for
each.
1 Set AF/TA, then store the station with
BTM (
page 16) or manually (page 18).
Presetting the volume of traffic
announcements
Yo u can preset the volume level of the traffic
announcements so as to not miss hearing them.
1 During FM reception , press a number
button ((1) to (6)) on which a local
station is stored .
2 Within 5 seconds, press again a
number button of the local station.
Repeat this procedure until the local stati on is
received.
Selecting PTY
1 Press (PTY) during FM reception.
The current programme type name appears if
the station is transmitting PTY data.
2 Press M or m repeatedly until the
desired programme type appears.
continue to next page t
19
Page 20
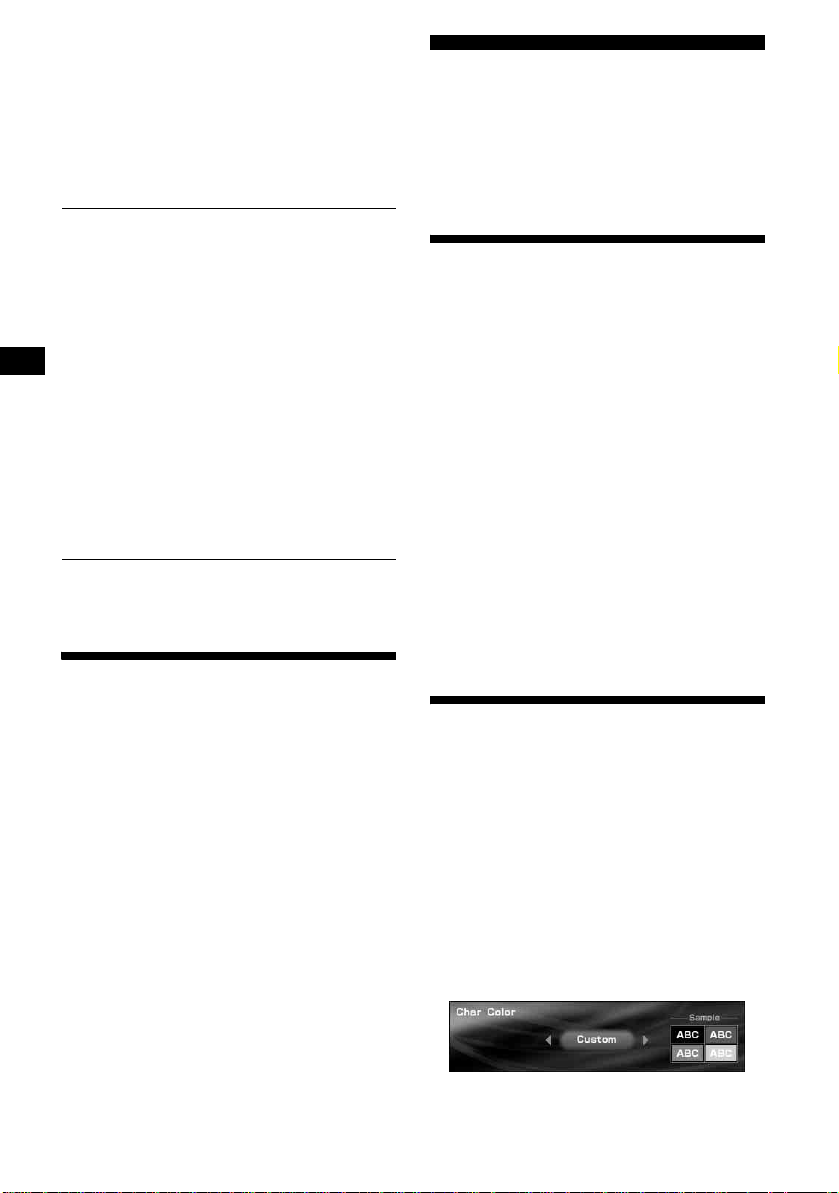
3 Press (ENTER).
The unit starts to search for a statio n
broadcasting the selected programme type.
Tip
You can also display the PTY list by using the main
menu. During FM reception, press (MENU), and
select “PTY” in “List,” then press (ENTER).
Type of programmes
News (News), Current Affairs (Current
Affairs), Information (Information), Sport
(Sports), Education (Education), Drama
(Drama), Cultures (Culture), Science
(Science), Varied Speech (Varied), Pop
Music (Popular Music), Rock Music (Rock
Music), Easy Listening (Easy Listeni ng),
Light Classics M (Light Classical), Serious
Classics (Classical), Other Music (Other
Music Type), Weather & Metr (Weather),
Finance (Finance), Childre n’s Progs
(Children’s Progra m mes), Social Affairs
(Social Affairs) , Religion (Religion), Phone
In (Phone In), Travel & Touring (Travel),
Leisure & Hobby (Leisure), Jazz Music
(Jazz Music), Country Music (Country
Music), National Music (National Music),
Oldies Music (Oldies Music), Folk Music
(Folk Music), Documentary (Docum entary)
Note
You cannot use this function in countries/regions
where no PTY data is available.
Setting CT
Image Settings
The setting items available i n th e m enu differ
depending on the selected display pa tt ern.
For details on the display patterns, see “Selecting
the display mode and display pattern” on
page 11.
Selecting the face pattern
— Skin
Yo u can select the face p attern for displaying
information on playback/radio rece pt ion.
Positions of display items differ depending on
face patterns.
1 Press (MENU).
2 Press < or , repeatedly to select
“Display,” then press (ENTER).
3 Press < or , repeatedly to select
“Skin,” th en pr ess (ENTER).
4 Press < or , repeatedly to select the
desired pattern, then press (ENTER).
5 Press (MENU).
The display returns to the normal disp lay.
Tip
For details on the display items, see “Display items” on
page 14, 17 and 18.
1 Set “CT” in “Setup” to “O N ” (page 32).
Notes
• The CT function may not work even though an RDS
station is being received.
• There might be a difference between the time set by
the CT function and the actual time.
Tip
When the optional NVX-HC1 is connected, the time
can be set by GPS data. For details, see the operating
instructions supplied with the NVX-HC1.
20
Setting the character colour
— Char Color
Yo u can select a charac t er colour to contrast
against backgrou nd i m ages.
Selecting the character colour
1 Press (MENU).
2 Press < or , repeatedly to select
“Display,” then press (ENTER).
3 Press < or , repeatedly to select
“Char Color,” then p res s (ENTER).
Page 21
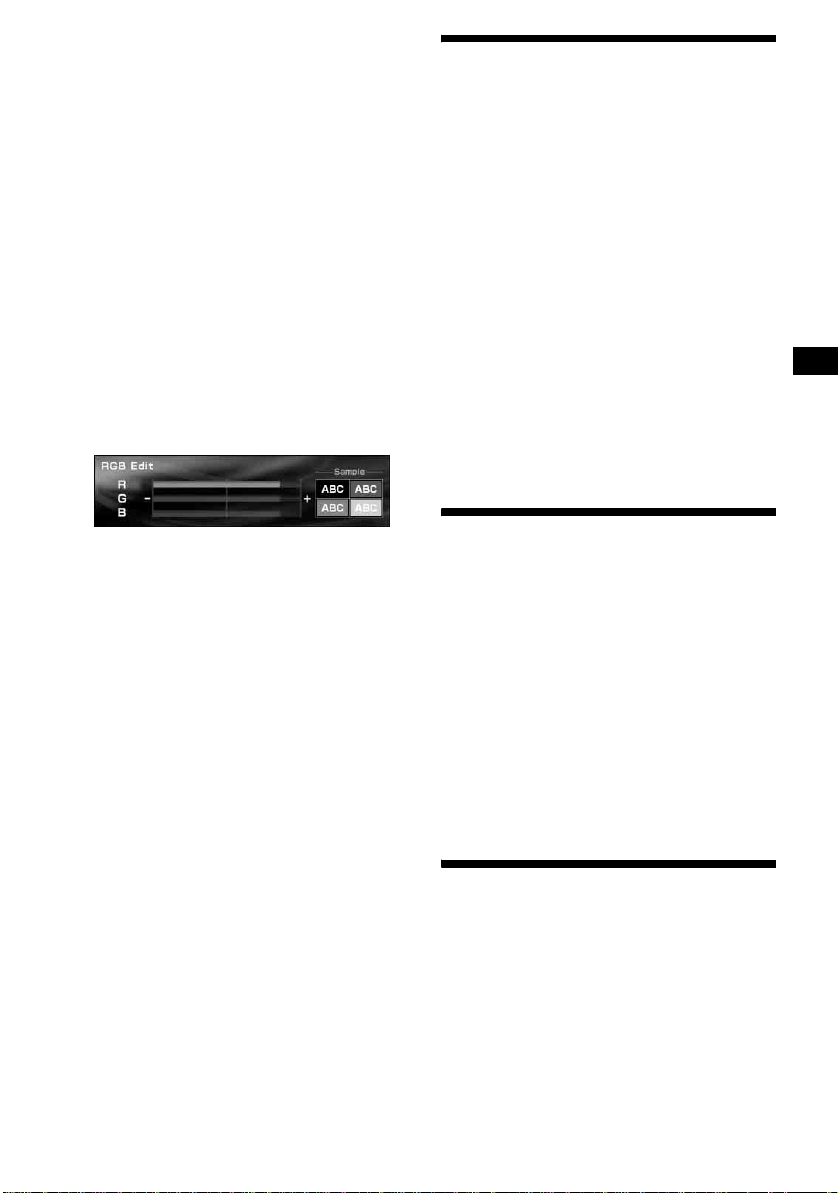
4 Press < or , repeatedly to select the
desired colour, then press (ENTER).
Each time you pr ess < or ,, the colour
changes as follows:
White y Green y Pink y Yellow y
Purple y Black y Custom y Blue y
White
5 Press (MENU).
The display returns to the normal display.
Adjusting the “Custom” colour
1 Press (MENU).
2 Press < or , repeatedly to selec t
“Display,” then press (ENTER).
3 Press < or , repeatedly to selec t
“Char Color,” then press (ENTER).
4 Press < or , repeatedly to selec t
“Custom,” then press (ENTER).
The RGB edit di splay appears.
Changing the display image
automatically
— Auto Image
You can change the display image automatically
at a specified speed.
1 Press (MENU).
2 Press < or , repeatedly to select
“Display,” then press (ENTER).
3 Press < or , repeatedly to select
“Auto Image,” then press (ENTER).
4 Press < or , repeat edly to s elect the
desired speed, “FAST,” “MIDDLE,” or
“SLOW,” then pres s (ENTER).
5 Press (MENU).
The display returns to the normal display.
To cancel the image change, select “OFF” in step
4.
5 Adjust the colour leve ls.
1 Press M or m repeatedly to select
“R”(Red), “G”(Green) or “B”(Blue).
2 Press < or , repeatedly to adjust
the colour level, then press
(ENTER).
3 Repeat steps 1 and 2 to adjust all
the colour levels.
The confirmation display appears after
adjusting “B,” then press (ENTER).
6 Press < or , repeatedly to selec t
“YES,” th en pr ess (ENTER).
“Complete” appears, and the display returns
to the main menu.
To return to the former colour levels, select
“NO,” then press (ENTER).
7 Press (MENU).
The display returns to the normal display.
Selecting the effect pattern
— Effect
The moving patterns appear as visual effects.
1 Press (MENU).
2 Press < or , repeatedly to select
“Display,” then press (ENTER).
3 Press < or , repeatedly to select
“Effect,” the n pr ess (ENTER).
4 Press < or , repeat edly to s elect the
desired pattern, then press (ENTER).
5 Press (MENU).
The display returns to the normal display.
Selecting a wallpaper
— Wallpaper
You can set the image as a wallpaper.
Selecting the wallpaper
1 Press (MENU).
2 Press < or , repeatedly to select
“Display,” then press (ENTER).
continue to next page t
21
Page 22
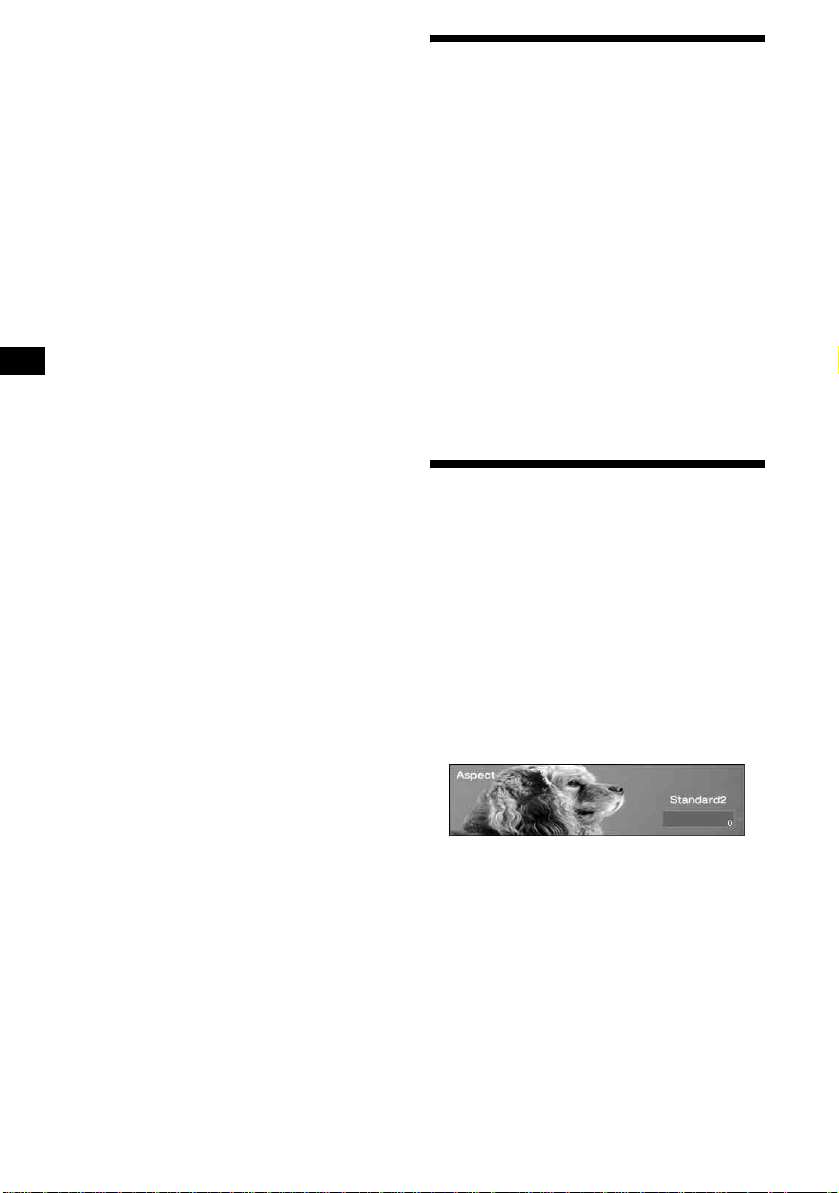
3 Press < or , repeatedly to select
“Wallpaper,” then press (ENTER).
4 Press < or , repeatedly to select
“Select,” then press (ENTER).
5 Press < or , repeatedly to select the
desired image, the n pr ess (ENTER).
6 Press (MENU).
The display returns to the normal display.
Changing images automatically
1 Press (MENU).
2 Press < or , repeatedly to select
“Display,” then press (ENTER).
3 Press < or , repeatedly to select
“Wallpaper,” then press (ENTER).
4 Press < or , repeatedly to select
“Auto,” then pres s (ENTER).
5 Press < or , repeatedly to select the
desired speed, “FAST,” “MIDDLE,” or
“SLOW,” then p re ss (ENTER).
6 Press (MENU).
The display returns to the normal display.
T o cancel the image change, select “OFF” in step
5.
Selecting the images to be
displayed
You can select:
• USER – to display user st ored images in
sequence.
• ALL – to display pre-stored/user stored images
in sequence.
Setting a panorama image
— Panorama
Yo u can select a panora m a image as a wallpape r
which scrolls automatically.
1 Press (MENU).
2 Press < or , repeatedly to select
“Display,” then press (ENTER).
3 Press < or , repeatedly to select
“Panorama,” the n press (ENTER).
4 Press < or , repeatedly to select the
desired image, then press (ENTER).
5 Press (MENU).
The display returns to the normal disp lay.
Note
Panorama size images cannot be stored. Only prestored panorama images are available.
Selecting the aspect ratio
— Aspect
You can deform or clip out images to fit the
screen size with the aspect ratio selected.
1 Press (MENU).
2 Press < or , repeatedly to select
“Display,” then press (ENTER).
3 Press < or , repeatedly to select
“Aspect,” then press (ENTER).
4 Press < or , repeatedly to select the
desired image mode.
1 Press (MENU).
2 Press < or , repeatedly to select
“Display,” then press (ENTER).
3 Press < or , repeatedly to select
“Wallpaper,” then press (ENTER).
4 Press < or , repeatedly to select
“Arrange,” then press (ENTER).
5 Press < or , repeatedly to select
“USER” or “ALL,” then press (ENTER).
6 Press (MENU).
The display returns to the normal display.
Note
“Arrange” in the menu can not be selected when no
user images are stored.
22
Each time you press < or ,, the image
type changes as follows:
When “Video full” or “Video & Spectrum
Analyser” is selected.
Standard2 y Sta ndard1 y Wide2 y
Wide1 y Cinema2 y Cinema1
When “Video & Capture” or “Video &
Slideshow” is selected.
Standard3 y Wide3 y Cinema3
To adjust the image position
Cinema and Wide type images can be scrolled
up or down by pressing or press in g and
holding M or m.
Page 23
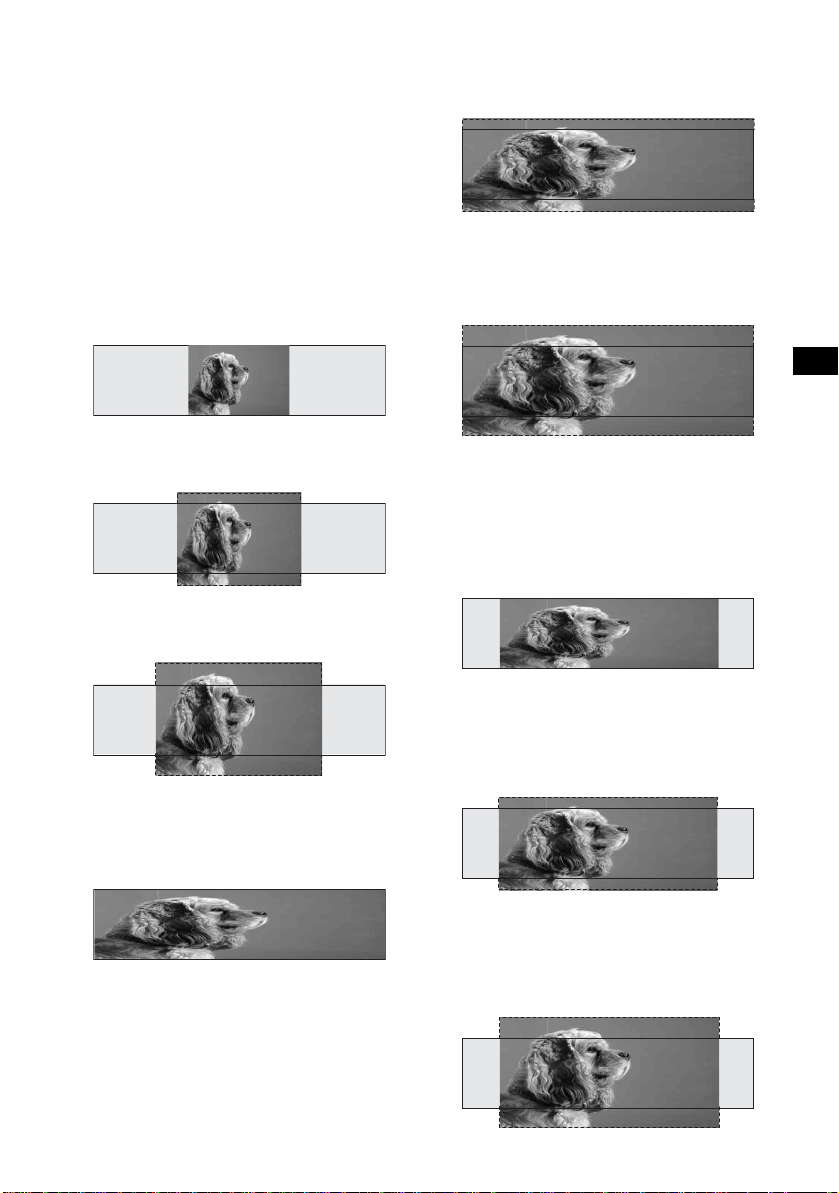
5 Press (MENU).
The display returns to the normal display.
Note
Depending on the selected image mode (aspect ratio),
display characters may not be displayed correctly.
Display patterns and image types
The following image types are available
depending on the selected display patter ns in the
Vi deo mode.
When “Video & Spectrum Analyser” or “Video
full” is selected.
Standard1:
An image with an aspect ratio of 4 to 3.
Wide2:
An image with an as pect ratio of 16 to 9, with
only the left and right sides of the image being
enlarged to fill the display.
Cinema2:
An image with an as pect ratio of 2.35 to 1, with
only the left and right sides of the image being
enlarged to fill the display.
Wide1:
An image with an aspect ratio of 16 to 9.
Cinema1:
An image with an aspect ratio of 2.35 to 1.
Standard2:
An image with an aspect ratio of 4 to 3, with only
the left and right sides of the image being
enlarged to fill the display.
When “Video & Capture” or “Video &
Slideshow” is selected.
Standard3:
An image with an aspect ratio of 4 to 3, with only
the left and right sides of the image being
enlarged to fill the area for the C ap t ure and Slide
show mode.
Wide3:
An image with an as pect ratio of 16 to 9, with
only the left and right sides of the image being
enlarged to fill the area for the C ap t ure and Slide
show mode.
Cinema3:
An image with an as pect ratio of 2.35 to 1, with
only the left and right sides of the image being
enlarged to fill the area for the C ap t ure and Slide
show mode.
23
Page 24
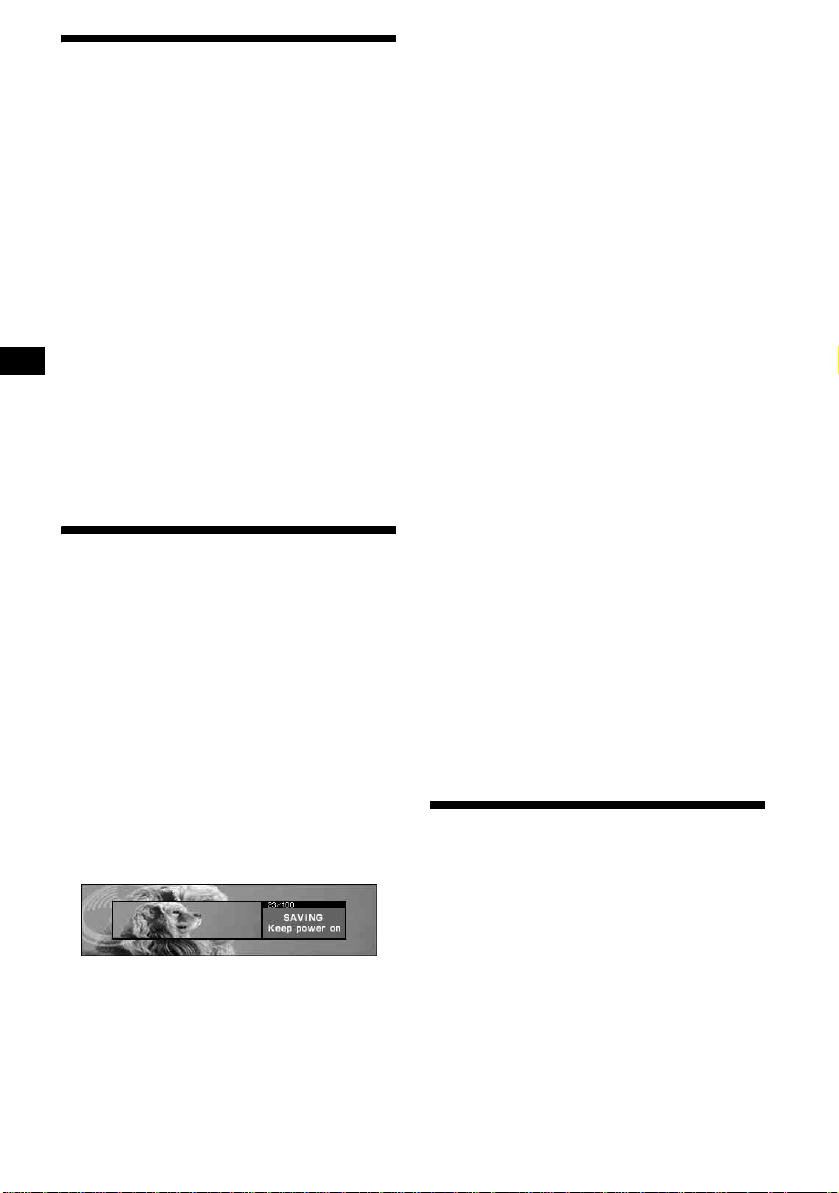
Turning off the display
characters
— Auto Clear
You can turn off the text information
automatically to enjoy images. The text
informat ion appears only when the source, disc,
group, or track currently selected is changed.
• The stored image is limited to private use only. Use
for public and profit purposes require permission of
the copyright holders.
• Stored images ma y differ from the original aspect
ratio, or some characters may not be displayed
correctly due to compression or elongation.
Deleting the stored image
— Picture Delete
Yo u can delete unnecessary stored image s.
1 Press (MENU).
2 Press < or , repeatedly to select
“Display,” then press (ENTER).
3 Press < or , repeatedly to select
“Auto Clear,” then press (ENTER).
4 Press (ENTER) repeatedly to select
“ON.”
5 Press (MENU).
The display returns to the normal display.
To restore display characters, se lect “OFF” in
step 4.
Storing the images
— Snapshot
You can store maximum 100 images from the
auxiliary equipm ent connected.
1 Press (SCREEN) repeatedly to sel ect
the Video mode.
2 Press (IMAGE) repeatedly to select the
Video & Capture mode (
For details on changi ng the aspect ratio, see
“Selecting the aspect ratio” on page 22.
3 Start playing images on the auxiliary
equipment.
4 Press (CAPTURE) when the desire d
image appears.
page 12).
1 Press (MENU).
2 Press < or , repeatedly to select
“Edit,” t hen press (ENTER).
3 Press < or , repeatedly to select
“Picture Delete,” then press (ENTER).
4 Press < or , repeatedly to select
“Select,” then press (ENTER).
5 Press < or , repeatedly to select the
desired image to delete , then pr ess
(ENTER).
The confirmation disp la y appears.
6 Press < or , repeatedly to select
“YES,” then press (ENTER).
“Complete” ap pears, then the displ ay returns
to the previous display.
T o cancel deleti ng the image, press an y butto n
during proc ess.
To del ete all th e store d image s, select “ ALL” in
step 4.
Notes
• You cannot delete the pre-stored images in this unit.
• Confirm the image you want to delete. Once you
have deleted an image, it cannot be restored.
• Do not turn off the unit during process, or the image
will not be deleted completely.
• It takes a while to delete all the stored images.
Selecting the start-up image
— Opening
Yo u can select an image for the start-up screen.
“Complete” appears, then the image is stored
on the un it.
Notes
• This unit is compatible with the PAL and NTSC
colour system connected auxiliary devices.
• To change the colour system of the unit, set “Video”
in “Setup” to “PAL” or “NTSC.”
• Do not tur n off the unit while storing the image,
otherwise the image may not be stored.
24
1 Press (MENU).
2 Press < or , repeatedly to select
“Edit,” t hen press (ENTER).
3 Press < or , repeatedly to select
“Opening,” then pr ess (ENTER).
4 Press < or , repeatedly to select the
desired image, then press (ENTER).
“Complete” ap pears, then the displ ay returns
to the previous display.
Page 25
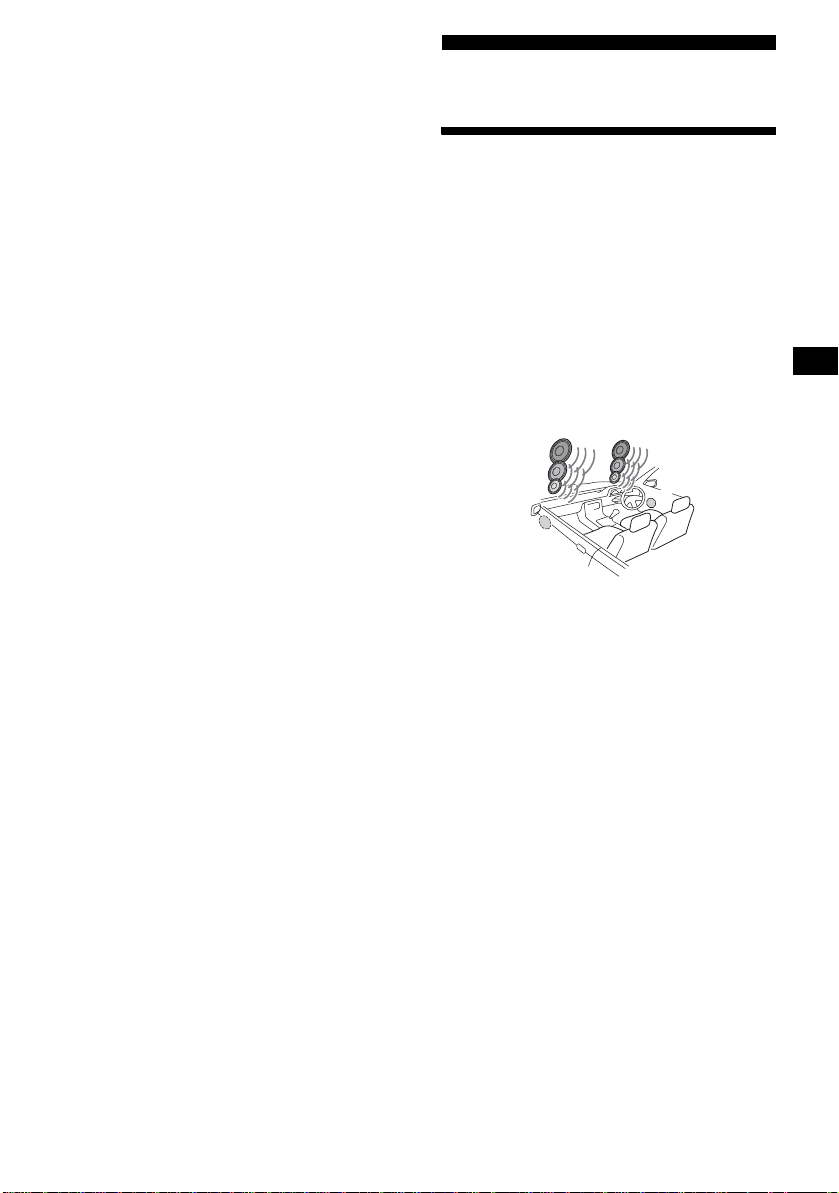
5 Press (MENU).
The display returns to the normal display.
T o cancel the start-up image being selected, press
< or , to select “YES,” then press (ENTER)
in step 3.
Notes
• Only user stored images can be set as a start-up
image.
• A previously selected start-up image keeps
appearing when the unit is turned on, even though
the image has been deleted by “Picture Delete” in
“Edit.”
Sound Setting
Setting the Dynamic
Soundstage Organizer
— DSO
If your speakers are installed into the lower part
of the doors, the sound will come from below
and may not be clear.
The DSO (Dynamic Soundstage Organizer)
function crea te s a more amb ien t s oun d as i f t he re
were speakers above the dashboard (virtual
speakers).
You can store the DSO setting for each source.
DSO mode and imag e of vi rtual speakers
*3
*2
*1
*4
*1 DSO 1
*2 DSO 2
*3 DSO 3
*4 DSO OFF
*3
*2
*1
*4
1 Press (SOURCE) to select a source
(radio, C D, MD, or AUX).
2 Press (MENU).
3 Press < or , repeatedly to select
“Sound,” then press (ENTER).
4 Press < or , repeatedly to select
“DSO,” then press (ENTER).
5 Press < or , repeat edly to s elect the
desired mod e, t hen press (ENTER).
To cancel the D S O m ode, select “OFF.”
6 Press (MENU).
The display returns to the normal display.
Notes
• Depending on the type of car interior or type of
music, DSO may not have a desirable effect.
• If FM broadcasts are difficult to hear, set “DSO” in
“Sound” to “OFF.”
Tip
The sound effect of the DSO mode increases as the
number increases.
25
Page 26
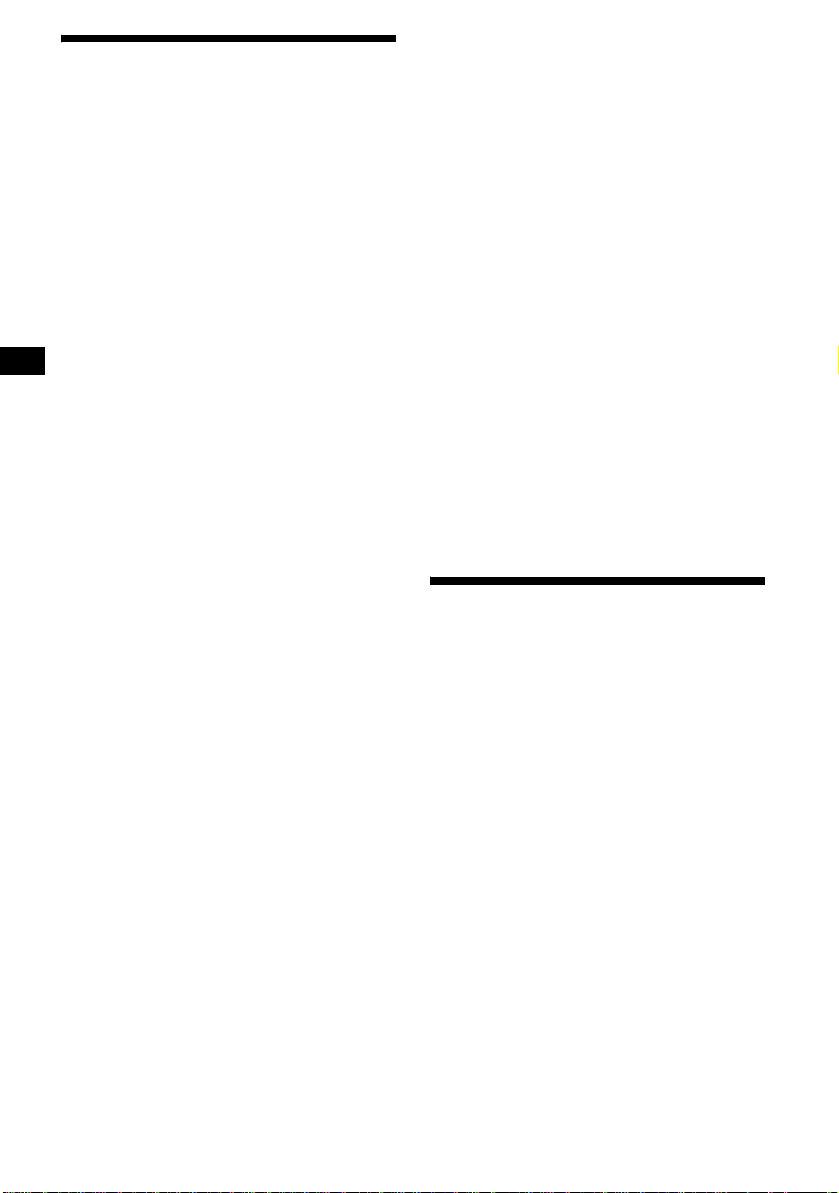
Setting the equalizer
— EQ7
You can select an equalizer curve for 7 music
types (Xplod, Vocal, Club, Jazz, NewAge, Rock,
and Custom).
You can adjust a different equalizer set t i n g for
each source.
Selecting the equalizer curve
1 Press (SOURCE) to select a source
(radio, CD, MD or AUX).
2 Press (MENU).
3 Press < or , repeatedly to select
“Sound,” then press (ENTER).
4 Press < or , repeatedly to select
“EQ7,” then press (ENTER).
When changing the equalizer curve, select
“Select,” then press (ENTER).
5 Press < or , repeatedly to select the
desired equalizer curve, then press
(ENTER).
6 Press (MENU).
The display returns to the normal display.
6 Adjust the equalizer curve.
1Press < or , repeatedly to select
the desired frequency.
Each time you pre ss < or ,, the
frequency changes as follows:
62Hz y 157Hz y 396Hz y
1000Hz y 2510kHz y 6340Hz y
16000Hz
2Press M or m repeatedly to adjust
the level, then press (ENTER).
The level is adjustable in 1 dB steps from
–10 dB to +10 dB.
3Repeat step s 1 and 2 to adjust all
the frequencies.
The confirmation display appears after
adjusting “1600 0H z,” then press
(ENTER).
7 Press < or , to select “YES, ” then
press (ENTER).
“Complete” ap pears, then the displ ay returns
to the main menu.
8 Press (MENU).
The display returns to the normal disp lay.
T o rest ore the fa ctor y pres et, se lect “I nit iali ze” in
step 5.
To cancel the equalizer curve, select “OFF,” in
step 5.
Note
While DSO is activated, equalizer settings are
automatically adjusted for best overall effect.
Adjusting the selected equalizer
curve
You can store and adjust th e equalizer settings
for frequency and level.
1 Press (SOURCE) to select a source
(radio, CD, MD or AUX).
2 Press (MENU).
3 Press < or , repeatedly to select
“Sound,” then press (ENTER).
4 Press < or , repeatedly to select
“EQ7,” then press (ENTER).
5 Press < or , repeatedly to select
“Tune, ” t hen press (ENTER).
26
Adjusting the bass and treble
— Bass/Treble
1 Press (SOURCE) to select a source
(radio, CD, MD or AUX).
2 Press (MENU).
3 Press < or , repeatedly to select
“Sound,” then press (ENTER).
4 Press < or , repeatedly to select
“Bass” or “Treble,” then pr ess
(ENTER).
5 Press < or , repeatedly to adjust
the level, then press (ENTER).
The level is adjustable in 1 dB steps from
–10 dB to +10 dB.
6 Press (MENU).
The display returns to the normal disp lay.
Page 27
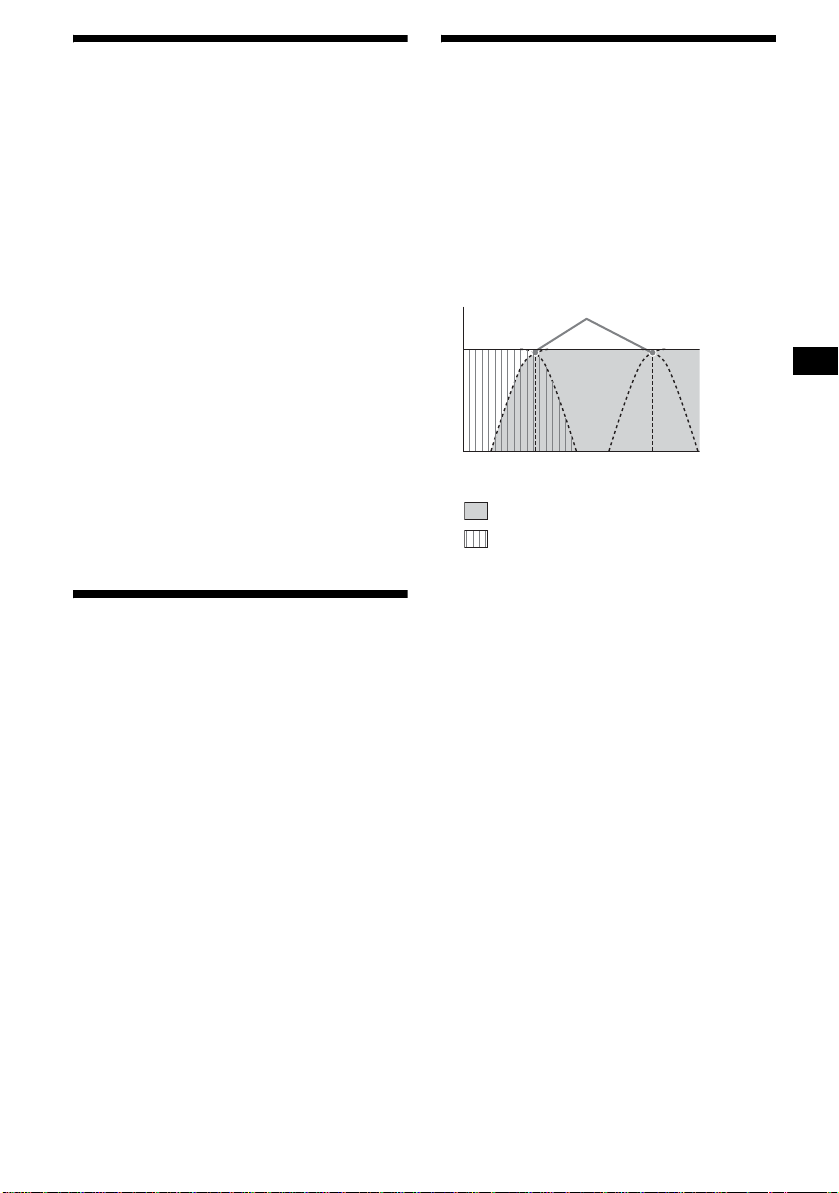
Adjusting the front and rear
volume
— Balance/Fader
You can adjust the v ol ume ba la nc e bet w een r ig ht
and left speakers (Balance), and fr ont and rear
speakers (Fader ).
1 Press (SOURCE) to select a source
(radio, CD, MD or AUX).
2 Press (MENU).
3 Press < or , repeatedly to selec t
“Sound,” then press (ENTER).
4 Press < or , repeatedly to selec t
“Balance” or “Fader” then press
(ENTER).
To adjust the balance between right and left
speakers, select “Balance.”
To adjust the balance between front and rear
speakers, select “Fader.”
5 Press < or , repeatedly to adjust
the balance, then press (ENTER).
6 Press (MENU).
The display returns to the normal display.
Adjusting the subwoofer
volume
— Sub Woofer
1 Press (SOURCE) to select a source
(radio, CD, MD or AUX).
2 Press (MENU).
3 Press < or , repeatedly to selec t
“Sound,” then press (ENTER).
4 Press < or , repeatedly to selec t
“Sub Woofer,” then press (ENTER).
5 Press < or , repeatedly to adjust
the volume level, then press (ENTER).
The volume level is adjusta bl e in 1 dB steps
from –∞, –10 dB to +10 dB.
6 Press (MENU).
The display returns to the normal display.
Tip
“– ∞” appears when the volume level is below –10 dB.
Adjusting the cut-off
frequency for the speakers
and subwoofer(s)
— HPF/LPF (High pass filter/Low pass filter)
To match the tone range of the speakers and
subwoofer(s), you can select the cut -off
frequency.
Example: “78Hz” is selected for both “HPF” and
“LPF.”
Level
off
1 Press (SOURCE) to select a source
(radio, C D, MD or AUX).
2 Press (MENU).
3 Press < or , repeatedly to select
“Sound,” then press (ENTER).
4 Press < or , repeatedly to select
“HPF” or “LPF,” then press (ENTER).
5 Press < or , repeat edly to s elect the
desired cut-off frequency, then press
(ENTER).
6 Press (MENU).
The display returns to the normal display.
To cancel the cut-off frequency, select “OFF” in
Step 5.
Tips
• Select the same cut-off frequency for both “HPF”
and “LPF.”
• “HPF” can be adjusted when the subwoofer is not
connected. Only low frequency signals are cut.
Cut-off frequency
78 125
Frequency (Hz)
tone range of speakers
tone range of subwoofer(s)
27
Page 28
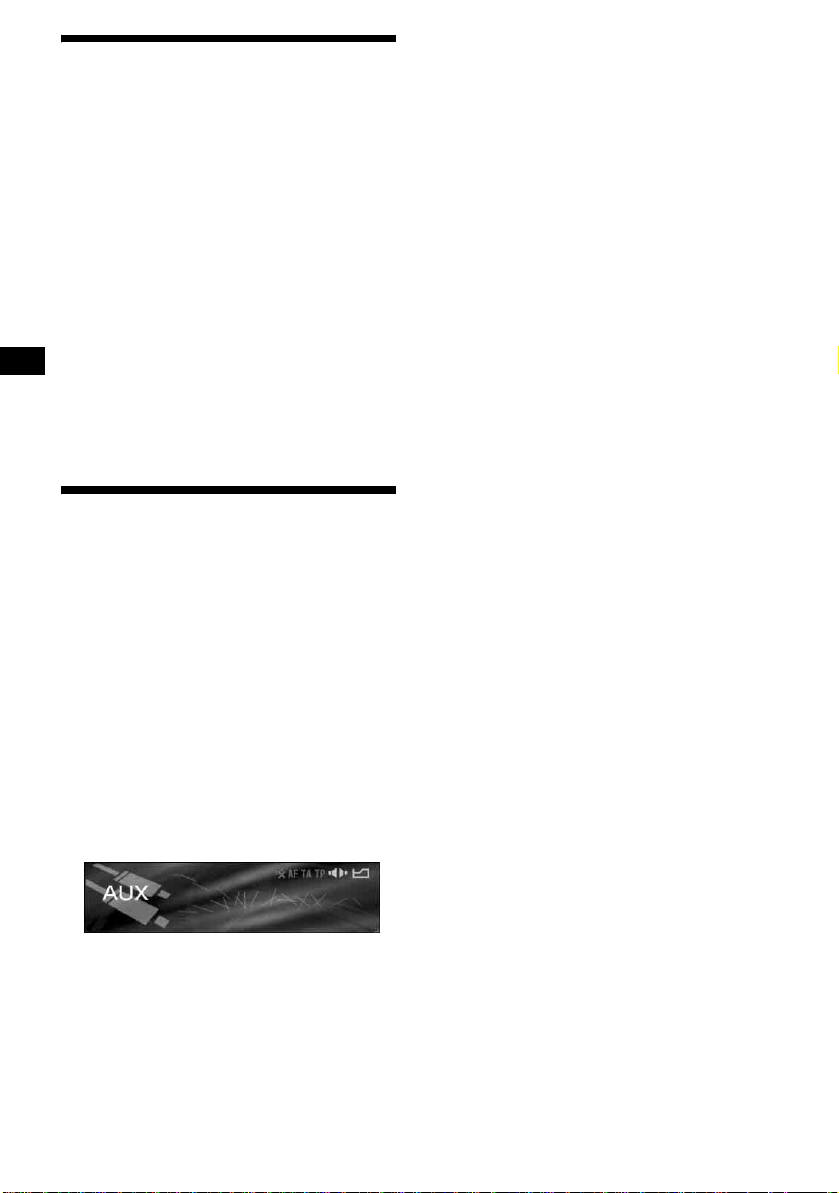
Setting the loudness
— Loudness
The bass and treble will be reinforced to enjoy
clear sound at low volume .
1 Press (SOURCE) to select a source
(radio, CD, MD or AUX).
2 Press (MENU).
3 Press < or , repeatedly to select
“Sound,” then press (ENTER).
4 Press < or , repeatedly to select
“Loudness.”
5 Press (ENTER) repeatedly to select
“ON.”
6 Press (MENU).
The display returns to the normal display.
To cancel the lou d ness, select “OFF ” i n st ep 5.
Connecting auxiliary audio
equipment
You can connect optional Sony portable devices
to the BUS AUDIO IN/AUX IN terminal on the
unit. If the changer or other de vice is not
connected to the terminal, the unit allows you to
listen to the portable device on your car speakers.
Note
When connecting a portable device, be sure BUS
CONTROL IN is not connected. If a device is
connected to BUS CONTROL IN, “AUX” cannot be
selected with
(SOURCE).
Adjusting the volume level
— AUX Level
Yo u can adjust the volume for each connected
audio equipment.
1 Press (MENU).
2 Press < or , repeatedly to select
“Sound,” then press (ENTER).
3 Press < or , repeatedly to select
“AUX Level,” then press (ENTER).
4 Press < or , repeatedly to adjust
the volume level, then press (ENTER).
The volume level is adjustable in 1 dB steps
from –6 dB to +6 dB.
5 Press (MENU).
The display returns to the normal disp lay.
Selecting auxiliary equipment
Press (SOURCE) repeatedly to select
“AUX.”
28
Page 29
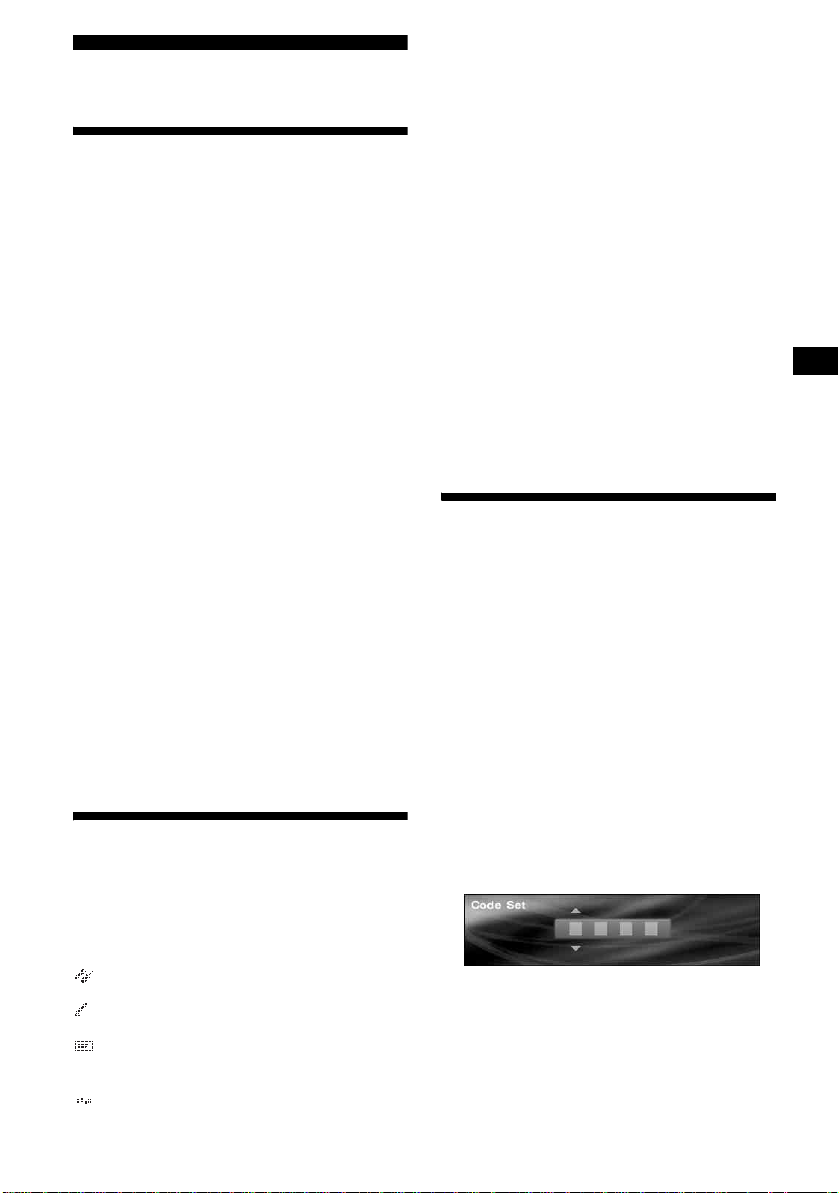
Other Functions
Setting the custom function
— Custom
Yo u can set one of desired functions to the
CUSTOM button so as to perform the function
easily.
The functions listed below are assignable:
Screen - changes th e display mode (page 11).
AF - turns the AF function on or off (page 19).
TA - turns the TA function on or off (page 19).
Mode - changes t he band number or playback
unit.
ATT - attenuates the sound quickly (page 9).
Capture - stores the image at the moment the
shutter clicked (
Image - changes th e display pattern of the
display mode select ed (
1 Press (MENU).
2 Press < or , repeatedly to selec t
“Custom,” then press (ENTER).
3 Press < or , repeatedly to select the
desired function to assign, then press
(ENTER).
Each time you pr ess < or ,, the function
changes as follows:
Screen y AF y TA y Mode y ATT
y Capture y Image y Screen
4 Press (MENU).
The display returns to the normal display.
Tip
When the optional NVX-HC1 is connected, “Custom”
is not displayed.
Initializing the unit
— Initialize
If you initialize the unit, all additionally stored
images are erased, and the unit returns to the
factory preset conditi on.
The items listed below are initialized.
Setup (Contrast, Dimmer, Video,
Commander, Demo, Security),
Edit (Name Edit, Name Delete, Picture
Delete, Opening),
Display (Skin, Char Color, Auto Image,
Effect, Wallpaper, Panorama, Aspect, Auto
Clear, Auto Scroll),
Custom, Brightness of the Video mode
page 24).
page 11).
1 Press (MENU).
2 Press < or , repeatedly to select
“Setup,” then press (ENTER).
3 Press < or , repeatedly to select
“Initialize,” then press (ENTER).
The confirmation display appears.
When the Code Input display appears
Enter your security code, then press
(ENTER) (
page 30).
4 Press < or , repeatedly to select
“YES,” then press (ENTER).
“Complete” appears, then the display returns
to the previous display.
To cancel initializing, press (MENU).
Notes
• Do not turn off the unit while initializing.
• Initialization takes time depending on the volume of
images stored.
• Note that you cannot restore an image once you
have initialized.
• You cannot delete the pre-stored images in this unit.
Setting the security code
— Security
This unit has a security function to di scourage
theft. Input a 4-di gi t number as your secu ri ty
code.
If you set it, you need to input the stored code to
turn on the unit should you re-install the unit in
another car or after changing the battery.
Operation by only the card remote
commander:
1 Press (MENU).
2 Press < or , to select “Setup,” then
press (ENTER).
3 Press < or , to select “Security,”
then press (ENTER).
The Code Set display appears.
continue to next page t
29
Page 30

4 Set the code.
1 Press M or m to enter the 1s t d igit,
then press (ENTER).
2 Repeat st ep 1 to enter the 2 nd
digit, the 3rd digit and the 4th digit,
then press (ENTER).
The confirmation display appears.
5 Press < or , to select “YES,” then
press (ENTER).
6 Press (MENU).
The display returns to the normal display.
Notes
• The security code cannot be entered by the number
buttons (1-6).
• Make sure not to forget your security code.
• If you select “NO” in step 5 and press (ENTER), the
display returns to the Code Set display in step 3.
After the security code setup is
completed
Should you re-install the unit in another car or
change the battery, the Check Code display
appears after turning on the unit.
The code Input displa y
Cancelling the security code
Operation by only the card remote
commander:
1 Press (MENU).
2 Press < or , repeatedly to select
“Setup,” t hen press (ENTER).
3 Press < or , to select “Security,”
then press (ENTER).
The Code Dele t e display appear s.
4 Enter your 4-digit code, then press
(ENTER).
When the securi ty code is verified, the
confirmation display appears.
5 Press < or , repeatedly to select
“YES,” then press (ENTER).
“Complete” appears and the display returns to
the previous display.
If the code is invalid, enter the correct code.
6 Press (MENU).
The display returns to the normal disp lay.
Note
You cannot change the security code unless you
delete your stored code.
Tip
If the security code is not stored, the Code Delete
display does not appear.
Operation by only the main unit:
1 Rotate t he R di al to sele ct t he 1s t dig it,
then press (ENTER).
2 Repeat step 1 to enter the 2nd , 3rd,
and 4th digit, then press (ENTER).
When the security code is verified,
“Complete” appears and the display returns to
the clock/calender displa y.
If the code is invalid, enter the correct code.
Note
You cannot move the cursor backwards after entering
the numbers. When you entered wrong numbers,
press (ENTER) repeatedly to display “Code Error,”
then enter the correct code.
30
Page 31

Menus and items
Items in the menus di ffer de pending on the
source and display pattern in the display mode
selected.
The following items can be set:
List menu
• Disc List - displays the disc name list
(
page 16).
• Preset List - displays the station name list
(
page 18).
• PTY List - displays the programme type list
(
page 19).
List
Disc List
Preset List
PTY List
Display menu
• Skin - changes t he face pattern (page 20).
• Char Color - changes the colour of dis pl ay
characters (
• Auto Image - changes the duration for
displaying images (
• Effect - changes the moving patterns as visual
effects (
• Wallpaper - selects the image as the wallpaper
(
page 21).
• Panorama - selects the panorama images as the
wallpaper (
• Aspect - changes the image ratio (page 22).
• Auto Clear - turns off the disp l ay characters on
the display (
• Auto Scroll - scrolls long text information
(
page 14).
page 20).
page 21).
page 21).
page 22).
page 24).
Display
Wallpaper
Skin 1*
Char Color
Auto Image
Effect
Select
Auto FAST
Arrange
Panorama
Aspect
Auto Clear ON
Auto Scroll
ON
2
3
Custom
Blue
White*
Green
Pink
Yell ow
Purple
Black
OFF*
FAST
MIDDLE
SLOW
1*
2
3
MIDDLE
SLOW
OFF*
ALL*
USER
OFF*
OFF*
* The default setting
Edit menu
• Name Edit - assigns names to discs (page 15).
• Name Delete - deletes the disc name assigned
(
page 15).
• Opening - sele ct s t he image as the start- up
screen (
(
page 24).
page 24).
continue to next page t
• Picture Delete - deletes the stored image
• BTM - stores stations automatically (page 16).
31
Page 32

Edit
Name Edit
Name Delete
Opening
Picture Delete
BTM
* The default setting
Select
ALL*
Select
ALL*
Setup menu
• Clock - sets the clock and the calender
(
page 6).
• Contrast - adjusts the contrast of the display.
• Security - sets or cancels the secu ri t y code
(
page 29).
• Initialize - restores the factory preset condition
(
page 29).
• Dimmer - adjusts the brightness of the display.
–Select “AUTO” to dim the display only when
you turn the headlights on.
–Select “O N” to dim the display.
–Select “OFF” to res tore the brightness.
• Beep - turns the be ep on or off.
• Video - changes the colour system t o PAL or
NTSC.
• Commander - changes the operat ive dire ct i ons
of the rotary com mander.
–Select “Normal” to use the rotary commander
as the factory-se t position.
–Select “Reverse” whe n you mount the rot ar y
commander on the right side of the steering
column.
• Demo - sets the demonstration mode (page 6).
–Select “ON” to st ep repeatedly through
Wallpaper*
Navigation Control modes.
–Select “OFF” to step repeatedly through
Wallpaper*
•CT*2 - sets the clock automatically (page 20).
*1 Images set in “Wallpaper” (page 21) are displayed.
*2 When the optional NVX-HC1 is connected, “GPS”
is displayed instead of “CT,” and the time can be
set by GPS data. For details, see the operating
instructions supplied with the NVX-HC1.
1
, Movie, Space Producer and
1
and Movie modes.
Setup
Clock
Contrast
Security
Initialize
Dimmer
Beep
Video
Commander
Demo
CT
* The default setting
OFF
ON
AUTO*
ON*
OFF*
OFF
NTSC
PAL*
Normal*
Reverse
ON*
OFF
ON
OFF*
Sound menu
• DSO - sets the DSO mode (page 25).
• EQ7 - adjusts th e equalizer curve set tings
(
page 26).
• Bass - adj u sts the bass level (page 26).
• Treble - adjusts the treble level (page 26).
• Balance - adjusts the right and left speaker
volume (
• Fader - adjusts the front and rear spe aker
volume (
• Sub Wo ofer - adjusts the volume level of the
subwoofer (
• HPF (High pass filter) - selects the cut-off
frequency of the front/rear speakers (
• LPF (Low pass filter) - selects the cut-off
frequency of the s ubwoofer (
• AUX Level - adjusts the volume level of
connected auxiliary equipment (
• Loudness - reinforces the bass and treble
(
page 27).
page 27).
page 27).
page 27).
page 27).
page 27).
page 28).
32
Page 33

Sound
DSO
EQ7
Bass
Treble
Balance
Fader
Sub Woofer
HPF
AUX Level
Loudness
* The default setting
OFF*
DSO 1
DSO 2
DSO 3
Select
Tune
Initialize
OFF*
Xplod
Vocal
Club
Jazz
NewAge
Rock
Custom
OFF*
78Hz
125Hz
OFF*LPF
125Hz
78Hz
ON
OFF*
Custom menu
• Screen - changes the display mode (page 11).
• AF - turns the AF fu nction on or off (page 19).
• TA - turns the TA function on or off (page 19).
• Mode - changes the band number or playback
unit.
• ATT - attenuates the s ound quickly (page 9).
• Capture - store s t h e i m ag e at t h e mo ment the
shutter clicks (
• Image - changes the display pattern of the
display mode selected (
page 24).
page 11).
Custom
Screen*
AF
TA
Mode
ATT
Capture
Image
* The default setting
Tip
When the optional NVX-HC1 is connected, “Custom”
is not displayed.
PlayMode menu
• Repeat - changes the repeat playback mode
(
page 14).
• Shuffle - changes the shuffle playback mode
(
page 15).
• BBE MP - improves digitally compressed
sound (
• Mono - receives FM broadcast in monaura l
• Local - tunes in l o cal stations.
• Regional - turns the regional reception mode on
* The default setting
page 2).
(
page 17).
or off.
–Select “ON” to stay tuned to the same local
station in a specific reg io n.
–Select “OFF” to canc el the regional receptio n
mode.
PlayMode
Repeat TRACK
GROUP
DISC
OFF
*
Shuffle
BBE MP
Mono
Local
Regional
GROUP
DISC
MAGAZINE
ALL
OFF*
ON*
OFF
ON
OFF*
ON
OFF*
ON*
OFF
33
Page 34

Using the rotary commander
Attaching the label
Attach the indication label depending on h ow
you mount the rota ry commander.
D
S
P
L
E
S
E
D
O
M
L
P
DS
Location of controls
The correspo nd i ng buttons on the rotary
commander cont rol the same functi ons as those
on the card remote commander.
SEL*
PRESET/
DISC
SOURCE
VOL
SEEK/AMS
* Not available
M
O
D
E
S
E
L
ATT
DSPL
L
MODE
OFF
Additional Information
Precautions
• If your car has been parked in direct sunl i ght,
allow the unit to cool off before operating it.
• Power aerial will extend automatically while
the unit is operating.
Moisture condensation
On a rainy day or in a very dam p area, moisture
condensation may occur inside the lenses and
display of the unit. Should this occur, the unit
will not operate properly. In such a case, remove
the disc and wait for about an hour until the
moisture has evaporated.
To maintain high sound quality
Be careful not to splash juice or other soft drinks
onto the unit or discs.
OFF
The following controls on the ro ta ry commander
require a different oper at i on from the card
remote commander.
• PRESET/DISC control
T o control radio/CD, the same as M or m on the
card remote commander (push in and rotate).
• VOL (volume) control
The same as (VOL) (+) or (VOL) (–) on the
card remote commander (rotate).
• SEEK/AMS control
To control radio/CD, the same as < or , on
the card remote commander (rotate, or rotate
and hold).
• DSPL button
To select the display mode, the same as
(SCREEN) on the card remote commander.
34
Notes on LCD display
Do not push the LCD di splay strongly. It may
cause injury or dam age the display.
Bright points of ligh t (re d, blue, or green) or
black dots may appear on the LCD display. This
is not a malfunction. The LCD is made with
high-precision t echnology and more tha n 99.99
% of the picture element is intact. However, tiny
elements of the picture may show the above
symptoms.
Notes on discs
• To keep a disc clean, do not touch its surface.
Handle the disc by its ed ge.
• Keep your discs in their cases or disc
magazines when not in use.
• Do not subject dis cs to heat/high tempe rature.
Avoid leaving them in a parke d ca r or on a
dashboard/rear tray.
Page 35

• Do not attach labels, or use discs with sticky
ink/residue. Such discs may stop spi nning
when used, causing a malfunction, or may ruin
the disc.
• Do not use any discs w i t h labels or stickers
attached.
The following malfunctions may result from
using such dis cs:
–Inability to eject a disc (due to a label or
sticker peeling off and jamming the eject
mechanism).
–Inability to read audio data correctly (e.g.,
playback skipping, or no playback) due to
heat shrinking of a sticker or label causing a
disc to warp.
• Discs with non-standard shapes (e.g., heart,
square, star) cannot be played on this u ni t.
Attempting to do so may damage the unit. Do
not use such discs.
• Yo u ca nnot play 8 cm CDs.
• Before playin g, clean the
discs with a commercially
available cleaning cloth. Wipe
each disc from the centre out.
Do not use solvents such as
benzine, thinner,
commercially availa bl e
cleaners, or antistatic spray
intended for analogue discs.
About MP3 files
MP3, which stands for MPEG-1 Audio Layer-3,
is a music file compression format standard. It
compresses a udio CD d ata t o ap prox imatel y 1/ 10
of its original size .
• The unit is compatible with the ISO 9660 level
1/level 2 format, Jo liet/Romeo in the e xpansion
format, ID3 tag version 1.0, 1.1, 2.2, 2.3 and
2.4, and Multi Sess io n.
• The maximum number of:
–folders (groups): 150 (including root and
empty folders).
–MP3 files (tracks) and folders contai ned in a
disc: 300 (if a fold e r/file names contain many
characters, this number may become less than
300).
–displayable characters for a folder/file name
is 32 (Joliet), or 32/64 ( Romeo); ID3 tag is
15/30 characters (1.0, 1.1, 2.2 and 2.3), or 63/
126 characters (2.4).
Playback order of MP3 files
MP3
Folder
(group)
MP3 file
(track)
Notes on CD-R/CD-RW discs
• Some CD-Rs/ C D -RWs (depending on the
equipment used for its recording or the
condition of the disc) may not play on this unit.
• You cannot play a CD-R/a CD-RW that is not
finalized.
Music discs encoded with
copyright protection technologies
This product is designe d t o pl ay back discs that
conform to the Compact Disc (CD) sta ndard.
Recently, various music discs enc oded with
copyrigh t protection technologies are marketed
by some record companies. Please be awar e th at
among those discs, there are some that do not
conform to the CD standard and may not be
playable by this produc t.
Notes
• Be sure to finalize the disc before using on the unit.
• When naming an MP3 file, be sure to add the file
expansion “.mp3” to the file name.
• If you play a high-bit-rate MP3, such as 320 kbps,
sound may be intermittent.
• During playback of a VBR (variable bit rate) MP3 file
or fast-forward/reverse, elapsed playing time may
not display accurately.
• When the disc is recorded in Multi Session, only the
first track of the first session format is recognized
and played (any other format is skipped). The
priority of the format is CD-DA, ATRAC CD and
MP3.
– When the first track is a CD-DA, only CD-DA of the
first session is played.
– When the first track is not a CD-DA, an ATRAC CD
or MP3 sess ion i s played. If the disc ha s no dat a in
any of these formats, “NO Music” is displayed.
35
Page 36

About ATRAC CD
ATRAC3plus format
ATRAC3, which stands for Adaptive Transform
Acoustic Coding3, is audio compression
technology. It compresses audio CD data to
approximately 1/10 of its original size.
ATRAC3plus, which is an extended format of
ATRAC3, compresses the audio CD data to
approximately 1/20 of its original size. The unit
accepts both ATRAC3 and ATRAC3plus format.
ATRAC CD
ATRAC CD is recorded audio CD data which is
compressed to ATRAC3 or ATRAC3plus format
using authorized sof t wa re, such as SonicStage
2.0 or later, or SonicStage Simple Bur ner.
• The maximum number of:
–folders (groups): 255
–files (tracks): 999
• The characters for a folder/file name and text
information written by SonicStage is displayed.
Warning
Never use a fuse with an am perage rating
exceeding the one supplied with the unit as this
could damage the uni t.
Replacing the lithium battery
Under normal conditions, the battery will last
approximately 1 y ear. (The servi ce life may be
shorter, depending on the conditions of use.)
When the batt ery bec omes wea k, the range o f the
card remote commander becomes shorter.
Replace the battery with a new CR2025 lithium
battery. Use of any other battery may present a
risk of fire or explosion.
For details on ATRAC CD, see the SonicStage or
SonicStage Simple Burner manual.
Note
Be sure to create the ATRA C CD using authorized
software, such as SonicStage 2.0 or later, or
SonicStage Simple Burner 1.0 or 1.1, which are
supplied with Sony Network products.
If you have any questions or problem s
concerning your unit that are not covered in this
manual, consult yo ur nearest Sony dealer.
Maintenance
Fuse replacement
When replacing th e fuse, be sure to use one
matching the amperage rating stated on the
original fuse. I f t he fuse blows, check the powe r
connection and replace the fuse. If the fuse blows
again after replacement, there may be an internal
malfuncti on . In such a case, consult your near est
Sony dealer.
Fuse (10 A)
x
+ side up
Notes on lithium battery
• Keep the lithium battery out of the reach of
children. Should the battery be swallowed,
immediately consult a doctor.
• Wipe the battery with a dry cloth to assure a
good contact.
• Be sure to observe the correct polarity when
installing the battery.
• Do not hold the battery with metallic tweezers,
otherwise a short-circuit may occur.
WARNING
Battery may explode if mistreated.
Do not recharge, disassemble, or dispose of
in fire.
36
Page 37

Removing the unit
Specifications
1 Remove the protection collar.
1 Engage the release keys together
with the protection collar.
Orient the release
key correctly.
2 Pull out the release keys to remove
the protection collar.
2 Remove the unit.
1 Insert both release keys together
until they click.
Face the h ook
inwards.
2 Pull the rele ase keys to unseat the
unit.
3 Slide the unit out of the mounting.
CD Player section
Signal-to-noise ratio: 120 dB
Frequency response: 10 – 20,000 Hz
Wow and flu tter: Below measurable limit
Tuner section
FM
Tuning range: 87.5 – 108.0 MHz
Aerial terminal: External aerial connector
Intermediate frequency: 10.7 MHz/450 kHz
Usable sensitivity: 9 dBf
Selectivity: 75 dB at 400 kHz
Signal-to-noise ratio: 67 dB (stereo), 69 dB (mono)
Harmonic distortion at 1 kHz: 0.5 % (stereo),
0.3 % (mono)
Separation: 35 dB at 1 kHz
Frequency response: 30 – 15,000 Hz
MW/LW
Tuning range:
MW: 531 – 1,602 kHz
LW: 153 – 279 kHz
Aerial terminal: External aerial connector
Intermediate frequency: 10.7 MHz/450 kHz
Sensitivity: MW: 30 µV, LW: 40 µV
Power amplifier section
Outputs: Speaker outputs (sure se al connectors)
Speaker impedance: 4 – 8 ohms
Maximum power output: 52 W × 4 (at 4 ohms)
General
Outputs:
Audio outputs terminal (front/rear)
Subwoofer output terminal (mono)
Power aerial relay control terminal
Power amplifier control terminal
Inputs:
Telephone ATT control terminal
Illumination control term inal
Parking brake input terminal
BUS control input terminal
BUS audio input/AUX IN terminal
Remote controll er input terminal
Aerial input termina l
Video input terminal
Connection terminal :
Navigation control terminal (NV-BUS)
Tone controls:
Bass: ±8 dB at 100 Hz
Treble: ± 8 d B a t 10 kHz
Loudness:
+8 dB at 100 Hz
+2 dB at 10 kHz
Power requirements: 12 V DC car battery
(negative earth)
Dimensions: Approx. 178 × 50 × 182 mm (w/h/d)
Mounting dimensions: Approx. 182 × 53 × 162 mm
(w/h/d)
Mass: Approx. 1.6 kg
continue to next page t
37
Page 38

Supplied accessori es :
Card remot e command er: RM-X1 5 0
Parts for installation and connections (1 set)
Front panel cover (1)
Optional accessories/eq uipment:
DVD navigation system: NVX-HC1
Rotary commander: RM-X6S, RM-X4S
BUS cable (supplied with an RCA pin cord):
RC-61 (1 m), RC-62 (2 m)
CD changer (10 discs): CDX-757MX
CD changer (6 discs): CDX-T70MX, CDX-T69
MD changer (6 discs): MDX-66XLP
Mobile DVD Player: DVX-11B
Source selector: XA-C30
AUX-IN selector: XA-300
US and foreign patents licensed from Dolby
Laboratories.
Note
This unit cannot be connected to a digital preamplifier
or an equalizer which is Sony BUS system compatible.
Design and specifications are subject to change
without notice.
• Lead-free solder is used for soldering certain
parts. (more than 80 %)
• Halogenated flame retardants are not used in the
certain printed wiring boards.
• Halogenated flame retardants are not used in
cabinets.
• VOC (Volatile Organic Compound)-fr ee vegetable
oil based ink is used for printing the carton.
• Packaging cushions do not use polystyrene foam.
Troubleshooting
The following checklist will help you remedy
problems you may encounter with your unit.
Before going through the checklist below, check
the connection an d operating procedur es.
General
The operation buttons do not function.
Press the reset button (page 6).
No sound.
• The volume is too low.
• The ATT function is activated, or the
Tele pho ne ATT function (when the interface
cable of a car telephone is connected to the
ATT lead) is activated.
• The position of the fader control (Fad er ) i s
not set for a 2-speaker system.
• The CD changer is incompatible with the
disc format (MP3/ATRAC CD).
t Pl ay back with a Sony MP3 compatible
CD changer, or this unit.
The contents of the memory have been
erased.
• The reset button has been pressed.
t S tore agai n into the me mory.
• The power cord or battery has been
disconnected.
• The power connecting lead is not connected
properly.
No beep sound.
• The beep sound i s cancelled (pag e 32).
• An optional power amplifie r is connected
and you are not using the built-in amplifier.
The display disappears from/does not
appear in the display window.
The display disap pears if you press and ho l d
(OFF).
t Press and hold (OFF) again until the
display appe ar s.
Stored stations and correct time are erased.
The fuse has blown.
Makes noise when the ignition key is in the
ON, ACC, or OFF position.
The leads are not matched correctly with the
car’s accessory power connector.
No power is being supplied t o th e unit.
• Check the connection. If everything is in
order, check the fuse.
• The car does not have an ACC position.
t Press (SOURCE) to turn on th e u nit.
38
Page 39

The power is continuously supplied to the
unit.
The car does not have an ACC position.
t After turning off the ignition, be sure to
press and hold (OFF) on the unit until the
display disappe ars.
The power aerial does not extend.
The power aerial does not have a relay box.
CD/MD pl ayback
Playback does not b e gi n.
• Defective MD or dirty CD.
• Some CD-Rs/CD-RWs may not play due to
its recording equipment or the d i sc
condition.
MP3 files cannot be played back.
The disc is incompatible with the MP3 format
and version (
Group name/track name/ID3 tag is not
displayed correctly.
page 35).
• A disc is not compliant with ISO 9660 level
1.
t Use a compliant di sc.
• The unit can only displ ay the letter codes,
such as ASCII, hal f si zed European letters
(ASCII only for Joliet), and Shift-JIS. Letter
codes other than t he above will not display
correctly.
MP3 files take longer to play back than
others.
The following discs take a longer time to start
playback.
–a disc recorded with complicated tree
structure.
–a disc recorded in Multi Session.
–a disc to which data can be added.
The AT RAC CD cannot play.
• The disc is not crea te d by aut h orized
software, such as SonicStage or SonicSta ge
Simple Burner .
• Tracks that are not included in the group
cannot be played.
The sound skips from v ibr a tion.
• The unit is installed at an angle of more than
45°.
• The unit is not install ed in a sturdy part of
the car.
The sound skips.
• Defective or dirty disc.
• The CD-R/CD-RW has been damaged.
“Name Edit” does not appear in the menu.
The number of disc names stored in this unit
has reached 50.
“MS” or “MD” does not appear on the
source display when both the optional MGSX1 and MD changer are connected.
This unit recogniz es MGS-X1 as an MD unit.
t Press (SOURCE) until “MS” or “MD”
appears, then press (MODE) repeatedly.
Radio reception
Preset tuning is not possible.
• Store the correct frequency in the memory.
• The broadcast si gnal is too weak.
The stations cannot be received.
The sound is hampered by noises.
• Connect a power aerial control lead (blue) or
accessory power supply lead (red) to the
power supply lead of a car ’s aerial booster.
(Only if your car has a bu ilt-in FM/MW/LW
aerial in the rear/side glass.)
• Check the connection of the car aerial.
• The auto aeri al will not go up.
t Ch eck the connection of t he power aerial
control lead.
• Check the frequency.
• When the DSO mode is on, the sound is
sometimes hampered by noises.
t Set the DSO mode to “OFF” (page 25).
Automatic tuning is not possible.
• The local seek mode is set to “ON.”
t Set the local seek mode to “OFF”
(page 17).
• The broadcast si gnal is too weak.
t Perform manual tuning.
The “ST” indication flashes.
• Tune in the frequency acc ur at ely.
• The broadcast si gnal is too weak.
t Set to the monaural reception mode
(page 17).
A programme broadcast in stereo is heard
in monaural.
The unit is in monaural reception mode.
t Cancel monaural reception mode
(page 17).
RDS
Seek starts after a few seconds of listening.
The station is non-TP or has weak signal.
t Press (AF) or (TA) repeatedly until “AF”
or “TA” turns off.
No traffic announcements.
• Activate TA function.
• The station do es not broadcast any traffic
announcements despite being TP.
t Tune in another station.
continue to next page t
39
Page 40

Image storing
Images cannot be stored.
The number of images stored in this unit has
reached 100.
t Delete unnecessary images, and store
again.
Buttons and dials do not wo rk whil e stori ng
images.
The unit is in proc e ss for st or in g imag e s. Onl y
disc eject, sound attenuate and volume control
are available during this process.
t Wait a moment until storing images is
complete.
The Video mode cannot be selected.
• A video unit is not connected to the VIDEO
IN terminal of this unit, or video signals are
not being output from t he connected video
unit.
• The colour system of this unit does not
conform to the video unit connected.
t Set th e colour system to PAL or NTSC
according to the connected video unit
(page 32).
• Video signals from the video unit are not
compatible with PAL or NTSC.
• The parking brake is no t a ppl i ed.
Error displays/Message
Error displays
(For this unit and optional CD/MD changers)
The following messages will be displayed, and
an alarm will be heard.
Disc Blank
No tracks have been reco rded on an MD.
t Play an MD with reco rded tracks on it.
Disc Error
• A CD is dirty or inser te d upside down.
t Clean or insert the CD correctly.
• A CD/MD cannot pla y because of some
problem.
t Insert another CD/MD.
Disc NO Music
A CD which is not a music file is inserted.
t Insert a music CD.
Failure
The connection of speakers/amplifiers is
incorrect.
t See the installation guide manual of this
model to check the connection.
Load
The changer is loading the disc.
t Wait until loading is complete.
High Temp
The ambient temperature is more than 50°C.
t Wait until the temperature goes down
below 50°C.
NO AF
There is no alternat ive frequ ency f or the
current station.
t Press < or , while the station name is
flashing. The unit st arts searching for
another frequency with the same PI
(Programme Identificat ion) data (“PI Seek”
appears).
NO Disc
No disc is inserted in the CD/MD changer.
t Insert discs in th e C D /MD changer.
NO Disc Name
A disc name is not written in the track.
NO Magazine
The disc magazine is not inserted in the CD
changer.
t Insert the magazine in the CD changer.
NO TP
The unit will cont inue searching for available
TP stations.
Not Ready
The lid of the MD changer is open or the MDs
are not inserted properly.
t Close the lid or insert the MDs properly.
Offset
There may be an internal malfunction.
t C heck the connection. If the error
indication remains on in the display,
consult your nearest Sony dealer.
Push Reset
• The unit cannot be operated because of some
problem.
• The CD/MD changer cannot be operated
because of some problem.
t Press the reset button on the unit.
Read
The unit is reading al l tr ack and group
information on the di sc.
t Wait until reading is complete and
playback starts automatically. Depending
on the disc structure, it may t ake mor e than
a minute.
If these solutions do not help improve the
situation, consult your nearest Sony dealer.
Message
Local Seek up/Local Seek down
The Local seek mode is on during automatic
tuning (
page 17).
40
Page 41

Page 42

Willkommen!
Danke, dass Sie sich für diesen CD-Player von
Sony entschieden habe n. Mit diesem Gerät
stehen Ihne n unterwegs folgende Funkt i o nen zur
Verfügung.
• CD-Wiedergabe
Wiedergabe von CD-DAs (auch solche mit CD
1
TEXT*
), CD-Rs/CD-RWs (MP3-Dateien,
auch auf Multisession-CDs (
ATR AC-CDs (ATRAC3- und ATRAC3plusForma t (
Seite 40)).
CD-Typ Markierung auf der CD
CD-DA
Seite 40)) sowie
• Bedienung eines gesondert erhältlichen
Geräts
Sie können nicht n ur die Wiedergabe mi t
diesem Gerät, sondern auch CD/MD-Wechsler,
tragbare Geräte von Sony und das DVDNavigationssystem NVX-HC1*
*1 Eine CD mit CD TEXT ist eine CD-DA, die
Informationen wie den Namen der CD, den Namen
des Interpreten und die Namen der Titel enthält.
*2 Wenn das NVX-HC1 angeschlossen ist, bestehen
bei einigen Funktionen und Anzeige n
Unterschiede. Einzelheiten dazu finden Sie in der
Bedienungsanleitung zum NVX-HC1.
2
steuern.
Hinweise zu dieser Anleitung
• In dieser Bedienungsanleitung wird in erster Linie
beschrieben, wie Sie das Gerät mit der
Kartenfernbedienung steuern.
• Die Abbildungen in dieser Anleitung können sich von
dem eigentlichen Gerät unterscheiden.
MP3
ATRAC-CD
• Radioempfang
–Für jeden Frequenzbereich (FM1 (UKW1),
FM2 (UKW2), FM3 (UKW3), MW und LW)
können Sie bis zu 6 Sender speichern.
–BTM (Best Tuning Memory -
Speicherbelegungsautomatik): Das Gerät
wählt die Sender mit starken Signalen aus und
speichert diese.
• RDS-Funktionen
Sie können die RDS- D i enste von UKWSendern nutzen, die RDS-Signale (Radio Data
System) ausstrahlen.
• Klangeinstellungen
–EQ7: Sie können fü r 7 Musiktypen ein e
spezielle Equalizer-Kurve auswählen.
–DSO (Dynamic Soundstage Organizer):
Mithilfe virtueller Lautsprecher wird auch bei
niedrig in der Tür montierten Lautsprecher n
eine bessere Raumklangwirkung erzeugt.
–BBE MP: Dient zum Verbessern digital
komprimierten Klangs, wie z. B. bei MP3Dateien. Erläuterungen dazu finden Sie
weiter unten.
• Bildeinstellungen
Sie können im Display verschiedene Bilder
anzeigen lassen.
–Gespeicherte Bilder: Wallpaper
(Hintergrundbild ), Space Producer
(Klangraumeffekt), Movie (Film) usw.
–Vom Benutzer gespeicherte Bilder: Bis z u
100 Bilder können von eine m gesondert
erhältlichen Gerät gespeichert werden.
Warnhinweis, wenn die Zündung Ihres
Fahrzeugs nicht über eine
Zubehörposition (ACC oder I) verfügt
Nachdem Sie die Zündung ausgeschaltet
haben, halten Sie am Gerät unbedingt (OFF)
gedrückt, bis die Anzeige ausgeblendet wird.
Andernfalls wird die Anzeige nicht
ausgeschaltet und der Autobatterie wird
Strom entzogen.
Dieses Etikett befindet sich an der Unterseite
des Gehäuses.
Mithilfe von BBE MP lässt
R
sich die Klangqualität bei
digital komprimiertem Ton
wie z. B. MP3 verbessern, indem die bei der
Komprimierung verloren gegangenen
harmonischen Obertöne wiederhergestellt und
verstärkt werden. Mit BBE MP werden aus dem
vorhandenen Tonmaterial geradzahlige Obertöne
erzeugt, so dass der Klang wärmer, detailgetreuer
und nuancierter wiedergegeben wird.
SonicStage und das entsprechende Logo sind
Markenzeichen der Sony Corporation.
ATRAC, ATRAC3, ATRAC3plus und die
entsprechenden Logos sind Markenz ei chen der
Sony Corporation.
2
Page 43

Sicherheit
• Beachten Si e st ets die Verkehrsregeln in Ihrem
Land oder Ihrer Region.
• Zu Ihrer Sicherheit werden die über VIDEO IN
eingespeisten Bilder automatis ch ausgeschaltet,
wenn die Parkbremse nicht angezogen ist.
Unfallverhütung
Erst nachd em Si e das F ahr ze ug gepa rk t un d di e
Parkbremse angezogen haben, werden Bilder
angezeigt.
Sobald das Fahrzeug bewegt wird, werden die
über VIDEO IN eingespeisten Bilder
automatisch ausgeblendet. Zuvor wird die
unten abgebildete Meldung angezeigt .
Die Bilder im Display werden ausgeblendet,
der CD-/MP3-/ATRAC-CD-To n w i rd jedoch
weiterhin wiedergegeben.
Bedienen Si e währ end de r F ahrt nic ht das Gerät
und schauen Sie au ch nicht auf das Display.
3
Page 44

Inhalt
Vorbereitungen
Zurücksetzen des Geräts. . . . . . . . . . . . . . . . .6
Demo-Modus . . . . . . . . . . . . . . . . . . . . . . . . . 6
Einstellen von Uhrzeit und Datum
— Clock. . . . . . . . . . . . . . . . . . . . . . . . . . . 7
Einlegen einer CD in das Gerät . . . . . . . . . . .7
Lage und Funktion der Bedienelemente . . . . 8
Grundfunktionen . . . . . . . . . . . . . . . . . . . . .10
Auswählen des A nzeigemodus und des
Anzeigemusters . . . . . . . . . . . . . . . . . . . .12
CD-Player
CD/MD-Wechsler (gesondert
erhältlich)
Wiedergeben einer CD/MD . . . . . . . . . . . . .13
Informationen im Display . . . . . . . . . . . . . .14
Wiederholtes Wiedergeben von Titeln
— Repeat. . . . . . . . . . . . . . . . . . . . . . . . .15
Wiedergeben vo n Ti te l n in w ill kürlicher
Reihenfolge
— Shuffle . . . . . . . . . . . . . . . . . . . . . . . .15
Benennen einer CD
— Disc Memo . . . . . . . . . . . . . . . . . . . . .16
Ansteuern einer CD/MD anhand des Namens
— Disc List* . . . . . . . . . . . . . . . . . . . . . .17
* Funktionen, wenn ein zusätzlich erhältliche s CD/
MD-Wechsler angeschlossen ist
Radio
Automatisches Speichern von Radi os endern
— BTM (Best Tuning Memory) . . . . . . .17
Informationen im Display . . . . . . . . . . . . . .18
Einstellen gespeicherter Sender . . . . . . . . . .18
Speichern bestimmter Radiosender . . . . . . .19
Einstellen eines Senders anhand ei ner Liste
— Preset List. . . . . . . . . . . . . . . . . . . . . .19
RDS
Übersicht . . . . . . . . . . . . . . . . . . . . . . . . . . .20
Einstellen von AF und TA/TP . . . . . . . . . . .21
Auswählen des Programmtyps (PTY) . . . . .21
Einstellen der Uhrzeit (CT) . . . . . . . . . . . . .22
Bildeinstellungen
Auswählen des Di splay-Musters
— Skin . . . . . . . . . . . . . . . . . . . . . . . . . . 22
Einstellen der Zeiche nfarbe
— Char Color . . . . . . . . . . . . . . . . . . . . . 22
Automatisches Wechseln der Anzeigebilder
— Auto Image . . . . . . . . . . . . . . . . . . . . 23
Auswählen eines Effektmuster s
— Effect . . . . . . . . . . . . . . . . . . . . . . . . . 24
Auswählen ei nes Hintergrunds
— Wallpaper. . . . . . . . . . . . . . . . . . . . . . 24
Einstellen eines Panoramabildes
— Panorama . . . . . . . . . . . . . . . . . . . . . . 25
Auswählen de s Bildseitenverhältnisses
— Aspect . . . . . . . . . . . . . . . . . . . . . . . . 25
Ausblenden der Ze i chen im Display
— Auto Clear . . . . . . . . . . . . . . . . . . . . . 26
Speichern von Bild ern
— Snapshot. . . . . . . . . . . . . . . . . . . . . . . 27
Auswählen des Anfangsbildes
— Opening . . . . . . . . . . . . . . . . . . . . . . . 28
Einstellen des Klangs
Einstellen der DSO-Funktion (Dynamic
Soundstage Organizer)
— DSO . . . . . . . . . . . . . . . . . . . . . . . . . . 28
Einstellen des Equalizers
— EQ7 . . . . . . . . . . . . . . . . . . . . . . . . . . 29
Einstellen der Bässe und Höhen
— Bass/Treble . . . . . . . . . . . . . . . . . . . . 30
Einstellen der Lautstärke vorne und hint en
— Balance/Fader . . . . . . . . . . . . . . . . . . 30
Einstellen der Lauts tä rke des
Tiefsttonlautsprechers
— Sub Woofer . . . . . . . . . . . . . . . . . . . . 30
Einstellen der Grenzfrequenz der Lautsprecher
und des/der Tiefstt onlautsprecher(s)
— HPF/LPF (Hochpassfilter/
Niedrigpassfilter) . . . . . . . . . . . . . . . . . . 31
Aktivieren der Lou dness-Funktion
— Loudness . . . . . . . . . . . . . . . . . . . . . . 31
Anschließen zu sätzlicher Audio geräte . . . . 31
4
Page 45

Weitere Funktionen
Einstellen der Funktion der Taste CUSTOM
— Custom . . . . . . . . . . . . . . . . . . . . . . . .32
Initialisieren des Geräts
— Initialize . . . . . . . . . . . . . . . . . . . . . . . 33
Einstellen des Sicherheitscodes
— Security. . . . . . . . . . . . . . . . . . . . . . . .33
Menüs und Optionen . . . . . . . . . . . . . . . . . .35
Der Joystick . . . . . . . . . . . . . . . . . . . . . . . . . 38
Weitere Informationen
Sicherheitsmaßnahmen . . . . . . . . . . . . . . . .39
Hinweise zu CDs . . . . . . . . . . . . . . . . . . . . .39
MP3-Dateien . . . . . . . . . . . . . . . . . . . . . . . . 40
ATRAC-CDs . . . . . . . . . . . . . . . . . . . . . . . .40
Wartung . . . . . . . . . . . . . . . . . . . . . . . . . . . .41
Ausbauen des Geräts . . . . . . . . . . . . . . . . . .42
Technische Daten. . . . . . . . . . . . . . . . . . . . .42
Störungsbehebung . . . . . . . . . . . . . . . . . . . .43
Fehleranzeigen/Meldung . . . . . . . . . . . . . . .45
5
Page 46

Vorbereitungen
Zurücksetzen des Geräts
Bevor Sie das Gerät zum ersten Mal benutzen
oder wenn Sie die Autobatterie ausge t auscht
oder die Verbindungen gewechselt haben,
müssen Sie das Ge rät zurücksetzen.
Drücken Sie die Rücksetztast e mit einem spitz en
Gegenstand wie z. B. einem Kugelschreiber.
Wenn Sie die Rücksetztaste gedrückt haben,
erscheint das Anfangsbild und die Demo wird
automatisch gestartet.
Rücksetztaste
Hinweis
Beim Drücken der Rücksetztaste werden einige
gespeicherte Einstellungen wie die Uhrzeit- und
Datumseinstellungen im Speicher des Geräts
gelöscht.
Tipp
Sie können das Anfangsbild wechseln. Näheres dazu
finden Sie unter
Seite 28.
„Auswählen des Anfangsbildes“ auf
Demo-Modus
W enn das Gerä t au sg eschaltet wird, erscheint
zunächst die Uhrzeit und danach beginnt di e
Demo (Demo -M odus).
Im Demo-Modus gibt es 2 Anzeigemuster.
Einzelheiten dazu finden Sie unter „Demo “ im
Abschnitt „Menü Setup“ auf
„Demo ON“ (S ta ndardeinstellung): Wallpaper
(Hintergrundbildmodus), Movie (Filmmodus),
Space Producer (Kl angraumeffektmodus ) und
Navigation Control
(Navigationssteu er un gsmod us) werd e n zykl isc h
wiederholt.
„Demo OFF“: Wallpaper
(Hintergrundbild m odus) und Movie
(Filmmodus) werden zyklisch wiederholt.
Tipp
Wenn die Demo abläuft, können Sie die Helligkeit des
Displays durch Drehen des R-Reglers in 11 Schritten
auf einen Wert zwischen 0 und 10 einstellen.
Seite 36.
6
Page 47

Einstellen von Uhrzeit und
Datum
— Clock
Die Uhr zeigt die Uhrzeit im 24-Stunden-Format
digital an.
1 Drücken Sie (MENU).
2 Drücken Sie so oft < oder ,, bis
„Setup“ ausgewählt ist, und drücken
Sie dann (ENTER).
3 Drücken Sie so oft < oder ,, bis
„Clock“ ausgewählt ist, und drücken
Sie dann (ENTER).
4 Stelle n Sie Datum und Uhrze i t ein.
1 Drücken Sie so oft M oder m, bis der
Ta g ausgewählt ist, und drücken Sie
dann (ENTER).
2 Stellen Sie wie in Schritt 1 erläutert
auch den Monat, das Jahr, die
Stunden und die Minuten ein.
W e n n nach dem Einste ll en der Minuten
eine Bestätigungsmeldung erscheint,
drücken Sie (ENTER).
5 Drücken Sie < oder ,, bis „YES“
ausgewählt ist, und drücken Sie dann
(ENTER).
„Complete“ erscheint und im Display wird
wieder das Hauptmenü angezeigt .
6 Drücken Sie (MENU).
Im Display erscheint wieder die normale
Anzeige.
Hinweis
Wenn Ihr Fahrzeug nicht über ein Zündschloss mit
Zubehörposition ACC oder I verfügt, müssen Sie erst
dieses Gerät einschalten, bevor Sie Uhrzeit und
Datum einstellen können.
Tipps
• Als Jahr können Sie einen Wert zwischen 2004 und
2099 einstellen.
• Mithilfe der RDS-Funktion können Sie die Uhr auch
automatisch einstellen lassen (
Seite 22).
Einlegen einer CD in das
Gerät
1 Drücken Sie Z.
Die Frontplatte öffnet sich automatisch.
2 Legen Sie eine CD mit der
beschrifteten Seite nach oben ein.
Die Frontplatte schließt si ch automatisch, und
die Wiedergabe beginnt daraufhin
automatisch.
Auswerfen der CD
1 Drücken Sie Z.
Die Frontplatte öffnet sich automatisch, und
die CD wird ausgeworfen.
2 Drücken Sie zum Schließen der
Frontplatte Z.
Hinweis
Ein Warnton ertönt. Daraufhin schließt sich die
Frontplatte automatisch.
7
Page 48

Lage und Funktion der Bedienelemente
SOURCE
OFF
VOL
ENTER
CUSTOM
a Taste SOURCE (Einschalten/Radio/
CD/MD/AUX*1)
Dient zum Auswählen der Tonquelle.
b Taste OFF (Stopp/Ausschalten)
Dient zum Ausschalten des Geräts/Stoppen
der Wiedergabe oder des Radioem pfangs.
c Display
d Taste ENTER
CD/MD/Radio:
Dient zum Wechseln der Funktionen des RReglers.
Menü:
Dient zum Auswählen einer Option /
Einstellen einer Menüoption.
e Taste Z (Öffnen/Schließen)
Dient zum Öffnen/Schließen der Frontplatte/
Auswerfen einer CD/MD, sofern eine
eingelegt ist.
f L-Regler (links)
Dient zum Einstell en der Lautstärke.
g Taste CUSTOM*
2
CD/MD/Radio/AUX:
Dient zum Ausführen der entsprechenden
Funktion.
Menü:
Dient zum Zurückschalten zur vorherigen
Anzeige.
h Empfänger
Dient als Sensor für die Signale der
Kartenfernbedienung und des drahtlosen
Joysticks.
i Rücksetztaste
Dient zum Zurücksetzen des Geräts.
MENU
CDX-NC9950
j T aste MENU
Dient zum Aufrufen des Hauptmenüs, in
dem Optionen ausgewählt und Einstellungen
vorgenommen werden können.
k R-Regler (rechts)
CD/MD/Radio:
Dient zum Auswäh len des gewüns chten
Radiosenders, Titels bzw. der gewünschten
3
Gruppe*
oder CD/MD*4.
Menü:
Dient zum Auswählen von Optionen.
Hinweis zur Verwendung der L/RRegler
Bevor Sie die L/R-Regler verwenden, drücken
Sie sie erst hinein und lassen Sie sie wieder los.
Drücken Sie die Regler hint erher wieder in das
Gerät hinein.
*1 Wenn ein ges ondert erhältl iches tragbares Gerät
von Sony angeschlossen ist.
*2 Wenn das gesondert erhältliche NVX-HC1
angeschlossen ist, hat diese Taste eine andere
Funktion. Einzelheiten dazu finden Sie in der
Bedienungsanleitung zum NVX-HC1.
*3 Bei Wiedergabe einer MP3-Datei/ATRA C-CD.
*4 Wenn ein gesondert erhältlicher CD/MD-Wechsler
angeschlossen ist.
8
Page 49

Kartenfernbedienung RM-X150
OFF
REP SHUF
1
2 3
BBE MP
456
7 809
MENU
BACK
PTY
VOICE
TMC
Die Tasten auf der Kartenfernbedienung
haben dieselbe Funktion wie die Tasten
an diesem Gerät.
a Taste OFF
b Zahlentasten*
1
Radio: Dienen als Stationstasten zum
Speichern von Sendern bzw. zum Einstellen
gespeicherter Sender.
CD/MD: Dienen zum Wechseln des
Wiedergabemodus.
(1): REP
(2): SHUF
(5): BBE MP*2*3 2
Zum Aktivieren der BBE MP-Funktion
wählen Sie „BBE MP ON“. Zum
Deaktivieren der Funktion stellen Sie „BBE
MP OFF“ ein.
(6): PAUSE*
3
c Taste MENU
ENTER
VOL
PAUSE
MARK
NAVI
SCREEN
IMAGE
CAPTURE
SOURCE
MODE
ATTTAAF
MAP
d Tasten </M/,/m
</,:
Dienen zum Überspringen von Titeln, zum
Vorwärts-/Rückwärtssuchen in einem Titel,
zum automatischen Einstellen von Sendern,
zum manuellen Einstellen von Sendern bzw.
zum Auswählen einer Einstellung.
M/m:
Dienen zum Einst ellen gesp eich erte r Sende r ,
zum Wechseln der CD/MD*
Überspringen von Gr uppen*
4
, zum
5
bzw. zum
Auswählen eines Menüs.
e Ta ste BACK
Dient zum Zur ückschalten zur vorheri gen
Anzeige.
f Ta ste PTY
Dient zum Anzeigen der PTY-Liste.
g Ta ste AF
Dient zum Ein- oder Ausschalten der AFFunktion.
h Tasten VOICE, TMC, MARK, MAP*
i Ta ste NAVI*
6
6
j Ta ste SCREEN
Dient zum Auswählen des Anzeigemodus.
k Ta ste IMAGE
Dient zum Auswählen des Anzeigemusters.
l Ta ste CAPTURE
Dient zum Aufzeichnen von Bildern .
m Ta ste ENTER
Dient zum Ausw ählen ei ner O ptio n/Eins tellu ng.
n Taste SOURCE
o Ta ste MODE
Dient zum Wechseln des
Radiofrequenzbereichs/des Wiedergabegeräts.
p Ta ste ATT
Dient zum Dämpfen des Tons. Zum Beenden
der Funktion drücken Sie die Taste erneut.
q Ta ste TA
Dient zum Ein- oder Ausschalten der TAFunktion.
r Tasten VOL (+/–)
*1 Die Zahlentasten 7, 8, 9 und 0 können verwendet
werden, wenn das gesondert erhältliche NVX-HC1
angeschlossen ist.
*2 Sie können die BBE MP-Einstellung auch über das
Hauptmenü ändern. Drücken Sie bei der
Wiedergabe mit diesem Gerät die Taste (MENU)
und setzen Sie dann „BBE MP“ im Menü
„PlayMode“ auf „ON“ oder „OFF“.
*3 Bei der Wiedergabe mit diesem Gerät.
*4 Wenn ein gesondert erhältlicher CD/MD-Wechsler
angeschlossen ist.
*5 Bei Wiedergabe einer MP3-Datei/ATRAC-CD.
*6 Wenn das gesondert erhältliche NVX-HC1
angeschlossen ist.
Fortsetzung auf der nächsten Seite t
9
Page 50

Hinweis
Wenn Sie die Anzeige ausblenden, indem Sie (OFF)
drücken, können Sie das Gerät nicht mit der
Kartenfernbedienung bedienen. Drücken Sie zunächst
(SOURCE) am Gerät oder legen Sie eine CD ein, um
das Gerät zu aktivieren.
Tipp
Informationen zum Austauschen der Batterie finden
Sie unter
„Austauschen der Lithiumbatterie“ auf
Seite 41.
Grundfunktionen
Hauptmenü
Über das Hauptme nü können Sie die
verschiedenen Einste l l ungen vornehm en. Die
Optionen und Funk tionen sind folgendermaßen
auf mehrere Menüs verteilt:
List - zum Anzeigen der Listen.
Display - Einstell ungen für die Bildanzeige.
Edit - Bearbeiten von CD/MD-Namen/
Bearbeiten gespeicherter Inhalte.
Setup - Einstellungen für das Gerä t.
Sound - Einstellungen für die Tonqualität.
Custom* - zum Zuweisen von Funktionen für
die Taste CUSTOM.
PlayMode - Ein st ellungen für Wiedergabe
und Radioempfang.
Erläuterungen zu d en einzelnen Menüopt i onen
finden Sie unter
Seite 35.
* Wenn das gesondert erhältliche NVX-HC1
angeschlossen ist, wird „Custom“ nicht angezeigt
und (CUSTOM) hat eine andere Funktion.
Einzelheiten dazu finden Sie in der
Bedienungsanleitung zum NVX-HC1.
Vorgehensweise am Hauptgerät:
„Menüs und Optionen“ auf
ENTER
R-Regler
MENUCUSTOM
2 Wählen Sie durch Drehen des R-
Reglers die gewünschte Menüoption
aus, und drücken Sie (ENTER).
Wenn Sie den R-Regler drehen, wechsel t di e
Option folgendermaßen:
List y Display y Edit y Setup y
Sound y Custom y PlayMode
3 Wählen Sie durch Drehen des R-
Reglers die gewünschte Einstelloption
aus, und drücken Sie (ENTER).
4 Wählen Sie durch Drehen des R-
Reglers die gewünschte Einstellung
aus, und drücken Sie (ENTER).
5 Drücken Sie (MENU).
Im Display erscheint wieder die no r m ale
Anzeige.
Beim Arbeiten mit dem Menü:
Um zur vorherigen Anzeige zurü ckzuschalten,
drücken Si e (CUSTOM).
Wenn Sie die Menüauswahl wieder auf heben
möchten, dr ücken Sie (MENU).
Tipp
Drücken Sie je nach der ausgewählten Option in
Schritt 3 so oft (ENTER), um „ON“ oder „OFF“
auszuwählen, und rufen Sie dann mit (MENU) wieder
die normale Anzeige auf.
Vorgehensweise mi t der
Kartenfernbedienung:
MENU
BACK
OFF
REP SHUF
1
BBE MP
456
7 809
MENU
BACK
2 3
ENTER
PAUS E
NAVI
SCREEN
IMAGE
CAPTURE
SOURCE
MODE
ENTER
1 Drücken Sie während der Wiedergabe
bzw. des Radioempfangs (MENU).
Das Hauptmenü w i rd angezeigt.
10
1 Drücken Sie während der Wiedergabe
bzw. des Radioempfangs (MENU).
Das Hauptmenü wird a ngezeigt.
Page 51

2 Drücken Sie so oft < oder ,, bis die
gewünschte Menüoption ausgewählt
ist, und drücken Sie dann (ENTER).
Mit jedem Tastendruck auf < oder ,
wechselt die Option folgendermaßen:
List y Display y Edit y Setup y
Sound y Custom y PlayMode
3 Drücken Sie so oft < oder ,, bis die
gewünschte Einstelloption ausgewählt
ist, und drücken Sie dann (ENTER).
4 Drücken Sie so oft < oder ,, bis die
gewünschte Einstellung ausgewählt
ist, und drücken Sie dann (ENTER).
5 Drücken Sie (MENU).
Im Display erscheint wieder die normale
Anzeige.
Beim Arbeiten mit dem Menü:
Um zur vorherigen A nzeige zurückzuschalten,
drücken Sie (BACK).
Wenn Sie die Menüauswahl wieder aufheben
möchten, drücken Sie (MENU).
Tipp
Drücken Sie je nach der ausgewählten Option in
Schritt 3 so oft (ENTER), um „ON“ oder „OFF“
auszuwählen, und rufen Sie dann mit (MENU) wieder
die normale Anzeige auf.
Auswahlmenü
Der R-Regler hat je nach Auswahlmenü
unterschiedliche Funktionen.
Vorgehensweise am Hauptgerät:
ENTER
R-Regler
Mit jedem Tastendruck auf (ENTER)
wechselt das Auswahlme nü folgendermaßen:
Während der Wiedergabe:
AMS+/–*2 t GROUP+/–*3 t DISC+/–*4
t AMS+/–*
2
Beim Radioempfang:
PRESET+/–*2 t SEEK+/–*5 t
MANUAL+/– t PRESET+/–*
*1 Auswahlmenüs werden nach 8 Sekunden
ausgeblendet, wenn keine Funktion ausgeführt
wird.
*2 Wenn kein Auswahlmenü angezeigt wird.
*3 Bei Wiedergabe einer MP3-Datei/ATRAC-CD.
*4 Wenn ein gesondert erhältlicher CD/MD-
Wechsler angeschlossen ist.
*5 Zum Beenden der Suche drehen Sie den R-
Regler in die entgegengesetzte Richtung.
2
2 Wählen Sie durch Drehen des R-
Reglers die gewünschte Funktion aus.
Funktion der Taste CUSTOM
Sie können eine der Funktionen im Menü
„Custom“ der Taste CUSTOM zuweisen, so dass
Sie die entsprechende Funktion mü helos
ausführen könn en.
CUSTOM
1 Drücken Sie während der Wiedergabe
bzw. des Radioempfangs (CUSTOM).
1 Drücken Sie während der Wiedergabe
bzw. des Radioempfangs so oft
(ENTER), bis das gewünschte
Auswahlmenü angezeigt wird.
Auswahlmenü*
1
Erläuterungen zum Zuweisen einer Funktion zur
Taste CUSTOM finden Sie unter
„Einstellen der
Funktion der Taste CUSTOM“ auf Seite 32.
Tipp
Wenn das gesondert erhältliche NVX-HC1
angeschlossen ist, hat die Taste (CUSTOM) eine
andere Funktion. Einzelheiten dazu finden Sie in der
Bedienungsanleitung zum NVX-HC1.
11
Page 52

Auswählen des
Anzeigemodus und des
Anzeigemusters
Sie können verschiedene visuelle Effekte i n
unterschiedliche n Kombin at ionen anzeigen
lassen, indem Si e die Anzeigemuster für die
Anzeigemodi auswählen. Zu jedem
Anzeigemodus gibt es mehrere Anzeigemuster
und die visuellen Effekt e di eser Muster könn en
eingestellt werden.
Vorgehensweise mit der
Kartenfernbedienung:
OFF
REP SHUF
1
456
7 809
MENU
BACK
1 Drücken Sie während der Wiedergabe
bzw. des Radioempfangs so oft
(SCREEN), um den gewünschten
Anzeigemodus auszuwählen.
Mit jedem Tastendruck auf (SCREEN)
wechselt die Anzeige folgendermaßen:
Standard mode (Standardmodus ) t
Spectrum Analyser mode
(Spektrumanalysatormodus) t Movie mode
(Filmmodus) t Video mode (Videomodus)
t Standard mode ( S t andardmodus)
2 Drücken Sie so oft (IMAGE), und
wählen Sie das gewünschte
Anzeigemuster aus.
Das Anzeigemuster wechselt je nach dem
ausgewählten Anzeigemodus.
2 3
BBE MP
ENTER
PAUS E
NAVI
SCREEN
IMAGE
CAPTURE
SOURCE
MODE
SCREEN
IMAGE
Standardmodus*
1
In diesem Modus w er den Bilder und/oder z uvor
gespeicherte visuelle Effekte sowie verschiedene
Informationen an gezeigt.
Beispiel: W allpaper & Ef fect (Hinte rgrun dbild &
Effekt)
Beispiel: Panorama & Effect (Panoramabild &
Effekt)
Das Anzeigemuster wechselt folgendermaßen:
Effect (Effekt) t Wallpaper (Hintergrundbild)
t Wallpaper & Effect (Hintergrundbild &
Effekt) t Panorama (Panoramabild) t
Panorama & Effect (Panoramabild & E ffekt ) t
Effect (Effekt)
Spektrumanalysatormodus*
1
In diesem Modus werden zuvor gespeicherte
Animationsmuster sowie verschiedene
Informationen an gezeigt.
Beispiel: Type-A (Typ A)
Das Anzeigemuster wechselt folgendermaßen:
Space Producer (K l angraumeffekt)*2 t
Type-A (Typ A) t Type-B (Typ B) t
Type-C (Typ C) t Type-D (Typ D) t
Space Producer (K l angraumeffekt)*
Filmmodus*
1
2
In diesem Modus werden zuvor gespeicherte
bewegte Bilder sowie verschie dene
Informationen an gezeigt.
Anzeigemodi und Anzeigemuster
Je nach Anzeigemodus können folgende
Anzeigemuster ausgewählt werden. Je nach
ausgewähltem Anzeigemuster enthält das Menü
unterschiedliche Einstelloptionen. Erläuterungen
zum Einstellen der Anzeigemuster im
Standardmodus un d i m Videomodus finden Sie
auf Seite
22 bis 28.
12
Das Anzeigemuster wechselt folgendermaßen:
Movie-1 (Film 1) t Movie-2 (Fi lm 2) t ... t
Movie-12 (Film 12)
Page 53

Videomodus*
1
In diesem Modus werden Videobilder und/oder
zuvor gespeicherte Spektrumanalysatoreffekte
sowie verschieden e Informationen angezeigt.
Beispiel: Video & Spectrum Analyser (Video &
Spektrumanalysator)
Das Anzeigemuster wechselt folgendermaßen:
Vi deo f ul l (Videovollbi l d) t Video & Spectrum
Analyser (Video & Spektrumanalysator) t
Video & Capture (Video & Aufzeichnung) t
Vi deo & Slideshow (Vi deo & Bildpräsen t ation)
Hinweise
• Der Videomodus steht zur Verfügung, wenn ein
Videogerät an den Eingang VIDEO IN
angeschlossen ist und das angeschlossene
Videogerät Signale ausgibt.
• Videobilder werden nur angezeigt, wenn die
Parkbremse angezogen ist.
• Achten Sie darauf, das Farbsystem dieses Geräts je
nach dem angeschlossenen Videogerät auf „PAL“
oder „NTSC“ einzustellen. Wenn die Farbsysteme
dieses Geräts und des Videogeräts nicht
übereinstimmen, steht der Videomodus nicht zur
Verfügung.
• Dieses Gerät entspricht den Farbsystemen PAL und
NTSC. Videobilder von einem Gerät, das weder mit
PAL noch mit NTSC kompatibel ist, können nicht
angezeigt werden.
Tipp
Wenn Sie als Eingangsquelle im Videomodus AUX
auswählen, können Sie die Helligkeit des Displays
durch Drehen des R-Reglers schrittweise auf einen
Wert zwischen –5 und +5 einstellen.
*1 Sie können automatisch nacheinander zwischen
den Bildern wechseln. Näheres dazu finden Sie
unter „Automatisches Wechseln der Anzeigebilder“
auf Seite 23.
*2 Mit Space Producer (Klangraumeffekt) werden im
Takt der Musik animierte, farbige Muster angezeigt.
CD-Player
CD/MD-Wechsler
(gesondert erhältlich)
Sie können mit diesem Gerät nicht nur CDs
wiedergeb en, sondern auch externe CD/MDWechsler steuern.
Wiedergeben einer CD/MD
Mit diesem Ge rät:
1 Öffnen Sie mit Z die Frontplatte, und
legen Sie eine CD mit der
beschrifteten Seite nach oben ein.
Die Frontplatte sch l ie ßt sich, und die
Wiedergabe beginnt automatisch.
Wenn bereits eine CD eingelegt ist, drücken Sie
zum Starten der Wiedergabe (SOURCE) so oft,
bis „CD“ erscheint.
Hinweis
Ein Warnton ertönt. Daraufhin schließt sich die
Frontplatte automatisch.
V orgehensweise mit der
Kartenfernbedienung:
Funktion
1
Pause*
Stoppen der
Wiedergabe
Überspring en von
2
Titeln*
– Automatischer
Musiksensor
Vorwärts-/
Rückwärtssuchen
– Manuelle Suche
Überspring en von
Gruppen*
3
–Gruppenauswahl
Überspring en von
CDs/MDs
–CD/MD-
Auswahl
Drücken Sie (6) (PAUSE).
Drücken Sie (OFF).
Drücken Sie </,
[pro Titel einmal].
Drücken Sie </,
[bis zur gewünschten Stel le
gedrückt halten].
Drücken Sie M/m
[bis zur gewünschten
Gruppe gedrüc kt halten].
Drücken Sie M/m
[pro CD/MD einmal
drücken].
Fortsetzung auf der nächsten Seite t
13
Page 54

Vorgehensweise am Hauptgerät:
Funktion
Stoppen der
Drücken Sie (OFF).
Wiedergabe
Auswerfen der CD Drücken Sie Z.
Überspringen von
Titeln
–Automatischer
Drehen Sie den R-Regler
[bis zum gewünschten
Titel].
Musiksensor
Überspringen von
Gruppen*
3
–Gruppenauswahl
Drücken S i e (ENTER), und
drehen Sie dann den RRegler
[bis zur gewünschten
Gruppe].
Überspringen von
CDs/MDs
–CD/MD-
Auswahl
Drücken S i e (ENTER), und
drehen Sie dann den RRegler
[bis zur gewünschten CD/
MD].
*1 Die Pausefunktion steht nur bei der Wiedergabe
über dieses Gerät zur Verfügung. Bei der
Wiedergabe über ein gesondert erhältliches Gerät
kann nicht in die Pause geschaltet werden. Um die
Pause zu beenden, drücken Sie nochmals (6)
(PAUSE).
*2 Wenn Sie mehrere Titel hintereinander
überspringen möchten, drücken Sie < oder ,,
drücken Sie die Taste innerhalb von etwa 2
Sekunden erneut, und halten Sie sie gedrückt.
*3 Bei Wiedergabe einer MP3-Datei/ATRAC-CD.
Hinweise
• Wenn Sie Z drücken, während gerade Daten auf
der CD eingelesen werden, wird die CD mit einigen
Sekunden Verzögerung ausgeworfen.
• Wenn Sie mit Z an der Frontplatte die CD auswerfen
lassen und dann nicht aus dem Einschub nehmen,
wird eine Funktion zum Schutz der CD aktiviert.
Eine ausgeworfene CD wird 15 Sekunden nach dem
Auswerfen automatisc h wieder eingezogen.
• Drücken Sie nicht zu fest auf die Frontplatte,
besonders wenn diese geöffnet ist. Andernfalls kann
es zu einer Fehlfunktion kommen.
• Je nach dem für di e CD verwendete n
Aufzeichnungsverfahren kann es eine Minute oder
länger dauern, bis die Wiedergabe des ersten Titels
beginnt.
• Je nach dem Zustand der CD ist die Wiedergabe
eventuell nicht möglich (
• Wenn Sie während der Wiedergabe des ersten oder
letzten Titels auf einer CD < oder , drücken, wird
die Wiedergabe beim letzten bzw. ersten Titel auf
der CD fortgesetzt.
• Wenn der letzte Titel auf der CD abgespielt wurde,
startet die Wiedergabe wieder mit dem ersten Titel
der CD.
Seite 39 und 40).
Mit einem gesondert erhältlichen Wechsler:
1 Drücken Sie (SOURCE) so oft, bis
„CD“ oder „MD“ erscheint.
2 Drücken Sie (MODE) so oft, bis der
gewünschte Wechsler angezeigt wird.
Die Wiedergabe beginnt.
Informationen im Disp lay
Informationen zur aktuel l au sge wählt en CD /MD,
Gruppe bzw. zum aktuell ausgewählten Titel
werden automatisch angezeigt.
Wenn die Funktion Auto Scroll eingeschaltet ist
(
Seite 35), laufen Tex tinformationen mit mehr
als 16 Zeichen im Display durch.
Die Position der a ngezeigten Informationen
hängt vom ausgewählten Display-Muster ab.
Näheres dazu finden Sie unter „Auswählen des
Display-Musters“ auf Seite 22.
Wenn „Skin1“ ausgewählt ist.
A B C
D
Wenn „Skin2“ ausgewählt ist.
A D C
B
Wenn „Skin3“ ausgewählt ist.
A DB
C
A Signalquelle/Gerätenummer*1/MP3-/
ATRAC3plus-Anzeige*
B CD/MD-Name*3/Interpretenname/
Gruppenname ( O rdnername)*
(Dateiname)*
2
/Textinformationen*
2
2
/Titelname
2
14
Page 55

C Funktion und Modus
BBE:BBE MP
: Wiedergabe in willkürlicher
Reihenfolge
: Wiederholte W i edergabe
:ATT
AF: AF-Funktion
TA: Verkehrsdurchsagen
TP: Verkehrsfunksender
LP2: LP2-Wiedergabe*
LP4: LP4-Wiedergabe*
4
4
:DSO
:EQ7
D : CD/MD-Nummer/
: Gruppennummer*2/ : Titelnummer/
verstrichene Wiedergabedauer,
aktueller Status/Meldungen
*1 Wenn ein gesondert erhältlicher CD/MD-Wechsler
angeschlossen ist.
*2 Bei Wiedergabe einer MP3-Datei/ATRAC-CD.
Erläuterungen zu MP3 finden Sie auf Seite 40,
Erläuterungen zu ATRAC-CDs auf Seite 40.
*3 Wenn die CD mithilfe der Disc Memo-Funktion
dieses Geräts benannt wurde.
*4 Wenn ein gesondert erhältli cher MD-Wechsler mit
MDLP-Funktion angeschlossen ist und eine MDLP
wiedergegeben wird.
Hinweise
• Einige Zeichen und Symbole können nicht angezeigt
werden und erscheinen als „s“.
• Bei einigen CDs mit außergewöhnlich langem CD
TEXT oder langen Textinformationen werden einige
Informationen möglicherweise nicht angezeigt oder
laufen im Display durch.
• Mit diesem Gerät kann der Name des Interpreten
nicht einzeln für jeden Titel einer CD mit CD TEXT
angezeigt werden.
Wiederholtes Wiedergeben
von Titeln
— Repeat
1 Drücken Sie während der Wiedergabe
(1) (REP) so oft, bis der gewünschte
Wiedergabemodus im Displ ay
erscheint.
Repeat Play beginnt.
Auswahl Funktion
Repeat Track Wiederholtes Wiedergeb en
Repeat
1
Group*
Repeat Disc*2Wiederholtes Wiedergeben
eines Titels.
Wiederholtes Wiedergeben
einer Gruppe.
einer CD/MD.
*1 Bei Wiedergabe einer MP3-Datei/ATRAC-CD.
*2 Wenn mindestens ein gesondert erhältlicher CD/
MD-Wechsler angeschlossen ist.
Wenn Sie wieder in den normalen
Wiedergabemodus schalten möchten, drücken
Sie so oft (1) (REP), bis „OFF“ ausge wählt ist.
Tipp
Sie können den Modus für die wiederholte
Wiedergabe auch über das Hauptmenü auswählen.
Drücken Sie während der Wiedergabe (MENU), und
stellen Sie dann unter „Repeat“ im Menü „PlayMode“
den gewünschten Modus für die Wiedergabe ein.
Wiedergeben von Titeln in
willkürlicher Reihenfolge
— Shuffle
1 Drücken Sie während der Wiedergabe
(2) (SHUF) so of t , bi s de r gewünschte
Wiedergabemodus im Dis pl ay
erscheint.
Shuffle Play beginnt.
Auswahl Funktion
Shuffle
1
Group*
Shuffle Disc Wiedergeben einer CD in
Shuffle
Magazine*
Shuffle All*3Wiedergeben der Titel in
*1 Bei Wiedergabe einer MP3-Datei/ATRAC-CD.
*2 Wenn mindestens ein gesondert erhältlicher CD-
(MD-)Wechsler angeschlossen ist.
*3 Wenn mindestens ein gesondert erhältlicher CD-
Wechsler bzw. mindestens zwei gesondert
erhältliche MD-Wechsler angeschlossen sind.
Wenn Sie wieder in den normalen
Wiedergabemodus schalten möchten, drücken
Sie so oft (2) (SHUF), bis „OFF“ ausgewählt
ist.
Hinweis
Bei „ALL“ werden nicht Titel von CD-Wechslern und
MD-Wechslern gemischt wiedergegeben.
Tipp
Sie können den Modus für die Wiedergabe in
willkürlicher Reihenfolge auch über das Hauptmenü
auswählen. Drücken Sie während der Wiedergabe
(MENU), und ste lle n Si e dan n un ter „ Shu ffl e“ i m Menü
„PlayMode“ den gewünschten Modus für die
Wiedergabe ein.
Wiedergeben einer Gruppe in
willkürlicher Reihenfolge.
willkürlicher Reihenfolge.
Wiedergeben der Titel im
2
W ech sler in willkürlicher
Reihenfolge.
allen Geräten in willkürlicher
Reihenfolge.
15
Page 56

Benennen einer CD
— Disc Memo
Sie können für jede CD ein en individuellen
Namen von bis zu 16 Zeichen Länge speichern.
Beim Anzeigen von Informationen hat das Disc
Memo immer Priorität vor einer ursprünglichen
CD TEXT-Information.
1 Starten Sie die Wiedergabe der CD, die
Sie benennen möchten.
2 Drücken Sie (MENU).
3 Drücken Sie so oft < oder ,, bis
„Edit“ ausgewählt ist, und drücken Sie
dann (ENTER).
4 Drücken Sie so oft < oder ,, bis
„Name Edit“ ausgewähl t ist , un d
drücken Sie dann (ENTER).
5 Geben Sie die Zeichen für den Namen
ein.
1 Drücken Sie so of t < oder ,, bis
das gewünschte Zeichen
ausgewählt ist, und drücken Sie
dann (ENTER).
2 Wiederholen Sie Schritt 1, bis Sie
den Namen vollständig eingegeben
haben.
Wählen Sie zum Be wege n des Cursors „C“
oder „c“, und drücken Sie dann (ENTER).
Wählen Sie zum Löschen des
eingegebenen Zeichens „BS“, und drücken
Sie dann (ENTER).
3 Drücken Sie zum Beenden des
Vorgangs so oft < oder ,, bis
„END“ ausgewählt ist, und drücken
Sie dann (ENTER).
6 Drücken Sie (MENU).
Im Display ersc hei nt wieder die normale
Anzeige.
Hinweis
Wenn Sie das Benennen in Schritt 5 abschließen
möchten, wählen Sie unbedingt „END“ aus, und
drück en S ie da nn (ENTER). Andernfalls wird das Disc
Memo nicht gespeicher t.
Tipps
• Wenn Sie ein Zeichen korrigieren oder löschen
möchten, überschreiben Sie es einfach bzw. geben
Leerzeichen ein.
• Im Disc Memo in dies em Gerät können bis zu 50
CD-Namen gespeichert werden. Wenn bereits 50
CD-Namen gespeichert sind, erscheint „Name Edit“
nicht im Menü.
• Das Disc Memo wird in diesem Gerät gespeichert,
während die CUSTOM FILE-Funktionen eines
angeschlossenen CD-Wechslers auf diesem Gerät
nicht zur Verfügung stehen.
Löschen des Disc Memo
— Name Delete
1 Drücken Sie während der Wiedergabe
(MENU).
2 Drücken Sie so oft < oder ,, bis
„Edit“ ausgewählt ist, und drücken Sie
dann (ENTER).
3 Drücken Sie so oft < oder ,, bis
„Name Delete“ ausgewähl t i st, und
drück en Sie dann (ENTER).
4 Drücken Sie so oft < oder ,, bis
„Select“ ausgewählt ist, und drücken
Sie dann (ENTER).
Die gespeicherte n N am en werden angeze igt.
5 Drücken Sie so oft M oder m, bis der zu
löschende Name ausgewählt ist, und
drück en Sie dann (ENTER).
Eine Bestätigungsanzeige erscheint.
6 Drücken Sie < oder ,, bis „YES“
ausgewählt ist, und drücken Sie dann
(ENTER).
„Complete“ ersc heint und der Name wi rd
gelöscht.
7 Drücken Sie (MENU).
Im Display erscheint wieder die no r m ale
Anzeige.
Wenn Sie alle CD-Namen löschen möchten,
wählen Sie in Schritt 4 die Option „ALL“.
Hinweis
Wenn das Disc Memo einer CD mit CD TEXT gelöscht
wird, werden wieder die ursprünglichen CD TEXTInformationen angezeigt.
Tipps
• Wenn Sie Schritt 3 ausführen und kein Disc Memo
vorhanden ist, erscheint im Display automatisch
wieder die vorherige Anzeige.
• Wenn Sie in Schritt 6 alle Disc Memos löschen,
erscheint im Display automatisch wieder die
vorherige A nzeige.
16
Page 57

Ansteuern einer CD/MD
anhand des Namens
— Disc List
(mit einem gesondert erhältlichen CD-
Wechsler oder einem MD-W ec hs ler)
Sie können diese Fun k t i on bei CDs/MDs
benutzen, für die Si e ei nen Namen eingegeben
1
haben*
, und bei CDs mit CD TEXT*2.
1 Drücken Sie während der Wiedergabe
(MENU).
2 Drücken Sie so oft < oder ,, bis
„List“ ausgewählt ist, und drücken Sie
dann (ENTER).
Die CD/MD-Liste wird angezeigt.
Radio
Für jeden Frequenzbereich (FM1 (UKW1), FM2
(UKW2), FM3 (U K W3), MW und LW) können
Sie bis zu 6 Sender speichern.
Achtung
Wenn Sie während der Fahrt Sender einstellen,
sollten Sie die BTM-Funktion verwenden.
Andernfalls besteht Unfallg e fahr.
Automatisches Speichern
von Radiosendern
— BTM (Best Tuning Memory)
Das Gerät wählt im ausgewählten
Frequenzbere ich die Sender mit de n st ärksten
Signalen aus un d s p ei chert diese in der
Reihenfolge ihrer Frequenzen.
3 Drücken Sie so oft M oder m, bis die
gewünschte CD/MD ausg ew ählt ist ,
und drücken Sie dann (ENTER).
Die Wiedergabe beginnt.
*1 Ansteuern einer CD/MD anhand des
eingegebenen Namens: wenn ein Name für eine
CD gespeichert wurde (Seite 16).
*2 Ansteuern von CDs anhand der CD TEXT-
Informationen: wenn Sie eine CD mit CD TEXT auf
einem CD-Wechsler mit CD TEXT-Funktion
wiedergeben.
Hinweis
Bei CDs mit CD TEXT und bei MDs können manche
Zeichen nicht angezeigt werden.
1 Drücken Sie so oft (SOURCE), um das
Radio auszuwählen.
2 Drücken Sie so oft (MODE), um den
gewünschten Frequenzbereich
auszuwählen.
3 Drücken Sie (MENU).
4 Drücken Sie so oft < oder ,, bis
„Edit“ ausgewählt ist, und drücken Sie
dann (ENTER).
5 Drücken Sie so oft < oder ,, bis
„BTM“ ausgewählt ist, und drücken
Sie dann (ENTER).
Die Sender mit den stärksten Signalen
werden gespeichert.
Um den Speichervorgang abz ubrechen,
drücken Sie (ENTER), während die Sender
gespeichert we rden.
6 Drücken Sie (MENU).
Im Display ersc heint wieder die no rmale
Anzeige.
Hinweise
• Wenn aufgrund schwacher Signale nur wenige
Sender in guter Qualität zu empfangen sind, bleiben
unter einigen Speichernummern die vorher
gespeicherten Sender erhalten.
• Die Gerät beginnt mit dem Speichern von Sendern
ab der gerade ausgewählten Speichernummer.
17
Page 58

Informationen im Display
B
Informationen zum aktuell ausgewählten Sender
bzw. zur aktuell ausgewählten Frequenz werden
automatisch angezeigt.
Die Position der an gezeigten Inform ationen
hängt vom ausgewählten Display-Muster ab.
Näheres dazu finden Sie unter „Auswählen des
Display-Musters“ auf Seite 22.
Wenn „Skin1“ ausgewählt ist.
A B
C
Wenn „Skin2“ ausgewählt ist.
A C B
Wenn „Skin3“ ausgewählt ist.
A C
Einstellen gespeicherter
Sender
1 Drücken Sie so oft (SOURCE), um das
Radio auszuwählen.
2 Drücken Sie so oft (MODE), um den
gewünschten Frequenzbereich
auszuwählen.
Der eingestellte Radiosender wird
empfangen.
Vorgehensweise mi t der
Kartenfernbedienung:
Funktion
Stoppen des
Radioempfangs
Einstellen
gespeicherter
Sender
–Senderspeicher-
suche
Suchen von
Sendern
–Automatischer
Sendersuchlauf
Einstellen von
Frequenzen
–Manuelle
Sendersuche
Drücken Sie (OFF).
Drücken Sie (1) bis (6).
Drücken Sie M/m
[bis der gewünschte Sender
eingestellt ist].
Drücken Sie </,
[bis der gewünschte Sender
eingestellt ist].
Drücken Sie </,
[gedrückt hal te n , bi s di e
gewünschte Frequenz
eingestellt ist].
A Signalquelle/Frequenzbereich
B Funktion und Modus
ST: Stereoempfang
:ATT
AF: AF-Funktion
TA: Verkehrsdurchsagen
TP: Verkehrsfunksender
:DSO
:EQ7
C : Speichernummer/Frequenz, aktueller
Status/Meldungen
18
Vorgehensweise am Hauptgerät:
Funktion
Stoppen des
Radioempfangs
Einstellen
gespeicherter
Sender
–Senderspeicher-
suche
Suchen von
Sendern
–Automatischer
Sendersuchlauf
Einstellen von
Frequenzen
–Manuelle
Sendersuche
* Zum Beenden der Suche drehen Sie den R-Regler
in die entgegengesetzte Richtung.
Drücken Sie (OFF).
Drehen Sie den R-Regler
[bis der gewünschte Sender
eingestellt ist].
Drücken Sie einmal
(ENTER), und drehen Sie
dann den R-Regler*
[bis der gewünschte Sender
eingestellt ist].
Drücken Sie zweimal
(ENTER), und drehen Sie
dann den R-Regler
[bis die gewünschte
Frequenz eingestellt ist].
Page 59

Tipp
Wenn das Gerät bei der automatischen Sendersuche
zu oft stoppt, setzen Sie „Local“ unter „PlayMode“ auf
„ON“. Jetzt werden nur noch die Sender mit den
stärksten Signalen eingestellt (lokaler Suchmodus).
Bei schlechtem UKWStereoempfang
— Mono
1 Setzen Sie „Mono“ unter „PlayMode“
auf „ON“.
Die Tonqualität wird dadurch besser, der Ton
wird zugleich je doch monaural.
Um wieder den Stereoempfang einzuschalten,
setzen Sie die Opti on auf „OFF“.
Tipp
Wenn ein UKW-Sender schlecht zu hören ist, setzen
Sie „DSO“ unter „Sound“ auf „OFF“ (
Seite 28).
Speichern bestimmter
Radiosender
Sie können die gewünschten Sender manuell
unter einer beliebigen Stationstaste speichern.
Einstellen eines Senders
anhand einer Liste
— Preset List
Sie können einen voreinges tellten Sender au s der
Speicherliste auswählen.
1 Drücken Sie während des
Radioempfangs (MENU).
2 Drücken Sie so oft < oder ,, bis
„List“ ausgewählt ist, und drücken Sie
dann (ENTER).
W enn „MW“ oder „LW“ ausgewählt i st, wird
die Speicherliste angezeigt. Fahren Sie mit
Schritt 4 fort.
Wenn „FM“ ausgewählt ist, erschei nt d ie
Listenauswahlanzeige. Fahren Sie mit Schritt
3 fort.
3 Drücken Sie so oft < oder ,, bis
„Preset“ ausgewählt ist, und drücken
Sie dann (ENTER).
Die Speicherliste wird angezeigt.
1 Drücken Sie so oft (SOURCE), um das
Radio auszuwählen.
2 Drücken Sie so oft (MODE), um den
gewünschten Frequenzbereich
auszuwählen.
3 Drücken Sie < oder ,, um den
Sender einzustellen, den Sie
speichern möchten.
4 Drücken Sie 2 Sekunden lang die
gewünschte Stationstaste ((1) bis
(6)), bis „Memory“ erscheint.
Die Nummer der Stationstaste, die Sie
gedrückt haben, w ird angezeigt. Daraufh i n
wird der einges t ellte Sender unte r di eser
Nummer gespeichert.
Hinweis
Wenn Sie unter der gleichen Speichernummer einen
anderen Sender speichern, wird der zuvor
gespeicherte Sender gelöscht.
4 Drücken Sie so oft M oder m, bis der
gewünschte Sender ausg ewäh lt is t,
und drücken Sie dann (ENTER).
Im Display ersc heint wieder die no rmale
Anzeige.
19
Page 60

RDS
B
Übersicht
UKW-Sender, die RDS (Radio Data System)
unterstützen, stra hl en zusammen mit den
normalen Radioprogrammsignalen nicht hörbare,
digitale Inform ationen aus.
Informationen im Display
Informationen zum aktuell ausgewählten Sender
oder Programm bzw. zur aktuell ausgewählten
Frequenz werden automatisch ange zeigt.
Die Position der an gezeigten Inform ationen
hängt vom ausgewählten Display-Muster ab.
Näheres dazu finden Sie unter „Auswählen des
Display-Musters“ auf Seite 22.
Wenn „Skin1“ ausgewählt ist.
A B
C
Wenn „Skin2“ ausgewählt ist.
A C B
Wenn „Skin3“ ausgewählt ist.
A C
A Signalquelle/Frequenzbereich
B Funktion und Modus
ST: Stereoempfang
:ATT
AF: AF-Funktion
TA: Verkehrsdurchsagen
TP: Verkehrsfunksender
:DSO
:EQ7
C : RDS-Sender/
: Speichernummer / Sendername
(Frequenz), aktueller Status/Meldungen
RDS-Funktionen
Mit diesem Gerät stehen folgende RDSFunktionen automatisch zur Verfügung:
AF (Alternativfrequenzen)
In einem Netzwerk wird der Sender mit den
stärkste n Signalen ausgewählt und neu
eingestellt. So können Sie auch bei einer langen
Fahrt über eine große Ent fe rn ung hinweg
ununterbrochen de ns elben Sender empfangen,
ohne ihn manuell neu einstellen zu müssen.
TA (Verkehrsdurchsagen)/
TP (V erkehrsfunksender)
Aktuelle Verkehrsinformatione n bzw.
Ver kehrsfunksende r w erden empfange n. Wenn
solche Informationen bzw. Sendungen
empfangen werden, wird die gerade
ausgewählte Tonquelle unterbrochen.
PTY (Programmtypen)
Der gerade empfangene Programmtyp wird
angezeigt. Außerdem kann nach dem
ausgewählten Programmtyp gesucht werden.
CT (Uhrzeit)
Mit den CT-Daten (Uhrzeitdaten), die von
RDS-Sendern au sgestrahlt werden, lässt sich
die Uhr einstelle n.
Hinweise
• Je nach Land bzw. Region stehen möglicherweise
nicht alle RDS-Funktionen zur Verfügung.
• Die RDS-Funktion arbeitet möglicherweise nicht,
wenn die Sendesignale zu schwach sind oder wenn
der eingestellte Sender keine RDS-Daten ausstrahlt.
20
Page 61

Einstellen von AF und TA/TP
1 Drücken Sie (AF) und/oder (TA) so
oft, bis die gewünschte Einstellung
angezeigt wird.
Lokalsenderfunktion (nur
Großbritannien)
Mithilfe dieser Fu nktion können Sie ande re
Lokalsender a uswählen, auch we nn diese zuvor
nicht unter ein e r S ta tionstaste gespei chert
wurden.
Speichern von RDS-Sendern
zusammen mit der AF- und TAEinstellung
Sie können zusammen mit den RDS -Sendern d ie
AF/TA-Einstellung speichern. Mit der BTMFunktion werden nur RD S- Sender mit derselben
AF/TA-Einstellung gespeichert.
Beim manuellen Spei chern von Sendern können
Sie RDS- und Nicht-RDS-Sender mit
unterschiedlicher AF/TA-Einstellung speichern.
1 Stelle n Sie AF/TA ein, und speich ern
Sie die Sender dann mit BTM (
oder manuell (Seite 19) ab.
Speichern der Lautstärke von
Verkehrsdurchsagen
Sie können die Lau tstärke für die
V erkehrsdurchsagen voreinstellen, so dass Sie sie
nicht überhören.
Seite 17)
1 Stelle n Sie mit (VOL) (+) od e r (VOL)
(–) den Lautstärkepegel ein.
2 Halten Sie (TA) gedrückt, bis „TA“
erscheint.
Empfangen von
Katastrophenwarnungen
W e nn AF oder TA aktiviert ist, unterbrechen
Katastrophenwarnungen automatisch die
ausgewählte Tonquelle.
Unveränderter Empfang eines
Regionalsenders — Regional
Wenn die AF-Funktion aktiviert ist: De r
Empfang wird bei diesem Gerät werkseitig auf
die Regionalsender ei ner bestimmten Region
beschränkt, so da ss nicht zu einem ande r en
Regionalsender mit einer stärkeren Frequenz
gewechselt wird.
1 Drücken Sie während des UKW-
Empfangs eine Stationstaste ((1) bis
(6)), unter der ein Lokalsender
gespeichert ist.
2 Drücken Sie innerhalb von 5 Sekunden
erneut die Stationstaste des
Lokalsenders.
Wiederholen Sie diesen Vorgang, bis das
Gerät den Lokalsend er em pfängt.
Auswählen des
Programmtyps (PTY)
1 Drücken Sie während des UKW-
Empfangs (PTY).
Der Name des aktuellen Programmtyps
erscheint, wenn de r Sender PTY-Daten
ausstrahlt.
2 Drücken Sie M oder m so oft, bis der
gewünschte Programmtyp erscheint.
3 Drücken Sie (ENTER).
Das Gerät beginnt mit der Suche nach einem
Sender , der den ausgew ählten Programmtyp
ausstrahlt.
Tipp
Sie können die PTY-Liste auch über das Hauptmenü
aufrufen. Drücken Sie während des UKW-Empfangs
(MENU), wählen Sie „PTY“ unter „List“, und drücken
Sie dann (ENTER).
Fortsetzung auf der nächsten Seite t
Wenn Sie den Empfangsbereich des betreffenden
Regionalsenders verlassen, setzen Sie
„Regional“ unter „PlayMode“ auf „OFF“
(
Seite 38).
Hinweis
Diese Funktion steht in Großbritannien und in einigen
anderen Regionen nicht zur Verfügung.
21
Page 62

Programmtypen
News (Nachrichten), Current Affairs
(Aktuelles Zeitgesche hen), Information
(Informationen), Sport (Sport), Education
(Erziehung und Bildun g), Drama (Hörspiele),
Cultures (Kultur), Science (Wissenschaf t ),
Varied Speech (Verschiedenes), Pop Music
(Pop-Musik), Rock Music (R ock-Musik),
Easy Listening (Unterhaltungsmus i k), Light
Classics M (Leichte Klassi k), Serious
Classics (Klassik ), Other Music (Sonstige
Musik), Weather & Metr (Wetter), Finance
(Finanzberichte), Children’s Progs
(Kinderprogramme), Social Affairs
(Magazinsendungen), Religion (Religion),
Phone In (Hörertelefon), Travel & Touring
(Reiseinformationen), Leisure & Hobby
(Freizeitprogramm), Jazz Music (Jazz),
Country Music (Country-Musik), National
Music (Volksmusik ), Oldies Music (Oldies),
Folk Music (Folk-Musik), Documentary
(Dokumentarbeiträge)
Hinweis
Sie können diese Funktion in Ländern/Regionen, in
denen keine PTY-Daten zur Verfügung stehen, nicht
verwenden.
Einstellen der Uhrzeit (CT)
1 Setzen Sie „CT“ unter „Setup“ auf
„ON“ (
Seite 36).
Hinweise
• Die CT-Funktion steht möglicherweise nicht zur
Verfügung, auch wenn ein RDS-Sender empfangen
wird.
• Die mit der CT-Funktion eingestellte Uhrzeit ist nicht
immer korrekt.
Tipp
Wenn das gesondert erhältliche NVX-HC1
angeschlossen ist, lässt sich die Uhrzeit anhand von
GPS-Daten einstellen. Einzelheiten dazu finden Sie in
der Bedienungsanleitung zum NVX-HC1.
Bildeinstellungen
Je nach ausgewähltem Anzeigemuster enthält das
Menü unterschied lich e Ei nstelloptionen.
Erläuterungen zu den Anzeigemustern finden Sie
unter
„Auswählen des An zeigemodus und de s
Anzeigemuster s “ auf Seite 12.
Auswählen des DisplayMusters
— Skin
Sie können für die Anzeige von Informationen
zur Wiedergabe bzw. zum Radioempfang ein
Display-Muster auswählen. Die Position der
angezeigten Infor mationen hängt vom
ausgewählten Display-Muster ab.
1 Drücken Sie (MENU).
2 Drücken Sie so oft < oder ,, bis
„Display“ ausgewählt ist, und drücken
Sie dann (ENTER).
3 Drücken Sie so oft < oder ,, bis
„Skin“ ausgewählt ist, und drücken
Sie dann (ENTER).
4 Drücken Sie so oft < oder ,, bis das
gewünschte Muster ausgewählt ist,
und drücken Sie dann (ENTER).
5 Drücken Sie (MENU).
Im Display erscheint wieder die no r m ale
Anzeige.
Tipp
Erläuterungen zu den Informationen, die angezeigt
werden können, finden Sie unter
Display“ auf Seite 14, 18 und 20.
Einstellen der Zeichenfarbe
— Char Color
Sie können eine Zeichenfarbe auswählen, damit
sich angezeigte Zeichen gut vom Hintergrund
abheben.
„Informationen im
22
Auswählen der Zeichenfar be
1 Drücken Sie (MENU).
2 Drücken Sie so oft < oder ,, bis
„Display“ ausgewählt ist, und drücken
Sie dann (ENTER).
Page 63

3 Drücken Sie so oft < oder ,, bis
„Char Color“ ausgewählt ist, und
drücken Sie dann (ENTER).
4 Drücken Sie so oft < oder ,, bis die
gewünschte Farbe ausgewählt ist, und
drücken Sie dann (ENTER).
Mit jedem Tastendruck auf < oder ,
wechselt die Farbe folgenderm aßen:
White (Weiß) y Green (Grün) y Pink
(Rosa) y Yellow (Gelb) y Purple
(Violett) y Black (Schwarz)y Custom
(Benutzerdefiniert) y Blue (Blau) y
White (Weiß)
5 Drücken Sie (MENU).
Im Display erscheint wieder die normale
Anzeige.
Einstellen der benutzerdefinierten
Farbe „Custom“
1 Drücken Sie (MENU).
2 Drücken Sie so oft < oder ,, bis
„Display“ ausgewählt ist, und drücken
Sie dann (ENTER).
3 Drücken Sie so oft < oder ,, bis
„Char Color“ ausgewählt ist, und
drücken Sie dann (ENTER).
4 Drücken Sie so oft < oder ,, bis
„Custom“ ausgewählt ist, und drücken
Sie dann (ENTER).
Die RGB-Anzeige zum Bearbeiten der
Farben erscheint.
3 Stellen Sie wie in Schritt 1 und 2
erläutert alle Farbpegel ein.
Wenn nach dem Einstellen von „B“ eine
Bestätigungsmeldung erscheint, drücken
Sie (ENTER).
6 Drücken Sie so oft < oder ,, bis
„YES“ ausgewählt ist, und drücken Sie
dann (ENTER).
„Complete“ erscheint und im Di splay wird
wieder das Hauptmenü angezeigt.
Wenn Sie wieder die vorherigen Farbpegel
aufrufen möcht en, w ählen Sie „NO“ und
drücken (ENTER).
7 Drücken Sie (MENU).
Im Display ersc heint wieder die no rmale
Anzeige.
Automatisches Wechseln der
Anzeigebilder
— Auto Image
Sie können das Gerät so einstelle n, dass das
Anzeigebild automatisch in einer bestimmten
Geschwindigkeit wechselt.
1 Drücken Sie (MENU).
2 Drücken Sie so oft < oder ,, bis
„Display“ ausgewählt ist, und drücken
Sie dann (ENTER).
3 Drücken Sie so oft < oder ,, bis
„Auto Image“ ausgewählt ist, und
drücken Sie dann (ENTER).
4 Drücken Sie so oft < od er ,, bis die
gewünschte Geschwindigkeit („F AST“,
„MIDDLE“ oder „SLOW“) ausg ew ähl t
ist, und drücken Sie dann (ENTER).
5 Drücken Sie (MENU).
Im Display ersc heint wieder die no rmale
Anzeige.
5 Stelle n Sie die Pegel der einzeln en
Farbk omponente n ein.
1 Drücken Sie so oft M oder m und
wählen Sie den Einstellbalken für
„R“ (Rot), „G“ (Grün) oder „B“
(Blau) aus.
2 Drücken Sie so oft < ode r ,, bis
der Farbpegel eingestellt ist, und
drücken Sie (ENTER).
Wenn Sie die Bildwechselfunktion deaktivieren
möchten, wählen Sie in Schritt
„OFF“.
4 die Option
23
Page 64

Auswählen eines
Effektmusters
— Effect
Bei dieser Option erscheinen bewegte Muster als
visuelle Effekte.
1 Drücken Sie (MENU).
2 Drücken Sie so oft < oder ,, bis
„Display“ ausgewählt ist, und drücken
Sie dann (ENTER).
3 Drücken Sie so oft < oder ,, bis
„Effect“ ausgewählt ist, und drücken
Sie dann (ENTER).
4 Drücken Sie so oft < oder ,, bis das
gewünschte Muster ausg ewä hl t ist ,
und drücken Sie dann (ENTER).
5 Drücken Sie (MENU).
Im Display ersc hei nt wieder die normale
Anzeige.
Auswählen eines
Hintergrunds
— Wallpaper
Sie können ein Bild als H in te rgru ndbild
auswählen.
Auswählen eines
Hintergrundbildes
1 Drücken Sie (MENU).
2 Drücken Sie so oft < oder ,, bis
„Display“ ausgewählt ist, und drücken
Sie dann (ENTER).
3 Drücken Sie so oft < oder ,, bis
„Wallpaper“ ausgewählt ist, und
drücken Sie dann (ENTER).
4 Drücken Sie so oft < oder ,, bis
„Select“ ausgewählt ist, und drücken
Sie dann (ENTER).
5 Drücken Sie so oft < oder ,, bis das
gewünschte Bild ausgewählt ist, und
drücken Sie dann (ENTER).
6 Drücken Sie (MENU).
Im Display ersc hei nt wieder die normale
Anzeige.
24
Automatisches Wechseln von
Bildern
1 Drücken Sie (MENU).
2 Drücken Sie so oft < oder ,, bis
„Display“ ausgewählt ist, und drücken
Sie dann (ENTER).
3 Drücken Sie so oft < oder ,, bis
„Wallpaper“ ausgewählt ist, und
drück en Sie dann (ENTER).
4 Drücken Sie so oft < oder ,, bis
„Auto“ ausgewählt ist, und drücken
Sie dann (ENTER).
5 Drücken Sie so oft < oder ,, bis die
gewünschte Geschwindigkeit („FAST“,
„MIDDLE“ oder „SLOW“) ausg ewä hl t
ist, und drücken Sie dann (ENTER).
6 Drücken Sie (MENU).
Im Display erscheint wieder die no r m ale
Anzeige.
Wenn Sie die Bildwechselfunktion deaktiviere n
möchten, wählen Si e i n Schritt
„OFF“.
5 die Option
Auswählen der anzuzeigenden
Bilder
Es gibt zwei Optionen:
• USER – Vom Benutze r ge speicherte Bilder
werden nachein ander angezeigt.
• ALL – Voreingestellte und vo m B enutzer
gespeicherte Bilder werden nacheinander
angezeigt.
1 Drücken Sie (MENU).
2 Drücken Sie so oft < oder ,, bis
„Display“ ausgewählt ist, und drücken
Sie dann (ENTER).
3 Drücken Sie so oft < oder ,, bis
„Wallpaper“ ausgewählt ist, und
drück en Sie dann (ENTER).
4 Drücken Sie so oft < oder ,, bis
„Arrange“ ausgewählt ist, und
drück en Sie dann (ENTER).
5 Drücken Sie so oft < oder ,, bis
„USER“ oder „ALL“ ausgewählt ist,
und drücken Sie dann (ENTER).
6 Drücken Sie (MENU).
Im Display erscheint wieder die no r m ale
Anzeige.
Hinweis
„Arrange“ im Menü kann nicht ausgewählt werden,
wenn keine benutzereigenen Bilder gespeichert sind.
Page 65

Einstellen eines
Panoramabildes
— Panorama
Sie können ein P anoramab ild als Hin tergr undbild
auswählen und das Gerät so einstellen, dass das
Bild im Display durchläuft.
1 Drücken Sie (MENU).
2 Drücken Sie so oft < oder ,, bis
„Display“ ausgewählt ist, und drücken
Sie dann (ENTER).
3 Drücken Sie so oft < oder ,, bis
„Panorama“ ausgewählt ist, und
drücken Sie dann (ENTER).
4 Drücken Sie so oft < oder ,, bis das
gewünschte Bild ausgewählt ist, und
drücken Sie dann (ENTER).
5 Drücken Sie (MENU).
Im Display erscheint wieder die normale
Anzeige.
Hinweis
Bilder im Panoramaformat können nicht gespeichert
werden. Nur die bereits im Gerät gespeicherten
Panoramabilder stehen zur Verfügung.
Auswählen des
Bildseitenverhältnisses
— Aspect
Bilder können verformt oder beschnitten werden,
so dass sie beim ausgewählten
Bildseiten v e rh ältnis in das Display passen.
Wenn „Video full“ (Videovollbild) oder
„Video & Spectrum Analyser“ (Video &
Spektrumanalysator) ausgewählt ist.
Standard2 y Standard1 y Wide2
(Breitbild 2) y Wide1 (Breitbild 1 ) y
Cinema2 (Kino 2) y Cinema1 (K in o 1)
Wenn „Video & Capture“ (Video &
Aufzeichnung) bzw. „Video & Slideshow“
(Video & Bildpräsentation) ausgewählt ist.
Standard3 y Wide3 (Breitbild 3) y
Cinema3 (Kino 3)
So stellen Sie die Bildposition ein
Bilder vom Typ Kino oder Breitbild können
nach oben oder unten verschobe n werden,
indem Sie M oder m drücken oder gedrückt
halten.
5 Drücken Sie (MENU).
Im Display ersc heint wieder die no rmale
Anzeige.
Hinweis
Je nach dem ausgewählt en Bildmodus
(Bildseitenverhältnis), werden Textzeichen unter
Umständen nicht korrekt angezeigt.
Anzeigemuster und Bildtypen
Je nach Auswahl des Anzeigemusters für den
Videomodus stehen folgende Bildtypen zur
Verfügung.
Wenn „Video & Spectrum Analyzer“ (Vid eo &
Spektruman al ysator) oder „Video full“
(Videovollbild) ausgewählt ist.
Standard1:
Bild mit einem Bildseitenverhältnis von 4 zu 3.
1 Drücken Sie (MENU).
2 Drücken Sie so oft < oder ,, bis
„Display“ ausgewählt ist, und drücken
Sie dann (ENTER).
3 Drücken Sie so oft < oder ,, bis
„Aspect“ ausgewä hl t ist , un d drücken
Sie dann (ENTER).
4 Drücken Sie so oft < oder ,, bis der
gewünschte Bildmodus ausgewählt
ist.
Mit jedem Tastendruck auf < oder ,
wechselt der Bildtyp folgendermaßen:
Wide1 (Breitbild 1):
Bild mit einem Bildseitenverhältnis von 16 zu 9.
Fortsetzung auf der nächsten Seite t
25
Page 66

Cinema1 (Kino 1):
Bild mit einem Bildseitenverhältnis von 2,35
zu
1.
Standard2:
Bild mit einem Bildseitenverhältnis von 4 zu 3,
wobei das Bild nach links und rechts verbreitert
wird, um das Dis play zu füllen.
Wide2 (B reitbild 2):
Bild mit einem Bildseitenverhältnis von 16 zu 9,
wobei das Bild nach links und rechts verbreitert
wird, um das Dis play zu füllen.
Cinema2 (Kino 2):
Bild mit einem Bildseitenverhältnis von 2,35 zu
1, wobei das Bild nach links und rechts
verbreitert wird, um das Display zu füllen.
Wide3 (Breitbild 3):
Bild mit einem Bildseitenverhältnis von 16 zu 9,
wobei das Bild nach li nks und rechts verbreitert
wird, um den Bereich für den
Bildaufzeichnungs- und Bildpräsentationsmodus
zu füllen.
Cinema3 (Kino 3):
Bild mit einem Bildseitenverhältnis von 2,35 zu
1, wobei das Bild nach li nks und rechts
verbreitert w ird, um den Bereich für den
Bildaufzeichnungs- und Bildpräsentationsmodus
zu füllen.
Ausblenden der Zeichen im
Display
— Auto Clear
Die Textinformationen können autom a ti s ch
ausgeblendet werden, damit das Bild besser zu
sehen ist. Textinformatione n w erden nur dann
angezeigt, wenn die aktuell e Tonquelle, die
aktuelle CD/MD, die aktuelle Gruppe oder der
aktuelle Titel gewechselt wird.
Wenn „Video & Capture“ (Video &
Aufzeichnung) bzw. „Video & Slideshow“
(Video & Bildpräsentation) ausgewählt ist
Standard3:
Bild mit einem Bildseitenverhältnis von 4 zu 3,
wobei das Bild nach links und rechts verbreitert
wird, um den Bereich f ür den
Bildaufzeichnungs- und Bildpräsentationsmodus
zu füllen.
26
1 Drücken Sie (MENU).
2 Drücken Sie so oft < oder ,, bis
„Display“ ausgewählt ist, und drücken
Sie dann (ENTER).
3 Drücken Sie so oft < oder ,, bis
„Auto Clear“ ausgewählt ist, und
drück en Sie dann (ENTER).
4 Drücken Sie so oft (ENTER), um „ON“
auszuwählen.
5 Drücken Sie (MENU).
Im Display erscheint wieder die no r m ale
Anzeige.
W enn die T extinformationen wieder angezeigt
werden sollen, wählen Sie in Schritt
„OFF“.
4 die Option
Page 67

Speichern von Bildern
— Snapshot
Sie können bis zu 100 Bilder speichern, di e über
ein angeschlossenes Zusatzgerä t e ingespeist
werden.
1 Drücken Sie so oft (SCREEN), um den
Videomodus auszuwäh len.
2 Drücken Sie so oft (IMAGE), um den
Modus „Video & Capture“ (Video &
Aufzeichnung) auszuwählen
(
Seite 13).
Erläuterungen zum Wechseln des
Bildseitenverhältnisses finden Sie unter
„Auswählen des Bildseitenverhältnisses“ auf
Seite 25.
3 Starten Si e am angeschlos senen
Zusatzgerät die Bildwieder gabe.
4 Drücken Sie (CAPTURE), wenn das
gewünschte Bild angezeigt wird.
„Complete“ wird angezeigt, wenn das Bild im
Gerät gespeich ert ist.
Hinweise
• Dieses Gerät ist kompatibel mit angeschlossenen
Zusatzgeräten mit den Farbsystemen PAL und
NTSC.
• Um das Farbsystem des Geräts zu wechseln,
setzen Sie „Video“ unter „Setup“ auf „PAL“ oder
„NTSC“.
• Schalten Sie das Gerät beim Speichern eines Bildes
nicht aus. Andernfalls wird das Bild nicht
gespeichert.
• Gespeicherte Bilder sind nur für den Privatgebrauch
zulässig. Die Nutzung von Bildern in der
Öffentlichkeit oder für kommerzielle Zwecke bedarf
der Genehmigung des Urheberrechtsinhabers.
• Das Bildseitenverhältnis kann aufgrund einer
Komprimierung oder Dehnung bei einem
gespeicherten Bild vom Originalbild abweichen und
es werden unter Umständen nicht alle Zeichen
korrekt angezeigt.
Löschen gespeicherter Bilder
— Picture Del ete
Sie können gespeicherte Bilder lösch en, wenn
diese nicht mehr benötigt werden.
1 Drücken Sie (MENU).
2 Drücken Sie so oft < oder ,, bis
„Edit“ ausgewählt ist, und drücken Sie
dann (ENTER).
3 Drücken Sie so oft < oder ,, bis
„Picture Delete“ ausgewählt ist, und
drücken Sie dann (ENTER).
4 Drücken Sie so oft < oder ,, bis
„Select“ ausgewählt ist , un d drücken
Sie dann (ENTER).
5 Drücken Sie so oft < oder ,, bis das
zu löschende Bild ausgewählt ist, und
drücken Sie dann (ENTER).
Eine Bestätigungsanzeige erscheint.
6 Drücken Sie so oft < oder ,, bis
„YES“ ausgewählt ist, und drücken Sie
dann (ENTER).
„Complete“ wird angezeigt und im D isplay
erscheint wieder die vorherige Anzeige.
W enn Sie das Löschen eines Bildes
abbrechen möchten, drücken Sie während des
Vorgangs eine beliebige Taste.
Wenn Sie alle gespeicherten Bilder löschen
möchten, wählen Si e i n Schritt 4 die Option
„ALL“.
Hinweise
• Die werkseitig im Gerät gespeicherten Bilder
können Sie nicht löschen.
• Stellen Sie sicher, dass Sie zum Löschen das
richtige Bild ausgewählt haben. Wenn ein Bild
gelöscht wurde, können Sie es nicht mehr
wiederherstellen.
• Schalten Sie das Gerät während des Vorgangs nicht
aus. Andernfalls werden die Bilder nicht vollständig
gelöscht.
• Es dauert eine Weile, um alle gespeicherten Bilder
zu löschen.
27
Page 68

Auswählen des
Anfangsbildes
— Opening
Sie können ein Bild für den Startbildschirm
auswählen.
1 Drücken Sie (MENU).
2 Drücken Sie so oft < oder ,, bis
„Edit“ ausgewählt ist, und drücken Sie
dann (ENTER).
3 Drücken Sie so oft < oder ,, bis
„Opening“ ausgewählt ist, und
drücken Sie dann (ENTER).
4 Drücken Sie so oft < oder ,, bis das
gewünschte Bild ausgewählt ist, und
drücken Sie dann (ENTER).
„Complete“ wir d angezeigt und im Dis pl ay
erscheint wieder die vorherige Anzeige.
5 Drücken Sie (MENU).
Im Display ersc hei nt wieder die normale
Anzeige.
Um die Auswahl eines Anfangsbilde s
abzubrechen, wählen Sie in S chritt 3 mit < oder
, die Option „YES“ aus und drücken
(ENTER).
Hinweise
• Nur vom Benutzer gespeicherte Bilder können als
Anfangsbilder ausgewählt werden.
• Ein zuvor ausgewähltes Anfangsbild erscheint auch
nach Einschalten des Geräts, selbst wenn dieses
Bild mit „Picture Delete“ unter „Edit“ gelöscht wurde.
Einstellen des Klangs
Einstellen der DSO-Funktion
(Dynamic Soundstage
Organizer)
— DSO
Wenn die Lautsprecher im unteren Teil der Türen
installiert sind, kommt der Ton von unten.
Dadurch ist die Tonqualität unter U m st änden
nicht zufrieden stellend.
Die DSO-Funktion (Dynamic Soundstage
Organizer) verbessert di e Raumklangwirku ng
und liefert einen Kl angeffekt, der dem von
Lautsprechern über dem Armaturenbrett ähnelt
(virtuelle Lautsprecher).
Sie können die DSO-Ei nstellung für jede
T onquelle getr ennt speichern.
DSO-Modus und Darstellung der
virtuellen Lautsprecher
*3
*2
*1
*4
*1 DSO 1
*2 DSO 2
*3 DSO 3
*4 DSO OFF
*3
*2
*1
*4
28
1 Wählen Sie mit (SOURCE) eine
T onquelle (Radio, CD, MD oder AUX)
aus.
2 Drücken Sie (MENU).
3 Drücken Sie so oft < oder ,, bis
„Sound“ ausgewählt ist, und drücken
Sie dann (ENTER).
4 Drücken Sie so oft < oder ,, bis
„DSO“ ausgewählt ist, und drücken
Sie dann (ENTER).
5 Drücke n Si e so of t < oder ,, bis der
gewünschte Modus ausgewählt ist,
und drücken Sie dann (ENTER).
Zum Deaktivieren des DSO-Modus wählen
Sie „OFF“.
Page 69

6 Drücken Sie (MENU).
Im Display erscheint wieder die normale
Anzeige.
Hinweise
• Je nach dem Innenraum des jeweiligen Fahrzeugs
bzw. dem Musiktyp hat die DSO-Funktion
möglicherweise nicht die gewünschte Wirkung.
• Wenn ein UKW - Send er s chl ech t zu hör en is t, s etz en
Sie „DSO“ unter „Sound“ auf „OFF“.
Tipp
Je höher der DSO-Modus, desto stärker ist der
Klangeffekt des DSO-Modus.
Einstellen des Equalizers
— EQ7
Sie können für 7 Mus ik typen (Xplod, Vocal,
Club, Jazz, NewAge, Rock un d Custom) eine
spezielle Eq ualizer-Kurve auswählen.
Sie können die Equ al iz er-Ei nstellung für jede
Tonquelle getre nnt einstellen.
Auswählen einer Equalizer-Kurve
1 Wählen Sie mit (SOURCE) eine
Tonquelle (Radio, CD, MD oder AUX)
aus.
2 Drücken Sie (MENU).
3 Drücken Sie so oft < oder ,, bis
„Sound“ ausgewählt ist, und drücken
Sie dann (ENTER).
4 Drücken Sie so oft < oder ,, bis
„EQ7“ ausgewählt ist, und drücken Sie
dann (ENTER).
Wählen Sie z um Än dern d er Eq u ali ze r -K u rv e
„Select“, und drüc ken Si e dann (ENTER).
5 Drücken Sie so oft < oder ,, bis die
gewünschte Equalizer-Kurve
ausgewählt ist, und drücken Sie dann
(ENTER).
6 Drücken Sie (MENU).
Im Display erscheint wieder die normale
Anzeige.
Wenn Sie die Equalizer-Kurve deaktivieren
möchten, wählen Sie in Schritt
„OFF“.
Hinweis
Solange die DSO-Funktion aktiv ist, werden die
Equalizer-Einstellungen automatisch so gewählt, dass
der bestmögliche Gesamteffek t erzielt wird.
5 die Option
Einstellen der ausgewählten
Equalizer-Kurve
Sie können die Equa lizer-Einstellungen für
Frequenz und Lau tst ärke auswählen und
speichern.
1 Wählen Sie mit (SOURCE) eine
Tonquelle (Rad io, CD, MD ode r AUX)
aus.
2 Drücken Sie (MENU).
3 Drücken Sie so oft < oder ,, bis
„Sound“ ausgewählt ist, und drücken
Sie dann (ENTER).
4 Drücken Sie so oft < oder ,, bis
„EQ7“ ausgewählt ist, und drücken Sie
dann (ENTER).
5 Drücken Sie so oft < oder ,, bis
„T une“ ausgewählt ist, und drücken
Sie dann (ENTER).
6 Stellen Sie die Equalizer-Kurve ein.
1 Drücken Sie so oft < oder ,, bis
die gewünschte Frequenz
ausgewählt ist.
Mit jedem Tastendruck auf < oder ,
wechselt die Frequenz folgendermaßen:
62Hz y 157H z y 396Hz y
1000Hz y 2510kH z y 6340Hz y
16000Hz
2 Drücken Sie so oft M oder m, bis der
gewünschte Pegel eingestellt ist,
und drücken Sie (ENTER).
Der Pegel lässt sich in Schr itt en von 1 dB
auf einen Wert zwischen –10 dB und
+10
dB einstellen.
3 Stellen Sie wie in Schritt 1 und 2
erläutert alle Frequenzen ein.
Wenn nach dem Einstellen von „16000Hz“
eine Bestätigungsmeldung erscheint,
drücken Sie (ENTER).
7 Drücken Sie < oder ,, bis „YES“
ausgewählt ist, und drücken Sie dann
(ENTER).
„Complete“ erscheint und im Di splay wird
wieder das Hauptmenü angezeigt.
8 Drücken Sie (MENU).
Im Display ersc heint wieder die no rmale
Anzeige.
Wenn die werkseitigen Einstellungen wieder
gelten sollen, wählen Sie in Schritt
„Initialize“.
5 die Option
29
Page 70

Einstellen der Bässe und
Höhen
— Bass/T reble
1 Wählen Sie mit (SOURCE) eine
Tonquelle (Radio, CD, MD oder AUX)
aus.
2 Drücken Sie (MENU).
3 Drücken Sie so oft < oder ,, bis
„Sound“ ausgewählt ist, und drücken
Sie dann (ENTER).
4 Drücken Sie so oft < oder ,, bis
„Bass“ oder „Treble“ ausgewählt ist,
und drücken Sie dann (ENTER).
5 Drücken Sie so oft < oder ,, bis der
gewünschte Pegel eingestellt ist, und
drücken Sie dann (ENTER).
Der Pegel lässt sich in Schrit te n von 1 dB auf
einen Wert zwischen –10 dB und +10 dB
einstellen.
6 Drücken Sie (MENU).
Im Display ersc hei nt wieder die normale
Anzeige.
Einstellen der Lautstärke
vorne und hinten
— Balance/Fader
Sie können die Lautstä rke balance der
Lautsprecher rechts und links (Balance) sowie
der Lautsprecher vorn und hinten (Fader)
einstellen.
5 Drücken Sie so oft < oder ,, bis die
gewünschte Balance einge st el lt ist,
und drücken Sie dann (ENTER).
6 Drücken Sie (MENU).
Im Display erscheint wieder die no r m ale
Anzeige.
Einstellen der Lautstärke des
Tiefsttonlautsprechers
— Sub Woofer
1 Wählen Sie mit (SOURCE) eine
T onquelle (Radio, CD, MD oder AUX)
aus.
2 Drücken Sie (MENU).
3 Drücken Sie so oft < oder ,, bis
„Sound“ ausgewählt ist, und drücken
Sie dann (ENTER).
4 Drücken Sie so oft < oder ,, bis
„Sub Woofer“ ausgewählt ist, und
drück en Sie dann (ENTER).
5 Drücken Sie so oft < oder ,, bis die
gewünschte Lautstärke eingestellt ist,
und drücken Sie dann (ENTER).
Die Lauts t ä rke lässt sich in Schritten von
1
dB auf einen Wert zwischen –∞, –10 dB
und +10 dB einstellen.
6 Drücken Sie (MENU).
Im Display erscheint wieder die no r m ale
Anzeige.
Tipp
„– ∞“ erscheint bei einem Laut stärkepegel von
weniger als –10 dB.
1 Wählen Sie mit (SOURCE) eine
Tonquelle (Radio, CD, MD oder AUX)
aus.
2 Drücken Sie (MENU).
3 Drücken Sie so oft < oder ,, bis
„Sound“ ausgewählt ist, und drücken
Sie dann (ENTER).
4 Drücken Sie so oft < oder ,, bis
„Balance“ oder „Fader“ ausgewählt
ist, und drücken Sie dann (ENTER).
Zum Einstellen der Balance zwischen den
Lautsprechern rechts und links wähl en Sie
„Balance“.
Zum Einstellen der Balance zwischen den
Lautsprechern vorn und hinten wählen Sie
„Fader“.
30
Page 71

Einstellen der Grenzfrequenz
der Lautsprecher und des/der
Tiefsttonlautsprecher(s)
— HPF/LPF (Hochpas sfilter/
Niedrigpassfilter)
Zum Anpassen de s Frequenzbereichs von
Lautsprechern und Tiefsttonlautsprecher(n)
können Sie die Grenzfrequenz auswählen.
Beispiel: „78Hz“ ist für „HPF“ und „LPF“
ausgewählt.
Pegel
aus
1 Wählen Sie mit (SOURCE) eine
Tonquelle (Radio, CD, MD oder AUX)
aus.
2 Drücken Sie (MENU).
3 Drücken Sie so oft < oder ,, bis
„Sound“ ausgewählt ist, und drücken
Sie dann (ENTER).
4 Drücken Sie so oft < oder ,, bis
„HPF“ oder „LP F“ au sge wä hl t is t, un d
drücken Sie dann (ENTER).
5 Drücken Sie so oft < oder ,, bis die
gewünschte Grenzfrequenz
ausgewählt ist, und drücken Sie dann
(ENTER).
6 Drücken Sie (MENU).
Im Display erscheint wieder die normale
Anzeige.
Wenn Sie die Grenzfrequenz deaktivieren
möchten, wählen Sie in Schritt
„OFF“.
Tipps
• Wählen Sie für „HPF“ und „LPF“ dieselbe
Grenzfrequenz.
• „HPF“ kann eingestellt werden, wenn kein
Tiefsttonlautsprecher angeschlossen ist. Nur
niederfrequente Signale werden ausgefiltert.
Grenzfrequenz
78 125
Frequenz (Hz)
Frequenzbereich der Lautsprecher
Frequenzbereich des/der
Tiefsttonlautsprecher(s)
5 die Option
Aktivieren der LoudnessFunktion
— Loudness
Mit dieser Funktion werden die Bässe und
Höhen verstärkt , s o dass auch bei niedr ig er
Lautstärke eine gute Klangqualität erzielt wird.
1 Wählen Sie mit (SOURCE) eine
Tonquelle (Rad io, CD, MD ode r AUX)
aus.
2 Drücken Sie (MENU).
3 Drücken Sie so oft < oder ,, bis
„Sound“ ausgewählt ist, und drücken
Sie dann (ENTER).
4 Drücken Sie so oft < oder ,, um
„Loudness“ auszuw ählen.
5 Drücken Sie so oft (ENTER), um „ON“
auszuwählen.
6 Drücken Sie (MENU).
Im Display ersc heint wieder die no rmale
Anzeige.
Wenn Sie die Loudness-Funktion deaktiviere n
möchten, wählen Sie in Schritt
„OFF“.
5 die Option
Anschließen zusätzlicher
Audiogeräte
Sie können gesondert erh ä ltliche tragbare Geräte
von Sony an den Anschluss BUS AUDIO IN/
AUX IN am Gerät anschließ en. So können Sie
den Ton von einem tragbaren Gerät üb er die
Autolautsprecher wiedergeben, sofern kein
Wechsler oder ein anderes Gerät an den
Anschluss angesch lossen ist.
Hinweis
An BUS CONTROL IN darf nichts angeschlossen
sein, wenn Sie ein tragbares Gerät anschlie ße n.
Wenn ein G erät a n BUS CONTR OL IN anges chlos sen
ist, kann „AUX“ nicht mit
werden.
Fortsetzung auf der nächsten Seite t
(SOURCE) ausgewählt
31
Page 72

Auswählen eines zusätzlichen
Geräts
Drücken Sie so oft (SOURCE) und
wählen Sie „AUX“ aus.
Einstellen der Lautstärke
— AUX Level
Sie können die Lauts tä rke für je des
angeschlossene Audiogerät einstellen.
1 Drücken Sie (MENU).
2 Drücken Sie so oft < oder ,, bis
„Sound“ ausgewählt ist, und drücken
Sie dann (ENTER).
3 Drücken Sie so oft < oder ,, bis
„AUX Level“ ausgewählt ist, und
drücken Sie dann (ENTER).
4 Drücken Sie so oft < oder ,, bis die
gewünschte Lautstärke eingestellt ist,
und drücken Sie dann (ENTER).
Die Lautstärke lässt sich in Schritten von
1
dB auf einen Wert zwischen –6 dB und
+6
dB einstellen.
5 Drücken Sie (MENU).
Im Display ersc hei nt wieder die normale
Anzeige.
Weitere Funktionen
Einstellen der Funktion der
Taste CUSTOM
— Custom
Sie können die Taste CUSTOM mit einer
Funktion belegen, so da ss Sie diese Funktion
dann mühelos mit einem Tastendruck ausführen
können.
Mit folgenden Funk ti onen können Sie die Taste
CUSTOM belegen:
Screen - Dient zum Wechseln des Anzeigemodus
(
Seite 12).
AF - Dient zum Ein- oder Ausschalten der AFFunktion (
TA - Dient zum Ein- oder Ausschalte n der TAFunktion (
Mode - Dient zum Wechseln des
Radiofrequenzbereichs bzw. des
Wiedergabegeräts.
ATT - Dient zur Stum m schaltung des Tons
(
Seite 9).
Capture - Dient zum Sp ei chern des gerade
angezeigten Bildes (
Image - Dient z um Wechseln des
Anzeigemusters für de n ausgewählten
Anzeigemodus (
1 Drücken Sie (MENU).
2 Drücken Sie so oft < oder ,, bis
3 Drücken Sie so oft < oder ,, bis die
4 Drücken Sie (MENU).
Tipp
Wenn das gesondert erhältliche NVX-HC1
angeschlossen ist, wird „Custom“ nicht angezeigt.
Seite 21).
Seite 21).
Seite 27).
Seite 12).
„Custom“ ausgewählt ist, und drücken
Sie dann (ENTER).
Funktion ausgewählt ist, die Sie der
Taste CUSTOM zuweisen möchten,
und drücken Sie dann (ENTER).
Mit jedem Tastendruck auf < oder ,
wechselt die Funktion folgendermaßen:
Screen y AF y TA y Mode y AT T
y Capture y Image y Screen
Im Display erscheint wieder die no r m ale
Anzeige.
32
Page 73

Initialisieren des Geräts
— Initialize
W e nn Sie das Gerät ini tialisieren, werden alle
von Ihnen ge speicherten Bilder gelöscht und das
Gerät wird auf die w erkseitigen Einstellungen
zurückgesetzt.
Alle unten aufgelisteten Optionen werden
initialisiert (zurückgesetzt).
Setup (Contrast, Dimmer, Video,
Commander, Demo, Security),
Edit (Name Edit, Name Delete, Picture
Delete, Opening),
Display (Skin, Char Color, Auto Image,
Effect, Wallpaper, Panorama, Aspect, Auto
Clear, Auto Scroll),
Custom, Helligkeit beim Vi deomodus
1 Drücken Sie (MENU).
2 Drücken Sie so oft < oder ,, bis
„Setup“ ausgewählt ist, und drücken
Sie dann (ENTER).
3 Drücken Sie so oft < oder ,, bis
„Initialize“ ausg ewähl t ist , un d
drücken Sie dann (ENTER).
Eine Bestätigungsanzeige ersc heint.
Wenn die Anzeige zum Eingeben des
Codes erscheint
Geben Sie den Sicherheitscode ein, und
drücken Sie dann (ENTER) (
4 Drücken Sie so oft < oder ,, bis
„YES“ ausgewählt ist, und drücken Sie
dann (ENTER).
„Complete“ wir d angezeigt und im Dis pl ay
erscheint wieder die vorherige An zeige.
Um die Initialisieru ng abzubrechen, drücken Sie
(MENU).
Hinweise
• Schalten Sie das Gerät während einer Initialisierung
nicht aus.
• Je nachdem, wie viele Bilder im Gerät gespeichert
sind, dauert die Initialisierung eine Weile.
• Beachten Sie, dass Sie Bilder nach einer
Initialisierung nicht wiederherstellen können.
• Die werkseitig im Gerät gespeicherten Bilder
können Sie nicht löschen.
Seite 34).
Einstellen des
Sicherheitscodes
— Security
Dieses Gerät ist zum Schutz vor Diebstahl mit
einer Sicherheitsfunktion ausgestattet. Geben Sie
als Sicherheitscode eine 4-stellige Za hl ei n.
Wenn Sie den Sicherheitscode einstellen und das
Gerät dann in einem anderen Auto installieren
oder die Autobatterie wechseln, lässt sich das
Gerät erst wieder einschalten, wenn der
gespeichert e Code eingegebe n wird.
V orgehensweise mit der
Kartenfernbedienung:
1 Drücken Sie (MENU).
2 Wählen Sie mit < oder , die Option
„Setup“ aus, und drücken Sie dann
(ENTER).
3 Wählen Sie mit < oder , die Option
„Security“ aus, und drücken Sie dann
(ENTER).
Die Anzeige zum Einstellen des Codes
(„Code Set“) erscheint.
4 Stellen Sie den Code ein.
1 Drücken Sie zum Einstellen der
ersten Ziffer M oder m, und drücken
Sie dann (ENTER).
2 Geben Sie die 2., 3. und 4. Ziffer wie
in Schritt 1 erläutert ein, und
drück en Sie dann (ENTER).
Eine Bestätigungsanzeige erscheint .
5 Drücken Sie < oder ,, bis „YES“
ausgewählt ist, und drücken Sie dann
(ENTER).
6 Drücken Sie (MENU).
Im Display ersc heint wieder die no rmale
Anzeige.
Fortsetzung auf der nächsten Seite t
33
Page 74

Hinweise
• Der Sicherheitscode kann nicht über die
Zahlentasten (1-6) eingegeben werden.
• Prägen Sie sich den Sicherheitscode unbedingt gut
ein.
• Wenn Sie in Schritt 5 „NO“ wähl en und (ENTER)
drücken, erscheint die Anzeige „Code Set“ aus
Schritt 3 wieder im Display.
Nach Eingabe des
Sicherheitscodes
Wenn Sie das Gerät in einem anderen Auto
installieren oder di e A u t obatterie auswe chseln,
erscheint die Anzeige zum Überprüfen des
Codes im Display, nachdem Sie das Gerät
eingeschaltet habe n.
Anzeige zum Eingeben des Codes
Vorgehensweise am Hauptgerät:
1 Wählen Sie durch Drehen des R-
Reglers die erste Ziffer aus und
drücken Sie (ENTER).
2 Geben Sie die 2., 3. und 4. Ziffer wie in
Schritt 1 erläutert ein und drücken Sie
dann (ENTER).
Sobald der Sicher heitscode verifiziert ist,
wird „Complete“ angezeigt und im Displ ay
erscheint wieder die Datums-/Uhrzeitanzeige.
Wenn der Code ungültig war, geben Sie den
richtigen Code ei n.
Hinweis
Sie können den Cursor nach dem Eingeben der
Zahlen nicht rückwärts bewegen. Wenn Sie falsche
Zahlen eingegeben haben, drücken Sie so oft
(ENTER), bis „Code Error“ angezeigt wird, und geben
Sie dann den richtigen Code ein.
Die Anzeige z um Lö schen des Codes („C o de
Delete“) erscheint.
4 Geben Sie den 4-stelligen Code ein,
und drücken Sie dann (ENTER).
Sobald der Sicherheitscode verifiziert ist,
erscheint eine Bes t ätigungsanzeig e.
5 Drücken Sie so oft < oder ,, bis
„YES“ ausgewählt ist, und drücken Sie
dann (ENTER).
„Complete“ wird angezeigt und im Di splay
erscheint wieder die vorherige Anzei ge.
Wenn der Code ungültig war, geben Sie den
richtigen Code ein.
6 Drücken Sie (MENU).
Im Display erscheint wieder die no r m ale
Anzeige.
Hinweis
Sie können den Sicherheitscode nur ändern, indem
Sie den gespeicherten Code löschen.
Tipp
Wenn kein Sicherheitscode gespeichert ist, erscheint
die Anzeige zum Löschen des Codes nicht.
Löschen des Sicherheitscodes
Vorgehensweise mit der
Kartenfernbedienung:
1 Drücken Sie (MENU).
2 Drücken Sie so oft < oder ,, bis
„Setup“ ausgewählt ist, und drücken
Sie dann (ENTER).
3 Drücken Sie < oder ,, bis
„Security“ ausgew ähl t ist , un d
drücken Sie dann (ENTER).
34
Page 75

Menüs und Optionen
Je nach der Tonquelle und dem Anzeigemuster
im ausgewä hl ten Anzeigemodus werden in den
Menüs unterschiedliche Opti onen angezeigt.
Sie können folgende Optionen einstellen:
Menü „List“
• Disc List - Dient zum Anzeigen der Liste von
CD/MD-Namen (
• Preset List - Dient zum Anze ig en d er Liste von
Radiosendernam en (
• PTY List - Dient zum Anzeigen der Liste von
Programmtypen (
List
Menü „Display“
• Skin - Dient zum Auswählen des Display-
Musters (
• Char Color - Dient zum Ändern der
Zeichenfarbe im Display (
• Auto Image - Dient zum Wechseln der
Anzeigedauer f ür Bilder (
• Effect - Dient zum Wechseln der bewegten
Muster für visuel le Effekte (
• Wallpaper - Dient zum Auswählen eines Bildes
als Hinter grundbild (
• Panorama - Dient zum Auswählen des
Panoramabildes als Hintergrundbild (
• Aspect - Dient zum Wechseln des
Bildseitenverhältnisses (
• Auto Clear - Dient zum Ausblenden der
Zeichen im Display (
• Auto Scroll - Dient zum Aktivieren der Auto-
Scroll-Funktion, bei der lange
Textinformationen im Display durchlau fen
(
Seite 14).
Seite 17).
Seite 19).
Seite 21).
Disc List
Preset List
PTY List
Seite 22).
Seite 22).
Seite 23).
Seite 24).
Seite 24).
Seite 25).
Seite 25).
Seite 26).
Display
Skin 1*
2
3
Char Color
Auto Image
Effect
Wallpaper
Panorama
Aspect
Auto Clear ON
Auto Scroll
* Standardeinstellung
Select
Auto FAST
Arrange
Custom
Blue
White*
Green
Pink
Yell ow
Purple
Black
OFF*
FAST
MIDDLE
SLOW
1*
2
3
MIDDLE
SLOW
OFF*
ALL*
USER
OFF*
ON
OFF*
Fortsetzung auf der nächsten Seite t
35
Page 76

Menü „Edit“
• Name Edit - Dient zu m B enennen von CDs
(
Seite 16).
• Name Delete - Dient zum Löschen
zugewiesener CD-Namen (
Seite 16).
• Opening - Dient zum Auswählen eines Bi l des
für den Startbildschirm (
Seite 28).
• Picture Delete - Dient zum Löschen
gespeicherter B ilder (
Seite 27).
• BTM - Dient zum automatischen Speichern
von Radiosendern (
Edit
Name Edit
Name Delete
Opening
Picture Delete
BTM
* Standardeinstellung
Seite 17).
Select
ALL*
Select
ALL*
Menü „Setup“
• Clock - Dient zum Einstellen von Uhrzeit und
Datum (
Seite 7).
• Contrast - Dient zum Einstellen des Kontrasts
im Display .
• Security - Dient zu m Ei nstellen oder Lösche n
des Sicherheitscodes (
Seite 33).
• Initialize - Dient zum Wiederherstellen der
werkseitigen Einstellungen (
Seite 33).
• Dimmer - Dient zum Einstellen der Helligkeit
im Display .
–Bei „AUTO“ wird das Display nur dunkler,
wenn Sie die Sche i nw erfer einscha l t en.
–Bei „ON“ wird das Display dauerhaft dunkler
eingestellt.
–Bei „OFF“ ist das Display immer hell.
• Beep - Dient zum Ein- oder Ausschalte n des
Signaltons.
• Video - Dient zum Umschalten des
Farbsystems zwi sc h en PAL und NTSC.
• Commander - Dient zum Ändern der
Drehrichtung des Joysticks.
–W ählen Sie „Normal“, wenn die werkseitig
eingestellte Drehrichtung des Joysticks
beibehalten werden soll.
–Wählen Sie „Reverse“, wenn Sie den Joystick
auf der rechten Seite der Lenksäule
anbringen.
36
• Demo - Dient zum Einstellen des Demo-Modus
(
Seite 6).
–Mit „ON“ werden Wallpaper*1
(Hintergrundbild modus ), Mo v ie
(Filmmodus), Space Producer
(Klangraumeffektmod us) und Navigat i on
Control (Navigationssteuerungsmodus)
zyklisch wiederholt.
– Mit „OFF“ we rden Wallpaper*1
(Hintergrundbildmodus) und Movie
(Filmmodus) zyklisch wiederholt.
•CT*2 - Dient zum automatischen Einstellen der
Uhr (
Seite 22).
*1 Für „Wallp aper“ einges tellte Bilder (Seite 24)
werden angezeigt.
*2 Wenn das gesondert erhältliche NVX-HC1
angeschlossen ist, wird „GPS“ statt „CT“ angezeigt
und die Uhrzeit lässt sich anhand von GPS-Daten
einstellen. Einzelheiten dazu finden Sie in der
Bedienungsanleitung zum NVX-HC1.
Setup
Clock
Contrast
Security
Initialize
Dimmer
Beep
Video
Commander
Demo
CT
* Standardeinstellung
OFF
ON
AUTO*
ON*
OFF*
OFF
NTSC
PAL*
Normal*
Reverse
ON*
OFF
ON
OFF*
Menü „Sound“
• DSO - Dient zum Einstellen des DSO -M odus
(
Seite 28).
• EQ7 - Dient zum Einstellen der EqualizerKurve (
• Bass - Dient zum Ei nstellen des Basspege ls
• Trebl e - Die nt zum E ins tel le n des Höhe np e gel s
• Balance - Dient zum Einstellen der Lautstärke
• Fader - Dient zum Einstellen der Lautstä rke der
Seite 29).
(
Seite 30).
(
Seite 30).
der Lautsprecher rechts und links (
Lautsprecher vorn un d hi nt en (
Seite 30).
Seite 30).
Page 77

• Sub Wo ofer - Dient zum Einstellen der
Lautstärke des Tiefsttonlautsprechers
(
Seite 30).
• HPF (Hochpassfilter) - Dient zum Auswählen
der Grenzfrequenz der Lautsprecher vorn/
hinten (
Seite 31).
• LPF (Niedrigpassf ilter) - Dient zum Auswählen
der Grenzfrequenz des Tiefsttonlauts pr echers
(
Seite 31).
• AUX Level - Dient zum Einstellen der
Lautstärke zusät zlich angeschlos sener Geräte
(
Seite 31).
• Loudness - Dient zum Verstärken von Bässen
und Höhen (
Sound
* Standardeinstellung
Seite 31).
DSO
EQ7
Bass
Treble
Balance
Fader
Sub Woofer
HPF
AUX Level
Loudness
OFF*
DSO 1
DSO 2
DSO 3
Select
Tune
Initialize
OFF*
Xplod
Vocal
Club
Jazz
NewAge
Rock
Custom
OFF*
78Hz
125Hz
OFF*LPF
125Hz
78Hz
ON
OFF*
Menü „Custom“
• Screen - Dient zum Wechseln des
Anzeigemodus (
• AF - Dient zum Ei n- oder Ausschalten der AFFunktion (
• TA - Dient zum Ein- oder Ausschalten der TAFunktion (
• Mode - Dient zum Wechseln des
Radiofrequenzbereichs bz w. des
Wiedergabegeräts.
• ATT - Dient zur Stummsch al t ung des Tons
(
Seite 9).
• Capture - Di ent zum Speichern des gerade
angezeigten Bildes (
• Image - Dient zum Wechseln des
Anzeigemus ters für den ausg ewähl ten
Anzeigemodus (
Custom
* Standardeinstellung
Tipp
Wenn das gesondert erhältliche NVX-HC1
angeschlossen ist, wird „Custom“ nicht angezeigt.
Fortsetzung auf der nächsten Seite t
Seite 12).
Seite 21).
Seite 21).
Seite 27).
Seite 12).
Screen*
AF
TA
Mode
ATT
Capture
Image
37
Page 78

Menü „PlayMode“
• Repeat - Dient zum Wechseln des Modus für
die wiederholte Wiedergabe (
• Shuffle - Dient zum Wechseln des Modus für
die Wiedergabe in willkürlicher Reihenfolge
(
Seite 15).
• BBE MP - Dient zum Verbessern des digital
komprimierten Klangs (
• Mono - Dient zum Umschalten von UKWSendungen auf monauralen Ton (
• Local - Dient zum Einstellen lokaler Sender.
• Regional - Dient zum Ein- oder Ausschalten
des Regionalmodus .
–Bei „ON“ bleibt innerhalb einer bestimmten
Region der gleiche Lok al sender eingestellt.
–Mit „OFF“ wird der Region al m odus
ausgeschaltet.
PlayMode
Repeat TRACK
Shuffle
BBE MP
Mono
Local
Regional
* Standardeinstellung
Seite 15).
Seite 2).
Seite 19).
GROUP
DISC
OFF*
GROUP
DISC
MAGAZINE
ALL
OFF*
ON*
OFF
ON
OFF*
ON
OFF*
ON*
OFF
Der Joyst ic k
Anbringen des Aufklebers
Bringen Sie den Aufkleber je nach Mo nt age des
Joysticks an.
D
S
P
EL
S
E
D
O
M
PL
S
D
Lage und Funktion der Teile und
Bedienelemente
Die entsprechenden Tasten auf dem Joystick
haben dieselbe Fu nktion wie die Tasten auf der
Kartenfernbedienung.
SEL*
PRESET/
DISC
SOURCE
VOL
SEEK/AMS
* Nicht verfügbar
Bei folgenden Reglern auf dem Joystick müssen
Sie anders als mit der Kartenfernbedien ung
vorgehensweise.
• Regler PRESET/DISC
Zum Steuern von Radio- und CD-Funktionen.
Entspricht M oder m auf der
Kartenfernb edi enung (drücken und dr ehen).
• Lautstärkeregle r VOL
Entspricht (VOL) (+) oder (VOL) (–) auf der
Kartenfernb edi enung (drehen).
• Regler SEEK/AMS
Zum Steuern von Radio- und CD-Funktionen.
Entspricht < oder , auf der
Kartenfernbedienung (drehen oder drehen und
in dieser Position halten).
• T aste DSPL
Zum Auswählen des Anzeigemodus. Entspricht
(SCREEN) auf der Kartenfernbedi enung.
M
O
D
E
S
E
ATT
DSPL
L
L
MODE
OFF
OFF
38
Page 79

Weitere Inform ationen
Sicherheitsmaßnahmen
• Wenn das Fahrzeug längere Zeit in direktem
Sonnenlicht geparkt war, lassen Sie das Gerät
etwas abküh len, bevor Sie es einschalt en.
• Motorantennen werden automatisch
ausgefahren, wenn das Gerät eingeschaltet
wird.
Feuchtigkeitskondensation
Bei Regen oder bei sehr h ohe r Luftfeuchtigkeit
kann sich auf den Linsen im Inneren des Gerät s
und im Display Feuchtigkeit niedersc hlagen. In
diesem Fall funktioniert das Gerät ni cht mehr
richtig. Nehmen Sie die CD heraus, und warten
Sie etwa eine Stunde, bi s di e Feuchtigkeit
verdunstet ist.
So bewahren Sie die hohe
Tonqualität
Achten Sie darauf, keine Säfte oder anderen
zuckerhaltigen Get r änke auf das Gerät oder die
CDs zu verschütten.
Hinweise zum LCD-Display
Drücken Sie nicht zu fest auf das LCD-Display.
Andernfalls können Sie sich verletzen und das
Display kann bes chädigt werden.
Auf dem LCD-Dis pl ay können permane nt
schwarze oder helle Lichtpunkte (rot, blau oder
grün) zu sehen sein. Dies ist keine Feh lfunktion.
Das LCD-Display wird in einer
Hochpräzisionstechnologie hergestellt und der
Anteil der effektiven Bildpunkte liegt bei über
99,99 %. Dennoch kö nnen bei einigen wenig en
Bildelementen di e oben genannten Phänomene
auftreten.
Hinweise zu CDs
• Berühren Sie nicht die Oberfläch e von C D s,
damit diese nicht versc hmutzt werden. Fass en
Sie CDs nur am Rand a n.
• Bewahren Sie CDs i n ihrer Hülle oder in den
CD-Magazinen auf , wenn sie nicht abg espielt
werden.
• Schützen Sie CDs vor Hitze bzw. hohen
Temperaturen. Lassen Sie sie nicht in
geparkten Autos, auf dem Armatu renbrett oder
auf der Hutablag e lieg en.
• Bringen Sie keine Aufkleber auf CDs an, und
verwenden Sie keine CDs mit Rückständen von
Tinte o der Kl ebstof fen. Solche CDs dreh en sich
beim Betrieb möglic herweise nicht meh r und
führen zu einer Fehl funktion oder kön nen
beschädigt w erden.
• Verwenden Sie keine CDs, an denen Etiketten
oder Aufkleber angebracht sind .
Bei Verwendung solcher CDs kann es zu
folgenden Fehlfunktionen kommen:
–Die CD lässt sich nicht auswerfen, weil sich
ein Etikett oder Aufkleber gelöst hat und den
Auswurfmecha ni sm us blockiert.
–Die Audiodaten werden nicht kor rekt gelesen
(z. B. Tonsprünge bei der Wiedergabe, keine
Wiederg abe) , weil ein Etik e tt oder Aufkleber
durch Wärmeeinwirkung geschrumpft ist und
die CD sich verzogen hat .
• CDs mit außergewöhnlichen Formen (z. B.
herzförmige, quadratische oder st ernförmige
CDs) können mit diesem Gerät nicht
wiedergegeben werden. Falls Sie es doch
versuchen, kann das Gerät beschädigt werden.
Verw enden Sie solche CDs ni cht.
• Single-CDs (8-cm-CDs) können ebenfalls nicht
verwendet werden.
Fortsetzung auf der nächsten Seite t
39
Page 80

• Reinigen Sie CDs vor dem
Abspielen mit einem
handelsüblichen
Reinigu ngstuch . Wischen Sie
dabei von der Mitte nach
außen. Verwenden Sie keine
Lösungsmittel wie Benzin
oder Verdünner und keine
handelsüblichen
Reinigungsmittel oder Antistatik-Sprays für
Schallplatten.
Hinweise zu CD-Rs/CD-RWs
• Je nach dem Gerät, mit dem d ie CD-R/CD-RW
bespielt wurde, oder dem Zustand der CD-R/
CD-RW selbst ist eine Wiedergabe mit diesem
Gerät nicht in jedem Fall möglich.
• Eine noch nicht abgeschlossene CD-R/CD-RW
kann nicht wiedergegeben w er den.
Musik-CDs mit
Urheberrechtsschutzcodierung
Dieses Gerät ist auf die Wiedergabe von CDs
ausgelegt, die dem Compact Disc-Standard (CD)
entsprechen.
Seit neuestem bringen einige Anbieter M usikCDs mit Urheberrechtsschutzcodierung auf den
Markt. Beachten Sie bitte, dass einige dieser CDs
nicht dem CD-Standard entsprechen und mit
diesem Produkt mö glicherweise nicht
wiedergegeben werden kö nnen.
MP3-Dateien
MP3 steht für MPEG-1 Audio Layer-3. Dabei
handelt es sich um einen Formatstandar d zum
Kompri mieren von Musikdateien. Hier bei
werden Audio-CD-Daten auf etwa 1/10 ihrer
ursprünglichen Größe komprimiert .
• Das Gerät ist mit dem Format ISO 9660, Stufe
1/Stufe 2, dem erweit er te n Joliet- bzw. RomeoFormat, ID3-Tags der Version 1.0, 1.1, 2.2, 2.3
und 2.4 sowie dem Multises si on-Format
kompatibel.
• Höchstzahl an:
–Ordnern (Gru ppen): 150 (einschli eßlich
Stammordner und l eere Ordner).
–MP3-Dateien (Titeln) und Ordnern auf einer
CD: 300. Wenn ein Ordner-/Dateiname viele
Zeichen enthält, ist die maximale Anzahl
möglicherwei se geringer als 30 0.
–anzeigbaren Zeichen für einen Ordner-/
Dateinamen: 32 (Joliet), 32/6 4 (R omeo). Bei
einem ID3-Tag können 15/30 Zeichen ( 1. 0,
1.1, 2.2 und 2.3) bzw. 63/126 Zeichen (2.4)
angezeigt werden.
Wiedergabereihenfolge von MP3Dateien
MP3
Hinweise
• Schließen Sie die CD unbedingt ab, bevor Sie sie
mit diesem Gerät verwenden.
• Fügen Sie beim Benennen einer MP3-Datei
unbedingt die Dateierweiterung „.mp3“ zum
Dateinamen hinzu.
• Wenn Sie eine MP3-Datei mit einer hohen Bitrate,
wie z. B. 320 Kbps, wiedergeben, kommt es
möglicherweise zu Tonaussetzern.
• Bei der Wiedergabe einer VBR-MP3-Datei (VBR =
Variable Bit Rate) bzw. beim Vorwärts-/
Rückwärtssuchen wird die verstrichene Spieldauer
möglicherweise nicht richtig angezeigt.
• Bei einer Multisession-CD wird nur das Format des
ersten Titels der ersten Session erkannt und
wiedergegeben (alle anderen Formate werden
übersprungen). Das CD-DA-Format hat Vorrang vor
dem ATRAC-CD-Form at un d di e ses ha t Vorrang vor
dem MP3-F ormat.
– Wenn der erste Titel das CD-DA-Format aufweist,
werden nur die CD-DA-Titel der ersten Session
wiedergegeben.
– Wenn der erste Titel nicht das CD-DA-Format
aufweist, wird eine ATRAC-CD- oder MP3-Session
wiedergegeben. Wenn auf der CD keine Daten in
einem dieser Formate enthalten sind, wird „NO
Music“ angezeigt.
Ordner
(Gruppe)
MP3-Datei
(Titel)
ATRAC-CDs
ATRAC3plus-Format
AT RAC3 steht f ür „A daptive Transform
Acoustic Coding3“ und ist eine
Komprimierungstechnologie für Tonsignale.
Hierbei werden A udio-CD-Daten auf et w a 1/ 10
ihrer ursprünglichen Größe komprimiert. Bei
ATRAC3plus, einem erweiterten ATRAC3Format, werden Audio-CD-Daten auf etwa 1/20
ihrer ursprünglichen Größe komprimiert. Dieses
Gerät unterstützt das ATRAC3- und das
ATRAC3plus-Format.
40
Page 81

ATRAC-CD
Eine ATRAC-CD ist eine mit Audio-CD-Dat en
bespielte CD, bei der die Daten mithilfe
autorisiert er Software, wie z. B. Soni cS t age 2.0
oder höher bzw. SonicSta g e Simple Burner, im
ATRAC3- oder ATRAC3plus-Format
komprimiert wurden.
• Höchstzahl an:
–Ordnern (Gruppen): 255
–Dateien (Titeln): 999
• Die mit SonicStage einge gebenen Ord ner- b zw.
Dateinamen un d Textinformatio nen werden
angezeigt.
Weitere Informationen zu ATRAC-CDs finden
Sie im Handbuch zu SonicStage bzw. SonicStage
Simple Burner .
Hinweis
Verwenden Sie zum Erstellen einer ATRAC-CD
unbedingt autorisierte Softwareprodukte wie
SonicStage 2.0 oder höher bzw. SonicStage Simple
Burner 1.0 oder 1.1, die mit Sony Network-Produkten
geliefert werden.
Sollten an Ihrem Gerät Probleme auftreten oder
sollten Sie Fragen haben, auf die in dies er
Anleitung nicht ein gegangen wird, wenden Si e
sich bitte an Ihren Sony-Händler.
Wartung
Achtung
Verwenden Sie unter kei n e n U m s tänden eine
Sicherung mit einem höheren Ampere-Wert als
dem der Sicheru ng, die ursprünglich mi t de m
Gerät geliefert wurde. Andernfalls kann es zu
Schäden am Gerät kommen.
Austauschen der Lithiumbatterie
Unter normalen Bed in gungen hält die Batterie
etwa 1 Jahr. Die Lebensdauer der Batterie kann
je nach Gebrauch des Geräts jedoch auch kürzer
sein. Wenn die Batterie schwächer wird, verkürzt
sich die Reich w ei te der Kartenfe rnbedienung.
Tauschen Sie die Batterie gegen eine neue
CR2025-Lithiumbatterie aus. Bei Verwendung
einer anderen Batt er ie besteht Feuer- oder
Explosionsgefahr.
x
Mit der Seite + nach oben
Austauschen der Sicherung
Wenn Sie die Sicherung austauschen, achten Sie
darauf, eine Ersa tz si cherung mit dem glei chen
Ampere-Wert wie die Originalsi cherung zu
verwenden. Dieser ist auf der Originalsicherung
angegeben. Wenn die Sicherung durchbrennt,
überprüfen Sie den Stromanschluss und tauschen
die Sicherung aus. Br ennt die neue Sicherun g
ebenfalls durch, kann eine interne Fe hl funktion
vorliegen. Wenden Sie sich in einem solchen Fall
an Ihren Sony-Händler.
Sicherung
(10 A)
Hinweise zur Lithiumbatterie
• Bewahren Sie die Lithiumbatterie außerhalb
der Reichweite von Kindern auf. Sollte eine
Lithiumb atterie verschluckt w erden, ist
umgehend ein Arzt aufzusuchen.
• Wischen Sie die Batterie mit einem trockenen
Tuch ab, um einen guten Kontakt zwischen den
Batteriepolen und -anschlüssen sicherzustell en.
• Achten Sie beim E in l egen der Batterie auf die
richtige Polarität.
• Halten Sie die Batterie nicht mit einer
Metallpinzette. Dies könnte zu einem
Kurzschluss führen.
Fortsetzung auf der nächsten Seite t
41
Page 82

VORSICHT
Die Batterie kann bei falscher Handhabung
explodieren!
Auf keinen Fall darf sie aufgeladen,
auseinander g enommen od er ins Feuer
geworfen werden.
Entsorgungshinweis: Bitte werfen Sie nur
entladene Batter ien in die Sammelboxen beim
Handel oder den Kommunen. Entladen sind
Batterien in der Regel dann, wenn das Gerät
abschaltet und „Batterie leer“ signalisiert oder
nach längerer Gebrauchsdauer der Batte rien
nicht mehr einwandfrei funktioniert.
Um sicherzugehen, kleben Sie die Batteriepole
z. B. mit einem Klebestreifen ab oder geben Sie
die Batterien einzeln in einen Plastikbeutel.
Ausbauen des Geräts
2 Nehmen Sie das Gerät heraus.
1Setzen Sie beide Löseschlüssel ein,
so dass sie mit einem Klicken
einrasten.
Der Haken muss
nach innen weisen.
2Ziehen Sie an den Löseschlüsseln,
um das Gerät zu lösen.
1 Entfernen Sie die Schutzumrandung.
1 Setzen Sie beide Löseschlüssel an
der Schutzumrandung an.
Richten Sie die Löseschlüssel
richtig aus.
2 Ziehen Sie die Schutzum ran dung
mithilfe der Löseschlüssel heraus.
3Ziehen Sie das Gerät aus der
Halterung.
Technische Daten
CD-Player
Signal-Rauschabstand: 120 dB
Frequenzgang: 10 – 20.000 Hz
Gleichlaufschwankungen: Unterhalb der Messgrenze
Tuner
UKW
Empfangsbereich: 87,5 – 108,0 MHz
Antennenanschluss: Anschluss für Außenantenne
Zwischenfrequenz: 10,7 MHz/450 kHz
Nutzbare Empfindl ichkeit: 9 dBf
Trennschärfe: 75 dB bei 400 kHz
Signal-Rauschabstand: 67 dB (stereo), 69 dB (mono)
Harmonische Verzerrung bei 1 kHz: 0,5 % (stereo),
0,3 % (mono)
Kanaltrennung: 35 dB bei 1 kHz
Frequenzgang: 30 – 15.000 Hz
42
Page 83

MW/LW
y
Empfangsbereich:
MW: 531 – 1.602 kHz
LW: 153 – 279 kHz
Antennenanschluss: Anschluss für Außenantenne
Zwischenfrequenz: 10,7 MHz/450 kHz
Empfindlichkeit: MW: 30 µV, LW: 40 µV
Endverstärker
Ausgänge: Lautsprecherausgänge (versiegelte
Anschlüsse)
Lautsprecherimpedanz: 4 – 8 Ohm
Maximale Ausgangsleistung: 52 W × 4 (an 4 Ohm)
Allgemeines
Ausgänge:
Audioausgänge (vorne/hinten)
Ausgang für Tiefsttonlautsprecher (mono)
Motorantennen-Steueranschluss
Steueranschluss für Endverstärker
Eingänge:
Steueranschluss für Stummschaltung beim
Telefonieren
Steueranschluss für Beleuchtung
Eingangsanschluss für Parkbremse
BUS-Steuereingang
BUS-Audioeingang/Anschluss AUX IN
Fernbedienungseingang
Antenneneingang
Videoeingang
Verbindungsanschluss:
Steueranschluss für Navigat i on (NV-BUS)
Klangregler:
Bässe: ±8 dB bei 100 Hz
Höhen: ±8 dB bei 10 kHz
Loudness:
+8 dB bei 100 Hz
+2 dB bei 10 kHz
Betriebsspannung: 12 V Gleichstrom, Autobatterie
(negative Erdung)
Abmessungen: ca. 178 × 50 × 182 mm (B/H/T)
Einbaumaße: ca. 18 2 × 53 × 162 mm (B/H/T)
Gewicht: ca. 1,6 kg
Mitgeliefertes Zubehör:
Kartenfernbedienung: RM-X150
Montageteile und Anschlussz ube hör (1 Sa tz )
Frontplattenhülle (1 )
Sonderzubehör/gesondert erhältliche Geräte:
DVD-Navigationssystem: NVX-HC1
Joystick: RM-X6S, RM-X4S
BUS-Kabel (mit einem Cinchkabel geliefert):
RC-61 (1 m), RC-62 (2 m)
CD-Wechsler (10 CDs): CDX-757MX
CD-Wechsle r (6 CDs): CDX-T70MX, CDX-T69
MD-Wechsler (6 MDs): MDX-66XLP
Mobiler DVD-Player: DVX-11B
Signalquellenwähler: XA-C30
AUX IN-Signalquellenwähler: XA-300
US-amerikanische Patente und Patente anderer
Länder lizenziert von Dolb
Labororatories.
Hinweis
Dieses Gerät kann nicht an einen digitalen
Vorverstärker oder an einen Equalizer, der mit dem
Sony-BUS-System kompatibel ist, angeschlossen
werden.
Änderungen, die dem technischen Fortschritt dienen,
bleiben vorbehalten.
• Bleifreies Lötmetall wird zum Löten bestimmter
Teile verwendet (mehr als 80 %).
• In bestimmten Leiterplatten werden keine
halogenierten Flammschutzmittel verwendet.
• Im Gehäuse werden keine halogenierten
Flammschutzmittel verwendet.
• Die Druckfarbe basiert auf Pflanzenölen, frei von
leicht flüchtigen organischen Substa nzen.
• Es wird kein Polystyrenschaum als Füllmaterial in
der Verpackung verwendet.
Störungsbehebung
Anhand der folgenden Checkliste können Sie die
meisten Probleme, die möglicherweise an Ihrem
Gerät auftreten, selbst beheben.
Bevor Sie die folgende Chec kl is t e durchgehen,
überprüfen Sie bitte zunächst, ob Sie das Gerät
richtig angeschlossen und bedien t h aben.
Allgemeines
Die Funktionstasten funktionieren nicht.
Drücken Sie die Rückset zt as t e (S eite 6).
Es ist kein Ton zu hören.
• Die Lautstärke ist zu niedrig.
• Die Funktio n zum Dämpfen des Tons oder
die Stummschaltfunktion zum Telefonieren
(wenn das Schnittstellenkabel eines
Autotelefons mit der ATT-Leitung
verbunden ist) ist aktiviert.
• Der Fader-Regler (Fader) ist nicht für ein 2Lautsprecher-Sys tem eingestellt.
• Der CD-Wech sler unterstützt das CD-Forma t
(MP3-/ATRAC-CD) nicht.
t Lassen Sie die CD mit einem MP3-
kompatibl en CD-Wechsler vo n Son y oder
mit diesem Gerät wiedergeben.
Der Speicherinhalt wurde gelöscht.
• Die Rücksetzta ste wurde gedrückt .
t Spei chern Sie die Einstell ungen erneut.
• Das Netzka bel wurde gelöst oder die
Verbindung zur B atterie besteht n ic ht mehr.
• Das Stromversorgungskabel ist nicht richtig
angeschlossen.
Fortsetzung auf der nächst en Seite t
43
Page 84

Kein Signalton ertönt.
• Der Signalton ist deaktiviert (Seite 36).
• Ein gesondert erhältlicher Endverstärker ist
angeschlossen und Sie verwenden nicht den
integrierten Verstärker.
Die Anzeige wird ausgeblendet bzw.
erscheint nicht im Display.
Die Anzeige wird ausgeblendet, wenn Sie
(OFF) gedrückt halten.
t Ha lten Sie (OFF) erneut gedrückt, b is di e
Anzeige eingeb le ndet wird.
Gespeicherte Sender und die korrekte
Uhrzeit werden gelöscht.
Die Sicherung ist durchgebrannt.
Es kommt zu Störgeräuschen, wenn sich
der Zündschlüssel in der Position EIN (ON),
AUS (OFF) oder ACC bzw. I
(Zubehörposition) befindet.
Die Leitungen si nd nicht korrekt an den
Stromanschluss für Zubehörgeräte
angeschlossen.
Das Gerät wird nicht mit Strom versorgt.
• Überprüfen Sie die Kabelverbindun gen.
Wenn die Anschlüsse in Ordnung sind,
überprüfen Sie die Si cherung.
• Das Auto hat keine Zubehörposition (ACC
bzw. I).
t Schalten Sie das Gerät mit (SOURCE)
ein.
Das Gerät wird permanent mit Strom
versorgt.
Das Auto hat keine Zubehörposition (ACC
bzw. I).
t Na chdem Sie die Zündung ausgeschaltet
haben, halten Sie am Gerät unbedingt
(OFF) gedrückt, bis die Anzeige
ausgeblendet wird.
Die Motorantenne wird nicht ausgefahren.
Die Motorante nne hat kein Relaiskästch en.
CD/MD-Wiedergabe
Die Wiedergabe startet nicht.
• Die MD ist beschädigt bz w. die CD ist
verschmutzt.
• Einige CD-Rs/CD-RWs werden je nach dem
Gerät, mit dem si e bespielt wurden, oder
dem Zustand der CD-R/CD-RW selbst unter
Umständen nicht w ie dergegeben.
MP3-Dateien können nicht wiedergegeben
werden.
Die CD ist nicht mit dem MP3-Format bzw.
der Version kompatibel (
Seite 40).
Der Gruppenname, der Titelname bzw. das
ID3-Tag wird nich t korrekt angezeigt.
• Die CD entspricht nic ht ISO 9660 Stufe 1.
t Verwenden Sie eine kompatible CD.
• Bei diesem Gerät können nur Zeichenc odes
wie ASCII, europäische Buchstaben halber
Größe (nur ASCII bei Joliet) und Shift-JIS
angezeigt werden. Andere Zeichencodes
werden nicht korrekt angezeigt.
Es dauert länger, bis die Wiedergabe von
MP3-Dateien beginnt.
Bei folgenden CDs dauer t es l änger, bis die
Wiede rgabe beginnt:
–CDs mit einer komplizierten Datei-/
Ordnerstruktur.
–M ulti-Session-CDs.
–CDs, zu denen noch Daten hinzugefügt
werden können.
Eine ATRAC-CD kann nicht abgespielt
werden.
• Die CD wurde nicht mit autorisierter
Software wie SonicS ta ge oder SonicStage
Simple Burner erstellt.
• Titel, die nicht in einer Gruppe enthalten
sind, können nich t abgespielt werden .
Aufgrund von Vibrationen kommt es zu
Tonsprüngen.
• Das Gerät ist in einem Winkel von mehr als
45° installiert.
• Das Gerät wurde nicht an einem sta bilen Teil
des Fahrzeu gs installiert.
Tonsprünge treten auf.
• Die CD ist beschädi gt oder verschmutzt.
• Die CD-R/CD-RW ist beschädigt.
„Name Edit“ erscheint nicht im Menü.
Im Gerät sind bereits 50 CD-Namen
gespeichert.
Ein gesondert erhältlicher MGS-X1 und ein
MD-Wechsler sind angeschlossen, aber
„MS“ bzw. „MD“ wird nicht als Tonquelle
angezeigt.
Dieses Gerät erkennt den MGS-X1 als ein
MD-Gerät.
t Drücken Si e (SOURCE) so oft, bis „MS“
oder „MD“ ersc heint, und drücken Sie
dann so oft (MODE).
Radioempfang
Gespeicherte Sender lassen sich nicht
einstellen.
• Speichern Sie den/die Sender unter der
korrekten Frequenz ab.
• Das Sendesignal ist zu schwach.
44
Page 85

Sender lassen sich nicht empfangen.
Der Ton ist stark gestört.
• Schließen Sie eine MotorantennenSteuerleitung (blau) oder eine
Stromversorgung sleitung für Zubehörgeräte
(rot) an die Stro mve rs or gun gs leitu ng fü r den
Antennenverstärker eines Fahrzeugs an (nur,
wenn das Fahrzeug m it ei ner in der Heck-/
Seitenfensterscheibe integrierten FM
(UKW)/MW/LW-Antenne ausgestattet ist).
• Prüfen Sie die Verbindung der Autoantenn e.
• Die Autoantenne wird nicht ausgefahren.
t Prüfen Sie die Verbindung der
Motorantennen-Steuerleitung.
• Überprüfen Sie die Frequenz.
• Wenn der DSO-Modus aktiviert ist, ist der
Ton manchmal gestört.
t Setzen Sie DSO auf „OFF“ (Seite 28).
Der automatische Sendersuchlauf
funktioniert nicht.
• Der lokale Sendersuchmodus ist auf „ON“
eingestellt.
t S etzen Sie den lokalen Suchmodus auf
„OFF“ (Seite 19).
• Das Sendesignal ist zu schwach.
t Stellen Sie die Sender manuell ein.
Die Anzeige „ST“ blinkt.
• Stellen Sie die Freq uenz genau ein.
• Das Sendesignal ist zu schwach.
t Schalten Sie in den Mo no-
Empfangsmod us (Seite 19).
Eine Stereosendung ist nur monaural zu
hören.
Das Gerät ist in den monauralen
Empfangsmodus ge schaltet.
t Beenden Sie den monaura len
Empfangsmodus (Seite 19).
RDS
Der Sendersuchlauf (Seek) startet nach ein
paar Sekunden Radioempf a ng.
Der Sender ist kein Verkehrsfunksender (TPSender) oder die Sendesignale sind zu
schwach.
t Drücken Sie (AF) oder (TA) so oft, bis
„AF“ oder „TA“ nicht mehr angezeigt
wird.
Es sind keine Verkehrsdurchsagen zu
hören.
• Aktivieren Sie die TA-Funktion.
• Der Sender sendet keine
Ve rkehrsdurchsagen, obwohl es sich um
einen Verkehrsfunksender (TP-Sender)
handelt.
t Stellen Sie einen anderen Sender ein.
Bildspeicherung
Bilder können nicht gespeichert werden.
Im Gerät sind bereits 100 Bilder gespeichert.
t Löschen Sie Bilder, die Sie nicht mehr
benötigen, und speichern Sie dann weitere.
Während der Bildsp eicher ung fun ktionie ren
die Tasten und Regler nicht.
Das Gerät speichert gerade Bil d er. Während
der Bildspeicherung können Sie nur eine CD
auswerfen, de n Ton stumm schalten und die
Lautstärke einstellen.
t Warten Sie einen Moment, bis die
Bildspeicherung abgeschlossen is t.
Der Videomodus kann nicht ausgewählt
werden.
• An den Anschluss VIDEO IN dieses Geräts
ist kein Videogerät angeschlos sen oder das
angeschlossene Videogerät gibt keine
Videosignale aus.
• Das Farbsystem dieses Geräts stimmt nicht
mit dem des angeschlossenen Videogeräts
überein.
t Stellen Sie je nach dem angeschlossenen
Videogerät an diesem Gerät das
Farbsystem PAL oder NTSC ein
(Seite 36).
• Die Videosignale des angeschlossenen
Videogeräts entsprechen nic ht dem PALoder NTSC-Forma t.
• Die Parkbremse ist nicht angezogen.
Fehleranzeigen/Meldung
Fehleranzeigen
(Für dieses Gerät und für gesondert
erhältliche CD/MD-Wechsler)
Folgende Anz eige n ersc hein en und ei n Ala rmton
ist zu hören.
Disc Blank
Die MD enthält ke in e Titel.
t Legen Sie eine MD ein, auf der Titel
aufgezeichnet si nd.
Disc Error
• Eine CD ist verschmutzt oder falsch herum
eingelegt.
t Rein ig en Sie die CD bzw. legen Sie sie
korrekt ein.
• Eine CD/MD ka nn aufgrund einer Stör ung
nicht wiedergegeben w erden.
t Legen Si e ei ne andere CD/MD ein.
Fortsetzung auf der nächst en Seite t
45
Page 86

Disc NO Music
Sie haben eine CD ohne Musikdateien
eingelegt.
t Legen Sie eine Musik-CD ein.
Failure
Die Lautsprech er-/Verstärkeranschlüsse sind
nicht korrekt.
t Schlagen Sie in der Install ationsanleitung
nach, wie die Anschlüsse korrekt
vorgenommen werden müssen.
Load
Der Wechsler lädt die CD/MD.
t Warten Sie, bis der Ladevorgang
abgeschlossen ist.
High Temp
Die Umgebungstemperatur ist höher als 50 °C.
t Warten Sie, bis die Temperatur unter 50 °C
sinkt.
NO AF
Für den aktuellen Sender gibt es keine
Alternativfrequenz.
t Dr üc ken Si e < oder ,, während der
Sendername blinkt . D as Ge r ät begin nt
dann mit der Suche nach einer Frequenz
mit denselben PI- D at en (Programme
Identification-Daten) und „PI See k“ w i rd
angezeigt.
NO Disc
Es befindet sich keine CD/MD im CD/ MDWechsler.
t Legen Si e CD s /M Ds in den CD/MD-
Wechsler ein.
NO Disc Name
Für den Titel gibt es keinen CD/MD-Namen.
NO Magazine
Das CD-Magazin ist nicht in den CDWechsler eingesetzt.
t Setz en Sie das Magazin in den CD -
Wechsler ein.
NO TP
Das Gerät sucht weiter nach verfügbaren
Verkehrsfunksendern.
Not Ready
Der Deckel des MD -Wechslers ist offen oder
die MDs wurden nicht korrek t eingelegt.
t Schl i eßen Sie den Deckel bzw. legen Sie
die MDs korrekt ein.
Offset
Es liegt möglicherweise eine interne
Fehlfunktion vor.
t Üb erprüfen Sie die Kabel verb in dungen.
W e n n die Fehleranzeige weiterhin im
Display angezeigt wird, wenden Sie sich an
einen Sony-Händler.
Push Reset
• Das Gerät kann wegen einer Störung nicht
bedient werden.
• Der CD/MD-Wechsler kann wegen einer
Störung nicht bedient werden.
t D rücken Sie die Rücksetztaste am Gerät .
Read
Das Gerät liest gerade alle Titel- und
Gruppeninformationen von der CD/MD ein.
t Bitte warten Sie, bi s das Einlesen
abgeschlossen ist. Die Wiedergabe beginnt
danach automatisch. Je nach CD/MDStruktur kann das Einlesen länger als ei ne
Minute dauern.
Wenn sich das Problem mit diesen
Abhilfemaßnahmen nicht beheben lässt, wenden
Sie sich an einen Sony-Händler.
Meldung
Local Seek up/Local Seek down
Beim automatische n Se ndersuchlauf ist der
lokale Suchmodu s aktiviert (
Seite 19).
46
Page 87

Page 88

Félicitations !
Nous vous remercions d’avoir fait l’acquisition
de ce lecteur de disq ues compacts Sony. Cet
appareil vous permet de bénéficier des fonctions
suivantes :
• Lecture de CD
Possibilité de lecture de CD-DA (conte na nt
également des informations CD TEXT*
CD-R/CD-RW (fichiers MP3 contenant
également des multisessions (
page 39)) et de
CD ATRAC (format ATRAC3 et ATRAC3plus
(
page 40)).
Type de disque
CD-DA
Symbole indiqué sur le
disque
1
), de
– Images enregist rées par l’utilisat eur : 100
images au maximum peuvent être
enregistrées à part ir de l’appareil en opt ion.
• Fonctionnement de l’appareil en option
Cet appareil vous permet aussi de commander
des changeurs CD/ MD en opt io n, de s appa rei ls
portatifs Sony en option, ainsi qu’u n système
de navigation DVD NVX-HC1*
*1 Un disque CD TEXT est un CD-DA contenant des
informations, telles que le nom du disque, le nom
de l’artiste et le nom des plages.
*2 Lorsque le NVX-HC1 est raccordé, certaines
opérations ou rubriques d’affichage peuvent varier.
Pour obtenir des informations plus détaillées,
reportez-vous au mode d’emploi fourni avec le
NVX-HC1.
2
.
A propos de ce mode d’emploi
• Ce mode d’emploi décrit l’utilisation des fonctions,
essentiellement à l’aide de la mini-télécommande.
• Il est possible que les illustrations contenues dans
ce manuel diffèrent de l’apparence réelle de
l’appareil.
MP3
CD ATRAC
• Réception radio
–Vous pouvez mémoriser jusqu’à 6 stations
pour chaque band e de fréquences (FM1,
FM2, FM3, MW (PO) et LW (GO)).
–BTM (mémorisation des meilleurs accords) :
L’appareil sélectionne les stations émettant
des signaux forts et les enregistre.
• Services RDS
Vous po uvez utiliser une station FM disposant
du système RDS (Radio Data System).
• Réglage du son
–EQ7 : vous pouvez sélectionne r une courbe
d’égaliseur pour 7 types de musique .
–DSO (Répartiteur dynamique du son émis) :
crée un champ sonore mieux réparti gr âce à
une synthèse de haut-parleurs virtuels, afin
d’améliorer le son des haut-parleurs même si
ceux-ci sont installés dans la partie inférieure
des portières.
–BBE MP : améliore les sons compressés
numériqueme nt , p ar exemple les fichiers
MP3. Pour plus de d ét ai l s, reportez-vous à
l’explication suivante.
• Réglage de l’image
Vous po uvez r égler différents motifs
d’affichage.
–Images pré-mémorisées : Wallpaper (Papier
peint), Space Producer (Producteur d’espace),
Movie (Film), etc.
Avertissement au cas où le contact de
votre voiture ne dispose pas d’une
position ACC
Après avoir coupé le moteur, n’oubliez pas de
maintenir la touche (OFF) de l’appareil
enfoncée jusqu’à ce que l’affichage
disparaisse.
Sinon, l’affichage n’est pas désactivé et la
batterie se décharge.
Cette étiquette est située sur la partie inférieure
du châssis.
Le procédé BBE MP
R
améliore le son compressé
numériquement, comme le
MP3, en restaurant et en optimisant les
harmoniques les plus élevées perdues au cours
de la compression. Le processus BBE MP est
fondé sur la génération d’harmoniques d’ordre
paire à partir du matériel source en leur restituant
leur richesse, leurs détails et leurs nuances.
SonicStage et son lo go sont des marques
commerciales de Sony Corporation.
ATRAC, ATRAC3, ATRAC3plus et leurs logos
sont des marques commerciale s de Sony
Corporation.
2
Page 89

A propos de la sécurité
• Vous devez vous conformer aux lois relative s
au radioguidage en vigueur dans votre pays.
• Pour votre sécurité, l’affichage des images
provenant de VIDEO IN est désactivé
automatiquement lorsque le frein à main n’est
pas serré.
Prévention des accidents
Les images ne s’affichent que lorsque votre
voiture est stationnée et le frein à ma i n serré.
Lorsque la voiture commence à rouler,
l’aff i chag e de s i mag es provenant de VIDEO IN
est désactivé automa tiq u eme nt après que
l’avertissement suivant est apparu.
L’affichage des images à l’écran est désactivé,
mais le son provenant du CD/fichier MP3/CD
ATRAC est toujours audible.
N’utilisez pas l’appareil ou ne regard ez pas
l’écran lors que vous conduisez.
3
Page 90

Table des matières
Préparation
Réinitialisation de l’appareil . . . . . . . . . . . . .6
Mode Demo (Démonstration) . . . . . . . . . . . .6
Réglage de l’horloge et du calendrier
— Clock. . . . . . . . . . . . . . . . . . . . . . . . . . . 7
Insertion du disque dans l’appare il . . . . . . . .7
Emplacement des commandes. . . . . . . . . . . .8
Opérations de base. . . . . . . . . . . . . . . . . . . .10
Sélection du mode et du motif
d’affichage. . . . . . . . . . . . . . . . . . . . . . . .12
Lecteur CD
Changeur CD/MD (en option)
Lecture d’un disque . . . . . . . . . . . . . . . . . . .13
Rubriques d’affichage . . . . . . . . . . . . . . . . .14
Lecture de plages en boucle
— Repeat (Lecture répétée). . . . . . . . . . .15
Lecture des plages dans un ordr e al éatoire
— Shuffle (Lecture aléatoire) . . . . . . . . .15
Identification d’un CD
— Disc Memo (Mémo de disque ) . . . . . .16
Recherche d’un di sque par son nom
— Disc List (Liste de disques)* . . . . . . .17
* Fonctions disponibles avec un changeur CD ou MD
en option
Radio
Mémorisation automatique des stations
— BTM (Mémorisation des meilleurs
accords) . . . . . . . . . . . . . . . . . . . . . . . . . . 17
Rubriques d’affichage . . . . . . . . . . . . . . . . .18
Réception des stations mémorisées . . . . . . .18
Mémorisation des stations souhaitées
uniquement . . . . . . . . . . . . . . . . . . . . . . .19
Réglage d’une station via une liste
— Preset List
(Liste des présélections) . . . . . . . . . . . . .19
Fonction RDS
Présentation . . . . . . . . . . . . . . . . . . . . . . . . .20
Réglages AF et TA/TP. . . . . . . . . . . . . . . . . 21
Sélection de PTY . . . . . . . . . . . . . . . . . . . . .21
Réglage CT. . . . . . . . . . . . . . . . . . . . . . . . . . 22
Réglage de l’image
Sélection du motif de façade
— Skin (Apparence). . . . . . . . . . . . . . . . 22
Définition de la couleur des caractères
— Char Color
(Couleur des caractères) . . . . . . . . . . . . . 23
Modification automatique de l’image
d’affichage
— Auto Image . . . . . . . . . . . . . . . . . . . . 24
Sélection du motif de l’effet
— Effect . . . . . . . . . . . . . . . . . . . . . . . . . 24
Sélection du papier pei nt
— Wallpaper. . . . . . . . . . . . . . . . . . . . . . 24
Définition des réglages d’une image panorama
— Panorama . . . . . . . . . . . . . . . . . . . . . . 25
Sélection de l’échelle de l’image
— Aspect . . . . . . . . . . . . . . . . . . . . . . . . 25
Désactivation des caractères d’affichage
— Auto Clear . . . . . . . . . . . . . . . . . . . . . 27
Mémorisation des images
— Snapshot. . . . . . . . . . . . . . . . . . . . . . . 27
Sélection de l’image de l’écran de démarrage
— Opening . . . . . . . . . . . . . . . . . . . . . . . 28
Réglage du son
Réglage du répartiteu r dynamique du son émis
— DSO . . . . . . . . . . . . . . . . . . . . . . . . . . 28
Réglage de l’égal is eur
— EQ7 . . . . . . . . . . . . . . . . . . . . . . . . . . 29
Réglage des graves et des aigus
— Bass/Treble . . . . . . . . . . . . . . . . . . . . 30
Réglage du volum e avant et arrière
— Balance/Fade r ( B al ance droite-gau che/
avant-arrière). . . . . . . . . . . . . . . . . . . . . . 30
Réglage du volume du caisson de graves
— Sub Woofer (Caisson de graves) . . . . 30
Réglage de la fréquence de coupure des haut-
parleurs et du ou des caissons de graves
— HPF/LPF (Filtre passe-haut/
filtre passe-bas). . . . . . . . . . . . . . . . . . . . 31
Réglage de l’intensité sonore
— Loudness (Intensité sonore). . . . . . . . 31
Raccordement d’un appareil audio
auxiliaire. . . . . . . . . . . . . . . . . . . . . . . . . 31
4
Page 91

Autres fonctions
Définition de la fonction personn al i sée
— Custom (Personnalisation) . . . . . . . . .32
Initialisation de l’appareil
— Initialize . . . . . . . . . . . . . . . . . . . . . . . 33
Réglage du cod e de sécurité
— Security. . . . . . . . . . . . . . . . . . . . . . . .33
Menus et rubriques. . . . . . . . . . . . . . . . . . . .35
Utilisation du satellite de commande. . . . . .38
Informations complémentaires
Précautions. . . . . . . . . . . . . . . . . . . . . . . . . .38
Remarques sur les disques . . . . . . . . . . . . . .39
A propos des fichiers MP3. . . . . . . . . . . . . .39
A propos de CD ATRAC. . . . . . . . . . . . . . .40
Entretien. . . . . . . . . . . . . . . . . . . . . . . . . . . .40
Démontage de l’appareil . . . . . . . . . . . . . . .41
Spécifications. . . . . . . . . . . . . . . . . . . . . . . .42
Dépannage . . . . . . . . . . . . . . . . . . . . . . . . . .43
Affichage des erreurs/Messages. . . . . . . . . .45
5
Page 92

Préparation
Réinitialisation de l’appareil
Mode Demo (Démonstration)
Lorsque l’appareil est mis hors tension, l’horloge
s’affiche en premier, puis le mode de
démonstration (Demo) active l’écran de
démonstration.
Avant la première mise en service de l’app areil,
après avoir remplacé la batterie du véhicule ou
modifié les raccordements, vous devez
réinitialiser l’appareil.
Appuyez sur la touche de réinitia lisation avec un
objet pointu comme un stylo à bille.
Après la réinitialisation, l’image de démarrage
apparaît et la démonstration se lance
automatiquement.
Touche de réinitialisation
Remarque
Une pression sur la touche de réinitialisation efface
certaines informations stockées dans la mémoire de
l’appareil, telles que les réglag es de l’horloge/du
calendrier.
Conseil
Vous pouve z modifier l’image de démarrage. Pour
plus de détails,
de l’image de l’écran de démarrage » à la page 28.
reportez-vous à la section « Sélection
Le mode Demo propose 2 motifs. Pour plus de
détails, reportez-v ous à «
«
Menu Setup » (Réglage) à la page 36.
« Demo ON » (réglage par défaut) : les modes
Wallpaper (Papier peint), Movie (Film), Space
Producer (Produc te ur d’espace) et Navigation
Control (Commande de navigation) défilent en
boucle.
« Demo OFF » : les modes Wallpaper (Papier
peint) et Movie (Film) défilent en boucle.
Conseil
Lorsque l’affichage de démonstration est activé, vous
pouvez régler la luminosité de l’affichage en 11 étapes
(de 0 à 10) en tournant la molette de droite.
Demo » dans la section
6
Page 93

Réglage de l’horloge et du
calendrier
— Clock
L ’horloge numérique fonctionne suivant un cycle
de 24 heures.
1 Appuyez sur (MENU).
2 Appuyez plusieurs fois sur < ou ,
pour sélectionner «
appuyez sur (ENTER).
3 Appuyez plusieurs fois sur < ou ,
pour sélectionner «
appuyez sur (ENTER).
4 Réglez la date et l’heure.
1 Appuyez plusieurs fois sur M ou m
pour régler le jour, puis appuyez sur
(ENTER).
2 Suivez l’étape 1 pour régler le
mois, l’année, l’heure et les
minutes.
L’écran de confirm at ion apparaît aprè s
avoir réglé les minutes. Appuyez ensuite
sur (ENTER).
5 Appuyez sur < ou , pour
sélectionner «
sur (ENTER).
« Complete » apparaît et l’ affichag e revie nt
au menu principal.
6 Appuyez sur (MENU).
L ’af fichage revient à la normale.
Remarque
Si votre voiture ne dispose pas d’une position ACC
(accessoires), allumez d’abord l’appareil, puis réglez
l’horloge et le calendrier.
Conseils
• Vous pouvez régler l’année de 2004 à 2099.
• Vous pouvez régler l’horloge automatiquement au
moyen de la fonction RDS (
Setup », puis
Clock », puis
YES », puis appuyez
page 22).
Insertion du disque dans
l’appareil
1 Appuyez sur Z.
La façade s’ouvre aut o m atiquement.
2 Insérez le disque (côté imprimé vers le
haut).
La façade se referme et la lecture co m m ence
automatiquement.
Ejection du disque
1 Appuyez sur Z.
La façade s’ouvre aut o m atiquement et le
disque est éjecté.
2 Appuyez sur Z pour fermer la façade.
Remarque
La façade se referme automatiquement après le
retentissement de l’alarme d’avertissement.
7
Page 94

Emplacement des commandes
SOURCE
OFF
VOL
ENTER
CUSTOM
a Touche SOURCE (Mise sous tension/
Radio/CD/MD/AUX*1)
Permet de sélectionner la source.
b Touche OFF (Arrêt/Mise hors tension)
Permet de mettre l’appareil hors tension/
d’interrompre la le ct ure ou la réception
radio.
c Fenêtre d’affich age
d Touche ENTER
CD/MD/Radio :
Permet de modifier les fonctions de la
molette de droite.
Menu :
Permet de valider une rubrique ou
d’appliquer un ré gl age.
e Touche Z (Ouvrir/Fermer)
Permet d’ouvrir ou de fermer la façade/
d’éjecter un disq ue chargé.
f Molette de gauche
Permet de régler le niveau du volum e.
g Touche CUSTOM*
2
CD/MD/Radio/AUX :
Permet d’exécuter la fonction affectée.
Menu :
Permet de revenir à l’écran précédent.
h Récepteur
Permet de recevoir des signaux de la minitélécommande ou du satellite de commande
sans fil.
i Touche de réinitialisation
Permet de réinitialiser l’appareil.
j Touche MENU
Permet d’afficher le menu principal de
réglage.
MENU
CDX-NC9950
k Molette de droite
CD/MD/Radio :
Pour sélection n er la station de radio, la
plage, le groupe*
3
ou le disque*4 souhaité.
Menu :
Permet de sélectionner une rubrique.
Remarque sur l’utilisation de la
molette de droite/de gauche
Avant d’utiliser les molettes de droite ou de
gauche, procédez ainsi : appuyez sur l a molette
puis relâchez-la. Appuyez de no uveau dessus
lorsque vous rangez l’appareil après l’avoir
utilisé.
*1 Lorsqu’un appar eil portatif Sony en option est
raccordé.
*2 Lorsque le NVX-HC1 en option est raccordé, cette
touche a une autre fonction. Pour obtenir des
informations plus détaillées, reportez-vous au
mode d’emploi fourni avec le NVX-HC1.
*3 Lors de la lecture d’un fichier MP3/CD ATRAC.
*4 Lorsqu’un changeur CD/MD en option est
raccordé.
8
Page 95

Mini-télécommande RM-X150
OFF
REP SHUF
1
2 3
BBE MP
456
7 809
MENU
BACK
PTY
VOICE
TMC
Les touches de la mini-télécommande
permettent de commander les mêmes
fonctions que les touches
correspondantes de l’appar eil.
a Touche OFF
b Touches numériques*
Radio : Permettent de mémoriser et de
recevoir des stations.
CD/MD : Permet de changer le mode de
lecture.
(1) : REP
(2) : SHUF
(5) : BBE MP*2*3 2
Pour activer la fonction BBE MP, réglez
«
BBE MP ON ». Pour la désa ct iver, réglez
«
BBE MP OFF ».
(6) : PAUSE*
3
c Touche MENU
ENTER
VOL
PAUSE
MARK
NAVI
SCREEN
IMAGE
CAPTURE
SOURCE
MODE
ATTTAAF
MAP
1
d Touches </M/,/m
</,:
Permettent de passer d’une plage à l’autre,
d’avancer rapidement ou de reculer dans une
plage, de régler des stations automatiquement
ou manuellement et de sélectionner un réglage.
M/m:
Permettent de régler des station s
présélectionn ées, de changer de disque*
passer d’un groupe à l’autre*
5
et de
4
, de
sélectionner un menu.
e Touche BACK
Permet de revenir à l’écran précédent.
f Touche PTY
Permet d’afficher la liste PTY (types
d’émissions).
g Touche AF
Permet d’activer ou de désactiver la fonction
AF.
h Touches VOICE, TMC, MARK, MAP*
i Touche NAVI*
6
j Touche SCREEN
Permet de sélectionner le mode d’affichage.
k Touche IMAGE
Permet de sélectionner les motifs
d’affichage.
l Touche CAPTURE
Permet d’enregistrer des images.
m Touche ENTER
Permet de valider une rubr ique ou
d’appliquer un réglage.
n Touche SOURCE
o Touche MODE
Permet de modifier la bande radio/l’appareil
de lecture.
p Touche ATT
Permet d’attén uer le son. Appuyez de
nouveau sur cette touche pour annuler.
q Touche TA
Permet d’activer ou de désactiver la fonction
TA.
r Touches VOL (+/–)
*1 Les touches numériques 7, 8, 9 et 0 peuvent être
utilisées lorsque l’appareil NVX-HC1 en option est
raccordé.
*2 Vous pouvez également modifier le réglage BBE
MP à l’aide du menu principal. Lors de la lecture
sur cet appareil, appuyez sur (MENU), puis réglez
« BBE MP » sur « ON » ou « OFF » dans
« PlayMode ».
*3 Lors de la lecture sur cet appareil.
*4 Lorsqu’un changeur CD/MD en option est
raccordé.
*5 Lors de la lecture d’un fichier MP3/CD ATRAC.
*6 Lorsqu’un NVX-HC1 en option est raccordé.
6
suite à la page suivante t
9
Page 96

Remarque
Si l’affichage disparaît lorsque vous appuyez sur
(OFF), l’appareil ne peut pas être utilisé à l’aide de la
mini-télécommande sauf si vous appuyez sur
(SOURCE) sur l’appareil ou si un disque est d’abord
inséré pour activer l’appareil.
Conseil
Pour obtenir des informations détaillées sur la façon
de remplacer la pile,
« Remplacement de la pile au lithium » à la page 41.
reportez-vous à la section
Opérations de base
Menu principal
Vous po uvez régler les différents par amètres à
partir du menu principal. Les rubriques et les
fonctions sont classées par menus, comme suit :
List - Affichage des listes .
Display - Réglag e de l’affichage des images.
Edit - Edition des noms de disques/Contrôle
des données mémorisées.
Setup - Réglages du système de l’appareil.
Sound - Réglages de la qualité du son.
Custom* - Affectation de fonctions à la
touche CUSTOM.
PlayMode - Rég la ges de lecture et de
réception radio.
Pour obtenir des informations détaillées sur les
rubriques figurant d ans les différents menus,
reportez-vous à la section « Menus et rubriques »
à la page 35.
* Lorsque le NVX-HC1 en option est raccordé,
« Custom » n’apparaît pas et (CUSTOM) a une
fonction différente. Pour obtenir des informations
plus détaillées, reportez-vous au mode d’emploi
fourni avec le NVX-HC1.
Commande à partir de l’appareil
principal
1 En cours de lecture ou de réception
:
ENTER
radio, appuyez sur (MENU).
Le menu principal a pparaît.
Molette
de droite
MENUCUSTOM
2 Tournez la molette de droite pour
sélectionner la rubrique souhaitée,
puis appuyez sur (ENTER).
Au fur et à mesure que vous faites tourner la
molette de droite, la rubrique change comme
suit :
List y Display y Edit y Setup y
Sound y Custom y PlayMode
3 Tournez la molette de droite pour
sélectionner la rubrique souhaitée,
puis appuyez sur (ENTER).
4 Tournez la molette de droite pour
sélectionner le paramètre souhaité,
puis appuyez sur (ENTER).
5 Appuyez sur (MENU).
L’affichage revient à la normale.
En cours d’utilisation du menu :
Pour revenir à l’écran précédent, appuyez su r
(CUSTOM).
Pour désactiver le menu à l’éc ran, appuyez sur
(MENU).
Conseil
Selon le paramètre sélectionné, appuyez plusieurs
fois sur (ENTER) pour sélectionner «
OFF » à l’étape 3, puis appuyez sur (MENU) pour
«
revenir à l’affichage normal.
ON » ou
Commande à partir de la minitélécommande :
MENU
BACK
OFF
REP SHUF
1
BBE MP
456
7 809
MENU
BACK
2 3
ENTER
PAUS E
NAVI
SCREEN
IMAGE
CAPTURE
SOURCE
MODE
ENTER
1 En cours de lecture ou de réception
radio, appuyez sur (MENU).
Le menu principal apparaît.
10
Page 97

2 Appuyez plusieurs fois sur < ou ,
pour sélectionner la rubrique
souhaitée, puis appuyez sur (ENTER).
A chaque pression su r < ou ,, la rubrique
change de la façon suivante :
List y Display y Edit y Setup y
Sound y Custom y PlayMode
3 Appuyez plusieurs fois sur < ou ,
pour sélectionner le paramètre
souhaité, puis appuyez sur (ENTER).
4 Appuyez plusieurs fois sur < ou ,
pour sélectionner le paramètre
souhaité, puis appuyez sur (ENTER).
5 Appuyez sur (MENU).
L ’af fichage revient à la normale.
En cours d’utilisation du menu :
Pour revenir à l’écran précédent, appuyez sur
(BACK).
Pour désactiver le menu à l’écran, appuyez sur
(MENU).
Conseil
Selon le paramètre sélectionné, appuyez plusieurs
fois sur (ENTER) pour sélectionner «
OFF » à l’étape 3, puis appuyez sur (MENU) pour
«
revenir à l’affichage normal.
ON » ou
En cours de lect ure :
AMS+/–*2 t GROUP+/–*3 t DISC+/–*4
t AMS+/–*
2
En cours de récept i on radio :
PRESET+/–*2 t SEEK+/–*5 t
MANUAL+/– t PRESET+/–*
*1 Les menus Shift disparaissent après 8
secondes si aucune opération n’est effectuée.
*2 Si aucun menu Shift n’est affiché.
*3 Lors de la lecture d’un fichier MP3/CD ATRAC.
*4 Lorsqu’un changeur CD/MD en option est
raccordé.
*5 Pour arrêter la recherche, faites tourner la
molette de droite dans le sens inverse.
2
2 Tournez la molette de droite pour
sélectionner l’opérat io n souhaitée.
Fonction personnalisée
Il est possible d’ affect er l’une des fonctio n s du
menu personnalisé à la touche CUSTOM afin de
simplifier l’exécution de cette fonction.
Menu Shift
La molette de droite fonctionne différemment
selon le menu Shift sélectionné.
Commande à partir de l’appareil
principal
:
Molette
ENTER
de droite
1 Pendant la lecture ou l’écoute de la
radio, appuyez plusi eurs fois su r
(ENTER) jusqu’à ce que le menu Shift
souhaité apparaisse.
Menu Shift*
A chaque pression su r (ENTER), le menu
Shift change selon l’ordre suivant :
1
CUSTOM
1 En cours de lecture ou de réception
radio, appuyez sur (CUSTOM).
Pour obtenir des informations détail lée s su r
l’affectation des fonc tio ns ,
section « Définition de la fonction
personnalisée » à la page 32.
Conseil
Lorsque le NVX-HC1 en option est raccordé,
(CUSTOM) a une autre fonction. Pour obtenir des
informations plus détaillées, reportez-vous au mode
d’emploi fourni avec le NVX-HC1.
reportez-vous à la
11
Page 98

Sélection du mode et du
motif d’affichage
En sélectionnant les motifs d’affichage dans les
différents modes d’affichage, vous pourrez
apprécier di verses combinaisons d’ef f et s vi su els .
Chaque mode dispose de plusieurs moti f s
d’affichage et il est possibl e de personnaliser le s
effets visuels de ces m otifs.
Commande à partir de la minitélécommande :
Mode standard*
1
Affiche des images et/ou des effets visuels prémémorisés avec diverses informations.
Exemple : Wallpaper & Effect (Papier peint et
effets)
Exemple : Panorama & Effect (Panorama et
effets)
OFF
REP SHUF
1
456
7 809
MENU
BACK
2 3
BBE MP
ENTER
PAUS E
NAVI
SCREEN
IMAGE
CAPTURE
SOURCE
MODE
SCREEN
IMAGE
1 Pendant la lecture ou l’écoute de la
radio, appuyez plusieurs fois sur
(SCREEN) pour sélectionner le mode
d’affichage souhaité.
A chaque pression sur la touche (SCREEN),
le mode d’affichage change sel on l’ordre
suivant :
Standard mode (Mode Standard) t
Spectrum Analyser mode (Mode Analyseur
de spectre) t Movie mode (Mode Film) t
Video mode (Mode Vidéo) t Standard mode
(Mode Standard)
2 Appuyez plusieurs fois sur (IMAGE)
pour sélectionner le motif d’affichage
souhaité.
Le motif d’affichage varie en fonction du
mode d’affichage sélectionné.
Modes et motifs d’affichage
Les motifs d’affichage suivants peuvent être
sélectionnés en fonction du mode d’affichage et
les paramètres de configuration du menu
diffèrent selon le motif d’ affichage sélectionné.
Pour obtenir des informations détaillées sur les
motifs d’affichage en mode standard et en mode
vidéo, reportez-vous a ux pages
22 à 28.
Le motif d’affichage change da ns l’ordre
suivant
:
Effect (Effets) t Wallpaper (Papier peint) t
Wallpaper & Effect (Papie r peint et effets) t
Panorama (Panorama) t Panorama & Effect
(Panorama et effets) t Effect (Effets)
Mode analyseur de spectre*
1
Affiche des motifs animés pré-mémor i sés avec
diverses informations.
Exemple : Type-A
Le motif d’affichage change da ns l’ordre
suivant
:
Space Producer (P roducteur d’espa ce)*2 t
Type-A t Type-B t Type-C t Type-D t
Space Producer (P roducteur d’espa ce)*
Movie mode (Mode Film)*
1
2
Affiche des images de films pré-mémorisées
avec diverses informations.
Le motif d’affichage change da ns l’ordre
suivant
:
Movie-1 (Film 1) t Movie-2 (Fi lm 2) t ... t
Movie-12 (Film 12)
12
Page 99

Video mode (Mode vidéo)*
1
Affiche des images vidéo et/ou des analyseurs de
spectre pré-m émorisés avec diverses
informations.
Exemple : Video & Spectrum An al yz er ( Vidéo et
analyseur de sp ect re)
Le motif d’affichage ch ange dans l’ordre
suivant
:
Video fu ll (Vidéo) t Video & Spectrum
Analyser (Vidéo et analyseur de spect r e) t
Video & Capture (Vidéo et capture) t Video &
Slideshow (Vidéo et diaporama)
Remarques
• Le mode Vidéo est disponible lorsque l’appareil
vidéo est raccordé à la borne VIDEO IN, et que les
signaux sont émis à partir de l’appareil vidéo ainsi
raccordé.
• Les images vidéo ne s’affichent que lorsque le frein
à main est serré.
• Vérifiez que le système couleur de cet appareil est
réglé sur «
vidéo raccordé. Si le système couleur de cet
appareil ne correspond pas à celui de l’appareil
vidéo, le mode vidéo n’est pas disponible.
• Cet appareil est conforme aux systèmes couleur
PAL et NTSC. Les images vidéo provenant d’un
équipement non compatible PAL et NTSC risquent
de ne pas s’afficher.
Conseil
Lorsque AUX est sélectionné comme source dans le
mode Vidéo, vous pouvez régler la luminosité de
l’écran par incréments, de – 5 à + 5, à l’aide de la
molette de droite.
*1 Vous pouvez modifier automatiquement les images
*2 Space Producer (Producteur d’espace) crée des
PAL » ou sur « NTSC » selon l’appareil
dans l’ordre. Pour plus de détails, reportez-vous à
la section « Modification automatique de l’image
d’affichage » à la page 24.
motifs animés et colorés à l’écran, en
synchronisation avec la musique.
Lecteur CD
Changeur CD/MD
(en option)
Cet appareil vous permet, en plus de la lecture
d’un CD, de comman der des changeurs CD /MD
externes.
Lecture d’un disque
(Avec cet appareil)
1 Appuyez sur Z pour ouvrir la façade et
insérez le disque (avec le côté imprimé
tourné vers le haut).
La façade se referme et la lecture co m m ence
automatiquement.
Si un disque se trouve déjà dans l’appareil,
appuyez plusieurs fois sur (SOURCE) jusqu’à ce
que l’indication «
lecture.
Remarque
La façade se referme automatiquement après le
retentissement de l’alarme d’avertissement.
Commande à partir de la minitélécommande :
Pour
Faire une pause*1Appuyez sur (6) (PAUSE).
Interrompre la
lecture
Passer d’une plage
à l’autre*
– Accès
automatique aux
plages
Avancer ou reculer
rapidement dans
une plage
– Recherche
manuelle
Passer d’u n gr oupe
à l’autre*
– Sélection d’un
groupe
CD » apparaiss e po ur la ncer la
Appuyez sur (OFF).
2
Appuyez sur </,
[une fois pour chaque
plage].
Appuyez sur </,
[maintenez la to uche
enfoncée jusq u’ à l ’endroit
souhaité].
3
Appuyez sur M/m
[maintenez la to uche
enfoncée jusq u’ à l ’endroit
souhaité].
suite à la page suivante t
13
Page 100

Pour
Passer d’un disque
à l’autre
–Sélection d’un
Appuyez sur M/m
[une fois pour chaque
disque].
disque
Commande à partir de l’appareil
principal
Pour
Interromp re la
:
Appuyez sur (OFF).
lecture
Ejecter le disque Appuyez sur Z.
Passer d’une plage
à l’autre
–Accès
T ournez la molette de droite
[jusqu’à la plage de votre
choix].
automatique aux
titres
Passer d’un groupe
à l’autre*
3
–Sélection d’un
Appuyez sur (ENTER), puis
tournez la molette de droite
[jusqu’au groupe souhaité].
groupe
Passer d’un disque
à l’autre
–Sélection d’un
Appuyez sur (ENTER), puis
tournez la molette de droite
[jusqu’au disque souhaité].
disque
*1 La pause est disponible uniquement lors de la
lecture sur cet appareil (elle n’est pas disponible en
cas de lecture sur un appareil en option). Pour
annuler la pause, appuyez de nouveau sur (6)
(PAUSE).
*2 Pour sauter plusieurs plages de suite, appuyez sur
< ou ,, puis appuyez de nouveau sur la mê me
touche dans un délai d’environ 2 secondes et
maintenez-la enfoncée.
*3 Lors de la lecture d’un fichier MP3/CD ATRAC.
Remarques
• Après avoir appuyé sur Z, il y a un délai de
quelques secondes avant que le plateau de lecture
ne s’ouvre. Ce délai correspond au temps
nécessaire à la lecture des données du disque.
• Si, ayant appuyé sur Z sur la façade pour éjecter le
disque, vous le laissez dans le plateau de lecture, la
fonction de protection de disque s’active. Le disque
éjecté est rentré automatiquement dans le plateau
de lecture 15 secondes après son éjection.
• N’exercez pas une pression trop forte sur la façade
(en particulier lorsque le plateau de lecture est
ouvert), cela pourrait provoquer un
dysfonctionnement.
• Selon la méthode de copie du disque, une minute ou
plus peut s’écouler avant que la lecture ne
commence.
• Selon l’état du disque, il se peut que sa lecture soit
impossible (
• Pendant que la première ou la dernière plage est en
cours de lecture, si vous appuyez sur < ou ,, la
lecture passe à la première ou à la derni ère plage
du disque.
page 39 et 40).
14
• Lorsque la dernière plage du disque est terminée, la
lecture reprend à partir de la première plage du
disque.
(Avec un changeur en option)
1 Appuyez plusieurs fois sur (SOURCE)
jusqu’à ce que l’indication «
«
MD » apparaisse.
CD »,
2 Appuyez plusieurs fois sur (MODE)
jusqu’à ce que le changeur souhaité
s’affiche.
La lecture commence.
Rubriques d’affichage
Les informations sur le disque/le groupe/la plage
sélectionné(e) s’affichent automatiquement.
Si le défilement automatique (Auto Scroll) est
activé (
page 35), les textes de plus de 16
caractères défilent dans la fenêtre d’affichage.
Le positionnement des rubriques d’affichage
dépend du motif d e façade sélectionné.
Pour plus de détails, reportez-vous à la section
« Sélection du motif de façade » à la page 22.
Si « Skin1 » est séle ct i onné.
A B C
D
Si « Skin2 » est séle ct i onné.
A D C
B
Si « Skin3 » est séle ct i onné.
A DB
C
 Loading...
Loading...