Page 1
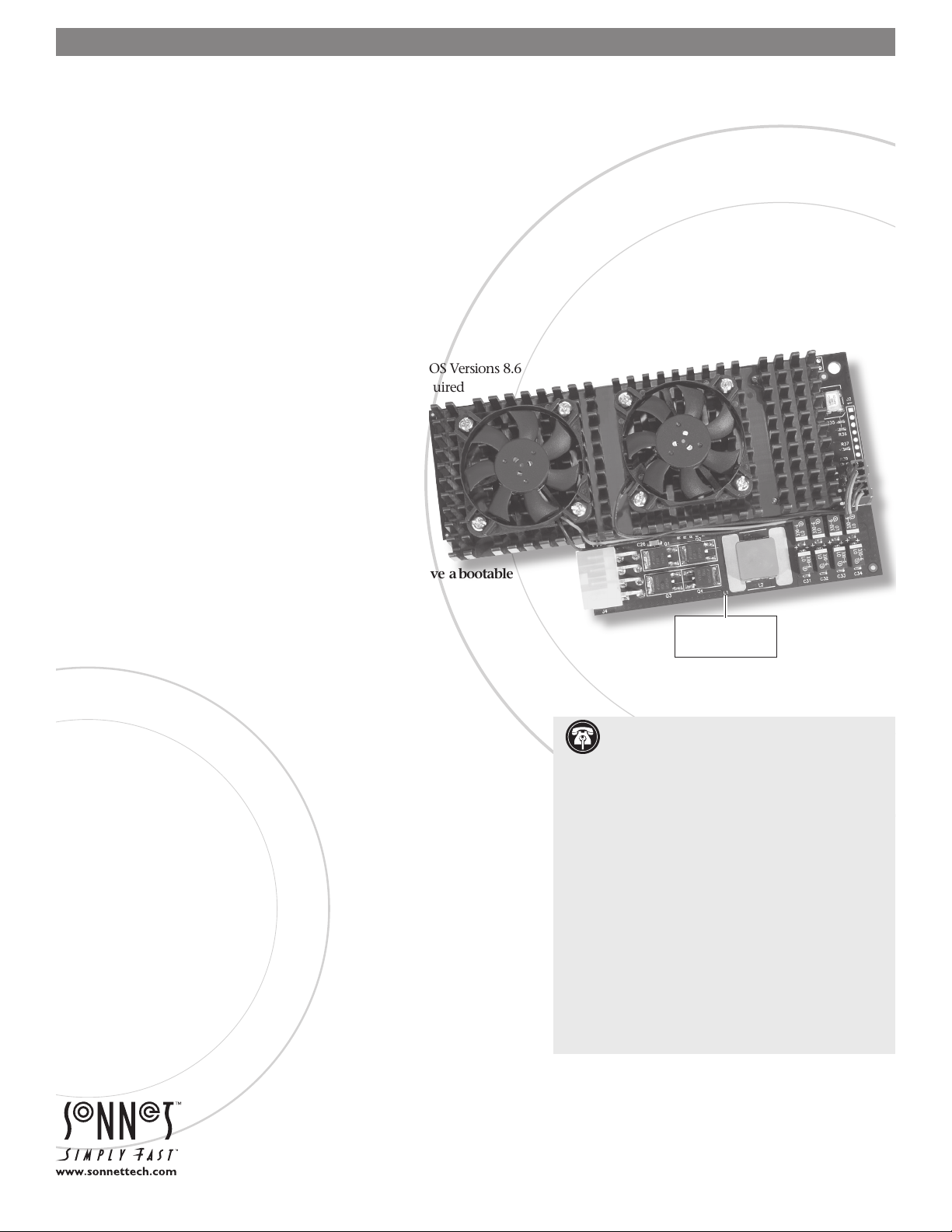
™
/
ZIF G4
Processor Upgrade Card for G3/G4 Power Macintosh® Computers
Quick Start Guide For Encore/ZIF G4
Power Macintosh and Operating System Compatibility
Encore/ZIF G4 processor upgrade cards are compatible with Power Macintosh
G3 All-in-one, Desktop, Minitower, and Blue & White models, and Power Mac®
G4 (PCI Graphics) models.
At this printing, the Encore/ZIF G4 supports most versions of the Mac OS® that
Apple supports on your system. For Power Macintosh G3 Blue & White and
Power Mac G4 (PCI Graphics) systems, this includes Mac OS 9.2 through OS X
Version 10.4.x. For all beige Power Macintosh G3 models, Mac OS Versions 8.6
through OS X 10.2.8 are supported. Mac OS 9.0 or higher is required
for G4 AltiVec use. For up-to-date Mac OS compatibility,
check our web site.
Beige G3 system owners please note, for complete
•
compatibility with Mac OS X, your system must have a
bootable Mac OS 9.1.x System Folder residing on a hard
drive.
Blue & White G3 system owners please note, for com-
•
plete compatibility with Mac OS X, your system must have a bootable
Mac OS 9.2.x System Folder residing on a hard drive.
You Should Have
The following items should be included in your product package:
• Encore/ZIF G4 processor upgrade card
• Power adapter cable
• Sonnet Installer CD
• Powered by Sonnet label
• Jumper blocks (for use only in G3 Blue & White and G4 PCI Graphics Models)
For the installation you will need:
• Small flat blade screwdriver
• Medium Phillips head screwdriver
• Short-handled, small Phillips head screwdriver (only for G3 All-in-one)
• Needle-nose pliers
Multiple Upgrade Recommendation
If you intend to perform multiple hardware upgrades to your computer, we
recommend that you complete the installation of the Encore/ZIF G4 processor
upgrade card first, then install the remaining upgrades; complete each upgrade
and test it before proceeding to the next.
1 GHz model shown;
your card may differ
from what is pictured
Support Notes: Please familiarize yourself with
the following instructions before beginning the
installation. This product has fragile pins that can be
easily damaged; careful installation is required. Broken
pins are not covered under warranty. If you feel you
are unable to install the computer hardware, please contact a qualified computer technician.
We recommend you make a backup of important information on your system’s current hard drive(s) prior to
installing new hardware or software.
When handling computer products, you must take care
to prevent components from being damaged by static
electricity. Before opening your computer or removing
parts from their packages, always ground yourself first
by touching a metal part of the computer, such as a
port access cover, and work in an area free of static electricity; avoid carpeted areas. Handle all electronic components by their edges, and avoid touching connector
traces and component pins.
Remember to register your product online at http://registration.sonnettech.com to be informed of future upgrades and product releases.
Software updates and links are available from the Sonnet web site at www.sonnettech.com. • Online support form available at http://supportform.sonnettech.com.
Sonnet Technologies Customer Service hours are Mon.-Fri., 7 a.m.–5 p.m. Pacific Time • Customer Service Phone: 1-949-472-2772 • E-mail: support@sonnettech.com
Sonnet Technologies, Inc., Irvine, California USA • Tel: 1-949-587-3500 Fax: 1-949-457-6350
©2003 Sonnet Technologies, Inc. Revised 2005. All rights reserved. Sonnet, the Sonnet logotype, Simply Fast, the Simply Fast logotype, and Encore are trademarks of Sonnet Technologies, Inc. Macintosh and Mac are trademarks
of Apple Computer, Inc., registered in the United States and other countries. Other product names are trademarks of their respective owners. Product specifications subject to change without notice. Printed in the USA.
QS-EG4-E-J-112106
Page 2
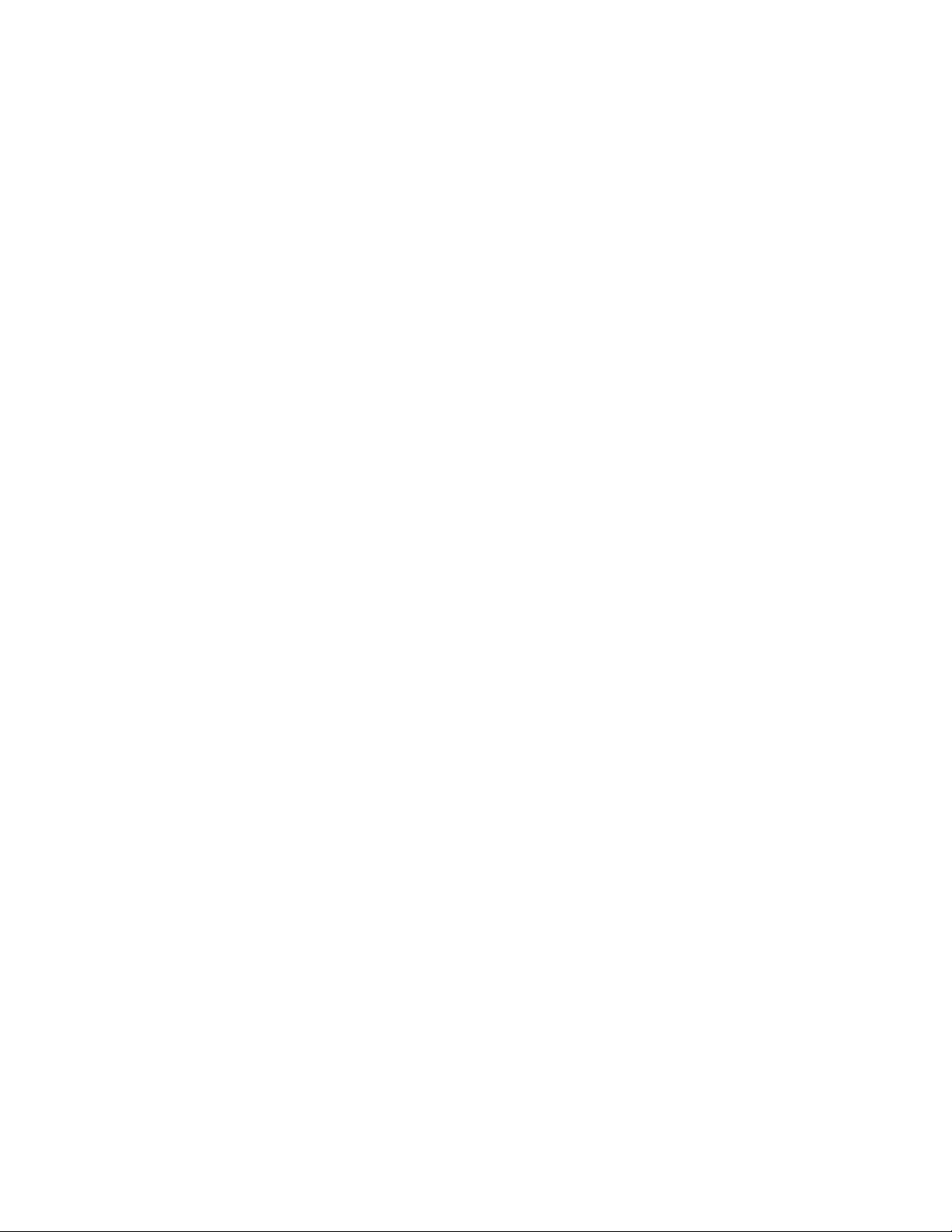
This page left intentionally blank.
Page 3
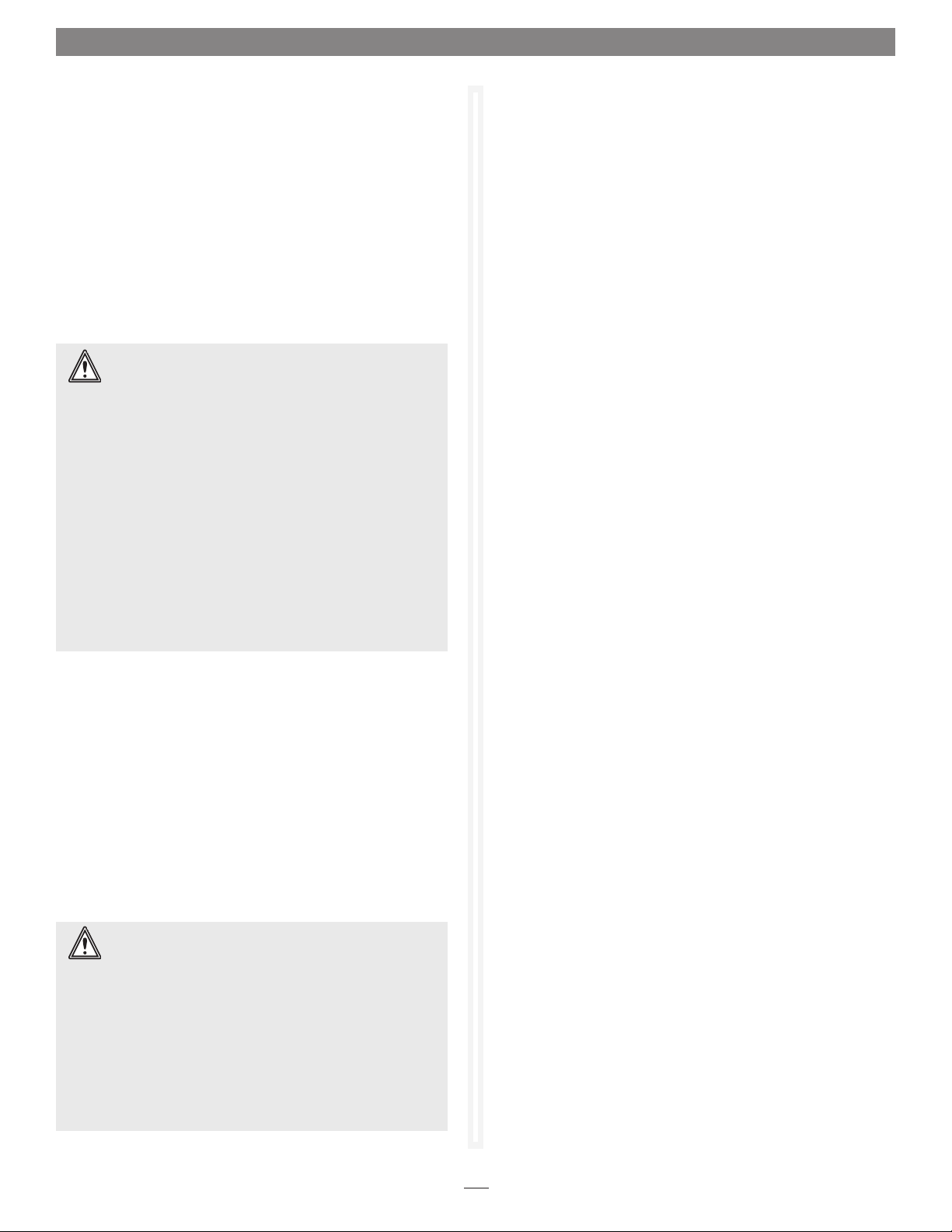
Install Software… First!
Install or Upgrade to Mac OS 9.2.x or Later, If
Necessary—Power Macintosh G3 Blue & White and
Power Mac G4 (PCI Graphics) Users
If you have either a Power Macintosh G3 Blue & White or Power
Mac G4 (PCI Graphics) computer, the Encore/ZIF G4 requires
that Mac OS 9.2 be installed on your system on a writeable local
hard disk (not a CD, DVD or network disk). You must boot your
system from a Mac OS 9.2 system folder in order to patch the
Power Mac firmware so your system can support this Encore/ZIF
G4 card. Verify the Mac OS version on your system is at least Mac
OS 9.2, and then install or upgrade the OS software if necessary.
Mac OS X Alert: (This does not apply to Power Mac G4
(PCI Graphics) models.) Due to technical issues that arise
from the operation of a modern 745x G4 processor (used on
the Encore/ZIF card) in an older system, your computer will not
be able to boot from a Mac OS X CD using the usual methods
(starting your system while you hold down the C key on your
keyboard, or launching the Mac OS X install application and
then clicking the Restart button). After you install the Encore/ZIF
G4 processor card, in order to boot from a Mac OS X Install
or Update CD, you must maintain a bootable Mac OS 9.1.x or
9.2.x System Folder on a hard drive (not a CD).
To boot from the Mac OS X Install or Update CD, you must first
boot into Mac OX 9.1.x or 9.2.x, open the Startup Disk X control
panel (installed by the Crescendo/Encore Install application), and
choose the install or update CD as your Startup Disk.
The alternative is to reinstall either your original processor card
or previous processor upgrade card, which may allow you to
boot from the CD.
Software Installation—ALL USERS
This section describes the installation of software required to
support the Encore/ZIF G4 under Mac OS 8.x or 9.x. Additional
software required to support the Encore/ZIF under Mac OS X
must be installed after you finish installing the Encore/ZIF
card; see page 24.
1. If you are upgrading to Mac OS 9.x or Mac OS X as part
of this installation, do so now; complete the Mac OS
upgrade, and then restart your computer. Please note, Mac
OS 9 or higher is required to fully support AltiVec-enhanced
applications.
2. If your system is booted in Mac OS X, switch back to OS 9;
otherwise, skip to the next step. From the Apple menu, select
System Preferences..., and then click on the Startup Disk
icon. When the System Folders appear, select the Mac OS 9
System Folder in which you will install the Sonnet software.
3. Insert the Sonnet Installer CD into the CD-ROM drive.
Double-click the Mac OS 7-9 ONLY, not Classic folder, and
then double-click the Crescendo/Encore Install icon. By
default, with “Easy Install” selected from the pop-up menu,
the required software will be installed into the active System
Folder on the boot drive. If this is okay, click the Install button; otherwise, select “Custom Install” from the pop-up
menu for more options or to select another drive to install
the software. The installer will install the appropriate software into the System Folder of your computer.
4. If you are installing the Encore/ZIF into a Power Macintosh G3
Blue & White or Power Mac G4 (PCI Graphics) system, skip to the
next step. Otherwise, if the installation was successful, a dia-
log box will appear. Click Quit to leave the installer and shut
down your computer; go to page 2.
The steps in this section apply only to the remaining software
installation in Power Macintosh G3 Blue & White and Power
Mac G4 (PCI Graphics) systems.
5. If the installation was successful, a dialog box will appear.
The program will then install a firmware patch that enables
the use of the Encore/ZIF G4 in your computer. (The Sonnet
patch may be uninstalled. However, doing so prevents your
system from working with the Encore/ZIF G4.) Read the
instructions in the dialog box, and click OK to shut down
your computer.
6. Press and hold down the Programmer’s button (the button
on the right, beneath the Power button) on the front of your
computer.
7. While holding down the Programmer’s button, press and
release the Power button on your computer or keyboard.
Continue to hold down the Programmer’s button until you
hear a tone play through the speaker.
WARNING: Before running the Crescendo/Encore Install
application, you must ensure your system is booted
in Mac OS 8.6 or 9.x; do not attempt to run this in Mac OS X
Classic mode. This software will only function in Mac OS 8.6
through OS 9.x.
If you are installing this product into Power Macintosh G3 Blue &
White system AND you are replacing a processor upgrade card not
manufactured by Sonnet, you may need to uninstall the firmware
patch used to make your system compatible with the processor
upgrade card before you install Sonnet software. In some cases,
unless you uninstall the firmware patch, the Sonnet software will not
install on your system.
8. When the tone is heard, release the Programmer’s button; a
progress bar will appear at the bottom of the screen.
9. Once the firmware update is complete, your system will
restart. If an error occurred, a message will appear; you must
rerun the installer. Otherwise, a dialog box will appear, stating it is okay to install the Encore/ZIF G4; click OK.
1
Page 4
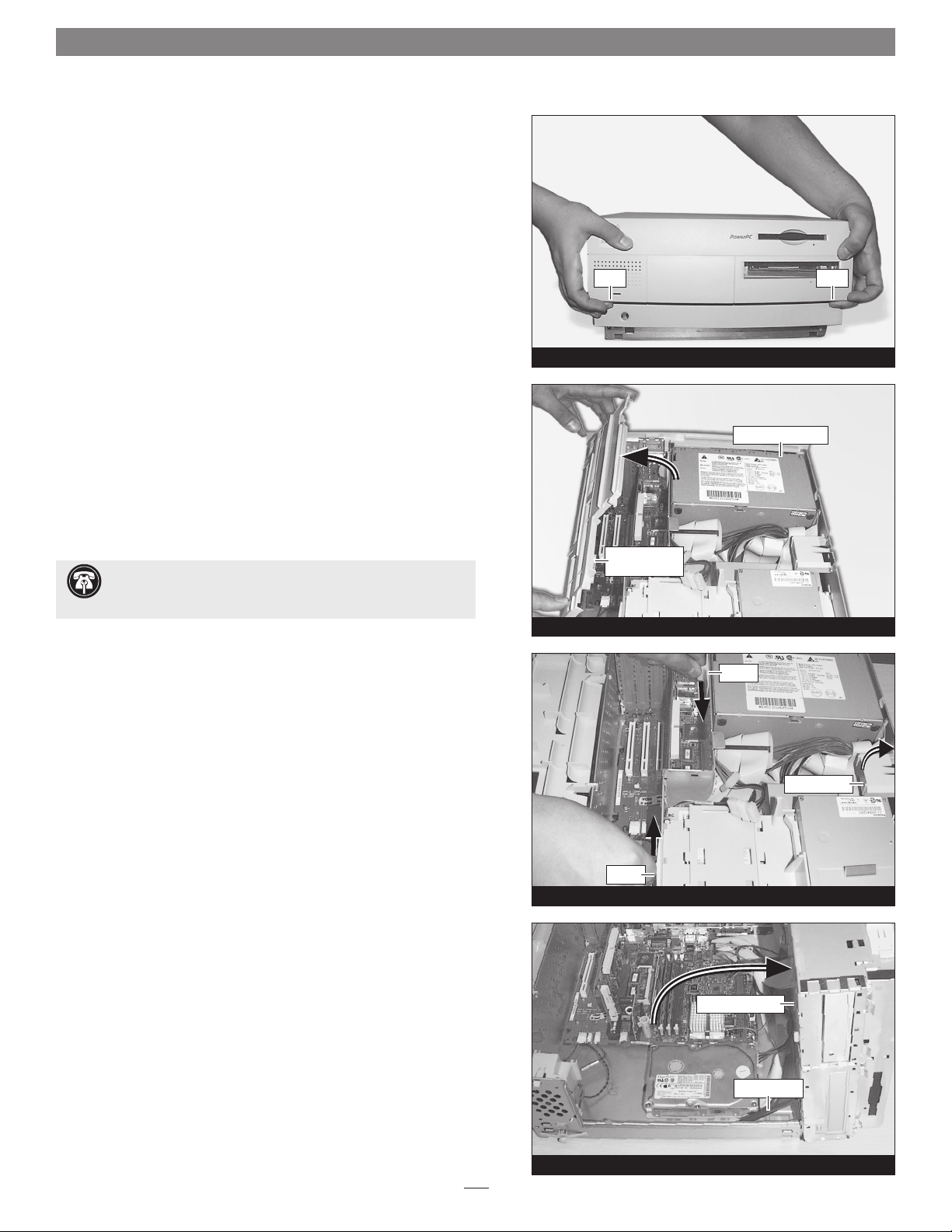
Hardware Installation—G3 Desktop
This section covers the installation of the Encore/ZIF G4 processor
upgrade card into Power Macintosh G3 Desktop computers. If you
have a Power Macintosh G3 Minitower or Macintosh Server G3 system, skip to page 7. If you have a Power Macintosh G3 All-in-one system, skip to page 12. If you have a Power Macintosh G3 Blue & White
or Power Mac G4 (PCI Graphics) system, skip to page 19.
Shut Down and Open Computer
1. Shut down your Power Macintosh. If the computer has been on
for any length of time, wait a few minutes for it to cool before
beginning the installation.
tab tab
2. If you need to move the computer to a different area where you
can work freely, disconnect any connected cables, move the computer, then reconnect the power cord and plug it in to an outlet.
3. With the front of the computer facing you, locate the two tabs
on the underside of the front cover (Figure 1). Press them in, and
then slide the cover forward and off the computer.
4. Touch the power supply case (Figure 2) to discharge any poten-
tially damaging static electricity, then disconnect the power and
peripheral cables from the back of the computer.
Support Note: To avoid generating a static charge in your
body, do not walk around the room until after you finish in-
stalling the Encore/ZIF card and close the computer.
5. Rotate the expansion card cover up and to the left (Figure 2).
6. Locate the two latches securing the internal assembly in place,
and slide them toward each other, and then rotate the support
foot into its locked position (Figure 3).
expansion card
cover
Figure 1
power supply case
Figure 2
latch
support foot
7. Rotate the internal assembly out of the case (Figure 4); be sure
to lock the support arm into place.
latch
Figure 3
internal assembly
support arm
Figure 4
2
Page 5
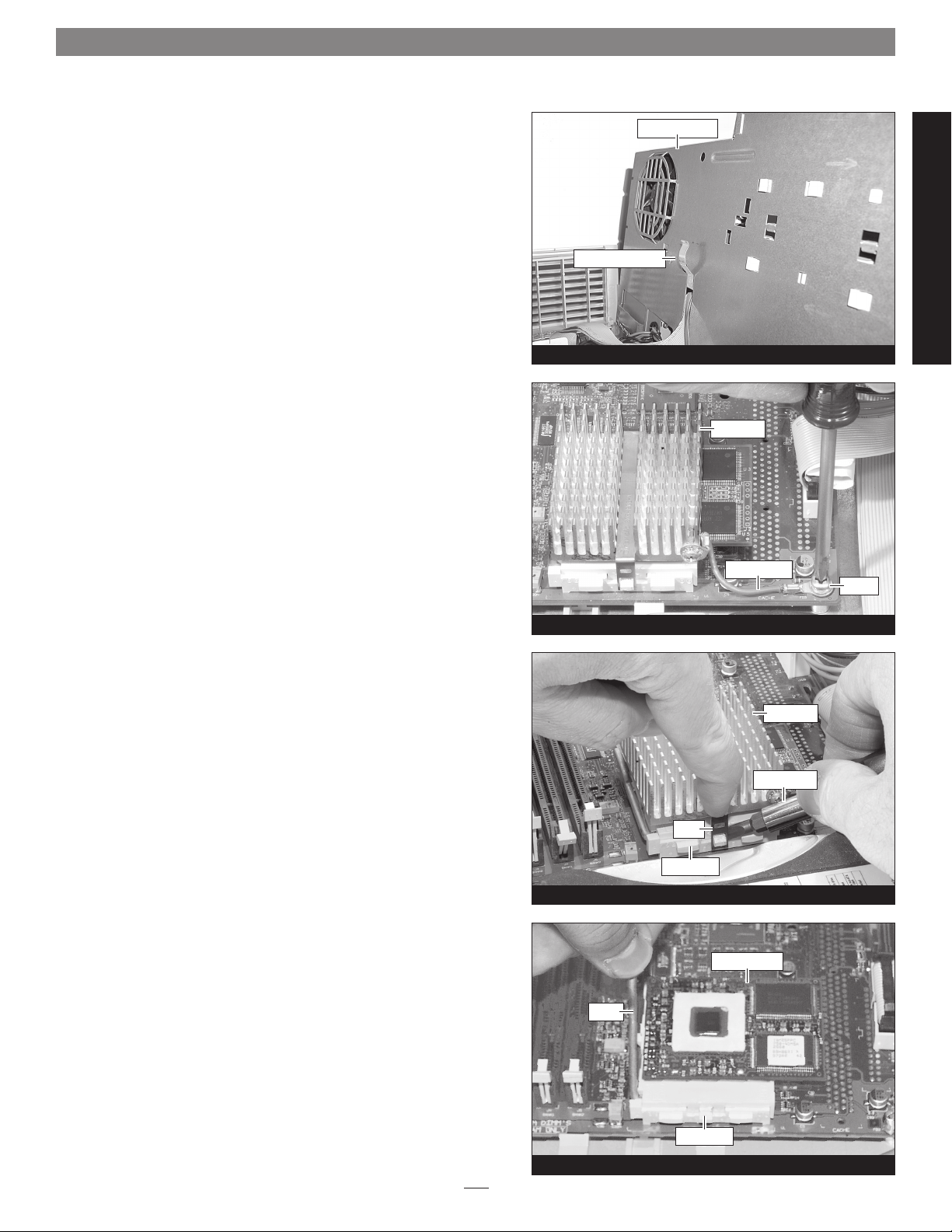
Hardware Installation—G3 Desktop
8. Locate the spring clip on the internal assembly (Figure 5),
unhook and remove it from the assembly; do not reinstall the
spring clip.
Remove Heat Sink
1. Locate the screw securing the heat sink ground wire to the logic
board (Figure 6). Remove the screw, move the wire out of the
way, and then replace the screw; do not overtighten it.
internal assembly
remove spring clip
G3 Desktop
Figure 5
heat sink
ground wire
screw
2. Locate the clip securing the processor heat sink to the ZIF socket
(Figure 7). Carefully insert a small flat blade screwdriver between
the clip and the socket. While pressing down on the top of the
clip with your finger, gently twist the screwdriver until you see
the clip unhook from the ZIF socket tab. Unhook the clip from
the other side of the heat sink, remove the clip and heat sink
from the processor, and then set them aside.
Remove Processor Card
Push down and out on the ZIF socket lever (Figure 8) to disengage it
from the side tab on the socket. Once the lever is clear of the side tab,
rotate the lever up 90˚. Gently lift the existing processor card up and
out of the ZIF socket.
Figure 6
heat sink
screwdriver
clip
ZIF socket
Figure 7
processor card
lever
ZIF socket
Figure 8
3
Page 6
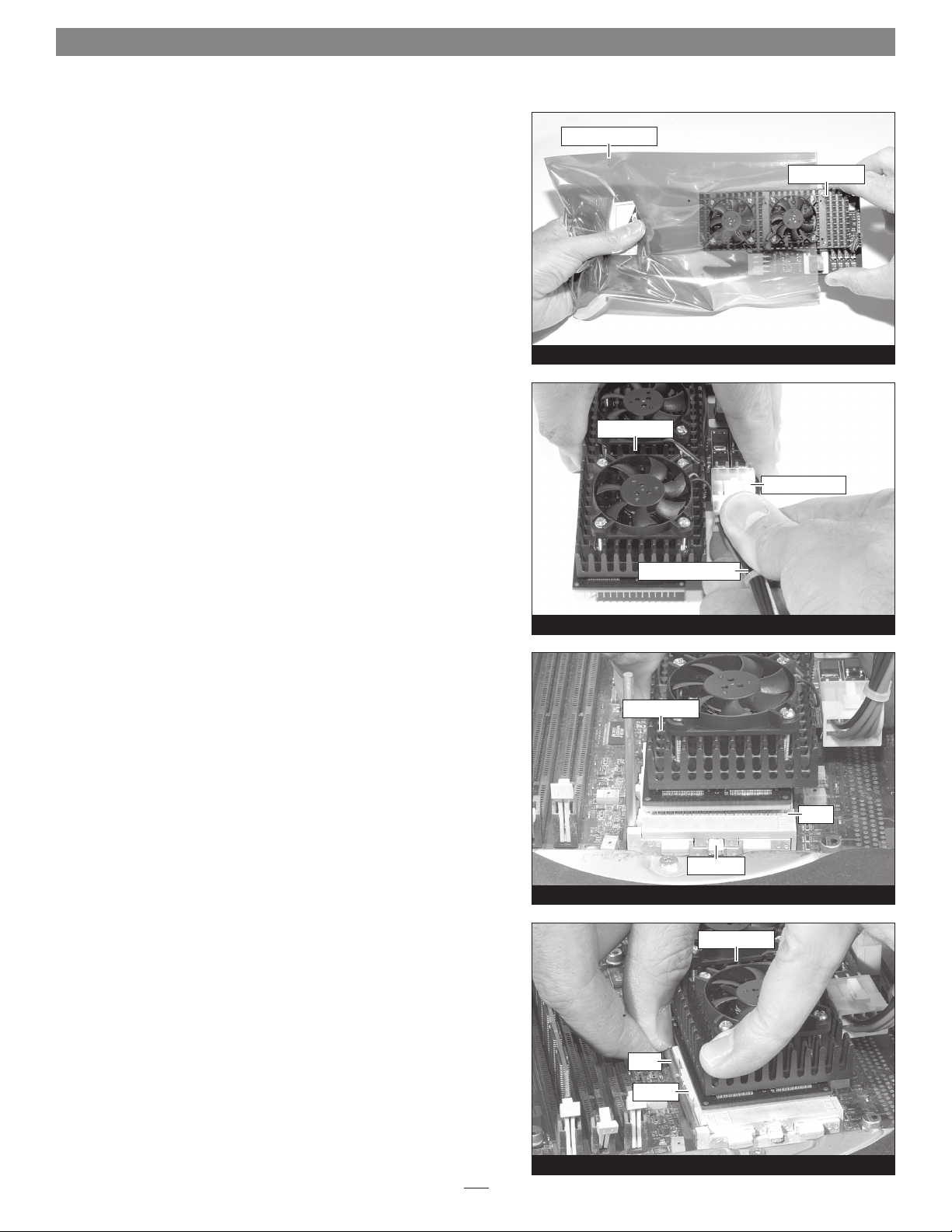
Hardware Installation—G3 Desktop
Install Encore/ZIF Processor Upgrade Card
1. Remove the Encore/ZIF card from its anti-static package, mak-
ing sure to handle the card by its edges (Figure 9); your card may
differ from what is pictured.
2. Gently peel the pin protection foam off the Encore card, and
then transfer it to the processor card you removed from the computer. With the foam attached, place the processor card into the
anti-static package and store it and the heat sink, in a safe place.
3. Turn the Encore/ZIF card so that the narrow end of the card is
pointing toward you, with the pins facing down. Plug the 8-pin
connector from the included power adapter cable into the 8-pin
connector on the Encore/ZIF card (Figure 10); verify the con-
nector is plugged in securely.
anti-static pack age
Encore/ZIF card
Figure 9
Encore/ZIF card
8-pin connector
power adapter cable
4. Grasp the Encore/ZIF card so that the narrow end of the card is
pointing toward you (Figure 11). Holding it level with the logic
board, align the Encore/ZIF card’s pins over the ZIF socket’s holes,
and then carefully lower the Encore/ZIF card into the ZIF socket;
with all the pins aligned, the card will be easy to push into the
socket. If you encounter any resistance, raise the card and check
for bent pins, if none are bent, realign the card’s pins with the
socket and gently lower it again. Be very careful! Broken pins
are not covered under warranty.
5. While applying moderate pressure on top of the Encore/ZIF
card’s heat sink above the ZIF socket, secure the card in place by
pressing down on the ZIF socket lever until it latches under the
socket’s side tab (Figure 12).
Figure 10
Encore/ZIF card
pins
ZIF socket
Figure 11
Encore/ZIF card
lever
side tab
Figure 12
4
Page 7
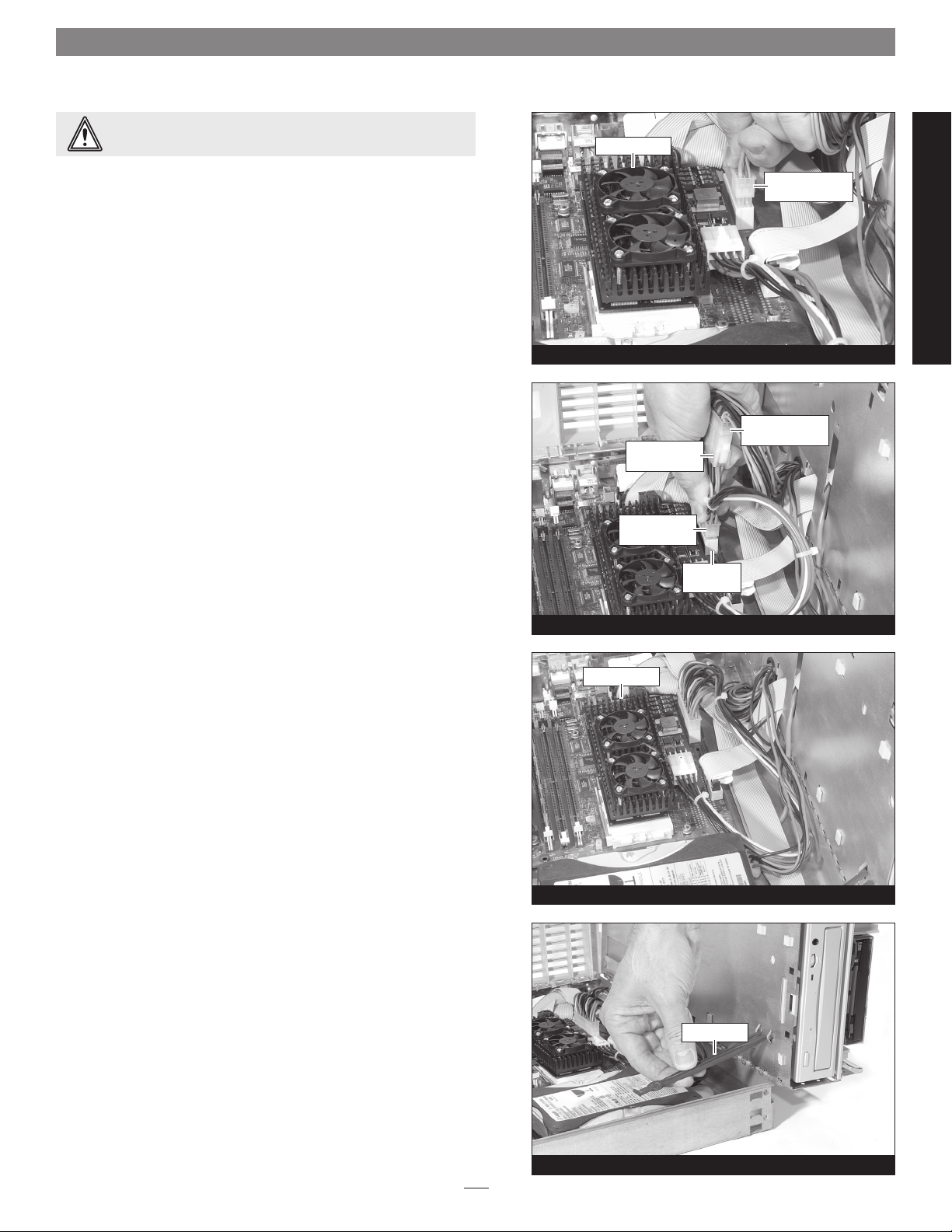
Hardware Installation—G3 Desktop
WARNING: When disconnecting cables from the logic board,
do not pull on the wires; always pull on the connectors.
Encore/ZIF card
Install Power Adapter Cable Between Computer and
Encore/ZIF Card
1. Locate the logic board power cable plugged in next to the
Encore/ZIF card (Figure 13). Unplug the connector by pulling it
straight up while squeezing its locking tab.
2. Plug in the provided power adapter cable between the connector
on the logic board and the logic board power cable (Figure 14);
verify that all the connectors are plugged in securely.
power adapter
cable connector
power adapter
cable connector
Figure 13
logic board
connector
Figure 14
logic board power
cable connector
logic board power
cable connector
G3 Desktop
Close Computer
1. Arrange the wires and cables inside the computer so that noth-
ing which may block airflow through the cooling fans runs
across the top of the Encore/ZIF card, and so that nothing will be
pinched when you close the internal assembly (Figure 15).
2. Disengage the support arm from the bottom of the computer’s
case (Figure 16).
Encore/ZIF card
Figure 15
support arm
Figure 16
5
Page 8
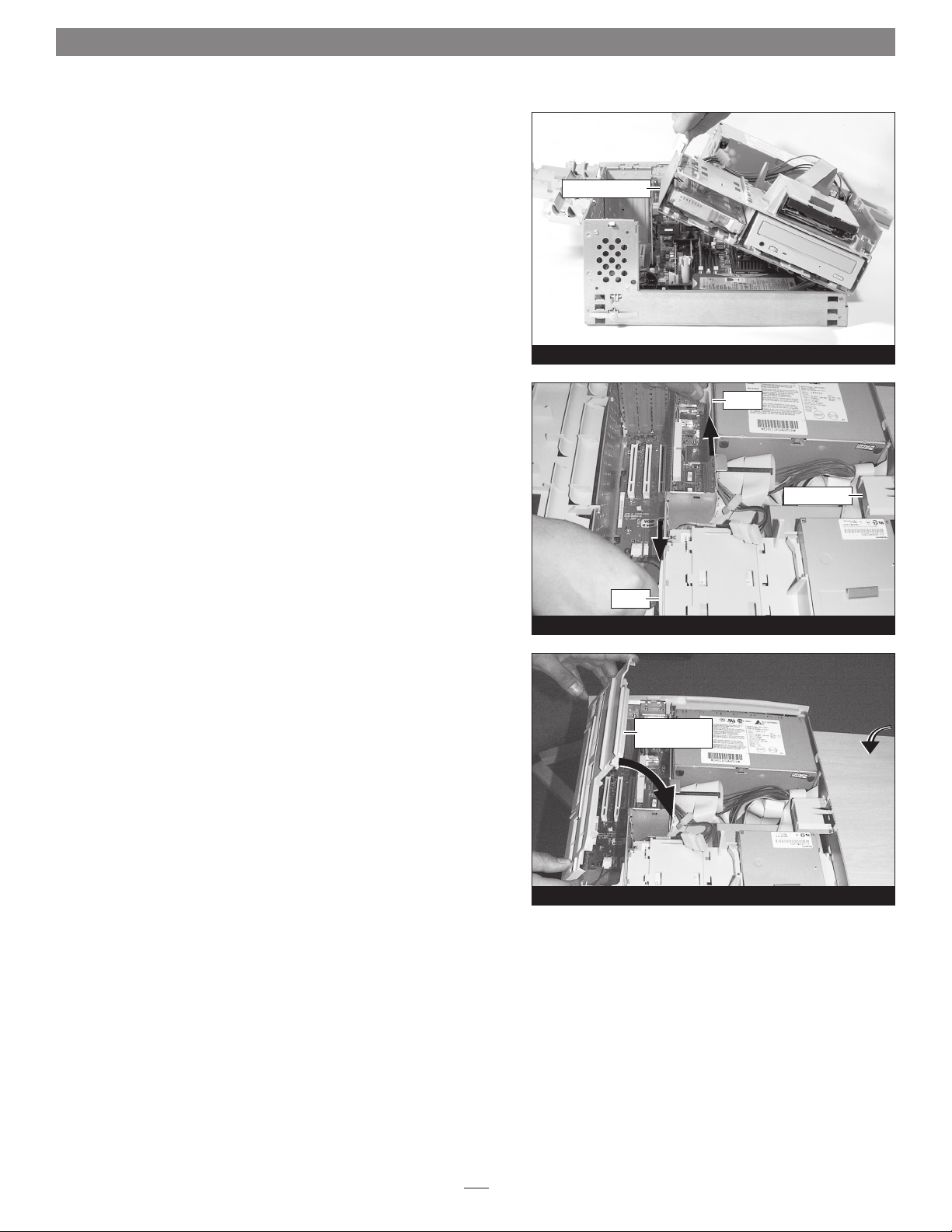
Hardware Installation—G3 Desktop
3. Rotate and carefully lower the internal assembly back into the
computer’s case (Figure 17), making sure that no wires or
cables get pinched or crushed.
internal assembly
Figure 17
4. Slide and lock the internal assembly latches back into their
original position, and flip the support foot back into the case
(Figure 18)
.
5. Rotate and snap the expansion card cover back into place
(Figure 19).
6. Replace the case cover onto your computer.
7. Affix the Powered by Sonnet label to the front of your computer.
8. Return the computer to your computing area and reconnect the
power and peripheral cables to the computer.
latch
expansion card
latch
support foot
Figure 18
cover
Turn On Computer
1. Turn on your Power Macintosh; your accelerated machine
should boot normally.
2. If your system is running Mac OS 8.6, 9.1.x or 9.2.x, your instal-
lation is complete. If your system is running Mac OS 9.0.x, or Mac
OS X (any version), see page 24, “Installing Additional Software”.
Figure 19
6
Page 9
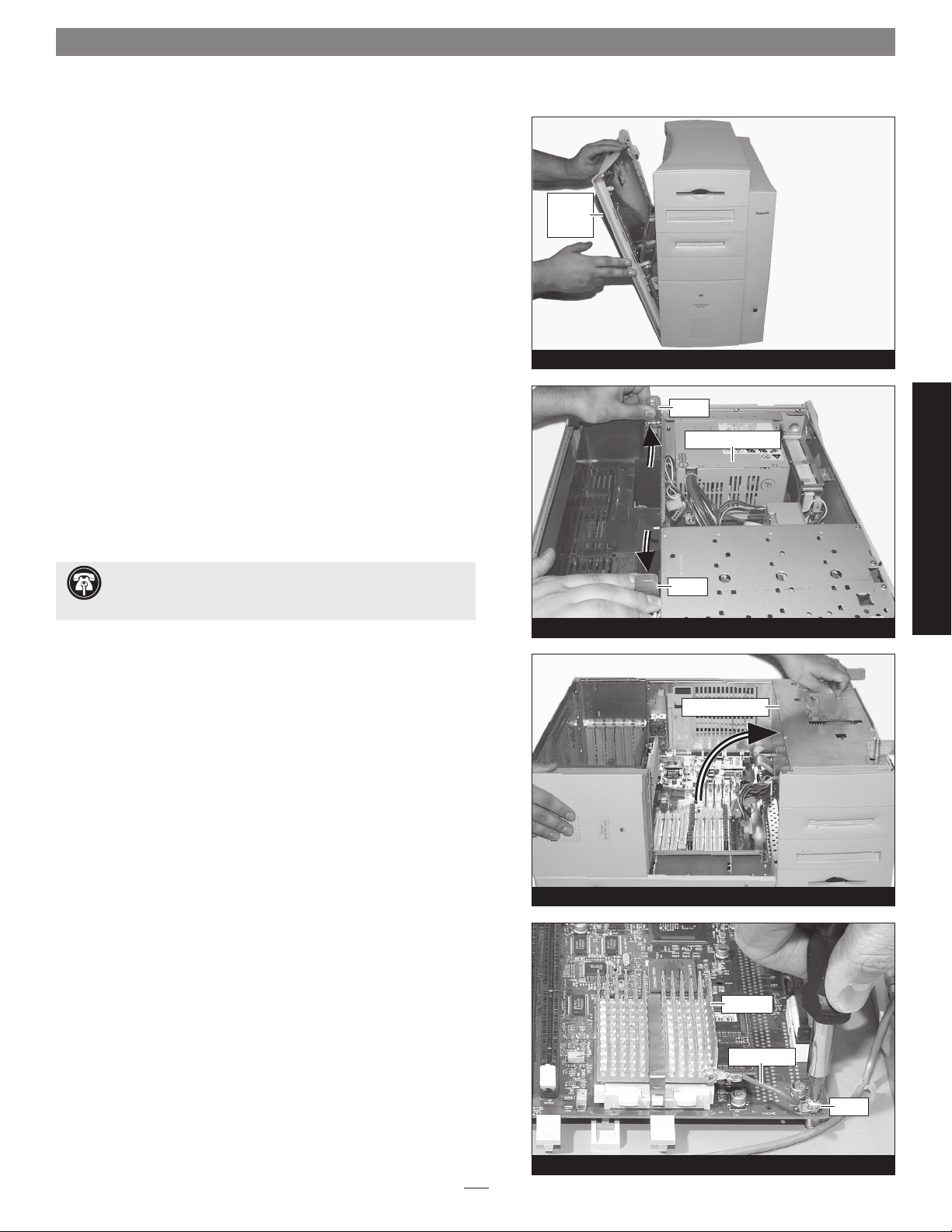
Hardware Installation—G3 Minitower/Server G3
This section covers the installation of the Encore/ZIF G4 processor
upgrade card into Power Macintosh G3 Minitower and Macintosh
Server G3 systems. If you have a Power Macintosh G3 Desktop computer, return to page 2. If you have a Power Macintosh G3 All-in-one
system, skip to page 12.
White or Power Mac G4 (PCI Graphics) system, skip to page 19.
Shut Down and Open Computer
1. Shut down your Power Macintosh. If the computer has been on
for any length of time, wait a few minutes for it to cool before
beginning the installation.
If you have a Power Macintosh G3 Blue &
side
access
panel
2. If you need to move the computer to a different area where you
can work freely, disconnect any connected cables, move the computer, then reconnect the power cord and plug it in to an outlet.
3. With the front of the computer facing you, remove the side
access panel from your Power Macintosh (Figure 20).
4. Carefully lay the computer on its side. Touch the power supply
case (Figure 21) to discharge any potentially damaging static
electricity, then disconnect the power and peripheral cables from
the back of the computer.
Support Note: To avoid generating a static charge in your
body, do not walk around the room until after you finish in-
stalling the Encore/ZIF card and close the computer.
5. Locate the two latches securing the internal assembly in place,
and flip them up (Figure 21).
6. Using its built-in handle, rotate the internal assembly out of the
chassis (Figure 22).
Figure 20
latch
power supply case
latch
G3 Minitower/Server G3
Figure 21
internal assembly
Remove Heat Sink
1. Locate the screw securing the heat sink ground wire to the logic
board (Figure 23). Remove the screw, move the wire out of the
way, and then replace the screw; do not overtighten it.
Figure 22
heat sink
ground wire
screw
Figure 23
7
Page 10

Hardware Installation—G3 Minitower/Server G3
2. Locate the clip securing the processor heat sink to the ZIF
socket (Figure 24). Carefully insert a small flat blade screwdriver
between the clip and the socket. While pressing down on the
top of the clip with your finger, gently twist the screwdriver until
you see the clip unhook from the ZIF socket tab. Unhook the clip
from the other side of the heat sink, remove the clip and heat
sink from the processor, and then set them aside.
screwdriver
heat sink
clip
ZIF socket
Figure 24
Remove Processor Card
Push down and out on the ZIF socket lever (Figure 25) to disengage it
from the side tab on the socket. Once the lever is clear of the side tab,
rotate the lever up 90˚. Gently lift the existing processor card up and
out of the ZIF socket.
Install Encore/ZIF Processor Upgrade Card
1. Remove the Encore/ZIF card from its anti-static package, making
sure to handle the card by its edges (Figure 26); your card may
differ from what is pictured. Gently peel the pin protection foam
off the Encore card, and then transfer it to the processor card you
removed from the computer. With the foam attached, place the
processor card into the anti-static package and store it and the
heat sink in a safe place.
processor card
lever
ZIF socket
Figure 25
anti-static pack age
Encore/ZIF card
2. Turn the Encore/ZIF card so that the narrow end of the card is
pointing toward you, with the pins facing down. Plug the 8-pin
connector from the included power adapter cable into the 8-pin
connector on the Encore/ZIF card (Figure 27); verify the con-
nector is plugged in securely.
.
Figure 27
Encore/ZIF card
8-pin connector
power adapter cable
Figure 26
8
Page 11

Hardware Installation—G3 Minitower/Server G3
3. Grasp the Encore/ZIF card so that the narrow end of the card is
pointing toward you (Figure 28). Holding it level with the logic
board, align the Encore/ZIF card’s pins over the ZIF socket’s holes,
and then carefully lower the Encore/ZIF card into the ZIF socket;
with all the pins aligned, the card will be easy to push into the
socket. If you encounter any resistance, raise the card and check
for bent pins, if none are bent, realign the card’s pins with the
socket and gently lower it again. Be very careful! Broken pins
are not covered under warranty.
Encore/ZIF card
pins
ZIF socket
Figure 28
4. While applying moderate pressure on top of the Encore/ZIF
card’s heat sink above the ZIF socket, secure the card in place by
pressing down on the ZIF socket lever until it latches under the
socket’s side tab (Figure 29).
WARNING: When disconnecting cables from the logic board,
do not pull on the wires; always pull on the connectors.
Install Power Adapter Cable Between Computer and
Encore/ZIF Card
1. Locate the logic board power cable plugged in next to the
Encore/ZIF card (Figure 30). Unplug the connector by pulling it
straight up while squeezing its locking tab.
Encore/ZIF card
side tab
lever
Encore/ZIF card
Figure 29
logic board
power cable
G3 Minitower/Server G3
2. Plug in the provided power adapter cable between the connector
on the logic board and the logic board power cable (Figure 31);
verify that all the connectors are plugged in securely.
Figure 30
logic board
power adapter
cable connector
cable connector
logic board
connector
Figure 31
9
power cable
power adapter
Page 12

Hardware Installation—G3 Minitower/Server G3
Close Computer
1. Arrange the wires and cables inside the computer so that noth-
ing runs across the top of the Encore/ZIF card, and so that
nothing will be pinched when you close the internal assembly
(Figure 32)
WARNING: You must remove the spring clip from the internal
when you close your computer.
2. Locate the spring clip on the internal assembly (Figure 33),
unhook and remove it from the assembly; do not reinstall the
spring clip.
.
assembly, otherwise the Encore/ZIF card will be damaged
Encore/ZIF card
Figure 32
remove spring clip
3. Rotate and carefully lower the internal assembly back into the
computer’s case (Figure 34), making sure that no wires or
cables are getting pinched.
4. Lock the internal assembly latches into their original positions
(Figure 35).
Figure 33
internal assembly
Figure 34
latch
latch
Figure 35
10
Page 13

Hardware Installation—G3 Minitower/Server G3
5. Tip your computer back into the upright position, and then
replace the side access panel (Figure 36).
6. Affix the Powered by Sonnet label to the front of your computer.
7. Return the computer to your computing area and reconnect the
power and peripheral cables to the computer.
Turn On Computer
1. Turn on your Power Macintosh; your accelerated machine
should boot normally.
side
access
panel
2. If your system is running Mac OS 8.6, 9.1.x or 9.2.x, your instal-
lation is complete. If your system is running Mac OS 9.0.x, or Mac
OS X (any version), see page 24, “Installing Additional Software”.
Figure 36
G3 Minitower/Server G3
11
Page 14

Hardware Installation—G3 All-in-one
This section covers the installation of the Encore/ZIF G4 processor
upgrade card into Power Macintosh G3 All-in-one computers. If you
have a Power Macintosh G3 Desktop computer, go back to page 2. If
you have a Power Macintosh G3 Minitower or Macintosh Server G3
system, go back to page 7.
White or Power Mac G4 (PCI Graphics) system, skip to page 19.
Shut Down and Open Computer
1. Shut down your Power Macintosh. If the computer has been on
for any length of time, wait a few minutes for it to cool before
beginning the installation.
If you have a Power Macintosh G3 Blue &
screw
screw
screw
port access cover
screw
2. If you need to move the computer to a different area where you
can work freely, disconnect any connected cables, move the computer, then reconnect the power cord and plug it in to an outlet.
3. With the rear of the computer facing you, touch a port access
cover (Figure 37) to discharge any potentially damaging static
electricity, then disconnect the power and peripheral cables from
the back of the computer.
Support Note: To avoid generating a static charge in your
body, do not walk around the room until after you finish in-
stalling the Encore/ZIF card and close the computer.
4. Remove the four screws securing the chassis carrier to the com-
puter case (Figure 37).
5. Without completely removing it, slide the chassis carrier out of
the case as far as it will go (Figure 38).
Remove Cable Support Bracket
1. Unlock the clamp securing the main SCSI cable to the cable sup-
port bracket (Figure 39).
Figure 37
chassis carrier
Figure 38
main SCSI cable
clamp
2. Locate the screw securing the cable support bracket to the chas-
sis carrier; it is screwed into the panel next to the drives, between
the bracket’s tabs (Figure 40). Using a short-handled, small
Phillips head screwdriver, remove the screw.
Figure 39
screw
cable support bracket
Figure 40
12
Page 15

Hardware Installation—G3 All-in-one
3. Remove the screw securing the cable support bracket to the rear
panel (Figure 41); be careful not to lose the screw when removing it,
as it can easily drop into the chassis carrier.
cable support bracket
screw
4. Carefully remove the cable support bracket from the chassis car-
rier (Figure 42).
WARNING: You must remove the spring clip from the cable
support bracket, other wise the Encore/ZIF card will be dam-
aged when you reassemble and attempt to operate your computer.
5. Slide the brass-colored spring clip off of the cable support brack-
et, and then set it, the bracket, and the screws aside (Figure 43);
do not reinstall the spring clip.
Figure 41
main SCSI cable
cable support bracket
Figure 42
cable support bracket
WARNING: When disconnecting cables from the logic board,
do not pull on the wires; always pull on the connectors or
their pull tabs.
Disconnect Logic Board Cables
In order to install the Encore/ZIF processor upgrade card and its
included power adapter cable, you will need to disconnect various
connectors, and unplug cables from the logic board first. Figure 44
identifies the cables and the order in which they should be disconnected.
• Internal drives power cable connectors (A)
• Main SCSI cable (B)
• Secondary SCSI cable (C)
• Logic board power cable (D)
remove
spring clip
Figure 43
D
B
G3 All-in-one
A
C
Figure 44
13
Page 16

Hardware Installation—G3 All-in-one
1. Disconnect the internal drives power cable connectors
(Figure 45).
internal drives
power cable
Figure 45
2. Disconnect the main SCSI cable connectors from the logic board
(Figure 46).
3. Disconnect the secondary SCSI cable from the logic board
(Figure 47).
pull tab
main SCSI cable
Figure 46
secondary SCSI cable
4. Move the SCSI cables out of the way to expose the logic board
power connector (Figure 48).
Figure 47
logic board power cable
logic board power connector
Figure 48
14
Page 17

Hardware Installation—G3 All-in-one
5. While squeezing its release tab, disconnect the logic board power
connector from the logic board (Figure 49).
release tab
logic board power connector
Figure 49
Remove Heat Sink from Computer
1. Locate the screw securing the heat sink ground wire to the logic
board (Figure 50). Remove the screw, move the wire out of the
way, and then replace the screw; do not overtighten it.
2. Locate the clip securing the processor heat sink to the ZIF
socket (Figure 51). Carefully insert a small flat blade screwdriver
between the clip and the socket. While pressing down on the
top of the clip with your finger, gently twist the screwdriver until
you see the clip unhook from the ZIF socket tab. Unhook the clip
from the other side of the heat sink, remove the clip and heat
sink from the processor, and then set them aside.
screw
ground wire
heat sink
screwdriver
heat sink
Figure 50
clip
G3 All-in-one
Remove Processor Card
Push down and out on the ZIF socket lever (Figure 52) to disengage it
from the side tab on the socket. Once the lever is clear of the side tab,
rotate the lever up 90˚. Gently lift the existing processor card up and
out of the ZIF socket.
ZIF socket
Figure 51
lever
processor card
Figure 52
15
Page 18

Hardware Installation—G3 All-in-one
Install Encore/ZIF Processor Upgrade Card
1. Remove the Encore/ZIF card from its anti-static package, making
sure to handle the card by its edges (Figure 53); your card may
differ from what is pictured. Gently peel the pin protection foam
off the Encore card, and then transfer it to the processor card you
removed from the computer. With the foam attached, place the
processor card into the anti-static package and store it and the
heat sink in a safe place.
2. Turn the Encore/ZIF card so that the narrow end of the card is
pointing toward you, with the pins facing down. Plug the 8-pin
connector from the included power adapter cable into the 8-pin
connector on the Encore/ZIF card (Figure 54); verify the con-
nector is plugged in securely.
anti-static pack age
Encore/ZIF card
Figure 53
Encore/ZIF card
8-pin connector
power adapter cable
3. Turn the Encore/ZIF card so that the narrow end of the card
is pointing away from you (Figure 55). Holding it level with
the logic board, align the Encore/ZIF card’s pins over the ZIF
socket’s holes, and then carefully lower the Encore/ZIF card into
the ZIF socket; with all the pins aligned, the card will be easy to
push into the socket. If you encounter any resistance, raise the
card and check for bent pins, if none are bent, realign the card’s
pins with the socket and gently lower it again. Be very careful!
Broken pins are not covered under warranty.
5. While applying moderate pressure on top of the Encore/ZIF
card’s heat sink above the ZIF socket, secure the card in place by
pressing down on the ZIF socket lever until it latches under the
socket’s side tab (Figure 56).
Figure 54
ZIF socket
Encore/ZIF card
Figure 55
lever
Encore/ZIF card
Figure 56
16
Page 19

Hardware Installation—G3 All-in-one
Reconnect Logic Board Cables and Install Power Adapter
Cable
Except for the power cable, the logic board cables should be reconnected in the reverse order that they were disconnected:
• Secondary SCSI cable
• Main SCSI cable
• Internal drives power cable
• Logic board power cable (with power adapter cable)
1. Reconnect the secondary SCSI cable (Figure 57); verify the con-
nector is plugged in securely.
2. Reconnect the main SCSI cable (Figure 58); verify the connec-
tors are plugged in securely.
secondary SCSI cable
Figure 57
3. Reconnect the internal drives power cable connectors
(Figure 59)
; verify the connectors are plugged in securely.
4. Plug in the provided power adapter cable between the connector
on the logic board and the logic board power cable (Figure 60);
verify that all the connectors are plugged in securely.
Figure 58
internal drives
Figure 59
power adapter
cable connector
main SCSI cable
power cable
G3 All-in-one
logic board power
cable connector
power adapter
cable connector
Figure 60
17
Page 20

Hardware Installation—G3 All-in-one
Replace Cable Support Bracket
1. Insert the cable support bracket underneath the logic board
cables and back into place in the chassis carrier (Figure 61).
Secure the bracket in place using the two screws you removed
previously.
2. Secure the main SCSI cable and the internal drives power cable
to the cable support bracket, clamping them in place (Figure 61).
screw
cable support bracket
internal drives
power cable
main SCSI cable
clamp
screw
Figure 61
Close Computer
1. Tuck the power adapter cable against the chassis carrier, so that
it rests below the cable support bracket (Figure 62). Verify the
power adapter cable’s connectors are not making contact with
Encore/ZIF card’s fan(s).
2. While holding down the internal drives power cable connectors,
the secondary SCSI cable, and the power connectors, carefully
slide the chassis carrier back into the computer case (Figure 63).
If you encounter excessive resistance, stop; pull the chassis carrier back out, make sure all the wires, cables and connectors are
secure, and try again.
chassis carrier
power adapter
cable
SCSI cable
internal drives power
cable connectors
power connectors
Figure 62
chassis carrier
3. Replace the four screws you removed previously to secure the
chassis carrier to the computer case (Figure 64).
4. Affix the Powered by Sonnet label to the front of your computer.
5. Return the computer to your computing area and reconnect the
power and peripheral cables to the computer.
Turn On Computer
1. Turn on your Power Macintosh; your accelerated machine
should boot normally.
2. If your system is running Mac OS 8.6, 9.1.x or 9.2.x, your instal-
lation is complete. If your system is running Mac OS 9.0.x, or Mac
OS X (any version), see page 24, “Installing Additional Software”.
Figure 63
screw
screw
18
screw
screw
Figure 64
Page 21

Hardware Installation—G3 Blue & White, G4 PCI Graphics
This section covers the installation of the Encore/ZIF G4 processor
upgrade card into Power Macintosh G3 Blue & White and Power Mac
G4 (PCI Graphics) systems (and equivalent servers). If you have a
Power Macintosh G3 Desktop computer, return to page 2. If you have
a Power Macintosh G3 Minitower or Macintosh Server G3 system, go
back to page 7. If you have a Power Macintosh G3 All-in-one system,
go back to page 12.
Shut Down and Open Computer
1. Shut down your Power Macintosh. If the computer has been on
for any length of time, wait a few minutes for it to cool before
beginning the installation.
2. If you need to move the computer to a different area where you
can work freely, disconnect any connected cables, move the computer, then reconnect the power cord and plug it in to an outlet.
3. Locate the security lock at the back of the computer (Figure 65).
If it is not already pressed in, do so now.
4. With the right side of the case facing you, open your Power Mac
by lifting the release latch and lowering the side panel away from
the computer’s case (Figure 66).
security lock
Figure 65
side panel
release latch
5. Touch the power supply case (Figure 67) to discharge any poten-
tially damaging static electricity, then disconnect the power and
peripheral cables from the back of the computer.
Support Note: To avoid generating a static charge in your
body, do not walk around the room until after you finish in-
stalling the Encore/ZIF card and close the computer.
Remove Heat Sink—G3 Blue & White
This section explains the process to remove the processor heat sink
in a Power Macintosh G3 Blue & White system. If you have a Power
Mac G4 (PCI Graphics) system, skip to “Remove Heat Sink—G4 PCI
Graphics” on the next page.
Figure 66
power supply case
Figure 67
heat sink
1. Locate the screw securing the heat sink ground wire to the logic
board (Figure 68). Remove the screw, move the wire out of the
way, and then replace the screw; do not overtighten it.
ground wire
screw
Figure 68
19
G3 Blue & White, G4 PCI Graphics
Page 22

Hardware Installation—G3 Blue & White, G4 PCI Graphics
2. Locate the clip securing the processor heat sink to the ZIF
socket (Figure 69). Carefully insert a small flat blade screwdriver
between the clip and the socket. While pressing down on the
top of the clip with your finger, gently twist the screwdriver until
you see the clip unhook from the ZIF socket tab. Unhook the
clip from the other side of the heat sink, remove the clip and
heat sink from the processor, and then set them aside. Skip to
“Remove Processor Card” below.
clip
ZIF socket
Figure 69
Remove Heat Sink—G4 PCI Graphics
This section explains the process to remove the processor heat sink
in a Power Mac G4 (PCI Graphics) system. If you have a Power
Macintosh G3 Blue & White system, go back to the previous page.
1. Locate the clip securing the processor heat sink to the ZIF socket
(Figure 70). Remove the screw securing the heat sink clip to the
logic board and set the screw aside.
2. Carefully insert a small flat blade screwdriver between the heat
sink clip and the ZIF socket (Figure 71). While pressing down on
the top of the clip with your finger, gently twist the screwdriver
until you see the clip unhook from the ZIF socket tabs. Unhook
the clip from the other side of the heat sink, remove the clip and
heat sink from the processor, and then set them aside. Replace
the screw you removed previously; do not overtighten it.
heat sink
clip
screw
Figure 70
clip
Remove Processor Card
Push down and out on the ZIF socket lever (Figure 72) to disengage it
from the side tab on the socket. Once the lever is clear of the side tab,
rotate the lever up 90˚. Gently lift the existing processor card up and
out of the ZIF socket.
ZIF socket
Figure 71
lever
20
processor card
ZIF socket
Figure 72
Page 23

Hardware Installation—G3 Blue & White, G4 PCI Graphics
okay
problem
Remove System Bus Jumper Block
Peel back the “VOID Warranty if seal is broken” seal and carefully
remove the jumper block (Figure 73); set the jumper block aside, but
do not discard it.
WARNING: After removing the jumper block, you must care-
fully examine the jumper pins on the logic board and verify no
jumpers were left behind (Figure 73). Failure to remove any jumpers may prevent the Encore/ZIF from operating in your system. If you
do have to remove any jumpers, be sure to insert them back into the
jumper block in their original positions.
ZIF socket
seal
jumper block
jumper
Install Encore/ZIF Processor Upgrade Card
1. Remove the Encore/ZIF card from its anti-static package, making
sure to handle the card by its edges (Figure 74); your card may
differ from what is pictured. Gently peel the pin protection foam
off the Encore card, and then transfer it to the processor card you
removed from the computer. With the foam attached, place the
processor card into the anti-static package and store it, the heat
sink, and the jumper block in a safe place.
2. Turn the Encore/ZIF card so that the narrow end of the card is
pointing toward you, with the pins facing down. Plug the 8-pin
connector from the included power adapter cable into the 8-pin
connector on the Encore/ZIF card (Figure 75); verify the con-
nector is plugged in securely.
Figure 73
anti-static pack age
Encore/ZIF card
Figure 74
Encore/ZIF card
8-pin connector
3. Grasp the Encore/ZIF card so that the narrow end of the card is
on the left (Figure 76). Holding the Encore/ZIF card level with
the logic board and its long edges parallel to the video card,
align the card’s pins over the ZIF socket’s holes, and then carefully lower the Encore/ZIF card into the ZIF socket. With all the
pins aligned, the card will be easy to push into the socket; if you
encounter any resistance, raise the card and check for bent pins,
if none are bent, realign the card’s pins with the socket and gently lower it again. Be very careful! Broken pins are not covered
under warranty.
power adapter cable
Figure 75
video card
Encore/ZIF card
pins
ZIF socket
Figure 76
21
G3 Blue & White, G4 PCI Graphics
Page 24

Hardware Installation—G3 Blue & White, G4 PCI Graphics
4. While applying moderate pressure on top of the Encore/ZIF
card’s heat sink above the ZIF socket, secure the card in place by
pressing down on the ZIF socket lever until it latches under the
socket’s side tab (Figure 77).
Encore/ZIF card
lever
Figure 77
Install Jumper Blocks
Install the four small jumper blocks included with the Encore/ZIF
card in the positions shown (Figure 78); verify the jumper blocks
are installed onto the pins, not between them.
Install Power Adapter Cable Between Computer and
Encore/ZIF Card
WARNING: When disconnecting cables from the logic board,
do not pull on the wires; always pull on the connectors.
1. Locate the logic board power cable plugged in next to the PCI
slots (Figure 79). Unplug the connector by pulling it straight up
while squeezing its locking tab.
replacement jumper
blocks
power cable
connector
jumper positions
Figure 78
power cable
2. Plug in the provided power adapter cable between the connector
on the logic board and the logic board power cable (Figure 80);
verify that all the connectors are plugged in securely.
Figure 79
power cable
connector
adapter cable
connector
adapter cable
connector
Figure 80
22
Page 25

Hardware Installation—G3 Blue & White, G4 PCI Graphics
Close Computer
1. Arrange the wires and cables inside the computer so that noth-
ing will be pinched when you close the side panel (Figure 81).
adapter cable
Figure 81
2. Raise the side panel back into place, making sure it latches
securely (Figure 82).
3. Affix the Powered by Sonnet label to the front of your computer.
4. Return the computer to your computing area and reconnect the
power and peripheral cables to the computer.
Turn On Computer
1. Turn on your Power Macintosh; your accelerated machine
should boot normally.
2. If your system is running Mac OS 8.6, 9.1.x or 9.2.x, your instal-
lation is complete. If your system is running Mac OS 9.0.x, or Mac
OS X (any version), see page 24, “Installing Additional Software”.
side panel
Figure 82
G3 Blue & White, G4 PCI Graphics
23
Page 26

Installing Additional Software
This section covers the installation of additional software your system
may require to fully support the Encore/ZIF G4 processor upgrade
card. Complete the steps on the following pages after you have successfully installed the Encore/ZIF card.
Check the requirements listed below to determine which, if any, additional software you must install. If you have multiple operating systems installed, install software into the appropriate System folder for
each operating system (OS). If you have already installed Mac OS X
on your system, be sure to also read the important information on
page 26 regarding updating your Mac OS X software.
Mac OS 8.6: No additional software installation is required; you
•
may skip this section if OS 8.6 is your system’s only OS.
Mac OS 9.0.x: You must rerun the Mac OS 9 install application to
•
install AltiVec libraries into your System Folder* (instructions follow).
You do not need to perform this installation if you replaced an existing G4 processor card.
Mac OS 9.1.x or 9.2.x: No additional software installation is
•
required; you may skip this section if OS 9.1.x or 9.2.x is your system’s only OS.
Mac OS X (any version): You must run the SonnetCache install
•
application; this software enables L2 and L3 cache support for the
Encore/ZIF G4 card under OS X (see page 25). Also, unless you are
using a Power Mac G4 (PCI Graphics) system, you must install a
bootable Mac OS 9.1.x or 9.2.x System Folder (selectable from System
Preferences) if your system does not have one*.
Support Note: If you upgrade to Mac OS 9.1 or 9.2, AltiVec
support is installed automatically; the procedure detailed
below will be unnecessar y.
Enable AltiVec—Existing OS 9.0.x installation
This section describes how to update an existing Mac OS 9.0.x
installation to enable AltiVec on your Encore/ZIF G4-upgraded
Power Macintosh (when no G4 processor was installed in your
system before).
1. Complete the installation of the Encore/ZIF processor
upgrade card, then turn on your computer.
2. Insert the Mac OS 9 CD into your CD-ROM drive. In the
finder menu, select Special: Restart, then immediately press
and hold down the C key on your keyboard until your system restarts and the Welcome to Mac OS screen appears.
* Options for completing this task include A) installing Mac OS 9.1.x or 9.2.x on one of
your Mac OS X hard drives, B) connecting a spare hard drive inside your computer and
installing Mac OS 9.1.x or 9.2.x, or C) reformatting your existing hard drive with two or
more partitions (erasing all data on the drive in the process), and then installing Mac
OS 9.1.x or 9.2.x on one partition, Mac OS X on another..
24
Page 27

Installing Additional Software
Enable AltiVec—Existing OS 9.0.x installation (continued)
3. Double-click the Mac OS Install icon. Proceed through the
next several screens until the installer tells you that Mac
OS 9 is already installed. Click the Add/Remove button to
continue until you reach the Install Mac OS 9 window.
4. Click the Customize button. In the Custom Installation
and Removal window deselect all software components
except for Mac OS 9. Click the pop-up menu to the right
of Mac OS 9 and change “Recommended Installation” to
“Customized installation.” The Select Mac OS 9 Features to
Install window will appear shortly. Change “Recommended
Installation” to “None” from the pop-up menu. Click
the Core System Software checkbox (it should be the
only checkbox with a check mark). Click OK, Start, then
Continue to complete the installation. After the software
is installed, quit the Mac OS Install application and restart
your computer; your system is ready to use and your installation is complete.
Install SonnetCache.pkg
Installing SonnetCache.pkg is necessary only when Mac OS X
(any version) is installed on your system. Remember to install
this software when you upgrade to Mac OS X. For complete
information on SonnetCache, please refer to the Read Me notes
provided with the software.
1. If your system is booted in Mac OS 9.2, switch back to OS X;
otherwise, skip to the next step. From the Apple menu, select
Control Panels > Startup Disk X. When the Startup Disk X win-
dow opens, select the Mac OS X System Folder in which you will
install the Sonnet software.
2. If it is not already inserted, insert the Sonnet Installer CD into
the CD-ROM drive. Double-click the Mac OS X ONLY folder, and
then double-click the SonnetCache.pkg file to start the built-in
Mac OS X install program. Follow the directions to complete the
installation, and then turn off your computer.
25
Page 28

Installing Additional Software
Support Note: The following information does not apply to
Power Mac G4 (PCI Graphics) systems; those systems will boot
from a Mac OS X CD without the use of Startup Disk X.
Updating and Maintaining Mac OS X—All Systems
Except Power Mac G4 (PCI Graphics)
At some time in the future, you may wish to upgrade your Mac OS X
software to a higher version using a Mac OS X Update CD, you may
need to run Disk Utility from the Mac OS X Install CD, or you may
even need to reinstall Mac OS X software. Every one of these tasks
require you to boot from the CD. With an Encore/ZIF G4 processor
upgrade card (running at 700 MHz or faster) installed in your system,
you must perform the following steps in order to boot from a Mac OS
X CD:
1. With your system booted in OS X, select System Preferences…
from the Apple Menu. (If your system is booted in OS 9.1.x or
9.2.x, skip to step 4.)
2. Click on the Startup Disk icon, and then select a Mac OS 9.1.x
or 9.2.x System Folder in which the Startup Disk X control panel
(installed by Sonnet X Tune-Up) is present.
3. Click Restart to boot your system into Mac OS 9.1.x or 9.2.x.
4. Insert the Mac OS X CD into your CD drive.
5. From the Apple Menu, select Control Panels: Startup Disk X.
6. Choose the Mac OS X CD, and then click Restart.
Without a bootable Mac OS 9.1.x or 9.2.x System Folder present on a drive
or partition in your system (with the Startup Disk X control panel installed),
you will only be able to boot from a Mac OS X CD if you reinstall the original processor card, or a previous processor upgrade card; the Encore/ZIF G4
can be replaced after the OS installation or update is completed. See the
footnote on page 24 for information on how to install a bootable Mac
OS 9.1.x or 9.2.x System Folder.
26
 Loading...
Loading...