Page 1
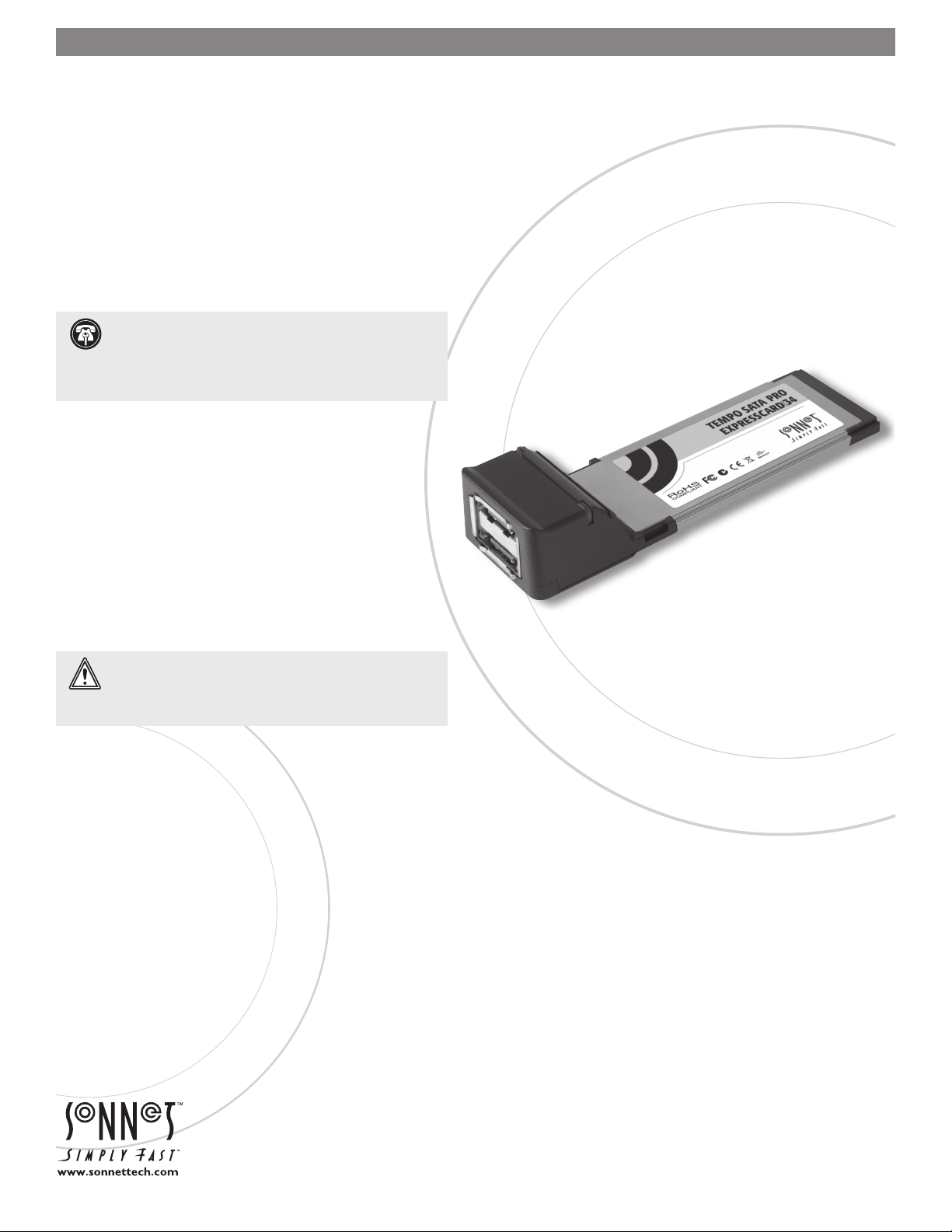
TEMPO™ SATA PRO EXPRESSCARD
eSATA Host Controller for ExpressCard Slot
User’s Guide for Tempo SATA Pro ExpressCard/34
You Should Have
The following items should be included in your product package:
• One Tempo SATA Pro ExpressCard/34 adapter
• One software and documentation CD
Support Note: The software on the included Installer CD
may not be the latest version available. Before installing this
product, check the version number of the software on the CD
and what’s available at www.sonnettech.com/support/kb/kb.php.
Download and install the newer version, if available.
The following items are required (sold separately):
• One or two Serial ATA drive enclosures (with drives)
• One or two external Serial ATA (eSATA) data cables
System Requirements
Tempo SATA Pro ExpressCard/34 requires the following in order
to operate in your system:
• ExpressCard/34 or ExpressCard/54 slot
• Mac OS
®
X Version 10.4 or later, or Windows® 7, Windows Vista®,
or Windows XP with SP2 installed*
|
34
WARNING: Before using the Tempo SATA Pro
ExpressCard/34 card with your computer, you MUST
run the driver installation software. Otherwise, the card will
not work in your system.
* Creating RAID volumes under Windows requires dynamic disk stor-
age, a formatting option available with Windows 7 Professional,
Enterprise or Ultimate (32- and 64-bit versions), Windows Vista
Enterprise or Ultimate (32- and 64-bit versions), or Windows XP
Professional (32- and 64-bit versions).
In order to create RAID volumes larger than 2TB, you must do one
of the following: Span (link together in a virtual chain) the volumes,
and then format them as NTFS. -OR- Use GPT formatting. Note that
drives and volumes with GPT formatting are not visible to any version
of Windows XP Professional, nor to the 32-bit version of Windows
Server 2003 SP1.
Remember to register your product online at http://registration.sonnettech.com to be informed of future upgrades and product releases.
Software updates and links are available from the Sonnet web site at www.sonnettech.com. • Online support form available at http://supportform.sonnettech.com.
Sonnet Technologies Customer Service hours are Mon.-Fri., 7 a.m.–4 p.m. Pacific Time • Customer Service Phone: 1-949-472-2772 • E-mail: support@sonnettech.com
Sonnet Technologies, Inc., Irvine, California USA • Tel: 1-949-587-3500 Fax: 1-949-457-6349
©2010 Sonnet Technologies, Inc. All rights reserved. Sonnet, the Sonnet logotype, Simply Fast, the Simply Fast logotype, and Tempo are trademarks of Sonnet Technologies, Inc. Mac, the Mac logo, Mac OS, and
MacBook are trademarks of Apple Inc., registered in the United States and other countries. Other product names are trademarks of their respective owners. Product specifications subject to change without notice.
UG-TSATAII-PRO-E34-E-B-052610
Page 2
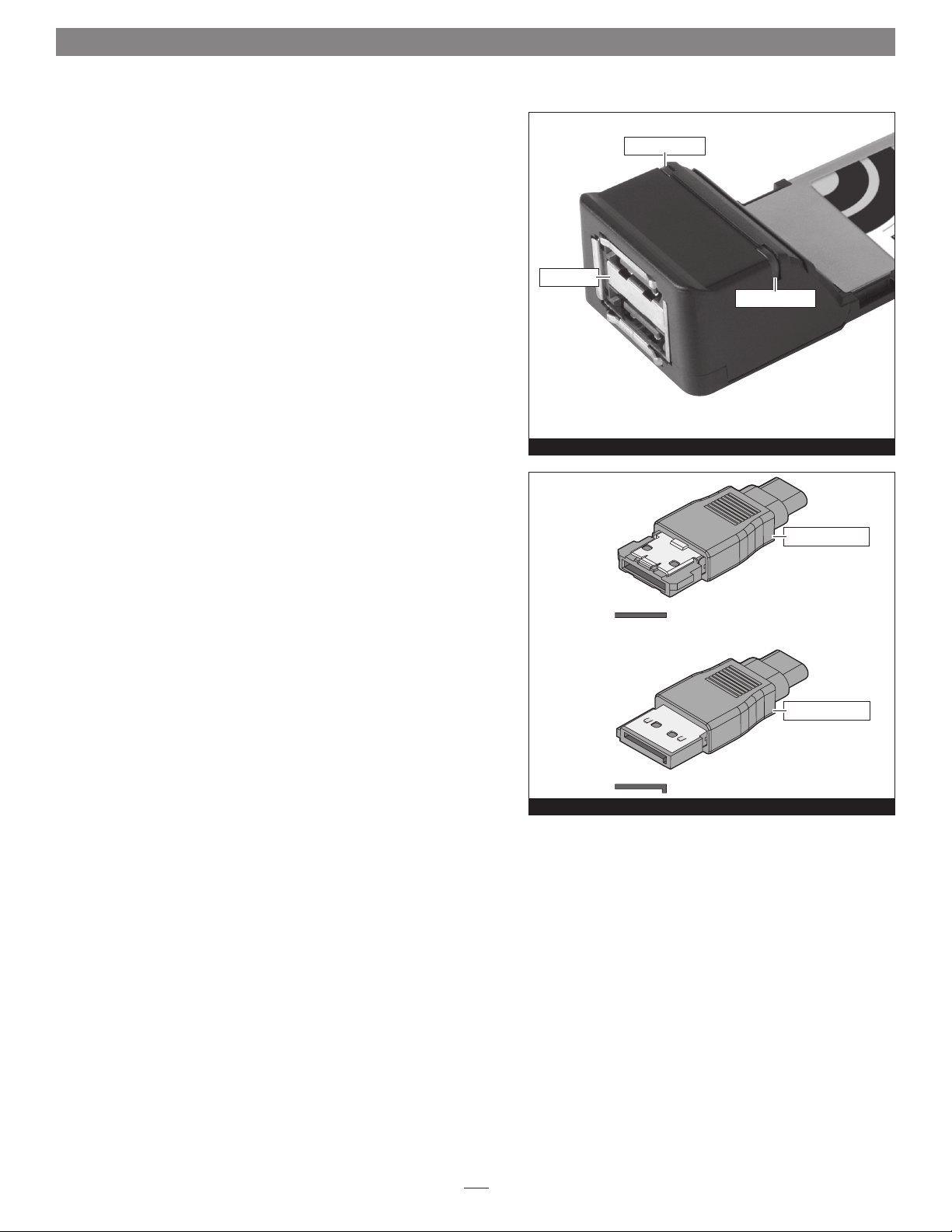
User’s Guide for Tempo SATA Pro ExpressCard/34
Installation Preparation
Prior to connecting any drive enclosures and inserting the Tempo SATA
Pro ExpressCard/34 into your computer, familiarize yourself with the
parts. We also recommend that you read the section in your computer’s
user manual that addresses ExpressCard use.
1. Figure 1 shows the Tempo card’s drive activity LEDs and eSATA
ports. Data cables with eSATA connectors are required for use with
the Tempo card and most drive enclosures. Bare SATA drives and
some older drive enclosures use SATA I connectors; use of these
devices with the Tempo card requires the use of cables with a SATA I
connector on one end.
2. Figure 2 shows both eSATA and SATA I connectors.
Software Installation Steps for Mac OS X Users
Windows users—please skip to page 3. Mac OS X users—before using
the Tempo SATA Pro ExpressCard/34 card with your computer, you
must run the driver installation software.
drive activity LED
eSATA ports
drive activity LED
Figure 1
eSATA connector
eSATA connector
1. Insert the included CD into the computer’s optical drive.
2. Double-click the Sonnet Tempo SATA Installer icon, and then
double-click the Tempo SATA Pro Installer x.x.x.pkg file to launch
the installer; when the Welcome to the Tempo SATA Pro for Mac Pro
and MacBook Pro Installer window appears, click Continue.
3. When the Important Information window appears, click Continue.
4. When the Software License Agreement window appears, read the
license, click Continue, and then click Agree.
5. When the Select a Destination window appears, accept the default
destination or choose a new destination, and then click Continue.
6. When asked for a password, enter your password, and then click OK.
7. While the driver is installed, a progress bar appears. When the
Installation Completed Successfully screen appears, click Restart; you
may format drives attached to the Tempo card after your system
finishes restarting. Skip to page 4 for detailed information.
SATA I connector
SATA I connector
Figure 2
2
Page 3
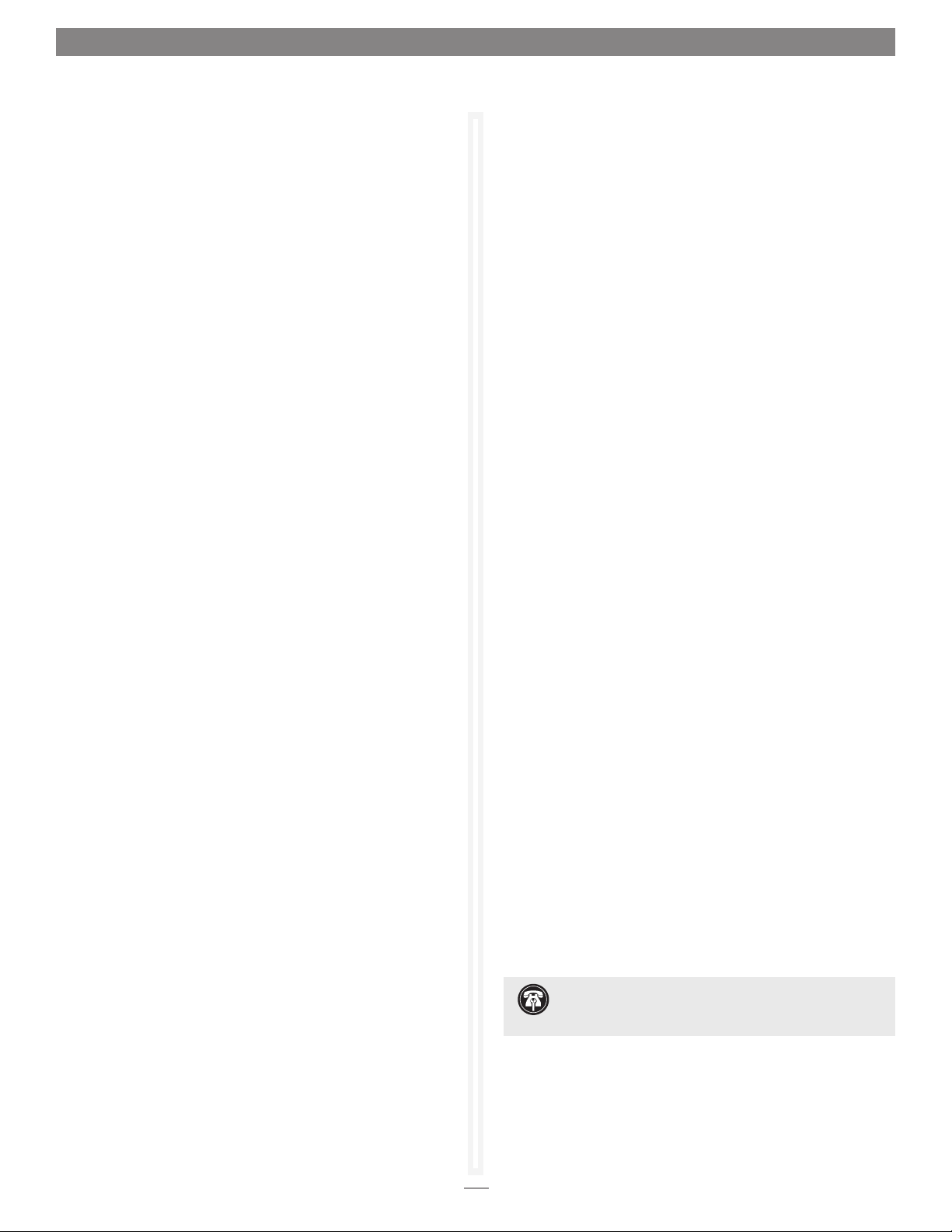
User’s Guide for Tempo SATA Pro ExpressCard/34
Software Installation Steps for Windows 7 Users
1. Insert the Tempo card into your computer’s ExpressCard slot
and then turn on your computer and log in; during startup,
a Installing Device Driver Software pop-up will appear, followed
by a message that the device driver software was successfully
installed. Close the message.
2. Click Start > Control Panel.
3. In the Control Panel window, double-click Device Manager.
If you have not disabled User Account Control (UAC), a UAC
window will appear; click Continue.
4. When the Device Manager window appears, click the + next
to storage controllers to expand the list. Right-click “Sonnet
Tempo Gen 2 PCI Express Adapter” and select Update Driver
Software.
5. When the Update Driver Software window appears, insert
the Tempo SATA Host Controller Software CD into your
computer’s optical drive, and then click “Browse my computer
for driver software”.
6. When the next window appears, click Browse.
7. When the Browse for Folder window appears, click
“Computer” to expand the list, then click the icon for the
optical drive containing the software CD, and then click OK.
Software Installation Steps for Windows Vista Users
1. Insert the Tempo card into your computer’s ExpressCard slot
and then turn on the computer; during startup, a Installing
Device Driver Software pop-up will appear, followed by a
message that the device driver software was not successfully
installed. Close the message.
2. Click Start > Control Panel.
3. In the Control Panel window, double-click Device Manager.
If you have not disabled User Account Control (UAC), a UAC
window will appear; click Continue.
4. When the Device Manager window appears, click on the +
next to IDE ATA/ATAPI controllers to expand the list. Rightclick “Standard Dual Channel PCI IDE Controller” and
select Update Driver Software.
5. When the Update Driver Software window appears, insert the
Tempo SATA Host Adapter Software CD into your computer’s
optical drive, and then click “Browse my computer for driver
software”.
6. When the next window appears, click “Let me pick from a
list of device drivers on my computer”, and then click Next.
7. When the next window appears, select the Sonnet card and
then click Have Disk; a new window will appear.
8. Back in the Browse for driver software window, click Next; the
driver software will be installed.
9. When the Windows has successfully updated your driver
software window appears, click close; you may now format
drives attached to the Tempo card. Skip to page 7 for drive
formatting information.
8. In the Locate File window, select the software CD from the
“Look in” drop-down menu, then click the Windows folder,
click the x32 folder (or x64 if you are using a 64-bit version
of Windows), and then double-click the MVSATA file.
9. Back in the Install From Disk window, click OK.
10. Back in the Select the device driver window, click Next; the
driver software will be installed. (If a window appears stating
that the Tempo software has not passed Windows Logo
testing, click Continue Anyway.)
11. When the Windows has successfully updated your driver
software window appears, click close; you may now format
drives attached to the Tempo card. Skip to page 7 for drive
formatting information.
Support Note: After its driver software has been updated,
Tempo SATA Pro ExpressCard/34 will be listed as a Storage
Controller in the Device Manager window under Windows Vista.
3
Page 4

User’s Guide for Tempo SATA Pro ExpressCard/34
Software Installation Steps for Windows XP Users
1. Insert the Tempo card into your computer’s ExpressCard
slot and then turn on the computer; during startup, a New
Hardware Found pop-up may briefly appear (with Standard
Dual Channel PCI IDE Controller listed as the new hardware
type), followed by a message that the device driver software
was not successfully installed. Close the message.
2. Click Start > Control Panel. When the Control Panel window
appears, double-click the System icon. (If the System icon isn’t
visible, click the Switch to Classic View link to make it appear.)
3. When the System Properties window appears, click the
Hardware tab, and then click Device Manager.
4. When the Device Manager window appears, click on the +
next to IDE ATA/ATAPI controllers to expand the list. Rightclick “Standard Dual Channel PCI IDE Controller” and
select Update Driver.
5. When the Welcome to the Hardware Update Wizard window
appears, click “No, not this time”, and then click next.
6. When the Hardware Update Wizard window appears, select
“Install from a list or specific location (Advanced)”, and then
click Next.
7. When the next window appears, click “Don’t search. I will
choose the driver to install”, and then click Next.
8. When the next window appears, click Have Disk; a new
window will appear. Insert the Tempo SATA Host Adapter
Software CD into your computer’s optical drive, and then
click Browse; a new window will appear.
9. In the Locate File window, select the software CD from the
“Look in” drop-down menu, then double-click the Windows
folder, double-click the x32 folder (or x64 if you are using
a 64-bit version of Windows), and then double-click the
MVSATA.inf file.
10. Back in the Install From Disk window, click OK.
11. Back in the Hardware Update Wizard window, the Sonnet
card will now appear as “Sonnet Tempo SATAII PRO E34 PCI
Express Adapter“. Click Next; the software will be installed.
(If a window appears stating that the Tempo software has
not passed Windows Logo testing, click Continue Anyway.)
12. When the next window appears, click Finish; you may now
format drives attached to the Tempo card. Skip to page 7 for
drive formatting information.
Support Note: After its driver software has been updated,
Tempo SATA Pro ExpressCard/34 will be listed as a SCSI and
RAID Controller in the Device Manager window under Windows XP.
4
Page 5

User’s Guide for Tempo SATA Pro ExpressCard/34
Mac OS X Drive Formatting—RAID Sets
This section describes the process of formatting (initializing) multiple hard
drives connected to Tempo SATA Pro ExpressCard/34 using Disk Utility
under Mac OS X Version 10.5; the process is nearly identical under Mac
OS X Versions 10.6 and 10.4. If you choose to do so, you may format your
drives using SoftRAID 3.1 or later; refer to that product’s documentation
for instructions.
Support Note: Depending on how you set it up, a drive
enclosure with a built-in hardware RAID controller, like Sonnet’s
Fusion D400QR5, may not present its drives separately to the operating
system. For instance, if you choose a RAID 0 or RAID 5 configuration,
only one “drive” will appear in Disk Utility. If this is the case, skip to
“Mac OS X Drive Formatting—Individual Drives” on the next page for
drive formatting instructions.
1. Turn on your storage system, and then turn on your computer.
During startup, one or more messages referring to unreadable
volumes will be displayed; click Initialize… to launch Disk Utility.
After Disk Utility launches, click the Initialize button in each
remaining message window.
2. If it is not already open, launch Disk Utility (Figure 3). Note that
all drives attached to the Tempo card may be identified in the
information window by their custom icon with the Sonnet S logo.
Support Notes: The remaining steps in this section describe the
creation of a RAID 0 (striped) set. If you intend to create a RAID 1
(mirrored) or RAID 10 (striped/mirrored) set, the procedure is similar to the
remaining steps. Please refer to Disk Utility help for further information.
All hard drives connected to the Tempo card will be described by Disk
Utility as having an internal connection.
3. Select one of the drives you want to format in a RAID set by
clicking the drive symbol or the “name” of the drive; a set of tabs
will appear in the right pane. Click the RAID tab, select all the
drives you will use to create your striped RAID set, and then drag
them into the disk field (Figure 4). Be careful NOT to accidentally
drag in a drive you don’t want included in the RAID.
drives connected
to Tempo card
Figure 3
Figure 4
4. From the drop-down menus, select the volume format and the
RAID scheme (Striped RAID Set), and then type in the name for
your RAID volume (Figure 4).
5. Click the Options button. From the drop down menu, select a
RAID block size (Figure 5). If you are working with video, selecting
the largest block size will help improve performance. If you are
working with many smaller files (databases, etc.) a smaller block size
will work well. Click OK.
6. Click Create. When the Creating RAID window appears, click the
Create button; all of the selected drives will be formatted and the
RAID volume created. Close Disk Utility; your drives are now ready
for use and your installation is complete.
Figure 5
5
Page 6

User’s Guide for Tempo SATA Pro ExpressCard/34
Mac OS X Drive Formatting—Individual Drives (Not in a
RAID Set)
This section describes the process of formatting (initializing) individual
hard drives connected to Tempo SATA Pro ExpressCard/34 using Disk
Utility under Mac OS X Version 10.5; the process is nearly identical
under Mac OS X Versions 10.6 and 10.4. If you intend to create a Mac
OS-formatted RAID set with the drives attached to the Tempo card, go
back to “Mac OS X Drive Formatting—RAID Sets” on the previous page.
1. Turn on your storage system, and then turn on your computer.
During startup, one or more messages referring to unreadable
volumes will be displayed; click Initialize… to launch Disk Utility.
After Disk Utility launches, click the Initialize button in each
remaining message window.
2. If it is not already open, launch Disk Utility (Figure 6). Note that
all drives attached to the Tempo card may be identified in the
information window by their custom icon with the Sonnet S logo.
3. Select one of the drives you want to format by clicking the drive
symbol or the “name” of the drive; a set of tabs will appear in the
right pane. Click the Partition tab, and then click on the drop down
menu beneath “Volume Scheme:” to select a number of partitions
for the volume; you may optionally choose to partition each drive
to create two or more smaller “virtual” drives (Figure 7).
drives connected
to Tempo card
Figure 6
4. Click to highlight a partition, and then type a name in the Name
field; repeat for each partition (Figure 7). After formatting, each
partition will appear in the Finder window as a drive.
5. Click Apply (Figure 7).
6. When the Partition Disk window appears, click the Partition
button (Figure 8). If necessary, repeat steps 3–5 to partition any
other drives connected to the Tempo card. When partitioning and
formatting are complete, close the Disk Utility application; you can
now use your drive(s).
Figure 7
Figure 8
6
Page 7

User’s Guide for Tempo SATA Pro ExpressCard/34
Windows Drive Formatting
If you intend to format drives connected to the Tempo SATA Pro
ExpressCard/34 using Windows drive formatting tools, you may find
much more information by using “format volume” as the search item
in Windows Help. The procedure listed below describes the process
of formatting and configuring drives under Windows Vista; steps for
formatting under Windows 7 and XP Professional are very similar.
Support Note: Hard drives originally formatted for use with
Intel-based Mac computers using the GUID partition table cannot
be formatted using the following instructions as is, and must be
reformatted first using your computer’s Command Prompt application.
Follow the instructions listed on http://tomch.com/wp/?p = 50 before
following the steps below.
1. Turn on your storage system, start Windows, log in, and then click
Start > Control Panel.
2. In the Control Panel window, double-click Administrative Tools. If
you are using Windows Vista or Windows 7 and have not disabled
User Account Control (UAC), a UAC window will appear; click
Continue.
Figure 9
3. In the Administrative Tools window, double-click Computer
Management.
4. In the Computer Management window, click Disk Management
under Storage to launch the Disk Management application.
5. If an Initialize Disk window appears or if disks are described as not
initialized, select a partition style for the attached drive(s), and then
click OK; the drive will be initialized (Figure 9). Repeat as necessary
with other drives attached to the Tempo card.
6. Right-click the field next to the name field of one of the attached
drives and select the formatting type you wish to use for it. Repeat as
necessary with other drives attached to the Tempo card (Figure 10).
7. Depending on the formatting type you chose, a New Partition
Wizard may appear; follow the onscreen instructions to complete
formatting of the drive(s). Once the drives are finished being
formatted, they are ready to use.
Figure 10
7
Page 8

User’s Guide for Tempo SATA Pro ExpressCard/34
Using the Tempo SATA Pro ExpressCard/34—Mac OS X Users
• Always connect SATA cables to the Tempo SATA Pro ExpressCard/34
adapter before inserting it into your computer’s ExpressCard slot.
• Before removing the Tempo card from the computer, or
disconnecting cables from the Tempo card or attached drives, eject
(unmount) any mounted drive or volume by dragging its icon to
the Eject icon in the Dock, or clicking its Eject button in a Finder
window; otherwise, data on the connected drives may be corrupted.
Once all drives are unmounted, the Tempo card may be pushed in to
be ejected and removed.
• Drives connected to the Tempo SATA Pro ExpressCard/34 will be
identified as SCSI drives, regardless of their actual interface; this is
normal and is a function of the driver implementation.
• When there are no drives mounted and the Tempo card is plugged
into your computer, you may turn it off by clicking on its icon in the
menu bar and selecting Power off Card from the drop-down menu.
• When drive enclosures with port multipliers are connected to Tempo
SATA Pro ExpressCard/34, you can identify individual drives within
those enclosures in Disk Utility (Figure 11, top). In the Connection
ID field, “Channel” indicates the channel (as well as the connector)
on the Tempo card, while “Port” identifies the drive in the enclosure.
drive in enclosure
with port multiplier
drive in enclosure
without port multiplier
Figure 11
• When drive enclosures without port multipliers are connected,
a simple drive-to-card signal path exists. In the Connection ID
field in Disk Utility, “Channel” indicates the channel (as well as
the connector) on the Tempo card and the drive in the enclosure
(Figure 11, bottom).
Using the Tempo SATA Pro ExpressCard/34—Windows Users
Listed here is some general information about using the Tempo card:
• Always connect SATA cables to the Tempo SATA Pro ExpressCard/34
adapter before inserting it into your computer’s ExpressCard slot.
• Before removing the Tempo card from the computer, or
disconnecting cables from the Tempo card or attached drives,
move the cursor over the icons in the taskbar until “Safely Remove
Hardware” appears, click the icon, and then click the “Safe to Remove
Sonnet Tempo SATAII PRO E34 PCI Express Adapter” message. Once
“Safe to Remove Hardware” appears, you may remove the Tempo
card.
8
 Loading...
Loading...