Page 1
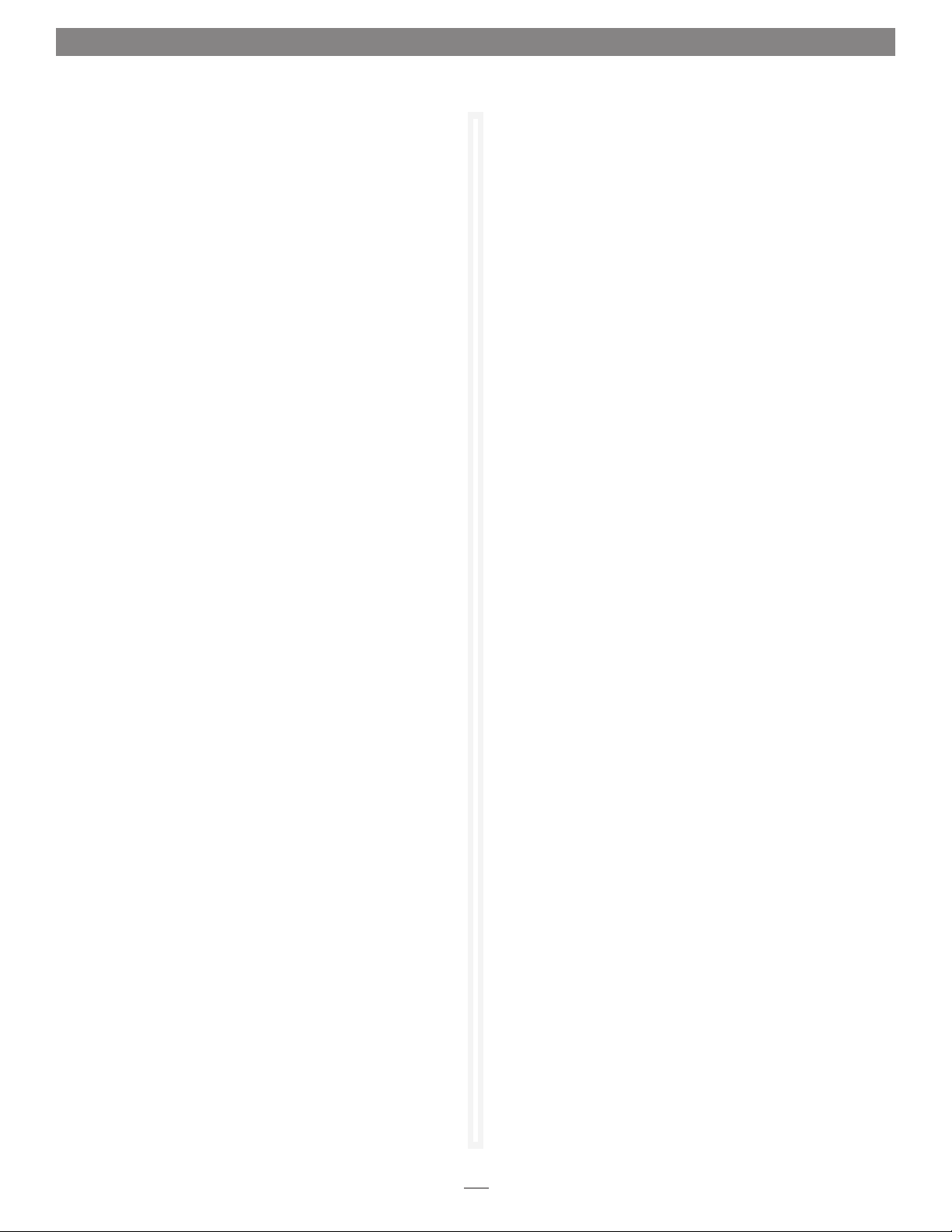
Quick Start Guide for Presto Gigabit Ethernet Pro ExpressCard/34
STEPS FOR MAC USERS
The following section covers configuration and use of the Presto
Gigabit Ethernet Pro ExpressCard/34 card in a MacBook Pro. If
you are using the Presto card in a Windows notebook, skip to
INSTALLATION STEPS FOR WINDOWS USERS
.
Installation Preparation
Prior to inserting the Presto Gigabit Ethernet Pro ExpressCard/34
into your computer, Sonnet recommends that you read the section
in your computer’s user manual that addresses ExpressCard use.
System Configuration Steps—Mac Users
Listed below are the steps necessary to add the Presto Gigabit
Ethernet Pro ExpressCard/34 for use as one of your computer’s
Ethernet network ports.
1. Plug in a twisted-pair Ethernet cable into the Presto Gigabit
Ethernet Pro ExpressCard/34 before inserting the card into
your computer.
2. When the Presto Gigabit Ethernet Pro ExpressCard/34 is
inserted for the first time (or the computer is started the first
time with the card installed), a window will appear stating a
new network interface has been detected. Click the Network
Preferences… button; System Preferences will open with
Network preferences selected.
3. If it is not already selected, click on the Presto Gigabit
Ethernet Pro ExpressCard/34 (identified as a PCI Ethernet slot
ExpressCard) in the left panel, and then configure the
settings, if necessary. If your computer was connected to
a network using built-in Ethernet, you should not have to
enter new settings.
4. After you accepted the existing settings, edited them, or cre-
ated new ones, click the Apply button.
5. Close System Preferences; if you used existing settings,
your installation is complete. For additional information on
configuring settings, refer to Mac Help (Help > Mac Help
from the Finder) and www.info.apple.com; type “network,
Ethernet” and “combining Ethernet ports” to display various
articles.
INSTALLATION STEPS FOR WINDOWS USERS
The following sections cover software installation steps for the
Presto Gigabit Ethernet Pro ExpressCard/34 card in a Windows
notebook.
Installation Preparation
Prior to inserting the Presto Gigabit Ethernet Pro ExpressCard/34
into your computer, Sonnet recommends that you read the section
in your computer’s user manual that addresses ExpressCard use.
Software Download
Before inserting the Presto Gigabit Ethernet Pro ExpressCard/34
into your computer, you must download required software from
the Sonnet Web site.
1. Log onto the Internet,
2. Go to http://www.sonnettech.com/support/index.html, and
then click on the Computer Cards Software link.
3. From the Download Computer Card Software for… drop-
down menu, select Driver Software (Windows) under
PRESTO GIGABIT ETHERNET PRO EXPRESSCARD/34
4. Click the link for the software appropriate for the OS software
running your computer (x32 for 32-bit operating systems,
x64 for 64-bit versions). Depending on the OS and how your
computer is configured, a new window may appear asking
you what to do with the file; click Open. If another window
appears asking for permission to open the file, click Allow.
5. When the window showing the contents of the .zip file
appears, locate and click the Extract Files button (Vista), or
select File > Extract All… from the menu (Server 2003 and
XP).
.
Driver Software Installation and System
Configuration Steps—Vista
1. Plug in a twisted-pair Ethernet cable into the Presto Gigabit
Ethernet Pro ExpressCard/34 before inserting the card into
your computer.
2. When the Presto Gigabit Ethernet Pro ExpressCard/34 is
inserted for the first time (or the computer is started the
first time with the card installed), a Found New Hardware
window will appear, and driver software will be installed
automatically.
3. Open Device Manager, and then click the + next to
Network Adapters.
4. Right-click “Generic Marvell Yukon Chipset based Ethernet
Controller”, and then select “Update Driver Software”.
5. When the Update Driver Software window appears, select
“Browse my computer for driver software.”
1
Page 2
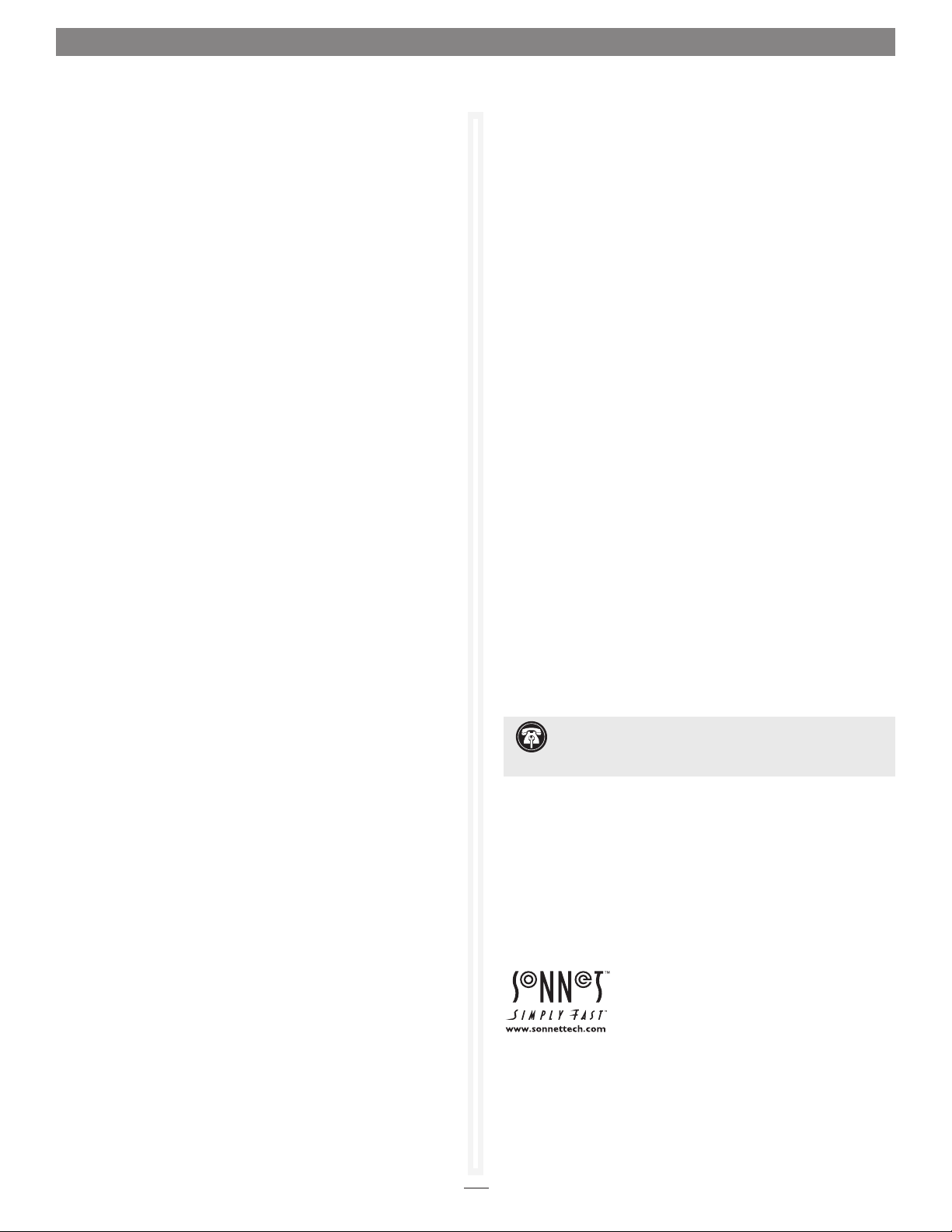
Quick Start Guide for Presto Gigabit Ethernet Pro ExpressCard/34
Driver Software Installation and System
Configuration Steps—Vista (continued)
6. When the next window appears, click Browse, navigate to
the location where you extracted the .zip file, locate and
click the GELAWinx32 (or GELAWinx64) folder, click the
Windows Vista folder, and then click OK.
7. Back in the Browse for driver software on your computer window,
click Next; the driver software will be updated automatically.
When informed that the software was installed successfully,
click Close.
8. Depending on your setup, Windows may configure itself
to automatically enable Internet usage; launch your Internet
browser application of choice and browse a Web site to verify.
9. If your system did not configure itself (or if you need to
make changes to your network settings), click the Start but
ton, and then select Control Panel > Network and Internet >
Network and Sharing Center to make the necessary changes.
Driver Software Installation and System
Configuration Steps—Server 2003 and XP
1. Plug in a twisted-pair Ethernet cable into the Presto Gigabit
Ethernet Pro ExpressCard/34 before inserting the card into
your computer.
2. When the Presto Gigabit Ethernet Pro ExpressCard/34 is
inserted for the first time (or the computer is started the
first time with the card installed), a Found New Hardware
Wizard window will appear; select the “No, not this time”
option, and then click Next.
9. Depending on your setup, Windows may configure itself
to automatically enable Internet usage; launch your Internet
browser application of choice and browse a Web site to verify.
10. If the Presto Gigabit card is working to your satisfaction and you
do not need link aggregation support, the installation is complete.
If your system did not configure itself (or if you need to
make changes to your network settings), click the Start
button, and then select Control Panel > Network
Connections > New Connection Wizard.
Link Aggregation Software Installation Steps—
Server 2003 and XP
1. Locate and double-click the GELAWinx32 (or GELAWinx64)
folder to view its sub-folders, double-click the folder with the
name of the Windows version your computer is running,
and then double-click the Link Aggregation folder.
-
2. Double-click CPAwin.exe to launch the installer.
3. When the Marvell CPA-InstallShield Wizard window appears,
click Next.
4. When presented with the license agreement, select “I accept
the terms”, and then click Next.
5. When the Readme information appears, click Next.
6. When the next window appears, click Install; the software
will be installed. When the InstallShield Wizard Completed
window appears, click Finish.
3. When the next window appears, select the “Install from a
list or specific location” option, and then click Next.
4. When the next window appears, select the “Don’t search.
I will choose the driver to install” option, and then click
Browse.
5. In the next window, click Have Disk…
6. In the Install From Disk window, click Browse, navigate to
the location where you extracted the .zip file, and then
locate and click the GELAWinx32 (or GELAWinx64) folder
to view the sub-folders. Click the folder with the name of
the Windows version your computer is running, click Open,
select the yk51x86.inf file, and then click Open.
7. Back in the Install From Disk window, click OK.
8. Back in the Found New Hardware Wizard Window, click Next;
the driver software will be installed. When informed that
the software was installed successfully, click Finish.
Support Note: To enable link aggregation, use Marvell
Network Control (click Start > Control Panel, and then
double-click Marvell Network Control) .
Remember to register your product online at http://registration.
sonnettech.com to be informed of future upgrades and product
releases. Software updates and links are available from the Sonnet
web site at www.sonnettech.com. • Online support form available
at http://supportform.sonnettech.com.
• Sonnet Technologies Customer Service hours are Mon.-Fri., 7 a.m.–4 p.m. Pacific Time
• Customer Service Phone: 1-949-472-2772
• E-mail: support@sonnettech.com
• Sonnet Technologies, Inc., 8 Autry, Irvine, California 92618 USA
• Tel: 1-949-587-3500
• Fax: 1-949-457-6350
©2008 Sonnet Technologies, All rights reserved. Sonnet, the Sonnet logotype, Simply Fast, the Simply Fast logotype, and Presto
are trademarks of Sonnet Technologies, Inc. Macintosh and Mac are trademarks of Apple Inc., registered in the United States
and other countries. Other product names are trademarks of their respective owners. Product specifications subject to
change without notice. Printed in the USA. QS-GE1000LA-E34-E-A-040108
2
 Loading...
Loading...