Page 1
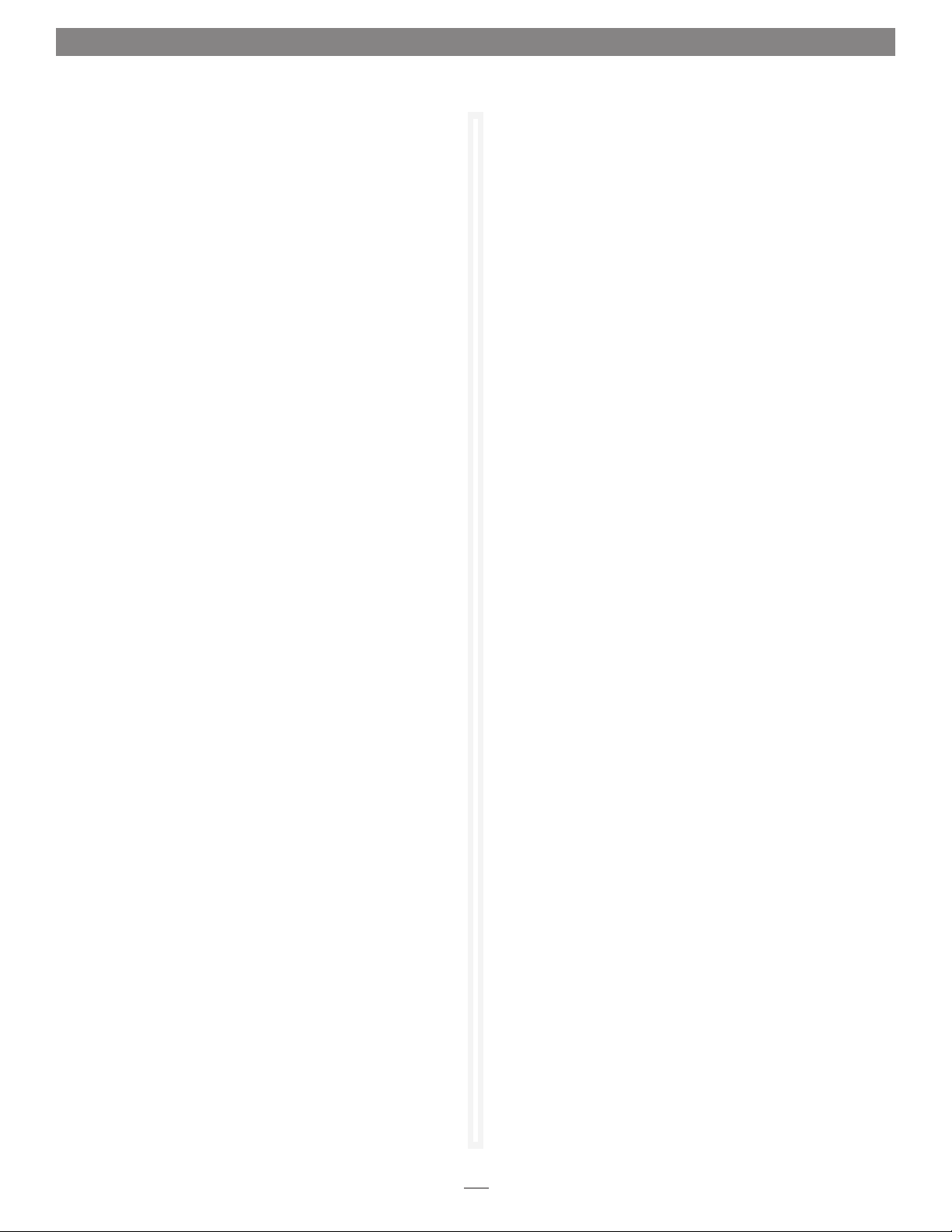
Quick Start Guide for Presto Gigabit Ethernet Pro ExpressCard/34
INSTALLATION STEPS FOR MAC USERS
The following section covers configuration and use of the Presto
Gigabit Ethernet Pro ExpressCard/34 card in a MacBook Pro. If
you are using the Presto card in a Windows notebook, skip to
INSTALLATION STEPS FOR WINDOWS USERS.
Driver Information—OS X
The drivers that enable the Presto Gigabit Ethernet Pro
ExpressCard/34 card to work in your computer are installed as
part of OS X; the Presto card is ready to use when you insert the
card into your computer.
System Configuration Steps—Mac Users
Listed below are the basic steps necessary to add the Presto
Gigabit Ethernet Pro ExpressCard/34 for use as one of your
computer’s Ethernet network ports.
1. Plug in a network-connected twisted-pair Ethernet cable
into the Presto Gigabit Ethernet Pro ExpressCard/34 before
inserting the card into your computer.
2. Insert the Presto card into your computer’s ExpressCard slot
and then start up your computer.
3. After your computer has finished booting, launch the
System Preferences application, and then click Network.
4. If it is not already selected, click on the Presto Gigabit
Ethernet Pro ExpressCard/34 (identified as a PCI Ethernet
slot ExpressCard) in the left panel, and then configure the
settings, if necessary. If your computer was connected to
a network using built-in Ethernet, you should not have to
enter new settings.
INSTALLATION STEPS FOR WINDOWS USERS
The following section covers configuration and use of the Presto
Gigabit Ethernet Pro ExpressCard/34 card in a Windows laptop
computer.
Driver Information—Windows 8
The drivers that enable the Presto Gigabit Ethernet Pro
ExpressCard/34 card to work in your computer are installed as
part of Windows 8; the Presto card is ready to use when you
insert the card into your computer.
Windows 7—Software Download/Installation Steps
1. Insert the Presto card into your computer’s ExpressCard slot
and then start up your computer.
2. Log onto the Internet and go to www.sonnettech.com/
support, and then click the Online Support Knowledgebase
link.
3. Click the Computer Cards link, and then click the
ExpressCard/34 Cards link.
4. Locate and click the Presto Gigabit Ethernet Pro
ExpressCard/34 link. Note: Do not click the Presto Gigabit
Ethernet Pro ExpressCard/34 (Discontinued) link.
5. Click the Presto Gigabit Ethernet Pro ExpressCard/34 Driver
(Windows) link, and then click Download Now; a new
window or tab will appear.
6. Locate and click the file download link for the software
appropriate for the OS software running your computer (32
for 32-bit operating systems, x64 for 64-bit versions).
5. After you accepted the existing settings, edited them, or
created new ones, click the Apply button.
6. Close System Preferences; if you used existing settings,
your installation is complete. For additional information on
configuring settings, refer to Mac Help (Help > Mac Help
from the Finder) and www.info.apple.com; type “network,
Ethernet” and “combining Ethernet ports” to display various
articles.
7. When the Broadcom License Agreement window appears, scroll
to the bottom of the page and then click Accept.
8. When asked whether you want to open or save the file, click
Save. When the message stating the download completed
appears, click Open; a new window will appear.
9. Select the win_b57_32 (or win_b57_x64) file folder, and
then click the “Extract all files” button toward the top of the
window.
10. When the Extract Compressed (Zipped) Folders window appears,
accept the default extraction location or choose a new one,
and then click Extract; the file will be extracted.
11. From the Start menu, right-click Computer and then select
Manage; the Computer Management window will appear.
(continued)
1
Page 2
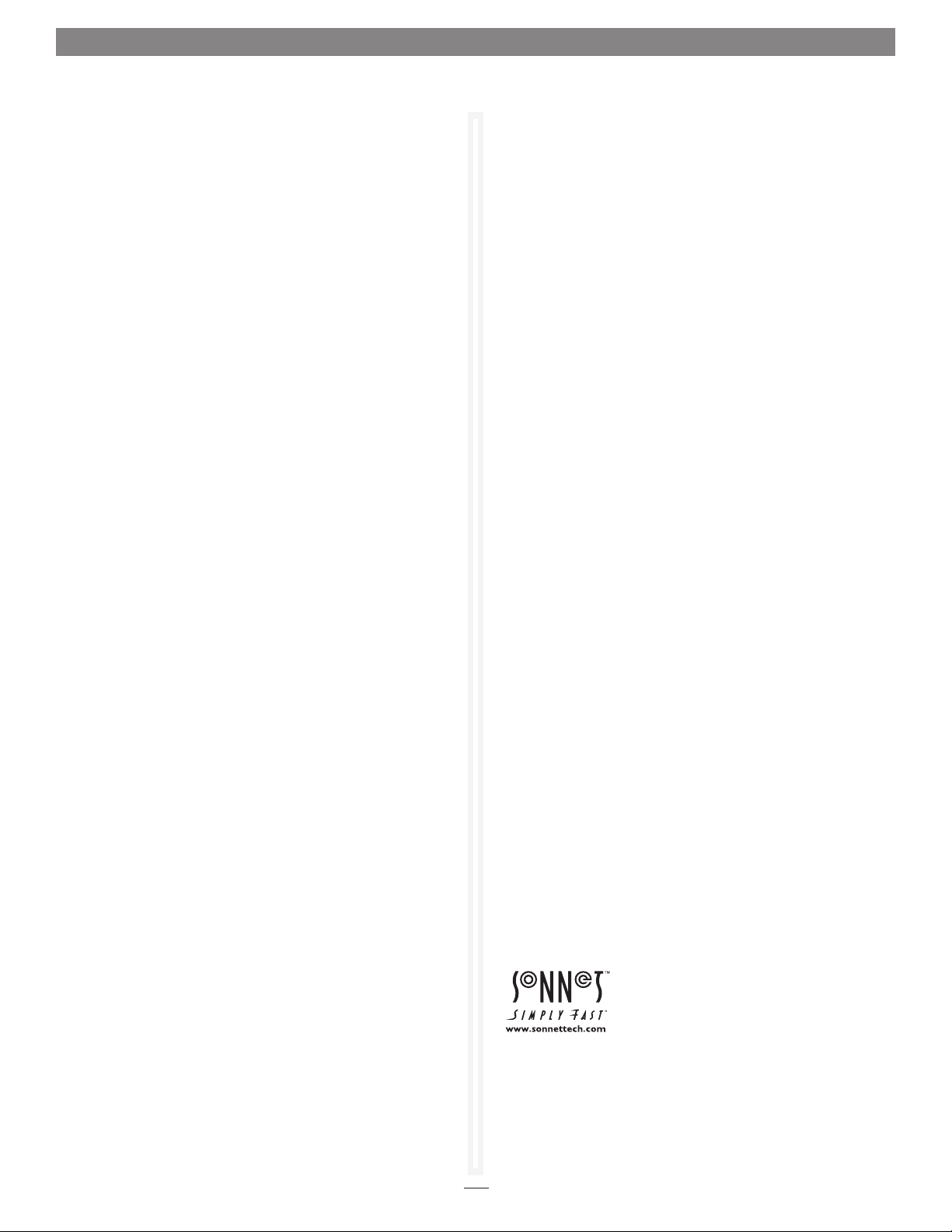
Quick Start Guide for Presto Gigabit Ethernet Pro ExpressCard/34
Windows 7—Software Download/Installation Steps
(continued)
12. In the window’s left panel, locate and click Device Manager.
In the middle panel, locate and double-click the Ethernet
Controller item listed in the “Other devices” category; an
Ethernet Controller Properties window will appear.
13. Click the Update Driver button; an Update Driver Software
window will appear.
14. Click “Browse my computer for driver”, and then click
Browse. Locate and select the win_b57_32 (or win_b57_x64)
folder you downloaded, and then click OK.
15. Back in the Update Driver Software window, click Next; the
driver is installed. When a message appears stating the
software installation is complete, click Close; the card is
ready for use.
Windows Vista—Software Download/Installation Steps
1. Insert the Presto card into your computer’s ExpressCard slot
and then start up your computer.
2. During startup, a Found New Hardware window will
appear; click “Don’t show this message again for this device”.
If you haven’t disabled User Account Control (UAC), a UAC
window will appear; click Continue.
3. Log onto the Internet and go to www.sonnettech.com/
support, and then click the Online Support Knowledgebase
link.
4. Click the Computer Cards link, and then click the
ExpressCard/34 Cards link.
5. Locate and click the Presto Gigabit Ethernet Pro
ExpressCard/34 link. Note: Do not click the Presto Gigabit
Ethernet Pro ExpressCard/34 (Discontinued) link.
6. Click the Presto Gigabit Ethernet Pro ExpressCard/34 Driver
(Windows) link, and then click Download Now; a new
window or tab will open.
7. Locate and click the file download link for the software
appropriate for the OS software running your computer (32
for 32-bit operating systems, x64 for 64-bit versions).
8. When the Broadcom License Agreement window appears, scroll
to the bottom of the page and then click Accept.
11. When the Extract Compressed (Zipped) Folders window appears,
accept the default extraction location or choose a new one,
and then click Extract; the file will be extracted.
12. From the Start menu, right-click Computer and then select
Manage; the Computer Management window will appear.
13. In the window’s left panel, locate and click Device Manager.
In the middle panel, locate and double-click the Ethernet
Controller item listed in the “Other devices” category; an
Ethernet Controller Properties window will appear.
14. Click the Reinstall Driver button; an Update Driver Software
window will appear.
15. Click “Browse my computer for driver”, and then click
Browse. Locate and select the win_b57_32 (or win_b57_x64)
folder you downloaded, and then click OK.
16. Back in the Update Driver Software window, click Next; the
driver is installed. When a message appears stating the
software installation is complete, click Close; the card is
ready for use.
System Configuration Steps—Windows Users
Listed below are the basic steps necessary to add the Presto Gigabit
Ethernet Pro ExpressCard/34 for use as one of your computer’s
network connections.
1. Plug in one end of an Ethernet cable to the Presto adapter’s
Ethernet port. Connect the other end to a cable or DSL
modem, or a network.
2. Connect either the included USB 3.0 cable or another USB
3.0 cable between the Presto adapter and a USB port on your
computer.
3. With your computer turned on, depending on your setup,
Windows may configure itself automatically to work with
the Presto adapter. Launch a Web browser and browse a
Website to verify.
4. If your system did not configure itself, access the Network
and Sharing Center to make necessary changes.
Remember to register your product online at http://registration.
sonnettech.com to be informed of future upgrades and product
releases. Software updates and links are available from the Sonnet
web site at www.sonnettech.com. • Online support form available
at http://supportform.sonnettech.com.
9. When asked whether you want to open or save the file, click
Save. When the message stating the download completed
appears, click Open; a new window will appear.
10. Select the win_b57_32 (or win_b57_x64) file folder, and
then click the “Extract all files” button toward the top of the
window.
• Sonnet Technologies Customer Service hours are Mon.-Fri., 7 a.m.–4 p.m. Pacific Time
• Customer Service Phone: 1-949-472-2772
• E-mail: support@sonnettech.com
• Sonnet Technologies, Inc. Irvine, California 92618 USA
• Tel: 1-949-587-3500
©2013 Sonnet Technologies, All rights reserved. Sonnet, the Sonnet logotype, Simply Fast, the Simply Fast logotype, and
Presto are trademarks of Sonnet Technologies, Inc. Mac, the Mac logo, MacBook Pro, and OS X are trademarks of Apple Inc.,
registered in the United States and other countries. Other product names are trademarks of their respective owners. Product
specifications subject to change without notice. Printed in the USA. QS-GE1000LAB-E34-E-A-102413
2
 Loading...
Loading...