Page 1
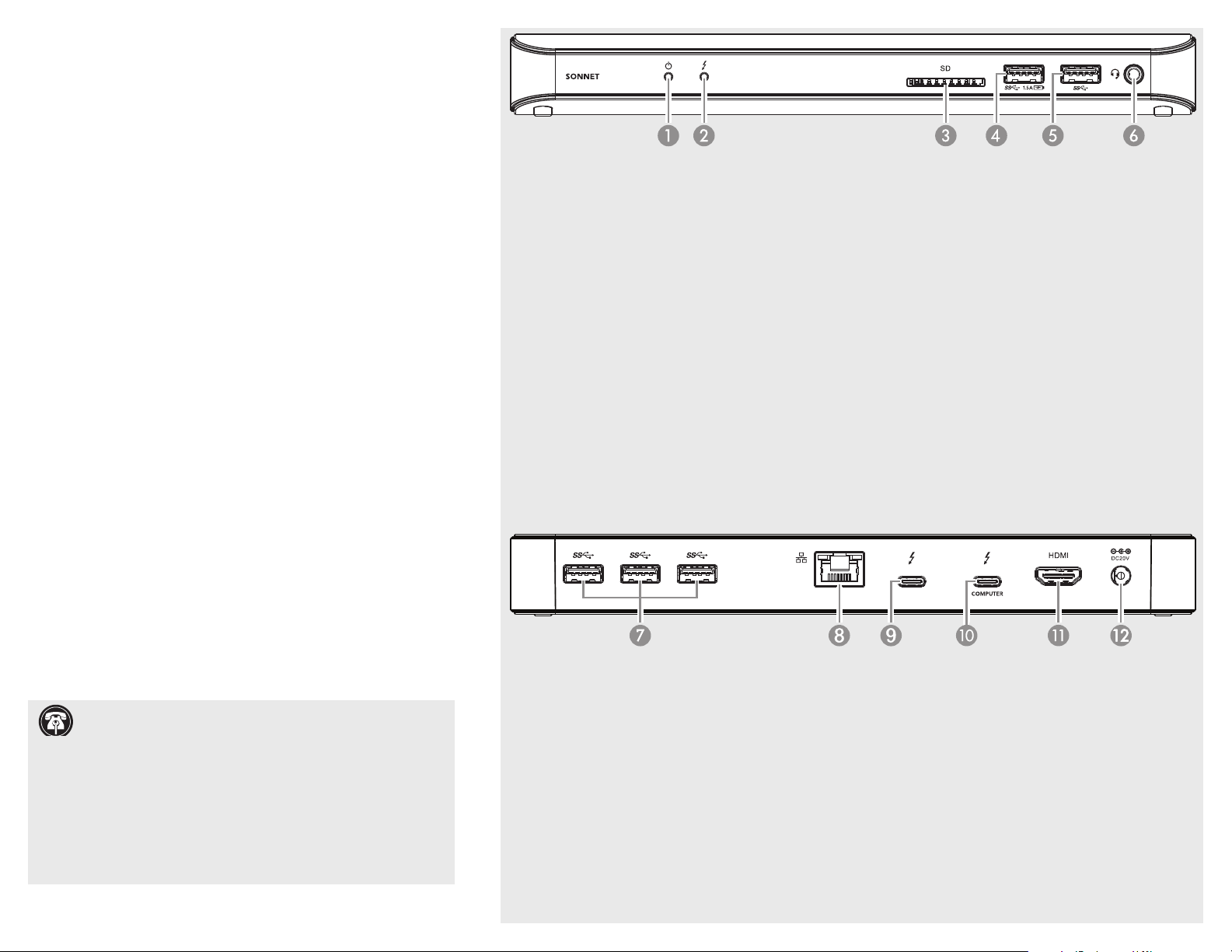
Quick Start Guide
for Echo™ 11 Thunderbolt™ 3 Dock
You Should Have
The following items should be included in your product package:
• Sonnet Echo 11 Thunderbolt 3 Dock
• Power adapter
• Power cord
• Thunderbolt 3 (40Gbps) cable
Mac® Compatibility
• Mac with Thunderbolt 3 Ports
• Mac with Thunderbolt or Thunderbolt 2 ports and Apple
Thunderbolt 3 (USB-C) to Thunderbolt 2 Adapter
• macOS
Windows® Compatibility
• PC with a Thunderbolt 3 port
• Windows 10 (64-bit Edition Version 1709 or greater)
Preparing to Use the Dock With a Mac® Computer
The drivers required to support the Echo 11 dock are installed as part of
macOS
®
10.12.6+
®
10.12.6 and later; there are no preparation steps.
1 – Power Indicator
This lights blue when the Echo
11 dock is powered.
2 – Thunderbolt 3 Connection
Indicator
This lights green when the
computer connected to the dock
is powered on, and turns off
when the computer is sleeping
or disconnected. Note that if the
dock is connected to another
Thunderbolt device instead of
directly to the computer, other
Thunderbolt devices connected
between the computer and dock
must also be powered on before
this indicator will light.
™
3 – SD
4 – USB 3.0 Charging Port
Card Slot
This slot supports SD, SDHC
and SDXC
cards label-side up.
Connect a USB device to this
port. You may charge iOS
devices (and other devices that
charge via USB) connected to this
port, even when your computer
is off or disconnected.
™
memory cards. Insert
5 – USB 3.0 Port
™
,
®
Connect a USB device to this
port.
6 – Combo Audio Jack
Connect headphones or a
headset, or powered speakers.
Note that you may need to
enable or disable this feature
through macOS System
Preferences, or the Windows
Control Panel*.
Preparing to Use the Dock With a Windows PC
Windows computers require the latest BIOS and Thunderbolt drivers
to support this product. Check with your computer manufacturer for
update information.
The first time you connect the Echo 11 Thunderbolt 3 dock to your
computer, an Approve New Thunderbolt™ Devices window will appear.
From the drop-down menu select Always Connect, and then click OK.
Support Note: This document was up to date at the time of
printing. However, changes to the hardware or software may
have occurred since then. Please check the Sonnet website for the latest
documentation.
1. Go to www.sonnettech.com/support/kb/kb.php
2. Click the Thunderbolt link.
3. Locate and click Echo 11 link, and then click the Documentation link.
4. Click the Echo 11 Thunderbolt 3 Dock Quick Start Guide [English]
link, and then check the Document Version information. If the
version listed is later than this document (rev ision B), click the
Download Now button for the latest version.
7 – USB 3.0 Ports
Connect USB devices to these
ports.
8 – Gigabit Ethernet Port
Plug in a CAT 5 or CAT 6
unshielded twisted pair (UTP)
cable with RJ45 connectors. The
left (green) LED lights up to
indicate a 1000BASE-T (Gigabit)
Ethernet link, while the right
(yellow) LED flashes to indicate
ac tivit y.
9 – Thunderbolt 3 Peripheral Port
Connect a Thunderbolt or USB
peripheral device to this port.
10 – Thunderbolt 3 Charging Port
Connect your computer to
this port using the included
Thunderbolt 3 (40Gbps) cable. If
your laptop/notebook computer
supports charging through a
Thunderbolt 3 port*, this port
can deliver up to 87W of power
for charging.
11 – HDMI
12 – DC20V Socket
®
2.0 Port
Connect a monitor with HDMI
input to this port.
Connect the included DC power
adapter between this socket and
the included power cord.
* See reverse side for details.
Page 2
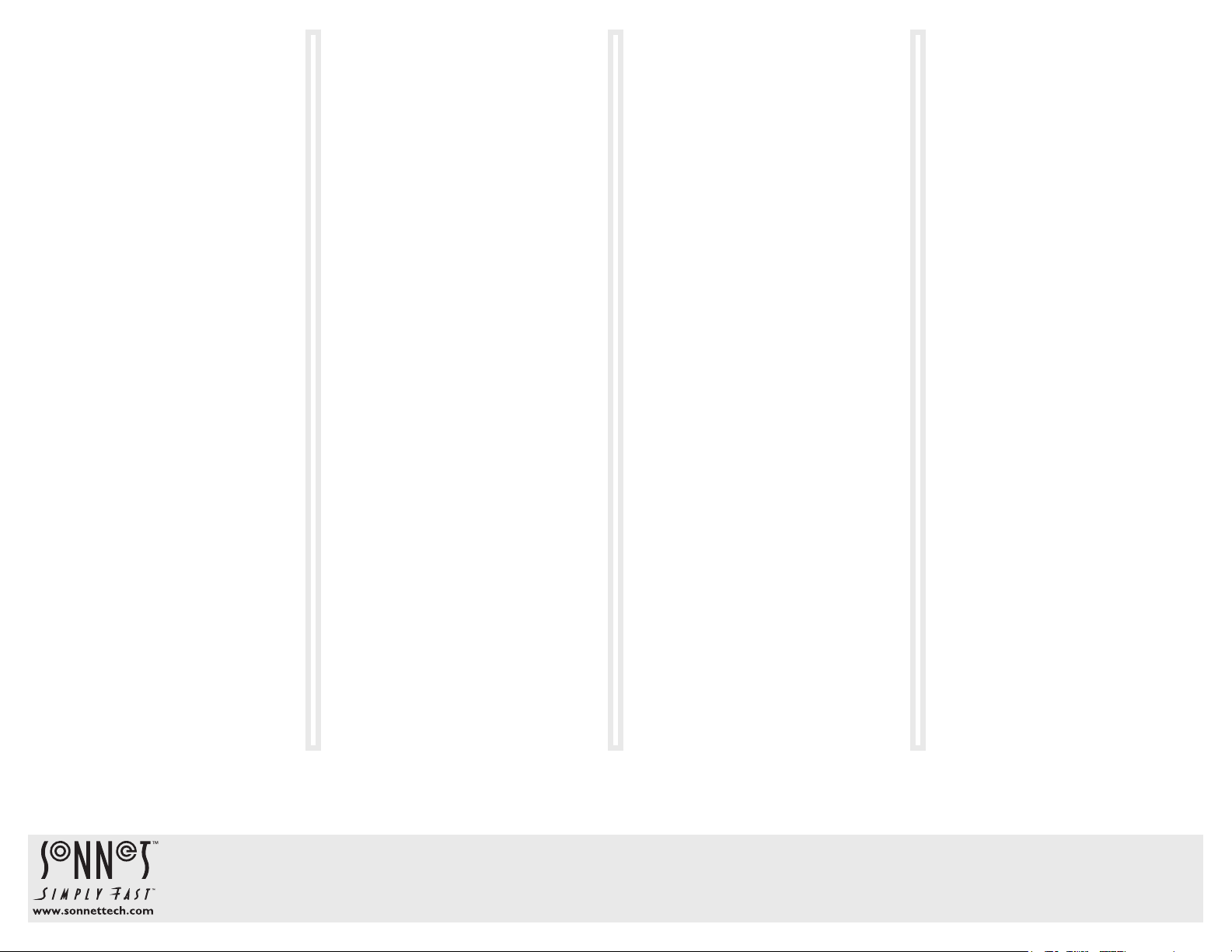
Using the Echo 11 Dock to Charge
Your Notebook or Laptop Computer
Apple® MacBook Pro® computers with
Thunderbolt 3 and many PC laptops with
Thunderbolt 3 may be charged via the Echo
11 dock’s Thunderbolt 3 charging port
(USB Power Delivery Charging), but some
PC laptops will not accept charging from
a Thunderbolt peripheral. Go to https://
gtrusted.com/technology/thunderbolt/
thunderbolt3-hosts/ Click the Filter by
Brand/OEM link matching your computer
and then locate your computer model
to determine its capabilities. Please note
that at any given time this list may not be
completely up to date.
Enabling the Combo Audio Jack—
macOS
1. From the Apple menu, select System
Preferences.
2. In the System Preferences window, click
Sound.
3. In the Sound preference window, click
the Output tab, and then select USB
Advanced Audio Device. Click the Input
tab, and then select USB Advanced
Audio Device.
Enabling the Combo Audio Jack—
Windows
1. Open Control Panel and then select the
Hardware and Sound icon.
2. Click Sound > Manage audio devices,
and then select USB Audio Device.
TIPS, GENERAL INFORMATION,
KNOWN ISSUES
Hot Plugging the Echo 11 Dock
You may connect and disconnect the dock
while the computer while it is on. If you
have anything connected to the dock, such
as storage devices, cameras, etc., or a card
inserted into the SD slot, follow proper
procedures for disconnecting those devices
before unplugging the dock from the
computer.
Not All Computers’ Thunderbolt 3
Performance is Equal
While the Echo 11 Dock features a 40Gbps
Thunderbolt 3 interface, some computers
equipped with Thunderbolt 3 use an x2
(2 lane) implementation of Thunderbolt 3
that limits PCIe performance to 20Gbps (up
to 1,400 MB/s). See https://gtrusted.com/
technology/thunderbolt/thunderbolt3-hosts/
for more information.
Not All Thunderbolt 3 Cables Deliver Full
Data Transfer Speeds and Power Delivery
Full data transfer speed and power delivery
capabilities from the Echo 11 dock require the
use of the included Thunderbolt 3 (40Gbps)
cable (which also supports up to 100W power
delivery), or a comparable Thunderbolt 3
(40Gbps) cable. When shopping for a
Thunderbolt 3 cable, please be aware that
some cables support only lower data transfer
speeds (20Gbps) and/or power delivery
capabilities (60W). While compatible with
the dock, these cables may limit the dock’s
performance and power delivery capabilities.
FCC Compliance
Echo 11 complies with Part 15 of the FCC
Rules. Operation is subject to the following
two conditions: This device may not cause
harmful interference, AND this device must
accept any interference received, including
interference that may cause undesired
operation.
Contacting Customer Service
The Sonnet Web site located at www.
sonnettech.com has the most current
support information and technical updates.
Before contacting Customer Service, please
check our Web site for the latest updates and
online support files, and check this Quick
Start Guide for helpful information.
Email support requests generally receive the
fastest responses, and are usually processed
within a 24-hour period during normal
business hours, excluding holidays. When
you contact Customer Service, have the
following information available so the
customer service staff can better assist you:
• Product name
• Date and place of purchase
• Computer model
• OS version
• A System Report (macOS) or a Microsoft
System Information MSINFO32 (Windows)
report (Windows), along with a description
of the issue(s) you are encountering with
your device
Contacting Customer Service
(continued)
If further assistance is needed, please contact
us at:
USA Customers
Please contact Sonnet Customer Service at:
E-mail: support@sonnettech.com
Tel : 1-949-472-2772
(Monday–Friday, 8 a.m.–4 p.m. Pacific Time)
For Customers Outside the USA
For support on this product, contact your
reseller or local distributor.
Visit Our Web Site
For the most current product information
and online support files, visit the Sonnet
Web site at www.sonnettech.com/support/.
Register your product online at http://
registration.sonnettech.com to be informed
of future upgrades and product releases.
Remember to register your product online at http://registration.sonnettech.com to be informed of future upgrades and product releases.
Software updates and links are available from the Sonnet web site at www.sonnettech.com.
Sonnet Technologies Customer Service hours are Mon.-Fri., 7 a.m.–4 p.m. Pacific Time • Customer Support Phone: 1-949-472-2772 • E-mail: support@sonnettech.com
Sonnet Technologies, Inc., California 92618 USA • Tel: 1-949-587-3500
©2017 Sonne t Technolog ies, I nc. All r ights r eser ved. Son net , the Son net logo type , Simpl y Fast , and the Simply F ast log otyp e, and Ec ho are tr adema rks of S onnet Tech nologi es, Inc . iOS, Mac, th e Mac log o, and mac OS are tr adema rks of A pple In c., reg ister ed in the U nited S tates a nd othe r count ries. T hunder bolt 3
and the T hunder bolt lo go are tr adema rks of In tel Cor porat ion in th e U.S. a nd/or ot her coun tries . Othe r produc t name s are tra demar ks of th eir resp ecti ve owner s. Produ ct spe cific ation s subje ct to cha nge wit hout no tice.Q S-E CHO- DK11-T3-E- B- 071618
 Loading...
Loading...