Page 1
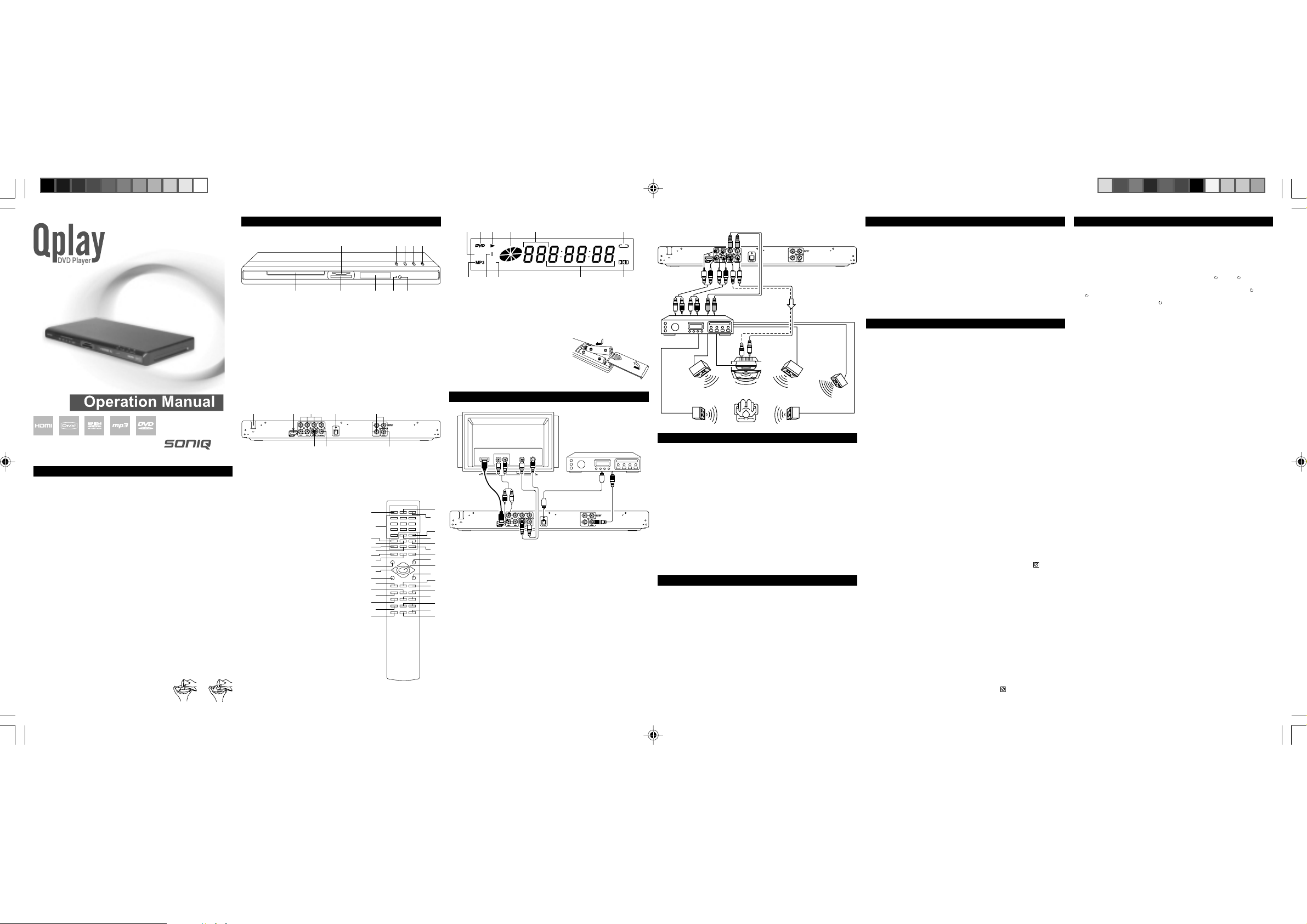
QPD500B
Maintenance and Care
Caring for the player
• “The apparatus shall not be exposed to dripping or splashing” and that no objects filled with
liquid shall be placed on the unit.
• Electronic products of this kind should never be subjected to extreme temperatures or high humidity. For instance, this set should not be placed in bathing areas or around stoves and radiators.
• If anything falls into the cabinet, unplug the unit and have it checked by qualified personnel
before operating it any further.
Cleaning the Unit
• To prevent fire or shock hazard, disconnect your unit from the AC power source when cleaning.
• The finish on your unit may be cleaned with a dust cloth and cared for as other furniture. Use
caution when cleaning and wiping the plastic parts.
• Mild soap and a damp cloth may be used on the front panel.
Inclination
• Do not install the unit in an inclined position. It is designed to be operated in a horizontal
position only.
Condensation
• If the unit is brought directly from a cold to a warm location, moisture may condense inside
the DVD player and cause damage to the lenses. When you first install the unit, or when you
move it from a cold to a warm location, wait for 30 minutes before operating the unit.
Avoid Interference
• Depending on the reception condition of the TV, interference may appear on the TV screen
while you watch a TV broadcast and the unit is left on. This is not a malfunction of the unit or
the TV. To watch a TV broadcast, turn off the unit.
Disconnect Power
• If you are not going to use the player for a long time, be sure to disconnect the player from the wall
outlet. To disconnect the AC power cord (main leads), grasp the plug it self, never pull the cord.
• The mains plug is used as the disconnect device, the disconnect device shall remain readily
operable.
Disc Maintenance
• Before playback, wipe the disc from the center hole toward the
outer edge with a clean cloth.
• Never use benzine, thinner, cleaning fluid, static electricity
prevention liquids or any other solvent.
Right Wrong
Location of Features
Front Panel Controls
3
5
1
1. Card Slot Accepts cards: Only Multi-Media Card (MMC); Secure Digital (SD);
2. EJECT Button Opens and closes disc tray.
3. DVD/CARD Button Switches between memory card Slot 1, Slot 2 and disc tray.
4. PLAY Button Begins disc play.
5. STANDBY/STOP Button Turns the DVD player on and off. Stop playback.
6. REMOTE SENSOR Receives the commands from the remote control.
7. STANDBY Indicator Lights when the system is in standby (off) mode or operating (on)
8. Display
9. Card Slot Accepts cards: Compact Flash (CF) Type I; or Compact Flash (CF)
10. Disc Tray
Memory Stick (MS); Memory Stick Pro (MSPro); or Smart Media
(SM).
mode.
Type II.
10
9 8
4
2
7
6
Rear Panel Jacks
1
1. AC Power Cord 5. COMPONENT Video Output
2. HDMI Output 6. COAXIAL Digital Audio Output
3. 5.1 Channel Output 7. VIDEO Output
4. OPTICAL Digital Audio Output 8. S-VIDEO Output
Remote Control Unit
1. KEY LOCK Button
2. NUMBER 0 TO +9 Button
3. DVD MENU Button
4. AUDIO MODE Button
5. TITLE MENU Button
6. SUBTITLE MENU Button
7. PBC Button
8. 3D Button
9. DISPLAY Button
10. Navigation (/ //) Buttons
11. RETURN Button
12. BOOKMARK Button
13. STOP Button
14. SLOW/R Button
15. PAUSE/STEP Button
16. RANDOM Button
17. MUTE Button
18. REPEAT Button
19. REPEAT/A-B Button
20. SEARCH REV / FWD Button
21. SKIP REV / FWD Button
22. SLOW/F Button
23. PROGRAM Button
24. SEARCH Button
25. ENTER Button
26. PLAY Button
27. SETUP Button
28. ANGLE Button
29. AUDIO MENU Button
30. ZOOM Button
31. CLEAR Button
32. DIGEST Button
33. STANDBY ON/OFF Button
34. OPEN/CLOSE Button
3
2
4
7
8
5
6
1
2
3
4
5
6
7
8
9
10
11
12
13
14
15
16
17
Note: Point remote control unit no more
than 6m from the remote sensor
and within about 45° of the front of
the unit.
33
31
29
27
25
23
21
19
Display
3
1
2
VCD
PBC
10
11
1. VCD/CD Indicator 7. DOLBY DIGITAL Indicator
2. DVD Indicator 8. Playtime Indicator
3. PLAY Indicator 9. PBC Indicator
4. Disc Playing Indicator 10. PAUSE Indicator
5. Chapter Track Indicator 11. MP3 Indicator
6. Repeat Indicator
Battery installation
1. Remove the battery cover.
2. Insert two battery (AA, R6, UM-3 types) making sure
the polarity (+/–) matches the marks inside the unit.
3. Replace the cover
• Do not attempt to recharge, short-circuit,
disassemble, heat or throw the batteries into the fire.
• Do not mix different types of batteries or old and new batteries.
9
5
4
8
Basic Connection (DVD Player + TV + Video Recorder)
PLASMA TV
AVAmplifier with a
S-VIDEOINVIDEO
HDMI
34
32
30
Note: Whenever you are connecting your system cables, turn off the power and make certain
that the power cord has been removed from the wall outlet.
28
Use Audio Cable (Red/White), Video Cable (Yellow) to connect the DVD player and your TV.
26
1. Connect the audio cables to the AUDIO OUT L and R jacks on the back of your DVD player
and to the corresponding AUDIO INPUT jacks on your TV .
2. Connect the Video cable
24
• Basic connection — Connect the video cable to the VIDEO OUT jack on the back of your
DVD player, and to the VIDEO INPUT jack on your TV . Or
22
• S-VIDEO — If your TV set has an S-Video jack, connect the S-Video cable to the S-Video
jack on the DVD to the S-Video of your TV.
20
Digital Out Coaxial/Optical (Audio)
18
Use one of these jacks to connect your DVD player to a Dolby Digital receiver or decoder. Some
receivers have either the COAXIAL or OPTICAL type of Digital Audio Input jack and some have
both. Under most conditions, optical and coaxial connections work equally well—the only
difference is the type of cable you connect to the jack.
HDMI (High-Definition Multimedia Interface) Socket
The HDMI jack provides optimum picture quality. This jack gives you an uncompressed digital
interface that carries both video and audio data by way of an integrated miniplug cable.
Note: There is no DTS decoder built-in the unit. If you selected DVD disc to DTS output, there
is no sound output from TV. Use AUDIO MENU button at remote control to other audio
outputs. Make sure you set the HDMI setup option in the menu system to the resolution
setting that most closely matches your TV.
Component Video Output (Y, PB, PR)
Y, P B, PR sockets deliver an optimum image quality due to the separation of the video signal into
three separate components. In order to obtain the best possible image quality, always use very
high quality cables for the connections.
Note: Do not forget to also connect the audio cables, because Component cables only transmit
IN
AUDIOIN
RL
Dolby Digital Decoder
5.1 channel connection
6
7
Connect the 5.1 Channel out terminal to the amplifier has the 5.1 Channel input terminals.
Videocable
S-video cable
Tovideo input
Card Reader Operations
The Card reading formats for Slot playback are MP3, WMA, JPEG and MPEG-4. When using a
memory card, the file name must be seven characters in order to be displayed, unlike the file
name of a disc.
1. Insert a compatible memory card (types described above) into Slot 1 or Slot 2.
2. Press the DVD/CARD button to choose card 1, press again to choose card 2 and a third time
to choose disc tray. Repeatedly pressing the DVD/CARD button switches between the card 1,
card 2 and the disc tray.
3. Use the Navigation (,,,) buttons to move up, down, left or right through the folders,
press ENTER to select the highlighted folder or item.
4. Press PLAY to begin playback.
• Press STOP to stop playback.
• To remove the information from the screen, repeatedly press the DVD/CARD button or remove
the cards.
Basic Operation
AVamplifier with
5.1 channelinputs
Center
speaker
Surround left
speaker
Front left
speaker
Front right
speaker
Surround right
speaker
About WMA
WMA is the abbreviation of Windows Media Audio and refers to an audio compression technology
developed by Microsoft Corporation.
WMA data can be encoded by using Windows Media Player version 8 or Windows Media Player
for Windows XP. Files are recognized by their file extension “.wma” or “.WMA”.
Windows Media, and the Windows logo are trademarks, or registered trademarks of Microsoft
Corporation in the United States and/or other countries.
• This unit will play CD-ROM, CD-R and CD-RW discs containing files saved in the MP3 or WMA
format with a sampling rate of 32, 44.1 or 48 KHz.
• Fixed bit-rate MP3 files are recommended, or the playing time may not be shown correctly.
• This player is not compatible with no loss encoding or variable bit-rate (VBR) WMA files.
• WMA files encoded with DRM (Digital Rights Management) copy protection will not play.
• When naming MP3 and WMA files, add corresponding file name extension (.mp3 or .wma).
Files are played according to the file extension. To prevent noise and malfunctions, do not use
these extensions for other kinds of files.
• This player can recognize up to 999 files (WMA/MP3) and up to 499 folders. If a disc exceeds
these limits, only files and folders up to these limits will be playable. Files and folders are read/
displayed in alphabetical order.
• Folder and track names (excluding the file extension) are displayed.
• This player cannot 100% playing all kinds of WMA/MP3/JPEG file disc because the unit’s play
ability depends on the quality of the disc, bit-rate, and file structure.
About MPEG4 and DivX
MPEG is the abbreviation of the Moving Picture Experts Group which belongs to the family of ISO/
IEC standards (International Organization for Standardization and International Electrotechnical
Commission).
MPEG4 is a compression technology for Interactive Multimedia System.
DivX is a brand-name video codec (compression-decompression) technology codec based on the
MPEG4 standard that compresses video to small enough sizes that it can be easily sent over the
Internet, but retains a high degree of video quality.
• This player is DivX 4 and DivX 5 compatible, which support up to home theatre profile with
maximum peak bit-rate = 10000 Kbps. The video resolution can support up to the maximum of
720 x 480 @ 30fps and 720 x 576 @ 25fps.
• This player supports the bitstreams that encoded in ISO MPEG4 compliant. The visual profile
can support from Simple Profile (SP) level 0 to level 3 and Advanced Simple Profile (ASP)
level 0 to level 5, with maximum bit-rate = 8000 Kbps.
Notes:
• There are many non-standardised DVD/MPEG4/DivX/MP3/WMA/CD-recording procedures and
copy protection procedures now in use, and many different kinds of DVD±R, DVD±RW, CD-R
and CD-RW blank disks. Therefore in some cases read errors or read delays may be encountered.
This is not a defect of the device.
• This player does not responsible for play ability of MP3 in any case. Due to recording condition
such as PC performance, writing software, media ability or etc.
• For CD-RW or CD-R, it may not be played according to the type of this disc.
Starting Playback
1. Plug the AC power cord into your AC power outlet at home. The STANDBY indicator turns on.
The unit is connected to the main power.
2. If the unit is on stand by mode. Press the STANDBY ON/OFF button of the remote handset or
the main unit to turn on the player.
• Press and hold the STANDBY/STOP button of the unit a few seconds, the unit was turn off.
3. Press the EJECT button to open the disc tray (‘Open’ appears on display and TV screen) and
place the disc with the label side facing up on the disc tray.
• Hold the disc without touching either of its surfaces, position it with the printed title side facing
Subwoofer
speaker
up, align it with the guides, and place it in its proper position.
4. Press the EJECT button. The disc tray closes (‘Load’ appears on display and ‘Loading’ appears
on TV screen),and play start automatically.
If a MENU appears on the TV screen:
Press the , , or button, to select the desired item, then press the ENTER button. Playback
of the selected item will start.
Note: For more details, please refer to the jacket or case of the disc.
5. Stopping Play
Press the STOP button once and “Press Play Key T o Continue” and “ ” appear on the screen.
The player memories the point where you stopped. If you press the PLAY button again, play
starts automatically from the point where you stopped. (Resuming Playback) If the STOP
button is pressed twice, the screen only shows “ ”, then the player stops completely.
Note: Some discs may not start resuming playback.
Key Lock
This feature allows you to lock all the controls on the front panel of the main unit to prevent
others, especially children, from operating the unit without the remote handset. To activate the
Key Lock feature press the KEY LOCK button on the remote control. The "KEY LOCK ON"
statement will appear on the TV screen and all front panel controls, including the Power button
will be locked. To unlock the front panel controls press the KEY LOCK button on the remote
control again. The “KEY LOCK OFF” statement will appear on the TV screen to indicate the
unlock action.
Skip and Searching
1. SKIP BACK / NEXT button:
Press these buttons to go to the previous/next chapter (DVD) or track (CD).
2. SLOW/F / SLOW/R button:
Press this button to select slow-motion forward or rewind playback at 1/2, 1/4, 1/8, 1/16 normal
speed without sound.
• Press the PLAY button to resume normal playback.
Note: This player does not support slow-motion rewind (SLOW/R) playback and “ ” will appear
on the TV screen if you press SLOW/R button when playing a VCD disc.
3. PAUSE/STEP button:
Press the PAUSE/STEP button once to pause the picture. Repeatedly press the PAUSE/STEP
button to play the DVD one frame at a time.
• Press the PLAY button to resume normal playback.
4. SEARCH REW and FWD button:
These buttons allow searching ahead/back at 4-level speeds as 2x, 4x, 8x, and 16x.
• Press the PLAY button to return to normal playback.
Title/Chapter Search
Press the SEARCH button once, then press the Navigation button (,) to select Title/Chapter
and press the Number buttons to select title number and chapter number respectively.
Title Time/Chapter Time Search
Press the SEARCH button twice and press Number buttons to select title time (Hour: Minute:
Second). Press the SEARCH button the third time and repeat the above mentioned procedure for
chapter time.
Notes:
• If the Search feature is attempted in the Play mode, then you can only go to a specific chapter
or time, you cannot change the title number.
• If you enter a time that exceeds the time limit of the DVD, then “ INPUT INVALID” will appear,
and you must try again.
• Title search may not work properly with some discs.
Playback Mode
Repeat Playback Mode Buttons
The repeat functions that you can enjoy are dependent on the disc types played.
DVD: Title repeat, chapter repeat and given portion repeat.
CD: All tracks repeat, single track repeat and given portion.
DivX: One track repeat, all tracks repeat.
REPEAT button:
• You can repeatedly play a title (DVD) or all tracks (VCD/CD) when “ Title” or “ All” appears on
TV screen respectively.
• You can repeatedly play a chapter (DVD) or a single tracks (SVCD / VCD / CD) when “ Chapter”
or “ Track” appears on TV screen respectively.
• You can cancel repeat functions when “ Off” appears on TV screen.
REPEAT A-B button:
• You can repeatedly play a given portion by operating as following:
– To press this button once to define the portion head. To press this button again to define the
portion toe. And then the portion will be played repeatedly.
• To press this button again to return to normal playback.
Note: DivX, WMA & MP3 discs does not support this function.
Program Playback
This unit has a 20 track programmable memory that allows you to program up to 20 tracks on
any disc for playback in any desired order. You may program 20 different tracks or you may also
program certain tracks to play more than once. Programmed Playback only work for CD’s, it does
not work on MP3 CD’s.
To perform programmed playback, proceed as follows:
1. While in the Stop mode, press the PROGRAM button, the Program menu will appear on the
TV screen.
2. Press the Number buttons to input 2 numbers for each program track: one for title, one for
chapter. After input 2 numbers, the cursor will automatically jump to the next program track for
input another numbers.
3. Repeat step 2 until all desired title & chapters have been programmed (up to 20). You can
repeat a title & chapter more than once if desired.
4. Press the Navigation (,,,) button to select “START” position.
5. Press the PLAY () button to begin programmed playback. Playback will begin on the first
title/chapter that you programmed and the player will continue to play all of the tracks that you
programmed in the order in which you programmed them.
6. To cancel the Program function, press the STOP () button twice, or press the OPEN/CLOSE
button.
For VCD/CD
Select the track to be memory by using the Number buttons. The unit will automatically go to the
next track to allow you to program.
For DVD
Select the TITLE/CHAPTER to be memory by using the number buttons. The unit will automatically go to the next track to allow you to program. Press the STOP () button to stop
programmed play.
Note: DivX, WMA & MP3 discs does not support this function.
Random Playback
All the tracks are played in a random order. (Chosen by the DVD player)
1. Insert a disc.
2. In stop mode, press the RANDOM button (Random appears).
3. Press the PLAY button to start random playback. Once all the tracks on the current disc have
been randomly played, the player automatically stops playback.
4. Press the RANDOM button again to stop playback (Random disappear).
Interactive Function Buttons (DVD)
1. AUDIO button:
You can change the audio l anguag e from the one selected at the initial settings to a
different language, if available.
2. SUBTITLE button:
You can select a subtitle language, and to turn the subtitle menu on/off.
3. DVD MENU button:
Press this button. The Main Menu of the disc will appear. Use the Navigation (,,, )
button to select the desired option, and then press the ENTER button.
4. TITLE button:
Press this button. The Title Menu of the disc will appear. Use the Navigation (,,, )
button to select the desired option, and then press the ENTER button.
Audio Mode (Audio CDs only)
While playing an audio CD (not DVD), you can cycle between the audio modes as follows:
Press the AUDIO MODE button to cycle through the audio modes. The audio modes vary
depending on the disc inserted, but include MONO LEFT, MONO RIGHT, MIX MONO, STEREO,
etc. “DISC NOT SUPPORT” will appear if the disc does not support audio mode changing.
Note: DivX disc does not support this function. WMA and MP3 discs support this function.
continued on next page
SONIQ QPD500B_Engib.p65 9/13/2006, 9:41 AM1
Page 2
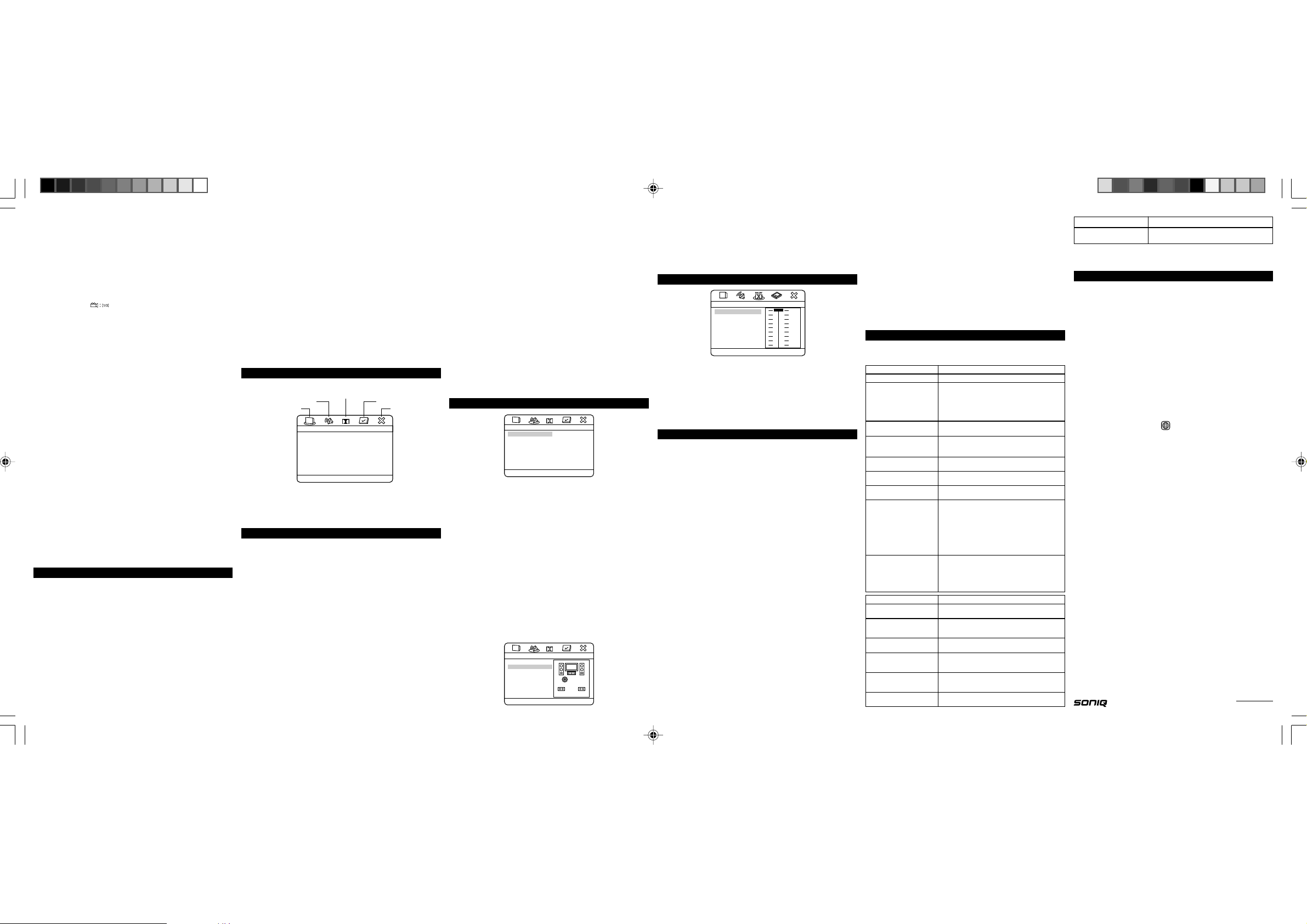
Zoom
Press this button (Zoom 2x, 3x, 4x) during normal, slow or still playback mode. This player can magnify a picture and use direction buttons (,,,) to select desired part of the zoomed picture.
Notes:
• For JPEG files, press ZOOM and then REV or FWD until you reach the zoom size you require.
Press ZOOM again to quit the zoom function.
• DivX disc support this function. WMA and MP3 discs does not support this function.
Angle
Viewing from a desired camera angle (Multi-Angle) [DVD]
Some DVD discs may contain scenes which have been shot simultaneously from a number of
different camera angles. The jacket or case of discs that are recorded with angle will be marked.
Note: The recorded angles differ depending on the disc used.
1. Play the disc that is recorded with angles.
2. Press the ANGLE button “ ” appears on the screen.
3. Press the ANGLE button again to choose the desired angle, TV screen will change within one
or two seconds.
3D Sound
3D audio post-processing will give a multi-channel effect when using only 2 speakers. This only
works with discs encoded with Dolby. Pro Logic, Dolby Digital audio tracks.
• Press the 3D button repeatedly to achieve the highest quality sound. For Disc playback the
following surround effects will appear on the TV screen when you press the 3D button repeatedly:
SURROUND ROCK, SURROUND POP, SURROUND LIVE, SURROUND DANCE, SURROUND
TECHNO, SURROUND CLASSIC, SURROUND SOFT, SURROUND OFF
• DO NOT USE the feature if connecting to more than two speakers or if using coaxial or optical
digital output to acquire digital audio sound. Turn off the TV surround sound and other surround
sound effects when using this surround effect.
Mute
Press the MUTE button once to mute the sound, “MUTE” will appear on the TV screen, press the
MUTE button again to restore the sound.
Storing Bookmarks in the Memory to be Viewed
Storing a bookmarks in the memory is similar to marking your page in a book. You can quickly go
to any point on the disc.
Note: Some discs may not work Bookmark function. Storing, playing, and clearing a bookmark in the
memory, up to 12 points can be memorized for each disc.
1. Press the BOOKMARK button during play appear on the screen.
2. Press the PLAY button to choose start marking.
3. Press the Navigation button () to go to the new bookmark space.
4. Press the BOOKMARK button to leave Bookmark section.
5. Press the Skip (/) or Search (/) buttons to go to desired Title/Chapter section.
6. Press the BOOKMARK button to enter Bookmark section.
7. Repeat step 2 to 6 to program Bookmark.
8. Press the Navigation buttons (/) to go to your desired Bookmark position.
9. Press the PLAY button to choose start Bookmark play. The playtime will display on screen.
10. Repeat step 8 to 9 to play Bookmark.
11. Press the CLEAR button to clear the old bookmark marking.
12. Exit the Bookmark section by pressing the Bookmark button.
Note: DivX, WMA & MP3 discs does not support this function.
Display button (OSD)
The display appears across the top of the screen when you press the DISPLAY button on the remote
while playing a disc. Press the DISPLAY button repeatedly to scroll through playback information.
MP3/WMA Basic Operations
Playback of MP3/WMA CD
1. Press the STANDBY button to turn on the unit. If turned on with the remote control, the
STANDBY indicator will go out.
2. Press the EJECT button to open the disc tray. Insert an MP3 disc with the label side facing up
on the disc tray.
3. Press the EJECT button to close the disc tray. “Loading” will appear on the TV screen. If your
MP3 disc contains more than 99 music tracks, the 2 orange digits on the player display that
shows the disc total tracks will flash continuously to indicate the hundredth digit.
4. After loading, the Folder/Track Menu will appear on the TV screen. Press the Navigation (, )
buttons to select your desired track.
5. Press the ENTER button to confirm to play the track.
6. Press the STOP () button to stop playback.
Selecting a Folder Menu
Press the Navigation () button when stop mode, then press the ENTER button. FOLDER MENU
will appear, press the Navigation (,) buttons to select the desired folder, then press the ENTER
button to choose the folder.
Return
Press the RETURN button to quickly go back to the menu page only when VCD version 2.0 disc is
playing and PBC function is ON.
Digest (DVD and VCD)
Two digest types can be summarized from “Select Digest Type” Menu:
1. Track Digest: Choose your track starting picture by inputting number buttons and press enter to
2. Disc Internal: Choose your 10 minute start-picture track by inputting nember buttons and press
Digest (CD)
Start the 6 second CD Scan function by pressing the DIGEST button when playing a CD.
Clear
Press the CLEAR button to erase a wrong input number.
Playback Control (PBC)
confirm.
enter to confirm.
• The Playback Control feature is available only on Video CDs. Press the DVD MENU button to
turn the PBC feature on and off. The Playback Control feature supports the menus of the VCD
format similar to a DVD menu.
• When playing VCD with PBC function, you can enjoy simple interactive solfware on TV screen.
• When playback, there are such functions as track selection, stop, previous/next scene, fast
forward/backward, return, play/pause for you to select.
• PBC functions can be auto run after the disc is loaded.
• Desired tracks can be selected by pressing numberic buttons when PBC functions are on. After
selected, press ENTER, player will start playing the desired track.
Using the Setup Menus
Press the SETUP button to display the player’s main menu.
Audio SetupPage
General SetupPage
The setup menu lets you customize the DVD player by allowing you to select various language
preferences, set up a parental level and screen saver on/off, adjust what type of TV screen you
have and more. Enter the Setup Menu by pressing SETUP button.
Use the Navigation (,,,) buttons to navigate through the menus/screens and press the
ENTER button to select the highlighted option. To exit the Setup Menu, press the SETUP button.
Dolby DigitalSetup
Dolby
- - General Setup Page - -
TV Display
TV Type
Video Out
OSD Lang
Screen Saver
HDMI Setup
HDMI Audio
VOD
Go ToGeneral Setup Page
PS
PAL
ON
ON
OFF
PCM
Preference Page
Exit SetupMenu
General Setup Page
TV Display
1. Normal/PS:
“PS” stand for “Pan Scan” This is selected when the unit is connected with a normal TV.
Wide-Screen images are shown on the screen, but with some parts cut automatically.
2. Normal/LB:
“LB” stand for “Letter Box” This is selected when the unit is connected with a normal TV.
Wide-screen images are shown on the screen, with black belt on the top and bottom.
3. Wide Screen:
This is selected when the unit is connected with a wide - screen TV.
TV Type
You may select according to the color system of the TV to be connected.
• Select “NTSC” for a NTSC TV.
• Select “PAL” for a PAL TV.
Video Out
Select the color video type and switch mode to fit your connector type:
CVBS: Select when using CVBS composite Video Output and S-Video Output (if S-Video
connector is provided.)
YUV: Select when using Component Video Outputs.
OSD Lang
• English: The OSD is in ENGLISH.
• Spanish:The OSD is in SPANISH.
• German: The OSD is in GERMAN.
• French: The OSD is in FRENCH.
Screen Saver
Start the screen saver, the screen saver image appears when the unit stops or the image is
motionless for approximately 1 minute. This saver can keep the screen from being damaged.
• ON: Start the screen saver .
• OFF: Remove the screen saver.
HDMI Setup
If you are using the DVD Player’s HDMI output to connect to your TV, set the HDMI Setup option to
the resolution that matches your TV. See the user’s guide that came with your TV for information
on the highest resolution your TV supports.
HDMI Audio
Select the SPDIF or PCM (Pulse Code Modulation) format to output your Audio signal.
Note: There is no DTS decoder built-in the unit. If you selected DVD disc to DTS output, there
is no sound output from TV. Use AUDIO MENU button at remote control to other audio
outputs.
VOD
DivX VOD files are downloaded after paying a rental from certain commercial websites. Prior to
downloading a VOD you need to input the registration number of your DVD player on the purchase
form on the site. Follow the instructions below to find the registration number of your player: press
the SETUP button. Select the VOD option from the General Setup Menu and press OK. Write
down this VOD 8-character registration number so that you can fill in the form on the website you
purchase your DivX VOD files from.
Note:
If you cannot play a DivX VOD file recorded on a CD-R disc after downloading it, the rental period
allocated during purchasing from the website may have expired. It is also possible that the
recorded file is not compatible with your player because of different versions or incorrect download
parameters. The parameters used when copying to CD-R may be another reason for this. Since it
is not possible here to supply all the information, parameters and advice relating to the use of
DivX VOD files, we recommend that you visit specialist websites such as www.divx.com/vod.
Audio Setup Page
The setting structure is:
- - Audio Setup Page - -
Speaker Setup
Channel Delay
Go ToSpeaker Setup Page
Select Audio setup in the Setup Menu and then Select the Speaker Setup Menu using the
Navigation (,) buttons to navigate through the menus/screens and press the ENTER button to
confirm. The setting structure is as follow: - - Speaker Setup Page - -
Downmix
LT/RT: The front speakers are in theatrical LT/RT downmix mode.
Stereo: The front speakers are in Stereo Downmix mode.
Off: The downmix mode is off.
Channel Delay
Select Speaker Setup Page in the Setup Menu and then select the Channel Delay Menu using
the Navigation (,) buttons to navigate through the menus/screens and press the Navigation
() button to enter the content of this menu.
The screen shows:
- - Audio Setup Page - -
Speaker Setup
Channel Delay
Center
Dolby
Downmix LT/RT
Front Speaker Large
Center Speaker Large
Rear Sp ea ke r Large
Subwoofer On
Test Tone O n
Dolby
Stereo
Off
Small
Small
Off
Small
Off
Off
Off
0cm
Sub
Woofer
• Press the Navigation (,) buttons to select the Center, LS, RS or Subwoofer Speaker
respectively. The selected speaker as desired will turn yellow on the TV screen.
• Press the Navigation (,) buttons to adjust the speaker delay of your speaker selection.
Center Speaker Delay: 0 cm to 170 cm.
LS Speaker Delay: 0 cm to 510 cm.
RS Speaker Delay: 0 cm to 510 cm.
Subwoofer Speaker Delay: 0 cm to 510 cm.
Dolby Digital Setup
The setting structure is:
- - Dolby Digital Setup - -
Dynamic
Dynamic Range Compression
Dynamic
Select your desired Dynamic Range Compression Rate (DRC) to adjust linear compression results
of the signals.
1. Select Dolby and press (,) Navigation arrow button to enter Dynamic setting mode.
2. Press () Navigation arrow button to highlight the DRC level indicator.
3. Press (,) Navigation buttons to select your DRC rate level.
4. Press Enter to confirm your selection.
5. Press Setup to exit the Setup menu.
FULL
3/4
1/2
1/4
OFF
Preference Page
You must stop playback to enter preferences mode.
The setting structure is:
- - Preference Page - Audio English
French
Spanish
German
Japanese
Subtitle English
French
Spanish
German
Japanese
Off
Disc Menu English
French
Spanish
German
Japanese
Parental 1 KID SAF (Kid Safe)
2 G (All ages)
3 PG (Parental Guidance)
4 PG 13 (Parental Guidance less than 13 years old)
5 PGR (Under 17 years old. Parental Guidance suggested)
6 R (Under 17 years old. Parental Guidance strongly suggested)
7 NC 17 (17 years old and above)
8 ADULT (Adult only)
Password Change
Default Reset
Select Languages and Menus
If a language of unit mentioned above is recorded on the disc, you can select sounds, subtitles, or
disc menu languages of player. If not the language recorded on the disc is shown.
Parental
Select your desired Rating level “1” to “8” to disable the playing of specified DVDs which are
unsuitable for children.
1. Press (,) Navigation buttons to select Parental section.
2. Press () and then (, ) Navigation buttons to select your desired Rating level. Press ENTER
to go into the Password Verify Page. If not select (Parental) rating level, press “Open” to leave
and not input password.
3. Input your present Password in the Password Verify Page. (Factory preset Password: 1234)
4. If your password is incorrect, please re-enter your password again. If your password is correct,
press Enter to confirm your Rating level selection.
5. The Old Rating level will change to your desired new Rating level.
Note: The Password code is set by yourself on the Password Change Page.
Password Change
You can change the Password code by following the Procedures of the Password Change Page:
PARENTAL lock depends on DVD’s disc.
1. Press the (,) Navigation Arrow buttons to select Password section.
2. Press () Navigation Arrow button and press Enter to enter the Password Change Page.
3. Enter the 4-digit code to the Old Password column. If Password is incorrect, please re-enter
your Password code to the Old Password column again. If Password is correct, the player will
jump to the New Password column automatically.
4. Enter your desired 4-digit code new Password to the new Password column. The player will
jump to the Confirmed Password column automatically.
5. Enter your new password code again to the Confirmed Password column to confirm your new
chosen Password. Press Enter to confirm this change. From now on you must enter your new password code to the Password Verify Page to confirm your newly changed Rating level selection.
Default
Select the Default option and then the Reset option to reset all the functions to their original
settings.
Troubleshooting
Before requesting service for this player, check the chart below for a possible cause of the problem
you are experiencing. Some simple checks or a adjustment on your part may eliminate the
problem and restore proper operation.
Symptom (Common) Remedy
No power • Insert the AC power plug securely into the power outlet.
Play fails to start even when • Condensation has formed: wait about 1 to 2 hours to allow
PLAY is pressed. the player to dry out.
Play starts but then stops • This player cannot play a disc other than DVD, Video CD
immediately. and CD.
No picture • Ensure that the equipment is connected properly.
No sound • Ensure that the equipment is connected properly.
Distorted sound. • Ensure that the input setting for the TV and stereo system
Picture is distorted during rapid • The picture will be somewhat distorted at times: this is
advance or rapid reverse. normal.
No rapid advance (or rapid • Some discs may have sections which prohibit rapid
reverse play). advance (or rapid reverse.)
No 4:3 (16:9) picture. • Choose the correct setup “TV SCREEN” item which
No operations can be performed • Check the batteries are installed with the correct polarities
with the remote control unit. (+ and –).
No key operation (by the main • Press STANDBY to set the player to the standby mode and
unit and/or the remote control then back to ON. Alternatively, press STANDBY to set the
unit) is effective. player to the standby mode, disconnect the power plug
Symptom (DVD) Remedy
Play does not start even when • Confirm the RATING LEVEL setting.
title is selected.
Audio soundtrack and/or subtitle • If the audio soundtrack and/or subtitle language does not
language does not appear in exist on the language selected at the initial settings will not
the disc initial settings. be seen/heard.
No subtitles. • Subtitles appear only with discs which contain them.
Alternative audio soundtrack • An alternative language is not selected with discs which
(or subtitle) language fail to do not contain more than one language.
be selected.
Angle cannot be changed. • This function is dependent on software availability. Even
The password for rating level • Please contact your local sales dealer or enter superhas been forgotten. vision code 1369.
• The disc may be dirty and may require cleaning.
• Ensure that the disc is installed with the lable side up.
• Ensure that the input setting for the TV is “Video”.
are correct.
matches the TV set used.
• The batteries are exhausted: replace them with new ones.
• Point the remote control unit at the remote control sensor
and operate.
• Operate the remote control unit at a distance of not more
than 6m from the remote control sensor.
• Remove the obstacles between the remote control unit and
remote control sensor.
and then re-connect it. (The player may not be operating
properly due to lightning, static electricity or some other
external factor.)
• Subtitles are cleared from the TV monitor.
if a disc has a number of angles recorded, these angles
may be recorded for specific scenes only.
Symptom (Video CD) Remedy
No menu play. • This function works only for Video CDs with playback
In case of malfunction due to electrostatic discharge, reset the apparatus by disconnecting from
mains supply.
control.
Technical Data
Power Requirements: AC 110-240V ~ 60/50Hz
Power Consumption: 15W
Signal System: NTSC / PAL
Weight: 1.7 Kg (main unit)
Dimensions: 430 (L) x 218 (W) x 43 (H)mm
Operating Temperature Range: +5 to +35°C
Operating Humidity Range: 5 to 90% (no condensation)
Discs Played:
(1) DVD-VIDEO Disc: 12 cm single-sided, single-layer / 12 cm single-sided, dual-layer
(2) Compact Disc: 12 cm disc / 8 cm disc
Specifications are subject to change without notice. Weight and dimensions are approximate.
Region Management Information
This DVD/CD player is designed and manufactured to respond to the Region Management
Information that is recorded on a DVD disc. If the Region number described on the DVD disc
does not correspond to the Region number of this DVD/CD player, this DVD/CD player cannot
play this disc.
The Region number for this DVD player is .
DVD Disc
There are the marks on some DVD disc package.
Notes:
• Only the above types of discs can be played on this unit.
DVD-ROM, CD-ROM, CDV, etc. cannot be played.
Some CD-R and CD-RW discs cannot be played depending on the condition of the player and
the disc.
• This unit is to be used exclusively with the NTSC or PAL colour system. SECAM system discs
cannot be used with this unit.
DVD Disc
DVD discs are divided into titles, and the titles are sub-divided into chapter.
Music CD Disc
Music CD discs are divided into tracks.
Notes on handling discs
• Do not expose the disc to direct sunlight, high humidity, or high temperatures for extended
periods of time.
• Discs should be returned to their cases after use.
• Do not apply paper or write anything on the disc surface.
• Handle the disc by its edge. Do not touch the playing surface (glossy side).
Fingerprints and dust should be carefully wiped off the playing surface of the disc with a soft
cloth.
Wipe in a straight motion from the centre to the outside of the disc.
• Never use chemicals such as record cleaning sprays, antistatic sprays or fluids, benzene or
thinner to clean discs.
This product incorporates copyright protection technology that is protected by method claims
of certain U.S. patents and other intellectual property rights owned by Macrovision
Corporation and other rights owners. Use of this copyright protection technology must be
authorized by Macrovision Corporation, and is intended for home and other limited viewing
uses only unless otherwise authorized by Macrovision Corporation. Reverse engineering or
disassembly is prohibited.
Apparatus Claims of U.S. Patent Nos. 4,631,603; 4,819,098; 4,907,093; 5,315,448; and
6,516,132 licensed for limited viewing uses only.
Manufactured under license from Dolby Laboratories.
“Dolby” and the double-D symbol are trademarks of Dolby Laboratories.
HDMI and High-Definition Multimedia Interface are trademarks or registered trademarks of
HDMI Licensing LLC.
12 cm double-sided, single-layer / 8 cm single-sided, single-layer
8 cm single-sided, dual-layer / 8 cm double-sided, single-layer
4
Web: www.soniqav.com
Customer Hotline: 1300 765 663
SONIQ QPD500B_Engib.p65 9/13/2006, 9:41 AM2
 Loading...
Loading...