Page 1
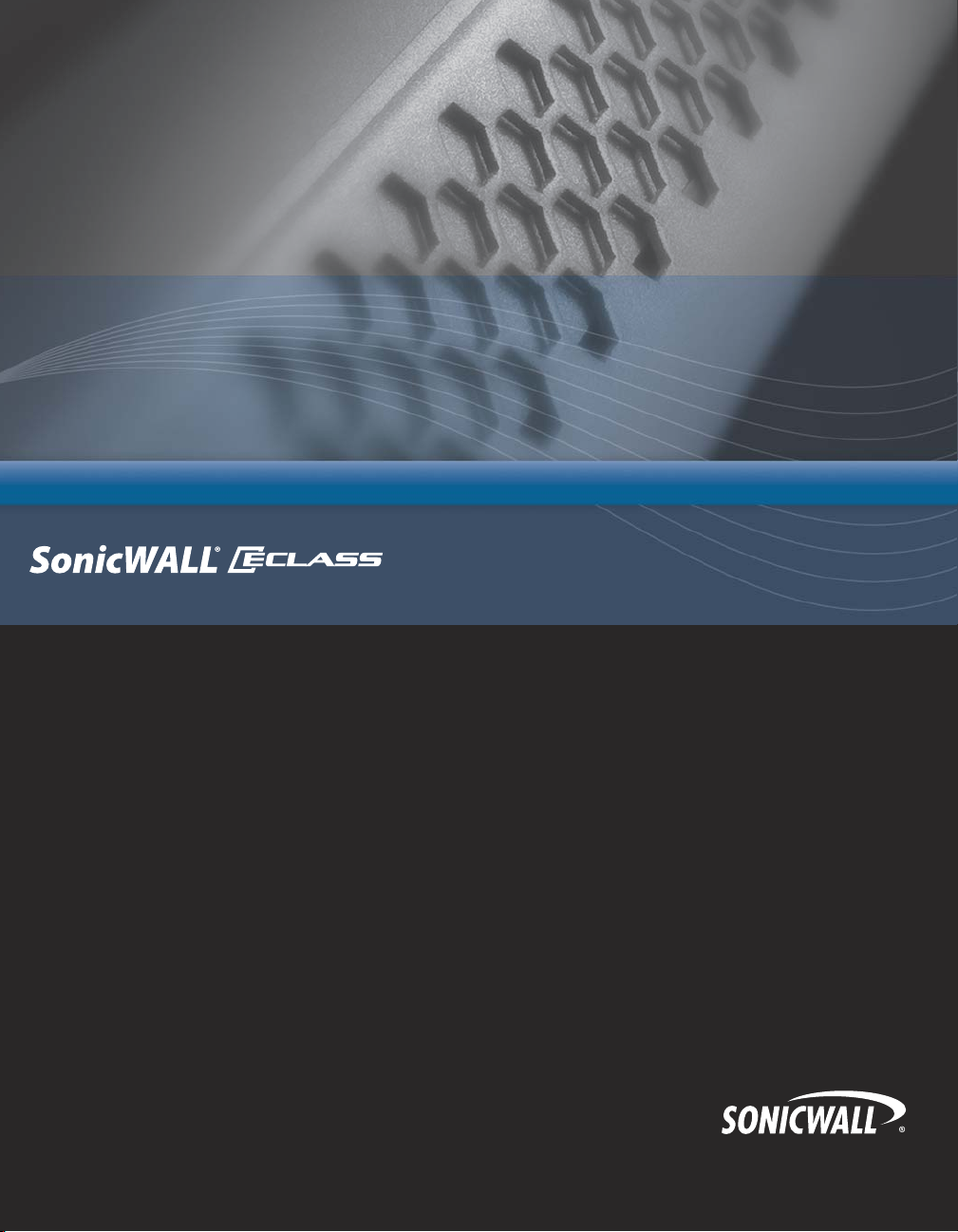
Global Management System (GMS) 7.0 Getting Started Guide
PROTECTION AT THE SPEED OF BUSINESS
™
Page 2
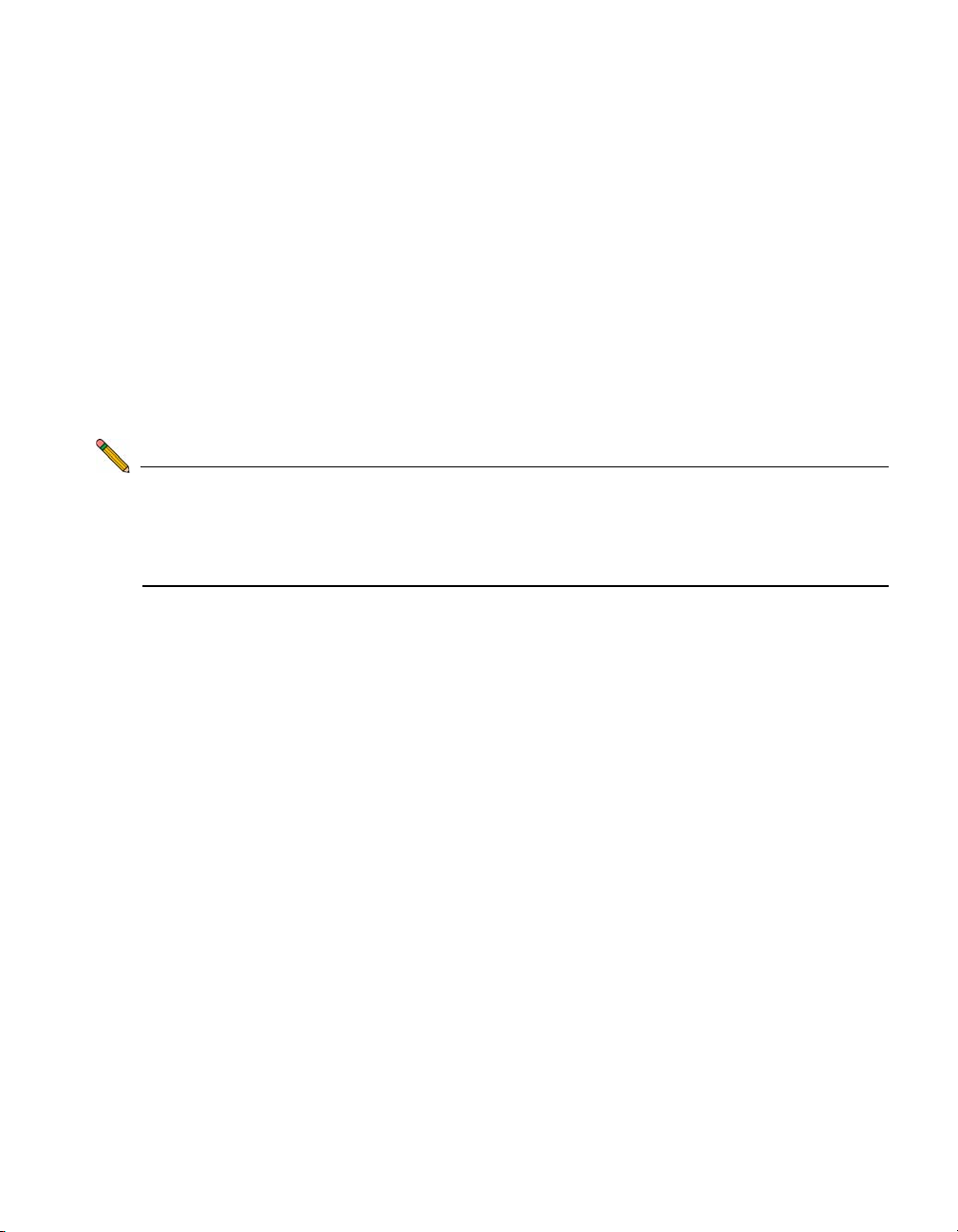
SonicWALL GMS 7.0
Getting Started Guide
This Getting Started Guide contains installation procedures and configuration guidelines
for deploying SonicWALL Global Man agement System (SonicW ALL GMS) on a Windows
server on your network. SonicW ALL GMS is a Web-based application that can config ure,
manage, and monitor the status of thousands of SonicWALL Internet security appliances
and non-SonicWALL appliances from a central location. SonicWALL GMS provides the
following benefits:
• Centralized security and network mana ge m en t
• Sophisticated VPN deployment and configuration
• Active device monitoring and alerts
• Intelligent reporting and activity visualization
• Centralized logging and offline management
Note: For complete documentation, refer to the SonicWALL GMS Administrator’s
Guide. This and other documentation are available at:
http://www.sonicwall.com/us/Support.html
For the latest SonicWALL GMS software version downloads and documentation,
login to the MySonicWALL website at: http://www.mysonicwall.com.
SonicWALL GMS 7.0 Getting Started Guide Page 1
Page 3
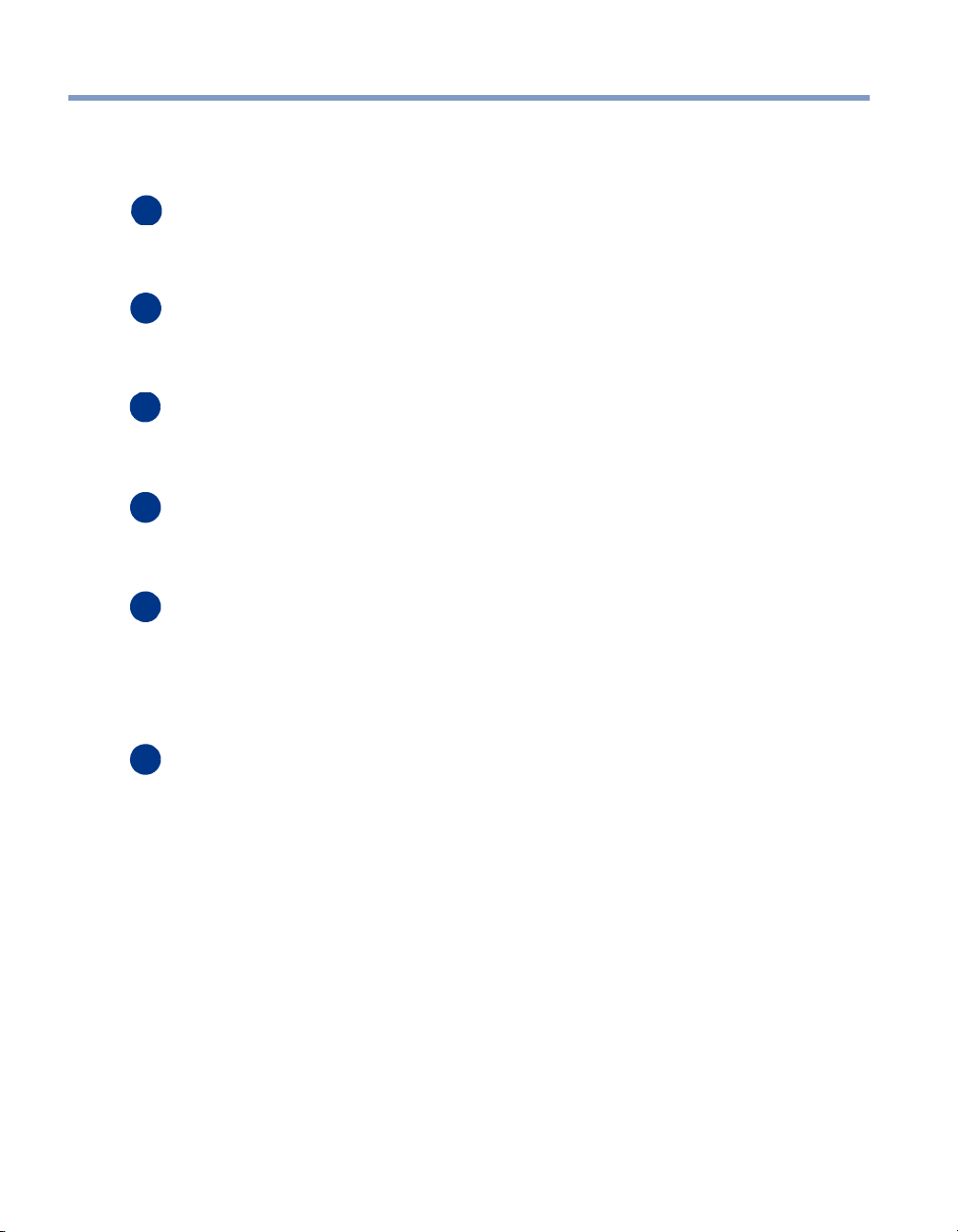
Contents
1
2
3
456
This document contains the following sections:
“Before You Begin” on page 3
“Installing and Upgrading SonicWALL GMS” on page 8
“Registering and Licensing SonicWALL GMS” on page 14
“Selecting the Role for a SonicWALL GMS Serve r” on page 18
“Introduction to the Management Interfaces” on page 32
• “System Requirements” on page 3
• “Record Configuration Information” on page 7
• “Installing Universal Management Suite 7.0” on page 8
• “Upgrading From an Earlier Version of SonicWALL GMS” on page 12
• “Registering / Licensing SonicWALL GMS After a Fresh Install” on page 14
• “Registering Associated Servers in a Distributed Deployment” on page 17
• “Using the Role Configuration Tool” on page 19
• “Manually Configuring the System Role” on page 22
• “Overview of the Two Interfaces” on page 32
• “Switching Between Management Interfaces” on page33
• “SonicWALL UMH System Interface Introduction” on page 33
• “SonicWALL GMS Management Interface Introduction” on page 34
“Next Steps” on page 40
Page 2
Page 4
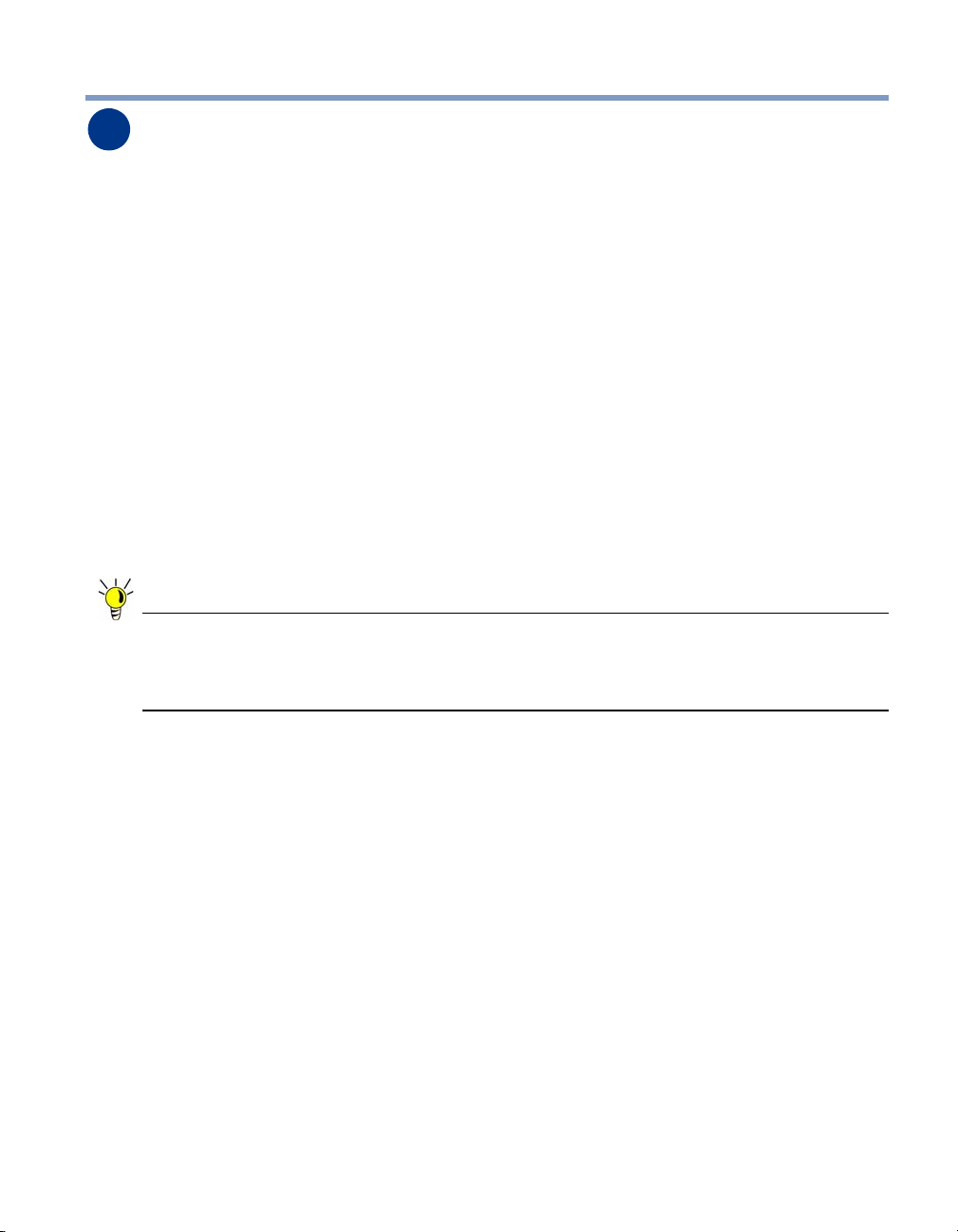
Before You Begin
1
See the following sections for information about SonicWALL GMS:
• “System Requirements” on page 3
• “Record Configuration Information” on page 7
System Requirements
The SonicWALL GMS 7.0 software comes with a base license to manage either
10 nodes or 25 nodes. You can purchase additional licenses on MySonicWALL. For
more information on licensing additional nod es , visi t:
http://www.sonicwall.com/us/Products_Solutions.html
Before installing SonicWALL GMS, review the following requirements.
Operating System Requirements
The SonicWALL GMS 7.0 release supports the following operating systems:
• Windows Server 2003 32-bit and 64-bit (SP2)
• Windows Server 2008 SBS R2 64-bit
• Windows Server 2008 R2 Standard 32 bit and 64 bit
Tip: In all instances, SonicWALL GMS is running as a 32-bit application. Bundled
databases run in 64-bit mode on 64-bit Windows operating systems. All listed
operating systems are supported in both virtu aliz ed and non- virt ua lize d (VM wa r e
ESXi 4.1) environments.
Hardware for Windows Server
• x86 Environment: Minimum 3 GHz processor dual-core CPU Intel processor
•4GB RAM
• 300 GB disk space
For Windows Server 64-bit, the higher the amount of RAM memory provides better
performance for the SonicWALL GMS management, reporting, and monitoring modules.
Database Requirements
SonicWALL GMS 7.0 supports the following databases:
• Microsoft SQL Server 2000 (SP4)
• Microsoft SQL Server 2005 (SP1)
• Microsoft SQL Server 2008
Regarding MS SQL Server 2005, SonicWALL GMS supports:
• SQL Server 2005 Workgroup
• SQL Server 2005 Standard
• SQL Server 2005 Enterprise
SonicWALL GMS 7.0 Getting Started Guide Page 3
Page 5
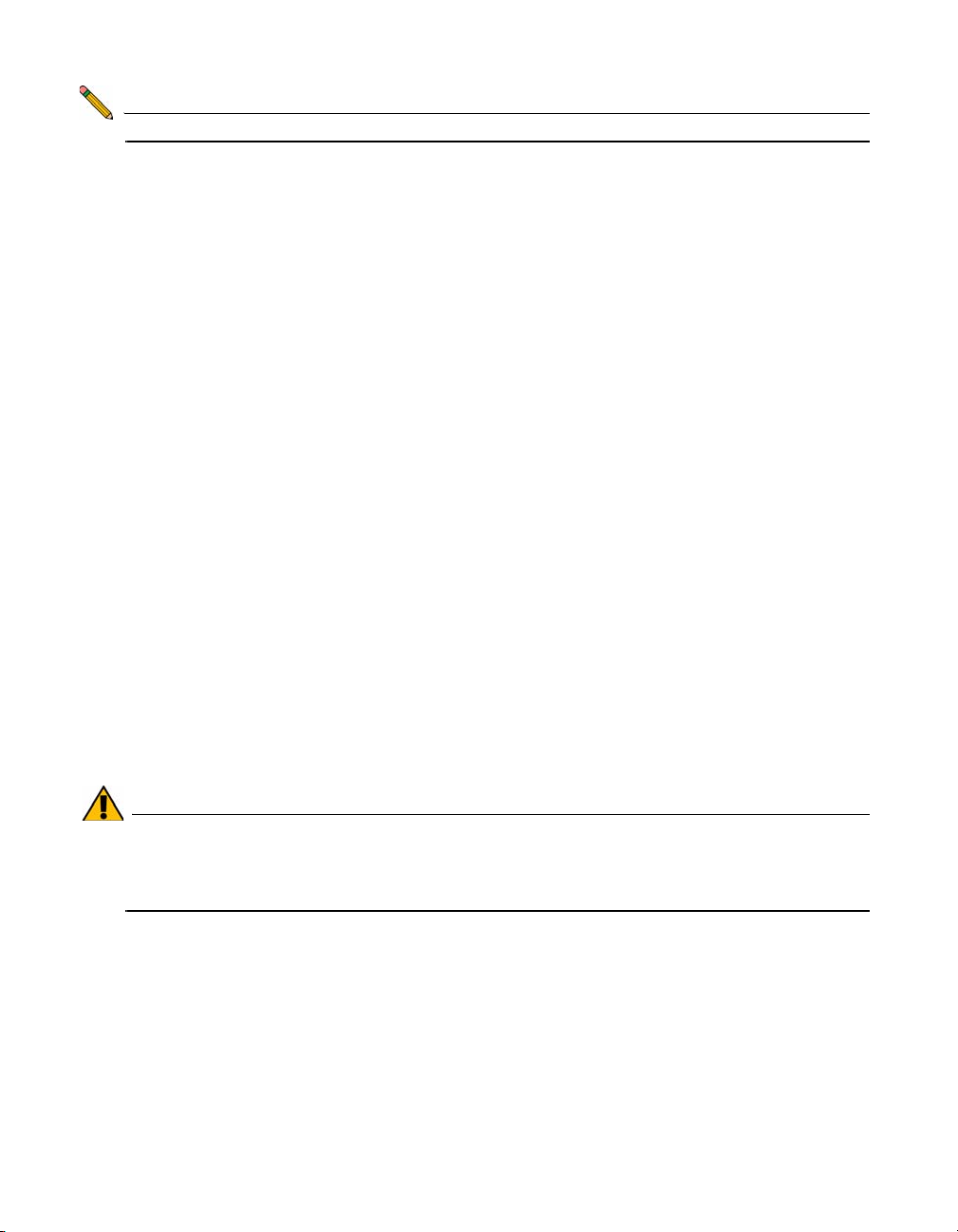
Note: SonicWALL GMS does not support MS SQL Server 2005 Express.
• SonicWALL MySQL Install Package installed on either Windows 2000 Server (SP4)
or 2003 Server (SP1)
MySQL Requirements
SonicWALL GMS automatically installs MySQL as part of the base installation package.
Separately installed instances of MySQL is not supported with SonicWALL GMS 7.0.
Separately installed instances of MySQL is supported with SonicWALL GMS 6.0 only.
Java Requirements
SonicWALL GMS services uses Java SE 6 Update 23. SonicWALL GMS automatically
downloads the Java Plug-in 6.0 when accessing SonicWALL GMS. SonicWALL GMS
uses Tomcat 6.0.32.
Browser Requirements
• Microsoft Internet Explorer 8.0 or higher
• Mozilla Firefox 7.0 or higher
• Google Chrome 14.0 or higher
Network Requirements
To complete the SonicWALL GMS deployment process documented in this Getting
Started Guide, the following network requirements must be met:
• The SonicWALL GMS server must have access to the Internet
• The SonicWALL GMS server must have a static IP address
• The SonicWALL GMS server’s network connection must be able to
accommodate at least 1 KB/s for each device under management. For example,
if SonicWALL GMS is monitoring 100 SonicWALL appliances, the connection
must support at least 100 KB/s.
Page 4
Alert: Depending on the configuration of SonicWALL log settings and the amount of
traffic handled by each device, the network traffic can var y dr ama tica lly. T he
1 KB/s for each device is a general recommendation. Your installation
requirements may vary.
Page 6
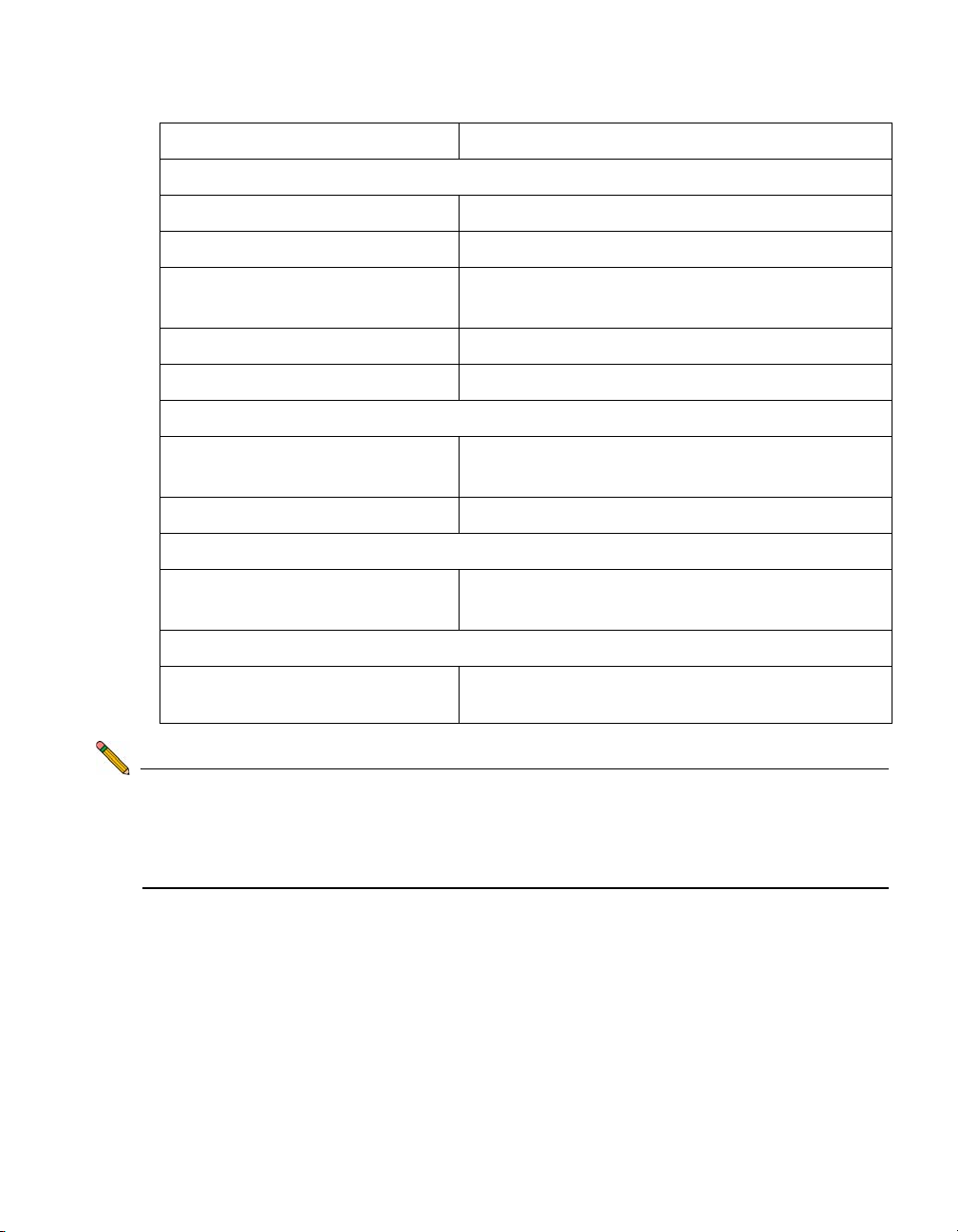
SonicWALL Appliance and Firmware Support
SonicWALL Platforms SonicWALL Firmware Version
Firewall / VPN
SuperMassive 10000 Series SonicOS 6.0 or newer
NSA Series SonicOS 5.0 or newer
TZ Series SonicOS Enhanced 3.2 or newer
SonicOS Standard 3.1 or newer
PRO Series SonicOS Enhanced 3.2 or newer
SonicWALL CSM Series SonicOS CF 2.0 or newer
Secure Remote Access
SonicWALL SMB SRA Series SonicOS SSL-VPN 2.0 or newer (management)
SonicOS SSL-VPN 2.1 or newer (reporting)
SonicWALL Aventail EX-Series Aventail 9.0 or newer
Backup and Recovery
SonicWALL CDP Series SonicWALL CDP 2.3 or newer (management)
SonicWALL CDP 5.1 or newer (reporting)
Email Security / Anti-Spam
SonicWALL Email Security Series SonicWALL Email Security 7.2 or newer
(management only)
Note: Legacy SonicWALL XPRS/XPRS2, SonicWALL SOHO2, SonicWALL Tele2, and
SonicWALL Pro/Pro-VX models are not supported for SonicWALL GMS
management. Appliances running SonicWALL legacy firmware including
SonicOS Standard 1.x and SonicWALL legacy firmware 6.x.x.x are not sup ported
for SonicWALL GMS management.
Non-SonicWALL Appliance Support
SonicWALL GMS provides monitoring support for non-SonicWALL TCP/IP and SNMPenabled devices and applications.
SonicWALL GMS 7.0 Getting Started Guide Page 5
Page 7
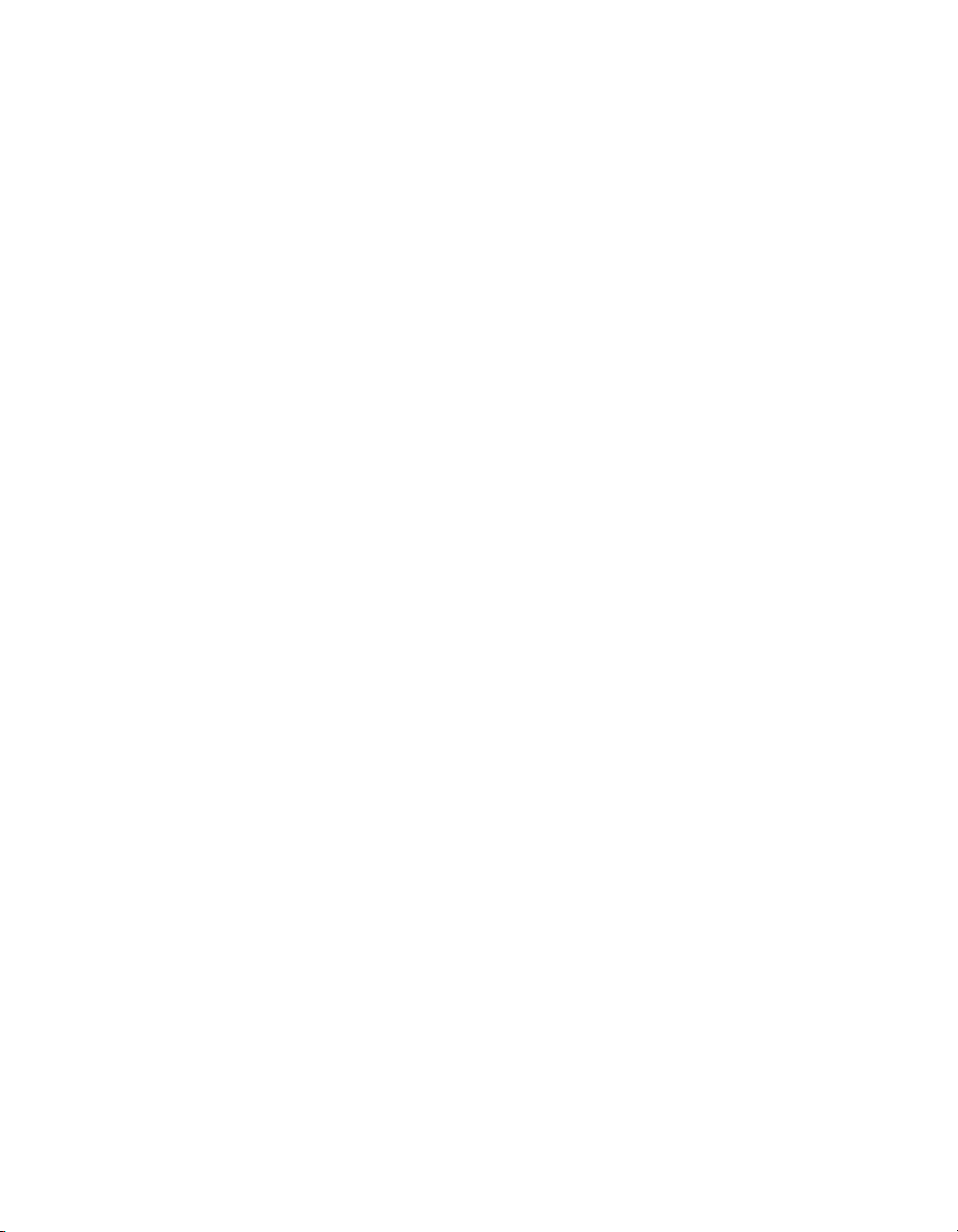
SonicWALL GMS Gateway Recommendations
A GMS gateway is a SonicWALL firewall appliance that allows for secure communication
between the SonicWALL GMS server and the managed appliance(s), using VPN
tunnels.
A GMS gateway is not required in all deployment scenarios, but when deployed, the
GMS gateway must be a SonicWALL VPN-based network security appliance running
SonicOS Enhanced firmware or another VPN device that is interoperable with
SonicWALL VPN. The GMS gateway provides a VPN management tunnel for each
managed appliance. The number of management tunnels depends on the number of
VPNs supported by the GMS gateway appliance and may be a limiting factor.
For complete information about SonicWALL GMS management methods and
requirements for a GMS Gateway, see the GMS Gateway Requirements section in the
SonicWALL GMS Administrator’s Guide, available on:
http://www.sonicwall.com/us/Support.html
Page 6
Page 8
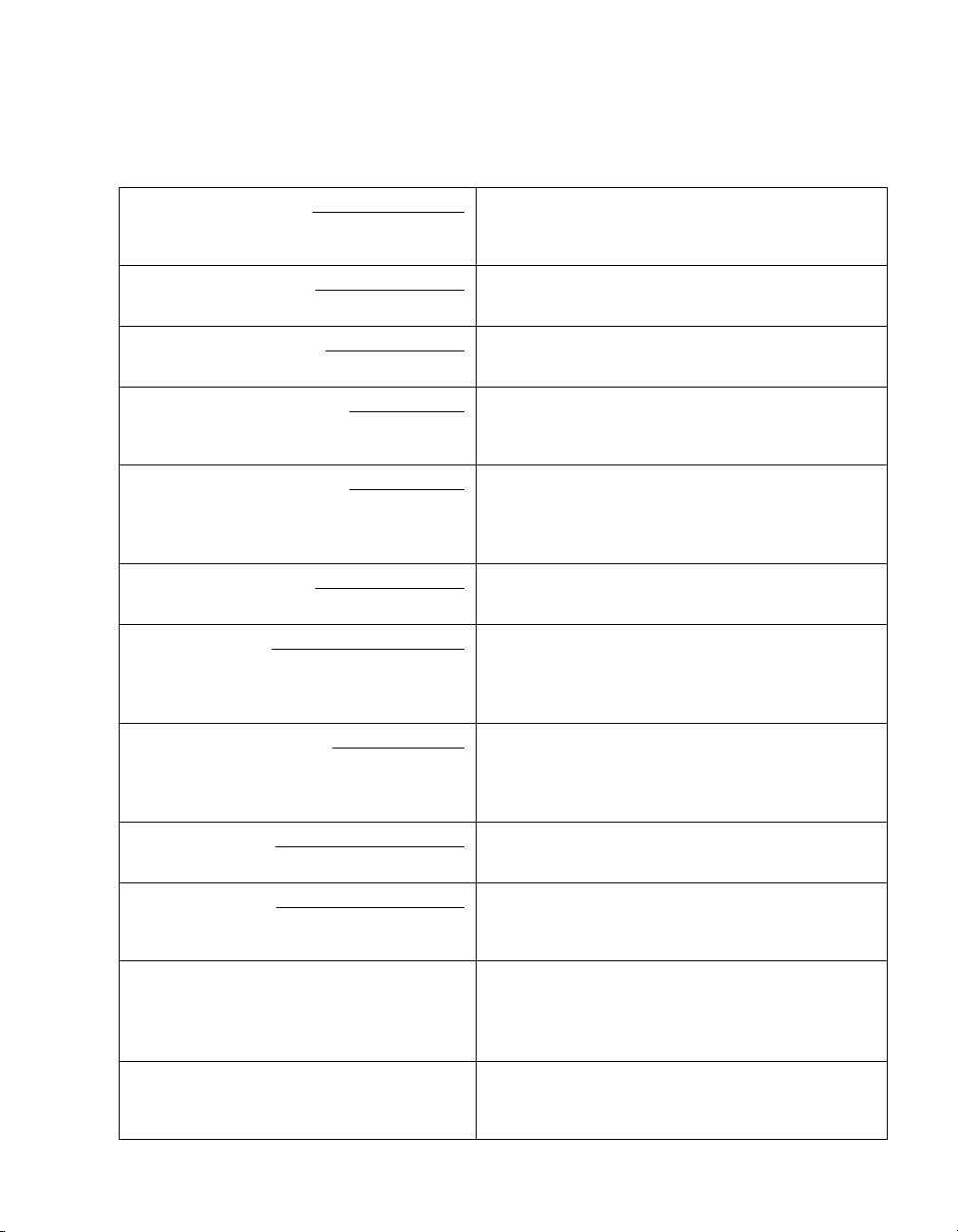
Record Configuration Information
Before continuing, record the following configuration information for your reference.
SonicWALL GMS Information
SMTP Server Address: The IP address or host name of your Simple Mail
Transfer Protocol (SMTP) server. For example,
mail.emailprovider.com.
HTTP Web Server Port:
HTTPS Web Server Port:
GMS Administrator Email 1: The email address of a SonicWALL GMS
GMS Administrator Email 2:
Sender Email Address: The email address from which the email
GMS Gateway IP:
GMS Gateway Password: The password for the SonicWALL GMS gateway.
The number of your Web server port if customized.
The default port is 80.
The number of your secure (SSL) Web server port if
customized. The default port is 443.
administrator who will receive email notifications
from SonicWALL GMS.
The email address of an additional SonicWALL
GMS administrator who will receive email
notifications from SonicWALL GMS. This field is
optional.
notifications will be sent by SonicWALL GMS.
The IP address of the SonicWALL GMS gateway
between the SonicWALL GMS agent and the
network. This optional field is only applicable if you
have a GMS gateway.
This optional field is only applicable if you have
gateway between the SonicWALL GMS and the
network.
Database Vendor: Your database vendor if you are using a SQL
Server database.
Database Host/IP:
Database User:______________________ The MySQL user name for the database
The IP address of the database host. This is not
required when using the bundled database on this
server.
administrator. This is not required when using the
bundled database on this server. Refer to
“Configuring Database Settings” on page 28.
Database Password:_________________ The MySQL password for the database
administrator. This is not required when using the
bundled database on this server.
SonicWALL GMS 7.0 Getting Started Guide Page 7
Page 9
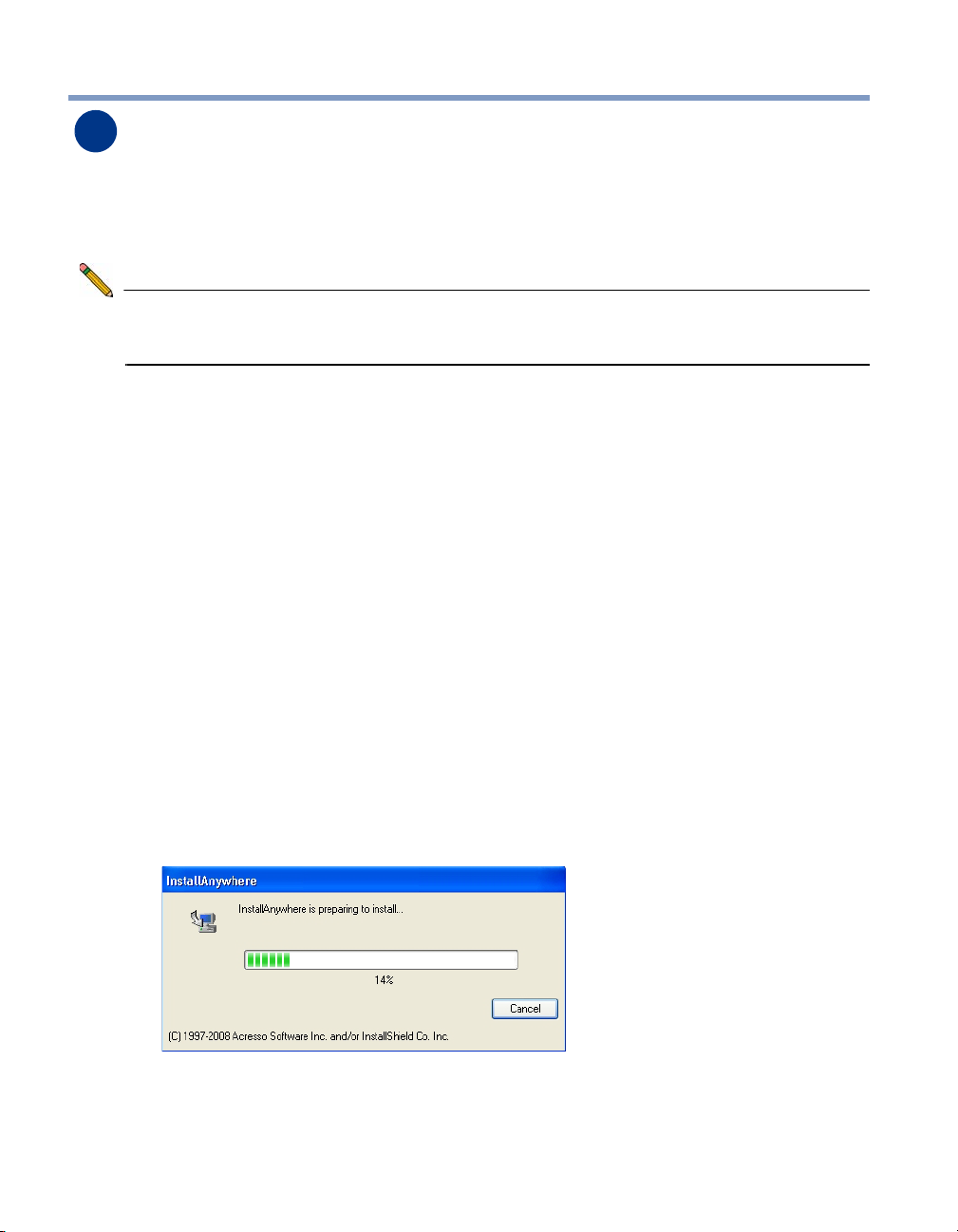
Installing and Upgrading SonicWALL GMS
2
SonicWALL GMS can be configured for a single server or in a distributed environment on
multiple servers.
SonicWALL GMS 7.0 can be installed as a fresh install or as an upgrade from GMS 6.0.
Note: You must disable the User Account Control (UAC) feature on Windows before
running the SonicWALL GMS installer. In addition , disab l e Wind ow s Fir ew all or
your personal firewall before running this installer.
This section contains the following subsections:
• “Installing Universal Management Suite 7.0” on page 8
• “Upgrading From an Earlier Version of SonicWALL GMS” on page 12
Installing Universal Management Suite 7.0
In SonicWALL GMS 7.0, all software components related to SonicWAL L GMS and
SonicWALL Analyzer, including the MySQL database, executable bin ary files for all GMS
services, and other necessary files, are installed using the Universal Management Suite
7.0 single-binary installer. All GMS and Analyzer files are installed as the Universal
Management Suite 7.0, but no distinction is made between GMS and Analyzer during
the installation. The initial installation phase takes just a few minutes for any type of
installation, such as GMS server, Analyzer server, database server, or any other role.
To perform a fresh install of the Universal Management Suite 7.0 from the single binary
installer, perform the following steps:
1. Log on to your SonicWALL GMS management computer as administrator
(Windows). Launch the SonicWALL Universal Management Suite 7.0 installer, by
right-clicking the file sw_gmsvp_win_eng_7.0.xxxx.xxxx.exe (where “xxxx”
represent the exact version numbers) and select Run as administrator. It may take
several seconds for the InstallAnywhere self-extractor to initialize.
Page 8
Page 10
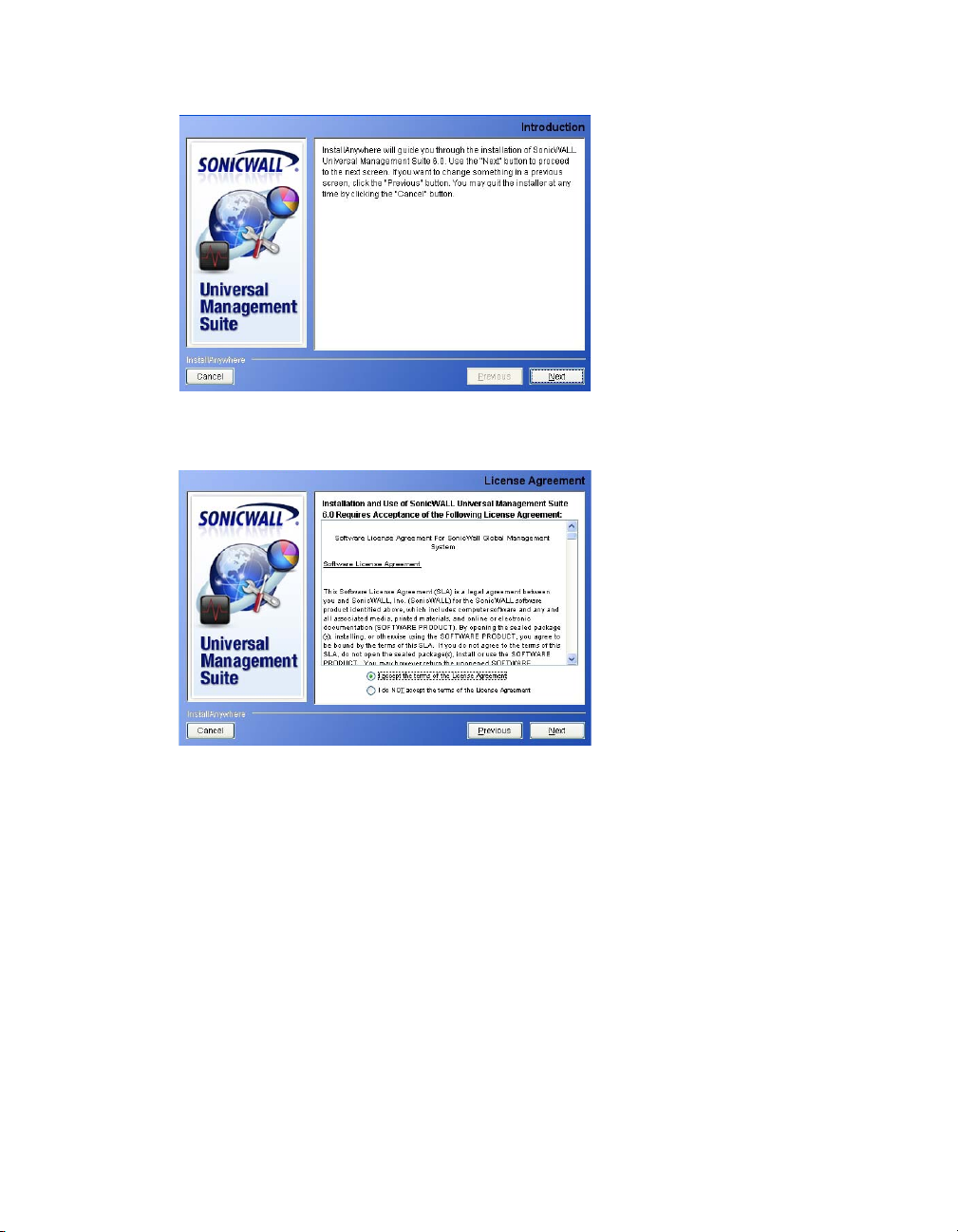
2. In the Introduction screen, click Next.
3. In the License Agreement screen, select the radio button next to I accept the terms
of the License Agreement. Click Next.
SonicWALL GMS 7.0 Getting Started Guide Page 9
Page 11
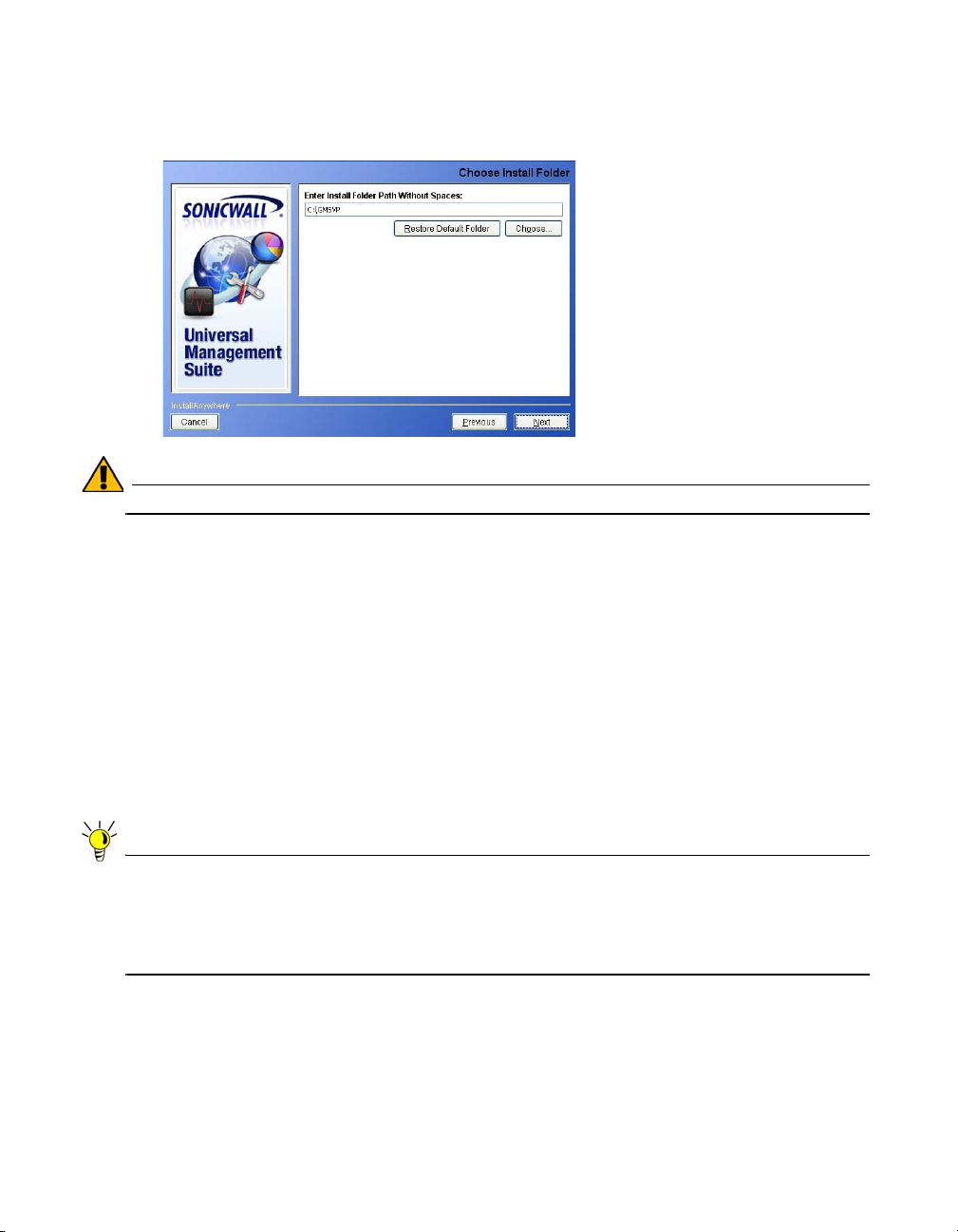
4. Select the path to the folder where you would like to install the files. You can accept
the default path, C:\GMSVP, type in a new path, or click the Choose button to
navigate to the selected folder. When you are finished, click Next.
Alert: Do not include spaces in the installation path.
5. In the SonicWALL Universal Management Suite Settings screen, select or type in the
IP address to which the SonicWALL GMS services should bind to listen for inbound
TCP, UDP, SNMP, syslog, or other packets. The installer detects and offers radio
buttons for any IP addresses associated with the system. The default is your
management computer IP address. To use a different IP address, select Other and
type the IP address into the field. Click Next.
6. To use a custom port for HTTP or HTTPS traffic to the system’s Web Server, type the
port number into the HTTP Port or HTTPS Port field.
If you receive the message “Cannot bind to the por t numb er s pec ifie d. Pleas e
specify a different one,” the port you specified is in use by anoth er pro gr am, fo r
example, Internet Information Services (IIS). Specify a different, unused port, such
as 8080.
Page 10
Tip: If you specify a custom port, you will need to modify the URLs you use to access
GMS by using the following format: http://localhost:<port>/ (to login from the local
host) or http://<ipaddress>:<port>/ ( to login from a remote location). Fo r example,
if you specified HTTP port 8080, the URL would be http://localhost:8080/ for a
local host login, or http://10.0.93.20:8080/ for a remote login.
7. Click Install.
Page 12
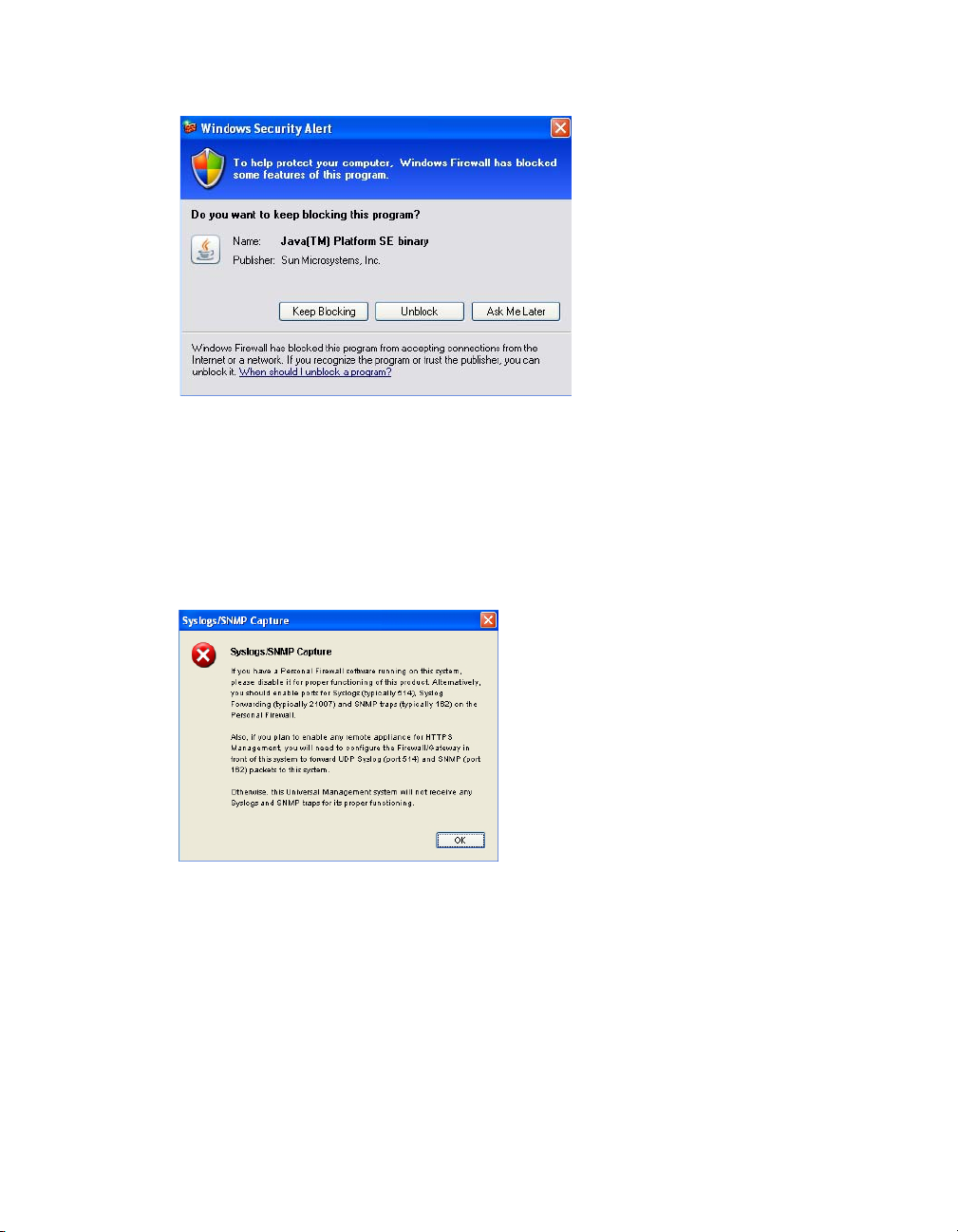
8. If you see a Windows Security Alert for Java, click Unblock.
9. The installer displays a progress bar as the files are installed. Wait a few minutes for
the installer to finish installing.
10. After the files are installed, whether or not the system has a Personal Firewall such
as Windows Firewall enabled, a dialog is displayed notifying you to either disable the
firewall or manually open the syslog and SNMP port s, a nd to ensure tha t these ports
are open on your network gateway or firewall if you plan to use HTTPS Management
mode for managing remote appliances (instead of GMS Management Tunnel or
Existing Tunnel modes). Click OK. Be sure to adjust the settings as recommended.
11. The Important Registration Information screen provides the URL and credentials to
use to log into the SonicWALL GMS Universal Management Host system interface
after restarting your system:
The default URL for accessing the interface from the local system is:
http://localhost:80/
The default credentials are:
User name – admin
Password – password
SonicWALL GMS 7.0 Getting Started Guide Page 11
Page 13
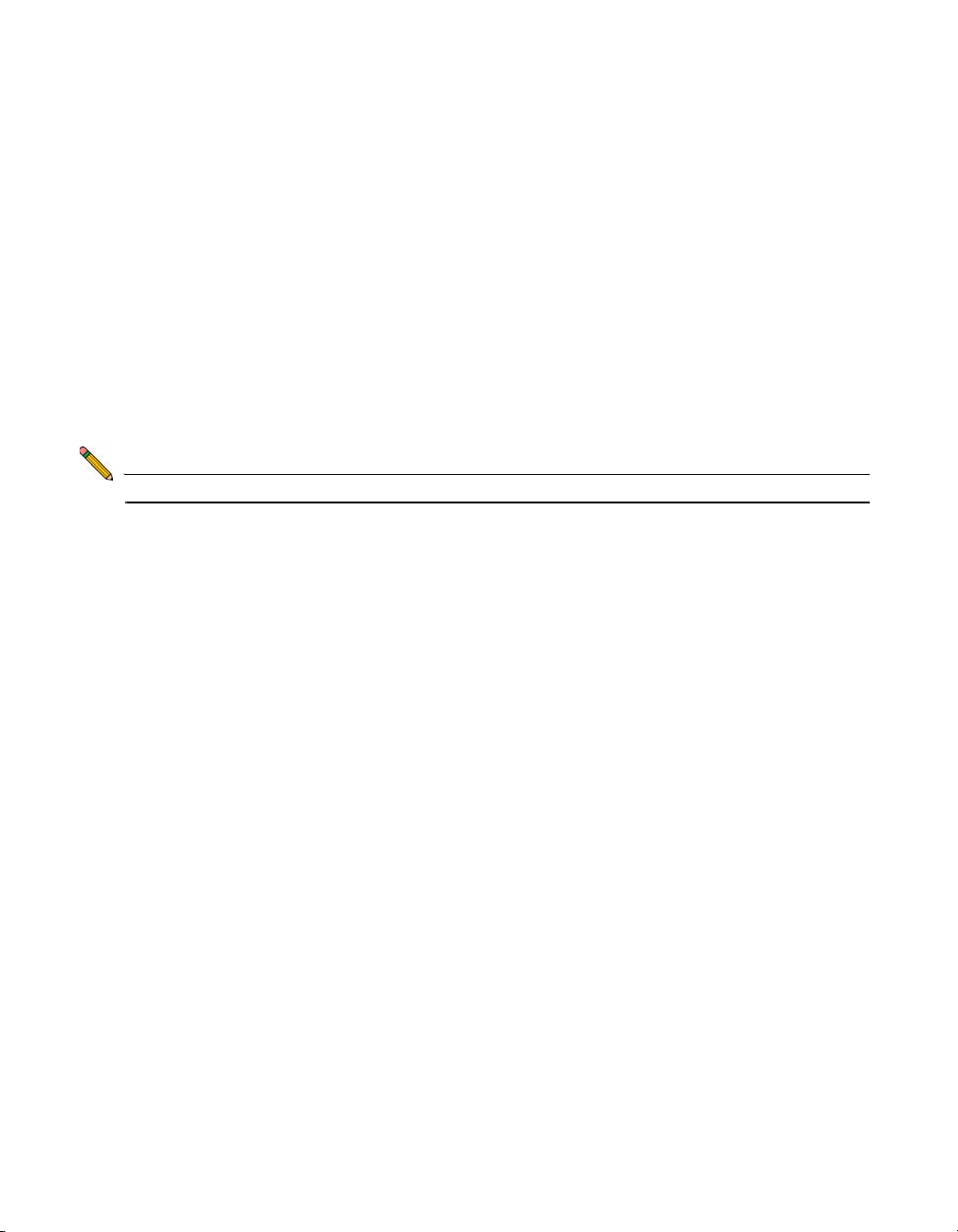
This screen also provides information about registration. To register a SonicWALL
GMS installation, use the 12-character serial number that you received when you
purchased this product.
Click Next.
12. In the Installation Complete screen, select Yes, restart my system to restart your
system immediately, or select No, I will restart my system myself to restart your
system later. Click Done.
13. After restarting your system, you can access the SonicWALL UMH system interface
to register the product and configure the GMS server settings on this system.
Access the SonicWALL GMS UMH system interface by either clicking on the new
desktop shortcut for SonicWALL Universal Management Suite 7.0 (your
default Web browser will launch http://localhost/appliance/login), or by
pointing your browser at http://localhost/.
14. Log in using the username admin and the password password. You will be
prompted to change your password.
Note: You are forced to change your password the first time you login.
To register and license SonicWALL GMS, see “Registering Associated Servers in a
Distributed Deployment” on page 17.
Upgrading From an Earlier Version of SonicWALL GMS
You can use the SonicWALL UMS installer to upgrade from the GMS 6.0 to the 7.0
release. To complete registration, the system must have access to the Internet and you
must have a MySonicWALL account.
Page 12
When upgrading a distributed deployment, upgrade an d register the primary system first.
This is usually the SonicWALL GMS Console system from the original deployment. All
subsequent instances of SonicWALL GMS will use the primary system’s 12 character
serial number when registering as components of the deployment. Each server in the
distributed deployment must be upgraded and registered individually.
If the GMS Console (Web server) is set up for HTTPS management, the upgrade to
GMS will preserve the HTTPS settings for the GMS Web server.
The upgrade installer checks with the SonicWALL backend to see if the SonicWALL
GMS deployment has a valid support license. If it does not, then the upgrade
discontinues. If the SonicWALL GMS installer detects that the SonicWALL backend site
is not accessible, it prompts the user to enter a n Upgrade Key. If the key is valid, it allows
the upgrade to continue. If the key is invalid, the installation fails.
Page 14
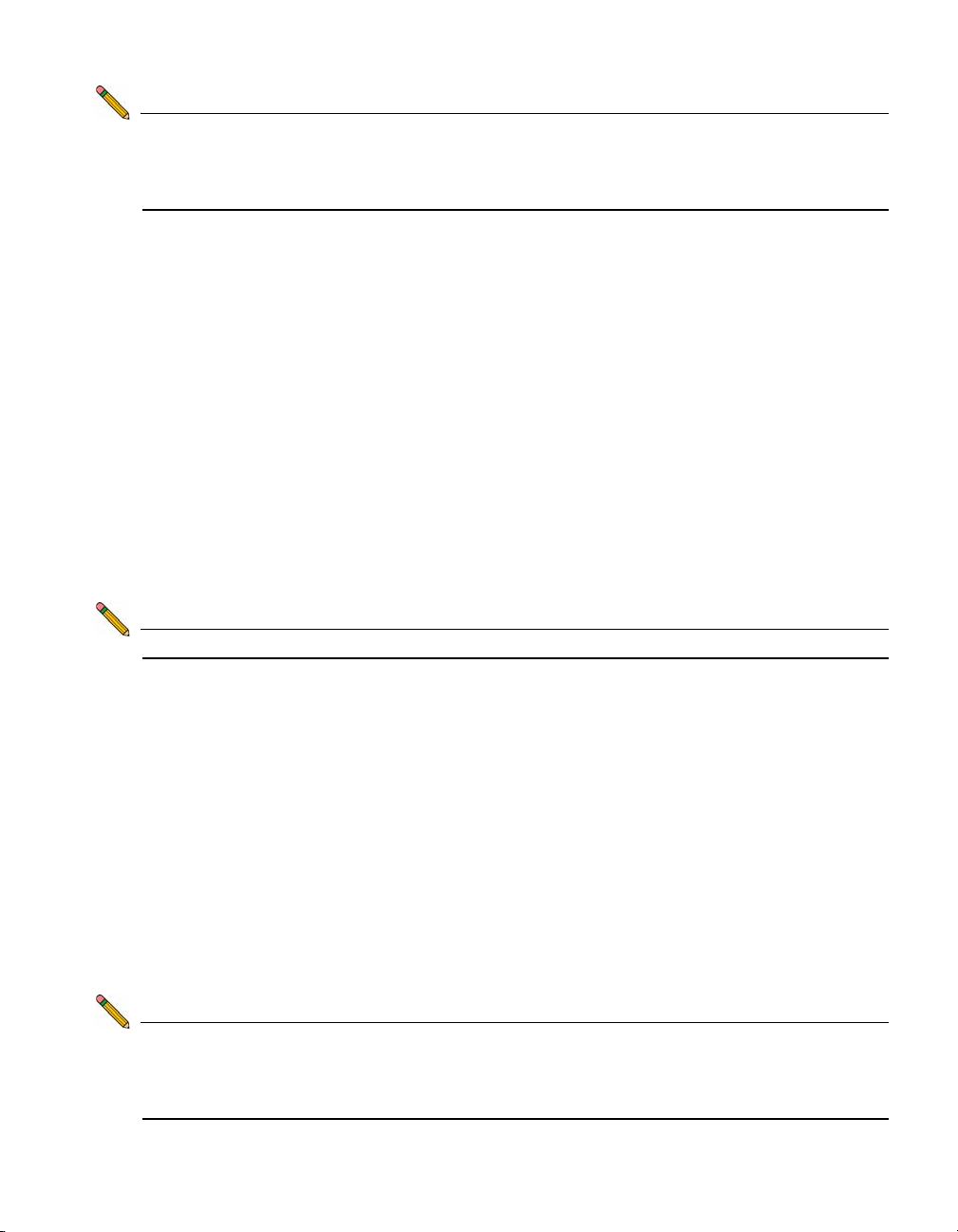
Note: In a distributed environment, stop all GMS services on all GMS servers before
performing an upgrade. You must upgrade all GMS servers in your deployment to
the same version of SonicWALL GMS 7.0. You cannot have some servers
running version 6.0 and others runnin g 7.0.
It is highly recommended that you backup your database, GMS installation folders, and
the <GMS installation folder>\conf\sgmsConfig.xml file on all GMS servers prior to
performing the SonicWALL GMS upgrade.
To upgrade the SonicWALL GMS software, perform the following steps:
1. Log on to your SonicWALL GMS management computer as administrator
(Windows). Launch the SonicWALL Universal Management Suite 7.0 installer, by
double-clicking the file sw_gmsvp_win_eng_7.0.xxxx.xxxx.exe (where “xxxx” are
the exact version numbers). It may take several seconds for the InstallAnywhere selfextractor to initialize.
2. In the Introduction screen, click Next.
3. In the License Agreement screen, select the radio button next to I accept the terms
of the License Agreement. Click Next.
4. Wait while the installer prepares to install SonicWALL UMS on your system.
5. Click Install to upgrade your installation.
Note: You must have a valid support license to upgrade your SonicWALL GMS.
6. The Installer detects the previous installation of SonicWALL GMS. Click Install to
proceed with the upgrade.
7. If you see a Windows Security Alert for Java, click Unblock.
8. The installer displays a progress bar as the files are installed. Wait a few minutes for
the installer to finish installing.
9. After the files are installed, whether or not the system ha s a Personal Firewall such
as Windows Firewall enabled, a dialog is displayed notifying you to either disable the
firewall or manually open the syslog and SNMP port s, a nd to ensure tha t these ports
are open on your network gateway or firewall if you plan to use HTTPS Management
mode for managing remote appliances (instead of GMS Management Tunnel or
Existing Tunnel modes). Click OK. Be sure to adjust the settings as recommended.
10. The final installer screen contains the path of the installation folder, and warns you
that the Universal Management Suite Web page will be launched next. Click Done.
Note: When upgrading from SonicWALL GMS 6.0 to 7.0, legacy reports from GMS 6.0
will not be migrated to GMS 7.0. In GMS 7.0, you can still view legacy reports. For
more information on viewing legacy reports, refer to the SonicWALL GMS 7.0
Administrator’s Guide.
SonicWALL GMS 7.0 Getting Started Guide Page 13
Page 15

Registering and Licensing SonicWALL GMS
3
All instances of SonicWALL GMS must be registered and licensed before use. This
requirement applies to both single server deployments or distributed deployments on
multiple servers, to fresh or upgraded installations, and to software installations on
Windows servers or to SonicWALL UMA appliances.
This section contains the following subsections:
• “Registering / Licensing SonicWALL GMS After a Fresh Install” on page 14
• “Registering Associated Servers in a Distributed Deployment” on page 17
Registering / Licensing SonicWALL GMS After a Fresh Install
SonicWALL GMS registration is performed using the SonicW ALL Universal Mana gement
Host (UMH) system interface. When installing SonicWALL Universal Management
Suite 7.0 on a server, or host, a Web server is installed to provide the UMH system
interface. The system interface is available by default at http://localhost/ after restarting
the system.
To complete registration, the system must have access to the Internet and you must
have a MySonicWALL account. The SonicWALL License Manager, available on the
System > Licenses page of the UMH system interface, allows you to log in and enter
your registration information on the SonicWALL registration site, mysonicwall.com.
Note: MySonicWALL registration information is not sold or shared with any other
company.
The License Manager provides a way to register the product as either SonicWALL GMS
or SonicWALL Analyzer. Your choice determines the remaining installation process after
registration and licensing are completed. In this guide, SonicWALL GMS registration is
described.
To register and license SonicWALL GMS on this server, perform the following steps:
1. Double-click the SonicWALL Universal Management Suite 7.0 desktop icon or open
a Web browser and enter http://localhost/ to launch the UMH system interface.
Note: If you specified a custom port (a port other than the default port 80) in “Installing
Universal Management Suite 7.0” on page 8, modify the URL as follows: http://
localhost:<port>/. For example, if you specified port 8080, the URL would be
http://localhost:8080/.
Page 14
Page 16

2. The login page loads by default in English, type admin in the User field, and
password in the Password field and then click Submit. SonicWALL GMS includes
language support for English, Japanese, Simplified Chinese, Traditional Chinese.
Click the language of your choice at the bottom of this page.
3. The Login page reloads to force a password change. Type a new password into both
the New Password and Confirm New Password fields, and then click Submit.
4. If the software detects that the Windows Firewall is enabled on the system, a warning
dialog box is displayed on top of the System > Status page. To receive syslog and
SNMP packets, either disable the Windows Firewall or configure it to open these
ports (default syslog port is UDP 514 and default SNMP port is UDP 162). When
ready, click OK.
Optionally , you can select the Perform this check after 30 days checkbox if you do
not plan to disable the Windows Firewall immediately, and do not wish to see this
warning every time you login. The check for Windows Firewall cannot be disabled
completely, and if you leave it running you will see this alert after the 30-day delay.
You can repeat the delay as many times as needed.
5. On the System > Status page, the Registration Pending notification across the top
of the screen indicates that the system is not registered, the Serial Number status is
UNKNOWN, and the License status displays Not Licensed. To begin registration,
click the Register button in the top, right corner.
SonicWALL GMS 7.0 Getting Started Guide Page 15
Page 17

6. On the License Management page, type your MySonicWALL user name and
password into the appropriate fields and then click Submit.
Note: If you do not have a MySonicWALL account, you must create one before
continuing. Click here
account, please click here to create one.
7. On the second License Management page, type your 12-character software serial
number into the Serial Number field and your authentication code into the
Authentication Code field.
in the sentence, If you do not have a mySonicWall
Note: If this is the first SonicWALL GMS that you are registering in a multi-server
deployment, the Serial Number and Authentication Code you received from your
SonicWALL sales representative is entered here. As you add more instances of
SonicWALL GMS on Windows Server systems to the distributed deployment, use
the same serial number used for the installation of the first GMS Windows
Software or SonicWALL UMA appliance. You can use the GMS Windows serial
number to register associated servers if it is a full-retail GMS serial number, but
not a Demo or Free Trial GMS serial number. See “Registering Associated
Servers in a Distributed Deployment” on page 17.
8. Type a friendly name for the system into the Friendly Name field. The friend ly name
is displayed on MySonicWALL to more easily identify the installation on this system.
Click Submit.
Page 16
Note: If this is the first SonicWALL GMS that you have registered in a multi-server
deployment, the Friendly Name for this system will also be used as the name for
the distributed deployment. See “Registering Associated Servers in a Distributed
Deployment” on page 17.
9. The License Management page displays a completion screen. Click Continue.
The License Management page displays license summary information.
After registration, the next step is to select the role for this GMS server . Continue wit h the
procedure described in “Selecting the Role for a SonicWALL GMS Server” on page 18.
Page 18

Registering Associated Servers in a Distributed Deployment
When you have a distributed SonicWALL GMS deployment involving more than one
SonicWALL UMA EM5000 appliance or software instance of SonicWALL GMS, you can
associate these components during the registration pr ocess. A MySonicW ALL account is
required. In a distributed deployment, SonicWALL GMS must be registered and licensed
on each server and associated with the initially registered instance of GMS. This is
accomplished by entering the serial number of the primary instance of SonicWALL GMS
when registering each subsequent server in the distributed deployment.
When the primary instance of SonicWALL GMS is a SonicWALL UMA EM5000
appliance, you can download the SonicWALL UMS installer from MySonicWALL, so that
you can install SonicWALL UMS on Windows systems to be used in the distributed
deployment. When registering the software instances of SonicWALL GMS, use the serial
number of the SonicWALL UMA appliance.
Note: The base 10-node or 25-node management license is not automatically
increased when additional servers are associated with an existing SonicWALL
GMS deployment. You can purchase additional node licenses on MySonicWALL.
To register a SonicWALL GMS instance as an associated server in an existing
SonicWALL GMS deployment, perform the following steps:
1. In a browser, log into the system management interface and click the Register
button.
2. On the License Management page, enter the same MySonicWALL user name and
password that you used when registering the primary instance of SonicWALL GMS
into the appropriate fields and then click Submit.
3. On the second License Management page, do one of the following:
• Type the 12 character serial number of the primary SonicWALL GMS into the
Serial Number field and type the authentication code of the primary SonicWALL
GMS into the Authentication Code field. The primary SonicWALL GMS must
already be registered.
• If adding a SonicWALL UMA EM5000 as a seco ndary member of a distributed
deployment, the License Manager automatically populates the Serial Number
field. Y ou will have the opportun ity to add this unit to the existing deployment in a
later step.
• If you have an 8 character serial number because you upgraded this distributed
deployment from a previous version of SonicWALL GMS, click the Click here
you have an 8 character Serial Number link and enter the 8 character serial
number of the primary SonicWALL GMS.
4. Type a descriptive name for the system into the Friendly Name field. Click Submit.
5. In the License Management completion screen, click Continue.
if
After registration, the next step is to select the role for this GMS server. Continue with the
procedure described in “Selecting the Role for a SonicWALL GMS Server” on page 18.
SonicWALL GMS 7.0 Getting Started Guide Page 17
Page 19

Selecting the Role for a SonicWALL GMS Server
4
The role that you assign to your SonicWALL GMS defines the SonicWALL Universal
Management Suite services that it will provide. SonicWALL GMS uses these services to
perform management, monitoring, and reporting tasks.
Your SonicWALL GMS can be deployed in any of the following roles:
• All in One
• Database Only
•Console
• Agent
•Monitor
• Syslog Collector
In the UMH system interface, clicking Details in the same row as a role provides a list of
the services that run on a system in that role, and information about using the role.
As the number of managed appliances increases, a more distributed deployment
provides better performance. To manage large numbers of SonicWALL appliances, you
can use several SonicWALL GMS instances operating in different roles in a distributed
deployment. These instances can run on Windows Server machines or on SonicWALL
UMA appliances.
You can include the MySQL database installation with any role. The All In One or
Database Only roles automatically include the MySQL database. Only one server in a
SonicWALL GMS deployment should have the MySQL database included in its role.
Y o u can scale your deployment to ha ndle more unit s and more reporting by adding more
systems in the Agent role. Agents provide built-in redundancy capability, meaning that if
an Agent goes down, other Agents can perform the configuration tasks and other tasks
of the Agent that went down.
Note: When configuring the role for the first appliance in a distributed deployment, you
should either include the database or be prepared to provide the IP address o f an
existing database server.
You can meet this database objective in one of the following ways:
• By selecting a role that includes the database automatically, such as A ll In One or
Database Only
• By selecting the Include Database (MYSQL) checkbox if configuring the system
with any other role
• By setting up a compatible database on another machine and providing that IP
address when prompted
Page 18
Page 20

The initial Deployment > Role page is shown below:
Using the Role Configuration Tool
The Role Configuration Tool is a wizard that guides you through the pr oc ess of defining
the deployment role for SonicWALL GMS. Your system must be registered and licensed
for SonicWALL GMS to run the Role Configuration Tool.
There are two ways to access the Role Configuration Tool:
• After the appliance is registered and licensed for SonicWALL GMS, the System >
Status page of the appliance management interface provides a link to the wizard.
• The Wizards button in the top right corner of the page provides access to the Role
Configuration Tool.
SonicWALL GMS 7.0 Getting Started Guide Page 19
Page 21

To use the Role Configuration Tool, perform the following steps:
1. Log into the appliance management interface and navigate to the System > Status
page.
2. Click the Click here
link at the top of the page.
3. In the Introduction page of the Role Configuration Tool, click Next.
4. In the Setup Type page, select Yes if you are adding this system to an existing
SonicWALL GMS deployment. Selecting Yes indicates to the wizard that there is an
existing SonicWALL GMS database on another server. Select No if this system is
part of a new SonicWALL GMS deployment or is the only system in your GMS
deployment. Click Next.
Note: If you selected Yes, skip step 5 and proceed to step 6.
5. In the Deployment Type page, select Yes if this system will be the only SonicWALL
GMS server in the deployment, or select No if there will be multiple GMS servers.
Click Next.
6. In the Role Configuration page, select the desired role for this system and select the
Include Database (MYSQL) checkbox if you want to configure a SonicWALL GMS
database on this system. Click Next.
The list of roles on this page will vary depending on your previous selections such as
whether this system is part of an existing SonicWALL GMS deployment and if it is a
single-server or part of a multi-server dep loyment. Neither the Data base Only nor the
Include Database (MYSQL) options are available if this system is part of an existing
deployment.
7. In the Database Configuration page, enter the database parameters that are
required for the selected role. The database fields will vary depending on your
previous selections.
Certain fields will be prepopulated if you made a choice of role that automatically
includes the MySQL database or if you chose Include Database (MYSQL).
For a MySQL instance, additional fields are available for configuring the database
administrator credentials. The Administrator Credentials fields are only displayed
and editable in the following circumstances:
•The Database Type is MySQL
•The Include Database (MYSQL) checkbox is selected either manually or
automatically for the chosen role
•The Database Host field is set to localhost and is not editable
When these conditions are met, the administrator password is required to create a
regular access user account for the SonicWALL GMS application.
Page 20
Page 22

If you selected a role that does not include the MySQL dat abase, you have the option
of configuring the use of a SQL Server database in this screen.
• Note the following when selecting values for these fields:
• Database User – Do not use any special characters, and do not use 'sa', 'root',
or 'admin'.
• Database Password – Do not use any special characters.
• Admin Login – If using MySQL, the default Admin Login is 'root'. This cannot be
changed.
• Admin Password – Do not use any special characters.
When finished entering the database parameters, click Next.
8. In the Other Configuration page, the fields vary depending on the selected role, as
follows:
• Gateway Parameters – Required for All in One, Console, and Agent roles
• Syslog Server Parameters - Required for All in One, Console, Agent, and
Syslog Collector roles
• SMTP Parameters - Required for All in One and Console roles
Enter the GMS Gateway IP address and connection password, if you are using a
GMS gateway . L eave these fie lds empty if you are using HTTP/HTTPS to connect to
the managed appliances.
9. In the Syslog Server Port field, type in the port used for receiving syslog messages
or accept the default of 514.
10. For access to email on this system, including the ability to send email alerts, type the
mail server IP address into the SMTP Server field and enter valid email addresses
for the Sender Address and Administrator Address. Click Next.
SonicWALL GMS 7.0 Getting Started Guide Page 21
Page 23

11. In the Summary page, verify that all parameters are correct. Click Back to make
changes on a previous screen, or click Apply to accept the settings.
12. Wait for the settings to be applied. The screen displays a progress bar until it
finishes, and then displays the status. This phase can take up to 10 minutes,
especially if the database was included in the deployment.
Page 22
13. Click Close to exit the Role Configuration Tool.
Manually Configuring the System Role
You can configure the role of the SonicWALL GMS system without using the Role
Configuration Tool. All role configuration is performed in the UMH system interface,
available at the URL: http://<IP address>:<port>/appliance/
Refer to the following sections for instructions on manually configuring the system role:
• “Configuring the All In One Role” on page 23
• “Configuring the Database Only Role” on page 24
• “Configuring the Console Role” on page 24
• “Configuring the Agent Role” on page 25
• “Configuring the Monitor Role” on page 27
• “Configuring the Syslog Collector Role” on page 27
• “Configuring Database Settings” on page 28
• “Configuring Deployment Settings” on page 29
Page 24

Configuring the All In One Role
All In One deployments are ideal for managing a small number of SonicW ALL appliances
or for test environments. However, SonicWALL recommends that you use a multisystem, distributed deployment in production environments, with the database on a
dedicated server and the other services on one or more systems. When only one other
system is deployed, the Console role should be assigned to it.
The All In One role provides all eleven services utilized by SonicWALL GMS:
• Database
• Event Manager
• Monitoring Manager
• Reports Database
• Reports Scheduler
• Reports Summarizer
• Scheduler
• Syslog Collector
• Update Manager
• Web Server
• Web Service Server
To deploy your SonicWALL GMS server in the All In One role, perform the following
steps:
1. Log into your UMH system interface by pointing your browser at the URL:
http://localhost/
2. On the Deployment > Role page under Host Role Configuration, select the All In
One radio button.
3. If this SonicWALL GMS server will connect to managed appliances through a GMS
gateway, type the gateway IP address into the GMS Gateway IP field. To determine
if a GMS gateway is required, see the SonicWALL GMS Gateway Re commendations
section, on page 6.
4. If a GMS gateway will be used, type the password into both the GMS Gateway
Password and Confirm GMS Gateway Password fields.
5. If this SonicWALL GMS server listens for syslog messages on a non-standard port,
type the port number into the Syslog Server Port field. The default port is 514.
6. Configure the database settings as described in the Configuring Database Settings
section, on page 28.
7. Configure the Web port settings as described in the Configuring Web Port Settings
section, on page 30.
8. To apply your changes, click Update.
To change the settings on this page back to the defaults, click Reset.
SonicWALL GMS 7.0 Getting Started Guide Page 23
Page 25

Configuring the Database Only Role
The Database Only role is used in a multi-server SonicWALL GMS deployment. In this
role, the server is configured to run only the databa se service . SonicWALL recommends
that one of the servers in a multi-server GMS deployment is assigned a Database Only
role.
Only the SonicWALL Universal Management Suite Dat abase service runs on a Database
Only system.
SonicWALL GMS can use a MySQL database installed on a SonicWALL UMA EM5000
appliance or on a server , or a Micr osof t SQL Se rver database installed on a server. Only
the MySQL database included in the installer is supported. If upgrading from a
SonicWALL GMS 5.0 installa tion that used th e SonicWALL MySQL installer , SonicWALL
GMS 7.0 will continue to support that MySQL installation.
On the Deployment > Role page in the UMH system interface, you can configure your
SonicWALL GMS systems to use either a MySQL or a SQL Server database.
To deploy your SonicWALL GMS in the Database Only role, perform the steps described
in the Configuring Database Settings section, on page 28.
Configuring the Console Role
The Console role is used in a multi-server, distributed SonicWALL GMS deployment. In
this role, the SonicWALL GMS server will run all SonicWALL Universal Management
Suite services except for the Database. In this scenario, the Dat abase role is assigned to
a separate appliance or server.
Page 24
In the Console role, the SonicWALL GMS server behaves as an Agent, and also
provides the following functions:
• Provides Web user interface for the SonicWALL GMS application
• Emails Scheduled Reports
• Performs Event Management tasks
• Performs various periodic checks, such as checking for new appliances that can be
managed, checking for new firmware versions of managed appliances, and similar
functions
Note: In a multi-server deployment of GMS, configure port 5029 for the GMS Console
Server to allow the central Web Server to communicate with the reporting
databases to all GMS agents.
Page 26

To deploy your SonicWALL GMS server in the Console role, perform the following steps:
1. Log into your UMH system interface and navigate to the Deployment > Role page.
2. Under Host Role Configuration, select the Console radio button.
3. If this SonicWALL GMS server will connect to managed appliances through a GMS
gateway, type the gateway IP address into the GMS Gateway IP field. To determine
if a GMS gateway is required, see the SonicWALL GMS Gateway Re commendations
section, on page 6.
4. If a GMS gateway will be used, type the password into both the GMS Gateway
Password and Confirm GMS Gateway Password fields.
5. If this SonicWALL GMS server listens for syslog messages on a non-standard port,
type the port number into the Syslog Server Port field. The default port is 514.
6. To use a MySQL or Microsoft SQL Server database on another system, do not select
the Include Database (MYSQL) checkbox. To include the MySQL database on this
system (not recommended), select this checkbox (for this configuration, select the All
In One role instead of the Console role).
7. Configure the database settings as described in the Configuring Database Settings
section, on page 28.
8. Configure the Web port settings as described in the Configuring Web Port Settings
section, on page 30.
9. To apply your changes, click Update.
To change the settings on this page back to the defaults, click Reset.
Configuring the Agent Role
The Agent role can be used in a distributed deployment of SonicWALL GMS. The
primary functions of this role include the following:
• Manages units by acquiring them, pushing configuration tasks to the units and
tracking their up/down status
• Performs monitoring based on ICMP probes, TCP probes, and SNMP OID retrievals
• Collects and stores syslog messages
• Performs report generation
The following SonicWALL Universal Management Suite services run on an Agent
system:
• Monitoring Manager
• Reports Database
• Reports Summarizer
• Scheduler
SonicWALL GMS 7.0 Getting Started Guide Page 25
Page 27

• Syslog Collector
• Web Service Server
To deploy your SonicWALL GMS server in the Agent role, perform the following steps in
the UMH system interface:
1. Navigate to the Deployment > Role page. Under Host Role Configuration, select
the Agent radio button.
2. If this SonicWALL GMS server will connect to managed appliances through a GMS
gateway, type the gateway IP address into the GMS Gat ewa y I P field. To determine
if a GMS gateway is required, see the SonicWALL GMS Gateway
Recommendations section, on page 6.
3. If a GMS gateway will be used, type the password into both the GMS Gateway
Password and Confirm GMS Gateway Password fields.
4. If this SonicWALL GMS server listens for syslog messages on a non-standard port,
type the port number into the Syslog Server Port field. The default port is 514.
5. To include the MySQL database on this system, select the Include Database
(MYSQL) checkbox. To use a MySQL or Microsoft SQL Server database on another
system, do not select this checkbox.
6. Configure the database settings as described in the Configuring Database Settings
section, on page 28.
7. Configure the Web port settings as described in the Configuring Web Port Settings
section, on page 30.
8. To apply your changes, click Update.
To change the settings on this page back to the defaults, click Reset.
Page 26
Page 28

Configuring the Monitor Role
The Monitor role is used to dedicate the SonicWALL GMS server to monitorin g
appliances and applications in a multi-server SonicWALL GMS deployment. The
monitoring is based on ICMP probes, TCP probes and SNMP OID retrievals.
Only the SonicWALL Universal Manag ement Suite Monitoring Manager service runs on a
Monitor system.
To deploy your SonicWALL GMS server in the Monitor role, perform the following steps in
the UMH system interface:
1. Navigate to the Deployment > Role page. Under Host Role Configuration, select
the Monitor radio button.
2. To include the MySQL database on this system, select the Include Database
(MYSQL) checkbox. To use a MySQL or Microsoft SQL Server database on another
system, do not select this checkbox.
3. Configure the database settings as described in the Configuring Database Settings
section, on page 28.
4. Configure the Web port settings as described in the Configuring Web Port Settings
section, on page 30.
5. To apply your changes, click Update.
To change the settings on this page back to the defaults, click Reset.
Configuring the Syslog Collector Role
The Syslog Collector role can be assigned to a SonicW AL L GMS server in a multi-server
deployment of SonicWALL GMS. In this role, the SonicWALL GMS server is dedicated to
collecting syslog messages on the configured port (by default, port 514). The syslog
messages are stored in the SonicWALL GMS server file system.
The syslog messages are used by the Reports Summarizer service running on another
SonicWALL GMS server or SonicW ALL UMA EM5000 in the d istributed deployment. The
folder where the Syslog Collector server stores the syslog messages must be accessible
by the server running the Reports Summarizer service.
Only the SonicWALL Universal Management Suite Syslog Collector service runs on a
Syslog Collector system.
SonicWALL GMS 7.0 Getting Started Guide Page 27
Page 29

To deploy your SonicWALL GMS server in the Syslog Collector role, perform the
following steps in the UMH system interface:
1. Navigate to the Deployment > Role page. Under Host Role Configuration, select
the Syslog Collector radio button.
2. If this SonicWALL GMS server listens for syslog messages on a non-standard port,
type the port number into the Syslog Server Port field. The default port is 514.
3. To include the MySQL database on this system, select the Include Database
(MYSQL) checkbox. To use a MySQL or Microsoft SQL Server database on another
system, do not select this checkbox.
4. Configure the database settings as described in the Configuring Database Settings
section, on page 28.
5. Configure the Web port settings as described in the Configuring Web Port Settings
section, on page 30.
6. To apply your changes, click Update.
To change the settings on this page back to the defaults, click Reset.
Configuring Database Settings
Database settings configuration is largely the same for any role when you choose to
include the database on that server. For roles that automatically include the default
MySQL database, such as All In One or Database Only, the Database Type, Database
Host, and Database Port fields are not editable. This is also the case for any role when
the Include Database (MYSQL) checkbox is selected. The Administrator Credentials
fields are displayed only if the role has been defined to include the installation of the
MySQL database. These are not available when a SQL Server database is selected.
Page 28
This section describes the options for configuring the database settings for either the
MySQL database or the Microsoft SQL Server databa se. SonicWALL GMS can use
either a MySQL or a SQL Server database.
Note: If this appliance will connect to a SQL Server system with a non-default instance
name, then the entries will be different than described in this section. Refer to the
SonicWALL GMS Administrator's Guide for configuration instructions.
To configure the database settings for any role, perform the following steps in the UMH
system interface:
1. Navigate to the Deployment > Role page and select the role for this server.
2. To run the MySQL database on this SonicWALL GMS server, select the Include
Database (MYSQL) checkbox. To use a MySQL or Microsoft SQL Server database
on another system, do not
3. Under Database Configuration, if Include Da t ab ase (MYSQL) was not selected in
the previous step, select either MYSQL or SQL Server from the Database Type
select this checkbox.
Page 30

drop-down list. This field is not editable if you previously selected Include Database
(MYSQL) or if the selected role is All In One or Database Only.
4. In the Database Host field, type in the IP address of the database server or accept
the default, localhost, if this SonicWALL GMS server includes the database. This
field is not editable if you previously selected Include Database (MYSQL) or if the
selected role is All In One or Database Only.
5. To use a different user name when SonicWALL GMS accesses the database, type
the user name into the Database User field. The default user name is “sa”.
6. Type the password that SonicWALL GMS will use to access the database into both
the Database Password and Confirm Database Password fields.
7. Under Administrator Credentials, type the password for the administrator (root)
account into both the Admin Password and Confirm Admin Password fields.
Note that the Administrator Credentials fields are only displayed and editable in
the following circumstances:
• The Database Type is MySQL
• The Include Database (MYSQL) checkbox is selected either manually or
automatically for the chosen role
• The Database Host field is set to localhost and is not editable
When these conditions are met, the administrator password is required to create a
regular access user account for the SonicW ALL GMS application.
8. To apply your changes, click Update.
To change the settings on this page back to the defaults, click Reset.
Note: It may take 10 or 15 minutes for a database installation to complete. The
database installation creates a minimal GMS database. To change database
sizes, you may need to use database tools such as MySQL Server Enterprise
Manager.
Tip: For optimal performance, you need to configure database maintenance plans. For
information on configuring SonicWALL GMS maintenance plans, refer to the
SonicWALL GMS Administrator’s Guide.
Configuring Deployment Settings
The following sections describes the settings availa b le on the Deployment > Settings
page of the system interface:
• “Configuring Web Port Settings” on page30
• “Configuring SMTP Settings” on page 30
• “Configuring SSL Certificate Access” on page 31
SonicWALL GMS 7.0 Getting Started Guide Page 29
Page 31

Configuring Web Port Settings
Web port settings configuration is largely the same on any role. To change the Web port
settings, perform the following steps:
1. On the Deployment > Settings page under Web Port Configuration, to use a
different port for HTTP access to the SonicWALL GMS server, type the port number
into the HTTP Port field. The default port is 80.
2. To use a different port for HTTPS access to the SonicWALL GMS server, type the
port number into the HTTPS Port field. The default port is 443.
3. Click Update to apply the Web port settings.
Note: Changing the Web port settings will cause the system to restart.
4. After the appliance restarts, use the new port to access the appliance management
interface. For example:
• If you changed the HTTP port to 8080, use the U RL :
http://<IP Address>:8080/appliance/
• If you changed the HTTPS port to 4430, use the URL:
http://<IP Address>:4430/appliance/
Configuring SMTP Settings
The SMTP settings are used for sending email alerts to the SonicWALL UMH system
administrator.
Page 30
If the Mail Server settings are not configured correctly, you will not receive important
email notifications, such as:
• System alerts for your SonicWALL GMS deployment performance
• Availability of product updates, hot fixes, or patches
• Availability of firmware upgrades for managed appliances
• Alerts on your managed appliances’ status
• Scheduled Reports
Page 32

To configure the SMTP settings, perform the following steps:
1. On the Deployment > Settings page under SMTP Configuration, enter the IP
address of the SMTP server into the SMTP server field.
2. Select the Use Authentication checkbox, and enter your SMTP server username
and password.
3. In the Sender address field, enter the email address that will appear as the ‘From’
address when email alerts are sent to the administrator.
4. In the Administrator address field, enter a valid email address for the a dministrator
who will receive email alerts.
5. Click the T est Conne ctivit y button to verify your SMTP server co nfiguration settings.
6. Click Update to apply the SMTP settings.
Configuring SSL Certificate Access
Most SonicWALL GMS deployments use the default certificate accompanied with your
GMS Web Server. You can also choose to use a custom certificate and a respective
unique password for your SonicWALL GMS deployment as shown below.
SonicWALL GMS 7.0 Getting Started Guide Page 31
Page 33

Introduction to the Management Interfaces
5
This section describes the two SonicWALL GMS management interfaces. An almost
identical URL is used when accessing either the GMS management interface or the
Universal Management Host system interface, but the URL is modified to specify either
sgms or appliance.
See the following sections:
• “Overview of the Two Interfaces” on page 32
• “Switching Between Management Interfaces” on page 33
• “SonicWALL UMH System Interface Introduction” on page 33
• “SonicWALL GMS Management Interface Introduction” on page 34
Overview of the Two Interfaces
The SonicWALL GMS Universal Management Suite (UMS) installs two separate
management interfaces:
• SonicWALL Universal Management Host (UMH) System Management Interface
– Used for system management of the host server, including registration and
licensing, setting the admin password, selecting the deployment role, and
configuring other system settings.
To access the UMH system management interface on the default HTTP port using a
browser on the host server, use the URL:
http://localhost/appliance/
From another system, access the UMH system management interface with the URL:
http://<IP address>:<port>/appliance/
If you are using the standard HTTP port, 80, it is not necessary to append the port
number to the IP address.
• SonicWALL GMS Management Interface – Used to access the SonicWALL GMS
application that runs on the Windows server . This inte rface is used to configure GMS
management of SonicWALL appliances, including cr eating policies, vie wing repo rts,
and monitoring networks, and for configuring GMS administrative settings. The GMS
management interface is only available on systems deployed in a role that runs the
Web Server service, such as the All In One or Console roles.
Access the GMS management interface with one of the following URLs:
http://localhost/sgms/
http://<IP address>:<port>/sgms/
Page 32
Page 34

Switching Between Management Interfaces
On systems deployed in the All In One or Console role, the “superadmin” user can easily
switch between the UMH system management inte r fac e an d the Son icWALL GMS
management interface. The SuperAdmin is the master administrator for the entire GMS
installation.
When logged in to either interface, the superadmin can switch to the login page
of the other interface by clicking the Switch button in the top right corner of the
page. The Switch button is only visible for users with SuperAdmin privileges.
SonicWALL UMH System Interface Introduction
The SonicWALL UMH system interface is used for system management of the
SonicWALL GMS instance, including registration and licensing, setting the admin
password, configuring database settings, selecting the deployment role, and configuring
other system settings.
When installing SonicWALL Universal Management Suite 7.0 on a host, a Web server is
installed to provide the system management interface. The system interface is available
by default at http://localhost/appliance/ after restarting the system.
The login screen allows you to securely login to the SonicWALL UMH system interface
using your system user ID and password.
Note: The admin account on the system interface can have a different password than
the admin account for SonicWALL GMS.
SonicWALL GMS 7.0 Getting Started Guide Page 33
Page 35

SonicWALL GMS Management Interface Introduction
SonicWALL GMS is a Web-based application for configuring, managing, monitoring and
gathering reports from thousands of SonicWALL Internet security appliances and nonSonicWALL appliances, all from a central location. This section provides an introduction
to the main elements of the Web-ba sed management interface. This section con tains the
following subsections:
• “Login Screen” on page 34
• “Dashboard” on page 34
• “Live Monitoring” on page 35
• “Multi-Solution Management” on page 35
• “Management Interface” on page 36
Login Screen
The login screen allows you to securely login to SonicWALL GMS using your GMS
application user ID and password. The SonicWALL GMS management interface is
available by default at http://localhost/sgms/ after completing registration.
Dashboard
The Dashboard tab is a customizable dashboard of your SonicWALL GMS deployment.
The Dashboard tab provides powerful network visualization reporting, monitoring, and
search filtering tools consolidated into one area of the management user interface. Th e
Dashboard tab provides administrators with an executive su mmary th rough a Universal
Dashboard geographic map. As depicted in the screenshot below, the Geographic View
provides a scalable map that displays your SonicWALL GMS-managed units and
SonicWALL GMS servers using graphical icons—these icons provide system state
information with a mouse over.
Page 34
Page 36

The Dashboard tab also provides administrators with a centralized location to create
Universal Scheduled Reports for Firewall, SRA, CDP, and Email Security reporting
solutions.
For more information on configuring the Universal Dashboard and Universal Scheduled
Reports, refer to the “Using the Dashboard Pane l” chapter in the SonicWALL GMS 7.0
Administrator’s Guide.
Live Monitoring
The Live Monitoring feature provides users with the ability to monitor an entire network
through the correlation of syslog messages received from appliances throughout a
deployment. The collected syslogs are filtered with user-defined rules to become alerts.
By viewing alerts in the Live Monitoring screen, users can monitor a network, analyze
traffic based on protocols, Web usage and productivity, and detect viruses and attacks in
the network.
Multi-Solution Management
The Multi-Solution Management featur e in Son icWALL GMS provides next ge n er ati on
management capability by allowing administrators to manage multiple appliance types—
Firewall, CDP, SMB SRA, EX-Series SRA, and Email Security—through their respective
Web user interfaces over HTTP and HTTPS. Multi-Solution Management enables GMS
Core Management functionality through the GMS user interface. Functions su ch as
creating tasks, posting policies, scheduling tasks, and more are easily completed across
multiple appliances at Unit Node and Group Node levels.
SonicWALL GMS 7.0 Getting Started Guide Page 35
Page 37

Management Interface
The SonicWALL GMS management interface is the main control panel for SonicWALL
GMS. The management interface allows you to add and modify appliances, perform
monitoring and reporting tasks, set policies for managed appliances, and configure
SonicWALL GMS settings.
Page 36
The SonicWALL GMS management interface has four main sections:
• “Navigation Tabs” on page 37
• “Left Pane” on page 37
• “Next Steps” on page 40
• “Right Pane” on page 40
Page 38

Navigation Tabs
The SonicWALL GMS manageme nt interface navigation tabs are located a t the top of the
management interface.
The seven navigation tabs are Dashboard, Firewall, SRA, CDP, ES, Monitor, and
Console. The Monitor tab provides real-time monitoring at the global, group or
appliance level. The Console tab provides tools to customize options found in the other
SonicWALL GMS tabs and to manage SonicWALL GMS settings that affect the
environment globally.
Left Pane
The left pane of the SonicWALL GMS management interface
provides a tree control that displays the current GMS view and a
list of managed appliances within the current tab. The left pane
is only displayed for the four appliance tabs:
Firewall, SRA, CDP and ES. The current category and view are
indicated by a blue highlighting.
The left pane tree control provides the ability to switch between
views and displays the current state of each appliance under
management. A single box in the tree control indicates a node
at appliance or unit level. Tw o boxes in the tree control indicates
a node at a group level. A global node at the top of the tree
control is indicated by a three-box icon. The color and additional
images superimposed on these icons provide useful status information. For detailed
information about appliance states, refer to “Right Pane” on page 38.
Note: If there is only one appliance visible in the Left Pane, then the Left Pane will
automatically collapse to present a larger screen for the rest of the UI.
Center Pane
The center pane displays for the four appliance tabs: Firewall, SRA,
CDP, and ES. A navigational tree control that provides access to the
configuration options available based on navigational tab and le ft
pane selections. At the top of the Center pane there ar e two sub-tabs,
Policies and Reports. The Policies sub-tab provides policy
configuration options for managed appliances. The Reports sub-tab
provides reporting on the global, group, or appliance level, and is only
available for Firewall, SRA, and CDP.
SonicWALL GMS 7.0 Getting Started Guide Page 37
Page 39

The current selection in the center pane is indicated by the highlighted item. For
example, the figure to the left displays the current selection Log > Log Settings. The
center pane options change based on the navigational tab and left pane selections, and
selections in the center pane modify the di splay in the right pane. For exam ple, the figure
in the next section illustrates the contents of the right pane when the global view is
selected in the left pane and System > Status is selected on the Policies tab in the
center pane.
Right Pane
The right pane displays the available status or tasks based on the current selection of
navigational tab, left pane a nd center pane options. Config urations performed in the r ight
pane modify global, group or appliance settings. For example, the right pane image
below displays the status and tasks available for the Policies navigation tab, left pane
selection GlobalView, and center pane selection System > Status.
Page 38
Page 40

Description of Managed Appliance States
This section describes the meaning of icons that appear next to managed appliances
listed in the left pane of the SonicWALL GMS management interface.
Appliance
Status
Description
One blue box indicates that the appliance is operating normally. The appliance is
accessible from the SonicWALL GMS, and no tasks are pending or scheduled.
Two blue boxes indicate that appliances in a group are operating normally. All
appliances in the group are accessible from the SonicWALL GMS and no tasks
are pending or scheduled.
One blue box with a lightning flash indicates that one or more tasks are pending
or running on the appliance.
Two blue boxes with a lightning flash indicate that tasks are currently pending or
running on one or more appliances within the group.
Two blue boxes with a clock indicate that tasks are currently scheduled to execute
at a future time on one or more appliances within the group.
One blue box with a clock indicates that one or more tasks are scheduled on the
appliance.
One yellow box indicates that the appliance has been added to SonicWALL GMS
(provisioned) but not yet acquired.
Two yellow boxes indicate that one or more appliances in the group have been
added to SonicWALL GMS but not acquired.
One yellow box with a lightning flash indicates that one or more tasks are pending
on the provisioned appliance.
Two yellow boxes with a lightning flash indicates that tasks are pending on one or
more provisioned appliances within the group.
One red box indicates that the appliance is not accessible from SonicWALL GMS.
Two red boxes indicate that one or more appliance in the group is not accessible
from SonicWALL GMS.
Two red boxes with a lightning flash indicate that one or more appliances in the
group is not accessible from SonicWALL GMS and has one or more tasks
pending.
One red box with a yellow flash indicates that the appliance is not accessible from
SonicWALL GMS and has one or more tasks pending.
SonicWALL GMS 7.0 Getting Started Guide Page 39
Page 41

Next Steps
6
After installation, registration, and role configuration, the next steps in setting up your
SonicWALL GMS deployment are performed in the SonicWALL GMS management
interface. See the SonicWALL GMS 7.0 Administrator’s Guide for complete information
about configuring SonicWALL GMS device management and reporting. This guide and
other related documents are available on:
http://www.sonicwall.com/us/Support.html
Suggested next steps include the following:
• Provisioning units – Log into each appliance that will be managed by SonicWALL
GMS, and enable GMS Management.
• Adding units – In the SonicW ALL GMS management interface , right-click in the left
navigation pane and select Add Unit to add a SonicWALL appliance to GMS
management.
• Scheduling reports – Use the Dashboard > Universal Scheduled Reports panel
of the SonicWALL GMS management interface to set up a reporting schedule for
your managed appliances.
Page 40
Page 42

Copyright Notice
© 2012 SonicWALL, Inc.
All rights reserved.
Under the copyright laws, this manual or the software described within, cannot be copied,
in whole or part, without the written consent of the manufacturer, except in the normal
use of the software to make a backup copy. The same proprietary and copyright notices
must be affixed to any permitted copies as were affixed to the original. This exception
does not allow copies to be made for others, whether or not sold, but all of the material
purchased (with all backup copies) can be sold, given, or loaned to another person.
Under the law, copying includes translating into another language or format.
Specifications and descriptions subject to change without notice.
Trademarks
SonicWALL is a registered trademark of SonicWALL, Inc.
Microsoft Windows 7, Windows Vista, Windows XP, Windows Server 2008, Internet
Explorer, and Active Directory are trademarks or registered trademarks of Microsoft
Corporation.
Adobe, Acrobat, and Acrobat Reader are either registered trademarks or trademarks of
Adobe Systems Incorporated in the U.S. and/or other countries.
Firefox is a trademark of the Mozilla Foundation.
Other product and company names mentioned herein may be tradema rks and/or
registered trademarks of their respective companies and are the sole property of their
respective manufacturers.
SonicWALL GMS 7.0 Getting Started Guide Page 41
Page 43

Related Technical Documentation
SonicWALL user guide reference documentation is available at the SonicWALL
Technical Documentation Online Library: <http://www.sonicwall.com/us/Support.html>.
The SonicWALL GMS 7.0 documen tation set includes the following user guides:
• SonicWALL GMS 7.0 Release Notes
• SonicWALL GMS 7.0 Software Getting Started Guide
• SonicWALL GMS 7.0 Virtual Appliance Getting Started Guide
• SonicWALL UMA EM5000 Getting Started Guide
• SonicWALL GMS 7.0 Administrator’s Guide
For basic and advanced deployment examples, refer to the SonicWALL GMS user
guides and deployment technotes.
Page 42
Page 44

SonicWALL Live Product Demos
Get the most out of your Global Management System with the complete line of
SonicWALL product s. The SonicWALL Live Demo Site provides free test drives of
SonicWALL security products and services through interactive live product installations:
• UTM/Firewall/VPN
• Continuous Data Protection
• SSL VPN Secure Remote Access
• Content Filtering
• Email Security
• GMS and Analyzer
For further information, visit:
<http://livedemo.sonicwall.com/>
SonicWALL GMS 7.0 Getting Started Guide Page 43
Page 45

Notes
Page 44
Page 46

SonicWALL, Inc.
2001 Logic Drive T +1 408 .745.960 0 ww w.s oni cw all .co m
San Jose CA 95124-3452 F +1 4 08.745.930 0
PN: 232-000758-00 Rev B 2/12
201
2
descriptio ns subject to change wi thout notice.
DYNAMIC SECURITY FOR THE GLOBAL NETWORK™
 Loading...
Loading...